

How to Use Google Translate on Safari
Google Translate has been a powerful tool for years, allowing people to communicate across languages. Now, Apple and Google have teamed up to bring the same convenience to Safari users. With Google Translate for Safari, you can easily and quickly translate entire webpages or even just paragraphs with a few clicks.
To use this feature, simply open up Safari on your Mac or iPhone and visit the page you’d like to translate. If the page is available for translation, you’ll see a ‘Translate’ button in the Smart Search field. Clicking this will open up a menu with sevral languages for you to choose from. On iPhone and iPad, there is also an option to set your language preferences so that future translations don’t require as many clicks.
In addition to webpages, Google Translate for Safari also allows you to translate text within emails, forms or documents. This means that if someone sends you an email in a foreign language, all it takes is one click of the translate button and you can continue your conversation withut any hassle.
Overall, Google Translate for Safari is an incredibly useful tool that makes communication much easier across language barriers. It supports more than 100 languages and provides quick translations at the click of a button – making it perfect for anyone who regularly needs to communicate with people from different countries or speak different languages.
Using Google Translate in Safari
Using Google Translate in Safari is easy and quick. First, open the Safari browser on your Mac. Then, go to the webpage you want to translate. If the webpage can be translated, the Smart Search field will display a Translate button. Click on this button and then choose which language you woud like to translate the webpage into. Once you have chosen a language, Google will quickly translate the webpage for you. You can also change your default language in Safari so that all webpages are automatically translated into your preferred language. To do this, simply open Safari’s preferences window and select “Google Translate” from the languages list.

Enabling Translation on Safari
To get translation on Safari, open the Safari browser and navigate to the webpage you want to translate. Tap the Share icon (the square with an arrow pointing up), then tap Translate. Select the language you want to translate into and tap Translate. The webpage will be translated into your chosen language.
Exploring the Availability of a Google Translate Extension for Safari
Yes, tere is a Google Translate extension for Safari! It’s a free and easy-to-use extension that lets you translate entire webpages or just individual paragraphs with the click of a button. You can also use it to translate text written in emails, forms or documents. It’s a great way to quickly and easily access translations without needing to open a separate window or tab. Plus, it works on both desktop and mobile versions of Safari.
Translating in Safari on iPhone
To translate a web page in Safari on your iPhone or iPad, open the page you’d like to view in the Safari browser. Once the page has loaded, you’ll see an aA button in the far-left of the address bar. Tap this button and select Translate to [Language] from the dropdown menu. The webpage will then be automatically translated into the selected language. To revert back to the original language, simply select Original from the dropdown menu.
Troubleshooting Safari Translation Issues
Safari uses automatic translation to translate websites into the language of your choice. Depending on the website, this may not alwas be available. If the website you are trying to access is not in its original language, or if you are visiting a different domain, Safari will no longer attempt to translate it. This could be because the website does not support automatic translation, or because the original language of the page is already in a language that you understand. Additionally, if you have disabled automatic translation in Safari’s settings, this will also prevent translation from occurring.
Enabling Google Translate
To enable Google Translate, you frst need to open the Google Chrome browser on your computer. Then, click the More icon at the top right corner of the browser window and select Settings from the drop-down menu. At the bottom of the Settings page, click Advanced and then Languages. On the Language page, you will see a list of languages. Select the language you’d like to use and click More next to it. Finally, turn Offer to translate pages in this language on or off according to your preferences. Once you’ve enabled Google Translate for a specific language, it will automatically detect and offer to translate any webpages in that language that you visit.
Is Apple’s Version of Google Translate Available?
No, there is currently no Apple version of Google Translate. However, Apple does offer its own translation app called Apple Translate. This app is available for iOS 14 and later on both iPhone and iPad devices. It is capable of translating text and voice conversations between 11 languages including English, Spanish, Japanese, Korean and Mandarin Chinese. Apple Translate also has the ability to detect the language of a text or spoken phrase automatically. In addition to thse features, it has a “Look Up” option which allows users to quickly view definitions and translations of words in a supported language without leaving the app.
Google Translate Safari is a great tool for those who need to quickly and easily understand foreign languages. It provides an easy-to-use extension that can quickly translate entire webpages, paragraphs, emails, forms, and documents into the language of your choice. With its simple tap-and-go interface, users can effortlessly translate webpages on their iPhones and iPads with just a few clicks. This makes it an invaluable tool for those who regularly travel or communicate with people from diffeent countries or cultures. Google Translate Safari is an essential tool for anyone wanting to make sense of foreign languages in no time.
Related posts:

Sanjeev Singh
How to quickly translate web pages in Safari on iOS and iPadOS
Easily translate web pages in Safari for iPhone and iPad.

- How to translate web pages in Safari in iOS 16 and iPadOS 16
How to activate the Microsoft Translator extension in Safari
How to translate a web page on iphone with microsoft translator.
If you're running iOS 14 or later, Safari now comes with a translation feature baked into the browser, making it easier than ever to translate a web page on iPhone and iPad.
Once enabled, text is translated in-line on the webpage that you're viewing. It's a handy tool if you want to read websites that are written in different languages, and it's available right in the address bar in Safari.
With this in mind, here's how you can translate web pages in Safari on iPhone and iPad.
How to translate a web page on iPhone in iOS 16 and iPadOS 16
In iOS 15 and later, the ability to translate a web page's language to your native language is now a built-in part of Safari. As such, you no longer need a third-party app to translate. Here's how to use built-in language translation in Safari in iOS 14, iOS 15, and later.
- Tap the action button on the left side of the address bar while visiting a site that you need to translate. The button looks like two A's next to each other.
- Tap Translate to [Your Device Language] .

- Tap Enable Translation if prompted.
Your page will then be translated into the primary language that you've set on your device. If you want to revert back to the page's original language, take the following steps.
- Tap the translate button in the Safari address bar. It takes the place of the standard action button on the left side of the address bar.
- Tap View Original .

The page will revert to its original language.
If you're running a version of iOS 13 or earlier on your device, then a third-party app with a translation extension is what you'll want to use. Microsoft's Translator extension is an excellent tool for the task, as it translates the web page in place when activated.
Master your iPhone in minutes
iMore offers spot-on advice and guidance from our team of experts, with decades of Apple device experience to lean on. Learn more with iMore!

Microsoft Translator
Microsoft Translator is a great third-party solution for translating web pages, and its translations take place in-line on the web, rather than taking you to another, translated version of the page like some other apps.
Once you've got it downloaded, you can set up the action extension for translation web pages.
- Open Safari on your iPhone or iPad.
- While viewing a web page, tap the share button .
- Scroll to the left on the bottom row of icons.

- Tap the More button.
- Turn the switch next to Microsoft Translator to the green 'on' position.

Now that you have the app installed, you can use it in Safari from the share menu.
- Head to the web page that you want to translate.

- Tap the share button at the bottom of the display.
- Tap the Microsoft Translator button. The extension will then translate the entire page for you.

Looking to upgrade your iPhone? Make sure you're getting the best price by checking in with our guides. We've got you covered for iPhone 14 deals and the larger model's iPhone 14 Plus deals . If you're looking for a fancy upgrade, complete with the Dynamic Island feature, then the iPhone 14 Pro deals , and iPhone 14 Pro Max deals can help cut down those monthly fees and help maximize your trade-in options.
In the market for a new iPad? Check out the best iPad deals guide. Happy translating!
Updated September 2022: Added information instructions for the translation feature in iOS 14, iOS 15, iPadOS 14, and iPadOS 15.

Joseph Keller is the former Editor in Chief of iMore. An Apple user for almost 20 years, he spends his time learning the ins and outs of iOS and macOS, always finding ways of getting the most out of his iPhone, iPad, Apple Watch, and Mac.
- Nicolette Roux Contributor
On-device iOS 18 AI features tipped as Apple makes new open source LLM tools available online
This clever app gives me Spotify Wrapped stats all year round — here's how to use it to see your music listening trends
New Apple Pencil report makes it sound like the PS5 controller - no, really
Most Popular
- 2 iPad Pro M3 (2024): Everything you need to know
- 3 Apple could be springing a big surprise with M4 chip debut on iPad Pro
- 4 Apple has realized what the iPad's best feature is after 14 years
- 5 Mimestream, my favorite Mac email app, is getting an iOS version

Tips & Tricks
Troubleshooting, how to translate webpages in safari on iphone & ipad.

Did you know you can translate webpages in Safari on iPhone and iPad? If you’re on a foreign language website, you can easily translate it into English using a fantastic language webpage translation feature built into Safari for iOS and iPadOS. And yes, this feature also exists in Safari for Mac , in case you were wondering.
Not everything that you see on the web is written in English, and whether you’re browsing foreign news sites or just ending up with something not in English, you may find it useful to translate a webpage into something you can read. Safari now has this capability, and you can easily convert a webpage from French, Spanish, Chinese, etc, into English with just a few taps. This is similar to a Chrome language translation for webpages on iPhone and iPad , except of course it’s using Safari, the default browser in iOS and iPadOS.
Ready to use and access the built-in translator for webpages in Safari for iPhone and iPad? Let’s get to it!
How to Translate Webpages on iPhone & iPad with Safari
As long as your iPhone or iPad is running iOS 14 / iPadOS 14 or newer, the language translation feature will be available. Here’s how it works:
Now you know how to go about translating webpages in Safari natively on the iPhone and iPad. No new apps or third party downloads are required.
If you can’t find the Translate feature within Safari despite running a compatible system software version, it’s probably because Safari’s built-in translator is currently limited to users in select regions, but the feature is rolling out elsewhere too as it is refined by Apple.
If your iPhone or iPad is running an older version of iOS/iPadOS, or isn’t compatible with the iOS 14/iPadOS 14 update, you can still translate webpages in Safari using Microsoft Translator . You’ll of course need to download the Microsoft Translator app from the App Store and keep it installed to access this feature within Safari.Switching to Google Chrome is an alternate option as well, and the translation feature in Chrome works flawlessly and it can automatically translate most of the webpages to not just English, but any of your preferred languages if you’re not a native English speaker. This makes Chrome a great choice if you’re in an area that isn’t supported by Safari webpage translations yet.
What do you think of Safari’s built-in translator tool for converting foreign webpages to English? Do you use this feature? Do you have another method to convert a webpage to English from another language? Share with us your tips, thoughts, and comments below!
Enjoy this tip? Subscribe to our newsletter!
Get more of our great Apple tips, tricks, and important news delivered to your inbox with the OSXDaily newsletter.
You have successfully joined our subscriber list.
Related articles:
- How to Translate Text on iPhone & iPad
- How to Use Translate Webpages in Safari for Mac
- How to Translate Webpages on iPhone & iPad with Chrome
- How to Translate Speech on iPhone & iPad
» Comments RSS Feed
I am not able to see translate option in my iPad pro
I need this. I will see if it helps. Thx.
This only works for select few languages. Pales in comparison to Google Translate. Ot’s going to take Apple another 5,10 years to catch up with other languages… if at all 😢. This article is bit misleading. It does not explain how limited this feature is
I’m running high seirra 10 13 6 and when I type in a foreign website (orange fr as you suggested to test it) next to each selection is written ‘translate this page’ and there is no ‘aA’ in the selection which I guess is even better? Works perfectly and thanks for all your suggestions; I am subscribed to OSXDaily Regards, earl
This is EXACTLY why I look at osxdaily every single day.
I’ve used Macs since 1984. I like to think I know my way around the Macintosh world – which I do.
A couple of times a month, more or less, this site shows me something that I simply never knew.
Thanks for being a regular reader Michael!
Leave a Reply
Name (required)
Mail (will not be published) (required)
Subscribe to OSXDaily
- - Fixing Apple Watch False Touch & Ghost Touch Issues
- - How to Connect AirPods to a Smart TV
- - How to Customize the Finder Sidebar on Mac
- - How to Uninstall Apps on MacOS Sonoma & Ventura via System Settings
- - How to Mute a Call on Apple Watch
- - Beta 3 of iOS 17.5, macOS Sonoma 14.5, iPadOS 17.5, Available for Testing
- - Apple Event Set for May 7, New iPads Expected
- - Beta 2 of iOS 17.5, iPadOS 17.5, macOS Sonoma 14.5, Available for Testing
- - Opinion: Shiny Keys on MacBook Air & Pro Are Ugly and Shouldn’t Happen
- - MacOS Ventura 13.6.6 & Safari 17.4.1 Update Available
iPhone / iPad
- - How to Use the Latest GPT 4 & DALL-E 3 Free on iPhone & iPad with Copilot
- - How to Bulk Image Edit on iPhone & iPad wth Copy & Paste Edits to Photos
- - What Does the Bell with Line Through It Mean in Messages? Bell Icon on iPhone, iPad, & Mac Explained
- - iOS 16.7.7 & iPadOS 16.7.7 Released for Older iPhone & iPad Models
- - Fix a Repeating “Trust This Computer” Alert on iPhone & iPad
- - Make a Website Your Mac Wallpaper with Plash
- - 15 Mail Keyboard Shortcuts for Mac
- - How to Use Hover Text on Mac to Magnify On-Screen Text
- - What’s a PXM File & How Do You Open It?
- - Fix “warning: unable to access /Users/Name/.config/git/attributes Permission Denied” Errors

About OSXDaily | Contact Us | Privacy Policy | Sitemap
This website is unrelated to Apple Inc
All trademarks and copyrights on this website are property of their respective owners.
© 2024 OS X Daily. All Rights Reserved. Reproduction without explicit permission is prohibited.
- Accessories
- Meet the team
- Advertise with us
- Privacy Policy

Have you landed on a webpage in a foreign language when browsing Safari but can’t read it? Though many translation tools are available, Safari also offers a built-in translation feature to understand web pages in different languages. So, you don’t need to install any third-party tools or extensions. Let’s learn how to translate a webpage in Safari on iPhone and iPad.
How to translate a webpage in Safari on iPhone and iPad
Safari supports translation to Arabic, Chinese (Simplified), Chinese (Traditional), Dutch, English, French, German, Indonesian, Italian, Japanese, Korean, Polish, Portuguese (Brazil), Russian, Spanish, Thai, Turkish, Ukrainian, and Vietnamese.
Just check for the “Translation Available” popup in the address bar to ensure the website offers translation. Now, follow the steps below to translate web pages in Safari on iOS:
- Open Safari → Go to the webpage you want to translate.
- Tap the AA icon located in the address bar.
- Select Translate to [language] .
How to add preferred languages to Safari webpage translation on iPhone
By default, Safari will only translate into your device’s default language. However, you can add other supported languages rather than your device’s default one.
- Launch Settings → Go to General.
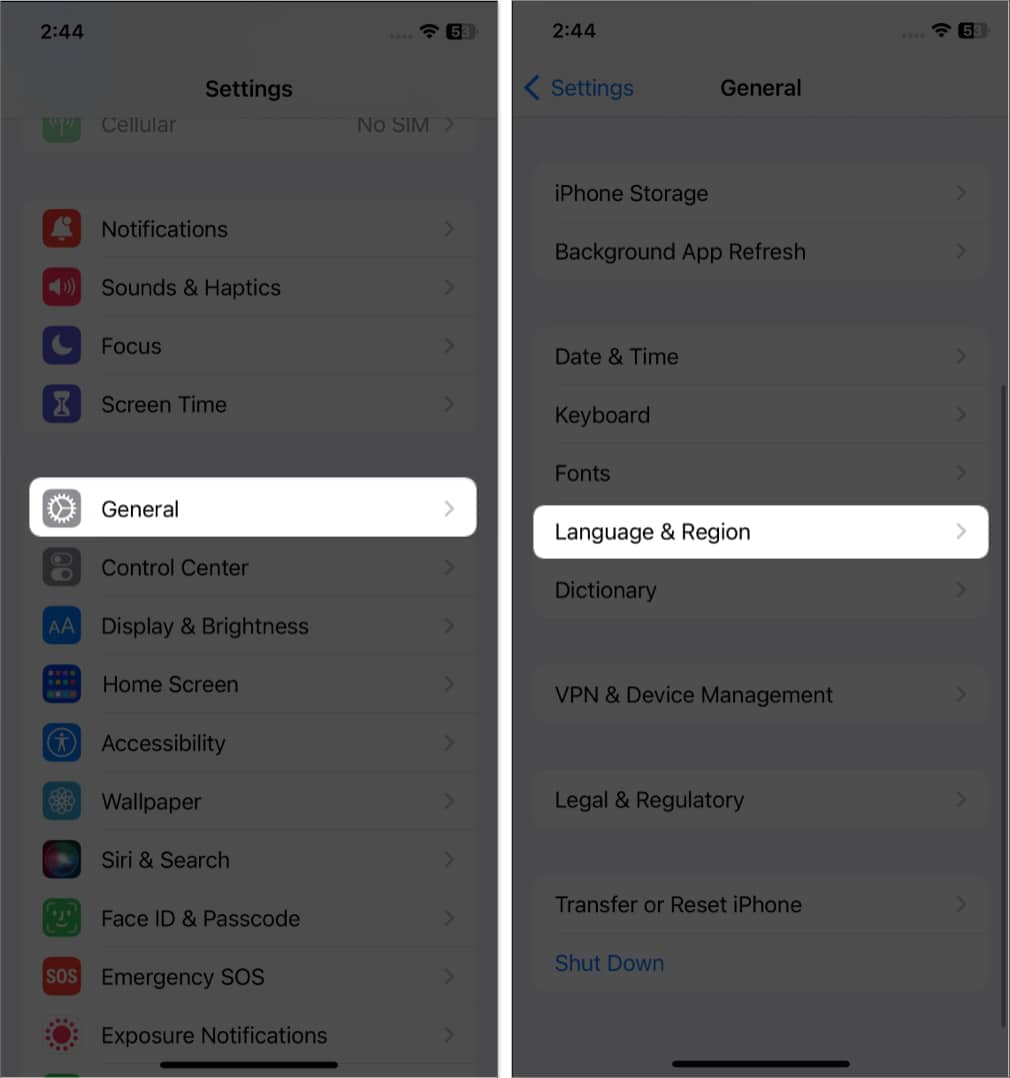
- Tap Add Language and choose a Safari-supported language .
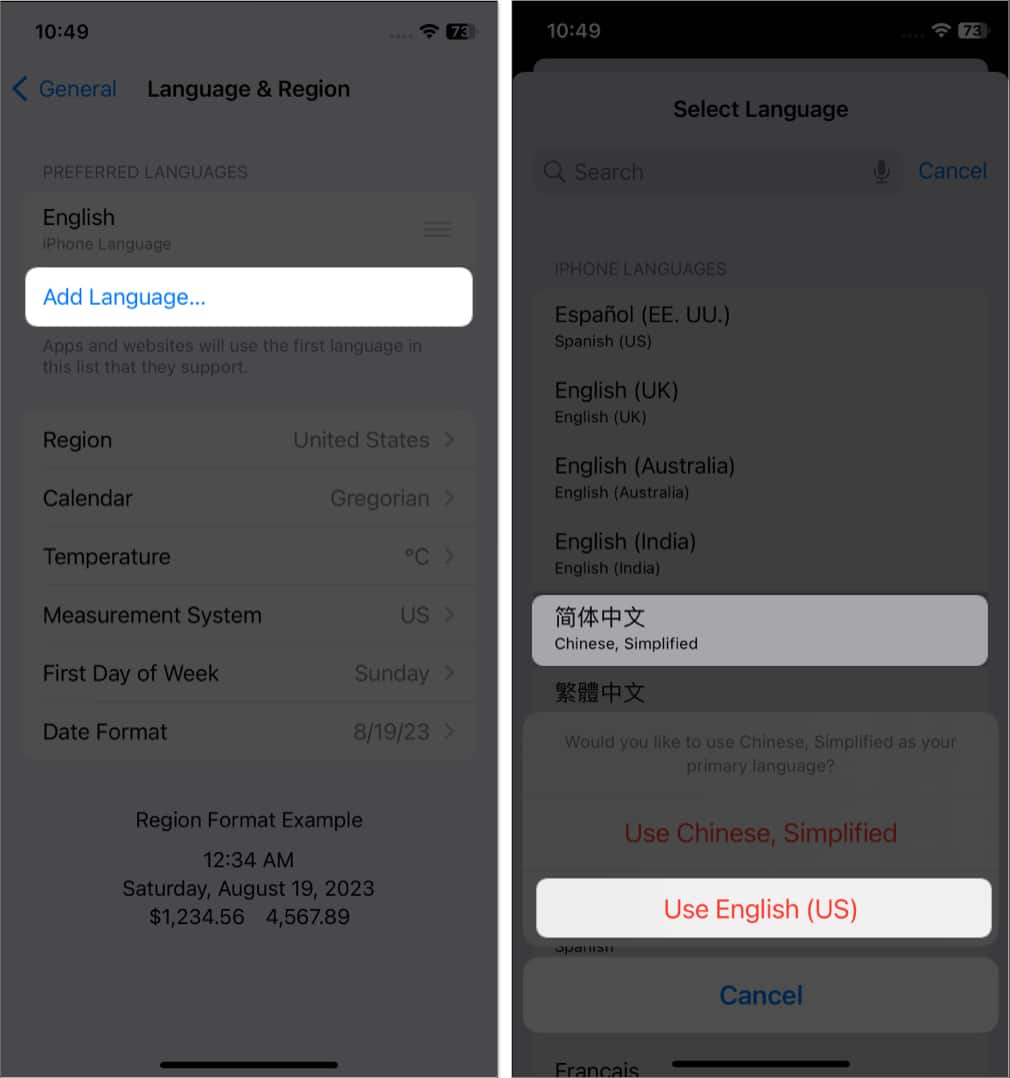
- Go to the desired website and tap the AA icon on the address bar.
Why is my translate button missing in Safari on iPhone?
Are you using iOS 13? If yes, you don’t have the built-in translation feature. Therefore, you must install third-party language translators like Microsoft Translator or Translator Safari extension. Now, use these Safari extensions on your iPhone and translate any web page to your preferred language.
If you use iOS 17, the translation option may be missing because your device language is set to the same language as the webpage you want to translate. Besides, the website may be incompatible with Safari’s translation tool or not support your preferred language.
If you still see the translate button missing on Safari, you can clear your cache and browsing history or reset your iPhone . Alternatively, use a Safari translator extension and enjoy content in your native language.
How to use translator extensions in Safari on iPhone
There are multiple Safari extensions to accomplish the same. Here, I have used Microsoft Translator to illustrate the below method.
- Download Microsoft Translator .
- Go to Safari and open any website you’d like to translate.
- Tap the Share icon.
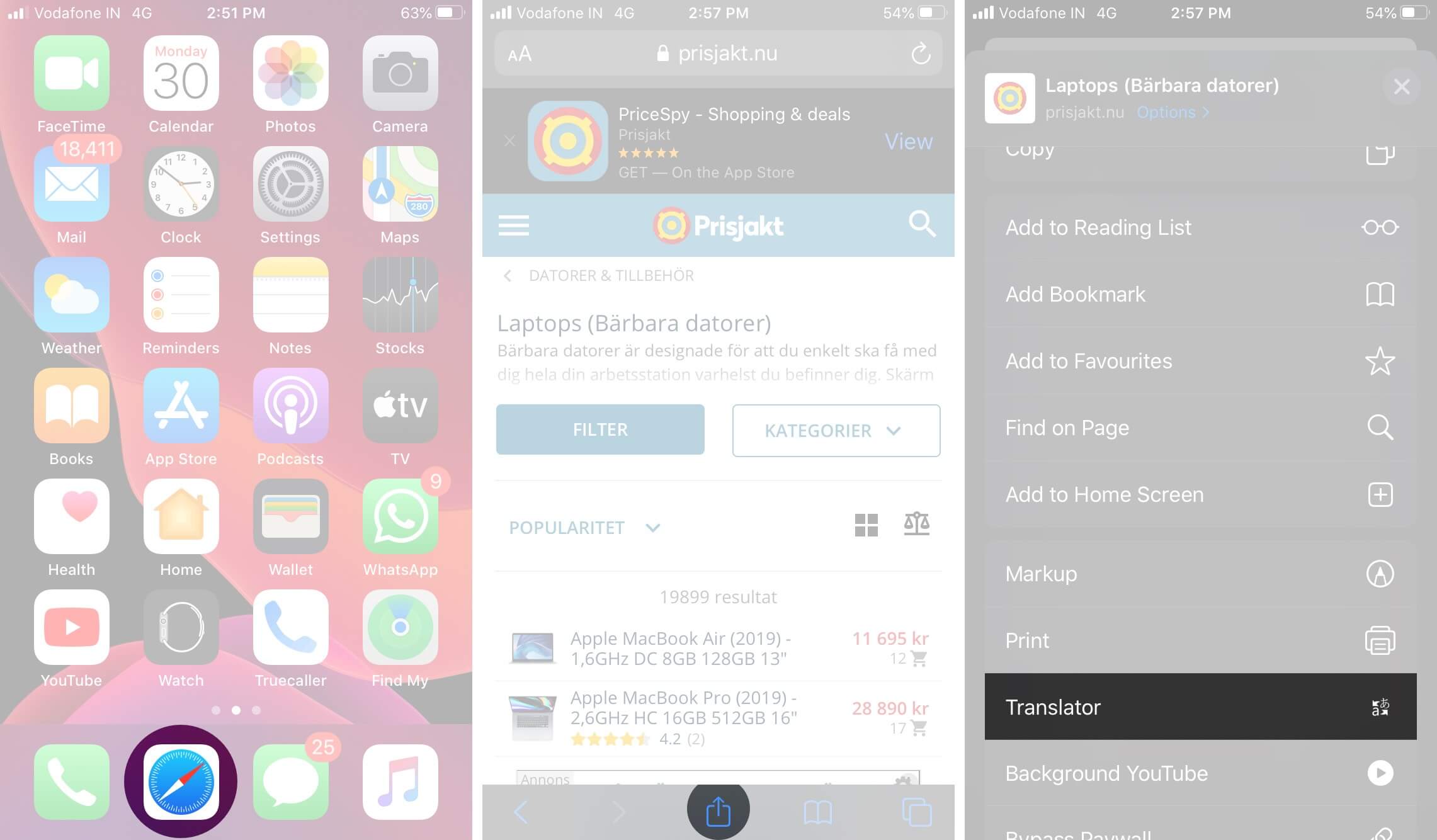
If you do not see the ‘Translator’ option in the Share Sheet, tap Edit Actions , locate, and tap the green plus icon for Translator. Also, toggle on Translator . Finally, tap Done . Now, you will see the option to translate in the Share Sheet.
To add other languages to the Microsoft Translator extension, follow the steps below:
- Open the Microsoft Translator app → Tap the settings icon at the bottom right.
- Now, tap Safari Translation Language → Select your preferred languages .
So, that’s all for today, folks!
Thanks to the embedded translation feature, you can now easily translate a webpage in Safari without leaving the website. You can also use Google Lens on your Mac to translate text from images. What’s your preferred language to consume content? Let me know in the comments below.
Ava is a die-hard Apple aficionado and seasoned writer with a knack for breaking down complex tech concepts into easily digestible content. Having honed her writing and editing skills over 3 years at renowned media houses like TechBurner, Ava crafts informative and engaging articles including troubleshooting guides, product reviews, editorials at iGeeksBlog. When not typing, you can find her exploring the latest Apple releases or pondering the future of tech innovation.
View all posts
🗣️ Our site is supported by our readers like you. When you purchase through our links, we earn a small commission. Read Disclaimer .
LEAVE A REPLY Cancel reply
Save my name, email, and website in this browser for the next time I comment.
Related Articles
How to fix notifications not working on iphone after ios 17.4.1 update, how to change your app store country (2024 guide), how to fix iphone touch screen not working issue, how to fix iphone ‘liquid detected in lightning connector’ alert.
- a. Send us an email
- b. Anonymous form
- Buyer's Guide
- Upcoming Products
- Tips / Contact Us
- Podcast Instagram Facebook Twitter Mastodon YouTube Notifications RSS Newsletter
Translate Webpages in Safari on iPhone and iPad
On iPhone and iPad , Apple includes a Translate app that can translate several different languages in real-time, and Safari has integrated translation capabilities, too.
At the time of writing, supported languages include English, Spanish, French, Italian, German, Russian, Portuguese, Japanese, Chinese, Korean, Ukrainian, Polish, Arabic, Dutch, Indonesian, Thai, Turkish, and Vietnamese.
How Translate a Webpage in Safari

Add More Language Options to Safari Webpage Translation
You can translate web content into additional languages if you add them to your preferred languages list. The following steps show you how it's done.
- Launch the Settings app on your iPhone and iPad.
- Tap General -> Language & Region .

- Select a language from the list.
- Tap your preferred language to keep the current language that the system is using, thereby confirming this selection as an additional Webpage Translation language option.
After following the above steps, the next time you visit a compatible webpage in another language you'll see your selected languages available as additional translation options.
Get weekly top MacRumors stories in your inbox.
Popular Stories

iOS 18 Rumored to Add These 10 New Features to Your iPhone
Apple Releases Open Source AI Models That Run On-Device

Apple Announces 'Let Loose' Event on May 7 Amid Rumors of New iPads

Apple ID Accounts Logging Out Users and Requiring Password Reset

Best Buy Introduces Record Low Prices on Apple's M3 MacBook Pro for Members

Apple's Regular Mac Base RAM Boosts Ended When Tim Cook Took Over
Next article.

Our comprehensive guide highlighting every major new addition in iOS 17, plus how-tos that walk you through using the new features.

App Store changes for the EU, new emoji, Podcasts transcripts, and more.

Get the most out your iPhone 15 with our complete guide to all the new features.
A deep dive into new features in macOS Sonoma, big and small.

Revamped models with OLED displays, M3 chip, and redesigned Magic Keyboard accessory.

Updated 10.9-inch model and new 12.9-inch model, M2 chip expected.

Apple's annual Worldwide Developers Conference will kick off with a keynote on June 10.

Expected to see new AI-focused features and more. Preview coming at WWDC in June with public release in September.
Other Stories

2 days ago by Tim Hardwick

3 days ago by Joe Rossignol

3 days ago by MacRumors Staff

4 days ago by Joe Rossignol

5 days ago by Tim Hardwick
How-To Geek
How to translate web pages in safari on mac.
Have you landed on a French or Spanish website? Translate it to English with the press of a button!
Often find yourself on websites with text in a foreign language? If you use Safari, there's no need to go to Google Translate. You can translate web pages between seven languages right in Safari on a Mac.
Starting with Safari 14.0, Apple included a translation feature directly in the browser. As of this writing, the feature is in beta, but fully functional. If your Mac is running the latest version of macOS Mojave, Catalina, Big Sur , or newer, you can access the translation feature.
The translation functionality works between the following languages: English, Spanish, Italian, Chinese, French, German, Russian, and Brazilian Portuguese.
By default, you can translate any of the above languages to English. You can also add more languages to the mix (we'll talk more about that below).
To get started, open a web page in one of the supported languages. Safari will automatically recognize that language, and you'll see "Translation Available" in the URL bar, along with a Translation button; click it.
If this is the first time you've used the feature, a pop-up will appear. Click "Enable Translation" to turn on the feature.
In the translation menu, select "Translate to English."
The text on the page will instantly convert to English, as shown in the image below. The Translation button will also turn blue.
To disable the Translation feature and return to the original language, click the Translation button again, and then select "View Original."
As we mentioned above, you can also translate to languages other than English. To do so, click the Translation button, and then select "Preferred Languages."
This opens the "Language & Region" menu in System Preferences. Here, click the plus sign (+) to add a new preferred language. You can add multiple languages here while continuing to use English as the default language across your Mac.
In the pop-up, select the languages you want to add, and then click "Add."
System Preferences will ask if you want to make this your default language. Choose the previous default language if you want it to remain the status quo.
Now that you've added a new preferred language, you'll see the translation button even when you visit web pages that are in English.
The translation process for a preferred language is the same: click the Translation button in the URL bar, and then select "Translate to [the language you selected]."
Again, you can view the original at any time by simply clicking "View Original" in the Translation menu.
If you're traveling to a new country, you can also use the built-in Translate app on your iPhone or iPad to quickly translate speech between multiple languages.
Related: How to Use the Apple Translate App on iPhone
- Help Center
- Google Translate
- Privacy Policy
- Terms of Service
- Submit feedback
- Announcements

Translate documents & websites
You can translate websites and documents on some devices.
Translate websites
Important: This feature isn't supported in all regions.
To translate websites, you can:
- Use Google Translate on your mobile browser
- Use the Chrome iOS app
Translate documents
- Copy and paste the text into the Translate app
- Document translation is only supported on medium to large screens, like iPads or larger.
Need more help?
Try these next steps:.
Translator & Safari Extension 4+
Translate documents, web pages, ihor prodan.
- 4.2 • 171 Ratings
- Offers In-App Purchases
Screenshots
Description.
Introducing Hola Translator, the powerful macOS application and Safari extension that brings seamless translation capabilities to your fingertips. With Hola Translator, you can effortlessly translate both text and web pages directly within the Safari browser, or conveniently translate text using the pop-up window accessible from the Menu Bar. Unlock a world of multilingual communication with Hola Translator's comprehensive language support. Whether you need to understand foreign text or browse websites in a different language, Hola Translator has you covered. Immerse yourself in global content, break down language barriers, and explore the world with ease. Equipped with an intuitive and user-friendly interface, Hola Translator seamlessly integrates into Safari, making translation a breeze while you browse. Simply select the text you wish to translate or click on the Safari extension to initiate the translation process. Experience the convenience of real-time translation, empowering you to grasp the meaning behind any foreign language content. But Hola Translator doesn't stop there. It also offers a handy pop-up window accessible from the Menu Bar. This means you can effortlessly translate text from any application on your macOS device without switching between windows. Improve productivity and streamline your workflow by having instant access to translation capabilities whenever you need them. Hola Translator goes beyond mere translation, providing accurate and reliable results, so you can trust the translated content to accurately convey your intended meaning. So why let language be a barrier when exploring the digital realm? Experience Hola Translator today and unleash the power of seamless translation in Safari and beyond. Empower yourself with the ability to understand and connect with the world in your own language, breaking down boundaries one word at a time.
Version 3.7.2
- Added welcome window
Ratings and Reviews
171 Ratings
Only one problem so far
I have been using this app for a couple of weeks now and it is working well with just the single click needed to translate an entire web page. The only issue I have encountered is an apparent conflict with hotmail. When I have this app active hotmail won´t open and I get an error message saying "repeating redirects detected". When I close the app the problem goes away. Not a huge deal but it justifies losing a star I think.
Developer Response ,
Thanks for your feedback, we will try to fix the problem you described
Love this App
I have been using it for about a month and it has been a huge help. I live in Portugal and am having a very hard time with learning the language and this makes things a little less frustrating, but I wonder if this is Brazilan portuguese as some words come out a little strange, but that's also the language. Happy it has a little button on top to click for translating the page which is wonderful.
Thanks for you feedback. I continue to work on improving the application.
It works just a little Tricky!
I thought you have to select the button on the top of my Tool Bar in Safari but to translate you have to click the secondary button in mouse on any area of the page and select "Translate page" if it doesn't work just second click on another part of the page and select "Translate Page" again and it works, sometimes the option chages to "Canel Translate Page" be aware :)
Thank you for your positive feedback :)
App Privacy
The developer, Ihor Prodan , indicated that the app’s privacy practices may include handling of data as described below. For more information, see the developer’s privacy policy .
Data Not Collected
The developer does not collect any data from this app.
Privacy practices may vary, for example, based on the features you use or your age. Learn More
Information
English, Czech, French, German, Italian, Polish, Russian, Spanish, Turkish, Ukrainian
- Extension for Safari (macOS) $29.99
- Application macOS + Extension $44.99
- Application for macOS $23.99
- Application iOS + Extension $29.99
- App Support
- Privacy Policy
You Might Also Like
Internet Translator Simple
Immersive Translate for Safari
PDF Translator: Translate
Translate AI - Translator
Auto Translate for Safari
PDF Translator Pro
iPad User Guide
- iPad models compatible with iPadOS 17
- iPad mini (5th generation)
- iPad mini (6th generation)
- iPad (6th generation)
- iPad (7th generation)
- iPad (8th generation)
- iPad (9th generation)
- iPad (10th generation)
- iPad Air (3rd generation)
- iPad Air (4th generation)
- iPad Air (5th generation)
- iPad Pro 10.5-inch
- iPad Pro 11-inch (1st generation)
- iPad Pro 11-inch (2nd generation)
- iPad Pro 11-inch (3rd generation)
- iPad Pro 11-inch (4th generation)
- iPad Pro 12.9-inch (2nd generation)
- iPad Pro 12.9-inch (3rd generation)
- iPad Pro 12.9-inch (4th generation)
- iPad Pro 12.9-inch (5th generation)
- iPad Pro 12.9-inch (6th generation)
- Setup basics
- Make your iPad your own
- Keep in touch with friends and family
- Customize your workspace
- Do more with Apple Pencil
- Customize iPad for your child
- What’s new in iPadOS 17
- Turn on and set up iPad
- Wake and unlock
- Set up cellular service
- Connect to the internet
- Sign in with Apple ID
- Subscribe to iCloud+
- Find settings
- Set up mail, contacts, and calendar accounts
- Learn the meaning of the status icons
- Charge the battery
- Show the battery percentage
- Check battery usage
- Use Low Power Mode to save battery life
- Read and bookmark the user guide
- Learn basic gestures
- Learn advanced gestures
- Adjust the volume
- Find your apps in App Library
- Switch between apps
- Zoom an app to fill the screen
- Quit and reopen an app
- Drag and drop
- Open two items in Split View
- Switch an app window to Slide Over
- View an app’s windows and workspaces
- Multitask with Picture in Picture
- Move, resize, and organize windows
- Access features from the Lock Screen
- Perform quick actions
- Search on iPad
- Get information about your iPad
- View or change cellular data settings
- Travel with iPad
- Change or turn off sounds
- Create a custom Lock Screen
- Change the wallpaper
- Adjust the screen brightness and color balance
- Customize the text size and zoom setting
- Change the name of your iPad
- Change the date and time
- Change the language and region
- Organize your apps in folders
- Add, edit, and remove widgets
- Move apps and widgets on the Home Screen
- Remove apps
- Use and customize Control Center
- Change or lock the screen orientation
- View and respond to notifications
- Change notification settings
- Set up a focus
- Allow or silence notifications for a Focus
- Turn a Focus on or off
- Customize sharing options
- Type with the onscreen keyboard
- Dictate text
- Move the onscreen keyboard
- Select and edit text
- Use predictive text
- Use text replacements
- Add or change keyboards
- Add emoji and stickers
- Take a screenshot
- Take a screen recording
- Write and draw in documents
- Add text, shapes, signatures, and more
- Fill out forms and sign documents
- Use Live Text to interact with content in a photo or video
- Use Visual Look Up to identify objects in your photos and videos
- Lift a subject from the photo background
- Subscribe to Apple Arcade
- Play with friends in Game Center
- Connect a game controller
- Use App Clips
- Update apps
- View or cancel subscriptions
- Manage purchases, settings, and restrictions
- Install and manage fonts
- Buy books and audiobooks
- Annotate books
- Access books on other Apple devices
- Listen to audiobooks
- Set reading goals
- Organize books
- Create and edit events in Calendar
- Send invitations
- Reply to invitations
- Change how you view events
- Search for events
- Change calendar and event settings
- Schedule or display events in a different time zone
- Keep track of events
- Use multiple calendars
- Use the Holidays calendar
- Share iCloud calendars
- Take photos
- Take a selfie
- Take a Portrait mode selfie
- Take videos
- Change advanced camera settings
- Adjust HDR camera settings
- View, share, and print photos
- Use Live Text
- Scan a QR code
- See the world clock
- Set an alarm
- Use the stopwatch
- Use multiple timers
- Add and use contact information
- Edit contacts
- Add your contact info
- Send Contacts on iPad
- Use other contact accounts
- Hide duplicate contacts
- Export contacts
- Get started with FaceTime
- Make FaceTime calls
- Receive FaceTime calls
- Create a FaceTime link
- Take a Live Photo
- Turn on Live Captions
- Use other apps during a call
- Make a Group FaceTime call
- View participants in a grid
- Use SharePlay to watch, listen, and play together
- Share your screen in a FaceTime call
- Collaborate on a document in a FaceTime call
- Use video conferencing features
- Hand off a FaceTime call to another Apple device
- Change the FaceTime video settings
- Change the FaceTime audio settings
- Change your appearance
- Leave a call or switch to Messages
- Block unwanted callers
- Report a call as spam
- Connect external devices or servers
- Modify files, folders, and downloads
- Search for files and folders
- Organize files and folders
- Set up iCloud Drive
- Share files and folders in iCloud Drive
- Share your location
- Add or remove a friend
- Locate a friend
- Get notified when friends change their location
- Notify a friend when your location changes
- Add your iPad
- Get notified if you leave a device behind
- Locate a device
- Mark a device as lost
- Erase a device
- Remove a device
- Add an AirTag
- Share an AirTag or other item in Find My on iPad
- Add a third-party item
- Get notified if you leave an item behind
- Locate an item
- Mark an item as lost
- Remove an item
- Adjust map settings
- Get started with Freeform
- Create a Freeform board
- Draw or handwrite
- Apply consistent styles
- Position items on a board
- Search Freeform boards
- Share and collaborate
- Delete and recover boards
- Get started with Health
- Fill out your Health Details
- Intro to Health data
- View your health data
- Share your health data
- View health data shared by others
- Download health records
- View health records
- Log menstrual cycle information
- View menstrual cycle predictions and history
- Track your medications
- Learn more about your medications
- Log your state of mind
- Take a mental health assessment
- Customize your Sleep Focus
- Turn Sleep Focus on or off
- View your sleep history
- Check your headphone audio levels
- Use audiogram data
- Back up your Health data
- Intro to Home
- Upgrade to the new Home architecture
- Set up accessories
- Control accessories
- Control your home using Siri
- Use Grid Forecast to plan your energy usage
- Set up HomePod
- Control your home remotely
- Create and use scenes
- Use automations
- Set up security cameras
- Use Face Recognition
- Configure a router
- Invite others to control accessories
- Add more homes
- Get music, movies, and TV shows
- Get ringtones
- Manage purchases and settings
- Magnify nearby objects
- Change settings
- Detect people around you
- Detect doors around you
- Receive image descriptions of your surroundings
- Read aloud text and labels around you
- Set up shortcuts for Detection Mode
- Add and remove email accounts
- Set up a custom email domain
- Check your email
- Unsend email with Undo send
- Reply to and forward emails
- Save an email draft
- Add email attachments
- Download email attachments
- Annotate email attachments
- Set email notifications
- Search for email
- Organize your email in mailboxes
- Flag or block emails
- Filter emails
- Use Hide My Email
- Use Mail Privacy Protection
- Change email settings
- Delete and recover emails
- Add a Mail widget to your Home Screen
- Print emails
- Use keyboard shortcuts
- Get travel directions
- Select other route options
- Find stops along your route
- View a route overview or a list of turns
- Change settings for spoken directions
- Get driving directions
- Report traffic incidents
- Get cycling directions
- Get walking directions
- Get transit directions
- Delete recent directions
- Get traffic and weather info
- Predict travel time and ETA
- Download offline maps
- Search for places
- Find nearby attractions, restaurants, and services
- Get information about places
- Mark places
- Share places
- Rate places
- Save favorite places
- Explore new places with Guides
- Organize places in My Guides
- Delete significant locations
- Look around places
- Take Flyover tours
- Find your Maps settings
- Measure dimensions
- View and save measurements
- Measure a person’s height
- Set up Messages
- About iMessage
- Send and reply to messages
- Unsend and edit messages
- Keep track of messages
- Forward and share messages
- Group conversations
- Watch, listen, or play together using SharePlay
- Collaborate on projects
- Use iMessage apps
- Take and edit photos or videos
- Share photos, links, and more
- Send stickers
- Request, send, and receive payments
- Send and receive audio messages
- Animate messages
- Change notifications
- Block, filter, and report messages
- Delete messages and attachments
- Recover deleted messages
- View albums, playlists, and more
- Show song credits and lyrics
- Queue up your music
- Listen to broadcast radio
- Subscribe to Apple Music
- Listen to lossless music
- Listen to Dolby Atmos music
- Apple Music Sing
- Find new music
- Add music and listen offline
- Get personalized recommendations
- Listen to radio
- Search for music
- Create playlists
- See what your friends are listening to
- Use Siri to play music
- Change the way music sounds
- Get started with News
- Use News widgets
- See news stories chosen just for you
- Read stories
- Follow your favorite teams with My Sports
- Subscribe to Apple News+
- Browse and read Apple News+ stories and issues
- Download Apple News+ issues
- Solve crossword puzzles
- Search for news stories
- Save stories in News for later
- Subscribe to individual news channels
- Get started with Notes
- Add or remove accounts
- Create and format notes
- Draw or write
- Add photos, videos, and more
- Scan text and documents
- Work with PDFs
- Create Quick Notes
- Search notes
- Organize in folders
- Organize with tags
- Use Smart Folders
- Export or print notes
- Change Notes settings
- Delete, share, or copy a photo
- View and edit Photo Booth photos in the Photos app
- View photos and videos
- Play videos and slideshows
- Delete or hide photos and videos
- Edit photos and videos
- Trim video length and adjust slow motion
- Edit Live Photos
- Edit Cinematic videos
- Edit portraits
- Use photo albums
- Edit, share, and organize albums
- Filter and sort photos and videos in albums
- Make stickers from your photos
- Duplicate and copy photos and videos
- Merge duplicate photos
- Search for photos
- Identify people and pets
- Browse photos by location
- Share photos and videos
- Share long videos
- View photos and videos shared with you
- Watch memories
- Personalize your memories
- Manage memories and featured photos
- Use iCloud Photos
- Create shared albums
- Add and remove people in a shared album
- Add and delete photos and videos in a shared album
- Set up or join an iCloud Shared Photo Library
- Add content to an iCloud Shared Photo Library
- Use iCloud Shared Photo Library
- Import and export photos and videos
- Print photos
- Find podcasts
- Listen to podcasts
- Follow your favorite podcasts
- Use the Podcasts widget
- Organize your podcast library
- Download, save, and share podcasts
- Subscribe to podcasts
- Listen to subscriber-only content
- Change download settings
- Make a grocery list
- Add items to a list
- Edit and manage a list
- Search and organize lists
- Work with templates
- Use Smart Lists
- Print reminders
- Use the Reminders widget
- Change Reminders settings
- Browse the web
- Search for websites
- Customize your Safari settings
- Change the layout
- Use Safari profiles
- Open and close tabs
- Organize your tabs with Tab Groups
- View your tabs from another device
- Share Tab Groups
- Use Siri to listen to a webpage
- Bookmark a website
- Bookmark a website as a favorite
- Save pages to a Reading List
- Find links shared with you
- Annotate and save a webpage as a PDF
- Automatically fill in forms
- Get extensions
- Hide ads and distractions
- Clear your cache
- Browse the web privately
- Use passkeys in Safari
- Check stocks
- Manage multiple watchlists
- Read business news
- Add earnings reports to your calendar
- Use a Stocks widget
- Translate text, voice, and conversations
Translate text in apps
- Translate with the camera view
- Subscribe to Apple TV+, MLS Season Pass, or an Apple TV channel
- Add your TV provider
- Get shows, movies, and more
- Watch sports
- Watch Major League Soccer with MLS Season Pass
- Watch multiple live sports streams
- Control playback
- Manage your library
- Change the settings
- Make a recording
- Play it back
- Edit or delete a recording
- Keep recordings up to date
- Organize recordings
- Search for or rename a recording
- Share a recording
- Duplicate a recording
- Check the weather
- Check the weather in other locations
- View weather maps
- Manage weather notifications
- Use Weather widgets
- Learn the weather icons
- Find out what Siri can do
- Tell Siri about yourself
- Have Siri announce calls and notifications
- Add Siri Shortcuts
- About Siri Suggestions
- Change Siri settings
- Set up Family Sharing
- Add Family Sharing members
- Remove Family Sharing members
- Share subscriptions
- Share purchases
- Share locations with family and locate lost devices
- Set up Apple Cash Family and Apple Card Family
- Set up parental controls
- Set up a child’s device
- Get started with Screen Time
- Protect your vision health with Screen Distance
- Set up Screen Time for yourself
- Set communication and safety limits and block inappropriate content
- Set up Screen Time for a family member
- Set up Apple Pay
- Use Apple Pay in apps and on the web
- Track your orders
- Use Apple Cash
- Use Apple Card
- Use Savings
- Manage payment cards and activity
- Power adapter and charge cable
- Use AirPods
- Use EarPods
- Use headphone audio-level features
- Apple Pencil compatibility
- Pair and charge Apple Pencil (1st generation)
- Pair and charge Apple Pencil (2nd generation)
- Pair and charge Apple Pencil (USB-C)
- Enter text with Scribble
- Draw with Apple Pencil
- Take and mark up a screenshot with Apple Pencil
- Quickly write notes
- Preview tools and controls with Apple Pencil hover
- Wirelessly stream videos and photos to Apple TV or a smart TV
- Connect to a display with a cable
- HomePod and other wireless speakers
- iPad keyboards
- Switch between keyboards
- Enter characters with diacritical marks
- Use shortcuts
- Choose an alternative keyboard layout
- Change typing assistance options
- Connect Magic Trackpad
- Trackpad gestures
- Change trackpad settings
- Connect a mouse
- Mouse actions and gestures
- Change mouse settings
- External storage devices
- Bluetooth accessories
- Apple Watch with Fitness+
- Share your internet connection
- Make and receive phone calls
- Use iPad as a second display for Mac
- Use iPad as a webcam
- Use a keyboard and mouse or trackpad across your Mac and iPad
- Hand off tasks between devices
- Cut, copy, and paste between iPad and other devices
- Stream video or mirror the screen of your iPad
- Use AirDrop to send items
- Connect iPad and your computer with a cable
- Transfer files between devices
- Transfer files with email, messages, or AirDrop
- Transfer files or sync content with the Finder or iTunes
- Automatically keep files up to date with iCloud
- Use an external storage device, a file server, or a cloud storage service
- Get started with accessibility features
- Turn on accessibility features for setup
- Change Siri accessibility settings
- Open features with Accessibility Shortcut
- Enlarge text by hovering
- Change color and brightness
- Make text easier to read
- Reduce onscreen motion
- Customize per-app visual settings
- Hear what’s on the screen or typed
- Hear audio descriptions
- Turn on and practice VoiceOver
- Change your VoiceOver settings
- Use VoiceOver gestures
- Operate iPad when VoiceOver is on
- Control VoiceOver using the rotor
- Use the onscreen keyboard
- Write with your finger
- Use VoiceOver with an Apple external keyboard
- Use a braille display
- Type braille on the screen
- Customize gestures and keyboard shortcuts
- Use VoiceOver with a pointer device
- Use VoiceOver for images and videos
- Use VoiceOver in apps
- Use AssistiveTouch
- Use an eye-tracking device
- Adjust how iPad responds to your touch
- Auto-answer calls
- Change Face ID and attention settings
- Use Voice Control
- Adjust the top or Home button
- Use Apple TV Remote buttons
- Adjust pointer settings
- Adjust keyboard settings
- Adjust AirPods settings
- Adjust Apple Pencil settings
- Control a nearby Apple device
- Intro to Switch Control
- Set up and turn on Switch Control
- Select items, perform actions, and more
- Control several devices with one switch
- Use hearing devices
- Use Live Listen
- Use sound recognition
- Set up and use RTT
- Flash the LED for alerts
- Adjust audio settings
- Play background sounds
- Display subtitles and captions
- Show transcriptions for Intercom messages
- Get Live Captions (beta)
- Type to speak
- Record a Personal Voice
- Use Guided Access
- Use built-in privacy and security protections
- Set a passcode
- Set up Face ID
- Set up Touch ID
- Control access to information on the Lock Screen
- Keep your Apple ID secure
- Use passkeys to sign in to apps and websites
- Sign in with Apple
- Share passwords
- Automatically fill in strong passwords
- Change weak or compromised passwords
- View your passwords and related information
- Share passkeys and passwords securely with AirDrop
- Make your passkeys and passwords available on all your devices
- Automatically fill in verification codes
- Sign in with fewer CAPTCHA challenges
- Two-factor authentication
- Use security keys
- Control app tracking permissions
- Control the location information you share
- Control access to information in apps
- Control how Apple delivers advertising to you
- Control access to hardware features
- Create and manage Hide My Email addresses
- Protect your web browsing with iCloud Private Relay
- Use a private network address
- Use Advanced Data Protection
- Use Lockdown Mode
- Receive warnings about sensitive content
- Use Contact Key Verification
- Turn iPad on or off
- Force restart iPad
- Update iPadOS
- Back up iPad
- Return iPad settings to their defaults
- Restore all content from a backup
- Restore purchased and deleted items
- Sell, give away, or trade in your iPad
- Install or remove configuration profiles
- Important safety information
- Important handling information
- Find more resources for software and service
- FCC compliance statement
- ISED Canada compliance statement
- Apple and the environment
- Class 1 Laser information
- Disposal and recycling information
- Unauthorized modification of iPadOS
- ENERGY STAR compliance statement
Translate text in apps on iPad
On iPad, you can translate text in apps such as Camera, Photos, Safari, Messages, Mail, supported third-party apps, and more.
Note: Translation is available for supported languages. See the iOS and iPadOS Feature Availability website .
You can select any text to translate in apps such as Safari, Messages, Mail, supported third-party apps, and more. When you enter text on your iPad, you can even replace what you wrote with a translation.
Select the text you want to translate, then tap Translate.
Tap the language you want to translate your selected text to.
Below the text translation, choose any of the following:
Replace with Translation: Replace your original text with the translation (available only when translating editable text).
Copy Translation: Copy the translated text.
Add to Favorites: Add the translation to a list of favorites.
Open in Translate: Do more with the translation in the Translate app.
Download Languages: Download languages for offline translation.
Translate text in photos
Translate text in the Camera app
On supported models with iPadOS 15.1 or later, you can use the Camera app to translate text around you—like a recipe, for example.
Translator for
Lingvanex translator.
Translate: Text, Voice, Camera
Follow these steps to complete your Lingvanex installation:
Note: If your download did not start automatically, please click here .
Run the Lingvanex installer
Save the lingvanex file, open the lingvanex file to install.
Click the downloaded file on the bottom-left corner of your browser.
Click Save File when prompted. Go to Downloads on the top-right corner to open the setup file.
Choose Save File when prompted, then click OK.
Go to Downloads on the top-right corner and click on the downloaded file.
Go to your Downloads folder and click on the downloaded file.
Confirm the installation
Click Allow on the system dialog window to approve the start of your Lingvanex installation.
Go to Downloads on the top-right corner to open the setup file and approve the installation.
Click Yes on the system dialog window to approve the start of your Lingvanex installation.
Follow setup instructions
Click the button in the installer window to begin installation.
Translator Extension for Safari
Listen, read, communicate with translation into 109 languages.
Lingvanex provides translator and dictionary for Safari browser with voice acting function for 109 languages
Main Features
You can get a dictionary meaning for every single word.
You can listen to the received translation
Shortcuts customization
Translation history and bookmark
Translate a large text
Text-to-speech system is available.
Toolbar button customization
Localization of the user interface
Safari extension for translate highlighted text
- Select any text, phrase or word on website
- Get instant Translation
- Listen to the translation
Bookmarks & history
With only one account, you can get access to your saved words and the translation history in all Lingvanex apps across platforms.
Translator with dictionary
- Highlight one word in the text on the page
- Word meaning, pronunciation, synonyms, hypernyms, hyponyms and more.
Translator with voice
- To voice the selected text or the resulting translation, just click on the button with the speaker image in the Lingvanex translator window.
- TTS features are available by default.
Free Translator for Chrome, Safari, Edge, Mozilla, Opera
Get all translators.
For iOS, Android, MacOS, Windows, Browsers, Messengers, Voice Assistants and more
Get Fantastic Offer
Google Translate
42.9K ratings
View translations easily as you browse the web. By the Google Translate team.
Highlight or right-click on a section of text and click on Translate icon next to it to translate it to your language. Or, to translate the entire page you're visiting, click the translate icon on the browser toolbar. Learn more about Google Translate at https://support.google.com/translate. By installing this extension, you agree to the Google Terms of Service and Privacy Policy at https://www.google.com/intl/en/policies. UPDATE (v.2.0): Now you can highlight or right-click a text and translate it vs. translate the entire page. You can also change extension options to automatically show translation every time you highlight text.
4.3 out of 5 42.9K ratings Google doesn't verify reviews. Learn more about results and reviews.
Ahmad Qasem Apr 28, 2024
Mohsen Bakhtiar Apr 27, 2024
user friendly
Google Translate handles the following:
This developer declares that your data is.
- Not being sold to third parties, outside of the approved use cases
- Not being used or transferred for purposes that are unrelated to the item's core functionality
- Not being used or transferred to determine creditworthiness or for lending purposes
Simple Translate
Quickly translate selected or typed text on web pages. Supports Google Translate and DeepL API.
Quick Translate
This extension provides quick translation of selected texts
一站式划词 / 截图 / 网页全文 / 音视频翻译扩展,支持谷歌、DeepL、ChatGPT、百度等 9 个国内外主流翻译服务,均可用于全文翻译。能在 PDF 里使用。
Hover, click or select to translate (with text-to-speech). Translator.
Right Click to translate selected text using Google Translate
Translate words and phrases while browsing the web, using Google translator.
Google Translate Plus
Translate the definitions by google translate.
Translate Selected Text
Translate selected text with Google Translate
Translator, dictionary - accurate translate
Translate text on any webpage instantly using Google Translate. Online Translator, accurate Translation.
Right Click Translate
Right Click to translate selected text into a new Tab using Google Translate
Mate Translate – translator, dictionary
Your all-in-one translator for web pages, highlighted text, & Netflix subtitles. Translate and learn words in 103 languages.
ImTranslator: Translator, Dictionary, TTS
Translator, Dictionary, Voice
Voice speed
Text translation, source text, translation results, document translation, drag and drop.
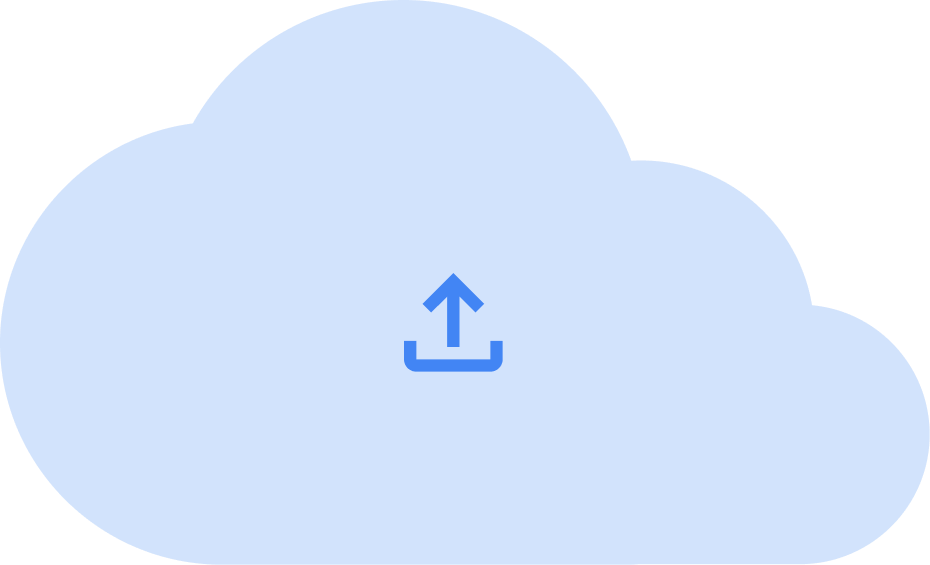
Website translation
Enter a URL
Image translation

COMMENTS
Search box: To navigate the languages you want to translate to and from, tap the Search bar. Voice input: To speak directly into the text field, tap Mic . Conversation: To translate a word or phrase said in one language to another, tap Conversation . Transcribe: To translate and transcribe your conversation in real time, tap Transcribe . Word Lens: To automatically translate what your camera ...
Use Google Translate on the web. To use Google Translate on the web, go to Google Translate. Need more help? Try these next steps: Post to the help community Get answers from community members . Help. 1 of 5. Download & use Google Translate; 2 of 5. Download languages to use offline; 3 of 5. Get gender-specific translations ...
Using Google Translate in Safari is easy and quick. First, open the Safari browser on your Mac. Then, go to the webpage you want to translate. If the webpage can be translated, the Smart Search ...
Here's how to use built-in language translation in Safari in iOS 14, iOS 15, and later. Tap the action button on the left side of the address bar while visiting a site that you need to translate. The button looks like two A's next to each other. Tap Translate to [Your Device Language]. (Image credit: iMore)
Add Safari extensions. Open the Safari app on your iPad. Tap on the right side of the search field, then tap Manage Extensions. Tap More Extensions to browse through extensions in the App Store. When you find one you want, tap the price, or if the app is free, tap Get, then follow the onscreen instructions.
Once the page loads up, tap on the "aA" icon located to the left side of the address bar. This will give you access to more options. Here, choose "Translate to English" as shown in the screenshot below. Now, you'll get a pop-up on the screen prompting you to turn on the translation feature. Tap on "Enable Translation" to continue.
Open Safari → Go to the webpage you want to translate. Tap the AA icon located in the address bar. Select Translate to [language]. For the first time, tap Enable Translation. All web pages of that website will now be translated into the selected language. Note: If you want to revert to the original language, tap the translate icon and select ...
The following steps show you how it's done. Launch the Settings app on your iPhone and iPad. Tap General -> Language & Region. Tap Add Language.... Select a language from the list. Tap ...
In the safari extensions there is a cool extension to use google translate on the current web page: "Translate". However I don't like the fact it is adding a button to the bar. I would like to make it work as in Chrome, where the bar automatically appears when a website is in a foreign language. thanks
When translation is available, look for the Translate icon on the right side of the url/search bar. Click "Translate to _________" which will be your default language for your Mac. Click the ...
Search box: To navigate the languages from and to which you want to translate, tap the Search bar. Voice input: To speak directly into the text field, tap Mic . Conversation: To translate a word or phrase said in either language to the other language, tap Conversation . Transcribe: To translate and transcribe your conversation in real time, tap Transcribe .
1Password. Users of 1Password will love the new Safari extension in the latest update. The 1Password extension gives you the ability to see any password right in Safari and fill in password fields ...
Safari will automatically recognize that language, and you'll see "Translation Available" in the URL bar, along with a Translation button; click it. If this is the first time you've used the feature, a pop-up will appear. Click "Enable Translation" to turn on the feature. In the translation menu, select "Translate to English."
FEATURES. • Powered by Google Translate. • Translate entire web pages (automatically or manually at your choice) directly from Safari. • Translate text you write (email, forms or documents) • Translate without loosing visual layout (the page will look the same) or functionality (the page will work the same) • Translate full PDF documents.
Translate documents. To translate entire documents, you can: Copy and paste the text into the Translate app. Use Google Translate on your browser. Document translation is only supported on medium to large screens, like iPads or larger.
Simply select the text you wish to translate or click on the Safari extension to initiate the translation process. Experience the convenience of real-time translation, empowering you to grasp the meaning behind any foreign language content. But Hola Translator doesn't stop there. It also offers a handy pop-up window accessible from the Menu Bar.
In the Safari app on your Mac, go to the webpage you want to translate. If the webpage can be translated, the Smart Search field displays the Translate button . Click the Translate button , then choose a language. If you think the translation might need improvement, click the Translate button , then choose Report Translation Issue.
Open the Camera app , then position iPad so that the text appears on the screen. When the yellow frame appears around detected text, tap . Select the text you want to translate, then tap Translate. If you don't see Translate, tap to see more options. On iPad, translate text in apps such as Camera, Photos, Safari, Messages, Mail, supported ...
Open the Lingvanex file to install. Click the downloaded file on the bottom-left corner of your browser. Click Save File when prompted. Go to Downloads on the top-right corner to open the setup file. Choose Save File when prompted, then click OK.
By the Google Translate team. Highlight or right-click on a section of text and click on Translate icon next to it to translate it to your language. Or, to translate the entire page you're visiting, click the translate icon on the browser toolbar.
Google's service, offered free of charge, instantly translates words, phrases, and web pages between English and over 100 other languages.