Home / Guide / Come personalizzare la pagina iniziale in Safari su iOS 15

Come personalizzare la pagina iniziale in Safari su iOS 15
Volete personalizzare la pagina iniziale di safari con ios 15 è ora possibile farlo..
Con l’arrivo di iOS 15 e iPadOS 15, Apple ha introdotto anche la possibilità di poter personalizzare la pagina iniziale sul browser Safari. Vediamo come fare.
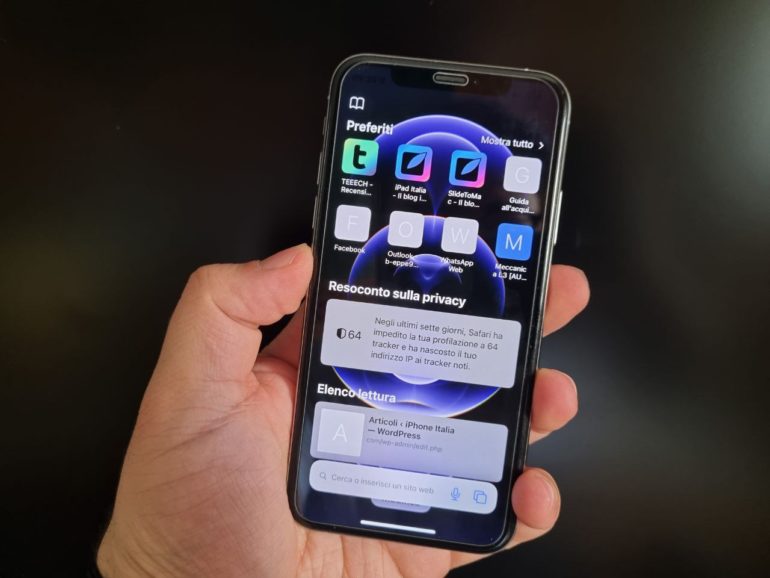
Prima di tutto andremo a comporre la nostra pagina iniziale di Safari, scegliendo quali sezioni inserire. Successivamente andremo a vedere come personalizzarla a livello grafico.
Come scegliere le sezioni per la pagina iniziale di Safari:
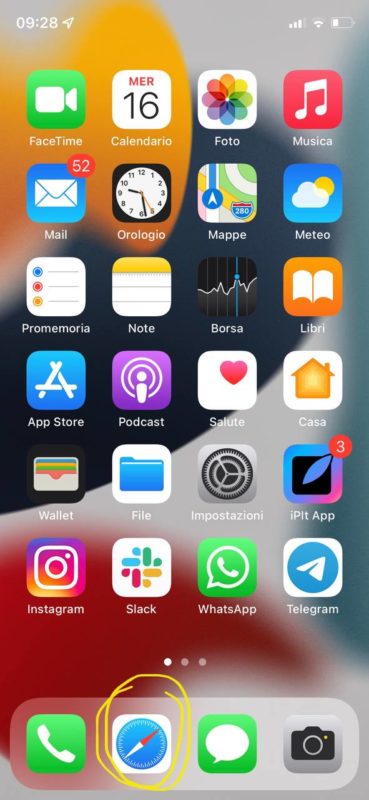
- Se vuoi utilizzare la stessa personalizzazione della pagina iniziale su tutti i tuoi dispositivi attiva “Use Start Page on All Devices”
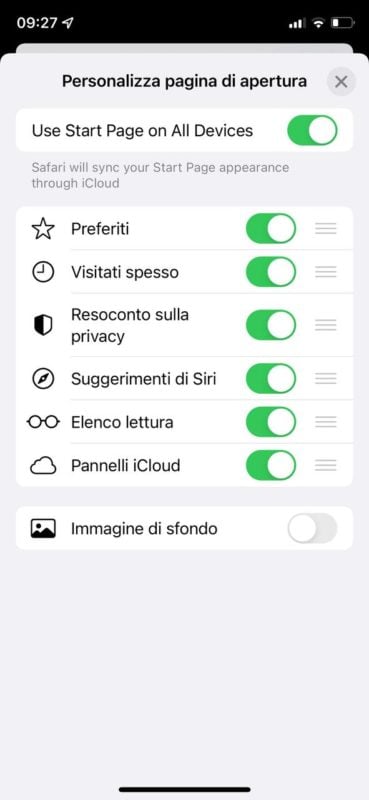
Tenendo premuto sulle tre linee presenti affianco all’interruttore potrai anche spostare l’ordine delle sezioni a tuoi piacimento.
Dopo aver scelto quali sezioni mostrare nella tua pagina iniziale di Safari, puoi anche decidere di personalizzarla con un’immagine di sfondo a tuo piacimento. Vediamo come fare.
Come impostare un’immagine di sfondo per la pagina iniziale di Safari
- Avvia Safari su iPhone o iPad
- Nella scheda principale scorri fino alla fine e tocca su “Modifica”
- Sotto alla sezioni tra cui scegliere abilita “Immagine di sfondo”
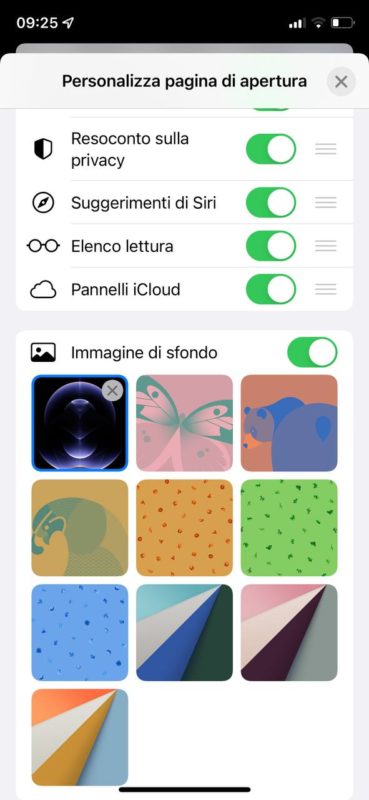
La medesima cosa sarà possibile farla anche direttamente da qualsiasi iPad aggiornato ad iPadOS 15, ma abilitando l’opzione “Use Start Page on All Devices” non sarà necessario ripetere l’operazione.
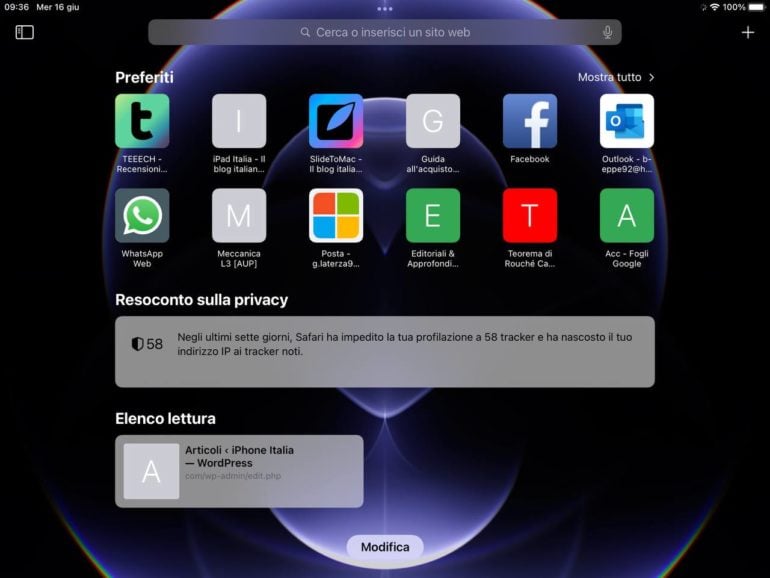
Per scoprire tutte le novità introdotte da apple su iOS 15 potete dare un’occhiata al nostro articolo dedicato . Mentre, se siete interessanti ad iPadOS 15, trovate qui tutto ciò che vi serve.
- X (Twitter)
Privacy / Cookie Policy
- SCONTI DEL GIORNO
- I CANALI DEL RISPARMIO
Personalizza la pagina iniziale di Safari secondo le tue preferenze

Come impostare pagina iniziale Safari
Impostare pagina iniziale Safari: ecco come fare su Mac, iPad e iPhone
Safari e’ un browser web di Apple che viene fornito con la maggior parte dei dispositivi iOS e macOS. Uno dei primi passaggi importanti quando si utilizza questo browser web e’ impostare la propria pagina iniziale preferita . Questo puo’ essere utile per accedere rapidamente a siti Web frequentemente visitati o addirittura personalizzare la tua esperienza di navigazione.
Impostare pagina iniziale di Safari: Mac
Per impostare la tua homepage su Safari per Mac, segui questi semplici passaggi:
- Apri il tuo browser Safari.
- Vai alla barra del menu nella parte superiore dello schermo.
- Seleziona “ Preferenze “.
- Nella finestra delle preferenze, seleziona l’opzione “ Generale “.
- Trova l’opzione “ Homepage ” e digita il sito web desiderato nell’apposito spazio vuoto.
È possibile anche personalizzare ulteriormente la propria homepage aggiungendo altri siti frequentemente visitati nella sezione Preferiti della barra laterale sinistra.
Rimuovere malware che modificano la pagina iniziale di Safari
Purtroppo alcuni utenti possono incorrere nel problema dell’infezione da Malware attraverso software malevoli (ad esempio adware) che possono modificare le impostazioni predefinite del loro browser rendendolo completamente instabile ed invaso dalla pubblicita’ indesiderata.
Per risolvere questo problema c’e’ bisogno di applicare alcune misure di sicurezza. In primo luogo, ti consiglio di scaricare e utilizzare programmi come CleanMyMacX o Malwarebytes Anti-Malware per rimuovere gli eventuali malware presenti sul tuo Mac.
Inoltre, e’ una buona pratica impostare la propria homepage su un sito web affidabile (ad esempio Google ) piuttosto che su un sito sconosciuto o non protetto da certificati SSL.
Come impostare pagina iniziale di Safari: iPad/iPhone
La procedura per modificare la tua homepage nel browser Safari sui dispositivi iOS e’ ancora piu’ semplice rispetto a quella utilizzata su Mac. Ecco i passaggi:
- Vai alla barra degli strumenti nella parte inferiore dello schermo.
- Tocca l’icona “Pagine”.
- Tocca l’icona “Nuova Pagina” nell’angolo in alto a destra della schermata.
- Nella nuova scheda aperta, digita il sito web desiderato nella barra URL in cima allo schermo.
- Tocca il pulsante “+” accanto all’URL inserito per aggiungerlo ai tuoi preferiti.
In conclusione questi sono i passaggi fondamentali per personalizzare la tua esperienza di navigazione con Safari sui vari dispositivi Apple: computer Mac, iPad e iPhone andando ad evitare tutti quegli inconvenienti legati ai problemi relativi alle pagine iniziali del browser web.
#Safari #Apple #Mac #iPad #iPhone #browserweb #paginainiziale

- Ricordami Non consigliato su computer condivisi
Hai dimenticato la password?
Oppure accedi con uno di questi servizi
- Domande stupide
Ma dove si imposta la prima pagina di safari in iPad?
Da lucagianneschi 30 Maggio 2010 in Domande stupide
- Inizia nuova discussione
Messaggi raccomandati
Lucagianneschi, link al commento, condividi su altri siti.

Alessandro85
iMac 20" 2.66 Ghz, 4GB RAM, SSD OCZ Vertex 2 64 GB - Nokia E72 - iPod Touch 4G 8GB - Samsung WB2000 - Xbox360 PRO
Switch: 11.09.2009

valerio.savino
Sai che non l'ho trovato nemmeno io dove impostare la Home Si saranno dimenticati
anche in iPhone e in iPod non si può impostare la pagina iniziale... probabilmente è stata una loro scelta...
iMac 20'' MacBook Pro 15'' Unibody MacBook Unibody iPhone 3GS 32Gb iPod Touch 8GB iPod Shuffle 4GB iPad 3G 64GB
- 2 anni dopo...

Questa discussione è archiviata e chiusa a future risposte.
Dallo staff
Italiamac partner dell’evento sul marketing &love story + buono sconto.
Da GiM , 22 Febbraio in Salottino
Taggato come:

- 22 Febbraio
⚠️ NOVITÀ DI ITALIAMAC + LAVORI IN CORSO.
Da GiM , 7 Dicembre 2022 in Salottino
- 16 risposte
- 2098 visite
- 22 Dicembre 2022
✅ Accesso tramite Facebook, Twitter e Google ripristinati
Da GiM , 15 Dicembre 2022 in Salottino

- 16 Dicembre 2022
✍️ Volete scrivere nel blog di Italiamac? Scoprite come in questo post.
Da GiM , 16 Dicembre 2022 in Salottino
- 1722 visite
🛍 Ripristinato il mercatino
- 15 Dicembre 2022
- Hai già un account? Accedi
🏠 Indice del forum
- Regolamento
💬 Post Feed
- Tutte le Attività
- Crea Nuovo...
- ESPLORA Chi Siamo Comunità Pagina Random Categorie
- Pagina principale
- Una pagina a caso
- Scegli la Categoria
- Informazioni su wikiHow
- Accesso/Iscrizione
- Computer & Elettronica
Come Reimpostare le Preferenze Generali di Safari
Questo articolo è stato scritto in collaborazione con il nostro team di editor e ricercatori esperti che ne hanno approvato accuratezza ed esaustività. Il Content Management Team di wikiHow controlla con cura il lavoro dello staff di redattori per assicurarsi che ogni articolo incontri i nostri standard di qualità. Questo articolo è stato visualizzato 18 621 volte
Per modificare le impostazioni di configurazione di Safari su un dispositivo iOS occorre usare l'app Impostazioni. Se invece stai usando un Mac, potrai eseguire le modifiche direttamente dal menu "Preferenze" del browser. Le impostazioni di configurazione di Safari su dispositivi mobili e su computer sono molto simili, tuttavia la versione per desktop e laptop mette a disposizione molte più opzioni.
Dispositivi iOS

- Questo metodo funziona su iPhone, iPad e iPod Touch.

- La funzionalità "Suggerimenti motore di ricerca" ti offrirà dei suggerimenti forniti direttamente dal motore di ricerca indicato durante la digitazione.
- La funzione "Suggerimenti di Safari" offre dei suggerimenti durante la ricerca forniti direttamente dalla Apple.

- Seleziona una voce dell'elenco per visualizzare il nome utente e la password corrispondenti.

- All'interno di questa scheda puoi abilitare o disabilitare altre funzionalità di ricerca, incluso come utilizzare i suggerimenti di Safari.

wikiHow Correlati

Riferimenti
- ↑ https://support.apple.com/it-it/HT201265
- ↑ http://www.macworld.com/article/2042451/exploring-safaris-preferences.html
Informazioni su questo wikiHow

Hai trovato utile questo articolo?
Articoli correlati.

Iscriviti alla newsletter gratuita di wikiHow!
Ricevi ogni settimana una raccolta di guide utili, direttamente nella tua casella di posta elettronica.
Condividi questa Pagina
Articoli in primo piano.

Articoli di Tendenza

Video in primo piano

- Mappa del sito
- Termini d’uso (Inglese)
- Politica per la Privacy
- Do Not Sell or Share My Info
- Not Selling Info
Non perdere l'occasione!
Iscriviti alla newsletter di wikiHow
Come modificare o cambiare la pagina iniziale di Safari
Introduzione.
Oggi navigare in internet è fa parte della nostra quotidianità , qualcosa di cui non possiamo fare a meno. Sembra strano affermarlo, ma è entrato in maniera preponderante nella nostra vita. Se non si utilizza internet per motivi di lavoro, studio, documentazione o svago ci si sente spesso e volentieri degli esclusi, non al passo con i tempi. Numerosi sono i browser che permettono di navigare in rete, come Internet Explorer , Google Chrome, Mozilla Firefox e Safari . In questa guida ci occuperemo proprio di Safari. Non dimenticate inoltre che esiste la versione anche per Windows. Safari ha delle particolari caratteristiche che ne semplificano l'uso. Molte volte, quando si accede in un sito , lo si trova già preimpostato e pronto ad essere utilizzato. Nella seguente guida imparerete, a tal proposito, come modificare o cambiare la pagina iniziale di Safari .
L'apertura immediata, ogni volta che ci serviamo del browser di internet, sempre di un determinato sito, può delle volte stancare o addirittura innervosire. In realtà è possibile scegliere il sito che desiderate aprire inizialmente all'utilizzo di Safari. In genere si tende ad impostare quello su cui navighiamo maggiormente come predefinito, in modo tale da averlo sempre presente.
Come prima cosa aprite il browser di Safari dal menù in basso: si tratta dell'icona con una bussola celeste. Una volta aperto, automaticamente si aprirà una pagina di default impostata dal browser. Recatevi, quindi, in alto a sinistra, sulla barra grigia, e cliccate su "Safari". Si aprirà a questo punto un menu a tendina: cliccate su "Preferenze". Sarete, giunti fin qui, certamente a buon punto, dunque andate avanti. Si aprirà una nuova piccola finestra, con tutta una serie di opzioni che vi permetteranno di gestire o modificare le impostazioni dei browser internet presenti sul vostro personal computer.
Cliccate successivamente sulla scheda "generale": Selezionate, quindi, Safari, e nello spazio bianco adiacente alla scritta "Pagina Iniziale". Inserite il link del sito che desiderate far caricare per prima all'apertura di Safari. Dunque cliccate la finestra e le vostre impostazioni saranno automaticamente salvate. Chiaramente voi dovrete optare per il sito da aprire immediatamente in base alle vostre particolari esigenze. Questa impostazione vi farà risparmiare tempo, dato molto importante, se voi utilizzate, in ogni momento della giornata, il computer per lavoro. Non mi resta che augurarvi buon lavoro!
- Questa impostazione vi farà risparmiare tempo, dato molto importante, se voi utilizzate, in ogni momento della giornata, il computer per lavoro.
- Impostazione di Google come pagina iniziale
- Come recuperare la cronologia cancellata su Safari
- Come aprire più pagine con Safari
- Qual è il miglior browser per windows?
- Safari: guida all’attrezzatura fotografica
Potrebbe interessarti anche
Guide più lette, come scaricare fotografie da instagram, facebook e twitter, come programmare la pubblicazione di un video su tik tok, come realizzare una scritta trasparente in photoshop, segnala contenuti non appropriati, guide simili, come tradurre una pagina web su mac, come abilitare i plugin su safari, come cancellare la cache di safari, come cancellare caches, cookie e cronologia di safari, come navigare in incognito con safari su mac osx, come bloccare i pop up con safari, come salvare una sessione di navigazione in safari, come creare una pagina html su mac.

Come impostare la pagina iniziale in Safari
Se dopo aver impiegato per anni ed anni sempre lo stesso browser Web si è scelto di cambiare e di utilizzare Safari molto probabilmente alcune funzioni di quest’ultimo potrebbero ancora non essere molto chiare.
Ad esempio anche se molto semplice come operazione da eseguire impostare la pagina iniziale in Safari potrebbe rivelarsi una procedura non esattamente semplice. Andiamo quindi a scoprire che cosa bisogna fare per poter impostare pagina iniziale in Safari.
Per riuscire nella missione la prima cosa che va fatta è quella di avviare Safari, selezionare la voce Preferenze dal menu Safari e poi fare clic sulla scheda Generale nella finestra che si apre. Successivamente sarà necessario digitare l’indirizzo del sito Internet che si desidera utilizzare come home page di Safari nel campo Pagina iniziale .
Le modifiche saranno apportate immediatamente quindi per confermarne l’applicazione basterà semplicemente chiudere la finestra delle impostazioni
Se si desidera impostare la pagina visualizzata attualmente in Safari come pagina iniziale del browser è sufficiente ripetere la procedura appena indicata e cliccare sul pulsante Utilizza la pagina attuale anziché digitare l’indirizzo del sito nel campo Pagina iniziale .
Se invece che sul computer si desidera impostare la pagina iniziale in Safari su iPad o iPhone è opportuno sottolineare che al momento questa opzione non è disponibile. Infatti, la versione mobile si Safari non prevede una home page. Per far fronte alla cosa è però possibile utilizzare un semplice trucco che consente di creare un collegamento personalizzato al browser nella home screen di iOS e che rimanda ad uno specifico sito Web.
Per effettuare l’operazione appena descritta basta avviare Safari, collegarsi al sito Internet per il quale si desidera creare il collegamento diretto e pigiare sull’icona della freccia. Si dovrà poi selezionare la voce Aggiungi a Home dal menu visualizzato e il collegamento personalizzato a Safari verrà salvato in automatico nella home screen di iOS.
Photo Credits | Denys Prykhodov / Shutterstock.com
Lascia un commento Annulla risposta
Salva il mio nome, email e sito web in questo browser per la prossima volta che commento.
- Agricoltura
- Architettura / Design
- Manufacturing
- Konica Minolta
- Tutte le aziende…
- Le Voci dell’AI
- Iscriviti alla newsletter
- White paper
- Mappa dei system integrator
- Storie di innovazione

Safari: come impostare pagina iniziale e nuovi pannelli
Di norma, il browser Safari propone una pagina iniziale vuota o con una schermata di sintesi dei nostri Preferiti. Può accadere però che queste opzioni si cambino senza che siamo noi a modificarle direttamente : accade quando installiamo un qualche software che nella sua procedura di installazione interviene sul comportamento di Safari.
Si tratta a volte dei cosiddetti adware : piccole utility che fanno poco di davvero utile ma installano elementi come toolbar aggiuntive per portare traffico a siti specifici o per mostrare pubblicità. I Mac non ne sono colpiti come i PC Windows ma il rischio di scaricarli esiste. Ci sono poi altri software più leciti che comunque intervengono su Safari.
In tutti i casi questi software ci “avvisano” di ciò che faranno. Ma lo fanno in maniera poco evidente, contando sul fatto che siamo abituati a cliccare su OK automaticamente in tutte le procedure di installazione. Fatto il “danno”, come impostare Safari alle opzioni precedenti e, già che ci siamo, magari adattarle ai nostri gusti?
Come impostare Safari
Le opzioni che cerchiamo sono ovviamente nelle preferenze di Safari. Nel pannello Generali sono proprio le prime quattro elencate. Qui possiamo decidere come impostare il comportamento del browser al suo avvio: l’opzione Safari si apre con prevede infatti l’apertura di una nuova finestra normale, di una finestra in modalità privata (quella che non lascia quasi tracce) o la riapertura delle finestra chiuse nella sessione precedente.
Spesso si cambiano “a tradimento” anche le opzioni Apri nuove finestre con e Apri nuovi pannelli con , facendole puntare entrambe alla pagina iniziale che è stata modificata ad hoc. Le opzioni che abbiamo a disposizione sono anche più evolute della semplice pagina iniziale o vuota e possiamo scegliere un comportamento del browser adatto alle nostre preferenze o necessità. Se gestiamo con cura i Preferiti, ad esempio, è comodo avere un nuovo pannello o una nuova pagina che li mostrano immediatamente.
Attenzione però all’opzione Pannelli per Preferiti che appare tra le scelte per una nuova pagina. Non è chiaro, ma scegliendola indichiamo a Safari che ogni volta che apre una nuova pagina deve anche attivare all’interno di essa un pannello per ciascun Preferito che abbiamo salvato. Tranne rari casi, è una opzione scomoda.
Possiamo avere un comportamento simile ma più limitato con l’opzione Scegli cartella pannelli . Qui possiamo indicare una singola cartella nell’organizzazione dei nostri Preferiti e le nuove finestre si apriranno sempre con tanti pannelli quanti sono i Preferiti di quella cartella, puntando ciascuno a uno di quei Preferiti. Non è una opzione di uso comune, ma è più gestibile della precedente.
LASCIA UN COMMENTO Cancella la risposta
Salva il mio nome, email e sito web in questo browser per il mio prossimo commento.
Articoli correlati
Osservatorio zucchetti hr 2024 rivela i trend per la gestione del personale, pixelmator pro: update con editing del testo nei pdf e nuovi stili e template, oracle rilascia java 22, con miglioramenti da tutti i punti di vista.
- Disclaimer e note legali
- Informativa estesa sui cookie
- Malattie & Sintomi
- Viaggio in Asia
- Suggerimenti e trucchi
- Tecnologia Digitale
- Cure di bellezza
- La salute delle donne

Zelenskyj accoglie con favore gli aiuti statunitensi all’Ucraina e sollecita un rapido trasferimento di armi

La Camera degli Stati Uniti approva aiuti per quasi 100 miliardi di dollari a Ucraina…
Cosa significherà il pacchetto di aiuti statunitensi a kiev per la guerra della russia contro…, il defunto vincitore di el clasico di bellingham lascia madrid con una mano sulla liga.

Decine di migliaia di persone che partecipano alla protesta antigovernativa in Israele

I colloqui per la tregua a Gaza si riprendono, mentre migliaia di persone protestano contro…

Divieto elettorale di Jacob Zuma: come influenzeranno le elezioni in Sud Africa?

Il mondo avverte Israele di obbedire alla Corte Internazionale di Giustizia sugli aiuti a Gaza…

Geheimen van de Thaise keuken: Yam Kai Dao (pittige gebakken eiersalade)

Gerrit van Wuysthoff – een Hollandse pionier in Zuidoost-Azië
Lezersvraag: dringend op zoek naar vertaalgids thais – nederlands.

Update Coronavirus in Thailand (1): Premier Prayut ziek, maar niet besmet
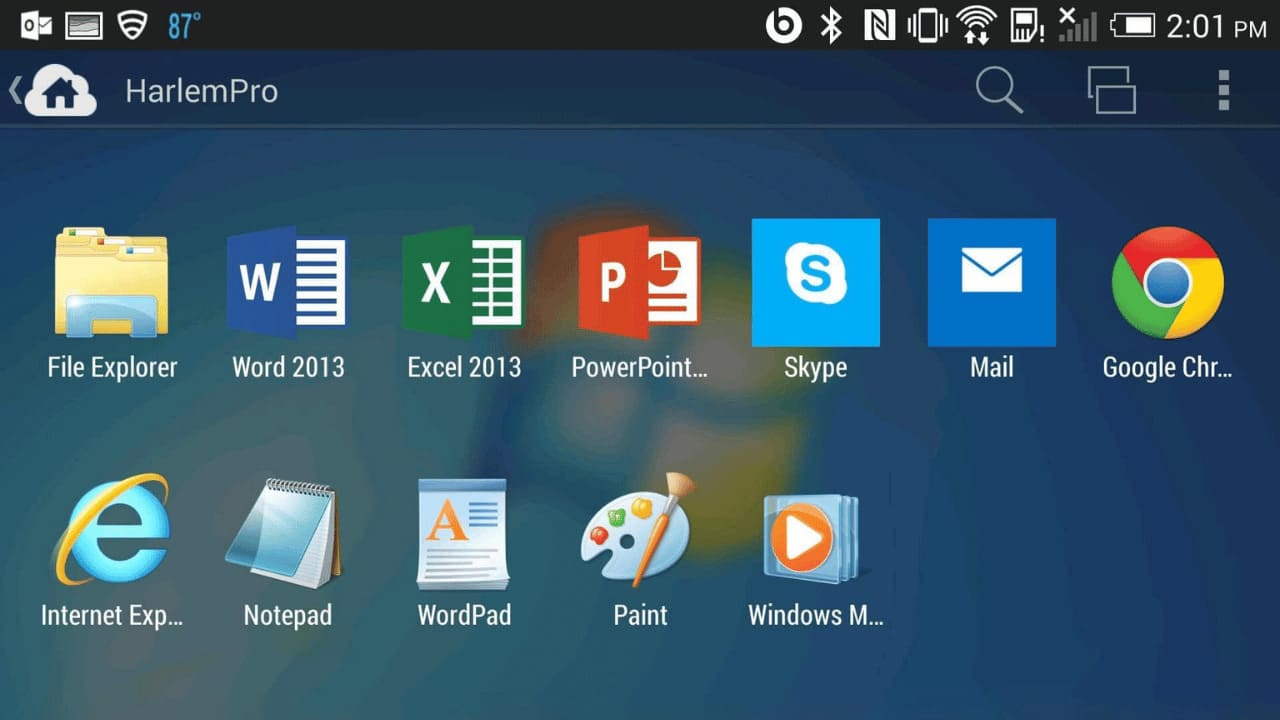
Come eseguire le app Windows su Android nel 2024
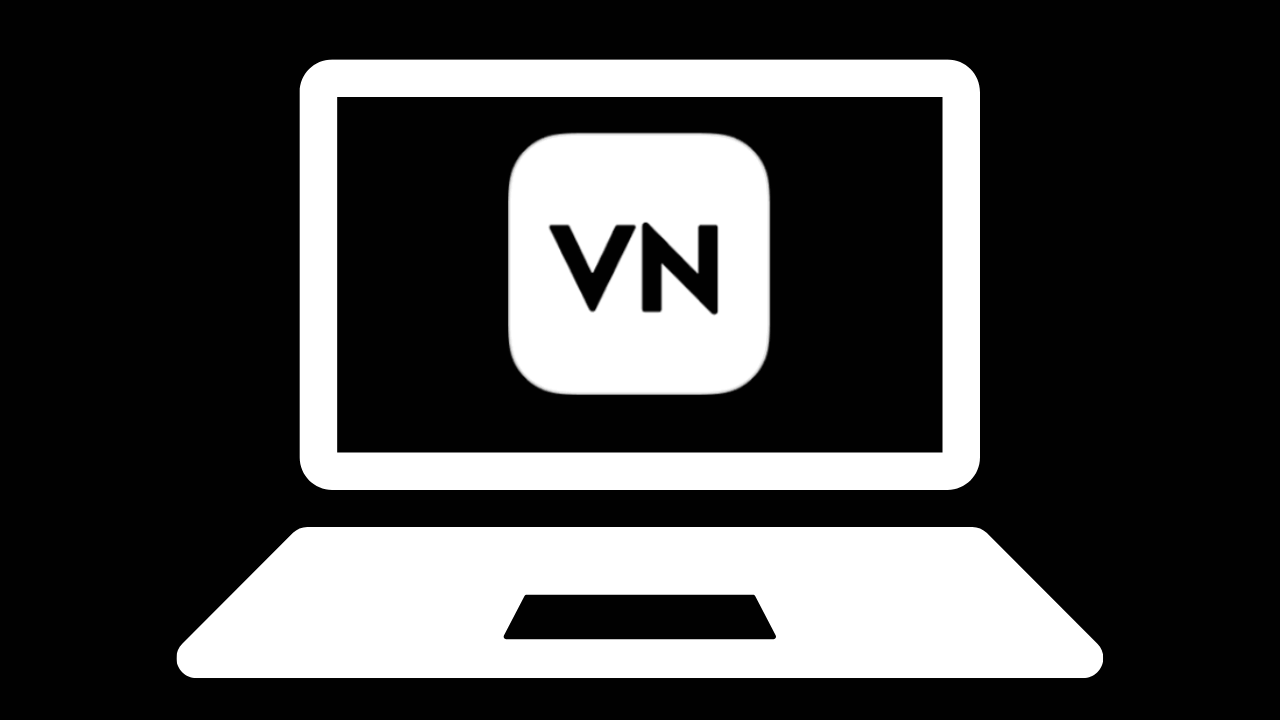
Come installare VN Video Editor su PC nel 2024

Le 10 migliori app di streaming musicale per iPhone nel 2024
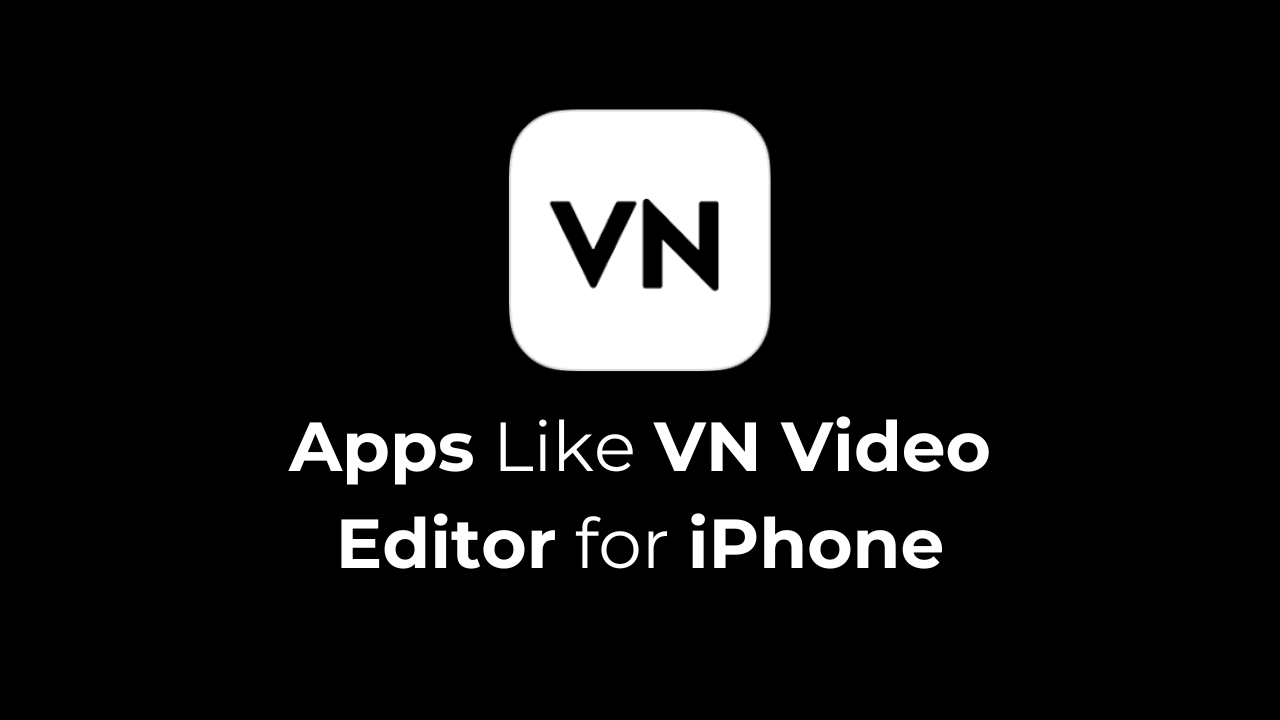
5 migliori app come VN Video Editor per iPhone (senza filigrana)
Come personalizzare la pagina iniziale di safari su iphone e ipad.
Sul tuo iPhone o iPad, puoi personalizzare facilmente la pagina iniziale di Safari in iOS 15 e iPadOS 15 (o versioni successive). Puoi rendere la pagina vuota (per lo più), aggiungere un’immagine di sfondo o scegliere cosa vuoi vedere. Ecco come.
Innanzitutto, apri Safari sul tuo iPhone o iPad e apri una nuova scheda toccando il pulsante delle schede (due rettangoli sovrapposti), quindi toccando il pulsante più (“+”).

Vedrai la “Pagina iniziale” di Safari per impostazione predefinita. Per modificare ciò che c’è nella Pagina iniziale, scorri verso il basso se necessario e tocca il pulsante “Modifica”.

Quando tocchi “Modifica”, verrà visualizzata una finestra “Personalizza pagina iniziale”. Usa gli interruttori accanto alle opzioni elencate per attivarle o disattivarle. Ecco cosa fa ogni opzione.
- Preferiti: Visualizza gli elementi dall’elenco dei preferiti (come i segnalibri).
- Frequentato: Vedrai un elenco di siti Web visitati di frequente.
- Condiviso con te: Questo ti dà un elenco di elementi condivisi con te da altre persone tramite l’app Messaggi.
- Informativa sulla privacy: Questo mostra un rapporto sul numero di tracker che Safari ha bloccato di recente.
- Suggerimenti di Siri: Questo mostra i suggerimenti di Siri relativi a cosa c’è nella tua cronologia e nei segnalibri.
- Lista di lettura: Questo mostra gli elementi dal tuo Elenco di lettura.
- Schede iCloud: Questo mostra le schede Safari che sono sincronizzate su iCloud dagli altri tuoi dispositivi.

Mentre sei anche nella finestra “Personalizza pagina iniziale”, puoi utilizzare la maniglia “tre linee” accanto a ciascun elemento per toccare e trascinare gli elementi della pagina iniziale nell’elenco. Questo cambierà l’ordine di come appariranno gli elementi nella Pagina iniziale.

E se giri l’interruttore accanto a “Immagine di sfondo” in posizione “on”, puoi selezionare un’immagine di sfondo che verrà visualizzata dietro il contenuto sulla tua pagina iniziale. Tocca un’immagine nelle miniature o tocca il pulsante più (“+”) per selezionare un’immagine personalizzata dalla tua libreria di foto.

Se vuoi rendere la tua pagina iniziale il più minimalista possibile, disattiva tutti gli elementi nell’elenco “Personalizza pagina iniziale”. (Sfortunatamente, vedrai ancora il pulsante “Modifica”.)
Al termine, fai clic sul pulsante “X” per chiudere la finestra Personalizza pagina iniziale. Le modifiche apportate hanno effetto immediato. Buona navigazione!
IMPARENTATO: Novità di iOS 15, iPadOS 15 e macOS Monterey
LEAVE A REPLY Cancel reply
Log in to leave a comment
- Altro su iPhone

Come impostare pagina iniziale Safari iPhone
Hai da poco acquistato un iPhone e, complice un po’ d’inesperienza nell’uso del sistema operativo iOS, stai riscontrando delle difficoltà nell’eseguire alcune operazioni. Ad esempio, ti piacerebbe tanto personalizzare la pagina iniziale del browser Safari , in modo che, all’avvio venga mostrato sempre uno specifico sito Web, ma non sai se questa cosa è fattibile o meno. Non ti preoccupare: se vuoi, ci sono qui io a darti una mano.
Visto che il tuo intento è sapere come impostare la pagina iniziale di Safari su iPhone , ci tengo a dirti sin da subito che tale operazione, se intesa come impostare un determinato sito Web come pagina iniziale del browser, non è fattibile. Tuttavia, mettendo in pratica alcune procedure alternative, come ad esempio la creazione di un collegamento a un sito Web nella home screen o nella schermata Preferiti, si può raggiungere un risultato simile.
Detto ciò, se adesso non vedi l’ora di saperne di più al riguardo, prenditi giusto qualche minuto di tempo libero e mettiti seduto bello comodo. Prendi in mano il tuo iPhone e segui, passo dopo passo, le indicazioni che sto per fornirti, in modo da riuscire facilmente nell’intento che ti sei proposto. Arrivati a questo punto, non mi resta altro che augurarti una buona lettura e farti un grosso in bocca al lupo per tutto!
- Informazioni preliminari
Aggiungere un sito Web alla Home
Aggiungere un sito web ai preferiti, impostare google come pagina iniziale safari iphone, informazioni preliminari.

Se ti domandi come impostare la pagina iniziale su Safari da iPhone , devi innanzitutto sapere che Safari , il browser predefinito di iOS, non permette la personalizzazione della sua pagina iniziale, come è invece possibile fare su macOS.
Detto ciò, per riuscire comunque nell’intento che ti sei proposto, devi mettere in pratica alcune soluzioni alternative di cui ti parlerò nel dettaglio nei prossimi capitoli: l’aggiunta di un collegamento a un sito Web nella home screen dell’iPhone, oppure l’aggiunta di un sito Web all’elenco dei preferiti (la schermata visibile all’avvio del browser).
Per maggiori dettagli, continua leggere: trovi spiegato tutto qui sotto.
Impostare pagina iniziale Safari iPhone

Fatte le dovute premesse di cui sopra, iniziamo con la parte pratica di questo tutorial e vediamo come aggiungere un sito Web alla home screen di iOS e all’elenco dei Preferiti di Safari.

La prima soluzione che puoi mettere in pratica per impostare la pagina iniziale di Safari su iPhone è quella relativa alla creazione di un collegamento a uno specifico sito Web nella home screen di iOS.
Detto ciò, per iniziare, avvia Safari , pigiando sulla sua icona a forma di bussola situata nella home screen del tuo iPhone, e collegati al sito Web di tuo interesse, digitandone l’URL nella barra degli indirizzi e premendo sul pulsante Vai .
A questo punto, fai tap sull’ icona della condivisione situata in basso e, nel menu che ti viene mostrato, pigia sulla voce Aggiungi a Home .
Fatto ciò, personalizza eventualmente l’aggiunta del collegamento, digitando un nome personalizzato per lo stesso, dopodiché conferma l’operazione, facendo tap sul pulsante Aggiungi .
In questo modo, l’icona del sito Web che hai scelto verrà aggiunta alla home screen dell’iPhone e, facendo tap su di essa, potrai raggiungerlo più velocemente.

In alternativa all’aggiunta di un sito Web alla home screen tramite l’apposito collegamento, puoi aggiungere un sito Web ai Preferiti , schermata che in Safari per iOS viene visualizzata all’apertura di una nuova scheda, assieme all’elenco dei siti Web visitati di frequente. In questo modo, diventa ancora più rapido raggiungere uno specifico sito Internet.
Detto ciò, per riuscire in quest’intento, avvia il browser, pigiando sulla sua icona a forma di bussola situata nella home screen del tuo iPhone.
Fatto ciò, digita, nella barra degli indirizzi collocata in alto, il sito Web che desideri aggiungere e premi sul pulsante Vai , per confermare l’operazione.
Adesso, per aggiungere il sito Web da te scelto all’elenco dei Preferiti di Safari, premi sul tasto della condivisione situata nel menu in basso ( l’icona del quadrato con la freccia verso l’alto ) e, nel menu che ti viene mostrato, fai tap sulla voce Aggiungi a Preferiti . Infine, per confermare l’operazione, pigia sul pulsante Salva .
In questo modo, all’avvio di una nuova scheda di Safari, potrai vedere il sito Web in questione all’elenco dei Preferiti : facendo tap sul suo nominativo, potrai poi raggiungerlo velocemente. Facile, vero?

Se, invece, ti domandi come impostare Google come pagina iniziale di Safari su iPhone , devi sapere che, per compiere quest’operazione, devi agire tramite le Impostazioni di iOS, in modo da assicurarti che il motore di ricerca Google sia stato correttamente selezionato.
Per iniziare, avvia quindi l’app Impostazioni di iOS, pigiando sull’ icona a forma di ingranaggio situata nella home screen, dopodiché, nel menu che ti viene mostrato, fai tap sulla voce Safari .
Infine, nella schermata successiva che ti viene mostrata, premi sulla voce Motore di ricerca e apponi il segno di spunta sulla voce Google , per selezionarlo come motore di ricerca predefinito, tra quelli in elenco ( Yahoo , Bing o DuckDuck Go ).
In aggiunta, puoi anche creare il collegamento a Google nella Home screen. Raggiungi, quindi, la home page del motore di ricerca, digitando google.it nella barra degli indirizzi di Safari e premi sul pulsante Vai , per confermare l’operazione.
Fatto ciò, come spiegato nel capitolo precedente , premi sull’ icona della condivisione , situata in basso, e fai tap sulla voce Aggiungi a home , in modo che il collegamento a Google venga aggiunto come icona nella home screen di iPhone. Non pensavi che sarebbe stato così facile, vero?
Salvatore Aranzulla
Salvatore Aranzulla è il blogger e divulgatore informatico più letto in Italia. Noto per aver scoperto delle vulnerabilità nei siti di Google e Microsoft. Collabora con riviste di informatica e cura la rubrica tecnologica del quotidiano Il Messaggero. È il fondatore di Aranzulla.it, uno dei trenta siti più visitati d'Italia, nel quale risponde con semplicità a migliaia di dubbi di tipo informatico. Ha pubblicato per Mondadori e Mondadori Informatica.
Articoli Consigliati
- Come salvare una pagina Web con iPhone
- Come impostare pagina iniziale Safari
- Come impostare iPhone
- Come tradurre una pagina Web iPhone
- Come svuotare cache iPhone
- Come scaricare Safari su iPhone

- Nessun risultato
Cambiare la pagina iniziale del browser
Microsoft edge.
Ecco come modificare la pagina iniziale nel nuovo Microsoft Edge :
Apri Microsoft Edge, seleziona Impostazioni e altro > Impostazioni .
Seleziona Aspetto .
Abilita Mostra pulsante Home .
Puoi scegliere Nuova scheda o selezionare Immetti URL per una pagina che desideri utilizzare come pagina iniziale.
Nota : questo argomento riguarda il nuovo Microsoft Edge . Ottieni assistenza per la versione legacy di Microsoft Edge .
Internet Explorer 11
Nell'angolo in alto di Internet Explorer seleziona Strumenti , quindi Opzioni Internet .
Nella scheda Generale , in Pagina iniziale , immetti l'URL del sito che vuoi impostare come pagina iniziale. Puoi aggiungere più di un URL. Altrimenti, per aggiungere il sito attualmente visualizzato, seleziona Pagina corrente . Se aggiungi più di un URL, inserisci ogni URL in una riga distinta.
Seleziona Applica , quindi OK .
Google Chrome
Apri Google Chrome e seleziona i tre punti verticali accanto all'icona del profilo.
Seleziona Impostazioni , quindi in Aspetto , attiva l'interruttore Mostra pulsante Home .
Scegli l'opzione che vuoi usare: Pagina Nuova scheda o immetti l'indirizzo Web personalizzato .
Apri Firefox e seleziona le tre righe orizzontali accanto all'icona del profilo.
Seleziona Opzioni , quindi scegli l'icona Pagina iniziale .
In Nuove finestre e schede , seleziona l'elenco a discesa accanto a Pagina iniziale e nuove finestre .
Scegli l'opzione che preferisci: Pagina iniziale di Firefox (predefinita) , URL personalizzati o Pagina vuota .
Apri Safari, quindi scegli Safari > Preferenze e seleziona Generali .
Nel campo Pagina iniziale immetti un indirizzo Web. Per utilizzare la pagina Web che stai visualizzando, seleziona Utilizza la pagina attuale .
Scegli quando viene visualizzata la pagina iniziale.
Aprire nuove finestre con la pagina iniziale: seleziona il menu a comparsa Apri nuove finestre con e scegli Pagina iniziale .
Aprire nuovi pannelli con la pagina iniziale: seleziona il menu a comparsa Apri nuovi pannelli con e scegli Pagina iniziale .

Serve aiuto?
Vuoi altre opzioni.
Esplorare i vantaggi dell'abbonamento e i corsi di formazione, scoprire come proteggere il dispositivo e molto altro ancora.

Vantaggi dell'abbonamento a Microsoft 365

Formazione su Microsoft 365

Microsoft Security

Centro accessibilità
Le community aiutano a porre e a rispondere alle domande, a fornire feedback e ad ascoltare gli esperti con approfondite conoscenze.

Chiedi alla community Microsoft

Microsoft Tech Community

Partecipanti al Programma Windows Insider
Partecipanti al Programma Insider di Microsoft 365
Queste informazioni sono risultate utili?
Grazie per il feedback.
You are using an outdated browser. Please upgrade your browser to improve your experience.
Come impostare la pagina iniziale di safari su iphone?

Impostare la pagina iniziale di Safari su iPhone
Per impostare la pagina iniziale di Safari su iPhone, segui questi passaggi:
Apri l'app "Impostazioni" sul tuo iPhone.
- Scorri verso il basso e seleziona "Safari".
- Tocca l'opzione "Pagina iniziale".
- Inserisci l'URL della pagina che desideri impostare come pagina iniziale di Safari.
Ernesto.it è il sito più visitato d'Italia per trovare professionisti per 1000+ servizi
Come impostare google come pagina iniziale su iphone?
Impostare google come pagina iniziale su iphone.
Desideri impostare Google come pagina iniziale sul tuo iPhone? Ecco come puoi farlo:
Passo 1: Apri le impostazioni
Avvia l'app Impostazioni sul tuo iPhone.
Passo 2: Scorri verso il basso e trova Safari
Scorri verso il basso nell'elenco delle impostazioni fino a trovare l'opzione "Safari". Toccalo per accedere alle impostazioni di Safari.
Passo 3: Seleziona la pagina iniziale
All'interno delle impostazioni di Safari, cerca l'opzione "Pagina iniziale". Toccalo per modificarlo.
Passo 4: Inserisci l'URL di Google
Nella sezione "Pagina iniziale", inserisci l'URL di Google: www.google.com
Passo 5: Salva le modifiche
Assicurati di salvare le modifiche apportate alla pagina iniziale di Safari. Potrai ora aprire Safari e visualizzare Google come pagina iniziale.
Nota: Questi sono solo passaggi generici per impostare Google come pagina iniziale su iPhone. I dettagli specifici potrebbero variare a seconda della versione del sistema operativo iOS e dell'iPhone che stai utilizzando.
Come impostare la pagina iniziale di safari su mac?
Per impostare la pagina iniziale di Safari su Mac, segui questi passaggi:
- Apri Safari sul tuo Mac.
- Nella barra del menu in alto, fai clic su "Safari".
- Seleziona "Preferenze".
- Si aprirà una finestra con diverse opzioni. Vai alla scheda "Generale".
- Troverai l'opzione "Pagina iniziale" dove potrai inserire l'URL della pagina che desideri impostare come home page.
- Potrai scegliere se impostare la pagina attuale come pagina iniziale o inserire un URL personalizzato.
Come impostare google come pagina iniziale su safari iphone?
Impostare google come pagina iniziale su safari iphone.
Per impostare Google come pagina iniziale su Safari iPhone, segui i seguenti passaggi:
- Seleziona "Pagina iniziale".
- Seleziona "Nuova scheda" o "Homepage" e inserisci "www.google.com".
In questo modo, quando apri Safari sul tuo iPhone, la pagina iniziale sarà impostata su Google.
Come impostare pagina iniziale safari iphone?
Come personalizzare la pagina iniziale di safari su iphone.
Se desideri impostare una pagina specifica come pagina iniziale di Safari sul tuo iPhone, puoi seguire questi passaggi:
- Scorri verso il basso e tocca "Safari".
Trova l'opzione "Pagina iniziale" e toccala.
Scegli se desideri impostare la pagina iniziale come "Vuota", "Finestre più visitate" o "Finestre preferite".
Nota: Se scegli "Finestre preferite", dovrai prima creare o aggiungere le finestre preferite nell'app Safari.
Torna indietro nella schermata "Impostazioni" e avvia l'app Safari per visualizzare la tua nuova pagina iniziale.
Ricorda che queste istruzioni possono variare leggermente a seconda della versione del sistema operativo iOS che stai utilizzando.
Come impostare pagina iniziale safari su ipad?
Per impostare la pagina iniziale su Safari per iPad, segui questi passaggi:
- Apri l'app Safari sul tuo iPad.
- Tocca l'icona dei tre punti in basso a destra della schermata.
- Seleziona "Preferiti" dal menu che appare.
- Tocca "Preferiti" nella parte superiore della schermata.
- Trova la pagina che desideri impostare come homepage e tieni premuto il dito su di essa.
- Nel menu che appare, seleziona "Imposta come pagina iniziale".
Come faccio a cambiare pagina iniziale su safari?
Per cambiare la pagina iniziale su Safari, segui questi passaggi:
- Apri Safari sul tuo dispositivo.
- Tocca sull'icona "Impostazioni" in basso a destra (l'icona a forma di ingranaggio).
- Nella scheda "Generale", troverai l'opzione per impostare la pagina iniziale.
- Fai clic su "Pagina vuota" per impostare una pagina bianca come pagina iniziale, oppure inserisci l'URL del sito che desideri impostare come pagina iniziale.
Come impostare google come pagina iniziale su safari mac?
Per impostare Google come pagina iniziale su Safari Mac, segui questi passaggi: 1. Apri Safari sul tuo Mac. 2. Clicca su "Safari" nella barra dei menu in alto. 3. Seleziona "Preferenze" nel menu a discesa. 4. Vai alla scheda "Generale" se non sei già su quella. 5. Nella sezione "Pagina iniziale", digita "www.google.com" (senza virgolette). 6. Chiudi la finestra delle preferenze. Ora, quando avvierai Safari sul tuo Mac, Google sarà impostato come pagina iniziale.
Come mettere sfondi dinamici iphone?
Come impostare sfondi dinamici su iPhone?
Come impostare google come pagina iniziale su mac?
Per impostare Google come pagina iniziale su Mac, segui questi passaggi:
- Apri il browser Safari sul tuo Mac.
- Seleziona "Safari" nella barra del menu in alto.
- Scegli "Preferenze".
- Nella finestra delle preferenze, vai alla scheda "Generale".
- Nel campo "Pagina iniziale", inserisci "".
- Chiudi la finestra delle preferenze e ora Google sarà la tua pagina iniziale su Safari.
Come impostare google come pagina iniziale in safari?
Per impostare Google come pagina iniziale in Safari, segui questi passaggi:
- Seleziona "Preferenze" dal menu Safari.
- Nella finestra di preferenze, vai alla scheda "Generale".
- Nel campo "Pagina iniziale", inserisci l'URL di Google (es. https://www.google.com).
Ora, quando apri Safari, la pagina iniziale sarà impostata su Google.
Come mettere google come pagina iniziale su mac?
Per impostare Google come pagina iniziale sul tuo Mac, segui questi passaggi:
- Nella finestra di Preferenze, vai alla scheda "Generale".
- Nel campo "Homepage", inserisci "".
- Chiudi la finestra delle Preferenze e ora Google sarà impostato come tua pagina iniziale su Safari.
Come impostare google pagina iniziale su ipad?
Come impostare Google come pagina iniziale su iPad?
Per impostare Google come pagina iniziale sul tuo iPad, segui questi passaggi:
- Apri il browser Safari sul tuo iPad.
- Visita il sito web di Google ().
- Tocca l'icona di condivisione in basso a sinistra.
- Seleziona "Aggiungi a schermata iniziale".
- Successivamente, tocca "Aggiungi" nell'angolo in alto a destra.
Ora Google sarà aggiunto alla tua schermata iniziale e potrai accedervi facilmente ogni volta che apri Safari.
Come cambiare safari?
Per cambiare Safari, è possibile apportare diverse modifiche e personalizzazioni. Ad esempio, puoi modificare le impostazioni di Safari per personalizzare la tua esperienza di navigazione. Puoi anche installare estensioni o plugin per aggiungere funzionalità extra al browser. Inoltre, puoi modificare la pagina iniziale di Safari e impostare preferenze per la privacy e la sicurezza. Se hai bisogno di ulteriori dettagli su un aspetto specifico di Safari che desideri cambiare, sarò lieto di fornirti ulteriori informazioni.
Come impostare la pagina iniziale di safari?
Come faccio a impostare google come pagina iniziale su mac.
- Nella barra dei menu in alto, fai clic su "Safari".
- Nella finestra di dialogo che appare, vai alla scheda "Generale".
- Nella sezione "Pagina iniziale", inserisci l'indirizzo di Google:
In questo modo, ogni volta che apri Safari, la tua pagina iniziale sarà Google.
Come impostare pagina principale safari?
Per impostare una pagina principale su Safari, segui questi passaggi: 1. Apri Safari sul tuo dispositivo. 2. Vai su una pagina web che desideri impostare come pagina principale. 3. Tocca l'icona di condivisione (una freccia che punta verso l'alto) nella parte inferiore dello schermo. 4. Nella schermata di condivisione, scorri verso il basso e trova l'opzione "Aggiungi a Home Screen" o "Aggiungi a schermata iniziale". 5. Tocca questa opzione e segui le istruzioni per aggiungere un collegamento alla pagina web sulla schermata iniziale del tuo dispositivo. 6. Una volta che il collegamento è stato aggiunto alla schermata iniziale, puoi toccarlo per aprire Safari direttamente su quella pagina web. Ecco alcuni esempi di pagine che potresti impostare come pagina principale su Safari: il tuo sito web preferito, un motore di ricerca come Google o Bing, un sito di notizie o una pagina di social media come Facebook o Twitter.
Come ripristinare la pagina iniziale di safari?
Ecco come ripristinare la pagina iniziale di Safari: 1. Apri Safari sul tuo dispositivo. 2. Clicca su "Safari" nella barra dei menu in alto. 3. Nel menu a discesa, seleziona "Preferenze". 4. Nella finestra delle Preferenze, vai alla scheda "Generale". 5. Trova la sezione "Avvio" e assicurati che l'opzione "Apri la pagina" sia selezionata. 6. Clicca sul pulsante "Imposta pagina" accanto all'opzione "Apri la pagina". 7. Nella finestra di dialogo che si apre, digita l'URL della pagina che desideri impostare come pagina iniziale di Safari. 8. Clicca su "Imposta" per salvare le modifiche. Una volta seguiti questi passaggi, ogni volta che apri Safari, verrà caricata la pagina che hai impostato come pagina iniziale.
Come mettere pagina google iphone?
Per impostare Google come pagina iniziale sul tuo iPhone, segui questi passaggi:
- Apri l'app Impostazioni sul tuo iPhone.
- Scorri verso il basso e seleziona Safari.
- Scorri verso il basso e tocca "Motore di ricerca".
- Seleziona Google dalla lista dei motori di ricerca disponibili.
Ora Google sarà impostato come pagina iniziale nel browser Safari del tuo iPhone.
Come impostare la pagina iniziale in safari?
Impostare la pagina iniziale in safari.
Per impostare la pagina iniziale in Safari, segui questi passaggi:
- Apri Safari: avvia il browser Safari sul tuo dispositivo.
- Apri le preferenze: clicca sulla voce "Safari" nella barra dei menu e seleziona "Preferenze".
- Seleziona la scheda "Generale": nella finestra di preferenze di Safari, clicca sulla scheda "Generale".
- Inserisci l'URL desiderato: nel campo "Pagina iniziale", digita l'URL della pagina web che desideri impostare come pagina iniziale.
- Salva le impostazioni: clicca sul pulsante "OK" per salvare le impostazioni.
Ora, ogni volta che apri Safari, la pagina specificata verrà caricata come pagina iniziale.
Come impostare google come pagina di apertura safari?
Per impostare Google come pagina iniziale su Safari, segui questi passaggi:
- Tocca sull'icona di "Altro" (rappresentata da tre puntini) nell'angolo in basso a destra.
- Scorri verso il basso e trova l'opzione "Pagina iniziale".
- Digita "" nell'area di testo accanto a "Pagina iniziale".
In questo modo, ogni volta che apri Safari, verrai indirizzato direttamente alla pagina di Google.
Come impostare pagina safari?
Per impostare la pagina iniziale di Safari, segui questi passaggi: 1. Apri Safari sul tuo dispositivo. 2. Tocca l'icona "Impostazioni" in basso a destra della schermata. 3. Scorri verso il basso e tocca l'opzione "Preferenze". 4. Nella sezione "Generale", troverai l'opzione "Pagina iniziale". 5. Tocca "Pagina iniziale" e inserisci l'URL del sito web che desideri impostare come pagina iniziale. 6. Puoi anche impostare Safari per aprire una nuova finestra o una nuova scheda invece di caricare una pagina specifica. 7. Torna indietro e chiudi le impostazioni. Se la tua domanda si riferisce ad altre impostazioni specifiche di Safari, ti prego di fornire ulteriori dettagli in modo da poterti aiutare meglio.
Come impostare google come pagina iniziale di safari?
Per impostare Google come pagina iniziale di Safari, segui questi passaggi:
- Apri Safari sul tuo dispositivo
- Seleziona "Preferenze" dal menu Safari
- Nella scheda "Generale", individua la sezione "Pagina iniziale"
- Inserisci l'URL di Google () nell'apposito campo
Come impostare safari?
Ecco alcuni suggerimenti per impostare Safari: 1. Apri le preferenze di Safari facendo clic su "Safari" nella barra dei menu e selezionando "Preferenze". 2. Nella scheda "Generale", puoi impostare la pagina iniziale di Safari, scegliere se aprire nuove finestre con una pagina vuota o con le schede dell'ultima sessione e gestire le impostazioni di visualizzazione. 3. Nella scheda "Sicurezza", puoi gestire le impostazioni di privacy e sicurezza, come il blocco dei pop-up, l'abilitazione dei contenuti web, la gestione dei cookie e altro ancora. 4. Nella scheda "Ricerca", puoi scegliere il motore di ricerca predefinito utilizzato da Safari e gestire le impostazioni correlate alla ricerca. 5. Nella scheda "Avanzate", puoi personalizzare ulteriormente le impostazioni di Safari, come l'abilitazione del menu "Sviluppo", la gestione delle estensioni, la gestione delle impostazioni di visualizzazione avanzate e altro ancora. Ricorda che le impostazioni di Safari possono variare leggermente a seconda della versione del browser che stai utilizzando.
Come impostare pagina di apertura su safari?
Impostazione della pagina di apertura su safari.
Per impostare la pagina di apertura su Safari, segui i seguenti passaggi:
- Apri Safari dal dock o dalla cartella Applicazioni.
- Fai clic su Safari nella barra dei menu e seleziona "Preferenze".
- Vai alla scheda "Generale".
- Nella sezione "Pagina di avvio", inserisci l'URL o scegli "Apri una pagina specifica o un insieme di pagine".
- Seleziona "Usa pagine attuali" per impostare le pagine attualmente aperte come pagine di avvio.
- Fai clic su "OK" per salvare le modifiche.
Su iPhone o iPad:
- Apri l'app Impostazioni sul tuo dispositivo iOS.
- Tocca "Pagina iniziale".
- Inserisci l'URL desiderato o tocca "Nuova scheda" per impostare le schede attualmente aperte come pagina di apertura.
- Torna indietro e le tue modifiche verranno salvate automaticamente.
Seguendo questi passaggi, puoi impostare facilmente la pagina di apertura su Safari sia su Mac che su iPhone o iPad.
Come impostare google come pagina iniziale su safari ipad?
Per impostare Google come pagina iniziale su Safari su iPad, segui questi passaggi: 1. Apri l'app "Impostazioni" sul tuo iPad. 2. Scorri verso il basso e tocca "Safari". 3. Tocca "Pagina iniziale". 4. Cancella eventuali URL esistenti e digita "www.google.com". 5. Tocca il pulsante "Fine" situato sulla tastiera. 6. Chiudi l'app Impostazioni e apri Safari. 7. Ora, quando apri Safari, la pagina iniziale sarà impostata su Google. Ricorda che i passaggi potrebbero variare leggermente a seconda della versione di iOS che stai utilizzando sul tuo iPad. Assicurati di avere l'ultima versione del sistema operativo e consulta il manuale del tuo dispositivo per ulteriori informazioni specifiche.
Aggiungere numeri di pagina e testo a intestazioni e piè di pagina in Pages su Mac, iPhone o iPad
Aggiungi numeri di pagina e testo a intestazioni e piè di pagina, poi imposta la posizione dove desideri che vengano visualizzati nel documento.
Aggiungere numeri di pagina e testo a intestazioni e piè di pagina su Mac
Fai clic su Documento nella barra degli strumenti. In un documento di elaborazione di testo, devi anche fare clic sul pannello Documento.
Per attivare intestazioni o piè di pagina, seleziona i riquadri corrispondenti.
Sposta il puntatore sulla parte superiore o inferiore della pagina finché non visualizzi i tre campi dell'intestazione o del piè di pagina, poi fai clic su uno di essi.
Se stai lavorando su un documento di elaborazione di testo e non vedi i campi, fai clic sul pannello Sezione nella parte superiore della barra laterale Documento e assicurati che l'opzione “Nascondi su prima pagina della sezione” non sia selezionata.
Per aggiungere i numeri di pagina, fai clic su Inserisci n. pagina e scegli uno stile di numerazione.
Se non vedi il menu a comparsa, fai clic su Inserisci nella barra degli strumenti, poi scegli Numero di pagina.
Per aggiungere del testo, fai clic in uno dei campi dell'intestazione o del piè di pagina e inizia a digitare.
Per modificare l'aspetto del testo o dei numeri di pagina, seleziona il numero di pagina nell'intestazione o nel piè di pagina, fai clic sul pulsante Formato nella barra degli strumenti, poi formatta il testo .
Per modificare la distanza delle intestazioni o dei piè di pagina dal bordo superiore o inferiore della pagina, fai clic sulle frecce o inserisci i valori nei riquadri sotto le caselle Intestazione o Piè di pag. nel pannello Documento della barra laterale.
Per eliminare un'intestazione o un piè di pagina, deseleziona il riquadro Intestazione o Piè di pag. nel pannello Documento nella barra laterale. Questa operazione rimuove i contenuti da tutte le intestazioni o i piè di pagina del documento.
Quando aggiungi i numeri di pagina, questi aumentano automaticamente man mano che aggiungi le pagine. Per i documenti di elaborazione di testo composti da più di una sezione, puoi modificare la numerazione iniziale di ciascuna sezione. Nei documenti di layout pagina, puoi impostare un numero iniziale diverso per una pagina. Puoi anche aggiungere i numeri di pagina all'esterno di intestazioni e piè di pagina. Scopri di più sull'aggiunta dei numeri di pagina in Pages su Mac .
Aggiungere numeri di pagina e testo a intestazioni e piè di pagina su iPhone o iPad
Per iniziare a usare intestazioni e piè di pagina nel documento, attiva le intestazioni o i piè di pagina. Successivamente, puoi aggiungere numeri di pagina, testo e immagini. Puoi anche impostare la posizione in cui desideri che vengano visualizzate le intestazioni e i piè di pagina nel documento di Pages.
Attivare intestazioni o piè di pagina
Per iniziare a usare intestazioni e piè di pagina nel documento, attiva le intestazioni o i piè di pagina.
Apri il documento in Pages.
Tocca Document Options (Opzioni documento), quindi tocca Configurazione documento.
Attiva Intestazioni o Piè di pagina.
Per eliminare un'intestazione o un piè di pagina, disattiva Intestazioni o Piè di pagina. Questa operazione rimuove i contenuti dalle intestazioni o dai piè di pagina del documento.
Aggiungere numeri di pagina al documento
Attivare intestazioni o piè di pagina.
Tocca Più opzioni nella parte inferiore dei controlli.
Tocca uno dei tre campi per l'intestazione o il piè di pagina. Puoi usare qualsiasi combinazione dei campi.
Se stai lavorando su un documento di elaborazione di testo e non vedi i campi:
Tocca il nome del documento nella barra degli strumenti. Se non vedi il nome del documento, tocca il pulsante Altro.
Tocca Sezione e assicurati che l'opzione Nascondi sulla prima pagina sia disattivata.
Tocca Numeri di pagina, poi tocca un'opzione di numerazione delle pagine.
I numeri di pagina aumentano automaticamente man mano che aggiungi le pagine. Per i documenti di elaborazione di testo composti da più di una sezione, puoi modificare la numerazione iniziale di ciascuna sezione. Nei documenti di layout pagina, puoi impostare un numero iniziale diverso per una pagina. Scopri di più sull'aggiunta dei numeri di pagina nel documento .
Aggiungere testo e immagini a intestazioni e piè di pagina
Tocca uno dei tre campi per l'intestazione o il piè di pagina (puoi usare qualsiasi combinazione di campi).
Per aggiungere o modificare il testo nelle intestazioni o nei piè di pagina, digita il testo dell'intestazione o del piè di pagina oppure seleziona il testo che desideri modificare.
Impostare la posizione di intestazioni e piè di pagina
Tocca Più opzioni.
Per impostare la distanza dal bordo superiore e inferiore della pagina, trascina le frecce sopra l'intestazione e sotto il piè di pagina.
La larghezza di intestazioni e piè di pagina dipende dai margini sinistro e destro della pagina. Quando imposti i margini della pagina , puoi anche regolare la larghezza di intestazioni e piè di pagina.
Ulteriori informazioni
Modificare l'aspetto del testo in Pages
Aggiungere intestazioni, piè di pagina e numeri di pagina in Pages per iCloud
Manuale utente di Pages per Mac
Manuale utente di Pages per iPhone
Manuale utente di Pages per iPad
Manuale utente di Pages per iCloud
Contatta l'assistenza Apple
Serve aiuto? Risparmia tempo avviando la richiesta di assistenza online e verrai messo in contatto con un esperto.

IMAGES
VIDEO
COMMENTS
Ogni volta che apri un nuovo pannello, visualizzi la tua pagina iniziale. Puoi personalizzare la pagina iniziale con nuove immagini di sfondo e opzioni. Apri l'app Safari su iPad. Per aprire un nuovo pannello, tocca nell'angolo in alto a destra dello schermo. Scorri in fondo alla pagina, quindi tocca Modifica.
Nella finestra che si apre, seleziona la scheda Generali, imposta l'opzione Pagina iniziale nel menu a tendina Apri nuove finestre con e digita l'indirizzo del sito Internet che vuoi utilizzare come home page di Safari nel campo Pagina iniziale. Le modifiche avranno effetto immediato.
Per impostare la pagina iniziale su Safari per iPad, segui questi passaggi: Apri l'app Safari sul tuo iPad. Tocca l'icona dei tre punti in basso a destra della schermata. Seleziona "Preferiti" dal menu che appare. Tocca "Preferiti" nella parte superiore della schermata.
Giuseppe La Terza 29 Giugno 2021. Con l'arrivo di iOS 15 e iPadOS 15, Apple ha introdotto anche la possibilità di poter personalizzare la pagina iniziale sul browser Safari. Vediamo come...
Su iPhone e iPad, purtroppo non è possibile impostare una pagina iniziale. Ciò che puoi fare è semplicemente modificare il motore di ricerca, recandoti nell'app Impostazioni , facendo tap sulle voci Safari > Motore di ricerca , e selezionando il motore di tuo interesse (es.
Cambiare la pagina iniziale di Internet da smartphone e tablet. Firefox. Safari. Cambiare la pagina iniziale di Internet da computer. Ti interessa capire come cambiare la pagina iniziale di Internet dei browser che utilizzi su Windows oppure su macOS? Allora attieniti alle seguenti istruzioni sul da farsi.
Impostare pagina iniziale Safari: ecco come fare su Mac, iPad e iPhone. Safari e' un browser web di Apple che viene fornito con la maggior parte dei dispositivi iOS e macOS. Uno dei primi passaggi importanti quando si utilizza questo browser web e' impostare la propria pagina iniziale preferita.Questo puo' essere utile per accedere rapidamente a siti Web frequentemente visitati o ...
Nella sezione "Pagina di avvio", inserisci l'URL o scegli "Apri una pagina specifica o un insieme di pagine". Seleziona "Usa pagine attuali" per impostare le pagine attualmente aperte come pagine di avvio. Fai clic su "OK" per salvare le modifiche. Su iPhone o iPad: Apri l'app Impostazioni sul tuo dispositivo iOS.
Tutorial. Come impostare pagina iniziale su Safari. Guida facile e veloce per impostare la pagina iniziale su Safari, il browser predefinito di Mac OS X, utilizzato su MacBook, iPhone e iPad. Davide Preti. - Mag 29, 2015. Photocredit: softonic.it.
Apple principale: iMac 24" intel. Utente Apple dal: 7/3/2012. Inviato 30 Dicembre 2012. Io uso un trucchetto molto semplice, Basta impostare una scheda con il tuo preferito e quando chiudi Safari la lasci sempre aperta quando lo riapri trovi la pagina preferita, in pratica è come avere una pagina iniziale normale.
Metodo 1. Dispositivi iOS. Scarica PDF. 1. Avvia l'app Impostazioni del tuo dispositivo. È caratterizzata da un'icona raffigurante un ingranaggio che troverai direttamente sulla Home. In alcuni casi, sarà memorizzata all'interno della cartella "Utility". [1] Questo metodo funziona su iPhone, iPad e iPod Touch. 2.
Come prima cosa aprite il browser di Safari dal menù in basso: si tratta dell'icona con una bussola celeste. Una volta aperto, automaticamente si aprirà una pagina di default impostata dal...
Se invece che sul computer si desidera impostare la pagina iniziale in Safari su iPad o iPhone è opportuno sottolineare che al momento questa opzione non è disponibile. Infatti, la versione mobile si Safari non prevede una home page.
Conviene invece portarsi su una pagina che ci interessa davvero e cliccare su Utilizza la pagina attuale per memorizzarla. Spesso si cambiano "a tradimento" anche le opzioni Apri nuove finestre con e Apri nuovi pannelli con , facendole puntare entrambe alla pagina iniziale che è stata modificata ad hoc.
Come impostare pagina iniziale di Safari su iPhone. A differenza di Safari installabile su Mac o pc Windows , su iPhone e iPad non è possibile impostare la pagina iniziale, in quanto viene mostrata di default una schermata con i siti più visitati, ma è possibile salvare dei bookmark/collegamenti rapidi a specifiche pagine: per ...
Indice. Personalizzare le impostazioni di Safari su iPhone. In Safari , puoi personalizzare la pagina di apertura, modificare le dimensioni del testo sui siti web e modificare le impostazioni di visualizzazione e della privacy.
Sul tuo iPhone o iPad, puoi personalizzare facilmente la pagina iniziale di Safari in iOS 15 e iPadOS 15 (o versioni successive). Puoi rendere la pagina vuota (per lo più), aggiungere un'immagine di sfondo o scegliere cosa vuoi vedere. Ecco come. Innanzitutto, apri Safari sul tuo iPhone o iPad e apri una nuova scheda toccando […]
Come impostare Google come pagina iniziale su iPad? Per impostare Google come pagina iniziale sul tuo iPad, segui questi passaggi: Apri il browser Safari sul tuo iPad. Visita il sito web … Ernesto.it è il sito più visitato d'Italia per trovare professionisti per 1000+ servizi
Inserisci "Safari" nel campo di ricerca. Tieni premuto , quindi tocca "Aggiungi a Home". In Safari su iPad, visualizza i siti web, visualizza in anteprima i link ai siti web, traduci le pagine web e aggiungi nuovamente l'app Safari alla schermata Home.
Se ti domandi come impostare la pagina iniziale su Safari da iPhone, devi innanzitutto sapere che Safari, il browser predefinito di iOS, non permette la personalizzazione della sua pagina iniziale, come è invece possibile fare su macOS.
Fai clic sul pulsante per aprire un menu, poi scegli: Nuova finestra di [profilo]: apre una nuova finestra nel profilo interessato. Puoi anche aprire una nuova finestra del profilo dalla barra dei menu: scegli File > Open [Profile] Window (Apri finestra [profilo]).
Per impostare Google come pagina iniziale su Safari su iPad, segui questi passaggi: 1. Apri l'app "Impostazioni" sul tuo iPad. 2. Scorri verso il basso e tocca "Safari". 3. Tocca "Pagina iniziale". 4. Cancella eventuali URL esistenti e digita "www.google.com". 5. Tocca il pulsante "Fine" situato sulla tastiera. 6. Chiudi l'app Impostazioni e ...
Apri Firefox e seleziona le tre righe orizzontali accanto all'icona del profilo. Seleziona Opzioni, quindi scegli l'icona Pagina iniziale. In Nuove finestre e schede, seleziona l'elenco a discesa accanto a Pagina iniziale e nuove finestre. Scegli l'opzione che preferisci: Pagina iniziale di Firefox (predefinita), URL personalizzati o Pagina vuota.
Passo 1: Apri le impostazioni. Avvia l'app Impostazioni sul tuo iPhone. Passo 2: Scorri verso il basso e trova Safari. Scorri verso il basso nell'elenco delle impostazioni fino a trovare l'opzione "Safari". Toccalo per accedere alle impostazioni di Safari. Passo 3: Seleziona la pagina iniziale.
Nei documenti di layout pagina, puoi impostare un numero iniziale diverso per una pagina. Puoi anche aggiungere i numeri di pagina all'esterno di intestazioni e piè di pagina. Scopri di più sull'aggiunta dei numeri di pagina in Pages su Mac. Aggiungere numeri di pagina e testo a intestazioni e piè di pagina su iPhone o iPad