

How to Plan a Road Trip with Google Maps: A Step-by-Step Tutorial
This post may include affiliate links. As an Amazon Associate, I (The Winding Road Tripper) earn from qualifying purchases. Read more .
This post was originally published on August 8, 2021, and updated on February 16, 2023.
Ready to start planning your road trip using the power of Google Maps?
Then you’ve come to the right place.
Google has two amazing tools to help you plan your road trip: Google Maps and Google My Maps.
Google Maps is a great tool for plotting out your route, while Google My Maps is an amazing tool for road trip planning and organization.
In this post, I’ll teach you how and when to use each of these powerful free tools.
Let’s start by looking at Google Maps since it’s the simpler of the two.
But if you are looking for how to use Google My Maps, then click here .
How to Use Google Maps to Plot Your Road Trip Route
Google Maps is a great tool if you want to plot out your road trip route.
We use it as a starting point for all of our road trip planning to get a sense of how long our trip will be or what we can accomplish in the time we have.
Step 1: Open Google Maps
Start by opening up Google Maps on your desktop or phone.
When trip planning, we like to use our desktop computers to make use of the bigger screen.

Step 2: Plot Your Road Trip Route
To start plotting your road trip route, click on directions.

Then enter your starting point and your first destination.

Continue to add stops to your road trip by clicking on the (+) to add destinations.

Stop when you have all your road trip stops added to your map. Google Maps allows you to add up to 10 points to your map. If you want to add more, then Google My Maps is the tool for you.

Step 3: Reorder Road Trips Stops
If you want to play around with your route and reorder your stops, Google Maps makes it easy to do so.
On the left, where your stops are listed, you can drag and drop the stops to reorder them.

Step 4: Move the Driving Route
Google Maps will choose the fastest route between your road trip stops. But sometimes, there may be a scenic route you want to take.
You can easily move your driving route as desired by dragging and dropping your route.

Step 5: Send the Driving Route to Your Phone
Once you plan your road trip, you can send the directions to your phone for easy access during your trip. Directions can be sent via text message or email.
Note: You will have to have a Google Account to send directions to your phone.

Google Maps is a great starting point for planning a road trip.
But if you want to harness the power of Google and use it to plan your road trip and as a resource throughout your trip, Google My Maps is the choice for you.
Google My Maps: The Best Road Trip Planning Tool
Planning a road trip can be a daunting task. It’s hard to know where to start, and all the research can feel overwhelming. But that is where the ultimate road trip planning tool, Google My Maps, comes to the rescue.
Google My Maps is a very similar tool to traditional Google Maps, but it’s much more powerful and customizable.
In this section, we’ll start with detailed information on the features of Google My Maps. And then, we’ll get into exactly how we use Google My Maps to plan each one of our road trips.
Using this tool will help you seamlessly organize and plan your road trip.
Once we tried it, we never looked back.
Let’s start by giving you a little introduction to Google My Maps.
What is Google My Maps?
Google My Maps utilizes all of the data in Google Maps to allow you to create your very own custom map for your road trip. It’s a way for you to create a map containing the places important to you .
Once you create your map, you can access all of the personalized information you’ve added, so you never miss a beat while on the road.
Why is Google My Maps the Ultimate Road Trip Planning Tool?
Google My Maps is our favorite tool for planning a road trip. Here is why:
- It Helps You Visualize Your Trip Plotting all of your points of interest on a map helps see how your road trip may take shape. At the start of road trip planning, we typically have no idea what route we may take until we see all of the things we want to do on a map. And this is where Google My Maps can help.
- It Helps Organize Your Research When planning a road trip, you are likely gathering information from many sources, including websites, tourist bureaus, and recommendations from friends and family. Google My Maps can help you organize all of your research so you can more easily plan your road trip itinerary.
- It Consolidates Your Entire Itinerary Using Google My Maps allows you to have all of your road trip information in one place. There will be no need for a separate spreadsheet with your day-to-day itinerary or to bring your travel books with you.
What Are the Limitations of Google My Maps?
- Google My Maps Can Not Be Used Offline You will need access to wifi or cellular data to use your map on your road trip. But don’t let that stop you from using it to plan your road trip. There are ways to download your map to other apps for offline use, which I’ll take you through in the tutorial.
- You Can Only Add 2,000 Locations to Your Map Likely, you will not need over 2,000 locations when planning your road trip. And if you do, you can make separate maps, possibly divided by days or weeks, to get around this limitation.
- You Can Only Add 10 Layers to Your Map Layers are ways to categorize your location points. When using Google My Maps, you can only have ten layers per map.
- Planned Routes Can Not Be Accessed for Driving Directions on Google Maps When planning your trip, you may add a direction layer on your map to display the route you plan to take. Unfortunately, you can not use those directions to give you turn-by-turn navigation on your road trip. You’ll have to use Google Maps or click on a destination point on your custom Google My Map to bring up directions. I go through this in detail here .
How to Use Google My Maps to Plan a Road Trip
Now that you know why Google My Maps is the best road trip planning tool, let’s dive into the nuts and bolts of Google My Maps.
We’ll start with an in-depth overview and then show you exactly how we use Google My Maps to plan our road trips. Use the screenshots I’ve provided to help guide you through all of the steps.
Overview of Google My Maps
If you want to know how we use Google My Maps to plan our road trips, then feel free to skip down to the step-by-step guide for planning a road trip here .
But if you want to learn the ins and out of Google My Maps, this is where to start.
You can start from the beginning or jump to the section you want to learn more about by clicking on the links below.
Here is what we will cover to familiarize you with how Google My Maps works so you can start road trip planning like a boss.
Google My Maps Layout
- Markers/Locations
Google My Maps allows you to add locations and driving directions to your map while allowing you to organize them as you wish.
To get started, let’s get familiar with the layout of Google My Maps.

I suggest creating your first Google My Map and playing around with the functions of the map to help you get familiar with them.
Note: You must either create a Google Account or sign in to your Google account to start using Google My Maps .
Location Markers
Location markers are points that you add to a map. They can be things like restaurants, hotels, sights-to-see, bathroom stops, etc.
Find things to do along your route with our Favorite Tools to Find Things to Do Along Your Road Trip Route .
Each point you add to a map will include any information that Google already has for that point.
These include things like:
- GPS coordinates
- Website address
- Phone Number

Three Ways to Add Markers to Your Google My Map
You can add markers to your road trip map in three ways:
- Using the search function
- Selecting a Point already on Google Maps to add to your own map
- Add a point manually
Let’s look at how to do all three.
Search Function
You can find a marker by typing in the name, address, or GPS coordinates into the search bar.

Adding a Marker That is Already on Google Maps
Google Maps already has many markers in its database. When you zoom into an area, many points of interest will start to show up. If any of these markers look appealing to you, you can add them to your own map by clicking on them.

Adding a Marker Manually
You may need to add markers manually when you can not find them via the search function and don’t have the location’s GPS coordinates.
For example, sometimes, I struggle to find the exact location of a trailhead via the search bar. In these cases, I find the location of the trailhead via a different resource and plot it on the map myself.

Color Code and Change the Icons of Your Markers
To keep your map organized, you’ll want to customize and color-code your icons to help you group locations together.
Luckily, Google lets you fully customize your markers.

Map layers are a great way to organize your maps.
But before we dive into adding layers, let’s talk about map layers.
What are Map Layers?
A map layer is a set of markers that are layered on top of an existing map. You can see your different layers on the left-hand side of your map.

When you add a marker to a map, Google My Maps will add it to a layer. You can then use these layers to organize your map.
The added marker will appear on the selected layer. If you want to move a marker to a different layer, click and drag that marker to the desired layer.
For example, I made a map of Wisconsin Campgrounds to help me find campgrounds nearby during our road trips.
I have chosen to use separate layers for different types of campgrounds; National Forests, State Parks, and County Parks.
The benefit of using separate layers versus adding all of the campgrounds to a single layer is that I can check and uncheck specific layers depending on what information I want to see on my map.
If I don’t want to see the State Parks on my map, I can uncheck “Wisconsin State Parks,” and they will not be plotted on my map until I recheck the box.
How to Add Layers
Within Google My Maps, you can have up to 10 layers on a single map.
To add layers, click on “add layer” on the left-hand side of your map just below the map title and description.

Google My Maps then adds an “untitled layer” to your map.
To change the title, click on “Untitled layer,” and it will give you the option to rename the layer.
The current layer selected will have a solid vertical blue bar on the left side of the layer panel. Any new markers created will be added to the selected layer.

You can use Google My Maps to plot your driving route. Unfortunately, you can’t use these routes for navigation in Google Maps. This is one of the downfalls of Google My Maps.
But that is not to say that adding driving directions to your Google road trip map isn’t helpful. Adding driving directions helps you visualize your route so you can better understand where you are going while on your road trip. It also will help you figure out how long you can drive in one day .
Here’s how to add and use Directions on your Google Map:
Start by clicking on the direction icon located below the search bar.

You will then continue to add stops along your route to get a visual of your driving route.

Google Maps will default to the quickest route when creating your driving route. The quickest driving route will likely be the main highways and not always the most scenic. Therefore, there may be times you want to deviate from the quickest route and take a more scenic route.
Fortunately, you can adjust your route by dragging it to where you want it to go.
Start by clicking on the route, and a small circle will appear.

Then drag this route to where you want the route to go.
How to Plan a Road Trip with Google My Maps – A Step-by-Step Tutorial
Now that we know the ins and outs of Google My Maps let’s learn how to use it to create your very own customized road trip map.
- Create a New Google Map
- Add Layers for Different Types of Locations
- Add Locations to Your Map
- Plan Your Road Trip Route
Step 1: Create a New Google Map
You will need to sign in to your Google Account or create a new account to create your own Google My Map.
Once you’re logged into Google, follow this link to bring you to Google Maps .
Click on the hamburger ( 𝄘 ) in the top left-hand corner of Google Maps.

Click on “Your Places”.

This brings up any saved information you’ve stored in Google maps, like your favorites
Now it’s time to bring up your very first map.
Click on Maps on the top left →, then click “create map” on the bottom left.

You now have your blank map!
Give your map a title, and get ready to create your first custom road trip map.

Step 2: Create Layers for Different Types of Markers
I like to start trip planning by creating different layers for the types of markers I plan to add to my map.
The layers I typically use are: – Places to Sleep – Places to Eat – Places to Drink – Things to Do
You can always add layers while you plan. But I find it easier to stay organized if I start with some layers on my map before adding locations.

Step 3. Add Markers to Your Map
This is the best part of planning your road trip with Google My Maps.
Whether you are in your brainstorming stage of travel prep or you already know where you want to go, this step is where your trip starts to come together.
To start, you’ll research your destinations to find markers to add to your map.
I like to use the following resources for trip research:
- Google: Search for things to do, places to eat, places to stay, etc., in the areas you plan to visit or pass through
- Visitor Centers: Find tourism information online or request info from your destinations’ tourism bureaus to be mailed to you
- Travel books: We like to get ours from the library
- Facebook groups: Join a Facebook Group for the area you are traveling to. They are filled with tons of suggestions on the best things to do in the area.
When you find a location you want to make note of, add it to your map.
Do this by entering it into the search bar.

The great thing about Google Maps is that it pulls up all of the information on a location that Google has. If available, you can find the exact address, reviews, and website address.
If the location looks good, you can then add it as a marker to your map by clicking “add to map”.

Once added to your map, you can customize your marker by changing your icon’s color and/or shape by clicking on the paint bucket icon labeled “style”.
I like picking a specific color and icon for each marker category. For example, my “restaurants” may all be blue with a fork and spoon icon, while my “sights to see” will be yellow with a binocular icon.

One of my favorite features of Google My Maps is that I can add my own info to the marker. Typically, this info comes from the research I’ve done on the location. If I found a blog post recommending a specific restaurant, I’ll add that to the marker, so I have that info at my fingertips when we are on the road.
Add any info you want to your marker and click save.

Your marker will now be added to your map.
You can see your marker in two places: one on the map and the other in the layer it was added to in the layers menu on the left-hand side of the screen.
Continue to add locations until your map starts to take shape.
Here is an example of a map we made for a West Virginia Road Trip .

Step 4: Determine Your Route / Itinerary
Now that you have location markers on your map, you can determine your route and day-to-day itinerary.
Take a look at where all your location markers are situated and start planning your route.
Start by creating a directions layer on your map.
Once you have your directions layer, rename it, and begin plotting your route.
First, you will need to enter your starting point. This can be done by either entering an address manually or clicking on a marker on your map.

Continue to add stops until your route is complete.

Here is an example of what our Lake Michigan Circle Tour Road Trip looked like.

Google Maps will default to the quickest route from two points. If you want to go a different route than the one suggested, you can drag the route to force it to go a different way than it was originally displayed.
You now have your own customizable Google Map for your road trip.
We use these maps for both planning our trip and for reference during our trip.
Now let’s look at how to use your awesome map during your trip.
How to View Your Google My Map on Your Phone
Now that you have your map customized, you’ll likely want to be able to view it on your phone.
You will first need to download the Google Maps app from your phone’s app store.
Once you have the Google Map app, here is how you access your map:
- Click on “Saved” on the lower toolbar on your phone
- Click on “Maps” on the lower right
- Select your customized map

Now you can view your location markers and all the customized information you added to your map.

Click on your marker to bring up basic information. For the more detailed information you added, swipe up.

How to Use Your Google Map to Get Directions During Your Road Trip
Unfortunately, you can’t use the turn-by-turn directions you may have added to your map for actual driving instructions for your trip.
But not all is lost; you can still get directions to the next stop by using your customized map and Google Maps.
To do this, click on the location you want directions to and click on directions.

This will launch your Google Map app and allow you to get turn-by-turn directions to your next stop.
How to Export Your Map for Offline Access
Google My Maps works great when you have cell phone service on your trip. Unfortunately, you will not always have service, and you can’t download your Google My Map for offline use like you can in Google Maps.
Thankfully, there are ways to export your map for use offline.
To do this, we use Gaia GPS .
Let’s walk you through downloading your Google My Map for importing into Gaia GPS, an offline mapping app.
On your computer, click on the ( ⋮ ) in the top left corner by the map’s name. Then click on Export to KML/KMZ.

A pop-up will appear. Keep the default of “entire map” and click “download”.

Now you can import this map into Gaia GPS.
Start by creating a Gaia GPS account .
Once logged in, click “Import Data” and select the .KMZ file you downloaded from Google My Maps.

Your locations will now populate in your Gaia GPS map. Make sure to click “save” .

You can now access your map locations offline on your phone via Gaia GPS.
To do this, download the Gaia GPS App on your phone and log in.
Once logged in, you will see a notification that you have a saved location available.
Click on the Saved folder

You can now see all your locations on your Google My Map. Including the details, you added.

More Road Trip Tips: Road Trip Hacks for a Stress-free Trip Road Trip Activities for a Long Car Ride Road Trip Meal and Snack Ideas Money-Saving Tips for Your Next Road Trip How to Budget for a Road Trip

How to Plan a Road Trip with Google Maps | A Step-by-Step Illustrated Guide
By Jason Barnette | Travel writer and photographer with 15+ years of road tripping experience
- Last Updated on June 3, 2024
- Published on March 25, 2022
This post may contain affiliate links. Read my Affiliate Disclosure here .
My road trip planning always begins with Google Maps. In less than half an hour, I can create a new map, add a driving route, and fill layers with markers. Once completed, I sit back with a fully visualized road trip in front of me.
All of this is made possible with Google My Maps – a component of Google Maps that allows users to create customized maps. After years of road tripping, I have built an archive of over a hundred custom maps. It’s great for planning a road trip – and remembering my favorite moments years later.
Follow this step-by-step illustrated guide to learn how you can create custom maps, load them in Google Maps, and create the perfect road trip itinerary.
Google Maps vs Google My Maps
Google Maps has become one of the most popular navigation apps available on mobile devices and online. Users can get turn-by-turn voice navigation, search for points of interest, and save them to lists. However, that’s where the usability ends. It’s not the ideal way for planning a road trip.
Google My Maps is a tool for creating a custom map with layers, stylized markers, and routes.
READ MORE: 10 Ways to Save Money on Gas on Your Next Road Trip
This helps visualize a road trip, place destinations in the correct order, and make sense of the grand scale of the road trip. After creating a customized map, users can open it in Google Maps on any mobile device, plug into a compatible vehicle, and let the road trip adventure begin.
Here are three primary differences between Google Maps and Google My Maps:
- Google Maps cannot be shared with friends and family, but Google My Maps can be shared
- Google Maps cannot stylize the markers, but Google My Maps can style colors and icons
- Google Maps has an app for mobile devices, but Google My Maps can only be used in a web browser
Google Maps lists is a great way to build your road trip wish list, and Google My Maps is a great way to build your road trip itinerary. Used together, these are powerful tools for planning every moment of your road trip adventure.
Google My Map Example
“Wish, however, that you had added a road map that I could use on my GPS,” Karen commented on Road Trip: Exploring the Tennessee Mountains From Knoxville to Chattanooga . She wasn’t the first person to request a map to download to mobile devices and take on the road with them.
I listened.
One of the benefits of using Google My Maps is the ability to share the map with friends, family, and fellow road trippers. But after posting a story about a road trip, I would delete the Google My Map. Eek! I wish I hadn’t done that.
I am in the process of recreating all the road trip itineraries I’ve posted in Google My Maps. In the future, when you see a road trip itinerary, “things to do” post about a destination, or roundup of coffee shops, breweries, and restaurants, you will see a link to a custom Google My Map. You can download the map to your Google account and take it with you!
For now, here is an example to help you with this tutorial: Road Trip to the Southern Sixers at Google My Maps .

Step No. 01
Create a custom map.
To begin creating a custom map, visit the Google My Maps website. You’ll need a Google account if you don’t already have one – there are lots of travel benefits to having an account.
Google My Maps requires a web browser – Google recommends Safari, Firefox, or Chrome. It’s possible to create these custom maps a browser on a tablet, but the ideal situation would be desktop or laptop computer.
1. Create a New Map
Click the “Create a New Map” button.
2. Give the Map a Name
Initially, the map will be named “Untitled map.” Not exactly memorable or descriptive. Click on the map’s name to change it and make is something you can easily identify later.

Step No. 02
Edit the first layer.
By default, an “Untitled Layer” is already present in any new map. This is the starting point for creating a custom map.
1. Rename the Layer
Click the title of the layer and change it to “Destinations.” This will always be the first layer when creating a road trip map. In this instance, destinations are cities, towns, or parks used for creating the route of your road trip. You will create additional layers later for attractions, restaurants, and hotels.

2. Add Markers to the Layer
The next step is to lay out the road trip route. You may not yet know the exact route you want to drive, but you’ll likely know the destinations you want to visit.
Always begin by adding your home address as the first marker. You will need this when creating the driving route.
Using the search bar, search for the name of the destination. It can be a city or town, state or national park, or any type of business listed in Google Maps. Add each destination to the layer, and then drag the markers into the order you wish to visit them.
Layers can have an unlimited number of markers. But keep this first layer to strictly the destinations you want to visit.

Step No. 03
Create a route between destinations.
The hardest part of planning a road trip is determining the route to drive. Sometimes, it’s easy if there is only one way to get from one destination to another. Fortunately, creating a route with a Google Map presents options.
1. Create a Driving Route
In the Map Tools area, click on the icon to “Add Directions.” Clicking this tool will create a new, untitled layer. The default directions are for driving, however it’s possible to change the transportation mode to bicycling or hiking.
2. Enter the Start and End Points
Two empty boxes appear in the driving route. In Box A, begin typing the name of the first marker saved in the Destinations layer – most likely your home address, unless you’re on a multi-stop road trip. It will appear in a dropdown menu. Select the name of the destination to add it to Box A. Do the same with Box B, choosing the end point of your road trip.
An initial route will appear on the map. Like planning a route in Google Maps, this is Google’s default route based on traffic conditions, road closures, and speed limits. It’s just a suggestion. It’s possible to change this route depending on your personal preferences.
If you want to create a loop, simply enter the start point again as the end point. Google Maps will automatically create a loop connecting all the destinations.

3. Add Additional Stops
If you want to add additional stops to the driving route, click “Add Destination” at the bottom of the layer. Another empty box will appear. Begin typing the name of a destination and select it from the dropdown list.
Driving layers can have a maximum of 10 stops. If you’re road trip is longer than ten stops, consider dividing the route into multiple layers. One option would be to create a driving layer for each day of the road trip. Another option is to divide the road trip into segments.

4. Customize the Route
Click on any point along the route. With the route highlighted – a faint white line surrounding the bright blue line – you can now edit the route. Click on any point along the route and drag it in a different direction. Let go, and the route automatically adjusts to your preference.
Customizing the route must be the last step in the process of creating a driving layer. If you add another stop to the layer, it will reset the custom route and you’ll have to start over again.
Customizing the route gives you the option to avoid interstate highways, take the scenic route along national scenic byways, or to select country roads for a long summer drive.
5. Rename the Driving Layer
When a route is created, Google My Maps automatically generates a name for the layer. However, you may want to rename this layer something easier to remember. “Route” is always a good option.

6. Route Information
One of the neatest features of Google My Maps is the step-by-step directions with driving, biking, or hiking routes. Click the three dots beside the layer name and select “Step-by-Step Directions” in the dropdown menu. At the very top of the directions, you’ll find the total miles and suggested drive time for the route. This can be valuable information for budgeting gas and planning how long to drive each day of your road trip.

Step No. 04
Add additional layers and markers.
With the route finished, now comes the fun part. Adding the markers! Layers and markers are a good way to visualize your road trip adventure, adding places you don’t want to miss and roadside attractions you need to visit.
1. Create a New Layer
Click “Add Layer” to add a new layer to the custom map. Custom maps can have a maximum of 10 layers, including driving layers. Make use of this limit to organize your road trip information.
What kind of information would you want to save into layers?
Hotels, campgrounds, bed and breakfasts, and Airbnb rooms. It can help to save the place where you’ll spend each night of your road trip into a “Lodging” layer.
Restaurants, coffee shops, and dessert cafes. Everybody needs to eat. Creating a “Restaurants” layer can help you remember all those places your friends told you to visit.
Points of interest. Friends inevitably bombard you with tips on places you shouldn’t miss. The best way to keep up with that information is to drop a marker onto the map in a “POI” layer.
Layers can be organized by theme, date, location, or any way you could possibly think to organize the content. The purpose of layers is to organize the markers to make them easier to show or hide on the map while traveling.

2. Add Markers
There are three ways to add markers to any layer. The first is visually as you scroll through the map. Like Google Maps, Google My Maps allows users to click on business names to see more information.
The popup box includes a wealth of information. Typically, each marker will include “Details from Google Maps” like the street address, website, and phone number. Clicking the website will open it in a new tab or window in your browser.
At the bottom of the popup box, click “Add to Map” to add the marker to the current layer.
A second way to add markers is with the search box. After entering a search, lime green markers appear on the map and a list appears at the top of the layers. Clicking on the markers or names in the list will display the popup box and the option to add it to the current layer.

The final way to add a marker to the map is to create a custom marker. In the Map Tools menu, click “Add Marker.” The cursor changes to a crosshair. Wherever you click on the map, a new marker will be created.
A popup appears asking for information about the new marker. Enter a name for the marker in the top box. You can add a description in the second box, if needed. Click “Save” to add the marker to the layer.

Step No. 05
Stylize the markers.
After adding a route and dozens – perhaps hundreds – of markers, the data can be overwhelming to view on a single map. This is where Google My Maps differs the most from Google Maps: the ability to stylize the markers.
There are three ways to stylize markers in a custom map: Individual Styles, Uniform Styles, and Sequence of Numbers.
1. Individual Styles
By default, Individual Styles is selected. With this option, you can change the color and icon for each marker individually. This is helpful if you want to color code markers or create groups of icons within a single layer.
2. Uniform Style
The second option is to create a Uniform Style. This collapses the list of markers and allows you to choose a custom color and icon for all the markers in that layer at once. The markers are still viewable if you want to see them, but not editable. Uniform Style is a great way of grouping all the markers in a layer by subject like restaurants, hotels, or museums.
3. Sequence of Numbers
The third option is to create a Sequence of Numbers. This is a great option for creating an itinerary for the markers in the layer. The markers are still visible in the list and draggable to reorder them, automatically updating the number sequence. Changing the color of any of the markers will automatically pass that color to all the markers in the sequence.

4. Style Options
After clicking the edit button for any marker, a popup menu shows a color palette and popular icons. Unfortunately, Google My Maps does not support custom colors. But with 30 colors to choose from, you’re certain to find something that will work for your road trip.

Clicking “More Icons” at the bottom of the popup menu opens the full list of 432 available icons. A search bar makes it easy to find what you need for the markers on your road trip map. Here are some common icons you may want to use:
- Shopping Cart
- Information

Step No. 06
Open the custom map in google maps.
Every change made to a custom map in Google My Maps is automatically saved. Once you have finished customizing the map, it’s time to open it on your mobile device. If you created a new Google account, you will need to use that same login information with the mobile app.

1. Load a Custom Map on a Phone
Open the Google Maps app. Tap “Saved” on the bottom menu bar. Tap “Maps” underneath your lists. Here, you will see the custom map you created earlier. Tap on the map you want to open.
To begin using the map, tap “Go” in the bottom menu bar. You can now scroll through the custom map, zoom in and out, and tap on any of the markers you added earlier.

2. Load a Custom Map on a Tablet
Open the Google Maps app. On tablets, tap the three-line “hamburger” menu icon in the search bar and then tap “Your Places.” Tap “Maps” in the new menu along the top of the lists. You will now see the same list of custom maps you see in the phone menu. Tap on the map you want to open.
Once this map opens in Google Maps on a tablet, it is ready to use.

Step No. 07
Navigation with a custom map.
Although you can create driving directions with a custom map, you cannot use that route for turn-by-turn voice navigation.
So, what’s the point in doing all this work?
Long before Facebook was invented, in the era of Napster and Road Rules on MTV, pioneering road trippers used maps printed on paper. Using a custom map created in Google My Maps, loaded into Google Maps, would be a similar experience but in a digital format.
With the custom map loaded, users can zoom in and out to get more details of the route ahead. Like using Google Maps, your location is pinpointed with a blue circle – if you have location services enabled on your mobile device. Although it won’t be voice navigation, you will still be able to see where you need to make turns to follow the route you created earlier.
Quasi-Voice Navigation
It is possible to get turn-by-turn voice navigation, but it comes with a caveat. Tap on the next marker along the driving route, and then tap on the blue circle to get directions. Tap “Start” and turn-by-turn voice navigation starts.
However, you will notice the driving route may no longer match your customized route. That’s because this method creates a new “initial” route.
If you customized the driving route to use national scenic byways or avoid interstates, you lose that customization using this method. But, depending on how you customized your route, it may not matter anyway.
5 Responses
If you’re using your custom map without turn by turn navigation, it is a small headache to keep the phone from auto-locking. The best I was able to find was that you’d have to make a change in developer mode and even then it would only stay open if the phone was charging, not all the time.
Very helpful in creating the map and the layer with destintaions. Was able to see the map on the phone. When opening the map on the phone however there was no option to “go” so the map was useless.
That’s strange. I just tested it again on my iPhone 14 with Google Maps. I loaded the custom map I had created for places to eat brunch in Columbia, South Carolina, I tapped one of the pins I dropped on the map to a restaurant, and I was given the option to tap “Start” and it began voice navigation. You didn’t see that option on your phone?
MyMaps unfortunately is limited to ten stops on a trip route. So it’s rather useless for long road trips…
This is true. But that’s why this is only for PLANNING a road trip, not executing it. Google My Maps helps you visualize the stops and choose the best route. After that, I think you should use a Garmin automotive GPS for navigation.
Leave a Reply Cancel reply
Your email address will not be published. Required fields are marked *
- share this article
Privacy Policy
Copyright © 2023 Jason Barnette | All rights reserved | Seriously, don’t steal my stuff

Share this Article
Did you enjoy reading this article? If so, then share it with your friends. Sharing is caring, after all.
How to Use Google Maps to Plan Your Next Road Trip (Step-By-Step Tutorial With Examples)
Post summary: A comprehensive guide on how to use Google Maps to plan a road trip itinerary and why Google Maps is the best tool/app for planning a trip. Includes a road trip planning tutorial!
Author’s Note: This post was originally published in 2020 and was updated in April 2023 for accuracy and comprehensiveness.
So, you want to plan a road trip. But, where do you start? Better yet: How do you start?
I’m often asked about my trip planning process. Where to go, what to do, and how exactly to fit everything into a cohesive itinerary that, well, makes sense .
Planning a road trip can be hard. But, with the right tools and resources, it doesn’t have to be. I’ve already put together a list of my most trusted travel booking resources , and the best apps for road trips , but now I want to talk about one of my favorite road trip planning tools: Google Maps.
Google Maps is like a trip planning goldmine, and it’s always my very first step in organizing my itinerary whenever I take a trip.
Google Maps is one of the best tools for planning a cohesive and successful road trip, because it allows you to create a highly customizable, visual representation of your trip (shoutout to all my fellow visual learners out there). And its FREE!
Basically, if you’re planning a road trip, knowing how to customize Google Maps is going to make your life so much easier.
So if you’re wondering how to get started, then you’ve come to the right place. I’m breaking the entire process down into an easy to follow step-by-step tutorial on exactly how to use Google MyMaps to plan your next road trip. So, lets get started!
GOOGLE MAPS TRAVEL PLANNING OVERVIEW
Here’s exactly what we cover in this guide:
- Create a new Google Map for your trip.
- Add location pins to your map
- Customize and color code your location pins.
- Create Google Map layers to plan your day-to-day itinerary.
- Add driving directions to your map.
- Download your custom Google Map to your phone.
- Share your map with friends.
- Calculate gas milage for your road trip.
Scroll down for a super detailed step-by-step guide to planning your own travel itinerary for free using Google Maps or skip ahead with the table of contents.
Table of Contents
Need some road trip inspiration? Visit my most popular travel guides:
Las Vegas to Sedona Road Trip (3 Jam-Packed Itineraries to See it All in Less Time)
5-Day British Columbia Road Trip Itinerary
1-Day Yoho National Park Road Trip Itinerary
The Perfect 2-week Costa Rica Itinerary
. Don’t forget to grab my FREE Travel Expense Planner Download below to help you plan your next trip . Use it to easily and automatically calculate how much money you’ll spend on gas, flights, accommodation, food + more
WHY GOOGLE MAPS IS THE BEST TRAVEL PLANNING TOOL FOR YOUR NEXT TRIP
Google Maps is the best tool for planning your next trip , whether you’re just using it for adventure inspiration, to share ideas with your friends, or creating a detailed step-by-step road trip itinerary. Here’s why!
IT CREATES A VISUAL REPRESENTATION OF YOUR ROAD TRIP
If you’re a visual learner, Google Maps is going to be your best friend. But even if you’re not a visual learning, using Google Maps to plan your trip is still going to be incredibly helpful.
Planning your trip with Google Maps is the fastest way to familiarize yourself with the layout of an area. It allows you to wrap your head around how large an area is and where everything is in relation to each other, which, in my opinion, is the best way to start planning any trip.
Here’s an example of the Google Map I created for our 4-day road trip in Iceland.
Click here to access the interactive map.

GOOGLE MY MAPS HELPS YOU FIGURE OUT WHERE TO SPEND YOUR TIME
Have you ever had a list of places you wanted to see, only to find out that they’re super far away from each other?
Pinning your locations to your custom Google Map will show you where your stops are. This will help you figure out where to spend your time and plan accordingly.
Are your pins clustered in one place? If so, then you might want to allocate more time to that area. Or maybe your pins are spread out all over the map? If this is the case, then it might be best to prepare yourself for a lot of driving or focus on a smaller area instead.
YOUR GOOGLE MAP IS HIGHLY CUSTOMIZABLE
Whether you’re touring NYC, road tripping cross country, or backpacking to Beaver Falls in the Grand Canyon , you can create a highly customizable Google Map to help plan your adventure.
Handy features like customizable locations, adding multiple stops, pinning by GPS coordinates, organizing by categories, and overlaying direction layers, all make it incredibly easy to customize your Google Map to plan your travel itinerary.
Need to remember entrance fees, operating hours, or best places to see? You can even add notes to your location pins so you don’t forget important details!
IT HELPS YOU NAVIGATE AND PLAN YOUR ROUTE
Quickly learn how to navigate between stops by adding directions between multiple locations to your map.
This is an incredibly useful tool for figuring out the best routes to take, roads to avoid, and to plan for drive time. You can even choose between walking, biking, or public transportation directions. This is especially helpful for choosing the best entrance to Yellowstone National Park , taking the scenic route on an Ecuador road trip , or mapping out the best Hudson Valley wineries .
IT’S EASY TO COLLABORATE AND SHARE YOUR TRIP
Traveling with friends? Google Maps makes it super easy to collaborate by allowing you to share your map with your travel partners. You can even give them editing access so that everyone can add their must-do’s to the map.
YOUR MAP IS EASY TO SHARE BETWEEN DEVICES
You’ll have to create your Google Map on desktop. But, luckily, you can seamlessly share your custom map straight to your iPhone or Android using the Google Maps App!
Sharing your custom map to your phone makes it super convenient to access your itinerary on the go. You can even set up your map for offline use if you’re traveling without cell phone service.
HOW TO CREATE A CUSTOM MAP IN GOOGLE MAPS: A STEP-BY-STEP GUIDE
1. create a new google map, login to google drive on your desktop.
Before you start planning your road trip using Google Maps, make sure you’re signed into your Google Drive.
- Visit www.google.com/maps from your desktop and log in .
- If you don’t have a Google Drive account, create one now.
CREATE A NEW GOOGLE MAP
To create a new map, select “Saved” in the sidebar on the left > “Maps”. You can also click on the menu (the three lines) in the upper left corner > “Saved” > “Maps”.
For now, your list is probably empty. But as you create more maps, this is where they’ll be stored.
Begin creating your first custom map by selecting “CREATE MAP”

This opens a new blank map. Start by giving your map a title and a description.
Once you’ve named your map, you’re ready to start pinning stops! Keep reading to learn about adding and customizing location pins.
2. ADD LOCATIONS TO YOUR GOOGLE MAP
This is where you start adding the places you want to go!
HOW TO ADD LOCATION PINS
Add multiple stops to your Google map by pinning their locations. There are a few different ways to add location pins to your Google Map :

- Add a pin using coordinates if you can’t find the exact location in the search bar drop down list. You may have to use this method for extremely specific or remote locations, such as a backcountry campsite or an unmarked trailhead. Simply type the location’s latitude and longitude coordinates into the search bar. .
- To pin a general area, click on the “Add Marker” button below the map search bar . You’ll be able to drop a blank pin by clicking anywhere on the map. A box will appear asking you to add a title and description
NOTE: You’re allowed to pin 10 location pins per layer. Continue reading to learn how to use layers to add more than 10 location pins to your map.
3. CUSTOMIZING LOCATION PINS
Once you save your pins to the map, they’ll be blue by default. However, you can customize a pin by changing the color, icon style, description, and title . You can even add pictures or videos if you’re feeling extra fancy.
To change the color and style , begin by clicking on your location pin (either in the list to the left or directly on the map) > “Style” (the little paint can) in the lower right hand corner of the text box. Click “More Icons” to view more options.

To change the location title , click”Edit” (the pencil icon) in the text box. You can also add notes in the “Notes” box. Use the notes box to add more details about finding trail heads, hiking logistics, packing reminders etc. I also like to use it to keep track of specific places to see within a general location, such as a National Park.
To add media (i.e. photos or videos) , click “Add Image or Video” (the camera icon) in the text box. I found this especially helpful on my first Iceland road trip to remember which waterfall was which, since they all sound the same (if you’ve been there, you know what I mean!). You can also add your own photos and videos if you want to create a map to share with others.
To delete a pin , click on it and then click on the trash can icon. .

. 4. CREATING MAP LAYERS TO PLAN YOUR TRIP IN GOOGLE MAPS
What are google map layers.
Google Map layers are a really useful tool for organizing your road trip itinerary. But, what exactly is a layer? A layer in Google Maps is, by definition, a way to contain arbitrary geospatial data.
Okay, English please ?
In other words, each layer can be used to display different types of information on your map. You can dedicate different layers to different types of places like restaurants, cafe’s, hotels, hiking trails, etc. Or you can dedicate layers to different days of your trip. Or you can stick to one layer. Its up to you.
Here’s an example of how I broke up my Iceland itinerary, using a different layer for each day of our road trip:

HOW TO ADD LAYERS
When you create your map, you’re automatically using one layer (“Untitled Layer”). This is the layer that your location pins are added to by default, unless you add additional layers. You can add up to 10 location pins per layer, and 10 layers per map.
To add a new layer to your Google Map , simply click “Add Layer”. This creates a new “Untitled Layer”, which you can rename accordingly. To rename layers, click on the title name or click the 3 dots next to the title > “Rename Layer”.
To move a pin between layers , click on the location pin in the list, then drag and drop it into the desired layer.
Choose which layers to display by turning individual layers “on” and “off”. You can do this by checking/unchecking the box next to the layer’s name.
To delete a layer , click the 3 dots next to the layer’s title > “Delete this layer” > “Delete”.

. TIPS FOR USING LAYERS TO PLAN YOUR ITINERARY IN GOOGLE MAPS
When planning my road trip itineraries, I usually give each day its own layer (unless the trip is longer than 10 days, in which case then I’ll combine days or make another map). Then I color code all of my pins by day.
For example, all of my stops (i.e. location pins) on day 1 (layer 1) would be orange, all of my stops on day 2 (layer 2) would be red, and all of my stops on day 3 (layer 3) would be blue. Organizing pins and layers this way makes it a lot easier to visualize your day-to-day itinerary on the map.
That’s just what works for me, so obviously you don’t have to do it that way. You can organize your pins and layers in any way that makes sense to you.
WHEN TO MAKE SEPARATE MAPS
Personally, I prefer to make a single map for my road trip itineraries whenever possible. But that won’t work for everything or for everyone.
Sometimes maps can get confusing if you have a lot of stops to make. Other times you’ll find that you need more than 10 layers or directions between more locations than Google Maps allows.
To solve these problems, you may opt to create several maps. Perhaps you’ll find it easier to create a separate map for each day of your road trip, or create one map dedicated just to a certain type of location or activity.
For example, we created two separate maps for our road trip through New Zealand. One map for the North Island and one map for the South Island.
5. ADDING DIRECTIONS TO YOUR GOOGLE MAP
. What good would a Google Maps itinerary be if you couldn’t get driving directions?
To add driving directions to your Google Map , click on “Add Directions” (the arrow icon) under the search bar. A new layer will appear (you cannot add directions without it adding a new layer).

Click on “Add Directions” simply by clicking on a pinned location on the map. It will populate in point “A” . Click on a second location on the map, which will populate in point “B” . The route will show up as a blue line on the map.
The original directions will only give you the option to add points “A” and “B”. To add more destinations, click on “Add destinations”. You can add up to 10 destinations.
NOTE: This may seem obvious, but I’ll say it anyway: When you connect locations, make sure to do it in the order that makes sense. Don’t just add directions between two random locations. Make sure to do it in order!

To choose between driving, walking, or bicycle directions , click on the Directions button in the layer (the blue car icon). Then click on the appropriate mode of transportation.
VIEW STEP-BY-STEP DIRECTIONS
To view step-by-step directions, click the three dots to the right of the little of the directions layer > click “Step-by-step directions”.

ADJUSTING YOUR ROUTE
Google maps will automatically calculate the shortest route between locations. But you can easily change the route if you prefer to take a different one (i.e. to take the more scenic route, avoid tolls/highways, etc.).
To adjust the route between two points , hover your cursor anywhere along the blue line. Your cursor will change from a hand to an arrow over a white dot. A dialogue box will say “Drag to change route”. Click and drag the white dot to the desired road or highway on the map.

. 6. HOW TO ACCESS CUSTOM GOOGLE MAPS ON YOUR PHONE
. There are two ways to access your custom Google Maps on your phone. You can (1) reference your map through the Google Maps app or (2) export the entire map for offline access using Maps.me . Which method you use depends on your personal preference.
Steps are the same for iPhone and Android.
1. To view your maps in the Google Maps app:
- You will need to download Google Maps, if you haven’t done it already
- Sign into the same Google Drive account you used to create the map
- Click on the search bar > “…More” > scroll to the right and click “Maps”
- Select your custom map

How to view your custom Google Map on your phone using the Google Maps app .
Essential tips for using the Google Maps app:
- Accessing step-by-step directions: When you open your map in the Google Maps app, your directions layer will be visible, but you won’t be able to click on it and get the step-by-step directions. . Instead, navigate to the individual location pins on the map. Click the pin and the directions instruction will populate in the search bar. Click on the search bar and then hit “Search”. This will exit your custom map and open up the regular Google Maps navigation screen. .
- Accessing your map offline: You can’t. There is currently no way to access your custom map offline in the Google Maps app. Which is obviously not ideal if you’re traveling without cell phone service or wifi. . You can download an area for use offline by clicking on your photo (the circle in the upper right corner) > “Offline maps” > “select your own map”. However, when you do this, the map will be blank and you’ll have to repin/save all of your pins. You can repin/save locations by searching for the location > “save” > and then either add to an existing list or create a new list.
2. To export your custom map to Maps.me:
This method is quite a workaround, but (unlike the Google Maps app) it allows you to access your custom map offline without having to repin anything.
On your desktop:
- Open your map on desktop
- Click the 3 dots next to the map title > select “Export to KML” > check the box next to “Export to .KML file instead of .KMZ”.
- Make this file accessible through your phone by uploading it to Dropbox, Google Drive, email, or any other file sharing app.
On your phone:
- Download the Maps.me app
- Search for the city, state, or country your map is based in and then download
- Go to your photo sharing app and open your .KML file with Maps.me
- You’ll be directed to your custom map in Maps.me
Tips for using Maps.me
If you download your map in Maps.me, you’ll be able to use it offline. However, the major drawback is that you will only be able to access step-by-step directions from your current location. So, even though your directions layers will populate on your map, you’ll only be able to view the drive times and not the actual directions, unless one of those points is your current location.
That being said, I am not a Maps.me expert. So, if you have an update or workaround for this issue, please reach out and let me know :)
7. CREATE A SHARED GOOGLE MAP
You might want to share your map if you’re planning a trip with someone else, collaborating on an itinerary, or sharing your map on a website.
To share your Google Map , open the map > click “share” in the gray bar above the layers. Make sure the slider for “Anyone with this link can view” is set to blue. Then copy the link and send it to friends!
To embed your map on a website , check that your sharing sliders are set to “Anyone with this link can view” and “Let others search for and find this map on the internet”. Next, click the menu (the three dots) next to the map title > then click “Embed on my site”. Copy the HTML and paste it in the source code for your page.
8. BONUS: CALCULATE GAS MILEAGE
. Download my customizable Travel Expense Planner below for free . Use it to easily and automatically calculate how much money you’ll spend on gas, using your custom Google Map!
And there you have it! All the tips, tricks, and general instructions on how to use Google Maps as a road trip planning tool . As always, if you have any questions or have anything to add, leave a comment below. I love to hear from you!
Happy adventuring!
Did you find this Google Maps road trip planning tutorial helpful? Don’t forget to pin it for later!

Hi, I’m Jackie! I’m a travel photographer and content creator based near the Adirondack Mountains of Upstate New York. I’m also a millennial who works full-time, yet I still find ways to travel frequently without breaking the bank, because traveling is what makes me feel most alive. Now I help fellow travelers who also work 9-5 and are looking for ways to travel more with limited PTO.
Related Posts

15 Useful Apps to Download Before Your Next Road Trip (for Free!)

All You Need to Know About Renting a Car in Belize | Cost, Tips, FAQs – Updated Guide 2023

19 Important Things to Know About Ecuador Before You Go
27 comments.
[…] Krawiecki, J. (n.d.). How To Plan Your Road Trip With Google Maps. The Adventure Atlas. Retrieved from How To Plan Your Road Trip With Google Maps (Tutorial With Examples) | The Adventures Atlas […]
[…] that an SUV or an RV is better suited for the whole family. Once you’ve secured your vehicle, map out your route, research the stops that you want to make, and make a list of the things that you’ll need to […]
[…] You won’t have service once you get there though, so I suggest downloading offline Google Maps of the area before you go. To learn how to download offline Google Maps, visit my blog post on How To Plan Your Road Trip Using Google Maps […]
[…] How to Plan Your Road Trip Using Google Maps […]
[…] How to Plan Your Trip Using Google Maps […]
All I needed when I googled “how to plan a trip in google maps” was to be pointed in the right direction of where to look for the feature. This went WAY beyond what I could have ever asked for and helped SO MUCH! Thank you, thank you, thank you!

Hi Nicole – I’m SO glad to hear you found this post helpful!
[…] How to plan a road trip using Google Maps […]
Hello Jackie, and thanks for the very informative article! It was well written and I used Google Maps on my last trip to the Baja in Mexico. One other tool I used was the free trip planner from Geovea https://geovea.com/trip_plan/new_trip to create and share my trip, and estimate my trip budget. You can also take your itinerary with you on your phone for navigation. I really appreciate all of the great travel guides and already planning my next trip :-)
Thank you for sharing all of this valuable information! I see how to view the turn-by-turn directions, but is there a way to start the route so you can follow it while driving? Thanks!!
[…] How to Plan Your Road Trip using Google Maps […]
This literally just changed my life! Thank you for sharing how to use google maps to plan a road trip. I will use this all the time now!
Hey there – so happy to hear you found this post useful!
[…] Planning a Costa Rica road trip? Read: How To Plan Your Road Trip With Google Maps (Tutorial With Examples) […]
[…] a large geographical area you need to give your trip a bit of structure. You can start by using Google Maps to plot and plan your journey so you can make a note of all the destinations you are interested in. You can then agree on a few […]
[…] Read next: How To Plan Your Road Trip With Google Maps (Tutorial With Examples) […]
said no driving directions from point a to point b, so i couldn’t get started. E.G. Badland SD to Mt Rushmore to Custer Nat. Park, I need a little more direction, i’m not to good with comp. thanks
Hey Billy – Sometimes Google Maps won’t recognize directions to very general areas because it wants you to use something more specific. This most often happens with National Parks and wilderness areas. In those cases, Google Maps will generally present you with a list of specific locations you can choose from, such as the park’s ranger stations, visitors centers, etc. However, in your situation, I was able to pull up directions using “Badlands National Park”, “Mount Rushmore National Memorial”, and “Custer National Forest”. Hope that helps!
[…] necessary than you suppose to sleep, bathe and plan for slower days. A very good rule of thumb is to plan in rest time each three days. That method, you possibly can push your self however forestall exhaustion in your […]
[…] essential than you assume to sleep, bathe and plan for slower days. An excellent rule of thumb is to plan in rest time each three days. That means, you possibly can push your self however stop exhaustion in your […]
I’ve been a user of paper maps, since before the Internet, or color TV for that matter. For an up coming trip, basically Texas to FL, and back, I decided to make better use of Google Maps. A google search brought me to this page. Super helpful, and the pins per layer note answered a long standing confusion of mine. Thank you. I do have one question. Is there a way to to add waypoints based on distance or travel time? For example, this is going to be a two day trip. I want to find the halfway point (easily)? Or in the case of a longer trip, I want to drive X miles or Y hours? I know I can trial and error it, but what if I want the half-way point? What’s the easiest way to find it? Or where will I be in 8 hours of driving? Thank so much! Cheers, Eric
Hey Eric – thanks so much for your comment! Unfortunately, I don’t know of an easy way to calculate your half way point or location after x amount of hours. I typically eyeball it, which might be the only way to find your answer
Thanks very much, it is really helpful
This was most helpful for creating a personal map. I tried it and created a practice map on my laptop; named it and accessed it exactly like your instructions indicate. The part that has me puzzled is the accessing it from your phone. I have used Google maps on my phone for a long time and believe I am signed in using the same account. The Google Maps app on the phone identifies me (the right end if the search bar has my initial and shows the account when tapped.) When I tap the search bar I get to the … More but that is it. All I then see is the opportunity to set my Home and Work Locations but no listing of My Maps.
On the laptop going to the Menu (bars at left side of Search) allows access to Lists, Labeled, Visited, and Maps. (Maps is the one, as you indicate, to get to your personal Maps.) On my phone the only thing that seems to be available is the Labeled option. What am I missing to get to the Maps? I feel like there must be a switch somewhere to have the Maps come through … but I can’t seem to find it! Hoping you or someone can point me in the right direction. Thank you.
Without creating a custom map, is there a way to display a route in Google Maps and show attractions at the same time?
You’ve written a terrific guide and I’m learning a lot more about Google maps. Is there some way to print this guide or download a printable copy? Thanks.
Leave A Comment Cancel reply
Save my name, email, and website in this browser for the next time I comment.
WANT TO SAVE MONEY TRAVELING?
Check out the travel resources →
Check out my list of reliable budget-friendly travel resources that are guaranteed to save you the most money, without compromising your experience.
This error message is only visible to WordPress admins Error: There is no connected account for the user 17841400792270379.
Get in touch
Contact Portfolio Let’s work together
Explore the blog
Destinations Guides and itineraries Travel planning tips
Let’s connect
Never miss an adventure, privacy policy | terms of service | disclaimer | by zazen designs.
Back to top
How-To Geek
How to plan a road trip with multiple destinations in google maps.

Your changes have been saved
Email is sent
Email has already been sent
Please verify your email address.
You’ve reached your account maximum for followed topics.
Google Maps' Saved Locations Is the Handiest Feature You're Not Using
I paid for google's drive storage. here's why i don't regret it, the internet is not forever, so it's time to preserve what you can, quick links, add multiple stops using the website, add multiple stops using the mobile app.
Whether you're planning a day out on the town, or want to orchestrate the perfect road trip across the country, Google Maps allows you to add up to nine stops, excluding your starting point, when you make directions from both the website and the Maps app. Here's how you do it.
First, open up your browser and head on over to Google Maps. Click the "Directions" button to the right of the search bar.
By default, Maps will use your device's location for the starting point. If you want this to be a different location, enter it now.
Next, enter the location of your first destination into the field provided, and then hit Enter. Alternatively, you can click any location on the map to get the same results.
Make sure you have either the driving or walking option selected, as Maps only lets you make multiple destinations with these two travel modes.
To add another destination, all you have to do is click either the "+" or the space below your first destination, and then start typing a new location. You can repeat this to add up to nine total stops. If you have more stops than is allowed, you may need to make another map from where you left off.
If at any point you decide you want to change up the order of your destinations, just drag any location up or down on the list using the circles on the left.
And once you've created your map in your web browser, you can click the "Send directions to your phone" link to send it to your mobile device by email or text message. Assuming you've got the Google Maps app installed, you can open it right up.
If you want to optimize your travel, you can also turn a multi-stop Google Maps trip into a round-trip .
Related: How to Find Public Restrooms Near You with Google Maps
You can use the Google Apps mobile app (free for iPhone , iPad , and Android ) to create a map with multiple destinations in much the same way.
Related: How to Download Google Maps Data for Offline Navigation on Android or iPhone
Fire up the Google Maps app on your mobile device, and then tap the blue "Go" button on the bottom right of your screen.
By default, Maps uses your device's location for the starting point. If you want this to be a different location, enter it now.
Start typing in your first destination or tap a location on the map below to start your journey.
Next, open the menu (the three dots at the top right), and then tap the "Add Stop" command.
Enter the location of your next stop, or tap anywhere on the map to add the next destination.
To change the order of your destinations, just drag any of the locations up or down the list using the "Hamburger" (three stacked lines) on the left.
When you've added all the stops to your trip, go ahead and tap "Done" so you can start your journey.
Related: How to View and Delete Your Google Maps History on Android and iPhone
- Google Maps
Planning A Road Trip With Google Maps (A Detailed Guide)
If you like researching foreign cities and creating travel itineraries, this guide is perfect for you! Especially if you’re going on a road trip, and you need an itinerary that you can share with your friends.
You can do it all in Google Maps. You can create your own custom Google Maps itinerary, and pin down all the museums, monuments, cafes and other places you want to visit. You can even write little notes next to each place, and change the colors and icons of each pin.
Sounds like fun? Read the rest of our guide to become an expert on creating Google Maps travel itineraries!
Why You Should Use Google Maps For Your Travel Itinerary
Let’s get one thing clear – this is only going to work if you like planning, organizing and maps. If you enjoy making travel itineraries for you and your friends, this guide will take your skills to the next level.
But if it’s not your thing, don’t bother. Instead, why don’t you send this post to your friend who is the designated trip planner and help them learn something new.
Cross Platform Access
One thing that doesn’t get enough credit in our day and age is cross platform access. You can view your Google Maps on any device on any platform – Windows, OSX, Android, iOS . So, you can work on your map on your Windows computer, and then use it on your iPhone later.
You can also edit the maps on your phone or tablet, but you can’t do it in the app. To edit the maps on mobile, you need to go the My Maps page in a web browser . On Android, you can also download the app ’Maps Go’. But this app also runs in Chrome, and it’s not the smoothest to use.
Easy To Share
It’s really easy to share these maps with your friends, which is perfect if you’re planning a group trip. Everyone can have access to the same map on their phone, and your friends can even edit the maps if you give them permission to do so.
Your Itinerary In The Palm Of Your Hand
You can create as many maps and add as many places to them as you want . And you can have all of them in the palm of your hand. By that I mean in your smartphone. Forgot the name of that bistro where you were supposed to go grab lunch? Just check the map on your phone.
Be As Organized As You Want
You can add different layers to these maps and change the icons and colors of pins. This gives you complete control of what your custom map looks like , which is awesome. You can make every pin a different color or use a cat icon for every place you want to visit. The maps are highly customizable, which really lets you make them your own.
Cons Of Using Google Maps
Only available online.
You can’t download your own maps like you can download regular maps , and that’s one big downside. The maps you create can be viewed only when you’re online, but there are a couple of ways to trick the app.
You can open up you map while you’re online, and view it later when you’re not. If you have a newer phone, the map will run in the background, and you should be able to view it even without any Internet connection. However, you won’t be able to see any details about the pins on your map.
They Have Limitations
The possibilities with Google Maps aren’t endless. You can only add 10 layers per map , which means that you will usually need to create more than one map.
When you’re viewing the map you created, the information you see is very limited. When you tap on an icon, the usual Google Maps card doesn’t show up. Instead, you can only see the name and description you typed. And that is pretty ridiculous, considering that you can see the regular info (reviews, photos, website etc.) for every place you did not pin on the map.
You Can’t Use It For Navigation
Although you can add driving and walking routes to your maps, you can’t really use those routes for navigation.
When you open up your custom map plan on your phone, you will be able to see the path that you added. But you can’t get any more information about it, and you can’t use it for directions .
There is one thing you can do – open up the regular map in the app, and ask for directions.
Planning Out The Itinerary With Google Maps
Before you start pinning places on a map and creating layers, you should figure out which places you actually want to visit. And Google Maps can help you with that . Here’s how I plan my trips using maps.
So, first I find the city where I’m going to. Then, I’ll type in something like ‘best restaurants in [city_name]’ or ‘best hotels’. The places that will pop up on the map are the highest-rated places in the area . And then it’s time to go through the reviews.
You might think it’s useless – why go through reviews if a restaurant has 4.6 stars? Because stuff happens, and you should always look at the most recent reviews. Maybe the owner or the cook were changed, and the last 10 reviews are all bad. That will not impact the overall score of the restaurant too much, but it does mean that you should avoid the place.
I also like to go through the photos . It gives you a good idea of what kind of a place you’re checking out, how you should be dressed and you can see what’s on the menu. Maybe you will spot a dish that you must try, and one specific restaurant will be at the top of your list .
Another thing I usually do is compare the places Google lists with the places on Trip Advisor . If a place has great reviews on both of them, then I usually add it to my map. But if it’s highly rated only on one of them, I go through the reviews to see what the downsides are, and then I decide if I should add it to the map.
Getting Started With Google Maps
First thing’s first – go to Google Maps and log in. If by some miracle you’ve managed to make it this far without having a Google account, it’s time to make one. Click on the ‘Create a New Map’ button in the top left part of the screen, and you can get started.
From there, there are two ways you can approach making the map. You can either put everything you want on this one map, or you can make a different map for every day of your trip. It’s up to you – I prefer to have several maps, because it’s a bit easier to navigate them when you’re on your phone.
But I will give you some advice on both strategies.
Creating Layers
You can add a maximum of 10 layers to any Google map you make. It’s up to you how you want to organize your layers. You can do a different layer for each day, or cafes in one layer, shopping malls in the second one, clubs in the third one etc.
Adding a layer is pretty easy – in the top left corner of the screen, just below the name of your Map, you have the ‘Add a Layer’ option.
That’s what you want to click, if you just want to add pins to your map – cafes, fast foods, hotels, night clubs, museums and whatnot.
Make sure to name all of your layers . It might seem redundant, but if you add 10 of them, your map will get really busy. And then when you’re viewing it, you will probably want to turn off some layers – that’s not as easy to do when all of them are named ‘Untitled Layer’ and you have no idea which one you’re hiding.
To rename a layer, click once on the layer card to select it, and then click on its name. An ‘Edit layer name’ card will pop up , and you can type in whatever you want. You can also rename it by clicking on those three dots to the right of its name – the same card appears.
Related: Plan the perfect road trip with your Tesla Trip Planner
Adding Routes And Directions
If you want to add a route or directions, click on the little icon that looks like your standard share icon, just below the search bar. That allows you to add a driving route, a walking route or a cycling route.
Say you’re staying in Lisbon and you want to get from the Fado Museum to the Lisbon Cathedral. You can select “add walking route” and then you’re automatically in draw mode . This mode allows you to just select two points on the map, and Google automatically find a route for you .
Or you can just press the ESC button on your keyboard, and then you can type in your starting point and destination.
The same goes if you want to add a driving or a cycling route – just select one of the two when you’re adding a new layer. However, you can’t add pins of places to layers with directions, and you can’t have more than one route on one layer. Which means that you can add 10 routes max to one map – and that’s why I prefer to have several maps.
Choosing Which Layers You Want To View
When you’re viewing a map with several layers, every pin and route you added in each of them is visible. If you want to view just one layer, you need to turn it off. On a computer, you can just uncheck the box next to the name of the layer , and it won’t show up on the map.
On your phone, you need to open up the Google Maps app, go to the settings menu (left of the search bar), and then Your Places –> Maps . The Maps menu is on the far right, and you might need to scroll a bit to get to it.
There you can see all of the maps you created. Select the map you want to edit, tap the “View Map Legend” at the very bottom, and then you can select which layers you (don’t) want to see.
Editing The Layers
To edit a layer, click on the three dots to the right of the layer’s name. There you have three options – you can rename the layer, delete it or view data table.
The first and second options are fairly straightforward – you can change the name of the layer or delete it if you’re not happy with it.
The third option allows you to mass edit the names and descriptions of your pins – useful if you want to add comments or notes to all of the places. You can also do this by clicking on individual pins on the map, if you don’t want to edit every single item.
Adding Pins
Adding pins is my favorite part. I like playing around with them and making my maps look colourful and quirky.
So you’ve added your Museums layer and now you want to actually pin some museums to the map. Use the search bar to type in the museum you have in mind, or find on the map and click on it. A card with important information about the place will pop up. Click on the ‘Add to map’ option in the bottom left corner of the card to add the pin to the map.
That adds a very basic blue pin to your layer. Want to spice things up? Click on the pin you just created, and then click on the bucket icon (Style) to the right of the coordinates. You can now change the color and the icon of your pin . If you click on the ‘more icons’ option, you can really get crazy with your maps.
You can filter the icons by category, or you can type in what you’re looking for. I wanted an icon for a museum, so I typed ‘museum’ in the search bar. I chose the icon that I liked the most, and painted it purple.
Editing Existing Pins
You can edit the pins by just clicking on them on the map, and selecting the Style option. That’s great if you’re adding things one by one, and doing different types of places on a single layer.
But if you’re doing a layer that’s just cafes, there is an easier way to mass edit the places. You can edit them from the menu on the left side of the screen – the style option is to the right of the name of each place.
The menu that appears when you click on the bucket icon is the same one that appears when you click on it directly on the pin – it’s just a bit smaller. You can now edit the color and the icon .
If you selected a custom icon, it should show up in the ‘other icons’ category at the bottom of the card. This is great if you don’t want to waste any time, because it is much quicker to edit multiple locations this way.
Changing the icon and the color of the pins is just one way of editing them. You can also add custom descriptions, your own photos, and you can even add directions to any pin you want. However, adding directions adds another layer to the map, so be aware of that.
Working With Several Maps
I prefer creating several maps, because that means less restrictions. And I always create a map with only important places – our hotel, the airport, tourist office, police station etc. That way, in case of an emergency, you don’t have to mess with your phone and disable layers to find what you’re looking for.
If you like the idea of multiple maps, I think you will like my strategy.
First you want to categorize the places you want to visit. I usually do 4-5 categories – Food & Drinks, Places to See (monuments, buildings, parks etc.), Public Transport (bus, train, tram & subway stops), Shopping, Culture (museums, art galleries etc.). And then I do layers in each of the maps.
So, for the Food & Drinks map, I would have lots of different layers – cafes, pubs, fancy restaurants, bars, chain restaurants, patisseries etc. Like here:
This strategy works better for me – I don’t like planning out specific days, because that almost never works out. And with these maps, I don’t have to search through 6 different maps to find that one café I think everyone will love. It’s right there on the ‘Food & Drinks’ map, in the ‘Cafes’ layer.
Maybe this approach will work for you, maybe it won’t. But it’s definitely worth trying out.
Letting Google Do Most Of The Work
So, type in whatever you are looking for – I was curious to see which restaurants in Lisbon I should visit during my stay there. So , I typed in ‘Lisbon restaurants’. Here you can see that Google automatically selected 10 of them, but it’s up to me to decide if they are worth actually adding to the map.
This is useful if you don’t really have an idea of where you want to go eat – Google shows you the best rated spots, and some basic info about them . You can see the websites of restaurants in these maps, which allows you to easily check them out and decide whether or not you actually want to go there.
You can also type in “things to do in Lisbon”, and Google will automatically show you the locations with most reviews and highest ratings. This is extremely helpful if you’re a lazy planner, or if you have no idea where to begin. You can do this for museums, parks, cafes, parking lots, churches – whatever interests you the most.
Anyway, there are two ways to add these to the map/layer. If you want to add all of the location and fast, just click on the plus signs on in the left part of the map. From there you can easily edit any pin – just click on it, and the menu will pop up. Or you can add it place by place, like I showed you in a previous section.
Getting Directions On The Go
Forgot to add a route on your map? No problem. Open up the map on your phone and choose the place where you want to go on your map, and tap the Directions icon . The map will use your current location as a starting point (if you’re online), or you can add a different starting point if you like.
You can also type in the search bar ‘(point A) to (point B)’ and a path will appear in the map.
From there, you can also choose which mode of transport you want to take . And that’s one thing I absolutely love about Google maps – they know the tram and bus stops in my home town better than I do. Not to mention that they tell you when you can expect the next bus to arrive to your station, and which bus exactly you should take to get to your destination. In addition to that, the app also tells you how far you have to walk to and from the bus station, which is pretty great.
So, the options for transport are driving, public transport (bus, train, tram), walking and find a ride. The last one shows you the services of the country you are visiting and even displays the average price for that ride.
This is also why you don’t actually need to add layers with directions to your map – you can’t really use them when you’re not online anyway. And you can get directions to any place in just a couple of seconds, which is extremely convenient. Especially if you’re anything like me and just have zero sense of direction.
Asking for directions this way also gives Google’s AI a chance to check the traffic info, and displays which streets are busier than usual. And that is something the existing route on your map can’t do – you can’t really edit it, or see the stops. You can only see the path, but no specifics about it.
You Made A Mistake?
There’s several ways to correct mistakes you made while making your map. There’s the undo button just below the search bar , which undoes the last things you changed.
The maps are also responsive to CTRL+Z on both Mac and Windows computers.
If you want to delete a specific pin, you need to select it on the map . The card will pop up – click on the trash bin icon in the bottom right corner . That will successfully delete the unwanted pin.
You can also (sort of) do this from the menu on the left. When you click on the style icon on the list, a pin of that place will appear on the map . And then just click the trash icon – useful if you’re not sure where on the map you will find the pin you’re trying to delete.
Deleting layers is also really simple. Click on those three dots next to the layers name, and select ‘Delete this layer’ . But be careful – this is one change you can’t undo.
Sharing The Maps
Sharing your Google Map itinerary is as simple as creating it. Click on the ‘Share’ option below the name of your map.
You should be prompted with a menu then. From here, there are three ways you can share your Google Map itinerary. You decide who has access to the map, and just how much access they have . If you want your friends to be able to edit the map, give them permission to edit. To do this, you need to click on ‘Change…’, and then you will be prompted with a different menu .
So, how exactly do you share it? Just like any other Google document, you can either send a link to your friends (at the top of the card), or you can add them to the file. The latter option will notify them via email , and the map should appear in their own Google Map app immediately.
I find this to be a more convenient option, because somehow they always lose the link and I have to send it 15 different times. But they won’t lose the email.
You can also share the maps with the phone app. Find the map you want to share, open it up and select ‘view map legend’.
From there you can share it easily with your friends, but you can’t change the amount of access they have. That’s something that you can do only in the desktop version
Commemorating Your Trip
The maps you create will still exist when you come back from your trip. They’re a great way of preserving memories – you can add photos to places you visited, and even add notes if you want to.
Find the pin you want to add a photo to, and click on it . The card with the pin info should pop up – click on the camera icon in the bottom right corner . This allows you to add photos and even videos to the pin.
That’s an awesome trick to get your friends to actually share some photos with you. But, if you want them to be able to do this, you will need to give them permission to edit the map plan.
Using Google Maps App On The Go
If you just stumbled upon this guide today, and you don’t have the time to make a Google Maps itinerary plan, it’s okay! You can still use the app to help you make the most of your trip.
Travelling to Portugal? Be sure to check out our 10 Day Portugal Itinerary – now you don’t have to create your own map plan, because we did it for you!
I explained in detail how to get directions and routes when you need them urgently, so make sure to go back if you skipped that part. You can also use the maps to find interesting places to visit.
One of the easiest ways to get recommendations is to just type ‘things to do in [city_name]’ in the search bar within the app . You then get a list of the places with the highest ratings and with highest number of reviews.
Or you can always ask the AI what is close to you. Type ‘restaurants near me’ in the search bar, and the app will display all restaurants that are in your proximity. You can then check the ratings and review to see if one is to your liking.
And let’s not forget that the app pretty much stops you from getting lost . All you have to do is download an offline map of the city you’re travelling to, and you will be able to get around the city even without any internet connection . So, if you wander into an unfamiliar alley, your Google Maps might just stop you from getting lost.
Just note that you can’t download your Google Map itineraries for offline use. You can only do so with regular maps.
And that’s all for now. I truly hope you found this guide helpful – if you have any questions, feel free to leave a comment and I will get back to you as soon as I can.
Pin It For Later!
About the author roger timbrook.
Roger is a little obsessed with travel. He has been to over 40 countries, broken 3 suitcases and owned over 10 backpacks in 12 months. What he doesn't know about travel, ain't worth knowing!
Leave a Comment:
Save my name, email, and website in this browser for the next time I comment.
- Overview Guide
- 1 Week Itinerary
- Train Journeys
- Epic Drives
- Stunning Lakes
- Historic Castles
- Lauterbrunnen
- Grindelwald
- Chocolate Tours
- Swiss National Park
- Majestic Mountains
- Spectacular Waterfalls
- Famous Things
- Tasty Fondue
- 10 Day Itinerary
- Cherry Blossoms
- Tokyo Shrines
- Dos and Don’ts
- Osaka Guide
- Osaka Itinerary
- Osaka or Kyoto
- Kyoto Day Trips
- Matsumoto Castle
- Tokyo Luxury Hotels
- Island Hopping
- Best Campsites
- Driving Tips
- Beaune, France
- Barcelona Itinerary
- Spain Itinerary
- Greece Itinerary
- Italy Road Trips
- Berlin Day Trips
- Norway Northern Lights
- Netherlands National Parks
- Mostar, Bosnia
- Best Airlines
- Midwest Ski Resorts
- Florida RV Parks
- Washington RV Parks
- Oregon RV Parks
- Utah Camping
- Texas Camping
- Chicago National Parks
- East Coast National Parks
- Colorado National Parks
- Joshua Tree
- Yellowstone
- Alberta Hikes
- Flashlights
- Water Filters
- Sleeping Pads
- Solar Lanterns
- Tent Brands
- 4-Person Tents
- 4 Seasons Tents
- Backpacking Tents
- Beach Tents
- Cabin Tents
- Multi-room Tents
- Pop-up Tents
- Truck Bed Tents
- Underwear (Men)
- Backpacks Under $100
- Microspikes
- Boonie Hats
- In The World
- New Zealand
- Hardisde Luggage
- Lightweight Luggage
- Luggage Sets
- Spinner Luggage
- Durable Suitcases
- Duffel Bags
- Kids Luggage
- Teen Luggage
- Space Saving Luggage
- Business Carry-Ons
- Garment Carry-Ons
- Suitcases Under $50
- Travel Briefcase
- Zipperless Suitcases
- Rolling Briefcase
- Luggage Straps
- Luxury Brands
- American Tourister
- AmazonBasics
- Delsey Chatelet
- Anti-Theft Backpacks
- Backpacks Under $50
- Baby Carrier Backpacks
- Cooler Backpacks
- Backpacking Backpacks
- Climbing Backpacks
- Backpacks for Back Pain
- Beach Backpacks
- Hiking Backpacks
- Business Travel Backpacks
- Laptop Backpacks
- Backpacks for Tablets
- Commuter Backpacks
- Travel Backpacks (Men)
- Travel Backpacks (Women)
- Waterproof Backpacks
- Wheeled Backpacks
- Down Jackets
- Down Parkas
- Fleece Jackets
- Hardshell Jackets
- Rain Jackets
- Softshell Jackets
- Eco Friendly Jackets
- Gore Tex Alternatives
- Heated Jackets
- Lightweight Jackets
- 3-in-1 Waterproof Jackets
- Parajumper Jackets
- Rain Poncho
- Ski Jackets
- Travel Hoodies
- Travel Jackets
- Winter Coats
- Helly Hansen
- Mammut Jackets
- Patagonia Nanopuff
- Survival Jackets
- Flower Captions
- Waterfall Captions
- Tree Captions
- Sunset Captions
- Sunflower Captions
- Rainbow Captions
- Paddle Boarding Captions
- Hot Air Balloon Captions
- Kayaking Captions
- Airplane Captions For Instagram
- Forest Captions
Search results for
Affiliate links on Android Authority may earn us a commission. Learn more.
How to plan a road trip with Google Maps
Published on July 18, 2022
Planning a road trip can be daunting, but the process can be a cinch with the right tools and resources. By plotting travel locations into Google Maps, you get a birds-eye view of your itinerary, trip mileage, and driving times. Plus, you can load your custom map on your smartphone for turn-by-turn navigation. Here’s how to plan a road trip with Google Maps.
Read more: Ten best road trip apps for Android
QUICK ANSWER
To plan a road trip with Google Maps, open My Maps to create a custom itinerary. From there, you can pin multiple locations to stop at and add a unique description, draw driving routes, and share the map with others on your trip so that you are all on the same page.
JUMP TO KEY SECTIONS
How to create a custom map for your road trip
How to pin locations on the map, how to draw a route with multiple stops.
- How to share your map and make it collaborative
To properly plan a road trip, you’ll have to create a custom map, which requires accessing Google Maps from a desktop. However, once completed, you can view your custom map on the Android or iOS apps.
To start, click the Menu in the top left corner of the screen and then Your Places . Select Maps on the far right tab and Create Map at the bottom of the list. This will bring you to a new page to create your custom map.

The first thing to do would be to give your map a name. Click where it says Untitled map in the upper-left box to open the Edit map title and description menu. Add a name and description for your map, and then click Save.

Next, select the theme for your base map. Different themes can be helpful for various purposes. For example, it might be beneficial to have a terrain layout for hiking trails, while planning driving routes with a basic Map or a Simple Atlas theme might be more precise.
Click the downwards-pointing arrow beside Base Map to choose your preferred theme.

Additionally, your custom map can be composed of multiple layers, each with unique details and destinations. You can add more layers by clicking Add layer in the top greyed-out bar and remove or rename layers by clicking the three dots beside their name.
Check out our complete guide for more details on what you can do with a custom map.
Pins help mark specific locations with unique descriptions. To add a pin, search for a place you’d like to go to, or you can click Add marker below the search bar to pinpoint a spot on the map.

Once you’ve placed your pin on the map, you can edit its title, description, and style to highlight important details. In this example, I’ve marked a ferry ramp with a departure time to Vancouver Island by clicking Edit . I’ve also customized the icon to reflect a vehicle ferry by clicking the paint-bucket icon.

You can draw a few types of routes on your custom maps, such as driving, walking, or bicycling routes. I’ll draw a driving course for this example and demonstrate adding additional stops.
First, click the Draw a line icon beneath the search bar and then Driving route .

Next, select your starting point on the map. I’ve chosen my Ferry Ramp Arrival pin as my starting point in this example. Then, select your destination. For this example, I’ve chosen the small town of Chemainus. Google will automatically create a new layer with the fastest route between the two points.

To see the distance and time it will take to drive, click Step-by-step directions from the menu on your new layer.

Let’s say I want to stop for lunch along the way. You can add a stop to your driving route by clicking Add destination to plan just that. In this example, I’ve zoomed in on the map to find a highly-rated restaurant I want to visit.

From there, type in the name of the stop you want to add or click it on the map. Then, you can click or drag the stop to prioritize where you want to go first. In this case, I’ve moved my lunch stop from C to B since it will be in the middle of my visits.

Google will add the new stop to your custom map and update the step-by-step accordingly. You can add as many stops along your route as you wish.
How to share your road trip and make it collaborative
You can share your custom map with others to collaborate on planning the road trip together. This is a great way to have your travel companions on the same page or let those you’ll be visiting keep track of your route.
Head to the Google My Maps website , sign in, and select the Owned tab to share a map. Your custom map should be listed here.
Click the Share Map button on your custom map. This will give you options to share your custom map on Facebook or Twitter , through email, or by embedding it on your website.

You can also create a custom link to your map to share it with others directly.
Click on your custom map in the Owned tab of the Google My Maps website to the map editor. From there, click the Share button in the left-hand menu.

This will bring up the Share settings. From here, enable the top slider so that anyone with the link can view your custom map.

Now, all that’s left to do is copy your custom link to share it with others through your messenger of choice.
Read more: I just went on a road trip, and this is the tech I couldn’t live without
On the Google Maps app, tap Go at the bottom of the screen. Your custom map should show up from your past activity. You can see how long it takes to drive to a suggested destination, recommended and alternate routes, and traffic delays along the way, such as crashes or construction work.
To add the weather layer, click the Layers widget in the upper right corner of Google Maps and select the weather layer from the list of options. You’ll then see a map with current weather conditions.
How To Plan A Road Trip With Google Maps & Google My Maps – Tutorial
Last Updated on September 22, 2021
An essential part of any good road trip vacation is the road itself. As they say, the journey is the destination.
But by default, Google Maps tries to send you along the fastest route rather than the scenic route.
When you are on a road trip vacation speed isn’t always the most important factor. There may be certain roads that you want to travel on, there are places you want to see. You might want to plan gas, food, and restroom stops. It’s not always about getting to the final destination as quickly as possible.
So it usually makes sense to plan a road trip with waypoints and stops before you go.
Google provides two tools that can help with planning road trips, Google My Maps , and good old Google Maps .
I want to first give you an introduction to these 2 tools and their purpose and we will provide detailed “how-to” tutorial instructions later in this post.
Once you understand the differences you’ll be able to choose the best tool to help you plan your road trip.
Creating and Saving Driving/Navigation Directions For Road Trips Using Google Maps
Google Maps is best for planning and receiving turn-by-turn navigation directions .
I’m sure by now you have used Google Maps to get directions from A to B like this:
You can also create and save detailed direction instructions with up to 10 destinations.
So you can not only get directions from A to B but from A to J via 8 other stops along the road.
This can help you find the scenic route and program in additional destinations that you want to visit. You might want to plan fuel stops or food stops or even just a break to stretch your legs.
Here is how to do it:
How To Plan A Future Road Trip Route With Multiple Stops On Google Maps
Create regular A-B directions.
Then tap the Menu icon in the top-right and choose “Add Stop”.
You can add up to 10 destinations that you want to stop at. You can change the order of the stops by tapping and dragging on the horizontal bars.
Once you’ve added your stops you can save these navigation instructions to use later.
Save a link to them on your phone home screen using the ‘Add Route to Home Screen’ option. This will create an icon on your phone that you press to open these directions up again at a later point in time.
Sending a Road Trip Plan With Google Maps
You can share the final directions using Whatsapp or Facebook to send a link to someone or you can even email them to yourself.
Simply tap the menu on the Google Maps App and then tap ‘Share Directions’. You can then send the directions via email or all your favorite social media and messaging apps.
You can also create driving instructions using a desktop or laptop computer at https://www.google.com/maps/ and then send them to your phone.
If you click ‘Send directions to your phone’ you can also email the directions to yourself and you could then go into your email account and forward that email to other people.
Google Maps is great for planning day trips and shorter trips. But some road trips have more than 10 destinations. On a multi-day road trip vacation you might plan 100’s of stops. That’s where Google My Maps comes in.
What Is Google My Maps For?
The main job of Google My Maps is to save a map with lots of pinned locations. It’s not really a route planning tool although you can use it to plan routes. You can actually save something like 10,000 pins in 1 Google My Map. Here is an example of a Google My Map:
By using your own personalized Google My Maps you can get as detailed as you like.
You can create as many maps as you want. You can save the locations of hotels or campsites you plan on staying at. You can make a note of restaurants that look good, and the attractions you might visit.
You can also save a list of waypoints that you want to visit along a road you are going to drive. This can be useful if you want to plan a road trip with 12 locations or more.
You can create a layer with a route of step by directions on the map too. A directions layer has the same 10 destinations limitation that you see in Google Maps. This will draw a line on your map of the road you intend to travel. It’s nice and pretty but unfortunately, these My Maps directions are not very useful once you are actually on the road.
They are handy when planning though because they help you estimate journey times. This will let you know where to plan to book hotels and what attractions you can visit each day of your road trip.
But remember. You can’t open a set route of turn-by-turn directions that you created on My Maps in Google Maps. You can’t press 1 button and load a 10 stop trip you planned in My Maps into Google Maps. Or a 100 stop trip for that matter either.
But all is not lost. There is some integration between Google My Maps and Google Maps and it’s actually very handy and functional.
You can view your list of pinned My Map locations using the Google Maps app. You can click on 1 pinned location and choose to navigate there and the app will calculate the fastest route to that location.
It’s best explained with an example so let’s take a look:
After you have created a Google My Maps (we’ll show you how soon) go to the Google Maps app menu and click on ‘Your Places’.
Click on the ‘Maps’ tab to see all your Google My Maps.
Choose the map that you want to use for navigation. In this case, it’s the Highway 61 Road Trip map. Then tap on a pin and you’ll see a blue directions button.
If you click that button you can start planning directions from your current location to there.
Suppose you wanted to make sure you stick to Route 61 and don’t get redirected onto the freeway.
It’s best to create a list of navigational waypoints using My Maps. For example, gas stations, roadside dinners, viewpoints etc. These are not necessarily destinations that you will stop for long at but they can be points that you navigate to and from to make sure you stay on the road that you want to.
You will essentially create new Google Maps driving instructions every time you move from one destination to the next. But it will be quick and easy to do so because you have saved all the pins previously.
If there is a scenic road that you want to drive down you need to create a pin somewhere on the scenic road and navigate to that pin.
But each time you get to a waypoint you’ll call up the map, click on the next pin, and generate a new set of directions to that next pin.
This way you can actually have a map with 10,000 stops which is a bit more than the usual 10-stop limit! You’ll just need to call up a new destination at every stop you reach.
If you don’t want to do this and want to have preloaded 10 stop navigation instructions loaded into your Google Maps you’ll need to create and save the driving instructions using Google Maps as detailed above.
You can, of course, break your journey into multiple 10-stop sets of instructions. There is even a hack to combine 2 sets of driving instructions into one 20-stop navigation but it’s not very simple to do.
Most people that want to know how to plan a road trip on google maps with more than 10 stops should either break their trip into 10 stop sections or start using Google My Maps.
In summary, for a day trip with 10 or fewer stops you can just use Google Maps.
For road trips or vacations with more than 10 stops, it’s best to use Google My Maps.
I hope that’s cleared up when to use Google Maps and when to use Google My Maps.
Let’s get started with our detailed tutorial on how to create your own Google My Maps.
Google My Maps Tutorial
Sign in to google drive or my maps.
Go to Google My Maps and log in using your Google account. Here you will see all the maps that you have created or have been shared with you.
Google My Maps is part of the G Suite. This set of tools includes Google Docs, Sheets and Slides and any Maps that you create are stored on your Google Drive.
A Google My Map is a type of document just like a spreadsheet or a text document.
So you can see your Maps both in My Maps and Google Drive .
Create A New Map
Creating a new map is easy. You just click on the “Create A New Map” button.
You can also create a map from within your Google Drive. Click the “New” button on the left and navigate the menu to Google My Maps.
A blank untilted map will look something like this:
Click on where it says ‘Untilted Map’ to give it a name and description.
A layer is just a group of pins that you can switch on and off. Click on untitled layer and rename it to ‘Key Stopping Points’.
You can then begin to find locations to pin by simply typing in the search box.
You need to click ‘add to map’ to add the pin to your ‘Key Stopping Points’ layer.
At this point, I will usually search for things to do in google using the normal methods. Using “things to do in” and “places to visit in” type searches.
Don’t forget to search for tips about your road trip is it’s a popular route.
As you get ideas and discover places that you want to visit or might want to visit add the pins to your My Maps.
The Verdict
Google Maps is a great tool for simple road trips with fewer than 10 stops.
Google My Maps is a more complete vacation planner.
Hopefully the examples in this post will help you being planning your next road trip!
Did This Page Help You?
You might also like.
- Where does Route 66 start and end?
How Can We Fix The Page?
Please let us know how to improve the page we'll try to fix it.
There Were Errors On The Page It Was Missing The Information I Needed
Tell Us More...
Your Name (required)
Your Email (required)
Great! We Aim To Please!
Maybe you can help us.
Social shares allow us to continue to publish more articles so if you can help out by sharing it would be much appreciated!
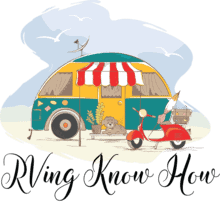
- Types Of RVs
- Tow Vehicles
- Maintenance & Repairs
- RV Power & Electrical Supplies
- RV Appliances
- Living In An RV
- Travel & Destinations
- RV Gear Buyer’s Guides
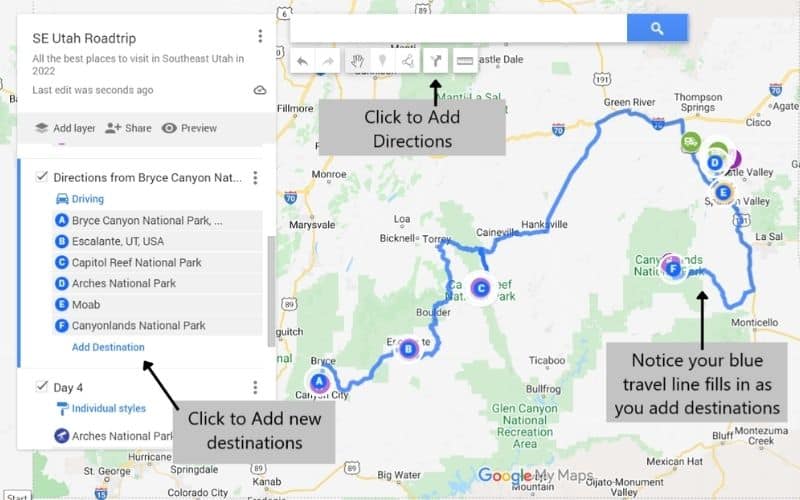
How to Plan the Perfect Road Trip With Google Maps
- Last Updated: June 21, 2024
- 15 minutes read
Google Maps is an easy to use, free tool that makes planning your RV road trip seamless. Plug in destination pins for a highly visual way to get a good sense of the flow of your your next adventure. Map your itineraries, save it, edit it later, share your map with friends and then download it to your phone to use for turn-by-turn navigation.
Being part of all that Google offers makes My Maps great for trip planning, as you can quickly read destination reviews, get directions and learn about all the best food trucks or chart a path to art museums along the way. Plus, You can also calculate your trip mileage, opt for the most fuel-efficient routes and even you can find the cheapest gas station.
So, whether you are visiting a new place for the weekend or traveling across the entire country in your RV, Google Maps Trip Planner will save you time and money while planning your best holiday ever.
In this illustrated guide I’ll show you how to plan a epic and safe road trip with Google maps route planner.
IN THIS ARTICLE
Why should You choose Google Maps As A Trip Planner ?
Using Google Maps for road trip planning gives you the opportunity to research an area before you go.
Gone are the days when you show up in town with a paper map and hope you hit all the town’s highlights. Now you can plan more easily for an awesome vacation.
It incorporates all things Google
Since it’s a GPS system, a business directory and has user reviews , we can use Google Maps to narrow down a list of the places that look interesting.
By reading the reviews , you can tell pretty quickly if you want to make the stop or pass on by. It’s also great that with a quick click, you can see business hours, address and phone number.
Quickly Visualize your Trip
Plotting your trip on a map helps you see how close together or how far apart destinations are.
You can quickly see an overview of the main points of your trip to know how long you want to spend in each area.
For example, if you realize you’ve saved quite a few pins all in one central area, you will be able to quickly see if you’d like to extend your time there.
The reality check of how much you can do or see in one day is quickly apparent with Google Maps.
That’s part of why I like using it so much. It takes some of the guesswork out by letting you easily see distances to places.
Customize your travel plans
Google Maps makes it super easy to customize your travel plans . Add your own important notes when planning your trip. You can color code your stops and add an icon for the type of destination it is.
When you learn about a place during your travel, you can easily drop a pin to your My Map so you remember the details.
Collaborate your plans
It’s easy to share your map with friends or family, so they can add special places to visit also. Just give them editing access and you can collaborate on the best vacation ever.
Share between devices
Finally, we like Google Maps because it’s easy to share between devices . I start the map on my laptop, but then send it to my iPhone for viewing on the go.
How To Plan A Road Trip With Google Maps & Google My Maps
Here’s a step-by-step guide for planning the perfect road trip or find an undiscovered gem nearby with Google Maps Route Planner
Create a new Google Map for your trip.
Add broad locations, then narrow it down by adding must-see sites., customize your map by adding colors, icons and notes., create layers to break your trip down into smaller bites: by day, by activity type, by restaurants, etc., add directions: driving, walking, biking, your choice., access on your phone., share with your family and friends., 1. create a new google “my map”.
First, be sure you are logged into your Google account . If you don’t have one, it’s quick and easy to set up, so go ahead and do that, then meet me right back here.
To create a new map from your Google drive, click “New”. Then click “More” and finally “Google My Maps”. This opens a brand new map , ready for you to customize.
Now give your map a name by simply clicking in the title box. A smaller dialogue box pops up. Type in your map name and give it a brief description.
You’ve started your first map! Now you can quickly start pinning places to see. For this illustration, I’m creating a map to visit Southeast Utah.
This is one of my favorite vacation places in the United States, so it’s an easy one to start showing you how to create your own customized Google Maps trip plan!
2. Start Adding Destination Pins
The next step is to click & type in the search bar to locate your first destination. This is how you’ll add destination pins to your map and it’s where the magic starts to happen!
If you have a specific destination , like a restaurant, then add it. But you can also just add the city or national park or general destination too.
Google Maps lets you enter locations by their GPS coordinates as well as by their names.
GPS coordinates come in handy for hiking trails. Usually, larger trailheads show up on the Map, but if you are heading to a secret hiking trail that your friend told you about, it may not have an official starting point. Adding the GPS coordinates will easily add a pin to your map.
Once you click the destination from the search bar, a dialogue box comes up. Notice that the pin is currently green.
Once you click “Add to Map”, the pin will turn blue. You’ll also see it populate your map contents on the left side of the screen.
Keep in mind that Google Maps gets things wrong once in a while. Hard to imagine, right? For example, you may be thinking of a museum on the east side of town, not realizing there’s a similarly named museum on the west side.
Double checking the address of specific destinations is a good habit to have from the beginning of your trip planning.
3. Customize your Pins
Now, you can either repeat the process above to keep adding destination pins. OR you can begin customizing your pins right away.
I prefer to customize them as I go, as it helps me keep track of activities. This part is all about your own preference though.
Easy organization in customized pins
I like to designate a color and icon for the different types of things we plan to do on our RV trip.
For instance, I use a green colored pin and an RV icon to indicate where we’ll stay for the night.
That might be at a National Park campground, an RV Park or even a backcountry boondocking site.
It doesn’t matter the type of camping, as I’ll still use the same green RV icon on my pin.
For hiking, I generally use a magenta colored pin with the Hiking icon. You can choose any color and icon combination that works best for you.
This is one of the great things about using the Google Maps trip planner, you can absolutely make it your own!
Even if you don’t really care about customizing your map with colors and icons, I’d still recommend changing away from the standard blue pin.
It sometimes fades into maps, like it’s a body of blue water. So changing to a brighter, non-map color makes it easier to find your pinned destinations.
Let’s see how this works:
Adjust Color and Icon
You can change a pin’s color and icon in either of two easy ways.
First hover over the destination name on the left, then simply click the paint. This opens the color and icon block. Select your color and icon.
If you don’t see the icon you want, click “More icons” for a LOT more choices.
Add your own description
Here you can also add a description to any of your destination pins. I like to make a note of must-see or -do items.
For example, everything I read about Capitol Reef National Park said that you absolutely must take time for a slice of pie at the Gifford House.
Pie and ice cream from locally grown orchards? I did not want to forget that! So I quickly made a note on my pin.
This section is a great place to make any notes about hiking trail conditions or what campground you hope to stay at. The “notes” section is perfect for customizing your Google Maps destination pin.
Add a Photo
Click the camera option to easily add a photo to your pin. From here you can select where you get the image from.
You can upload it, add an image URL, or you can pull from your photos or your Google Drive.
In addition, you can select images from a Google Image Search to keep track of items you look forward to seeing in person. And finally, you can even add images from your go-to YouTube vacation channel.
Google Maps makes adding images easy. It’s a great tool for planning your trip, but also to add a photo reminder of the places you go.
Delete a Pin
You can also quickly delete a destination pin from this same customization location.
Maybe you realize you don’t have enough time to visit all the sites you originally pinned. So click the little garbage can for a fast delete.
Another item in this section is the ability to add driving directions. It is indicated by the small arrow, which curves to the right. Let’s wait to go into the driving directions more in-depth below.
4. Create Layers within Google Maps
When you created your map, the first “layer” was created automatically. You can change it’s name by clicking in the “untitled layer” box, just like you did with the map name.
You can further customize your map with layers that display different types of information.
For instance, if you are planning a multi-day trip, simply naming each layer Day 1, Day 2, etc. helps you plan daily activities.
However, you may want to organize by which restaurants you eat at on your trip. So name a layer “Restaurants” and then save the top foodie spots under it.
Or perhaps you want to see the top lighthouses along a stretch of coastline. You then name a layer “Lighthouses” and save destinations accordingly.
There’s really no limit to the possibilities in creating your own specific Google Maps trip plan. Just get creative and plan an amazing trip!
Here’s what my Southeast Utah road trip looked during the early stages of planning:
I knew the basic places that we wanted to go, but obviously we couldn’t do all of it in one day! That’s where layers come in.
Here’s how you add layers:
To add a new layer , simply click the “Add layer” button. That’s it! Simple, right? Give it a new name and start adding destinations.
Add Destination Pins to your Layers
Move a pin between layers by hovering your mouse over it until you get the four way arrow meaning you can move something.
Then drag the pin down to the new layer. This took me a couple tries to figure out, so be patient with yourself and it’ll work out fine.
In addition to moving pins between layers, simply click anywhere within the layer box to add pins directly to that layer.
You’ll know you’ve clicked in the correct layer by seeing the blue bar next to it.
Should you make more layers or create a new Google map?
Here is another personal preference. For me, I like to add layers to one map for each trip I plan. But you may prefer having fewer layers and instead just creating another map.
You can only create up to 10 layers per map . However, sometimes you may need more. So that’s when making a second map comes into play.
Some people like having a separate map for each day of their RV road trip.
Others may like having separate maps for different types of activities. So instead of creating individual layers for lighthouse visits, like in my earlier example, you may find it more effective to simply have an entire map devoted to lighthouses.
There’s no right or wrong option here. It’s your trip and your planning preferences.
5. Add Directions to your Googles Maps Planning
Okay, you’ve now created a map, set and customized your destination pins, then added some layers.
Next we’ll add directions from one point to the next. Keep in mind that adding directions to your My Maps plan is strictly for the purpose of planning routes.
When you access the map from your phone, driving directions are not live , so you’ll still need to plug destinations into your Google Maps app.
I’m not sure why the functionality doesn’t exist but I believe it’s simply because real-life plans change.
For instance, say you stop to get gas, then someone tells you about a great place to eat a few blocks away. Now you’re in a different location, so your pre-planned directions are off.
For me, I add directions during travel planning in order to see the entire RV road trip route.
I think of it in terms of a big picture overview, while the actual daily driving is a narrowed down view of the vacation’s navigation.
How to add Trip overview directions
To add driving directions to your planning map, click the Add Directions icon at the top of the map, under the search bar.
It’s the little arrow, which curves towards the right. A new layer will automatically be added to your map. I usually name it, “Trip Overview Directions” or something similar.
Now click inside the box for Destination A to highlight it. Then simply click on any of your map’s destination pins.
That location will populate inside Destination A. Now click a map pin to populate Destination B .
Click Add destination to add further stops along your path. Since I use this function simply for planning, rather than driving, I generally only add the main points of my trip.
For example Bryce National Park to Escalante, Utah. I’ll see many smaller spots within those two locations, but I can plan them separately.
How to add daily itinerary directions
The step-by-step process for adding daily itinerary directions is the same as that for a trip overview. You can easily use this planning tool to work out logistics for daily side trips.
You can even change the directions from driving to walking or biking for getting around town easily.
Planning your RV trip ahead through adding map directions helps you to maximize your vacation time. You won’t spend time back-tracking as you’ve already prepared a game plan.
View step by step directions for your RV trip
Easily view the step by step directions for your trip by clicking the three little buttons next and select “Step-by-step Directions”. A dialogue box opens to show the directions for your trip.
Adjusting your route
Even though Google Maps finds the shortest trip between two destinations, you can make changes as necessary.
We generally try to avoid major interstates. Instead we prefer the slower pace of state highways that meander through small towns.
- Hover your mouse over the blue trip line.
- Once your cursor changes from an open hand to a pointing finger, a dialogue box opens to say, “Drag to change route”.
- Simply pull the blue line to the road you’d rather take.
6. Access Your Google My Maps from your Phone
Here are the steps to easily access My Maps on your cell phone. I use an iPhone, so Android may be slightly different.
- Open the Google Maps app.
- Click “Saved” at the bottom center of the phone screen.
- Chose “Maps” at the bottom right of this phone screen.
- Select your map to open it. Once you’ve created more maps, you’ll have more options to choose from here.
- When your map opens, you’ll see the trip overview, map title and map description.
- Click “View Map Legend” to see all the details.
- Easily share your map with friends and family from this phone screen.
Accessing driving Directions from your Map
Like I mentioned above, there currently is no functionality to get live driving directions from your saved My Maps.
I don’t see this lack of functionality as a negative however. Instead I think preplanning is still beneficial, because you can use those waypoints to drop into your phone app for live navigating directions.
7. Share your map with friends
There are a couple of easy ways to share your map with friends and family. Like I mentioned above, when viewing your map from you cell phone, just click the share button.
Then you can text it, email it or add it to Pinterest, Instagram or other social media. You can even add it to one of your Reminders lists, although I’m not sure why you’d want to!
Share from your Laptop or desktop
For Social Media or Website: On your computer, sign into My Maps. Click Share from the thumbnail of the map you want to share (it’s the little arrow button).
Then follow the prompts to share on Facebook, Twitter, via Email or to embed on your website. The onscreen directions will walk you through the process.
To Share with Friends: Again, from My Maps, go ahead and open your map. Click the Share button, then decide how you want to share it.
A new feature from Google is that you can take credit for your map by adding your name and profile picture when sharing it. Just toggle it off, if you’d rather not have your deets connected.
So that’s it! All the details about how to plan your RV trip using Google Maps. I hope you’ve found this guide useful and that you’re now busy creating all your own maps.
About Author / Aaron Richardson
Aaron Richardson is an expert RVer and the co-founder of RVing Know How. Aaron, along with his wife Evelyn, has been living and traveling in their Keystone Fuzion RV since 2017. Their adventures span across the country and beyond, including memorable RVing experiences in Mexico. Aaron's passion for the outdoors and RVing shines through in his writings, where he shares a blend of travel stories, practical tips, and insights to enhance the RV lifestyle.

Best RV Propane Tank Covers And Why They Are Useful
The 6 best compact and portable rv dishwashers in 2024.
![The 6 Best Compact and Portable RV Dishwashers in [currentyear] 45 The Best RV Dishwasher](https://www.rvingknowhow.com/wp-content/uploads/2022/05/The-Best-RV-Dishwasher-150x150.jpg)
Leave a Comment Cancel reply
Your email address will not be published.
Save my name, email, and website in this browser for the next time I comment.
You Might Also Like
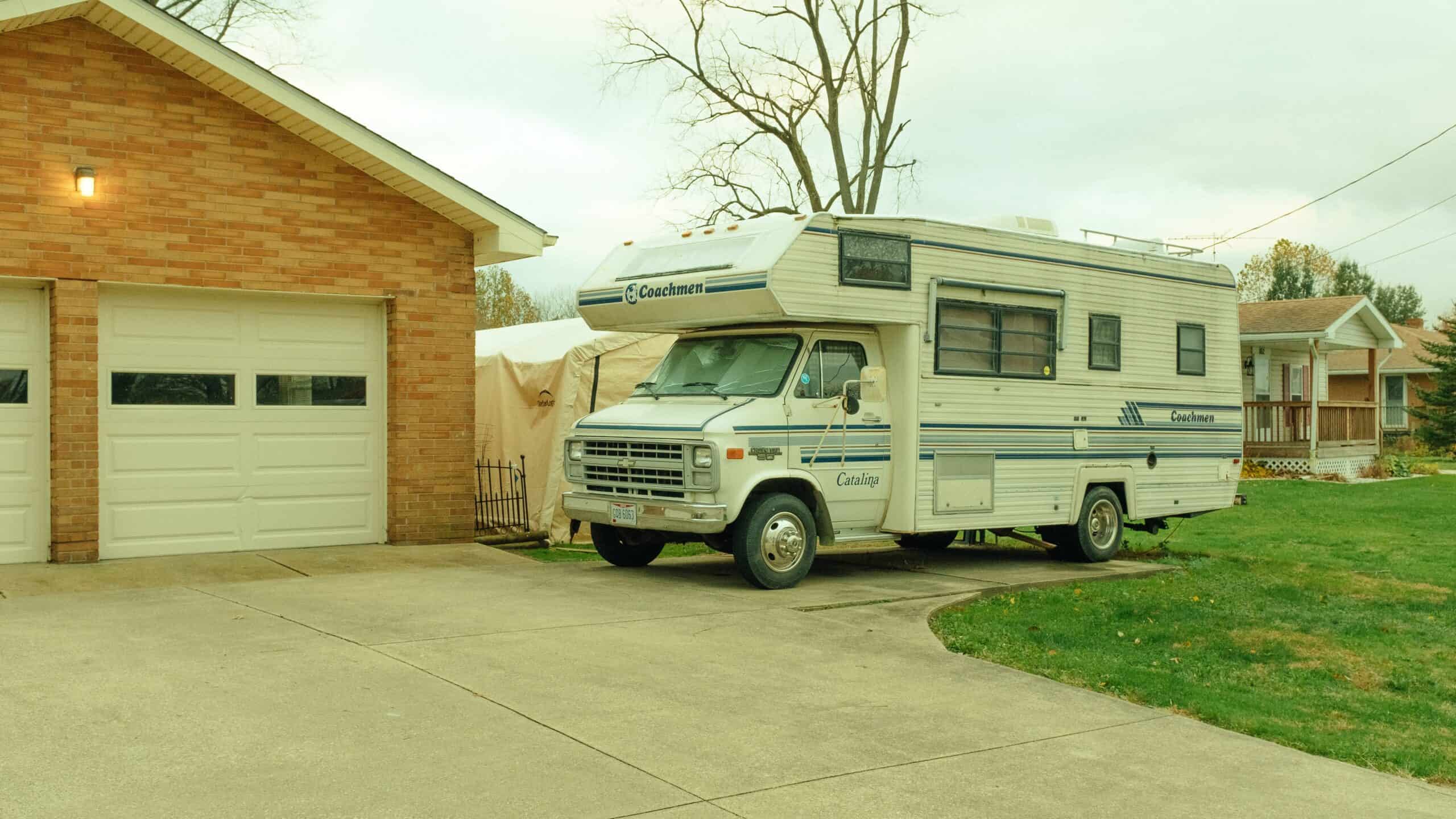
RV Has No Power When Not Plugged In? Here’s the Reason Why

How To Find The Best RV Kitchen And Bathroom Faucet Replacement and Upgrades

The Ultimate Guide to Choosing the Best RV Toilets for Optimal Comfort and Efficiency
Start typing and press Enter to search

How to Use Google My Maps to Plan a Trip (Ultimate Guide)
Note: Some of the links in this post may be affiliate links. This means if you click on the link and purchase the item, I will receive a commission at no additional cost to you. More details are here .
I love a good map. I’ve got maps hanging on my walls. I go to the bookstore to read maps. Whenever I navigate my way home using only a map, I feel like I must have some innate bushcraft skills. And if you’ve read my posts about traveling in Maine , you’re probably sick of me talking about the DeLorme Atlas by now.
But while reading paper maps will always inspire a sense of get-up-and-go adventure for me, I’m not totally opposed to using tech for planning my trips and navigating on the ground.
And one of my favorite techy solutions? A secret little trip planner called Google My Maps, buried inside of everyone’s favorite map tool.
Google My Maps lets you create shareable custom maps with multiple layers, plus location pins with icons and notes. It’s a great way to brainstorm travel plans or create a trip itinerary from a desktop. And since the map can be viewed in the Google Maps app, you can use it to navigate on the go.
To give you an example of what this post will show you how to do, here’s one of the custom Google Maps I’ve created for a trip.
Keep reading for an overview of how to use Google My Maps to plan a trip, plus a video tutorial of how to set it up—all updated in 2023. I’ll also share answers to commonly asked questions and some lesser known tips to help you get the most out of this tool.
A quick note: Creating a custom map in Google My Maps is distinct from Google Lists of saved places. Check out our Google My Maps vs Lists comparison to see all the differences and our full guide to using Google Maps Lists .
8 Top Google My Maps Features
(AKA Why It’s Awesome)
Google My Maps allows you to see your trip itinerary.
This is so helpful, especially if you’re a visual person or enjoy using maps. But even if you’re not, it’s still really useful to see where everything is in relation to each other as you plan your trip, vacation, or holiday because it helps you be realistic about your plans.
It connects with other Google apps.
Setting aside my (ahem, very rational) fear that they may take over the world soon, I love all things Google. My Maps stores a copy of the map in whatever Google Drive account you’re using. (Am I the only one who has six of these?) So if you like to create Google Docs or folders to store trip planning information, documents, photos, or itineraries, it’s nice to have your map easily accessible in the same folder.
You get additional location information since it’s part of Google Maps.
If a location is on Google, you can see their website, phone number, address, reviews, and website when you add it to your custom map. (Note that you can’t see this information when clicking on your saved pin from the Google Maps app, but you can from desktop.)
You can add your own extra notes and photos.
Customize your map even more by adding notes, photos, or videos. Use the notes during planning to add website, hours, or tips. If I hear about the location from a particular website, I usually add that link and what was noted in the article about the location (e.g., it’s a great sunset spot, which dish on the menu is recommended) so I can reference it later.
You can view your route by creating a layer with directions.
When I traveled to Burlington, Vermont, I wanted to see the length of the bike trail on the map, so I used the directions feature to show the whole route. (Check out the Burlington travel guide for an example of the travel map I created that includes the bike path route.) And while I haven’t done this yet, you could also use Google My Maps to plan a road trip itinerary for a longer adventure.
Caveat: As I’ll discuss later, you can’t use directions layers to get turn-by-turn directions (but I mention an alternative below). For this reason, I only use these layers to visualize my route.
It’s highly customizable.
Don’t mind me while I swoon over the color coding and organization options over here. Use custom icons, layers, and colors so it’s easy to see what things are at a glance. For example, you can give different locations individual styles: a coffee cup icon for cafes, a bed icon for hotels, and a swimming icon for beaches. You can also use layers in many different ways, such as one layer for each day of your trip or one layer for each category (like dining, lodging, and things to do).
In-depth planning on your computer. Easy, on-the-go access from your phone.
While you can’t edit the maps from the Google Maps app on iPhone or Android, you (and anyone you’ve shared them with) can view them. You can click on icons and see your notes, as well as navigate to those locations.
Note that there used to be a dedicated My Maps app on Android, but this has been deprecated.
It’s easy to share it with a friend or with the world.
If you’re planning a trip with other people, it’s easy to share the map with others . And if it’s something you want to make available to everyone (like I do on my travel guide posts), just change the privacy setting and share the link or embed it on a website.
3 Ways to Use Google My Maps
Brainstorm and store ideas for future “maybe” trips.
I often come across a really interesting hotel, restaurant, or fun thing to do in destinations I want to travel to in the future, and I want to make sure I don’t forget about them. I have so many bookmarks in so many places (Pinterest, Facebook, Instagram), but Google My Maps is the place I’ve started storing ideas for future trips.
Plan your trip itinerary.
Want to use Google Maps for route planning? When you’re ready to plan an upcoming trip, plot it out visually by using Google My Maps to create your itinerary. If you like structured itineraries, you can easily create a detailed day-to-day plan.
Or, you can use a looser itinerary structure like we usually do by adding all the places you might like to go.
For example, on a day trip to NYC, we added tons of places to eat on the map (thank you, Tiktok). As we were walking around doing other activities and started to get hungry, we were able to easily see which saved restaurants were closest to us.
Navigate on the go.
Whether you’re using your map loosely for ideas or for a structured itinerary, you can pull it up on your phone anytime and get directions to your next location.
Not sure what you want to do today, or want to see what the closest restaurant from your list is for dinner? Pop into your custom map to jog your memory from the notes you made or to get directions to your next location.
Recommended: Need an organized backpack to take on the road? Check out my favorite luggage for camping, road trips, and flying: the Cotopaxi Nazca 24L and Allpa 35L !

How to Use Google My Maps to Plan a Trip
How to create a new custom map.
Go to Google My Maps from your desktop browser . Check the Google icon in the top right corner to make sure you’re using the Google account you want to. Click “Create A New Map” and a window will open with a blank map. To give your map a name and description , click the map name (“Untitled Map”).

You can also change the color and style of the base map if desired. At the bottom of the layer panel on the left, click the arrow next to “Base Map.” You’ll get a window with nine options, including terrain, light political (a very light version of the standard Google Maps), satellite, and some different colored versions. Note that changing the base map style on desktop won’t change anything when viewing on mobile in Google Maps.
How to Add and Edit Layers
When you create a new map, the first layer will already be created, so you’ll probably want to rename it. To give your first layer a title , click directly on the title name like you did with the map name, or click the 3 dots next to “Untitled Layer” and then click “Rename Layer.” Clicking these 3 dots next to a layer title is also how you can delete a layer if you add one accidentally or change your mind. In this example, I’m changing my first layer to “dining” and will add all restaurants to this layer.
You can use layers any way you want to, or simply stick to one layer if you don’t need multiple. To add new layers , simply click “Add Layer” in the gray section below the map title and description.
To move a pin between layers , click the pin on the layer and hold down the mouse, and then drag it to the desired layer.

How to Add Location Pins
There are various ways to add location pins to a layer. First, make sure the correct layer is chosen by clicking anywhere in the white area on the layer. You’ll see which layer is selected by looking for the blue bar on the left of the layer.
- In the map search bar, type either a place name or an address. Click “Add to Map” to add a pin for this location . This is how I add most pins.
- If you don’t need an exact location or don’t have an address , you can click the pin marker button below the map search bar (“Add Marker”). It will turn your mouse into a T and you can click anywhere on the map to add a blank pin. You’ll immediately be prompted to add the pin title and description.
- If you’re dealing with very remote locations (or you just like geeky map stuff), you can also use latitude and longitude coordinates in the search bar.
To delete a pin , simply click on it and click the trash icon.

A few tips and best practices for adding pins:
- If the place you’re searching for does not have a listing on Google, you’ll have to use an address. One thing to note is that sometimes Google Maps listings aren’t correct or don’t take you to the right place, so you may want to double check the location if you’re not using a street address to add the pin (especially if it’s a small business without a website).
- I have also found that hiking trail heads are frequently on Google Maps, but they’re not always correct in terms of navigating there by car. I usually add them to my map to get a basic idea of where they are while planning, but I use a paper map or atlas to find them while traveling.
How to Customize Location Pins
To change the title and add notes to your listing, click on the pin on the map, and then click the pencil icon (“Edit”).
To change the color and icon of the pin , click the paint bucket icon (from the pin itself or directly in the layer). Click “More Icons” to view all the icon options. You can color code by type of activity, by layer, or any way that makes sense to you.
To add photos or videos to a pin , click on the pin on the map, and then click the camera icon (“Add Image or Video”). This is another way to make your map interactive, especially after you’ve visited a location and want to share it with others.

How to Add A Directions Layer
I find that directions layers are helpful for showing the route of a walking tour, bike path, or road trip you want to take, but I don’t find them useful for directions while traveling since I can simply use the maps app to navigate.
I use directions layers whenever I want to show an entire route on a map , rather than a specific location. Think of this as the 2024 version of mapping out a trip with AAA paper maps and a highlighter (if you’re old enough to remember).
Click the arrow icon underneath the search bar, which will create a new directions layer. On the legend, click “Driving” if you want to change this to walking or biking directions. Add a location name or address to Points A and B in the legend. If you find that the pins are not exactly where they should be, you can drag the points on the map.
Continue adding points by clicking “Add Destination” on the map. You can either type the information into the legend or hover your mouse to a spot on the map and double click it. (This is especially useful if you’re tracing a route on something like a bike path or hiking trail that won’t have an address.)
Rearrange the order by dragging the items around in the legend. Just like altering directions on Google Maps navigation, you can click on part of the route and drag it to a different road if you want to change part of the route after it is complete.
If you need to access the directions so you can see the distance of your route or the time it will take, click the three dots on the layer and click “Step-by-Step Directions.” Note that you can’t actually use this to get turn-by-turn directions in Google Maps.

How to Share A Google My Map
There are several options for sharing your Google Maps trip plan.
Open up your map, then click the share button in the gray bar above your layers. To allow others to view your map (which includes embedding on your website), click “change” under the section “Who has access.” For embedding, you will need to make this setting public.
Otherwise, if you want to allow others to edit your map, add their email address in the “invite people” section.

How to View Your Custom Map in Google Maps (iPhone or Android)
Open Google Maps and go to the Saved icon at the bottom. Scroll to the bottom of this screen and click “Maps.” Choose the My Map you want to view. The layers with your custom icons will now be visible on your Google Map. You can click on any pin to view your details (such as description or photos), as well as to navigate there.
To close a map, click on a pin and then click “View Map Legend.” There, you can click the Close icon.
From the Map Legend, you can also toggle layers on and off, and then backing out to the main map (don’t click Close—just the back arrow or back button).
How to Navigate with a Custom My Map (iPhone or Android)
To navigate to one of your pins, open your map, find the pin for where you want to go, click it, and then click “directions.” When you do this, you won’t see your custom map anymore but will be looking at the regular navigation of Google Maps.
You can’t use a My Maps “directions layer” for navigation. If you’re looking for that functionality, I recommend just creating a route in Google Maps and sending it to your phone (or sharing with others). See here for more details.
How to Import Locations from Google Sheets, CSV, or Excel
Importing locations to a My Maps layer can be helpful in a few scenarios:
- You have a significant amount of locations to add to your layer
- Your data is already in the form of a spreadsheet
- You want additional fields included besides the default Name and Description
- You want to create groupings of pins (for example, a list of 50 restaurants could have a column for “Cuisine,” which will give you the option to group and style the pins by cuisine)
The process is simple, and you can import a variety of file types, including CSV, Excel (XLSX), or directly from Google Sheets. There are also special file formats that import map data from other programs, but this section is focused on spreadsheet-type files that you create and format.
Create a spreadsheet with the desired column headers. At a minimum, you need place names and either addresses or latitude-longitude information .
If you want to group your pins by some type of categorization, you should include that as a column. Other columns you could include: website, phone number, description, or notes. While Google Sheets allows you to include photos in a cell, Google My Maps will not import photos in this way (it will include the column as a field, but will be blank).
Once your spreadsheet file is ready, click “Import” on a blank layer (if your map already has layers, you will need to add a new layer to see this option). If uploading a CSV or XLSX, do this from the Upload tab. If using a Google Sheet, click the Google Drive tab and choose your file.
Choose which column has location data (address or latitude-longitude) and click “Continue.” Choose the location name column next and click “Finish.”
To change the icons individually, click “Uniform Style” next to the paintbrush on your layer. Under “Group Places By,” choose “Individual Styles.”
To change styles by a category column (such as Cuisine), click the link next to the paintbrush and choose to group places by the desired column. You can then give each category its own color or icon.
You can manually add new pins to this layer, and they will include all the fields you imported from the spreadsheet columns.
You can also add more items to your spreadsheet, and import this new data. Click the three dots on your layer. Under “Reimport and Merge,” click “Add More Items” and choose your file. It will add the new rows to your layer.
How to Import a Route from Google Maps Timeline History (KML) or GPS Data From a Fitness App (GPX)
Google My Maps can import routes and locations you’ve already traveled to via special file types that are very easy to download from certain apps. This could be useful if you want to share a walking, biking, or driving route that you’ve taken without having to recreate it on a directions layer.
Note that this only works as well as the GPS satellites were able to track your location while you were traveling.
If there are a lot of clouds, dense forest, buildings, or anything else blocking the GPS signal, your tracked route will be much less precise. I’ve noticed that Google Maps sometimes has my route showing somewhere I couldn’t have walked or driven.
If you have your location history turned on in Google Maps, you can download a KML file from a trip, which will include the route traveled and location pins for any stops. Sometimes it misses a location name or adds a pin in the wrong place, but overall it’s pretty good.
Go to your Google Maps Timeline and locate the day you want to export. Click on it, and you should now see your route highlighted along with any stops you made. Now click the gear icon on the bottom of your map, and click “Export this day to KML.” Go to your My Map and on a new layer, click “Import.” Choose the KML file you just downloaded. You can now edit each portion as needed—changing the color and thickness of the route line, changing the location icons, as well as adjusting the route where desired.
If you have other apps that track your location, such as fitness apps, you may be able to download a GPX file that shows the route you took. The instructions for doing this will vary from app to app, but I was able to easily find it in Samsung Health by looking at the detail of a particular workout/walk and clicking the three dots to download a GPX. The import process to Google My Maps is the same as above.
With both methods, you can make adjustments to points/stops along the way or even add more pins. With the Google Maps KML file, you can also adjust your route by moving the small white dots.
Google My Maps Tutorial
Here’s a walk through video to show you how to use Google Maps to plan a trip, along with several of my own Google My Maps itinerary examples. Coming soon: a 2024 update!
Google My Maps Examples
Here are a few more examples of My Maps I’ve created for sharing recommendations, trip ideas, and actual vacation planning.

Google My Maps FAQs and Tips
As great as Google My Maps is for planning a trip, there are some limitations to using it. Lots of questions have also come up about more specific uses and ways to use its features. Thanks to all the readers who have asked or shared tips in the comments as I’m always looking to make this a more robust guide. I’ve organized the questions and tips here since it makes it easier than scrolling through the comments.
How many layers can you add to a map?
Google My Maps limits you to 10 layers. If you are planning a longer road trip and want to create a layer for each day, this limitation may prove frustrating.
Here are a couple of workaround ideas: You can create 2 maps, and have the entire master route as 1 layer on each (showing the very basic route for all 12 days—say from city to city) as a reference. Then build individual layers for each day. As a second option, you could add multiple days to 1 layer and change the titles to start with the day they correspond to (so it would be “1 – Name of Place” instead of just “Name of Place.”) However, this option may not be ideal since you can’t see the titles until you click when you’re on the phone.
How many location pins can you add to each layer?
You can add up to 2,000 pins per layer, and the entire map cannot exceed 10,000 lines, shapes, or places total. I haven’t tested the limits, and it’s possible adding this amount of items could slow things down. My guess is that most travelers wouldn’t need anything so large, but it is possible according to Google .
Are custom Google My Maps available offline?
No, but keep reading for a workaround and alternative.
One of the biggest complaints about Google My Maps is that you can’t download your custom map and pins to use offline, unlike the rest of Google Maps.
However, I have been able to use it in areas with spotty reception. I pulled the map up when I did have reception, and I left it running in the background. It would stay loaded in the app and I was able to pull it up to look at it later when I was out of reception. I’m not sure I would rely on this as a surefire workaround, but it can work in a pinch.
Another alternative, especially if you’ll be traveling in another country where you’ll be completely offline, is to use Google Maps Lists, which can be edited from desktop or your phone but don’t offer the option for separate layers, unique icons, or adding photos.
Is there an app for Google My Maps?
There is no separate Google My Maps app, but you can view your maps within Google Maps. Just make sure you’re signed into the same account, and all your maps will sync.
(There used to be a dedicated My Maps app on Android, but this was deprecated in 2021.)
Can you create or edit maps from your phone?
No, the maps cannot be edited from the Google Maps app. Google My Maps can only be created or edited from the desktop version of the site. This is another huge advantage Google Lists has over Google My Maps because Lists allow you to add new places or entire lists from any device—iPhone, Android, tablet, laptop, or desktop.
Is there a bridge height filter?
No. For RVers and others who need to plan ahead for height limitations, there is no bridge height filter available in Google Maps. Since I haven’t had to use this feature myself, I am not confident in an alternative to recommend. However, from a bit of digging around, there are some apps and GPS units for truckers that may be a good place to start looking if you have an oversize vehicle.
What is the difference between Google Maps Lists and Google My Maps?
They both allow you to create custom maps with pins, but there are some key differences, such as offline access, layer capabilities, customizable pins, and creating/editing within the app. Check out the details on how Google My Maps compares to Lists (including a features comparison table).
How many stops can you add on a directions layer?
You can only add 10 stops per directions layer. This is also the maximum number of stops you can add for navigation in Google Maps. As some readers have pointed out, this can be limiting when you want to use this feature for a long road trip.
Can you use the directions layers on your phone for navigation purposes?
No, you cannot create a directions layer and then access those turn-by-turn directions for navigation in the Google Maps app.
So…are directions layers totally useless? What’s the point of having a Driving Directions layer in My Maps?
Personally, I still like to use these layers, but only to show a route for my very visual brain, rather than to actually create custom directions.
Can you send a custom created route (layer) to someone else so that the other person will take that specific driving route on google maps?
No, you can’t do this from My Maps, but there’s a workaround I can suggest.
Forget My Maps, and use Google Maps from desktop or mobile to plot a route. You can add up to 10 stops, and then you will be able to share your custom directions.
From desktop, there’s an extra step in first sending the directions to your phone. If you’ve created the directions in the mobile app or once you have them pulled up there, you can share them with anyone by clicking the 3 dots next to your list of locations (sharing must be done before clicking “Start”—if you’re already in the navigation, you need to back out of it to share). When you share, it will list all the steps as well as send a link for the other person to open the directions in Google Maps directly.
An important caveat to sharing custom routes: Google Maps will reroute the directions as it normally does according to current traffic at the time of driving, so this method cannot be relied upon if you’ve mapped a specific route for bridge clearances. As a workaround, you can add “stops” on the desired interstate (zoom in and add this literally on the road itself so navigation doesn’t try to take you off an exit), which will force Google Maps to take the driver that way. This is what I do when driving south from Connecticut to PA because Google Maps always wants me to take its beloved George Washington Bridge and I always don’t want to. I add a stop to force my route across the Tappan Zee Bridge. However, I’m not sure I would rely on this workaround as a sole method for RVs or truckers.
Can you see how much time the directions will take?
Yes, on desktop you can view the details if you want to know the distance or how long a route will take. To view distance and time for a directions layer, click the 3 dots on the laye, then click Step-by-Step Directions.
Of course, this doesn’t really help when you want to get this information on your phone or use the directions for navigation. As mentioned elsewhere, the “directions” layer functions best as a way to visualize a route. If you need turn-by-turn directions, see the steps mentioned above to save and send directions in Google Maps.
This post was originally published on July 27, 2017 and has been updated in May 2023.
Travel Photographer | FAA Certified Drone Pilot
Naomi is the coffee-loving, crazy-about-Latin-America writer and photographer behind everything here. She's guided by curiosity and a belief that every place has a story to tell–whether it’s through the intricate details of nature, history that has shaped a culture, or the people who call a place home. Learn More

How to Plan a Road Trip with Google Maps + More Tips
Love it? Share it!
Wondering how to plan a road trip with Google Maps? You are at the right spot. In this post, we will be sharing a step-by-step guide to using Google Maps on your desktop and phone, plus other trip planning and itinerary tips.

Note: These images/screenshots were taken from Google Maps and are used in this guide for illustrational purposes only.
How to Plan a Road trip with Google Maps
Travel planning can get overwhelming. There are so many tools, apps, and resources out there. Truth be told, you only need 1-3 applications for travel inspirations, plotting an itinerary, and keeping track of all these activities

Of all the resources we use, Google Maps is the most powerful. And in this guide, we are sharing our secrets to crafting that epic road trip or weekend trip itinerary, to make the most of your vacation.
This post contains a tutorial and additional tips to planning your road trip.
Decide where you want to go on a road trip
So, your first step is to make a bucket list of places you want to see or the route you wish to embark on for your road trip. It might be a tough choice deciding on where to go. For inspiration, you can check out our itineraries , or use Pinterest (our second trip planning tool).
What to see on your Road Trips?
A good way to narrow down on the road trips, depends on your travel style. When embarking on a road trip, we prefer mountains and pristine lakes, with small towns (for breaks and affordable accommodation), tons of small museums, and sightseeing.
For you it could be a road trip through major cities, or outdoorsy activities – from camping, hiking to water sports.
Once you know where you want to go plan it on Google Maps
Google Maps are an amazing tool to plan and plot your road trip itinerary. You can create the map on your Google account (on the desktop/laptop) and then view it on your phone. You will need wifi or cell connectivity to view it.
To plot the itinerary, open Google Maps, then save your starting point. Use the ‘direction’ option to get from road A to B. Repeat these spots to keep adding all the places you want to visit on your road trip (more details below).
Also, add your hotel, any attractions you wish to visit inside a city or national park. When you click the location on your phone or computer, you will see the opening hours, reviews if any.
Step by Step Directions to using Google Maps to plan a road trip and more
Step 1: log in to your google account, and create a new map for your road trip.
Your first step is to log in to your preferred Google email account, and then go to the MAPS option (on your desktop/laptop). You can find the MAPS option by clicking on the circle near the account name.
Or you can use this link to login.
When you open the link (and you are signed into the Google Drive account or your Gmail), click on the ‘3 dashes’ on the left hand side. This will open a list of options on the left hand side, as you can see below.

Choose ‘Your Places’, to open an ‘Untitled Map’ or brand new map.

When I choose ‘Your Places’, it shows up my previous maps that I had created (both private and public maps I created).
Next, choose ‘Create Map’. The image is that of a new map. You can see options like ‘Add Layer’, ‘Share’, ‘Preview’ and ‘layers’.

Now it is time to customize and rename the Map. We use Google Maps to plan and plot our itineraries. For the purposes of this itinerary, let’s name it a Canadian Rockies road trip .

We renamed the map and using the ‘search’ functionality we can start adding attractions, hotels, restaurants, anything and everything we want to cover (and keep track of) in the upcoming road trip.
Step 2: Adding attractions, hotels and restaurants to the custom Google Map for the road trip
Continuing from Step 1, you can use the search bar to add attractions and sites that you are interested in adding to your itinerary. As I mentioned before, I use Pinterest, and other search and photo platforms for inspiration.
You can color code the attractions to keep them categorised. We categorise them based on
- Attractions: They include photo spots, iconic landmarks, museums, parks, etc.
- Food & Restaurants: For fast-food chains, groceries, etc.
- Hotels & Accommodation: It includes where we are planning to book accommodation

To use the option to change the colors, do the following
- Search the destination/attraction/landmark
- Add it to the map
- Then click on the options below the address to change color or the icons
- You will see it change on the left hand side, in real-time

In the above image, we have listed all the restaurants in Banff, color coded by breakfast, lunch and dining.
You can do the same by different categories (food, hotel, attractions, to name a few). You can create as many as you can inside of the single map layer. However, on a single layer, it is better to stick to 5-15, so that you can see the spots properly without any issues.
This method is extremely useful when you are in the planning or inspiration stage and want to keep track of your road trip bucket list!
Step 3: Use a second layer in Google Maps for Directions
We use the second layer inside of Google Maps to add directions. On the desktop it is easy to see what and which attractions are located close to each other, allowing you to manage your time and drive efficiently.
Based on your interests, you can narrow down the sightseeing to the chosen few, and add restaurants and hotels. Google Maps will automatically choose the best route possible on your phone, when you are road tripping.

Again, using Canadian Rockies road trip itinerary, we use 2 layers
- The first layer is sightseeing
- The second one is for the directions layer
- You can add directions from the option listed under the ‘search bar’

When you click the three dots, you can see the exact directions and time/duration for getting from Point A to B.

In the example above, to get from Banff Avenue to Banff Sightseeing Gondola, it will take 12 minutes.

Step 4: Save the Google Custom Map, and access that on your smartphone
Now we have created the directions, and saved the sightseeing spots on the desktop using Google Maps.
In order to view the same on your smartphone, you must download the Google Maps app, and ensure you have wifi or cell phone data on, to access it. Once you have the Google Maps downloaded on your phone, search for the route you have created on the desktop.

- From Google Maps App, choose ‘SAVED’ (located at the bottom of the phone screen)
- Choose the preferred map. In this example, we choose Canadian Rockies
- When you choose the map, you will find the 2 layers we created (sightseeing and directions)
Note that you do need internet connectivity to check these routes.
You can also use Google Maps, as a GPS too (with or without cell connectivity).
For use as GPS, ensure you have GPS settings on, on your phone (Settings > Google Maps > Location > select “Always”) .
Step 5: Use of offline Maps
As far as offline Google maps go, you can download a city map for general directions. Just make sure you have offline maps enabled and save it ahead of your road trip, as sometimes cell tower connectivity in parks and country-side may not be that great.
In order to access the custom Google map we created – offline, use a secondary application – Maps.me to view the map.

It is an app that you can download on your smartphone. Once you are in, you can create a map list, and export the ‘saved file’ to import all the sightseeing spots and directions, and download it.
You can also download full city maps, and share with others.
How to plan a road trip? Additional Tips
Here are additional tips and factors to consider when planning your upcoming road trip
When are you planning to travel for your road trip?
Whether it is a city bound road trip or a journey through our national/provincial parks, it is important to make note of the seasons. Countries that experience all four seasons, you must be wary of road conditions, route closures, operating hours of sightseeing attractions and businesses.
We love road tripping in the fall and the winter season here in Canada.
- Summer – Summers are a great time to embark on a road trip. You can easily break for walks or short hikes in the summer, and also go camping as the weather is favorable, and most campgrounds open. If you are hitting the popular national parks and cities, ensure you start early to beat the traffic rush.
- Winter – Driving in winters can be tricky. Make sure to listen to local news alerts and winter driving regulations prior to starting your road trip. Also add in additional travel time due to the road conditions, poor visibility, etc. on certain routes.
- Spring and fall – Fall is our favorite time to visit as the weather is still warm, and attractions not too crowded. Late spring is amazing for road trips too. Finding accommodation in cities and small towns during this time will be easy (and fewer crowds). One thing to keep in mind is that during crossover months the weather can be very tricky.
Accommodation: Hotels, RV, Campervan, Camping
When you are road tripping, there are tons of options for accommodation. We like to plan our trips in advance, so we book hotels, Airbnbs and reserve campsites prior to hitting the road.
Here are some of the accommodation options,
- Hotels & Lodges : Whether it is a country-side, city or national park, you can book a hotel, lodge, an Airbnb or a cabin for your accommodation. Book them ahead of time, especially during peak seasons.
- RV & Campervan: One of the popular ways to explore national parks, or enjoy slow travel while road tripping is on a campervan or an RV. Almost every city will have an RV renting place, from where you can book an RV and save money on hotel accommodation. It is also a nicer alternative if you do not own a lot of camping gear.
- Camping: If you are planning to camp overnight, ensure you reserve camp-sites when bookings open for the season. And of course, ensure you carry the right camping gear for your trip. You do not need to reserve for day camp sites (like picnics as part of your road trip), especially in provincial parks in Canada or state parks in the US.
Road Trip Essentials
Here is a list of items to pack for your road trip
- Clothes & Comfortable shoes – Pack 2-3 sets of clothing, depending on the duration of your road trip. Comfortable shoes are a must, they are helpful while you are behind the wheel or taking rest stops (for a stroll) or out and about exploring
- Warm clothes (for winter) – While driving in Canadian winters, don’t forget warm clothing from a parka, warm socks, gloves, beanies.
- Hand warmers are great little items to keep inside the car
- Travel Mug – Coffee and tea lovers, pack your travel mug, and refill it on the go!
- Water bottle – Super important, carry your water bottle. Stay hydrated!
- Healthy snacks – Munch them if you are hungry, whilst feeling light!
- Medications, hand cream, chapstick
- Emergency car kit – An emergency car kit is essential should things happen on the road. You can create one from scratch or buy one pre-pack from Amazon
- Emergency first aid kit – Check the first aid kit inside the car (check for expiry dates). If you don’t have one, here is one that you can buy from Amazon
- Flashlight – Super handy if you are camping or even driving overnight
- Dashboard mount for phone or GPS – Go hands-free while you are driving. Use a dash mount to keep your phone or GPS for navigation.
- Charging cables – Unless your car has cable-free charging, it is important to pack one for your road trip. Buy a car charger here
- Playlist – No road trip is complete without an amazing playlist. Save it on iTunes, or your iPod.
- Cell-phone – Don’t forget your cell-phone. Stay connected with family, let them know where you are heading. Store the hotel or campsite contact information, plus roadside assistance number for emergencies.
- Car freshener – Refresh your car, using a refresher.
- Road trip games – License plate, sing-along, card games (for kids)
- Car & Travel insurance – Car insurance is essential, so is travel insurance if you are traveling from overseas. For the car, you can also secure insurance with the rental company when you pick up the vehicle

Getting Ready: Checklist prior to your trip
Just before you start for your road trip, preferably a few days prior, ensure you do a quick run-down and check your vehicle.
If you are renting a car, the rental company usually takes care of the car maintenance. But it is your responsibility to take note of any dents/scratches to report to the company later, plus record the mileage.
For your car, do the following a few days (to a week) prior to your embarking on the road trip
- Clean your car prior to your trip
- Get it to the servicing center, if needed
- Ensure your license/registration has not expired
- Inform friends/family about your trip
- Don’t forget navigation systems/Google maps (make them accessible from your car seat)
- Save all the information phone numbers, hotel and sightseeing addresses, tour passes, etc
Mistakes to avoid while road tripping
After embarking on many road trips in Canada and the USA, here are our hacks and tips,
1. Not taking ample breaks
It is crucial to stop and take breaks on your road trips. In Canada, there are gas stations, convenience shops, and rest-stops where you should stop by to take a break. Washrooms are also free to use in gas stations here.
2. Rushing, and not allowing enough time
While road tripping, go slow and soak in the views. Stop for a break, if needed. Eat, stretch your legs – that is the fun for taking on road trips.
3. Follow a loose itinerary
To enjoy a road trip to the fullest, don’t plan everything to the T. Have a rough idea about the route, attractions covered, but don’t be afraid to stop at a place longer if you like.
We do recommend not to drive away endlessly for safety reasons. It is important to know of the next stop, be aware of the gas tank level, and the time of day and not derail completely.
4. Not booking hotels or camp reservations
To avoid last minute hassles, don’t leave hotel and campsite booking for the last minute. Last minute could be expensive. And during peak seasons, you may not even find a vacant hotel room in most national parks.
Plus campsites are hard to get if you don’t reserve ahead of time.
5. Not grabbing snacks or good music
Healthy snack items are a good idea if you are not planning for a meal stop on your road trip. We keep health/nutrition bars, coconut water and some candies. Don’t forget water!
And a good playlist (or podcast) is crucial to keep everyone inside the vehicle happy and jolly!

Use of Google Maps for walking tours, and trip planning
Other than using Google Maps for road trips, we extensively use it for planning our walks in Europe (while sitting here in Canada), and also map out distances, time/duration and other stops in the itinerary.
When exploring Europe, we use a mix of public transportation, guided and self guided walking tours, and we walk a lot!
So from arriving at the airport, to getting to the right terminal for trams or trains to our day to day itinerary we pin everything to Google Maps.
I take a lot of screenshots of maps and directions and save them in a folder on my phone. I am a planner, and doing so allows me to visualize and be empowered as to which way do we need to go, how much time will it take to get there, money to budget, etc.

In the above image, you can see how to get from the airport in Barcelona to the hotel via metro trains. It includes terminal information, duration, etc.

Or this one, which was how to get from La Rambla to Bunkers del Carmel. We follow this route, and this way we are not wasting any time (other than stopping for food, or photos here and there :))

And this is another one, with all the sightseeing spots, and directions (first and the second layer on the desktop).
So, there you have it. This is our route planner for itineraries and road trips. Google My Maps have worked wonderfully well for crafting our adventures, and it is completely FREE to use.
Don’t forget to create your own travel map with Google, and give it a try! Have questions, let us know in the comments below.
Other trip planning guides
- How to plan a weekend trip
- What to pack for a weekend getaway
- How to save and start a travel fund
Pin: Google Maps: Best Road Trip Planner

Mayuri is the founder & editor of ToSomePlaceNew. An Indian-Canadian globetrotter, she has traveled to over 100 cities and 40+ countries.
Mayuri has a graduate degree in History and is an MBA. She loves traveling the world particularly Europe, capturing historical nuances, and discussing that over a cup of coffee with her husband, Salil.
She has lived in Portugal, Canada and India.
Similar Posts

Tips and tricks to kick-start your Travel Fund
A self-funded project is always the most satisfying. Whether it’s an expensive experience or a much needed weekend getaway or a cherished gadget for your trip, its possible to own it/achieve it. I have listed a few techniques that I have utilized in budgeting for life’s luxuries. The most successful and the cherished of them…

55 Essentials for a Road Trip Packing List
Need a packing list for road trips? We got you covered! Road tripping is our favorite way to explore the national parks and little towns in the USA and Canada. In this post, we have compiled 55 essentials for a road trip packing list for your next getaway! 55 Essentials for a Road trip: Packing…

25 Travel Essentials for Women – Travel Packing List
As a travel woman, I make it a point to research about the destination and ensure I pack well. But regardless of where I am traveling to, there are some important items that I always include in my packing list. So here are my top 25 travel essentials for women – that are a MUST…

Carry on Essentials for Long Haul Flights Packing Tips
Are you dreading a long haul flight? Don’t! We are here to walk you through the process and make your travel smooth and easy. We have been traveling for 16+ years which also includes long haul flights of 28- 30 hours long. Yes! More than a day-long, especially the ones where you have 2-3 connecting…

Is WayAway legit? WayAway Reviews (2023)
Looking for a new way to save money on your travels? Or have you heard about WayAway and have questions? Is WayAway legit? …. Searching and reading all the WayAway reviews? No worry we got you covered in this detailed article! WayAway is one of the newest travel savings apps that allows you to compare…

City Break Packing List & Styling Options (with photos)
We are out and out city explorers. Urban centres, culture, food, and history is what keeps us fascinated when we visit a new destination. And we do that in style! After exploring close to 100 cities and counting in various countries, we have perfected our city break packing list to the T. So whether you…
Leave a Reply Cancel reply
Your email address will not be published. Required fields are marked *
Save my name, email, and website in this browser for the next time I comment.
This site uses Akismet to reduce spam. Learn how your comment data is processed .

How to Plan A Trip With Google Maps in 4 Easy Steps
by Annie
Published: March 8, 2022

Google Maps is a powerful tool that can help you save time when you’re putting the pieces of your next adventure together. My personal maps are full of places I want to visit and I create custom maps for my clients when helping with their itineraries. Learning how to plan a trip with Google Maps is super easy and, when you're done, you’ll have everything you need right at your fingertips while you’re out exploring!
There are a number of ways to customize your Google Maps . You can add routes between destinations, color code your location pins, and create multiple layers so you can change what you see on the map. In this article, you’ll see how to do each of these with simple steps and screenshots so you can easily follow along. Below are the basic steps you’ll use to plan a trip with Google Maps.
How to Plan a Trip With Google Maps in 4 Steps
Create bookmarks regularly. Add them to your “Favorites”, “Want to Go”, “Travel Plans”, or “Starred Places” list or create a new list.
Create a custom map for your trip by going to Your Places > Maps > Create Map.
Add the starting point for your trip to the custom map. Then add your next destination and the driving route. Do this until all destinations are added to the map.
Create new layers for each destination and bookmark sights, accommodations, restaurants, etc. Customize each type with a color and icon so it’s easy to see.
Download your custom map in your Google Maps app and have a great time!
*** This post may contain affiliate links, which means if you make a purchase using the link, I receive a small commission at no additional charge to you. This helps me keep the lights on around here. 🙂 I ONLY recommend products and services I personally use and love. * **
Tips for Customizing Your Google Maps
If you’re anything like me, you’re constantly coming across new places you want to visit! Maybe it’s a pretty picture on Instagram, a destination you read about, or a place you saw in a movie. You want to make sure you don’t forget them so start bookmarking them in your Google Maps!
The images below will show you how to create bookmarks for the places you want to visit. You can put them all on the same list or make customized lists to organize them however you want. I put all of mine in the “Starred Places” list and then organize them when I’m making a custom map for a destination, which we'll cover in a bit.

This is what it looks like when you add bookmark places on your Google Maps.

When it’s time to plan a trip with Google Maps, you’ll already have a head start if you’ve been bookmarking spots! When you’re deciding where to go and how much time to spend, you’ll be able to see if there are places in the area that you’re already interested in visiting. It’s also helpful to add bookmarks as you’re researching your destinations so the highlights are already on your map when you arrive.
Planning an Itinerary With Google Maps
One of the hardest parts of putting together a trip is choosing a route and timeline. It’s one of the travel planning elements I help clients with most often. You can use Google Maps to show your different options in one place and get a picture of your trip! For the rest of this article, we’re going to say we have two weeks to spend on a trip and that will start in Berlin, Germany and end in Prague, Czechia.
Choose a starting point. There are few ways to choose where to start your trip -- find a cheap flight to a destination you’re excited about, use these questions to help you narrow down your bucket list, or choose based on what type of indie traveler you are and the experience you want to have.
Brainstorm routes. Look at the map and bookmark or make a list of places you’d like to visit along the way. You can make a loop if you want to start and end in the same place, or choose another destination to fly home from and choose stops along the way. You can also choose somewhere to base yourself and take day trips from there! I recommend planning at least 2-3 nights in each place, if you have multiple stops. Packing up and moving every single day gets old!
Step 1 to Plan a Trip with Google Maps: Create A Custom Map
Google Maps lets you create your own maps! Create a custom map (screenshots below) and then we'll start putting in the routes from your brainstorming session. You can change the name of your map and add a description if you’re going to be sharing it with others later.

Start by searching for your beginning destination and adding it to your map. Click on the “directions to here” icon to start building your first route.

Step 2 to Plan a Trip with Google Maps: Add Your Major Stops
Now you’re ready to finish building your first route! Continue adding places along with the driving directions. As you continue to add places and directions, you can drag them up or down to put them in any order you’d like. Google Maps will adjust the routes to match the order of destinations. Unfortunately, you can only choose driving directions and not public transportation but this will give you an idea of distance and travel time between stops.

Once your first route is built, create your next route using the same steps. Click on your starting point again and when you add driving directions, it will begin a new layer for you to create another route.

Once you’ve created the additional routes, you’ll see them all on the map at once. You can choose to turn a route on or off by clicking the checkmark next to the name of that layer. Rename the layer by clicking on the three dots at the end of the name.

You can see the step-by-step driving directions, distance, and driving time between destinations for each route. Click on the three dots at the end of the name and choose “step-by-step directions”. At the top, you’ll see the total distance and drive time for your route. Next to each major stop, you’ll see the information between the current stop and the next.

Once you’ve chosen a route for your trip, it’s time to create a customized map for each stop along the way!
Step 3 to Plan a Trip with Google Maps: Add Destination Info
One of the other great features that helps you plan a trip with Google Maps is the ability to color code and customize sights, restaurants, etc. Your original starting point will still be on the map, making it easy to get started. Start by deleting the city marker because you’ve already built your routes.

Now we’re going to add in the places we want to visit in our destination. Start by renaming the layer to match the destination so it's easy to see which city you’re viewing. Search for each attraction, restaurant, etc. in the search bar and add it to the layer. Adding similar places together will make them easier to customize as a group. We’ll start with museums so you can see what that looks like.

To customize the color and icon, hover over the place and click on the paint bucket you see at the end.

Choose the color and icon (click on “more icons” to see additional options) you want. If you choose an item from “more icons” you’ll see it there when you customize the next one, making it quick and easy to use it on similar places.

You can do as much or as little of this as you like. You can drag items up and down to put them in any order you want. Once you’ve finished adding places to your map, you’re ready to share and download! To share your map with others, simply click on the share option next to “Add Layer” and choose the settings you want.
Download the map onto your phone by going to your Google Maps App. Click on “Saved” (the little bookmark) and choose “Maps” at the bottom. This will pull up customized maps you’ve created. Choose the one you want to see and you’ll see your map in addition to the usual Google Maps.
Step 4 to Plan a Trip with Google Maps: Outline Your Itinerary
Now that you have your route selected and a personalized map of your destinations, it’s time to nail down your itinerary. Start by deciding your “must see'' places. These are the spots you’re not willing to leave the destination without visiting. This is the hard part, my friend! You’re not going to see it all so make peace with that now. It’s okay. You’ll either go back or go somewhere new, but there’s no way to see every single thing unless you’re going to spend weeks or months in a place.
Your custom map will help you decide how many days to plan for each stop. I recommend no more than two major attractions in a day. Yes, you can see more, but you will want some unplanned time to wander aimlessly, get a coffee in the cute little cafe you find in the morning, or have a picnic in the park. I promise, many of your most memorable moments will come from the things you didn’t plan. Leave room for the magic to find you instead of running from one thing to the next.
When you plan a trip with Google Maps you’ll have everything right at your fingertips. Once you finish at one of your “must see” spots, check your map to see what else is nearby. Walking from place to place is a great way to see more of your destination too!
Now that you know how to plan a trip with Google Maps, have fun with it! On the weekends, I love to get a cup of coffee and see what kind of amazing itineraries I can dream up with this tool. Yes, I’m a travel nerd through and through! 🙂
If you’ve enjoyed this article, sign up for emails so you’ll know when I publish new ones! While it does take some time and effort to put your own international trips together, there are some additional tips and resources that can make it easier. Below are some of the most popular articles to help with travel planning!
- 7 Tips for Finding Cheap Flights to Anywhere You Want to Go
- 5 Different Types of Accommodations that Can Save You Money on Your Next Trip
- How to Plan a Travel Budget + Tips to Save Money on Indie Travel
- Planning A Europe Trip: A Complete Step-by-Step Guide to Creating a Trip You’ll Love
If you don’t have the time to plan every single bit of your trip or would like to get insight on your plans, check out these consulting services created specifically for indie travelers like you. I’d love to stay connected! You can find me on Instagram and Facebook too. If you’ve made it this far, thanks for sticking around!
Now get out there. The world is waiting for you!
Did you learn anything new about Google Maps in this article? What are some of your favorite tools for planning itineraries and mapping your travel routes?
Share in the comments!
Love it? Share it!
Pin it for later...

Get new posts, travel deals, and inspiration right to your inbox!
Share this:
Keep Reading...
5 Unique & Easy International Travel Destinations for Your Next Trip
How to make flexible travel plans: 5 tips to save time & money, how i found cheap flights to peru: see the research, routes, and prices.
About the author
Fun Lover. Food Eater. Bold Explorer. Big Dreamer. Annie is a fiercely independent traveler who loves to create unique and interesting experiences. She thrives on finding the magical moments and hidden gems waiting around every corner. Her passion for helping others make their travel dreams come true fuels her work as a travel planner, consultant, educator, and community builder.
Leave a Reply
Your email address will not be published. Required fields are marked
Save my name, email, and website in this browser for the next time I comment.
That was a super helpful post, Annie.
I’m so glad you enjoyed it!
I love Google Maps and it’s such a Godsend while traveling! That said, you’ve given me some new insight into other neat features – I had no idea you could customize the color of the icons!
I totally agree! Google Maps has made getting around new cities SO much easier. I’m glad you learned some new tricks too. 🙂
Wow, Annie, this is so helpful and detailed. I use Google Maps for all my trip planning and thought I knew a good bit but you just blew my basic knowledge out of the water and I love that! I had no idea every little detail could be customized. I will be coming back to go through this as I finish my next trip. I appreciate the step-by-step instructions, it will ensure what I learn sticks with me! Thanks for sharing!
Ah, I’m so glad it was helpful! I love to play with all the fun features in Google Maps. Have fun! 🙂
I never could figure out how to use Google Maps to make up my itineraries- thanks for the clear instructions.
You’re so welcome! I’m glad they were helpful. 🙂
So how do you add saved locations (from Favorites or Travel plans lists) to the map?
If you search for the place on Google Maps, you’ll see a little bookmark icon that says “Save”. If you click on that, you can add it to a pre-made list or create a custom one of your own! 🙂

Ready to see the world on your terms?
Get travel inspiration, resources and everything you need to, create your next adventure delivered right to your inbox..
Never Miss a Post Again
Be sure to get all travel planning tips, inspiration, and destination info delivered right to your inbox.
How To Plan A Trip With Google Maps: 7 Easy Steps
This page may contain affiliate links which earn us a commission at no extra cost to you to support the site. Thank you!
Wondering how to plan a trip with Google Maps? Below, we’ll show you how we plan all our trips on Google Maps – get ready for every Google Maps hack you’ll ever need!
There is a lot that goes into planning the perfect trip. What are you going to do? Where will you stay? How are you going to plan your days? How long do you even need to see everything? It’s overwhelming!
I love travel planning. As you can see on this website, I kind of made my career out of it. Because I want to make the most out of my trips (and write the best possible guides about the destinations I visit), I take travel planning pretty seriously.
There is so much research that goes into it, and I couldn’t do it without my favourite travel planning tool: Google Maps. In this guide, I’m sharing how I use Google Maps as a trip planner, along with some handy hacks to help you on your next adventure. Let’s take a look!
Add Directions
Embed your map on your site, 3. it is easy to plan your driving miles/time.

7 Steps to Plan a Trip With Google Maps
Here is how to use Google Maps trip planner:
1. Create a Map
To create a map on Google, you do need a Google account. Once signed up/logged in, go to this page .
Click on “ Saved” >> “My Maps “, which will take you to your maps. If you have created any maps in the past, you will also find them here. As you can see in the screenshots below, I’ve already created quite a few!
Alternatively, you can go to this page , where you see and access your maps in an instant.

To create a new map, click on “ Create Map ”. This will open a new tab with an empty map.

By clicking on “ Untitled Map ”, you can give your map a name and a description. And ta-da! You’re ready for some travel planning on Google Maps. Time to create the perfect itinerary .

2. Add Locations
Now it’s time to start brainstorming. What do you want to do and see on your trip? There are so many ways to find the best places to visit.
For starters, you can find things to do by reading travel guides, blog posts , and itineraries from other travel bloggers. It’s also a good idea to go through Instagram hashtags and location tags. And, of course, good old printed travel guides (by Lonely Planet and Rough Guides, for example) are always a good shout too.
You don’t have to worry about how to plan out your days in detail. For now, you simply want to get an idea of what you want to do on your trip.
Whenever you find something that seems interesting, you can add these to your map by typing the location into the search bar. This can be the name of the location or the address, or you can use the coordinates. Usually, you’ll see a drop-down menu with suggestions as you type.

By pressing enter or selecting one of the options, Google Maps will take you to the location. Here, you can add these locations to your maps. Simply click on “ Add to map ”. Afterwards, you’ll see it appear on the Untitled Layer .

Alternatively, you can use the “ Add Market ” tool (shown in the screenshot below) to add a marker on the map. You can use this when a location isn’t on the map but you don’t have the coordinates, for example.

Before adding all your locations, make sure to read step 3. We explain how to customize your pins on Google Maps, making it much easier to plan your daily itineraries later on.

Planning a road trip on Google Maps? Start by adding the places you want to see/visit. Later on (see step 5), you can add directions to help you find the fastest routes. You can create on Google Maps for the overall road trip, and make another map for daily itineraries of your road trip.
3. Customise Your Categories (Icons and Colours)
The customisation options are another reason why planning trips on Google Maps is one of the best travel planning tools out there. By using colours, icons, pictures and notes, your map will be even easier to navigate.
These options let you break down your locations into categories, such as things to do, photography spots, restaurants, cafes, hotels, shops, etc.
You can change the colour of your pin and add an icon under the “ Style ” option – it looks like a paint bucket. There are hundreds of different icons to choose from.
At this stage, it’s best to stick to changing the icons for now. I normally change the colours to divide the days on my itineraries. Obviously, you can completely style this the way you want.

You can also change the colour and icon of your pins in the side menu.

When clicking on the “ Edit ” icon, you can change the title and add a description for your location. This can be handy to help yourself remember any specifics about this place, such as good photography spots, opening times and whether you need to book a ticket in advance or not.

You can add an image or video to your pins, too. And lastly, you can delete the pin by clicking on the trash icon.

4. Create Layers
Now you’ve added all the things you want to do and given them some icons, it’s time to take a look at the layers. You can add a layer by clicking the “Add layer” option in the sidebar. This automatically creates a brand new untitled layer on your map.

You can rename and delete the layers by clicking on the three dots next to the name of the layer.

You can make layers invisible by unchecking the box next to the name of your layer.

To move points of interest from one layer to another, you can simply drag them over with your mouse.
Layers are an easy way to categorize and organise the locations on your map. There are multiple ways to do this, and you can choose a way that works best for your trip. For example, you can create one layer for restaurant options in Tokyo, one for sightseeing in Tokyo, one for hotels in Tokyo , etc.
When I’m planning a big trip, I like to use layers to break down my individual days or cities. This way, I can quickly see what I’m doing every day while I’m travelling. To make it even clearer, I change the colours of all my pins to match the different layers.
5. Plan Your Itinerary (with Directions)
After following these steps, we should have a good overview of all the things we want to do and see during our trip. This will make it much easier to break down the trip into days.
For the Tokyo itinerary I’ve been planning as part of this Google Maps tutorial, I’m going to spread it out over two days.
I created two layers to match my time in Tokyo in Google Maps.

Because I can see where all my hotspots are located, I can see which activities and sights I want to pair together. This way, I can efficiently plan what I want to see each day. You can even make squares to group things together with the “ Line Drawing ” tool.
For example, it makes sense to group these pins together per day – this will save me a ton of time travelling from one place to the other.

Always check whether these things actually work together, though. Sometimes, a ton of restaurants are located near each other, but there’s no point in planning to visit four restaurants on the same day.
Sometimes, there are museums that take way too long to visit alongside other sights or you can combine certain parts of the city in one day.
Take a look at your itinerary and plan it accordingly. As mentioned before, I like to use the colour tool to add the same colour per day to make it even easier to spot. My Google Map itinerary turned out like this:

If you’re planning a road trip on Google Maps or want directions for walking from one point to another, you can use the direction tools. Click on one of the locations and select “ Directions to here ”.

This will create a new layer on your map. From here, you can add different locations to create a route. You can select points of interest on your map to easily add them to your route. Click on “ Add Destination ” to add more stops.
You can also change whether you want directions by car, bike, or on foot by clicking on the car icon. This opens up a small window with a car, bike and pedestrian. Changing the mode of transport will automatically change the directions to find the best route for you.
This tool allows you to create road trip itineraries or city walks with just a few clicks. I find this especially handy to plan a road trip with Google Maps, as it allows me to estimate the driving time and the amount of money I’ll have to spend on petrol.

By clicking on the three dots next to the name of this direction layer, you can click on “ Step-by-step directions ”. This will give you detailed directions, distances, and an estimation of how long it’ll take for you to get there. Super handy!

6. Book Your Hotels
Now you know exactly what your daily plans are for our trip, it makes it much easier to pick the perfect location for your accommodation . Since you know what parts of the city you’ll be visiting, you can pick a spot that’s near these locations. This will save you so much time (and money), as you won’t have to travel too far to go to start your daily itinerary.
I usually book hotels on Booking.com . The website’s map feature makes it perfect for choosing the location. Because I have my itinerary ready on Google Maps, I know exactly what area of the city I prefer to stay in.
Once you’ve booked your accommodation, you can add the location to your map too.
7. Share Your Trip & Access it on Your Phone
Once you’ve finished your map, you can share it with your travel buddies and download it onto your phone. Here is how to do it.
Access Your Map on Your Phone
To view the map on your phone (with an internet connection), simply download the Google Maps app. Log into your account and click on the “ Saved ” button at the bottom.
Then scroll down and click on “ Maps ”. This will take you to all the maps you created. Click on the map you want to access, and all your saved spots will appear.

Share Your Map
To share your map with your travel company or friends, click on the “ Share ” button. Make sure to enable link sharing , which will allow you to copy the shareable link. You can share this link with friends, who can then access your map and download it themselves.

If you’ve read any of my itineraries or travel guides , you have probably noticed some Google Maps. As I always use these maps for my own trips, I try to include them in my articles for you to use. If you want to embed your map onto your site, click on the three dots >> “Embed on site” .

This will give you a code that you can include on any site for an interactive map to appear.
Why Use Google Maps for Trip Planning?
Google Maps is one the best travel tools because it’s so easy to use for both planning your trip and using it during your trip. We use it for planning city trip itineraries and road trip routes, plus it allows us to save our favourite locations and hotspots.
Whenever we come across a location on social media that we’d like to check out, we add it to a bigger map so we can organise it into smaller itineraries when we’re ready to visit.
Here are some of the main reasons to use Google Maps:
1. It Allows You to Access Your Maps Anywhere
You can access Google Maps anywhere you want. After creating a map on your desktop, you can open it on your phone or tablet. Plus, you can download it so you can access it without being connected to the internet. This is especially handy when you’re abroad and internet access isn’t a given.
2. It Makes it Easy to Find the Best Hotel Location
Using Google Maps to plan my city breaks gives me insight on the perfect location for my accommodation. Because I have a visual representation of all the things I plan to do during my holiday, I know exactly what the best hotel spot is. I compare the map from Booking.com and my own map, and ta-da!
When planning road trip routes on Google Maps, you can easily estimate the time it takes to drive from one place to the next. You can use this to properly budget your trip in terms of petrol cost, too. And when on the road, you can use the directions from your own map while driving.
Conclusion: Using Google Maps Trip Planner
That concludes my tutorial on how to plan a trip with Google Maps. I hope this has shown you all the amazing features this tool offers and how easy it is to use when planning a road trip or city break.
Ever since I started using it, I’ve never looked back. It has saved me so much time and always takes away a ton of travel planning stress. I hope it can do the same for you!
Nele (Nay-la) graduated from Manchester Metropolitan University with an English and Creative Writing Degree and has lived in the UK for nearly 10 years. She has had an interest in Japan and its culture for as long as she can remember. Since her first trip in 2018 surpassed all expectations, she has continued to return to Japan to explore more of all it has got to offer. You can read her full story here .
10 thoughts on “How To Plan A Trip With Google Maps: 7 Easy Steps”
WOW!! I had no idea this resource existed. Your detailed steps and screenshots make it easy for me to take the plunge and start using this tool. Thank you.
Thank you so much for the lovely comment, Anne! So glad the post was able to teach you a few things – it’s such a great tool to use for planning trips!
Hi, Thank you for sharing this interesting feature. I was looking for a hard copy of a plan for my travel in Malaysia.
Great guide, exactly what I was looking for, Great work, Thank you!
- Pingback: Blogs To Read This September - Bournemouth Girl
This was very helpful. Thank you 🙂
Amazing tutorial! I am so glad you came up in Google search just as I was looking for this kind of resource. And best of all its free and a tool that I am so used to. How did I not know this before about G Maps?!
So glad to hear the tutorial was helpful! It’s been such a useful tool in my travels, hopefully you can use it on your next trip too!
Very detailed explanation and very well explained too. Thanks for making this blog…
Great post! I recently planned a trip to a nearby city using Google Maps, and it was incredibly helpful in navigating unfamiliar roads and finding the best routes. I especially appreciated the feature that allowed me to save my route and share it with friends. Will definitely be using this method for future trips!
Leave a Comment Cancel reply
This site uses Akismet to reduce spam. Learn how your comment data is processed .
Must-Read Articles

50+ Best Things To Do In Japan

Is The Japan Rail Pass Worth it?

The Perfect Three Week Japan Itinerary
Japan Travel Tips Group

The Japan Travel Newsletter
Sign up to get inspired! Receive insider tips, special discounts and more to plan your perfect Japan trip.
You have successfully joined our subscriber list.
japan travel Blog
Tokyo Kyoto Osaka Hiroshima Hakone Kobe Nikko Nara Kyushu All Japan Content
Plan Your Trip
Best Things To Do Japan Rail Pass 2 Week Itinerary 3 Week Itinerary Accommodation Japanese Phrases
About The Navigatio Work With Us
Score massive deals on the best outdoor gear Get on the GEAR DEALS list sent weekly to your inbox
Outdoor blueprint.
- Gear Guides
- Ask Me Anything
- National Park Info
- Ask me Anything
How to Plan a Road Trip With Google Maps
By plugging travel locations into Google My Maps you can get a good sense of how your itinerary should flow, along with being able to:
- Determine your trip mileage and driving times
- Save your map and edit it in the future
- Load your map on a smartphone for turn-by-turn navigation
Before we start making a custom map, take some time to decide what destinations you will want to be visiting. For some help and suggestions check out the previous article in this series, Road Trip Planner - Where to Go? Or check out my brand new Pacific Coast Highway Road Trip Guide - a curated list of the best spots along the coast from San Diego, CA to Vancouver, B.C.
We are going to create an itinerary based on these locations:
- My homebase - Burbank, CA
- Zion National Park
- Kodachrome Basin State Park
- Arches National Park
- Death Valley National Park
- Great Sand Dunes National Park
One quick note - This article has been updated from the origional where we used GoogleMaps Classic and also a previous update using Google Maps Engine. Both of these options have now been depreciated by Google and replaced with the Google My Maps option. The new Google My Maps offers some improvement, and other shortcomings, but it is now the standard and still very useful for trip planning.
Let's get started.
Log in to Google Drive
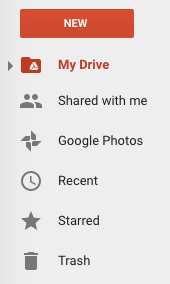
One improvement that comes along with My Maps is how Google compiles everything under their cloud-based storage platform -- Drive. It's now very easy to keep various maps and documents all organized under one trip folder. Visit https://www.google.com/drive/ to get started. You will be prompted to sign into your Google account. Click the Go to Drive button to get started. If you don't have a Google account, you'll need to make one to create and save maps.
Create a New Map
You will now be brought to the main My Maps interface. On the left side is the map control panel, use this to organize your layers and toggle on/off visible information. The upper left is home to the search bar, and just below it is a set of buttons used to add information markers to the map. On the right side you'll find icons to access other parts of your Google account (such as email), and map zoom controls.
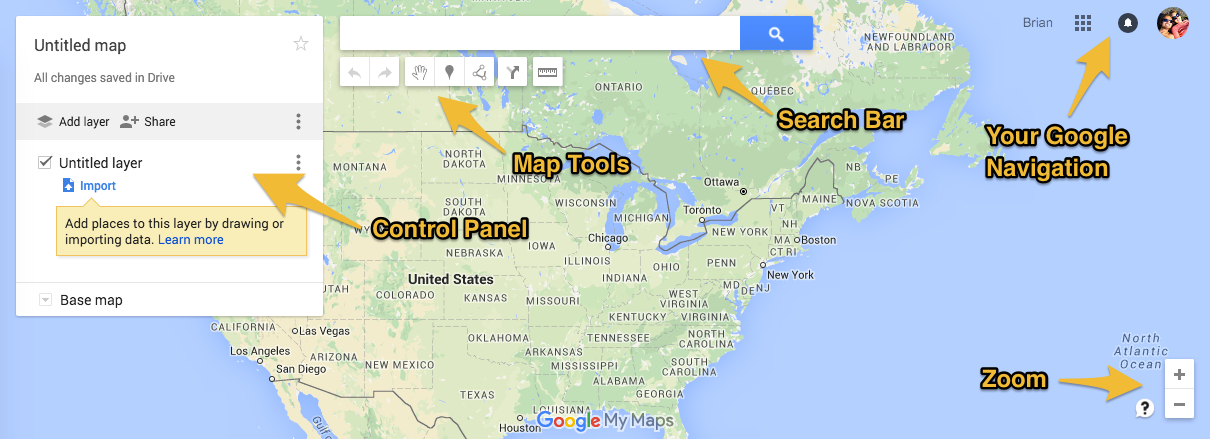
In the control panel, select Untitled Map , enter in a map name and description, then click Save .
Great! Now Lets Enter Your Home Location

First, add your starting and ending locations. In our case we will begin from our base in Burbank, CA and end there as well. In the Search Bar enter your starting address and hit Enter .
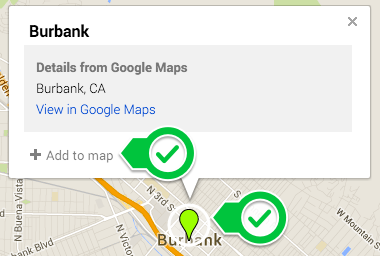
You'll notice a Pin has now been dropped in that location.
Click on the pin and when the Dialog Box opens click Add to Map on the bottom left.
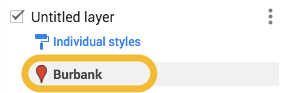
The pin will change colors and you will see that location is now stored in a layer in the control panel.
That's it! Your very first placemark.
If you are ending at a different location go ahead and repeat this step to add that address now.
Decide Where You're Going
You might already have an itinerary in mind. If that's not the case, check out my article on Determining Where To Go for a simple stragety and some great ideas. Or grab a copy of one of these great books for inspiration.

Add Your Destinations
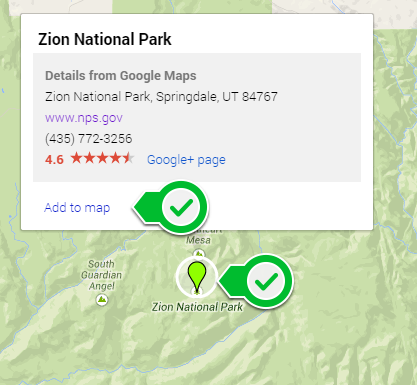
Use the same process of searching for a location, selecting the pin, and saving to your map for each of your other destinations. Let's go through it once more.
I want to visit Zion National Park so I'll enter that in the Search Bar and hit Enter
Then click on the Pin , and hit Add to Map .
Repeat these steps for all remaining destinations.
Determine A Route
At this point you should have all your destinations added as Markers , along with your starting and ending locations. Resulting in a map that looks something like this.
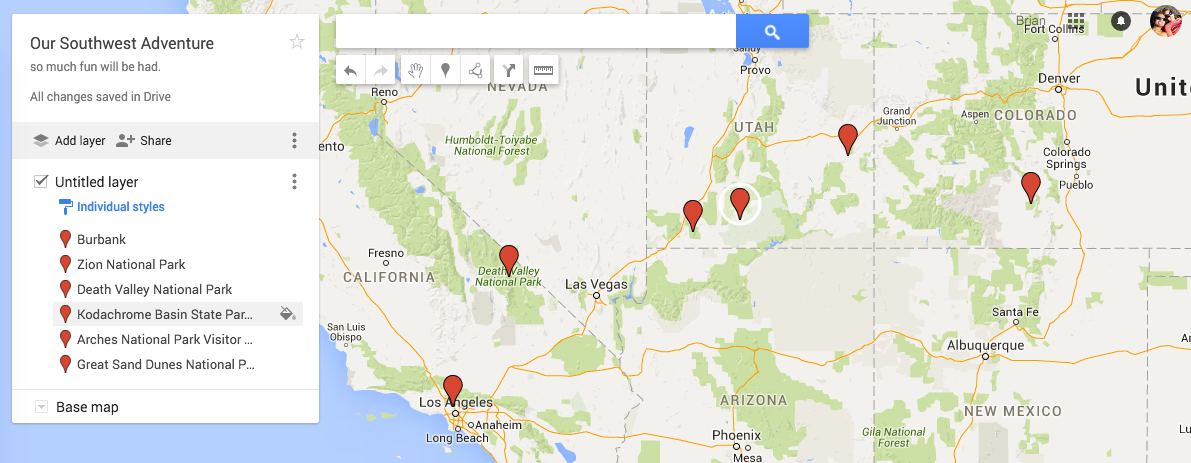
Now it's time to plan a route.
Take a look at where the pins are scattered and make a note of the order you want to visit each place.
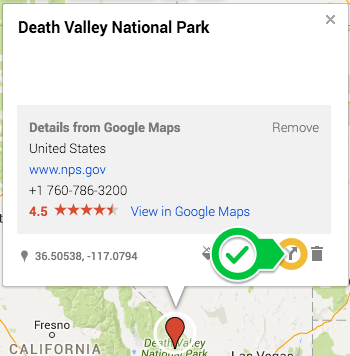
Click on the first destination marker you want to visit, either on the map or in the control panel.
In the Dialog Box that open, click on the Directions Icon in the lower right.
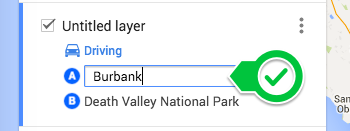
In the control panel a new layer will appear that hold driving directions. Under the A row type in your starting location. You should see the marker appear as you type it in. Then hit Enter .
If you get a yellow popup saying "Couldn't Find a Route" then you will have to adjust the position of your marker. This happens because Google often drops the pins where there are no roads. To adjust, find the pin and click and hold . Then you can drag it to a more accessible spot.
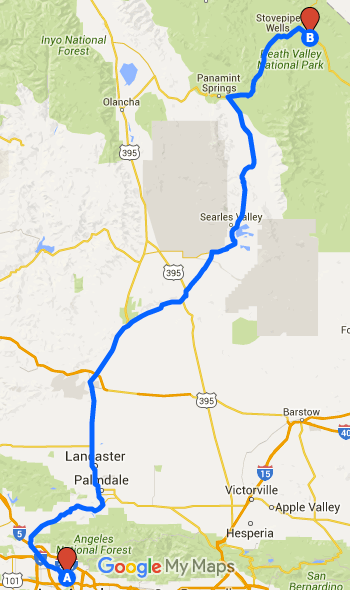
You should now see a route between your starting location and the first destination.
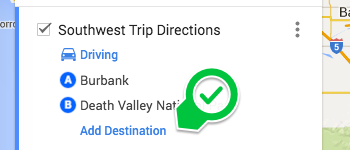
Type your destinations in the order you wish to visit using the slots B, C, D, etc... . Use the Add Destination text to create more spaces. ** Note ** You can only create 10 destinations (A - J) for each directions layer . See limitations for more details.
Make Route Adjustments
You now have a basic itinerary, including driving directions, destinations, mileage, driving times, and an overall map.
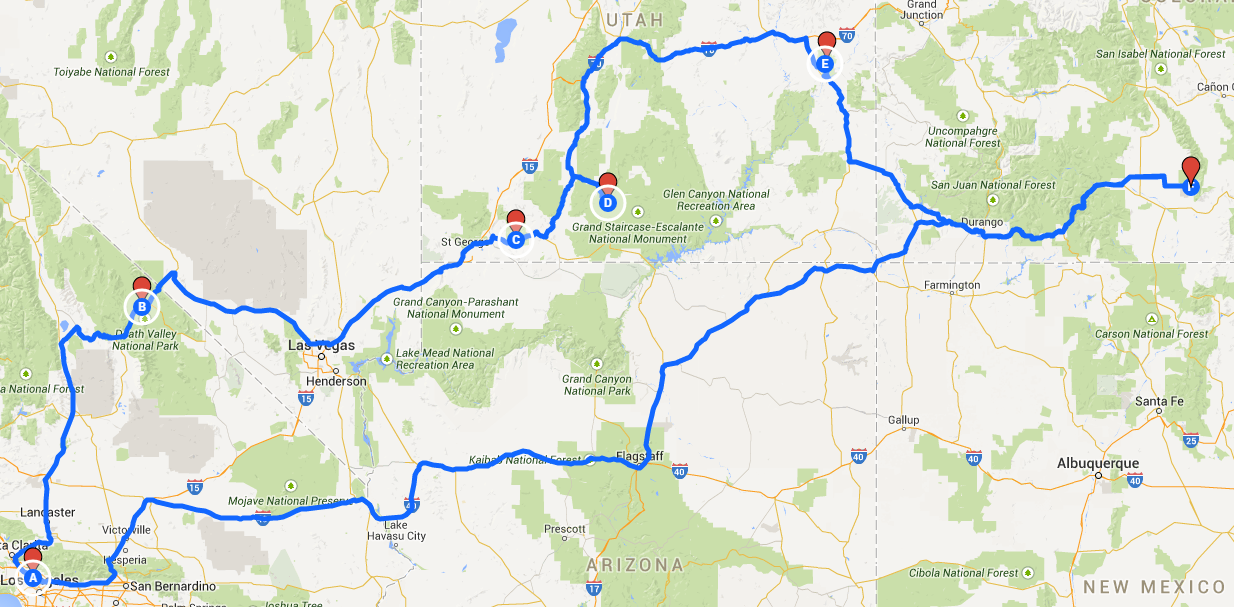
If you are happy with the route you can Share it by clicking the grey button in the control panel . Within the Share Dialog Box you can invite people via email, copy the map link, share on social media, and customize access (edit versus view).
You can adjust the route between two destinations by clicking the blue route line to select it, then click, hold, and drag to add a new point. Undo this action by clicking on the white dot that appears along the route.

In my itinerary I noticed that Great Sand Dunes National Park adds a lot of driving, so I'm going to remove that destination and save it for a later trip. Instead I will stop at Grand Canyon National Park which is more on the way home.
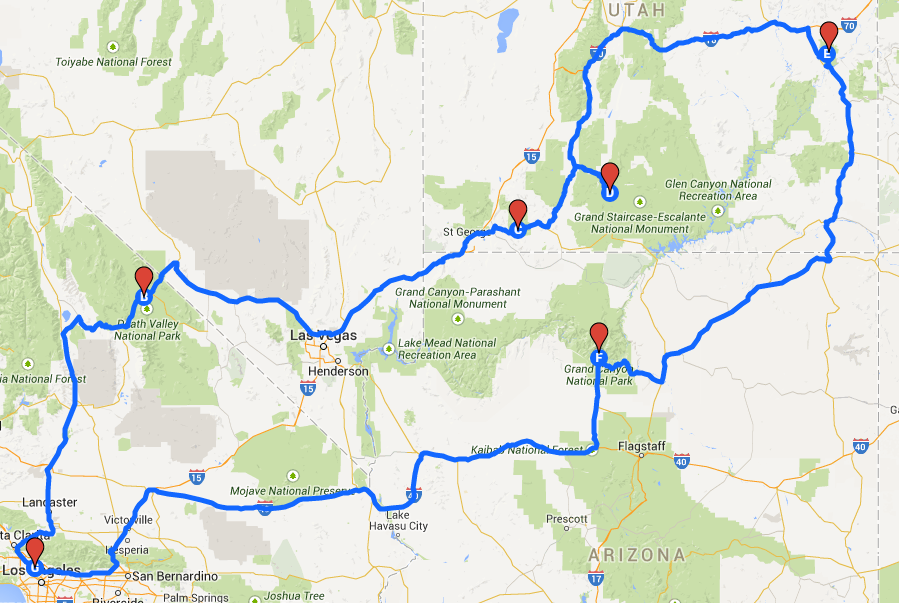
Go ahead and make any edits or addition necessary by reordering the driving direction pins and adding/deleting locations. For extra details such as mileage between destinations and drive times, click on the 3 vertical dots next to the layer title and select Step-by-Step Directions .
Additional Details
Google My Maps allows you to have 10 layers total (an improvement on Maps Engine), currently I'm using one for driving directions and one for location markers. Additional layers can be used for more driving directions and amenities.
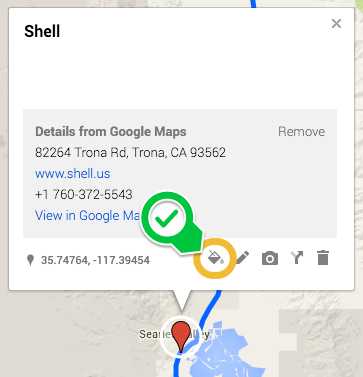
For instance, I definitely want to get gas before driving into Death Valley so I'll look up a gas station just before and add it to my map in this new layer. You can also adjust the color and icon style for better readability. Click on an icon and select the Style icon to do this.
Shops, laundry, grocery stores, gas stations, and resturants are all great pins to add. The more research you do ahead of time the less you will be aimlessly wandering later on (not that it's always bad to do that!).
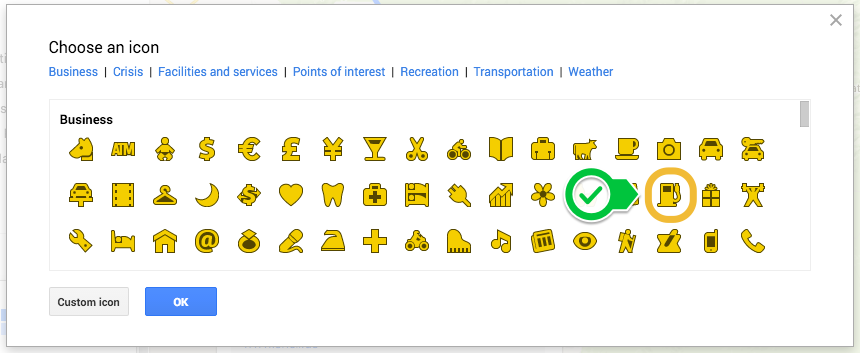
Limitations
While Google My Maps has made some great improvements (such as adding more layers, Drive integration, and turn-by-turn navigation), there is one notable limitation.
- Limited Driving Directions Points : Only 10 points can be added to each directions layer. For long trips this might mean you need multiple directions layers or even multiple maps (with specific sections).
Turn-by-Turn Navigation
The power of creating a map really comes into play during your trip. By using the Google Maps app it's easy to reference key points as you go along, AND use turn-by-turn navigation for driving directions.
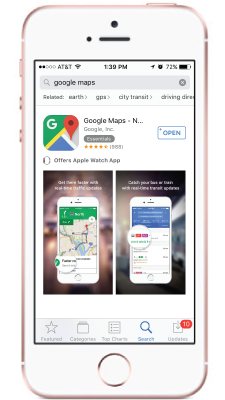
Start by downloading Google Maps in the app store - this application is available for both iOS and Android users.
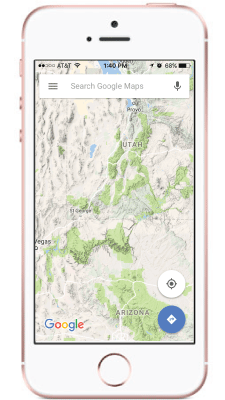
Open the app and look for three horizontal bars on the left side of the search bar.
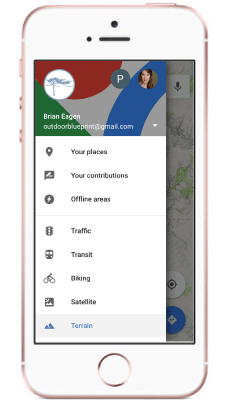
A sidebar will scroll out from the left. Look for and click on the category title called Your Places . This will pull up a list of the maps you have saved.
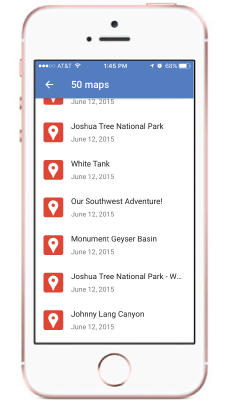
Click on the map you'd like to pull up, in my case it's titled Our Southwest Adventure!
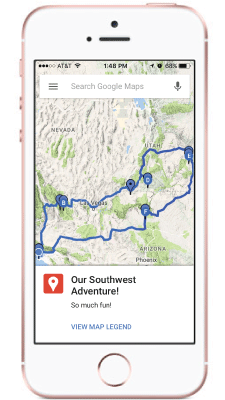
The map will appear with any driving directions and pins you've placed.
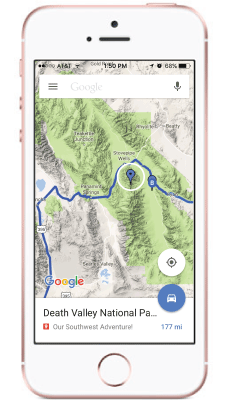
To start turn-by-turn navigation, click on a pin and then click on the blue car icon in the lower right hand corner.
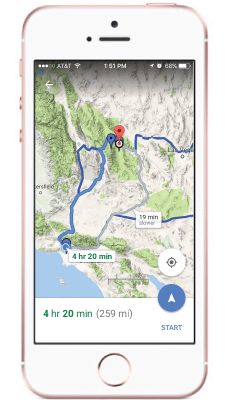
That's it. You'll be given a few route options which you can toggle between, otherwise hit start and away you go!
Wrapping it Up
Now you have a good start to your road trip itinerary! Finish it off by doing research about each specific park to decide how many days you want to spend there, then check out the next article to create an easy and accurate budget .
-To view the completed "Our Southwest Adventure" map, click here .
This post may contain affiliate links.
Plan your next getaway with these 8 Google Maps tips
Apr 05, 2022
[[read-time]] min read

The longer days in the U.S. have us chasing that windows-down-music-up-breeze-blowing kind of road trip feeling. Whether you’re planning a getaway to the coast to get a dose of Vitamin D or a weekend reunion to see friends and family, here are 8 Google Maps tips for your next road trip — which include some brand new features — so you can save money, coordinate with friends and family and plan your trip like a pro.
Save $ on the go
- Get the best gas deal near you: With gas prices skyrocketing, even the smallest difference per gallon helps! When you need to make a pit stop, use Google Maps to search for nearby gas stations and see their prices to get the best deal.
- Increase your fuel efficiency : Google Maps can help you keep your tank full a little longer by recommending the most fuel-efficient route. To turn on fuel efficient routes, tap the three dots on the directions screen, then tap ‘Route options’ and turn ‘Prefer fuel-efficient routes’ on.
- Avoid tolls: Avoid high-priced toll roads and highways when navigating to your destination. To steer clear of tolls completely, simply tap on the three dots at the top right corner of your directions in Google Maps to see your route options and select ‘Avoid tolls.’ And soon, we’ll start showing you the estimated toll price before you start navigating to help you compare and select the best route for you.
Use your vacation time wisely
- Figure out the best time to leave: Traffic to popular destinations, like the beach on a perfect summer day, can be unpredictable. To make sure you don’t get stuck in traffic for most of your drive, set the time you’d like to depart or arrive by to see how long it’ll take you to get to your destination.
- Find helpful information and save precious time : Once you arrive at your vacation destination, use the Popular Times and Live Busyness information to see when restaurants are most crowded so you can know which places are likely to seat you immediately. You can also use the popular dishes feature to quickly find out what the must-try items and local favorites on the menu are.
- Get directions quicker with new widgets: Our new pinned trip widget lets you access frequent trips that are pinned in your Go Tab directly from your iOS home screen — so you can see your estimated arrival time at the destination, next departures for transit trips, and a suggested route for driving trips. To add a widget, first make sure you have the latest Google Maps app. Then, touch and hold a widget or an empty area on your home screen until your apps jiggle, then tap ‘Add button’ in the upper-left corner. Once you find the Google Maps app, tap it, swipe to select a widget, then tap ‘Add widget.’
Plan like a pro
- Plan activities as a group : With group lists in Google Maps, planning with friends or family is simple and efficient, giving you the ability to create a vacation activity itinerary together by adding places to go and things to do as a group. Bonus tip: You can also share your real-time location with your group to make it easier to meet up or find one another if you get separated.
- Access directions offline : No service? No problem. You can still find your way even if you have spotty reception or an expensive data plan. Download a map of an area in advance so you can still access directions and turn-by-turn navigation even if you can’t get online. To do this, tap on your profile picture in Maps, tap Offline maps, then Select your own map. From here, adjust the map to cover the area you'd like to download and that will be available for you to reference on your adventures.
Related stories

Stay informed on the go with new updates from Maps and Waze

Explore new augmented reality features in Google Maps

8 ways to keep up with the Olympic Games Paris 2024 on Google

4 ways Google will show up in NBCUniversal’s Olympic Games Paris 2024 coverage

Use these 5 AI-powered tools to plan your summer travel

Mapping human activity at sea with AI
Let’s stay in touch. Get the latest news from Google in your inbox.
Winter is here! Check out the winter wonderlands at these 5 amazing winter destinations in Montana
- Travel Guide
How To Set Up A Road Trip On Google Maps
Published: November 26, 2023
Modified: December 28, 2023
by Wynne Quigley
- Plan Your Trip
- Travel Tips
Introduction
Embarking on a road trip is an exhilarating adventure, filled with endless possibilities and the freedom to explore at your own pace. And with the help of Google Maps, setting up your road trip has never been easier. Whether you’re planning a cross-country escapade or a weekend getaway, Google Maps provides a comprehensive platform to map out your journey, discover interesting stops along the way, and navigate with ease.
In this article, we will guide you through the step-by-step process of setting up a road trip on Google Maps. From planning your route to adding stops and attractions, we’ll cover everything you need to know to ensure a smooth and enjoyable journey.
Google Maps is not just a navigation tool; it’s a powerful trip planner that allows you to create a personalized itinerary. By utilizing its features and functionalities, you can optimize your road trip experience and make the most out of every mile.
So, whether you’re a seasoned road warrior or a first-time traveler, let’s dive into the world of road trip planning with Google Maps and get ready for an unforgettable adventure.
Step 1: Plan your route
The first step in setting up your road trip on Google Maps is to plan your route. Start by opening Google Maps on your computer or mobile device and entering your starting point and destination in the search bar. You can simply type in the addresses or landmarks, or even use the voice search option for convenience.
Once you’ve entered your starting point and destination, Google Maps will display the most efficient route between the two points. You can choose the suggested route or explore alternative routes by clicking on the different options available. Take into consideration factors such as distance, travel time, and any specific preferences you may have.
Google Maps allows you to customize your route by adding waypoints. These are additional stops along the way that you want to include in your road trip. To add a waypoint, click on the three dots next to the destination field and select “Add stop” from the dropdown menu. You can add as many waypoints as you like, depending on the duration and flexibility of your trip.
Additionally, you can drag and rearrange the order of your waypoints to create the most efficient route. This feature is particularly useful if you want to prioritize certain stops or attractions during your road trip.
Once you’ve finalized your route, take some time to review it and ensure that it aligns with your travel goals. Consider factors such as driving conditions, traffic, and any specific points of interest you want to include or avoid. You can also explore additional options such as avoiding tolls or highways depending on your preferences.
With your route planned and waypoints set, you’re ready to move on to the next step of setting up your road trip on Google Maps. Get ready to mark your waypoints and add exciting attractions along the way!
Step 2: Mark your waypoints
Now that you have planned your route, it’s time to mark your waypoints on Google Maps. Waypoints are stops or attractions that you want to include in your road trip itinerary. These could be scenic viewpoints, historical landmarks, must-try restaurants, or any other interesting spots along your route.
To mark a waypoint, simply click on the map at your desired location or search for a specific address or landmark in the search bar. Once you have found a waypoint, click on it and select “Add to route” from the information card that appears. The waypoint will be automatically added to your road trip itinerary at the appropriate location.
As you mark your waypoints, feel free to customize them by adding labels, comments, or even photos. This will help you remember why you wanted to visit that particular spot and enhance your overall road trip experience.
Google Maps also provides additional information about each waypoint, such as reviews, opening hours, and contact details. Take advantage of this feature to make informed decisions about the places you want to include in your itinerary. You can access this information by clicking on the waypoint marker and selecting “More info” from the information card.
Remember to consider the duration of your road trip and the amount of time you want to spend at each waypoint. It’s essential to strike a balance between exploring and allowing enough time for driving and experiencing other attractions along the way.
If you decide to modify your waypoints or add new ones during your road trip, Google Maps makes it easy to do so. Simply click on the three dots next to the waypoint in your itinerary and select “Edit stop” or “Add stop” to make the necessary adjustments.
With your waypoints marked, it’s time to move on to the next step and customize your trip settings to match your preferences and needs. Get ready to personalize your road trip itinerary on Google Maps!
Step 3: Customize your trip settings
Customizing your trip settings on Google Maps allows you to tailor your road trip experience according to your preferences and needs. From setting your mode of transportation to adjusting the estimated travel time, these customization options help optimize your journey.
To access the trip settings, click on the three horizontal lines in the top-left corner of the Google Maps interface and select “Settings” from the menu. From there, choose “Navigation settings” and you’ll find a range of options to customize your road trip.
The first setting to consider is your mode of transportation. Google Maps offers various options, including driving, walking, cycling, and public transportation. Selecting the appropriate mode ensures accurate directions and relevant information for your road trip. For most road trips, the default option of driving is ideal.
Next, you can choose to optimize your trip for the fastest route or the shortest distance. This decision depends on your priorities. If you want to reach your destination quickly, choose the fastest route. If you prefer a more scenic or leisurely drive, opt for the shortest distance.
Another useful customization option is the ability to avoid tolls or highways. This is especially beneficial if you want to save money on toll fees or take a more scenic route that avoids major highways. Simply toggle the respective options to avoid tolls and highways in your road trip directions.
Google Maps also allows you to adjust the estimated travel time for each waypoint. This feature is valuable if you plan to spend more or less time at certain attractions. By modifying the travel time, you can ensure a realistic itinerary that matches your desired pace.
Additionally, you can choose to receive real-time traffic updates during your road trip. This feature helps you navigate around traffic congestion and find alternative routes when necessary. Enabling real-time traffic updates ensures a smoother and more efficient journey.
Once you have customized your trip settings to your liking, it’s time to move on to the next step of adding stops and attractions to make your road trip even more exciting. Get ready to discover hidden gems along your route with the help of Google Maps!
Step 4: Add stops and attractions
Adding stops and attractions to your road trip itinerary is where the real fun begins! Google Maps provides a wealth of options to help you discover exciting places along your route and enhance your overall travel experience.
To start adding stops and attractions, first, make sure you are in the “Directions” mode on Google Maps. This will allow you to see the route overview and access the options for adding stops.
One way to add stops is to search for specific attractions or landmarks along your route. Use the search bar to find restaurants, parks, museums, or any other points of interest. You can also filter the search results by categories such as “Top-rated,” “Popular with locals,” or “Outdoor activities” to find attractions that align with your preferences.
Once you have found a desired stop or attraction, click on it to view more information. From there, you can select “Add to route” to include it in your road trip itinerary. The stop will be automatically incorporated into your route, and you can adjust its position by dragging it to the desired location.
Additionally, you can explore the “Explore” tab on Google Maps to discover new and interesting places nearby. This feature suggests attractions based on your location and allows you to filter the results based on various categories and preferences. It’s a great way to stumble upon hidden gems and local favorites during your road trip.
As you add stops and attractions to your itinerary, consider the duration of each visit. Some attractions may require a few hours to explore, while others may only require a quick stop for a photo opportunity. Take note of the opening hours, admission fees, and any other relevant details to ensure a seamless experience.
Remember that your road trip should be a balance of exploration and relaxation. Don’t overcrowd your itinerary with too many stops, as it can lead to rushed schedules and less time to truly enjoy each destination. Be selective and prioritize the attractions that resonate with you the most.
With your stops and attractions added to your road trip itinerary, it’s time to move on to the next step and determine your driving options. Get ready for a smooth and exciting journey with Google Maps as your trusted guide!
Step 5: Determine your driving options
Once you have planned your route and added stops and attractions to your road trip itinerary, it’s time to determine your driving options on Google Maps. This step allows you to customize your driving preferences and optimize your journey for a seamless and enjoyable experience.
To access the driving options, open your road trip itinerary on Google Maps and click on the “Options” button, which is represented by three dots at the top-right corner of the map view. From there, you can adjust various settings according to your preferences.
One important consideration is the routing preference. You can choose to follow the suggested route or explore alternative routes based on different criteria. For example, you can select the option to avoid highways or tolls, ensuring a more scenic or cost-effective drive.
Another driving option to consider is the ability to download maps for offline use. This is particularly useful if you anticipate areas with poor or no internet connectivity during your road trip. By downloading the maps beforehand, you can navigate seamlessly without relying on a stable internet connection.
Google Maps also provides real-time traffic updates, allowing you to avoid congested areas and find the fastest route to your destination. Enable this feature to stay informed about potential delays and plan your driving accordingly. This will help you save time and make the most out of your road trip.
Additionally, you can customize the voice guidance settings to your liking. Choose the desired volume level, language, and even the voice of your virtual assistant. These settings ensure clear and personalized directions, making your drive more enjoyable and stress-free.
Consider any specific driving preferences you may have, such as the speed at which you want to travel or the necessity for rest breaks. Take into account factors like your vehicle’s fuel efficiency, driving comfort, and safety to create a driving plan that suits your needs.
With your driving options determined, you are now ready to save and share your road trip itinerary with others. Let’s move on to the final step and ensure that your road trip is well-documented and easily accessible for future reference.
Step 6: Save and share your road trip itinerary
Now that you have planned your road trip on Google Maps and customized it according to your preferences, it’s time to save and share your itinerary. This ensures that you have a convenient way to access your trip details and allows you to easily share your plans with travel companions or friends and family.
To save your road trip itinerary, click on the “Save” button located at the bottom of the Google Maps interface. Choose a name for your itinerary and select “Save” to store it in your Google account. This will allow you to access the itinerary across different devices and even when you are offline.
Saving your itinerary also allows you to make any necessary edits or additions to your road trip plans at a later time. Whether you want to modify the route, add new stops, or adjust the driving options, you can easily access and update your itinerary whenever needed.
Sharing your road trip itinerary is a great way to keep everyone in the loop and get input from fellow travelers. To share your itinerary, click on the “Share” button located next to the “Save” button. You can select various sharing options, such as sending a link via email or messaging apps, or even sharing it directly on social media platforms.
Sharing your itinerary allows others to view your road trip plans, including the route, stops, attractions, and any additional information you have added. This can help in coordinating with travel companions, getting suggestions from others, or simply sharing your excitement about the upcoming adventure.
Additionally, by sharing your road trip itinerary, you can inspire and provide valuable insights to fellow travelers who may be planning a similar journey. Your experiences and recommendations can contribute to a collaborative travel community and help others make the most out of their road trips.
Don’t forget to save a backup copy of your itinerary, just in case. You can take screenshots, print it out, or save it as a PDF to have a physical or digital copy for reference during your road trip.
Now that you have saved and shared your road trip itinerary, you’re all set to embark on your adventure with confidence and excitement. Let the journey begin!
Planning and setting up a road trip on Google Maps is an efficient and user-friendly process that enhances the overall experience of your journey. By following the steps outlined in this guide, you can create a personalized itinerary, mark waypoints, customize your trip settings, add stops and attractions, determine your driving options, and save and share your road trip plans.
Google Maps provides a powerful platform for road trip planning, offering accurate directions, real-time traffic updates, and a wealth of information about various points of interest along your route. With its features and functionalities, you can optimize your road trip experience, discover hidden gems, and enjoy a seamless navigation process.
Remember to strike a balance between exploration and relaxation when adding stops and attractions to your itinerary. Allow for flexibility and ample time to fully immerse yourself in each destination, ensuring a memorable and rewarding road trip experience.
Whether you’re embarking on a cross-country adventure or exploring local gems, Google Maps is your trusted companion, guiding you every step of the way. Its intuitive interface, customizable options, and ability to save and share itineraries make it an invaluable tool for road trip enthusiasts.
So, gather your travel companions, pack your bags, and hit the road with confidence. With Google Maps as your navigation ally, your road trip is sure to be filled with unforgettable moments, breathtaking views, and thrilling adventures. Happy travels!

- Privacy Overview
- Strictly Necessary Cookies
This website uses cookies so that we can provide you with the best user experience possible. Cookie information is stored in your browser and performs functions such as recognising you when you return to our website and helping our team to understand which sections of the website you find most interesting and useful.
Strictly Necessary Cookie should be enabled at all times so that we can save your preferences for cookie settings.
If you disable this cookie, we will not be able to save your preferences. This means that every time you visit this website you will need to enable or disable cookies again.
- PRO Courses Guides New Tech Help Pro Expert Videos About wikiHow Pro Upgrade Sign In
- EDIT Edit this Article
- EXPLORE Tech Help Pro About Us Random Article Quizzes Request a New Article Community Dashboard This Or That Game Happiness Hub Popular Categories Arts and Entertainment Artwork Books Movies Computers and Electronics Computers Phone Skills Technology Hacks Health Men's Health Mental Health Women's Health Relationships Dating Love Relationship Issues Hobbies and Crafts Crafts Drawing Games Education & Communication Communication Skills Personal Development Studying Personal Care and Style Fashion Hair Care Personal Hygiene Youth Personal Care School Stuff Dating All Categories Arts and Entertainment Finance and Business Home and Garden Relationship Quizzes Cars & Other Vehicles Food and Entertaining Personal Care and Style Sports and Fitness Computers and Electronics Health Pets and Animals Travel Education & Communication Hobbies and Crafts Philosophy and Religion Work World Family Life Holidays and Traditions Relationships Youth
- Browse Articles
- Learn Something New
- Quizzes Hot
- Happiness Hub
- This Or That Game
- Train Your Brain
- Explore More
- Support wikiHow
- About wikiHow
- Log in / Sign up
How to Make a Travel Itinerary with Google Maps
Last Updated: March 14, 2022 Fact Checked
This article was reviewed by Stan Kats and by wikiHow staff writer, Nihal Shetty . Stan Kats is a Professional Technologist and the COO and Chief Technologist for The STG IT Consulting Group in West Hollywood, California. Stan provides comprehensive technology solutions to businesses through managed IT services, and for individuals through his consumer service business, Stan's Tech Garage. Stan holds a BA in International Relations from The University of Southern California. He began his career working in the Fortune 500 IT world. Stan founded his companies to offer an enterprise-level of expertise for small businesses and individuals. There are 8 references cited in this article, which can be found at the bottom of the page. This article has been fact-checked, ensuring the accuracy of any cited facts and confirming the authority of its sources. This article has been viewed 99,556 times.
If you’re planning a trip, you might be wondering how to figure out where to go and in what order. Luckily, Google has a free tool that you can use in order to get a better sense of your travel plans. We’ll walk you through how to make a travel itinerary with Google Maps through its My Maps feature. In a few easy steps, you can master an excellent organizational tool that’ll help you plan the best trip possible.
Setting Up Your Map

- Unfortunately, as of October 2021, Google no longer supports the “My Maps” app on phones. If you’re on mobile, you’ll have to use your phone’s web browser to access the site while on the go. [2] X Research source
- If you don’t already have a Google account, setting one up is a quick process. A Google account gives you a number of benefits, including a new gmail address. Check out this link to start the set-up process: https://accounts.google.com/signup/v2/webcreateaccount?flowName=GlifWebSignIn&flowEntry=SignUp

- For instance, your might name your map something like “California Summer Trip 2022,” and you could enter a description like, “Places to see and eat during two-week California road trip.”

- For example, for a California road trip, you might enter “Golden Gate Bridge” into the search box. My Maps will automatically direct you to its location.

- For instance, if you’ve searched for “Golden Gate Bridge,” there will be a white box that offers some information on the location, and even a rating from other users. Click on the “Add to map” button to send it to your saved locations.

- For example, you might fill in the description to the “Golden Gate Bridge” box with something like, “Spend at least 1 hour here—must-see location.”

- You might consider changing the colors of your pins to match how important each location is to your trip. For example, must-see locations could be red pins, your housing spots could be green pins, and optional places to visit could remain as blue pins.
Creating an Itinerary and Planning Routes

- For example, you might have a layer titled “Places to see,” one titled “Places to eat,” and one titled “Places to sleep.” You can then put sightseeing destinations, restaurants, and hotels you want to stay at in their respective layers.

- You can add more than one location to a single route. For example, if you wanted to plot a route from Big Sur to the Golden Gate Bridge, and then to Palo Alto, you can add all three locations to your route layer and create a multi-stop path. [11] X Research source
- By clicking on the three dots next to the layer with your travel route, then selecting “Step-by-step directions,” My Maps will create a set of directions for your travel. Handy!

- For example, by using My Maps, you might notice that seeing the Golden Gate Bridge, walking around San Francisco, and eating at a restaurant in Berkeley are close enough to all be doable in one day, while visiting Big Sur might be better saved for another afternoon. My Maps can help you plan out the most efficient trip possible, so you can enjoy your travels even more.

- When sharing your map, you can also choose the option that allows others to edit the map as well. With this option selected, your friends can pick places that they’re interested in as well, so you can have them all on the same document. [13] X Research source

- Although My Maps can’t be viewed offline, you can download an offline map of any areas you’re interested in on your phone. Using the Google Maps app, type in a location into the search bar, tap the name of the location, then navigate to the option “Download offline map.” [15] X Research source
Expert Q&A
You might also like.

- ↑ https://support.google.com/mymaps/answer/3024925?visit_id=637744367666134651-2428484219&p=lite_addplaces&rd=1
- ↑ https://9to5google.com/2021/07/20/google-my-maps-android-shutdown/
- ↑ https://support.google.com/mymaps/answer/3024454?hl=en&ref_topic=3024924
- ↑ https://support.google.com/mymaps/answer/3024925?visit_id=637744500327517491-717751493&p=lite_addplaces&rd=1
- ↑ https://support.google.com/mymaps/answer/3024925?hl=en&co=GENIE.Platform%3DDesktop
- ↑ https://support.google.com/mymaps/answer/3502610?hl=en&ref_topic=3024924
- ↑ https://support.google.com/mymaps/answer/3109452?hl=en
- ↑ https://support.google.com/maps/answer/6291838?hl=en&co=GENIE.Platform%3DiOS
About This Article

- Send fan mail to authors
Did this article help you?

Featured Articles

Trending Articles

Watch Articles

- Terms of Use
- Privacy Policy
- Do Not Sell or Share My Info
- Not Selling Info
Get all the best how-tos!
Sign up for wikiHow's weekly email newsletter
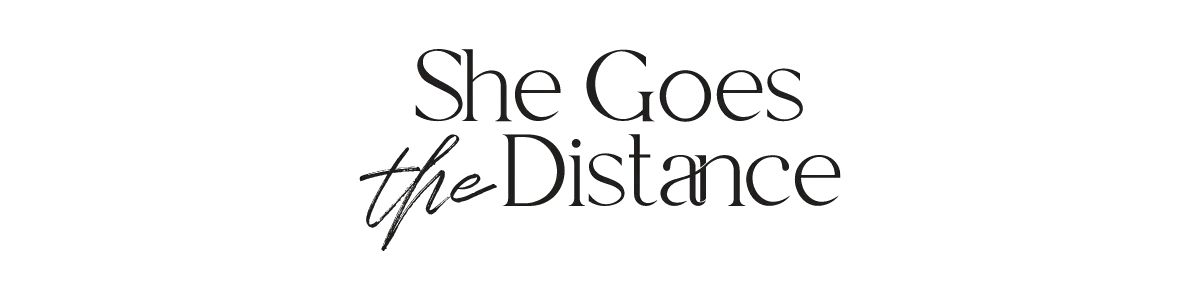
Google Maps Trip Planner: How to Create an Epic Itinerary & Make The Most of This Tool
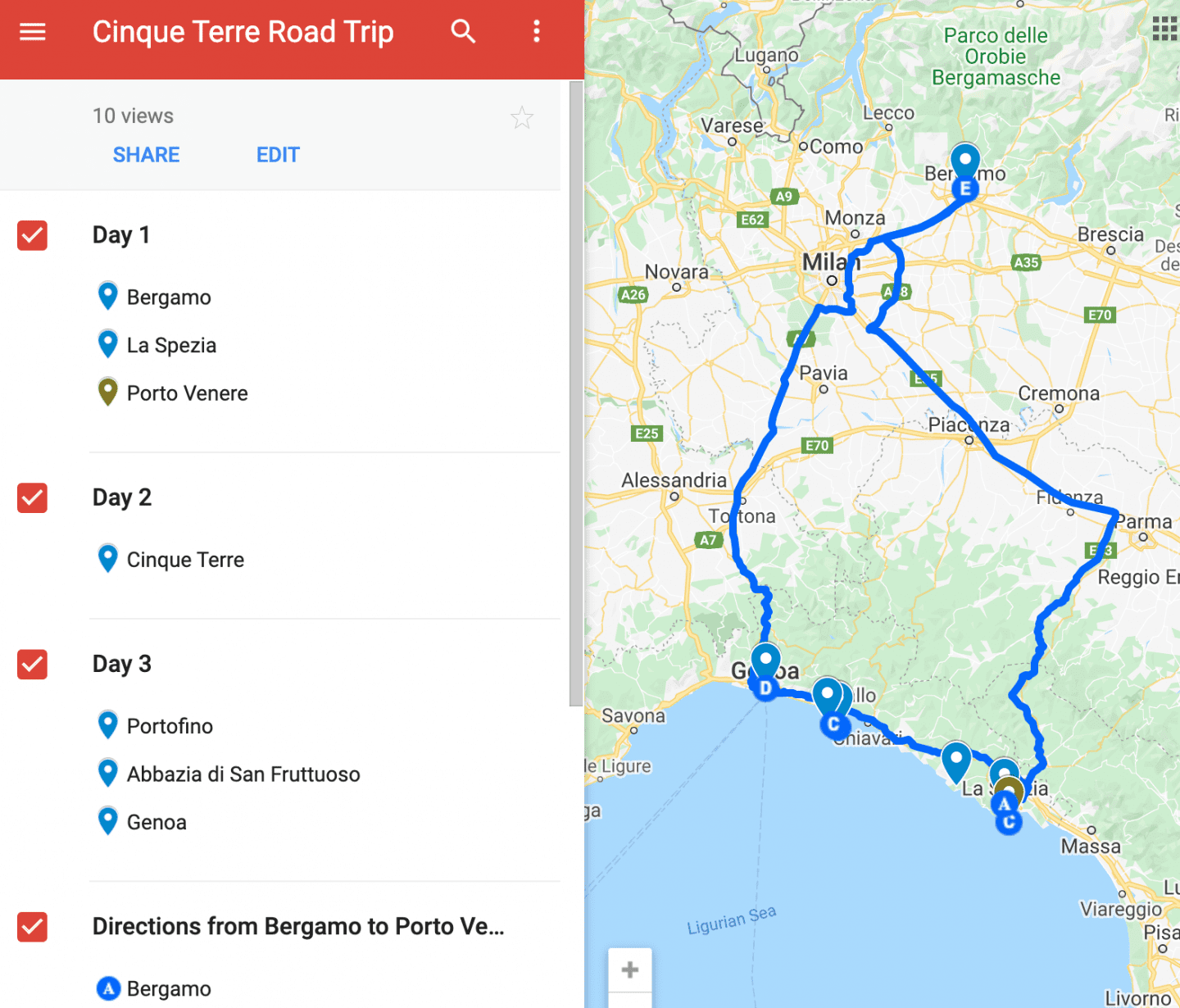
Last updated on February 22nd, 2022 at 03:42 pm
Few travel tools are as useful and versatile as the Google Maps Trip Planner .
Whether you want to create a detailed road trip itinerary, share trip plans easily between friends, or have a basic idea of what sites you want to see on your trip, the Google Maps Trip Planner can do it all. This guide will let you know who the trip planner is perfect for, what the best features are, and how to use this free trip planning resource to the fullest!
Some of these links are affiliate links. This means if you make a purchase through that link, I receive a small commission at no extra cost to you. Read my full disclosure !
Who is Google Maps Trip Planner Most Useful For?
The best thing about Google Maps Trip Planner is that it is not just a road trip planning tool. It can be used in a variety of ways that you may not think of at first.
Road Trippers
Let’s get the obvious one out of the way first. Planning a road trip with Google Maps Trip Planner is so easy. We’ll dive in-depth on specific features later in this post, but some of the best things about Trip Planner for creating a road trip itinerary are:
- the ability to plan out each day of your road trip.
- automatically sync your map to the Google Maps app.
- know exact distances and real-time travel updates to use your time in the most efficient way possible.
Discover exactly how to plan the perfect road trip budget with tools like Trip Planner and money-saving tips !
Group Travelers
Anyone trying to coordinate a trip with a group of travelers knows the struggles of getting everyone on the same page. Everyone has their own priorities of what they want to see, how much they are willing to spend, etc. Google Maps Trip Planner is perfect for group travelers because:
- you can share your itinerary easily with anyone you choose.
- use color-coding to attend to each traveler’s needs.
- use directions and distances to determine what locations are too out of the way.
Travel Photographers, Bloggers & Content Creators
Creatives like travel photographers, content creators and bloggers should all be using Google Maps Trip Planner! From my own personal experience, I do lots of research on locations I want to photograph before visiting a new place.
Then, what do you do with the information? After I’ve come up with my list of must-shoot places, I go to Google Maps Trip Planner and add a layer to my map that’s solely photo locations.
Then I can see if there are any too far out of the way of my itinerary or, also a possibility, some that can’t be reached by car.
You may think of Trip Planner as just a tool for planning road trips, but it’s actually an incredibly useful organizational tool for someone like me as a travel blogger to plan out where and when I will shoot new content!
Solo Travelers
Solo road trip? It’s a thing – and all solo travelers should take advantage of Trip Planner!
The number one reason Trip Planner is great for solo travelers is because it’s a safety tool. By putting your itinerary all in one place and easily be able to share it with family and friends, they can know where you will be on what days of your trip. This is one of my top tips for solo female travelers , especially!
Why Use Google Maps Trip Planner?
It’s free, with no strings attached.
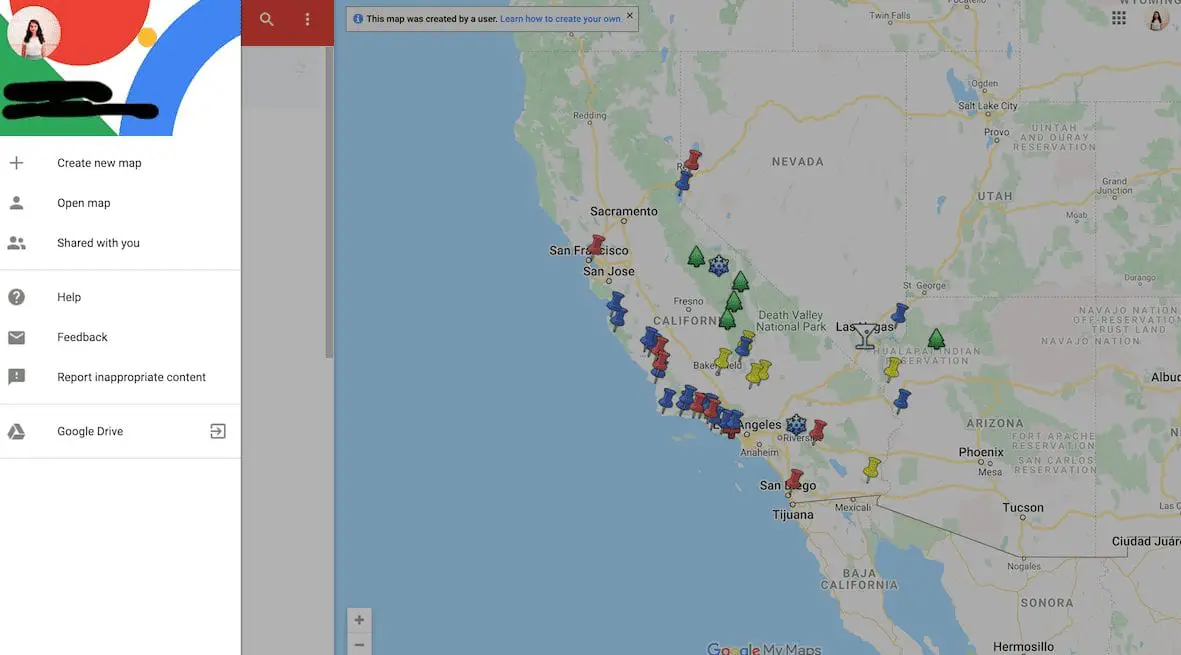
The best part is that this trip planner is completely free! No subscription or In-App purchases, just a helpful web tool that puts the power of making your own itinerary on an actual map in your hands.
The only thing you need is a Gmail account with which you’ll sign in and then be able to create a map. But no worries, you won’t get any extra annoying emails sent to your inbox for using Trip Planner.
When you go to the site, you’ll sign in at the top right corner of the web page. If you’re already logged into Gmail on your computer, you’ll already be signed in!
Maps Automatically Back Up To Your Drive
Once you’re signed into your Gmail account, your maps become automatically connected to your Google Drive. No need to worry about losing progress while making your map.
Always double check in the upper lefthand corner that it says “All Changes Saved To Drive” before closing your map tab, otherwise you will lose whatever work you’ve done in that session.
It’s Compatible Across Devices
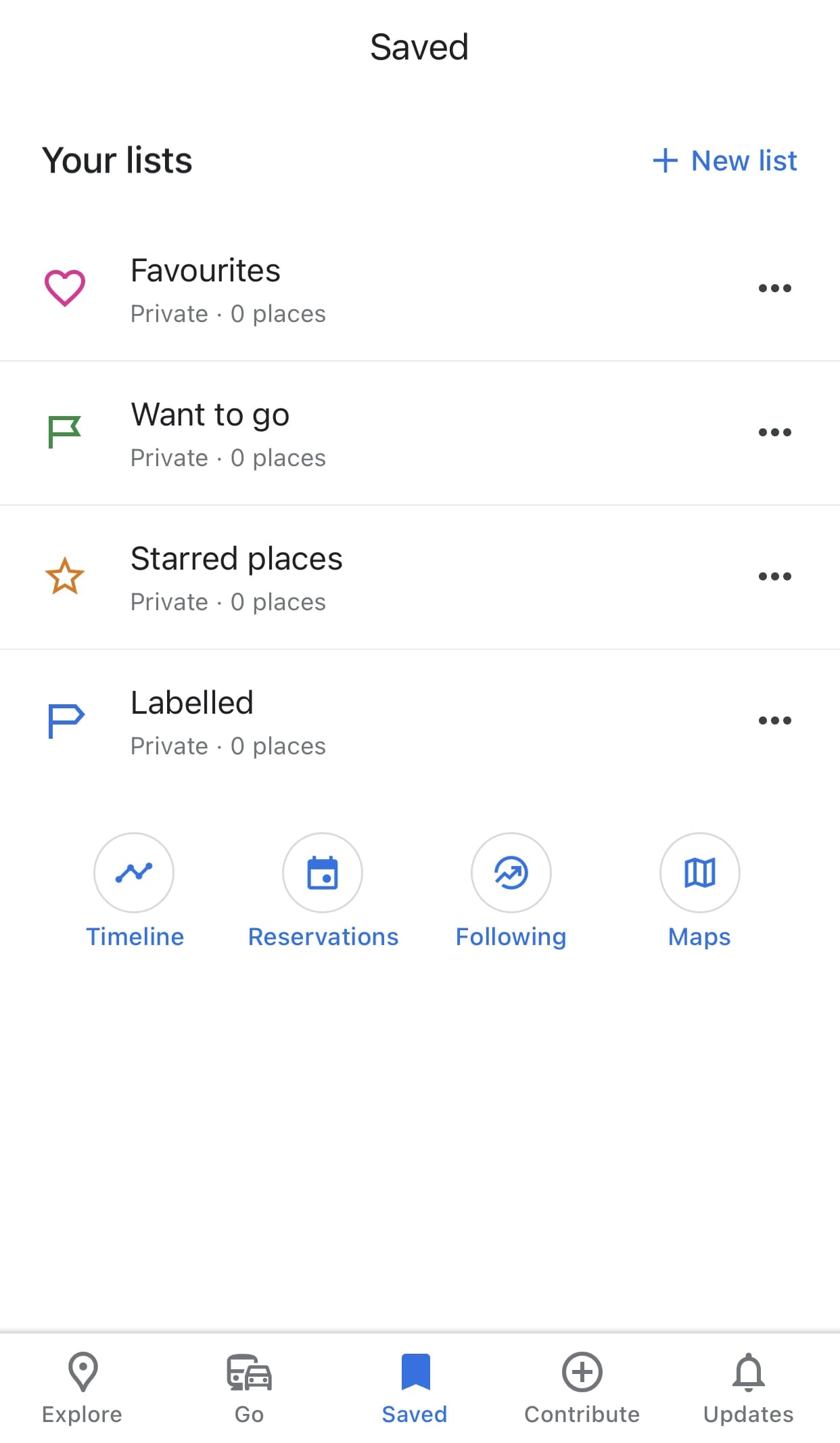
Once you make your map and it’s in your Google Drive, it becomes compatible across devices within Google Maps.
You can open Google Maps on your phone and open your map to easily access directions and reference your location markers on the go.
Pro Tip: If your map doesn’t automatically pop up when you open the app, go to the Saved tab in the middle of the menu at the bottom. You’ll see under “Your Lists” a row of circular icons. Click on the icon that says Maps and you’ll have access to every map you’ve created with Google Maps Trip Planner!
You Can Easily Share Your Itinerary With Others
Whether it’s for safety as a solo traveler, coordinating a group of trip-goers, or creating an itinerary for your blog followers, Google Maps Trip Planner makes it super simple to share your map.
At the end of this post, you’ll find the exact instructions for sharing!
Have Everything In One Place
I know when I’m trip planning, you’ll see me writing lists in a million different notebooks as new thoughts enter my mind – where am I going to find parking, I want to add this place to our itinerary, here’s options for restaurants, etc.
Google Maps Trip Planner can organize all of that information for me and save it in one place so trip planning is more organized and actually useful, in comparison to saving information in tons of different places and trying to piece it together as you are traveling.
Travel Bloggers & Creators Can Create Sample Itineraries To Share With Their Audiences
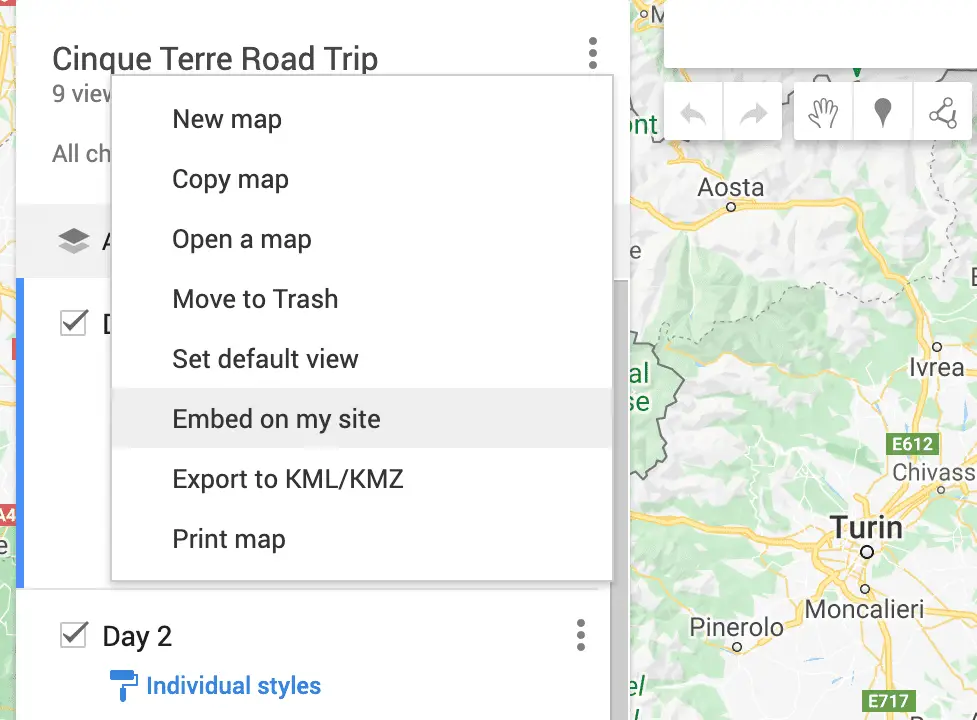
I mentioned this very briefly when it came to sharing maps, but this creative idea deserves its own category. If you don’t want to use the Google Maps plugin as a travel blogger (because it costs money) consider creating an itinerary for your followers to be inspired by on Trip Planner.
With the layering feature, you can create multiple sample itineraries within one map for your followers to get even more use and inspiration out of your blog and resources.
To add a map to your website, go to the upper lefthand corner next to map name and click the three dotes. Then click “Embed on my site” and copy the generated code into your post!
Amazing Features to Take Advantage of in Google Maps Trip Planner
Layering your map.
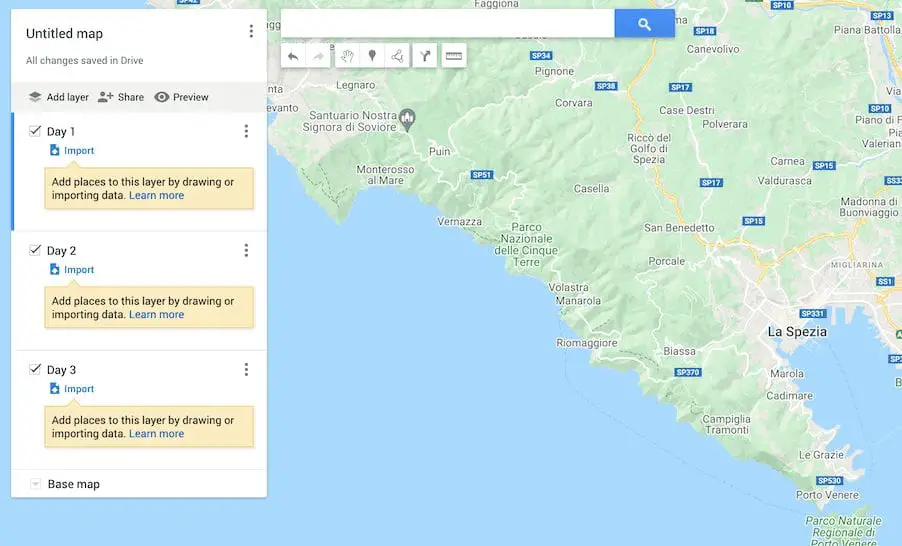
The most useful feature in Google Maps Trip Planner is layering. Adding layers to your map has so many pros during the trip planning process.
Firstly, while you’re planning and trying to determine how much you can see and do with your time, you can create sample itineraries within your one map by using different layers. While you brainstorm, you can visually see all of your options in one place and determine which routes work and which ones don’t.
Layers also allow you to plan your trip in-depth. You can make a layer for each day of your trip, each hour, each week – however specific or general you want to be, you can be!
Layers can also be used to differentiate between different traveler’s wants and needs. If you’re planning a group trip, each traveler can add their own layer of places they want to go. Have every layer visible and you can easily determine which places are too far out of the way from your route. Now, you can streamline your itinerary without argument.
There are so many ways to use the layers to make your trip planning creative and customizable to your needs!
Fun Tip: You can select the “Base Map” to be a different setting, for example if you want your map to be satellite or black and white!
Color-Coding Location Markers
One of the coolest things you can do on top of layering to make your map super detailed and specific is color coding your location markers.
Assigning location pins different colors can help you categorize what each location is without having to constantly click between them. For example, yellow markers could be Day 1, red markers Day 2, etc. Or you can add a category like “places to take pictures” that aren’t necessarily a part of your driving route.
For example, I was photographing certain locations for a company in Zurich, Switzerland a few weeks ago. I created a layer in my road trip map of only blue markers that were the locations I was supposed to shoot. I wasn’t driving to these locations, so it helped me to differentiate my locations I was photographing between my actual road trip route!
Ideas for what kinds of parameters you can use for different colored markers are:
- Restaurants
- Different days of your trip
- Picture spots
- Places each traveler in your group wants to visit
- Places that are a priority versus places you will visit if you have the time
- Activities & Tours
Adding Symbols to Location Markers
I’m sure it won’t surprise you to know that you can get even more specific with your trip planning. If color coding your markers isn’t enough for you, try adding a symbol to them.
You can add a symbol for gas stations, parking, your accommodation, restaurants, places you want to take pictures, – almost anything you can think of!
You can also add a short description in the text box pop-up when you click your location pin with whatever information you may want to note!
Add Directions Between Locations To Know Exact Travel Times
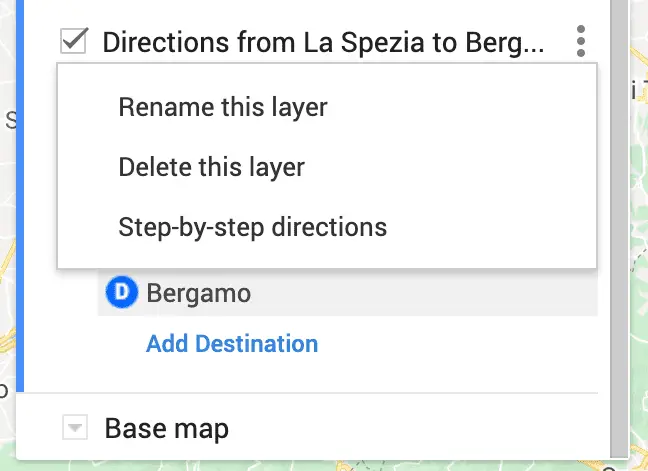
You can add directions between each day’s location or the entire road trip journey as a whole to know exactly how much time you’ll spend driving.
Often when we start planning a road trip, we want to see as much as possible and get a little in over our heads as to how much time we’ll really have to get around.
Places can sometimes look a lot closer on a map than they are by car. By seeing the travel times all in one place, you can easily weed out which spots don’t fit in your itinerary.
Use It Along Via Michelin to Estimate Fuel Costs On Your Road Trip
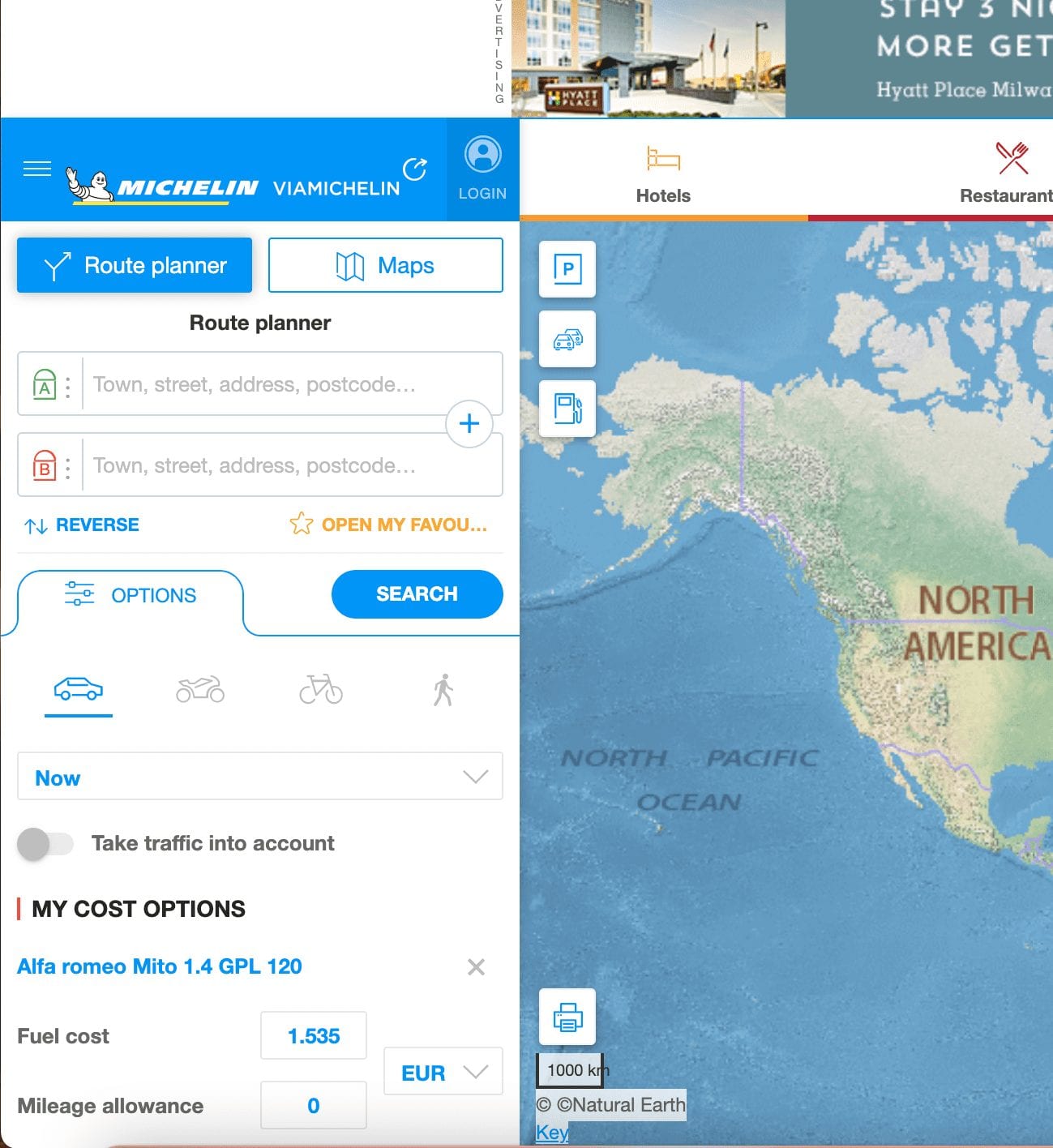
The one thing Google Maps Trip Planner doesn’t do is factor in fuel expenditure and cost. To rectify this problem and have the most detailed plan for your road trip and budget, use the trip planner in conjunction with ViaMichelin .
First, input your itinerary that you refined in Google Maps Trip Planner into ViaMichelin’s Route Planner. Then, enter the information of the make and model of your car.
ViaMichelin then takes all this information as well as insights about your route (local gas prices, toll costs, etc.) and gives you an accurate estimation of how much you’ll spend on your trip in fuel and tolls.
With these two tools working together, you’ll be the best prepared to use your budget and time wisely!
How to Create Your First Map in Google Maps Trip Planner
Google Maps Trip Planner becomes a very intuitive tool after you give it a try. It looks quite intimidating at first and not user-friendly, but once you start creating a map and clicking around to get to know the interface, you can catch one quickly and eventually master mapmaking.
This easy-to-follow guide will help you easily create a map in Google Maps Trip Planner for the first time.
Navigation Panel
Everything you need to make a map is in the white navigation panel on the lefthand side of your screen. At the top of your screen is a small search bar, where you can type in specific locations you want to add to your map!
Some tools below the search bar that I won’t write about later are:
- Undo & Redo Buttons – Denoted by an arrow going left and another going right
- Select Tool – Denoted by a handprint and useful for moving around the map without creating new markers
- Draw a Line Tool – Denoted by three points connected by a line
- Ruler Tool – Used for measuring distances
Name Your Map & Add Location Markers
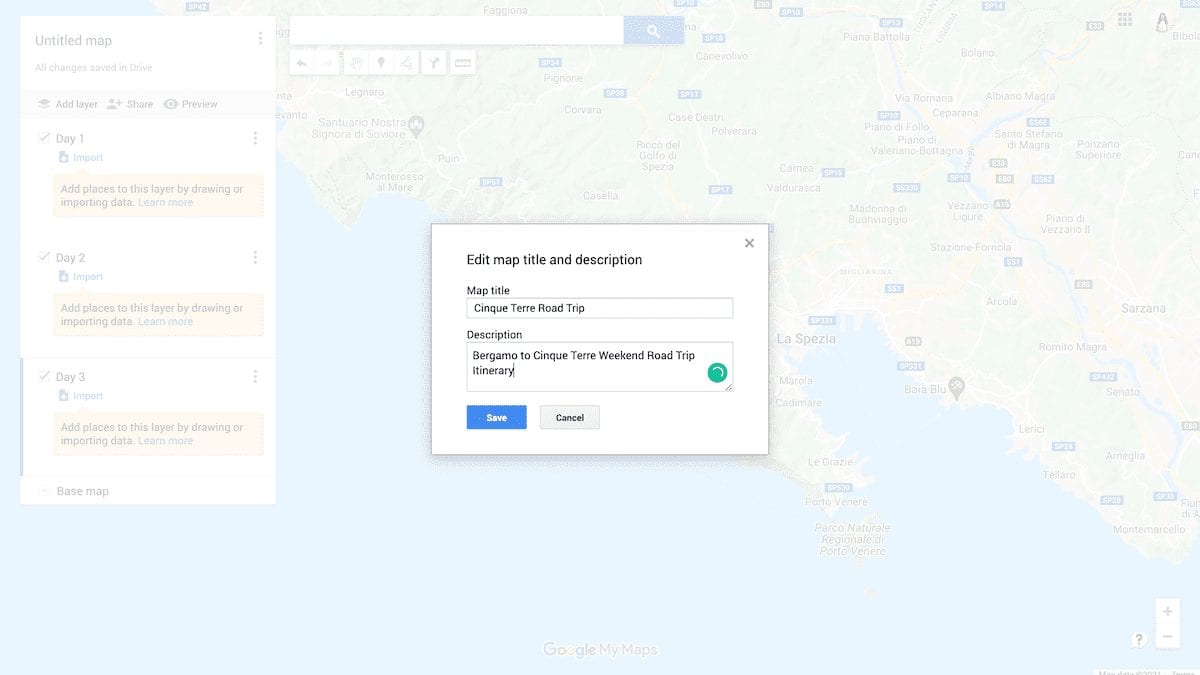
The first step in creating your map is to go to Google Maps Road Trip Planner, click Create New Map, and give it a name. You can also give it a description (which is especially helpful if you plan to make it public or are sharing it with others.) You’ll find where you can name the map in the upper lefthand corner of the screen.
The next step is to start adding locations! Type in the search or click in a place on the map to create a marker for a location. If you type your location in, remember to click “Add to Map” in the bottom lefthand corner of the popup.
How to Add Layers in Your Map
You can easily add layers to your map in Google Maps Trip Planner by clicking “Add Layer” in the upper lefthand corner of the navigation panel. Each layer is divided as a box in the navigation panel.
When working with different layers, be sure the layer you want to add or make changes too has a blue line on the side of its box. If there is no blue line, you’re changing a different layer.
How to Color Code or Add Symbols to Your Location Markers
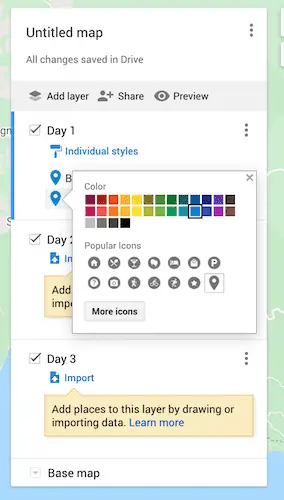
To categorize your location markers, you can either group them by different colors or attach a symbol to them.
To give them a new color, scroll over the location and click on the paint bucket that appears to the right of the location name. You’ll then be able to select a color for your marker!
In the same popup panel, you can transform your marker into a symbol, like P for parking, a camera for a photo location, a fork and knife for a restaurant, and many more specific options to choose from!
How to Add Directions to Your Map
To add direction between locations, create a new layer. Click the icon below the search bar that has the symbol of an arrow turning right and then input the locations you need directions between.
You can also click on a location marker and hit the same symbol at the bottom righthand corner of the popup to get directions.
Access step-by-step directions by clicking on the three dots in that layer and then selecting “Step-By-Step Directions.” It takes into account real-time traffic to give you accurate travel times and also notifies you if you will be passing through tolls!
Pro Tip: Because you add directions to a whole new layer, you can easily turn the other layers off just to see your driving route. This is an awesome feature of Google Trips Planner, since you can pick and choose which location markers you are driving between!
How to Share Your Map
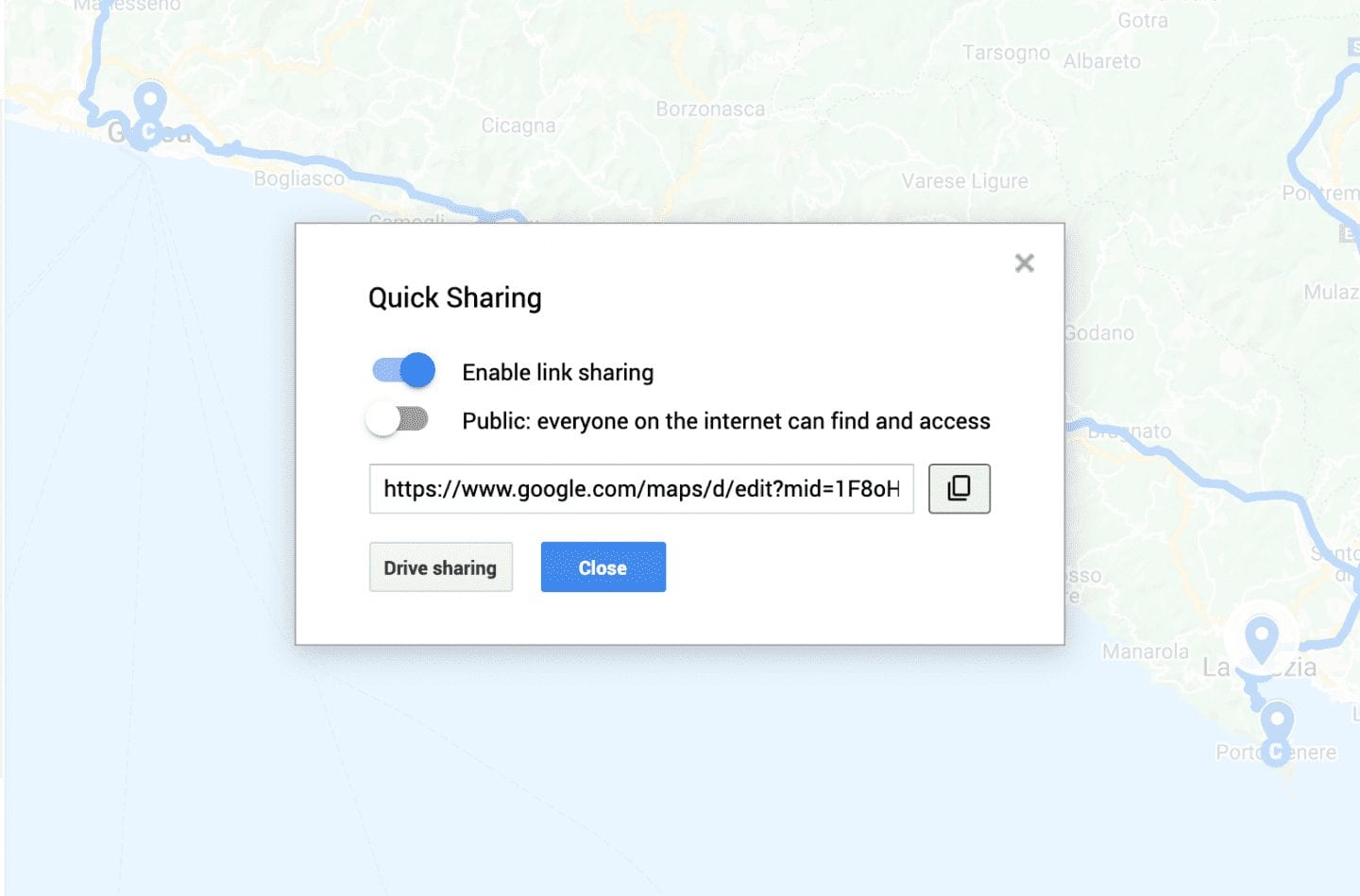
Congrats! You made your map! Now you can share it with your fellow trip-goers or with the world in two easy steps!
First, click Share at the top of the navigation panel. In the popup, you can choose to share privately with others using the URL or make the map public for anyone to search, not using the URL.
If you don’t want users to be able to edit the map that you share with them, click “Drive Sharing” and make sure the link permissions are set to “Viewer.”
Extra Tips for Using Google Maps Trip Planner
- Google has their own articles related to using Trip Planner . They are more technical but can be helpful when needing clear step-by-step instructions on how to do something.
- As much as I love using this online tool, I still love to make my lists. I always write down trip plans in my travel journal (I’m obsessed with the WANDRD brand, as you’ll know if you are a regular reader,) which is also a great place to write reflections of my travels in!
I hope you found this guide to Google Maps Trip Planner helpful for planning your next getaway itinerary!
Any questions on using Trip Planner? Are you surprised by any of its features? Let me know in a comment!
Save these tips for easy reference on Pinterest!
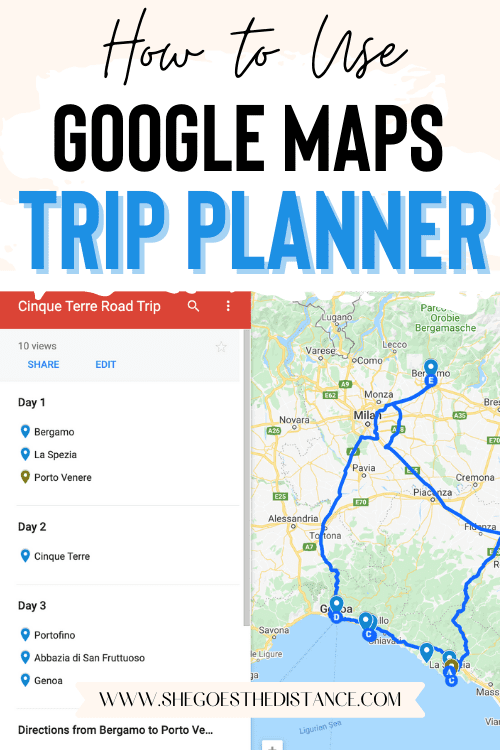
Happy trip planning!
Michela is a travel writer and photographer living in northern Italy. She is passionate about helping people make the most of their travels by sharing advice gained from her personal experiences, off-the-beaten-path destinations and memorable itineraries. Browse her top articles or have her help you plan your itinerary to your dream destination!
Find me on: Web | Facebook
You may also enjoy:
Vienna on a budget: 10 money-saving travel tips.
Fantastic guide, really appreciate it!
Thank you, I’m glad you found it helpful! 🙂
This is super-helpful information. I was trying to figure out how I could do exactly this kind of thing so your detailed instructions are very helpful.
Once I’ve created the map, with locations and pre-mapped directions, is it possible to access the details and directions in my phone app? I looked in the Maps help center/community for this but I can’t figure it out.
I just re-read this and apologize that my question isn’t clear! I have figured out how to see the map in my maps app, what I can’t figure out is how to use that information to actually run navigation/directions.
So, you would have to open the saved map on your Google Maps app. The only way you can run navigation is by clicking on one of your saved locations and then hitting Directions when the menu pops up. Then you would have to manually insert your starting point.
Unfortunately they don’t make it in a way that you can automatically set off the directions between two places on your saved map! Frustrating but this way is still more convenient for itinerary planning than anything else. Safe travels!
Leave a Reply Cancel reply
Your email address will not be published. Required fields are marked *
Save my name, email, and website in this browser for the next time I comment.
Website URL
Sign me up for the newsletter & access to resources from The Travel Library!
JOIN MY FACEBOOK GROUP
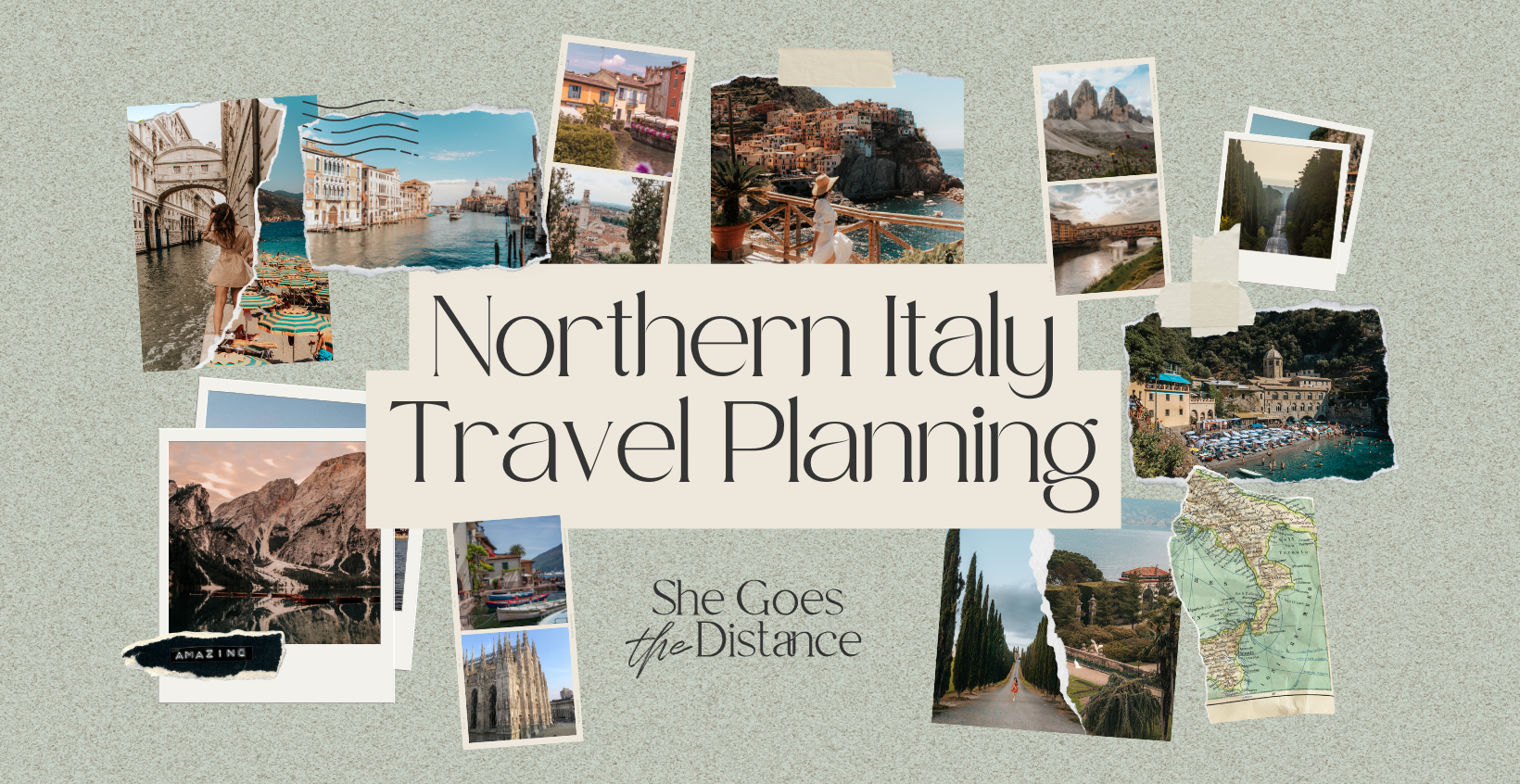
Check this out
- The Travel Library
- Privacy Policy
BUY ME A COFFEE
I love creating free resources for your travels and personally responding to your questions over chat and email.
Planning a trip to Italy?
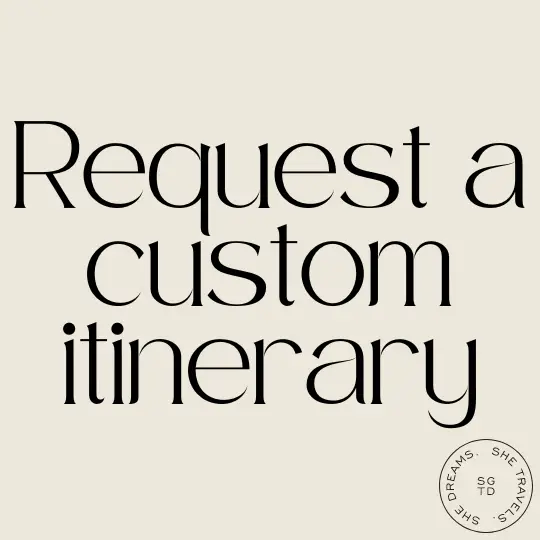
Looking for Something?

IMAGES
COMMENTS
Step 1: Create a New Google Map. You will need to sign in to your Google Account or create a new account to create your own Google My Map. Once you're logged into Google, follow this link to bring you to Google Maps. Click on the hamburger ( 𝄘 ) in the top left-hand corner of Google Maps. Click on "Your Places".
READ MORE: 10 Ways to Save Money on Gas on Your Next Road Trip This helps visualize a road trip, place destinations in the correct order, and make sense of the grand scale of the road trip. After creating a customized map, users can open it in Google Maps on any mobile device, plug into a compatible vehicle, and let the road trip adventure begin.
Post summary: A comprehensive guide on how to use Google Maps to plan a road trip itinerary and why Google Maps is the best tool/app for planning a trip.Includes a road trip planning tutorial! Author's Note: This post was originally published in 2020 and was updated in April 2023 for accuracy and comprehensiveness.
First, open up your browser and head on over to Google Maps. Click the "Directions" button to the right of the search bar. By default, Maps will use your device's location for the starting point. If you want this to be a different location, enter it now. Next, enter the location of your first destination into the field provided, and then hit Enter.
Getting Started With Google Maps. First thing's first - go to Google Maps and log in. If by some miracle you've managed to make it this far without having a Google account, it's time to make one. Click on the 'Create a New Map' button in the top left part of the screen, and you can get started.
Step 4: Estimating Travel Time and Distance. Knowing the estimated travel time and distance for your road trip is essential for planning a realistic itinerary and ensuring a smooth journey. Google Maps provides accurate and up-to-date information to help you estimate travel times and distances between destinations.
Find local businesses, view maps and get driving directions in Google Maps.
To start, click the Menu in the top left corner of the screen and then Your Places. Select Maps on the far right tab and Create Map at the bottom of the list. This will bring you to a new page to ...
Click on the 'Maps' tab to see all your Google My Maps. Choose the map that you want to use for navigation. In this case, it's the Highway 61 Road Trip map. Then tap on a pin and you'll see a blue directions button. If you click that button you can start planning directions from your current location to there.
Google Maps can be useful to navigate through a new location or place. You can also use it to find the best route or route alternatives, and plan your trip accordingly. You can get turn by turn directions, and different routes depending on your method of transportation.
This is what you'll use to plan your road trip. On Google Maps, click the Menu button on the top left, next to the Search box. Select Your Places. Click the Maps tab. At the bottom of the ...
Are you heading out on a road trip and looking for a Road Trip Planner? In this video, I will show you how to plan a Road Trip with Google Maps Route Planner...
To create a new map from your Google drive, click "New". Then click "More" and finally "Google My Maps". This opens a brand new map, ready for you to customize. Now give your map a name by simply clicking in the title box. A smaller dialogue box pops up. Type in your map name and give it a brief description.
Go to Google My Maps from your desktop browser. Check the Google icon in the top right corner to make sure you're using the Google account you want to. Click "Create A New Map" and a window will open with a blank map. To give your map a name and description, click the map name ("Untitled Map").
Note: These images/screenshots were taken from Google Maps and are used in this guide for illustrational purposes only. How to Plan a Road trip with Google Maps. Travel planning can get overwhelming. There are so many tools, apps, and resources out there. Truth be told, you only need 1-3 applications for travel inspirations, plotting an itinerary, and keeping track of all these activities
Step 1 to Plan a Trip with Google Maps: Create A Custom Map. Step 2 to Plan a Trip with Google Maps: Add Your Major Stops. Step 3 to Plan a Trip with Google Maps: Add Destination Info. Step 4 to Plan a Trip with Google Maps: Outline Your Itinerary. Conclusion. Your Turn.
7 Steps to Plan a Trip With Google Maps. Here is how to use Google Maps trip planner: 1. Create a Map. To create a map on Google, you do need a Google account. Once signed up/logged in, go to this page. Click on " Saved" >> "My Maps ", which will take you to your maps. If you have created any maps in the past, you will also find them here.
Click on the first destination marker you want to visit, either on the map or in the control panel. In the Dialog Box that open, click on the Directions Icon in the lower right. In the control panel a new layer will appear that hold driving directions. Under the A row type in your starting location.
The longer days in the U.S. have us chasing that windows-down-music-up-breeze-blowing kind of road trip feeling. Whether you're planning a getaway to the coast to get a dose of Vitamin D or a weekend reunion to see friends and family, here are 8 Google Maps tips for your next road trip — which include some brand new features — so you can save money, coordinate with friends and family and ...
Step 1: Plan your route. The first step in setting up your road trip on Google Maps is to plan your route. Start by opening Google Maps on your computer or mobile device and entering your starting point and destination in the search bar. You can simply type in the addresses or landmarks, or even use the voice search option for convenience.
Create a new map through the home screen. At the top left of the "My Maps" home screen, you'll see a red box with the text "+Create a New Map.". Click on it to be redirected to a map screen. [3] 3. Give your map a descriptive name. To keep yourself organized, give your map a name to remind you what it contains.
Step 1: Make a New Google Map. The first step to create a trip in Google Maps is to visit the Google Maps home page. Click on the hamburger menu icon in the top left-hand corner. Select "Your Places" from the dropdown menu. Select "Maps" in the far right-hand corner menu.
Planning a road trip with Google Maps Trip Planner is so easy. We'll dive in-depth on specific features later in this post, but some of the best things about Trip Planner for creating a road trip itinerary are: the ability to plan out each day of your road trip.