- Accessories
- Meet the team
- Advertise with us
- Privacy Policy


How to Check Digital Certificates on Computer and iPhone
There are two simple ways to ensure that things are safe quickly, and the website uses encryption with a certificate. First is the presence of a closed padlock icon in the URL bar, and the second is the beginning of the URL as HTTPS instead of HTTP.
Keep data safe. It is vital to ensure that the site you visit transmits your data securely or not. When you view a website’s Certificate, you come to know about the ownership and whether it is secure to transfer your data through this site or not. So if you are looking to view a website’s Certificate, here are easy steps to do so on Safari, Chrome, Firefox, Opera, and even iPhone.
What Details are in a Digital Certificate?
- Who issued the certificate? It may be VeriSign, DigiCert, GlobalSign, or Thawte. These are the companies that, after due process, determined the validity, trustworthiness, and related credibility of the website.
- To whom the certificate is issued? It is the website owner or organization to whom the certificate belongs. Ensure it matches the name of the website or the parent company or the name you expect when you visit that site.
The expiration date of the Certificate: This is mostly one to two years, but sometimes it can be longer than this.
How to View Digital Certificate in Safari
- How to Check Digital Certificates in Chrome
- How to See Certificate in Firefox
- How to Check Certificate in Opera
- How to View Digital Certificates on iPhone
Step #1. Inside Safari on Mac, open the website whose certificate you wish to see.
Step #2. In the address bar, click on the padlock icon that is at the start of the URL.
Step #3. Click on Show Certificate from the small pop-up.
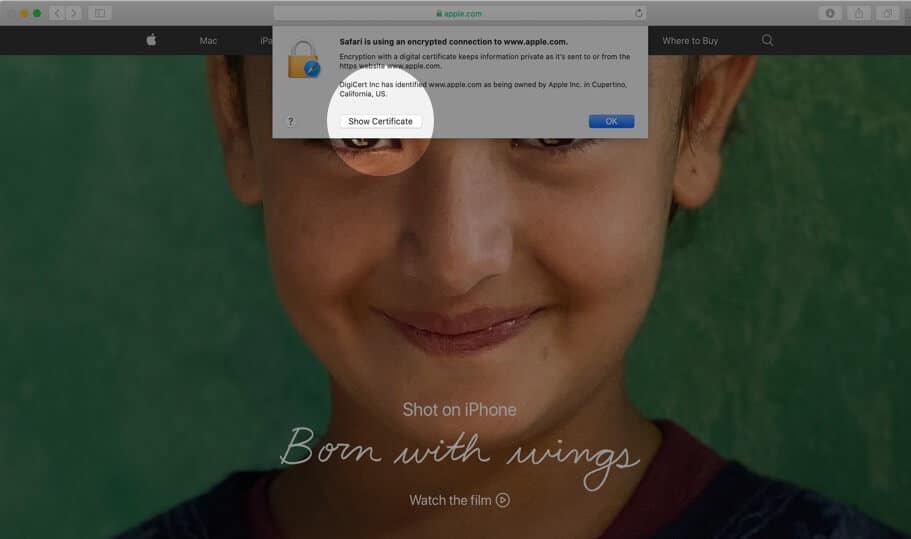
Step #4. Here you will see the certificate information as a summary. You may click on Trust and Details to expand and view the complete certificate.
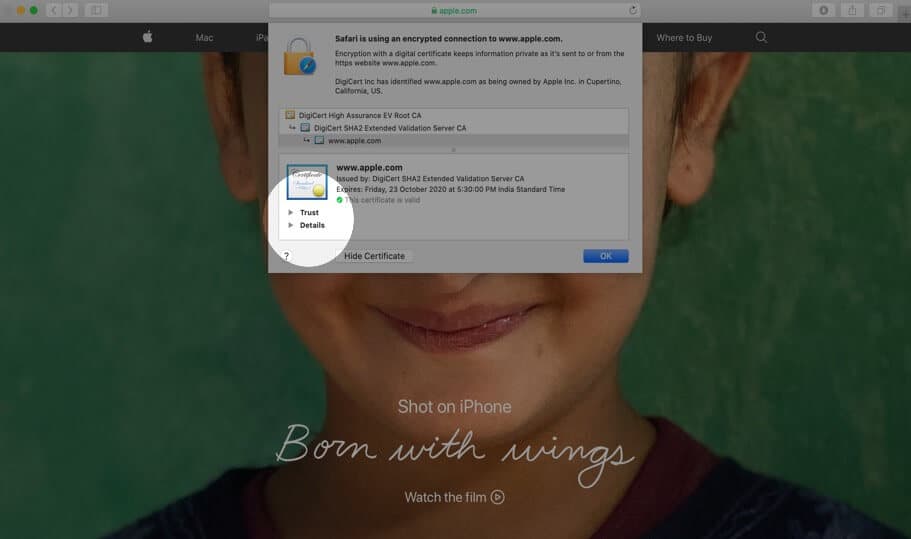
How to View Digital Certificate in Chrome
Step #1. Open the website in Chrome.
Step #2. Click on the small padlock from the left of the URL.
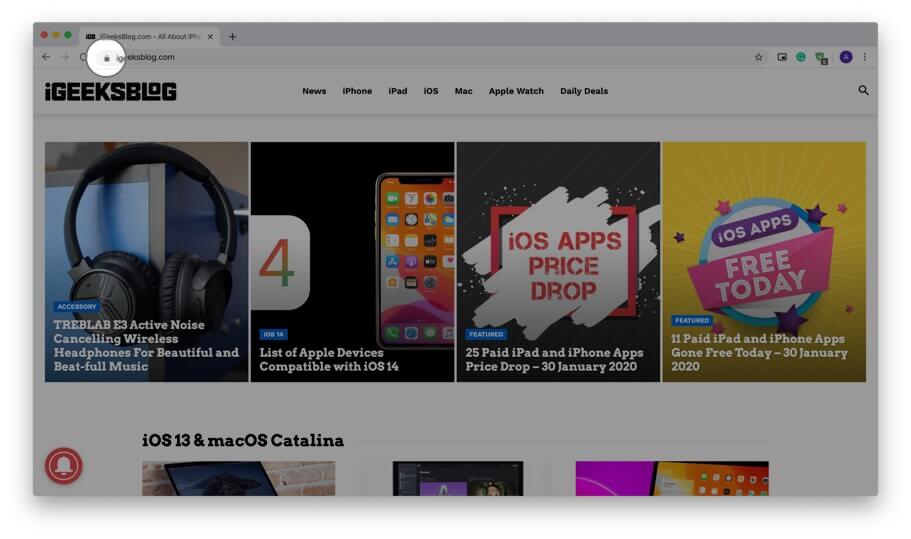
Step #3. Click on Certificate (Valid) from the small dropdown pop-up.
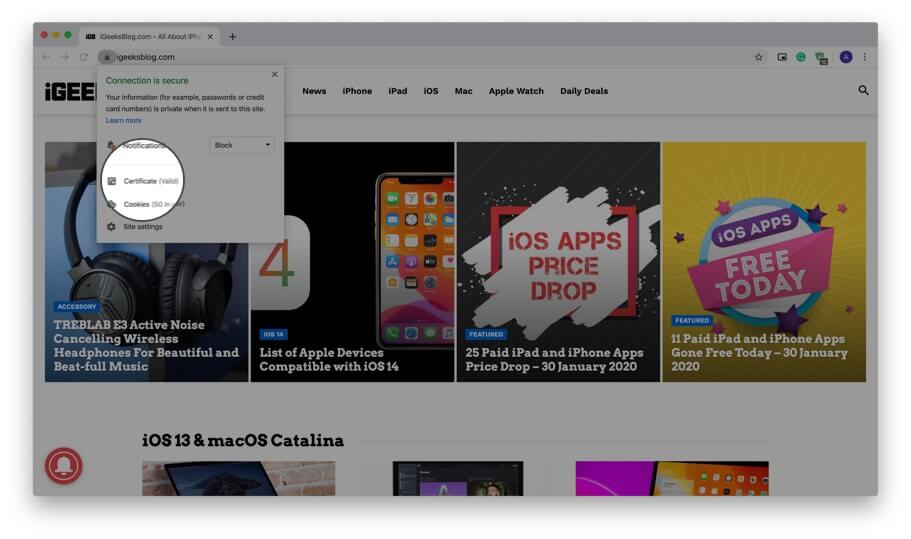
Step #4. Here you have a summary of the certificate information. Click on Details to view the entire certificate. You may scroll down to see everything.
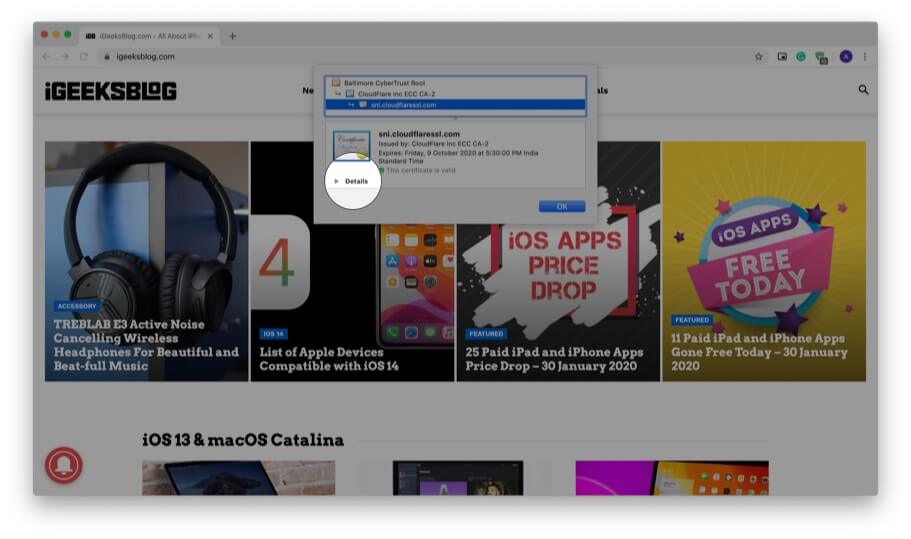
Use Developer Tools to View Digital Certificate in Chrome
In addition to the above method, you can also use developer tools menu to view the certificate.
Step #1. Place your mouse pointer, preferably on an empty place on the website and right-click. Now, Click on Inspect.
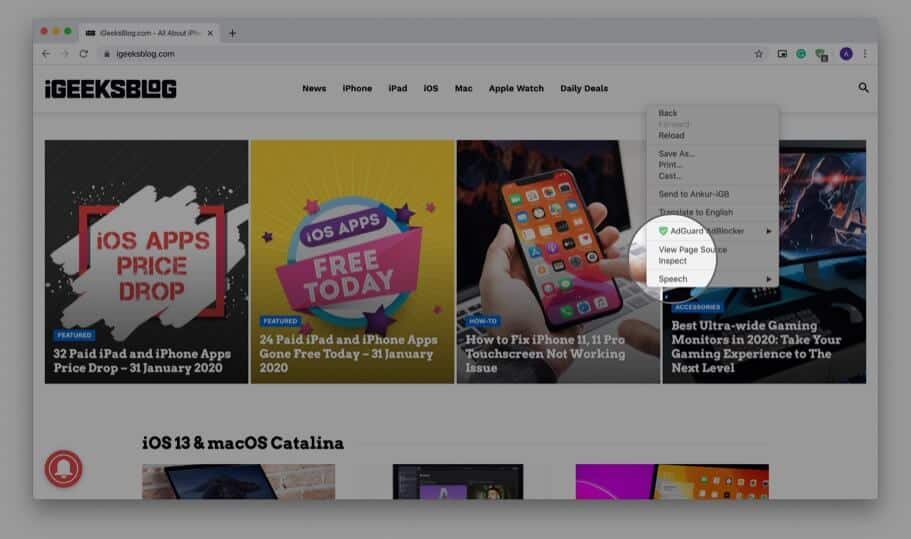
Step #2. Click on Security.
Note: If you do not see the Security tab, place your mouse pointer on the boundary of this pop-up and drag it to the left to increase the size. You may also click on the small double arrow and then click ‘ Security. ‘
Step #3. Click on View certificate.
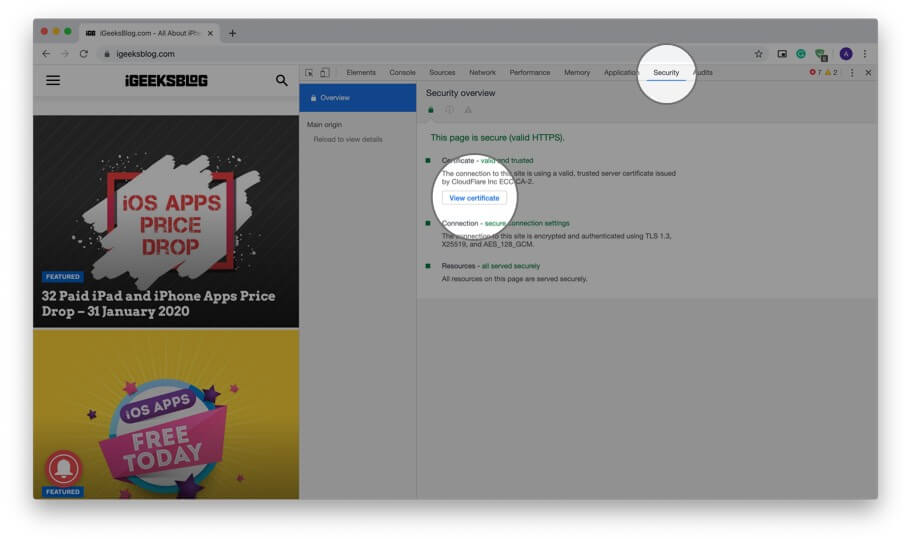
Note: If you are running Chrome on Mac, in Step #1, you may click on View from top menu bar → Developer → Developer Tools → Security → View certificate.
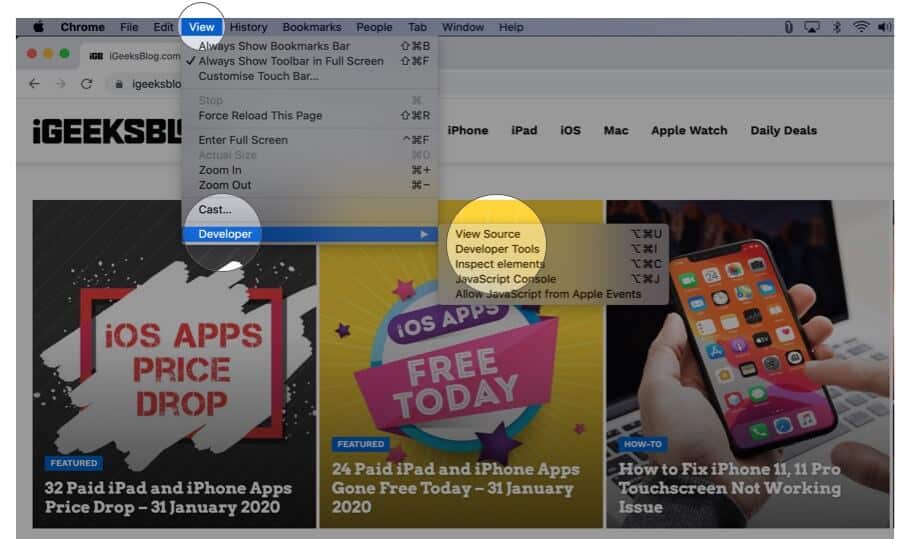
How to View Digital Certificate in Firefox
Firefox also lets you quickly view the certificate of the site you are visiting.
Step #1. Ensure you have opened the website in Firefox.
Step #2. Click on the padlock .
Step #3. Next, click on the arrow next to the words ‘Connection secure.’
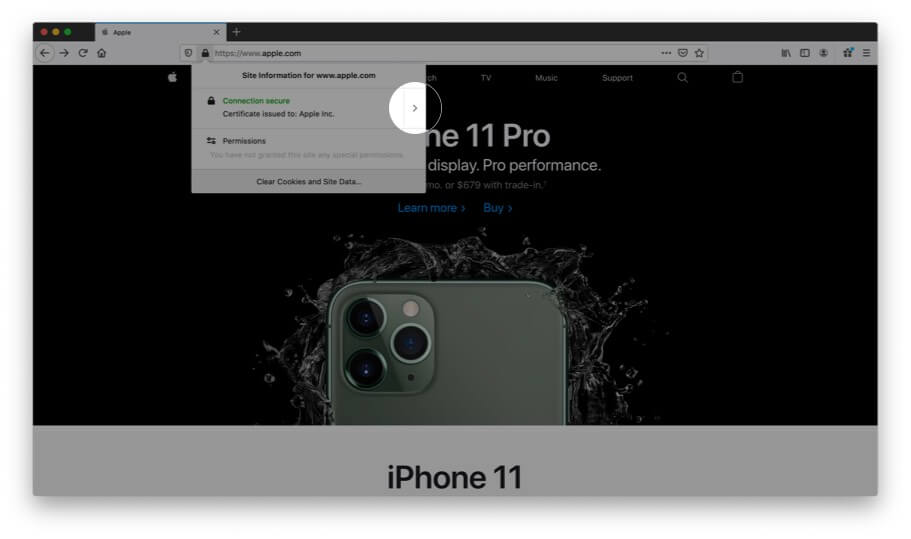
Step #4. Here you will see a few details. Click on More Information.
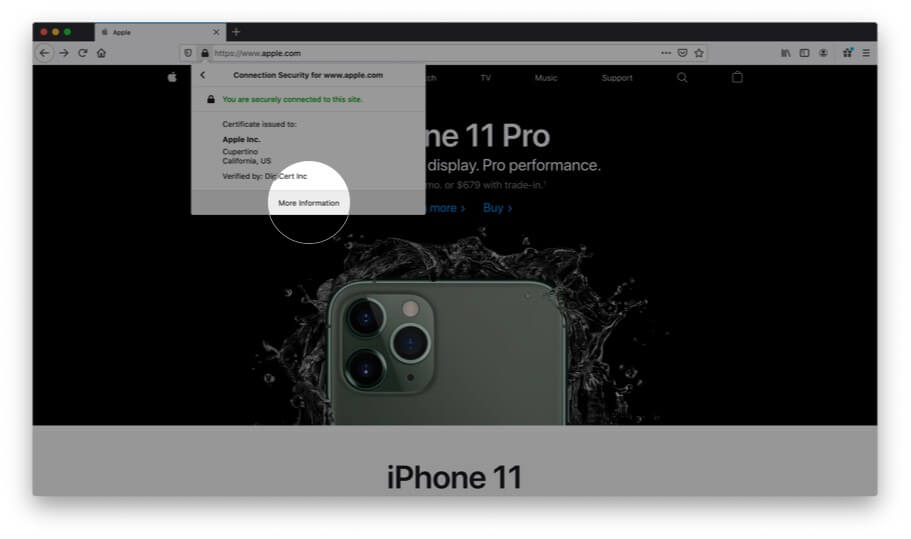
Step #5. A separate window opens that has many details. Click on View Certificate. It will open in a new tab with the website’s certificate details.
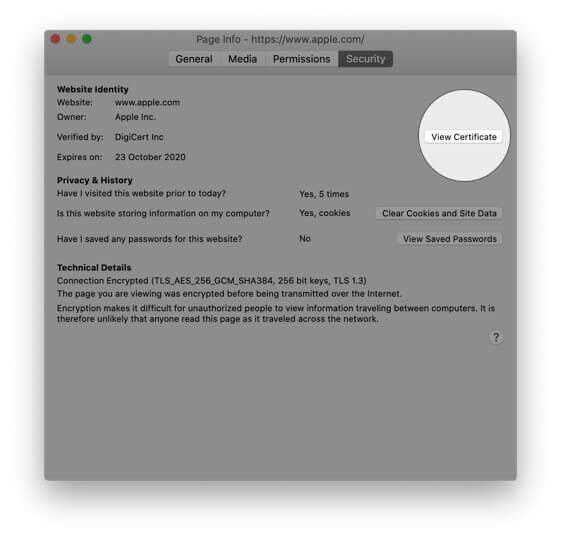
View All Certificates Inside Firefox
Step #1. Inside Firefox, click on three horizontal lines icon from the top right.
Step #2. Click on Preferences. It will open in a new tab.
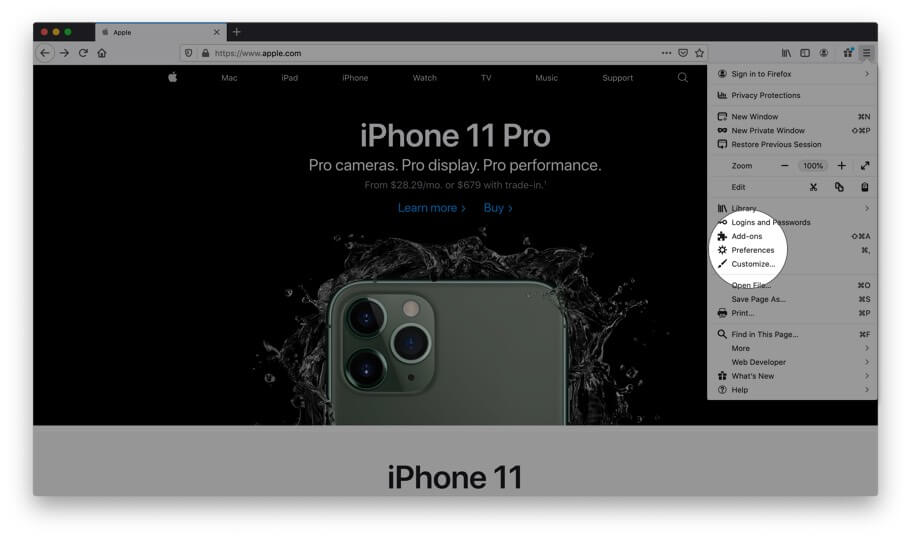
Step #3. Now click Privacy & Security.
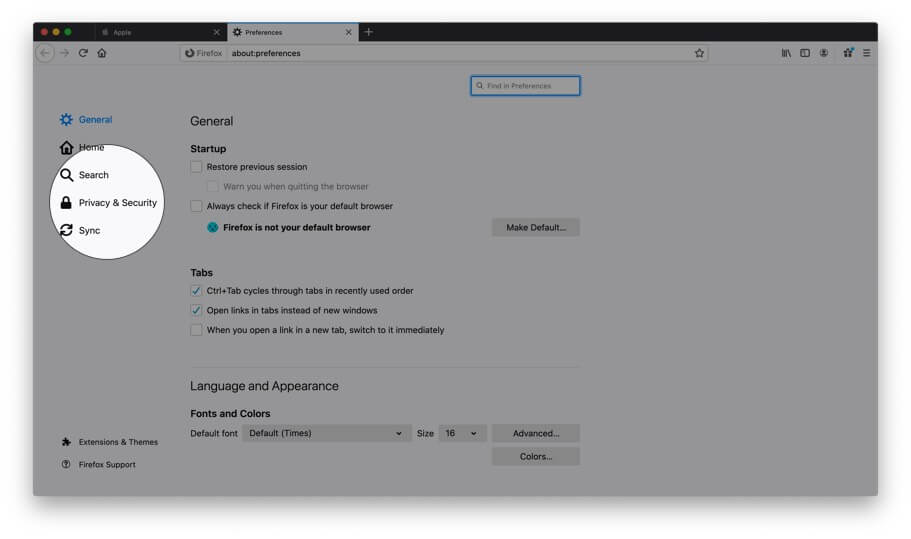
Step #4. Scroll down and under Certificates, click on View Certificates…
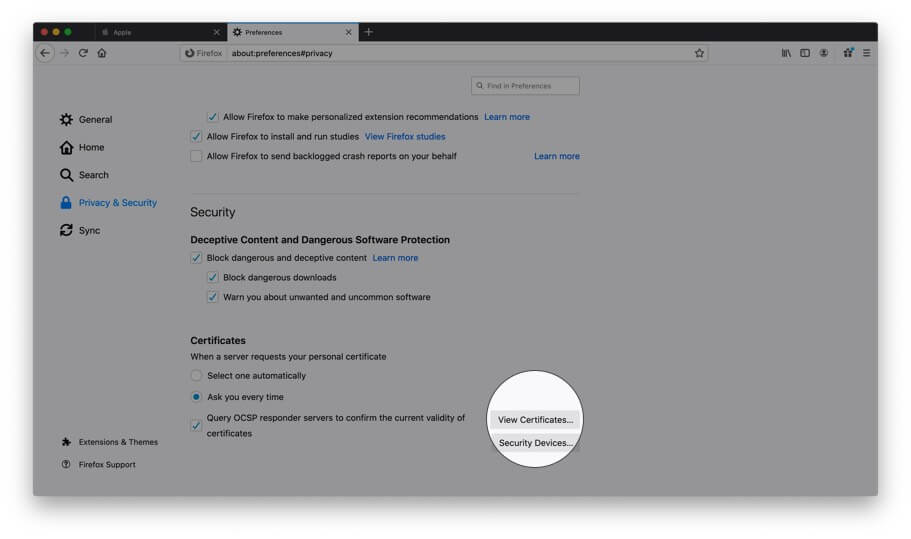
Step #5. Now from this pop-up double click on any certificate to open all its details.
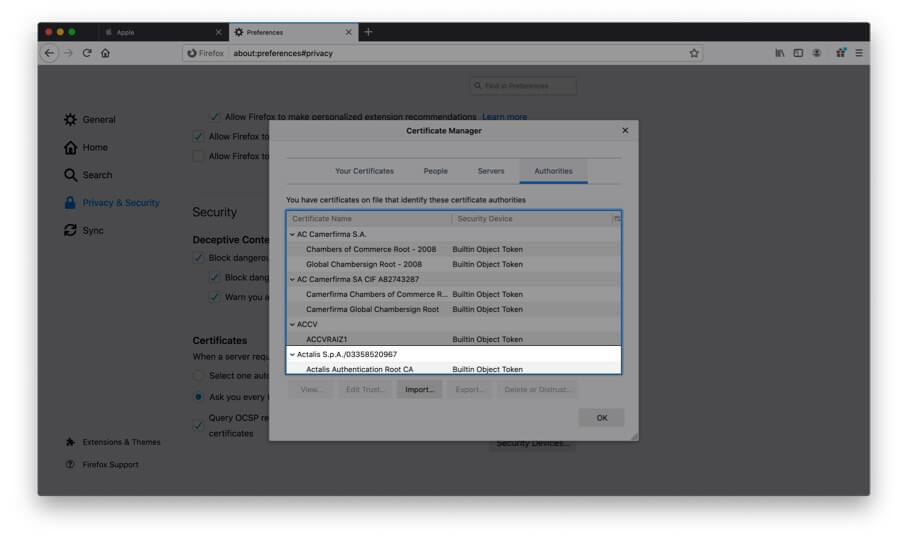
How to View Digital Certificate in Opera
Finally, let us see how to view certificates in Opera browser
Step #1. Open the website inside Opera browser.
Step #2. Click on the green padlock from the right of the URL.
Step #3. Click on Certificate (Valid) .
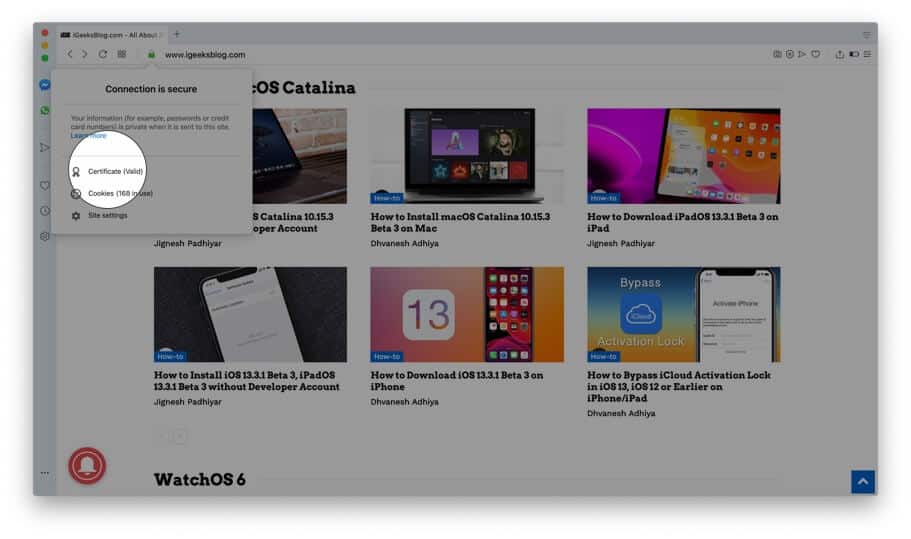
Step #4. Here, if you are looking for more info, you may click on Details.
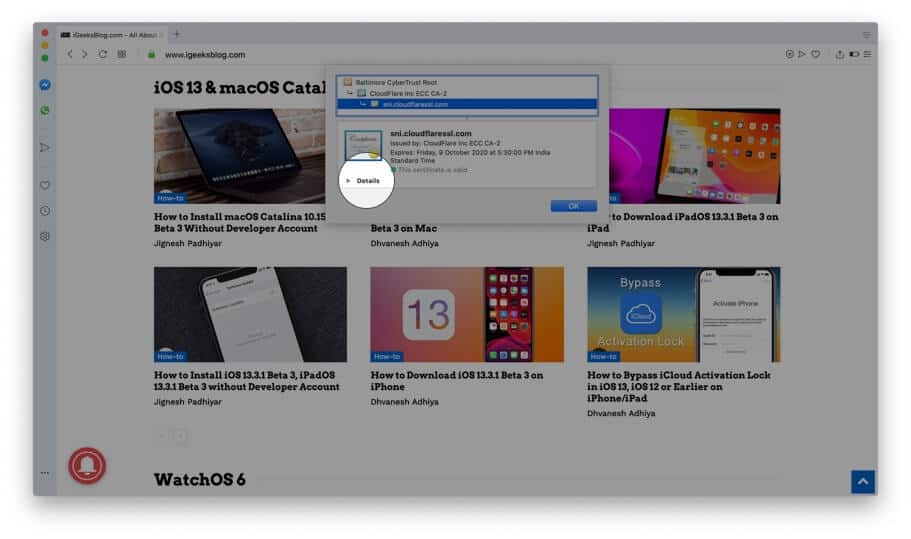
How to View Certificate on iPhone
It was easy and straightforward to see certificates on the computer version of Safari, Chrome, and other browsers. But, doing so on the iPhone is a bit complex. When you tap on the padlock icon in Safari (or Chrome) on your iPhone, it opens up the keyboard instead of showing the certificate. But we have a solution.
Step #1. Open App Store and download TLS Inspector .
Step #2. Launch this app and tap Understood.
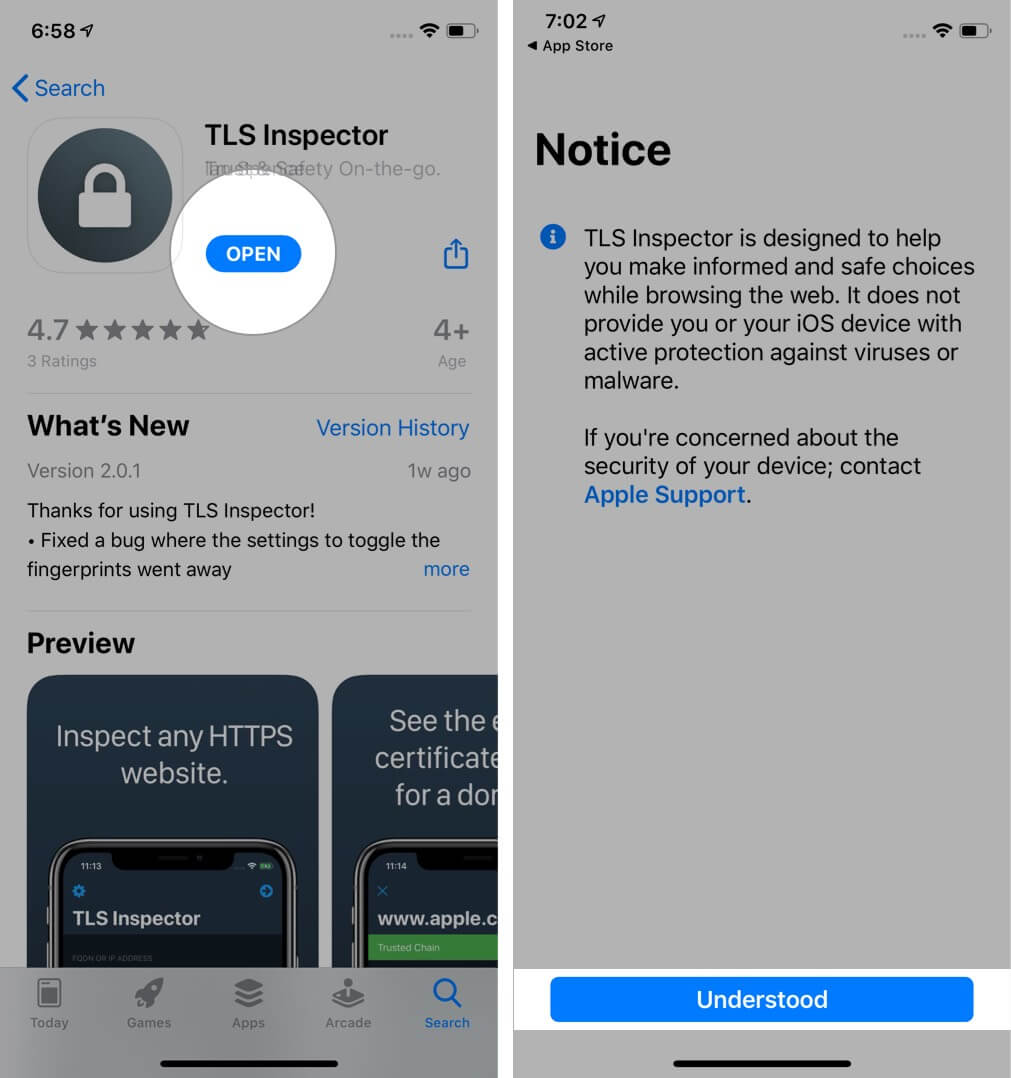
Step #3. Here you can input the website address and quickly view the certificates.
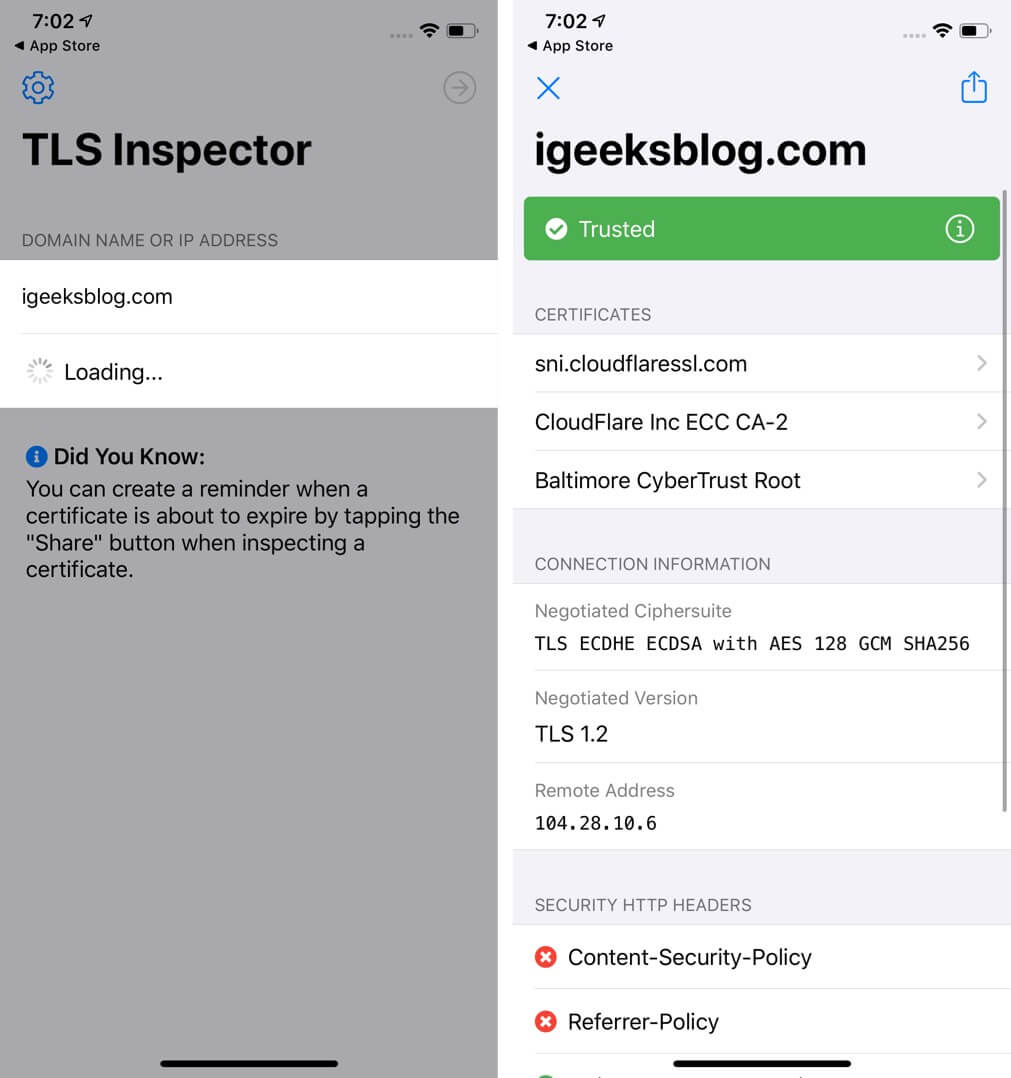
Alternatively, you can also use TLS Inspector extension inside Chrome or Safari to see the certificate there. You do not need to open this app. Read on.
How to See Certificate on iPhone in Safari
Step #1. Follow Step #1 and Step #2 above.
Step #2. Launch Safari and open the website.
Step #3. Tap on the share icon.
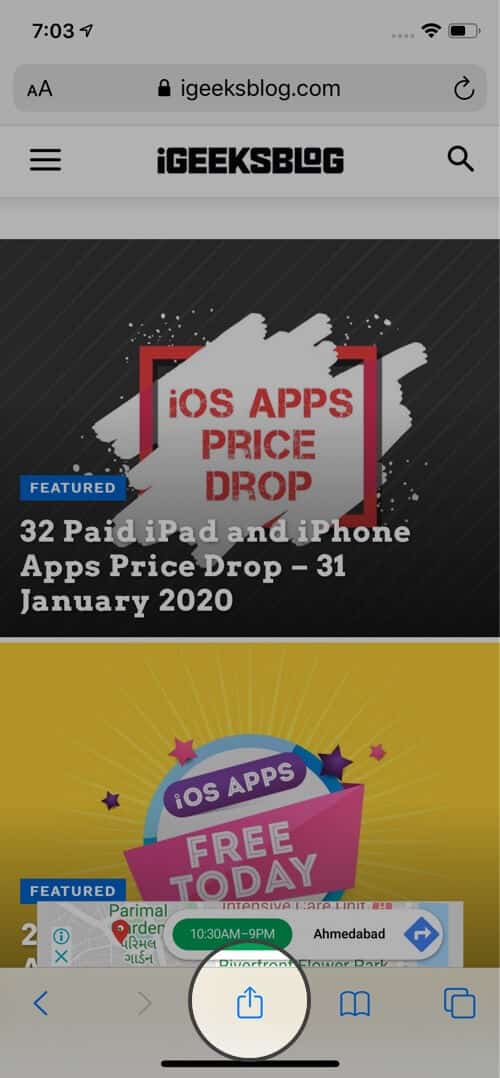
Step #4. Tap Show Certificate or Certificate.
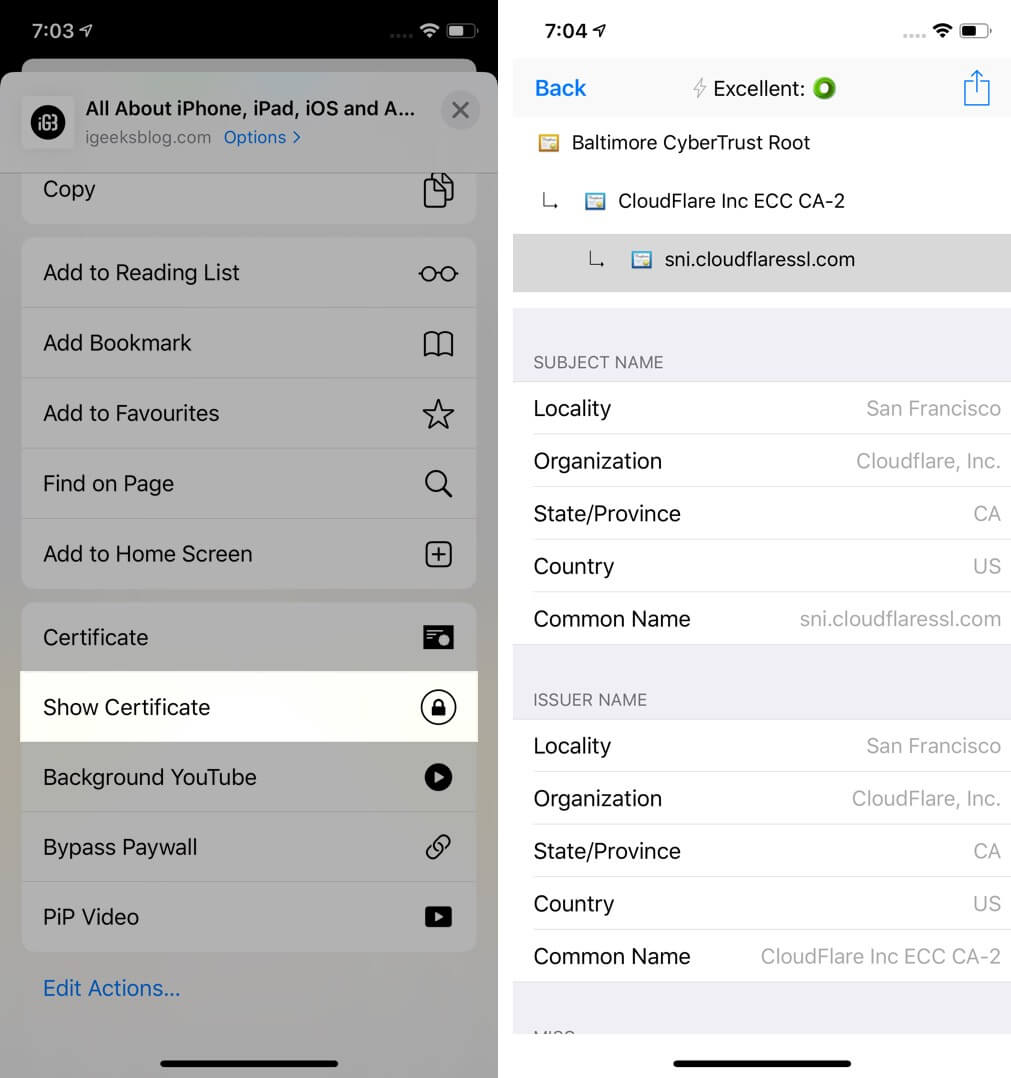
There you go!
How to Check Certificate on iPhone in Chrome
In Chrome, you can see a concise summary without needing any other app. You can see whether the connection is secure or not by following the steps below.
Step #1. Open the website in Chrome on your iPhone.
Step #2. Tap three dots icon → Site Information. In a small pop-up you can see the relevant information in brief.
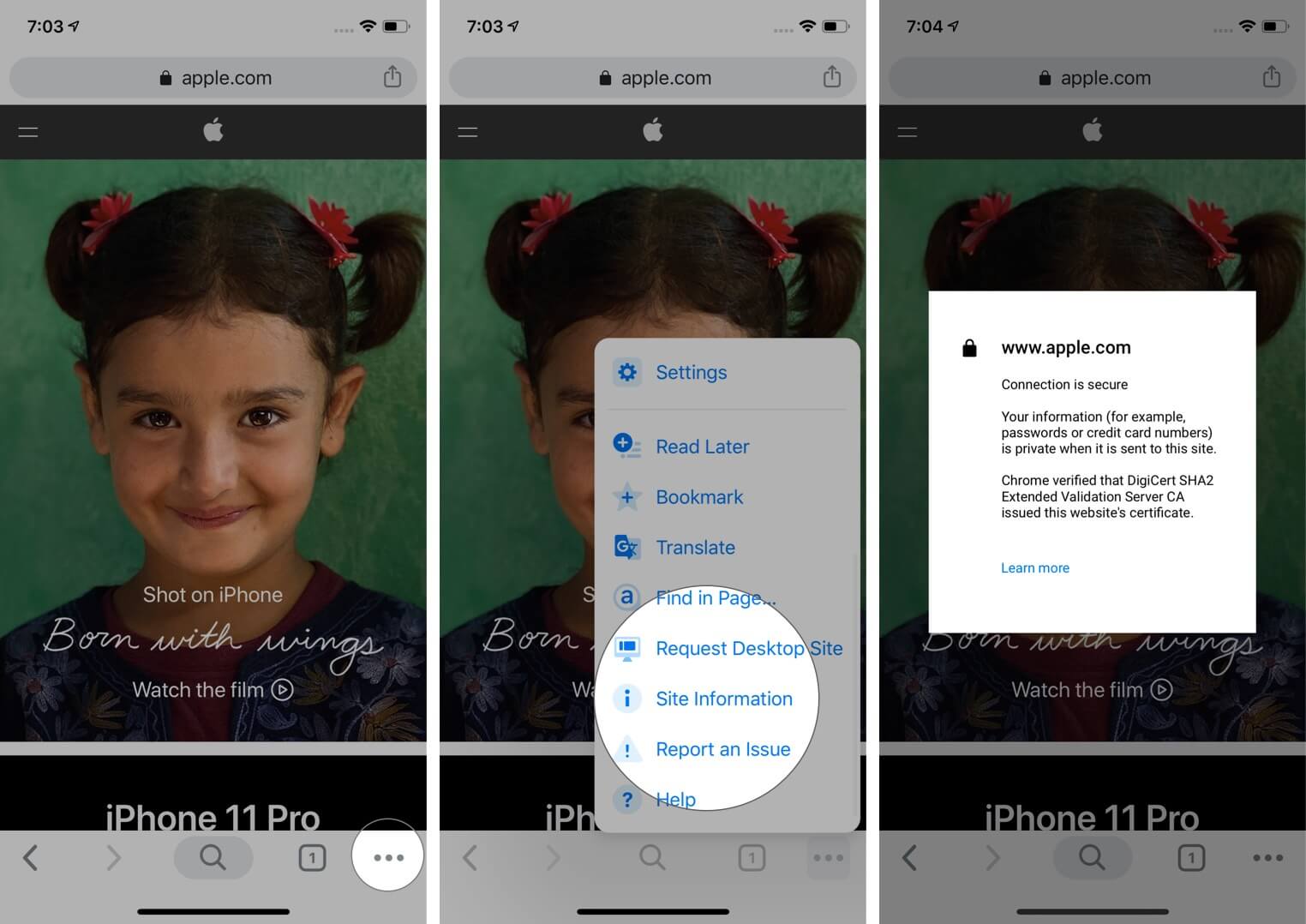
To view the full certificate in Chrome, follow Step #1 and Step #2 under ‘How to view Certificates on iPhone.’ Next, tap on the share icon that is in the Chrome URL bar. Finally, tap Show Certificate or Certificate.
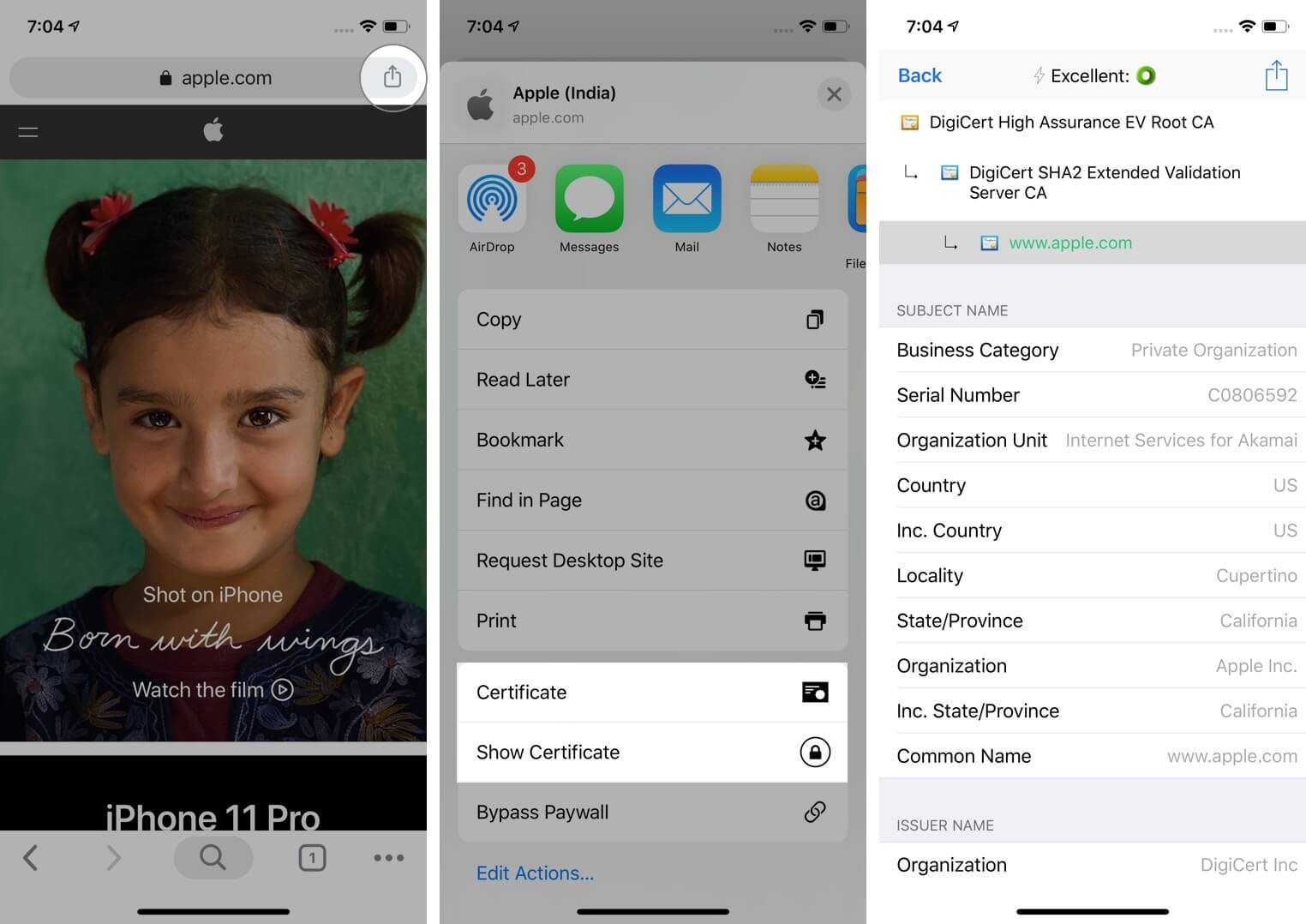
Signing off…
This is how you can view certificates inside various browsers. I also showed you how to do so on an iOS device. I hope this post was helpful to you. Kindly share what you feel in the comments down below. If you have additional ways, let us know that too.
You may like to read…
- Best Security Apps to Keep Your iPhone and iPad Secure
- Top 5 Apple Watch Security Features: Double Down on Privacy
- How to disable ‘Trust This Computer’ alert on iPhone and iPad
Jignesh Padhiyar is the co-founder of iGeeksBlog.com, who has a keen eye for news, rumors, and all the unusual stuff around Apple products. During his tight schedule, Jignesh finds some moments of respite to share side-splitting content on social media.
View all posts
🗣️ Our site is supported by our readers like you. When you purchase through our links, we earn a small commission. Read Disclaimer .
LEAVE A REPLY Cancel reply
Save my name, email, and website in this browser for the next time I comment.
Related Articles
How to pin a post on x (twitter) on iphone, ipad, or desktop, how to check if iphone is original or not: a detailed guide, how to turn off flashlight on iphone (2024 guide), how to get water out of iphone speakers (2024 guide).
- 1-877-775-4562
- Atlas Login
- EN | United States
Management and Automation
Drive efficiency and reduce cost using automated certificate management and signing workflows.
Certificates
Trusted digital certificates to support any and every use case.
Comply with regulatory obligations.
Technology Alliances
Complimentary or PKI-integrated strategic relationships with industry leading technology vendors.
Certificate Management and Automation
Reduce the effort, cost and time associated with managing multiple digital certificates.
- Atlas - Digital Identity Platform
- Managed PKI
- AEG - Certificate Automation Manager
- Atlas Discovery - Certificate Inventory Tool
- Certificate Lifecycle Management
- PKI for DevSecOps
- Post Quantum Computing
- Document Signing
Secure your documents and improve workflows with digital signatures and seals.
- Document Signing Solutions
- Digital Signing Service
- Advanced vs Qualified Signatures
- Qualified Signatures & Seals
- Qualified Signatures & Seals
- Adobe Approved Trust List (AATL) Signatures
Custom CA/ Private PKI
Use a PKI expert to control your chain of trust.
- Dedicated Intermediate CA
- Trusted Root

Website & Server Security (SSL/TLS)
A wide range of SSL assurance levels, options and key support.
- Managed SSL
Access Control & Authentication
Control which users, machines and devices can access corporate network and services.
- User Authentication
- Mobile Device Authentication
- Machine and Server Authentication
Signing Certificates
Digitally sign documents and encrypt sensitive emails.
- Email Security (S/MIME)
- Code Signing Certificates
- EV Code Signing Certificates
FDA Certificates
- Belgian Government Services
Timestamping
Venafi as a service, hashicorp vault, cert-manager for kubernetes.
Adobe Acrobat
- IoT Edge Enroll
- IoT CA Direct
- IoT Device Identity Lifecycle Management
- IoT Device Certificates
- Hosted OCSP
- IoT Developer Program
- IoT Chip to Cloud Integration Blueprint
- AWS IoT Core Integration
- MS Azure IoT Hub Integration
Become a GlobalSign Partner
Our partners, partner programs.
- Service Provider
- Regional Enterprise Partner
- Reseller Partners
- White Papers & eBooks
- Case Studies
- How-to Videos
- Information Center
- API Documentation
- News & Events
- Locations & Contact
- Legal Repository
- Corporate Policies
- Domain Validated (DV)
- Organization Validated (OV)
- Extended Validation (EV)
- Multi-Domain / SANs
- Code Signing
- S/MIME Certificates
- EIDAS Electronic Signatures
- PSD2 Digital Certificates
- AEC Digital Signature
- FDA Certificates (21 CFR Part 11)
Did you know you can automate the management and renewal of every certificate?
GlobalSign Blog
How to View SSL Certificate Details in Each Browser and What You Can Learn
- Latest Posts
- Certificate Automation
- Trusted Identities
- Certificate Management
- Digital Signatures
- Email Security
- Internet of Things
- Qualified Trust
- Security News
Search Blog

- June 02, 2017
- Julie Olenski
It seems more and more of the general population is starting to take notice of SSL. They expect websites to use it (and are quick to point out when they’re not). I’m excited that people are recognizing when a site uses SSL and I’m eager to take that knowledge even further. Beyond just triggering the padlock and HTTPS in browsers, there’s quite a bit more going on within the details of an SSL Certificate.
What Can You Learn from Digging into the Certificate Details?
There’s a lot of information in a certificate, including basic things like:
- Validity Period.
- Issuing Certificate Authority (CA).
- Subject (the domain it was issued to and depending on the type of certificate, identifying information about the company operating the site).
Certificate contents also cover technical aspects, such as:
- CRL Information.
- Signing and Hashing Algorithms Underlying the Encryption.
This information can be found from right within your browser! Clearly, the importance of these things is going to vary person to person and I don’t expect everyone to start diving into the certificate of every site they visit, but I do want to raise awareness that this type of information exists and how to find it. So let’s get to it.
How to View SSL Certificate Details
Since browsers are updated fairly regularly and SSL presentation in particular is currently undergoing quite a lot of change, I will be updating the sections below as new versions are released. I've noted the versions I used for testing, but for the most part, the same steps should apply for older versions as well.
Quick links:
- Chrome - Desktop
Chrome - Mobile
- Internet Explorer
Chrome - Desktop (v.63)
I'm very excited that Chrome has brought back the ability to access certificate details right from the main browser interface. This functionality disappeared for a little while (~v55 - v60) and you had to go through a few mouse clicks to find this info, but now it's very easy. Hooray!
1. Click the padlock in the URL bar. This will trigger a dropdown; click the "Valid" link in the Certificate section.
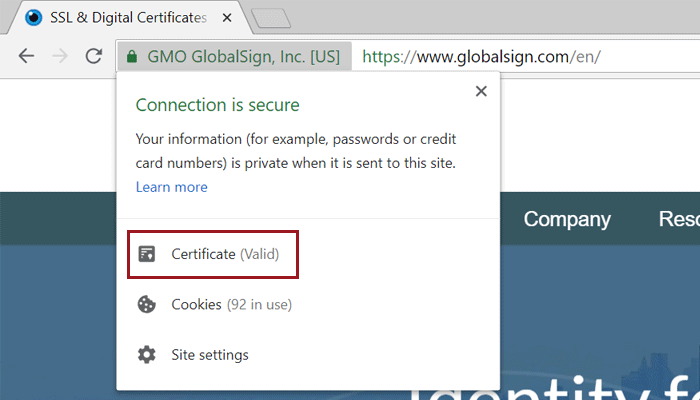
EV Certificate in Chrome 68
2. This will bring up the Certificate window where you can click through to your heart’s content. Certificate contents (e.g. subject, validity period, algorithms) are on the “Details” tab.
Certificate details in Chrome
Android (v.67)
Similar to the desktop version, the Android Chrome app makes it pretty easy to dive into certificate details.
1. Click the padlock icon next to the URL. Then click the "Details" link.
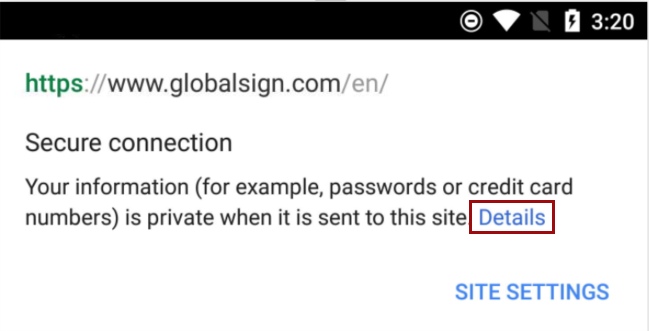
SSL Certificate in Android Chrome App v.67
2. From here you can see some more information about the certificate and encrypted connection, including the issuing CA and some of the cipher, protocol, and algorithm information. To view details more details about the certificate itself, including the validity period and subject details, click "Certificate Information".
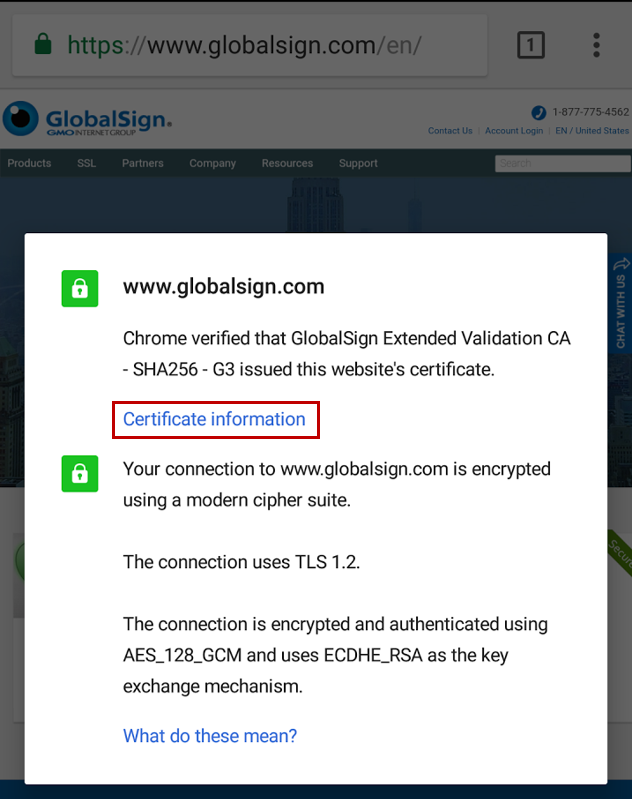
SSL Connection Details in Android Chrome App v.67
3. You can view details for the other certificates in the path by clicking on the dropdown menu highlighted below.
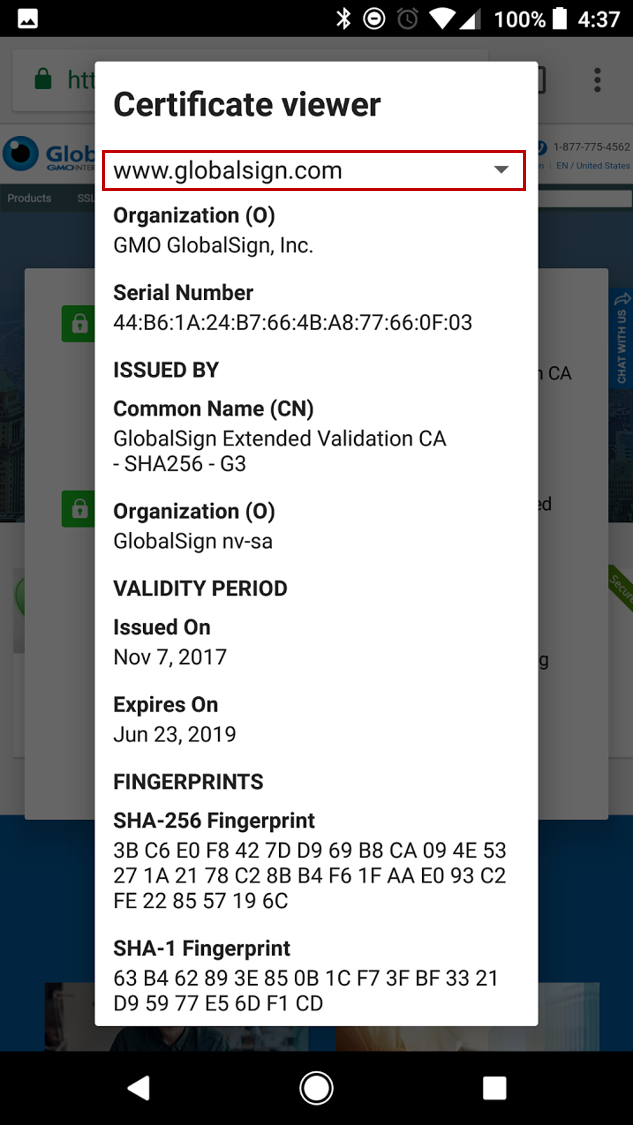
Full Certificate Details in Android Chrome App v.67
Unfortunately, as of this writing at least, it doesn't look like you are able to view much of anything about certificates in the iOS version of Chrome. If you click the padlock icon, you can see the name of the CA that issued the certificate, but that's it. We hope this functionality is added to future versions of the app.
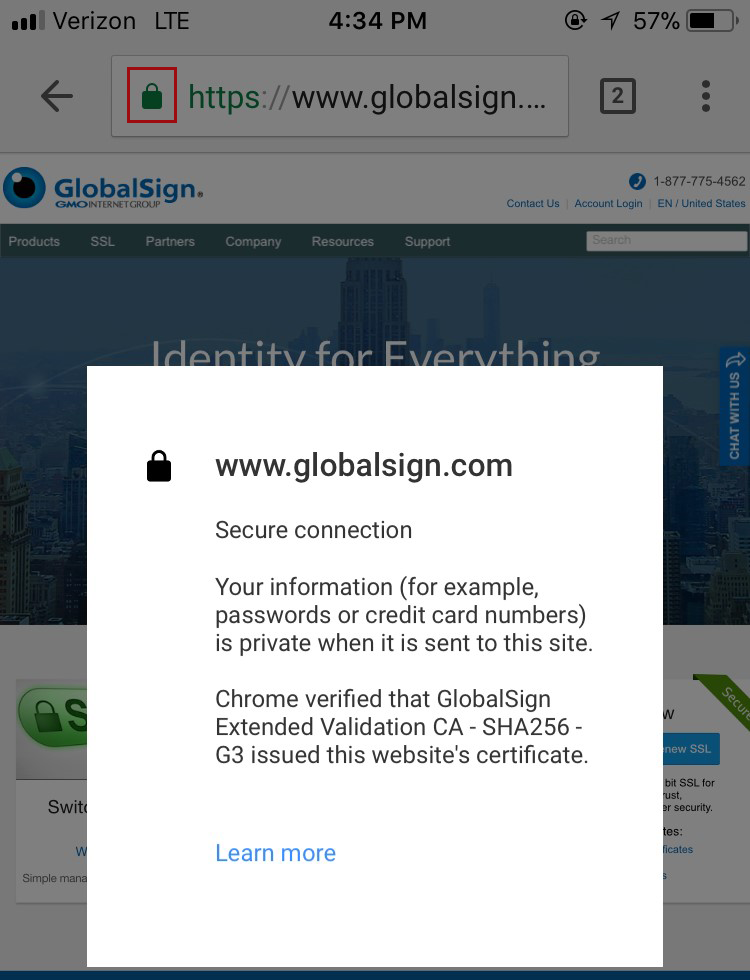
SSL Certificate in iOS Chrome App v.68

Firefox (v.61)
The latest version of Firefox provides a little more information about the certificate directly in the main browser interface, with the ability to dive into further details with just a few clicks.
1. Clicking the padlock in the address bar brings up a preliminary dropdown that indicates a secure connection when properly configured SSL is in place. Click the arrow to the right of the dropdown to view more information about the certificate.
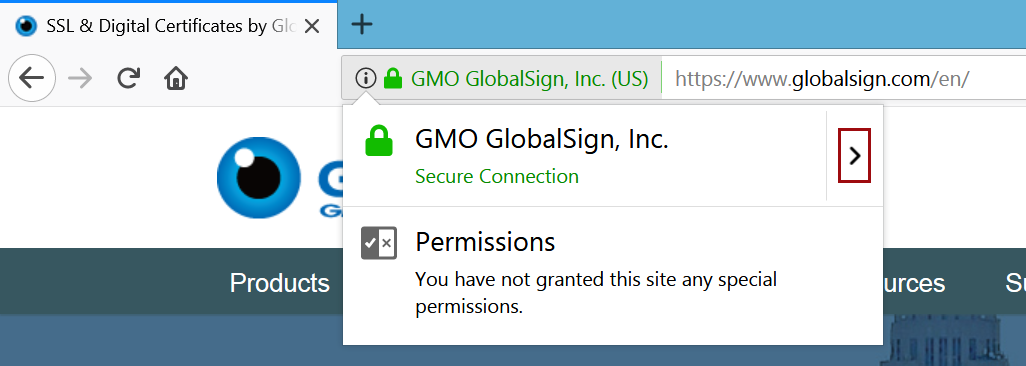
EV Certificate in Firefox 61
2. In the case of Extended Validation (EV) Certificates, you can see some identifying information about the organization operating the site. For non-EV Certificates (Domain Validated and Organization Validated), you will only see which Certificate Authority (CA) issued the certificate - the “Verified by:” section at the bottom of the pop-up. Click the "More Information" link to view more details.
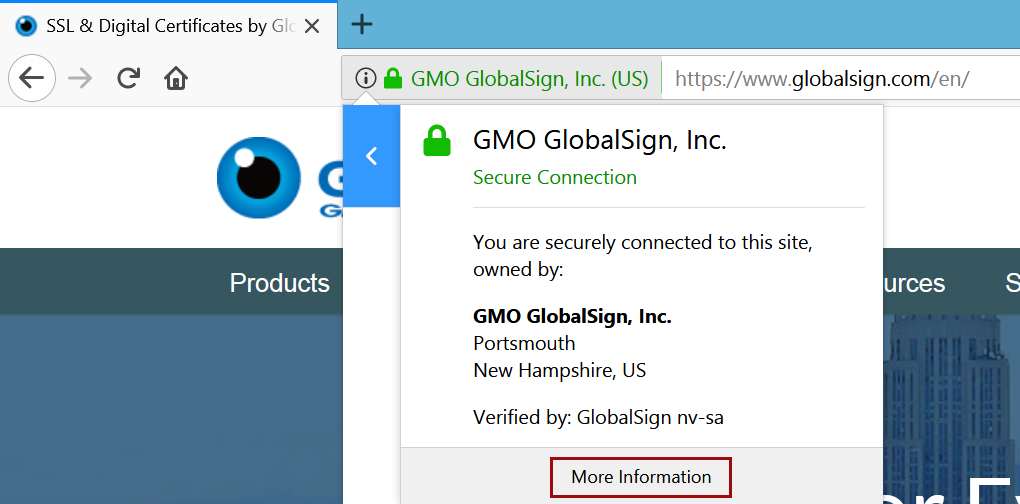
EV Certificate in Firefox
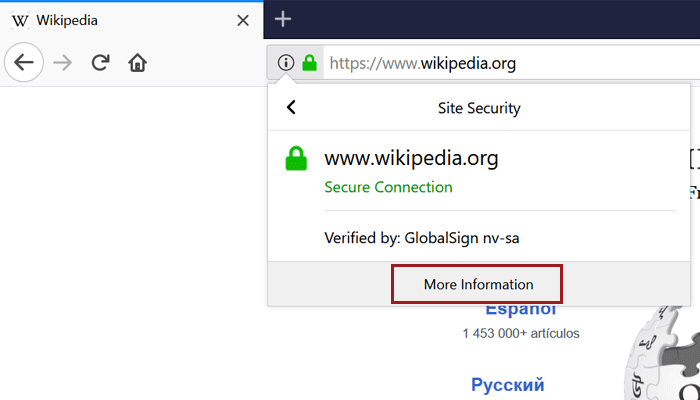
Non-EV (OV) Certificate in Firefox
3. This brings you to the security details of the page, where you’ll find more information about the website identity (for EV Certificates, the company name will be listed as the owner) and the protocols, ciphers and keys underlying the encryption.
Page info of a site using EV in Firefox
4. If you want even more details about the certificate (and who doesn’t?), just click “View Certificate.” On the “Details” tab, you’ll find the certificate hierarchy and can dig through the certificate fields. Have fun!
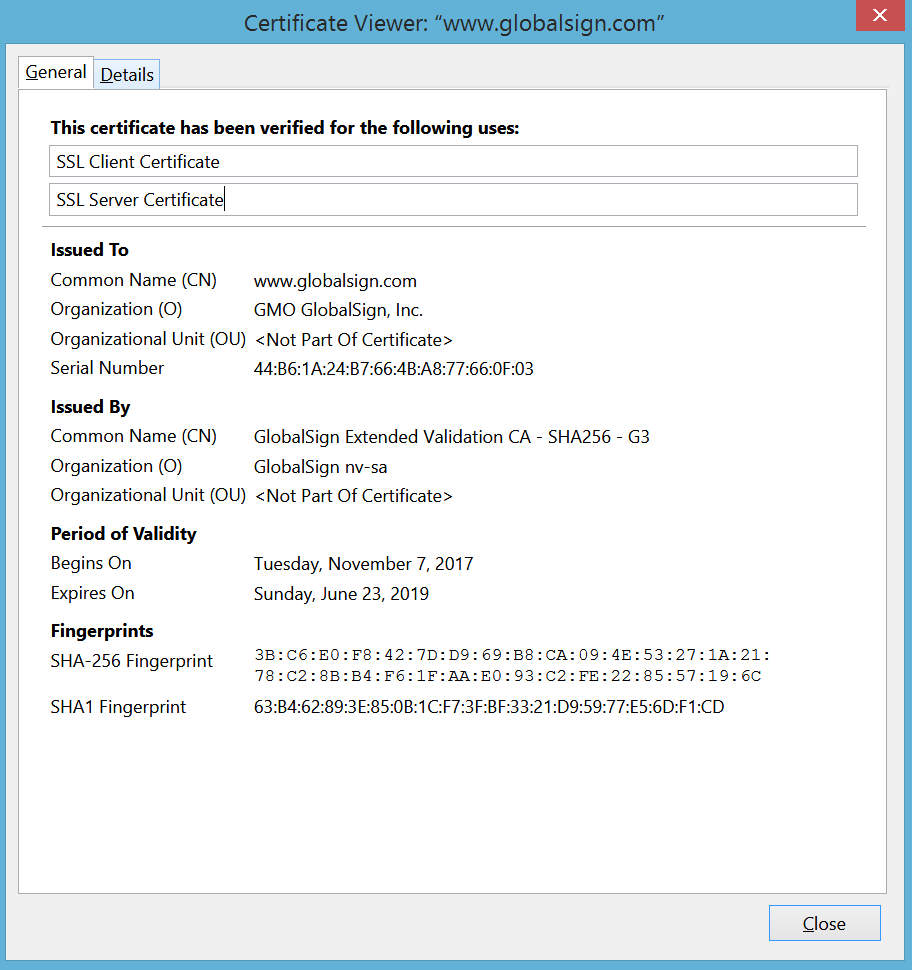
Certificate details in Firefox
Internet Explorer (v.11)
Like Firefox, IE provides some certificate information from the main interface.
1. Clicking the padlock brings up the issuing CA (“GlobalSign has identified this site as:”) and a note that the connection to the server is encrypted. There is also some identifying information but again this varies between EV vs. non-EV (DV or OV) Certificates. EV Certificates contain the company name and location, while DV and OV only show the domain.
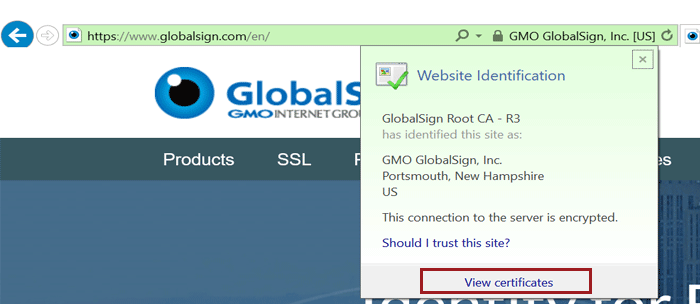
EV Certificate in IE 11
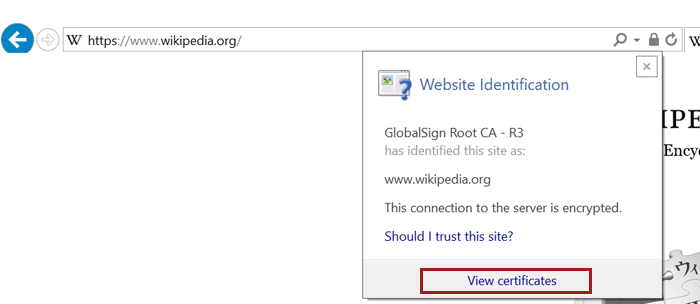
Non-EV (OV) Certificate in IE 11
2. Clicking the “View Certificates” link at the bottom of the pop up takes you right to the certificate details window. Similar to Chrome, certificate contents (e.g. subject, validity period, algorithms) are on the “Details” tab.
Certificate details window in IE
Edge (v.16)
Bad news for Edge users - there is currently no way to view certificate details using the browser. While some information from the certificate is displayed if you click the padlock, including the Root CA the certificate chains up to and some of the subject information, there is unfortunately no way to view the full certificate path or other details such as validity period, signing algorithms, and Subject Alternative Names (SANs). We hope Microsoft adds this functionality into future versions, but until then, here's how to view the information they do include.
1. Click the padlock to view some information from the certificate.
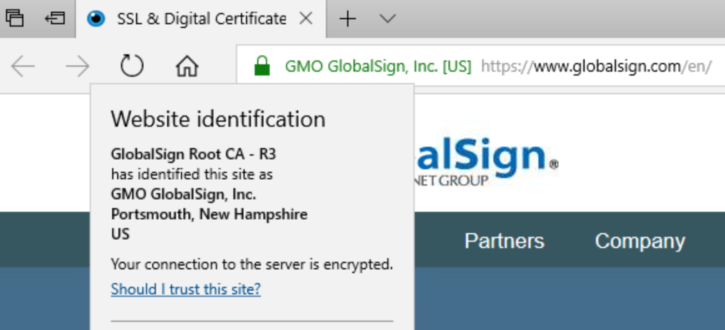
EV Certificate in Edge
DV Certificate in Edge
As you can see in the screenshots above, the type and amount of subject info shown depends on the type of certificate the site is using - EV and OV Certificates display the verified company information included in the certificate's subject fields, but since DV Certificates only vouch for domain ownership, only the domain name is displayed.
Safari (v.11) - MacOSX
Note: As of this writing, there is no way to view certificate details in mobile (iOS) Safari.
1. Click on the padlock (you must click the padlock icon specifically; clicking elsewhere will just make the URL appear) to view more details about your connection to the website. If the site is using an EV Certificate, the name of the issuing CA, the company's name, and the company's address will also be shown. Click the "Show Certificate" button to view more information.
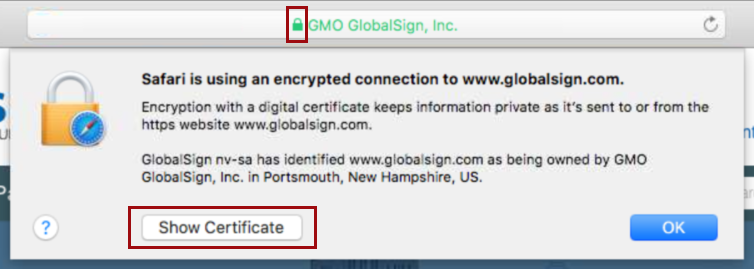
EV Certificate in Safari
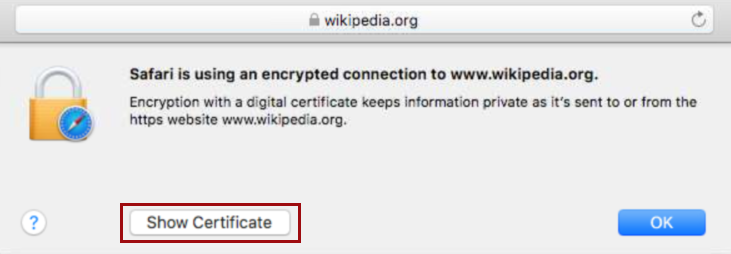
Non-EV (OV) Certificate in Safari
2. You can now see the certificate path, expiration date, and validity. To view additional details, including subject, signing algorithms, and other certificate goodies, click "Details".
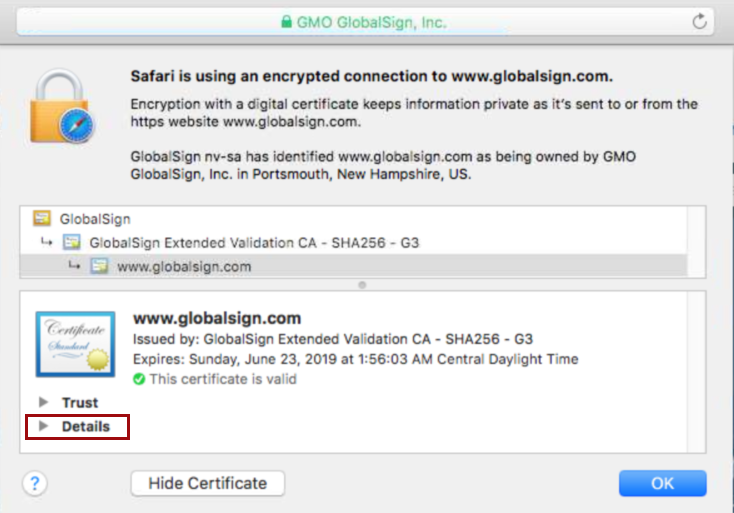
Certificate Details in Safari
So there you have it; now you can dive into certificates no matter what browser you’re using. Happy inspecting and safe and secure browsing!
p.s. As I said above, I will try and keep this post updated with the latest browser versions, but if you see I’ve fallen behind, please feel free to give me a friendly nudge in the comments.
Related Blogs

Visualize Your Entire SSL/TLS Certificate Inventory with Atlas Discovery
Jun 13, 2023
Do you know what SSL/TLS certificates you have in your organization? Read more to learn about the certificate inventory tool that could help you.
How to View SSL Certificate Details in Every Browser?
Learn how you can check/view ssl certificate in every browser to make sure your leading secure website..
The online industry is moving towards HTTPS from HTTP due to security and awareness. ‘ HTTPS Everywhere ’ concept is welcomed by almost all websites and browsers seriously. HTTP sites are flagged as insecure in browsers nowadays. It is a wise decision to park your money in an SSL certificate as it secures the website and enhances the website’s reputation.
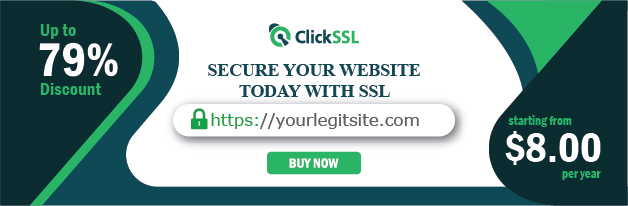
A question “ How to Check/View SSL Certificate in Every Browser ” might have popped up in anyone’s mind to reveal in-depth and verified certificate details. The article further describes the answer in respect of different browsers.
Below we have covered major browsers in which a user can check SSL certificate details stepwise.
How to View SSL Certificate Details in every browser?
#1. how to view ssl certificate details in chrome (v.60+).
Visit any SSL-enabled website and click on the tune icon in the address bar. A small popup will appear.
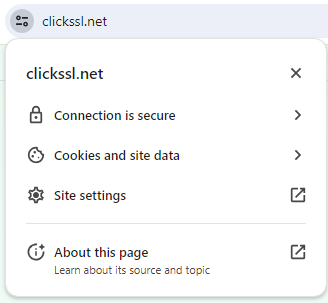
Click on Certificate (valid).
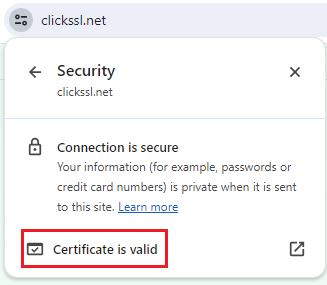
It will bring up the certificate window on your screen where you can see details, including subject, a validity period, and algorithms.
#2. How to View SSL Certificate in Chrome 77
With the release of Chrome 77 on September 10, 2019, the address bar view in Chrome for EV SSL certificates has undergone a change.
If you are using Chrome 77, now, you won’t see the “company name” next to the lock in the address bar. You will just see a lock icon instead.
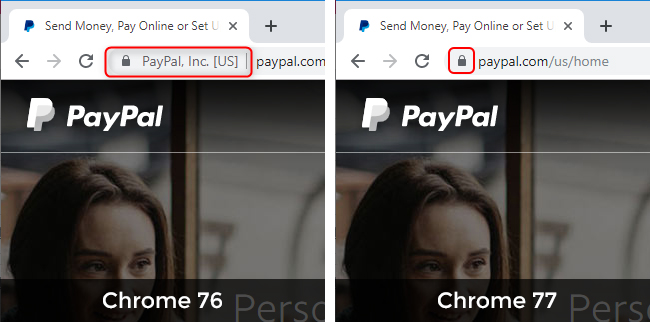
Click on the padlock that shows to the left of the website URL in the address bar to open a bubble displaying the SSL Certificate details.
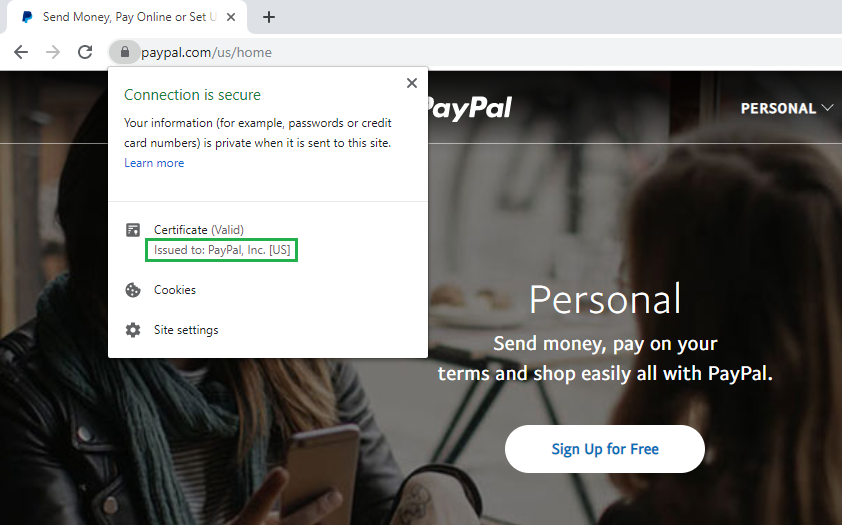
#3. How to View SSL Certificate in Firefox
Go to an HTTPS-enabled website and click on the Padlock Icon of the address bar.
A dropdown will appear where you can see the name of the certificate authority (CA) that has issued the SSL certificate.
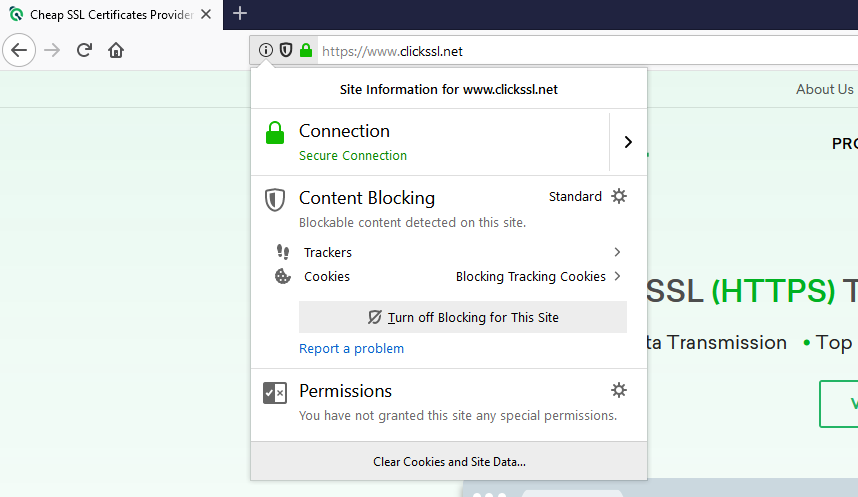
Click on the Arrow on the right side of the dropdown.
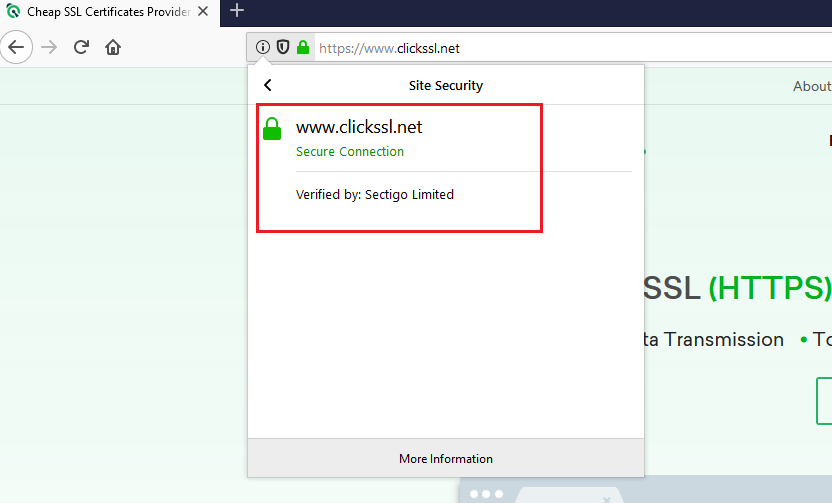
A pop up will appear where you can view the details of the site’s SSL certificate. Note that it is valid only for organization validation (OV) SSL and extended validation (EV) SSL certificates. If the site is using a domain validation (DV) SSL certificate , you won’t see the arrow. Instead, only the name of the CA will appear.
If you are digging for more information, click on More Information at the bottom of the popup.
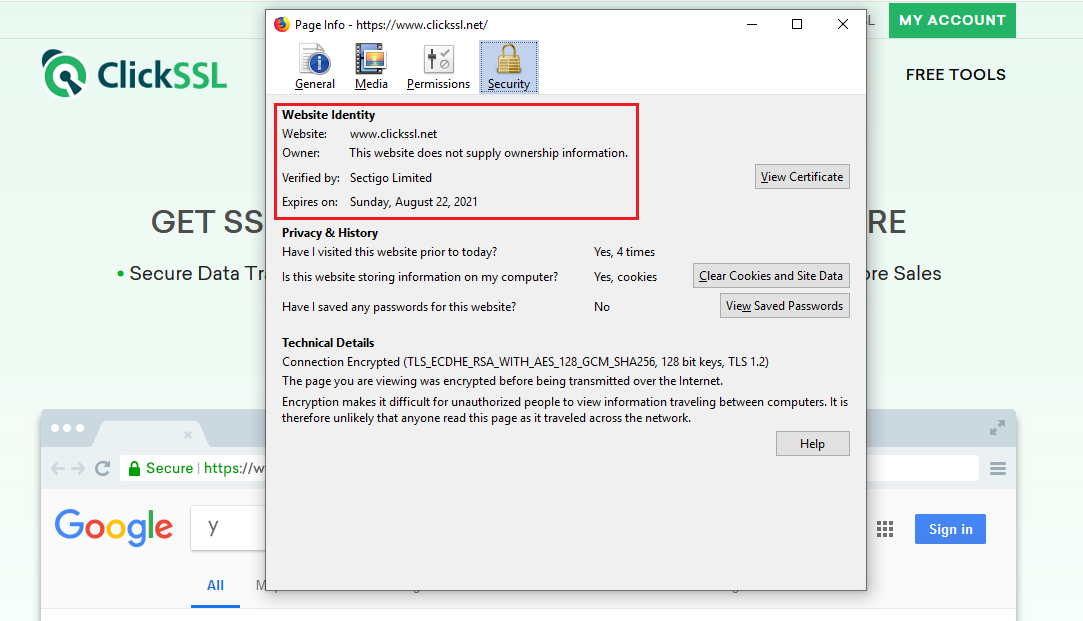
#4. How to View SSL Certificate in Safari
Visit an SSL-enabled website and double click on the padlock in the address bar of the website. A window will pop up.
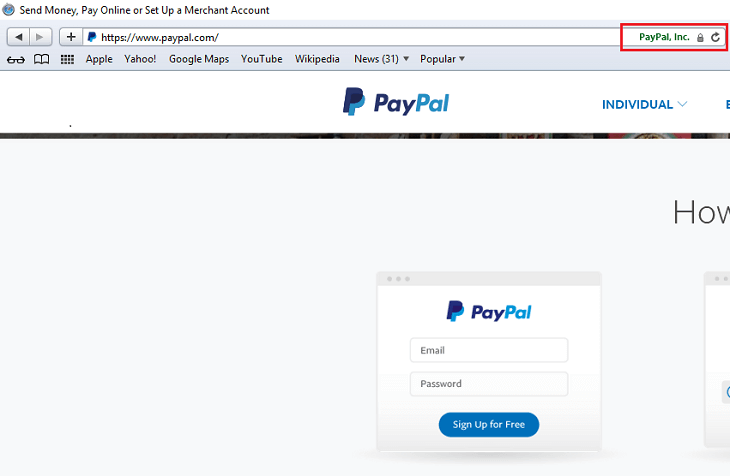
Now, click on Show Certificate and then click on Details to view the certificate details.
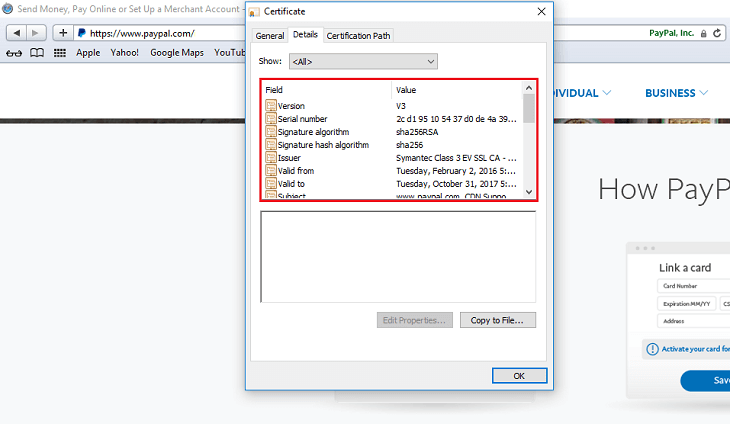
#5. How to View SSL Certificate in Internet Explorer (v.11)
Visit any SSL-enabled website and click on the padlock to see the name of the certificate issuing authority.
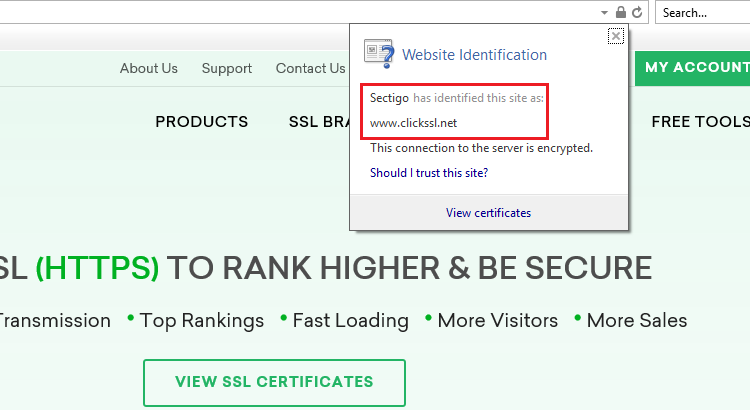
Now click on the “View Certificates” link at the bottom of the popup to take you to the certificate details window. Here, you can view details, including the subject, a validity period, and algorithms.
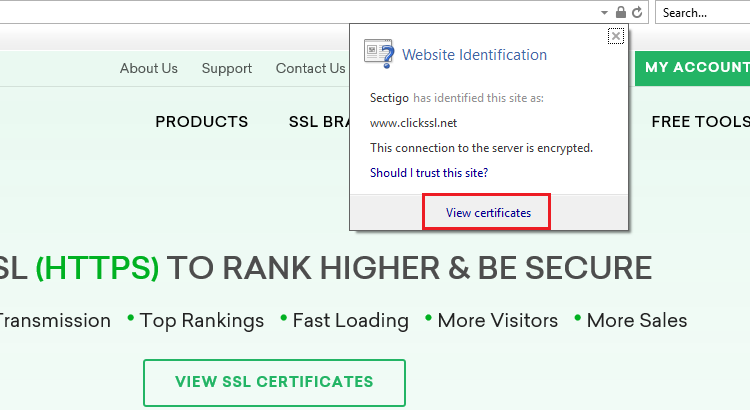
#6. How to View SSL Certificate in Microsoft Edge
Visit any SSL-enabled website and click on the padlock. You will see the name of the certificate issuing authority.
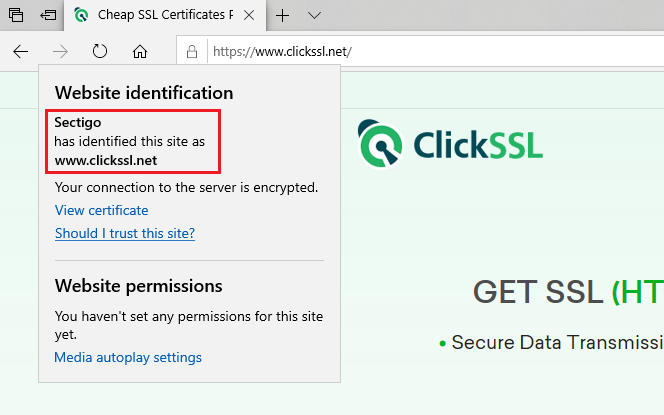
The name of the Certificate Authority is the only thing you can see. Microsoft Edge does not allow an option to view SSL certificate details.
#7. How to View SSL Certificate in Chrome (Android Device)
To view SSL certificate details in Chrome in any Android device, all you need to do is a few taps on your screen. It is as simple as viewing it on your PC.
Visit any SSL-enabled website and tap on the padlock icon next to the URL.
Next, tap on the “Details” link.
You will see a popup on your screen. It will include CA information along with the security protocol and hashing algorithm used.
You can tap on Certificate Information to view more details about the certificate.
#8. How to View SSL Certificate in Safari (iPhone & iPad)
Open Safari on your iPhone or iPad. Note that Safari for iOS does not offer a built-in way to view an SSL certificate in the app. However, you can use a certificate verification website as a workaround.
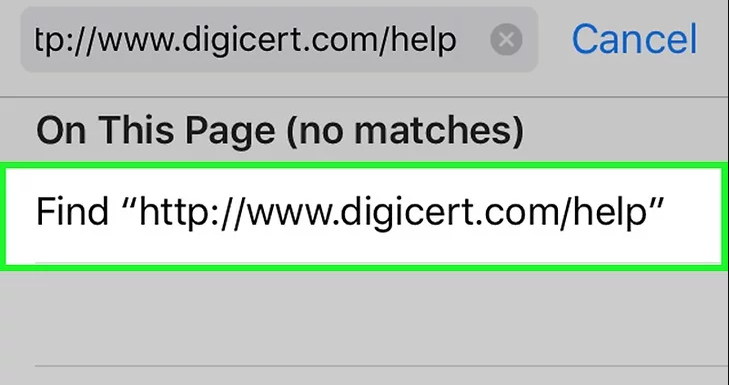
Go to https://www.digicert.com/help to check SSL certificates for any accessible site.
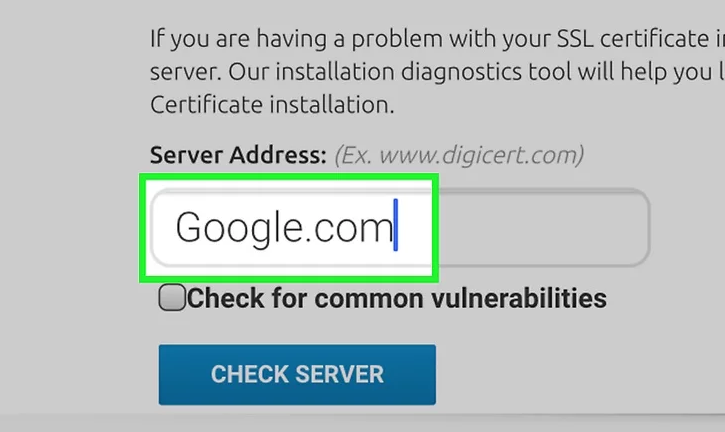
Enter the URL of the site you wish to check. You can type just the domain (e.g. clickssl.net ).
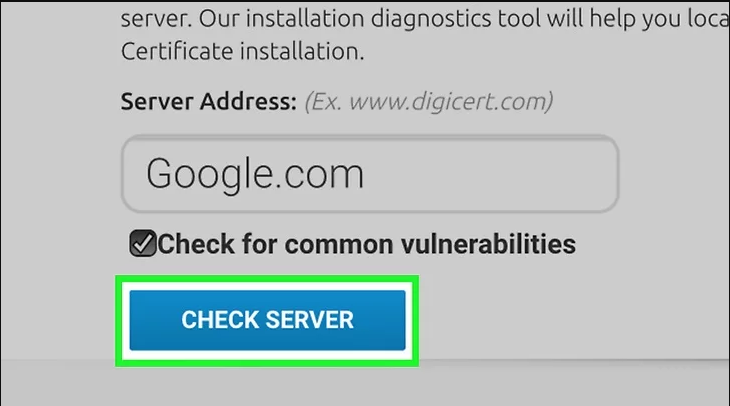
Click on Check Server.
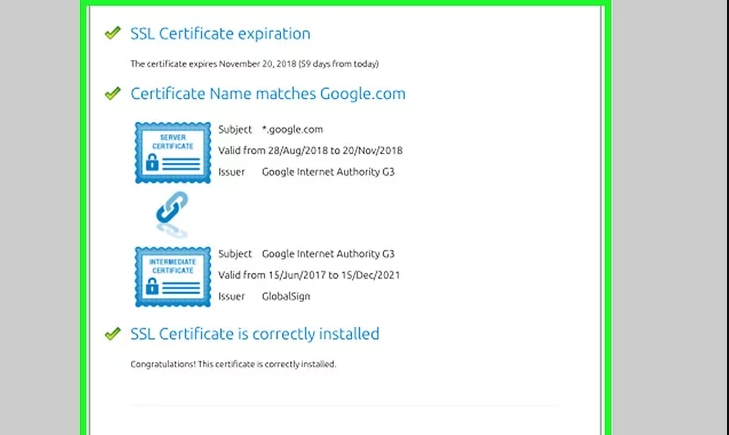
Scroll down to find all the certificate’s information, including its issuer, expiration date, and other relevant details.
9. How to View SSL Certificate in Chrome 56
Open Developer Tools. You can do it with a keyboard shortcut.
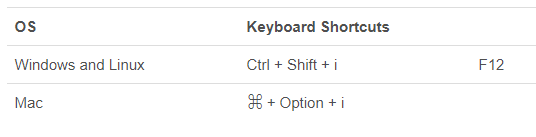
Or open the Chrome menu (⋮), and then go to More Tools -> Developer Tools.
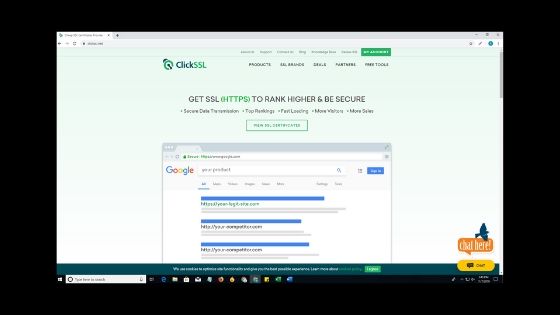
You will find Developer Tools on the dropdown menu.
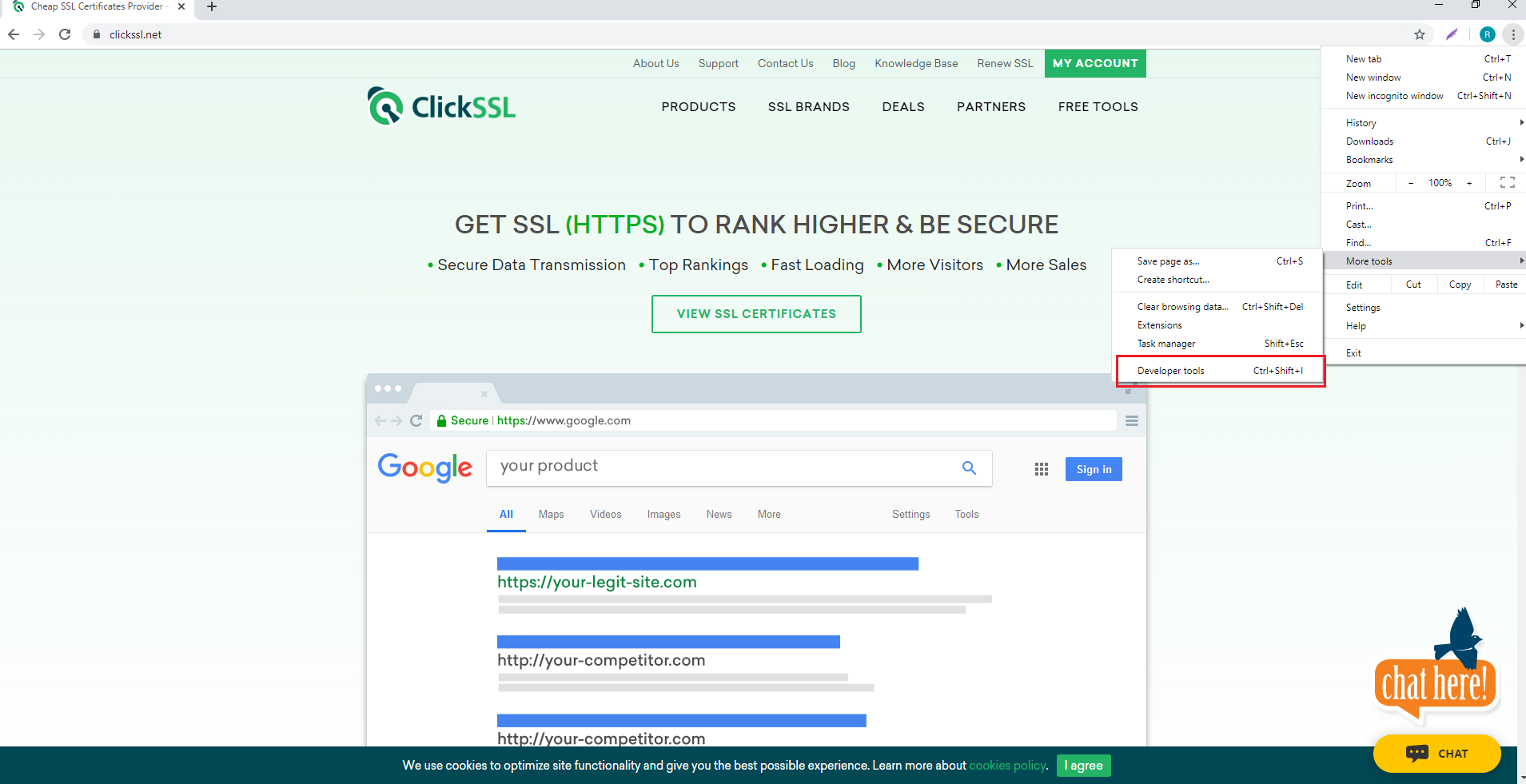
Select the Security Tab, second from the right with default settings.
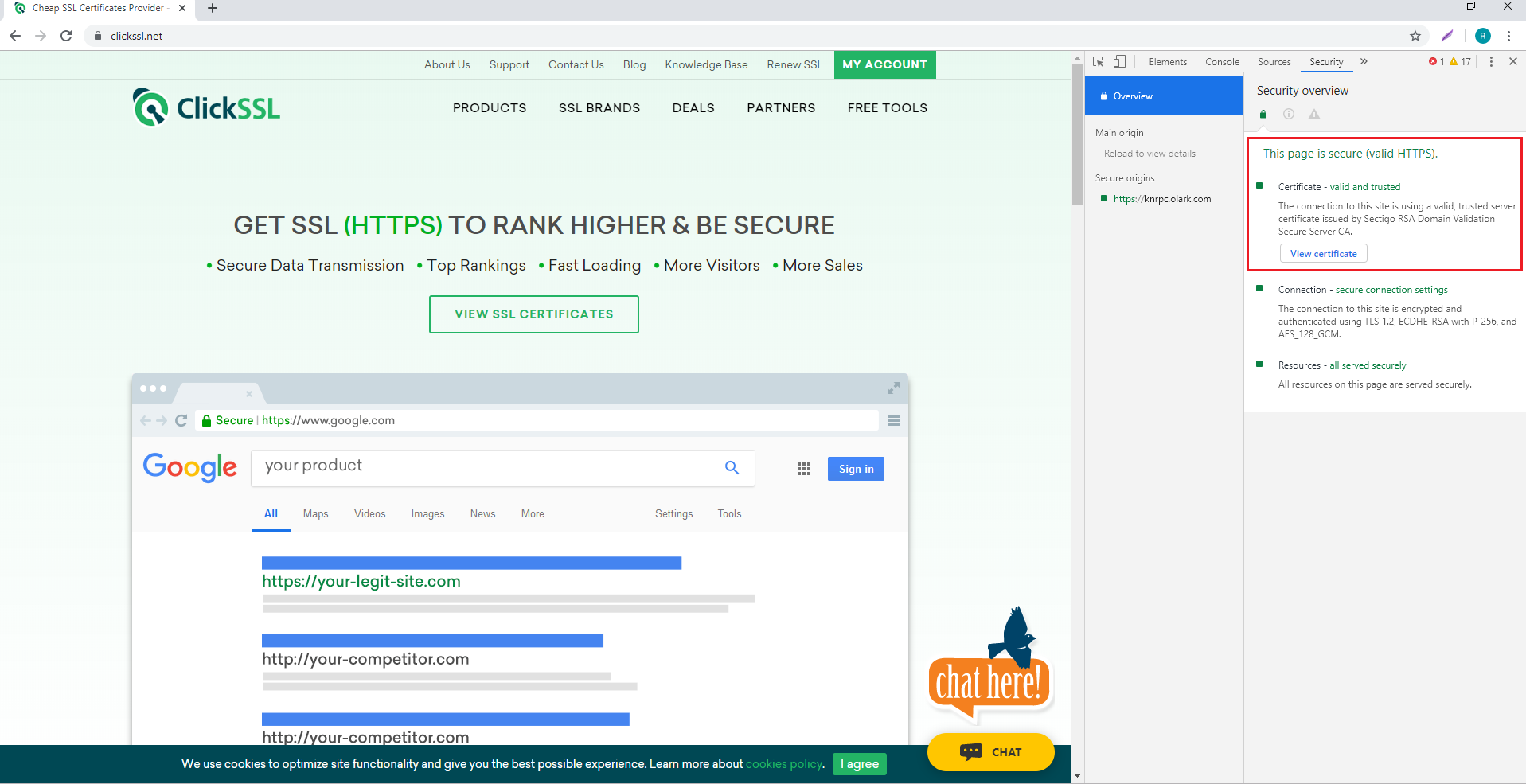
Next, select View Certificate to find all the other information about HTTPS/SSL.
So you got your answer about “how do you know if a website has an SSL certificate?” You can easily check the SSL certificate of a website in different browsers.
While it does take some time, knowing whether a site is secure or not is extremely crucial.
You might be practicing the best cybersecurity measures, but if the site you are visiting is vulnerable to cyber threats, your information is at risk.
Since the process of viewing the certificate details on each browser is different, you can refer to the instructions given in this article while proceeding to view the certificate details.
Related Post:
- How to Install Wildcard SSL Certificate on Multiple Servers ?
- Fix “ERR_SSL_PROTOCOL_ERROR” for Google Chrome ?
- How to Fix ERR_CERT_COMMON_NAME_INVALID in Chrome ?
- How Much Does an SSL Certificate Cost?
- SSL Connection Error On Android: How to Fix ?
We Assure to Serve
Leading Brands
ClickSSL is platinum partner of leading CAs & offering broad range of SSL certificate products.
Valued Price
You are at right place to get cheapest SSLs; our prices are up to 79% low as compared to CAs.
100% Refund Policy
If you are not satisfied, our all SSL certificates are backed by 30-day 100% money back guarantee.
24×7 Support
Our experts are always active to help you, so you will get instant solutions for your queries.
- Single Domain SSL
- Domain Validation
- Organization Validation
- Extended Validation (EV)
- Wildcard SSL Certificates
- Multi-Domain / SAN Certificates
- Exchange Server Certificates
- Code Signing Certificates
Stack Exchange Network
Stack Exchange network consists of 183 Q&A communities including Stack Overflow , the largest, most trusted online community for developers to learn, share their knowledge, and build their careers.
Q&A for work
Connect and share knowledge within a single location that is structured and easy to search.
How do I make Safari automatically use a particular client certificate for an entire site?
Using client certificates with Safari present a number of problems:
- Safari asks to select a client certificate on each page of the site (annoying)
- Safari might even re-ask you to choose a certificate on a page you've already visited, particularly if you have to update your client certificate
How can I fix these issues?
- ssl-certificate
3 Answers 3
Safari's client certificates and related preferences are stored in Keychain Manager with a kind of certificate .
When you select a certificate to use with a web site, it stores another entry in the Keychain Manager with a kind of identity preference . Unfortunately, by default it stores it only for the exact page you were on. Both the name and location are set to the URL of the page.
To fix this, you can just edit one of the identity preference entries and change the where section to the base URL, like https://somesslsite.com/ (the trailing slash is important!). I also update the name to the same thing to prevent confusion. You can then delete all of the other identity preference entries for that site.
If you have a certificate that expired and you've had to add a new one, I would recommend that you delete the old certificate entries and all of the related identity preference entries.
To find certificate and identity preference entries, open Keychain Manager, make sure All Items is selected, and search for the partial URL and/or certificate name as appropriate. You probably don't have many, so if that doesn't work just sort the list by kind and you should be able to find them easily.
NOTE: I'm answer this myself since I figured it out but wanted to persist the knowledge for myself and others.
- 2 Unfortunately, Safari keeps asking for each sub URL... :-/ – Tafkadasoh Sep 16, 2014 at 9:27
- removed comment. DanJs answer already explains that. – Calon Sep 14, 2015 at 13:05
- 1 Not that you have to update the location property. Name is not sufficient. – andy Oct 1, 2018 at 15:16
Partial paths and wildcards are now supported in more recent versions of OS X. So you can use the Keychain Manager to create an identity preference for an entire web site and/or domain.
Partial path example (note that the trailing slash is required!):
Wildcard example:
Full details here (from 'man security' page):
Prior to 10.5.4, identity preferences for SSL/TLS client authentication could only be set on a per-URL basis. The URL being visited had to match the service name exactly for the preference to be in effect. In 10.5.4, it became possible to specify identity preferences on a per-server basis, by using a service name with a partial path URL to match more specific paths on the same server. For example, if an identity preference for " https://www.apache-ssl.org/ " exists, it will be in effect for " https://www.apache-ssl.org/cgi/cert-export ", and so on. Note that partial path URLs must end with a trailing slash character. Starting with 10.6, it is possible to specify identity preferences on a per-domain basis, by using the wildcard character * as the leftmost component of the service name. Unlike SSL wildcards, an identity preference wildcard can match more than one subdomain. For example, an identity preference for the name *.army.mil will match server1.subdomain1.army.mil or server2.subdomain2.army.mil . Likewise, a preference for *.mil will match both server.army.mil and server.navy.mil .
- Worked for me (running Safari 7.0.1 on Mac OS X 10.9.1) – Tafkadasoh Dec 19, 2013 at 11:07
- The "File->New Identity Preference" menu item seems to have disappeared (as of Keychain Access 10.5). Now I can only find it in a contextual menu if I control-click on a certificate. – jhfrontz Jan 29, 2020 at 15:01
- Strange @jhfrontz... I am also running 10.5 and I still see the "File->New Identity Preference...". 4th item down under "New Keychain...". Are you sure you have a certificate selected? – DanJ Jan 30, 2020 at 16:33
- @DanJ aha, thanks. I was expecting it to be a generally available menu item. – jhfrontz Jun 23, 2020 at 14:07
I've been struggling with this myself and the above answer made me realize what was going on.
If you had a certificate for a website and it expired, what you should do is remove the old certificate. Then also remove the identity preference type items for that website. These old items are just as much expired as the certificate is. After you remove them, any new identity preference will be stored and used correctly.
- Remove old certificate
- Remove old certificate's identity preference items
- Add new certificate
Then you can browse to the website, select the new certificate from the list, this will be remembered for that specific web address. Currently we are at Safari 5.1.3 and this version will not use any wildcards for preferences, you will have to add the preference for each change in web address... Hope this helps someone, just putting it out there because I didn't find any complete answer.
- please refer to @apinstein answer for the correct way to do it – dwery Oct 10, 2013 at 12:50
You must log in to answer this question.
Not the answer you're looking for browse other questions tagged safari ssl-certificate ..
- The Overflow Blog
- Spreading the gospel of Python
- OverflowAI and the holy grail of search
- Featured on Meta
- Our Partnership with OpenAI
- What deliverables would you like to see out of a working group?
Hot Network Questions
- How to track ride data for a shared bicycle?
- Simple CSRNG design based on hash function
- Started new role in company, coworker believes they are my boss but they are not
- Delta method vs actual expectation
- How to protect a country with no army, no police, no guards, no military authority?
- What does "attic access required" mean in the context of a bathroom exhaust fan?
- What is the translation of deadheading in French?
- Can there be a perfect linear operator for square matrices?
- When a star enters a red giant phase, does the pressure in its core increase or decrease?
- Would it count as a story if nothing bad happens to the character anywhere in the story?
- Why are the Lion Air and Ethiopian Airlines crashes being litigated in the US?
- Do tenants need consent to sublease?
- Is it considered cheating to use answers I remember from videos I studied?
- Negative pressure projectile propellants (Alternatives to gunpowder)
- Can we implement a memory in a REINFORCE algorithm for RL?
- ostream that counts and discards the characters written to it
- Implementing basename, stpcpy, asprintf, vasprintf, strchrnul, and strcasecmp
- Why did the Amiga 2000 only produce grayscale on its composite output?
- Jesus doesn't accuse & releases the adulterous woman, yet Matthew 5:27-28 seems to say otherwise, regarding, "whoever looks at a woman lustfully..."
- Compute the degree of a string
- Would that asteroid transport be possible?
- Is this a school badge?
- "the girl with the red dress on" — What licenses the preposition "on"? What does it function as?
- Is this idea for secure password storage a good one?
Apple Event: May 7th at 7 am PT
> Learn more
> Add to your calendar
Looks like no one’s replied in a while. To start the conversation again, simply ask a new question.
Can’t click ssl lock to see cert
On iPhone or iPad can’t click the ssl padlock to see certificate details. Clicking anywhere in address bar brings up options of opening reader or copying url. How can we see the ssl certificate info using safari on iOS 16?
iPhone 12 Pro Max
Posted on Feb 24, 2023 9:13 AM
Similar questions
- Security certificate bypass Safari for current iOS (16.5.1) will not bypass an invalid security certificate in a site I know to be safe (but behind in their updates). Support doesn't know how to bypass, and button in iOS settings that "should be there" isn't.... 82 1
- How do I remove untrusted certificate pop ups? How do I remove untrusted certificate pop ups on my 3rd generation iPad? 711 3
- iDevices not using the client certificate pushed from MDM We using MDM to push client certificate to iDevices and using the client certificate for the proxy internet, but iDevices showing our proxy not-trusted connection, how to check the safari is using what client certificate? 125 1
Loading page content
Page content loaded
Feb 26, 2023 11:20 AM in response to yaxkin
Greetings yaxkin,
Since updating can help resolve unexpected issues, ensure that your iOS is updated. Before you update make sure you have a current backup to make sure your data remains secure. How to back up your iPhone, iPad, and iPod touch
"Update your iPhone or iPad wirelessly
- Back up your device using iCloud or your computer.
- Plug your device into power and connect to the internet with Wi-Fi .
- Go to Settings > General, then tap Software Update.
- If you see more than one software update option available, choose the one that you want to install.
- Tap Install Now. If you see Download and Install instead, tap it to download the update, enter your passcode, then tap Install Now." Update your iPhone or iPad
If you are still unable to click the certificates, Contact Apple Support for additional guidance.
Best wishes.
How to generate a new Safari Website Push Certificate
Action Needed: Website Push Certificate Expires in 30 Days. Your Website Push Certificate will no longer be valid in 30 days. To generate a new certificate, sign in and visit Certificates, Identifiers & Profiles .
If you run a website that send browser push notifications, you have most likely received this email from Apple reminding you that your push certificate for Safari is about to expire. I’ve been receiving the same email for several years now, but every time I scratch my head wondering how do I do that again.
So this year, I decided to write down the steps and publish them for everyone (but mostly me) to follow again in the future when it’s time to renew the Safari push certificate.
How to renew a Safari Website Push Certificate
In order to generate a new Safari Website Push Certificate, you will need a paid developer account. First you will have to request a certificate from a certificate authority using Keychain Access on your Mac, then you will need to create a Web Push Certificate. We’ll walk you through each step with simple instructions and illustrations.
Note that the following instructions are to generate a Safari push certificate for a website that is already registered to send push notifications. If your website is not registered yet, make sure to login to your Developer account, click on Identifiers and then click on Register an App ID. Then select Website Push IDs and click Continue. Type in a description, an identifier, and then click Continue to finalize the registration. Once done, you may go on with the instructions below.
1) First we need to make a certificate signing request. Open Keychain Access on your Mac, then navigate to Keychain Access > Certificate Assistant > Request a Certificate From a Certificate Authority…
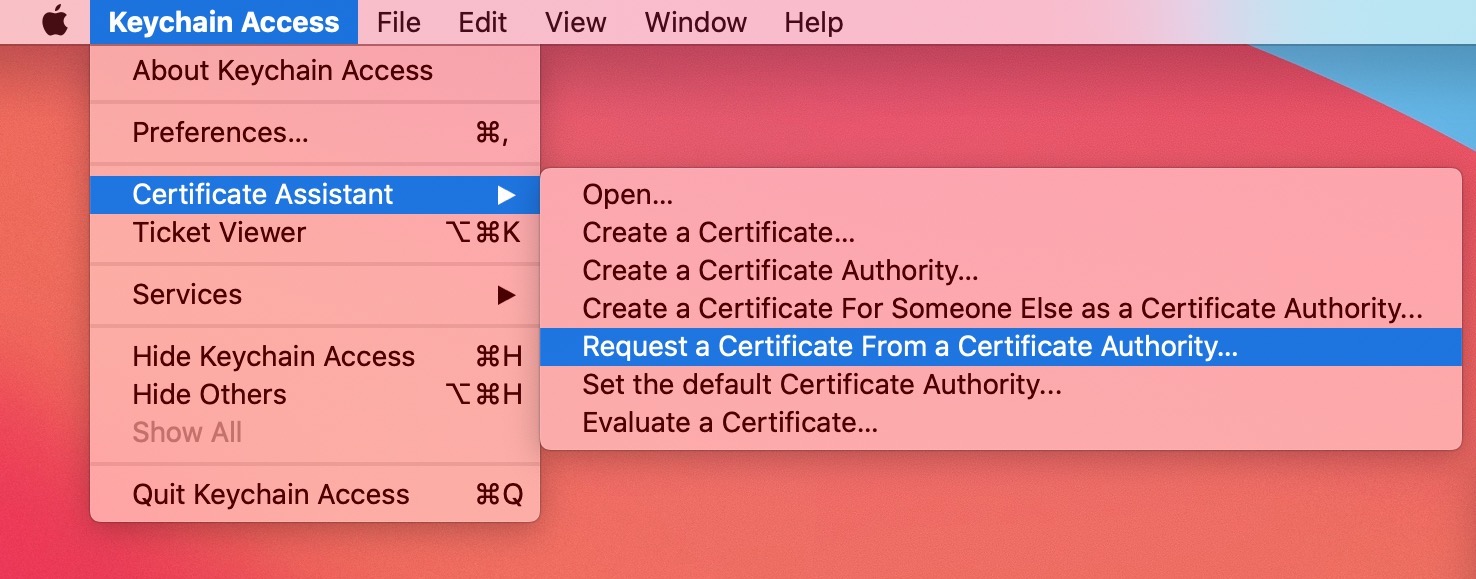
2) Enter your email address and your name, which should already be pre-filled. Leave the CA Email Address field blank, and select to save the request to the disk .
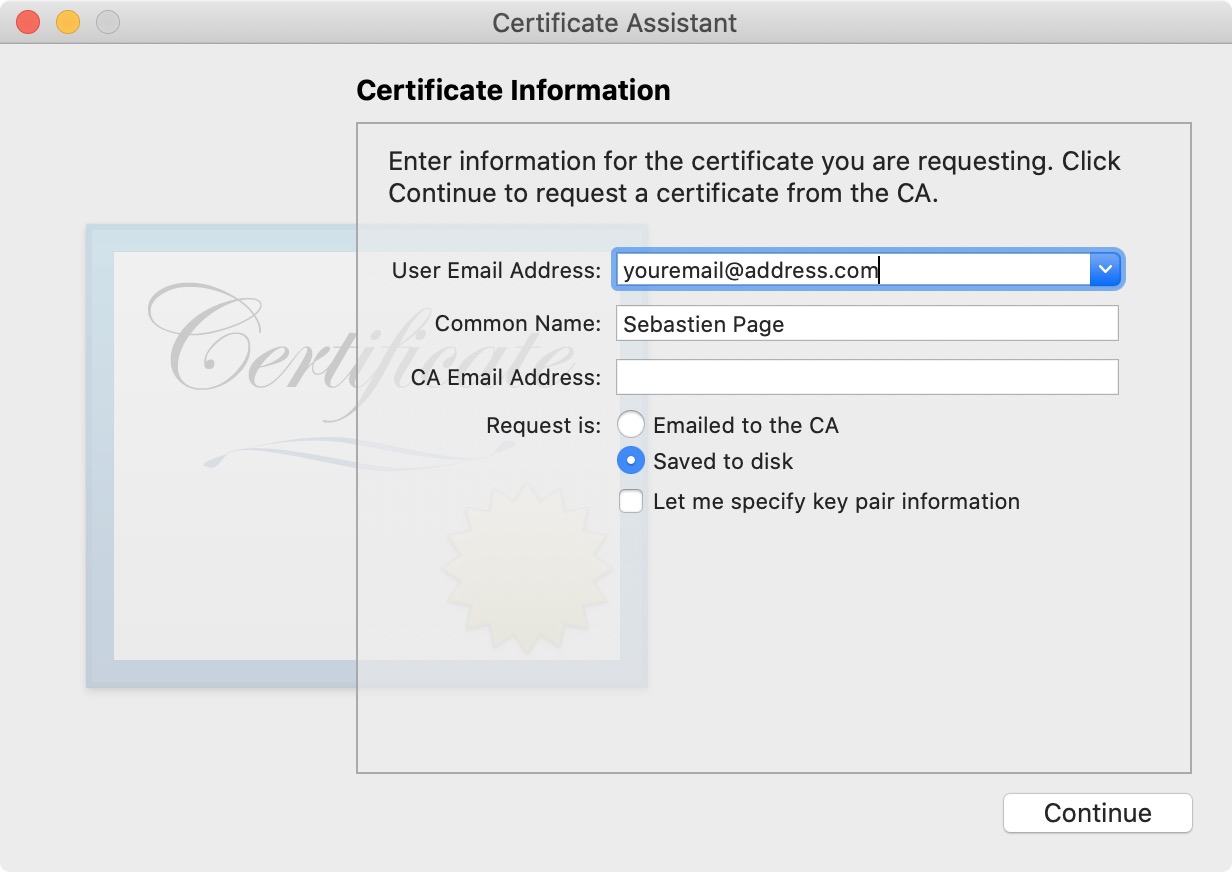
Click Continue, and make sure you save the file to your Desktop for easy reference. You should now have a file titled CertificateSigningRequest.certSigningRequest on your Desktop.
3) Sign into your developer account at developer.apple.com, then click on Certificates, Identifiers & Profiles in the sidebar, and then click on Identifiers in the sidebar.
4) Click on the dropdown menu at the top right corner of the screen and select Website Push IDs .
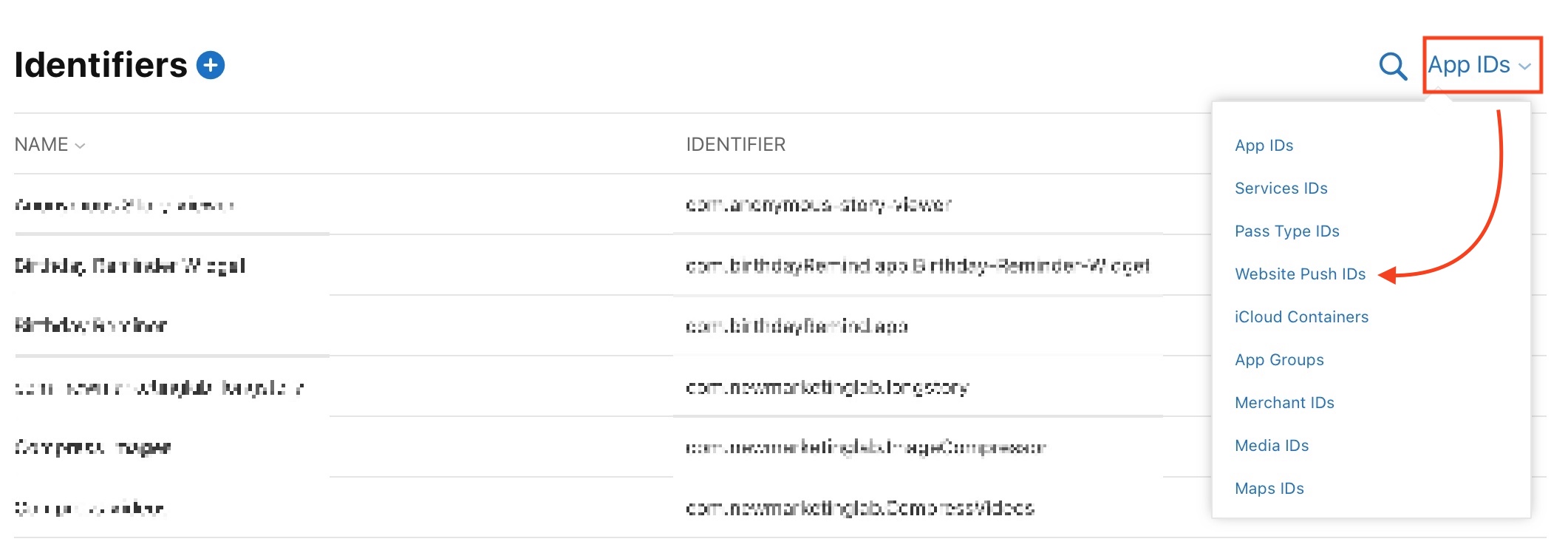
5) Click on the website push ID to select it. Unless you run multiple websites, there should only be one option in there.
6) Now we need to upload the CertificateSigningRequest.certSigningRequest file we saved to the Desktop in step 2. Click on Create Certificate , and then click on Choose File . Navigate to your Desktop, and select the CertificateSigningRequest.certSigningRequest file. Click Continue.
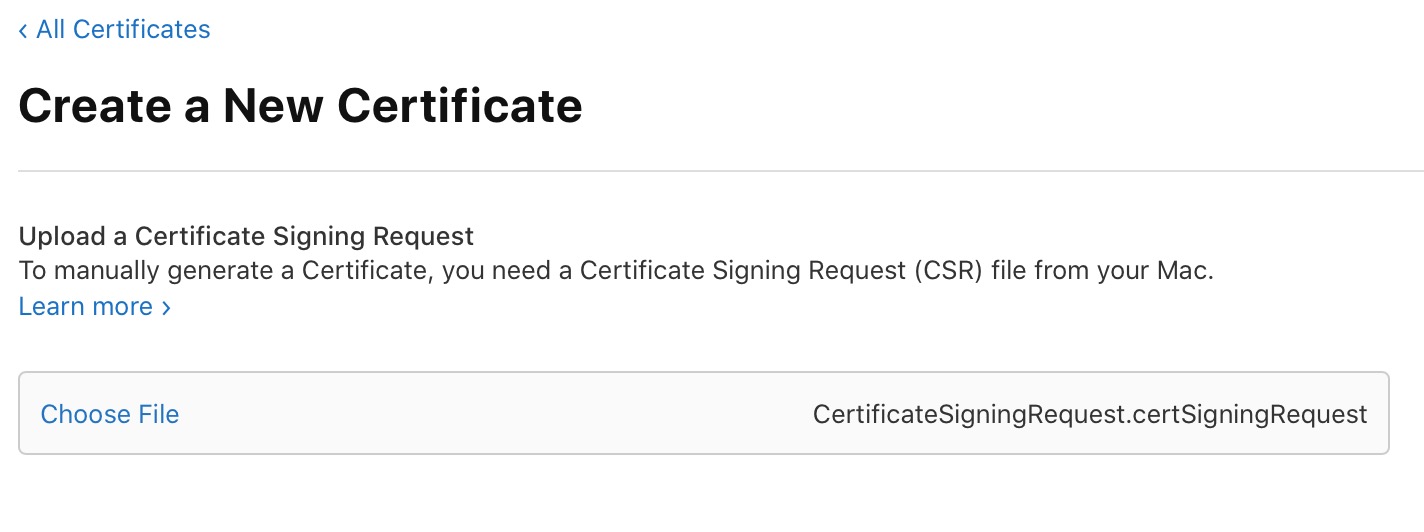
7) Finally, click the Download button to download your certificate, and save it to your Desktop. It will save a file named website_aps_production.cer to your Desktop.
8) Double click on the website_aps_production.cer file to open it in Keychain Access. If prompted, make sure to select login in dropdown menu, as seen below.
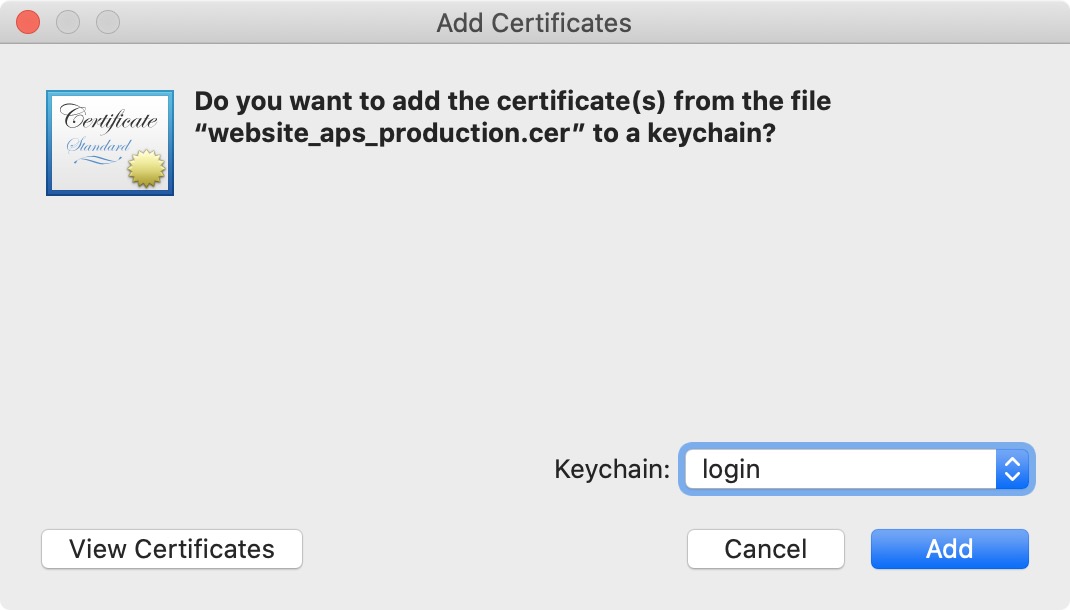
9) In Keychain Access, select the Certificates tab from the sidebar, and locate the certificate we just added. It’s pretty easy to tell which one it is because its expiration date should be exactly one year from today. Right click on the file and select Export Website Push ID .
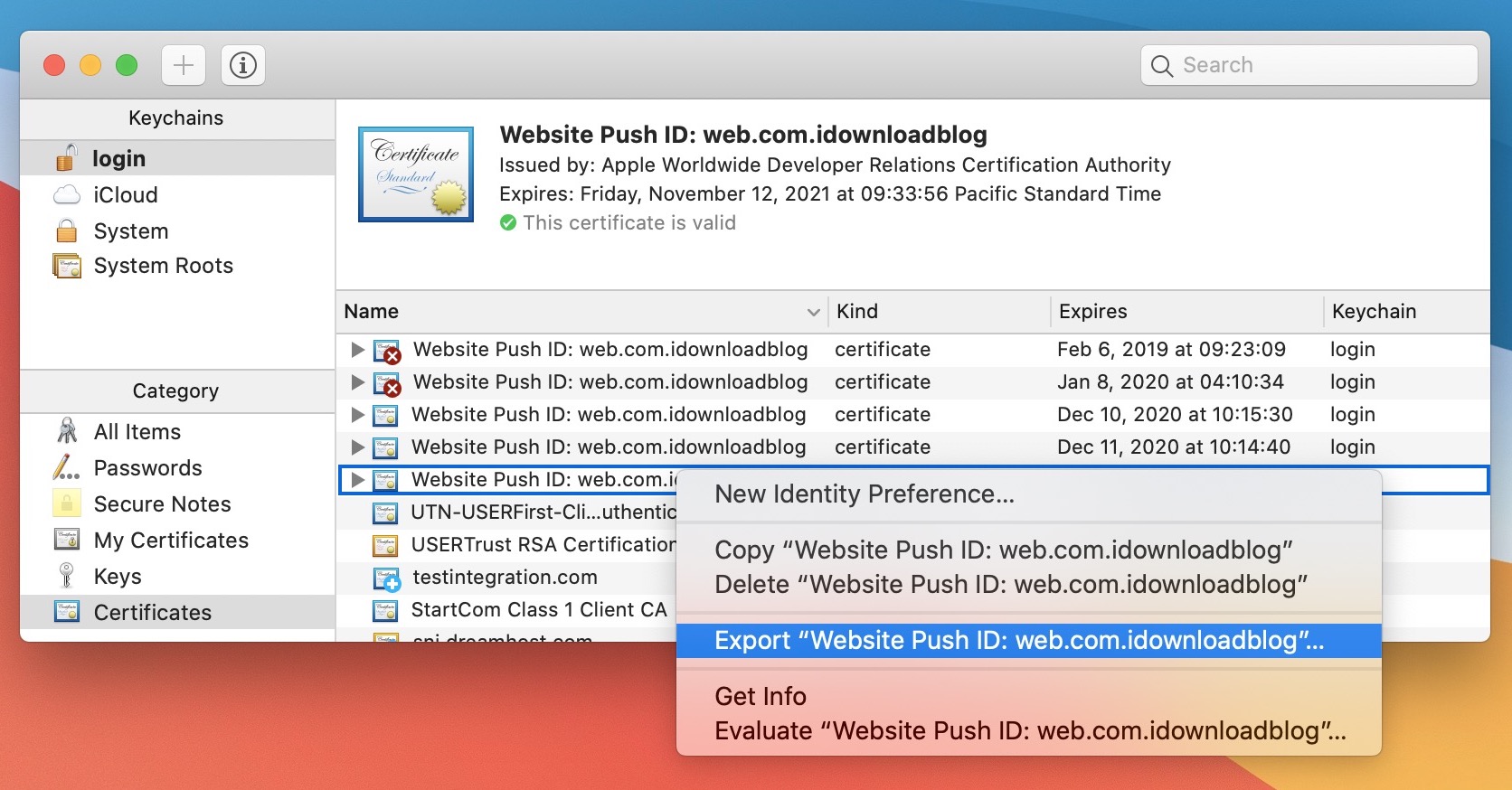
10) When prompted, make sure to save the Certificates.p12 file to your Desktop. If prompted to password-protect the p12 file, do not enter any password. Just click OK. You will however have to enter your admin password to export and save the p12 file.
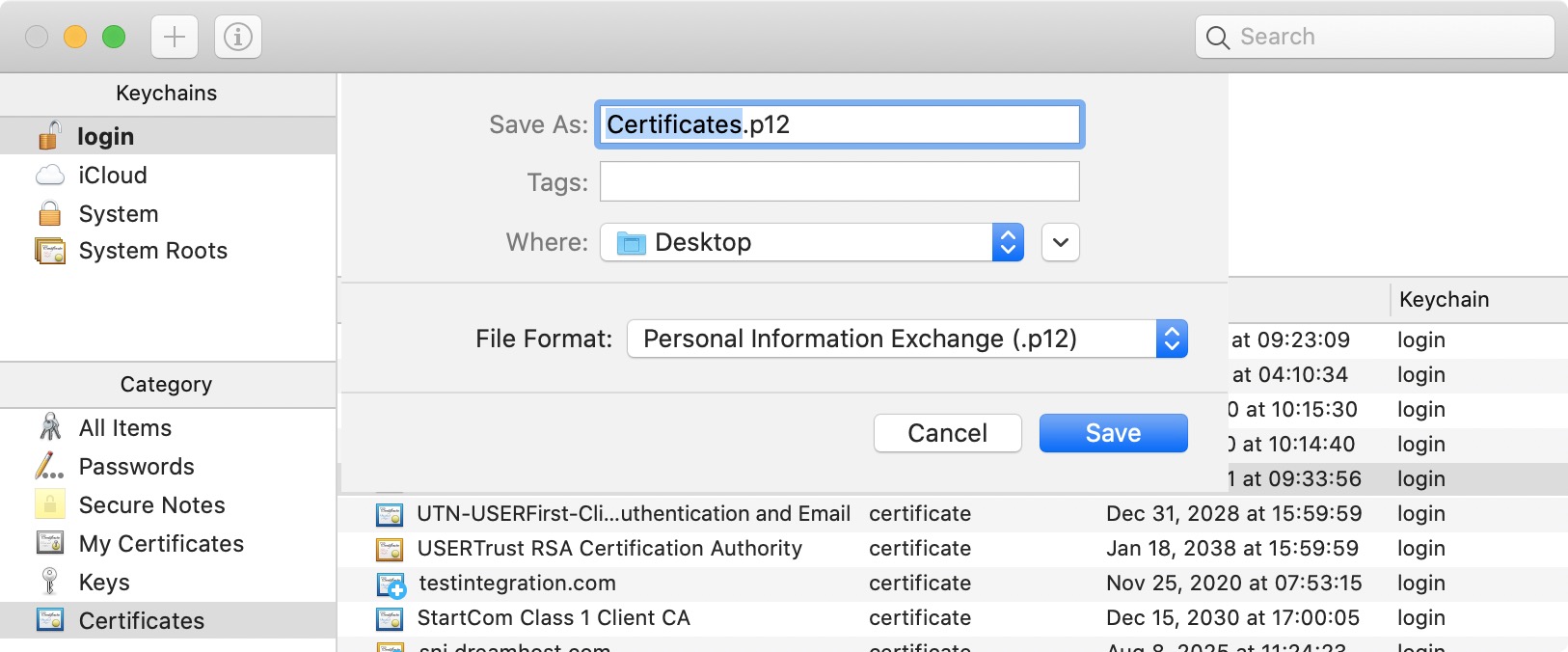
With the p12 file now on your Desktop, you may upload it to your push notification service of choice, such as OneSignal, WebPushr, etc.
Related: How to renew your Apple Developer Distribution Certificate
[SOLVED] How Do I Fix Safari Certificate Error on Mac?
Safari, the default web browser on Mac, is known for its seamless browsing experience and robust security features. However, there are times when you might encounter a pesky “Certificate Error” while trying to access certain websites. These errors can be frustrating, but they’re usually a result of security measures designed to protect you from potentially harmful websites. In this guide, we’ll walk you through the common causes of Safari certificate errors on Mac and provide step-by-step solutions to help you resolve them.
Quick Navigation:
Part 1: Understanding Safari Certificate Errors
Part 2:common causes of safari certificate errors, part 3: how do i fix invalid certificate error on mac.
An “Invalid Certificate Error” on Mac, specifically when encountered in a web browser like Safari, indicates that there is an issue with the SSL/TLS certificate presented by a website. SSL (Secure Sockets Layer) and its successor TLS (Transport Layer Security) are cryptographic protocols that provide secure communication over networks, such as the Internet. These protocols ensure that the data exchanged between a user’s device and a website’s server is encrypted and secure.
SSL/TLS certificates play a crucial role in this process by validating the authenticity of a website and establishing a secure connection. When you visit a website, your browser checks the website’s certificate to verify its identity. If the certificate is valid, properly issued by a trusted Certificate Authority (CA), and not expired, your browser establishes a secure connection. However, if there’s an issue with the certificate, you’ll see an “Invalid Certificate Error.”
Certificate errors in Safari occur when the browser detects an issue with the SSL/TLS certificates used by a website to establish a secure connection. SSL/TLS certificates are digital documents that validate the identity of a website and encrypt data exchanged between the user and the website. When Safari encounters a problem with these certificates, it displays an error message to prevent users from accessing potentially unsafe websites.
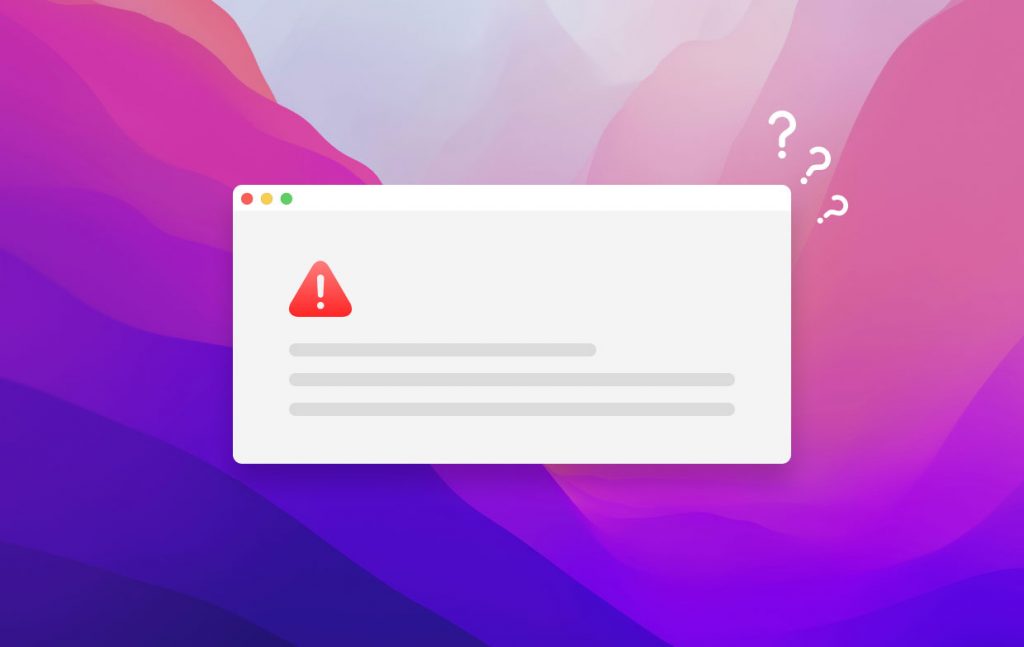
There are a few common scenarios that can trigger an “Invalid Certificate Error” , Explore our step-by-step guide on resolving safari certificate errors and enjoy uninterrupted browsing.
Expired Certificate: SSL/TLS certificates have an expiration date. If the certificate presented by the website has expired, your browser will flag it as invalid.
Untrusted Certificate Authority: If the certificate is not issued by a recognized and trusted Certificate Authority, your browser will treat it as invalid.
Certificate Chain Issues: SSL/TLS certificates are often issued in a chain, with an intermediary CA and a root CA. If any part of this chain is not properly configured or trusted, it can lead to an invalid certificate error.
Hostname Mismatch: The certificate is issued for a specific domain or hostname. If you’re trying to access the site using a different URL, your browser might consider the certificate invalid.
Self-Signed Certificates: Some websites use self-signed certificates instead of those issued by trusted CAs . While they can provide encryption, they’re not automatically trusted by browsers, resulting in an invalid certificate error.
Certificate Revocation: If the website’s certificate has been revoked due to security concerns, your browser will consider it invalid.
Mismatched Public and Private Key: If there’s a mismatch between the public key in the certificate and the corresponding private key on the server, it can lead to an invalid certificate error.
It’s important to note that while encountering an invalid certificate error can be frustrating, these errors are designed to protect users from potentially harmful websites and secure their data. In some cases, you might be able to proceed to the website if you’re certain it’s legitimate, but exercise caution when doing so.
If you encounter an invalid certificate error, it’s recommended to ensure that you’re accessing legitimate and secure websites. If you’re uncertain about the legitimacy of a website or the nature of the error, it’s best to avoid proceeding and potentially exposing your personal information to security risks.
It’s important to take these warnings seriously, as they are designed to protect you from potentially harmful websites and unauthorized access to your data. If you’re certain that the website you’re trying to access is legitimate, you can proceed with caution. However, exercise vigilance and ensure you’re visiting secure websites to avoid falling victim to online scams or security breaches.
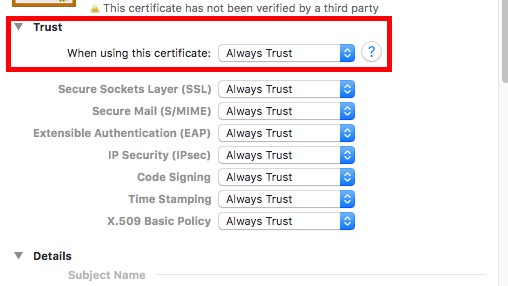
Fixing an “Invalid Certificate Error” on your Mac involves troubleshooting the underlying issues related to SSL/TLS certificates. Here’s a step-by-step guide to help you resolve this error:
Check Date and Time Settings: Click on the Apple menu in the top-left corner of your screen and select “System Preferences.” Choose “Date & Time” and ensure that the option to “Set date and time automatically” is enabled. An incorrect system date and time can trigger certificate errors.
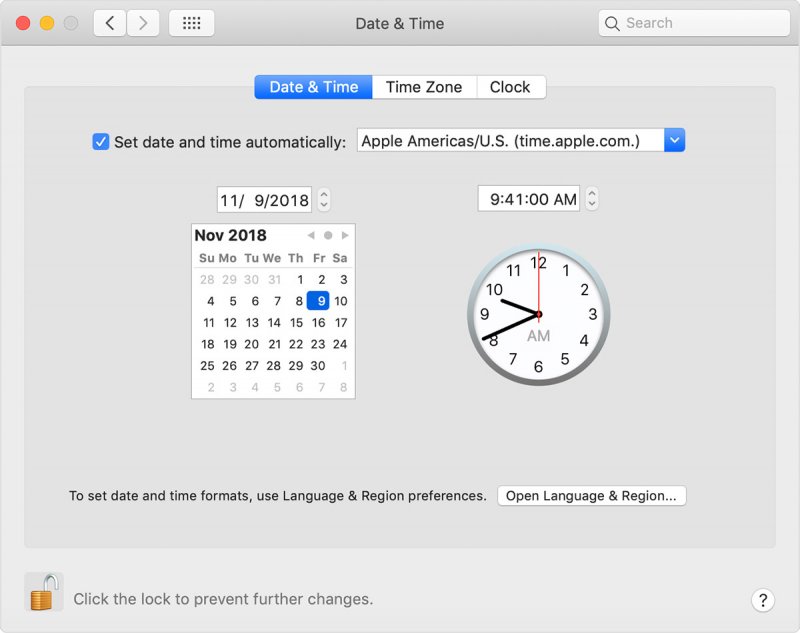
Clear Safari Cache and Cookies : Open Safari and click on “Safari” in the top menu. Select “Preferences” and navigate to the “Privacy” tab. Click “Manage Website Data” and remove stored data for the affected website. Cached data can sometimes cause certificate errors.
Update Safari: Outdated browsers can sometimes have issues with certificate validation. Check for updates by clicking the Apple menu, selecting “System Preferences,” and then choosing “Software Update.” Install any available updates for Safari.
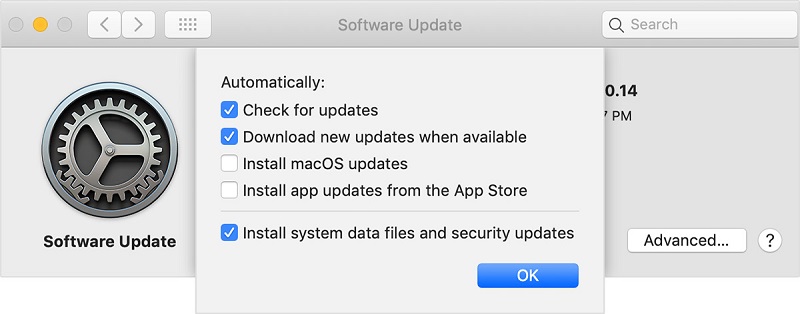
Check the Website URL: Ensure you’re accessing the website using the correct URL and domain. Mismatched URLs can trigger certificate warnings.
Use a Different Browser: If the error persists in Safari, try accessing the website using a different browser like Google Chrome or Mozilla Firefox. This can help determine if the issue is specific to Safari.
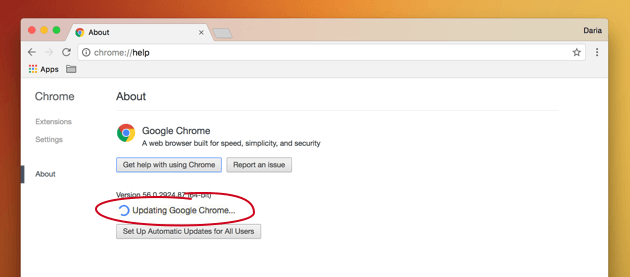
Proceed with Caution: If you’re certain that the website is legitimate and you want to proceed despite the certificate error, you can often do so by clicking on the “Advanced” or “Show Details” option (if available) on the error page. However, exercise caution when bypassing warnings.
Check the Certificate Chain: Click on the “Advanced” or “Show Details” option on the error page to view the certificate details. Verify that the certificate chain is complete and issued by a trusted Certificate Authority. If there are any issues with the chain, it could trigger the error.
Contact Website Support: If you continue to experience the error, reach out to the support team of the website you’re trying to access. They might be able to provide insight or resolve the issue from their end.
Check for Network Interference: If you’re on a network with strict security settings, proxies, or firewalls, they might interfere with SSL/TLS connections. Try accessing the website from a different network to see if the error persists.
Update macOS: Ensure your macOS is up to date. Sometimes, system updates can include security patches that affect SSL/TLS certificate validation.
Scan for Malware or Adware: Use reputable antivirus or antimalware software to scan your Mac for potential malware or adware that might be causing certificate errors.
Remember that while some certificate errors can be bypassed, it’s crucial to exercise caution and only proceed if you’re confident about the legitimacy of the website. Invalid certificate errors are designed to protect your data and privacy, so avoid accessing websites that trigger these warnings unless you’re certain they’re safe.
Encountering a certificate error in Safari on your Mac might be an inconvenience, but it’s a sign that your browser is working to keep you safe. By following the steps outlined in this guide, you can often resolve these issues and continue browsing securely. Remember, while there are workarounds like bypassing warnings, it’s always best to ensure that you’re visiting legitimate and secure websites to protect your personal information and sensitive data.
Latest Articles
- Perfect Microsoft Access Alternative for Mac Users
- How to Convert FLAC to MP3 on Mac and Windows
- Troubleshooting Apple Music Not Working on Your Mac
- How to Pause Watch History YouTube [2023 Full Guide]
- How to Delete Your iCloud Account: A Step-by-Step Guide
- PNG Vs JPG: A Battle of The Popular Image Formats
- Troubleshooting Tips: How to Connect Beats to Mac
iPhone User Guide
- iPhone models compatible with iOS 17
- R ' class='toc-item' data-ss-analytics-link-url='https://support.apple.com/guide/iphone/iphone-xr-iph017302841/ios' data-ajax-endpoint='https://support.apple.com/guide/iphone/iphone-xr-iph017302841/ios' data-ss-analytics-event="acs.link_click" href='https://support.apple.com/guide/iphone/iphone-xr-iph017302841/ios' id='toc-item-IPH017302841' data-tocid='IPH017302841' > iPhone X R
- S ' class='toc-item' data-ss-analytics-link-url='https://support.apple.com/guide/iphone/iphone-xs-iphc00446242/ios' data-ajax-endpoint='https://support.apple.com/guide/iphone/iphone-xs-iphc00446242/ios' data-ss-analytics-event="acs.link_click" href='https://support.apple.com/guide/iphone/iphone-xs-iphc00446242/ios' id='toc-item-IPHC00446242' data-tocid='IPHC00446242' > iPhone X S
- S Max' class='toc-item' data-ss-analytics-link-url='https://support.apple.com/guide/iphone/iphone-xs-max-iphcd2066870/ios' data-ajax-endpoint='https://support.apple.com/guide/iphone/iphone-xs-max-iphcd2066870/ios' data-ss-analytics-event="acs.link_click" href='https://support.apple.com/guide/iphone/iphone-xs-max-iphcd2066870/ios' id='toc-item-IPHCD2066870' data-tocid='IPHCD2066870' > iPhone X S Max
- iPhone 11 Pro
- iPhone 11 Pro Max
- iPhone SE (2nd generation)
- iPhone 12 mini
- iPhone 12 Pro
- iPhone 12 Pro Max
- iPhone 13 mini
- iPhone 13 Pro
- iPhone 13 Pro Max
- iPhone SE (3rd generation)
- iPhone 14 Plus
- iPhone 14 Pro
- iPhone 14 Pro Max
- iPhone 15 Plus
- iPhone 15 Pro
- iPhone 15 Pro Max
- Setup basics
- Make your iPhone your own
- Take great photos and videos
- Keep in touch with friends and family
- Share features with your family
- Use iPhone for your daily routines
- Expert advice from Apple Support
- What’s new in iOS 17
- Turn on and set up iPhone
- Wake, unlock, and lock
- Set up cellular service
- Use Dual SIM
- Connect to the internet
- Sign in with Apple ID
- Subscribe to iCloud+
- Find settings
- Set up mail, contacts, and calendar accounts
- Learn the meaning of the status icons
- Charge the battery
- Charge with cleaner energy sources
- Show the battery percentage
- Check battery health and usage
- Use Low Power Mode
- Read and bookmark the user guide
- Learn basic gestures
- Learn gestures for iPhone models with Face ID
- Adjust the volume
- Silence iPhone
- Find your apps in App Library
- Switch between open apps
- Quit and reopen an app
- Multitask with Picture in Picture
- Access features from the Lock Screen
- Use the Dynamic Island
- Perform quick actions
- Search on iPhone
- Get information about your iPhone
- View or change cellular data settings
- Travel with iPhone
- Change sounds and vibrations
- Use the Action button on iPhone 15 Pro and iPhone 15 Pro Max
- Create a custom Lock Screen
- Change the wallpaper
- Adjust the screen brightness and color balance
- Keep the iPhone display on longer
- Use StandBy
- Customize the text size and zoom setting
- Change the name of your iPhone
- Change the date and time
- Change the language and region
- Organize your apps in folders
- Add, edit, and remove widgets
- Move apps and widgets on the Home Screen
- Remove or delete apps
- Use and customize Control Center
- Change or lock the screen orientation
- View and respond to notifications
- Change notification settings
- Set up a Focus
- Allow or silence notifications for a Focus
- Turn a Focus on or off
- Stay focused while driving
- Customize sharing options
- Type with the onscreen keyboard
- Dictate text
- Select and edit text
- Use predictive text
- Use text replacements
- Add or change keyboards
- Add emoji and stickers
- Take a screenshot
- Take a screen recording
- Draw in documents
- Add text, shapes, signatures, and more
- Fill out forms and sign documents
- Use Live Text to interact with content in a photo or video
- Use Visual Look Up to identify objects in your photos and videos
- Lift a subject from the photo background
- Subscribe to Apple Arcade
- Play with friends in Game Center
- Connect a game controller
- Use App Clips
- Update apps
- View or cancel subscriptions
- Manage purchases, settings, and restrictions
- Install and manage fonts
- Buy books and audiobooks
- Annotate books
- Access books on other Apple devices
- Listen to audiobooks
- Set reading goals
- Organize books
- Create and edit events in Calendar
- Send invitations
- Reply to invitations
- Change how you view events
- Search for events
- Change calendar and event settings
- Schedule or display events in a different time zone
- Keep track of events
- Use multiple calendars
- Use the Holidays calendar
- Share iCloud calendars
- Camera basics
- Set up your shot
- Apply Photographic Styles
- Take Live Photos
- Take Burst mode shots
- Take a selfie
- Take panoramic photos
- Take macro photos and videos
- Take portraits
- Take Night mode photos
- Take Apple ProRAW photos
- Adjust the shutter volume
- Adjust HDR camera settings
- Record videos
- Record spatial videos for Apple Vision Pro
- Record ProRes videos
- Record videos in Cinematic mode
- Change video recording settings
- Save camera settings
- Customize the Main camera lens
- Change advanced camera settings
- View, share, and print photos
- Use Live Text
- Scan a QR code
- See the world clock
- Set an alarm
- Change the next wake up alarm
- Use the stopwatch
- Use multiple timers
- Add and use contact information
- Edit contacts
- Add your contact info
- Use NameDrop on iPhone to share your contact info
- Use other contact accounts
- Use Contacts from the Phone app
- Merge or hide duplicate contacts
- Export contacts
- Get started with FaceTime
- Make FaceTime calls
- Receive FaceTime calls
- Create a FaceTime link
- Take a Live Photo
- Turn on Live Captions in a FaceTime call
- Use other apps during a call
- Make a Group FaceTime call
- View participants in a grid
- Use SharePlay to watch, listen, and play together
- Share your screen in a FaceTime call
- Collaborate on a document in FaceTime
- Use video conferencing features
- Hand off a FaceTime call to another Apple device
- Change the FaceTime video settings
- Change the FaceTime audio settings
- Change your appearance
- Leave a call or switch to Messages
- Block unwanted callers
- Report a call as spam
- Connect external devices or servers
- Modify files, folders, and downloads
- Search for files and folders
- Organize files and folders
- Set up iCloud Drive
- Share files and folders in iCloud Drive
- Use an external storage device, a file server, or a cloud storage service
- Share your location
- Meet up with a friend
- Send your location via satellite
- Add or remove a friend
- Locate a friend
- Get notified when friends change their location
- Notify a friend when your location changes
- Turn off Find My
- Add your iPhone
- Add your iPhone Wallet with MagSafe
- Get notified if you leave a device behind
- Locate a device
- Mark a device as lost
- Erase a device
- Remove a device
- Add an AirTag
- Share an AirTag or other item in Find My on iPhone
- Add a third-party item
- Get notified if you leave an item behind
- Locate an item
- Mark an item as lost
- Remove an item
- Adjust map settings
- Get started with Fitness
- Track daily activity and change your move goal
- See your activity summary
- Sync a third-party workout app
- Change fitness notifications
- Share your activity
- Subscribe to Apple Fitness+
- Find Apple Fitness+ workouts and meditations
- Start an Apple Fitness+ workout or meditation
- Create a Custom Plan in Apple Fitness+
- Work out together using SharePlay
- Change what’s on the screen during an Apple Fitness+ workout or meditation
- Download an Apple Fitness+ workout or meditation
- Get started with Freeform
- Create a Freeform board
- Draw or handwrite
- Apply consistent styles
- Position items on a board
- Search Freeform boards
- Share and collaborate
- Delete and recover boards
- Get started with Health
- Fill out your Health Details
- Intro to Health data
- View your health data
- Share your health data
- View health data shared by others
- Download health records
- View health records
- Monitor your walking steadiness
- Log menstrual cycle information
- View menstrual cycle predictions and history
- Track your medications
- Learn more about your medications
- Log your state of mind
- Take a mental health assessment
- Set up a schedule for a Sleep Focus
- Turn off alarms and delete sleep schedules
- Add or change sleep schedules
- Turn Sleep Focus on or off
- Change your wind down period, sleep goal, and more
- View your sleep history
- Check your headphone levels
- Use audiogram data
- Register as an organ donor
- Back up your Health data
- Intro to Home
- Upgrade to the new Home architecture
- Set up accessories
- Control accessories
- Control your home using Siri
- Use Grid Forecast to plan your energy usage
- Set up HomePod
- Control your home remotely
- Create and use scenes
- Use automations
- Set up security cameras
- Use Face Recognition
- Unlock your door with a home key
- Configure a router
- Invite others to control accessories
- Add more homes
- Get music, movies, and TV shows
- Get ringtones
- Manage purchases and settings
- Get started with Journal
- Write in your journal
- Review your past journal entries
- Change Journal settings
- Magnify nearby objects
- Change settings
- Detect people around you
- Detect doors around you
- Receive image descriptions of your surroundings
- Read aloud text and labels around you
- Set up shortcuts for Detection Mode
- Add and remove email accounts
- Set up a custom email domain
- Check your email
- Unsend email with Undo Send
- Reply to and forward emails
- Save an email draft
- Add email attachments
- Download email attachments
- Annotate email attachments
- Set email notifications
- Search for email
- Organize email in mailboxes
- Flag or block emails
- Filter emails
- Use Hide My Email
- Use Mail Privacy Protection
- Change email settings
- Delete and recover emails
- Add a Mail widget to your Home Screen
- Print emails
- Get travel directions
- Select other route options
- Find stops along your route
- View a route overview or a list of turns
- Change settings for spoken directions
- Get driving directions
- Get directions to your parked car
- Set up electric vehicle routing
- Report traffic incidents
- Get cycling directions
- Get walking directions
- Get transit directions
- Delete recent directions
- Get traffic and weather info
- Estimate travel time and ETA
- Download offline maps
- Search for places
- Find nearby attractions, restaurants, and services
- Get information about places
- Mark places
- Share places
- Rate places
- Save favorite places
- Explore new places with Guides
- Organize places in My Guides
- Clear location history
- Look around places
- Take Flyover tours
- Find your Maps settings
- Measure dimensions
- View and save measurements
- Measure a person’s height
- Use the level
- Set up Messages
- About iMessage
- Send and reply to messages
- Unsend and edit messages
- Keep track of messages
- Forward and share messages
- Group conversations
- Watch, listen, or play together using SharePlay
- Collaborate on projects
- Use iMessage apps
- Take and edit photos or videos
- Share photos, links, and more
- Send stickers
- Request, send, and receive payments
- Send and receive audio messages
- Animate messages
- Send and save GIFs
- Turn read receipts on or off
- Change notifications
- Block, filter, and report messages
- Delete messages and attachments
- Recover deleted messages
- View albums, playlists, and more
- Show song credits and lyrics
- Queue up your music
- Listen to broadcast radio
- Subscribe to Apple Music
- Play music together in the car with iPhone
- Listen to lossless music
- Listen to Dolby Atmos music
- Apple Music Sing
- Find new music
- Add music and listen offline
- Get personalized recommendations
- Listen to radio
- Search for music
- Create playlists
- See what your friends are listening to
- Use Siri to play music
- Change the way music sounds
- Get started with News
- Use News widgets
- See news stories chosen just for you
- Read stories
- Follow your favorite teams with My Sports
- Listen to Apple News Today
- Subscribe to Apple News+
- Browse and read Apple News+ stories and issues
- Use Offline Mode to read downloaded News content
- Manually download Apple News+ issues
- Listen to audio stories
- Solve puzzles in Apple News
- Solve crossword and crossword mini puzzles
- Solve Quartiles puzzles
- Search for news stories
- Save stories in News for later
- Subscribe to individual news channels
- Get started with Notes
- Add or remove accounts
- Create and format notes
- Draw or write
- Add photos, videos, and more
- Scan text and documents
- Work with PDFs
- Create Quick Notes
- Search notes
- Organize in folders
- Organize with tags
- Use Smart Folders
- Export or print notes
- Change Notes settings
- Make a call
- View and delete the call history
- Answer or decline incoming calls
- While on a call
- Have a conference or three-way call on iPhone
- Set up voicemail
- Check voicemail
- Change voicemail greeting and settings
- Select ringtones and vibrations
- Make calls using Wi-Fi
- Set up call forwarding
- Set up call waiting
- Block or avoid unwanted calls
- View photos and videos
- Play videos and slideshows
- Delete or hide photos and videos
- Edit photos and videos
- Trim video length and adjust slow motion
- Edit Cinematic mode videos
- Edit Live Photos
- Edit portraits
- Use photo albums
- Edit, share, and organize albums
- Filter and sort photos and videos in albums
- Make stickers from your photos
- Duplicate and copy photos and videos
- Merge duplicate photos and videos
- Search for photos
- Identify people and pets
- Browse photos by location
- Share photos and videos
- Share long videos
- View photos and videos shared with you
- Watch memories
- Personalize your memories
- Manage memories and featured photos
- Use iCloud Photos
- Create shared albums
- Add and remove people in a shared album
- Add and delete photos and videos in a shared album
- Set up or join an iCloud Shared Photo Library
- Add content to an iCloud Shared Photo Library
- Use iCloud Shared Photo Library
- Import and export photos and videos
- Print photos
- Find podcasts
- Listen to podcasts
- Follow your favorite podcasts
- Use the Podcasts widget
- Organize your podcast library
- Download, save, or share podcasts
- Subscribe to podcasts
- Listen to subscriber-only content
- Change download settings
- Make a grocery list
- Add items to a list
- Edit and manage a list
- Search and organize lists
- Work with templates
- Use Smart Lists
- Print reminders
- Use the Reminders widget
- Change Reminders settings
- Browse the web
- Search for websites
- Customize your Safari settings
- Change the layout
- Use Safari profiles
- Open and close tabs
- Organize your tabs
- View your Safari tabs from another Apple device
- Share Tab Groups
- Use Siri to listen to a webpage
- Bookmark favorite webpages
- Save pages to a Reading List
- Find links shared with you
- Annotate and save a webpage as a PDF
- Automatically fill in forms
- Get extensions
- Hide ads and distractions
- Clear your cache and cookies
- Browse the web privately
- Use passkeys in Safari
- Check stocks
- Manage multiple watchlists
- Read business news
- Add earnings reports to your calendar
- Use a Stocks widget
- Translate text, voice, and conversations
- Translate text in apps
- Translate with the camera view
- Subscribe to Apple TV+, MLS Season Pass, or an Apple TV channel
- Add your TV provider
- Get shows, movies, and more
- Watch sports
- Watch Major League Soccer with MLS Season Pass
- Control playback
- Manage your library
- Change the settings
- Make a recording
- Play it back
- Edit or delete a recording
- Keep recordings up to date
- Organize recordings
- Search for or rename a recording
- Share a recording
- Duplicate a recording
- Keep cards and passes in Wallet
- Set up Apple Pay
- Use Apple Pay for contactless payments
- Use Apple Pay in apps and on the web
- Track your orders
- Use Apple Cash
- Use Apple Card
- Use Savings
- Pay for transit
- Access your home, hotel room, and vehicle
- Add identity cards
- Use COVID-19 vaccination cards
- Check your Apple Account balance
- Use Express Mode
- Organize your Wallet
- Remove cards or passes
- Check the weather
- Check the weather in other locations
- View weather maps
- Manage weather notifications
- Use Weather widgets
- Learn the weather icons
- Find out what Siri can do
- Tell Siri about yourself
- Have Siri announce calls and notifications
- Add Siri Shortcuts
- About Siri Suggestions
- Use Siri in your car
- Change Siri settings
- Contact emergency services
- Use Emergency SOS via satellite
- Request Roadside Assistance via satellite
- Set up and view your Medical ID
- Use Check In
- Manage Crash Detection
- Reset privacy and security settings in an emergency
- Set up Family Sharing
- Add Family Sharing members
- Remove Family Sharing members
- Share subscriptions
- Share purchases
- Share locations with family and locate lost devices
- Set up Apple Cash Family and Apple Card Family
- Set up parental controls
- Set up a child’s device
- Get started with Screen Time
- Protect your vision health with Screen Distance
- Set up Screen Time
- Set communication and safety limits and block inappropriate content
- Set up Screen Time for a family member
- Charging cable
- Power adapters
- MagSafe chargers and battery packs
- MagSafe cases and sleeves
- Qi-certified wireless chargers
- Use AirPods
- Use EarPods
- Apple Watch
- Wirelessly stream videos and photos to Apple TV or a smart TV
- Connect to a display with a cable
- HomePod and other wireless speakers
- Pair Magic Keyboard
- Enter characters with diacritical marks
- Switch between keyboards
- Use shortcuts
- Choose an alternative keyboard layout
- Change typing assistance options
- External storage devices
- Bluetooth accessories
- Share your internet connection
- Allow phone calls on your iPad and Mac
- Use iPhone as a webcam
- Hand off tasks between devices
- Cut, copy, and paste between iPhone and other devices
- Stream video or mirror the screen of your iPhone
- Start SharePlay instantly
- Use AirDrop to send items
- Connect iPhone and your computer with a cable
- Transfer files between devices
- Transfer files with email, messages, or AirDrop
- Transfer files or sync content with the Finder or iTunes
- Automatically keep files up to date with iCloud
- Intro to CarPlay
- Connect to CarPlay
- Use your vehicle’s built-in controls
- Get turn-by-turn directions
- Change the map view
- Make phone calls
- View your calendar
- Send and receive text messages
- Announce incoming text messages
- Play podcasts
- Play audiobooks
- Listen to news stories
- Control your home
- Use other apps with CarPlay
- Rearrange icons on CarPlay Home
- Change settings in CarPlay
- Get started with accessibility features
- Turn on accessibility features for setup
- Change Siri accessibility settings
- Open features with Accessibility Shortcut
- Change color and brightness
- Make text easier to read
- Reduce onscreen motion
- Customize per-app visual settings
- Hear what’s on the screen or typed
- Hear audio descriptions
- Turn on and practice VoiceOver
- Change your VoiceOver settings
- Use VoiceOver gestures
- Operate iPhone when VoiceOver is on
- Control VoiceOver using the rotor
- Use the onscreen keyboard
- Write with your finger
- Keep the screen off
- Use VoiceOver with an Apple external keyboard
- Use a braille display
- Type braille on the screen
- Customize gestures and keyboard shortcuts
- Use VoiceOver with a pointer device
- Use VoiceOver for images and videos
- Use VoiceOver in apps
- Use AssistiveTouch
- Adjust how iPhone responds to your touch
- Use Reachability
- Auto-answer calls
- Turn off vibration
- Change Face ID and attention settings
- Use Voice Control
- Adjust the side or Home button
- Use Apple TV Remote buttons
- Adjust pointer settings
- Adjust keyboard settings
- Control iPhone with an external keyboard
- Adjust AirPods settings
- Turn on Apple Watch Mirroring
- Control a nearby Apple device
- Intro to Switch Control
- Set up and turn on Switch Control
- Select items, perform actions, and more
- Control several devices with one switch
- Use hearing devices
- Use Live Listen
- Use sound recognition
- Set up and use RTT and TTY
- Flash the indicator light for notifications
- Adjust audio settings
- Play background sounds
- Display subtitles and captions
- Show transcriptions for Intercom messages
- Get live captions of spoken audio
- Type to speak
- Record a Personal Voice
- Lock iPhone to one app with Guided Access
- Use built-in privacy and security protections
- Set a passcode
- Set up Face ID
- Set up Touch ID
- Control access to information on the Lock Screen
- Keep your Apple ID secure
- Use passkeys to sign in to apps and websites
- Sign in with Apple
- Share passwords
- Automatically fill in strong passwords
- Change weak or compromised passwords
- View your passwords and related information
- Share passkeys and passwords securely with AirDrop
- Make your passkeys and passwords available on all your devices
- Automatically fill in verification codes
- Automatically fill in SMS passcodes
- Sign in with fewer CAPTCHA challenges
- Use two-factor authentication
- Use security keys
- Manage information sharing with Safety Check
- Control app tracking permissions
- Control the location information you share
- Control access to information in apps
- Control how Apple delivers advertising to you
- Control access to hardware features
- Create and manage Hide My Email addresses
- Protect your web browsing with iCloud Private Relay
- Use a private network address
- Use Advanced Data Protection
- Use Lockdown Mode
- Use Stolen Device Protection
- Receive warnings about sensitive content
- Use Contact Key Verification
- Turn iPhone on or off
- Force restart iPhone
- Back up iPhone
- Reset iPhone settings
- Restore all content from a backup
- Restore purchased and deleted items
- Sell, give away, or trade in your iPhone
- Erase iPhone
- Install or remove configuration profiles
- Important safety information
- Important handling information
- Find more resources for software and service
- FCC compliance statement
- ISED Canada compliance statement
- Ultra Wideband information
- Class 1 Laser information
- Apple and the environment
- Disposal and recycling information
- Unauthorized modification of iOS
Clear your cache and cookies on iPhone
Note: Clearing your browsing history in Safari doesn’t clear any browsing histories kept independently by websites you visited, or your browsing history in other apps.

Below Clear Timeframe, choose how much of your browsing history to clear.
Note: If you have Safari profiles set up, select a profile to clear only the history of that profile, or select All Profiles.
Tap Clear History.

IMAGES
VIDEO
COMMENTS
1. There is another freeware Inspect - View TLS certificate. - Franklin Yu. Nov 7, 2021 at 4:07. 1. TLS Inspector also adds a convenient feature to view the certificate straight from Safari: tap the Share button and scroll down to the Show Certificate option. - dregad.
Step #2. In the address bar, click on the padlock icon that is at the start of the URL. Step #3. Click on Show Certificate from the small pop-up. Step #4. Here you will see the certificate information as a summary. You may click on Trust and Details to expand and view the complete certificate.
From Safari Help. Change the trust settings of a certificate. You can view or change a certificate's trust policies in Keychain Access. Open Keychain Access for me. In the Category list, select a category. Select a certificate, then choose File > Get Info. Click the Trust disclosure triangle to display the trust policies for the certificate.
For such users, here is how to view SSL: Step 1: Go to any SSL-enabled website. Step 2: Double click on the padlock that appears in the address bar of the website. A window will appear. Step 3: Now click on Details to view the SSL certificate details. You can view important SSL certificate details such as. Certificate Validity Period.
Safari doesn't recognize secure sites When I use Safari to search for sites that I have used previously and are known to be secure, I get a message that says the site is not secure. This happened after upgrading to OS Monterey. I have done everything that I've read about in various places, but when given the option to accept the site's certificate (at least I think so) I'm not able to ...
In Chrome. 1) Click the padlock at the beginning of the URL in the address bar. 2) In the small pop-up that appears, click Connection is secure. 3) Next, click Certificate is valid. 4) Similar to the window you see in Safari, you'll get a summary of the certificate information and can expand the Details section for more.
Apple devices support digital certificates and identities, giving your organization streamlined access to corporate services. These certificates can be used in a variety of ways. For example, the Safari browser can check the validity of an X.509 digital certificate and establish a secure session with up to 256-bit AES encryption.
1. Click the padlock icon next to the URL. Then click the "Details" link. SSL Certificate in Android Chrome App v.67. 2. From here you can see some more information about the certificate and encrypted connection, including the issuing CA and some of the cipher, protocol, and algorithm information.
With Safari 5 through 5.1.7, a lock icon appears near the top right corner [only] if all of the webpage's content uses a secure connection. That's all very well, but normally to view the SSL/TLS certificate for a webpage serving content over HTTPS, one would click the padlock icon.
In any of these cases, you may see a "Not Secure" or "Website Not Secure" message in Safari: The website is encrypted, but its certificate is expired or illegitimate. The website's certificate is valid but the version of TLS is not secure (TLS version 1.1 or earlier). The website is unencrypted and asking you to enter password or credit ...
Yes, it definitely works in Safari on iOS. Not sure about the other browsers and platforms. On iOS, you can install a digital certificate by clicking a .pfx or .p12 email attachment, which will install the cert in Settings > General > Profiles. answered Sep 19, 2014 at 1:24. Brett Donald.
Visit any SSL-enabled website and tap on the padlock icon next to the URL. Next, tap on the "Details" link. You will see a popup on your screen. It will include CA information along with the security protocol and hashing algorithm used. You can tap on Certificate Information to view more details about the certificate.
A certificate, also known as a "digital certificate" or a "public key certificate," is a file that helps keep web communications secure. Certificates are issued by trusted organizations, such as VeriSign, Inc. or RSA Security, Inc. When you visit an encrypted website—for example, to do online banking—Safari checks if the site's ...
Safari's client certificates and related preferences are stored in Keychain Manager with a kind of certificate.. When you select a certificate to use with a web site, it stores another entry in the Keychain Manager with a kind of identity preference.Unfortunately, by default it stores it only for the exact page you were on.
As the title says, is there any way to check ssl certificate of a website in safari. I'm using ipados 13.1.2
Plug your device into power and connect to the internet with Wi-Fi. Go to Settings > General, then tap Software Update. If you see more than one software update option available, choose the one that you want to install. Tap Install Now. If you see Download and Install instead, tap it to download the update, enter your passcode, then tap Install ...
Apple recommends deploying certificates via Apple Configurator or Mobile Device Management (MDM). Certificate payloads are automatically trusted for SSL when installed with Configurator, MDM, or as part of an MDM enrollment profile. *If "Enable full trust for root certificates" doesn't appear, you haven't installed any additional ...
3) Sign into your developer account at developer.apple.com, then click on Certificates, Identifiers & Profiles in the sidebar, and then click on Identifiers in the sidebar. 4) Click on the dropdown menu at the top right corner of the screen and select Website Push IDs. 5) Click on the website push ID to select it.
Here's a step-by-step guide to help you resolve this error: Check Date and Time Settings: Click on the Apple menu in the top-left corner of your screen and select "System Preferences.". Choose "Date & Time" and ensure that the option to "Set date and time automatically" is enabled. An incorrect system date and time can trigger ...
In the Keychain Access app on Mac, select a keychain, then click either the My Certificates category or the Certificates category to see the certificates in that keychain. Select the certificate you want to view, then click the Info button in the toolbar. You can also double-click the certificate you want to view. Use Keychain Access on your ...
Show the battery percentage; Check battery health and usage; Use Low Power Mode; Read and bookmark the user guide; Basics. Learn gestures for iPhone. Learn basic gestures; ... In the Safari app , you can erase your browsing history and data to clear the cache on your iPhone. This action removes the history of websites you visited and recent ...