Norton Safe Web Plus 4+
Browsing & login safety, nortonlifelock, inc..
- 2.3 • 233 Ratings

Screenshots
Description.
Norton™ Safe Web Plus gives you NORTON SAFE WEB and NORTON PASSWORD MANAGER for Mac® and the Safari browser. NORTON SAFE WEB works with Safari to warn you of visiting potentially dangerous websites to help protect you from malicious activity. NORTON PASSWORD MANAGER helps you protect your logins for all your online accounts. It works with Safari and provides the tools you need to create, store, and manage all your usernames, passwords, credit card information and other sensitive information online – more securely in your own encrypted, cloud-based vault. NORTON SAFE WEB FEATURES: - Powerful Risk Analysis Technology: Helps protect you from visiting potentially dangerous websites. - Antiphishing Detection: Helps block websites pretending to be legitimate services that may be trying to steal your data. - Scam Insight: Warns against giving payment information to websites that might be fraudulent. NORTON PASSWORD MANAGER FEATURES: - Vault: Helps secure logins and more in your private, online vault so you no longer have to remember multiple user names or passwords. - Sync your logins and personal data: Keep passwords synchronized across your computers, mobile devices, and browsers. - Password Generator: Create new, hard-to-break passwords with one click. Mac and Safari are trademarks of Apple Inc., registered in the U.S. and other countries.
Version 1.3.7
- Defect fixes
Ratings and Reviews
233 Ratings
Difficutl to get support!
As a Mac user it apears that many of the features are oriented to Windows and arn't supported for IOS. I use safari as a browser and there is no Password Manager Extension for it. You have to use Chrome. They use an automated chat bot for customer support and I find that useless most of the time.
Norton 360's Tough on Phishing & Scamming Too!
Granted, Norton 360's various facets are difficult to manage and control, especially through MacOS's various changes. However, I believe Norton 360 makes it some magnitude more difficult for the 'bad guys' to harm me. I give the software and its set-up, skin and controls a 4-star, but its support staff give it that extra star in my opinion.
Serious issues with Norton!
1-When you down load this app it will block attempts to remove it on your computer like a virus, 2-This app like a virus takes over your control of passwords. 3-The only way to remove the app is to call Norton but the only way they answer the phone is if you are buying the app. 4-After spending hours on trying to remove norton from my computer I called the Norton help line and like I said, you could only get help if you said your intions were to buyi the norton product. 5-DO. NOT DOWN LOAD BECAUSE THIS ACTS SIMILAR TO A VIRUS!
App Privacy
The developer, NortonLifeLock, Inc. , indicated that the app’s privacy practices may include handling of data as described below. For more information, see the developer’s privacy policy .
Data Linked to You
The following data may be collected and linked to your identity:
- Contact Info
- Identifiers
Data Not Linked to You
The following data may be collected but it is not linked to your identity:
- Browsing History
- Diagnostics
Privacy practices may vary, for example, based on the features you use or your age. Learn More
Information
English, Arabic, Czech, Danish, Dutch, Finnish, French, German, Greek, Hebrew, Hungarian, Italian, Japanese, Korean, Norwegian Bokmål, Norwegian Nynorsk, Polish, Portuguese, Romanian, Russian, Simplified Chinese, Spanish, Swedish, Traditional Chinese, Turkish
- App Support
- Privacy Policy
More By This Developer
Norton Secure VPN & Proxy VPN
Norton 360 Security & VPN
LifeLock Identity
Norton Password Manager
Norton Ad Blocker
Norton Family Companion App
How to manage privacy and security settings in Safari on Mac

Apple continues to add new features to Safari on a regular basis to try to make our web browsing experience faster, easier, and—above all—more secure.
You can open up a private browser window anytime you want in Safari's file menu and Safari won't save your browsing history and will ask websites you visit not to track you. But there are a few more steps you might want to consider taking.
The place to go for most of these things is in Safari's preferences window, accessed from the Safari menu.
How to guard against unsafe files
How to identify fraudulent websites, how to disable javascript, how to prevent cross-site tracking, how to block all cookies in safari, how to remove website data, how to clear your browsing history, how to check for apple pay on websites, how to allow or deny camera, microphone, and location access, how to block pop-up windows.
As with all things related to security, there's a balancing act between convenience and safety. Safari will automatically open certain types of "safe" files you download from the web as a matter of convenience. But because a malicious file could be disguised as a "safe" file, it's a good idea to guard against unsafe files—and it's as easy as checking a box.
- Launch Safari . If it's not in the Dock, you can find it in the Applications folder.
- From the Safari menu, choose Preferences... .

- Click the General button.
- Uncheck the box to Open "safe" files after downloading .

Downloads will occur as they usually do, and to the location you have chosen, but the files won't automatically open.
Safari already identifies websites that use encryption (indicated by a padlock icon in the address bar) and an EV certificate which indicates a more extensive identity verification of the website operator (indicated in green). Safari also uses Google Safe Browsing technology--which is simply a list of websites that may contain malware, unwanted software, or phishing scams.
If it's not already on, here's how to do so:
Master your iPhone in minutes
iMore offers spot-on advice and guidance from our team of experts, with decades of Apple device experience to lean on. Learn more with iMore!
- Click the Security button.
- Check the box to Warn when visiting a fraudulent website .

If you happen to run across one of these sites, Safari will put up a full-screen warning about the site before you can proceed.
Many—if not all—webpages contain JavaScript, which enables certain functionality for web pages, such as displaying the time and date or displaying an image from a set of options.
You can disable JavaScript if you like, but it may impact the functioning of the web page.
- Uncheck the box to disable JavaScript .

If you've been using Safari and suddenly seen a plethora of lawnmower ads not long after doing some web research about lawnmowers, then congratulations: you've discovered crop-site tracking. It's a way of keeping track of your behavior on one part of the internet to show you ads while using a different part of the internet. If you prefer, you can turn it off.
- Click the Privacy button.
- Check the box to Prevent cross-site tracking and check the box to Ask websites not to track me .

Keep in mind that while you can ask websites not to track you, it's up to the website creator to honor your request.
Cookies are small text files a website may store on your Mac to help identify you or your Mac when you visit the website in the future. Examples of content stored in a cookie are your name, site browsing history, and preferences. If you don't want Safari to use cookies, you can shut it off.
- Uncheck the box to Block all cookies .

If you ever decide to remove website data from your Mac, you can do it selectively for certain websites or remove all the data.

- Click the Manage Website Data... button.
- Select a website and click the Remove button to remove the site's cache, cookies, or local storage or click the Remove All button to delete data for all websites.

Rather than root around through a set of checkboxes and pop-up menus, you can clear your browsing history, cookies, and website data with a menu command.
- From the Safari menu, choose Clear History... .
- From the Clear pop-up menu, choose how far back you want to go.
- Click Clear History .

In addition to the history of the website pages you've visited, you'll also give the heave-ho to recent searches, a list of items you have downloaded, the frequently visited site list, and other information.
If your Mac and other devices have Safari turned on in iCloud preferences, the clear history command will remove the browsing history from Safari on those other devices.
You can enable Safari on your Mac to show you websites that can accept payments via Apple Pay. You can then make the payments from your Apple Watch or iPhone, or using Touch ID if it's built into your Mac.
- Check the box to Allow websites to check if Apple Pay is set up .

Safari includes the ability to determine whether or not websites ask can use your Mac's camera and microphone. Here's how to set it up.
- Click the Websites button.

- From the General section of the sidebar, click Camera .
- Click the pop-up menu for "When visiting other websites" and choose Ask, Deny, or Allow , depending on your preference.

The settings work in exactly the same way for your Mac's microphone and your location. Simply click Microphone or Location in the sidebar. Similarly, you can change the setting for currently open websites to suit your preference.
Some web pages that you visit will automatically display a pop-up window that will block content—often with an ad—that you're trying to view. While this can be annoying, there are some sites that require pop-up windows to work properly. Fortunately, Safari provides fine-grained control of these pop-up windows.
- From the General section of the sidebar, click Pop-up Windows .
- Click the pop-up menu for "When visiting other websites" and choose Block and Notify, Block, or Allow , depending on your preference.

Similarly, you can change the setting for currently open websites to suit your preference.
If you choose Block and Notify, a small icon will appear on the right side of the Smart Search field. Click it to display the pop-up windows for the web page.
Great Mac accessories

Apple AirPods 2 (From $159 at Apple)
The best Apple accessory has gotten betting with AirPods 2. Now offering a wireless charger case, the popular earbuds feature the new Apple H1 headphone chip that delivers a faster wireless connection to your devices, as well as support for "Hey Siri."

Samsung T5 SSD (From $88 at Amazon)
This solid-state drive from Samsung is speedy, tiny, and portable. It also connects using USB-C, making it a perfect companion for your new Mac.
Let us know in the comments below.
Updated August 2019: Updated through macOS Mojave and the macOS Catalina beta.

Mike Matthews is a writer at iMore.com. He has used Apple products all the way back to the Apple II+. He appreciates no longer having to launch apps by loading them from a cassette tape recorder.
Apple's on-device AI plans might have been confirmed as the tech giant acquires another AI startup
All-screen iPhone SE 4 tipped for a 2025 launch, but those hoping for a low-budget powerhouse are set to be disappointed
Apple's iPhone 16 could finally get the capacitive buttons that the iPhone 15 missed out on with a supplier now lined up
Most Popular
- 2 All-screen iPhone SE 4 tipped for a 2025 launch, but those hoping for a low-budget powerhouse are set to be disappointed
- 3 Apple's iPhone 16 could finally get the capacitive buttons that the iPhone 15 missed out on with a supplier now lined up
- 4 An Apple Vision Pro headset helped this Brazilian surgeon repair an injured shoulder like never before
- 5 Apple's being forced to add Google Pay to iPhones in the EU — but no one should downgrade their mobile wallet, believe me I've tried
Blazing fast. Incredibly private.
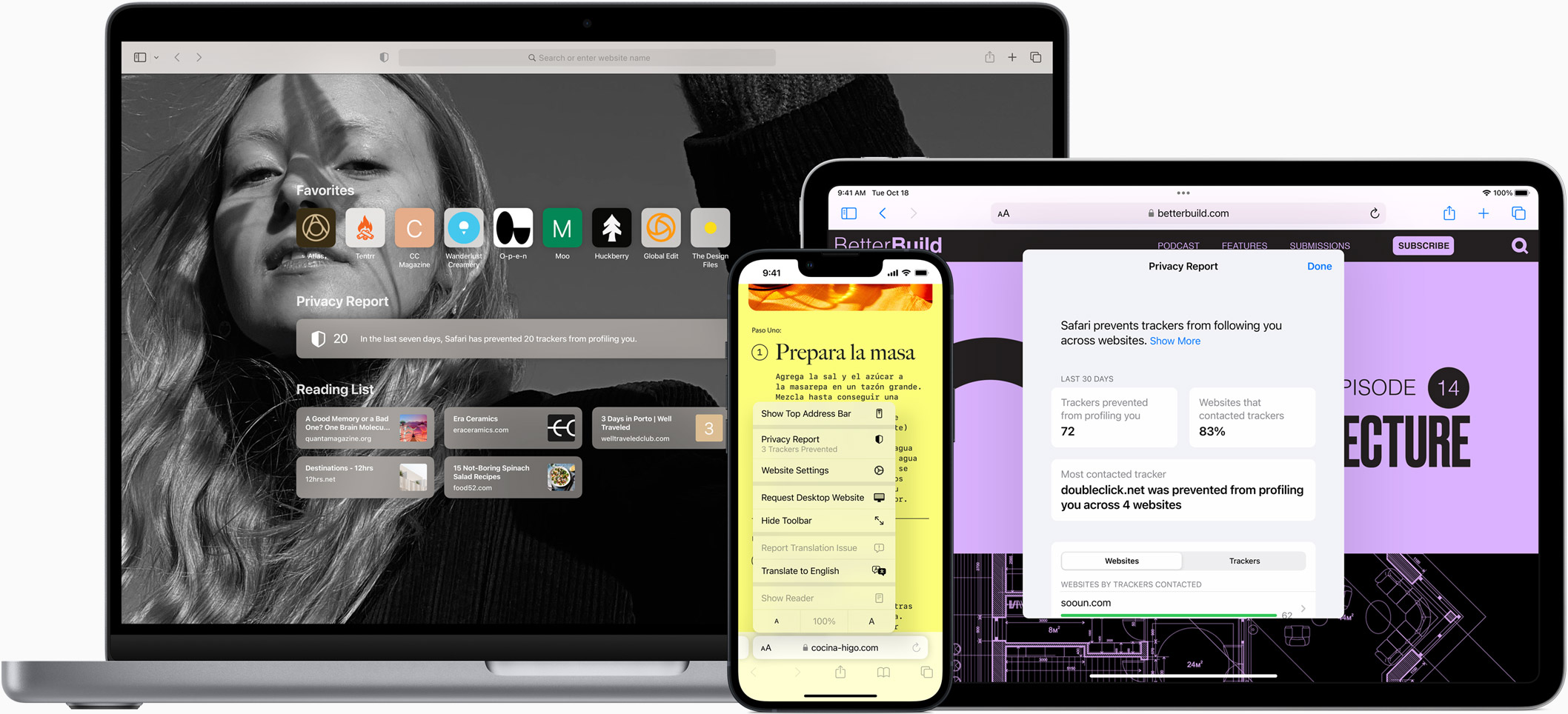
Safari is the best way to experience the internet on all your Apple devices. It brings robust customization options, powerful privacy protections, and industry-leading battery life — so you can browse how you like, when you like. And when it comes to speed, it’s the world’s fastest browser. 1
Performance
More with the battery. less with the loading..
With a blazing-fast JavaScript engine, Safari is the world’s fastest browser. 1 It’s developed to run specifically on Apple devices, so it’s geared to make the most out of your battery life and deliver long-lasting power. And with Apple silicon, it’s even faster than ever before. 2
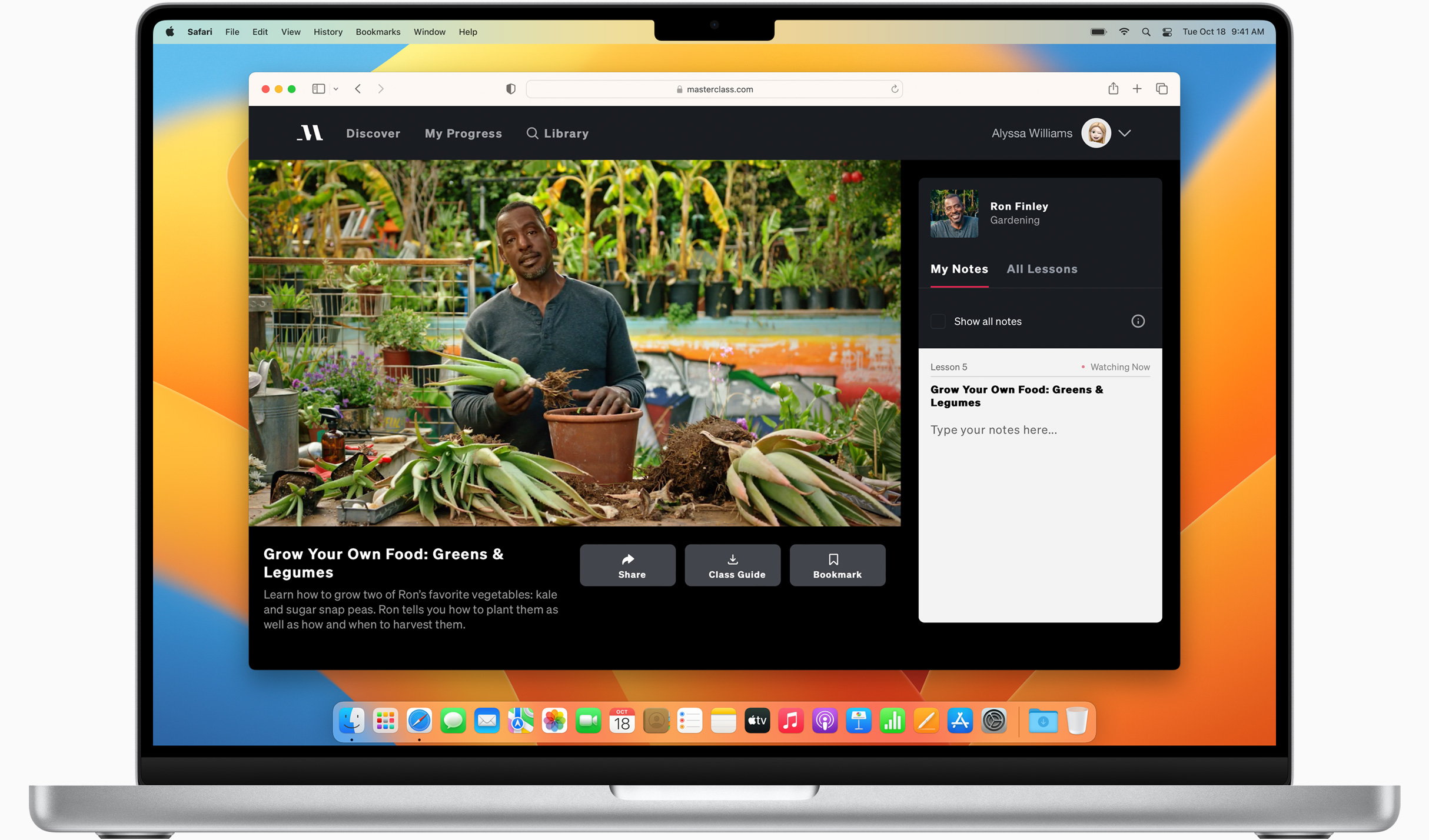
Increased performance
We’re always working to make the fastest desktop browser on the planet even faster.
Improved power efficiency
Safari lets you do more online on a single charge.
Up to 2 hours more streaming videos compared with Chrome, Edge, and Firefox 4
Up to 17 hours of wireless browsing 4
Best-in-class browsing
Safari outperforms both Mac and PC browsers in benchmark after benchmark on the same Mac. 5
- JetStream /
- MotionMark /
- Speedometer /
JavaScript performance on advanced web applications. 5
Safari vs. other Mac browsers
Safari on macOS
Chrome on macOS
Edge on macOS
Firefox on macOS
Safari vs. Windows 11 browsers
Chrome on Windows 11
Edge on Windows 11
Firefox on Windows 11
Rendering performance of animated content. 5
Web application responsiveness. 5
4K video streaming
See your favorite shows and films in their best light. Safari supports in-browser 4K HDR video playback for YouTube, Netflix, and Apple TV+. 6 And it runs efficiently for longer-lasting battery life.
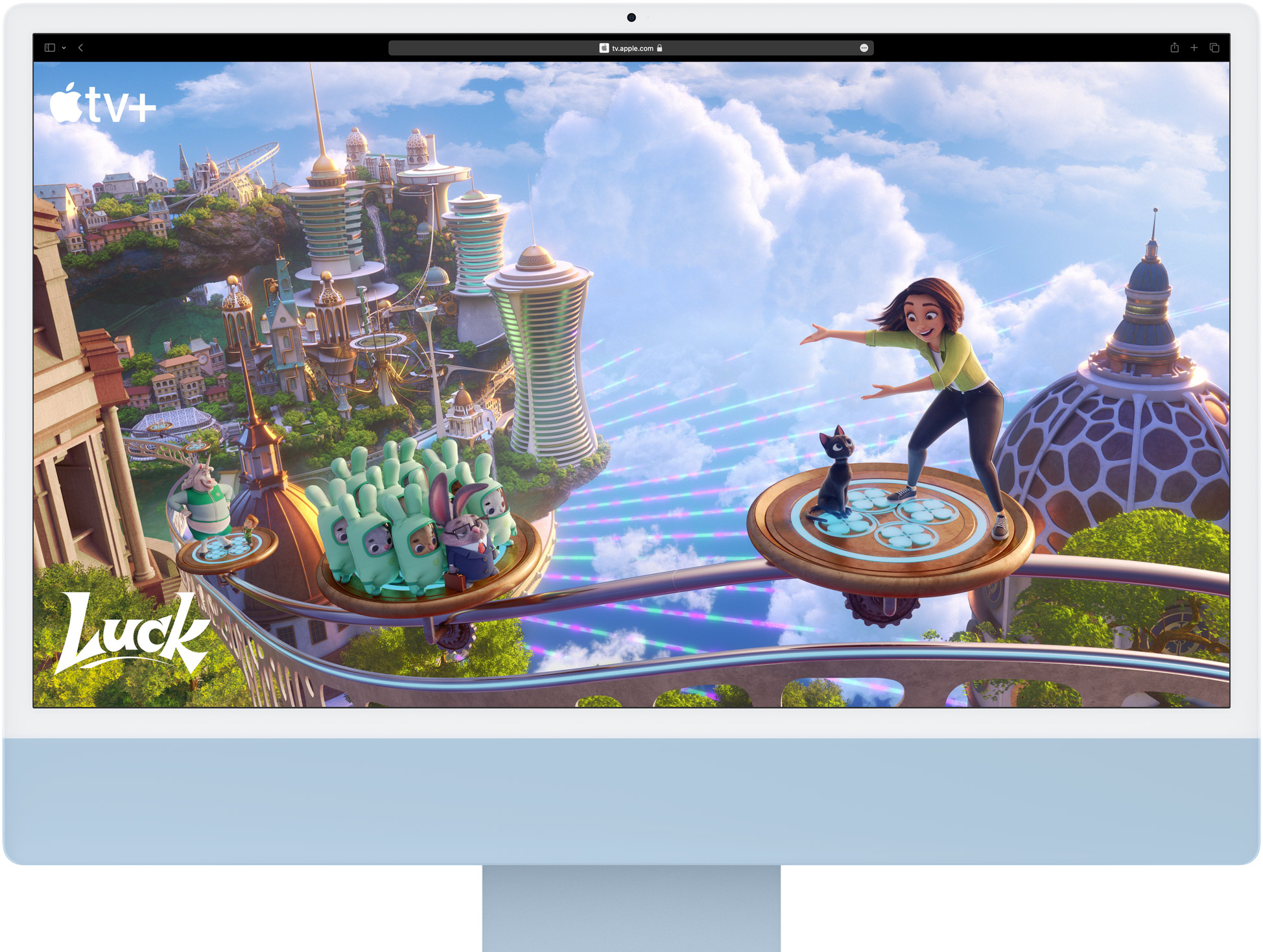
Privacy is built in.
Online privacy isn’t just something you should hope for — it’s something you should expect. That’s why Safari comes with industry-leading privacy protection technology built in, including Intelligent Tracking Prevention that identifies trackers and helps prevent them from profiling or following you across the web. Upgrading to iCloud+ gives you even more privacy protections, including the ability to sign up for websites and services without having to share your personal email address.
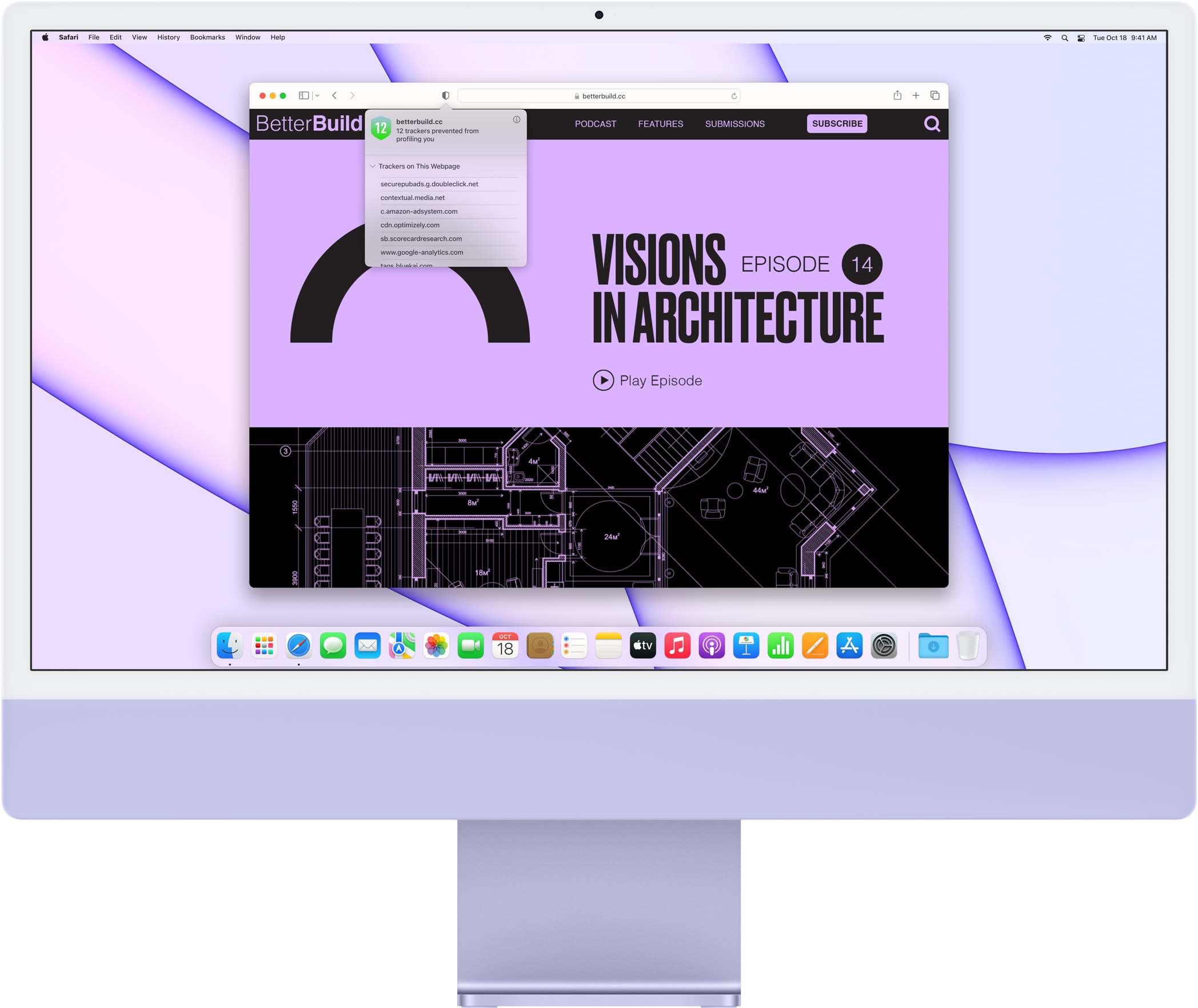
Intelligent Tracking Prevention
Safari stops trackers in their tracks.
What you browse is no one’s business but your own. Safari has built‑in protections to help stop websites and data-collection companies from watching and profiling you based on your browsing activity. Intelligent Tracking Prevention uses on-device intelligence to help prevent cross-site tracking and stops known trackers from using your IP address — making it incredibly difficult to learn who you are and what you’re interested in.
Privacy Report
Safari makes it simple to see how your privacy is protected on all the websites you visit. Click the Privacy Report button in your toolbar for a snapshot of cross-site trackers currently prevented from profiling you on the website you’re visiting. Or view a weekly Privacy Report to see how Safari protects you as you browse over time.
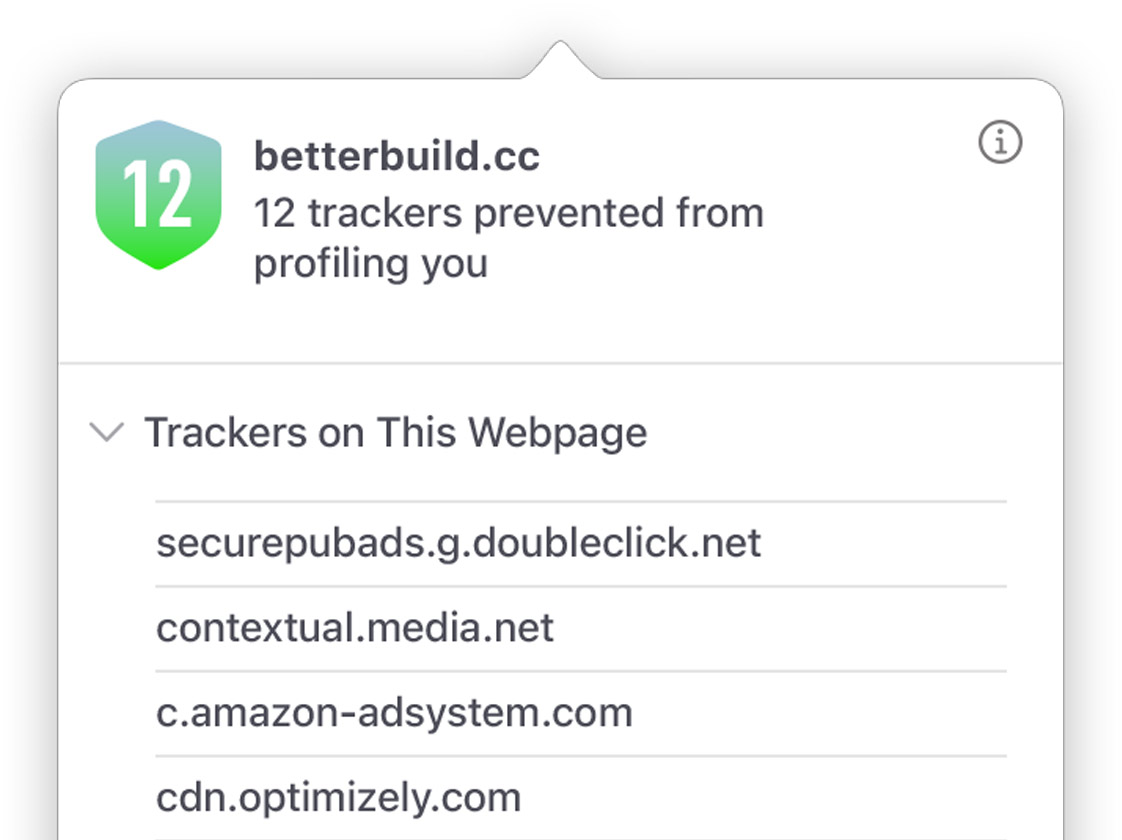
Customization
Putting the you in url..
Safari is more customizable than ever. Organize your tabs into Tab Groups so it’s easy to go from one interest to the next. Set a custom background image and fine-tune your browser window with your favorite features — like Reading List, Favorites, iCloud Tabs, and Siri Suggestions. And third-party extensions for iPhone, iPad, and Mac let you do even more with Safari, so you can browse the way you want across all your devices.
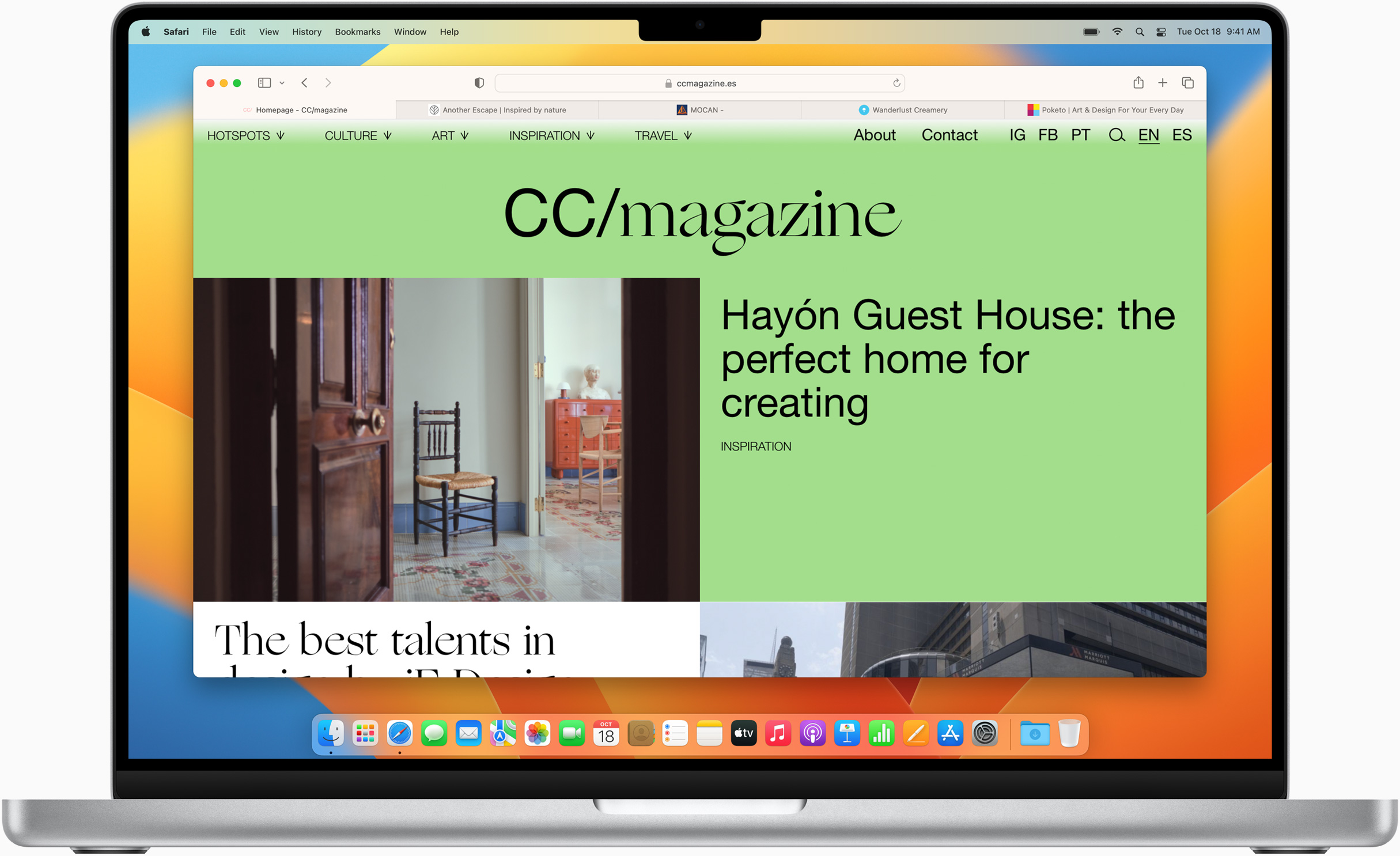
Save and organize your tabs in the way that works best for you. Name your Tab Groups, edit them, and switch among them across devices. You can also share Tab Groups — making planning your next family trip or group project easier and more collaborative.
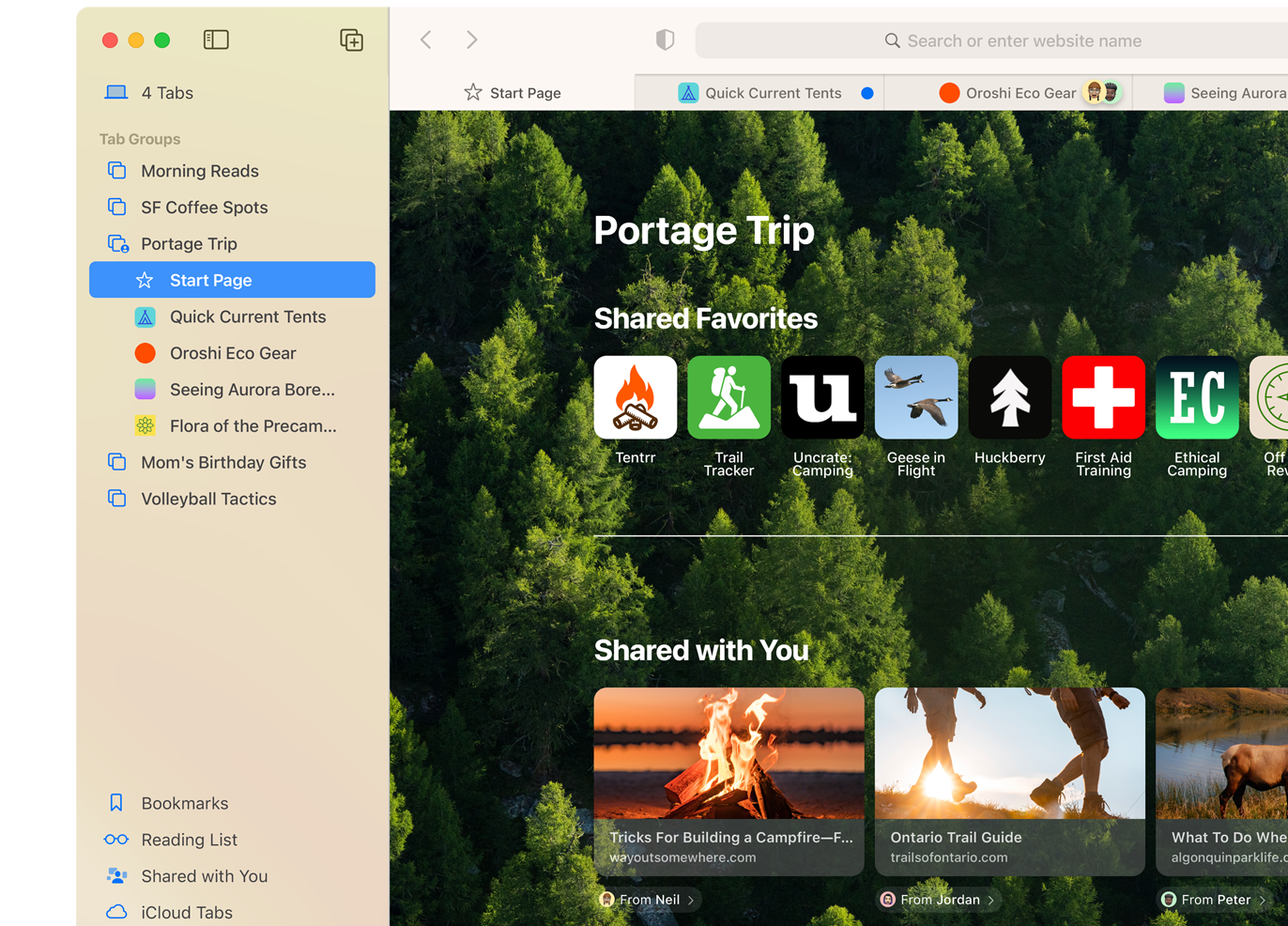
Safari Extensions add functionality to your browser to help you explore the web the way you want. Find and add your favorite extensions in the dedicated Safari category on the App Store.
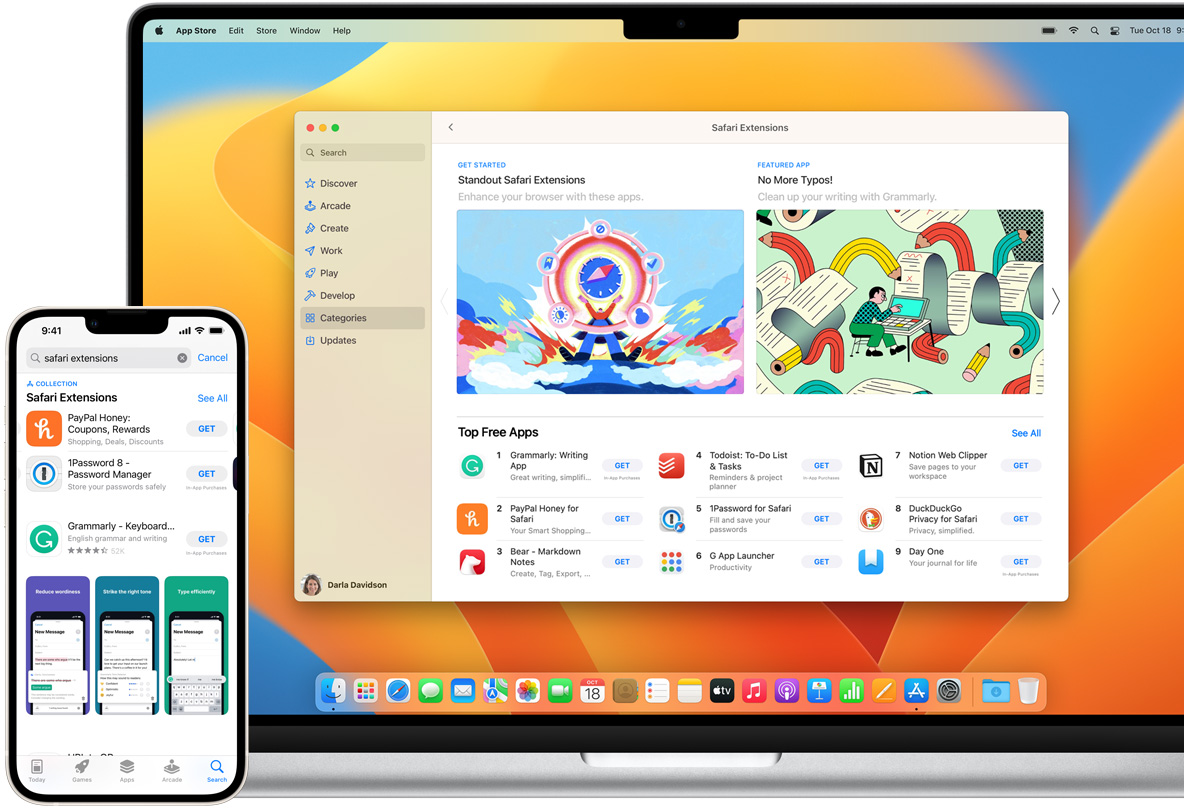
Smart Tools
Designed to help your work flow..
Built-in tools create a browsing experience that’s far more immersive, intuitive, and immediate. Get detailed information about a subject in a photo with just a click, select text within any image, instantly translate an entire web page, and quickly take notes wherever you are on a site — without having to switch apps.
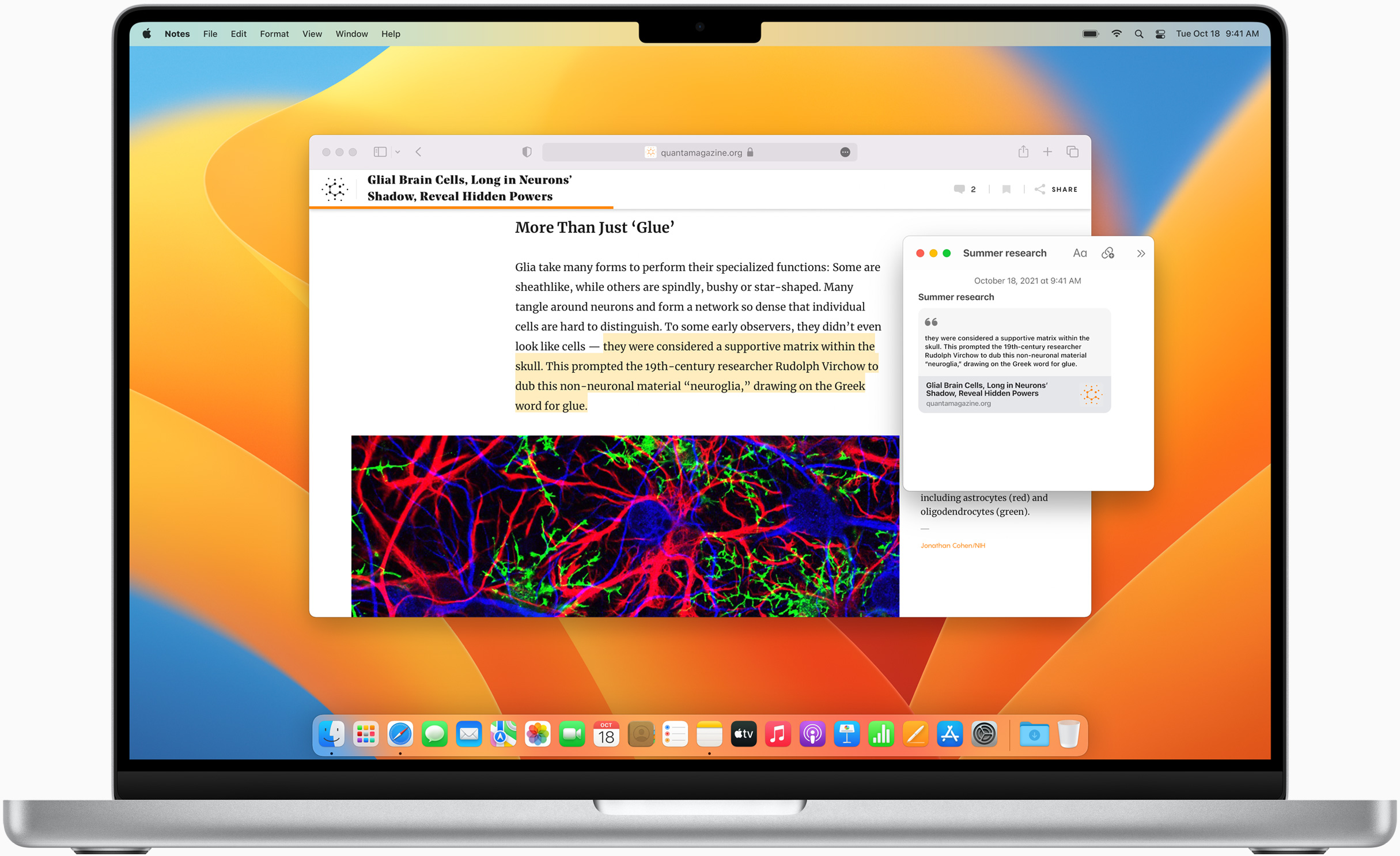
Notes is your go-to app to capture any thought. And with the new Quick Note feature, you can instantly jot down ideas as you browse websites without having to leave Safari.
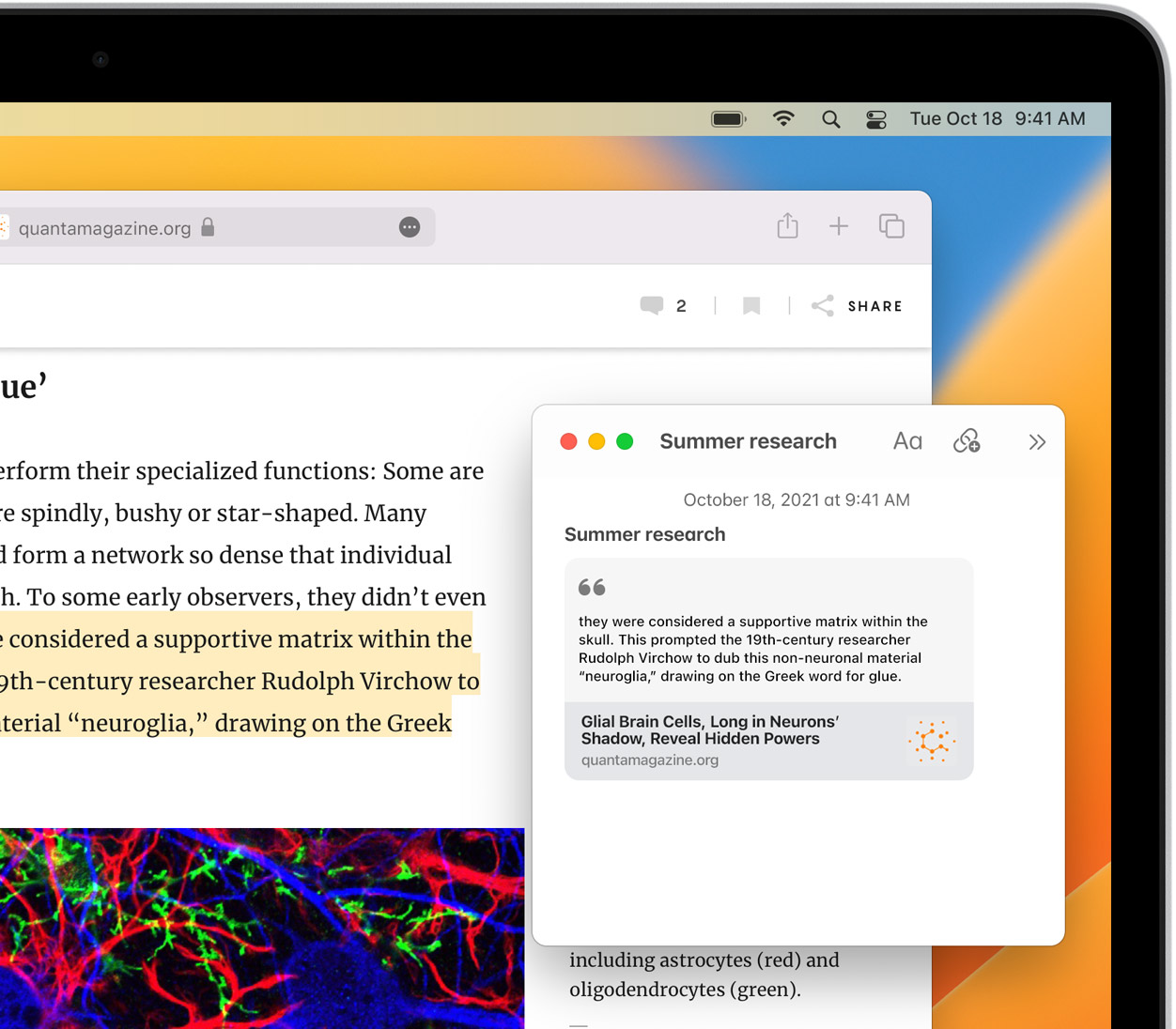
Translation
Translate entire web pages between 18 languages with a single click. You can also translate text in images and paused video without leaving Safari.
Interact with text in any image on the web using functions like copy and paste, lookup, and translate. 7
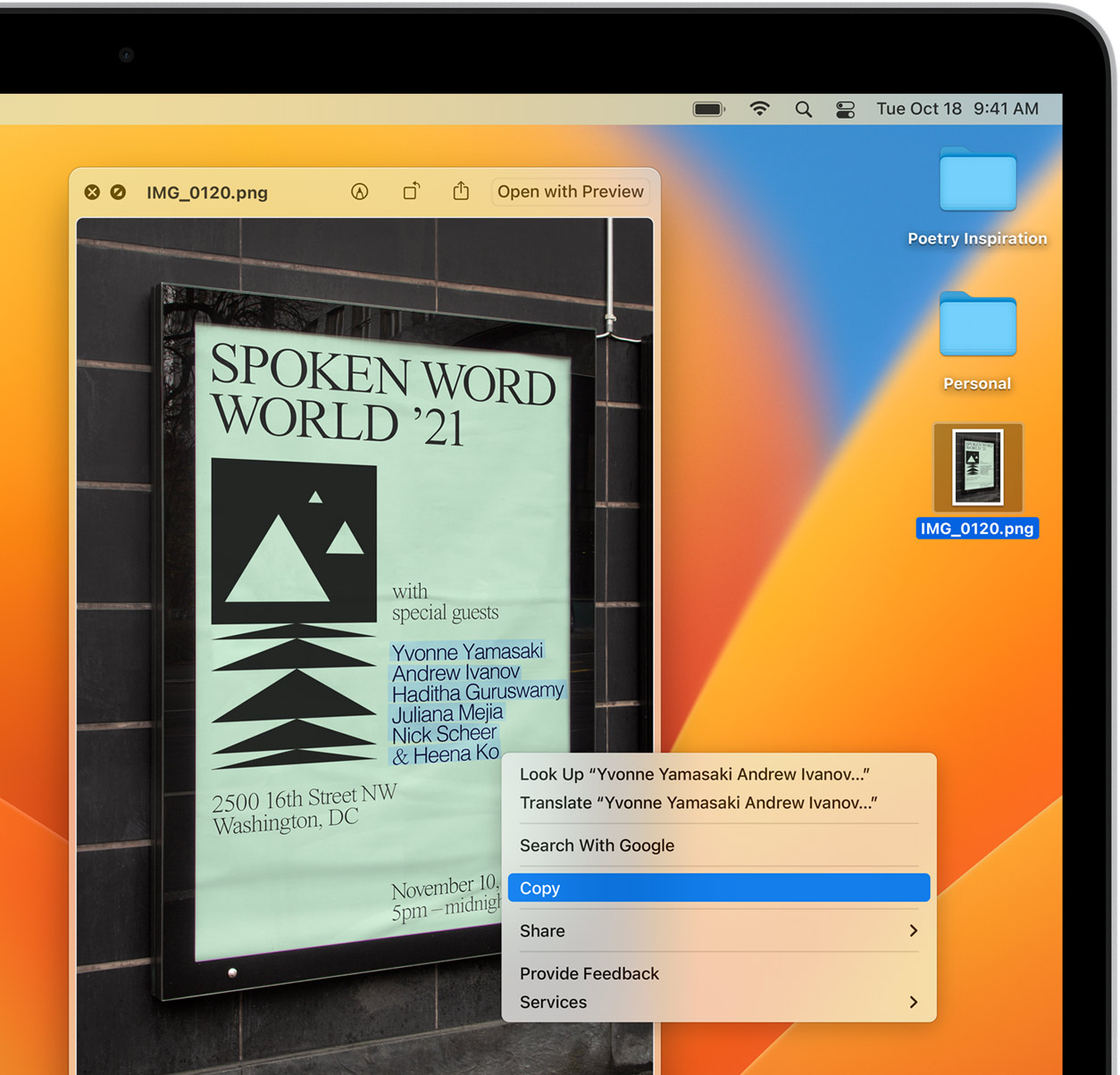
Visual Look Up
Quickly learn more about landmarks, works of art, breeds of dogs, and more with only a photo or an image you find online. 8 And easily lift the subject of an image from Safari, remove its background, and paste it into Messages, Notes, or other apps.
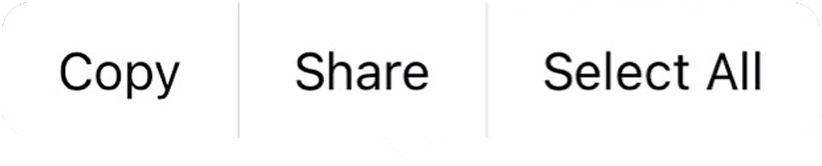
Surf safe and sound.
Strong security protections in Safari help keep you safe. Passkeys introduce a safer way to sign in. iCloud Keychain securely stores and autofills passkeys and passwords across all your devices. Safari also notifies you when it encounters suspicious websites and prevents them from loading. Because it loads each web page in a separate process, any harmful code is always confined to a single browser tab so it won’t crash the entire application or access your data. And Safari automatically upgrades sites from HTTP to the more secure HTTPS when available.
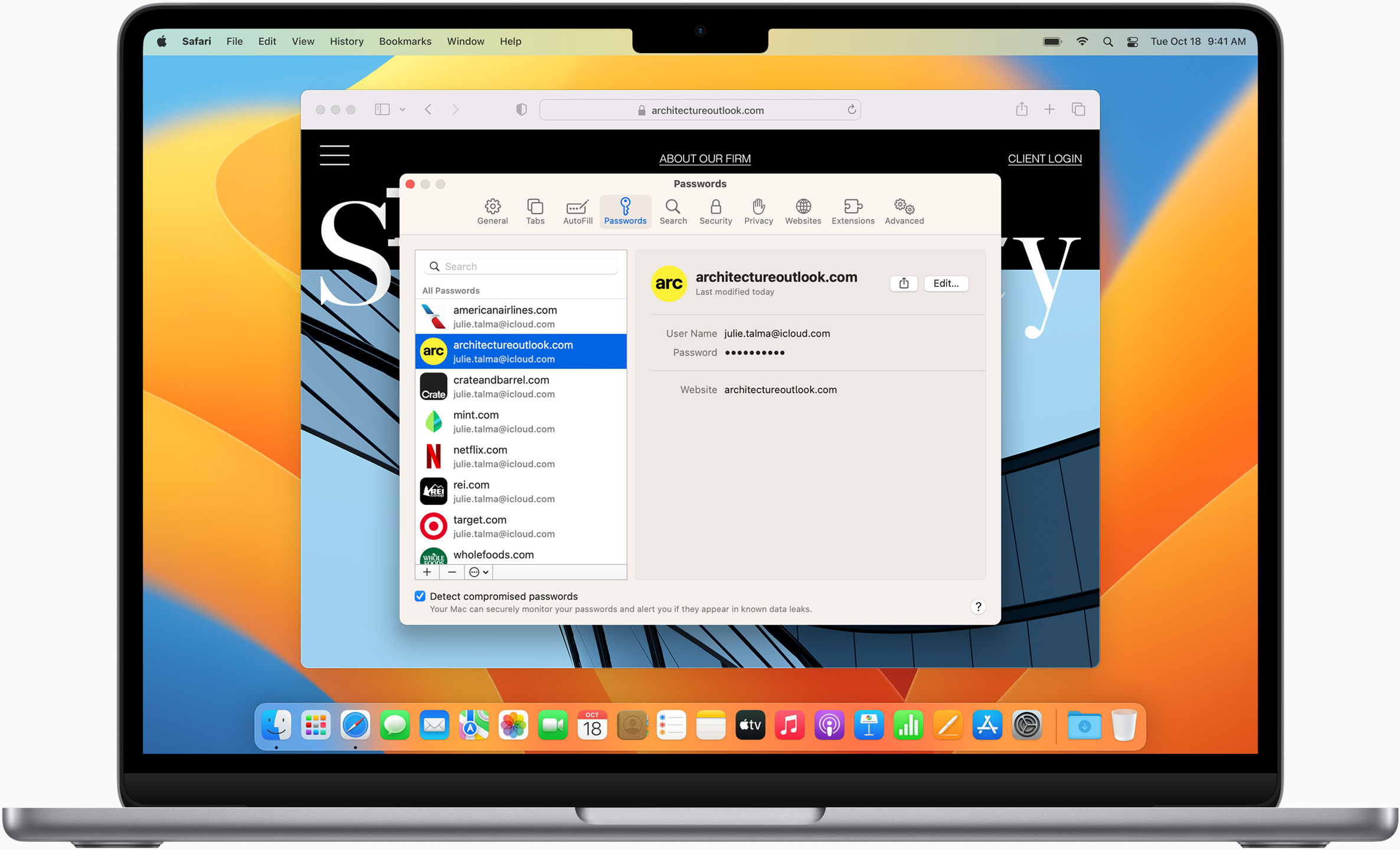
Passkeys introduce a more secure and easier way to sign in. No passwords required.
Passkeys are end-to-end encrypted and safe from phishing and data leaks, and they are stronger than all common two-factor authentication types. Thanks to iCloud Keychain, they work across all your Apple devices, and they even work on non-Apple devices.
Learn more about passkeys
Wallet make checkout as easy as lifting a finger.
With AutoFill, you can easily fill in your previously saved credit card information from the Wallet app during checkout. Your credit card details are never shared, and your transactions are protected with industry-leading security.
Same Safari. Different device.
Safari works seamlessly and syncs your passwords, bookmarks, history, tabs, and more across Mac, iPad, iPhone, and Apple Watch. And when your Mac, iOS, or iPadOS devices are near each other, they can automatically pass what you’re doing in Safari from one device to another using Handoff. You can even copy images, video, or text from Safari on your iPhone or iPad, then paste into another app on your nearby Mac — or vice versa.
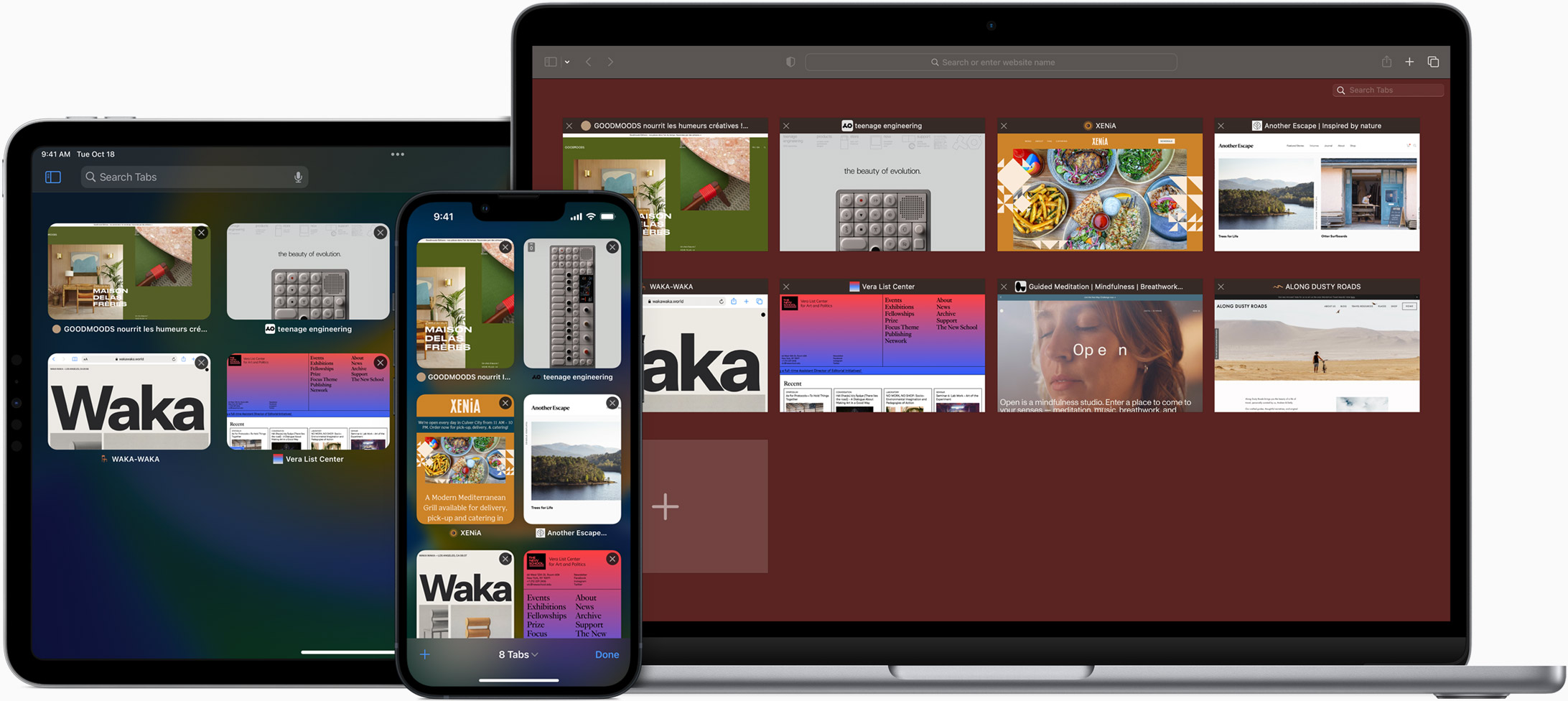
When you use Safari on multiple devices, your tabs carry over from one Apple device to another. So you can search, shop, work, or browse on your iPhone, then switch to your iPad or Mac and pick up right where you left off.
Save web pages you want to read later by adding them to your Reading List. Then view them on any of your iCloud-connected devices — even if you’re not connected to the internet.
iCloud Keychain securely stores your user names, passkeys, passwords, and credit card numbers and keeps them up to date on your trusted devices. So you can easily sign in to your favorite websites — as well as apps on iOS and iPadOS — and quickly make online purchases.
Designed for developers.
Deep WebKit integration between Mac hardware and macOS allows Safari to deliver the fastest performance and the longest battery life of any browser on the platform, while supporting modern web standards for rich experiences in the browser. WebKit in macOS Ventura includes optimizations that enable even richer browsing experiences, and give developers more control over styling and layout — allowing for more engaging content.
Make Safari your default browser
Customize your start page, view your browsing privacy report, monitor your saved passwords, view your tabs across all your devices, read the safari user guide, get safari support.
How To Turn Safe Search On In Safari

- Software & Applications
- Browsers & Extensions

Introduction
Ensuring a safe and secure browsing experience is paramount, especially when it comes to safeguarding the online activities of young users. With the proliferation of digital content, it's essential to implement protective measures to filter out potentially harmful or inappropriate material. In this guide, we'll walk through the steps to enable Safe Search on Safari, Apple's widely used web browser. By activating this feature, users can enjoy a more controlled and family-friendly browsing environment, offering peace of mind to parents and guardians.
Enabling Safe Search on Safari involves navigating through the browser's settings to access the Content & Privacy Restrictions. Once inside this section, users can fine-tune the web content settings to limit access to adult websites, thereby creating a safer online space for all users, particularly children and young adults. This proactive approach to online safety aligns with the growing emphasis on digital wellness and responsible internet usage.
By following the step-by-step instructions outlined in this guide, users can easily configure their Safari browser to enforce Safe Search, providing a protective barrier against explicit or mature content. Whether it's for personal use or to supervise the online activities of family members, the ability to activate Safe Search in Safari empowers users to take control of their browsing experience and promote a safer online environment for all. Let's delve into the process of enabling Safe Search on Safari, ensuring a more secure and family-friendly web browsing experience.
Step 1: Open Safari
To initiate the process of enabling Safe Search on Safari, the first step is to launch the Safari web browser on your Apple device. Safari, known for its sleek interface and seamless user experience, is the default browser for iOS and macOS devices, making it easily accessible for a wide range of users. Whether you're using an iPhone, iPad, or Mac, opening Safari is the initial action that sets the stage for configuring the browser's settings to enhance online safety.
Upon tapping the Safari icon on your device, the browser will swiftly open, presenting the familiar interface that facilitates effortless navigation and browsing. The Safari browser's clean layout and intuitive design make it a popular choice among Apple users, offering a seamless gateway to the vast expanse of the internet.
By launching Safari, users gain access to a myriad of features and functionalities, including the ability to customize browsing preferences, manage bookmarks, and explore a diverse range of websites and online content. As the gateway to the digital realm, Safari serves as the starting point for countless online journeys, and by taking the first step to open the browser, users set the stage for configuring Safe Search settings to promote a more secure and family-friendly browsing experience.
With Safari now open and ready for exploration, users can proceed to the next step in the process of enabling Safe Search, delving into the browser's settings to access the necessary controls for implementing content restrictions and promoting a safer online environment. This pivotal first step sets the foundation for the subsequent actions that will culminate in the activation of Safe Search, reinforcing the commitment to online safety and responsible web usage.
As the digital landscape continues to evolve, the proactive measures taken to enable Safe Search on Safari underscore the importance of fostering a secure and wholesome online environment, particularly for younger users. By embarking on this journey within the Safari browser, users demonstrate a dedication to promoting digital wellness and safeguarding online experiences, aligning with the broader efforts to cultivate a safer and more responsible internet culture.
In summary, opening Safari marks the initial phase in the process of enabling Safe Search, laying the groundwork for configuring the browser's settings to enhance online safety and promote a more controlled and family-friendly browsing environment. This foundational step paves the way for the subsequent actions that will culminate in the activation of Safe Search, underscoring the commitment to fostering a secure and wholesome online experience for all users.
Step 2: Go to Settings
After successfully launching the Safari web browser, the next crucial step in the process of enabling Safe Search involves navigating to the browser's settings. This pivotal action allows users to access the array of configurable options and preferences that define their browsing experience, including the essential controls for implementing Safe Search and content restrictions.
To access the settings within Safari, users can tap the "Settings" icon on their Apple device's home screen. This action seamlessly transitions users from the browser interface to the broader settings menu, where a multitude of device-specific configurations and preferences are housed. The "Settings" icon, adorned with its distinctive gear symbol, serves as the gateway to a comprehensive array of options that empower users to customize and tailor their device's functionalities to suit their preferences and requirements.
Upon tapping the "Settings" icon, users are greeted with a user-friendly interface that presents a diverse range of categories and options, each offering a unique set of configurations and controls. From managing device connectivity and notifications to fine-tuning display and accessibility settings, the "Settings" menu serves as a centralized hub for personalizing the user experience across various aspects of the device's functionality.
Within the "Settings" menu, users can seamlessly navigate through the intuitive interface to locate the specific controls related to Safari and web browsing. This includes the ability to configure content restrictions, privacy settings, and other parameters that directly influence the browsing environment. By venturing into the "Settings" menu, users gain access to a wealth of options that enable them to tailor their browsing experience, ensuring that it aligns with their preferences and requirements.
As users delve into the "Settings" menu, they are presented with a wealth of options and configurations that cater to diverse aspects of the device's functionality. From managing user accounts and passwords to customizing app-specific settings, the "Settings" menu offers a comprehensive suite of controls that empower users to personalize their digital experience.
In summary, navigating to the "Settings" menu within Safari represents a pivotal step in the process of enabling Safe Search, as it grants users access to a wealth of configurable options and preferences that define their browsing environment. By seamlessly transitioning from the browser interface to the broader settings menu, users gain the ability to fine-tune their browsing experience, reinforcing the commitment to online safety and responsible web usage.
Step 3: Select Screen Time
Upon accessing the "Settings" menu within Safari, the subsequent step in the process of enabling Safe Search involves selecting the "Screen Time" option. This pivotal action directs users to a comprehensive suite of controls and insights that empower them to manage and monitor their device usage, including the ability to enforce content restrictions and promote a safer online environment.
The "Screen Time" feature, synonymous with Apple's commitment to digital wellness, offers users a holistic view of their device usage patterns, app activities, and overall screen time. By selecting "Screen Time" within the "Settings" menu, users gain access to a wealth of functionalities designed to foster a balanced and responsible approach to digital engagement.
Upon tapping the "Screen Time" option, users are greeted with an insightful dashboard that provides an overview of their daily device usage, app activities, and screen time trends. This comprehensive snapshot empowers users to gain a deeper understanding of their digital habits, enabling them to make informed decisions about their online activities and screen time management.
Within the "Screen Time" interface, users can explore a range of features, including app usage statistics, device downtime scheduling, and content and privacy restrictions. This multifaceted approach to digital wellness equips users with the tools to cultivate a healthier and more mindful relationship with their devices, aligning with the broader efforts to promote responsible and balanced technology usage.
By selecting "Screen Time" within the "Settings" menu, users demonstrate a proactive stance towards managing their digital interactions and fostering a secure online environment. The integration of content and privacy restrictions within the "Screen Time" framework underscores Apple's commitment to empowering users to curate a safer and more controlled digital experience, particularly for younger audiences.
In summary, the action of selecting "Screen Time" within the "Settings" menu represents a pivotal step in the process of enabling Safe Search on Safari. By delving into the multifaceted features offered within "Screen Time," users gain the insights and controls necessary to promote digital wellness, enforce content restrictions, and cultivate a secure and family-friendly browsing environment. This proactive approach aligns with the broader efforts to foster responsible and balanced technology usage, underscoring the commitment to promoting a safer and more mindful digital landscape.
Step 4: Tap Content & Privacy Restrictions
Having navigated to the "Screen Time" section within the "Settings" menu, the subsequent pivotal action in the process of enabling Safe Search on Safari involves tapping into the "Content & Privacy Restrictions" feature. This essential step grants users access to a comprehensive suite of controls and configurations that empower them to fine-tune the content and privacy settings within their Safari browser, thereby fostering a more secure and family-friendly browsing environment.
Upon tapping into the "Content & Privacy Restrictions" option, users are presented with a wealth of configurable settings that encompass various aspects of content filtering and privacy management. This inclusive suite of controls enables users to customize their browsing experience, ensuring that it aligns with their preferences and requirements, particularly in terms of promoting a safer and more controlled online environment.
The "Content & Privacy Restrictions" interface serves as a centralized hub for implementing a range of protective measures, including the ability to restrict access to explicit content, manage app usage, and enforce privacy settings. This multifaceted approach underscores Apple's commitment to empowering users to curate a secure and wholesome digital experience, aligning with the broader efforts to promote responsible and balanced technology usage.
Within the "Content & Privacy Restrictions" section, users can seamlessly navigate through a diverse array of settings, each offering a unique set of configurations and controls. This comprehensive suite of options encompasses content restrictions, privacy settings, and other parameters that directly influence the browsing environment, providing users with the tools necessary to foster a safer and more family-friendly online space.
By tapping into the "Content & Privacy Restrictions" feature, users demonstrate a proactive stance towards managing their digital interactions and promoting a secure online environment. This pivotal action underscores the commitment to online safety and responsible web usage, particularly in the context of creating a protective barrier against explicit or mature content.
In summary, tapping into the "Content & Privacy Restrictions" section within the "Screen Time" interface represents a crucial step in the process of enabling Safe Search on Safari. By accessing the comprehensive suite of controls and configurations offered within this feature, users gain the ability to fine-tune their content and privacy settings, fostering a more secure and family-friendly browsing environment. This proactive approach aligns with the broader efforts to promote responsible and balanced technology usage, reinforcing the commitment to cultivating a safer and more controlled digital landscape.
Step 5: Turn on Content & Privacy Restrictions
After accessing the "Content & Privacy Restrictions" section within the "Screen Time" interface, the pivotal next step in the process of enabling Safe Search on Safari involves turning on the "Content & Privacy Restrictions" feature. This fundamental action empowers users to activate a comprehensive suite of controls and configurations designed to fine-tune the content and privacy settings within their Safari browser, thereby fostering a more secure and family-friendly browsing environment.
By turning on the "Content & Privacy Restrictions" feature, users initiate the process of implementing protective measures to filter out potentially harmful or inappropriate material, particularly explicit or mature content. This proactive approach underscores the commitment to online safety and responsible web usage, aligning with the broader efforts to promote a secure and wholesome digital experience.
Upon enabling the "Content & Privacy Restrictions" feature, users gain access to a wealth of configurable settings that encompass various aspects of content filtering and privacy management. This inclusive suite of controls enables users to customize their browsing experience, ensuring that it aligns with their preferences and requirements, particularly in terms of promoting a safer and more controlled online environment.
The activation of "Content & Privacy Restrictions" within the Safari browser represents a proactive stance towards managing digital interactions and fostering a secure online environment. This pivotal action underscores the commitment to promoting a safer and more family-friendly online space, aligning with the broader emphasis on digital wellness and responsible internet usage.
In summary, turning on the "Content & Privacy Restrictions" feature within the "Screen Time" interface marks a crucial step in the process of enabling Safe Search on Safari. By activating this feature, users gain the ability to fine-tune their content and privacy settings, fostering a more secure and family-friendly browsing environment. This proactive approach aligns with the broader efforts to promote responsible and balanced technology usage, reinforcing the commitment to cultivating a safer and more controlled digital landscape.
Step 6: Tap Content Restrictions
Upon enabling the "Content & Privacy Restrictions" feature within the "Screen Time" interface, the next pivotal step in the process of enabling Safe Search on Safari involves tapping into the "Content Restrictions" section. This essential action grants users access to a comprehensive suite of controls and configurations that empower them to fine-tune the content settings within their Safari browser, thereby fostering a more secure and family-friendly browsing environment.
By tapping into the "Content Restrictions" section, users gain entry to a wealth of configurable settings that encompass various aspects of content filtering and access management. This inclusive suite of controls enables users to customize their browsing experience, ensuring that it aligns with their preferences and requirements, particularly in terms of promoting a safer and more controlled online environment.
Within the "Content Restrictions" interface, users can seamlessly navigate through a diverse array of settings, each offering a unique set of configurations and controls. This comprehensive suite of options encompasses content filtering, website access management, and other parameters that directly influence the browsing environment, providing users with the tools necessary to foster a safer and more family-friendly online space.
By tapping into the "Content Restrictions" section, users demonstrate a proactive stance towards managing their digital interactions and promoting a secure online environment. This pivotal action underscores the commitment to online safety and responsible web usage, particularly in the context of creating a protective barrier against explicit or mature content.
In summary, tapping into the "Content Restrictions" section within the "Screen Time" interface represents a crucial step in the process of enabling Safe Search on Safari. By accessing the comprehensive suite of controls and configurations offered within this feature, users gain the ability to fine-tune their content settings, fostering a more secure and family-friendly browsing environment. This proactive approach aligns with the broader efforts to promote responsible and balanced technology usage, reinforcing the commitment to cultivating a safer and more controlled digital landscape.
Step 7: Select Web Content
Upon navigating to the "Content Restrictions" section within the "Screen Time" interface, the pivotal next step in the process of enabling Safe Search on Safari involves selecting the "Web Content" option. This critical action empowers users to access a comprehensive suite of controls and configurations designed to fine-tune the web content settings within their Safari browser, thereby fostering a more secure and family-friendly browsing environment.
By selecting "Web Content," users gain entry to a wealth of configurable settings that encompass various aspects of web content filtering and access management. This inclusive suite of controls enables users to customize their browsing experience, ensuring that it aligns with their preferences and requirements, particularly in terms of promoting a safer and more controlled online environment.
Within the "Web Content" interface, users can seamlessly navigate through a diverse array of settings, each offering a unique set of configurations and controls. This comprehensive suite of options encompasses web content filtering, website access management, and other parameters that directly influence the browsing environment, providing users with the tools necessary to foster a safer and more family-friendly online space.
By selecting "Web Content," users demonstrate a proactive stance towards managing their digital interactions and promoting a secure online environment. This pivotal action underscores the commitment to online safety and responsible web usage, particularly in the context of creating a protective barrier against explicit or mature content.
In summary, selecting "Web Content" within the "Content Restrictions" section represents a crucial step in the process of enabling Safe Search on Safari. By accessing the comprehensive suite of controls and configurations offered within this feature, users gain the ability to fine-tune their web content settings, fostering a more secure and family-friendly browsing environment. This proactive approach aligns with the broader efforts to promote responsible and balanced technology usage, reinforcing the commitment to cultivating a safer and more controlled digital landscape.
Step 8: Choose Limit Adult Websites
Upon reaching the pivotal stage of the process to enable Safe Search on Safari, the next crucial step involves choosing to "Limit Adult Websites." This fundamental action empowers users to implement a robust safeguard against accessing explicit or mature content, thereby fostering a more secure and family-friendly browsing environment.
By opting to "Limit Adult Websites," users activate a stringent filter that restricts access to websites containing adult content, ensuring a safer and more controlled online experience. This proactive measure aligns with the broader commitment to promoting digital wellness and responsible internet usage, particularly in the context of creating a protective barrier against potentially harmful material.
Upon selecting "Limit Adult Websites," users effectively fortify their browsing environment, creating a protective shield that filters out explicit or mature content. This proactive approach underscores the dedication to online safety and responsible web usage, particularly in the context of promoting a secure and wholesome digital experience.
The activation of the "Limit Adult Websites" feature within Safari represents a pivotal step in the process of enabling Safe Search. By implementing this protective measure, users reinforce their commitment to fostering a secure and family-friendly online space, aligning with the broader emphasis on digital wellness and responsible internet usage.
In summary, choosing to "Limit Adult Websites" within the Safari browser marks a crucial step in the process of enabling Safe Search. By activating this feature, users fortify their browsing environment, creating a protective barrier against explicit or mature content and promoting a safer and more controlled online experience. This proactive approach aligns with the broader efforts to foster responsible and balanced technology usage, reinforcing the commitment to cultivating a safer and more controlled digital landscape.
Leave a Reply Cancel reply
Your email address will not be published. Required fields are marked *
Save my name, email, and website in this browser for the next time I comment.
- Crowdfunding
- Cryptocurrency
- Digital Banking
- Digital Payments
- Investments
- Console Gaming
- Mobile Gaming
- VR/AR Gaming
- Gadget Usage
- Gaming Tips
- Online Safety
- Software Tutorials
- Tech Setup & Troubleshooting
- Buyer’s Guides
- Comparative Analysis
- Gadget Reviews
- Service Reviews
- Software Reviews
- Mobile Devices
- PCs & Laptops
- Smart Home Gadgets
- Content Creation Tools
- Digital Photography
- Video & Music Streaming
- Online Security
- Online Services
- Web Hosting
- WiFi & Ethernet
- Browsers & Extensions
- Communication Platforms
- Operating Systems
- Productivity Tools
- AI & Machine Learning
- Cybersecurity
- Emerging Tech
- IoT & Smart Devices
- Virtual & Augmented Reality
- Latest News
- AI Developments
- Fintech Updates
- Gaming News
- New Product Launches
- Fintechs and Traditional Banks Navigating the Future of Financial Services
- AI Writing How Its Changing the Way We Create Content
Related Post
How to find the best midjourney alternative in 2024: a guide to ai anime generators, unleashing young geniuses: how lingokids makes learning a blast, 10 best ai math solvers for instant homework solutions, 10 best ai homework helper tools to get instant homework help, 10 best ai humanizers to humanize ai text with ease, sla network: benefits, advantages, satisfaction of both parties to the contract, related posts.

How To Turn Off Safe Search On Safari

How To Parental Control Safari

The Truth About Incognito Mode That You Don’t Know

How To Open Private Browser On Safari iPhone

How Do I Turn Off Safari Private Browsing

How To Restrict Safari Searches

How To Turn On Incognito Mode Safari

How Do You Update Safari On IPad
Recent stories.

Fintechs and Traditional Banks: Navigating the Future of Financial Services

AI Writing: How It’s Changing the Way We Create Content

How to Know When it’s the Right Time to Buy Bitcoin

How to Sell Counter-Strike 2 Skins Instantly? A Comprehensive Guide

10 Proven Ways For Online Gamers To Avoid Cyber Attacks And Scams

- Privacy Overview
- Strictly Necessary Cookies
This website uses cookies so that we can provide you with the best user experience possible. Cookie information is stored in your browser and performs functions such as recognising you when you return to our website and helping our team to understand which sections of the website you find most interesting and useful.
Strictly Necessary Cookie should be enabled at all times so that we can save your preferences for cookie settings.
If you disable this cookie, we will not be able to save your preferences. This means that every time you visit this website you will need to enable or disable cookies again.
Download & Install
Buy, renew, cancel, & refund, protect windows and mac devices, protect android and ios devices, dark web monitoring, manage my account, other products.
- Norton Secure VPN
- Threat Removal
- Norton AntiVirus Plus
- Norton 360 Standard
- Norton 360 Deluxe
- Norton 360 Premium
- Norton 360 Advanced
- Norton Internet Security & AntiVirus for Mac
- Norton Small Business
- Norton Small Business Premium
- Norton Identity Advisor Plus
- Norton Password Manager
- Norton Online Backup
- Norton Family
- Norton Utilities
- Norton Utilities Ultimate (New)
- Norton Driver Updater
- Norton AntiTrack
- Norton Safe Email
Browse the Internet securely with Norton Safe Web
Norton Safe Web helps you browse, search, and shop safely online. It analyzes websites that you visit and detects if there are any viruses, spyware, malware, or other threats. Based on the analysis, Norton Safe Web provides safety ratings for websites, before you visit them.
Norton Safe Web supports Google Chrome, Microsoft Edge (Chromium-based and EdgeHTML-based), Mozilla Firefox, and Apple Safari browsers.
Work with Norton Safe Web
View the Norton rating
View the community rating
Add your reviews
View the user reviews
View a list of keywords that are tagged to the website
View the threat information and the general information about the website.
Understand Norton Safe Web safety ratings
Norton Safe Web analysis determined that the site is safe to visit.
Norton Safe Web does not have enough data to analyze the site; it is recommended that you do not visit this site.
Norton Safe Web analysis determined that the site is unsafe to visit. This website may attempt to install malicious software on your computer.
Norton Safe Web analysis determined that this site has some threats that are classified as Annoyance Factors . The site is not dangerous, but it can install unwanted applications on your computer without your permission.
Need more help?
Antiphishing
FAQ: Norton Password Manager
I found this information helpful.
Help us improve this solution., thank you for helping to improve this experience., what would you like to do now.
Browse for solutions , search the Norton Community , or Contact Us .
Ask the Community
Our community of customers and product experts are ready to answer your questions.
Contact Support
Get expert help from Norton.
Sign in to get customized support for the products you own.
Global Support
Choose your language from the list below
- Português (do Brasil)
- Canada Français
- Español (LAM)
Middle East Africa
- Português (Europeu)
- Español (EMEA)
Asia Pacific
- English (Hong Kong S.A.R.)
- English (Asia Pacific)
- English (Australia)
- English (New Zealand)
- English (India)
- Browser Reviews
Cloudwards.net may earn a small commission from some purchases made through our site. However, any earnings do not affect how we review services. Learn more about our editorial integrity and research process .

- Usually pretty fast
- Intuitive user interface
- Default for Mac & iOS
Safari Review
Safari is Apple's native browser for Mac and iOS. The browser marketplace has become pretty competitive, and there are a host of other browser options you could use instead of Safari. But the question is, should you? Read our Safari review to find out.

All Mac and iPhone users will be familiar with Safari — it’s Apple’s native web browser and has been around since 2003. Apple has taken Safari through 15 major updates, but that’s not to say it’s the best browser out there. After all, the browser market is a competitive one. Should Safari be the go-to for Apple users? Well, read our Safari review to decide.
There’s a lot we like about Safari — both on Mac and iPhone. It’s straightforward to use, integrates well with Apple’s applications and looks sleek and crisp. However, Safari is far from perfect, with the lack of browser extensions being a particular weakness.
Key Takeaways:
- Safari is the native browser for Mac and iOS devices. It’s got a clean design and is straightforward to use.
- Safari ranks pretty high for privacy and security, but it lacks the customizable features and add-ons that you get with other browsers.
- The big win for Safari is its integration capabilities. It syncs effortlessly across your Apple devices and you can use Apple Pay in-browser.
Ultimately, our take on Safari is that it depends on what you need. If you’re a lover of Apple devices who wants to browse the web for fun and research purposes, then Safari is probably enough. However, if you’re looking for a personalized, customized and enhanced web browsing experience, you may want to consider other providers.
Cloudwards completed a fresh review of Safari. Since our last review, Safari has updated its design, but its features remain unchanged. Testing: MacBook running OS Monterey and an iPhone running iOS 14.8.1.
Safari Review: Alternatives

Safari Review: Strengths & Weaknesses
- Usually pretty fast
- Intuitive user interface
- Default for Mac & iOS
- Limited extensions library
- Only available on Apple
- Customization not obvious
Safari encourages continuity. One of its standout features is the fact that, if you’re an iPhone, iPad and Mac user, you can work seamlessly across your Apple devices. This is because Safari takes advantage of iCloud syncing features. Essentially, rather than storing data locally on your device, Safari stores your data in the cloud.
If you’re signed in with your Apple ID across your Apple devices, you can switch from device to device without your browser session being interrupted (to an extent). For example, you can favorite a web recipe on your phone and then access it on your Mac.
We also like that you can sync passwords across your devices — although, this isn’t actually down to Safari, but Apple’s iCloud Keychain software.
While this interoperability is a definite benefit, it has its limitations. Sure, favorite websites and bookmarks transfer, but you can’t sync your settings or open tabs across devices.
Features on Mac
Safari covers the essentials well for Mac devices. It has a sleek, minimalist design and is intuitive to use on a desktop. While there are customization features, they’re kind of muted and hard to find.
In the right-hand corner of the browser start page, you’ll find a settings icon that enables you to lightly edit the appearance of your start page — whether you view your favorites, privacy report and so on. You can also upload your own background image from the start page.
These few features are pretty basic — and so is the functionality of the desktop browser. While it’s good for basic browsing, if you want to harness the power of a library of extensions, Safari falls short.
That’s not to say that Apple doesn’t offer extensions for Safari. It does, but the library certainly isn’t as vast as open-source competitors like Firefox ( read our full review of Firefox here).
There are big names in the Apple extension store that are perfect for consumer browsing — we were able to install well-known favorites like Honey, 1Password and Grammarly. However, a lot of Safari’s extensions are, well, built for Safari. Apple’s app store has a bias to it, whereby a lot of the extensions are available only for Safari.
If you’re an Apple devotee, there’s nothing to worry about — especially if you’re a family of Apple users. We like that the company has robust parental control settings that are easy to customize.
Parents can easily configure a secure browsing experience for their children without having to download any extensions. We have a comprehensive guide on how you can set parental controls on iPhones and iPads.
On Mac, for example, you can do this by clicking “system preferences” and then the screen time icon. Once on this page, you can select controls relating to app restrictions, content restrictions and downtime.

Features on iOS
Safari is also solid on iOS, although it lacks the wow factor of competitor home screens like Google Chrome. While the Chrome mobile app, for example, automatically shows you the latest trending news on the home screen, Safari opens up as a gray, static canvas of your favorite websites and frequently visited pages.

We don’t want to imply that this is a bad thing, though. It all depends on what you’re after from your mobile browsing experience. Moreover, iOS shines in its syncing and communication capabilities. If you see a website or article you like, you can easily share it with your phone contacts in just a couple of clicks across applications like WhatsApp, Instagram and Facebook.
You can also easily bookmark iCloud tabs, add them to favorites and save them to your home screen with a single tap for later use.
Ease of Use
Safari’s interface is a bit like Marmite — you either love it or you hate it. Mac devotees will likely find Safari intuitive to use, but that’s partially due to previous experience with Safari. Because it comes preloaded on Apple products, there’s no learning curve.
For Chrome users, the Safari start page could be a little jarring. Gone are the bells and whistles of a center-space search bar and the latest news stories. Instead, you’re greeted with a minimalist gray interface featuring your reading list, favorite pages and a block of your most visited sites.
Ease of Use on Mac
Safari’s user interface is pretty easy to get your head around. The address bar is at the top of the screen, and your tabs appear underneath it in chronological order. Above the address bar, you can find all the usual suspects that you’d expect from a browser, like your history, bookmarks and edit options.
One nice feature is the “tab overview” function in the top right-hand corner, which zooms you out of your tabs so you can see all your sites at a high level. If you’re someone who uses lots of research tabs for school or work, this is really handy.
Another slightly hidden feature of Safari for Mac is the tab group feature. In the top left-hand corner of the Safari screen, you’ll see a page icon. Click this and a panel will appear on the left-hand side of your page. From this panel, you can create tab groups, where you can save a group of web pages to be opened at a later date.

Ease of Use on iOS
It’s a similar story on iOS. The layout of Safari for mobile devices is intuitive and simple, with a search engine function embedded at the top of the homepage. The one downside of Safari on iOS is that tab management is a little clunky.
Every time you open a new tab, it gets added to a card deck tab list, which can easily become overwhelmingly long if you’re not careful about closing tabs that you no longer use.
While apps like Chrome will let you know how many tabs you have open, it’s a bit of a guessing game with Safari and it’s easy to lose track if you click links with websites that open new tabs.
Safari offers a private browsing option that’s super easy to find — we would say easier to find than in its mobile app competitors. By tapping the “open new tab” option, you’ll automatically see a “private” browsing option in the bottom left-hand corner of your mobile screen.

Safari’s Integration With Apple Devices
So far, Safari seems to be doing OK in the browser game, but Apple really makes up for things when it comes to its native browser’s integration capabilities. Apple Pay, for example, is one of the best features of using Apple. With macOS expMonterey on a relatively new MacBook Pro, we can use Safari to pay for transactions with a quick and effortless touch ID feature.
It’s a similar picture on iPhone, where Safari and face ID combine for an effortless checkout experience. Of course, this functionality depends on the e-commerce website you visit. Not all merchants offer Apple Pay, but it is a nice touch when they do.
Saying this, we’re also aware that most browsers give you the option to save your credit card details, but there is something glitzy about the touch ID and face ID capabilities of Safari and Apple Pay that appeals — even if it is slightly gimmicky.
We also like that Safari enables you to effortlessly email or call a website you’ve visited by clicking these details. On iOS, you’ll be able to immediately call the number; on Mac, the email address will open up in Apple Mail.

Performance
Safari’s performance is, for the most part, superb on both Mac and iOS. We tested Safari’s speed, compared to Chrome on Mac, to see how it performed.
We used BrowserBench’s trio of tests — Speedometer 2.0, JetStream 2 and MotionMark — each of which analyzes a different aspect of the browser. Read our review of the fastest browsers here.
We performed the tests on a MacBook Pro with 16GB of RAM and an Intel Core i5 CPU running at 2 GHz. It’s worth noting that the strength of your internet connection can impact the browser speed, so keep that in mind when reviewing the results, which were as follows.
Benchmark Test Results
With Speedometer, Chrome came up tops. Its reading was 122.05, compared to Safari’s 113.8. This means Chrome is the faster option, but Safari is still pretty speedy. The difference is negligible and we haven’t noticed it with either browser.
On JetStream, Chrome came in at 118.675, with Safari taking a slight lead with a reading of 125.705. This indicates that Safari is solid for handling more complex JavaScript workloads.
However, with MotionMark, which tests the graphics capabilities of the browser, Safari’s result was 356.31, while Chrome’s was 403.6. MotionMark is all about testing the user experience — how a browser responds and performs in terms of graphics and responsiveness.
Safari’s Improved Performance on Apple Devices
While Chrome takes the lead here, we have to say that we haven’t noticed a clear difference in the user experience while using Chrome compared to Safari. Although, if you’re into gaming on your browser, you may find Chrome preferable.
So, while Chrome may be faster, Safari’s performance is still excellent. From an efficiency perspective, Safari is also better than other browsers that are based on Chromium (take a look at our Chromium review ). This is because of Safari’s lightweight design, which means it needs less RAM than other providers.
This difference is exemplified the most by tab usage. If you’re familiar with the MacBook Pro “fan whir,” then be wary of opening too many Chrome tabs at once.
While we can open an unlimited number of Safari tabs without experiencing the whir, if we open too many Chrome tabs, it will trigger the Mac’s fan. If you want more on the battle of Chrome vs Safari, read our full review .
Safari isn’t bad in terms of security, but it’s not amazing either. While the browser uses Google’s Safe Browsing database to prevent phishing and malware, its pop-up ad blocker seems to fall short.
We’ve visited many news websites and found that ads have interrupted our browsing experience. We’d recommend downloading an additional pop-up ad blocker extension to impede this.
Another thing to bear in mind is that Safari’s updates are few and far between. While competitor search engines like Google Chrome mandate security updates roughly every two to three weeks, Safari security updates are less frequent at anywhere between four and six weeks.
These security updates tend to contain critical patches that correct vulnerabilities in the browsing software. Left too long without a patch, cybercriminals could take advantage of these security weaknesses, which is why we recommend using the best VPN for Safari .
Finally, as noted earlier, Safari’s integration with Apple devices makes password management super simple. You don’t need to install an extra password manager; Safari automatically stores your passwords in the iCloud Keychain.
As an added bonus, Safari also features dark web monitoring. This alerts you if your password or email address has appeared in a data breach, and asks you to change the password.

Hidden in Safari’s “preferences” section are a range of basic privacy features that are automatically enabled, such as tick-box options to prevent cross-site tracking, hide your IP address and block all cookies.
Safari doesn’t boast these features. You have to look to find them. but it’s encouraging to know that they are enabled by default, as opposed to users having to opt in for better privacy.
On your start page, you’ll even see a feature called “privacy report,” which highlights how Apple’s Intelligent Tracking Prevention functionality has identified and blocked website trackers from tracking you.

Safari Browser Review: The Verdict
Ultimately, Safari is a robust browser choice for both iOS and Mac users. If you’re a big Apple fan, then using Safari makes sense for basic browsing — especially given its seamless integration with other Apple functions like iCloud and Apple Pay.
However, if you’re looking for high degrees of customization and personalization, then Safari’s minimalist interface and handful of extensions will feel limiting.
We’d love to know what you think of Safari. How do you think it compares to other browsers? Is Safari your go-to browser, and if so why? Let us know in the comments! Thank you for reading.
Safari feels intuitive to use and covers the basics well. However, it lacks the features and vast extension libraries of its competitors.
Safari is pretty secure because it uses Google’s Safe Browsing database to protect you from phishing and malware. It also automatically blocks suspicious websites and pop-ups by default.
This depends on your needs. If you’re looking to add a range of extensions to your browsing experience, or are particularly security conscious, you’ll be better off with Google Chrome. However, if you are an avid Apple fan and want a fast, seamless user experience across all your Apple devices, Safari won’t disappoint.
Safari isn’t outdated in our view. It offers a range of elements that make it perfect for day-to-day browsing needs.
I love Safari! However,I have a problem going into Safari when I updated something on my iPhone
Safari 16.0 does not update websites that has been just updated by myself. It shows web page that was downloaded initially.
After the update, Safari doesn’t load on my homepage. I work back & forth and need it located in my dock & minimize on my homepage.
I like Safari it suits me
I have given up running Safari on my Airbook with the M.2 chip. With nearly every update to the Sedona operating system, Safari stops working (locks up repeatedly) for several weeks. I have switched to FireFox for less problematic browsing.
Insert/edit link
Enter the destination URL
Or link to existing content

- The Best iPhone VPN in 2022: Protect Your iOS Mobile Device
- Safari vs Chrome in 2024: Performance, Speed and Features Compared

Because the Cloudwards.net team is committed to delivering accurate content, we implemented an additional fact-checking step to our editorial process. Each article that we fact check is analyzed for inaccuracies so that the published content is as accurate as possible.
You can tell that an article is fact checked with the Facts checked by symbol, and you can also see which Cloudwards.net team member personally verified the facts within the article. However, providers frequently change aspects of their services, so if you see an inaccuracy in a fact-checked article, please email us at feedback[at]cloudwards[dot]net. We strive to eventually have every article on the site fact checked. Thank you.
VPNoverview.com Privacy Anonymous Browsing Everything You Need to Know About Safari Private Browsing
Everything You Need to Know About Safari Private Browsing
Ever wondered what Safari Private Browsing does exactly? Chances are it might not be giving you the level of online privacy you expect. Safari Private Browsing does have some perks, including:
- Stopping Safari from remembering the websites you’ve visited
- Not storing any new usernames, passwords, payments cards, and other information you input into private browsing
- Forgetting any search engine queries you’ve run
- Allowing you to save money by avoiding marketing cookies that might inflate prices
However, this is pretty much all the privacy that you’ll get with Safari Private Browsing. This incognito mode won’t cloak your IP address, encrypt your internet traffic, or make you safe on public Wi-Fi . Private browsing still leaves you pretty exposed to a lot of the risks that come with connecting to the internet.
For true online anonymity, you’ll need to use a VPN to change your IP address . We’re big fans of ExpressVPN, one of the fastest VPNs in the industry.
Below, you’ll find more information on how to use Safari Private Browsing on all your Apple devices, as well as more details on how this incognito mode does and doesn’t protect your privacy.
If you use a Mac, iPhone, or iPad, then chances are you’ve encountered Safari Private Browsing before. Whether you’re shopping for a partner’s gift or want to snoop on a long-lost colleague’s LinkedIn, there are many reasons why you might want to use private mode in Safari.
In this article, we answer the question, what is Safari Private Browsing ? We’ll also tell you what this handy tool can’t do to save you any embarrassment or risk to your online security.
What is Safari Private Browsing?
There’s a little more to this method of browsing than meets the eye, but we’ll go into specifics further down in this article. The point is, for a more private experience, you can use Safari’s incognito mode . You’ll be logged out of all accounts, and Safari won’t autofill user logins, passwords, or payment information. When you turn on private browsing, Safari won’t remember :
- Your search engine history
- Webpages you’ve visited
- Browsing activity or history
You should, however, be aware of a major drawback of this tool on Macs: your browsing activity likely isn’t as hidden as you might think. Websites you visit can still see who you are and what you’re doing . You can read more about this in our general incognito mode article .
With Macs, Private Browsing information is logged in a different place, as well: your Terminal archive.
Beware the Mac Terminal archive
On Macs, there’s something called the Terminal archive , and it’s as scary as it sounds — well, for fans of privacy at least. It’s a treasure trove for snoops. The Terminal archive contains all of the websites you visit , whether you’re using Safari Private Browsing or not. This is because your Mac stores static images and other files when you visit a website for the first time. This makes future visits to these sites and page loading much faster, as your Mac pulls the relevant files from the Terminal archive.
This command-line function also lets you make systemic changes to your Mac . For most users, there’ll never be a need to make any changes in the Terminal archive, and you shouldn’t if you don’t know what you’re doing. You could end up breaking something critical in your computer’s operating system if you tinker with the Terminal.

However, it is good to know that, even when you’re using Safari’s Private Browsing mode, your online activity is logged here.

Make your Safari Private Browsing truly private
By now, you might be asking yourself: how do I clear the cache on my Mac? Well, today’s your lucky day. Below, you’ll find a brief, step-by-step guide to clearing the cache on a Mac . Just make sure not to do anything else while inside the Terminal.
- Open “ Finder ,” then search for “ Terminal ” in the search bar.
- Run the Terminal application.
- Paste the following text into the Terminal and hit enter: sudo killall -HUP mDNSResponder
You may have to enter your Admin password to proceed. This is going to flush the DNS cache.
Remember that you shouldn’t do anything else inside of the Terminal application unless you know what you’re doing. It only takes a short command to nuke files or entire directories in this app forever! So, tread carefully.
Why You Should Use Safari Private Browsing on Macs and iOS
We can hypothesize all we want, but you’ve probably got a good idea of why you use private browsing. According to a 2018 research study , the most common reason people use private browsing is so others that are using a shared device can’t see what they’re doing. This comes down to protecting two things from other users of your device:
- Their personal data
- Their browsing activity
Fortunately, these are two things that Safari Private Mode manages to do wonderfully. Below, you can read more about what else Safari Private Browsing does for you .
Online privacy
- Your browser won’t remember what websites you’ve visited. Anything you browse while you’re in private browsing mode won’t be remembered by Safari. So, if you start shopping online for gifts or a product that you find embarrassing, you won’t usually have to worry about your friends or family coming across your browsing history.
- Safari won’t suggest usernames, passwords, credit card numbers, and so on. You’ve probably noticed that Safari can remember usernames, passwords, credit cards, and other information when you use it for the first time. If you tell your Mac, smartphone, or tablet to remember those details, they’ll be automatically filled in the next time you visit the website. With Safari Private Mode enabled, these kinds of details won’t be stored: you won’t be prompted to save or autofill them at all.
- Your search engine queries won’t be remembered . If you’ve been shopping for gifts or trying to self-diagnose, you probably don’t want other users of the computer to see what you’ve searched for . Normally, you’ll see suggested searches popping up in search engines like Google. Based on your past searches and clicks, some links might be colored purple instead of blue, too. In private browsing mode, these won’t appear, nor will any new searches be stored.
How to pay less with Safari Private Browsing
There’s more to private mode options than just online security. You could also save money with Safari Private Browsing, as you won’t be quoted higher prices for products you’ve already viewed. When you visit a website, cookies (small text files) are stored on your computer by your browser.
These kinds of cookies aren’t delicious or rewarding at all. Instead, they allow the site to track you and figure out that you’re interested in, for example, a particular holiday destination. This can result in you seeing higher airfares, hotel booking fees, and more. Just turn on Safari’s Private Browsing to s top cookies from being stored on your browser and avoid hiked prices.
How to Go Incognito on Safari
Safari Private Browsing on a Mac
Using Safari Private Browsing on a Mac is simple. If you’re reading this on a Mac, you can skip step one in our step-by-step guide below:
- Open Safari on your Mac.
- Click on “ File ” in the menu bar at the top of the screen.
- Select “ New Private Window .” This will open a new private tab, but you can open as many private tabs in your tab bar as you need.

It’s that simple. Now, any new tab you open within this new private browsing window will be a private browsing tab. Give it a whirl by opening some new private tabs and navigating to a website you frequently log into. You’ll notice that your username and password aren’t suggested for autofill as they usually would be .
Also, you’ll know that you’re in private browsing, as the URL bar will have a gray background rather than the usual white. Just remember to ignore or close your existing browser window if you had any open. If in doubt, check the background color of the URL bar.
Finally, to turn off private browsing in Safari , simply click the red cross in the corner of the browser window as you usually would.
Safari Private Browsing on an iPhone
Using Safari’s private browsing mode on an iPhone or iPad is fairly straightforward and could increase your privacy on an iPhone . If you’re running iOS 14 or earlier , simply follow the steps below:
- Open Safari on your phone.
- Tap on the “ Tabs ” button. That’s the two small squares in the bottom-right corner of your Safari window on iPhone.
- A new option called “Private” should appear.
- Tap “ Private ” and you’ll be taken to a blank screen confirming that you’re using Private Browsing Mode . You’ll notice that it’s using the same gray color scheme as Safari for Mac.
- Lastly, click on the small “ + ” (plus) icon to launch a private browsing window.

If you’re using Apple’s latest iPhone update, iOS 15.1.1 , you’ll need to follow a slightly different (and hey, we’ll say it — more confusing) set of steps:
- Tap on the “ Tabs ” button.
- Tap where it says “ X Tab(s) ” – this number will reflect the number of windows you have open.
- Tap “ Private .”
- Now, you’re in Private Browsing mode and can click the small “ + ” (plus) icon to launch a new private window.

Again, turning off private browsing in Safari for iPhones or iPads is simple. Just press the same “ Private ” button that you used to enable the feature. Don’t forget, if you have multiple private tabs open, they won’t close automatically. Swipe each tab closed before you exit private mode if you want to leave no trace.
How to Set Safari Private Browsing as the Default
If you’d rather always browse privately, you can also set Safari Private Browsing as your default, so that it opens automatically whenever you open a new tab or window. Check out the step-by-step instructions below for a Mac :
- Make sure your active application is Safari, then select “ Safari ” from your Mac’s toolbar at the top of your screen. Click on “ Preferences ” next, which can also be accessed using the keyboard shortcut “ Command ” + “ , ” (that’s Command, plus a comma).
- Now, you should see the Privacy window for Safari. Click on the “ General ” tab.
- Next to “Safari opens with”, select “ A new private window ” from the drop-down list.
While you can’t automatically use Safari Private Browsing by default on mobile , there are some options for minimizing what’s remembered, stored, or recommended. Here’s how you get there:
- Open the “ Settings ” application.
- Scroll down until you see “ Safari ” and tap on that option.
Now, you’ll have the choice to use a number of features. You can:
- Disable search engine suggestions
- Disable Safari suggestions specifically
- Turn off autofill for Safari , either for personal information, payment information, or both
- Disable “ Favorites “, which you can save in your Safari app’s home screen
- Turn off “ Frequently Visited Sites “, which appear below your favorites
In this menu, you can also prevent cross-site tracking and block all cookies on the websites that you visit. In the event that you forget to launch Safari Private Browsing, these options should give you at least a little more privacy whenever you go online.
Is Safari Private Browsing Safe?
That last risk is surprisingly common on public Wi-Fi networks too. Bear in mind that private browsing doesn’t protect you against malware (malicious software) either, nor does it protect your payment information or other personal details . For true online anonymity and to improve your online security , you should give serious thought to using a VPN (Virtual Private Network) .
How to use a VPN with Safari Private Browsing
Using a VPN along with Safari Private Browsing should give you the online security you’re looking for. In addition to avoiding any logged browsing history or search history , you’ll be much harder to track and enjoy greater online anonymity. You can check out the many advantages of a VPN for more information. Want to get started right away? The following steps will only take a few minutes of your time:
- Choose a VPN provider and create an account. We recommend checking out our list of the best VPNs if this is new ground for you. Alternatively, ExpressVPN is a market-leading VPN provider that we’re always happy to recommend.
- Download and install the VPN software onto your Mac. You can also download ExpressVPN for mobile on your iPhone. Other premium providers like NordVPN, CyberGhost, and Surfshark all offer really slick mobile apps for iOS, too.
- Log into your account , either in the desktop software or the mobile app.
- Choose a VPN server in a country of your choice. If you’re purely interested in online security, then the location you choose isn’t too important (though some will be faster than others). However, if you want to save money on subscriptions , for example, you should give it some more thought.
- Connect to the VPN server . When you connect, you’ll be changing your IP address to mirror the VPN server’s IP. It’s safe, legal ( in most countries ), and best of all, it’ll give you far greater online security than simply using Safari Private Browsing alone.
Safari Private Browsing is perfect for hiding those Christmas or birthday purchases from your family before the big day. It’s also a great way to save money on flights, hotels , or other purchases. However, it won’t do much for your online security. If you want truly private browsing , then use a VPN along with Safari private mode.
Interested in exploring other private browsers? Check out these articles below:
- How Anonymous Is DuckDuckGo?
- Is Vivaldi Browser Safe?
- How to Set Up Firefox as an Anonymous Browser
Do you want to know how to enable private browsing on Safari? Are you wondering how much privacy Safari Private Browsing actually gives you? You’ll find these answers and more in our frequently asked questions below.
To turn on Private Browsing in Safari for Mac, follow these simple steps:
- Make sure Safari is the active application that you’re using.
- Click on File in the menu bar along the top of the screen.
- Click on New Private Window to switch to private browsing mode.
To turn on Private Browsing in Safari for iPhone or iPad, the process is much the same:
- Open the Safari application.
- Tap on the Tabs icon (the two small squares in the lower-right corner of your screen).
- Tap on Private to switch to private browsing.
- Click on the small + (plus) icon to open a new private browsing tab.
Check out our full article for more information on Safari Private Browsing.
No. Safari Private Browsing, like any browser’s private mode, won’t protect you against a lot of online threats. Your IP address will still be visible to many third-party individuals and organizations. For example, your ISP will know what websites you’ve visited, and hackers could determine your location using your IP (though some private modes do limit location tracking). For true online privacy and anonymity, you’re safer using a VPN like ExpressVPN .
With Private Browsing, it’s more difficult for websites to track you, since cookies are cleared the moment you close the browser — but it’s not impossible. Your ISP (Internet Service Provider), employer, school, or college could still see your internet history . That is, unless you use a VPN along with the incognito mode.
Yes. The owner of an internet connection can absolutely check up on your browsing session if they have the right technical knowledge. Some routers can be set up to remember all URLs a device accesses. So, if you’re trying to fly under your parents’ radar, for example, they could potentially bust you using the family router, even if you’re exclusively using private browsing modes.
For true anonymity , you’ll want to use a VPN. With a VPN connection, all of your internet traffic is encrypted, which gives you far better anonymity and privacy than using private browsing on its own.

Chris Bluvshtein Author
Senior journalist.
Chris is a tech journalist with many years’ experience covering online privacy and cybersecurity. He’s also a published author and works as a Product Manager for some of the most innovative software development companies.
Share this article
More articles from the anonymous browsing section.

Kanary Review (2024): A Cheap and Secure Data Removal Service

OneRep Review (2024): Can OneRep Protect Your Private Data?

The Best Data Removal Services (Personal Information Removal Made Easy)
Hi Chris , I’m finding while using private mode in safari my sound is being cut out and I have not been able to find a way to reconnect it. I use it on a iPad with a vpn and trend anti spam for protection as much as it can in private mode. I have not been able to find any reason as to why this is happening.
Hey Wayne, I've done a bit of digging, and I've found something that might be worth a try. It seems that recent versions of Safari have a built-in feature that can prevent audio from playing when you visit a website; it's enabled by default too. Give this a try and let me know if the issue goes away: 1. Open the Safari menu and click preferences 2. Click on the websites tab 3. Look for the setting: "When visiting other websites", which has a drop-down selection beside it 4. Change this setting so that it allows websites with media to play sound. You can alternatively add individual websites to this list if you'd rather have control over which ones can play sound by default.
Hi Chris Just tried your Terminal Commands, I am running macOS Monterey The Terminal Commands Below are not working dscacheutil -cachedump -entries Host dscacheutil -flushcache
You're right. Thank you for pointing it out to us! There is a new terminal command you'll now need instead: "sudo killall -HUP mDNSResponder". We've adjusted the article to reflect this. Hope this helps!
10 Most Secure Web Browsers in 2024: Ranked + Rated
Ranking Metrics for Measuring Secure Web Browsers
- #1. Firefox — The Best Web Browser for Windows 10, macOS, and Mobile Devices
- #2. Tor Browser — Best Browser for Anonymity
- #3. Brave — Best for Automatic Ad and Tracker Blocking
- #4. Pale Moon — Open-Source Browser with Tons of Customization Options for Advanced Users
- #5. DuckDuckGo Privacy Browser — Excellent Privacy-Oriented Mobile Browser
- #6. Google Chrome — Fast and Secure (but Some Privacy Issues)
- #7. Bromite — Excellent Android Browser
- #8. Iridium — Chromium-Based Browser with Privacy Enhancements (But a Steep Learning Curve)
- #9. Microsoft Edge — Basically Chrome with Better Tracker Blocking
- #10. Waterfox — Privacy-Focused Browser
How Do I Stay Protected Against Cyber Threats?
Frequently asked questions.
I spent the last few weeks searching for the safest, most private, and most secure web browsers for PC, Mac, Android, iOS, and Linux users. I then ranked each one based on a variety of metrics like overall security, ease of use, speed, and helpful extra features.
Because there’s a lot of malware, hackers, and data thieves on the internet, a good browser needs to be able to protect you from:
- Phishing sites — deceptive websites that mimic legitimate popular websites to trick you into giving away personal info.
- Web trackers/cookies — internet scripts that follow your browsing habits from site to site, sharing your browsing data with advertisers (and sometimes even hackers).
- Spyware/adware — malware that embeds in your browser and captures you data and redirects searches to unwanted sites.
- Screenloggers/keyloggers — malware used to take screenshots of your computer or steal your keystrokes.
- Malicious ads — pop-ups that can direct you to unsafe sites.
I found some really good browsers with tons of advanced protections to help keep you safe online, while also providing useful features to make your online experience as convenient as possible — here’s my list of the most secure browsers in 2024.
Quick Note: It’s important to understand that you can never be 100% secure or private on the internet. Even the best browsers have their limitations. That’s why I recommend most users consider downloading a premium antivirus like Norton 360 , which includes almost every internet security tool you need to stay safe on the internet. If you already have an antivirus, a password manager like Dashlane will make sure that your passwords stay strong and protected, and a VPN like ExpressVPN will help protect you and your data from your hackers, thieves, ISPs, governments, and dangerous websites.
Quick summary of the most secure web browsers in 2024:
- 1. Firefox — Overall most secure web browser in 2024. Feature-rich, highly flexible & easy to use.
- 2. Tor — Best for user privacy and maintaining maximum anonymity (but it’s a bit slow).
- 3. Brave — Very fast speeds, with ad and tracker blocking + an ad buy-in program.
- 4. Pale Moon — Highly customizable and open-source (great choice for advanced users).
- 5. DuckDuckGo — Privacy-focused mobile browser developed for Android and iOS devices.
- #6-10 of 2024’s Most Secure Browsers.
- Security. I tested every browser against a variety of phishing sites and sites with malicious web scripts. I also looked for browsers with secure encryption tools like ‘DNS over HTTPS’ and ‘forcing HTTPS over HTTP’, alongside active development teams that are consistently updating and patching security holes.
- Data collection/telemetry. Web browsers have access to a tremendous amount of sensitive personal information, so I examined each browser’s privacy policy, prioritizing browsers that protect and anonymize user data instead of selling it to advertisers and big corporations.
- Performance. Speed isn’t fundamental to the security of your browser, but the most secure and private browser is useless if it lags and doesn’t perform well. I tested each browser’s functionality across a variety of popular websites.
- Ease of use. A web browser needs to be well-designed and intuitive enough so most users can easily use it and configure its settings. Some of the browsers on this list are set up for maximum security and privacy by default, while others require manual updates or security add-ons to make them as safe as possible.
- Compatibility across devices. It’s important that a browser is secure and performs well on each of your devices. I gave points to the browsers on this list that are compatible with a variety of platforms, although there are a few that have limited multi-platform support.
#1. Firefox — The Best Web Browser for Windows 10, macOS, and Mobile Devices

Firefox is my favorite web browser in 2024 — it’s a secure, open-source browser with tons of customization options.
And because it’s highly customizable, it’s a great choice for advanced users. But Firefox is also one of the most intuitive and user-friendly browsers on the market, which makes it an excellent choice for non-tech-savvy users, too.
Because Firefox automatically blocks tracking cookies from third-parties, it also runs quicker than browsers like Chrome, which allows websites to track your activity.
Firefox’s security features include:
- Anti-phishing & malware protection.
- Minimal data collection.
- Automatic tracker blocking.
- DNS over HTTPS (DoH) encrypted browsing.
- Compatible with proprietary and third-party security extensions.
Firefox’s anti-phishing protections are really impressive — I tested Firefox against a database of known phishing sites, and it detected risky and known phishing sites more effectively than almost any other browser on this list.
With traditional browsers, every time you navigate to a website, your browser sends an unencrypted plain-text query over the internet — so it’s very easy for third parties to track your browsing history.Firefox’s DoH protections encrypt your search queries using CloudFlare or NextDNS’s encrypted DNS servers — which makes it much harder for third parties to steal your browsing history.
Firefox has DoH turned on by default, but you can easily adjust these security settings, along with Firefox’s anti-tracker settings and anti-phishing protections. While many high-security browsers sacrifice convenience for protection, Firefox is very easy to use and it provides advanced security features.
Firefox is available for Windows, macOS, Android, and iOS.
#2. Tor Browser — Best Browser for Anonymity
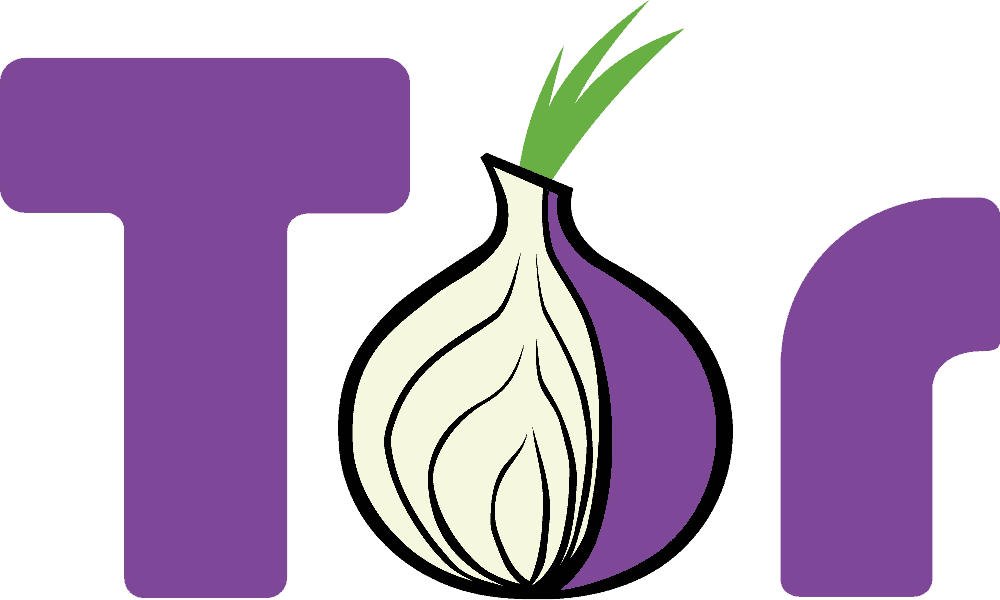
About the Author
- Accessories
- Entertainment
- PCs & Components
- Wi-Fi & Networks
- Newsletters
- Digital Magazine – Subscribe
- Digital Magazine – Log in
- Smart Answers
- Best laptops
- Best antivirus
- Best monitors
- Laptop deals
- Desktop PC deals
When you purchase through links in our articles, we may earn a small commission. This doesn't affect our editorial independence .
How Secure Is Safari?

[ Seealso the security reviews of Firefox , Internet Explorer , Google Chrome , and Opera . For more on browser security and protection against Web-borne threats, see the Security Adviser blog and ” Test Center: Browser security tools versus the evil Web .” ]
The Safari installer also installs a service called Bonjour, which allows Apple programs to advertise themselves and discover other Bonjour-compatible programs on the local network. Bonjour is used to automatically configure printers, hunt for file sharing opportunities, and find instant messaging peers, and it allows Safari to discover additional Web pages on the local network. In general, most security experts are wary of auto-discovery programs like Bonjour, and Bonjour itself has been involved in at least three known exploits. Bonjour is not essential to Safari’s functionality and can be disabled.
Windows Safari
The Safari executable is not User Account Control (UAC)-aware on Windows Vista computers, but Vista automatically elevates permissions for the install because the word “setup” is in the name; this could pose a problem if Vista’s heuristics detection functionality is disabled. On Windows Vista, Safari runs as a single process (Safari.exe) with DEP (Data Execution Prevention) disabled, a security negative shared only by Opera; ASLR (Address Space Layout Randomization) enabled; and file system and registry virtualization enabled, all with a MIC (Mandatory Integrity Control) level of Medium. In comparison, the rendering processes of both Internet Explorer and Google Chrome run with the more secure MIC setting of Low. Apple’s Software Update checks for Safari patches once a week using a Task Scheduler job.
Safari is a full-featured browser, with common security features, including pop-up blocking, private session browsing, and an anti-phishing filter. The pop-up blocking is among the best, and the anti-phishing filter is the most accurate among the browsers I tested (Internet Explorer, Firefox, Google Chrome, and Opera). Java, JavaScript, and plug-ins can be turned off on a global basis. As with most other browsers apart from IE, Safari provides no security zones in which to place Web sites of varying degrees of trustworthiness, or to enable or disable functionality on a per-site basis.
Safari always automatically prompts for approval before downloading files, and in doing so, it prevents some high-risk files from being executed before downloading. Safari also has good default cookie control. It is the only browser among those I tested to prevent all third-party cookie writes by default, which is a nice privacy bonus.
On Mac OS X systems, Safari’s passwords are protected by Apple’s Keychain password management system. But even on Windows, Safari’s locally stored passwords are well protected. As in Internet Explorer, stored Web site passwords are never displayed. However, Safari takes last place in remote password handling, passing only 2 of 21 tests on the Password Manager Evaluator Web site.
Settings and ciphers
An optional menu called Develop (which replaces the previous Debug menu option) can be added to the menu bar to speed up Web page development testing, but it also has significant global security impacts. The Develop menu allows the user to quickly open a current Web page in another installed Web browser or to change User Agent strings on the fly (to see how the change affects Web page rendering). Installed plug-ins can be viewed — but not managed — via an option under Safari’s Help menu.
You can also disable local caching of downloaded content, thereby forcing all content to be re-downloaded when revisiting a Web page; disable images; disable CSS (which have been involved in more than a few exploits); and globally disable JavaScript. Disabling JavaScript prevents many malicious Web sites from functioning, but it’s no panacea. Even with JavaScript disabled, one of the most obnoxious malicious Web sites I tried still managed to kick-start more than 40 instances of Safari in a few seconds, resulting in a de facto DoS attack on the test machine.
Safari is weaker than its competitors in several areas regarding digital certificates and SSL/TLS (Secure Sockets Layer/Transport Layer Security) traffic. Initially, in SSL/TLS negotiations, TLS with RSA and weak 128-bit RC4 keys are offered first and second in the cipher order. Worse, ECC (Elliptical Curve Cryptography), AES (Advanced Encryption Standard), and 256-bit keys are never offered as potential cipher choices; further, MD5 is offered first and more frequently than SHA-1, when it should be the other way around. It would seem that Apple hasn’t been paying attention to crypto developments over the last few years.
Safari does warn of invalid digital certificates, but it isn’t nearly as “in your face” as the other top browsers. It warns only once with a small pop-up message, whereas competitors alter the entire Web page with red or multicolored warnings. Come to think of it, maybe Safari has it right: better to display one warning than many for a single problem. But then Safari, unlike all its competitors, fails to point out Extended Validation (EV) certificates or, as Internet Explorer and IE do, to highlight the true domain name, making it more difficult to tell phishing sites from the real thing.
Hunting and phishing
Safari passed all of my browser and JavaScript security exams, negotiating my predefined lab trials, test suites on the Internet (including scanit and Jason’s Toolbox ), and real-world exposure to known-malicious Web sites without allowing any malware to be automatically installed (Safari’s competitors fared just as well). The most malicious DoS Web site locked up Safari and the host machine, just as it did the other browsers, but Safari succumbed more quickly than the rest. Safari also fails to stop malicious URL moniker launches, used by attackers to automatically start helper applications they hope to exploit.
When Safari was first released, Apple touted the new browser as a secure alternative to Internet Explorer. As with all Internet Explorer alternatives, Safari’s lack of native support for ActiveX controls does provide users with some protection. Safari’s strong anti-phishing filters are also a plus.
But security is not Safari’s strong point. Unfortunately, 26 separate vulnerabilities have been announced since March 2008, one-third of which would allow complete system access. Plus, there simply isn’t a lot of security granularity to Safari. Security-minded users will have to decide if Safari’s poor cipher support, lack of security zones, and absence of enterprise features for mass deployment and control can be overcome by its aesthetic benefits.
- Skip to main content
- Skip to header right navigation
- Skip to site footer

RestorePrivacy
Resources to stay safe and secure online
12 Secure Browsers That Protect Your Privacy in 2024
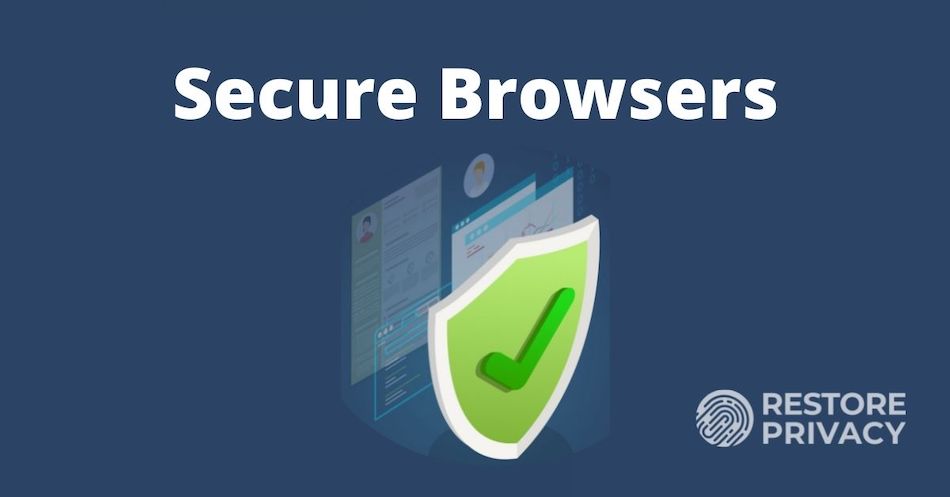
A secure browser that protects your privacy is a critical tool for staying safe online and keeping your data secure from third parties. We have been reviewing, testing, and ranking browsers for the past six years and this guide contains the latest recommendations for 2024.
Do you want a secure browser that truly keeps your data private? Well, you may be surprised by how much of your data is actually getting exposed.
WARNING : Many browsers today are actually data collection tools for advertising companies . This is the case for Google Chrome, the largest and most popular browser. By collecting data through your browser, these companies can make money through their advertising partners with targeted ads. We see this same privacy-abusing business model with search engines, email services, and even free mobile apps.
Unless properly configured, most browsers contain lots of private information that can be exploited – or simply collected – by various third parties:
- Browsing history: all the websites you visit
- Login credentials: usernames and passwords
- Cookies and trackers: these are placed on your browser by the sites you visit
- Autofill information: names, addresses, phone numbers, etc.
And as we will explain further below, using “private” or “incognito” browsing will not protect you . Your IP address will remain exposed and various third parties can still track all of your activities. And even legal action may not protect you. Here is a recent headline related to a lawsuit against Google for capturing data from users who are in Incognito mode. This case has been going on for years now and isn’t close to resolution yet.
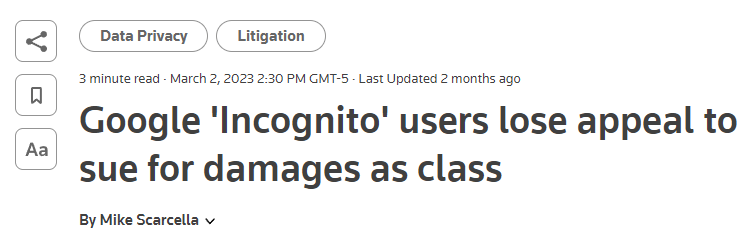
And even with a locked-down and hardened browser, exploits may still be found that expose your data and possibly your identity. For example, in 2021 there was a spate of zero-day exploits in Google Chrome with various effects up to allowing hackers to remotely execute code on affected systems. We discuss some other privacy issues (and solutions) in our guides on browser fingerprinting and also WebRTC leaks .
But don’t panic. Effective solutions and tools exist to deal with these problems and we cover them in detail in this article. In this browser security and privacy guide, we’re going to explain the following topics:
- Best secure browsers that respect your privacy
- Problems with other browsers
- Browser privacy compartmentalization
- Secure browser add-ons
- “Private browsing” mode is NOT very private (and why you need a VPN in addition to a secure browser)
Incognito / Private browsing mode still leaves you EXPOSED
When using “private” or “incognito” browsing mode in your browser, your real IP address and location are still being revealed to every website, ad, and tracker that loads in your browser. Additionally, all your activities remain visible to your internet service provider (ISP). And at least here in the United States, ISPs log everything you do online and share the data with many other parties. This is why it’s critical to use a good VPN for basic digital privacy .
The best way to achieve true privacy while hiding your real IP address and online activities is to use a secure browser together with a good VPN . This protects you at both ends of the line, and in the middle too.
The secure browser will protect you as described in this article, while the VPN will protect your identity by hiding your real IP address and location. The VPN will also encrypt your traffic so your ISP (and any other snoops out there) cannot see your activities online. Here are our top three recommendations from the best VPN list that we have tested and reviewed:
- NordVPN : A fast, secure, audited VPN with advanced privacy features, built-in ad blocker, and a strict no-logs policy, based in Panama (see the 69% off coupon ).
- Surfshark VPN : A no-logs VPN service with a large lineup of privacy and security features, based in The Netherlands.
- ExpressVPN – This is a secure and reliable VPN that boasts some great privacy features and also works well for streaming. It is based in the British Virgin Islands.
Now let’s examine the most secure browsers you can combine with a VPN for maximum privacy .
Secure browsers that protect your privacy
In this section we will examine the best browsers based on two main factors:
- Security : How well does the browser protect you from hackers, vulnerabilities, and online exploits?
- Privacy : How much data is the browser itself collecting about you and who is this data being shared with? How does the browser protect your privacy?
Conflicting opinions! Just like with Tor , opinions about browser privacy and security can be wildly divergent and contentious.
This guide is not meant to sell everyone on one browser that beats all others. Rather, it is a summary of information about different web browsers that do well with both privacy and security. Choose the best browser for you based on your own unique needs and threat model.
Here are the most secure and private browsers for 2024:
1. Brave: The most secure and private browser (for both desktop and mobile)
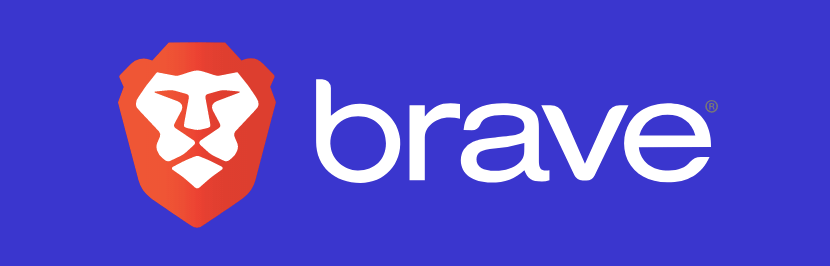
Brave is arguably the most secure browser with simple, out-of-the-box privacy. It is a Chromium -based browser that is fast, secure, and privacy-focused by default . It has a built-in ad blocker and browser fingerprinting protection , while also giving you access to numerous add-ons and extensions. The main developer behind Brave is Brandon Eich , who formerly worked for Mozilla.
To summarize this browser, Brave is based on open-source Chromium, but configured for more privacy. It does well with its default privacy settings and extra features. Here is a brief overview:
- Blocks ads and trackers by default
- Protects against browser fingerprinting and even offers fingerprint randomization
- Built-in script blocker
- Blocks all third-party storage
- Easy access to the Tor network
One of the reasons we like Brave is because it offers simple, out-of-the-box privacy by default. This makes it ideal for those who do not have the time, patience, or know-how for browser customizations and tinkering. Brave can also be used with Chrome extensions, making it an ideal alternative for Chrome. Just download it and you’re good to go.
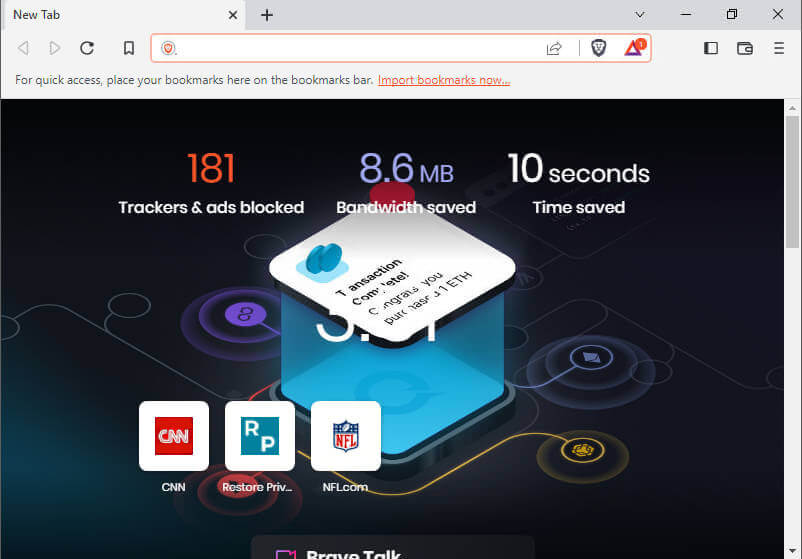
Tor network – Brave also has a feature that allows you to access the Dark web by simply opening a new window with Tor. We discuss this feature in our guide on how to access the Dark web safely .
Ads – Brave has received some criticism for its ads program , which allows users to “view non-invasive ads without compromising your privacy.” While some people find it hypocritical that a privacy-focused browser has its own ad program, we also see it as a secure funding source. And with many browsers financially struggling, it appears that Brave’s business model is securing this browser’s future and ability to continue to innovate its products.
Here are some more results of Brave’s continuing innovation:
- Brave has developed a private search engine called Brave Search , which is now the default search engine when you do a new installation of the Brave browser. In March of 2023, they added the AI-powered Summarizer to Brave Search.
- A cookie consent blocker , which at least partly frees you from the endless hassle of accepting or rejecting cookies at new sites you visit.
- Brave News , an RSS news reader.
- Brave Wallet , a built-in cryptocurrency wallet.
You can read more about Brave’s privacy features here .
https://brave.com
2. firefox (when modified and tweaked for privacy).

Firefox is a great all-around browser for privacy and security. It offers strong privacy protection features, many customization options, excellent security, and regular updates with an active development team. The newest versions of Firefox are fast and lightweight with many privacy customization options.
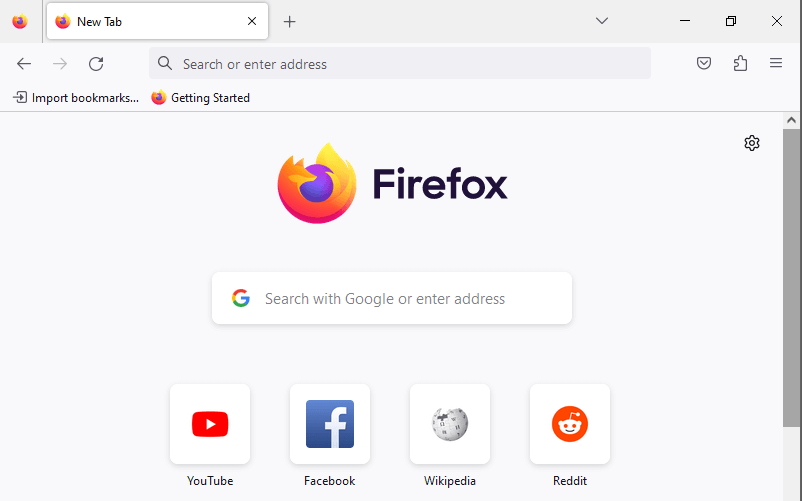
Out of the box, Firefox is not the best for privacy, but it can be customized and hardened, and we show you exactly how in our Firefox privacy modifications guide. Be sure to disable telemetry in Firefox, which is a feature that will collect “technical and interaction data” and also “install and run studies” within your browser.
Within the Privacy & Security settings area, there are many useful customization options for different levels of privacy: Standard , Strict , or Custom .
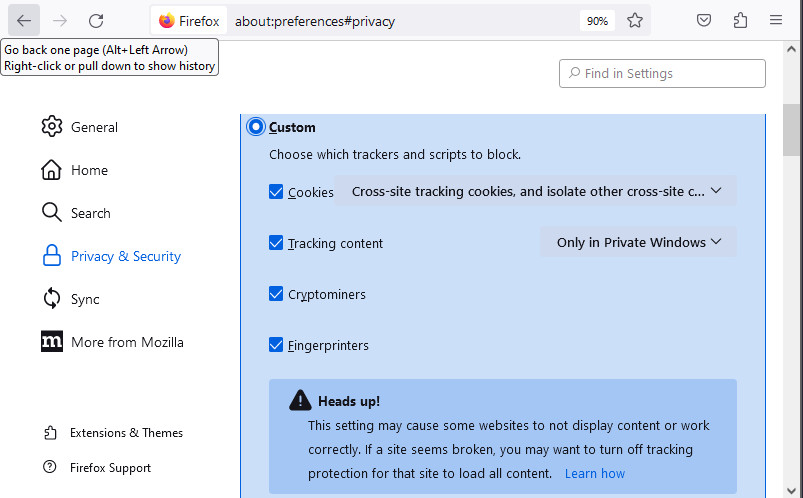
Another great benefit of Firefox is the ability to use numerous browser extensions that can enhance your privacy and security. We’ll go over some of these extensions later in this article.
Firefox highlights:
- Open source code that has been independently audited
- Active development with frequent updates
- Excellent privacy features and customization options
- Total Cookie Protection (TCP) to prevent cookies from tracking you as you move around the web
- Firefox View to easily return to recently used sites
- Built-in ad blocker
- Many browser extensions supported
- Telemetry and tracking need to be manually disabled
- Other modifications necessary for extra privacy and security
If you want to keep using older add-ons that are no longer supported by the latest Firefox release, you can go with the Firefox Extended Support Release (ESR) . For those times when you want the maximum privacy viewing content on your Android phone, you could try Firefox Focus .
For additional customization and privacy settings, check out our Firefox privacy guide .
https://www.mozilla.org/firefox
3. tor browser.

Next up we have the Tor browser. The Tor browser is a hardened version of Firefox that is configured to run on the Tor network. By default, the Tor Browser is a secure browser that protects you against browser fingerprinting , but it also has some disadvantages.
Because it uses the Tor network, which routes traffic over three different hops, download speeds with the Tor browser can be quite slow . The default version may also break some sites due to script blocking. Finally, there are drawbacks to the Tor network itself. These include:
- Malicious/dangerous exit nodes
- High latency
- Many websites block IP addresses originating from the Tor network
- Dependence on US government financing, leading some to claim the Tor network to be fundamentally compromised
See the pros and cons of Tor here .
Another option is to use the Tor browser with the Tor network disabled. In this sense, the Tor browser will work like the other secure and private browsers we’ve covered above. Additionally, you can simply run a VPN in the background. Like the Tor network, a VPN will also encrypt your traffic and hide your IP , but it will be much faster.
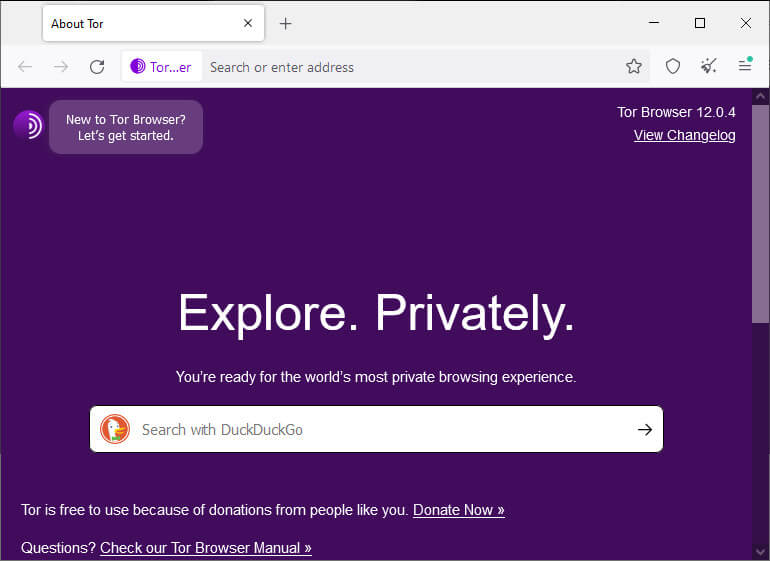
There’s a new browser out there that takes exactly this approach. It is a collaboration between Mullvad and the Tor project, and you can learn more about it in spot #6 on this list.
Be careful when adjusting the settings for the Tor browser, however, as this may compromise the browser’s built-in privacy and security features.
https://www.torproject.org/
4. ungoogled chromium browser.
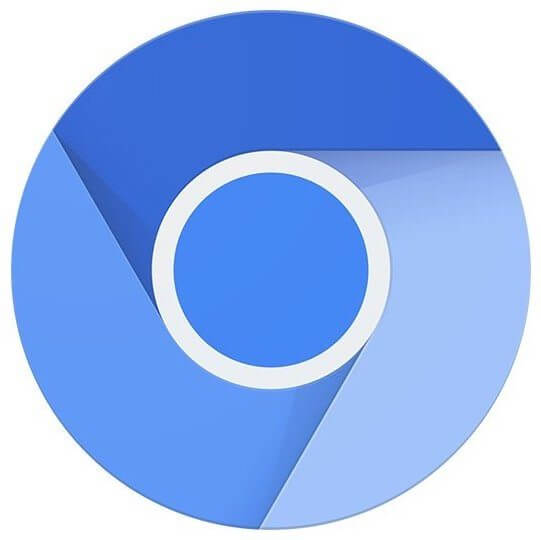
Ungoogled Chromium is an open source project to provide a Chromium browser, without the Google privacy issues:
ungoogled-chromium is Google Chromium, sans dependency on Google web services. It also features some tweaks to enhance privacy, control, and transparency (almost all of which require manual activation or enabling). ungoogled-chromium retains the default Chromium experience as closely as possible. Unlike other Chromium forks that have their own visions of a web browser, ungoogled-chromium is essentially a drop-in replacement for Chromium.
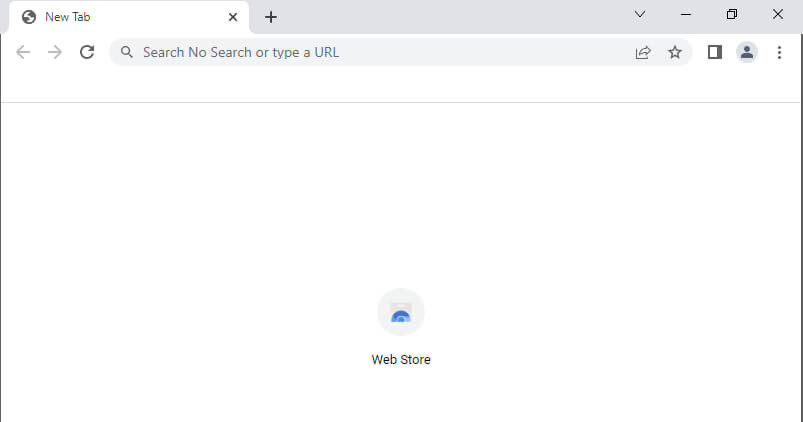
UPDATE : Support for Ungoogled-Chromium has continued, but it has moved from its original github archive to the new archive linked below. It does require some technical skills to download this browser from the archives.
https://github.com/ungoogled-software/ungoogled-chromium
5. librewolf – a private and secure fork of firefox.

LibreWolf is a fork of Firefox that continues to grow in popularity. The project’s stated goals are to deliver a browser that is focused on privacy, security, and freedom. From the LibreWolf website :
LibreWolf is designed to increase protection against tracking and fingerprinting techniques, while also including a few security improvements. This is achieved through our privacy and security oriented settings and patches. LibreWolf also aims to remove all the telemetry, data collection and annoyances, as well as disabling anti-freedom features like DRM.
The website lists the main features of LibreWolf as:
- No Telemetry
- Private Search
- uBlock Origin pre-installed
- Enhanced Privacy
- Fast Updates
- Open Source code
LibreWolf is available for desktop operating systems, including Windows, Mac OS, Linux, and Open BSD. You can find installation instructions here .
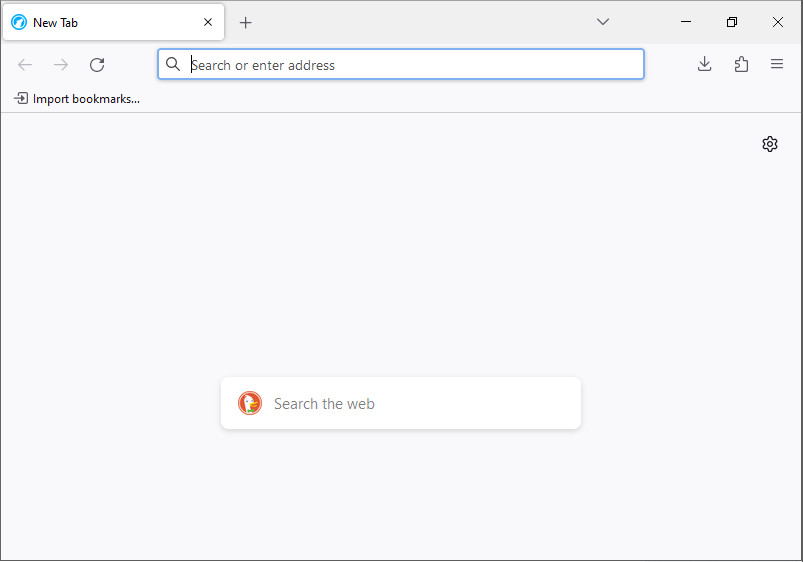
One issue to keep in mind, however, is that there are no automatic updates. This means that you will need to manually update the browser, which is certainly a drawback to consider. Fortunately, LibreWolf frequently pushes these browser updates to the relevant archive managers, making it easier to update than it would otherwise be.
LibreWolf is always based on the latest version of Firefox. Updates usually come within three days from each upstream stable release, at times even the same day. Unless problems arise, we always try to release often and in a timely manner. – LibreWolf FAQ section
This is definitely a browser to consider for those wanting more privacy and security on desktop operating systems.
https://librewolf.net/
6. mullvad browser – a privacy collaboration between mullvad and tor.

When we talked about the Tor browser earlier in this article, we suggested using the Tor browser with the Tor network disabled and a quality VPN might be a better way to go than using the Tor network. We’re not the only people who feel this way. The Mullvad Browser is designed to do exactly this.
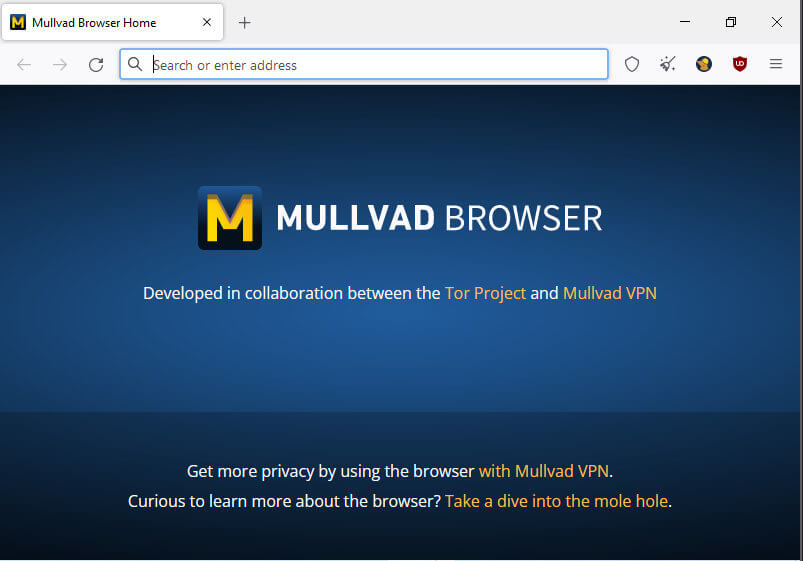
This privacy-focused web browser is a joint project between Mullvad VPN and the Tor Project. It incorporates the privacy benefits of the Tor browser such as tracker blocking and fingerprinting. But the Mullvad Browser isn’t designed to connect to the Tor network.
Instead of going through the Tor network, the Mullvad Browser is meant to be connected to the internet through a quality VPN. Obviously, the folks at Mullvad would love for you to use their browser with their VPN, but you don’t have to. In the image below I am using the Mullvad Browser to view our website through NordVPN.
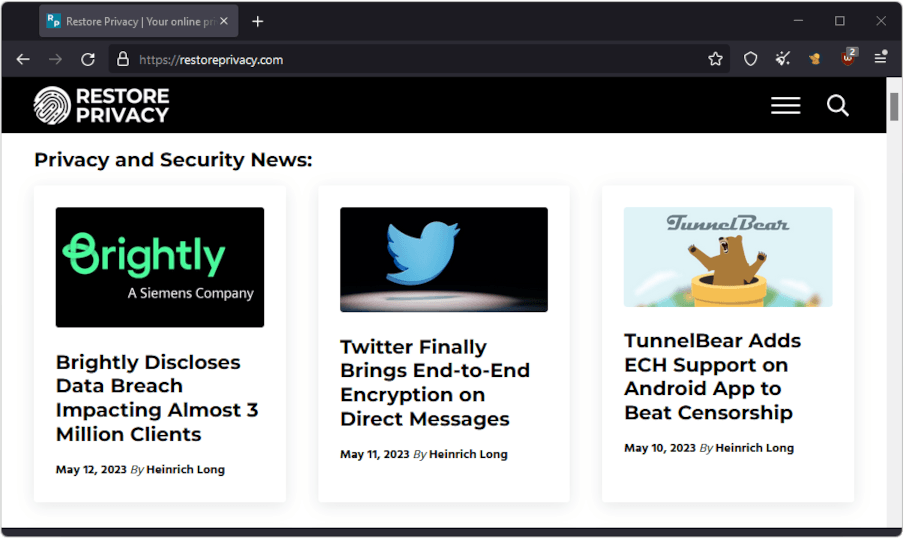
This browser collaboration definitely has potential. To learn more about it, check out our recent article on this Mullvad – Tor project .
https://mullvad.net/en/browser
7. duckduckgo private browser (macos, ios, and android).
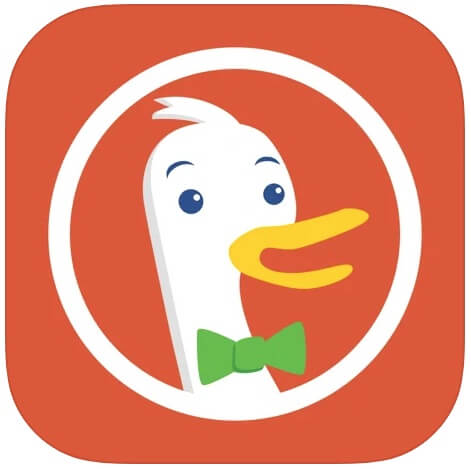
The DuckDuckGo private browser is available for macOS as well as mobile devices running iOS or Android. It comes with lots of privacy-focused features by default. According to DuckDuckGo, their browser offers:
- Built-in tracking protection
- Encryption upgrades via Smarter Encryption technology
- Easy data management and clearing options
- Fast speeds
Issues with Microsoft trackers
One important thing to be aware of is that security researchers previously discovered that DuckDuckGo’s browser allowed Microsoft trackers . According to DuckDuckGo founder Gabriel Weinberg, this decision was based on a “confidential” agreement between DuckDuckGo and Microsoft.
Many people in the privacy community were outraged when the situation first came to light on Twitter here . There was clearly an element of hypocrisy going on here as we see DuckDuckGo castigate Google over the same practices. But last year, DuckDuckGo announced that they had reached an agreement to block Microsoft trackers.
Should you use DuckDuckGo’s privacy browser? I’d recommend that you consider some of the alternatives we recommend in this guide. That said, the changes DuckDuckGo has made to block the Microsoft trackers makes us much more comfortable with this browser. Ultimately, the choice is yours.
The DuckDuckGo private browser is available on both the Google Play and Apple stores.
8. Waterfox
Waterfox is a fork of Firefox that was maintained by just one person for many years. In February 2020, news broke that the developer of Waterfox sold out to a pay-per-click ad company called System1. However, in July 2023, news broke that Waterfox is once again independent:
I am happy to say that Waterfox is independent again. This change allows the community and myself to shape the browser’s future direction. Waterfox Blog
Putting all that aside, Waterfox is a great option for those wanting Firefox with out-of-the-box privacy.
Waterfox website >>
Private browsers worth mentioning (but not necessarily recommended).
Here are a few private and secure browsers that didn’t make our recommended list but we think are still worth mentioning.
9. Bromite (Android)
Bromite is a Chromium -based browser for Android only (no desktop support). It comes with some great features by default, including ad blocking and various privacy enhancements.
Unfortunately, being a small project, Bromite suffers from infrequent updates . The last update was apparently in 2020!
Here are some highlights of this browser from the official Bromite website :
- The main goal is to provide a no-clutter browsing experience without privacy-invasive features and with the addition of a fast ad-blocking engine.
- Minimal UI changes are applied to help curbing the idea of “browser as an advertisement platform”.
- All patches are published under GNU/GPL v3 to enable other open source projects’ usage.
- Bromite is only available for Android Lollipop (v5.0, API level 21) and above.
Another cool feature I like with Bromite is that you can use custom ad block filters — learn more here . Bromite is under active development and remains a great browser for Android users.
https://www.bromite.org/
10. pale moon.
Pale Moon is another open-source fork of Firefox, which aims for efficiency and customization . In testing out Pale Moon, it does offer different customization options, as well as support for older Firefox add-ons and its own lineup of add-ons. The design feels a bit dated, but it’s also not overly-cluttered and is lightweight and fast. Even more importantly, this secure browser is still being updated
Pale Moon is currently available on Windows and Linux, with other operating systems in development. Unlike other Firefox forks, Pale Moon runs on its own browser engine , Goanna , which is a fork of Gecko (used by Firefox). This is an older engine that was previously used by Firefox, but has long since been replaced. Many argue that this older codebase is a security vulnerability. And it’s also worth noting that the development team is very small compared to more popular browsers.
Pale Moon website >>
11. gnu icecat.
GNU IceCat is a fork of Firefox from the GNU free software project. IceCat is entirely “free software” as defined here and also includes various privacy add-ons and tweaks by default. Here are the privacy-protection features listed on the IceCat page:
- HTTPS-Everywhere
- AboutIceCat
- Fingerprinting countermeasures
No updates – The big issue with GNU IceCat is that there do not appear to have been any updates since 2019 . This can expose IceCat users to security vulnerabilities, which is why we are no longer recommending it.
GNU IceCat website >>
12. iridium.
Like Brave, Iridium is a secure browser that is based on Chromium and configured for more privacy by default. The following excerpt from Iridium’s website provides a good overview of this secure browser:
Iridium Browser is based on the Chromium code base. All modifications enhance the privacy of the user and make sure that the latest and best secure technologies are used. Automatic transmission of partial queries, keywords and metrics to central services is prevented and only occurs with the approval of the user. In addition, all our builds are reproducible and modifications are auditable, setting the project ahead of other secure browser providers.
Iridium is still being updated pretty frequently. However, it is not a widely-used browser, and there is no support for Android, iOS, or any other mobile devices.
Iridium browser website >>
Issues with other popular browsers.
While some browsers claim to be secure against vulnerabilities, they might not be the best choice from a privacy perspective.
1. Google Chrome
Google Chrome is by far the most popular browser. Unfortunately, it’s a data collection tool as well and not a good choice for anyone looking for privacy.
You can safely assume that everything you do through Google Chrome is collected, saved to your data profile, and used for targeted advertising.
2. Microsoft Internet Explorer/Edge
Edge is a Microsoft product.
Just like with Windows, it’s a good idea to avoid Microsoft products, including the discontinued Internet Explorer and its replacement, called Edge. Both those browsers are closed-source, so there’s no telling what’s going on behind the scenes, and they’re also not the best for privacy reasons.
3. Opera browser
Opera started off as a decent browser, developed in Norway. However, in 2016 it was sold to a Chinese consortium for $600 million – and a lot has changed. The following information from Opera’s privacy policy explained how user data was collected and shared when you used Opera products. This was enough to turn us off to this browser:

Opera also claims to offer a free VPN through the browser. However, as we covered in the Opera VPN review , it’s not really a VPN and does not offer full system-wide encryption. Additionally, your data is being collected when you use Opera browser and its “free VPN” feature.
4. Epic browser
Epic is a browser based on Chromium, created by “ Hidden Reflex ” which is based in India. Since 2014, Epic has been claiming they would open source the code, but it remains closed source today. What’s going on behind the scenes? How do they manage Chromium and remove invasive code? Who knows.
Just like with Opera VPN, Epic falsely claims to offer a “free VPN” through the browser, but this is not really true. The browser is merely routing traffic through a US proxy server. As we learned with Opera (and with many other “free proxy” services), proxies are often used for data collection (and they are often not secure ). When reading the Epic privacy policy, we find that data from “video download and proxy services” is being collected.
One person who analyzed Epic found it to be connecting to Google on startup. This suggests that Epic is not, in fact, de-googled as it claims.
There are many better Chromium-based browsers to consider.
5. Safari browser
Safari is the default browser for macOS and iOS devices. Overall, Safari is not a horrible choice in terms of privacy and tracking protection – but it also cannot be recommended for a few reasons:
- Apple is a partner in the PRISM surveillance program
- Apple was caught “hoarding” Safari browsing history – even after it was deleted
- Apple was found to be collecting Safari history even when used in private mode
On a positive note, however, Apple does somewhat better with privacy than other large companies. The Safari browser blocks third-party cookies by default and also implements cross-site tracking protection.
6. Vivaldi browser
Vivaldi is a Chromium-based browser with source-code modifications that can be seen here . It is less popular than other browsers, with less active development than Firefox, for example.
Reading through their Privacy Policy , I did find some concerning information about data collection and the use of unique IDs:
When you install Vivaldi browser (“Vivaldi”), each installation profile is assigned a unique user ID that is stored on your computer. Vivaldi will send a message using HTTPS directly to our servers located in Iceland every 24 hours containing this ID, version, cpu architecture, screen resolution and time since last message. We anonymize the IP address of Vivaldi users by removing the last octet of the IP address from your Vivaldi client then we store the resolved approximate location after using a local geoip lookup. The purpose of this collection is to determine the total number of active users and their geographical distribution.
You can read more about Vivaldi here .
Secure and private browsers on mobile devices
Many of the recommended browsers above also offer versions for mobile users on iOS and Android.
With that being said, here are some good options for mobile users:
- Firefox Focus
I also like using standard Firefox on mobile devices with customization and configurations for more privacy.
Browser privacy and compartmentalization
One problem that often comes with browser privacy and security is that people want to remain logged in to various accounts, while also browsing the web. But this is problematic. When you stay logged in to Gmail or Facebook, for example, their trackers can record your activity as you browse the web.
One potential solution to this problem is browser compartmentalization . This is when you use different web browsers for different online activities. For example:
- Browser #1 will only be used for accessing your online accounts that require a password. You can stay logged in with only this browser, and it won’t be used for general browsing.
- Browser #2 will only be used for web browsing, with various privacy configurations and no cookies or history being stored on the browser.
- Browser #3 could be completely locked down for maximum privacy and security.
You can also utilize different browsers, configured exactly the way you want, for various purposes, depending on your needs and threat model. The key is to keep the compartmentalization strict and not break the rules/uses for each browser.
Virtual machines – On the topic of compartmentalization, using virtual machines is also a good idea for both privacy and security. You can easily run Linux VMs through VirtualBox (FOSS) on your host computer .
Password managers – It should also be noted that storing your passwords in the browser may be risky depending on the browser you are using, especially since browsers may store passwords in cleartext. A better alternative would be to utilize a secure password manager . We have reviewed many popular options, including Bitwarden , Dashlane , LastPass , and more.
Browser add-ons for security and privacy
In addition to adjusting the settings within your browser, there are also a number of different add-ons or extensions you can install to improve your browser’s privacy and security.
Here are a few different options, but they may not all be supported by the browser you are using:
- uBlock Origin – This is one of the best browser-based ad blockers available that will also protect you against tracking.
- Cookie Autodelete – This will automatically delete cookies that are no longer needed from your browser.
- NoScript – NoScript allows you to customize exactly which scripts run on the websites you visit. Like uMatrix, this is for advanced users and requires lots of customization.
Warning : Be cautious about using third-party add-ons and browser extensions. There are many Chrome VPN extensions that are 100% free, but also very dangerous. Do your research first, since add-ons and extensions could function as spyware and data collection tools for third parties. This is especially true with free VPN services or browser proxy add-ons from questionable sources.
“Private” or “Incognito” browsing mode is NOT private (and why you need a VPN)
Many people falsely assume that using “private” or “incognito” mode in a browser actually provides some privacy. This is a false assumption.
Using “private” browsing mode only stops your browser from storing cookies, history, and passwords. But it doesn’t actually make you any more “private” to the outside world. Even when browsing in “private” or “incognito” mode, you are still exposed:
- Your internet provider can still see every site you visit . And note that internet providers are now forced to log web browsing activity of their customers and provide this data to authorities on request in many countries. In the United States, ISPs log everything and share the data with a huge network of third parties.
- Your real IP address and location remain exposed to all sites, ads, and trackers. This makes tracking and identification easy since your device has a unique IP address linked back to your identity through your internet service provider.
To easily solve these problems, we strongly recommend using a good VPN service . Using a VPN is simple. You just need to sign up for a VPN subscription, download the VPN app for your device, then connect to a VPN server and browse the web as normal. This offers many benefits:
- A VPN will securely encrypt your internet traffic, which prevents your ISP from seeing what you do online. (Your ISP will only see encrypted data, but not what you’re actually up to.)
- When you connect to a VPN server, the VPN server’s IP address and location will replace your real IP address and location. This allows you to appear to be anywhere in the world.
- A VPN will also allow you to access geo-restricted content, such as streaming Netflix with a VPN from anywhere in the world.
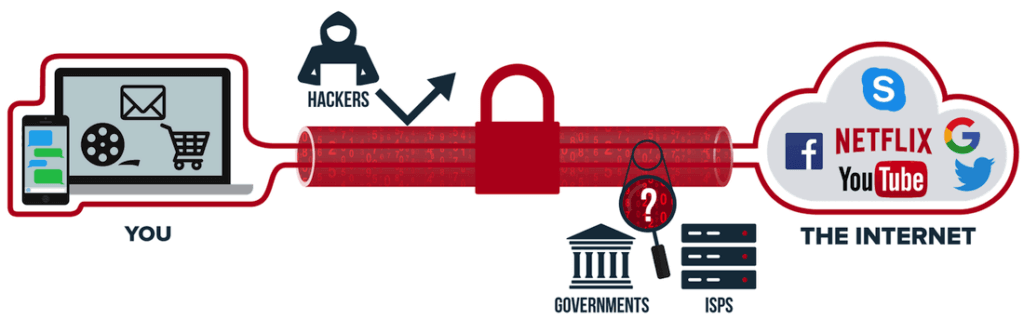
Below is a brief overview of our recommended VPNs. They have each come out on top in our testing for the respective VPN reviews .
- NordVPN : A fast, secure, audited VPN with advanced privacy features and a strict no-logs policy, based in Panama (with a 69% off coupon ). See our NordVPN review here .
- Surfshark VPN : A no-logs VPN service with a large lineup of privacy and security features, based in The Netherlands. See the Surfshark VPN review .
- ExpressVPN – A fast, reliable, and secure VPN that also works well for streaming, but with above-average prices. See the ExpressVPN review for the pros and cons.
Short on money? There are also some good cheap VPNs that offer excellent features and performance, without breaking the bank. We also have detailed VPN comparisons. Our ExpressVPN vs NordVPN guide compares the top two providers.
Conclusion: Secure browsers and privacy in 2024
A well-configured secure browser is crucial for protecting your data if you want to browse the web with kind of privacy. But there are several good, secure browsers to choose from. So how do you do it?
Finding the best secure browser for you comes down to identifying the one that best fits your unique needs. Since this is a personal decision with subjective criteria, we can’t recommend a single option that is best for all use cases.
In truth, you need more than a secure browser that is configured to protect your privacy. To that browser you should add a quality VPN that will encrypt your traffic and hide your IP address.
You should also consider using a good ad blocker . Many ads include tracking code that companies can use to collect your browsing data and serve you targeted ads. If you aren’t blocking ads, your activities can be tracked by third-party advertising networks, which is not at all ideal.
Note : There are some VPNs that have built-in features to block ads and trackers. See our guide on VPN ad blocking for more info.
In terms of privacy, you may also want to protect yourself against browser or device fingerprinting and WebRTC browser leaks , which can expose your identity even when using a good VPN service.
Other roundup guides on RestorePrivacy:
- Secure Email Services
- Private Search Engines
- Password Managers
- Ad Blockers
- Best VPN Services
- Best Cloud Storage
- Best Secure Messaging Services
This secure browser guide was last updated on January 12, 2024.

About Alex Lekander
Alex Lekander is the Editor-in-Chief and founder of RestorePrivacy. With a passion for digital privacy and accessible information, he created RestorePrivacy in 2017 to provide you with honest, useful, and up-to-date information about online privacy, security, and related topics. Follow him on Twitter
Reader Interactions
April 21, 2024
When it comes to privacy, ONLY Brave checks all the boxes. Fingerprint randomization, always up-to-date, script blocker, no data collection, and all privacy features already built-in. It’s the only browser I trust, and I use it on Windows and Linux.
April 17, 2024
I don’t see any mention of MetaGer, curious if anyone uses it or why they don’t.
We recommend MetaGer in our private search engines guide .
April 15, 2024
Brave is definitely the best browser for privacy on this list. The whole company Brave Software Inc. was built and created to help people regain their privacy & security from Big Tech. Their search engine was built from scratch to help user’s search terms stay private. The way it should be. Brave (and it’s search engine) are the only things I use and trust.
April 13, 2024
I am glad that Vivaldi browser didn’t make the cut among privacy focused browsers In addition to the paragraph from their privacy policy in this review, i have also noticed something else:
On their webpage https://vivaldi.com/zerotracking/ titled: ”We don’t track you. Nothing, zero, zilch.” they literally admit that they track user count uniquely from the machine that vivaldi was installed in. So they uniquely knew that if you used vivaldi in the past and if you are a returning user or a new one, whether you synced your data between devices or not. Now I noticed that they worded it differently and claim that they are in the process of phasing this type of tracking out. It is sad that a product with such a huge potential so disconnected that they go that far to say that this practice was not tracking.
April 10, 2024
Good secure browser list, and I agree with Brave in the #1 spot. They have a huge development team, and the best fingerprinting protection of any browser on the list. Chromium-based browsers are much more secure than Firefox-based, so I only trust Brave. I also like how all privacy feature are on by default-so I don’t have to waste 45 min. changing the settings.
April 11, 2024
Brave is far from being the #1 browser, what has happen to this blog? This post is from Hacker News, the 1st line should be enough to reason that Brave is a scam.
https://news.ycombinator.com/item?id=33262654
Brave is far from being the #1 browser and anyone with half a brain can see that. The post below is from Hacker News, the 1st line should be enough of a reason that Brave is a scam.
April 7, 2024
I recommend Mullvad Browser for privacy and anonymity. You can reset its identity/session anytime! But for it to work you must not adjust window size or add/remove browser extension!
On iOS it is similar to SnowHaze where you can reset identity/user agent each tab although SnowHaze came much earlier.
https://brave.com/glossary/bounce-tracking/
Brave is the ONLY browser able to block bounce tracking. No shady extensions required. This is another reason why I left Firefox.
April 5, 2024
I’ve used every browser on this list, just to test them out for the best day-to-day web browsing (in privacy), and I stuck with Brave, because it gave me the fastest and most private web experience. No websites were broken, all videos played well, and websites loaded like greased lightning. Now I know why Brave is the most popular, and best private browser.
I will be uninstalling Brave browser for many of the same reasons.
[https://popzazzle.blogspot.com/2021/07/why-i-uninstalled-brave-browser.html]
I would heartily recommend the DuckDuckGo browser to anyone that wants a fast, lightweight browser that is great for privacy (ddg.gg/browser). Since January 2, 2024, they now have a Windows browser and a private password/bookmark sync.
As for the Microsoft tracker exception, you can read about it here: https://spreadprivacy.com/more-privacy-and-transparency/
Their third party tracker blocker blocks trackers from even starting to load. Because most ads rely on tracking, you will see hardly any ads. They have a full screen video player to watch YouTube videos without cookies and ads, a cookie consent manager, a built-in password manager, and an email alias generator that I used to post this comment.
DDG’s search engine is up to par, and it does not log IP addresses, put users in a filter bubble, tie your searches together, leak your search terms to the link you click on, or censor results deemed “disinformation”. It has many cool features such as bangs, (ddg.gg/bangs) instant answers, and an anonymous way to use ChatGPT/Claude.
Besides their rendering engine, (which is WebKit on MacOS and iOS, Blink on Android, and Microsoft Edge WebView2 on Windows) their browser code is written from scratch by their software engineers with privacy, speed, and simplicity in mind. All of their non-beta apps are open source, and their privacy protections are explained here: https://duckduckgo.com/duckduckgo-help-pages/privacy/web-tracking-protections/
No Bitwarden integration for Windows! I can live with DDG being bare-bones as it is now. I even forgive them for the censorship and sneaky deal with Microsoft in the past but, no option for password extension makes it extremely difficult to switch.
April 3, 2024
https://en.wikipedia.org/wiki/Citrio
Do NOT install Citrio browser. It is an adware web browser. It has that “free proxy” feature (surprise,surprise) and it downloads privacy-invading extensions in the background, and all users’ data is tracked and collected by Epom Ad Server for the purpose of selling ads. Don’t touch this browser with a 10 foot pole.
March 20, 2024
There are alternatives to FireFox. For example, like mentioned in the article/ review here LibreWolf is out of the box privacy. LibreWolf is hardened firefox like FireFox that is already tweaked for privacy. So it is a great option for FireFox enthusiasts / loyalists but unhappy about its financing and want privacy.
Then there is this Mullvad Browser in the picture. These men literally made a Tor browser without the Tor in it. It is great for maximum privacy out of the box. They even advise average users not to mess with default settings as it is already nicely configured. So Mullvad, Brave and LibreWolf are the only true private browsers in the market in my opinion. ( at least at the time I am writing this comment) I do not think there is a fourth one in the list. ( Tor is another category)
Also I don’t see that Sven Taylor mentioned Mull browser for Android. It is the same as LibreWolf but it is not LibreWolf – It is hardened FireFox only for mobile but has the same configuration as LibreWolf. You can sync with your desktop Firefox as well if you want to. Libre Wolf does not have a mobile app. LibreWolf users typically use Mull for mobile – available only in F droid ( Mull has nothing to do with Mullvad browser, they are two different entities Mullvad browser doesnt have a mobile app either)
March 18, 2024
Brave browser FTW. Firefox is looking more & more like Google every week. They receive funding from Google to use them as their default search engine (which is a joke, for a “private” browser). Firefox’s fingerprinting protection doesn’t work at all. It fails the “cover your tracks” test. Lots of people are switching to Brave for real privacy & security. If it wasn’t for Google funding, I think Firefox would bite the dust by now.
March 19, 2024
Brave is a decent browser but far from being a great browser. If Brave wants to be called a (true) private browser, in no way shape or form should it have Brave Rewards pocket. Being able to turn Rewards on & off, does not count, its that simple. Brave needs to go the extra mile and get rid of Rewards completely then it might be considered a private browser.
March 24, 2024
@Jerry The rewards or cryptocurrency feature you speak of is one of the ways Brave Tech makes money and they have to somehow unless you know of another way. However, users can shut the rewards feature off.
March 26, 2024
@Mike, you’re gaslighting. Brave’s priority is making money. If they were serious about your privacy and more, they’d have a “donate” button instead of enabling crypto rewards on by default.
@Jerry Here is a flow chart that breaks down the privacy protections for a variety of browsers (Brave is one of them). Brave is serious about privacy.
https://privacytests.org/
April 2, 2024
Looks like all the praise about Brave is not so great…people are complaining about Brave crashing without any cause (with exception of Win7 users) on both desktop and mobile platforms . The temp work around is to disable Shields and use uBlock Origin in its place. What a great browser, Brave sucks.
https://www.reddit.com/r/brave_browser/comments/1btcenu/brave_browser_crashing_problem_1_april_2024/
March 16, 2024
Brave is fast for sure, as most chromium browsers are. But Brave has the worst bookmark set-up ever, far worse than any other browser I’ve used (and no I don’t want a bookmark add-on). If Brave were to fix the bookmarks, get rid of Brave Shield or make it a deletable option, and completely do away with Brave Rewards pocket, then I might give it a thumbs up.
March 13, 2024
https://brave.com/blog/brave-news-revamp/
Brave is the first browser to offer a fully private news feed !! News thats relavant to you while respecting your privacy at the same time. Because a great news experience does not require data collection, Brave’s local personalization mechanisms ensure the news in your feed is relevant, interesting, and private.
March 8, 2024
Well, as an old pale moon user and also using No Script for it I’ve been been more or less happy with it. But due to Pale Moon nowadays (2024) refusing No Script I’ve found myself forced to leave. No Script may demand some understanding as it breaks everything, leaving you to take command by design, but it’s the safest option existing as far I’m concerned, today just as yesterday. But Pale Moon devs seems to hate it, and have now (2024) disabled it for good in their new ‘engine version’ of Pale Moon, although that one is supposed to support the Firefox engine more closely, well, as I understand it. It’s impossible discussing the reasons why on their site, so it’s not even worth trying. As for Brave I tried it and didn’t like their way of sponsoring and cluttering my screen.
As for ‘fingerprinting’, well, that’s just another link in https://coveryourtracks.eff.org that I can allow or disable using No Script. Just install No Script to then test if you don’t believe. You will find me to be correct. Although it may be baked into the very site-link you need to unblock though, to get that specific site working, With then obfuscating those fingerprints, as Brave is alleged to do, becomes taking it one step further.
To learn No Script takes some time, but also gives you a very good complementary understanding of just how many sites there are today, hiding in plain sight, stealing your information, slowing down your browser and network while it does so. Blocking them will speed it up for you. And that’s one of the reasons why I still think nothing beats No Script, even though you might not be able to avoid those ‘fingerprints’ you will limit all secondary etc, links with some experimenting. There are other secondary benefits to it, f.ex when watching without wanting to join up etc, well, I’ll leave that to you to explore. You need chrome or a Gecko supported browser for it though, where support for browsers like Brave still seems to be in development.
March 10, 2024
Try uBlock origin.
March 2, 2024
[https://tempest.com/browser]
Don’t use “Tempest Browser”. It’s a closed-source rip-off of Brave, that’s used to collect your browsing data and saved passwords. It’s twitter/instagram accounts have been closed, and it looks like the browser is dead. That’s a good thing. Never trust a fork of Brave, most of their developers are scammers hoping to lure people into using their so-called “private” browser. If you want privacy, nothing beats the real thing.
March 3, 2024
@Joe True, lots of these browser forks are just malicious garbage. Tempest and Thorium browsers are pure spyware. It’s funny how people still use these crap browsers with such a small development team, you know it’s not secure OR private, and it will just be abandoned at some point. Tempest bites the dust, and soon Thorium will too. Good riddance.
Nothing wrong with forks. Brave is a fork of Chromium which is a fork of WebKit which is a fork of KHTML.
Can you give proof of Tempest and Thorium being spyware?
I agree 100%. For me are Firefox, Qutebrowser and Luakit browser which you can trust them. You must did some work with the and are prety much safe. Do not trust forks which depend on original updates.
March 1, 2024
https://brave.com/native-arm64-windows-support/
Brave browser now supports ARM64 architecture. The best private browser keeps getting better !!!
February 29, 2024
This is pointless ! Look at the RoboLinux, Tails and some others … ! OS should newer give up id to the internet (99% of information that for instance MS OS gives to internet is not needed for browser to work properly, but u re ID trough it ! The same goes for browser ! But developers want it browser to give information to the internet, otherwise they would block it by default. For being secure and conceal, stealthy online u have to use highly “hacked” browser, with also stealth OS so simple is that ! Even if u use highly private VPN u can be profiled and tracked ! Online Security is weakened intentionally so all interested party’s can do what ever they want. Now Microsoft even blocks chrome based browsers in favor of Edge with conjunction with Bing and only by Microsoft approved crx install. They want to establish total user control their search engine, their browser, their OS. Absolute the same goes for Google if u use Android, Chrome Book or Google Chrome OS, also Apple. They are all equally corrupt and crocked ! U cant use any other browser on Windows normally any more nor can u gain administrative control over MS OS. Now is the time for me – to switch to Linux. If u are capable, u have your own control, whereas otherwise u don’t have. Tech giants playing more and more nasty game on user.
February 25, 2024
Oh yea u said brave ! Some are saying brave was founded by somone who had connection with the cia investment am i wrong ? Thank u.
February 14, 2024
I’m not surprised Brave is #1 here. I’ve used Firefox when I started getting into privacy protections, but Brave has it beat. Firefox has been shooting itself in the foot lately, which doesn’t help it’s image at all. Brave is safer, faster, and more private than Firefox.
February 11, 2024
I’ve used every browser on this list (some longer than others), but i’ve only kept Brave on my computer for the high level of privacy not found in any other browser (other than Tor, but it’s a lot slower). Firefox can’t be trusted anymore, Librewolf is just ok-but not better than Brave.
February 6, 2024
Brave is the only browser (based on Chromium) that can block WebRTC leaks by setting the policy to: Disable non-proxied UDP. I checked the website of my vpn provider and is says that WebRTC is blocked, and won’t leak my ip address. The problem with chromium browsers not being able to block leaks, must not apply to Brave.
February 8, 2024
@DDT A lot of features that were available for extensions are being built in to browsers, blocking web RTC leaks is among them. That is a good thing since having one too many extensions can enhance someone’s fingerprint making them unique which, in turn, makes them easier to identify and monitor.
Apple still wants to restrict creator access to its App Store by applying new E.U. competition rules (including for browsers) only to Europe and not world-wide.
https://arstechnica.com/gadgets/2024/02/google-and-mozilla-dont-like-apples-new-ios-browser-rules/
February 27, 2024
@Mike Stay away from Epic browser. It’s closed-source spyware, with a proxy that saves & sells your personal data. It’s nothing but a “honeypot” browser from India, pretending to be all about privacy, while harvesting your personal data. It’s garbage just like Opera browser. Always stick with open source, so you can see what it does.
February 3, 2024
“Proxying communication with Google services through Brave servers. Reimplementing sync to be encrypted client-side and never touch Google’s servers. Removal of privacy-harming features like Google’s Reporting, Topics, and Network Status APIs, as well as removal of FLoC and Fledge.” – Brave’s website
Floc and Fledge are a disgrace from Google. Thankfully we have Brave to fight back against big tech. Thank you, Brandon Eich.
February 1, 2024
General comment of frustration. All these privacy & security issues are constantly changing and its almost a full time job to keep track of who is doing what to whom. I’ve come to the conclusion no matter what combination of browser/search engine/ad blocker/tracking blocker/VPN/OS I use, some entity is collecting my data in some form at some point. In short, if on the ‘net I have to trust SOMEONE I don’t know while on the information highway. The best solution is to not connect at all. But that is really not an option anymore.
If anyone is interested, I currently use Brave browser with custom settings, Brave search, Privacy Badger and Mullvad VPN. Along with changing settings in the OS in an attempt to keep as little information as possible flowing to Microsoft. I occasionally use the TOR browser just because I can but more times than not its painfully slow so I give up. Which is a shame because I believe using TOR with a VPN is probably the best possible combination in todays world.
January 31, 2024
People need to stay away from any browser that’s closed-source and has a free proxy. It’s so easy to tell it’s a cheap gimmick in order to collect all your data from under your nose. Epic and Opera browsers should be burned. It’s funny how it’s so clear their just spyware tools nobody should be dumb enough to install them. As stated on this website these “free proxies” are a cheap excuse for an actual VPN.
January 30, 2024
LibreWolf is the best general purpose browser.
Settles that issue. No facts or data required.
January 24, 2024
Brave has privacy by default. Unlike Firefox, you don’t have to waste 45 minutes of your life trying to “harden” it. And the best part? Hardened Firefox doesn’t come close to the privacy protections of Brave. I’ve been using Brave for a while now, and haven’t looked back.
January 25, 2024
I tend to agree. I appreciate Firefox, but I switched over to Brave a little under a year ago. Another decent choice is Vivaldi. Not entirely open source and is geared more for power users, but the owner of Vivaldi Tech is very pro-privacy.
January 23, 2024
Brave seems to be falling apart these days technically, as a company, and as a Browser. IT Pro here with almost ~40 years in. Been using Brave for a couple years based on research, recommendations, and my own anecdotal tests/studies/configs. COMMENTs all over i’net are lambasting Brave these days … as a company, as unresponsive/silent with terrible Cust Sppt, with theft of tokens and non-payment of ad-payout liabilities, NO response AT ALL to any tech sppt issues, and my own personal experience with Brave Browser itself lately is bittersweet, with bugs and anomalies happening, but the most annoying is, what I moniker, the “explosion” of stored Tab Groups. Every time I go in to my saved Tabs, THEY ARE A MESS AND COMPLETELY DIFFERENT EACH TIME. Grouped Tabs “explode” and are no longer “grouped” but scattered all over the place. This wouldn’t be so bad if there was a way to search Tabs, BUT THERE IS NOT, and my repeated requests to Brave development go unanswered. Cannot count AT ALL on saved Tabs any more. Don’t even know if some saved Tabs have just didappeared like unwatched books on a library shelf slowly just disappearing forever over time. One thing is for sure … something is wrong and something is up with Brave these days … it is NOT the Browser, nor company, it used to be. Seth, I think an detailed re-review of Brave is in order and needed. This anecdotal review written 01.23.2024 TUE ~1111pCST GMT -0600 .
January 26, 2024
I see a lot of people complaining about Brave, not because of its quality, which is excellent and it is; the best browser today, along with the Brave search engine, also of great quality. I saw people complaining about Brave on other sites and there was a link to an article where the author starts this article by criticizing the fact that Brave’s CEO is conservative and asking people not to use Brave because the browser is not private, a big lie. In fact, a boycott is being created by “modern” people, who do not evaluate the quality of the Brave browser, but evaluate the fact that the CEO is conservative. Liberals mix politics with technology and criticize a person for being conservative and evaluate that person’s product, not by quality criteria, but by political criteria. End of Times. Brave is a great browser. I use and approve. If one day it stops being good I will no longer use it, but it will be for technical reasons and not for reasons outside the technical field.
The kind of smear campaigns that have been conducted against Brave and its creator Brendan Eich are nothing short of ridiculous. About four years ago, Brave was scolded in the media for including cryptocurrency websites in affiliate links, only for Mozilla to do something similar in Firefox the following year. Yet when Mozilla did it, not a peep of outrage.
https://www.bleepingcomputer.com/news/security/firefox-now-shows-ads-as-sponsored-address-bar-suggestions/
Great point Mike.
Dude, you’re the one bringing up politics. The rest of us really don’t care, especially those of us living outside the US – your local politics mean nothing to us.
Re. Brave: It’s a shady product, they’ve done unacceptable things in the past. For that reason alone, I’d never use it. That and all the low-brow crypto-BS they are peddling.
January 22, 2024
It’s a sick joke to call Firefox a private browser. They install a unique user ID, when you click the “download” button, and get funding by the ad-tech spybot Google. Firefox has weak fingerprinting protection, and fails the EFF Cover your Tracks test. Only Brave passes the Cover your Tracks test, with a true randomized fingerprint. Brave is faster, more private, and more secure. No wonder it’s on the top spot on this list.
“Brave Software has announced plans to deprecate the ‘Strict’ fingerprinting protection mode in its privacy-focused Brave Browser because it causes many sites to function incorrectly.”
https://www.bleepingcomputer.com/news/security/brave-to-end-strict-fingerprinting-protection-as-it-breaks-websites/
A warning about Google collecting data for Chrome users was added to their Canary version as part of settling a class-action lawsuit brought against the company.
https://arstechnica.com/tech-policy/2024/01/chrome-updates-incognito-warning-to-admit-google-tracks-users-in-private-mode/
https://brave.com/brave-tops-browser-first-run-network-traffic-results/
This is another reason why Brave is respected in the privacy community (and why I use it). It has the fewest requests to it’s servers (24) during its first run. There were no requests to any third parties. This browser is the real-deal for privacy.
January 29, 2024
@Jimmy I’ve been using Brave for the last few years, and in my research of privacy browsers, none can beat Brave. Tor is also good, but I don’t go on .onion sites because i have no need to do that (or i would use Tor). Firefox, Waterfox, Librewolf, Ungoogled Chromium, Iridium all fail the “cover your tracks” test. Brave’s dev. team is huge and managed to give all Brave users a randomized fingerprint. No other browser is capable of that. No “hardening” of Firefox will ever do that. It’s the biggest reason I only use Brave.
Leave a Reply Cancel reply
Your email address will not be published. Required fields are marked *
iPhone User Guide
- iPhone models compatible with iOS 17
- R ' class='toc-item' data-ss-analytics-link-url='https://support.apple.com/guide/iphone/iphone-xr-iph017302841/ios' data-ajax-endpoint='https://support.apple.com/guide/iphone/iphone-xr-iph017302841/ios' data-ss-analytics-event="acs.link_click" href='https://support.apple.com/guide/iphone/iphone-xr-iph017302841/ios' id='toc-item-IPH017302841' data-tocid='IPH017302841' > iPhone X R
- S ' class='toc-item' data-ss-analytics-link-url='https://support.apple.com/guide/iphone/iphone-xs-iphc00446242/ios' data-ajax-endpoint='https://support.apple.com/guide/iphone/iphone-xs-iphc00446242/ios' data-ss-analytics-event="acs.link_click" href='https://support.apple.com/guide/iphone/iphone-xs-iphc00446242/ios' id='toc-item-IPHC00446242' data-tocid='IPHC00446242' > iPhone X S
- S Max' class='toc-item' data-ss-analytics-link-url='https://support.apple.com/guide/iphone/iphone-xs-max-iphcd2066870/ios' data-ajax-endpoint='https://support.apple.com/guide/iphone/iphone-xs-max-iphcd2066870/ios' data-ss-analytics-event="acs.link_click" href='https://support.apple.com/guide/iphone/iphone-xs-max-iphcd2066870/ios' id='toc-item-IPHCD2066870' data-tocid='IPHCD2066870' > iPhone X S Max
- iPhone 11 Pro
- iPhone 11 Pro Max
- iPhone SE (2nd generation)
- iPhone 12 mini
- iPhone 12 Pro
- iPhone 12 Pro Max
- iPhone 13 mini
- iPhone 13 Pro
- iPhone 13 Pro Max
- iPhone SE (3rd generation)
- iPhone 14 Plus
- iPhone 14 Pro
- iPhone 14 Pro Max
- iPhone 15 Plus
- iPhone 15 Pro
- iPhone 15 Pro Max
- Setup basics
- Make your iPhone your own
- Take great photos and videos
- Keep in touch with friends and family
- Share features with your family
- Use iPhone for your daily routines
- Expert advice from Apple Support
- What’s new in iOS 17
- Turn on and set up iPhone
- Wake and unlock
- Set up cellular service
- Use Dual SIM
- Connect to the internet
- Sign in with Apple ID
- Subscribe to iCloud+
- Find settings
- Set up mail, contacts, and calendar accounts
- Learn the meaning of the status icons
- Charge the battery
- Charge with cleaner energy sources
- Show the battery percentage
- Check battery health and usage
- Use Low Power Mode
- Read and bookmark the user guide
- Learn basic gestures
- Learn gestures for iPhone models with Face ID
- Adjust the volume
- Find your apps in App Library
- Switch between open apps
- Quit and reopen an app
- Multitask with Picture in Picture
- Access features from the Lock Screen
- View Live Activities in the Dynamic Island
- Perform quick actions
- Search on iPhone
- Get information about your iPhone
- View or change cellular data settings
- Travel with iPhone
- Change sounds and vibrations
- Use the Action button on iPhone 15 Pro and iPhone 15 Pro Max
- Create a custom Lock Screen
- Change the wallpaper
- Adjust the screen brightness and color balance
- Keep the iPhone display on longer
- Use StandBy
- Customize the text size and zoom setting
- Change the name of your iPhone
- Change the date and time
- Change the language and region
- Organize your apps in folders
- Add, edit, and remove widgets
- Move apps and widgets on the Home Screen
- Remove apps
- Use and customize Control Center
- Change or lock the screen orientation
- View and respond to notifications
- Change notification settings
- Set up a Focus
- Allow or silence notifications for a Focus
- Turn a Focus on or off
- Stay focused while driving
- Customize sharing options
- Type with the onscreen keyboard
- Dictate text
- Select and edit text
- Use predictive text
- Use text replacements
- Add or change keyboards
- Add emoji and stickers
- Take a screenshot
- Take a screen recording
- Draw in documents
- Add text, shapes, signatures, and more
- Fill out forms and sign documents
- Use Live Text to interact with content in a photo or video
- Use Visual Look Up to identify objects in your photos and videos
- Lift a subject from the photo background
- Subscribe to Apple Arcade
- Play with friends in Game Center
- Connect a game controller
- Use App Clips
- Update apps
- View or cancel subscriptions
- Manage purchases, settings, and restrictions
- Install and manage fonts
- Buy books and audiobooks
- Annotate books
- Access books on other Apple devices
- Listen to audiobooks
- Set reading goals
- Organize books
- Create and edit events in Calendar
- Send invitations
- Reply to invitations
- Change how you view events
- Search for events
- Change calendar and event settings
- Schedule or display events in a different time zone
- Keep track of events
- Use multiple calendars
- Use the Holidays calendar
- Share iCloud calendars
- Camera basics
- Set up your shot
- Apply Photographic Styles
- Take Live Photos
- Take Burst mode shots
- Take a selfie
- Take panoramic photos
- Take macro photos and videos
- Take portraits
- Take Night mode photos
- Take Apple ProRAW photos
- Adjust the shutter volume
- Adjust HDR camera settings
- Record videos
- Record spatial videos for Apple Vision Pro
- Record ProRes videos
- Record videos in Cinematic mode
- Change video recording settings
- Save camera settings
- Customize the Main camera lens
- Change advanced camera settings
- View, share, and print photos
- Use Live Text
- Scan a QR code
- See the world clock
- Set an alarm
- Change the next wake up alarm
- Use the stopwatch
- Use multiple timers
- Add and use contact information
- Edit contacts
- Add your contact info
- Use NameDrop on iPhone to share your contact info
- Use other contact accounts
- Use Contacts from the Phone app
- Merge or hide duplicate contacts
- Export contacts
- Get started with FaceTime
- Make FaceTime calls
- Receive FaceTime calls
- Create a FaceTime link
- Take a Live Photo
- Turn on Live Captions in a FaceTime call
- Use other apps during a call
- Make a Group FaceTime call
- View participants in a grid
- Use SharePlay to watch, listen, and play together
- Share your screen in a FaceTime call
- Collaborate on a document in FaceTime
- Use video conferencing features
- Hand off a FaceTime call to another Apple device
- Change the FaceTime video settings
- Change the FaceTime audio settings
- Change your appearance
- Leave a call or switch to Messages
- Block unwanted callers
- Report a call as spam
- Connect external devices or servers
- Modify files, folders, and downloads
- Search for files and folders
- Organize files and folders
- Set up iCloud Drive
- Share files and folders in iCloud Drive
- Share your location
- Meet up with a friend
- Send your location via satellite
- Add or remove a friend
- Locate a friend
- Get notified when friends change their location
- Notify a friend when your location changes
- Add your iPhone
- Add your iPhone Wallet with MagSafe
- Get notified if you leave a device behind
- Locate a device
- Mark a device as lost
- Erase a device
- Remove a device
- Add an AirTag
- Share an AirTag or other item in Find My on iPhone
- Add a third-party item
- Get notified if you leave an item behind
- Locate an item
- Mark an item as lost
- Remove an item
- Adjust map settings
- Get started with Fitness
- Track daily activity and change your move goal
- See your activity summary
- Sync a third-party workout app
- Change fitness notifications
- Share your activity
- Subscribe to Apple Fitness+
- Find Apple Fitness+ workouts and meditations
- Start an Apple Fitness+ workout or meditation
- Create a Custom Plan in Apple Fitness+
- Work out together using SharePlay
- Change what’s on the screen during an Apple Fitness+ workout or meditation
- Download an Apple Fitness+ workout or meditation
- Get started with Freeform
- Create a Freeform board
- Draw or handwrite
- Apply consistent styles
- Position items on a board
- Search Freeform boards
- Share and collaborate
- Delete and recover boards
- Get started with Health
- Fill out your Health Details
- Intro to Health data
- View your health data
- Share your health data
- View health data shared by others
- Download health records
- View health records
- Monitor your walking steadiness
- Log menstrual cycle information
- View menstrual cycle predictions and history
- Track your medications
- Learn more about your medications
- Log your state of mind
- Take a mental health assessment
- Set up a schedule for a Sleep Focus
- Turn off alarms and delete sleep schedules
- Add or change sleep schedules
- Turn Sleep Focus on or off
- Change your wind down period, sleep goal, and more
- View your sleep history
- Check your headphone levels
- Use audiogram data
- Register as an organ donor
- Back up your Health data
- Intro to Home
- Upgrade to the new Home architecture
- Set up accessories
- Control accessories
- Control your home using Siri
- Use Grid Forecast to plan your energy usage
- Set up HomePod
- Control your home remotely
- Create and use scenes
- Use automations
- Set up security cameras
- Use Face Recognition
- Unlock your door with a home key
- Configure a router
- Invite others to control accessories
- Add more homes
- Get music, movies, and TV shows
- Get ringtones
- Manage purchases and settings
- Get started with Journal
- Write in your journal
- Review your past journal entries
- Change Journal settings
- Magnify nearby objects
- Change settings
- Detect people around you
- Detect doors around you
- Receive image descriptions of your surroundings
- Read aloud text and labels around you
- Set up shortcuts for Detection Mode
- Add and remove email accounts
- Set up a custom email domain
- Check your email
- Unsend email with Undo Send
- Reply to and forward emails
- Save an email draft
- Add email attachments
- Download email attachments
- Annotate email attachments
- Set email notifications
- Search for email
- Organize email in mailboxes
- Flag or block emails
- Filter emails
- Use Hide My Email
- Use Mail Privacy Protection
- Change email settings
- Delete and recover emails
- Add a Mail widget to your Home Screen
- Print emails
- Get travel directions
- Select other route options
- Find stops along your route
- View a route overview or a list of turns
- Change settings for spoken directions
- Get driving directions
- Get directions to your parked car
- Set up electric vehicle routing
- Report traffic incidents
- Get cycling directions
- Get walking directions
- Get transit directions
- Delete recent directions
- Get traffic and weather info
- Estimate travel time and ETA
- Download offline maps
- Search for places
- Find nearby attractions, restaurants, and services
- Get information about places
- Mark places
- Share places
- Rate places
- Save favorite places
- Explore new places with Guides
- Organize places in My Guides
- Delete significant locations
- Look around places
- Take Flyover tours
- Find your Maps settings
- Measure dimensions
- View and save measurements
- Measure a person’s height
- Use the level
- Set up Messages
- About iMessage
- Send and reply to messages
- Unsend and edit messages
- Keep track of messages
- Forward and share messages
- Group conversations
- Watch, listen, or play together using SharePlay
- Collaborate on projects
- Use iMessage apps
- Take and edit photos or videos
- Share photos, links, and more
- Send stickers
- Request, send, and receive payments
- Send and receive audio messages
- Animate messages
- Change notifications
- Block, filter, and report messages
- Delete messages and attachments
- Recover deleted messages
- View albums, playlists, and more
- Show song credits and lyrics
- Queue up your music
- Listen to broadcast radio
- Subscribe to Apple Music
- Play music together in the car with iPhone
- Listen to lossless music
- Listen to Dolby Atmos music
- Apple Music Sing
- Find new music
- Add music and listen offline
- Get personalized recommendations
- Listen to radio
- Search for music
- Create playlists
- See what your friends are listening to
- Use Siri to play music
- Change the way music sounds
- Get started with News
- Use News widgets
- See news stories chosen just for you
- Read stories
- Follow your favorite teams with My Sports
- Listen to Apple News Today
- Subscribe to Apple News+
- Browse and read Apple News+ stories and issues
- Download Apple News+ issues
- Listen to audio stories
- Solve crossword puzzles
- Search for news stories
- Save stories in News for later
- Subscribe to individual news channels
- Get started with Notes
- Add or remove accounts
- Create and format notes
- Draw or write
- Add photos, videos, and more
- Scan text and documents
- Work with PDFs
- Create Quick Notes
- Search notes
- Organize in folders
- Organize with tags
- Use Smart Folders
- Export or print notes
- Change Notes settings
- Make a call
- Answer or decline incoming calls
- While on a call
- Set up voicemail
- Check voicemail
- Change voicemail greeting and settings
- Select ringtones and vibrations
- Make calls using Wi-Fi
- Set up call forwarding and call waiting
- Avoid unwanted calls
- View photos and videos
- Play videos and slideshows
- Delete or hide photos and videos
- Edit photos and videos
- Trim video length and adjust slow motion
- Edit Cinematic mode videos
- Edit Live Photos
- Edit portraits
- Use photo albums
- Edit, share, and organize albums
- Filter and sort photos and videos in albums
- Make stickers from your photos
- Duplicate and copy photos and videos
- Merge duplicate photos and videos
- Search for photos
- Identify people and pets
- Browse photos by location
- Share photos and videos
- Share long videos
- View photos and videos shared with you
- Watch memories
- Personalize your memories
- Manage memories and featured photos
- Use iCloud Photos
- Create shared albums
- Add and remove people in a shared album
- Add and delete photos and videos in a shared album
- Set up or join an iCloud Shared Photo Library
- Add content to an iCloud Shared Photo Library
- Use iCloud Shared Photo Library
- Import and export photos and videos
- Print photos
- Find podcasts
- Listen to podcasts
- Follow your favorite podcasts
- Use the Podcasts widget
- Organize your podcast library
- Download, save, or share podcasts
- Subscribe to podcasts
- Listen to subscriber-only content
- Change download settings
- Make a grocery list
- Add items to a list
- Edit and manage a list
- Search and organize lists
- Work with templates
- Use Smart Lists
- Print reminders
- Use the Reminders widget
- Change Reminders settings
- Browse the web
- Search for websites
- Customize your Safari settings
- Change the layout
- Use Safari profiles
- Open and close tabs
- Organize your tabs
- View your Safari tabs from another Apple device
- Share Tab Groups
- Use Siri to listen to a webpage
- Bookmark favorite webpages
- Save pages to a Reading List
- Find links shared with you
- Annotate and save a webpage as a PDF
- Automatically fill in forms
- Get extensions
- Hide ads and distractions
- Clear your cache
- Browse the web privately
- Use passkeys in Safari
- Check stocks
- Manage multiple watchlists
- Read business news
- Add earnings reports to your calendar
- Use a Stocks widget
- Translate text, voice, and conversations
- Translate text in apps
- Translate with the camera view
- Subscribe to Apple TV+, MLS Season Pass, or an Apple TV channel
- Add your TV provider
- Get shows, movies, and more
- Watch sports
- Watch Major League Soccer with MLS Season Pass
- Control playback
- Manage your library
- Change the settings
- Make a recording
- Play it back
- Edit or delete a recording
- Keep recordings up to date
- Organize recordings
- Search for or rename a recording
- Share a recording
- Duplicate a recording
- Keep cards and passes in Wallet
- Set up Apple Pay
- Use Apple Pay for contactless payments
- Use Apple Pay in apps and on the web
- Track your orders
- Use Apple Cash
- Use Apple Card
- Use Savings
- Pay for transit
- Access your home, hotel room, and vehicle
- Add identity cards
- Use COVID-19 vaccination cards
- Check your Apple Account balance
- Use Express Mode
- Organize your Wallet
- Remove cards or passes
- Check the weather
- Check the weather in other locations
- View weather maps
- Manage weather notifications
- Use Weather widgets
- Learn the weather icons
- Find out what Siri can do
- Tell Siri about yourself
- Have Siri announce calls and notifications
- Add Siri Shortcuts
- About Siri Suggestions
- Use Siri in your car
- Change Siri settings
- Contact emergency services
- Use Emergency SOS via satellite
- Request Roadside Assistance via satellite
- Set up and view your Medical ID
- Use Check In
- Manage Crash Detection
- Reset privacy and security settings in an emergency
- Set up Family Sharing
- Add Family Sharing members
- Remove Family Sharing members
- Share subscriptions
- Share purchases
- Share locations with family and locate lost devices
- Set up Apple Cash Family and Apple Card Family
- Set up parental controls
- Set up a child’s device
- Get started with Screen Time
- Protect your vision health with Screen Distance
- Set up Screen Time
- Set communication and safety limits and block inappropriate content
- Charging cable
- Power adapters
- MagSafe chargers and battery packs
- MagSafe cases and sleeves
- Qi-certified wireless chargers
- Use AirPods
- Use EarPods
- Apple Watch
- Wirelessly stream videos and photos to Apple TV or a smart TV
- Connect to a display with a cable
- HomePod and other wireless speakers
- Pair Magic Keyboard
- Enter characters with diacritical marks
- Switch between keyboards
- Use shortcuts
- Choose an alternative keyboard layout
- Change typing assistance options
- External storage devices
- Bluetooth accessories
- Share your internet connection
- Allow phone calls on your iPad and Mac
- Use iPhone as a webcam
- Hand off tasks between devices
- Cut, copy, and paste between iPhone and other devices
- Stream video or mirror the screen of your iPhone
- Start SharePlay instantly
- Use AirDrop to send items
- Connect iPhone and your computer with a cable
- Transfer files between devices
- Transfer files with email, messages, or AirDrop
- Transfer files or sync content with the Finder or iTunes
- Automatically keep files up to date with iCloud
- Use an external storage device, a file server, or a cloud storage service
- Intro to CarPlay
- Connect to CarPlay
- Use your vehicle’s built-in controls
- Get turn-by-turn directions
- Change the map view
- Make phone calls
- View your calendar
- Send and receive text messages
- Announce incoming text messages
- Play podcasts
- Play audiobooks
- Listen to news stories
- Control your home
- Use other apps with CarPlay
- Rearrange icons on CarPlay Home
- Change settings in CarPlay
- Get started with accessibility features
- Turn on accessibility features for setup
- Change Siri accessibility settings
- Open features with Accessibility Shortcut
- Change color and brightness
- Make text easier to read
- Reduce onscreen motion
- Customize per-app visual settings
- Hear what’s on the screen or typed
- Hear audio descriptions
- Turn on and practice VoiceOver
- Change your VoiceOver settings
- Use VoiceOver gestures
- Operate iPhone when VoiceOver is on
- Control VoiceOver using the rotor
- Use the onscreen keyboard
- Write with your finger
- Use VoiceOver with an Apple external keyboard
- Use a braille display
- Type braille on the screen
- Customize gestures and keyboard shortcuts
- Use VoiceOver with a pointer device
- Use VoiceOver for images and videos
- Use VoiceOver in apps
- Use AssistiveTouch
- Adjust how iPhone responds to your touch
- Use Reachability
- Auto-answer calls
- Turn off vibration
- Change Face ID and attention settings
- Use Voice Control
- Adjust the side or Home button
- Use Apple TV Remote buttons
- Adjust pointer settings
- Adjust keyboard settings
- Adjust AirPods settings
- Turn on Apple Watch Mirroring
- Control a nearby Apple device
- Intro to Switch Control
- Set up and turn on Switch Control
- Select items, perform actions, and more
- Control several devices with one switch
- Use hearing devices
- Use Live Listen
- Use sound recognition
- Set up and use RTT and TTY
- Flash the LED for alerts
- Adjust audio settings
- Play background sounds
- Display subtitles and captions
- Show transcriptions for Intercom messages
- Get Live Captions (beta)
- Type to speak
- Record a Personal Voice
- Use Guided Access
- Use built-in privacy and security protections
- Set a passcode
- Set up Face ID
- Set up Touch ID
- Control access to information on the Lock Screen
- Keep your Apple ID secure
- Use passkeys to sign in to apps and websites
- Sign in with Apple
- Share passwords
- Automatically fill in strong passwords
- Change weak or compromised passwords
- View your passwords and related information
- Share passkeys and passwords securely with AirDrop
- Make your passkeys and passwords available on all your devices
- Automatically fill in verification codes
- Automatically fill in SMS passcodes
- Sign in with fewer CAPTCHA challenges
- Use two-factor authentication
- Use security keys
- Manage information sharing with Safety Check
- Control app tracking permissions
- Control the location information you share
- Control access to information in apps
- Control how Apple delivers advertising to you
- Control access to hardware features
- Create and manage Hide My Email addresses
- Protect your web browsing with iCloud Private Relay
- Use a private network address
- Use Advanced Data Protection
- Use Lockdown Mode
- Use Stolen Device Protection
- Receive warnings about sensitive content
- Use Contact Key Verification
- Turn iPhone on or off
- Force restart iPhone
- Back up iPhone
- Return iPhone settings to their defaults
- Restore all content from a backup
- Restore purchased and deleted items
- Sell, give away, or trade in your iPhone
- Erase iPhone
- Install or remove configuration profiles
- Important safety information
- Important handling information
- Find more resources for software and service
- FCC compliance statement
- ISED Canada compliance statement
- Ultra Wideband information
- Class 1 Laser information
- Apple and the environment
- Disposal and recycling information
- Unauthorized modification of iOS
Browse the web using Safari on iPhone
View websites with Safari
You can easily navigate a webpage with a few taps.
Get back to the top: Double-tap the top edge of the screen to quickly return to the top of a long page.
See more of the page: Turn iPhone to landscape orientation.
Refresh the page: Pull down from the top of the page.
Preview website links
Touch and hold a link in Safari to see a preview of the link without opening the page. To open the link, tap the preview, or choose Open.
To close the preview and stay on the current page, tap anywhere outside the preview.

Translate a webpage or image
When you view a webpage or image that’s in another language, you can use Safari to translate the text (not available in all languages or regions).
Add Safari back to your Home Screen
If you don’t see Safari on your Home Screen, you can find it in App Library and add it back.
On the Home Screen, swipe left until you see the App Library.
Enter “Safari” in the search field.

Which Is the Best Browser for Your Mac?
Quick links, safari: a native, energy-efficient default, chrome: a rich extension ecosystem, edge: a decent all-rounder with excellent office features, firefox: safe and customizable, but a bit of a memory hog, opera: full of features, but pretty obscure.
Your web browser may be the Mac app you run the most, so it makes sense to pick the best one for your needs. Check out what the most popular options have to offer.
Every Mac comes with Safari, so it’s the front-runner by default. There are many good reasons to use Safari , including its native look and privacy features that help prevent sites from tracking your behavior.
Since Safari is developed by Apple, it’s the most natural fit for macOS. You’ll enjoy close integration with the macOS GUI, and highly efficient energy use, as the app ekes out every last performance trick from Apple’s APIs.
In my testing, Safari came out top for web app performance, according to the Speedometer 3.0 benchmarking tool. Results were close, but if you’re a heavy user of web apps, this may make all the difference to your day-to-day work.
Any testing this article refers to was carried out on a Mac mini 2023 M2 with 8GB of RAM.
Google’s Chrome is, by far, the most popular browser across all platforms. Its worldwide market share was 65% in March 2024, as reported by statcounter .
This popularity also helps fuel a rich ecosystem of extensions. You can install any of these to add features to the default browser, from improving your reading experience to speeding up navigation .
Each of these browsers offers an extension library (sometimes called "add-ons") but their sizes vary dramatically. While Edge provides around 11,191 (according to Microsoft’s directory) and Firefox offers 38,000 (as reported by the Firefox directory), Chrome boasts a huge library of 130,445 extensions (source: Backlinko ).
Size isn’t everything, but you’re more likely to find niche features by extending Chrome than any other browser. Chrome is also popular with web developers due to its powerful Developer Tools feature which lets you design and debug right in the browser.
Download: Chrome for Mac (Free)
A Microsoft browser might not seem the most relevant choice for Mac users, but Edge has an array of great features for anyone from office workers to gamers browsing the internet .
The browser handles Office files—and PDFs—natively. If you regularly work on Windows as well as macOS, or need to collaborate with others who do, Edge can make for a smoother experience. It’s also fairly fast and reasonably lightweight, while not quite being the leader in either measure.
Edge will steer you towards Microsoft’s search engine, Bing, and you may be concerned about some of its telemetry features, although you can disable many . Overall, Edge is an OK choice, but probably only worthwhile if you need to keep a toe in the Microsoft ecosystem.
Download: Microsoft Edge for Mac (Free)
Once the plucky open-source contender, Firefox has fallen far. The browser fought a valiant battle against Microsoft’s Internet Explorer when it launched in 2004; it helped create a more compatible and open web.
Today, the browser is much less popular but still offers a free, open-source, and highly customizable experience. Right out of the box, its home page is a souped-up Google search page, complete with your favorite sites, recent pages, and news feeds.
In my testing, though, Firefox was the heaviest user of memory by far:
This may not be a huge problem in practice—you can only really judge it by your own personal use—but the alternative browsers start at a more promising baseline.
Download: Mozilla Firefox for Mac (Free)
It’s safe to say that you probably won’t be switching to Opera unless you’re already a fan. This is a shame because it has much to offer: built-in ad-blocking, powerful tab management, and even AI integration .
Opera has always been a niche browser, and its interface looks decidedly out of place on macOS. The default UI goes so far as displaying the familiar traffic light window icons, but vertically!
Download: Opera for Mac (Free)
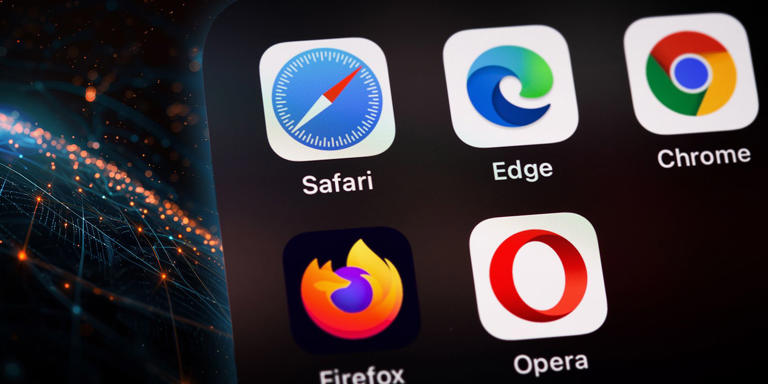
- PRO Courses Guides New Tech Help Pro Expert Videos About wikiHow Pro Upgrade Sign In
- EDIT Edit this Article
- EXPLORE Tech Help Pro About Us Random Article Quizzes Request a New Article Community Dashboard This Or That Game Popular Categories Arts and Entertainment Artwork Books Movies Computers and Electronics Computers Phone Skills Technology Hacks Health Men's Health Mental Health Women's Health Relationships Dating Love Relationship Issues Hobbies and Crafts Crafts Drawing Games Education & Communication Communication Skills Personal Development Studying Personal Care and Style Fashion Hair Care Personal Hygiene Youth Personal Care School Stuff Dating All Categories Arts and Entertainment Finance and Business Home and Garden Relationship Quizzes Cars & Other Vehicles Food and Entertaining Personal Care and Style Sports and Fitness Computers and Electronics Health Pets and Animals Travel Education & Communication Hobbies and Crafts Philosophy and Religion Work World Family Life Holidays and Traditions Relationships Youth
- Browse Articles
- Learn Something New
- Quizzes Hot
- This Or That Game New
- Train Your Brain
- Explore More
- Support wikiHow
- About wikiHow
- Log in / Sign up
- Computers and Electronics
How to Disable Norton Safe Web
Last Updated: March 12, 2024
This article was co-authored by wikiHow staff writer, Darlene Antonelli, MA . Darlene Antonelli is a Technology Writer and Editor for wikiHow. Darlene has experience teaching college courses, writing technology-related articles, and working hands-on in the technology field. She earned an MA in Writing from Rowan University in 2012 and wrote her thesis on online communities and the personalities curated in such communities. This article has been viewed 23,320 times. Learn more...
Norton Safe Web is an extension that protects you when you browse, search, and shop online (you'll see an icon next to the website address that indicates if the website is malicious or not). But you might want to disable the web extension if it's causing issues or slowing down your browsing. This wikiHow will teach you how to disable the Norton Safe Web extension on Chrome, Edge, Firefox, and Safari.
Using Chrome

- Click "Remove" if you want to uninstall the extension.

Using Firefox

- Click the three-dot menu icon and "Remove" if you want to uninstall the extension.
Using Safari

- Click Uninstall under the extension's name in the panel on the right to uninstall the extension, then click Show in Finder so you can delete the app's files. Right-click the file and select Move to Bin , then enter your Mac username and password to delete it. If you encounter a warning that says the app couldn't be deleted because it's in use, you'll need to disable it in Safari again as well as all similar extensions.
Expert Q&A
You might also like.

- ↑ https://support.norton.com/sp/en/us/home/current/solutions/v45748162
About This Article

1. Open your browser. 2. Click the three-dot or three-line menu icon. 3. Navigate to Extensions , which might mean going to Settings first. 4. Click the switch in the "Norton Safe Web" tile to turn it off. Did this summary help you? Yes No
- Send fan mail to authors
Is this article up to date?

Featured Articles

Trending Articles

Watch Articles

- Terms of Use
- Privacy Policy
- Do Not Sell or Share My Info
- Not Selling Info
Keep up with tech in just 5 minutes a week!

IMAGES
VIDEO
COMMENTS
Open the Safari app on your iPhone. Tap . Swipe right on the tab bar at the bottom of the screen until Private Browsing opens, then tap Unlock. To exit Private Browsing, tap , then swipe left to open a Tab Group from the menu at the bottom of your screen. The websites you have open in Private Browsing stay open, and Private Browsing locks.
Chrome maintains its longtime lead on this test with a score of 528. Edge, Opera, and other Chromium-based browsers hew closely to Chrome. Firefox and Safari bring up the rear, at 515 and 468 ...
Safari and Chrome both make use of Google's Safe Browsing database. Think of this database as a dictionary of malicious web resources. Safari and Chrome reference the database to check whether you visit a safe website. If you navigate to a website listed in the database, you'll see a warning. While you can choose to continue, we recommend ...
experience. Apple believes the role of the web browser is to act as an agent on behalf of the user. This means that Safari will continue to evolve to prevent new forms of tracking. Ad measurement that respects user privacy . Apple understands that advertising is important for the economy of the web.
Safe Web icon doesn't update in Safari As I have seen other users report: the Safe Web icon for Safari on Mac usually doesn't update. Sometimes when I click the icon several times it updates. Many times I have to refresh the page to get it to update. Also the "Untested" icon is the same color as the checked "safe" icon.
NORTON SAFE WEB works with Safari to warn you of visiting potentially dangerous websites to help protect you from malicious activity. NORTON PASSWORD MANAGER helps you protect your logins for all your online accounts. It works with Safari and provides the tools you need to create, store, and manage all your usernames, passwords, credit card ...
Chrome needs a counterweight and, thankfully, it still has one in Apple's Safari browser. It's imperfect, for sure, and its glacial pace of development might even be holding us all up, as Scott Gilbertson thoughtfully illustrated in a recent article on The Register. But it might also be the last, best hope for browser privacy we have.
Safari will automatically open certain types of "safe" files you download from the web as a matter of convenience. But because a malicious file could be disguised as a "safe" file, it's a good idea to guard against unsafe files—and it's as easy as checking a box.
Safari is the best way to experience the internet on all your Apple devices. It brings robust customization options, powerful privacy protections, and industry-leading battery life — so you can browse how you like, when you like. And when it comes to speed, it's the world's fastest browser. 1. Learn how to make Safari your default browser.
Step 1: Open Safari. To initiate the process of enabling Safe Search on Safari, the first step is to launch the Safari web browser on your Apple device. Safari, known for its sleek interface and seamless user experience, is the default browser for iOS and macOS devices, making it easily accessible for a wide range of users.
Norton Safe Web supports Google Chrome, Microsoft Edge (Chromium-based and EdgeHTML-based), Mozilla Firefox, and Apple Safari browsers. Work with Norton Safe Web. Click the extension icon present on your browser and click Full Safe Web Report in the pop-up window with website and shopping safety information.
On JetStream, Chrome came in at 118.675, with Safari taking a slight lead with a reading of 125.705. This indicates that Safari is solid for handling more complex JavaScript workloads. However ...
Open Safari on your phone. Tap on the " Tabs " button. Tap where it says " X Tab (s) " - this number will reflect the number of windows you have open. Tap " Private .". Now, you're in Private Browsing mode and can click the small " + " (plus) icon to launch a new private window.
The Norton Intrusion Protection System (IPS) is now available in web browsers (Microsoft Edge®, Chrome™, and FireFox™) as part of the Norton Safe Web browser extension. IPS plays a critical role in filling holes created by bugs in operating systems, browsers and applications. IPS detects and helps stop exploitations of security ...
Now, here are 30 tricks to help you have a better experience when using Safari. 1. Navigate Tab Bar. (Credit: Lance Whitney / Apple) The jump to iOS 15 moved Safari's address bar to the bottom of ...
Norton Safe Web Plus app 1.3 for Safari Browser is now available. Author: Gayathri_R 30 Admin Posted: 08-Mar-2022 | 10:19AM · 0 Comments · Translation: 日本語. We have released Norton Safe Web Plus 1.3 for Mac. Norton Safe Web Plus offers both Norton Safe Web and Norton Password Manager features on Safari browser. 1.
Of course, Safari might not be the promised safe haven from digital threats or privacy invasions. ... It masks your IP address, preventing entities from learning your location. Moreover, a VPN encrypts web traffic, making it far more difficult to breach. Online security starts with a click. Stay safe with the world's leading VPN.
1. Firefox — Overall most secure web browser in 2024. Feature-rich, highly flexible & easy to use. 2. Tor — Best for user privacy and maintaining maximum anonymity (but it's a bit slow). 3. Brave — Very fast speeds, with ad and tracker blocking + an ad buy-in program. 4.
Safari leads the pack in anti-phishing filtering and pop-up blocking, but it also has many security weaknesses. Safari can be freely downloaded from Apple's Web site, and it is offered as a ...
Here are the most secure and private browsers for 2024: 1. Brave: The most secure and private browser (for both desktop and mobile) Brave is arguably the most secure browser with simple, out-of-the-box privacy. It is a Chromium -based browser that is fast, secure, and privacy-focused by default.
Norton Safe Web is a web security service that helps you protect your computer and personal information from online threats. It analyzes websites for malware, phishing, and other risks, and displays safety ratings and warnings in your browser. You can also submit websites for review, block unwanted websites, and use Norton Safe Search to find safe and relevant results.
On the Home Screen, swipe left until you see the App Library. Enter "Safari" in the search field. Press and hold , then tap Add to Home Screen. In Safari on iPhone, view websites, preview website links, translate webpages, and add the Safari app back to your Home Screen.
The Most Secure Browsers of 2024. Brave is arguably one of the best web browsers for all-around security. The open source browser includes a built-in ad blocker, a script blocker, automatically ...
Download: Microsoft Edge for Mac (Free) Firefox: Safe and Customizable, but a Bit of a Memory Hog . Once the plucky open-source contender, Firefox has fallen far. The browser fought a valiant ...
This three-dot menu icon is in the top right corner of the web browser. 3. Click Settings. It's near the bottom of the menu with Help and Exit . 4. Click Extensions. You'll see this in the vertical menu on the left side of the page under Advanced . 5. Click the switch in the "Norton Safe Web" tile to turn it off .