Voting in der Community ⬆️⬇️
Wenn euch Beiträge von anderen Usern gefallen, könnt ihr dies durch eine positive Bewertung zeigen und wenn ihr angemeldet seid, so sogar Punkte vergeben. Erfahrt hier mehr zu unserem Bewertungssystem: Voting in der deutschen Apple Support Community
Das Auto Refresh bei Safari deaktivieren
Das Safari regelmäßig Seiten zu den unmöglichsten Zeiten neu lädt ,z.B. während dem schauen eines Videos, so das dieses unterbrochen wird und noch mal komplett neu laden muss, ist schon recht nervig.
Eigentlich wäre Safari mein Lieblingsbrowser, hätte er nicht dieses "Feature" das ihn eigentlich völlig unbrauchbar macht. Ich hoffe daher das es eine Möglichkeit gibt diese "Funktion" zu deaktivieren, in den Einstellungen habe ich dazu aber nichts gefunden. Gibt es da eventuell einen Terminalbefehl oder so?
Gepostet am 06. Jan. 2021 00:59
Seiteninhalt wird geladen
Seiteninhalt wurde geladen
07. Jan. 2021 15:13 als Antwort auf JL2
Vielen Dank für deinen Beitrag.
Hast du für diese Fähigkeit eine Drittanbieter App heruntergeladen?
Seit wann passiert das denn? Ist dir davor irgendeine Veränderung aufgefallen?
Möglicherweise kann dir dieser Apple Support Artikel weiterhelfen: Wenn Safari langsam ist, nicht mehr reagiert, unerwartet beendet wird oder andere Probleme aufweist
Wir freuen uns auf deine Antwort. Liebe Grüße!
25. Okt. 2023 20:31 als Antwort auf JL2
Guten Abend JL2
du bist mit deinem Wunsch nicht allein. Das automatische Aktualisieren in Safari kann nicht direkt deaktiviert werden, es sei denn , du verwendest Erweiterungen von Drittanbietern wie " StopTheMadness ". Andernfalls könntest du vorübergehend auf einen anderen Browser umsteigen, bis Apple möglicherweise in zukünftigen Updates eine bessere Kontrolle über das automatische Aktualisieren in Safari ermöglicht.
Wenn Du magst kannst Du bei Apple ein Feature-Request einreichen? Auch wenn diese Seite auf Englisch ist, werden Feedbacks in deutscher Sprache ebenfalls berücksichtigt. Apple nimmt Feedback ernst, und wenn genügend Benutzer ähnliche Anliegen haben, könnten sie in Betracht ziehen, dies in zukünftigen Updates zu implementieren.
Beste Grüße & viel Erfolg!
25. Okt. 2023 20:05 als Antwort auf MaJo18
Als Genuis erkläre ich Dir hier gern, was JL2 meint. Nimm z.B. ein
iPhone 14 Pro, gehe in dein WiFi und surfe mit Safari ein wenig durch
Netz. Lass die Seiten als Tabs offen im Safari. Nun klingelt es bei
dir an der Haustür und deine Mutti steht unverhofft vor der Tür und
möchte mit dir sprechen. Du legst das Smartphone zur Seite und Ihr
geht in deine Küche und trinkt zusammen einen Tee. Sie ist besorgt
über deine Zukunft und das du schon so lange einen neuen Job suchst,
du beruhigst sie und teilst ihr mit, dass du demnächst bei Apple ein
Vorstellungsgespräch hast. ;-P Jetzt ist deine Mutti beruhigt. Sie
ist weg und du nimmst dir den iPhone um auf der letzten Seite, die du
geöffnet hast und danach 2 Tabs weiter nochmals die Inhalte der
Webseiten zu checken. Just in dem Moment in dem du Safari wieder
öffnest gibt es einen automatischen Reload der offenen Webseite (Die
war ob man das verhindern kann ;-)). Du hattest einen Make-up-Set bei
amazon geöffnet und wolltest dir noch das Kleingedruckte durchlesen.
Aber amazon hat mittlerweile den Artikel entfernt. Jetzt siehst du
nur noch eine Sorry Seite von amazon. Hmmm... das wäre nicht
passiert, wenn Safari diesen Refresh der Seite nicht gemacht hätte
und einfach die schon im Cache befindliche Seite angezeigt hätte.
Ich hoffe du kannst systemisch folgen und weißt nun was er meint.
Liebe Grüße. Thomas
01. März 2024 10:57 als Antwort auf rulekeeper
genau darum geht es, sehr lästig… ich suche nach einem weg, das zu deaktivieren, vl hast du einen tip 😌

Kostenfrei mit Warteintervall
Instareload: safari-erweiterung lässt webseiten automatisch neu laden.
Schon mal versucht einen Termin bei der Berliner Verwaltung zu ergattern? Die Online-Terminvergabe in der Hauptstadt war lange Zeit so marode, dass mit bereits bestätigten Terminen regelrechter Handel getrieben wurde. Frühaufsteher registrierten diese massenhaft und versuchten dann an Nutzern zu verdienen, die Personalausweise verlängern, Melde-Adressen ändern oder Sorge-Erklärungen abgeben mussten.
Inzwischen hat sich die Terminvergabe in der Hauptstadt entspannt, ist – auch ohne Corona-Ausnahmesituation – jedoch weit davon entfernt als optimal bezeichnet werden zu können. So rutschen neue Online-Termine mit einem Schlag ins Netz und erreichen hier vor allem Nutzer, die Nachts auf die neuen Termine warten oder sich für diese extra den Wecker gestellt haben.
Damit eben jene Nutzer ihren Safari-Browser nicht alle zwei Minuten händisch um das Neuladen des Termin-Portals bitten müssen, bietet sich seit wenigen Tagen die Safari-Erweiterung InstaReload im Mac App Store an.
Das kostenfreie Safari-Plugin erweitert den Apple-Browser um einen Neu-Laden-Knopf, der über ein konfigurierbares Warte-Intervall verfügt, das ihr nach Belieben anpassen könnt.
Der nur 5 MB kleine Download platziert sich nach Installation und Aktivierung in der Safari-Menüleiste und bietet hier Neu-Lade-Intervalle zwischen 30 Sekunden und 30 Minuten an. Zudem verfügt das Plugin über eine Auto-Reload-Funktion, die pro Domain aktiviert werden kann und alle hier aufgerufenen Seiten automatisch mit dem von euch vorgegebenen Intervall neu lädt.
Außerhalb von Safari als App aufgerufen, präsentiert InstaReload eine Übersicht aller bereits konfigurierten Seiten und blendet hier das gewählte Intervall und die gesetzte Auswahl der Auto-Reload-Option ein. Weitere Anwendungsfälle könnten Geschwindigkeitstests oder Sport-Ergebnisse auf statischen Webseiten sein.
Deine Anmerkung zum Artikel
Mit Absendung stimmst du unseren Datenschutzbestimmungen zu
Zum Absenden des Formulars muss Google reCAPTCHA geladen werden. Google reCAPTCHA Datenschutzerklärung
Google reCAPTCHA laden
Klappt auch beim PS 5 Release.
Ok hier macht es schon eher Sinn. Dann aber sicher nur mit sehr kurzen Zeitabschnitten des Reloads
Jetzt fehlt nur noch ne Push aufs iPhone wenn sich der Status der Website ändert. Ernsthaft: was bringt es für einen Vorteil? Ich muss doch trotzdem davor sitzen und den Status visuell überprüfen? Da kann ich dann auch cmd R drücken?
Wahrscheinlich hat sich mit dem Programm ein Entwickler die Zeit vertrieben, während er vor so einer Website saß ;)
30 sekunden bis 30 Minuten? Im screenshot steht sogar ab 1 Sekunde.
Wie Schmack sehr richtig angemerkt hat ergibt das nur Sinn wenn ich benachrichtigt werde bei Veränderung. Gibt es so etwas überhaupt?
Ist ganz sinnvoll bei eBay wenn man am bieten ist …
??? Da zählt doch die Uhr live runter…sowohl, wenn man noch im Artikelbild ist als auch wenn man schon einmal geboten hat und das Biet-„Popup“ offen ist. Also geht doch schon seit Jahren…oder was meinst du? Ich mach da schon lange keinen Reload der Seite mehr, sowohl bei Sfar als auch Firefox und Co.
Die Zugriffsrechte sind aber nicht so schön, die verlangt werden… „Kann vertrauliche Informationen wie Passwörter und Co. von ALLEN Webseiten auslesen“
Schon öfter davon gehört, dass mit Terminen „gehandelt“ werde. Verstehe ich allerdings nicht, warum das überhaupt möglich ist. Hier in (nicht Berlin) habe ich zum gebuchten Termin ein Dokument mitzuführen, welches mich als den Inhaber des gebuchten Termins ausweist. Eine Übertragung ist daher nicht möglich, da personalisiert. Und überhaupt, höchstpersönliche Ansprüche sind generell nicht abtretbar. Warum also ist das in Berlin möglich?
Redet mit. Seid nett zueinander! Antworten abbrechen
Deine E-Mail-Adresse wird nicht veröffentlicht. Erforderliche Felder sind mit * markiert

- Datenschutz-Bestimmungen
- Libreoffice
- Software & Apps
- Google Chrome, Opera
- Google Forms
- Von Zu Hause Aus Arbeiten
- Grafikdesign
So aktualisieren Sie eine Webseite automatisch
Verfolgen Sie ein Ereignis mit aktuellen Nachrichten? Vielleicht überprüfen Sie die Ergebnisse Ihrer Lieblingssportmannschaft? Wenn Sie die neuesten Nachrichten von Ihrem Browser benötigen, sind Sie mit diesem Symbol zur Aktualisierung des kreisförmigen Pfeils bestens vertraut.

Aber wer hat Zeit, diese Aktualisierungsschaltfläche als Spam zu versenden oder zu warten, bis sich der Bildschirm selbst aktualisiert?
Wenn Sie steuern möchten, wann und wie eine Webseite automatisch aktualisiert wird, gibt es einige Problemumgehungen. In diesem Artikel erfahren Sie, wie Sie Ihre Webseite mithilfe verschiedener Internetbrowser automatisch aktualisieren.
In einer perfekten Welt werden Webseiten regelmäßig mit Steuerelementen aktualisiert, um die Häufigkeit zu ändern. Leider funktionieren Internetbrowser nicht ganz so. Aber Sie können etwas dagegen tun.
Apps und Erweiterungen verwirklichen den Traum, eine Webseite automatisch zu aktualisieren. Und sie sind auch einfach zu installieren!
Gehen Sie einfach zum Webshop Ihres Browsers oder suchen Sie in den verfügbaren Erweiterungen nach einer automatischen Aktualisierung. Es besteht die Möglichkeit, dass Sie aus einer Vielzahl von Optionen mit unterschiedlichen Kontrollstufen auswählen können.
Lesen Sie weiter, um Anweisungen für bestimmte Browser zu finden.
So aktualisieren Sie eine Webseite in Chrome automatisch
Google Chrome verfügt möglicherweise nicht über die Tools zum Aktivieren der automatischen Aktualisierung einer Webseite, erleichtert jedoch das Hinzufügen einer Webseite.
Wenn Sie zum Chrome Web Store gehen und nach einer automatischen Aktualisierung suchen, werden eine Handvoll verfügbarer Optionen angezeigt. In diesem Beispiel verwenden wir Super einfache automatische Aktualisierung . Diese Erweiterung bietet Funktionen wie das Festlegen benutzerdefinierter Intervalle, die Synchronisierung mehrerer Geräte und die Umgehung des lokalen Speichers. Führen Sie die folgenden Schritte aus, um es zu installieren:
Schritt 1 - Laden Sie die Erweiterung herunter
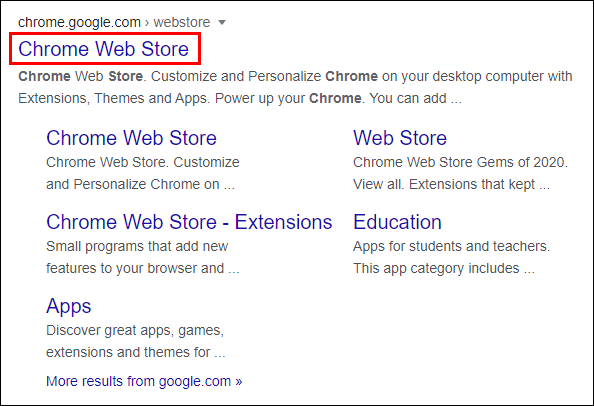
Schritt 2 - Aktivieren Sie die Erweiterung
- Aktivieren Sie die Erweiterung, indem Sie auf das entsprechende Symbol in der Symbolleiste Ihres Browsers klicken (wenn Sie es nicht sehen, klicken Sie auf das Puzzlesymbol, um Ihre Erweiterungen anzuzeigen und anzuheften).
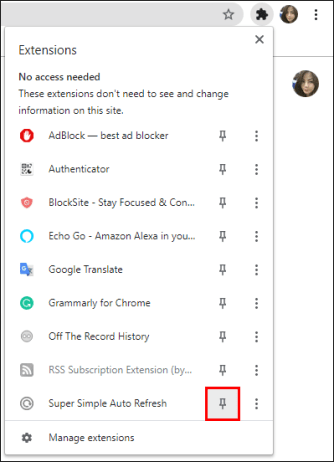
Schritt 3 - Ändern Sie die Erweiterungseinstellungen
- Wählen Sie das neue Erweiterungssymbol aus, um Aktualisierungsintervalle festzulegen oder die automatische Aktualisierung der Webseite zu stoppen
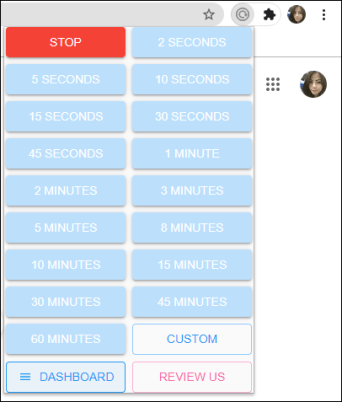
Denken Sie daran, dass Sie tun Sie müssen in Ihrem Google-Konto angemeldet sein, um die Erweiterung herunterladen zu können. Sie können den Inkognito-Modus oder ein Gastfenster nicht verwenden, um es zu installieren.
Wie bekomme ich den dunklen Modus auf Facebook?
So aktualisieren Sie eine Webseite in Internet Explorer automatisch
Neuere Versionen von Internet Explorer verfügen über eine Option, mit der Sie Webseiten automatisch aktualisieren können. Es befindet sich tief im Menü 'Einstellungen' und Sie können die Intervalle nicht angeben. Einige Benutzer finden es jedoch möglicherweise bequemer, diese Einstellung zu aktivieren, als eine App eines Drittanbieters zu verwenden.
Lesen Sie, wie Sie beginnen:
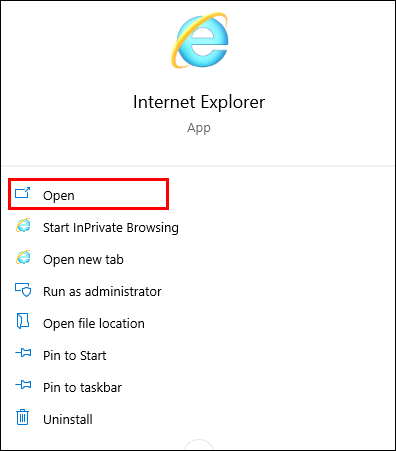
Standardmäßig aktiviert Internet Explorer diese Option nicht. Wenn Sie möchten, dass Webseiten in regelmäßigen Abständen automatisch aktualisiert werden, müssen Sie diese Funktion aktivieren.
So aktualisieren Sie eine Webseite in Microsoft Edge automatisch
Die schlechte Nachricht ist, dass Microsoft Edge-Benutzer nicht die Möglichkeit haben, eine Webseite in ihren Browsern zumindest nativ automatisch zu aktualisieren. Sie haben jedoch die Möglichkeit, ein Add-On zu verwenden.
Befolgen Sie diese Anweisungen, um die automatische Aktualisierung von Seiten in Edge zu starten:
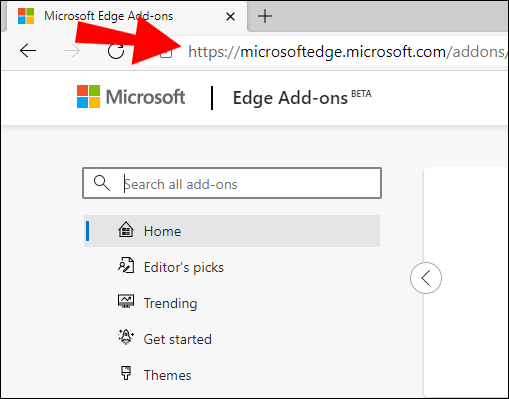
So aktualisieren Sie eine Webseite in Firefox automatisch
Ähnlich wie die anderen Browser in dieser Liste verfügt Firefox nicht über eine native Funktion zum automatischen Aktualisieren von Webseiten. Sie machen es jedoch einfach, eine Erweiterung für diese Funktion herunterzuladen. So fangen Sie an:
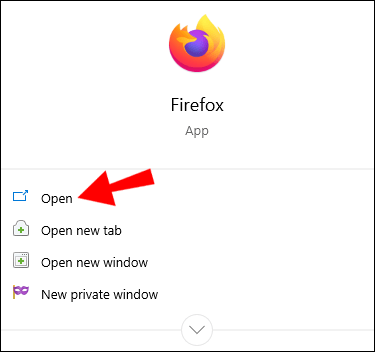
Die genaue Benutzeroberfläche kann je nach ausgewähltem Add-On variieren. Im Allgemeinen müssen Sie das Add-On jedoch aktivieren / zu Ihrer Browser-Taskleiste hinzufügen und auf das entsprechende Symbol klicken, um auf das Einstellungsmenü zuzugreifen.
So aktualisieren Sie eine Webseite in Safari automatisch
So sehr Apple-Benutzer den Safari-Browser lieben, hat er doch seine Fehler - nämlich das Fehlen nativer Optionen für die automatische Aktualisierung. Einige Benutzer bemerken möglicherweise nicht, dass ihre Seiten nicht automatisch aktualisiert werden. Es ist jedoch nützlich, diese zur Hand zu haben.
Glücklicherweise können Safari-Benutzer eine Erweiterung verwenden, um diesen Mangel auszugleichen. Sehen Sie sich an, wie Sie diese Funktion für Ihren Browser erhalten:
- Öffnen Sie Safari.
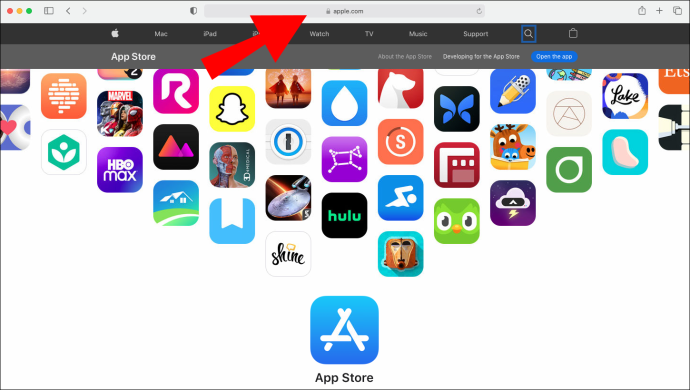
- Wählen Sie eine Erweiterung und laden Sie sie auf Ihr Gerät herunter.
Einige Erweiterungen wie Browser Auto Refresh können kostenlos heruntergeladen werden. Für einige andere müssen Sie möglicherweise eine geringe Downloadgebühr zahlen.
So aktualisieren Sie eine Webseite unter iOS automatisch
Wenn Sie ein mobiles Gerät wie ein iPhone oder ein iPad verwenden, können Sie jederzeit eine Aktualisierung durchführen, indem Sie auf den kreisförmigen Pfeil in der Adressleiste des Browsers klicken. Einige Benutzer suchen jedoch nach einer Aktualisierungsoption, für die nicht so viel Babysitting erforderlich ist.
Die einfachste Lösung besteht darin, eine App oder Erweiterung für Ihren Browser zu verwenden.
Wohin Sie für Ihre Erweiterungen gehen, hängt vom Browser ab, den Sie auf Ihrem Gerät verwenden. Wenn Sie Google iOS auf Ihrem Telefon installiert haben, müssen Sie zum Chrome App Store gehen, um eine Erweiterung zu finden. Wenn Sie jedoch Safari verwenden, wartet Ihre Erweiterungslösung wahrscheinlich im Apple App Store auf Sie.
Im Allgemeinen können die Google-Erweiterungen kostenlos heruntergeladen werden. Möglicherweise müssen Sie jedoch eine geringe Gebühr für Safari-Apps im App Store zahlen. Es hängt alles von der Erweiterung ab, die Sie ausprobieren möchten.
Wenn Sie eine finden, die Ihnen gefällt, klicken Sie einfach auf die Schaltfläche Herunterladen und befolgen Sie die Anweisungen, um loszulegen. Die Verwendung dieser Erweiterungen ist nicht allzu kompliziert. Sie können Intervalle normalerweise festlegen, indem Sie auf das Erweiterungssymbol tippen.
So aktualisieren Sie eine Webseite unter Android automatisch
Browser auf Android-Geräten verfügen nicht über eine automatische Aktualisierungsfunktion für ihre Browser. Sie können jedoch eine App herunterladen, um diesen Mangel zu beheben.
Wenn Sie Google Chrome verwenden, gehen Sie zum Play Store und suchen Sie nach der automatischen Aktualisierung. Wählen Sie eines aus den Ergebnissen aus und installieren Sie es auf Ihrem Gerät. So einfach ist das.
So aktualisieren Sie eine Webseite jede Minute automatisch
Es gibt verschiedene Optionen, wenn Ihre Webseite in festgelegten Intervallen automatisch aktualisiert werden soll. Der erste besteht darin, eine Erweiterung für Ihren Webbrowser herunterzuladen. Wenn Sie dies möchten, gehen Sie zum Erweiterungsspeicher Ihres Browsers und suchen Sie nach der automatischen Aktualisierung. Für jeden Browser gibt es verschiedene Optionen.
Es gibt einige Online-Tools, die behaupten, dass sie Webseiten automatisch für Sie aktualisieren. Nehmen Sie diese Websites mit einem Körnchen Salz, wenn Sie sie verwenden möchten, und halten Sie Ihr Antivirenprogramm aktiviert. Viele von ihnen sind Phishing-Sites, die nach Möglichkeiten suchen, Sie nach Informationen zu durchsuchen.
So aktualisieren Sie eine Webseite automatisch in JavaScript
Der Aktualisierungsseitencode für JavaScript lautet:
document.location.reload()
Wenn Sie das Neuladen einer Seite von einem Server anstelle eines Caches erzwingen möchten, verwenden Sie das Wort wahr in der Klammer:
document.location.reload(true)
Auf der anderen Seite mit dem Wort falsch in der Klammer lädt automatisch eine Seite über den Cache neu.
Das Neuladen eines Webseitenfensters mit JavaScript verwendet:
window.location.reload()
Wenn Sie eine Seite in festgelegten Intervallen neu laden möchten, verwenden Sie eine setTimeout-Funktion im Skript:
setTimeout(() => {
window.location.reload (true);
Eingebettet in einen Seitencode aktualisiert dies automatisch alle fünf Sekunden eine Webseite. Jedes Mal, wenn die Seite neu geladen wird, wird der eingestellte Timer für weitere fünf Sekunden zurückgesetzt.
Wenn Sie nur möchten, dass die JavaScript-Funktion eine Seite aktualisiert, ist dies der Fall location.reload () .
So laden Sie eine Webseite zu einem bestimmten Zeitpunkt automatisch neu
Die automatische Aktualisierung ist eine dieser Funktionen, die jeder für selbstverständlich hält, bis sie nicht mehr verfügbar ist. Und leider laden viele der heutigen Lieblingsbrowser Seiten nicht automatisch neu, geschweige denn, die Aktualisierungszeiten anzugeben.
Das heißt aber nicht, dass Sie dies nicht einrichten können!
Sie müssen nur zu einer externen Quelle gehen, damit Ihre Webseite automatisch neu geladen wird. Es ist so einfach, in den App- / Erweiterungsspeicher Ihres Browsers zu gehen und einen zu finden, den Sie mögen:
- Starten Sie Ihren Browser.
- Wechseln Sie zum App- / Erweiterungsspeicher (Chrome Web Store, Firefox-Add-Ons, Microsoft Edge-Add-Ons-Store usw.).
- Geben Sie die automatische Aktualisierung in die Suchleiste ein.
- Wählen Sie eine Erweiterung.
- Befolgen Sie die Anweisungen zum Herunterladen und Installieren der Erweiterung in der Symbolleiste Ihres Browsers.
Lesen Sie die Beschreibungen sorgfältig durch, wenn Sie eine Erweiterung auswählen. Möglicherweise sehen Sie eine Handvoll Ergebnisse, aber nur einige, wie z. B. Super Simple Auto Refresh, bieten Ihnen die Möglichkeit, benutzerdefinierte Intervalle für das Aktualisieren von Seiten festzulegen.
So aktualisieren Sie eine Webseite nach wenigen Sekunden
Sie haben mehrere Möglichkeiten, um eine Webseite nach einigen Sekunden zu aktualisieren. Das manuelle Gehen ist die erste Option. Dazu müssen Sie lediglich auf das Aktualisierungssymbol neben der Adressleiste klicken. Wenn Sie jedoch versuchen, Tickets für ein heißes Event oder eine intensive Auktion zu erhalten, kann dies mühsam werden.
Option Nummer zwei besteht also darin, nach einer Drittanbieter-Erweiterung für Ihren Browser zu suchen.
Zum Glück ist das nicht so schwierig, wie es sich anhört.
Gehen Sie einfach zum App Store Ihres Browsers und suchen Sie nach automatischen Auffrischungen. Einige passen möglicherweise in die Rechnung, während andere erst nach längeren Intervallen aktualisiert werden. Überprüfen Sie daher alle Optionen, bevor Sie eine herunterladen.
Zusätzliche FAQs
Was ist die verknüpfung zum aktualisieren einer webseite.
Wenn Sie eine Seite aktualisieren möchten, ohne auf das Aktualisierungssymbol zu klicken, haben Sie folgende Möglichkeiten:
• Drücken Sie die Taste F5 (oder halten Sie Fn gedrückt und drücken Sie F5).
• Strg + R (Windows)
• Befehl + R (Mac)
So fügen Sie einen Link zu einem Instagram-Post hinzu
Das erzwungene Aktualisieren einer Webseite ist eine weitere Option, die Sie mit Verknüpfungen ausführen können. Wenn Sie eine Seite zwangsweise aktualisieren, wird der Cache der aktuellen Seite geleert. Dies bedeutet, dass Sie nur die neueste Version der Browserseite sehen. Sehen Sie sich an, wie Sie Seiten wie ein Profi zwangsweise aktualisieren:
• Strg + F5 oder Strg + Browser-Aktualisierungssymbol (Windows)
• Befehl + Umschalt + R oder Umschalt + R (Mac, Safari)
Wie setze ich Registerkarten auf automatische Aktualisierung?
Leider kann Ihr Browser einzelne Registerkarten nicht automatisch aktualisieren. Es gibt jedoch eine Problemumgehung für diese Funktion.
Gehen Sie zum Browser-Erweiterungsspeicher und suchen Sie automatisch nach der Registerkarte 'Suche'.
Erweiterungen wie Firefoxs Tab Auto Refresh von Alex zielen auf einzelne Registerkarten Ihrer Wahl ab. Jeder Browser verfügt über ähnliche Erweiterungen wie die automatische Aktualisierung der Registerkarte. Lesen Sie daher zuerst die Beschreibungen. Als letztes möchten Sie Zeit damit verschwenden, etwas herunterzuladen, das Sie nicht benötigen.
Lassen Sie Ihren Browser die harte Arbeit machen
Manchmal ist das Aktualisieren einer Webseite alles, was zwischen Ihnen und einem großen Gewinn steht - ob es sich um Tickets für ein heißes Event oder um den Gewinn einer Auktion handelt. Lassen Sie sich nicht von der manuellen Aktualisierung von diesen Träumen abhalten schließlich Teilnahme an der Comic-Con. Laden Sie eine Browser-Erweiterung herunter, die die harte Arbeit für Sie erledigt. Dann müssen Sie sich nur noch zurücklehnen und warten, bis Sie an der Reihe sind.
Haben Sie eine automatisch aktualisierte Erweiterungsgeschichte, die Sie teilen möchten? Lass es uns in den Kommentaren unten wissen.
- Smartphones
Interessante Artikel

Tipps und Tricks zu Amazon Fire TV: Neun versteckte Funktionen zum TV-Streamer von Amazon
- Streaming-Dienste
So blenden Sie das Taskleistensymbol des Action Centers in Windows 10 aus
Tipp der redaktion.
![safari seite automatisch aktualisieren iphone Android Keine Sim-Karte erkannt [Probieren Sie diese Korrekturen aus]](https://www.macspots.com/img/social-media/F6/android-no-sim-card-detected-try-these-fixes-1.png)
Android Keine Sim-Karte erkannt [Probieren Sie diese Korrekturen aus]
Eines der am häufigsten gemeldeten probleme mit android-geräten ist das gefürchtete.

So schalten Sie Audio für einen Tab in Google Chrome stumm
Aktivieren sie die neue funktion, um audio in einem bestimmten tab mit einem klick in google chrome stummzuschalten..

So beheben Sie, dass keine Kamera in Google Meet gefunden wurde
Was ist ihre lieblings-videokonferenz-app wenn die antwort google meet lautet, wissen sie bereits alles über seine hervorragenden funktionen. wie sie auf verschiedene weise an einem meeting teilnehmen, ihren bildschirm freigeben und die meetings selbst aufzeichnen können..
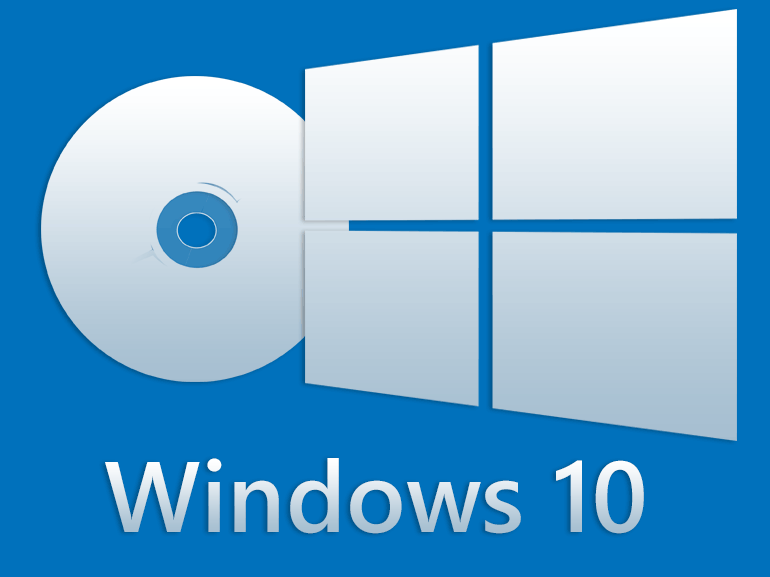
Laden Sie die offiziellen ISO-Images für Windows 10 Build 18290 herunter
Microsoft hat heute die offiziellen iso-images für windows 10 build 18290 veröffentlicht, die den windows 10-codenamen '19h1' darstellen, das bevorstehende feature-update, auch bekannt als 'version 1903'. die originalversion von windows 10 build 18290 wurde am 28. november 2018 veröffentlicht. die bereitgestellten iso-images werden mit einem aktualisierten ablaufdatum geliefert. der download ist verfügbar.

So beheben Sie einen eingefrorenen Bildschirm auf einem Android-Telefon
Egal, welche art von android-telefon sie haben oder wie neu es ist, das betriebssystem kann manchmal einfrieren oder aus heiterem himmel nicht mehr funktionieren. ob ihr android auf dem sperrbildschirm eingefroren ist oder nicht.

Passen Sie die Datums- und Uhrzeitformate der Taskleiste in Windows 10 an
Hier erfahren sie, wie sie die datums- und uhrzeitformate der taskleiste in windows 10 anpassen..

Amazon Dash-Button-Hacks: 6 Möglichkeiten, um Ihr eigenes kostengünstiges vernetztes Zuhause zu bauen
Letztes jahr hat amazon den verbrauchern eine clevere reihe von mit dem internet verbundenen schaltflächen vorgestellt. diese dash-schaltflächen wurden entwickelt, um benutzern die schnelle nachbestellung gängiger produkte zu erleichtern. jetzt, ein jahr nach unseren freunden über den großen teich, hat amazon endlich.

Safari für iOS/iPadOS: Seite ohne Cache neu laden
Manchmal will man nur für eine einzelne Webseite den Browsercache erneuern. Bei Desktop-Browsern ist das durch einsprechende Tastenkombinationen in der Regel kein größeres Problem (meist Strg + F5) – beim mobilen Safari für iOS bzw. iPadOS ist es dagegen etwas komplizierter.
Will man nicht den Weg mit einem angeschlossenen Mac über die Entwicklertools (Command + Option + R) gehen, so gibt es für die Aktualisierung des Caches unter iOS 14 aktuell nur einen funktionierenden Workaround:
- Webseite aufrufen
- WLAN und mobile Daten ausschalten
- Versuchen, die Webseite neu zu laden (führt zu Fehler)
- WLAN / mobile Daten wieder einschalten
- Webseite neu laden
Ein Kommentar zu “ Safari für iOS/iPadOS: Seite ohne Cache neu laden ”
Galaktisch. Danke
Schreibe einen Kommentar Abbrechen
Deine E-Mail-Adresse wird nicht veröffentlicht. Erforderliche Felder sind mit * markiert
Kommentar *

Patentstreit zwischen Huawei und AVM (FRITZ!Box) beigelegt
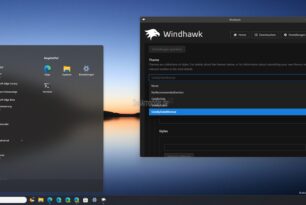
Windows 11 Start Menu Styler – Windows 11 Startmenü selbst gestalten [Update]: 4 Theme hinzugefügt
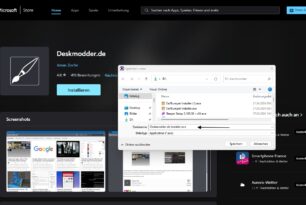
Microsoft startet Store App Downloads direkt von der Webseite
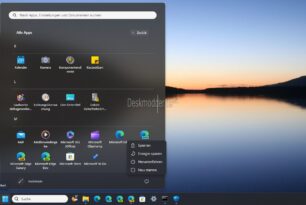
Windows 11 Microsoft arbeitet weiter am Startmenü
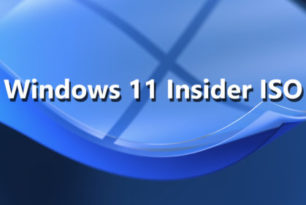
Windows 11 26200 ISO / ESD (deutsch, english)

WSL 2.2.3 (Windows Subsystem for Linux) fügt eine Flag für die WSL-Version hinzu und mehr

Intel Arc, Iris Xe und Core Ultra Grafiktreiber 31.0.101.5444

iPhone - Im Safari eine Seite aktualisieren
So einfach kã¶nnen sie im safari eine seite neu laden.
Gründe, um eine Webseite im Browser zu aktualisieren, gibt es viele. Gerade dynamische Seiten wie Foren oder Communities ändern Ihren Inhalt im Minutentakt und erfordern ein häufiges Aktualisieren. Da dies in den wenigsten Fällen automatisch geschieht, muss man die Aktualisierung immer wieder manuell vornehmen. Dabei möchte man beim Neuladen die Seite nicht immer erst komplett schlieÃen, um diese anschlieÃend wieder in die Adresszeile einzugeben. Ãhnlich wie beim Browser auf dem PC kann man eine Seite im Safari auf dem iPhone mit einem einfachen "Klick" jederzeit aktualisieren.
Eine Seite im Safari aktualisieren

Nun wird die Seite auf dem iPhone komplett neu geladen und zeigt - insofern sich die Inhalte geändert haben - den aktuellen Stand.
- iPhone - Im Safari eine Seite durchsuchen
- iPhone - Im Safari eine Seite speichern
- iPhone - Cookies im Safari löschen
- iPhone - Verlauf im Safari löschen
- iPhone - Suchverlauf im Safari löschen
- iPhone - Suchmaschine im Safari ändern
- iPhone: Mit Siri im Internet suchen
Mehr zum Thema: iPhone aus der Kategorie Handys & Smartphones
Beliebt und gern gelesen:


- Neue Beiträge
- Aktuelles Neue Beiträge Neueste Aktivitäten
- Foren durchsuchen
- Apfeltalk ändert einen Teil seiner Allgemeinen Geschäftsbedingungen (AGB), das Löschen von Useraccounts betreffend. Näheres könnt Ihr hier nachlesen: AGB-Änderung
- Viele hassen ihn, manche schwören auf ihn, wir aber möchten unbedingt sehen, welche Bilder Ihr vor Eurem geistigen Auge bzw. vor der Linse Eures iPhone oder iPad sehen könnt, wenn Ihr dieses Wort hört oder lest. Macht mit und beteiligt Euch an unserem Frühjahrsputz ---> Klick
- Desktop- und Mobile Macs - Software
- Internetsoftware
Website automatisch aktualisieren
- Ersteller kicker04
- Erstellt am 28.10.09
Transparent von Croncels

Sonnenwirtsapfel
Habe folgendes mit Google gefunden: http://www.macuser.de/forum/f8/safari-seite-aktualisieren-340941/
Wenn es deine eigene Webseite sein sollte, dann gibt es noch die Serverseitige Aktualisierung via META .
Anscheinende gibt es nur ein Apple-Skript dafür, damit werden allerdings alle geöffneten Seiten in einem bestimmten Intervall aktualisiert, nicht eine bestimmte. Das ist doch ne echte Funktionslücke, wäre doch einfach eine solche Funktion zu implementieren. Sollte sich Apple vielleicht mal anschauen...
Schwer ists vielleicht nicht, aber ich wage mal zu behaupten das nur eine Minderheit eine solche Funktion benötigt.
Synoxis schrieb: Schwer ists vielleicht nicht, aber ich wage mal zu behaupten das nur eine Minderheit eine solche Funktion benötigt. Zum Vergrößern anklicken....
Geht mit Firefox...
MadMacMike schrieb: Geht mit Firefox... Zum Vergrößern anklicken....
Mecklenburger Orangenapfel
Nickdesignz, friedberger bohnapfel.

- AT light neu
- Datenschutz
- Forenregeln
- Hilfe zum Forum
Wir schützen Ihre Privatsphäre
Wir verwenden essentielle Cookies , damit diese Website funktioniert, und optionale Cookies, um den Komfort bei der Nutzung zu verbessern.
Informationen auf einem Gerät speichern und/oder abrufen
Für die Ihnen angezeigten Verarbeitungszwecke können Cookies, Geräte-Kennungen oder andere Informationen auf Ihrem Gerät gespeichert oder abgerufen werden.
Personalisierte Anzeigen und Inhalte, Anzeigen- und Inhaltsmessungen, Erkenntnisse über Zielgruppen und Produktentwicklungen (Optionale Cookies)
Anzeigen und Inhalte können basierend auf einem Profil personalisiert werden. Es können mehr Daten hinzugefügt werden, um Anzeigen und Inhalte besser zu personalisieren. Die Performance von Anzeigen und Inhalten kann gemessen werden. Erkenntnisse über Zielgruppen, die die Anzeigen und Inhalte betrachtet haben, können abgeleitet werden. Daten können verwendet werden, um Benutzerfreundlichkeit, Systeme und Software aufzubauen oder zu verbessern.
Datenübermittlung an Partner in anderen Staaten (Drittanbieter-Cookies)
Durch das Klicken des Buttons "Zustimmen" willigen Sie gem. Art. 49 Abs. 1 DSGVO ein, dass auch Anbieter in den USA Ihre Daten verarbeiten. In diesem Fall ist es möglich, dass die übermittelten Daten durch lokale Behörden verarbeitet werden.
- Essentielle Cookies
- Optionale Cookies
- Drittanbieter-Cookies
- Detaillierte Cookie-Verwendung
Safari Browser
Inhaltsverzeichnis
- 1 Surfen im Safari-Browser
- 2 Safari-Funktionen auf dem iPhone
- 3 Datenschutz & Privatsphäre
- 4 Alle iPhone Tricks zum Thema „Safari Browser“
Surfen im Safari-Browser
Wie gesagt ist der Safari-Browser auf dem iPhone bereits vorinstalliert und muss nicht erst aus dem App Store heruntergeladen werden, wie es bei alternativen Programmen wie Chrome, Firefox oder Opera der Fall ist. Sobald man die Safari-App auf dem iPhone (oder einem anderen iOS-Gerät) öffnet, hat man gleich die Möglichkeit eine URL oder ein Suchwort in die kombinierte Such- und Adressleiste einzugeben. Die jeweilige Webadresse oder das Stichwort werden dann mit der Suchmaschine, die standardmäßig auf dem iPhone eingestellt ist, gesucht. In der Regel ist Google als Suchprogramm bereits voreingestellt, alternativ können in den Einstellungen jedoch auch andere Programme wie beispielsweise Bing, Yahoo oder DuckDuckGo als Standardsuchmaschine festgelegt werden.
Safari-Funktionen auf dem iPhone
Zum Funktionsumfang von Safari gehört unter anderem das sogenannte „Tabbed Browsing“, was die Navigation mit Registerkarten meint und eine unbegrenzte Anzahl offener Seiten ermöglicht. Zudem unterstützt Safari die Gestensteuerung auf dem iPhone, so können Webinhalte mit den Daumen- und Zeigefinger („pinch-to-zoom“) vergrößert oder verkleinert werden können. Ein weiteres praktisches Feature ist die Möglichkeit Webseiten als Lesezeichen auf den Homescreen des iPhones zu setzen. Derart verlinkte Seiten können so wie eine gewöhnliche App vom Startbildschirm aus geöffnet werden. Darüber hinaus können Webseiten in Safari auch ganz normal als Favoriten gespeichert oder mit einem Lesezeichen versehen werden, falls man öfters auf eine bestimmte Webseite zugreift oder den Inhalt später lesen möchte. Wer beim Surfen im Internet nicht ständig von Werbebannern und -einblendungen gestört werden will, hat zudem die Möglichkeit einen Pop-Ups-Blocker in den Safari-Einstellungen zu aktivieren.
Datenschutz & Privatsphäre
Ganz Apple-typisch bietet Safari die Möglichkeit die eigenen Daten und Privatsphäre bei Bedarf mit Hilfe spezieller Funktionen noch besser zu schützen. So ist es möglich im Privat-Modus zu surfen, soll heißen: Das eigene Surfverhalten wird nicht gespeichert, sodass keinerlei Informationen zur Internetnutzung aufgezeichnet werden. So werden auch besuchte Webseiten und Cookies nicht zur Chronik hinzugefügt bzw. gespeichert. Der private Surfmodus wird in der Tabs-Ansicht von Safari mit einem Fingertipp auf die Schaltfläche „Privat“ gestartet. Ein weiteres Feature, dass zu mehr Sicherheit beim Surfen beiträgt, ist zudem die „Kein Tracking“-Funktion. Diese sorgt dafür, dass besuchte Webseiten keine Daten zum Surfverhalten der Nutzer sammeln, um diese zu Werbezwecken auszuwerten.
Alle iPhone Tricks zum Thema „Safari Browser“

So aktualisieren Sie eine Seite auf dem iPhone in Safari, Chrome und mehr

Da eine Website in regelmäßigen Abständen neue Inhalte anzeigen kann, ist eine Aktualisierung eine gute Möglichkeit, die alten Daten zu entfernen und die zuletzt veröffentlichten Inhalte anzuzeigen, die auf der Website verfügbar sind. Wenn Sie eine Seite auf Ihrem iPhone aktualisieren möchten, erklärt Ihnen der folgende Beitrag alle Möglichkeiten dazu.
Es gibt mehrere Möglichkeiten, eine Seite zu aktualisieren, die Sie in der Safari-App auf Ihrem iPhone anzeigen.
Methode 1: Verwenden der Schaltfläche „Aktualisieren“.
Der einfachste Weg, eine Seite, die Sie in Safari geöffnet haben, zu aktualisieren, ist die Verwendung der Option „Aktualisieren“ in der Tab-Leiste des Browsers. Wenn sich die Tab-Leiste in Safari unten befindet, können Sie eine Seite aktualisieren, indem Sie auf das Aktualisierungssymbol (gekennzeichnet durch ein abgerundetes Pfeilzeichen) in der unteren rechten Ecke direkt über den Seitenoptionen tippen.

Da die Tab-Leiste auch nach oben verschoben werden kann, wird dieses Symbol in der oberen rechten Ecke des Bildschirms angezeigt.

Verwandte Themen: So senden Sie Fotos als Dokument in WhatsApp auf dem iPhone oder Android
Methode 2: Durch Wischen nach unten und Loslassen
Bis iOS 14 konnten Sie Seiten in Safari nur mit der oben genannten Methode 1 aktualisieren. Mit iOS 15 hat Apple einfachere Steuerelemente für die Safari-App implementiert, darunter eine neue Möglichkeit, eine Seite zu aktualisieren.

Wenn Ihr iPhone unter iOS 15 oder neueren Versionen läuft, können Sie jede Seite aktualisieren, indem Sie zum Anfang Ihrer aktuellen Seite scrollen und sie dann nach unten ziehen, bis Sie oben ein Puffersymbol sehen .

Wenn Sie nach unten wischen und Ihren Finger loslassen, lädt Safari die aktuell angezeigte Webseite neu. Dies ist besonders vorteilhaft, wenn Sie die Tab-Leiste oben auf dem Bildschirm positioniert haben, wo das Aktualisierungssymbol schwerer zu erreichen ist, als wenn die Tab-Leiste unten wäre.
Verwandt: So erhalten Sie Pixel Pals auf dem iPhone 14 Pro und Pro Max
Methode 3: Durch Schließen der Safari-App
Wenn Sie eine Webseite in der Safari-App öffnen, bleibt diese Seite so lange in der App geladen, wie die App aktiv ist, auch im Hintergrund. Die Seite wird neu geladen, wenn Sie die Safari-App unter iOS schließen und erneut öffnen, da der Browser die Seiten abruft, die auf jedem einzelnen Tab darin geöffnet waren.
So können Sie eine Seite in Safari aktualisieren, indem Sie die App auf Ihrem iPhone schließen und dann neu starten. Um die Safari-App unter iOS zu schließen, wischen Sie in einer beliebigen App von unten nach oben und lassen Sie Ihren Finger nur wenige Zentimeter von der Unterseite los.

Wenn Sie dies tun, sollten Sie den Bildschirm „Letzte Apps“ sehen, der eine Vorschau des zuletzt generierten Inhalts in der App anzeigt.

Suchen Sie auf diesem Bildschirm nach der Vorschau der Safari-App und wischen Sie sie nach oben , um sie vom Bildschirm zu entfernen.

Dadurch wird die Safari-App auf iOS geschlossen. Sie können die Safari- App jetzt über Ihren Startbildschirm, Ihr Dock, Ihre App-Bibliothek oder Spotlight erneut öffnen. Wenn Sie dies tun, aktualisiert Safari alle Seiten, die zuvor in verschiedenen Registerkarten geladen wurden, und nicht nur die Webseite auf der aktuellen Registerkarte .

Methode 4: Verwenden einer Tastenkombination
Diese Methode ist für Benutzer nützlich, die eine drahtlose Tastatur über Bluetooth verbinden. Wenn Sie Ihr iPhone derzeit mit einer Bluetooth-Tastatur verbunden haben, können Sie eine Seite mit derselben Tastenkombination aktualisieren, die Sie sonst auf einem Mac verwenden würden. Um eine Seite in Safari zu aktualisieren, verwenden Sie die Tastenkombination Befehl (⌘) + R auf der angeschlossenen Tastatur. Wenn Sie das tun, lädt Safari sofort die aktuelle Seite auf Ihrem Bildschirm neu.
So aktualisieren Sie eine Seite in Chrome
Wenn Sie zum Surfen im Internet lieber die Google Chrome-App anstelle von Safari verwenden, ist der Vorgang zum Aktualisieren der Seiten darin recht ähnlich.

Wenn Sie eine Seite in Google Chrome geöffnet haben, können Sie sie schnell aktualisieren, indem Sie zum oberen Rand der Seite scrollen und sie nach unten ziehen, bis oben die Option „Neu laden“ angezeigt wird. Wenn Sie Ihren Finger vom Bildschirm nehmen, lädt Chrome erneut neue Inhalte von der Seite herunter und aktualisiert sie so.

Sie können eine Seite in Google Chrome auch aktualisieren, indem Sie zunächst auf das 3-Punkte-Symbol in der unteren rechten Ecke des Bildschirms tippen .

Tippen Sie im sich öffnenden Menü auf Neu laden .

Dadurch wird die aktuelle Seite aktualisiert, die Sie in Chrome geöffnet haben.
So aktualisieren Sie eine Seite in Firefox
Für Personen, die Mozilla Firefox als bevorzugten Browser unter iOS verwenden, bietet die App ähnliche Aktualisierungsoptionen auf einer Seite wie in Safari oder Google Chrome. Sie können eine Seite sofort aktualisieren, indem Sie zuerst zum oberen Rand der Seite gehen, die Sie gerade anzeigen, und sie dann von einer beliebigen Stelle auf dem Bildschirm nach unten ziehen. Im Gegensatz zu Safari oder Chrome beginnt der Aktualisierungsvorgang in dem Moment, in dem Sie auf der Seite nach unten ziehen, bevor Sie Ihren Finger vom Bildschirm loslassen.

Benutzer können eine Seite in Firefox auch aktualisieren, indem sie in der Adressleiste in der oberen rechten Ecke des Bildschirms auf das Aktualisierungssymbol (gekennzeichnet durch ein abgerundetes Pfeilzeichen) tippen .

Das ist alles, was Sie über das Aktualisieren einer Seite auf einem iPhone wissen müssen.
Verwandte Themen: So aktivieren Sie Dynamic Island auf Ihrem iPhone 14 Pro und Pro Max
Beheben Sie den Fehler „Die Datei iTunes Library.itl ist gesperrt“ in iTunes
Beheben Sie einen Apple iTunes-Fehler, der besagt, dass die Datei „iTunes Library.itl“ gesperrt ist, sich auf einem gesperrten Datenträger befindet oder dass Sie keine Schreibberechtigung für diese Datei haben.
Erstellen Sie abgerundete Ecken mit Paint.NET
So erstellen Sie modern aussehende Fotos, indem Sie in Paint.NET abgerundete Ecken hinzufügen
ITunes: So mischen Sie Musik in zufälliger Reihenfolge oder wiederholen sie
Sie wissen nicht, wie Sie einen Titel oder eine Wiedergabeliste in Apple iTunes wiederholen können? Das konnten wir zunächst auch nicht. Hier sind einige detaillierte Anweisungen, wie es gemacht wird.
Alles, was Sie über WhatsApp „Löschen für mich“ wissen müssen
Haben Sie „Für mich löschen“ auf WhatsApp verwendet, um Nachrichten von allen zu löschen? Keine Sorge! Lesen Sie dies, um zu erfahren, wie Sie „Löschen für mich“ auf WhatsApp rückgängig machen können.
Deaktivieren Sie AVG-Popup-Benachrichtigungen
So deaktivieren Sie die lästigen AVG-Benachrichtigungen, die in der unteren rechten Ecke des Bildschirms angezeigt werden.
So löschen Sie Ihr Instagram-Konto
Wenn Sie entscheiden, dass Sie mit Ihrem Instagram-Konto fertig sind und es loswerden möchten. Hier finden Sie eine Anleitung, die Ihnen hilft, Ihr Instagram-Konto vorübergehend oder dauerhaft zu löschen.
Was passiert, wenn Sie eine Nachricht in iMessage rückgängig machen?
iMessage in iOS 16 bringt eine Reihe von Verbesserungen für die Interaktion mit Freunden und Familie per Text. Neben der Möglichkeit, SharePlay innerhalb der App zu verwenden und an einem Dokument zusammenzuarbeiten, bietet s…
Shuffle auf Spotify deaktivieren: Schritt-für-Schritt-Anleitung und Tipps
Spotify ist mit einem Marktanteil von 31 % die größte Musik-Streaming-Plattform. Es bietet viele Musik-Streaming-Funktionen und bietet gleichzeitig die Möglichkeit, Songs herunterzuladen und offline abzuspielen. Wenn Sie…
So erhalten und verwenden Sie Animoji auf dem iPhone: Schritt-für-Schritt-Anleitung
Animojis sind auffällige, aufpeppende Elemente, die in Gesprächen in Form animierter Emojis voreingestellter Tiere eingesetzt werden. Es handelt sich im Grunde genommen um eine witzige, anpassbare Emoji-Funktion, die …
14 Möglichkeiten, das Problem zu beheben, dass Bluetooth-Audio auf dem iPhone oder iPad nicht funktioniert


Aktuelle Nachrichten aus den Bereichen Technologie, Netzpolitik, Digital Life, Gadgets, StartUps, Science und Games
Safari aktualisieren: Bring deinen Browser auf den neuesten Stand

Wie du Safari aktualisieren kannst, zeigen wir dir hier. Du erfährst, wie es für deinen Mac und für dein iPhone oder iPad funktioniert.

Wie du Safari aktualisieren kannst, zeigen wir dir hier. Du erfährst, wie es für deinen Mac und für dein iPhone oder iPad funktioniert.
Safari aktualisieren: Immer up-to-Date bleiben
Um immer und überall Zugriff auf jegliche Webseiten zu haben, sollte dein Browser immer mit der neuesten Version laufen. Daher lohnt es sich für dich als iPhone-, iPad- oder Mac-Nutzer oder Nutzerin, regelmäßig Safari zu aktualisieren.
Das aktuelle Update für dein Apple-Gerät kannst du problemlos finden und installieren. So einfach geht’s.
#1 Safari aktualisieren: Mac
Wenn du den Safari-Browser an deinem Mac aktualisieren möchtest, gehe so vor:
- Starte deinen Mac und öffne das Apple-Menü (oben links auf das Apfel-Symbol klicken).
- Öffne die „Systemeinstellungen…“
- Suche nach dem Zahnrad-Symbol beziehungsweise nach „Softwareupdate“ und klicke drauf.
- In dem neuen Fenster wird nun nach verfügbaren Updates gesucht. Falls du bereits über die neueste Safari-Version verfügst, wird dir an dieser Stelle kein verfügbares Update angezeigt.
- Gibt es ein verfügbares Update für den Safari-Browser, wird dieses jetzt heruntergeladen. Ist der Download abgeschlossen, kannst du auf „Jetzt aktualisieren“ klicken und die Installation beginnt.
#2 Safari aktualisieren: iPhone & iPad
Um den Safari-Browser an deinem iPhone oder iPad zu aktualisieren, gehe folgendermaßen vor:
- Nimm dein iPhone oder iPad und schließe Safari.
- Öffne nun den App Store.
- Oben rechts findest du die Kategorie „Updates“. Tippe drauf.
- Vom App Store wird nun geprüft, welche Updates verfügbar sind. Alle verfügbaren Aktualisierungen werden dir anschließend in einer Liste angezeigt.
- Schaue nach, ob es ein Update für Safari gibt. Falls ja, dann tippe daneben auf den Button „Aktualisieren“.
- Nun wird das Update heruntergeladen und installiert. Du bekommst eine Meldung angezeigt, sobald die neueste Safari-Version installiert ist.
Falls kein Update angezeigt wird, gibt es einen nützlichen Trick, der dir weiterhelfen kann. Versuche das:
- Öffne den App Store.
- Klicke auf „Updates“.
- Über der Liste aller verfügbaren Updates, die dir nun angezeigt wird, findest du den Button „Alles aktualisieren“. Tippe drauf.
- Starte dein iPhone oder iPad jetzt neu.
- Gehe anschließend wieder zum App Store und wähle erneut „Updates“. Diesmal müsstest du auch ein Safari-Update finden. Falls nicht, ist die neuste Version bereits installiert.
Fazit: Es sind nur wenige Klicks bis zum Update
In nur wenigen Minuten kannst du Safari aktualisieren. Egal ob für Mac oder dein iPhone, die Aktualisierung hast du in Windeseile erledigt. Auch interessant für dich: Safari-Cookies löschen . Was in jedem Browser nervig ist, ist die Werbung. Ein Gratis-Tool schafft Abhilfe und bietet dir einen Adblocker für Safari. Mit sieben Tricks kannst du dein iPhone schneller machen .
Du willst mehr von uns lesen? Folge uns auf Google News .
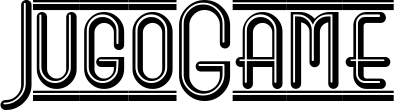
Wie scrolle ich automatisch durch Seiten in Safari auf dem iPhone?

Was Sie wissen müssen, bevor Sie eine Verknüpfung installieren
Fügen sie ihrem iphone eine safari-auto-scroll-verknüpfung hinzu, so führen sie die safari-auto-scroll-verknüpfung in safari aus, so stoppen sie das automatische scrollen in safari, so aktualisieren sie die safari-auto-scroll-verknüpfung.
IN Viele von uns nutzen mobile Geräte häufiger als Computer, um Websites zu durchsuchen. Das ist sehr praktisch, allerdings erfordert der relativ kleine Bildschirm des iPhone deutlich mehr Scrollen als bei der Nutzung eines Computers. Und was wäre, wenn der Bildschirminhalt von selbst scrollen würde? Ja, es gibt einen Weg.
1 Was Sie wissen müssen, bevor Sie eine Verknüpfung installieren
2 Fügen Sie Ihrem iPhone eine Safari-Auto-Scroll-Verknüpfung hinzu
3 So führen Sie die Safari-Auto-Scroll-Verknüpfung in Safari aus
4 So stoppen Sie das automatische Scrollen in Safari
5 So aktualisieren Sie die Safari-Auto-Scroll-Verknüpfung
Das iOS-System verfügt über integrierte Mechanismen, mit denen Sie Ihr Telefon nur mit Ihrer Stimme steuern können. Mit Siri können Sie Textnachrichten senden, Anrufe tätigen, Wegbeschreibungen abrufen, Musik abspielen und Informationen finden. Mit der Sprachsteuerung können Sie durch Inhalte auf dem Bildschirm scrollen, und das gilt nicht nur für Safari, sondern für alle Anwendungen. Das Problem besteht darin, dass die ständige Eingabe von Befehlen zum Scrollen des Bildschirms sowohl für uns als auch für die Menschen in unserer Umgebung etwas ablenkend sein kann. Glücklicherweise können Sie in Safari auch auf andere Weise automatisch durch Seiten scrollen.
Mit der unten beschriebenen vorgefertigten Verknüpfung können Sie automatisch durch die in Safari angezeigten Webseiten scrollen. Alles, was Sie tun müssen, ist, die Option „Safari Auto Scroll“ auf dem Freigabeblatt in Safari auszuwählen, und schon kann es losgehen.
Stellen Sie sicher, dass Sie iOS 14 oder höher verwenden. Unter iOS 13 und früher funktioniert diese Verknüpfung möglicherweise nicht richtig. Sie müssen außerdem die Möglichkeit haben, der Shortcuts-App nicht vertrauenswürdige Verknüpfungen hinzuzufügen und den Zugriff der Shortcuts-App auf iCloud aktiviert zu haben.
Bevor Sie mit dem nächsten Teil dieses Textes fortfahren, stellen Sie sicher, dass Sie genau wissen, was Abkürzungen sind und welche Konsequenzen ihre Verwendung haben kann. Alles über nicht vertrauenswürdige Verknüpfungen finden Sie im Beitrag So aktivieren Sie das Herunterladen nicht vertrauenswürdiger Verknüpfungen auf dem iPhone Der Autor des Textes und die Redaktion von BestyGame.pl haften nicht für die Folgen und möglichen Schäden, die dem iPhone-Benutzer durch die Verwendung nicht vertrauenswürdiger Verknüpfungen entstehen. Der Nutzer tut dies ausschließlich auf eigenes Risiko.
Sie finden die Safari Auto Scroll-Verknüpfung im RoutineHub-Repository. Um es auf Ihr Telefon herunterzuladen, scannen Sie den folgenden Code mit Ihrem iPhone.
Wenn die Kamera-App den Code erkennt, erscheint oben auf dem Bildschirm ein Benachrichtigungsbanner. Bewegen nach Benachrichtigung Finger nach unten. Klicken Sie im Fenster Website-QR-Code auf die Schaltfläche Laden Sie die Verknüpfung herunter . Es wird angezeigt Registerkarte „Verknüpfung hinzufügen“. . Scrollen Sie nach unten und klicken Sie auf die Schaltfläche Fügen Sie eine nicht vertrauenswürdige Verknüpfung hinzu . Anschließend werden Sie aufgefordert, eine Verknüpfung einzurichten. In diesem Fall bedeutet es einfach, sich über die Funktionsweise der Safari-Verknüpfung zum automatischen Scrollen zu informieren. Durch Antippen können Sie durch die nächsten blättern Weitermachen Und Bereit Wenn Sie kein Interesse haben, tippen Sie einfach auf die Schaltfläche Einrichtung überspringen . Die hinzugefügte Verknüpfung wird auf der Registerkarte „Meine Verknüpfungen“ der Verknüpfungs-App angezeigt.
Laufen Safari-App und navigieren Sie mithilfe des automatischen Bildlaufs zu einer beliebigen Webseite, die Sie lesen möchten. Tippen Sie nun auf Teilen Knopf Sie finden es in der unteren Symbolleiste. Suchen Sie es dann auf dem Freigabeblatt und wählen Sie es aus Safari-Option für automatisches Scrollen .
Sie werden aufgefordert, eine automatische Scrollgeschwindigkeit auszuwählen. Sie können die Geschwindigkeit aus den Voreinstellungen auswählen. Sie können zwischen 5, 10, 20, 50, 75 oder 100 Millisekunden wählen. Wenn Sie beispielsweise 20 Millisekunden auswählen, bedeutet dies, dass die Seite alle 20 Millisekunden um ein Pixel gescrollt wird. Wenn Sie nicht wissen, welche Option Sie wählen sollen, beginnen Sie mit 50 Millisekunden. Wenn der Bildschirm zu langsam scrollt, ändern Sie die Einstellung auf 20 Millisekunden. Wenn zu schnell, reduzieren Sie die Geschwindigkeit auf 75 Millisekunden.
Wenn Ihnen keine der Voreinstellungen gefällt, tippen Sie auf „Benutzerdefiniert MS und PX“ und geben Sie Ihre eigenen Millisekunden- und Pixelwerte ein.
Nachdem Sie die Option ausgewählt haben, werden Sie aufgefordert, der Verknüpfung Zugriff auf die Website zu gewähren. Dieser Zugriff ist erforderlich, da die Verknüpfung JavaScript-Code in die Webseite einfügen muss, um das automatische Scrollen durchzuführen. Wenn Ihnen die Sicherheit am Herzen liegt und Sie alles unter Kontrolle haben möchten, können Sie den vollständigen JavaScript-Code in der Dokumentation der Verknüpfung nachlesen.
Sobald Sie Zugriff auf die Website gewährt haben, schließen Sie das Freigabeblatt und kehren Sie zu Safari zurück. Ihre Webseite beginnt automatisch nach unten zu scrollen. Wenn es zu schnell geht oder Sie einen bestimmten Abschnitt verpassen, können Sie mit dem Finger nach oben oder unten scrollen, das Scrollen wird jedoch mit der gleichen Geschwindigkeit fortgesetzt.
Erinnern: Diese Verknüpfung funktioniert im Safari-Reader-Modus nicht
Um das automatische Scrollen der angezeigten Seite zu stoppen, aktualisieren Sie sie einfach durch Berühren der in der Adressleiste sichtbaren Pfeilschaltfläche. Wenn Sie zur vorherigen Seite zurückkehren oder zur nächsten Seite wechseln, wird das automatische Scrollen deaktiviert.
Um die Safari-Verknüpfung zum automatischen Scrollen zu aktualisieren, starten Sie die Verknüpfungs-App und gehen Sie zur Registerkarte „Meine Verknüpfungen“. Tippen Sie dann auf die Verknüpfungskachel „Safari Auto Scroll“. Beim Start werden Sie über die Verknüpfung aufgefordert, auf RoutineHub zuzugreifen, um etwaige Updates herunterzuladen. Klicken Sie auf „OK“ und die Verknüpfung prüft, ob eine neuere Version verfügbar ist, und führt in diesem Fall ein Update durch.
Wie ändere ich das iPhone-Hintergrundbild automatisch, wenn ich vom hellen in den dunklen Modus und umgekehrt wechsle?
Safari Plus-Verknüpfung oder wie Sie den Safari-Browser auf dem iPhone optimal nutzen können
Wie erstelle ich automatisch ein GIF aus einer Videodatei auf dem iPhone?
Wie füge ich einem Foto auf dem iPhone automatisch eine Beschreibung und ein Miniaturbild mit Karte hinzu?
Wie stelle ich das iPhone so ein, dass es automatisch auf Lautsprecher umschaltet? Führung
Wie lösche ich den Suchverlauf in Safari auf dem iPhone auf drei verschiedene Arten? Führung
iOS 15 – Wie installiere ich Safari-Erweiterungen auf dem iPhone?
Wie entferne ich Werbung, Banner und andere Ablenkungen von Websites in Safari auf dem iPhone?
So spielen Sie neue Podcast-Episoden automatisch auf dem iPhone ab, wenn Sie Kopfhörer oder CarPlay anschließen
Verknüpfungen – Wie füge ich Verknüpfungen hinzu und konfiguriere sie? Wie bestelle ich künftig den SMS-Versand auf dem iPhone?
Wie blockiere ich Websites in Safari auf iPhone und iPad mit iOS 14? Wir geben Ihnen einen Hinweis
Nehmen Sie Anrufe auf dem iPhone mit iOS 13.5.1 mit AudioRecorder XS auf. Wie aktiviere ich die Anrufaufzeichnung auf dem iPhone mit iOS 13?
Wie öffne ich Safari-Fenster immer im privaten Modus? Mac, iPhone und iPad
So schließen Sie Seiten auf dem iPhone
So verbergen Sie App-Seiten auf dem iPhone-Startbildschirm mit iOS 14
Glasbruch beim iPhone 11? Ersetzen Sie den Bildschirm durch Programmierung und Kalibrierung durch den Originalbildschirm
Wie steuere ich das iPhone durch Neigen des Kopfes?
Wie viel spare ich durch den Kauf eines iPhone 12 in den USA?
Wie peppe ich ein Make-up-Foto auf dem iPhone auf? Eine Liste hilfreicher Apps aus dem App Store
Wie versetze ich das iPhone in den DFU-Modus und wie komme ich in den Wiederherstellungsmodus? Schritt für Schritt
RELATED POSTS

So installieren Sie Office auf dem Mac

Rezension zu Fringe Staffel 5, Folge 8: The Human Kind


Rezension zu Dollhouse Staffel 2, Folge 2

Das Sony XPERIA 1 IV auf Geekbench zeigt einige Verbesserungen

Fast eine Milliarde aktive Serviceabonnements von Apple
- Tests & Ratgeber
Updaten des Safari Browsers
Safari browser updaten: so geht es.
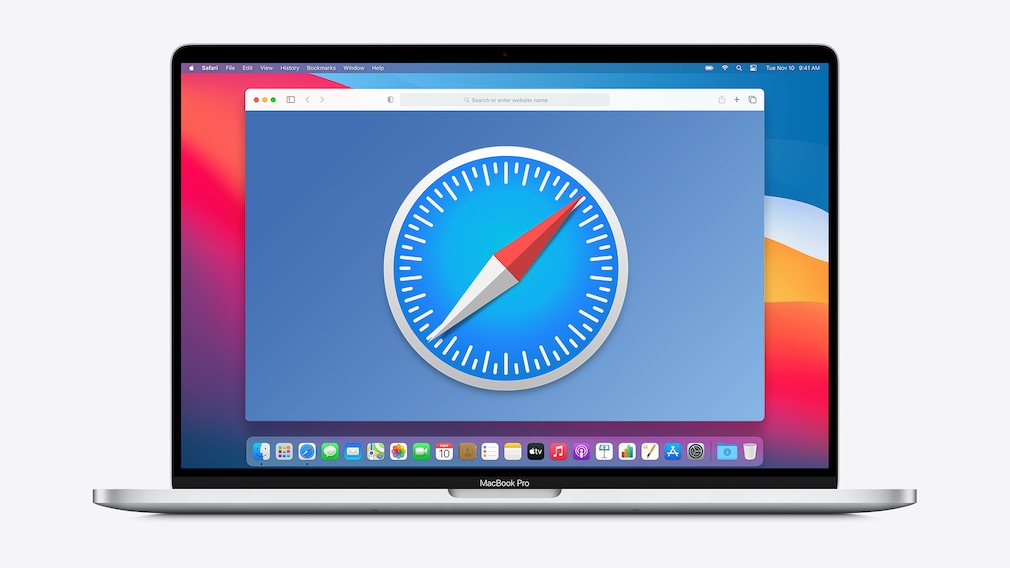
25.10.2021, 13:20 Uhr
COMPUTER BILD Tippcenter
So führen Sie Updates für den Safari Browser durch
- Schließen Sie den Safari Browser und öffnen Sie den App Store.
- Klicken Sie oben rechts auf „Updates“.
- Der App Store prüft, welche Programme neu installiert werden sollen und zeigt vorliegende Updates an.
- Wenn für Safari ein Update vorliegt, klicken Sie neben der App auf den Button „Aktualisieren“. Das Update wird nun heruntergeladen und dann installiert.
Was tun, wenn kein Update angezeigt wird?
- Öffnen Sie den App Store und klicken Sie auf „Updates“.
- Wählen Sie über die Anwendungsliste „Alle aktualisieren“ aus.
- Starten Sie Ihr Gerät neu und lassen Sie wieder nach Updates suchen.
- Das Update für Safari sollte nun angezeigt werden.
- Saturn Gutscheine
- Galaxus Gutscheine
- ebay Gutscheine
- Cyberport Gutscheine
- LIDL Gutscheine
- Memory PC Gutscheine
- Euronics Gutscheine
- BAUR Gutscheine
- Toom Gutscheine
- H&M Gutscheine
- Luftreiniger im Vergleich
- Rasierer im Vergleich
- Ergonomische Bürostühle im Vergleich
- Vakuumierer im Vergleich
- Handstaubsauger im Vergleich
- Browsergames Vergleich
- Tagesgeld Vergleich
- Kreditkarten Vergleich
- Jobs & Karriere
- Balkonkraftwerke
- Widerrufsbelehrung
- Datenschutz
- Privatsphäre
- Widerruf Tracking
- Jugendschutz
- Transparenz
- Verantwortung
- Einfach werben auf COMPUTER BILD
- Bildnachweise
- Meine Geräte
- Meine Produkte und Abonnements
- Meine Bestellungen
- Lösungen für:
KOSTENLOSE TOOLS
Targeted security-lösungen, enterprise solutions.

Deshalb sind Safari-Updates für iPhone-Nutzer Pflichtprogramm
Safari- und WebKit-Updates sollten immer installiert werden, auch wenn Sie andere Browser wie Chrome oder Firefox bevorzugen.
Alex Drozhzhin

Viele iPhone-Nutzer sind keine Liebhaber des Apple-eigenen Browsers Safari und bevorzugen deshalb Alternativen wie Google Chrome, Mozilla Firefox oder exotischere Lösungen wie DuckDuckGo, Brave oder Microsoft Edge (ja, Edge gibt es auch für iOS).
Dabei sind iPhone-Nutzer, die alternative Browser bevorzugen, oftmals der Überzeugung, dass Sicherheitslücken in Safari und der WebKit-Engine keine direkte Gefahr für sie darstellen. Leider ist das ein weitverbreiteter Irrglaube. In diesem Beitrag erklären wir, warum das so ist und weshalb iPhone-Nutzer Safari und WebKit immer rechtzeitig aktualisieren sollten.
Hinter jedem iOS-Browser steckt Safari
Jeder Browser basiert auf einer sogenannten „Engine“, die aus dem Internet empfangenen Code verarbeitet und ihn in die Webseiten umwandelt, die dem Nutzer schlussendlich angezeigt werden. Natürlich verfügen Browser auch über andere notwendige und nützliche Komponenten, die die Engine steuern und sicherstellen, dass zusätzliche Features reibungslos funktionieren. Sie können sich die Browser-Engine wie den Motor eines Autos vorstellen: Sie ist der wichtigste Teil eines Browsers und unabkömmlich.
Weltweit gibt es drei große Browser-Engines. Google verwendet seine eigene V8-Engine in seinen Chrome- und Chromium-Browsern, während Microsoft Edge und Dutzende weitere Browser auf Chromium basieren. Darüber hinaus gibt es Mozillas Gecko -Engine, die Firefox-Browser und andere Webbrowser unterstützt. Übrigens ist die moderne Version von Gecko unter dem Namen Quantum bekannt. Der dritte Engine-Gigant ist Apples Webkit ; die freie HTML-Rendering-Engine bildet die Grundlage des Safari-Browsers.
Die Chrome- und Firefox-Versionen für Desktop-Computer und Android basieren auf der V8-Engine von Google bzw. der Gecko/Quantum-Engine von Mozilla. Bei iPhones ist dies jedoch nicht der Fall. In Übereinstimmung mit Apples Richtlinien ist für Browser-basierte Apps in iOS generell nur eine Engine erlaubt: WebKit. Das bedeutet, dass es sich bei allen iOS-Browsern im Grunde genommen um Safari mit angepasster Benutzeroberfläche handelt.
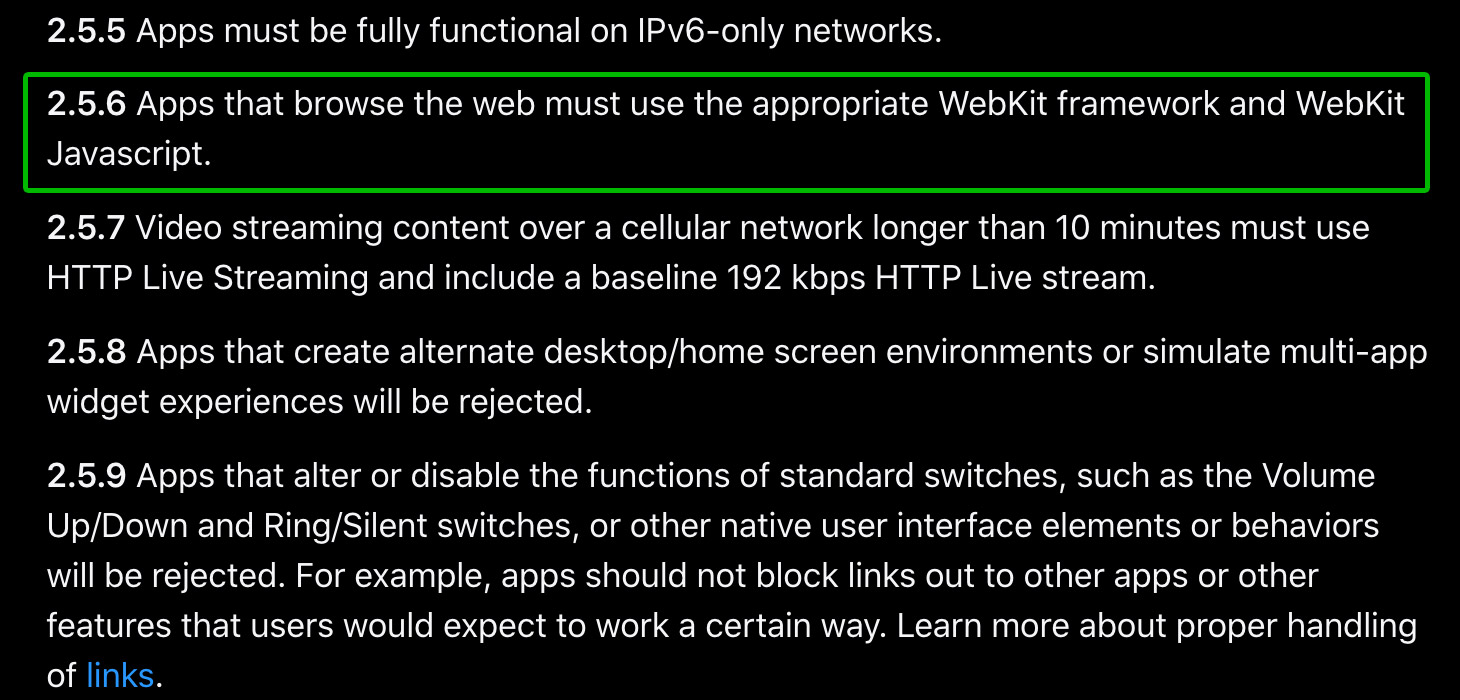
Auszug aus den Richtlinien für iOS-App-Entwickler: „Apps, die das Internet durchsuchen, müssen das entsprechende WebKit-Framework und WebKit-JavaScript verwenden.“
Das bedeutet, dass alle in WebKit gefundenen Schwachstellen eine Gefahr für Nutzer aller Browser für iOS darstellen. Da iPhones ein sehr verlockendes Ziel für Hacker sind, studieren Sicherheitsexperten die WebKit-Engine umso genauer und finden dementsprechend häufig Schwachstellen darin. Dazu gehören auch Sicherheitslücken, die Angreifer bereits in freier Wildbahn ausnutzen.
Eine der gefährlichsten Schwachstellen in einer Browser-Engine ist die sogenannte Zero-Click-Schwachstelle, die es Angreifern ermöglicht, ein iPhone ohne aktive Handlung des Nutzers zu infizieren. Wird diese Art von Schwachstelle ausgenutzt, muss der Nutzer nicht davon überzeugt werden, kuriose Dinge herunterzuladen oder zu installieren. Der Angreifer muss sein Opfer lediglich auf eine mit Schadcode infizierte Website locken. Und voilà: Besucht der Nutzer eine solche Website über einen anfälligen Browser, können die Angreifer im Anschluss die Kontrolle über das iPhone erlangen.
So aktualisieren Sie Safari und WebKit
Es ist wichtig zu wissen, dass ein Update der WebKit-Engine und des Safari-Browsers in keiner Weise in Verbindung mit der Aktualisierung der von Ihnen verwendeten Browser-Apps steht. Google Chrome wird automatisch aus dem App Store aktualisiert – selbstverständlich nur dann, wenn Sie diese Option nicht deaktiviert haben. Dennoch handelt es sich hierbei um ein Update des Shell-Programms, nicht der Engine selbst. Das Problem der Schwachstellen in WebKit wird somit nicht gelöst.
Um Schwachstellen sowohl in der WebKit-Engine als auch im Safari-Browser zu vermeiden, müssen Sie die entsprechenden iOS-Updates installieren. Achten Sie am besten darauf, alle aktuellen Betriebssystem-Updates zu installieren – schließlich betreffen die Schwachstellen nicht nur die Browser-Engine, sondern auch andere wichtige Komponenten von iOS.
Um Ihr iPhone zu aktualisieren, gehen Sie zu Einstellungen → Allgemein → Softwareupdate . Tippen Sie auf Laden und installieren , um das Update zu installieren und folgen Sie den anschließenden Anweisungen.
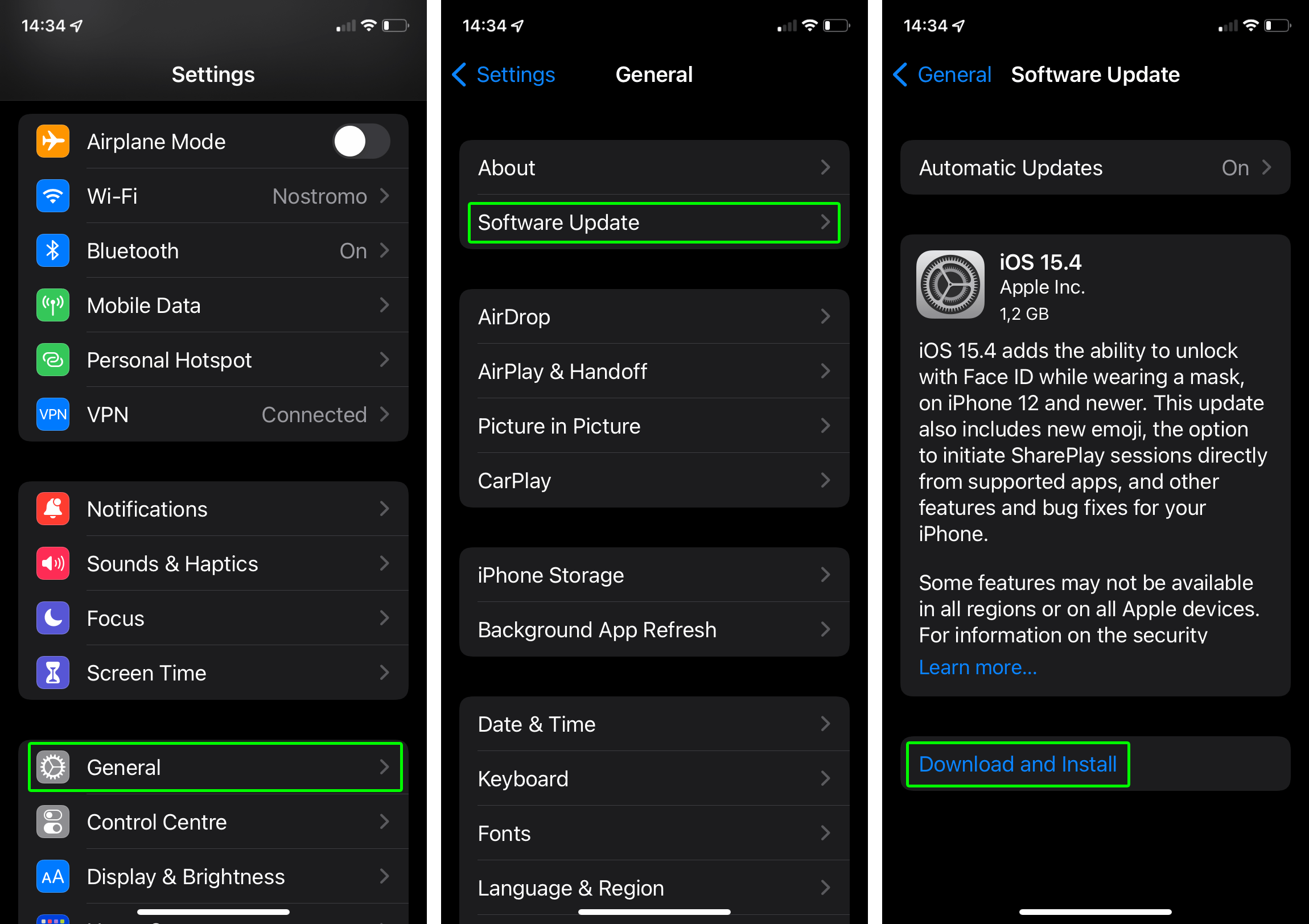
So aktualisieren Sie iOS
Keine Angst vor iOS-Updates
Viele Nutzer stehen der Aktualisierung des Betriebssystems verhalten gegenüber: Einige möchten sich nicht an neue Funktionen der Benutzeroberfläche gewöhnen müssen, wieder andere bangen um weniger Speicherplatz, eine eingeschränkte Leistungsfähigkeit ihres Smartphones oder die Inkompatibilität lieb gewonnener Apps mit der neuen Version.
Diese Befürchtungen sind nicht ganz unbegründet. Es stimmt, dass Apple die Benutzeroberfläche gelegentlich weniger benutzerfreundlich gestaltet. Es stimmt auch, dass jede neue Version des Systems etwas mehr Speicherplatz beansprucht als die vorherige und folglich weniger Platz für Ihre Dateien lässt. Und es ist auch kein Mythos, dass iPhones nach einem Update plötzlich langsamer werden – hier mehr dazu.
Trotzdem empfehlen wir Ihnen, Ihr iPhone immer auf dem neuesten Stand zu halten: Dies ist entscheidend, um Ihre Daten zu schützen und sicherzustellen, dass sie nicht in die falschen Hände geraten. Leider gibt es kein vollwertiges Antivirenprogramm für iOS . Das bedeutet, dass die Sicherheit des iPhones einzig und allein auf den Schutzmechanismen von Apple beruht, sodass jede Sicherheitslücke ohne ein Systemupdate eine offene Tür für Cyberkriminelle darstellt.

- Nächsten Beitrag lesen
Spring4Shell: Kritische Schwachstelle im Java-Framework Spring
Forscher haben im beliebten Java-Framework Spring eine kritische Schwachstelle entdeckt. Wir erklären, wie sie funktioniert, warum sie so gefährlich ist und wie Sie sich schützen können.

Gleich kommt das (verifizierte) Vögelchen – Fake oder Wirklichkeit?
So unterscheidest du echte Fotos und Videos von Fakes und stellst ihre Herkunft fest
Zu Kaspersky wechseln: Schritt-für-Schritt-Anleitung für die Migration
So stellst du den Cyberschutz deines Computers oder Smartphones auf die am häufigsten ausgezeichnete Kaspersky-Sicherheitslösung um.
Boss oder Betrüger? Betrug, getarnt als Auftrag deines Chefs
Du hast eine Nachricht von deinem Chef oder einem Kollegen erhalten, in der du auf unerwartete Weise aufgefordert wirst, ein Problem zu beheben? Achtung vor Betrügern! Wie schützt du dich und dein Unternehmen vor einem möglichen Angriff?
Mehr Sicherheit für Privatanwender
Sicherheitsunternehmen bieten intelligente Technologien – in erster Linie Kameras – an, um dein Zuhause vor Einbruch, Feuer und anderen Zwischenfällen zu schützen. Aber wie wäre es, diese Sicherheitssysteme selbst vor Eindringlingen zu schützen? Das ist eine Lücke, die wir füllen.
Abonnieren Sie uns und bleiben Sie auf dem neuesten Stand mit unseren Beiträgen
- E-Mail-Adresse *
- Ich erkläre mich einverstanden, meine E-Mail-Adresse an "AO Kaspersky Lab" zu übermitteln, um Nachrichten rund um neue Blogbeiträge zu erhalten. Ich habe verstanden, dass ich das durch Klicken auf einen speziellen Link am Ende jeder E-Mail die Nachrichten abbestellen kann.
LÖSUNGEN FÜR HEIMANWENDER
- Kaspersky Standard
- Kaspersky Plus
- Kaspersky Premium
- Alle Lösungen
KLEINE UNTERNEHMEN
- Kaspersky Small Office Security
- Kaspersky Endpoint Security Cloud
- Alle Produkte
MITTLERE UNTERNEHMEN
- Kaspersky Endpoint Security for Business Select
- Kaspersky Endpoint Security for Business Advanced
GROSSE UNTERNEHMEN
- Cybersecurity Services
- Threat Management and Defense
- Endpoint Security
- Hybrid Cloud Security
- Cybersecurity Training
- Threat Intelligence
- United States
- South Africa
- Mittlerer Osten
- Middle East
- الشرق الأوسط
- Deutschland & Schweiz
- France & Suisse
- Italia & Svizzera
- Nederland & België
- United Kingdom
- Türkiye
- Россия (Russia)
- Asien & Pazifik
- Für alle anderen Länder

Automatische Updates auf Mac, iPhone und iPad aktivieren
Mac, iphone und ipad aktualisieren sich auf wunsch automatisch. das spart euch die manuelle suche nach updates und sorgt für mehr sicherheit..
Immer alles aktuell? Mit Apples iOS, iPadOS- und MacOS-Betriebssystem könnt Ihr nicht nur das Betriebssystem selbst, sondern auch Medien und Apps durch automatische Updates immer auf dem neuesten Stand halten. Die selbstständige Aktualisierung von iPad und iPhone spart Euch aber nicht nur viel Arbeit – sondern hilft auch dabei, Euch unterwegs nicht ständig auf die Suche nach WLANs machen zu müssen, falls doch einmal ein Update ansteht oder eine App auf einem anderen Gerät benötigt wird. Und so geht’s:
iPad- und iPhone-Apps automatisch aktualisieren
Auf dem iPhone oder iPad ist die Einstellung automatischer Updates für Apps, Medien, iBooks und Musik ein Kinderspiel: Öffnet einfach die Einstellungen, wählt hier „App Store“ und schaltet die Schalter „App-Updates“ und „Apps“ ein. Unter „iBooks“ und „Musik“ müsst Ihr ebenfalls die entsprechenden Schalter aktivieren. Ab sofort hält iOS sich selbst auf dem neuesten Stand: Erscheint ein App-Update, wird es automatisch installiert. Das gleiche passiert, wenn Ihr eine App zum Beispiel mit dem iPhone kauft – sie wird automatisch auf dem iPad oder iPod installiert. Und falls Ihr einen Song oder ein eBook aus dem Store ladet, wird dieser ebenfalls direkt auf das Gerät geladen.

Auto-Updates für iPhone- und iPadOS aktivieren
Natürlich klappt das auch mit dem iPhone- oder iPad-Betriebssystem selbst: Apple hat vor einiger Zeit eine Auto-Update-Funktion ergänzt. Diese erreicht Ihr über die Einstellungen im Punkt Allgemein -> Softwareupdate -> Automatische Updates. Aktiviert hier einfach die Schalter „iOS-Updates laden“ und „iOS-Updates installieren“. Beim iPad heißen die Schalter entsprechend iPadOS-Update.

Automatische Updates in MacOS aktivieren
Und wie schaut es mit MacOS aus? Nun: Auch hier sind automatische Updates kein Problem. Um die automatisierte Aktualisierung von Apps unter MacOS in zu nutzen, müsst Ihr den Mac-AppStore öffnen und hier den Punkt „Einstellungen“ (cmd)+(,) wählen. Dort findet Ihr die Punkte „Automatische Updates“ und „Auf anderen Geräten gekaufte Apps automatisch laden“. Wenn Ihr sie anhakt, werden ab sofort alle im AppStore gekauften oder geladenen Apps automatisch aktualisiert. Ähnliche Menüpunkte findet Ihr auch in der iBooks- und der Musik-App, um diese Medien ebenfalls aktuell zu halten.

MacOS automatisch aktualisieren
Alternativ könnt Ihr App-Updates und dabei auch gleich System-Updates über die Option „Softwareupdate“ in den MacOS-Einstellungen aktivieren: Wählt hier „Weitere Optionen“ und aktiviert alle Haken. Bestätigt anschließend mit „OK“: Ab sofort sucht MacOS selbstständig nach neuen System- und App-Updates und lädt diese bei Bedarf herunter. Zudem installiert Euer Recchner jetzt selbstständig neue MacOS-Updates, was Euren Aufwand deutlich reduziert.

Übrigens: Wer einen Apple-Silicon-Mac besitzt, kann sich zudem über die Option „Auf anderen Geräten gekaufte Apps automatisch laden“ besonders freuen: Viele Apps für iPadOS können auch auf dem Mac verwendet werden ! Habt Ihr etwa ein Spiel für das iPad geladen oder gekauft, könnt Ihr es gegebenenfalls auch auf Eurem Mac verwenden. Leider können die Entwickler darüber entscheiden, ob sie das erlauben – um Zweimal-Käufe kommt Ihr also nicht zwangsläufig herum.

Christian Rentrop
Schreibe einen kommentar antworten abbrechen.
Deine E-Mail-Adresse wird nicht veröffentlicht. Erforderliche Felder sind mit * markiert
Kommentar *
Ein Gravatar -Bild neben meinen Kommentaren anzeigen.
Meinen Namen, meine E-Mail-Adresse und meine Website in diesem Browser für die nächste Kommentierung speichern.
Benachrichtige mich über nachfolgende Kommentare via E-Mail.
Benachrichtige mich über neue Beiträge via E-Mail.
Diese Website verwendet Akismet, um Spam zu reduzieren. Erfahre mehr darüber, wie deine Kommentardaten verarbeitet werden .
Empfohlene Beiträge

Fensterverwaltung von Mac OS X 10.11 „El Capitan“ – Splitscreen und Co.

Bluetooth am Mac ohne Maus einschalten

Anleitung: Ohne Internet Fotos zwischen Smartphones austauschen

Tipp: Texte in WhatsApp formatieren

Spieletipp: Freaking Math – das Flappy Bird für Kopfrechner

Anleitung: Auf dem Mac RAM freigeben

„Songs of Innocence“ von U2 gratis bei iTunes abgreifen – so geht’s

Anleitung: Standard-Mailprogramm unter macOS ändern
- c't Magazin Logo c't – Magazin für Computertechnik
- iX Magazin Logo iX – Magazin für professionelle Informationstechnik
- c't Fotografie Logo c't Fotografie - Das Magazin rund ums digitale Bild
- Mac an i Logo Mac & i – Nachrichten, Tests, Tipps und Meinungen rund um Apple
- Make Logo Make – Kreativ mit Technik
- Alle Magazine im Browser lesen
${intro} ${title}
Safari aktualisieren - so klappt das update.
Um zu erfahren, wie Sie den Browser Safari auf Ihrem Mac aktualisieren, lesen Sie einfach unseren tipps+tricks-Beitrag.
- Isabelle Bauer
In allen Versionen von macOS gibt es ein sehr nützliches Tool namens "Softwareupdate", mit dem Sie Ihren Computer überprüfen und feststellen können, ob Updates zum Herunterladen und Installieren verfügbar sind. Diese reichen von Updates für Ihren Quicktime -Player bis hin zu allgemeinen Sicherheitsupdates für Ihr gesamtes Betriebssystem. Außerdem sind Updates für Ihren Safari -Browser enthalten, die für Ihre Browsersicherheit von entscheidender Bedeutung sein können.
So aktualisieren Sie Safari
Folgen Sie unserer Schritt-für-Schritt-Anleitung oder schauen Sie sich die Kurzanleitung an.
Safari aktualisieren (3 Bilder)
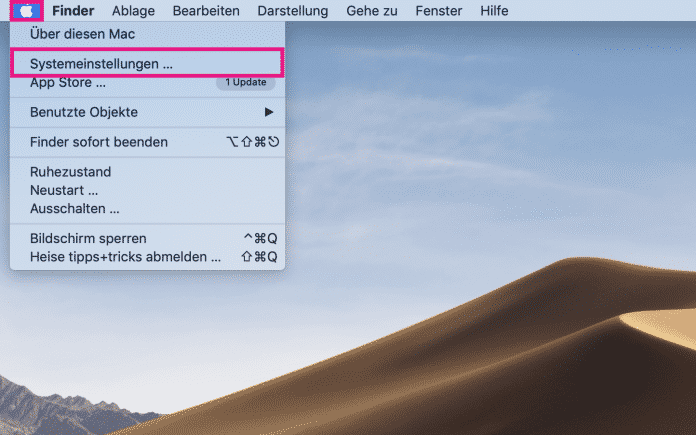
1. Schritt:
Kurzanleitung.
- Klicken Sie auf den Apfel oben links und wählen Sie anschließend " Systemeinstellungen... ".
- Nun klicken Sie auf " Softwareupdate ".
- Es werden dann neue Updates gesucht. Ist ein Update verfügbar, warten Sie, bis dieses heruntergeladen wurde und klicken Sie anschließend auf " Jetzt aktualisieren ".
Für alle unter 30: heise+ mit 50% Rabatt
Das digitale abo für it und technik..
Als junger Leser heise+ mit 50 % Rabatt lesen. Exklusive Tests, Ratgeber & Hintergründe. Zugriff auf alle heise+ Beiträge inkl. allen Digital-Magazinen. Sichern Sie sich jetzt als junger Leser heise+ mit 50 % Rabatt. Exklusive Tests, Ratgeber & Hintergründe. Unbegrenzter Zugriff auf alle heise+ Beiträge inkl. allen Digital-Magazinen.
| When tech no longer stops you
Safari Update – So aktualisierst du dein Browser!
Das Safari Update sollest du auf allen Apple Geräten installieren, auf denen du den Browser nutzt. Wir zeigen dir, wie du Safari aktualisieren kannst.

Ein Safari Update durchzuführen ist im Grunde genauso wichtig, wie regelmäßig das Softwareupdate für den Computer zu installieren. Bei solchen Updates werden nicht nur lästige Fehler behoben, auch wichtige Sicherheitspakte werden dabei geladen und Funktionen verbessert. Wenn du auf deinen Apple Geräten Safari verwendest, solltest du auch das Update regelmäßig durchführen. Wie? Das erfährst du hier.
Safari Update am iPad und iPhone durchführen
Dein Browser , egal welchen du verwendest, sollte immer auf dem neuesten Stand sein. Damit du immer Zugriff auf wichtige Webseiten hast, ist es wichtig, dass diese über die neueste Version laufen. Das Safari Update für deine Apple Produkte, wie Mac , iPhone oder iPad , ist daher sehr wichtig. Das Safari Update für iPad und iPhone funktioniert im Wesentlichen gleich. Halte dich dafür einfach an folgende Schritte:
- Stelle sicher, dass auf deinem iPad und iPhone Safari geschlossen ist.
- Gehe dann zum App Store.
- Tippe rechts oben auf dein Profilbild.
- Der App Store prüft dann, für welche Apps Updates verfügbar sind. Diese werden dann in einer Liste dargestellt.
- Prüfe nach, ob ein Update verfügbar ist und tippe dann auf den Button „Aktualisieren“.
- Das Update wird jetzt heruntergeladen und im Anschluss installiert. Sobald die neueste Version des Browsers installiert ist, bekommst du eine Meldung.
Tipp: Solltest du rechts oben keinen Punkt mit „Updates“ sehen, dann tippe einfach auf dein Bild für die Apple ID. Hier gelangst du auch zu den Updates für deine installierten Apps.
Safari Update wird nicht angezeigt – Was tun?
Sollte dir kein Safari Update angezeigt werden, kannst du einen kleinen Trick nutzen, um das Update im App Store zu starten. Das geht so:
- Öffne den App Store und klicke auf dein Profilbild.
- Es erscheint eine Liste aller verfügbaren Updates. Tippe auf den Button „Alles aktualisieren“.
- Starte dein iPhone oder iPad neu, sobald die Updates fertig installiert wurden.
- Öffne anschließend erneut den App Store und gehe zu „Updates“.
- Das Update für dein iPad oder iPhone sollte hier angezeigt werden. Wenn nicht, dann wurde die neueste Version bereits installiert.

Safari Update für Mac – So geht’s
Safari ist ein sehr beliebter Browser auf dem Mac und dem MacBook. Wenn du den Browser nutzt, dann ist es wichtig, diesen immer auf dem neuesten Stand zu halten. Die neueste Version zu installieren funktioniert sehr einfach. Die Funktion „Softwareupdate“ kannst du auch für Updates, wie für den QuickTime Player oder eben für Browser-Updates, nutzen. Führe einfach folgende Schritte durch:
- Starte deinen Mac bzw. stelle sicher, dass du den Safari Browser geschlossen hast.
- Klicke links oben auf das Apfel-Symbol um zu den „Systemeinstellungen“ zu kommen oder öffne diese über das Dock.
- Klicke danach auf das Zahnrad-Symbol und gehe weiter zu „Softwareupdate“.
- Es öffnet sich ein neues Fenster. Hier wird dann nach neuen Updates gesucht. Ist eine neue Version verfügbar, wird dieses jetzt heruntergeladen.
- Klicke anschließend auf „Jetzt aktualisieren“ und das Update wird installiert.

Tipp: Sollte beim Softwareupdate kein Browser-Update angezeigt werden, dann wurde die neueste Version bereits installiert.
Safari für Mac über den App Store aktualisieren
Du kannst dein Safari Update auch über den App Store am Mac durchführen. Das funktioniert so ähnlich, wie auf dem iPhone. Wir haben für dich eine kurze Anleitung erstellt:
- Öffne den App Store über die Symbolleiste bzw. das Dock.
- Gehe dann zu „Updates“.
- Oben siehst du alle verfügbaren Updates. Hier siehst du auch, ob für Safari eine neue Version vorhanden ist.
- Klicke auf „Aktualisieren“ und gib dann dein Apple-Passwort ein, dass du zum (Ent)-Sperren deines Macs nutzt.
- Du bekommst eine Benachrichtigung, sobald das Update erfolgreich heruntergeladen und installiert wurde.
Probleme mit dem Safari Update – Das kannst du tun
Es gibt Probleme während dem Safari Update oder danach? Sehr häufig kann es an ausstehenden Softwareupdates für den Mac liegen. Sobald neue Softwareupdates für deinen Mac oder dein MacBook verfügbar sind, solltest du diese recht schnell installieren. Wenn du versuchst, ein Safari Update durchzuführen aber noch ein Softwareupdate ausständig hast, solltest du zuerst dein macOS-System auf den neuesten Stand bringen .
Versuche dann erneut das Update zu installieren und starte den Computer neu. Veraltete Antiviren-Software kann aber auch das Browser-Update stören. Installiere vor Safari zuerst andere wichtige Updates. Überprüfe danach auch die Zugriffsrechte für deinen Browser. Nach einem Update kann es vorkommen, dass du ein paar neue Einstellungen treffen musst, damit dein Browser einwandfrei funktioniert.
Unser Fazit
Das Safari Update lässt sich auf deinen Apple Geräten einfach durchführen. Bei iPhone und iPad geht es am schnellsten über den App Store. Auf deinem Mac oder MacBook kannst du zusätzlich die Funktion „Softwareupdate“ nutzen. Wenn du noch Fragen zu diesem Thema hast, dann hinterlasse uns doch eine Nachricht.
Gleich weiterlesen

Safari Lesezeichen exportieren und importieren – so geht es!
Möchtest du deine Safari Lesezeichen exportieren? In dieser kurzen und verständlichen Anleitung zeigen wir dir, wie es geht!
Weiterlesen

Safari langsam: Mache dein Browser wieder flott!
Ist dein Safari langsam und du bist nur noch genervt? Dann nutze die Tipps in diesem einfach geschriebenem Artikel!
Kommentar verfassen Kommentieren abbrechen
Deine E-Mail-Adresse wird nicht veröffentlicht. Erforderliche Felder sind mit * markiert
Meinen Namen, meine E-Mail-Adresse und meine Website in diesem Browser für die nächste Kommentierung speichern.
Erhalte E-Mail-Benachrichtigung bei weiteren Kommentaren
Sie müssen den Inhalt von reCAPTCHA laden, um das Formular abzuschicken. Bitte beachten Sie, dass dabei Daten mit Drittanbietern ausgetauscht werden.

Safari aktualisieren: Ihren Apple-Browser auf dem neuesten Stand halten!

Um jederzeit und überall auf jede Website zugreifen zu können, sollte Ihr Browser immer mit der neuesten Version arbeiten. Als iPhone-, iPad- oder Mac Nutzer lohnt es sich also, wie man regelmäßig Safari aktualisieren kann. Dieser Artikel macht es Ihnen leicht, ein aktives Safari Update für Ihr Apple-Gerät zu finden und zu installieren.
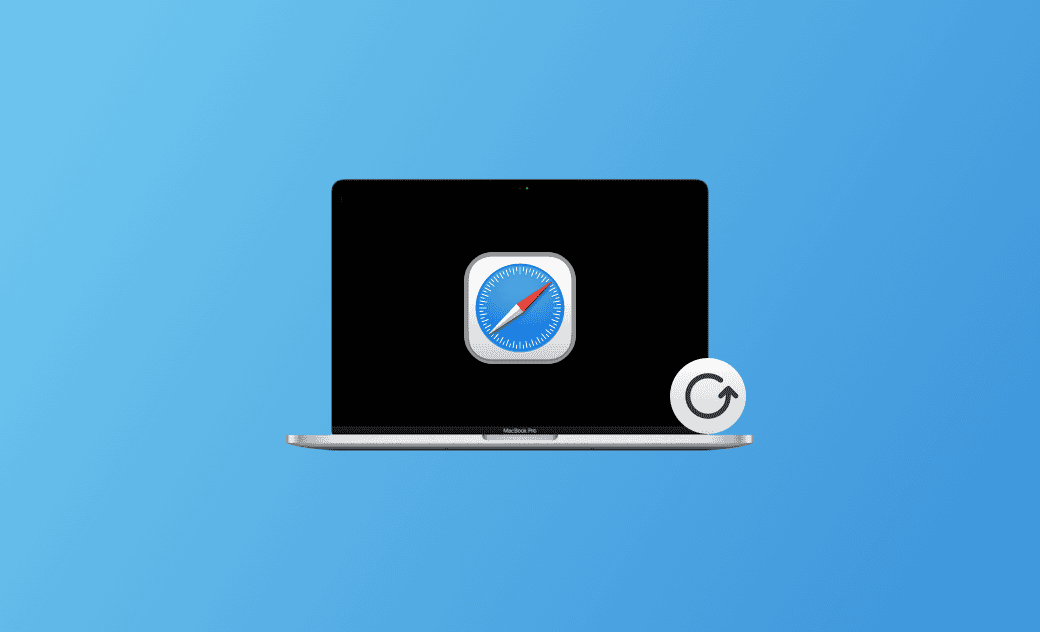
Was ist Safari Browser
Safari ist der offizielle Webbrowser, der von Apple für seine Benutzer entwickelt wurde. 2007 brachte Apple diesen Webbrowser für das iPhone auf den Markt. Seit letztem Jahr ist Safari der Standard-Webbrowser auf allen von Apple entwickelten iPhones, iPads und Mac-Computern. Natürlich können Sie auch andere Webbrowser installieren, wenn Sie es für richtig halten.
Safari ist nicht statisch, sondern wird von Apple in jeder Hinsicht optimiert. Darüber hinaus haben die Sicherheitsexperten von Apple festgestellt, dass er regelmäßig Schwachstellen aufweist, die von Cyberkriminellen ausgenutzt werden können. Die neueste Version von Safari behebt auch Sicherheitsprobleme und andere Bugs.
Lesen Sie auch: Wie Sie einfach Mac Cookies löschen (Safari, Chrome & Firefox)
Wie Sie auf dem Mac Safari aktualisieren
Wenn Sie Safari auf Ihrem Mac aktualisieren möchten, gehen Sie folgendermaßen vor:
- Starten Sie Ihren Mac und öffnen Sie das Apple-Menü (klicken Sie auf das Apple-Symbol in der oberen linken Ecke).
- Öffnen Sie „Systemeinstellungen“
- Suchen Sie nach dem Zahnradsymbol oder „Softwareupdate“ und klicken Sie darauf.
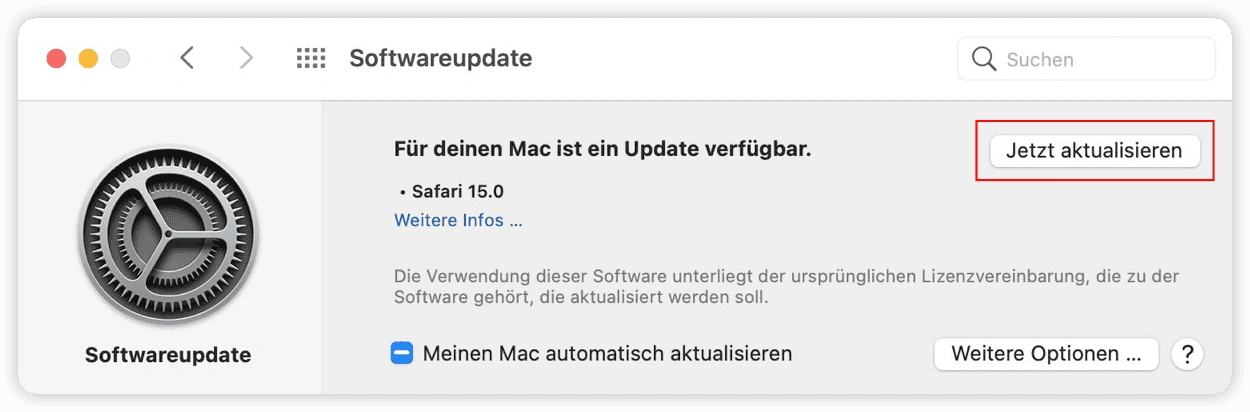
- Das neue Fenster sucht nun nach verfügbaren Updates. Wenn Sie bereits über die neueste Safari-Version verfügen, werden hier keine verfügbaren Updates angezeigt.
- Wenn ein Update für Safari verfügbar ist, wird es sofort heruntergeladen. Sobald der Download abgeschlossen ist, können Sie auf „Jetzt aktualisieren“ klicken und die Installation beginnt.
Wie Sie am iPad/iPhone Safari aktualisieren
Gehen Sie folgendermaßen vor, um Safari auf Ihrem iPhone oder iPad zu aktualisieren:
- Schließen Sie Safari Broswer auf Ihrem iPhone oder iPad.
- Öffnen Sie nun den App Store, in der oberen rechten Ecke finden Sie die Kategorie „Update“. Klick es.
- Der App Store prüft nun, welche Updates verfügbar sind. Alle verfügbaren Updates werden in der Liste angezeigt.
- Suchen Sie nach Safari Update. Wenn ja, klicken Sie daneben auf die Schaltfläche „Aktualisieren“.
- Das Update wird nun heruntergeladen und installiert. Sie erhalten eine Nachricht, sobald Sie die neueste Version von Safari installieren.
Was tun, wenn die Aktualisierung nicht angezeigt wird?
Möglicherweise müssen Sie zuerst andere Programme oder Ihr Betriebssystem aktualisieren, bevor Sie Ihren Safari Browser aktualisieren können:
Schritt 1. Öffnen Sie den App Store und klicken Sie auf Aktualisieren.
Schritt 2. Oberhalb der Liste aller verfügbaren Updates, die Sie nun sehen, finden Sie die Schaltfläche Alle aktualisieren und klicken darauf.
Schritt 3. Starten Sie nun Ihr Apple-Gerät neu.
Schritt 4. Gehen Sie zurück in den App Store und wählen Sie erneut "Aktualisieren". Dieses Mal müssen Sie auch das Safari-Update finden. Wenn nicht, ist die neueste Version installiert.
FAQs zum Safari aktualisieren
Wie kann ich die Version meines Safari-Browsers überprüfen?
Öffnen Sie Safari und klicken Sie im Safari-Menü oben auf dem Bildschirm auf Über Safari.
In dem sich öffnenden Fenster prüfen Sie die Safari-Version. Die aktuelle Version von Safari für Mac ist 17.0.
Warum ist mein Safari nicht auf dem neuesten Stand?
Bei neueren Versionen von macOS wird Ihre Safari nicht mehr aktualisiert, weil Apple die Browser-Updates über den App Store entfernt hat. Jetzt ist es einfacher, macOS zu aktualisieren, ohne Safari manuell aktualisieren zu müssen.
Kann man Safari aktualisieren, ohne macOS zu aktualisieren?
Ja, Sie können Safari erneuern, ohne Ihren Mac zu aktualisieren. Dies ist möglich, indem Sie Ihren Browser manuell im App Store aktualisieren. Manuelle Safari-Updates sind jedoch nur für ältere Versionen von macOS verfügbar.
- App Store über das Apple Menü öffnen
- In dem sich öffnenden Fenster klicken neben Safari auf Aktualisieren
Als Apple-Nutzer ist es notwendig, Safari regelmäßig zu aktualisieren. Safari-Updates machen Ihr Surfen im Internet sicherer und Ihr Browser passt sich besser an die neue Ära des Internets an. Wir geben Ihnen die genauen Schritte zum Safari aktualisieren und teilen Ihnen alle anderen Fakten mit, die Sie wissen müssen. Sie können jetzt mit der Erledigung dieser Aufgabe beginnen!
Wenn Sie eine professionelle Mac Reiniger App benötigen, um Speicherplatz freizugeben und Ihren Mac zu beschleunigen, können Sie BuhoCleaner ausprobieren.
Sven ist ein technisch versierter Fan, der alles liebt, was mit Apple zu tun hat. Als erfahrener Autor deckt er mit seinem kreativen Schreibstil und seinem überzeugenden technischen Wissen verschiedene Apple-Produkte wie iPhone, iPad, iOS usw. ab.
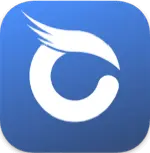
Safari auf dem Mac kann eine Webseite nicht öffnen oder funktioniert nicht wie erwartet
Wenn Safari eine Webseite nicht lädt, nicht mehr reagiert, unerwartet beendet wird oder anderweitig nicht ordnungsgemäß funktioniert, helfen möglicherweise diese Lösungen weiter.
Diese Lösungen beziehen sich auf Probleme bei Safari auf dem Mac, zum Beispiel die folgenden:
Eine Webseite ist leer, zeigt nicht den gesamten Inhalt an oder funktioniert nicht wie erwartet.
Du kannst dich auf einer Webseite nicht anmelden, obwohl du die richtigen Anmeldeinformationen verwendest.
Du wirst von einer Webseite aufgefordert, Cookies zu entfernen oder zurückzusetzen.
Safari reagiert langsamer oder gar nicht mehr oder wird unerwartet beendet.
Seite neu laden
Wähle in der Menüleiste in Safari die Option "Ansicht" > "Seite neu laden", oder drücke Befehlstaste-R.
Wenn Safari die Seite nicht neu lädt, beende Safari, und versuche es erneut. Wenn Safari nicht beendet werden kann, kannst du Wahltaste-Befehlstaste-Esc drücken, um das Beenden von Safari zu erzwingen .
Wenn beim Öffnen von Safari automatisch Seiten geöffnet werden, die du nicht öffnen möchtest, beende Safari, und öffne Safari mit gedrückter Umschalttaste erneut. Hier erfährst du, wie du steuerst, welche Fenster von Safari automatisch wieder geöffnet werden.
Softwareupdates installieren und neu starten
Aktualisiere macOS. Dadurch werden auch mögliche Updates für Safari installiert. Wenn dein Mac nicht automatisch neu gestartet wurde, wähle das Apple-Menü () > "Neustart". Manche wichtige Hintergrundupdates werden erst nach einem Neustart wirksam.
Safari-Erweiterungen überprüfen
Wenn du Safari-Erweiterungen installiert hast, deaktiviere die Erweiterungen. Wähle in der Menüleiste in Safari "Safari" > "Einstellungen". Klicke auf "Erweiterungen", und hebe die Auswahl der einzelnen Erweiterungen auf, um sie zu deaktivieren. Hier findest du weitere Informationen zu Safari-Erweiterungen.
Wenn du feststellst, dass eine Erweiterung das Problem verursacht, vergewissere dich, dass die Erweiterung auf dem neuesten Stand ist.
Seite in einem privaten Fenster testen
Eine Website kann Cookies, Caches und andere Daten auf deinem Mac speichern. Probleme mit diesen Daten können sich auf die Nutzung der Website auswirken. Damit die Website diese Daten nicht verwendet, zeige sie in einem privaten Fenster an: Wähle in der Menüleiste in Safari die Option "Ablage" > "Neues privates Fenster", oder drücke Umschalttaste-Befehlstaste-N.
Wenn dies funktioniert, entferne mit den folgenden Schritten die Daten der Website, einschließlich Caches und Cookies. Die Website kann dann nach Bedarf neue Daten erstellen. Wenn es sich um eine Website handelt, auf der du dich anmeldest, achte darauf, dass du deine Anmeldeinformationen kennst, bevor du fortfährst.
Wähle "Safari" > "Einstellungen", und klicke auf "Datenschutz".
Klicke auf "Websitedaten verwalten".
Wähle die betroffene Website in der Liste aus.
Klicke auf "Entfernen".
Klicke auf "Fertig".
Öffne die Website in einem nicht privaten Browserfenster erneut.
Safari-Einstellungen überprüfen
Die Webseite ist möglicherweise nicht mit einer oder mehreren Browsereinstellungen kompatibel. Du kannst sie nach Bedarf aktivieren oder deaktivieren. Wähle in der Menüleiste in Safari "Safari" > "Einstellungen". Klicke dann auf "Websites", "Datenschutz" oder "Sicherheit", um auf diese Einstellungen zuzugreifen:
Datenschutzeinstellungen. Diese Einstellungen gelten für alle Websites. Für bestimmte Websites kann es beispielsweise erforderlich sein, dass du Cross-Site-Tracking oder Cookies zulässt und deine IP-Adresse sichtbar ist.
Sicherheitseinstellungen. Diese Einstellungen gelten für alle Websites. Für bestimmte Websites kann es beispielsweise erforderlich sein, JavaScript zu aktivieren.
Websites-Einstellungen. Diese Einstellungen können für bestimmte Websites konfiguriert werden. Für bestimmte Websites kann es beispielsweise erforderlich sein, dass du Pop-Up-Fenster und Downloads, den Zugriff auf die Kamera oder das Mikrofon oder die Deaktivierung von Inhaltsblockern zulässt.
iCloud Privat-Relay überprüfen
Wenn du iCloud+ abonniert hast und die Funktion "Privat-Relay" verwendest, lade die Seite ohne Privat-Relay neu: Wähle in der Menüleiste von Safari "Ansicht" > "Erneut laden und IP-Adresse anzeigen". Diese Menüoption wird nur angezeigt, wenn "Privat-Relay" für dein Netzwerk aktiviert ist. Hier erfährst du mehr über iCloud Privat-Relay.
VPN und andere Sicherheitssoftware überprüfen
Wenn du ein VPN oder andere Software installiert hast, die deine Netzwerkverbindungen überwacht oder mit ihnen interagiert, kann sich diese Software auf deine Nutzung der Website oder des Internets auswirken. Hier erfährst du mehr über Netzwerkprobleme im Zusammenhang mit deinem VPN und anderen Softwareprogrammen.
Netzwerkeinstellungen überprüfen
Bestimmte Netzwerkeinstellungen, z. B. benutzerdefinierte Proxy-Einstellungen oder benutzerdefinierte DNS-Einstellungen , können den Zugriff auf Inhalte im Internet beeinträchtigen. Auch wenn du diese oder andere Netzwerkeinstellungen nicht selbst geändert hast, hast du möglicherweise Software installiert, die diese Einstellungen für dich geändert hat.
Um herauszufinden, ob das Problem an den Netzwerkeinstellungen deines Mac liegt, rufe die Seite in einem anderen Webbrowser oder auf einem anderen Gerät im selben Netzwerk auf. Oder setze deine Netzwerkeinstellungen zurück, indem du auf deinem Mac eine neue Netzwerkumgebung einrichtest .
Wenn auch andere Geräte und Webbrowser im selben Netzwerk von dem Problem betroffen sind, liegt das Problem wahrscheinlich an der Website. Bitte in diesem Fall den Entwickler der Website um Unterstützung.
Weitere Informationen
Wenn das Problem weiterhin nur eine bestimmte Webseite betrifft, wende dich an den Website-Entwickler, um Unterstützung zu erhalten.
Hier erfährst du, wie du Pop-Up-Werbung und Einblendfenster in Safari blockierst .
Hier erfährst du, was zu tun ist, wenn deine iCloud- oder Safari-Lesezeichen nicht synchronisiert werden .

Weitere Themen
Erkunde die Apple Support Community
Finde heraus, was Kunden gefragt und welche Antworten sie gegeben haben.
- Click here - to use the wp menu builder

- Newsletters
- Kaufberatung
- Bestenlisten
- Entertainment
iPhone: Webseiten in Safari übersetzen – so geht’s

Die Übersetzungsfunktion in Safari auf dem iPhone und iPad ermöglicht es Benutzern, Webseiten in verschiedenen Sprachen zu verstehen, ohne Drittanbieter-Tools oder Erweiterungen zu benötigen. Safari unterstützt eine Vielzahl von Sprachen.
Die Funktionsweise basiert darauf, dass Webseiten in die Hauptsprache des Geräts übersetzt werden. Dies bedeutet, dass Safari automatisch versucht, Inhalte in die Sprache zu übersetzen, die als Standardsprache auf Ihrem iPhone eingestellt ist. Um eine Webseite zu übersetzen, öffnen Sie sie in Safari, tippen auf das AA-Symbol in der Adressleiste und wählen dann „In [Ihre Sprache] übersetzen“.
Übersetzen einer Webseite in Safari auf dem iPhone
Diese integrierte Funktion macht die Installation von Drittanbieter-Tools oder Erweiterungen überflüssig. Hier sind die Schritte, um eine Webseite in Safari zu übersetzen:
- Öffnen Sie Safari und gehen Sie zur Webseite , die Sie übersetzen möchten
- Tippen Sie auf das AA-Symbol in der Adressleiste
- Tippen Sie auf „ Website übersetzen „

- Wählen Sie eine Sprache

Wenn Sie zur Originalsprache zurückkehren möchten, tippen Sie auf das Übersetzungssymbol und wählen Sie „Original anzeigen“. Bei Unstimmigkeiten in der Übersetzung können Sie ein Übersetzungsproblem melden. Safari sendet dann den Inhalt der Webseite an Apples Server zur Überprüfung.
Bevorzugte Sprachen zur Safari-Webseitenübersetzung auf dem iPhone hinzufügen
Safari auf dem iPhone übersetzt Webseiten standardmäßig in die Sprache, die als Hauptsprache auf dem Gerät eingestellt ist. Dies bedeutet, dass wenn Ihr iPhone beispielsweise auf Deutsch eingestellt ist, Safari versuchen wird, alle fremdsprachigen Webseiten automatisch ins Deutsche zu übersetzen. Diese Standardeinstellung basiert auf der Annahme, dass die Hauptsprache des Geräts auch die bevorzugte Lesesprache des Benutzers ist.
- Öffnen Sie die Einstellungen und gehen Sie zu „ Allgemein „
- Wählen Sie „ Sprache & Region „

- Tippen Sie auf „ Sprache hinzufügen “ und wählen Sie eine von Safari unterstützte Sprache

- Wählen Sie „Verwenden [Ihre Standardsprache]“. Ihr iPhone wird neu gestartet, um die Sprachen zu aktualisieren.
Nachdem Ihr iPhone neu gestartet wurde, öffnen Sie Safari und navigieren Sie zu einer Webseite, die Sie übersetzen möchten. Tippen Sie auf das AA-Symbol in der Adressleiste und wählen Sie „Webseite übersetzen“. Jetzt sollten Sie die Möglichkeit haben, die Webseite in die neu hinzugefügte Sprache zu übersetzen.
Alle Kommentare
Kommentieren Sie den Artikel Antwort abbrechen
Speichern Sie meinen Namen, meine E-Mail-Adresse und meine Website für den nächsten Kommentar in diesem Browser.
So finden Sie das Baujahr Ihres Philips Fernsehers
Hersteller von hp-monitoren, hp-monitorserie, nvidia hat einige „4000 super“-grafikkarten enthüllt.
Urheberrecht © 2021 Splaitor Deutschland, Schweiz und Österreich. Alle Rechte vorbehalten. Mit der Nutzung dieser Website erklären Sie sich mit unseren Nutzungsbedingungen , Datenschutz , und Cookies-Politik .
- Haftungsausschluss

IMAGES
VIDEO
COMMENTS
5 Punkte. Das Auto Refresh bei Safari deaktivieren. Das Safari regelmäßig Seiten zu den unmöglichsten Zeiten neu lädt ,z.B. während dem schauen eines Videos, so das dieses unterbrochen wird und noch mal komplett neu laden muss, ist schon recht nervig.
Der nur 5 MB kleine Download platziert sich nach Installation und Aktivierung in der Safari-Menüleiste und bietet hier Neu-Lade-Intervalle zwischen 30 Sekunden und 30 Minuten an. Zudem verfügt...
So aktualisieren Sie eine Webseite unter iOS automatisch. Wenn Sie ein mobiles Gerät wie ein iPhone oder ein iPad verwenden, können Sie jederzeit eine Aktualisierung durchführen, indem Sie auf den kreisförmigen Pfeil in der Adressleiste des Browsers klicken.
Will man nicht den Weg mit einem angeschlossenen Mac über die Entwicklertools (Command + Option + R) gehen, so gibt es für die Aktualisierung des Caches unter iOS 14 aktuell nur einen...
1. Über das Symbol „Neu laden". 2. Verwenden der Menüoptionen. 3. Verwenden der Tastenkombination. 4. Safari schließen und erneut öffnen. Laden Sie eine Seite in Safari neu. Aktualisierende Webseiten helfen dabei, die aktuellen Informationen auf Ihrem Bildschirm zu aktualisieren.
Öffnen Sie hierzu zunächst die App Safari und geben Sie dann die gewünschte Webseite in die Adresszeile ein. Tippen Sie anschließend auf das Symbol , um die aktuell geöffnete Seite zu aktualisieren. Nun wird die Seite auf dem iPhone komplett neu geladen und zeigt - insofern sich die Inhalte geändert haben - den aktuellen Stand.
Hi! Ist es bei Safari möglich, eine Website automatisch z.B. minütlich aktualisieren zu lassen? Oder muss man immer selber klicken? Danke für Tipps!
Kaum eine App hat Apple in iOS 15 mit derart vielen Neuerungen bedacht wie Safari. Nicht wenige Nutzer, die vorzugsweise den Apple-Browser für ihre Surfaktivitäten im Internet verwenden, werden sich nach dem großen Design-Update verwundert die Augen reiben.
4 Alle iPhone Tricks zum Thema „Safari Browser" Surfen im Safari-Browser. Wie gesagt ist der Safari-Browser auf dem iPhone bereits vorinstalliert und muss nicht erst aus dem App Store heruntergeladen werden, wie es bei alternativen Programmen wie Chrome, Firefox oder Opera der Fall ist.
Methode 2: Durch Wischen nach unten und Loslassen. Bis iOS 14 konnten Sie Seiten in Safari nur mit der oben genannten Methode 1 aktualisieren. Mit iOS 15 hat Apple einfachere Steuerelemente für die Safari-App implementiert, darunter eine neue Möglichkeit, eine Seite zu aktualisieren.
Daher lohnt es sich für dich als iPhone-, iPad- oder Mac-Nutzer oder Nutzerin, regelmäßig Safari zu aktualisieren. Das aktuelle Update für dein Apple-Gerät kannst du problemlos finden und installieren. So einfach geht's. #1 Safari aktualisieren: Mac. Wenn du den Safari-Browser an deinem Mac aktualisieren möchtest, gehe so vor:
1. Was Sie wissen müssen, bevor Sie eine Verknüpfung installieren. 2. Fügen Sie Ihrem iPhone eine Safari-Auto-Scroll-Verknüpfung hinzu. 3. So führen Sie die Safari-Auto-Scroll-Verknüpfung in Safari aus. 4. So stoppen Sie das automatische Scrollen in Safari. 5. So aktualisieren Sie die Safari-Auto-Scroll-Verknüpfung.
Wenn für Safari ein Update vorliegt, klicken Sie neben der App auf den Button „Aktualisieren". Das Update wird nun heruntergeladen und dann installiert. Ebenso leicht...
Seiteninhalt aktualisieren: Streiche mit zwei Fingern von oberen Bildschirmrand nach unten. Links teilen: Tippe unten auf der Seite auf . Vorschau für Website-Links anzeigen. Lege den Finger auf einen Link in Safari, um eine Vorschau des Links anzuzeigen, ohne die Seite zu öffnen. Tippe zum Öffnen des Links auf die Vorschau oder wähle „Öffnen".
7 Apr 2022. Viele iPhone-Nutzer sind keine Liebhaber des Apple-eigenen Browsers Safari und bevorzugen deshalb Alternativen wie Google Chrome, Mozilla Firefox oder exotischere Lösungen wie DuckDuckGo, Brave oder Microsoft Edge (ja, Edge gibt es auch für iOS).
Diese erreicht Ihr über die Einstellungen im Punkt Allgemein -> Softwareupdate -> Automatische Updates. Aktiviert hier einfach die Schalter „iOS-Updates laden" und „iOS-Updates installieren". Beim iPad heißen die Schalter entsprechend iPadOS-Update. Hier aktiviert Ihr automatische Updates für iPhone und iPad.
1. Schritt: Öffnen Sie das Apple-Menü, indem Sie oben links auf den Apfel klicken. Wählen Sie anschließend " Systemeinstellungen… ". Kurzanleitung. Klicken Sie auf den Apfel oben links und wählen...
Das Safari Update sollest du auf allen Apple Geräten installieren, auf denen du den Browser nutzt. Wir zeigen dir, wie du Safari aktualisieren kannst. 25. Mai 2022 · 4 Minuten Lesezeit. Ein Safari Update durchzuführen ist im Grunde genauso wichtig, wie regelmäßig das Softwareupdate für den Computer zu installieren.
Gehen Sie folgendermaßen vor, um Safari auf Ihrem iPhone oder iPad zu aktualisieren: Schließen Sie Safari Broswer auf Ihrem iPhone oder iPad. Öffnen Sie nun den App Store, in der oberen rechten Ecke finden Sie die Kategorie „Update".
Aktualisiere macOS. Dadurch werden auch mögliche Updates für Safari installiert. Wenn dein Mac nicht automatisch neu gestartet wurde, wähle das Apple-Menü ( ) > "Neustart". Manche wichtige Hintergrundupdates werden erst nach einem Neustart wirksam. Safari-Erweiterungen überprüfen.
Ihr iPhone wird neu gestartet, um die Sprachen zu aktualisieren. Nachdem Ihr iPhone neu gestartet wurde, öffnen Sie Safari und navigieren Sie zu einer Webseite, die Sie übersetzen möchten. Tippen Sie auf das AA-Symbol in der Adressleiste und wählen Sie „Webseite übersetzen".