publishing.blog
- Lesezeichen
- Accessibility
- Content First
- Haeme’s Senf
- Publishing-Club
- Setzers Wissen
- Sponsored Post
- Wissensarbeit

Technologie
- Adobe Express
- Adobe Photoshop
- Affinity Designer
- Affinity Photo
- Affinity Publisher
- Capture One
- CI HUB Connector
- Creative Cloud Plugins
- EasyCatalog
- Entwicklertools
- Farbmanagement
- Fremdsprachensatz
- Illustrator
- Premiere Pro & Rush
- Social Media
Filter zurücksetzen
- Meine Lesezeichen
- 9. Juli 2021
- Haeme Ulrich
Lesezeichen von Safari nach Chrome importieren (oder umgekehrt)

Logge dich zuerst ein
Benutzername oder E-Mail-Adresse
Angemeldet bleiben
Noch kein Konto? Registrieren
Wer wie ich vor allem mit einem Browser arbeitet, den anderen jedoch zwischendurch auch nutzt, ist froh, ab und zu die Lesezeichen aus dem Haupt-Browser in den Neben-Browser zu importieren.
Von Safari nach Chrome
- Starte Safari und exportiere die Lesezeichen (File > Export Bookmarks).

- Starte Google Chrome
- Importiere über “Chrome > Import Bookmarks and Settings” die vorhin aus Safari exportieren Lesezeichen.

Von Chrome nach Safari
- Öffne Safari
- Gehe auf “File > Import From > Google Chrome” (bedingt natürlich, dass Chrome installiert ist)

Ich bin Business Leadership Coach und konzentriere mich auf Verlage und Agenturen. Ich habe Hunderte von Verlagen und Agenturen weltweit betreut und ihnen geholfen, ihre Prozesse zu optimieren und eine blühende Kultur zu etablieren. Ich bin ein versierter Redner, spreche auf Bühnen mit mehr als 5000 Zuhörern sowie vor Hochschul- und Fachpublikum. Mein Stil ist authentisch, ehrlich und direkt, wobei dein Erfolg immer im Vordergrund steht. Ich lege mehr Wert darauf, meinen Kunden beim Aufbau langfristiger, nachhaltiger Geschäfte zu helfen, als nur auf kurzfristige Gewinne zu achten.
Alle Beiträge ansehen
Das könnte dich auch interessieren:

KI-Texte sind zwar schnell geschrieben, aber performen schlecht. (SEO-Studie)

Maschinenlesbare Codes mit EasyCatalog erstellen

BREAKING: Canva kauft Affinity!

Beitrag teilen
Was denkst du dazu, schreibe einen kommentar antworten abbrechen.
Deine E-Mail-Adresse wird nicht veröffentlicht. Erforderliche Felder sind mit * markiert
Kommentar *
Benachrichtige mich bei neuen Kommentaren zu diesem Beitrag.
Hinweis: Es kann bis zu zwei Stunden gehen, bis dein Kommentar auf der Website erscheint. Bitte poste deinen Kommentar nur einmal 😉

Aktuelle Jobangebote
Grafik / Prepress / Druck / Verpackung / Werbetechnik | Medienjobs und Stellen für Profis

Neue Beiträge als E-Mail
Jeden dienstag die neusten blogposts in deiner inbox, unsere partner:.
Wir hosten bei:
Analytics gesponsert von:

Der publishingblog lebt von einem einfachen Prinzip: Wir bloggen, was wir selber lesen möchten. Zahlreiche Autoren spenden Zeit und Wissen. Willst du den Blog unterstützen?
Dein Gerät ist aktuell offline.
- c't Magazin Logo c't – Magazin für Computertechnik
- iX Magazin Logo iX – Magazin für professionelle Informationstechnik
- MIT Technology Review Logo MIT Technology Review – Das Magazin für Innovation von Heise
- c't Fotografie Logo c't Fotografie - Das Magazin rund ums digitale Bild
- Mac an i Logo Mac & i – Nachrichten, Tests, Tipps und Meinungen rund um Apple
- Make Logo Make – Kreativ mit Technik
- Alle Magazine im Browser lesen
${intro} ${title}
Safari: lesezeichen importieren - so klappt's.
In diesem Artikel zeigen wir Ihnen, wie Sie Ihre Lesezeichen unkompliziert in Safari importieren können.
- Thobias Marr
In Safari können Sie Lesezeichen aus anderen Browsern oder aus Dateien importieren. Das macht vor allem dann Sinn, wenn Sie beispielsweise von einem Windows-System auf Mac wechseln und Apples eigenen Browser nutzen - dabei aber Ihre mühevoll angelegte Lesezeichensammlung nicht neu anlegen möchten. Auch Passwörter und andere Browserdateien können direkt in Safari importiert werden. Wir zeigen Ihnen in diesem Artikel, wie das geht.
- Lesezeichen aus Google Chrome oder Firefox importieren
- Lesezeichen aus einer Datei importieren
Lesezeichen unter Safari für iOS importieren
So importieren sie lesezeichen aus google chrome oder firefox.
Der Import Ihrer Chrome-Lesezeichen oder Firefox-Lesezeichen gelingt in Safari in nur wenigen Schritten. Wichtig ist dabei, dass der jeweilige Browser auch auf dem Mac installiert ist. Folgen Sie unserer Schritt-für-Schritt-Anleitung oder schauen Sie sich die Kurzanleitung an.
Safari Lesezeichen aus Browser importieren (3 Bilder)
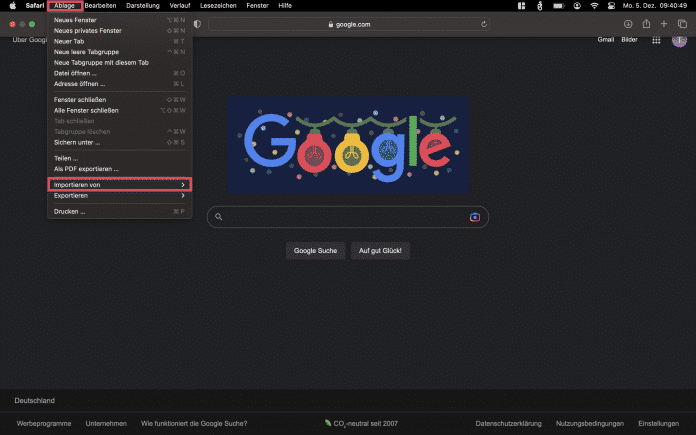
1. Schritt:
So importieren sie lesezeichen aus einer datei.
Auch aus HTML-Dateien lassen sich Lesezeichen importieren. Dazu müssen Sie die Lesezeichen aber zunächst mit dem vorher genutzten Browser exportieren:
- Lesezeichen aus Chrome exportieren
- Lesezeichen aus Firefox exportieren
Folgen Sie dann unserer Schritt-für-Schritt-Anleitung oder schauen Sie sich die Kurzanleitung an.
Safari Lesezeichen aus Datei importieren (3 Bilder)
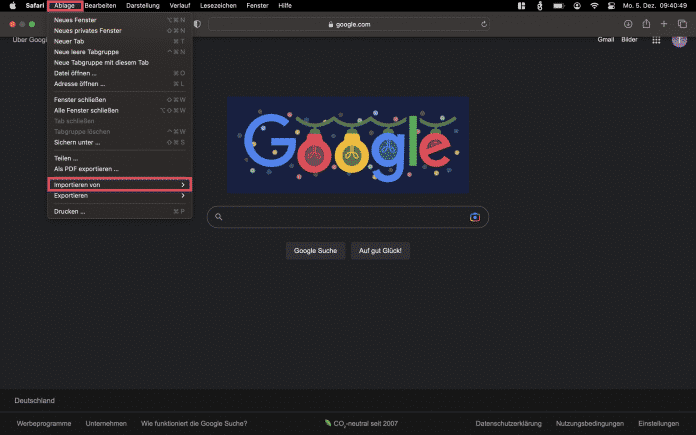
Möchten Sie Ihre Lesezeichen auch auf Ihrem iPhone nutzen, müssen Sie anders vorgehen - eine Import-Funktion wie die Mac-Version des Safari-Browsers gibt es unter iOS nicht. Sie haben aber die Möglichkeit, die iCloud-Lesezeichen zu aktivieren und Ihren iPhone-Browser so zu synchronisieren. Folgen Sie unserer Schritt-für-Schritt-Anleitung oder schauen Sie sich die Kurzanleitung an.
safari icloud aktivieren (5 Bilder)
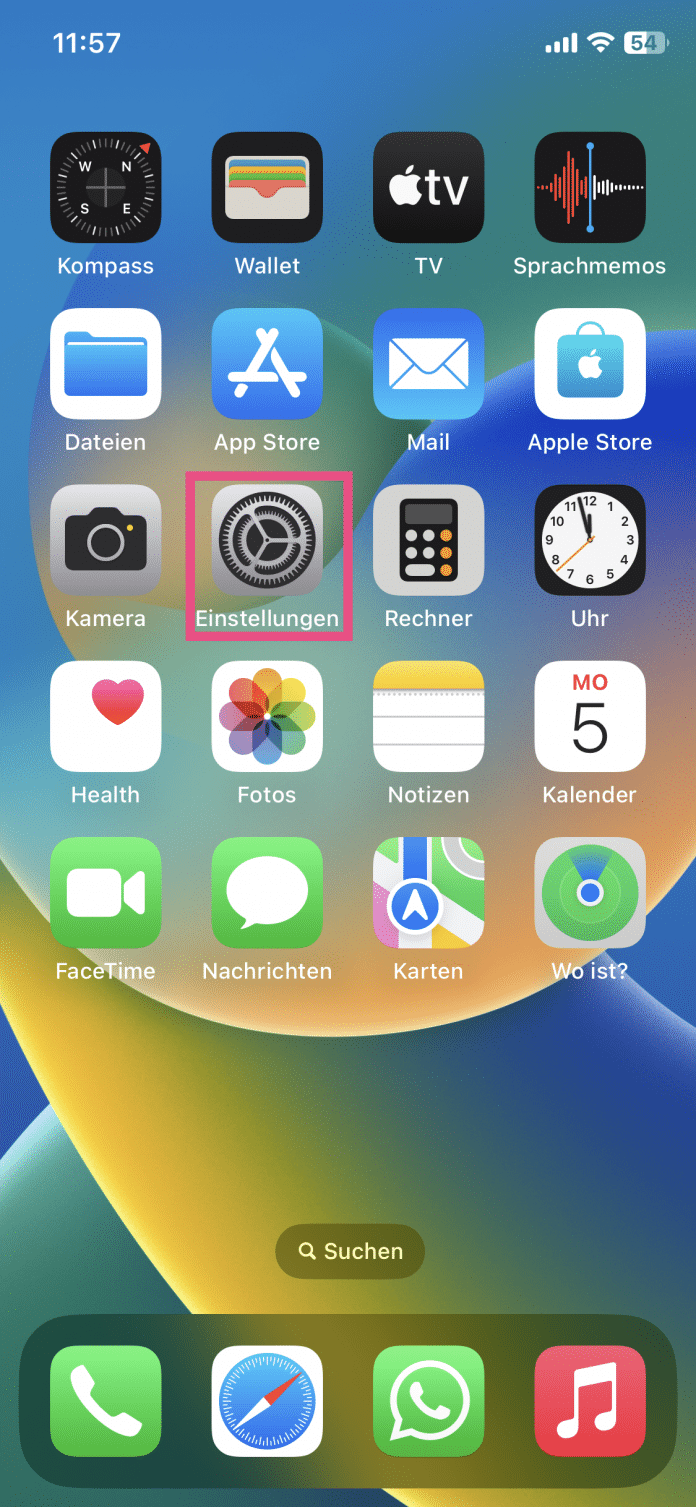
Kurzanleitung: Lesezeichen aus Browser importieren
- Klicken Sie in der Menüleiste auf " Ablage " und dann auf " Importieren von ".
- Wählen Sie hier den Browser aus, von dem Sie Ihre Lesezeichen importieren möchten.
- In dem erscheinenden Fenster können Sie nun anklicken, welche Daten Sie importieren möchten.
- Bestätigen Sie Ihre Auswahl mit " Importieren ".
Kurzanleitung: Lesezeichen aus Datei importieren
- Wählen Sie jetzt die Option " Lesezeichen-HTML-Datei ". Lokalisieren Sie dann mithilfe des Finder-Fensters die entsprechende Datei und klicken Sie abschließend auf " Importieren ".
- Optional können Sie über die Funktion " CSV-Datei mit Passwörtern " auch gespeicherte Passwörter in Safari importieren.
Kurzanleitung: iCloud-Lesezeichen am iPhone aktivieren
- Öffnen Sie die Einstellungen auf Ihrem iPhone.
- Tippen Sie ganz oben auf Ihren Namen .
- Wählen Sie jetzt das Menü " iCloud " aus.
- Tippen Sie in der App-Liste auf " Alle anzeigen " und suchen Sie Safari .
- Aktivieren Sie hier den Schalter für die Synchronisation von Safari. Dadurch werden Ihre Lesezeichen auch auf dem iPhone verfügbar gemacht.
- Chrome: Passwörter importieren
- Firefox: Lesezeichen importieren
- Safari: Downloads anzeigen
heise+ mit 50 % Rabatt für alle unter 30 Für alle unter 30: heise+ mit 50 % Rabatt
Das digitale abo für it und technik.
Als junger Leser heise+ mit 50 % Rabatt lesen. Exklusive Tests, Ratgeber & Hintergründe. Zugriff auf alle heise+ Beiträge inkl. allen Digital-Magazinen. Sichern Sie sich jetzt als junger Leser heise+ mit 50 % Rabatt. Exklusive Tests, Ratgeber & Hintergründe. Unbegrenzter Zugriff auf alle heise+ Beiträge inkl. allen Digital-Magazinen.
Safari – Benutzerhandbuch
- Ändern deiner Homepage
- Lesezeichen, Verläufe und Passwörter importieren
- Einrichten von Safari als Standard-Webbrowser
- Öffnen von Websites
- Exakt das finden, was du suchst
- Hinzufügen von Lesezeichen für Webseiten, die du erneut besuchen willst
- Anzeigen bevorzugter Websites
- Verwenden von Tabs für Webseiten
- Fixieren häufig besuchter Websites
- Wiedergeben von Webvideos
- Stummschalten von Audio in Tabs
- Bezahlen mit Apple Pay
- Automatisches Ausfüllen von Kreditkarteninformationen
- Automatisches Ausfüllen von Kontaktinformationen
- Behalten einer Leseliste
- Ausblenden von Werbung beim Lesen von Artikeln
- Übersetzen einer Webseite
- Laden von Objekten aus dem Internet
- Teilen oder Posten von Webseiten
- Hinzufügen von Karten in Wallet
- Sichern einer Webseite oder von Teilen einer Webseite
- Drucken einer Webseite oder Erstellen einer PDF-Datei aus einer Webseite
- Anpassen einer Startseite
- Anpassen des Safari-Fensters
- Anpassen der Einstellungen für einzelne Websites
- Einzoomen auf Webseiten
- Laden von Erweiterungen
- Verwalten von Cookies und Websitedaten
- Pop-Ups blockieren
- Löschen des Verlaufs
- Privates Surfen
- Benutzernamen und Passwörter automatisch ausfüllen
- Websiteübergreifendes Tracking verhindern
- Anzeigen des Datenschutzberichts
- Ändern der Systemeinstellung „Safari“
- Tastatur- und andere Kurzbefehle
- Fehlerbeseitigung
Importieren von Lesezeichen und Passwörter aus anderen Browsern in Safari auf dem Mac
Wenn du Google Chrome oder Mozilla Firefox als Standardbrowser verwendest, kannst du Lesezeichen, Verläufe und Passwörter automatisch importieren, wenn du Safari erstmals startest. Alternativ kannst du sie später manuell importieren.
Du kannst auch Lesezeichen importieren, die im HTML-Format aus Mozilla Firefox, Google Chrome und einigen anderen Webbrowsern exportiert wurden. Außerdem hast du Möglichkeit, Passwörter zu importieren, die aus einer Passwort-App oder einem anderen Browser in eine CSV-Datei exportiert wurden.
Importierte Lesezeichen werden nach deinen bereits vorhandenen Lesezeichen angezeigt.
Der importierte Verlauf wird mit dem vorhandenen angezeigt.
Importierte Passwörter werden in deinen iCloud-Schlüsselbund importiert, sodass Anmeldeinformationen auf Websites automatisch eingetragen werden können.
Safari öffnen
Von Chrome oder Firefox automatisch importieren
Wenn du Safari nach Google Chrome oder Mozilla Firefox erstmals öffnest, findest du unten auf der Seite der Startseite die Frage, ob du die importierten Objekte behalten möchtest.
Option wählen:
Importierte Objekte behalten: Safari behält die aus Chrome oder Firefox importierten Lesezeichen, Verläufe und Passwörter.
Importierte Objekte entfernen: Safari entfernt die importierten Objekte.
Später entscheiden: Kehre zur Startseite zurück und importiere die Objekte zu einer anderen Zeit. Um die Startseite anzuzeigen, wähle „Lesezeichen“ > „Startseite anzeigen“.
Objekte von Chrome oder Firefox manuell importieren
Du kannst dies jederzeit tun, nachdem du Safari gestartet hast, selbst wenn du die Objekte bereits importiert hast.
Zum Importieren muss Chrome oder Firefox auf deinem Mac installiert sein.
Wähle die Objekte aus, die exportiert werden sollen.
Klicke auf „Importieren“.
Datei mit Lesezeichen importieren
Wähle die HTML-Datei aus, die importiert werden soll.
Die neu importierten Lesezeichen erscheinen in der Seitenleiste unter „Lesezeichen“ innerhalb eines neu angelegten Ordners, dessen Name sich aus dem Begriff „Importiert:“ und dem Datum zusammensetzt.
Passwortdatei importieren
Wähle die CSV-Datei aus, die importiert werden soll.
Gib das Anmelde-Passwort für deinen Mac ein.
Stimmt ein von dir importiertes Passwort nicht mit einem Passwort überein, das du auf dem Mac gesichert hast, kannst du den zugehörigen Account, den Benutzernamen und das auf dem Mac gesicherte Passwort anzeigen und dann entscheiden, welches du behalten möchtest. Vgl. Mindestens ein Passwort wurde nicht importiert .
Klicke auf „ dateiname .csv löschen“, um die Sicherheit deines Accounts zu schützen.
ACHTUNG: Die CSV-Datei ist nicht verschlüsselt und alle, die diese Datei lesen, können deine Passwörter sehen.
Datei mit Lesezeichen exportieren
Die Datei mit den exportierten Lesezeichen erhält den Namen „Safari-Lesezeichen.html“.
Um die exportierten Lesezeichen in einem anderen Browser zu verwenden, importiere die Date „Safari-Lesezeichen.html“.
Passwortdatei exportieren
Klicke auf „Passwörter exportieren“.
ACHTUNG: Deine Passwörter werden in eine CSV-Datei exportiert. Die CSV-Datei ist nicht verschlüsselt und alle, die diese Datei lesen, können deine Passwörter sehen.
Gib einen Namen ein und wähle für die CSV-Datei einen Speicherort aus. Klicke anschließend auf „Sichern“.
Importiere die CSV-Datei, die du erstellt hast, um die exportierten Passwörter in einem anderen Browser zu verwenden.
- Tests & Ratgeber

Lesezeichen in Chrome importieren
Google chrome: lesezeichen importieren.
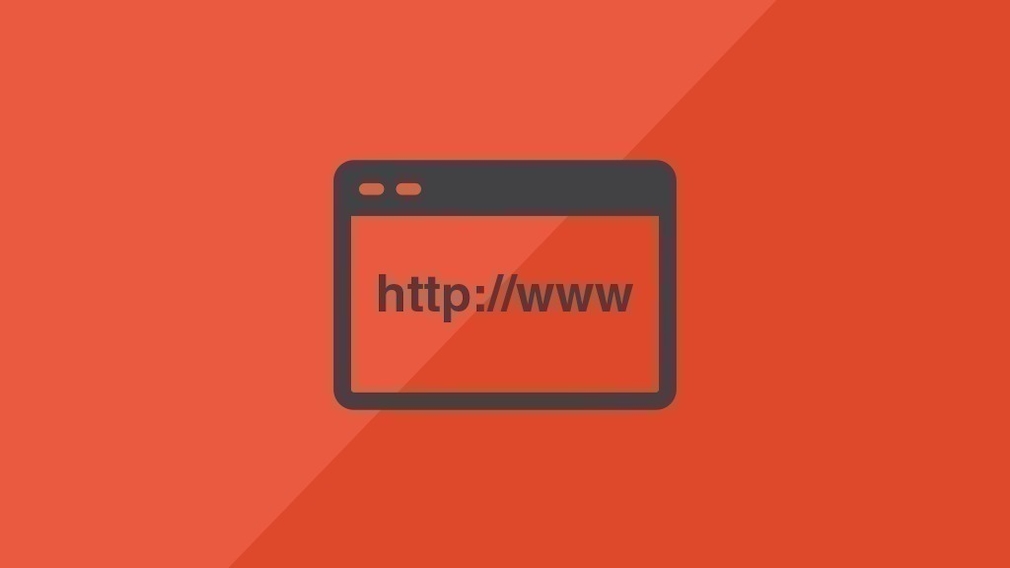
02.02.2023, 12:50 Uhr
Ayessa Fischer
So importieren Sie Lesezeichen für Google Chrome aus Standardbrowsern
- Um Ihre Lesezeichen aus einem anderen Browser in Google Chrome zu importieren, öffnen Sie Google Chrome.
- Klicken Sie auf das Menü im rechten oberen Bildschirmrand und wählen Sie „Lesezeichen“ aus.
- Gehen Sie dann auf „Lesezeichen und Einstellungen importieren“.
- Suchen Sie das Programm heraus, aus dem Sie die Einstellungen übernehmen möchten und bestätigen Sie den Vorgang mit einem Klick auf „Importieren“ und dann auf „Fertig“.
- In denselben Einstellungen lassen sich übrigens auch Ihre Lesezeichen, die Sie in Google Chrome angelegt haben, in andere Browser exportieren . Wichtig dafür ist, dass Sie die Lesezeichen im HTML-Format bereitstellen.
Sie nutzen keinen der Standardbrowser?
- Nutzen Sie keinen Standardbrowser wie Firefox, Internet Explorer oder Safari, müssen Sie die Lesezeichen zunächst aus dem Ausgangsbrowser exportieren. Speichern Sie diese als HTML-Datei auf Ihrem Computer ab.
- Öffnen Sie Chrome und navigieren in die Lesezeichen-Einstellungen. Wählen Sie die Option „Lesezeichen-HTML-Datei“ aus, um Ihre Lesezeichen zu importieren.
- Haben Sie noch keine neuen Lesezeichen in Chrome, werden die importierten Einstellungen in der Lesezeichenleiste angezeigt.
- Haben Sie bereits Lesezeichen angelegt, finden Sie die importierten Lesezeichen im Ordner „Importiert“.
- Saturn Gutscheine
- Galaxus Gutscheine
- ebay Gutscheine
- Cyberport Gutscheine
- LIDL Gutscheine
- Memory PC Gutscheine
- Euronics Gutscheine
- BAUR Gutscheine
- Toom Gutscheine
- H&M Gutscheine
- Luftreiniger im Vergleich
- Rasierer im Vergleich
- Ergonomische Bürostühle im Vergleich
- Vakuumierer im Vergleich
- Handstaubsauger im Vergleich
- Browsergames Vergleich
- Tagesgeld Vergleich
- Kreditkarten Vergleich
- Jobs & Karriere
- Balkonkraftwerke
- Widerrufsbelehrung
- Datenschutz
- Privatsphäre
- Widerruf Tracking
- Jugendschutz
- Transparenz
- Verantwortung
- Einfach werben auf COMPUTER BILD
- Bildnachweise
- Google Chrome
- Datenschutzbestimmungen
- Nutzungsbedingungen
- Feedback geben
Chrome-Lesezeichen und -Einstellungen importieren
Sie können den Browser wechseln, ohne Ihre Einstellungen und die Lesezeichen für Ihre häufig genutzten Websites zu verlieren. Je nach Browser enthalten Ihre Einstellungen die folgenden Informationen:
- Browserverlauf
- Standardstartseite
- Lesezeichen
- Standardsuchmaschinen
- Gespeicherte Passwörter
Lesezeichen in Chrome hinzufügen
Wenn Sie Lesezeichen aus Browsern wie Firefox oder Safari importieren möchten, folgen Sie der Anleitung des jeweiligen Browsers, um Lesezeichen als HTML-Datei zu speichern oder zu exportieren. Gehen Sie dann so vor:
- Öffnen Sie Chrome auf Ihrem Computer.
- Wählen Sie Datei auswählen aus.
Tipp : Mit dem Google Passwortmanager in Chrome können Sie Passwörter aus anderen Apps importieren. Weitere Informationen zum Importieren von Passwörtern mit Chrome
- Wenn Sie keine Lesezeichen in Chrome erstellt haben , werden die Lesezeichen in der Lesezeichenleiste angezeigt.
- Wenn Sie bereits Lesezeichen in Chrome haben , befinden sich diese in einem neuen Ordner namens „Importiert“.
- Öffnen Sie Chrome.
- Klicken Sie oben links auf Organisieren .
- Wählen Sie im Drop-down-Menü Lesezeichen aus HTML-Datei importieren aus.
- Laden Sie die gespeicherte HTML-Datei hoch.
Lesezeichen öffnen
- Wenn Sie bereits Lesezeichen in Chrome gespeichert hatten, suchen Sie nach einem Ordner namens „Andere Lesezeichen“.
Tipp : Sie können Ihre Lesezeichen auch in der Seitenleiste neu anordnen, bearbeiten und löschen.
Lesezeichen importieren
Wenn noch keine Lesezeichen in Chrome vorhanden sind, werden die importierten Lesezeichen auf der Lesezeichenleiste angezeigt.
Wenn bereits Lesezeichen in Chrome vorhanden sind, werden die importierten Lesezeichen in einem Ordner namens „Andere Lesezeichen“ am Ende der Lesezeichenleiste angezeigt.
Weitere Informationen zur Lesezeichenleiste
Lesezeichen in einen anderen Browser verschieben oder exportieren
Wenn Sie sich dafür entscheiden, einen anderen Browser zu verwenden, können Sie Ihre Chrome-Lesezeichen dort verwenden.
Chrome exportiert Ihre Lesezeichen als HTML-Datei. Mithilfe dieser Datei können Sie Ihre Lesezeichen in einen anderen Browser importieren.
Weitere Informationen
- Lesezeichen, Passwörter und andere Daten auf allen Ihren Geräten aufrufen
- Seitenleiste von Chrome verwalten
- Seiten später oder offline lesen
War das hilfreich?
Importieren Sie Lesezeichen von Safari nach Chrome
Jordi Giménez
1 Kommentar
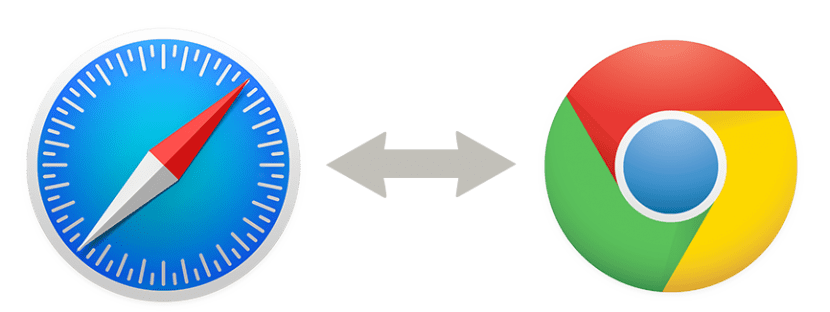
Eine der in Chrome verfügbaren Optionen besteht darin, alle unsere Safari-Lesezeichen auf einmal zu importieren. Das bedeutet, dass Wir müssen nicht nacheinander Favoriten von einem Browser zu einem anderen hinzufügen , da es schnell und einfach auf einmal erledigt werden kann.
Es gibt verschiedene Möglichkeiten, um alle Lesezeichen von einem Browser an einen anderen zu übergeben. Ich persönlich kenne zwei davon, aber in diesem kleinen Tutorial werden wir eine dieser Möglichkeiten sehen: das einfachste Aus meiner Sicht.
Nun, um zu beginnen, was wir tun werden, öffnen Sie Chrome auf unserem Mac und Klicken Sie auf Chrome aus dem oberen Menü. Jetzt müssen wir auf klicken Lesezeichen und Einstellungen importieren .
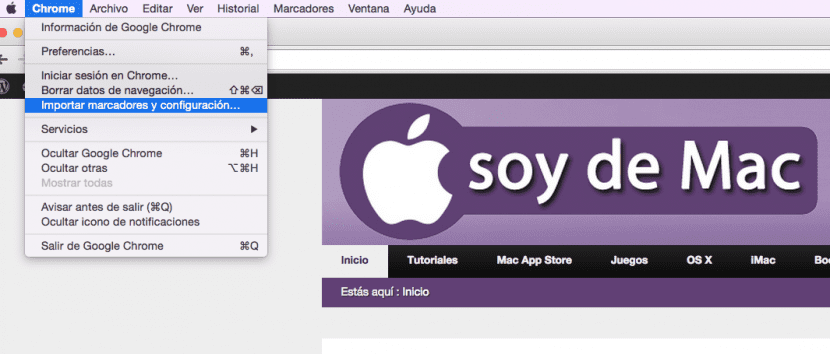
Nach dem Drücken wird das Menü auf einer neuen Registerkarte angezeigt, um die Lesezeichen und Einstellungen zu importieren. Wir wählen Safari (wir können alle Browser finden) und klicken Sie auf Matter .
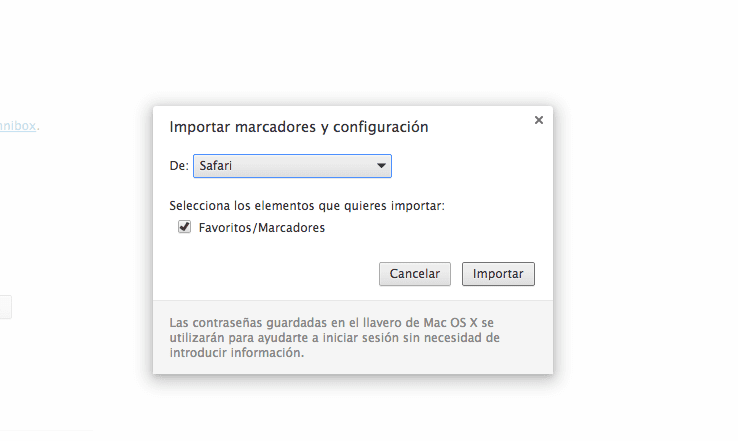
Eine gute Organisation aller unserer Lesezeichen bedeutet eine schnelle und effektive Navigation für den Benutzer. Daher ist es immer ratsam, auf allen Websites und anderen Websites, die wir in unseren Lesezeichen gespeichert haben, eine festgelegte Reihenfolge festzulegen. Wenn Sie zu denjenigen gehören, die zum Chrome-Browser wechseln möchten, können Sie jetzt alle Favoriten problemlos in beiden Browsern anzeigen.
In meinem speziellen Fall kann ich das sagen Ich verwende weiterhin Safari, um von meinem Mac aus zu surfen , aber von Zeit zu Zeit verwende ich auch Chrome und daher ist es großartig, die Lesezeichen in beiden Browsern zu haben und alle gut klassifiziert und geordnet zu sein.
Vollständiger Pfad zum Artikel: Soy de Mac » Apple » Tutorials » Importieren Sie Lesezeichen von Safari nach Chrome
Einen Kommentar, hinterlasse deinen
Hinterlasse einen Kommentar Antwort abbrechen
Ihre E-Mail-Adresse wird nicht veröffentlicht. Erforderliche Felder sind markiert mit *
Ich akzeptiere die Datenschutzbestimmungen *
- Verantwortlich für die Daten: Miguel Ángel Gatón
- Zweck der Daten: Kontrolle von SPAM, Kommentarverwaltung.
- Legitimation: Ihre Zustimmung
- Übermittlung der Daten: Die Daten werden nur durch gesetzliche Verpflichtung an Dritte weitergegeben.
- Datenspeicherung: Von Occentus Networks (EU) gehostete Datenbank
- Rechte: Sie können Ihre Informationen jederzeit einschränken, wiederherstellen und löschen.

Hallo, Ich synchronisiere meine Safari-Lesezeichen nicht mit Chrome. Ich weiß nicht warum. Ich befolge alle Schritte korrekt, aber Chrome ist immer noch leer. Ich bin erst seit einer Woche mit dem iMac und Safari zusammen und kläre immer noch nicht viel. Gestern habe ich Chrome mit der Idee installiert, beide Browser mit denselben Lesezeichen zu versehen, aber es gibt keine Möglichkeit. Könnte es sein, dass vor der Installation von Chrome Safari auf Version 13 aktualisiert wird? Danke.
- Domain kaufen
- Domain Check
- Domain umziehen
- Günstige Domain
- Kostenlose Domain
- SSL-Zertifikat kaufen
- SSL-Zertifikat kostenlos
- Homepage-Baukasten
- Website erstellen
- Website-Vorlagen
- Website erstellen lassen
- Onlineshop erstellen
- WordPress Hosting
- Windows Hosting
- Eigene E-Mail-Domain
- E-Mail-Hosting
- Managed Nextcloud Hosting
- HiDrive Cloud-Speicher
- Microsoft 365 Business
- Cloud Server
- vServer (VPS)
- Dedicated Server
- Server mieten
- Root Server mieten
- IONOS Cloud
- Firmennamen-Generator
- Logo erstellen
- Favicon Generator
- Whois Domain Abfrage
- Website Check
- Wie ist meine IP?
- Web-Entwicklung

Safari: Lesezeichen importieren im Apple-Browser – So funktioniert’s
Die Browserwahl beruht zwar häufig auf dem persönlichen Geschmack – ein standardmäßig auf dem Gerät installierter Webclient hat aber trotzdem erhöhte Chancen, die Gunst des Nutzers zu gewinnen. Ein solcher Webclient ist beispielsweise Safari , der vorinstallierter Standardbrowser für eine Vielzahl an Nutzern von iPhone, MacBook und Co. ist.
Wie viele Konkurrenzprodukte ermöglicht auch der Apple-Browser den Import von Lesezeichen aus anderen Clients bzw. anderen Installationen . Somit haben Sie theoretisch sämtliche Favoriten in Safari verfügbar – egal, mit welcher Anwendung oder auf welchem Gerät Sie diese gesetzt haben. Was genau Sie tun müssen, um in Safari Lesezeichen zu importieren , erfahren Sie in den folgenden Abschnitten.
Safari: Lesezeichen importieren – Kurzanleitung
Schritt-für-schritt-anleitung: so importieren sie lesezeichen in safari, so importieren sie lesezeichen in safari auf ios-geräten.
Safari bietet zwei verschiedene Möglichkeiten, Lesezeichen zu importieren: Ist der Browser, in dem sich die Favoriten aktuell befinden, ebenfalls auf dem System installiert, können Sie diesen ganz einfach mit dem Apple-Programm synchronisieren . Dabei lässt sich unter anderem auch einstellen, dass Safari sämtliche Lesezeichen importiert. Alternativ ist die klassische Einbindung von gesicherten Favoriten mithilfe einer Lesezeichen-HTML-Datei möglich. Die folgende Anleitung fasst den Importvorgang für beide Optionen in aller Kürze zusammen:
- Starten Sie Safari .
- Klicken Sie in der oberen Menüleiste auf den Auswahlpunkt „ Ablage “.
- Wählen Sie den Punkt „Importieren von“ aus und klicken Sie wahlweise auf den gewünschten Browser für die Synchronisierung oder auf „ Lesezeichen-HTML-Datei “.
- Haben Sie sich für die Synchronisierung entschieden, markieren Sie im nachfolgenden Dialog die Checkbox „Lesezeichen“ und drücken Sie abschließend auf „ Importieren “.
- Ist Ihre Wahl auf den Import via Lesezeichen-Datei gefallen, navigieren Sie im nachfolgenden Fenster zum Ablageort der Datei , wählen diese per Linksklick aus und drücken auf „ Importieren “.
Die erwähnte Lesezeichen-HTML-Datei erzeugen Sie, indem Sie die gespeicherten Favoriten eines Browsers exportieren . Wie dieser Prozess im Apple-Browser funktioniert, erfahren Sie in unserem Artikel zum Safari-Lesezeichen-Export .
Die Gründe dafür, Lesezeichen in Safari importieren zu wollen, können ganz unterschiedlich sein: So ist es etwa denkbar, dass Sie bis dato einen anderen Browser genutzt haben und auf das Apple-Programm umsteigen wollen oder dass Sie Safari nun auf einem anderen Gerät verwenden. Schließlich ist auch die Möglichkeit denkbar, dass Sie die Anwendung neu installieren mussten und die Lesezeichen nun wieder einbinden möchten (sofern Sie diese zuvor gesichert haben).
Für den Importvorgang spielen diese Gründe insofern eine Rolle, dass Sie in der Konsequenz entweder auf die Synchronisierungsmöglichkeit zurückgreifen können oder ein HTML-Dokument benötigen. Das folgende Schritt-für-Schritt-Tutorial beleuchtet die einzelnen Punkte des Safari-Lesezeichen-Imports noch einmal etwas ausführlicher als die obenstehende Kurzanleitung.
Im ersten Schritt starten Sie den Browser, indem Sie auf das Safari-Icon im Menüband klicken oder die Anwendung alternativ über den Finder oder die Spotlight-Suche aufrufen:
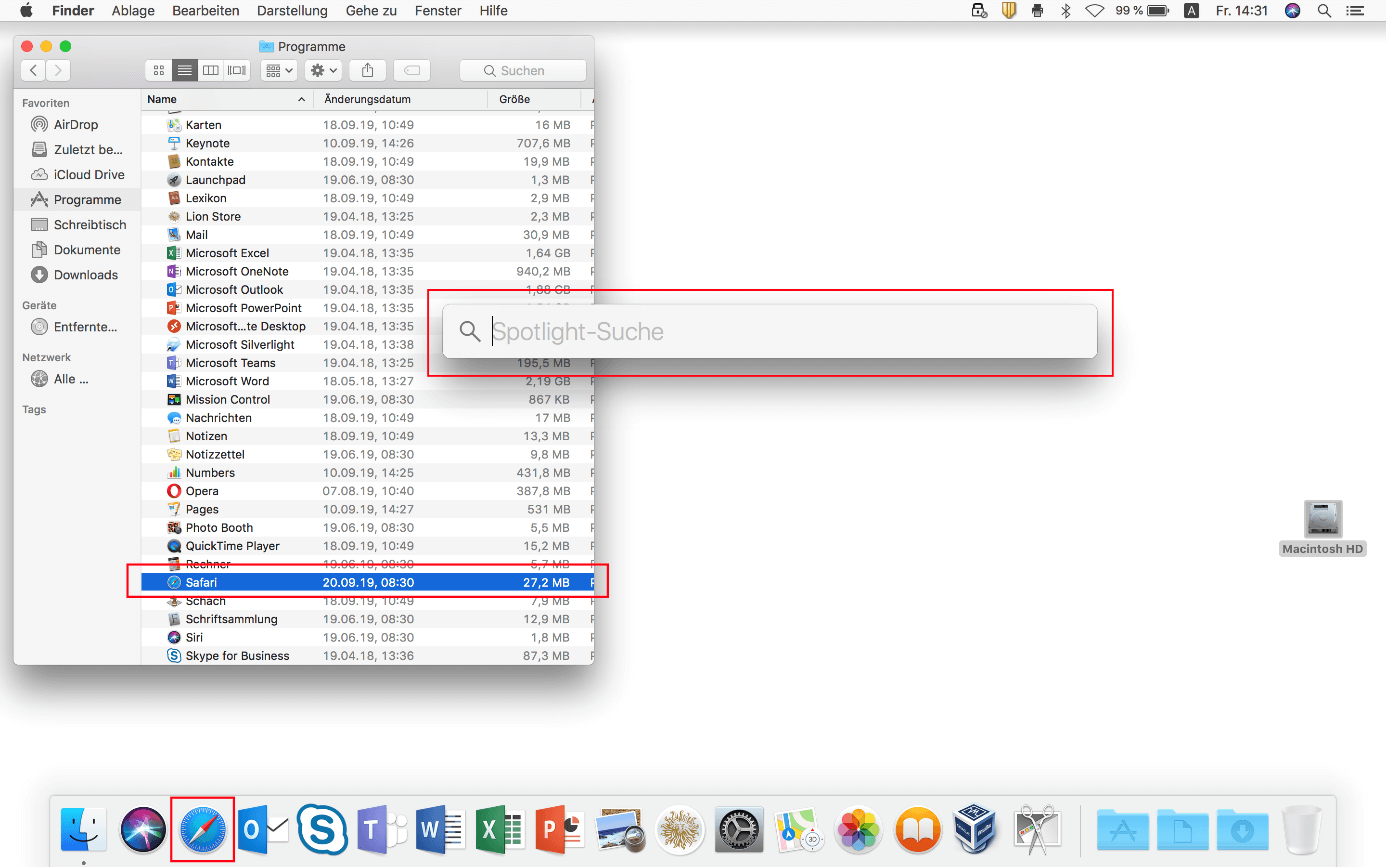
Ist der Browser gestartet, klicken Sie in der oberen Menüleiste auf den Punkt „ Ablage “ und wählen die Option „ Importieren von “ aus:
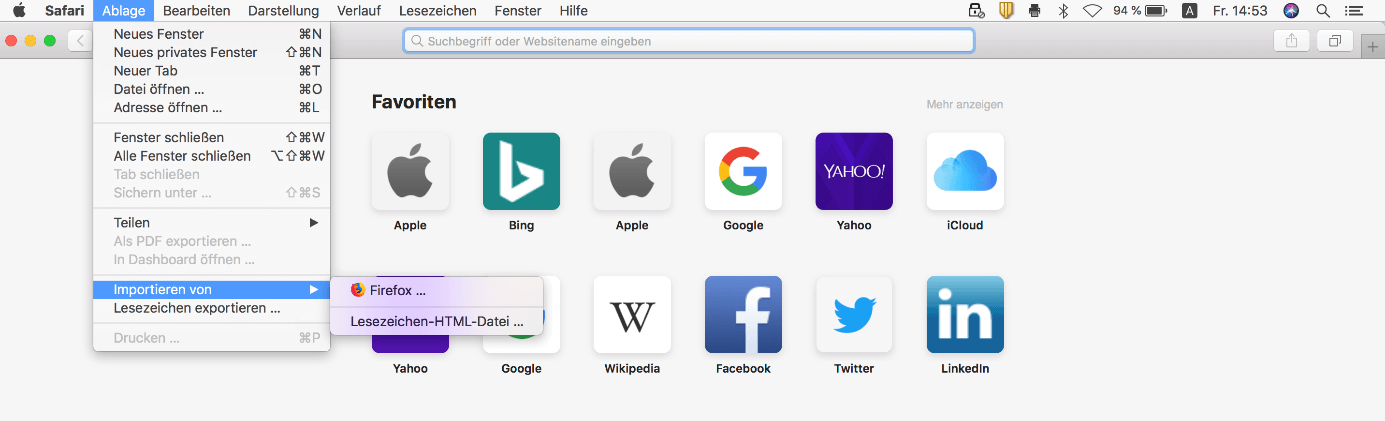
Haben Sie einen anderen Browser installiert, der den Safari-Lesezeichen-Import via Synchronisierung unterstützt, wird er an dieser Stelle als Alternative zur Option „Lesezeichen-HTML-Datei“ angezeigt (im voranstehenden Screenshot: Firefox). Wollen Sie von dieser Möglichkeit Gebrauch machen, klicken Sie den entsprechenden Browser-Eintrag an und wählen Sie im nachfolgenden Dialogfenster aus, welche Objekte bei dem Import berücksichtigt werden sollen – neben Lesezeichen stehen der Browser-Verlauf sowie die gespeicherten Passwörter zur Auswahl. Zum Abschluss drücken Sie auf den Button „ Importieren “:

Sind Sie auf den Import via Lesezeichen-Datei angewiesen, weil der Ausgangsbrowser auf einem anderen Gerät installiert ist und daher nicht angezeigt wird oder weil Sie Safari neu installiert haben, klicken Sie zunächst auf „ Lesezeichen-HTML-Datei “ und navigieren Sie dann im Finder zum Speicherort des Favoriten-Dokuments. Klicken Sie die Datei und danach die Schaltfläche „ Importieren “ per Linksklick an, um die enthaltenen Lesezeichen in Safari zu importieren:
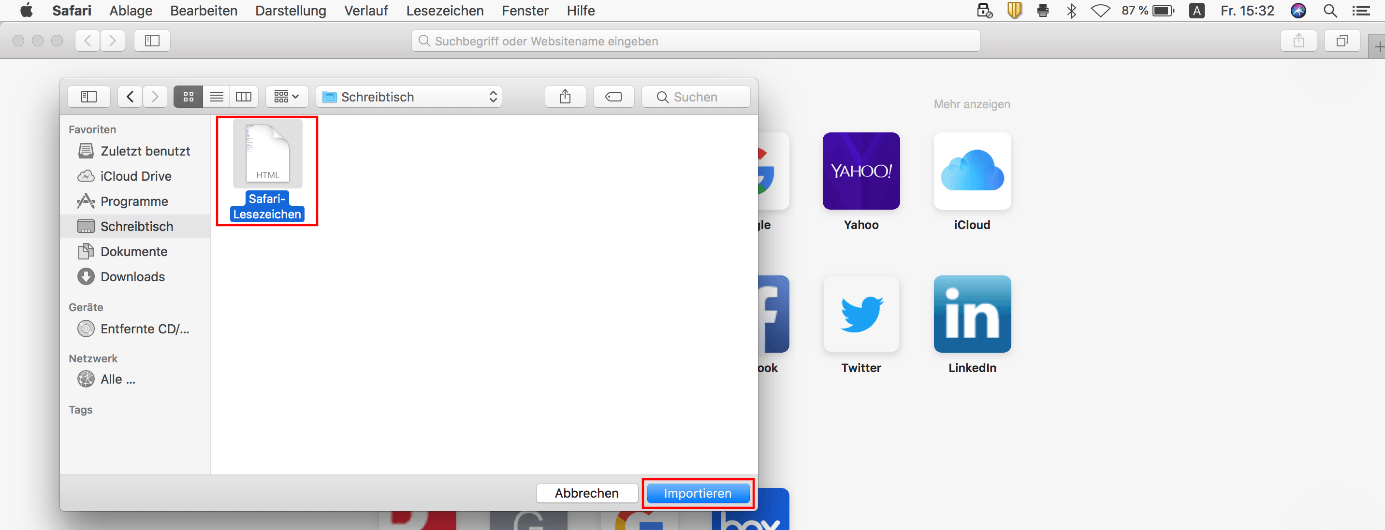
Nutzen Sie den Apple-Browser auf einem iPhone oder iPad , funktioniert der beschriebene Importvorgang nicht. Sie können aber auch auf diesen Geräten Lesezeichen in Safari importieren, indem Sie diese zuvor in Ihrem iCloud-Konto absichern und die Synchronisierung zwischen dem Onlinespeicher und Safari aktivieren. Führen Sie hierfür einfach folgende Schritte aus:
- Rufen Sie die „ Einstellungen “ über die gleichnamige Schaltfläche auf.
- Tippen Sie Ihr Apple-Konto („Apple-ID, iCloud, iTunes & App Store“) an.
- Wählen Sie den Menüpunkt „ iCloud “ aus.
- Schieben Sie den Regler beim Eintrag „ Safari “ nach rechts.
Ähnliche Artikel
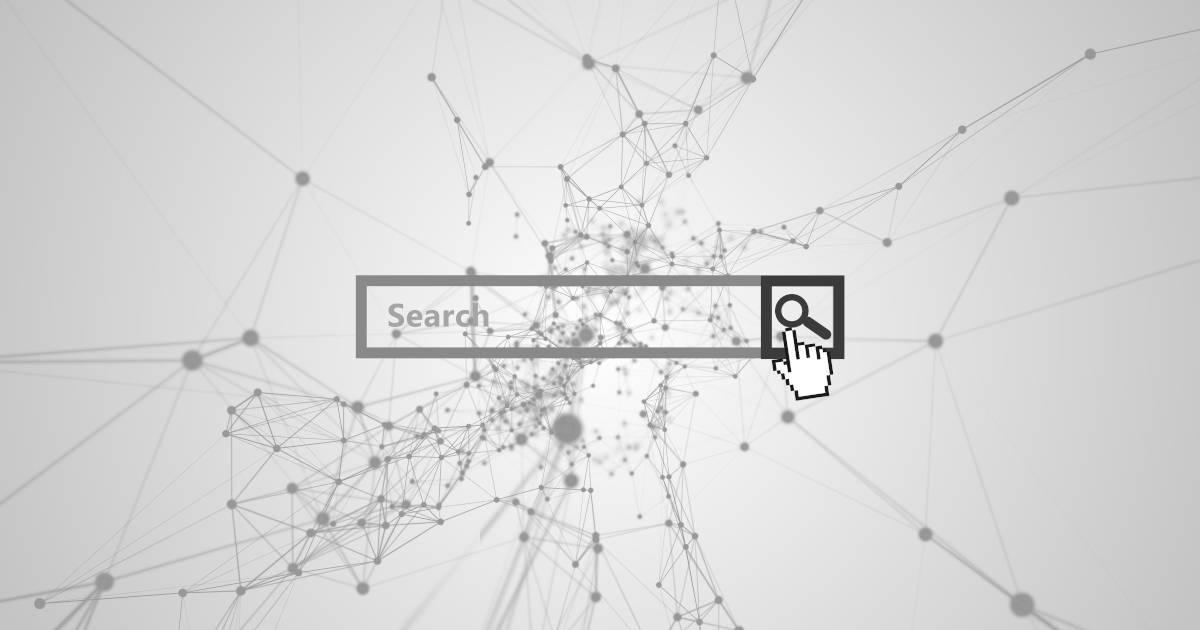
Safari-Verlauf löschen: So leeren Sie die Historie im Apple-Browser
Safari ist für viele Apple-Nutzer als Standardbrowser die favorisierte Wahl für den Weg ins World Wide Web. Wie andere Webclients speichert das Programm den Verlauf besuchter Seiten, was hinsichtlich der eigenen Privatsphäre nicht immer von Vorteil ist. Aus diesem Grund zeigen wir Ihnen, wie Sie den Safari-Verlauf löschen – dabei gehen wir sowohl auf die Desktop- als auch auf die mobile Version…

Chrome: Lesezeichen importieren – so funktioniert‘s
Wollen Sie von einem anderen Browser zu Chrome wechseln, aber Ihre aktuelle Lesezeichen-Sammlung behalten, dann können Sie diese ganz unkompliziert in den Google-Browser übertragen. Das gilt auch, wenn Sie die mobile Version des Webclients auf Ihrem Smartphone oder Tablet nutzen möchten. Wie genau der Chrome-Lesezeichen-Import funktioniert, erfahren Sie in diesem Ratgeber.
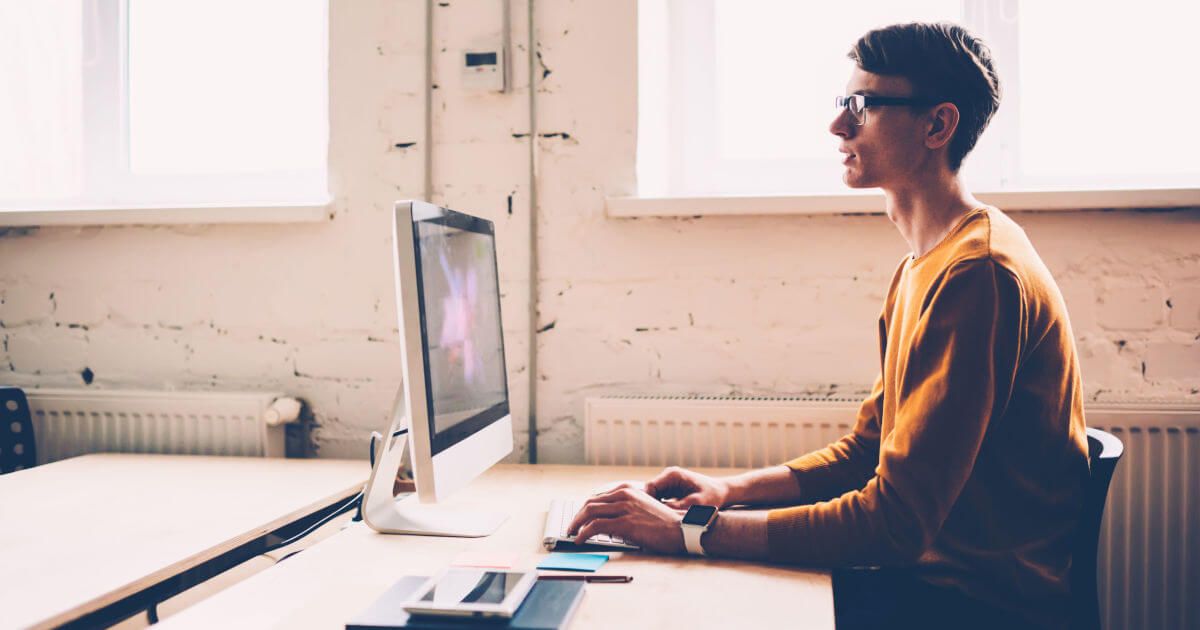
Firefox: Lesezeichen importieren
Die Funktion, Firefox-Lesezeichen zu importieren, kann viel Zeit sparen. Denn nutzt man einen neuen Computer oder steigt man von einem anderen Browser auf Firefox um, ist es mühselig, diese Daten manuell zu übertragen. Aber mit nur wenigen Klicks lassen sich in Firefox Lesezeichen nach dem Exportieren auch wieder importieren. Wir verraten, wie das funktioniert.

Edge: Favoriten importieren – So funktioniert‘s
Wollen Sie auf den Internet-Explorer-Nachfolger Edge umsteigen, aber nicht auf Ihre Favoriten verzichten, stellt dies kein allzu großes Problem dar: Dank entsprechender Funktion können Sie Lesezeichen aus dem Vorgänger oder anderen Browsern ganz einfach in den neuen Microsoft-Client einbinden. Wir zeigen Ihnen, wie sich Edge-Favoriten importieren lassen und welche Optionen Ihnen dafür genau zur…

Internet-Explorer-Favoriten importieren: So funktioniert’s
Die Möglichkeit, Lesezeichen zu setzen, zählt zu den nützlichsten Funktionen eines jeden Webbrowsers. Auch der altbewährte Internet Explorer aus dem Hause Microsoft ermöglicht das Anlegen einer eigenen Link-Sammlung, die sich darüber hinaus jederzeit durch externe Einträge erweitern lässt: Wir verraten Ihnen, wie mit dem Internet Explorer Favoriten importieren, die aus anderen Versionen oder…

JavaScript aktivieren für Safari: Die Schritt-für-Schritt-Anleitung
Damit Websites wie geplant angezeigt werden können, muss JavaScript im entsprechenden Browser aktiv sein. Zwar ist dies die Standardeinstellung, sollte die Skriptsprache aber dennoch aus irgendeinem Grund ausgeschaltet sein, können Sie dies manuell ändern. Wir zeigen Ihnen hier, wie Sie JavaScript für Safari aktivieren.
NEU: Jetzt auch mit Künstlicher Intelligenz! Von Website bis Cloud – skalierbare Lösungen für jedes Projekt, immer inklusive persönlicher Beratung für Ihren Online-Erfolg.

Chrome: Lesezeichen importieren – so funktioniert‘s
Favoriten bzw. Lesezeichen sind der einfachste Web, um Links zu einmal besuchten Websites dauerhaft zu speichern. Im Laufe der Zeit lässt sich auf diese Weise direkt im Browser eine umfangreiche Sammlung der persönlichen Lieblingsseiten, der meistgenutzten Recherchequellen oder der wichtigsten Business-Websites anlegen, die jederzeit verfügbar ist. Damit dies auch der Fall ist, wenn Sie den Webclient oder das Gerät wechseln, bietet Chrome die Möglichkeit, die Lesezeichen-Kollektionen aus anderen Browsern bzw. anderen Installationen des Google-Browsers zu importieren. Wie genau dieser Chrome-Lesezeichen-Import funktioniert, erfahren Sie in den folgenden Abschnitten.
Google-Chrome-Lesezeichen importieren: Kurzanleitung
So importieren sie in google chrome lesezeichen aus firefox, microsoft edge und internet explorer, so importieren sie ihre favoriten in chrome via lesezeichen-html-datei, chrome-lesezeichen importieren: so holen sie ihre favoriten auf smartphone und tablet.
Um Lesezeichen in Chrome zu importieren, sind nur wenige Schritte erforderlich. Der schnellste Weg sieht dabei folgendermaßen aus:
- Öffnen Sie Chrome.
- Drücken Sie auf das Drei-Punkte-Icon (oben rechts in der Menüleiste).
- Klicken Sie auf den Punkt „ Lesezeichen “ und danach auf „ Lesezeichen und Einstellungen importieren “.
- Wählen Sie „ Mozilla Firefox “, „ Internet Explorer “ oder „ Microsoft Edge “ aus, setzen ein Häkchen bei „Favoriten/Lesezeichen“ und drücken Sie auf „ Importieren “, falls Sie Lesezeichen aus einem der drei oben genannten Browser in Chrome einbinden möchten.
- Wollen Sie gesicherte Google-Chrome-Lesezeichen importieren oder ein anderes Favoriten-HTML-Dokument einbinden, wählen Sie stattdessen „ Lesezeichen-HTML-Datei “ und anschließend „ Datei auswählen “ aus.
- Geben Sie den Ablageort der Datei an und drücken Sie auf „ Öffnen “.
Wie Sie eine HTML-Datei Ihrer Chrome-Lesezeichen erstellen , erfahren Sie in unserem ausführlichen Ratgeber zum Thema Chrome-Lesezeichen exportieren .
Schritt-für-Schritt-Tutorial: So können Sie in Chrome Lesezeichen importieren
Die Kurzzusammenfassung hat eines bereits deutlich gemacht: Je nach Ausgangslage unterscheiden sich die Schritte beim Lesezeichen-Import leicht. Haben Sie Firefox, Microsoft Edge oder Internet Explorer auf dem gleichen Gerät installiert, benötigen Sie zum Beispiel keine Lesezeichen-HTML-Datei für den Import. Sind die genannten Browser auf einem anderen Gerät installiert , sind Sie ebenso auf diese Datei angewiesen wie beim Import gesicherter Chrome-Lesezeichen oder beim Import von Lesezeichen anderer Webbrowser. Damit die Unterschiede etwas deutlicher werden, erklären die folgenden Schritt-für-Schritt-Anleitungen ausführlich die verschiedenen Import-Möglichkeiten .
Die einfachste Variante, Lesezeichen in Chrome zu importieren, ist die automatische Übernahme aller markierten Favoriten. Diese Option steht jedoch nur für die Browser Firefox, Microsoft Edge und Internet Explorer zur Verfügung – vorausgesetzt, diese sind auf dem gleichen Gerät wie Chrome installiert.
Nach dem Start von Chrome gilt es im ersten Schritt, das Hauptmenü des Browsers über das Drei-Punkte-Icon aufzurufen:

Klicken Sie anschließend nacheinander auf die Schaltflächen „ Lesezeichen “ und „ Lesezeichen und Einstellungen importieren “:
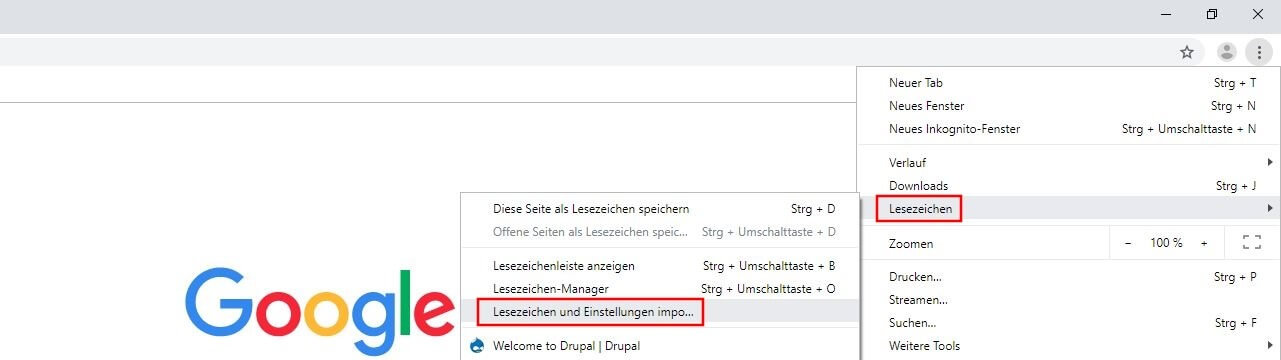
Im neuen Dialogfenster wählen Sie nun den Browser aus, dessen Lesezeichen Sie in Google Chrome importieren möchten. Achten Sie darauf, dass ein Häkchen in der Checkbox „ Favoriten/Lesezeichen “ gesetzt ist. Nutzer von Firefox und dem Internet Explorer können zusätzlich auch den Browserverlauf, die Suchmaschineneinstellungen und gespeicherte Passwörter für den Import auswählen (Firefox außerdem auch: AutoFill-Formulardaten). Haben Sie Ihre Wahl getroffen, klicken Sie auf „ Importieren “:
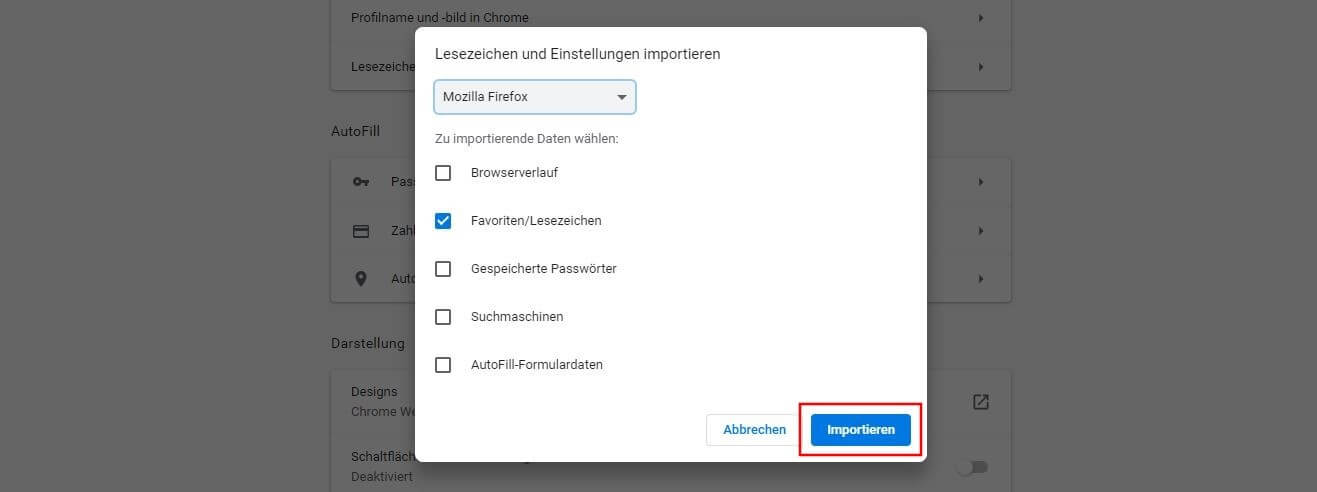
Sobald Chrome die Lesezeichen importiert hat, erhalten Sie eine entsprechende Erfolgsmeldung :
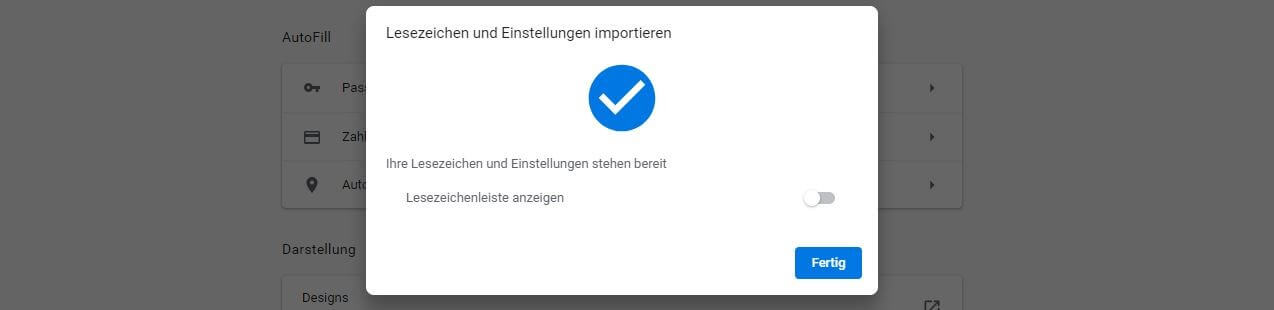
Die Übernahme der Lesezeichen aus Firefox, Edge und Internet Explorer funktioniert ausschließlich dann, wenn Sie diese Browser während des Importprozesses nicht geöffnet haben!
Haben Sie Ihre Lesezeichen als HTML-Dokument vorliegen, funktioniert der Importvorgang in Chrome wie folgt:
Zunächst rufen Sie auch in diesem Fall das bereits bekannte Import-Menü auf, indem Sie der Reihe nach auf das Drei-Punkte-Icon , den Punkt „ Lesezeichen “ und schließlich „ Lesezeichen und Einstellungen importieren “ klicken:
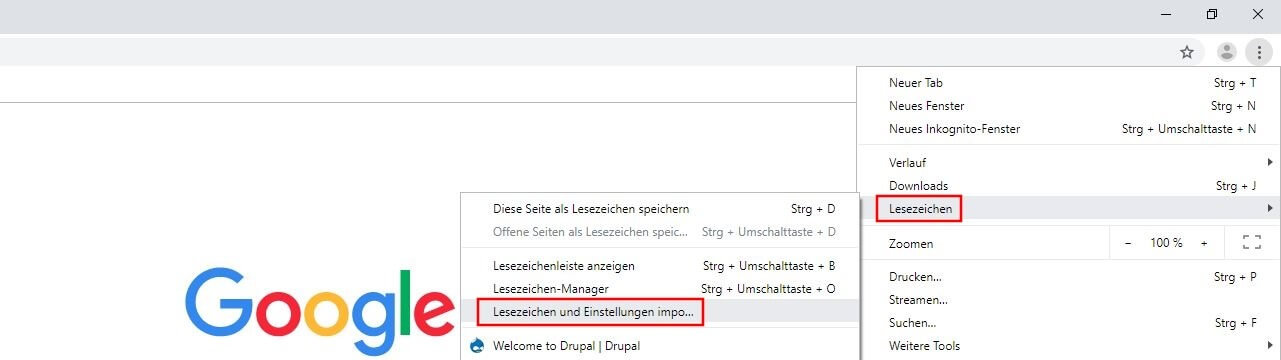
Im nachfolgenden Menüfenster wählen Sie den Eintrag „ Lesezeichen-HTML-Datei “ aus und drücken danach auf den Button „ Datei auswählen “:
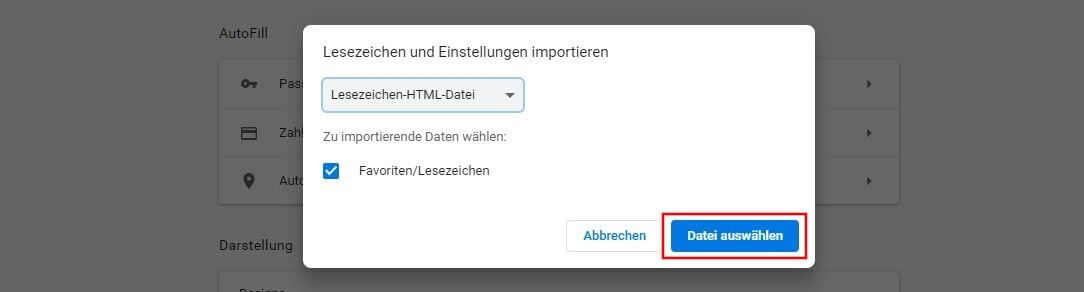
Nun geben Sie nur noch den Speicherplatz des HTML-Dokuments an und starten den Import via „ Öffnen “:
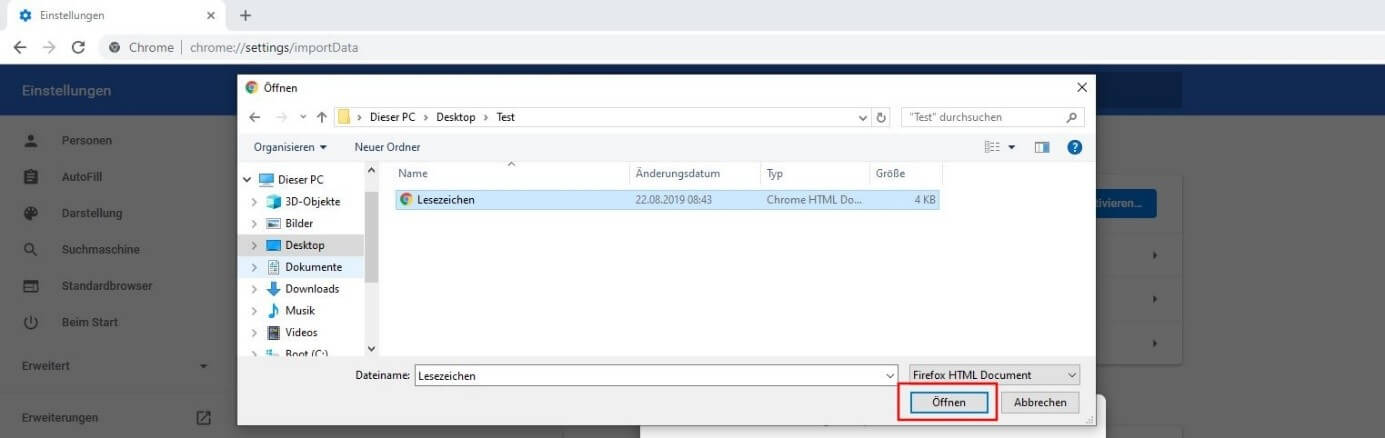
Auch wenn Sie Chrome für gewöhnlich auf Ihrem PC nutzen, den Browser aber zusätzlich auf Ihrem Mobilgerät installiert haben, können Sie Ihre Favoriten übertragen. Die zuvor geschilderte Importoption bietet die mobile Version des Google-Browsers allerdings nicht. Stattdessen müssen Sie die geräteübergreifende Synchronisierung aktivieren, für die Sie ein aktives Google-Konto benötigen. Haben Sie ein solches angelegt, sieht die weitere Vorgehensweise folgendermaßen aus:
Klicken Sie auf das kleine Porträt-Icon neben dem Drei-Punkte-Symbol und im Anschluss auf die Schaltfläche „ Synchronisierung aktivieren “:
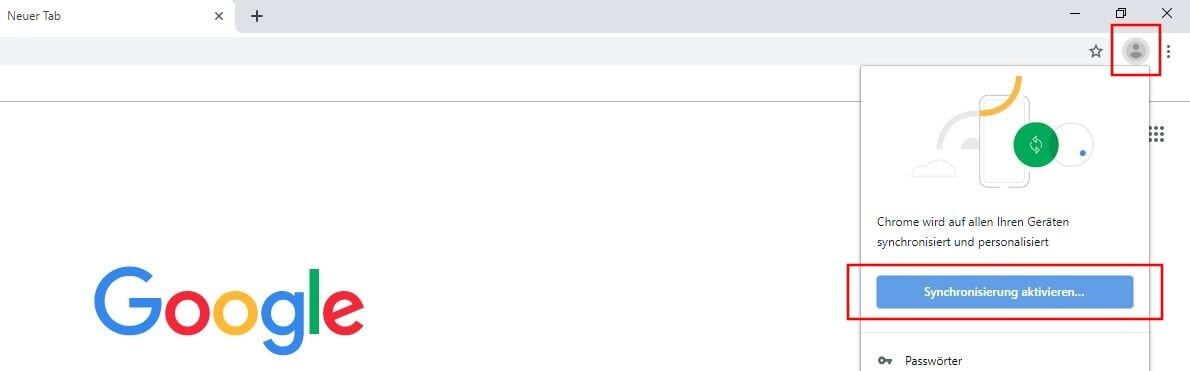
Melden Sie sich auf Ihrem Konto an und drücken Sie im Anmeldebildschirm auf den Button „ Einstellungen “:
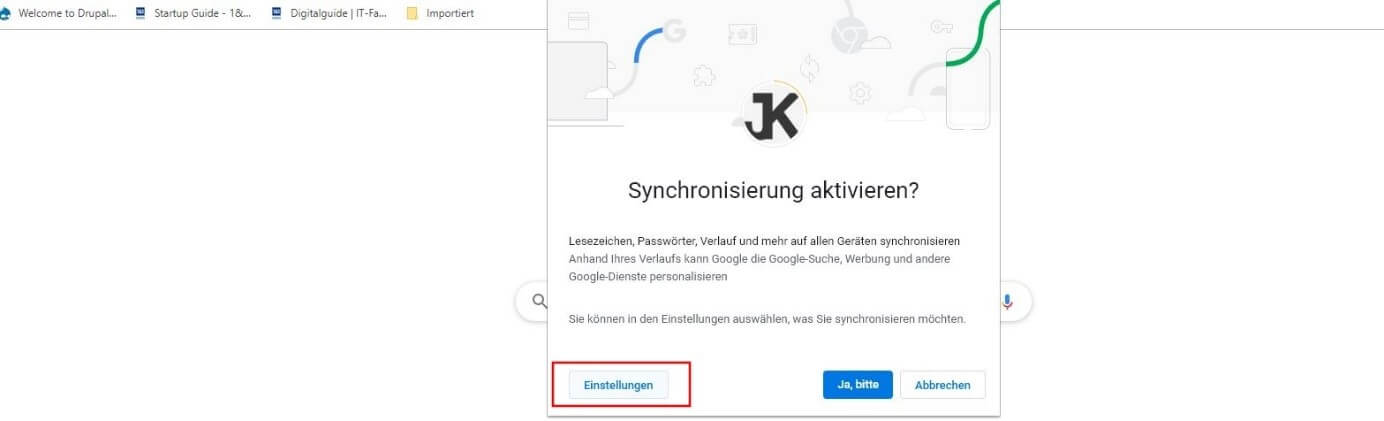
In den Einstellungen klicken Sie auf „Synchronisierung verwalten“, woraufhin Chrome das Auswahlmenü für alle Elemente öffnet, die synchronisiert werden sollen . Wahlweise können Sie alles oder nur bestimmte Einstellungen und Daten synchronisieren. Für letztere Option schieben Sie erst den Regler bei „ Alles synchronisieren “ nach links und anschließend bei allen Elementen, die Chrome nicht berücksichtigen soll:
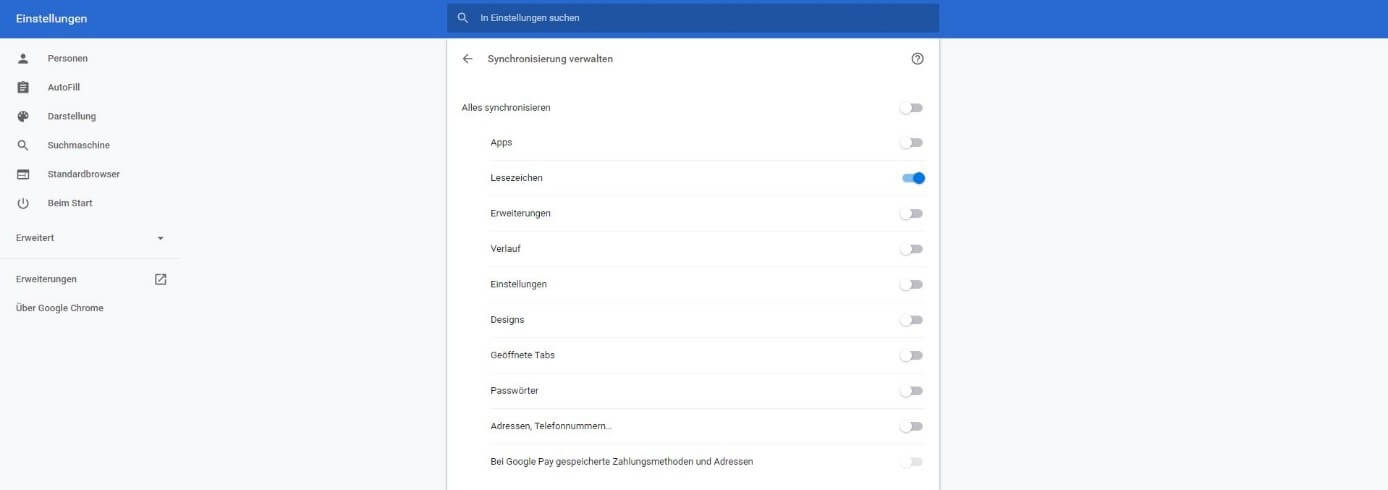
Wechseln Sie über den kleinen Pfeil neben „Synchronisierung verwalten“ das Menü und drücken Sie auf „ Bestätigen “, um Chrome und die gewählten Einstellungen auf all Ihren Geräten zu synchronisieren:
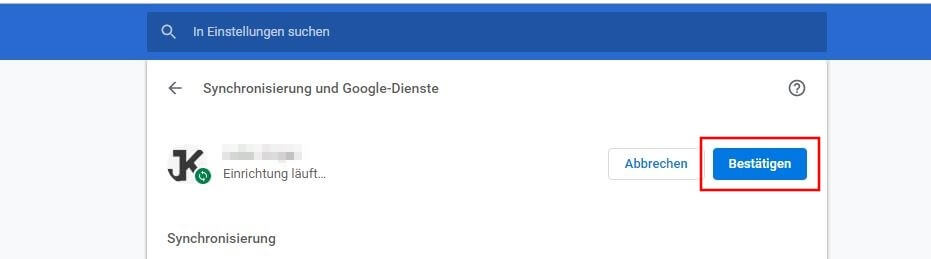
Auf Ihrem Smartphone bzw. Tablet müssen Sie sich nun lediglich in Chrome mit dem Google-Konto anmelden , woraufhin Sie alle Ihre Lesezeichen und alle sonstigen synchronisierten Daten und Einstellungen nun auch auf diesem Gerät zur Verfügung haben.
Ähnliche Artikel

Chrome-Lesezeichen exportieren: So funktioniert’s
Wer besuchte Websites später nochmal aufrufen möchte, kann sie im Browser einfach als Lesezeichen bzw. Favoriten speichern. Auch Chrome bietet diese Möglichkeit, sodass sich in Googles Browser unkompliziert eine Sammlung der eigenen Lieblingsseiten anlegen lässt. Dank integrierter Funktion kann man die Link-Kollektion problemlos in andere Browser übertragen. Doch wie genau funktioniert der…

Chrome-Sprache ändern: Schritt-für-Schritt-Anleitung
Google-Chrome bietet vielfältige automatisierte Einstellungen. Diese sind jedoch nicht immer für jeden Benutzer optimal. Ist in Ihrem Browser die falsche Sprache ausgewählt und Sie wissen nicht, wie Sie die Chrome-Sprache ändern? Mit der folgenden Schritt-für-Schritt-Anleitung erledigen Sie die Umstellung in nur wenigen Klicks.
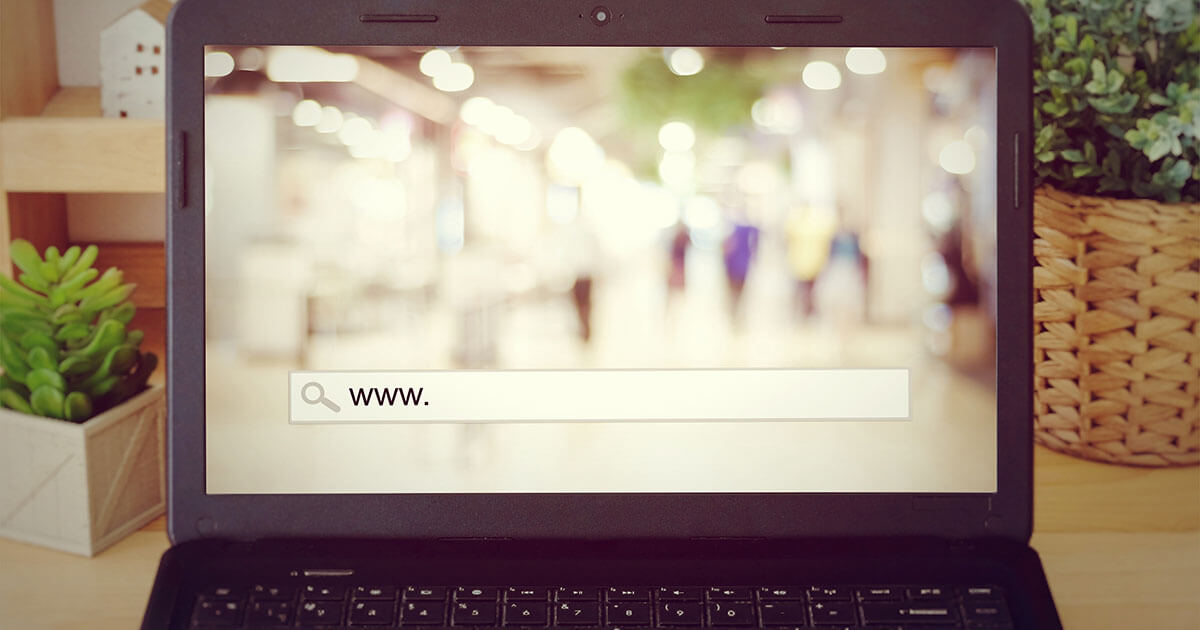
Inkognito-Modus in Chrome: Privates Surfen aktivieren
Wer privat im World Wide Web surfen möchte, nutzt hierfür am besten den Inkognito-Modus von Chrome. Dieses Sicherheitsfeature ermöglicht Ihnen, im Netz zu surfen, ohne dass Ihr Verlauf, Cookies oder andere Browserdaten gespeichert werden. Wir zeigen Ihnen in diesem Artikel, wie Sie „inkognito“ mit Chrome arbeiten können und welche Vorteile das private Surfen hat.

Chrome Dark Mode: So aktivieren Sie den Dunkelmodus in Chrome
Der Google Chrome Dark Mode ist ein Dunkelmodus, der sich auf allen Geräten aktivieren lässt. Anders gesagt: Sie können den Chrome Dark Mode also auf sämtlichen Computern mit Windows oder macOS sowie auf Smartphones mit iOS und Android nutzen. Wir zeigen Ihnen, wie die Aktivierung sowohl von Hand als auch automatisch erfolgt.

Internetseite an Taskleiste anheften unter Windows 10
Eine Internetseite an die Taskleiste anheften – das ist unter Windows 10 nicht schwierig. Sie brauchen dazu nur den Edge Browser. Möchten Sie jedoch einen Weblink von einem anderen Browser wie Firefox oder Google Chrome an die Windows Taskleiste anheften, so braucht es einen kleinen Trick. Wir verraten, wie es funktioniert.
NEU: Jetzt auch mit Künstlicher Intelligenz! Von Website bis Cloud – skalierbare Lösungen für jedes Projekt, immer inklusive persönlicher Beratung für Ihren Online-Erfolg.
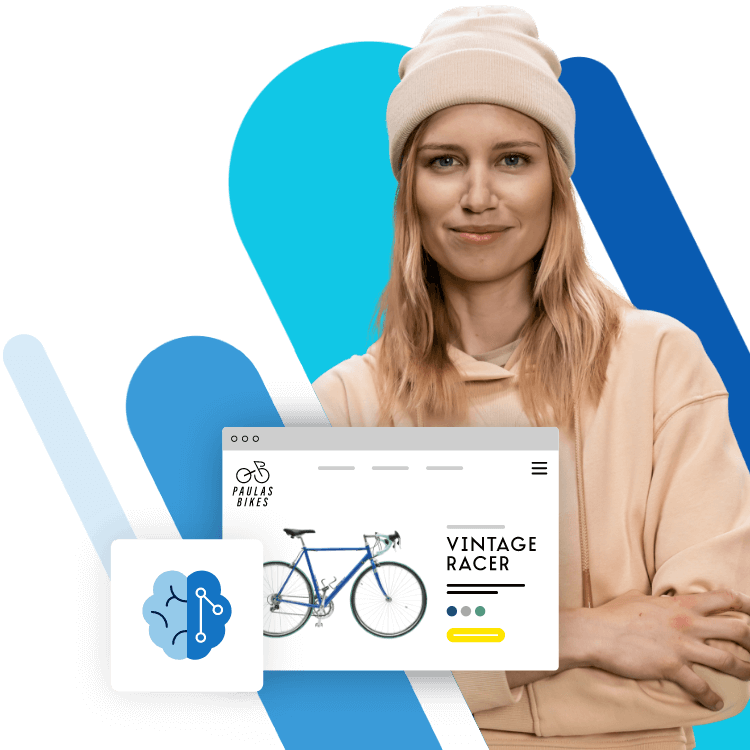

COMMENTS
Öffnen Sie Chrome auf Ihrem Computer. Wählen Sie rechts oben das Dreipunkt-Menü Lesezeichen und ListenLesezeichen und Einstellungen importieren aus. Wählen Sie Datei auswählen aus. Wählen Sie eine Datei und dann ÖffnenFertig aus. Tipp: Mit dem Google Passwortmanager in Chrome können Sie Passwörter aus anderen Apps importieren.
Wer wie ich vor allem mit einem Browser arbeitet, den anderen jedoch zwischendurch auch nutzt, ist froh, ab und zu die Lesezeichen aus dem Haupt-Browser in den Neben-Browser zu importieren. Von Safari nach Chrome. Starte Safari und exportiere die Lesezeichen (File > Export Bookmarks). Starte Google Chrome
So importieren Sie Lesezeichen aus Google Chrome oder Firefox. Der Import Ihrer Chrome-Lesezeichen oder Firefox-Lesezeichen gelingt in Safari in nur wenigen Schritten. Wichtig ist dabei, dass der ...
Exportieren Sie auf Ihrem Computer die Lesezeichen als HTML-Datei aus dem Browser. Öffnen Sie Chrome. Klicken Sie rechts oben auf das Dreipunkt-Menü. Wählen Sie Lesezeichen Lesezeichen und Einstellungen importieren aus. Wählen Sie im Drop-down-Menü die Option Lesezeichen-HTML-Datei aus. Wählen Sie Datei auswählen aus. Wenn Sie keine ...
Wenn du Safari nach Google Chrome oder Mozilla Firefox erstmals öffnest, findest du unten auf der Seite der Startseite die Frage, ob du die importierten Objekte behalten möchtest. Option wählen: Importierte Objekte behalten: Safari behält die aus Chrome oder Firefox importierten Lesezeichen, Verläufe und Passwörter.
Sie möchten Ihre Lesezeichen aus Edge oder Safari in Google Chrome verwenden? Wie Sie diese in den Browser importieren können, lesen Sie hier.
Lesezeichen; Standardsuchmaschinen; Gespeicherte Passwörter; Lesezeichen in Chrome hinzufügen. Wenn Sie Lesezeichen aus den meisten Browsern wie Firefox oder Safari importieren möchten, folgen Sie der Anleitung des jeweiligen Browsers, um Lesezeichen als HTML-Datei zu speichern oder zu exportieren. Gehen Sie dann so vor:
Ich persönlich kenne zwei davon, aber in diesem kleinen Tutorial werden wir eine dieser Möglichkeiten sehen: das einfachste Aus meiner Sicht. Nun, um zu beginnen, was wir tun werden, öffnen Sie Chrome auf unserem Mac und Klicken Sie auf Chrome aus dem oberen Menü. Jetzt müssen wir auf klicken Lesezeichen und Einstellungen importieren.
Tippen Sie Ihr Apple-Konto („Apple-ID, iCloud, iTunes & App Store“) an. Wählen Sie den Menüpunkt „ iCloud “ aus. Schieben Sie den Regler beim Eintrag „ Safari “ nach rechts. Auch in Safari können Sie Lesezeichen importieren, um Ihre Favoriten-Sammlung zu erweitern. Wir zeigen Ihnen, welche Schritte hierfür erforderlich sind.
Öffnen Sie Chrome. Drücken Sie auf das Drei-Punkte-Icon (oben rechts in der Menüleiste). Klicken Sie auf den Punkt „ Lesezeichen “ und danach auf „ Lesezeichen und Einstellungen importieren “. Wählen Sie „ Mozilla Firefox “, „ Internet Explorer “ oder „ Microsoft Edge “ aus, setzen ein Häkchen bei „Favoriten ...