- Request Quote
- FREE Buyers Guide
- Headset Compatibility Guides
- Headsets 101 Guide
- Frequently Asked Questions
1-800-914-7996
$100 Minimum Order - No Returns
- Multi Connectivity
- Office Phones
- Computers & Phones w/ USB ports
- Microsoft Teams Certified
- Cell Phone Bluetooth Headsets
- Office Phones using QD
- Cables & Amplifiers
- Poly Headsets (Plantronics)
- Jabra Headsets
- Yealink Headsets
- Logitech Headsets
- EPOS Headsets
- Poly (Polycom) IP Phones
- Yealink IP Phones
- Teams Desk Phones
- Zoom Desk Phones
- Office & Contact Center
- 911 Center | Dispatch
- Conferencing
- Speakerphones for Conference Calls
- Cameras | Webcams
- EHS Cables/Lifters
- Wired Headset Cables & Amplifiers
- Wireless Headset Accessories
- Wired Headset Accessories
- Computer Headset Accessories
- Cell Phone Headset Accessories
- A/V Accessories

How to Pair the Plantronics Voyager Legend Bluetooth Headset
First time pairing for the voyager legend headset:.
1) Turn the headset on. Slide the power switch to the ‘on’ position showing green. The headsets LEDs will begin flashing red/blue. The Voyager Legend headset is now in pairing mode. If you don’t see the red/blue flashing LED, turn the headset off and repeat step 1. If for a second time your Voyager Legend LED doesn’t flash red/blue, your headset may have already been paired. Skip to the below section labeled: To Pair Voyager Legend to a Different Phone or Re-Pair to the Same Phone
2) Turn on your phone’s Bluetooth feature. While the Voyager Legends LEDs are flashing red/blue, activate Bluetooth on your phone and set it to search for new devices. • iPhone Settings > General > Bluetooth > On • Android™ Smartphones Settings > Wireless & Networks > Bluetooth: On > Scan for devices
NOTE: Menus may vary by device
3) Select Voyager Legend. Select “PLT_Legend” on your phone as a found device. If your phone asks, enter four zeros (0000) for the passcode or simply accept the connection.
4) Complete pairing process. Once your Plantronics Bluetooth pairing is complete, LEDs on the Voyager Legend will stop flashing red/blue and you will hear “pairing successful.” from the headset.
NOTE: To enable caller name announcement, allow access to your contacts if your phone prompts you.
Your phone should now be paired with the Plantronics Voyager Legend headset . Customers often ask us how to connect Plantronics Bluetooth headsets and with these instructions, you will be able to use your old headset with your new phone.
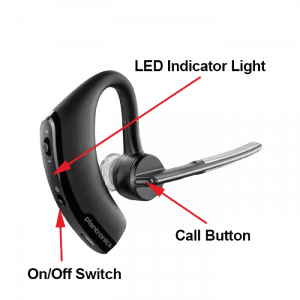
To Pair Voyager Legend to a Different Phone or Re-Pair to the Same Phone:
1) Turn the headset on. Slide the power switch to the ‘on’ position showing green.
2) Using voice commands. Tap the Voice button on your Voyager Legend and say “Pair mode,” or Press and hold the Call button on your Voyager Legend until you hear “Pairing”
3) Turn on your phone’s Bluetooth feature. While the Voyager Legends LEDs are flashing red/blue, activate Bluetooth on your phone and set it to search for new devices. • iPhone Settings > General > Bluetooth > On • Android™ Smartphones Settings > Wireless & Networks > Bluetooth: On > Scan for devices
4) Select Voyager Legend. Select “PLT_Legend” on your phone as a found device. If your phone asks, enter four zeros (0000) for the passcode or simply accept the connection.
5) Complete pairing process. Once your Plantronics Bluetooth pairing is complete, LEDs on the Voyager Legend will stop flashing red/blue and you will hear “pairing successful.” from the headset.
NOTE To enable caller name announcement, allow access to your contacts if your phone prompts you.
Your phone should now be paired with the Plantronics Voyager Legend headset and ready for use. Customers often ask us how to connect Plantronics Bluetooth headsets and with this guide, you will be up and going in a matter of minutes.
Popular Audio/Video Solutions:

Make sure to update your headset firmware.
Visit Poly Lens for the latest updates.
Plantronics Bluetooth Pairing Mode: A Step-by-Step Guide
Putting your Plantronics Bluetooth into pairing mode is a breeze! All you need is your Bluetooth device, and in a few simple steps, you’ll be ready to connect it to your phone, tablet, or computer. Just make sure your device is charged, and you’re good to go!
Step by Step Tutorial: Putting Your Plantronics Bluetooth in Pairing Mode
Before we dive into the steps, let’s quickly discuss what we’re about to do. Pairing mode is what allows your Bluetooth device to be discoverable by other devices. This is essential for establishing a connection.
Step 1: Turn on your Plantronics Bluetooth
Press and hold the power button until the light indicator turns on.
When you turn on your Plantronics Bluetooth, you might notice a light indicator. For most models, this light will flash blue and red when your device is in pairing mode. If it doesn’t, don’t worry! We’ll get there in the next step.
Step 2: Activate Pairing Mode
Hold the power button down for 5-6 seconds until the light indicator starts flashing blue and red.
After you’ve turned on your device, keep holding down the power button. You’ll know you’re in pairing mode when the light flashes blue and red. This is your device’s way of saying, “Hey, I’m ready to pair with something!”
Step 3: Keep the Device in Pairing Mode
Wait for your other device to discover your Plantronics Bluetooth.
Once your Bluetooth is in pairing mode, grab the device you want to pair it with. It could be your phone, laptop, or tablet. Go to the Bluetooth settings on that device, and it should find your Plantronics Bluetooth listed there.
After you’ve completed these steps, your Plantronics Bluetooth will pair with your device, and you’ll be ready for hands-free calling, listening to music, or whatever else you need your Bluetooth for!
Tips: Enhancing Your Pairing Experience
- Make sure your Plantronics Bluetooth is charged before you try to pair it.
- Keep the Bluetooth and the device you’re pairing it with close to each other.
- If your Bluetooth doesn’t go into pairing mode, try resetting it according to the user manual.
- Make sure your other device’s Bluetooth is on and in discovery mode.
- If you’ve previously paired your Plantronics Bluetooth with another device, it might connect to that device automatically. Be sure to disconnect from the other device if you want to pair with something new.
Frequently Asked Questions
How do i know if my plantronics bluetooth is in pairing mode.
Your Plantronics Bluetooth will have a light indicator that flashes blue and red when in pairing mode.
What do I do if my device doesn’t recognize my Plantronics Bluetooth?
Make sure your Bluetooth is in pairing mode and your other device’s Bluetooth is on and set to discoverable. Sometimes, turning off the Bluetooth on your device and then turning it back on can help.
Can I pair my Plantronics Bluetooth with multiple devices?
Yes, most Plantronics Bluetooth devices can remember multiple devices, but they can only be connected to one device at a time.
What should I do if my Plantronics Bluetooth won’t go into pairing mode?
Try resetting your Bluetooth device. The instruction manual that came with your device should have specific steps on how to do this.
How far away can my device be from my Plantronics Bluetooth and still maintain a connection?
Typically, Bluetooth devices work within a 10-meter (33-foot) range, but walls and other obstacles can affect this.
- Turn on your Plantronics Bluetooth
- Activate Pairing Mode
- Keep the Device in Pairing Mode
Pairing your Plantronics Bluetooth with your device shouldn’t be a headache. With these simple steps, you’ll have your Bluetooth device ready to go in no time. Whether you’re setting it up for the first time or reconnecting to a new device, the process is straightforward.
Remember to keep both devices close together for the best connection, make sure your Bluetooth is charged, and if you run into trouble, don’t hesitate to consult the user manual or get in touch with Plantronics support. Happy pairing, and enjoy the freedom of wireless connectivity with your Plantronics Bluetooth!

Matthew Burleigh has been writing tech tutorials since 2008. His writing has appeared on dozens of different websites and been read over 50 million times.
After receiving his Bachelor’s and Master’s degrees in Computer Science he spent several years working in IT management for small businesses. However, he now works full time writing content online and creating websites.
His main writing topics include iPhones, Microsoft Office, Google Apps, Android, and Photoshop, but he has also written about many other tech topics as well.
Read his full bio here.
Share this:
Join our free newsletter.
Featured guides and deals
You may opt out at any time. Read our Privacy Policy
Related posts:
- How to Connect Sony Headphones to iPhone
- How to Change Bluetooth Name on iPhone (2024 Guide)
- How to Pair a Jabra Bluetooth Headset with an iPhone 14: Step-by-Step Guide
- How to Forget a Bluetooth Device on the iPhone 5
- How to Pair an iPhone With Another Phone: A Step-by-Step Guide
- Can I Have Two Bluetooth Devices Connected to an iPhone at Once?
- How to Set up Bluetooth Headsets With IPhones: A Step-by-Step Guide
- Does the iPad Pair With Bluetooth Headphones? Find Out Here!
- Bluetooth Headset Won’t Connect to My iPad – Troubleshooting Tips
- How to Connect a Computer and an iPad With Bluetooth: A Step-by-Step Guide
- How to Turn off Bluetooth on iPhone 14: A Step-by-Step Guide
- How to Delete a Bluetooth Device on iPhone 15: A Step-by-Step Guide
- What Kind of Bluetooth Headsets Will Work with iPhone 14: A Guide
- How to Print Via Bluetooth From an IPhone to a Printer: A Step-by-Step Guide
- How to Connect Two iPhones to Bluetooth: A Step-by-Step Guide
- iOS 17: How to Change Bluetooth Name on iPhone Easily
- How to Delete a Bluetooth Device on an iPhone 13
- How to Connect a Bluetooth iPhone to a Mac: A Step-by-Step Guide
- How to Connect Airpods to Chromebook: A Step-by-Step Guide
- How to Disconnect Bluetooth Device – Windows 10
Loading manuals...
Plantronics Voyager 5200 Pairing: Wireless Bluetooth Headset Manual

The Plantronics Voyager 5200 Wireless Bluetooth Headset User Manual provides a comprehensive guide on how to use and operate the headset. It includes detailed instructions on how to charge the headset, check battery levels, and use the charging case. The manual also covers how to fit the headset properly and change the ear tips for a better fit. One of the main topics covered in the manual is pairing the headset with a mobile device. It provides step-by-step instructions on how to pair the headset via Bluetooth or NFC, as well as how to pair it with another device. Additionally, the manual explains how to make and receive calls, adjust the volume, mute the headset, and use voice assistants such as Siri or Google Assistant. The manual also covers advanced features such as enabling Tile and customizing voice alerts. Overall, the Plantronics Voyager 5200 Wireless Bluetooth Headset User Manual is a valuable resource for users looking to maximize their experience with the headset.

Plantronics Voyager 5200 Wireless Bluetooth Headset User Manual
Plantronics Voyager 5200 Wireless Bluetooth Headset
What’s in the box.

Accessories
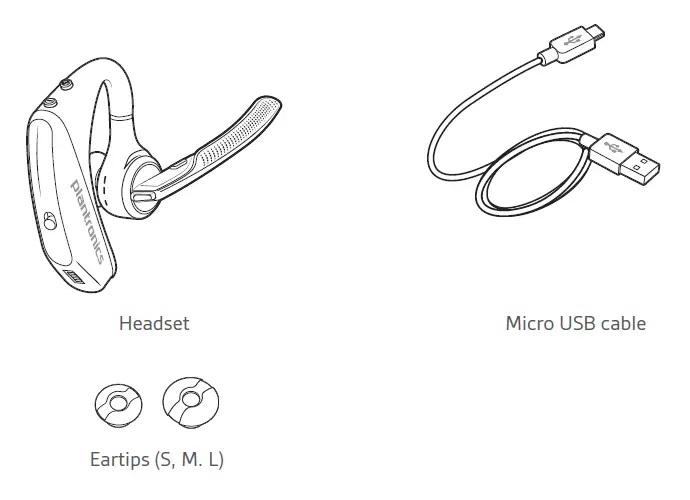
Headset Overview
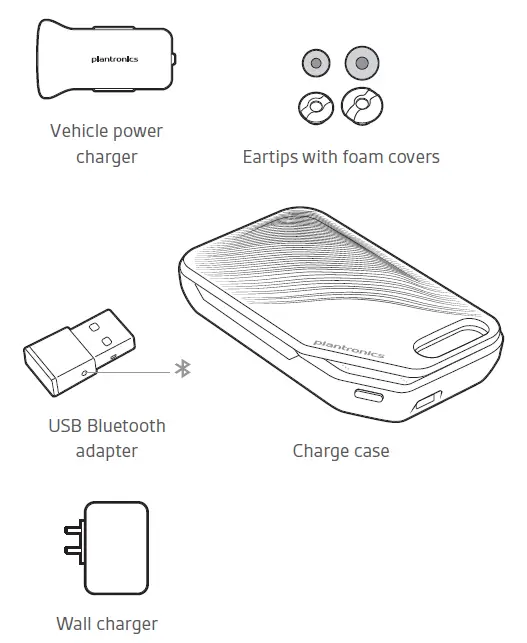
Charge Your Headset
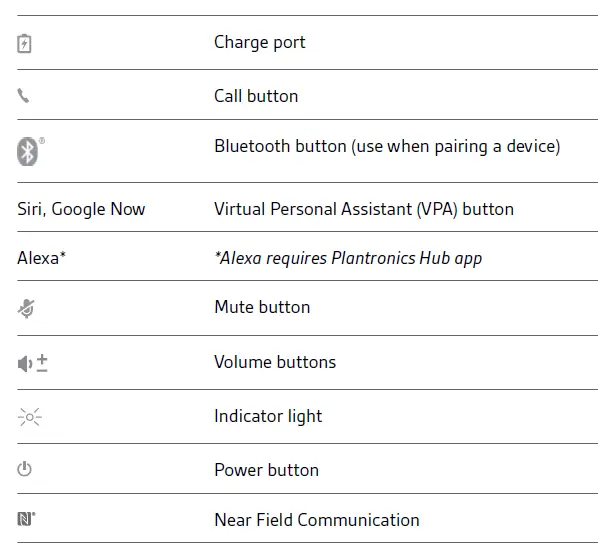
Check Battery Level
There are multiple ways to check the battery level of the headset:
- Listen to voice prompts on the headset by pressing the Call button.
- Check the LED indicators on the headset or charging case.
- Use the Plantronics Hub application for desktop or mobile. You can download the software by visiting plantronics.com/software.
Headset LED behavior
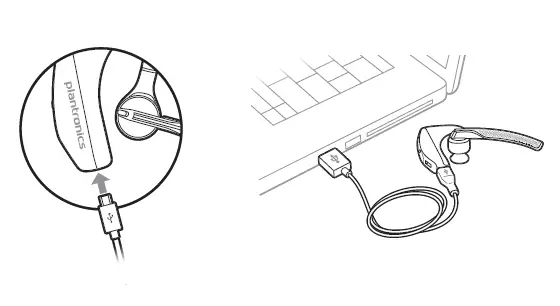
Use Charge Case
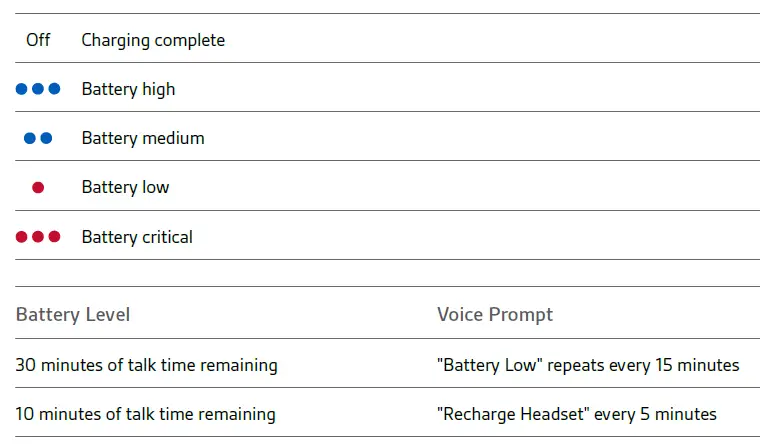
Battery status LEDs for charge case
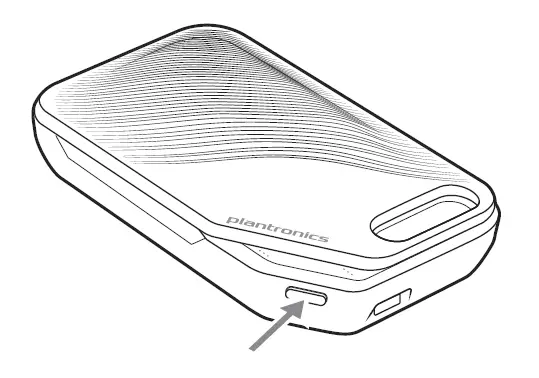
- Slide headset over and behind your ear, then press gently toward your ear. NOTE : Remove your eyeglasses before donning the headset for best fit.
- Rotate microphone boom until it is pointed toward your mouth.
- Mic boom moves up and down for a better fit.
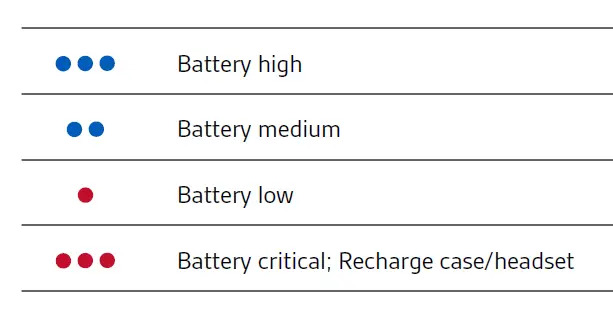
Pair your phone
Pair to mobile device.
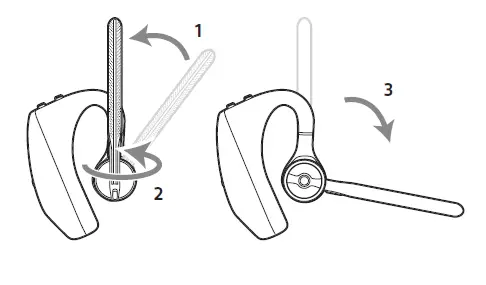
- Activate Bluetooth on your phone and set it to search for new devices. • iPhone Settings > Bluetooth > On* • Android Settings > Bluetooth: On > Scan for devices* NOTE : *Menus may vary by device.
- Select “PLT V5200 Series.” If necessary, enter four zeros (0000) for the passcode or accept the connection. Once successfully paired, you hear “pairing successful” and the headset LEDs stop flashing. NOTE : Your headset can pair with up to 8 devices but only maintain 2 connections simultaneously; this includes the Bluetooth USB adapter.
NFC pairing
NFC pairing is an option to pair your phone if there are one or less devices already connected. NFC pairing will not work if there are two devices connected already.
- Ensure NFC is on and your phone’s display is unlocked. (Phones may vary.)
- With the headset powered on, lay the headset on the back of phone near the NFC tag on phone as shown until NFC pairing completes. If necessary, accept the connection.
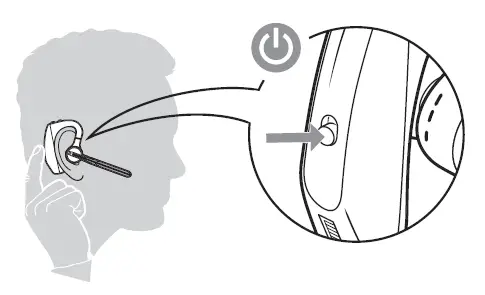
Pair another device
- With the headset powered on press and hold the Call button until you hear “Pairing.”
- While the headset LEDs are flashing blue and red, activate Bluetooth on your phone and set it to search for new devices.
- Select “PLT V5200 Series.” Once successfully paired, indicator lights stop flashing and you hear “pairing successful.”
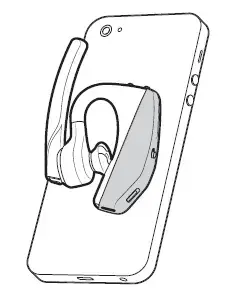
Make/Take/End Calls
Answer a call
- Put the headset on to answer a call, or
- Say “answer” after call is announced, or
- Tap the Call button.
- Tap the .
Reject incoming call
- Press the for 2 seconds.
Redial last outgoing call
- Double-tap the .
Caller Announcement (mobile phone only) When wearing your headset, you will hear the name of a contact calling so you can decide whether to answer or ignore the call without having to check the phone screen. An incoming caller name is announced:
- if your phone supports Phone Book Access Profile (PBAP)
- if you granted access to your contacts during pairing process (for many mobile phones, this is preset out-of-the box and may not be necessary)
- if the caller is stored in the phone’s contacts list
An incoming caller name is not announced: if the caller is unknown, unlisted, blocked, or the language is not supported.
Adjust the volume
Press the up (+) or down (–) during a call or while streaming audio. While not on a call or streaming audio you can press the Volume buttons to adjust the volume level for Caller Announce and other voice prompts.
Press the Mute button to mute or unmute your headset during an active call. Customize mute settings in Plantronics Hub app. Mute on reminder* * Plantronics Hub for Mac/Win or Plantronics Hub for iOS/Android required to enable. ( plantronics.com/software ) You can add a mute alert notification by managing your mute feature with Plantronics Hub. If this setting is enabled and you have muted an active call and you start to speak, an alert will remind you that you are still on mute.
Voice assistant
Siri, Google Assistant™, Cortana Press and hold the Call button for 2 seconds to activate your phone’s default voice assistant. Wait for the phone prompt to activate voice dialing, search, and other smartphone voice controls.
Enable and use Amazon Alexa
With Alexa enabled on your headset, you can ask for directions, call friends, access Alexa Skills and more. NOTE : Amazon Alexa isn’t available in all languages and countries.
- Enable Alexa A. Connect the headset to your mobile device B. Update your Plantronics Hub mobile app (software) if necessary C. Launch Plantronics Hub app and ensure that your headset (firmware) is up-to-date D. From Plantronics Hub main menu, choose Apps > Amazon Alexa > Enable E. Launch the Amazon Alexa app and follow the instructions to set up your headset
- Use Alexa A. To use Alexa, tap the Mute button and ask a question. You hear a tone when Alexa is activated.
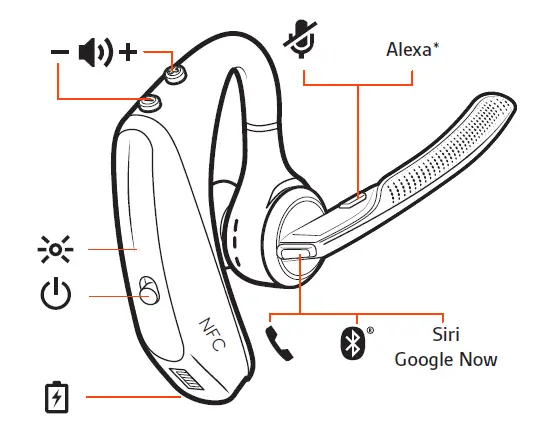
Play or pause audio
Use sensors.
Smart sensors in this headset recognize if the headset is being worn and can automatically perform time-saving functions. Putting on your headset will:
- Answer an incoming call
- Transfer an active call from your phone
- Resume streaming audio
Taking off your headset will:
- Transfer an active call to your phone Pause streaming audio
Reset Sensors You may need to reset the sensors if they are not working as expected.
- Wearing the headset, tap the Call button to test sensors. A talk time voice alert means sensors are working. A tone means sensors need to be reset.
- To reset the sensors, power on headset, connect the headset to a charger or directly to your computer’s USB port and place it on a flat, non-metallic surface for more than 10 seconds.
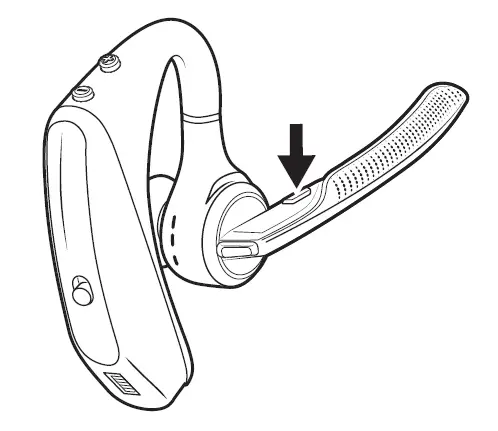
Disable sensors
You can disable your headset smart sensors through Plantronics Hub software under the Settings menu or in an idle state, simultaneously press and hold the call and mute buttons for 5 seconds and a voice prompt will inform you of smart sensors status.
Advanced features
Enable tile.
Use the Tile app to ring your lost headset or locate it on a map and ask the Tile community for help.
- Connect the headset to your mobile device
- Launch Plantronics Hub app and ensure that your firmware is up-to-date
- From Plantronics Hub main menu, choose Apps > Tile > Enable
- Launch the Tile app and follow the instructions to connect your headset
Voice alerts list
Following is a list of common voice alerts, you can use Plantronics Hub to customize the alerts. Download Plantronics Hub at plantronics.com/software
- “Answering call”
- “Battery low”
- “Redialing last outgoing call”
- “Incoming call”
- “Mute on/off/muted”
- “No phone is connected”
- “Pairing”
- “Pairing incomplete, restart headset”
- “Pairing successful”
- “Power on/off”
- “Phone X connected/disconnected”
- “Recharge headset”
- “Smart sensors on/off”
- “Talk time X hours”
- “Volume maximum/minimum”
Adjust voice alert volume
Toggle the volume button when the headset is powered on and idle (not on a call or streaming music) to adjust the volume of the headset’s voice alerts.
Firmware Update
Firmware updates are designed to keep your headset current with the latest technology. Update your firmware to:
- Change voice alert/command languages
- Improve performance
- Add new features to your device You can update your headset wirelessly using either your smartphone or your desktop PC with Plantronics Hub. Download at plantronics.com/software With Plantronics Hub for Android/iOS installed on your smartphone, check Settings to see if an update is available. With Plantronics Hub for Windows/Mac installed on your computer, check Updates to see if a new version of firmware is available for your device. Tips
- If you are preforming an update using Plantronics Hub from your phone:
- Remove your headset from your ear. Do not use your headset or smartphone until the update is complete.
- Disconnect your headset from other devices such as phones, tablets and computers.
- Do not start a second update from a second phone.
- Do not play music on your phone during the update.
- Do not answer or place a call during the update. NOTE : If you receive a lot of calls, emails or texts that interrupt your update, try turning on the Do Not Disturb feature in your phone’s setting while you update.
- If you are preforming an update using Plantronics Hub for [Windows] from your computer using your wireless Bluetooth adapter:
- Remove your headset from your ear. Do not use your headset or computer until the update is complete.
- Do not start a second update from another device such as a phone or another computer.
- Disconnect other Bluetooth headsets from your computer.
- Do not answer or place a call during the update.
Headset recovery
If you receive an over the air update failure message, or experience an update failure, take the following steps:
- Connect your headset to your computer.
- Download and install Plantronics Hub for Windows/Mac at https://www.plantronics.com/product/plantronics-hub-desktop
- Open Plantronics Hub, go to Help > Support > Firmware Updates & Recovery and enter your Product ID (PID) to complete the recovery.
Troubleshooting
Q. Callers can’t hear me. Solutions:
- Ensure headset is paired and connected to your phone.
- Reposition headset on your ear as the sensors may not detecting it is on.
- Reset your sensors (following above instructions) as they may need recalibrating.
- Disable your sensors as they may be incompatible with your specific ear shape.
- Disable HD Voice (Wideband Audio) via Plantronics Hub application as this setting may be incompatible with your phone.
Q. I can’t hear callers or music. Solutions:
- Ensure headset is paired and connected to your phone.
Q. My headset will not report 7 hours of talk time after it is fully charged Solutions:
- Disable HD Voice (Wideband Audio) which uses more power.
- Completely discharge your headset’s battery then give it a full charge.
- Some phones have less efficient Bluetooth connections and thus will not allow for an optimal talk time of 7 hours. The talk time remaining estimate is partly calculated by your historical use so inconstancies in an estimate may occur based on your particular use patterns.
Specifications
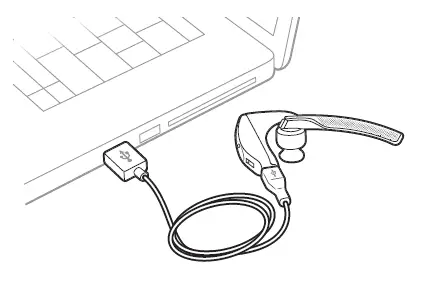
NEED MORE HELP? plantronics.com/support Plantronics, Inc. 345 Encinal Street Santa Cruz, CA 95060 United States Plantronics B.V. Scorpius 171 2132 LR Hoofddorp Netherlands 2019 Plantronics, Inc. Plantronics and Voyager are trademarks of Plantronics, Inc. registered in the US and other countries, and OpenMic and PLT are trademarks of Plantronics, Inc. Bluetooth is a registered trademark of Bluetooth SIG, Inc. and any use by Plantronics, Inc. is under license. Google Play and the Google Play logo are trademarks of Google Inc. The N-Mark is a trademark or registered trademark of NFC Forum, Inc. in the United States and in other countries. All other trademarks are the property of their respective owners.
SPECIFICATION
Does it have a mute?
yes, it has a mute button.
is this the newest version of the Plantronics Voyager out there?
The Voyager 5200 and 5220 both say that they are Bluetooth 4.1 (see the Plantronics website for the official product specifications), but the Voyager 5200 UC says that it is “Blutooth 5.0 with BLE”
How does one switch between two paired devices (such as answer a call while using it on a screen share on a computer)?
In this scenario, receiving a phone call on the second device will send a notification on the headset, at this point you can press the call button once to answer the call and switch the audio over.
Can this model connect to laptop? does this package include usb to connect laptop to voyager?
Yes, Bluetooth headsets can be used by devices that support them and if your laptop has Bluetooth built-in and it’s adapter has the appropriate profiles (HSP for calls and A2DP for media streaming) it will be able to pair and use any of them (including our Voyager 5200). This specific item is the standard Voyager 5200 and does not include the BT600 adapter. Our Voyager 5200 UC variant does include the BT600 as well as the charging case in the box, you can find it with part number 206110-01. Please don’t hesitate to contact our customer care group at www.plantronics.com/support if you have other questions!
Does it let let you listen to music?
yes, Voyager 5200 has the audio profile that allows you to stream music from your device.
it is different versions/models of the “plantronics voyager 5200”, if that wich is the best one? I have the legend but noise cancellation it’s poor.
We have different versions of our Voyager 5200 series headset, the only differences between series are the included accessories: the headset is the same one. All of our Voyager 5200 series headsets include improved noise cancellation and wind reduction compared to our previous headsets, including our Voyager Legend.
Will it work with original voyager charging base?
Voyager 5200 has it own charging case. You can charge the headset inside the case, or on top as a charging stand. It will not charge in another Voyager case.
does this fit in the voyager legend charging case?
Voyager 5200 has it own charging case. You can charge the headset inside the case, or on top as a charging stand. It will not charge in the Voyager Legend case.
How does it turn on?
The Voyager 5200 has a small on/off switch on the back of the ear loop that will effortlessly allow you to power the headset on while you are wearing it. Please don’t hesitate to contact our Customer Care Group at 800-985-9815 if you require assistance!
Would you recommend for truckers?
Yes, the Voyager 5200 is a good option for truckers since it has a Four-mic noise cancelling and a proprietary DSP that cancels disruptive background noise like traffic or crowds. It also comes with six layers of our unique WindSmart technology that ensure your voice comes through clearly— especially outdoors. If you have any further questions, feel free to contact our Customer Care Team at: 800-985-9815!
Will this item work with a Mitel 6930?
No, this model is not recommended for a Mitel 6930, instead a compatible version would bee the Voyager 5200 Office or the Voyager 4220 Office. If you have any further questions, please don’t hesitate to contact our Customer Care Team at: 800-985-9815.
how to adjust the form fo the ear loop?
Really the only adjustment there is with this headset is the size of the ear bud used. Comes with 3 different ones. Small, Medium, and Large.
Does it come with a charger?
It comes with a wire to charge it with, that’s it
will this bluetooth connect to two phones at once?
Yes. But only one can rule. Meaning you can’t listen to both at the same time even though they are both connected.
Will this airphone operate with Bluetooth on a Harley Davidson motorcycle?
Most likely yes, while our devices are meant to be used with cellphones and computers, technically they should work with any device or vehicle that supports Bluetooth headsets.
How long does it take to fully charge the Plantronics Voyager 5200 Wireless Bluetooth Headset?
It takes approximately 90 minutes to fully charge the headset.
How can I check the battery level of the headset?
You can listen to voice prompts on the headset by pressing the Call button, check the LED indicators on the headset or charging case, or use the Plantronics Hub application for desktop or mobile.
How do I fit the headset properly?
Slide the headset over and behind your ear, then press gently toward your ear. Rotate the microphone boom until it is pointed toward your mouth. The mic boom moves up and down for a better fit. Change the eartip for a better fit by pushing in eartip and rotating to the left to unlock it. Align new eartip into slot; push, rotate to the right and lock into place.
How do I pair my mobile device with the headset?
The first time you power on the headset it begins the pairing process. Put on your headset and you will hear “pairing” and the headset LEDs flash red and blue. Activate Bluetooth on your phone and set it to search for new devices. Select “PLT V5200 Series.” If necessary, enter four zeros (0000) for the passcode or accept the connection.
How can I use voice assistants such as Siri or Google Assistant with the headset?
Press and hold the Call button for 2 seconds to activate your phone’s default voice assistant.
How can I enable and use Amazon Alexa with the headset?
Connect the headset to your mobile device, update your Plantronics Hub mobile app (software) if necessary, launch Plantronics Hub app and ensure that your headset (firmware) is up-to-date, from Plantronics Hub main menu, choose Apps > Amazon Alexa > Enable, launch the Amazon Alexa app and follow the instructions to set up your headset. To use Alexa, tap the Mute button and ask a question.
How can I reset the sensors on the headset?
Wearing the headset, tap the Call button to test sensors. A talk time voice alert means sensors are working. A tone means sensors need to be reset. To reset the sensors, power on headset, connect the headset to a charger or directly to your computer’s USB port and place it on a flat, non-metallic surface for more than 10 seconds.
How can I enable Tile on the headset?
Connect the headset to your mobile device, launch Plantronics Hub app and ensure that your firmware is up-to-date, from Plantronics Hub main menu, choose Apps > Tile > Enable, launch the Tile app and follow the instructions to connect your headset.
How can I customize voice alerts on the headset?
You can use Plantronics Hub to customize the alerts by downloading it at plantronics.com/software.
How can I update the firmware on the headset?
You can update the firmware through the Plantronics Hub application for desktop or mobile.
Read More About This Manual & Download PDF: Plantronics Voyager 5200 Wireless Bluetooth Headset User Manual – Optimized PDF Plantronics Voyager 5200 Wireless Bluetooth Headset User Manual – Original PDF
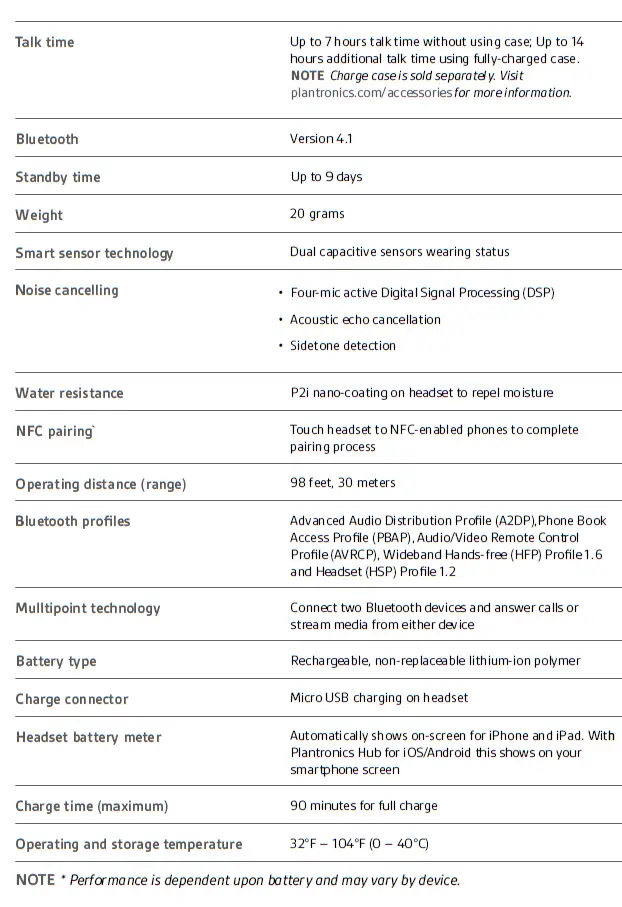
www.poly.com
More Manuals From Plantronics

Plantronics RIG 800 Series Wireless Gaming Headset Manual
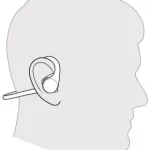
plantronics BackBeat FIT 2100 Series manual

Plantronics BackBeat GO 3 manual

Plantronics Bluetooth Headset System manual
ItsManual.com
Here at ItsManual.com we collect as many owner’s manuals from around the web.
We then store these as both PDFs and as HTML that is easily viewed on pretty much every browser and device.
By doing this we can make sure that a copy of each manual we find stays online and is easily accessible for years to come.
Inside these owner’s manuals, you will typically find information on how to assemble, set up and even operate the product you have bought safely.
If you have a manual for a product that others may not have then please submit it to this site to help out.
- Submit Owner’s Manual
- Privacy Policy

No products in the cart.
- Refund Policy

FAQ: Plantronics Voyager Legend Bluetooth Headset
Q1: How do I pair my Plantronics Voyager Legend Bluetooth headset with my device? A: Ensure the headset is in pairing mode (LED indicator flashes red and blue). On your device, enable Bluetooth and select “Voyager Legend” from the list of available devices. Follow on-screen prompts to complete the pairing process.
Q2: What is the battery life of the Voyager Legend headset? A: The battery life varies, but on average, it provides up to 7 hours of talk time and 11 days of standby time. Charging time is approximately 90 minutes.
Q3: Can I use the Voyager Legend with multiple devices? A: Yes, the headset supports multipoint technology, allowing you to connect and switch between two devices simultaneously.
Q4: How do I answer or end a call using the Voyager Legend? A: To answer a call, simply tap the call button on the headset. To end a call, tap the call button again. You can also use voice commands such as “Answer” or “Ignore.”
Q5: Is the Voyager Legend compatible with voice assistants like Siri or Google Assistant? A: Yes, the headset is compatible with voice assistants. To activate, tap the voice command button and speak your command.
Q6: Can I customize the settings on the Voyager Legend? A: Yes, you can customize settings using the Plantronics Hub app. The app allows you to update firmware, adjust headset settings, and find misplaced headsets using the “Find MyHeadset” feature.
Q7: How do I reset my Voyager Legend to factory settings? A: Turn off the headset, press and hold the call button, and turn on the headset. Release the call button when the LED indicator flashes red and blue. The headset is now reset.
Q8: Does the Voyager Legend support HD audio? A: Yes, the headset features wideband audio for enhanced call clarity and supports A2DP for streaming music and multimedia.
Q9: Is the Voyager Legend water-resistant? A: While not fully waterproof, the headset has moisture protection, making it resistant to light rain and sweat.
Q10: How do I charge my Voyager Legend headset? A: Connect the included micro USB charging cable to the headset and a power source. The LED indicator will show the charging status, and it takes approximately 90 minutes for a full charge.
For more detailed information and troubleshooting, refer to the user manual provided with your Plantronics Voyager Legend Bluetooth headset.
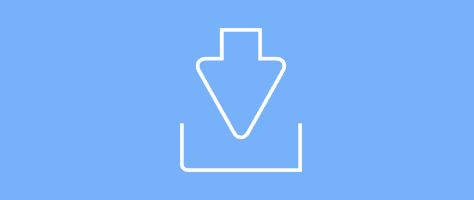
- Bluetooth headsets & earbuds
- Contact center headsets
- USB headsets
- DECT wireless headsets
- All headsets
- IP desk phones
- Wireless phone systems
- USB/Bluetooth speakerphones
- IP conference phones
- All-in-one solutions
- Modular solutions
- USB solutions
- PC-based solutions
- Personal solutions
- All video conferencing
- Device management
- Private video conferencing
- Support services
- All software & services
- All solutions
We're more powerful when we work as one
Poly outfits office and personal spaces so everyone can look and sound their best..
Hybrid work opens new possibilities for you and your organization. Evolve company culture, secure and retain the best talent, foster greater employee satisfaction, and transform customer interactions. Everyone can participate thanks to inclusive technology such as people-focused video and distraction-free audio.
End-to-end collaboration for every workspace and workstyle
Headsets, phones, video conferencing solutions made to work anywhere and anytime.
Integrate seamlessly with the platform and services of your choice
No matter what video collaboration partner you use, we deliver a seamless experience.
Amazing, consistent user experiences
Delivering crystal clear images, vibrant colors, and premium audio with noise cancellation and AI technology.
Elite business services and software
Tackle any business challenge with Poly's all-inclusive service offerings and equip IT with top tier software.
Explore Poly products and solutions
Headsets created for comfort and clarity. Made to focus. Made to connect. Made to communicate.
Video Conferencing
In today's world, people in the same meeting aren't aways in the same room – but they'll feel like they are.
Built for hot-desking or the home office, Poly phones deliver high-quality audio and options for a range of work styles.
Software & Services
Poly solutions deliver better collaborative experiences that keep your teams productive in any workspace.
Integrate seamlessly with the platform and service of your choice.

Poly solutions tailored to you
The tools workers need to meet and succeed as equals—from any location.
Poly Studio R30+
A dynamic camera experience that keeps everyone in frame at all times—making meetings easier and more inclusive.
Poly Voyager Surround Series
Work where you want and sound your best with the over-ear, boomless Bluetooth headset.
Poly Studio X52
Designed to improve video conferencing and hybrid meetings, this all-in-one video bar simplifies and enhances meetings.
Poly Voyager Free 60
True wireless earbuds with ANC and a three-mic array to isolate your voice, so both sides of the call are crystal clear.
Promotions and special offers
Take advantage of special offers on Poly solutions that are available in your area.
Small business video conferencing
Modern businesses need modern solutions. Learn how to update your video conferencing solutions for virtual meetings that save time, save money, and bring people together.
Small Business Video Conferencing
The Balancing Act
See five considerations for keeping your team well, happy, and productive in the modern workplace.
Download eBook
Modern Communication and Collaboration Handbook
See how audio and video can make your employees and business thrive.
Download handbook
Poly Product Catalog
Learn how our premium audio and video products enable better meetings and collaboration.
Download catalog
Select Your Country/Region and Language
- América Central
- Canada - Français
- Puerto Rico
- United States
- Asia Pacific
- Hong Kong SAR
- New Zealand
- Philippines
- 中國香港 - 繁體中文
- Česká republika
- Deutschland
- Magyarország
- Middle East
- Saudi Arabia
- South Africa
- Switzerland
- United Kingdom
- الشرق الأوسط
- المملكة العربية السعودية
HP Worldwide
- Investor relations
- Sustainable impact
- Diversity, Equity and Inclusion
- Press center
- HP Store Newsletter
- HP Printables Newsletter
- Ways to buy
- Shop online
- Call an HP rep
- Find a reseller
- Enterprise store
- Public sector purchasing
- Download drivers
- Support & troubleshooting
- Register your product
- Authorized service providers
- Check repair status
- Fraud alert
- Security Center
- HP Partners
- HP Amplify Partner Program
- HP Partner Portal
- Stay connected
- Product recycling |
- Accessibility |
- CA Supply Chains Act |
- Use of cookies |
- Your privacy choices |
- Terms of use |
- Limited warranty statement |
- Terms & conditions of sales & service |
©2024 HP Development Company, L.P. The information contained herein is subject to change without notice.
Your browser does not support iframes.
- Wireless Headsets
- EARN COMMISSIONS
- (800)683-5715
Login to my account
Enter your e-mail and password:
New customer? Create your account
Lost password? Recover password
Recover password
Enter your email:
Remembered your password? Back to login
How To Pair Your Plantronics Voyager 4200 UC With The BT600 USB Adapter

If your Plantronics Voyager headset came unpaired from the BT600, this guide will show you how to fix that.
With the BT600 USB Adapter plugged into your laptop or computer, press and hold the button on the side of the BT600 for 3-5 seconds. The BT600 will start flashing red and blue, indicating that it's in pairing mode.
Note* The button is quite small, so we recommend using something like a paperclip or pen tip to hold down the button!

On your Voyager 4210 or Voyager 4220 headset, there's a Bluetooth pairing button.
Hold the pairing button in the upwards position, until you hear a voice within the headset say "Pairing", or until you see a red/blue LED light start to flash where you see the power/Bluetooth button show in the image below.
Note* You'll want to do this step while the BT600 is flashing red and blue

If the steps for pairing were successful, the Plantronics BT600 will turn blue, and the headset is now connected!
If you need further assistance, contact us today!

Sound like a pro on every call, even if your dog is barking in the background
Eliminate background noises for your microphone with Neep's AI-powered noise cancellation.
Try neep Free
Need help finding the best headset for your situation?
Contact us today and one of our friendly Advisors will match you with the right headsets.
CONTACT US TODAY

Should IT Teams Really Deal With Office Headset Support Tickets?

What Is the Best Plantronics Wireless Headset?

What Is a UC Headset?

Which is the Best Headset for Business Calls on a Busy Sales Team?

Yealink EHS36 Setup Guide For Discover D904 Wireless Office Headset
8 most frequently asked questions about office headsets.

5 Benefits Of Renting Your Office Headsets

The Complete Guide for Comfortable Office Headsets
What is the best wireless headset for office phones, shop our best selling headsets.

- Opens in a new window.

- Electronics
- Computers & Accessories
- Computer Accessories & Peripherals
- Audio & Video Accessories
- Computer Headsets

Image Unavailable

- To view this video download Flash Player
Plantronics - Voyager 8200 UC (Poly) - Bluetooth Dual-Ear (Stereo) Headset - USB-A Compatible to connect to your PC and Mac - Works with Teams, Zoom & more - Dual-Mode Active Noise Canceling
About this item.
- Connects To: For a professional needing to connect to a PC/Mac uses USB-A and/or mobile phone. Compatible with Microsoft Teams and other leading collaboration and voice platforms.
- Ideal For: Professionals who require focus while enjoying music from a stereo sound Bluetooth wireless headset. Also good for making and taking calls.
- Audio Performance: Dual mode Active Noise Cancelation (ANC) blocks the background noise so you can focus on the task at hand. Boomless four-mic performance for dynamic noise reduction.
- Talk Time & Roaming Range: Up to 20 hours of talk time and 24 hours of listen time. Roam up to 98 feet (30 meters).
- Global Warranty & Wearing Style: 2 years global warranty; Headphone style over the head two ear headset.
This product is available as Renewed.

Consider a similar item

Similar items that may ship from close to you

PRODUCT CERTIFICATION (1)
TCO Certified identifies IT products that are independently assessed for lower environmental and social impact, safer chemicals, and circular design.

Top Brand: Poly
From the brand.

In 1969, Neil Armstrong and Buzz Aldrin, along with their team at NASA were on a mission… to the moon. And they took our headsets with them. That was more than 50 years ago, and since then we have continued to enable seamless work from anywhere.

Premium audio and video
Visit the Store
Product Description

Voyager 8200 UC Stereo Headset
Bluetooth Boomless headset with active noise canceling - Stereo headset - Computer headset.
Product Information

Plantronics Hub App
Allows end-users to customize their settings and get visible status of their Plantronics audio device on their desktop (Windows and Mac support). Users can customize their ringtone and ring location, mute & battery status, configure preset updates, update headset firmware, device-level call control with call answer/end, mute, and volume adjust and more. The software enhances the user experience by providing valuable information about the state of their Plantronics audio device, such as mute and battery status, easily visible at the bottom of the desktop.

Poly Innovation
Poly creates premium audio and video products so you can have your best meeting -- anywhere, anytime, every time. Our headsets, video and audio-conferencing products, desk phones, analytics software and services are beautifully designed and engineered to connect people with incredible clarity. They're pro-grade, easy to use and work seamlessly with all the best video and audio conferencing services. With Poly (Plantronics, Inc. – formerly Plantronics and Polycom), you'll do more than just show up, you'll stand out.
Compare with similar items
What's in the box.
- Bluetooth headset, Boomless Microphones, Travel Pouch
Looking for specific info?
Product information, videos for this product.

Click to play video

Review of Plantronics Voyager 8200 (Watch Before You Buy)
✅ Dylan's Reviews

Honest Work-From-Home Dad Review of Plantronics Headset

Plantronics Headset (Comes in Black or White) 8200 UC

Plantronics Voyager 8200 UC Pairing Guide
Headset Advisor

Voyager Product Video
Plantronics
Customer reviews
Customer Reviews, including Product Star Ratings help customers to learn more about the product and decide whether it is the right product for them.
To calculate the overall star rating and percentage breakdown by star, we don’t use a simple average. Instead, our system considers things like how recent a review is and if the reviewer bought the item on Amazon. It also analyzed reviews to verify trustworthiness.
Customers say
Customers like the bluetooth connectivity of the headphones. They say it works great with their cell phone and MS Teams and Skype. They are also happy with the battery life. However, some customers have different opinions on sound quality, quality, comfort, value, and appearance.
AI-generated from the text of customer reviews
Customers like the bluetooth connectivity of the headphones. They mention that it works great paired to their cell phone, laptop, and office phone. They also say that it pairs perfectly with Skype.
"...The bluetooth connectivity is great . When I turn on the headphones, it instantly connects to my phone and PC...." Read more
"...In that respect, works great . The headset automatically switches between devices without a problem or user intervention...." Read more
"...a USB charging cable (no brick), mini headphone jack cable, USB Bluetooth dongle and a cloth zippered travel bag...." Read more
"...I have been using a Savi W710 and it works great for switching between mobile , Pc and my Avaya office phone...." Read more
Customers like the battery life of the headphones. They say it holds a charge for a long time, and it lasts a few days with on/off use throughout the day. Some customers also mention that the foam pads lasted for about 12 months before the leather started disintegrating.
"... Battery life is incredible . Never had issues going a full day or 2 without charging. Again, I am on a call all day so battery does drain overtime...." Read more
"Fantastic sound quality. Excellent battery life . Comfortable. Love the headphones" Read more
"...Good enough for conversations, not great for music. Charge didn't last longer than a day . I used for maybe 2 hours...." Read more
"...The foam pads lasted for about 12months before the leather started disintegrating, but I'd read the reviews before ordering these, so I had..." Read more
Customers like the connectivity of the headphones. For example, they say it has an easy UC connection, good connections, and a decent range. Some appreciate the ability to connect their laptop and phone at the same time. They also say the sound quality is great and the headphones stay connected no matter where they are. Overall, most are happy with the connectivity and battery life of the product.
"...Comfortable. Very easy for you to get familiar with and know what settings you need to adjust...." Read more
"...the sound quality was truly phenomenal, and the ability to connect my laptop and phone at the same time was an added cherry on top...." Read more
"...Having the plug and play with the usb dongle saves time and frustration ...." Read more
"...My priorities are: 1. Bluetooth quality - good connections , good audio, decent range 2. Audio quality/comfort 3...." Read more
Customers are mixed about the sound quality of the headphones. Some mention that the sound is awesome for the speakers and the microphones, and it works great for calls and music listening. They say the noise cancelling is great, and they can't hear kids making noise. However, other customers say that the noise cancellation is not as strong, and there is a very faint white noise sound. There is also no way to mute sound at the headset.
"...These are great for being able to hear people on the other side (international calls included) as I can hear from both ears and the volume is loud...." Read more
"...One of the things that I really liked about this headset is how quiet it is . I noticed another co-worker reminds that have it...." Read more
"...Logitech zone wireless, too much filtering of noise ; You seem muted in windy conditions.Cons...." Read more
"...I briefly tried out the Jabra Elite 85H. Sound quality was excellent , noise cancelling was great, but it had an annoying feature which shuts off..." Read more
Customers have mixed opinions about the quality of the headphones. Some mention that they are great quality and excellent, while others say that they're not good for all day use, the ANC is not that strong, and the ear foam started to tear and wear badly.
"...The call quality on these are absolutely the best. I've used many headsets for phone calls as I am on the phone all day...." Read more
"...Cons. ANC, not that strong compared to other headsets...." Read more
"...The nice design is good for either business or for play . I am using it mostly for business. I am typically on very long WebEx calls every single day...." Read more
"... It's reliable ...." Read more
Customers are mixed about the comfort of the headphones. Some mention that they are super comfortable, with comfortable foam padding. However, others say that they're not as comfortable as their Bose, they squeezing their ears and it feels like they'd be in an airplane. They are heavy and after a while they start bothering the top of their head.
"...- These headphones are SUPER comfortable . I wear them 8 hours a day and no issues whatsoever. These are the most comfortable headphones I have worn...." Read more
"...Mike. I was looking for a headset that was truly wireless. Had comfortable foam padding , a headset that would not wear out and that was really..." Read more
"...After 30 minutes, the headset was totally uncomfortable . The ear cups sit on top of your ear, not around your ear. That alone drives me nuts...." Read more
"...It's nearly as comfortable as the Bose for almost half the price...." Read more
Customers are mixed about the value of the headphones. Some mention that the noise cancelling is great and well worth the price, while others say that it's not worth the money, an epic waste of money, and has low quality for the price.
"...else except for phone calls and zoom meetings, I find it a little bit overpriced , but very reliable...." Read more
"...This headset is absolutely premium and luxury . The nice design is good for either business or for play. I am using it mostly for business...." Read more
"...One major issue is noise cancelling its barely existent here. I mean seriously it does absolutely nothing. they really need to improve this." Read more
"...These are great for the computer and phone, but suck for the TV ...." Read more
Customers are mixed about the appearance of the headphones. Some mention that the nice design is good for either business or for play, with a very nice touch. However, others say that the design seems outdated and bulky.
"...This headset is absolutely premium and luxury. The nice design is good for either business or for play. I am using it mostly for business...." Read more
"...8200s design seems to be outdated , but who cares, I'm home, or in the office, the most crucial factor to me is call quality...." Read more
"...I will say these look great , feel great and sound great!..." Read more
" Very nice headphones , exceeded my expectations of noise cancellation...." Read more
Reviews with images

- Sort reviews by Top reviews Most recent Top reviews
Top reviews from the United States
There was a problem filtering reviews right now. please try again later..
Top reviews from other countries
- Amazon Newsletter
- About Amazon
- Accessibility
- Sustainability
- Press Center
- Investor Relations
- Amazon Devices
- Amazon Science
- Sell on Amazon
- Sell apps on Amazon
- Supply to Amazon
- Protect & Build Your Brand
- Become an Affiliate
- Become a Delivery Driver
- Start a Package Delivery Business
- Advertise Your Products
- Self-Publish with Us
- Become an Amazon Hub Partner
- › See More Ways to Make Money
- Amazon Visa
- Amazon Store Card
- Amazon Secured Card
- Amazon Business Card
- Shop with Points
- Credit Card Marketplace
- Reload Your Balance
- Amazon Currency Converter
- Your Account
- Your Orders
- Shipping Rates & Policies
- Amazon Prime
- Returns & Replacements
- Manage Your Content and Devices
- Recalls and Product Safety Alerts
- Conditions of Use
- Privacy Notice
- Consumer Health Data Privacy Disclosure
- Your Ads Privacy Choices
- Sign up / Sign in
- × Information Need Windows 11 help? --> Windows update impacting certain printer icons and names. Microsoft is working on a solution. Click here to learn more Information Need Windows 11 help? Check documents on compatibility, FAQs, upgrade information and available fixes. Windows 11 Support Center.
- HP Community
- Poly Headsets
- Bluetooth Headsets & Earbuds
Unable to switch off Plantronics Voyager headphone
- Mark Topic as New
- Mark Topic as Read
- Float this Topic for Current User
- Printer Friendly Page

Create an account on the HP Community to personalize your profile and ask a question
04-24-2024 01:12 AM
- Mark as New
04-25-2024 06:22 AM
Didn't find what you were looking for? Ask the community

IMAGES
VIDEO
COMMENTS
To Pair Voyager Legend to a Different Phone or Re-Pair to the Same Phone: 1) Turn the headset on. Slide the power switch to the 'on' position showing green. 2) Using voice commands. Tap the Voice button on your Voyager Legend and say "Pair mode," or Press and hold the Call button on your Voyager Legend until you hear "Pairing". 3) Turn on your phone's Bluetooth feature.
Step 1: Turn on your Plantronics Bluetooth. Press and hold the power button until the light indicator turns on. When you turn on your Plantronics Bluetooth, you might notice a light indicator. For most models, this light will flash blue and red when your device is in pairing mode. If it doesn't, don't worry!
Step 3) Press & hold the call control button on the Voyager 5200 for three to five seconds. While wearing the headset, press and hold the black call control button on the end of the microphone boom arm for three to five seconds. The headset will make an audible noise that says "pairing," letting you know the headset is in Plantronics pairing mode.
Plantronics Poly Voyager 5200 Series User Manual View and Read online. Charge your headset. Pair your phone. Pair to mobile device. Est. reading time 10 minutes. Poly Voyager 5200 Series Headsets manuals and instructions online. Download Plantronics Poly Voyager 5200 Series PDF manual.
The Plantronics Voyager 5200 Wireless Bluetooth Headset User Manual provides a comprehensive guide on how to use and operate the headset. It includes detailed instructions on how to charge the headset, check battery levels, and use the charging case. The manual also covers how to fit the headset properly and change the ear tips for a better fit.
FAQ: Plantronics Voyager Legend Bluetooth Headset. Q1: How do I pair my Plantronics Voyager Legend Bluetooth headset with my device? A: Ensure the headset is in pairing mode (LED indicator flashes red and blue). On your device, enable Bluetooth and select "Voyager Legend" from the list of available devices. Follow on-screen prompts to ...
8 Plantronics Voyager 815 EN ENGLISH CuSTOm FiT The Plantronics Voyager 815 headset comes with three sizes of noise isolating ear buds. We recommend that you try all three ear buds to find the one that fits snugly in your ear. For added comfort and stability you can add the optional ear loop. TIPS:
Plantronics Poly Voyager 6200 UC User Manual View and Read online. Est. reading time 9 minutes. Poly Voyager 6200 UC Headsets manuals and instructions online. ... Connect and pair Connect to PC. Your Bluetooth USB adapter comes pre-paired to your headset. Turn on your headset and insert the Bluetooth USB adapter into your laptop or PC.
Your new headset has enough power to pair and make a few calls before charging is needed, though you may charge at any time. Align snap-fit magnetic areas of headset and USB cable. Attach cable to USB wall charger or laptop for 90 minutes. LEDs turn off once fully charged. Table 1: Headset LED behavior while charging. Off.
Dave demonstrates how to pair the Plantronics Voyager 8200 UC to your laptop/computer with the included BT600 USB Adapter and the Plantronics Hub Application...
Plantronics Voyager Focus UC User Manual View and Read online. Est. reading time 10 minutes. Voyager Focus UC Headsets manuals and instructions online. ... 1.3 USB Bluetooth adapter; 2 Connect and pair. 2.1 Connect to PC; 2.2 Configure USB adapter; 2.3 Pair to mobile device; 2.4 Pair USB adapter again; 3 Fit and charge. 3.1 Wear on the right or ...
Step 1. With the BT600 USB Adapter plugged into your laptop or computer, press and hold the button on the side of the BT600 for 3-5 seconds. The BT600 will start flashing red and blue, indicating that it's in pairing mode. Note* The button is quite small, so we recommend using something like a paperclip or pen tip to hold down the button!
Watch to see how to pair your Plantronics Voyager Focus UC!🟣Featured Product🟣🟪 Plantronics Voyager Focus UC: ️https://headsetadvisor.com/products/plantro...
The Plantronics Voyager 5200 headset continues to set the standard for Bluetooth voice quality, but this model is a little less comfortable than previous generations. MSRP $119.99 $91.95 at Amazon
Amazon.com: Plantronics - Voyager 8200 UC (Poly) - Bluetooth Dual-Ear (Stereo) Headset - USB-A Compatible to connect to your PC and Mac - Works with Teams, Zoom & more - Dual-Mode Active Noise Canceling : Electronics
I am not able to switch off Plantronics VOyager headphone, although i turn off using the switch, Hence the battery drains. - 9053374 ... Bluetooth Headsets & Earbuds; ... Your account also allows you to connect with HP support faster, access a personal dashboard to manage all of your devices in one place, view warranty information, case status ...
It separates the Kremlin, the former royal citadel and currently the official residence of the President of Russia, from a historic merchant quarter known as Kitai-gorod. Red Square is often considered the central square of Moscow since Moscow's major streets, which connect to Russia's major highways, originate from the square.
Headsets Poly Plantronics Voyager 5200 Office User Manual. For desk phone (17 pages) ... Page 1 Voyager Focus 2 UC Series Bluetooth Headset User Guide ... Plug it into your computer to connect to high-fidelity computer audio. Note: Adapter's USB connection and design may vary, but function is the same. ...
Drive • 50 min. Drive from Moscow Central Bus Station to Elektrostal 48.9 km. RUB 370 - RUB 550. Quickest way to get there Cheapest option Distance between.
Find company research, competitor information, contact details & financial data for SOYUZ, OOO of Elektrostal, Moscow region. Get the latest business insights from Dun & Bradstreet.
In 1954, Elemash began to produce fuel assemblies, including for the first nuclear power plant in the world, located in Obninsk. In 1959, the facility produced the fuel for the Soviet Union's first icebreaker. Its fuel assembly production became serial in 1965 and automated in 1982. 1. Today, Elemash is one of the largest TVEL nuclear fuel ...