- PRO Courses Guides New Tech Help Pro Expert Videos About wikiHow Pro Upgrade Sign In
- EDIT Edit this Article
- EXPLORE Tech Help Pro About Us Random Article Quizzes Request a New Article Community Dashboard This Or That Game Popular Categories Arts and Entertainment Artwork Books Movies Computers and Electronics Computers Phone Skills Technology Hacks Health Men's Health Mental Health Women's Health Relationships Dating Love Relationship Issues Hobbies and Crafts Crafts Drawing Games Education & Communication Communication Skills Personal Development Studying Personal Care and Style Fashion Hair Care Personal Hygiene Youth Personal Care School Stuff Dating All Categories Arts and Entertainment Finance and Business Home and Garden Relationship Quizzes Cars & Other Vehicles Food and Entertaining Personal Care and Style Sports and Fitness Computers and Electronics Health Pets and Animals Travel Education & Communication Hobbies and Crafts Philosophy and Religion Work World Family Life Holidays and Traditions Relationships Youth
- Browse Articles
- Learn Something New
- Quizzes Hot
- This Or That Game New
- Train Your Brain
- Explore More
- Support wikiHow
- About wikiHow
- Log in / Sign up
- Computers and Electronics
- Internet Browsers
- Safari Browser

How to Disable Private Browsing in Safari on iPhone or iPad: Quick Guide
Block or turn off Safari's private browsing feature on your iPhone
Last Updated: April 8, 2023 Fact Checked
Switching Back to Regular Browsing
Disabling private browsing permanently.
This article was co-authored by wikiHow staff writer, Kyle Smith . Kyle Smith is a wikiHow Technology Writer, learning and sharing information about the latest technology. He has presented his research at multiple engineering conferences and is the writer and editor of hundreds of online electronics repair guides. Kyle received a BS in Industrial Engineering from Cal Poly, San Luis Obispo. This article has been fact-checked, ensuring the accuracy of any cited facts and confirming the authority of its sources. This article has been viewed 93,373 times. Learn more...
Trying to disable the private browsing feature in Safari on an iPhone? You can do so easily by using the built-in content restrictions settings. If you're just trying to turn off private browsing and get back to normal browsing, you can switch modes directly in the Safari app. This wikiHow guide will show you how to turn off or permanently disable Private Browsing on an iPhone or iPad.
Things You Should Know
- To turn off private browsing, open Safari, tap the tabs button, and tap Private to switch to normal browsing.
- To disable private browsing, go to Settings > Screen Time > Content & Privacy Restrictions > Content Restrictions > Web Content.
- On the Web Content page, select "Limit Adult Websites" to disable private browsing.

- Private browsing is a great way to avoid cookies. When you switch to normal browsing, you'll need to manually delete cookies in Safari .

- This will be called Start Page if you don't have any tabs open in the normal browsing mode.
- Private mode doesn't record your browsing history. For normal browsing mode, you can delete your browsing history if needed.

- This method uses the built-in content and privacy restriction features to limit access to adult websites. This setting turns off the ability to use private browsing in Safari. Note that this will also prevent the user from accessing most websites with adult content.

- Note that this will also prevent you from accessing most websites with adult content.
Expert Q&A
- If you're trying to keep your browsing information off iCloud, you can turn off Safari iCloud syncing on your iPhone . Thanks Helpful 0 Not Helpful 0

You Might Also Like

- ↑ https://support.apple.com/en-us/HT203036
- ↑ https://support.apple.com/en-us/HT201304
About This Article

- Send fan mail to authors
Is this article up to date?

Featured Articles

Trending Articles

Watch Articles

- Terms of Use
- Privacy Policy
- Do Not Sell or Share My Info
- Not Selling Info
Keep up with the latest tech with wikiHow's free Tech Help Newsletter
How to use private browsing on your iPhone, and turn it off when you're done browsing
- To turn off private browsing on your iPhone , or turn it on, you just need to press a single button in Safari.
- The iPhone's private browsing feature is a convenient feature for those who don't want their online activity listed in their browsing history.
- Private browsing prevents your iPhone from creating any browsing history for the sites you visit, but will also log you out of most sites.
- Visit Business Insider's homepage for more stories.
Private browsing prevents people who have access to your iPhone from seeing your internet history, because it stops the browser from recording your search and site visit history at all.
It also prevents your iPhone from storing most cookies for websites, however, which means that you'll be logged out of most sites you visit.
The private browsing feature is exceedingly easy to turn on and off at will, and you won't lose any tabs in the process — your regular tabs stay put when you open private mode, and likewise, your private tabs will stay until you close them.
Check out the products mentioned in this article:
Iphone 11 (from $699.99 at best buy), how to use private browsing on your iphone in safari.
1. Open Safari.
2. Tap the icon in the bottom right corner that looks like two boxes stacked on top of each other. This will open your tabs.
3. Tap the "Private" button in the bottom left corner to turn on private browsing mode.
4. Tap the + button at the bottom of the screen to open a private tab.
5. When you're done browsing and want to go back to regular browsing mode, first close any tabs you don't want to be there the next time you open private browsing mode.
6. Tap the same tabs button you pressed before.
7. Tap the word "Private" again to turn off private browsing mode.
Related coverage from How To Do Everything: Tech :
How to reset the safari browser on your iphone in 2 different ways, how to stop pop-ups from appearing on your iphone's safari browser, how to add bookmarks and favorites on an iphone's safari browser for quick access to your preferred webpages, how to delete or edit the saved bookmarks on your iphone's safari browser.
Insider Inc. receives a commission when you buy through our links.
Watch: How to use the iPhone's new spam-call-blocking feature
- Main content

How to turn off Safari Private Browsing on iPhone and iPad
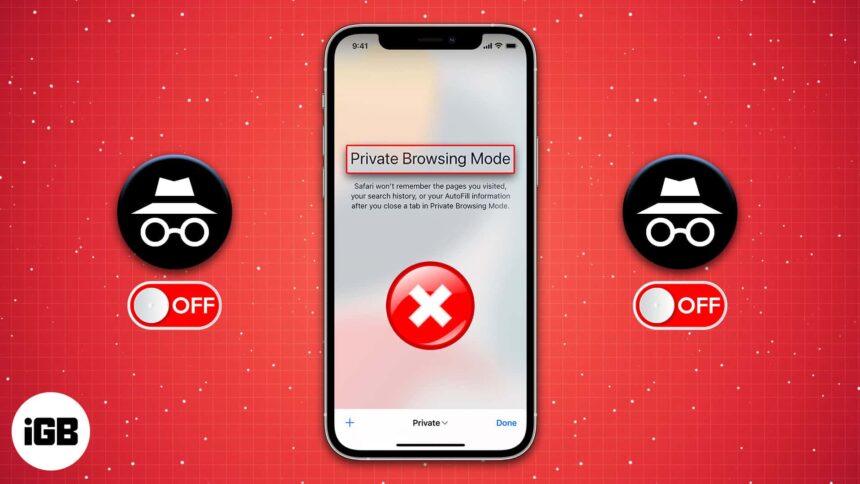
While Private browsing is great for maintaining anonymity, children and teenagers can take undue advantage of the same. So, it’s wiser to turn off or block Safari Private Browsing on their iPhone and iPad.
Though it won’t completely stop them from browsing explicit content or unwanted websites, it would allow you to check their browsing history and correct them if needed.
How to disable Safari Private Browsing on iPhone
To temporarily exit private browsing,
- Tap the two-square icon .
- Tap Private .
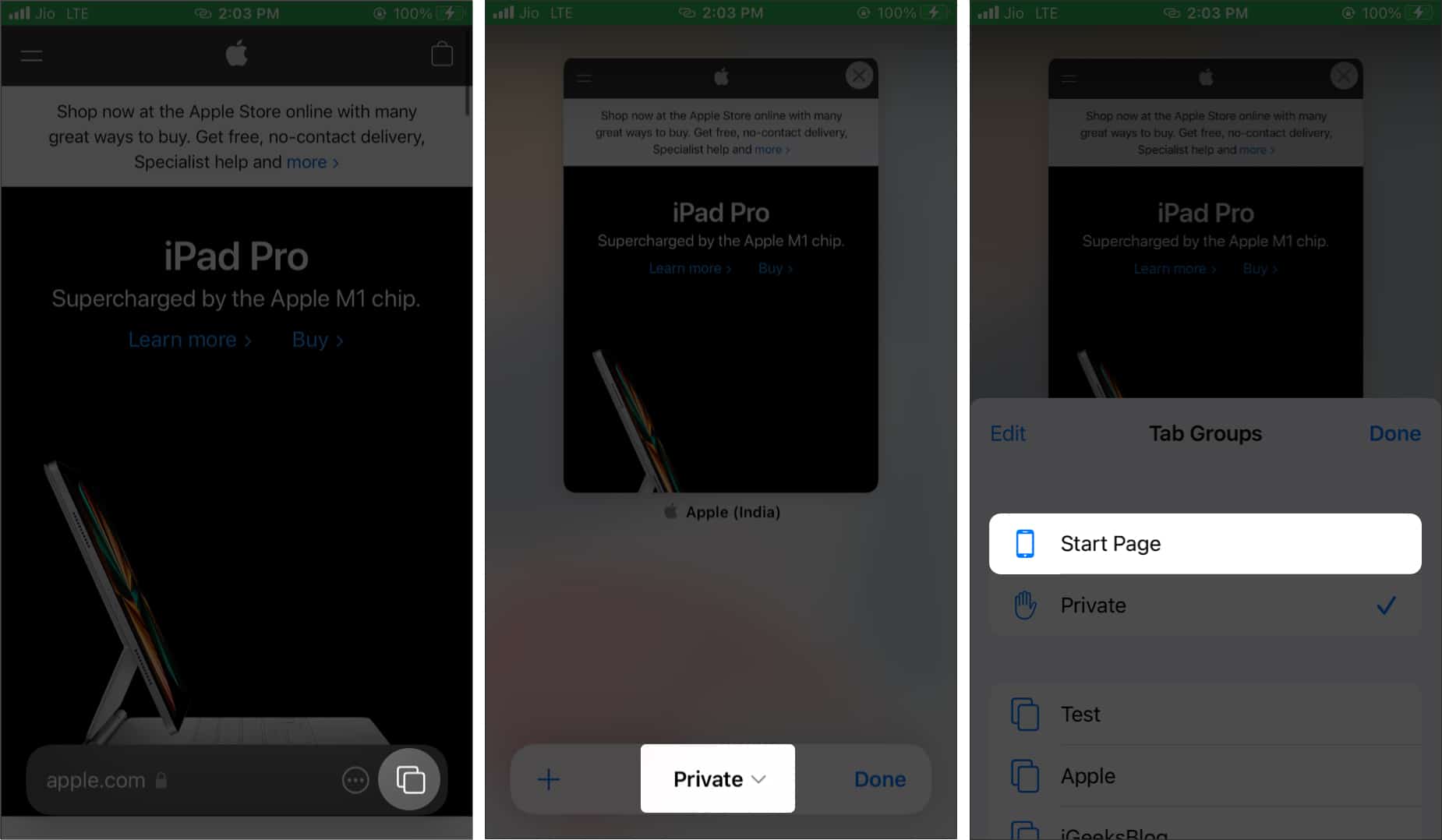
To permanently exit private browsing,
How to block Safari Private Browsing on iPhone and iPad
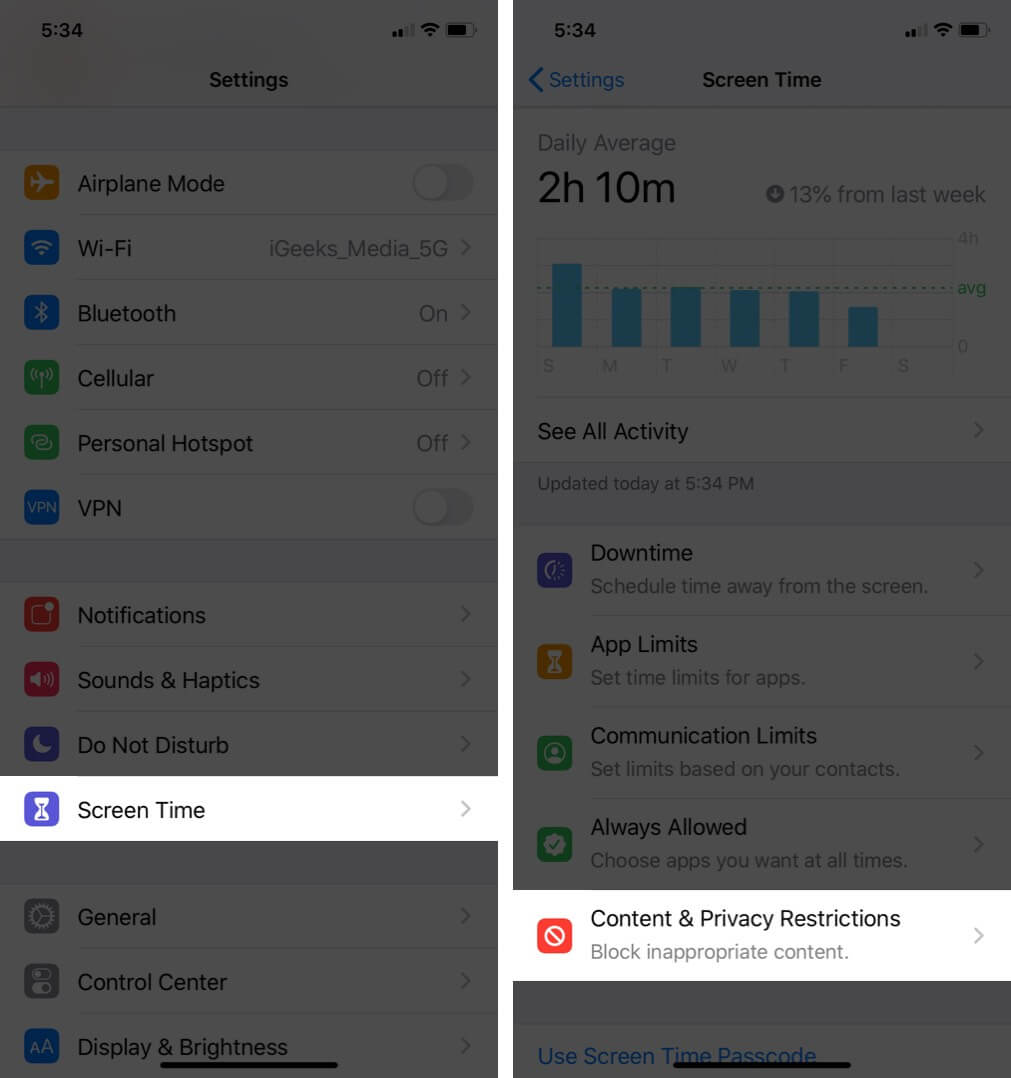
That’s all for now!
Besides this, you can also use parental control apps on your iPhone to monitor your child’s activity or you can simply hide apps on iPhone which you don’t want your child to open them.
If you want to turn off Private Browsing for Safari on Mac, check this out.
Wrapping Up…
So did you try disabling private browsing on your iPhone or iPad? If not, try it today and feel the difference. Would you wish to get more such iPhone hacks?
Recommended Hacks on Safari You Might Like!
- How to block websites in Safari on Mac
- How to disable Safari on iPhone? Easy ways to do it!
- How to customize Safari start page on iPhone or iPad
- How to lock Safari private tabs in iPhone and Mac
Let us know if you face any issues while following this guide in the comment section.
🗣️ Our site is supported by our readers like you. When you purchase through our links, we earn a small commission. Read Disclaimer .
Hi Arshmeet,
I appreciated the article on how to disable private browsing and, on the surface, the “Content Restrictions – Limit Adult Websites” method does eliminate one access point to private browsing. However, there is a very easy work around where my child can still get onto private browsing on the ipad. Nobody online is talking about this and it was not addressed in your article.
I already took all the steps you presented and it does in fact restrict access to Private Browsing via the Bookmarks Sidebar Icon and Tabs route. But, if I go to the upper right corner of an open Safari page and I hold down on the Tabs icon, a drop down menu appears with 6 different options: New Tab, New Window, New Private Window, Merge All Windows, Move to Tab Group, and Close this Tab. The 3rd option (New Private Window) opens exactly that: a new private browsing window separate from all the other Tabs in Safari and is completely unhindered by the “content restrictions – limit adult websites” method. This workaround completely eliminates the all the work I just did to set up a private-browsing-disabled experience. The iPad Pro M2 is running ios17.3.1, which is the latest version as of 2/27/24, so it’s not a software issue. Please help. I want to make Safari a safe environment for whoever picks up the ipad. I can send you screenshots if you would like. Please reach out to my email provided as the requirment for leaving a comment.
Sorry to hear that! If you can’t disable private browsing, you may try locking Private Browsing on your iPad so your child can’t access it. Go to Settings > Safari and toggle on Require Face ID to Unlock Private Browsing. Be sure to keep your iPad Passcode discreet. Also, under the Never Allow section, you can list the websites you don’t want your child to access.
Leave a Reply Cancel reply
Your email address will not be published. Required fields are marked *
Save my name, email, and website in this browser for the next time I comment.
How to manage privacy and security settings in Safari on iPhone and iPad
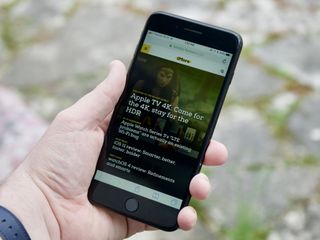
Browsing on the internet is something most of us do just about every day, but there is always a slight element of danger, whether it's viruses, identity theft, or getting spoiled for Game of Thrones (DAMN IT).
If you want to have more control over your privacy and security while using Safari on your iPhone or iPad, here's how!
How to prevent cross-site tracking
How to block all cookies in safari, how to request that websites don't track you, how to get warnings about fraudulent websites, how to allow or deny camera and microphone access, how to see if websites have apple pay set up, how to clear your history and website data, how to remove all website data.
Ever been looking at shoes and then shoe ads suddenly pop up on your Facebook feed? That's cross-site tracking and it's a way of monitoring your online behavior to better cater advertising toward you. If you don't like that, then you can turn it off in Safari like this:
- Launch Settings from your Home screen.
- Tap Safari . You'll have to scroll down to find it.
- Tap the switch next to Prevent Cross-Site Tracking . It's down under Privacy & Security .
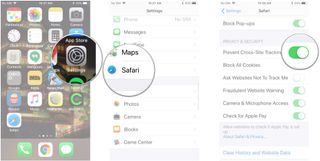
Cookies are bits of your information that websites store in order to perhaps customize your experience in future or to save login information so that you don't have to constantly input your email address, for example. If you don't want Safari sites to save any of your info, then you can block all cookies like this:
- Tap the switch next to Block All Cookies . It's down under Privacy & Security .
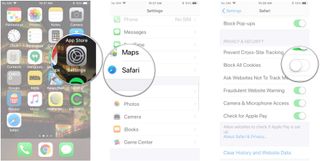
Adding to the above-mentioned cross-site tracking information, you can also get Safari to send requests to websites asking them not to track your behavior. This is added padding in cross-site tracking prevention.
- Tap the switch next to Ask Websites Not To Track Me . It's down under Privacy & Security .
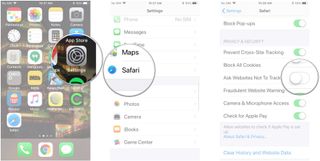
Safari can detect when websites are suspicious or may appear fraudulent, and if you enable the setting, you can get a warning before visiting those sites. You can also just hit "Ignore" if you know the site is legit.
- Tap the switch next to Fraudulent Website Warning . It's down under Privacy & Security . Green is on.

Some websites may want access to your camera and microphone — sites like Facebook — and Safari would therefore need that access. You can completely deny it like this:
Master your iPhone in minutes
iMore offers spot-on advice and guidance from our team of experts, with decades of Apple device experience to lean on. Learn more with iMore!
- Tap the switch next to Camera & Microphone Access . It's down under Privacy & Security .
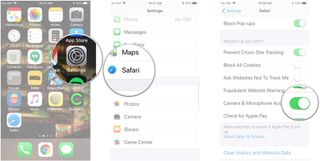
Safari can automatically check to see if the site you're visiting supports Apple Pay. Here's how to enable it:
- Tap the switch next to Check for Apple Pay . It's down under Privacy & Security .
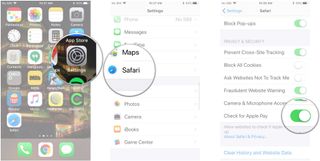
If you've been looking up J-Law's nudes or scheming on Xmas gifts for the wife and she also uses your phone, you can clear your Safari browsing history, which will also clear out your browsing data like cookies, login information, and more.
- Tap Clear History and Website Data .
- Tap Clear History and Data in the pop-up.
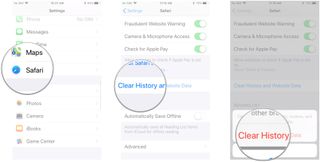
If you want to keep your browsing history but want to remove your data from Safari, you can just delete website data, which will remove cookies, login details, and more.
- Tap Advanced at the bottom of the page.
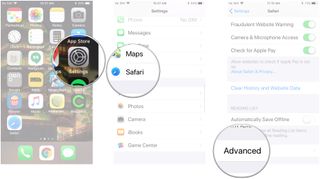
- Tap Website Data .
- Scroll to the bottom and tap Remove All Website Data .
- Tap Remove Now .
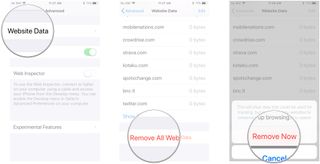
Let us know in comments below!

○ iOS 14 Review ○ What's new in iOS 14 ○ Updating your iPhone ultimate guide ○ iOS Help Guide ○ iOS Discussion

Mick is a staff writer who's as frugal as they come, so he always does extensive research (much to the exhaustion of his wife) before making a purchase. If it's not worth the price, Mick ain't buying.
This Safari extension helps fix my Reddit experience now that Apollo is gone
Apple is working on AI software that can outperform ChatGPT, which could appear in iOS 18
How I plan to capture the solar eclipse with my iPhone — take the best shot possible without damaging your eyes or your camera
Most Popular
By Brady Snyder March 31, 2024
By Matt Evans March 30, 2024
By John-Anthony Disotto March 28, 2024
By John-Anthony Disotto March 27, 2024
By Daryl Baxter March 26, 2024
By John-Anthony Disotto March 26, 2024
By John-Anthony Disotto March 21, 2024
By John-Anthony Disotto March 20, 2024
By John-Anthony Disotto March 18, 2024
By Gerald Lynch March 18, 2024
By Lloyd Coombes March 15, 2024
- 2 This Safari extension helps fix my Reddit experience now that Apollo is gone
- 3 The Gioteck Smart TV+ controller is the budget wireless controller for Apple TV to beat
- 4 Two more new iPads leaked ahead of fabled OLED iPad Pro, iPad Air launch
- 5 Sick of iOS 17's silly Messages app menu? Here's how you can send photos on iPhone with just one tap again
- Get Great Eclipse Photos with Your Phone
- The Best Noise-Canceling Headphones to Buy
How to Turn Off Private Browsing Mode on iPad
Go public with browsing again
:max_bytes(150000):strip_icc():format(webp)/JenAllen-214879-65542c15d7fa42b6ba2c61cc14c4a8b8.jpg)
- Swansea University, Staffordshire University
:max_bytes(150000):strip_icc():format(webp)/jonfishersquare-93eb80e77a004035887f56816d3623c5.jpg)
- Wichita Technical Institute
What to Know
- Disable private browsing mode: Open Safari > tap tabs button > Private > Tabs to change back.
- You can also open a new non-private Tab by holding down on the Safari icon then tapping New Tab.
This article teaches you how to turn off the private browsing mode on an iPad. It also looks at any limitations with the mode.
How Do I Disable Private Browsing on Safari?
Private browsing on Safari is a useful tool on your iPad and other Apple devices as it blocks websites from tracking your search behavior and your browser remembering what you looked at. However, sometimes you may want to disable it or turn it off so those same functions are restored. Here's how to disable private browsing on Safari.
These instructions refer to iPadOS 15 and above.
On your iPad, tap Safari .
Tap the tabs button in the top right hand corner of the screen.
If you're using your iPad in landscape mode, you may not need to complete this step as the tabs menu can sometimes already be open.
Tap Private .
Tap Tabs at the top of the Tabs Group list to switch back to non-private browsing.
You can now browse in a non-private fashion so cookies and search history can be stored on your iPad.
When you switch back to normal tabs, it does not close the private tabs. If you want to close those so that whoever uses it after you can't see what you were browsing, close the tabs first before going back into regular mode.
How Do I Remove Private Browsing Mode?
It's not possible to permanently remove private browsing mode from your iPad but there are other ways to avoid using it and in an even quicker fashion than before. Here's what to do.
Private browsing is disabled by default on Safari. You need to turn on private browsing to be able to switch it off.
While on your iPad's home screen, hold your finger down on the Safari icon.
When a new menu opens up, tap New Tab .
Safari will now open a new tab for you to use and it won't be one with private browsing enabled.
Why Would I Want Private Browsing?
Private Browsing offers numerous features when browsing online and these are both useful and not so useful, depending on your needs. Here's a brief look at what happens when Private Browsing is enabled.
- The iPad does not keep track of your history. With Private Browsing enabled, it doesn't keep track of the websites you visit or your search history. Retracing your steps is harder but it means maximum security if someone looks at your iPad.
- Safari blocks certain cookies. Safari automatically blocks certain types of cookies from external websites. It already does this to an extent, blocking unwanted trackers, but it does so more so in Private Browsing mode.
- The search/URL bar turns black. When Private Browsing is enabled, the Safari search bar goes black to highlight you have the mode enabled.
- Private Browsing isn't an ultimate fix. If you don't want a website to know the IP address you're browsing from or similar, you need to use something like a VPN rather than rely on Private Browsing.
Unfortunately, History only shows what you've visited in Regular mode. Even if you view your History from Private Mode, only the sites visited in Normal Mode will show.
In Safari, tap the History icon in Safari to open the History list. Then, select Clear at the bottom of the screen to delete it. If you've been using private browsing, you can also clear a window's history by closing it: Select the Tabs button and then tap the X in the upper-right corner of a pane to close it.
Get the Latest Tech News Delivered Every Day
- How to Turn on Private Browsing on Your iPad
- 10 Hidden Features in macOS Sonoma
- How to Use Private Browsing on iPhone
- How to Turn On Private Browsing in Safari for iOS
- How to Clear Search History on iPhone
- How to Manage Your Browsing History in Safari
- How to Manage History and Browsing Data on iPhone
- How to Activate InPrivate Browsing Mode in IE
- How to Turn off Incognito Mode
- How to Turn on Incognito Mode in Chrome, Edge, Firefox, Safari and Opera
- How to Use the Safari Web Browser on iPhone
- How to Check Computer History
- How to Use Safari Extensions on the iPhone, iPad, or iPod Touch
- How to Close All Tabs in Safari on the iPhone or iPad
- How to Activate InPrivate Browsing Mode in IE 10
- How to Use Firefox Private Browsing

How to Disable Private Browsing in Safari on iPhone or iPad
Private Browsing, also called incognito mode, offers a more private way of web surfing. While in Private Browsing, your browsing activity won’t be saved or remembered. For example, the websites you visit won’t be present the next time you open the Safari history. What you search for will be deleted when you close Safari. Furthermore, if you have multiple Apple devices using the same Apple ID, your Safari activities won’t be sent to other Apple devices. For example, Handoff won’t work for Safari in Private Browsing.
In this article, I explain what you can do to remove the Private Browsing option in Safari so that whoever is using the iPhone or iPad won’t be able to turn on the private mode. There can be several instances you may want to do this. For example, if your child is using your iPad or iPhone, you can disable the private mode so that they can’t find the option to turn it on.
How to disable Private Browsing
We will use Screen Time to do this. Let’s first talk about how you can turn on Private Browsing:
- Open Safari .
- Long press the tabs button (looks like two overlapping squares) and then tap New Private Tab .
After following the steps above, Safari will open a new page in private mode. In Private Browsing, the URL address bar will be black. If you want to exit private mode, then again tap the Tabs button and select Start Page .
Now, we will remove the option to start a new private tab or page. When the user taps the Tabs button, the Private option will not be shown. Here is how:
- Open Settings .
- Tap Screen Time .
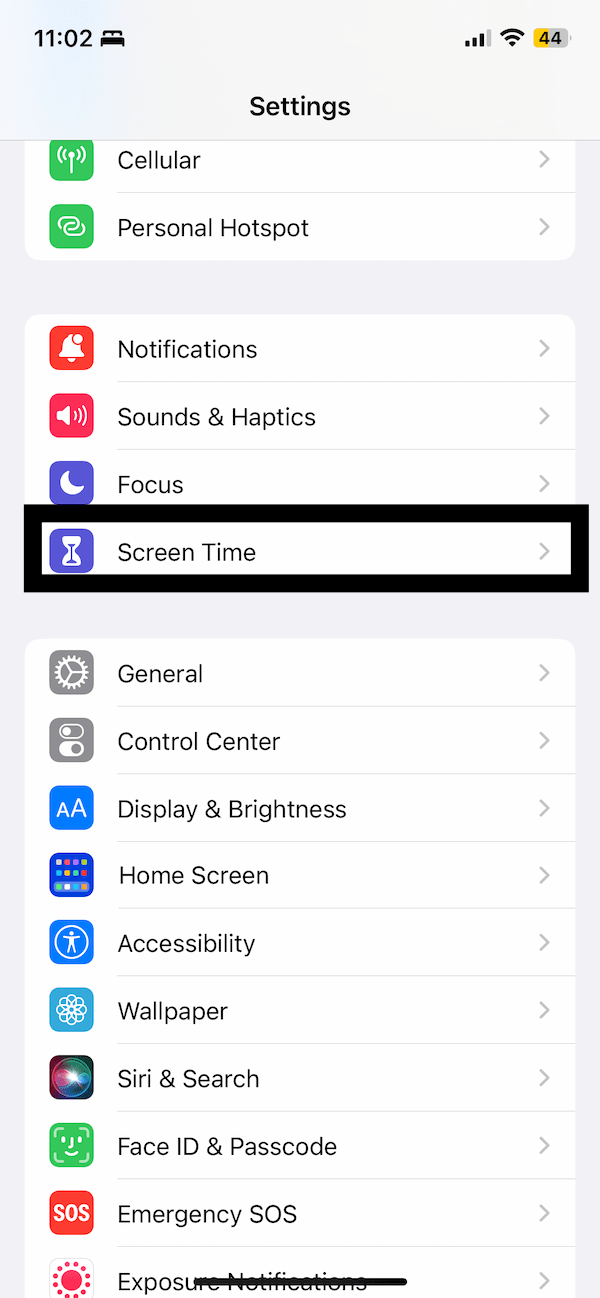
- Tap Turn On Screen Time , then tap it again and follow the instructions. If you enabled Screen Time before, skip this step.
- Tap Content & Privacy Restrictions .
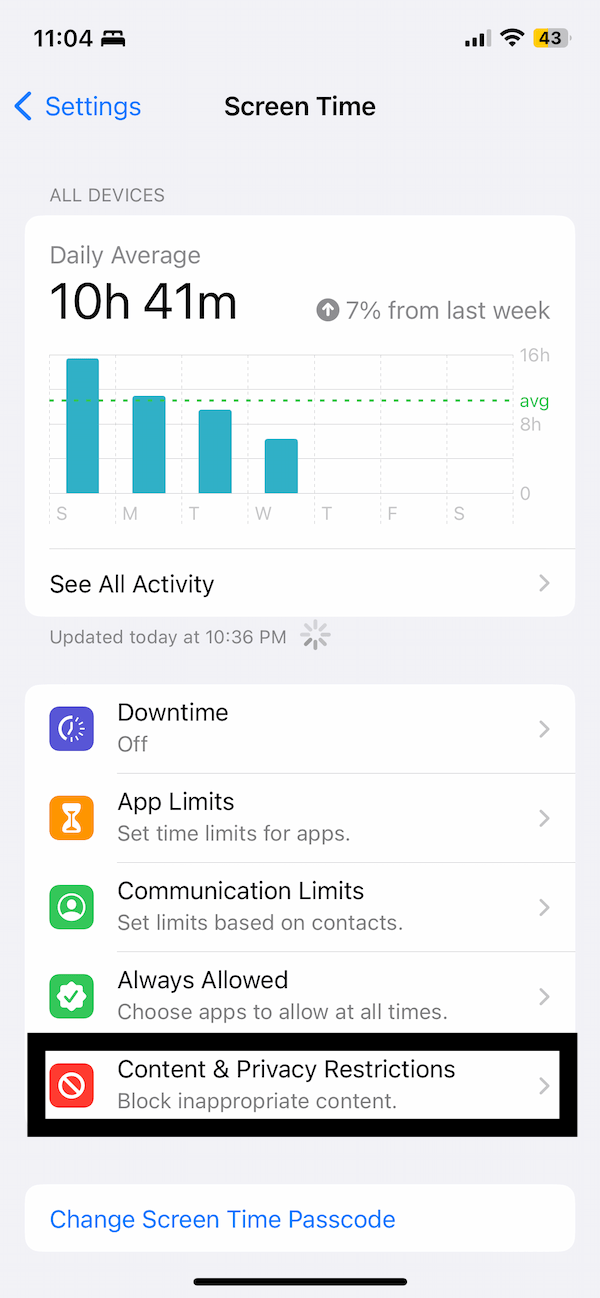
- Tap Content Restrictions . You will be asked to enter your Screen Time passcode.
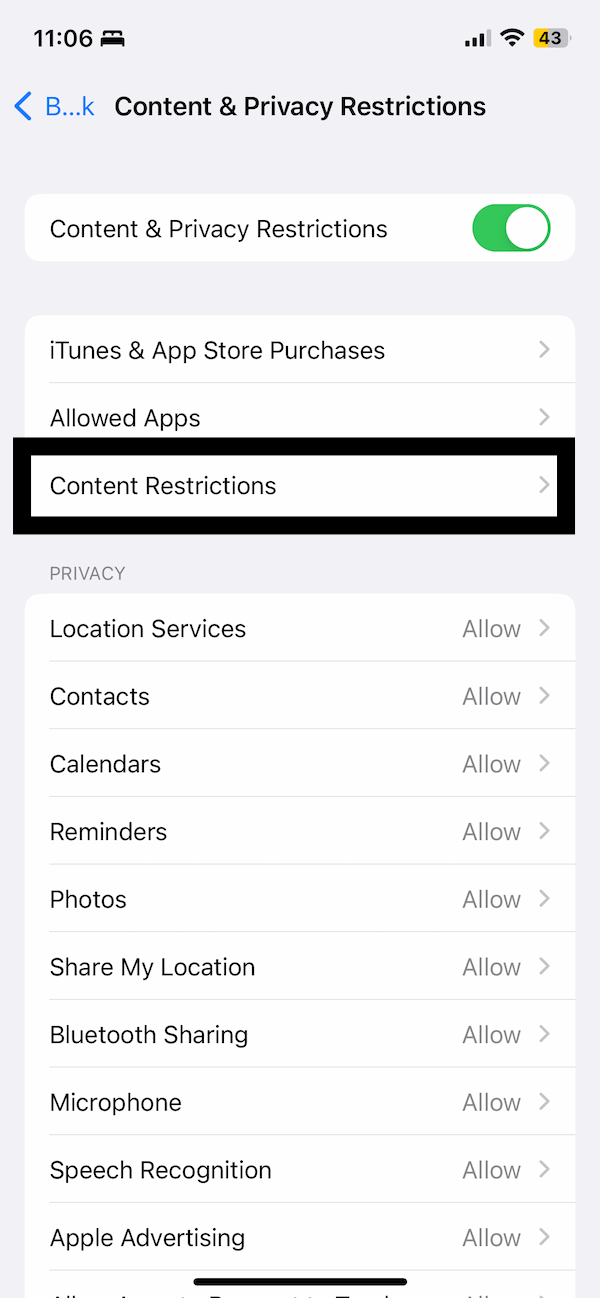
- Tap Web Content .
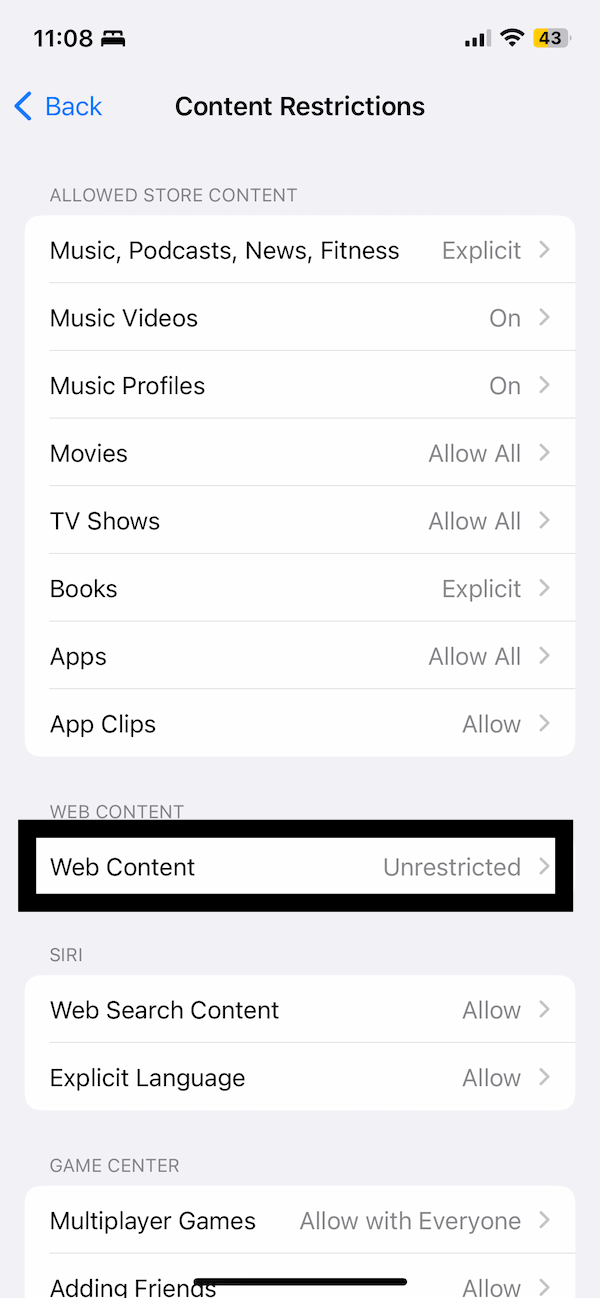
- Tap Limit Adult Websites .
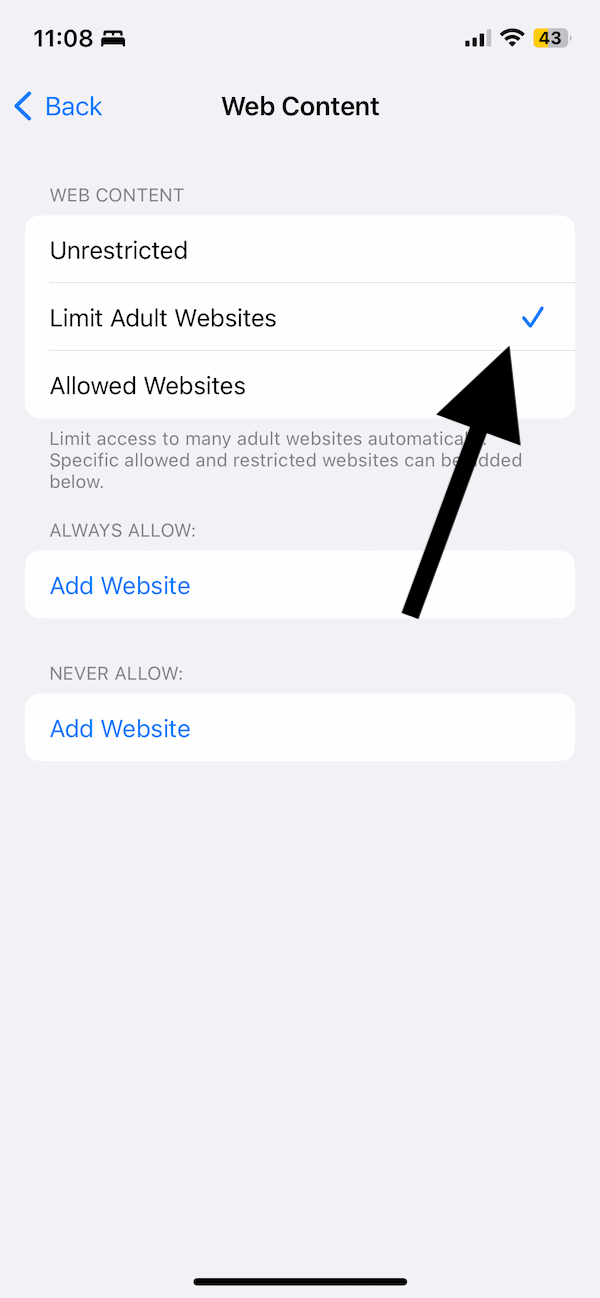
- Then exit Screen Time.
The next time you open Safari, you won’t be able to see the Private Browsing option in Safari. If you want to bring it back, again go back to Screen Time settings, and disable the Limit Adult Websites option, as you can see below:
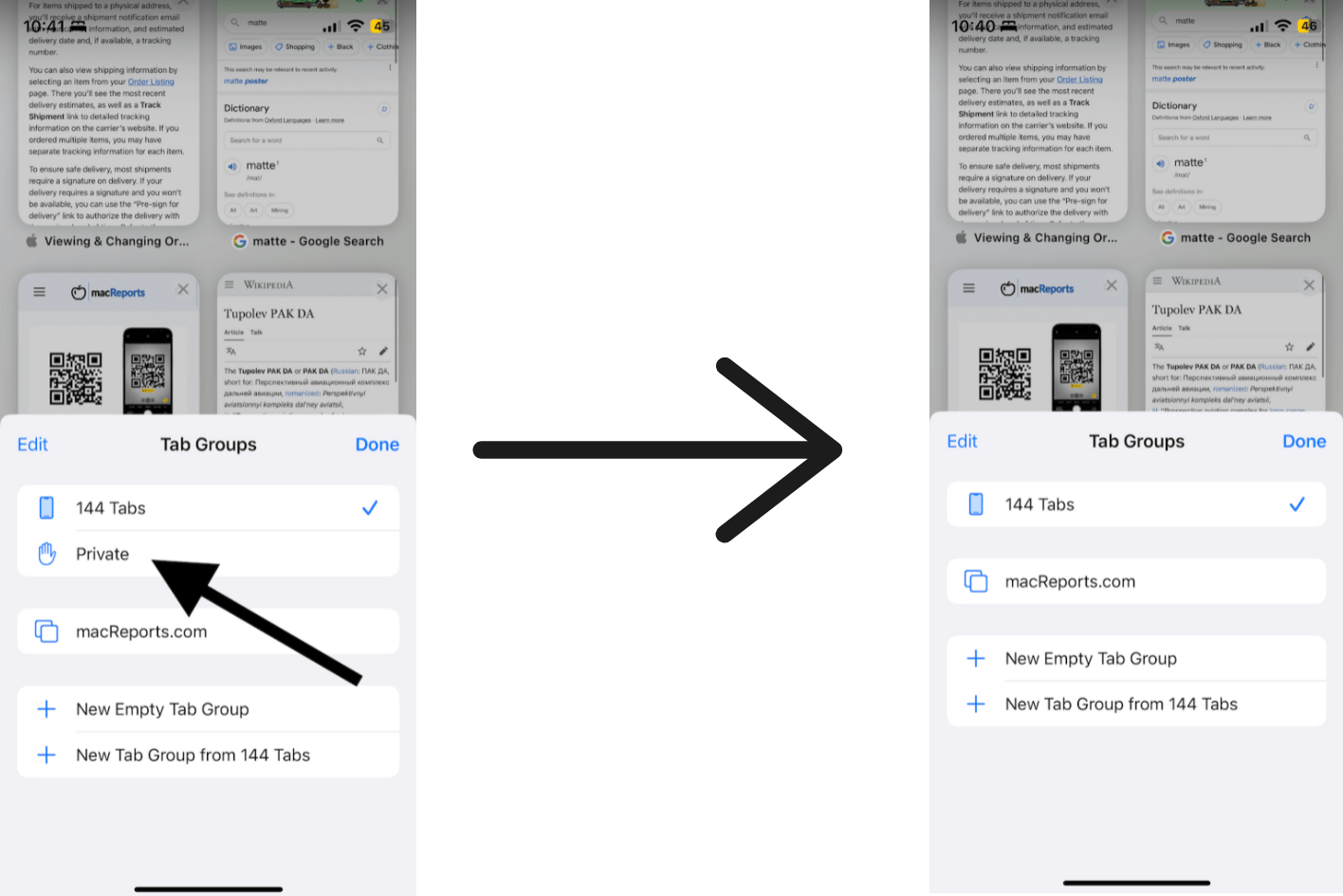
Now you can follow your kid’s activities. Your child won’t be able to turn on the private mode. Too bad for them. An effect of this method is that now you have limited some adult websites; these can include porn, gambling, etc. You can play with Screen Time settings to allow certain websites.
Related articles
- How to Access Apple’s Private Relay Service
- Can Private Browsing be Traced on an iPhone, iPad or Mac?
- Safari Private Browsing Button Missing? Fix (iOS)
- Safari “This Connection Is Not Private” Warning
- 7 iPad Safari Tricks You Need to Know
Dr. Serhat Kurt worked as a Senior Technology Director specializing in Apple solutions for small and medium-sized educational institutions. He holds a doctoral degree (or doctorate) from the University of Illinois at Urbana / Champaign and a master’s degree from Purdue University. He is a former faculty member. Here is his LinkedIn profile and Google Scholar profile . Email Serhat Kurt .
Similar Posts
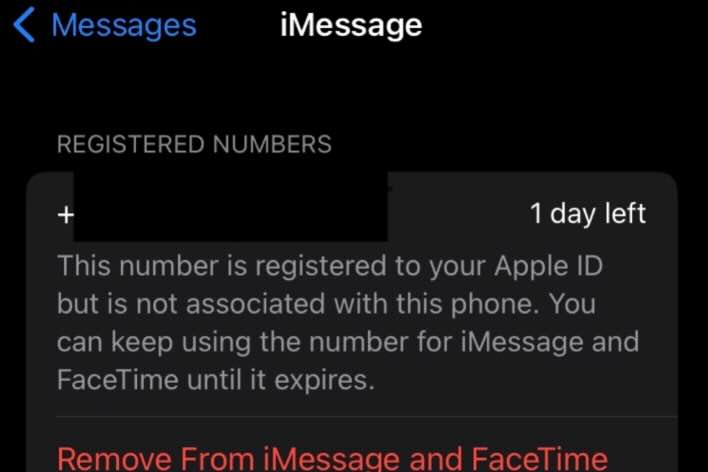
How to Fix ‘This Number Is Registered to Your Apple ID but Is Not Associated with This Phone’ Error
You may come across this message saying your number is linked to your Apple ID but not to your phone when you switch your service provider. The full message follows: This number is…

How to Turn On and Off Power Reserve on Apple Watch
Power Reserve is available in watchOS 8 or earlier. watchOS 9 and later has Low Power Mode instead. Both are designed to ensure you get the most battery life from your watch. In…
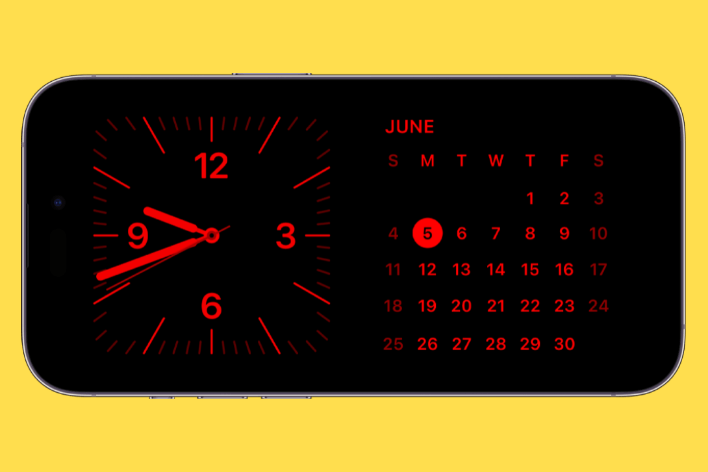
StandBy Showing the Wrong Time? Here Is How to Change It
StandBy may show the wrong date, time or city, but these are easy to change to reflect the correct settings. StandBy is one of the cool features that Apple recently introduced that allows…
How to use Quizlet Learn to Study for a Test on your iPhone
If you are a student (or a teacher) you have probably heard of Quizlet; It’s most famous as an app for flashcards. If you haven’t used Quizlet, it is so much easier and…
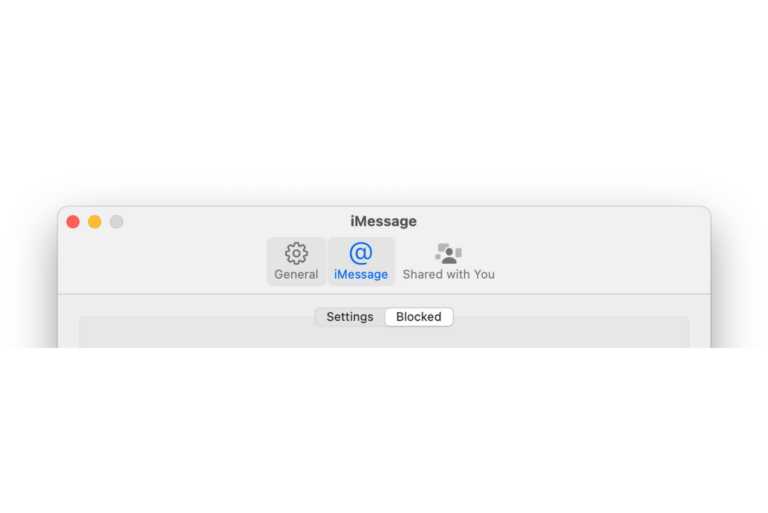
How to Quickly Unblock a Lot of Contacts Easily, Quickly on iPhone, iPad or Mac
Unblocking a person on your iPhone, iPad or Mac is easy and pretty straight forward. However, if you have a long list of blocked phone numbers, contacts or email accounts, removing them can…
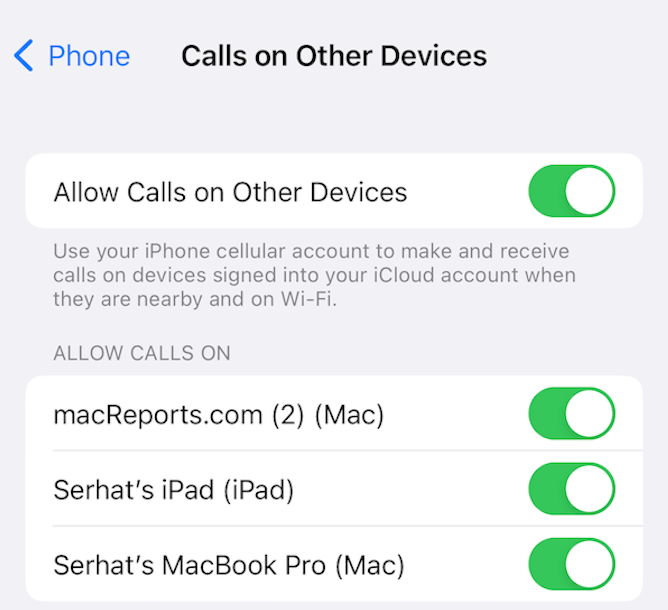
Your iPhone is Not Configured to Allow Calls Using your Mac
You can receive and make calls on your Mac using your iPhone’s Cellular Calls feature. These calls can be made and answered within the FaceTime app on your Mac. However, it is important…
Leave a Reply Cancel reply
Your email address will not be published. Required fields are marked *
Categories:

We explain and teach technology, solve tech problems and help you make gadget buying decisions.
How to Disable Safari Private Browsing on Mac
If you hand over your Mac to someone else, you may not know what they were up to during their browsing sessions. Now, put kids into the equation , and that becomes a severe issue due to the numerous harmful websites out there. That is why you should know how to disable Safari Private Browsing on Mac.
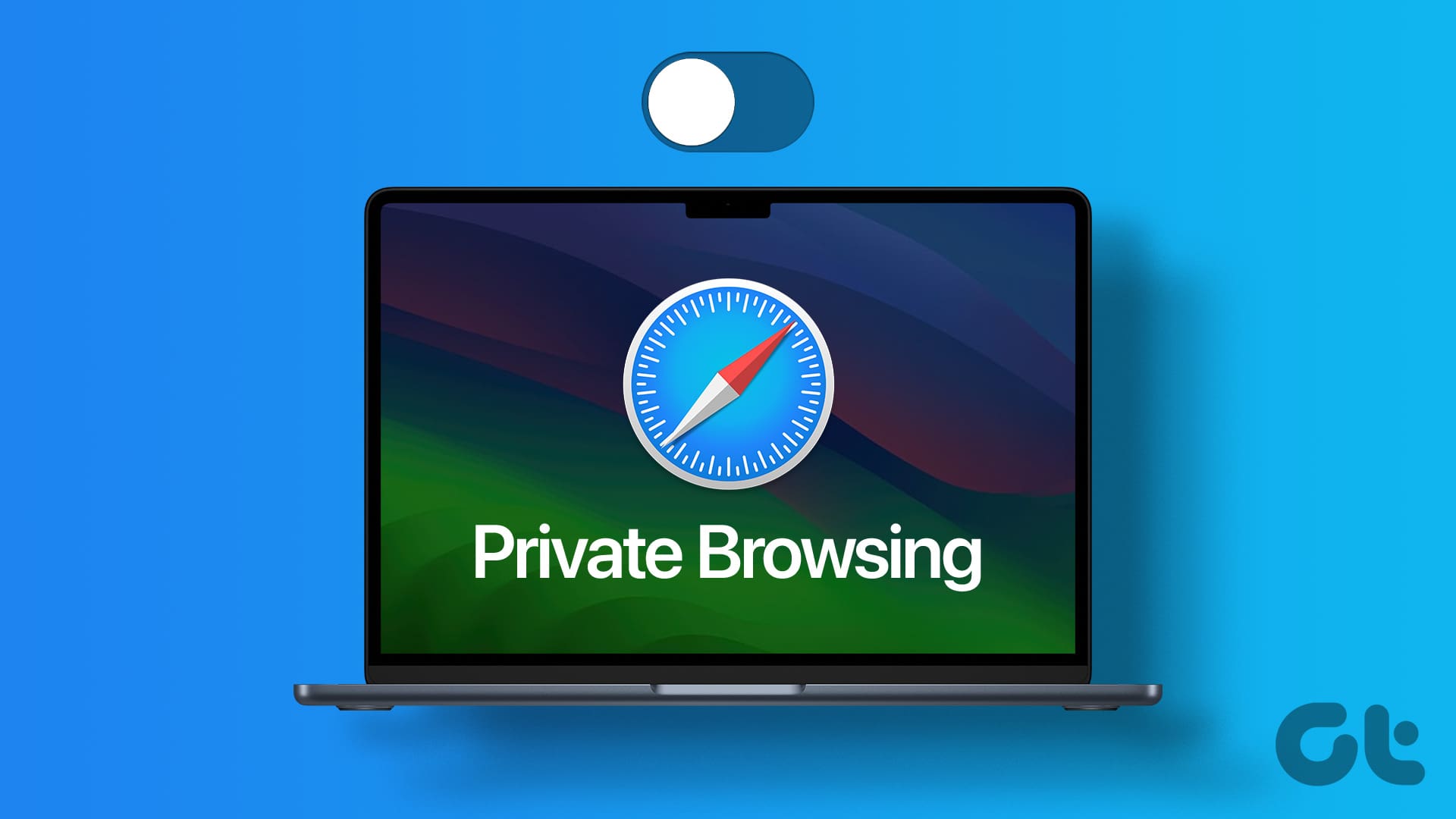
But before we begin with the article, it is vital to know the risks associated with disabling Private Browsing on Safari for Mac. When you disable Private Browsing, your browsing history, cookies, and other browsing data are stored, which can compromise your privacy.
However, on the flip side, it also offers benefits such as personalized browsing experiences and easier access to previously visited sites. With this understanding, let’s begin with the article.
How to Use Screen Time to Turn Off Private Browsing on Safari
Screen Time made its debut on the iPhone and iPad alongside iOS 12. Not only does it provide the ability to keep a tab on the activities across all of your iOS devices, but it also contains a healthy dose of web content restrictions. The adult content restriction, in particular, not only blocks all NSFW content but also deactivates Safari’s Private Browsing tabs .
Let’s begin with the steps.
Step 1: Press the ‘Command + Space’ key on your keyboard to open Spotlight Search. Then, type Settings or System Settings , and hit the Return key.
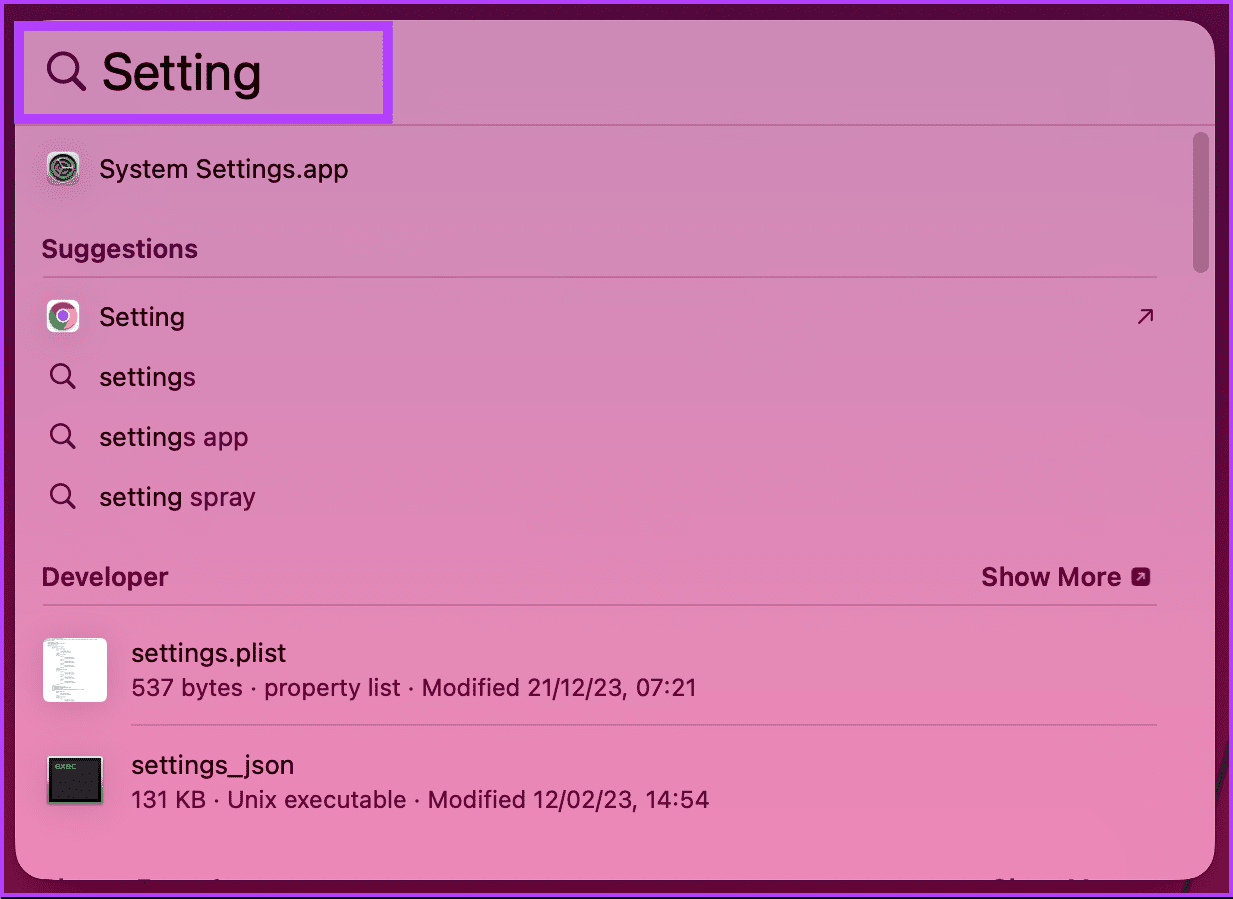
Step 2 : In the Settings window, go to Screen Time on the left pane.
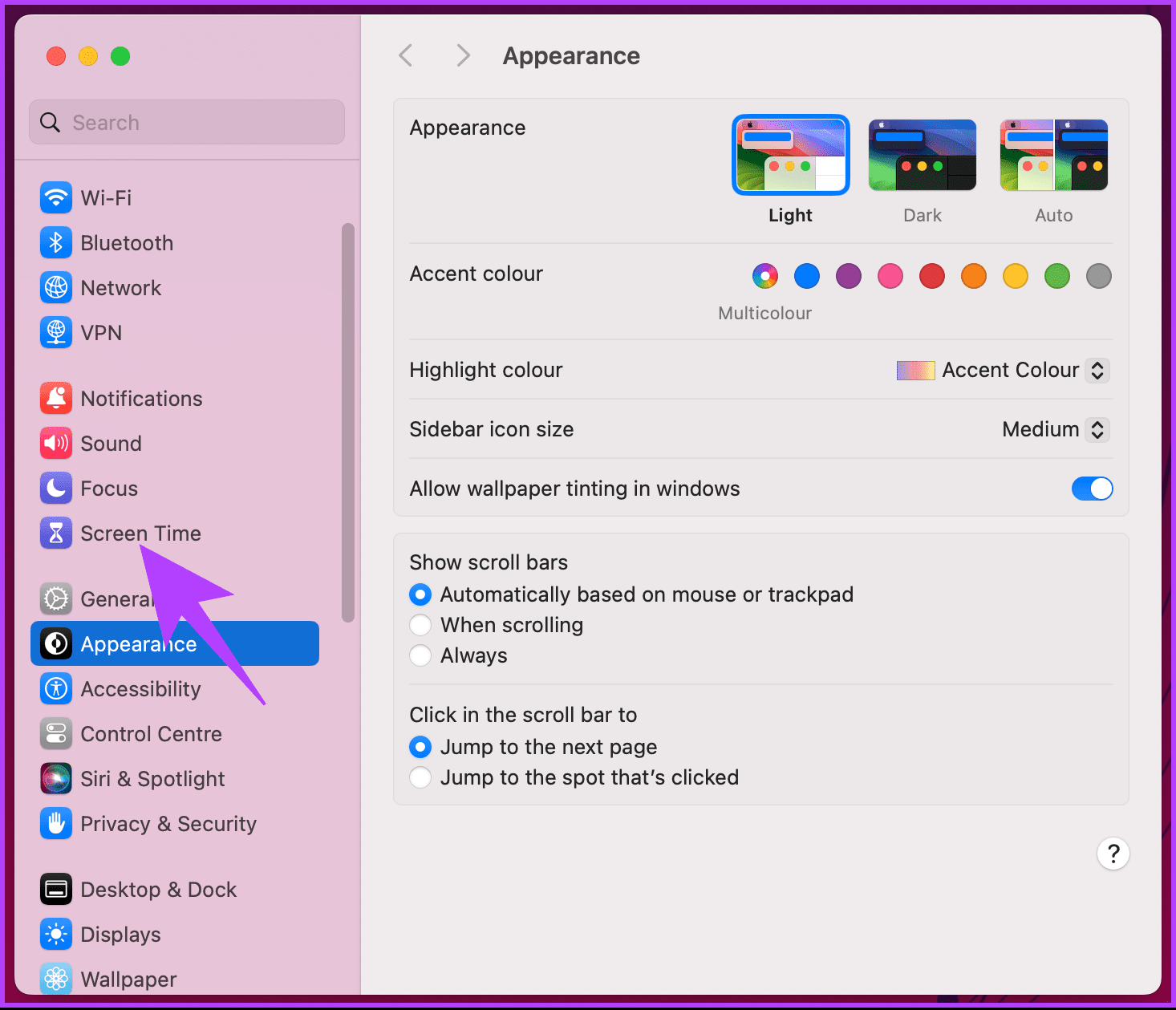
Step 3 : On the right pane, scroll down, and under Restrictions, click on ‘Content & Privacy.’
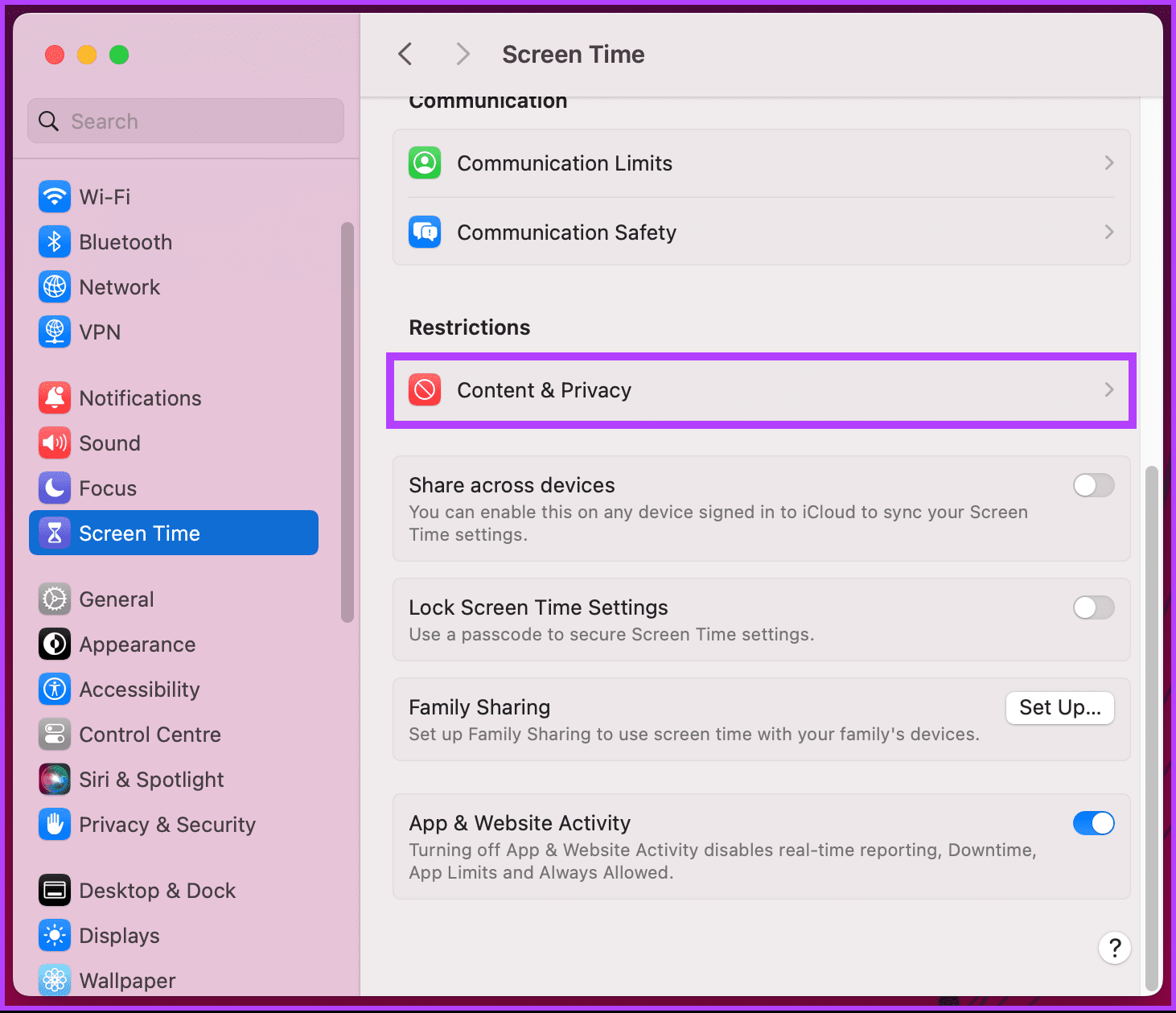
Step 4 : Under ‘Content & Privacy,’ toggle on the feature.
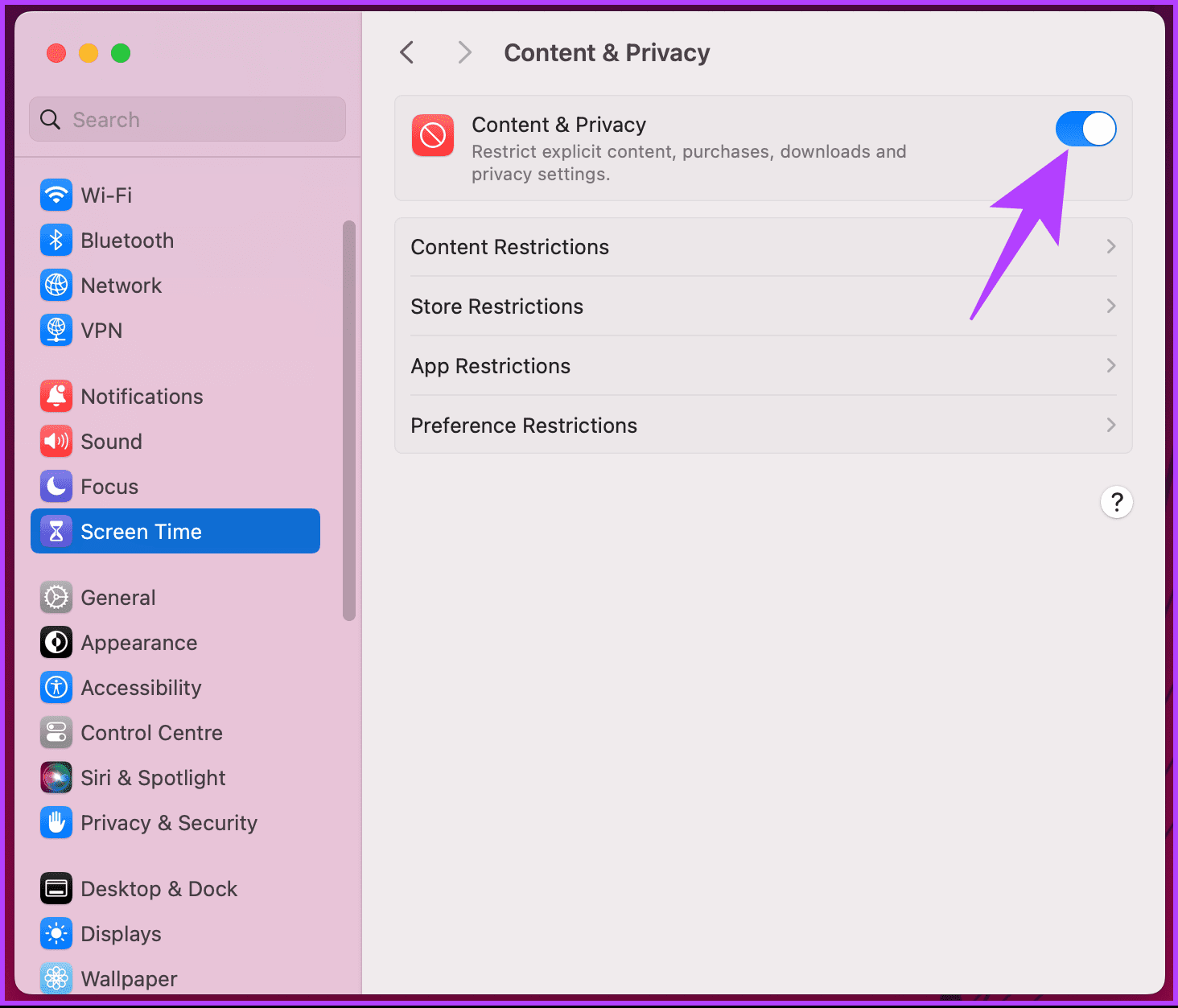
Step 5 : Now, click on Content Restrictions.
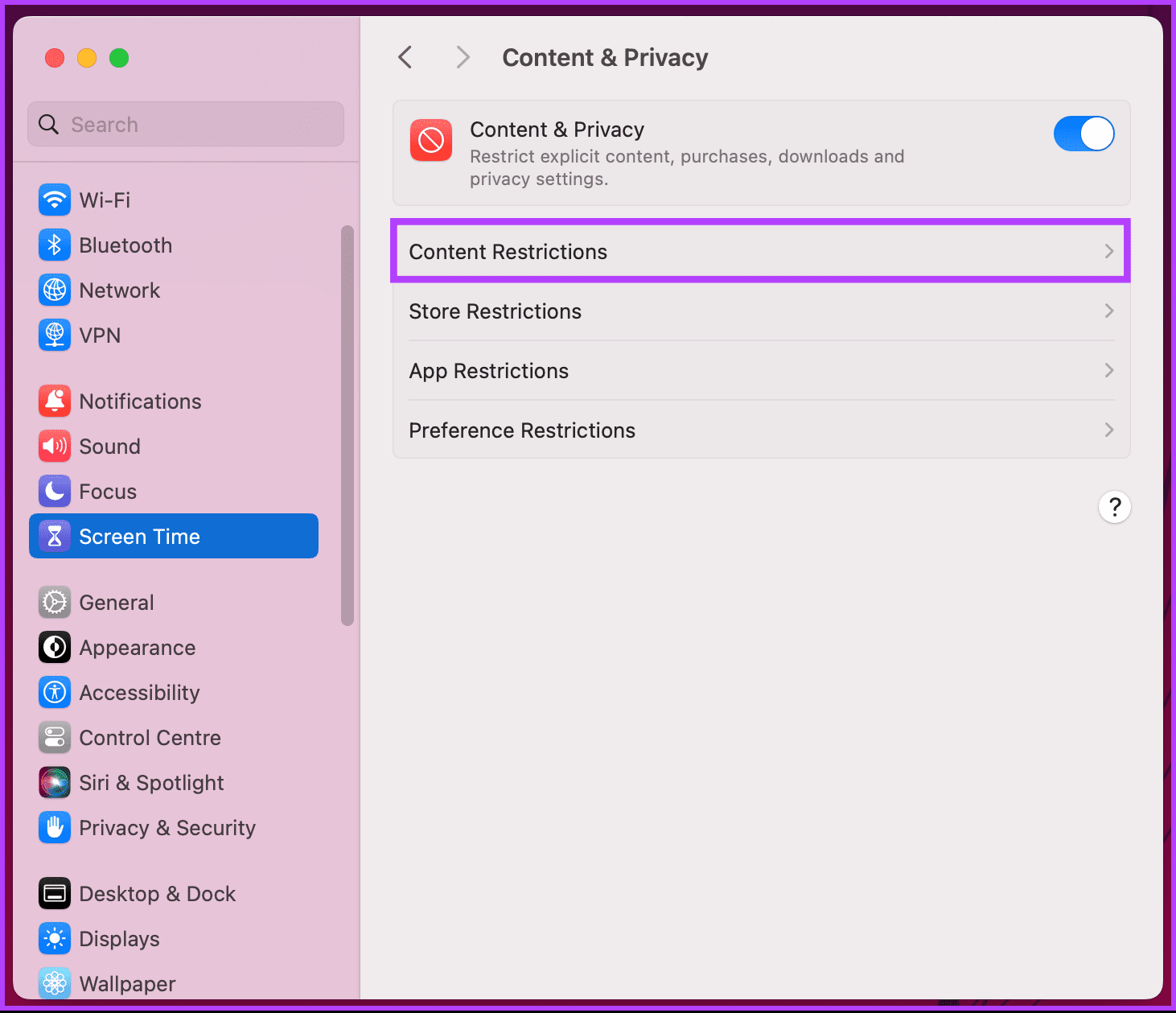
Step 6 : In the pop-up modal, click on the chevron (arrow) drop-down icon next to the ‘Access to Web Content’ option.
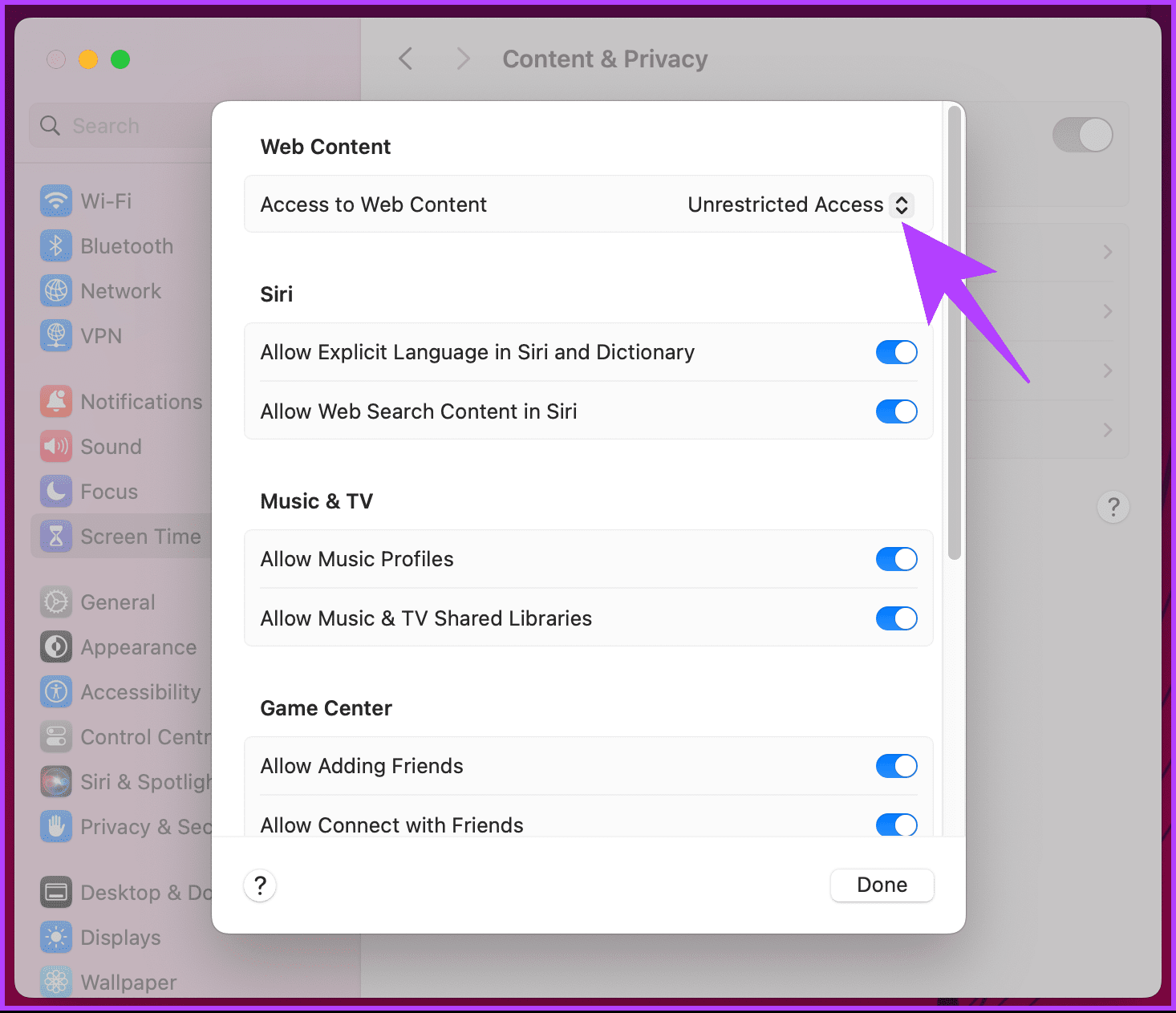
Step 7 : From the drop-down menu, choose ‘Limit Adult Websites.’ Then, click Done.

And that’s it. Private Browsing in Safari is now disabled. You can no longer open Private Browsing windows within Safari — the New Private Window option on the Safari File menu will appear grayed out, and the related ‘Shift + Command + N’ keyboard shortcut will also not work.
If you want to re-enable Private Browsing in Safari on your Mac, head back into Settings > Screen Time > click ‘Content & Privacy’ > Content Restrictions > Access to Web Content > Unrestricted Access.
Synced Devices and Screen Time Passcodes
If you have other macOS or iOS devices tied to your Apple ID , your restrictions will also carry over to them by default. If you want to stop that from happening, follow the below steps.
Step 3 : On the right pane, scroll down, and below ‘Content & Privacy’ toggle off ‘Share across devices.’
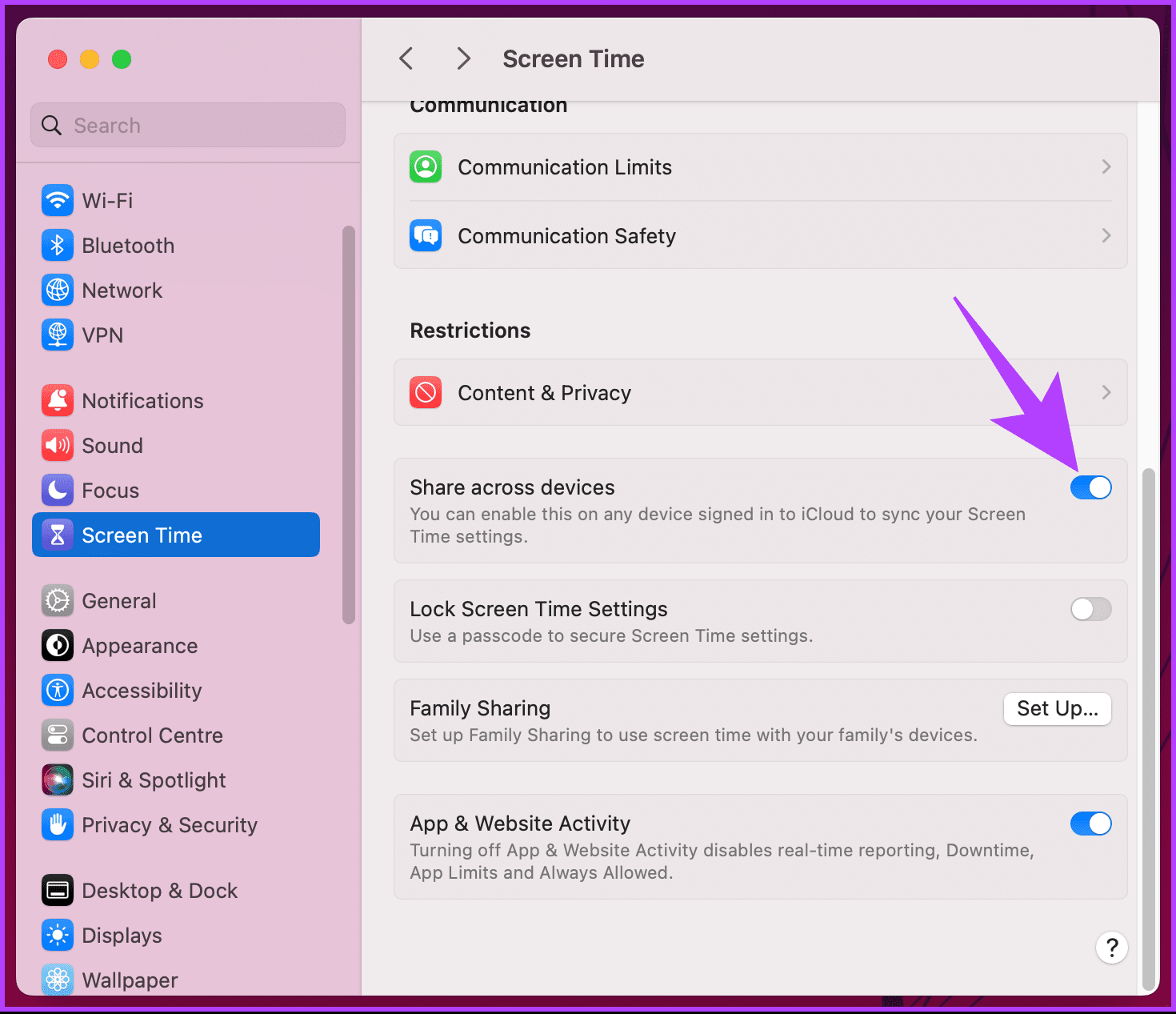
There you go. The settings you made on the current device will not get synced across your other Apple device. Additionally, you can also set up a Screen Time Passcode , which will help prevent anyone else from messing around with your Screen Time settings.
How to Get Rid of Private Browsing in Guest Mode
By default, macOS imposes adult content filters when logged in as a guest user. That means Private Browsing in Safari is already disabled. But if that doesn’t appear to be the case, then here’s what you must do:
Step 2 : From the left pane, navigate to ‘Users & Groups.’ On the right pane, click on the ‘i’ button right next to the Guest User.
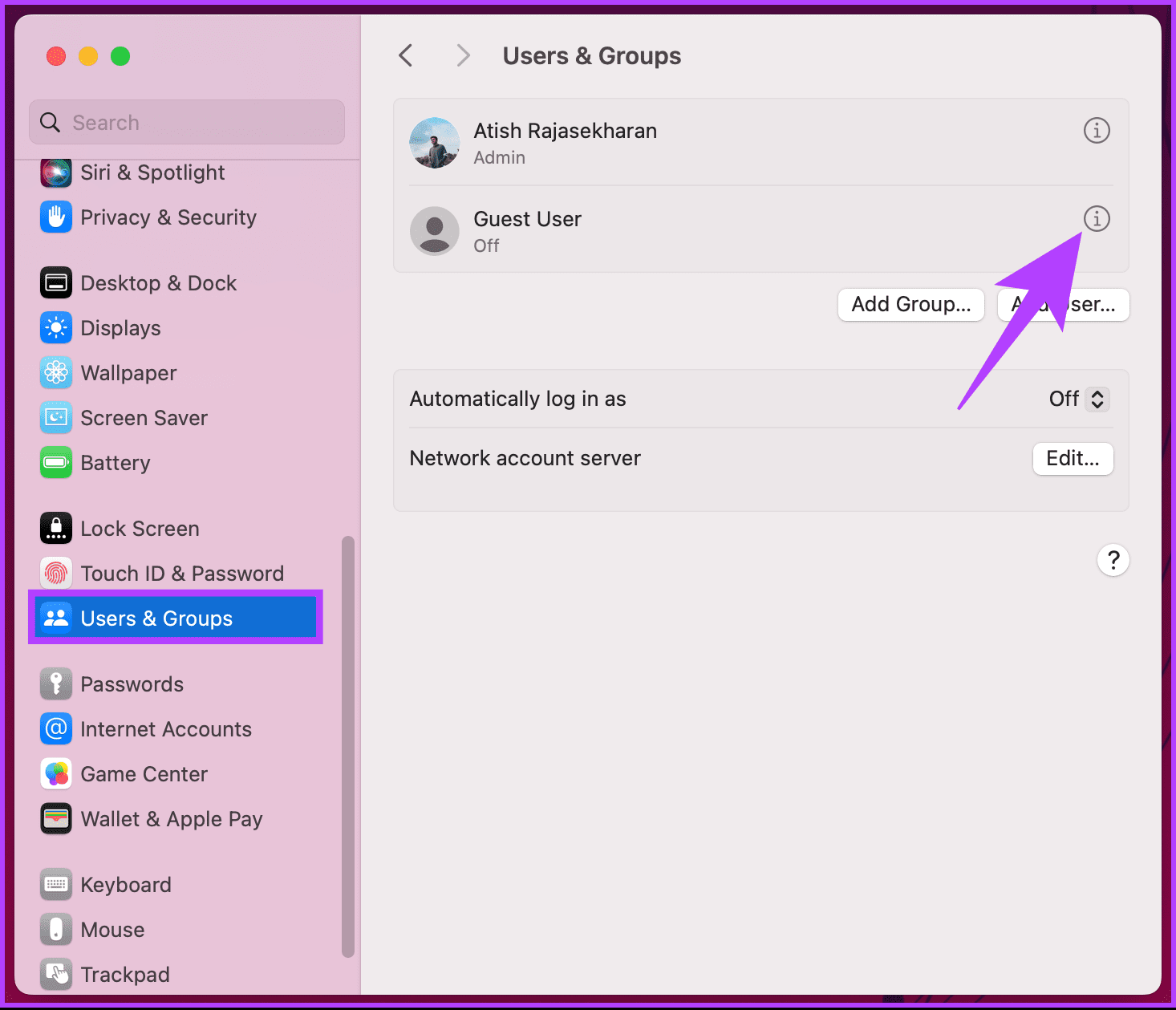
Step 3 : Toggle on ‘Allow guests to log in to this computer.’
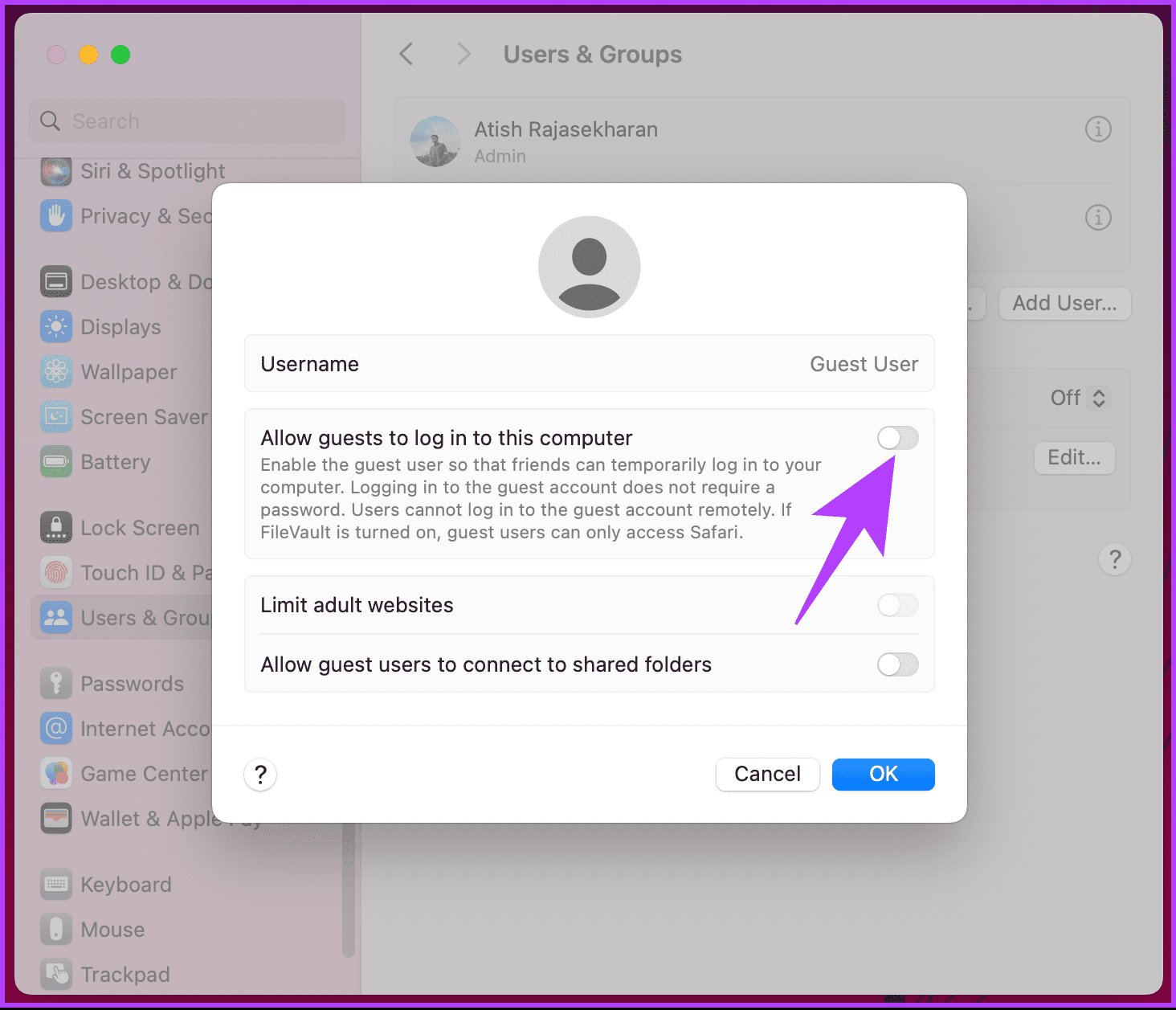
Step 4 : To enable this setting, you’ll need to enter your Mac’s password.
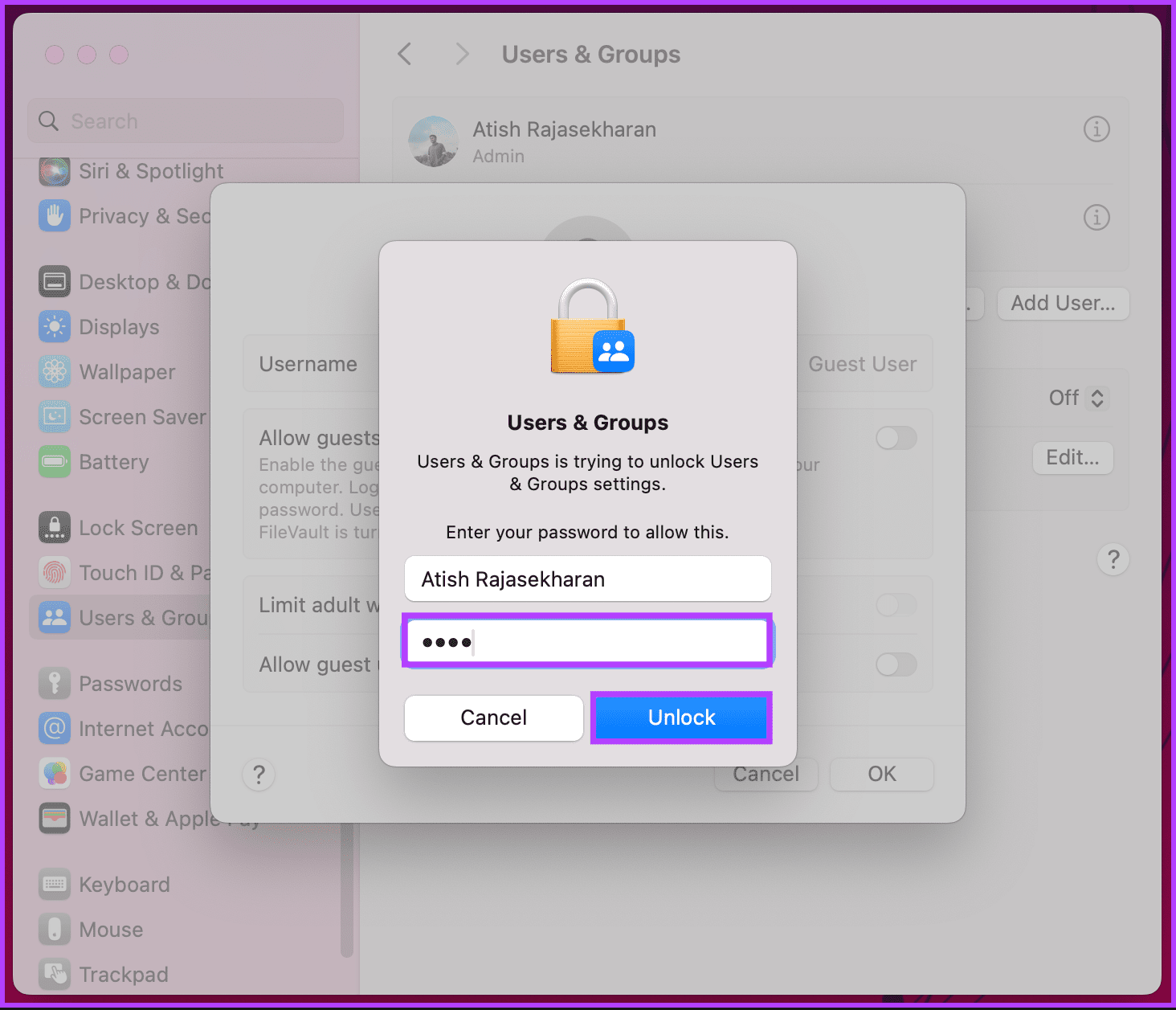
Step 5 : Once enabled, toggle on ‘Limit adult websites.’
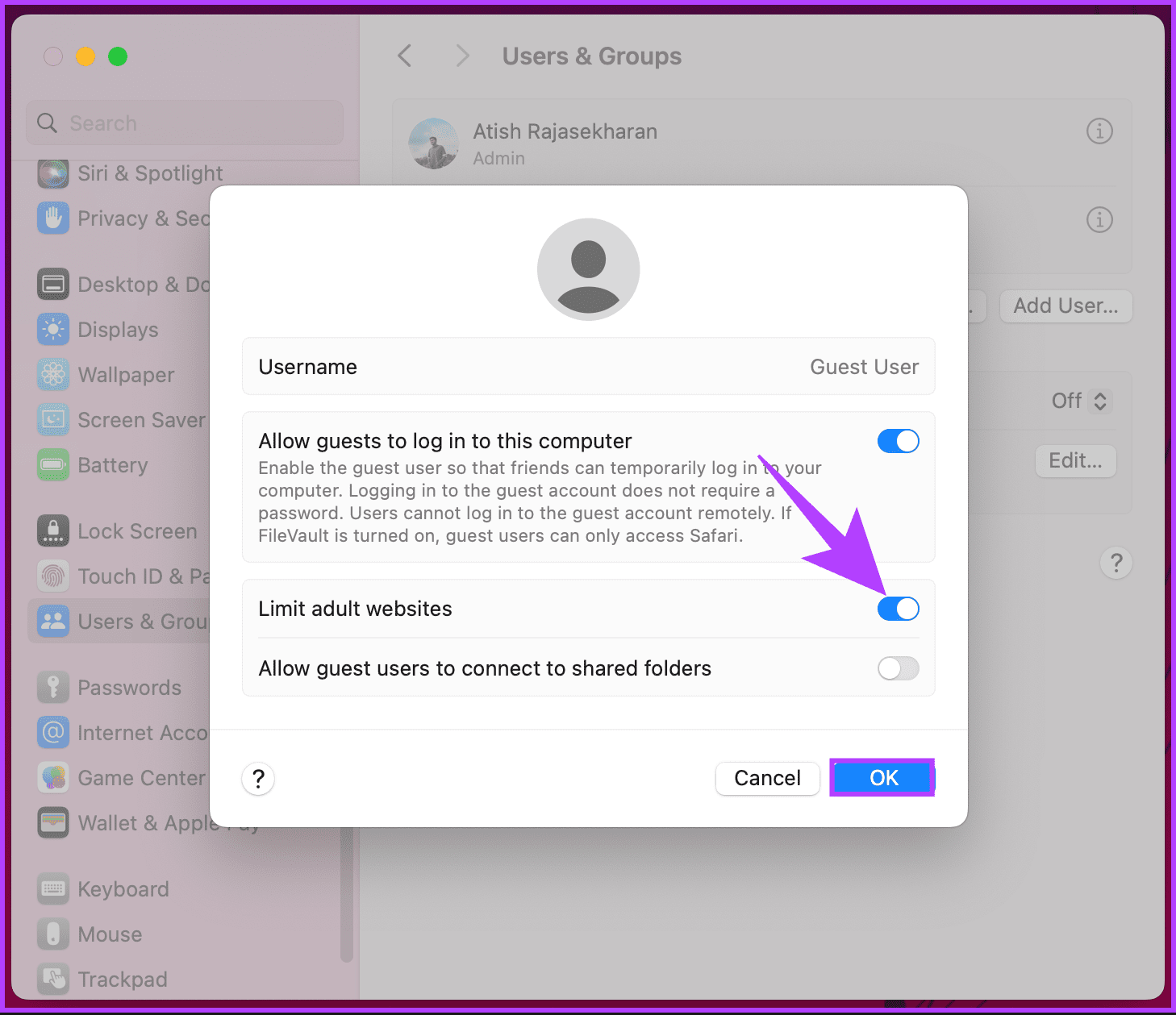
This should disable Private Browsing windows when using Safari as a guest. However, all data within the Guest User account is deleted each time that a user signs out, which kind of beats the purpose of having Private Browsing disabled in the first place. But imposing limits on NSFW content is still a major plus point.
That said, if you have any queries we missed addressing, check out the FAQ section below.
FAQs on Disabling Safari Private Browsing on Mac
No, Safari does not have a built-in feature to password-protect Private Browsing. Once it’s disabled, anyone with access to your computer can enable it again.
Disabling Private Browsing does not delete your existing browsing history. However, your future browsing activities will be recorded in the history if Private Browsing is turned off.
No, Safari does not provide built-in tools for monitoring or tracking Private Browsing activity.
Turn off Private Browsing
Now that you know how to disable Safari Private Browsing on Mac, you can know what goes on when someone else uses your Mac. You may also want to know how to disable incognito mode in Google Chrome and Microsoft Edge .

Was this helpful?
Last updated on 23 February, 2024
The above article may contain affiliate links which help support Guiding Tech. However, it does not affect our editorial integrity. The content remains unbiased and authentic.
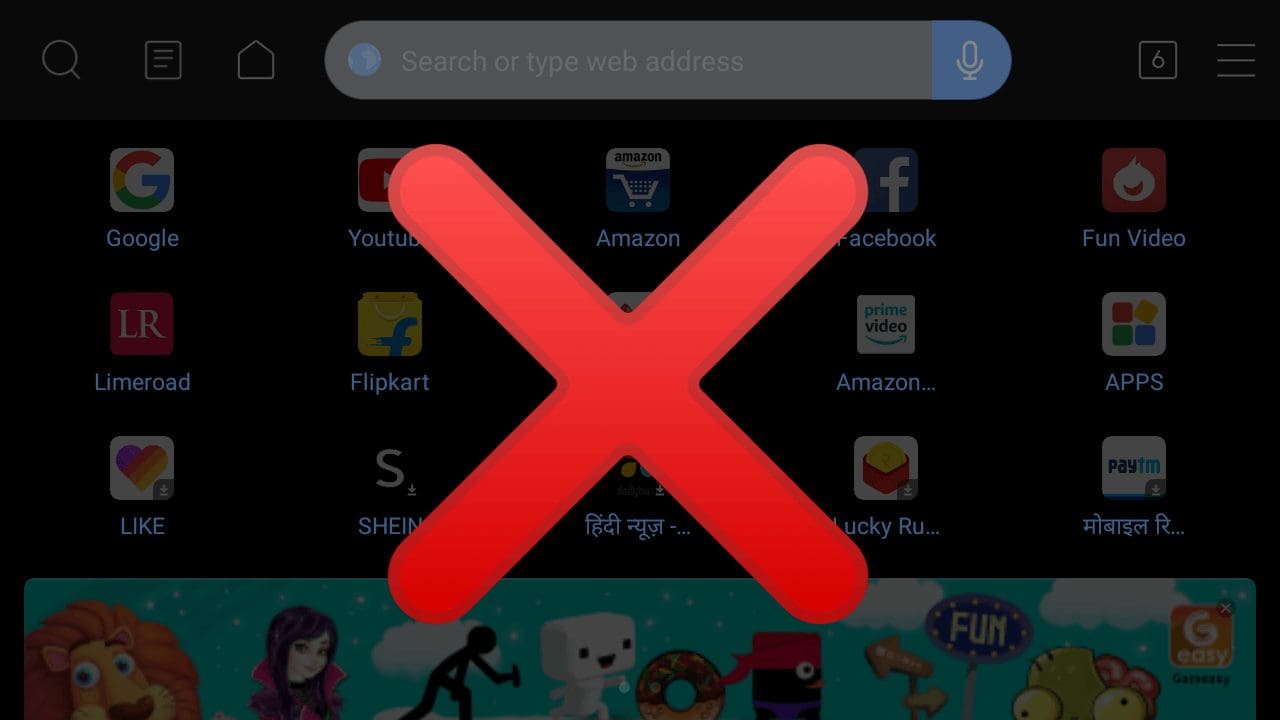
The article above may contain affiliate links which help support Guiding Tech. The content remains unbiased and authentic and will never affect our editorial integrity.
DID YOU KNOW
Dilum Senevirathne
Dilum Senevirathne is a freelance tech writer specializing in topics related to iOS, iPadOS, macOS, Microsoft Windows, and Google web apps. Besides Guiding Tech, you can read his work at iPhone Hacks, Online Tech Tips, Help Desk Geek, MakeUseOf, and Switching to Mac.
More in Mac

How to Lock an Image in Microsoft Word

7 Best Ways to Fix Microsoft PowerPoint Not Opening on Mac
Join the newsletter.
Get Guiding Tech articles delivered to your inbox.
- a. Send us an email
- b. Anonymous form
- Buyer's Guide
- Upcoming Products
- Tips / Contact Us
- Podcast Instagram Facebook Twitter Mastodon YouTube Notifications RSS Newsletter
Disable iPhone Private Browsing Authentication in Safari
With iOS 17 , Apple introduced several new privacy and security features to its mobile operating system, one being the ability to require secondary authentication for Private Browsing tabs in Safari. Here's how it works and how to turn it off.

In other words, if someone gets hold of your iPhone or iPad when it is unlocked, they still won't be able to view your Private Browsing tabs without knowing your passcode.
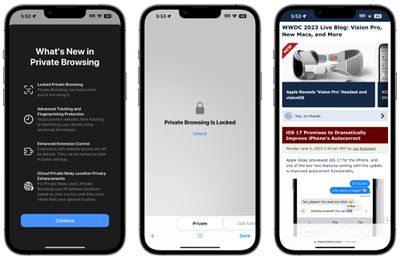
- Open the Settings app on your iPhone or iPad.
- Scroll down and tap Safari .
- Under the "Privacy & Security" section, toggle off the switch next to Require Face ID to Unlock Private Browsing so that it's in the gray position.
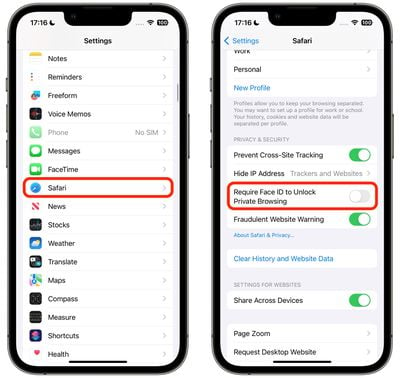
In iOS 17, for the first time you can also select a different default search engine for private browsing tabs.
Get weekly top MacRumors stories in your inbox.
Popular Stories

iPhone 16 Pro Expected Later This Year With These 12 New Features

Apple Exploring 'Mobile Robot' That 'Follows Users Around Their Homes'

Apple Suppliers Say New iPads Have Been 'Repeatedly Postponed'

Alleged iOS 18 Design Resource Reveals visionOS-Like Redesign [Updated]

Tim Cook Sells Nearly 200,000 Apple Shares

Batterygate: iPhone Users in Canada Can Now Submit Claims for Up to $150 Payout From Apple
Next article.

Our comprehensive guide highlighting every major new addition in iOS 17, plus how-tos that walk you through using the new features.

App Store changes for the EU, new emoji, Podcasts transcripts, and more.

Get the most out your iPhone 15 with our complete guide to all the new features.
A deep dive into new features in macOS Sonoma, big and small.

Revamped models with OLED displays, M3 chip, and redesigned Magic Keyboard accessory.

Updated 10.9-inch model and new 12.9-inch model, M2 chip expected.

Apple's annual Worldwide Developers Conference will kick off with a keynote on June 10.

Expected to see new AI-focused features and more. Preview coming at WWDC in June with public release in September.
Other Stories

4 days ago by MacRumors Staff

1 week ago by Tim Hardwick

1 week ago by Juli Clover

What is Privacy Report in Safari and How to Enable It
When you’re surfing the internet say for some info, or videos, or anything, you are being translated into visitors on the other end. This means, your internet activity on the websites you visit would, in turn, be used as a source of understanding your behavior by the website admin.
Now, this is the usual and healthy barter, but things go out of hand when there are third-party trackers or in other words, cross-site tracking. This could get intrusive from the user’s POV and it is a sign of an unhealthy web relationship too.
Here’s what the privacy report could do to educate you about these cross-site trackers and keep you more aware of Safari’s attempts to help secure your internet presence.
What is Privacy Report in Safari

A privacy report in Safari is a visual representation of the number of websites Safari has blocked from tracking your internet activity. In essence, Safari is making your internet space a secure and personal one.
For quite some time now, Safari has been doing this a little beyond your knowledge and vision. Basically, Safari has been blocking third-party web trackers from profiling you and your internet activity for a while now. Safari is even speculated to block web tracking from Google Analytics with the new macOS Big Sur update.
How to Enable Privacy Report on Your Safari Homepage
Mostly, the privacy report would be a default addition on your upgraded Safari homepage with the Big Sur update . But, if it’s not, here’s what you can do.
Open Safari on your Mac and click on the toggle icon on the bottom right corner of the page.

In the pop-up menu, tick the tiny box next to ‘Privacy Report’.

Now, you’d start receiving a privacy report updates for the past 7 days on your browser home screen. Click on the report for further info.

A comprehensive tracking report would appear. You can toggle between the ‘Websites’ and ‘Trackers’ buttons for further understanding. Here, you would find the privacy report of all cross-site trackers for up to 30 days.
The ‘Websites’ side only gives an overview of the websites and the number of trackers for each website.

Whereas the ‘Trackers’ side would reveal cross-site trackers, the owners of these tracking devices, and how many sites these trackers were seen on.

How to Manually Check Privacy Report Without Enabling it
On your Safari browser home screen, pull down the top menu bar and click on the ‘Safari’ button.

In the Safari drop-down menu, select ‘Privacy Report’.

This would show you the same privacy (tracking) report as shown above.
How to Add or Remove the Privacy Report Icon from the Toolbar
The privacy report icon would be a default setting on your upgraded Safari toolbar. Click this tiny icon next to the URL bar to instantly see the number of blocked trackers from any website you’re on. You can further click on ‘Trackers on this web page’ to know who is blocked.

If you want to remove or move this icon elsewhere, start by clicking on the ‘View’ button in the top menu bar.

Now, select ‘Customise Toolbar’ in the dropdown.

To remove the privacy report icon , drag the icon from the toolbar and place it back into its dedicated spot in the window. Once you’ve removed the icon from the toolbar, click on ‘Done’.

To move the icon elsewhere , drag the icon again to anywhere you’d like to place it in the toolbar from its original spot in the customize toolbar window. Then, click on the ‘Done’ button.

Privacy is a huge concern when you’re using the internet. More often than not, information about your online activity may be collected and used without your consent. Safari helps secure your online activity, and this privacy report gives you a clear idea of what and who is being blocked from tracking your online activity.

How to Code Using AI

Microsoft Copilot Pro Review: There is a lot of Unrealized Potential

How to Create a Custom Copilot GPT
Get all the latest posts delivered straight to your inbox., member discussion.

How to Enable Cookies on iPhone

How to Block Websites on iPhone

How to Disable Pop up Blocker on iPhone

How to Import Data from Safari to Microsoft Edge on Mac

How to Disable or Hide 'Shared with You' section on Safari Start Page on iPhone
Clear the history, cache, and cookies from Safari on your iPhone, iPad, or iPod touch
Learn how to delete your history, cookies, and cache in Settings.
Delete history, cache, and cookies
Clear cookies and cache, but keep your history, delete a website from your history, block cookies, use content blockers.
Go to Settings > Safari.
Tap Clear History and Website Data.

Clearing your history, cookies, and browsing data from Safari won't change your AutoFill information.
When there's no history or website data to clear, the button to clear it turns gray. The button might also be gray if you have web content restrictions set up under Content & Privacy Restrictions in Screen Time .
To visit sites without leaving a history, turn Private Browsing on .
Go to Settings > Safari > Advanced > Website Data.
Tap Remove All Website Data.
When there's no website data to clear, the button to clear it turns gray. The button might also be gray if you have web content restrictions set up under Content & Privacy Restrictions in Screen Time .
Open the Safari app.
Tap the Edit button, then select the website or websites that you want to delete from your history.
Tap the Delete button.
A cookie is a piece of data that a site puts on your device so that site can remember you when you visit again.
To block cookies:
Go to Settings > Safari > Advanced.
Turn on Block All Cookies.

If you block cookies, some web pages might not work. Here are some examples:
You will likely not be able to sign in to a site even when using your correct username and password.
You might see a message that cookies are required or that your browser's cookies are off.
Some features on a site might not work.
Content blockers are third-party apps and extensions that let Safari block cookies, images, resources, pop-ups, and other content.
To get a content blocker:
Download a content blocking app from the App Store.
Tap Settings > Safari > Extensions.
Tap to turn on a listed content blocker.
You can use more than one content blocker. If you need help, contact the app developer .
Information about products not manufactured by Apple, or independent websites not controlled or tested by Apple, is provided without recommendation or endorsement. Apple assumes no responsibility with regard to the selection, performance, or use of third-party websites or products. Apple makes no representations regarding third-party website accuracy or reliability. Contact the vendor for additional information.

Related topics
Explore Apple Support Community
Find what’s been asked and answered by Apple customers.
Contact Apple Support
Need more help? Save time by starting your support request online and we'll connect you to an expert.
How-To Geek
How to permanently disable incognito mode in your browser.
Deactivate private browsing mode.
Quick Links
Turning off vs. disabling incognito mode, how to disable incognito mode in chrome for windows, how to disable incognito mode in chrome for macos, how to disable private browsing in safari on iphone and macos, how to disable inprivate mode in edge for windows, can you disable private browsing in firefox, key takeaways.
- You can turn off private browsing in Chrome on Windows and macOS by running a command in Command Prompt and Terminal.
- In Microsoft Edge, you can turn off private browsing through Registry Editor. Unfortunately, there's no native way to turn it off in Firefox.
- You'll need to adjust content restriction settings to turn off private browsing mode in Safari on macOS and iOS.
If you share your phone or computer with children or minors and want to monitor their browsing activity, consider turning off the private browsing mode. Let's explore how you can turn it off in Google Chrome for Windows and macOS, Microsoft Edge for Windows, and Safari for iPhone and macOS.
If you've opened private browsing mode and only want to leave it, turning it off is simple in all major browsers on desktop and mobile devices . Just exit the browser completely, and you'll be out of incognito mode the next time you open it.
However, if you want to completely disable incognito mode to prevent others from using it on a device, you'll need to turn it off permanently, and that has a few more steps involved.
To turn off private browsing mode in Chrome on a Windows device, type CMD into the Windows Search bar, right-click the "Command Prompt" app, and select "Run as Administrator." Ensure you run the Command Prompt utility with administrative privileges to avoid encountering errors while turning off private browsing mode.
Once you've opened Command Prompt as an administrator, copy and paste the following command into the window, and then press the Enter key:
After executing this command, exit the Command Prompt window. You should now see that Incognito mode has been disabled (grayed out) in Chrome.
If you decide to re-enable private browsing later, use the above command again in Command Prompt, but replace the "1" with "0," like so:
To turn off private browsing in Chrome on a macOS device, first launch Terminal . Press Command+Space to open the Spotlight search window. Then, type Terminal and double-click "Terminal" in the search results to open it.
In the Terminal window, enter the following command:
Press Enter after typing the command.
After executing the command, close the Terminal window. You'll find that private browsing mode has been turned off in Chrome.
Safari doesn't offer a direct option to turn off private browsing mode. However, by adjusting content restrictions for web content, you can disable Safari's private browsing mode on both iPhone and macOS.
Disable Private Browsing on an iPhone
To adjust these permissions on an iPhone, open your device's settings and tap "Screen Time." If Screen Time isn't enabled, tap "Turn on Screen Time," then tap "Continue" on the following page to activate it.
Next, set up a passcode for Screen Time to prevent your child from making unauthorized changes. To do this, tap on "Use Screen Time Passcode," set a passcode, and confirm it on the next page. This will protect Screen Time with the passcode.
Now, navigate to "Content and Privacy Restrictions." Enable the toggle next to "Content and Privacy Restrictions" and tap on "Content Restrictions." You may need to enter the passcode to access the content restrictions settings.
In this menu, tap "Web Content" and select "Limit Adult Websites" from the available options. Once done, exit this menu, and you'll notice that the private browsing option is no longer available in Safari.
Disable Private Browsing on a Mac
To turn off private browsing mode on a macOS device, open System Preferences from the Dock, navigate to "Screen Time" in the left sidebar, and, under Restrictions, open "Content and Privacy" settings.
Enable the toggle next to Content and Privacy. Then, open the "Content Restrictions" settings and select "Limit Adult Websites" from the Access to Web Content menu. Once selected, click "Done" in the bottom-right corner.
Upon returning to Safari, you'll notice that the "New Private Window" option has now been grayed out, indicating that the private browsing mode has been successfully disabled.
If you use Microsoft Edge as your default browser on a Windows device, you can turn off private browsing mode via Registry Editor.
To open Registry Editor, press Win+R, type regedit , and press Enter. Then, click "Yes" in the User Account Control (UAC) window.
In the Registry Editor, navigate to HKEY_CURRENT_USER > Software > Policies > Microsoft > Edge.
If some of these keys don't exist already, you can create them by right-clicking and selecting New > Key. Then, rename the key accordingly.
Select "Edge," right-click in the right pane, select New > DWORD (32-bit) Value, and name it InPrivateModeAvailability . Double-click the value, set the Value Data to "1," and click "OK."
Now, close the Registry Editor and restart your Windows PC.
Misconfiguring Registry Editor can lead to severe consequences. Make sure to follow the above steps carefully when tweaking the keys. For added safety, you can make a backup of the Registry. .
Unlike other browsers, there's no browser or operating system-level solution to turn off private browsing in Mozilla Firefox. The only available method involves using an extension that turns off private browsing. However, due to the associated risks with third-party extensions, we strongly advise against using them.
If you use Firefox as the default browser, remove it from your computer, set Chrome or Edge as your default browser, and turn off private browsing for them. If you have a Windows laptop, you can use Microsoft's Family Safety app to restrict access to any browser other than Edge. Also, you can implement content filters within Edge to disable access to inappropriate content.
You can now prevent your child or other users from browsing privately.
While the above methods will turn off private browsing in browsers, keep an eye on your child whenever they browse the web. They may find ways to work around these restrictions.
iOS 17 Safari makes private browsing more secure — here's how
You can use Face ID to lock private browsing tabs in Safari

The private browsing feature in iOS 17 Safari gets an extra layer of privacy, as the your private browsing tabs can now lock when you're not using the feature. But to make sure prying passersby don't see your browsing activity, you've first go to turn on locked private browsing in iOS 17 .
When you turn on locked private browsing, you're setting things up so that your open tabs can only be unlocked with Face ID, Touch ID or your passcode. The advantage of having that safeguard in place should be clear — no one will be able to see your private browsing tabs except for you. That way, you can keep those tabs open when you need to move on to other things, secure in the knowledge that whatever sites you've visited in Safari will remain private.
Here's how to turn on locked private browsing in iOS 17, as well as as a guide to the updated interface for private browsing in mobile Safari.
How to turn on locked private browsing
1. go to safari settings.

Launch the Settings app , and scroll down until you find Safari. (It's in the block of settings that contain the other built-in iOS apps.) Tap Safari .
2. Turn on locked private browsing

In the Safari setting screen, scroll down to the Privacy & Security section. There's an entry for Require Face ID to Unlock Private Browsing. Move the slider right to turn on the feature.
For phones without Face ID — essentially the iPhone SE, at this point — the menu item lets you require Touch ID instead.

Once that slider is set, your private browsing sessions will now require you to unlock the page using Face ID (or Touch ID) before you can view any open tabs. You can also unlock pages by tapping Unlock and entering your passcode.
As a reminder, here's how to enter private browsing in Safari on your iPhone.
1. Go to the tabs page

In Safari, tap the tabs button . (It's the one on the far right of Safari's menu bar at the bottom of the screen.)
2. Launch private browsing

Swipe right on the tab menu so that the private browsing tab now appears on the center of the page. Tap Done to begin private browsing.
3. Turn on iCloud Private Relay (optional)

If you subscribe to iCloud Plus, you've got access to Private Relay . That's a a VPN-esque proxy service that encrypts your data and masks your IP address and DNS requests. That way, website and network operators can't build a profile using your browsing history.
Safari was just one of the apps to get an update as part of iOS 17, as you can see in our iOS 17 review . We can also show you how to take advantage of other new iOS 17 features, such as how to download offline maps in iOS 17 Maps , how to use the new Check In features in Messages and how to use gestures in FaceTime video chats.
Sign up to get the BEST of Tom’s Guide direct to your inbox.
Upgrade your life with a daily dose of the biggest tech news, lifestyle hacks and our curated analysis. Be the first to know about cutting-edge gadgets and the hottest deals.

Philip Michaels is a Managing Editor at Tom's Guide. He's been covering personal technology since 1999 and was in the building when Steve Jobs showed off the iPhone for the first time. He's been evaluating smartphones since that first iPhone debuted in 2007, and he's been following phone carriers and smartphone plans since 2015. He has strong opinions about Apple, the Oakland Athletics, old movies and proper butchery techniques. Follow him at @PhilipMichaels.
iOS 17.5 public beta is here — here's how to install it
iPhone 16 display could get a big upgrade — but there's a problem
Athletic Bilbao vs Mallorca live stream: How to watch 2024 Copa del Rey final online
Most Popular
By Camilla Sharman March 30, 2024
By Cynthia Lawrence March 30, 2024
By Christoph Schwaiger March 29, 2024
By Lee Bell March 29, 2024
By Cynthia Lawrence March 28, 2024
By Christoph Schwaiger March 27, 2024
By Camilla Sharman March 27, 2024
By John Velasco March 27, 2024
By Cynthia Lawrence March 26, 2024
By Camilla Sharman March 25, 2024
By Camilla Sharman March 24, 2024
- 2 Samsung Galaxy Z Fold 6 could have the same size battery as previous generation — why it's not a big deal
- 3 1.2 million people fooled by fake MidJourney Facebook page used to spread malware — don’t fall for this
- 4 Terrible news — Roku patents way to show you ads whenever you pause a show or game
- 5 WWE Wrestlemania 40 livestream: How to watch online, start time, card

IMAGES
VIDEO
COMMENTS
Open Safari on your iPhone. Tap the Tabs button. Swipe to the Private tab group button, then tap the tab that you want to open. For additional privacy, you can choose to lock Private Browsing when you're not using it. When you lock your device, your private tabs in Safari will also lock. Then, when you unlock your device again, just unlock ...
Trying to disable the private browsing feature in Safari on an iPhone? You can do so easily by using the built-in content restrictions settings. If you're just trying to turn off private browsing and get back to normal browsing, you can switch modes directly in the Safari app.
1. Open Safari. 2. Tap the icon in the bottom right corner that looks like two boxes stacked on top of each other. This will open your tabs. 3. Tap the "Private" button in the bottom left corner ...
In this case, you will make use of the Web Content controls to disable Private Browsing in Safari. Step 1: Open the Settings app and tap Screen Time. Step 2: On the Screen Time panel, tap the ...
Method 1: From Tab Groups. To disable Private Browsing Mode using Tab Groups, open the Safari app on your iPhone. Now, tap on the Tabs icon at the bottom right corner. When the Tab overview screen appears, tap on the Private section at the bottom. You will now see Tab Groups pop up from the bottom. Here, select the 'x' Tabs just above the ...
The 3rd option (New Private Window) opens exactly that: a new private browsing window separate from all the other Tabs in Safari and is completely unhindered by the "content restrictions - limit adult websites" method. This workaround completely eliminates the all the work I just did to set up a private-browsing-disabled experience.
How to remove all website data. If you want to keep your browsing history but want to remove your data from Safari, you can just delete website data, which will remove cookies, login details, and more. Launch Settings from your Home screen. Tap Safari. You'll have to scroll down to find it. Tap Advanced at the bottom of the page.
On your iPad, tap Safari . Tap the tabs button in the top right hand corner of the screen. If you're using your iPad in landscape mode, you may not need to complete this step as the tabs menu can sometimes already be open. Tap Private . Tap Tabs at the top of the Tabs Group list to switch back to non-private browsing.
For example, Handoff won't work for Safari in Private Browsing. In this article, I explain what you can do to remove the Private Browsing option in Safari so that whoever is using the iPhone or iPad won't be able to turn on the private mode. There can be several instances you may want to do this.
Then, type Settings or System Settings, and hit the Return key. Step 2: In the Settings window, go to Screen Time on the left pane. Step 3: On the right pane, scroll down, and under Restrictions ...
To enable Private Browsing in Safari, follow these steps. Open Safari on your iPhone or iPad, tap the Pages icon (consisting of two squares) to bring up the open tabs view, and then tap the ...
Open the Safari app and click on File . Click on New Private Window. You can also use a keyboard shortcut: Shift + Command + N. If you want to always have the Private mode turned on, you can try these steps: Open the Safari app and click on Preferences . Click on General . Click on the Safari opens with a pop-up option.
Remove the "New Private Window" option from the menu bar. Note that this involves editing the Safari internal files. You will need to redo these steps every time you update Safari. Go to Safari in the Finder and right-click "Show Package Contents" This will open the app as if it were a folder. Go to Contents, then Resources, then Base.lproj folder.
On an iPhone or iPad running iOS 17 or iPadOS 17, if you have any Private Browsing tabs open in Safari and then exit the session or the app, Apple's browser now requires Face ID/Touch ID ...
A privacy report in Safari is a visual representation of the number of websites Safari has blocked from tracking your internet activity. In essence, Safari is making your internet space a secure and personal one. ... To remove the privacy report icon, drag the icon from the toolbar and place it back into its dedicated spot in the window. Once ...
Content blockers are third-party apps and extensions that let Safari block cookies, images, resources, pop-ups, and other content. To get a content blocker: Download a content blocking app from the App Store. Tap Settings > Safari > Extensions. Tap to turn on a listed content blocker. You can use more than one content blocker.
Press Command+Space to open the Spotlight search window. Then, type Terminal and double-click "Terminal" in the search results to open it. In the Terminal window, enter the following command: Press Enter after typing the command. After executing the command, close the Terminal window. You'll find that private browsing mode has been turned off ...
Disabling Safari or removing it from your home screen or dock doesn't automatically remove its data. This includes your history logs, saved login details, and the cookies that websites use to track you. The good thing is, it's totally easy to wipe out your browser's stored information. 🍎 For iOS and iPadOS. Step 1.
The private browsing feature in iOS 17 Safari gets an extra layer of privacy, as the your private browsing tabs can now lock when you're not using the feature. But to make sure prying passersby ...