Newsletters
- Our sponsors
- Watch Store
- Hot topics:
- M4 iPad Pro
- Apple deals
- Apple rumors
- Editor’s picks

How to highlight text and add post-its in Safari
By Charlie Sorrel • 1:00 pm, November 19, 2019
- Top stories

There are a handful of webpages I keep referring back to, often reading the same parts over and over. They may be part of an instruction manual, or other reference material 1 . And sometimes, while researching an article, I want to highlight sections and phrases to find them more easily. Just like using a highlighter marker on a sheet of paper.
Until now, I’ve never found good way to do it. Apps required me to sign up for an account, or store my highlights on their servers, or pay a subscription. Or the app was just plain clunky. Then I found Highlighter for Safari.
Highlighter for Safari
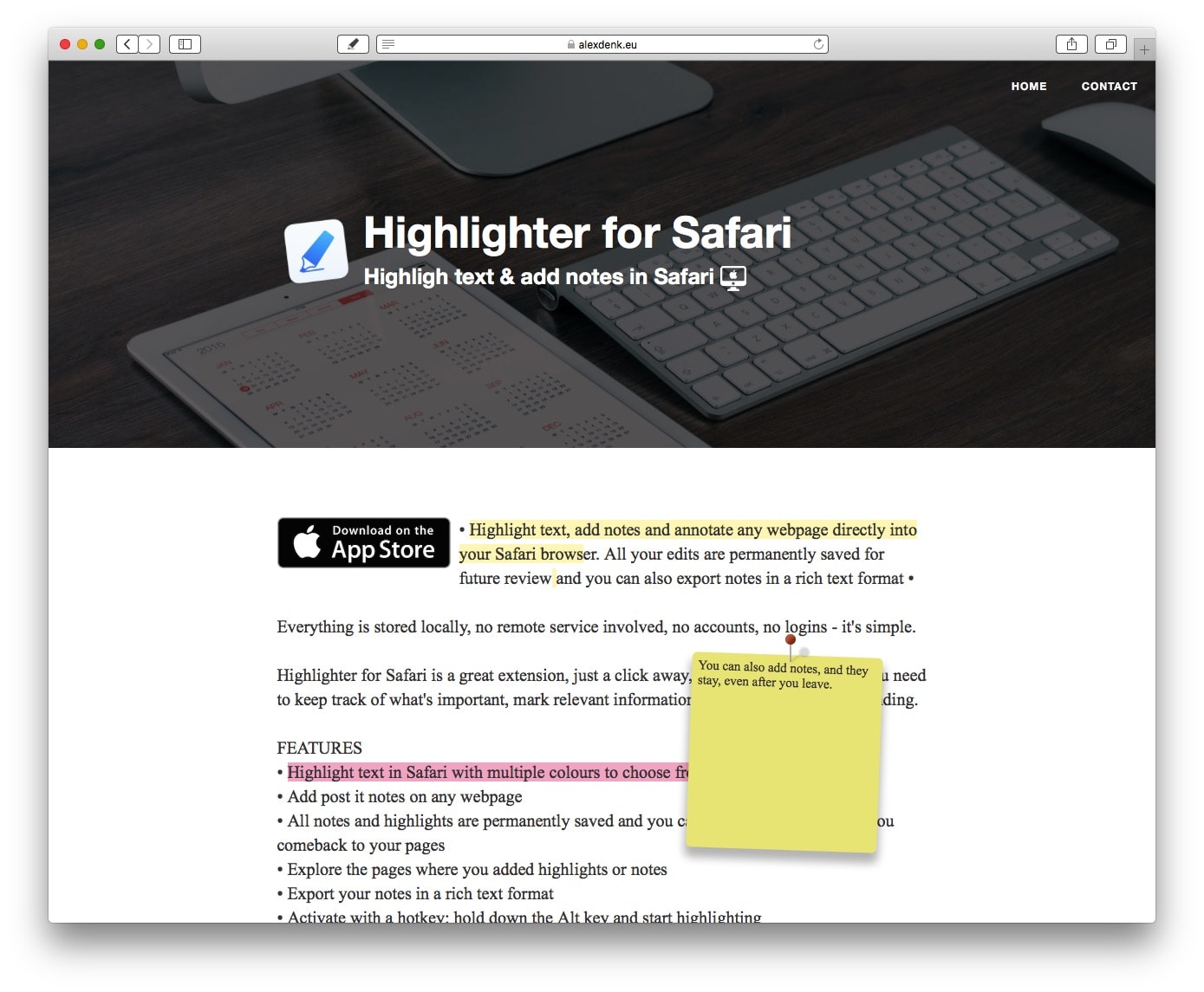
Highlighter for Safari, from developer Alex Denk , is a Safari extension that lets you draw highlights onto the current web page. Just install the app and activate the extension. Then, click on the new Highlighter icon up in Safari’s tool bar, and you’ll see this panel:
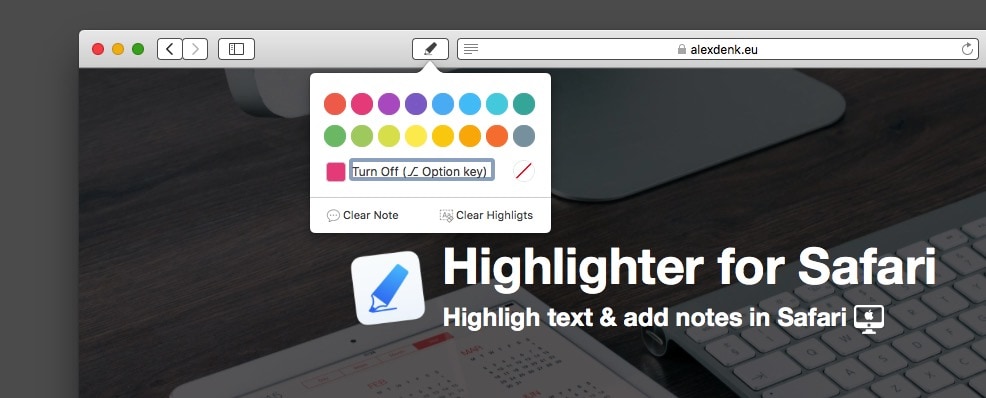
Pick a color, and then get highlighting. You can also add a post-it to the page, to add any notes. The neatest part is that the highlights are persistent. That is, they will be there even if you reload the page — or even quit Safari.
Save and export web page notes
In fact, these persistent notes are even more useful than that. Any page that you have highlighted gets added to a list. This list is accessible in the Highlighter app at any time. You can’t search the list, but you can sort it by URL, which may or may not help.
You can also export your highlights.
Keyboard shortcuts
Highlighter for Safari is amazing. I already find it super-useful, although I really don’t like mousing up to the toolbar every time I want to use it. But that’s fine. If you’re happy using the same color, you can just hold down the option key, then use the mouse pointer to highlight text. Let go of the option key, and you’re back to regular service. This is what really makes the app killer for me.
One thing to note is that you should research the authors of any Safari extensions before installing them. That’s because extensions can see any details of any web page, including anything you type. And that includes passwords. This applies to all extensions, so this is just a reminder, not any kind of warning particular to Highlighter for Safari.
That said, I really like Highlighter for Safari. It’s simple and useful.
Price: $4.99
Download: Highlighter for Safari from the Mac App Store (macOS)
- And yes, I know I should probably just turn them into PDFs. ↩
Daily round-ups or a weekly refresher, straight from Cult of Mac to your inbox.

Cult of Mac Today
Our daily roundup of Apple news, reviews and how-tos. Plus the best Apple tweets, fun polls and inspiring Steve Jobs bons mots. Our readers say: "Love what you do" -- Christi Cardenas. "Absolutely love the content!" -- Harshita Arora. "Genuinely one of the highlights of my inbox" -- Lee Barnett.

The Weekender
The week's best Apple news, reviews and how-tos from Cult of Mac, every Saturday morning. Our readers say: "Thank you guys for always posting cool stuff" -- Vaughn Nevins. "Very informative" -- Kenly Xavier.
Popular This Week
Whatsapp for iphone design refresh gives it a modern look, m4 ipad pro vs. m2 ipad air comparison: do you really need the pro, apple apologizes over reviled ‘crush’ ipad pro ad [updated again], ios 17.5 helps detect unwanted bluetooth tracking tags, should you upgrade to the 2024 ipad pro with m4 chip, could john ternus equal tim cook and steve jobs as apple ceo, features we expected but didn’t get in m4 ipad pro, chatgpt finally gets an official mac app, today in apple history: bill gates predicts doom for apple’s biggest product, with new model out, great deals abound on m1 ipad air [updated] [deals].
How To Highlight Text In Safari

- Software & Applications
- Browsers & Extensions

Introduction
Safari, Apple's sleek and intuitive web browser, offers a range of features designed to enhance the browsing experience. One such feature is the ability to highlight text directly within the browser, allowing users to mark important passages, make notes, or simply draw attention to specific content. This functionality can be incredibly useful for students, researchers, or anyone who wants to interact with web content in a more dynamic and personalized way.
In this article, we will explore the various aspects of using the highlight tool in Safari, including how to use it effectively, customize highlight colors, and manage highlighted text. Whether you're a student looking to annotate online articles for research or a professional seeking to extract key information from web pages, understanding how to leverage this feature can significantly improve your browsing experience.
By delving into the intricacies of Safari's highlight tool, you'll discover how to make the most of this versatile feature. From selecting specific sections of text to organizing and managing your highlights, you'll gain valuable insights into streamlining your online reading and research processes. Additionally, we'll explore how to customize highlight colors, allowing you to tailor your experience to suit your preferences and visual cues.
Join us as we embark on a journey through the world of text highlighting in Safari, unlocking the potential for a more interactive and personalized browsing experience. Whether you're a seasoned Safari user or just beginning to explore its capabilities, this guide will equip you with the knowledge and skills to harness the power of text highlighting within this innovative web browser .
Using the Highlight Tool in Safari
Safari's highlight tool empowers users to interact with web content in a dynamic and personalized manner. Whether you're conducting research, studying, or simply want to mark important passages, this feature provides a convenient way to annotate and engage with online text.
To utilize the highlight tool in Safari, simply select the desired text by clicking and dragging the cursor over the relevant content. Upon releasing the mouse button, a contextual menu will appear, offering various options, including "Highlight." By clicking on this option, the selected text will be adorned with a vibrant color, instantly drawing attention to the highlighted passage.
This functionality is particularly valuable for students and researchers, as it allows for the quick identification and categorization of essential information within web pages. Furthermore, the ability to highlight text directly within the browser streamlines the process of extracting key details, making it an invaluable tool for anyone engaged in online reading and analysis.
Moreover, the highlight tool in Safari is not limited to a single use case. It can also serve as a means of making personal notes or annotations within web content. By highlighting specific passages and adding comments or thoughts, users can create a customized and interactive reading experience, akin to marking up a physical document.
The seamless integration of the highlight tool within Safari's interface ensures that the process of marking and interacting with web content remains intuitive and efficient. This feature exemplifies Safari's commitment to providing users with tools that enhance their browsing experience, allowing for a more immersive and interactive approach to engaging with online text.
In essence, the highlight tool in Safari transcends the traditional boundaries of web browsing, transforming static text into a dynamic canvas for personalization and interaction. By mastering the art of using this feature, users can unlock new possibilities for engaging with online content, whether for academic, professional, or personal pursuits.
Customizing Highlight Colors
Customizing highlight colors in Safari adds a layer of personalization to the browsing experience, allowing users to tailor the visual representation of highlighted text to their preferences and organizational needs. This feature not only enhances the aesthetic appeal of the browser but also serves as a practical tool for categorizing and differentiating highlighted content.
To customize highlight colors in Safari, users can access the browser's preferences and settings. Upon navigating to the preferences menu, users can locate the "Advanced" tab, which houses the option to customize highlight colors. By clicking on this option, a palette of vibrant hues is presented, offering a spectrum of colors to choose from. This intuitive interface empowers users to select a color that resonates with their visual preferences and aligns with their organizational strategy.
The ability to customize highlight colors is particularly beneficial for individuals who engage in extensive online research or study sessions. By assigning specific colors to different categories or themes, users can create a visual taxonomy within their highlighted text, facilitating quick and intuitive identification of key information. For instance, a student conducting research may choose to use different highlight colors to signify important quotes, statistical data, and theoretical concepts within academic articles, thereby streamlining the process of revisiting and synthesizing information.
Furthermore, the customization of highlight colors in Safari extends beyond mere aesthetic preferences; it serves as a practical organizational tool. By associating specific colors with different types of content or topics, users can create a visual roadmap within web pages, enabling them to navigate and comprehend complex information more effectively. This feature is invaluable for professionals who need to extract and categorize data from online sources, as it streamlines the process of identifying and referencing pertinent details within extensive documents.
In essence, the ability to customize highlight colors in Safari represents a fusion of personalization and practicality, empowering users to imbue their browsing experience with a touch of individuality while enhancing their ability to interact with online text. By leveraging this feature, users can transform the act of highlighting text into a dynamic and organized process, ultimately optimizing their approach to reading, research, and information management within the browser.
Managing Highlighted Text
Once text has been highlighted in Safari, it's essential to understand how to manage and interact with these annotations effectively. Safari offers intuitive methods for organizing and accessing highlighted text, empowering users to streamline their browsing experience and extract maximum value from their interactions with web content.
Accessing Highlighted Text
After highlighting text within Safari, users can easily access their annotations by navigating to the "Bookmarks" menu and selecting "Show All Bookmarks." Within the bookmarks interface, a dedicated section labeled "Highlights" presents a comprehensive list of all highlighted text across various web pages. This centralized repository of annotations allows users to revisit and engage with their highlighted content effortlessly, providing a convenient means of accessing key information within the browser.
Editing and Removing Highlights
Safari provides users with the flexibility to edit or remove their highlighted text as needed. By accessing the "Highlights" section within the bookmarks interface, users can select individual annotations and make adjustments, such as changing the highlight color or adding supplementary notes. Additionally, the option to remove highlights entirely is readily available, enabling users to refine and curate their annotated content in alignment with their evolving needs and organizational preferences.
Exporting and Sharing Highlights
The ability to export and share highlighted text from Safari further enhances the utility of this feature. Users can extract their annotations in a variety of formats, such as a structured list or a formatted document, facilitating seamless integration with external note-taking or research management tools. Furthermore, the option to share highlighted text via email or messaging platforms empowers users to collaborate and disseminate curated content with colleagues, classmates, or collaborators, fostering a collaborative approach to knowledge sharing and information dissemination.
Integration with Reading List
Safari's integration of highlighted text with the Reading List feature offers a cohesive approach to managing and revisiting annotated content. By adding highlighted web pages to the Reading List, users can create a curated collection of annotated articles and resources, facilitating a streamlined and personalized reading experience. This integration ensures that highlighted text remains easily accessible and seamlessly integrated into users' broader browsing and research workflows.
In essence, the management of highlighted text within Safari extends beyond mere annotation, evolving into a comprehensive system for organizing, accessing, and leveraging annotated content. By mastering the art of managing highlighted text, users can elevate their browsing experience, transforming the act of highlighting into a dynamic and organized process that enhances their ability to engage with online text effectively.
In conclusion, Safari's text highlighting feature represents a powerful tool for personalizing and interacting with online content. By enabling users to mark, annotate, and organize text directly within the browser, Safari empowers individuals to engage with web content in a dynamic and personalized manner. The ability to customize highlight colors adds a layer of personalization and practicality, allowing users to tailor their browsing experience to their visual preferences and organizational needs.
Furthermore, the seamless management of highlighted text within Safari streamlines the process of accessing, editing, and sharing annotations, transforming the act of highlighting into a comprehensive system for organizing and leveraging annotated content. The integration of highlighted text with the Reading List feature further enhances the cohesive and personalized approach to managing annotated content, ensuring that users can revisit and engage with their highlighted text seamlessly.
Ultimately, the text highlighting feature in Safari transcends the traditional boundaries of web browsing, transforming static text into a dynamic canvas for personalization and interaction. Whether for academic, professional, or personal pursuits, mastering the art of using and managing highlighted text within Safari equips users with the knowledge and skills to unlock new possibilities for engaging with online content.
As users continue to harness the potential of Safari's text highlighting feature, they can expect an enhanced browsing experience that fosters efficient information management, personalized interaction with web content, and seamless integration with their broader reading and research workflows. By embracing the versatility and functionality of this feature, individuals can elevate their online reading and research experiences, ultimately redefining the way they engage with and extract value from web content within the Safari browser.
Leave a Reply Cancel reply
Your email address will not be published. Required fields are marked *
Save my name, email, and website in this browser for the next time I comment.
- Crowdfunding
- Cryptocurrency
- Digital Banking
- Digital Payments
- Investments
- Console Gaming
- Mobile Gaming
- VR/AR Gaming
- Gadget Usage
- Gaming Tips
- Online Safety
- Software Tutorials
- Tech Setup & Troubleshooting
- Buyer’s Guides
- Comparative Analysis
- Gadget Reviews
- Service Reviews
- Software Reviews
- Mobile Devices
- PCs & Laptops
- Smart Home Gadgets
- Content Creation Tools
- Digital Photography
- Video & Music Streaming
- Online Security
- Online Services
- Web Hosting
- WiFi & Ethernet
- Browsers & Extensions
- Communication Platforms
- Operating Systems
- Productivity Tools
- AI & Machine Learning
- Cybersecurity
- Emerging Tech
- IoT & Smart Devices
- Virtual & Augmented Reality
- Latest News
- AI Developments
- Fintech Updates
- Gaming News
- New Product Launches
How to Use Email Blasts Marketing To Take Control of Your Market
Learn to convert scanned documents into editable text with ocr, related post, how to make stairs planet coaster, how to rotate camera in planet coaster, how to make a good roller coaster in planet coaster, where is the minecraft folder, how to update minecraft windows, how to update minecraft education edition, related posts.

How To Use Control+F On Safari

How To Paste In Safari

How To Have Safari Read To You

How To Add Grammarly To Safari On Mac

How To Take A Screenshot On Safari

How To Search For A Word On Safari On IPhone

What Happened To Safari Reader In IOS 7

How To Search In Safari IPhone
Recent stories.

Top Mini Split Air Conditioner For Summer

Comfortable and Luxurious Family Life | Zero Gravity Massage Chair

Fintechs and Traditional Banks: Navigating the Future of Financial Services

AI Writing: How It’s Changing the Way We Create Content

How to Find the Best Midjourney Alternative in 2024: A Guide to AI Anime Generators

How to Know When it’s the Right Time to Buy Bitcoin

- Privacy Overview
- Strictly Necessary Cookies
This website uses cookies so that we can provide you with the best user experience possible. Cookie information is stored in your browser and performs functions such as recognising you when you return to our website and helping our team to understand which sections of the website you find most interesting and useful.
Strictly Necessary Cookie should be enabled at all times so that we can save your preferences for cookie settings.
If you disable this cookie, we will not be able to save your preferences. This means that every time you visit this website you will need to enable or disable cookies again.
The Magic Highlighter helps you find the words you’re looking for on web pages
You’re probably familiar with the shortcut Command + F, which lets you easily find specific words or phrases within a document or webpage. However, at least when it comes to Safari, there aren’t many options for customizing this search. With The Magic Highlighter, users can take searching for words on web pages to the next level.
Here’s how The Magic Highlighter works
The Magic Highlighter is a Safari extension. Similar to when you use Command + F, it can highlight words on a webpage so you can easily find them. So what does it do differently from Safari’s built-in search? Unlike the native search capability, The Magic Highlighter comes with a lot of advanced options to increase your productivity.
With this tool, all you have to do is search for something in a search engine such as Google, Bing, DuckDuckGo , or Brave Search . Then the app automatically highlights all the words from your search query within the resulting web pages. This not only makes it easier to find exactly what you’re looking for but also eliminates the need to use Command + F every time.
There are a few other tricks that The Magic Highlighter can do. For example, users can customize the color of the highlighted text. The extension also works across iPhone, iPad, and Mac. The developers emphasize that it also doesn’t collect any browsing data from users. All searched words are processed on the device and never sent to online servers.
The Magic Highlighter is a brand new Safari Extension that automatically highlights your Google.com, DuckDuckGo.com, and Bing.com search terms and phrases on search result web pages — saving you time, and helping you find what you’ve been searching for. The Magic Highlighter is available to download for iPhone, iPad, and Mac. It’s easy to use thanks to direct integration with Safari — just install the app, enable the extension, and use Safari like you normally would.
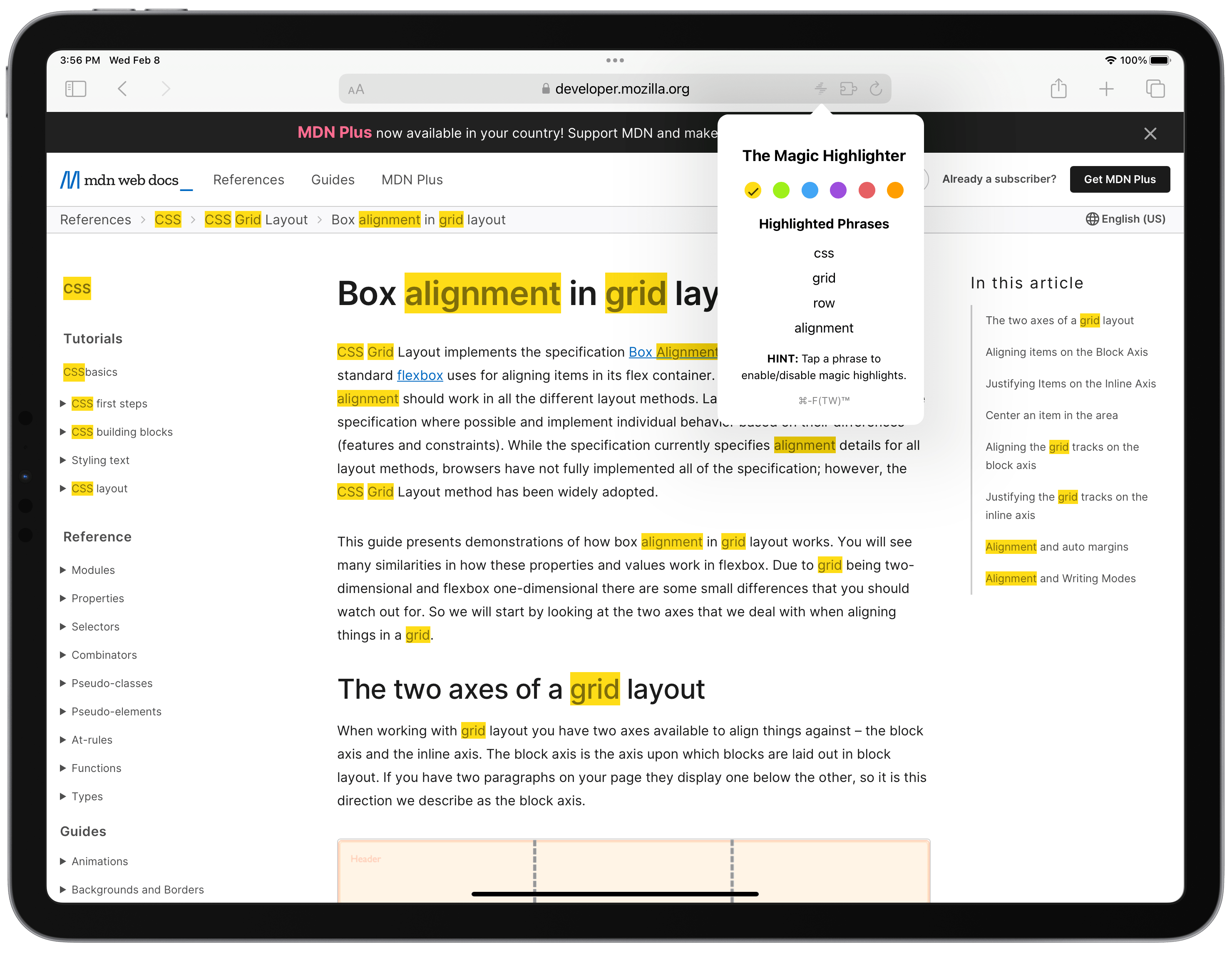
Those who want to give The Magic Highlighter a try can buy it from the App Store for just $1.99. The app doesn’t require subscriptions, and your single purchase allows you to share it with your family. A single license works for both iOS and macOS.
You can find more details about the app on its official website .
FTC: We use income earning auto affiliate links. More.
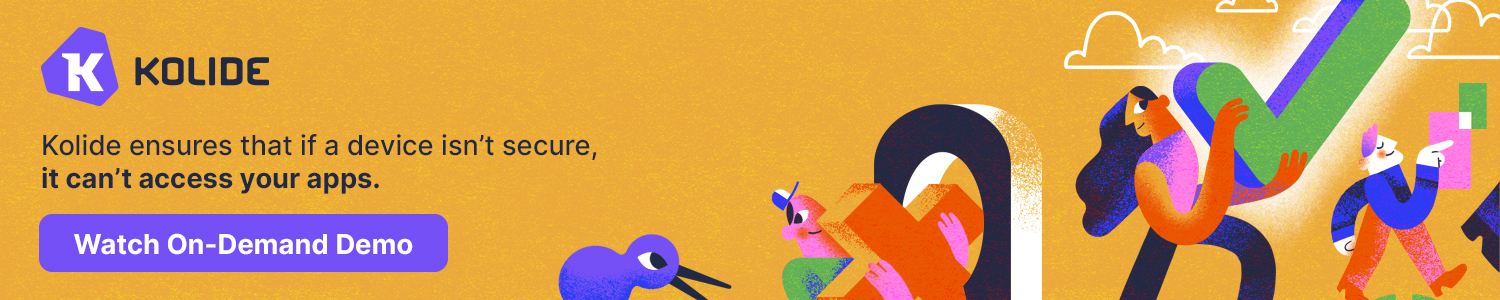
Check out 9to5Mac on YouTube for more Apple news:

Lead the curve on tomorrow’s iOS and Mac app h…
Filipe Espósito is a Brazilian tech Journalist who started covering Apple news on iHelp BR with some exclusive scoops — including the reveal of the new Apple Watch Series 5 models in titanium and ceramic. He joined 9to5Mac to share even more tech news around the world.

Manage push notifications
We now get to my favorite addition to Safari for iPhone and iPad this year: native Safari app extensions. Apple is bringing the same app extension technology that debuted on macOS to iOS and iPadOS 15; based on what I’ve seen from developers so far, Safari extensions will be the new “hot” category on the App Store this year, and they have the potential to dramatically improve your browsing experience – especially because Safari for iPhone and iPad never supported extensions before.
Extensions can customize the way Safari works or looks by installing visual customizations (including buttons) or enabling new browsing behaviors. Extensions for iOS and iPadOS are based on the same web technologies used to make extensions on the Mac: they’re written with HTML, CSS, and JavaScript; they are installed, just like other extensions on iOS, by downloading their respective apps from the App Store; any developer of an existing browser extension for Chrome or Firefox can use Apple’s command-line tool to get started with porting the extension to Safari.
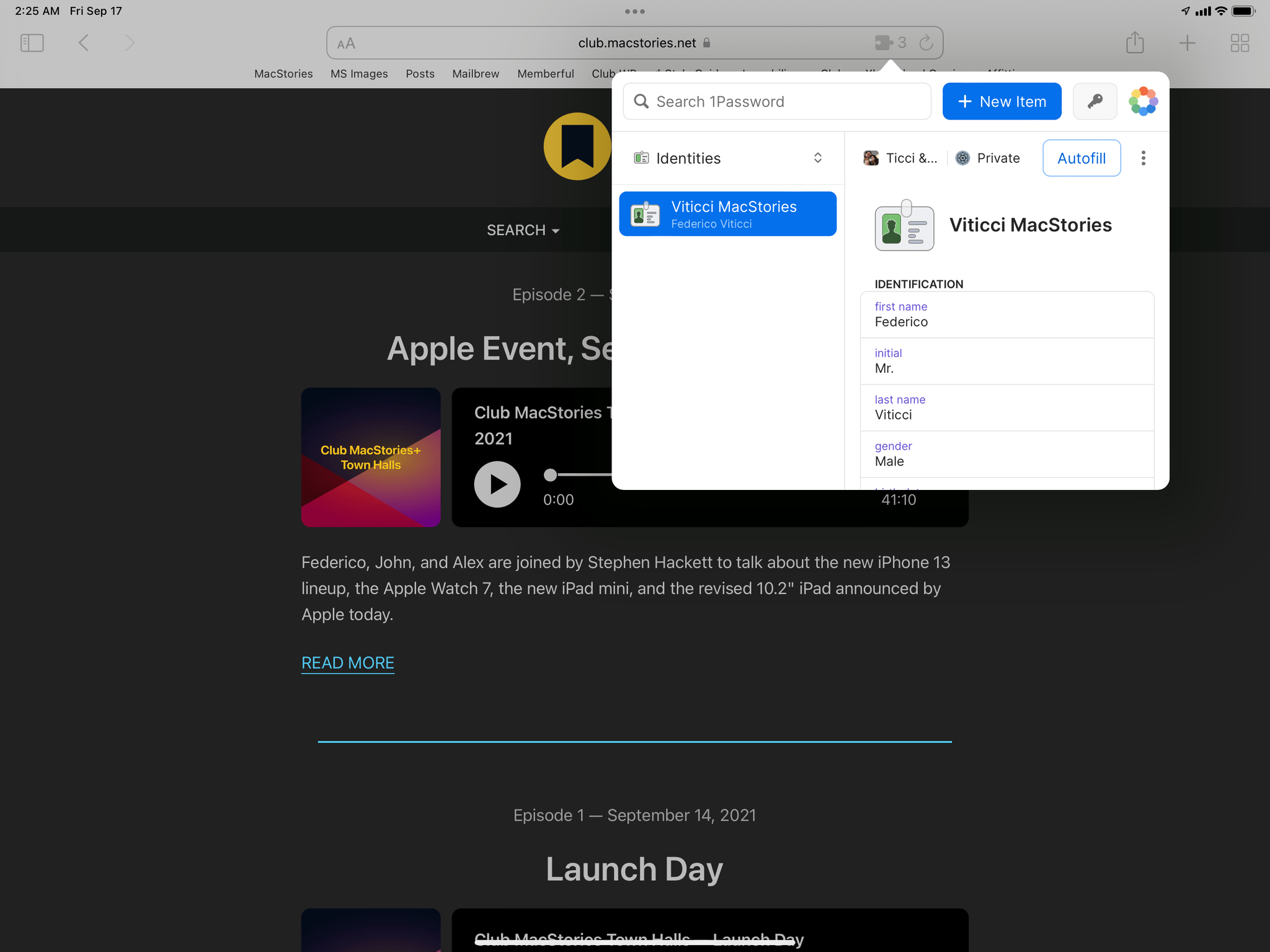
The new, native 1Password extension in Safari.
Even the permission model is the same one we’ve seen on the Mac before: when you enable an extension, you can choose to give it access to all websites or opt into the current website alone; you can also allow the extension to run “always” in Safari or restrict it to a single day of usage.
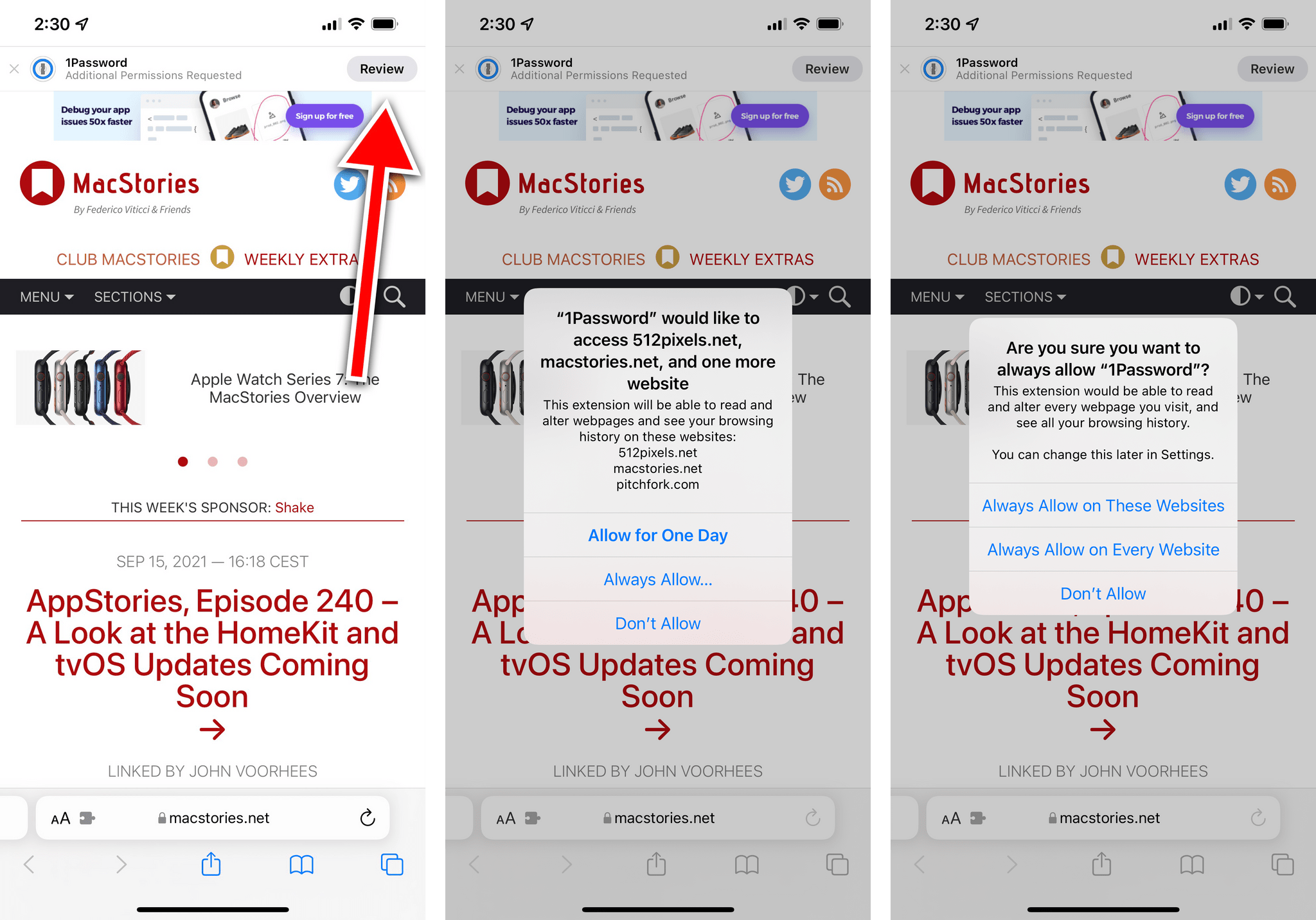
A typical permission flow for an extension running on iPhone.
Extensions cannot be automatically installed and enabled in Safari on your behalf: you’re always in control and the only way to turn on an extension is to manually go through multiple layers of permissions. It’s also important to note that setting permissions for extensions is a one-time affair: once you’ve granted an extension access to Safari, the permission will stick for as long as you keep using the extension and until you manually turn it off.
There are two different ways to enable and manage extensions in the new Safari. In Settings ⇾ Safari, you’ll find a new Extensions page that lists your content blockers (now also considered extensions) and new Safari extensions.
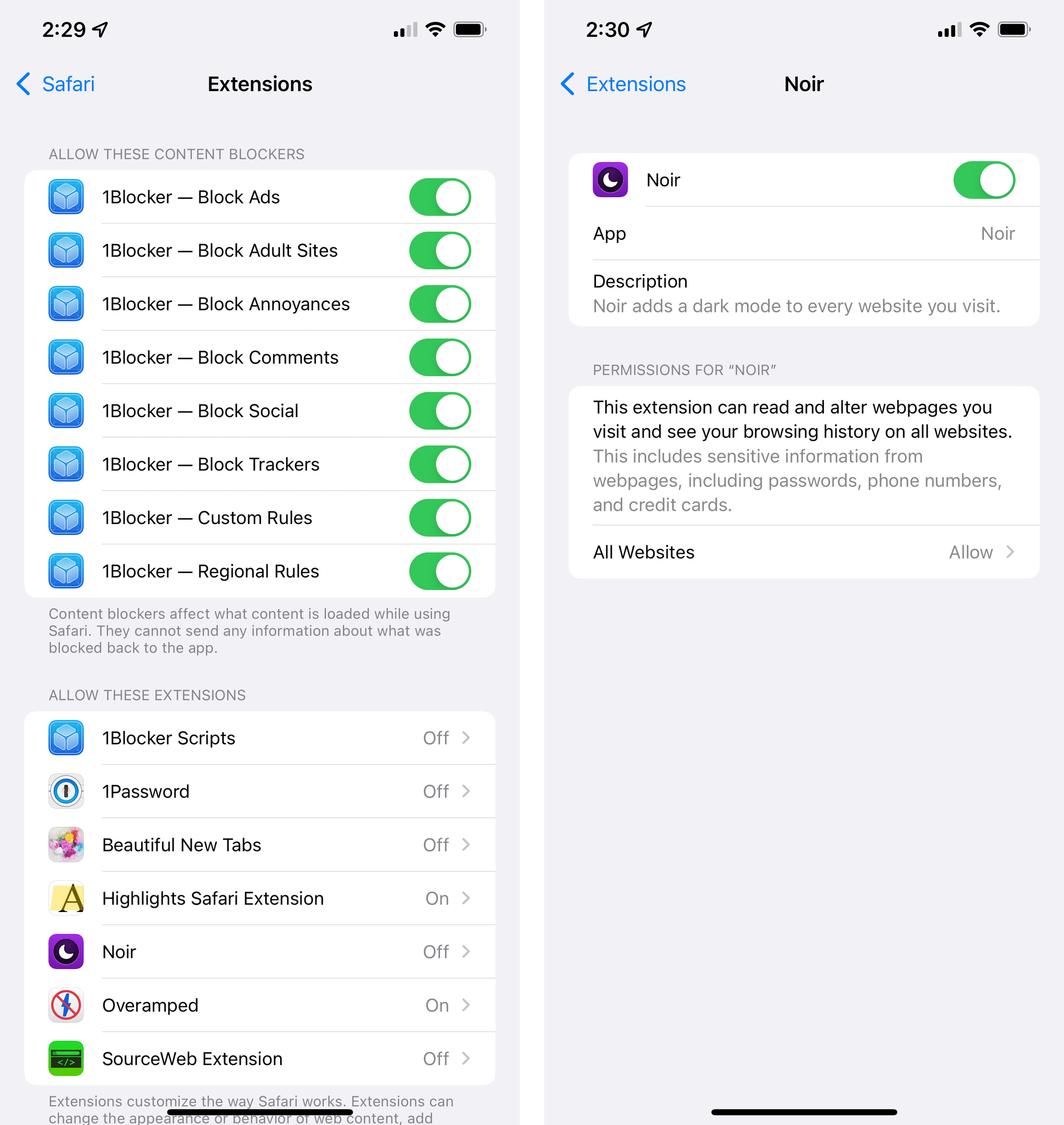
You can enable extensions in Settings ⇾ Safari ⇾ Extensions.
If you want, you can enable extensions and review permissions for each in Settings. Alternatively, you can enable extensions in the aA menu of Safari under ‘Manage Extensions’, which lists all the extensions you have currently available on your device. Once you’ve enabled at least one extension and gone through the process of granting it the permissions it requires, you’ll see a new puzzle icon appear next to the ‘aA’ button in Safari.

Enabling extensions inside Safari itself.
The puzzle icon signals you have at least one extension enabled in Safari. On iPhone, all the extensions you’ve enabled will be shown (in blue, if they’re active and they’ve been granted the correct permissions) in the aA menu:
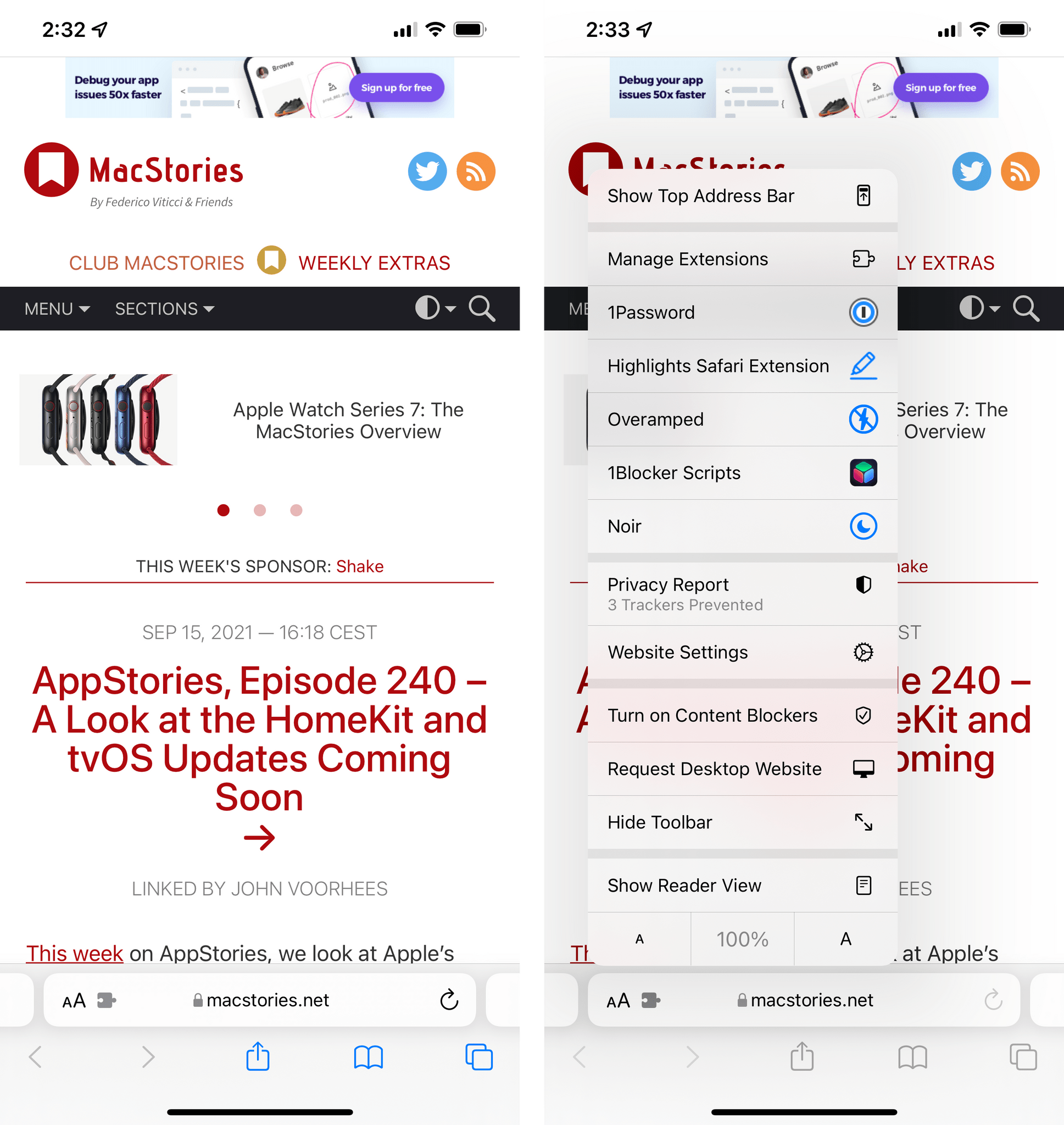
The puzzle icon indicates you have extensions enabled, which you can find in this menu.
It’s slightly different on iPad. Extensions can install custom buttons in the Safari address bar on iPad, but only up to two extension buttons can be displayed simultaneously next to other icons in the address bar.
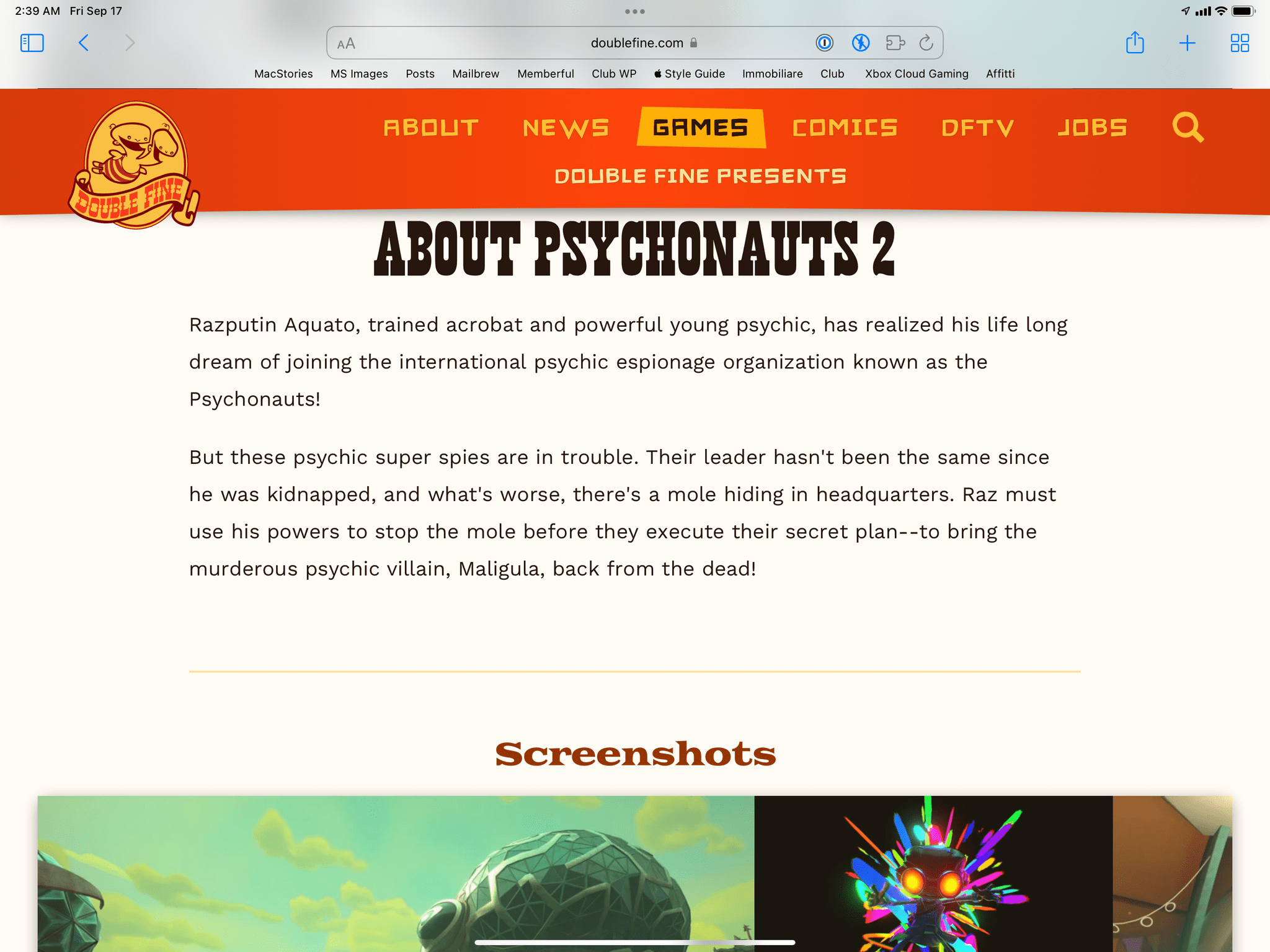
With two extensions enabled, you’ll see extension buttons in the address bar.
As soon as you enable a third extension that has a custom icon, the other buttons will disappear and the puzzle icon will gain a numeric badge that shows you the number of active extensions.
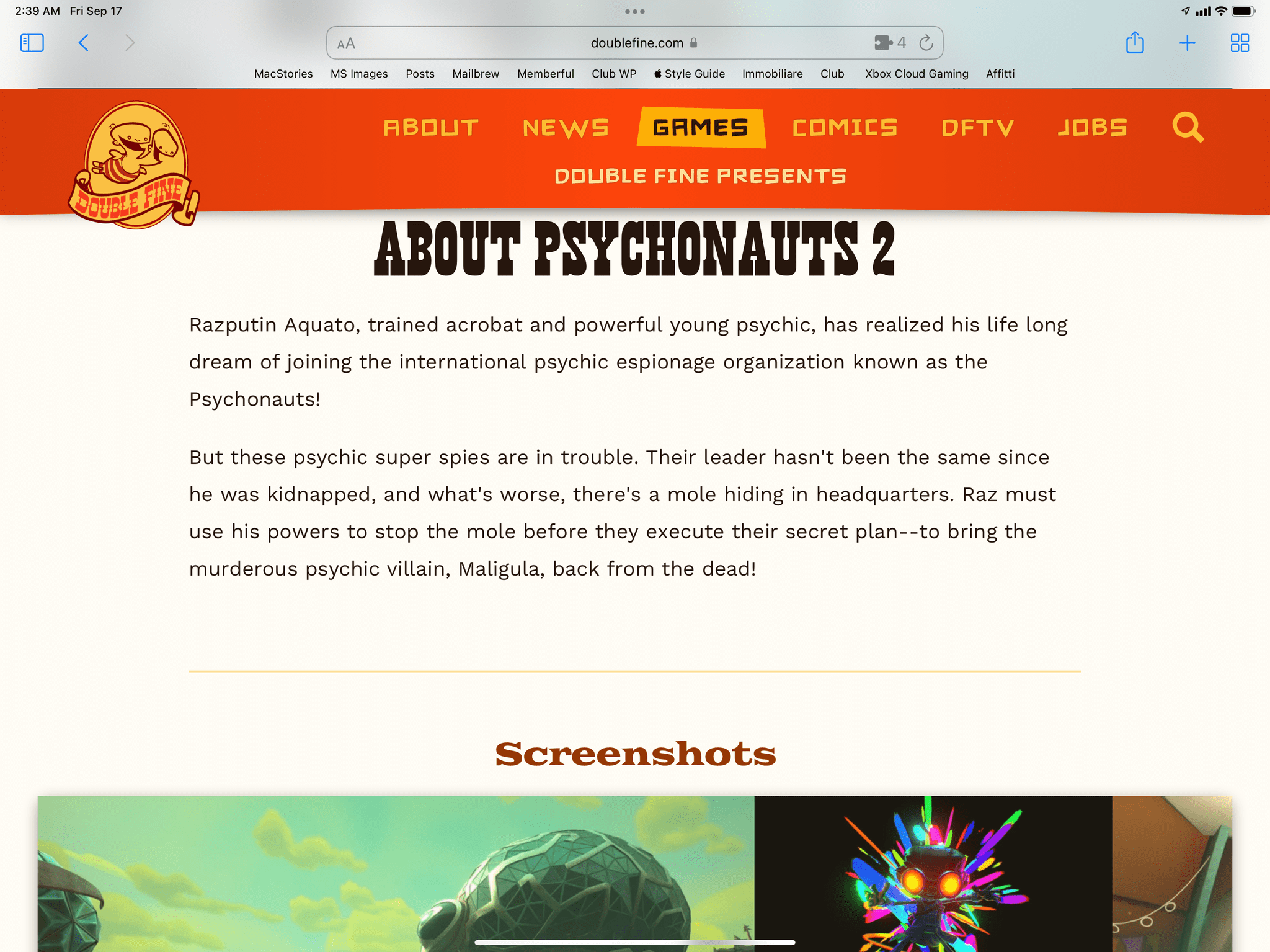
You can tap the puzzle button to see a popover with all your enabled extensions and click one from there.

The important aspect to understand about Safari extensions is that, like on macOS, they can modify all sorts of Safari behaviors in ways that were never possible before with extensions in the share sheet.
There are extensions that can access the full contents of webpages and modify those inline. There are extensions that can display custom UI with dialogs and popups inside Safari. There are extensions that can inject their own UI into the current page, such as 1Password’s new extension, which brings native auto-fill and password generation for login fields to iPhone and iPad. Other extensions can override Safari’s default start page and allow you to install a third-party start page. You can install extensions that automatically redirect URLs you click to another domain, such as those that remove AMP links from Google search results.
This is uncharted territory for iPhone and iPad users: we’ve gotten used to thinking of Safari as a “static” experience: what Apple provides is all we can get from Safari. Extensions change that equation, and it can be overwhelming at first if you dive right in and install all kinds of extensions from the App Store. This is why I think it can be useful to mention a few examples of extensions I’ve been using over the past couple of months so you can get an idea of just how big a deal these will be for heavy Safari users.
Let me start with a custom extension we built just for my review and the MacStories team. A few months ago, I teamed up with Finn Voorhees to create Highlights, a native web clipper for Safari that can be installed as a Safari extension. With Highlights, you can highlight text on webpages, click the extension button, and save your selection as a clipping in the app via the extension in Safari. When you click the extension, you’ll be presented with a popover on iPad and a half-sheet on iPhone: this is one of the system limitations imposed by Apple on extensions for iOS. While extensions running on iPad can get more “creative” in terms of popups they can display on top of Safari, on iPhone they’ll always be shown as sheets covering half the screen. You’re going to see this kind of extension UI every time on iPhone.

Our Highlights extension running on iPhone.
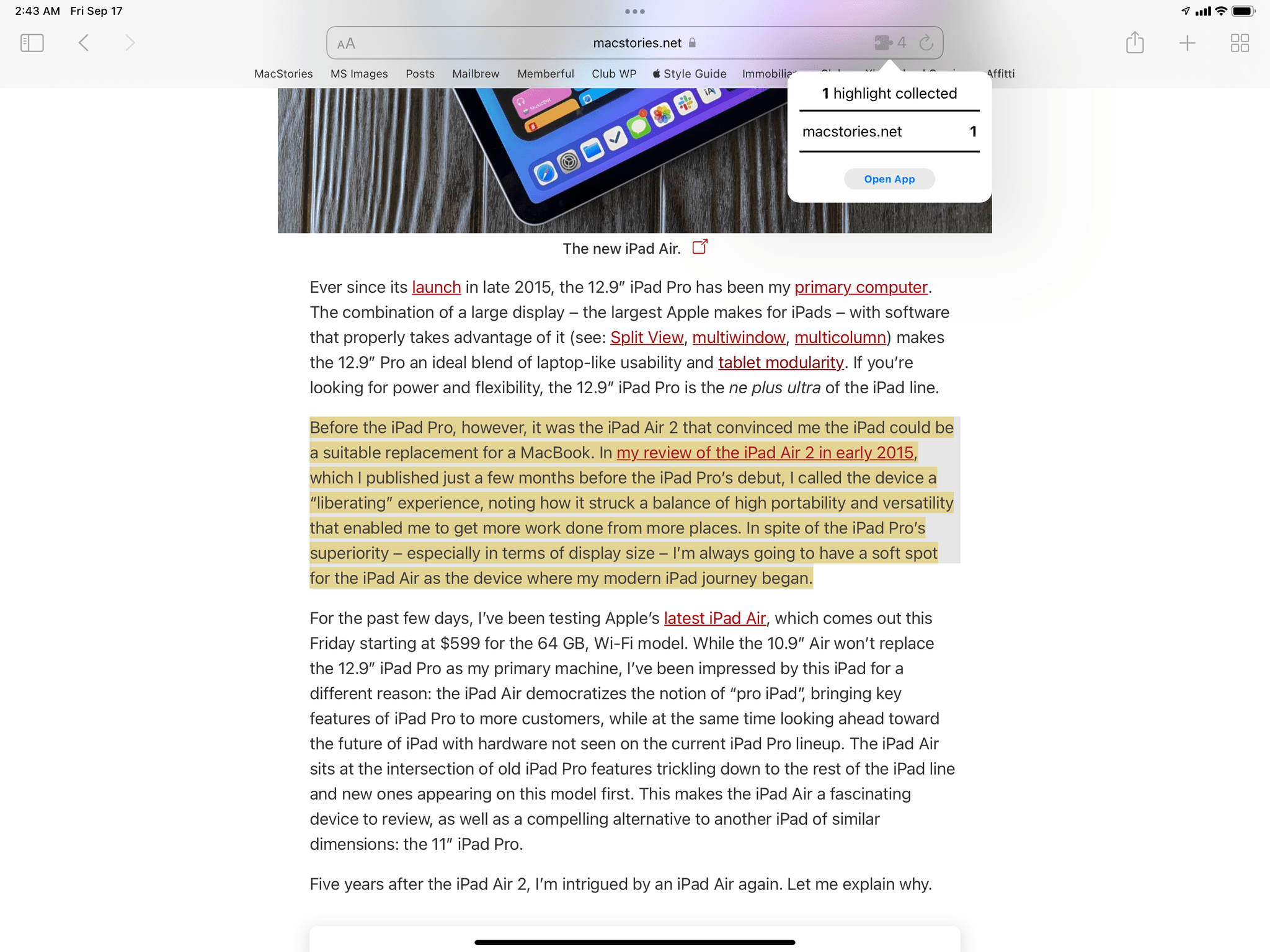
Highlights on iPad.
Once you’ve collected a bunch of text highlights using the extension, you can launch the full Highlights app to copy them as Markdown-formatted text to the clipboard or, alternatively, export them as a single Markdown text file. While Highlights is a proof-of-concept (albeit a useful one for me!), it should give you an idea of what to expect: prepare to see all kinds of note-taking apps for iPhone and iPad add native web clippers as Safari extensions since developers will be able to show custom save dialogs and access the full contents of a webpage.
I’ve also been testing Overamped , an amazing extension that does something I wish Apple did itself: with this extension, AMP links will be automatically blocked in Google search results; when you click a result, even if the page defaults to loading the AMP version, Overamped will force it to open with its canonical URL instead. In a nice touch, Overamped even tells you how many links it replaced on the current search results page. I expect this category of extensions to quickly become a popular one on the App Store.
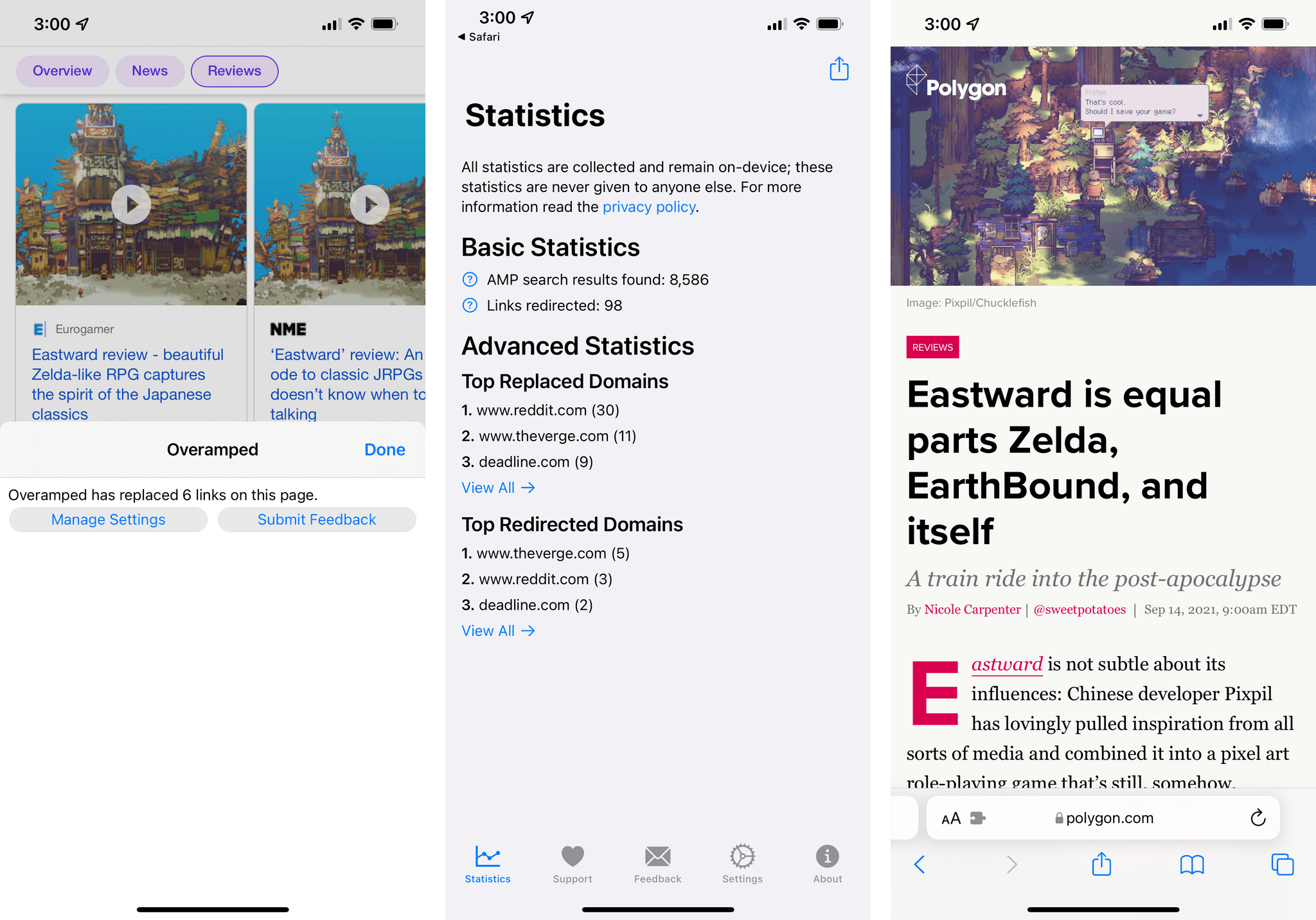
No more AMP results thanks to Overamped. Good riddance.
Extensions that automatically modify the appearance of webpages will also turn out to be quite popular in my opinion. An example of this category is Noir : this extension automatically applies a dark mode color scheme to websites that don’t offer one out of the box, and it does so by analyzing a website’s light appearance and inverting it in a way that is pleasing to eyes and consistent with the original page’s aesthetic. Once enabled and set to ‘Auto’ mode, Noir works in the background at all times, altering the appearance of websites that don’t have a native dark mode by changing colors on the fly as soon you load the page.
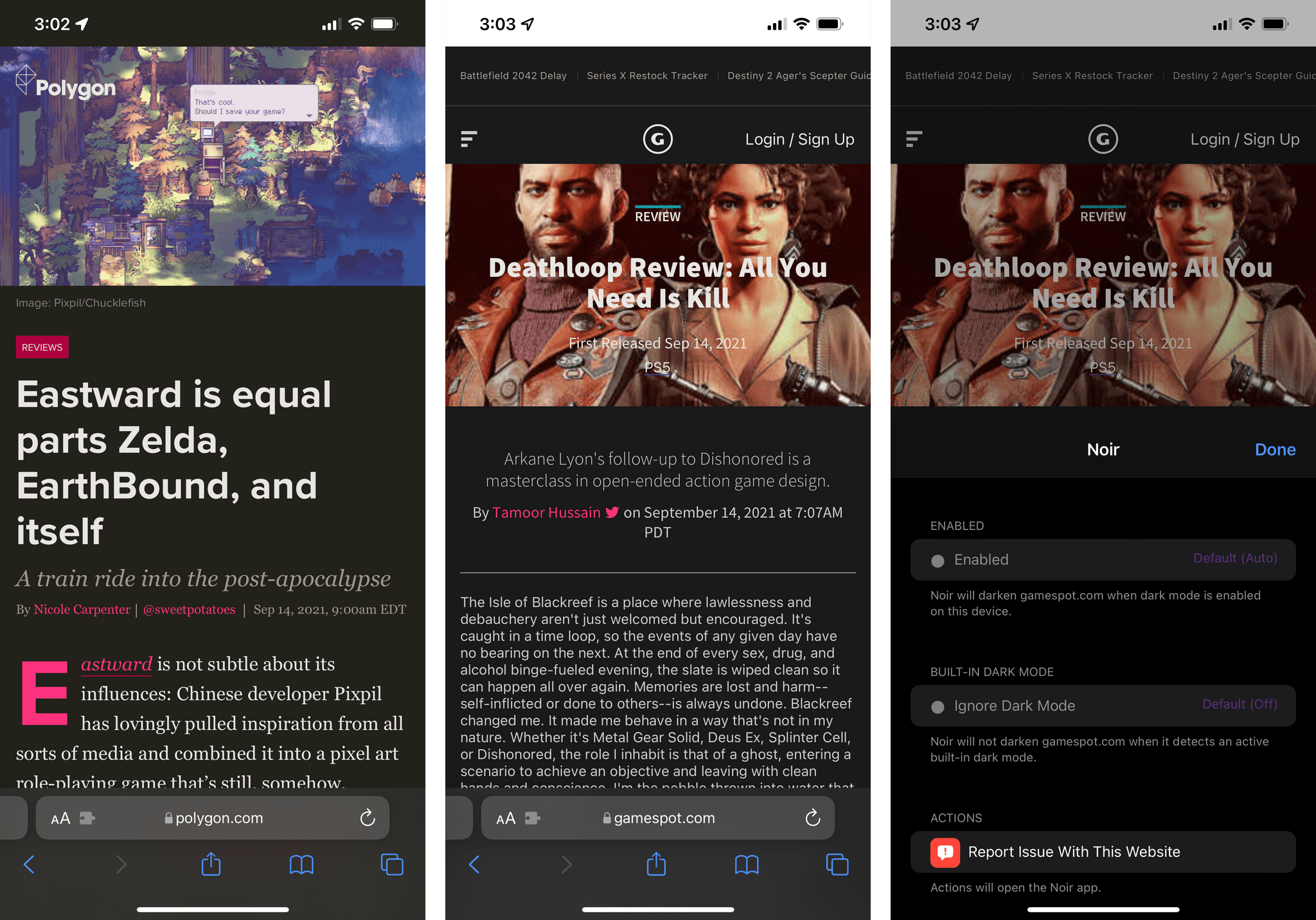
Your favorite website doesn’t have a dark mode? Not a problem with Noir.
You will also find more specialized extensions that are designed for particular websites. Tweaks for Twitter by Jeff Johnson , for example, comes loaded with a set of options for the twitter.com website, such as removing promoted tweets, changing fonts and colors, or hiding parts of content on the main timeline. This is nothing new if you’ve ever used custom stylesheets or Greasemonkey scripts in desktop browsers before; now, however, you can get the same customization in Safari for iPhone and iPad by installing extensions natively and securely from the App Store.
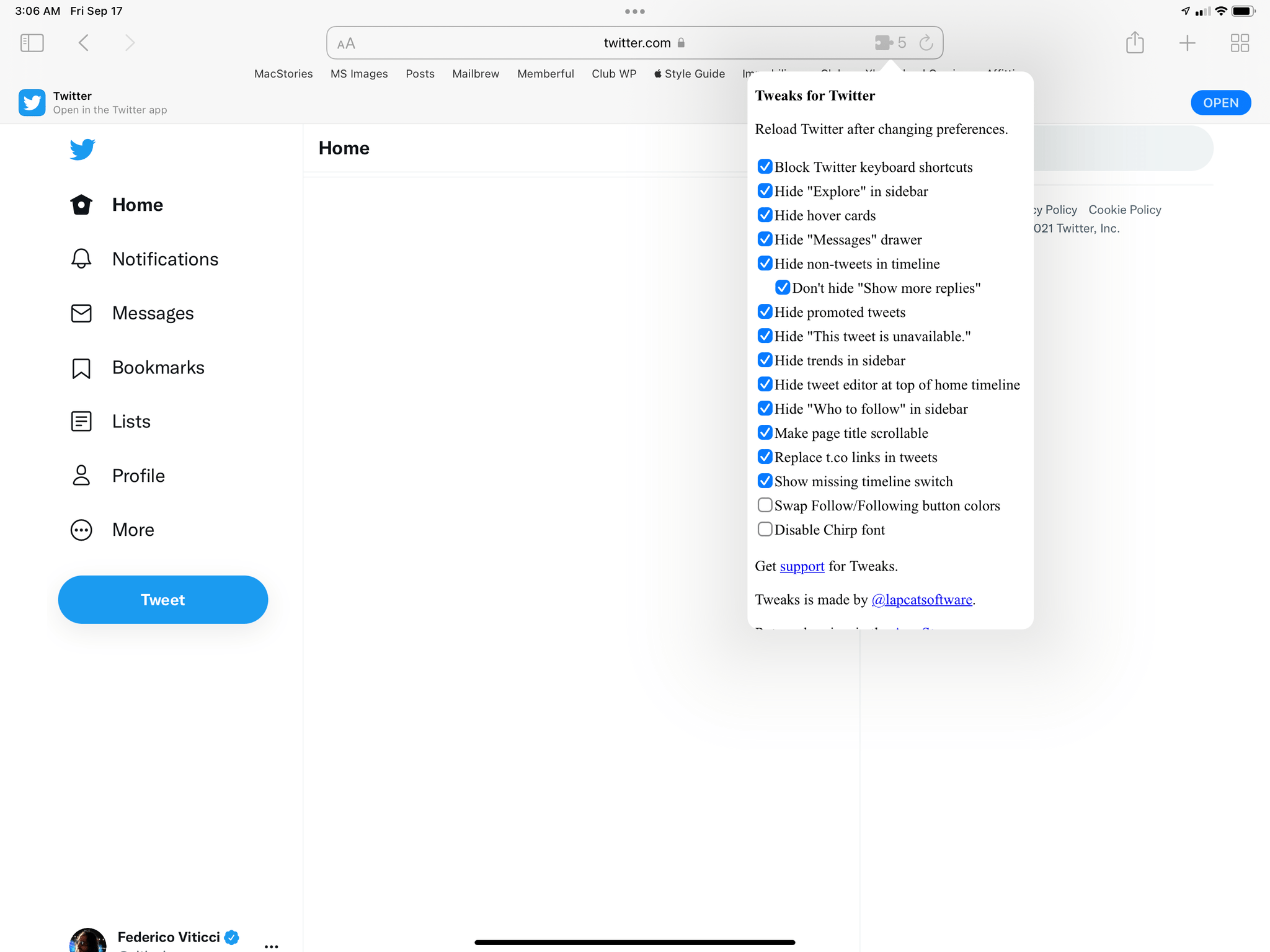
Tweaks for Twitter may not have the best settings popup you’ve ever seen, but it gets the job done.
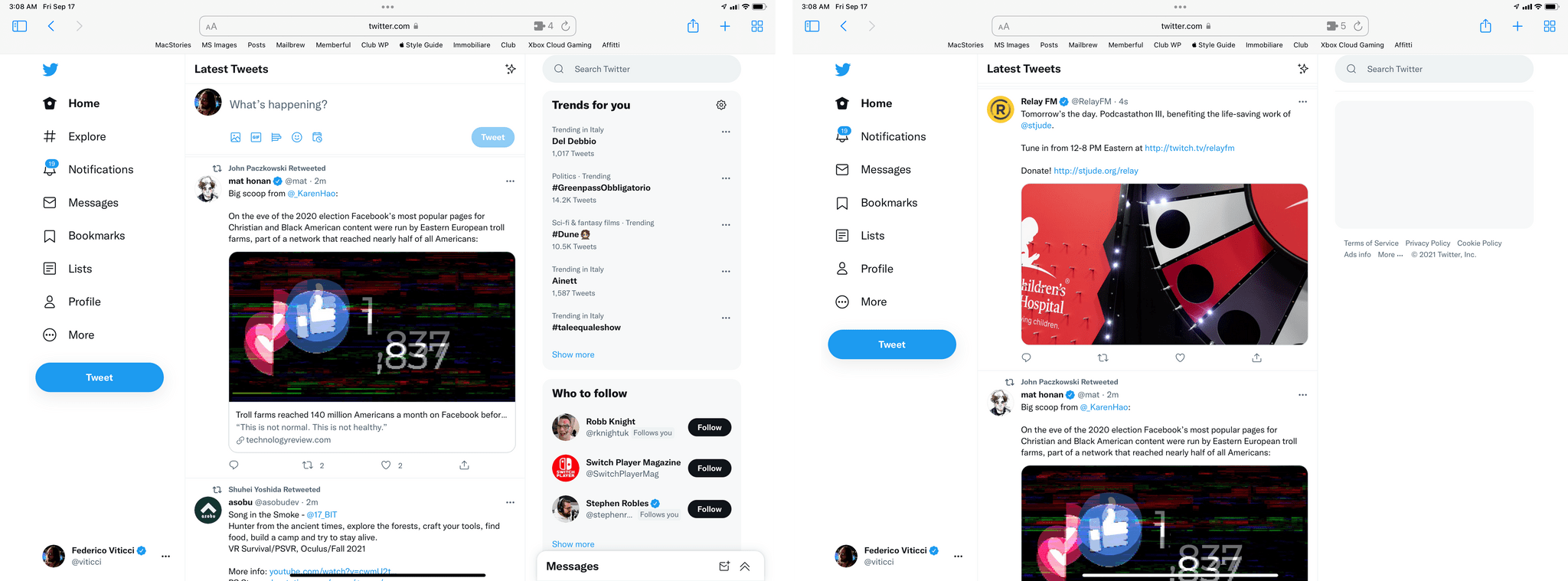
Before (left) and after Tweaks for Twitter.
Third-party password managers will also greatly benefit from Safari app extensions: for the first time, the folks at AgileBits have been able to create a full-blown 1Password extension for Safari that supports rich interactions inside the browser, can display a 1Password icon inside username and password fields, and even lets you save or update logins without opening the main app. This is especially impressive on iPad, where the 1Password extension looks exactly like its powerful macOS counterpart:
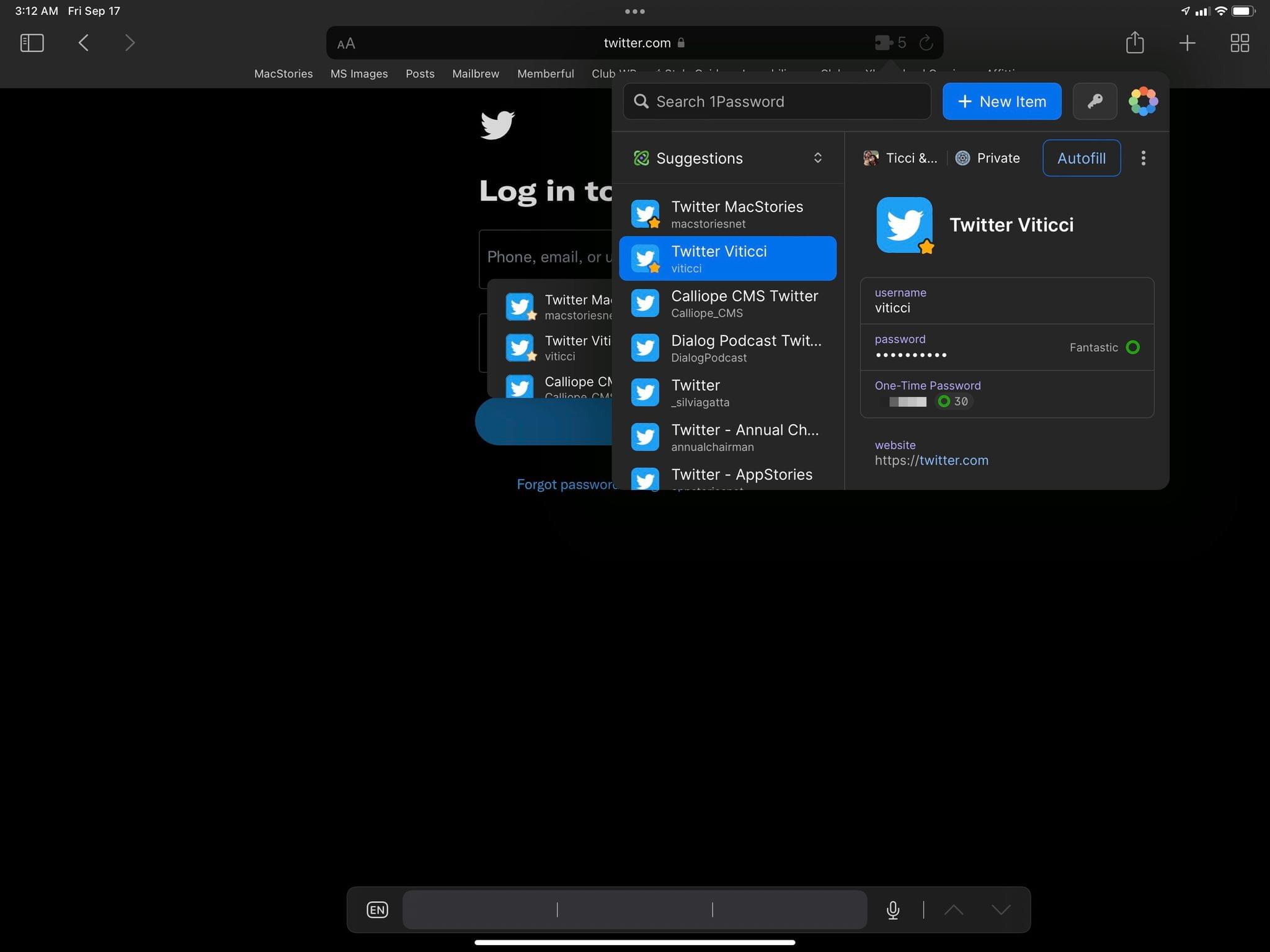
The 1Password extension supports suggestions in login fields, auto-fill, and a full-blown popup to browse your entire vault while in Safari.
You’ll come across extensions that take over the default Safari start page, too: with Beautiful New Tabs , for instance, you’ll see good-looking photos from Unsplash or Instagram as the background of a custom start page that shows you the weather for any location around the world. You cannot mix and match elements from Apple’s start page with third-party start pages, which is a downside of this type of extension, but I have a feeling developers will come up with all sorts of interesting ideas for alternative start pages that will offer functionality we could only dream of in iOS 14. Imagine, for instance, an interactive start page offered by your favorite task manager with a summary of your schedule, or a start page filled with the latest headlines from an RSS reader.
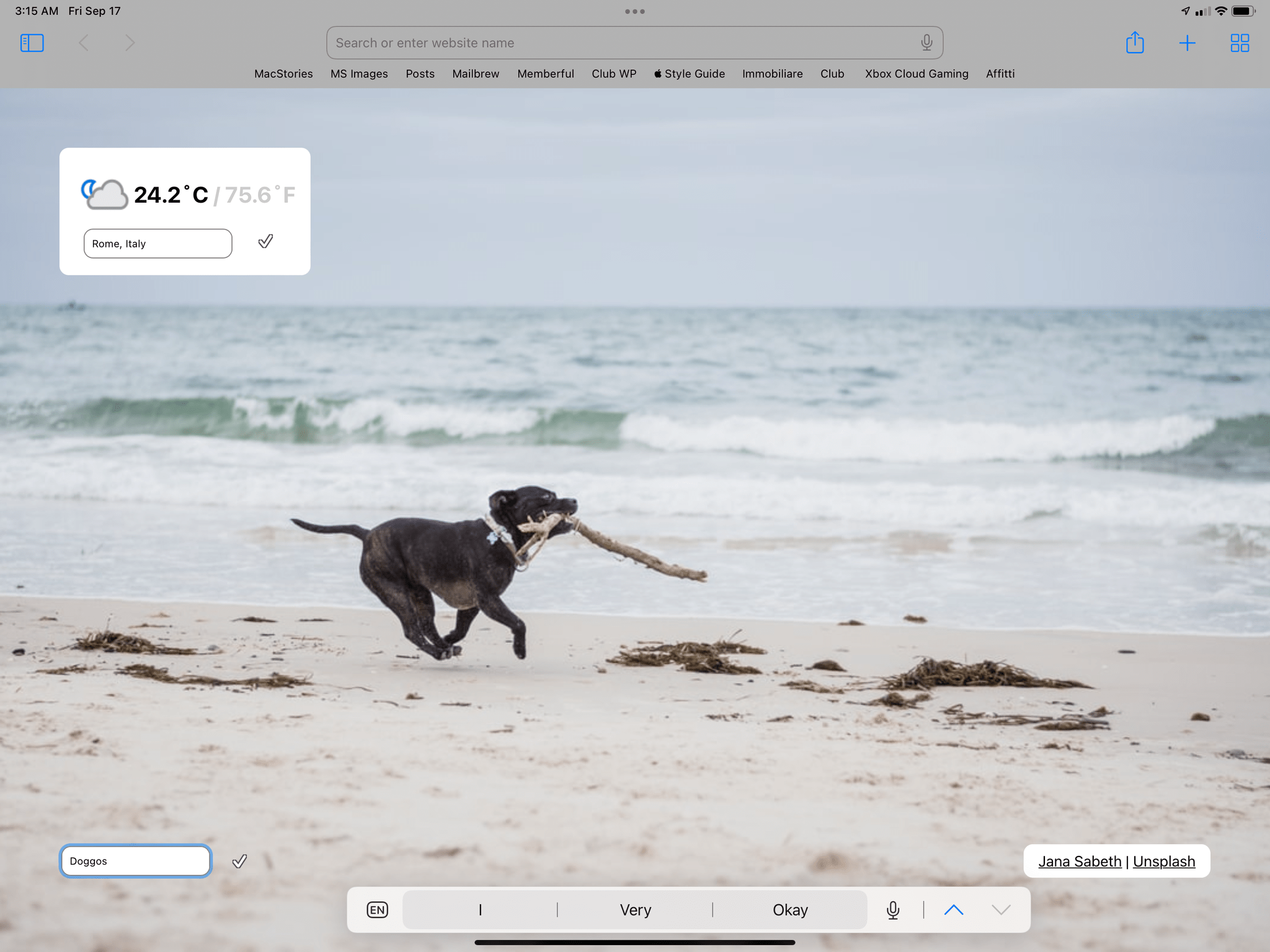
A custom start page.
In my tests with dozens of different Safari extensions for iPhone and iPad, a common thread quickly surfaced: as with share sheet extensions and custom keyboards before, Apple didn’t provide developers with a built-in solution to explain to users how to enable extensions. For this reason, every developer is doing a different flavor of “extension onboarding” that details the necessary steps to enable their extension. This is not an elegant solution, and I hope Apple can design a unified, intuitive flow for this process in the future.

Every developer has to do these instructions differently. There should be a better way.
Given the user base of Safari for iPhone and iPad, I have a strong feeling that extensions will be the App Store category to keep an eye on for the foreseeable future. Thousands of them will be released in a relatively short amount of time. Some of those extensions will be genuinely useful and will radically change how we use Safari; others will be fun but ultimately useless gimmicks that will be quickly forgotten.
I’ve been lucky enough to be able to test dozens of extensions lately, but I know I’ve only seen the tip of the iceberg here. I wasn’t expecting Apple to unlock this kind of desktop-class functionality in Safari this year, but now that I’ve experienced firsthand what extensions can do, I can’t wait to see what third-party developers will offer on the App Store. We’re going to highlight the best ones we’ve found on MacStories soon.
- Safari: The Details
Let’s round up some of the hidden and interesting details in Safari for iOS and iPadOS 15:
The new download flow. When you download a file in Safari for iOS 15, a download indicator appears in the address bar next to the aA menu, showing your download progress. When the download is finished, the button turns blue. You can then tap the menu to find a ‘Downloads’ button that shows you ongoing and completed downloads from the web; as before, these get automatically saved to Files in a location of your choosing, which you can configure in Settings ⇾ Safari ⇾ Downloads.
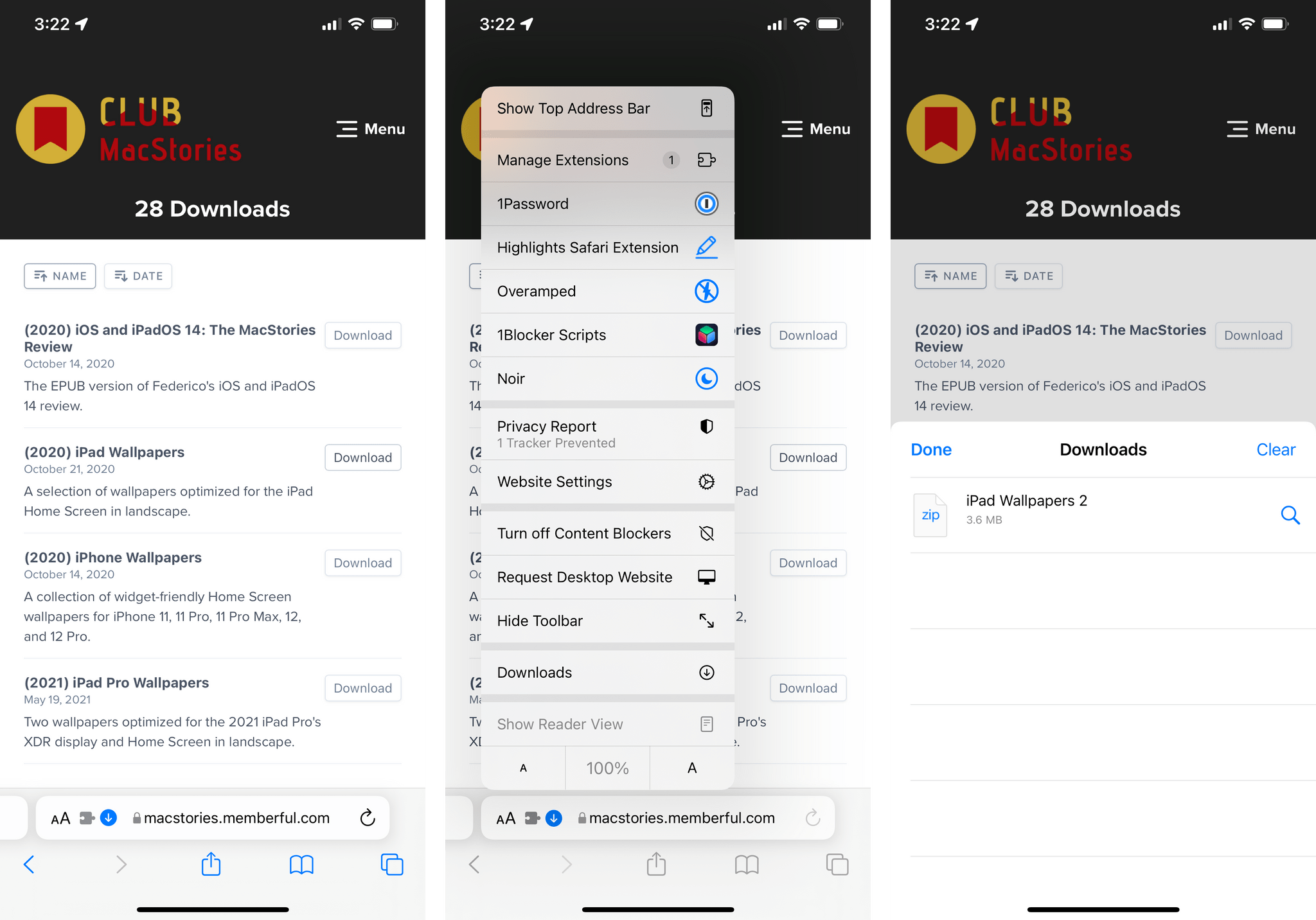
The new Safari download flow in iOS 15.
Website tinting. If you want to give Safari a bit more personality, you can enable a ‘Show Color in Tab Bar’ option in Settings that lets the browser use the key color of each website’s header as the background color for the top toolbar on both iPhone and iPad. This visual effect is particularly prominent on iPad, where custom website colors actually take over the entire top toolbar, including the tab bar:
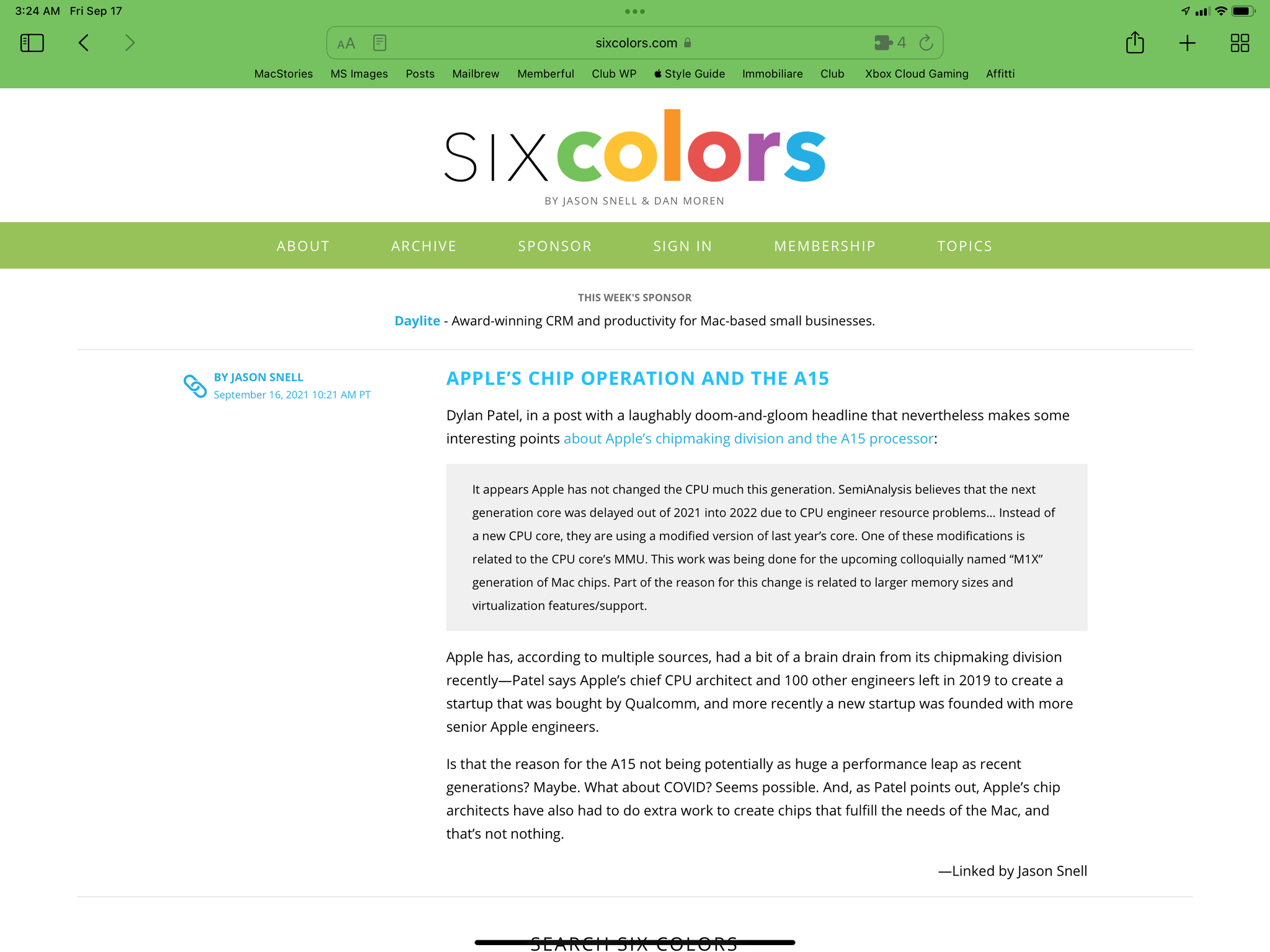
Somehow, I don’t think a green Safari is a good idea.
While I thought this UI mode was fun and different at first, I’ve since disabled it as I found it made it harder for me to read text, tell tabs apart, and see the blue icons of active extensions. Some website colors just do not work well as background colors for a toolbar, and they negatively impact the legibility of an iPad app that is already struggling with visual clarity. Give it a try in Settings ⇾ Safari if you want to, but I do not recommend it.
Pull to refresh. On both the iPhone and iPad, the new Safari supports pull to refresh. I don’t use this often since I prefer to refresh with ⌘R or via the dedicated refresh button in the address bar, but I guess it’s a nice option to have if you’re accustomed to reloading apps this way and have been wishing for a similar gesture in the browser.
The landscape tab bar on iPhone. If you’re one of the few people using Safari in landscape mode on iPhone, I think you’ll be extremely pleased to know that Apple added a setting to disable the tab bar in landscape. This is where I think the argument in favor of saving precious vertical pixels actually makes some sense. However, because I never use Safari in landscape except once a year for these reviews, I don’t really have a strong opinion about this.
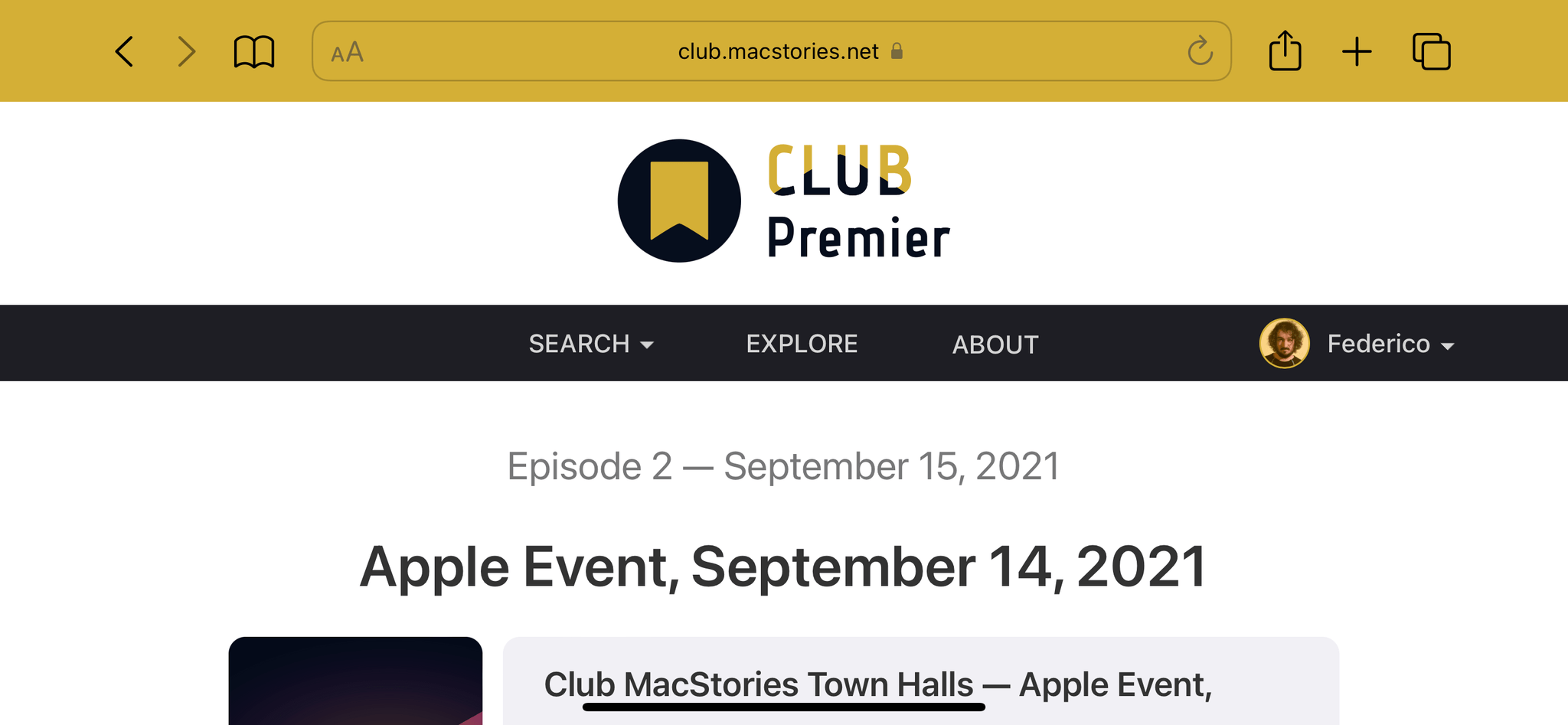
No tab bar in landscape for this iPhone.

MacStadium : Cloud-hosted iOS build machines.

- Compatibility

- Table Views
- Time Picker
- Home Screen and Widgets
- More Design Changes

- Automating Focus and Home Screens
- Focus: The Details
- Notification Summary

- Multitasking
- Center Windows
- App Switcher
- Keyboard Shortcuts
- The Globe Key and Global Commands
- Keyboard Navigation
- Home Screen
- Dock and App Library
- Other iPadOS Changes
- iPadOS 15: The Details

- Shortcuts Input
- Variable Inspector
- Action Library
- Add New Calendar
- Create Photo Album
- New Files Actions
- New PDF Actions
- Make Spoken Audio from Text
- Split Screen Apps
- Return to Home Screen
- Stop Shortcut
- Stop and Output
- Dismiss Siri and Continue
- Background Sounds
- Get On-Screen Content
- Action and Automation Updates
- Sharing and Installing Shortcuts
- Shortcut Setup
- For Club Members: Safari Speaker Pro
- PDF to Markdown
- Select Folder, Compress, and Share
- For Club Members: Shortcut Exporter Pro
- Technical Issues
- Shortcuts: The Details

- The Many Uses for Quick Note
- Tags and Smart Folders
- Sharing and Collaboration
- Handwriting Updates
- Notes: The Details
- Safari for iPhone and the Bottom Tab Bar
- Safari for iPad: Compact or Separate Tab Bar
- Start Page and Smart Search Field
- Voice Memos
- Other Camera Changes
- Other Photos Changes
- Shared with You
- Other Messages Changes

- PDFs and Printing
- Control Center
- Game Controllers
- iPhone Drag and Drop
- Even More Changes

Use this link to save your spot in the review and return to it later. You can add this as a bookmark or share it with friends.
Useful Safari extensions you didn’t know you needed
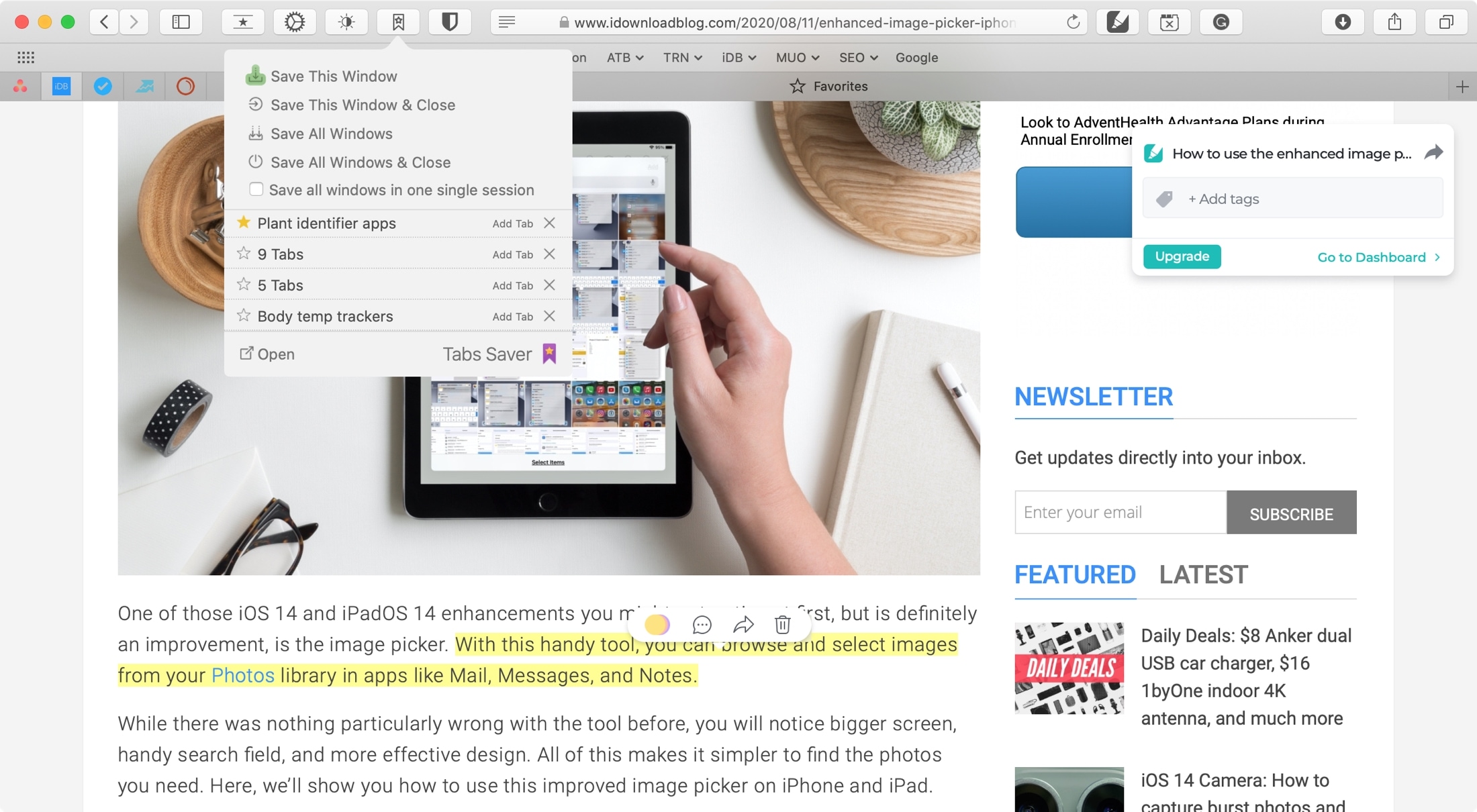
Browser extensions can be very handy tools for accomplishing tedious tasks and organizing yourself better. The unfortunate part of finding useful extensions for a browser like Safari is that you could end up wasting time with add-ons that don’t do what you expected. They may not work as well as you hoped or simply don’t work at all. That’s why we’re here to help.
The Safari extensions on this list work well for their intended purposes. They are each ideal for a specific task that may be exactly what you didn’t know you needed. Check out these essential Safari extensions for working on the web.
Useful Safari extensions
Since these useful extensions for Safari are each awesome in their own way, they are listed in no particular order.
Once you install one of these Safari extensions, you’ll need to enable it. Open Safari , head to Safari > Preferences > Extensions , and mark the checkboxes for those you want to use. And for tips, take a look at how to manage your Safari extensions .
CloseTabs Extension
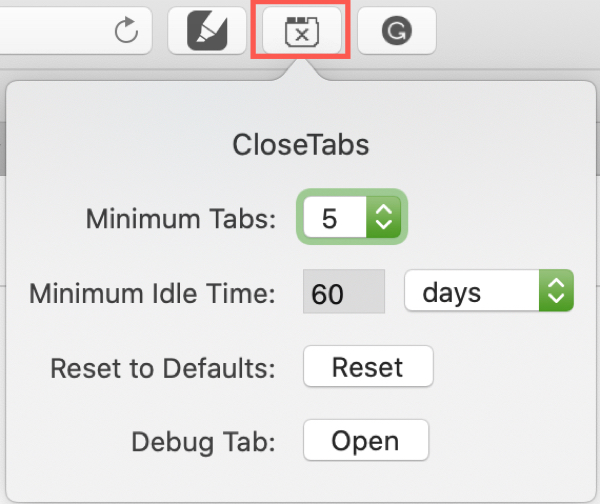
Are you someone who uses multiple tabs while you do work or do research on the web? If you’re like me, you may end up with so many tabs open, you can’t even find the one you need.
With CloseTabs Extension, you can automatically close unused tabs. The nice thing about this add-on is that you set the number of tabs you want to keep open and how long the others should be idle before closing. Here’s how it works.
1) Once you install the CloseTabs Extension, you’ll have its button in your Safari toolbar. Click that button.
2) Select the number of Minimum Tabs to remain open from one to 10.
3) Choose how long you want tabs to be idle before closing. Select minutes, hours, or days in the drop-down list and enter the number in the Minimum Idle Time section.
And that’s it. As you work in a current Safari tab, you’ll see those idle tabs close when time’s up. Keep in mind that pinned tabs are treated like any other tab.
To see a log of activity, click the toolbar button and then Open next to Debug Tab . And if you run into any problems or have questions, head to the CloseTabs Extension page on GitHub .
- Availability : Browser extension for Safari
- Cost : Free
Liner – Web / PDF Highlighter
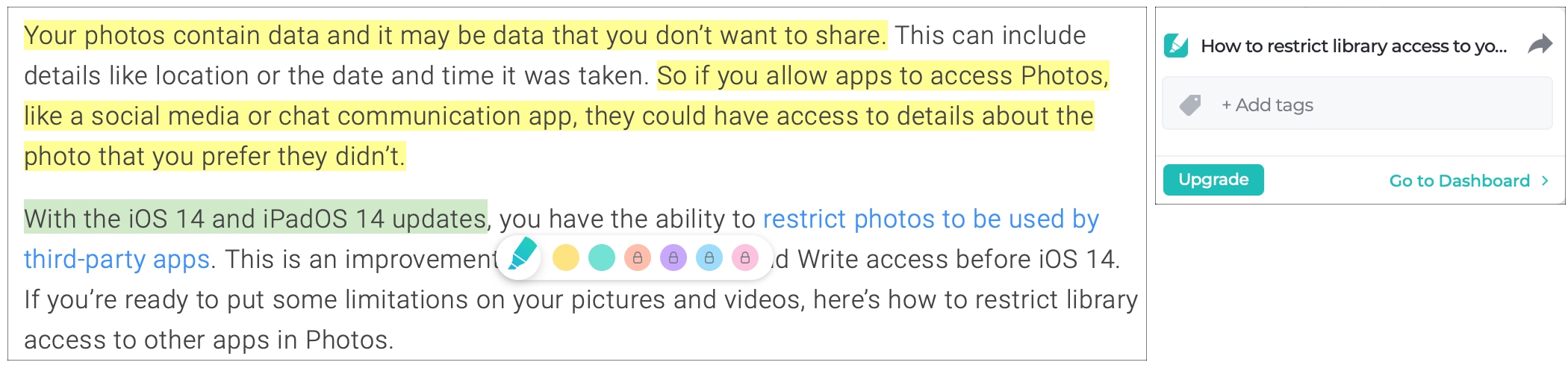
Liner is a definite favorite when it comes to useful Safari extensions. With this add-on you can highlight text on a webpage, save it, and see your highlight when you return to the page. You can also save several highlights, add tags, and access them all from your Liner Dashboard. Here’s how Liner works.
1) Once you install the Liner extension, visit a webpage and drag through the text you want to highlight.
2) The Liner icon will pop up near your cursor. Select a color from the options provided.
3) A small Liner window will open on the top right. Here you’ll see the name of the page and options to add tags, share your highlight on social media, and go to your Dashboard. You can click the Liner button the toolbar to close that window and continue working because your highlight will already be saved.
Visit your Liner Dashboard to view all of your saved pages and highlights. You’ll see a list that includes the page or article name, website, and text that you highlighted. You can click View Original to go right to the page and see your highlighted text. You’ll also see that highlight if you visit the page on your own or from your history or bookmarks.
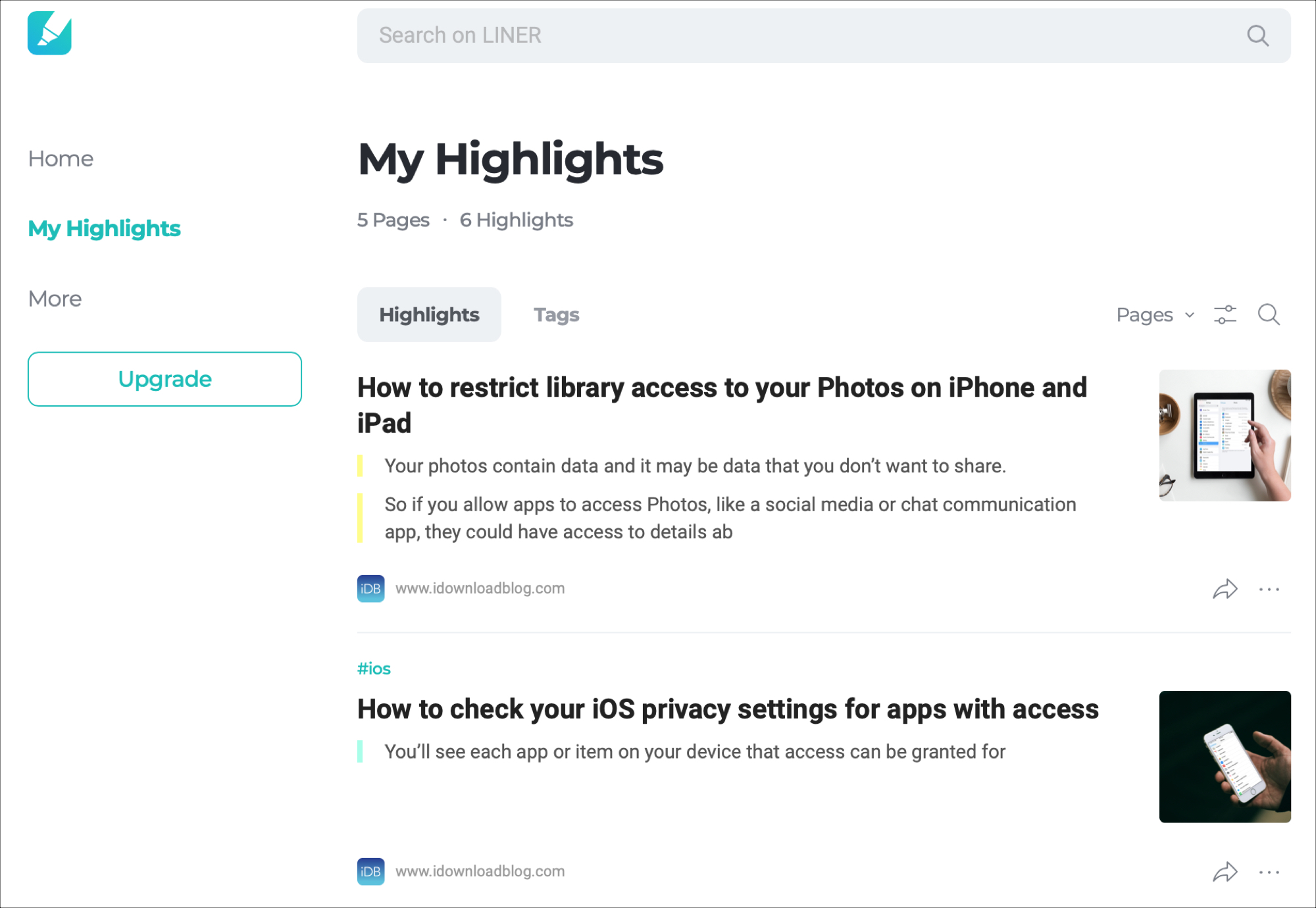
Click your highlighted text on the webpage and you can change the color, share it, add a comment, or delete the highlight. Liner is a must-have extension for doing research on the web.
- Availability : Browser extensions for Safari, Firefox, Chrome, Opera, Edge, and Whale, and mobile apps for iOS and Android
- Cost : Free with a Premium upgrade option to receive unlimited highlights and comments, additional colors, unlimited device syncing, and more
Tabs Saver for Safari
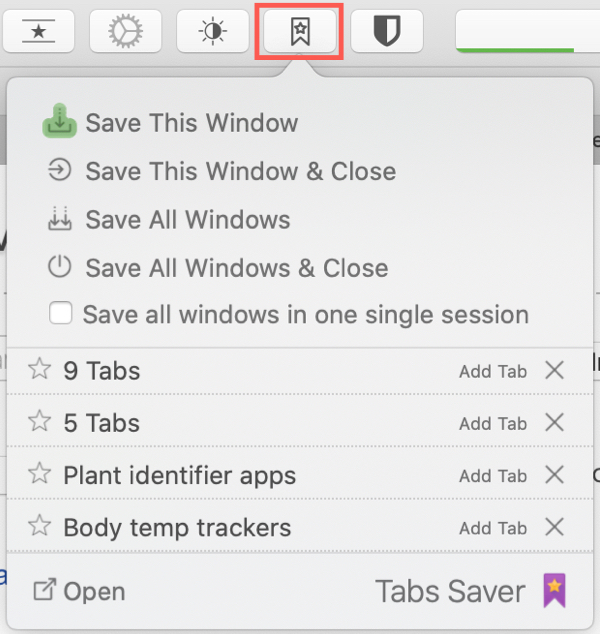
Another essential extension if you do a lot of work on the web is Tabs Saver for Safari. With the click of a button, you can save all of your open tabs . You can then view your session, name the list for reference, copy the tab list as links, text, or markdown, export the list, restore the tabs, and much more. Here’s how Tabs Saver works.
1) When you want to save a group of open tabs, click the Tabs Saver for Safari button the toolbar.
2) You’ll see several options, a few of which you’ll appreciate once you use the extension often. You can save one or more tabs and keep them open or close them at the same time.
3) To view your saved tabs lists, click the toolbar button and select Open in the bottom left corner.
When you land on your Tabs Saver page, you’ll see a slew of actions. At the top, you can search, choose a folder, expand or collapse all sessions, sort, import, or export.
Above each tab list (session), you can move it to a folder, rename the group, open and remove a single tab from the list, restore all tabs from the session, export them, copy them, restore them in Chrome, and remove duplicates.
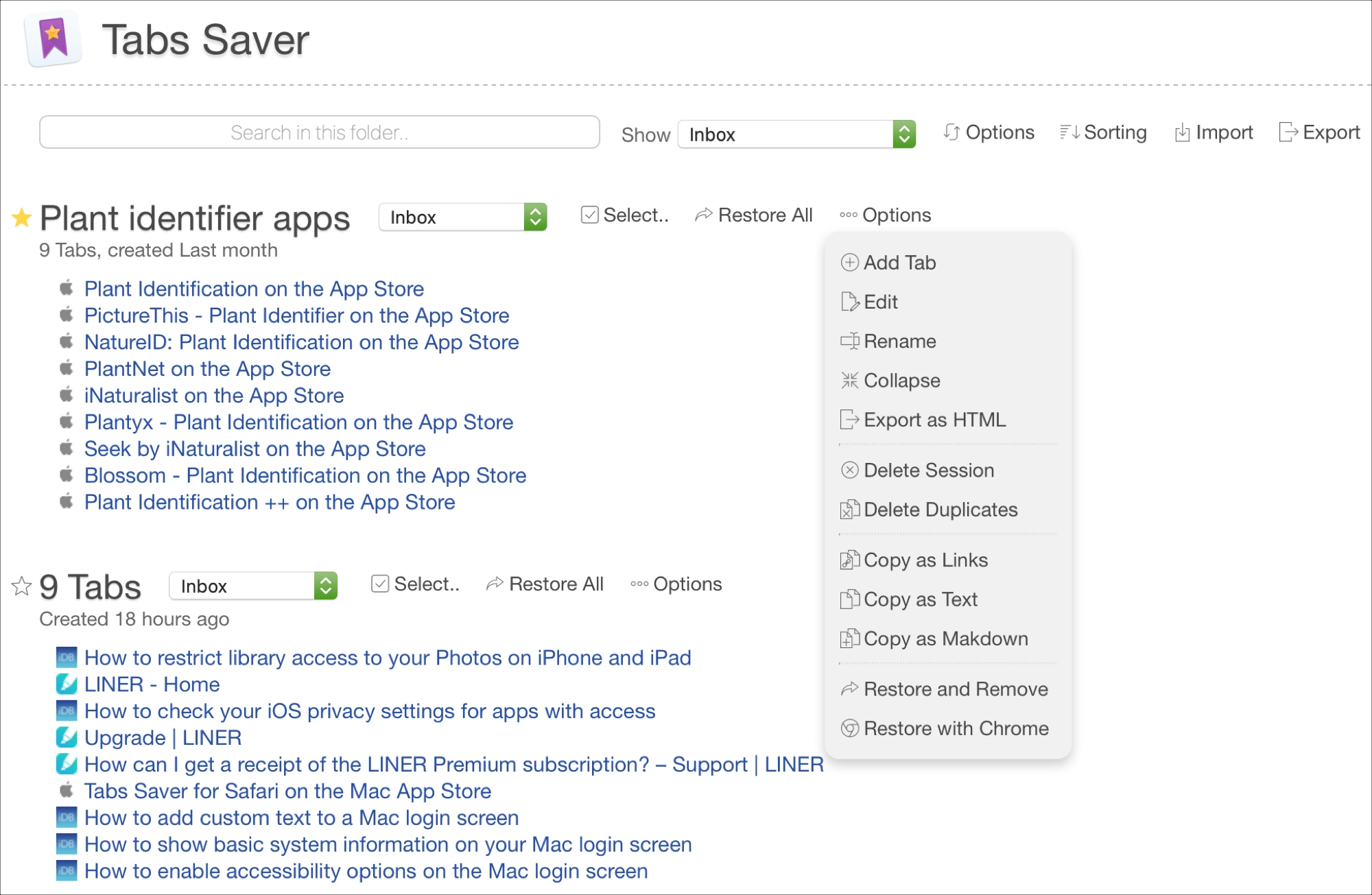
All sessions you save will appear on one page, so you’ll always have them. Plus you can mark favorite lists to easily access them at the top of the page. If you need to save open tabs often, especially for references, then you need Tabs Saver for Safari.
- Cost : $4.99
Grammarly for Safari
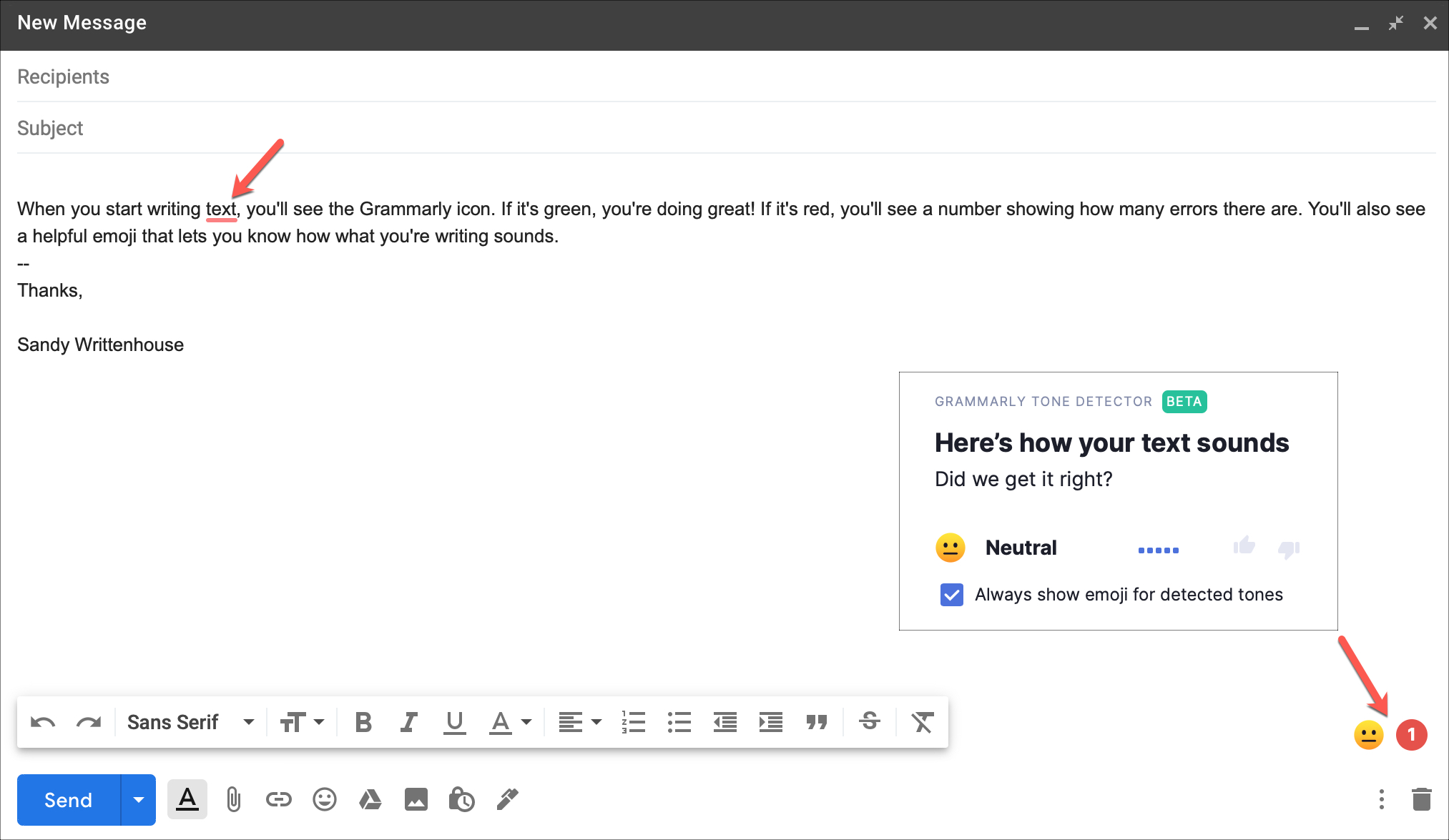
You may have heard of Grammarly as it’s available across multiple platforms. The app seeks to help you with your grammar as you type. You might be composing an email on Gmail, writing up an item in Asana, or putting together a post for Twitter. The Grammarly for Safari extension shows you an indicator when you make a mistake so that you can correct it. Here’s how it works.
Type as you normally would for your email, article, or post. When the Grammarly icon is green , your grammar is good. But if it turns red and has a number in it, that’s the number of errors you have.
You’ll see where a mistake is easily because it will be underlined. Hover or click the error and you’ll see options to correct it. Select a fix and move onto the next correction.
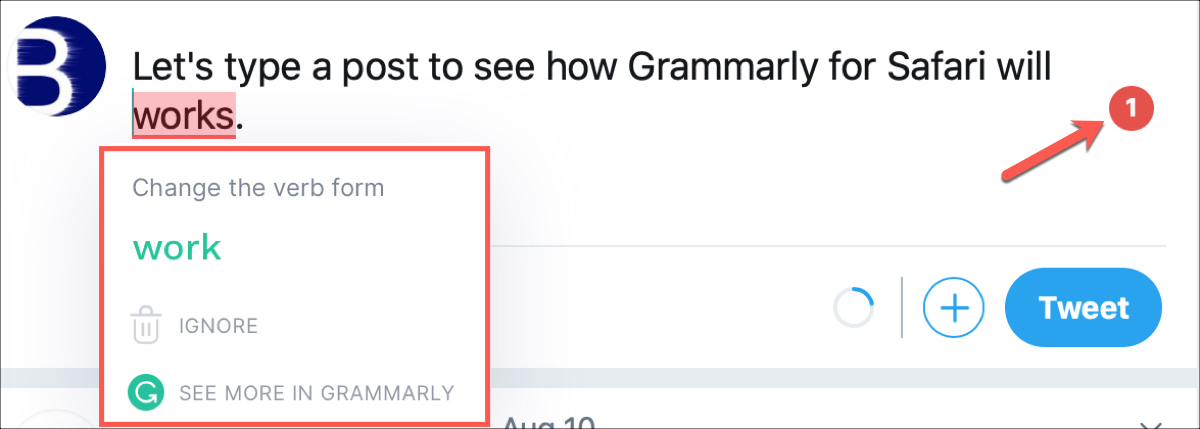
You also have the ability to edit what you’re writing in Grammarly. Click the Grammarly icon and select that option. With some sites you can use the Grammarly pop-up editor while with others you will need to go to the Grammarly website. If you prefer, you can write your text right on the Grammarly site , make the corrections, and then place it where you need it.
Click the button in the toolbar and pick New Document or choose My Grammarly and select New . You’ll also notice settings from the toolbar button for turning Grammarly off or on and enabling definitions and synonyms for the site you’re currently visiting.
- Availability : Browser extensions for Safari, Firefox, Chrome, Opera, and Edge, mobile apps for iOS and Android, desktop applications, and the web
- Cost : Free with premium paid subscription plans that offer help with delivery, clarity, engagement, advanced writing feedback, and more
ImageSearch for Safari
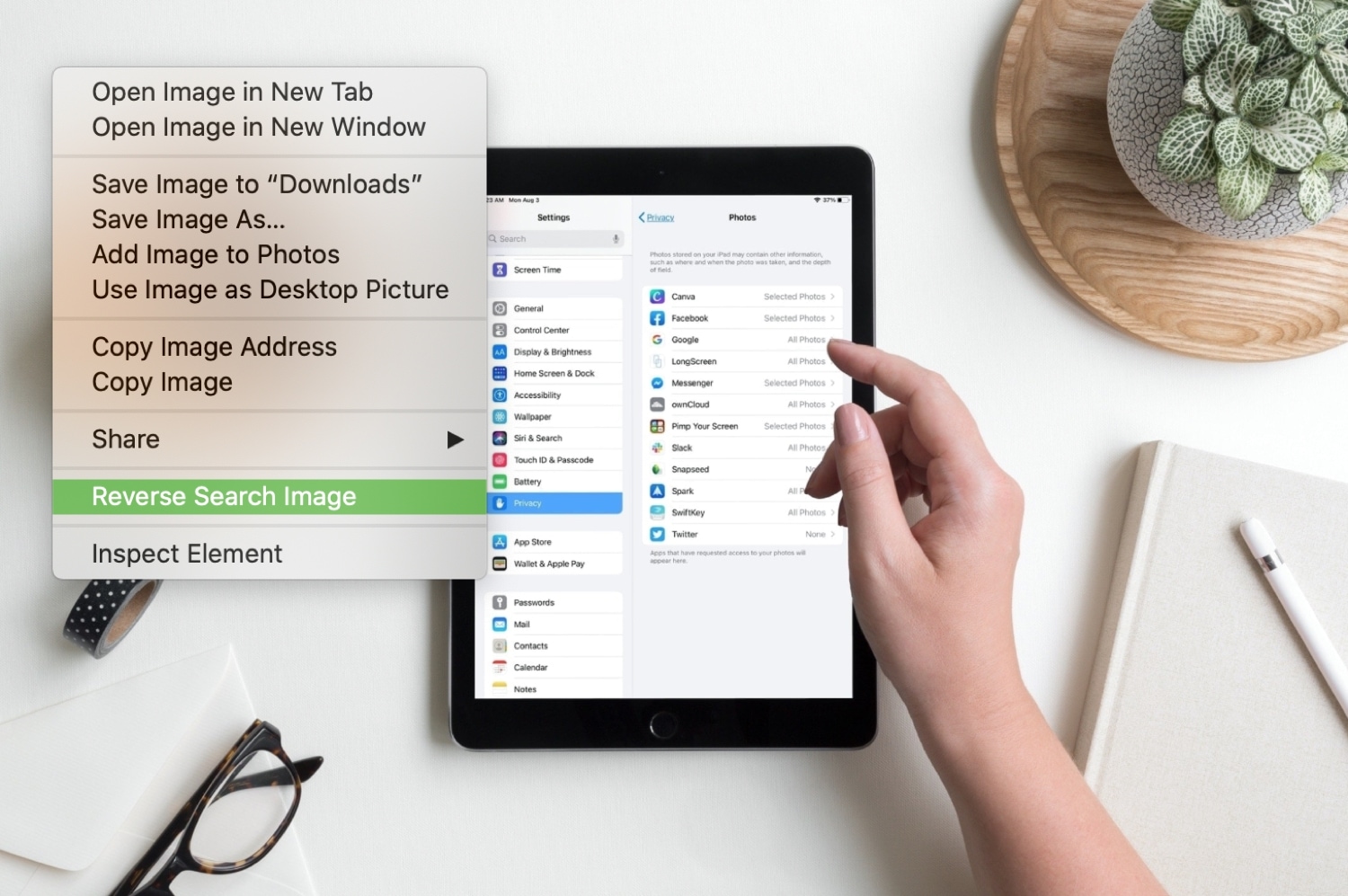
One more very simple but extremely convenient extension is ImageSearch for Safari. You may see an image online and would like to see more just like it. This is a great time to perform a reserve image search.
With this Safari add-on, you simply right-click on an image, select Reverse Image Search , and then view your results on Google.
ImageSearch for Safari is helpful for school papers, articles, and social media posts where you like an image you see but would like more options. And while it might not be a tool you use several times a day, it’s one you’ll appreciate having when you need it.
Wrapping it up
If you do a lot of work online for education or business, these useful Safari extensions are real time-savers. They can help you limit your open tabs, highlight and save text, hold onto open tabs, correct your grammar, and find images.
Do you already use one or more of these add-ons for Safari, plan to try one out, or have others you’d like to recommend? Let us know in the comments below!
Safari User Guide
- Get started
- Go to a website
- Bookmark webpages to revisit
- See your favorite websites
- Use tabs for webpages
- Import bookmarks and passwords
- Pay with Apple Pay
- Autofill credit card info
- View links from friends
- Keep a Reading List
- Hide ads when reading
- Translate a webpage
- Download items from the web
- Add passes to Wallet
- Save part or all of a webpage
- Print or create a PDF of a webpage
- Interact with text in a picture
- Change your homepage
- Customize a start page
- Create a profile
- Block pop-ups
- Make Safari your default web browser
- Hide your email address
- Manage cookies
- Clear your browsing history
- Browse privately
- Prevent cross-site tracking
- See who tried to track you
- Change Safari settings
- Keyboard and other shortcuts
Get extensions to customize Safari on Mac
You can install Safari extensions to customize the way your browser works. For example, extensions can help you display social media and news buttons, block content on websites, give you access to features from other apps, and more.
Tip: The Mac App Store is the safest and easiest way to discover and install extensions. The extensions are reviewed by Apple, and they update automatically when Automatic Updates is selected in App Store settings.
Open Safari for me
Get Safari extensions
When you find one you want, click the button that shows Get or the price, then click the button again to install or buy the extension.
Manage your extensions
Do any of the following:
Turn an extension on or off: Select or deselect the extension’s checkbox.
Note: You get a warning if you turn on an extension that slows down browsing.
Use extensions on your other Apple devices: Select “Share across devices.”
Extensions you install on another Mac are available on your current Mac, where you’re signed in with the same Apple ID , have iCloud set up for Safari , have two-factor authentication turned on, and have “Share across devices” selected in Extensions settings on the other Mac.
Extensions you install on an iPhone or iPad, that are supported on Mac, are also available on your Mac where you’re signed in with the same Apple ID, have Safari turned on in iCloud settings, and have two-factor authentication turned on.
Change an extension’s settings: Select the extension, then select or deselect settings.
Remove an extension: Select the extension, then click Uninstall. Or, delete the app that contains the extension.
Restrict an extension
Choose how much access the extension has.
Extensions may access the content of the webpages you visit. Check which extensions you’ve installed and make sure you’re familiar with what they do. See Change Extensions settings .
Installing or uninstalling extensions, and turning them on or off, may take effect immediately or after you go to a new webpage or refresh the current webpage.
Important: The first time you open Safari, you get warnings about extensions that slow down browsing or are no longer supported:
Extensions that slow down browsing: The extensions are turned off. You can turn on the extensions in Safari settings.
Developer-signed .safariextz-style (legacy) extensions: The extensions don’t load and no longer appear in Safari settings. You can’t turn them on.
5 Online Highlighter Extensions to Annotate Web Pages and Save Notes
These free extensions let you highlight text on any web page and save notes, whether privately or to share them with others.
Highlighting parts of web pages helps solve a few common online annoyances. It reminds you why you bookmarked a link, whether by drawing your attention to the important parts or through notes meant only for you. Or when you're sharing a web page that has a lot of data, it's nice to tell the reader what they have to read, or your thoughts on why you have shared it. These different annotation tools for browsers are excellent ways to highlight parts of a web page for yourself or others.
1. WebStickies (Chrome, Firefox): Leave Sticky Notes Anywhere Online
In the physical world, you can quickly write something on a Post-It note and stick it to a file, folder, desk, screen, board, or anywhere else. The ubiquitous nature of the sticky note takes it so useful in real life. WebStickies is trying to bring that feature to the virtual world, letting you add sticky notes anywhere on the internet.
The extension lets you quickly add a new sticky note through a keyboard shortcut or by clicking the extension icon in the toolbar. And really, you can add them anywhere, whether on a Wikipedia page, a game of Chess, or a video on YouTube. A note only allows text, not images or hyperlinks; however, you can use basic text formatting like in a notepad file to make your WebStickies look more organized.
Your WebStickies are visible only to you. You can collapse a sticky note to a single header line, expand it to take over the full screen or close it if you don't want to see it anymore. WebStickies are also searchable through the extension icon, with keyword search as well as filtering by tags, colors, or website — this feature alone is reason enough to check out the extension over other ways to add sticky notes to web pages .
Download: WebStickies for Chrome | Firefox (Free)
2. Scriffer (Chrome, Firefox, Safari): Comment Like Google Docs on Any Website
When you share a Google Docs file, you can highlight any word or sentence and leave a comment about it. Scriffer lets you do the same thing with any web page, and share it with any reader, whether they use the extension or not.
In the free version of Scriffer, you can only use one color on pages (there are more choices in the paid version); but you can add unlimited highlights on unlimited pages. When you highlight a word, sentence, or paragraph, you can choose to add a comment or not.
Once you share the page, anyone with the link can see the highlights and comments. The comments are displayed by default and only show up as a panel when the reader clicks on a highlight. The comments panel is interactive, showing when you added the original comment, and letting readers reply to it or add reaction emojis. Readers can also add their own highlights and comments on your links, provided they are Scriffer users too.
Download: Scriffer for Chrome | Firefox | Safari (Free)
3. Glasp (Chrome, Safari): Highlights and Notes With Easy Export and Sharing
Glasp calls itself a social web highlighter, so the emphasis is obviously on sharing your highlights and notes with others. That said, you could use it privately if you switch off all sharing options; but we would recommend you use some other annotation if that's your intention.
You can select any text on a web page (or PDF, Kindle, and YouTube) and highlight it using one of four colors. Click the Glasp icon, and it'll open a panel on the right showing all your highlights on the page as individual cards. You can add notes in any card to leave a comment. If you share the page with friends, you can toggle between users to see what others have highlighted instead of you.
Glasp's coolest part is exporting and sharing highlights and notes. In one click, you can copy all your annotations and paste it in a note-taking app of your choice, and it appears as well-formatted notes. You can also download notes as a TXT, CSV, or MD file. Additionally, each highlight can be turned into a beautiful card to be shared as a quote on Twitter, all in a couple of clicks.
Download: Glasp for Chrome | Safari (Free)
4. Weava (Chrome): Highlight, Add Notes, and Organize Research in Folders
Weava is one of the most popular highlighter tools in the Chrome Web Store, and a particular favorite among students and academics. While it has a few collaboration features to use with classmates in the premium version, the popular consensus is to use the free version as a private research tool to organize all your notes and highlights.
Like with most other such tools, you can highlight any text on a web page in one of five colors. You can also immediately add a note to your highlight if you want, add tags to make highlights easier to find later, and save them in different folders. The free version allows unlimited highlights and notes, but not unlimited sub-folders.
Weava's focus is on making your highlights and notes easy to organize and discover later. You can create unlimited folders to save your annotations and move them around freely. The app's dashboard also can search across all your saved items, and view them in their original format without leaving the dashboard. And if the app's interface isn't how you want to organize your data, you can export it all as a Word, Excel, TXT, or CSV file.
Download: Weava for Chrome (Free)
5. Marker.Ink (Firefox): Best Free Annotation and Highlight App for Firefox
It's rare to see a browser extension these days that isn't made for Google Chrome. But the developer of Marker.Ink has purposely avoided Chromium-based browsers in favor of Mozilla Firefox because of the latter's commitment to user privacy and open-source philosophies. If you care about similar values, Marker.Ink is the online annotation tool for you.
Marker.Ink has two ways to highlight or annotate web pages: a pen mode and a mouse mode. The pen mode lets you scribble anywhere on a page to draw shapes or figures. You can set the size of the cursor, and customize how opaque the scribbling is. All pen drawings are auto-saved on your computer, and you can also use the eraser tool to wipe them.
With a quick click or a keyboard shortcut, you can switch to mouse mode for regular highlighting of text. You can set different colors, and use keyboard shortcuts to undo or redo actions. Marker.Ink also lets you download all your annotations and highlights as an image file.
Download: Marker.Ink for Firefox (Free)
Note: If you're looking for a similarly simple and straightforward extension for Google Chrome, check out Page Marker , which is one of our best bookmark apps to organize and save links .
How to Annotate More Than Web Pages
Whether you want to highlight pages for yourself or to share with others, one of the aforementioned extensions should satisfy your needs. But if you want to think beyond web pages, there are options for that too. You can annotate videos, podcasts, and real books with digital apps, for the next level in bookmarking.
Online Highlighter: How to Highlight Text on Pages
While we talked to many users, they often say that “this is the first highlighter I’ve ever used” or “this is my first time to use an online highlighter." They realize that they can highlight text on pages, but they seem not to know how to do it exactly. By using highlighters, you can accelerate your learning and increase your productivity.
In this article, we will introduce how to highlight text on pages with Chrome extension & Safari extension and why highlighting pages benefits you.
Table of Contents
- Main Options to Highlight Text on Pages Option 1: Highlight text on original pages Option 2: Highlight text on scraped pages
- Advantages of Highlighting Text on Original Pages 1. Easy to highlight 2. Keep displaying highlights on original pages
- Disadvantages of Highlighting Text on Original Pages 1. Some extensions don’t show the highlights on the original page 2. Some highlighters can’t display highlights when the original page is revised 3. Requires installation of extensions
- Advantages of Highlighting Text on Scraped Page 1. Keeps content stably 2. Displays no advertisement
- Disadvantages of Highlighting Text on Scraped Page 1. Stored content isn’t updated when the original page is revised 2. Features are limited for free users 3. Provides no ways to download content with highlights and notes 4. A share feature is limited
- How to Highlight Text on Pages with Glasp Profile Page Explore Page
- Why Highlights Benefit You 1. Learning 2. Productivity
Main Options to Highlight Text on Pages
Before we dig into how to highlight web pages, let’s look at the two main ways to highlight pages.
Option 1: Highlight text on original pages
The first option, highlighting text on original pages is through a browser extension such as Chrome, Safari, and Brave. The famous extension examples are Glasp, Hypothesis, Weava, and Liner. They let users install the browser extension and the extension recognizes highlighted sentences and displays highlights in a color.
Option 2: Highlight text on scraped pages
Tools such as Pocket, Feedly, Matter, and Instapaper scrape all of the original content and save it on their services. Then, users can highlight sentences on the content stored in their domain. Typically, these types of highlighters are side-product of knowledge management tools or content discovery tools. For example, Pocket and Instapaper are bookmarking tools, and Feedly is a content discovery tool.
Advantages of Highlighting Text on Original Pages
1. easy to highlight.
Usually, what you should do to start highlighting is to install the browser extension (and sign up). Then, when you select text on a web page, it allows you to highlight text in color. It shows a popup while you’re selecting a sentence, so you just click it!
2. Keep displaying highlights on original pages
Even if you highlight and save highlighted text somewhere, you tend to go back to the original page to read again. We have talked to many highlighter users, and this is the most typical action. So, if you highlight text on pages and the highlights are not displayed there, it’s unuseful and not a good tool for learning.
3. Able to share highlights and articles
As browser extensions display highlights on the original content, usually, users can share the highlighted content with others. Scrapers’ highlights are usually private because they copy and save the original content.
Disadvantages of Highlighting Text on Original Pages
1. some extensions don’t show the highlights on the original page.
It depends on the highlighters, but some online highlighters don’t show highlights on the original pages. They extract highlighted text and store them on their websites only. Before starting using it, you can check how the extension behaves.
2. Some highlighters can’t display highlights when the original page is revised
It depends on the highlighters as well, but some online highlighters’ highlights disappear when the original page is revised. It happens when the author of the page updates, revises or removes the sentences. So, you should check how highlighters work before installing.
3. Requires installation of extensions
As extensions add a highlights layer to the original articles, they cannot highlight without a browser extension. If you find an online highlighter that allows you to highlight the article which seems to be the original content without an extension, it is likely phishing. You should check what the URL contains. It typically shows the URL like “ https://phishing.com/glasp.co/blog/an_example_page ”. Be aware of them!
Advantages of Highlighting Text on Scraped Page
1. keeps content stably.
As they scrape all the content on the original page and save them on their website, you can see the content, highlights, and notes anytime as long as the service exists.
2. Displays no advertisement
As they display scraped pages on their service, you don’t need to see advertisements that you usually see on the original pages. And even better, they would provide you with a reader view mode. Both of them increases your productivity by removing annoying advertisement.
Disadvantages of Highlighting Text on Scraped Page
1. stored content isn’t updated when the original page is revised.
The page saved on their services is a page when you add or upload to their services. So, it means that even if the original page is updated or revised, it’s not reflected in the content you saved. If you want to make it updated, you need to add the link to the service again.
2. Features are limited for free users
These highlighters are usually supportive features of knowledge management tools or content discovery tools, so they provide only main features for free and ask users to update to premium plans to use the highlighting function. For example, we mentioned Feedly as an example of a content scraper highlighter, but Feedly’s highlight function is only for premium users.
3. Provides no ways to download content with highlights and notes
It’d be nice if the services provide ways to download saved content in file format, but knowledge management tools or content discovery tools that have highlighters usually don’t have the option to do that. So, you need to rely on one service forever. Or worse, if the service shuts down, all of the saved highlights and notes disappear.
4. A share feature is limited
Knowledge management tools and content discovery tools that scrape and save a content copy on the original page. It would have an issue or infringement of copyrights in some cases. So, those tools aren’t allowing users to share their highlights and notes publicly, or even if shared, it’s not accessible to others. They provide only private features or limit the publicity to only a group of people or an organization.
How to Highlight Text on Pages with Glasp
From here, we’re introducing you to how to use Glasp, a social online highlighter.
Glasp uses a browser extension (Chrome, Safari, Brave, Edge, Opera, and more) and allows you to highlight the original page in four different colors. And it supports export highlights & notes in .txt, .md, .html, and/or .csv files and into Obsidian, Roam Research, Notion, and Readwise.
Also, it has a profile page where all your highlighted articles, highlights, and notes are collected, and an explore page where you can find related content, refer to other learners who highlighted the same article as you, and discover more interesting topics. It’s a free tool and if you don’t like it, you can just uninstall the highlighter extension.
To start it, you can first sign up for Glasp.
👉 Sign up for Glasp
Then, you can install the browser extension. If you already installed it, you can skip this step.
👉 Chrome Extension (available on Brave, Edge, and Opera)
👉 Safari Extension
If you install the Glasp extension, before starting highlighting, please make sure that you log in to Glasp through the sidebar extension (Click the Glasp icon on a toolbar on the browser and open the sidebar, then you can see a log-in status).
Then, the next step is to select the text you want to highlight on a page. You see a popup showing up, so please click any color you want. The text is going to be highlighted. Also, you can see the highlighted sentence is shown on the sidebar.


Profile Page
You can see all of the highlights and annotations on the sidebar, but if you go to your profile page, you can see all of the highlights and articles on your profile page, too. To see it, you firstly access the Home feed through the icon on the sidebar or by typing glasp.co in the search bar in a new tab.

You can download or export content by clicking the “copy content” button or clicking the “Share” button.
Explore Page
You can see the Explore page to discover interesting articles by topics and authors. And you can look into other learners’ highlights, notes, and insights to deepen your learning.
Search articles on a specific topic
Search authors
Why Highlights Benefit You
Lastly, we will tell you why highlighting web pages benefits and help you. In terms of learning, there are a lot of benefits, but we can say two main benefits for learning and productivity.
1. Learning
Remember what you learn
Needless to say, humans forget what they learned easily. To keep remembering them, you need to review and go over them. You might have seen Ebbinghaus’s Forgetting Curve . By reviewing what you learned regularly, you can keep remembering and this is called The Spacing Effect .
By looking at your learning history on your profile page, you can easily look back and remember them. And it sends a recap email that summarizes and picks up your learning in a week, you can review them in only a couple of minutes.
Contextualize the things
Remembering things is just keeping information. To convert them into knowledge, you need to make sense of or contextualize them with other knowledge. By doing that, you can get new mental models to understand things and capture the world in different ways. It would take time to make sense, but you cannot skip this step.
When you highlight a sentence or text on a page, it means that something sparks in your brain. And it’s a very first step to understanding the thing. So, why don’t you capture it at the moment? Also, highlighting text in the pages is an action to choose an important part in the pages with your filter and combine them with your current mental model in your brain. By doing that, you can truly understand the thing and make it unforgettable.
Deepen learning
On Glasp, you can find other learners’ reading articles, highlights, notes, and related articles. It’s a treasure chest because you can access other people’s brains for free and it gives you new perspectives and frameworks to see a thing. By doing that, what you learned will become more unforgettable because it anchors different triggers to recall the thing in your brain.
If you read a web page alone, the value you get from it correlates to your ability and what you learned so far. However, if you read the web page together with multiple people, the value you get is increased exponentially as the more people leave their thoughts, the more you get value from it. That’s how Glasp maximizes the value we get from one article.
2. Productivity
Extract content easily
It benefits those who need to write a report or thesis, and article writers. Because everyone who writes usually takes the same step. 1. Research a topic online, 2. Read articles, 3. Organize what you read, and 4. Write a paper. Steps from 2 to 4 are repeated. So, when you start writing, why don’t you copy and paste a specific sentence on the web pages, paste it onto a paper, and edit and write? If you cite or try to paraphrase it, copy-n-paste is more efficient than writing from the beginning.
Emphasize important parts and sentences on pages
Research takes time. To write an even 2,000 words report, you would need to refer to more than 50 thesis or web pages. During that process, you would keep many tabs being opened and repeated going and coming back to read the same pages. So, if you cannot see why you’re reading those pages or you forget the important part in the article, you would need to read over the article again. It is not effective.
How to improve the process? You can easily highlight and annotate important sentences. By doing that, you can grab the concept of the article and refer to it easily.
Share pages without losing context with others easily
This is a really good read https://t.co/TqrDT3D49u — Erick Erickson (@EWErickson) July 1, 2022
Have you ever seen this kind of tweet that has a link to a page and says “This is a good read!”? Or have your friends shared it on WhatsApp similarly? Well, this tweet got many likes and Erick Erickson is a famous person with a lot of experience, so this article should have something insightful for sure. But whenever we see this kind of message or tweet, we strongly want to see why you shared it with us, what is your opinion on this, and which part you thought important or resonated with. We can read over the article, but it’s hard for us to understand the intention of the sharer unless we share the context at a high level.
So, why don’t they share the highlights and notes with the link to the article? If you can see it, you can see the intention and find the context, and it allows us to have a constructive discussion and communication. And it results in effective information sharing and productive discussion.
Hope this article helps you understand how to highlight articles with Glasp and how it benefits you. If you’re interested in Glasp, you can look into it here 👀
- Glasp: A Social Online Highlighter
And if you want to know how to export content into Readwise, Notion, and Obsidian, please check out here 👀
- How to Export Web Highlights into Readwise
- How to Export Web Highlights into Notion
- How to Export Web Highlights into Obsidian
If you have any questions, please let us know through Twitter , Linkedin , email ( [email protected] ), or Slack .
See you next time,

Share Your Excitement
Ready to highlight and find good content?
Glasp is a social web highlighter that people can highlight and organize quotes and thoughts from the web, and access other like-minded people’s learning.
Getting Started
Follow this simple guide to get started with The Magic Highlighter.
Getting started is as easy as 1–2–3
Follow these three easy steps to setup The Magic Highlighter:
- Enable The Magic Highlighter Safari extension
- Open Settings ➔ Safari ➔ Extensions Safari ➔ Preferences ➔ Extensions
- Tap Click “The Magic Highlighter” and enable the extension
- In the permissions section, change Click “edit websites” and change “google.com”, “duckduckgo.com”, “bing.com”, and “Other Websites” “For other websites” from “Ask” to “Allow”. NOTE: if you only use one search engine (e.g. DuckDuckGo), there’s no need to enable all three.
- Refresh this page (pull to refresh on iPhone or iPad, or type ⌘-R on Mac)
Status: …waiting COMPLETE!
- Enable magic highlights on this page
- Click here enable magic highlights
- You should see highlighted text on this page
- Open The Magic Highlighter popup and try changing the highlight color
- Use the ⌘-Shift-F keyboard shortcut , or click on The Magic Highlighter icon to open the popup. Tap the aA button in the Safari address bar, then select The Magic Highlighter to open the popup.
- Use left and right arrow keys and spacebar, or click on a color tile to select a highlight color. Tap on a color tile to select a highlight color.
Subscribe to Yellow World
- a. Send us an email
- b. Anonymous form
- Buyer's Guide
- Upcoming Products
- Tips / Contact Us
- Podcast Instagram Facebook Twitter Mastodon YouTube Notifications RSS Newsletter
Safari 15 Extension for Mac Helps You Tell Which Tab Is Active
Safari 15 has faced a barrage of complaints about its controversial new design, and while Apple has listened to user feedback and reversed some changes or made them optional, many users still struggle to discern an active tab from a background tab on the Mac browser because of the inverted shading.
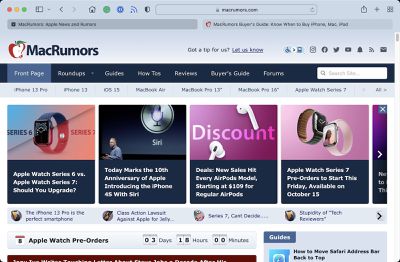
Fortunately however, developer Zhenyi Tan was inspired by John Gruber's Daring Fireball article about the issue and has since come up with a simple Safari extension called ActiveTab that provides a solution.
ActiveTab simply makes it easier to spot the active tab in Safari on Mac by drawing a line underneath it. There are eight colors to choose from, and the line below the tab can be customized to be between 1 and 7 pixels wide.
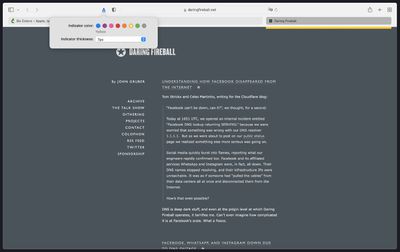
ActiveTab is available for $1.99 on the Mac App Store , with no in-app purchases, no ads, and no tracking.
(H/T MacStories .)
Get weekly top MacRumors stories in your inbox.
Top Rated Comments
Don't most people run dark mode? Well, I do and my safari looks fine. The active tab is lighter than the inactive ones, just as you'd expect.
Popular Stories

OpenAI Announces ChatGPT App for Mac, GPT-4 for Free, and More

Troubling iOS 17.5 Bug Reportedly Resurfacing Old Deleted Photos

Apple Previews Three New CarPlay Features Coming With iOS 18

Apple Releases iOS 17.5 With Cross-Platform Tracking Detection, EU App Downloads From Websites and More

Apple Releases tvOS 17.5
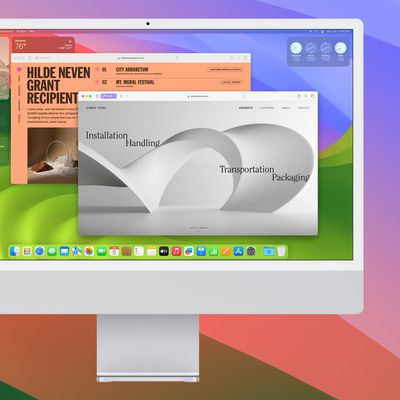
Apple Releases macOS Sonoma 14.5 With Apple News+ Improvements
Next article.

Our comprehensive guide highlighting every major new addition in iOS 17, plus how-tos that walk you through using the new features.

Apple News+ improvements, cross-platform tracker alerts, website app downloads for the EU, and more.

Get the most out your iPhone 15 with our complete guide to all the new features.
A deep dive into new features in macOS Sonoma, big and small.

Apple's annual Worldwide Developers Conference will kick off with a keynote on June 10.

Expected to see new AI-focused features and more. Preview coming at WWDC in June with public release in September.

AI-focused improvements, new features for Calculator and Notes, and more.

Action button expands to all models, new Capture button, camera improvements, and more.
Other Stories

21 hours ago by Tim Hardwick

1 day ago by Tim Hardwick

3 days ago by Juli Clover

3 days ago by Tim Hardwick

1 week ago by Tim Hardwick
- History, Facts & Figures
- YSM Dean & Deputy Deans
- YSM Administration
- Department Chairs
- YSM Executive Group
- YSM Board of Permanent Officers
- FAC Documents
- Current FAC Members
- Appointments & Promotions Committees
- Ad Hoc Committees and Working Groups
- Chair Searches
- Leadership Searches
- Organization Charts
- Faculty Demographic Data
- Professionalism Reporting Data
- 2022 Diversity Engagement Survey
- State of the School Archive
- Faculty Climate Survey: YSM Results
- Strategic Planning
- Mission Statement & Process
- Beyond Sterling Hall
- COVID-19 Series Workshops
- Previous Workshops
- Departments & Centers
- Find People
- Biomedical Data Science
- Health Equity
- Inflammation
- Neuroscience
- Global Health
- Diabetes and Metabolism
- Policies & Procedures
- Media Relations
- A to Z YSM Lab Websites
- A-Z Faculty List
- A-Z Staff List
- A to Z Abbreviations
- Dept. Diversity Vice Chairs & Champions
- Dean’s Advisory Council on Lesbian, Gay, Bisexual, Transgender, Queer and Intersex Affairs Website
- Minority Organization for Retention and Expansion Website
- Office for Women in Medicine and Science
- Committee on the Status of Women in Medicine Website
- Director of Scientist Diversity and Inclusion
- Diversity Supplements
- Frequently Asked Questions
Recruitment
- By Department & Program
- News & Events
- Executive Committee
- Aperture: Women in Medicine
- Self-Reflection
- Portraits of Strength
- Mindful: Mental Health Through Art
- Event Photo Galleries
- Additional Support
- MD-PhD Program
- PA Online Program
- Joint MD Programs
- How to Apply
- Advanced Health Sciences Research
- Clinical Informatics & Data Science
- Clinical Investigation
- Medical Education
- Visiting Student Programs
- Special Programs & Student Opportunities
- Residency & Fellowship Programs
- Center for Med Ed
- Organizational Chart
- Leadership & Staff
- Committee Procedural Info (Login Required)
- Faculty Affairs Department Teams
- Recent Appointments & Promotions
- Academic Clinician Track
- Clinician Educator-Scholar Track
- Clinican-Scientist Track
- Investigator Track
- Traditional Track
- Research Ranks
- Instructor/Lecturer
- Social Work Ranks
- Voluntary Ranks
- Adjunct Ranks
- Other Appt Types
- Appointments
- Reappointments
- Transfer of Track
- Term Extensions
- Timeline for A&P Processes
- Interfolio Faculty Search
- Interfolio A&P Processes
- Yale CV Part 1 (CV1)
- Yale CV Part 2 (CV2)
- Samples of Scholarship
- Teaching Evaluations
- Letters of Evaluation
- Dept A&P Narrative
- A&P Voting
- Faculty Affairs Staff Pages
- OAPD Faculty Workshops
- Leadership & Development Seminars
- List of Faculty Mentors
- Incoming Faculty Orientation
- Faculty Onboarding
- Past YSM Award Recipients
- Past PA Award Recipients
- Past YM Award Recipients
- International Award Recipients
- Nominations Calendar
- OAPD Newsletter
- Fostering a Shared Vision of Professionalism
- Academic Integrity
- Addressing Professionalism Concerns
- Consultation Support for Chairs & Section Chiefs
- Policies & Codes of Conduct
- First Fridays
- Fund for Physician-Scientist Mentorship
- Grant Library
- Grant Writing Course
- Mock Study Section
- Research Paper Writing
- Establishing a Thriving Research Program
- Funding Opportunities
- Join Our Voluntary Faculty
- Child Mental Health: Fostering Wellness in Children
- Faculty Resources
- Research by Keyword
- Research by Department
- Research by Global Location
- Translational Research
- Research Cores & Services
- Program for the Promotion of Interdisciplinary Team Science (POINTS)
- CEnR Steering Committee
- Experiential Learning Subcommittee
- Goals & Objectives
- Issues List
- Print Magazine PDFs
- Print Newsletter PDFs
- YSM Events Newsletter
- Social Media
- Patient Care
INFORMATION FOR
- Residents & Fellows
- Researchers
Diversity, Equity, & Inclusion Update (May 2024)
The May blooms continue. . .
Yale School of Medicine (YSM) and Yale New Haven Hospital (YNHH) had an outstanding residency match result. Across three of the residency programs within the Department of Medicine (Traditional Medicine, Primary Care, and Medicine-Pediatrics), our incoming intern class will comprise at least 34% URiM individuals. Across all the YSM and YNHH programs, our incoming intern class will comprise at least 28% URiM individuals.
The YSM and YNHH GME Office, in collaboration with the Minority Housestaff Organization, is organizing our first YSM and YNHH virtual tristate recruitment fair on May 23. This event is a crucial platform for us to connect with potential candidates and further our diversity and inclusion efforts.
Another significant event on our recruitment agenda is the National Medical Association (NMA) Conference in New York from August 4 - 7. The NMA, a professional organization for Black or African American physicians, is a platform we actively support. Our focus at the conference will be on faculty opportunities and open positions across all our clinical departments. We will also highlight Yale's graduate and undergraduate medical education training opportunities. Notably, Dean Nancy J. Brown, MD, will host a Black Yale Alumni reception. Our participation at the NMA conference is a collaborative effort between the YSM Office of Diversity, Equity & Inclusion, the Office of Diversity, Equity and Inclusion in Internal Medicine (ODEIM), and the YSM and Yale New Haven Hospital Graduate Medical Education DEI Office.
Our Department of Medicine Inclusion Climate Survey, a crucial tool for understanding and improving our department's inclusivity, has closed. We are grateful to all who took the time to complete it, as your feedback is invaluable. The department had a 41% participation and a 40% completion rate, reflecting the importance our community places on this issue. The survey was for staff, faculty, and postdocs within the department, and we look forward to sharing the results by July 2024.
On May 3, Shaili Gupta, MBBS , and I delivered an interactive session as part of the Yale Medical Educator Series (YES). The session was titled Be an Upstander . During the session, we discussed barriers to upstander responses by faculty and strategies to raise our professional voices for ourselves and to empower others in support of an inclusive climate at YSM.
I had the honor of being a guest on Dr. Doug McKinley's Leadership Currency podcast, where we discussed successful diversity, equity, inclusion, and belonging initiatives in academic institutions. I am grateful for the opportunity to share our department's efforts in this area. Please follow the link to listen to our conversation .
I was also honored to be a guest on the Becker's Healthcare Podcast hosted by Laura Dyrda, vice president and editor-in-chief of Becker's Healthcare. During the podcast, we discussed challenges faced by URiM faculty in academic medicine nationwide and strategies to promote the recruitment, retention, and advancement of URiM faculty. You can listen to the podcast via this link .
During the YSM Medical Education Day on June 6, Beverly Sheares, MD, MS , and I will hold a workshop titled Practical Strategies for Incorporating Anti-Racism into Your Educational Practice. The audience will include medical education faculty, professionals, and students.
The Department of Medicine Mentorship and Sponsorship retreat is set for Wednesday, June 12. The audience will be senior faculty and section chiefs. We hope to enhance and standardize the faculty mentorship experience, which incorporates the FDAQ process, and cultivate a culture of career sponsorship within the department. To inform the conversation at the retreat, we have sent a survey to section chiefs seeking input on FDAQ-related mentoring within sections.
ODEIM Tools
On May 8, I presented a faculty development workshop titled Diversity, Equity, and Inclusion Activities and the Academic Review Process. This was a part of the YSM Office of Academic & Professional Development seminar series. I spoke about challenges faced by URiM faculty in academic medical centers. I proposed a tool (our DEI productivity calculator) to capture, calibrate, and integrate DEI-related efforts by faculty into the promotion evaluation process at YSM.
I have been invited to give a grand round presentation on the same topic for the Department of Medicine at Rutgers Robert Wood Johnson Medical School.
Upcoming Talks
Don’t miss our next Equity Begins with Everyone (EBE) gathering on Monday, May 20 at noon in Fitkin Auditorium and on Zoom. Carli Gaughf , associate director, DEI Training at YSM, will lead a session on how to be an upstander. Everyone is encouraged to attend in person to participate in this interactive experience. We will continue our theme of sourcing food from different parts of the world.
Below are the secular and religious events during May:
- May marks Mental Health Awareness Month along with National Military Appreciation Month .
- May 4: National Day of Prayer
- May 17: International Day Against Homophobia, Transphobia, and Biphobia
- May 19: Malcolm X’s Birthday
- May 26: Buddha’s Birthday
If you haven’t participated in our monthly column, “Voices of DEI,” please consider doing so. These columns are featured on the Internal Medicine website and social media channels. If you wish to be a featured voice of DEI, please complete the survey using this link .
I am committed to supporting and expanding DEI efforts within the Department of Internal Medicine; please join me. Equity begins with everyone. Together, we strive. Together, we rise. Together, we shine.
Respectfully Yours,
Benjamin Mba, MBBS, MRCP (UK), CHCQM, FACP
Professor of Medicine
Vice Chair, Diversity, Equity and Inclusion for the Department of Internal Medicine
Graduate Medical Education Director for Diversity, Equity and Inclusion & Associate Designated Institutional Official for Yale New Haven Hospital and Yale School of Medicine
- Internal Medicine
- Diversity and Inclusion
Featured in this article
- Benjamin Mba, MBBS Professor of Medicine (General Medicine); Vice Chair, Diversity, Equity & Inclusion, Department of Internal Medicine; Graduate Medical Education Director for Diversity, Equity and Inclusion & Associate Designated Institutional Official, Yale New Haven Hospital & Yale School of Medicine
Cut your WordPress site's TTFB to less than 1 second. 30-day money-back guarantee.
How to build a Chrome extension to manage your site’s plugins with Kinsta API and React

As a Google Chrome user, you’ve probably used some extensions in that browser. Have you ever wondered how they are built or if you could build one?
This article guides you through the process of creating a Chrome extension, specifically one that uses React and the Kinsta API to manage plugins on WordPress sites hosted with Kinsta.
What is a Chrome extension?
A Chrome extension is a program installed in the Chrome browser and enhances its functionality. Extensions can range from simple icon buttons in the toolbar to fully integrated features that interact deeply with your browsing experience.
How to create a Chrome extension
Creating a Chrome extension is similar to developing a web application , but it requires a JSON-formatted file called manifest.json . This file acts as the backbone of the extension, dictating its settings, permissions, and functionalities you wish to include.
To start, create a folder that will hold all your extension files. Next, create a manifest.json file in the folder.
A basic manifest.json file for a Chrome extension includes key properties that define the extension’s basic settings. Below is an example of a manifest.json file that includes the necessary fields to make it work:
You can load and test this as an unpacked extension to Chrome. Navigate to chrome://extensions in your browser and toggle Developer mode , then click the Load Unpacked button. This will open a file browser, and you can select the directory you created for your extension.

When you click the extension icon, nothing will happen because you have not created a user interface.
Create a user interface (popup) for your Chrome extension
Like with every web application, the user interface (UI) of your extension uses HTML to structure the content, CSS to style it, and JavaScript to add interactivity.
Let’s create a basic UI using all of these files. Start by creating an HTML file ( popup.html ). This file defines the structure of your UI elements, such as text, headings, images, and buttons. Add the following code:
The code above creates a heading, paragraph, and button. The CSS and JavaScript files are also linked. Now, add some styles in the popup.css file:
Next, in the popup.js file, add an event listener to the button so that when it is clicked, an alert is displayed:
This JavaScript code retrieves the current active tab and uses the Chrome Scripting API to execute a script that displays an alert with a greeting message when the Say Hello button is clicked. This introduces basic interactivity to your Chrome extension.
With these steps, you have set up a simple popup UI for your Chrome extension that includes basic text, styling, and functionality.
Finally, you need to enable the popup file in the manifest.json file by adding some permissions:
In the configuration above, the default_popup key specifies that popup.html will be the default UI when the user interacts with the extension. The permissions array includes scripting and tabs , which are crucial for the extension to interact with the tabs and use the browser’s scripting features.
The host_permissions array specifies which sites your extension can interact with. The patterns http://*/* and https://*/* indicate that your extension can interact with all websites accessed over HTTP and HTTPS protocols.
With these settings in your manifest.json file, your Chrome extension is properly configured to display a popup and execute scripts.
Reload your Chrome extension
With these changes effected in your local folder, you need to update the unpacked folder loaded to Chrome. To do this, open the Chrome extensions page, find your extension, and click the reload icon.

You can then click the extension icon, and a popup will appear. When you click the Say Hello button, an alert will appear.
You now have a basic knowledge of how to begin building a Chrome extension. There is more that can be done. You can manipulate your site’s UI, make API requests, retrieve data from URLs to perform specific operations, and more.
How to create a Chrome extension with React
As we mentioned earlier, creating a Chrome extension is similar to building a web application. You can use popular web frameworks like React .
For React, the manifest.json file is created in the public folder. This folder is used for static assets you do not want to be processed by Webpack (or similar bundlers that React might use under the hood in tools like Create React App ).
When you build your React application, the build process copies all contents of the public folder into the dist folder. Here is how to create a Chrome extension with React:
- Create a new React application. You can use the local development environment Vite by running the following command in your terminal:
Next, give your project a name and select React as the framework. Once this is done, navigate into the project folder and install the dependencies:
- In your React project’s public folder, create a manifest.json file. Add the following configurations:
The configuration for a Chrome extension includes an action object that sets index.html as the default popup when the extension icon is clicked. This is the static HTML file generated when you build your React application.
- Develop the React application. Feel free to make API requests, style them as you wish, use React Hooks, and more.
- When you are done building the UI of the extension, run the build command in React ( npm run build ). All your assets, including your manifest.json file, React-generated index.html , and others, are moved into the dist or build folder.
- Finally, load your extension into Chrome. Navigate to chrome://extensions/ and reload your extension.
Creating a Chrome extension to manage your site’s plugins with Kinsta API
This is what the Chrome extension you’ll build will look like:
When clicked, the extension displays a list of sites with outdated plugins on your MyKinsta account. You can see a list of the plugins and click the View in MyKinsta button to navigate to the site’s Themes & Plugins page, where you can update each plugin.
Let’s explore how to create the Chrome extension.
Understanding the Kinsta API
The Kinsta API is a powerful tool that allows you to interact programmatically with Kinsta services like hosted WordPress sites. It can help automate various tasks related to WordPress management, including site creation , retrieving site information , getting a site’s status , browsing and restoring backups , and more.
To use Kinsta’s API, you must have an account with at least one WordPress site, application , or database in MyKinsta. You must also generate an API key to authenticate and access your account.
To generate an API key:
- Go to your MyKinsta dashboard.
- Navigate to the API Keys page ( Your name > Company settings > API Keys ).
- Click Create API Key .
- Choose an expiration or set a custom start date and number of hours for the key to expire.
- Give the key a unique name.
- Click Generate .
After creating an API key, copy it and store it somewhere safe (using a password manager is recommended). You can generate multiple API keys, which will be listed on the API Keys page. If you need to revoke an API key, click the Revoke button.
Manage your site’s plugins with Kinsta API and React
Let’s start by developing a user interface in React, which will then be transformed into a Chrome extension. This guide assumes basic familiarity with React and API interaction.
Setting up the environment
Firstly, in the App.jsx file, define a constant for the Kinsta API URL to avoid redundancy in your code:
For security, store sensitive data such as your API key and Kinsta company ID in a .env.local file to keep them secure and out of your source code:
Fetch data with Kinsta API
In the App.jsx file, you need to make several requests to the Kinsta API to retrieve information about sites and their plugins.
- Retrieve company sites: Begin by fetching a list of sites associated with your Kinsta company account. Use the company ID in a GET request, which returns an array of site details. const getListOfCompanySites = async () => { const query = new URLSearchParams({ company: import.meta.env.VITE_KINSTA_COMPANY_ID, }).toString(); const resp = await fetch(`${KinstaAPIUrl}/sites?${query}`, { method: 'GET', headers: { Authorization: `Bearer ${import.meta.env.VITE_KINSTA_API_KEY}`, }, }); const data = await resp.json(); const companySites = data.company.sites; return companySites; }
- Fetch environment data for each site: For each site, retrieve the environments, which include the environment ID necessary for further requests. This involves mapping over each site and making an API call to the /sites/${siteId}/environments endpoint. const companySites = await getListOfCompanySites(); // Get all environments for each site const sitesEnvironmentData = companySites.map(async (site) => { const siteId = site.id; const resp = await fetch(`${KinstaAPIUrl}/sites/${siteId}/environments`, { method: 'GET', headers: { Authorization: `Bearer ${import.meta.env.VITE_KINSTA_API_KEY}`, }, }); const data = await resp.json(); const environments = data.site.environments; return { id: siteId, name: site.display_name, environments: environments, }; });
You can now put all of these requests together into a function that is used to return the final array of sites with basic details about each site and its plugins:
Displaying site data
Create a state with the useState hook to store sites with outdated plugin(s). The useEffect hook will also call the getSitesWithPluginData() method and extract the site details when the component is mounted.
In the useEffect hook, create a function that will loop through each site to filter out sites with outdated plugins and then store them in the state:
In the code above, you notice that the loading state is also created and set to true by default. This will be used to control how data is displayed. When all the data is loaded, we set it to false .
Below is a markup to render the site data and plugins within your UI.
The code includes a header with a logo and an informational paragraph. The content of the UI is conditionally rendered based on the isLoading state. If data is still loading, it displays a loading message. Once data is loaded, it presents the data about the sites and any plugins requiring updates.
You will also notice a component: PluginPage ( PluginPage.jsx ). This component is designed to display individual sites and their plugin details. It includes a functionality to toggle the visibility of the plugin details.
Configure the manifest file
To transform your user interface and functionality into a Chrome extension, you need to configure the manifest.json file.
Create a manifest.json file in the public folder and paste the code below:
Be sure to add the icon file to your public folder.
At this point, you can now run the build command ( npm run build ) so all your assets, including your manifest.json file, React-generated index.html , and other files, are moved into the dist or build folder.
Next, navigate to chrome://extensions/ and load this as an unpacked extension to Chrome. Click the Load Unpacked button and select the directory you created for your extension.
Restrict extension to specific sites
You notice that this extension works at any time. We want it to work only when a user is navigated to the MyKinsta dashboard.
To do this, let’s adjust the App.jsx file. Create a state to store the active tab:
Next, update the useEffect Hook to define and invoke the getCurrentTab function:
The above code uses chrome.tabs.query with specific query options to ensure it retrieves only the active tab in the current window. Once the tab is retrieved, it’s set as the active tab within the extension’s state.
Finally, implement a conditional rendering logic in your component’s return statement. This ensures that the plugin management UI appears only when the user is on the MyKinsta dashboard:
After making the changes, rebuild your application and reload the Chrome extension. This will apply the new logic and restrictions.
In this article, you have learned the basics of creating a Chrome extension and how to create one with React. You’ve also learned how to create an extension that interacts with the Kinsta API.
As a Kinsta user, you can take advantage of the enormous potential and flexibility the Kinsta API brings as it helps you develop custom solutions to manage your sites, applications, and databases.
What endpoint of the Kinsta API have you been using a lot, and how have you used it? Share with us in the comment section!
Joel is a Frontend developer working at Kinsta as a Technical Editor. He is a passionate teacher with love for open source and has written over 200 technical articles majorly around JavaScript and it's frameworks.
Related Articles and Topics

Powerful Managed WordPress Hosting

Best Chrome Extensions for WordPress Users to Boost Productivity
- Content Management Systems
Leave a Reply Cancel reply
By submitting this form: You agree to the processing of the submitted personal data in accordance with Kinsta's Privacy Policy , including the transfer of data to the United States.
You also agree to receive information from Kinsta related to our services, events, and promotions. You may unsubscribe at any time by following the instructions in the communications received.
- CBSSports.com
- Fanatics Sportsbook
- CBS Sports Home
- Champions League
- Motor Sports
- High School
Football Pick'em
College Pick'em
Fantasy baseball, fantasy football, fantasy basketball, fantasy hockey, franchise games, 24/7 sports news network.
- CBS Sports Golazo Network
- PGA Championship
- UEFA Champions League
- UEFA Europa League
- Italian Serie A
- Watch CBS Sports Network
- TV Shows & Listings
The Early Edge
A Daily SportsLine Betting Podcast
With the First Pick
NFL Draft recap
- Podcasts Home
- The First Cut Golf
- Beyond the Arc
- We Need to Talk Now
- Eye On College Basketball
- NFL Pick Six
- Cover 3 College Football
- Fantasy Football Today
- My Teams Organize / See All Teams Help Account Settings Log Out
2024 NFL Christmas schedule: Chiefs-Steelers, Ravens-Texans highlight holiday doubleheader, where to watch
Everything you need to know about this year's christmas day schedule on netflix.
Two years after debuting its first Christmas Day tripleheader, the NFL is returning for Dec. 25 action as part of the 2024 schedule, announcing Wednesday two different holiday matchups that'll air on a new platform.
As teased earlier Wednesday, Netflix will exclusively stream both of the NFL's 2024 Christmas games as part of a new three-year deal with the league. The global streaming service will also air at least one Christmas game in both 2025 and 2026 thanks to the agreement.
Below is a look at this year's Christmas matchups, which will fall in Week 17 of the regular season:
Kansas City Chiefs at Pittsburgh Steelers
Date: Wednesday, Dec. 25 | Time: 1 p.m. ET Location: Acrisure Stadium (Pittsburgh) | Stream: Netflix
The reigning Super Bowl champion Kansas City Chiefs will visit a potentially snowy Pennsylvania for their first matchup with the Pittsburgh Steelers since the 2021 playoffs, when Ben Roethlisberger was still under center for Steel City. This marks the Chiefs' second straight Christmas appearance, after 2023's rivalry game against the Las Vegas Raiders . It's uncertain just which signal-caller they'll be facing this time, with Russell Wilson and Justin Fields set to compete for starting duties in Pittsburgh. Either way, this figures to be must-see TV, with Steelers coach Mike Tomlin looking to secure yet another non-losing season.
Baltimore Ravens at Houston Texans
Date: Wednesday, Dec. 25 | Time: 4:30 p.m. ET Location: NRG Stadium (Houston) | Stream: Netflix
A rematch of 2023's divisional round AFC showdown, in which Baltimore routed Houston to advance to the conference title game, this one could once again pit two top Super Bowl contenders against each other. The Ravens boast the reigning NFL MVP in Lamar Jackson , with longtime Tennessee Titans star Derrick Henry now by his side in the backfield. The Texans, meanwhile, have Stefon Diggs headlining an upgraded receiving corps for 2023 rookie standout C.J. Stroud , as well as a defense that added several key veterans. It's very possible this one could go down as a preview of another postseason showdown.
Our Latest NFL Stories
2024 NFL preseason schedule
Jeff kerr • 2 min read.
WATCH: Every NFL team's 2024 schedule release video
Austin nivison • 7 min read.
2024 NFL Thanksgiving schedule
Jordan dajani • 3 min read.
2024 NFL schedule release: Week 1 odds, picks
Tyler sullivan • 10 min read.
Ranking every 'SNF' matchup in 2024: Rams-Lions No. 1
Jordan dajani • 6 min read.
2024 NFL on CBS schedule
Jeff kerr • 3 min read, share video.

2024 NFL Christmas schedule: Full details for two games

2024 season: Week-by-week schedule

2024 season: Team-by-team schedule

Top revenge games on 2024 schedule

NFL executive breaks down season schedule

2024 schedule: Full slate of international matchups

Giants to appear on new 'Offseason Hard Knocks'

Full 2024 'SNF' schedule: Ranking every matchup

Report: No progress made on new Prescott deal

Jaguars, Jacksonville agree on stadium renovations
Local News | SMART draft budget highlights ridership, rail…
Share this:.
- Click to share on Twitter (Opens in new window)
- Click to share on Facebook (Opens in new window)
- Click to print (Opens in new window)
- Click to email a link to a friend (Opens in new window)
- Local News Map
- Corte Madera
- Mill Valley
- San Anselmo
Local News | SMART draft budget highlights ridership, rail extensions

The agency’s draft spending plan, expected to be released Friday, estimates about $120.28 million in revenues and $141.07 million in expenditures for passenger rail service.
The budget highlights some big capital investments to lay miles of new track north to Windsor and beyond. It calls for paving new bicycle and pedestrian connections along the rail line, as well as increasing daily train trips, adding more staff and offering new shuttle services at key hubs.
The document will be presented to the Board of Directors at its meeting on Wednesday.
Eddy Cumins, general manager of the rail agency, said the priorities for the next year focus on getting more people on the train and out of cars that clog highways.
“We wanted to make sure that our proposed expenditures were in alignment with our vision and our mission,” Cumins said.
“We have made significant progress, especially on ridership in the past few years,” Cumins said. “But April of 2024 was a historic month for us: We carried 80,405 riders. That was 37% higher than April of 2023.”
Cumins said ridership numbers have been above pre-COVID-19 averages for the past 12 months.
By SMART’s estimation, the high ridership has contributed to the elimination of 17.6 million car-driven miles in the past year, which officials say is helping to reduce the region’s carbon footprint.
The recent spike in ridership has been attributed to the agency’s on-demand shuttle program linking train passengers to and from the Sonoma County Airport, free day-use parking and paid overnight parking at all SMART-owned stations, and the free fare for youth and senior program that launched April 1. Officials introduced that program as a one-year pilot in an effort to show voters the value of investing in the rail system.
With the ridership boost, the agency is projecting it will have carried more than 825,000 riders for the fiscal year ending on June 30, which would be 29% higher than the previous year, and 15% greater than the previous record set in 2019.
“I think we have a really good shot at serving over 900,000 riders in 2025,” an assumption that has helped map out the financial plan for the coming year, Cumins said.
The budget discussion comes as the financial security of the rail agency remains unknown.
Nearly half of the revenue comes from the quarter-cent sales tax approved by Marin and Sonoma voters in 2008. That tax expires in 2029. A 30-year tax extension failed in 2020.
While officials have agreed that a sales tax extension is vital for the survival of the district, the board still has not committed to when it will seek another renewal.
For the fiscal year ending 2025, the tax revenue is expected to be about $50.4 million, which would be flat compared to the current year, but an 11.4% increase over fiscal year ending 2022. The budget also projects about another $50 million in state funding. Remaining revenues come from federal, local or other sources.
As presented, the draft budget includes spending more than $20 million on bike and pedestrian path construction along the rail line and another $6 million to design and permit new paths.
More than $25 million is slated for the Santa Rosa to Windsor rail line extension and another $3.25 million is planned for the Windsor to Healdsburg expansion. The plan calls for $7.5 million for the Petaluma North Station project and another $1.6 million for the McDowell Boulevard crossing near that station.
Cumins said staff is working to expand trips per day from 38 to 42 starting in August. This will allow earlier morning departure times to better serve students, Cumins said.
SMART is also expanding its on-demand shuttle program to include a connection at the Larkspur Landing terminal carrying train and trail users to and from the ferry. Another shuttle is planned for the Marin County Civic Center station in San Rafael. Staff budgeted $1 million for the program.
Regarding the shuttle at the Larkspur Landing hub, Cumins said staff is ready to get that project going.
The board directed staff to have the shuttle ready to launch in June.
“Why wait until June 1 to start the planning?” said Marin County Supervisor Eric Lucan, chair of the board.
The budget also calls for a $700,000 marketing plan to educate voters on the benefits of investing in the rail system.
Salaries and benefits for staffed positions are expected to cost about $27.14 million for the year. The draft budget plans another $1.03 million for six new full-time employees, two limited positions and a communications intern.
New full-time positions include a grants and budget analyst to assist with securing state and federal dollars; a real estate administrative assistant; a facilities maintenance engineer; superintendent of maintenance; and two operations communications specialists tasked with public safety, train delays and bus bridge communications to improve riders’ experience.
Hiring of a limited-term code compliance officer and communications specialist is also planned.
Director Mary Sackett, a Marin County supervisor, said adding the grants and budget analyst will pay off.
“I really appreciate this forward thinking of ‘let’s have somebody there,’ so that when the opportunity arises we’re ready to not only apply for grants but also execute on them,” Sackett said.
The agency plans to spend about $2.5 million to upgrade dispatch software and systems and another $1.25 million to install new cameras on trains.
When it comes to freight, the agency plans $1.8 million in revenues and $1.8 million in expenses.
Overall, board members said they were impressed with the plan.
Lucan said there are many indirect benefits to focusing on increasing ridership, including advertising and food service on trains and at stations.
“The more riders you have on the train, all those things become more popular as well,” Lucan said. “A lot of things get impacted by increased ridership.”
The draft budget will be reviewed by the citizens oversight committee on May 22. The final budget will be presented for board approval on June 18.
More in Local News

Local News | In Your Town for May 16, 2024

Local News | San Rafael initiative for new library, community center heads to council

Local News | Marin County’s fatal drug overdoses level off

Local News | Dave Jeffries, Marin public safety leader, dies at 63

IMAGES
VIDEO
COMMENTS
Just install the app and activate the extension. Then, click on the new Highlighter icon up in Safari's tool bar, and you'll see this panel: Choose colors, and clear highlights. Pick a color ...
Essential Safari Extensions for Mac: Final Words. 1. Bear - Markdown Notes. Note taking on Bear - Markdown Notes. Whether you're a writer, teacher, lawyer, engineer, student, or parent, Bear - Markdown Notes helps you with organization and editing. It lets you write in portable markdown, sync notes, organize notes with nested tags, add ...
To utilize the highlight tool in Safari, simply select the desired text by clicking and dragging the cursor over the relevant content. Upon releasing the mouse button, a contextual menu will appear, offering various options, including "Highlight." By clicking on this option, the selected text will be adorned with a vibrant color, instantly ...
Highlighter for Safari is a great extension, just a click away, ready to use every time you need to keep track of what's important, mark relevant information or enhance your understanding. FEATURES • Highlight text in Safari with multiple colours to choose from • Add post it notes on any webpage • All notes and highlights are permanently ...
The Magic Highlighter is a brand new Safari Extension that automatically highlights your Google.com, DuckDuckGo.com, and Bing.com search terms and phrases on search result web pages — saving you ...
With Highlights, you can highlight text on webpages, click the extension button, and save your selection as a clipping in the app via the extension in Safari. When you click the extension, you'll be presented with a popover on iPad and a half-sheet on iPhone: this is one of the system limitations imposed by Apple on extensions for iOS.
Availability: Browser extension for Safari; Cost: Free; Wrapping it up. If you do a lot of work online for education or business, these useful Safari extensions are real time-savers. They can help you limit your open tabs, highlight and save text, hold onto open tabs, correct your grammar, and find images.
To use an extension when browsing privately: Choose Safari > Settings. Click Extensions. Select the extension in the sidebar, then select "Allow in Private Browsing" on the right. Whether or not you're browsing privately, you can also restrict the extension's access to certain websites. Click the Edit Websites button to view the extension ...
Fokus is a Safari extension that emphasizes anything you select on the web by covering the rest of the page with a semi-transparent black overlay. This allows you to focus on what you are reading or to emphasize part of a web page during a presentation. Fokus has options to: - Adjust the overlay opacity. - Specify a modifier key such as Shift ...
In the Safari app on your Mac, choose Safari > Settings, then click Extensions. Do any of the following: Turn an extension on or off: Select or deselect the extension's checkbox. Note: You get a warning if you turn on an extension that slows down browsing. Use extensions on your other Apple devices: Select "Share across devices.".
The Magic Highlighter is a Safari Extension for iPhone, iPad, and Mac that automatically highlights search terms and phrases on search result web pages. Find what you've been searching for. What is The Magic Highlighter? The Magic Highlighter is a productivity booster for people who search for things on ...
Obsidian-highlighter is a Safari extension that allows users to highlight and annotate web content while preserving the original formatting, including headers, bold/italic text, links, and hierarchy. It provides Obsidian-friendly markdown and enables easy import of highlights with one click. For more information and to view the core code, visit ...
TL;DR — The Magic Highlighter is a brand new Safari Extension for iPhone, iPad, and Mac that automatically highlights search terms and phrases on search result web pages. To download The Magic Highlighter, click here or search for "The Magic Highlighter" in the App Store. Raise your hand if you've ever searched for something online, scrolled past the ads, clicked a link that appears to ...
2. Scriffer (Chrome, Firefox, Safari): Comment Like Google Docs on Any Website. When you share a Google Docs file, you can highlight any word or sentence and leave a comment about it. Scriffer lets you do the same thing with any web page, and share it with any reader, whether they use the extension or not. In the free version of Scriffer, you ...
The Magic Highlighter Safari Extension. $2 Safari extension from Caleb Hailey: The Magic Highlighter is a brand new Safari Extension that automatically highlights your Google.com, DuckDuckGo.com, and Bing.com search terms and phrases on search result web pages — saving you time, and helping you find what you've been searching for. The Magic Highlighter is available to download for iPhone ...
Highlight PDF & Web: Share Your Knowledge. Glasp is a PDF & Web highlighter that helps you collect and organize your favorite quotes and thoughts from the web. You can also access other like-minded people's learning and build your AI clone from your highlights and notes. Add to Chrome (Free) Add to Safari (Free)
Option 1: Highlight text on original pages. The first option, highlighting text on original pages is through a browser extension such as Chrome, Safari, and Brave. The famous extension examples are Glasp, Hypothesis, Weava, and Liner.
Getting started is as easy as 1-2-3. Follow these three easy steps to setup The Magic Highlighter: Enable The Magic Highlighter Safari extension. Open. Settings Safari Extensions Safari Preferences Extensions. Tap Click. "The Magic Highlighter" and enable the extension. In the permissions section, change Click "edit websites" and ...
Highlight PDF and Web as you browse. Learn from others, curate knowledge for future generations. Add to Chrome (Free) Add to Safari (Free) 4.7. Glasp Web & PDF highlighter is a free Web & PDF highlighter on Chrome & Safari. Collect and organize your favorite quotes and thoughts from the web. You can also access other like-minded people's ...
ActiveTab simply makes it easier to spot the active tab in Safari on Mac by drawing a line underneath it. There are eight colors to choose from, and the line below the tab can be customized to be ...
See highlights from rookie minicamps across the NFL during the 2024 offseason. ... $23M extension ... (v80 and later), Firefox and Safari.
iPhone. Description. [Hightlighter] is a Safari extension which enables you to add highlights to any web page you want. • Select any text on which you want to create highlight. • Hightlight is created automatically as soon as you select text. • Adjust highlight color. • Adjust highlight size. • Adjust highlight position.
Professor of Medicine. Vice Chair, Diversity, Equity and Inclusion for the Department of Internal Medicine. Graduate Medical Education Director for Diversity, Equity and Inclusion & Associate Designated Institutional Official for Yale New Haven Hospital and Yale School of Medicine. Submitted by Julie Parry on May 13, 2024.
Here are a few notable tidbits from around the league during Saturday's practice sessions. To see some of the best highlights from Day 1 of rookie minicamp, click here. Drake Maye 'has a lot to ...
Here is how to create a Chrome extension with React: Create a new React application. You can use the local development environment Vite by running the following command in your terminal: npm create vite@latest. Next, give your project a name and select React as the framework.
Find what you've been searching for! Introducing the Magic Highlighter, a Safari Extension for iPhone, iPad, and Mac that automatically highlights search terms and phrases on search result web pages. Find what you've been searching for. * Supports all popular search engines, including Google, Bing, DuckDuckGo, Ecosia, Neeva, Kagi, and Brave ...
Two years after debuting its first Christmas Day tripleheader, the NFL is returning for Dec. 25 action as part of the 2024 schedule, announcing Wednesday two different holiday matchups that'll air ...
WEB HIGHLIGHTER - Also available for Chrome & Edge extension • Highlight text and excerpts on web pages through built-in or Safari browser. • Sync your highlights through devices and web • Explore highlights from the markup community or share your own. • Link web highlights to your PDFs DOCUMENT VIEWER & ANNOTATOR
The draft spending plan, expected to be released Friday, estimates about $120.28 million in revenues and $141.07 million in expenditures for passenger rail service.