How to Enable JavaScript on Apple Safari (iPad, iPhone iOS)
Are you having a hard time in trying to turn on JavaScript on your iPad or Apple iPhone device?
JavaScript has evolved into an essential tool that makes the web what it is today. It controls the dynamic elements of web pages, and most websites will fail to run correctly if your Apple Safari browser does not have its JavaScript enabled. Although disabling JavaScript offers browsers faster loading of a website, you should know that it reduces the overall browsing experience on your iPad or iPhone device.
Be it an iPhone 11, iPhone 10 or MacOS device, the steps in this guide will help you learn the simple process and benefits of enabling the JavaScript feature on your Safari browser.

Instructions for Web Developers
You may want to consider linking to this site, to educate any script-disabled users on how to enable JavaScript in six most commonly used browsers. You are free to use the code below and modify it according to your needs.
On enablejavascript.io we optimize the script-disabled user experience as much as we can:
- The instructions for your browser are put at the top of the page
- All the images are inlined, full-size, for easy perusing
We want your visitors to have JavaScript enabled just as much as you do!
What Is JavaScript and Why Do I Need It?
JavaScript is a type of code used by web developers to install and establish interactive content on websites – in essence, it allows web pages to dynamically load and send content in the background without page loads on your Apple Safari browser. Generally, JavaScript is used by modern websites to provide various features such as display advertisements – the reason why a small subset of internet users want it disabled.
However, disabling the JavaScript feature on your Safari web browser is much more of a hassle than it seems. If you turn off JavaScript on your browser, many websites won’t function properly. In most cases, you will also be unable to enjoy certain functions or view content that you are accustomed to accessing on JavaScript-based websites.
How to Enable JavaScript on Safari
Here’s how to turn on JavaScript on Safari:
1. Select the “Safari” icon on your home screen.
2. Scroll down the Settings page to find the menu item labelled “Safari”, and then select it.
3. Scroll to the bottom of the Safari menu and choose “Advanced” – choosing this will reveal the advanced settings for your Safari browser.
4. On the Advanced menu, find the option for enabling or disabling “JavaScript” for your Safari browser. On finding the JavaScript option, you’ll see a button next to it.
5. Now slide this button to the right to turn on JavaScript on your Safari browser.
6. That’s it! You’ve just enabled JavaScript.
How to Disable JavaScript on Safari
Here’s how to turn off JavaScript on Safari:
1. Tap on the “Settings” icon on your home screen.
5. Now slide this button to the left to turn off JavaScript on your Safari browser.
6. That’s it! You’ve just disabled JavaScript.
How to Enable JavaScript on Mac
Follow the steps below to activate JavaScript in Safari on Mac:
1. Open the Safari application by clicking on an icon that appears like a compass in your bottom toolbar.
2. Click on the “Safari” menu at the top left corner of the browser.
3. Under the Safari menu, find and click on “Preferences”. This will open a pop-up menu.
4. Move your cursor over to the “Security” tab and select it.
5. Now check the box beside “Enable JavaScript” to turn on JavaScript. Make sure the box is checked.
6. You can now close the “Preferences” window to apply your settings.
7. That’s it! You’ve enabled JavaScript.
8. Restart your browser.
How to Disable JavaScript in Safari on Mac
Follow the steps below to disable JavaScript in Safari on Mac:
2. Click on “Safari” menu at the top left corner of the browser.
3. Under the Safari menu, find and click on “Preferences”. This will open a dropdown menu.
4. Move your cursor over to the “Security” tab and then click on it.
5. Now uncheck the box beside “Enable JavaScript” to disable JavaScript.
7. That’s it! You’ve disabled JavaScript.
8. Restart your browser.
Apple Safari comes built-in with a JavaScript engine that makes website elements interactive. And while it isn't actually necessary that you enable it to use your Safari browser, it's something that you'll perhaps want to do to enjoy a seamless browsing experience. Otherwise, many websites you visit will appear broken or won't even work.
JavaScript is enabled by default in Apple Safari, but you can verify if yours is active through the Safari tab. To do this, simply click on "Safari" at the top left of your screen to expand the Menu. Next, click on Preferences to reveal the Safari Preferences section. Now that you're in the Preferences section, find and click the "Security" tab to access the "Enable JavaScript" checkbox. If the checkbox has a tick symbol, it means JavaScript is active and working.
Millions of websites use JavaScript to display interactive elements, such as animations, special effects and more. If you browse them with JavaScript disabled in your Apple Safari, then you probably won't have the full experience that you normally would. Some JavaScript-based websites may appear dull or static, while others may not even work at all.
Olumide is a longtime writer who started his career as a digital marketer before transitioning into a copywriter almost eight years ago.
- – Google Chrome
- – Internet Explorer
- – Microsoft Edge
- – Mozilla Firefox
- – Apple Safari
How to enable JavaScript in your browser and why http://www.enablejavascript.io/
How to enable JavaScript on your iPad to make websites and videos work properly in Safari
- You should enable JavaScript on your iPad so that websites you access function properly.
- If JavaScript is not enabled in your browsers, some websites won't function or will function poorly, and features like animations and videos won't work, so it is important that you know how to turn it on.
- Visit Business Insider's homepage for more stories .
Most websites are programmed using JavaScript , which is essential for more advanced or complex operations and functions.
JavaScript can also be used to program, and there are a lot of resources for learning to use JavaScript for amateur programmers up to high-end web developers.
If JavaScript is not enabled in a browser, your iPad will inhibit functionality on some sites and prevent you from even accessing others.
That can also limit your ability to access certain features of websites. Some programs and applications from the web, which use JavaScript as well, will also have trouble working.
Check out the products mentioned in this article:
Ipad (64gb), available at best buy, from $799.99, how to enable javascript on your ipad.
1. Tap the "Settings" app.
2. Scroll down until you see "Safari," or any other web browser that you'd like to enable JavaScript in.
3. Tap on the "Safari" icon.
4. Scroll down and tap "Advanced," at the very bottom.
5. JavaScript should be one of the few items you see. Tap on the "JavaScript" toggle so that it turns green.
6. JavaScript is now enabled in Safari.
7. If you have other browsers you use, you will have to go back, select those in "Settings" and repeat the process for them as well.
Related coverage from How To Do Everything: Tech :
How to enable javascript in safari on a mac computer to prevent website errors, how to enable javascript on your iphone if it's disabled, to access most websites in a safari browser, how to delete an email account on your ipad in 4 simple steps, how to turn off autocorrect on your ipad in 4 simple steps.
Insider Inc. receives a commission when you buy through our links.
Watch: A professional race car driver turned the luxurious Porsche 911 into a rugged off-road sports car
- Main content
404 Not found

How to Fix Safari Not Working on iPhone in iOS 17
If you are consistently browsing the web on your iPhone, I am pretty sure you depend on Safari to tread the internet and visit your preferred web pages. Although Safari, which is the default mobile browser in iOS, is truly a great mobile web browser, it can sometimes experience issues on the iPhone due to unexpected reasons. In fact, multiple users have reported that they experienced the Safari not working issue on their iPhones at some point in time.
As you are already reading this article, we presume you are experiencing the Safari not working issue on your iPhone right now or have faced it recently. Well, fret not! In this in-depth guide, we have provided some tried-and-tested methods to fix the Safari not working issue on the iPhone. Check out the following sections for all the details!
Fix Safari Not Working on iPhone
While Safari is a great mobile web browser that is used by millions of users all over the world, it can occasionally run into issues due to a variety of reasons on the iPhone. Whether it is a temporary glitch in iOS, misconfigured Safari settings, or a network issue, you can experience the Safari not working issue on your iPhone for a plethora of reasons.
However, with the fixes provided in our in-depth guide on how to fix the Safari not working issue on the iPhone, there is a high chance that you will be able to resolve it in a jiffy! We have also provided easy-to-follow, step-by-step guides to execute most of the fixes and suggestions on your device without any professional help. With that said, check out the fixes for the Safari not working issue on the iPhone listed right below!
1. Check If Your iPhone is Online
Now, when it comes to the Safari not working issue on the iPhone, the first thing that you should check when you experience it on your iPhone is your mobile network or Wi-Fi, whatever you use to keep your device online. Much like any other web browser, Safari too relies on an active and stable internet network to allow web browsing. So, if your iPhone is not connected to an active internet network, be it via mobile network or Wi-Fi, you will not be able to use Safari.
If you rely on mobile data to stay connected to the internet on your iPhone, check whether or not your carrier is facing some kind of network issue. You might also want to check your data balance to know whether it is exhausted or not.

If, on the other hand, you use a Wi-Fi network on your iPhone, you can turn off the router, wait for a few moments, and then turn it back on. However, if the Wi-Fi icon is greyed out on your device, you can check out our guide on how to fix Wi-Fi greyed out on iPhone to resolve it immediately.
Once your iPhone is back online, launch the Safari browser on your device and check whether or not it is working. If the network to which your iPhone is connected is active and stable, you should not face any more issues with Safari.
2. Force Close the Safari App and Reopen
Oftentimes, Safari can get stuck while browsing the internet and interrupt your browsing experience. This can happen due to a temporary glitch in the mobile web browser itself or iOS. Whatever it may be, a simple restart of the Safari browser can resolve the issue instantly.
You can follow the steps right below to force close the Safari app and then reopen it on your iPhone:
1. With the Safari app opened on your iPhone, swipe up from the bottom and hold to bring up the multitasking UI .

2. Tap and hold the Safari app card and slide it upwards until it goes away from the app carousel.

3. This will force close the mobile web browser on your device.
4. Once the app is closed, locate Safari on your iPhone and tap it to relaunch .

The web browser should open the last web page that you were on previously and should work properly on your iPhone from then on.
3. Restart Your iPhone
A quick restart of your iPhone can resolve more system issues than you can imagine, and the Safari not working issue is one of them. As the Safari browser is a system app, a technical glitch in the iOS system can cause it to break on the iPhone. Performing a restart of the device can help get rid of that system glitch and resolve the Safari not working issue right away.
You can follow the steps right below to restart your iPhone and get Safari up and running once again:
1. Press and hold either of the Volume buttons and the Side/Power button of your iPhone simultaneously .

2. Once the slider screen appears, use the slide to power off slider to turn off your iPhone .

3. After the device completely shuts down, press and hold the Side/Power button until the Apple logo appears. Release the button as soon as the logo shows up on the screen.
Following the restart of your device, wait a few seconds before unlocking it and checking whether or not the Safari not working issue has been resolved.
In case a soft restart does not resolve the issue with Safari on your iPhone, you can also try force restarting it. Refer to our guide on how to hard reset or force restart the iPhone to learn how you can do that.
4. Make Sure Safari is Allowed for Mobile Data
Now, if you primarily use mobile data to stay connected to the internet on your iPhone, one of the common reasons why Safari is not working on your device could be because the app is not allowed for mobile data or cellular data . So, use the steps right below to make sure Safari is allowed to use mobile data on your iPhone:
1. Launch the Settings app on your device.

2. Tap the Mobile Service or Cellular option on the list to open it.

3. Now, scroll down to locate Safari under the Mobile Data section and ensure the toggle for the app is enabled on your iPhone.

4. If it is not, tap the toggle to allow Safari to use mobile data on your device.
5. Disable Search Engine Suggestions for Safari on iPhone
Search engine suggestions for Safari is a feature that automatically analyzes your web browsing habits to suggest website suggestions in the browser. While it is a great feature for regular Safari users, many have found that disabling Search Engine Suggestions can resolve the Safari not working issue on the iPhone.
So, if you are currently facing the Safari not working issue on your device, you can try disabling the said option for the web browser. You can follow the steps right below to do so on your iPhone:
1. Launch the Settings app.
2. Scroll down to locate Safari on the list and tap it to open .

3. Locate the Search Engine Suggestions option under the Search section.

4. Tap the toggle next to it to disable the option on your device.

After making the change, locate and launch Safari on your iPhone and check whether or not it is working properly.
6. Disable/Delete Screen Time Limit for Safari on iPhone
Screen Time on the iPhone is a powerful tool that allows users to set limits for apps, games, and even websites on their devices. If you have set up a Screen Time limit for Safari or any website on your iPhone at some point, it can restrict you from using Safari after the pre-set limit is reached.
So, if you want to enjoy unrestricted access to Safari on your iPhone, you can delete the Screen Time limit for the browser or websites via Screen Time settings. You can follow the steps right below to do that:

2. Tap the Screen Time option to open it.

3. Next, tap the App Limits option.

4. Now, if you want to turn off App Limits entirely on your device, you can simply tap the toggle to disable the feature. This will disable all the pre-set limits set for all the apps, games, and websites on the device.

5. However, if you just want to disable or delete the Screen Time limit for Safari and/or other websites on your device, locate the specific App Limit and tap it to open .

6. On the following page, you can tap the toggle for the App Limit option at the top to disable it.

7. To delete the specific App Limit entirely, tap the Delete Limit button below.

8. Confirm your action on the following prompt, and you are done!

Once you delete the App Limit for the browser on your device, the Safari not working issue should be resolved for good.
7. Make Sure Safari is Enabled in Content & Privacy Restrictions
To prevent users from coming across inappropriate content on their devices, Apple introduced the Content & Privacy Restrictions feature under Screen Time with iOS 12. Although the feature is great for blocking irrelevant and inappropriate content on iPhones, it can also cause the Safari not working issue if the app is not allowed for Content & Privacy Restrictions.
So, if you have Content & Privacy Restrictions turned on on your iPhone, use the steps right below to ensure that Safari is allowed in the Content & Privacy Restrictions settings:
3. Scroll down to locate the Content & Privacy Restrictions option and tap it to open .

4. Next, tap the Allowed Apps option.

5. On the following page, make sure the toggle for Safari is enabled .

If it is not enabled on your iPhone, tap the toggle to allow Safari to bypass the Content & Privacy Restrictions firewall to show all kinds of content and web pages.
8. Clear Safari History and Website Data on iPhone
Another reason why you might face issues with the Safari browser on your iPhone could be the browser’s history and other data that is stored on the device. Many users who experienced the Safari not working issue on their iPhones reported that clearing Safari data restored normal functions for the browser.
So, there is a high chance that clearing Safari history and website data on your iPhone could resolve the Safari not working issue. Follow the steps below to do so on your device:

2. Locate and open the Safari settings page.
3. Scroll down a bit to locate the Clear History and Website Data button and tap it .

4. On the following page, select the All history option and the All Profiles option. You can also enable the toggle for the Close All Tabs option below.

5. Once all the selections are done, tap the Clear History button to clear all the Safari data on your iPhone.

9. Disable Hide IP Address for Safari on iPhone
Another trick that has worked for many users experiencing the Safari not working issue on their iPhones is to disable the Hide IP Address feature for Safari. Although this feature helps users block known trackers from acquiring their personal information while browsing the web, it can sometimes interfere with some of the Safari features and cause it to malfunction on the iPhone.
So, you can try disabling the Hide IP Address feature for Safari on your iPhone and see if it resolves the issue. While it can be a privacy risk for you, this trick can restore Safari’s regular functions. Follow the steps right below to disable Hide IP Address for Safari on your iPhone:
2. Tap the Safari option to open its settings page.
3. Locate the Hide IP Address option under the Privacy & Security section and tap it to open .

4. Tap the Off option on the following page to select it.

That is basically it! This way you can disable the Hide IP Address feature for Safari on your iPhone. After making the change, force-close the Safari app (if it is opened), relaunch it on your device, and check whether or not it is working properly.
10. Disable Problematic Safari Extensions on iPhone
Even though Safari extensions usually provide various utility features that enhance the overall web browsing experience, some Safari extensions can cause the Safari not working issue on the iPhone. So, if you think that is the case and know which of the Safari extension(s) is causing it, you can simply disable it/them on your iPhone.
You can refer to the steps right below to disable Safari extensions on your iPhone:
2. Tap the Safari option to open it.
3. Locate the Extensions option under the General section and tap it to open .

4. Tap the problematic extension on the list.

5. Now, you can either disable the selected extension for specific Safari profiles or all of them on your iPhone.

Once you disable the problematic Safari extension(s) on your device, relaunch the Safari browser and check whether or not it is working properly.
11. Make Sure the VPN is Disabled on iPhone
VPNs are great tools to browse the web with no restrictions at all. However, if are not using a reliable VPN service while browsing the web with Safari on your iPhone, you can often experience issues with web page loading. In this case, you can disable the VPN service on your iPhone and check whether or not it resolves the Safari not working issue on your device.
Follow the steps right below to disable the VPN service on your iPhone:
2. Tap the VPN option on the list.

3. Now, make sure the toggles for all the available VPN services are disabled on your iPhone.

4. In case any of them are active, tap the toggle to disable it .
12. Make Sure JavaScript is Enabled for Safari on iPhone
Now, another important reason why you might experience the Safari not working issue could be because the JavaScript feature is disabled on your iPhone. While the JavaScript option is enabled for Safari by default on the iPhone, it can get disabled due to an unintentional settings change or after a new iOS update is installed.
So, you can use the steps right below to make sure the JavaScript option is enabled for Safari on your iPhone:
2. Tap the Safari option on the list.
3. Scroll all the way down to locate the Advanced option and tap it to open .

4. On the following page, make sure the toggle for JavaScript is enabled.

5. In case it is turned off, tap the toggle to enable JavaScript on your iPhone.
Once you make this change, Safari should be able to load and open all web pages on the internet without any issues.
13. Check for iOS Updates on iPhone
As Safari is one of the system apps in iOS, other than network issues and misconfigured settings, the Safari not working issue can also arise due to outdated iOS versions on the iPhone. In case you have not updated your device in a while, you are very likely running an outdated iOS version on your iPhone.
So, follow the steps right below to check for the latest iOS updates and install them on your device right now:
2. Go to the General settings page.

3. Tap the Software Update option.

4. Wait for the latest iOS update to show up on this page.
Note: Make sure your iPhone is connected to an active internet network (preferably via Wi-Fi), sufficiently charged (more than 80%), and has sufficient storage to download the update.
5. Once the newest iOS update is ready, tap the Update Now or Download and Install button (whichever is available) to initiate the update process.

6. Now, leave your iPhone alone until the iOS update is completed. The device might automatically restart multiple times during the update process, and that is completely normal.
After the latest iOS update is installed on your iPhone, check whether the Safari not working issue has been resolved or not.
14. Reset Network Settings on iPhone
Another thing you can try when faced with the Safari not working issue on your iPhone is reset the network settings to resolve any network issues. This can get rid of any network issues that might be causing the mobile web browser to malfunction on your device, and get it up and running once again. However, it is worth noting that after resetting the network settings on your device, you will have to reconnect to your previous Wi-Fi networks and Bluetooth devices.
Having said that, follow the steps right below to reset the network settings on your iPhone:
2. Tap the General option on the list.
3. Scroll down to locate the Transfer or Reset iPhone option and tap it to open .

4. Tap the Reset button on the following page.

5. Now, select the Reset Network Settings option on the pop-up menu.

6. Follow the on-screen instructions to complete the reset process.
After the reset process is completed, restart your iPhone once and then check whether or not the Safari not working issue has been resolved on your device.
15. Reset All Settings on iPhone
If resetting the network settings on your iPhone did not resolve the Safari not working issue, you can try resetting all the settings of your device. Although this will not erase any of the apps and data from your device, it will revert all the iOS settings to their default values.
You can follow the steps right below to reset all settings on your iPhone:
1. Navigate to the Transfer or Reset iPhone page using steps 1-3 from the previous fix ( Fix #13 ).
2. Tap the Reset b utton to open the overflow menu.
3. Select the Reset All Settings option.

4. Follow the on-screen instructions to complete the reset process.
After the reset is done, restart your iPhone, unlock it, and check whether Safari is working as it should.
16. Consider Using Safari Alternatives on iPhone
Now, if you have tried everything but still face issues with the Safari browser on your iPhone, you might want to switch to another mobile browser for your daily web browsing. There are plenty of good mobile web browsers available on the Apple App Store. Some of the popular names include Google Chrome, Microsoft Edge, Opera Touch, Brave, and Mozilla Firefox.
So, if you want to browse the web without running into issues from time to time, consider using any of the Safari alternatives on your iPhone. While it can be difficult to get accustomed to a new web browsing system on your iPhone, over time you will get the hang of it.
Why is Safari not working on my iPhone?
While there can be a plethora of reasons why Safari might not work on the iPhone, some of the common reasons include network issues, misconfigured settings, outdated iOS versions, and temporary system glitches.
How to fix Safari not loading web pages on the iPhone?
If Safari cannot load web pages on the iPhone, it would be wise to ensure that the iPhone is connected to an active and stable internet network, be it via Wi-Fi or mobile data.
How to delete Safari history on my iPhone?
You can delete Safari history and website data of specific periods and profiles or the entire data via the Safari settings page on your iPhone. You can tap the Clear Safari History and Website Data option in Safari settings, choose the time frame and profile, and hit the Clear History button to delete all your Safari data.
Wrapping Up
So, there you have it! This was our in-depth guide on how to fix Safari not working on the iPhone. Safari is one of the essential apps on the iPhone on which millions of users rely to browse the web and get things done. Hence, we can understand the level of frustration that users can get through when it stops working on the iPhone.
We hope this article helps you resolve the Safari not working issue on your iPhone and get it up and running once again. If any of the methods listed in our guide helped you fix Safari issues on your iPhone, do not forget to let us know in the comments below. Thank you for reading this article till the end. We will see you again in our next guide!
Dwaipayan Sengupta
After graduating with a Bachelor's in Business Administration, Dwaipayan has worked for reputable media firms such as Beebom and Pinkvilla. He has written over 1500 articles in his 3+ years of writing career and specializes in How-tos about Windows issues and features, flash news, and custom mechanical keyboards. When he is not writing or customizing mechanical keyboards, you can find him playing an intense Valorant match or browsing through his Reddit feed.
You may also like

How to Fix Spotlight Search Not Working on iPhone in iOS 17

How to Fix Instagram App Not Working on iPhone in iOS 17

How to Fix No Sound in YouTube App on iPhone in iOS 17


How to Fix Arc Browser Not Working on Windows 11
Leave a reply cancel reply.
Your email address will not be published. Required fields are marked *
Save my name, email, and website in this browser for the next time I comment.

We explain and teach technology, solve tech problems and help you make gadget buying decisions.
Top 12 Ways to Fix Safari Not Working on iPhone and iPad
Supreeth is passionate about technology and dedicates himself to helping people figure it out. An engineer by education, his understanding of the inner workings of all types of gadgets and devices ensures he provides top-notch guidance, tips, and recommendations to his readers. When away from the desk, you will find him traveling, playing FIFA, or hunting for a good movie.
Apple’s ingenious web browser, Safari, was developed in 2003 and received many praises. However, Google responded with Chrome and many migrated to it as Safari had bugs . Although it has improved a lot over years, sometimes the web browser stops working. If you’re facing this issue, here’re twelve fixes for Safari not working on iPhone and iPad.

Following are some of the most common methods that have worked to troubleshoot Safari. We recommend you try every method, except the Reset iPhone option which should be used as a last resort. We have provided detailed steps for each method, but let us start with the basics.
Why Is Safari Not Working On iPhone and iPad
Safari might not work for a lot of reasons, but the most common issue is the app not being able to connect to the internet. This is probably because you are not connected to a good internet connection, or there are a few misconfigurations on your iPhone settings that are preventing Safari from doing so.
Fortunately, there are a few effective methods to fix the issue. As you start reading the next section of this article, you will find a detailed procedure to fix Safari on your device.
How to Fix Safari Not Working on iPhone and iPad
Below are twelve easy methods to fix Safari. Most of these will resolve the issue within a few steps only, and therefore will not consume a lot of time.
We also came across a lot of users across forums suggesting toggling a few features off/on to fix the issue. So, let us take a look at all of these methods in detail. We can start by simply trying to restart the device
1. Restart iPhone or iPad
Simply trying to restart your device will fix most issues, and it can probably fix Safari not working as well. Here’s how you can restart your iPhone or iPad.
Step 1: First, shut down your device.
- On iPhone X and above : Press and hold the volume down and the side button.
- On iPhone SE 2nd or 3rd gen, 7, and 8 series : Press and hold the side button.
- On iPhone SE 1st gen, 5s, 5c, or 5 : Hold the power button at the top.
- On iPad : Hold the power button at the top.

Step 2: Now, drag the power slider to turn off the device.
Step 3: Next, turn on your device by pressing and holding the power button on your iPhone.
If it’s a software issue, restarting the device should fix your Safari not working issue. If it doesn’t, try tweaking a few settings shown in the next few fixes and see if they help.
2. Turn off Safari Suggestions
We’re not entirely sure how this fixes the issue, but a lot of users reported that doing this restored the functionality of their browser. Here’s how you can turn off Safari Search Suggestions on iPhone or iPad.
Step 1: Open the Settings app and open Safari

Step 2: Toggle off ‘Search Engine Suggestions’.

That is how you can disable Search Engine Suggestions. If the issue persists, you need to check if Safari is limited by any Screen Time settings.
3. Edit Your Screen Time Settings
To provide digital well-being controls to the user, Apple has an option to set a limit to the duration of any app being used. If you’ve enabled Screen Time for Safari , it cannot be used once you exhaust the set limit. Here’s how you can remove the limit to ensure Safari works as usual on iPhone.
Step 1: Open the Settings app and select Screen Time.

Step 2: You need to select App Limits.

Step 3: Safari will show up in this list if there is a limit for it. Tap on it, and select Delete Limit.

This ensures that you do not have any limits set on using Safari. You now need to check if there is a network limit set on Safari.
4. Check Cellular Settings for Safari
If you have turned off cellular data access for Safari, and are trying to use Safari on mobile data, it won’t work. Therefore, you need to remove the restrictions. Here’s how you can do it.
Step 1: Open the Settings app and select Cellular.

Step 2: Scroll down to find Safari. Turn on the toggle to give Safari access to cellular connectivity.

If the issue persists, perhaps it is time you now try and clear all browsing data from Safari.
5. Clear Safari History and Data
If you have been using Safari for a long time, it will accumulate a lot of website data. This can slow down Safari and affect the web browsing performance. Hence, it is a good practice to clear browsing history and cache from Safari every fortnight. Here’s how you can do it.
Step 1: Open the Settings app and select Safari.

Step 2: Tap on ‘Clear History and Website Data’ and select ‘Clear History and Data’ to confirm. This will delete your browsing history, stored cache, cookies, and saved passwords.

6. Check Network Connectivity
As mentioned earlier, a major reason why Safari does not work on iPhone and iPad is due to a lack of connectivity. Here’s how you can ensure that you are connected to a good network on your device.
Step 1: Open the Settings app and select Wi-Fi.
Step 2: Now, check if the Wi-Fi network you are connected to has full strength, and does not show errors like ‘Not Connected to Internet’ or ‘Weak Security’.

If you are operating on mobile data, the connection needs to either be on 4G or 5G running on strong signal strength.
Step 2: Ensure the toggle is on for Cellular Data. Also, ensure that the network is connected to 4G/5G and has a good signal strength.

Step 3: If you can’t connect to a 4G or 5G network despite having a plan for the same, tap on ‘Cellular Data Options’.
Step 4: Now, tap on ‘Voice & Data’. Select 4G or 5G as your default network.

7. Turn Off Hide IP Address From Trackers
The ‘Hide IP Address From Trackers’ option ensures that your IP address is not provided to any browser trackers. To know more, you can read our article on trackers on Safari . However, this causes a few issues that might cause Safari to not work on iPhone and iPad.
Here’s how you can disable this feature.
Step 2: Tap on ‘Hide IP Address’.

Step 3: Select Off, if not already.

Another feature on Safari that might cause a few errors are extensions. Here’s you you can disable them to fix Safari not working on iPhone and iPad.
8. Check Safari Extensions
While Safari extensions on iPhone help expand functionality, not all extensions are stable and some might cause issues with your web browsing experience. Here’s how you can turn off an extension.
Note : The extension we are using to show you the steps is just an example. By no means we are stating that this extension is causing issues.

Step 2: Now, tap on Extensions.

Step 3: Now, select the extension, and toggle it off.

This is how you can turn off extensions to ensure they are not the means of any problem. However, sometimes disabled JavaScript can also affect Safari. Let’s understand this in detail in the next section.
9. Enable JavaScript
JavaScript is a crucial element in websites that enables interactive content. If you disable it, you won’t see any images, videos, or other media content on a website. Thus, it can prevent Safari from responding on iPhone. Here’s how you can turn JavaScript on.
Step 2: Scroll down and tap on Advanced.

Step 3: Ensure to turn on the toggle for JavaScript.

That is how you enable JavaScript and ensure all kinds of websites work fine on Safari. If this does not work too, you need to check if your device is connected to a VPN network and if this prevents Safari to operate normally.
10. Disable VPN
VPN is a private network that hides your IP address while browsing the web. However, if you don’t connect to a VPN using a reliable service, you will face low speeds while browsing on Safari. Therefore, you can turn off the VPN connection.
Step 1: Open the Settings app and select General.

Step 2: Tap on ‘VPN & Device Management’ and ensure that the VPN status remains ‘Not Connected’.

If none of the above methods work, you can try some generic methods that help resolve most issues on iPhone and iPad, you can check if there is any software update for your iPhone.
11. Update Your iPhone and iPad
Apple ensures to fix issues faced by a lot of users through a software update. Therefore, it is best to remain on the latest version of iOS. Here’s how you can do the same.
Step 2: Tap on Software Update and select Download and Install. This will download and install the latest iOS update for your iPhone and iPad.

If this does not work either, you can probably try and reset your iPhone or iPad as a last resort.
12. Reset All Settings
Resetting your iPhone has a good probability of fixing any issue, and it goes the same for Safari not working as well. Here’s how you can Reset your iPhone.
Step 2: Tap on Transfer or Reset.
Step 3: Select Reset.
Step 4: Now, you can select Reset Network Settings to restore all original settings related to the network, i.e Wi-Fi settings, cellular Settings, saved passwords, etc.
If that does not work, you can select Reset All Settings. However, this will restore all your iPhone settings to default. This will not erase any of your data.

Step 5: If this does not work too, you can try to completely erase your iPhone and start afresh. You can tap on the ‘Erase All Content and Settings’ option on the reset page.
Now, follow the on-screen instructions to erase and reset your iPhone. However, since it wipes your phone, we suggest you take a full backup of your iPhone and iPad .

This, as mentioned earlier, should only be tried as a last resort as you’ll have to set up your iPhone or iPad as a new device.
Get Safari Working Again With these methods
That is all you need to know about trying to fix Safari not working on iPhone or iPad. We hope you found these methods helpful. Realistically speaking, it will most probably be an issue with your network connectivity, or from the website’s end. We hope your Safari is up and running soon.
Was this helpful?
Last updated on 28 March, 2023
The above article may contain affiliate links which help support Guiding Tech. However, it does not affect our editorial integrity. The content remains unbiased and authentic.
my safari icon is gone in the settings where it normally is under the facetime icon but mine is gone
Excellent article! Thank you very much!!
Leave a Reply Cancel reply
Your email address will not be published. Required fields are marked *

The article above may contain affiliate links which help support Guiding Tech. The content remains unbiased and authentic and will never affect our editorial integrity.
DID YOU KNOW
Supreeth Koundinya
More in ios.

5 Ways to Fix Blurry Home or Lock Screen Wallpaper on iPhone
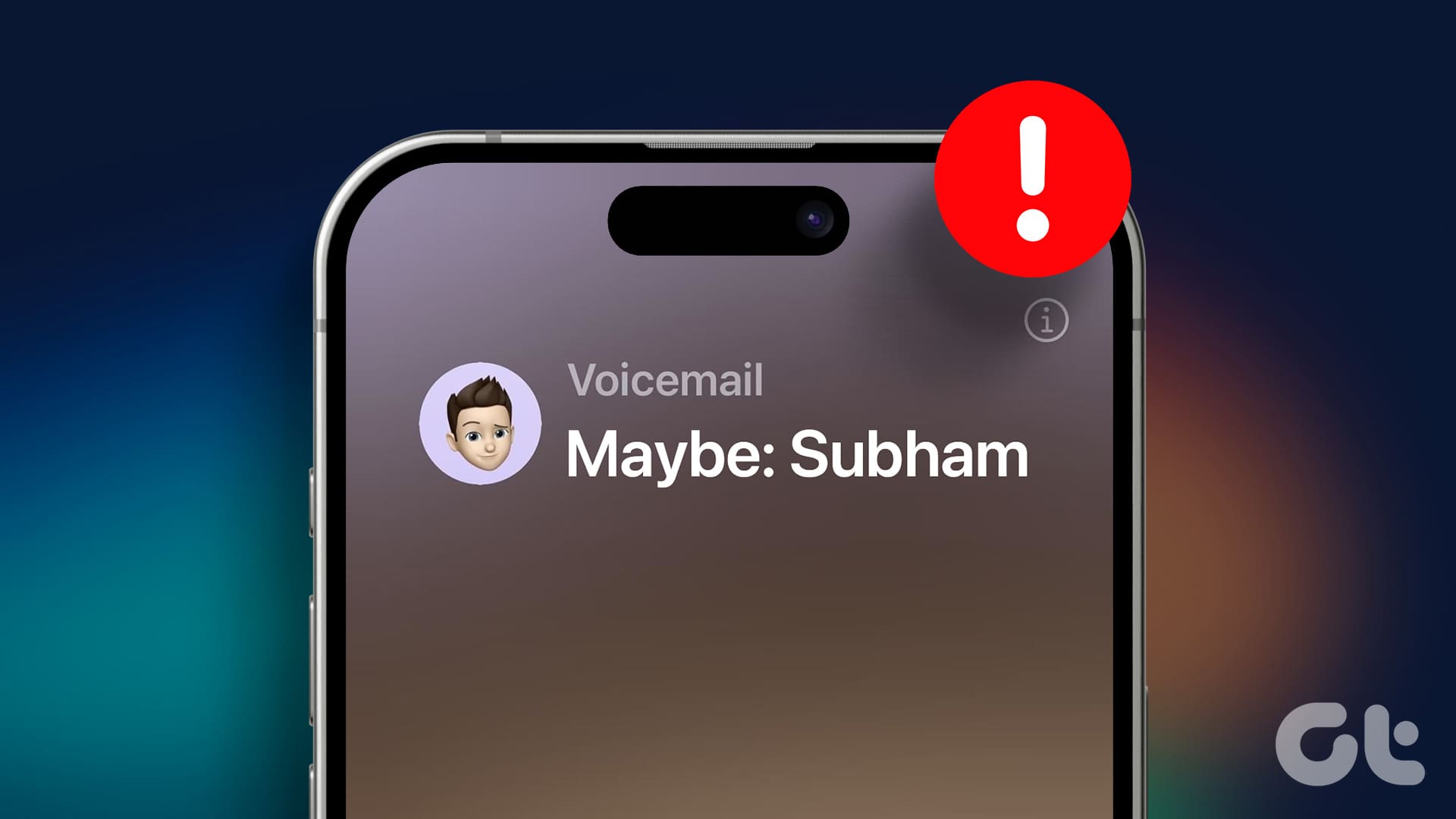
4 Ways to Remove “Maybe” From iPhone Contacts
Join the newsletter.
Get Guiding Tech articles delivered to your inbox.
If Safari doesn't open a page or work as expected on your Mac
If Safari doesn't load a webpage, stops responding, quits unexpectedly, or otherwise doesn't work as expected, these solutions might help.
These solutions are for issues that can affect Safari on Mac, including issues such as these:
A webpage is blank, doesn't load all of its content, or otherwise doesn't work as expected.
You can't sign in to a webpage, despite using the correct sign-in information.
A webpage asks you to remove or reset cookies.
Safari slows down, stops responding, or quits unexpectedly.
Reload the page
From the menu bar in Safari, choose View > Reload Page. Or press Command-R.
If Safari doesn't reload the page, quit Safari, then try again. If Safari doesn't quit, you can press Option-Command-Esc to force Safari to quit .
If Safari automatically reopens unwanted pages, quit Safari, then press and hold the Shift key while opening Safari. Learn how to control which windows Safari automatically reopens .
Install software updates and restart
Update macOS , which can include updates for Safari. If your Mac didn't restart automatically, choose Apple menu > Restart. Some important background updates take effect only after restarting.
Check Safari extensions
If you installed any Safari extensions, turn extensions off. From the menu bar in Safari, choose Safari > Settings (or Preferences). Click Extensions, then deselect each extension to turn it off. Learn more about Safari extensions .
If you find that an extension is causing the issue, make sure that the extension is up to date.
Test with a private window
A website can store cookies, caches, and other data on your Mac, and issues with that data can affect your use of the website. To prevent the website from using that data, view it in a private window: From the menu bar in Safari, choose File > New Private Window, or press Shift-Command-N.
If that works, use the following steps to remove the website's data, including its caches and cookies. The website can then create new data as needed. If it's a website that you sign in to, make sure that you know your sign-in information before continuing.
Choose Safari > Settings (or Preferences), then click Privacy.
Click Manage Website Data.
Select the affected website from the list shown.
Click Remove.
Click Done.
Open the website again in a non-private browser window.
Check Safari settings
The webpage might not be compatible with one or more browser settings, which you can turn on or off as needed. From the menu bar in Safari, choose Safari > Settings (or Preferences). Then click Websites, Privacy, or Security to access these settings:
Privacy settings . These settings apply to all websites. For example, a website might require that you allow cross-site tracking, show your IP address, or allow cookies.
Security settings . These settings apply to all websites. For example, a website might require that you enable JavaScript.
Websites settings . These settings can be configured for specific websites. For example, a website might require that you allow pop-up windows, allow downloads, allow access to your camera or microphone, or turn off content blockers.
Check iCloud Private Relay
If you subscribe to iCloud+ and are using its Private Relay feature, try reloading the page without Private Relay: From the menu bar in Safari, choose View > Reload and Show IP Address. This menu item appears only when Private Relay is turned on for your network. Learn more about iCloud Private Relay .
Check VPN or other security software
If you installed VPN or other software that monitors or interacts with your network connections, that software could affect your use of the website or the internet. Learn about network issues related to VPN and other software .
Check network settings
Certain network settings, such as custom proxy settings or custom DNS settings , can affect access to content on the internet. Even if you haven't changed these or other network settings yourself, you might have installed software that changed them for you.
To find out whether the issue is with the network settings on your Mac, try viewing the page from a different web browser or different device on the same network. Or reset your network settings by setting up a new network location on your Mac.
If the issue affects other devices and web browsers on the same network, the issue is probably with the website, and you should contact the website developer for help.
If the issue continues to affect only a particular webpage, contact the website developer for help.
Learn how to block pop-up ads and windows in Safari .
Learn what to do if your iCloud or Safari bookmarks aren't syncing .

Related topics
Explore Apple Support Community
Find what’s been asked and answered by Apple customers.
Javascript is not working on safari in ios10.2
I am using Iphone 6s and ios 10.2 version. In safari javascript is not working, sometimes its works but most of the time its does not work.
On the login page, javascript validation is not working. I have written a simple javascript code with alert box but the even alert box is not working. On chrome its working.
<script>
alert('hello');
</script>
Even this is not working.
- Safari Developer Tools
Have you tried using Safari > Developer > Show Error Console to see if Safari is reporting errors. In my experience, Safari is not equal to Chrome.
I am finding that at times, Safari is loading pages so slowly, the script may not be loaded, let alone be called.
JavaScript new Date() Returns NaN or is Blank in Safari
Why is my JavaScript not showing in Safari? Are you trying to add dates in the wrong format? Safari does not allow for all date formats and trying to add new events may show blank or throw an error in Safari if you’re using the wrong format.
Today I was looping through dates to create a custom calendar page for a client site. When I viewed the published site in Safari, I was surprised to find a blank section on my page. It worked everywhere else and Safari dev tools showed no errors.
The Problem: Date Format
I was using a date format Safari doesn’t support (FWIW, IE doesn’t either, but that isn’t a big deal).
But yyyy-mm-dd isn’t supported …
The Solution: Change Date Formats
So far as I can tell, the following formats are supported by all browsers. Switching your date format to one of these should fix the problem.
Looks like no one’s replied in a while. To start the conversation again, simply ask a new question.
Javascript not working when open HTML File with Safari in my iPhone
I receive periodically an HTML report by mail or by Telegram. This HTML page uses Javascript to display charts. If I open the page locally, javascript is not working so nothing is display.
If i put the page on a web server, then Safari opens it nicelly with all the javascript running.
Is this a limitation of IOS Safari ? Any workaround ?
Thanks in advance
Posted on Jun 1, 2020 11:43 PM
Posted on Jun 3, 2020 12:33 PM
Hello gadben75,
I understand you are having an issue viewing Javascript content in Safari. Are you trying to access this site on your iOS device or a Mac?
If you are trying to access it on an iOS device be sure to check if Javascript is enabled. You can do so by tapping Settings>Safari>Advanced>Javascript. Further troubleshooting steps can be found here If Safari displays a blank page or quits on your iPhone, iPad, or iPod touch
If this issue occurs while on a Mac, try the troubleshooting steps in this article. If Safari doesn't load a page or webpage items are missing
Hope this was helpful!
Similar questions
- Having issue while accessing my website on Safari Browser Actually I have a website, and I'm facing some issues opening it on safari browser on my latest iPhone 13 Pro Max . It is an issue with my phone or with the browser . 461 1
- Safari iPhone 7 running iOS 13.3. Safari won’t load webpages and when it does load it’s just half of the page. I’m having to use google chrome to load webpages. 212 1
- Safari regularly loads blank pages but the page can be seen when in reader view. Why does this happen? When browsing in safari, it often loads blank pages (iPhone 8 plus and iPad Pro 11”) but the page can be seen when using reader view. Why does this happen? On the iPad Pro safari also loads some web pages so that only the left part of the page can be seen. This is also fixed through reader view. Is there any way to fix this without having to constantly use reader view? 2639 3
Loading page content
Page content loaded
Jun 3, 2020 12:33 PM in response to gadben75

IMAGES
VIDEO
COMMENTS
Press Command + , on the keyboard. Go to the Security tab. Check if Enable JavaScript is ticked or not. If not, tick it to enable JS. On iOS: Open the Settings app on iPhone or iPad. Go to Safari and scroll down and go to Advanced. Make sure the switch next to JavaScript is enabled.
Click on the "Safari" menu at the top left corner of the browser. 3. Under the Safari menu, find and click on "Preferences". This will open a pop-up menu. 4. Move your cursor over to the "Security" tab and select it. 5. Now check the box beside "Enable JavaScript" to turn on JavaScript.
Open the Settings app on your iPhone. Scroll down until you see "Safari," and tap it. To enable JavaScript, start the Settings app and go to Safari. Dave Johnson/Insider. At the bottom of the page ...
My similar issue was caused by Safari not knowing how to read the timezone in a RFC 822 time zone format. I was able to fix this by using the ISO 8601 format. If you have control of the date format I got this working with "yyyy-MM-dd'T'HH:mm:ss.sssXXX" which creates ie. "2018-02-06T20:00:00.000+00:00".
Scroll down until you see "Safari," or any other web browser that you'd like to enable JavaScript in. 3. Tap on the "Safari" icon. 4. Scroll down and tap "Advanced," at the very bottom. 5 ...
Connect to a different network. Try to load a website, like www.apple.com, using cellular data. If you don't have cellular data, connect to a different Wi-Fi network, then load the website. If you're using a VPN (Virtual Private Network), check your VPN settings. If you have a VPN turned on, some apps or websites might block content from loading.
JavaScript is not Working in Safari: 3 Ways to Fix it Fix JavaScript in Safari on iOS and macOS. by Hasibul Kabir. Hasibul Kabir. Author . Hasibul Kabir is a Tech-Enthusiast Blogger, Woven Developer & Hobbyist Game Developer. Writing about Technology, majority Windows, Mac, iOS, etc., is his main focusing, besides doing some computer...
hello there Need help about safari browser ! Hello anyone there: I need help with the safari browser. I have been using this browser on my iPhone for the last two years, but now it is not working perfectly. According to my previous experience, I love to use safari now. When it wants to access some websites, it shows some warnings.
Whatever it may be, a simple restart of the Safari browser can resolve the issue instantly. You can follow the steps right below to force close the Safari app and then reopen it on your iPhone: 1. With the Safari app opened on your iPhone, swipe up from the bottom and hold to bring up the multitasking UI. 2.
Here's how you can turn off Safari Search Suggestions on iPhone or iPad. Step 1: Open the Settings app and open Safari. Step 2: Toggle off 'Search Engine Suggestions'. That is how you can ...
I'm not a programmer, so can't really help you much beyond basics. If no one else chimes in, reach out to Apple directly for help. Use the Get Support button at the top of this page. Javascript is not working in Safari on my iPad, version 15.5. Anyone know why? . Support.
Reload the page. From the menu bar in Safari, choose View > Reload Page. Or press Command-R. If Safari doesn't reload the page, quit Safari, then try again. If Safari doesn't quit, you can press Option-Command-Esc to force Safari to quit. If Safari automatically reopens unwanted pages, quit Safari, then press and hold the Shift key while ...
Once code has been cleared by Linters, test its cross-browser compatibility by running it on multiple browsers and browser versions on BrowserStack's real device cloud. Use browser developer tools/dev tools that help to debug JavaScript. In most browsers, the JavaScript console will flag and report errors in code.
Hi, I am using Iphone 6s and ios 10.2 version. In safari javascript is not working, sometimes its works but most of the time its does not work. On the login page, javascript validation is not working. I have written a simple javascript code with alert box but the even alert box is not working. On chrome its working.
9. Ok I found the answer. When I inspect on Safari, I found SyntaxError: Can't create duplicate variable that shadows a global property: 'results'. This is apparently a problem Safari has with declaring a let/const variable that shares the same name as a selected id attribute. I had some variables declared with const as you did and got the same ...
Javascript not working in Safari. After upgrading to 10.7.3 and the new Safari (5.1.3) I now am having trouble with javascript not running whil using Safari. This has occurred on several sites including the this very start a new discussion editor, and is exhibited by click on something and nothing happens! I have tried turning on and off ...
When I viewed the published site in Safari, I was surprised to find a blank section on my page. It worked everywhere else and Safari dev tools showed no errors. The Problem: Date Format. I was using a date format Safari doesn't support (FWIW, IE doesn't either, but that isn't a big deal). const date = new Date (' 2021-08-09 ')
Javascript not working in Safari. 0. Javascript script not working in Safari. 0. Javascript not working in browser? (Firefox, Chrome and Safari) 2. Javascript code works in Safari, but not Firefox. Why? 0. Javascript not executed on Firefox, working on Chrome & Safari. 2.
In Safari, you'd see NaN, so then you'd print out each individual part until you saw the problem. From there, you would be that it didn't like Date.parse(), so maybe you'd read up on Date.parse() to see if you were giving it the right input.
I receive periodically an HTML report by mail or by Telegram. This HTML page uses Javascript to display charts. If I open the page locally, javascript is not working so nothing is display. If i put the page on a web server, then Safari opens it nicelly with all the javascript running. Is this a limitation of IOS Safari ? Any workaround ?
This is a dynamic JavaScript application I am working on. I have many <a> anchor elements that have a class. When that class is clicked, something should happen. This works fine in Firefox, Chrome, IE, but in some cases the click event is not triggered on mobile Safari (iPad and iPhone).