
- Events and Webinars
- Join USEReady and Tableau t...

Join USEReady and Tableau to Celebrate after the Salesforce 2023 World Tour Event in NYC
Thursday, December 14, from 4:00-6:00 p.m.
We are thrilled to announce our participation in the Salesforce World Tour in New York City on December 14th!
After a day of inspiration and AI innovation, continue the conversation at an exclusive USEReady and Tableau happy hour at New York legend Danny Meyer’s Porchlight. Join us to toast the finale of the 2023 World Tour over cocktails and hors d’oeuvres.
Don’t miss this opportunity to network and learn from global leaders in AI.
Fill out the adjacent form to register for an unforgettable evening on Thursday, December 14 from 4.00-6.00 p.m.
Venue: Porchlight, The Game Room, 271 11th Ave, New York, NY 10001
See you in New York!

Privacy Preference Centre for Cookies
Olympic Games 2024

Pool B -60 kg

Pool C -60 kg

Pool D -60 kg

Repechage -60 kg
Finals -60 kg.

Tableau Desktop and Web Authoring Help
Tour the tableau environment.
This section provides information on Tableau pages and its workspace, including panes, shelves, icons, and other elements in Tableau Desktop.
The Tableau Workspace
Data Source Page
If you are using Tableau on the web, see Creators: Get Started with Web Authoring and Tour Your Tableau Site .
Other articles in this section
How to build a guided tour for your Tableau dashboard - Part 1.
Written by: Tamás Varga
May 30, 2023
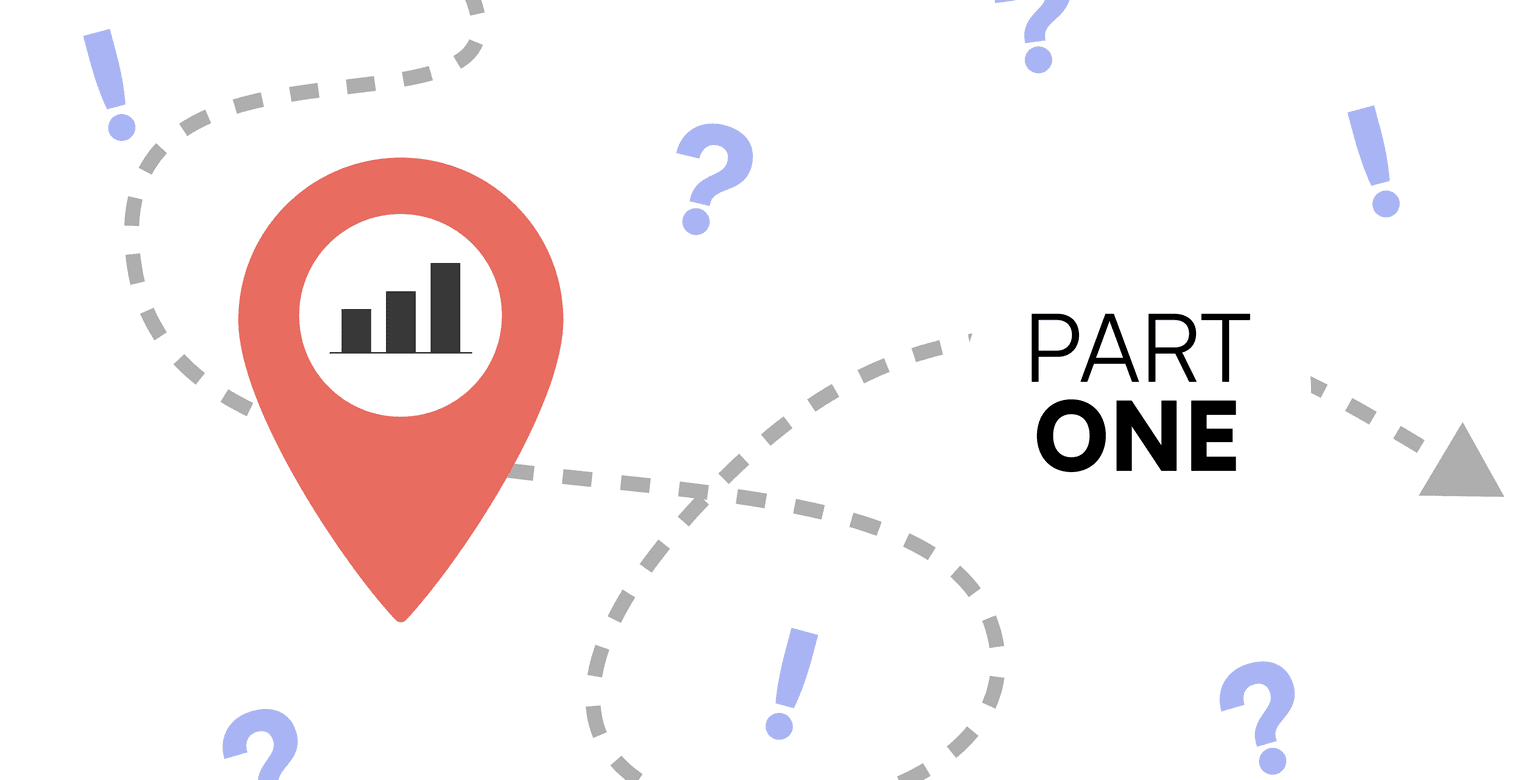
Would you like to create a guided tour for your Tableau dashboard to boost user adoption and build trust? In the first episode of this two-part series you can learn about the concept and how to create visual assets for your guided tour in Figma.
In this two part series I would like to provide a step-by-step guide on how Tableau developers could implement a scalable, user-friendly solution that would help user adoption and enhance the overall user experience of a given dashboard.
For this, I will use a Tableau demo dashboard based on the well-known Superstore dataset to showcase how the guided tour works. For graphic design, I will use Figma as my go-to tool - available with a free plan - to create the necessary visual elements.
In this episode we will take a look at how to conceptualize the content for the guided tour based on the dashboard and how we can create the visual assets in Figma by taking the right measurements and techniques to create clean, readable and engaging design for our future users.
What’s a guided tour and why do you need it?
A dashboard guided tour is a structured collection of textual and visual elements that help users to understand and learn about the given dashboard’s structure, content, functions and available interactions that will help them to gather all the necessary information and insights for their analysis and answer their questions. As dashboard developers, we can use the guided tour to improve user experience and - by that - have happy, engaged dashboard users who trust what we’ve built.
What we’re aiming to achieve by this exercise is to create a guided tour that is a part of the dashboard itself. Of course, it’s not the only way to have a guided tour and in many cases it’s not necessarily the best or only way to help users to see the full picture. I’ve seen many cases when such supporting content was made available via a link to an external web page, or even a whole wiki page that would explain users the mechanisms of the dashboard and even define all the metrics, calculations etc. We will talk about this later on but all possible solutions come with some kind of a trade-off and limitations. There’s no snake oil here and we’re not looking for the Holy Grail either.
Quick side note here before we move forward: While in this article series I will mainly focus on the technical aspects and the to-do’s to create a guided tour, I also have to emphasize the necessity of constant communication with end users to gather feedback on what should be part of the build. Therefore you should plan for an iterative process till the content reaches its final form. No worries, you should have already gone through this while you’ve built the dashboard itself.
Dashboard content
Okay, so here we go! First, let’s take a look at our dashboard and talk a bit about the content:
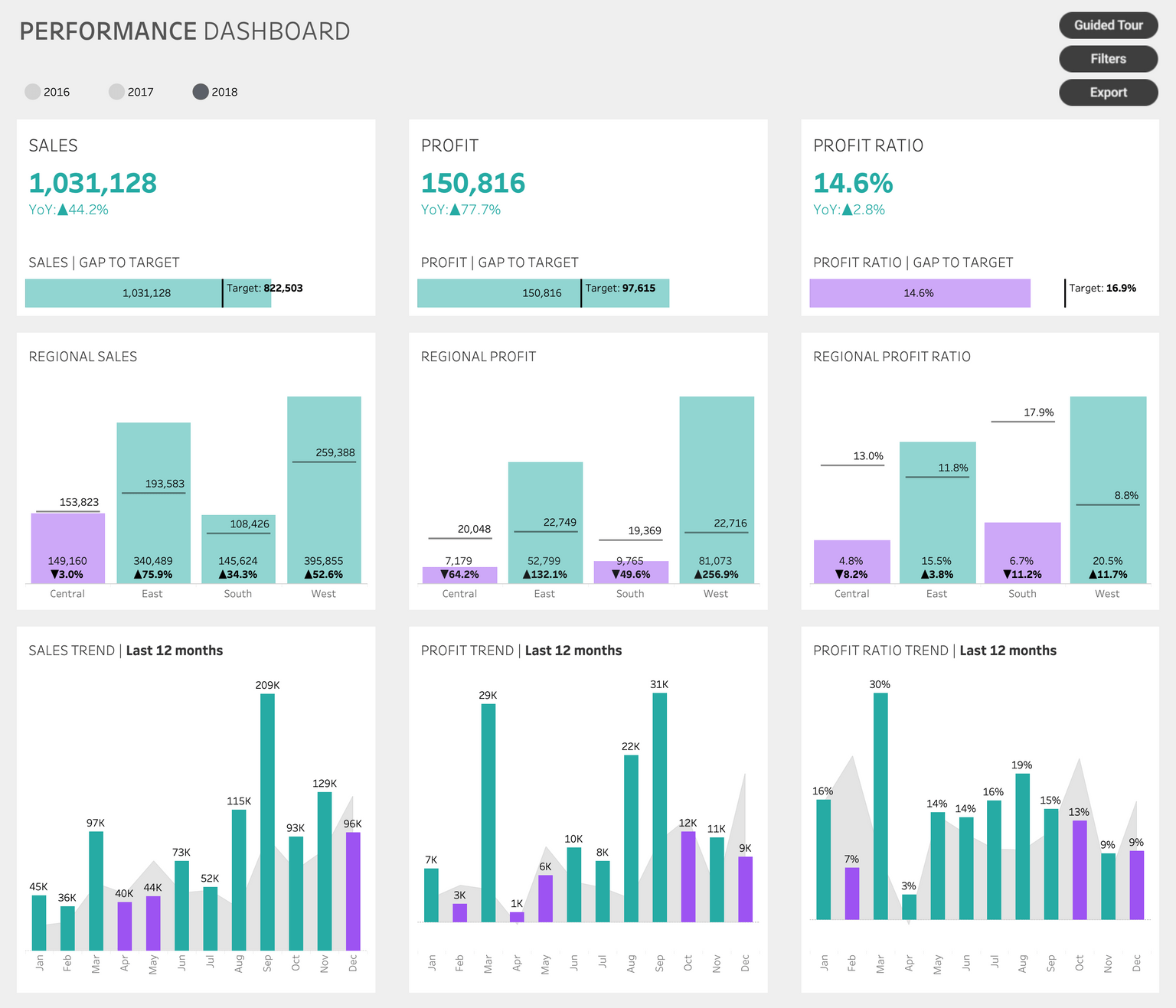
What do we have here? This is a high-level strategic dashboard that looks at the annual performance of our imaginary company. Horizontally, we have three columns for the main metrics: sales, profit and profit ratio - nothing really fancy. Vertically we have BANs for aggregated metrics together with a target defined, highlighting the gap to target for each metric as well. In the second row we look at our metrics on regional level with some year on year comparison included. Current year visualized as a bar chart, previous year added as Gantt chart. The third row shows the last 12 months trend for each metric: bars represent the current year, area chart represents the previous year.
Colors tell the story of the examined differences’ direction: teal colors indicate positive difference eg. sales already exceeded the target, or the current year’s performance is better than in the previous year. Purple is the opposite, it indicates a negative difference.
There are some additional functionalities available on the dashboard: users can switch between years, access and additional filters pane, export the dashboard in .pdf format or open up a guide tour. (Surprise!)
The importance of planning
You may ask why do we care about all this stuff, while we could jump directly to that part where we start drawing all the assets? Great question. And here’s the answer: guided tours are only useful when we have a clear concept on what we would like to include for our users to see and how we can segment it properly to effectively communicate its content. Therefore we need to come up with a plan:
- First of all, let’s list all the possible features of the dashboard and group them such as chart contents, buttons, interactions etc.
- Then let’s decide on what it is that we can explicitly add to the dashboard. For example we can add a subtitle to our chart, explaining the possible interactions.
- Also there are some pre-attentive attributes and conventional visual concepts that won’t need explicit explanation eg. if it looks like a button, it is a button. On the other hand, it may come in handy for the users to know what that button does so we may say a few words about that.
- Let’s segment our content into multiple pages! This way we can avoid the pitfall where we create an overcrowded, visually overwhelming layer of information that would scare users away instead of encouraging them to start using the dashboard.
We could surely add some additional points to the list. With proper preparation we will - more or less - end up with an extensive set of elements and a well-defined flow for our solution.
Quick side note here: Balance is key. There’s a certain chance that creating a guided tour with too many segments will intimidate users by providing an overwhelming amount of information. Therefore - when you’re finished assessing the content for your guided tour - make sure to trim it to end up with a distilled, useful collection of information for your users. Aim for 6-8 segments maximum to make sure that users won’t just close the whole stuff looking at the number of segments to browse through in the dashboard.
Sneak peek into the technical concept
Okay. We got it. The dashboard is there, we know what we would like to include in our guided tour. But what is it that we would like to implement here technically speaking?
In our concept our goal is to create an overlay on top of the dashboard that could be opened or closed by our users. Pro tip: You can consider having it open by default, especially if it is a new dashboard and users are not yet well-adapted to use Tableau - later on you can switch it off.
To achieve this, we will add a floating container on top of the dashboard with a show/hide button that will include the visual elements of the guided tour and the mechanism that enables users to browse through the paginated content.
And that’s the concept in a nutshell. Of course, it won’t be this simple, there will be some trick and well-hidden functionalities in Tableau - and that’s going to be the topic for the second part of this series -, but for now let’s stick to plan and see how we can effectively create the visual contents needed in Figma.
Creating assets in Figma
Figma is a graphic design tool that’s accessible through your browser and there’s a desktop version as well. I’m not here to promote Figma, you could also use Adobe Illustrator, Sketch or even PowerPoint to work with. It’s absolutely your choice. I chose Figma as there’s a free plan that includes all the necessary functions that a graphic design newbie - as I am - could easily learn how to use and there are lots of online tutorials available.
Disclaimer: I will use the visual elements of the guided tour’s welcome page to showcase all the things that need to be done in order to end up with eye-catching results. After that we will be in possession of all the necessary tools to create all the additional contents for the dashboard.
Let’s do a bit of reverse engineering here as a start and look at the final result when our guided tour is added to the dashboard.
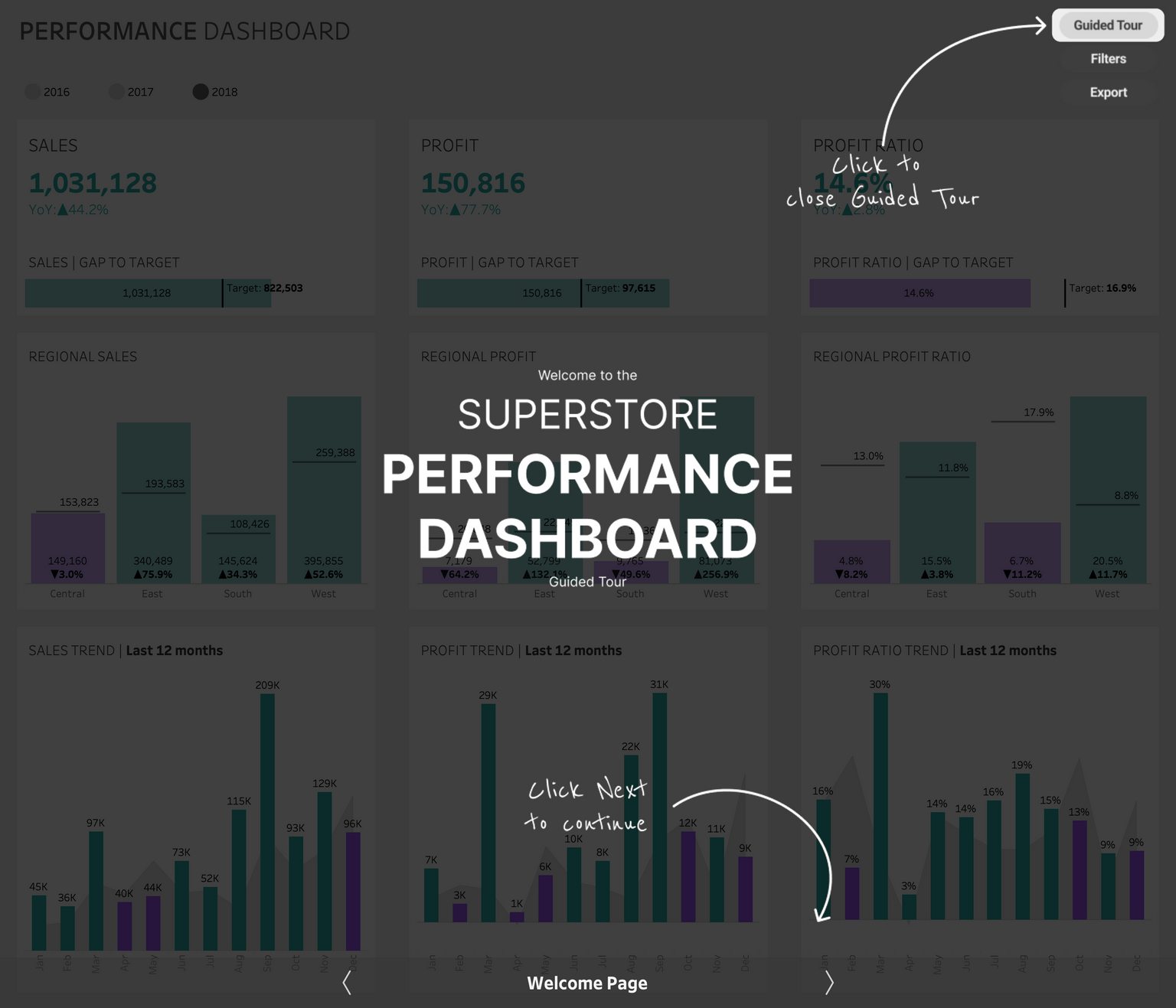
As you can see we have a semi-transparent overlay on top of our dashboard. The bottom section with the “Welcome Page” title and the navigation arrows are built within Tableau and take care of the navigation function. Everything above that is designed in Figma and you just need to do some measurements and use some simple functions to get it done.
“What measurements?” You may ask. Well, one thing to keep in mind is we need to make sure that all visual elements fit perfectly into our top layer for the dashboard. In our case the dashboard is 1400 pixels wide and 1200 pixels high. So we will need something to fit the size, right? Not exactly. Just as I mentioned above, we’ll have the navigation section built in Tableau, so we will need to reserve some space for that section. For this dashboard we will need 60 pixels reserved in height. That’s plenty enough to add some interactive elements for navigation. Doing the math, we will end up with a 1400 x 1140 pixels size for our visual asset

Technically it’s not too over-complicated to put together such an overlay. In this case, the following steps are needed:
- Add a screenshot of the original Tableau dashboard to Figma - you can just export / copy it as an image from Tableau Desktop directly.
- Create a Frame in Figma with the size of 1400x1140 pixels and position the dashboard image in that aligning the top and the sides. The bottom won’t fit, but that’s expected because of the 60 pixel gap we need for the Tableau navigation
- Add a rectangle with the same size, give it a black color and change opacity to 75% - now we have our base for the overlay.
- On top of the rectangle you can add the title, the additional texts and arrows using the dashboard image as your guide to position things.
- The cutoffs to highlight sections of the dashboard are just a bit trickier. Add an additional rectangle on top, and make it rounded - just a bit.
- Select both the base rectangle and the newly added one and create a subtract out of it. The function for that is located at the top-middle section of Figma. (See image below)
- We’re nearly done. When we’re done with editing, let’s just hide the Tableau dashboard image we used as a reference, so it’s our overlay that remains as part of the frame.
- Last step is to export our frame all together and we’re finished with our first image we would like to use in our guided tour.
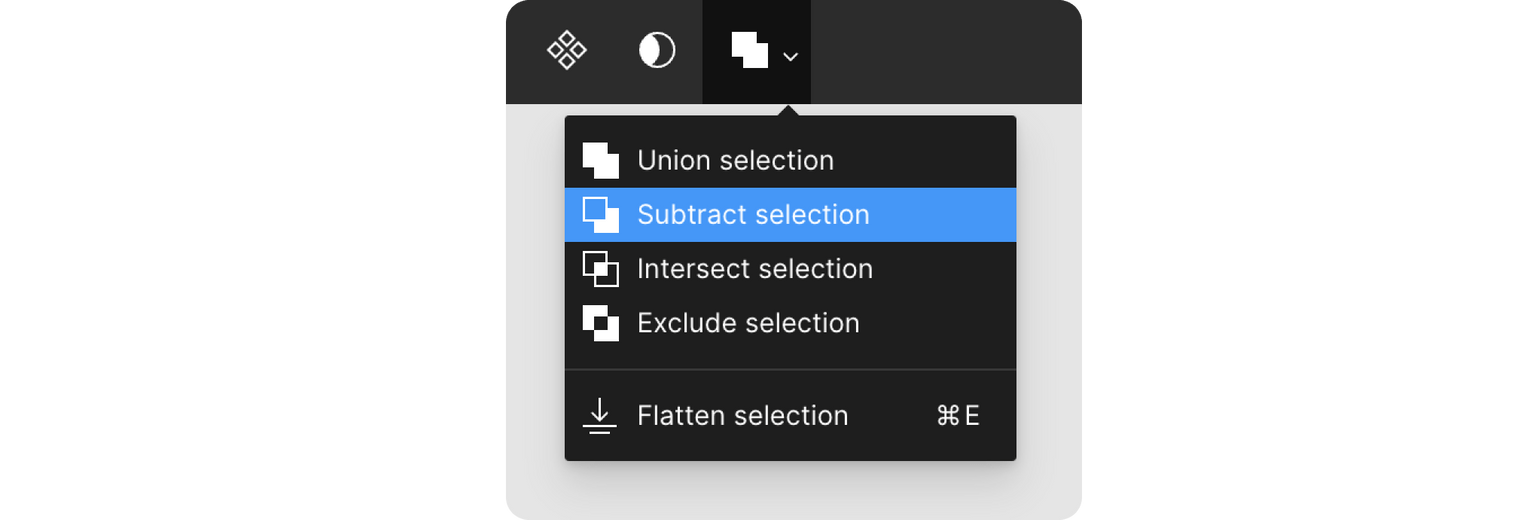
All these steps should be repeated and adjusted for the remaining pages of the guided tour.
When all graphics are created and exported, we can consider our work done in Figma.
In the next blog post we will get back to Tableau Desktop and start to get our hands dirty to implement our guided tour - using the assets we created in Figma.
about the author

Tamás Varga
Tamás is a data visualization team lead at Starschema, with years of experience building practical dashboards with sharp designs for global enterprises and nonprofit organizations. He is also active member of Tableau’s international dataviz community as a Tableau Public Ambassador.
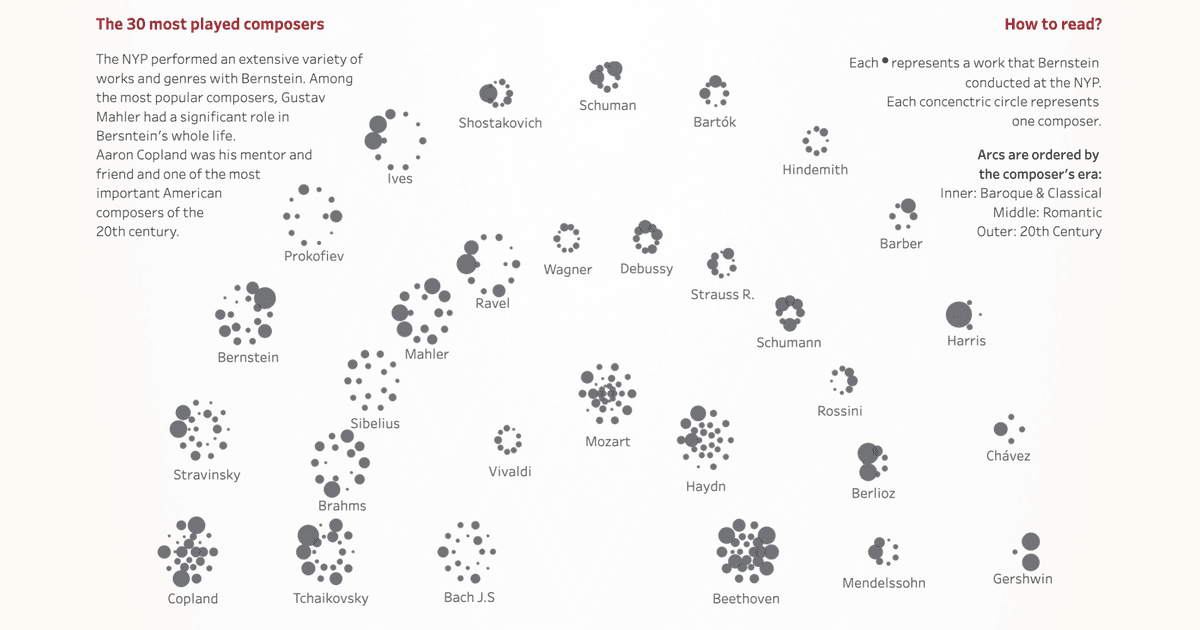

Concerto of Data Points - a personal Iron Viz journey
January 9, 2024
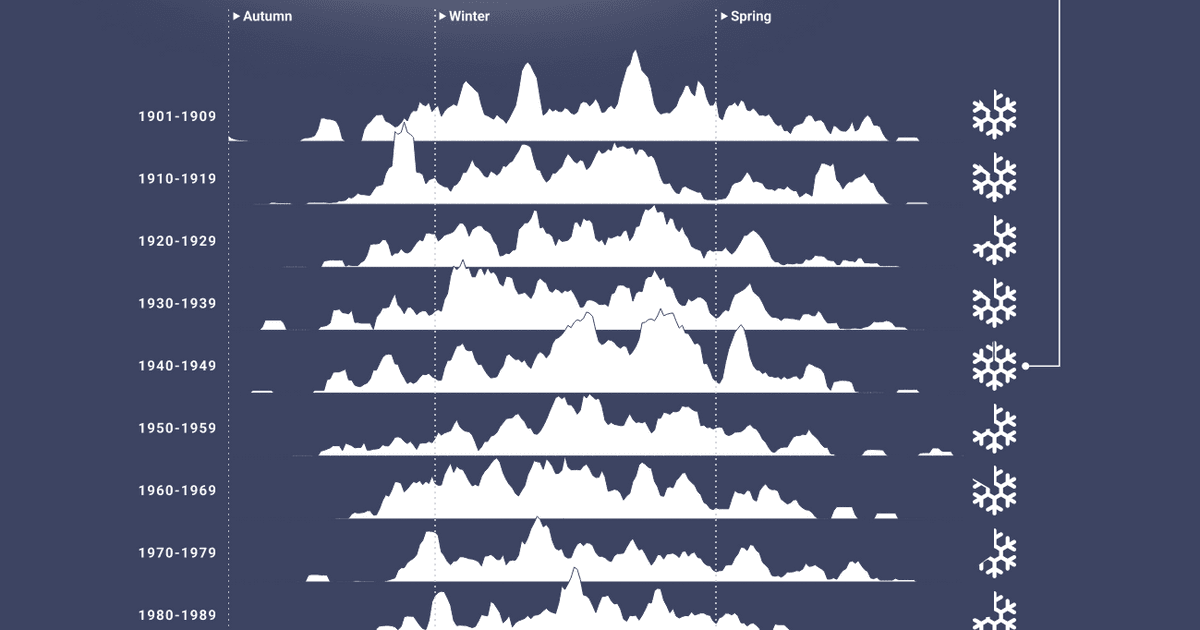
Snow Days Gone By
December 19, 2023
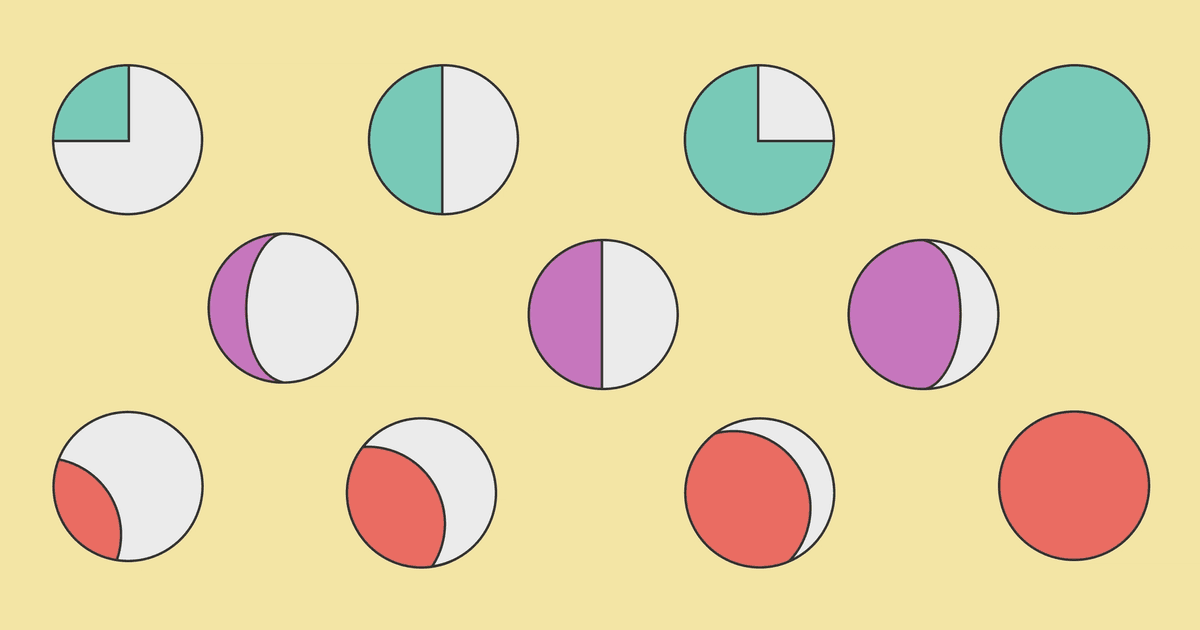
An ode to pies and pie alternatives
November 24, 2023
WBT Tableau Champions Cup
A code is needed to access the WBT Tableau. The code can be found under My profile, if stored, or by sending an email to [email protected]
tableau.com is not available in your region.
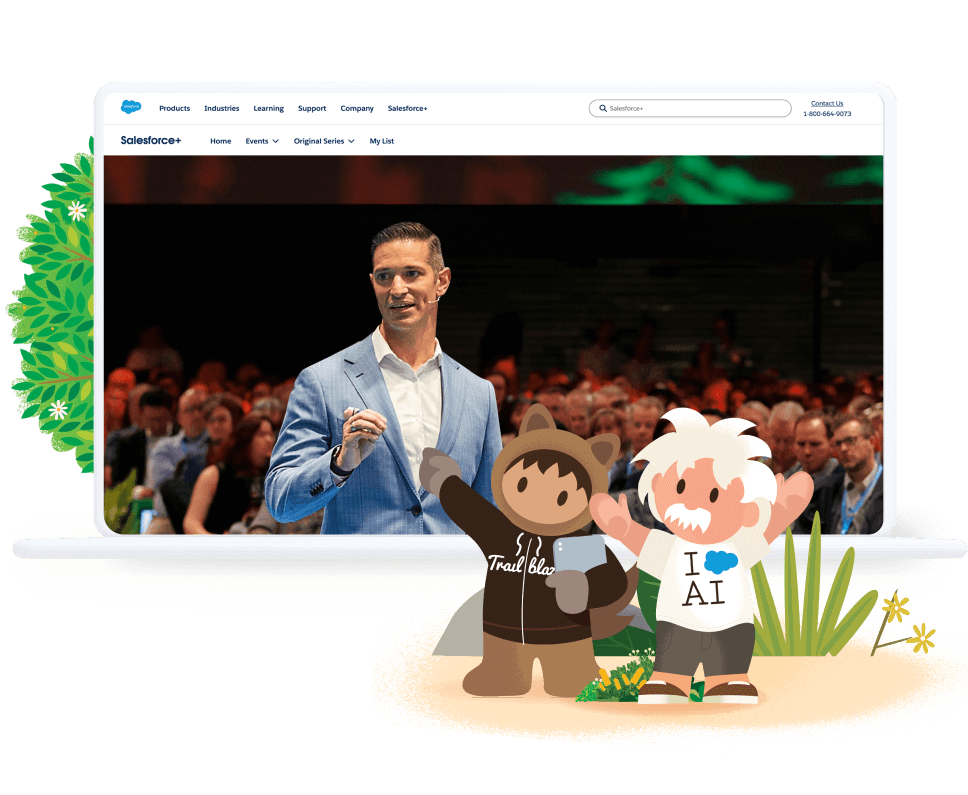
Discover how trusted AI can transform your customer experiences.
Salesforce+ is your front-row seat to World Tour Sydney. Find solutions to your challenges, discover our latest product innovations and hear how AI is transforming industries.
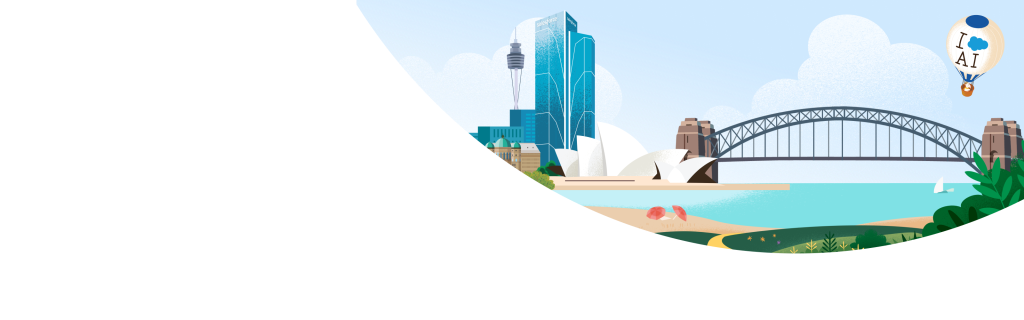
Experience world-class learning, connection and inspiration at World Tour Sydney.

Ignite your AI journey.
Whether you're new to Salesforce or a long-time customer, join us to see the full power of CRM + AI + Data + Trust. Find out how the latest Data Cloud and Einstein innovations can unlock your AI potential . Learn how customers are already automating processes 27% faster with our Einstein 1 platform.

Learn from the best.
Participate in sessions led by customer Trailblazers, AI visionaries and thought leaders to explore bringing AI to any industry, role or workflow. Connect with industry peers to brainstorm, share expertise and hear incredible stories of customer success.
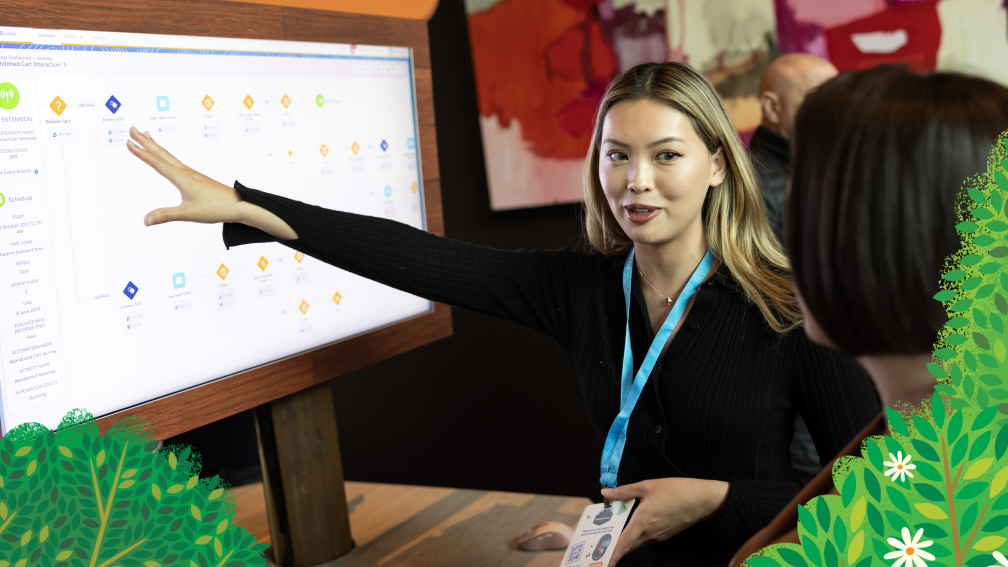
Find your solutions.
Discover how everyone — your marketing, sales, commerce, service, IT, and data teams — can work smarter and be more productive with connected data, trusted AI, and the #1 AI CRM. Find solutions that save you time, lower costs, and grow businesses of all sizes - with Customer 360.

Get ready for the Main Keynote.
Join Salesforce leaders to learn how everyone can become an Einstein with CRM + AI + Data + Trust - featuring inspiring Trailblazer AFL .
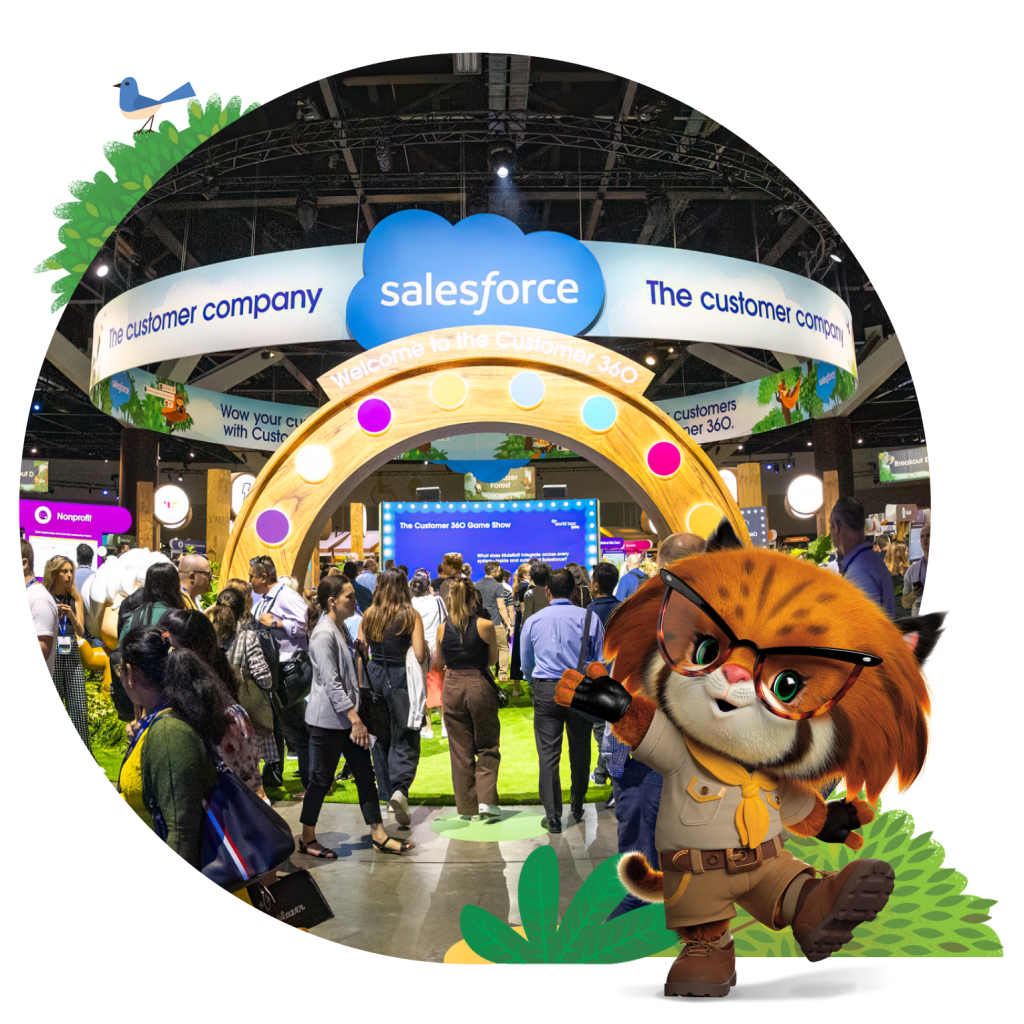
Even if you’re new to Salesforce, this event is for you.
Hear inspiring stories of our customers’ success in driving business growth and transforming customer experiences with the world’s most trusted customer relationship management (CRM) platform. Discover how you can empower your sales, service, marketing, IT and commerce teams to work as one from anywhere — so you can keep your customers happy everywhere.

Get hands-on, have fun and give back in the Campground.
See Customer 360 innovations come to life in our buzzing Campground full of solutions for every role and industry. Chat with product experts and engage in live demos. Enjoy plenty of opportunities to have fun and discover inspiring ways to give back.
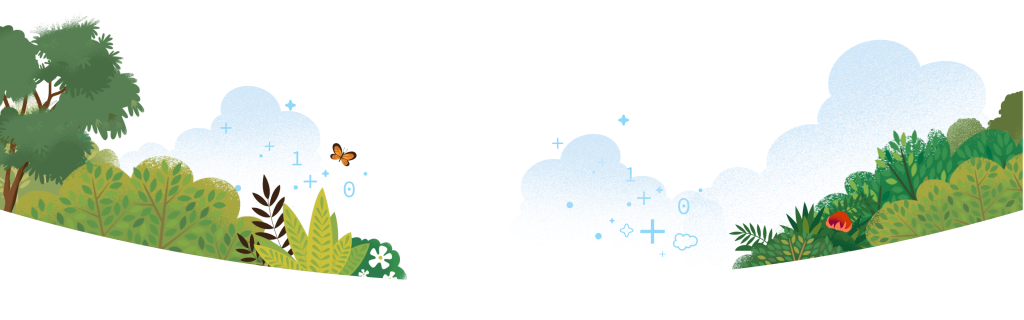
Your agenda for success.
Agenda subject to change. All times listed in AEDT.
Pick up your badge and connect with peers over coffee.
Get a glimpse of the day’s sessions, product demos, workshops, and hands-on learning.
Discover all the latest news that had Dreamforce buzzing.
Network or chill out in the Campground.
The learning continues with expert-led sessions, product demos, workshops, and more.

Stream World Tour Sydney on Salesforce+
Catch the sessions, demos and AI innovation for free, wherever you are. Only on Salesforce+.
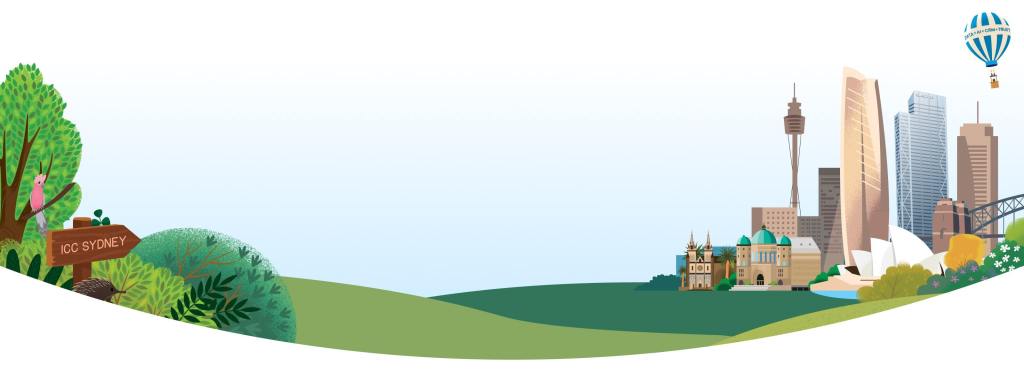

IMAGES
COMMENTS
Connect with your customers and boost your bottom line with actionable insights. Find Tableau Events and Conferences happening near you, or get details on upcoming events such as Tableau Conference, user groups, or webinars. Also find information on speakers, tickets, and venues.
World Tour Essentials Tel Aviv TEL AVIV, ISRAEL JUNE 20, 2023 ... Tableau Conference LAS VEGAS, NV MAY 9-11, 2023 ...
Parking & Directions. Address - 1 PIER 76, 408 12th Ave, New York, NY 10018. To get here via -. Taxi or Car service: Tell your driver to take you to the Tow Pound across from Javits. Follow signs to the NYC Tow Pound, turn off the West Side Highway at 37th Street, cross the bike path and turn left down the access road in front of the Tow Pound ...
Tableau Public is a free platform to explore, create, and publicly share data visualizations online. Tableau Public at World Tour NYC 2023 Skip to main content
Thursday, April 25. Javits Center, NYC, and Salesforce+. 9:00 a.m.-5:00 p.m. ET. AI is here and it's changing what's possible. Explore 190+ sessions and 20+ product demos to discover new solutions for the industries that fuel NYC. Learn how the latest innovations from Einstein 1 Platform, Data Cloud, Slack, MuleSoft, and more can augment ...
Salesforce+ Original Series Best of World Tour Washington DC 2024. Skip to content. Discover how the #1 AI CRM can help your productivity, customer experiences, and results take an AI-powered leap. Learn from experts in the public sector, manufacturing, energy, and utilities.
Tour Your Tableau Site. When you sign in to Tableau Server or Tableau Cloud, the first page you see looks similar to the following example. Note: You might see additional features if your site is licensed for Data Management, which includes Tableau Catalog, Tableau Prep Conductor, and other data management features.
After a day of inspiration and AI innovation, continue the conversation at an exclusive USEReady and Tableau happy hour at New York legend Danny Meyer's Porchlight. Join us to toast the finale of the 2023 World Tour over cocktails and hors d'oeuvres. Don't miss this opportunity to network and learn from global leaders in AI.
Keep the pressure on your opponent to get there before they do! Each tournament you play has six games with other players from around the world. You can move to the next when you get the trophy for the first country. Stay focused. Your AI opponents in Table Tennis World Tour are dynamic and vary in difficulty depending on the stage you're at.
Our worldwide Tableau 8 Tour has officially come to an end. After kicking off in Seattle on March 5th, our teams dispersed from Palo Alto to Philadelphia, Paris to Prague, and many locations in between to bring Tableau 8.0 to cities all over the globe.
Paris Grand Slam 2024, from 02 February to 04 February in France, Paris, 107 countries and 621 judoka.
Who are the DataFam and what do they do on Tableau Public? Watch a 2-minute overview →. Radiohead -- A Moon Shaped Pool Tour by Scott Buckley. Details . Radiohead -- A Moon Shaped Pool Tour . Published: Jun 7, 2017 Updated: Apr 23, 2023. English (US) Deutsch; English (UK) English (US) Español;
World Tour NYC NEW YORK, NY ... Tableau Conference LAS VEGAS, NV MAY 17-19, 2022 View archives TrailblazerDX SAN FRANCISCO, CA ...
As a #badminton #sport fan (also Tableau enthusiast), I am inspired to develop this dashboard happy to share some info abt #BWFWorldtourSuperSeries https://corporate ...
Tour the Tableau Environment. This section provides information on Tableau pages and its workspace, including panes, shelves, icons, and other elements in Tableau Desktop. If you are using Tableau on the web, see Creators: Get Started with Web Authoring and Tour Your Tableau Site.
In this case, the following steps are needed: Add a screenshot of the original Tableau dashboard to Figma - you can just export / copy it as an image from Tableau Desktop directly. Create a Frame in Figma with the size of 1400x1140 pixels and position the dashboard image in that aligning the top and the sides.
Salesforce World Tour Sydney 2023 Tableau Viz Gallery. Welcome to the Viz Gallery! Tableau Public is a free platform that allows you to see, understand, and share data insights with others. Get inspired by the possibilities, learn new data skills, and start building your own data visualization portfolio for free at tableaupublic.com.
Tour de France 1903-2022 #VOTD Inspiration: https://rosariogaunag.wordpress.com https://vizzendata.com https://www.thedataschool.com.au https://tools.ladataviz.com ...
Mutua Madrid Open 2024: Draws, Dates, History & All You Need To Know. Sleepless in Belgium! Bergs' father awake at wee hours to watch son. Featuring tennis live scores, results, stats, rankings, ATP player and tournament information, news, video highlights & more from men's professional tennis on the ATP Tour.
A code is needed to access the WBT Tableau. The code can be found under My profile, if stored, or by sending an email to [email protected].
From connection through collaboration, Tableau is the most powerful, secure, and flexible end-to-end analytics platform for your data. Designed for the individual, but scaled for the enterprise, Tableau is the only business intelligence platform that turns your data into insights that drive action. Elevate people with the power of data.
Tableau Public is a free platform to explore, create, ... 2023 Women's World Cup Ball. Mo Wootten. Customer Support Case Demo. Ellen Blackburn. #MakeoverMonday 2023 Week 23 - Melbourne Movements ... Andy Kriebel. K is for King. Laura Sandford. Football Transfer Flows. Ben Norland. The Chinese Zodiac. Louise Le. Tour du Mont Blanc - 2021. Maxime ...
Even if you're new to Salesforce, this event is for you. Hear inspiring stories of our customers' success in driving business growth and transforming customer experiences with the world's most trusted customer relationship management (CRM) platform. Discover how you can empower your sales, service, marketing, IT and commerce teams to work ...