Visiting the Roman Forum: all you need to know + best things to see and tips
All you need to know to plan a visit to the Roman Forum. Where to get the best tickets, the best things to see in the Roman Forum and the Palatine Hill, practical tips. Updated June 2021.
The Roman Forum is the heart of Ancient Rome and, nowadays, one of the most important archaeological sites in Rome and in the world.

The ancient Rome Forum sits inside what is now the modern city and it is nestled between the Colosseum on one side, the Campidoglio Hill on the other, and the Palatine Hill, where the Palaces of the Emperors lie.
It is one of the most beautiful places in Rome however, it is also a place that attracts less attention than the nearby Colosseum.
While the Colosseum is on the bucket list of pretty much any Rome visitor, it is not unusual to find people wondering if the Roman Forum is worth visiting at all and I think the question is worth a proper answer.
While I believe the Roman Forum is stunning and a must-see for everybody I also believe that it is important to go there being prepared to what the forum is, what it isn’t, what to expect and how to tackle it at best.
This is my guide to visiting the Roman Forum.
Good to know . As well as being born and raised in Rome, I am a classics graduate and my dissertation was on Ancient Rome. So you can say I am biased when it comes to the Forum: I do love it! For the longest time, the Forum didn’t have good explanation panels and my recommendation was to get a guide to make the most of your visit. While I believe a guide is still worth it, the free app ‘Parco Colosseo’ now exists and operated almost as an audio guide. A good, budget-friendly option to see the Roman Forum!
Table of Contents

All you need to know to plan a visit to the Roman Forum
The Roman Forum is the area of Ancient Rome where public and religious life used to take place.
The Forum is now an archaeological site and, in a way, you can say that the Roman Forum is Ancient Rome.
Unlike the Colosseum or the Baths of Caracalla, that are two ancient stand-alone buildings, the Roman Forum is a large area where you literally walk along ancient Roman streets.
The area is large and mostly outdoors. Being prepared for the weather and for the uneven terrain is a must: I share all my tips on how to dress and what to bring to the Roman forum later in this guide.
The best things to see in the Roman Forum
The Roman Forum is a rather large area with plenty of things to see.
The Forum Proper is a flat area comprised between the Capitoline Hill and the Palatine Hill, the two most significant of the seven hills of Rome.
The Palatine Hill is immediately above the Forum and it is accessible though it. The Hill is where Romulus, Rome’s founder, set his hut and where the Emperors then built their palaces.
The best things to see in the Roman Forum are both on the Forum Proper and on the Palatine Hill. Let’s have a look at them.
Via Sacra is the Main Street crossing the Roman Forum.
Nowadays, you see is as connecting the Colosseum to the Capitoline Hill but it predates the Colosseum by many centuries.
The tradition reports that the Via Sacra was were Romulus won over Titus Tatius King of Sabina (VIII century BC) and while at the time the road was a little more than a muddy trail, this tells us some form of street here must have been in use from very early on.
The paving of the street as we see it now is made of slabs of basalt and seems to date from Augustan times (I century AD).
In historical times, the road was used for thriumphal procession after successful military campaigns.
The military parade would walk along this road with the prisoners and the flags of the enemy, bringing the victorious general in triumph all the way to the top of the Capitoline Hill, where the temple of Iuppiter Optimum Maximus (Jovis) used to be.
The Via Sacra is now one of the most scenic areas of the Roman Forum, especially close to the Colosseum, where tall columns are still standing, giving a sense of what this road must have looked like at its best.
The triumphal Arch of Titus
The first impressive monument you find on Via Sacra is the fantastic Arch of Titus.
The arch is one of the three triumphal arches in Rome and dates from the I century AD.
This is a celebratory monument build by order of Emperor Domitian, to honour his precedessot Titus.
As the inscription and carvings on the arch show, the arch commemorated Rome’s victory over Jerusalem and the taking to the temple, an event historians describe as happened in 70 AD.

The Temple of Antoninus and Faustina
One of the most beautiful and best preserved buildings in the Roman Forum is the Temple of Antonino and Faustina.
The Temple sits on the spot where the Via Sacra meets the Forum and it was built in 141AD for Emperor Antoninus Pius and his wife: Faustina.

Like many ancient religious buildings, the temple became a a church in the Middle Ages and acquired the name of San Lorenzo in Miranda: this fate changed its appearance but it also ensures its preservation and allows us to enjoy it today.
An inscription at the top of the temple says ‘Divo Antonino et Divae Faustinae Ex. S.C.’ which means that the Senate dedicates this temple to the Emperor and his wife.
The temple stands on a podium with a height of 5 meters and is accessible by a recent staircase. This is one of the tallest buildings in the Roman Forum and one of the most eye-catching.
The Temple of Divus Romulus
The so called Temple of Divus Romulus is a round structure opening onto Via Sacra, inside the Forum.
It is not sure what the use of the temple originally was but we know it was built by Emperor Maxentius at the beginning of the IV century and was later incorporated into the church of Saint Cosma and Damiano, built here in the VI century by order of Pope Felix IV.
This temple is stunning and holds unique worth seeing. Please note that this temple is only accessible with the ‘Full Experience’ ticket.
The Roman Forum Square
The main square of the Roman Forum is a large area at the center of the Forum where all the most important business transactions and public events in the city would take place.
The area was an open unbuilt area for a long time but acquired an increasing number of public buildings and monuments, the latest of which is the column of Phocas, one of the most significant columns in Rome , dedicated in 608AD to the Eastern Roman Emperor Phocas.
Along the short sides of the square, there stood the platforms from where the orators would speak, the Imperial Rostra, the Rostra Vandalica and the Rostra ad Divi Iuli, dedicated by Augustus to Julius Caesar.
On the northern side of the square used to lay the Basilica Emilia: this was a civic area that used to serve as bankers’ headquarters and seems to date to the I century BC, yet the restored and modified many times in subsequent centuries.
On the southern side of the Roman Forum square there used to be another basilica, the basilica Iulia. This basilica seems to have been used for political, judiciary and economic activities and it takes its name from the person who commissioned its built: Julius Caesar.
Fun fact : here is where you can see remains of tabulae lusoriae , the ancient Roman equivalent to our board games! This is one of the best things to show children if you are visiting the Roman Forum with kids.
The Curia was the ancient seat of the Roman Senate. It is a large brick building wanted by Julius Caesar and inaugurated by Augustus, modified by Diocletian and finally turned into a church in 630 AD, fate that allowed the preservation of its beautiful Byzantine Frescoes and its stunning bronze door.
The Arch of Septimius Severus
The Arch of Septimius Severus is a large triumphal arch dating to the III century AD.

It sits at the end of Via Sacra, just below the slopes of the Capitoline Hill and it made of travertine, brickwork and marble.
The arch has the impressive size of 25×11.20×11 mt.
An inscription tells us that the arch was built to honour the Emperor and his son for ‘restoring the State and extending the empire of the Roman people’ and it used to have a bronze sculpture on top that would overlook the Forum.
Fun fact: in the Middle Ages, the arch became a fortress tower! It was restored only in the 1980s.
The House of the Vestals
The house of the Vestals is one of the prettiest areas in the Roman Forum.
It is one of the most ancient buildings in the city and it is usually associate with King Numa Pompilius, who established the Vestal Virgins as an institution.
The house got destroyed during the large fire of 64AD but was then rebuilt so we see now a later version of it. Still well visible are the rooms, the stairs to the upper floors and the portico, one of the most beautiful spots I the whole of the Forum.
The Temple of Vesta
The Temple of vesta is on the Eastern side of the Roman Forum and it easy to recognize thanks to its distinctive round shape.
The temple used to be part of the same complex as the house of Vestals, nearby. The temple was badly damaged however, ancient coins tell us the shape it would have had and restoration work from the 1930s patched up some of the fragments found in the area.
The Regia is said to be the place where King Numa Pompilius used to reside. This is one of the oldest sites in the Forum, with remains archaeologists were able to date back to the Iron Age.
The ancient necropolis
Between the temple of Antoninus and Faustina and the Temple of Romulus, archaeological excavations in the early 20th century brought to life and ancient necropolis (cemetery).
These graves date from the Latin Age (X century BC) and therefore predate almost anything else in the Forum. These are an important find for historians and archaeologist as they shed a light on a much more ancient use of this area that our ancient Roman sources do not cover.
The Farnese Gardens
If, from the Forum, you look up towards the Palatine Hill, you will see a structure that is clearly not ancient but rather from Renaissance Times, the ‘Farnese Gardens’.

The Gardens were built in the early 1500s by Pope Paul III Farnese and quickly became among the most extraordinary gardens in the city for variety of plants and views.
The construction of the gardens took many years and their appearance changed in the XVII century, when two large aviaries where added, and then again up until the early 1930s.
What to see on the Palatine Hill
This is a quick overview of what you can see on the Palatine Hill as you climb up from the Roman Forum.
You can find here >>> our complete guide to the Palatine Hill for first time visitors .
The Palatine Hill is one of the ancient seven hills of Rome and the place Romulus fonder of Rome chose as the location for its new city.
The Palatine Hill is one of the most beautiful places in Ancient Rome and can be accessed from the Roman Forum, which it overlooks.
Things to see on the Palatine Hill are:
The huts of Romulus
The huts of Romulus are in the area of the Palatine called the Germalus, on the hill’s southwestern corner.
This is a group of dwellings that that seems to have been inhabited since the IX century BC and one of them is usually referred to as the ‘House of Romulus’, a full replica of which can be seen in the Palatine Museum.
This is a fantastic place to get acquainted with the very early days of the city of Rome.
The Palace of Emperors
In terms of visual effect, the most impressive sight on the Palatine Hill is the Palace of Emperor.
The Domus was built at the end of the I century AD by Emperor Domitian and it is divided into three parts: the Domus Flavia, with the rooms for business and entertaining guests, the Domus Augustana, the actual house of the Emperors, and the Stadium or Hippodrome, the palace garden.
The Palace is stunning to see: if you have time, I highly recommend you go to the Circus Maximus after your visit. It is just below the Palace, outside the archaeological park, but it offers outstanding views of the palace for the outside, the perfect complement to the sight you get from the Palatine.
The Palatine Museum
The Palatine Museum stands at the top of the Palatine Hill and hosts a collection of artefacts that spans over fifteen centuries of history of Rome, from its foundation to the highest successes of the Roman Empire. A must-see for history lovers.
The Roman Forum: frequently asked questions and need to know
What was the roman forum.
The Roman Forum was the administrative area of Ancient Rome.
It was the heart of the city, the place where religious, legal and political affairs took place and, as such, the beating heart of the political life in Rome.
Here, you would have had temples, some still visible, basilicas (a sort of meeting hall, at the time), religious buildings and of course streets and celebratory buildings such as the arches still standing at the two sides of the forum.
What is the Palatine Hill?
The Palatine Hill is one of the 7 hill of Rome and is usually mentioned with the Roman Forum is is just beside it and is accessible from the Forum itself.
The hill is historically significant and beautiful: here, you have the ruins of the palaces of Emperors, a museum, ongoing excavations and stunning views over Rome .
Is the Roman Forum beautiful? Is it worth seeing?
There is no doubt that the Roman Forum is a must-see place for anyone with an interest in Ancient Rome, but I believe the forum it is worth seeing also if you just want to see a beautiful place.
The area of the forum is simply stunning!

The Forum is now an open-air archaeological park and you can easily enjoy it even just as a place for a leisurely stroll.
If you go on a bright day, especially in the spring or the fall, the forum is simply breathtaking: you can easily walk to one side to the other in a matter of minutes and you can simply follow your curiosity picking and choosing the areas that attract you the most.
The most beautiful part of the Roman Forum is, for me, the walk up the Horti and the Palatine Hill. You will feel the steps in your legs but, once on top, you have the ruins of the palaces of emperors and views over Rome that are simply breathtaking!
The pine trees that are typical of the Rome landscape frame the Colosseum and the Forum below and give you a photo op like no other!
Is there a dress code for the Roman Forum?
There is no dress code for visiting the Roman Forum. Clothing rules such as no shorts or no strappy tops only apply to religious buildings and main basilicas such as St Peter but not to archaeological sites.
The only thing to keep in mind when visiting the Forum is practicality: good shoes are a must and weather appropriate clothing for the season of your visit will also be important.
You can find our tips on what to wear for the Roman Forum below.
How to visit the Roman forum: guided tour or self guided? 2021 Update
The Roman Forum is a place so full of history and thing to see it is best enjoyed with a guide.
The area has almost non existent info panels so without some form of guidance, you can enjoy its beauty but you won’t understand much.
The cheapest way to visit the Roman Forum is by getting standard tickets and downloading the Parco Colosseo app.
The app is free and has explanations in several languages about the main sights in the Roman Forum and on the Palatine Hill.
If you have a smart phone, this is an excellent option and it also has a recommended itinerary for kids and another one for the visually impaired.
If your budget allows, then I recommend you take one of the may Roman Forum tours available (see below)
How to get the best Roman forum tickets
You can buy tickets to the Roman Forum on the day or you can book them online here. If you do so, make sure you pick a solution that works for you: there are several combinations, offering access to different things.
The tickets include a visit to the Colosseum (all areas or just some parts depending on the ticket), the Roman Forum and the Palatine Hill, with the exception of some ‘super sites’ that you may need to book separatly.
Best Roman forum tours
Tours of the Roman Forum are bundled up with a visit to the Colosseum.
The best we have tried are:
- Priority Entrance to Colosseum, Forum and Palatine Hill with guide
- Colosseum (includes underground tier) and Roman Forum guided tour
- Walking tour of the Colosseum, Roman Forum and Palatine Hill (3 hours)
- Colosseum and Roman forum tour for kids (suitable for primary school kids too)
Need to know: the tours tend to give priority to a visit to the Colosseum, which usually takes up to 2/3 of the tour. If you are interested in a more specialized tour, then I recommend you get a private guide instead .
How long to visit the Roman Forum
It usually takes me between 2 and 3 hours to visit the Roman Forum and I would recommend to plan half a day if this is your first visit.
Technically, you can spend as little or as long as you wish here, however, I think within this time frame you can see some of the forum most impressive area, such as the temple of Antonino and Faustina, the House of the Vestals and the Horti and also the Palatine Hill.
What is the best time of day to visit the Roman Forum?
The best time of day to visit the Roman Forum depends on the season.
In spring and autumn, the best seasons to visit Rome, you can go pretty much any time of the day, with only one caveat: the late morning and lunch hours can get busy!
Aside from that, you don’t have particular constraints when it comes to weather and time of visit, in mid season. The situation changes if you are visiting in winter or summer.
In winter, the best time of the day to visit the Forum and the Palatine hill is the late morning / lunchtime.
The Forum and even more the Palatine can get really cold in winter and being there in the warmest hours of the day will go a long way to make you enjoy your visit.

Also, consider that in winter the Forum closes pretty early (about 4 pm) and darkness comes early too, so an earlier start is recommended.
In summer, it is the opposite!
The Roman Forum in summer gets scorching hot and must be avoided at lunchtime and in the hottest hours of the day at all costs.
The best time of day to visit the Roman Forum in summer is the early morning or the late afternoon (check the time of the last admission though, you want to make sure you have enough time).
What to wear to visit the Roman Forum
You do not need particular equipment to visit the Roman Forum, but it is worth knowing a couple of things:
The terrain in the Forum is uneven, so you are recommended to wear good walking shoes or sneakers: no heels. Find my recommended shoes for Rome sightseeing here.
There is very little shade in the forum so especially in the warmer season, it is important to wear a hat.
In winter, the Forum can get surprisingly cold and the Palatine Hill gets even colder: wrap up well and do go during the warmest hours of the day for the best experience or humidity may get to you and make your visit seriously unpleasant.
Is there food and facilities inside the Roman Forum?
The Roman Forum has some restrooms and drinking fountains but it is overall hardly equipped with food.
I highly recommend you take care of breakfast and lunch before you come: picnics are now allowed.
Is the Roman Forum accessible?
The Roman Forum is not entirely accessible but does have some defined paths for wheelchair users. You can find all the pupated information on the paths and lifts here
Visiting the Roman Forum with kids
We have brought the kids to the Roman Forum several times and it is always a good day out.
It is, however, a day that can pose some challenges, so it is good to be prepared.

These are the important things to know before visiting the Roman Forum with kids:
You can enter the Roman Forum with a stroller however, only part of the Forum is paved. If you can, I highly recommend you leave the stroller at home, especially if also visiting the Colosseum (find my tips for visiting the Colosseum with kids here).
Kids will be tempted to climb on top of the ruins but this is not allowed. There is however a good playground close to the Colosseum , which you can easily reach after your visit and works well as a bribe!
There is no food inside the Forum and picnics are not allowed. However, it is ok to hand out a snack to a child so if you have small food for them, that’s ok.
If you ate visiting Rome with kids, do not forget to also check out our favorite things to do in Rome with kids here .
Top tip: the free app ‘Parco Colosseo’ includes a kid-friendly itinerary!
Should you visit the Roman Forum and the Colosseum on the same day?
The Roman Forum and Palatine hill are just beside the Colosseum and you can visit both in the same day.
A short visit to the Colosseum can take as little as 45 minutes and the Forum is only a minute across the road. Here, you can spend an hour, four or even a day.
I recommend you schedule at least three hours for a quick Forum visit, a full afternoon for a proper one.
How to get to the Roman Forum
You can get to the Roman Forum by metro, bus, tram or one foot.
- The closest metro station is ‘Colosseo’
- All buses serving the Colosseum serve the forum too, as well as those serving Piazza Venezia.
- Tram number 3 stops nearby
- The Roman Forum is walking distance from Piazza Venezia, Colosseum and the Pantheon
Where to get the best Roman Forum views?
The Roman Forum is a powerful site and there are some amazing photo locations to capture its might, some inside the Forum itself, and some outside!
One of the best views is from the Horti, inside the Forum, on the way up to the Palatine Hill. From here, you see the Forum and also the Colosseum.

Another stunning view over the Roman Forum is from the back of the Campidoglio Hill. This view is free and easily accessible walking up the Campidoglio and going to the back of the main budding. The Roman Forum will be at your feet!
So, is a visit to the Forum worth it?
Yes, I believe a visit to the Roman Forum is worth it and not just for history lovers. The beauty of the place itself a reason for visiting, especially in spring and autumn.
I hope you enjoyed this practical guide to visiting the Roman Forum. Happy travel planning!
My name is Marta, I am a travel-loving mama born and bred in that messy, wonderful, infuriating, awe-inspiring unbelievably beautiful city that is Rome. A classics graduate and professional travel blogger, on this site I share my insider tips to help you plan your dream trip to Rome, Italy.
What to wear in Rome in October: packing list and tips from a local
Movies set in rome that will make you feel like you are in rome right now, you may also like, fun and interesting facts about the colosseum for..., christmas markets in rome you will love this..., how to see the best of rome in..., free things to do in rome you’ll love..., how to buy tickets for the pantheon +..., how to visit the spanish steps in rome:..., largo di torre argentina: all you need to..., 40+ rome hidden gems you’ll love, outdoor swimming pools in rome you’ll love this..., 22 fantastic things to do in rome when..., privacy overview.
Roman Forum
Tickets sell out fast in Rome: check availability now »
Journey into the heart of Ancient Rome at the Roman Forum.
Discover the center of Roman society at the Forum, where laws were decreed, politics discussed, and goods bartered.
This is the beating heart of Ancient Rome : an unmatched social, economic, religious, and political powerhouse.

- Wander down the Via Sacra, the Main Street of Ancient Rome.
- Visit the temple and home of the Vestal Virgins – and discover where they would tend to the sacred eternal flame of Rome.
- Weave between the ruins of temples, meeting halls, and monuments in the Forum, and see the gravesite of the infamous Julius Caesar.
Everything You Need to Know About Visiting the Forum
Your entry to the Roman Forums and the Palatine Hill is usually included with your Colosseum ticket since the Forum is part of the same archeological park ( Parco Archeologico del Colosseo ).
The great thing is that it’s valid for 24 hours before or after your entry to the Colosseum. This means you are not obliged to see both on the same day. In fact, for reasons I’ll go through with you below, I would wholeheartedly recommend you see the Roman Forum first (ideally the afternoon before) and then see the Colosseum the following morning.
To get there, you have two options. Either you take the main entrance via Via Sacra (opposite the Colosseum) whereby you enter through the Arch of Titus OR enter from Via di Gregorio (just after the Arch of Constantine) for a more relaxed way in.
I’ll show you the Via Sacra entrance way as, while the busiest, is also the most evocative. But it’s your call.
This guide assumes you have a prebooked ticket with no guide.
Tickets & Prices
Explore the Roman Forum with ease by purchasing a ticket beforehand. You won’t have to waste extra time in the purchasing queues and can breeze through the ancient site.
Find out which of these Roman Forum tickets is best suited to you.
- Colosseum, Roman Forum & Palatine Hill (Priority Entrance) – Skip the line with this priority entrance ticket.
- Colosseum, Roman Forum & Palatine Hill (Last Minute Priority Entrance) – Last minute ticket for Colosseum entry.
- Rome Tourist Card (Bestseller) – See the best of Rome with this popular combi-ticket. Includes access to The Colosseum, Roman Forum and Palatine Hill, Vatican Museums & Sistine Chapel, St. Peter’s Basilica (official guided tour), and more…
- Rome Super Pass with Public Transport – Skip-the-line entrance to some of Rome’s best attractions with this combi-ticket. Includes unlimited public transport PASS (metro, bus, tram).
Tickets for Colosseum, Roman Forum & Palatine Hill
Entrance to the neighboring ancient sites of the Colosseum and Palatine Hill is also included with these tickets. You get to skip the queues and also download a digital guide to teach you the history of your surroundings.
Important Ticket Information:
- The tickets are valid for two days (including the day of activation).
- Re-entry is not possible once you leave the site.
- Palatine Hill is open from 10:00 – 19:15. While both the Colosseum and the Roman Forum are open 09:00 – 16:30. The last admission is an hour before closing.
- You should head to the Via dei Fori Imperiali entrance to enter the Roman Forum.
- You can choose between 5 visit routes, which vary from 30 minutes to 2.5 hours.
Rome Tourist Card
The Rome Tourist Card is the ultimate pass for new visitors to Rome. It grants you access to the city’s most iconic sights, from Palatine Hill and the Colosseum to the Sistine Chapel .
It’s perfect for people hoping to tick off all the main tourist spots during their visit.
- Includes skip-the-line access.
- The Colosseum, Roman Forum and Palatine Hill, St. Peter’s Basilica, Vatican, and Sistine Chapel are the attractions included.
- It is a digital pass.
- There isn’t a time limit on the Rome Tourist Card – it can be used and remain valid throughout your stay.
- You can book time slots online.
Getting There
Take the Metro to Colosseo – on the B (blue) line, two stops after Termini.
Exit the station, and the Colosseum will be right in front of you.
You will be tempted to start taking photos immediately but trust me, there are way better spots from where to snap a selfie.

Neverending stream of people exiting the Metro statio

The Colosseum is directly opposite the Metro station.
The white and yellow panel obscures a construction site for a new Metro stop for the C Line.
It’s been a work in progress for over 20 years now, so something of a running joke among Romans.
- Top tip: Warning – there are two exits: lower level and upper level. After you come up the stairs and go through the ticket barriers, you’ll be on the lower level. Go straight out. You’ll be within sniffing distance of the Colosseum. You can’t go wrong. (Lots of guided tours have their meeting point at this exit of the Colosseum Metro.)
If, on the other hand, you walked or took a taxi , you’ll most likely be taken to the upper level exit (either by your phone’s GPS or the taxi driver).
Enter the Metro station and take the stairs down. You’ll arrive at the lower floor level of the station, opposite the Colosseum.
There are a lot of illegal ticket touts still operating in this area. Think of them like the sun. Make no direct eye contact. Ever. No need to be rude or get angry with them if they pester you. Just keep walking.

Group ticket holders’ line.
From the station, cross the road and as you pass the construction panel, you will probably see a very long line like this.
This line is for group ticket holders. They will be with their tour guide.
Follow the line for another 20 metres or so until you get to a sort of tree lined square, the other side of which will be another long line of people queuing up at the ticket office (see below).
Line for the ticket office opposite the Colosseum.
Cross over, walk past the ticket office and the line of people, and go straight until you come to Via Sacra and a sign indicating the way in that looks like this:
Entrance to Roman Forum on Via Sacra
- Top tip : Via Sacra is made up of huge shiny ancient cobblestones (much larger than the ones in central Rome known as San Pietrini). You’ll want to wear shoes with good grip.
Not sure how much of a flex this really is – there are literally hundreds of free potable water fountains in Rome. But it is the only water fountain at the Forum and with no cafes or restaurants, you will need it. You’ll find it just after the Arch of Titus.
- Top tip: Bring a refillable water bottle. There’s quite a lot of walking involved on Palatine Hill, and there are no restaurants. (Which is a shame because it would be very nice if there were).
Walk up the Via Sacra and you will be greeted by staff who will scan your ticket. You’ll go through a turnstile and then just like that, the epic Arch of Titus welcomes you in.
(I went in May 2023 which was ridden with days that started out with perfect blue sky and then ended with a thunderstorm. I liked it though; the sky, while ominous, just made everything a lot more dramatic.
- Top tip: Download the Parco Archeologico App . You can find it on the official Colosseum website or by scanning the QR code on the ticket information panels located next to the ticket office. It’s invaluable for helping you get your bearings around the deceptively large Roman Forums and Palatine Hill.
Above: Arch of Titus, and the start of most Roman Forum itineraries. Remember that scene in Ghostbusters 2 when dark clouds gather over the museum right before it gets covered in ghost slime?
What You Can Expect To See
basilica of maxentius and constantine – (313 c.e).

It’s really the scale that is the most impressive here.
The largest structure in the Forum, and of vast architectural importance; its design is said to have influenced the design of the St. Peter’s Basilica .
Artists’ renditions make it come alive, take a look before you go.
The Temple of Romulus – (300 C.E)

It’s unclear what the Temple of Divus Romulus was really used for other than an antechamber for the temple behind.
However, the bronze door, still used today, is 100% original. It was converted into a church in the 6th century.
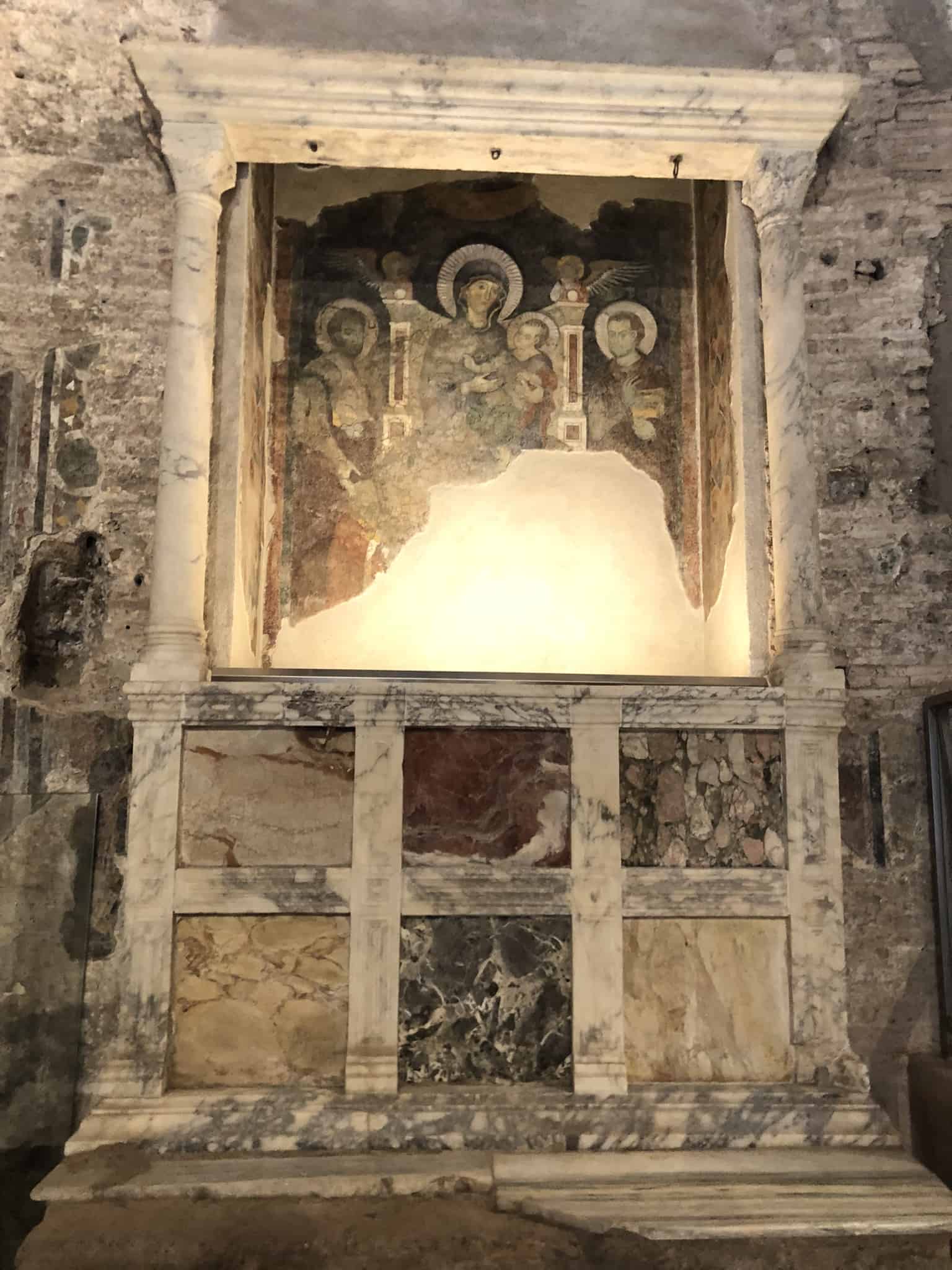
Detail of a fresco behind an altar from inside the Temple of Romulus.
The Temple of Antoninus and Faustina (141 C.E)

This one takes a second to figure out.
What’s that door doing up there?
19th-century excavations revealed the difference in street levels between Roman times and the 17th century. Contrast the threshold of the green door with the base of the steps leading up to the columns.
The Church, dedicated to San Lorenzo in Miranda is known as ‘the church in a temple’ for obvious reasons.
The Temple of Vesta

The oldest and most important shrine, it was home to the hearth which held the sacred fire of the state.
Religious activity on this site is estimated by historians to go as far back as 7th-century B.C.E.
Tempio dei Dioscuri

Temple of Castor and Pollux (Tempio dei Dioscuri).
Legend has it that the sons of Jupiter and Leda appeared on this spot to assist the soldiers of the Roman Republic overcome the last king of Rome.
Just these three columns remain, but they are iconic.
The Atrium Vestae

One of my favourite areas had to be the Atrium Vestae or the House of the Vestal Virgins.
(Vestal Virgins were women who would tend to the Temple of Vesta for a tenure of thirty years. As their title would suggest, they were virgins and were expected to remain celibate).
There are benches and it’s a great place to sit down, soak up the atmosphere, get your bearings, and prepare yourself for the Palatine Hill.
(See below for a super quick history lesson and why this is extra relevant).

View of Tempio dei Dioscuri and Temple of Antoninus and Faustina from House of the Vestal Virgins, now a very serene rose garden.
Vestal Virgins
According to Roman mythology, a vestal virgin called Rhea Silvia was impregnated by the god Mars. She gave birth to twins and called them Romulus and Remus.
The King perceived the sons of Mars to be a direct threat and so ordered them to be killed. They were abandoned by the river but saved by the god Tiberinus, Father of the River.
As infants, they were suckled by a she-wolf (Lupa), and the cave ( the Lupercal ) in which she cared for them was believed to be up on Palatine Hill.
(If you ever wondered why the symbol of Rome was a wolf).
Years later, Romulus and Remus entered into a bitter dispute over where to build the city. Romulus favoured the Palatine Hill. Remus did not, so his brother had him killed. Romulus founded the city, called it Rome and the rest is history.
Palatine Hill Overview
The Palatine Hill has so many layers to it; both historically and mythologically.
It was home to the ruling classes of Rome for literally millennia. It’s dominated by the ruins of a network of imperial palaces from the first century called the Domus Augustana.
After a brief period of decline during the Middle Ages, things picked up again in the 16th century, when Palatine Hill became home to the first-ever botanical gardens in Europe thanks to the Farnese family.
Just a couple of pavilions and a fountain from what were once the most highly rated pleasure gardens in Europe.
The Palatine Museum at the top of the hill will help fill in the gaps showcasing the wealth and splendour of its previous inhabitants and their respective residences.
Cap it off with stunning views over the Circo Massimo from the Domus Augustana, before exiting via the Barberini Vineyard back down to Via di San Gregorio towards Circo Massimo.
Exploring the Palatine Hill
I started by exploring the vast imperial complex Domus Augustana. To add to the regal feel, classical music is played across the Domus area from discreetly placed speakers, which for me, went perfectly with the surroundings. It instilled a wonderful sense of calm:
The Nymphaeum of Mirrors
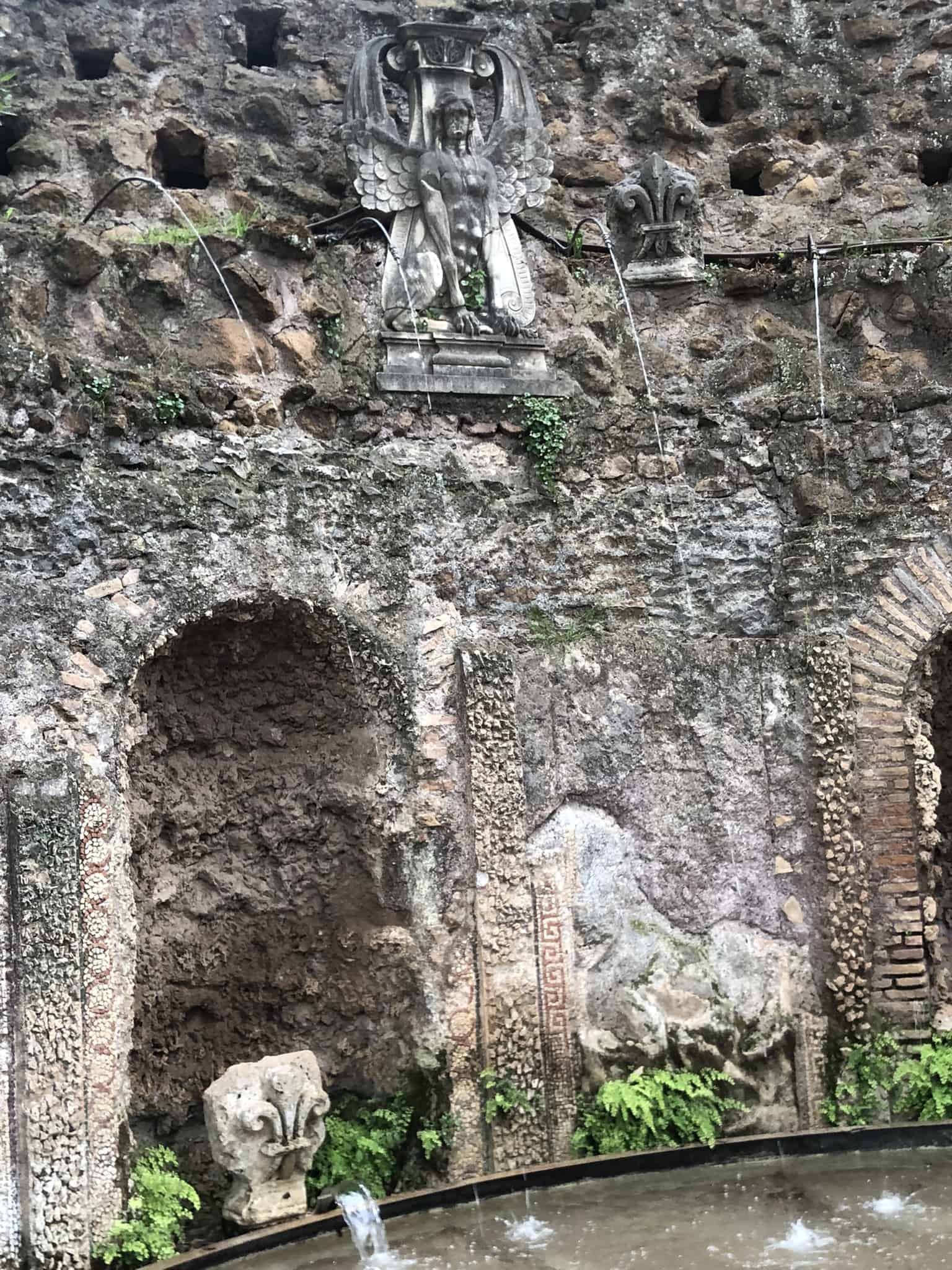
From here, I could still hear the classical music being played up the hill. I sat on a bench opposite the Nymphaeum of Mirrors – or what remains of these fantastic 16th-century water jets and fountains.
I still couldn’t quite get over how still and peaceful it was.
- Top tip : aim your visit towards the end of the day. Not only might you be lucky enough to enjoy romantic twilight views over the Circo Massimo from up on high, but it will be much quieter. Plus, you’ll wind everything up just in time for an aperitivo (between 6 pm and 7 pm), and I’ve got just the place in mind.
Making Your Way Out
Rather than going back the way you came and taking the Metro at Colosseo, exit here through Vigna Barberini. This lovely, almost rural walk downhill past random bits of Roman aqueduct will take you to the entrance/exit on Via di Gregorio, close to Circo Massimo.

The Barberini Family Vineyard

Now here’s a family that got around. This was a noble family from the 17th century that had their fingers in a lot of pies. (You’ll see their family crest at St Peter’s and they even have a Metro station named after them)
They owned property on this site in the 17th century, but the vineyard we see today was carefully planted in 2020 and viticulturalists are proud to be cultivating a very ancient vine called Bellone, known to have been used in Pliny the Elder’s time.
I visited towards the end of the afternoon and had the place to myself.
A very rural feel to the way out via the Vigna Barberini.
The path above will take you all the way down to Via di Gregorio and the splendid arch below.

The entrance on Via San Gregorio, or the exit if you choose the Circo Massimo exit. The original entrance to the Farnese Gardens, when they were still a thing.
As you exit this splendid arch, the Arch of Constantine and the Colosseum will be on your left, and the Circo Massimo on your right hand side.
You could also choose to do the reverse and start your visit from here instead.
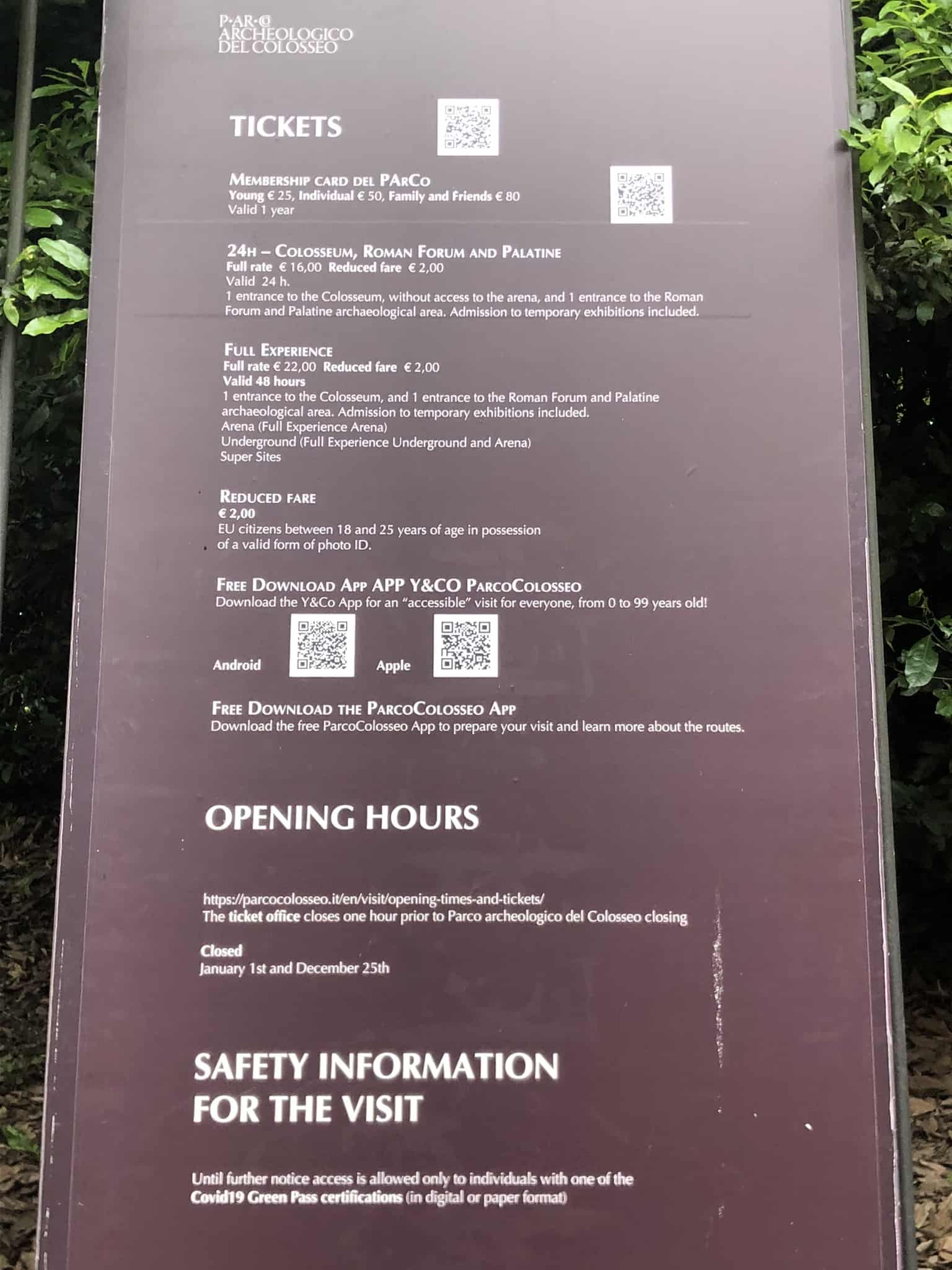
Italy has an absolute love affair with QR codes. They have them for everything.
This ticket information sign also has the QR code you need to download the Parco Colosseo App which includes a detailed itinerary for the Forum as well. Highly recommended.
You’ll find another sign like this by the ticket office opposite the Colosseum, next to Via Sacra.
Be aware that there are no gift shops, cafes, or restaurants at the Roman Forum or Palatine Hill. So bring snacks. The only official gift shops are located within the Colosseum.
Nearby Attractions
Circo maximo experience – viale aventino, 00186.
Through the use of Virtual Reality headsets, you’ll be transported back to the 1st century C.E and witness chariot races and a slice of Ancient Roman life at the Circo Massimo. A 40-minute walking tour; it’s a mere five-minute walk from the Arch of Constantine.
Panoramic view of the Circus Maximus as seen from the Palatine Hill.
Basilica San Clemente – Piazza di S. Clemente, 00184.
A five minute walk away is a stunning 12th century church.
Beneath lie archaeological excavations that take you on a voyage through time. You’ll go down to the remains of a 4th century church, and then descend once again to a 1st century pagan temple.
You’ll need to book ahead. The basilica itself doesn’t provide guided tours (local tour providers take care of that), and you will need to make sure you dress appropriately. No bare shoulders or short shorts.
Food and Drink
Bars and restaurants directly opposite the Colosseum are, not surprisingly, tourist traps. It had to be said. Instead, head to Viale Aventino; the long and cosmopolitan avenue (thanks to all the expat UN staff who frequent its bars) which connects Circo Massimo to Ostiense. It’s lined with a variety of bars and restaurants including:
So Good – Viale Aventino, 87, 00153.
Craft ale on tap and pastrami bagels. The bagels aren’t exactly NYC authentic, but portion sizes are good, and you get the option of pickles and mustard (not a given in Italy).
14 minute walk from the Arch of Constantine.
Gusto Massimo Bar – Via del Circo Massimo, 5a, 00153.
Aperitivo, pizza and good hot lunch food. A UN staff local, (working at the impressive UN Food and Agriculture building across the road), and five seconds from Circo Massimo Metro station.
8 minute walk from the Arch of Constantine.
Elleniko – Viale Aventino, 83, 00153.
Cheap Greek street food. If you want a break from Italian carbs, try Greek instead.
Elleniko offers authentic Greek street food at affordable prices.
Next door to So Good. 14 minute walk from the Arch of Constantine.
Did You Know That: 5 Interesting Facts
- At its lowest point, the Forum was used as a pasture for cattle. It was known as the ‘Cow Field’ during the Middle Ages.
- Much of the Forum was in good condition until the 16th century, though parts had been damaged by earthquakes and neglect. Pope Paul III ordered the plunder and repurposing of the Forum’s materials to build St. Peter’s Basilica, causing untold damage.
- The Arc de Triomphe in Paris was modeled on the Arch of Titus.
- After the brutal assassination of Julius Caesar, his body was cremated within the Roman Forum. Following his death, the legendary general and statesman was deified, and the Temple of Caesar was constructed on the site of his cremation. Much of the temple has been destroyed, but you can still see the remains of the altar today, which would have been treated as Caesar’s grave.
- As well as being a space for social gatherings, politics, and religious ceremonies, the Roman Forum was used as a place to conduct criminal trials. The heads of enemies were often displayed in the Empire’s twilight years.
A timeline of the Roman Forum’s place in Ancient Rome:
- 753 BC. Rome was founded by twin brothers Romulus and Remus. Buildings soon spring up to form the Forum, a communal area that Romans will use as a marketplace, religious center, and political stomping ground.
- 497 BC. The original Temple of Saturn was built. It will prove to be the first of many iterations.
- 44 BC. Julius Caesar was assassinated. His body is cremated in the Forum.
- AD 203. The Arch of Septimius Severus was built to commemorate the Emperor’s military victories against the Parthians.
- AD 394. Non-Christian worship is banned. The Roman Forum slowly fell into disuse.
- AD 410. Fall of the Roman Empire. The Western Roman Empire fell, and the Forum suffered heavy damage in the process.
- AD 608. The Column of Phocas is erected. It is considered to be the final ancient monument built in the Forum.
- AD 847. A huge earthquake damaged many of the buildings in the Roman Forum.
- AD 1539. Further damage was caused on the orders of Pope Paul III. Materials from the Forum are used to construct other sites, including St. Peter’s Basilica.
- AD 1803. Archaeologist Carlo Fea began excavation work at the Roman Forum. The full extent of the project would take over 100 years.
The Roman Forum was used as the center of Roman society. People met here publicly to discuss politics, pass laws, sell goods, and hold religious ceremonies.
The Roman Forum has suffered damage over the years through natural occurrences such as earthquakes, pollution, and weathering. Many of the stones and columns have also been stolen by thieves.
Address: Roman Forum, Via della Salara Vecchia 5/6, 00186 Roma, Italy · view larger map

- Top Attractions
- Tourist Attractions
Roman Forum
Located between Piazza Venezia and the Colosseum, the Roman Forum was the hub of political and social activity of the Roman citizens.
The Roman Forum was where religious and public life in ancient Rome took place . The Forum is, along with the Colosseum , the greatest sign of the splendor of the Roman Empire that can be seen today.
After the fall of the Empire, the Roman Forum was forgotten and little by little it was buried under the earth. Although in the 16th century, the existence and location of the Forum were already known, it was not until the 20th century that excavations were carried out.
Interestingly, the place where the Forum was built was originally a marshy area. In the 6th century B.C., the area was drained by means of the Cloaca Maxima , one of the first sewer systems in the world.
Points of interest
Besides the great number of temples that are in the forum (Saturn, Venus, Romulus, Vesta, etc.), it's worth paying special attention to the following points of interest:
- Via Sacra : This was the main street in ancient Rome that linked the Piazza del Campidoglio with the Colosseum.
- Arch of Titus : This is a triumphal arch that commemorates Rome's victory over Jerusalem. It was built after the death of the emperor Titus.
- Arch of Septimius Severus : An arch erected in the year 203 A.D. to commemorate the third anniversary of Septimius Severus as the emperor.
- Temple of Antoninus and Faustina : Built in the second century, the Temple of Antoninus and Faustina sets itself apart as the best-preserved temple in the Roman Forum.
- Basilica of Maxentius and Constantine : Though now mostly destroyed, its size suggests that this was one of the most important buildings of the Roman Forum.
- The Curia : In this building, the Senate met to make administrative decisions about the Roman government.
- Column of Phocas : Erected in the year 608 A.D. in honor of the emperor of Byzantium, this column, which is over 13 meters high, is one of the few that have remained standing since being built.
Visiting Rome without walking around the Forum is like going to Paris without seeing the Eiffel Tower. As you travel along the Via Sacra, close your eyes and imagine it as it was more than 20 centuries ago, when Julius Caesar walked there .
The best way to skip the line and get to know the Forum in detail is to take a guided tour . We'll visit three of the main monuments in the city, the Colosseum, Roman Forum, and Palatine Hill, skipping the line, and all with an expert guide.
If you prefer to discover it on your own, we recommend that you head first thing in the morning, as this is when people head to visit the Vatican . You can also skip the lines with the Rome Pass discount card.

Between the Colosseum and Piazza del Campidoglio .
Every day: 8:30 am until 7 pm 25 December and 1 January: closed
Combined ticket to visit the Colosseum, the Roman Forum and the Palatine : Adults: € 16 ( US$ 17) European Union members (18 – 24): € 2 ( US$ 2.10) Children (ages less than 17) and seniors (over 65) members of the EU: free entrance
Colosseum, Roman Forum & Palatine Hill Tour € 68 ( US$ 72.30)
Metro : Colosseo , line B (blue).
Nearby places
Piazza del Campidoglio (335 m) Capitoline Museums (348 m) Arch of Constantine (407 m) Santa Maria in Aracoeli (412 m) Palatine Hill (424 m)
You may also be interested in

Known as the Flavian Amphitheatre, the Roman Colosseum is one of the capital's most remarkable monuments. Every year over 6 million people visit it.

Trevi Fountain
Have you been told to throw a coin into the Fontana di Trevi? Learn the myth behind this tradition and learn about its history.
Nomad Epicureans
- All Destinations
- Work with Us
- Disclosure & Privacy Policy
Visiting the Roman Forum: Everything You Need To Know + Best Things to See
- March 9, 2023
The Roman Forum (Foro Romano) sits at the top of any list of must-see Rome attractions for visitors, jostling for position along with the Colosseum, the Pantheon, St. Peter’s Basilica, and the Vatican Museums. Though a highlight on the tourist trail around Rome, the Roman Forum can be a baffling disappointment as there is little to no signage and information for many visitors. That is why we’ve compiled a guide to visiting the Roman Forum which includes the history of the Forum, the best things to see, and tips.
Please note that this article contains affiliate links. Learn more about it on our Disclosure page. We use ads to support our small business – we hope you don’t mind them too much.
Table of Contents
- 1 What is the Roman Forum and what was the Roman Forum used for in Ancient Rome?
- 2 Who built the Roman Forum and why?
- 3 Why was the Roman Forum destroyed?
- 4 Is the Roman Forum Worth Visiting?
- 5 Best Things to See in the Roman Forum: Top Highlights
- 6 Practical Information For Visiting the Roman Forum
- 7 Tips For Visiting the Roman Forum
- 8 Further Reading For Your Rome Visit
- 9 More Information About Italy
What is the Roman Forum and what was the Roman Forum used for in Ancient Rome?
The Roman Forum is a vast, albeit slightly chaotic complex filled with ruins of architectural fragments and intermittent archaeological excavations. It occupies a sprawling space between the Colosseum, the Capitoline Hill, and the storied Palatine Hill.
Few sites in the world are filled with a sense of history as the Roman Forum. It may not look like it now but the Forum was one of ancient Rome’s most outstanding achievements.
The Roman Forum served as a public area in ancient Rome in which commercial, religious, economic, political, legal, and social activities occurred. Public gatherings, triumphal celebrations, trials, elections, educational events, and gladiatorial battles all took place at the Forum.
Being ancient Rome’s birthplace, just about anything important that happened in ancient Rome happened at the Roman Forum. Its narrow alleys and streets were lined with shops, open-air markets, important courthouses, temples, and monuments.
Who built the Roman Forum and why?
The history of the Roman Forum stretches as far back as the history of Rome itself. According to ancient Roman myth, the Forum was the site where Rome’s founding brothers Romulus and Remus would have met between their two strongholds on the Palatine and Capitoline hills when Rome was founded in 753 BC.
The area on which the Forum lies today was once a marshy valley where Iron Age tribes settled on the surrounding hills as early as the 9th century BC. Archaeological evidence has shown that the site was used as a burial ground around 700 BC.
The Roman Forum was drained in the 7th century BC by means of the Cloaca Maxima, one of the first sewer systems in the world. Soon after, the Roman Forum’s central location amongst the seven hills of Rome lent itself perfectly as a marketplace location for local merchants to bring and sell their food and goods.
The function of the Roman Forum became much more versatile and it gradually developed and expanded over the course of several centuries.
The triumphs of Rome and her burgeoning empire led to the construction of many monumental buildings, triumphal arches, and sacred temples in the Forum to accommodate the demands of Rome.
Beginning with the reign of Julius Caesar, each Roman emperor added his personal touch to the Forum, trying to construct statuaries, basilicas, and other public works by which he might be remembered. Even as the Forum changed over time, it retained its symbolic importance.
Why was the Roman Forum destroyed?
Declining imperial fortunes inevitably led to the urban decay of the Roman Forum. In AD 330, Emperor Constantine officially relocated the administrative center of the Roman world to Constantinople, and in AD 394 Emperor Theodosius suppressed all “pagan” religions and ordered temples to shut permanently.
These changes, coupled with a decline in population, spelled the gradual demise of the Roman Forum. After the sack and eventual fall of the Western Roman Empire in AD 476, the pagan monuments of the Forum were largely ignored by the new Catholic order that governed Rome.
A major earthquake in AD 847 wreaked considerable havoc on the remaining monuments in the Roman Forum.
General neglect meant that during the Middle Ages the forsaken Forum suffered the ignominy of becoming pasture for livestock and earned the unsavory nickname “Campo Vaccino” or “cattle field.”
However, the most significant destruction of the Roman Forum occurred during the 15th-18th centuries when it was systematically plundered for masonry and materials for the building projects of the Renaissance popes.
The most notorious of these popes was Pope Paul III who infamously started rebuilding St. Peter’s Basilica using travertine from the Colosseum and marble from the Roman Forum.
Luckily, interest in the Roman Forum returned during the Renaissance, as architects and artists studied the Forum to explore Roman architecture and way of life. Excavations began in the early 19th century, and along with restoration and preservation projects, are still ongoing.
Is the Roman Forum Worth Visiting?
YES! The Roman Forum is definitely worth visiting. The Forum was the beating heart of the Roman Empire, a civilization that shaped our world and it will definitely be a highlight of your visit to the Eternal City.
Today, although it stands in ruins, the Roman Forum never ceases to inspire and fascinate. As you weave your way amid the half-broken columns and arches, you’ll find plenty to fuel your imagination letting you step back in time to the days of Caesar, Nero, Nerva, Titus, and Trajan.
Best Things to See in the Roman Forum: Top Highlights
Now that we’ve got the history of the Forum out of the way, you’re probably wondering what to see in the Roman Forum.
So, without any further ado here are the must-see Roman Forum monuments and buildings (in no particular order):
1. Via Sacra
A great way to start exploring the Roman Forum is from the Via Sacra or the “Holy Road.” The Via Sacra was the main street of the Roman Forum and Ancient Rome, along which triumphal processions, religious processions, or funeral processions marched between Capitoline Hill and the Colosseum.
However, on normal days, citizens of ancient Rome strolled on the Via Sacra, senators talked about politics, and traders did their business, but the street was also frequented by prostitutes roaming in search of their next “customers.”
The 600-meter-long Via Sacra runs right through the middle of the Roman Forum and the most interesting and important buildings of the Roman Forum can still be found here.
The Via Sacra was paved and lined by columns, some of which you can still see standing today giving a sense of what the street must have looked like in its heyday.
As you walk on its time-worn cobbles, you can still see the grooves from the carriage wheels which passed over it centuries ago.
2. Arch of Titus
Found directly on the Via Sacra, the Arch of Titus is the oldest triumphal arch in the Roman Forum. This triumphal arch was erected in AD 81 by Emperor Domitian in honor of the victories of his brother, Emperor Titus.
The Arch of Titus commemorates the most important military achievements of Titus – the Roman suppression of a Judean uprising in AD 66 and the conquest of Jerusalem in AD 70.
In AD 66, tired of being exploited by unscrupulous Roman officials, the Jews rebelled. A bitter conflict broke out resulting in Titus and the Roman army laying siege to Jerusalem and eventually defeating the rebels.
Among other things, Titus had Jerusalem’s great temple (Herod’s Temple) destroyed, stole its valuable treasures, and brought home 50,000 Jewish slaves who were coerced to build this arch Colosseum (and the Colosseum).
The Arch of Titus served as a model for many modern-day commemorative triumphal arches including the Arc de Triomphe in Paris and New York’s Washington Square Arch.
Roman propaganda reliefs adorn the inside of the white marble arch. Although the panel reliefs inside the Arch of Titus are badly eroded, you can still see the deified Titus being carried to heaven by an eagle.
The other side of the inner shows a triumphant procession of Roman soldiers carrying booty from the sacking of the Temple of Jerusalem. The booty includes the altar, silver trumpets, and a golden menorah (seven-branched chandelier).
3. Basilica of Constantine
The eastern half of the Roman Forum is dominated by the Basilica of Constantine (formerly known as the Basilica of Maxentius). Begun by Emperor Maxentius, the Basilica of Constantine was continued by his co-emperor and rival, Constantine, after he had vanquished him at the Battle of the Milvian Bridge in AD 312.
Only three vast, coffered barrel vaults remain of what was the largest building in the Roman Forum – the hall itself was as long as a football field.
These arches represent only one-third of the original Basilica of Constantine and in terms of size and ingenuity, it is arguably the Roman Forum’s most impressive structure.
The fact that the vaults still cover the remaining structure without support is an indication of the remarkable building skills of the Roman architects and engineers.
The interior of the Basilica of Constantine was lavishly furnished with inlaid marble, a bronze ceiling, and statues. The roof of the basilica
glittered with gilded tiles until they were stripped off in the 7th century, to cover the roof of the old St. Peter’s Basilica.
At the far (west) end was an enormous marble statue of Emperor Constantine on a throne. Pieces of this statue, giant head, hand, and foot, are on display in Rome’s Capitoline Museums.
Like other Roman basilicas of the time, the Basilica of Constantine was used for the administration of justice and for carrying out business.
4. Temple of Antoninus Pius and Faustina
The Temple of Antoninus Pius and Faustina was first dedicated in 141 CE by Emperor Antoninus Pius to his late wife Faustina, the temple was rededicated to them both on the death of the emperor.
It’s the only building in the Roman Forum that gives a real indication of just how monumental Roman temples were.
In the 5th century, the Temple of Antoninus Pius and Faustina was converted into a church because it was believed that San Lorenzo (St. Lawrence) had been condemned to death there. It owes its good state of preservation to the fact that it was converted into a church.
Although the Baroque facade of the church rises above the porch of the Roman temple, you can still see the basic layout—a staircase led to a shaded porch (the columns). An inscribed lintel still connects the six huge Corinthian columns across its front.
The deep indentations in the pillars of the porch, which are still standing today, stem from the unsuccessful attempt to tear them down to build the church.
5. Temple of Vesta and the House of the Vestal Virgins
The Temple of Vesta was a circular building from the 4th century AD originally surrounded by a ring of 20 fine fluted columns. The original temple was torn down in the mid-16th century and what you see was partially reconstructed in 1930.
The Temple of Vesta was perhaps the holiest and most important building in ancient Rome as it contained the flame of Vesta, which burned day and night. The flame was tended by priestesses known as Vestal Virgins and as long as the sacred flame burned, Rome was supposedly safe.
Right next to the temple the priestesses lived in the House of the Vestal Virgins. The approximately 50 communal and private rooms, luxuriously furnished with heating and bathrooms, were spread over three floors around a beautiful inner courtyard with pools and statues of former high-ranking Vestal Virgins.
The cult of the Vestals was one of the oldest in Rome and centered on six Vestal Virgins, who had the responsibility of keeping alight the sacred flame of Vesta, the goddess of the hearth and home.
Keeping the flame alive was no easy task and if the flame should go out, the Vestal responsible was whipped.
Chosen from patrician families before they reached the age of 10, the Vestal Virgins had to serve for at least 30 years. A Vestal took a vow of chastity and if she was unchaste, she was buried alive.
However, because of the importance of their office, the Vestals enjoyed high status and financial security. They were accorded special privileges: a choice section in the Colosseum was reserved for them.
6. Temple of Castor and Pollux
Standing over an enormous pile of rubble topped by three graceful Corinthian columns is the Temple of Castor and Pollux, one of the Roman Forum’s most beautifully evocative ruins.
The temple was built in the fifth century BC and stands on the site where Castor and Pollux, the mythical twin brothers of Helen of Troy and patrons of horsemanship, are said to have appeared to announce the victory of the Roman Republic over the oppressive Tarquin kings.
Like most buildings in the Forum, the Temple of Castor and Pollux was rebuilt on several occasions. For a long period, the temple housed the city’s office of weights and measures, and it was also used at times by bankers and as a meeting place for senators.
7. Temple of Julius Caesar
On the Ides of March (15 March) of 44 BC, Julius Caesar was stabbed 23 times by a large group of Roman senators in what was one of history’s most notorious assassinations.
The Temple of Julius Caesar was erected in his memory by his adopted son and successor, the emperor Augustus, on the spot where Caesar’s body was cremated after his assassination.
All that remains of the grandeur that comprised the Temple of Julius Caesar is a pile of rubble immersed in cement with a little green roof.
The round brick stump under the roof marks the spot where Caesar was cremated.
The outpouring of grief of the people after Caesar’s death was so enormous that they kept his funeral pyre burning for days with their own possessions. Flowers still rest on the remains of the altar.
8. The Curia
The Curia was the most important political building in the Roman Forum. It was the site of Rome’s official center of government during the Republican period and it was where senators met to debate and create the laws of the land.
In the Middle Ages, the Curia was consecrated as a church and owes its well-preserved appearance to its conversion into a church. The current building is a 1937 replica of a third-century AD reconstruction built during the era of Emperor Diocletian.
Don’t miss the opportunity to peek inside if it’s open, and marvel at its original, intricate floor of marble and porphyry.
9. Temple of Romulus
The Temple of Romulus is a circular brick building, topped by a cupola. It is one of the best-preserved buildings in the Forum and has served as a vestibule to the Church of Saints Cosmas and Damian since the 6th century AD.
The best-preserved part of the temple is its splendid original bronze doors, swinging on the same massive hinges they were mounted on in AD 306. The doors are flanked by two columns of red porphyry, a rare and valuable stone.
The cycle of frescoes inside the rotunda imitates curtains and dates from the mid-13th century.
To whom the Temple of Romulus was dedicated is a matter of conjecture among archaeologists. In any case, the temple is not dedicated to Romulus, the legendary co-founder of Rome, but most likely to the son of its builder, Emperor Maxentius, who named his son Valerius Romulus.
Facing the central part of the Roman Forum, the Rostra was a raised podium where rousing speeches were made. This is where ancient Rome’s emperors and orators such as Cicero addressed throngs of people and tried to sway public opinion.
You can just imagine the emperors and orators, shining in their white togas, surrounded by imperial guards and distinguished senators, gesticulating grandly like one of the statues on a Roman roofline.
The dais was originally decorated with statues, columns, and the prows (rostra) of captured ships from which it took its name.
11. Basilica Julia
Started by Julius Caesar in 50 BC and completed by Augustus, the Basilica Julia was one of the largest buildings in the Forum. All that remains today of this two-storeyed, marble-faced structure are its pillared foundations and a few arched passages.
The basilica was a representative building, a place of trade, but also of jurisdiction. It was the seat of the centumviral court, a jury of about a hundred people, which sat in court in public hearings in Roman civil trials and was primarily responsible for cases of family and inheritance law.
12. Arch of Septimius Severus
One of the grandest triumphal arches erected by a Roman emperor, the Arch of Septimius Severus is one of the most famous landmarks of the Roman Forum.
It was built in AD 203 in honor of Septimius Severus and his sons Marcus Aurelius Severus Antoninus (Caracalla) and Publius Septimius Geta.
In earlier years, the Arch of Septimius Severus was topped by a quadriga drawn by four horses with statues of Septimius Severus, Caracalla, and Geta. Since the arch became part of Rome’s fortifications in the Middle Ages, it is still relatively well preserved today.
At 25 meters wide, 10 meters deep, and 20 meters high, it dominates the western part of the Forum. The striking and richly decorated arch is made of Peloponnesian white marble collected from the Sea of Marmara.
During the Middle Ages, when the Roman Forum was flooded and buried in rubble, the half of the Arch of Septimius Severus still above ground was used as a barber’s shop!
The weathered friezes on the wall celebrate the military victories of Severus and his sons, Geta and Caracalla in Parthia (modern-day Iraq and Iran) and Arabia. After Caracalla had Geta assassinated, he removed all images and references to his brother from the arch.
Beside the arch is the Umbilicus Urbis , a navel-shaped piece of stone that marked the center of Rome.
13. Temple of Saturn
The Temple of Saturn was one of the most important and venerated ancient Roman temples.
Established in 497 BC, it was the oldest temple in the Roman Forum. In my opinion, it is one of, if not the most, impressive monuments in the Roman Forum.
Inside the temple was a wooden statue of Saturn, the god of agriculture and wealth, and ruler of the mythical “Golden Age.” The temple was also the Roman state treasury and mint and the statue’s pedestal held gold bars, coins, and jewels.
All that remains today of the Temple of Saturn are the high platform, eight Ionic columns, and a section of entablature that are the result of a series of restorations carried out between 42 BC and AD 380. The eight columns give a good impression of the former size of the temple.
The Temple of Saturn was also the site of the annual ancient Roman celebration of Saturnalia. This week-long festival involving drinking, merrymaking, feasting, and gift-giving was probably a kind of mixture of today’s Christmas and the carnival season.
14. Column of Phocas
The Column of Phocas is a significant building in Rome’s history as it was the last monument to be added to the Roman Forum. It was erected in 608 in honor of the Byzantine emperor Phocas who had munificently donated the Pantheon to Pope Boniface IV, who almost immediately transformed it into a church.
The Column of Phocas stands 13.5 meters high on a cubical white marble socle. The slender, fluted column is in good condition, having remained upright since the day it was put up.
Practical Information For Visiting the Roman Forum
1. what are the opening hours of the roman forum.
The opening hours of the Roman Forum vary throughout the year. However, it is open daily from 09:00–approx one hour before sunset (last admission: 1 hour before closing).
2. How much is a ticket to the Roman Forum and where to buy tickets?
Entry to the Roman Forum is not free and requires a paid ticket. Advance booking for the Roman Forum is required and no tickets are sold on-site.
Tickets can be purchased online through the CoopCulture website , the official ticket agency for the Roman Forum. A ticket to the Roman Forum also includes entry to the Colosseum and the Palatine Hill.
Tickets cost 18 EUR but are non-refundable under any circumstances. Tickets are valid for 24 hours but you cannot re-enter the Forum once you’ve exited.
I like to book refundable tickets and don’t mind paying a small surcharge knowing I can always get my money back if my plans alter. I always either book through GetYourGuide or Tiqets. Book early as tickets tend to sell out fast.
- Click here to book your Roman Forum tickets .
You will still likely encounter lines as you have to go through airport-like security. Even if you have to stand in line, don’t worry too much as a Roman Forum visit is worth the wait.
3. Roman Forum Entrance and Exit Locations
There are three points of entry/exit to the Roman Forum (and the Palatine Hill).
The most convenient (but often the one with the longest waiting times) is directly opposite the Colosseum. This Roman Forum entrance puts you right by the Arch of Titus (on Via Sacra).
However, if you walk five minutes down the road to Via de San Gregorio you can enter the Forum via its second access point, the Palatine entrance, which is often the least busy.
The third entrance to the Roman Forum is along Via dei Fori Imperiali, about halfway between the Colosseum and Piazza Venezia.
4. How to get to the Roman Forum?
The closest metro station to the Roman Forum is Colosseo (Metro Line B). The nearest tram stop to the Roman Forum is Colosseo/Salvi N (Tram #3).
The nearest bus stops to the Roman Forum are the Fori Imperiali bus stop, the Colosseo bus stop, and the San Gregorio bus stop.
Tips For Visiting the Roman Forum
Here are our top tips to help you make the most of your visit to the Roman Forum:
1. Read up beforehand or sign up for a guided tour
While there is plenty to see and explore at the Roman Forum, you can find very little information and signage on the site. If you don’t know what you are looking for or at, you can miss out.
In order to avoid your Roman Forum visit ending in frustration, I strongly recommend bringing along a detailed guidebook or, better still, booking a guided tour.
Tours of the Roman Forum also include a visit to the Colosseum and Palatine Hill. Some good ones I can recommend are:
- Priority entrance to the Roman Forum, Palatine Hill & Colosseum Arena Floor, and Underground Area with a guide
- Walking tour of the Roman Forum, Palatine Hill, & the Colosseum
However, these guided tours often focus more time on the Colosseum. If you are interested in a more specialized tour of the Roman Forum, I recommend taking a private tour where a local guide can give you the lowdown on all the Forum’s sites and chat about Roman history.
- Click here to book an exclusive private tour of the Roman Forum and Palatine Hill
2. How long should you spend at the Roman Forum?
It highly depends on your interests but a visit to the Roman Forum usually takes 2-3 hours.
3. What is the best time to visit the Roman Forum?
The best time to visit the Roman Forum depends on what time of the year you’re visiting Rome.
If you’re visiting Rome in autumn or spring, visiting the Roman Forum anytime during opening hours is fine. But, if you’re looking to beat the crowds and for a time when the Roman Forum looks the loveliest, head out in the early morning or in the late afternoon (1-2 hours before closing).
If you’re visiting Rome in the summer, it’s best to visit the Roman Forum in the early morning as it gets scorchingly hot during the day.
If you’re visiting Rome in the winter, it’s best to visit the Roman Forum in the late morning or just after midday.
4. Where to get the best views of the Roman Forum?
The best view of the Roman Forum within the complex can be obtained from the panoramic terrace on the way to Palatine Hill overlooking the ruins.
The best view of the Roman Forum from the outside is from Capitol Square atop Capitoline Hill. Just walk around the right side of the Palazzo Senatorio to a terrace overlooking the Roman Forum.
Access to this viewpoint is free and the panorama of the ruins looks like a remnant of an abandoned Hollywood epic movie set.
As beautiful as the Roman Forum looks during the day, it looks even more spectacular in the evening as it is dramatically floodlit. With the Palatine Hill and the Colosseum as a backdrop, the ruins look just heavenly and the view is simply breathtaking!
5. Can you eat in the Roman Forum?
Yes, but keep in mind that food and drink options in the Roman Forum are very limited as it does not allow for any actual restaurants or cafes on site. At the time of writing, there is at least a pair of vending machines selling snacks and drinks on the adjacent Palatine Hill.
Since the area of the Roman Forum (and Palatine Hill) is quite large and a visit here will usually be at least 2-3 hours long, don’t arrive hungry! There’s nothing worse than sightseeing on an empty stomach.
My honest advice is to plan your time wisely and eat before you go into the Forum as well as bring a snack bar, sandwich, or some fruit in your bag.
There are plenty of drinking fountains (nasoni) located within the Roman Forum to ensure you can stay well hydrated (especially in the warmer months).
6. Are there toilets in the Roman Forum?
Yes. There are a couple of toilets in the Roman Forum (and the Palatine Hill). Just look for the “WC” signs.
7. Beware of the sun in the Roman Forum
If you are planning to visit the Roman Forum in the warmer months, you might also want to consider bringing a hat, sunscreen, or even an umbrella as there is little to no shade and the heat can be intense.
8. Wear Comfortable Footwear when Visiting the Roman Forum
Finally, ditch the heels and wear a comfortable pair of sturdy walking shoes or sneakers as the paths and steps of the Roman Forum can be steep or uneven.
Further Reading For Your Rome Visit
That summarizes our comprehensive guide to the Roman Forum. However, we reckon you’ll find the following resources useful for planning your trip to Rome!
→ Discover the 30 Best Things To Do in Rome! → Find Out How to Spend One Perfect Day in Rome! → Read Our Comprehensive Guide to Public Transport in Rome → Check Out the 24 Best Instagram Spots in Rome! → Find Out about the 20 Foods You Must Try in Rome! → Uncover the 11 Best Gelato Shops in Rome! → Discover How to Spend a Wonderful 48 Hours in Rome! → Check Out Our Ultimate 3 Days in Rome Itinerary! → Check Out the 20 Historical Sites in Rome You Shouldn’t Miss! → Browse through our comprehensive guide to the Roman Holiday Filming Locations in Rome!
More Information About Italy
Venice : Check out the 19 best photo spots in Venice !
Venice: Find out the 30 best things to do in Venice !
Venice: Check out the 30+ must-see sights along the Grand Canal in Venice !
Trieste : Discover the 18 best things to do in Trieste !
Naples: Uncover how to spend the perfect 24 hours in Naples !
Naples: Check out the 12 best pizzerias in Naples !
Caserta: Read our comprehensive guide to visiting the Caserta Royal Palace !
Pompeii: Find out everything you need to know about visiting Pompeii !
Herculaneum : Check out our definitive guide to visiting Herculaneum !
Now, what do you think? Is visiting the Roman Forum on your bucket list? Or is there anything else that shouldn’t be missed at Roman Forum ? Share your thoughts with us in the comments below!
Hello there, fellow globetrotters! I’m Mihir, a passionate travel blogger with an insatiable wanderlust. My journey across the world is fueled by curiosity and a hunger for unique experiences. As a travel writer, photographer, and adventurer, I’ve explored more than 35 countries, aiming to provide readers with a distinctive glimpse of our diverse world. Join me as I blend captivating storytelling with stunning visuals, guiding you through hidden gems and cultural treasures. Besides traveling, my other loves are my beloved cats, architecture, art, craft beer, classic movies, history, and Australian Rules Football (Go Dons!).
3 thoughts on “Visiting the Roman Forum: Everything You Need To Know + Best Things to See”
I found your information about the Roman Forum excellent. But on my computer, only the titles are in black font. All the explanations are in LIGHT Gray which is extremely difficult to read.. You should change or fix this problem. It is so difficult to read that I will not use your website again.
Hi Nancy! Thanks for taking the time to give feedback. I’m very sorry to hear you’re having troubles with the styles on this page. I’ve been trying to reproduce your problem, but am unable to do so. All our text is set to a dark grey, if not black.
May I ask which browser you are using or if you use any browser extension that could alter the appearance of web content? E.g. something to force dark mode, something for accessibility, etc.?
Best, Jacky
Nancy, maybe you should learn to use a computer (or at least a monitor) before going all Karen on people who share invaluable information FOR FREE (at least you don’t have to pay). My settings are correct, so I have NO problem reading any of the texts. Jeez! The world is full of ungrateful twats. Cheers
Leave a Reply Cancel reply
Your email address will not be published. Required fields are marked *
This site uses Akismet to reduce spam. Learn how your comment data is processed .
RELATED LINKS
On this page, colosseum & roman forum, major rome attractions, rome's best..., transport, tours & passes, outside rome.
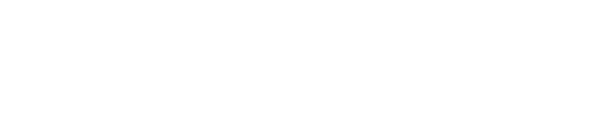
- Rome hotels
- Venice hotels
- Florence hotels
- Naples hotels
- Pisa hotels
- Sorrento hotels
- Rome Fiumicino Airport
- Rome Ciampino Airport
- Venice Marco Polo Airport
- Pisa Airport
- Naples Airport
- Civitavechia (Rome) Cruise Port
- Naples Cruise Port
- Rome public transport
- Venice water bus (vaporetto)
- Florence public transport
- Naples public transport
- Sorrento local buses beyond Amalfi
Visit Roman Forum and Palatine Hill
Roman forum, palatine hill and colosseum tickets, entrance gates and tours.

The Roman Forum (Forum Romanum) and the Palatine Hill are located in the same archaeological area and count as one admission.
The Roman Forum and the Palatine Hill are adjacent to each other and you can walk freely between the two. Both the Roman Forum and Palatine Hill have separate entrances.
The entrance ticket also gives you entrance to the Colosseum next to both and is valid for two days covering all three attractions.
About the Roman Forum Forum tickets & opening hours Buy fast track tickets Forum recommended route Roman Forum - what to expect Roman Forum & Colosseum walking tours
Roman Forum - what is it?

A walk around the Roman Forum is to glimpse into the founding of the ancient Roman Empire.
From what was marshland the Romans drained the area and turned it into a centre of political and social activity. The Forum was the marketplace of Rome, and later a gathering space for triumphal processions, criminal trials and gladiatorial matches.
The Roman Forum was home to some of the oldest and most important buildings in the ancient city – what you will see today is a mass of ruins, including shrines and temples, such as the House of the Vestal Virgins. The most ancient monuments at the Roman Forum are from the first kings of Rome, dating back to the sixth century BC.
The Forum was then abandoned some time in the Middle Ages, and over time, buried under layers of earth, Some temples were transformed into churches, allowing their preservation in the course of time.
During the Renaissance the area of the Forum Romanum was used as a marble and stone quarry. However, it was not until 1898 that excavations began to be carried out, revealing what we see today.
Top of the page
Roman forum - tickets, opening hours and time slots.

Time slot entries are now in place at the Colosseum/ Roman Forum. You are required to select your time slot in advance. You will receive a confirmation email upon booking and and on your voucher you can read how to reserve your time slot. Although you can do this at the Colosseum Ticket Office, it is sensible to do this online in advance because otherwise there is no way of securing your preferred date and time.
The standard admission ticket covers all three monuments, the Colosseum, Roman Forum and Palatine Hill.
Opening hours are from 8.30am to one hour before sunset, exact times are again on the link below:
Opening hours Colosseum + Roman Forum
You can gain Colosseum and Roman Forum entrance by:
Arriving first thing and queuing for a time slot later the same day or later that week (although still possible, this is risky because you are not guaranteed entry on the day you wish due to demand)
Buying a skip the line ticket avoiding the queues in advance for a supplement
Gaining entry using the Roma Pass
By guided tour as part of a group
Note : Within the Colosseum, there are parts you can only visit as part of a “special access” guided tour (see section below) for which the standard ticket has no validity.
Free Entrance:
Free entry on the first Sunday of the month (no reservation possible) – expect long queues
Free entry for those under 18 and discounted tickets for EU citizens aged between 18-25.
Free for EU citizens with disabilities and their companion, with valid medical documentation of the disability
Dedicated page covering all types of tickets for Colosseum and Roman Forum
Colosseum and Roman Forum - skip the line/fast track entrance tickets
Skip the Queue/ Fast Track tickets can be purchased in advance on-line with immediate delivery of tickets by e-mail.
Fast track Colosseum ticket - option 1
One fast track entry to the Colosseum and one entry to the Roman Forum/Palatine Hill
Escorted entry into Colosseum at selected time slots available throughout day
COLOSSEUM, ROMAN FORUM & PALATINE HIL VIP ACCESS 2-DAY ENTRANCE TICKETS

• Fast track entry Colosseum/ Roman Forum + Palatine Hill • Choice of time slots all day • Option to add Gladiator's arena • Audio guide available • Choose from independent entrance ticket or small group tour
Fast track Colosseum ticket - option 2
Entrance through fast track entrance gate with later time slots than option 1
• Fast track entry Colosseum/ Roman Forum + Palatine Hill • Later time slots than option one • Tickets are valid for 2 days after your first visit at the selected date • Free audio guide available
Visiting the Colosseum, Roman Forum & Palatine Hill - entrances and recommended route
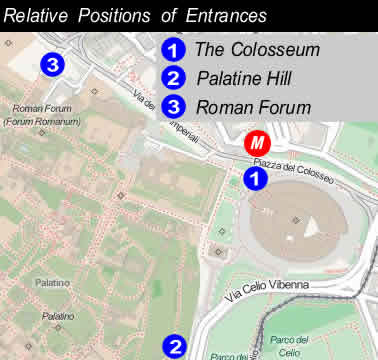
Main entrance
The main entrance gate for the Roman Forum is along the Via die Fori Imperiali between the Colosseum and Piazza Venezia, near the Piazza Venezia end. There is an exit gate from the Roman Forum close to the Colosseum. You cannot enter the Roman Forum at the gate nearest the Colosseum, this gate is just an exit.
The natural flow of a visit is to exit the Roman Forum at the Colosseum end of the site. You cannot enter or re-enter at this gate though. There are also exits at the Capitoline Hill end of the site, but again no entrance. The Palatine Hill towering above you is also linked both ways to the Roman Forum.
Where are the shortest queues?
The ticket kiosk at the Colosseum has by far the longest queues; we suggest you start and buy your ticket at the Palatine Hill entrance.
The ticket gate for the Palatine Hill often has no queues at all and is midway down the road Via di San Gregorio that runs from the Colosseum along the base of the Palatine Hill less than 5 minutes' walk from the Colosseum. Many of the hop-on hop-off sightseeing buses and tour buses board and drop between the Colosseum and the entrance to the Palatine Hill.
From the Palatine Hill entrance, walking uphill exploring the Palatine Hill is more gradual than from the Roman Forum and has more shade. After performing a circuit of the Palatine Hill you will get a great birds' eye view down onto the Roman Forum as you descend into it, getting a good initial orientation in the process.
The entrance of the Roman Forum is a long way from the Colosseum, but there is an exit only gate right next to the Colosseum.
Roman Forum - what to expect and facilities
The Roman Forum is a large area to cover with little shade, so do bring along plenty of fluids.
Another thing to bear in mind is that there are no food outlets at the Roman Forum. If you have, for example, spent the morning at the Colosseum and you go straight on to the Forum, be prepared to have a later lunch by the time you have walked round this ancient site.
Time needed to visit the Roman Forum
Most people allow a half day to visit the Roman Forum and Palatine Hill with the Colosseum. If you have a real interest in the subject matter you will need a day.
Your ticket allows you to see all three parts over two days (re-entry is not permitted) so you could take a more leisurely approach visiting the Colosseum on a separate day to the Roman Forum and Palatine Hill.
Colosseum & Roman Forum walking tours
Taking a walking tour with an expert guide with headphones and fast track entrance tickets provided is an efficient and cost effective way of covering the Colosseum, Palatine Hill & Roman Forum in around 3 hours.
Option 1 - Colosseum, Palatine Hill & Roman Forum walking tour
Skip-the-line access to the Colosseum, Roman Forum, and Palatine Hill
Groups of 25 people or fewer
Departure times available morning or afternoon
Informative, friendly and professional guide, headphones available
SKIP THE LINE: COLOSSEUM SMALL GROUP TOUR WITH ROMAN FORUM & PALATINE HILL

• Fast track entry Colosseum/ Roman Forum + Palatine Hill • 3-hour tour • Expert guide • Small group tour
Option 2 - Colosseum, Palatine Hill & Roman Forum walking tour with special access
With access to the Colosseum arena floor, the underground chambers and the third tier
Small groups of 12 people or fewer (select option after choosing date)
Departure times available morning or afternoon but limited availability
SKIP THE LINE: COLOSSEUM SMALL GROUP TOUR WITH ROMAN FORUM & PALATINE HILL WITH
Special access.

• Fast track entry Colosseum/ Roman Forum + Palatine Hill • With special access to higher levels & underground chambers • 3-hour tour
(Price shows after selecting date)
Ancient Rome walking tours including the Colosseum, Palatine Hill & Roman Forum
The Colosseum, Palatine Hill & Roman Forum are just one part of ancient Rome.
This tour also includes top icons the Pantheon and Piazza Navona (Roman circus).
On this small group tour with a maximum of 18 people you can be sure to have just the right amount of attention from your guide.
ANCIENT ROME WALKING TOUR + SKIP-THE-LINE COLOSSEUM

• Fast track entry Colosseum/ Roman Forum + Palatine Hill • Pantheon and Piazza Navona • Small group tour • Professional guide
MOST POPULAR ROME TOURS 2024


Guide To The Monuments Of The Roman Forum
Visiting the Roman Forum is a highlight for anyone traveling to Rome.
The 2,000 year old site, now a sprawling expanse of romantic ruins, was once the beating heart of the Roman Empire. Walking through it, you’re treading the same ground where ancient Rome’s most important events unfolded.
Exploring the Roman Forum can seem overwhelming at first, but don’t worry! With this guide to the Roman Forum, you’ll easily recognize and understand the significance of each monument.
What is the Roman Forum?
The forum is a rectangular valley running from Arch of Titus to the Arch of Septimus Severus near Capitoline Hill.
The forum’s main road is the Via Sacre. It’s basically the Broadway of Ancient Rome. Much of the paving of the Via Sacre is original to Ancient Rome.
The forum was dense with construction. It was the epicenter of ancient Rome, the seat of power, and its central showpiece.
It was a grandiose district consisting of gleaming white temples, grand basilicas, and vibrant public spaces — fit for an empire that ruled half of the known world.
The Forum was the scene of political upheavals, funerals, and triumphant parades. Before the Colosseum was built, it even hosted gladiatorial battles.
By the close of the imperial period, the forum was a densely stuffed with “modern” ancient buildings. Layers of churches and fortresses were built atop and amid the ancient remains.
After the 4th century, the Forum fell into disrepair and almost total obscurity. It became a quarry for building stone.
In the 18th century, the forum ignominiously lapsed into a cow pasture covered in layers of dirt and rubble.
Only in the 18th and 19th century did excavation begin, uncovering the buried treasure. Excavations continue today.
Tickets & Tours
The Roman Forum is one of Rome’s three important imperial sites, along with the Colosseum and Palatine Hill . These sites are typically visited with one trifecta ticket or ticket + tour.
Tickets are issued on the website exactly 30 days in advance. They are a hot commodity. Click here to book skip the line tickets for all three sites.
Booking a guided tour can really enhance your visit to the Roman Forum, especially since it’s such a vast and complex site.
Unless you’re a repeat visitor, without a guide, it can be tough to fully appreciate everything there is to see.

There are several tour options available, each with different durations and focuses. Choose one that aligns best with your interests and schedule.
I’ve personally taken the third and sixth tours on the list. They really helped bring the history of the place to life!
- skip the li ne entr y tickets to all 3 sites
- 3 hour gu ided tour and en try t o all 3 sites
- tickets & tour of all 3 sites + underground Colosseum access
- C oloss eum tour with e ntry tickets for Palatine Hill and the Roman Forum
- 4 ho ur priv ate d ay tour of Ancient Rome
- skip the lin e private guided tour with an art historian
Guide To The Roman Forum: What To See
1. arch of constantine.
If you’re a Christian, this arch is a symbol of your religion.
Constantine’s Arch represents a landmark in history, when a military battle made Christianity the mainstream religion in Rome and the entire Western World.
In 312, Emperor Constantine defeated his enemy and co-emperor Maxentius in the Battle of the Milvian Bridge, a turning point in their dispute. Legend holds that, the night before, Constantine dreamt of a cross in the sky.
When Constantine was victorious the following day, Maxentius fell off the bridge and drown. Constantine became sole emperor.
Straight away, he ratified the Edict of Milan, a religious tolerance act. It was the beginning of Christianity as the official state religion. One wonders what world history would be like if Constantine lost the battle …
Newly restored, the Arch of Constantine tells the story of his great victory. The arch is made entirely of carvings and decoration from other buildings with military imagery. An inscription on the top level announces that Constantine was the builder.
In the round reliefs, you see Emperor Hadrian. In the square reliefs you see Marcus Aurelius. The arch is topped with statues of Augustus and Trajan. In this manner, Constantine conflates himself with past great emperors.
READ : History of the Roman Emperors

2. Via Sacra
The Via Sacra is the main street of the Roman Forum and it connects many of its monuments.
It’s a historic path where the story of Rome unfolded. This road was the center of Roman life, frequented by famous historical figures like Caesar, Cicero, Pompey, and Augustus. It was also the route Roman generals took to celebrate their victories.
Today, the Via Sacra might not look as grand as it once did. Many of its original paving stones are missing or uneven.
But as you walk down this road, remember that you’re following in the footsteps of some of Rome’s most influential people.
3. Temple of Venus and Rome
The Temple of Venus and Rome was another massive temple in the Roman Forum. Over 100 feet tall, it was once one of ancient Rome’s most impressive monuments.
The temple was designed by Emperor Hadrian. As was his preference, the temple is Greek in design. It was once surrounded by white columns, which now mark the perimeter.
The Temple of Venus and Rome is really just a shell now. The main ruin is an apse in the center.
It’s a brick arch with a cross hatched ceiling. The ceiling was installed by Maxentius in 307.
The temple once consisted of two main chambers, each preceded by a vestibule. Inside were two colossal statues of Venus and the goddess Rome Aeterna. Their Latin names, Roma and Amor, are inscribed on the walls, equating the city of Rome and the concept of love.
4. Arch of Titus
The Arch of Titus, one of three triumphal arches in the Roman Forum, stands as a monumental reminder of Rome’s military victory over Judea.
Built in honor of Emperor Titus by his brother Domitian, this structure is a mix of triumph and tragedy.
The inscription on the arch, “the Senate, the People of Rome,” harks back to the era of the Roman Republic, which ended with Augustus becoming emperor.
The arch is known for its darker narrative: it symbolizes the defeat and displacement of the Jewish people following the Fall of Jerusalem.
Titus’ siege led to the city’s destruction, the enslavement of thousands, and the desecration of the sacred temple, of which only the Wailing Wall remains today.
Inside, the arch features imagery of Roman soldiers carrying a menorah from the temple, symbolizing the exile of the Jewish population, a historical event whose repercussions are still felt today.
The arch once displayed colorful statues and showed the emperor in a victory parade.
The red color on the emperor’s face represented his vanquished enemies. The central panel in the arch depicts Titus’s apotheosis, immortalizing him as a god observing from the heavens.
5. Basilica of Maxentius and Constantine
Sited on Velia Hill, the Basilica of Maxentius and Constantine is an absolutely enormous building.
It was built with unprecedented technology and oozes Roman imperial power. The Romans used concrete, with inset bricks that were then covered in marble.
The basilica is a massive structure made up of three barrel vaults. It’s as if the city was built for giants, not humans.
But the monumental basilica is now less than one third of what it once was.
The basilica wasn’t a church as the name suggests. Rather, it was a Roman hall of justice. Litigious citizens could come here to lodge a lawsuit, bicker about inheritances, or get building permits.

The three arches are the three bays that made up one of the two side aisles of the basilica. What’s no longer there is the central aisle or nave.
The basilica was begun by Maxentius. Constantine completed it, after he vanquished his rival and co-emperor.
There was originally a colossal statue of Constantine on a throne in the nave. Chunks of the 30 feet original statue are in a courtyard of the wonderful Capitoline Museums .
The basilica interior was elaborate, with intense color and ornamentation. The nave was lavishly furnished with gilded ceilings, inlaid marble, and sculptures.
6. Temple and House of the Vestal Virgins
The only people who lived in the Roman Forum were the members of the Cult of Vesta, led by the high priest Pontifus Maximus.
The vestal virgins were extremely famous. Their temple was one of ancient Rome’s holiest spots.
The virgins came from Rome’s noblest families, chosen at the age of 10. They took a vow of chastity for 30 years. They were sacred living creatures. Their job?
To keep alive the flame of Vesta in the circular Temple of Vesta, which symbolized the hearth of the Roman family.

As long as the fire burned brightly, Rome was supposedly safe. The temple was once surrounded by 20 columns.
The House of the Vestal Virgins was a two story building.
The building surrounded a long courtyard with three pools and mosaic floors. The house became a model for later medieval cloisters.
There’s not much left to see, aside from a cult room and sculpures of the vestals.

7. Temple of Castor and Pollux
Dating from the 5th century B.C., this former temple consists of just three leafy Corinthian columns. But it was once a prestigious temple in the forum.
The temple commemorated the Roman victory over the reviled Etruscan king Tarquin. After their victory, Castor and Pollux, twin sons of the god Jupiter, watered their horses on the spot.
The temple was often used as meeting place for senators. The front steps served as a podium for Rome’s orators.
8. Domus Tiberiana
Domus Tiberiana is an impressive imperial palace on the slopes of the Roman Forum. Although the entrance is on Palatine Hill, it feels like it’s part of both the hill and the forum because you can easily see it from the forum area.
This once grand estate covered nearly 10 acres, featuring luxurious residences, gardens, spaces for the Praetorian guard, and places for worship. Its standout feature is the facade, marked by large arches and barrel vaults.
The Domus Tiberiana was only discovered in 2004. After years of excavation, it opened to the public in September 2023. I visited in December and it was a truly special experience.
You’ll can only visit with a special SUPER ticket. Individual tickets are not available. For more on how that works, you can check out my guide to the SUPER ticket .
>>> Click to buy a SUPER ticket on Viator
9. Temple of the Divine Caesar
The Temple of the Divine Caesar in the Roman Forum is a famous monument dedicated to Julius Caesar, a pivotal figure in Rome’s transition from republic to empire.
The temple told the story of Caesar’s life. But it also marks the spot where Caesar, assassinated on March 15, 44 B.C., was cremated and buried.
You may get the willies standing there. This is a spot where history changed. Yet, it’s rather underwhelming to look at.
It’s a simple area with a modern canopy covering the remains of an altar. This modest mound is often covered with coins and flowers.
10. Temple of Romulus
The origin of the Temple of Romulus has been the subject of conjecture.
Most historians think that Emperor Maxentius used it as a temple for his son Valerius Romulus, who died at age 4 in 309 and was deified.
The temple’s original bronze door is decorated with two porphyry columns — a marble so rare that it’s almost extinct. Inside, the temple has several cycles of frescoes.
Inside, here are 13th century wall paintings that imitate curtains. There’s also a funerary tabernacle with a madonna and child.
They only allow a set number of people in at a time. So you should expect to wait in line.

11. Temple of Antonius and Faustia
This temple was built by the Emperor Antonius for his deceased wife, the beautiful Faustina who died young. Historians consider Antoninus to be part of the five “Good Emperors.”
Antonius wasn’t long for the world either. So he decided to slap his own name on the temple as well. That meant he could walk through the forum and see people worshipping him while he was still alive.
The temple has a majestic front. The Corinthian columns are 50 feet high, with formerly gilded capitals.
A staircase led to a shaded loggia past the columns, which admitted Romans to the building. The original triangular pediment would have held vividly colored statues.
12. Santa Maria Antiqua
Santa Maria Antiqua is one of the earliest surviving Christian churches in Rome.
The Byzantine church was discovered in 1900. It was built within a 1st century Roman structure constructed by Emperor Domitian.
The church has a wealth of rare Byzantine style frescos from the 6th to 9th centuries. They depict the lives of Jesus and the Virgin Mary.

You’ll find one of the world’s oldest depictions of Jesus’ crucifixion. Christ is shown in a sleeveless blue robe.
The best preserved fresco is the cycle of the martyrdom of St. Cyricus and St. Julitta, which covers the Chapel of Theodotus. It’s considered the Sistine Chapel of the medieval era.
During a 9th century earthquake, the church was buried in rubble. It was sealed from the world for over 1000 years, only discovered in 1702. This fate might have saved the precious works from a subsequent Baroque redo.
You can only visit with the SUPER ticket. There is a 3D light show that reconstructs the frescos so you can see what they once looked like in more detail.

13. Oratory of the 40 Martyrs
Right next to Santa Maria Antiqua, you’ll find the Oratory of the Forty Martyrs, another SUPER site. This smaller room has some faded, but still beautiful, collection of 8th and 9th century frescoes.
The oratory gets its name from the Forty Martyrs of Sebaste, a group of Roman soldiers martyred under Emperor Diocletian for their Christian beliefs.
The frescoes on the walls vividly portray these saints and martyrs, including the Forty Martyrs themselves.
These paintings are key examples of early medieval Christian art and illustrate the martyrs’ ordeal and execution, where they were forced to endure a freezing night in an icy lake.
14. Domitian’s Ramp
In ancient Roman times, Santa Maria Antique was likely the entrance hall to the 1st century Ramp of Domitian. The ramp connected the public area of the Roman Forum to the private imperial palace complexes on Palatine Hill.
It was discovered by Giacomo Boni, an architect and archaeologist. He excavated it mostly between 1899 to 1905.
The ramp has seven levels, six hairpin turns, and is both above and under ground. It empties into a hilltop terrace with a breathtaking view over the Roman Forum.
After years of conservation, the church and ramp opened to the public in 2015. Now, with the SUPER Pass, you can walk along the 2000 year old passage, just like the emperors did.
15. Arch of Septimius Severus
The grand six story Arch of Severus celebrated Emperor Severus’ victory in Mesopotamia.
It’s adorned with reliefs showing soldiers leading captives and slaves back to Rome, reflecting a time when Rome increasingly relied on plunder, contributing to its eventual decline.
Dedicated to Severus’ sons, Caracalla and Geta, the arch became a symbol of family betrayal.
After Severus’ death, Caracalla, who would gain notoriety as an emperor, murdered Geta to rule alone and then erased all traces of his brother from history, including mentions of the arch.
The arch itself features three vaulted passageways, flanked by four detached columns on elevated bases. Below the arch is a circular base, marking the exact center of ancient Rome and symbolizing the saying, “all roads lead to Rome.”
16. Temple of Saturn
This temple, the oldest in the Roman Forum, was more than just a place of worship. It served as the treasury of Ancient Rome.
racing its origins back to the 5th century B.C., the structure you see today was actually rebuilt in the 4th century A.D.
As you look at the temple, the columns that catch your eye once framed its entrance.
Inside, there was once a simple wooden statue of the god Saturn. Interestingly, the statue had a secret: its base was a storage spot for treasures, filled with various forms of booty and plunder from Rome’s conquests.
17. Curia Julia | Sant’Adriano al Foro
The remains of the Curia Julia date from 283. The curia was completely restored in the 1930s.
This was the Supreme Court of Rome, and the most important political building in the forum. The senators gave speeches and promulgated the laws of the land. There were four chambers hearing cases.
It was common for the orator-lawyers to go outside and pay people to come in and clap during their rousing orations. They were essentially professional clappers.
If the curia is open, you can see two statues. One headless statue, made of porphyry marble was dedicated to either Hadrian or Trajan. Unfortunately, it’s usually closed.
18. Rostrum
The Rostrum was the “Speaker’s Corner.” Archaeological evidence suggests that it has existed since the 5th century B.C. But it wasn’t officially called the “rostra” until the 4th century A.D.
The Rostrum was a long stage created for Rome’s great orators to speechify to the assembled masses and try to sway public opinion.
The rostrum was likely 10 feet high and 80 feet long, ornately decorated with columns and statues.
During the republic, freedom of speech reigned free. During the empire, free speech took a hit when it was more dangerous to speak truth to power.
Great events in Roman history occurred here. Cicero railed against Rome’s corruption and decadence. Mark Anthony offered the laurel of kingship to Caesar, who dramatically refused preferring to be a private dictator.

19. Column of Phocas
The Column of Phocas was the last monument to be erected in the Roman Forum. It’s a triumphal column in honor of Phocas, a 7th century Byzantine emperor who ruled Rome from the east.
The column was supposed to represent a unified Rome, a new dawn for the Roman world. But that was a delusion. Rome was on its way out.
And so was Phocas. He had murdered his predecessor to usurp the throne in 602. Two years after this column was erected, he himself was assassinated.
Phocas did succeed in one thing though. He gifted the Pantheon to the Pope Boniface IV to turn into a church, probably saving it from ruin.
The 45 foot column is a little piecemeal. The base once propped up a statue of Diocletian. The column itself was taken from an older building.
It’s recently been restored.
Practical Guide & Tips For The Roman Forum
Address : Via della Salara Vecchia between Piazza Venezia and the Colosseum
Hours : Daily 8:30 am to 7:00 pm
Ticket Price : Combined ticket to visit The Roman Forum, the Colosseum, and Palatine Hill is 16 euros. There is an online booking fee of 2 euros.
Metro : Colosseo
Pro Tips : You can also visit the Roman Forum using the Roma Pass , which is a cumulative ticket that provides free or reduced rates for more than 40 attractions plus public transportation.
I have you’ve enjoyed my guide to the monuments and ruins of the Roman Forum. You may enjoy these other Rome travel guides and resources:
- 8 ways to spend 1 day in Rome
- 3 day itinerary for Rome
- 5 day itinerary for Rome
- 1 day itinerary for Vatican City
- Hidden gems in Rome
- Best museums in Rome
- Guide to the Borghese Gallery
- Guide to Palatine Hill
- Guide to the Colosseum
- Walking tour of central Rome
Pin it for later.

Leave a Comment Cancel reply
Save my name, email, and website in this browser for the next time I comment.
Last Updated on January 21, 2024 by Leslie Livingston

Visiting the Roman Forum: 10 Highlights
Written by Barbara Radcliffe Rogers Updated Dec 25, 2023 We may earn a commission from affiliate links ( )
Few sites are so filled with a sense of history as the Roman Forum (Foro Romano), where, for many centuries, the fate of Europe was decided. Although the surviving remains give only a hint of the grandeur and splendor of the Forum in ancient times, this area, with its columns still standing tall or lying tumbled on the ground, its triumphal arches, and its remains of once-important buildings, are still impressive even to 21st-century visitors.
The Forum is so vast, and often crowded, that it's difficult to make sense of it or know what happened where. That's why a tour using a headset with an expert guide is helpful, so you can listen as you snap photos and appreciate the grandeur of one of Rome's most popular and important tourist attractions .

For more than a thousand years, the might of Rome, the magnificence of Roman art, and Roman law and religion found expression here and radiated throughout Europe and beyond. The first buildings here were temples, followed by public buildings.
This combination soon made the area the political center of the city–the meeting place of the courts and the assemblies that directed the affairs of the republic. Commerce soon joined religion and government, with the building of market halls that made the Forum the center of all public activity, not just for Rome, but for an increasingly large part of the continent.
By the end of the Imperial Period, the Forum was a densely built-up complex in which "modern" buildings rubbed shoulders with ancient ones, making it difficult today to identify individual buildings. This is further complicated by layers of later churches and fortresses that were built amid the ancient remains. The area served as a quarry of building stone and a cow pasture until 18th- and 19th-century excavations uncovered the Forum from a layer of dirt and rubble as deep as 15 meters.
See also: Where to Stay near the Roman Forum

1. Arch of Titus
2. basilica of constantine, 3. the curia, 4. temple of romulus, 5. temple of vesta & house of the vestals, 6. arch of septimius severus, 7. temple of saturn, 8. temple of castor and pollux, 9. temple of antoninus pius, 10. via sacra, where to stay near the roman forum, tips and tours: how to make the most of your visit to the roman forum, getting to the roman forum, nearby attractions, restaurants and cafés nearby, shopping nearby, map of the roman forum: highlights.

Standing at the end of the Forum farthest from the Capitol, the Arch of Titus is the oldest of the Roman triumphal arches, erected after the death of Titus by his successor Domitian. The reliefs on the arch show scenes from the victorious general's triumphal procession to the Capitol after Titus captured Jerusalem in the year 70 and thus put the final seal on the defeat of the Jewish people in Palestine.
Titus, who became Emperor in 79 AD, is shown in his chariot accompanied by the goddess of Victory holding a laurel wreath and by the booty brought back from the war - the Menorah, the table with the shewbread, and trumpets from the treasury of the Temple.

Only three soaring vaulted arches remain of what was the largest building in the Forum, but the Basilica of Constantine is still an imposing structure that towers over its surroundings. Finished by the Emperor Constantine in 303, it was begun by his predecessor, Maxentius.
The huge arched vaults still cover the remaining structure without support, an indication of the remarkable building skills of the Romans. A basilica in Ancient Rome was a courthouse and a place to make business and other transactions, with large central spaces flanked by apses, an architectural style later carried into Christian churches.

The meeting-place of the Roman Senate is one of the best preserved ancient buildings in the Forum, protected from further destruction when it was converted into a church in the seventh century. The first Curia was erected in the time of the kings and rebuilt frequently as a result of fires and other damage.
A plain and unornamented building, both inside and outside, it could seat 300 senators. Borromini adapted its bronze doors to serve as the main doorway of St. John Lateran , and the changes made to it over the centuries were stripped off between 1931 and 1937. It is now sometimes used for special exhibitions and preserves its inlaid marble floor from the third century, along with fragments of friezes.
The Anaglyphs of Trajan , two travertine slabs with reliefs depicting the emperor and the people of Rome, are displayed here. Outside the Curia and protected by a low roof is a block of black marble under which, according to legend, is the tomb of Romulus, founder of Rome. Opposite the Curia is the "newest" remnant from ancient times, the Column of Phocas , erected in 608.

Among the best-preserved buildings in the Forum, the temple was dedicated by the emperor Maxentius to his son Valerius Romulus in 309 CE. The temple was later converted into a church, the Basilica of Santi Cosma e Damiano, which accounts for its state of preservation.
The bronze doors are the originals, and some of the 13 th -century wall paintings inside imitate the draperies that covered the walls when it was a temple. Other wall paintings are religious in nature and also date to the 1300s.

One of the most holy and important buildings in ancient Rome, the Temple of Vesta contained the Sacred Fire. The flame was guarded by the Vestals, six priestesses selected as children from the best families in Rome. This eternal fire was of great importance in Rome. On the first day of the new year, they put out the fires in their houses and lit new ones from the flame in the temple of Vesta.
The present remains, dating from the time of Septimius Severus, between AD 193 and 211, indicate that the temple was circular with 20 slender columns supporting the roof. An opening in the center of the roof let out the smoke from the sacred flame. The temple was mostly intact until the mid-16th century, when it was torn down and its marble used to build papal palaces and churches. What you see today was reconstructed in the 1930s during Mussolini's drive to reclaim Italy's ancient grandeur.
Adjoining the Temple of Vesta was the house of the Vestal Virgins, also built by Septimius Severus. You can still easily make out the plan of the building from the remains of its foundations. In the courtyard are the statues of the head vestals with inscriptions of their virtues on the pedestals. The sacred Palladium, an image of Pallas Athene brought by Aeneas from Troy, was kept in the House of the Vestals.

The Roman Senate and populace traditionally constructed triumphal arches honoring victorious emperors and generals, and in AD 203, this 23-meter arch was erected opposite the church of Santi Martina e Luca, to Septimius Severus and his sons Caracalla and Geta after their victories over the Parthians. On the arch, four deep marble reliefs represent episodes from these wars. Goddesses of victory hold trophies, and a large inscription proclaims the glory of the emperor and his sons (though the name of Geta was later removed).
The arch also features the base of a column commemorating the 10th anniversary of Diocletian's accession and the remains of the Rostra, the ancient orators' platform originally decorated with the prows of captured enemy ships. The arch was considered the spot of the Umbilicus Urbis, the navel or symbolic center of Rome.

Built about 497 BC, the Temple of Saturn was one of the most important and venerated of the Republic. The first temple in the Forum, it was dedicated to the god that was probably of Etruscan origin but adopted by the Romans as the supreme god. It was destroyed by fire several times, the last in the fourth century AD, but was repeatedly rebuilt.
Under the Republic, the state treasury was kept in this temple, and annual celebrations of the Saturnalia started from here. You can recognize the Temple of Saturn by its eight weathered Ionic columns.
Adjoining the temple is a fragment of the Miliarium Aureum , the Golden Milestone, which was the starting point of the Via Sacra and all the Roman consular roads. On the stone, in golden figures, were inscribed the distance from Rome to the various provinces of the Empire.

Three 12-meter Corinthian columns are all that survive from the Temple of Castor and Pollux , rebuilt in the reign of Tiberius in the first century AD to replace the original, built in 484 BC by the son of the dictator Aulus Postumius in thanks for the defeat of the Tarquins.
This victory was attributed to the help of the Dioscuri - Castor and Pollux, who were the subject of numerous myths, partly of Greek and partly of Etruscan origin. A legend held that after the victory, Castor and Pollux rode to Rome and watered their horses at a spring in the Forum. The three remaining columns are known popularly as The Three Sisters.

From the Via Sacra, steps leads up to the Temple of Antoninus Pius and his wife Faustina, built in AD 141 to honor the deified empress, and after his death, co-dedicated to him. Six columns with Corinthian capitals survive from the front, along with a number of columns along the side.
In the 12th century, the temple was converted into the church of San Lorenzo in Miranda, but when the Emperor Charles V visited Rome in 1536, the columns were disengaged from the medieval masonry.

Passing under the Arch of Titus and through the Forum, the Via Sacra was ancient Rome's main street, along which triumphal processions marched between Capitoline Hill and the Colosseum . Some of the most important religious sites lay along it, and it was used daily by Romans engaging in business or socializing at the basilicas.
The Via Sacra was paved and lined by columns, and in places, you can still see the grooves made by wheels that passed over it centuries ago.

The lively, hip Monti neighborhood , north of the Forum, is a good place to look for a hotel, close to the ancient sights and within easy reach of Termini rail station. We recommend these hotels:
- The highly rated Nerva Boutique Hotel has attractive contemporary rooms, only a five-minute walk from the Forum, and serves complimentary afternoon tea and cakes to revive you after a day's touring.
- Equally close and in the upper-moderate price range , Monti Palace Hotel includes free breakfast with its modern rooms, and guests enjoy a rooftop terrace with views over the city.
- A bit farther into the Monti neighborhood, on busy Via Cavour, rooms at the moderately priced Hotel Centro Cavour are quiet, have small refrigerators, and are equipped for coffee and tea making.
- Only 100 meters from the Forum, the family-run Hotel Paba is a two-star boutique hotel with an elevator and nicely decorated rooms.
- In the same price range and also at the edge of Monti closest to Forum, Domus Real Cardello is in an elegant historic building and includes breakfast in the rate.
- Tours of the Forum and Ancient Rome: Half-day tours, in the morning or afternoon, include the Forum with the Colosseum and Capitoline Hill for a well-rounded introduction to ancient Rome. After visiting the highlights of these three sites, the three-hour Ancient Rome Half-Day Walking Tour continues on to the Pantheon, Trevi Fountain and Piazza Navona. The Skip the Line Ancient Rome and Colosseum Half-Day Walking Tour explores the Forum, Palatine Hill, and Circus Maximus, with priority-entrance tickets to the Colosseum. Both tours include a knowledgeable guide and headsets, so you can always hear the guide clearly. On either of these, be prepared for plenty of walking.
- Segway Tours: If you're not up to walking and prefer to get a broader overview of Rome's attractions, consider the Rome Segway Tour . You'll cruise past the Forum and other ancient sites on your own two-wheeled, self-balancing electric Segway (lessons and a helmet are included) listening to your expert local guide via an audio headset.
- Visiting the Forum on Your Own : The Forum is grouped with the Colosseum and Palatine Hill under one inclusive two-day ticket. You cannot re-enter any of these on the same ticket. The best time to avoid lines and crowds are early morning and around noon, when bus tour groups go to lunch.
- For Your Comfort: Wear good walking shoes. The Forum covers a large area with uneven stones underfoot. Much of the Forum is unshaded, so be sure to carry plenty to drink. You can picnic in the Forum, although Palatine Hill offers a better ambience–and shade.
- The Rome Metro Linea B, the Blue Line, stops at the Colosseum, two stops from Termini train station, but a better way to get to the Forum entrance is by any of the myriad bus lines from all over Rome that stop at Piazza Venezia.
- All the hop-on hop-off sightseeing buses stop here as well.
- Address: Via dei Fori Imperiali, Rome

Not surprisingly, the Forum sat at the heart of ancient Rome, so many of that era's most important sights are all around it: the Colosseum , Palatine Hill , and Nero's recently excavated Domus Aurea (Golden House). It's only a short distance to the church of San Pietro in Vincoli , and the Basilica of San Clemente is not far beyond the Colosseum.
At the Colosseo Metro stop, the Oppio Caffe serves pizza and antipasto plates, and is a good stop for coffee. Right above it, on Via Nicola Salvi, is La Biga Ristoracaffe , with outdoor and indoor tables.
Or follow Via degli Annibaldi or Via Colesseo to Via Cavour, in the heart of the Monti neighborhood, where you'll find a concentration of restaurants. Trattoria Da Valentino , at #293 serves home-style Roman dishes. Even closer, opposite the Domus Aurea, Hostaria da Nerone also serves Roman comfort foods.

Via Cavour and its surrounding streets are filled with small shops and boutiques. For leather goods look for verypel , and for original designs in handmade clothing, stop at designer-owned Abito .
Momte is especially known for its vintage clothing shops. Among them are Pifebo on Via dei Serpenti, and Humana Vintage Roma on Via Cavour. For designer fashions, handcrafts, and art, don't miss the weekend Mercato Monti on Via Leonina, where young and emerging designers and artists display their works.
More Related Articles on PlanetWare.com

What to See in Rome: When you're visiting the top-rated tourist attractions in Rome be sure to see our handy guides to the top churches and the best museums and palaces . Our page on visiting Palatine Hill will help you get the most out of this less-visited attraction that's included with your Colosseum ticket.

Where to Go from Rome: Many of the best places to visit in Italy are easy to reach on day trips from Rome. You can visit Pompeii and the other city destroyed by the eruption of Vesuvius in AD 79, Herculaneum , or take extra time to see the attractions of Naples .
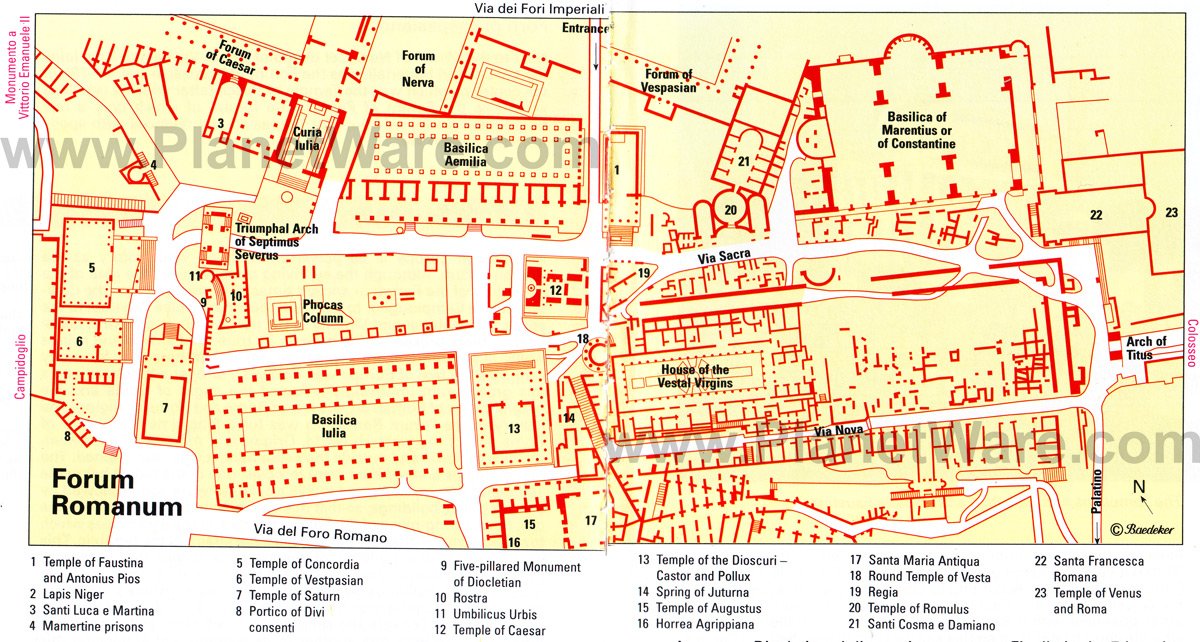
More on Italy

- Where to Stay
- Where to Eat
- Best Time to Visit Rome
- Top 10 Tips for Rome
- Bathrooms in Rome
- What to Pack & What to Wear
Money Matters
Getting Around
Getting to Rome
- Learn Italian
- Can You Travel to Rome Right Now?
- Italy Green Pass - do you need one?
- Rome Coronavirus News & Updates
- Rome & Vatican Tours
- Italy Tours
- Transfers & Transport
- Sign up & get a FREE ebook Subscribe Today!
- Romewise Home Page
- What to Do in Rome
- Roman Forum in Rome

By Warren George
Updated April 15, 2024
The Roman Forum in Rome , one of the oldest and most important parts of the ancient city, was the heart of ancient Rome.
It housed temples, courts, shops, and much much more, and peoples from all levels of society, from slaves to the emperor himself would conduct their business in this area.

Today the Roman Forum in Rome is one of the city's most visited sites (in fact, the world!) and is part of the ‘Parco Colosseo’ Archaeological Area which includes the Colosseum and Palatine Hill .
Roman Forum in Rome - Just What You Need to Know
In my opinion, The Roman Forum is a MUST-visit on any trip to Rome (particularly a first visit) but when you’re here, what should you see and how do you go about it?
This page answers that, plus:
Where is the Roman Forum in Rome?
- When to visit the Roman Forum
- How to get to the Roman Forum in Rome
How accessible is the Roman Forum?
Is it possible to see the roman forum for free, what tickets and tours options are there, and which is right for me.
- What should you see in the Roman Forum?
- Where to eat and drink near the Roman Forum
The Roman Forum is located right in the middle of Rome – it was the ancient center of the city and has retained this position throughout the centuries.
Today, the Via dei Fori Imperiali runs parallel to the Roman Forum, which connects the Colosseum to Piazza Venezia and the Vittoriano monument .
You’ll find the Roman Forum in Rome as part of the Parco Colosseo – the organization that manages the area including the Colosseum , Palatine Hill and Roman Forum.

🤙 Roaming in Rome? 📱
Get yourself an Italian eSIM for calls, messages and data when traveling here.
Save on data charges with plans from just 19€ from Holafly - our recommended eSIM provider!
Click here to get yours now and use code ROMEWISE to save 5%!
When to visit the Roman Forum?
The Roman Forum in Rome is open year round, with the exception of New Year's Day and Christmas Day .
The Roman Forum is open from 9 AM - 5:30 PM from September to March, and from 9 AM - 7:13 PM from April to August - for exact dates, refer to the Parco Colosseo website here .
Personally, I wouldn’t recommend visiting the Roman Forum in bad weather (even though you can if you really want to) - there is very little shelter from the rain, and when the original ancient Roman paving gets wet, it gets very slippy!
If you are visiting the Roman Forum in Rome in the summer , be sure to wear a sun hat and bring plenty of sunscreen - its position in a valley between two hills, with ancient stonework reflecting the sun makes it a real heat trap!
I’d also recommend bringing plenty of water with you.
There are clean drinking water fountains dotted around the site as well as a small number of vending machines. There is also a cafe by the exit onto the Via Fori dei Imperiali.

The Roman Forum is magnificent regardless of the time of day, but my personal favorite time to be there is during the late afternoon in the spring or autumn as the sun sets - the colors on the ancient monuments is truly spectacular, and makes for memorable photos !

How do I get to the Roman Forum?
The Roman Forum in Rome has two entrances, the first and most direct is at the Arch of Titus on the Via Sacra, accessed from the Colosseum Piazza (perfect if you are planning to visit the Colosseum before or after the Roman Forum).
The second is on Via di San Gregorio, which is also an entrance to the Palatine Hill .
You can exit the Roman Forum at Via di San Gregorio and the Arch of Titus, but also on to the Via dei Fori Imperiali - you cannot currently enter here.
Getting to the Roman Forum in Rome is incredibly easy:
- The nearest Metro station is Colosseo on Metro Line B (the blue one), which is connected to Rome’s other main metro line (A – the red one) via Termini central station. In the coming years, a new station ‘Fori Imperiali’ is opening on Metro Line C (the yellow one) which will allow for almost direct access to the Roman Forum.

- There are a number of buses that drop-off and pick-up along the Via dei Fori Imperiali. Loading Google Maps and selecting the public transport option from your hotel/apartment will give you the most direct bus route and timings.
NB - To use the public transportation in Rome you must have a valid ticket.
There are inspectors who check for tickets regularly, and if you don't have one, the fines are steep!
Find out more about traveling within Rome on my dedicated page here .
- To drive to the Roman Forum , you should find somewhere nearby to park (such as within the Monti neighborhood) as private vehicles are not permitted along the Via dei Fori Imperiali. Via di San Gregorio is a very busy main road so stopping in a car, even for a quick drop-off, is not recommended. If you are looking to arrive directly by car, the best option is to book a taxi and ask them to drop you off at the Colosseum and then take the short walk to the Roman Forum entrance at the Arch of Titus on Via Sacra.
- As the Roman Forum is located in central Rome, walking there is both straightforward and fun – you are bound to pass dozens of other spectacular sites such as the Colosseum , Vittoriano , Markets of Trajan and Santa Maria Maggiore – depending on which route you take of course!

Throughout the Roman Forum you'll find walkways and ramps that make navigating the ancient ruins more accessible .

Some areas of the Roman Forum in Rome are not accessible except by foot, but generally it is possible for those with mobility challenges to visit the main areas and see the majority of the key monuments.
Kind of, yes!
If you're visiting Rome on a budget , or are limited for time, you can see a lot of the Roman Forum by walking along the Via dei Fori Imperiali .
As you walk along, you'll find information boards detailing the sites and monuments, as well as dedicated viewing platforms.

Alternatively, if you buy the Roma Pass or other Rome City Pass , you are permitted 'free' entry to two sites and then discounts on further visits.
Technically you are paying for these entrances in the cost of the pass, but if you use it on the more expensive sites, you can save a good amount of money.
Another option is to buy a ticket for the sightseeing bus , which is allowed to drive along the Via dei Fori Imperali, and if you grab a seat on the upper level, you'll get a great view of the Roman Forum!
There are no end of options when it comes to tickets and tours of the Roman Forum in Rome , so which one is right for you?
No matter which option you choose, you must purchase your ticket online prior to your visit - it is not possible to purchase at the site entrances .
Ready to plan your trip?

Standard 24-hour ticket on Parco Colosseo
You can buy a standard ticket to the Parco Colosseo Archaeological Area that covers access to the Roman Forum, Palatine Hill and Colosseum for 24 hours (from the point you activate your ticket by entering one of the sites) for just €18 (including the 2€ online booking fee).
Book online here via the official website and don't forget discounts and concessions are available under specific circumstances - be sure to check this before booking!
Colosseum Ticketing Update April 2024
A brand new ticket system has been launched for tickets to the Colosseum, Roman Forum, Palatine Hill and Domus Aurea - check it out here .
A few things to note with this new system:
1. It only applies for tickets from May 1 2024 onwards . If you want to purchase tickets for April 2024, you will need to use the old CoopCulture website.
2. Tickets are currently being released a month out, day by day . On April 8 tickets for May 8 became available, on April 9 tickets for May 9 get released and so on.
3. The new website has a system which puts visitors in a digital queue before letting them on to the site itself, to stop the site crashing due to demand, so don't worry if you don't get onto the site immediately.
4. Not all ticket/tour options are available to purchase yet so keep checking back if what you want isn't available.

Disclosure: If you make a purchase through a link on this page, I may receive a small commission - at no extra cost to you. Thank you for supporting my site!
The Roma Pass or other City Pass
Another option for standard visits is to buy the Roma Pass , the official tourist ticket and visit pack from the City of Rome. These can be purchased in tobacco shops and other stores/kiosks throughout Rome but I’d recommend purchasing online as often vendors don’t have them in stock.
You can also purchase a 'full experience' ticket online here , which grants access to additional monuments including the S.U.P.E.R sites and Curia Iulia for 22€ per person + the 2€ booking fee.
Note that the opening days and times of these sites changes regularly so be sure to check the information here before your visit.
By buying your tickets direct, you can explore the Roman Forum in Rome at your own pace, but visiting such a huge site can sometimes be overwhelming and it's easy to lose track of time.
I highly recommend considering booking a guided tour of the Roman Forum - with an expert tour guide you’ll get a lot more information than is available on site, and as an added bonus, lots of tours also include a guided visit to the Colosseum and/or the Palatine Hill .
There's a huge range of tours out there, get started with these experiences from our partners at Get Your Guide .
NB - DO NOT be tempted to opt for a tour being offered by the people around the entrance to the Colosseum or outside the Colosseo Metro station - quite often these are unofficial and led by unqualified guides.

What should I see in the Roman Forum in Rome?
There is so much history packed into this relatively small area that you could easily spend an entire day here and not see everything.
If you are exploring the Roman Forum at your own pace, there are some absolute must-sees that, in my opinion, you cannot miss.
I’ve listed the following recommendations in location order, so you can visit them in sequence if you are starting your visit from the Via Sacra entrance:
Arch of Titus
This arch was built by emperor Domitian in 81 CE in honor of his (recently deceased) brother, emperor Titus, and to celebrate Rome’s campaign to quash some serious rebellions in Judaea.
T he spoils of these successful campaigns also went towards the costs of constructing the Colosseum .
The Arch of Titus' position at one of the main entrances to the Roman Forum in Rome was done to underline the power of the emperor and Rome to everyone passing through it.
The arch was restored to what we see now in 1821 under the direction of Pope Pius VII.

Temple of Venus and Roma
This was Ancient Rome’s largest temple, jointly dedicated to Venus and the goddess Roma - the deified version of the city of Rome.
The Temple of Venus and Roma had a commanding presence overlooking the Colosseum - and still does!

I think standing at this temple and looking towards the Colosseum offers one of the best views of everybody’s favorite ancient arena !
Basilica of Maxentius
This imposing building was constructed during the period when Rome’s prominence was declining, and was no longer the capital of the Roman Empire, but that doesn’t take away from its sheer impressive presence - in fact, it is the largest building in the Roman Forum.

Originally a law court and official meeting place, the architectural format of this and other ancient Roman basilicas was adopted in the construction of Christian churches and cathedrals, and is where we get the modern meaning of the word ‘basilica’ from.

Temple of Antoninus and Faustina
The Temple of Antoninus and Faustina is one of the most iconic in the Roman Forum.
It has stood the test of time better than a lot of its neighbors, because a church was constructed inside the ruins - the Church of San Lorenzo in Miranda .

When looking up at the ancient Roman facade, note the diagonal grooves in the columns - these date from hundreds of years later, when ropes soaked in vinegar were lassoed around the columns and pulled back and forth in an attempt to cut through the stone.
The theory is that people wanted to pull down the temple columns and reuse the ancient materials for new construction, so we're lucky they were unsuccessful!

🔐 Store your bags and luggage securely! 🧳
We're parterned with Radical Storage who have locations across Italy for you to keep your luggage safe before and after check-in, while on day trips and for everything else between 👌
Click here to book now and use code ROMEWISE to save 5%!
House of the Vestal Virgins
This structure was the home of the Vestal Virgins - the priestesses of the goddess Vesta, who practiced in the adjoining Temple of Vesta.
The women who lived here were charged with maintaining the sacred fire of Ancient Rome and was one of the most, if not the most, revered cults in the ancient city.
More a palace than a house, you can visit the remnants of the ground floor, including the central pool, now surrounded with beautiful statues of the Vestals.

Temple of Caesar
Located right in the middle of the Forum, this tiny little shack and the ruins behind are all that remains of the temple built on the site of Julius Caesar’s cremation following his assassination.
Take a look inside the shack and you’ll still likely see coins and flowers placed by visitors and locals alike on the remnants of the temple altar.

These are left here out of respect for Caesar more than 2000 years after his death - something that I personally do on any visit to the Roman Forum in Rome.
curia iulia
This building was at the epicenter of the ancient Roman political scene - like a modern day senate, congress or parliament, it was here that all lawmakers and representatives of the people gathered to debate and decide policy.
Having been recently restored, you can sometimes visit inside the Curia building (if you have the Full Experience ticket), but the outside is also very impressive.

Temple of Saturn
This structure is probably the most recognized in the whole Roman Forum in Rome - if you search ‘Roman Forum’ online, there’s a strong chance you’ll see the Temple of Saturn .
It's particularly notable for anyone passionate about history, as it features one of the most iconic surviving examples of the famous ' S enatus P opulus q ue R omanus' (abbreviated to SPQR ), meaning the 'The Senate and People of Rome', which is now the official tagline for the city of Rome.

Arch of Septimius Severus
This arch, like its counterpart the Arch of Titus at the opposite end of the Roman Forum, was built by an emperor to demonstrate their power to the people of Rome following successful military campaigns (this time against the Parthians).

Dedicated in 203 CE by Septimius Severus, the arch has been recently restored and is a worthwhile last stop in the Roman Forum before venturing on to my final recommendation...

Palatine terrace
While technically not in the Roman Forum, I would recommend making the trip up the hill to the Palatine terrace , found near the Farnese Gardens (Orti Farnesiani) for the view of the Forum below, and Rome beyond.
For me this might be one of the best views in Rome - you can see so much history from this single spot, and take in everything below that you have visited!

Want to explore more of ancient Rome?
Find out how to visit Rome's ancient port, Ostia Antica !
Where to eat and drink near the Roman Forum in Rome
Being located in the historic center of Rome, there's no shortage of great places to eat and drink near the Roman Forum.
You are spoilt for choice when it comes to cafes, bars and restaurants - here are some of my top recommendations:
- Bar Monti , Via Urbana 93 - Perfect for breakfast with fantastic coffee and fresh pastries, as well as for aperitivo with a range of drinks served indoors and outdoors in their covered area, which is also a fun people-watching spot!
- Pizza della Madonna , Via della Madonna dei Monti 110 - This place is great for a quick and traditional Roman lunch, offering pizza taglia (pizza slices) and everyone’s favorite fried local speciality - supplii!
- Avocado Bar Roma, Via della Madonna dei Monti 103 - For a healthier, but just as quick, lunch option, you’ll find this place a few doors down from Pizza della Madonna where the menu comprises salads, wraps and poke bowls.
- Angelino "ai Fori" dal 1947 , Largo Corrado Ricci 40/Via dei Fori Imperiali - This restaurant couldn’t be any better situated for visits to the Roman Forum in Rome - it is directly opposite the exit from the Forum on Via dei Fori Imperiali, and has an extensive menu covering all Italian classics.
- Hotel Forum , Via Tor de' Conti 25-30 - When it comes to the best views of the Roman Forum, the rooftop bar at the Hotel Forum is certainly a top contender. Drinks are pricey, but the service is immaculate and when you see the whole Roman Forum, and across to the Palatine Hill and the Colosseum as well as the Capitoline Hill while sipping your aperitivo , the cost feels reasonable.
- Suburra 1930 Cucina e Liquori , Piazza della Suburra 13/15 - After dinner drinks in Italy are a big thing, and Suburra is a fantastic spot to sign-off any evening - the cocktail menu is extensive, and its interior a throwback to the art-deco era. Being located right next the Cavour metro (line B) station is just an added bonus!

Want to save this to Pinterest? Pin it here!

Get your 100% free Rome trip planner now!
Simply sign-up today for our free newsletter and get the Romewise Quick Start guide to Rome:
We are committed to respecting your data. Click for our Privacy Policy .
Comments? Questions? Suggestions?
Please come over to the private Romewise Facebook group and join in the conversation.
You will often find me there, happy to answer your questions / comments!
You will also meet other Rome lovers and experts, too.
What are you waiting for?
Come join in the fun !

Read here about our sponsorship policy
Top attractions and tours

- Colosseum - Don't miss visiting Rome's most iconic monument
- Vatican Museums - This is where the Sistine Chapel is
- Pantheon - Book ahead and skip the line
- Galleria Borghese - You'll need to book ahead for one of Rome's best museums
- Castel Sant'Angelo - See Rome's history through its architecture
- Rome City Pass - A great way to make your Rome visits easier
Disclosure : If you make a purchase through a link on this page, I may receive a small commission - at no extra cost to you. Thank you for supporting my site!

New to Romewise? Start Here
Get the most out of Romewise
Coming To Rome?
Weather in Rome
Accommodation
Already in Rome?
Things to Do
Home | About Me | Privacy Policy | Legal Disclaimer | Affiliate Disclosure | Contact Me
Copyright © 2009-2024 by Elyssa Bernard, Romewise.com | All Rights Reserved.
A Visit to the Forum in Rome
History of the Roman Forum and How to See It
TripSavvy / Taylor McIntyre
The Roman Forum (also known as the Foro Romano in Italian, or just the Forum) is one of the Top Ancient Sites in Rome as well as one of the Top Rome Attractions for visitors. Occupying a sprawling space between the Colosseum, the Capitoline Hill, and the storied Palatine Hill, the Forum was the center of political, religious, and commercial life of ancient Rome and provides insight into the splendor that once was the Roman Empire. The Via dei Fori Imperiali , a wide boulevard built during the reign of Mussolini in the early 20th century, forms the eastern edge of the Forum.
Roman Forum Visitor Information
Hours: Daily 8:30 am to one hour before sunset; closed January 1, May 1, and December 25.
Location: Via della Salaria Vecchia, 5/6. Metro Colosseo stop (Linea B)
Admission: Current ticket price is €12 and includes admission to the Colosseum and Palatine Hill. you can avoid the ticket line by buying Colosseum and Roman Forum tickets in advance.
Information: Check current hours and prices online or buy tickets online in euro with booking fee.
You can also visit the Roman Forum using the Roma Pass , a cumulative ticket that provides free or reduced rates for more than 40 attractions and includes free transportation on Rome's buses, subway, and trams.
The Forum contains many ancient buildings , monuments, and ruins. You can pick up a plan of the Forum at the entrance or from any number of kiosks throughout Rome.
Roman Forum History
Building in the Forum dates back to as early as the 7th century B.C. On the northern end of the Forum near the Capitoline Hill are some of the oldest ruins of the Forum including marble remnants from the Basilica Aemilia (note that a basilica in Roman times was a site of business and money lending); the Curia, where Roman senators assembled; and the Rostra, a platform on which early orators gave speeches, were built in the 5th century B.C.
By the 1st century B.C., when Rome began its reign over the Mediterranean and large swaths of Europe, numerous constructions went up in the Forum. The Temple of Saturn and the Tabularium, the state archives (today accessible via the Capitoline Museums ), were both built around 78 B.C. Julius Caesar began building the Basilica Julia, meant to be a law court, in 54 B.C.
A pattern of construction and destruction went on in the Forum for hundreds of years, starting in 27 B.C. with Rome's first emperor, Augustus, and lasting through the 4th century A.D., when the Western Roman Empire was conquered by the Ostrogoths. After this time, the Forum fell into disrepair and almost total obscurity. For the hundreds of years following the Sack of Rome, the Forum was used largely as a quarry for other constructions around Rome, including the walls of the Vatican and many of Rome's churches. It was not until the late 18th century that the world rediscovered the Roman Forum and began to excavate its buildings and monuments in a scientific manner. Even today, archeologists in Rome continue excavations in the Forum hoping to uncover another priceless fragment from antiquity.
Essential Ancient Sites to Visit in Rome
Buying Tickets for the Colosseum in Rome
The 25 Top Attractions in Rome, Italy
Top 6 Tourist Attractions in Italy
What to See in the Roman Forum
Your Trip to Rome: The Complete Guide
What to Know About Visiting the Roman Colosseum
The 14 Best Day Trips from Rome
10 Unique Guided Tours in Rome
3 Days in Rome: What to See and Do
Rome's Palatine Hill: The Complete Guide
8 Best Things to Do in Vatican City
The Top 23 Things to Do in Italy
Where to Go in Rome to Take the Best Photos
Roman Amphitheaters in Italy
10 Top Things to Do in Rome's Monti Neighborhood

©Matteo Colombo/Getty Images
Roman Forum
Top choice in Ancient Rome
Lonely Planet's Ultimate Guide
Explore insider tips, fascinating history and surprising secrets to make the most of your experience.
An impressive – if rather confusing – spread of ruins, the Roman Forum was ancient Rome 's showpiece center, a grandiose district of temples, basilicas and vibrant public spaces. It can be hard to picture this nowadays but if you can get your imagination going, there’s something truly magical about walking in the footsteps of Julius Caesar and other legendary figures.
Signature sights include the Arco di Settimio Severo , the Curia , the Tempio di Saturno and the Arco di Tito .
History of the Roman Forum
The site, which was originally a marshy burial ground, was first developed in the 7th century BCE, growing over time to become the political, religious and commercial hub of the Roman empire. On any given day, it hummed with activity as shoppers thronged its teeming streets, senators debated affairs of state, and lawyers hustled in its busy law courts.
Like many of ancient Rome's urban developments, the Forum fell into disrepair after the fall of the Roman Empire until eventually it was used as pasture land. In the Middle Ages it was known as the Campo Vaccino (Cow Field) and extensively plundered for its stone and marble. The area was systematically excavated in the 18th and 19th centuries, and excavations continue to this day.
Navigating the ruins
There are three entrances to the Forum: at Largo della Salara Vecchia (just off Via dei Fori Imperiali), near the Arco di Settimio Severo, and at the Arco di Tito (nearest the Colosseum and so the busiest). You can also enter directly from the Palatino , which is part of the same archaeological park and covered by the same ticket.
As a rough guide, allow up to an hour and a half to explore the ruins.

Arco di Tito and around
Entering at the Arco di Tito , you’ll see the triumphal arch right in front of you. Supposedly the inspiration for Paris’ Arc de Triomphe , this martial landmark was built by Domitian in 81 BCE to celebrate his brother Titus' victories in Judea and the 70 CE sack of Jerusalem.
Off to the right of the arch, the light-filled Museo del Foro showcases finds from excavations in the early 20th century. It also gives access to a part of the Tempio di Venere di Roma, the largest temple the Romans ever built.
Similarly epic in scale is the Basilica di Massenzio . Started by the emperor Maxentius and finished by Constantine in 315 CE, this colossal structure originally measured 100m by 65m (328ft by 213ft), roughly three times what it now covers.
Temples and churches
From the basilica, Via Sacra , the Forum’s main thoroughfare, leads into the heart of the Forum where you’ll find some key temples.
You’ll see the circular Tempio di Romolo and, beyond that, the columned Tempio di Antonino e Faustina , a 2nd-century CE temple that was subsequently converted into a church. Opposite, the Tempio di Giulio Cesare (also known as the Tempio del Divo Giulio) stands on the spot where Julius Caesar was cremated after his assassination in 44 BCE.
Nearby, three white columns are all that remain of the 5th-century BCE Tempio di Castore e Polluce . Next to the columns are the remnants of the Tempio di Vesta , a revered temple whose sacred flame was kept alight by Vestal Virgins from the adjacent Casa delle Vestali (the building with the central grassy atrium).
Tucked away on the far side of the Forum is the 6th-century Chiesa di Santa Maria Antiqua , the oldest and most important church on the site. A treasure trove of early Christian art, it contains some exquisite 6th- to 9th-century frescoes and a hanging depiction of the Virgin Mary with child, one of the earliest icons in existence.
From inside the church, you can also access the Rampa di Domiziano , an underground passageway the emperors used to enter the Forum from their Palatine palaces.
Arco di Settimio Severo and around
One of the Forum’s landmark monuments, the 23m-high Arco di Settimio Severo was built in 203 CE to commemorate Septimius Severus’ victories over the Parthians (in modern-day Iran).
To the right of the arch, the Curia was the original seat of the Roman Senate. A big, barn-like building, this was rebuilt on various occasions and the version you see today is a 1937 reconstruction of how it looked in the reign of Diocletian (r 284–305).
On the other side of the arch, eight granite columns remain from the Tempio di Saturno , an important temple that doubled as the state treasury.
In the area in front of the arch, the free-standing Colonna di Foca (Column of Phocus) rises above what was once the Forum's main square, Piazza del Foro .
Flanking the piazza are the remains of two major basilicas: on the Via Sacra side, the Basilica Fulvia Aemilia , and on the Palatino side, the Basilica Giulia , which was commissioned by Julius Caesar and completed by Augustus.
Tickets and SUPER sites
The standard Forum ticket costs €16 and covers the Forum, Palatino and Colosseum. It does not, however, include the Forum’s so-called SUPER sites: the Tempio di Romolo, Rampa di Domiziano, Chiesa di Santa Maria Antiqua, Oratorio dei Quaranta Martiri, Curia (open Saturdays to Mondays). To access these you’ll need a Full Experience ticket (€22) or a Forum SUPER Pass (€16).
You can get tickets online (plus €2 booking fee) or directly at the ticket office on Piazza del Colosseo (expect queues).
Visitor tips
The best time to visit is first thing in the morning or late afternoon. Crowds are at their worst between 11am and 2pm and it can get very hot in the midday sun, especially as there’s little shade on site. Hats and comfy shoes are highly recommended.
For the best photos of the Forum head up to the neighboring Palatino or Campidoglio hill.
To eat nearby
For a restorative coffee break, work your way up to the Campidoglio and the Terrazza Caffarelli , the Capitoline Museums ' panoramic rooftop cafe.
If you want something more substantial, try Terre e Domus , a casual restaurant serving regional cuisine and local wines.
Largo della Salara Vecchia, Piazza di Santa Maria Nova
Get In Touch
06 3996 7700
https://colosseo.it/en/area/the-roman-forum/
Lonely Planet's must-see attractions

Vatican Museums
Founded by Pope Julius II in the early 16th century and enlarged by successive pontiffs, the Vatican Museums boast one of the world's greatest art…

Everyone wants to see the Colosseum, and it doesn’t disappoint, especially if accompanied by tales of armored gladiators and hungry lions. More than any…

St Peter's Basilica
In the city of outstanding churches, none can hold a candle to St Peter's, Italy’s largest, richest and most spectacular basilica. Built atop a 4th…

Sandwiched between the Roman Forum and the Circo Massimo, the Palatino (Palatine Hill) is one of Rome's most spectacular sights. It's a beautiful,…

Capitoline Museums
Dating from 1471, the Capitoline Museums are the world's oldest public museums, with a fine collection of classical sculpture.

With its revolutionary design, this awe-inspiring temple has served as an architectural blueprint for millennia.

Piazza Navona
With its showy fountains, baroque palazzi and colorful cast of street artists, hawkers and tourists, Piazza Navona is central Rome’s elegant showcase…

Museo e Galleria Borghese
If you only have time for one art gallery in Rome, make it the Museo e Galleria Borghese.
Nearby Ancient Rome attractions
1 . Casa delle Vestali
The Casa delle Vestali, situated in the heart of the Roman Forum, was home to the Vestal Virgins who tended the sacred flame in the adjoining Tempio di…
2 . Chiesa di San Lorenzo in Miranda
Fronted by soaring columns, the Chiesa di San Lorenzo in Miranda occupies the 2nd-century Tempio di Antonino e Faustina on the Roman Forum. Dating to the…
3 . Tempio di Vesta
This circular temple on the Roman Forum was dedicated to Vesta, the popular goddess of home, hearth and family. The Vestal Virgins, who lived next door in…
4 . Tempio di Romolo
Also known as the Tempio del Divo Romolo, this 4th-century brick temple on the Roman Forum was once thought to have been dedicated to Valerio Romolo, the…
5 . Tempio di Antonino e Faustina
Entering the Roman Forum from Largo della Salara Vecchia – you can also enter directly from the Palatino or from the Arco di Tito – you’ll see the Tempio…
6 . Tempio di Giulio Cesare
This temple, also known as the Tempio del Divo Giulio, was built by Augustus in 29 BC on the spot in the Roman Forum where Julius Caesar's body was…
7 . Tempio di Castore e Polluce
In the centre of the Roman Forum, three Corinthian columns are all that survive from the Tempio di Castore e Polluce, also known as the Tempio dei…
8 . Rampa di Domiziano
Accessible through the Chiesa di Santa Maria Antiqua, this ramp is actually a vast passageway that allowed the emperors to enter the Roman Forum from…
Roman Forum Romanum & Palatine Hill
Visit the roman forum and palatine hill in rome - tours & tickets.

Do you need tickets the Forum Romanum in Rome? Useful info, opening hours, guided tours and entrance tickets for visiting the Roman excavations of the Forum Romanum, Palatine hill and Colosseum.
Forum Romanum or the 'Roman Forum'
It was not until the 19th century that excavations of the centre of the Roman empire at the base of the Capitol finally began. During the reign of emperor Augustus (27 BCE – 14 CE), ancient Rome was already home to over a million Romans, and the Forum Romanum was the political, legal and religious centre of the Roman Empire.
During your visit, you walk by the many ruins of the Forum Romanum . Unfortunately, many buildings were damaged by earthquakes and plundering after the 7th century, but also by construction of palaces and churches such as St. Peter’s Basilica . However, the excavations can still tell you a lot about the history of the Roman Empire and no trip to Rome would be complete without a visit to the Forum Romanum.
Visit the ancient center of Rome
You get to the Forum Romanum via the Via Sacra , the oldest and most famous road in Rome. The name ‘Sacred street’ is derived from the many temples and other holy sites that lined this street. Examples are the round Temple of Vesta, the Temple of Saturn, the basilica of Maxentius, and the official residences of the pontifex maximus, the arch of Septimus Severus and the rex sacrorum. You will also see the remains of arches, the speaker's platform, market halls and much more. Tip: Capitoline hill offers a magnificent view of the Roman Forum , giving you a good overview of the whole. It even has lovely lighting at night.

History of Forum Romanum
Until the 7th century BCE, the area between the hills of the Capitol, Palatine and Esquiline was a large swamp. It was used as a cemetery in those days, but it was not until after the 7th century BCE that the swamp was drained when the sewerage system of the Cloaca Maxima was built. The Temple of Saturn and the Temple of the Dioscuri were part of the first settlement there. During the 2nd century BCE, development of the forum accelerated after the power of the Roman Empire continued to grow in the Mediterranean. Beginning in 54 BCE, the so-called imperial fora (Fora Imperiali) arose next to the Forum Romanum, intended to preserve their fame for the ages. The most famous fora – which are still partially covered by nearby buildings – are:
- Forum of Caesar (Foro di Caesare) with the temple of Venus Genetrix.
- Forum of Augustus (Foro di Augusto) with the temple of the god of war Mars Ultor.
- Forum of Vespasian with the temple of peace
- Forum of Trajan, the most impressive forum

Palatino (Palatine hill)
The Palatine hill is one of the seven hills of Rome . During the 9th century BCE it became a residential neighbourhood that would later be home to important Romans such as Cicero, Crassus, Augustus and Tiberius. This last emperor ensured the 43-metre high hill's reputation as imperial residence. According to legend, Rome was founded by Romulus on Palatine Hill in 753 BCE.
Today, Palatine Hill is a major archaeological park and connected to the Forum Romanum. In the centre of Palatine hill, you can find – among other monuments – the impressive buildings of emperor Domitian (Domus Augustana) and the 16th-century gardens of cardinal Alessandro Farnese. The Antiquarium can also be found on Palatine Hill. This museum contains models of the first settlements and archaeological finds.
Roman Forum and Palatine Hill Tickets & Tours
Do you need tickets the Roman Forum? It is always recommended to purchase one of the following entrance tickets or tours. During the high season, the combination tickets with the Colosseum is certainly sold out quickly. Choose one of these entrance tickets:
Video: Reconstruction of the Foro Romano
Where is the roman forum in rome.
The Roman Forum is located in the center of Rome, Italy. It is located next to the Colosseum in the Rione Campitelli district, between the Palatine Hill and Capitoline Hill. The Roman Forum used to be the political, religious and social center of ancient Rome. It was once dominated by numerous public buildings, temples, basilicas and monuments. Today, ruins and remains can still be seen, testifying to the grandeur of the ancient Roman Empire. Do you need tickets the Forum Romanum? Yes, you can only visit the ancient site with tickets or guided tours. Colosseo metro stop is near the entrance to the archaeological area.

Most visited attractions

Top 25 Things to do in Rome

Colosseum & Tickets

Sistine Chapel & Vatican Museums

St.Peter's Basilica & Tickets
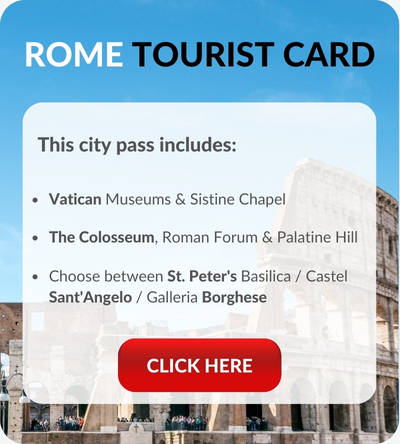

The Roman Forum

What is the Roman Forum?
- Iron Age Beginnings: Archaeological evidence traces the area's significance back to the Iron Age (11th century BCE).
- Republic to Empire: Its prominence rose in importance from the 7th century BCE, seeing major developments as Rome transitioned from the Republic to the Empire.
- Imperial Expansion: Under leadership spanning from Julius Caesar to Augustus, and beyond, the Forum expanded, reflecting Rome's growing empire.
Roman Forum's architecture and landmarks
Temples and religious structures.
Among the forum's most revered religious edifices stood the Temple of Castor and Pollux, whose remains symbolize the importance of myth and legend in Roman culture. The Temple of Saturn, storing the State treasury, was both a financial center and a platform for venerating the god of wealth. The Temple of Vesta held significance for the eternal flame guarded by the Vestal Virgins, connecting the realm of family and religious duties.

Civic and Political Buildings
The Curia, serving as the Senate House, embodied the political heartbeat of ancient Rome where critical decisions shaping the empire were made. Structures like the Basilica Julia and Basilica Aemilia were multifunctional buildings used for business dealings, legal proceedings, and public meetings. The Curia Julia, initiated by Julius Caesar and completed by Augustus, hosted Senate gatherings and stands as an emblem of Roman political life.

Monuments and Commemorative Features
Tributes to triumphs and historical milestones, such as the Arch of Titus, celebrated victories and the might of emperors. Commemorative structures like the Column of Phocas and Milliarium Aureum marked symbolically significant spots within the forum. The Rostra served as the grandstand for orators addressing the crowds, adorned with the prows of ships to commemorate naval victories.

Colosseum and Roman Forum combo tickets

Colosseum, Roman Forum and Palatine Hill priority entrance tickets

27,000+ reviews
Gain priority access to the Colosseum and the Roman Forum and Palatine Hill with these timed tickets. These allow you to visit the first two floors of the amphitheater at your preferred time slot and then explore the rest of the rest of the archeological park at your own pace.
- Priority access to the Colosseum
- Single entrance for Roman Forum & Palatine hill
- Optional audio guide (Chinese, English, French, German, Italian and Spanish)
Best price:

Colosseum, Roman Forum and Palatine Hill last-minute priority entrance tickets
1,000 + reviews
Skip the long waiting lines at the Colosseum and explore the amphitheater along with its vast archeological site in the heart of Rome, which includes the Roman Forum and Palatine Hill. These last-minute tickets also include an option audio guide that you can download.

Colosseum, Roman Forum & Palatine Hill plus multimedia experience tickets
500+ reviews
Immerse yourself in the rich history of Rome with fast-track entry to the world-famous Colosseum, along with the Roman Forum and Palatine Hill. Before your visit, you can enjoy a multimedia video about Rome's most famous monuments.
- Free city map and multimedia video on ancient Rome
Cultural and sociopolitical significance of the Roman Forum

The Roman Forum was the epicenter of Roman public life, especially during the Republic and the Imperial Period. It was where the Roman Senate convened, a place for public speeches, elections, and the administration of justice. Legal matters were adjudicated within the law courts, notably in the Basilica Julia and the Basilica Aemilia, platforms for legal and business transactions. Not only were key political discussions held here, but the Forum was also a canvas showcasing victories and power, with monuments like the Arch of Septimius Severus commemorating military triumphs.
Structures like the Temple of Vespasian and the Tabularium overlook the Capitoline Hills, symbolizing the intersection of divine reverence and state affairs. The presence of shops and the paving of the area reflect the economic and functional aspects of this space. Key political entities, including esteemed figures like Cicero, navigated this complex tapestry of Roman society, contributing to both the political discourse and the cultural narrative.

Despite suffering from fires, earthquakes, and neglect, especially during the Middle Ages when it was referred to as the Campo Vaccino, the site's preservation and restoration has been an ongoing process since the early 19th century. Notably, Carlo Fea initiated systematic excavations in 1803, which aimed to preserve and restore its grandeur. Significant excavations have also revealed layers of history including the Lacus Curtius, possibly a shrine buried under the Roman Forum, which bears witness to Rome's deep past.
Excavation and conservation efforts continue to restore structures such as the Temple of Vespasian and Titus, bringing to light practices linked to the leadership of emperors like Constantine who contributed to the Forum's reconstructions using concrete and other durable materials. These excavations are pivotal in understanding the social and political nuances of the Roman Senate, the office of phocas, and the sacred order of the Vestal Virgins, who were integral to the religious and judicial life in Augustan Rome. The Forum's remnants are crucial in piecing together the societal framework from the times of the Republic to the foundational narratives of the Imperial Fora.
Roman Forum and Colosseum combo guided tours

Colosseum and Roman Forum guided tour
Travel back in time to the era of Roman Emperors and gladiator games with a guided tour of the Colosseum and Roman Forum. Uncover the mysteries behind the world’s largest amphitheater and stroll through the political and commercial heart of Ancient Rome with the help of an expert guide.
- Priority access to the Colosseum and Roman Forum
- Live guide in English, French, Italian and Spanish
- Optional headsets

Colosseum, Roman Forum and Palatine Hill guided tour
20,000+ reviews
Discover the Colosseum, Rome’s most emblematic symbol, along with the Roman Forum and Palatine Hill on a guided group tour. With the help of an expert guide by your side, you will explore all major monuments, palaces and other historical highlights in the archeological park.
- Priority tickets to the Colosseum, Roman Forum and Palatine Hill
- Live guide in English
FAQs and tips
- Rome Attractions
- Roman Forum
- Plan Your Visit
- Guided Tours
- Vatican Museums
- St. Peter's Basilica
- Castel Sant Angelo
- Rome Pantheon
- Borghese Gallery
- Roman Catacombs Tour
- Bioparco Rome
- Big Bus Rome Hop-On Hop-Off Tickets
- Palazzo Barberini
- Musei Capitolini
- Leonardo da Vinci Museum
- Trevi Fountain Tours
- Roman Baths of Caracalla
- Palazzo Merulana
- Crypta Balbi
- Altare della Patria
- Rome Underground Tours
- Mamertine Prison
- Walking Tours
- Hop-On Hop-Off Tours
- Bikes & Segway
- Sightseeing Cruises
- Travel Guide
- Things to do
- Trip Planner
- Travel Tips
Expert Tips on Planning the Perfect Visit to the Roman Forum
Roman forum | visitor information at a glance.
- What are the Roman Forum opening hours? The Roman Forum hours are generally from 9 AM onwards, although the closing time depends on the time of year. Please check the timings while booking to get accurate information. Last entry is an hour before closing time.
- Where is the Roman Forum located? The Roman Forum is located in the heart of Rome, Italy. The adddress is Via della Salara Vecchia, 5/6, 00186 Roma RM, Italy. View on maps.
- How many entrances does the Roman Forum have? There are two main entrances to the Roman Forum: Via die Fori Imperiali and Via della Salara Vecchia. Additionally, there is the Palatine Hill entrance Via die San Gregorio.
- How many visitors does the Roman Forum see per year? Each year, the Roman Forum has approximately 3.5 millions visitors from all over the world to marvel at its monuments.
What are the Roman Forum Opening Hours?
27 March to 31 August 2023: 9 AM-7:15 PM. 1 October to 30 October: 9:30 AM-6:30 PM 31 October to 26 March: 9:30 AM-4:30 PM.
Last Entry: One hour before closing.
Closure: The Roman Forum is closed on December 25 and January 1.
NOTE: According to the month and season of the year, the Roman Forum extends or reduces its opening hours. Check the updated timings before making your visit.
What's The Best time to Visit the Roman Forum?
The best time to visit the Roman Forum is on weekdays during the shoulder seasons of spring (April to early June) and autumn (September to October). Weekdays generally offer fewer crowds compared to weekends, allowing for a more immersive experience. Arriving early in the morning when the gates open is ideal, as the site is quieter and the weather is pleasant.
During the high tourist season, from late spring to early autumn, weekends can get particularly busy, with larger crowds and longer wait times. For optimal conditions, consider visiting the Roman Forum on a weekday morning during the shoulder seasons. This timing strikes a balance between manageable crowds and comfortable weather, ensuring an enriching exploration of this ancient historical treasure.
Where is the Roman Forum Located?
Address: Via della Salara Vecchia, 5/6, 00186 Roma RM, Italy.
Find on maps.
The Roman Forum occupies a pivotal position in Rome, nestled between the Colosseum and Palatine Hill . Adjacent to the Colosseum, the Roman Forum extends along the valley between the Palatine and Capitoline Hills.
Closest Landmark: The Colosseum , 40m away.
Getting to the Roman Forum
By public transportation.
By Metro: Board the B line Metro from Roma Termini, Rome’s central station. From there, ride 10 minutes and disembark at the Colosseo stop. From there, the Roman Forum is less than 5 minutes away by walk.
By Bus: From the bus station outside Roma Termini, take the 64 or 75 bus that’s heading towards. Poerio/Mirandola. Get off at the Fori Imperiali/Campidoglio stop and walk to the Roman Forum.
By Tram: Trams 3 and 8 stop at Piazza del Colosseo, which is the closest stop to the Roman Forum. From there, the attraction is just 2 minutes away by walk.
If you’re driving, take the route Via Cavour which is the shortest. If you do choose to arrive Via Nazionale, be prepared for the tolls you might encounter en route.
Parking Facilities
Once you arrive at the Roman Forum, there are convenient paid parking options available nearby:
- Leave your car at Park Services Colosseum , a 24-hour parking space, a 7-minute walk from the Roman Forum.
- There are also garages nearby like the Roma Parcheggio Parking and Via Ostilia, 48 Garage , both of which are an 8-minute walk away.
Know Before You Go To the Roman Forum
There are two main entrances to the Roman Forum:
- Via die Fori Imperiali: This is the main entrance along the Via die Fori Imperiali road between the Colosseum and Piazza Venezia.
- Via della Salara Vecchia: This is the other entrance that runs parallel to Via die Fori Imperiali.
- You can also enter the Roman Forum through Palatine Hill Via die San Gregorio , which is usually the least crowded entrance.
- Drinking fountains
While there is an elevator at the entrance that takes you down to the ruins, only about 20% of the Roman Forum is wheelchair accessible upon descent. As it is an ancient structure, many places have large gaps between the stones, making it difficult for wheels to pass over. Hence, the Roman Forum is not the most wheelchair-friendly tourist destination in Rome.
- If you are travelling with babies, it is best to carry them on a sling or carrier as stroller rides can get bumpy due to the uneven terrain.
- With young children, the Forum is best visited first thing in the morning or just before closing time (especially in summer), when the temperatures are likely to be more pleasant.
- Do carry a water bottle and some snacks are there are no eateries inside the Roman Forum.
- Children are also encouraged to use sun block, wear a hat and comfortable shoes.
- Booking online is highly recommended as you can grab the best deals.
- Arriving at the Roman Forum via the Palatine Hill entrance can help you beat some of the entry traffic.
- Wear comfortable shoes to make your experience hassle-free and enjoyable.
- Opt for guided tours to understand the attraction better and grasp its significance in full. In summer, carry sunscreen and a hat.
- Buy combo tickets that also grant you access to the Palatine Hill and the Colosseum .
- While clicking pictures inside the Roman Forum is allowed, tripods are not permitted for use inside the ruins.
- Carry a water bottle and some light snacks to keep your energy up, especially if you’re visiting in summer. However, dispose your trash appropriately as littering will not be tolerated.
- Trattoria Luzzi: This restaurant is a good option to enjoy pizza and Italian fare. Trattoria Luzzi is open every day from 12 PM to 12 AM. It is just a 7-minute walk away from the Roman Forum.
- La Taverna dei Quaranta: To tuck into hearty Roman fare and authentic pizzas, look no further than this La Taverna dei Quaranta . This restaurant is 5 minutes by walk from the Roman Forum.
- TreCaffe Bistro: Slightly further away and a 16 minute walk from the Forum is the charming cafe that’s perfect for your caffeine fix.
Palazzo Montemartini , 2.2 km away from the Roman Forum
Hotel Capo d’Africa , 550m away from the Roman Forum by walk
Hotel Centro Cavour , 600m from the attraction on foot
- Basilica di Santa Maria Maggiore: This magnificent basilica showcases intricate mosaics and Byzantine art.
- Jewish Ghetto: One of the free things you can do in Rome , visit the charming district with Jewish heritage. It features traditional eateries, synagogues, and a glimpse into Rome's multicultural history.
- Circus Maximus: Ancient chariot racing stadium, Circus Maximus offers a vast open space to imagine ancient spectacles and enjoy a leisurely stroll.
- Arch of Constantine: Monumental triumphal arch commemorating Emperor Constantine's victory, adorned with intricate reliefs, a testament to Roman artistry.
Frequently Asked Questions About Visiting the Roman Forum
The Roman Forum generally opens around 9 AM and closes by 7:15 PM. But these timings can vary according to the time of year. Check here for detailed information on Roman Forum hours .
The Roman Forum is usually less busy on weekday mornings. Going late in the afternoon also helps avoid the visitor surge. Peak season (April to August) has longer wait times and is busier.
To get a good understanding of the Roman Forum, it is recommended that visitors spend at least an hour inside the attraction. However, if you want to explore in depth, 2-3 hours can give you comprehensive insights into these ruins.
No, once you leave the Roman Forum, you cannot revisit the attraction with the same ticket.
Located in Rome’s city centre, the Roman Forum address is Via della Salara Vecchia, 5/6, 00186 Roma RM, Italy.
Using public transport to visit the Roman Forum is strongly suggested. Take the 64 or 75 bus from the Roma Termini station and get down at the Fori Imperiali/Campidoglio stop, which is a 100-odd metres from the Roman Forum. Alternatively, take the B line Metro from Roma Termini and disembark at the Colosseo stop, which is 2 minutes away from the Roman Forum on foot. Trams 3 and 8 also stop near the Roman Forum. If you choose to drive, there are paid parking spaces available near the Roman Forum like Park Services Colosseum and the Roma Parcheggio Parking .
There are two main entrances to the Roman Forum, the Via die Fori Imperiali between the Colosseum and Piazza Venezia, and the Via della Salara Vecchia which is parallel to Via die Fori Imperiali. You can also enter the Roman Forum through Palatine Hill Via die San Gregorio, which is usually the least crowded entrance.
Since the Roman Forum is now a site of ruins and spread across uneven terrain, only certain portions of it are wheelchair navigable. The Roman Forum has not yet been made a fully wheelchair-friendly tourist attraction.
Yes, prams are permitted inside the Roman Forum. However, since only certain portions of the Roman Forum are paved, it can become difficult to navigate major portions of this attraction on wheels.
While there is no strict dress code to be adhered to at the Roman Forum, dressing per the time of year and wearing comfortable shoes is highly advised.
Yes, do feel free to click as many pictures as you’d like inside the Roman Forum. However, tripods are forbidden from being used inside this site.
Bringing your own water bottle to the Roman Forum is suggested. Bottles can be refilled from water fountains present across the site. You may also carry light snacks to the Roman Forum, especially since the Roman Forum does not have a built-in cafeteria.
Booking tickets online is highly recommended before your visit to the Roman Forum.
A flexible entry ticket to the Roman Forum and Palatine Hill starts at €19. Combo tickets, guided tours, etc. are priced differently as per their offerings and inclusions.
Opening Hours
- History Classics
- Your Profile
- Find History on Facebook (Opens in a new window)
- Find History on Twitter (Opens in a new window)
- Find History on YouTube (Opens in a new window)
- Find History on Instagram (Opens in a new window)
- Find History on TikTok (Opens in a new window)
- This Day In History
- History Podcasts
- History Vault
Roman Forum
By: History.com Editors
Updated: July 25, 2023 | Original: March 8, 2018

The Roman Forum, known as Forum Romanum in Latin, was a site located at the center of the ancient city of Rome and the location of important religious, political and social activities. Historians believe people first began publicly meeting in the open-air Forum around 500 B.C., when the Roman Republic was founded. The rectangular-shaped area, sited on low-lying land between Palatine Hill and Capitoline Hill, was home to many of the ancient city’s most impressive temples and monuments. Today, the Roman Forum is one of the most famous tourist sites in the world, attracting more than 4.5 million visitors annually.
Forum’s Early History
According to a widely accepted legend, ancient Rome was founded by brothers Romulus and Remus in 753 B.C. After a rising conflict, Romulus killed Remus, became king and named Rome after himself.
The traditional story also credits Romulus with starting an alliance with his rival, Titus Tatius, and making the site of the Roman Forum a neutral meeting zone.
At first, the Forum essentially served as a marketplace for day-to-day shopping. Over time, it became much more versatile and functional, as public affairs were held in the area.
Historians estimate that the rise of public events in the Roman Forum first took place around 500 B.C., when the Roman Republic started.
The Forum gradually developed, progressed and expanded over many centuries. Statues, arches, basilicas and other buildings were constructed to accommodate the gatherings.
Around the reign of Julius Caesar , the Forum became overcrowded. Caesar is credited with building a new forum, off to the side of the original, to offer more space. Later, the Emperor Augustus also added on to the area.
Roman Forum Functions
The Forum was considered the heart of Rome. While there were many other forums in ancient Rome, the Roman Forum was the most significant.
It was a multi-purpose site that accommodated various functions. Events taking place in the Forum included:
- Public speeches
- Criminal trials
- Gladiator matches (before the Colosseum was built)
- Social gatherings
- Business dealings
- Public meetings
- Religious ceremonies
- Educational events
- Buying, selling and trading of items
Important Sites in the Forum
Several important buildings, statues and monuments were located in the Forum. Some temples were built to honor men, and others were dedicated to gods or goddesses.
Some of the most well-known structures in the Roman Forum include:
Senate House: The senate house, known as the “Curia,” served as the council house for the Roman Senate and a site for various political events. It was rebuilt several times, and in the 7th century, the Curia was converted into a church.
Temple of Saturn: The first Temple of Saturn was built around 498 B.C. and is considered one of the earliest temples in the Roman Forum. But it was rebuilt years later, and the current ruins date back to roughly 42 B.C. This building was dedicated to Saturn, the god of agriculture, and was used as a treasury—where Rome’s money was managed and kept.
Arch of Titus: This first-century arch was constructed in 81 A.D. by the Emperor Domitian to honor his brother, emperor Titus, who was victorious in the Siege of Jerusalem .
Temple of Vesta: The Temple of Vesta was a circular-shaped temple that was dedicated to Vesta, the goddess of hearth, home and family.
The Rostra: The Rostra was a platform that people could stand on to give speeches.
Temple of Castor and Pollux: Historians believe this temple was completed in about 484 B.C. It was dedicated to the Roman twin demi-gods, Castor and Pollux, and underwent several construction phases.
The Sacra Via: This was the main road that ran through the Roman Forum and connected the various important sites. This famous street also stretched to the Colosseum , which was within walking distance of the Forum. It primarily served as a pathway for ceremonies and processions.
Roman Architecture and Art
The Roman Forum was reconstructed many times during its existence. This allowed for various forms of architecture from different eras to merge together. Influence from each period can be seen in the design and construction of the buildings.
Roman architects were greatly influenced by classical Greek designs. But, the Romans also created their own signature structures, such as basilicas, triumphal arches, domes, Roman baths and amphitheaters. Materials ranged from concrete to magnificent marble.
The Roman Forum, and the ruins themselves, also served as a source of inspiration for artists. The famous Giambattista Piranesi, an Italian artist who lived during the 1700s, was known for creating a set of etchings that depicted views of Rome.
Sites in the Forum are also mentioned in historic literature: ancient Rome was, for example, the setting for several of William Shakespeare’s works.
Decline of the Roman Forum
Over time, many economic and political events began to take place in more elaborate structures to the north of the Forum.
The last major expansion to the Roman Forum, the Basilica of Maxentius, took place during the reign of Constantine in 312 A.D.
But most of the ancient buildings and sites in the Roman Forum were destroyed in 410 A.D., around the time that the entire Roman Empire began to fall.
During the Middle Ages , the land that was once the great Roman Forum was reduced to a pasture for grazing animals. The area became known as “Campo Vaccino,” or “cattle field” and was essentially an overgrown, neglected field.
Excavating the Forum
The Roman Forum was “rediscovered” by archeologist Carlo Fea in 1803.
Excavations to clear the area took over 100 years. In fact, it wasn’t fully excavated until the early 20th century.
Because the Romans built over earlier ruins, the remains from several centuries can be found in the Forum.
Roman Forum Today
Today, the Roman Forum is a popular tourist attraction. Visitors can get a first-hand look at the ancient ruins and architectural fragments that were left behind. Persistent efforts to restore and preserve the ruins remain a top priority.
Excavations are ongoing in and around the Forum. Historians are still trying to uncover new findings that could give them answers about Rome’s exact age. For instance, in 2009, a group of archeologists found pottery remains and foods scraps around a wall that dated back to the 8th or 9th century B.C. This is more than a century before most experts thought Rome was founded.
The ancient remains are mysterious in many ways, but they offer unprecedented insight into Roman civilization.
The Roman Forum, Ancient History Encyclopedia . The Roman Forum, KhanAcademy . Roman Forum, TribunesandTriumphs.org . The Ancient Roman Forum, ThoughtCo . Ancient Rome , Ancient History Encyclopedia . Interesting Facts About the Roman Forum, Just Fun Facts . Roman Architecture, Ancient History Encyclopedia .
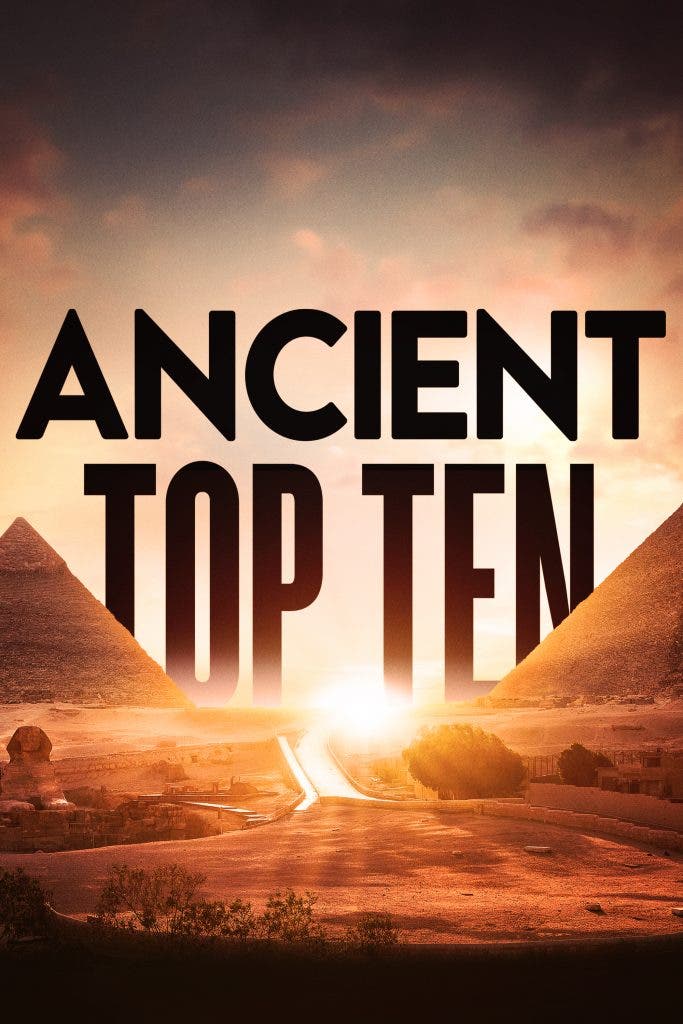
HISTORY Vault: Ancient Top 10
A smart, fun countdown that details how ancient technology worked, how surprisingly advanced it was and how it was kind of awesome!

Sign up for Inside History
Get HISTORY’s most fascinating stories delivered to your inbox three times a week.
By submitting your information, you agree to receive emails from HISTORY and A+E Networks. You can opt out at any time. You must be 16 years or older and a resident of the United States.
More details : Privacy Notice | Terms of Use | Contact Us
- Skip to main content
- Skip to primary sidebar
- Skip to footer

Italy Travel Experts Tours and Vacations

Top 13 Things To See in the Roman Forum
Mickey Iacono-Walsh Last Updated: November 17, 2022
Are you planning to explore the ancient city of Rome but not sure what to see in the Roman Forum? Written by a licensed guide of Rome, this series of articles covers all the things you should see in the Colosseum, Roman Forum, and Palatine Hill with explanations. Here’s what to look for as you explore the Roman Forum.
Pro Tip: Doing some research ahead of your trip to Rome? Bookmark this post on your internet browser. This way you can circle back to it when you’re exploring the Roman Forum. See our guide to Rome for more resources to help you plan your trip. Also, Check out our top-rated Colosseum tours , which include admission for the entire area, including Palatine Hill.
Things and Places To See in the Roman Forum
At this point, you’ll probably already have seen the Colosseum and Palatine Hill . We’ve created this list of must-see things at the Roman Forum to help guide you around this incredible archeological site. To start your journey through the Roman Forum, walk down toward the Arch of Titus.
13. Via Sacra

The road running through the arch is the Via Sacra or sacred way. It was an important road as you can guess by its name. In ancient Roman times, triumphant marches were held after big victories, which happened often. These marches would travel down the Via Sacra and into the city.
The road saw considerable improvements over time. The rows of colonnades, for example, and other effects to highlight its importance. The Arch of Titus, the next destination, is one of those improvements.
One of the coolest details of the Via Sacra is that you can still see the wear and tear from Roman times on the pavers. You’ll see everything from its smoothness to the crevices that wagon wheels created over time. This is definitely one of the top things to see at the Roman Forum.
Address : Via Sacra
12. Arch of Titus

The Via Sacra extends into the Forum but not before passing through the Arch of Titus. Domitian built this arch to commemorate Titus’ famed victory that quelled the revolt in Jerusalem in which he brought 60,000 slaves and endless wealth back to Rome. As a result, they had the means to build the Colosseum.
The Arch of Titus is a considerable point of interest for many reasons. First is its position near the Colosseum on top of a hill. It is also one of only three arches that remain of the 36 original arches.
The arch gains significant interest from many people from Jerusalem or of Jewish descent because it details a major event in Jewish history. Rome controlled Judea at the time and they rebelled against the control. It had worked out pretty well for them a few hundred years earlier under the Maccabees so they gave it another shot.
Historians often refer to this war as the Great Revolt and it was exactly that. Eventually, the Romans succeeded in re-conquering Judea after breaking through three walls, which took seven months. It’s important to mention how the Romans treat war at this point.
If you tried to defend yourself but gave in fairly quickly and joined the Romans, then they treated you pretty well. It was a really good deal. They’d have wanted to take some spoils and possibly some wives, but losing would have been far worse. Victory against the Romans was also rare and often not long-lasting.
If you fought back too hard, on the other hand, you could expect far worse treatment. They’d sack your city, take everything you have, rape most of your population, and enslave as many people as they could transport back to Rome. That’s what happened in Judea. Over 60,000 slaves came back to Rome with Titus and, ultimately, built the Colosseum.
Beyond the horror story of the Roman war, the arch helps connect some historical dots. It verifies that Titus’ campaign happened and that he returned victoriously. Paper doesn’t hold up well over time, but stone does. Historians detailed most of this in writing as well as in detailed reliefs depicting the events.
Interior Decoration
On top of historical verification, the reliefs inside the arch show a huge leap forward in Roman artwork. You have to understand that at this point in history, A.D. 81, most people in Europe were living in cold wet huts fending for their lives. It was the Middle East that was prospering. The Gauls were trying to stay dry while the Romans were creating the illusion of space in travertine.
The illusion of space is when an artist uses your perspective against you to make an area look bigger and possibly even give the illusion of motion. Basically, it was baroque artwork 1,500 years before baroque artwork entered the scene. On the arch, you can see the procession of the Jews holding the menorah (seven candelabra) as they return to Rome as slaves.
On the other side, you see Titus on horseback triumphant over his enemies. In the center, look up and you’ll see the symbol of Rome, the Eagle, with wings spread. The arch is a must-see in the Roman Forum and Rome, in general.
Address : Arch of Titus

Best Seller
Colosseum Underground Tour with Roman Forum and Palatine Hill
This is our most popular Colosseum tour due to the incredible access to non-public areas like the underground chambers. All admissions are included and it is lead by an English speaking licensed guided and Colosseum expert.
Local Rome Food Tour in Trastevere Neighborhood
Are you looking for the best food tour in Rome? Embark on a Trastevere food tour that offers an excellent introduction to some of the best food in Rome. Led by a local foodie guide, visit some of our favorite restaurants and trattorie in Rome
Not ready to book a tour? Check out our Rome Guide for more info.
11. Temple of Venus

With the Arch of Titus at your back and the Colosseum to your front, you’ll see a structure to your left. Head to that building and work your way towards the Colosseum. There is a great balcony where you can take a picture like the one above. This is the Temple of Venus, a massive temple that Emperor Hadrian built.
Address : Temple of Venus
10. Basilica of Constantine (Temple of Maxentius)

Originally the Basilica of Maxentius, this building was named for the emperor who ruled Rome before Constantine. The two of them fought a historic battle at the Milvian bridge, which is still standing today in the northern part of the city.
As the legend goes, Constantine saw a symbol burning across the sky on the eve of the battle. The next day, his soldiers drew the cross on their shields and they were successful. This victory was attributed the title of the first Christian victory ever.
The central nave of the building was an impressive 265 feet (80 meters) long and 83 feet (25 meters) wide. Today, only three arches can be seen. Originally, you can imagine there was a vaulted ceiling and another three arches symmetrically placed in front of the remaining three, creating an imposing, closed building. The entrance would have been at the southern end. At the northern end, there would have been a gigantic statue of Constantine himself.
In ancient Roman times, the word “basilica” signified a courthouse or a place to conduct business matters when the weather wasn’t permitting outside. The standard architecture consisted of a long nave, with apses on both sides, supported by huge columns. When Christianity became the main religion, they incorporated this architectural style into their churches and that’s where we get the modern meaning of the term “basilica” today.
Address : Basilica of Constantine
9. Temple of Romulus

Don’t mistake this with the Romulus who founded Rome. The emperor Maxentius dedicated this temple to his son Valerius Romulus and deified him. Eventually, the emperors prohibited paganism and converted this temple into the Basilica of Santi Cosma e Damiano.
The bronze doors are original from the A.D. 309 structure. Such an old building still in such good shape deserves to be one of the top things to see at the Roman Forum.
Address : Temple of Romulus
8. Temple of Antoninus and Faustina

Known today as the Church of San Lorenzo in Miranda, this functioning church is adapted from the ancient Temple of Antoninus and Faustina. Though much of the structure is updated and rebuilt, the original portico encased by marble columns still stands.
Like many churches around Rome, they remodeled this church and built it upon its original structure. As with much of Rome, the various levels of the church reflect modern and ancient Rome. Another great example of this is the Basilica of San Clemente located on the other side of the Colosseum and just a 10-minute walk from the Forum.
Historians consider Antoninus Pius to be one of the five “Good Emperors”. This means that he died of natural causes and didn’t fill the tabloids of the time with crazy deeds. He was quite old already when he became emperor and lived a decent life out of the spotlight. His extremely beautiful wife, Faustina, died quite young. The emperor was so stricken with grief that he made her a goddess and built her a temple. This is a must-see at the Roman Forum for romantics.
Address : Temple of Antoninus and Faustina
7. Temple of Vesta and Eternal Flame of Rome

Facing the Temple of Antoninus and Faustina, turn around and you’ll see a circular altar in a shaded area on a slight hill. This is where the vestal virgins cared for the famed Eternal Flame of Rome. Originally surrounded by 20 Corinthian columns, the ruins are a good indication of what the temple may once have looked like.
Today, what remains of the temple is what Mussolini reconstructed in the 1930s after the Forum was excavated. Behind the temple, the House of the Vestal Virgins stands and leads its way up the Palatine hill. Vital to the faith of pre-Christianity Rome, the vestal virgins were priestesses who took a vow of virginity and served for 30 years, beginning in childhood.
Powerful women indeed, the vestal virgins had the power to free slaves and prisoners. Additionally, injuring one of them was punishable by death. The vestals also protected the eternal fire to Vesta, the Roman Goddess of Hearth.
As sacred as the temple was, Roman residents used Vesta’s eternal fire to kindle their own household fires. And that is why this is one of the top things to see at the Roman Forum.
Address : Temple of Vesta
6. Mamertine Prison

Just outside the northern-facing exit of the Forum, you’ll find the Mamertine Prison. It’s not actually inside the structure, so make sure you’re ready to leave as you won’t be allowed reentry. The prison is said to have been built as early as the 7th century B.C. and was originally referred to as the Tullianum .
According to Christian dogma, St. Peter was imprisoned here prior to his execution on the cross upside down. The prison was not intended for long-term incarceration. It was merely a place to be held prior to a trial and, eventually, execution. Its proximity to the Forum and Capitoline Hill made it accessible.
Peter was not the only prisoner of note to be held here. Jugurtha, king of Numidia, was held in the Mamertine Prison for a short stay and possibly died inside. Vercingetorix, the Gaul chieftain and nemesis of Julius Caesar who attempted unsuccessfully to unite Gaul against the Romans, also died here.
Most generals and high-profile leaders were pardoned after war with the Romans. This was part of their process of getting nations to capitulate. There were some cases of extreme hatred where Romans would be more demeaning to high-ranking opponents. The Mamertine Prison was a foul enough place to seek that revenge. Also, if you wanted to display your human spoils of war, the Palatine Hill was just a short walk away.
Address : Mamertine Prison
5. Temple of Castor and Pollux
Today, the three columns left on this temple are not much to look at, but the remains are spread around the city. The statues of these two dioscuri or demigods sit on either side of the steps leading up to the Capitoline Hill in all their glory.
They are the twin sons of Jupiter (Zeus) by a mortal mother. Hence making them demigods. They are known for their curly blond hair and white horses. Since they are strong young warriors, they were the perfect pair to be patrons to the equites or Roman knights.
Witnesses saw them aiding the Romans against the Latins at the Battle of Lake Regillus in 484 B.C. Later, they were seen in the city of Rome watering their horses at the Juturna Spring. The origin of their temple is where that spring once was but it has been enhanced and renovated multiple times.
The twins represented much of what it meant to be Roman. They were loyal to one another and fought bravely. Romans, like Christians, often chose figures that mirrored their morals and virtues.
Address : Temple of Castor and Pollux
4. Arch of Septimius Severus

Built in A.D. 203, the Arch of Septimius Severus is one of the biggest arches in Rome. It stands as a testament to Roman hegemony in the ancient world. At this time, the Roman Empire had come to the end of its golden years and would begin to slowly deteriorate from here. Although, they didn’t know it then. For the majority of the Roman world, the Eternal City would last forever.
Emperor Septimius Severus had this arch constructed to commemorate his victory over the Parthians (modern-day Iran). The victory was bittersweet since that region had defeated a Roman army almost 300 years earlier under the leadership of Marcus Crassus. During that defeat, Crassus paid dearly with his life. He was captured and molten gold was poured down his throat to show his greed.
The richly decorated arch was also dedicated to Severus’ two sons Caracalla (who later became emperor himself) and Geta. When Septimius died, Caracalla killed his brother Geta to become the sole ruler. All monuments to Geta and any mentions of him were erased from the history books, including on the arch itself.
Address : Arch of Septimius Severus
3. Temple of Saturn

The current temple dates from the 4th century A.D. We know this because of the inscription on the architrave, which states that the Senate had rebuilt this statue after a big fire. The original temple on this same spot was built in 497 B.C.
Today, all that remains is the podium on which the temple stood and eight huge columns of granite and marble. You’ll have to use your imagination, but you can see this temple was once a great and revered place of worship.
The Roman god Saturn supposedly has his roots in the ancient Greek pantheon as the god Kronos. There’s some mystery surrounding what he was actually worshipped for, however, he was represented veiled with a sickle or pruning knife. The practical function of the temple was as the public treasury, which lasted all throughout the Republican period and, on a more limited basis, during the Empire.
The most famous event associated with the god Saturn is the major festival that took place on December 17th, the Saturnalia. This was a huge party lasting for a few days and where roles were switched. Masters waited on the slaves, gifts were exchanged, and more informal clothes were worn instead of the rigid toga. Over time, this festival is how Christmas was transformed into what it is today.
Address : Temple of Saturn
2. Temple of Julius Caesar

Across from the Temple of Vesta is the Temple of Caesar. In its heyday, this was the centerpiece of the Roman Forum. Dedicated to Julius Caesar and constructed by his adopted son Augustus, Julius Caesar was the first Roman deified after his death and the first to be buried in the Forum itself. For hygienic reasons, nobody could be buried within the city limits at the time, so this was a great honor.
Julius Caesar wasn’t actually considered an emperor. That honor is bestowed on Augustus. What all historians agree on, however, is that his actions led to the downfall of the Republic, which had seriously deteriorated by this point anyway. Once he was declared dictator for life, many aristocratic noblemen feared that he would try and become king. So, he was assassinated. The upheaval that followed led to the creation of the Empire.
A symbol of the Roman Empire’s power, the Temple represented the potency of the new Roman Empire and the grandeur of both Julius and Augustus. The temple is considered to be a political move by many people who were allegedly involved in the murder of Caesar. They supported the project to posture themselves as Caesar-supporters to the masses.
Address : Temple of Julius Caesar
1. The Curia (Senate House)

The Curia Julia or Julian Senate House is one of the most intact buildings in the Roman Forum. Unlike most others, the Curia Julia is visible in its restored state. This is due to its conversion into a church centuries later. Still, this large building was the home of the Roman Senate throughout the time of the Empire.
Many people visit thinking this was the spot where Julius Caesar was killed, but don’t be fooled! This Curia was under construction when Julius Caesar was assassinated in 44 B.C. at the Theatre of Pompey (near Largo Argentina in today’s Rome). The roof of this building collapsed in August of 2018 and luckily no one was harmed. Such a historic building is definitely one of the top things to see at the Roman Forum.
Address : The Curia

Where To Stay in Rome
Rome has a rich cultural history and many iconic landmarks to explore. Plan where to stay in the magnificent Eternal City in the best neighborhoods.

Reader Interactions
Leave a comment cancel reply.
Your email address will not be published. Required fields are marked *
- In The Press
POLICY & TERMS
- Cancellation Policy
- Terms & Conditions
- Privacy Policy
- HelpTourists in Paris
- HelpTourists in London
- HelpTourists in Lisbon

- The most beautiful
- Rome districts
- Parks & Garden
- For couples
- Useful Information
- Everyday life in Rome
- Saving Tips
- Sightseeing
- Architecture
- Holiday Preparation
- Arrival by plane
- Arrival by train
- Underground
- Restaurants
- Coffee shops
- Malls & Stores
- Guided Tours & Walking Tours
- Segway Tours
- New Year’s Eve
- Concerts & Festivals
- Exhibitions
Roman Forum Rome: Tickets, map, hours and entrance
You can find everything you need to know about the Roman Forum in Rome in this article, including opening hours, tickets and how to get there!
The Roman Forum in Rome: Important tips and information for your visit to the Roman Forum
In 1788 Carl Frederik von Fredenheim and his team of archaeologists discovered an amazing site. The Roman Forum in Rome , the biggest forum in the world. For many centuries the Roman Forum had been the center of public and social life in Rome. Public speeches and criminal trials were held there and from time to time gladiatorial contests took place as well. But the Forum was also used as a marketplace. Back in the days the Roman Forum used to be the most important place to buy and sell goods in the Roman Empire. Today it is nothing more but a ruin whose ancient political, religious, commercial and cultural buildings were discovered when excavations took place in the 19th and 20th century. 4,5 million tourists visit the Roman Forum in Rome every year. They gaze at one of the most important excavation sites of the Ancient Rome.
The History behind the Roman Forum in Rome
The Forum Romanum is located in a depression between the pala and the Capitoline Hill. Located not far from the Tiber , this area was often flooded and used to be just swampy waste land for a long time.

In the 7th century BC the Roman population decided to work against the bog and built the Cloaca Maxima, a drain system. They started building some first houses at this very place, including the Regia, the king’s house, and some temples, as for example the temple of Saturn in 498 BC. In the following centuries many buildings and temples joined the Roman Forum, also called the Forum Magnum and it slowly became the center of Ancient Rome. Many of the once marvelous buildings were destroyed throughout time and can only be guessed at today.

The Forum had its downfall in the 4th Century AD, when Constantine the Great decided to move the political center from Rome to Constantinople. This following, many temples were closed and the Forum lost its importance. Afterwards the Forum in Rome was misused as a stone quarrel by the Roman population. And in the 9th century a heavy earthquake jolted the Forum and many of the remaining buildings and temples collapsed.
Roman Forum Map: What to visit at the Roman Forum in Rome
Here you can see a map of the Roman Forum in Rome :
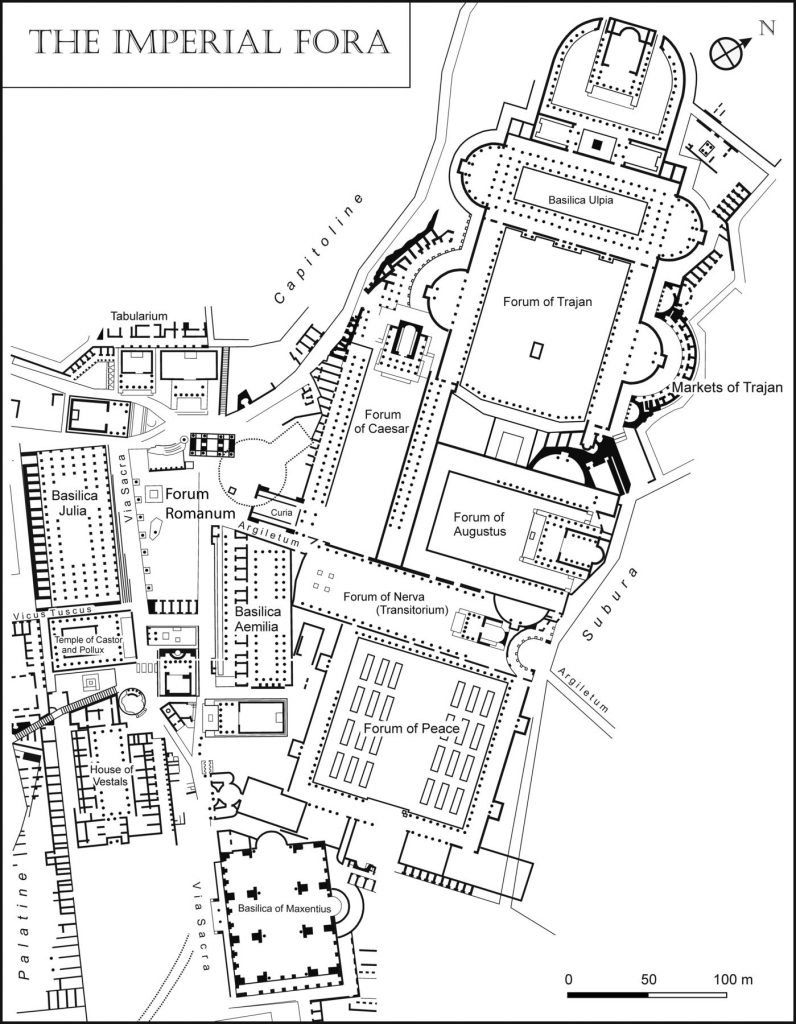
Nowadays few buildings are still recognizable as such. These include the Comitium, a square were the legislative assemblies gathered, the Curia Julia, the former chair of the senate and the Arc of Septimius Severus, an arc which is 20m tall and was made of marble to honor 3 former Roman emperors.

Many other buildings have been destroyed to the point that nowadays only headstones, single columns or walls are left over. To give an example, the only part left to see of the Temple of Saturn is the front wall with its columns. You visit the Roman Forum today? You can walk amidst the impressive scenery, the ruins and temples along the Via Sacra, a cobbled street. In the Ancient Rome the street led out of the Forum to the Capitoline Hill, where the most important Roman temple was located: The Temple of Jupiter Optimus Maximus. The Romans also used the Via Sacra for ceremonies and festivities.
If you visit Rome, do not miss on the Roman Forum. The Forum tells about the Roman history and is a unique testimonial of the Ancient Rome.

The table below lists the most important buildings in the Roman Forum :
Roman Forum in Rome: How to get there
The Forum Romanum is easily accessible through public transport : The metro station “Colosseo” of the line MEB is only a few steps away. There are also several bus lines, that will bring you very close to the Forum. Including the linen 51, 85, 75, 85, 87, 117 and 18 with bus stops in the Via dei Fori Imperiali. And the lines 40, 60, 80, 780, 781 and 916 which have bus stops at the Piazza Venezia.
Roman Forum in Rome: Entrance
There are two entries to the Forum . On the one hand you can access the Forum via the Via di San Gregoria by getting off at the bus station “San Gregorio” (lines 51, 75, 81, 85 and 87). Or at the tram station “Parco Celio” (lines 3 and 8). If you plan on visiting the Palatine Hill as well, this should be your entrance , as it is not far to both sites from there. Another way to access the Roman Forum is through the Via della Salaria Vecchia. Therefor get off at the bus station “Fori Imperiali/campidoglio” (lines 51, 85 and 87).

Roman Forum in Rome: Opening hours
The opening hours of the Roman Forum strongly depend on the season . When visiting the Forum make sure you are wearing suitable shoes and that you take enough water with you. Since the Forum is a historical site there are no snack shops inside.
The opening hours of the Roman Forum in Rome are the following. The ticket office closes one hour before the Forum closes.
- Last Sunday of October until the 15th of February from 8:30 am until 4:30 pm
- 16th of February until the 15th of March from 8:30 am until 5 pm
- 16th of March until the last Saturday of March from 8:30 am until 5:30 pm
- Last Sunday of March until the 31st of August from 8:30 am until 7:15 pm
- 1st until the 30th of September from 8:30 am until 7 pm
- 1st of October until the last Saturday of October from 8:30 am until 6:30 pm

Roman Forum in Rome: Tickets and entry fees
The entry ticket for the Roman Forum also gives you access to the Colosseum and the Palatine Hill and its exhibitions and is valid for 2 days. Adults pay 12 euros, EU-citizens aged 18 to 25 years pay 7,50 euros and teenagers under 18 and disabled persons as well as their assistant can visit the Forum Romanum in Rome for free.
In general I advise you to buy tickets online and in advance. So you can avoid long waiting lines in front of the Roman Forum and the Colosseum.
If you enjoyed this article, subscribe now to receive more just like it.

3 Reader Comments
Comments RSS Feed
Note: cost for combined ticket is 18 € including fee as of 11/7/19. Get at official site if not on a tour
What sites if any, are open on the new year (31 Dec 2019 – 1 Jan 2020). Please specify days and hours.
You’ll find the opening hours for these two days on the official websites of the sites. It is different from site to site.
Sincerely, Denise and the HelpTourists Team.
Leave a Reply Cancel reply
Your email address will not be published. Required fields are marked *
Hi, I’m Denise, welcome to HelpTourists Rome!

Sightseeing Activities in Rome
Click on the button to load the content from getyourguide.com.
Load content
Best hotel room offers
Click on the button to load the content from booking.com.
OTHER CATEGORIES

Transportation

- Data Protection
- Cookie Preference
- In the Press
- Work with us
- Rome & Vatican Rome Vatican Colosseum Rome Food
- Italy Florence & Tuscany Venice & Northern Italy Pompeii & Herculaneum Amalfi Coast & Capri Naples & Southern Italy
What to See in the Roman Forum: 11 Things Not to Miss
Wed 13 Oct 2021

"To look down on ruin, ruin, ruin, all about; the triumphal arches of Constantine, Septimus Severus, and Titus; the Roman Forum; the Palace of the Caesars; the temples of the old religion, fallen down and gone; is to see the ghost of old Rome, wicked wonderful old city, haunting the very ground on which its people trod. It is the most impressive, the most stately, the most solemn, grand, majestic, mournful sight conceivable."

So wrote the astounded Charles Dickens when he arrived in the Eternal City in 1845, and over 150 years later his haunting description of setting eyes on the ruins of antiquity for the first time rings as true as ever. The Roman Forum was the beating heart of the city in antiquity, the political, religious and economic centre of the ancient world’s greatest empire. Today the richly evocative remains of temples and courthouses, arches and colonnades speak eloquently to the grandeur of Rome like nowhere else. Check out our list of 11 landmarks in the Roman Forum to look out for!
1. The Temple of Saturn

The eight surviving Egyptian granite columns of the temple of Saturn in the Roman Forum pay silent homage to one of the pagan world's most mysterious cults. Saturn is the Roman iteration of the Greek god Kronos, and was associated with agriculture and wealth. Saturn was particularly venerated each year during the Saturnalia festival on the 17th of December, a rowdy celebration where revelry reigned and slaves were temporarily given the rights of full citizens.

The temple has a long and tangled history stretching all the way back to the earliest years of the Roman Republic, although the structure we see today dates to the 4th century AD after fire devastated an earlier edifice. The centrepiece of the temple in antiquity would have been a massive cult statue of Saturn himself, probably carrying a scythe, his legs bound in woollen garments. During Saturnalia his legs were symbolically freed from their bindings. The temple also held an important public function as the site of the Aerarium , or state treasury.
2. Arch of Titus

Built by the emperor Domitian in 81 AD to posthumously honour his brother Titus’s successful subjugation of an uprising in Judea, the magnificent carvings on the underside of this triumphal arch depict the dark tale of military conquest in fascinating detail. In one scene we can see the Roman legions carrying off the treasures of the Sacred Temple in Jerusalem, including a menorah.

In another, Titus processes in glory as winged Victory crowns him with a laurel wreath. Located at the highest point of the Via Sacra at the entrance to the Forum, Roman triumphal parades passed beneath the Arch of Titus for centuries - a permanent reminder of the Flavian dynasty’s legacy.
3. Arch of Septimius Severus

Towards the other end of the Forum another superbly intact triumphal arch stands out amongst the ancient ruins. Constructed in 203 AD, the triple arched edifice commemorates the victory of Roman legions over the Parthians in what is modern day Iran. An inscription originally paid homage to Septimius Severus as well as his sons Caracalla and Geta, lauding their ‘outstanding virtues at home and abroad’; Geta’s name was soon chiselled out, however, after being murdered by his brother in 211 AD.

The Arch of Septimius Severus is also fabulously decorated with relief carvings. They have been sadly damaged by the ravages of time, but what remains still give a sense of its original splendour. The themes revolve around the recently concluded war: Septimius Severus himself leads the way, rallying his army and forcing the surrender of enemy troops, as well as besieging the cities of Edessa, Seleucia and Nisibis. Look our for the depictions of defeated Parthian warriors in chains, portrayed with impressive expressive power.
4. The Temple of Antoninus and Faustina

Part ancient temple and part Baroque church, depending on your perspective this fascinatingly schizophrenic edifice is either called the temple of Antoninus and Faustina or San Lorenzo in Miranda. Located in the heart of the Roman forum, the original ancient temple was built by the emperor Antoninus Pius to honour his wife Faustina, and subsequently rededicated to them both on the death and deification of the emperor himself. The spectacular portico is one of the best preserved pieces of the city’s ancient urban fabric - but what’s up with the unmistakably Baroque structure tacked on?

Well, in the 7th or 8th century the temple was transformed into a Catholic church, thus saving it from the depredations of the centuries. It seems the temple only survived by the skin of its teeth, however: some scholars believe that the deep grooves cut into the tops of the columns are evidence of an attempt to pull the them down with ropes to scavenge their precious marble. The winged facade dates from the early years of the 17th century, the work of the otherwise rather obscure Orazio Torriani.
5. The Via Sacra

History is all around in the Roman Forum, and it’s beneath your feet too. Ancient Rome’s most important road, the Via Sacra led from the Colosseum through the Forum and onwards to the Temple of Jupiter Capitolinus at the height of the Capitoline hill. It formed the most important section of the processional route of Roman triumphs, celebratory parades held to commemorate Roman military victories.
After a redesign by Nero in the wake of the Great Fire in 64 AD, the road was lined with grand marble colonnades, thus cementing its position as the great artery of ancient Rome. Ovid writes that the street was named the “Sacred Road” in deference to the number of temples that lay along its path, but religion wasn’t the only game in town. Shops and businesses lined its route too, while gamblers, prostitutes and lollygaggers of all stripes loitered along its length. In short, the Via Sacra offered a perfect cross-section of the ancient city in all its variety.
6. The Basilica of Maxentius

Immediately recognisable thanks to its enormous size, the Basilica of Maxentius was begun by the emperor of the same name in 308 AD before being completed by his rival Constantine after the latter’s victory at the Battle of the Milvian Bridge. To leave no doubts as to the building’s new patron, a massive statue of Constantine over 15 metres high was installed within - you can see the massive head, hands and feet today in the Capitoline Museums.

The surviving part of the structure today features three enormous barrel vaults studded with huge coffers; although only a tiny fragment of the majestic original building, it gives a vivid sense of the awe-inspiring scale of ancient Rome. Originally the Basilica would have been covered in marble, and if look closely you can see the holes in the masonry where the marble cladding was affixed via enormous clamps.
7. The Temple of Romulus

No, not that Romulus. Nothing to do with the legendary founder of Rome, the Temple of Romulus was actually built in honour of Valerius Romulus, son of the Emperor Maxentius, who met an untimely death in 309 AD. Like the nearby Basilica of Maxentius, this beautiful structure was also completed by Constantine after his rise to power. The temple was transformed into part of the church of Santi Cosma e Damiano in late antiquity, once more ensuring its survival in relatively good condition, and fragments of medieval frescoes still grace its walls.
The real highlight of the building, though, is its brilliantly green bronze door, an original 4th-century survival. Amazingly, the ancient lock is still operational - look out for Forum custodians locking up the temple at closing time with an enormous ancient key!
8. The House of the Vestal Virgins

Revered keepers of the city’s sacred flame, the Vestal Virgins were amongst the most important groups in ancient Rome. It was their solemn task to ensure that the flame in the Temple of Vesta was eternally lit - if the fire was extinguished for any reason it boded ill for the city’s fortune. Demands of propriety and chastity on the Vestals were onerous, and a single slip-up could mean a horrible death by being buried alive. But in return, the Vestals were amongst ancient Rome’s most powerful women - they could own property, were transported around the city in covered carriages and even enjoyed primo seats at the Colosseum during the games.

The Vestals were chosen as young girls by the Pontifex Maximus to serve a 30 year term, and the 6 incumbents lived in the magnificent house of the Vestal Virgins in the heart of the Roman forum where their statues still look down over the atrium of their long abandoned abode. It’s one of the most beautiful areas of the Forum today, richly evocative of the powerful and mysterious women who once lived there.
9. The Temple of Julius Caesar
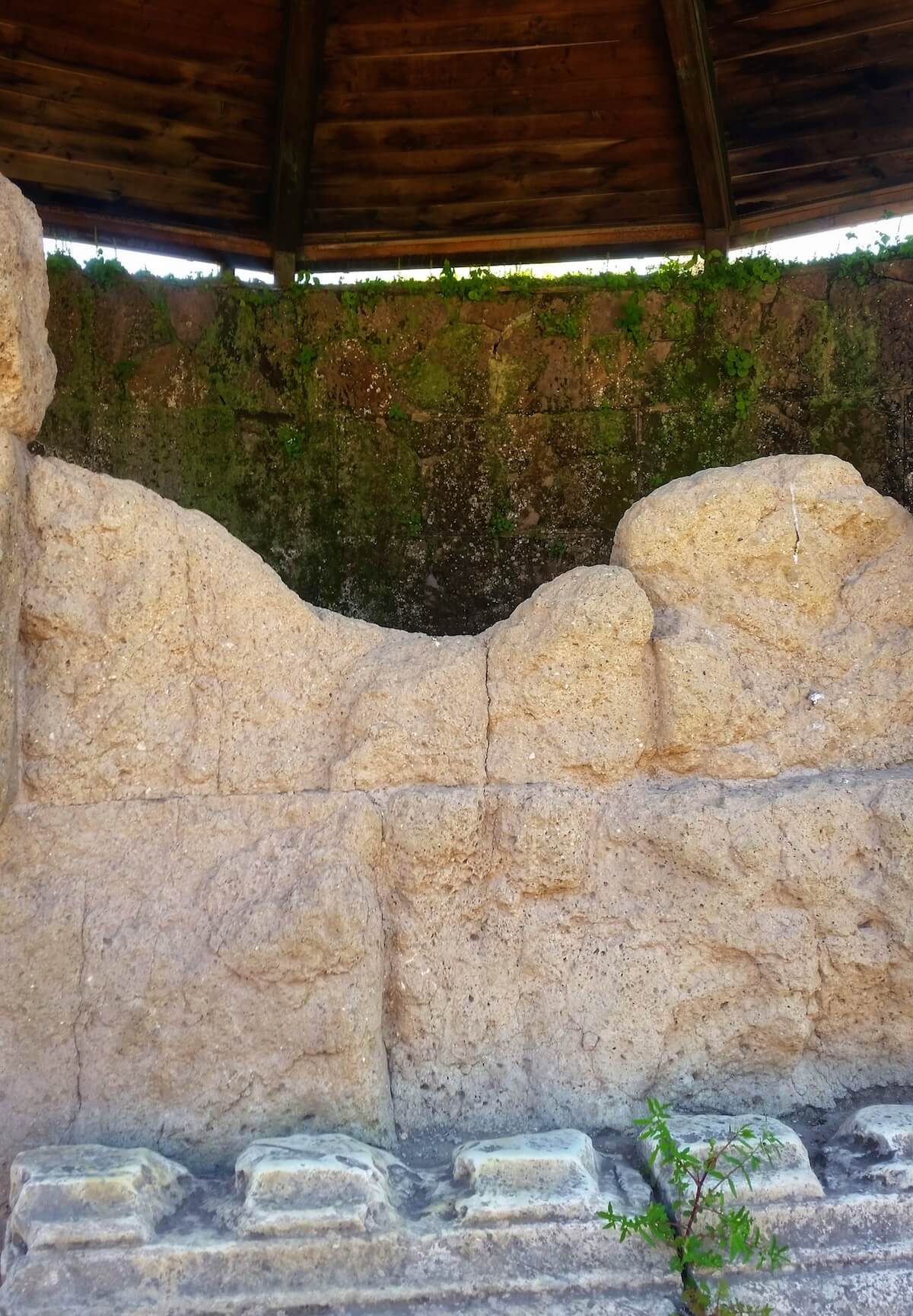
Beware the Ides of March…On March 15th, 44 BC the course of Roman history changed forever. The all-powerful Julius Caesar, just declared dictator for life and seemingly on the fast track to absolute sovereign power, was cut down in the Theatre of Pompey by a group of 60 senators unwilling to stand by as the Roman Republic descended into autocratic rule.

After Marc Anthony’s famously emotive speech over the corpse of Caesar in the Forum immortalised by Shakespeare, the slain leader’s body was burned on the spot and a shrine set up in its place. When the Republican faction was defeated in the ensuing Civil War the Senate wasted little time in deifying Julius. Octavius finally dedicated the temple to his adoptive father on 18th August 29 BC, shortly before his ascension to the status of Rome’s first emperor as Caesar Augustus. Originally the temple stood on a high rostra, whilst a massive cult statue of Julius stood within. Not much is left of the temple today, but it’s easy enough to find in the Forum, where visitors often leave flowers and coins in memory of Caesar.
10. The Curia Julia

The Senate House of ancient Rome, the construction of the Curia Juliia was begun on the orders of Julius Caesar in 44 BC to replace an older fire-damaged edifice, and was completed after his assassination by Octavian. In reality ‘curia’ simply meant ‘meeting house,’ and there were a number of these institutions in the ancient city where the Senate might meet. The Curia Julia was however by far the most important. Thanks to its conversion to a church in 630 AD the Curia is in an impressive state of preservation, and inside you can still admire the stunning opus sectile floor - a technique where coloured stones are combined in complex geometric patterns - installed as part of a restoration by Diocletian in the year 238.
11. The Column of Phocas

The most recent monument to be built in the Roman Forum, the still-standing Column of Phocas is a comparatively modern addition to the area’s urban fabric, erected in 608 AD to honour the Eastern Roman Emperor who gives the column its name. The beautiful fluted column with Corinthian capital was certainly crafted many centuries earlier, possibly at the height of the empire in 2nd century. The gilded statue of the emperor that originally topped the column didn't last long - Phocas was deposed and killed two years later, and his likenesses destroyed.
Through Eternity Tours offer award-winning walking tours of the Roman Forum led by expert archaeologists. Join one of our group or private itineraries to breathe life into the ruins of ancient Rome, and discover why a visit to the Forum is an unmissable part of any trip to the Eternal City.
Post Categories
Subscribe to our newsletter and receive 5% off your first booking!
You'll also receive fascinating travel tips and insights from our expert team
Subscribe to our free newsletter
Thank you for subscribing!
You should shortly receive a confirmation message with your discount code. If you do not receive this within 5 minutes, please email [email protected].
You are using an outdated browser. Please upgrade your browser .

- Skip the line tickets
- Roman Forum
How to visit Roman Forum ? Skip the line Tickets, Hours and Entrance Location

- In Roma Pass Roman Forum Skip the line tickets
Wondering if you need tickets for the Roman Forum? Visiting the Roman Forum is a must if you’re visiting Rome’s historic centre, but it’s one of the most popular tourist sites in Rome, which means it can get pretty busy.
The last thing you want is to spend any longer than necessary queueing for Roman Forum tickets, so here’s some more information about how you can perfect your visit .
- 1 Do you need tickets for the Roman Forum ?
- 2 What is the Roman Forum and for what was it used for?
- 3 How to get to the Roman Forum?
- 4 How to visit Roman Forum ?
- 5 How to skip the line at the Colosseum and Roman Forum ?
- 6 Roman Forum Hours – When is best time to visit ?
- 7.1 Security
- 7.2 Pickpockets
- 7.3 Restrooms
- 8 Is the Roma Pass worth it for the ancient Rome Forum ?
- 9 Conclusion
Do you need tickets for the Roman Forum ?
It’s possible to buy a ticket that just lets you into the Roman Forum, but combination tickets , which give you access to the Colosseum, the ancient Forum and Palatine Hill are much more popular , and much better value for money .
How much does the Roman Forum cost ? Check online here to see updated prices.
With a standard Colosseum ticket , you’ll have access to the Colosseum, the Forum and Palatine Hill, but if you were to opt for the Super Ticket ( see here ), you’d also have access to 7 other sites as well:
- Neronian Cryptoporticus (an underground corridor)
- Palatine Museum
- Aula Isiaca
- House of Augustus
- House of Livia
- Temple of Romulus
- Santa Maria Antiqua

What is the Roman Forum and for what was it used for?
Today the Roman Forum is a site of ancient Roman ruins that’s often visited by those also visiting the Colosseum.
What kinds of activities took place in the Roman Forum ? Back in its day , it was a hub of activity, home to the most important ancient government buildings, law courts, shops and markets.
Thousands of years later you can still explore the ruins of this ancient plaza, and get a feel for life in ancient Rome.

How to get to the Roman Forum?
The Roman Forum is next to both the Colosseum and Palatine Hill , but it has its own separate entrance.
Where is the Roman Forum entrance location ? It is between the Colosseum and the Piazza Venezia.
Because of the positioning of the entrances and exits for the Colosseum, the ancient Forum and Palatine Hill, most people visit the Forum after visiting the Colosseum.
This is because the Roman Forum entrance is located by the exit of the Colosseum.
If you’re taking the metro , you can get off at the Colosseo station , which is right by the Colosseum. The bus stop is also called Colosseo, which makes it nice and easy to remember if you plan on mixing up your travel methods.

How to visit Roman Forum ?
Because the ancient sites get very busy , it’s always best to book your Roman Forum tickets ahead of your visit .
By booking ahead ( see all tickets on this page ) you’ll avoid some of the long ticket queues that can build up outside the Colosseum and Roman Forum entrance, and you’ll know you’ll definitely be able to enter (the Colosseum has a limit of 3000 people, so some people may be turned away).
As well as booking in advance, planning your visit for off-peak hours can also make your trip much more enjoyable.
During peak Roman Forum hours (late morning and early afternoon), the Colosseum and Forum area can become incredibly busy, especially during high season, so try to plan your visit for early morning or late afternoon if you want to avoid the crowds.

How to skip the line at the Colosseum and Roman Forum ?
If you want to skip the line at Roman Forum, you can buy a skip the line ticket for the Colosseum ( check last price on this website ). This way you can skip the line at Roman Forum, Colosseum and Palatine Hill .
You’ll still need to go through security at each of the entrances (no one’s exempt from that), but with a Forum skip the line ticket you’ll save yourself a lot of time when it comes to ticket and entrance queues.
Booking a guided tour is also a good way to skip the line, as your tour guide will lead you straight through any queues and into the attractions.

Roman Forum Hours – When is best time to visit ?
The best time to visit the Roman Forum is either early morning (8:30am onwards) or late afternoon (1-2 hours before closing). These times are the least busy, so you’ll have more freedom to explore the Forum and take great pictures without tourists photobombing.
This is also when the lines for tickets and entrance will be shorter , so if you don’t have one of the Forum skip the line tickets, this will save you time when it comes to queueing.

What you need to know before visiting the Roman Forum ?
Before you enter the Roman Forum, you’ll need to go through security, which can be quite a lengthy process, even if you have ancient Forum skip the line tickets. If you’re planning on visiting the Colosseum first and you have a set entrance time, get there an hour before, to allow time for the security checks .
Pickpockets
During the ticket queues, and inside the Roman Forum, make sure you keep yourself safe by keeping an eye out for pickpockets. Make sure your valuables are stowed away – don’t leave your phone hanging out of your back pocket!
Whilst there’s security on site, pickpocketing is still an issue .
Whilst there’s only one set of restrooms in the Colosseum, there are several toilets located within the Forum, so don’t worry you won’t be trekking around Rome trying to find one.

Is the Roma Pass worth it for the ancient Rome Forum ?
The Roma Pass is a tourist ticket that gives you access to several of Rome’s biggest attractions, including the Colosseum, Forum and Palatine Hill.
Whilst the standard Colosseum ticket costs 18€, the Roma Pass costs 33€ for 48 hours or 53€ for 72 hours , but it includes travel perks , discounts and other attractions.
If you’re planning on packing a couple of days in Rome with attractions and sightseeing, the Roma Pass could definitely be worth it for you . If you make the most of the free travel, the discounts and free attraction entries, you’ll end up saving money.
However, if you only plan on visiting one or two attractions (the Colosseum, ancient Forum and Palatine Hill all count as one single attraction), it could be cheaper just to buy tickets for each attraction you want.
It’s also worth noting that the Roma Pass doesn’t give the same queue-skipping benefits as Roman Forum skip the line tickets . For more details read my Omnia Card vs Roma Pass article .

So with a Colosseum ticket you can visit the Colosseum, the Roman Forum and Palatine Hill. Whilst the order you visit them in is technically up to you, most people visit the Colosseum, then the Forum and then Palatine Hill, because of the locations of the entrances and exits.
If you want to save time and skip the line at the ancient Forum, you can purchase a skip the line ticket for the three attractions. Joining a guided tour is also a great way to skip the queues, and you’ll get a more detailed and personalised tour of the ancient sites.
Getting there early or later can be the best way to make the most of the day, as you’ll miss the bulk of the crowds, and have more space to enjoy the Forum fully.
You can buy your tickets in advance online through our site, so that all that’s left for you to do is turn up and enjoy the sights.
Fanny, an ardent admirer of ancient history and architecture, has been fascinated by the Colosseum since her first visit to Rome in 2012. As a key contributor to the Visit Colosseum Rome blog, she brings her passion for the Roman Empire’s monumental legacy to every article and guide.
Been to the colosseum, only want forum entry tickets
Leave a Comment Cancel reply
Your email address will not be published. All fields are required.
© Visit Colosseum Rome I 2020
- Rome Tourism
- Rome Hotels
- Rome Bed and Breakfast
- Rome Vacation Rentals
- Flights to Rome
- Rome Restaurants
- Things to Do in Rome
- Rome Travel Forum
- Rome Photos
- All Rome Hotels
- Rome Hotel Deals
- Last Minute Hotels in Rome
- Things to Do
- Restaurants
- Vacation Rentals
- Travel Stories
- Rental Cars
- Add a Place
- Travel Forum
- Travelers' Choice
- Help Center
Vatican Visit - Rome Forum
- Europe
- Italy
- Lazio
- Rome
Vatican Visit
- United States Forums
- Europe Forums
- Canada Forums
- Asia Forums
- Central America Forums
- Africa Forums
- Caribbean Forums
- Mexico Forums
- South Pacific Forums
- South America Forums
- Middle East Forums
- Honeymoons and Romance
- Business Travel
- Train Travel
- Traveling With Disabilities
- Tripadvisor Support
- Solo Travel
- Bargain Travel
- Timeshares / Vacation Rentals
- Lazio forums

2 replies to this topic

If you can, I would visit the basilica first, when it opens. It's usually less crowded at that time. After that I would go to the museums. If you decide to visit the basilica after the museums you are likely to encounter a 30-45 minute security line to get in but I think, either way, you'll be fine.
- MP tours ROME - Vatican, Colosseum and Roman Forum 6:01 pm
- Vatican Visit 5:44 pm
- Help needed with October stay location in or around Rome 5:36 pm
- Hotels in Rome, October, less than 120 € 5:19 pm
- Special Free Events in Rome 4:40 pm
- Baths of Caracalla 4:26 pm
- New e-ticketing site for Appia Antica Archaeological Park 3:04 pm
- Area Sacra di Largo Argentina worth it? 2:33 pm
- Time needed for transfer at FCO if carrying on 2:16 pm
- Limited mobility suggestions, please 12:04 pm
- Best places to photograph sunrise/sunset in Rome? 11:51 am
- New Notice on Parco Archeologico Del Colosseo Website 10:34 am
- A Beautiful City Tainted by Taxi Drivers 9:57 am
- Missed session at colosseum - is there ANYTHING we can do? 9:02 am
- What is the best location to stay in Rome? 8 replies
- Transportation from Rome to Venice 459 replies
- Roma Pass- Is it Worth Buying? 504 replies
- Beaches in/near Rome 3 replies
- Best area to Stay in Rome 2 replies
- Best time to go to Italy 6 replies
- Weather During December 10 replies
- What to Wear/Fashion a & September Weather in Rome/Tuscany 23 replies
- Low Budget Places to Stay in Rome? 30 replies
- Visiting Italy... where to stay in Rome 13 replies
Rome Hotels and Places to Stay
- When to go to Rome
- Money matters in Rome
- Getting around Rome
- Crime and safety in Rome, including helpful tips
- Special free events in Rome
- Renting an apartment in Rome
- Day trips from Rome, including Naples/Pompeii, Florence, and beaches
- General information about train travel in Italy
- General Italy travel tips


IMAGES
VIDEO
COMMENTS
The best things to see in the Roman Forum. The Roman Forum is a rather large area with plenty of things to see. The Forum Proper is a flat area comprised between the Capitoline Hill and the Palatine Hill, the two most significant of the seven hills of Rome. The Palatine Hill is immediately above the Forum and it is accessible though it.
Roman Forum-Palatine and Imperial Fora in a single itinerary.One ticket (€16) gives you access to the new route, which allows you to visit the archaeological heart of Rome in about two hours: the Roman Forum, the Imperial Fora and the Palatine.
While both the Colosseum and the Roman Forum are open 09:00 - 16:30. The last admission is an hour before closing. You should head to the Via dei Fori Imperiali entrance to enter the Roman Forum. You can choose between 5 visit routes, which vary from 30 minutes to 2.5 hours.
A must-see. Visiting Rome without walking around the Forum is like going to Paris without seeing the Eiffel Tower. As you travel along the Via Sacra, close your eyes and imagine it as it was more than 20 centuries ago, when Julius Caesar walked there. The best way to skip the line and get to know the Forum in detail is to take a guided tour. We ...
by Mihir. March 9, 2023. The Roman Forum (Foro Romano) sits at the top of any list of must-see Rome attractions for visitors, jostling for position along with the Colosseum, the Pantheon, St. Peter's Basilica, and the Vatican Museums. Though a highlight on the tourist trail around Rome, the Roman Forum can be a baffling disappointment as ...
The Forum was the marketplace of Rome, and later a gathering space for triumphal processions, criminal trials and gladiatorial matches. The Roman Forum was home to some of the oldest and most important buildings in the ancient city - what you will see today is a mass of ruins, including shrines and temples, such as the House of the Vestal ...
Here's my guide to 16 must see monuments, attractions, and ruins in the Roman Forum in Rome, with tips for visiting. The Roman Forum is an absolute must visit attraction in Rome, and should be on your Rome itinerary. The forum can be a challenge to decipher. But, with this guide in hand, you can tour the forum and know exactly what historic ...
Where to Go from Rome: Many of the best places to visit in Italy are easy to reach on day trips from Rome. You can visit Pompeii and the other city destroyed by the eruption of Vesuvius in AD 79, Herculaneum, or take extra time to see the attractions of Naples. Forum Romanum Map (Historical)
When to visit the Roman Forum? The Roman Forum in Rome is open year round, with the exception of New Year's Day and Christmas Day.. The Roman Forum is open from 9 AM - 5:30 PM from September to March, and from 9 AM - 7:13 PM from April to August - for exact dates, refer to the Parco Colosseo website here. Personally, I wouldn't recommend visiting the Roman Forum in bad weather (even though ...
The Roman Forum (also known as the Foro Romano in Italian, or just the Forum) is one of the Top Ancient Sites in Rome as well as one of the Top Rome Attractions for visitors. Occupying a sprawling space between the Colosseum, the Capitoline Hill, and the storied Palatine Hill, the Forum was the center of political, religious, and commercial life of ancient Rome and provides insight into the ...
An impressive - if rather confusing - spread of ruins, the Roman Forum was ancient Rome's showpiece center, a grandiose district of temples, basilicas and vibrant public spaces. It can be hard to picture this nowadays but if you can get your imagination going, there's something truly magical about walking in the footsteps of Julius Caesar and other legendary figures.
Colosseum: Tour with Roman Forum and Palatine Hill, from 36 € ( Book tours online) Colosseum: Tour with Arena Floor, Roman Forum and Palatine Hill, from 44 € ( Book tours online) Colosseum: Tour with Underground and Roman Forum ( Book tours online) Hours. Opening hours 1st March - 26th March: 9.00 am - 5.30 pm.
Immerse yourself in the rich history of Rome with fast-track entry to the world-famous Colosseum, along with the Roman Forum and Palatine Hill. Before your visit, you can enjoy a multimedia video about Rome's most famous monuments. Includes. Priority access to the Colosseum; Single entrance for Roman Forum & Palatine hill
1 October to 30 October: 9:30 AM-6:30 PM. 31 October to 26 March: 9:30 AM-4:30 PM. Last Entry: One hour before closing. Closure: The Roman Forum is closed on December 25 and January 1. NOTE: According to the month and season of the year, the Roman Forum extends or reduces its opening hours. Check the updated timings before making your visit.
The Roman Forum, known as Forum Romanum in Latin, was a site located at the center of the ancient city of Rome and the location of important religious, political and social activities. Historians ...
The arch is a must-see in the Roman Forum and Rome, in general. Address: Arch of Titus. Best Seller. Colosseum Underground Tour with Roman Forum and Palatine Hill. This is our most popular Colosseum tour due to the incredible access to non-public areas like the underground chambers. All admissions are included and it is lead by an English ...
The Roman Forum in Rome: Important tips and information for your visit to the Roman Forum. In 1788 Carl Frederik von Fredenheim and his team of archaeologists discovered an amazing site. The Roman Forum in Rome, the biggest forum in the world. For many centuries the Roman Forum had been the center of public and social life in Rome.
The Roman Forum, the stage of History Walking along Via dei Fori Imperiali, between Piazza Venezia and the Colosseum, you will literally be enraptured by the magnificent ruins of the ancient Roman Forum, the nerve centre of the Eternal City, from which the ancient Romans ruled the world. There where once stretched an inhospitable swamp, drained by King Tarquinius Prisco in the seventh century ...
Roman Forum, most important forum in ancient Rome, situated on low ground between the Palatine and Capitoline hills. The Roman Forum was the scene of public meetings, law courts, and gladiatorial combats in republican times and was lined with shops and open-air markets. ... 19 Historic Buildings to Visit in Rome. All the World's a Stage: 6 ...
The Roman Forum, also known by its Latin name Forum Romanum (Italian: Foro Romano), is a rectangular forum surrounded by the ruins of several important ancient government buildings at the centre of the city of Rome.Citizens of the ancient city referred to this space, originally a marketplace, as the Forum Magnum, or simply the Forum.. For centuries, the Forum was the centre of day-to-day life ...
Join one of our group or private itineraries to breathe life into the ruins of ancient Rome, and discover why a visit to the Forum is an unmissable part of any trip to the Eternal City. Post Categories. Rome Travel Guide Florence Travel Guide Venice Travel Guide Food and Wine Hidden Sights Travel Tips Things to do History Art .
The Roma Pass is a tourist ticket that gives you access to several of Rome's biggest attractions, including the Colosseum, Forum and Palatine Hill. Whilst the standard Colosseum ticket costs 18€, the Roma Pass costs 33€ for 48 hours or 53€ for 72 hours, but it includes travel perks, discounts and other attractions.
10 reasons why you should visit Rome in spring Feb 6, 2024 • 3 min read From the dramatic rose petal shower at the Pantheon to cherry trees in full bloom at the Colosseum and Spanish Steps, here's all the things you can do in Rome this spring.
Hey All, So my Rome trip is nearly here, but I just wanted some advice on my Vatican visit. My tickets are for 9am on Saturday morning, and was wondering what the adviseable rout is as I would love to see the Sistine Chapel, St Peters Square and St Peters Basilica as well, but unsure what the best way to do it would be, I assume I have to enter the museums at 9AM? and then would have to do the ...