- The Best Tech Gifts Under $100
- Traveling? Get These Gadgets!

How to Fix It When Safari Is Not Working on an iPad
Restarts, updates, and checking your network are common fixes
:max_bytes(150000):strip_icc():format(webp)/JenAllen-214879-65542c15d7fa42b6ba2c61cc14c4a8b8.jpg)
- Swansea University, Staffordshire University
:max_bytes(150000):strip_icc():format(webp)/jonfishersquare-93eb80e77a004035887f56816d3623c5.jpg)
- Wichita Technical Institute
Fixing Safari issues on iPad can take seconds to fix due to an unknown minor issue, or it can take a lot longer. Here's how to fix it when Safari won't work on an iPad.
Causes of Safari Not Working On iPad
There are many reasons why Safari may not be working on iPad. Try these troubleshooting tips to figure out what's happened.
- Your iPad is out of date. If your iPad is not up to date, you may find yourself running into trouble loading standard apps including Safari.
- You're offline. If your iPad doesn't have a data connection, Safari won't be able to load any websites, making it look as if Safari is the issue.
- Your iPad has a major problem. If your iPad won't load any apps including Safari, the problem may be deeper than just the one app.
How to Fix Safari Not Working On iPad
If your iPad won't open Safari or it won't load correctly, it severely limits your ability to browse the internet. Here's how to fix Safari not working on iPad.
Restart your iPad . Many common issues are solved by restarting or rebooting the device in question. Restart your iPad to hopefully fix Safari.
Check your data connection . If your iPad is a Wi-Fi model, check you're connected to a Wi-Fi network with internet access. If your iPad has a cellular connection, check it has a signal and is working correctly. Tap Settings > Cellular and check the toggle next to Safari is On.
Check Airplane mode . Check if Airplane mode is enabled on your iPad. If it is, you won't be able to browse online.
Check content restrictions . If you have parental controls set up on your iPad, these may stop you from browsing using Safari. Check the settings to confirm this isn't the issue.
Clear your browsing history . If Safari opens but is unresponsive, clear your browsing history to see if that makes it work more effectively.
Disable Safari suggestions. Safari suggestions can sometimes cause Safari to crash. Try disabling them by tapping Settings > Safari > then toggle off the Safari Suggestions switch.
Update your iPad . If you haven't updated your iPad in a while, you may need the latest version of iPadOS to correct any issues. It's simple to do but set aside a while for the update process to complete.
Reset your iPad . Resetting your iPad to factory settings removes all your personal information but can sometimes solve an underlying issue previous steps haven't solved.
Contact Apple . If none of the above fixes work, you may have a hardware issue with your iPad. If you have remaining warranty or AppleCare+ , the appointment and fix may be free.
The first thing you should check is that you're entering the correct URL. If you're typing it manually, try finding a link. If you're following a link, try typing it by hand. The website may also be down, and you should try again later.
The best way is to delete your Safari data. Go to Settings > Safari > Clear History and Website Data .
Get the Latest Tech News Delivered Every Day
- How to Fix It When Facebook Messenger Won’t Load Messages
- How to Fix It When Mobile Data Is Not Working
- How to Fix It When Facebook Messenger Isn’t Sending Messages
- How to Fix It When Facebook Dating Is Not Working
- How to Fix It When Reddit Apps Aren’t Working
- How to Fix It When an Apple Watch Is Not Getting Texts
- How to Fix a Google Chrome Black Screen Issue
- How to Fix It When Your iPad Won't Turn On
- How to Fix a Black Screen on FaceTime
- 13 Ways to Fix It When a Fire Stick Is Not Loading Properly or Working Right
- 10 Ways to Fix It When Your Android Phone Won't Charge
- How to Fix an iPad That Won't Update
- How to Fix: Can't Add Bookmarks in iPad's Safari
- How to Fix It When the Apple Podcasts App Won't Play a Podcast
- How to Clear Search History on iPhone
- 8 Reasons Why Your iPad Keeps Crashing

We explain and teach technology, solve tech problems and help you make gadget buying decisions.
Top 12 Fixes for Safari Not Loading Pages on iPhone and iPad
Mehvish Mushtaq is a computer engineer by degree. Her love for Android and gadgets made her develop the first Android app for Kashmir. Known as Dial Kashmir, she won the prestigious Nari Shakti award from the President of India for the same. She has been writing about technology for 6+ years and her favorite verticals include how-to guides, explainers, tips and tricks for Android, iOS/iPadOS, social media, and web apps. You can also find her posts on MakeTechEasier, TechWiser, and NerdsChalk.
The Safari browser comes pre-installed on Apple devices such as iPhone and iPad. Many iOS and iPadOS users prefer using it as the default browser . Sadly, the browser doesn’t work at times, for pages do not load in it. If you are from the unlucky ones, then you have landed on the right page. You can easily fix it when Safari does not open web pages on iPhone and iPad, as shown in this post.

iPhone and iPad users face different kinds of issues related to Safari . Some see a blank, white page and others get errors like ‘Safari cannot open the page because iPhone isn’t connected to the internet,’ or the browser freezes and crashes without loading any page.
The following fixes will help you resolve all kinds of problems related to Safari not loading pages on iOS and iPadOS. Let’s start.
1. Restart Phone and Modem
To start the troubleshooting process, restart your iPhone and iPad . Also, reboot your modem if you are using Wi-Fi. In case you are connected via cellular data, please turn it off for a few seconds and turn it on again.
Tip: You should also remove the SIM card from your phone for a while.
2. Check Network Connection
Next, verify whether the issue is with Safari alone or not. For that, check if other apps are working on your iPhone or iPad. If you cannot connect to the internet using other apps, then the problem is with your network connection. Switch to mobile data from Wi-Fi or vice versa.
Tip: Check out 8 fixes for can’t find server error on Safari .
3. Enable Airplane Mode
Another way to troubleshoot issues due to network connections is to put your device in Airplane mode . That will turn off and refresh all network connections. To enable Airplane mode on your iPhone or iPad, open Control Center and tap on the Airplane mode icon. Alternatively, go to Settings and enable Airplane mode. Keep it on for a few seconds, and then turn it off.

4. Turn off VPN
Are you using any VPN on your iPhone or iPad? If yes, disable it for a while and see if you can open web pages through Safari.
Tip: Find out whether you need security apps on your iPhone or iPad .
5. Update Software
Before you try the below-mentioned fixes, we would suggest you update the Safari browser from App Store. Often there is a bug in the app or phone’s software. So you should look for any available software updates and install them. To check for the phone’s software, go to Settings > General > Software update.
6. Check Cellular Data Settings
If you can load web pages on Wi-Fi, but pages do not load on cellular data, you must check mobile data settings. For that, go to Settings > Cellular data/Mobile data. Scroll down and make sure the toggle next to Safari is green. If it’s off, turn it on.
Tip: Check out other ways to fix iPhone apps only work on Wi-Fi and not mobile data .
7. Check Content Restrictions
You must check on your iPhone/iPad if any content restrictions are enabled. To do so, go to Settings > Screen Time > Content & Privacy Restrictions. If the Content & privacy restrictions toggle on the next screen is turned off, skip this fix and jump to the next one.

In case it is on, scroll down and tap on Content Restrictions. Go to Web content and select Unrestricted access.

Tip: Find out how to block and unblock certain websites on iPhone .
8. Enable JavaScript
You should check if the Safari browser has permission to use JavaScript. For that, open Settings on your iPhone and go to Safari > Advanced. Enable the toggle next to JavaScript.

9. Clear Cache and Browsing Data
This is one of the fixes that has solved the web pages not loading issue for many users. To do so, follow these steps:
Step 1: Open Settings on your iPhone/iPad. Go to Safari.
Step 2: Scroll down and tap on Advanced.
Step 3: Tap on Website data. Scroll down and hit Remove all website data.

Step 4 : Restart the phone and see if you can open web pages. If the issue persists, come back to Settings > Safari. Scroll down and tap on Clear History and Website data. Confirm when asked. This will delete all your browsing history and other browsing data from all the Apple devices using the same iCloud account.
Tip: Find out how to fix if the Clear history and website data button is greyed out .

10. Reset Network Settings
Often the problem of web pages not opening on Safari happens due to some problematic network setting. The best way to fix this is to reset network settings. Doing so will not affect your personal data. Only settings like Wi-Fi, Bluetooth, etc., will be reset to their default values. You will need to set them up again. Find out in detail what happens by resetting network settings .
To reset network settings on iPhone and iPad, go to Settings > General > Reset > Reset network settings.

11. Disable Content Blockers
If you have installed any content blocker on your iPhone or iPad, you should try disabling it for a while. To do so, go to Settings > Safari > Content Blockers. Disable all of them and see if you can load pages now. Know what are content blockers and whether you should use them on your iPhone.
You should also try disabling various Safari experimental features one-by-one. For that, go to Settings > Safari > Advanced > Experimental features.
12. Change Wi-Fi DNS
Sometimes, the issue happens to a wrongly configured DNS server. You should change it to Google DNS and see if websites open in the Safari browser.
To do so, follow these steps:
Step 1 : Go to Settings > Wi-Fi.
Step 2 : Tap on the (i) icon next to the problematic Wi-Fi. Tap on Configure DNS.

Step 3: If Automatic is selected, tap on Manual > Add server. Enter 8.8.8.8, remove existing ones, and hit Save. If Manual is selected, tap on Automatic.

Change Default Browser
We are positive that at least one of the above fixes should solve issues with the Safari browser. We would also suggest that if you have a huge number of tabs open in the Safari browser, you should close at least some of them. If the issue continues, you can always use Chrome, and now you can even make it your default browser .
Was this helpful?
Last updated on 28 November, 2022
The above article may contain affiliate links which help support Guiding Tech. However, it does not affect our editorial integrity. The content remains unbiased and authentic.

The article above may contain affiliate links which help support Guiding Tech. The content remains unbiased and authentic and will never affect our editorial integrity.
DID YOU KNOW
More in iOS
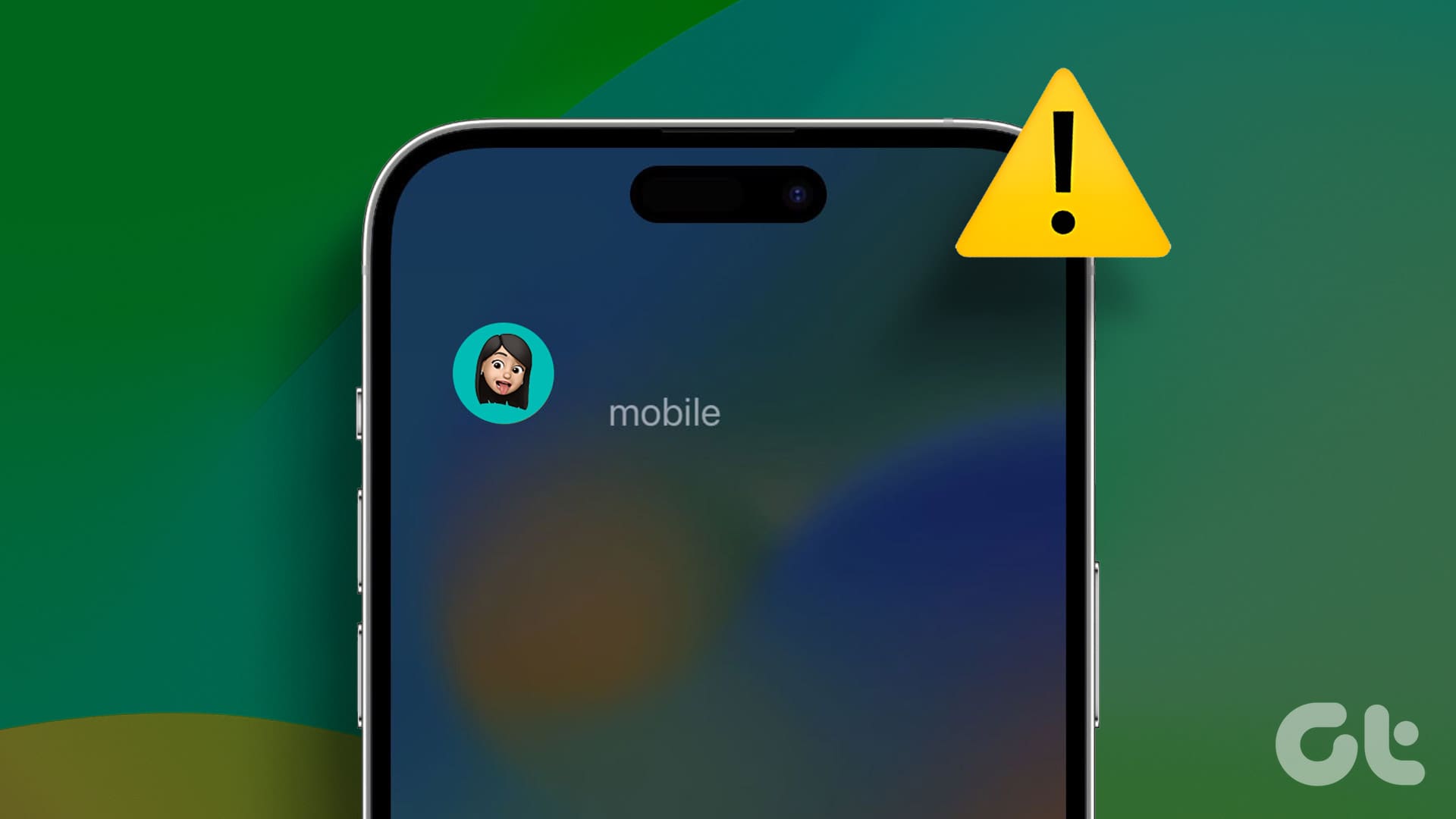
Top 6 Fixes for iPhone Not Showing Contact Names for Incoming Calls
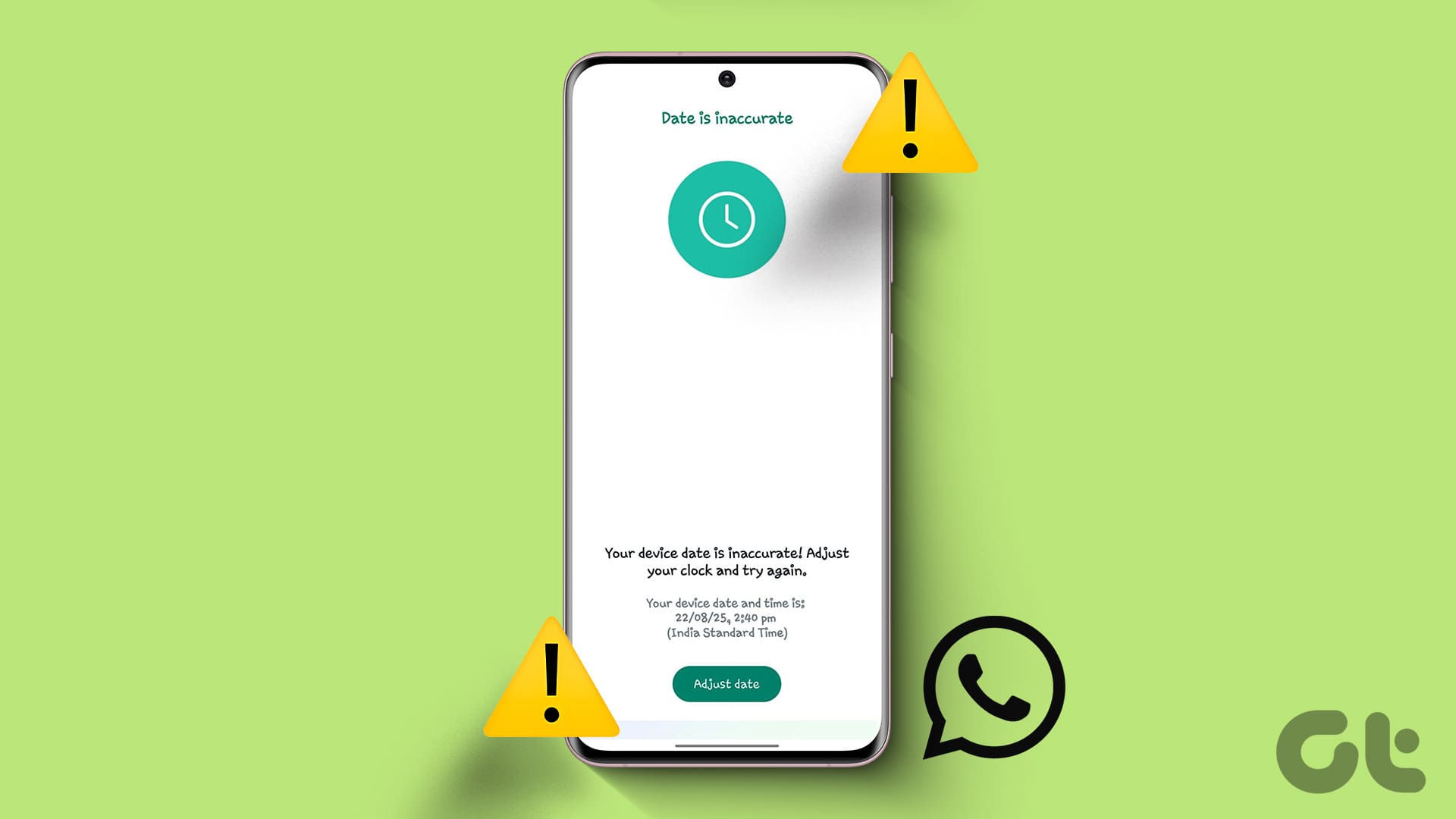
How To Fix Your Phone Date Is Inaccurate Error In WhatsApp
Join the newsletter.
Get Guiding Tech articles delivered to your inbox.
- PRO Courses Guides New Tech Help Pro Expert Videos About wikiHow Pro Upgrade Sign In
- EDIT Edit this Article
- EXPLORE Tech Help Pro About Us Random Article Quizzes Request a New Article Community Dashboard This Or That Game Popular Categories Arts and Entertainment Artwork Books Movies Computers and Electronics Computers Phone Skills Technology Hacks Health Men's Health Mental Health Women's Health Relationships Dating Love Relationship Issues Hobbies and Crafts Crafts Drawing Games Education & Communication Communication Skills Personal Development Studying Personal Care and Style Fashion Hair Care Personal Hygiene Youth Personal Care School Stuff Dating All Categories Arts and Entertainment Finance and Business Home and Garden Relationship Quizzes Cars & Other Vehicles Food and Entertaining Personal Care and Style Sports and Fitness Computers and Electronics Health Pets and Animals Travel Education & Communication Hobbies and Crafts Philosophy and Religion Work World Family Life Holidays and Traditions Relationships Youth
- Browse Articles
- Learn Something New
- Quizzes Hot
- This Or That Game New
- Train Your Brain
- Explore More
- Support wikiHow
- About wikiHow
- Log in / Sign up
- Computers and Electronics
- Tablet Computers
How to Fix a Frozen Safari on iPad
Last Updated: May 16, 2022 Fact Checked
This article was co-authored by Gonzalo Martinez and by wikiHow staff writer, Darlene Antonelli, MA . Gonzalo Martinez is the President of CleverTech, a tech repair business in San Jose, California founded in 2014. CleverTech LLC specializes in repairing Apple products. CleverTech pursues environmental responsibility by recycling aluminum, display assemblies, and the micro components on motherboards to reuse for future repairs. On average, they save 2 lbs - 3 lbs more electronic waste daily than the average computer repair store. This article has been fact-checked, ensuring the accuracy of any cited facts and confirming the authority of its sources. This article has been viewed 82,573 times.
Has Safari frozen on your iPad? When Safari freezes, you can try closing the app and loading it again. But, if your iPad is completely frozen, resetting is usually the quickest way to get everything working properly again. If you are experiencing consistent freezes, you can adjust some of Safari's settings to try to avoid future crashes. This wikiHow article gives you some troubleshooting steps to fix a frozen Safari browser on iPad.
Restart Your iPad

- Finally, press and hold the Top button until the Apple logo appears.
- If your iPad has a Home button, press and hold the Home and Top buttons at the same time until the Apple logo appears. [1] X Research source
- Restarting your iPad is a quick fix for many troubleshooting issues, but if Safari keeps freezing, continue to try the other steps.
Restart Safari

- If your iPad has a Home button, press it quickly twice and it'll show you a screen of the apps running in the background. Swipe on Safari to close it.

- If you're noticing that Safari is still freezing or lagging, continue on to the next troubleshooting steps.
Check for Updates

- If you noticed Safari still freezing or lagging after you updated iOS or if you didn't have the option to, continue on to the next troubleshooting steps.
Clear Your Safari Data

Close Unused Tabs

Turn Off Autofill

Disable Safari Suggestions

Disable iCloud Syncing

- Your Safari bookmarks, tabs, and history will no longer sync, but neither will any corrupted Safari files.
Turn off JavaScript

Close All Background Apps

- Swipe an app to close it.
Clear Your iPad's Storage Space

Avoid Specific Websites That Make Safari Freeze

Try A Different Browser

Make An Apple Bar Genius Appointment

Expert Q&A

You Might Also Like

- ↑ https://support.apple.com/guide/ipad/force-restart-ipad-ipad9955c007/ipados
- ↑ https://www.reddit.com/r/applehelp/comments/smepz4/safari_and_icloud_apps_freezing_on_ios_devices/
- ↑ https://discussions.apple.com/thread/8359454
About This Article

- Send fan mail to authors
Reader Success Stories
Aug 30, 2016
Is this article up to date?

Jan 1, 2018

Featured Articles

Trending Articles

Watch Articles

- Terms of Use
- Privacy Policy
- Do Not Sell or Share My Info
- Not Selling Info
wikiHow Tech Help Pro:
Level up your tech skills and stay ahead of the curve
Data Management
D-Back for iOS/Win/Mac - Data Recovery HOT
Recover Deleted Data from iOS/Win/Mac
Data Recovery
D-Back Hard Drive Recovery - Hard Drive Data Recovery
Recover Deleted Data from PC/Mac
Windows/Mac Data Recovery
ChatsBack for WhatsApp - WhatsApp Recovery
Recover Deleted WhatsApp Messages
WhatsApp Messages Recovery
ChatsBack for LINE - LINE Recovery
Recover Deleted LINE Messages
LINE Messages Recovery
iMyTrans - Apps Data Transfer HOT
Transfer, Export, Backup, Restore WhatsApp Data with Ease
WhatsApp Data Transfer Tool
iTransor for LINE
Transfer, Export, Backup, Restore LINE Data with Ease
LINE Data Transfer Tool
Umate Pro - Secure iOS Data Eraser
Permanently Erase iPhone/iPad/iPod Data to Secure your privacy
iPhone Data Eraser
AllDrive - Multiple Cloud Storage Manager NEW
Manage All Cloud Drive Accounts in One Place
Multiple Cloud Storage Manager
AnyTo - Location Changer HOT
Best iOS/Android Location Changer
iOS/Android Location Changer
MirrorTo - Screen Mirror
Professional iOS/Android Screen Mirror
iOS/Android Screen Mirror
LockWiper for iOS - iPhone Passcode Unlocker HOT
Remove iPhone/iPad/iPod touch Password
iPhone Passcode Unlocker
LockWiper for Android - Android Passcode Unlocker
Unlock Android FRP Lock & All Screen Locks
Android Passcode Unlocker
Fixppo for iOS - iPhone System Repair HOT
Fix your iPhone/iPad/iPod touch/Apple TV without losing data
iPhone System Repair Tool
iBypasser - iCloud Activation Lock Bypasser
Bypass iCloud Activation Lock & Sim Lock
iCloud Activation Lock Bypasser
UltraRepair - File Repair
Fix damaged and corrupted videos/photos/files/audio
Repair Corrupt Video/Photo/File
Passper - Password Recovery Expert
Recover password for Excel/Word/PPT/PDF/RAR/ZIP/Windows
Office/Files/Windows Unlocker
FamiGuard - Reliable Parental Control App
Remotely Monitor Your Kid's Device and Activity
Reliable Parental Control App
VoxNote - AI Vocie Notes NEW
Transcribe real-time & recorded audio into text
Voice Notes with AI Summaries
Novi AI - AI Story-to-Video Generator NEW
Convert Your Story & Novel to Original Video Easily
Convert Story & Novel to Video
RewriteX - Al rewriter for anywhere NEW
Make Your Words Mistake-free And Clear
Mistake-free And Clear
EasifyAI - Life-Changing AI Toolkit NEW
Innovative AI Toolbox to Take All The Heavy Lifting Off
Innovative AI Toolbox
LokShorts - Locate best drama & short film NEW
Online Watching 1-minute Short Drama
Filme - The Best Video Editor
Video Editor and Fast Slide Show Maker
MagicMic - Real-Time Voice Changer HOT
Change Your Voice in Real-Time Easily
Real-Time Voice Changer
MarkGo - Effective Watermark Remover
Manage Your Video & Image Watermark Easily
Effective Watermark Remover
V2Audio - Video Convertor
Super Video Converter Makes Everything Easier
Super Video Converter

VoxBox - Ai Text-to-Speech Generator
Make Voiceover Easily with Cloning & TTS
Text-to-Speech Voice Generator
AnySmall - Video Compressor NEW
One Click to Compress Videos While Keeping High Quality
One-click Video Compressor
TopClipper - Video Downloader
Download Any Videos You Like from Any Platforms
Video Downloader from Any Platforms

TopMediai - Online AI Tools Collection
Discover how AI Transforms Image & audio editing
Online AI Tools Collection
MagicPic - AI Background Remover & Changer NEW
Remove and Change your Photo Background with Single Click
AI Background Remover & Changer
MusicAI - AI Music Generator NEW
All-in-one generator to make AI songs
AI Music Generator
Productivity
ChatArt : Chatbot & AI Writer HOT
Generate AI Painting, Write AI Article and Marketing Copy Easily
Chatbot & AI Writer
ZoeAI - Chat With Any PDF Document NEW
Start AI Conversation With PDF With One Click
The Best PDF AI Chat Assistant
FigCube - Free Website Builder
Create A Blog Website Within Minutes
Free Website Builder
PromptWink - AI Prompt Marketplace NEW
Get 1,000+ quality AI prompts from top prompt engineers
AI Prompt Marketplace
AI Tools : Complete Resource of AI Tools
Find The Exact AI Tool For Your Needs
AI Tools Navigation Page
iMyWork - Personal AI Work Assistant App NEW
Provide professional work advise and support
AI Work Assistant
QRShow - Professional QR Code Generator NEW
Create various static and dynamic QR codes for free
QR Code Generator
Support Center
Licenses, FAQs
Pre-Sales Inquiry, etc.
How-to Guides
Mobile/PC Issues Solutions
Product Center
iMyFone Products Free Trial
How to Fix Safari Not Working on iPad
- 11 Ways to Fix iMessage not working on iPad
- 6 Solutions Here if Your iPad Won't Turn off
- iPad Bluetooth Not Working? 10 Methods Here
- [Top 5 Solutions] iPad Shows Battery with Red Line
- [Solved] iPad Stuck on Apple Logo after An Update
Safari is the built in browser of every Apple device and can be used to surf the internet. However, recently many users have reported several problems related to Safari . Since this is the only browser on the iPad, it is very essential that this does not stop working. If it malfunctions almost all our work done through online websites will come to a stop. Once this happens, it will lead to other severe situations like your work getting delayed. This becomes very annoying! This article lists out the five major problems faced by the iPad users on their Safari browser. It also gives a detailed solution if Safari not working on iPad . Read on to find out more.
Problem 1: iPad Safari Keeps Crashing
Problem 2: safari frozen on ipad, problem 3: safari not loading pages on ipad, problem 4: safari disappeared from ipad, problem 5: safari running slow in ipad.
If you have problems with Safari on iPad, and if Safari browser is suddenly crashing, you can use any of the following solutions to fix it.
Solution 1: Hard Reset iPad
The steps for hard resetting older versions of iPad and iPad Pro are pretty different. This is because the Home button in iPad Pro 2018 and later versions is absent.
For hard reset of older versions of iPad, press the Home and the Power button together and keep holding it till the screen turns black and turns on again with the Apple logo on the screen.

For hard reset of iPad Pro 2018 and later versions, press the Volume Up button and release, then press the Volume Down button and release, after this press the Power button and keep holding it till you see the Apple logo on the iPad screen.
This generally solves the issues of Safari not responding on iPad.
Solution 2: Check for Software Update
The problem of your iPad’s Safari browser crashing may also be because you have not updated your iPad device to the latest iPadOS 14 version. To check for any latest software updates follow the steps below.
- Go to Settings > General > Software Update. Connect your iPad to a power source and tap Download and Install.
- Alternatively, you can use iTunes to update iPad. Simply connect iPad with iTunes. Click the iPad icon and choose Check for Updates.
The latest software will be updated on your iPad device and your problem might have been solved as well.
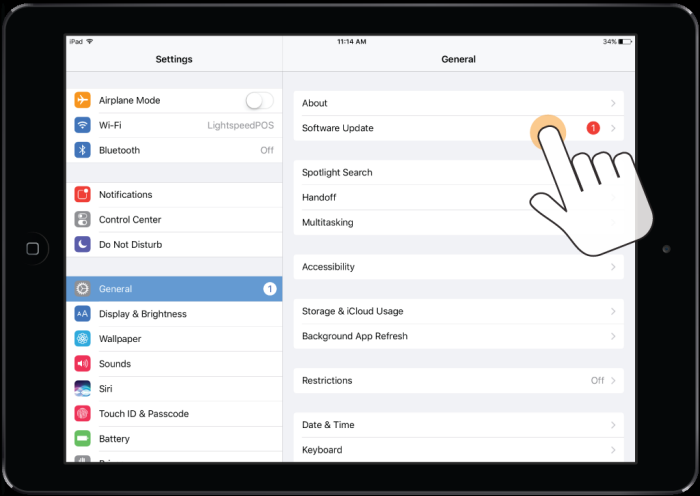
Solution 3: Fix Safari Problems Without Data Loss
A certain fix of iPad Safari problems is using iMyFone Fixppo . It works like a charm in fixing all types of technical glitches in Apple devices. The easy operations, intuitive interface and the advanced technology have made Fixppo the best choice to solve your iPad problems. If you want to get iPad Safari problems solved without losing any data, we strongly recommend you to try this great tool. Follow the steps below to know how to use Fixppo.
Step 1: Download and then launch iMyFone Fixppo on your laptop or PC and click on “Standard Mode” from the main interface.

Step 2: When prompted, connect your iPad device to your laptop or computer and then click on “Next”.

Step 3: Download the latest iPadOS 14 firmware package by hitting on “Download”.

Step 4: Click on the “Start” option once the firmware is ready. When the repairing finishes, your iPad will automatically restart. Now the Safari issues should have been resolved.

This is one of the most efficient ways of fixing the technical issue on your iPad.
You have opened the browser Safari on your iPad and it suddenly freezes on the screen? To get out of such a situation you can make use of any of the solutions mentioned below.
Solution 1: Force Quit Safari Apps
To force quit Safari application, follow the steps below.
Step 1: Double press the Home button on your iPad, you will see all the apps which are currently open in the background on your iPad.
Step 2: Tap on the Safari icon and slide your finger upwards on the screen. This should solve your problem.
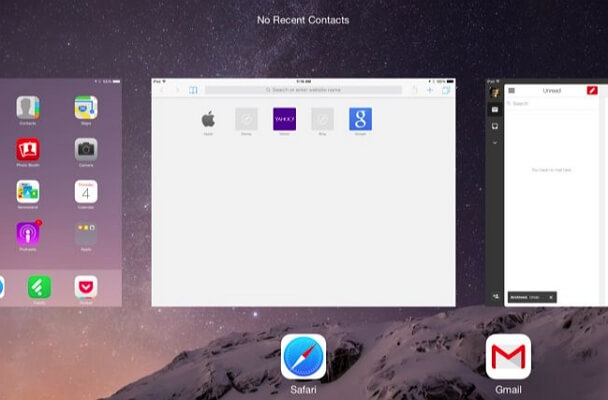
Solution 2: Restart Your iPad
Restarting the entire system of iPad might refresh all the applications, and help in unfreezing the Safari application. Follow the steps below to know how you can do this.
Step 1: Press the Power button on the top on your iPad and hold it.
Step 2: Release the Power button once the “slide to power off” slider appears on the screen.
Step 3: Slide the slider to the right to switch off the iPad.
Step 4: Press the Power button again and hold it till the Apple logo appears.

Try opening the Safari browser again and try some basic operations on it to check if it is working properly now.
Solution 3: Turn off Autofill
Sometimes if you disable the autofill on Safari it starts functioning okay. You can do this by following the steps below.
Step 1: From the main menu of iPad Home screen, select “Settings”.
Step 2: Proceed further by tapping on “Safari”.
Step 3: Here, you will find an option called “Autofill”, move the slider which is present in front of it to the left to turn off or disable this feature.
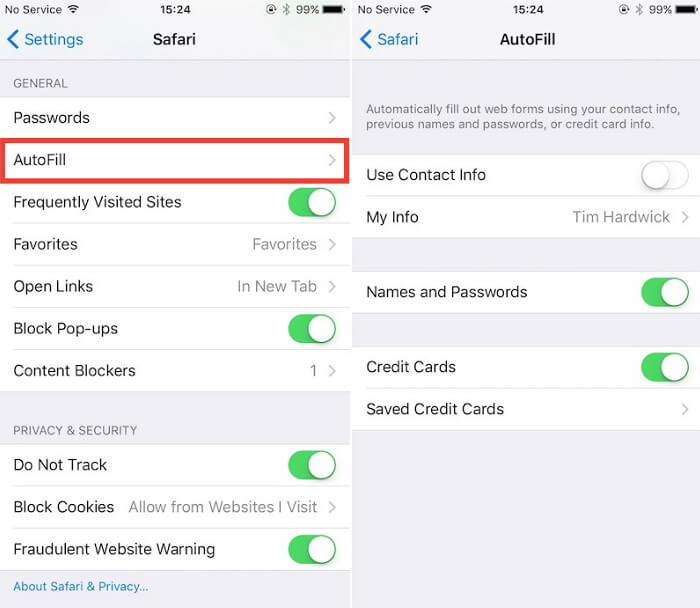
Solution 4: Repair with Fixppo
The Safari browser not working properly and other such technical issues are generally due to some problem in the software of the iPad. As we’ve said above, any technical issue related to the software of the iPad can be easily solved with the help of iMyFone Fixppo software. The method of using this software is described in the part 1 .
If your Safari browser is opening but as soon as you enter the website address on the search bar the website page is not loading and shows blank content, then you can use these solutions to get out of such a problematic scenario.
Solution 1: Change a Different Network
There is high possibility that the internet connection to which you are connected to does not have proper network coverage. You can check this by disconnecting with the internet connection and then establishing a connection of your iPad with some other internet network.
After doing this, you can open the Safari browser again and try opening a page and see if it is working or not. If it is not then you can try out the next solutions.
Solution 2: Reset Network Settings
You can reset your network settings to solve this problem by following the steps below.
Step 1: From the Home screen of your iPad, tap on “Settings”.
Step 2: Go to “General” settings from there.
Step 3: Scroll through the options and tap on “Reset” and then on “Reset Network Settings”.
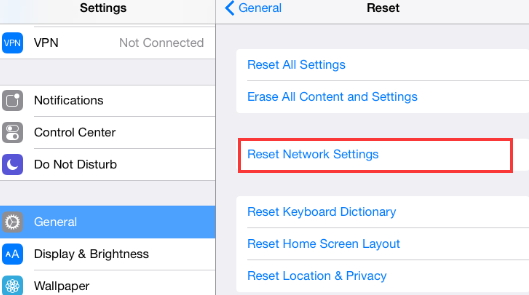
This will reset all the available Wi-Fi networks, VPN, APN settings and cellular settings as well.
Solution 3: Clear History & Website Data
To clear history and website data on your iPad, follow the steps below.
Step 1: From the Home screen, go to “Settings” option.
Step 2: Search for “Safari” and tap on it, and then tap on “Clear History and Website Data”.
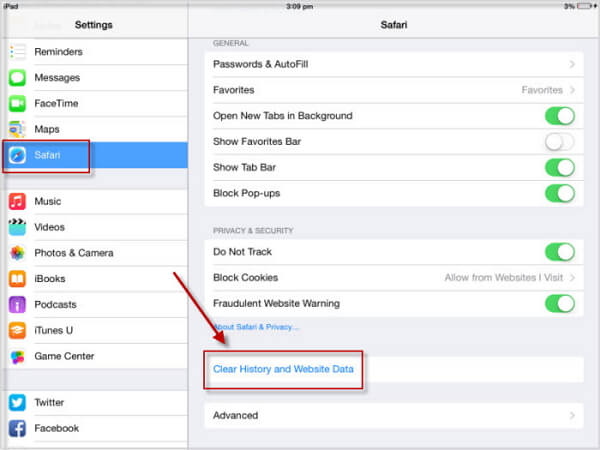
All the history and cookies will also be wiped off from the iPad history.
Solution 4: Restart iPad
You can restart your iPad by pressing and holding the Power button for a while and moving the “slide to power off” slider to the right. Once the screen turns black you can press and hold the Power button again till the Apple logo comes on the screen.
If you are trying to look for Safari and are not able to find it’s icon on the Home screen then you can try the following solutions.
Solution 1: Check for Restriction
You can check for restrictions on the Safari app to see if it has been disabled in the Allowed Apps section. To check this you can follow the steps below.
Step 1: From the Home screen, tap on “Settings” and from there scroll and find “Screen Time” and tap on it.
Step 2: Navigate to “Content & Privacy Restrictions” and select “Allowed Apps” from there.
Step 3: Find “Safari” option from there and toggle the slider to enable Safari.
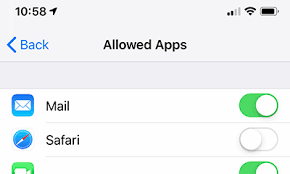
Now go to the main screen, your Safari application icon should be there.
Solution 2: Search Safari on iPad
iPad and other Apple devices like iPhone and Mac come with a special feature Spotlight which is generally used for searching for files, folder and other data and applications on your Apple device.
It is quite possible that you might have missed the Safari application and it is still on your iPad. To check this, swipe left on your iPad Home screen or the locked screen and you will find the search bar. Now, type “Safari” in the space provided and the “Safari” application will appear in the results.
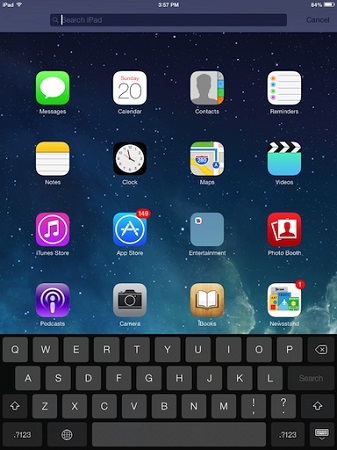
Solution 3: Reset Home Screen Layout
You can even reset the Home screen layout for solving this problem. Follow the steps below to do this.
Step 1: From the “Settings” option, tap on “General”.
Step 2: From the “Reset” option scroll down and look for “Reset Home Screen Layout”, tap on it once you find it.
Step 3: Confirm the operation when prompted and your Home screen icons will be reset to the original factory settings.

You can now find the Safari application easily. Before doing this, make sure that you have created a backup so that you do not lose any important data permanently during the process.
Sometimes you may experience that the Safari application is functioning but it is functioning very slowly. In such a scenario of Safari running slow on iPad you can follow any of the following solutions to make the Safari app to run fast again.
Solution 1: Clear Safari History
You can find the option to perform this function by first going to “Settings” option, then tapping on “Safari” and then selecting “Clear History and Website Data”.
Solution 2: Remove All Website Data
For removing all the data related to the websites, follow the steps as given below.
Step 1: From the “Settings” option go to “Safari”.
Step 2: Tap on “Advanced” and then tap on “Website Data”.
Step 3: You will find the option “Remove All Website Data” here, tap on that.
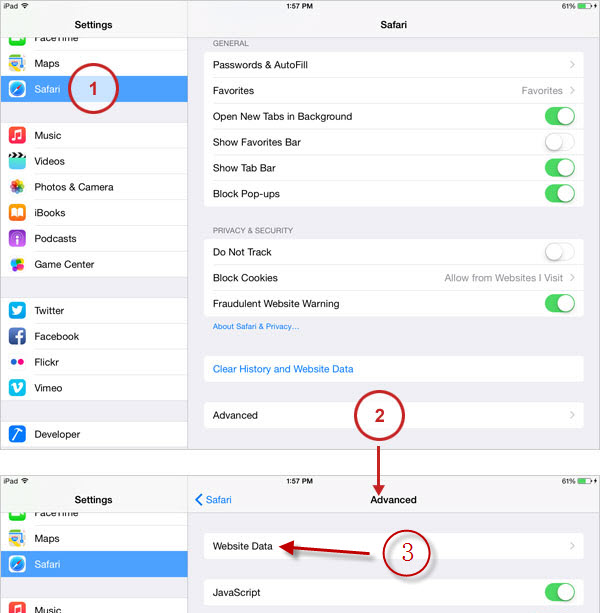
Solution 3: Disable JavaScript
You can even disable the JavaScript on your iPad to make your iPad function fast again. Follow the steps below to know how.
Step 1: From the main home screen, select “Settings” and then move on to tap on “Safari”.
Step 2: Navigate through the given options by scrolling through and then tap on “Advanced” and then on disable JavaScript from here.
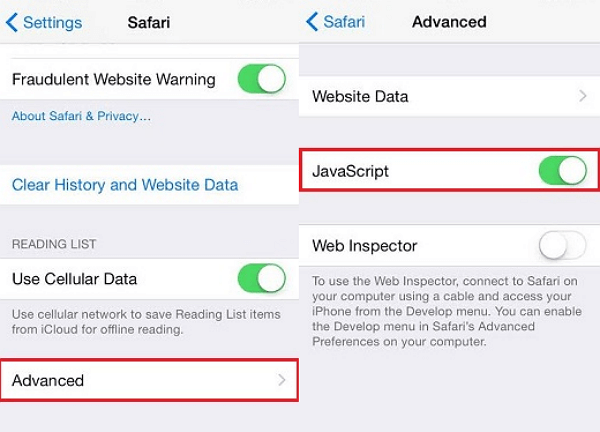
Turning this off may lead to some problems in the future like loading and visiting the website using JavaScript.
Solution 4: Restore iPad with iTunes
You can restore your iPad to the original factory settings so that all the unwanted files and data are deleted from your iPad. To do this, follow the steps below.
Step 1: Launch iTunes on your laptop or PC and connect your iPad to it using a USB lightning cable.
Step 2: If a prompt window appears, tap on “Trust This Computer”, or enter your passcode when prompted.
Step 3: Select your iPad device and then click on “Summary” option available on the left side panel.
Step 4: On the right there will be an option “Restore iPad”, tap on that and then confirm again by tapping on “Restore”.
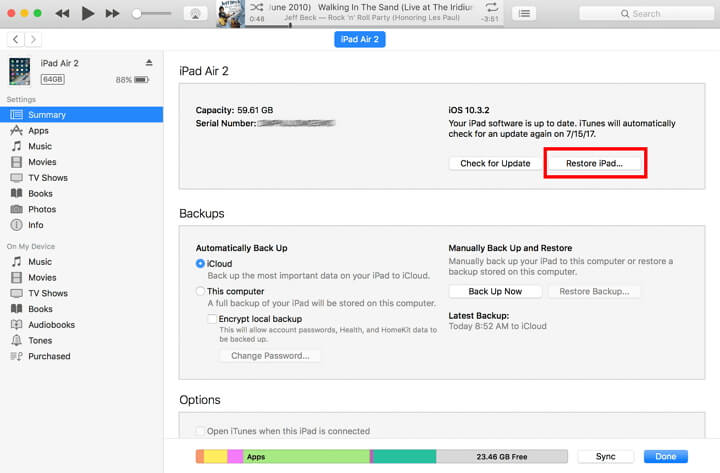
Your device will restart now and then the settings will be restored to the original factory settings.
The iPad Safari not working problem is a very common issue faced by every iPad device user. It becomes unresponsive, starts lagging or sometimes even hangs. All the common problems which an iPad user faces with the Safari browser on their device are given in this article along with their solutions. All the methods are very simple and involve only a few steps to solve the problem. Out of all the solutions, the best way to fix your iPad or any other Apple devices is using iMyFone Fixppo , which is an excellent software to fix any kind of technical glitches and is highly recommended by Cult of Mac, CNET, MUO and more!

Heather Marston
(Click to rate this post)
Generally rated 5 ( 256 participated)
Rated successfully!
You have already rated this article, please do not repeat scoring!
More Resources
- Unlock iPhone
- iPhone Tips
- iPhone Issues
- iOS Data Recovery
Home > iPad issues > How to Fix Safari Not Working on iPad
10 Ways to Fix Safari Not Working on an iPhone
Follow these simple troubleshooting steps to fix Safari if it isn’t working properly on your iPhone.
Safari is the native browser for iPhones, iPads, and MacBooks. It comes pre-installed on almost every Apple device, and it's designed to be fast and efficient for them. However, there are times when Safari doesn't work.
When this happens, it usually means there's a setting or software issue. There are even cases where you might not be able to access the internet at all on your iPhone or iPad. Luckily, there are a variety of things you can try to get Safari working again.
1. Restart Your Device
You hear it all the time—turn your device off and on again. While this may sound too simple to work, restarting your iPhone or iPad has been known to clear your usable memory, which can speed up Safari.
If Safari is frozen or just a blank white screen, restarting your iPhone or iPad can also fix these problems. Before you try anything else, just make sure you cover the basics.
If you're new to Safari or Apple devices, you might want to check out our beginner's guide to Safari for iPhone and iPad users .
2. Turn Off Safari Suggestions
Turning off Safari Suggestions is one of the simplest and most common fixes for Safari not loading or crashing on an Apple device. While we aren't sure why this works, many users have reported that turning this off fixes the problem.
To turn off suggestions, head to Settings > Safari > Safari Suggestions and turn this off. You can also turn off Search Engine Suggestions while you're there too, as some users reported this also fixes the issue.
Some users have also said that blocking Safari popups on your iPhone can improve the memory usage of Safari. So, you may also want to give this a try.
If this fixes your issue, then you're all set. If not, try the following steps.
3. Turn On Cellular Data for Safari
If you're frequently connected to Wi-Fi, you may have cellular data off for Safari to save internet data. While helpful, if your Wi-Fi isn't functioning right, connecting to cellular data could fix your issue.
To do this, head to Settings > Cellular > Safari and turn this on. If it was off, this was most likely the cause of your issue. Alternatively, you can turn off Wi-Fi if you're connected and just connect with cellular data. If you can connect this way, that means there's a network issue with your Wi-Fi network.
4. Edit Your Screen Time Settings
If you've ever changed your Screen Time settings or blocked certain websites through Screen Time, try turning these settings off. To block websites, you need to enable Content Restrictions which can inadvertently block websites you still want to use. If you can't load a link from an email or text message, this could also be a sign that content restrictions are on.
To fix this issue, head to Settings > Screen Time > Content & Privacy Restrictions and turn this option off. If it was on, then this was most likely your issue. If it was off already, proceed to the next fix.
5. Clear All Safari's Data
If you frequently use Safari, you might have a lot of data stored within the app, making it fail to load correctly. This is especially true if you're using an iPhone or iPad with a lower storage capacity. If you get low storage notifications, this fix could resolve your issue.
To clear Safari's data, head to Settings > Safari > Clear History and Website Data . This will erase all extra data in the Safari app. Some users report this works, but you'll need to do it often if you can't eliminate storage space elsewhere on your iPhone.
6. Update iOS to the Latest Version
Some users have reported that updating iOS resolves issues with Safari. Whether Safari isn't loading, is crashing, or just isn't connecting to websites, try updating iOS on your iPhone .
Apple does a great job of fixing widespread issues with iOS updates. So, if there is an issue that Apple is aware of, it could get fixed by a subsequent update.
7. Reset Your Network Settings
If you've had issues with your network before, like not getting service or pages timing out, resetting your Network Settings could help.
To reset the Network Settings on your iPhone or iPad, head to Settings > General > Transfer or Reset iPhone (iPad) > Reset > Reset Network Settings . This will reset only your Network Settings and won't erase any other data on your iPhone.
After you finish this, try opening Safari to see if it's working again. If not, proceed to the next fix.
8. Reset to Factory Default Settings
If all else fails, you can try resetting your iPhone to the default settings. This will erase all the data on your iPhone, and you'll have to set it up from scratch. However, this is also a very effective way to resolve all kinds of software problems. To do this, head to Settings > General > Transfer or Reset iPhone (iPad) > Erase All Content and Settings .
After resetting to the default settings, test out the Safari app before you install your usual apps. If Safari is working then but stops working when a certain app is installed, that means the app installed is interfering with Safari.
If Safari isn't working when you have a fresh install, make sure you didn't restore a backup of your iPhone or iPad . If you restored a backup, there could be something interfering with Safari that transferred over. If you reset your device without a backup and Safari still doesn't work, you can try one of the two last troubleshooting steps.
9. Turn On JavaScript
JavaScript is on by default on most iOS devices. However, if you're having issues with Safari, it's likely that JavaScript is off. Sometimes, one might turn JavsScript off as some websites might not support it.
If you've turned JavaScript off or want to check if it's off and turn it back on, head to Settings > Safari > Advanced on your iOS or iPadOS device.

10. Use an Alternative Browser
If the above fixes didn't work, then unfortunately, there might be an iOS bug with Safari, and you'll need to wait for the next update and hope it's patched. Until then, you can try using an alternative browser to access the internet on your device. There are many great browsers available in the App Store that can cater to your needs.
Be sure to check back for iOS updates and see if Apple has addressed the bug. You can also start a new discussion in the Apple Discussions Community to see if anyone else is experiencing the same issue.
Safari Not Working on Your iPhone or iPad? It's Most Likely a Software Issue
Cracked screens and broken buttons are easy to diagnose as we can instantly see what's wrong. But when Safari or other apps on your iPhone stop working, that usually means a software issue is at play.
You can usually fix these issues by updating iOS, changing your settings, or resetting your device. However, if the issue still isn't fixed after trying everything above, you might need to post in the Apple forum about your issue for more help.
Free Download
Safari Not Working on iPhone iPad After iOS Update? Here’re Solutions
Your Safari is not working on your iPhone or iPad after updating to the newest iOS 16? Read this tutorial to get some tips to fix this problem. Also supports iOS 14/13/12.

You know, Apple will release iOS 16 later this year. And the newly iOS 16 beta is available now, which brings bug fixes and new features. At the same time, the new update may bring new problems. In this post, we will talk about Safari problems that you may meet after updating to the new iOS, and offer some basic tips to fix “Safari not working” on iPhone iPad.
After updating iOS 15/14 in the past years, iOS users have ever reported some Safari issues in iOS 13 or iOS 12 , such as Safari not loading Web pages, Safari crashes often , Safari content blocker doesn’t working, can’t reach the server and the Website interface is broken in Safari app on Apple phone.

Safari Not Working in iOS from Some Users on Twitter
Actually, the Safari problem is one of the common iOS problems. You’ll know this if you are one of the iOS device users who have been using the iPhone or iPad for years. Surely, to fix this iPhone web browser not working issue, there are some basic tips every iOS user could have a try. Now let’s check them.
You can also read the guide on How to Fix Safari Cannot Find Server on iPhone >
1. Disabling Safari Suggestions
First, we’d like to introduce one of the most effective methods. By disabling Safari Suggestions, it would stop the app from crashing to the home screen. Go to the Settings app on your iOS device, tap Safari and find the Safari Suggestions, and toggle off the “Safari Suggestions” switch. To turn off Safari Suggestions on your Mac, you just need to find in Safari -> Preferences -> Search.
2. Change A Different Network
If your safari goes blank or accidentally crashes on your iPhone iPad or iPod touch after an iOS update, you can try to change a different network and try again. Make sure that your device is well connected to the Internet, no matter Wi-Fi or Cellular Network. If you are using Wi-Fi, check if your router is connected to the Internet and DNS settings are correct.
3. Reset Network Settings
Sometimes the Safari problem may be caused by incorrect network settings. Therefore, you can try to fix your Safari issue by resetting all Network settings to default. To reset network settings, just go to Settings > General > Reset > Reset Network Settings . Notice that this method will remove all Wi-Fi login info. Therefore, after you reset the Network settings, you have to re-enter the password to connect to Wi-Fi.
4. Clear Safari History & Website Data
If you want to fix your slow Safari and improve its performance in iOS 12, iOS 13, iOS 14 or iOS 15 cleaning out the cache, cookies, and history may be helpful. To remove all history and website data, just go to Settings > Safari > Clear History and Website Data . But notice that you will lose all browsing history, login data, theme selection, preferences, and other customized.
Don’t Miss: How to Clean Only Safari Cached Files on iPhone
5. Restart Your iOS Device
If it has been a long time since you last restarted your iOS device, you can try a full power off on your iPhone, iPad, or iPod touch to fix your iOS Safari problem. In this way, all processes on your device will be closed and the iOS memory will be completely released, which is helpful to let your iPhone Safari work normally.
6. Try AnyFix – iOS System Repair Tool
AnyFix – iOS System Recovery is able to fix 130+ iPhone issues as well as 200+ iTunes problems. It covers iPhone problems such as iPhone being stuck on the Apple logo , iPhone keeps restarting , iPhone won’t turn on , etc. So if the above methods do not work, you can have a try on AnyFix – iOS system recovery. When your iPhone or iTunes meets any problems you can also quickly analyze and fix them with this tool. Now, download AnyFix on your computer to try fixing the Safari not working issue on iPhone/iPad.
* 100% Clean & Safe
Free Download * 100% Clean & Safe
Step 1. Open it and connect with your iPhone. Choose System Repair.

Tap on System Repair
Step 2. Choose iPhone Problems to Continue > Select a repair mode like Standard Repair > Start Download a Firmware > AnyFix will start to repair your iPhone issues.

Choose iPhone Problems and Start Now
Share the solutions on Twitter to help more people fix this iPhone Safari issue, or share your opinion on this topic.
The Bottom Line
The basic tips we list above may not be helpful for fixing your “Safari Not Working”. Sometimes you have to wait for the next iOS updates to fix your issues and bugs. With AnyFix – iOS System Recovery, you can also easily downgrade or upgrade to the iOS version you want.
Senior writer of the iMobie team as well as an Apple fan, love to help more users solve various types of iOS & Android-related issues.
Product-related questions? Contact Our Support Team to Get Quick Solution >

If Safari doesn't open a page or work as expected on your Mac
If Safari doesn't load a webpage, stops responding, quits unexpectedly, or otherwise doesn't work as expected, these solutions might help.
These solutions are for issues that can affect Safari on Mac, including issues such as these:
A webpage is blank, doesn't load all of its content, or otherwise doesn't work as expected.
You can't sign in to a webpage, despite using the correct sign-in information.
A webpage asks you to remove or reset cookies.
Safari slows down, stops responding, or quits unexpectedly.
Reload the page
From the menu bar in Safari, choose View > Reload Page. Or press Command-R.
If Safari doesn't reload the page, quit Safari, then try again. If Safari doesn't quit, you can press Option-Command-Esc to force Safari to quit .
If Safari automatically reopens unwanted pages, quit Safari, then press and hold the Shift key while opening Safari. Learn how to control which windows Safari automatically reopens .
Install software updates and restart
Update macOS , which can include updates for Safari. If your Mac didn't restart automatically, choose Apple menu > Restart. Some important background updates take effect only after restarting.
Check Safari extensions
If you installed any Safari extensions, turn extensions off. From the menu bar in Safari, choose Safari > Settings (or Preferences). Click Extensions, then deselect each extension to turn it off. Learn more about Safari extensions .
If you find that an extension is causing the issue, make sure that the extension is up to date.
Test with a private window
A website can store cookies, caches, and other data on your Mac, and issues with that data can affect your use of the website. To prevent the website from using that data, view it in a private window: From the menu bar in Safari, choose File > New Private Window, or press Shift-Command-N.
If that works, use the following steps to remove the website's data, including its caches and cookies. The website can then create new data as needed. If it's a website that you sign in to, make sure that you know your sign-in information before continuing.
Choose Safari > Settings (or Preferences), then click Privacy.
Click Manage Website Data.
Select the affected website from the list shown.
Click Remove.
Click Done.
Open the website again in a non-private browser window.
Check Safari settings
The webpage might not be compatible with one or more browser settings, which you can turn on or off as needed. From the menu bar in Safari, choose Safari > Settings (or Preferences). Then click Websites, Privacy, or Security to access these settings:
Privacy settings . These settings apply to all websites. For example, a website might require that you allow cross-site tracking, show your IP address, or allow cookies.
Security settings . These settings apply to all websites. For example, a website might require that you enable JavaScript.
Websites settings . These settings can be configured for specific websites. For example, a website might require that you allow pop-up windows, allow downloads, allow access to your camera or microphone, or turn off content blockers.
Check iCloud Private Relay
If you subscribe to iCloud+ and are using its Private Relay feature, try reloading the page without Private Relay: From the menu bar in Safari, choose View > Reload and Show IP Address. This menu item appears only when Private Relay is turned on for your network. Learn more about iCloud Private Relay .
Check VPN or other security software
If you installed VPN or other software that monitors or interacts with your network connections, that software could affect your use of the website or the internet. Learn about network issues related to VPN and other software .
Check network settings
Certain network settings, such as custom proxy settings or custom DNS settings , can affect access to content on the internet. Even if you haven't changed these or other network settings yourself, you might have installed software that changed them for you.
To find out whether the issue is with the network settings on your Mac, try viewing the page from a different web browser or different device on the same network. Or reset your network settings by setting up a new network location on your Mac.
If the issue affects other devices and web browsers on the same network, the issue is probably with the website, and you should contact the website developer for help.
If the issue continues to affect only a particular webpage, contact the website developer for help.
Learn how to block pop-up ads and windows in Safari .
Learn what to do if your iCloud or Safari bookmarks aren't syncing .

Related topics
Explore Apple Support Community
Find what’s been asked and answered by Apple customers.
Trending Story: Messages App Tips & Tricks | Spring Wallpapers | Easter Wallpapers | iOS 17.4 New Emojis
Safari not loading images on iPhone or iPad, Mac? 8 Ways to fix it!
- Check your Internet connection if not seeing images in Safari
- Clear Cache on your Apple Devices and Turn on JavaScript
- Use alternative browsers and more workarounds in this guide
Get Here, Why Are Images Not Loading in Safari on My iPhone, iPad, and Mac? Google can’t load page texts and images. You might also experience Safari not showing images on some websites or not loading images at all. Don’t worry. We will share possible troubleshooting clues that can fix your issue of Safari not displaying images on your iPhone after the Update. Here’s the solution for Safari not loading pictures on Mac .
IN THIS ARTICLE
If you see your iPhone Safari images load slowly or don’t show at all when you search on images.google.com, try following workarounds that will help overcome this issue and enjoy again.
Potential Fixes to Resolve Safari not Loading images on iPhone, iPad
Fix 1: make sure wi-fi or cellular data is turned on.
While internet speed is slow, images won’t load fast on Safari compared to texts. So to load an image speedily on any browser, a fast internet connection is required. Low Data mode is new in iOS 13 or later; Low Data mode manages and helps save GBs of storage while using our smartphone. We can enable it for Mobile Data and WiFi networks as well. So we need to check these settings first; here’s how to Turn Off Low Data mode on iPhones and iPads. Changing the DNS on your iPhone is an alternate solution that helps boost Internet speed on your device.
Fix 2. Private Browsing Mode
Try using Safari in private mode on your iPhone. It may fix the issue of pictures not showing up on the website Safari; it’s good if you have an idea to turn to a private Safari browser. For example, one of the Reddit users has reported that Reddit won’t load on Safari but works perfectly in a personal browser. But for those users who don’t know how to enable private browsing mode on Safari? Here guide for Safari’s private browsing mode .
Fix 3. Clear Safari Cache & Browsing History
If the private browser doesn’t work for you, then clear the browsing history and cache of the Safari app. Though you’ll have to lose the browsing history, it will fix Safari not loading pictures on iPhone.
Step 1: Launch the Settings app on your iPhone > Swipe down the Screen to find and Tap on Safari.

Step 2: Scroll the Screen to Tap on Clear History and Website Data > Choose All History under Clear History Section > Tap to Confirm Clear History.
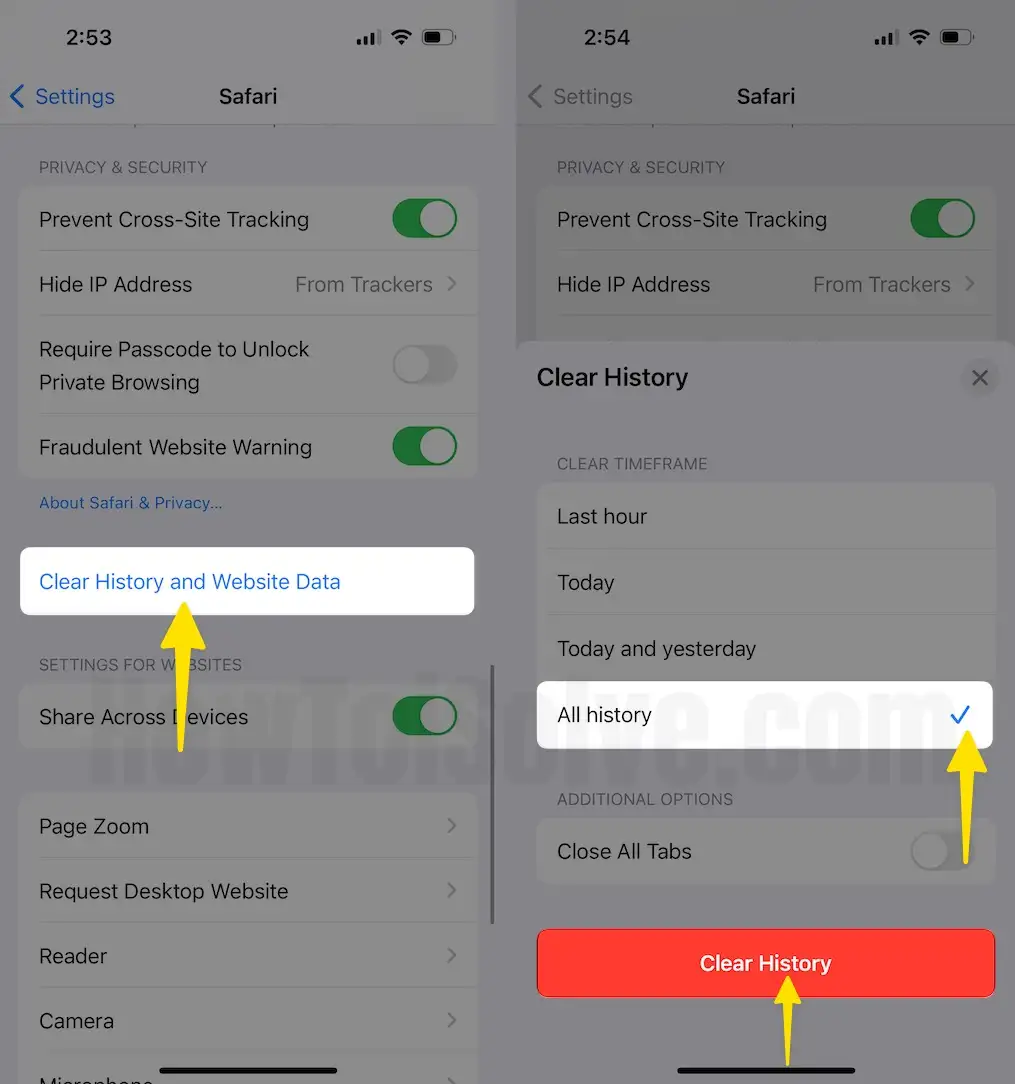
Once it is done, re-launch the Safari App on iPhone and check if Safari not loading images/pictures on the iPad/iPhone is fixed.
Get More: Here’s the solution for Safari not loading pictures on Mac .
Fix 4. Verify JavaScript Enabled for Safari browser
To check out the JavaScript option, follow the given steps.
Step 1: Launch the Settings app on your iPhone > Swipe Down to Select Safari .

Step 2: Scroll down the screen and Click on Advanced > Enable JavaScript.
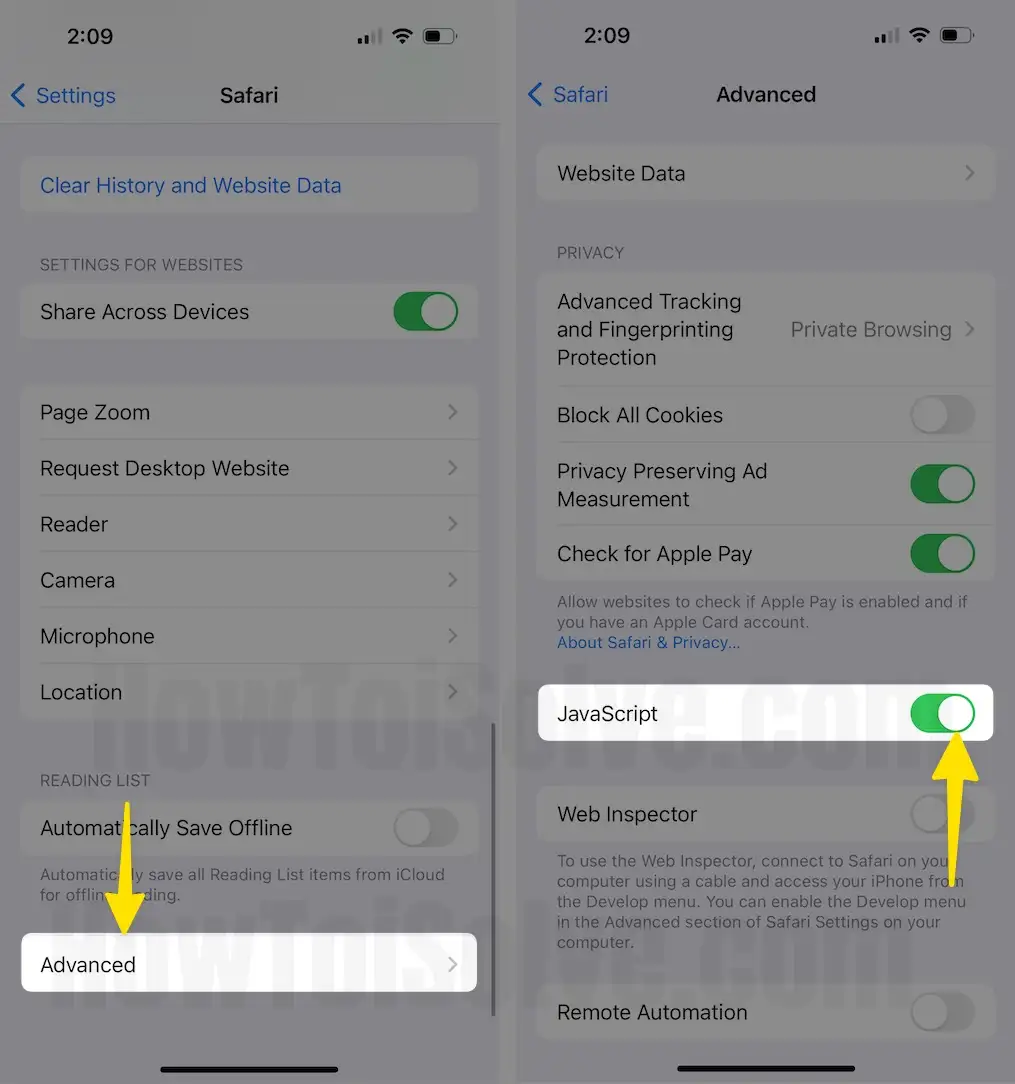
Fix 5: Not Enough Space on iPhone
Storage space is essential on all smart devices that store some data locally, even if it’s an online app, Web browser, or Offline app. Also, an intelligent device doesn’t limit access storage for these types of cache folders. Sometimes we need to clear forcefully to use other apps side by side. We fewer these issues on the iOS devices that have a lack of storage space.
Also, Tech Apple gives excellent options to free up storage space on iPhone /iPad. Follow the below steps and optimize the performance of your device at all times.
Step 1: Launch the Settings App on your iPhone and Tap on the General Option.
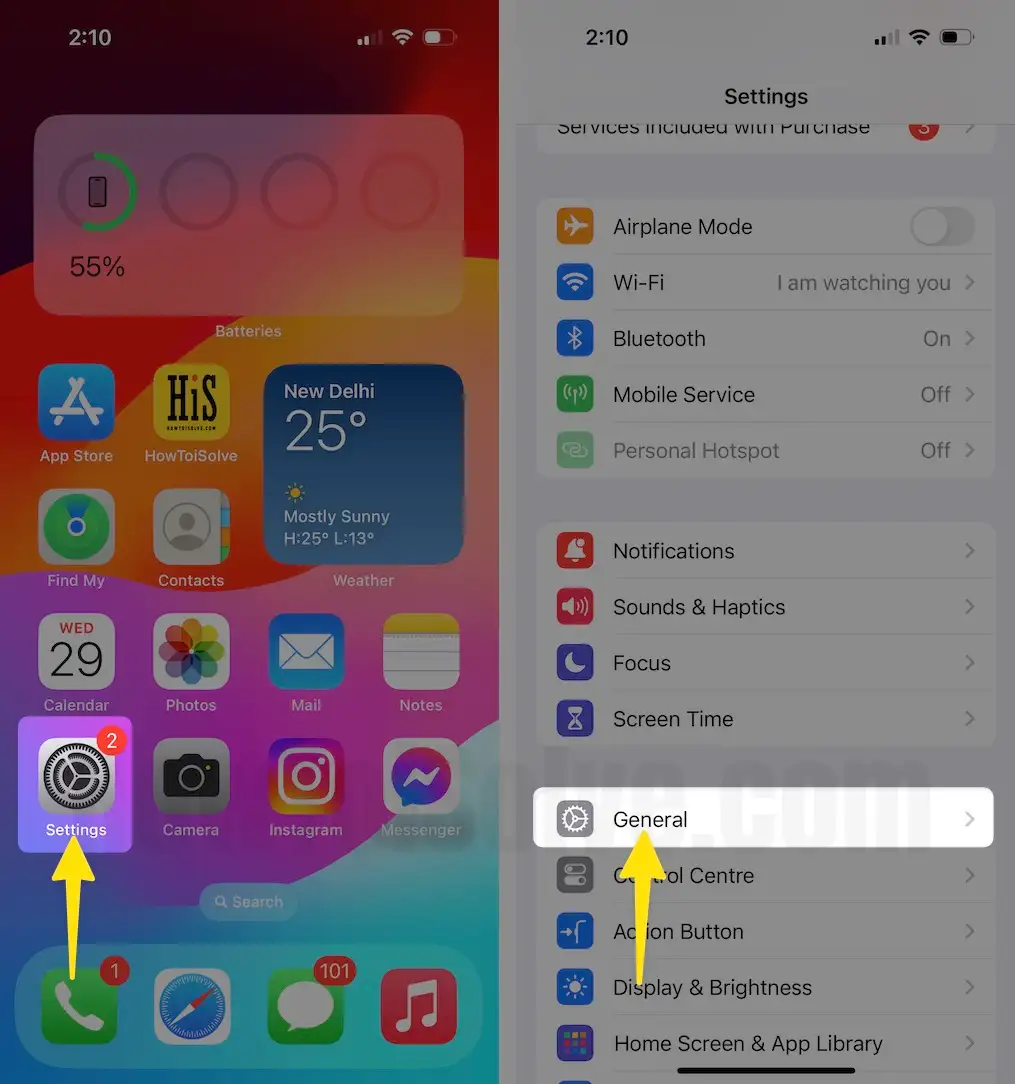
Step 2: Click on About > Swipe to Select Available to find a Free space to use.
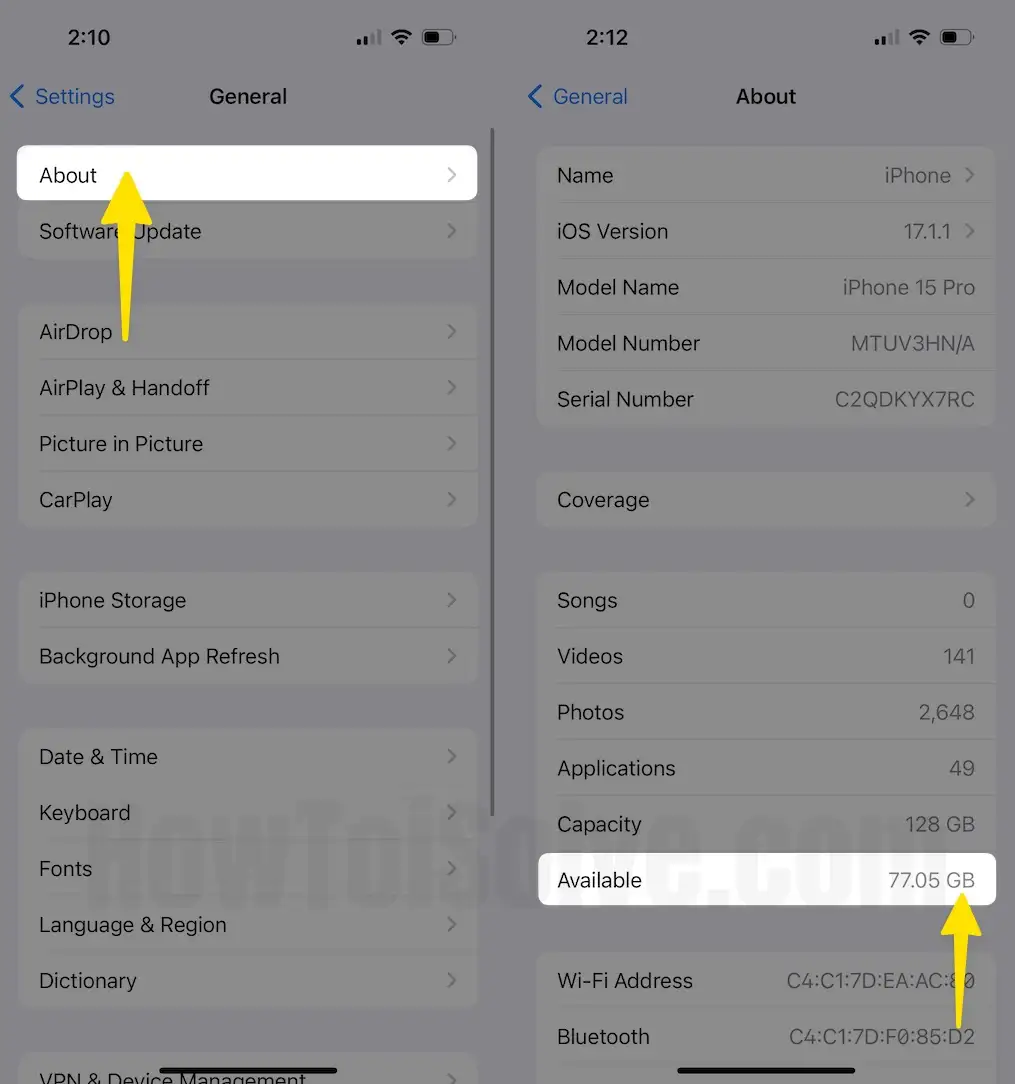
To manage storage on your iPhone/iPad.
Step 1: Launch the Settings app on your iPhone > Select General Option.
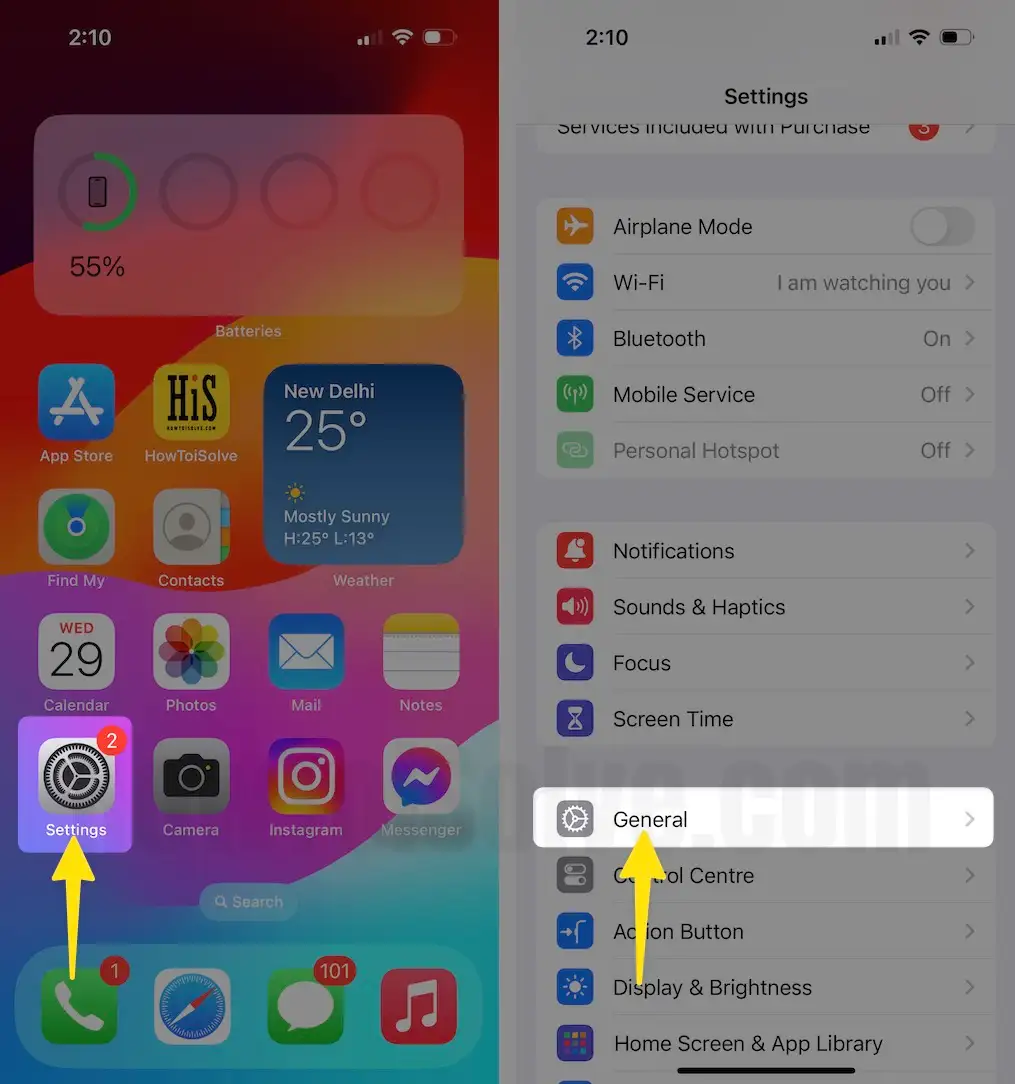
Step 2: Now, Tap on iPhone Storage > See the Storage of iPhone (First, review all recommended settings like iCloud photos, Recently deleted Albums, Photos app, And Other Third-Party Apps)

If your device has no problem with the storage, Jump to software glitch issues and fix a guide from the root of iOS device installation files. We can do it by Restoring the iOS device to factory settings.
Fix 6: Slow Internet connection
Safari is not loading images if the network connection is slow. Typically we are always aware of which types of network we are using and How we can use it fast in which place and how. Sometimes, closed rooms or Lift suddenly stop Internet service, whether this is mobile data or WiFi connection—most of the people in their free time searching for something in the Lift closed space. So please wait a few seconds and try after you get it normal. Otherwise, you can test at the same time quickly using the Internet speed reset app. Speedtest app for iOS is my favorite, and I use it when I feel slow or have no internet service on my mobile. It does not load Google pages.
Alternatively, connect your iPhone to WiFi and try using Safari for faster operations.
Fix 7: Try Different Browser or Website is Incompatible With Safari
Sometimes, incompatible browsers might be creating a problem with the Image not loading. Due to Incompatibility with some Source files and Codes, You have to Use the Most popular Browser by Google Chrome . We can download it from your iPhone/iPad app store. Or you can read the User Guide given or recommended by the Website Developer.
Fix 8: iPhone is Not Responsive and Restore to fix internal iOS bug
Take a Full backup on Mac/PC Using Finder/iTunes or iCloud] of your iOS device before moving to further process of restoring iOS/iPadOS. Restoring Press first erases all the data from the iPhone/iPad. And install a new iOS copy that’s the compatible and final version of the device model name. You can do it on your Mac or PC only. So let’s get started.
How to Factory Reset iPhone from the Settings app,
Step 1: Launch the Settings App on your iPhone > Tap on the General Option > Select Transfer or Reset iPhone .
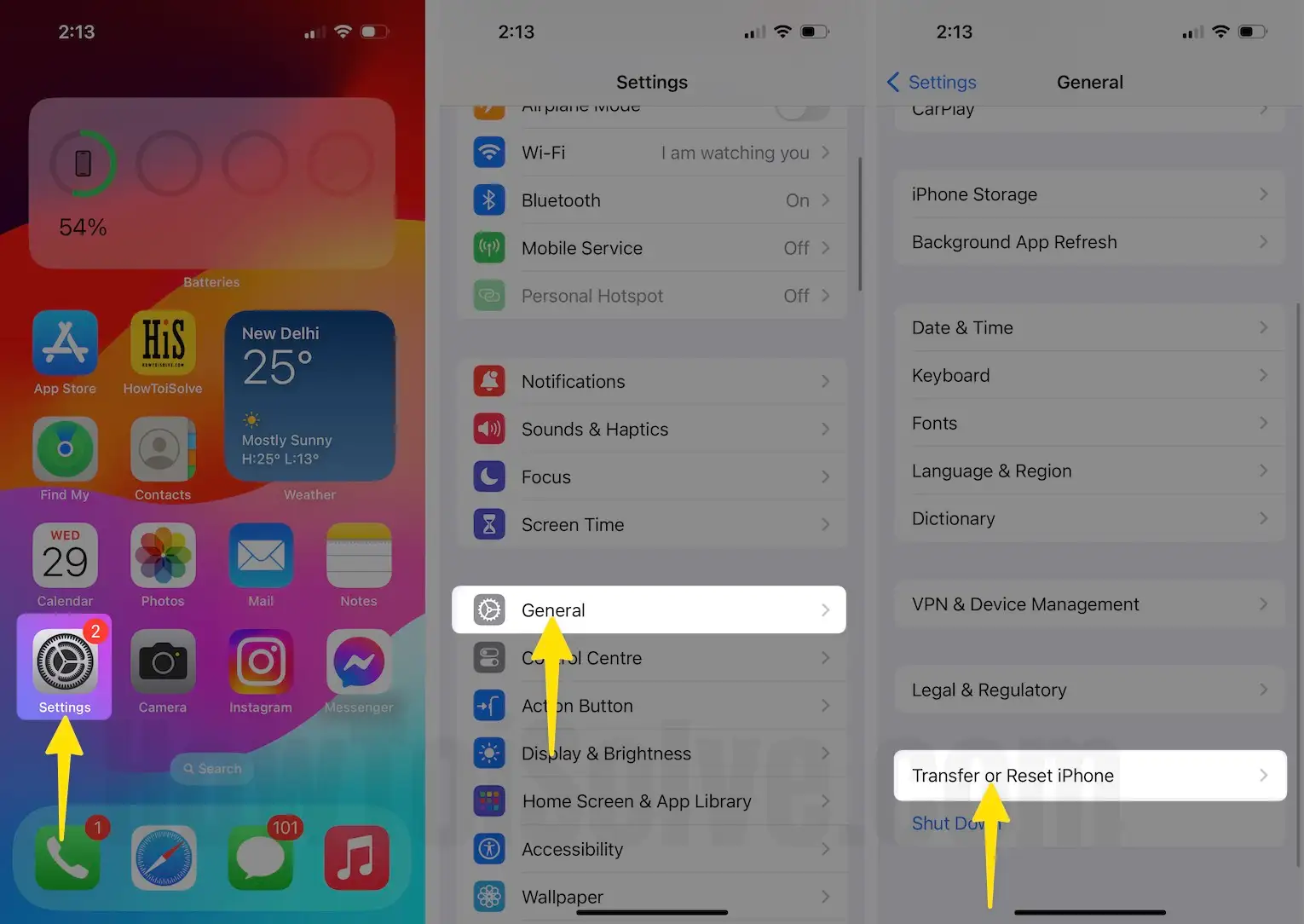
Step 2: Click on Erase All Content and Settings > Tap on Continue to Enter the Passcode for iPhone.
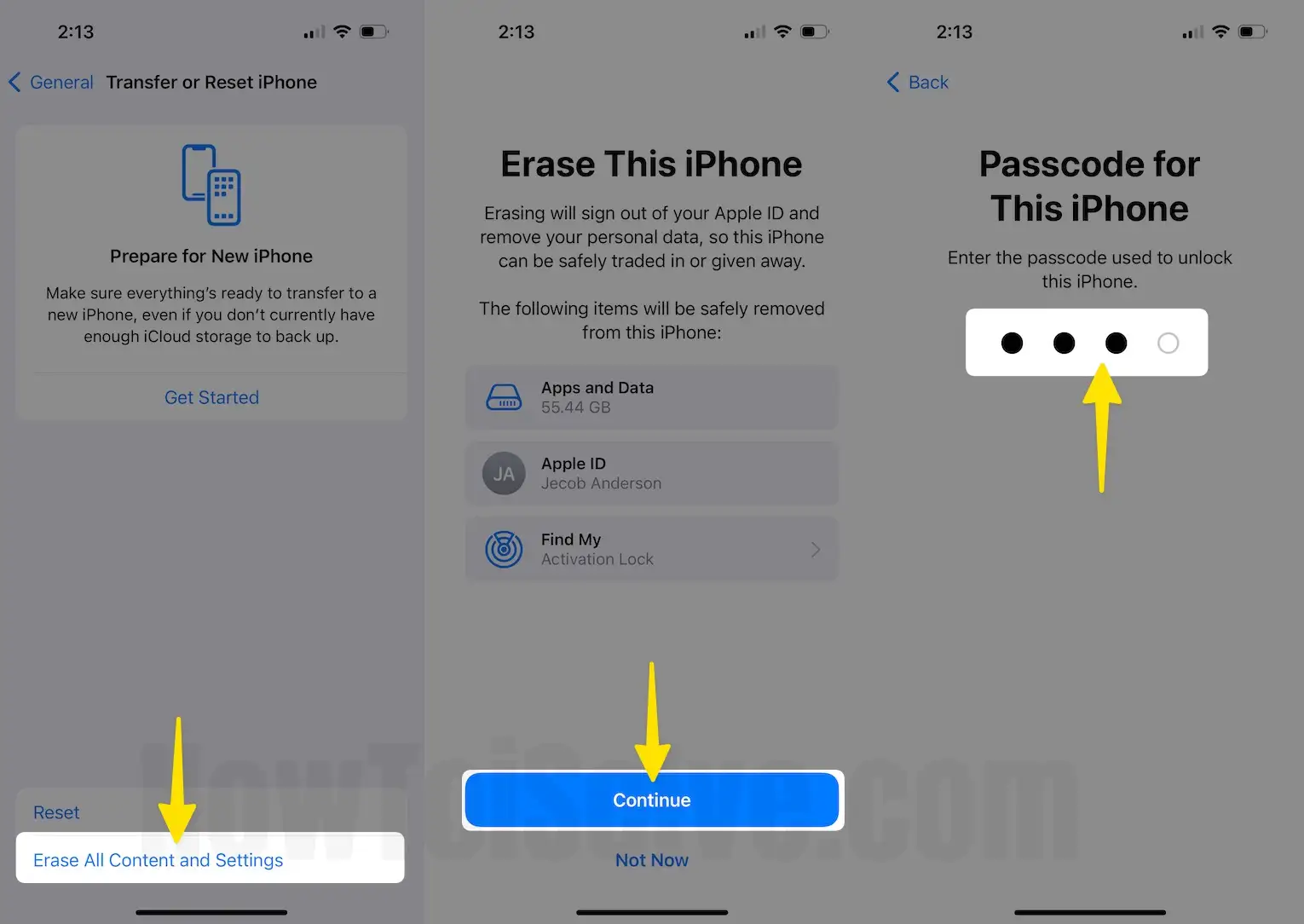
Step 3: Enter your Apple ID password on your iPhone.

Steps to Restore Your iPhone with Mac Finders
Open Finder on your Mac > Connect your iPhone to Finder using the USB Cable > Find the name of the Device in the Finder sidebar (1) > Select General (2) Tab > then Click on Backup Now (6) and Here, the 7th Option in the below screen is to tap the Restore Backup (7).

If you are missing some data on your iPhone, we can restore the latest backup Backup finder.
First, Connect your iPhone; Select the Latest Backup File under Backup Section > Click on Restore.
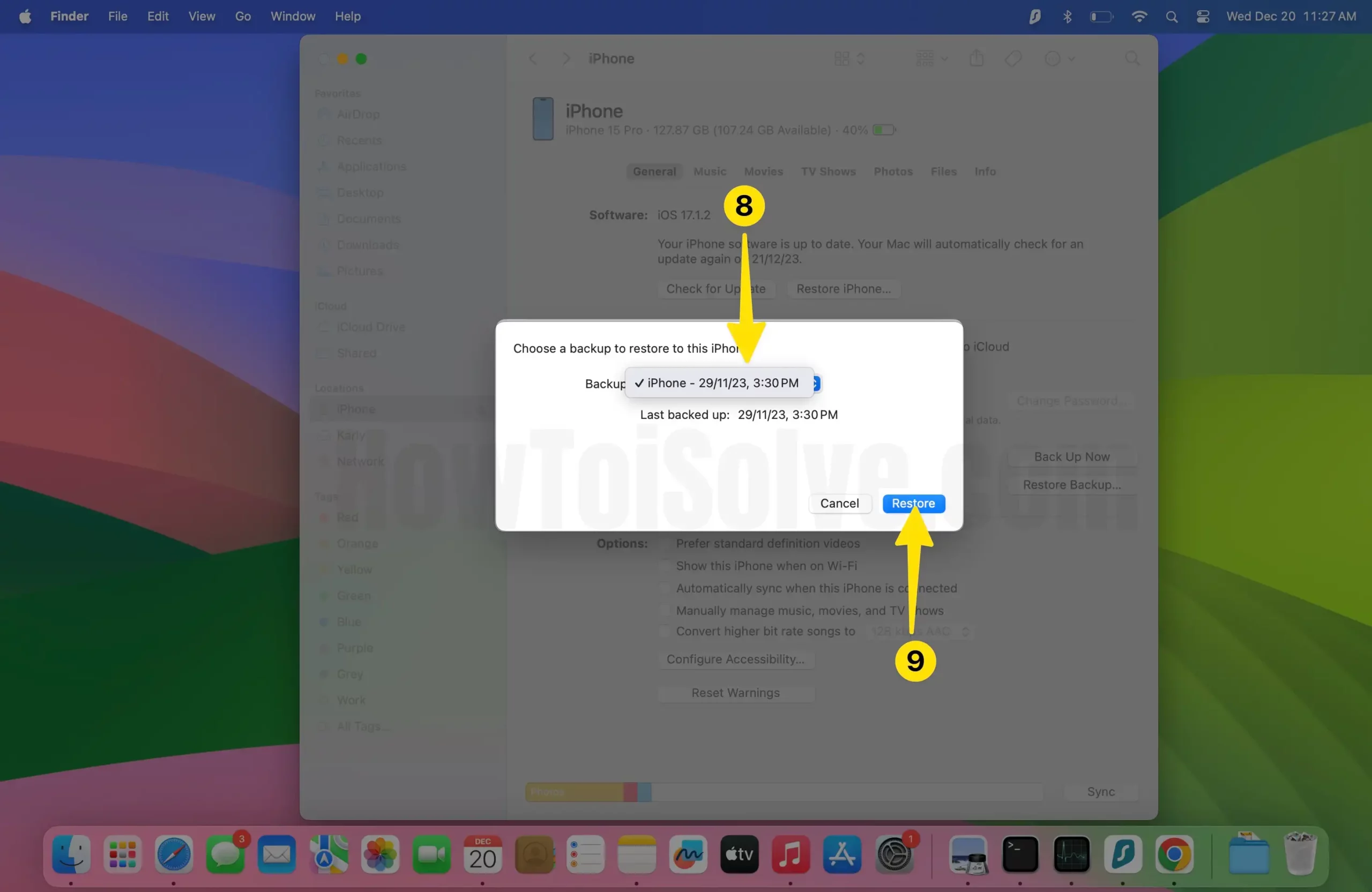
If none of the clues worked in your case, share in the comment box and tell us about Safari not loading images on iPhone or iPad.
Safari Not Loading Pictures on MacBook, Mac Sonoma, or Ventura
Just like the iPhone, Safari does not load pictures on Mac also happens with Mac. Safari will show text contents as usual, but Safari is not loading on MacBook. Here are a few tips that will help you fix Safari won’t load some websites on Mac.
Fix 1: Clear Cookies and Browsing History
When Safari doesn’t load webpages on Mac, or Images don’t load on Mac, it must be the corrupted temporary data stored in the form of a cache, so deleting browsing history and cache will resolve the problem. To clear the cache, you need to enable the Develop menu on Mac.
How to Enable Develop menu on Mac
Step 1: Launch the Safari app on your Mac > Click on Safari on the Top Menu Bar > Select Settings.

Step 2: In the Top Menu, Select the Advanced option > Select the Box of Show features for web developers to enable it.
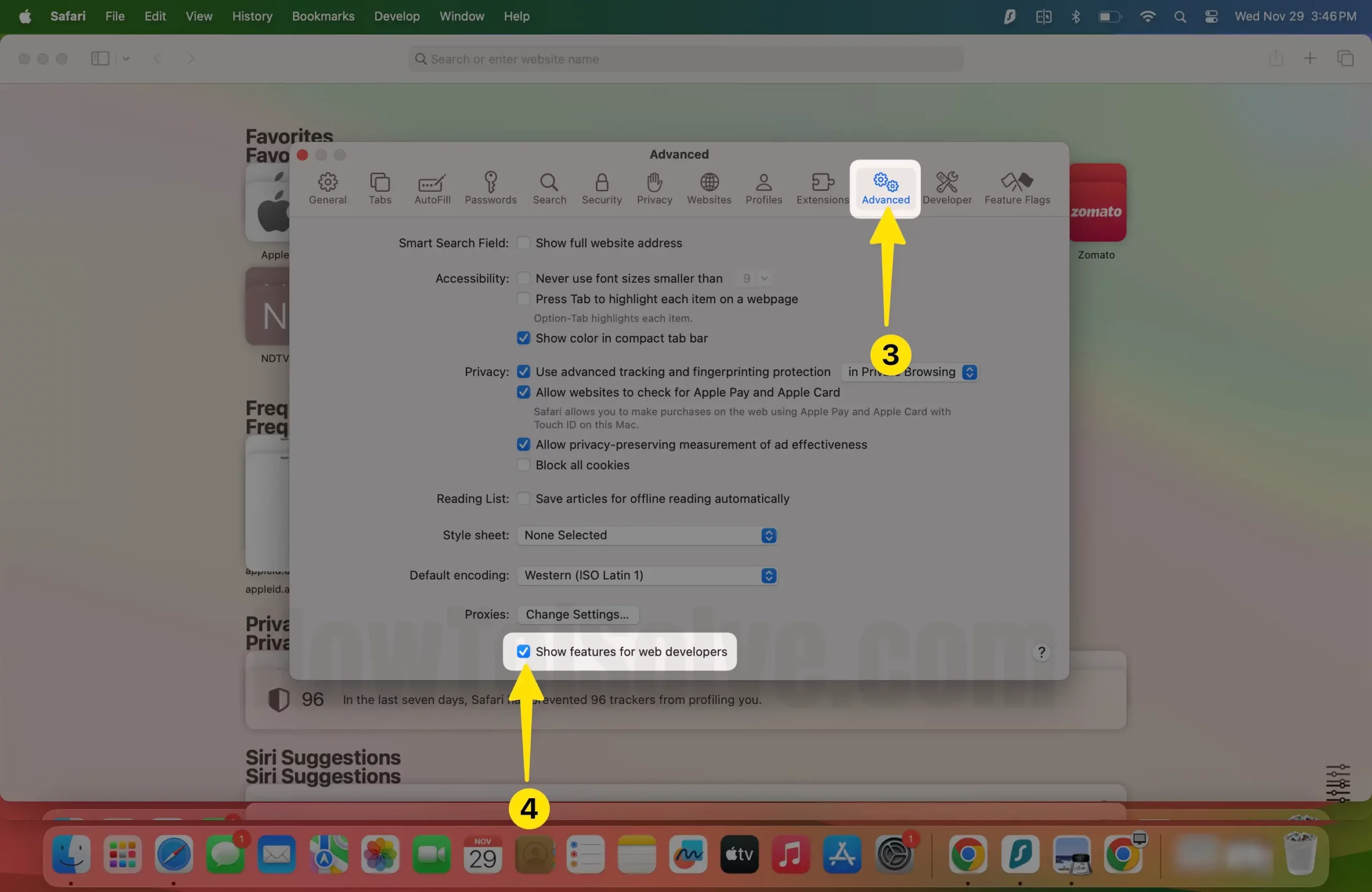
Now Develop Menu Will Appear on Top Mac Menu
Step 1: Open the Develop From the Top of the Mac Menu and Select Empty Caches (or Press Option + Command + E keys) on Mac.

Step 2: Now, Click Safari from the Top of the Mac Menu > Tap to Clear History.
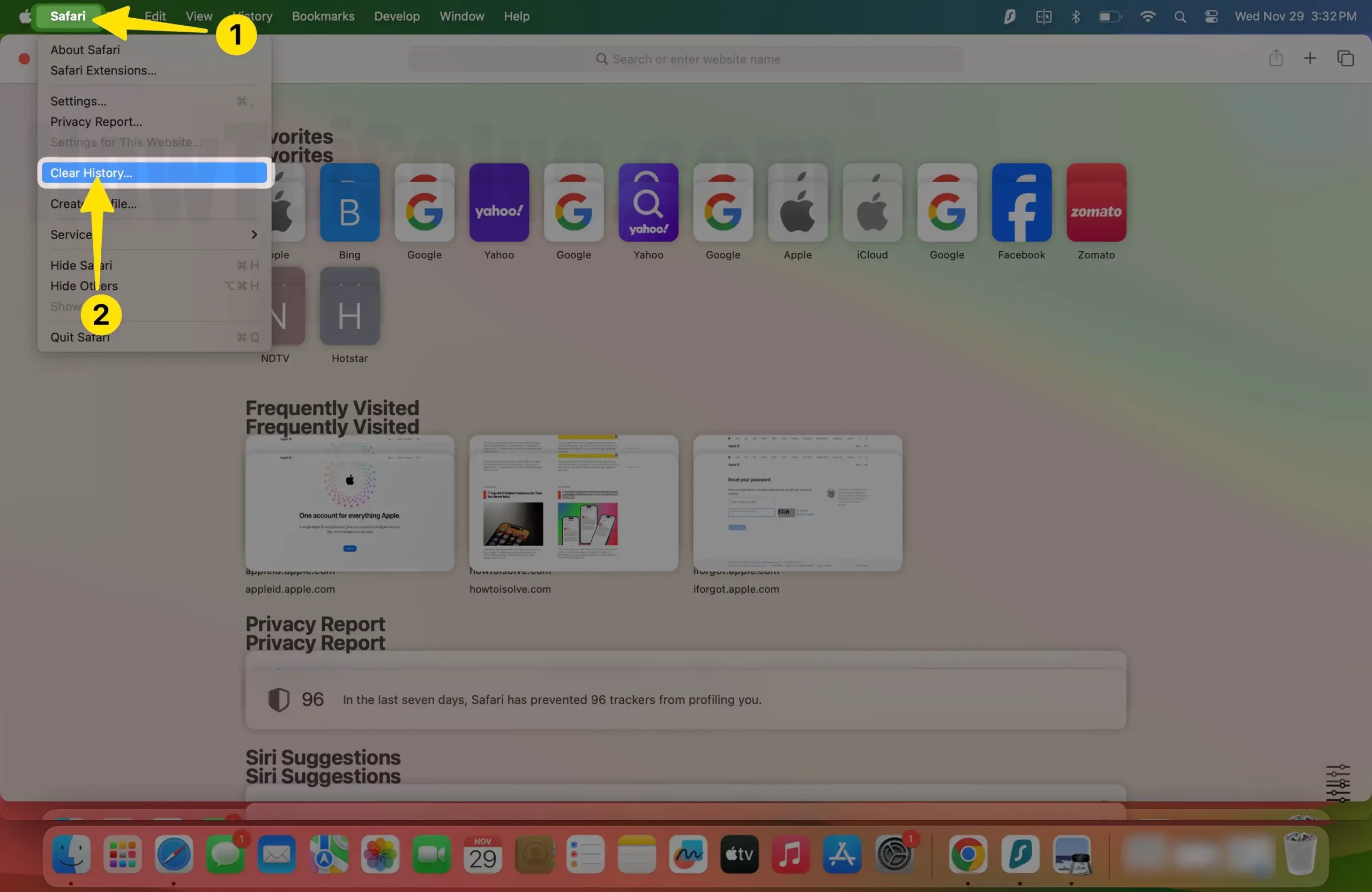
Step 3: From the Prompted Menu, Choose the All History.

Step 4: Confirm To Clear Browsing History, Set All History, and Select Clear History .

Fix 2: Update Your Mac
Separately, we can’t download or Re-install the Safari browser on your MacBook Mac because this is a built-in web browser by Apple. So I recommend keeping your MacOS updated with the latest Software Release.
Follow this to Check for an Update on your Mac:
Step 1: Click on Apple Logo () From the Top Mac Menu > Select System Settings.

Step 2: Choose General Option > Select Software Update.

Step 3: Check for Updates, Click on Update Now.

Fix 3: Use Private Browsing
By default, the Private Safari Browser won’t load the Third-Party Safari Browser Extension installed on your Mac. So you can browse or Get the Original Browsing Experience and Identify the Problem with the Extension. Later on, we can uninstall or Disable the Safari Extension on MacBook Mac Browser.
Open Safari on Mac and Use “Shift + Command + N” to Open Safari Private Browsing (or) From Top Menu File > New Private Window > That’s it.

Fix 3: Create a New Test Account on the Mac
This is a unique trick, and on your Mac, you can create an unlimited admin or guest account; I recommend creating an administrator account from your Mac system preferences. A new user account on Mac creates a new File system, and You will experiment or Test in different versions on the Same Mac. Follow the steps below to create a new account and use Safari for testing.
Step 1: Open the Apple Logo () From the Top of the Mac Menu. Next, Click on System Settings/Preferences .

Step 2: Choose the Users & Groups option > Click on Add User.

Step 3: Next, Add New User > Login to Account Name > Create Password > Click on Password Hint > Tap to the Create User .
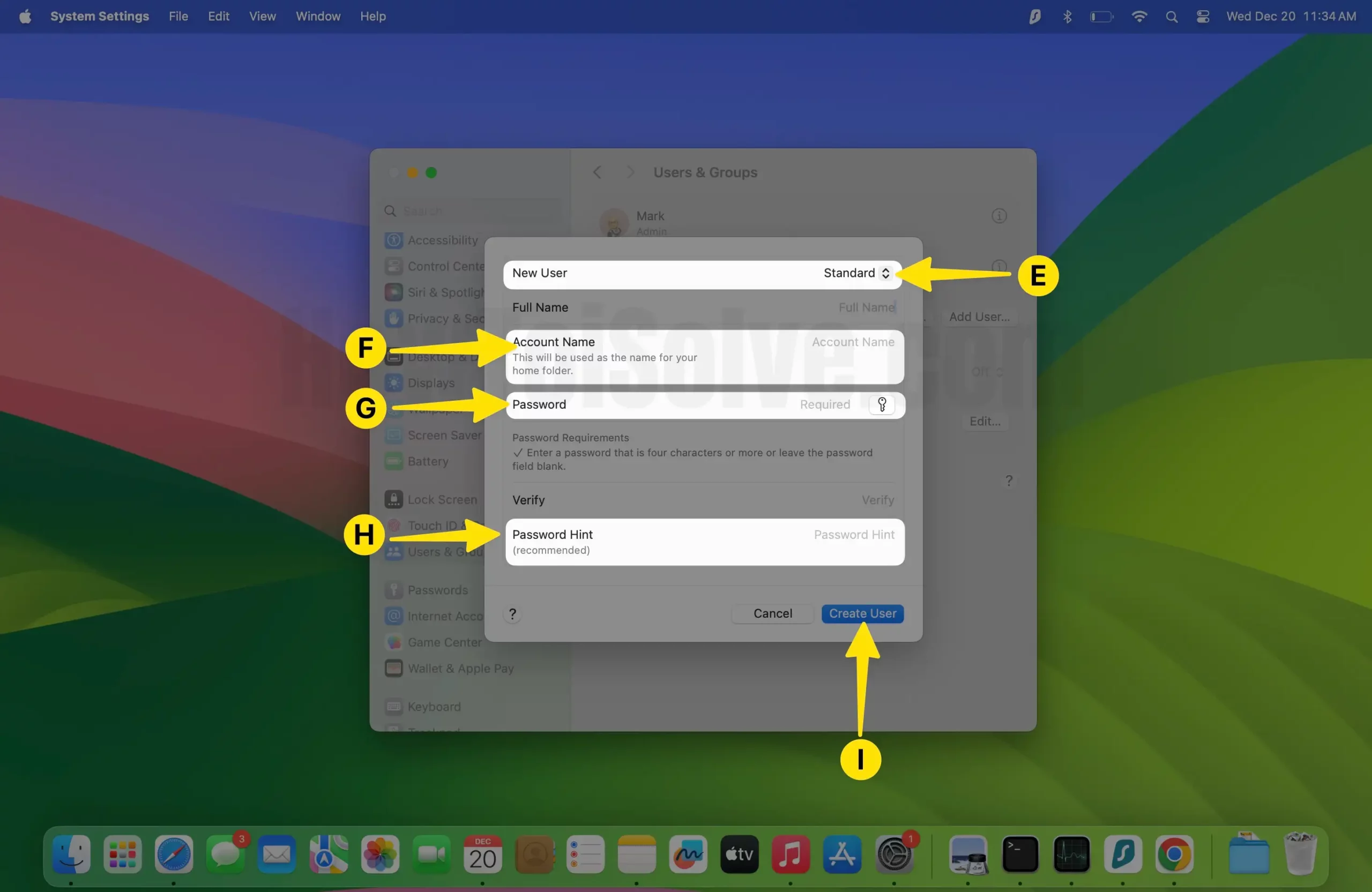
That’s it.
Fix 4: Remove VPN from Mac
VPN-installed MacBook Mac loses the security vulnerabilities, So Some Secure websites will create a Problem, like Blocking some Files, Like Banking Websites, Imgur, Reddit, and many more. Here’s the guide on removing VPN software or Network from your Mac Network Preferences.
Step 1: Click on Apple Logo () From the Top of the Mac Menu > Select System Settings .

Step 2: Next, Click on Network > Select VPN on the left part of Windows.

Step 3: Now, Remove the VPN configuration by clicking on (-) Sign , That’s it.
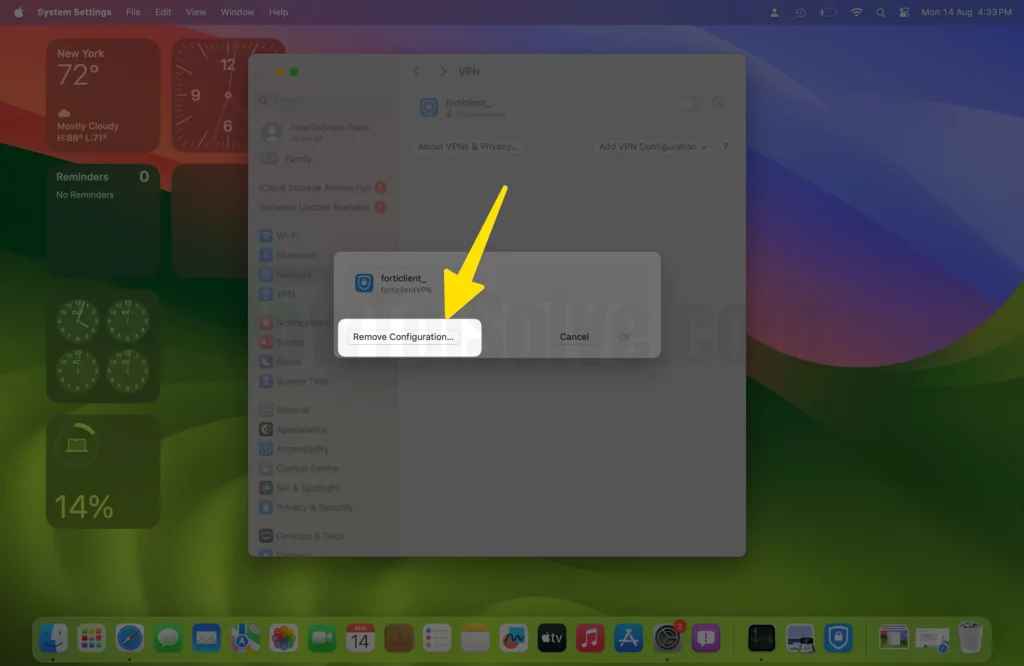
Fix 5: Change WiFi DNS – OpenDNS or Google DNS
Public WiFi DNS is beneficial in some Critical Situations; your Private DNS will impact slower network speed and Blocking some connections comes to your System. At that time, you can use Google DNS or Microsoft DNS on your MacBook Mac WiFi network settings.
Step 1: Open the Apple Logo () From the Top of the Mac Menu > Select System Settings.

Step 2: Next, Click on Network > Select Wi-Fi from the Side panel > Tap on the Details next to the Connected Wi-fi.

Step 3: Switch to Select DNS Tab, and Add Google DNS, By Clicking on the “+” icon .
Step 4: Enter Google IP 8.8.8.8 and Click on OK to Save.

Speed up the internet by changing DNS On your iPhone and iPad.
Fix 6: Safari Won’t Load Pictures/Website
If Safari is not loading websites or images on a particular website, delete the data and cookies related to that specific website.
Step 1: Launch Safari on your Mac > Click on Safari From the Top of the Mac Menu > Select Settings .
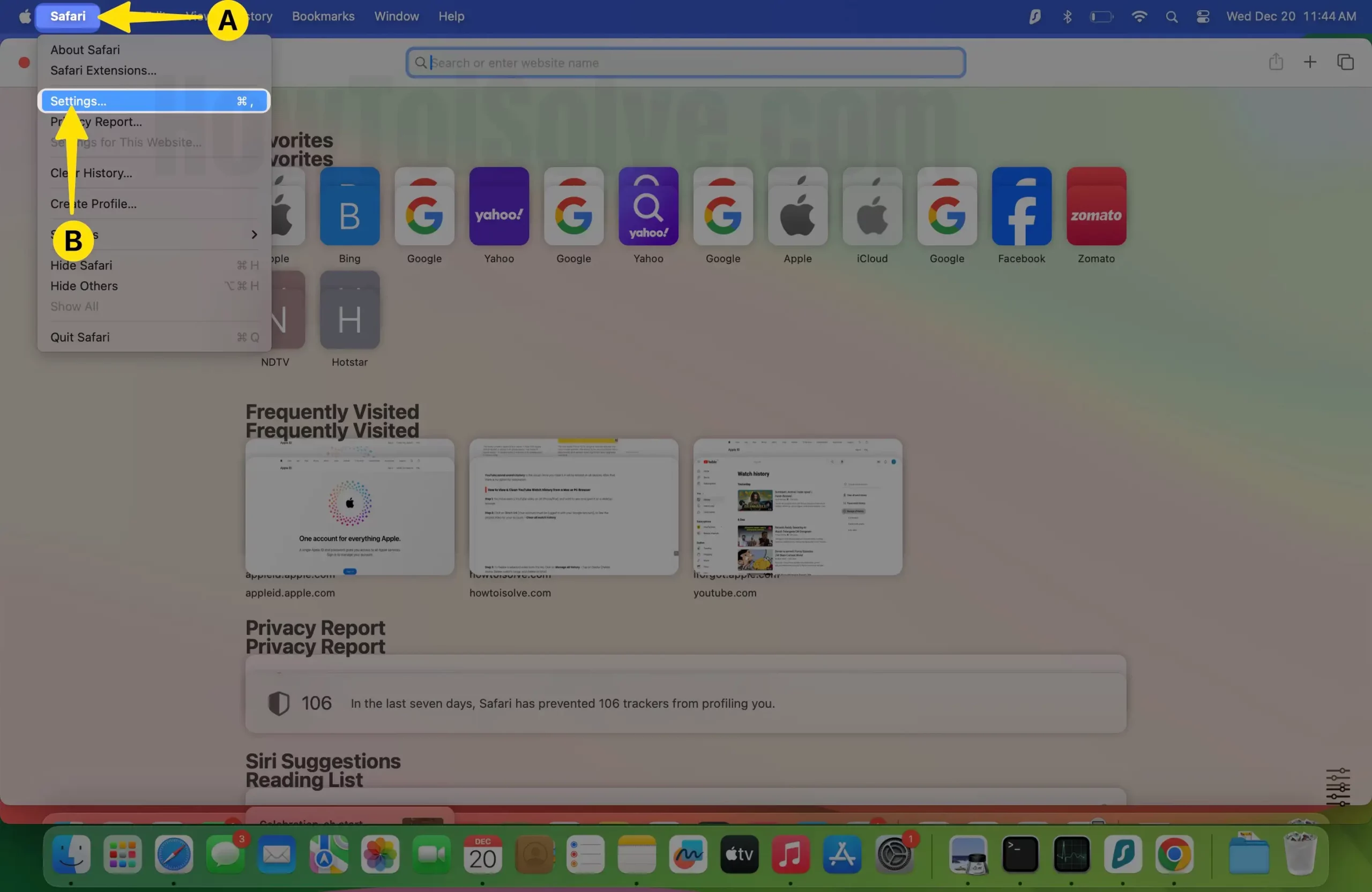
Step 2: Choose Privacy Tab > Tap the Manage Website Data under the Website Data Section.

Step 3: Now Search and Select the website > Click on Remove > Tap to Done .

Get here’s the solution for Safari not loading pictures on Mac .
Leave a Comment Cancel reply

Tips & Tricks
Troubleshooting, beta 3 of ios 17.5, macos sonoma 14.5, ipados 17.5, available for testing.

Apple has issued the third beta versions of iOS 17.5, macOS Sonoma 14.5, iPadOS 17.5, watchOS 10.5, visionOS 1.2, and tvOS 17.5, to all users participating in the beta testing programs for Apple system software.
The new beta builds are available to both developer beta and public beta testers on any actively enrolled device, though beta system software is generally only appropriate for advanced users.
How to Download iOS 17.5 beta 3, iPadOS 17.5 beta 3, macOS Sonoma 14.5 beta 3
Assuming your device is enrolled in the beta testing programs for Apple system software, you can update to the latest beta versions easily through the software update section of your device’s system software:
macOS Sonoma 14.5 beta 3 can be downloaded as follows:
- Go to Apple menu and select System Settings
- Go to “General”, and then to “Software Update”
- Choose to download and install the latest macOS Sonoma 14.5 beta 3
iOS 17.5/iPadOS 17.5 beta 3 can be downloaded by doing the following:
- Go to Settings app, then go to “General”
- Go to “Software Update”, and choose to install the beta version of iOS 17.5
watchOS, tvOS, and visionOS betas can be downloaded through their respective software update mechanisms as well.
What is new in iOS 17.5, iPadOS 17.5, macOS Sonoma 14.5, watchOS 10.5, tvOS 17.5?
Beta system software is under active development, which means that final releases may vary from beta versions. However, it appears that iOS 17.5, iPadOS 17.5, macOS Sonoma 14.5, watchOS 10.5, and tvOS 17.5 will focus primarily on bug fixes and security enhancements, and no major new features are expected.
The most significant changes to iOS 17.5 are for EU users, where they will gain the ability to download apps directly from a website, rather than going through the App Store. That feature will be limited to the EU region however, due to regulations in the European Union, that do not exist outside of that region.
It’s also probable that iPadOS 17.5 will include support for new iPad models that are rumored to arrive on the May 7 Apple Event , assuming those rumors pan out.
When is iOS 17.5, iPadOS 17.5, macOS Sonoma 14.5 going to be released to everyone?
Only Apple knows their precise release date schedule for system software, however, we can surmise when software updates may be released based on prior release schedules, and known upcoming events.
Apple typically issues multiple beta versions before releasing a final version to the general public.
We also know that Apple has an event planned for Tuesday, May 7 , which very well could be the day of release, or when a release date is set for iOS 17.5, iPadOS 17.5, macOS Sonoma 14.5, tvOS 17.5, and watchOS 10.5.
What are the current final stable versions of Apple system software?
At present, the latest stable versions of system software available for Apple devices are iOS 17.4.1 for iPhone, iPadOS 17.4.1 for iPad , macOS Sonoma 14.4.1 for Mac , watchOS 10.4 for Apple Watch, tvOS 17.4 for Apple TV, and visionOS 1.1.1 for Apple Vision Pro.
Enjoy this tip? Subscribe to our newsletter!
Get more of our great Apple tips, tricks, and important news delivered to your inbox with the OSXDaily newsletter.
You have successfully joined our subscriber list.
Related articles:
- How to Install MacOS Sonoma Beta in a Virtual Machine with UTM
- How to Download the Full MacOS Sonoma Beta Installer
- How to Make a Bootable MacOS Sonoma Beta USB Installer Disk
- How to Install MacOS Sonoma on a Mac
Leave a Reply
Name (required)
Mail (will not be published) (required)
Subscribe to OSXDaily
- - How to Connect AirPods to a Smart TV
- - How to Customize the Finder Sidebar on Mac
- - How to Uninstall Apps on MacOS Sonoma & Ventura via System Settings
- - How to Mute a Call on Apple Watch
- - How to Use the Latest GPT 4 & DALL-E 3 Free on iPhone & iPad with Copilot
- - Beta 3 of iOS 17.5, macOS Sonoma 14.5, iPadOS 17.5, Available for Testing
- - Apple Event Set for May 7, New iPads Expected
- - Beta 2 of iOS 17.5, iPadOS 17.5, macOS Sonoma 14.5, Available for Testing
- - Opinion: Shiny Keys on MacBook Air & Pro Are Ugly and Shouldn’t Happen
- - MacOS Ventura 13.6.6 & Safari 17.4.1 Update Available
iPhone / iPad
- - How to Bulk Image Edit on iPhone & iPad wth Copy & Paste Edits to Photos
- - What Does the Bell with Line Through It Mean in Messages? Bell Icon on iPhone, iPad, & Mac Explained
- - iOS 16.7.7 & iPadOS 16.7.7 Released for Older iPhone & iPad Models
- - Fix a Repeating “Trust This Computer” Alert on iPhone & iPad
- - Make a Website Your Mac Wallpaper with Plash
- - 15 Mail Keyboard Shortcuts for Mac
- - How to Use Hover Text on Mac to Magnify On-Screen Text
- - Fix “warning: unable to access /Users/Name/.config/git/attributes Permission Denied” Errors
- - How to Fix the Apple Watch Squiggly Charging Cable Screen
- - NewsToday2: What it is & How to Disable NewsToday2 on Mac

About OSXDaily | Contact Us | Privacy Policy | Sitemap
This website is unrelated to Apple Inc
All trademarks and copyrights on this website are property of their respective owners.
© 2024 OS X Daily. All Rights Reserved. Reproduction without explicit permission is prohibited.
You are using an outdated browser. Please upgrade your browser to improve your experience.
How to watch Apple's 'Let Loose' iPad Air & iPad Pro event

How to watch the 2024 iPad event

On April 23, Apple announced a special event scheduled for May 7, titled "Let Loose." The company also teased the event's focus with images of stylized Apple logos featuring a hand holding an Apple Pencil .
Apple has not updated the iPad lineup significantly since October 2022, aside from an Apple Pencil refresh in November 2023.
The 2024 iPad event is set to showcase the latest advancements and models in Apple's iPad series. It will be packed with announcements that include new hardware specifications, software features, and a glimpse into the future of iOS .
Rumors suggest that the iPad Pro might be outfitted with OLED displays, enhancing visual output with better color accuracy and energy efficiency. Additionally, a new M3 chip could be introduced with improved performance.
The iPad Air won't be left behind, though — it's expected to feature expanded size options and adopt mini-LED technology from its Pro counterpart. Enhanced Apple Pencil functionalities are also anticipated, which could revolutionize user interaction with the devices.
How to watch the "Let Loose" iPad event
You can catch the event live on Apple's website. Visit apple.com at the scheduled event time at 7:00am Pacific, 10:00am Eastern. For the best viewing experience, Apple recommends using Safari , but other major browsers like Chrome and Firefox will also support the livestream.
For an immersive experience, you can watch the event through the Apple TV app. The app is available on Apple devices and most smart TVs, streaming boxes, and gaming consoles. Additionally, subscribing to Apple's YouTube channel is a great way to get notified when the event goes live, and we'll embed the video here when we're able.
Apple's 2024 iPad event on May 7 will be a landmark occasion for technology enthusiasts. From the possible integration of OLED screens in the iPad Pro to the introduction of the M3 chip for enhanced performance, iPad users have upgrades to look forward to.

The Worst of WWDC - Apple's biggest missteps on the way to success

If you're seeing canceled Apple iPhone trade-in notifications today, you're not alone

Apple's generative AI may be the only one that was trained legally & ethically

Spotify is still complaining about Apple's EU App Store rules

New iPad Air & iPad Pro models are coming soon - what to expect
Featured deals.

Apple's M2 Mac mini is back down to $499.99 at Amazon

Best Buy kicks off new M3 MacBook Air sale, blowout M2 deals up to $400 off still available
Latest comparisons.

M3 15-inch MacBook Air vs M3 14-inch MacBook Pro — Ultimate buyer's guide

M3 MacBook Air vs M1 MacBook Air — Compared

M3 MacBook Air vs M2 MacBook Air — Compared
Latest news.

How to Use Apple Managed Device Attestation to secure networks
Managed Device Attestation enables enterprises to verify Apple devices for security, protecting the corporate network. Here's how to use it.

Arizona TSMC facility continues to fight cultural battles, rising costs & logistical hurdles
Apple chip partner TSMC faces significant barriers that impede the Arizona chip fabrication facility's progress, and the culture clash between American and Taiwanese employees doesn't seem to be getting batter.

iPhone 18 will probably get TSMC's newly announced next-generation 1.8nm chip process
TSMC has announced a breakthrough chip fabrication technology, with reduced node size, increased performance and better power management — all of which should ultimately lead to faster iPhones and Macs.

WWDC is Apple's annual backdrop for its most important software and hardware announcements. It has also unintentionally launched some of Apple's biggest flops.

Apple Card promotion offers users 10% cash back on Nike purchases
Apple and Nike have released a new promotional offer, which will give Apple Card holders 10% cash back on Nike purchases made through Apple Pay.

FCC votes to restore net neutrality protections in the United States
In an entirely expected move, the Federal Communications Commission has voted to reinstate net neutrality protections in the United States.

Spotify continues to complain about an Apple Tax that it doesn't really pay, as it decries Apple's non-approval of its latest update because of a violation of App Store rules.

Patrick Wardle teams up with ex-Apple researcher to boost Mac security for all
Two long-standing Mac security experts have formed DoubleYou, a firm that aims to develop security tools that other Mac developers can incorporate into their systems.

Latest Videos

All of the specs of the iPhone SE 4 may have just been leaked

When to expect every Mac to get the AI-based M4 processor
Latest reviews.

Ugreen DXP8800 Plus network attached storage review: Good hardware, beta software

Espresso 17 Pro review: Magnetic & modular portable Mac monitor

Journey Loc8 MagSafe Finder Wallet review: an all-in-one Find My wallet

{{ title }}
{{ summary }}
Looks like no one’s replied in a while. To start the conversation again, simply ask a new question.
ipad will not display images in safari
I’m currently running iOS 12 on my iPad & my iPhone X ...
When I [try to] read publications on Safari with imbedded images - the pictures don’t load as they normally do. I’ve looked at all the various Safari settings but I can’t find one that would account for this behaviour.
Here’s a URL not showing images ...
https://cdn.shopify.com/s/files/1/1017/3257/files/Globe_227.pdf?2842368904297362006
iPad Pro 11-inch Wi-Fi, Cellular
Posted on Dec 11, 2018 4:08 AM
Similar questions
- Images on Safari not working I have an iPhone 5S and safari google images are not working for me. I go into Google images and it shows all the previews of the images but when I press on them, it won't bring up the full image. You can still scroll and access the links for websites but not see the actual image. 1552 1
- Screenshotting on Safari Whenever i try and screenshot something on my ipad on safari, i am kicked off the app and have to open and reload it when i do and it’s becoming pretty annoying. i normally use chrome but i want to transfer onto safari but it is hard when i cannot do the thing i do most and has become an instinct/habit of mine. thank u. 217 1
- Safari Displaying In Thumbnails I just updated to iOS 15 and I HATE Safari displaying in thumbnails. How do I get it back to the old display? 282 2
Loading page content
Page content loaded
Dec 12, 2018 3:46 PM in response to lez99
Hello lez99,
Thanks for using Apple Support Communities. I see you're running into an issue with images in Safari.
Does this happen with every website?
There are some great steps that may help with this here: If Safari displays a blank page or quits on your iPhone, iPad, or iPod touch .
You mentioned it's happening on two devices. If you test on your iPhone X using Wi-Fi, and then test again using just cellular data, do you notice a difference?
You might also try clearing your history and website data, and then testing again. To do this, tap Settings > Safari > Clear History & Website Data. Then, Restart your iPhone, iPad, or iPod touch and give it a try.
To look at another possibility, are you running iOS 12 under Settings > General > About, or iOS 12.1.1? If you're running a version earlier than 12.1.1, I recommend making a backup and then updating. Here's How to back up your iPhone, iPad, and iPod touch and Update your iPhone, iPad, or iPod touch . Updating may help to clear up issues with websites and Safari.
I hope this helps you.
Kind regards.
Dec 13, 2018 11:09 AM in response to chuck_3rd
PS - No it doesn’t happen on all websites - just on a couple I’ve noticed so far
Dec 13, 2018 11:07 AM in response to chuck_3rd
Thanks for your help.
I’d already tried most of your suggestions (and now the rest) but to know avail.
Have you been able to see any of the pictures of Diecast models in this document on an iPad/iPhone
https://cdn.shopify.com/s/files/1/1017/3257/files/Globe_227.pdf
As a ‘footnote’ - if the above file is emailed to me as an .PDF attachment - clicking on, and opening up, the .pdf file from within Mail on the iPad/iPad does not show any images ...
However, if from within the email I force-click on the attachment and open it directly with Adobe Acrobat : all is well !
(I have the same problematical behaviour using Chrome as well as Safari on my iPad. )
And there is no problem seeing images straight from the .pdf on my Windows Laptop.
Ive been reading equivalent documents on my iPad for months without coming across this problem - something changed somewhere ! But I can’t quite put my finger on it. Please help ?
Dec 13, 2018 11:58 AM in response to lez99
Hi there lez99,
Thank you. We appreciate the follow-up information. I tested the URL you provided on an iOS device and saw the same result you described, but it does appear to open as expected on a computer on my end. Since this is happening across several iOS devices/browsers but seems to work in Adobe Acrobat, I recommend getting in touch with Apple directly on this one. You can use this link to Contact Apple Support !
Dec 13, 2018 1:00 PM in response to lez99
Great question. It's ultimately up to you, but selecting either iPhone or iPad > Apps & Features > "App doesn't work as expected" sounds like it would fit the situation best.
Have a great day!
Dec 13, 2018 12:34 PM in response to CarlAVII
Thanks for your reply & for confirming my predicament!
Under which topic would you suggest I report this to Apple ?
Dec 13, 2018 3:00 PM in response to raina_b22
I think I’ve stumbled on the answer ... .. .
http://indesignsecrets.com/lost-images-in-the-pdf-on-your-ipad-or-iphone.php
What do you think ?

IMAGES
VIDEO
COMMENTS
Connect to a different network. Try to load a website, like www.apple.com, using cellular data. If you don't have cellular data, connect to a different Wi-Fi network, then load the website. If you're using a VPN (Virtual Private Network), check your VPN settings. If you have a VPN turned on, some apps or websites might block content from loading.
Restart your iPad to hopefully fix Safari. Check your data connection. If your iPad is a Wi-Fi model, check you're connected to a Wi-Fi network with internet access. If your iPad has a cellular connection, check it has a signal and is working correctly. Tap Settings > Cellular and check the toggle next to Safari is On. Check Airplane mode.
Hey guys , I found a old iPad2 but It is in a really really good Condition , So I bought it , but It runs iOS 9 and it's own Safari , No apps are compatible with iOS 9 so I browsed Whatsapp Web with that device , but It does not load that page , any advice on this . I think old safari version does not support with that site
If you've already tried all of the steps listed, we wanted to rule out some other possible causes: We see you have iPadOS 16 installed, but the latest version is iPadOS 16.4. You can verify this within Settings > General > About. In case you needed it, this link shows how to first back up, then Update your iPhone or iPad.
Here's how you can turn off Safari Search Suggestions on iPhone or iPad. Step 1: Open the Settings app and open Safari. Step 2: Toggle off 'Search Engine Suggestions'. That is how you can ...
To do so, follow these steps: Step 1: Open Settings on your iPhone/iPad. Go to Safari. Step 2: Scroll down and tap on Advanced. Step 3: Tap on Website data. Scroll down and hit Remove all website ...
Restart Safari. Close Safari from your list of apps. Swipe up from the bottom of your screen (if your iPad does not have a Home button) and swipe to close Safari. If your iPad has a Home button, press it quickly twice and it'll show you a screen of the apps running in the background. Swipe on Safari to close it.
What To Know. You can try to connect to a different network to see if the problem is with your current connection. If you are experiencing issues with Safari on your iPad 2, there are a few troubleshooting steps you can take to try and fix the problem.
If so, you can clear Safari History, restart your iPad then test Safari again as outlined here: Clear the history and cookies from Safari on your iPhone, iPad, or iPod touch - Apple Support "Delete history, cache, and cookies. To clear your history and cookies, go to Settings > Safari, and tap Clear History and Website Data.
Open Safari: Start by launching the Safari browser on your Mac.; Access Preferences: In the menu bar at the top of the screen, click "Safari" and then select "Settings" from the dropdown menu.; Go to the Advanced Tab: In the Preferences window, navigate to the "Advanced" tab.; Enable the Develop Menu: At the bottom of the Advanced tab, check the box next to "Show Develop menu in ...
Scroll down and click on Advanced. You'll see Website Data, and you'll want to tap on Remove All Website Data. Once you've completed these steps, reboot your iPad and try the websites again. If you're still having trouble, go to Settings and Safari. This time, try clicking on Clear History and Website Data. 8.
Step 1: From the Home screen of your iPad, tap on "Settings". Step 2: Go to "General" settings from there. Step 3: Scroll through the options and tap on "Reset" and then on "Reset Network Settings". This will reset all the available Wi-Fi networks, VPN, APN settings and cellular settings as well.
If you don't have mobile data, connect to a different Wi-Fi network, then load the website. If you're using a VPN (Virtual Private Network), check your VPN settings . If you have a VPN turned on, some apps or websites may block content from being loaded.
Luckily, there are a variety of things you can try to get Safari working again. 1. Restart Your Device. You hear it all the time—turn your device off and on again. While this may sound too simple to work, restarting your iPhone or iPad has been known to clear your usable memory, which can speed up Safari.
My iPad won't load pages on many websites anymore. I have done all the tasks that I have found on the support site….Nothing helps. ... iPad iOS 12.1.2 Safari loads webpages but not images. iPad iOS Safari loads webpages but not images. I followed the normal troubleshooting steps, cleared the cache, restarted etc. but same results. ...
After updating to iOS 15.5 on an iPhone, iPad and macOS corresponding update, all 3 devices with my Apple account, Safari just loads some sites OK and others stays loading eternally without timeout. I've tried doing a website clear data command on each device, still going on, would like to find a solution without a device wipe.
Step 2. Choose iPhone Problems to Continue > Select a repair mode like Standard Repair > Start Download a Firmware > AnyFix will start to repair your iPhone issues. Choose iPhone Problems and Start Now. Share the solutions on Twitter to help more people fix this iPhone Safari issue, or share your opinion on this topic.
4. Clear Website Data. By clearing website data, you can fix the issue - Safari won't load pages. To clean website data, follow the below steps on your device: Open the "Settings" app and go to "Safari"> Clear History and Website Data > Click "Clear History and Data" to confirm. 5. Check for iOS update.
Reload the page. From the menu bar in Safari, choose View > Reload Page. Or press Command-R. If Safari doesn't reload the page, quit Safari, then try again. If Safari doesn't quit, you can press Option-Command-Esc to force Safari to quit. If Safari automatically reopens unwanted pages, quit Safari, then press and hold the Shift key while ...
Fix 8: iPhone is Not Responsive and Restore to fix internal iOS bug. Safari Not Loading Pictures on MacBook, Mac Sonoma, or Ventura. Fix 1: Clear Cookies and Browsing History. Fix 2: Update Your Mac. Fix 3: Use Private Browsing. Fix 3: Create a New Test Account on the Mac. Fix 4: Remove VPN from Mac.
34,720 points. Sep 19, 2023 9:34 PM in response to Arubinaccio. Re: After updating to ios17 the safari app is not working and won't fully open websites. Apple support's online article may be helpful: If Safari isn't loading websites or quits on your iPhone, iPad, or iPod touch - Apple Support.
Apple has issued the third beta versions of iOS 17.5, macOS Sonoma 14.5, iPadOS 17.5, watchOS 10.5, visionOS 1.2, and tvOS 17.5, to all users participating in the beta testing programs for Apple system software. The new beta builds are available to both developer beta and public beta testers on any actively enrolled device, though beta system ...
Visit apple.com at the scheduled event time at 7:00am Pacific, 10:00am Eastern. For the best viewing experience, Apple recommends using Safari, but other major browsers like Chrome and Firefox ...
ipad will not display images in safari. I'm currently running iOS 12 on my iPad & my iPhone X ... When I [try to] read publications on Safari with imbedded images - the pictures don't load as they normally do. I've looked at all the various Safari settings but I can't find one that would account for this behaviour.