Safari User Guide
- Change your homepage
- Import bookmarks, history, and passwords
- Make Safari your default web browser
- Go to websites
- Find what you’re looking for
- Bookmark webpages that you want to revisit
- See your favorite websites
- Use tabs for webpages
- Pin frequently visited websites
- Play web videos
- Mute audio in tabs
- Pay with Apple Pay
- Autofill credit card info
- Autofill contact info
- Keep a Reading List
- Hide ads when reading articles
- Translate a webpage
- Download items from the web
- Share or post webpages
- Add passes to Wallet
- Save part or all of a webpage
- Print or create a PDF of a webpage
- Customize a start page
- Customize the Safari window
- Customize settings per website
- Zoom in on webpages
- Get extensions
- Manage cookies and website data
- Block pop-ups
- Clear your browsing history
- Browse privately
- Autofill user name and password info
- Prevent cross-site tracking
- View a Privacy Report
- Change Safari preferences
- Keyboard and other shortcuts
- Troubleshooting

Block pop-ups in Safari on Mac
You can prevent webpages from displaying pop-up windows.
Open Safari for me
Click Pop-up Windows.
Block pop-up windows for:
A website in the list: Select the website in the right column, then choose the option you want.
All websites that aren’t currently customized: Click the “When visiting other websites” pop-up menu in the bottom-right corner of the pane, then choose the option you want.
You can see all websites you’ve customized under Configured Websites. If you don’t see Configured Websites, either you haven’t customized a website yet, or you’ve cleared the list. See Change Websites preferences in Safari on Mac .
All websites: Make sure no websites are listed under Configured Websites (to clear the list quickly, select the websites, then click Remove). Click the “When visiting other websites” pop-up menu, then choose the option you want.
If you choose Block and Notify for pop-up windows on a website, click the icon in the Smart Search field to display the pop-up windows.
Note: Blocking pop-ups might also block some content you want to see.
How to allow pop-ups in Safari on iPhone, iPad and Mac
It seems like we put so much effort into blocking things like pop-ups and ads when we’re browsing the web that we forget about sites that actually use pop-ups for good reasons. It could be a shopping site where you get a confirmation, a CMS where you can use tools, or a social site where you log in.
In Safari on iPhone or iPad, you can allow pop-ups globally; and on Mac, you can even allow them just for the specific sites you want. Here’s how to do both.

Allow pop-ups in Safari on iPhone and iPad
On iPhone and iPad, you cannot currently specify which sites you want to allow pop-ups for. It’s a global setting that you can enable or disable. The best option to allow pop-ups for a particular site is to turn off the setting, visit the website you want to see the pop-ups for, and then turn the setting back on.
Open Settings and select Safari . Turn off the toggle for Block Pop-ups .

When you finish visiting the site whose pop-ups you want to see, you should strongly consider turning the Block Pop-ups setting back on. Otherwise, you could end up inundated with ads or even unsafe pop-ups on your device.
Related: How to increase privacy in Safari on iPhone and iPad
Allow pop-ups in Safari on Mac
You have a couple of ways to allow pop-ups in Safari on Mac for the sites you trust. You can do this in the Preferences or with the site active in Safari. By taking a few moments to configure certain sites, you’ll save some aggravation later, waiting for that pop-up that never comes.
Allow when on the website
Suppose you clicked a link that triggered a new pop-up window. But if you have restricted pop-up windows in Preferences, the pop-up window won’t open and display a message temporarily in the Safari address bar. Besides that, it will show a tiny pop-up icon . Simply click that icon in the address bar, and it will open the blocked pop-up window.

When starting a live chat with Apple Support or downloading booked train tickets, I always use this method to allow the website to open the requested pop-up window.
Allow pop-ups in Preferences
- Open Safari and click Safari > Preferences from the menu bar.
- Select the Websites tab.
- On the left, scroll down to and pick Pop-Up Windows .
- To the right, you have your Currently Open Websites at the top with any Configured Websites at the bottom. Next to each, select the drop-down box and pick Allow for those you want to allow pop-ups.

For any sites that you don’t want to allow or that you want to be notified, select either Block or Block and Notify in that drop-down box.
At the bottom, next to When visiting other websites , you have a drop-down box with those three options as well. This is a global setting that covers all other sites you visit that you have not yet configured.

Allow pop-ups in the Safari window
- Right-click the address bar for the site you’re viewing and select Settings for site name or Settings For This Website .
- In the small window that appears, go down to Pop-up Windows .
- Use the drop-down box to choose Allow to see pop-ups for that website. Obviously, you can choose Block or Block and Notify for those you don’t want to see pop-ups.

When you use this method to adjust pop-ups for particular websites, these sites will then be added to the Configured Websites list in your Preferences, as explained above.
Hopefully, Apple will offer the ability to configure pop-ups for specific sites in Safari on iPhone and iPad at some point, just like on Mac. But in the meantime, you do have a way to allow pop-ups for the sites you want on all your devices.
Which types of websites do you want or need to see pop-ups for? And will you take the time to make sure you can? Let us know!
More Safari tips:
- How to open multiple websites at once on Mac
- 11 tips to customize and personalize Safari on iPhone and iPad
- How to stop name, address, email, and payment autofill suggestions in Safari
- How to safely install and use Safari extensions on iPhone
Allow or block Popups in Safari
Updated at: Mar 09, 2022
By default, Safari blocks popup windows from automatically appearing. But since some popups are legitimate and useful this guide will show you how to tell Safari to allow those pop-ups, block others, and change your settings to how you want them.
Go to the webpage with the pop-up window that you want to allow
To allow a pop-up window to open in Safari, you first need to go to the web page that tries to open the pop-up.
If you want to just test these steps out, you can use our Pop-ups detection page to experiment with; it will open a pop-up window you can test with.

The above image is a screenshot of our pop-ups detection page, showing you what it looks like when Safari isn't allowing pop-up windows to be shown, but please visit the actual page you're trying to use and want to allow pop-ups on.
Temporarily show the blocked pop-up window in Safari
When you visit a page that tries to show you a pop-up window but is blocked by Safari, you will see a warning in the Address Bar:

This is a temporary change - Safari will only remember that you want to allow pop-ups from this website just in this tab , and only while it is still open. If you close the tab or open other browser tabs/windows and go back to the same website, you will have to click the icon again and allow Safari to open the pop-up window. However you can tell Safari to remember your preference for this website and permanently allow pop-ups from a website...
Permanently allow pop-ups from a website in Safari
The easiest way to tell Safari to always allow pop-ups from the website you are visiting, is to go to the website and right click (or hold ⌃ Control and click) on the address bar. You will see a menu appear that contains an item: Settings for This Website... .

Click Settings for This Website... and in the small dialog window that appears, next to the section that says Pop-up Window - click the Block and Notify option and you will see three options appear:

- Block and Notify is the default behaviour for Safari and will cause Safari to block pop-up windows from this website, Safari will show you the small notice in the Address Bar every time a pop-up is blocked.
- Block will cause Safari to block pop-up windows from this website and not even tell you
- Allow will cause Safari to let the website you are visiting always open pop-up windows
Choose the option you want for Safari, remembering that this is changing the setting just for this website .
Once you have selected the pop-ups setting for this site, you can click away from the little window and keep browsing. If you have enabled popups for a website you can refresh the page in Safari and it should allow the popup window to open this time.
Change saved pop-ups settings in Safari
Even if you have saved custom settings for pop-ups in Safari, you can reset or modify them easily. First, open Safari's preferences by clicking the Safari menu and then choosing Preferences.

Click the "Websites" tab
In Safari's Preferences window, click the Websites tab, to show preferences for websites.

Click "Pop-up Windows" in the side-menu
Click the Pop-up Windows item on the "Websites" configuration screen to reveal the configuration screen for popups.

Remove site settings, and change the default pop-up behaviour
On the Pop-ups settings screen, you can do a few things:
- Change custom settings for sites , by clicking the select field next to the site and choosing a new option
- Removing the pop-ups preference for a website , by selecting it and then clicking Remove
- Configure the default pop-ups behaviour for all new websites by

Once you have changed Safari's pop-up preferences, you can simply close the Preferences window and resume using Safari.
More guides and help for Safari
Need more help with Safari? Read our other Safari guides .
Clear cache & history
Do i need to clear my cache.
Not sure why you've been asked to clear your cache? We can explain. Why you need to clear your cache
What is a cache?
Before you consider clearing your browser cache, you should know what it is! Learn a little bit about browser caches
Is it safe to clear my cache?
Are there any risks to clearing your cache? Find out if it's ok to clear your cache
Update my web browser
Do i need to update my browser.
Find out if your browser is out of date Is my browser out of date?
Why should I update my browser?
There are very good reasons to, find out here! Why update your browser?
Is it free to update Chrome?
Find out about the cost of updating Chrome... Does Chrome cost anything?
What does "Update browser" mean?
What does it actually mean? What does it mean to update your browser
Get help with our guides
How to enable javascript.
Change your JavaScript settings Guide to enabling Javascript
How to enable Cookies
Configure your cookie settings for privacy Guide to enabling cookies
Related articles
I can't log in to a website..
We've got a detailed guide to help you solve login problems How to fix website log in problems
Why do websites use cookies?
Why are cookies useful? Do you need them? What's the deal with cookies?
How to update your browser
Old software puts you at risk. Keep your browser fresh and up to date
Clear Cache, Cookies and History
How to reset your browsing history How to reset your browser
Try a different web browser
Different web browsers have different features - try a different one to see if you prefer it. Experiment a bit!
Use a VPN to hide your IP address
We recommend NordVPN to hide your IP address or to unblock websites. Hide your IP Address
Allowing and blocking popups - Frequently asked questions
How to allow or block popups.
Clear instructions to allow or block popups in your web browser.
Learn how to allow or block popups in your browser
Are popups allowed or blocked in my browser?
Will my web browser allow popups to open?
Do I have popups enabled?
Which browsers block pop-ups by default?
Do all web browsers block pop-up windows by default?
Web browsers that block pop-ups
How to Allow Pop-Ups in Safari
Safari blocks all pop-up windows by default, which isn't always ideal, as you'll face issues while visiting old websites.
Over the past few years, Apple has positioned Safari as a privacy-first web browser. And it's one of the many reasons Apple users prefer it to popular alternatives like Google Chrome or Firefox.
The ability to block pop-ups in Safari automatically is one of the most praised features in the bunch. However, there are times when you need to allow pop-ups in Safari. So, we'll explain how you can allow pop-ups in Safari on an iPhone, iPad, or Mac.
How to Allow Pop-Ups in Safari on a Mac
You can allow pop-ups for all websites or a specific site in Safari. We'll show you how to do both, but if you use another browser, you may need an extensive guide on how to allow pop-ups on Mac in general.
How to Allow Pop-Ups for a Specific Website
Enabling pop-ups for a website you trust or visit frequently is pretty easy. Here's what you need to do.
- Visit the website for which you want to allow pop-ups in Safari.
- Control -click on the URL in the address bar and choose Settings for [Website URL] from the context menu.
- Then, click the dropdown next to Pop-up Windows and choose Allow .
From now on, Safari will allow pop-up windows on the specific website.
How to Allow Pop-Ups Across Safari
Likewise, you can enable pop-up windows for all sites you access in Safari. Follow these steps:
- Launch Safari and click Safari > Settings from the menu bar.
- Head to the Websites tab in the window that appears.
- Now, select Pop-up Windows from the left sidebar.
- Click the dropdown next to When visiting other websites at the bottom-right corner and choose Allow .
As you can see, it's pretty easy to allow pop-ups for all sites you visit in Safari. However, we recommend keeping the Block option unless you want to be bombarded with pop-ups.
How to Allow Pop-Ups in Safari on an iPhone or iPad
Allowing pop-ups in Safari on an iPhone or iPad is also pretty straightforward. Once again, you may need a more extensive guide to allow pop-ups on an iPhone or iPad if you use third-party browsers. Regardless, here's what you need to do.
- Launch the Settings app, scroll down, and tap on Safari .
- Scroll down to the General subsection.
- Toggle off& Block Pop-ups to enable pop-ups.
Unfortunately, there's no option to allow pop-ups for specific websites in iOS and iPadOS. So, you'll have to deal with pop-up windows across Safari when you disable this option.
When Should You Allow Pop-Ups in Safari?
Even though pop-ups are mostly used for annoying advertisements, some legitimate sites use pop-ups. For example, some websites use pop-up windows for payments so that the user can process the payment without leaving the current page. They're also used to facilitate customer service interactions.
You may also need pop-up windows to use specific features on some websites. This could be the case when using less modern websites. However, by default, you'll find that Safari blocks all pop-up windows. Regardless of how many times you click a button, the pop-up will not appear.
Fortunately, you now have better ways to control how pop-ups behave in Safari on an iPhone, iPad, and Mac. Nevertheless, you should only allow pop-ups in Safari when you're confident about the security and privacy of the website. Also, you should check the different aspects of allowing pop-ups in your browser before you proceed.
Change How Safari Handles Pop-Ups
While it has risks, allowing pop-up windows in Safari is an easy task. As we said, it will be useful when dealing with old websites or those with Google Sign-In options. If you're a developer, this option will also help you with testing.
However, considering how problematic they can be, pop-up windows should be enabled only in safe environments, and disabling pop-up blocking across your device may not be a good idea.
How to block pop-ups on Safari for iOS and iPadOS
Here's how to block pop-ups on Safari's mobile and tablet app

It's important you learn how to block pop-ups on Safari when you're using the iPhone or iPad version of the browser. Despite being some of the best phones and best tablets around, iPhones and iPads are not immune to pop-ups.
As you may already know, pop-ups are a menace. Not only do they get in the way of the content you're trying to read or watch, they can also present security concerns, directing you to nefarious websites. Needless to say, then, blocking them is pretty much a necessity.
But how do you block pop-ups on your iPhone? You'd be forgiven for thinking you have to sign up for or purchase one of the best ad blockers . But although those are great, luckily, you don't need them — your iPhone comes pre-loaded with a Safari pop-up blocker. All you need to do is make sure it's turned on, and this guide is here to show you how.
Read on to see how to block pop-ups on Safari for iOS and iPadOS.
1. Open the Settings app , then scroll down and tap Safari .

2. Toggle on Block Pop-ups .

That's really all there is to it. Safari will now block pop-ups for you, meaning you don't have to think about them again. Unfortunately, there's no option for blocking ads too, but we've got a guide on how to block ads on iPhone using Opera browser which, if you haven't already tried it, may tempt you away from using Safari for good thanks to free a built-in ad blocker, pop-up blocker and other cool features.
Sign up to get the BEST of Tom’s Guide direct to your inbox.
Upgrade your life with a daily dose of the biggest tech news, lifestyle hacks and our curated analysis. Be the first to know about cutting-edge gadgets and the hottest deals.
If you'd like to read more iPhone guides, we've got you covered with our range of tutorials. Just got a new iPhone? Learn how to transfer data from iPhone to iPhone and get everything transferred over smoothly. Is your iPhone being a little sluggish? Find out how to clear RAM on iPhone , as this can usually help speed things up. You may also want to check out how to hard reset an iPhone , which could also help kick your iPhone back into gear. Dropped your iPhone in water? Learn how to eject water from an iPhone . Got a load of Live Photos? Here's how to turn Live Photos into video on iPhone . Want to end your TikTok addiction? Here's how to set time limits on iPhone apps with Screen Time . Going skiing? Learn how to disable Crash Detection on iPhone so your phone doesn't call the ambulance when it shouldn't.

Peter is Reviews Editor at Tom's Guide. As a writer, he covers topics including tech, photography, gaming, hardware, motoring and food & drink. Outside of work, he's an avid photographer, specialising in architectural and portrait photography. When he's not snapping away on his beloved Fujifilm camera, he can usually be found telling everyone about his greyhounds, riding his motorcycle, squeezing as many FPS as possible out of PC games, and perfecting his espresso shots.
iOS 18 will offer more than just AI, including updating several core iPhone apps — here’s what we know
All four iPhone 16 models pictured in new leak — including bigger Pro screen sizes
Huge Roku sale at Amazon — streaming devices and TVs start at just $28
Most Popular
- 2 What is the Bear Original mattress and should you buy it in the Memorial Day mattress sales?
- 3 AI Town is like The Sims but with a brain — and now you can run it on your Mac
- 4 'Bridgerton' showrunner says fans can expect more queer storylines in future seasons
- 5 5 signs you need a new bed topper and not a new mattress in the Memorial Day sales
How to allow pop-ups on a Mac computer while using a Safari browser
- Although a Mac's Safari browser blocks pop-ups by default, pop-ups can be useful, so it's good to know how to allow pop-ups on a Mac .
- If you want to allow all pop-ups on your Mac computer's Safari browser, or allow pop-ups on a select few websites, you can do so in Safari's preferences.
- Visit Business Insider's homepage for more stories .
Most of the time the default site pop-up blocker on Mac's Safari is useful. It can save you from unwanted advertisements, protect you from potential scams and phishing attempts, or just reduce distractions.
Other times, pop-up blockers have the ability to hinder workflow and various other tasks. Many banks, universities, and retail sites, like Amazon, use pop-ups to open customer service chats, for example.
If you'd like to allow pop-ups on your Mac when using Safari, you can do so by accessing Safari's Preferences menu. Here's how to do it.
How to allow pop-ups on Mac in a Safari browser
1. Launch Safari.
2. In your menu bar at the top of the screen, click "Safari." Find and click "Preferences" in the drop-down menu.
3. Once in Preferences, click on "Websites" — the icon that looks like a globe.
4. On the left menu, click "Pop-up Windows."
5. Where it says "When visiting other websites:," there will be a dropdown menu with two blue arrows. Click on it.
6. Here you can select "Allow" and it will automatically save this setting. You can also select "Block and Notify" if you'd like to choose to allow or block a pop-up when it appears.
How to change the default settings for pop-ups on individual websites in Safari
To change default settings for individual sites, make sure the website is open in Safari when you access "Preferences."
1. In the menu bar up at the top of the page, select Safari > Preferences.
2. Click "Websites," and find "Pop-up Windows" on the left.
3. Here you'll see the URL of the site you have open in Safari and a drop-down menu with two blue arrows.
4. Select "Allow" to allow pop-ups on this individual website.
Related coverage from How To Do Everything: Tech :
How to clear the cache on your mac computer to make it run more efficiently, how to clear the cache on a safari browser to make it run more efficiently, how to add a google chrome shortcut icon to your desktop on a mac or pc, how to clear the cache on your iphone to make it run faster.
Insider Inc. receives a commission when you buy through our links.
Watch: Apple just launched a $6,000 Mac Pro, available this fall
- Main content
- Is Hulu Worth It?
- iPad Pro vs. Surface Pro: What's the Difference?
How to Enable the Safari Pop-up Blocker
Block pop-ups on Mac, Windows, and iOS
:max_bytes(150000):strip_icc():format(webp)/ScottOrgera-f7aca23cc84a4ea9a3f9e2ebd93bd690.jpg)
What to Know
- To enable the pop-up blocker, go to Safari > Preferences > Websites > Pop-up Windows > choose how to handle pop-ups.
- To block pop-ups on iOS, go to Settings > Safari > General > Block Pop-ups .
- Another way to enable or disable pop-up blocker in Safari, select Preferences > Security > Block pop-up windows .
This article explains how to enable or disable the pop-up blocker within Safari. Instructions apply to macOS, iOS, and Windows.
You might need to disable the pop-up blocker for access to some sites. Alternatively, install plug-ins that suppress tracking and pop-ups for individual sites and browsing sessions.
The pop-up blocker for Mac computers is accessible through the Web content section of Safari's settings.
From the menu along the top of the Safari window, choose Safari > Preferences .
The keyboard shortcut to Safari's Preferences page is Command+, .
Select Websites .
Click Pop-up Windows .
Select the desired action for the current website. Block and Notify blocks pop-ups on the site and notifies you when it happens. Block blocks pop-ups without notifying you. Allow allows pop-ups.
To do the same when visiting other websites, select When visiting other websites in the lower-right corner of the window. If this checkbox is selected, Safari's integrated pop-up blocker is enabled.
In older OS X versions, select Windows > Preferences , then check the Block pop-up windows box.
Block Pop-ups on iOS (iPad, iPhone, iPod touch)
You can turn the Safari pop-up blocker on and off on an iOS device too.
From the home screen, open Settings .
Scroll down the list and tap Safari .
In the Safari screen, locate the General section.
Tap the Block Pop-ups toggle switch to turn it on or off. It turns green to indicate that Safari is blocking pop-ups.
Another way to enable or disable the pop-up blocker in Safari is to select Preferences > Security > Block pop-up windows .
Get the Latest Tech News Delivered Every Day
- How to Turn Off a Pop-Up Blocker on a Mac
- How to Block Pop-Up Ads in Your Web Browser
- How to Allow Pop-Ups on iPhones and iPads
- How To Disable the Pop-up Blocker in Chrome
- How to Allow Pop-Ups on a Mac
- What Is Safari?
- How to Use the Pop-Up Blocker in Internet Explorer 11
- How to Block Ads in Safari on the iPhone
- How to Pin Sites in Safari and Mac OS
- How to Turn Off AdBlock on Mac
- How to Remove Adware From Your Mac
- How to Allow Pop-Ups on Your PC
- How to Turn on Location Services on a Mac
- How to Disable JavaScript in the Safari Web Browser
- How to Use Safari Extensions on the iPhone, iPad, or iPod Touch
- How to Install, Manage, and Delete Safari Extensions
- Suggerimenti
- Novità di AVG
- Indirizzo IP
- Social media
Come consentire o bloccare i popup in Safari
Le finestre popup casuali sono fastidiose, ma alcuni popup sono effettivamente utili. In quali casi quindi è meglio consentire o bloccare i popup in Safari? Continua a leggere per maggiori informazioni sui diversi tipi di popup, sui metodi per bloccarli nei dispositivi Mac e su come disabilitare il blocco dei popup in Safari. In alternativa, usa AVG Secure Browser per gestire e filtrare automaticamente gli annunci popup.
Download per Android , iOS , Mac
Download per iOS , Android , PC
Download per PC , Mac , iOS
Download per Mac , PC , Android
/Signal-How-to-allow-and-block-pop-ups-in-Safari-Hero.jpg?width=1200&name=Signal-How-to-allow-and-block-pop-ups-in-Safari-Hero.jpg)
Come bloccare i popup di Safari nel Mac
Anche se qualche volta si rivelano utili, i popup non godono di buona reputazione. Possono interrompere il lavoro, rallentare il caricamento delle pagine o persino nascondere malware. Fortunatamente in Safari è integrato un semplice strumento che consente di gestirli e bloccarli.
Nei dispositivi Mac il blocco popup di Safari permette di bloccare o consentire i popup per specifici siti Web . È una funzionalità importante in uno strumento di blocco, dal momento che non tutti i popup sono spam e alcuni consentono di esplorare più facilmente i siti.
Per bloccare o consentire i popup in siti specifici, è possibile usare anche limitare l'accesso a contenuti di YouTube o in streaming per i figli AVG Secure Browser , un browser gratuito che mette al primo posto la sicurezza e la privacy. Consente di esplorare il Web in modo anonimo e di personalizzare completamente il blocco degli annunci in modo da consentire solo i popup essenziali, oltre a offrire diverse funzionalità aggiuntive per la privacy.
Come bloccare tutti i popup nel Mac
Ecco come bloccare tutti i popup nel Mac utilizzando il blocco popup di Safari:
Apri il browser Safari e fai clic su Preferenze nel menu a discesa Safari .

Seleziona la scheda Siti web in alto e fai clic su Finestre a comparsa nel menu a sinistra.

Usa il pulsante Rimuovi per eliminare le impostazioni del sito visualizzate nella casella "Siti web configurati". Quindi fai clic sul pulsante "Quando visito altri siti web" e seleziona Blocca .

Il gioco è fatto: il blocco dei popup di Safari è ora attivo per tutti i siti Web.
Come accade con la cancellazione della cronologia delle ricerche , l' eliminazione dei cookie e la rimozione delle estensioni da Safari , anche il blocco dei popup può semplificare e velocizzare il Mac , poiché riduce al minimo gli annunci spam e il numero di altre notifiche di disturbo.
Come disabilitare popup per siti specifici nel Mac
Se Safari sta bloccando i popup che invece desideri o hai bisogno di visualizzare, è possibile personalizzare le impostazioni degli annunci e bloccare solo quelli di determinati siti.
Ecco come disattivare i popup di siti specifici nel Mac:
Apri Safari e fai clic su Preferenze nel menu a discesa Safari.

Seleziona la scheda Siti web e fai clic su Finestre a comparsa nel menu a sinistra. Imposta "Quando visito altri siti web" su Consenti per abilitare i popup come impostazione predefinita.

Il sito Web che stai visitando verrà elencato nell'area Siti web attualmente aperti . Fai clic sul menu a discesa e scegli Blocca .

I popup verranno ora bloccati per il sito Web selezionato e il processo può essere ripetuto per altri siti che desideri bloccare. Se sei alla ricerca di ulteriori modi per sperimentare un'esplorazione del Web più minimalista, puoi anche provare a impostare la pagina about:blank come home page del browser.
Come bloccare i popup per un sito Web attivo
Puoi impostare il blocco dei popup del Mac per disabilitare gli annunci solo per il sito Web che stai utilizzando.
Ecco come bloccare i popup nel Mac per un sito Web attivo:
Fai clic con il pulsante destro del mouse sulla barra degli indirizzi del sito Web corrente, quindi fai clic su Impostazioni per [nome sito] .

Nella finestra visualizzata seleziona Blocca nel menu a discesa accanto a Finestre a comparsa .

Safari ora bloccherà i messaggi popup in quel sito specifico, ma il Mac continuerà a consentire i popup di altri siti Web.
Come bloccare i popup di Safari su iPhone e iPad
I popup interessano anche i dispositivi mobile, ma fortunatamente Safari offre un blocco popup anche per iPhone e iPad.
Ecco come bloccare i popup in iPhone e iPad:
Passa a Impostazioni e scorri fino all'app Safari .

Scorri fino a Blocco finestre a comparsa e attiva il pulsante.

Nello stesso modo in cui i computer possono rallentare nel corso del tempo , anche gli iPhone possono essere appesantiti da qualcosa di diverso da semplici popup. Cerca di tenere pulito e di velocizzare il tuo iPhone in modo che possa funzionare sempre al meglio.
Se usi anche altri browser, puoi gestire i popup in Chrome , evitarli in Firefox o sbarazzartene in Edge o IE . L'uso di uno strumento di pulizia del browser contribuirà anche a velocizzare il tuo dispositivo .
Come disabilitare il blocco popup nel Mac
Alcuni messaggi popup sono stati progettati per migliorare l'esperienza utente comunicando notifiche utili o assicurando la funzionalità dei siti. Pertanto, disabilitando un blocco popup in Safari, ovvero consentendo i popup, potresti migliorare la tua esperienza di navigazione globale.
Ecco come abilitare i popup nel Mac:
Fai clic sul menu a discesa Safari e scegli Preferenze .

Fai clic sulla scheda Siti web in alto e scegli Finestre a comparsa nel menu a sinistra. Se nella casella "Siti web configurati" sono presenti impostazioni per un singolo sito, eliminale utilizzando il pulsante Rimuovi .

Imposta il pulsante "Quando visito altri siti web" su Consenti .

Ecco fatto. Ora tutti i popup sono consentiti in Safari.
Come consentire i popup per siti specifici nel Mac
Se desideri sbloccare i popup solo per i siti che reputi attendibili, è possibile personalizzare le preferenze di Safari nel Mac per consentire i popup su determinati siti, lasciando attivo il blocco per altri.
Ecco come abilitare i popup nel Mac per siti specifici:

Seleziona la scheda Siti Web e fai clic su Finestre a comparsa . Il sito Web che stai visitando verrà elencato nell'area Siti web attualmente aperti . Fai clic sul menu a discesa e scegli Consenti .

Una volta che sai come disattivare un blocco popup per siti Web specifici, puoi personalizzare ulteriormente il blocco popup del MacBook selezionando "Blocca e avvisa". In questo modo, sarà possibile visualizzare manualmente le finestre popup bloccate facendo clic sulla notifica nella barra degli indirizzi.
Come consentire i popup per un sito Web attivo
Ecco come disabilitare il blocco popup nel Mac per il sito Web attivo:
Fai clic con il pulsante destro del mouse sulla barra degli indirizzi del sito Web attivo e seleziona Impostazioni per [nome sito] .

Nella finestra visualizzata, individua Finestre a comparsa , quindi seleziona Consenti nel menu a discesa.

Ora il blocco dei popup di Safari consentirà i popup nel sito corrente visualizzato e in qualsiasi altro sito Web che hai sbloccato. Il blocco dei popup di Safari continuerà tuttavia a eliminare i popup in tutti gli altri siti.
Come disabilitare il blocco popup in iPhone e iPad
In iOS non è possibile fare un'eccezione per abilitare i popup solo per siti specifici. Se vuoi che i popup siano visualizzati, devi disattivarne completamente il blocco nel tuo iPhone o iPad.
Ecco come consentire i popup su iPhone e come disabilitare il blocco popup su iPad:
Passa a Impostazioni e scegli l'app Safari .

Scorri fino a Blocco finestre a comparsa e disattiva il pulsante.

I popup in Safari sono pericolosi?
La maggior parte dei popup di Safari non costituisce un pericolo e in realtà aiuta l'utente a interagire in modo più semplice con i siti Web visitati. I popup possono agevolare l'interazione con un sito, consentono di selezionare preferenze, visualizzare messaggi di marketing o moduli per il consenso all'uso dei cookie. Se consenti a un sito di visualizzare i popup nel browser, in un secondo momento puoi comunque svuotare la cache e disabilitare i cookie per sbarazzartene.
Esistono però popup più sospetti e persino pericolosi che possono contenere falsi pulsanti di chiusura che di fatto eseguono azioni impreviste invece di chiudere la finestra. Un annuncio sovrapposto, o un popup nella pagina, viene visualizzato come un livello posto davanti a una schermata del browser e quindi si presenta ingannevolmente come pagina Web. Se i popup causano l'installazione di software indesiderato, è possibile utilizzare uno strumento di rimozione del bloatware in grado di togliere di mezzo tutte le app non necessarie .
I popup più pericolosi possono danneggiare il sistema e bombardare il browser con un attacco adware , mentre altri popup sospetti possono essere usati come stratagemmi di malvertising per infestare il sistema con ogni tipo di malware . Essere sempre informati sulle minacce per la sicurezza informatica dei Mac è essenziale per mantenere il sistema al sicuro. Se pensi di aver già scaricato malware nel sistema tramite un popup, rimuovilo immediatamente dal Mac .
I popup sono uno dei principali motivi per utilizzare un ad-blocker , ma uno strumento di blocco che elimina completamente le finestre popup presenta anche alcuni svantaggi. Alcuni popup sono necessari per il corretto funzionamento di un sito Web. Altri contengono importanti informazioni o funzionalità di accesso più estese all'interno di un sito Web, ad esempio un programma di installazione per un'applicazione.
Un altro motivo per prestare attenzione quando si utilizza un ad-blocker è che a volte possono bloccare gli annunci relativi a prodotti e servizi di effettiva utilità per gli utenti, come i moduli di iscrizione alle newsletter. Con un ad-blocker, potresti anche perdere interessanti occasioni, come sconti o offerte valide per un periodo di tempo limitato, quindi una valida opzione è bloccare solo determinati popup in Safari.
Come si può sapere quali popup bloccare?
Dal momento che alcuni popup sono fastidiosi mentre altri sono utili, non esiste una soluzione unica al problema della rimozione di questi annunci nel Mac. Potresti, ad esempio, consentire i popup nei siti Web che conosci e consideri attendibili e bloccarli se non sei certo che un sito sia sicuro , oltre ad adottare sempre abitudini di navigazione sicure. Sicuramente è bene bloccare i siti con popup dubbi o sospetti.
Bloccare i popup e navigare in tutta sicurezza con AVG Secure Browser
I popup non sono tutti uguali: alcuni sono fastidiosi o pericolosi, mentre altri sono utili e necessari. Puoi gestire facilmente i popup e neutralizzare quelli più rischiosi grazie ad AVG Secure Browser, uno dei migliori browser per la sicurezza e la privacy .

AVG Secure Browser , completamente gratuito, può bloccare automaticamente tutti gli annunci. In alternativa, puoi impostare le preferenze scegliendo il blocco minimo, di base o rigoroso. Puoi anche modificare facilmente tutte le impostazioni per la privacy da un'unica e semplice dashboard.
Dato che le minacce per la sicurezza informatica diventano sempre più sofisticate anche grazie all'uso di popup e altre funzionalità Web, AVG Secure Browser è fondamentale per proteggersi, poiché è stato progettato espressamente per la tutela della sicurezza e della privacy. Questo browser estremamente semplice e superveloce garantisce sicurezza e velocità.
Gestisci automaticamente i popup
Scarica gratis AVG Secure Browser per gestire i popup con facilità, bloccare gli annunci pubblicitari ed evitare il tracciamento sul Web.
Installa gratis AVG Secure Browser per gestire i popup con facilità, bloccare gli annunci pubblicitari ed evitare il tracciamento sul Web.
Altri suggerimenti utili...
Articoli più recenti su privacy, l'ultimo privacy correlati.
- Guida al browser Web Tor: è sicuro?
- Come correggere l'errore "La connessione non è privata"
- Come bloccare gli annunci popup nei telefoni Android
- Modalità in incognito: che cos'è ed è sicura?
- Come impostare il browser predefinito in qualsiasi dispositivo
- Navigazione privata: che cos'è e come usarla su un browser
- Come consentire e bloccare i popup in Edge o IE su Windows 10
- Che cos'è la pagina about:blank?
- Come disabilitare i cookie nel browser
- Che cosa sono i cookie Internet?
- Come cancellare la cache e i cookie nel browser
- Popup di Firefox: come bloccarli e come consentirli
- Come cancellare la cronologia di ricerca e navigazione
- I migliori browser del 2024 per la sicurezza e la privacy
- Come bloccare o consentire i popup in Chrome
- Come rimuovere le estensioni (componenti aggiuntivi) da Firefox
- Come gestire e rimuovere le estensioni di Chrome
- Migliori estensioni per Chrome per la sicurezza e la privacy
- Come aumentare la velocità di Chrome, Firefox e Internet Explorer
- Che cos'è il tracciamento delle pubblicità?
- Le insidie della cache: perché la pulizia del browser lo rende più sicuro
- Consumo della batteria. Chrome contro Edge, Firefox e Opera
- Georestrizioni: che cosa sono e come aggirarle
- Che cos'è un server proxy e come funziona?
- Kill Switch per VPN: che cos'è e come funziona?
- Come configurare una VPN sul Mac
- I migliori paesi per la connessione tramite server VPN
- Come sbloccare i siti Web e accedere a contenuti con restrizioni
- È davvero necessaria una VPN per il gaming?
- Che cos'è la limitazione di banda dell'ISP? Perché si verifica e come fermarla
- Devo usare una VPN?
- Come sbarazzarsi del buffering
- Come guardare online serie e programmi TV
- Che cos'è il criptaggio dei dati e come funziona
- Come configurare una VPN in Windows
- Proxy, VPN, Tor: differenze principali e quando usarli
- Come configurare e utilizzare una VPN con iPhone o Android
- Proxy Smart DNS e VPN. Qual è la differenza? E quale scegliere?
- Che cos'è una VPN e come funziona?
- Semplici modi per cambiare il tuo indirizzo IP
- Confronto tra indirizzi IP statici e dinamici
- Che cos'è un indirizzo IP e come funziona?
- Che cos'è TCP/IP?
- IP privato e IP pubblico a confronto
- Qual è la differenza tra IPv4 e IPv6?
- Come trovare l'indirizzo IP su Windows, Mac, iPhone e Android
- Tre modi per nascondere il tuo indirizzo IP
- Indizi che il tuo account Amazon è stato violato
- Diversi tipi di hacker: white hat, black hat, gray hat e altro ancora
- Come vengono violati i computer e come evitarlo?
- Scopri se il tuo account email è stato violato e come recuperarlo
- Come capire se hai subito una violazione
- Gli hacker più famosi e più pericolosi di oggi
- Segnali che il tuo telefono è stato compromesso da un hacker
- Che cosa sono e come prevenire le violazioni del router
- Che cos'è l'hacking? Ecco tutto quello che devi sapere
- La triste verità sulle violazioni dei dati
- Come prevenire la violazione della tua auto
- Come proteggere i documenti privati con Protezione dati sensibili
- La violazione di Equifax: proteggere identità, carte di credito e altro
- Tre motivi per non utilizzare mai le funzionalità di blocco tramite impronta digitale nei telefoni
- Come proteggere tramite password i file e le cartelle in Windows 10
- Tecniche di cracking delle password utilizzate dagli hacker e come evitarle
- Come recuperare e reimpostare la password di Windows persa
- Idee per le password: come creare una password complessa
- Come scegliere lo strumento migliore per la gestione delle password
- Che cos'è l'autenticazione a due fattori?
- Proteggere con password i documenti Word, Excel e PowerPoint
- Perché utilizzare un gestore di password
- Come eliminare definitivamente Instagram o disattivare l'account
- Come visualizzare i contenuti sensibili su Twitter: la guida completa
- Come disattivare o eliminare l'account Facebook
- App di chat video Monkey: come funziona ed è sicura?
- Come bloccare le pubblicità su Facebook
- Cosa fare in caso di violazione dell'account Instagram
- La tua condivisione online è eccessiva?
- Facebook ci ascolta tramite il telefono?
- La violazione di Facebook: controlla se i tuoi dati sono stati divulgati
- Come restare al sicuro su Twitter- La guida definitiva
- È sicuro registrarsi con Facebook o Google?
- Le peggiori truffe su Facebook che devi conoscere
- Come registrare lo schermo su Mac con audio e video: Guida dettagliata
- Come sparire completamente da Internet | AVG
- Come disattivare i servizi di localizzazione su iPhone
- Cos'è il CAPTCHA e come funziona?
- Cos'è un'impronta digitale e perché è importante?
- Criptaggio delle email: cos'è e come si criptano le email?
- Coinbase è sicuro?
- Che cos'è il cyberstalking e come proteggersi dagli stalker online
- Certificati SSL: che cosa sono e come funzionano?
- Doxing: che cos'è e come evitarlo
- Come nascondere le app in Android
- Le app di messaggistica più sicure
- Autorizzazioni per le app Android: cosa sono e come tenerle sotto controllo
- Scansioni del Dark Web: quando e perché usarne una
- Come scaricare i tuoi dati di Google con Google Takeout
- In che modo Google utilizza i miei dati... ed è il caso di preoccuparsi?
- Broker di dati: che cosa sono e come funzionano
- Come nascondere le app su un iPhone o iPad
- Il tuo smartphone ti traccia?
- Riconoscimento facciale: usi e abusi
- Le implicazioni per la privacy dei test del DNA
- 5 passaggi per bloccare le robocall: la guida completa per battere i bot
- Un giorno nella tua vita digitale... e le tracce che lasci
- 4 modi per evitare lo spam
- Nessuno potrà più spiarti tramite webcam
- Spy game. I pericoli dell'intercettazione delle webcam e come evitarli
- Windows 10 e protezione della privacy. Tutto quello che devi sapere per evitare che Windows 10 ti spii
- Perché dovresti coprire la fotocamera del tuo portatile o tablet
Guida al browser Web Tor: è sicuro? Guida al browser Web Tor: è sicuro?

Come correggere l'errore "La connessione non è privata" Come correggere l'errore "La connessione non è privata"

Come bloccare gli annunci popup nei telefoni Android Come bloccare gli annunci popup nei telefoni Android

Modalità in incognito: che cos'è ed è sicura? Modalità in incognito: che cos'è ed è sicura?
Gestisci i popup con facilità con AVG Secure Browser

Informazioni su AVG
- Centro multimediale
- Informative
Prodotti per privati
- Download antivirus gratuito
- Internet Security
- Antivirus per Android
- Antivirus gratuito per Mac
- Scansione antivirus e rimozione malware
- File di installazione
- Download beta
- Driver Updater
Area clienti
- Registra la licenza
- Accesso Anti-Theft
- Assistenza per i privati
- Suggerimenti per prestazioni e sicurezza
- Ricerca online
Partner e prodotti Business
- Antivirus per aziende
- Assistenza per i partner
- Assistenza per le aziende
Privacy | Segnala vulnerabilità | Contatta la sicurezza | Accordi di licenza | Informativa sulla schiavitù moderna | Cookie | Informativa sull'accessibilità | Non vendere le mie informazioni | | Tutti i marchi di terze parti appartengono ai rispettivi proprietari.
We use cookies and similar technologies to recognize your repeat visits and preferences, to measure the effectiveness of campaigns, and improve our websites. For settings and more information about cookies, view our Cookie Policy . By clicking “I accept” on this banner or using our site, you consent to the use of cookies.
How To Enable Pop-Ups On Safari

- Software & Applications
- Browsers & Extensions

Introduction
Pop-up windows have been a subject of contention in the browsing world for quite some time. While they can be annoying and disruptive, there are instances where enabling pop-ups is necessary to access certain content or features on websites. Safari, the default web browser for Apple devices, provides users with the flexibility to manage pop-ups according to their preferences.
In this guide, we will walk you through the process of enabling pop-ups on Safari, whether it's for specific websites or for all websites. By following these steps, you can customize your browsing experience and ensure that you don't miss out on important information or functionality that may be presented in pop-up windows.
So, whether you're encountering issues with accessing essential content due to pop-up restrictions or simply want to have more control over your browsing experience, this guide will equip you with the knowledge to manage pop-ups effectively on Safari. Let's dive into the step-by-step process to enable pop-ups and make the most out of your browsing sessions.
Step 1: Open Safari Preferences
To begin the process of enabling pop-ups on Safari, you first need to access the browser's preferences. This allows you to customize various settings, including those related to pop-up windows. Here's a detailed walkthrough of how to open Safari Preferences :
Launch Safari: Start by opening the Safari browser on your Mac or iOS device. The Safari icon can typically be found in the dock or the Applications folder on a Mac, or on the home screen of an iOS device.
Access Preferences: Once Safari is open, navigate to the top-left corner of the screen on a Mac or the bottom-right corner on an iOS device to locate the "Safari" menu. Click on "Safari" to reveal a drop-down menu, and then select "Preferences" from the options listed. Alternatively, you can use the keyboard shortcut "Command + ," on a Mac to directly access the Preferences window.
Explore Preferences: Upon selecting "Preferences," a new window will appear, presenting a range of customizable settings for Safari. This is where you can modify various aspects of the browser's behavior, including security, privacy, and website settings.
By following these steps, you will successfully open the Safari Preferences window, laying the groundwork for the subsequent actions required to enable pop-ups. With the Preferences window now accessible, you are ready to proceed to the next steps in the process of managing pop-ups on Safari.
This initial step sets the stage for the subsequent actions, allowing you to delve into the specific settings that govern pop-up behavior on Safari. With the Preferences window at your disposal, you are empowered to tailor the browsing experience to your preferences, ensuring that pop-ups are managed in a manner that aligns with your needs and browsing habits.
Step 2: Go to Security Settings
Once you have accessed the Safari Preferences window, the next crucial step in enabling pop-ups involves navigating to the security settings. This is where you can fine-tune the browser's behavior regarding pop-up windows and ensure that your browsing experience aligns with your preferences and security considerations.
Here's a detailed guide on how to proceed to the security settings within Safari Preferences:
Select the "Security" Tab : Within the Safari Preferences window, you will notice a series of tabs at the top of the window, such as "General," "AutoFill," "Passwords," and more. Locate and click on the "Security" tab to access the security settings for the browser.
Explore Security Preferences : Upon selecting the "Security" tab, you will be presented with a range of security-related options and settings that pertain to your browsing experience. These settings encompass various aspects of web security, including website permissions, fraudulent website warnings, and plug-in management.
Focus on Pop-Up Windows : Within the Security preferences, you will find specific options related to pop-up windows. This is where you can customize the behavior of pop-ups according to your preferences. Look for settings that allow you to manage pop-ups, such as enabling them for specific websites or configuring Safari to block or allow all pop-ups.
Review Additional Security Features : While in the Security preferences, take the opportunity to review other security features offered by Safari. This may include settings related to website permissions, content blockers, and privacy considerations. By familiarizing yourself with these features, you can enhance your overall browsing security and tailor the browser to meet your specific needs.
By navigating to the security settings within Safari Preferences, you gain access to a suite of options that enable you to manage pop-ups and enhance the security of your browsing experience. This step is pivotal in customizing Safari to align with your preferences and ensuring that pop-ups are handled in a manner that suits your browsing habits and security requirements.
With the security settings now within reach, you are well-positioned to proceed to the subsequent steps, where you can further refine the management of pop-ups on Safari, ultimately optimizing your browsing experience.
Step 3: Allow Pop-Ups for Specific Websites
Enabling pop-ups for specific websites can be advantageous when you want to ensure seamless access to essential content or features on trusted sites while maintaining strict pop-up restrictions for others. Safari provides a convenient way to grant permissions for pop-ups on a site-by-site basis, allowing you to exercise precise control over pop-up behavior. Here's a detailed exploration of the process to allow pop-ups for specific websites within Safari:
Navigate to Website Settings : After accessing the Security tab within Safari Preferences, look for the section that pertains to website settings. Within this area, you can manage individual website permissions, including the handling of pop-up windows.
Add Websites : In the website settings section, you have the option to add specific websites for which you wish to allow pop-ups. This involves specifying the website address or URL and configuring the pop-up behavior accordingly.
Customize Pop-Up Behavior : For each website added to the list, Safari allows you to customize the pop-up behavior. This may include options to always allow pop-ups from the specified site, block pop-ups, or configure Safari to ask for permission each time a pop-up is attempted.
Fine-Tune Permissions : Safari's granular approach to website permissions empowers you to fine-tune the pop-up behavior for individual sites based on your preferences and trust levels. This level of customization ensures that you can maintain a streamlined browsing experience on trusted websites while upholding stringent pop-up restrictions for others.
Review and Manage Existing Permissions : Additionally, within the website settings, you can review and manage existing permissions for websites, including those related to pop-ups. This allows you to revisit and modify permissions as needed, ensuring that your browsing experience remains tailored to your evolving preferences.
By allowing pop-ups for specific websites, you can strike a balance between accessibility and security, ensuring that trusted sites can utilize pop-ups for legitimate purposes while mitigating the intrusion of unwanted pop-ups on other sites. This targeted approach to managing pop-ups reflects Safari's commitment to providing users with the tools to personalize their browsing experience according to their unique needs and preferences.
With the ability to allow pop-ups for specific websites, you can navigate the web with confidence, knowing that essential pop-up content on trusted sites is readily accessible while maintaining a secure and controlled environment for browsing. This level of control over pop-up behavior exemplifies Safari's dedication to empowering users with the flexibility to tailor their browsing experience to align with their individual preferences and security considerations.
Step 4: Enable Pop-Ups for All Websites
Enabling pop-ups for all websites in Safari involves configuring the browser to allow pop-up windows across the board, regardless of the site being accessed. While this approach may lead to a more permissive browsing experience, it can be beneficial in certain scenarios where you prefer to have unrestricted access to pop-up content without the need to manage individual site permissions. Here's a comprehensive guide on how to enable pop-ups for all websites within Safari:
Access Global Pop-Up Settings : After navigating to the Security tab within Safari Preferences, look for the section that governs global pop-up settings. This is where you can configure Safari to allow pop-ups for all websites, overriding individual site-specific permissions.
Enable Pop-Ups : Within the global pop-up settings, you will find an option to enable pop-ups for all websites. This setting, when activated, ensures that Safari does not block any pop-up windows, providing a more permissive approach to handling pop-up content across the web.
Considerations for Permissive Settings : It's important to consider the implications of enabling pop-ups for all websites. While this setting may offer convenience in accessing pop-up content without individual site management, it also increases the exposure to potentially intrusive or unwanted pop-ups on certain sites.
Enhanced Browsing Flexibility : By enabling pop-ups for all websites, you gain enhanced browsing flexibility, allowing you to interact with a wide range of web content that may utilize pop-up windows for various purposes, such as notifications, forms, or multimedia presentations.
Balancing Accessibility and Security : When opting to enable pop-ups for all websites, it's essential to strike a balance between accessibility and security. While this setting provides broader access to pop-up content, it's crucial to remain vigilant and exercise caution when encountering pop-ups on unfamiliar or untrusted sites.
Review and Adjust Settings : Safari's commitment to user empowerment extends to the ability to review and adjust settings at any time. If the decision to enable pop-ups for all websites needs to be revisited, Safari's preferences allow for seamless modification of global pop-up settings to align with evolving browsing preferences and security considerations.
Enabling pop-ups for all websites in Safari presents a more permissive approach to managing pop-up content, offering convenience in accessing a wide range of web-based pop-up features without the need for individual site-specific permissions. However, it's essential to approach this setting with a mindful balance between accessibility and security, ensuring a seamless browsing experience while remaining vigilant against potential risks associated with unrestricted pop-up access.
In conclusion, the ability to manage pop-ups on Safari empowers users to tailor their browsing experience according to their preferences and security considerations. By following the step-by-step process outlined in this guide, you can effectively enable pop-ups for specific websites or across all websites, striking a balance between accessibility and security.
Safari's granular approach to pop-up management, which allows for site-specific permissions and global settings, reflects the browser's commitment to providing users with the tools to personalize their browsing experience. Whether it's granting permissions for essential pop-up content on trusted sites or opting for a more permissive approach by enabling pop-ups across the board, Safari offers the flexibility to accommodate diverse browsing needs.
It's important to approach pop-up management with a mindful balance, considering the potential benefits of accessing essential pop-up content while remaining vigilant against intrusive or unwanted pop-ups. By leveraging Safari's customizable settings, users can navigate the web with confidence, knowing that their browsing experience is tailored to align with their individual preferences and security requirements.
As technology continues to evolve, Safari remains dedicated to providing a seamless and secure browsing environment, where users have the autonomy to manage pop-ups in a manner that enhances their overall web experience. The ability to fine-tune pop-up behavior according to specific needs underscores Safari's commitment to user empowerment and personalized browsing.
Ultimately, the process of enabling pop-ups on Safari is not just about managing windows that appear on the screen; it's about empowering users to engage with web content in a way that aligns with their preferences and security considerations. By navigating Safari's preferences and security settings, users can harness the full potential of the browser while maintaining control over their browsing experience.
In essence, the ability to manage pop-ups on Safari is a testament to the browser's commitment to user-centric design and personalized browsing, ensuring that users can engage with web content in a manner that suits their individual needs and preferences.
Leave a Reply Cancel reply
Your email address will not be published. Required fields are marked *
Save my name, email, and website in this browser for the next time I comment.
- Crowdfunding
- Cryptocurrency
- Digital Banking
- Digital Payments
- Investments
- Console Gaming
- Mobile Gaming
- VR/AR Gaming
- Gadget Usage
- Gaming Tips
- Online Safety
- Software Tutorials
- Tech Setup & Troubleshooting
- Buyer’s Guides
- Comparative Analysis
- Gadget Reviews
- Service Reviews
- Software Reviews
- Mobile Devices
- PCs & Laptops
- Smart Home Gadgets
- Content Creation Tools
- Digital Photography
- Video & Music Streaming
- Online Security
- Online Services
- Web Hosting
- WiFi & Ethernet
- Browsers & Extensions
- Communication Platforms
- Operating Systems
- Productivity Tools
- AI & Machine Learning
- Cybersecurity
- Emerging Tech
- IoT & Smart Devices
- Virtual & Augmented Reality
- Latest News
- AI Developments
- Fintech Updates
- Gaming News
- New Product Launches
Learn To Convert Scanned Documents Into Editable Text With OCR
Top mini split air conditioner for summer, related post, comfortable and luxurious family life | zero gravity massage chair, when are the halo awards 2024, what is the best halo hair extension, 5 best elegoo mars 3d printer for 2024, 11 amazing flashforge 3d printer creator pro for 2024, 5 amazing formlabs form 2 3d printer for 2024, related posts.

How To Allow Pop-Ups On IPhone Safari

How To Unblock Pop-Ups On IPhone Safari

How To Unblock On Safari

How To Stop Pop-Ups On IPad Safari

How To Change Safari Privacy Settings On Mac

How To Disable Pop-Ups On Safari

How To Turn Off Pop-Up Blocker On Safari Mac

How To Stop Safari Pop-Up Virus
Recent stories.

Fintechs and Traditional Banks: Navigating the Future of Financial Services

AI Writing: How It’s Changing the Way We Create Content

How to Find the Best Midjourney Alternative in 2024: A Guide to AI Anime Generators

How to Know When it’s the Right Time to Buy Bitcoin

Unleashing Young Geniuses: How Lingokids Makes Learning a Blast!

- Privacy Overview
- Strictly Necessary Cookies
This website uses cookies so that we can provide you with the best user experience possible. Cookie information is stored in your browser and performs functions such as recognising you when you return to our website and helping our team to understand which sections of the website you find most interesting and useful.
Strictly Necessary Cookie should be enabled at all times so that we can save your preferences for cookie settings.
If you disable this cookie, we will not be able to save your preferences. This means that every time you visit this website you will need to enable or disable cookies again.
How-To Geek
How to disable the pop-up blocker in safari on mac.
Never miss important pop-ups.
Quick Links
How to disable pop-up blocker for all websites in safari, how to disable pop-up blocker for specific website in safari.
Safari blocks all kinds of pop-up windows by default. In that mix, it ends up blocking some legitimate ones. Here's how you can disable the pop-up blocker in Safari for all websites or specific ones on Mac.
Many websites offer helpful pop-ups to enter important details such as login credentials, captcha, forms, and more. So it makes sense to allow pop-ups for certain websites.
It's annoying to click on the pop-up blocked notification every time you visit sites that require you to allow pop-ups. Luckily, you can change Safari's default behavior and get pop-up windows while browsing.
To get started, open the Safari browser on your Mac. Next, click "Safari" in the top-left corner of the menu bar and select "Preferences."
Click the "Websites" tab.
In the "General" column on the left, scroll down and select "Pop-up Windows."
Use the drop-down menu next to the "When Visiting Other Websites" option in the bottom-left and choose "Allow."
Safari will allow all future pop-up windows for all websites.
Related: How to Allow Pop-Ups in Safari on Mac
If you want to allow pop-up windows for a specific website (like a bank site), Safari lets you do that too. First, open Safari on your Mac, then browse to the websites you want to allow pop-ups for.
Next, click "Safari" in the menu bar and select "Preferences."
In Safari Preferences, click the "Websites" tab.
Scroll down in the "General" column and select "Pop-up Windows."
On the right, you'll see the list of websites open in Safari and the option "Block and Notify" set for each site. Use the drop-down menu next to a site and select "Allow." Repeat the same to allow pop-ups for the other websites on the list.
That's it! Close the Preferences window, and you're ready to go. When you're done, you might want to update Safari on Mac to make the best of the latest pop-ups blocker settings. Happy Browsing!
Related: How to Update Safari on Mac
- Web Browser
- Google Chrome Browser
- Mozilla Firefox Browser
- Microsoft Edge Browser
- Apple Safari Browser
- Tor Browser
- Opera Browser
- DuckDuckGo Browser
- Brave Browser
- How to Allow Pop-Ups in Safari?
- How to Browse in Apple Safari Browser ?
- How to Block Pop-ups in Firefox?
- Bookmark in Apple Safari Browser
- How to disable or enable auto-play videos in Apple Safari Browser ?
- Network Tab in Apple Safari Browser
- Sources Tab in Apple Safari Browser
- How to block online tracking and ads in a Web Browser?
- Graphics Tab in Apple Safari Browser
- Audit Tab in Apple Safari Browser
- How to enable or disable content blockers in Safari?
- Hidden tricks inside Apple Safari Browser
- How to enable or disable split view in Apple Safari Browser ?
- DevTools in Apple Safari Browser
- Elements Tab in Apple Safari Browser
- How to enable or disable experimental features in Safari?
- Developer Mode in Safari Browser
- Debugger In Apple Safari Browser
- How to Disable Browser Back Button using jQuery ?
- How to Open a Popup on Click using JavaScript ?
- Features in Safari available only for mobile browsers
- How to enable JavaScript in my browser ?
- How to center a popup window on screen?
- How to use Safari for web development
- How to open popup using Angular and Bootstrap ?
- How to block websites on Chrome and FireFox?
- How to detect Adblocker using JavaScript ?
- How to install Opera Browser on Windows?
- How To Go Incognito in Chrome, Edge, Firefox, and Safari
How to Allow & Block Pop-Ups in Safari Browser?
There may be times you encounter a greeting that says, “Congratulations! You are a lucky winner to receive a gift of cash”. Initially, you may feel thrilled and follow the instructions to claim the prize. However, you may later realize that it was just clickbait, and you feel disappointed. As a result, when such messages appear again, you tend to ignore them and get annoyed. However, you can choose to allow or block pop-ups in Safari to prevent such messages from appearing.
Table of Content
What are the Pop-ups in the Safari browser?
What is the need to block the popup, benefits of blocking popup:, how to allow or block popups in safari browser:, how to allow or block popups on iphone devices.
Pop-ups are advertisements, announcements, offers, or notifications that open in a new tab, window, or in the current browser window. They can be encountered while browsing websites. If you encounter pop-ups while visiting a website and wish to continue subscribing, we can guide you through the process. Below are simple instructions on how to allow or prevent pop-ups in Safari.
When you accidentally signed up for third-party advertisements that deceive you from subscribing. Moreover, it is a path for scammers to collect your personal and target your financial information. It is alarming and needs to be taken care of immediately.
- Browse with no distractions: Nowadays, we are doing some research on the internet, and we hate it when we get into something unrelated to our goals, where unwanted software interrupts our focus.
- Maintain your security: T he majority of people use the internet daily. The scammers also get their way of roaming around looking for victims. As for you who have blocked pop-ups, you are safe from the baits.
- Save your time: In this manner, you no longer take time to close a website and ads while doing your thing. You do your job smoothly.
Step 1: Open the Safari Browser on your Mac
Step 2: Select the app and go to > Preferences
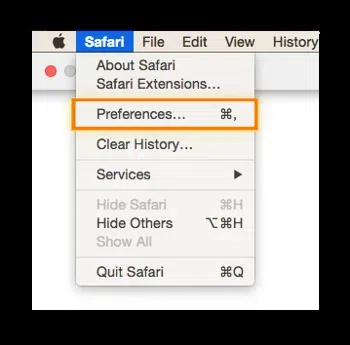
Follow all the above steps to simply allow or block the popups and now that we have seen the steps for the MAC we will see the steps to allow or block the popups in iPhone devices.
Step 1: Access Settings: Simply tap the Settings on the home screen of your iOS device.
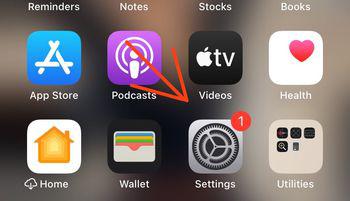
Step 2: Look for Safari by scrolling down: Once you find the Safari application , tap on it.
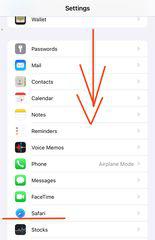
Safari Application
Step 3: Get Allow Safari Access : Once you get the access by going down you see “ Block Pop-ups “.
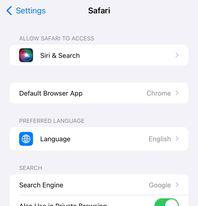
Allow Safari Access
Toggle the “ Block Pop-ups ” switch to enable or disable it based on personal taste.
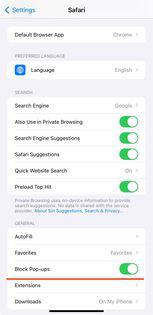
Block Pop-Ups Toggle On or Off
Step 3: Select the Website and Block Pop-up Windows.
Disclaimer : Unlike, Mac users can accept individual websites. On the contrary, the iPhone doesn’t prevent specific websites, this blocks all pop-ups.
Pop-ups on websites can be disruptive and even dangerous. From annoying advertisements to potential scams, pop-ups can detract from your browsing experience and potentially compromise your online security. Luckily, Safari gives you control. Whether you’re using Safari on a Mac or an iPhone, you can easily adjust your settings to block pop-ups. This will provide a less distracting web experience and improve your security.
Please Login to comment...
Similar reads.
- Apple Safari
- Web Browsers
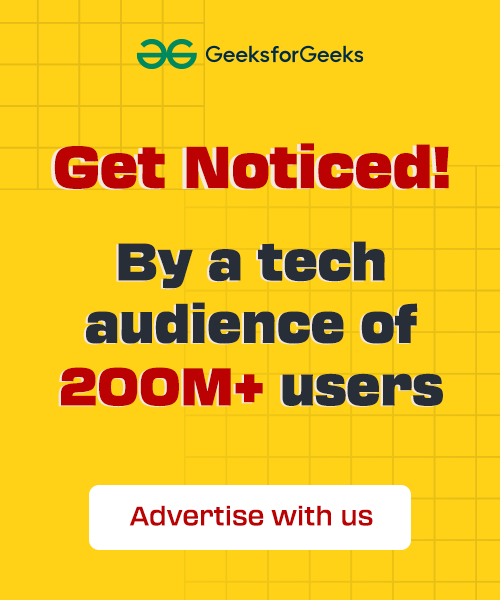
Improve your Coding Skills with Practice
What kind of Experience do you want to share?
- PRO Courses Guides New Tech Help Pro Expert Videos About wikiHow Pro Upgrade Sign In
- EDIT Edit this Article
- EXPLORE Tech Help Pro About Us Random Article Quizzes Request a New Article Community Dashboard This Or That Game Popular Categories Arts and Entertainment Artwork Books Movies Computers and Electronics Computers Phone Skills Technology Hacks Health Men's Health Mental Health Women's Health Relationships Dating Love Relationship Issues Hobbies and Crafts Crafts Drawing Games Education & Communication Communication Skills Personal Development Studying Personal Care and Style Fashion Hair Care Personal Hygiene Youth Personal Care School Stuff Dating All Categories Arts and Entertainment Finance and Business Home and Garden Relationship Quizzes Cars & Other Vehicles Food and Entertaining Personal Care and Style Sports and Fitness Computers and Electronics Health Pets and Animals Travel Education & Communication Hobbies and Crafts Philosophy and Religion Work World Family Life Holidays and Traditions Relationships Youth
- Browse Articles
- Learn Something New
- Quizzes Hot
- This Or That Game
- Train Your Brain
- Explore More
- Support wikiHow
- About wikiHow
- Log in / Sign up
- Computers and Electronics
- Internet Browsers
- Safari Browser
How to Disable the Safari Pop-Up Blocker: Quick Step-by-Step Tutorial
Last Updated: November 14, 2023 Fact Checked
Disable for One Website on Mac
Disable for all websites on mac, disable on iphone & ipad.
This article was co-authored by Luigi Oppido and by wikiHow staff writer, Hannah Dillon . Luigi Oppido is the Owner and Operator of Pleasure Point Computers in Santa Cruz, California. Luigi has over 25 years of experience in general computer repair, data recovery, virus removal, and upgrades. He is also the host of the Computer Man Show! broadcasted on KSQD covering central California for over two years. This article has been fact-checked, ensuring the accuracy of any cited facts and confirming the authority of its sources. This article has been viewed 2,955 times.
Does Safari keep blocking pop-ups that you really need to see? While pop-ups are usually associated with advertisements and spam, sometimes websites use pop-ups to display important information or ask for your login. Whatever the reason, disabling the pop-up blocker in Safari is a simple process on both Mac and your mobile device, so keep reading to learn more.
Things You Should Know
- To disable the pop-up blocker on a Mac, go to your Safari settings and navigate to the "Websites" section.
- You can either add specific websites you want to allow pop-ups on, or you can opt to allow pop-ups from all sites.
- On your iPhone or iPad, you can disable the pop-up blocker by going to the Safari section of your Settings app and toggling it off.

- Repeat these steps for other sites you want to allow popups on.
- You can also select Block and Notify , which will stop the pop-up from appearing but will notify you that one was blocked so you can show it anyway.

- If you don't see a Configured Websites section, you haven't set any pop-up blocking rules for any websites.

Expert Q&A
You might also like.

- ↑ https://support.apple.com/en-in/guide/safari/sfri40696/mac
- ↑ https://support.apple.com/en-in/guide/iphone/iphdc30e3b86/ios
- ↑ https://support.apple.com/en-in/guide/ipad/ipad0669fc3c/ios
About This Article

- Send fan mail to authors
Is this article up to date?

Featured Articles

Trending Articles

Watch Articles

- Terms of Use
- Privacy Policy
- Do Not Sell or Share My Info
- Not Selling Info
Keep up with tech in just 5 minutes a week!
- Skip to primary navigation
- Skip to main content
- Skip to primary sidebar
Technology Simplified.
How to Allow and Block Pop-ups in Safari Browser
By: Waseem Patwegar | Filed Under: iOS , Mac
Similar to other web browsers, the Safari browser on iPhone and Mac provides the option to block pop-ups, which can be helpful in preventing websites from bothering you with pop-up ads.
However, you need to be aware that blocking pop-ups in Safari browser can sometimes impact the functionality of legitimate websites and prevent you from accessing certain portions of these websites.
For example, many school, college, university and governmental websites can prevent you from downloading forms, submitting assignments and taking online tests, unless the Safari browser on your Mac is setup to allow pop-ups.
Hence, we are providing below the steps to both Allow and block pop-ups in Safari browser and also the steps to Allow or Block pop-ups for specific websites on your Mac and iPhone.
1. Allow or Block Pop-ups for All Websites in Safari on Mac
Follow the steps below to Enable and Disable Pop-ups for all the websites in Safari browser on Mac.
1. Open Safari Browser on your Mac.
2. Click on the Safari tab in the top-menu bar and select Preferences in the drop-down menu.

3. On the Preferences screen, switch to the Websites tab and select Pop-up Windows tab in the left-sidebar menu.
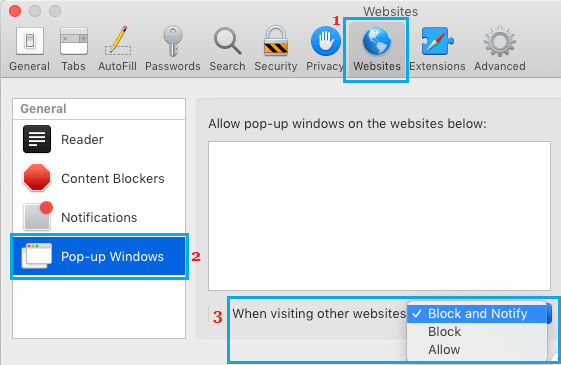
Next, you can use the drop-down arrow next “When visiting other websites” to Allow or Block Pop-ups by selecting any of the following options.
- Block : Blocks pop-ups on all websites
- Allow: Allows Pop-ups on all websites
- Block and Notify: Blocks Pop-ups and you can allow pop-ups by clicking on the two-windows icon in the address bar.
2. Allow or Block Pop-ups for Specific Websites in Safari browser on Mac
As mentioned above, blocking pop-ups can impact the functionality of educational, governmental and institutional websites. While visiting such websites you can Allow or Block pop-ups by following the steps below.
1. Open the Safari Browser on your Mac and visit the website for which you want to Allow pop-ups.
2. Click on the Safari tab in top-menu bar and select Preferences in the drop-down menu.
3. On the Preferences screen, switch to Websites tab and select Pop-up Windows tab in the left-sidebar menu.
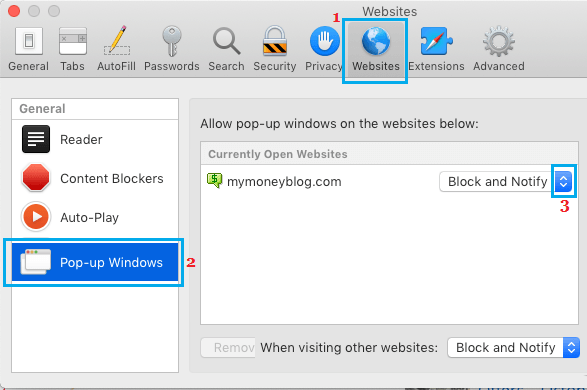
Now, you can Allow or Block pop-ups for this particular website by selecting the Allow or Block option that becomes available next to the website name in Currently Open Websites window.
3. Allow or Block Pop-ups in Safari on iPhone and iPad
You can follow the steps below to Allow or Block Pop-ups in the Safari browser on your iPhone.
1. Open the Settings app on your iPhone > scroll down and tap on Safari .
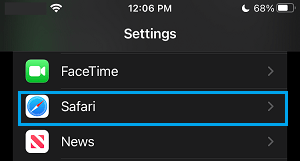
2. On the Safari screen, scroll down a bit and move the toggle next to Block Pop-ups to ON position.
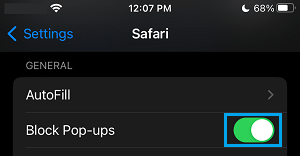
If an educational or governament website requires you to allow pop-ups, you can allow pop-ups by moving the slider to OFF (white) position.
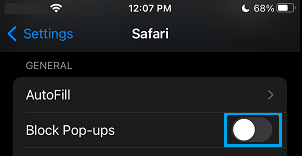
Note: The Safari browser on iPhone does not yet provide the option to Allow or Block Pop-ups for specific websites.
- How to Speed Up Slow Safari Browser on Mac
- How to Stop Safari Browser From Asking to Save Passwords
- PC & Mobile
How to Disable Pop-Up Blocker in Google Chrome, Safari, and Edge
Lee Stanton Lee Stanton is a versatile writer with a concentration on the software landscape, covering both mobile and desktop applications as well as online technologies. Read more February 19, 2024
Device Links
- Device Missing?
All popular web browsers across all platforms come with a built-in pop-up blocker. They are typically smart enough to block unwanted pop-ups that would otherwise ruin your browsing experience. But in some cases, you might need to temporarily disable your browser’s pop-up blocker. If that’s the case, you have come to the right place.

Follow this guide to learn how to disable the pop-up blocker in Google Chrome, Microsoft Edge, Safari, and Firefox.
Note that you should also temporarily disable your ad blocker as it might affect the site’s functionality.
How to Disable Pop-Up Blockers in Google Chrome on Windows or Mac
If you’re using Chrome as your default browser, pop-ups are blocked by default. That means every time a pop-up tries to appear while browsing, Chrome prevents the pop-up window from opening. Usually, you’ll see a “Pop-up blocked” message appear in the address bar when this happens.
Thankfully, turning off pop-blocking in Google Chrome is easy.
- Open Google Chrome and click the ellipses (three dots appearing in the upper right corner).

If you want to allow pop-ups for specific sites, follow the above steps, then scroll to Allowed to send pop-ups and use redirects .

Remember that if you uninstall and reinstall Chrome , you will have to reconfirm your pop-up blocker settings.
How to Disable Pop-up Blockers in Google Chrome on Android
You can disable the pop-up blocker in Chrome for Android as well. We do not recommend doing this as your browsing experience can take a negative hit. Still, if you want to, follow the below steps. Note that, unlike the desktop version, you cannot allow pop-ups for specific sites.
- Open Google Chrome on your Android phone.

Remember that disabling Chrome’s pop-up blocker will not stop pop-up ads from appearing on your Android phone .
How to Disable Pop-up Blockers in Safari on Mac
Unfortunately, like Chrome, Safari also blocks pop-ups by default, too. But you can adjust this setting to your preference.
- Open Safari on your Mac.

- Locate the When Visiting Other Sites dropdown and the drop-down menu to reveal more options.

Like we did with Chrome, you can also choose which websites you want to allow pop-ups. Only make sure that you’re on the relevant website. Here’s what you need to do:
- Open the website on your Safari browser for which you want to allow pop-ups.
- Go to Preferences .
- Select Websites , and click Pop-up windows (The website you’re currently on will automatically appear on a list of currently opened web pages).

How to Disable Pop-up Blocker in Safari on iPhone
Disabling Safari’s pop-up blocker on iPhone might be necessary for certain websites. While the pop-up blocker provides security from intrusive ads, you must understand how to manage these settings for a smooth browsing experience.
- Open the Settings menu on your iPhone.

Unlike Safari on Mac, you cannot allow pop-ups for individual sites in Safari on iPhone.
How to Disable Pop-up Blockers in Firefox on Desktop
By default, Mozilla Firefox blocks any pop-up on websites you open. But you can still disable them on a Mac, Windows, Linux, or Chromebook. Note that the steps are the same irrespective of which desktop version of the browser you use.
- Open Firefox on your desktop.

- Click Privacy & Security on the left sidebar.

Like with the desktop version of Safari and Google Chrome, you may allow pop-ups from specific sites in Safari.
- Check the Block pop-up windows option, then click on Exceptions .

How to Disable Pop-up Blocker in Firefox on iPhone
If you’re having trouble accessing certain content or website features while using Firefox on your iPhone, you might need to turn off the pop-up blocker temporarily. Note that unlike it is with the desktop version, you can not allow pop-ups for a specific site.
- Open Firefox on your iPhone.

And you’re all set to browse your favorite websites that work best with pop-ups.
How to Disable Pop-up Blocker in Microsoft Edge
Disabling the pop-up blocker in Microsoft Edge isn’t as difficult as you think. You follow the steps we outline below.
- Open Edge on your computer
- Click the three do ts at the top of your browser.

Why Should You Turn Off Pop-Up Blockers?
We know that pop-ups can be annoying, but they still have their uses. Here are some reasons why you should turn off your pop-up blockers.
- Some websites need pop-ups to enable features like login windows, payment gateways, or other interactive elements. Disabling the pop-up blocker on your device allows you to access and use these features easily.
- Some web apps rely on pop-ups to send alerts and notifications. Turning off your web browser’s pop-up blocker can help these apps to function correctly.
Pop-Ups Can Be Annoying, But They’re Still Useful!
Pop-ups can be annoying, especially when they show up every time you’re surfing your favorite sites. But they are essential tools that help websites like those managed by banks operate properly. Enabling pop-ups on your browsers can be challenging if you’ve never done it before. However, it isn’t difficult once you know how.
Next, you might want to learn how to go incognito in Google Chrome, Firefox, and Safari for a more private browsing experience.
What is a pop-up notification?
A pop-up notification is a message that often appears on a user’s browser or desktop. Think of a pop-up as a message designed to attract your attention and engage you in some ways while browsing. Pop-up notifications are visually appealing and are often used to engage internet users, create brand awareness, and improve the browsing experience.
What is the difference between pop-up and notification?
Pop-up notifications are messages that often appear on your screen when browsing. On the other hand, notifications are alerts sent to your device. Notifications keep you informed of important updates, messages, or promotions.
Related Posts

Disclaimer: Some pages on this site may include an affiliate link. This does not effect our editorial in any way.

Lee Stanton March 14, 2024

Lee Stanton March 5, 2024

Paras Rastogi March 5, 2024
Send To Someone
Missing device.
Please enable JavaScript to submit this form.
- Navigare su Internet
Come disattivare il blocco pop up
Il tuo capo ti ha chiesto di scaricare del materiale da un sito Web ma, ahimè, non riesci ad accedere all’apposita schermata per via del blocco popup imposto dal browser. Giacché non puoi recuperare quei file in altro posto, hai subito aperto Google alla ricerca di una soluzione per il tuo problema, capitando proprio qui, sul mio sito Web.
Come dici? Ho individuato esattamente la situazione in cui ti ritrovi? In tal caso, credo proprio di poterti aiutare: nel corso di questo tutorial, infatti, ti spiegherò come disattivare il blocco pop up sui più conosciuti browser per computer, smartphone e tablet, in modo semplice e senza la necessità di applicare modifiche “profonde” ai suddetti programmi.
Dunque, senza esitare oltre, concedi qualche minuto di tempo alla lettura di questa mia guida: ti garantisco che, al termine della stessa, sarai perfettamente in grado di raggiungere l’obiettivo che ti eri prefissato. Detto ciò, non mi resta altro da fare, se non augurarti buona lettura e buon lavoro.
Come togliere il blocco popup su Chrome
Come togliere il blocco popup su firefox, come togliere il blocco popup su edge, come togliere il blocco popup su safari, come togliere il blocco popup su altri browser.
- Come togliere il blocco popup su Altri browser
Come disattivare il blocco pop up sul PC
Disattivare il blocco pop up sul PC non è affatto difficile: basta agire nella sezione dedicata delle impostazioni del programma di navigazione che si è soliti usare.

Se ti affidi al browser Google Chrome , clicca innanzitutto sul pulsante (⋮) collocato in alto a destra, seleziona la voce Impostazioni dal menu visualizzato, individua il riquadro Privacy e sicurezza e clicca sulla voce Impostazioni sito posta in sua corrispondenza.
A questo punto, fai clic sull’opzione Popup e reindirizzamenti e sposta la levetta posta in cima allo schermo, che dovrebbe recare la dicitura Bloccata (opzione consigliata) , su Consentito .
In alternativa, puoi specificare manualmente i siti per i quali sbloccare sempre i popup: per farlo, clicca sul pulsante Aggiungi corrispondente alla voce Consenti e utilizza il modulo che ti viene proposto per digitare l’ indirizzo del sito Web di tuo interesse.
Inoltre, Google Chrome consente anche di aggiungere eccezioni al volo, senza la necessità di accedere alle impostazioni del browser: per farlo, visita il sito Web del quale intendi sbloccare i popup, clicca sull’icona della finestra con la “x” rossa posta a destra dell’URL (subito prima dell’icona a forma di stellina), apponi il segno di spunta accanto alla voce Consenti sempre popup e reindirizzamenti da [nome sito] e clicca sul pulsante Fine , per confermare il tutto.

I passaggi necessari per disattivare il blocco dei popup su Mozilla Firefox non sono molto dissimili da quelli visti in precedenza. Per iniziare, clicca sul pulsante ☰ collocato in alto a destra, seleziona la voce Opzioni dal menu contestuale proposto e, giunto nella nuova scheda, recati nella sezione Privacy & Sicurezza (l’icona del lucchetto ).
Fatto ciò, individua il riquadro Permessi e, per disabilitare il blocco popup per tutti i siti, rimuovi il segno di spunta dalla casella posta accanto alla voce Blocca le finestre pop-up .
Se, invece, vuoi abilitare la visualizzazione dei popup soltanto per un determinato sito, lascia spuntata la casella menzionata poc’anzi, clicca sul pulsante Eccezioni… collocato subito accanto, specifica l’ indirizzo del sito web di tuo interesse nell’apposito campo di testo e clicca sul pulsante Consenti , per aggiungerlo alla lista delle eccezioni. Quando hai finito, pigia il pulsante Salva modifiche e il gioco è fatto.
Quest’ultimo risultato può essere ottenuto anche senza accedere alle impostazioni di Firefox: visita, attraverso il browser, il sito Web per il quale ti interessa attivare i popup, clicca sul pulsante Opzioni situato nella barra gialla che compare in cima (che ti avvisa riguardo il tentativo di apertura di finestre popup) e scegli se consentire al sito di aprire finestre popup o di visualizzare uno specifico popup , avvalendoti del menu che ti viene proposto.

Anche Microsoft Edge , il browser incluso “di serie” in Windows 10, integra un efficace meccanismo interno dedicato al blocco dei popup, che può essere disattivato al bisogno.
Per accedervi, clicca sul pulsante (…) collocato in alto a destra, seleziona la voce Impostazioni dal menu visualizzato a schermo e clicca sull’opzione Privacy e sicurezza , situata nella barra di sinistra del pannello che compare. Per concludere, sposta su Disattivato la levetta relativa alla voce Blocca popup (si trova subito sotto la dicitura Sicurezza ).
In caso di necessità, puoi abilitare selettivamente la visualizzazione dei popup per una singola pagina: per riuscirci, visita il sito Web in questione e utilizza i pulsanti che compaiono nella barra inferiore per specificare se consentire una sola volta i popup dal sito, oppure consentirli sempre .
Se impieghi Microsoft Edge basato su Chromium , ossia la nuova versione del browser compatibile anche con Windows 8.1, Windows 7 e macOS, fai invece così: clicca sul pulsante (…) collocato in alto a destra, scegli la voce Impostazioni dal menu visualizzato a schermo e clicca sull’opzione Autorizzazioni sito posta sulla barra laterale di sinistra. Segui quindi le medesime istruzioni viste in precedenza per Google Chrome (la sezione dedicata a questo tipo di impostazioni è praticamente identica).
Come togliere il blocco popup su Mac
Quasi tutti i browser per Mac , a partire da Safari , dispongono di un sistema di blocco dei popup, abilitato per impostazione predefinita e disattivabile in qualsiasi momento.

Per rimuovere il blocco popup su Safari , dopo aver avviato il browser, apri il menu Safari > Preferenze… situato nella barra dei menu del Mac, clicca sulla scheda Siti Web e seleziona la voce Finestre a comparsa dalla barra laterale di sinistra.
A questo punto, imposta il menu a tendina Quando visiti altri siti Web su Consenti , se desideri abilitare la visualizzazione dei popup per tutti i siti Web, oppure intervieni sul menu a tendina collocato accanto ai siti che hanno fatto richiesta di apertura di popup, per consentirne la visualizzazione.
Se, in luogo di Safari, utilizzi altri browser disponibili per macOS (quali Google Chrome, Firefox o Edge basato su Chromium), puoi sbloccare la visualizzazione dei popup attenendoti agli stessi passaggi che ti ho illustrato nella sezione dedicata ai PC Windows .
Come togliere il blocco popup su Android
Al bisogno, si può disattivare il blocco pop up anche su smartphone e tablet Android : anche in questo caso, è necessario intervenire nelle impostazioni del browser. Il mio consiglio personale, però, è di limitare al minimo l’utilizzo di questa possibilità: in genere, i popup rappresentano per lo più pubblicità invasiva e potenzialmente dannosa e, pertanto, un “tap” di troppo potrebbe condurti a conseguenze serie. Fai attenzione!

Per eliminare il blocco popup da Chrome per Android , fai tap sul pulsante (⋮) posto in alto a destra, seleziona la voce Impostazioni dal menu che si apre e tocca le voci Impostazioni sito e Popup e reindirizzamenti , in modo da aprire la sezione apposita. Per concludere, sposta su ON la levetta omonima posta in cima allo schermo.
Se, invece, ti interessa attivare i popup soltanto per un sito specifico, devi recarti nella pagina di tuo interesse e sfiorare il pulsante Mostra sempre , collocato nella barra d’avviso indicante la presenza di popup, che compare in fondo allo schermo

Utilizzi un browser alternativo, come per esempio Firefox o Edge , per navigare su Internet da Android? Nessun problema, puoi attivare la visualizzazione delle schermate popup in modo altrettanto semplice.
- Mozilla Firefox – non esiste, al momento, una voce delle impostazioni preposta all’attivazione dei popup, che risultano disabilitati di default. Ciò che puoi fare, però, è intervenire sulle impostazioni avanzate del browser: dopo aver avviato Firefox, visita l’indirizzo about:config e digita, nel campo di ricerca collocato in alto, la stringa dom.disable_open_during_load . Per concludere, fai tap sull’unico risultato restituito e tocca il pulsante Imposta per impostare la variabile su false : in questo modo, avrai disattivato il blocco popup. Per riportare le cose alla normalità, ripeti i medesimi passaggi visti poc’anzi e premi, questa volta, sul pulsante Ripristina .
- Microsoft Edge – fai tap sul pulsante (…) collocato in basso, tocca il pulsante delle Impostazioni situato nel menu che compare (l’icona dell’ ingranaggio ), recati nelle sezioni Autorizzazioni sito e Popup e reindirizzamenti e sposta su ON la levetta che compare su schermo.
Come togliere il blocco popup su iPhone e iPad
Sei solito navigare su Internet avvalendoti del tuo iPhone o dell’ iPad ? Non temere, anche in questo caso puoi togliere il blocco popup in modo semplicissimo.

Se il browser da te in uso è Safari , procedi in questo modo: recati nelle Impostazioni di iOS/iPadOS, facendo tap sull’icona a forma d’ ingranaggio sita nella schermata Home del sistema operativo, tocca la voce Safari e sposta su OFF l’interruttore Blocco finestre a scomparsa . Non esiste, al momento, un’opzione per sbloccare le finestre a scomparsa in modo selettivo.

In modo abbastanza simile, è possibile togliere il blocco popup anche sui browser Chrome , Firefox ed Edge per iOS e iPadOS. Di seguito ti spiego come fare.
- Chrome – fai tap sul pulsante (…) collocato in basso a destra, seleziona la voce Impostazioni dal pannello visualizzato e recati nelle sezioni Impostazioni contenuti e Blocca popup . Per concludere, sposta su OFF la levetta collocata in cima alla schermata successiva.
- Firefox – sfiora il pulsante ☰ collocato in basso a destra, fai tap sulla voce Impostazioni che risiede nel pannello proposto e sposta su OFF l’interruttore relativo alla voce Blocca finestre pop-up .
- Edge – tocca il pulsante (…) situato in basso, fai tap sul bottone delle Impostazioni (quello a forma d’ ingranaggio ), recati nella sezione Privacy e sicurezza e sposta su OFF la levetta relativa alla voce Blocca popup .
Salvatore Aranzulla
Salvatore Aranzulla è il blogger e divulgatore informatico più letto in Italia. Noto per aver scoperto delle vulnerabilità nei siti di Google e Microsoft. Collabora con riviste di informatica e cura la rubrica tecnologica del quotidiano Il Messaggero. È il fondatore di Aranzulla.it, uno dei trenta siti più visitati d'Italia, nel quale risponde con semplicità a migliaia di dubbi di tipo informatico. Ha pubblicato per Mondadori e Mondadori Informatica.
Articoli Consigliati
- Come abilitare i pop-up su Goldbet
- Come togliere popup
- Come bloccare popup
- Come disattivare popup
- Come eliminare i popup
- Come sbloccare popup

IMAGES
VIDEO
COMMENTS
On your iPhone or iPad, go to Settings > Safari. Turn on Block Pop-ups. Turn on Fraudulent Website Warning. On your Mac, open Safari and choose Safari > Settings (or Preferences) from the menu bar. In the Websites tab, you can configure options to allow or block some or all pop-ups. In the Security tab, turn on the setting to warn when visiting ...
Per abilitare i popup solo su un sito Web specifico recati sullo stesso tramite Safari, poi premi sulla voce Safari collocata nel menu in alto a sinistra e seleziona la voce Impostazioni per [nome sito Web]. Nel riquadro che si apre relativo all'URL, accanto alla voce Finestra a comparsa seleziona l'opzione Consenti.
In the Safari app on your Mac, choose Safari > Preferences, then click Websites.. Click Pop-up Windows. Block pop-up windows for: A website in the list: Select the website in the right column, then choose the option you want. All websites that aren't currently customized: Click the "When visiting other websites" pop-up menu in the bottom-right corner of the pane, then choose the option ...
Allow pop-ups in Preferences. Open Safari and click Safari > Preferences from the menu bar. Select the Websites tab. On the left, scroll down to and pick Pop-Up Windows. To the right, you have your Currently Open Websites at the top with any Configured Websites at the bottom. Next to each, select the drop-down box and pick Allow for those you ...
Here's how. First, open Safari on your Mac and browse to the website that includes the pop-ups that you want to allow. In the menu bar, click "Safari," and select "Preferences" from the menu that appears. In the preferences window of Safari 14 and up, click the "Websites" tab, and then scroll down to the bottom of the sidebar and select "Pop-up ...
Tutto quello che devi fare per bloccare popup Safari su Mac è avviare il browser in questione, accedere alle relative impostazioni e individuare la sezione dedicata al blocco delle finestre a comparsa. Per procedere, avvia dunque Safari cliccando sulla sua icona (quella della bussola) che trovi nel Launchpad o sulla barra Dock, premi sulla ...
Allow or block Popups in Safari. Updated at: Mar 09, 2022. By default, Safari blocks popup windows from automatically appearing. But since some popups are legitimate and useful this guide will show you how to tell Safari to allow those pop-ups, block others, and change your settings to how you want them.. Go to the webpage with the pop-up window that you want to allow
Visit the website for which you want to allow pop-ups in Safari. Control -click on the URL in the address bar and choose Settings for [Website URL] from the context menu. Then, click the dropdown next to Pop-up Windows and choose Allow . From now on, Safari will allow pop-up windows on the specific website.
HI BBguntz, Try closing Safari and then restarting your device and then try Safari again. Close an app 1. On an iPhone or an iPad with no home button from the Home screen, swipe up from the bottom of the screen and pause slightly in the middle of the screen 2. On an iDevice with a home button, double-click the Home button and swipe right or left to find the app that you want to close 3.
How to block pop-ups on Safari for iOS and iPadOS. 1. Open the Settings app, then scroll down and tap Safari. (Image credit: Future) 2. Toggle on Block Pop-ups. (Image credit: Future) That's ...
Click on the Websites tab at the top of the Preferences window. From the left side-bar, click on Pop-up Windows. Finally, click the drop-down menu in the bottom right corner of the window and select Allow. This will cause Safari to allow all pop-ups. You can also choose to block all pop-ups or notify you every time they are blocked as well.
How to allow pop-ups on Mac in a Safari browser. 1. Launch Safari. 2. In your menu bar at the top of the screen, click "Safari." Find and click "Preferences" in the drop-down menu. Launch Safari ...
From the home screen, open Settings . Scroll down the list and tap Safari . In the Safari screen, locate the General section. Tap the Block Pop-ups toggle switch to turn it on or off. It turns green to indicate that Safari is blocking pop-ups. Another way to enable or disable the pop-up blocker in Safari is to select Preferences > Security ...
Come bloccare tutti i popup nel Mac. Ecco come bloccare tutti i popup nel Mac utilizzando il blocco popup di Safari:. Apri il browser Safari e fai clic su Preferenze nel menu a discesa Safari.. Seleziona la scheda Siti web in alto e fai clic su Finestre a comparsa nel menu a sinistra.. Usa il pulsante Rimuovi per eliminare le impostazioni del sito visualizzate nella casella "Siti web configurati".
Launch Safari: Start by opening the Safari browser on your Mac or iOS device. The Safari icon can typically be found in the dock or the Applications folder on a Mac, or on the home screen of an iOS device. Access Preferences: Once Safari is open, navigate to the top-left corner of the screen on a Mac or the bottom-right corner on an iOS device ...
To disable Safari's pop-up blocker on your iPhone or iPad, first, open the Settings app on your phone. Settings is where many of Safari's options are located. On the Settings page, scroll down and tap "Safari." On the "Safari" page that opens, you have various options to configure for your web browser. Here, at the bottom of the "General ...
Come sbloccare popup di Salvatore Aranzulla. Come molto probabilmente già saprai, i popup sono quelle finestre che si aprono improvvisamente da sole durante la navigazione online. Spesso sono usati a fini pubblicitari e si presentano in maniera piuttosto molesta, difatti tutti i principali browser li bloccano di default, ma in certi casi possono tornare utili.
Next, click "Safari" in the menu bar and select "Preferences." In Safari Preferences, click the "Websites" tab. Scroll down in the "General" column and select "Pop-up Windows." On the right, you'll see the list of websites open in Safari and the option "Block and Notify" set for each site. Use the drop-down menu next to a site and select "Allow."
How to allow or block popups in Safari Browser: Step 1: Open the Safari Browser on your Mac. Step 2: Select the app and go to > Preferences. Step 3: Step 3: Select the Website option go to Block Pop-up Windows and choose the option to block or allow the popups for any specific websites.
1. Click Safari > Settings > Websites. You should click the Safari menu in the top left of your screen to navigate to this setting window. 2. Click Pop-up Windows on the left. If you don't see the Pop-up Windows option, scroll down to the bottom of the list.
1. Open the Safari Browser on your Mac and visit the website for which you want to Allow pop-ups. 2. Click on the Safari tab in top-menu bar and select Preferences in the drop-down menu. Advertisement. 3. On the Preferences screen, switch to Websites tab and select Pop-up Windows tab in the left-sidebar menu.
Like with the desktop version of Safari and Google Chrome, you may allow pop-ups from specific sites in Safari. Check the Block pop-up windows option, then click on Exceptions . Input the website ...
Come togliere il blocco popup su Safari. Se il browser da te in uso è Safari, procedi in questo modo: recati nelle Impostazioni di iOS/iPadOS, facendo tap sull'icona a forma d' ingranaggio sita nella schermata Home del sistema operativo, tocca la voce Safari e sposta su OFF l'interruttore Blocco finestre a scomparsa.