- Get One: Tornado Alert Apps
- The Best Tech Gifts Under $100

How to Activate the iPhone Debug Console or Web Inspector
Use Safari's web developer tools to study problematic websites
:max_bytes(150000):strip_icc():format(webp)/ScottOrgera-f7aca23cc84a4ea9a3f9e2ebd93bd690.jpg)
- Saint Mary-of-the-Woods College
- Switching from Android
What to Know
- Activate Web Inspector on iOS: Go to Settings > Safari > Advanced and move the Web Inspector toggle switch to the On position.
- Use Web Inspector on macOS: Connect your iOS device to a Mac and choose the URL to inspect from the Develop menu.
If you run into a bug or another issue with a website on Safari mobile, use the Web Inspector tool to investigate. This article explains how to use the Safari console for iPhone to debug errors with the help of your Mac computer. Instructions apply to iPhones with iOS 14, iOS 12, or iOS 11, and well as Macs with macOS Big Sur (11.0), macOS Catalina (10.15), or macOS Mojave (10.14).
Activate Web Inspector on Your iPhone or Other iOS Device
The Web Inspector is disabled by default since most iPhone users have no use for it. However, if you're a developer or you're curious, you can activate it in a few short steps. Here's how:
Open the iPhone Settings menu.
On an iPhone with an early version of iOS, access the Debug Console through Settings > Safari > Developer > Debug Console . When Safari on the iPhone detects CSS, HTML, and JavaScript errors, details of each display in the debugger.
Scroll down and tap Safari to open the screen that contains everything related to the Safari web browser on your iPhone, iPad, or iPod touch.
Scroll to the bottom of the page and select Advanced .
Move the Web Inspector toggle switch to the On position.
Connect Your iOS Device to Safari on a Mac
To use the Web Inspector, connect your iPhone or another iOS device to a Mac that has the Safari web browser and enable the Develop menu .
With Safari open, select Safari from the menu bar and choose Preferences .
Select the Advanced tab.
Select the Show Develop menu in menu bar check box and close the settings window.
From the Safari menu bar, select Develop and choose the name of your attached iOS device, then select the URL that appears under Safari to open the debug console for that site.
After you connect your device, use your Mac to inspect the website you want to debug and have it open in the Safari mobile browser.
What Is Web Inspector?
Web developers use Web Inspector to modify, debug, and optimize websites on Macs and iOS devices. With Web Inspector open, developers can inspect the resources on a web page. The Web Inspector window contains editable HTML and notes regarding the styles and layers of the web page in a separate panel.
Before iOS 6, the iPhone Safari web browser had a built-in Debug Console that developers used to find web page defects. Recent versions of iOS use Web Inspector instead.
With Safari 9 and OS X Mavericks (10.9), Apple introduced Responsive Design Mode in Web Inspector. Developers use this built-in simulator to preview how web pages scale to different screen sizes, resolutions, and orientations.
To set up Web Inspector on your iPad, open your iPad's Settings and select Safari > Advanced , then turn Web Inspector On . Connect the iPad to a Mac computer, then open Safari on the Mac and select Safari > Preferences > Advanced , then turn on Show Develop menu in menu bar .
You cannot just connect your iPhone to a Windows PC and start using Web Inspector through Chrome like you can with a Mac. Installing package manager software can provide you a sort of workaround, but it's not recommended unless you're familiar with the package management app you intend to use.
Get the Latest Tech News Delivered Every Day
- Add More Features by Turning on Safari's Develop Menu
- 4 Ways to Play Fortnite on iPhone
- How to Activate and Use Responsive Design Mode in Safari
- How to Inspect an Element on a Mac
- What Is Safari?
- How to Clear Search History on iPhone
- How to Use Web Browser Developer Tools
- How to Disable JavaScript in Safari for iPhone
- 10 Hidden Features in macOS Sonoma
- How to Manage History and Browsing Data on iPhone
- How to View HTML Source in Safari
- How to Manage Cookies in the Safari Browser
- How to Change Your Homepage in Safari
- How to Clear Private Data, Caches, and Cookies on Mac
- How to Reset Safari to Default Settings
- How to Manage Your Browsing History in Safari
- PRO Courses Guides New Tech Help Pro Expert Videos About wikiHow Pro Upgrade Sign In
- EDIT Edit this Article
- EXPLORE Tech Help Pro About Us Random Article Quizzes Request a New Article Community Dashboard This Or That Game Popular Categories Arts and Entertainment Artwork Books Movies Computers and Electronics Computers Phone Skills Technology Hacks Health Men's Health Mental Health Women's Health Relationships Dating Love Relationship Issues Hobbies and Crafts Crafts Drawing Games Education & Communication Communication Skills Personal Development Studying Personal Care and Style Fashion Hair Care Personal Hygiene Youth Personal Care School Stuff Dating All Categories Arts and Entertainment Finance and Business Home and Garden Relationship Quizzes Cars & Other Vehicles Food and Entertaining Personal Care and Style Sports and Fitness Computers and Electronics Health Pets and Animals Travel Education & Communication Hobbies and Crafts Philosophy and Religion Work World Family Life Holidays and Traditions Relationships Youth
- Browse Articles
- Learn Something New
- Quizzes Hot
- This Or That Game New
- Train Your Brain
- Explore More
- Support wikiHow
- About wikiHow
- Log in / Sign up
- Computers and Electronics
- Smartphones
How to Enable Developer Mode on an iPhone or iPad
Last Updated: November 30, 2023 Fact Checked
Using iOS 16 and Higher
Using ios 15 and below, expert interview.
This article was co-authored by Jessica Andzouana and by wikiHow staff writer, Travis Boylls . Jessica Andzouana is a Software Engineer based in the San Francisco Bay Area. With over five years of professional experience in front-end development, digital art, and design, she is passionate about emerging technologies such as blockchain and AI. Her background as both a programmer and artist, paired with a highly design-conscious mindset, provides her a fresh perspective and unique skill set to produce creative solutions in her field. She works at Alcacruz as a Software Engineer, and received a dual BS/BA degree from Santa Clara in Computer Science and Studio Art. This article has been fact-checked, ensuring the accuracy of any cited facts and confirming the authority of its sources. This article has been viewed 491,922 times.
Are you interested in developing apps for iPhone or iPad? Do you want to expand the capabilities of your iPhone or iPad? Enabling Developer Mode on your iPhone is a great way to do just that. Developer Mode is a hidden iOS mode for app developers. It is hidden to keep you from accidentally installing malware and reduce some security risks posed by developer-only options. When you switch on this special iOS mode, you can install custom ROMs, use USB debugging, and test the apps you work on in XCode. This wikiHow article teaches you how to enable Developer Mode on your iPhone or iPad.
Things You Should Know
- You need to have a developer build app installed on your iPhone or iPad before you can enable Developer Mode.
- On iOS 16 or higher, open the Settings app and tap "Security & Privacy" > "Developer Mode" > Tap the toggle switch and tap "Restart." Tap "Turn On" when your device restarts.
- On iOS 15 and earlier, Open XCode on your computer. Connect your device to your computer and open the Settings menu. Tap "Developer Mode"

- You must agree to the terms of the software and license agreements when you open XCode for the first time. This will install software components and finalize the XCode installation process.

Community Q&A
- Installing apps from unknown developers using Developer Mode may infect your iPhone with malware. There is less security involved with Developer Mode. Thanks Helpful 0 Not Helpful 0
- XCode takes up about 5 gigabytes of space but requires more free space on your drive to utilize as swap space. Swap space is only used when your physical memory (RAM) is full, but you cannot download XCode without between 15 to 20 GB of free space on your computer's main drive. Thanks Helpful 0 Not Helpful 0
You Might Also Like

Thanks for reading our article! If you’d like to learn more about dealing with HTML, check out our in-depth interview with Jessica Andzouana .
- ↑ https://docs.expo.dev/guides/ios-developer-mode/
- ↑ https://developer.apple.com/documentation/xcode/enabling-developer-mode-on-a-device
About This Article

1. Download and install Xcode on your Mac. 2. Open Xcode on your Mac. 3. Plug your iPhone into your computer. 4. Open your iPhone's Settings app. 5. Scroll down and tap Developer. Did this summary help you? Yes No
- Send fan mail to authors
Is this article up to date?

Featured Articles

Trending Articles

Watch Articles

- Terms of Use
- Privacy Policy
- Do Not Sell or Share My Info
- Not Selling Info
wikiHow Tech Help Pro:
Level up your tech skills and stay ahead of the curve
Newsletters
- Our sponsors
- Watch Store
- Hot topics:
- Apple rumors
- Apple deals
- Editor’s picks
- Buying guides
iOS 16’s handy Developer Mode lets you run your own code
By D. Griffin Jones • 6:00 am, August 24, 2022
- Top stories
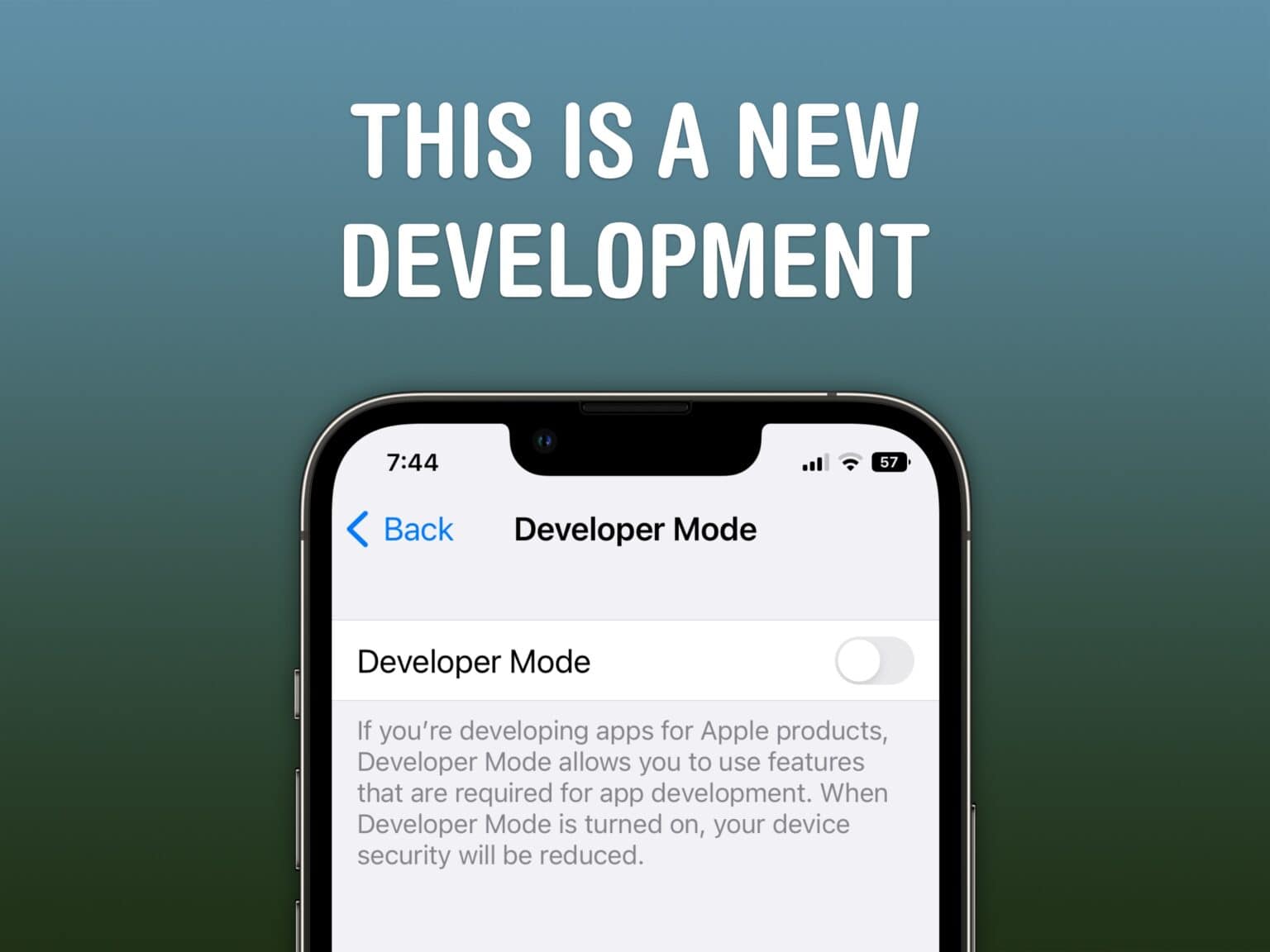
Developer Mode is a security feature new to iOS 16. It will prevent unsigned code from running on your device — apps that are not on the App Store nor TestFlight . Most people can enjoy the added layer of security for free. But, this also means that if you’re writing your own apps in Xcode, you will need to enable Developer Mode before running your app on your iPhone or iPad.
Another reason you might turn on Developer Mode is to install AltStore , a popular open-source App Store alternative. With AltStore, you can easily run emulators for Nintendo games, a clipboard manager, Windows virtual machines and more.
Read on to see how to turn it on.
How to turn on Developer Mode in iOS 16
If you are still running iOS 15, you don’t need to enable Developer Mode. This is a feature of iOS 16, which is available now . iOS 16 is compatible with every iPhone released in 2017 and later: the iPhone 8, X, XS, 11, 12, 13, 14 models and iPhone SE (both second and third generation). iPadOS 16 and macOS Ventura will be released sometime later in October .
Enabling Developer Mode is a simple switch you can turn on, but you have to find it buried in Settings.
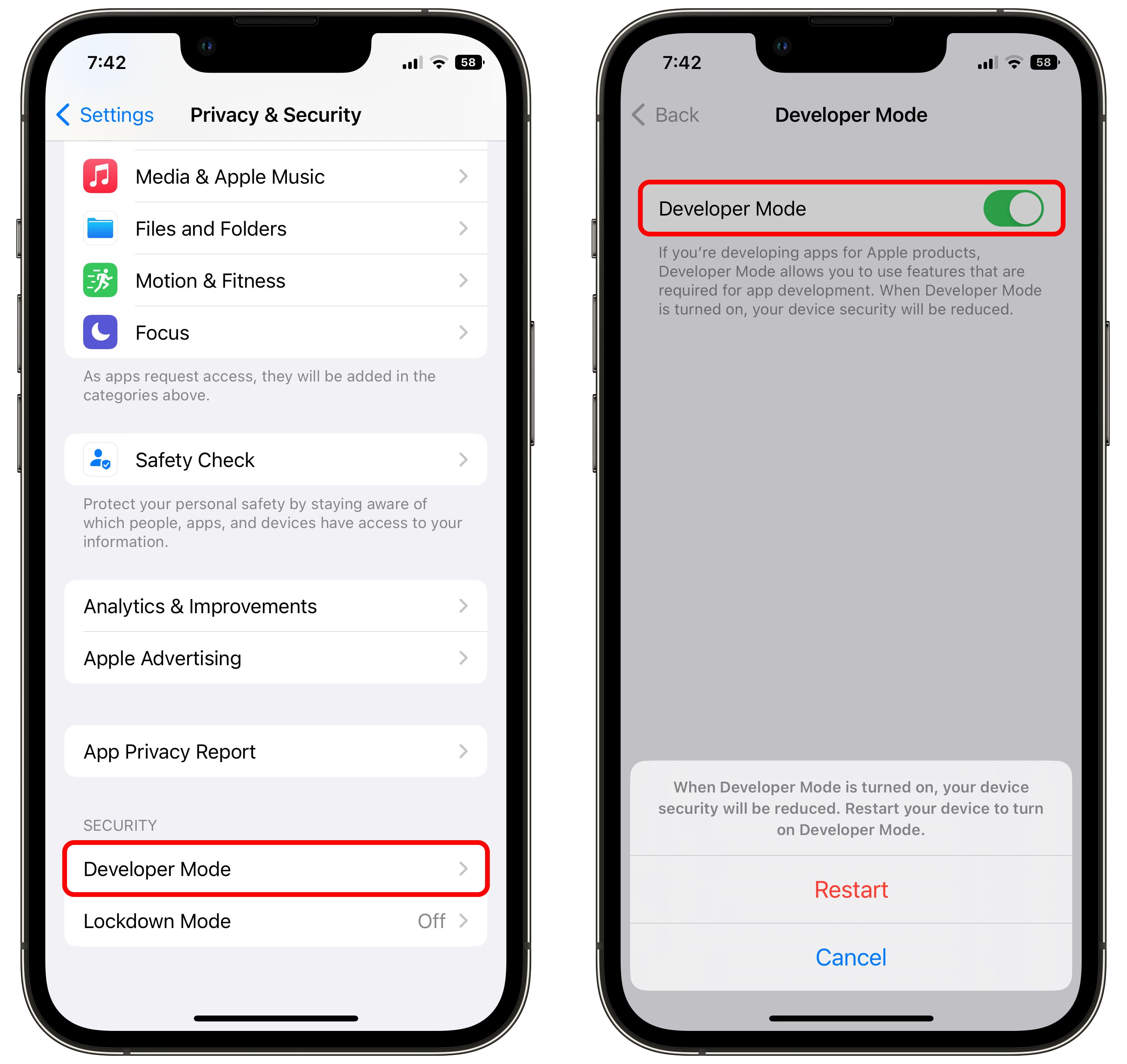
Go to Settings > Privacy & Security > Developer Mode (at the very bottom).
Enable Developer Mode . You will get a warning:
When Developer Mode is turned on, your device security will be reduced. Restart your device to turn on Developer Mode.
Your device security is only compromised insofar as the app you’re installing to your device will run unchecked. If you’re just learning Swift or testing an app you wrote, this doesn’t weaken your device to malware, unless you have bizarrely decided to write malware for yourself in Xcode.
Note: Some malicious Xcode projects copy or mimic legitimate open-source projects , only to add in spyware. If you are following along with directions to install an app and you are here because you have to enable Developer Mode to finish installing it, you should probably stop. It could be using private APIs or break App Store rules. It’s likely you’re being pushed to install something you shouldn’t.
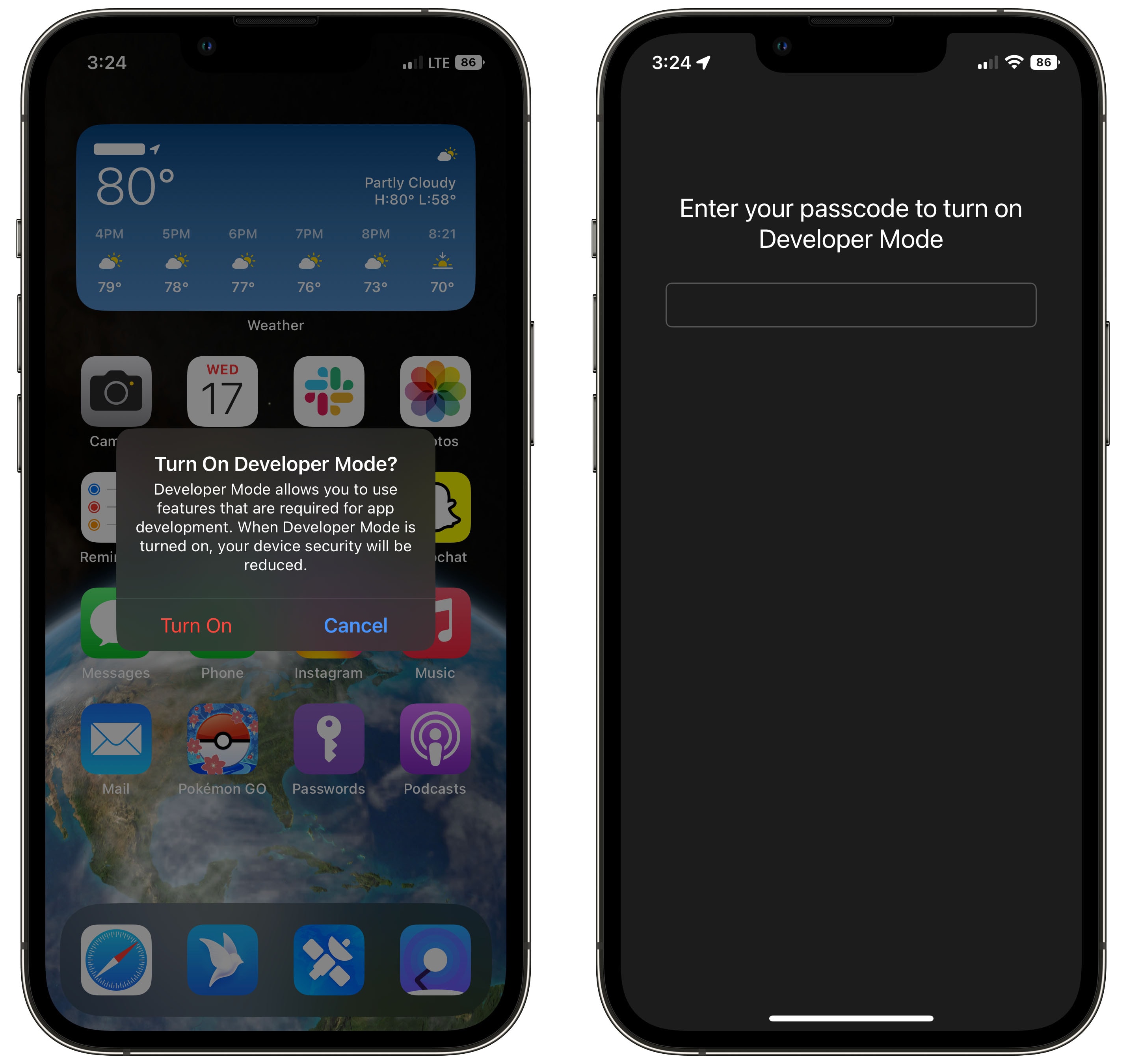
Tap Restart and your phone will instantly restart with Developer Mode enabled; tap Cancel and nothing will happen. After restarting, you will be asked again whether you really want to enable Developer Mode.
Tapping Turn On one last time and entering your passcode will enable it.
To turn Developer Mode off, just go back to Settings > Privacy & Security > Developer Mode and uncheck Developer Mode .
Daily round-ups or a weekly refresher, straight from Cult of Mac to your inbox.

Cult of Mac Today
Our daily roundup of Apple news, reviews and how-tos. Plus the best Apple tweets, fun polls and inspiring Steve Jobs bons mots. Our readers say: "Love what you do" -- Christi Cardenas. "Absolutely love the content!" -- Harshita Arora. "Genuinely one of the highlights of my inbox" -- Lee Barnett.

The Weekender
The week's best Apple news, reviews and how-tos from Cult of Mac, every Saturday morning. Our readers say: "Thank you guys for always posting cool stuff" -- Vaughn Nevins. "Very informative" -- Kenly Xavier.
Popular This Week
Apple watch series x concept will make you want it now, 5 reasons your mac might be running slow, kef speakers drive macbook pro outfit’s crystal-clear sound [setups], surprise apple sets may 7 event to launch new ipad pro and ipad air, save big on apple watch ultra 2 refurbished by apple, why iphone 16 might dump physical buttons for capacitive ones, love sonos speakers and soundbars here’s your chance to save big. [deals], mac mini might skip apple m3 processor, ios 18 ai features could run entirely on-device, apple might have stopped making finewoven accessories.
How to Enable Developer on the iPad: A Step-by-Step Guide
Enabling Developer Mode on your iPad is a relatively straightforward process. It’s an essential step for anyone looking to develop apps, test out beta versions of iOS, or simply explore the more technical aspects of their device. After completing the action, a new world of possibilities opens up, including access to additional settings and features not available to the average user.
Introduction
So, you’ve decided to take the plunge into the world of iPad development. Whether you’re an aspiring app developer, a tech enthusiast, or just curious about what’s under the hood of your device, enabling Developer Mode on your iPad is your gateway to a whole new set of functionalities.
Developer Mode is essential for running and testing apps that you’re developing. It allows you to debug apps directly on your iPad, making the development process significantly easier and more efficient. It’s also a prerequisite for using Apple’s beta software, which lets you try out new features before they’re released to the public. This feature isn’t just for developers, though. If you’re the kind of person who likes to tweak settings and optimize your device’s performance, Developer Mode gives you access to tools that can help you do just that.
Step by Step Tutorial
Before we dive into the steps, it’s important to know what these steps will accomplish. By following these instructions, you’ll unlock the Developer options on your iPad, which grants you access to features and settings that can help in the development of apps or for personal use to enhance your iPad experience.
Step 1: Update to the latest version of iOS
Ensure your iPad is updated to the latest version of iOS.
Updating your iPad to the latest version of iOS ensures that you have all the most recent features and security updates. This is crucial because Developer Mode can sometimes have features that are only supported on the newest versions of iOS.
Step 2: Install Xcode on your Mac
Download and install Xcode from the Mac App Store.
Xcode is Apple’s integrated development environment (IDE) that you’ll need to develop apps for iOS. It’s only available on Mac, and it’s necessary for your iPad to be recognized for development purposes.
Step 3: Connect your iPad to your Mac
Use a USB cable to connect your iPad to your Mac.
This physical connection allows your Mac and iPad to communicate with each other, which is necessary for the next steps in enabling Developer Mode.
Step 4: Open Xcode
Launch Xcode on your Mac.
Opening Xcode initializes the environment you need to enable Developer Mode on your iPad. This step also helps Xcode to recognize your device.
Step 5: Open Developer options
Go to the ‘Window’ menu in Xcode, then select ‘Devices and Simulators’.
This will open a new window where you’ll be able to manage your connected devices, including your iPad.
Step 6: Enable Developer Mode
Select your iPad in the ‘Devices and Simulators’ window and enable Developer Mode.
You’ll need to trust your computer on your iPad, and you might need to enter your device passcode. After doing so, your iPad will be in Developer Mode, and you’ll have access to the additional settings and features that come with it.
Additional Information
While Developer Mode opens up a multitude of options, it’s important to proceed with caution. Make sure you understand the settings you’re changing, as some can significantly affect your iPad’s functionality. It’s also worth mentioning that enabling Developer Mode is different from jailbreaking your iPad, which is unsupported by Apple and can void your warranty.
Keep in mind that to maintain Developer Mode, you’ll need to keep Xcode installed on your Mac and occasionally connect your iPad to your Mac. If you’re serious about app development, consider joining the Apple Developer Program, which gives you additional resources like technical support and the ability to publish apps on the App Store.
- Update your iPad to the latest iOS version.
- Install Xcode on your Mac.
- Connect your iPad to your Mac using a USB cable.
- Open Xcode on your Mac.
- Access ‘Devices and Simulators’ from the ‘Window’ menu in Xcode.
- Enable Developer Mode for your iPad within Xcode.
Frequently Asked Questions
Do i need a mac to enable developer mode on my ipad.
Yes, you need a Mac with Xcode to enable Developer Mode on your iPad.
Can I use Developer Mode to jailbreak my iPad?
No, Developer Mode is not the same as jailbreaking and won’t allow you to bypass Apple’s security restrictions.
Is it safe to enable Developer Mode?
Generally, yes, but be cautious when altering settings, as they can affect your device’s stability and security.
Can I publish apps on the App Store with just Developer Mode enabled?
No, you need to be a part of the Apple Developer Program to publish apps on the App Store.
Will enabling Developer Mode void my warranty?
No, it’s a supported feature by Apple. However, jailbreaking will void your warranty.
Enabling Developer Mode on your iPad is a crucial step for any budding developer or tech enthusiast. It gives you the ability to test apps, access beta software, and explore advanced settings.
However, it’s important to approach Developer Mode with caution, as the added features and settings can lead to instability or security risks if misused. Always keep your device updated and maintain regular backups to safeguard against potential issues. Happy developing!

Matthew Burleigh has been writing tech tutorials since 2008. His writing has appeared on dozens of different websites and been read over 50 million times.
After receiving his Bachelor’s and Master’s degrees in Computer Science he spent several years working in IT management for small businesses. However, he now works full time writing content online and creating websites.
His main writing topics include iPhones, Microsoft Office, Google Apps, Android, and Photoshop, but he has also written about many other tech topics as well.
Read his full bio here.
Share this:
Join our free newsletter.
Featured guides and deals
You may opt out at any time. Read our Privacy Policy
Related posts:
- How to Enable the Developer Tab in Excel for Mac
- How to Show Developer Tab – Excel 2010
- How to Silence Apple Watch
- How to Delete Apps on iPad 6th Generation
- What is a Mac Mini?
- 15 iPhone Settings You Might Want to Change
- Why Is My iPhone Battery Yellow (2024 Guide)
- How to Make All Columns the Same Width in Excel 2013
- How to Turn Off Theater Mode on Apple Watch [2023 Guide]
- Where is the MAC Address on My iPhone? [2023 Guide]
- How to Update Multiple iPad Apps at Once
- How to Put an iPad in Sleep Mode
- How to Delete Apps on iPhone 8
- What is the Apple Watch Water Drop Icon at the Top of My Screen?
- How to Put an iPad in Sleep Mode: A Step-by-Step Guide
- How to Transfer Apps From an iPhone to an iPad: A Step-by-Step Guide
- Show the Developer Tab in Excel 2011
- How Do You Scan a QR Code with an iPad?
- How to Delete Apps on Firestick (6 Quick Steps)
- Help for Unlocking Your iPad: Easy Solutions for Locked Devices
Press ESC to close
How to Enable Developer Mode on iPhone or iPad (iOS Dev Mode)
- How To , iPhone , Phones
- November 17, 2023
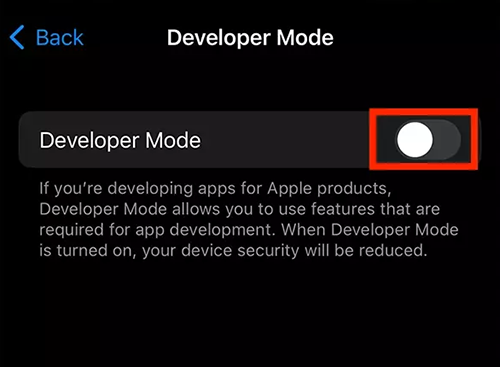
Developer Mode, a feature introduced in iOS 16 and watchOS 9, protects users from inadvertently installing potentially harmful software. It doesn’t interfere with standard app installations from the App Store or TestFlight, but it plays a crucial role when performing actions like Build and Run in Xcode, or installing an .ipa file using Apple Configurator. In such scenarios, the device will ask for confirmation that the user is aware of the risks associated with installing development-signed software.
Table of Contents
What is Developer Mode in iOS?
Developer Mode in iOS is more than just a setting; it’s a protective measure. It reduces the attack vectors that can be exposed by functionalities exclusive to developers. This mode especially benefits app developers, offering tools and options to test and debug applications.
Preparing Your Device: What You Need to Know Beforehand
Make sure your device runs iOS 16 or later and is backed up. Understand that Developer Mode is meant for those aware of the risks of using developer-signed software.
How to Enable Developer Mode on an iPhone (Enable Developer Mode iPhone)
Follow these detailed steps to activate Developer Mode on your iPhone safely:
- Open Settings : Start by opening the ‘Settings’ app on your iPhone.
- Select Privacy & Security : Scroll down in Settings and select the ‘Privacy & Security’ option.
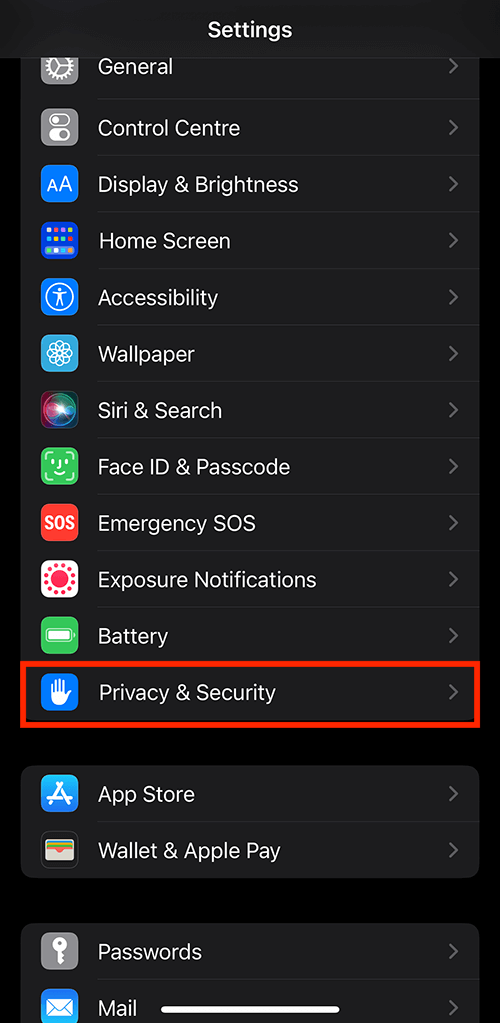
- Enable Developer Mode : At the bottom of the Privacy & Security section, find and select ‘Developer Mode’. Then, press the flip switch next to Developer Mode to activate it.
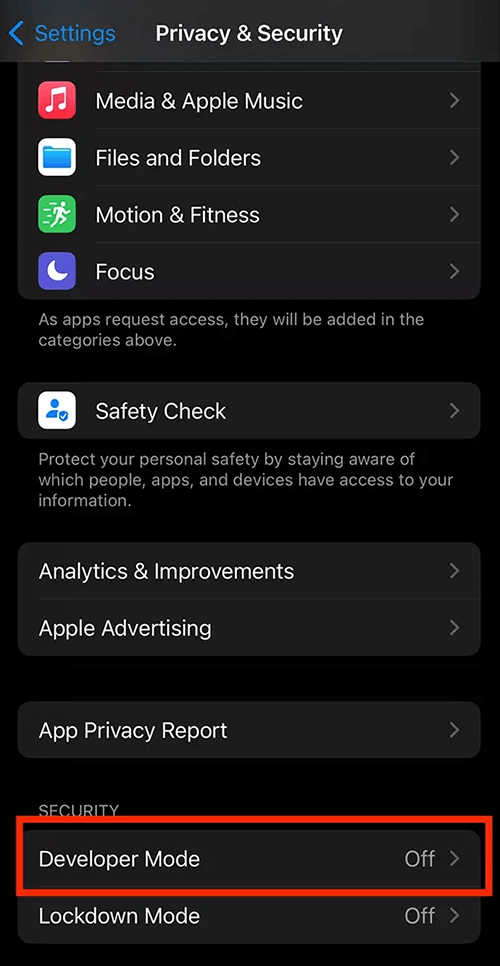
- Restart Your Device : A modal will appear asking you to restart your device. Press ‘Restart’ to proceed.
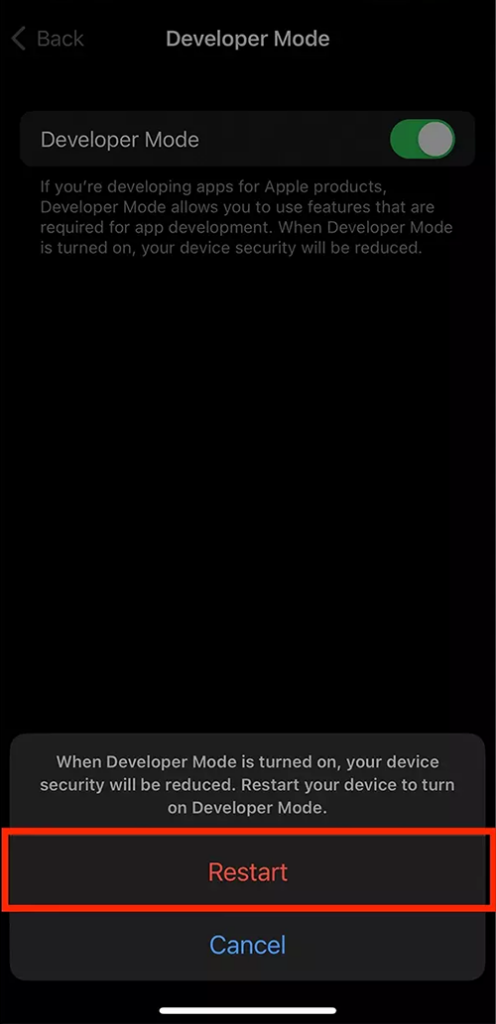
- Confirm Activation : After your iPhone restarts, confirm that you wish to turn on Developer Mode by pressing ‘Turn On’ in the alert that appears.
Activating Developer Mode on Your iPad (iPad Dev Mode Tutorial)
The steps for enabling Developer Mode on an iPad mirror those for the iPhone. The key difference is the device you’re using, but the process in Settings remains the same.
I Don’t See the Developer Mode: What Now?
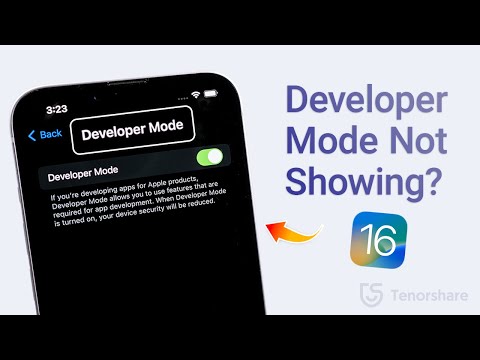
iOS Developer Mode Activation: Understanding the Process
By activating Developer Mode, you acknowledge the risks of installing development-signed software. This process involves a restart and confirmation to ensure that the user is making an informed decision.
Once Developer Mode is activated, a new world of settings becomes accessible. These settings are pivotal for developers for testing and debugging but should be navigated with an understanding of their implications.
Enabling Developer Mode unlocks various features like wireless debugging and performance monitoring. These are critical for app development and offer a deeper insight into the device’s functionality.
Interesting :
How to See Calculator History on iPhone
- What Does the Arrow Mean on iPhone? (Next to Time)
- How to Turn Off / Disable “Find My iPhone” (Step-by-Step Guide)
FAQ Section About iOS Developer Mod
Is it safe to turn on developer mode on ios devices.
Yes, it is safe to turn on Developer Mode on iOS devices, provided you understand and acknowledge the risks involved. Developer Mode was designed for advanced users, particularly developers, who need access to specific tools for app development and testing. While it is safe, it exposes some advanced functionalities that, if misused, could potentially cause issues with your device.
What features become available in Developer Mode on iPhone?
Enabling Developer Mode on an iPhone unlocks a range of advanced features. These include options for wireless debugging, performance monitoring tools, and access to deeper system logs and diagnostics. These features are handy for app developers for testing and debugging purposes but can also provide tech enthusiasts with insights into their device’s operations.
Can enabling Developer Mode on my iPad void its warranty?
No, simply enabling Developer Mode on your iPad does not void its warranty. However, it’s important to use the features available in this mode responsibly. Any misuse leading to damage or software issues might affect your warranty coverage, as with any modifications that go beyond typical user settings.
How do I access developer options in iOS after enabling Developer Mode?
After enabling Developer Mode, you can access developer options by going to the ‘Settings’ app on your iOS device. From there, you will find a new set of options and tools under the ‘Privacy & Security’ section, specifically tailored for development purposes.
Are there any risks associated with using Developer Mode on iPhone or iPad?
While Developer Mode is generally safe, it does e xpose your iPhone or iPad to certain risks if not used properly. These risks include potential security vulnerabilities, as developer tools can run more powerful commands and processes. Using Developer Mode is advisable only if you are familiar with these tools and understand their implications.
What are the benefits of enabling Developer Mode on iOS devices?
Enabling Developer Mode on iOS devices offers significant benefits, especially for developers and tech enthusiasts. It provides access to advanced tools for app development, debugging, and performance monitoring. This mode also allows a deeper understanding of the iOS operating system and how apps interact with it, which can be invaluable for customizing user experience and app testing.
How can I disable Developer Mode on my iPhone if needed?
To disable Developer Mode on your iPhone, go to the ‘Settings’ app, navigate to ‘Privacy & Security,’ and then find the Developer Mode setting. From there, you can turn off Developer Mode. After disabling it, your device may require a restart to revert to the standard user settings, and certain developer-specific options will no longer be accessible.
Our Conclusion
Related Posts:
- How to Find UDID of iPhone 14 / 14 Pro Max / 13 Plus Without a Computer
- How to Delete Multiple Contacts on iPhone 12
- How to Fix iPhone Connected To WiFi But no Internet
- How to Turn on Location on iPhone 14 Pro Max

James, a distinguished alumnus of MIT, where he specialized in Computer Science and Communications Technology, has an impressive academic foundation that underpins his expertise. With over a decade in the industry, he deciphers complex technology into easy how-tos. Known for his keen insights, James is dedicated to helping readers navigate the rapidly evolving digital landscape.
How to Play MP3 Files on iPhone [5 Options]
Leave a reply cancel reply.
Your email address will not be published. Required fields are marked *

Step into the future with our tech and smartphone blog! Discover cutting-edge devices, expert insights, and stay ahead in the ever-evolving tech landscape.
Popular Posts


rue21 Credit Card Login, Rewards, Payment & Contact
- 06 September 2023

How to Share your Apple Screen with Ara Apple
- 06 February 2023

Kohl’s Credit Card Login, Rewards, Payment & Contact
- 03 October 2023
iPhone 13 A2633 VS A2482 VS A2631 VS A2634 VS A2635
- 18 September 2021
The Advantages Of Smart Home Gadgets
- 07 February 2022
Explore Categories
- Banking (18)
- Credit Card (55)
- Customer Service (79)
- Education (30)
- NFL Team Schedules (32)
- How To (1,907)
- Fitness (15)
- Headsets (3)
- Household (6)
- Notebooks (7)
- Radiator (1)
- Smart Home (2)
- Smart Watches (10)
- BlackBerry (1)
- Google Pixel (13)
- Huawei (67)
- Infinix (18)
- iPhone (567)
- OnePlus (14)
- Realme (29)
- Samsung (1,452)
- T-Mobile (1)
- TP-Link (1)
- Umidigi (2)
- Xiaomi (115)
- Bypass FRP (58)
- Download (27)
- Programs (68)
How-To Geek
How to turn on the develop menu in safari on mac.
The Develop menu lets you view page source in Safari on Mac.
Quick Links
How to enable the develop menu in safari on mac, how to view page source in safari on mac.
When you right-click on any web page in Safari on Mac, it doesn't reveal the Show Page Source and Inspect Element buttons. To see these, you need to enable the Develop menu---we'll show you how to do that.
Once you've enabled the Develop menu, right-clicking a blank space on any website will reveal the Inspect Element and Show Page Source buttons. These allow you to take a look at the source code of any website, which is useful for things like downloading images from websites and debugging code or finding out what it looks like behind any site (for website designers).
You can easily turn on the Develop menu in Safari by following a couple of steps. Open Safari on your Mac and click the "Safari" button in the menu bar.
Next, select "Preferences." Alternatively, you can use the keyboard shortcut Command+, (comma). This will also open up Safari preferences.
Go to the "Advanced" tab.
Check the box for "Show Develop Menu in Menu Bar."
Now the Develop menu will appear between Bookmarks and Window at the top.
Apart from being able to view the page source, this will allow you to access developer-focused features, such as disabling JavaScript on any website.
Once you've enabled the Develop menu, there are a couple of ways to view the page source in Safari.
Open any website in Safari and right-click the blank space on the page. Now, select "Show Page Source." You can also get to this menu by using the keyboard shortcut Option+Command+u.
If you're looking for images or other media elements from any web page, Safari makes it easy to find these. In the left-hand pane, you will see various folders such as Images, Fonts, etc. Click the "Images" folder to quickly find the photos that you need.
After selecting an image, you can view its details easily by opening up the details sidebar. The button to open this is located at the top-right of the console, just below the gear icon. You can also open this with the shortcut Option+Command+0.
Click "Resource" at the top of the details sidebar to view details, such as the size of the image and its full URL.
You can change the position of the page source console easily, too. There are two buttons at the top-left of this console, right next to the X button. Click the rectangle icon to move the console to a different side within the browser window.
If you'd like to open the page source console in a separate window, you can click the two-rectangles icon. This will detach the console and open it in a separate window.
To check out the code for any specific element on the page, you can right-click that element and select "Inspect Element." This will take you directly to the code for the element that you selected.
Whenever you're done looking at the code, click the X button to close the page source console and return to browsing on Safari. You can also check out how to view a website's page source in Google Chrome here.
Related: How to View the HTML Source in Google Chrome
- Web Browser
- Google Chrome Browser
- Mozilla Firefox Browser
- Microsoft Edge Browser
- Apple Safari Browser
- Tor Browser
- Opera Browser
- DuckDuckGo Browser
- Brave Browser
- Basic and advance shortcut keys in Apple Safari Browser
- Hidden tricks inside Apple Safari Browser
- Bookmark in Apple Safari Browser
- Architecture of Apple Safari Browser
- Apple to Launch Search Engine to Rival Google
Safari for Developement
- DevTools in Apple Safari Browser
Developer Mode in Safari Browser
- Debugger In Apple Safari Browser
Safari Tabs
- Console Tab in Safari Browser
- Sources Tab in Apple Safari Browser
- Storage Tab in Apple Safari Browser
- Elements Tab in Apple Safari Browser
- Network Tab in Apple Safari Browser
- Web Capture Tabs in Apple Safari Browser
How to .. in Safari
- How to enable or disable split view in Apple Safari Browser ?
- How to disable or enable auto-play videos in Apple Safari Browser ?
- How to Allow Pop-Ups in Safari?
- How to use Safari for web development
- How to use inspect element in Chrome, Firefox and Safari ?
- How to Browse in Apple Safari Browser ?
The Safari developer mode consists of a suite of tools meant to help web developers design, troubleshoot, and speed up their websites and Web apps. These functions contribute towards refining web development by incorporating measures that can be used to examine, revise, or evaluate web content.
The bulk of Safari Developer Mode is composed of Safari Web Inspector. This toolset functions as an entrance to numerous capabilities including accessing and modifying the heart of web page attributes such as the HTML structure for websites, CSS stylesheets, javascript functionalities, webpage performance, and debugging possibilities.
Table of Content
Benefits of Safari Developer Mode
- How to open safari developer mode
- Various options available in Developer mode
Example Showing Usage
The usage of Safari Developer Mode offers an array of benefits to developers and web development teams:
- Efficient Debugging: You can pinpoint, fix, and understand issues from the heart of a page’s components.
- Performance Optimization: Optimization of loading times by analyzing and restructuring network requests.
- Real-time Testing and Modification: Enabled real-time changes and testing that support faster development steps.
- Device Emulation: Help in producing responsive designs by simulating and imagining how the site looks on different devices.
- Responsive Design Mode: This is an app that mimics what a page looks like on different screen sizes of mobile devices across multiple orientations. It helps in creating responsive design and checking a website’s performance on various gadgets.
How to open safari developer mode:
Activating Safari Developer Mode requires a few simple steps:
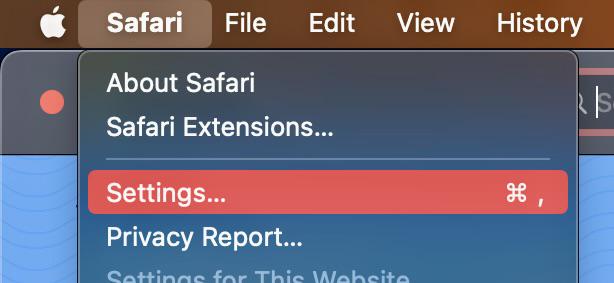
openning safari settings
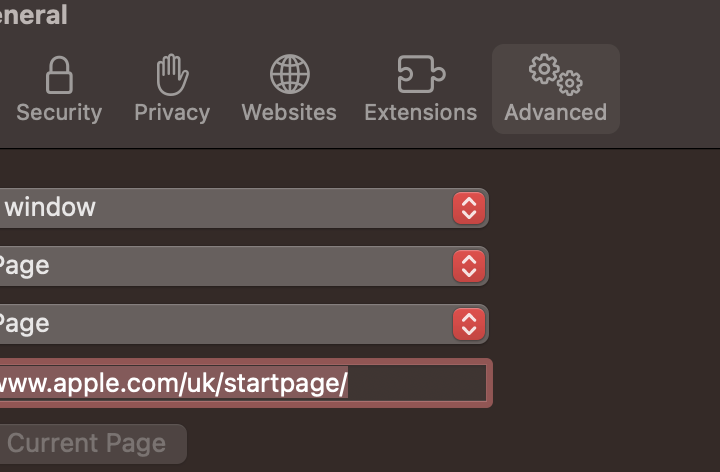
open advanced

Develop menu
- Open the Web Inspector: Go to Develop, click on “ Show Web Inspector. ”
Various options available in Developer mode:
Here are some of the key tools available in the developer mode of Safari browser:
The Inspector tool allows developers to examine and modify the Document Object Model (DOM) of a webpage. This helps in understanding the structure of the HTML and CSS, as well as making real-time changes to see their effects.
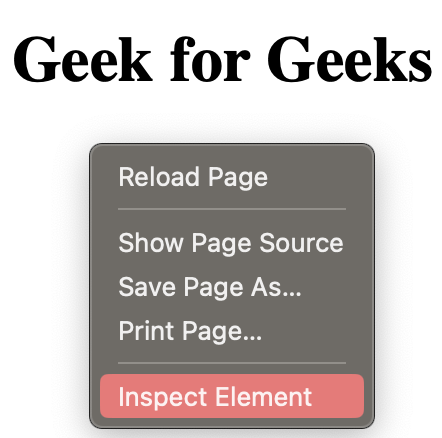
Inpecting Web page
The Console provides a JavaScript console for developers to log information, execute JavaScript code, and catch errors. It is a valuable tool for debugging scripts and testing code snippets.
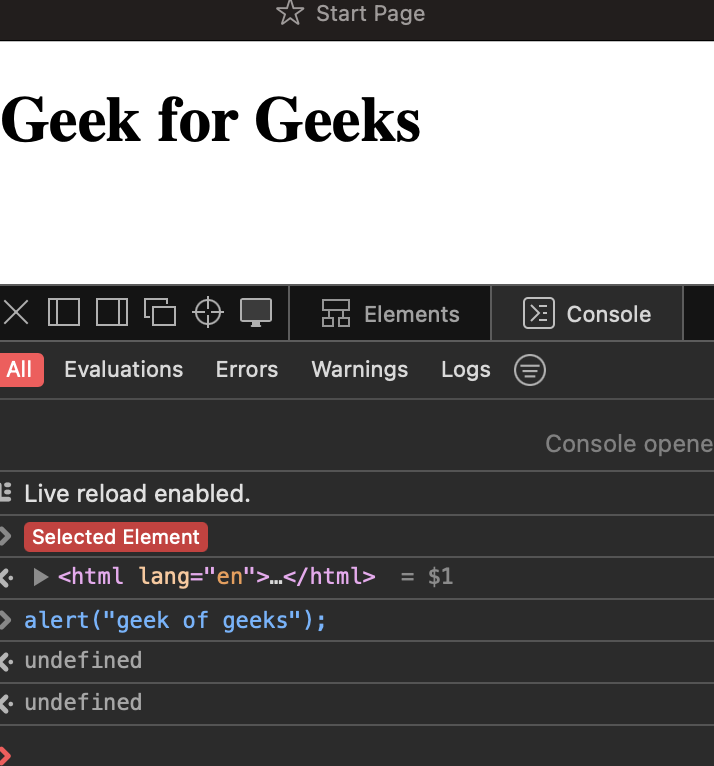
Console mode
This panel is an extension of the Inspector tool, providing a detailed view of the HTML and CSS elements on the page. Developers can modify styles, attributes, and content directly within this panel.
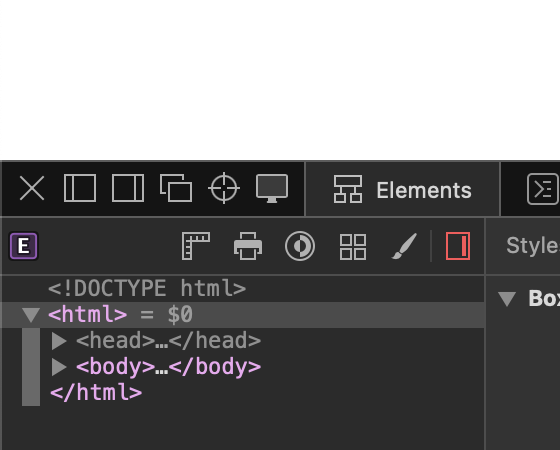
Elements tab
The Sources panel allows developers to debug JavaScript code. It includes features like breakpoints, stepping through code, and watching variables, helping developers identify and fix issues in their scripts.
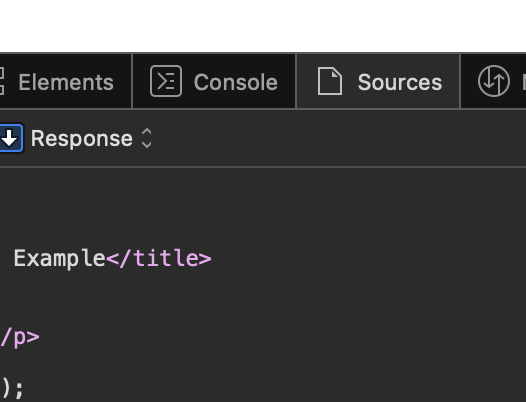
Sources tab
The Network panel provides insights into the network activity of a webpage, showing details of all resources loaded, their sizes, and loading times. This is crucial for optimizing page performance.
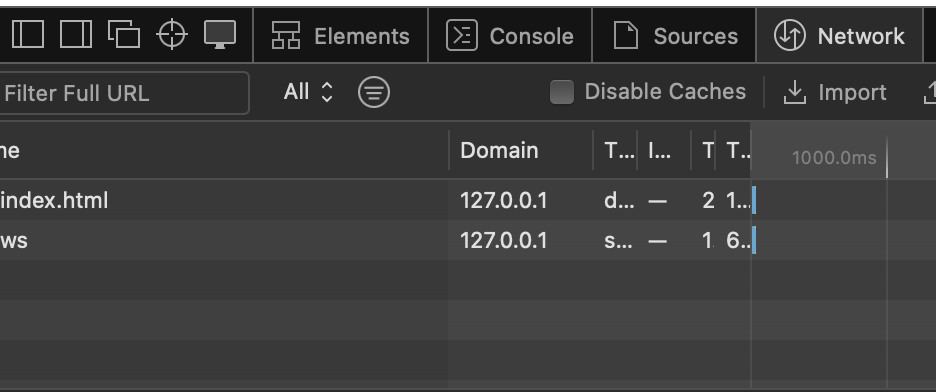
Network tab
The Timeline tool records and visualizes various events on a webpage, such as script execution, rendering, and painting. This helps developers identify performance bottlenecks and optimize their code.
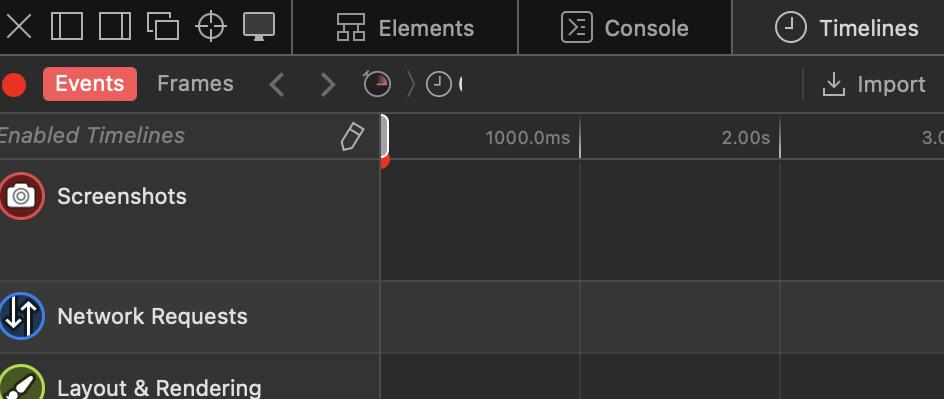
Timelines tab
The Storage panel allows developers to inspect and modify data stored by the website, including cookies, local storage, and session storage. This is useful for debugging and testing how a website handles data storage.
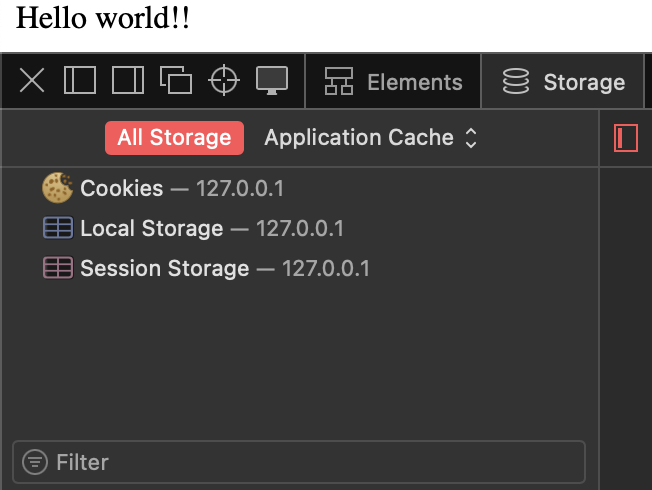
Storage tab
Now, let us look at a particular scenario where we will fix a problem with a web page using Safari Developer Mode. Imagine a case where the layout of a website gets altered because it has a problem relating to CSS style. The web inspector allows a person to pick out the bad part, inspect and fix the CSS properties in real time. Here’s a image showcasing this process:
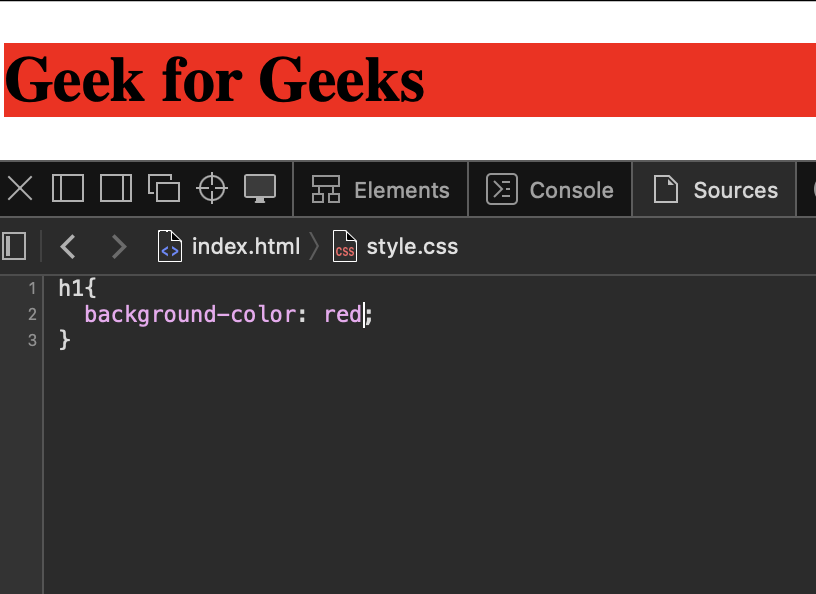
Web developers rely on Safari Developer Mode; it is a great tool with multiple features and functions vital for effective web development. For web developers, the Safari Developer Mode equipped with the Web Inspector forms an amazing partner that possesses a toolbox for creating, debugging, and optimizing websites. It goes through HTML, CSS, JavaScript, network performance, as well as responsive design. The suite facilitates convenient debugging, live testing, and diverse instrumentation. This touches on project development starting right at its conception, incorporating quality and responsiveness aspects in design. In brief, it is a point of reference for making beautiful and fast websites even at this digital world.
Please Login to comment...
Similar reads.

- Apple Safari
- Geeks Premier League 2023
- Geeks Premier League
- Web Browsers

Improve your Coding Skills with Practice
What kind of Experience do you want to share?

- Short Guides
- Privacy Policy
How to Enable Developer Mode on iPhone with iOS 17
iOS 17 brings exciting new features and updates to the iPhone. One of those features is an improved Developer Mode that provides developers with more tools and options for building and testing apps. Enabling Developer Mode on your iPhone running iOS 17 is easy and straightforward. In this guide, we’ll walk you through the entire process, step-by-step.
Recent Released: Ams1gn Download For iOS 16 & Installation Guide
Introduction
Developer Mode unlocks additional tools, settings, and capabilities that developers need when building, testing, and debugging apps on an iPhone. When enabled, you get access to features like app debugging, log collection, simulated device testing, and more. It’s important for anyone interested in iOS development and app creation.
Here are some of the key things you can do with Developer Mode enabled on your iPhone running iOS 17:
- Debug apps directly on your device using Xcode
- Access device logs for troubleshooting app issues
- Use simulated device testing to check app behavior across multiple device types
- Install unsigned/unreleased apps for testing purposes
- Enable deeper analytical app diagnostics and performance profiling
The process to turn on Developer Mode is straightforward, but there are a few prerequisites you need:
- An iPhone running iOS 17
- An Apple developer account
- Xcode developer tools installed on your Mac
We’ll cover all the steps involved in getting Developer Mode up and running on your iPhone using iOS 17.
Prerequisites
Before you can enable Developer Mode, you need to ensure you have the following:
Apple Developer Account
You need to have a paid Apple Developer account in order to access Developer Mode as well as download and install beta releases of iOS. This gives you a Developer license that allows you to test pre-release software, install unsigned apps, and submit apps to the App Store.
You can enroll in the Apple Developer Program directly on Apple’s website. The cost is $99 per year.
Updated to iOS 17
Obviously, you’ll need to have your iPhone updated to the latest iOS 17 release. As long as your iPhone model supports iOS 17, you can install it by going to Settings > General > Software Update and downloading the latest update.
Make sure your iPhone is charged and connected to Wi-Fi, as the iOS 17 update file size is large.
The Xcode developer tools for macOS allow you to build, test, and publish apps for Apple platforms like iOS. You’ll need to have the latest version of Xcode installed on your Mac in order to enable Developer Mode on your iPhone.
You can get Xcode for free from the Mac App Store . The latest version fully supports iOS 17 and has the tools you need for development and testing.
With those prerequisites in place, you’re ready to turn on Developer Mode on your iPhone.
Enabling Developer Mode
Here are the steps to get Developer Mode up and running on your iPhone with iOS 17:
- Open the Settings app on your iPhone.
- Scroll down and tap on Privacy & Security .
- Under the Developer section, tap on Developer Mode .
- Toggle the switch for Developer Mode to the ON position.
<img src=”images/developer-mode.png” width=”300″ alt=”Enabling Developer Mode in Settings”>
That’s it! Developer Mode is now activated on your iPhone.
Some additional settings and options will appear across iOS related to development, debugging, and device management that weren’t previously available.
Using Developer Mode
With Developer Mode enabled on your iPhone, you unlock a whole suite of new tools and capabilities. Here are some of the things you can now do:
Install Unsigned Apps
The main benefit of Developer Mode is the ability to install unsigned (unreleased) apps on your device for testing purposes. These are apps that haven’t been submitted to the App Store and signed by Apple.
You can install unsigned apps by connecting your iPhone to Xcode and running them directly on your device. This is great for testing apps still in development.
Device Logging
Extensive logs are now available on your device related to system events, app performance, crashes, and other analytics.
You can view logs directly on your device or use Xcode to access them on your Mac. Logs are invaluable for troubleshooting app issues.
Simulated Device Testing
The Xcode simulator allows you to test how your app performs across various Apple devices like iPhones, iPads and Apple Watches.
With Developer Mode, you get access to advanced simulated device testing configurations from within Xcode to fine tune testing.
App Diagnostics
Additional app diagnostic tools are unlocked with Developer Mode, like tracking detailed system utilization metrics for CPU, memory, network usage, and more.
This helps you profile app performance, optimize operations, and pinpoint areas for improvement.
Advanced Debugging
When running an app from Xcode, Developer Mode enables more advanced debugging with additional data metrics and crash insights that aren’t available normally through iOS.
Beta Software Testing
Apple’s beta software testing programs like TestFlight require Developer Mode. So turning it on allows you to install and test out iOS/iPadOS/watchOS/tvOS betas as they are released.
Developer Mode Considerations
While enabling Developer Mode unlocks many useful development features, there are some important things to keep in mind:
- Battery life may take a hit since device logging and diagnostics are running.
- Apps and system stability may be reduced since you’ll be running beta iOS versions and unsigned code.
- Advanced app analytics utilize more device resources which can impact performance.
- Apple recommends keeping Developer Mode disabled when not actively developing/testing.
- Unauthorized modifications to system files and settings may void your device’s warranty.
So only keep Developer Mode enabled when you need it to build, test, and debug apps or utilize development tools. Make sure to disable it when not needed.
Useful Developer Resources
Here are some additional Apple Developer resources useful for app creation now that you have Developer Mode set up:
- Apple Developer Forums – Discuss development issues with other devs.
- Developer Documentation – Tons of technical articles, guides, and reference material.
- Apple Developer App – Stay on top of news and updates from Apple.
- WWDC Videos – Watch sessions and workshops from Apple’s Worldwide Developer Conference.
Disabling Developer Mode
When you no longer need access to the development features enabled by Developer Mode, you can simply turn it off:
- Go back to Settings > Privacy & Security > Developer Mode.
- Toggle the switch to the OFF position to disable Developer Mode.
Any unsigned apps or unreleased software installed via Developer Mode will no longer open. And your device will revert back to its normal non-development state.
It’s recommended to keep Developer Mode disabled when you aren’t actively building, testing or debugging apps. This improves stability, security, and battery life on your iPhone.
With iOS 17, enabling Developer Mode on your iPhone is easier than ever. Just a quick toggle of a switch gives you access to invaluable tools for app creation. You can install unsigned code, view diagnostic system logs, utilize advanced debugging features with Xcode, and much more.
But remember to disable Developer Mode when you aren’t actively developing. And make sure to take advantage of all the great Apple developer resources available to help you build the next great iOS app!
Share this:
- X (Twitter)
You Might Also Like
Best iphone camera tips every iphone user should know in 2024, how to get apple card nike cash back promo, what’s new apple m4 mac pro release, feature and more, is vimm’s lair ios safe to get gameboy emulator on macbook, apple’s ai-powered macs ignite investor enthusiasm, stock soars, leave a reply cancel reply.
Your email address will not be published. Required fields are marked *
Save my name, email, and website in this browser for the next time I comment.
- More Networks
Sign in to your account
Username or Email Address
Remember Me
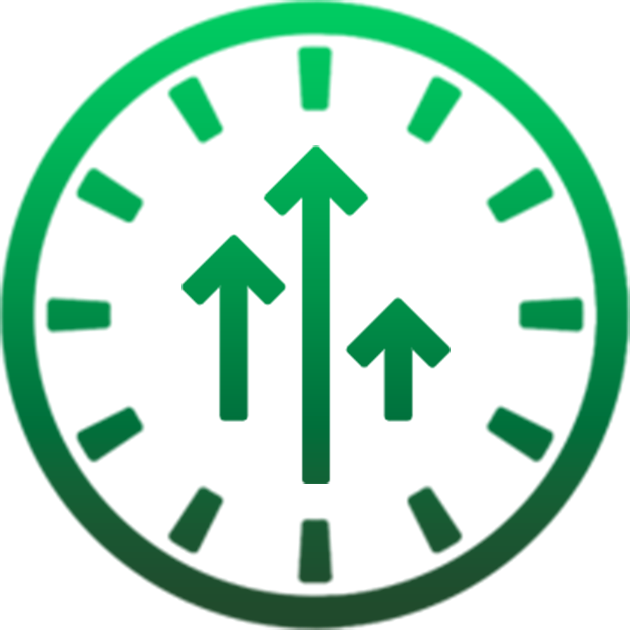
Developer Mode Enabler
About developer mode enabler.
Sideload the Developer Mode Enabler iPA file into your iPhone or iPad, to enable the developer mode in your iOS or iPadOS settings! Once developer mode is enabled in your iPhone or iPad, the developer mode iPA can be removed, and developer mode will stay enabled. A Windows or Mac computer is required to Sideload the Developer Mode enabler iPA.
How To Sideload Developer Mode Enabler iPA
Follow this guide: https://youtu.be/CbvYPc-UYcg
iOS 17.5: New features, release date, and more details
Apple has officially started beta testing iOS 17.5 with developers and public beta users. The update brings a handful of new features and changes, and is expected to be released sometime next month. Head below for everything we know right now.
Table of contents
When will ios 17.5 be released, web distribution in the eu, new quartiles game for apple news+, design changes, find my network updates, other ios 17.5 changes.
Based on previous years of iOS updates, I’d expect that iOS 17.5 will be released to everyone sometime in mid-May. Here’s a rundown of previous iOS x.5 update release dates:
- iOS 16.5 : May 18
- iOS 15.5 : May 16
- iOS 14.5 : April 26
- iOS 13.5 : May 20
So far, two iOS 17.5 betas have been released as of April 17.
- April 2 : iOS 17.5 beta 1, build number: 21F5048f
- April 16 : iOS 17.5 beta 2, build number: 21F5058e
What’s new in iOS 17.5?
While iOS 17.5 isn’t quite as big of an update as other iOS 17 updates, it still includes its fair share of new features and updates.
Within the European Union, the latest iOS 17.5 update introduces the capability to install applications directly from a developer’s website. Apple unveiled this new “Web Distribution” feature last month, explaining that it allows developers to distribute their iOS apps straight from their own websites.
To utilize this functionality, developers must opt into the updated App Store business terms, which requires paying a Core Technology Fee of €0.50 for every first annual installation exceeding one million in the preceding 12 months.
Any application disseminated through the web will still need to adhere to Apple’s notarization guidelines. Apps can only be installed from a website domain that the developer has registered in App Store Connect. Apple will also provide a range of APIs for developers to integrate with system functionality.
Apple has confirmed that iOS 17.5 beta includes support for Web Distribution. However, there are currently no developers offering their apps via this new Web Distribution feature. We don’t anticipate this changing until the public release of iOS 17.5 in May.
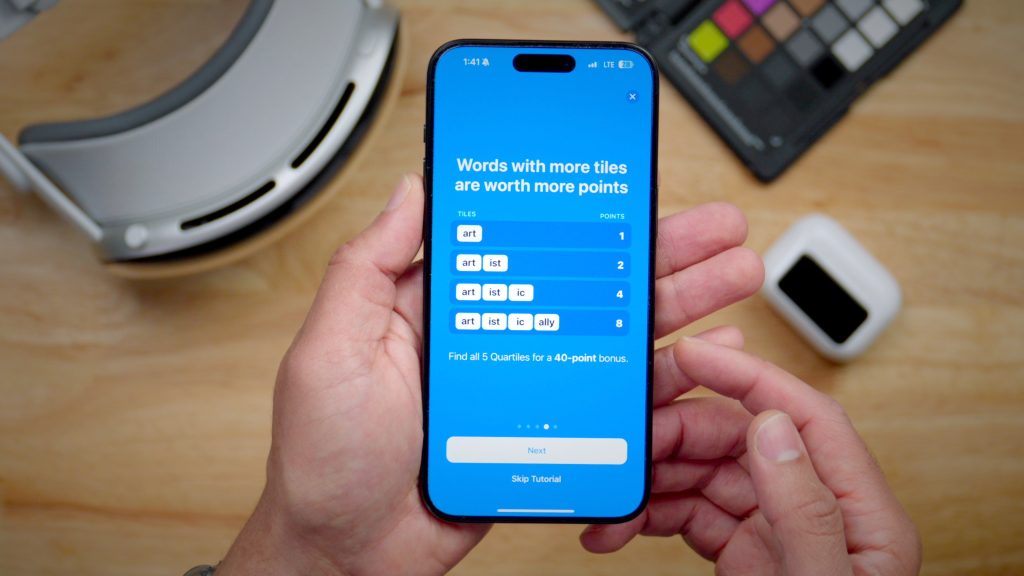
In the Apple News app, Apple News+ subscribers in the United States and Canada will find a new “Quartiles” word game after updating to iOS 17.5. The game prompts players to select from a grid of tiles to form words.
Quartiles is the third game to come to Apple News+, following the addition of daily crossword and crossword mini games that were added last year.
iOS 17.5 also adds Game Center integration to all three of the Apple News+ games. With this feature, you can now see leaderboards for each of the three games for Daily Solve Time and Daily Score stats.
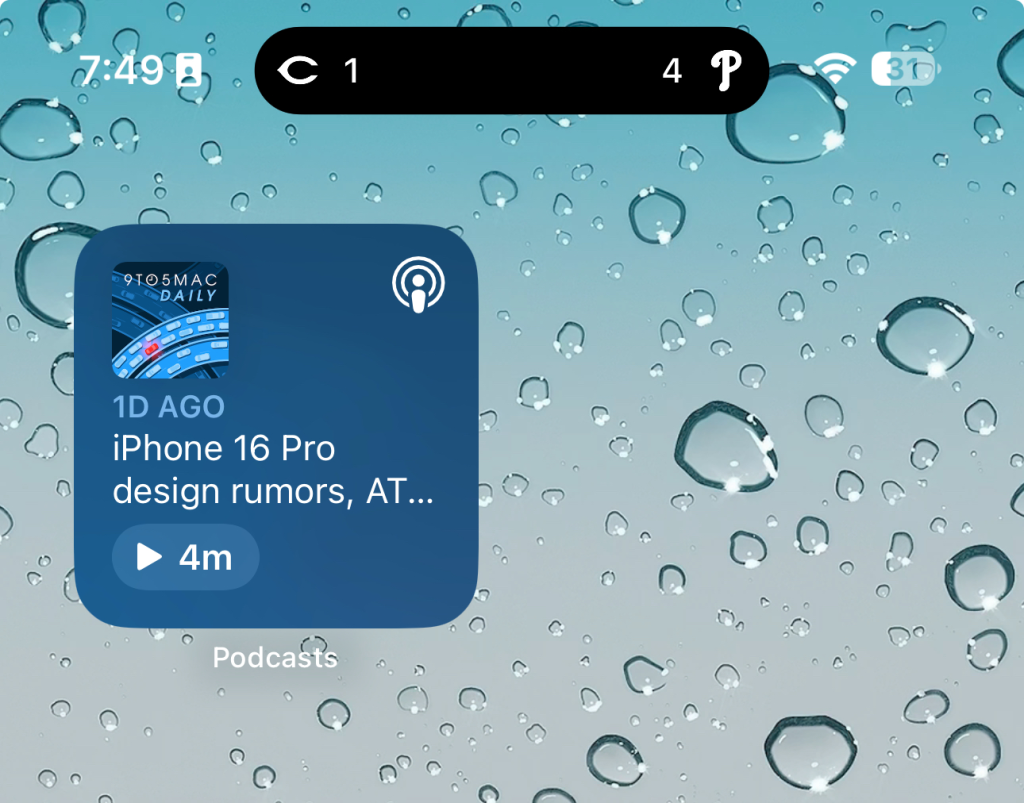
iOS 17.5 beta 1 also includes a few small design changes that are worth pointing out:
- The Podcasts widget has been updated to have a new dynamic color that changes based on the artwork of the podcast you’re currently playing.
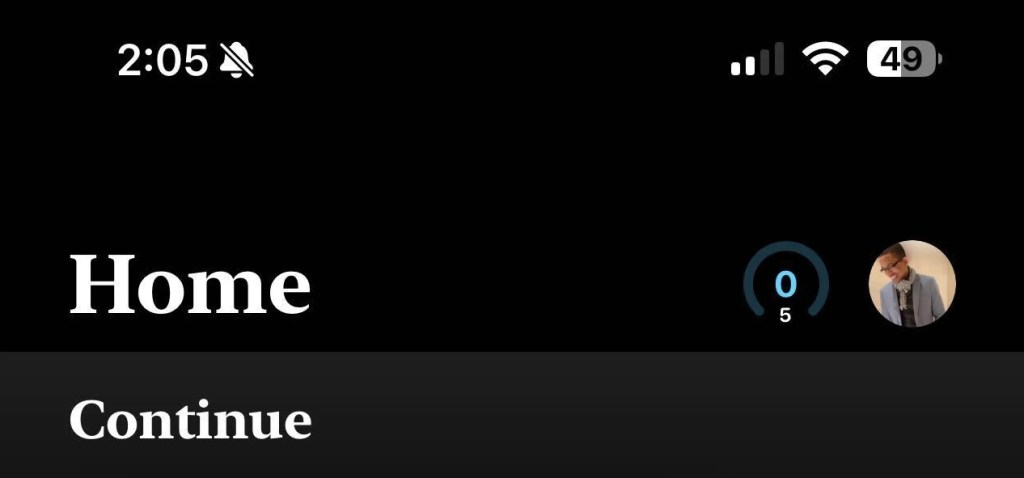
- In the Apple Books app, Apple has redesigned the “Reading Goal” icon in top navigation bar.
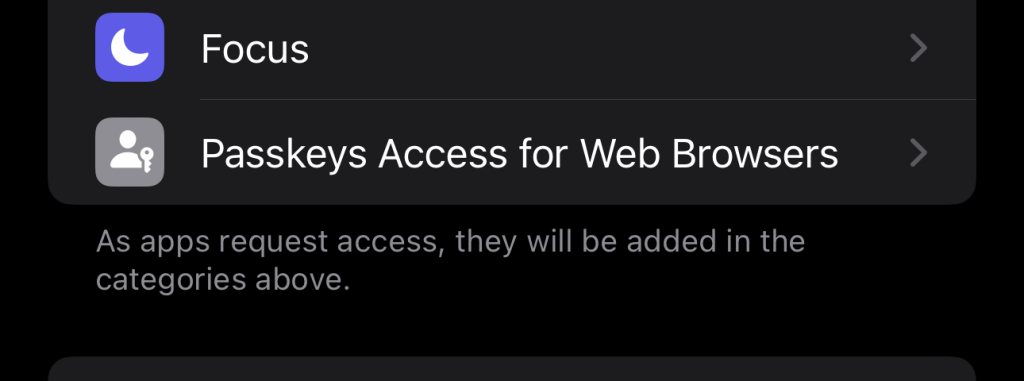
- In the Settings app, there is a new glyph for the “Passkeys Access for Web Browsers” menu under “Privacy & Security.”
Based on code discovered by 9to5Mac , iOS 17.5 seems to incorporate a new system centered around anti-stalking capabilities for accessories like AirTags. This development follows Apple’s announcement last year of a partnership with Google to collaborate on a new “industry specification to combat unwanted tracking.”
Strings added to the Find My app reveal that iOS will be able to identify tracking accessories, even those that are not Apple or Find My certified, and assist users in disabling them.
One of the new strings states, “This item lacks certification on the Apple Find My network. You have the option to disable this item and prevent it from sharing its location with the owner. To proceed, follow the instructions provided on a website by the manufacturer of this item.”
These changes come as Google started rolling out its new Find My Device network for Android on April 8.
- iOS 17.5 also includes an update for MDM users: “MDM solutions can now enforce a beta version during automated device enrollment.”
- iOS 17.5 beta 1 changes and features + new iPad Pro details
- iPadOS 17.5 hints at new ‘squeeze’ gesture for Apple Pencil 3
- Apple to let users watch their own videos during Vision Pro demo
Whether Apple has more changes planned for iOS 17.5 beyond what was launched today remains to be seen. The focus is clearly on the European Union, where Apple continues to adapt to the Digital Markets Act being enforced by the European Commission.
More on iOS 17.5:
- Apple will allow users to download apps directly from a developer’s website, in latest EU App Store rule change
- iOS 17.5 to introduce new system to disable unwanted tracking accessories
- iPadOS 17.5 hints at new ‘squeeze’ gesture for Apple Pencil 3
- Apple releases first betas for iOS 17.5, macOS 14.5, visionOS 1.2, and more
FTC: We use income earning auto affiliate links. More.
Check out 9to5Mac on YouTube for more Apple news:
Chance is an editor for the entire 9to5 network and covers the latest Apple news for 9to5Mac.
Tips, questions, typos to [email protected]

Manage push notifications
- a. Send us an email
- b. Anonymous form
- Buyer's Guide
- Upcoming Products
- Tips / Contact Us
- Podcast Instagram Facebook Twitter Mastodon YouTube Notifications RSS Newsletter
iOS 18 Rumored to Add These 10 New Features to Your iPhone
Apple is set to unveil iOS 18 during its WWDC keynote on June 10 , so the software update is a little over six weeks away from being announced. Below, we recap rumored features and changes planned for the iPhone with iOS 18.

- Smarter Siri: iOS 18 is rumored to include new generative AI features for Siri, Spotlight, Shortcuts, Apple Music, Messages, Health, Keynote, Numbers, Pages, and more. These features are expected to be powered by Apple's on-device large language model (LLM) , but Apple has reportedly also discussed partnerships with companies like Google, OpenAI, and Baidu .
- More Customizable Home Screen: One of the design changes rumored for iOS 18 is a more customizable Home Screen , including the ability to place app icons anywhere on the Home Screen grid . This change will allow for blank spaces, rows, and columns between app icons.
- Improved Texting With Android Users: Apple announced that it will support the cross-platform messaging standard RCS in the Messages app on the iPhone starting "later" in 2024, so it will likely be an iOS 18 feature. Compared to SMS, RCS support will improve the texting experience between iOS and Android devices by allowing for higher-resolution photos and videos, audio messages, typing indicators, read receipts, Wi-Fi messaging, and more.
- Calculator Revamp: iOS 18, iPadOS 18, and macOS 15 are expected to feature a revamped Calculator app with several new features , including a sidebar that lists recent calculations, an improved interface for converting units, integration with the Notes app, and more. Yes, this means that Apple will finally be making its Calculator app available on the iPad .
- Math in Notes App: With iOS 18, the Notes app is expected to gain support for displaying mathematical notation , allowing users to include more types of algebraic equations and formulas in notes.
- Custom Routes in Apple Maps: At least two new Apple Maps features are expected on iOS 18, including custom routes and topographic maps . Custom routes would allow users to choose specific roads to travel on while navigating, while topographic maps include details such as trails, contour lines, elevation, and points of interest for hiking and other outdoor uses. Apple already introduced topographic maps on the Apple Watch with watchOS 10.
- Safari Browsing Assistant: Another new generative AI feature potentially coming with iOS 18 is a browsing assistant in Safari , but no specific details are known yet. There are already multiple iPhone web browsers with AI tools, such as Microsoft Edge and its GPT-4-powered Copilot, and Arc Search , which can summarize web pages to provide concise information.
- AirPods Pro as Hearing Aid: iOS 18 will reportedly include a so-called "hearing aid mode" for AirPods Pro , but it is unclear how it would differ from Apple's existing Conversation Boost feature that launched in 2021.
- Next-Generation CarPlay: Apple's website says the first vehicles with next-generation CarPlay will arrive in 2024 , so the platform might debut alongside iOS 18 later this year. However, it is possible that next-generation CarPlay will also be compatible with some iOS 17 versions.
- Freeform Scenes: iOS 18 is rumored to add a new "Scenes" option to Apple's drawing app Freeform . This feature would allow users to select specific sections or "scenes" on the canvas for easier navigation.
For additional rumors and expectations, read our comprehensive iOS 18 roundup , which we routinely update with the latest information.
Get weekly top MacRumors stories in your inbox.
Popular Stories

Apple Announces 'Let Loose' Event on May 7 Amid Rumors of New iPads
Apple Releases Open Source AI Models That Run On-Device

Apple Cuts Vision Pro Shipments as Demand Falls 'Sharply Beyond Expectations'

Apple Finally Plans to Release a Calculator App for iPad Later This Year
Next article.

Our comprehensive guide highlighting every major new addition in iOS 17, plus how-tos that walk you through using the new features.

App Store changes for the EU, new emoji, Podcasts transcripts, and more.

Get the most out your iPhone 15 with our complete guide to all the new features.
A deep dive into new features in macOS Sonoma, big and small.

Revamped models with OLED displays, M3 chip, and redesigned Magic Keyboard accessory.

Updated 10.9-inch model and new 12.9-inch model, M2 chip expected.

Apple's annual Worldwide Developers Conference will kick off with a keynote on June 10.

Expected to see new AI-focused features and more. Preview coming at WWDC in June with public release in September.
Other Stories

7 hours ago by Tim Hardwick

1 day ago by Joe Rossignol

1 day ago by MacRumors Staff

2 days ago by Joe Rossignol

3 days ago by Tim Hardwick
View in English
Watch the latest videos about Safari
Safari for developers
Safari is the best way to experience the internet on iPhone, iPad, and Mac. Thanks to blazing-fast performance and industry-leading energy efficiency, millions of users enjoy exploring the web with Safari. Take advantage of powerful new features, advanced developer tools, and cutting-edge technologies in Safari to deliver best-in-class websites and apps.

Now people can add your website to their Dock on Mac or to their Home Screen in iOS and iPadOS for easy access. On Mac, any website added to the Dock becomes a web app, with an app-like appearance and system integration similar to other apps. Create a web app manifest to communicate your website’s intended behavior for web app-related features in iOS, iPadOS, and macOS.
Watch the latest video
Safari web extensions
Safari web extensions use HTML, CSS, and JavaScript to offer powerful browser customizations — and now you can create them for every device that supports Safari. Learn how to build a Safari web extension that works for all devices, and how to convert an existing extension to Safari through Xcode and the Safari Web Extension Converter.
Learn about Safari web extensions
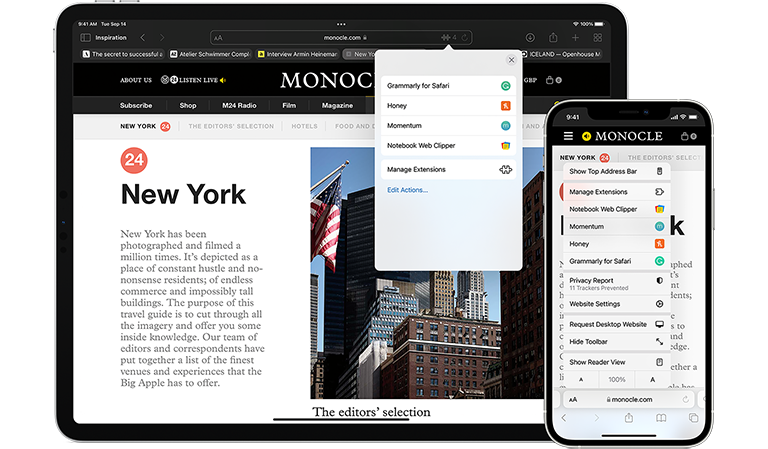
SharePlay in Safari
Create SharePlay experiences that people can enjoy on the web and in your app. Learn how to use the Group Activities framework in combination with your website to bring SharePlay to Safari, connecting people through shared interactions — even if they haven’t yet downloaded your app from the App Store.
Learn about Group Activities in Safari
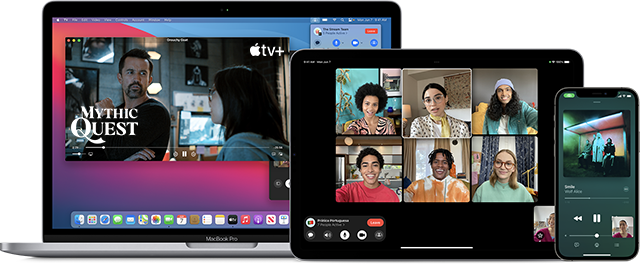
Compact tab bar
In the compact tab bar view, the browser interface yields to the content. Safari blends the tab bar into each website by matching its background color. As a web designer or developer, you can choose the color and code it into your HTML. The entire interface is on one line, and elements naturally appear when needed, making your content feel more expansive as each web page or web app extends to all four edges of the window.
Learn about design in Safari
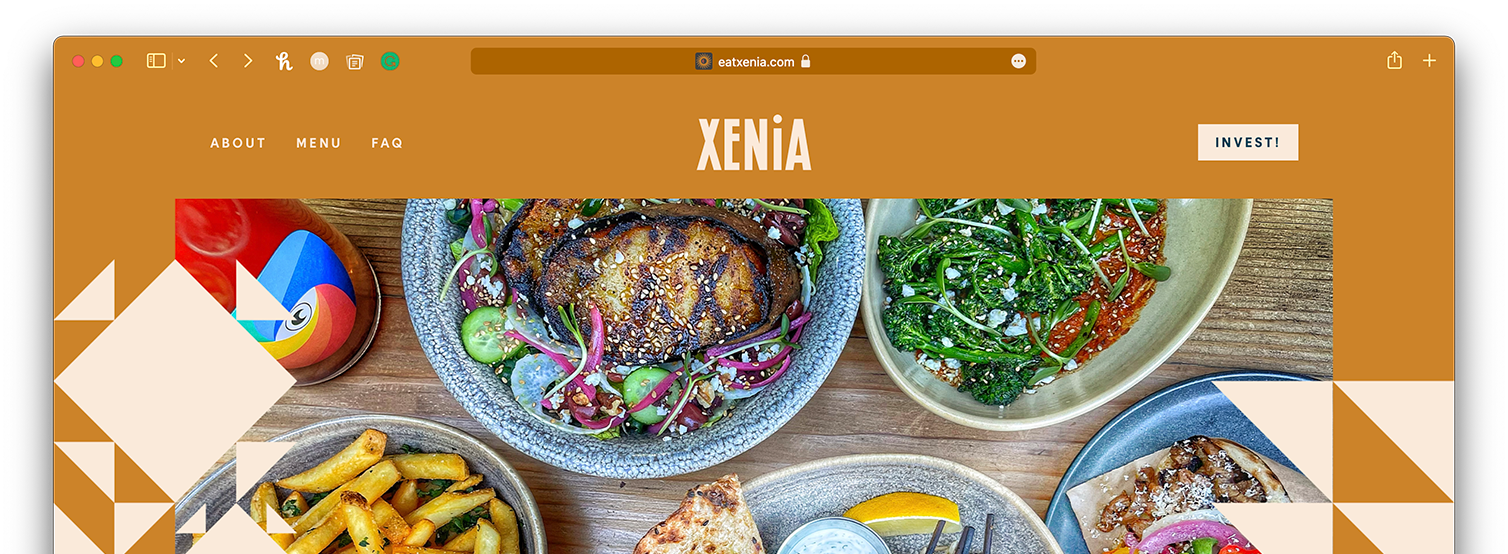
Verification codes
Easily create more secure logins for users in iOS 15, iPadOS 15, and macOS Monterey, or later using the new iCloud Keychain verification codes. Take advantage of verification codes, AutoFill, iCloud Keychain sync, and two-tap setup to simplify the multistep sign-in process.
Passkeys with WebAuthn
With the Passkeys Technology Preview, you can try a new type of credential that’s intended to replace passwords. A passkey is a phishing-resistant WebAuthn credential that’s backed up and synced across devices with iCloud Keychain. Enable the technology preview using Enable Syncing Platform Authenticator in the Develop menu.
Split View in Safari on iPad
People can view two websites at once on their iPad using split view. Responsive Design Mode makes it easy to see how your websites will render in this view — just tap the iPad preview until it turns into a split view.
Apple Pay on the Web
Provide an easy and secure way to make purchases in Safari 10 or later. Apple Pay lets people quickly pay without entering payment, shipping, or contact information on supported websites from their Mac, iPhone, or iPad. Because card numbers aren’t used and each transaction is confirmed with a fingerprint or passcode, Apple Pay is more secure than accepting credit and debit cards.
Web Push in Safari
Send notifications to people who use your website or web app in Safari 16 on macOS 13 — even when Safari isn’t running. Fully interoperable, Web Push’s standards-based implementation relies on the Push API, Notification API, and Service Workers. If you’ve already coded Web Push using industry best practices, it will automatically work on Safari. And you don’t need to be an Apple Developer Program member to implement this feature.
Safari Technology Preview
Download Safari Technology Preview to get a sneak peek at upcoming web technologies in iOS, iPadOS, and macOS, and experiment with them in your websites and extensions.

IMAGES
VIDEO
COMMENTS
To toggle Developer mode, use the Developer Mode switch. Tap the switch to enable Developer Mode. After you do so, Settings presents an alert to warn you that Developer Mode reduces the security of your device. To continue enabling Developer Mode, tap the alert's Restart button. After the device restarts and you unlock it, the device shows an ...
How to Activate the iPhone Debug Console or Web Inspector. Use Safari's web developer tools to study problematic websites. Activate Web Inspector on iOS: Go to Settings > Safari > Advanced and move the Web Inspector toggle switch to the On position. Use Web Inspector on macOS: Connect your iOS device to a Mac and choose the URL to inspect from ...
Touch the On button to activate the Debug Console. After the Debug Console is enabled, Safari reports any errors it encounters when accessing a website. At the top of every web page, just under the address bar, the Debug Console reports any HTML, JavaScript, or CSS errors.
In Depth. In iOS 16.0 Apple have made turning Developer Mode On mandatory if you want to physically connect your device to Xcode on Mac. When you attempt to build and run to the device, Xcode displays following alert to tell you the destination isn't valid because Developer Mode is disabled.
Developer Mode is a hidden iOS mode for app developers. It is hidden to keep you from accidentally installing malware and reduce some security risks posed by developer-only options. When you switch on this special iOS mode, you can install custom ROMs, use USB debugging, and test the apps you work on in XCode.
To debug your website using the Responsive Design mode on Safari, follow the steps mentioned below: Enable the Developer Menu. To do that, launch the Safari Browser on your Mac computer. Go to Preferences > Advanced and check the Show Develop menu in the menu bar. Navigate to the website you want to debug.
How-To; Top stories; You'll need to turn on Developer Mode to put your own apps on your iPhone. Image: D. Griffin Jones/Cult of Mac. Developer Mode is a security feature new to iOS 16.
To access the Responsive Design Mode, enable the Safari Develop menu. Follow the steps below to enable the Develop menu: Launch Safari browser. Click on Safari -> Settings -> Advanced. Select the checkbox -> Show Develop menu in menu bar. Once the Develop menu is enabled, it'll show up in the menu bar as shown in the image below: Note ...
Step 6: Enable Developer Mode. Select your iPad in the 'Devices and Simulators' window and enable Developer Mode. You'll need to trust your computer on your iPad, and you might need to enter your device passcode. After doing so, your iPad will be in Developer Mode, and you'll have access to the additional settings and features that come ...
iOS Developer Mode Activation: Understanding the Process. By activating Developer Mode, you acknowledge the risks of installing development-signed software. This process involves a restart and confirmation to ensure that the user is making an informed decision. Once Developer Mode is activated, a new world of settings becomes accessible.
Connect your device to your Mac using a USB cable, or try the following over Wifi. On your Mac, in Safari, click the Develop menu. Near the top of the menu you should see your iPad or iPhone listed. Hover over your device in the menu and you'll see Safari with each tab listed below. Click the one you want to debug.
Open Safari on your Mac and click the "Safari" button in the menu bar. Next, select "Preferences." Alternatively, you can use the keyboard shortcut Command+, (comma). This will also open up Safari preferences. Go to the "Advanced" tab. Check the box for "Show Develop Menu in Menu Bar." Now the Develop menu will appear between Bookmarks and ...
Activating Safari Developer Mode requires a few simple steps: Activate Safari Developer Mode: Open Settings> Advanced in Safari, then tick "Show Develop in Menu bar". openning safari settings. open advanced. Develop menu. Open the Web Inspector: Go to Develop, click on "Show Web Inspector.".
Connect the iOS device to the machine. Enable the Web-Inspector option. To do so: Go to Settings > Safari > Scroll down to the bottom > Open Advanced Menu>. Turn on Web Inspector. Open the desired web page to debug or preview on your mobile Safari browser. Once done, enable the Develop menu on the Mac device.
When you enable Developer Mode on iOS 16 beta inside Settings, you will be able to install an .ipa file with Apple Configurator and perform a Build and Run in Xcode to install and run apps directly using Xcode. This way, Xcode won't prompt you over and over again when installing or running development-signed software.
It's recommended to keep Developer Mode disabled when you aren't actively building, testing or debugging apps. This improves stability, security, and battery life on your iPhone. Conclusion. With iOS 17, enabling Developer Mode on your iPhone is easier than ever. Just a quick toggle of a switch gives you access to invaluable tools for app ...
About Developer Mode Enabler. Sideload the Developer Mode Enabler iPA file into your iPhone or iPad, to enable the developer mode in your iOS or iPadOS settings! Once developer mode is enabled in your iPhone or iPad, the developer mode iPA can be removed, and developer mode will stay enabled. A Windows or Mac computer is required to Sideload ...
Here's a rundown of previous iOS x.5 update release dates: iOS 16.5: May 18. iOS 15.5: May 16. iOS 14.5: April 26. iOS 13.5: May 20. So far, two iOS 17.5 betas have been released as of April 17 ...
Disable site-specific hacks. On rare occasions, when a particular website does not work correctly in Safari, modifications are made in browser code to get that site to work. This setting disables such modifications to make it possible for the site's developers to debug their problem. If there are no site-specific hacks, this setting has no ...
The first developer beta of iOS 18 should be available immediately following the WWDC keynote, and the update will likely be widely released in September. Smarter Siri: iOS 18 is rumored to ...
Safari for developers. Safari is the best way to experience the internet on iPhone, iPad, and Mac. Thanks to blazing-fast performance and industry-leading energy efficiency, millions of users enjoy exploring the web with Safari. Take advantage of powerful new features, advanced developer tools, and cutting-edge technologies in Safari to deliver ...