- Apple Watch
- Accessories
- Digital Magazine – Subscribe
- Digital Magazine – Log In
- Smart Answers
- M3 MacBook Air
- New iPad Air
- iPad mini 7
- Next Mac Pro
- Best Mac antivirus
- Best Mac VPN
When you purchase through links in our articles, we may earn a small commission. This doesn't affect our editorial independence .

How to export bookmarks from Chrome to Safari

How can I export all my bookmarks from Chrome to Safari? This seems like a massive hassle.
So you’re switching from Google Chrome to Safari as your web browser? Apple will be pleased, but you might want to take your bookmarks with you. You could visit each web site again and bookmark each page individually, but that’s a huge chore. There must be an easier way, right?
There is. The best trick is to export all of your bookmarks from Google Chrome, and import them into Apple’s Safari browser. This way you get to take all your bookmarks with you when moving from Chrome to Safari.
It’s pretty easy to take import your bookmarks from Chrome to Safari. This feature shows you how.
Read next: Safari tips for Mac | Best Safari extensions & plugins | How to clear website history and cookies in Safari
How to quickly import your Chrome bookmarks into Safari

Mac OS X Safari has an option to quickly import the bookmarks from one app to another. Here is the quickest way to import Chrome Bookmarks into Safari.
- Open the Safari app.
- Choose File > Import From > Google Chrome.
- Ensure that Bookmarks is selected. (You can also select History.)
- Click Import.
That should be all you need to do to import your Bookmarks from Google Chrome to Safari. Sometimes things don’t go to plan, however. If so, you can export your bookmarks manually from Google Chrome and import them into Safari.
Read next: Complete guide: How to update iOS on iPhone or iPad
How to export your bookmarks from Chrome in OS X
Google keeps the Bookmarks export option tucked away – so you might not be able to find the Bookmarks export option in Google Chrome. But it does exist. Follow these steps to export your bookmarks from Google Chrome:
- Open the Google Chrome app in OS X.
- Click the Customize and Control Google Chrome icon in the top-right (shaped as three horizontal lines).
- Choose Bookmarks > Bookmark Manager.
- Click Organize > Export Bookmarks to HTML File.
- Choose a location for the HTML File and click Save.
This saves all of the bookmarks as a HTML file. You can open this file in Safari, but it just displays a web page with all of your bookmarks. If you want to use it you need to import these bookmarks.
How to import the Chrome bookmarks HTML file into Safari

Now that you have the bookmarks HTML file you need to import it into Safari. Follow these steps.
- Open the Safari web browser.
- Click File > Import From > Bookmarks HTML File.
- Choose the Bookmarks HTML file in the Finder window.
Safari will now import all the Google Chrome bookmarks from the HTML Document into the Google Chrome web browser.
How to sync the Google Chrome bookmarks with Safari for iOS
Once you have the bookmarks imported from Google Chrome to Safari in OS X it’s easy to sync them with your iOS devices. Open System Preferences, click iCloud and select Safari. Now all of your Safari information will be synced to iCloud and shared across your OS X and iOS devices.
Read next: How to use the Safari web browser on the Mac | How to clear website history and cookies in Safari
- PRO Courses Guides New Tech Help Pro Expert Videos About wikiHow Pro Upgrade Sign In
- EDIT Edit this Article
- EXPLORE Tech Help Pro About Us Random Article Quizzes Request a New Article Community Dashboard This Or That Game Popular Categories Arts and Entertainment Artwork Books Movies Computers and Electronics Computers Phone Skills Technology Hacks Health Men's Health Mental Health Women's Health Relationships Dating Love Relationship Issues Hobbies and Crafts Crafts Drawing Games Education & Communication Communication Skills Personal Development Studying Personal Care and Style Fashion Hair Care Personal Hygiene Youth Personal Care School Stuff Dating All Categories Arts and Entertainment Finance and Business Home and Garden Relationship Quizzes Cars & Other Vehicles Food and Entertaining Personal Care and Style Sports and Fitness Computers and Electronics Health Pets and Animals Travel Education & Communication Hobbies and Crafts Philosophy and Religion Work World Family Life Holidays and Traditions Relationships Youth
- Browse Articles
- Learn Something New
- Quizzes Hot
- This Or That Game New
- Train Your Brain
- Explore More
- Support wikiHow
- About wikiHow
- Log in / Sign up
- Computers and Electronics
- Internet Browsers
- Safari Browser
3 Easy Ways to Transfer and Import Bookmarks with Safari
Last Updated: April 8, 2024 Fact Checked
Importing Chrome or Firefox Bookmarks (Desktop)
Importing a bookmarks file (desktop), importing bookmarks to safari (mobile), troubleshooting.
This article was co-authored by wikiHow staff writer, Rain Kengly . Rain Kengly is a wikiHow Technology Writer. As a storytelling enthusiast with a penchant for technology, they hope to create long-lasting connections with readers from all around the globe. Rain graduated from San Francisco State University with a BA in Cinema. This article has been fact-checked, ensuring the accuracy of any cited facts and confirming the authority of its sources. This article has been viewed 165,488 times. Learn more...
Are you trying to back up or import your bookmarks to Safari? It's an easy process if you're using a computer! If you want to sync your bookmarks to your iPhone or iPad, you'll need to do a few extra steps. This wikiHow article teaches you how to import bookmarks to Safari whether you're moving from Google Chrome, Firefox, or any other browser.
Quick Tips to Move Your Safari Bookmarks
To import bookmarks from another browser in Safari, click File , Import From , and then select a browser. You can also export your bookmarks into an HTML file in Chrome, Firefox, or another browser, and then import it with Safari.

- Use this method if you want to import bookmarks from Google Chrome or Mozilla Firefox into Safari on your Mac device.
- If this is your first time opening Safari, importing from Chrome or Firefox can be automatic if you choose Keep your imported items . If you didn't opt for that, continue reading to manually import bookmarks from Chrome and Firefox.

- If this button is greyed out and unclickable, make sure Chrome or Firefox is not open in the background.
- If you imported passwords, you may need to enter your admin password before you can continue.

- Click ⋮ in the top-right corner.
- Hover over Bookmarks and lists .
- Click Bookmark manager .
- Click Export bookmarks . [3] X Research source
- Select a save location.
- Click ☰ in the top-right corner.
- Click Bookmarks .
- Click Manage bookmarks .
- Click Import and Backup .
- Click Export Bookmarks to HTML… [4] X Research source

- Imported bookmarks will appear under "Bookmarks" in the sidebar. [7] X Research source

- Safari is unavailable for Windows devices.

- Enter your password if prompted.

- You may need to tap Show all to see it. [12] X Research source

Community Q&A
- Keep a copy of your bookmarks' HTML file on hand as a backup in case you lose your bookmarks. Thanks Helpful 0 Not Helpful 0
- You can continue to add bookmarks to your library from within Safari by pressing ⌘ Command + D . Thanks Helpful 0 Not Helpful 0
- To see a non-Safari browser's favorites on mobile, export that browser's HTML file to your desktop, import it into Safari, and then sync your mobile with iCloud. Thanks Helpful 0 Not Helpful 0

You Might Also Like

- ↑ https://edu.gcfglobal.org/en/safari/bookmarking-in-safari/1/
- ↑ https://support.google.com/chrome/answer/96816?hl=en
- ↑ https://support.mozilla.org/en-US/kb/export-firefox-bookmarks-to-backup-or-transfer
- ↑ https://support.apple.com/en-al/guide/safari/ibrw1015/mac
- ↑ https://support.apple.com/en-us/102314
- ↑ https://support.apple.com/guide/iphone/bookmark-favorite-webpages-iph42ab2f3a7/ios
About This Article

1. Open Safari. 2. Go to the File tab and hover over Import From . 3. Click Google Chrome or Firefox . 4. Select the items you want to import. 5. Click Import . Did this summary help you? Yes No
- Send fan mail to authors
Is this article up to date?

Featured Articles

Trending Articles

Watch Articles

- Terms of Use
- Privacy Policy
- Do Not Sell or Share My Info
- Not Selling Info
wikiHow Tech Help Pro:
Level up your tech skills and stay ahead of the curve
- Entertainment
- Beebom Gadgets
How to Import Bookmarks From Chrome to Safari on Mac and iPhone
Import Bookmarks from Chrome to Safari on Mac, iPhone, iPad
Automatically import bookmarks from chrome to safari on mac.
- Open the Safari app on your Mac.
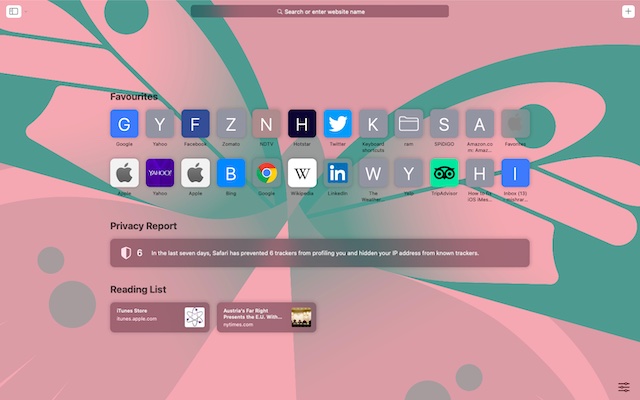
- As you are using it for the first time, you will see a message at the bottom of the start page with three options:
- Keep your imported items: Select it to let Safari access your imported bookmarks and history from Chrome.
- Remove your imported items: Choose this option to get rid of all the imported items.
- Decide later: Select it if you want to import Chrome bookmarks later (Bookmarks -> Show Start Page).
Note: Your imported bookmarks will appear after your existing bookmarks. And the imported history will appear alongside your existing Safari history. As for the imported passwords, they will be stored in the iCloud Keychain. Hence, you can autofill login information on websites.
Manually Import Bookmarks from Chrome to Safari on macOS
- Launch Safari on your Mac. After that, click on the File menu and choose Import From .

- Next, select Google Chrome in the contextual menu.
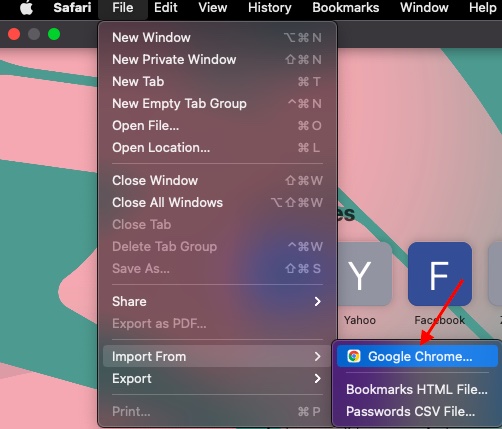
- Next, select the items you wish to import and then click Import .
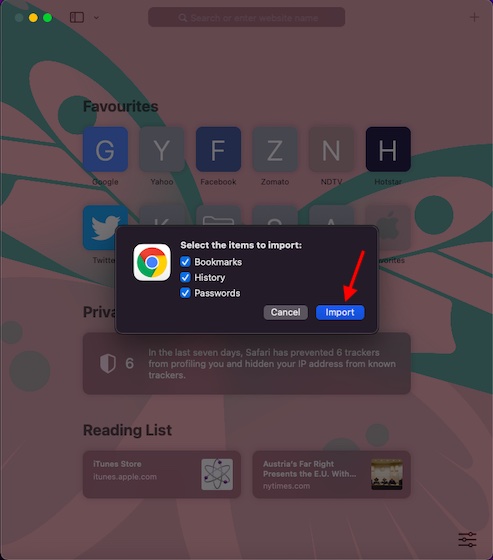
- Next up, a popup will appear reading, “Safari wants to use your confidential information stored in ‘Chrome Safe Storage’ in your keychain.” Enter your login keychain password (administrator password) and then click on Allow in the popup.
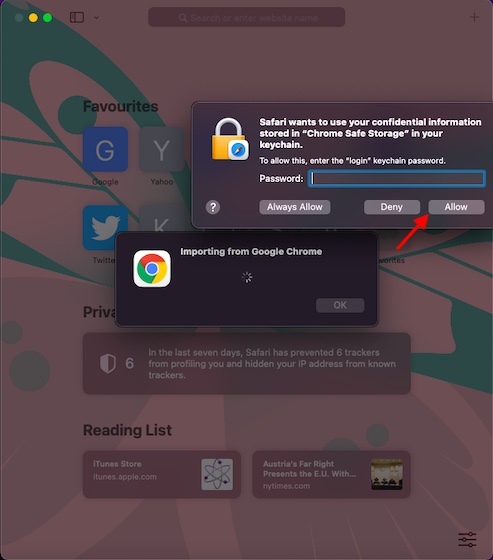
- Once your bookmarks have been successfully imported to Safari, you will get a confirmation. Safari will let you know that it has added your browsing history, number of bookmarks, and passwords. Click on OK to finish.
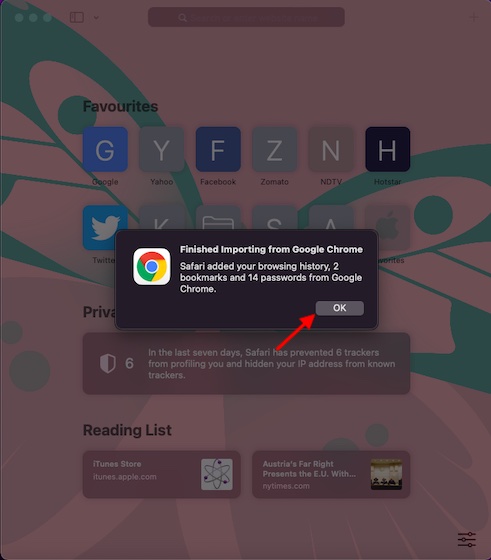
Import Bookmarks from Chrome to Safari on iPhone, iPad (Mac)
- Head over to the Settings app on your iPhone or iPad and then select your Profile.
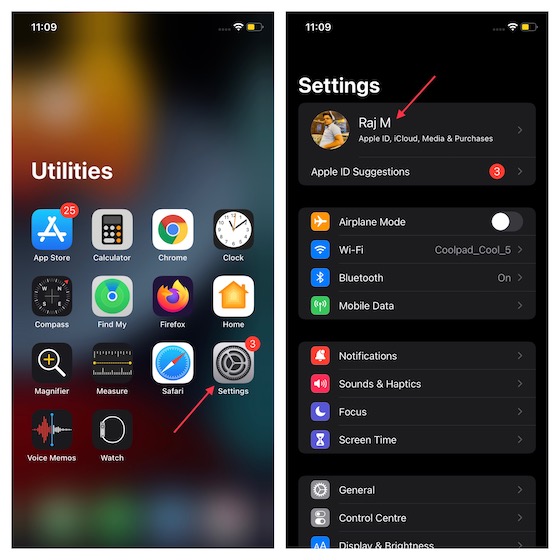
- Now, select iCloud and then turn on the toggle right next to Safari.

Import Bookmarks from Chrome to Safari on iPhone, iPad (Windows)
There is also a reliable workaround for importing Chrome bookmarks from Windows to iOS. You can use the iCloud Bookmarks Chrome extension to sync your bookmarks over to Safari. While this process does require a bit of a setup initially, it works like a charm just like the iCloud passwords extension for Chrome.
- To get started, you need to install both the iCloud Bookmarks extension ( download ) and the iCloud app for Windows ( download ).
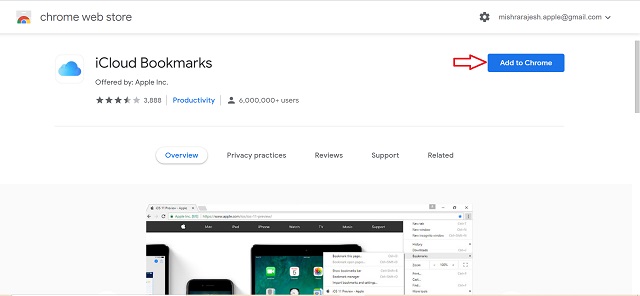
- Now, open the iCloud app on your Windows PC and then sign in using your Apple ID and password. Make sure to log in with the same Apple ID that you use on your iOS device.
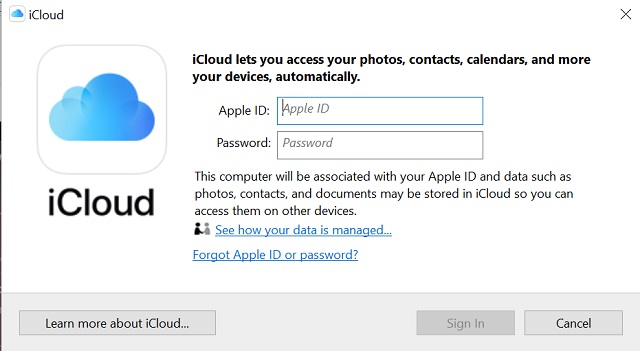
- On the iCloud window, click on the Options located right next to Bookmarks and make sure Chrome is selected (if it’s not already).
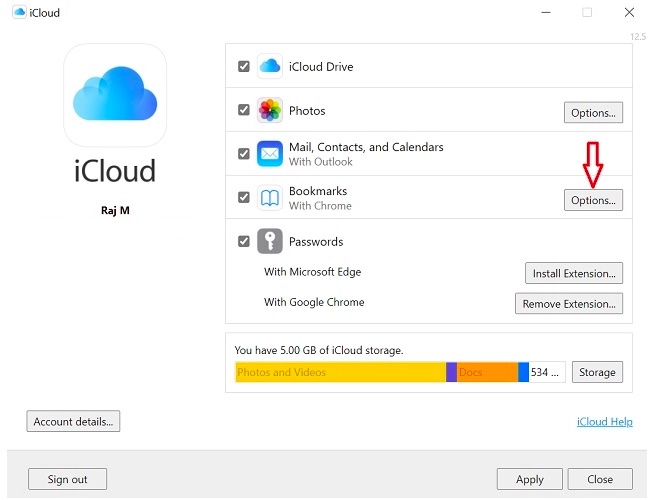
- Next up, make sure to click on Apply .

- Once this is done, ensure that the Safari iCloud syncing is enabled on your iPhone via the Profile settings.

Import/Export Bookmarks HTML File
- Open Chrome and select the three-dot icon in the top right corner. Now, select Bookmarks and then Bookmark Manager.
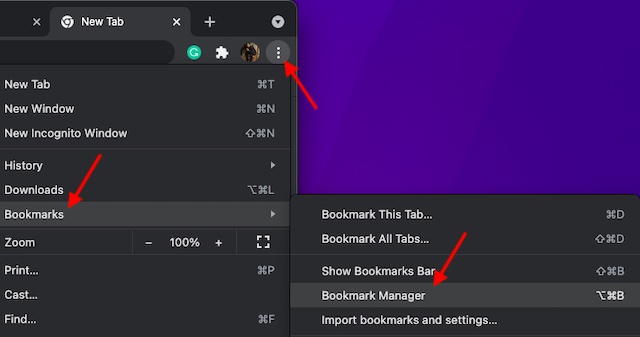
- Click on the three-dot icon (as shown below) in the top right corner and choose Export Bookmarks .
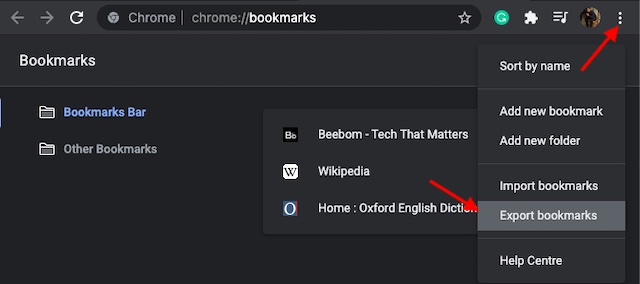
- Next, save the bookmark HTML file at the preferred location.
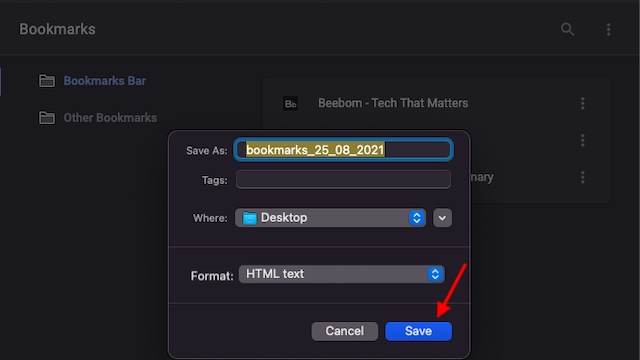
- Open Safari app on your Mac, select the File menu and then Import From.

- Now, select Bookmarks HTML File in the contextual menu.
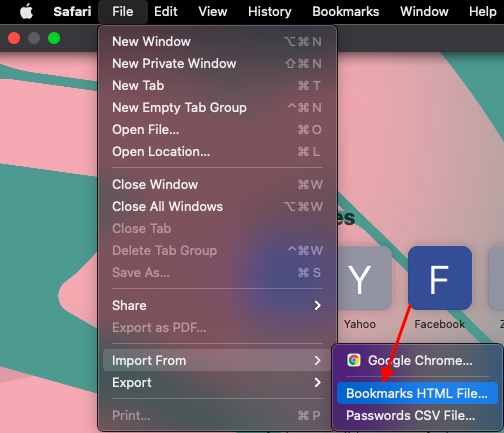
- Next, select the bookmarks HTML file and then click on Import .
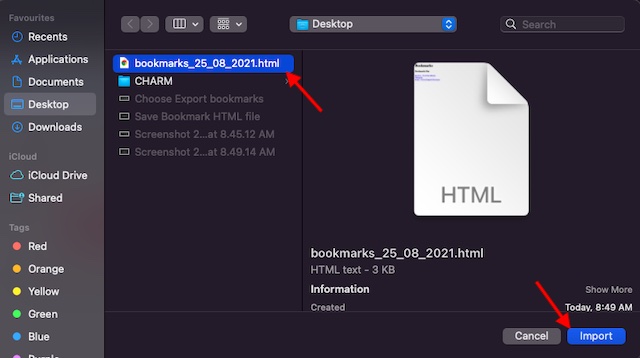
- Your imported bookmarks will appear at the bottom of the sidebar in a new folder with the name “Imported” followed by the date. Click on the Sidebar icon in the top left corner of the screen and choose Bookmarks .
- Now, check out the Imported folder at the bottom of the sidebar.
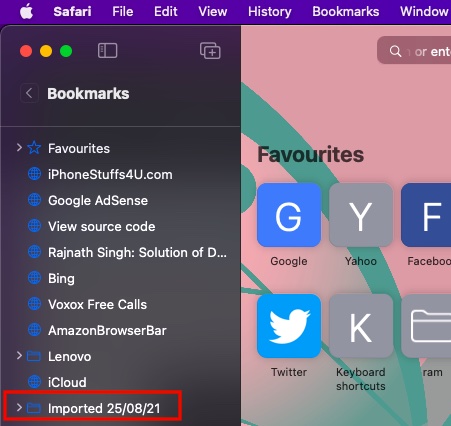
Note: You can also import exported bookmarks HTML file from Microsoft Edge, Netscape Navigator, OmniWeb, Mozilla Firefox, and even Safari by following the same aforementioned steps.
Get Google Chrome Bookmarks and Passwords on Safari With Ease
Rajesh Mishra
An old school bibliophile who turned a tech nerd out of obsession. When he is not digging into hacks and tracking down stories that are breaking the internet, you may find him reciting poems.
I use the Windows Chrome extension option, but every time I Apply in the Icloud app, it says I should switch the extension on. I have checked is is ope and installed in Chrome??
Add new comment


How to Import Bookmarks to Safari: A Step-by-Step Guide
Exporting bookmarks from different browsers, exporting bookmarks from google chrome.
To begin the process of importing bookmarks to Safari, you’ll first need to export your bookmarks from your current browser. If you’re using Google Chrome, follow these steps:
Open Google Chrome and click on the three vertical dots in the top-right corner of the browser window.
From the dropdown menu, select “Bookmarks” and then choose “Bookmark Manager.”
In the Bookmark Manager window, click on the three vertical dots again, located at the top-right corner.
Select “Export bookmarks” and choose a location on your computer to save the exported bookmarks file.
Ensure that the file is saved with the .html extension for compatibility with Safar
Exporting Bookmarks from Mozilla Firefox
If you’re using Mozilla Firefox as your browser, here’s how you can export your bookmarks:
Launch Mozilla Firefox and click on the three horizontal lines in the top-right corner of the browser window.
From the dropdown menu, select “Bookmarks” and then click on “Show All Bookmarks.”
In the Library window, click on “Import and Backup” and choose “Export Bookmarks to HTML.”
Select a location on your computer to save the exported bookmarks file and give it a suitable name.
Make sure the file is saved with the .html extension, ensuring compatibility with Safar
Exporting Bookmarks from Microsoft Edge
For Microsoft Edge users, here’s how you can export your bookmarks:
Open Microsoft Edge and click on the three horizontal dots in the top-right corner of the browser window.
From the dropdown menu, select “Favorites” and then choose “Manage Favorites.”
In the Manage Favorites window, click on “Export Favorites” located at the bottom of the window.
Choose a location on your computer to save the exported bookmarks file and give it a relevant name.
Verify that the file is saved with the .html extension to ensure a smooth importing process into Safar
Preparing the Bookmark File for Import
Before you import your bookmarks into Safari, it’s essential to properly prepare the bookmark file. Follow these guidelines to ensure a seamless importing experience:
- Locate the exported bookmark file on your computer.
- Open the bookmark file using a text editor or a web browser.
- Take a moment to review the contents of the bookmark file and ensure all bookmarks are present.
- Remove any unwanted or outdated bookmarks to keep your imported Safari bookmarks clean and organized.
- Save the bookmark file after making any necessary adjustments.
Importing Bookmarks to Safari
Now that you have successfully exported and prepared your bookmarks, it’s time to import them into SafarFollow these steps to complete the importing process:
- Launch Safari on your device.
- From the menu bar, click on “File” and then select “Import from” followed by “Bookmarks HTML File.”
- Locate and select the bookmark file you exported and prepared earlier.
- Click “Import” to initiate the importing process.
- Safari will begin importing your bookmarks, and once completed, you will find them organized within the bookmarks section.
Troubleshooting Common Issues
While importing bookmarks to Safari is generally a straightforward process, you may encounter some common issues. Here are a few troubleshooting tips to help you overcome them:
- File Compatibility : Ensure that the bookmark file you are importing is saved with the .html extension as specified earlier. Safari only supports importing bookmarks from HTML files.
- Errors during Import : If Safari encounters an error during the import process, try closing and reopening the browser before attempting the import again.
- Missing Bookmarks : Double-check your bookmark file’s contents and confirm that all desired bookmarks are present. If any bookmarks are missing, review the export process from your previous browser and repeat the steps.
By following these troubleshooting tips, you’ll be able to resolve most common issues that may arise during the bookmark importing process.
Remember, organizing your bookmarks efficiently can save you time and make your browsing experience more enjoyable. Importing bookmarks to Safari streamlines your access to favorite websites, ensuring they are just a click away whenever you need them.
Tabletmonkeys is a tablet computer media company focusing solely on tablet computers. iPad & tablet news, tablet leaks, November tablet deals, tablet sales, tablet prices, tablet launches, tablet apps, tablet comparison, 2-in-1 tablets, and tablet accessories, is otherwise the focus of Tabletmonkeys.com.


How to Transfer Bookmarks To And From All Major Browsers
Collect and move your favorites easily
When you browse the internet and come across a helpful resource, one of the ways you can save it for later is to use apps like Google Keep or Evernote . However, you can also use your browser’s built-in tool to create a bookmark.
Bookmarks are saved shortcuts that store the title, favicon, and URL of a specific webpage. This way, you don’t have to remember the URL and next time you want to go to that specific web page, you can access it on the web via the saved bookmark.
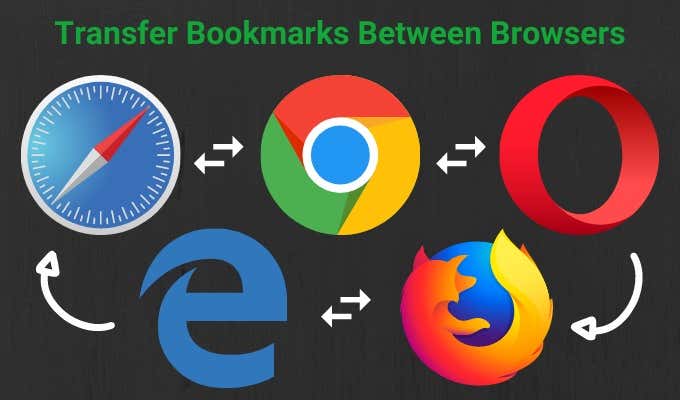
Whether you’re using Google Chrome, Safari, Firefox, or Microsoft Edge, this guide explains the steps you can take to transfer bookmarks to and from all major browsers.
How To Transfer Bookmarks To & From Google Chrome
You can transfer your personal data to Google Chrome from another browser. This data includes your browsing history, saved passwords, default search engine, and bookmarks.
- To move your bookmarks from Chrome, open Chrome and click the menu (three dots) at the upper right side of the browser screen. Select Settings .

- Under the You and Google section, click Import bookmarks and settings .

- Select the menu on the Import bookmarks and settings window, and click the Favorites/Bookmarks box.

- Click the drop down arrow at the top to select the browser you’d like to transfer your bookmarks from and bring them into Chrome.

- If you have a Bookmarks HTML file, select the option from the drop down menu and upload the file from your drive. Click Open .

Chrome will transfer the contents of the HTML file and they’ll appear in the bookmark manager.
To transfer bookmarks from Chrome to another browser:
- Click the menu and select Bookmarks .

- Select Bookmark manager .

- The Bookmarks window will open in a new tab. Click the menu (three dots).

- Select Export Bookmarks .

- Select a destination for the HTML file and then import them to your new browser.
How To Transfer Bookmarks To & From Microsoft Edge
You can transfer your bookmarks to Microsoft Edge from another browser without using an import or export file.
- Open Microsoft Edge and click on the three dots (horizontal) at the top right side of the screen. Click Settings.

- In the Settings window, click Import browser data on the right pane.

- Click the drop down arrow in the Import from box, and select the browser you’re transferring bookmarks from into Microsoft Edge.

- If you’re transferring bookmarks from Mozilla Firefox, Microsoft Edge Legacy or Internet Explorer, select bookmarks and then click the blue Import button.

- If you’re moving bookmarks from Google Chrome to Microsoft Edge, you have to select your profile, select Favorites and Bookmarks , and then click Import .

- You’ll get a confirmation that says “We’ve brought your data over” meaning the transfer was successful.

To transfer bookmarks from Microsoft Edge to other browsers:
- Open Microsoft Edge and click on the Menu > Favorites > Manage Favorites .

- In the Manage Favorites window, click the menu and select Export Favorites .

- Save the HTML file to your preferred location and then export the file to another browser.

How To Transfer Bookmarks To & From Firefox Browser
- To transfer your bookmarks to Firefox, open the browser and click on the three-line menu at the top right corner of the screen. Select Library . Alternatively, click on the Library icon on the browser menu.

- Click Bookmarks .

- Next, click Show All Bookmarks .

- Click Import and Backup .

In the drop down menu, you’ll get the following options:
- Backup , which backups up your bookmarks as a JSON file
- Restore , which restores bookmarks from a saved JSON file or previous date/time
- Import Bookmarks from HTML , which allows you to import bookmarks saved from Firefox or another browser in HTML format
- Export Bookmarks to HTML , which lets you store all your bookmarks in an HTML file
- Import Data From Another Browser , which lets you import bookmarks and other personal data from another browser

4. Select the Import Data from Another Browser option.

- From the Import Wizard , select the browser you want to transfer your bookmarks from and into Firefox. The browser options available will depend on the browsers installed on your computer, and those that are compatible with the Firefox import functionality.

- Click Next and repeat this step depending on the number of browsers you’re transferring your bookmarks from.

- In the Items to Import window, select the data you’d like to transfer to Firefox, in this case it would be Favorites/Bookmarks (the term used depends on the source browser and available data). Click Next to start transferring the bookmarks.

- When the transfer process is completed, click Finish to go back to the Firefox Library interface. Your bookmarks folder should now be in the Firefox browser with all the transferred sites and any other data you chose to transfer.
To transfer bookmarks to another browser, use the same steps, but select Export Bookmarks to HTML in the Import and Backup section.

How To Transfer Bookmarks To & From Safari
When you first start using Safari and your default browser is Chrome or Firefox, you can import your bookmarks and other personal data manually or automatically. You can also import bookmarks exported from Safari and other browsers in HTML format.
To automatically transfer bookmarks from Chrome and Firefox to Safari, open Safari and select an option from the following:
- Keep your imported items
- Remove your imported items
- Decide later
- If you prefer to transfer bookmarks to Safari manually, open Safari and select File > Import From and click Google Chrome or Firefox .

- Select the items you want to import and then click Import .

Note : You must install Chrome or Firefox on your Mac if you want to import bookmarks to Safari.
- You can also import a Bookmarks HTML File to transfer bookmarks from Chrome or Firefox to Safari. To do this, open Safari and click File > Import From > Bookmarks HTML File .

- Choose the file you want to import, and then click Import . Once the bookmarks are imported, they’ll be saved in the Imported folder at the bottom of the sidebar.
- To transfer bookmarks from Safari to other browsers, open Safari and click File > Export Bookmarks .

The exported file will be labeled Safari Bookmarks.html , and you can use it to transfer the bookmarks to another browser.
How To Transfer Bookmarks To & From Opera Browser
- Type opera://settings/importdata in the address search bar to open Opera Settings.
- In the Import bookmarks and settings popup, select the browser containing the bookmarks you’d like to transfer.

- Add a checkmark to select Favorites/Bookmarks . You can select other options such as browsing history, cookies, or saved passwords if you want those moved along with the bookmarks to the new browser. Click Import .

You can also transfer bookmarks to Opera via an HTML file you exported from another browser. Select Bookmarks HTML File from the drop down menu and click Import to import the bookmarks file directly from another browser.

To transfer bookmarks from Opera to another browser,you can use an add-on if your version of the browser doesn’t have the export tool.
Save All Your Favorite Bookmarks
Were you able to transfer your bookmarks to and from your browser? Share with us in a comment below. If you want to switch from your current browser, check out our guide on alternative browsers you may not have heard of before. We also have an in-depth review of the Brave browser if you’re looking for a privacy-focused browser.
Elsie is a technology writer and editor with a special focus on Windows, Android and iOS. She writes about software, electronics and other tech subjects, her ultimate goal being to help people out with useful solutions to their daily tech issues in a simple, straightforward and unbiased style. She has a BCom degree in Marketing and currently pursuing her Masters in Communications and New Media. Read Elsie's Full Bio
Read More Posts:


How to Transfer Your Chrome Bookmarks to Safari
If you’re a Chrome user, you may want to transfer your bookmarks to Safari , especialy if you are switching platforms or want to sync your bookmarks across multiple devices. Fortunately, it’s easy to import bookmarks from Chrome into Safari.
First, open Chrome and select Bookmark Manager from the Bookmarks menu. If the Bookmark Manager is not visible in the menu, click on the More button at the bottom of the drop-down list. Your browser will display all of your saved bookmarks in a new window. Click on Organize at the top of this window and select Export bookmarks from the menu. This will download your Chrome bookmarks as an HTML file which can be imported into Safari.
Next, open Safari and select File > Import From > Bookmarks HTML File from its menu bar at the top of the screen. This will prompt you to locate and upload your exported HTML file with all of your Chrome bookmarks. Once uploaded, Safari will display all of your imported links in its bookmark manager whch can be accessed by selecting Show All Bookmarks from its Bookmark menu.

By following thse simple steps, it’s easy to import all of your Chrome bookmarks into Safari so that they are available across multiple devices or when switching platforms. With this method, you don’t have to manually recreate each bookmark link in order to keep up with all of your favorites!
Syncing Chrome Bookmarks with Safari
Syncing your Chrome bookmarks with Safari is easy and can be done in a few simple steps.
1. Start by opening the Safari app on your Mac. 2. Once you’re in the app, go to File > Import From > Google Chrome. 3. You will need to have the Chrome browser installed on your Mac in order to import the bookmarks. 4. Once you select “Google Chrome”, a window will open with all of your Chrome bookmarks listed. 5. Select the items you want to import and click “Import” at the bottom of the window. 6. Your Chrome bookmarks will now be synced with Safari!
Importing Bookmarks from Chrome to Safari on iPhone
Yes, you can import bookmarks from Chrome to Safari on your iPhone. To do this, first you will need to sync your Chrome bookmarks with your Google account. Once that is done, open the Settings app on your iPhone and select Passwords & Accounts. Tap Add Account and select Google. Enter your Google credentials and sign in to your account. On the next screen, toggle on Safari and then choose Merge when prompted. This will sync all of your Chrome bookmarks with Safari on your iPhone.
Importing Imported Bookmarks into Safari
To import bookmarks into Safari, open the browser and select File > Import Bookmarks…. Then, navigate to the bookmarks file you want to import and click Import. The imported bookmarks will appear inside a folder in the left column of the Bookmarks window, which can be accessed by selecting Bookmarks > Show All Bookmarks.
Importing Bookmarks from Chrome to Safari on iPad
Yes, you can import bookmarks from Chrome to Safari on iPad. To do this, you will need to first save the bookmarks from Chrome into an HTML bookmark file. Then, depending on which computer you are using (Mac or Windows) you will need to import these bookmarks into either Safari (on a Mac) or Internet Explorer (on Windows). Finally, in your iTunes sync options, under the Info “tab”, choose to sync your bookmarks. Once you have completed these steps, the bookmarks should be available in your Safari browser on iPad.
Syncing Chrome Bookmarks With Mac
To sync Chrome bookmarks with Mac, first make sure you are logged into your Google Chrome account. Then click the “Advanced Sync Settings” option and check that Bookmarks is selected. On your Mac, open the Chrome App and log in to your account. After that, click the “Chrome” menu in the top left corner of your screen and select “Preferences” from the drop-down menu. In the Preferences window, click “Sync” from the left panel and check that Sync Everything is enabled. Finally, click “OK” to save your settings and start syncing your bookmarks between Chrome on Mac and othr devices signed in with the same account.
Syncing Chrome Bookmarks with iPhone Safari
The easiest way to sync Chrome bookmarks with iPhone Safari is to enable the bookmarks feature in the PC’s iCloud app. To do this, open the iCloud app and click on the Bookmarks feature’s Options button. Then, select Chrome as the PC web browser whose bookmarks should be synced with iPhone Safari. Once you have done that, click Apply and Close to save your changes. Your Chrome bookmarks will now be synced with iPhone Safari!
Transferring Bookmarks from Computer to iPhone
Transferring your bookmarks from your computer to your iPhone is an easy and quick process. All you need to do is download and install CopyTrans Contacts on your PC. After that, connect your iPhone to the PC, let the entire iPhone data load, and click on the star icon on the left-hand side pane. After that, click on “Import bookmarks”, navigate to the folder where you saved your bookmarks, and click “Open”. Your web browser bookmarks from your PC will be imported to your iPhone instantly.
Importing Bookmarks from Chrome
To import bookmarks from Chrome, open the Chrome browser on your device. At the top right, click the More icon and select Bookmarks > Bookmark Manager. At the top left of the Bookmark Manager window, click Organize and from the drop-down menu select Import Bookmarks from HTML file. Then browse for the saved HTML file containing your bookmarks and upload it to complete the process.
Exporting Bookmarks from Chrome
Exporting bookmarks from Google Chrome is a simple process. To start, open Chrome on your Windows, Mac, Chromebook, or Linux PC and click the three-dot menu icon in the top-right corner. From there, mouse over “Bookmarks” and select “Bookmark Manager.” On the Bookmark Manager page, click the three-dot menu icon in the top blue bar and select “Export Bookmarks.” You will then be prompted to choose a location to save the file. Once you have selected a location and saed the file, you will have successfully exported your bookmarks from Google Chrome!
Transferring Bookmarks from PC to Mac
To transfer your bookmarks from a PC to a Mac, you will first need to initiate the transfer process from your PC. Start by launching your browser and selecting the Bookmarks menu in the menu bar at the top of the screen. Then choose Manage Bookmarks, and select File > Export Bookmarks. When prompted, name the file “bookmarks”, and save it in a convenient location. Once you have done this, switch back to your Mac and copy the file “bookmarks” to your Mac. Finally, launch Safari on your Mac and select File > Import From > Bookmarks HTML File. Select the bookmarks file you just saved and click Open. Your bookmarks sould now be imported on your Mac!
Adding Chrome to Safari
To add Chrome to Safari, start by opening Safari from your Dock. Next, select the Download Chrome option. Carefully read the Terms of Service, then select Accept and Install. This will start downloading Chrome onto your computer. Once the download is complete, open the Downloads folder and locate the googlechrome file. Finally, drag Google Chrome to the Applications shortcut to complete the installation process.
Where Are Mac Google Chrome Bookmarks Stored?
Google Chrome stores its bookmarks on a Mac in the “Application Support” directory. To access this directory, you must firt open Terminal and type the command line: /Users//Library/Application Support/Google/Chrome/Default. Additionally, you must set your file browser to show hidden folders in macOS in order to view the “Application Support” directory. Once you are in the directory, you will find all of your Google Chrome bookmarks stored there.
Importing Bookmarks into Safari on iPad
To import bookmarks into Safari on iPad, open the Safari browser and tap the “Bookmarks” button at the bottom of the screen. From there, select the “Edit” button in the top riht corner. At the bottom of this page, you will see an option to “Import Bookmarks”. Tap this to open a menu where you can select from which browser or file you would like to import bookmarks. Choose either your desired browser for synchronization or select “BookmarksHTML file” if you want to import from an existing HTML file. If you choose synchronization, make sure to check the “Bookmarks” checkbox before tapping “Import”. Your bookmarks should now be imported into Safari on your iPad.
Transferring Chrome Bookmarks to an iPad
To get your Chrome bookmarks on your iPad, you’ll need to turn on the Chrome sync feature. To do this, open the Chrome app on your trusted iPhone or iPad and tap ‘More’ followed by ‘Settings.’ Then tap ‘Sync’ and turn it on. Once the sync is enabled, all of your bookmarks from Chrome will be availabe to use on your iPad.
Syncing Chrome Bookmarks with iCloud
To sync Chrome bookmarks with iCloud, you will need to first activate the iCloud Bookmark extension or add-on in Chrome. To do so, open Chrome and click the Chrome menu in the upper-right corner, then choose More tools > Extensions. Select the Enable checkbox next to iCloud Bookmarks. Once enabled, you can sign in to your iCloud account and your bookmarks will be synced across your devices. Your bookmarks will be automatically updated on all of your devices whenever you make a change.
Syncing Bookmarks Between Browsers
In order to sync bookmarks between browsers, you need to use iCloud. First, open the iCloud program on your computer and click on the checkmark for Bookmarks. This will open the Bookmark Options window, where you can select the browsers you want to include in the bookmark synchronization: Internet Explorer, Firefox, and/or Chrome. Once you have selected all of the desired browsers, click OK and then click Apply. Your bookmarks will now be synced acoss all of your selected browsers!
Troubleshooting Missing Bookmarks in Safari
If your bookmarks are not showing up in Safari, it could be because iCloud synchronization is not enabled. To check, go to Settings > Your Apple ID > iCloud and make sure the Safari slider is switched to the right. Additionally, if you have recently changed devices or stopped syncing your iPhone with a Mac, your bookmarks may no longer be visible in Safari.
Importing Data From Chrome
To import data from Google Chrome, open the menu bar and select ‘File’ > ‘Import From’ > ‘Google Chrome’. You’ll then be given the option to import your bookmarks, your history, or both. Select the relevant options and click on ‘Import’. If you’re moving from a different browser, you can also click on ‘Bookmarks HTML File’ to import your data.
Exporting Bookmarks From Chrome to Another Computer
Exporting your bookmarks from Chrome to another computer is an easy process! First, open the Chrome browser on your current computer and click the menu or “Customize” icon in the upper right-hand corner. Then, select “Bookmarks,” followed by “Organize.” Next, choose “Export Bookmarks to HTML File” and save the bookmark file to your drive. At this point, you can transfer the bookmark file to the other computer using a USB drive or other file sharing service. Once you have transferred the file, open Chrome on the other computer and click on the menu icon again. Then select “Bookmarks,” followed by “Organize.” Finally, choose “Import Bookmarks from HTML File” and select your saved bookmark file. Your bookmarks sould now be imported onto this new computer!
Location of Chrome Bookmarks
The location of Chrome bookmarks is in the “User Data” folder inside the Google Chrome application folder. To access it, you will need to go to the following file path: C:\Users\(YourUserName)\AppData\Local\Google\Chrome\User Data\Default. Just replace the (YourUserName) part of the path with your username on your computer, and you will be able to access and manage your Chrome bookmarks.
Transferring Chrome Bookmarks from Windows to Mac
Transferring your Chrome bookmarks from Windows to Mac is easy! First, you’ll need to export the bookmarks from your Windows computer by opening Chrome, clicking on the menu icon in the upper rght corner, selecting Bookmarks > Bookmark Manager (or pressing Cmd+Shift+O) and then selecting the option to Export Bookmarks. Save this HTML file to an external drive or cloud service that you can access from your Mac.
Once you’ve done that, open Chrome on your Mac and select the same menu icon in the upper right corner. Then choose Bookmarks > Import Bookmarks and select the HTML file you exported from your Windows computer. That’s it! You shold now see all of your old bookmarks in Chrome on your Mac.
Transferring Google Bookmarks from Windows to Mac
To transfer your Google Bookmarks from Windows to Mac, you will need to first export them as a HTML file. To do this, open your Google Chrome browser on the Windows computer and go to “Bookmarks > Bookmark Manager”. In the top riht corner of the window, click the three dots and select “Export bookmarks”. Once the HTML file is created, move it to your Mac computer.
Next, open Safari on your Mac computer. Go to “File > Import Bookmarks” and browse for the HTML file that you exported from Chrome. This shold import all of your bookmarks into Safari on the Mac.
Saving Chrome Bookmarks on Mac
To save Chrome bookmarks on a Mac, you need to first open Chrome and click the icon with tree vertical dots in the top-right corner. Then, hover over Bookmarks and click Bookmark Manager. After that, click the icon with three vertical dots again and select Export Bookmarks. Finally, choose a name for the file and a destination for it to be saved at and then click Save. Your bookmarks will now be saved as an HTML file which you can open in any web browser to access your bookmarks.
Safari’s Compatibility with Chrome Extensions
At the moment, Safari does not directly support Chrome extensions. However, the four major browser companies – Apple, Google, Microsoft and Mozilla – have come togeter to create a common platform for browser extensions that will soon enable Chrome extensions to be used in Safari as well as other browsers like Edge and Firefox. This will also allow users to access the handful of Safari extensions available in all browsers.
Comparing Safari and Chrome: Which is Better?
Safari and Chrome each have their own strengths and weaknesses, so it really depends on your individual needs. Safari is great if you live inside Apple’s ecosystem, as it offers seamless integration with oher Apple products, such as Handoff for easy access to open tabs on different devices. It also provides an extra layer of security for purchases made through the App Store. Chrome is better if you have Android or Windows devices in your home, as it allows you to sync your bookmarks and preferences across multiple platforms. Ultimately, the choice comes down to what best suits your lifestyle.
Can Chrome Users Install Safari Extensions?
Yes, there is now a way to convert an existing Chrome/Edge/Firefox extension to a Safari Web Extension. With Apple’s release of XCode 12, they have introduced the Safari Web Extension Converter tool which makes it easier for developers to convert their extensions for use in the Safari browser.
The converter tool works by taking your existing extension and converting its code into the format that Safari requires. Once the conversion is complete, you’ll be able to use your extension on the Safari browser just as you would on othr browsers.
Overall, this new feature makes it easier than ever before for developers to bring ther extensions over to Mac devices so that all users can access them.
What Happened to My Chrome Bookmarks on Mac?
If you recently switched computers or updated your Mac, it is possible that all of your Chrome bookmarks may have been lost. This could be due to a variety of reasons, such as system updates or an accidental deletion. Fortunately, you may still be able to recover them. First, you should try checking the Chrome bookmarks location on your Mac. You can do this by launching Chrome and typing in “chrome://version/” in the address bar and hitting return. This will reveal the exact path to the location of your bookmark files, which you can then paste into Finder’s Go to folder function. If the bookmarks are still there, they should apear in a list after opening the folder. If they are not there, then you may need to look for other methods of recovery such as restoring from a backup or using data recovery software.
Restoring Bookmarks on Mac
To restore your bookmarks on a Mac, open the Safari web browser and click the drop-down menu next to your name in the top-right corner. Select Account Settings from the menu. Scroll to the Advanced section and select Restore Bookmarks. Select the bookmarks you want to restore, then select Done. Restart Safari if needed, then check to see if your bookmarks have been successfully restored.
Saving Chrome Bookmarks with ICloud
Yes, iCloud now allows Windows users to keep teir bookmarks in sync across all browsers, including Chrome. By enabling iCloud on each browser, you can save and access your bookmarks on any device logged into the same Apple ID. This includes desktops, laptops, tablets and smartphones. Additionally, iCloud automatically keeps your bookmarks up-to-date across all devices so you can have the latest information at your fingertips no matter where you are.
Bookmarks are an effective and easy way to keep track of your progress wile reading a book. They come in a variety of shapes, sizes, materials and designs, so you can find one that suits your style. Not only do they save you from having to thumb through pages to find the spot you left off, but they also make great gifts for friends and family. Bookmarks are an inexpensive way to show someone you care about them and their interests. They also serve as a reminder of the things we have read and can act as a conversation starter when shared with others. Bookmarking is an art form that has been around for centuries and will likely continue to be enjoyed by generations to come.
Related posts:

Sanjeev Singh

We explain and teach technology, solve tech problems and help you make gadget buying decisions.
How to Import Chrome Bookmarks into Safari for iOS
Safari has been a real treat on iOS 13 and iPadOS. It’s chock-full of amazing features such as an always-on desktop mode, full-fledged support for downloads , and personalized site settings. I’m starting to use it more and more, which is surprising considering my history as a Chrome fanatic .

But moving between browsers isn’t easy. While I don’t mind copying over my passwords from Chrome to Safari gradually as when needed, I can’t work without my bookmarks. However, neither Safari nor Chrome for iOS offer the ability to import or export bookmarks. That is maddening.
Thankfully, there’s are workarounds. As long as you have access to either a PC or a Mac, you can get your Chrome bookmarks imported to Safari pretty quickly. Let me show you how.
Windows: Sync to Safari with the iCloud Bookmark Extension
On Windows, you can easily use the iCloud Bookmarks extension for Chrome to sync your bookmarks over to Safari via iCloud. Yeah, it’s that easy. But on the downside, you must also install the iCloud app on your computer — it measures around 200MB. You can choose to either keep it around once you’ve got your bookmarks synced over to Safari or delete it afterward.
iCloud for Windows comes in two different versions — as a traditional desktop application and as a Windows Store app. However, I recommend installing the latter since it carries far fewer bugs compared to the desktop version. If you are interested, you can also read my comparison of both versions .
And one more thing — this procedure is a two-way street. Remember that I said ‘sync,’ not ‘import.’ So any bookmarks already present within Safari will also sync over to Chrome.
Since you now know what’s involved, let’s go through the steps required to get your bookmarks synced over to Safari.
Step 1: Open Chrome, and then install the iCloud Bookmarks extension via the Chrome Web Store.
Download iCloud Bookmarks
Once you’ve finished installing the extension, exit Chrome.
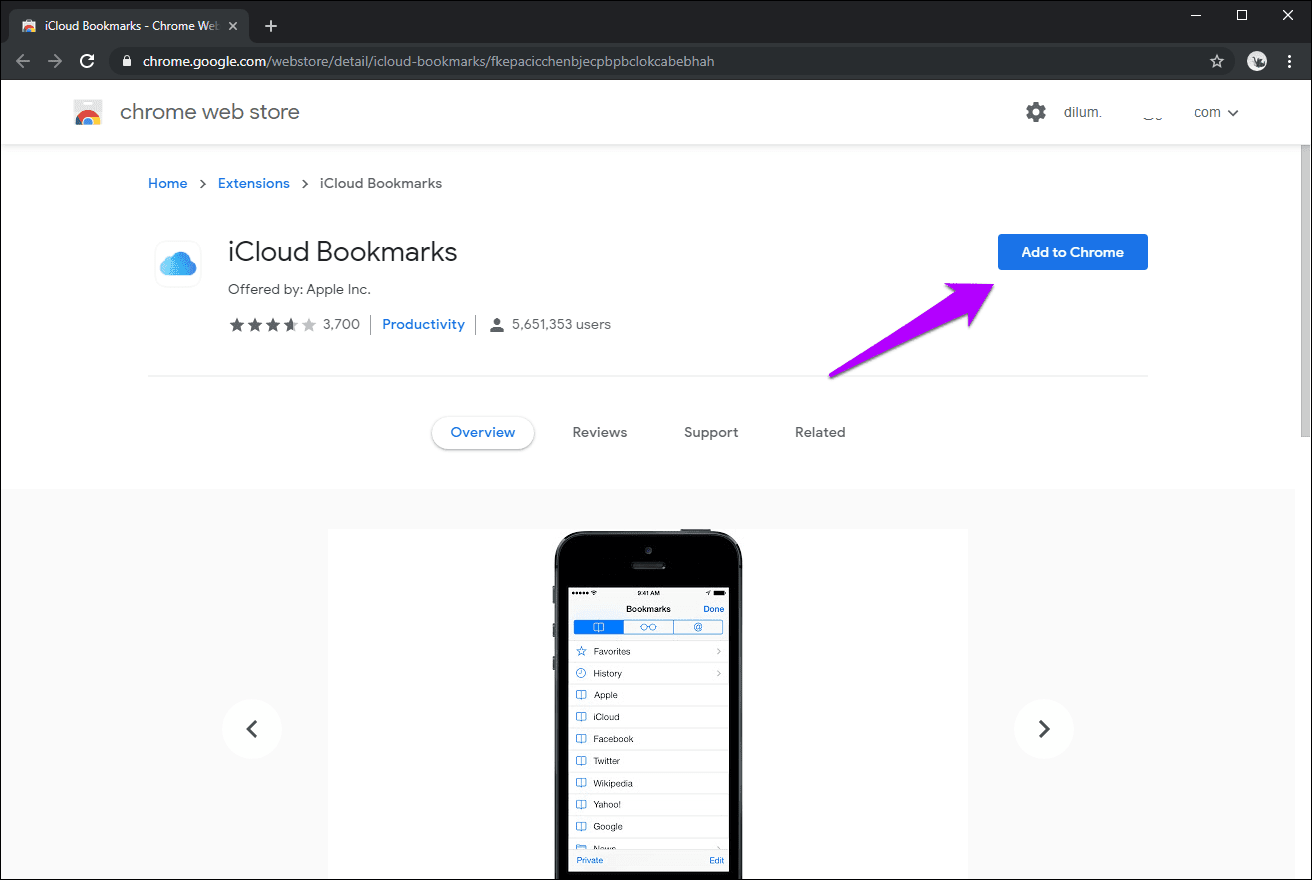
S tep 2: Install the iCloud Windows Store app.
Download iCloud
Alternatively, you can install the iCloud desktop app by downloading the iCloud installer from the Apple website.
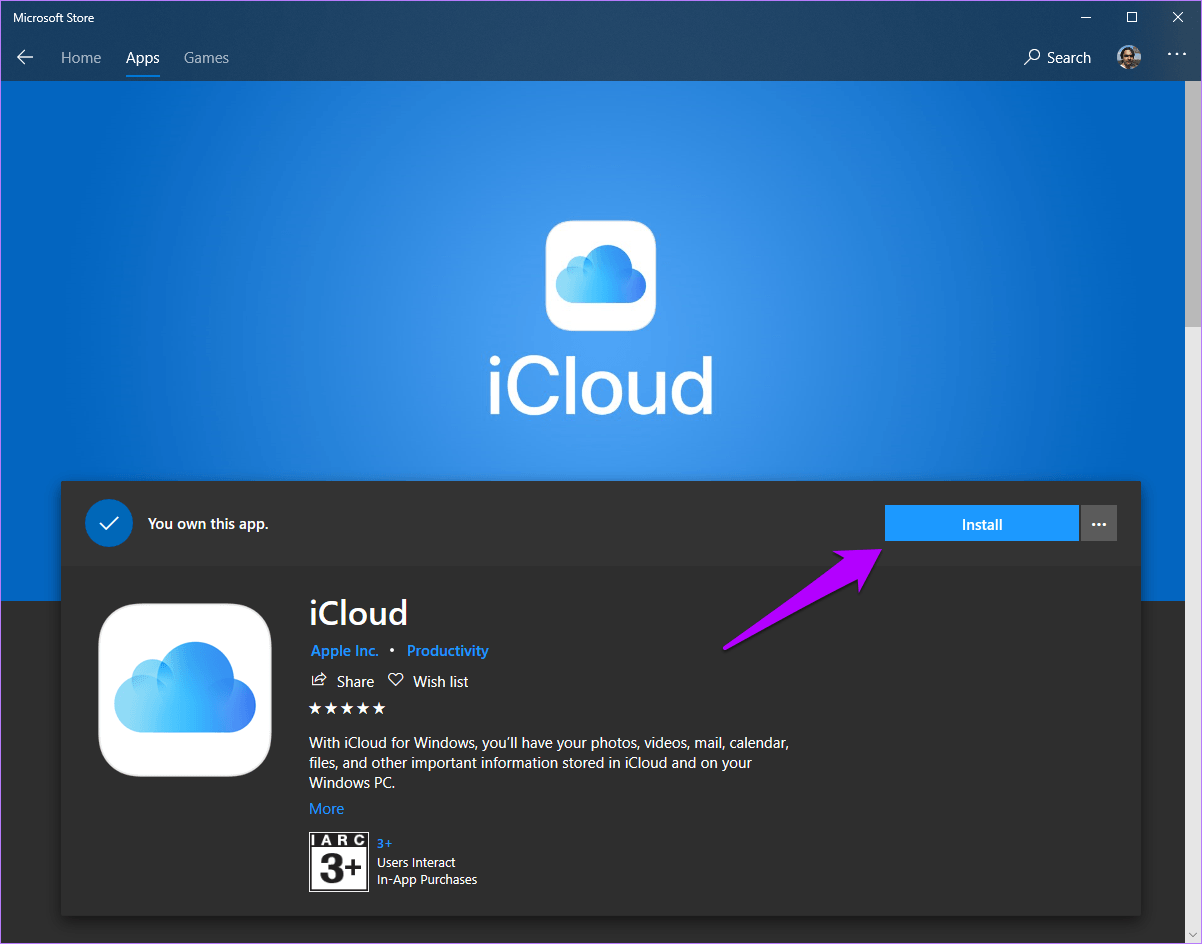
S tep 3: Once the iCloud app finishes installing, sign into it with your Apple ID when prompted.
On the iCloud window that shows up subsequently, click Options next to Bookmarks, and then select Chrome. Finally, click Apply, and then restart your computer.
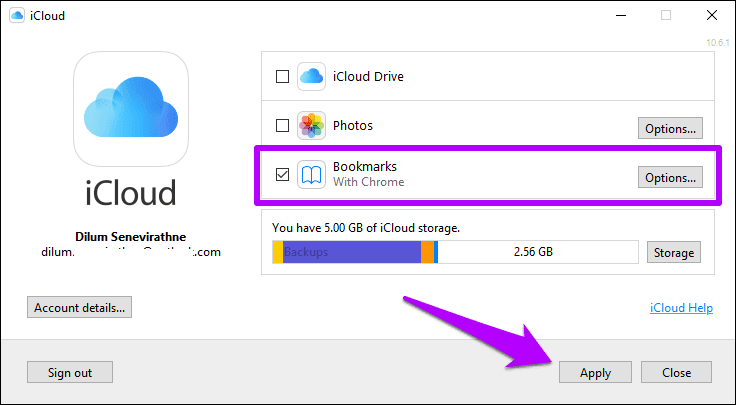
Step 4: Open Chrome after the reboot, and then click on the iCloud Bookmarks extension next to the address bar. You should see the message ‘Your Chrome bookmarks are synced with iCloud.’ This means that your Chrome bookmarks are now available in iCloud.

S tep 5: Open the Settings app on your iPhone or iPad. Next, tap your profile, tap iCloud, and then make sure that the toggle next to Safari is enabled. That is to verify that iCloud syncing is active for Safari.
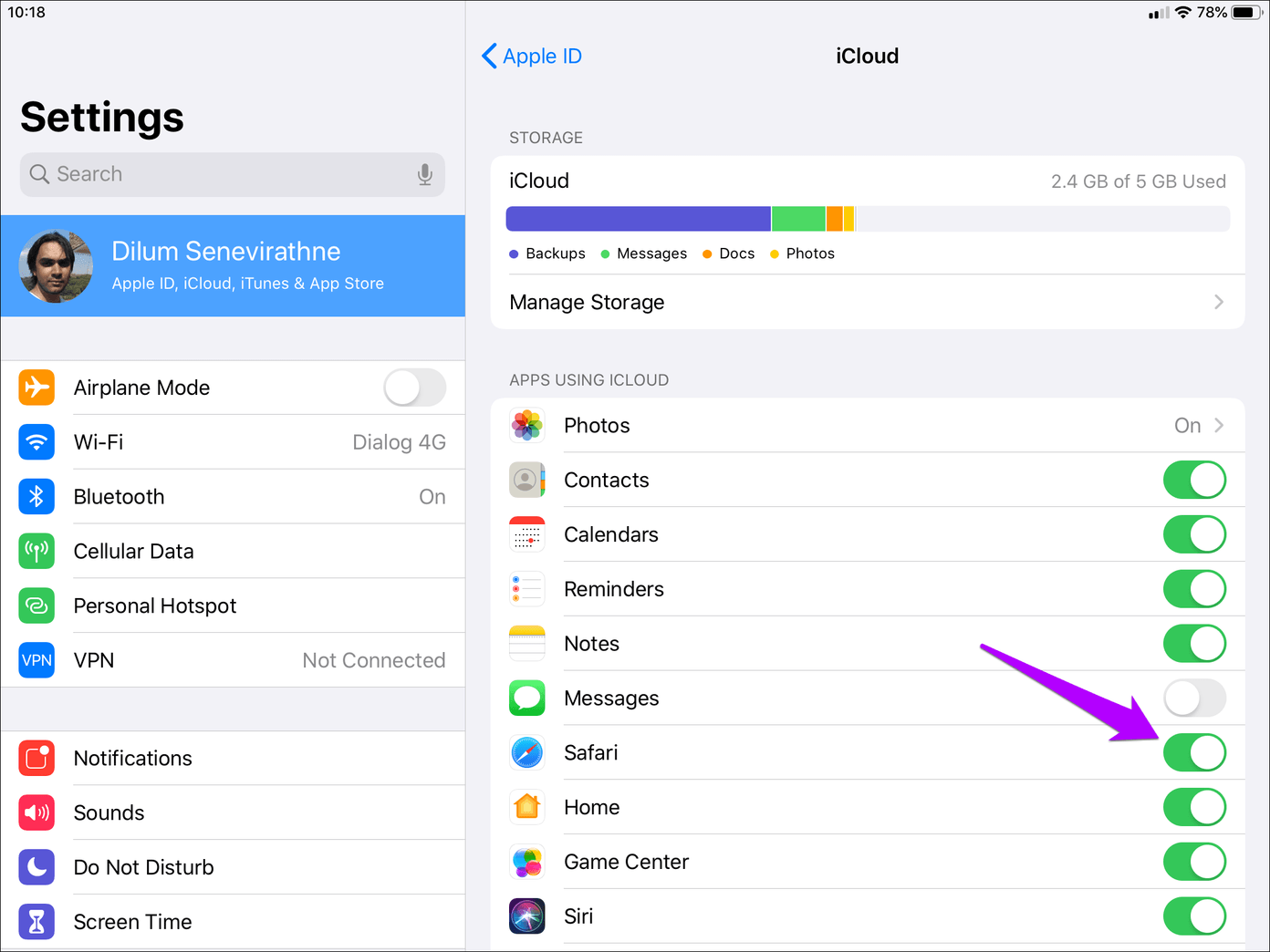
Launch Safari. Head over to the Bookmarks screen, and you should see your Chrome bookmarks listed within. That wasn’t hard at all.
You can now choose to either keep the iCloud Bookmarks extension on Chrome or just delete it altogether. Same applies to the iCloud app. If you retain them, then both browsers will sync your bookmarks with each other whenever you launch Chrome on your PC. That would be nice to have if you intend to keep switching between both browsers on your iPhone or iPad.
Mac: Import to Safari and Sync via iCloud
On a Mac, things are much easier compared to Windows. It simply involves importing your Chrome bookmarks to Safari (which is just super-easy) and then syncing them over iCloud. Let’s check the steps.
Step 1: If you don’t have Chrome installed on your Mac , then do it now. You can remove it once you’ve finished importing your bookmarks over to Safari if you want to.
Download Google Chrome
Afterward, open Chrome, and then sign in with your Google Account credentials to download your bookmarks.
Step 2: Open Safari, and then click File on the menu bar. Point to Import From, and then click Google Chrome.
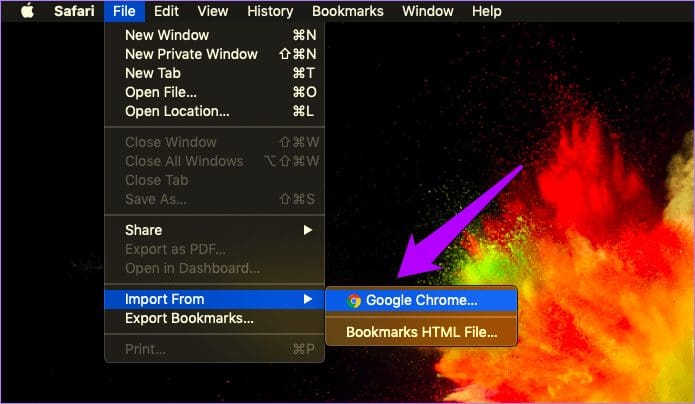
S tep 2: On the pop-up box that shows up, check the box next to Bookmarks, and then click Import. You can also import your Chrome history if you want to.
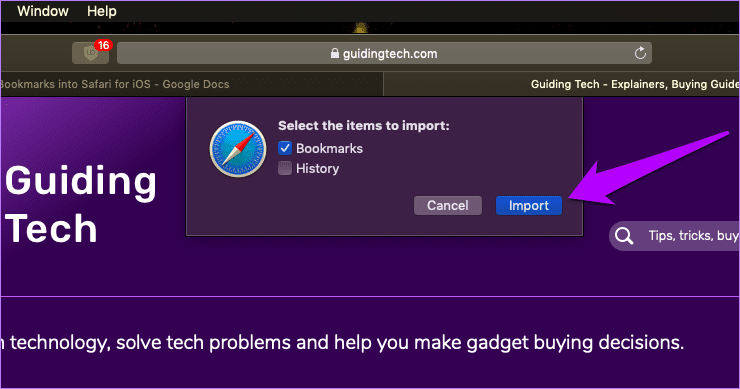
Step 3: Verify that iCloud syncing is enabled for Safari. To do that, open the Apple menu, click System Preferences, and then click iCloud. The box next to Safari should be checked.
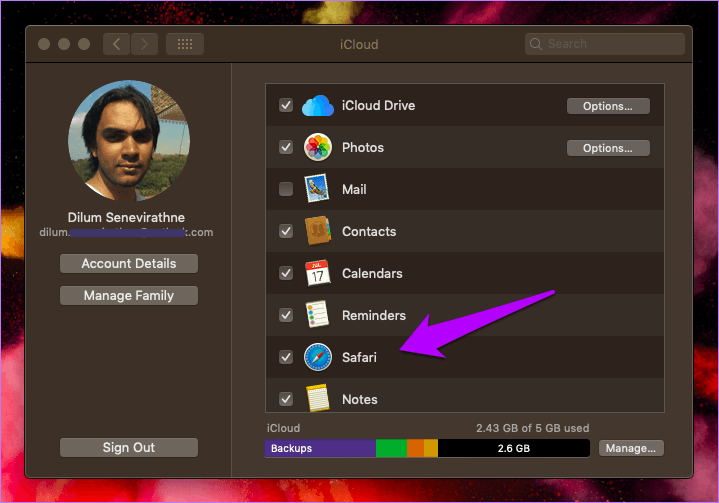
S tep 4: The same goes for your iOS device. On the Settings app, tap your profile, tap iCloud, and then verify that the switch next to Safari is enabled.
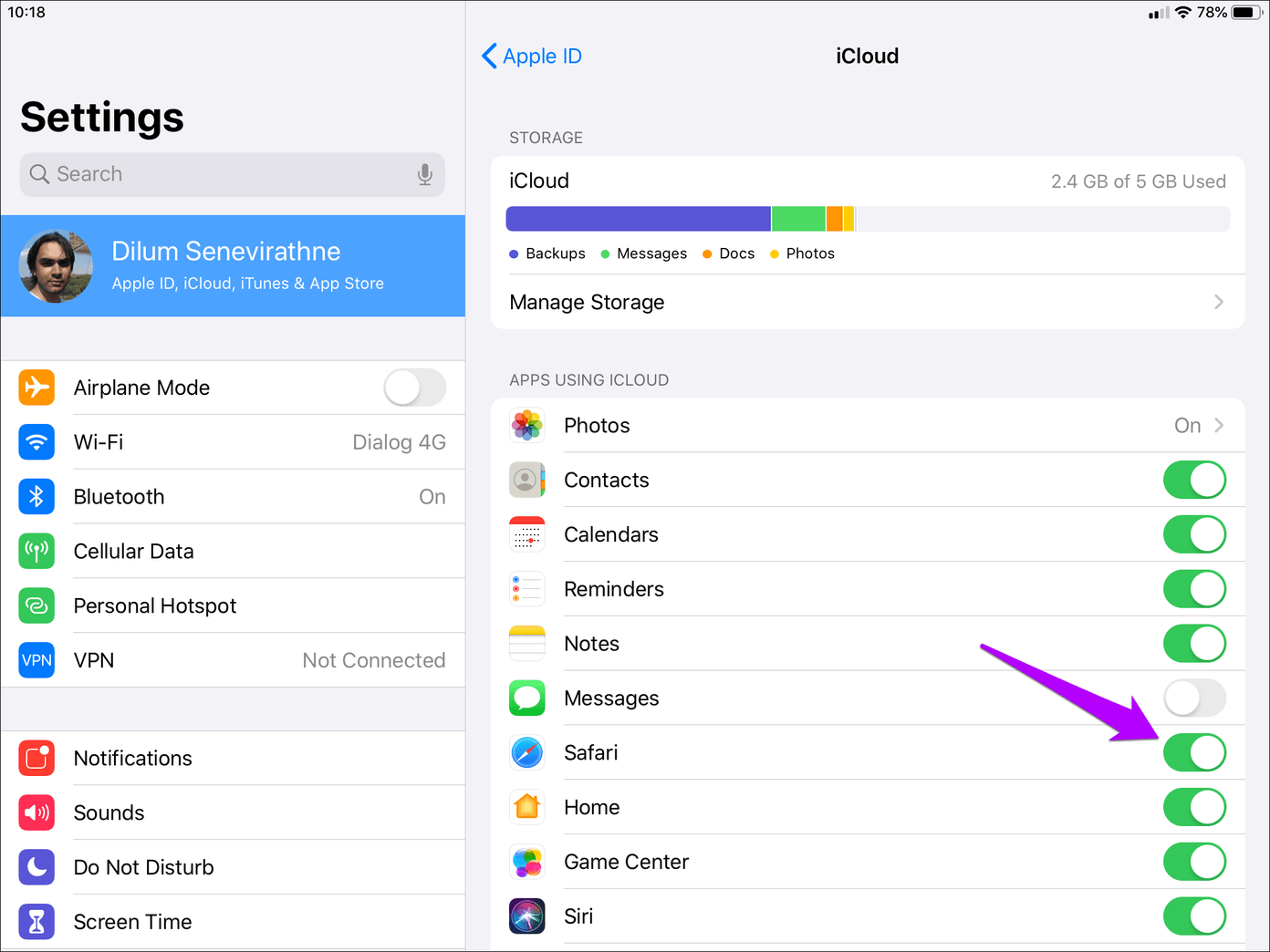
Now, it’s just a matter of launching Safari on your iPhone or iPad and seeing your Chrome bookmarks in all their glory.
Chrome Bookmarked!
It’s just ridiculous that the major browsers on iPhone and iPad lack any sort of export/import functionality for bookmarks. That’s just basic stuff, right? But at least, it doesn’t take long to get you bookmarks imported to Safari using the methods above.
Next up: On iPadOS, Safari is a force to be reckoned with. Here are seven awesome tips and tricks that you can try out to enhance your browsing experience even more.
Was this helpful?
Last updated on 03 February, 2022
The above article may contain affiliate links which help support Guiding Tech. However, it does not affect our editorial integrity. The content remains unbiased and authentic.

The article above may contain affiliate links which help support Guiding Tech. The content remains unbiased and authentic and will never affect our editorial integrity.
DID YOU KNOW
Dilum Senevirathne
Dilum Senevirathne is a freelance tech writer specializing in topics related to iOS, iPadOS, macOS, Microsoft Windows, and Google web apps. Besides Guiding Tech, you can read his work at iPhone Hacks, Online Tech Tips, Help Desk Geek, MakeUseOf, and Switching to Mac.
More in iOS
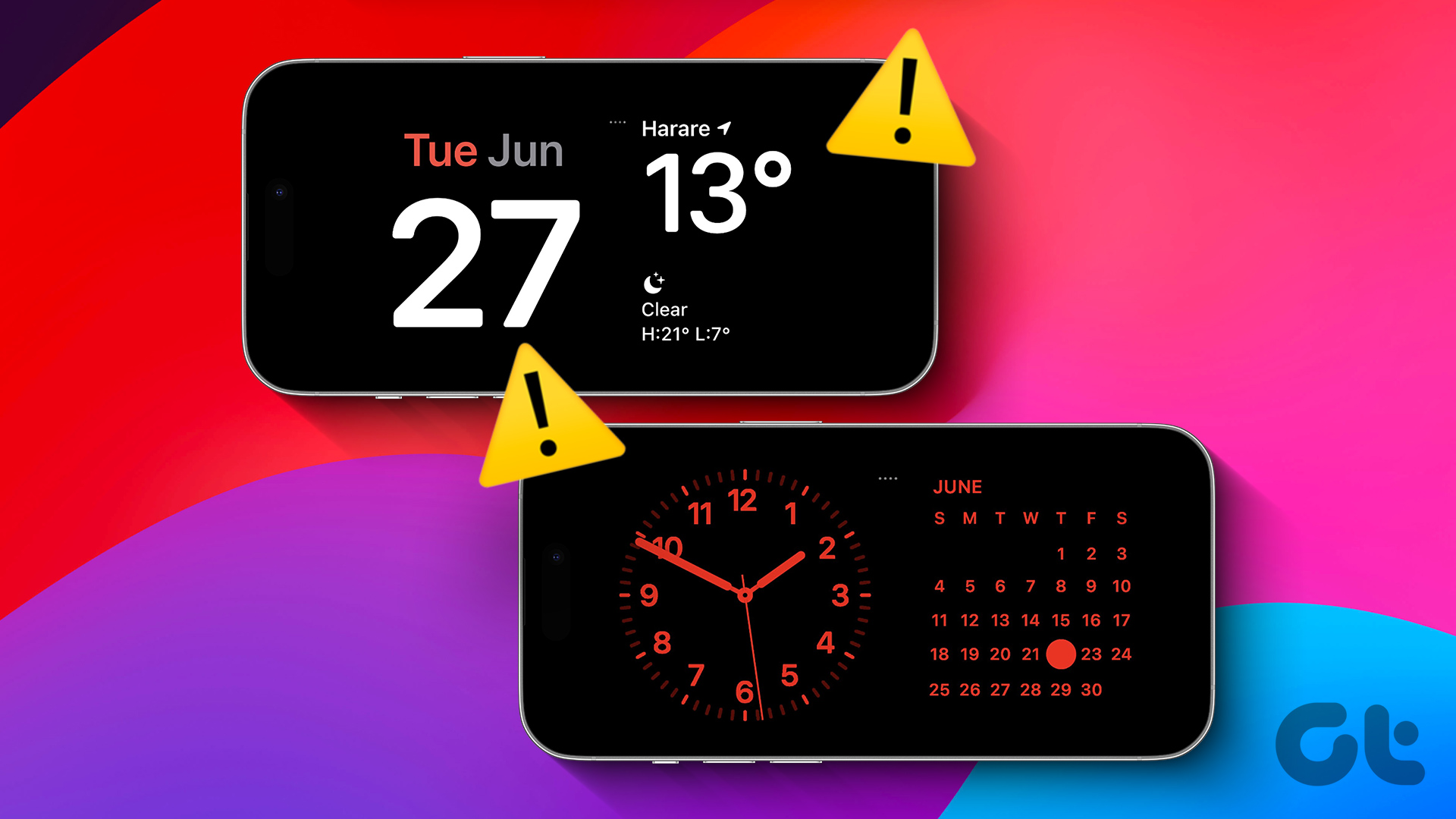
4 Ways to Fix StandBy Mode Not Working on iPhone

How to Update Apple TV Remote Firmware
Join the newsletter.
Get Guiding Tech articles delivered to your inbox.
- Help Center
- Google Chrome
- Privacy Policy
- Terms of Service
- Submit feedback
Import Chrome bookmarks & settings
You can switch browsers without losing your settings and bookmarks for your favorite websites. Depending on the browser, your settings can include the following info:
- Browsing history
- Default homepage
- Default search engines
- Saved passwords
Add bookmarks to Chrome
To import bookmarks from most browsers, like Firefox or Safari, follow that browser's instructions to save or export bookmarks as an HTML file, then:
- On your computer, open Chrome.
- Select Choose file .
Tip: You can import passwords from other apps with Google Password Manager on Chrome. Learn how to import passwords with Chrome .
On a Chromebook
- If you haven't created any bookmarks in Chrome , the bookmarks show up in the bookmarks bar.
- If you already have bookmarks in Chrome , the bookmarks are in a new folder labeled "Imported."
- Open Chrome.
- At the top left, click Organize .
- From the drop-down menu, select Import Bookmarks from HTML file .
- Upload the saved HTML.
Open your bookmarks
- If you already had bookmarks in Chrome, find a new folder named "Other bookmarks."
Tip: You can also reorder, edit, and delete your bookmarks in the side panel.
How bookmarks are imported
If you didn't have any bookmarks in Chrome, the imported bookmarks appear in the bookmarks bar.
If you already have bookmarks in Chrome, the imported bookmarks are added to the "Other bookmarks" folder at the end of the bookmarks bar.
Learn more about the bookmarks bar .
Move or export bookmarks to another browser
If you decide to use a different browser, you can take your Chrome bookmarks with you.
Chrome exports your bookmarks as an HTML file. Use this file to import your bookmarks into another browser.

Related resources
- Get your bookmarks, passwords, and more on all your devices
- Manage Chrome Side panel
- Read pages later and offline
Was this helpful?
How-To Geek
How to export chrome bookmarks.
Take all your Google Chrome bookmarks with you.
Key Takeaways
To export your Google Chrome bookmarks, open the Bookmark Manager window, click the three-dot menu icon, then click "Export Bookmarks." Chrome saves exported bookmarks as an HTML file. You can import the HTML file into another browser to transfer your bookmarks.
A finely curated list of bookmarks makes your web browsing experience a lot easier. We'll show you how to export your Google Chrome bookmarks so you can bring them to any new browser and feel at home.
Exporting your bookmarks creates an HTML file that you can then import into many browsers and have all of your bookmarks transferred over. You could move them from one Chrome browser to another---if you don't like Chrome Sync ---or to a completely different browser.
First, open Google Chrome on your Windows, Mac, Chromebook, or Linux PC. Click the three-dot menu icon in the top-right corner.
Next, mouse over "Bookmarks" and select "Bookmark Manager."
On the Bookmark Manager page, click the three-dot menu icon in the top blue bar and select "Export Bookmarks."
This will create an HTML file that contains all of your bookmarks. Now you can choose where you want to save the file. Rename the file if you want and click "Save" when you've picked a location.
That's all there is to it! You can use the HTML file to set up a new browser, but don't forget to delete your bookmarks that are no longer needed. Take good care of your precious bookmarks !
Related: How to Create, View, and Edit Bookmarks in Google Chrome
- Domain Names
- Domain Name Search
- Free Domain Transfer
- .com Domain
- 1 Dollar Domain
- Cheap Domain
- Free Domain
- Buy SSL Certificate
- Website Builder
- Website Platforms
- Website Templates
- Web Design Services
- eCommerce Website Builder
- Local Business Listing
- Web Hosting
- WordPress Hosting
- 1 Dollar Hosting
- Windows Hosting
- Free Website Hosting
- Create Business Email
- HiDrive Cloud Storage
- Microsoft 365 Business
- Cloud Server
- VPS Hosting
- Dedicated Servers
- Rent a Server
- IONOS Cloud
- Business Name Generator
- Logo Creator
- Favicon Generator
- Whois Lookup
- Website Checker
- SSL Checker
- IP Address Check
- Web development

How to export Safari bookmarks: Saving your favorite websites
The default browser Safari gives Mac or iPhone users a reliable and secure option for their daily activities on the World Wide Web. Like other modern web clients, Apple’s app has a pop-up blocker, supports tabbed browsing and lets users save websites as Favorites .
This feature not only makes it easier for you to open the pages you visit regularly, it also gives an opportunity to save interesting URLs to visit later. You can even continue to use this practical collection of links when using another browser or another device – by exporting your Safari bookmarks. How does it work?
Exporting Safari bookmarks (Mac): Quick guide
Step-by-step tutorial: how to export your safari bookmarks, how to export safari bookmarks on ios devices.
You can export Favorites in Safari at any time. As the software has an integrated export function , you don’t need any special tools or browser add-ons. The Apple program always saves your bookmarks in an HTML file that can be integrated in all standard web clients. Here is a quick guide to the steps required to export bookmarks from Safari:
- Open Safari.
- In the menu bar, select the “ File ” tab.
- Click “ Export Bookmarks ”.
- Enter a name and the target (the default target is the desktop) for the bookmarks file.
- Click “ Save ” to complete the process.
You can open the exported HTML document with the browser of your choice to view your favorites collection in it. However, if you want to import your bookmarks into another Safari installation , you have to proceed as described in this article on importing bookmarks in Safari .
The following tutorial presents the process in greater detail and describes how to export specific or individual Safari bookmarks without having to save them in an external document.
First, open the browser . To do so, either click the Safari symbol in your Dock, use the Spotlight search function or navigate to the program file in Finder.
Once you have opened Safari, click “File” in the menu bar at the top, and then select “ Export Bookmarks ”:
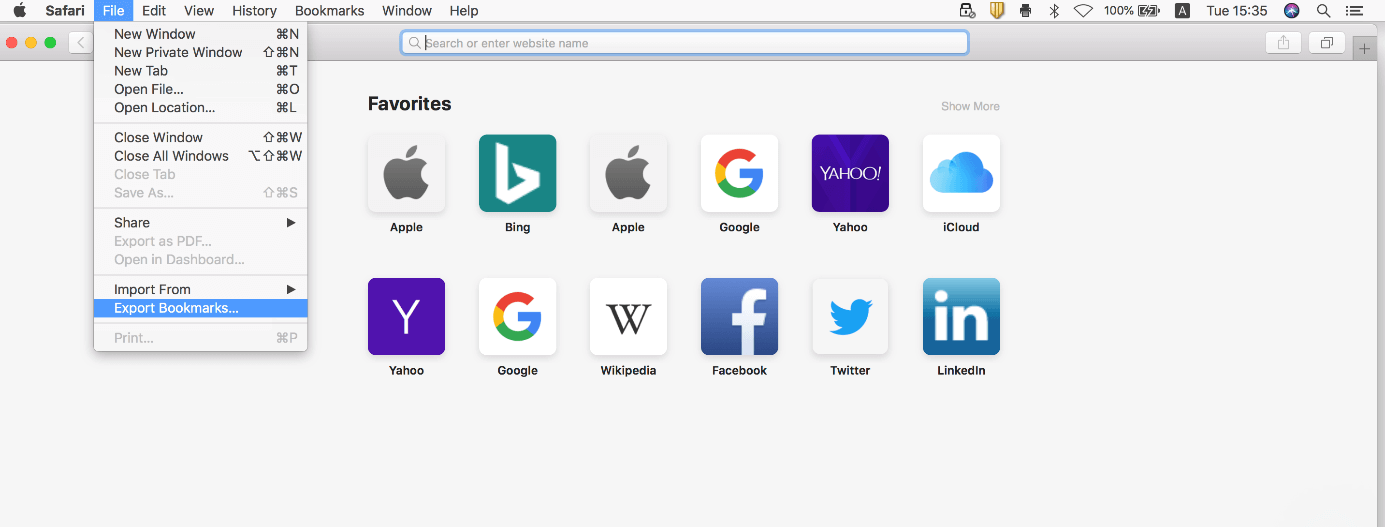
You can then make selections for three settings in the Safari Export Bookmarks menu: In the first line, (“Save As”), enter a name for the bookmarks file – you can rename it at any time. In the second line, you can choose one or more tags if you use the Mac tag system to organize your files and want to assign the HTML document to one or more categories:
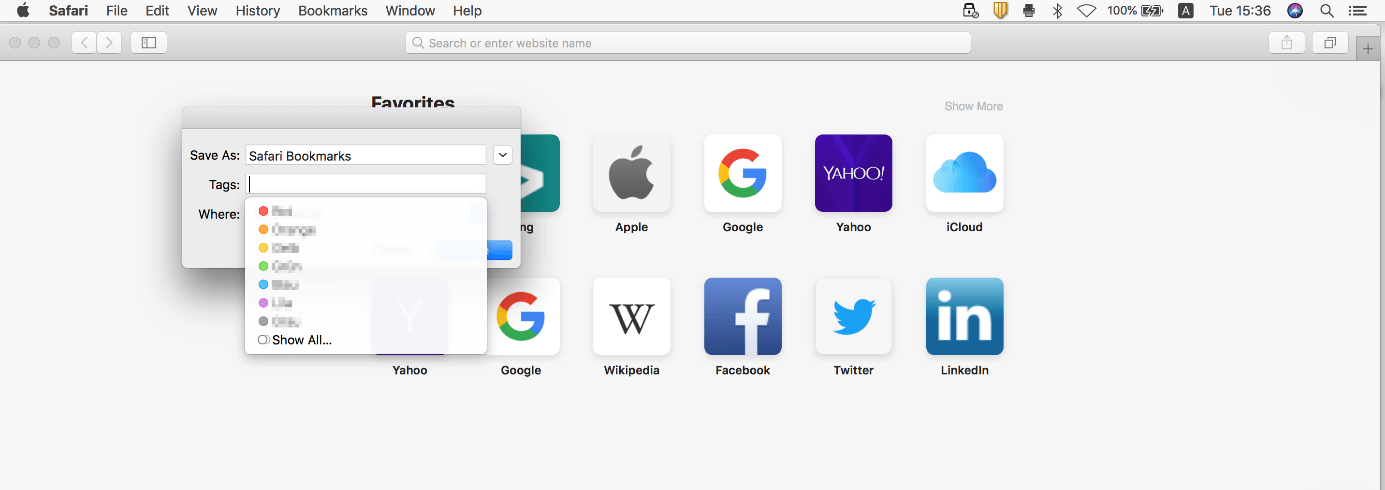
In the third and last line, you set the destination for saving the bookmarks document . You can choose either a local storage location or an external medium like a connected USB stick. After you make your selection, you can start backing up your bookmarks by clicking “ Save ”.
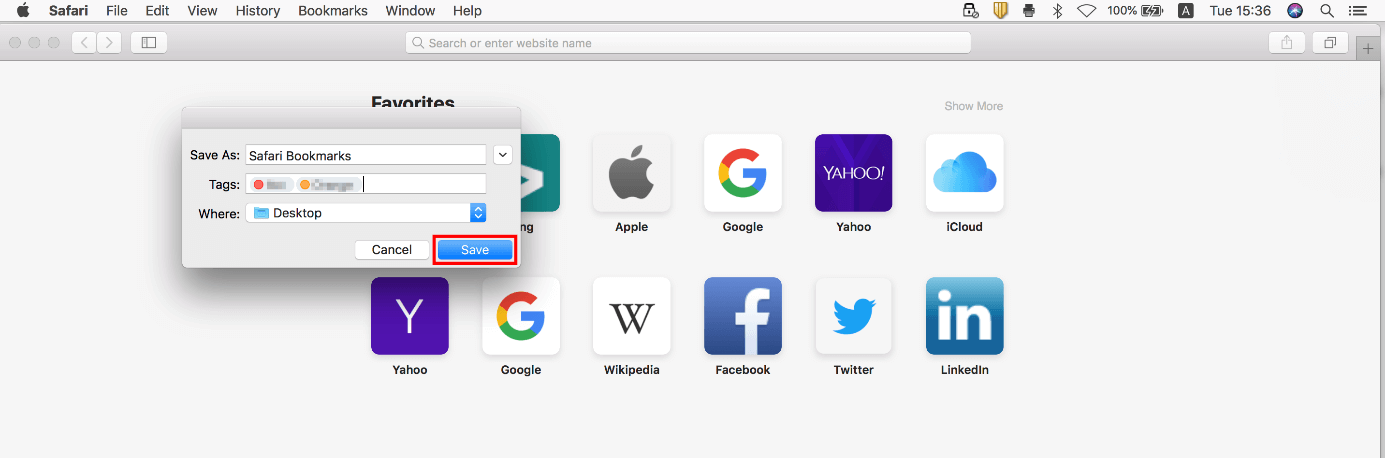
If you only want to export a single Safari bookmark , there is no dedicated function for this, but there is a very simple little trick: Open your Favorites list and drag the bookmark in question to the Desktop by clicking and holding the left mouse button:
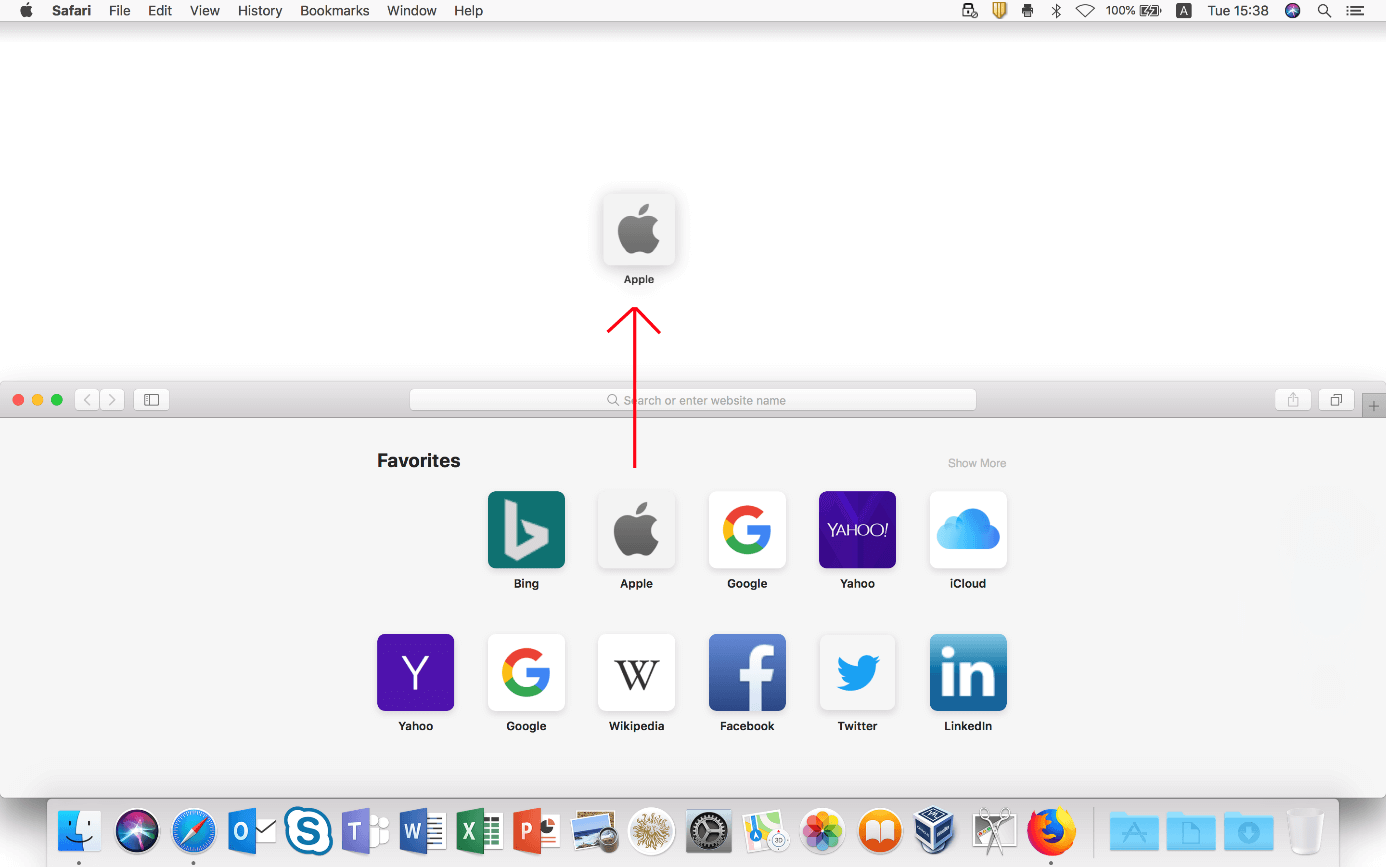
While you can’t import the web document created in this way as you usually would, you can open it with any standard browser . The bookmarked website is then opened automatically. You can then save the site as a favorite in your new browser .
If you use Safari on an iOS device, i.e. on an iPhone or iPad, unfortunately it’s not as easy to transfer your bookmarks to another browser or device. The mobile version does not have an export function like the Desktop version of the Apple web client. However, you can synchronize your settings and web activities in Safari with iCloud , letting Apple save your bookmarks online, which enables you to import them to another browser at a later point in time.
To activate iCloud synchronization for Safari , first open the Settings and then tap your personal Apple account:
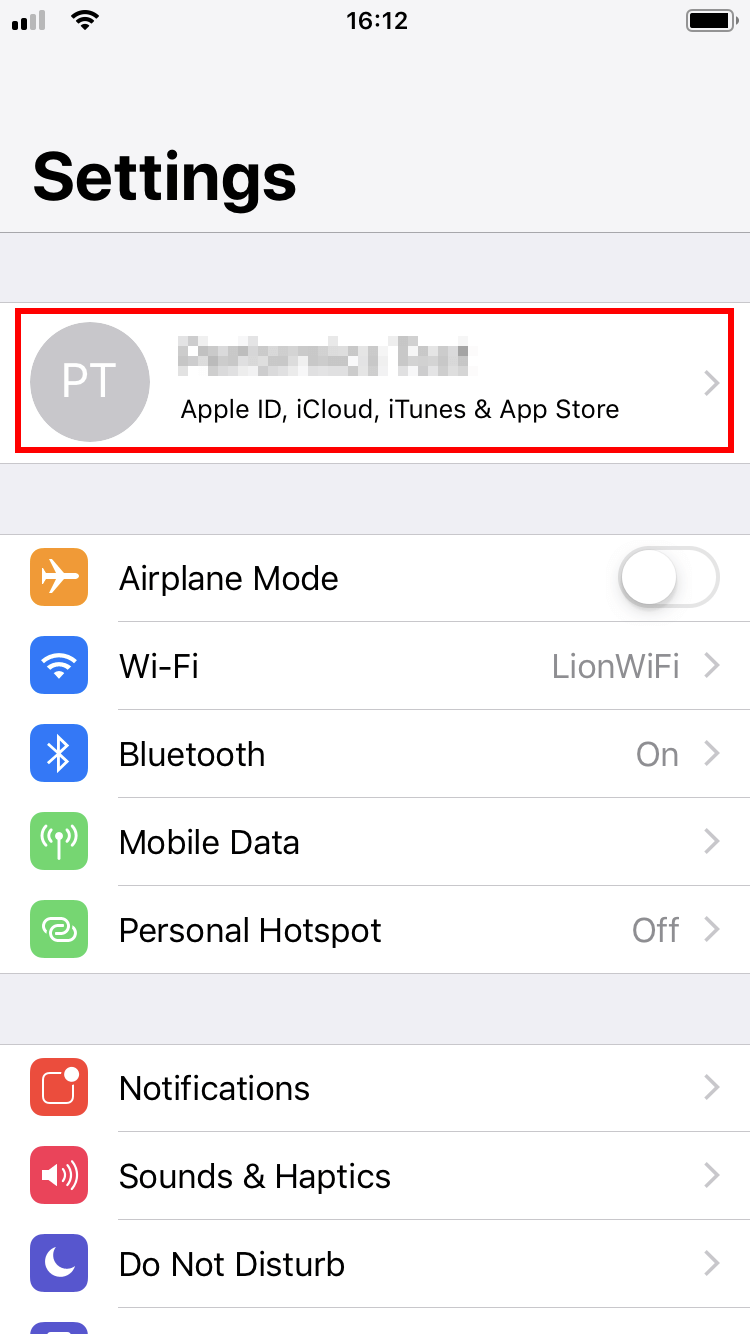
Tap the “ iCloud ” button in the Apple ID menu, which then opens:
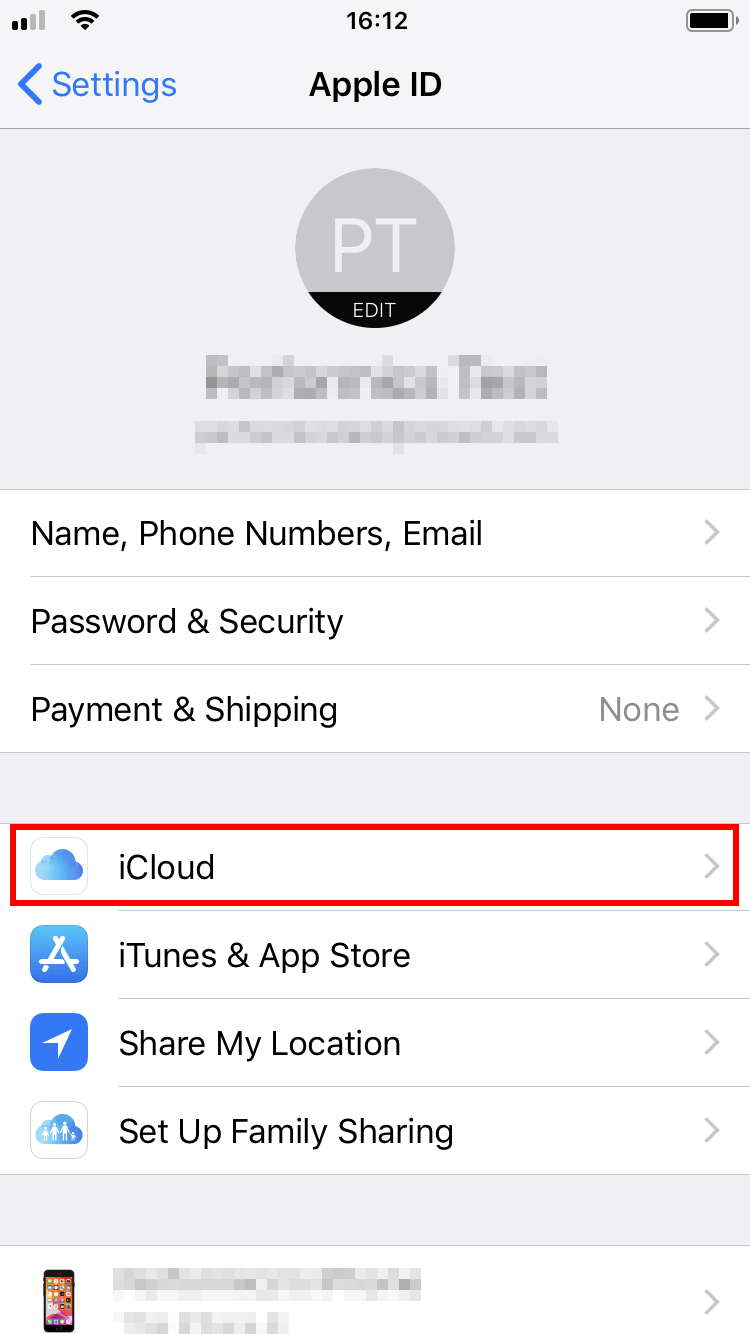
You will then see a list of all apps that can be synchronized with iCloud. Online backups are active when the Slider for the entry of the respective applications is switched to the right . Scroll down to “ Safari ” and select the browser for synchronization:
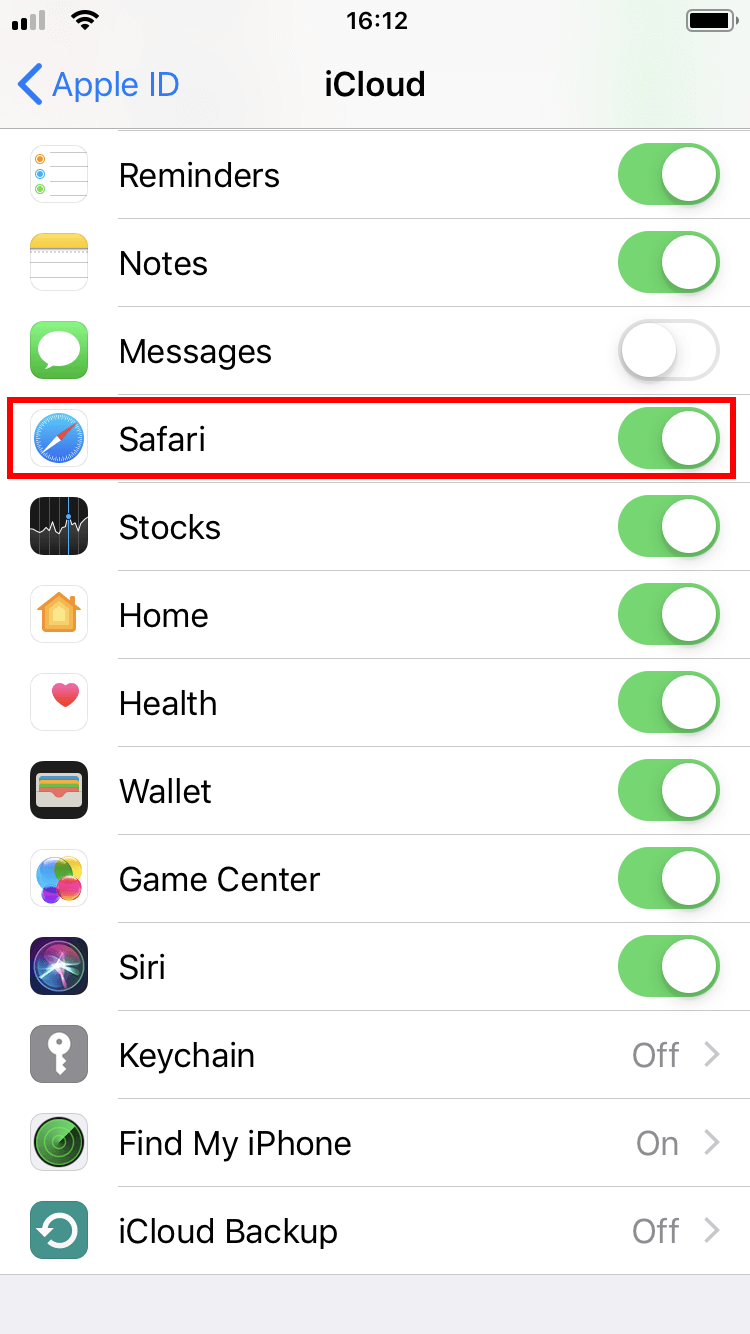
Once you do that, your Safari bookmarks are always exported to your iCloud account automatically .
To import the bookmarks stored in iCloud to another browser or another Safari installation, the iCloud app has to be installed on the target device.
Related articles

How to export Chrome Bookmarks
If you’d like to access websites again later, you can simply save them as a bookmark or favorite. Chrome also offers this option, allowing a collection of your favorite sites to be conveniently displayed in Google’s browser. You can easily copy this collection of links to other browsers thanks to an integrated feature. But how exactly do you export your Chrome bookmarks?

How to export Firefox Bookmarks
You may need to export your Firefox bookmarks to an HTML file if you want to import them later or use them in another browser. That way you won’t have to transfer your Firefox bookmarks manually, saving you a lot of time compared to moving them over one by one. We’ll show you how to export Firefox bookmarks with just a few clicks.

Export Edge Bookmarks: How to Save Your Favorites
Although this feature was previously unavailable, you can now also export your favorites using Edge, the successor to Internet Explorer. This way, you can easily save your bookmarks as a file and integrate them into another browser or Edge installation. But where exactly can you find the export bookmarks option in Edge? And how does it work?
If you find an interesting website that you want to visit again later, you can simply save it as a bookmark in Apple’s default Safari browser – and do the same with projects that you need to open daily. You can even export Safari bookmarks to transfer them to another device or browser. We’ll explain how it works in this guide.

Opera GX – The gaming browser in check
Opera GX is the variant of the popular Opera browser carefully tailored to the demands of gamers. In addition to an individual design, the Special Edition is characterized by many practical functions and well-structured news feeds, among other things. We have summarized the gaming browser’s most important features and innovations for you.
Build or host a website, launch a server, or store your data and more with our most popular products for less.

If you're well integrated into Apple's ecosystem, sticking to Safari makes the most sense. The default browser is designed and optimized for macOS and iOS, allowing you to effortlessly pass tabs between devices or make purchases secured with FaceID or TouchID. There is a downside, though: Safari is an Apple exclusive. Because of that, you can't sync Safari with your Android or Windows devices, making Google Chrome a more appealing — and universal — alternative.
Right now, Chrome can beat Safari speeds on macOS. Google tested the latest build of Chrome using Apple's Speedometer browser benchmark, where it outperformed Safari, giving reasons a pretty good reason to switch. Chrome's browser extension support is also unparalleled, offering thousands of free web extensions via the Chrome Web Store. Beyond that, you can seamlessly sync Chrome history, passwords, settings, and bookmarks across all your devices by signing into the browser with your Google account.
Whether you want to take Google Chrome for a test drive or make the switch from Safari, you don't need to lose your bookmarks or settings. Here's the easiest way to transfer all your Safari bookmarks to Google Chrome.
How to transfer Safari bookmarks to Google Chrome on Mac
Moving bookmarks between desktop browsers is fairly straightforward. You can either let Chrome automatically import the bookmarks or do it manually yourself, as explained on the Google Support website.
To auto-import browser bookmarks from Safari:
1. Fire up Chrome on your computer.
2. Click the three-dot menu button located in the upper right corner of the browser.
3. Navigate to Bookmarks > Import Bookmarks and Settings.
4. Pick Safari from the drop-down menu.
5. Browsing history, Bookmarks, and Search are checked by default. Uncheck the other items if you only want to import the bookmarks.
6. Click Import and then Done.
As mentioned, you can also transfer the bookmarks manually, but you'll need the related HTML file. This is also a simple process, but it takes a few extra steps.
1. Open Safari on your computer.
2. Go to File > Export Bookmarks.
3. Save the HTML file in your local Mac storage.
4. Open Chrome and go to Bookmarks > Import Bookmarks and Settings
5. This time, pick Bookmarks HTML File from the drop-down menu.
6. Locate the .html file and click Choose File.
On a fresh installation of Chrome, the imported bookmarks will appear on the bookmarks bar (you can show or hide the bar with Ctrl + Shift + B.) But if you've already created new bookmarks on Chrome, you'll find the imported Safari bookmarks in a folder called "Other bookmarks."
How to transfer Safari bookmarks to Google Chrome on iPhone and iPad
While importing and exporting bookmarks is a breeze on desktop, there's no direct way to do so on iOS or iPadOS. However, you can use Chrome sync and iCloud sync to transfer bookmarks from Safari on Mac to Chrome on iPhone or iPad. Note that you need a Google account for Chrome sync to work, and this process relies on having access to a macOS computer.
Start by syncing your Safari bookmarks on iOS or iPadOS via iCloud. On your iPad or iPhone, navigate to Settings > Profile > iCloud and turn on the switch for Safari.
Next, enable Safari sync on Mac. Find the iCloud in the System Preferences and check the toggle for Safari.
Open Google Chrome on your Mac and import Safari bookmarks using the steps laid out in the previous section.
Sign into Chrome with your Google account. The imported bookmarks (also the history, passwords, and preferences) will be synced across all your devices.
Install Chrome on your iPhone or iPad and sign in with the same Google account.
Android devices also support Chrome sync. After you sync the bookmarks using iCloud, Google will import them to your Android device, too (provided you sign in with the same account).

How to Improt or Export Bookmarks from Chrome to Safari (2020 update)
By Adela D. Louie, Last updated: October 19, 2020
" How do I export bookmarks from Chrome to Safari ?" " Is there a way to export bookmarks from Google Chrome ?" Check out the answer in this article!
Part 1. How to Export Chrome Bookmark Using FoneDog Toolkit Video Guide: How to Export Chrome Bookmarks or Recover Deleted Bookmarks? Part 2. Export Your Bookmarks from Google Chrome to Safari Automatically Part 3. Export Your Bookmarks from Google Chrome Manually Part 4. How to Import Your Google Chrome Bookmarks HTML File on Your Safari Browser Part 5. How to Sync Your Google Chrome Bookmarks to Your iPad or iPhone
Part 1. How to Improt Bookmarks from Chrome to Safari Using FoneDog Toolkit
If you already did the guidelines shown above and you have mistakenly deleted them from your iOS device, then you need not worry about anything because there is an effective way for you to get those bookmarks back from your iOS device. This is by using an amazing tool which is the FoneDog Toolkit - iOS Data Recovery software. The FoneDog Toolkit - iOS Data Recovery software can help you recover your lost or deleted bookmarks from your iOS device. This program does not only help you recover your bookmarks but, it can also recover your lost or deleted data like your contacts, text messages, call logs, photos, videos and more. It can help you recover them in three easy ways.
These are using your iCloud backup file, your iTunes backup file and you can also recover them directly from your iOS device even without a backup. The FoneDog Toolkit - iOS Data Recovery Software is compatible with any iOS devices including those newly-released models like the iPhone X, iPhone 8 Plus, and iPhone 8. It can also deal with any iOS version including the new iOS 11 version. The FoneDog Toolkit - iOS Data Recovery Tool is very safe to use because it will not overwrite any of your data from your iOS device and only you shall have the access to your data and it will give you the highest success rate in recovering your data from your iOS device. There are actually three ways on how you can restore your bookmarks from your iOS device Here is a step by step method on how to retrieve your bookmarks from your iOS device.
Method 1: Recover Deleted Bookmarks Directly from iOS Device Without Backup
Step 1: Run FoneDog- iOS Data Recovery and Connect your iOS Device to your PC
Get the FoneDog iOS Data Recovery Tool from our official website and have it installed on your computer. Once the FoneDog iOS Data Recovery Tool is installed, connect your iOS device using your USB cable and then select "Recover from iOS Device".
Free Download Free Download

NOTE: Before you can run FoneDog iOS Data Recovery Tool on your computer, you have to make sure that you have the latest version of iTunes. Don't open your iTunes while using FoneDog iOS Data Recovery Tool for you to avoid automatic sync. You also have the option to disable automatic sync from your iTunes.
Step 2: Scan Your iOS Device
Allow the FoneDog iOS Data Recovery Tool to scan your data from your iOS device just by clicking "Start Scan". Once you have clicked on "Start Scan", the process will then begin. Wait for FoneDog iOS Data Recovery Tool to complete the process.

Step 3: Choose and Preview Bookmarks
Once the scanning process is complete, FoneDog iOS Data Recovery Tool will then show you a list of files located on the left side of your screen. From there, all you have to do is to select "Safari Bookmarks" and "Safari History" for you to recover your bookmarks and as well as your Safari history if you want to. Preview all your bookmarks and then mark down all the items you wish to recover.

Step 4: Recover Safari Bookmarks from Your iPhone Device
Once you have confirmed the selected items from the list FoneDog iOS Data Recovery Tool had shown you, then just go ahead and click "Recover" button. Wait until FoneDog iOS Data Recovery Tool is done getting back your deleted bookmarks from your iOS device. All recovered item will then be saved on your computer in a designated folder.
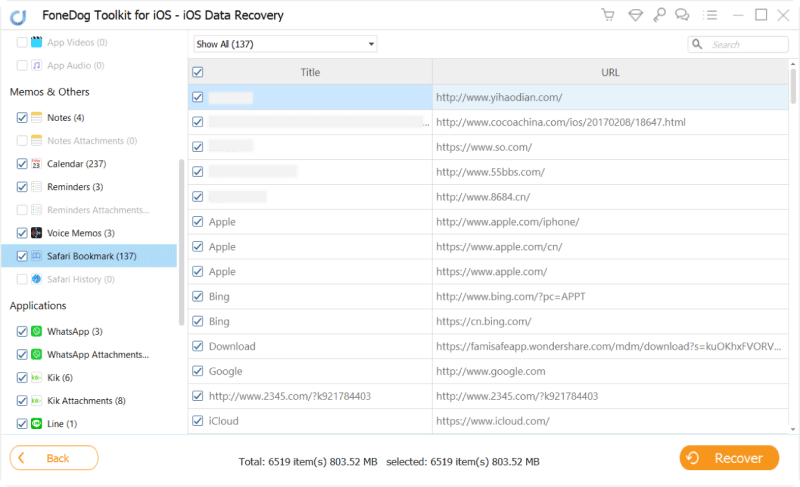
People Also Read Top 3 Ways to Recover Deleted Text Messages on iPhone Drawing the Line in the iPhone XS vs. XS Max vs. XR Battle
Method 2: Retrieve Deleted Bookmarks from iOS Device Using iTunes Backup File
If you were able to back up your data from your iOS device using your iTunes Backup, then you can go ahead and do the following steps.
1: Connect iOS Device and Select Option
Connect your iOS device to your and then from the options given, go ahead and select "Recover from iTunes Backup File".
2: Select Backup File and Scan
Once FoneDog iOS Data Recovery Tool had detected your iOS device and you already choose the option, it will then show you a list of backup file from your iTunes. All you have to do is to choose a backup file from the list shown on your screen. Once you have selected your backup file, go ahead and click on the " Start Scan " button. FoneDog iOS Data Recovery Tool will then scan for all your data from your iTunes.

3: Preview and Recover Bookmarks
Once the FoneDog iOS Data Recovery is done scanning your iTunes Backup file, you will then see a list of files on the left part of your screen. From there, just go ahead and select " Safari Bookmarks ".
After you have selected that, you can go ahead and preview your bookmarks on the right side of your screen. Once you have selected the bookmarks you wish to retrieve and you have confirmed it, just go ahead and click " Recover " button from the lower right side of your screen.
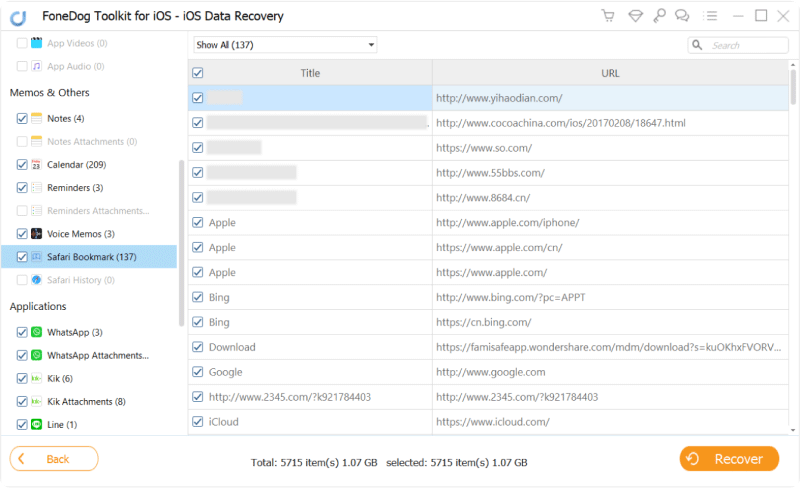
Method 3: Restore Removed Bookmarks from iOS Device Via iCloud Backup File
You can actually use this method if you were able to backup your data using your iCloud account on your iOS device.
#1: Launch and Log into iCloud
Launch the FoneDog iOS Data Recovery Tool on your computer and then select the third option " Recover from iCloud Backup File ". After that, FoneDog iOS Data Recovery Tool will then ask you to log in to your iCloud. All you have to do is to enter your Apple ID and password.

#2: Choose Chrome Bookmarks Backup File
Once you have successfully logged into your account, FoneDog iOS Data Recovery Tool will then show you a list of your iCloud backup file. You can choose from the list according to the date and time the backup was made.

#3: Allow Scan
After you have selected the backup file you wish to use, just go ahead and click on "Download" button beside it. After that, the program will then show you a list of your files supported by FoneDog. From the list, go ahead and select "Safari Bookmarks" and then click on "Next" button. The program will then start scanning your data from your iCloud backup file.

#4: Preview and Recover Bookmarks from iCloud Backup File
Once the program had successfully scan your data, you can go ahead and preview them one by one and you can mark down the items you wish to recover. Confirm the items you have chosen and then click "Recover" button so that the recovery process starts. Once done, all recovered items will be saved on your computer.
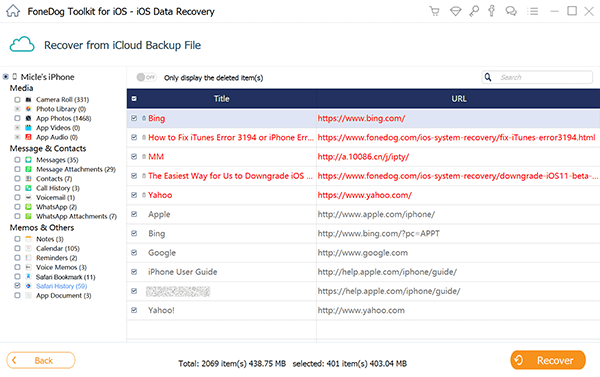
Above all the mentioned process, exporting your bookmarks from Google Chrom to Safari is easy but losing them is a terrible feeling. That is why we have FoneDog iOS Data Recovery Tool for you to use and recover your data from any iOS device in the safest and most effective way possible.
Video Guide: How to Export Bookmarks from Chrome to Safari or Recover Deleted Bookmarks?
If you are using Google Chrome as your default browser on your Mac computer or on your iPhone or iPad, we bet that some of you would want to export your Google Chrome Bookmarks to your Safari since Safari is the default browser on your iPhone or iPad and as well as your Mac computer.
Why would people do this? It is just simply because Safari is the best browser for any Apple product because it is faster to use this. It is also efficient and websites are more responsive to using this browser for every Mac, iPhone or iPad user. In Safari, you can actually use its handy tools for you to be able to share your contents. We know that most of your Apple users would want to export or import their bookmarks from Google Chrome browser to their Safari browser.
By just the sound of it, it feels like its impossible right? Well, then you are actually wrong. There are ways for you to get your bookmarks from your Google Chrome browser to the Safari browser of your Mac computer, iPhone, and iPad. Here are some ways that you can do to export your bookmarks from Google Chrome to your Safari browser.
Part 2. Export Your Bookmarks from Google Chrome to Safari Automatically
Export Your BookMarks from Google Chrome to Safari Automatically
- If the default browser that you are using is Google Chrome, then the very first time that you open Safari on your Mac computer, you will be able to see a notification located at the bottom of the "Favorites" or "Top Sites" and it will then ask you if you would like to keep your imported bookmarks and history.
- You will be able to see these choices on your computer screen: "Keep" - If you want to keep your imported bookmarks and history; "Don't Keep" - If you do not want to keep any of your bookmarks and history from your Google Chrome browser. From here, all you need to select is " Keep " for you to be able to sync your Google Chrome bookmarks with your Safari browser.
- If you choose to just transfer your bookmarks from your Google Chrome to your Safari browser at a later time, you can just simply go back to "Favorite or Top Sites" for you to transfer your bookmarks and history from your Google Chrome to your Safari web browser. You can do this anytime you want.
- For you to locate "Favorite and Top Sites", do the following steps: Select Bookmarks>Click Show Favorites and Top Sites.
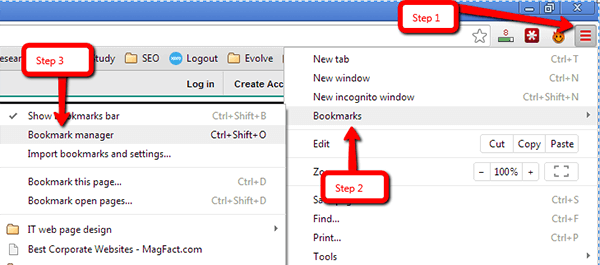
Export the BookMarks from Google Chrome to Safari
Part 3. Export Your Bookmarks from Google Chrome Manually
Export Your Bookmarks from Google Chrome Manually
Step 1: Go to "File"& nbsp, and then go to "Import From" and then select "Google Chrome". After that, you can just go ahead and simply choose the bookmarks that you want to be transferred over to your Safari browser. You can actually do this anytime once you have started using your Safari browser at any time even if you already have imported some items.
Step 2: You can also import files that are exported from Google Chrome. All you need to do is to select "Choose File" and then select "Import From", then select "Bookmark HTML File", and then go ahead and select the files you want to import or export.
Once you have successfully imported all the files you wish to import, they will be displayed at the bottom of the sidebar. The name of the folder usually starts with a file name "Imported" that ends with the date you imported the files.
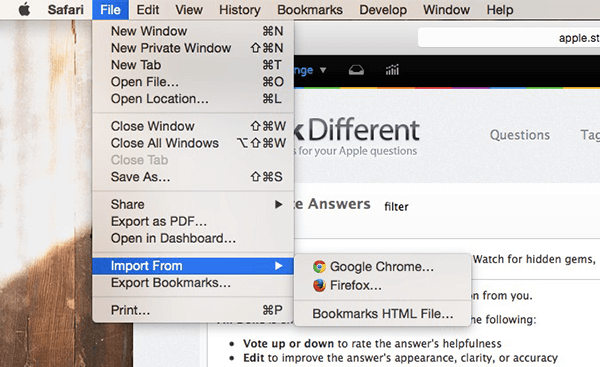
Export Manually Your Bookmarks from Google Chrome
Part 4. How to Import Your Google Chrome Bookmarks HTML File on Your Safari Browser
On this part, we will show you the specific step by step method on how you can transfer your Google Chrome HTML file to your Safari browser. The first thing you should do is to export your bookmark HTML file from your Google Chrome browser and then import the exported file into your Safari browser. Below are the guidelines.
Solution 1: Export your Bookmarks in Google Chrome
- From the top right corner of your Google Chrome page, go ahead and click the Chrome menu.
- From there, go ahead and select "Bookmarks" and the "Bookmarks Manager"
- Then, go ahead and tap "Organize" from the menu manager
- From there, select "Export bookmarks to HTML File"
- Lastly, go ahead and choose the output path of your exported bookmarks HTML file.
Solution 2: Import your Google Chrome Bookmarks HTML File into your Safari
- Launch Safari web browser on your Mac computer.
- Go ahead and tap "File" and then "Import From" and then select Bookmarks HTML File.
- Select your HTML File from your desktop.
- Select "Import" from the list shown on your screen.
- Once you have imported your bookmarks, they will all be shown at the bottom of your sidebar in a new folder.
Part 5. How to Sync Your Google Chrome Bookmarks to Your iPad or iPhone
When you have already imported your bookmarks from your Google Chrome to your Safari browser on your Mac computer, it will be easier to sync them with your iPad or iPhone devices. Below are some guidelines wherein you can follow for you to sync your Google Chrome bookmarks to your iPad or iPhone device.
Solution 1: Sync your Bookmarks Using your iCloud
- Launch System Preference.
- After that, go ahead and go to iCloud and then choose Safari.
- Once you are done, all your bookmarks will then be synced to your iCloud for you to share over to your iPhone or iPad devices.

Sync your Bookmarks Using your iCloud Account--Solution1
Solution 2: Sync your Bookmarks Using iTunes
- Go ahead and connect your iPad or iPhone device to your computer using your USB Cable.
- Open your iTunes on your Mac computer.
- Go to "device" and then select "info".
- After that, go ahead and select "Sync Bookmarks from Safari" and then select " Apply "graph.
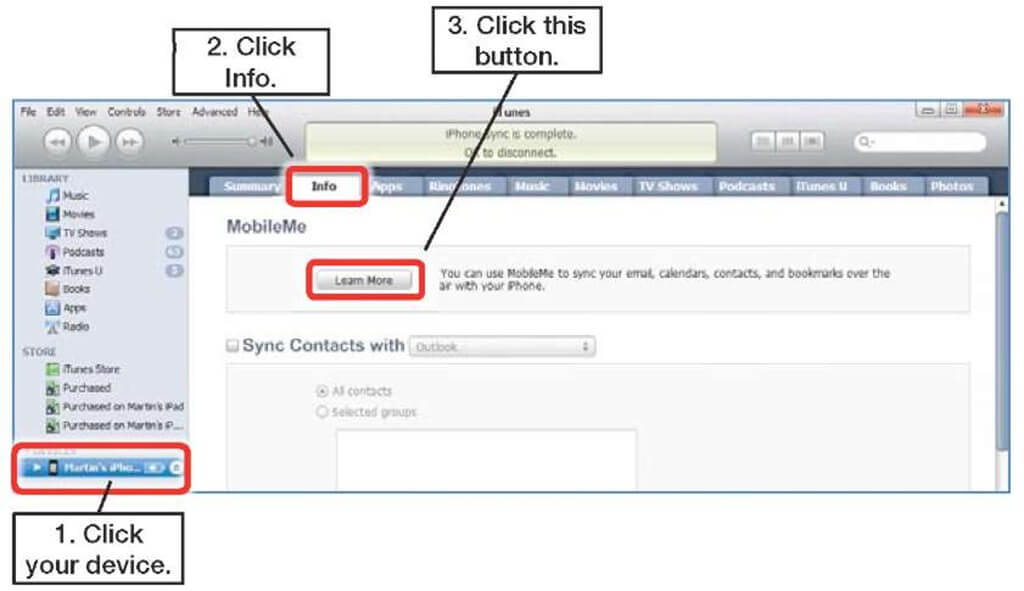
Sync your Bookmarks Using iTunes Software--Solution2
NOTE: If you are using a Mac computer that has a version of OS X Mavericks 10.9 or a later version, then you will only be able to sync just your contacts and your calendars in your iTunes.
Leave a Comment

Adela D. Louie
Tech Website Writing /Content Optimization
Singing, smiling, surprising every day!
So as a technical writer, it is my duty to gather effective and reliable solutions to answer questions on how to deal with the issues they are having with their devices.
iOS Data Recovery
3 Methods to recover your deleted data from iPhone or iPad.
Hot Articles
- Top 3 Simple Ways to Copy Contacts from iPhone to Computer in 2024!
- 2024 Guide: How to Backup WhatsApp Messages on iPhone?
- 2024 Guide: Let Us Fix Videos Disappeared from iPhone!
- How to Recover Deleted Facebook Messenger Messages on iPhone
- All-out Guide: Recover Deleted WhatsApp Media from iPhone 2024
- Are iPhone Bookmarks Gone? Find Your Fix in 2024!
- How to Recover Photos from Calculator App (iPhone)
- iPhone Trash Recovery: How to Restore Deleted Data with Ease
How Do You Like This Article?
INTERESTING DULL
SIMPLE DIFFICULT
Thank you! Here' re your choices:
Rate This Article: Excellent
Rating: 4.6 / 5 (based on 71 ratings)
Get Our Newsletter
© 2016 - 2024 FoneDog Technology Limited, HongKong. All Rights Reserved.
FoneDog uses cookies to ensure you get the best experience on our website. Click here to learn more.
Create your address on the web.
- Domain Check
Move your domain name to IONOS.
- Free Domain
Secure site traffic and build trust.
Create your own website easily.
Our experts build your website.
Create your own online store.
Fast, scalable hosting for any website.
Optimized for speed, reliablity and control.
Reach out with your own email address.
Secure and share your data on the go.
Powerful Exchange email and Microsoft's trusted productivity suite.
Pay as you go with your own scalable private server.
- Virtual Private Servers (VPS)
Get enterprise hardware with unlimited traffic
Individually configurable, highly scalable IaaS cloud
- Business Name Generator
- Logo Creator
- Favicon Generator
- Whois Lookup
- Website Checker
- SSL Checker
- IP Address Check
- Web development

How to export Safari bookmarks: Saving your favourite websites
The default browser Safari gives Mac or iPhone users a reliable and secure option for their daily activities on the World Wide Web. Like other modern web clients, Apple’s app has a pop-up blocker, supports tabbed browsing and lets users save websites as Favorites .
This feature not only makes it easier for you to open the pages you visit regularly, it also gives an opportunity to save interesting URLs to visit later. You can even continue to use this practical collection of links when using another browser or another device – by exporting your Safari bookmarks. How does it work?
Exporting Safari bookmarks (Mac): Quick guide
Step-by-step tutorial: how to export your safari bookmarks, how to export safari bookmarks on ios devices.
You can export Favorites in Safari at any time. As the software has an integrated export function , you don’t need any special tools or browser add-ons. The Apple program always saves your bookmarks in an HTML file that can be integrated in all standard web clients. Here is a quick guide to the steps required to export bookmarks from Safari:
- Open Safari.
- In the menu bar, select the “ File ” tab.
- Click “ Export Bookmarks ”.
- Enter a name and the target (the default target is the desktop) for the bookmarks file.
- Click “ Save ” to complete the process.
You can open the exported HTML document with the browser of your choice to view your favourites collection in it. However, if you want to import your bookmarks into another Safari installation , you have to proceed as described in this article on importing bookmarks in Safari .
The following tutorial presents the process in greater detail and describes how to export specific or individual Safari bookmarks without having to save them in an external document.
First, open the browser . To do so, either click the Safari symbol in your Dock, use the Spotlight search function or navigate to the programme file in Finder.
Once you have opened Safari, click “File” in the menu bar at the top, and then select “ Export Bookmarks ”:
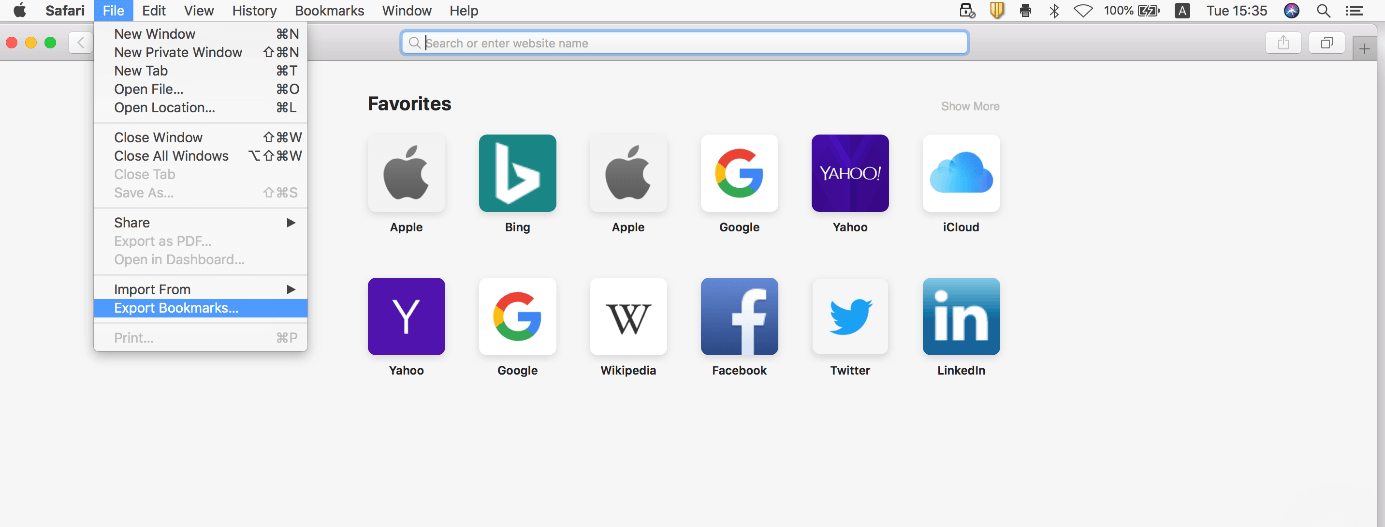
You can then make selections for three settings in the Safari Export Bookmarks menu: In the first line, (“Save As”), enter a name for the bookmarks file – you can rename it at any time. In the second line, you can choose one or more tags if you use the Mac tag system to organise your files and want to assign the HTML document to one or more categories:
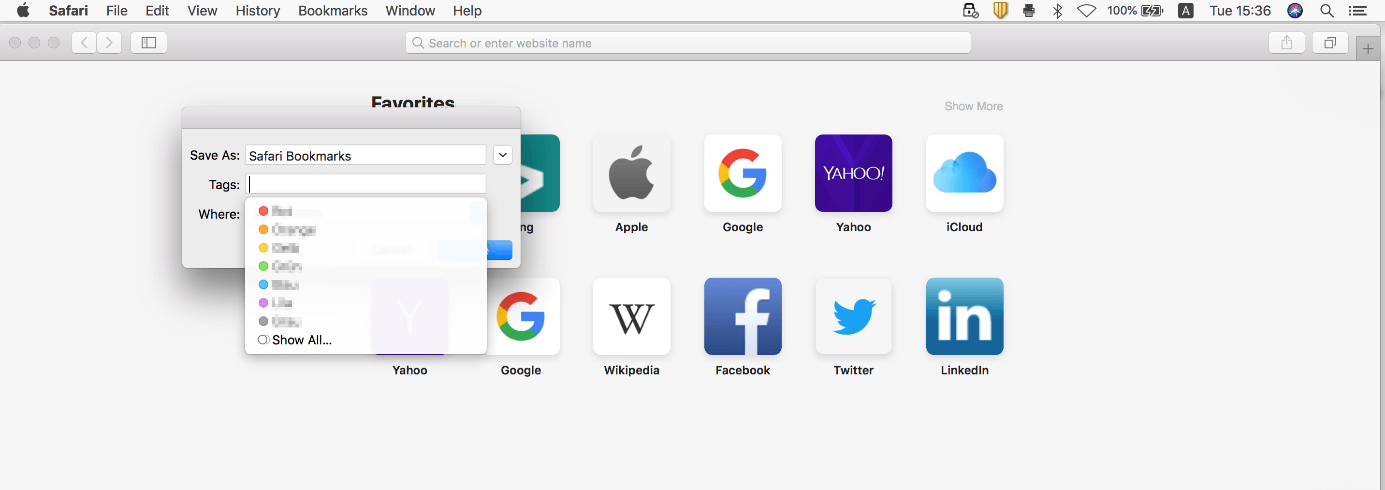
In the third and last line, you set the destination for saving the bookmarks document . You can choose either a local storage location or an external medium like a connected USB stick. After you make your selection, you can start backing up your bookmarks by clicking “ Save ”.
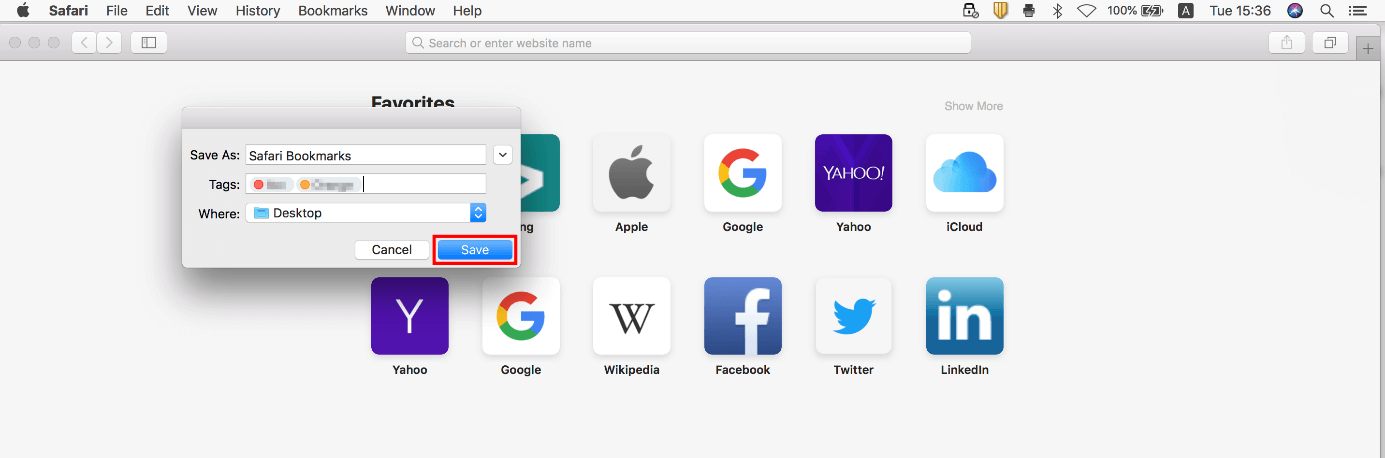
If you only want to export a single Safari bookmark , there is no dedicated function for this, but there is a very simple little trick: Open your Favorites list and drag the bookmark in question to the Desktop by clicking and holding the left mouse button:
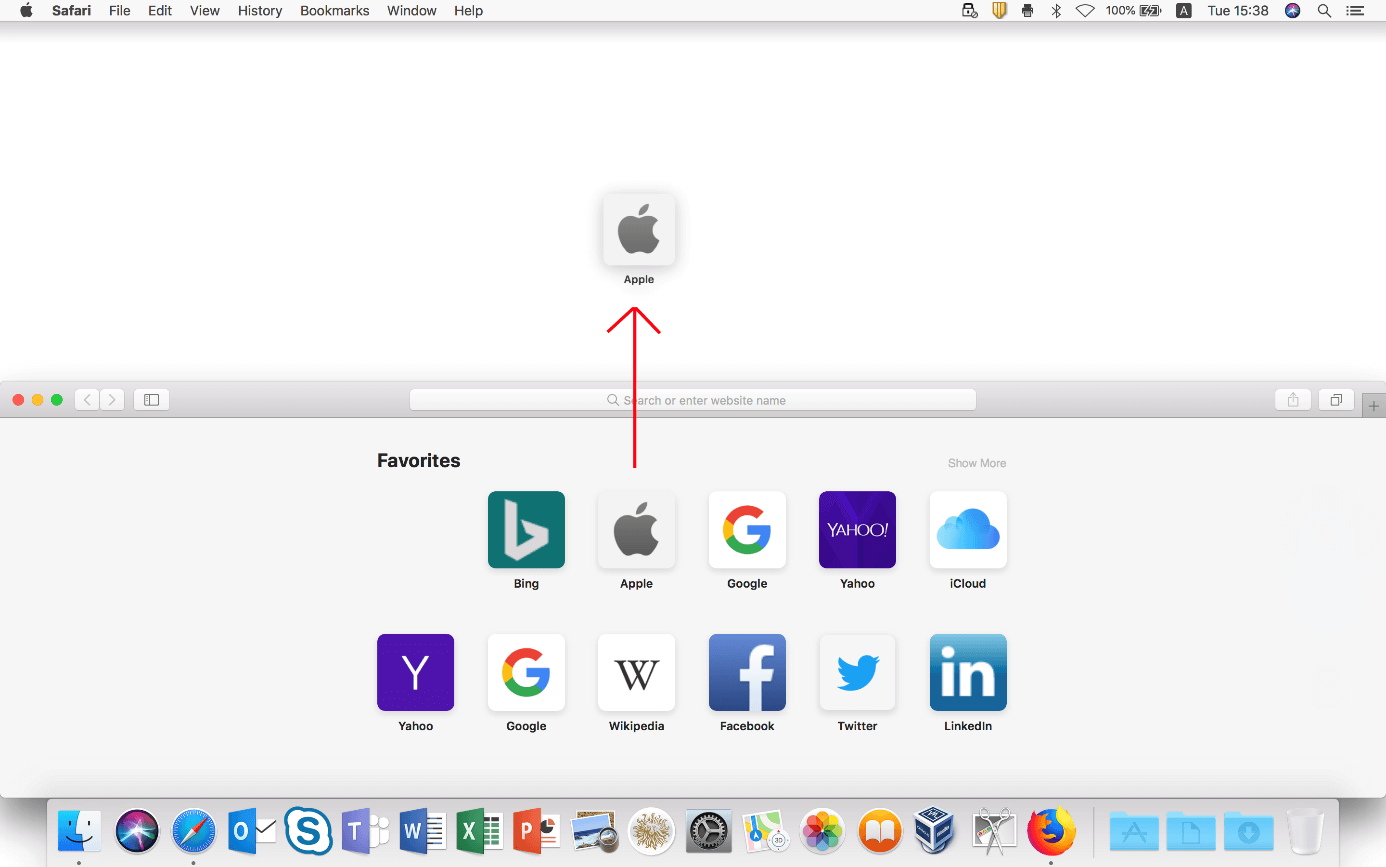
While you can’t import the web document created in this way as you usually would, you can open it with any standard browser . The bookmarked website is then opened automatically. You can then save the site as a favourite in your new browser .
If you use Safari on an iOS device, i.e. on an iPhone or iPad, unfortunately it’s not as easy to transfer your bookmarks to another browser or device. The mobile version does not have an export function like the Desktop version of the Apple web client. However, you can synchronise your settings and web activities in Safari with iCloud , letting Apple save your bookmarks online, which enables you to import them to another browser at a later point in time.
To activate iCloud synchronisation for Safari , first open the Settings and then tap your personal Apple account:
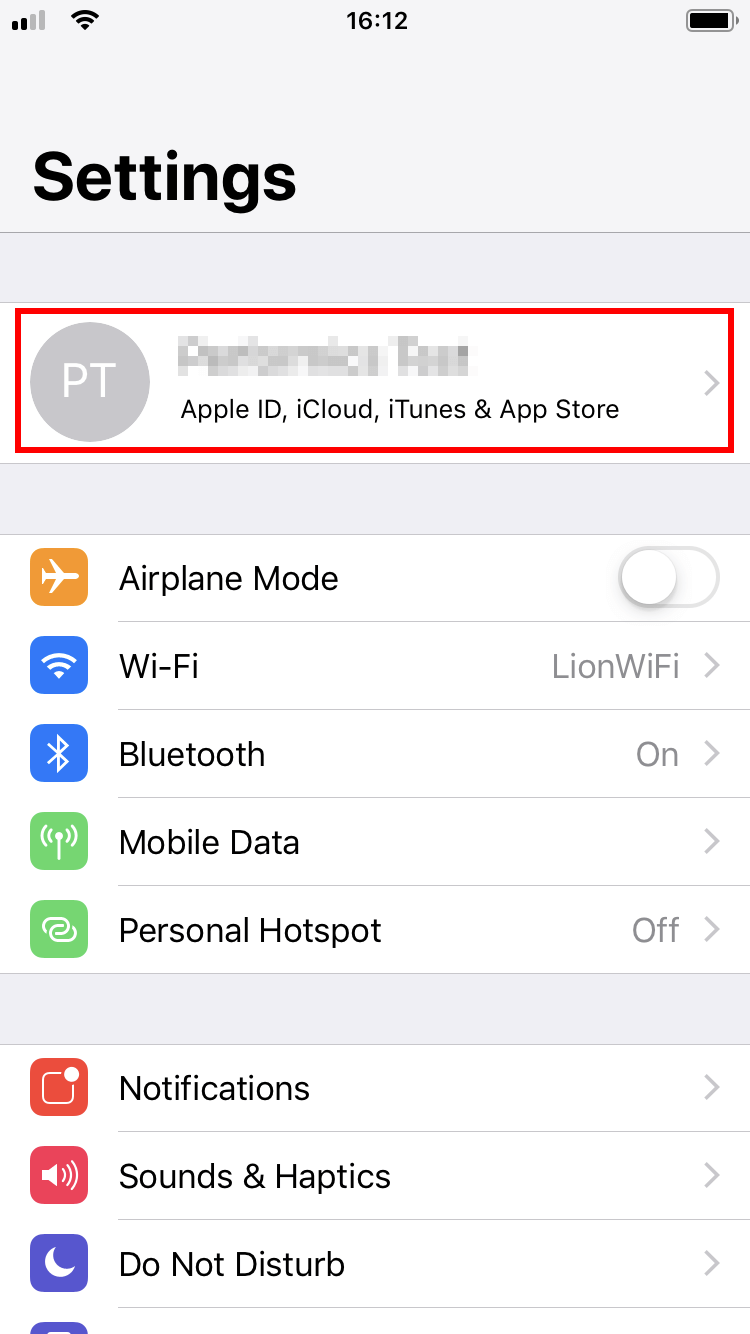
Tap the “ iCloud ” button in the Apple ID menu, which then opens:
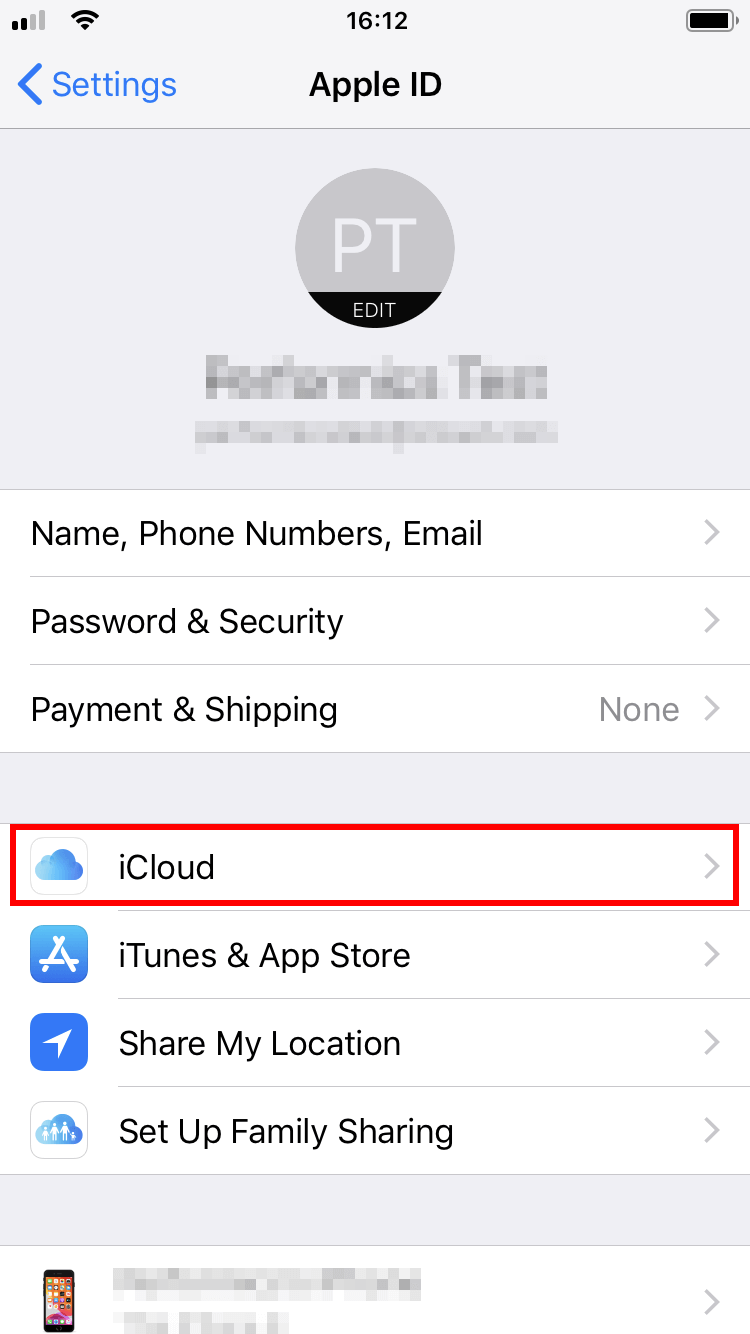
You will then see a list of all apps that can be synchronised with iCloud. Online backups are active when the Slider for the entry of the respective applications is switched to the right . Scroll down to “ Safari ” and select the browser for synchronisation:
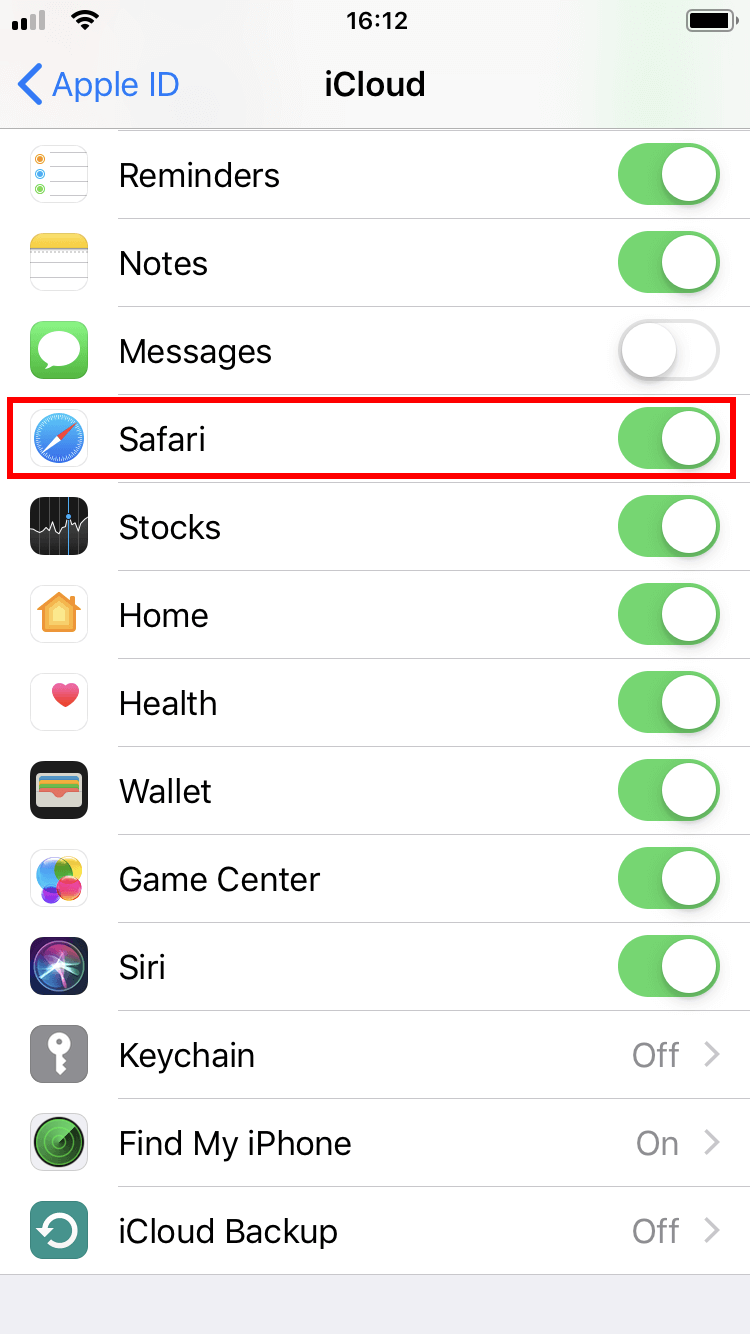
Once you do that, your Safari bookmarks are always exported to your iCloud account automatically .
To import the bookmarks stored in iCloud to another browser or another Safari installation, the iCloud app has to be installed on the target device.
Related articles

How to export Chrome Bookmarks
If you’d like to access websites again later, you can simply save them as a bookmark or favourite. Chrome also offers this option, allowing a collection of your favourite sites to be conveniently displayed in Google’s browser. You can easily copy this collection of links to other browsers thanks to an integrated feature. But how exactly do you export your Chrome bookmarks?

How to export Firefox Bookmarks
You may need to export your Firefox bookmarks to an HTML file if you want to import them later or use them in another browser. That way you won’t have to transfer your Firefox bookmarks manually, saving you a lot of time compared to moving them over one by one. We’ll show you how to export Firefox bookmarks with just a few clicks.

Export Edge Bookmarks: How to Save Your Favourites
Although this feature was previously unavailable, you can now also export your favourites using Edge, the successor to Internet Explorer. This way, you can easily save your bookmarks as a file and integrate them into another browser or Edge installation. But where exactly can you find the export bookmarks option in Edge? And how does it work?
If you find an interesting website that you want to visit again later, you can simply save it as a bookmark in Apple’s default Safari browser – and do the same with projects that you need to open daily. You can even export Safari bookmarks to transfer them to another device or browser. We’ll explain how it works in this guide.

Opera GX – The gaming browser in check
Opera GX is the variant of the popular Opera browser carefully tailored to the demands of gamers. In addition to an individual design, the Special Edition is characterised by many practical functions and well-structured news feeds, among other things. We have summarised the gaming browser’s most important features and innovations for you.
Achieve your online goals faster with smart AI features, intuitive tools, and 24/7 support.

How to Import Safari Bookmarks to Chrome
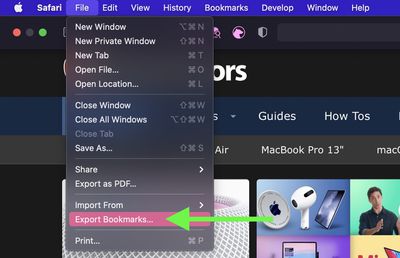
- Name the file containing your bookmarks and save it in a convenient location on your Mac.
- Launch Google Chrome on your Mac.
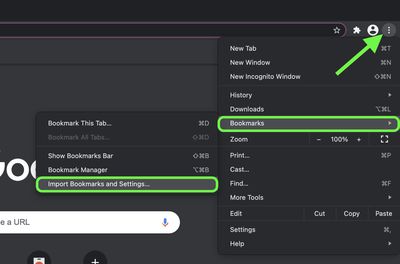
- Check the box next to Favorites/Bookmarks .
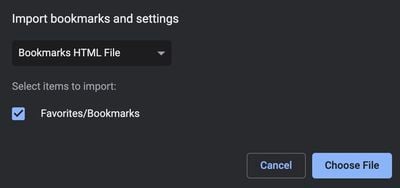
- Click the Import button. Once the import is complete, click Done .
To sync your imported bookmarks to your Google account, click the circular profile icon in the top-right corner of the Chrome window and log into your Google account.
Get weekly top MacRumors stories in your inbox.
Popular Stories

iOS 18 Will Add These New Features to Your iPhone

iPhone 16 Plus Rumored to Come in These 7 Colors
Macs to Get AI-Focused M4 Chips Starting in Late 2024

Top Stories: M4 Mac Roadmap Leaked, New iPads in Second Week of May, and More

Best Buy Opens Up Sitewide Sale With Record Low Prices on M3 MacBook Air, iPad, and Much More
Next article.

Our comprehensive guide highlighting every major new addition in iOS 17, plus how-tos that walk you through using the new features.

App Store changes for the EU, new emoji, Podcasts transcripts, and more.

Get the most out your iPhone 15 with our complete guide to all the new features.
A deep dive into new features in macOS Sonoma, big and small.

Revamped models with OLED displays, M3 chip, and redesigned Magic Keyboard accessory.

Updated 10.9-inch model and new 12.9-inch model, M2 chip expected.

Apple's annual Worldwide Developers Conference will kick off with a keynote on June 10.

Expected to see new AI-focused features and more. Preview coming at WWDC in June with public release in September.
Other Stories

2 days ago by MacRumors Staff

2 days ago by Joe Rossignol

2 days ago by Tim Hardwick

3 days ago by MacRumors Staff

3 days ago by Tim Hardwick
How To Save Safari Bookmarks

- Software & Applications
- Browsers & Extensions

Introduction
Welcome to the world of Safari browsing! Safari is a popular web browser known for its sleek interface, robust performance, and seamless integration with Apple devices. Whether you're a seasoned Safari user or a newcomer to the browser, managing your bookmarks is an essential part of organizing your online life. Bookmarks allow you to save and access your favorite websites with just a click, making it easier to revisit your go-to pages without the hassle of typing in URLs every time.
In this guide, we'll walk you through the process of saving your Safari bookmarks. Whether you're looking to back up your bookmarks for safekeeping or transfer them to another device, we've got you covered. By following the simple steps outlined in this article, you'll be able to export and import your Safari bookmarks with ease, ensuring that your carefully curated collection of websites remains accessible across your devices.
So, if you're ready to take control of your Safari bookmarks and streamline your browsing experience, let's dive into the step-by-step process of saving your valuable bookmarks. Whether you're a casual user or a power browser , mastering the art of managing your Safari bookmarks will undoubtedly enhance your online journey. Let's get started!
Step 1: Open Safari and Access Bookmarks
To begin the process of managing your Safari bookmarks, the first step is to open the Safari web browser on your device. Whether you're using a Mac, iPhone, iPad, or any other Apple device, Safari provides a consistent and user-friendly experience across platforms. Once Safari is launched, you'll need to access your bookmarks to initiate the process of exporting or importing them.
Accessing Bookmarks on Mac
If you're using Safari on a Mac, accessing your bookmarks is a straightforward process. Simply open Safari and look for the bookmarks icon in the toolbar. It's represented by an open book icon and is typically located near the top-left corner of the browser window . Clicking on this icon will reveal a drop-down menu displaying your bookmarks and bookmark folders. You can then select the specific bookmarks or folders you wish to manage.
Accessing Bookmarks on iPhone or iPad
For users of Safari on iPhone or iPad, accessing bookmarks follows a similar pattern. Upon opening Safari, look for the bookmarks icon at the bottom of the screen. Tapping on this icon will bring up your bookmarks and bookmark folders, allowing you to view and select the ones you want to work with.
Navigating Bookmarks
Once you've accessed your bookmarks, you can navigate through the list to locate the specific bookmarks or folders you intend to manage. Safari provides a user-friendly interface for organizing and accessing bookmarks, making it easy to find the websites you've saved for quick access.
By following these simple steps to open Safari and access your bookmarks, you're now ready to proceed with the next stages of managing your Safari bookmarks. Whether you're looking to export your bookmarks for backup purposes or import bookmarks from another source, accessing your bookmarks is the crucial first step in this process. With your bookmarks readily available, you're well-equipped to take the next steps towards efficient bookmark management within Safari.
Step 2: Export Bookmarks
Now that you've accessed your bookmarks in Safari, the next step is to export them. Exporting your bookmarks allows you to create a backup or transfer them to another device or browser. Safari provides a simple and efficient method for exporting bookmarks, ensuring that your valuable collection of saved websites is always within reach.
Exporting Bookmarks on Mac
If you're using Safari on a Mac, the process of exporting bookmarks is seamless. Here's how you can do it:
- Open Safari on your Mac and access your bookmarks using the method outlined in Step 1.
- From the Safari menu at the top of the screen, select "File" and then "Export Bookmarks." This action will prompt Safari to create a file containing your bookmarks.
Exporting Bookmarks on iPhone or iPad
For users of Safari on iPhone or iPad, exporting bookmarks follows a slightly different approach due to the mobile interface. Here's how you can export bookmarks from Safari on your iOS device:
- Open Safari on your iPhone or iPad and access your bookmarks using the method outlined in Step 1.
- Tap the bookmarks icon at the bottom of the screen to bring up your bookmarks and bookmark folders.
- Tap "Edit" at the bottom of the bookmarks screen, then select "Export Bookmarks." This action will generate a file containing your bookmarks.
Saving the Exported File
Once you've initiated the export process, Safari will create a file containing your bookmarks. You'll be prompted to choose a location to save this file on your device. It's advisable to select a location that's easily accessible and memorable, such as your desktop or a specific folder.
By following these steps, you've successfully exported your Safari bookmarks, ensuring that they are safely backed up or ready for transfer to another device or browser. With the export process completed, you're now equipped with a safeguard for your valuable collection of bookmarks, providing peace of mind and seamless accessibility across your digital ecosystem.
Step 3: Import Bookmarks
Importing bookmarks into Safari is a convenient way to transfer your saved websites from another browser or device, ensuring that your browsing experience remains consistent and streamlined across platforms. Whether you're transitioning to Safari from a different browser or simply looking to consolidate your bookmarks, the import process is designed to be straightforward and user-friendly.
Importing Bookmarks on Mac
If you're using Safari on a Mac and wish to import bookmarks from another browser, follow these steps:
Open Safari on your Mac and ensure that you have access to the bookmarks you intend to import.
From the Safari menu at the top of the screen, select "File" and then "Import From" followed by the name of the browser from which you wish to import bookmarks. Safari supports the import of bookmarks from popular browsers such as Google Chrome and Mozilla Firefox, allowing you to seamlessly transition your bookmark collection.
After selecting the browser from which you want to import bookmarks, Safari will initiate the import process, bringing in your saved websites and organizing them within your Safari bookmarks.
Importing Bookmarks on iPhone or iPad
For users of Safari on iPhone or iPad, the process of importing bookmarks from another source is equally intuitive:
Open Safari on your iPhone or iPad and ensure that you have access to the bookmarks you wish to import.
Tap the bookmarks icon at the bottom of the screen to access your bookmarks and bookmark folders.
Tap "Edit" at the bottom of the bookmarks screen, then select "Import" to initiate the import process. Safari on iOS devices allows you to import bookmarks from files or other sources, enabling a seamless transfer of your saved websites.
Organizing Imported Bookmarks
Once you've completed the import process, Safari will neatly organize the imported bookmarks within your existing bookmark structure. This ensures that your newly imported websites are easily accessible and integrated into your browsing experience.
By following these simple steps, you can effortlessly import your bookmarks into Safari, allowing you to consolidate your saved websites and enjoy a unified browsing experience across your Apple devices. Whether you're switching browsers or syncing bookmarks across devices, Safari's import feature empowers you to maintain a cohesive and personalized web browsing environment.
In conclusion, mastering the art of managing your Safari bookmarks empowers you to streamline your browsing experience and ensure seamless access to your favorite websites across your Apple devices. By following the step-by-step process outlined in this guide, you've gained valuable insights into exporting and importing your Safari bookmarks, allowing you to safeguard your collection and integrate it into your digital ecosystem with ease.
The ability to export your bookmarks provides a crucial layer of protection, ensuring that your carefully curated list of saved websites is backed up and readily available for transfer to other devices or browsers. Whether you're using Safari on a Mac, iPhone, or iPad, the export process is designed to be intuitive and efficient, allowing you to create a secure copy of your bookmarks with just a few simple clicks.
Furthermore, the import feature in Safari enables you to seamlessly bring in bookmarks from other browsers or devices, facilitating a smooth transition and consolidation of your saved websites. Whether you're switching to Safari from a different browser or looking to sync your bookmarks across multiple Apple devices, the import process ensures that your browsing experience remains consistent and personalized.
By organizing and managing your Safari bookmarks effectively, you're not only enhancing your own browsing convenience but also optimizing your digital workflow. The ability to access your favorite websites with a single click, whether on your Mac, iPhone, or iPad, reflects the seamless integration that Safari offers across the Apple ecosystem.
In essence, the process of saving Safari bookmarks is more than just a technical task; it's a means of curating and preserving your digital preferences, ensuring that your online journey is tailored to your individual needs and preferences. With the knowledge and skills gained from this guide, you're well-equipped to take full control of your Safari bookmarks, creating a personalized web browsing experience that aligns with your unique interests and browsing habits.
So, as you continue to explore the vast expanse of the internet, remember that your Safari bookmarks are not just links; they're gateways to your digital world, and by mastering their management, you're enhancing your online experience in ways that resonate with your individuality and preferences. Happy browsing!
Leave a Reply Cancel reply
Your email address will not be published. Required fields are marked *
Save my name, email, and website in this browser for the next time I comment.
- Crowdfunding
- Cryptocurrency
- Digital Banking
- Digital Payments
- Investments
- Console Gaming
- Mobile Gaming
- VR/AR Gaming
- Gadget Usage
- Gaming Tips
- Online Safety
- Software Tutorials
- Tech Setup & Troubleshooting
- Buyer’s Guides
- Comparative Analysis
- Gadget Reviews
- Service Reviews
- Software Reviews
- Mobile Devices
- PCs & Laptops
- Smart Home Gadgets
- Content Creation Tools
- Digital Photography
- Video & Music Streaming
- Online Security
- Online Services
- Web Hosting
- WiFi & Ethernet
- Browsers & Extensions
- Communication Platforms
- Operating Systems
- Productivity Tools
- AI & Machine Learning
- Cybersecurity
- Emerging Tech
- IoT & Smart Devices
- Virtual & Augmented Reality
- Latest News
- AI Developments
- Fintech Updates
- Gaming News
- New Product Launches
- AI Writing How Its Changing the Way We Create Content
- How to Find the Best Midjourney Alternative in 2024 A Guide to AI Anime Generators
Related Post
Ai writing: how it’s changing the way we create content, unleashing young geniuses: how lingokids makes learning a blast, 10 best ai math solvers for instant homework solutions, 10 best ai homework helper tools to get instant homework help, 10 best ai humanizers to humanize ai text with ease, sla network: benefits, advantages, satisfaction of both parties to the contract, related posts.

How To Bookmark On Safari

How To Delete Bookmark In Safari

How To Transfer Safari Bookmarks To Chrome

How To Bookmark Page On Safari

How To Create Folders On Safari

How To Sort Bookmarks In Safari

How To Move Bookmarks From Safari To Chrome

How To Rearrange Bookmarks In Safari
Recent stories.

How to Find the Best Midjourney Alternative in 2024: A Guide to AI Anime Generators

How to Know When it’s the Right Time to Buy Bitcoin

How to Sell Counter-Strike 2 Skins Instantly? A Comprehensive Guide

10 Proven Ways For Online Gamers To Avoid Cyber Attacks And Scams

- Privacy Overview
- Strictly Necessary Cookies
This website uses cookies so that we can provide you with the best user experience possible. Cookie information is stored in your browser and performs functions such as recognising you when you return to our website and helping our team to understand which sections of the website you find most interesting and useful.
Strictly Necessary Cookie should be enabled at all times so that we can save your preferences for cookie settings.
If you disable this cookie, we will not be able to save your preferences. This means that every time you visit this website you will need to enable or disable cookies again.
Safari User Guide
- Change your homepage
- Import bookmarks, history, and passwords
- Make Safari your default web browser
- Go to websites
- Find what you’re looking for
- Bookmark webpages that you want to revisit
- See your favorite websites
- Use tabs for webpages
- Pin frequently visited websites
- Play web videos
- Mute audio in tabs
- Pay with Apple Pay
- Autofill credit card info
- Autofill contact info
- Keep a Reading List
- Hide ads when reading articles
- Translate a webpage
- Download items from the web
- Share or post webpages
- Add passes to Wallet
- Save part or all of a webpage
- Print or create a PDF of a webpage
- Customize a start page
- Customize the Safari window
- Customize settings per website
- Zoom in on webpages
- Get extensions
- Manage cookies and website data
- Block pop-ups
- Clear your browsing history
- Browse privately
- Autofill user name and password info
- Prevent cross-site tracking
- View a Privacy Report
- Change Safari preferences
- Keyboard and other shortcuts
- Troubleshooting
Import bookmarks and passwords from other browsers in Safari on Mac
If Google Chrome or Mozilla Firefox is your default browser, you can automatically import your bookmarks, history, and passwords when you first start using Safari, or manually import them later.
You can also import bookmarks that were exported in HTML format from Mozilla Firefox, Google Chrome, and some other web browsers. And you can import passwords that were exported to a CSV file from a password app or another browser.
Imported bookmarks appear after your existing bookmarks.
Imported history appears with your existing history.
Imported passwords go into your iCloud Keychain, so you can autofill sign-in information on websites.
Open Safari for me
Automatically import from Chrome or Firefox
If this is the first time you’ve opened Safari after using Google Chrome or Mozilla Firefox, a message at the bottom of the start page asks you if you want to keep imported items.
Select an option:
Keep your imported items: Safari keeps your imported bookmarks, history, and passwords from Chrome and Firefox.
Remove your imported items: Safari removes your imported items.
Decide later: Return to the start page and import the items at another time. To see the start page, choose Bookmarks > Show Start Page.
Manually import items from Chrome or Firefox
You can do this any time after you start using Safari, even if you imported items already.
You must have Chrome or Firefox installed on your Mac to import.
Select the items you want to import.
Click Import.
Import a bookmarks file
Select the HTML file to import.
After you import bookmarks, they appear in the sidebar under Bookmarks in a new folder whose name begins with “Imported” and ends with the date.
Import a passwords file
Select the CSV file to import.
Enter the login password for your Mac.
If a password you’re importing doesn’t match a password you’ve saved to your Mac, you can see the related account, user name, and password saved to your Mac, then choose which one to keep. See At least one password wasn’t imported .
Click Delete “ filename .csv” to protect the security of your accounts.
WARNING: The CSV file is not encrypted, and anyone reading the file can see your passwords.
Export a bookmarks file
The exported file is called “Safari Bookmarks.html.”
To use the exported bookmarks in another browser, import the file named “Safari Bookmarks.html.”
Export a passwords file
Click Export Passwords.
WARNING: Your passwords are exported to a CSV file. The CSV file is not encrypted, and anyone reading the file can see your passwords.
Enter a name and choose a location for the CSV file, then click Save.
To use the exported passwords in another browser, import the CSV file you created.

IMAGES
VIDEO
COMMENTS
Follow these steps to export your bookmarks from Google Chrome: Open the Google Chrome app in OS X. Click the Customize and Control Google Chrome icon in the top-right (shaped as three horizontal ...
Click Bookmarks HTML File. The Finder will open so you can find your files. 5. Navigate to and select the HTML file to import. You can double-click the file name in Finder or you can single-click it to select it, then click Import . Imported bookmarks will appear under "Bookmarks" in the sidebar.
Launch Safari on your Mac. After that, click on the File menu and choose Import From. Next, select Google Chrome in the contextual menu. Next, select the items you wish to import and then click Import. Note: The Import option will be grayed out if Google Chrome is open in the background.
Launch Safari on your device. From the menu bar, click on "File" and then select "Import from" followed by "Bookmarks HTML File.". Locate and select the bookmark file you exported and prepared earlier. Click "Import" to initiate the importing process. Safari will begin importing your bookmarks, and once completed, you will find ...
Chrome will transfer the contents of the HTML file and they'll appear in the bookmark manager. To transfer bookmarks from Chrome to another browser: Click the menu and select Bookmarks . Select Bookmark manager. The Bookmarks window will open in a new tab. Click the menu (three dots). Select Export Bookmarks.
Step 2. Click the three dots icon on the top-right corner, and select the "Export bookmarks" option. Step 3. Choose a file location where you want to save the HTML file, and give it a name. Step 4. Click the Save button. Import bookmarks into Safari: Step 1.
In the Safari app on your Mac, choose File > Import From > Passwords CSV File. Select the CSV file to import. Click Import. Enter the login password for your Mac. If a password you're importing doesn't match a password you've saved to your Mac, you can see the related account, username and password saved to your Mac, then choose which one ...
Switch to Safari without starting over. You can import all your saved data from Chrome in just a few clicks.To learn more about this topic visit the followin...
Importing Bookmarks from Chrome. To import bookmarks from Chrome, open the Chrome browser on your device. At the top right, click the More icon and select Bookmarks > Bookmark Manager. At the top ...
In Safari select File > Import Bookmarks... from the menu bar. Navigate to the folder where you saved the exported HTML bookmarks file, select the file and press the Import button. Your bookmarks will be imported in to a bookmark folder named imported <date of import>. For example, on the day of writing this answer, my imported bookmarks were ...
Step 2: Open Safari, and then click File on the menu bar. Point to Import From, and then click Google Chrome. Step 2: On the pop-up box that shows up, check the box next to Bookmarks, and then ...
To import bookmarks from most browsers, like Firefox or Safari, follow that browser's instructions to save or export bookmarks as an HTML file, then: On your computer, open Chrome. At the top right, select More Bookmarks and lists Import bookmarks and settings. Select Choose file. Choose a file and select Open Done.
First, open Google Chrome on your Windows, Mac, Chromebook, or Linux PC. Click the three-dot menu icon in the top-right corner. Next, mouse over "Bookmarks" and select "Bookmark Manager." On the Bookmark Manager page, click the three-dot menu icon in the top blue bar and select "Export Bookmarks." This will create an HTML file that contains all ...
Safari to Chrome: Export Bookmarks from Safari: Open Safari on your Mac and click on "File" in the top menu bar. Choose "Export Bookmarks" and save the bookmarks file to a preferred location. Import Bookmarks to Chrome: Launch Google Chrome and click on the three-dot menu in the top-right corner. Navigate to "Bookmarks" > "Bookmark Manager."
Here is a quick guide to the steps required to export bookmarks from Safari: Open Safari. In the menu bar, select the " File " tab. Click " Export Bookmarks ". Enter a name and the target (the default target is the desktop) for the bookmarks file. Click " Save " to complete the process.
Step 1: Open Safari. To begin the process of exporting bookmarks in Safari, you first need to launch the Safari web browser on your Mac or iOS device. Safari is seamlessly integrated into the Apple ecosystem, offering a user-friendly interface and a wide array of features designed to enhance your browsing experience.
Open Safari on your computer. 2. Go to File > Export Bookmarks. 3. Save the HTML file in your local Mac storage. 4. Open Chrome and go to Bookmarks > Import Bookmarks and Settings. 5. This time ...
Solution 1: Export your Bookmarks in Google Chrome. From the top right corner of your Google Chrome page, go ahead and click the Chrome menu. From there, go ahead and select "Bookmarks" and the "Bookmarks Manager". Then, go ahead and tap "Organize" from the menu manager. From there, select "Export bookmarks to HTML File".
Here is a quick guide to the steps required to export bookmarks from Safari: Open Safari. In the menu bar, select the " File " tab. Click " Export Bookmarks ". Enter a name and the target (the default target is the desktop) for the bookmarks file. Click " Save " to complete the process.
Check the box next to Favorites/Bookmarks. Select Bookmarks HTML file in the dropdown, then click Choose File and select the Safari-exported file. Click the Import button. Once the import is ...
Open Safari on your iPhone or iPad and access your bookmarks using the method outlined in Step 1. Tap the bookmarks icon at the bottom of the screen to bring up your bookmarks and bookmark folders. Tap "Edit" at the bottom of the bookmarks screen, then select "Export Bookmarks." This action will generate a file containing your bookmarks.
In the Safari app on your Mac, choose File > Import From > Passwords CSV File. Select the CSV file to import. Click Import. Enter the login password for your Mac. If a password you're importing doesn't match a password you've saved to your Mac, you can see the related account, user name, and password saved to your Mac, then choose which ...
Whichever browser you choose, you should be able to import Safari bookmarks. Method 1: Export as an HTML File. To export your Safari bookmarks, open Safari, and click File > Export Bookmarks. This ...