How to turn on and edit the Favorites bar in Safari

A few weeks ago, I received a panicked call from my sister. "My Favorites are gone! I don't know where they went and I don't know how to get them back." The favorites in question weren't Instagram likes or Twitter stars — no, her new work Mac had come with its Bookmarks favorites bar disabled.
It's not uncommon to see this in new OS X Yosemite Macs; Safari's default view sports as few buttons and switches as possible, so as to immerse yourself in the Web browsing experience. But it's an easy fix to reenable the Favorites bar and even edit it.

How to turn on and edit the Bookmarks bar in Safari
Turning the Bookmarks or Favorites bar on is a relatively simple process.
- Open Safari .
- Select the View menu
- Find Show Favorites Bar
(If you like keyboard shortcuts, you can also use Command-Shift-B to show or hide the bar.)

How to add new sites to your Favorites bar in Safari
Once your Favorites bar is visible, there several ways to add new sites and folders to it.
The easiest way to add a website is to drag its icon from the status bar to the Favorites bar; you'll see a green plus button to let you know it's safe to drop it onto the bar.
You can also add or edit favorites by doing the following:
Master your iPhone in minutes
iMore offers spot-on advice and guidance from our team of experts, with decades of Apple device experience to lean on. Learn more with iMore!
- Click on the Sidebar icon in the upper left corner of Safari.
- Select the bookmarks icon .
- Open the Favorites section by clicking on the arrow.
- Click Edit .

Inside the Bookmarks editing screen, you can add folders to group bookmarks together, or simply drag bookmarks from their current location into the Favorites toolbar.
How to quickly edit your Favorites bar in Safari
If you'd prefer not to launch the full Favorites editor, you can tweak your favorites in a few different ways.
Rename them or their website: Want a different name for your new bookmark or need to update the address? Control-click (or right click) on a bookmark in the Favorites bar and select Rename Bookmark or Edit Address .

Delete: Don't want a bookmark on your Favorites bar anymore? Just drag it off the toolbar and it'll disappear in a cloud of pixel smoke.
Copy for later: Need to share an address with someone? Control-click on a bookmark and select Copy to save it to your clipboard.

Serenity was formerly the Managing Editor at iMore, and now works for Apple. She's been talking, writing about, and tinkering with Apple products since she was old enough to double-click. In her spare time, she sketches, sings, and in her secret superhero life, plays roller derby. Follow her on Twitter @settern.
There's now a free way to use Windows 11 on your Mac — Here’s how to take advantage of VMware's Fusion Pro 13's price cut
Limitless is a Mac app that hopes to succeed where Humane failed by using AI to turn your computer into a personal assistant
New Apple Pencil Pro features come to the Goodnotes iPad note-taking app including support for its squeeze and barrel roll gestures
Most Popular
- 2 10 free PlayStation games you can play on Gamma and RetroArch for iPhone, iPad, and Apple TV right now
- 3 Apple's new M4 iPad Pro will bend if you try hard enough so maybe try not to do that and you'll probably be fine
- 4 Apple Pencil Pro tips and tricks: How to use the new iPad stylus, and get the most from its gesture and barrel roll features
- 5 Need to make a professional-looking logo? You need this iPhone and Mac app
How to Delete Favorites in Safari on a Mac: A Step-by-Step Guide
To delete favorites in Safari on a Mac, open Safari, click on the ‘Bookmarks’ menu, select ‘Edit Bookmarks,’ click on the favorite you want to remove, and press the ‘Delete’ key on your keyboard. It’s that simple! Now, let’s dive deeper into the process and its implications.
After completing this action, the selected favorite will be permanently removed from your bookmarks list. This action cannot be undone, so make sure you want to delete the favorite before doing so.
Introduction
Deleting favorites in Safari on a Mac might seem straightforward, but there’s more to it than just hitting the delete button. Favorites, also known as bookmarks, are a nifty feature that allows us to save our most visited websites for easy access later on. They help save time and make our browsing experience smoother. But as time goes on, our interests change, and our favorite’s list can become cluttered with sites we no longer visit. That’s when the need to tidy up arises.
Knowing how to manage your favorites confidently ensures that your Safari browser remains organized and efficient. This task is especially relevant for those who use their Mac for work or spend a significant amount of time surfing the web. It’s also important for individuals who share their device with others and want to keep their browsing preferences private. Let’s help you get your digital space in order by learning how to delete those no-longer-needed favorites.
Step by Step Tutorial on How to Delete Favorites in Safari on a Mac
Before we start, know that following these steps will help you declutter your Safari browser by removing unwanted favorites.
Step 1: Open Safari
Open the Safari application on your Mac.
Opening Safari is the first thing you need to do. You can find it in your ‘Applications’ folder, on your ‘Dock,’ or by using ‘Spotlight Search.’
Step 2: Access Bookmarks
Click on the ‘Bookmarks’ menu located at the top of your screen, then select ‘Edit Bookmarks.’
This will take you to a list of all your bookmarks and favorites. Here, you’ll see everything you’ve saved over time, organized by folders if you’ve categorized them that way.
Step 3: Select Favorite
Click on the favorite you wish to delete.
Be sure to select the correct favorite. If you have a lot, you might have to scroll to find it. If it’s in a folder, click on the folder first to reveal the contents.
Step 4: Delete Favorite
- Press the ‘Delete’ key on your keyboard.
Once you press ‘Delete,’ the favorite will be removed instantly. Remember, this action is not reversible, so be certain you want to remove it.
Additional Information
In the realm of digital tidiness, managing your Safari favorites is akin to cleaning out that one junk drawer we all have at home. It’s easy to toss in various items (or in this case, websites) thinking you’ll need them later, only to forget about them entirely. Over time, this digital clutter can become overwhelming, making it hard to find the favorites you do use regularly.
Here’s a tip: organize your favorites into folders by category. This not only makes them easier to find, but also easier to manage. You can create folders for work, personal, shopping, research, or whatever suits your browsing habits. Then, when it’s time to declutter, you can tackle one category at a time, making the task less daunting.
Also, remember that deleting favorites in Safari on your Mac might not remove them from other Apple devices if you have iCloud Safari syncing turned on. So, if you’re looking to clean up across all devices, you’ll need to ensure you manage your bookmarks within iCloud as well.
- Open Safari.
- Click on ‘Bookmarks’ and select ‘Edit Bookmarks.’
- Find and click on the favorite you want to delete.
Frequently Asked Questions
How do i undo a deleted favorite.
Unfortunately, once a favorite is deleted, it cannot be undone. Always double-check before you delete.
Can I delete multiple favorites at once?
Yes, you can select multiple favorites by holding down the ‘Command’ key and clicking on each one, then press ‘Delete.’
Will deleting favorites from Safari on my Mac remove them from my iPhone too?
If you use iCloud Safari syncing, yes, it will remove them from all synced devices.
What should I do if I accidentally delete the wrong favorite?
If it’s a site you visit often, Safari might suggest it when you start typing in the address bar. Otherwise, you’ll have to search for the site and save it as a favorite again.
Can I restore my favorites if I change my mind?
There’s no direct way to restore deleted favorites unless you have a time machine backup of your Mac before the favorites were deleted.
Deleting favorites in Safari on a Mac is more than a simple housekeeping task; it’s about optimizing your digital environment for better productivity and privacy. By keeping your bookmarks tidy, you not only ensure a smoother browsing experience but also maintain control over your digital footprint.
Remember to take care when deleting, as it is a permanent action. It’s always good practice to review your favorites periodically and clear out the ones no longer serving you. Happy browsing, and may your digital life be ever clutter-free!

Matt Jacobs has been working as an IT consultant for small businesses since receiving his Master’s degree in 2003. While he still does some consulting work, his primary focus now is on creating technology support content for SupportYourTech.com.
His work can be found on many websites and focuses on topics such as Microsoft Office, Apple devices, Android devices, Photoshop, and more.
Share this:
- Click to share on Twitter (Opens in new window)
- Click to share on Facebook (Opens in new window)
Related Posts
- How to Favorite a Website on iPhone 15: A Step-by-Step Guide
- How to Create Safari Bookmarks on iPhone 14
- iOS 17: How to Easily Delete Bookmarks on Your iPhone
- How to Clear Browsing History on iPhone 14
- Where are Google Chrome Bookmarks Stored? A Guide to Finding Them
- How to Bookmark on iPhone 15: A Step-by-Step Guide
- iOS 17 Guide: How to Bookmark on Your iPhone Efficiently
- Why Can’t I Create a Private Browsing Tab in Safari on iPhone?
- How to View Safari History on iPhone
- How to Favorite a Web Page in Safari on iPhone 13
- How to Make Google Your Homepage in Safari on a Mac: A Step-by-Step Guide
- iPhone 15: How to Clear Safari History in Just a Few Steps
- How to Delete Bookmarks on Chrome
- How to See Safari History on iPhone 11: A Step-by-Step Guide
- How Can I Tell If I Am In Private Browsing Mode on iPhone?
- How to Remove Frequently Visited on iPhone: A Step-by-Step Guide
- How to Clear Safari History on iPhone 14: A Step-by-Step Guide
- How to Remove Safari Frequently Visited on iPhone 13
- How to Delete History on iPhone 14: Step-by-Step Guide
Get Our Free Newsletter
How-to guides and tech deals
You may opt out at any time. Read our Privacy Policy
- Accessories
- Meet the team
- Advertise with us
- Privacy Policy

We mostly bookmark websites in Safari to save them for visiting later. But if you visit those websites regularly, add them to your Safari Favorites instead. This way, you can quickly open a site with a click without searching.
In this blog, I’ll show you how to add Favorites to Safari on Mac, view and manage your growing list of sites, and remove unnecessary ones.
How to add Favorites to Safari on Mac
How to view favorites in safari on mac, how to manage favorites in safari on mac, how to delete favorites in safari on mac.
You have several easy ways to add websites to your Favorites in Safari on Mac. So, you can use whichever you’re most comfortable with.
Method 1: Use the Share button
- Go to the website you want to add to Favorites.
Method 2: Add via the menu bar
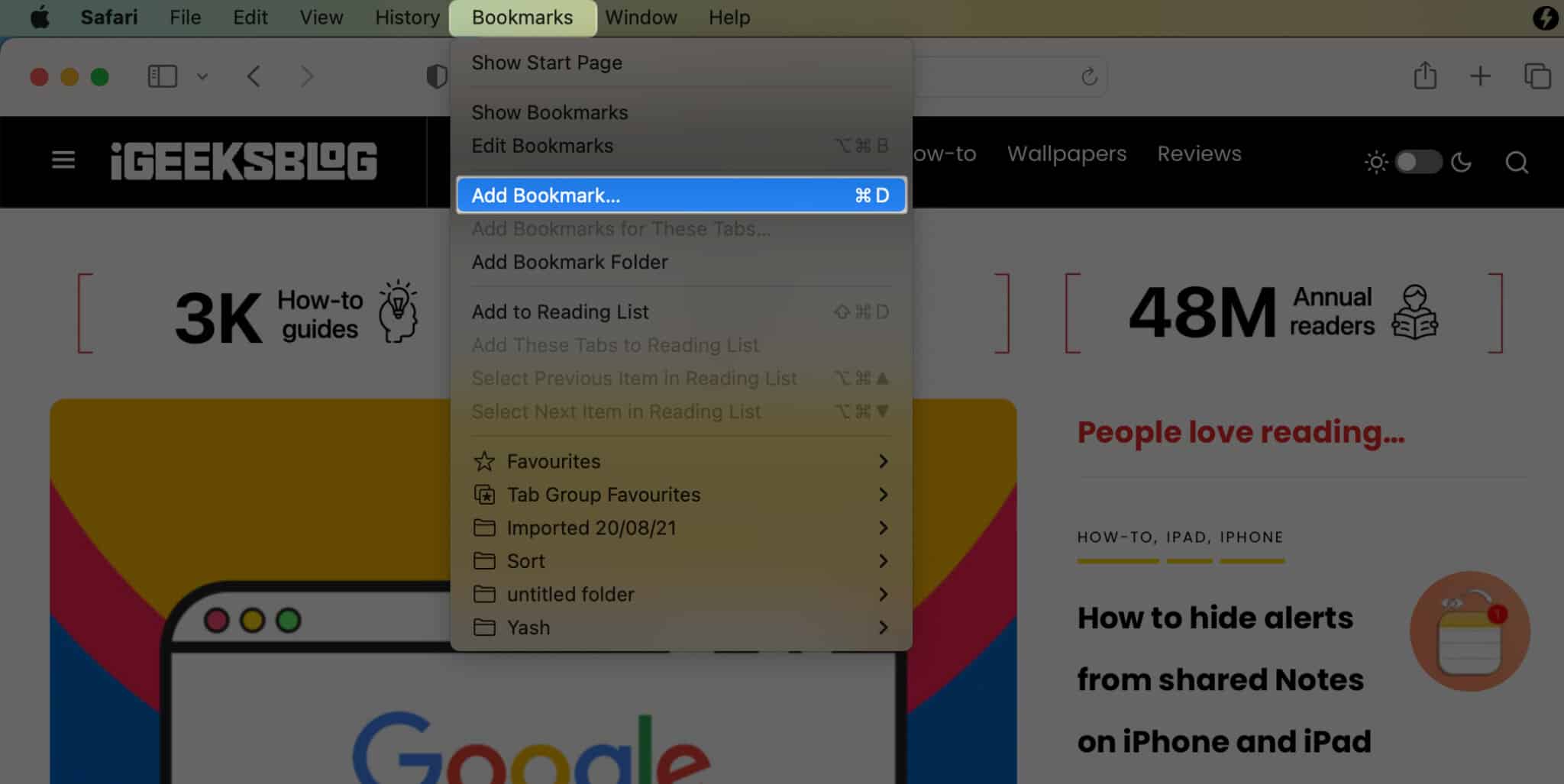
Like the previous method, you can customize the website title and enter a description for future reference.
Method 3: From the Bookmark sidebar
Method 4: Use the Favorites bar
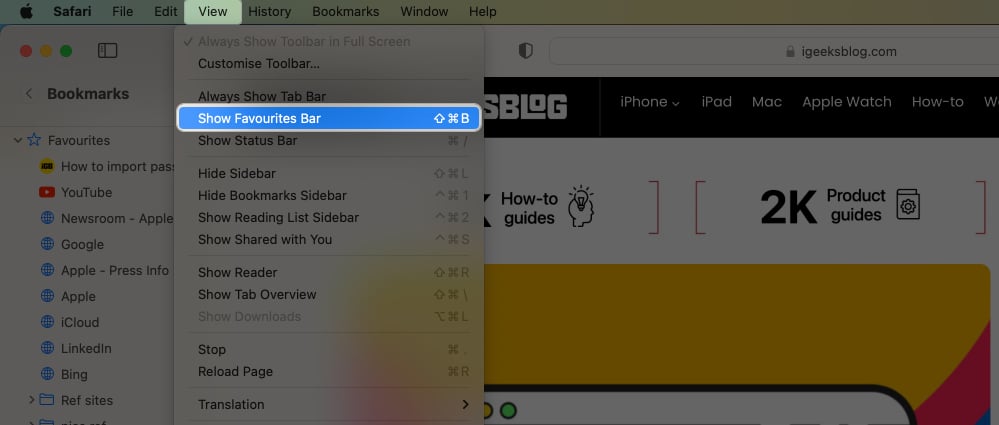
- Drag the URL to the Favorites bar at the top of the Safari window.
If you have enabled the Show Favorites Bar using the fourth method above, the saved sites will appear under the address bar of any Safari window. So you can access them with just a click.
However, similar to adding a website to your Favorites, you can find your Favorites list in different ways.
Method 1: View on the Start page
- Open a new tab or window to display your Start Page. Alternatively, click the menu icon under window controls.
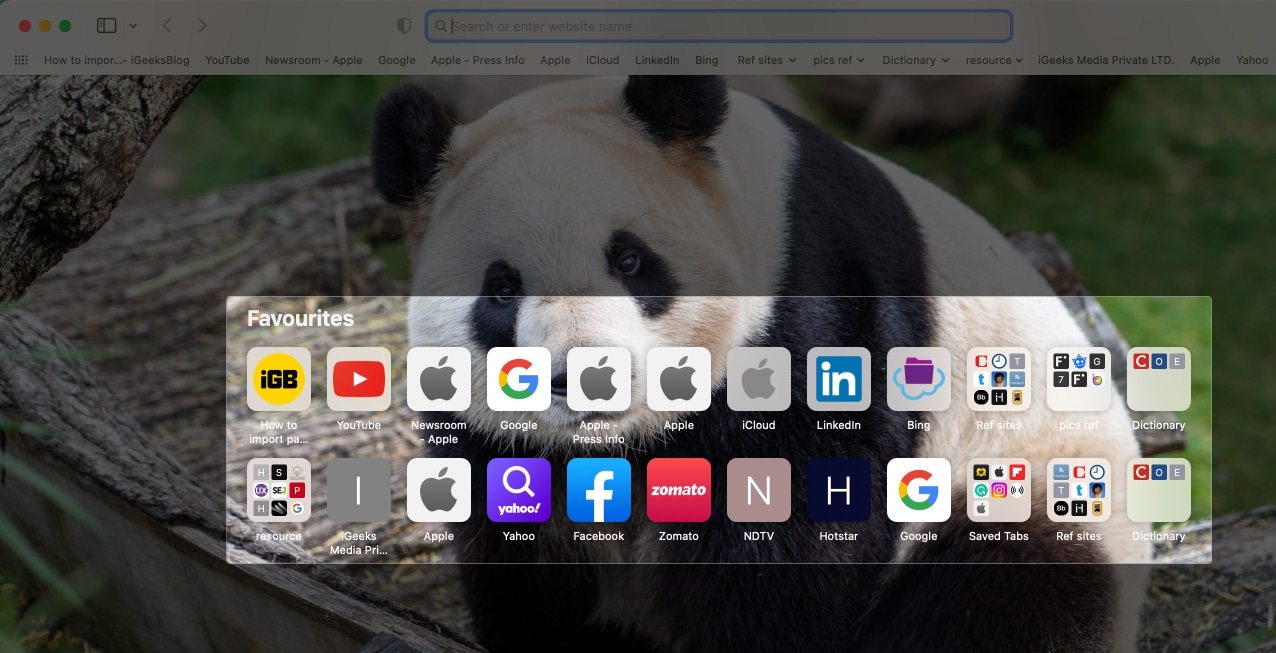
If you don’t see the Favorites section, right-click a blank spot on the Start page and pick Show Favorites .
Method 2: From the Smart Search bar
- Click the address bar at the top of the Safari window.
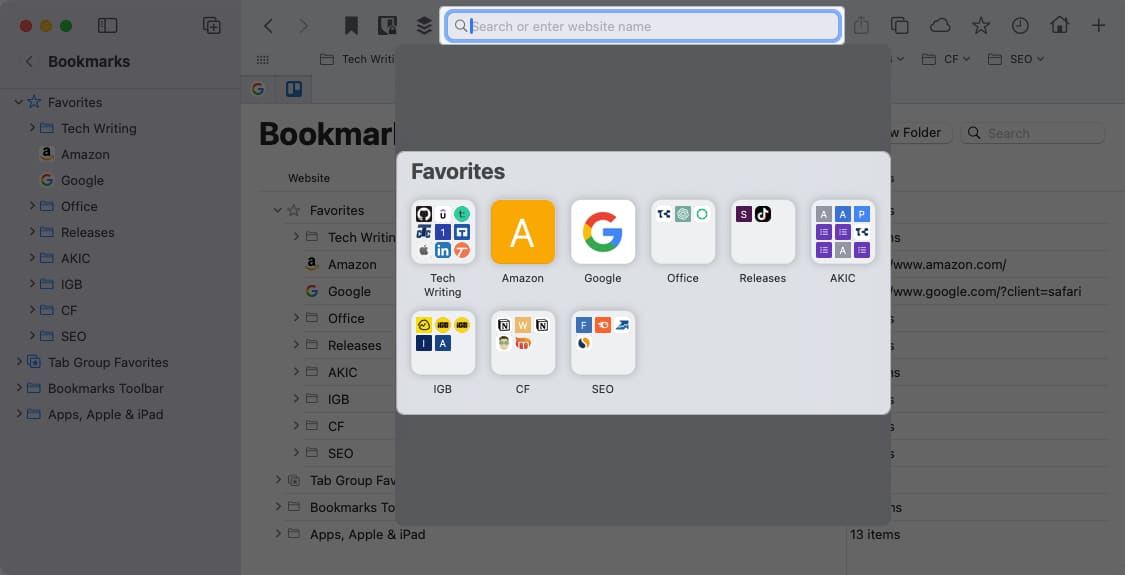
Note: This method doesn’t work on the Start page.
Method 3: Use the sidebar
- Click the Show sidebar button.
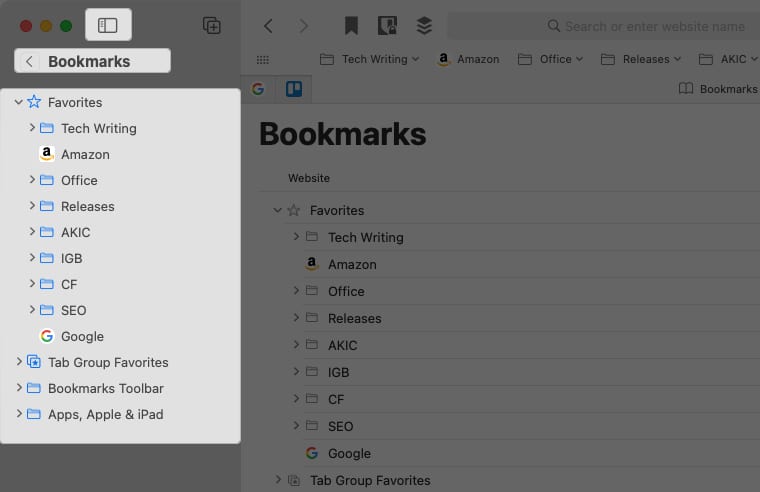
If you don’t see the sidebar, head to View in the menu bar → Show sidebar .
Method 4: Check the Bookmarks list
- Click Bookmarks on the menu bar.
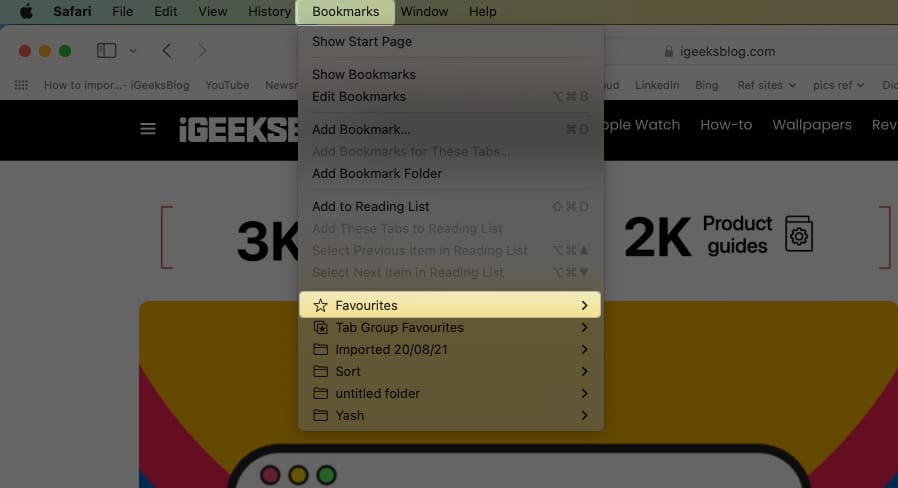
Once you start gathering more websites in your Favorites list, you may want to organize them for efficiency. You can rename, reorder, sort, edit, and move Favorites to folders.
- Display your Favorites list from the sidebar or Start page. Alternatively, select Bookmarks in the menu bar → Edit Bookmarks and expand the Favorites list.
- Rename : Enter a new title for the website.
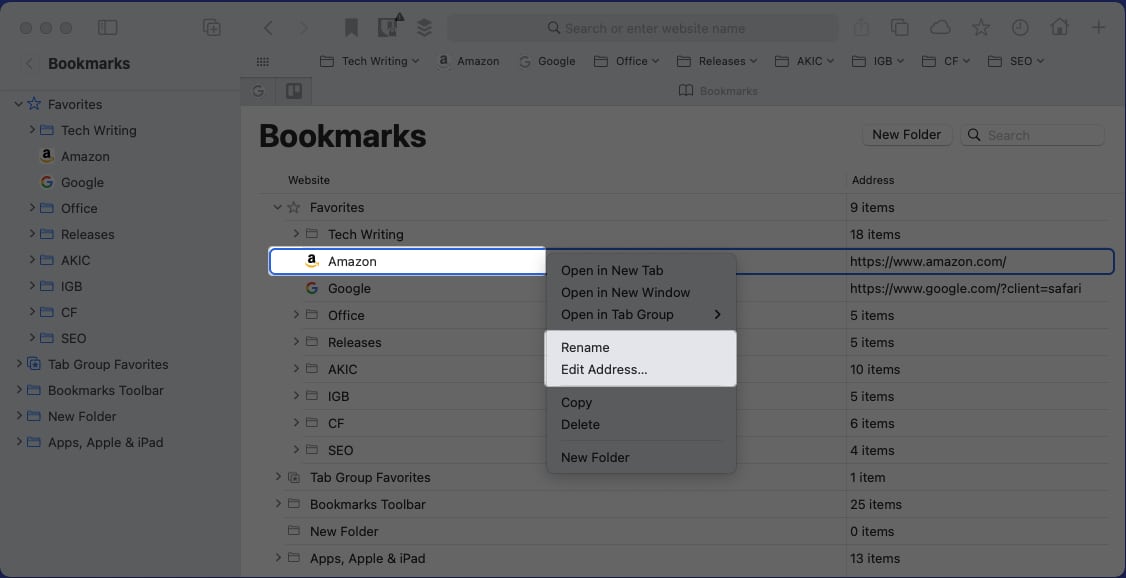
You may also create a folder in your Favorites list. Follow the below steps:
- Right-click a blank spot in the Favorites list on the sidebar.
- Pick New Folder .
To reorder or sort your Favorites:
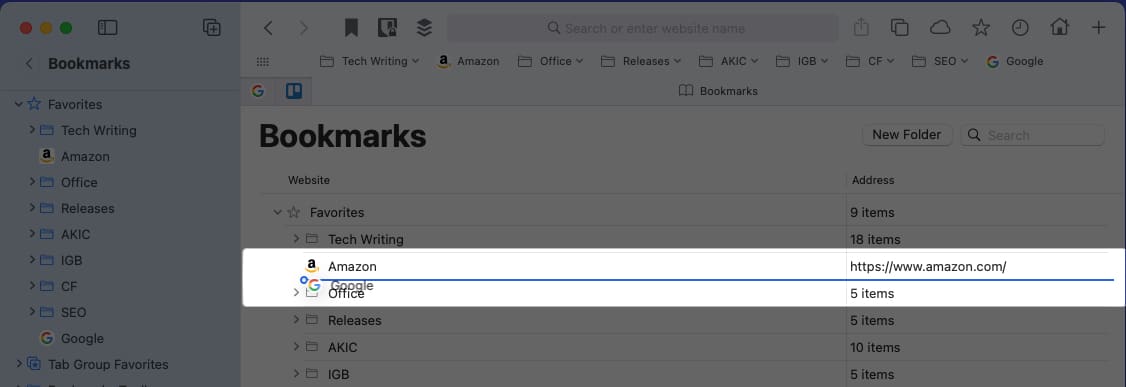
If you no longer need a website from your Safari Favorites list on Mac, you may quickly remove it. You can delete or move the website to a different location, like your Bookmarks list.
- As described earlier, display your Favorites list in the sidebar or the Favorites bar.
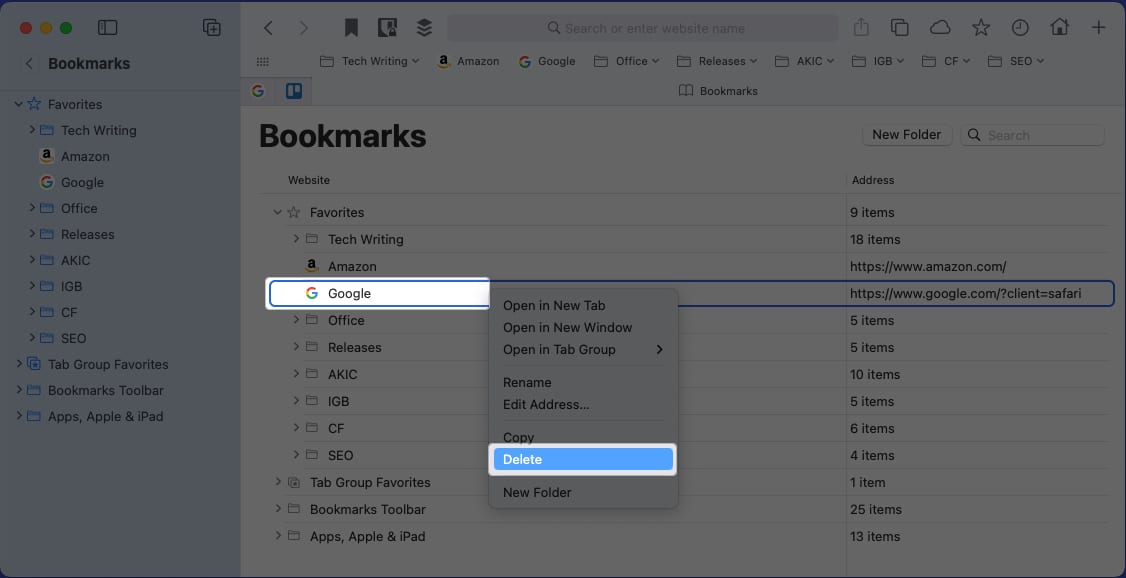
Save your online finds!
When you land on a website you want to visit regularly, adding it to your Safari Favorites is the way to go. Whether a site for work or play, you can view and visit those Favorites on Mac in a snap.
And remember, you can sync your Safari bookmarks and manage Favorites with your iPhone and iPad for easy access on any device.
- Best Safari extensions for Mac
- How to delete frequently visited sites in Safari on iPhone or iPad
- How to clear Safari cache, history, and cookies on Mac
- How to view webpage source code in Safari on iPhone and Mac
Sandy relishes crafting how-tos, listicles, and explainers, empowering others to unlock the full potential of their Apple devices. She joined iGeeksBlog in 2023, and her decade-long experience in tech writing shines through, starting with Apple products in 2015 and further enriched by collaborations with prestigious publications like Lifewire, How-To Geek, Digital Trends, iDownloadBlog, MakeUseOf, groovyPost, and AppleToolbox.
View all posts
🗣️ Our site is supported by our readers like you. When you purchase through our links, we earn a small commission. Read Disclaimer .
LEAVE A REPLY Cancel reply
Save my name, email, and website in this browser for the next time I comment.
Related Articles
How to check if iphone is original or not: a detailed guide, how to turn off flashlight on iphone (2024 guide), how to get water out of iphone speakers (2024 guide), what happens when you restrict someone on instagram explained.
How to remove Favorites from Safari on Mac

Learn an easy way to remove websites from the Favorites list in Safari on Mac and thereby customize the feature to prioritize the online resources it holds.
It’s hard to overestimate the handiness of the Favorites feature in Safari on Mac. Similarly to the homepage and search engine preferences, it allows users to adjust the web browser to their web surfing habits so that visiting the most-liked sites is an ultimately hassle-free experience. The logic is to add a web page to the list once and then be able to navigate to it directly from the new tab screen, the Favorites bar, or from Safari’s Sidebar. To Apple’s credit, this functionality is extensively customizable, allowing users to specify where they want the list to be shown and which locations to hide it from. Being one click away from an Internet resource of choice at all times is undoubtedly useful, but what if the range of these pages gets inflated excessively over time and it becomes tedious to pinpoint the right one? This situation causes the opposite of the intended effect.
Indeed, redundant entries on the Favorites list in Safari make it more difficult to quickly spot and visit the most important sites. Rearranging the contents of the all-in-one page could be the way out, but it’s still a cold comfort if the pane is blown out of proportion. Another method is to switch to using the Frequently Visited listings displayed in the bottom section of every blank new tab page. However, this approach kind of complicates everything and doesn’t contribute to a streamlined user experience, to put it mildly. Of course, the user can opt for Safari’s Bookmarks feature instead or as an addition to the other options, but this isn’t a relief either. At the end of the day, when choices get superfluous, the Mac user will have to spend more time finding a specific site. It’s like looking for a needle in a haystack, really, and it runs contrary to the original idea of the Favorites as such.
What’s the way to organize the Favorites feature back to its intuitive state? There is hardly any method other than removing the unwanted items. The section below explains how to narrow down the selection to the list of the most important websites.
Remove Favorites from Safari on Mac
Luckily, eliminating entries from Safari’s Favorites list is a no-brainer. The following simple steps will walk you through the process and the results will boost your browsing experience by keeping you focused on the resources that really matter.

- Select Show Favorites . Alternatively, you can open a new tab which will display your Favorites in the top section of the blank page by default.
- Right-click on a website icon you no longer want to be displayed in your Favorites and select Delete in the shortcut menu. Another option is to drag the icon away from the page and release the mouse button once you see the X (Remove) symbol.
- Follow the same procedure for every Favorite you want to delete from the list.
That’s it – your Favorites screen will now only show the items you actually want to keep close at hand rather than the ones that ended up there on the off-chance. This will remove redundancy and give you a peace of mind when surfing the web.
Was this article helpful? Please, rate this.
No chance for snoops: new iPad Pro disables the microphone when not in use
Macos catalina 10.15.4 gets bug fixes in a supplemental update, authentication required.
You must log in to post a comment.

3 Simple Ways to Remove Favorites from Safari on a Mac
All web browsers including Safari on your Mac allow you to create bookmarks or favorites for quickly navigating to certain pages. With these favorites, you can efficiently visit sites without needing to remember how you get there before. After a long-time usage of Safari, you may collect many bookmarks on Mac. But for some bookmarked pages, you don't need them anymore, or the pages had moved or changed. Do you know how to remove sites from favorites bar on Mac ? This post will guide you to delete your favorites from Safari and keep the list of bookmarks accurate. You can follow the guide below to remove favorites on Mac with ease.
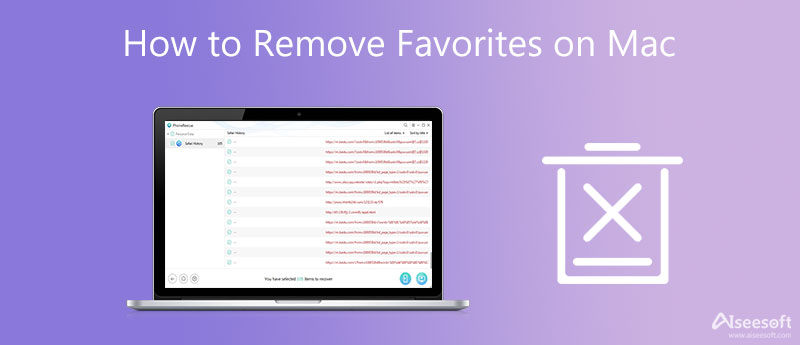
- Part 1. Remove Favorites from Safari on Mac
- Part 2. Reset Browser Settings to Remove All Favorites on Mac
Part 3. Better Way to Manage and Remove Favorites on Mac
- Part 4. FAQs of How to Delete Bookmarks and Favorites on Mac
Part 1. How to Remove Favorites from Safari on Your MacBook and iMac
Apple offers a simple way to manage the list of Safari's favorites on a Mac. The following steps will show you how to remove sites from favorites bar on your Mac.
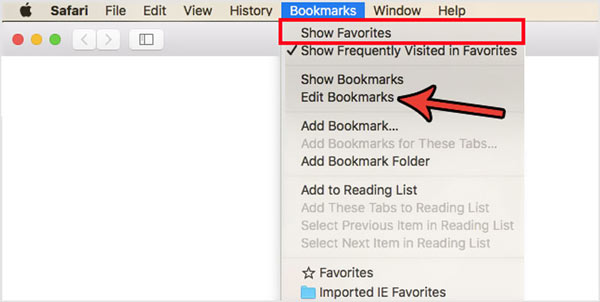
You can also locate the sites from the Safari bookmarks bar on the left panel, right click on the bookmark, and then choose the Delete option to delete a bookmark.
Part 2. How to Reset Browser Settings to Quickly Remove All Favorites from Mac
To quickly delete all bookmarks and favorites in Safari, you can choose to reset the Safari browser to its default settings. You can use the Clear History feature to reset Safari settings and remove all favorites on Mac.
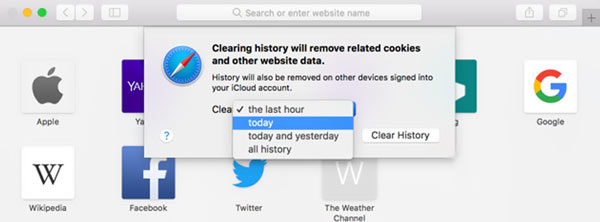
Besides the 2 methods above, you can also rely on some third-party Mac data cleaning tool to remove sites from favorites bar on a Mac. Here we take the easy-to-use Mac Cleaner as an example to show you how to clear sites from favorites in Safari.

Mac Cleaner - Remove Favorites on Mac
- Better manage and delete Safari bookmarks and favorites on Mac.
- Remove sites from favorites bar on Mac Safari, Chrome, and Firefox.
- Remove various viruses, adware, malware, and related data to protect your Mac.
- Protect privacy, delete unwanted Mac data, and fix different macOS issues.
- Check the current Mac status including CPU, disk utilization, memory, and more.

Extended Reading:
- How to Clear History on Mac - Safari/Chrome/Firefox Browsing History
- How to Clear Cookies on Mac Pro/Macbook/Air/mini
Part 4. FAQs of How to Delete Bookmarks and Favorites
Question 1. How to remove sites from favorites bar on an iPhone?
As an iPhone user, when you want to manage favorites in Safari app, you should go to your Bookmarks folder, tap Edit, and then tap the red icon to remove favorites on iPhone.
Question 2. How to create and add a bookmark folder in Safari on my Mac?
Open Safari app, click the Sidebar button, and then choose Bookmarks. Right-click in the sidebar and select the New Folder option. After that, you can rename the bookmark folder according to your need.
Question 3. How can I delete the Chrome bookmarks on Mac?
Open Chrome browser on your Mac, choose the Bookmarks, and then the Bookmark Manager. Now you can right-click the bookmark you want to remove and select Delete to remove the bookmark from Chrome on your Mac.
Hope you can easily manage and remove various favorites in Safari after reading this page. For more questions about the bookmarks and favorites of your Mac web browser, you can leave us a message in the comment.
What do you think of this post?
Rating: 4.7 / 5 (based on 257 votes) Follow Us on
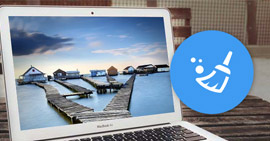
How to clean up my Mac? Read this post and learn the easiest way to clean junk files, cache, large & old files to free up space and speed up Mac.
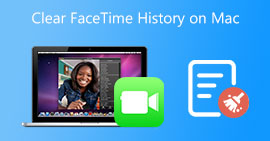
How long is FaceTime history? How to see FaceTime history on Mac? How do you clear your FaceTime history? This post tells how to clear FaceTime history on Mac.
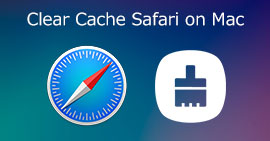
Your Safari gets slow? Here is a step-by-step guide to help you clear cache from Safari on Mac and improve the performance quickly.
Video Converter Ultimate is excellent video converter, editor and enhancer to convert, enhance and edit videos and music in 1000 formats and more.

- Retrieve Registration Code
- Contact Support Team
Get Our Newsletter
Exclusive discounts for subscribers only!
About Aiseesoft | Privacy | Support | Resource | Affiliate | Contact us Copyright © 2024 Aiseesoft Studio. All rights reserved.
- a. Send us an email
- b. Anonymous form
- Buyer's Guide
- Upcoming Products
- Tips / Contact Us
- Podcast Instagram Facebook Twitter Mastodon YouTube Notifications RSS Newsletter
How to Show and Hide Favicons in Safari Favorites Bar
In Safari 17 and macOS Sonoma , Apple has introduced support for displaying favicons in the Favorites bar. Keep reading to learn why favicons can be useful, and how you can disable them if they aren't for you.
Favicons can usually be found next to anything in a browser's interface that identifies a website. This can include bookmarks, tabs, history results, and search bars.
In Safari 17, if you have the Favorites Bar enabled ( View -> Show Favorites Bar in Safari's menu bar) the favicon for each site will appear beside its title, allowing you to more easily spot it in the bar.
Get weekly top MacRumors stories in your inbox.
Popular Stories

Troubling iOS 17.5 Bug Reportedly Resurfacing Old Deleted Photos

Apple Previews Three New CarPlay Features Coming With iOS 18

iMessage Down for Some Users [Update: Service Restored]

Apple Releases tvOS 17.5

OpenAI Announces ChatGPT App for Mac, GPT-4 for Free, and More

Hands-On With the New M4 OLED iPad Pro
Next article.
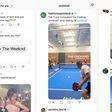
Our comprehensive guide highlighting every major new addition in iOS 17, plus how-tos that walk you through using the new features.

Apple News+ improvements, cross-platform tracker alerts, website app downloads for the EU, and more.

Get the most out your iPhone 15 with our complete guide to all the new features.
A deep dive into new features in macOS Sonoma, big and small.

Apple's annual Worldwide Developers Conference will kick off with a keynote on June 10.

Expected to see new AI-focused features and more. Preview coming at WWDC in June with public release in September.

AI-focused improvements, new features for Calculator and Notes, and more.

Action button expands to all models, new Capture button, camera improvements, and more.
Other Stories

17 hours ago by Tim Hardwick

2 days ago by Tim Hardwick

4 days ago by Juli Clover

4 days ago by Tim Hardwick
How to Delete Favorites in Safari on a Mac
By creating favorites on your MacBook Pro or MacBook Air, you are making it easier to get to the Web pages that you visit most often.
But your favorite websites might change over time, and you might discover that you want to delete some of your current favorites.
Luckily your Mac favorites aren’t permanent, and you are able to edit them as needed.
Our tutorial below will show you how to delete favorites on Mac using a short series of steps.
How to Remove Favorites on Mac
- Open Safari.
- Select Bookmarks at the top of the window, then Edit Bookmarks .
- Right-click on the favorite, then choose the Delete option.
Our guide continues below with additional information on how to delete favorites on Mac, including pictures of these steps.
Creating favorites, or bookmarks, in the Safari browser provides a helpful means of navigation while you browse the Internet.
By opening your bookmarks and clicking a listed site, you can efficiently visit a Web page without needing to bother with a search engine or remembering how you got there originally.
But sometimes, pages can move or change, and the information that you had once bookmarked the page for may no longer exist.
Fortunately, you can delete your favorites from Safari to keep your list of bookmarks accurate.
Related: How to Show or Hide the Favorites Bar in Microsoft Edge
How to Delete Safari Bookmarks on a Mac (Guide with Pictures)
The steps in this article were performed on a MacBook Air in macOS High Sierra.
By completing the steps in this guide, you will delete a bookmark, or favorite, from the Safari browser. If you wish to visit the deleted page after completing this guide, you will need to navigate to that page in a different manner.
If you are running out of storage space and looking to delete other things, you can check out this guide .
These steps will show you how to delete favorites on Mac in the Safari Web browser.
Step 1: Open the Safari browser.
Click the Safari icon to open the app.
Step 2: Choose the Bookmarks tab at the top of the screen, then select the Edit Bookmarks option.
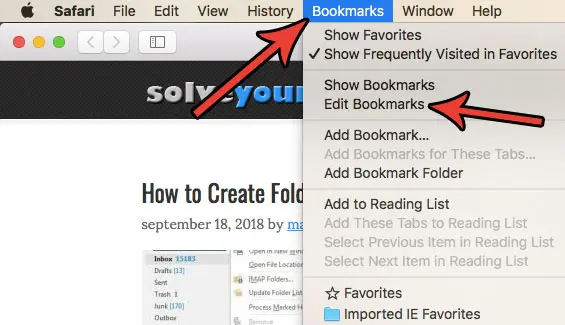
Click Bookmarks , then Edit Bookmarks .
Step 3: Right-click on a bookmark that you want to delete, then choose the Delete option.
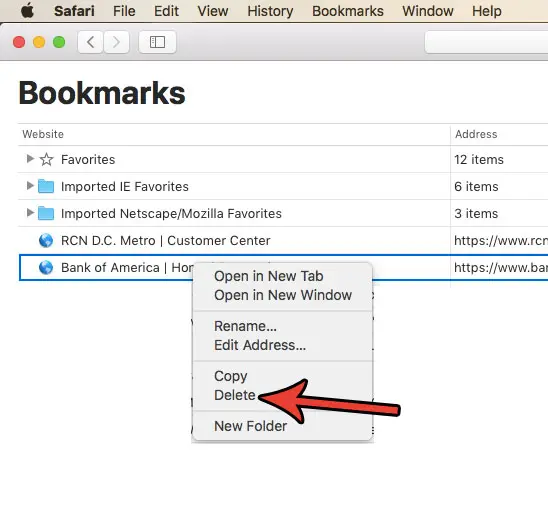
Right-click on a bookmark, then choose Delete .
Now that you know how to delete favorites on a Mac you will be able to curate your favorites websites so that it’s easy to find the sites that you need the most.
Note that you can also delete a bookmark from the bookmarks bar in the browser by right-clicking the bookmark, then choosing the Delete option.
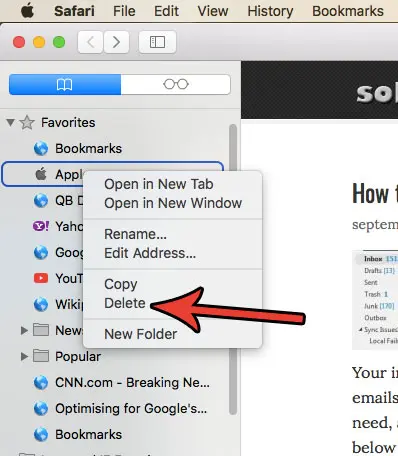
Or delete it from the Favorites screen like so:
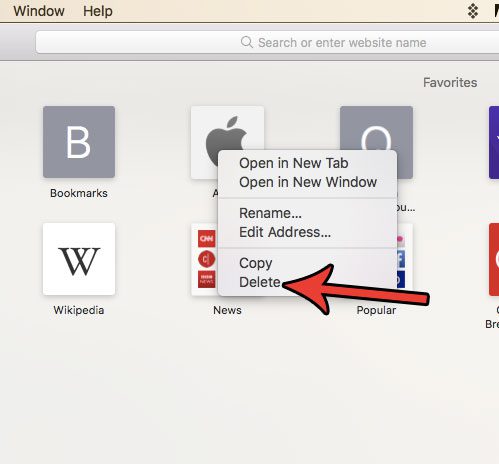
Are you tired of Safari automatically unzipping files that you download? Find out how to change a setting in Safari so that it no longer opens files automatically , including unzipping downloaded zip files.
Frequently Asked Questions About Deleting Mac Favorites
How do i create a favorite on my mac.
You can open the Web page that you would like to make a favorite, then you can click the Bookmarks tab at the top of the window and select the Add Bookmark option.
You can also click the star icon at the top of the browser if you want to favorite the page rather than create a bookmark for it.
How do I right-click on a Mac?
If you’ve never had to use the right-click option on your Mac, then you may be having trouble figuring out how to do it.
You can perform a right-click on a MacBook or Mac computer by holding down the Ctrl key on your keyboard, then clicking the target item.
How do I rename a favorite on my Mac?
If you would like to give a new name to one of your favorite websites because the current description isn’t very useful, then you have the ability to do so.
You can rename a favorite by right-clicking on the favorite, then choosing the Rename option.
You can also change the address if you would like by right-clicking on the favorite and selecting the Edit Address option.
Can I delete multiple bookmarks from the bookmark manager on my Mac?
Yes, if you are customizing your bookmarks menu and find that you are deleting bookmarks a lot, then you can save yourself some time by choosing to delete multiple browser bookmarks at once.
You can do this by holding down the Command key on your keyboard and clicking each of the bookmarks that you wish to remove. Once they are all selected you can right-click on one of them and choose the Delete option to remove all your bookmarks that are currently selected.
How do I create a new bookmarks folder in Safari on Mac?
One of the main reasons that you might choose to delete bookmarks on Mac is because it’s become difficult to find the ones that you need.
You can therefore use an option on the Mac Safari toolbar to create a new folder. Select the Bookmarks, option, then Add Bookmark Folder. Once you have the new folder created you can move existing bookmarks to that folder and choose to add new ones that you create to that folder as well.
How do I remove bookmarks from the left column in the Safari app?
If you like to use the column at the side of the window then you can also manage your bookmarks there.
Simply click the sidebar button at the top-left of the window to expand the sidebar, then right-click on the bookmark that you wish to remove and select Delete from the dropdown menu.
Related: How to Remove Frequently Visited on iPhone
Continue Reading
- How to Change the iPhone Search Engine to Google in Safari

Matthew Burleigh has been writing tech tutorials since 2008. His writing has appeared on dozens of different websites and been read over 50 million times.
After receiving his Bachelor’s and Master’s degrees in Computer Science he spent several years working in IT management for small businesses. However, he now works full time writing content online and creating websites.
His main writing topics include iPhones, Microsoft Office, Google Apps, Android, and Photoshop, but he has also written about many other tech topics as well.
Read his full bio here.
Share this:
Join our free newsletter.
Featured guides and deals
You may opt out at any time. Read our Privacy Policy
Related posts:
- How to Bookmark on iPhone (2023 Guide)
- How to Show Bookmarks Bar in Safari on iPad
- How to Bookmark in Google Chrome
- How to Bookmark on iPhone 11 to Save Websites to a Browser
- Organizing Bookmarks in Google Chrome
- iOS 17: How to Easily Delete a Bookmark on Your iPhone
- Where Are the Chrome Bookmarks Stored?
- How to Export iPad Safari Bookmarks
- Safari History iPhone: How to See It [2023 Guide]
- How to Create a Microsoft Word Bookmark in Office 365: A Step-by-Step Guide
- How to Show or Hide the Favorites Bar in Microsoft Edge
- IOS 17: How to Easily Bookmark on iPhone
- How to Download Bookmarks from Chrome (An Easy 4 Step Guide)
- How to Create a Folder in Google Docs
- How to Bookmark Website on iPhone 14: A Step-by-Step Guide
- How to Bookmark on iPhone 15: A Step-by-Step Guide
- How to Bookmark in Safari on the iPhone 5
- 15 Ways to Fix Safari Not Working on iPhone in 2023
- How to Favorite a Website on iPhone 15: A Step-by-Step Guide
- How to Make Google Your Homepage in Safari on a Mac
How to Manage Bookmarks and Favorites in Safari on Mac: A Complete Guide
Bookmarks and Favorites in Safari help you keep track of your favorite sites and visit them instantly. Here's how to master them.
Bookmarks and Favorites in Safari are easy ways to keep track of interesting sites you want to visit again later and your favorite sites you visit often. Bookmarks and Favorites have similar, but slightly different, purposes.
Use bookmarks to save links for sites you want to visit again later. Use Favorites to store links to a select few sites you visit often or every time you open Safari.
We'll explain how to manage your bookmarks and Favorites in Safari so you can make the best use of them and keep them organized.
Managing Bookmarks in Safari
Browser bookmarks can quickly get out of hand, especially if you bookmark a lot of sites. So it's a good idea to start organizing your bookmarks into folders early on to keep them under control. But it's never too late to get organized. It just might take a while if you have a large, unorganized collection of bookmarks.
How to Create Bookmark and Favorites Folders
Before adding a bookmark for a site, create a folder to put the bookmark in. First, click Show sidebar , or press Cmd + Control + 1 .
Make sure the Bookmarks button is selected (blue) at the top of the sidebar. Either right-click or Control -click anywhere in the sidebar and select New Folder .
Your Favorites are at the top of this sidebar and you can also use this method for creating Favorites folders.
Enter a name for the folder and press Enter .
To create a new folder in the Bookmarks editor, click New Folder in the upper-right corner of the page.
If you want to add multiple existing bookmarks to a new folder, select the bookmarks and hold down Option as you click New Folder . The selected bookmarks are added to the new folder that you can rename as mentioned above.
How to Add Bookmarks
To add a new bookmark and customize the name, description, and location, click the Share button in the upper-right corner of Safari. Select Add Bookmark .
This enters a default name for the bookmark based on the website title. But you can change the name if you want.
You can also add an optional description for the bookmark, which helps you remember why you bookmarked a page in the first place.
The first time you add a bookmark in Safari, the default folder is Favorites . We'll talk about adding Favorites later. For now, we're going to add the bookmark to the new folder we created above.
Select the folder from the Add this page to dropdown list and click Add . The folder you select becomes the default folder next time you add a bookmark.
To quickly add a bookmark, move your mouse over the address bar. Click and hold the plus icon on the left side of the box.
Select a bookmarks folder from the dropdown list. Safari adds a bookmark with the default name of the page to the selected folder. We'll show you how to edit a bookmark later.
You can also add the page to your Favorites by selecting Favorites or a Favorites folder.
How to Move and Copy Bookmarks and Folders
If you already have a bunch of bookmarks , you can organize them into folders or rearrange them.
Drag the bookmark to a folder or another location on the sidebar. To copy a bookmark instead of moving it, hold down the Option key while you drag it.
This method also works for rearranging Favorites.
How to Rename Bookmarks and Folders
To rename a bookmark or folder, right-click or Control -click on an item in the sidebar and select Rename . You can also force-click to rename. To do this, click and hold on the item until its text highlights.
If you're in the Bookmarks editor, select the bookmark or folder you want to rename, and press Enter .
Enter a new name or change the current one, and press Enter to accept your changes.
This also works for renaming Favorites.
How to Edit the URL for a Bookmark
Safari contains a Bookmarks editor that allows you to edit and delete your bookmarks and Favorites. Go to Bookmarks > Edit Bookmarks .
Use the same method we described for renaming bookmarks to change the Address for a bookmark or Favorite. The editor also allows you to edit Website names, but you can't add bookmarks or Favorites in the editor.
How to Edit the Description for a Bookmark
You might want to add descriptions to your bookmarks, so you know why you saved the link to that page. If you forgot to do that for some of your existing bookmarks, you can edit their descriptions.
You can only edit the description for a bookmark on the sidebar, and only if the bookmark is in a folder. This is another good reason for putting bookmarks into folders.
To edit the description for a bookmark, double-click the folder containing the bookmark on the sidebar to expand it. Then, Control -click the bookmark you want to edit and select Edit Description .
The description is highlighted, allowing you to enter new text.
How to Delete Bookmarks
If your bookmarks are cluttered, you may want to delete old ones you don't use anymore.
On the sidebar, either right-click or Control -click the bookmark you want to delete and select Delete .
To delete multiple bookmarks, Cmd -click the bookmarks and press the Delete key.
You can also click and hold on the bookmark's name until it's highlighted. Then click the X to the right of the name.
Both methods also work for deleting Favorites.
How to Search Through Your Bookmarks
If you have a lot of bookmarks, you might find it hard to locate a certain one, even if you've organized them into folders. Thankfully, Safari allows you to search through your bookmarks.
Enter the text you want to search for in the search box at the top of the sidebar or in the upper-right corner of the Bookmarks editor. On the sidebar, you might have to scroll up to see the search box.
Results of the search display as you type. Click on the bookmark to open the page in the current tab.
To clear the search and go back to the full list of bookmarks, click the X button on the right side of the search box.
How to Import Bookmarks From Chrome or Firefox
Have you switched to Safari from Chrome or Firefox ? You can easily import your bookmarks from either browser into Safari.
Go to File > Import From > Google Chrome or File > Import From > Firefox . Check the Bookmarks box on the dialog box and click Import .
You can do this at any time, even if you've imported bookmarks already.
Safari is smart enough to know which bookmarks you've already imported from Chrome or Firefox. So if you import bookmarks again, you'll only get new ones you added to the other browsers. Or if you've deleted some bookmarks you imported, you'll get those back the next time you import.
The bookmarks and folders from Chrome or Firefox are imported at the root level on the sidebar. Use the methods we covered above to rename and rearrange bookmarks and folders, edit descriptions, or delete any imported bookmarks you don't want.
How to Import Bookmarks From an HTML File
You might want to import your bookmarks into a separate folder automatically, so you can keep them separate from the bookmarks you already had in Safari.
You can accomplish this by importing bookmarks from an HTML file, which you can export from Firefox or Chrome. See our guide to exporting Chrome bookmarks for info on this.
Go to File > Import From > Bookmarks HTML File . Then select the HTML file you want to import and click Import .
The imported bookmarks are put into a folder titled Imported with the current date.
Managing Favorites in Safari
The Favorites bar sits just below the address bar at the top of the Safari window. It provides quick access to sites you visit often.
You can only specify one web page as your homepage. But what if you want to open multiple pages every time you open Safari? You can add your favorite pages to your Favorites and have quick access to them when you open Safari.
How to Show the Favorites Bar
Safari stores favorites on the sidebar and in the Bookmarks editor, as we showed you earlier. You can also access them on the Favorites bar.
If you don't see the Favorites bar under the address bar, click Toggle the favorites bar on the toolbar, go to View > Show Favorites Bar , or press Cmd + Shift + B .
Only a certain number of sites will fit on the Favorites bar, so it's best to limit the number of pages you add to your Favorites.
How to View the Favorites Page on the Current Tab
If you want to view and access your Favorites as thumbnails, you can open the Favorites page on the current tab. Go to Bookmarks > Show Favorites .
If you don't see Show Favorites as the first option on the Bookmarks menu, you must make a change in Safari's settings . Go to Safari > Preferences . On the General screen, select Favorites from the New windows open with popup menu.
Your Favorites are available as thumbnails on the current tab.

How to View the Favorites Page on a New Tab
If you want access to Favorites page when you open a new tab, go to Safari > Preferences .
On the General screen, select Favorites from the New tabs open with popup menu. New tabs will now display the Favorites page, which includes Frequently Visited sites at the bottom. We'll show you how to hide the Frequently Visited sites section later.
How to View Favorites From the Smart Search Box
Use the Smart Search box, or address bar, as a quick way to access your Favorites page without leaving the current web page.
Click in the address bar to open the Favorites in a popup window. Then click the icon for the page you want to visit. The Favorites popup window goes away and the selected page opens on the current tab.
How to Change the Bookmarks Folder on the Favorites Page
By default, the Favorites page shows all your Favorites and the folders under Favorites. But you can change this to show only the Favorites in a Favorites folder or a folder of bookmarks.
Go to Safari > Preferences . On the General screen, select the folder you want to view from the Favorites shows popup menu.
The selected folder displays when you open the Favorites page on a new tab or from the Smart Search box.
How to Show/Hide Frequently Visited Sites in Favorites
If you don't want to see Frequently Visited sites at the bottom of the Favorites page, you can hide them.
Go to Bookmarks > Show Frequently Visited in Favorites . When the option does not have a check mark in front of it, you won't see the Frequently Visited sites on the Favorites page.
How to Open Your Favorites in Tabs When You Open Safari
If you visit the same pages every time you open Safari, you can add these pages to your Favorites and have them open in separate tabs when you open a new window.
To do this, set up your Favorites using the methods described earlier. Then go to Safari > Preferences .
On the General screen, select Tabs for Favorites in the New windows open with dropdown list.
Keep Track of Your Favorite Pages in Safari
Safari already offers great tools in the bookmarks and Favorites features. And they'll help you keep your favorite and important pages organized.
But if you want other options for managing your bookmarks, you can look through some great Safari extensions for bookmark management .
Great tips and insight
- Apple / iOS / Mac / Tips
How to manage and delete Bookmarks in Safari on Mac and iPhone
by Jonny Evans · Published January 4, 2019 · Updated April 15, 2021

We all use bookmarks online, but managing them takes a little effort. Photo by Chiara F on Unsplash
I received a memo from the “ It’s Only Obvious If You Know How It Is Done ” Department this morning pointing out how something that should be incredibly simple to do is actually relatively hard to figure out – how do you delete Bookmarks in Safari?
You have to save the bookmarks first
On a Mac, you can save new bookmarks in lots of ways:
- Tap the Share icon and choose Add Bookmark .
- Open the Bookmarks menu and choose Add Bookmark there.
- Hover your cursor in Safari’s Smart Search field (where the URL is) until the Plus (+) button appears, move your cursor to that plus button and tap and hold the plus . You will then be able to choose a Bookmarks folder in which to stash the URL.
- Use the Add Boomark menu in your Safari toolbar if you’ve figured out that you can customize those tools by pressing Control while clicking on the bar and choosing Customize Toolbar .
- On iOS just use the Share icon and choose Add Bookmark .
How to manage and delete Bookmarks in Safari
Now you have a bunch of Bookmarks, you’d imagine it would be easy to delete or otherwise manage them, right?
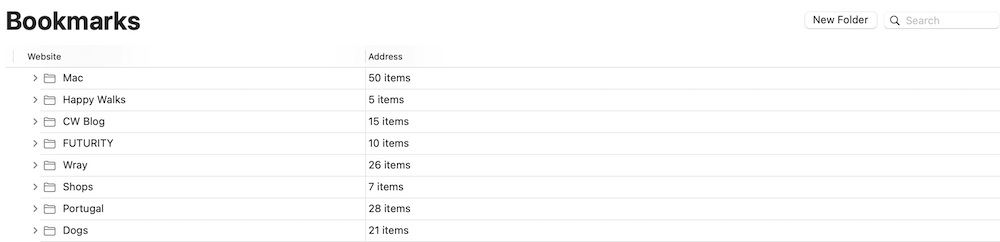
Your bookmarks folders may seem a little different
To an extent, it is. On iOS, at least. Open your Bookmarks folder, tap Edit, and you can delete bookmarks by tapping the red icon, move them into a new order by tapping and dragging the three-line ‘burger’ icon to the right of the name, or tap a bookmark to change its name, URL in the next window, or tap Location to easily stash that item in a different folder.
That’s iOS.
WWDC: How to use Safari’s brand-new Start page kofiwidget2.init('Please Support AppleMust', '#e02869', 'G2G06KJSL');kofiwidget2.draw();
On a Mac, there are two ways:
Open the Bookmarks Menu, select Edit Bookmarks and you will be able to move and rename those marks on the next page. To delete a bookmark, select it and tap the BackSpace key, or choose Delete in the Edit menu .
Alternatively, you can open the Safari Sidebar and then tap the book icon to access your Bookmarks. Select a bookmark and you can move it using your cursor – but how do you delete it?
Select the item again, only this time press the Control key. So, hover your cursor above the bookmark item in the Sidebar and then press Control at the same time as you click. A new contextual menu appears in which you can open the website, change its name or URL, pop it into a folder or tap Delete to delete the Bookmark.
Tip: Want to delete all your bookmarks fast? (You’ll regret it, so don’t do it). Just click the top bookmark, scroll down to the bottom of the list, and tap the final bookmark while also pressing the Shift button. Then click backspace . Please don’t delete all your bookmarks unless you really want to do so, but if you do so accidentally, I recommend tapping Command-Z (Undo) as your very next action.
Sure hope this helps 🙂
How to delete bookmarks in Chrome, Firefox and Opera on Mac and iOS
There are several alternative browsers for Macs, iPhones and iPads to replace Safari. If you want to delete bookmarks in this, we’ve got you covered. Here is how to delete bookmarks in Chrome, Firefox and Opera on Mac and iOS devices.
How to delete bookmarks on Chrome (Mac)
If you like to slow even M1 Mac performance then you’ll need to use Chrome. To delete bookmarks on that browser, do this:
- Open Chrome>Bookmarks>Bookmark Manager.
- Find and double click the folder that contains the bookmark you want to delete.
- Right click the bookmark and select Delete, or select multiple bookmarks by pressing the Command key and selecting them all, then press Delete.
How to delete bookmarks on Chrome (iOS)
Open the app and tap the three vertical dots at upper right of your screen.
- Now you’ll be able to open the Bookmarks menu
- Select and choose the folder that contains the bookmark you want to lose.
- Tap and hold the bookmark you want to delete, then tap Edit Bookmark in the options that appear.
- Then tap Delete.
How to delete bookmarks on Firefox (Mac)
If you use the fine Mozilla browser and want to delete bookmarks do this:
- Open Bookmarks
- Locate your bookmark folder
- Control-Click the bookmark you want to remove, or use a swipe gesture on iOS, to find the Delete button.
- Tap Delete.
How to delete bookmarks on Firefox (iOS)
- Open the bookmarked page
- Tap the three dots in the address bar to find the pages action menu
- Tap Remove Bookmark.
How to delete bookmarks on Opera
Opera users, do this:
- Tap Menu>Bookmarks
- Find and open the folder containing the bookmark(s) you want to delete.
- Select the bookmark and press Delete, or use the Command key while selecting multiple bookmarks and then delete them all.
Do you need more Mac, iPhone, iPad and other tips? Take a look at these .
Please follow me on Twitter , or join me in the AppleHolic’s bar & grill and Apple Discussions groups on MeWe.
Tags: Apple iOS Mac
Jonny Evans
Watching Apple since 1999. I don't say what they should do. I say what they might do. They sometimes do.
- Pingbacks 0
Useful information. Lucky me I found your site by chance, and I’m shocked why this accident didn’t came about earlier! I bookmarked it.
Leave a Reply Cancel reply
Your email address will not be published. Required fields are marked *
This site uses Akismet to reduce spam. Learn how your comment data is processed .
Support this site
What we do takes time and care...

Mac users: How the Option button can save your day
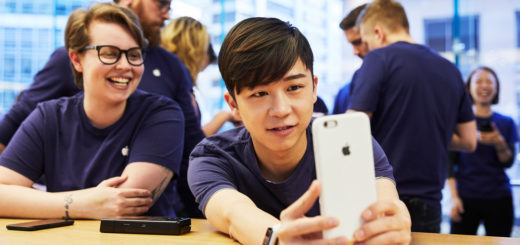
Unique iPhone 8 tips and tricks any new user needs
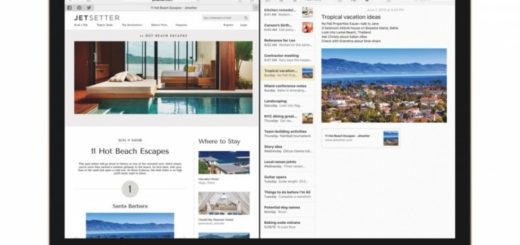
The essential guide to using split screen on Mac

How to use Apple Pencil in 8 tips

4 ways smart kids are already breaking iPhone App Limits
- Best Video Converters
- The Best Video Downloaders for Windows

“Downloading Do Not Turn OFF The Target!” Error In Samsung
- The Best Network Monitoring Tools
- The Best TVs for Xbox Series X

‘IP address conflict’ – How To Manage & Fix
- Best Laptops Under $300
- Best Laptops Under $500

10 Alternatives to Trapcall
- Social Media
- Cut the Cord
TechJunkie is a BOX20 Media Company
Home PC Mac How to Remove the Favorites Bar on a Mac
How to Remove the Favorites Bar on a Mac

Why Remove the Favorites Bar?
Some users simply like to start their browsing day on Google. Whether or not they check Facebook or how big of a YouTube-head they are, some people want simplicity in their life and rarely or never use the favorites bar.
Located right beneath the Address Bar, the Favorites Bar may be small and convenient, but it still takes up space in your browser window. Of course, the Favorites Bar is far from useless. But, if you don’t really use it, you might as well just remove it.
Some people may want to temporarily hide the Favorites Bar for whatever reason, be it screencasting, making a screenshot, or having some people over. Whatever the case, removing the Favorites Bar is very simple.
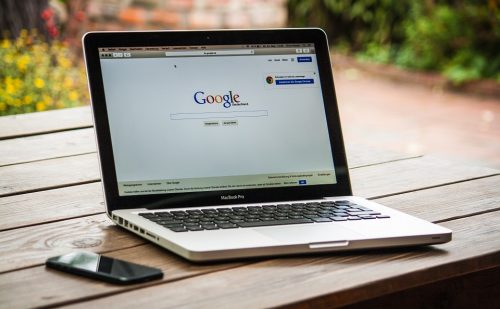
Remove the Favorites Bar Temporarily
If you want to get rid of the Favorites Bar, chances are that you’d want to do it temporarily, rather than permanently. Fortunately, modern browsers, such as Safari, are built with this ability. Therefore, you can have the bar disappear and reappear, according to your needs.
To hide the Favorites Bar, go to the View tab at the top of the Safari window. From there, navigate to Hide Favorites Bar . Yes, it is as simple as that. To bring the bar back, go to the View tab again and you’ll see the Show Favorites Bar option. Click on it to bring up the Favorites Bar again. Another way to do this is to simply press Command + Shift + B on your keyboard. This command toggles between hide and show options.
The best part here is that your bookmarks aren’t going anywhere. As soon as you decide that you want the Favorites Bar at your disposal, all the bookmarks/favorites that you’ve saved will reappear with it.
Remove the Favorites Bar Permanently
Hiding the bar or using the command specified above is a legitimate way to remove the favorites bar permanently. After all, you don’t even have to bring it up again. However, anyone can bring it back, along with your bookmarks and favorites. The easiest way to get rid of the Favorites Bar for good is to delete/remove all your bookmarks/favorites.

To do this, click the icon that looks like an open book (found in the Favorites Bar, so you’ll have to enable the Favorites Bar, first). In the menu that appears, you’ll see all your bookmarks. To delete a bookmark, just right-click it and then click Delete . Alternatively, delete multiple bookmarks by selecting multiple items and press the Delete button on your keyboard.
Keep in mind, however, that you can still access the bar, even if you completely wipe it clean.
Adding New Favorites to a Hidden Bar
The fact that your Favorites Bar is hidden doesn’t mean that you can no longer add favorites. Maybe you’re just a user who rarely uses bookmarks and doesn’t have a problem with loading the bar up every time they need it.
The thing is, however, you won’t be able to add webpages to the Favorites Bar the conventional way unless you bring it up first. So, if you wanted to save a page to a hidden Favorites Bar, here’s what you’d do. First, use the Command + Shift + B command to bring up the Favorites Bar. Then, drag a website’s icon to the bar. Hover the icon above the bar until a green plus button appears, letting you know that you can now save a favorite. After you’re done, press Command + Shift + B again to hide it.
Alternatively, you can access the Favorites section by clicking the Sidebar icon (upper left corner). From the menu that appears, navigate to the bookmarks icon and run the Favorites section. Now, click Edit . You can use this menu to add new bookmarks and properly arrange them.
Safari is a very diverse and customizable browser. You can add and remove a range of different toolbar items, which can be incredibly useful as well as aesthetically pleasing. To customize the Toolbar on Safari, go to the View menu and select Customize Toolbar . Now, click and hold the item that you want added and drop it onto the toolbar. To remove an item, all you need to do is right-click it and select Remove Item .
If you get a little carried away with toolbar rearrangement, go to Customize Toolbar again and drag-and-drop the default set from the window’s bottom to the toolbar.
Customizing the Favorites Bar
Whether or not you’re going to remove the Favorites Bar and whether you’re going to do it temporarily or permanently absolutely depends on your personal browsing preferences. Whatever the case, it is easy to remove and you can even customize the entire toolbar to suit your needs.
Do you use the Favorites Bar on Safari? How do you use it? Have you completely removed it? Hit the comments section below and share your browsing preferences with the crowd.
The Best DLNA Streaming Apps for Android - September 2019
Leave a Reply Cancel reply
Your email address will not be published. Required fields are marked *
Sep 14, 2019
1933 Articles Published
You May Like

How to Download a Pinterest Board
Ashish Mohta
Mar 11, 2024

How to Combine Multiple Spotify Playlists
Jonas Sunico
Jul 1, 2023

The Best Mouse for Macs in 2022
Carla Mesina
Dec 12, 2022

Best USB-C MacBook Chargers
Dec 8, 2022

The Best SSDs for Gaming
Oct 26, 2022

How to Deactivate Chat With Gemini in Chrome
May 16, 2024
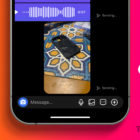
Instagram Stuck on “Sending Message” Notification After Sending Media
May 14, 2024
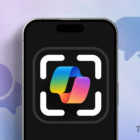
How to Take Screenshots of Microsoft Edge Copilot Chat on Android and iOS
May 9, 2024

How to Change Your Name in Zoom
May 31, 2021

How To Filter By Color in Google Sheets
Robert Hayes
Jan 15, 2020
Copyright @2024 TechJunkie
- Stream Your Favorite Sports
- Where to Watch WNBA Games
How to Organize Safari Bookmarks and Favorites
Organize links to your favorite sites
Tom Nelson is an engineer, programmer, network manager, and computer network and systems designer who has written for Other World Computing,and others. Tom is also president of Coyote Moon, Inc., a Macintosh and Windows consulting firm.
In This Article
Jump to a Section
- How to Access the Safari Sidebar
- Understanding the Favorites Bar
- What Does the Bookmarks Menu Do?
Add a Folder to the Favorites Bar or Bookmarks Menu
- Step-by-Step: Name Bookmarks
- Step-by-Step: Add Subfolders to Folders
Organize Folders in the Favorites Bar
Organizing, deleting, and renaming folders.
Bookmarks tend to get out of hand. One way to get and keep them under control is to store them in folders. Of course, the process is easier if you set up folders before you start adding and editing bookmarks , but it's never too late to get organized.
The steps and screenshots here were performed in version 13.0.3 of Safari, but they should apply to older versions as well.
The Safari Sidebar
The easiest way to manage your bookmarks is through the Safari sidebar (sometimes referred to as the bookmarks editor). To access the Safari sidebar, click Bookmarks > Show Bookmarks . In older versions of Safari, the menu item might say Show All Bookmarks .
An alternative method to reveal the Safari sidebar is to use the Sidebar button in the Safari toolbar.
With the Safari Sidebar open, you can add, edit, and delete bookmarks, as well as add or delete folders or subfolders.
There are two main places to save bookmarks and bookmark folders : the Favorites bar and the Bookmarks menu.
The Favorites Bar
The Favorites bar is located near the top of the Safari window. It might not be visible depending on how you have Safari set up, but it's easy to enable: Simply select the View > Show Favorites Bar .
The Favorites bar is a great place to keep your favorite websites handy, either as individual links or in folders. The number of individual links you can store horizontally across the toolbar is limited to your screen width, of course, but it allows you to see and access them without clicking a drop-down menu. If you put links rather than folders in the Bookmarks bar, you can access the first nine of them using keyboard shortcuts rather than the mouse.
Using folders rather than links in the Favorites bar makes an almost endless array of websites immediately available from the bar. Otherwise, consider reserving the Favorites bar for sites you visit daily or at least once a week, and store everything else in the Bookmarks menu.
The Bookmarks Menu
The Bookmarks menu provides drop-down access to bookmarks and/or folders of bookmarks, depending on how you decide to organize it. It also provides a second way to access the Favorites bar, as well as bookmark-related commands. If you turn off the Favorites bar, perhaps to gain more screen real estate, you can still access it from the Bookmarks menu.
Adding a folder to the Favorites bar or the Bookmarks menu is easy; the trickier part is deciding how to set up your folders. Some categories, such as News, Sports, Weather, Tech, Work, Travel, and Shopping, are universal, or at least pretty obvious. Others, such as Crafts, Gardening, Woodworking, or Pets, are more personal.
Consider adding a Temp category to hold the sites you might visit briefly but want to return to later, when you have more time. These should be sites you wouldn't bookmark permanently but are interesting enough to check out—just not at the moment. If you corral them in a Temp folder, they will still pile up frighteningly fast, but at least they'll all be in one place.
Naming Your Bookmarks
To add a folder:
Select Bookmarks > Add Bookmark Folder . A new folder named untitled folder will appear at the bottom of the Bookmarks section, ready for you to change it.
Type in a new name, and press Return or Enter .
If you accidentally click away from the folder before you get a chance to name it, right-click the folder and select Edit Name from the pop-up menu. If you change your mind about the folder, right-click it and select Remove (or Delete , depending on your version of Safari) from the pop-up menu.
Select and drag the folder to the Favorites bar or the Bookmarks menu entry in the sidebar, depending on where you want to store it.
Whether you decide to add individual bookmarks or folders to the Favorites bar, keep their names short, so you can fit more of them in. Short names aren't a bad idea in the Bookmarks menu, either, but you have more leeway here because the links display in a hierarchical list.
Adding Subfolders to Folders
If you tend to collect a lot of bookmarks, consider adding subfolders to some of the folder categories. For example, you might have a top-level folder called Home that includes subfolders called Cooking , Decorating , and Gardening . To add a subfolder:
Open the Safari sidebar ( Bookmarks > Show Bookmarks ).
Select the Favorites Bar or the Bookmarks Menu entry, depending on the location of the top-level folder.
Select the target folder and then the right-facing arrow to the left of it to display the folder's contents (even if the folder is empty). If you don't do this, a new folder you create will be added at the same level as the existing folder, rather than within the folder.
From the Bookmarks menu, select Add Bookmark Folder . A new subfolder will appear in the selected folder, with its name ( untitled folder ) highlighted and ready for you to edit. Type in a new name, and press Return or Enter .
If you're having problems getting the subfolders to appear in the selected folder, simply drag the subfolder to the folder you wish to have the subfolder occupy.
To add more subfolders to the same folder, select the folder again, then select Bookmarks > Add Bookmark Folder . Repeat the process until you've added all of the desired subfolders, but resist the urge to get carried away.
Rearranging the folders in the Favorites bar is easy. You can do this two ways: directly in the Favorites bar itself or in the Safari sidebar:
- Select the folder you want to move, and drag it to its target location in the Favorites bar. The other folders will move out of the way to accommodate it.
- Select Bookmarks > Show Bookmarks . In the Safari sidebar, click Favorites. To move a folder, click and hold the folder's icon, then drag it to the desired location. You can move a folder to a different position at the same level in the hierarchy, or drag it into another folder.
The first option is easiest if you're rearranging top-level folders; the second option is the one to choose if you want to rearrange subfolders.
To rearrange your bookmark folders, open the Bookmarks sidebar and simply drag the folders to the desired positions.
To delete a folder from your Bookmarks menu or Favorites bar, right-click on the folder, and select Remove from the pop-up menu.
Check the folder first to be sure that it doesn't contain bookmarks or subfolders that you'd like to save elsewhere.
To rename a folder, right-click it and select Rename ( older versions of Safari used Edit Name instead) from the pop-up menu. The folder's name will be highlighted, ready for you to edit. Type in a new name, and press Return or Enter .
Get the Latest Tech News Delivered Every Day
- How to Pin Sites in Safari and Mac OS
- How to Bookmark on an iPad
- How to Add Safari Bookmarks on iPad
- How to Delete Bookmarks in Any Browser
- How to Add Safari Bookmarks on an iPhone or iPod Touch
- Back up or Move Your Safari Bookmarks to a New Mac
- How to Add, Edit, and Delete Bookmarks in iPhone's Safari
- Customize Safari Toolbar, Favorites, Tab, and Status Bars
- How to Add X (formerly Twitter) to Your Safari Sidebar
- How to Delete Bookmarks on Chrome
- How to Manage Your Internet Explorer Favorites
- How to Create New Folders to Organize Mail in Outlook
- Adding Favorites to Internet Explorer 11
- How to Manage the Top Sites Feature in Safari
- Organize Your Mac's Mail With Mailboxes
- How to Delete Favorites on Microsoft Edge
Looks like no one’s replied in a while. To start the conversation again, simply ask a new question.
Remove Tab Group Favorites under bookmarks
iMac 24″, macOS 12.6
Posted on Sep 23, 2022 12:24 PM
Posted on Dec 26, 2022 8:02 PM
Hi. I was having trouble with this too, but I figured out how to do it:
Ironically (?), to delete a tab group under "Bookmarks" you have to arrow back out of "Bookmarks" (the arrow to the left of Bookmarks in your photo). After you arrow out, you will immediately see your list of "Tab Group Favorites" in this panel - you will then be able to delete your tab groups and they will disappear from your list of bookmarks back in the "Bookmarks" panel (you may need to erase your internet history, quit and restart Safari to see that they're gone). Unfortunately, I don't think you can remove the main/parent "Tab Group Favorites" folder from the Bookmarks panel... At least, I haven't figured out how to do that if it is possible... Would be really "nice" if you could though, it's annoying as heck if you don't have any tab group favorites (like me...) *Note to Apple: maybe consider the comments made in this chat who think Safari users should be allowed to remove the "Tab Group Favorites" folder from the "Bookmarks" panel if they wish... oi.
Similar questions
- get rid of tab group favorites in Bookmarks in Safari on a MacOS Monterey get rid of tab group favorites in Bookmarks on MacOS Monterey 2387 2
- get rid of group tab in bookmarks get rid of group tab in bookmarks in Safari on my desktop mac 1260 3
- removing Bookmarks I am new to Mac and have a vast number of bookmarks that I assume came from my iPhone and iPad. Some of these are grouped. Firstly I want to start again. Also I don't want them grouped - this seems to be done automatically but without including all relevant sites. What can I do? 77 1
Loading page content
Page content loaded
Dec 26, 2022 8:02 PM in response to brooklynbabe
Nov 17, 2022 4:02 PM in response to Cromier
I think you're missing the point. We don't want to use tab group favorites *at all* but can't delete that line in the Bookmarks -- and there's no way to even move it to the bottom of the menu to hide it.
Dec 10, 2022 1:34 AM in response to brooklynbabe
Y'all, she doesn't want to delete a Tab Group. She want to completely remove the Tab Group FAVORITES from her Bookmarks. I've not found one single solution on here to address that. Those of us who don't need Tab Groups need an option to customize our Bookmarks and not show or preferably completely REMOVE the "Tab Group Favorites". Can someone answer this, please?
Dec 5, 2022 1:06 PM in response to brooklynbabe
Whoever pointed out that the question is not how to delete tabs from Tab Group Favorites is right. Some of us simply want to delete-eliminate-shitcan the whole stupid TGF icon—or at least be able to move it so it’s not the first fing tab in Bookmarks. I’m unsophisticated about this stuff, so I can’t help asking: what is the point of not allowing the user to control the location of a tab?
Oct 29, 2022 9:57 AM in response to KMB_12
I am also having this problem. I tried to remove from the sidebar and top menu in "Edit Bookmarks" with no avail. It didn't work in Monterey and it doesn't work in Ventura which I just upgraded to.
When I try this:
- " Delete a Tab Group: In the sidebar, Control-click a Tab Group, then choose Delete."
all it does is bring up "Copy" or "Sort by". I think "Delete" should be here but it's not. It also won't let me drag and drop it into the recycling bin.
I also cannot get rid of the general "Tab Group Favourites". It is super frustrating because I just want to get rid of it because they are useless.
Thanks for your help!
Nov 13, 2022 11:57 PM in response to GPWH
To delete a Tab Group under Tag Group Favorites, you will need open the Tab Group you want to delete by doing the following steps:
Bookmarks > Show Bookmarks > Tab Group Favorites > Right click the tab you want to delete > Hover over "Open in Tab Group" > Select Tab Group Favorites
It may seem as if nothing happened, however Safari has now enabled the option to delete the group you selected.
Go to File > Delete Tab Group
Once you've deleted the tab group, you will want to close Safari and open it up again to resync the changes.
Once Safari has reopened, navigate back to Tab Group Favorites and you will notice that the tab group you wanted to delete is no longer showing.
Nov 24, 2022 11:50 PM in response to Community User
It is not possible to delete “Tab Group Favourites” from Safari on an iPad.
Nothing that anyone has posted previously will delete this tab.
Apple know best and you just don’t know what you need so you cannot delete it.
Nov 5, 2022 7:13 AM in response to brooklynbabe
To answer everyones question without Apple's help, you have to to is open Safari on your iPad or iPhone. Tap on the the tabs icon on the bottom right and your tabs group list will be in the middle. Tapping the down arrow will show all your tabs groups. Long press the one you want to remove and the menu will give you the option to delete. You must have Safari synced on all your devices for this to work. This will not work to remove the main tab groups favorites folder.
Nov 20, 2022 7:11 PM in response to brooklynbabe
It’s easy, but it’s NOT under the “bookmarks” tab. You’ll need to delete by going under Safari.
Under/over the the URL bar in Safari, look for the double square icon.
Click as if you’re to open a new Safari tab. Click the middle white text that says “tab” or “private tab.”
Click the edit button in the new screen, click the … (3 dots icon) beside the favorites tab you want to delete from favorites. It does not delete the tab entirely, just from being a favorites tab.
HTH! Drove me bonkers.
Nov 22, 2022 9:41 AM in response to petersonsim
there is no tab groups option for me when i do that.
still unable to delete, how ridiculous.
Nov 13, 2022 5:56 AM in response to brooklynbabe
Also having the same problem. No delete option. Safari Version 16.1 (18614.2.9.1.12)
Nov 11, 2022 7:52 PM in response to brooklynbabe
If you're looking for an answer.. here it is! So please don't look elsewhere, you're not going to find it..
As this feature is incredibly buggy, you're not going to be able to do this on a Mac.. so please.. don't try.. instead, you'll need an iPhone connected to the same Apple ID and synced. I don't own an iPad so I don't know if it would work on one..
As I don't want to create more of a problem I don't want to try and recreate the steps.. but here they are..
Go to Safari on iPhone on iOS 16.
Open up the Tabs.
Press on "X Number Tab" With an arrow beside it.
You'll now see your Tab Groups.
Hold down on the Tab Group you'd like to delete and options will appear to delete them.
I'd recommend being very careful and doing this at a slow pace, as I for one don't know if the options will suddenly disappear. Do this for all of them if you'd like..
I wouldn't recommend renaming them. In my experience, this causes more trouble than its worth, however if you want to do that, you can..
Once you've deleted all of them, I would recommend just not touching them. As this feature is quite buggy and doesn't work smoothly, if in the future you decide to use it, you may find yourself unable to delete your Tab Groups, and that's probably the reason, that you are here on this thread.
I hope this helps.
*Please note you won't be able to delete your Tab Groups from Bookmarks in Safari. I am running iOS 16.1.1.
Sep 26, 2022 9:17 AM in response to brooklynbabe
Hi brooklynbabe,
We see that you're having an issue removing Tab Groups on your iMac. To remove that Tab Group, try the following steps from the following resource that can help with what you're trying to accomplish:
Edit and customize Tab Groups in Safari on Mac
- " Delete a Tab Group: In the sidebar, Control-click a Tab Group, then choose Delete."
If you try this step and the issue remains, can you tell us what happens when you try this step? Are you seeing an error message?
Nov 12, 2022 12:15 AM in response to brooklynbabe
Having the same issue. Had a clean up of my devices and iCloud including purging / organising Safari bookmarks and tabs across devices (MacBook, iPad and iPhone).
Iphone and iPad no problem, re-organised and they sync well with iCloud. MacBook a different story - doesn't play well with iCloud, syncing is buggy [having issues with iCloud Drive which is a whole other issue]. But really annoying is the inability to delete and start again (extreme option). Just can't delete 'Tab Group Favourites' from the MacBook. All control clicks and button combo's attempted, there just isn't a delete function available.
Dec 5, 2022 7:57 AM in response to petersonsim
Genius! Worked, I was able to delete tab groups under my tab group favorites that I no longer wanted. Thanks!
How-To Geek
How to hide favorites on safari's new tab page on iphone and ipad.
Tired of Favorites links cluttering up a blank Safari tab or window on iPhone or iPad? Here's how to get rid of them without deleting any Favorites.
Quick Links
The quest for a truly blank safari page, step 1: make an empty favorites folder in safari, step 2: configure safari in settings.
Normally, Safari on iPhone and iPad displays a list of Favorites on its blank pages whenever you open a new window or tab. Unfortunately, Apple does not provide a simple and obvious way to disable this, but there is a way to do it. Here's how to set it up.
Ordinarily, if you have any Favorites saved in Safari on your iPhone or iPad, they will show up on a "blank" page like this after you create a new tab or open a new page.
Using a simple trick, we're going to get rid of that group of Favorites links on your Safari's blank page, and you won't need to delete your Favorites to do it. The key is to make Safari display the contents of an empty Favorites subfolder that we are going to create.
Although we've used iPhone screenshots, the following instructions work for the iPad as well.
First, open Safari on your iPhone or iPad and tap the "Bookmarks" button, which is an icon that looks like an open book. On the iPhone, it's located in the toolbar at the bottom of the screen. On the iPad, you'll find it at the top of the screen just to the left of the address bar.
In the menu that appears, select the "Bookmarks" tab (which looks like the outline of an open book), then tap "Edit."
Once Edit mode starts, tap "New Folder" at the bottom of the menu.
In the "Title" text box, type in the name "Empty." Technically, you can name this folder anything you like, but the name "Empty" will help you remember its purpose in the future.
After that, tap the "Location" drop-down menu and select "Favorites." Then tap "Done."
Then tap "Done" again to exit Edit mode.
We're done in Safari for now. Next, we'll go into Settings to make a small change.
Now we need to tell Safari to display the empty folder of Favorites that we just created. When it displays this empty folder, no Favorites will appear, and Safari will generate a truly blank page.
To do that, open "Settings" and navigate to "Safari."
In the "General" section, click "Favorites."
In the list that pops up, choose the "Empty" folder we created earlier.
After that, tap back once, then exit Settings.
The next time you open Safari to a blank page, you will see no Favorites at all.
Simplicity at last! If you want to keep the page blank, remember to never save any Favorites to the "Empty" folder we created. Keep it empty, and you've always see this blank gray page when you open a new tab or window in Safari on iPhone or iPad.
How to hide or show website icons in Safari Favorites Bar
Learn how to remove or display the website icons of your favorite bookmarks in Safari’s top Favorites Bar on your iPad and Mac running iPadOS 17 and macOS Sonoma.
Show top Favorites Bar in Safari
Safari on Mac and iPad (not iPhone because of the smaller screen area) lets you show a thin strip of your favorite bookmarks at the top of the browser, just below the URL address bar.
This row of favorite websites is visible at all times, whether you’re on the Safari Start Page or a web page. Plus, it appears in both the Separate and Compact tabs settings.
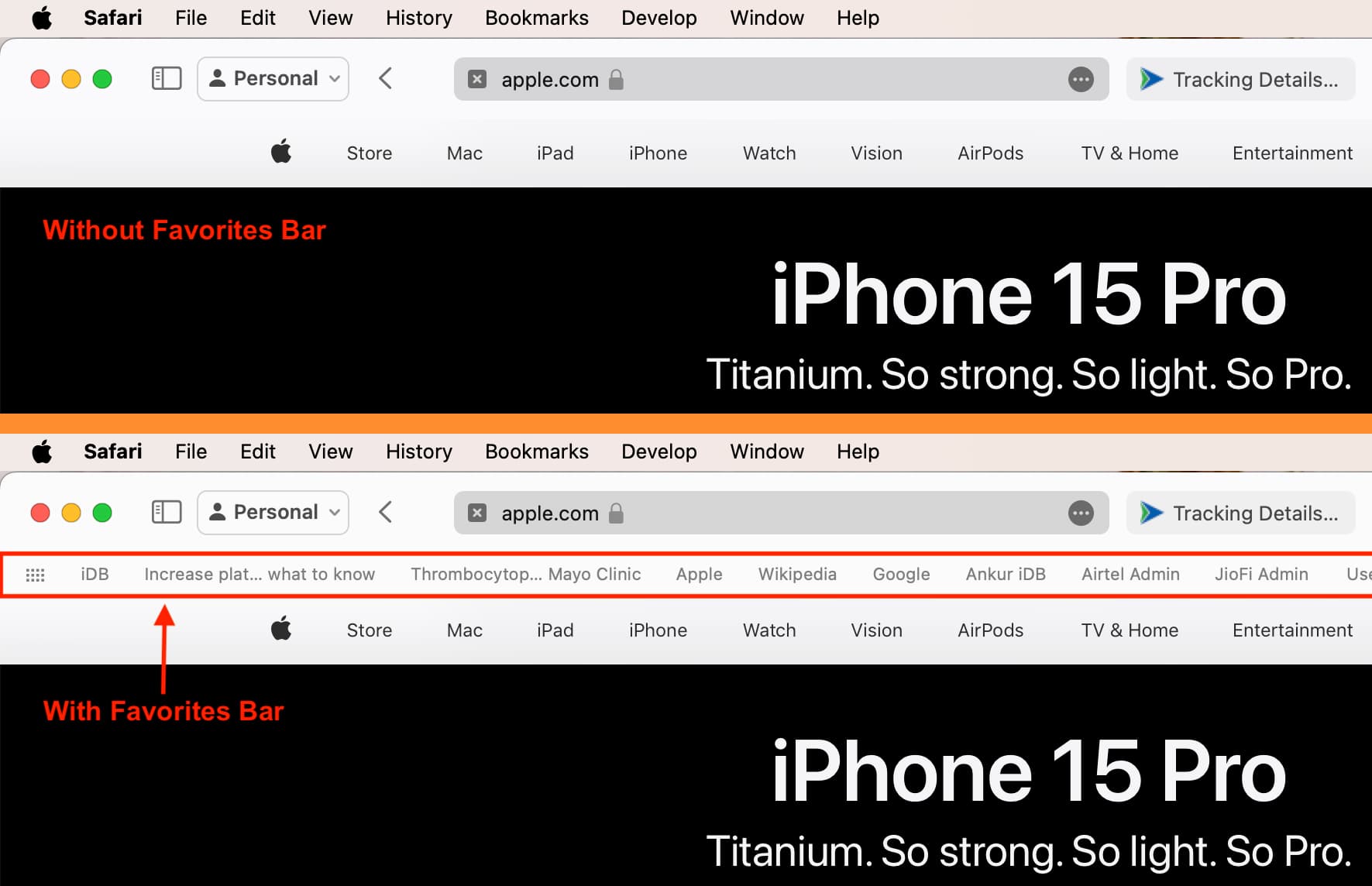
The Favorites Bar takes a little extra screen area but makes it easy to access your favorite bookmarks without the need to go to the Start Page or open the bookmarks section.
If you have not already enabled this, you can do it by following these steps.
- Open Safari .
- From the top menu bar, click View and choose Show Favorites Bar .
- Alternatively, you can press Shift + Command + B keys together to show (or hide) the Favorites Bar.
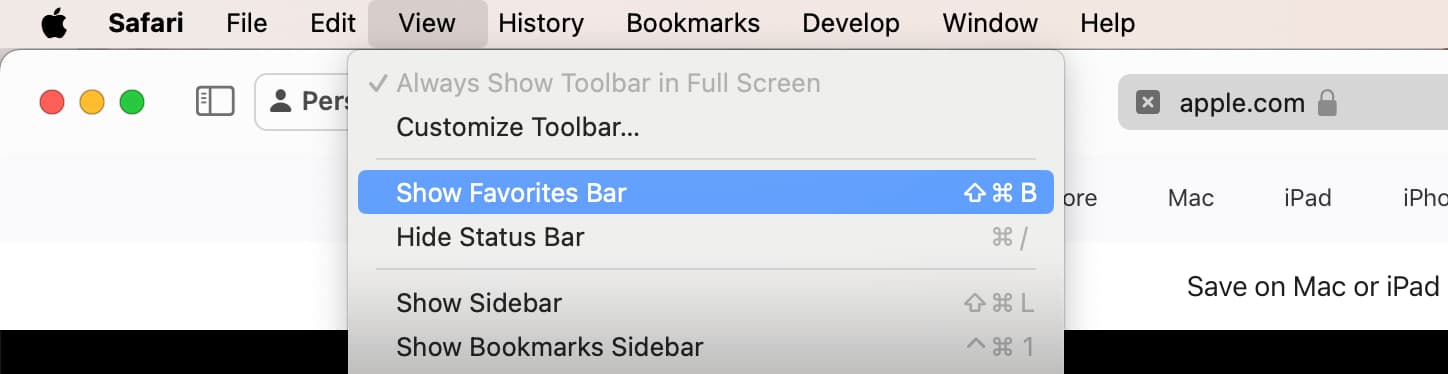
- Open the Settings app .
- Scroll down and tap Safari .
- Turn on Show Favorites Bar .
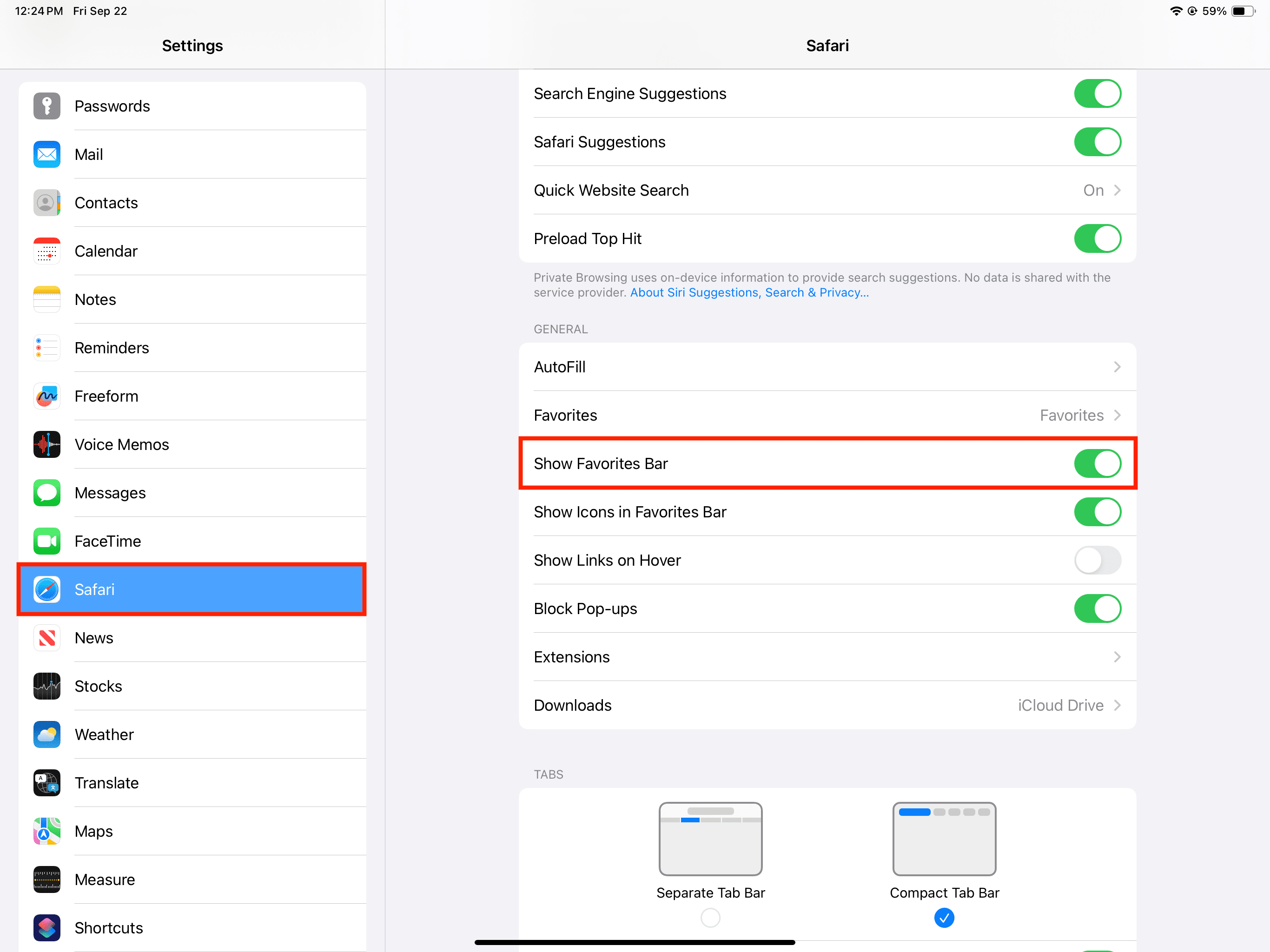
Related: How to pin tabs in Safari
Hide or show website icons in Safari Favorites Bar
Starting with macOS Sonoma and iPadOS 17, the Favorites Bar displays the website icon (also called favicon). This makes it similar to other browsers like Google Chrome that show the favicons in their top bookmarks bar.
For many people, the tiny site icons are not only aesthetically pleasing but can also help identify a bookmark faster.
However, if you feel differently and prefer the old look with only the site name, here’s how to hide those icons from the Favorites Bar.
- Place the mouse or trackpad cursor on the Favorites Bar.
- Right-click or Control-click and uncheck (or check) Show Icons .
- Go to the Settings app and tap Safari .
- Turn off (or on) the switch for Show Icons in Favorites Bar .
Other Safari tips:
- How to hide your IP address and prevent tracking in Safari
- How to create and use profiles in Safari on iPhone, iPad, and Mac
- How to refresh website favicons in Safari on Mac
iPhone User Guide
- iPhone models compatible with iOS 17
- R ' class='toc-item' data-ss-analytics-link-url='https://support.apple.com/guide/iphone/iphone-xr-iph017302841/ios' data-ajax-endpoint='https://support.apple.com/guide/iphone/iphone-xr-iph017302841/ios' data-ss-analytics-event="acs.link_click" href='https://support.apple.com/guide/iphone/iphone-xr-iph017302841/ios' id='toc-item-IPH017302841' data-tocid='IPH017302841' > iPhone X R
- S ' class='toc-item' data-ss-analytics-link-url='https://support.apple.com/guide/iphone/iphone-xs-iphc00446242/ios' data-ajax-endpoint='https://support.apple.com/guide/iphone/iphone-xs-iphc00446242/ios' data-ss-analytics-event="acs.link_click" href='https://support.apple.com/guide/iphone/iphone-xs-iphc00446242/ios' id='toc-item-IPHC00446242' data-tocid='IPHC00446242' > iPhone X S
- S Max' class='toc-item' data-ss-analytics-link-url='https://support.apple.com/guide/iphone/iphone-xs-max-iphcd2066870/ios' data-ajax-endpoint='https://support.apple.com/guide/iphone/iphone-xs-max-iphcd2066870/ios' data-ss-analytics-event="acs.link_click" href='https://support.apple.com/guide/iphone/iphone-xs-max-iphcd2066870/ios' id='toc-item-IPHCD2066870' data-tocid='IPHCD2066870' > iPhone X S Max
- iPhone 11 Pro
- iPhone 11 Pro Max
- iPhone SE (2nd generation)
- iPhone 12 mini
- iPhone 12 Pro
- iPhone 12 Pro Max
- iPhone 13 mini
- iPhone 13 Pro
- iPhone 13 Pro Max
- iPhone SE (3rd generation)
- iPhone 14 Plus
- iPhone 14 Pro
- iPhone 14 Pro Max
- iPhone 15 Plus
- iPhone 15 Pro
- iPhone 15 Pro Max
- Setup basics
- Make your iPhone your own
- Take great photos and videos
- Keep in touch with friends and family
- Share features with your family
- Use iPhone for your daily routines
- Expert advice from Apple Support
- What’s new in iOS 17
- Turn on and set up iPhone
- Wake, unlock, and lock
- Set up cellular service
- Use Dual SIM
- Connect to the internet
- Sign in with Apple ID
- Subscribe to iCloud+
- Find settings
- Set up mail, contacts, and calendar accounts
- Learn the meaning of the status icons
- Charge the battery
- Charge with cleaner energy sources
- Show the battery percentage
- Check battery health and usage
- Use Low Power Mode
- Read and bookmark the user guide
- Learn basic gestures
- Learn gestures for iPhone models with Face ID
- Adjust the volume
- Silence iPhone
- Find your apps in App Library
- Switch between open apps
- Quit and reopen an app
- Multitask with Picture in Picture
- Access features from the Lock Screen
- Use the Dynamic Island
- Perform quick actions
- Search on iPhone
- Get information about your iPhone
- View or change cellular data settings
- Travel with iPhone
- Change sounds and vibrations
- Use the Action button on iPhone 15 Pro and iPhone 15 Pro Max
- Create a custom Lock Screen
- Change the wallpaper
- Adjust the screen brightness and color balance
- Keep the iPhone display on longer
- Use StandBy
- Customize the text size and zoom setting
- Change the name of your iPhone
- Change the date and time
- Change the language and region
- Organize your apps in folders
- Add, edit, and remove widgets
- Move apps and widgets on the Home Screen
- Remove or delete apps
- Use and customize Control Center
- Change or lock the screen orientation
- View and respond to notifications
- Change notification settings
- Set up a Focus
- Allow or silence notifications for a Focus
- Turn a Focus on or off
- Stay focused while driving
- Customize sharing options
- Type with the onscreen keyboard
- Dictate text
- Select and edit text
- Use predictive text
- Use text replacements
- Add or change keyboards
- Add emoji and stickers
- Take a screenshot
- Take a screen recording
- Draw in documents
- Add text, shapes, signatures, and more
- Fill out forms and sign documents
- Use Live Text to interact with content in a photo or video
- Use Visual Look Up to identify objects in your photos and videos
- Lift a subject from the photo background
- Subscribe to Apple Arcade
- Play with friends in Game Center
- Connect a game controller
- Use App Clips
- Update apps
- View or cancel subscriptions
- Manage purchases, settings, and restrictions
- Install and manage fonts
- Buy books and audiobooks
- Annotate books
- Access books on other Apple devices
- Listen to audiobooks
- Set reading goals
- Organize books
- Create and edit events in Calendar
- Send invitations
- Reply to invitations
- Change how you view events
- Search for events
- Change calendar and event settings
- Schedule or display events in a different time zone
- Keep track of events
- Use multiple calendars
- Use the Holidays calendar
- Share iCloud calendars
- Camera basics
- Set up your shot
- Apply Photographic Styles
- Take Live Photos
- Take Burst mode shots
- Take a selfie
- Take panoramic photos
- Take macro photos and videos
- Take portraits
- Take Night mode photos
- Take Apple ProRAW photos
- Adjust the shutter volume
- Adjust HDR camera settings
- Record videos
- Record spatial videos for Apple Vision Pro
- Record ProRes videos
- Record videos in Cinematic mode
- Change video recording settings
- Save camera settings
- Customize the Main camera lens
- Change advanced camera settings
- View, share, and print photos
- Use Live Text
- Scan a QR code
- See the world clock
- Set an alarm
- Change the next wake up alarm
- Use the stopwatch
- Use multiple timers
- Add and use contact information
- Edit contacts
- Add your contact info
- Use NameDrop on iPhone to share your contact info
- Use other contact accounts
- Use Contacts from the Phone app
- Merge or hide duplicate contacts
- Export contacts
- Get started with FaceTime
- Make FaceTime calls
- Receive FaceTime calls
- Create a FaceTime link
- Take a Live Photo
- Turn on Live Captions in a FaceTime call
- Use other apps during a call
- Make a Group FaceTime call
- View participants in a grid
- Use SharePlay to watch, listen, and play together
- Share your screen in a FaceTime call
- Collaborate on a document in FaceTime
- Use video conferencing features
- Hand off a FaceTime call to another Apple device
- Change the FaceTime video settings
- Change the FaceTime audio settings
- Change your appearance
- Leave a call or switch to Messages
- Block unwanted callers
- Report a call as spam
- Connect external devices or servers
- Modify files, folders, and downloads
- Search for files and folders
- Organize files and folders
- Set up iCloud Drive
- Share files and folders in iCloud Drive
- Use an external storage device, a file server, or a cloud storage service
- Share your location
- Meet up with a friend
- Send your location via satellite
- Add or remove a friend
- Locate a friend
- Get notified when friends change their location
- Notify a friend when your location changes
- Turn off Find My
- Add your iPhone
- Add your iPhone Wallet with MagSafe
- Get notified if you leave a device behind
- Locate a device
- Mark a device as lost
- Erase a device
- Remove a device
- Add an AirTag
- Share an AirTag or other item in Find My on iPhone
- Add a third-party item
- Get notified if you leave an item behind
- Locate an item
- Mark an item as lost
- Remove an item
- Adjust map settings
- Get started with Fitness
- Track daily activity and change your move goal
- See your activity summary
- Sync a third-party workout app
- Change fitness notifications
- Share your activity
- Subscribe to Apple Fitness+
- Find Apple Fitness+ workouts and meditations
- Start an Apple Fitness+ workout or meditation
- Create a Custom Plan in Apple Fitness+
- Work out together using SharePlay
- Change what’s on the screen during an Apple Fitness+ workout or meditation
- Download an Apple Fitness+ workout or meditation
- Get started with Freeform
- Create a Freeform board
- Draw or handwrite
- Apply consistent styles
- Position items on a board
- Search Freeform boards
- Share and collaborate
- Delete and recover boards
- Get started with Health
- Fill out your Health Details
- Intro to Health data
- View your health data
- Share your health data
- View health data shared by others
- Download health records
- View health records
- Monitor your walking steadiness
- Log menstrual cycle information
- View menstrual cycle predictions and history
- Track your medications
- Learn more about your medications
- Log your state of mind
- Take a mental health assessment
- Set up a schedule for a Sleep Focus
- Turn off alarms and delete sleep schedules
- Add or change sleep schedules
- Turn Sleep Focus on or off
- Change your wind down period, sleep goal, and more
- View your sleep history
- Check your headphone levels
- Use audiogram data
- Register as an organ donor
- Back up your Health data
- Intro to Home
- Upgrade to the new Home architecture
- Set up accessories
- Control accessories
- Control your home using Siri
- Use Grid Forecast to plan your energy usage
- Set up HomePod
- Control your home remotely
- Create and use scenes
- Use automations
- Set up security cameras
- Use Face Recognition
- Unlock your door with a home key
- Configure a router
- Invite others to control accessories
- Add more homes
- Get music, movies, and TV shows
- Get ringtones
- Manage purchases and settings
- Get started with Journal
- Write in your journal
- Review your past journal entries
- Change Journal settings
- Magnify nearby objects
- Change settings
- Detect people around you
- Detect doors around you
- Receive image descriptions of your surroundings
- Read aloud text and labels around you
- Set up shortcuts for Detection Mode
- Add and remove email accounts
- Set up a custom email domain
- Check your email
- Unsend email with Undo Send
- Reply to and forward emails
- Save an email draft
- Add email attachments
- Download email attachments
- Annotate email attachments
- Set email notifications
- Search for email
- Organize email in mailboxes
- Flag or block emails
- Filter emails
- Use Hide My Email
- Use Mail Privacy Protection
- Change email settings
- Delete and recover emails
- Add a Mail widget to your Home Screen
- Print emails
- Get travel directions
- Select other route options
- Find stops along your route
- View a route overview or a list of turns
- Change settings for spoken directions
- Get driving directions
- Get directions to your parked car
- Set up electric vehicle routing
- Report traffic incidents
- Get cycling directions
- Get walking directions
- Get transit directions
- Delete recent directions
- Get traffic and weather info
- Estimate travel time and ETA
- Download offline maps
- Search for places
- Find nearby attractions, restaurants, and services
- Get information about places
- Mark places
- Share places
- Rate places
- Save favorite places
- Explore new places with Guides
- Organize places in My Guides
- Clear location history
- Look around places
- Take Flyover tours
- Find your Maps settings
- Measure dimensions
- View and save measurements
- Measure a person’s height
- Use the level
- Set up Messages
- About iMessage
- Send and reply to messages
- Unsend and edit messages
- Keep track of messages
- Forward and share messages
- Group conversations
- Watch, listen, or play together using SharePlay
- Collaborate on projects
- Use iMessage apps
- Take and edit photos or videos
- Share photos, links, and more
- Send stickers
- Request, send, and receive payments
- Send and receive audio messages
- Animate messages
- Send and save GIFs
- Turn read receipts on or off
- Change notifications
- Block, filter, and report messages
- Delete messages and attachments
- Recover deleted messages
- View albums, playlists, and more
- Show song credits and lyrics
- Queue up your music
- Listen to broadcast radio
- Subscribe to Apple Music
- Play music together in the car with iPhone
- Listen to lossless music
- Listen to Dolby Atmos music
- Apple Music Sing
- Find new music
- Add music and listen offline
- Get personalized recommendations
- Listen to radio
- Search for music
- Create playlists
- See what your friends are listening to
- Use Siri to play music
- Change the way music sounds
- Get started with News
- Use News widgets
- See news stories chosen just for you
- Read stories
- Follow your favorite teams with My Sports
- Listen to Apple News Today
- Subscribe to Apple News+
- Browse and read Apple News+ stories and issues
- Use Offline Mode to read downloaded News content
- Manually download Apple News+ issues
- Listen to audio stories
- Solve puzzles in Apple News
- Solve crossword and crossword mini puzzles
- Solve Quartiles puzzles
- Search for news stories
- Save stories in News for later
- Subscribe to individual news channels
- Get started with Notes
- Add or remove accounts
- Create and format notes
- Draw or write
- Add photos, videos, and more
- Scan text and documents
- Work with PDFs
- Create Quick Notes
- Search notes
- Organize in folders
- Organize with tags
- Use Smart Folders
- Export or print notes
- Change Notes settings
- Make a call
- View and delete the call history
- Answer or decline incoming calls
- While on a call
- Have a conference or three-way call on iPhone
- Set up voicemail
- Check voicemail
- Change voicemail greeting and settings
- Select ringtones and vibrations
- Make calls using Wi-Fi
- Set up call forwarding
- Set up call waiting
- Block or avoid unwanted calls
- View photos and videos
- Play videos and slideshows
- Delete or hide photos and videos
- Edit photos and videos
- Trim video length and adjust slow motion
- Edit Cinematic mode videos
- Edit Live Photos
- Edit portraits
- Use photo albums
- Edit, share, and organize albums
- Filter and sort photos and videos in albums
- Make stickers from your photos
- Duplicate and copy photos and videos
- Merge duplicate photos and videos
- Search for photos
- Identify people and pets
- Browse photos by location
- Share photos and videos
- Share long videos
- View photos and videos shared with you
- Watch memories
- Personalize your memories
- Manage memories and featured photos
- Use iCloud Photos
- Create shared albums
- Add and remove people in a shared album
- Add and delete photos and videos in a shared album
- Set up or join an iCloud Shared Photo Library
- Add content to an iCloud Shared Photo Library
- Use iCloud Shared Photo Library
- Import and export photos and videos
- Print photos
- Find podcasts
- Listen to podcasts
- Follow your favorite podcasts
- Use the Podcasts widget
- Organize your podcast library
- Download, save, or share podcasts
- Subscribe to podcasts
- Listen to subscriber-only content
- Change download settings
- Make a grocery list
- Add items to a list
- Edit and manage a list
- Search and organize lists
- Work with templates
- Use Smart Lists
- Print reminders
- Use the Reminders widget
- Change Reminders settings
- Browse the web
- Search for websites
- Customize your Safari settings
- Change the layout
- Use Safari profiles
- Open and close tabs
- Organize your tabs
- View your Safari tabs from another Apple device
- Share Tab Groups
- Use Siri to listen to a webpage
- Bookmark favorite webpages
- Save pages to a Reading List
- Find links shared with you
- Annotate and save a webpage as a PDF
- Automatically fill in forms
- Get extensions
- Hide ads and distractions
- Clear your cache and cookies
- Browse the web privately
- Use passkeys in Safari
- Check stocks
- Manage multiple watchlists
- Read business news
- Add earnings reports to your calendar
- Use a Stocks widget
- Translate text, voice, and conversations
- Translate text in apps
- Translate with the camera view
- Subscribe to Apple TV+, MLS Season Pass, or an Apple TV channel
- Add your TV provider
- Get shows, movies, and more
- Watch sports
- Watch Major League Soccer with MLS Season Pass
- Control playback
- Manage your library
- Change the settings
- Make a recording
- Play it back
- Edit or delete a recording
- Keep recordings up to date
- Organize recordings
- Search for or rename a recording
- Share a recording
- Duplicate a recording
- Keep cards and passes in Wallet
- Set up Apple Pay
- Use Apple Pay for contactless payments
- Use Apple Pay in apps and on the web
- Track your orders
- Use Apple Cash
- Use Apple Card
- Use Savings
- Pay for transit
- Access your home, hotel room, and vehicle
- Add identity cards
- Use COVID-19 vaccination cards
- Check your Apple Account balance
- Use Express Mode
- Organize your Wallet
- Remove cards or passes
- Check the weather
- Check the weather in other locations
- View weather maps
- Manage weather notifications
- Use Weather widgets
- Learn the weather icons
- Find out what Siri can do
- Tell Siri about yourself
- Have Siri announce calls and notifications
- Add Siri Shortcuts
- About Siri Suggestions
- Use Siri in your car
- Change Siri settings
- Contact emergency services
- Use Emergency SOS via satellite
- Request Roadside Assistance via satellite
- Set up and view your Medical ID
- Use Check In
- Manage Crash Detection
- Reset privacy and security settings in an emergency
- Set up Family Sharing
- Add Family Sharing members
- Remove Family Sharing members
- Share subscriptions
- Share purchases
- Share locations with family and locate lost devices
- Set up Apple Cash Family and Apple Card Family
- Set up parental controls
- Set up a child’s device
- Get started with Screen Time
- Protect your vision health with Screen Distance
- Set up Screen Time
- Set communication and safety limits and block inappropriate content
- Set up Screen Time for a family member
- Charging cable
- Power adapters
- MagSafe chargers and battery packs
- MagSafe cases and sleeves
- Qi-certified wireless chargers
- Use AirPods
- Use EarPods
- Apple Watch
- Wirelessly stream videos and photos to Apple TV or a smart TV
- Connect to a display with a cable
- HomePod and other wireless speakers
- Pair Magic Keyboard
- Enter characters with diacritical marks
- Switch between keyboards
- Use shortcuts
- Choose an alternative keyboard layout
- Change typing assistance options
- External storage devices
- Bluetooth accessories
- Share your internet connection
- Allow phone calls on your iPad and Mac
- Use iPhone as a webcam
- Hand off tasks between devices
- Cut, copy, and paste between iPhone and other devices
- Stream video or mirror the screen of your iPhone
- Start SharePlay instantly
- Use AirDrop to send items
- Connect iPhone and your computer with a cable
- Transfer files between devices
- Transfer files with email, messages, or AirDrop
- Transfer files or sync content with the Finder or iTunes
- Automatically keep files up to date with iCloud
- Intro to CarPlay
- Connect to CarPlay
- Use your vehicle’s built-in controls
- Get turn-by-turn directions
- Change the map view
- Make phone calls
- View your calendar
- Send and receive text messages
- Announce incoming text messages
- Play podcasts
- Play audiobooks
- Listen to news stories
- Control your home
- Use other apps with CarPlay
- Rearrange icons on CarPlay Home
- Change settings in CarPlay
- Get started with accessibility features
- Turn on accessibility features for setup
- Change Siri accessibility settings
- Open features with Accessibility Shortcut
- Change color and brightness
- Make text easier to read
- Reduce onscreen motion
- Customize per-app visual settings
- Hear what’s on the screen or typed
- Hear audio descriptions
- Turn on and practice VoiceOver
- Change your VoiceOver settings
- Use VoiceOver gestures
- Operate iPhone when VoiceOver is on
- Control VoiceOver using the rotor
- Use the onscreen keyboard
- Write with your finger
- Keep the screen off
- Use VoiceOver with an Apple external keyboard
- Use a braille display
- Type braille on the screen
- Customize gestures and keyboard shortcuts
- Use VoiceOver with a pointer device
- Use VoiceOver for images and videos
- Use VoiceOver in apps
- Use AssistiveTouch
- Adjust how iPhone responds to your touch
- Use Reachability
- Auto-answer calls
- Turn off vibration
- Change Face ID and attention settings
- Use Voice Control
- Adjust the side or Home button
- Use Apple TV Remote buttons
- Adjust pointer settings
- Adjust keyboard settings
- Control iPhone with an external keyboard
- Adjust AirPods settings
- Turn on Apple Watch Mirroring
- Control a nearby Apple device
- Intro to Switch Control
- Set up and turn on Switch Control
- Select items, perform actions, and more
- Control several devices with one switch
- Use hearing devices
- Use Live Listen
- Use sound recognition
- Set up and use RTT and TTY
- Flash the indicator light for notifications
- Adjust audio settings
- Play background sounds
- Display subtitles and captions
- Show transcriptions for Intercom messages
- Get live captions of spoken audio
- Type to speak
- Record a Personal Voice
- Lock iPhone to one app with Guided Access
- Use built-in privacy and security protections
- Set a passcode
- Set up Face ID
- Set up Touch ID
- Control access to information on the Lock Screen
- Keep your Apple ID secure
- Use passkeys to sign in to apps and websites
- Sign in with Apple
- Share passwords
- Automatically fill in strong passwords
- Change weak or compromised passwords
- View your passwords and related information
- Share passkeys and passwords securely with AirDrop
- Make your passkeys and passwords available on all your devices
- Automatically fill in verification codes
- Automatically fill in SMS passcodes
- Sign in with fewer CAPTCHA challenges
- Use two-factor authentication
- Use security keys
- Manage information sharing with Safety Check
- Control app tracking permissions
- Control the location information you share
- Control access to information in apps
- Control how Apple delivers advertising to you
- Control access to hardware features
- Create and manage Hide My Email addresses
- Protect your web browsing with iCloud Private Relay
- Use a private network address
- Use Advanced Data Protection
- Use Lockdown Mode
- Use Stolen Device Protection
- Receive warnings about sensitive content
- Use Contact Key Verification
- Turn iPhone on or off
- Force restart iPhone
- Back up iPhone
- Reset iPhone settings
- Restore all content from a backup
- Restore purchased and deleted items
- Sell, give away, or trade in your iPhone
- Erase iPhone
- Install or remove configuration profiles
- Important safety information
- Important handling information
- Find more resources for software and service
- FCC compliance statement
- ISED Canada compliance statement
- Ultra Wideband information
- Class 1 Laser information
- Apple and the environment
- Disposal and recycling information
- Unauthorized modification of iOS
Bookmark a website in Safari on iPhone
Bookmark a favorite website
View and organize your bookmarks
Tap Edit, then do any of the following:
Create a new folder: Tap New Folder at the bottom left, enter a name, then tap Done.
Rename bookmarks: Tap the bookmark, enter a new name, then tap Done.
See your Mac bookmarks on iPhone
Tap Show All (below Apps Using iCloud), then make sure Safari is turned on.
Note: You must also have Safari turned on in iCloud settings on your Mac and be signed in with the same Apple ID . See Set up iCloud for the Safari app on all your devices in the iCloud User Guide.
Add a website icon to your Home Screen
You can add a website icon to your iPhone Home Screen for quick access.
Scroll down the list of options, then tap Add to Home Screen.
The icon appears only on the device where you add it.

Note: Some websites may ask for permission to send you notifications. You can change your notification settings at any time. See Change notification settings .
Data Privacy: Your Phone Carrier Knows More Than You Think, How to Take Back Control
Here's how to protect your privacy and turn off tracking on AT&T, T-Mobile and Verizon.

Most cellphone users in the US are served by three major wireless carriers.
Data tracking in 2024 seems inevitable. Whether you're using an iPhone or Android phone , your carrier is likely gathering all sorts of data about how, where and when you use your cellphone.
This month T-Mobile quietly began rolling out a new tracking method called "profiling and automated decisions." Spotted by Reddit users and The Mobile Report , the new option is enabled by default. While the company says it isn't using information gleaned from such tracking today, it could be used later on for "future decisions that produce legal or similarly significant effects about you."
Read more: Best Cellphone Plans of 2024
But the self-proclaimed "un-carrier" isn't alone. All three major US wireless providers collect data, here's what they gather and how you can turn it off. It is also worth noting that some of this you should want to keep on, particularly identity verification.
While we're focusing on the three main wireless carriers that make up a bulk of the US wireless market, it is likely smaller providers and even home internet services are engaging in similar collections. Heading to an account's profile or privacy page should help you figure out what is being collected and how you can adjust it.
Read more: How to Adjust Your Streaming Stick or Smart TV's Privacy Settings

As we mentioned above, T-Mobile is not the only one collecting data about how you use their services. You can check your AT&T privacy settings by logging into your account and going to Profile followed by Privacy Choices .
The carrier has four main privacy toggles:
- Personalized Plus: This setting "uses data like web browsing and precise location for customization" including for offers and ads. This data includes your precise location, web browsing, viewership history, apps as well as data AT&T collects from advertisers like demographic information, ZIP code and age ranges. The carrier says this data "does not access or use the contents of your texts, emails or calls."
- Personalized: This option "allows the use of your data for automated decision making" including using AI to generate more customized ads and marketing tailored and "relevant to your interests." It's on by default.
- Identity Verification: This "allows us to help non-AT&T companies perform identity verification and fraud prevention," such as a bank to "help protect your accounts from fraud, verify your identity and make sure you authorize certain transactions." AT&T says it does not let companies use this verification "for any other purpose than those services." This is on by default.
- Share or sell my personal information: This lets AT&T "share limited information to create, deliver and measure advertisements for things you might like" including targeted ads. This is on by default.
Of the four, you can easily toggle off all settings, though I would recommend keeping identity verification on for all lines on your account.

T-Mobile's privacy options are a bit more varied. To access the company's Privacy Center , log into your T-Mobile account and then click My account in the upper right corner, followed by Profile . From there scroll all the way to the bottom and select privacy and notifications and privacy dashboard .
From there you will see the following:
- Share data for public and scientific research: T-Mobile says that this option allows it to "help support research initiatives for the public good, such as pandemic response and the development of new technologies." Created last year, the carrier says this program is in response to requests from "outside researchers or researching institutions." T-Mobile says this data will be "de-identified as much as possible before being shared" and will not include personal information such as your name, though it can share location, demographic and usage data. It also says that data shared here won't be given to law enforcement.
- Analytics and reporting: This takes data from your device, including app usage information such as how often it was opened and zip code and combines it with "self-declared data like age range (e.g., 25 to 34) and gender, to prepare aggregated business and marketing reports," which T-Mobile can then use and share with other companies. The carrier says that these reports do not identify individuals. This is on by default.
- Advertising options: This is for personalized ads , with the carrier collecting details about apps you download and how long you've used them, combining it with other data it collects such as your location and demographic. As with similar options from other providers and sites, turning this off doesn't stop you from seeing ads but the carrier says that you are "more likely to see ads about things you like" if you keep these options on. This is on by default.
- Product development: This lets T-Mobile use your personal data, including your precise location, phone numbers you call, apps and websites you use, as well as helping advertisers "make the ads they show you better."
- Profiling and automated decisions: This is T-Mobile's seemingly latest privacy option that we mentioned above, and while the carrier says it isn't doing anything with this today, it appears to be giving itself the option to do so going forward. On its site it describes this as taking personal data it collects about you "to evaluate, analyze, or predict certain personal aspects about your performance at work, economic situation, health, personal preferences, interests, reliability, behavior, location, or movements." It is on by default.
- Do not sell or share my personal information: This allows you to tell T-Mobile not to sell or share the data it has about you with other companies. The company notes on its site that it still may share "some personal information with our service providers so you can, for example, receive products and services from us." In an annoying extra step, the carrier notes on its website that you can limit what data third-party advertisers share with T-Mobile through its Magenta Advertising Platform, but to opt out of that you need to download a separate app .
Of these options, I would recommend turning all of them off.
In addition to the dashboard, T-Mobile's Privacy Center website details something called "phone privacy." T-Mobile says that it uses information gathered from here to "identify offers for T-Mobile calling plans, protect against fraud, and respond to emergencies" but that under this policy it is not collecting "your name, address, phone number or the content of your phone calls." It also says it's not sharing this data with other companies so that it could "help them market their stuff."
Verizon

Like T-Mobile, Verizon has a host of different options when it comes to privacy. This can be found by logging in, clicking on account then account overview . From there, select edit profile and settings and choose manage privacy settings .
- Customer Proprietary Network Info: This lets Verizon use the information it has about you to sell you other services beyond whatever you're already paying for. This is on by default.
- Business and Marketing Insights: This takes information about location, web browsing, "app/feature use" as well as your demographic and then combines that with information Verizon gets from other companies to help Verizon create "insights" like if many people are often traveling to a particular place at a particular time. The carrier says this information is collected "in aggregate" so that it can help it and "others better understand consumer actions." This is on by default.
- Custom Experience: This takes information about "websites you visit and apps you use" to "help us better understand your interests" such as if you like sports or gaming. Verizon says it does not share or sell this information with others. It's on by default.
- Custom Experience Plus: This combines the information gathered from the CPNI and Custom Experience sections so that Verizon can "personalize" its marketing and recommendations for you as well as "develop plans, services and offers" that would be "more appealing to you." This is an opt-in and the carrier says that it doesn't sell this data to other companies for their own respective advertising, though opting in here will automatically enable the Business and Marketing Insights .
- Identity Verification: This shares "certain account, device and profile data" with third parties to help "verify your identity and help protect you against identity theft and account takeover." This is on by default.
There is also a Custom Experience tab that lets you reset your Custom Experience and Custom Experience Plus options, and doing so will have Verizon "stop using the web browsing and location data" that it previously collected as part of the program.
Of all of Verizon's options, I would recommend turning off all but Identity Verification. That should remain on.
I Took 600+ Photos With the iPhone 15 Pro and Pro Max. Look at My Favorites

Mobile Guides
- Best iPhone
- Best Galaxy S24 Deals
- Best iPhone Deals
- Samsung Galaxy S24 Review
- Best Android Phones
- Best Samsung Galaxy Phone
- Pixel 8 Pro Review
- iPhone 15 Pro/Pro Max Review
- Best iPhone 15 Deals
- Best Foldable Phones
- Galaxy Z Fold 5 Review
- OnePlus Open Review
- Best Galaxy Z Flip Deals
- Best Wireless Earbuds
- Best Noise Canceling Headphones
- Best Headphones
- Best Over Ear Headphones
- Best Wireless Earbuds and Headphones for Making Calls
- Best Headphones for Work at Home
- Best Noise Canceling Wireless Earbuds
- Best Sounding Wireless Earbuds
- Best Cheap Wireless Earbuds
- Best Wireless Headphones
- Best iPhone 15 Cases
- Best iPhone 14 Cases
- Best Power Bank for iPhone
- Best Airpods Pro Accessories
- Best Magsafe iPhone Accessories
- Best Speakerphone
- Best Wireless Car Charger and Mount
- Best iPhone Fast Charger
- Best Portable Chargers and Power Banks for Android
- Apple Watch Series 8 vs Series 7
- Best Apple Watch Bands
- Best Android Smartwatch
- Apple Watch Ultra Review
- Best Smartwatch
- Best Prepaid Phone Plans
- Best Cheap Phone Plans
- Best Unlimited Data Plans
- Best Phone Plans
- Best Phone Plan Deals
- Best Senior Phone Plans
- Best Family Phone Plans
- Best Travel Phone Plans
- Best Verizon Plans
- Mobile Workstations
- Student Offers
- All-in-Ones
- Towers & Mini's
- Workstations
- Configure Your Workstation
- Virtual Reality
- More than 27"
- Between 23" - 25"
- Home Office
- InkJet Printers
- LaserJet Printers
- Large Format Printers
- Discover HP+
- Instant Ink
- Print At Your Service
- Recycling Program
- Mice & Keyboards
- Power Adapters
- Docking Stations
- Gaming Accessories
- Audio & VR Headsets
- Bags & Cases
- Software & Drivers
- Technical Support
- Track My Order
- Contact HP Store
- Frequently Asked Questions
- My saved cards
- Personal Information
- My Addresses
- Reset Password
New to HP Store?
more item(s) in your basket
Free Delivery on all orders to UK mainland within 3 working days.
Discover the wider range of HP products.
Find the perfect HP product to fit your needs.
- Discover the range
- Shop by product type
- See all Laptops
- See all Desktops
- See all Workstations
- Shop by screen size
- See all Monitors
- See all Printers
- See our full range
Contact our Technical Support or download Drivers and Software.
HP TECH TAKES /...

How to Delete Bookmarks
- Click the first bookmark, hold “Shift,” and click the last bookmark. This highlights all bookmarks in between.
- Hold “Ctrl” while clicking individual bookmarks you want to highlight.
- Use “Ctrl + A” to highlight all the bookmarks.
Chrome (mobile)
Safari (mobile), microsoft edge, microsoft edge (mobile), other browsers, internet explorer, duckduckgo mobile browser, related tags, popular articles.
Article archives
- What Do You Really Need in Your Carry On? >
- 2020 Articles >
- 2019 Articles >
- 2018 Articles >
- Latest HP Laptops
- Latest HP Desktops
- Laptop Offers
- Desktop Offers
- Printer Offers
- All Printers
- Accessories
- All-in-One Desktops
- Home Desktops
- Business Desktops
- Gaming Desktops
- Home Laptops
- Business Laptops
- Gaming Laptops
Disclosure: Our site may get a share of revenue from the sale of the products featured on this page.
- Shipping Information
- Order Tracking
- Returns Information
- Cancellation Policy
- My HP Rewards
- Chat with a sales rep
- Send us an email
Prices, specifications, availability and terms of offers may change without notice. Price protection, price matching or price guarantees do not apply to Intra-day, Daily Deals or limited-time promotions. Quantity limits may apply to orders, including orders for discounted and promotional items. Despite our best efforts, a small number of items may contain pricing, typography, or photography errors. Correct prices and promotions are validated at the time your order is placed. These terms apply only to products sold by HP.com; reseller offers may vary. Items sold by HP.com are not for immediate resale. Orders that do not comply with HP.com terms, conditions, and limitations may be cancelled. Contract and volume customers not eligible.
HP’s MSRP is subject to discount. HP’s MSRP price is shown as either a stand-alone price or as a strike-through price with a discounted or promotional price also listed. Discounted or promotional pricing is indicated by the presence of an additional higher MSRP strike-through price
The following applies to HP systems with Intel 6th Gen and other future-generation processors on systems shipping with Windows 7, Windows 8, Windows 8.1 or Windows 10 Pro systems downgraded to Windows 7 Professional, Windows 8 Pro, or Windows 8.1: This version of Windows running with the processor or chipsets used in this system has limited support from Microsoft. For more information about Microsoft’s support, please see Microsoft’s Support Lifecycle FAQ at https://support.microsoft.com/lifecycle
Ultrabook, Celeron, Celeron Inside, Core Inside, Intel, Intel Logo, Intel Atom, Intel Atom Inside, Intel Core, Intel Inside, Intel Inside Logo, Intel vPro, Itanium, Itanium Inside, Pentium, Pentium Inside, vPro Inside, Xeon, Xeon Phi, Xeon Inside, and Intel Optane are trademarks of Intel Corporation or its subsidiaries in the U.S. and/or other countries.
In-home warranty is available only on select customizable HP desktop PCs. Need for in-home service is determined by HP support representative. Customer may be required to run system self-test programs or correct reported faults by following advice given over phone. On-site services provided only if issue can't be corrected remotely. Service not available holidays and weekends.
HP will transfer your name and address information, IP address, products ordered and associated costs and other personal information related to processing your application to Bill Me Later®. Bill Me Later will use that data under its privacy policy.
Microsoft Windows 10: Not all features are available in all editions or versions of Windows 10. Systems may require upgraded and/or separately purchased hardware, drivers, software or BIOS update to take full advantage of Windows 10 functionality. Windows 10 is automatically updated, which is always enabled. ISP fees may apply and additional requirements may apply over time for updates. See http://www.microsoft.com.
“Best All In One Printer” and “the easiest printer you’ve ever had to set up” from Wirecutter. ©2020 The Wirecutter, Inc.. All rights reserved. Used under license. https://www.nytimes.com/wirecutter/reviews/best-all-in-one-printer/
Get Marvel’s Avengers when you purchase HP gaming PCs with qualifying 9th gen or 10th gen Intel® Core™ i5, i7 and i9 processors. Redemption code will be sent out by email within 60 days of purchase. Limited quantities and while supply lasts. Offer valid thru 12/31/2020 only while supplies last. We reserve the right to replace titles in the offer for ones of equal or greater value. Certain titles may not be available to all consumers because of age restrictions. The Offer may be changed, cancelled, or suspended at any time, for any reason, without notice, at Intel’s reasonable discretion if its fairness or integrity affected whether due to human or technical error. The Offer sponsor is Intel Corporation, 2200 Mission College Blvd., Santa Clara, CA 95054, USA. To participate you must create an Intel Digital Hub Account, purchase a qualifying product during the redemption period, enter a valid Master Key, and respond to a brief survey. Information you submit is collected, stored, processed, and used on servers in the USA. For more information on offer details, eligibility, restrictions, and our privacy policy, visit https://softwareoffer.intel.com/offer/20Q3-19/terms.
© 2020 MARVEL. © Intel Corporation. Intel, the Intel logo, and other Intel marks are trademarks of Intel Corporation or its subsidiaries in the U.S. and/or other countries. Other names and brands may be claimed as the property of others.
The personal information you provide will be used according to the HP Privacy Statement (https://www8.hp.com/us/en/privacy/ww-privacy.html)

Spring cleaning: Make your iPhone feel new again
T here are two types of iPhone users: those whose unread emails are non-existent, and those whose mail app shows a four-digit red number. If you find yourself in the latter camp, your smartphone is probably housing more than just unopened messages but unnecessary apps and outdated files. A cluttered iPhone doesn't just make it hard to find the right app, a smartphone with storage near capacity can have reduced performance.
A cluttered iPhone doesn't just make it hard to find the right app, a smartphone with storage near capacity can have reduced performance.
But, when it comes time to clean up an iPhone, there are a few tricks that can make the process faster. And, frankly, who doesn't love a way to simplify their spring-cleaning chore list? Here are a few tips and tricks to clean up your iPhone quickly, from opening up storage to physically disinfecting your device.
How to clean and disinfect your AirPods and AirPods Max
How to clear memory on an iphone by deleting unused apps, photos, and files.
Once your iPhone's storage is full, you can't take any more photos or download any apps -- ideally, you should clear out unused data before your smartphone becomes perilously full.
How to quickly remove apps from an iPhone
The easiest place to start is by deleting unused apps. To delete an app from your home screen, follow these steps:
- Tap and hold on the app until a small menu pops up.
- To delete several apps quickly, tap Edit Home Screen . In this mode, all the app icons start to wiggle.
- You do not need to exit the wiggly app mode to navigate to different home pages, you can simply swipe over to the other pages.
- Tap Done once finished.
Tricks to quickly delete photos and videos from an iPhone
One of the biggest culprits that triggers a "storage full" message on the iPhone is photos and videos. The first step is to save the photos that you want to keep in another location -- and there are a few different ways to do this. You can plug your iPhone into a MacBook and use the Photos app to transfer the files over to your MacBook. Or, you can transfer photos to a portable hard drive plugged into your iPhone. Cloud storage is another option as well, if you have the space.
Before you start, be sure you have the photos in another location besides the iCloud, as deleting images from your iPhone will also remove them from the iCloud.
Once you've saved the memories that you don't want to lose, it's time to mass delete large quantities of photos . If you don't need any of those old photos, you can follow this guide to quickly delete all iPhone photos. If you have a few photos that you pull up on occasion, there are still some shortcuts that you can use to delete large amounts of photos without removing everything.
The fastest way to clear out unnecessary photos is to use the iPhone's built-in utility that finds and merges duplicate images, keeping only one version.
- Open the Photos app and tap Albums.
- Scroll down to Utilities .
- Select Duplicates .
- Tap Select in the upper right corner.
- Tap Select All .
- At the bottom, tap Merge .
- In the pop-up, choose whether you want to merge only exact copies, or similar copies as well.
How to hide a photo and create a hidden album on iPhone
While removing duplicate photos is great, the iPhone, unfortunately, doesn't have an option to automatically remove all your unflattering selfies. But, you can quickly select large groupings of images.
- If you scroll down on the album page, you can also see folders organized into media types. This is a great shortcut for, say, deleting all of your screenshots at once.
- Next, tap the first photo in the grouping to delete, then drag your finger across the screen and photos until you've selected every image in that section. Skip over any images that you want to keep and repeat until you've selected everything that you want to remove.
- Tap the trashcan icon in the lower right corner and confirm your deletion in the pop-up window.
How to organize your iPhone's home screen and add widgets
Once you've cleared out the storage space, your iPhone home screen may look a bit bare. Organizing your home screen allows you to access your most frequently used apps the fastest, while making other apps easier to find. I like to put my most-used apps on the first page, then arrange subsequent pages by category, so everything is easy to find, but you can use whatever organization strategy fits your lifestyle.
- Tap and hold the background of the home screen until the apps start to wiggle.
- To move an app, tap and drag the icon to its new position. Drag to the side of the screen to jump to a new page.
- To create a folder of apps, drag one app and drop it on top of another app that you want to group it with. Type in a folder name at the top. Tap outside the folder to exit. Any subsequent apps to be added can be dragged to the new folder rather than dragging on top of another app.
- To add a new Widget, tap the plus icon. On the next screen, select a Smart Stack for a group of Widgets, or choose a Widget from the list.
- Widgets can be dragged and dropped to new home screen locations just like app icons can. Or, you can leave your home screen Widget-free and access Widgets by swiping from the left, then tapping the edit button on the bottom to customize.
How to customize your iPhone home screen aesthetic
Clean up safari by closing old tabs and deleting bookmarks.
Another culprit for forgetting data-hogging iPhone space is Safari. Opening new tabs with each link can lead to hundreds of forgotten tabs. Thankfully, iOS has a few tricks that make cleaning up those old tabs take just a few taps.
- Clean up old Safari tabs by following this guide . The gist: Open the tab view, long press one thumbnail and select Close Other Tabs.
- Set Safari to automatically delete unused tabs, so you don't get another backlog. Head to Settings > Safari > Close Tabs and choose to close old tabs after either a day, a week, or a month.
- Clear out unneeded bookmarks. Open Safari > Bookmarks icon > Edit . Then, tap the red minus icon to quickly remove items from your bookmarks or reading list.
Too many Safari tabs open on your iPhone? Close them all with this trick
Clean up old emails and texts.
I'm guilty of letting my unread email count creep well past the hundreds, but I now try to delete all the junk on a weekly basis to avoid missing an important message. iOS has a few tools to clean up the communication clutter without deleting one email at a time. And, if you download an app for mass unsubscribing junk mail, you can keep those numbers from quickly creeping back up.
- Delete lots of emails quickly by opening up the email app, then tap Edit > Select All . Go through and unselect any emails that you want to save, then hit the trash button.
- Consider downloading an app to unsubscribe from junk mail. I use Unroll.Me to quickly unsubscribe from any mass email lists. It's much simpler than unsubscribing the manual by clicking the link at the bottom of each email.
- Delete old text messages that you no longer need. You can do this in a similar process to deleting emails -- open the Messages app, tap on Edit > Select Messages . Then, select the ones you no longer need and tap Delete.
- Use iOS 17's new tool to automatically delete two-factor authentication messages by following this guide .
Perform a privacy check-up
The annual spring clean-up is a good time to double-check your privacy settings and ensure that no unnecessary apps are using your information. iOS has a built-in tool for this called Safety Check. Head to Settings > Privacy & Security > Safety Check . Your iPhone will walk you through the process.
Physically clean the outside of your phone
Scrubbing your iPhone clean of old apps and emails feels great -- but what about the physical exterior of your phone? As often as our phones are in our hands, the devices can get dirty pretty quickly. In fact, you probably want to clean your phone more than once a year during spring cleaning. The question is, how do you disinfect an iPhone without destroying it? Thankfully, Apple lists just what's safe to use when cleaning an iPhone.
First, remove any cases and wash them separately. Dirt build-up inside a case can lead to scratches on your device, so it's a good idea to clean the case both inside and out. Silicon and plastic cases can be soaked in warm water with dish soap and scrubbed with a clean toothbrush. Leather and wood should never be soaked and instead should be cleaned with a slightly camp cloth. Make sure the case, including the microfiber lining, is fully dry before putting it back on your iPhone.
For the phone itself, Apple recommends wiping clean with a lint-free cloth such as a lens cloth used for glasses and screens. This works well for regular cleaning.
For a deeper clean, or, if you did the unthinkable and let your iPhone slip right out of your pocket and into a toilet, disinfecting is in order. Apple recommends using a 70 percent isopropyl alcohol wipe -- you can usually find these in the first aid section at a grocery store or pharmacy. Or, Apple says Clorox disinfecting wipes are also okay, but be sure to get the kind without the abrasive scrubbing materials embedded into the cloth.
Never put moisture in the iPhone's ports or speaker openings. If you have a build-up in these openings, follow our guide to clean an iPhone speaker or clear out an iPhone port .
This article may contain affiliate links that Microsoft and/or the publisher may receive a commission from if you buy a product or service through those links.


IMAGES
VIDEO
COMMENTS
Click on the Sidebar icon in the upper left corner of Safari. Select the bookmarks icon. Open the Favorites section by clicking on the arrow. Click Edit. Inside the Bookmarks editing screen, you can add folders to group bookmarks together, or simply drag bookmarks from their current location into the Favorites toolbar.
In Safari settings, find the "General" section. In that section, you'll see a switch labeled "Show Favorites Bar." Flip the switch beside it to turn it on. (If it's already enabled and you want to hide the Favorites bar, flip the switch "off.") After that, launch Safari. If you've enabled the Favorites bar, you'll see it located just below the ...
To delete favorites in Safari on a Mac, open Safari, click on the 'Bookmarks' menu, select 'Edit Bookmarks,' click on the favorite you want to remove, and press the 'Delete' key on your keyboard. It's that simple! Now, let's dive deeper into the process and its implications. After completing this action, the selected favorite ...
Method 1: Use the Share button. Go to the website you want to add to Favorites. Click the Share button → Select Add Bookmark. Choose Favorites in the drop-down list → Click Add. Optionally, change the website title and add a description.
You can delete bookmarks that you no longer need. Open Safari for me. In the Safari app on your Mac, click the Sidebar button in the toolbar, then click Bookmarks. Control-click the bookmark, then choose Delete. See also Bookmark webpages that you want to revisit in Safari on Mac Add a bookmark folder in Safari on Mac Sort, alphabetize, or ...
Click Bookmarks in the Safari Toolbar to open the drop-down list. Select Show Favorites. Alternatively, you can open a new tab which will display your Favorites in the top section of the blank page by default. Right-click on a website icon you no longer want to be displayed in your Favorites and select Delete in the shortcut menu.
First, you need to open the Safari app on your Mac. Click on the top Bookmarks menu in the Safari toolbar, and then select the Show Favorites option from the drop-down list. Step 2. Find the site you want to remove from Favorites and then right-click on it. Use the Delete feature to remove it from favorites bar on Mac.
Simply right-click anywhere on the bar and uncheck Show Icons in the pop-up menu. If you should miss them at all, you can just as easily turn them back on again using the same menu option ...
The toolbar runs across the top of the Safari screen, where the address area is. Here's how to add and remove items to your liking. From the View menu, select Customize Toolbar . Select an item you want to add to the toolbar and drag it to the toolbar. Safari will automatically adjust the size of the address and search fields to make room for ...
Step 3: Right-click on a bookmark that you want to delete, then choose the Delete option. Right-click on a bookmark, then choose Delete. Now that you know how to delete favorites on a Mac you will be able to curate your favorites websites so that it's easy to find the sites that you need the most. Note that you can also delete a bookmark from ...
To open the Editor click Bookmarks > Edit Bookmarks. Here are three ways to create a folder: Click Bookmarks > Add Bookmark Folder from the menu bar. Right-click inside the Bookmarks Sidebar and select New Folder from the shortcut menu. Click New Folder at the top of the Bookmarks Editor. Give your folder a name and hit your Return key.
Make sure the Bookmarks button is selected (blue) at the top of the sidebar. Either right-click or Control -click anywhere in the sidebar and select New Folder . Your Favorites are at the top of this sidebar and you can also use this method for creating Favorites folders. Enter a name for the folder and press Enter .
In the Safari app on your Mac, do any of the following:. Rearrange your Favorites: Drag them to different locations. Edit the name of a favorite website or folder: Control-click the name you want to change in the Favorites page or Favorites bar, then choose Rename from the shortcut menu.You can also force click the name, or click and hold it until it's highlighted, then enter a new one.
Tap the Share icon and choose Add Bookmark. Open the Bookmarks menu and choose Add Bookmark there. Hover your cursor in Safari's Smart Search field (where the URL is) until the Plus (+) button appears, move your cursor to that plus button and tap and hold the plus. You will then be able to choose a Bookmarks folder in which to stash the URL.
To do this, click the icon that looks like an open book (found in the Favorites Bar, so you'll have to enable the Favorites Bar, first). In the menu that appears, you'll see all your bookmarks. To delete a bookmark, just right-click it and then click Delete. Alternatively, delete multiple bookmarks by selecting multiple items and press the ...
What to Know. Add a bookmark: Go to the web page you want to bookmark, tap the box-and-arrow icon, then tap Add Bookmark. View and manage your bookmarks: Tap the open book icon to view, edit, and delete your Safari bookmarks. Sync bookmarks across devices: Go to Settings > your name > iCloud, then turn on the Safari toggle and tap Merge.
Method 2: From the Bookmarks tab. You can also remove your favorite web pages from the Bookmarks section inside the Safari app. Open the Safari app on iOS. Inside Safari, tap on the Bookmarks tab at the bottom. When a menu pops up from the bottom, tap on the Bookmarks tab at the top left corner to access links that you saved as Favorites.
Select the folder you want to move, and drag it to its target location in the Favorites bar. The other folders will move out of the way to accommodate it. Select Bookmarks > Show Bookmarks. In the Safari sidebar, click Favorites. To move a folder, click and hold the folder's icon, then drag it to the desired location.
In the Safari app on your Mac, make sure all the bookmarks in the Favorites bar are displayed. If you see angle brackets at the right end of the bar, click them to show the rest of your bookmarks, or widen the Safari window. If you don't see the bar at all, choose View > Show Favorites Bar. Some features, such as adding bookmarks for specific ...
It's easy, but it's NOT under the "bookmarks" tab. You'll need to delete by going under Safari. Under/over the the URL bar in Safari, look for the double square icon. Click as if you're to open a new Safari tab. Click the middle white text that says "tab" or "private tab." Click the edit button in the new screen, click the …
Quick Links. The Quest for a Truly Blank Safari Page. Step 1: Make an Empty Favorites Folder in Safari. Step 2: Configure Safari in Settings. Normally, Safari on iPhone and iPad displays a list of Favorites on its blank pages whenever you open a new window or tab. Unfortunately, Apple does not provide a simple and obvious way to disable this ...
Show top Favorites Bar in Safari. Safari on Mac and iPad (not iPhone because of the smaller screen area) lets you show a thin strip of your favorite bookmarks at the top of the browser, just below the URL address bar.. This row of favorite websites is visible at all times, whether you're on the Safari Start Page or a web page. Plus, it appears in both the Separate and Compact tabs settings.
While viewing the website, tap in the menu bar. Scroll down the list of options, then tap Add to Home Screen. If you don't see Add to Home Screen, you can add it. Scroll down to the bottom of the list, tap Edit Actions, then tap Add to Home Screen. The icon appears only on the device where you add it. Note: Some websites may ask for ...
Here's how to protect your privacy and turn off tracking on AT&T, T-Mobile and Verizon.
To learn how to delete bookmarks in Safari, click the sidebar button in the toolbar, then select "Bookmarks.". This open's the bookmarks manager; you can get to the same page using the shortcut "Command + Option + B.". In Safari's bookmarks manager, you can control-click the bookmark for removal and select "Delete" or select a ...
Tap and hold the background of the home screen until the apps start to wiggle. To move an app, tap and drag the icon to its new position. Drag to the side of the screen to jump to a new page. To ...