How to Turn on Safari Private Browsing on iPhone: A Step-by-Step Guide
Turning on Safari Private Browsing on an iPhone is a simple process. Open the Safari app, tap the tabs button (which looks like two overlapping squares), then tap “Private” to turn on Private Browsing Mode. Now, Safari won’t remember the pages you visit, your search history, or your AutoFill information.
After you complete this action, your browsing activity will not be saved in Safari. This means that websites you visit won’t appear in your history, and information entered in forms won’t be saved for AutoFill.

Introduction
In today’s digital age, privacy is a hot commodity. With every click, tap, and scroll, we leave digital footprints that can tell a story about who we are and what we like to do online. That’s why learning how to turn on Safari Private Browsing on your iPhone is essential. Whether you’re entering sensitive information, researching a surprise gift, or simply want to keep your browsing history to yourself, Private Browsing Mode is your go-to feature.
This function is particularly handy for shared devices or when you want to keep your browsing habits under wraps. So, if you’re an iPhone user looking to browse the web without leaving a trace, you’re in the right place. We’ll show you how to enable this feature in just a few easy steps.
Step by Step Tutorial on How to Turn on Safari Private Browsing on an iPhone
Before we dive into the steps, let’s clarify what we’ll achieve here. By following these simple steps, you’ll enable Private Browsing Mode in Safari, which prevents Safari from keeping track of your browsing history, search records, and AutoFill information.
Step 1: Open the Safari App
Navigate to your iPhone’s home screen and tap on the Safari app to open it.
Opening the Safari app is your gateway to the internet on your iPhone. Make sure you’re connected to the internet before you proceed.
Step 2: Access Your Open Tabs
Look for the tabs button, which resembles two overlapping squares, and tap on it.
This button will show you all your currently open tabs. If you have many tabs open, you may have to swipe left or right to find the “Private” option.
Step 3: Enable Private Browsing
Find the “Private” option at the bottom left of the screen and tap it.
Once you tap “Private,” you’ll notice the color of the browser interface changes, indicating that you’re now in Private Browsing Mode.
Additional Information
Now that you’re all set with Private Browsing Mode on Safari, there are a few things to keep in mind. Firstly, while your browsing activity isn’t saved on your iPhone, your internet service provider or employer can still track it. Also, if you download files while in Private Browsing, they’re saved to your phone and visible in the Downloads folder.
Moreover, not all Safari features are available in this mode; for example, you can’t use Handoff to pass browsing activity between devices. Lastly, remember to close all private tabs before returning to regular browsing to maintain your privacy.
- Open the Safari app on your iPhone.
- Tap the tabs button to view your open tabs.
- Tap “Private” to enter Private Browsing Mode.
Frequently Asked Questions
Does private browsing hide my activity from my employer or internet service provider.
No, Private Browsing only prevents Safari from saving your browsing data on your iPhone. Your activity can still be tracked by your internet service provider or employer.
Will downloads in Private Browsing show up in my regular downloads folder?
Yes, any files you download while in Private Browsing Mode will be saved to your iPhone and visible in the Downloads folder.
Can I use Handoff with Private Browsing?
No, Handoff does not work with Private Browsing tabs, as your browsing activity isn’t saved.
Can websites track me while I’m using Private Browsing?
Some websites may still track your activity using cookies during your Private Browsing session, but they will not be saved once you close the tabs.
How do I turn off Private Browsing?
To exit Private Browsing Mode, open the tabs view, tap “Private” again, and it will switch back to regular browsing.
Turning on Safari Private Browsing on your iPhone is a surefire way to maintain your online privacy. Whether it’s to shop for a surprise, handle sensitive work, or simply because you value your digital privacy, navigating this feature is a breeze. Just remember that while Private Browsing protects your data on your device, it doesn’t make you invisible online. Always exercise caution and use additional privacy tools if needed. Happy private browsing!

Matthew Burleigh has been writing tech tutorials since 2008. His writing has appeared on dozens of different websites and been read over 50 million times.
After receiving his Bachelor’s and Master’s degrees in Computer Science he spent several years working in IT management for small businesses. However, he now works full time writing content online and creating websites.
His main writing topics include iPhones, Microsoft Office, Google Apps, Android, and Photoshop, but he has also written about many other tech topics as well.
Read his full bio here.
Share this:
Join our free newsletter.
Featured guides and deals
You may opt out at any time. Read our Privacy Policy
Related posts:
- Safari History iPhone: How to See It [2023 Guide]
- Why Can’t I Create a Private Browsing Tab in Safari on My iPhone?
- How to Do Private Browsing on iPhone 15: A Step-by-Step Guide
- How to Turn Off Private Browsing Mode on Your iPad: A Step-by-Step Guide
- Can I Quickly Close All of My Private Tabs in Safari on My iPhone?
- iOS 17: How to Close All Private Tabs on iPhone Quickly
- 15 Ways to Fix Safari Not Working on iPhone in 2023
- How to Get Out of Incognito Mode on iPhone 14
- How to Turn On Private Browsing on iPhone 13
- How to Go Incognito in YouTube on an iPhone
- How to Delete Autofill Entry on iPhone: A Step-by-Step Guide
- How to Close All Private Tabs on iPhone 13
- 15 iPhone Settings You Might Want to Change
- How to Delete YouTube History on iPad
- How to Clear History on iPhone 14
- How to Do Private Browsing on iPhone 14
- How to Clear History in Firefox on iPhone: A Simple Guide
- How to Delete History on iPhone 14: A Step-by-Step Guide
- How to Clear Visited Pages From an iPhone: A Step-by-Step Guide
- iPhone 15: How to Clear Safari History Quickly and Easily
How-To Geek
4 ways to open a private safari tab on iphone and ipad.
Hide your activity quickly and easily!
Quick Links
Use the drop-down on safari's toolbar, use the pages button on safari's toolbar, use 3d touch or haptic touch, say a siri command.
Private Browsing mode in Safari lets you view sites without adding anything to your history on your iPhone and iPad. Here are four different ways to open a private tab in Safari when you need it.
When you use a private tab, Safari doesn't store your browsing history, AutoFill your information, suggest recent searches, or save cookies once you close the tab.
With iOS 15 and iPadOS 15 arrived several changes, including how you can use private browsing mode in Safari . That said, there are easier and lesser-known ways to quickly open a private tab in Safari on your iPhone or iPad.
Related: How Private Browsing Works, and Why It Doesn't Offer Complete Privacy
To get started, open Safari on your iPhone or iPad. On the iPhone, tap the "Pages" button (cascading squares icon) in the bottom-right corner.
You'll see a windows or webpages management screen with the grid of thumbnails representing the open tabs. The toolbar at the bottom will show the "Tab Groups" option with a drop-down button next to it. Tap the drop-down button.
Select the "Private" option from the menu that pops up to switch to the private browsing mode.
Select the "+" icon in the bottom-left to open a new private tab. Or tap "Done" in the bottom-left corner if you're opening a private tab for the first time.
On the iPad, you'll need to tap the "Sidebar" option on the upper-left corner.
When the sidebar panel slides open, choose the "Private" option to turn on the private browsing mode and open a new private tab.
Related: How to Always Start Any Browser in Private Browsing Mode
A quick way to open a private tab in Safari is to use the "Pages" button on the bottom toolbar on your iPhone.
Fire up Safari. Long-press or hard-press the "Pages" button (cascading squares icon).
Select the "New Private Tab" option with a hand icon next to it from the menu that pops up.
You'll need to follow the same method on the iPad by tapping the "Pages" button (four squares) in the top-right corner and then select "New Private Tab."
Related: How to Open Chrome's Incognito Mode with a Keyboard Shortcut
You can open a private tab directly from the Safari app icon using the hard-press or long-press gesture powered by 3D Touch or Haptic Touch feature. The 3D Touch is available only on the older (pre-iPhone 11) modes.
Long-press or hard-press the Safari app icon on the homescreen.
Select "New Private Tab" from the menu that pops up.
Follow the same on the iPad.
The iPhone models from iPhone 6s to iPhone X (including XS) support 3D Touch. All iPhone models from iPhone XR and higher support Haptic Touch.
Another neat method to launch a private tab in Safari is to use Siri commands on your iPhone and iPad. This method works if you have the "Listen For 'Hey Siri'" option enabled from the Settings app.
While your iPhone or iPad is unlocked, say "Hey Siri" and ask it to open a private Safari tab. Here's an example of what you can ask Siri:
- Open a private tab in Safari
That's it! Have fun opening the private tab quickly in Safari on iPhone and iPad.
Related: How to Set Up and Use "Hey Siri" on iPhone and iPad
- Is Hulu Worth It?
- iPad Pro vs. Surface Pro: What's the Difference?
How to Turn On Private Browsing in Safari for iOS
You don't have to store browsing data, history, or cookies on iOS
:max_bytes(150000):strip_icc():format(webp)/ScottOrgera-f7aca23cc84a4ea9a3f9e2ebd93bd690.jpg)
What to Know
- In the lower-right corner of Safari app, select Tabs icon > tap Private .
- Tap plus ( + ) to open a new tab. You're now in Private Browsing mode.
- To return to standard browsing, tap Done .
This article explains how to turn on private browsing in Safari for iOS to prevent the app from saving browsing history, cookies, or local user data. Instructions in this article apply to iPhone, iPad, and iPod touch devices.
How to Enable Private Browsing in Safari for iOS
To browse incognito using the Safari mobile app:
Launch the Safari app and tap the Tabs icon, indicated by two overlapping boxes in the bottom-right corner.
Tap Private at the bottom of the screen.
Tap plus ( + ) to open a new tab. You are now in Private Browsing. Safari will not save any browsing history, cookies, or other user data during your session.
To return to standard browsing mode, tap Done at the bottom of the screen.
Pages that were visited during your private session close when you return to standard browsing mode, but any tabs left open will return the next time you open Private Browsing. To exit the pages permanently, tap the X in the top-left corner of the tab you want to close.
Private Browsing does not withhold data from your internet service provider or the websites that you visit. It only prevents information that is usually stored on your device from being saved.
Get the Latest Tech News Delivered Every Day
- How to Manage Your Browsing History in Safari
- How to Clear Search History on iPhone
- How to Turn on Private Browsing on Your iPad
- Managing History and Other Private Data in Safari for macOS
- How to Use Private Browsing on iPhone
- How to Turn Off Private Browsing Mode on iPad
- What Is Safari?
- How to Turn on Incognito Mode in Chrome, Edge, Firefox, Safari and Opera
- How to Use Safari Extensions on the iPhone, iPad, or iPod Touch
- How to Crop Videos on iPhone
- How to Use the Safari Web Browser on iPhone
- How to Activate Incognito Mode in Chrome for iPhone, iPad, and iPod Touch
- How to Manage History and Browsing Data on iPhone
- How to Turn off Incognito Mode
- Use Private Browsing Mode in Opera for Desktop
- How to Manage Browsing History on Safari for iPad
How to Go Incognito on iPhone and Mac
You don't always want your browser to remember where you've been. Here's how to go incognito, no matter what you're using.
Do you want to keep your browsing sessions private? One way to do that is to go incognito in your browsers on your iPhone and Mac devices. This ensures your data isn't preserved once you've closed your browser tabs.
Fortunately, most popular browsers support the incognito feature or "private browsing," as it's also known. This guide takes a look at how you can go incognito in Safari, Chrome, and Firefox on both macOS and iOS.
How to Go Incognito on Your iPhone
Most browsers for the iPhone support the incognito or private browsing mode. This lets you visit websites without other users knowing about them on your iOS device.
Here are the steps to go incognito in various iOS browsers.
Open Private Browsing Mode in Safari
- Launch Safari on your iPhone.
- Tap the icon in the lower-right corner.
- Select Private from the lower-left corner.
- The private browsing mode should now be enabled.
- Tap the Add (+) icon at the bottom to open an incognito tab.
Safari won't remember the websites you visit and autofill information you use while you're in this mode.
Related: Ways You Can Be Tracked in Incognito or Private Browsing Mode
To come out of private browsing mode, tap the Private option again in the bottom-left.
Open an Incognito Tab in Chrome
- Open Chrome.
- Tap the three-dots menu and select New Incognito Tab .
- Your screen turns dark gray which means you're now in private browsing mode.
- Visit the websites you don't want to be saved in your history.
To get out of incognito mode, close your incognito tabs and you'll be back to normal mode.
Open an Incognito Tab in Firefox
- Launch Firefox.
- Tap the tabs icon at the bottom of your screen.
- Tap the mask icon in the bottom-left corner.
- You're now in Private mode. To open an incognito tab, tap the Add (+) icon.
- As long as you're in Private mode, you'll see the mask icon over the usual tab icon at the bottom of your screen.
Besides incognito mode, there are some other ways as well to keep your mobile browsing private .
How to Go Incognito on Your Mac
Most macOS browsers support incognito mode as well, and this makes it easier for you to browse websites without having them recorded in your browsing history.
Here's how you go incognito in various Mac browsers.
Open a Private Window in Safari
- Launch Safari.
- Click the File menu at the top and select New Private Window . Alternatively, press the Command + Shift + N keyboard shortcut.
- Private browsing mode is now enabled, and all the tabs you open in this newly opened window will be kept private.
- You can close the window to exit the private browsing mode.
Open an Incognito Window in Chrome
- Open Google Chrome on your Mac.
- Click the three-dots at the top-right and select New Incognito Window . Or, press the Command + Shift + N keyboard shortcut.
- Your incognito window will open, letting you surf the web anonymously.
- Close the window when you no longer want to keep your browsing history private.
Chrome offers a guest mode as well, and you can use it for private surfing. Before you do that, though, make sure you know the differences between guest mode and incognito mode .
Open a Private Window in Firefox
- Open Firefox on your Mac.
- Click the File menu and select New Private Window . Or, press the Command + Shift + P keyboard shortcut.
- Firefox should say you're in a private window and that your browsing history won't be saved.
- Close all your private tabs when you want to come out of incognito mode.
Keeping Web Sessions Private on Apple Devices
If you're an iOS or macOS user and you want to keep the sites you visit to yourself, the methods above teach you how to open private browsing windows in various browsers on your devices. Anything that happens in these windows stays in these windows.
If you use incognito mode frequently, you can actually make this mode the default mode for when you launch your favorite browser.
How to Enable Incognito Mode in Safari for iOS 15, iPadOS

We will show you how you can use Safari in incognito mode in iOS 15 and iPadOS running iPhone and iPad, respectively.
Learn to Enable Incognito Mode (Private Browsing) in Safari for iOS 15 and iPadOS in a Few Easy Steps
If you are absolutely brand new to the iPhone or iPad, then things might look a different compared to the platform you're coming from. And if you are getting yourself acquainted with Safari for iOS 15 and iPadOS, then you are obviously wondering how you can turn on incognito mode for a private browsing session.
Related Story Epic Announces The Return of Fortnite on The iPad Following EU’s Ruling That Identified iPadOS as a Digital Gatekeeper
In today's tutorial we will walk you through how you can enable the feature and even turn it off so you can return browsing back to normal.
There are two ways you can jump into incognito mode. Either you can open up a tab quickly right from the Home Screen or by opening up a new private browsing session from inside Safari. Let's start with the Home Screen method.
Find the Safari icon and then tap and hold on it until you see a list of options. Simply tap on New Private Tab and you'll jump straight into a new tab and browse completely privately.

Second method involves going into incognito mode from inside Safari. Here's how it goes:
Step 1. Launch the Safari app from the Home Screen.
Step 2. Now tap on the tabs icon as shown below. The icon can be found on the top right if you're using iPadOS.
Step 3. You'll see an option that says Start Page . Tap on it to open.

Step 4. Tap on Private .

Step 5. Now tap on the + sign to open a new private browsing tab.

Once you're done with incognito mode, tap on the tabs button , tap on Private and then select Start Page . Remember, Safari will keep your private tabs in memory if you do not close them. But of course, it won't record anything in history. Therefore it is highly recommended that you close all your private tabs before ending your private browsing session.
If you're coming from Chrome in Android to Safari then you have to re-learn a few things to get into incognito browsing mode in iOS 15 and iPadOS. But interestingly, Chrome for iOS and iPadOS works in the same way as its Android counterpart.
Which browser you end up using it entirely your choice though. Both offer similar functionality but you get more cross-platform syncing features especially if you stick with Chrome.
For more helpful guides and tutorials, head over to this section .
Deal of the Day

Further Reading

Upcoming iPad Pro Slated to Feature The ‘Best OLED Panels on The Market’ With High Brightness Levels and Better Power Efficiency

After iOS, New EU Rules Have Identified iPadOS As A Digital ‘Gatekeeper’, Could Require Apple To Open The Platform For Consumers

iOS 18 to Be The Biggest Update For The iPhone, As Apple Plans To Overhaul A Slew Of Apps With AI Integration

Apple May Skip The M3 For Its Upcoming iPad Pro Launch, Company Might Introduce New M4 To Announce ‘First Truly AI-Powered Device’
Trending stories, spacex finally crashes falcon 9 rocket in the ocean after more than a year, how to fix fingerprint issue on galaxy s24 ultra, nintendo switch 2 will be a “conservative hardware evolution”; to feature full backward compatibility, 1080p screen, galaxy s25 ultra may not offer any battery or fast-charging upgrades, claims rumor; samsung possibly skipping stacked cells technology, huawei pura 70 flagship series has 90 percent components sourced from chinese suppliers as foreign companies nearly out of the loop, popular discussions, nvidia geforce rtx 40 gpus, especially the 4060 ti, to see widespread supply shortages & price hikes, intel battlemage “xe2” gpus might be limited to displayport 2.0 uhbr13.5 support, amd strix point halo “55w” ryzen apu spotted, strix point “28w” benchmark leaks out, amd ryzen cpus show strong sales against intel core in korean diy segment, ryzen 5 most popular among gamers, msi says its more focused on nvidia rtx gpus than amd radeon, red team relevant in motherboards.
- Dragon’s Dogma 2
- Genshin Impact
- Honkai Star Rail
- Lego Fortnite
- Stardew Valley
- NYT Strands
- NYT Connections
- Apple Watch
- Crunchyroll
- Prime Video
- Jujutsu Kaisen
- Demon Slayer
- Chainsaw Man
- Solo Leveling
- Beebom Gadgets
Two Ways to Enable Safari Private Browsing Mode in iOS 15 on iPhone
Enable Private Browsing Mode in Safari on iPhone (2021)
Method 1: long-press shortcut to enable safari private browsing mode in ios 15.
- First, open the Safari browser on your iPhone. After that, long-press the tabs icon at the bottom right corner of the screen and choose Private/ New Private Tab in the menu that pops up.
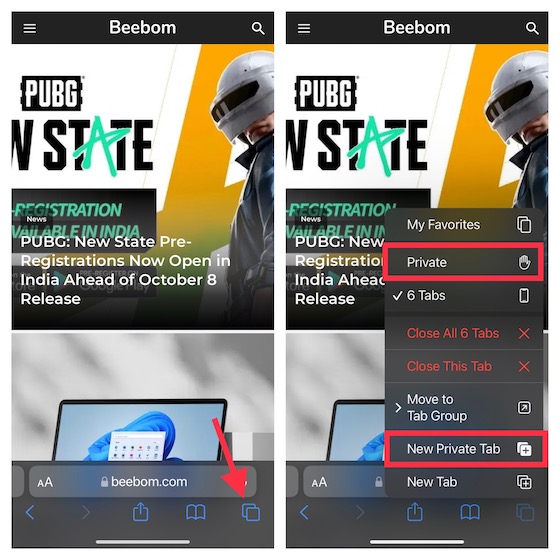
- Now, the address bar will turn dark, and a Private Browsing Mode message will appear at the top. Next, go ahead and browse the web, knowing that Safari won’t remember the pages you visited.
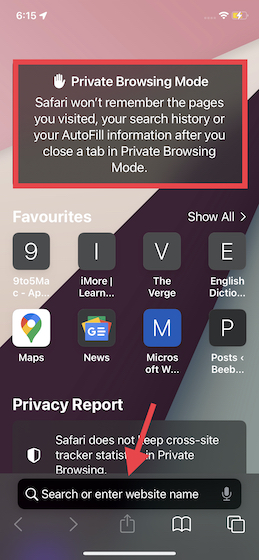
Method 2: Turn on Private Browsing Mode from Safari Tab Menu in iOS 15
- Open Safari on your iPhone and tap on the tabs icon at the bottom right corner of the screen.
- Now, tap on the “ X Tabs ” option located at the bottom center and choose Private .

- Next, tap on the “+” button located on the left to open a new private tab and start browsing anonymously.
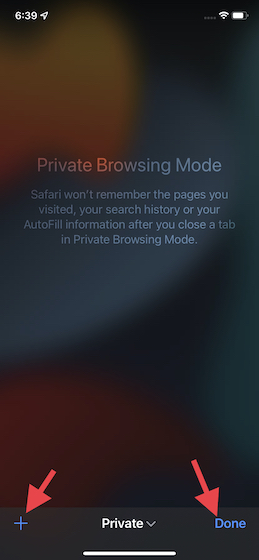
Use Safari Private Browsing Mode to Shield Your Browsing History
Rajesh Mishra
An old school bibliophile who turned a tech nerd out of obsession. When he is not digging into hacks and tracking down stories that are breaking the internet, you may find him reciting poems.
Absolutely none of those options work for me.
Add new comment

iOS 17 Safari makes private browsing more secure — here's how
You can use Face ID to lock private browsing tabs in Safari

The private browsing feature in iOS 17 Safari gets an extra layer of privacy, as the your private browsing tabs can now lock when you're not using the feature. But to make sure prying passersby don't see your browsing activity, you've first go to turn on locked private browsing in iOS 17 .
When you turn on locked private browsing, you're setting things up so that your open tabs can only be unlocked with Face ID, Touch ID or your passcode. The advantage of having that safeguard in place should be clear — no one will be able to see your private browsing tabs except for you. That way, you can keep those tabs open when you need to move on to other things, secure in the knowledge that whatever sites you've visited in Safari will remain private.
Here's how to turn on locked private browsing in iOS 17, as well as as a guide to the updated interface for private browsing in mobile Safari.
How to turn on locked private browsing
1. go to safari settings.

Launch the Settings app , and scroll down until you find Safari. (It's in the block of settings that contain the other built-in iOS apps.) Tap Safari .
2. Turn on locked private browsing

In the Safari setting screen, scroll down to the Privacy & Security section. There's an entry for Require Face ID to Unlock Private Browsing. Move the slider right to turn on the feature.
For phones without Face ID — essentially the iPhone SE, at this point — the menu item lets you require Touch ID instead.

Once that slider is set, your private browsing sessions will now require you to unlock the page using Face ID (or Touch ID) before you can view any open tabs. You can also unlock pages by tapping Unlock and entering your passcode.
As a reminder, here's how to enter private browsing in Safari on your iPhone.
1. Go to the tabs page

In Safari, tap the tabs button . (It's the one on the far right of Safari's menu bar at the bottom of the screen.)
2. Launch private browsing

Swipe right on the tab menu so that the private browsing tab now appears on the center of the page. Tap Done to begin private browsing.
3. Turn on iCloud Private Relay (optional)

If you subscribe to iCloud Plus, you've got access to Private Relay . That's a a VPN-esque proxy service that encrypts your data and masks your IP address and DNS requests. That way, website and network operators can't build a profile using your browsing history.
Safari was just one of the apps to get an update as part of iOS 17, as you can see in our iOS 17 review . We can also show you how to take advantage of other new iOS 17 features, such as how to download offline maps in iOS 17 Maps , how to use the new Check In features in Messages and how to use gestures in FaceTime video chats.
Sign up to get the BEST of Tom’s Guide direct to your inbox.
Upgrade your life with a daily dose of the biggest tech news, lifestyle hacks and our curated analysis. Be the first to know about cutting-edge gadgets and the hottest deals.

Philip Michaels is a Managing Editor at Tom's Guide. He's been covering personal technology since 1999 and was in the building when Steve Jobs showed off the iPhone for the first time. He's been evaluating smartphones since that first iPhone debuted in 2007, and he's been following phone carriers and smartphone plans since 2015. He has strong opinions about Apple, the Oakland Athletics, old movies and proper butchery techniques. Follow him at @PhilipMichaels.
iPhone 16 release date rumors — when will Apple launch the new iPhones?
iOS 18 will offer more than just AI, including updating several core iPhone apps — here’s what we know
Most of my favorite apps are ditching one-time payments for subscriptions — this is a problem
Most Popular
- 2 New on Disney Plus in May 2024 — all the new movies and shows to watch
- 3 5 things to know before buying garden furniture for your yard — expert tips
- 4 FBI warns scammers are using ‘free’ verification services to dupe dating app users — how to stay safe
- 5 I’m a personal trainer — 5 compound exercises that build a strong core without weights
- PRO Courses Guides New Tech Help Pro Expert Videos About wikiHow Pro Upgrade Sign In
- EDIT Edit this Article
- EXPLORE Tech Help Pro About Us Random Article Quizzes Request a New Article Community Dashboard This Or That Game Popular Categories Arts and Entertainment Artwork Books Movies Computers and Electronics Computers Phone Skills Technology Hacks Health Men's Health Mental Health Women's Health Relationships Dating Love Relationship Issues Hobbies and Crafts Crafts Drawing Games Education & Communication Communication Skills Personal Development Studying Personal Care and Style Fashion Hair Care Personal Hygiene Youth Personal Care School Stuff Dating All Categories Arts and Entertainment Finance and Business Home and Garden Relationship Quizzes Cars & Other Vehicles Food and Entertaining Personal Care and Style Sports and Fitness Computers and Electronics Health Pets and Animals Travel Education & Communication Hobbies and Crafts Philosophy and Religion Work World Family Life Holidays and Traditions Relationships Youth
- Browse Articles
- Learn Something New
- Quizzes Hot
- This Or That Game New
- Train Your Brain
- Explore More
- Support wikiHow
- About wikiHow
- Log in / Sign up
- Computers and Electronics
- Internet Browsers
- Safari Browser
How to Disable Private Browsing in Safari on iPhone or iPad: Quick Guide
Block or turn off Safari's private browsing feature on your iPhone
Last Updated: April 8, 2023 Fact Checked
Switching Back to Regular Browsing
Disabling private browsing permanently.
This article was co-authored by wikiHow staff writer, Kyle Smith . Kyle Smith is a wikiHow Technology Writer, learning and sharing information about the latest technology. He has presented his research at multiple engineering conferences and is the writer and editor of hundreds of online electronics repair guides. Kyle received a BS in Industrial Engineering from Cal Poly, San Luis Obispo. This article has been fact-checked, ensuring the accuracy of any cited facts and confirming the authority of its sources. This article has been viewed 97,915 times. Learn more...
Trying to disable the private browsing feature in Safari on an iPhone? You can do so easily by using the built-in content restrictions settings. If you're just trying to turn off private browsing and get back to normal browsing, you can switch modes directly in the Safari app. This wikiHow guide will show you how to turn off or permanently disable Private Browsing on an iPhone or iPad.
Things You Should Know
- To turn off private browsing, open Safari, tap the tabs button, and tap Private to switch to normal browsing.
- To disable private browsing, go to Settings > Screen Time > Content & Privacy Restrictions > Content Restrictions > Web Content.
- On the Web Content page, select "Limit Adult Websites" to disable private browsing.

- Private browsing is a great way to avoid cookies. When you switch to normal browsing, you'll need to manually delete cookies in Safari .

- This will be called Start Page if you don't have any tabs open in the normal browsing mode.
- Private mode doesn't record your browsing history. For normal browsing mode, you can delete your browsing history if needed.

- This method uses the built-in content and privacy restriction features to limit access to adult websites. This setting turns off the ability to use private browsing in Safari. Note that this will also prevent the user from accessing most websites with adult content.

- Note that this will also prevent you from accessing most websites with adult content.
Expert Q&A
- If you're trying to keep your browsing information off iCloud, you can turn off Safari iCloud syncing on your iPhone . Thanks Helpful 0 Not Helpful 0

You Might Also Like

- ↑ https://support.apple.com/en-us/HT203036
- ↑ https://support.apple.com/en-us/HT201304
About This Article

- Send fan mail to authors
Is this article up to date?

Featured Articles

Trending Articles

Watch Articles

- Terms of Use
- Privacy Policy
- Do Not Sell or Share My Info
- Not Selling Info
wikiHow Tech Help Pro:
Level up your tech skills and stay ahead of the curve
- Skip to primary navigation
- Skip to main content
- Skip to footer
Technology News | Gadget Reviews | Tutorials
How to Access Incognito Mode in Safari for iOS
Updated on Jul 26, 2013 by Guest Authors
An iPhone is supposed to be a personal device, as there are very rare cases when more than one person will use it on a regular basis. The same can be said for iPod touch and the iPad. Usually they fall under the category of devices which a person can customize for their own use, without having to think about what will be convenient for another person if they decide to use the device. It is also a known fact that all handheld, or mobile in other term, iDevices run on iOS, which is Apple’s operating system customized for such gadgets.
All iOS devices have a few common features, which can be found throughout the OS, whether it is on the smaller screen of the iPhone and iPod touch, or the much larger one of the iPad. One such feature, or app, which is universal through iOS is, its web browser. Unlike Android, which uses a lot of different web browsers on many mobile devices, iOS devices predominantly use Safari. It is the same with Mac, where Safari is the favored browser for Mac OS X.
While Safari has many virtues, like its speed and efficiency, this lightweight browser can certainly use a few improvements. What if you want to use Safari for some private time? You might want that for a variety of reasons. You might want to view some content which you don’t want anyone else to know about, also it is possible that if you browse the web the normal way, your important password and other personal information might be compromised. One simple solution is to wipe your browser history every time you access some such data, but that can prove to be unnecessarily cumbersome, and you might forget doing it just one time, rendering all your hitherto efforts futile. In many desktop browsers there is the private or incognito mode for such occasions, and once you enter such a mode in your browser, it will stop tracking you completely and neither your history, nor any cookies or form data will be stored by the browser. On the surface you won’t find such a mode in iOS Safari, but look closely, and turns out it is possible to use Safari on iPhone like a detective. Here is what you need to do.
First of all, go to the Settings app in your iPhone, iPad or iPod touch. In it you will find that there is a separate menu of Safari, enter it. Once inside, the next step you have to go through is to locate the submenu named Privacy . Tap on it and the menu will lead you to its internal controls. Here, switch on private browsing, and then for good measure turn off cookies as well so that your trail will be completely covered.
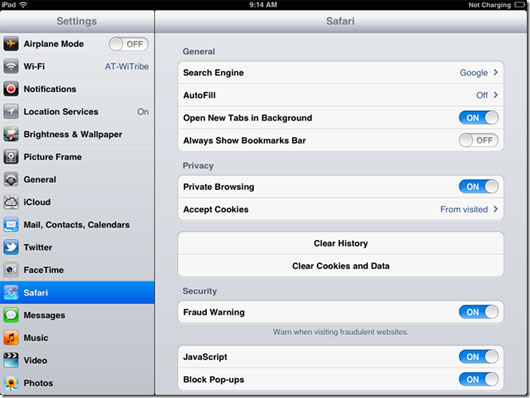
Now each time you use Safari on your iOS device, it will not keep your history or any other telltale data which might later get you in trouble.
Disclosure : We might earn commission from qualifying purchases. The commission help keep the rest of my content free, so thank you!


AiDot WELOV P200 Pro Review – Why The First Matter-Certified Air Purifier Matters?

TourBox Lite Review – Impressive Editing Controller for Less Than $100

BUYDEEM Electric Steam Brewer Review – How Steaming Can Change Your Brew?

EKSAtelecom S30 Open-Ear Air Conduction True Wireless Headset Review
Follow techwalls, recent posts.
- How to Receive the CHEAPR Standard Rebate and Rebate+ New When Buying a Tesla in Connecticut
- CR-Scan Raptor – The world’s first consumer-grade laser scanner
- The Total Cost of Buying A New Tesla Model Y
- Trading In and Picking Up Your Tesla at Mohegan Sun: A Complete Guide

The Truth About Safari’s Privacy: Tracked even in Incognito Mode
While Safari is generally considered a secure browser for iOS users, a recent discovery by iOS developer Mysk raises concerns about potential user tracking. This article delves into the technical aspects of the vulnerability, its implications for user privacy, and potential mitigation strategies.
A Vulnerability in Safari: Tracking iOS Devices Even in Incognito Mode
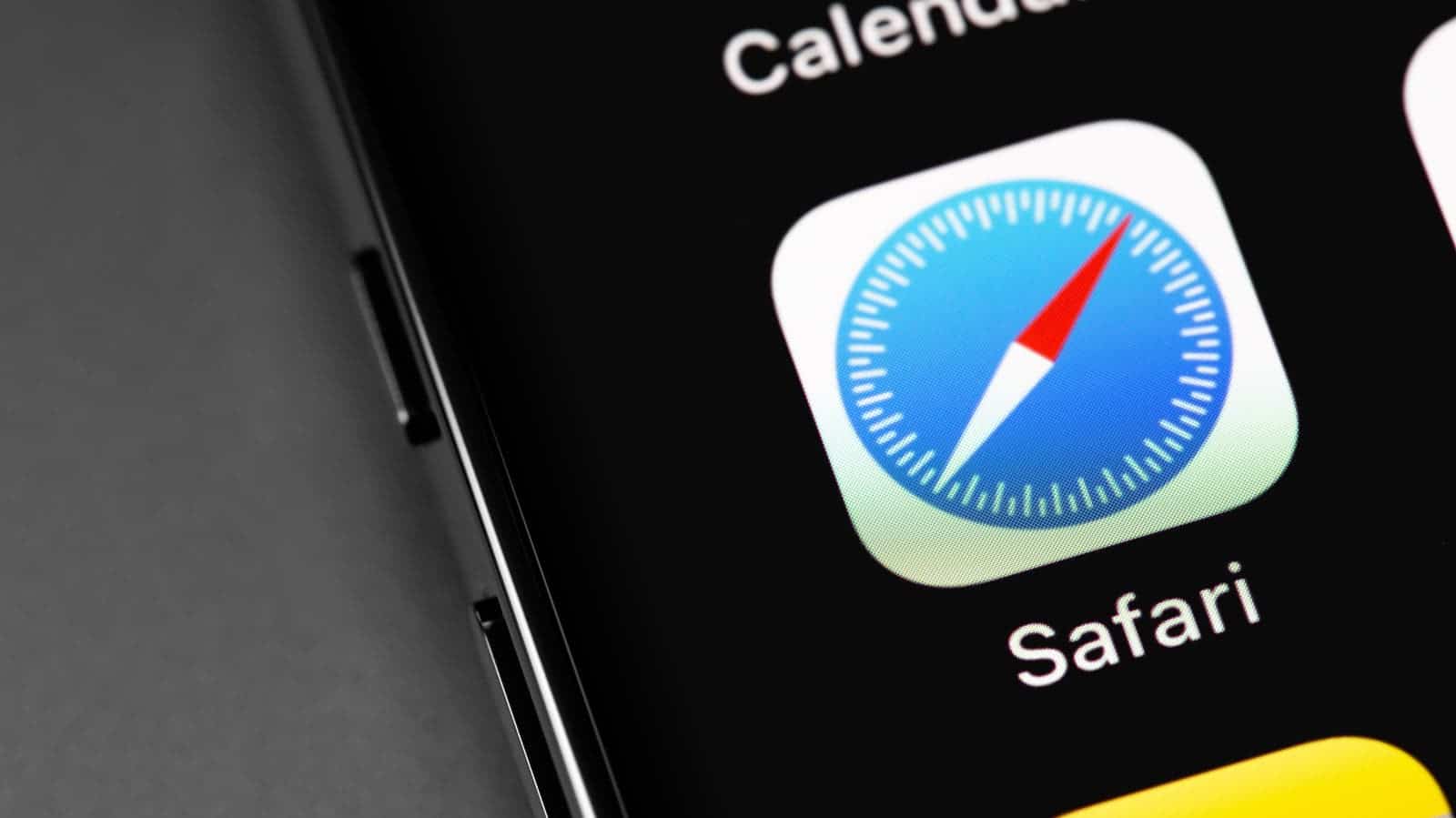
Source: Slashgear
The URI Scheme Vulnerability
The core of the issue lies in a specific URI scheme used by Safari. URI (Uniform Resource Identifier) schemes define how a resource should be accessed. In this case, the scheme allows alternative app stores to be installed directly from a website. However, the vulnerability lies in Safari’s behavior.
Even when a website is not a legitimate app store, Safari attempts to process the URI scheme. This unintended behavior creates an opportunity for malicious websites to exploit the vulnerability for tracking purposes.
Client ID Exposure and Tracking Mechanisms
Mysk’s demonstration, captured in a video, showcases how a website with just ten lines of code can trigger this vulnerability. When a user visits such a website, Safari initiates a download attempt to install a non-existent app store.
While this download fails due to an authorization error, the process exposes a unique identifier associated with the user’s device – the Client-ID. This identifier can potentially be in use to track the user’s device across different websites.
The concern intensifies when additional website features like “adpURL” and “storeAccountName” are taking place. If these features are compatible, they can potentially facilitate the sharing of the Client-ID between websites, further consolidating a user’s online footprint.
Bypassing Incognito Mode: A Broken Security Guarantee
One of the most concerning aspects of this vulnerability is that it circumvents the privacy protections offered by Safari’s incognito mode. Typically, incognito mode prevents the browser from storing browsing history, theoretically hindering user tracking.
However, this vulnerability can still expose the Client-ID and allow it to be in use for tracking, even when browsing in incognito mode. This effectively breaks the security guarantee associated with incognito browsing.
Geographical Scope and Mitigation Strategies
There is a geographical limitation to this vulnerability. It currently affects only iOS devices in the European Union (EU) region. This is because Apple is obligated to allow alternative app stores within the EU, necessitating the implementation of the specific URI scheme in Safari for that region. Users in other regions currently do not experience any impact.
The most straightforward mitigation strategy for EU users is to consider using a different browser besides Safari. Many alternative browsers for iOS, such as Firefox or Chrome, are known for implementing stronger tracking prevention mechanisms. These browsers can block attempts to access the vulnerable URI scheme and prevent the exposure of the Client-ID.
While switching browsers offers immediate protection, it’s equally important to raise awareness about this vulnerability and encourage Apple to address it with a software update. A patch that modifies Safari’s behavior to only process the URI scheme for legitimate app store installations would effectively close this vulnerability.
Beyond Mitigation: Considerations for User Privacy
The discovery of this vulnerability highlights the ongoing struggle for user privacy in the digital age. Even with established security measures like incognito mode, vulnerabilities can exist.
Gizchina News of the week
Users should be aware of these potential shortcomings and exercise caution when browsing the internet. Here are some additional considerations for user privacy:
- Being Selective About Visited Websites: It’s crucial to be cautious about the websites you visit, especially those with unfamiliar or untrustworthy content. Refrain from clicking on suspicious links or downloading content from unknown sources.
- Utilizing Privacy Extensions: Several privacy extensions are available for iOS browsers that offer additional tracking prevention features. These extensions can further bolster user privacy by blocking tracking scripts and cookies.
- Staying Informed About Updates: Regularly updating your iOS device and installed browsers allows you to benefit from the latest security patches and vulnerability fixes released by Apple and browser developers.
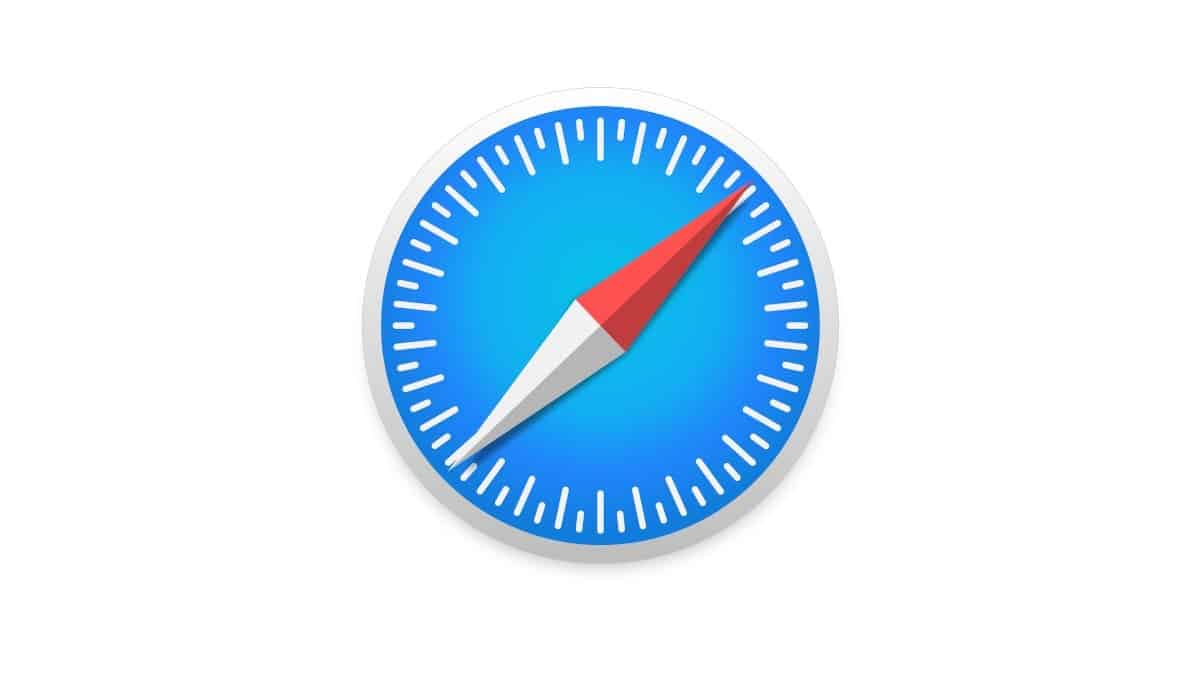
Technical Deep Dive: Understanding the URI Scheme Vulnerability
URI Scheme Mechanics: A URI (Uniform Resource Identifier) acts like an address that tells your device how to access a specific resource. It consists of various components, including the scheme (e.g., http, https), domain name, and path. In this case, the vulnerable scheme enables the installation of app stores directly through a website.
Safari’s Overzealous Processing: The vulnerability arises because Safari attempts to process the app store installation scheme even when the website itself is not a legitimate app store. Malicious actors can exploit this behavior to trigger the download attempt and expose the Client-ID.
Client-ID Demystified: The Client-ID is a unique identifier assigned to each device by Apple . While it can serve legitimate purposes within the Apple ecosystem, its exposure in this context allows for potential cross-site tracking.
“adpURL” and “storeAccountName”: These additional website features, if compatible, can potentially facilitate the sharing of the Client-ID between websites. “adpURL” might be used to pass information related to advertisements displayed on the website, while “storeAccountName” could be linked to a specific app store account. When combined with the Client-ID, this information could be used to build a more comprehensive profile of a user’s online activity.
Incognito Mode Bypass: The Technical Explanation: Incognito mode typically achieves privacy by preventing the storage of browsing history and cookies. However, in this case, the Client-ID exposure occurs at the network layer, before traditional browser history is even created. This bypasses the intended privacy protections of incognito mode.
The exposed vulnerability in Safari underscores the importance of continuous vigilance in protecting user privacy. While mitigation strategies exist, a permanent solution requires Apple to address the vulnerability with a software update.
By understanding the technical aspects of the vulnerability and adopting a comprehensive approach to online privacy, users can minimize the risks associated with online tracking and protect their devices.
This incident also serves as a reminder for developers and technology companies to prioritize robust security measures and implement them with meticulous attention to detail. By working together, users, developers, and tech companies can strive towards a more secure and privacy-conscious digital environment.
Previous How to Make Your TV Sound Louder Without Adding A Soundbar or Speakers
Next master your notifications with android 15's granular control feature.
About the author Abdullah I'm the ANDROID & CUSTOM ROMs EXPERT of GizChina for the past 5 years. With an unwavering passion for all things tech and a love for exploring the limitless possibilities of Android devices, I'm thrilled to be part of this incredible community.
Related Posts

Exploring Chrome: Why It’s Time to Ditch Safari on Your iPhone
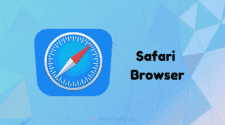
Apple Safari in Europe will remind users to set their default browser

Browser Battle: Chrome continues to lead while others lag behind
Top 5 internet browsers for january 2022 – google chrome is king.
EU feature to download apps from websites leaves users vulnerable to being tracked... even in Incognito Mode
Is it wrong to point out the irony?
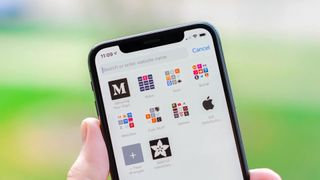
One of the many changes Apple implemented to follow EU legislation allows users to download third-party apps directly from websites . It lets users skirt using the App Store and paying the fees related to the store. But (rather ironically), the tech that powers this feature has left EU Safari users vulnerable to being tracked across the web – even if they use Incognito mode.
The recent discovery by iOS developer Mysk turns the spotlight on a rather pesky URL scheme vulnerability. Safari on the best iPhones allows users to be tracked across the web, regardless of their browsing settings. These schemes are basically the internet’s way of directing traffic, and in this case, they should be helping users install apps from alternative web stores. However, Safari seems a bit overzealous, trying to process these schemes even from dodgy websites.
How are EU Safari users vulnerable?
This Safari bungle leads to the exposure of a unique identifier for your device: the Client-ID. This little number can then be tracked across various websites. It's exactly what the "Ask Not to Track" feature blocks. Even worse, this tracking fiesta can continue unabated even when you're browsing in incognito mode, where you'd expect your privacy to be protected.
For users in the EU, this is particularly bothersome since EU regulations require Apple to allow these alternative app stores, making them susceptible to this issue. Outside the EU, users remain unaffected.
The fix? While waiting for Apple to pull up their socks and patch this issue, switching to another browser like Firefox or Chrome might just be your best bet. These browsers have a stronger track record of not letting sneaky tracking schemes slip through the net.
Also, remember basic tips to keep your device secure. Update your devices and browsers regularly, and maybe invest in some good privacy extensions. After all, it’s better to be safe than sorry.
More from iMore
- Apple opens the floodgates in Europe: Alternative app stores and more
- Opera welcomes parts of Apple's proposed DMA-compliant plan
- Spotify, Epic and more brand Apple's changes 'a mockery of the DMA"
Master your iPhone in minutes
iMore offers spot-on advice and guidance from our team of experts, with decades of Apple device experience to lean on. Learn more with iMore!

Connor is a technology writer and editor, with a byline on multiple platforms. He has been writing for around seven years now across the web and in print too. Connor has experience on most major platforms, though does hold a place in his heart for macOS, iOS/iPadOS, electric vehicles, and smartphone tech.
Apple acquired Siri on this day in 2010 so this 14-year anniversary post just went viral — and everyone is saying the same thing
New iPhone 16 dummy units give us our best look yet at a huge camera redesign and bigger Pro models
Apple's futuristic next-gen CarPlay isn't coming to this German luxury carmaker's vehicles, but at least it isn't taking the old version away
Most Popular
- 2 Apple acquired Siri on this day in 2010 so this 14-year anniversary post just went viral — and everyone is saying the same thing
- 3 Ukrainian fighter jets are using Apple iPads to meld modern tech with Soviet-era airplanes, official confirms
- 4 New iPhone 16 dummy units give us our best look yet at a huge camera redesign and bigger Pro models
- 5 Immensely popular iPhone emulator Delta is coming to iPad — turn Apple's tablet into the giant Game Boy you've always wanted
You are using an outdated browser. Please upgrade your browser to improve your experience.
Apple to unveil AI-enabled Safari browser alongside new operating systems

Safari getting new AI tools in iOS 18

The software — expected to debut as Safari 18 later in 2024 — is currently undergoing evaluation alongside internal builds of Apple's next-generation operating system updates, namely iOS 18 and macOS 15, according to people familiar with the matter. Should all of the new features make it to the release candidate stage, users will be treated to a new user interface (UI) for customizing popular page controls, a "Web eraser" feature, and AI-driven content summarization tools.
Intelligent Search - AI-enhanced browsing and text summarization
Engineers evaluating the latest builds of Safari 18 can find a toggle for the new page controls menu within the browser's address bar. The menu consolidates — and provides quick access to — old and new page control tools, among them being the browser's new "Intelligent Search" feature.

This feature is not automatically enabled in test builds of Safari 18 and instead requires manual activation from the page controls menu. Once enabled, it's believed the tool leverages Apple's on-device AI technology — specifically the Ajax language-learning model — to identify topics and key phrases within a webpage for which to base the summarization.
In selecting key phrases, Apple's LLM software identifies sentences that provide explanations or describe the structure of objects, depending on the text in question. Words repeated within a text and key sentences are recognized as text topics.
These early indications suggest Apple is striving to deliver text summarization alongside Safari 18 later this year, though the exact implementation of this feature remains fuzzy.
Apple's text summarization features could be a response to rival generative AI tools, such as OpenAI's ChatGPT. But Apple's on-device models and technologies like Private Relay could make the experience much more secure for users. Intelligent Search is also likely to be the same AI browser assistant that one X user hinted at a couple of weeks back.
Web Eraser for better content-blocking
Also accessible from the new page controls menu is a feature Apple is testing called "Web Eraser." As its name would imply, it's designed to allow users to remove, or erase, specific portions of web pages, according to people familiar with the feature.
The feature is expected to build upon existing privacy features within Safari and will allow users to erase unwanted content from any webpage of their choosing. Users will have the option to erase banner ads, images, text or even entire page sections, all with relative ease.

The erasure is said to be persistent, rather than limited to a browsing session. This means that Safari will remember the changes even after the original tab or window has been closed.
When visiting a web page with previously erased content, Safari will inform the user that the page has been modified to reflect their desired changes. The browser will also give the user the option to revert changes and restore the webpage to its initial, unaltered state.
As for where Apple got the inspiration for Web Eraser, the company could have Sherlocked the feature from the third-party app 1Blocker. The application features a similar way of erasing ads, where users would tap ads to make them disappear.
Updated UI will move key tools into one easy location
The new page controls menu referenced throughout this article will attempt to offer Safari 18 users quick and easy access to several options previously located across different menus and the Share Sheet. Running on pre-release versions of macOS 15, for instance, the menu also pulls in the "Aa" menu common on existing iPadOS versions of the browser. These include zoom options, webpage settings for privacy controls, content blocking options, extension shortcuts, and access to the new AI and erasure tools.

These various options existed previously on macOS, but were found by navigating through the Safari settings menu. Having all of these controls in one central location in the Address Bar will make these options more discoverable for end users. Other options like on-page text search and reader mode are also in this menu.
This all suggests Apple intends to unite the iPadOS and macOS Safari UI paradigms when it unveils its new OS releases during its Worldwide Developers Conference in June.
AI-enhanced Visual Lookup feature could be available in 2025
Simultaneously, Apple is also working on a much more powerful visual search feature scheduled for integration sometime in 2025 that will allow users to obtain information on consumer products when browsing through images. People familiar with the tool say it's similar to the Visual Lookup feature, through which Siri can identify plants, pets and landmarks from photos.

Visual Search could be implemented as a system-wide feature. So, instead of surfacing search results in the Photos app, the user may be able to use Visual Search directly in Safari by selecting an image.
Given development of this tool is in the earlier stages, it remains unclear how Apple will ultimately go about implementing it. It also remains to be seen whether or not the feature will make it through internal testing.
The iPhone maker has expressed significant interest in artificial intelligence and more recently published research related to on-device language learning models. This goes hand in hand with widespread rumors about several other AI-powered software features, many of which are expected to make their debut later this year with iOS 18.
Another big year for Safari
From its inception, Safari was always meant to rival existing web browsers.

Safari was originally added to macOS as a means of replacing Microsoft's Internet Explorer for Mac, which was the default browser. Over the years, the app made its way to the iPhone , and has since received various upgrades over the years.
More recent versions of Safari provide users with personalized web suggestions, and allow for greater privacy protection with features such as iCloud Private Relay.
This latest set of enhancements only serves to better position Safari against the competition, in an ever-increasing landscape of generative AI tools and third-party ad-blockers.
While Apple tests many such features during different development stages, it is important to remember that not all of them make it to release. Apple has been known to delay features or cancel them entirely, so there's always a chance we may not see these new Safari features after all.
Along with Safari 18 and its associated improvements, we should also see a revamped Calculator with Math Notes make its way to iPadOS 18. Freeform Scenes and Adaptive Voice Shortcuts are new OS features, which are also expected to debut later this year.
Apple is expected to introduce various AI-related enhancements as part of iOS 18 and macOS 15, both of which should be announced at the company's annual WWDC on June 10.
14 Comments
"As for where Apple got the inspiration for Web Eraser, the company could have Sherlocked the feature from the third-party app 1Blocker. The application features a similar way of erasing ads, where users would tap ads to make them disappear." They may also have been inspired by Simplified Page....
As long as I can turn it off/hide it they can knock themselves out.
Will the web eraser feature remove pop up videos, such as the ones that appear on this site?
I use the 'Reader' function in Safari quite a bit, but sometimes it doesn't work very well. Seems like something that AI could help make better.
Web ads suck but how else do you think your favorite websites will stay in business? Are you prepared to pay a subscription to every site? I doubt it…
Top Stories

Save up to $350 on every Apple M3 MacBook Pro, plus get up to $80 off AppleCare

iPhone 16 Pro: what to expect from Apple's fall 2024 flagship phone

Beats Solo 4 headphones review: Great audio quality and features

An inside look at Apple's various internal iOS variants that aid development

New iPad Air & iPad Pro models are coming soon - what to expect
Featured deals.

Amazon crushes it with $179 AirPods Pro 2, $299 Apple Watch Series 9 deals
Latest exclusives.

Apple's iOS 18 AI will be on-device preserving privacy, and not server-side

Apple's macOS 15 to get rare cognitive boost via Project GreyParrot

Apple Notes in iOS 18 looks to up the ante with Microsoft OneNote
Latest comparisons.

Apple headphone shootout: Beats Solo 4 vs AirPods Max

M3 15-inch MacBook Air vs M3 14-inch MacBook Pro — Ultimate buyer's guide

M3 MacBook Air vs M1 MacBook Air — Compared
Latest news.

New Repair State feature keeps Find My enabled during device repair
A new feature in iOS 17.5 called "Repair State" keeps Find My enabled on devices being sent in for repair.

Apple enhances USB-C Apple Pencil with new firmware update
Apple has released a firmware update for the USB-C Apple Pencil launched in 2023. It enhances the functionality and overall performance of the accessory.

TikTok pulls a 'Fortnite' and is trying to dodge in-app purchase fees
TikTok may be trying to follow in Epic's "Fortnite" footsteps by sneaking in external payment links that violate App Store guidelines.

Beats Solo 4 offer a premium experience at less than half the cost of Apple's AirPods Max. Here's how the two Apple offerings compare.

'Assassin's Creed Mirage' sneaks onto iPhone, iPad on June 10
Apple gamers can get ready to hit the streets of Baghdad in "Assassin's Creed Mirage," as the Ubisoft title will be available on select iPhone and iPad models this June.

Apple issues its fourth round of developer betas
The fourth round of developer betas for Apple's current operating systems has arrived, with new builds of iOS 17.5 and others now available for testing.

Apple distributes fourth visionOS 1.2 developer beta
Owners of the Apple Vision Pro who are also in the developer beta can now download and install the fourth test build of visionOS 1.2.
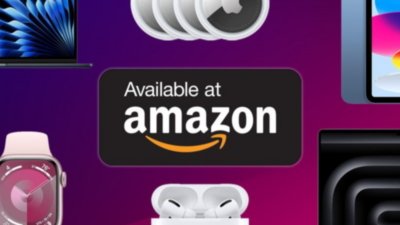
Amazon has issued fresh price cuts on Apple AirPods Pro 2 with USB-C and Apple Watch styles, delivering the cheapest prices of the year.

Latest Videos
Latest reviews.

Unistellar Odyssey Pro review: Unlock pro-level astronomy with your iPhone from your backyard

Ugreen DXP8800 Plus network attached storage review: Good hardware, beta software

Espresso 17 Pro review: Magnetic & modular portable Mac monitor

{{ title }}
{{ summary }}
Rumor: iOS 18 to add new ‘Web Eraser’ and page summarization features to Safari
Apple is reportedly planning big updates to Safari as part of iOS 18 and macOS 15 later this year. According to a report on Tuesday, the changes will include a new AI-powered tool called “Intelligent Search” with page summarization, a “Web Eraser” feature, and more.
iOS 18: New Safari features
The report, which comes from Marko Zivkovic at Apple Insider , cautions that “exact implementation” of these features “remains fuzzy.” We’d treat these claims with skepticism for the time being.
According to Zivkovic, Apple is planning a redesigned controls menu for Safari’s address bar that “consolidates old and new page control tools” in a central location. One of the new tools is reportedly something called “Intelligent Search.”
This feature, which is not enabled by default in test builds of Safari 18, can be activated from the new menu in the address bar. From there, the tool will “identify topics and key phrases within a webpage” and generate a summary of the page. The report speculates that Apple is “striving to deliver text summarization alongside Safari 18 later this year,” but again, the specific details are “fuzzy.”
Arc from The Browser Company also combines a variety of AI features with web browsing, including page summarization options.
Safari 18 in iOS 18 and macOS 15 will also reportedly include something called “Web Eraser.” This feature is “designed to allow users to remove, or erase, specific portions of web pages,” according to Zivkovic.
Using the Web Eraser feature, users could choose to remove certain elements from a webpage like ads, images, and more. It’s a functionality already offered by certain third-party ad blockers, but Apple is apparently working on its own first-party implementation for iOS 18 and macOS 15.
Notably, any changes you make to a webpage would apply each time you visited that page. “This means that Safari will remember the changes even after the original tab or window has been closed,” Zivkovic says.
When visiting a web page with previously erased content, Safari will inform the user that the page has been modified to reflect their desired changes. The browser will also give the user the option to revert changes and restore the webpage to its initial, unaltered state.
9to5Mac’s Take
Apple implementing what is essentially a built-in ad blocker to Safari could be disastrous for ad-supported online publications like the one you’re reading right now.
Follow Chance : Threads , Twitter , Instagram , and Mastodon .
FTC: We use income earning auto affiliate links. More.
Check out 9to5Mac on YouTube for more Apple news:

Chance is an editor for the entire 9to5 network and covers the latest Apple news for 9to5Mac.
Tips, questions, typos to [email protected]

Manage push notifications
Turn Private Browsing on or off on your iPhone
With Private Browsing, Safari won't remember the pages you visit, your search history, or your AutoFill information. Private Browsing also blocks known trackers, removes tracking used to identify individual users from URLs and adds protections against advanced fingerprinting techniques.
How to turn on Private Browsing
While Private Browsing is turned on, the Safari address bar will appear black or dark, instead of white or grey.
Open Safari on your iPhone.
Swipe to the Private tab group button, then tap the tab that you want to open.

For additional privacy, you can choose to lock Private Browsing when you're not using it. When you lock your device, your private tabs in Safari will also lock. Then, when you unlock your device again, just unlock Private Browsing with Touch ID, Face ID, or your device passcode.
Find out more about locking Private Browsing tabs
In iOS 16 or earlier
Tap [number] Tabs or Start Page to show the Tab Groups list.
Tap Private, then tap Done.
How to turn off Private Browsing
While Private Browsing is off, the Safari address bar appears white or grey.

Swipe to the [number] Tabs tab group button, then tap the tab that you want to open.

Tap Private to show the Tab Groups list.
Tap [number] Tabs , then tap Done.
Learn how to use Private Browsing on your iPad .
Contact Apple Support
Need more help? Save time by starting your support request online and we'll connect you to an expert.

IMAGES
VIDEO
COMMENTS
In iOS 16 or earlier. Open Safari on your iPhone. Tap the Tabs button. Tap [number] Tabs or Start Page to show the Tab Groups list. Tap Private, then tap Done. How to turn off Private Browsing. While Private Browsing is off, the Safari address bar appears white or gray. In iOS 17. Open Safari on your iPhone. Tap the Tabs button.
Open the Safari app on your iPhone. Tap . Swipe right on the tab bar at the bottom of the screen until Private Browsing opens, then tap Unlock. To exit Private Browsing, tap , then swipe left to open a Tab Group from the menu at the bottom of your screen. The websites you have open in Private Browsing stay open, and Private Browsing locks.
When you use Private Browsing, Safari won't remember your search history, the pages you visit, or your AutoFill information. Private Browsing also blocks som...
1. Open Safari and click on File in the menu bar at the top. 2. Choose New Private Window, and you will get a new window to browse privately in Safari on Mac. 3. Alternatively, you can use the Mac shortcut Command + Shift + N to access incognito mode in Safari. 3.
Step 3: Enable Private Browsing. Find the "Private" option at the bottom left of the screen and tap it. Once you tap "Private," you'll notice the color of the browser interface changes, indicating that you're now in Private Browsing Mode.
Standard. In iOS 15, open Safari. Tap the two-square icon in the bottom right corner (top right corner if using landscape view) Tap the "1 Tab" button (or "X Tabs") Choose Private. Tap the ...
To activate Private Browsing, first launch Safari. If you don't see the toolbar at the top of the screen, tap anywhere once to reveal it. Then tap on the "New Window" button in the upper-right corner. On Safari's window management screen, tap the "Private" button in the upper-right corner. After Private Mode is enabled, tap the plus (+) button ...
Use the Pages Button on Safari's Toolbar. A quick way to open a private tab in Safari is to use the "Pages" button on the bottom toolbar on your iPhone. Fire up Safari. Long-press or hard-press the "Pages" button (cascading squares icon). Select the "New Private Tab" option with a hand icon next to it from the menu that pops up.
Launch the Safari app and tap the Tabs icon, indicated by two overlapping boxes in the bottom-right corner. Tap Private at the bottom of the screen. Tap plus ( +) to open a new tab. You are now in Private Browsing. Safari will not save any browsing history, cookies, or other user data during your session. To return to standard browsing mode ...
Open Safari on your iPhone. Tap and hold the Tabs button. Tap [number] Tabs in the pop-up menu. You may also exit out of incognito mode in Safari on iOS 17 by completing these steps: Open Safari on your iPhone. Tap the Tabs button. Tap [number] Tabs or Start Page to show the Tab Groups list. Tap Private, then tap Done.
Older versions of iOS. If you're still running an older version of iOS on your iPhone or iPad, you may need to enable private browsing from the Safari settings instead. To do so, go to Settings > Safari and enable the Private Browsing option. The next time you open Safari, it will be in private browsing mode.
Launch Safari on your iPhone. Tap the icon in the lower-right corner. Select Private from the lower-left corner. The private browsing mode should now be enabled. Tap the Add (+) icon at the bottom to open an incognito tab. Safari won't remember the websites you visit and autofill information you use while you're in this mode.
Here's how to open private browsing on Safari for iPhone and iPad: For iOS17: Open Safari. Tap the "Tabs" icon (a square overlapping another square). Swipe right until you see the "Private" tab. Tap the + icon to open a tab and start browsing in private mode. For older iOS versions: Open Safari. Tap on "Tabs.".
Second method involves going into incognito mode from inside Safari. Here's how it goes: Step 1. Launch the Safari app from the Home Screen. Step 2. Now tap on the tabs icon as shown below. The ...
Method 2: Turn on Private Browsing Mode from Safari Tab Menu in iOS 15. Open Safari on your iPhone and tap on the tabs icon at the bottom right corner of the screen. Now, tap on the " X Tabs " option located at the bottom center and choose Private . Next, tap on the "+" button located on the left to open a new private tab and start ...
Open Safari Tabs. You'll know how to go incognito on iPhone in no time. In Safari, open your tabs (the two squares at the bottom), and where it says "1 Tab" (or however many you have open) with an arrow, press this and it'll bring up your Tab Groups options. Here, you can easily get into your private browsing mode, so you can keep ...
The private browsing feature in iOS 17 Safari gets an extra layer of privacy, as the your private browsing tabs can now lock when you're not using the feature. But to make sure prying passersby ...
To do this, follow the steps below. Launch Safari on your Mac. Click on File in the menu bar at the top. Select New Private Window from the options, and by doing so you will get a fresh tab for ...
Open the Safari app on your iPhone or iPad. It's a blue and red compass on one of your home screen pages. This method turns off private browsing and takes you back to normal browsing. Private browsing is a great way to avoid cookies. When you switch to normal browsing, you'll need to manually delete cookies in Safari.
While Private Browsing is off, the Safari address bar appears white or grey. In iOS 17. Open Safari on your iPhone. Tap the Tabs button. Swipe to the [number] Tabs tab group button, then tap the tab that you want to open. In iOS 16 or earlier. Open Safari on your iPhone. Tap the Tabs button. Tap Private to show the Tab Groups list.
Unlike Android, which uses a lot of different web browsers on many mobile devices, iOS devices predominantly use Safari. It is the same with Mac, where Safari is the favored browser for Mac OS X. While Safari has many virtues, like its speed and efficiency, this lightweight browser can certainly use a few improvements.
Bypassing Incognito Mode: A Broken Security Guarantee One of the most concerning aspects of this vulnerability is that it circumvents the privacy protections offered by Safari's incognito mode.
The recent discovery by iOS developer Mysk turns the spotlight on a rather pesky URL scheme vulnerability. Safari on the best iPhones allows users to be tracked across the web, regardless of their browsing settings. These schemes are basically the internet's way of directing traffic, and in this case, they should be helping users install apps from alternative web stores.
The software — expected to debut as Safari 18 later in 2024 — is currently undergoing evaluation alongside internal builds of Apple's next-generation operating system updates, namely iOS 18 ...
Safari 18 in iOS 18 and macOS 15 will also reportedly include something called "Web Eraser." This feature is "designed to allow users to remove, or erase, specific portions of web pages ...
Google Chrome on iOS appears to be ramping up its offline capabilities by improving its existing Reading List feature. For those unfamiliar, Reading List on Chrome is quote similar to Safari's ...
While Private Browsing is off, the Safari address bar appears white or grey. In iOS 17. Open Safari on your iPhone. Tap the Tabs button. Swipe to the [number] Tabs tab group button, then tap the tab that you want to open. In iOS 16 or earlier. Open Safari on your iPhone. Tap the Tabs button. Tap Private to show the Tab Groups list.