- Meta Quest 4
- Google Pixel 9
- Google Pixel 8a
- Apple Vision Pro 2
- Nintendo Switch 2
- Samsung Galaxy Ring
- Yellowstone Season 6
- Recall an Email in Outlook
- Stranger Things Season 5

How to go incognito in Safari on Mac
There may be times when you want complete privacy while browsing the web. Maybe you don’t want others to know which websites you visit or what items you download, or you may also just want to prevent sites from tracking you across browser tabs. The best way to achieve that is by learning how to go incognito in Safari on a Mac.
How to go incognito on Mac with private browsing in Safari
What happens when you use private browsing, how to exit private browsing in safari, how to always use private browsing in safari, what you need.
Mac computer
Safari browser
When you want to initiate a private browsing session in Safari on Mac, you have a few easy ways to do it.
- Use the Safari menu: With Safari open and active, select File from the menu bar and choose New Private Window .
- Use the Safari icon in the Dock: If you keep the Safari icon in your Dock, right-click it and select New Private Window .
- Use a keyboard shortcut: With Safari open and active, press Shift + Command + N on your keyboard.
Once you open a new private window, you’ll notice the appearance is slightly different. The Smart Search field (URL bar) has a dark background with white text.
You’ll also see a message letting you know that private browsing is enabled. Select the X on the right side to dismiss the message and then visit the websites you want.
Although you can browse the web as you normally would in Safari, there are some differences when you use private browsing.
- Any sites you visit, AutoFill details you use, or changes you make to cookies or website data are not saved.
- Your recent searches are unavailable in the Smart Search field.
- Items you download do not display in the Safari downloads list. However, they are still viewable in your Downloads folder.
- You cannot pass private windows using Handoff to your other devices.
- Any webpages you visit are not stored in iCloud and therefore unavailable when viewing Safari tabs on your other devices.
- Websites cannot track your browsing across tabs in Safari because each private browsing tab is isolated from the next.
When you finish using private browsing, you can simply close the Safari window. You can then select File > New Window or use the keyboard shortcut Command + N to initiate a non-private browsing session.
One additional way to go incognito on Mac is to always use private browsing in Safari. With a simple setting adjustment, you can have Safari open in a private window every single time.
Step 1: Open Safari and select Safari > Preferences from the menu bar.
Step 2: Go to the General tab.
- You can play almost any Windows game on Mac — here’s how
- How to create a Smart Folder on a Mac
- How to change the login picture on a Mac
Step 3: Pick the drop-down next to Safari opens with and choose A new private window .
Step 4: Close the Preferences using the X on the top left corner.
Once you change this setting, you’ll use private browsing each time you open Safari. If you change your mind later, you can follow the same steps and select a different option in the Safari opens with drop-down list.
It’s easy to go incognito on a Mac, whether you go once in a while or all the time. Will you?
Editors' Recommendations
- How long do MacBooks last? Here’s when you’ll need to buy again
- How to play Fortnite on a Mac: all methods, explained
- How to allow pop-ups on a Mac
- How to change where screenshots are saved on a Mac
- How to change your MAC address on Windows and Mac
- How-To Guides

Upgrading storage on your Mac isn't always easy, or even possible, so knowing how much storage space you have, and how to free up more, is a great idea. Often when you buy a Mac, that's the storage you're stuck with -- although external drives and cloud storage are always an option.
Luckily, checking your available storage -- and then freeing up space for the things you want to keep -- is very easy to do. In this guide, we’ll walk you through the process of checking your Mac’s storage space, then show you a few quick ways of clearing out the junk you no longer need.
Using emojis is a great way to add flair and personality to what would just be a plain ole’ text message. But if you’re an Apple devotee, you’ll also be able to liven your chats up with Memojis. Introduced on iOS 12, Memojis are custom avatars that you make in your likeness. Choose from numerous clothing, facial hair, and other cosmetic filters to dial in your appearance. When finished, your Memojis can be used with a few iOS apps, including Messages and FaceTime.
Apple likes to make things easy for its iPhone, iPad, and macOS devotees. When signed in with the same Apple ID on more than one of these devices, you’ll be able to sync your messages from one Apple product to the next. This means when you get a text on your iPhone, you’ll be able to pull it up through the Messages app on your Mac desktop.
- Dragon’s Dogma 2
- Genshin Impact
- Honkai Star Rail
- Lego Fortnite
- Stardew Valley
- NYT Strands
- NYT Connections
- Apple Watch
- Crunchyroll
- Prime Video
- Jujutsu Kaisen
- Demon Slayer
- Chainsaw Man
- Solo Leveling
- Beebom Gadgets
How to Go Incognito in Safari on iPhone, iPad & Mac
How to Go Incognito in Safari on iPhone

3. Tap Done or the “+” button to open a new private tab in Safari.

How to Exit Incognito Mode in Safari on iPhone
2. Tap [numbers] Tab to exit private browsing mode in Safari on iPhone.

How to Go Incognito in Safari on iPad
3. You will know that you’re browsing privately in Safari as the address bar will turn dark or black, and the buttons also turn black (instead of blue).

How to Exit Incognito Mode in Safari on iPad

How to Go Incognito in Safari on Mac
1. Open Safari and click on File in the menu bar at the top.

How to Make Incognito the Default Mode in Safari
If you are a privacy-concious user, you can choose to always start Safari in incognito mode for private browsing. When you do this, Safari is going to open a private window by default on your Mac. Here’s what you need to do:

How to Exit Private Browsing in Safari on Mac

Frequently Asked Questions

Beebom Staff
Bringing the latest in technology, gaming, and entertainment is our superhero team of staff writers. They have a keen eye for latest stories, happenings, and even memes for tech enthusiasts.
Privacy Protection: Ensuring the privacy of our online activities is of utmost importance. Opting for Utopia P2P web proxy as a private browsing solution is the best decision due to its advanced features and decentralized network, which provide comprehensive privacy protection.
Add new comment

How to turn on private browsing on a Mac computer in Safari
- You can turn on private browsing on your Mac computer in a Safari browser to use the internet without having your activity catalogued by your browser.
- Private browsing is a good option to keep sensitive information from living in your web history or being saved to your iCloud account.
- Here's how to turn on private browsing on a Mac computer by opening a new private window or using a keyboard shortcut.
- Visit Business Insider's homepage for more stories .
A private browser is a useful way to navigate the internet with minimal tracking, although the exact functions may vary slightly depending on which browser you are using.
On Safari, private browsing means that websites won't be able to track your activity across sites, your visited websites aren't saved or stored on in iCloud, and your recent searches won't appear in the Smart Search field.
You also won't have access to any saved AutoFill information when you visit websites, so keep that in mind if you need to log into a site.
With that in mind, here's how to open a private window on a Mac using the Safari web browser:
Check out the products mentioned in this article:
Macbook pro (from $1,299.99 at best buy), how to turn on private browsing on a mac in safari.
1. Open your Safari browser.
2. In the top toolbar, click "File."
3. Select "New Private Window."
The smart search field will show up with a dark background, which will signal that you are in private browsing mode.
Alternatively, you could use the keyboard shortcut to open a private window in your Safari browser. To do that, you'd open a window in the browser, then press the shift, command and "N" keys.
Related coverage from How To Do Everything: Tech :
How to update the safari browser on your mac computer by installing the latest version of macos, how to enable adobe flash player on a mac computer using safari, how to block pop-ups on a mac computer's safari browser, and avoid fraudulent websites, how to add websites to your favorites list on a mac's safari browser, making them easily accessible at any moment, how to save and delete webpages on the reading list in your mac computer's safari browser.
Insider Inc. receives a commission when you buy through our links.
Watch: Apple just launched a $6,000 Mac Pro, available this fall
- Main content
- Editorial Process
- Why Trust Us?
- Affiliate Linking Policy
- Privacy Policy
- Terms of Service
Weekly Must-Reads View All
7 things to do if you spilled water on your macbook.
Quick steps to save your MacBook from water damage
How to Boot Your Mac Into Verbose Mode: 4 Best Ways
Boot your Mac into Verbose Mode with this step-by-step guide
How to Fix Your Mac Shutting Down Randomly: 16 Fixes to Try
Troubleshoot random shutdowns on Mac with effective solutions
How Much Space Does macOS Take On Your Mac?
Understand macOS size and analyze your Mac's storage usage
Popular Topics
- What to Do With Your Old MacBook? 13 Useful Ways to Reuse an Old Mac
- What Is the MacBook Flexgate Issue and How to Fix It
- What Is the MacBook Flexgate Issue
- Uninstall Java
- Safely Transfer Files from Mac to Mac
- Safari Bookmarks Disappeared on Mac: 10 Best Ways to Restore Them
- Repairing disk permissions
- Old MacBook
Trending Now View All

- Mac Security and Privacy
How to Go Incognito in Safari on Mac: 3 Quick Ways
Hashir Ibrahim
Reviewed by
Last updated: October 21, 2023
Expert verified
Online privacy is a growing concern and many of us want to browse the internet without leaving a digital footprint. Whether you’re researching sensitive material, shopping for a surprise gift, or simply prefer not to have your browsing history logged, going incognito is a useful tool for maintaining your privacy.
For Mac users, the Safari browser offers a convenient and robust way to go undercover while you surf the web. In this guide, I’ll walk you through the steps to go incognito in Safari on Mac, ensuring your browsing session remains your business and no one else’s.
Before We Begin
For enhanced online privacy, combine Safari’s private browsing feature with MacKeeper’s Private Connect VPN to conceal your IP address. Additionally, using MacKeeper’s Antivirus offers robust protection against spyware on your Mac.
What Is Safari Private Browsing Mode?
Safari’s Private Browsing Mode is a feature that allows you to browse the internet without saving your browsing history, search history, or form data. When you activate this mode, Safari won’t keep any cookies or temporary files that could be used to trace your online activities.
Private Browsing Mode aims to help you use the internet without leaving a record of your activities on your computer. So, in other words, this is the incognito mode on Safari.
What Happens When You Use Safari Private Browsing?
When you enable Private Browsing Mode in Safari, several changes occur to how the browser manages your data and online activity. Here are some key things that happen:
- 📜 No Browsing History : Safari won’t record the websites you visit, so you won’t see them in your history later.
- 🔍 Search History Cleared : Any search queries you enter will not be saved, so they won’t appear in the search bar’s dropdown suggestions in future sessions.
- 📝 No Form Data : Information entered into forms, like usernames, passwords, or search queries, is not stored.
- 🍪 Cookies and Site Data : Any cookies or site data obtained during your session are not saved, making it more difficult for websites to track you.
- 🗂️ Temporary Files : While temporary internet files like images may be stored to improve page load times during the session, they are deleted once you exit Private Browsing Mode.
- 🖥️ Open Tabs : Tabs opened in Private Browsing Mode won’t be stored in Safari’s Tabs feature for later retrieval.
- ⬇️ Downloads : Files you download will still be saved to your computer, but Safari won’t keep a record of these downloads within the browser.
- 🚫 Autofill Disabled : Features like Autofill for forms and passwords are disabled, meaning Safari won’t suggest information based on previous entries when you’re in Private Browsing Mode.
- 🔗 Extensions Limited : Some browser extensions may not work as expected in Private Browsing Mode to prevent them from tracking your activity.
- 🛡️ Isolated Session : Each Private Browsing window operates in isolation, meaning that if you open a new Private Browsing window, it won’t share cookies, history, or site data with the previous Private Browsing session.
While Safari’s Private Browsing Mode offers a good level of privacy, it is not entirely foolproof. Your Internet Service Provider (ISP), network administrators, and websites can still potentially identify you through your IP address.
How to Open a Private Window in Safari on Your Mac
Opening a private window in Safari on your Mac is a straightforward process that takes just a few seconds. Here are three ways to open a private window and go incognito in Safari on Mac:
Method 1: Using the Menu Bar
The most commonly used method for opening a private window in Safari is the menu bar. Follow these steps to go incognito in Safari on Mac via the menu bar:
- Open the Safari browser on your Mac.
- Click File in the menu bar.
- From the dropdown menu, choose New Private Window .

A new window should open with a dark search field, indicating you’re now in Private Browsing Mode.

Method 2: Using Keyboard Shortcuts
Mac keyboard shortcuts are an excellent way to streamline your browsing experience, especially if you prefer using the keyboard over navigating through menus. So, if you’re looking to swiftly open a private window without taking your hands off the keyboard, follow these steps:
- If you haven’t already, launch the Safari browser.
- Press Shift ⇧ + Command ⌘ + N simultaneously.

This will open a new private browsing window instantly.
Method 3: Right-Click Option
If you’re comfortable using contextual menus that appear with a right-click, this option offers a speedy way to go incognito in Safari on Mac. Follow these steps to right-click on a Mac and go incognito in Safari:
- Launch your Safari browser.
- Right-click (or control-click) the Safari icon in the Dock.
- From the contextual menu that appears, select New Private Window .
A new window with a dark search field should appear, indicating that Private Browsing Mode is enabled.
How to Open a Private Tab in Safari
If you’re already in a regular browsing window in Safari, you can’t add a private tab to that window. Your only option for private browsing in this case is to open a new Private Browsing window. Then, add as many private tabs to that window as you like.
Follow these steps to open a new private tab within an existing private window:
- Open a new Private Browsing window in Safari. You can do this by clicking File in the menu bar and selecting New Private Window , or by using the keyboard shortcut Shift ⇧ + Command ⌘ + N .
- Once you’re in a Private Browsing window, click the plus ( + ) button in Safari’s toolbar at the top of the screen.
- Alternatively, you can press Command ⌘ + T on your keyboard.

- A new tab will open within the existing Private Browsing window, indicated by a dark search field, confirming that it’s also in incognito mode.
You can have a regular browsing window and a private window open side by side. Just make sure you don’t mix them up to maintain the level of privacy you desire.
How to Always Browse Privately in Safari
Now that you know how to go incognito in Safari on Mac, can browse privately whenever you want. But if you want to set up Safari so that it always starts with a Private Browsing window, there’s a simple way to make that happen.
Following these steps will configure Safari to open in Private Browsing mode by default:
- Navigate to Safari in the menu bar at the top, and select Settings .

- In Safari Settings window, click the General tab.

- Locate the Safari opens with option, click the dropdown menu button next to it, and select A new private window .

By following these steps, you’ll set Safari to automatically open a new Private Browsing window each time you launch the application. However, this setting only applies to the initial window at startup, any subsequent windows you open will be regular, non-private windows.
How to Turn Off Private Browsing on a Mac
Turning off Private Browsing in Safari on a Mac is a straightforward process. If you’re using Private Browsing and want to switch back to the standard browsing mode, here’s how you can do it:
- A Private Browsing window in Safari is characterized by a dark search field at the top.
- Simply close the Private Browsing window by clicking the red x button at the top left corner of the window.

- Alternatively, use the keyboard shortcut Command ⌘ + W .

- If you don’t have any other Safari windows open, you’ll need to open a new one. You can do this by clicking File in the menu bar and selecting New Window .

- Alternatively, use the keyboard shortcut Command ⌘ + N .

Once you leave Private Browsing, Safari will retain your browsing history, cookies, and other data unless you delete them manually.
Can You View Private Browsing History in Safari on Mac?
A key feature of Private Browsing in Safari is that it doesn’t retain your browsing history, search queries, or cookies once you close the Private Browsing window. This means that, by design, you can’t view the browsing history of a Private Browsing session once it’s closed.
However, while Safari’s Private Browsing mode doesn’t store your browsing history like a regular browsing session, the Terminal archive on Macs operates independently of Safari’s privacy features.
The Terminal archive contains records of all websites visited, including those accessed through Private Browsing. So, you can view your private browsing history in Safari on Mac through the Terminal archive.
How to Check Private Browsing History in Safari on a Mac
- Open the Console application by going to Finder > Applications > Utilities > Console .

- In the sidebar, click your Mac.

- Type the following into the search box:

- Click the Start button in the toolbar to display console messages.

- Enter your admin username and password and click Continue .

- Head to Utilities and open the Terminal application.

- Type the following command and press Enter :

- You will be prompted to enter your admin password.
- Go back to the Console application as described in Step 1.
- Here, you’ll find entries that correspond to your Private Browsing history.

Note that the website names will be displayed as IP addresses instead of website addresses.
How to Delete Private Browsing History Stored in Terminal Archive
- Navigate to Finder > Applications > Utilities and open the Terminal application.

- You will be asked to provide your administrative password to proceed.
Executing this command will clear the DNS cache, effectively erasing stored private browsing history. Be cautious not to modify other settings in the Terminal.
Is Private Browsing Enough to Hide Your Online Activity?
While Safari’s Private Browsing feature enhances your privacy to some extent, it doesn’t make you completely anonymous online. For instance, it won’t hide your IP address, which means websites and online services can still potentially identify you.
Likewise, Private Browsing Mode won’t prevent external tracking by advertisers or third-party websites. For these reasons, you should pair Private Browsing with additional security measures such as a Virtual Private Network (VPN) and antivirus software to create a more comprehensive privacy solution.
Heres’ how to use MacKeeper’s Private Connect VPN to protect your online privacy:
- Download and install MacKeeper on your Mac.
- Open the MacKeeper app on your Mac and click the Private Connect feature under the Privacy section.

- Select a server location from the VPN server location list. You can choose a server in your country for faster browsing or another country to bypass geo-restrictions.

- Click Turn On to activate Private Connect VPN.

- Once connected, you should see a notification indicating your VPN connection is active. You can also check your IP address online to confirm the change.
- When you’re done browsing, disconnect the VPN by clicking the Turn Off button.
What Else Can MacKeeper Do?
Besides offering a foolproof VPN feature, MacKeeper can help scan your Mac for viruses , remove login items from your Mac , delete duplicate files , and remove cache files from your Mac . Check out my MacKeeper review to learn more about its features.
Go Incognito in Safari on Mac and Start Secure Browsing
Navigating the web securely and privately is important, and understanding how Safari’s Private Browsing feature functions on your Mac is a significant step toward that goal. Private Browsing offers a level of protection, but it is not a replacement for more robust security measures, such as using a VPN or specialized security software.
Here are some more tips to make your browsing experience more secure:
- Make sure you clear your browser cache on Mac regularly to avoid your browser from crashing and lagging.
- If you notice suspicious toolbars in your browser, you should immediately remove unwanted toolbars from your Mac browser to prevent viruses from infecting your system.
- Ads and trackers are also a threat to your online privacy. Learn how to block unwanted ads on your Mac and keep them from affecting your productivity.
Frequently Asked Questions
Are cookies saved in private browsing mode in safari.
Cookies are not saved in Private Browsing mode in Safari once you close the session. While the session is active, cookies may be stored temporarily to enable website functionality. However, these cookies are automatically deleted when you close the Private Browsing window, enhancing your privacy.
Does Safari private browsing hide your IP address?
No, Safari’s Private Browsing mode does not hide your IP address. While it prevents storing your browsing history, cookies, and form data, it doesn’t make you anonymous online. Your IP address is still visible to websites, your Internet Service Provider, and network administrators.
Is Safari the best option for privacy?
While Safari offers strong privacy features like Intelligent Tracking Prevention and built-in encryption, whether it’s the best option for privacy depends on your specific needs. Other browsers like Firefox focus extensively on privacy and offer advanced customization. It’s important to compare features and decide what best suits your privacy goals.
Why can’t I open a private tab on Safari?
You can’t open a private tab on Safari within a regular window due to design choices aimed at enhancing user privacy and ease of use. Instead, Safari segregates private browsing into separate windows to prevent you from mixing up private and regular tabs, reducing the risk of privacy breaches.
I'm Hashir, a tech journalist with a decade of experience. My work has been featured in some of the top tech publications like MakeUseOf and MakeTechEasier. I have a bachelor's degree in IT, a master's in cybersecurity, and extensive knowledge of Apple hardware, specifically MacBooks. As the senior writer at MacBook Journal, I write in depth guides that help you solve any issues you have with your mac and unbiased reviews that help you make the right buying decisions.
Hi there! I'm Ojash, a tech journalist with over a decade of experience in the industry. I've had the privilege of contributing to some of the world's largest tech publications, making my mark as a respected Mac expert. My passion lies in exploring, using, and writing about MacBooks, and I enjoy sharing my expertise to help others make informed decisions and get the most out of their MacBook experience. Join me as we delve into the fascinating world of MacBooks together!
You May Also Like

How to Back Up Your Data on macOS: 4 Safe & Easy Ways
Ensure your data safety with macOS backup methods

How to Remove Browser Extensions on Mac From Safari, Chrome, & Firefox
Written by Hashir Ibrahim Reviewed by Ojash Last updated: September 10, 2023

How to Remove Windows Defender Security Warning on Mac: 3 Best Ways
Written by Hashir Ibrahim Reviewed by Ojash Last updated: October 13, 2023

How to Find Your Apple ID Password: 4 Tried and Tested Ways
Recover your Apple ID password quickly with easy methods
How to Go Incognito in Safari on iPhone: A Step-by-Step Guide
Going incognito in Safari on your iPhone is a piece of cake! All you have to do is open Safari, tap on the tabs button, then tap on “Private” to switch to incognito mode. This hides your browsing history from others who might use your device. Now, let’s dive into the details.
Step by Step Tutorial: How to Go Incognito in Safari on iPhone
Before we get into the nitty-gritty, let’s clarify what going incognito means. It means your browsing history won’t be saved, and the websites you visit won’t be able to track you as easily. Handy, right? Let’s get started.
Step 1: Open Safari
Open the Safari app on your iPhone. This is usually found on your home screen.
Once you’ve opened Safari, you should see your current tabs or your homepage, depending on how you left the app last.
Step 2: Tap the Tabs Button
Look at the bottom right corner and tap the tabs button. It looks like two overlapping squares.
This will show you all your open tabs, so you can easily switch between them or close ones you don’t need anymore.
Step 3: Tap “Private”
Now, you’ll see “Private” at the bottom left corner. Tap it to switch to incognito mode.
When you’re in Private mode, the browser interface should turn dark, signaling that your browsing is now private.
After you’ve completed these steps, your Safari browser will be in incognito mode. This means your browsing activity won’t be saved to your history, and cookies (those little data trackers) won’t be stored after you’re done. Pretty cool, right?
Tips: Enhancing Your Incognito Experience in Safari on iPhone
- Always make sure you close all incognito tabs before lending your iPhone to someone else.
- Remember that incognito mode doesn’t make you invisible online. Your ISP and websites can still track you.
- Use a VPN alongside incognito mode for an extra layer of privacy.
- Don’t forget to log out of any accounts you accessed while in incognito mode.
- Be aware that bookmarks and downloads are still saved even in incognito mode.

Frequently Asked Questions
Does going incognito in safari hide my activity from my isp.
No, incognito mode doesn’t hide your activity from your Internet Service Provider. They can still see what you’re doing online.
Can I use incognito mode on a shared iPhone?
Yes, you can, but remember to close all your tabs before handing the phone back to ensure your browsing remains private.
Is incognito mode the same as a VPN?
No, a VPN hides your IP address and encrypts your data, while incognito mode just doesn’t save your browsing history.
Does Safari save my bookmarks and downloads in incognito mode?
Yes, anything you bookmark or download will still be saved on your device.
Can websites track me in incognito mode?
Some tracking can still occur in incognito mode, but it’s significantly reduced.
- Open the Safari app.
- Tap the tabs button.
- Tap “Private” to switch to incognito mode.
There you have it, folks – a simple and straightforward way to keep your browsing on the down-low when using Safari on your iPhone. Whether you’re shopping for a surprise gift, planning a secret getaway, or just value your privacy, going incognito is the way to go. Remember, while it doesn’t make you invisible online, it’s a useful tool for maintaining a cleaner digital footprint. Plus, it’s super easy to activate. So next time you’re about to embark on a browsing adventure, why not go incognito in Safari on your iPhone and surf the web with a little more peace of mind?

Matthew Burleigh has been writing tech tutorials since 2008. His writing has appeared on dozens of different websites and been read over 50 million times.
After receiving his Bachelor’s and Master’s degrees in Computer Science he spent several years working in IT management for small businesses. However, he now works full time writing content online and creating websites.
His main writing topics include iPhones, Microsoft Office, Google Apps, Android, and Photoshop, but he has also written about many other tech topics as well.
Read his full bio here.
Share this:
Join our free newsletter.
Featured guides and deals
You may opt out at any time. Read our Privacy Policy
Related posts:
- Safari History iPhone: How to See It [2023 Guide]
- Why Can’t I Create a Private Browsing Tab in Safari on My iPhone?
- How to Get Out of Incognito Mode on iPhone 14
- How to Go Incognito in YouTube on an iPhone
- How to Get Out of Incognito Mode on iPhone 14: A Step-by-Step Guide
- How to Do Private Browsing on iPhone 15: A Step-by-Step Guide
- 15 Ways to Fix Safari Not Working on iPhone in 2023
- How to See Incognito History on iPhone: A Step-by-Step Guide
- How to Turn on Safari Private Browsing on iPhone: A Step-by-Step Guide
- Can I Quickly Close All of My Private Tabs in Safari on My iPhone?
- How to Turn Off Private Browsing Mode on Your iPad: A Step-by-Step Guide
- iOS 17: How to Close All Private Tabs on iPhone Quickly
- iOS 17: How to Go Incognito in YouTube on iPhone
- How to Turn On Private Browsing on iPhone 13
- How to Disable Incognito Mode on Android: A Step-by-Step Guide
- How to Close All Private Tabs on iPhone 13
- How to Shut Off Private Browsing on iOS: A Step-by-Step Guide
- How to Do Private Browsing on iPhone 12: Step-by-Step Guide
- Accessing Incognito History on Android: A Step-by-Step Guide
- How to Turn Off Private Browsing on iPhone: A Step-by-Step Guide
How To Turn On Incognito Mode Safari

- How-To Guides
- Software Tutorials

Why Use Incognito Mode
Incognito Mode, also known as Private browsing, is a feature available in most modern web browsers, including Safari. When you browse the internet in Incognito Mode, your browsing history, cookies, and other browsing data are not stored. In other words, it allows you to visit websites without leaving any trace on your device, making it an excellent option for certain situations. There are several reasons why you might want to use Incognito Mode on Safari:
- Privacy: One of the primary reasons to use Incognito Mode is to protect your privacy. When you browse in Incognito Mode, your browsing history, cookies, and other website data are not saved. This can be useful if you’re using a shared computer or want to keep your internet activity private.
- Security: Incognito Mode can also offer an extra layer of security. It prevents websites from tracking your activity and gathering information about you. This can be particularly useful on websites that may contain malware or phishing attempts.
- Testing: Incognito Mode is commonly used by web developers and SEO professionals for testing purposes. It allows them to view a website as a new visitor and see how it appears without any personalized settings or cached data.
- Multiple Accounts: Incognito Mode can be helpful if you have multiple accounts on a website or want to log in with different credentials. By opening a new Incognito window, you can sign in with a separate account without logging out of your main account.
- Bypassing Paywalls: Some websites have a limited number of free articles or restrict access to certain content behind a paywall. By using Incognito Mode, you can often bypass these restrictions, as websites won’t recognize you as a returning visitor.
While Incognito Mode provides privacy and security benefits, it’s important to note that it does not make you completely anonymous online. Internet service providers, employers, and certain websites may still be able to track your browsing activity. Additionally, any files you download or bookmarks you create while in Incognito Mode will still be visible on your device.
Now that you understand the benefits of using Incognito Mode on Safari, let’s explore how to enable it in the next section.
How to Turn on Incognito Mode in Safari
If you’re using Safari as your preferred web browser, enabling Incognito Mode is a straightforward process. Follow the steps below to start browsing privately:
Step 1: Open Safari Browser
To begin, make sure you have the Safari browser launched on your device. You can find the Safari icon on your desktop or in the Applications folder.
Step 2: Enable Private Browsing
Once Safari is open, navigate to the top menu and click on “File.” A dropdown list will appear. From this list, select “New Private Window.” Alternatively, you can use the keyboard shortcut Command+Shift+N to open a new private window.
Step 3: Start Browsing in Incognito Mode
After opening a new private window, you’ll notice that the browser’s interface will change slightly. The address bar will have a dark background, indicating that you are now in Incognito Mode. You can start browsing privately in this window without leaving any traces of your activity on your device.
It’s worth noting that any tabs or windows you open in Incognito Mode will stay private and isolated from your regular browsing session. However, keep in mind that your internet service provider and certain websites may still be able to see your online activity.
Now that you know how to enable Incognito Mode in Safari, let’s move on to the next section to explore the benefits of using this feature.
To begin using Incognito Mode in Safari, the first step is to open the Safari browser on your device. Follow these simple instructions to launch Safari:
- Locate the Safari icon on your device. On a Mac computer, you can find it in the dock at the bottom of the screen, or in the Applications folder. If you’re using an iOS device like an iPhone or iPad, look for the Safari app on your home screen.
- Click or tap on the Safari icon to launch the browser. The Safari window will open, and you’ll see the familiar interface with the address bar, bookmarks, and other navigation options.
Alternatively, you can use Spotlight on your Mac to quickly search for and open Safari. Simply press the combination of Command + Space keys on your keyboard to open Spotlight, then type “Safari” into the search bar. Click on the Safari icon from the search results to launch the browser.
Once Safari is open and you can see the browser window on your screen, you’re ready to proceed to the next step and enable Incognito Mode.
Now that you’ve successfully opened Safari, let’s move on to Step 2 where we’ll learn how to enable Private Browsing and start browsing in Incognito Mode.
Once you have Safari open on your device, the next step is to enable Private Browsing, also known as Incognito Mode. Follow these simple instructions to activate Private Browsing:
- Navigate to the top menu of the Safari browser. You will find it at the top of your screen on a Mac computer or at the bottom of the screen on an iOS device like an iPhone or iPad.
- In the top menu, click on the “File” option. A dropdown list will appear with various options.
- From the dropdown list, select “New Private Window.” Alternatively, you can use the keyboard shortcut Command+Shift+N on your Mac computer, or tap on the tab switcher icon (two squares) at the bottom right of the Safari interface, then select “Private” on an iOS device.
Once you’ve selected the “New Private Window” option, a new Safari window will open with a distinct appearance. In this Private Browsing window, you will notice that the address bar has a dark background, indicating that you are now in Incognito Mode.
It’s important to note that any browsing done in this Private Browsing window will not be saved in your browsing history. Additionally, any cookies or other tracking data from websites you visit will not be stored on your device.
With Private Browsing enabled, you are now ready to browse the web in Incognito Mode without leaving a trace of your activity on your device.
In the next step, we’ll learn how to start browsing in Incognito Mode and explore the benefits of using this feature in Safari.
Now that you have enabled Private Browsing, also known as Incognito Mode, in Safari, it’s time to start browsing privately. Follow these simple instructions to begin your Incognito browsing session:
- Look for the newly opened Private Browsing window. It will have a slightly different appearance compared to regular Safari windows.
- In the address bar of the Private Browsing window, you can enter the URL of the website you want to visit. You can also use search engines like Google or Bing to search for specific topics or websites.
- As you browse the web in this Private Browsing window, you’ll notice that Safari will not save your browsing history, cookies, or other website data. When you close the Private Browsing window, all the temporary files associated with your browsing session will be automatically deleted, providing you with a clean slate for your next Incognito session.
While browsing in Incognito Mode, keep in mind that it does not provide complete anonymity. Internet service providers, employers, and certain websites may still be able to track your online activities. Additionally, any files you download or bookmarks you create while in Incognito Mode will still be visible on your device.
Once you’re done browsing privately, you can simply close the Private Browsing window. To exit Incognito Mode and go back to regular browsing, you can close the Private Browsing window by clicking the closing button in the top left corner of the window or using the keyboard shortcut Command+W on a Mac computer.
With these simple steps, you can easily start browsing in Incognito Mode in Safari and enjoy the benefits of private browsing.
In the next section, we’ll explore the various benefits of using Incognito Mode in Safari.
Benefits of Using Incognito Mode
Using Incognito Mode in Safari offers several benefits that can enhance your browsing experience and protect your privacy. Let’s explore some of the key advantages of using Incognito Mode:
- Privacy Protection: When you browse in Incognito Mode, your browsing history, cookies, and other browsing data are not stored. This means that anyone using the same device won’t be able to see your browsing activity or the websites you’ve visited. It’s ideal for maintaining privacy, especially if you’re using a shared computer or device.
- Security: Incognito Mode provides an extra layer of security by preventing websites from tracking your activity. It blocks the storage of cookies and other tracking data, making it more difficult for advertisers and marketers to gather information about you. It also helps protect you from malicious websites and potential cybersecurity threats.
- Testing and Development: Incognito Mode is a valuable tool for web developers, designers, and SEO professionals. It allows them to test website functionality, design, and SEO performance as if they were a new visitor. By eliminating cached data and logged-in sessions, they can view sites with a fresh perspective and identify any issues or inconsistencies.
- Multiple Account Usage: If you have multiple accounts on a website or service, Incognito Mode can be useful. It allows you to log in to a separate account without the need to sign out from your primary account. This makes it convenient for managing different email accounts, social media profiles, or online subscriptions simultaneously.
- Bypassing Paywalls: Some websites limit access to their content, requiring users to subscribe or pay for a membership. Incognito Mode can often bypass these restrictions because it does not store cookies or track user behavior. By opening a new Incognito window, you may be able to read articles or access content that would otherwise be restricted after reaching a certain quota.
While Incognito Mode provides many benefits, it’s essential to understand that it’s not a foolproof privacy solution. Your internet service provider, employer, and certain websites may still be able to track your activity. Additionally, any files you download and bookmarks you create while in Incognito Mode will remain on your device.
With its privacy and security features, Incognito Mode is a valuable tool for safeguarding your browsing activity and exploring the web in a more protected manner.
In the upcoming section, we’ll address some common FAQs about Safari’s Incognito Mode.
Common FAQs about Safari’s Incognito Mode
As Safari’s Incognito Mode provides a private browsing experience, it’s natural to have some questions about how it works and its limitations. Here are answers to some commonly asked questions:
- Can websites still track my activity in Incognito Mode? While Incognito Mode prevents websites from storing cookies and browsing history on your device, it doesn’t make you completely anonymous. Websites can still see your IP address and gather information about your activity during your browsing session. Additionally, if you log in to any accounts or submit personal information on websites, they may still be able to link your activity back to you.
- Does Incognito Mode protect me from viruses and malware? While Incognito Mode can provide some protection against certain types of malware and phishing attempts, it’s not a comprehensive security solution. It’s still important to have robust antivirus software and practice safe browsing habits to minimize the risk of viruses or malware infecting your device.
- Can I use Safari extensions in Incognito Mode? By default, Safari disables extensions when you’re in Incognito Mode. However, you can choose to enable specific extensions if needed. To do this, go to Safari Preferences , click on “Extensions,” and check the box next to “Allow in Private” for the respective extension you want to use.
- Can I use iCloud and sync my data in Incognito Mode? Incognito Mode in Safari does not prevent you from accessing iCloud or syncing your data across devices. However, keep in mind that your browsing activity in Incognito Mode will not be saved to iCloud, as it is designed to provide a more private browsing experience.
- Can I use Incognito Mode on my mobile device? Yes, you can use Incognito Mode on your iPhone, iPad, or other iOS devices. Simply open Safari, tap on the tab switcher icon (two squares) at the bottom right, and select “Private” to enable Incognito Mode. The interface will change to indicate that you’re browsing privately.
Remember that while Incognito Mode can offer additional privacy and security benefits, it’s not foolproof. It’s essential to stay informed about the potential risks and take other precautions to protect your online privacy.
In the final section, we’ll wrap up this guide on using Incognito Mode in Safari.
In conclusion, Incognito Mode, also known as Private browsing, is a valuable feature in Safari that allows you to browse the internet without leaving a trace of your activity on your device. By enabling Incognito Mode, you can enjoy the following benefits:
- Privacy: Incognito Mode prevents your browsing history, cookies, and other browsing data from being stored, giving you more control over your privacy.
- Security: It provides an extra layer of security by blocking websites from tracking your activity and protects you from potential malware and phishing attempts.
- Testing and Development: Incognito Mode is a useful tool for web developers and SEO professionals to test websites and view them as new visitors.
- Multiple Account Usage: If you have multiple accounts on a website, Incognito Mode allows you to log in with different credentials without logging out from your main account.
- Bypassing Paywalls: Incognito Mode can often bypass paywalls on certain websites, allowing you to access restricted content without limitations.
Enabling Incognito Mode in Safari is a simple process. Just follow the steps of opening Safari, enabling private browsing, and starting your Incognito session. While browsing in Incognito Mode, remember that it doesn’t provide complete anonymity, and your internet service provider and certain websites may still be able to track your online activities.
If you have any further questions or concerns about Safari’s Incognito Mode, refer to the common FAQs section for more information. It’s important to stay informed and exercise safe browsing habits to protect your privacy and security online.
Enjoy the benefits of Incognito Mode in Safari and browse the web with peace of mind!
Leave a Reply Cancel reply
Your email address will not be published. Required fields are marked *
Save my name, email, and website in this browser for the next time I comment.
- Crowdfunding
- Cryptocurrency
- Digital Banking
- Digital Payments
- Investments
- Console Gaming
- Mobile Gaming
- VR/AR Gaming
- Gadget Usage
- Gaming Tips
- Online Safety
- Tech Setup & Troubleshooting
- Buyer’s Guides
- Comparative Analysis
- Gadget Reviews
- Service Reviews
- Software Reviews
- Mobile Devices
- PCs & Laptops
- Smart Home Gadgets
- Content Creation Tools
- Digital Photography
- Video & Music Streaming
- Online Security
- Online Services
- Web Hosting
- WiFi & Ethernet
- Browsers & Extensions
- Communication Platforms
- Operating Systems
- Productivity Tools
- AI & Machine Learning
- Cybersecurity
- Emerging Tech
- IoT & Smart Devices
- Virtual & Augmented Reality
- Latest News
- AI Developments
- Fintech Updates
- Gaming News
- New Product Launches
How to Use Email Blasts Marketing To Take Control of Your Market
Learn to convert scanned documents into editable text with ocr, related post, how to make stairs planet coaster, how to rotate camera in planet coaster, how to make a good roller coaster in planet coaster, where is the minecraft folder, how to update minecraft windows, how to update minecraft education edition, related posts.

How To Turn Off Incognito Mode On Mac Netflix

How Do You Turn Off Incognito Mode?

How To Take Browser Off Incognito Mode

How To Turn Off Incognito Mode On Mac

How Do I Turn Off Incognito Mode Iphone

The Truth About Incognito Mode That You Don’t Know

How To Turn Off Incognito Mode On Phone

How Do You Turn On Incognito Mode
Recent stories.

Top Mini Split Air Conditioner For Summer

Comfortable and Luxurious Family Life | Zero Gravity Massage Chair

Fintechs and Traditional Banks: Navigating the Future of Financial Services

AI Writing: How It’s Changing the Way We Create Content

How to Find the Best Midjourney Alternative in 2024: A Guide to AI Anime Generators

How to Know When it’s the Right Time to Buy Bitcoin

- Privacy Overview
- Strictly Necessary Cookies
This website uses cookies so that we can provide you with the best user experience possible. Cookie information is stored in your browser and performs functions such as recognising you when you return to our website and helping our team to understand which sections of the website you find most interesting and useful.
Strictly Necessary Cookie should be enabled at all times so that we can save your preferences for cookie settings.
If you disable this cookie, we will not be able to save your preferences. This means that every time you visit this website you will need to enable or disable cookies again.
- Stream Your Favorite Sports
- Where to Watch WNBA Games
How to Turn on Incognito Mode in Chrome, Edge, Firefox, Safari and Opera
Incognito mode doesn't block or mask your IP address but it does prevent a browser from recording session data
:max_bytes(150000):strip_icc():format(webp)/ScottOrgera-f7aca23cc84a4ea9a3f9e2ebd93bd690.jpg)
In This Article
Jump to a Section
- Turn on Incognito Mode in Google Chrome
- Use InPrivate Browsing in MS Edge
- Turn on Private Browsing in Firefox
- Enter Incognito Browsing in Apple Safari
- Open a Private Window in Opera
- Frequently Asked Questions
This article explains how to turn on incognito mode for private browsing in the five most popular browsers.
Incognito mode prevents a browser from recording session data but it doesn't block or mask your IP address. To do that, you need to use a VPN, a proxy server, or the Tor Browser.
How to Turn on Incognito Mode in Google Chrome
While surfing the web incognito in Google Chrome, the browser doesn't save your history or other private data. To open a private browsing session in Chrome, follow these steps:
Select the Chrome Menu (three vertical dots) from the upper-right corner and then select New Incognito Window .
Alternatively, from the Chrome menu, select File > New Incognito Window . Or, press Ctrl + Shift + N (Windows) or Command + Shift + N (Mac).
A window opens, explaining the Chrome Incognito mode.
To open a link in an Incognito window, right-click it (or press Control + Click on a Mac), and then select Open Link in Incognito Window .
To exit Incognito mode, close the browser window or tabs.
To activate Chrome Incognito Mode on an iOS device , tap Menu > New Incognito Tab . On an Android device, tap More > New Incognito Tab .
How to Use InPrivate Browsing in Microsoft Edge
The Microsoft Edge browser in Windows 10 allows incognito browsing through the InPrivate Browsing function.
Open the Edge browser and select the More Actions menu (three dots).
Select New InPrivate Window .
On a Windows computer, use the Ctrl + Shift + P keyboard shortcut to enter an InPrivate Browsing window quickly.
A window opens, explaining the Edge InPrivate Browsing mode.
To open a link in the Edge InPrivate Browsing mode, right-click it (or press Control + Click on a Mac) and select Open in InPrivate Window .
To enter InPrivate Browsing mode in Edge on an iOS or Android device, select the Tabs icon and then tap InPrivate .
How to Turn on Private Browsing in Firefox
Incognito browsing in Mozilla Firefox is called Private Browsing mode. Here's how to activate the feature:
Select the Firefox Menu (three vertical lines), and then choose New Private Window .
A Firefox private browsing window opens.
To quickly open a Firefox Private Browsing window, press Shift + Command + P on a Mac or Control + Shift + P on a Windows PC.
To open a link in Private Browsing mode, right-click it (or press Control + Click on a Mac), then choose Open Link in New Private Window .
To enter Firefox Private Browsing mode on an iOS device, tap the Tabs icon at the bottom of the screen, and then tap the Mask icon. On an Android device, tap the Mask icon at the top of the screen.
How to Enter Incognito Browsing in Apple Safari
Safari is the default browser for macOS. Here's how to enter the Safari Private Browsing mode:
Open Safari on a Mac.
From the menu bar, select File > New Private Window .
Press Shift + Command + N to quickly open a private browsing window.
A window opens with a darker search bar and a message that Private Browsing is enabled.
To open a link in a private window in Safari on a Mac, hold the Option key and right-click the link (or hold the Control and Option keys and select the link), then choose Open Link in New Private Window .
How to Open a Private Window in Opera
The Opera web browser's incognito mode is called Private mode. Here's how it works:
Open Opera on a PC or Mac.
To quickly open a private window in Opera, press Ctrl + Shift + N on a Windows PC or Command + Shift + N on a Mac.
A window that explains Opera's Private mode appears.
To open a link in Private mode in Opera, right-click it (or press Control + Click on a Mac) and select Open in New Private Window .
To enter Private mode in the Opera iOS mobile browser, tap the More (three horizontal lines) menu and select Private Mode .
Private browsing prevents other users from seeing your internet history. It also blocks websites from tracking your online activity with cookies . Therefore, you're unlikely to see online ads related to websites you visit during private browsing sessions.
You can lock apps on Android with your device's security code or use a third-party app. You can also set up Android parental controls to childproof your device.
Get the Latest Tech News Delivered Every Day
- How to Turn off Incognito Mode
- Use Private Browsing Mode in Opera for Desktop
- How to Use Firefox Private Browsing
- How to Change Settings in iOS Dolphin
- How to Change the Default Search Engine in Chrome for iOS
- How to Activate InPrivate Browsing Mode in IE 10
- How to Use Incognito Mode in Google Chrome
- The Top 10 Internet Browsers for 2024
- 4 Ways of Transferring Files From Android to Mac
- How to Stop Pop-Up Ads on Android
- How to Activate InPrivate Browsing Mode in IE
- How to Turn on Private Browsing on Your iPad
- How to Go Incognito on Chromebook
- Managing History and Other Private Data in Safari for macOS
- The 7 Best Android Browsers of 2024
- How to Increase Web Browser Security
- Helpcentrum
- Google Chrome
- Privacybeleid
- Algemene gebruiksvoorwaarden
- Feedback verzenden
Browsen in de incognitomodus
- Open Chrome op je computer.
Je kunt ook een sneltoets gebruiken om een incognitovenster te openen:
- Windows, Linux of Chrome OS: druk op Ctrl + Shift + n .
- Mac: druk op ⌘ + Shift + n .
Je kunt wisselen tussen incognitovensters en gewone Chrome-vensters. Je browst alleen privé als je een incognitovenster gebruikt.
Je kunt er ook voor kiezen cookies van derden te blokkeren als je een nieuw incognitovenster opent. Meer informatie over cookies
Incognitomodus sluiten
Als je een incognitovenster hebt geopend en dan nog een incognitovenster opent, gaat je sessie voor privé browsen verder in het nieuwe venster. Als je de incognitomodus wilt afsluiten, sluit je alle incognitovensters.
Als er rechtsboven een getal naast het incognito-icoon staat, heb je meerdere incognitovensters geopend. Zo sluit je een incognitovenster:
- Ga op je computer naar het incognitovenster.
Gerelateerde artikelen
- Anderen Chrome laten gebruiken als gast
- Chrome-browsegegevens wissen
Was dit nuttig?
Safari – Benutzerhandbuch
- Erste Schritte
- Zu einer Website navigieren
- Hinzufügen von Lesezeichen für Webseiten, die du erneut besuchen willst
- Anzeigen bevorzugter Websites
- Verwenden von Tabs für Webseiten
- Importieren von Lesezeichen und Passwörtern
- Bezahlen mit Apple Pay
- Automatisches Ausfüllen von Kreditkarteninformationen
- Anzeigen der Links von anderen Personen
- Behalten einer Leseliste
- Ausblenden von Werbung beim Lesen
- Erstellen von Notizen
- Webseite übersetzen
- Laden von Objekten aus dem Internet
- Hinzufügen von Karten in Wallet
- Sichern einer Webseite oder von Teilen einer Webseite
- Drucken einer Webseite oder Erstellen einer PDF-Datei aus einer Webseite
- Mit Text in einem Bild interagieren
- Ändern deiner Homepage
- Anpassen einer Startseite
- Profil erstellen
- Pop-Ups blockieren
- Einrichten von Safari als Standard-Webbrowser
- Verbergen deiner E-Mail-Adresse
- Verwalten von Cookies
- Löschen des Verlaufs
- Privates Surfen
- Websiteübergreifendes Tracking verhindern
- Anzeigen der blockierten Tracker
- Ändern der Einstellungen „Safari“
- Tastatur- und andere Kurzbefehle
Privates Surfen in Safari auf dem Mac
Wenn du die Funktion „Privates Surfen“ verwendest, werden keine Details zu deinem Surfverhalten gesichert und von dir besuchte Websites werden nicht mit deinen anderen Apple-Geräten geteilt.
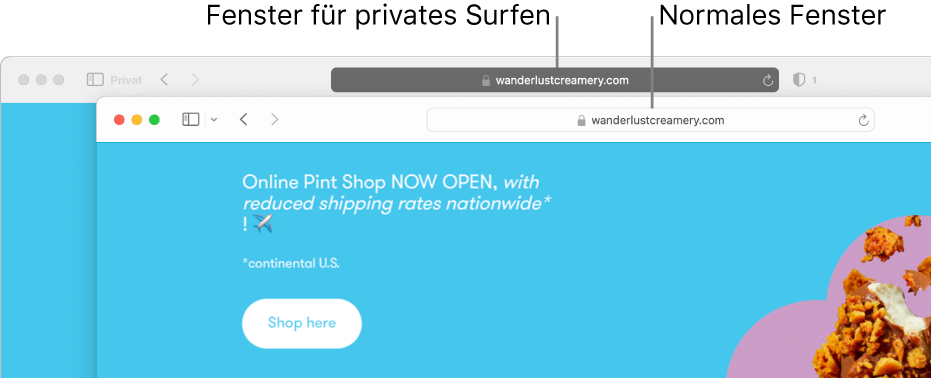
Safari öffnen
Einmalig privat surfen
Ein Fenster für privates Surfen hat ein dunkles intelligentes Suchfeld mit weißem Text.
Surfe so, wie du es normalerweise tun würdest.
Verwenden der Funktion „Privates Surfen“:
Das Surfen in einem Tab erfolgt isoliert von einer Surfsitzung, die in einem anderen Tab initiiert wurde, d. h., von dir besuchte Websites können dein Surfverhalten nicht übergreifend über mehrere Sitzungen verfolgen.
Die Webseiten, die du besuchst, und deine Informationen für das automatische Ausfüllen werden nicht gesichert.
Von dir geöffnete Webseiten werden nicht in iCloud gesichert, sodass diese nicht angezeigt werden, wenn du alle geöffneten Tabs auf anderen Apple-Geräten anzeigst.
Deine letzten Sucheinträge sind nicht in der Liste der Treffer enthalten, wenn du das intelligente Suchfeld verwendest.
Geladene Dateien sind nicht in der Liste der Downloads enthalten. (Die Dateien befinden sich weiterhin auf deinem Computer.)
Wenn du Handoff verwendest , werden Fenster für privates Surfen nicht per Handoff an dein iPhone, dein iPad oder deinen iPod touch oder andere Mac Computer übergeben.
Änderungen an deinen Cookies oder Website-Daten werden nicht gesichert.
Websites können keine Änderungen an Informationen vornehmen, die auf deinem Mac gespeichert sind. Daher zeigen bestimmte, gewöhnlich auf diesen Sites verfügbare Dienste möglicherweise ein abweichendes Verhalten, bis du ein nicht-privates Fenster verwendest.
Hinweis: Die zuvor genannten Punkte treffen nicht auf Safari-Fenster zu, die die Funktion „Privates Surfen“ verwenden und bereits geöffnet sind.
Immer privat surfen
Klicke auf das Einblendmenü „Safari öffnen mit“ und wähle dann „Neuem privaten Fenster“.
Einstellungen „Schreibtisch & Dock“ öffnen
Privates Surfen stoppen
Führe beliebige der folgenden Schritte aus, um den Datenschutz zu erhöhen:
Lösche alle Objekte, die du in privaten Fenstern geladen hast.
Wenn du „Privates Surfen“ verwendest, ist die Option „Erweiterten Tracking- und Identifizierungsschutz verwenden“ standardmäßig aktiviert. Diese Einstellung blockiert Verbindungen zu Unternehmen, die mit erweiterten Identifizierungstechniken Daten sammeln (eine Möglichkeit, dein Gerät basierend auf Daten deines Surfverhaltens zu identifizieren), und es werden bekannte Trackingparameter aus URLs entfernt. Du kannst diese Einstellung für alle Surfvorgänge deaktivieren. Hinweise dazu findest du unter Ändern der Einstellungen „Erweitert“ in Safari . Es kann vorkommen, dass einige Funktionen von Websites nicht mehr funktionieren, wenn der erweiterte Tracking- und Identifizierungsschutz aktiviert ist. Wenn dies auf eine von dir angezeigte Website zutrifft, wähle Menü „Darstellung“ > „Mit reduziertem Schutz erneut laden“.
Zusätzlich zur Nutzung von privaten Fenstern kannst du Cookies und Daten verwalten, die von allen Websites gesichert wurden, und websiteübergreifendes Tracking verhindern .
Wenn du vergessen hast, ein privates Fenster zu verwenden, kannst du deinen Verlauf löschen .
- Yekaterinburg
- Novosibirsk
- Vladivostok

- Tours to Russia
- Practicalities
- Russia in Lists
Rusmania • Deep into Russia
Out of the Centre
Savvino-storozhevsky monastery and museum.

Zvenigorod's most famous sight is the Savvino-Storozhevsky Monastery, which was founded in 1398 by the monk Savva from the Troitse-Sergieva Lavra, at the invitation and with the support of Prince Yury Dmitrievich of Zvenigorod. Savva was later canonised as St Sabbas (Savva) of Storozhev. The monastery late flourished under the reign of Tsar Alexis, who chose the monastery as his family church and often went on pilgrimage there and made lots of donations to it. Most of the monastery’s buildings date from this time. The monastery is heavily fortified with thick walls and six towers, the most impressive of which is the Krasny Tower which also serves as the eastern entrance. The monastery was closed in 1918 and only reopened in 1995. In 1998 Patriarch Alexius II took part in a service to return the relics of St Sabbas to the monastery. Today the monastery has the status of a stauropegic monastery, which is second in status to a lavra. In addition to being a working monastery, it also holds the Zvenigorod Historical, Architectural and Art Museum.
Belfry and Neighbouring Churches

Located near the main entrance is the monastery's belfry which is perhaps the calling card of the monastery due to its uniqueness. It was built in the 1650s and the St Sergius of Radonezh’s Church was opened on the middle tier in the mid-17th century, although it was originally dedicated to the Trinity. The belfry's 35-tonne Great Bladgovestny Bell fell in 1941 and was only restored and returned in 2003. Attached to the belfry is a large refectory and the Transfiguration Church, both of which were built on the orders of Tsar Alexis in the 1650s.

To the left of the belfry is another, smaller, refectory which is attached to the Trinity Gate-Church, which was also constructed in the 1650s on the orders of Tsar Alexis who made it his own family church. The church is elaborately decorated with colourful trims and underneath the archway is a beautiful 19th century fresco.
Nativity of Virgin Mary Cathedral

The Nativity of Virgin Mary Cathedral is the oldest building in the monastery and among the oldest buildings in the Moscow Region. It was built between 1404 and 1405 during the lifetime of St Sabbas and using the funds of Prince Yury of Zvenigorod. The white-stone cathedral is a standard four-pillar design with a single golden dome. After the death of St Sabbas he was interred in the cathedral and a new altar dedicated to him was added.

Under the reign of Tsar Alexis the cathedral was decorated with frescoes by Stepan Ryazanets, some of which remain today. Tsar Alexis also presented the cathedral with a five-tier iconostasis, the top row of icons have been preserved.
Tsaritsa's Chambers

The Nativity of Virgin Mary Cathedral is located between the Tsaritsa's Chambers of the left and the Palace of Tsar Alexis on the right. The Tsaritsa's Chambers were built in the mid-17th century for the wife of Tsar Alexey - Tsaritsa Maria Ilinichna Miloskavskaya. The design of the building is influenced by the ancient Russian architectural style. Is prettier than the Tsar's chambers opposite, being red in colour with elaborately decorated window frames and entrance.

At present the Tsaritsa's Chambers houses the Zvenigorod Historical, Architectural and Art Museum. Among its displays is an accurate recreation of the interior of a noble lady's chambers including furniture, decorations and a decorated tiled oven, and an exhibition on the history of Zvenigorod and the monastery.
Palace of Tsar Alexis

The Palace of Tsar Alexis was built in the 1650s and is now one of the best surviving examples of non-religious architecture of that era. It was built especially for Tsar Alexis who often visited the monastery on religious pilgrimages. Its most striking feature is its pretty row of nine chimney spouts which resemble towers.

Plan your next trip to Russia
Ready-to-book tours.
Your holiday in Russia starts here. Choose and book your tour to Russia.
REQUEST A CUSTOMISED TRIP
Looking for something unique? Create the trip of your dreams with the help of our experts.

IMAGES
VIDEO
COMMENTS
In the Safari app on your Mac, choose Safari > Settings, then click General. Click the "Safari opens with" pop-up menu, then choose "A new private window.". If you don't see this option, choose Apple menu > System Settings, click Desktop & Dock in the sidebar, then turn on "Close windows when quitting an application" on the right.
Open the Safari app on your iPhone. Tap . Swipe right on the tab bar at the bottom of the screen until Private Browsing opens, then tap Unlock. To exit Private Browsing, tap , then swipe left to open a Tab Group from the menu at the bottom of your screen. The websites you have open in Private Browsing stay open, and Private Browsing locks.
Open the Safari app on your iPhone or iPad, then tap the Tabs button in the bottom-right corner to view your open pages. In the bottom-left corner, tap Private to enable private browsing mode. Then tap the Add ( +) button to open a private browsing window. Tap the Tabs button in the bottom-right corner.
Step 1: Open Safari and select Safari > Preferences from the menu bar. Step 2: Go to the General tab. Step 3: Pick the drop-down next to Safari opens with and choose A new private window. Step 4 ...
Here's how to turn on incognito mode on your iPhone: 1. Open Safari and tap the Tabs icon at the bottom right. 2. Tap [Numbers] Tabs to see the Tab Groups. Then, tap the Private option. 3. Tap Done or the "+" button to open a new private tab in Safari. 4.
1. Open your Safari browser. 2. In the top toolbar, click "File." 3. Select "New Private Window." Click on New Private Window to turn on private browsing. Devon Delfino/Business Insider. The smart ...
Here are three ways to open a private window and go incognito in Safari on Mac: Method 1: Using the Menu Bar. The most commonly used method for opening a private window in Safari is the menu bar. Follow these steps to go incognito in Safari on Mac via the menu bar: Open the Safari browser on your Mac. Click File in the menu bar.
Open Safari on your iPhone. Tap and hold the Tabs button. Tap [number] Tabs in the pop-up menu. You may also exit out of incognito mode in Safari on iOS 17 by completing these steps: Open Safari on your iPhone. Tap the Tabs button. Tap [number] Tabs or Start Page to show the Tab Groups list. Tap Private, then tap Done.
Step 3: Enable Private Browsing. Find the "Private" option at the bottom left of the screen and tap it. Once you tap "Private," you'll notice the color of the browser interface changes, indicating that you're now in Private Browsing Mode.
Step 3: Tap "Private". Now, you'll see "Private" at the bottom left corner. Tap it to switch to incognito mode. When you're in Private mode, the browser interface should turn dark, signaling that your browsing is now private. After you've completed these steps, your Safari browser will be in incognito mode.
Step 1: Open Safari. To embark on the journey of private browsing with Safari's incognito mode, the first step is to open the Safari browser on your Apple device. Whether you're using an iPhone, iPad, or Mac, the process of accessing Safari remains consistent, offering a familiar and user-friendly experience across different Apple products.
Now that you know how to enable Incognito Mode in Safari, let's move on to the next section to explore the benefits of using this feature. Step 1: Open Safari Browser. To begin using Incognito Mode in Safari, the first step is to open the Safari browser on your device. Follow these simple instructions to launch Safari:
Alternatively, from the Chrome menu, select File > New Incognito Window. Or, press Ctrl + Shift + N (Windows) or Command + Shift + N (Mac). A window opens, explaining the Chrome Incognito mode. To open a link in an Incognito window, right-click it (or press Control + Click on a Mac), and then select Open Link in Incognito Window .
Check of het incognito-icoon in de bovenhoek wordt weergegeven. Je kunt ook een sneltoets gebruiken om een incognitovenster te openen: Windows, Linux of Chrome OS: druk op Ctrl + Shift + n. Mac: druk op ⌘ + Shift + n. Je kunt wisselen tussen incognitovensters en gewone Chrome-vensters. Je browst alleen privé als je een incognitovenster ...
All you need to do is add some text (what's known as a flag) to this path to tell the browser to launch in incognito mode. With Chrome, add "-incognito" at the end, without quotes, outside of the ...
In the Safari app on your Mac, close the private window, switch to a non-private Safari window, or choose File > New Window to open a non-private window.. Do any of the following to further enhance privacy: Delete any items you downloaded while using private windows. Close any other private windows that are still open to prevent other people from using the Back button or Forward button to see ...
Map of the Moscow Oblast. The Joseph-Volokolamsk Monastery in Volokolamsk. Flag Coat of arms. Moscow Oblast (Russian: Моско́вская о́бласть, Moskovskaya oblast) is a federal subject of Russia.It is located in western Russia, and it completely surrounds Moscow.The oblast has no capital, and oblast officials reside in Moscow or in other cities within the oblast.
Moscow Oblast (Russian: Московская область, romanized: Moskovskaya oblast, IPA: [mɐˈskofskəjə ˈobləsʲtʲ], informally known as Подмосковье, Podmoskovye, IPA: [pədmɐˈskovʲjə]) is a federal subject of Russia (an oblast).With a population of 8,524,665 (2021 Census) living in an area of 44,300 square kilometers (17,100 sq mi), it is one of the most densely ...
Safari won't remember the pages you visit, your search history, or your AutoFill information. How to turn on Private Browsing. Open Safari on your iPad. Touch and hold the Tabs button. Tap New Private Tab. While Private Browsing is on, the Safari address bar appears black or dark instead of white or gray, and the buttons are black instead of blue.
In 1938, it was granted town status. [citation needed]Administrative and municipal status. Within the framework of administrative divisions, it is incorporated as Elektrostal City Under Oblast Jurisdiction—an administrative unit with the status equal to that of the districts. As a municipal division, Elektrostal City Under Oblast Jurisdiction is incorporated as Elektrostal Urban Okrug.
How Incognito Mode works. Google has at least one thing working in its favor: Chrome isn't the only browser with a misleading "private mode" feature. Safari, Firefox, and others offer similar options. It may be that tech companies simply take for granted that people understand how private mode works, but that's certainly not the case.
Wähle in der App „Safari" auf dem Mac „Ablage" > „Neues privates Fenster" oder wechsle zu einem bereits geöffneten privaten Fenster. Ein Fenster für privates Surfen hat ein dunkles intelligentes Suchfeld mit weißem Text.. Surfe so, wie du es normalerweise tun würdest. Verwenden der Funktion „Privates Surfen":
Zvenigorod's most famous sight is the Savvino-Storozhevsky Monastery, which was founded in 1398 by the monk Savva from the Troitse-Sergieva Lavra, at the invitation and with the support of Prince Yury Dmitrievich of Zvenigorod. Savva was later canonised as St Sabbas (Savva) of Storozhev. The monastery late flourished under the reign of Tsar ...