How to Export iPad Safari Bookmarks
When you use your Apple ID on your iPad, iPhone, and Mac computer you make it much easier to share information between all of those devices.
One type of information that is shared is the bookmarks that you save in Safari.
Our guide below will show you how you can use the Safari browser on your Mac computer to export the bookmarks from your iPad to your Mac.

How to Export Browser Bookmarks from an iPad
- Confirm that you are signed into iCloud and your Apple ID on your iPad.
- Go to Settings > Apple ID > iCloud and make sure that Safari is checked.
- Select the Apple icon at the top of the screen > System Preferences > Apple ID > iCloud and make sure the Safari option is checked.
- Open the Mac Safari Web browser.
- Click File , then Export Bookmarks .
- Give the file a name and click Save .
Our guide continues below with additional information on how to export iPad Safari bookmarks, including pictures of these steps.
Related: Visit this page about Chrome bookmarks location if you use Google’s browser and would like to save or back up your bookmark file.
Do you find that you are doing more and more Web surfing on your iPad?
You are definitely not alone, as an increasing number of people are finding that the ease of using an iPad for normal Web browsing is far more convenient than getting out a laptop computer and waiting for it to boot up.
As a matter of fact, I find that I use my iPad more frequently than my laptop, and tend to only use my laptop if I need to specifically use a powerful program on the computer, like Photoshop, or if I have to do a lot of typing.
But my increase in iPad Web browsing has led to the majority of my bookmarks being located on the iPad, which can make it inconvenient to find that bookmark later on my computer.
You can rectify this problem by using iCloud to export bookmarks from your iPad to your computer.
Check out our how do I delete favorites in Safari article if you would like ot learn more about managing the favorites in the Safari Web browser on your MacBook.
How to Export Safari Bookmarks from iPad (Guide with Pictures)
The first thing you need to do is configure iCloud on your iPad. You can do this by tapping the Settings icon on your iPad. Note that this process is also a good way for you to learn how to backup your iPad Safari bookmarks .
Tap the iCloud option at the left side of the window, type your Apple ID and password into the fields at the center of the window, then tap the Sign In button. You will receive a few notifications about merging contacts and uploading some data to iCloud, so choose the options that you would like to use.

Tap the Bookmarks button so that it says On .

You are now done configuring your iPad to share the bookmarks from your Safari browser. The next step is to get iCloud on your PC and configure that to store your iPad Safari bookmarks.
How to Transfer Bookmarks from iPad to PC
While it would seem like you could control iCloud from iTunes, that is not the case. You actually need to download an extra program to your Windows PC called the iCloud Control Panel. Fortunately this program is available for free, and you can download it at Apple’s website from this link .
Click the Download button at the right side of the window, then save the file to your computer.
Double-click the downloaded file, then follow the instructions until the installation process has completed.
Once the iCloud Control Panel has been installed, you can click the Start button at the bottom-left corner of your screen, then click the Control Panel button at the right side of the menu.
Click the drop-down menu at the top-right corner of the window, click the Small icons option, then click the iCloud option. Take note of this location, as you may be inclined to look for the program in the All Programs menu.

Type your Apple ID and password into their respective fields at the center of the window (these need to be the same values that you used when you set up iCloud on your iPad) then click the Sign In button at the bottom of the window.

Check the box to the left of Bookmarks , then click the Merge button to merge the bookmarks on your computer with the bookmarks on your iPad.

Click the Options button to the right of Bookmarks , then select the browser that you want to use your iCloud bookmarks with. After selecting the desired browser, click the OK button.
This will return you to the original iCloud Control Panel window. Click the Apply button at the bottom of this window to apply the changes that you have just made.
You should now be able to open the browser that you selected and see all of your iPad Safari bookmarks have been exported to the chosen browser on your PC.
Additional Sources

Matthew Burleigh has been writing tech tutorials since 2008. His writing has appeared on dozens of different websites and been read over 50 million times.
After receiving his Bachelor’s and Master’s degrees in Computer Science he spent several years working in IT management for small businesses. However, he now works full time writing content online and creating websites.
His main writing topics include iPhones, Microsoft Office, Google Apps, Android, and Photoshop, but he has also written about many other tech topics as well.
Read his full bio here.
Share this:
Related posts:.
- How to Show Bookmarks Bar in Safari on iPad
- How to Download Bookmarks from Chrome (An Easy 4 Step Guide)
- Safari History iPhone: How to See It [2023 Guide]
- How to Delete Favorites in Safari on a Mac
- 15 Ways to Fix Safari Not Working on iPhone in 2023
- Where Are the Chrome Bookmarks Stored?
- How to Bookmark on iPhone (2023 Guide)
- Organizing Bookmarks in Google Chrome
- How to Change iCloud Settings
- How to Export Emails to a Flash Drive in Outlook 2013
- How to Bookmark on iPhone 11 to Save Websites to a Browser
- How to Download a Google Sheet as an Excel File
- How to Export Outlook 2013 Contacts to Excel
- iOS 17: How to Easily Delete a Bookmark on Your iPhone
- How to Get to Your Apple Reminders on PC
- 3 iPhone Safari Tips You Might Not Know
- How to View Saved Passwords in Google Chrome (3 Methods)
- How to Get Safari Back on iPhone 13
- How to View a Google Calendar File in Excel
- How to Silence Apple Watch
Leave a Comment Cancel reply
You must be logged in to post a comment.

How to Export Bookmarks on Your iPad
Are you an iPad user who needs to export and save your bookmarks? Do you want to sync your iPad bookmarks across other Apple devices? If so, this blog post is for you!
Exporting your bookmarks from Safari on your iPad is a simple process. To start, first, open the Safari app. Once in Safari, go to File in the menu bar at the top of the screen and select “Export Bookmarks”. You will then be prompted to enter a name and target for where the bookmarks file should be saved (the default target is the desktop). Once you have entered this information, click “Save” and your bookmarks will be exported.
You can also sync your iPad bookmarks across all your other Apple devices. To do this, go to Settings on the device you want to sync with and tap on your name at the top of the list. Then select iCloud and scroll down to Safari. Flip the switch next to Safari to green, which will turn sharing on – if you already have bookmarks on your iPad device, you will also be asked if you want to merge them with existing local bookmarks.
Once syncing is complete, all of your saved websites will be accessible across all of your Apple devices – saving time by not having to re-enter information each time!
We hope this blog post has been helpful in guiding you through exporting and syncing your iPad bookmarks!

Exporting Bookmarks from Safari on iPad
To export bookmarks from Safari on your iPad, first, open the Safari app. Then, tap the “Bookmarks” icon at the bottom of the screen. Next, select “Edit” in the top right corner and choose which bookmarks you’d like to export by tapping on them. Finally, tap on “Share” in the top left corner and select how you’d like to share your bookmarks – you can share them via email or save them to an external storage device such as a USB drive. Once you’ve selected how to share your bookmarks, simply follow the instructions to complete the export process.
Transferring Bookmarks From One iPad to Another
Transferring bookmarks from one iPad to another is a simple process, provided you have both devices set up with the same Apple ID. First, make sure that Safari’s iCloud bookmark sync feature is enabled on both iPads. To do this, go to the Settings app, tap your name at the top of the list, and then tap iCloud. Scroll down to Safari and make sure the switch next to it is turned green. Once this is done, any bookmarks stored in your iCloud account will be synced across devices with the same Apple ID. If you would like to transfer bookmarks from one iPad to another without using an iCloud account, you can use iTunes or a third-party file-sharing app such as Dropbox or Google Drive. Just export your bookmarks from one device using iTunes or your preferred file-sharing app and import them into your other device.
Saving Bookmarks on an iPad
Yes, you can save bookmarks on your iPad using the Safari app. To do this, open Safari and navigate to the website you want to bookmark. Then tap the Share button, which looks like a square box with an arrow pointing out of it. This will open up a menu of options, from which you can select “Add to Favorites” or “Add to Home Screen” to save the page as a bookmark. You can access your bookmarks at any time by tapping the Bookmark icon in Safari.
Where Are Safari Bookmarks Stored on an iPad?
Safari bookmarks on iPad are stored in iCloud. To access your bookmarks, open the Safari app and go to the Bookmarks tab. All of your bookmarks will be organized under the iCloud folder. You can also find them from within other apps, such as Notes and Pages, by tapping the Share button and then tapping Bookmarks.
Transferring Bookmarks from Safari to Chrome on iPad
Transferring bookmarks from Safari to Chrome on an iPad is easy. First, open Safari and go to File > Export Bookmarks. Save the file somewhere you can easily find it, like your desktop.
Next, open the Chrome app on your iPad and go to Bookmarks > Import Bookmarks and Settings… In the window that appears, select Safari in the dropdown. Check the box next to Favorites/Bookmarks. Select the Bookmarks HTML file in the dropdown, then click Choose File and select the Safari-exported file. Finally, click the Import button.
Your bookmarks from Safari should now be imported into Chrome!
Transferring Bookmarks from Tablet to Computer
To transfer your bookmarks from your tablet to your computer, you will need to first enable sync on both devices. To do this, open the Chrome app on both devices and navigate to the ‘Settings’ menu. On each device, select ‘Turn on sync’ and choose the same Google Account for both devices. Then, select ‘Combine my data’ and create a passphrase. Once that is done, the bookmarks should automatically sync between your tablet and computer whenever you log in with the same account.
Syncing Safari Bookmarks with iPad
Yes, you can sync Safari bookmarks with your iPad. iCloud allows you to easily sync your bookmarks across multiple devices, including your iPad. All you need to do is enable iCloud on both your Mac and iPad. On your Mac, open System Preferences, click on iCloud, and sign in with your Apple ID. Then select the boxes next to Safari and Keychain to enable syncing of those items. On your iPad, open Settings and then tap on iCloud. Log in with the same Apple ID and then make sure that the Safari switch is turned on for syncing bookmarks between the two devices. Once enabled, any changes made to bookmarks on either device will automatically be reflected on the other device shortly after.
Exporting Chrome Bookmarks from an iPad
To export Chrome bookmarks from your iPad, you first need to open the Chrome app. Then tap on the menu icon in the upper right corner of the screen and select Bookmarks. This will take you to a list of all your saved bookmarks. At the top of the page, you’ll see an option called ‘Export’. Tap on it and then choose where you want to save your exported file (e.g., iCloud Drive, Dropbox, or Google Drive). Once exported, you can open the file on a computer or other device and use it to import your bookmarks into another browser.
In conclusion, exporting bookmarks from an iPad is a simple process that allows for easy access to websites and information. To export bookmarks from Safari, one must open the Safari app, select “File” in the menu bar, click “Export Bookmarks” and enter a name and target for the bookmarks file. Additionally, users can sync their iPad bookmarks with other Apple devices by turning on sharing in iCloud settings. Finally, users can also export bookmarks into an HTML file which can be used in other browsers. With these steps, iPad users are now able to easily store and access their most frequently visited websites.
Related posts:

James Walker

Aktuelle Nachrichten aus den Bereichen Technologie, Netzpolitik, Digital Life, Gadgets, StartUps, Science und Games
Safari-Lesezeichen exportieren: Nimm alle deine Bookmarks mit

Du kannst deine Safari-Lesezeichen exportieren, um sie in einen anderen Browser zu integrieren. Wie das funktioniert, erfährst du hier.

Du kannst deine Safari-Lesezeichen exportieren, um sie in einen anderen Browser zu integrieren. Wie das funktioniert, erfährst du hier.
Safari-Lesezeichen exportieren vom Mac und iPhone – beides geht
Sowohl von deinem Mac als auch von deinem iPhone kannst du die Safari-Lesezeichen exportieren. Beide Vorgänge unterscheiden sich jedoch grundlegend. Wir zeigen dir beide Varianten.
Wenn du bisher Lesezeichen nur in deinem Safari-Browser gespeichert hast, wäre es doch schade, die gesicherten Webseiten bei einem Browser-Wechsel zu verlieren. Also nimmst du deine Bookmarks einfach mit. Und das geht so.
#1 Safari-Lesezeichen exportieren vom Mac
Um auf deinem Mac die Safari-Lesezeichen zu exportieren, brauchst du keine extra Programme oder Apps. Apple stellt dir diese Funktion automatisch zur Verfügung. Bei deinem Mac gehst du einfach so vor:
- Starte den Safari-Browser.
- In der Menüleiste klickst du auf „Ablage“.
- Dort wählst du „Lesezeichen exportieren“ aus.
- Nun kannst du bei „Sichern unter“ einen Dateinamen festlegen und bei „Ort“ einen Speicherort auf deinem Mac bestimmen. Du kannst die Datei natürlich auch auf einen externen Wechseldatenträger wie zum Beispiel auf einem USB-Stick speichern.
- Klicke anschließend auf „Sichern“.
Wenn du keinen Dateinamen und/oder Speicherort festlegst, wird die Datei auf deinem virtuellen Schreibtisch abgelegt und heißt „Safari-Lesezeichen.html“.
#2 Safari-Lesezeichen exportieren von iOS (iPhone & iPad)
Leider steht dir die nützliche Funktion zum Exportieren deiner Safari-Lesezeichen unter iOS nicht zur Verfügung. Aber durch einen kleinen Umweg über iCloud ist es trotzdem möglich, Lesezeichen mitzunehmen. Gehe wie folgt vor:
- Öffne die Einstellungen auf deinem iOS-Gerät.
- Tippe auf dein Apple-Konto.
- Wähle nun „iCloud“ aus.
- Suche nach der „Safari-App“ und lege den Schalter auf Grün.
- Jetzt hast du die iCloud-Synchronisierung für deinen Safari-Browser aktiviert. Deine gespeicherten Lesezeichen landen nun automatisch in der iCloud. Um sie nun zu exportieren, kannst du sie ganz einfach als HTML-Datei aus dem iCloud-Speicher runterladen.
#3 So importierst du deine Safari-Lesezeichen: Beispiel Google Chrome
Wenn du deine Safari-Lesezeichen bei Google Chrome nutzen willst, gehe folgendermaßen vor:
- Voraussetzung ist, dass du die HTML-Datei runtergeladen und auf deinem Endgerät gespeichert hast.
- Starte den Google Chrome-Browser.
- Tippe oben rechts auf das Drei-Punkte-Menü.
- Wähle „Einstellungen“ und dann „Lesezeichen und Einstellungen importieren“ aus.
- Klicke ganz oben auf das Drop-Down-Menü und wähle „Lesezeichen-HTML-Datei“ aus.
- Stelle sicher, dass bei „Favoriten/Lesezeichen“ das Häkchen gesetzt ist.
- Klicke auf „Datei auswählen“.
- Suche nun nach dem Speicherort der HTML-Datei und wähle sie aus.
- Abschließend klickst du noch auch „Fertig“. Jetzt sind deine Safari-Lesezeichen im Google Chrome-Browser integriert.
Fazit: Lesezeichen mitnehmen, geht schnell und einfach
In kurzer Zeit und mit wenigen Klicks kannst du deine Safari-Lesezeichen exportieren und sie in einem anderen Browser wie zum Beispiel Google Chrome integrieren. Somit gehen dir deine gespeicherten Bookmarks bei einem Browser-Wechsel nicht veloren. Wenn du deinen Browser auf den neuesten Stand bringen willst, kannst du Safari aktualisieren . Ungehindert surfen kannst du mit Hilfe eines Adblockers in Safari. Und hast du ausversehen mal offene Webseiten geschlossen, zeigen wir dir Tricks, mit denen du Tabs wiederherstellen kannst.
Du willst mehr von uns lesen? Folge uns auf Google News .

How to Export Safari Bookmarks from iPhone
How to Export Safari Bookmarks from iPhone and Import to Chrome/Firefox
How to export Safari bookmarks?
Nowadays, when it comes to Safari, most of you may think of iPhone/iPad/iPod touch (iOS devices). Yes, it is the exclusive browser designed for iOS and macOS. It is the built-in browser on your iOS device. As iPhone users, you could use it to search for your favorite sites, and add bookmarks to your preferred sites for the next visit.
However, not all the sites are comfortable to view on your iPhone. Compared to small screen on your iPhone, you may prefer to watch movie sites on your Mac. For a web containing a document file with thousands of words, no one would like to read it by scrolling frequently on iPhone to turn pages.
Reading it on PC with several clicks is an ideal choice. So at this point, you may want to know if you could import Safari bookmarks to Chrome or Firefox for a synced surfing. Yes, you can make it. It is convenient to Export Safari bookmarks using correct methods. Keep reading to get the two ways of exporting bookmarks from Safari to Chrome/Firefox.

Export Safari Bookmarks from iPhone
- Method one: Sync iPhone Safari bookmarks to Chrome/Firefox with iCloud
- Method two: Import iPhone Safari bookmarks and browsing history to Chrome and Firefox
Method one: Sync iPhone Safari Bookmarks to Chrome/Firefox with iCloud
iCloud is the tool to back up data. And you could also use it to restore iPhone from iCloud backup . In the first way, you will apply iCloud backup to help you to export Safari bookmarks from iPhone and then import it to Chrome/Internet Explorer/Firefox.
Back up Safari bookmarks from iPhone to iCloud/iTunes
There are two ways to back up Safari bookmark from iPhone to iCloud. On your iPhone, go to "Settings" > "iCloud" > Make sure "Safari" button is on > Scroll to the bottom to tap "Backup" > "Back Up Now" to back up Safari bookmarks to iCloud.

Alternatively, you could back up all data to iTunes. Plug iPhone to PC with USB cable > Launch iTunes on your PC, and click your iPhone icon > In the right "Backups" interface, choose "iCloud" > "Back Up Now" to make Safari bookmarks backup.

Export Safari bookmarks on iCloud backup to Internet Explorer
Download iCloud to your computer. Sigh in your iCloud account to export Safari bookmarks to Internet Explorer . Click "Bookmarks" > Checkmark "Internet Explorer" in the pop-up window > Click "Apply" to allow to exporting bookmarks in Safari > Click "Merge" in the pop-up reminder that says, "Do you want to merge bookmarks with iCloud?" After you have done that, Internet Explorer will automatically add all Safari bookmarks on iCloud. You could manage all bookmarks in Internet Explorer easily.
Import Safari bookmarks into Chrome/Firefox
Open your Chrome browser on your PC, click "Settings" icon (next to the star), find Bookmarks > Select Import bookmarks and settings > Select Microsoft Internet Explorer and tick Favorites/Bookmark > Click Import to import Safari bookmarks from Internet Explorer to Chrome . Similarly, you are able to import bookmarks from iPhone Safari to Firefox in this way.
When you follow the above way to sync iPhone Safari bookmarks to Chrome or Firefox with iCloud, you need to pay attention to several points:
◆ When you back up iPhone Safari bookmarks to Chrome or Firefox, you have to import all Safari bookmarks, no option of selecting preferred Safari bookmarks. And the Safari bookmarks include iPhone Safari bookmarks, and those bookmark backups before on iCloud. That may lead to some duplicated bookmarks.
◆ When you export Safari bookmarks from iCloud backup, you had better select "Internet Explorer" for fast exporting. If you select other browser on your computer, like Chrome or Firefox, then you are required to install a plug-in to import Safari bookmarks to Firefox or Chrome.
◆ When you import Safari bookmarks to Firefox or Chrome, you may notice that you are only allowed to choose "Favorites/Bookmarks". As for your Safari "Browsing History", you will find no way to import.
◆ You are allowed to use this way to import your Safari bookmarks on iPad and iPod touch to Chrome or Firefox.
Export Safari Bookmarks from iCloud to PC (using iCloud Control Panel)
Safari history cannot be accessed directly to your computer unless you install a tool called iCloud Control Panel. Here we are going to show you how to export and download iPhone Safari bookmarks to computer.
1. Download iCloud Control Panel and install the tool following its instructions.

2. Open iCloud Control Panel. Enter your Apple ID and password then click the Sign In button.
3. Check Bookmark > Options . A window will pop up with options to let you choose one or more browsers like Internet Explorer, Firefox, Chrome, etc. you want to export bookmarks to. After that, click OK to return to iCloud interface.

4. Click Apply button when you finish that. A window will prompt you to acquire whether you'd like to merge the bookmarks between your browser and the bookmarks that are stored in iCloud. But you only have the merge option, click Merge to continue.

5. If you want to use iCloud sync with Chrome, you'll need to download the iCloud Bookmarks extension.

6. After that, click Add to Chrome and the iCloud Bookmarks extension will show with all your other extensions. In the similar way, the browser will open to the extension page and you will need to click "Add to Firefox" to install it.
Method two: Export iPhone Safari bookmarks and browsing history (Highly Recommended)
If you only want to export part of Safari bookmarks on iPhone to PC for importing to Chrome or Firefox, or want to import the browsing history on iPhone Safari, you are capable of trying the second way. Firstly, you need to download iPhone Data Recovery , one Safari Bookmark Exporter, and install it on your PC.
1 Launch this program on your PC, and connect iPhone to computer with USB cable.

2 Click "Recover from iOS Device", and then click Start Scan to scan your iPhone data.

3 Click Safari Bookmark , and select the bookmarks. Click Recover to download it to PC.

When you use this way to export iPhone Safari bookmarks, you should focus on the following points:
◆ If you want to export Safari browsing history, click "Safari History" to export it to your PC. Also you could use this software to retrieve your Safari history to your computer for backup.
◆ Not only the existing Safari bookmarks on iPhone, you are able to recover deleted Safari iPhone Safari bookmarks, so that you can import the deleted Safari bookmarks to your Chrome or Firefox. (The red words are those deleted bookmarks, and the existing bookmarks are marked black.)
◆ This app also enables you to recover deleted data from iOS device and back up data to PC, like recover deleted photos from iPhone, back up iPhone contacts, etc.
What do you think of this post?
Rating: 4.9 / 5 (based on 167 votes)

May 10, 2018 14:33 / Posted by Louisa White to Recover iOS Data

Is there any way to transfer photos from iPhone to computer? Of course there is a way!

Read this article to restore your bending iPhone data easily and quickly.

How to backup iPhone (12 included) securely? This article introduces three methods for you to backup iPhone.

How to recover deleted files from iPhone? The post introduces you with one best way to help you get back the deleted files from iPhone.

Want to reset network settings iPhone? What is reset network settings? You can learn to make iPhone reset network settings in this post.

Potential solutions are provided here to the most common iOS Update problems on iPhone, iPad and iPod touch.
About | Privacy | Resource
Copyright © 2024 Aiseesoft Studio. All rights reserved.
How to export Safari bookmarks from your iPhone or iPad to a Mac or PC
If you keep certain pages bookmarked in Safari on your iPhone or iPad and want to export those same bookmarks to your Mac or PC, then you’re in luck because there’s a way you can do this without wasting too much of your time.
We’ll show you how you can do it on both your Mac and your Windows computer.

Make sure iCloud handles your bookmarks
To export your iPhone’s Safari bookmarks to your Mac or PC, you need to have iCloud syncing enabled for Safari on your iPhone and the device you want to sync with. Follow these steps to do that:
- Open the Settings app on your iPhone, iPad, or iPod touch.
- Tap your name from the top.
- Hit iCloud > Show All and make sure the switch next to Safari is enabled.
After you enable this setting, your bookmarks from Safari on your iOS device are going to be uploaded to iCloud, so your other iCloud-enabled devices can sync them. So, make sure all your devices are connected to the internet.
Export iPhone or iPad bookmarks
To your mac.
If you followed the steps above, then your iOS device’s bookmarks are already in the cloud at this point, and now you can start exporting them to your computer. This section will show you how to do that on your Mac.
To start, go to the Apple menu > System Preferences > Apple ID > iCloud and make sure you have a checkmark in the Safari checkbox.
Now that you have enabled Safari bookmarks syncing via iCloud on your Mac, the bookmarks you uploaded from your iOS device will now be downloaded to Safari on your Mac.
Next, launch Safari on your Mac and go to File > Export > Bookmarks… from the Menu Bar.

When prompted, choose a place to save the export and click on the blue Save button:

Now you should be left with an HTML file that contains all your bookmarks:

Import Safari bookmarks to Chrome or Firefox
You can use this as a backup if you ever need to import your bookmarks to Safari again or another web browser like Chrome or Firefox, for that matter. The import process for each web browser differs, but all browsers should be able to import that file. Here’s how:
Chrome : Open Chrome on your Mac and click the three dots icon from the top right. Here, pick Bookmarks > Import Bookmarks and Settings . Next, click the dropdown menu and choose Bookmarks HTML File . Finally, click Choose File , select the Safari Bookmarks HTML file and hit Open .

Firefox : Launch Firefox on Mac and press Command + Shift + O to go to Bookmarks manager. From here, click the two-arrow icon and choose Import Bookmarks from HTML .

To your Windows PC
If you have a Windows machine, things are a little more convoluted because you have a different operating system that Apple has no control over. Nevertheless, it’s still possible to export your iOS device’s bookmarks to your Windows PC.
The first thing you’re going to want to do is to make sure you followed the first section of this post and enabled iCloud syncing for Safari bookmarks on your iPhone or iPad.
Next, you need to download iCloud for Windows if you don’t already have it, which is a free download from Apple’s website. After you install it, or if you already have it installed, launch your iCloud dashboard on your PC.
Next, you’re going to want to put a checkmark in the Bookmarks checkbox:

By default, iCloud will sync your bookmarks with Microsoft Edge (earlier Internet Explorer), but you can change this to Chrome or Firefox (depending on what you have installed) by clicking on the Options… button. Once you get the Bookmarks Options prompt, choose the web browser you want to sync with and click OK .

Once satisfied, click the Apply button from the main iCloud dashboard, and this will save your changes.
The very same bookmarks you have on your iOS device should now be synced to the web browser of your choice on your Windows PC.
Now that you know a way to keep your bookmarks in sync across your mobile devices and your computer, you can easily pick up on your computer where you left off on your mobile device.
Were you able to export your iOS device’s bookmarks to your computer without any trouble? Let us know in the comments!
- How to manage bookmarks in Safari on iPhone, iPad, and Mac
- How to pin tabs in Safari on iPhone, iPad, and Mac
- How to use bookmark folders in Safari
- How and why to update Safari, Chrome, and other web browsers on iPhone and Mac
- Domain kaufen
- Domain Check
- Domain umziehen
- Günstige Domain
- Kostenlose Domain
- SSL-Zertifikat kaufen
- SSL-Zertifikat kostenlos
- Homepage-Baukasten
- Website erstellen
- Website-Vorlagen
- Website erstellen lassen
- Onlineshop erstellen
- WordPress Hosting
- Windows Hosting
- Eigene E-Mail-Domain
- E-Mail-Hosting
- Managed Nextcloud Hosting
- HiDrive Cloud-Speicher
- Microsoft 365 Business
- Cloud Server
- vServer (VPS)
- Dedicated Server
- Server mieten
- Root Server mieten
- IONOS Cloud
- Firmennamen-Generator
- Logo erstellen
- Favicon Generator
- Whois Domain Abfrage
- Website Check
- Wie ist meine IP?
- Web-Entwicklung

Safari-Lesezeichen exportieren: So sichern Sie Ihre Website-Favoriten
Mac- oder iPhone-Nutzer haben mit dem standardmäßig installierten Browser Safari eine verlässliche und sichere Option für die täglichen Aktivitäten im World Wide Web. Wie andere moderne Webclients verfügt das Apple-Programm über einen Pop-up-Blocker, unterstützt die Navigation mit Registerkarten und ermöglicht das Speichern beliebter Websites als Favoriten .
Letzteres Feature erleichtert nicht nur den Aufruf von Seiten, die Sie regelmäßig besuchen, sondern gibt Ihnen etwa auch die Chance, interessante URLs für einen späteren Besuch zu speichern. Diese praktische Linksammlung können Sie sogar weiterhin verwenden, wenn Sie einmal einen anderen Browser oder ein anderes Gerät nutzen möchten – indem Sie Ihre Safari-Lesezeichen exportieren. Wie funktioniert das genau?
Safari-Lesezeichen exportieren (Mac): Kurzanleitung
Schritt-für-schritt-tutorial: so exportieren sie ihre safari-lesezeichen, so exportieren sie safari-lesezeichen auf ios-geräten.
Der Favoriten-Exportvorgang in Safari lässt sich jederzeit ausführen. Da zu diesem Zweck bereits eine integrierte Funktion vorhanden ist, benötigen Sie nämlich keine speziellen Tools oder Browser-Erweiterungen. Das Apple-Programm sichert Ihre Favoriten dabei immer in einer HTML-Datei , die sich in alle gängigen Webclients einbinden lässt. Die erforderlichen Schritte für den Safari-Lesezeichen-Export sind in Kürze wie folgt:
- Starten Sie Safari.
- Wählen Sie in der Menüleiste den Reiter „ Ablage “ aus.
- Klicken Sie auf den Punkt „ Lesezeichen exportieren “.
- Geben Sie einen Namen und den gewünschten Speicherort (standardmäßig ist der Schreibtisch als Ablageort angegeben) für die Lesezeichen-Datei an.
- Drücken Sie zum Abschluss auf „ Sichern “.
Das exportierte HTML-Dokument können Sie auch ganz gewöhnlich mit dem Browser Ihrer Wahl öffnen, um die Favoriten-Sammlung auf diesem Wege anzeigen zu lassen. Wollen Sie die Lesezeichen hingegen in eine andere Safari-Installation importieren , ist es erforderlich, wie in folgendem Artikel über den Lesezeichen-Import in Safari beschrieben vorzugehen.
Das folgende Tutorial stellt den Prozess noch einmal etwas detaillierter dar und geht auch auf die Möglichkeit ein, nur bestimmte bzw. einzelne Safari-Lesezeichen zu exportieren, ohne dass Sie dafür die gesamte Liste in einem externen Dokument speichern müssen.
Als erstes starten Sie den Webbrowser . Hierfür können Sie wahlweise auf das Safari-Icon in Ihrem Menüband klicken, die Spotlight-Suche verwenden oder im Finder zu der Startdatei des Programms navigieren.
Nachdem Sie Safari geöffnet haben, klicken Sie in der oberen Menüleiste auf „Ablage“ und wählen anschließend den Punkt „ Lesezeichen exportieren “ aus:

Im Safari-Lesezeichen-Export-Menü haben Sie nun die Möglichkeit, drei Einstellungen zu treffen: In der ersten Zeile („Sichern unter“) geben Sie den gewünschten Namen für die Lesezeichen-Datei an – dieser lässt sich im Nachhinein jederzeit ändern. In der zweiten Zeile können Sie einen oder mehrere Tags wählen , falls Sie das Mac-Tagging-System zur Organisation Ihrer Dateien nutzen und das exportierte HTML-Dokument in eine bzw. mehrere Kategorien einordnen möchten:

In der dritten und letzten Zeile bestimmen Sie schließlich noch den Speicherort für das Lesezeichen-Dokument . Dabei können Sie sowohl einen lokalen Ablageort als auch ein externes Wechselmedium wie einen angeschlossenen USB-Stick auswählen. Nachdem Sie Ihre Auswahl getroffen haben, starten Sie die Sicherung der Lesezeichen per Klick auf „ Sichern “:

Wollen Sie nur ein einzelnes Safari-Lesezeichen exportieren , gibt es hierfür zwar keine eigene Funktion, aber einen kleinen und sehr einfachen Trick: Sie rufen die Liste Ihrer Favoriten auf und ziehen das gewünschte Lesezeichen bei gedrückt gehaltener linker Maustaste auf den Schreibtisch:

Das daraufhin erzeugte Webdokument lässt sich zwar nicht auf dem gewohnten Weg einbinden, aber dafür mit jedem gängigen Browser öffnen . Die Website hinter dem Lesezeichen wird dann automatisch aufgerufen. Anschließend können Sie diese im neuen Browser wiederum als Favoriten speichern .
Nutzen Sie Safari auf einem iOS-Gerät, also auf einem iPhone oder einem iPad, können Sie Ihre Lesezeichen leider nicht so einfach in einen anderen Browser bzw. auf ein anderes Gerät übertragen. Eine Export-Funktion wie in der Desktop-Version des Apple-Webclients gibt es in dem mobilen Pendant nämlich nicht. Sie können Ihre Einstellungen und Webaktivitäten in Safari allerdings mit iCloud synchronisieren und Ihre Lesezeichen damit im Apple-Onlinespeicher ablegen, um sie zu einem späteren Zeitpunkt in andere Browser zu importieren.
Um die iCloud-Synchronisierung für Safari zu aktivieren , rufen Sie im ersten Schritt die Einstellungen auf und drücken dort auf Ihr persönliches Apple-Konto:

In der Apple-ID-Verwaltung, die daraufhin erscheint, drücken Sie auf die Schaltfläche „ iCloud “:

Sie sehen nun eine Auflistung aller Apps, die sich mit iCloud synchronisieren lassen. Die Onlinespeicherung ist dann aktiviert, wenn der Schieberegler beim Eintrag der jeweiligen Applikation rechts ist. Scrollen Sie also bis zum Punkt „ Safari “ und markieren Sie den Browser für die Synchronisierung:

Sobald Sie dies erledigt haben, werden Ihre Safari-Lesezeichen immer automatisch in Ihren iCloud-Speicher exportiert .
Für den späteren Import der in iCloud gespeicherten Lesezeichen in einen anderen Browser bzw. eine andere Safari-Installation muss die iCloud-App auf dem Zielgerät installiert sein.
Ähnliche Artikel

Chrome-Lesezeichen exportieren: So funktioniert’s
Wer besuchte Websites später nochmal aufrufen möchte, kann sie im Browser einfach als Lesezeichen bzw. Favoriten speichern. Auch Chrome bietet diese Möglichkeit, sodass sich in Googles Browser unkompliziert eine Sammlung der eigenen Lieblingsseiten anlegen lässt. Dank integrierter Funktion kann man die Link-Kollektion problemlos in andere Browser übertragen. Doch wie genau funktioniert der…

Firefox: Lesezeichen exportieren
Es ist notwendig, Firefox-Lesezeichen zu exportieren, wenn diese im Anschluss importiert oder in einem anderen Browser verwendet werden sollen. So müssen die Firefox-Lesezeichen nicht manuell übertragen werden, was eine Menge Zeit spart. Mit der passenden Anleitung gelingt der Export im Handumdrehen mit nur wenigen Klicks.

Edge-Favoriten exportieren: So sichern Sie Ihre Lesezeichen
Hat die Funktion dort ursprünglich gefehlt, haben Sie mittlerweile auch im Internet-Explorer-Nachfolger Edge die Möglichkeit, gesetzte Favoriten zu exportieren. Auf diese Weise können Sie Ihre Lesezeichen ganz einfach in einer Datei sichern und diese in andere Browser oder Edge-Installationen einbinden. Doch wo findet man diese Option zum Edge-Favoriten-Exportieren eigentlich? Und wie funktioniert…
Hat man eine interessante Website entdeckt, die man zu einem späteren Zeitpunkt erneut aufrufen möchte, speichert man diese im Apple-Browser Safari ganz einfach als Lesezeichen – Gleiches gilt für Projekte, die täglich aufgerufen werden müssen. Sie können diese Safari-Lesezeichen sogar exportieren, um sie auf ein anderes Gerät bzw. in einen anderen Browser zu übertragen. Wir erklären, wie das…

Opera GX – Der Gaming Browser im Check
Der Opera GX ist die auf die Ansprüche von Gamern zugeschnittene Variante des beliebten Opera-Browsers. Neben einem individuellen Design zeichnet sich die Special Edition unter anderem durch viele praktische Funktionen sowie übersichtliche News-Feeds aus. Wir haben die wichtigsten Features und Neuerungen des Gaming Browsers für Sie zusammengefasst.
NEU: Jetzt auch mit Künstlicher Intelligenz! Von Website bis Cloud – skalierbare Lösungen für jedes Projekt, immer inklusive persönlicher Beratung für Ihren Online-Erfolg.

How to export Safari bookmarks: Saving your favorite websites
The default browser Safari gives Mac or iPhone users a reliable and secure option for their daily activities on the World Wide Web. Like other modern web clients, Apple’s app has a pop-up blocker, supports tabbed browsing and lets users save websites as Favorites .
This feature not only makes it easier for you to open the pages you visit regularly, it also gives an opportunity to save interesting URLs to visit later. You can even continue to use this practical collection of links when using another browser or another device – by exporting your Safari bookmarks. How does it work?
Exporting Safari bookmarks (Mac): Quick guide
Step-by-step tutorial: how to export your safari bookmarks, how to export safari bookmarks on ios devices.
You can export Favorites in Safari at any time. As the software has an integrated export function , you don’t need any special tools or browser add-ons. The Apple program always saves your bookmarks in an HTML file that can be integrated in all standard web clients. Here is a quick guide to the steps required to export bookmarks from Safari:
- Open Safari.
- In the menu bar, select the “ File ” tab.
- Click “ Export Bookmarks ”.
- Enter a name and the target (the default target is the desktop) for the bookmarks file.
- Click “ Save ” to complete the process.
You can open the exported HTML document with the browser of your choice to view your favorites collection in it. However, if you want to import your bookmarks into another Safari installation , you have to proceed as described in this article on importing bookmarks in Safari .
The following tutorial presents the process in greater detail and describes how to export specific or individual Safari bookmarks without having to save them in an external document.
First, open the browser . To do so, either click the Safari symbol in your Dock, use the Spotlight search function or navigate to the program file in Finder.
Once you have opened Safari, click “File” in the menu bar at the top, and then select “ Export Bookmarks ”:
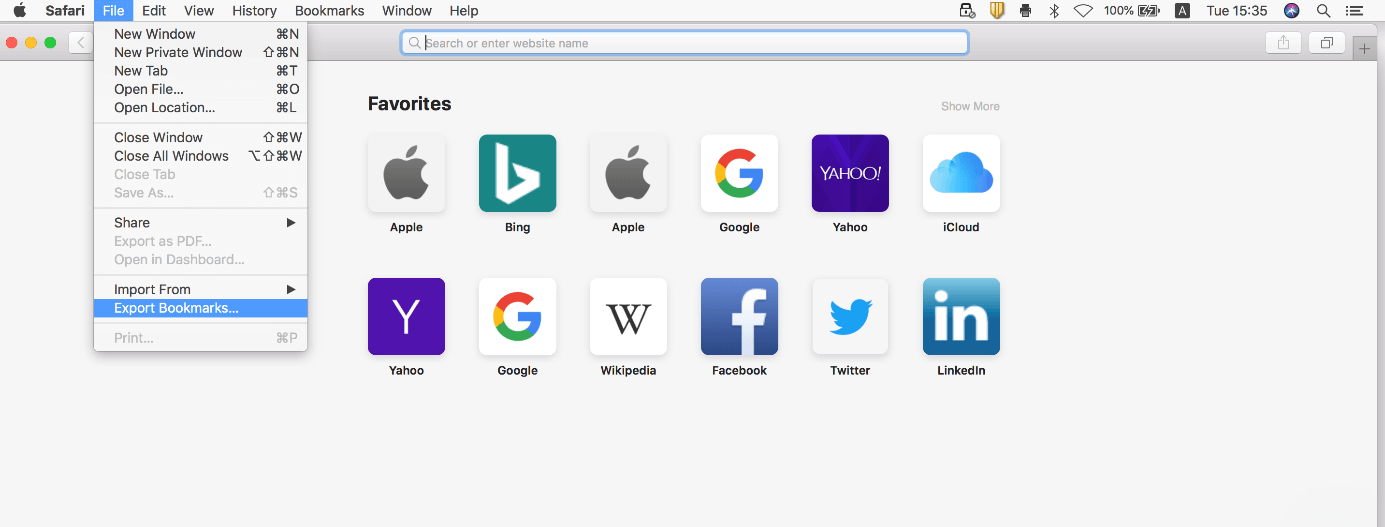
You can then make selections for three settings in the Safari Export Bookmarks menu: In the first line, (“Save As”), enter a name for the bookmarks file – you can rename it at any time. In the second line, you can choose one or more tags if you use the Mac tag system to organize your files and want to assign the HTML document to one or more categories:
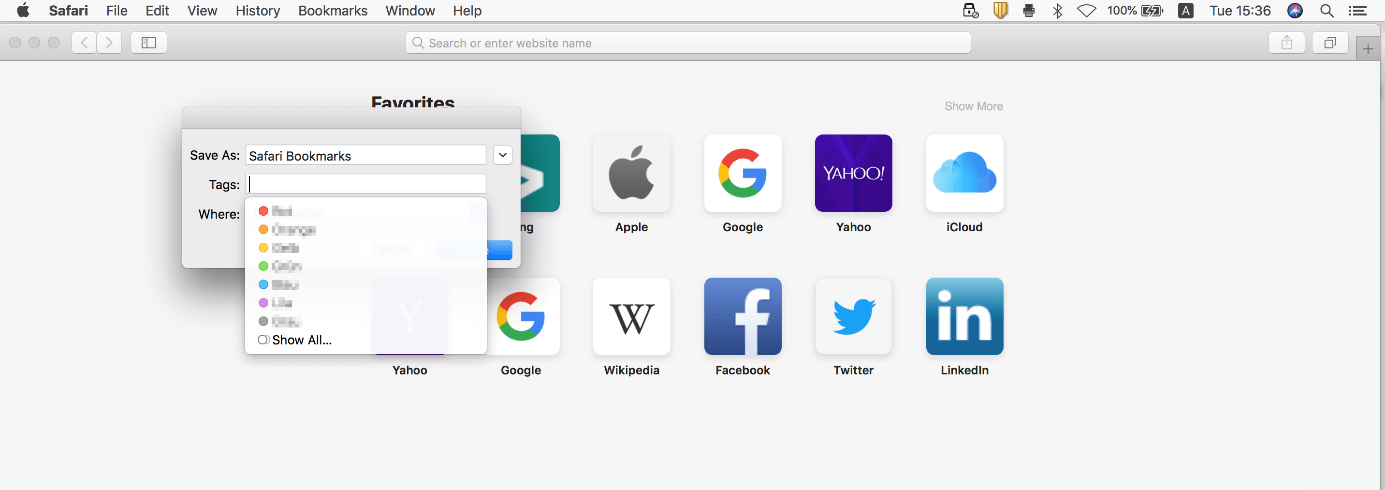
In the third and last line, you set the destination for saving the bookmarks document . You can choose either a local storage location or an external medium like a connected USB stick. After you make your selection, you can start backing up your bookmarks by clicking “ Save ”.
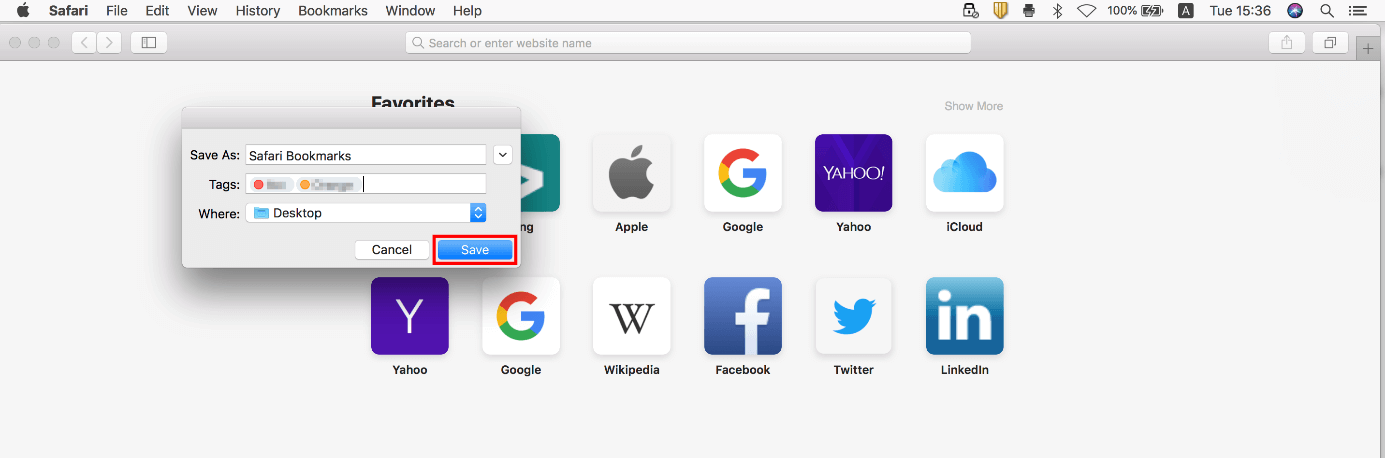
If you only want to export a single Safari bookmark , there is no dedicated function for this, but there is a very simple little trick: Open your Favorites list and drag the bookmark in question to the Desktop by clicking and holding the left mouse button:
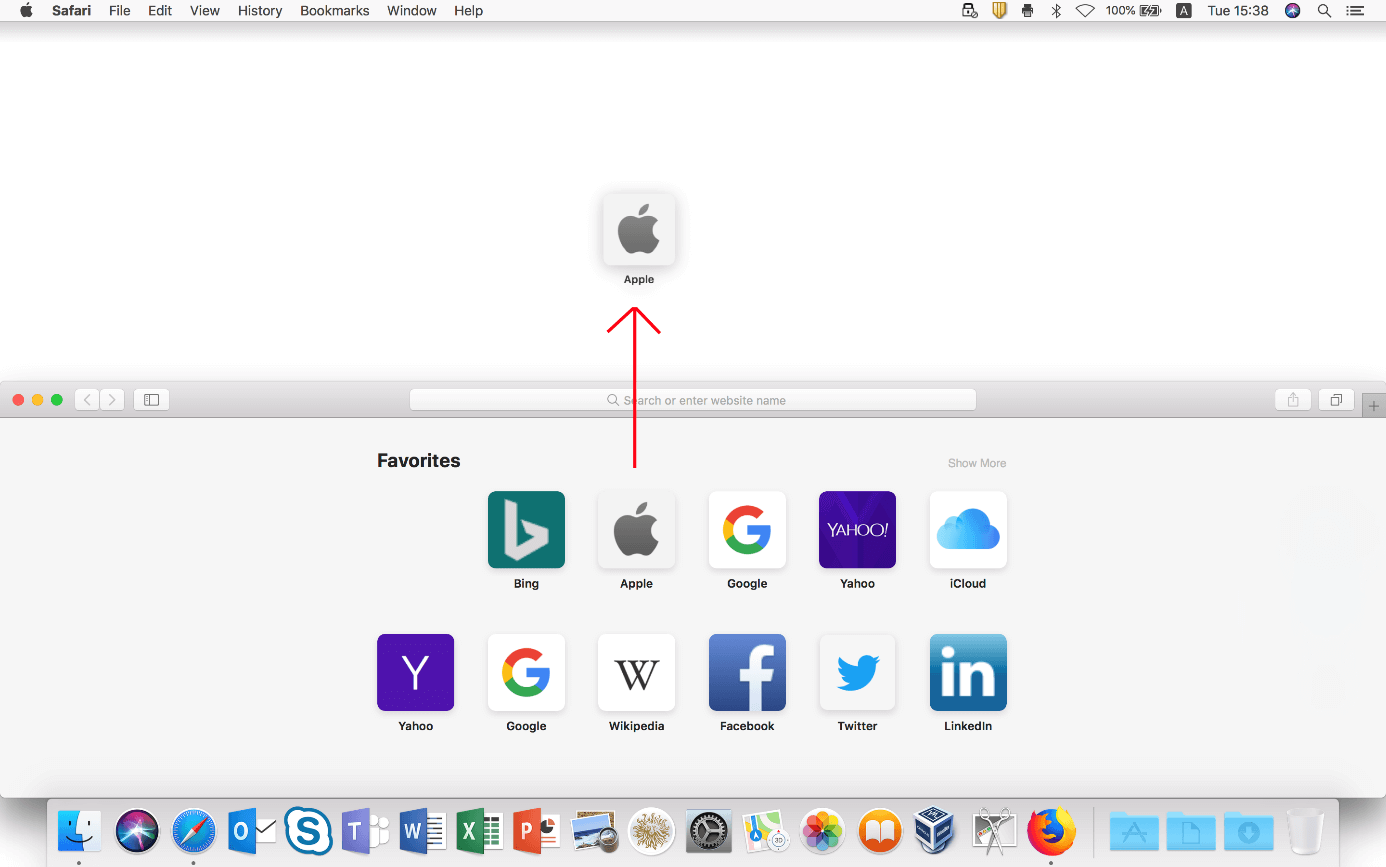
While you can’t import the web document created in this way as you usually would, you can open it with any standard browser . The bookmarked website is then opened automatically. You can then save the site as a favorite in your new browser .
If you use Safari on an iOS device, i.e. on an iPhone or iPad, unfortunately it’s not as easy to transfer your bookmarks to another browser or device. The mobile version does not have an export function like the Desktop version of the Apple web client. However, you can synchronize your settings and web activities in Safari with iCloud , letting Apple save your bookmarks online, which enables you to import them to another browser at a later point in time.
To activate iCloud synchronization for Safari , first open the Settings and then tap your personal Apple account:
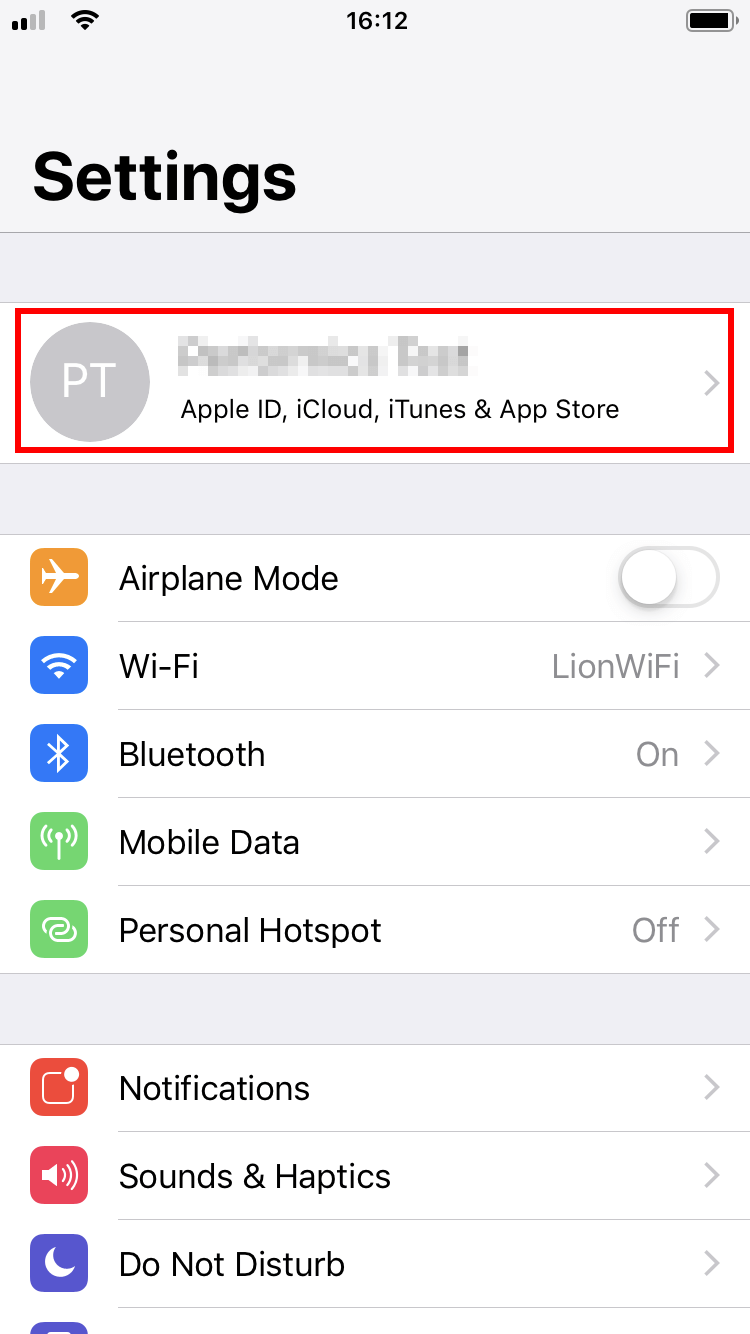
Tap the “ iCloud ” button in the Apple ID menu, which then opens:
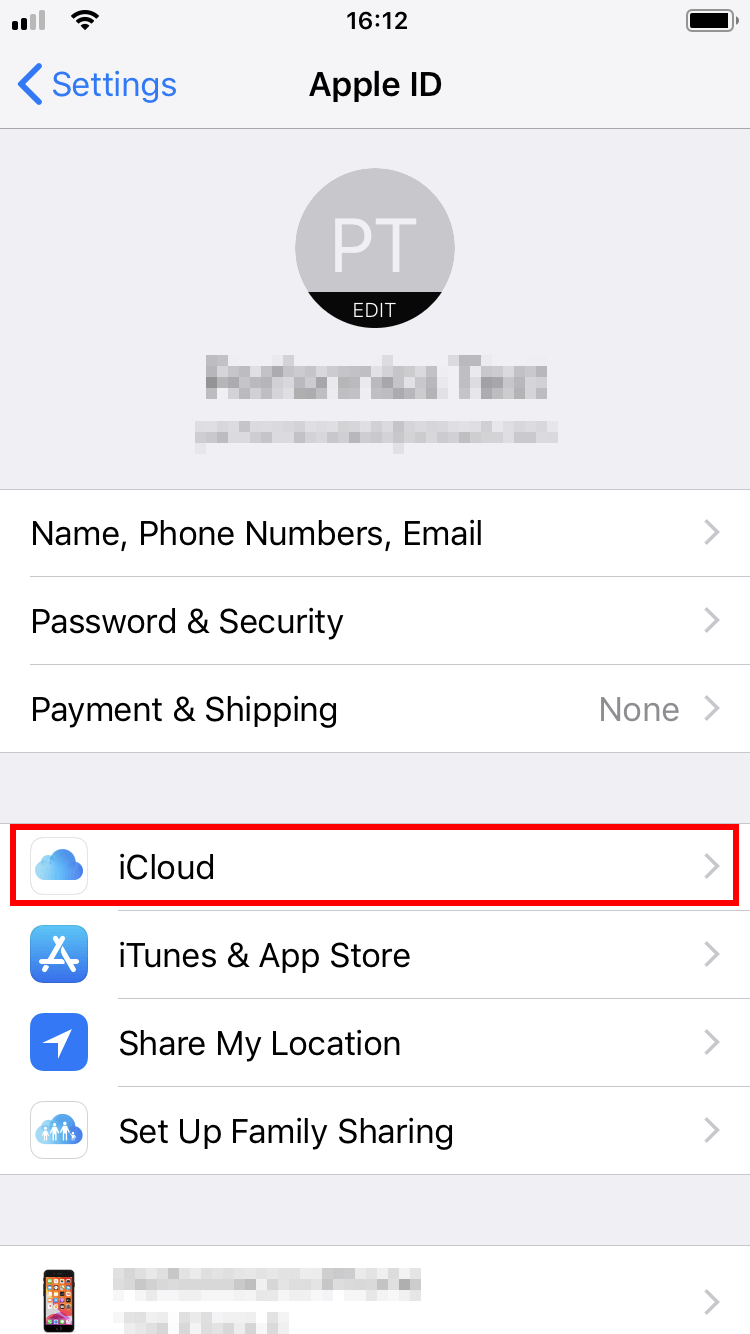
You will then see a list of all apps that can be synchronized with iCloud. Online backups are active when the Slider for the entry of the respective applications is switched to the right . Scroll down to “ Safari ” and select the browser for synchronization:
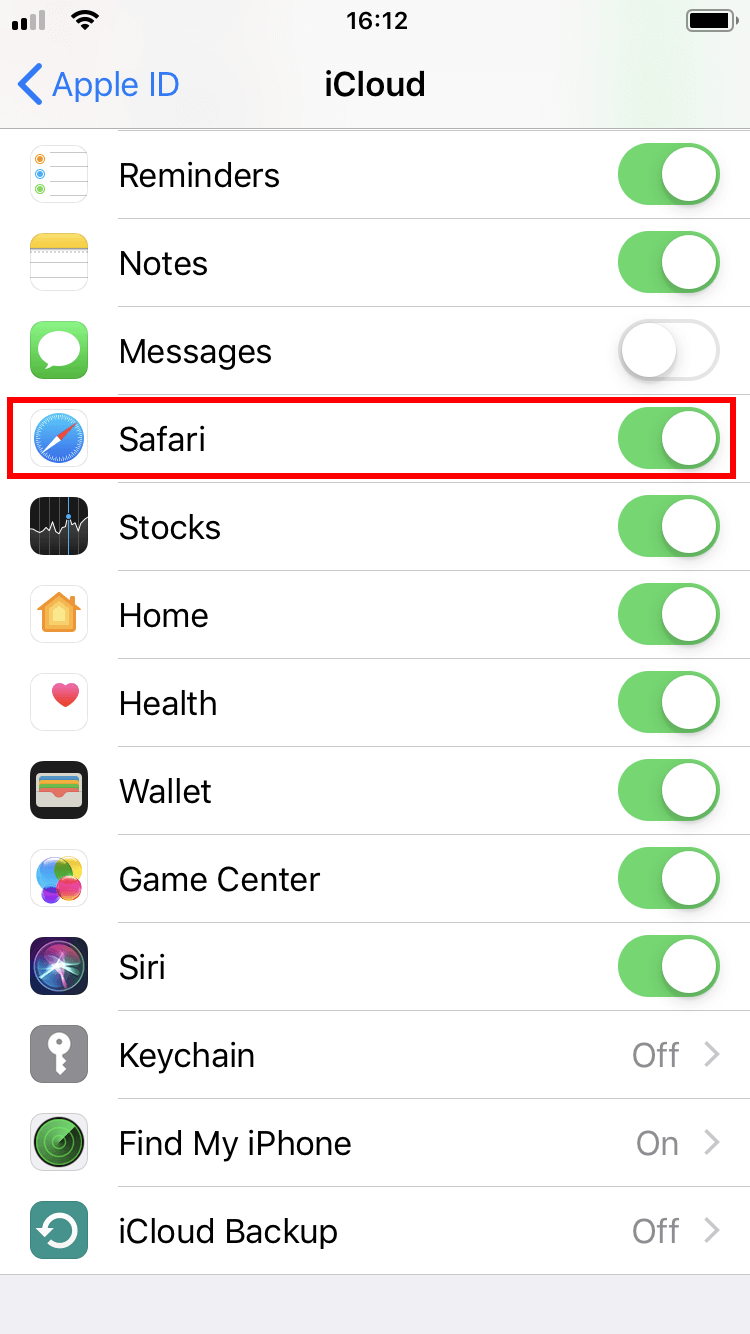
Once you do that, your Safari bookmarks are always exported to your iCloud account automatically .
To import the bookmarks stored in iCloud to another browser or another Safari installation, the iCloud app has to be installed on the target device.
Related articles

How to export Chrome Bookmarks
If you’d like to access websites again later, you can simply save them as a bookmark or favorite. Chrome also offers this option, allowing a collection of your favorite sites to be conveniently displayed in Google’s browser. You can easily copy this collection of links to other browsers thanks to an integrated feature. But how exactly do you export your Chrome bookmarks?

How to export Firefox Bookmarks
You may need to export your Firefox bookmarks to an HTML file if you want to import them later or use them in another browser. That way you won’t have to transfer your Firefox bookmarks manually, saving you a lot of time compared to moving them over one by one. We’ll show you how to export Firefox bookmarks with just a few clicks.

Export Edge Bookmarks: How to Save Your Favorites
Although this feature was previously unavailable, you can now also export your favorites using Edge, the successor to Internet Explorer. This way, you can easily save your bookmarks as a file and integrate them into another browser or Edge installation. But where exactly can you find the export bookmarks option in Edge? And how does it work?
If you find an interesting website that you want to visit again later, you can simply save it as a bookmark in Apple’s default Safari browser – and do the same with projects that you need to open daily. You can even export Safari bookmarks to transfer them to another device or browser. We’ll explain how it works in this guide.

Opera GX – The gaming browser in check
Opera GX is the variant of the popular Opera browser carefully tailored to the demands of gamers. In addition to an individual design, the Special Edition is characterized by many practical functions and well-structured news feeds, among other things. We have summarized the gaming browser’s most important features and innovations for you.
Build or host a website, launch a server, or store your data and more with our most popular products for less.

- University of Texas at Arlington
In This Article
Jump to a Section
- Step-by-Step: Bookmark Websites in Safari
- Find Your Safari Bookmarks
- Add Bookmarks to Home Screen
- Add Custom Bookmark Folders
- Extra: Delete or Edit Safari Bookmarks
The Safari web browser on your iPad supports bookmarks so that you can quickly return to your favorite websites. You can make Safari bookmarks whenever you want, or remove old bookmarks to de-clutter your browser .
Bookmarking on your iPad is done directly from the Safari app, and you can do it in seconds from any web page. Once you've made a Safari bookmark, you can access it from the bookmarks pop-out menu or from a new tab.
The screenshots in the steps below are of Safari in iOS 12 , but the written steps should work for other versions of iOS , too, including iOS 13 .
Bookmarks work in both regular mode and Private Browsing Mode , but the bookmarks you create during a private browsing session are stored along with the pages saved in normal mode. In other words, there isn't a separate area for private bookmarks.
How to Bookmark a Website in Safari
The key to saving a website as a bookmark in Safari is the share button .
Visit the web page you want to bookmark in Safari.
Tap the share button to the right of the address bar at the top of Safari, and select Add Bookmark .
If you don't see the address bar or the share button at the top of Safari, scroll to the very top of the page. This will automatically show the entire menu.
Change the name of the bookmark if you want, otherwise you can keep it as the default, auto-generated name.
You can also use this time to pick a different bookmark folder. To make a new one now, tap the folder listed under LOCATION and then choose New Folder . To make multiple folders one after another, see the tutorial further on down this page.
Choose Save to make the Safari bookmark.
How to Find Your Safari Bookmarks
The bookmarks you make in Safari are stored in the Favorites folder by default, which you can access by selecting the bookmark button (represented by an open book icon) on the left of the address bar.
Another way to access bookmarks on your iPad is to open a new browser tab with the plus sign at the top right corner of the app . In the new tab is a list of sites in the Favorites folder as well as a side panel of all your other custom bookmark folders.
Bookmarks you've added to your home screen are just icons on the home screen, resembling any other app. You can even move them around like other apps , too.
How to Add a Safari Bookmark to Your iPad Home Screen
Bookmarks can also be added directly on your home screen so that you can open them immediately without having to launch Safari first. When you tap a home screen bookmark, it immediately opens in Safari.
To do this, tap the share button on the right side of the address bar and choose Add to Home Screen . Name the bookmark whatever you want, and then tap Add .
How to Add Custom Bookmark Folders in Safari
The default folder for bookmarks on your iPad is called Favorites , but you can organize your saved pages into other folders, too.
Select the bookmarks button (the open book icon) at the top left of Safari. If you don't see this menu, scroll to the very top of the page.
From the bookmarks tab, tap Edit at the bottom.
Select New Folder .
Name the folder something memorable.
If you have other folders already created, you can nest one folder within another by selecting the other folder at this time.
Tap Done on the keyboard to save the folder, and then Done once more from the Bookmarks menu.
You can now tap the bookmark button to toggle it off and return to the web page.
How to Delete or Edit Safari Bookmarks on iPad
It's unlikely that every bookmark you ever create will stay forever. Maybe you've come to find out that you don't use it as often as you thought you would, or maybe the site is no longer online. You can edit or delete these bookmarks at any time.
Just open the bookmarks menu and tap Edit to see a red minus button that you can use to delete folders you've made or bookmarks you've created. Tap Delete to confirm.
To edit a bookmark or folder name, follow the same steps but select the item itself instead of the red icon, and then make the name change as you see fit.
Get the Latest Tech News Delivered Every Day
- How to Add Safari Bookmarks on an iPhone or iPod Touch
- How to Download and Save Photos and Images to the iPad's Camera Roll
- How to Add, Edit, and Delete Bookmarks in iPhone's Safari
- How to Use the Safari Web Browser on iPhone
- How to Bookmark on an iPad
- How to Delete Bookmarks on Chrome
- How to Organize Safari Bookmarks and Favorites
- 10 Hidden Features in macOS Sonoma
- How to Delete Bookmarks in Any Browser
- Back up or Move Your Safari Bookmarks to a New Mac
- How to Add Safari Shortcuts to an iPhone Home Screen
- How to Manage Your Internet Explorer Favorites
- A Guided Tour of the iPad
- How to Add and Save a Website to the Home Screen on Your iPad
- How to Clear Search History on iPhone
- Keyboard Shortcuts for the Safari Bookmarks Toolbar
Create your address on the web.
- Domain Check
Move your domain name to IONOS.
- Free Domain
Secure site traffic and build trust.
Create your own website easily.
Our experts build your website.
Create your own online store.
Fast, scalable hosting for any website.
Optimized for speed, reliablity and control.
Reach out with your own email address.
Secure and share your data on the go.
Powerful Exchange email and Microsoft's trusted productivity suite.
Pay as you go with your own scalable private server.
- Virtual Private Servers (VPS)
Get enterprise hardware with unlimited traffic
Individually configurable, highly scalable IaaS cloud
- Business Name Generator
- Logo Creator
- Favicon Generator
- Whois Lookup
- Website Checker
- SSL Checker
- IP Address Check
- Web development

How to export Safari bookmarks: Saving your favourite websites
The default browser Safari gives Mac or iPhone users a reliable and secure option for their daily activities on the World Wide Web. Like other modern web clients, Apple’s app has a pop-up blocker, supports tabbed browsing and lets users save websites as Favorites .
This feature not only makes it easier for you to open the pages you visit regularly, it also gives an opportunity to save interesting URLs to visit later. You can even continue to use this practical collection of links when using another browser or another device – by exporting your Safari bookmarks. How does it work?

Exporting Safari bookmarks (Mac): Quick guide
Step-by-step tutorial: how to export your safari bookmarks, how to export safari bookmarks on ios devices.
You can export Favorites in Safari at any time. As the software has an integrated export function , you don’t need any special tools or browser add-ons. The Apple program always saves your bookmarks in an HTML file that can be integrated in all standard web clients. Here is a quick guide to the steps required to export bookmarks from Safari:
- Open Safari.
- In the menu bar, select the “ File ” tab.
- Click “ Export Bookmarks ”.
- Enter a name and the target (the default target is the desktop) for the bookmarks file.
- Click “ Save ” to complete the process.
You can open the exported HTML document with the browser of your choice to view your favourites collection in it. However, if you want to import your bookmarks into another Safari installation , you have to proceed as described in this article on importing bookmarks in Safari .
The following tutorial presents the process in greater detail and describes how to export specific or individual Safari bookmarks without having to save them in an external document.
First, open the browser . To do so, either click the Safari symbol in your Dock, use the Spotlight search function or navigate to the programme file in Finder.
Once you have opened Safari, click “File” in the menu bar at the top, and then select “ Export Bookmarks ”:
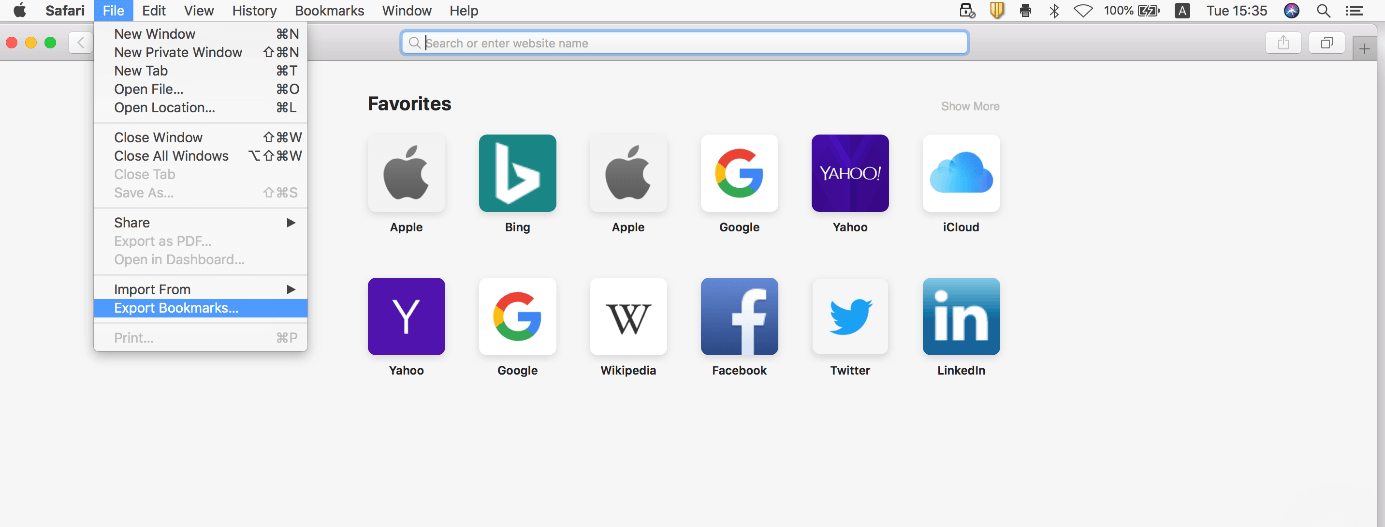
You can then make selections for three settings in the Safari Export Bookmarks menu: In the first line, (“Save As”), enter a name for the bookmarks file – you can rename it at any time. In the second line, you can choose one or more tags if you use the Mac tag system to organise your files and want to assign the HTML document to one or more categories:
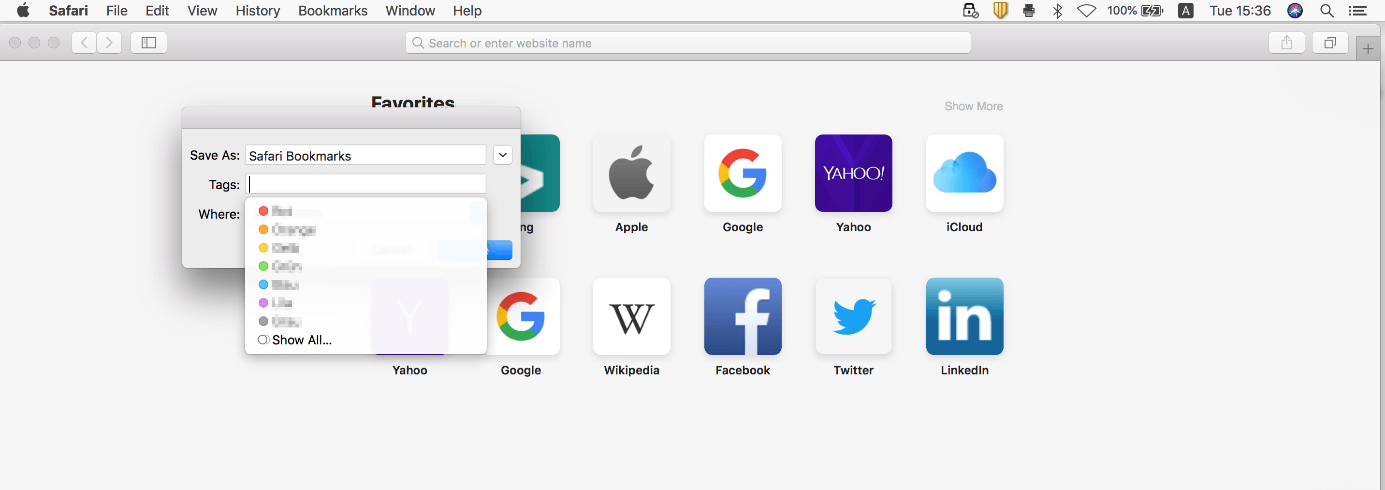
In the third and last line, you set the destination for saving the bookmarks document . You can choose either a local storage location or an external medium like a connected USB stick. After you make your selection, you can start backing up your bookmarks by clicking “ Save ”.
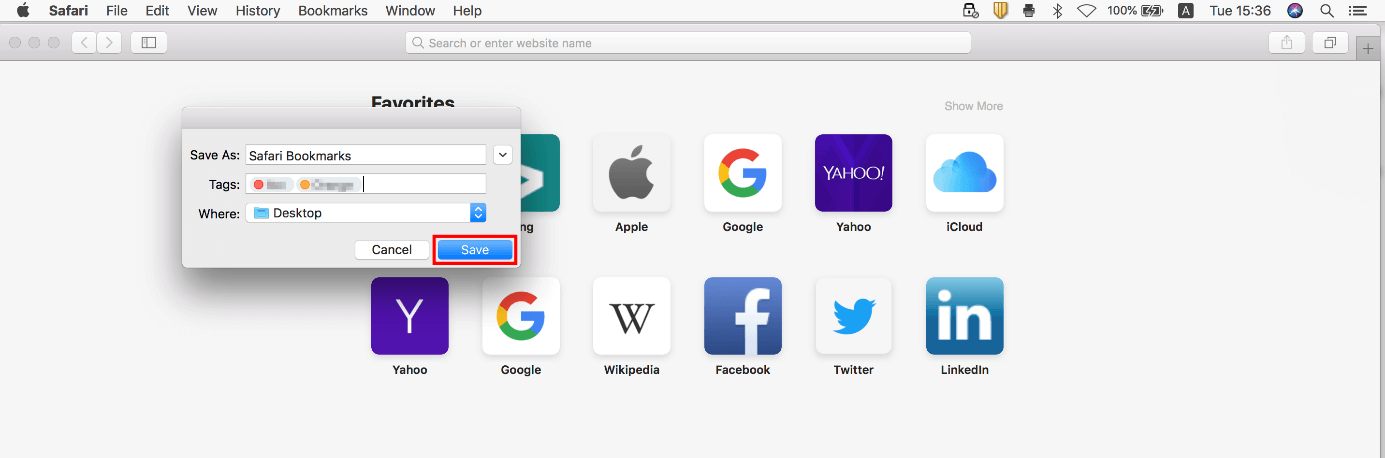
If you only want to export a single Safari bookmark , there is no dedicated function for this, but there is a very simple little trick: Open your Favorites list and drag the bookmark in question to the Desktop by clicking and holding the left mouse button:
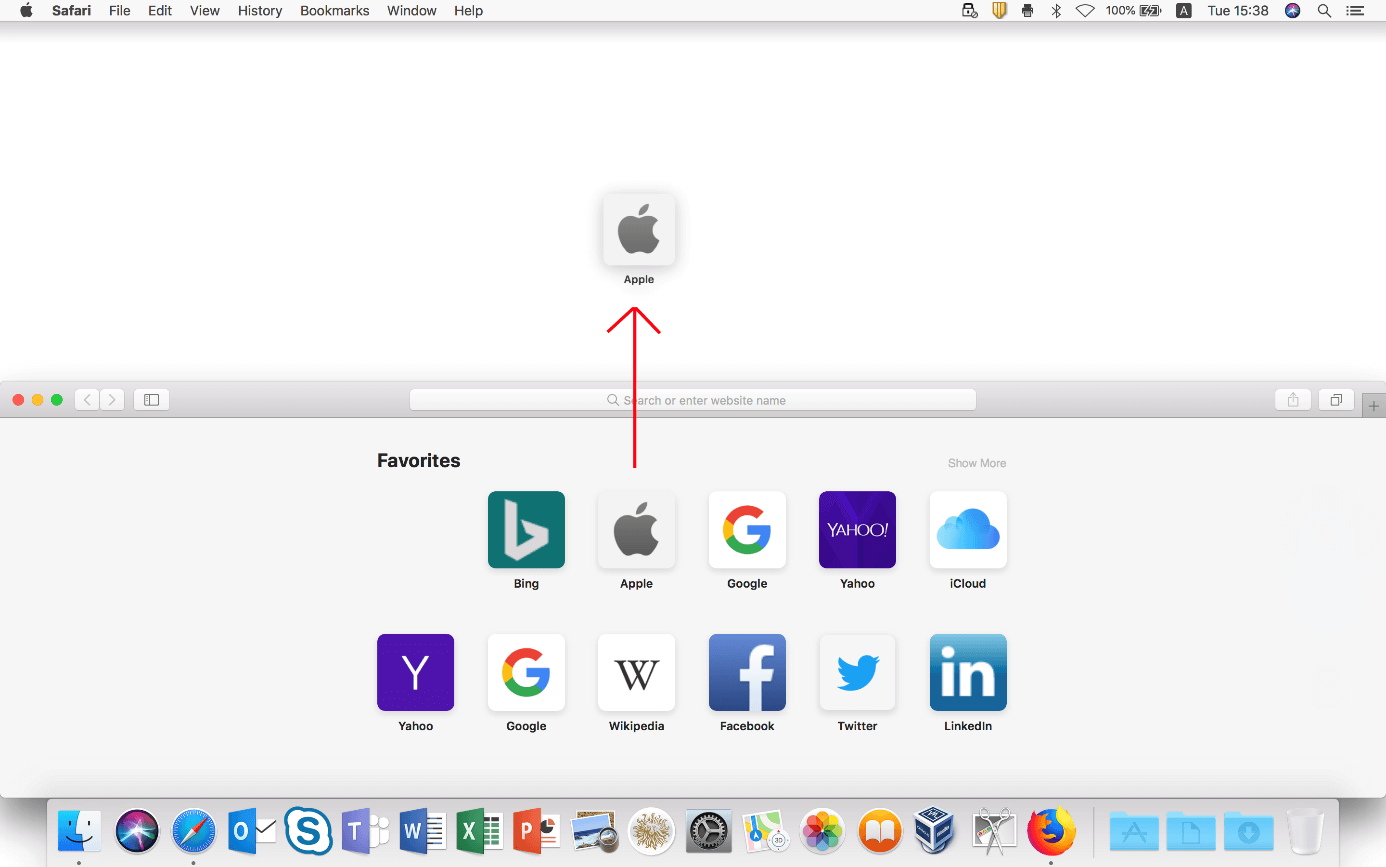
While you can’t import the web document created in this way as you usually would, you can open it with any standard browser . The bookmarked website is then opened automatically. You can then save the site as a favourite in your new browser .
If you use Safari on an iOS device, i.e. on an iPhone or iPad, unfortunately it’s not as easy to transfer your bookmarks to another browser or device. The mobile version does not have an export function like the Desktop version of the Apple web client. However, you can synchronise your settings and web activities in Safari with iCloud , letting Apple save your bookmarks online, which enables you to import them to another browser at a later point in time.
To activate iCloud synchronisation for Safari , first open the Settings and then tap your personal Apple account:
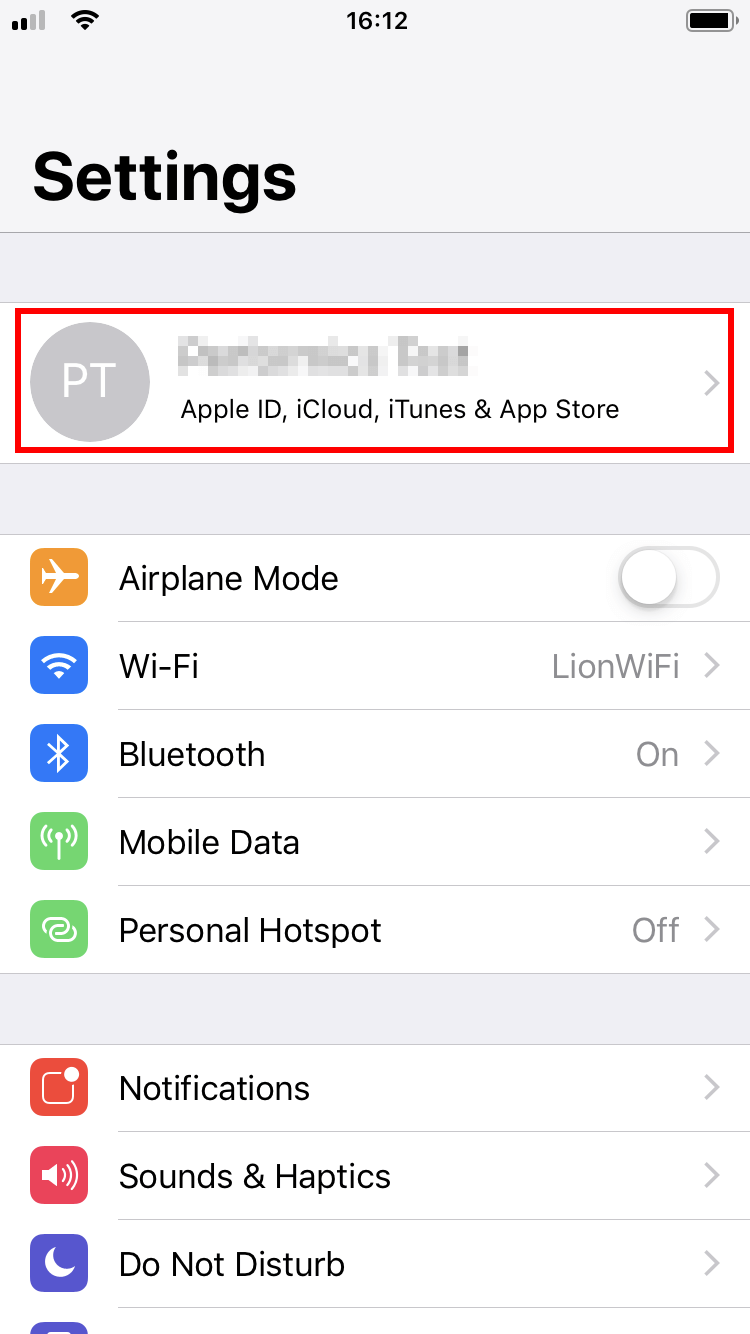
Tap the “ iCloud ” button in the Apple ID menu, which then opens:
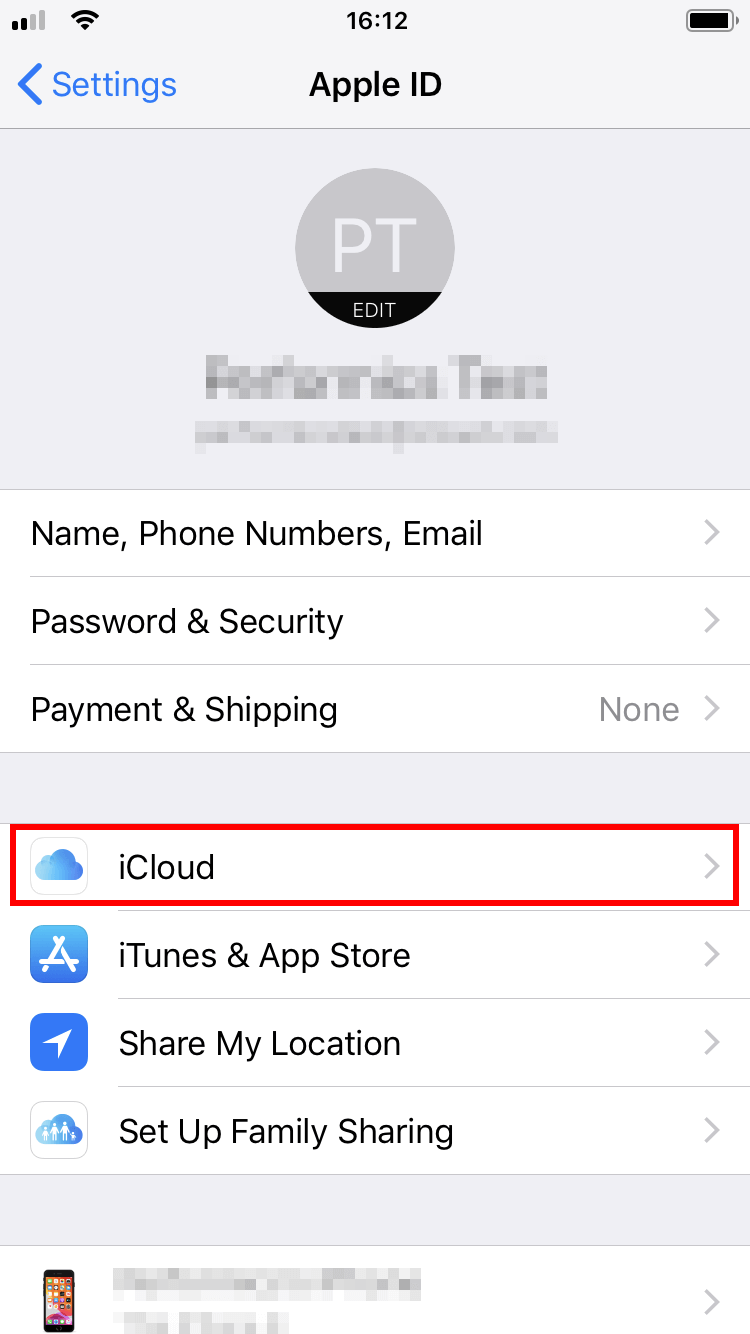
You will then see a list of all apps that can be synchronised with iCloud. Online backups are active when the Slider for the entry of the respective applications is switched to the right . Scroll down to “ Safari ” and select the browser for synchronisation:
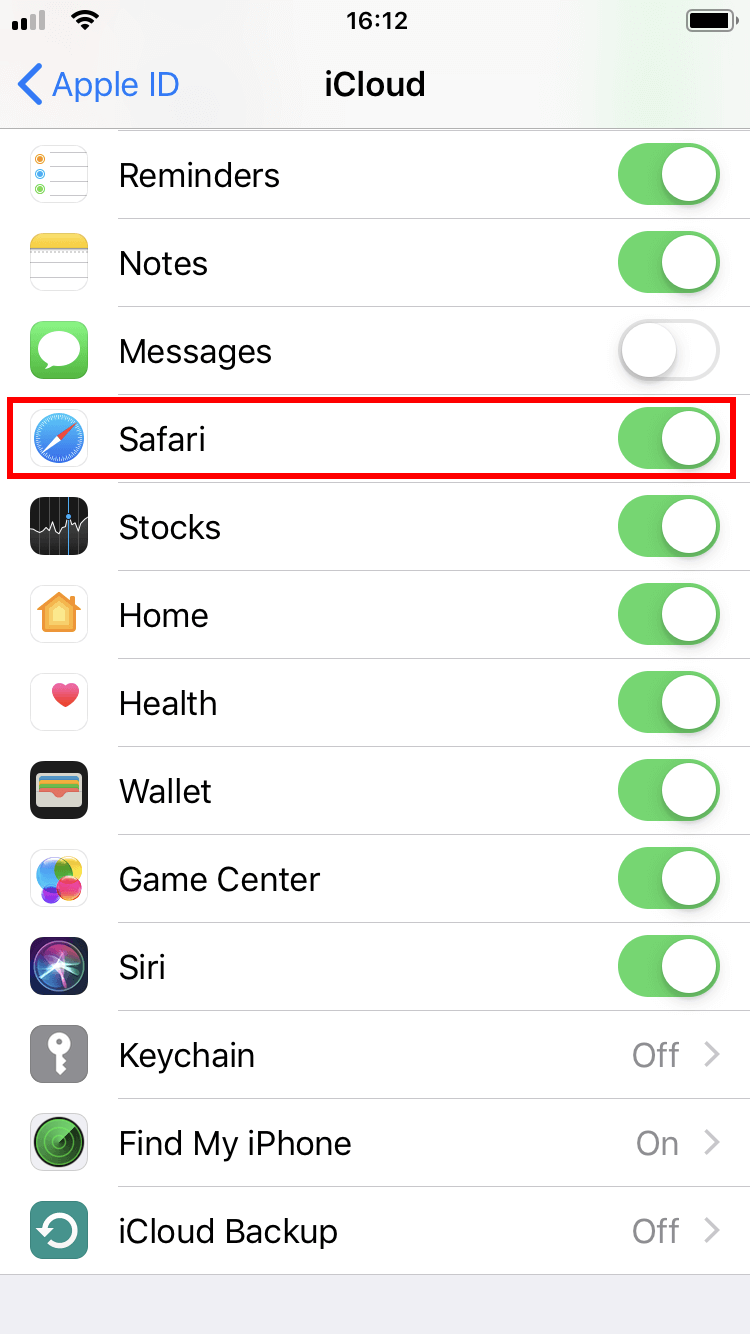
Once you do that, your Safari bookmarks are always exported to your iCloud account automatically .
To import the bookmarks stored in iCloud to another browser or another Safari installation, the iCloud app has to be installed on the target device.
Related articles

How to export Chrome Bookmarks
If you’d like to access websites again later, you can simply save them as a bookmark or favourite. Chrome also offers this option, allowing a collection of your favourite sites to be conveniently displayed in Google’s browser. You can easily copy this collection of links to other browsers thanks to an integrated feature. But how exactly do you export your Chrome bookmarks?

How to export Firefox Bookmarks
You may need to export your Firefox bookmarks to an HTML file if you want to import them later or use them in another browser. That way you won’t have to transfer your Firefox bookmarks manually, saving you a lot of time compared to moving them over one by one. We’ll show you how to export Firefox bookmarks with just a few clicks.

Export Edge Bookmarks: How to Save Your Favourites
Although this feature was previously unavailable, you can now also export your favourites using Edge, the successor to Internet Explorer. This way, you can easily save your bookmarks as a file and integrate them into another browser or Edge installation. But where exactly can you find the export bookmarks option in Edge? And how does it work?
If you find an interesting website that you want to visit again later, you can simply save it as a bookmark in Apple’s default Safari browser – and do the same with projects that you need to open daily. You can even export Safari bookmarks to transfer them to another device or browser. We’ll explain how it works in this guide.

Opera GX – The gaming browser in check
Opera GX is the variant of the popular Opera browser carefully tailored to the demands of gamers. In addition to an individual design, the Special Edition is characterised by many practical functions and well-structured news feeds, among other things. We have summarised the gaming browser’s most important features and innovations for you.
Achieve your online goals faster with smart AI features, intuitive tools, and 24/7 support.

- Software & Applications
- Browsers & Extensions

Introduction
Welcome to the world of Safari browsing! Safari is a popular web browser known for its sleek interface, robust performance, and seamless integration with Apple devices. Whether you're a seasoned Safari user or a newcomer to the browser, managing your bookmarks is an essential part of organizing your online life. Bookmarks allow you to save and access your favorite websites with just a click, making it easier to revisit your go-to pages without the hassle of typing in URLs every time.
In this guide, we'll walk you through the process of saving your Safari bookmarks. Whether you're looking to back up your bookmarks for safekeeping or transfer them to another device, we've got you covered. By following the simple steps outlined in this article, you'll be able to export and import your Safari bookmarks with ease, ensuring that your carefully curated collection of websites remains accessible across your devices.
So, if you're ready to take control of your Safari bookmarks and streamline your browsing experience, let's dive into the step-by-step process of saving your valuable bookmarks. Whether you're a casual user or a power browser , mastering the art of managing your Safari bookmarks will undoubtedly enhance your online journey. Let's get started!
Step 1: Open Safari and Access Bookmarks
To begin the process of managing your Safari bookmarks, the first step is to open the Safari web browser on your device. Whether you're using a Mac, iPhone, iPad, or any other Apple device, Safari provides a consistent and user-friendly experience across platforms. Once Safari is launched, you'll need to access your bookmarks to initiate the process of exporting or importing them.
Accessing Bookmarks on Mac
If you're using Safari on a Mac, accessing your bookmarks is a straightforward process. Simply open Safari and look for the bookmarks icon in the toolbar. It's represented by an open book icon and is typically located near the top-left corner of the browser window . Clicking on this icon will reveal a drop-down menu displaying your bookmarks and bookmark folders. You can then select the specific bookmarks or folders you wish to manage.
Accessing Bookmarks on iPhone or iPad
For users of Safari on iPhone or iPad, accessing bookmarks follows a similar pattern. Upon opening Safari, look for the bookmarks icon at the bottom of the screen. Tapping on this icon will bring up your bookmarks and bookmark folders, allowing you to view and select the ones you want to work with.
Navigating Bookmarks
Once you've accessed your bookmarks, you can navigate through the list to locate the specific bookmarks or folders you intend to manage. Safari provides a user-friendly interface for organizing and accessing bookmarks, making it easy to find the websites you've saved for quick access.
By following these simple steps to open Safari and access your bookmarks, you're now ready to proceed with the next stages of managing your Safari bookmarks. Whether you're looking to export your bookmarks for backup purposes or import bookmarks from another source, accessing your bookmarks is the crucial first step in this process. With your bookmarks readily available, you're well-equipped to take the next steps towards efficient bookmark management within Safari.
Step 2: Export Bookmarks
Now that you've accessed your bookmarks in Safari, the next step is to export them. Exporting your bookmarks allows you to create a backup or transfer them to another device or browser. Safari provides a simple and efficient method for exporting bookmarks, ensuring that your valuable collection of saved websites is always within reach.
Exporting Bookmarks on Mac
If you're using Safari on a Mac, the process of exporting bookmarks is seamless. Here's how you can do it:
- Open Safari on your Mac and access your bookmarks using the method outlined in Step 1.
- From the Safari menu at the top of the screen, select "File" and then "Export Bookmarks." This action will prompt Safari to create a file containing your bookmarks.
Exporting Bookmarks on iPhone or iPad
For users of Safari on iPhone or iPad, exporting bookmarks follows a slightly different approach due to the mobile interface. Here's how you can export bookmarks from Safari on your iOS device:
- Open Safari on your iPhone or iPad and access your bookmarks using the method outlined in Step 1.
- Tap the bookmarks icon at the bottom of the screen to bring up your bookmarks and bookmark folders.
- Tap "Edit" at the bottom of the bookmarks screen, then select "Export Bookmarks." This action will generate a file containing your bookmarks.
Saving the Exported File
Once you've initiated the export process, Safari will create a file containing your bookmarks. You'll be prompted to choose a location to save this file on your device. It's advisable to select a location that's easily accessible and memorable, such as your desktop or a specific folder.
By following these steps, you've successfully exported your Safari bookmarks, ensuring that they are safely backed up or ready for transfer to another device or browser. With the export process completed, you're now equipped with a safeguard for your valuable collection of bookmarks, providing peace of mind and seamless accessibility across your digital ecosystem.
Step 3: Import Bookmarks
Importing bookmarks into Safari is a convenient way to transfer your saved websites from another browser or device, ensuring that your browsing experience remains consistent and streamlined across platforms. Whether you're transitioning to Safari from a different browser or simply looking to consolidate your bookmarks, the import process is designed to be straightforward and user-friendly.
Importing Bookmarks on Mac
If you're using Safari on a Mac and wish to import bookmarks from another browser, follow these steps:
Open Safari on your Mac and ensure that you have access to the bookmarks you intend to import.
From the Safari menu at the top of the screen, select "File" and then "Import From" followed by the name of the browser from which you wish to import bookmarks. Safari supports the import of bookmarks from popular browsers such as Google Chrome and Mozilla Firefox, allowing you to seamlessly transition your bookmark collection.
After selecting the browser from which you want to import bookmarks, Safari will initiate the import process, bringing in your saved websites and organizing them within your Safari bookmarks.
Importing Bookmarks on iPhone or iPad
For users of Safari on iPhone or iPad, the process of importing bookmarks from another source is equally intuitive:
Open Safari on your iPhone or iPad and ensure that you have access to the bookmarks you wish to import.
Tap the bookmarks icon at the bottom of the screen to access your bookmarks and bookmark folders.
Tap "Edit" at the bottom of the bookmarks screen, then select "Import" to initiate the import process. Safari on iOS devices allows you to import bookmarks from files or other sources, enabling a seamless transfer of your saved websites.
Organizing Imported Bookmarks
Once you've completed the import process, Safari will neatly organize the imported bookmarks within your existing bookmark structure. This ensures that your newly imported websites are easily accessible and integrated into your browsing experience.
By following these simple steps, you can effortlessly import your bookmarks into Safari, allowing you to consolidate your saved websites and enjoy a unified browsing experience across your Apple devices. Whether you're switching browsers or syncing bookmarks across devices, Safari's import feature empowers you to maintain a cohesive and personalized web browsing environment.
In conclusion, mastering the art of managing your Safari bookmarks empowers you to streamline your browsing experience and ensure seamless access to your favorite websites across your Apple devices. By following the step-by-step process outlined in this guide, you've gained valuable insights into exporting and importing your Safari bookmarks, allowing you to safeguard your collection and integrate it into your digital ecosystem with ease.
The ability to export your bookmarks provides a crucial layer of protection, ensuring that your carefully curated list of saved websites is backed up and readily available for transfer to other devices or browsers. Whether you're using Safari on a Mac, iPhone, or iPad, the export process is designed to be intuitive and efficient, allowing you to create a secure copy of your bookmarks with just a few simple clicks.
Furthermore, the import feature in Safari enables you to seamlessly bring in bookmarks from other browsers or devices, facilitating a smooth transition and consolidation of your saved websites. Whether you're switching to Safari from a different browser or looking to sync your bookmarks across multiple Apple devices, the import process ensures that your browsing experience remains consistent and personalized.
By organizing and managing your Safari bookmarks effectively, you're not only enhancing your own browsing convenience but also optimizing your digital workflow. The ability to access your favorite websites with a single click, whether on your Mac, iPhone, or iPad, reflects the seamless integration that Safari offers across the Apple ecosystem.
In essence, the process of saving Safari bookmarks is more than just a technical task; it's a means of curating and preserving your digital preferences, ensuring that your online journey is tailored to your individual needs and preferences. With the knowledge and skills gained from this guide, you're well-equipped to take full control of your Safari bookmarks, creating a personalized web browsing experience that aligns with your unique interests and browsing habits.
So, as you continue to explore the vast expanse of the internet, remember that your Safari bookmarks are not just links; they're gateways to your digital world, and by mastering their management, you're enhancing your online experience in ways that resonate with your individuality and preferences. Happy browsing!
Leave a Reply Cancel reply
Your email address will not be published. Required fields are marked *
Save my name, email, and website in this browser for the next time I comment.
- Crowdfunding
- Cryptocurrency
- Digital Banking
- Digital Payments
- Investments
- Console Gaming
- Mobile Gaming
- VR/AR Gaming
- Gadget Usage
- Gaming Tips
- Online Safety
- Software Tutorials
- Tech Setup & Troubleshooting
- Buyer’s Guides
- Comparative Analysis
- Gadget Reviews
- Service Reviews
- Software Reviews
- Mobile Devices
- PCs & Laptops
- Smart Home Gadgets
- Content Creation Tools
- Digital Photography
- Video & Music Streaming
- Online Security
- Online Services
- Web Hosting
- WiFi & Ethernet
- Browsers & Extensions
- Communication Platforms
- Operating Systems
- Productivity Tools
- AI & Machine Learning
- Cybersecurity
- Emerging Tech
- IoT & Smart Devices
- Virtual & Augmented Reality
- Latest News
- AI Developments
- Fintech Updates
- Gaming News
- New Product Launches
New Step by Step Roadmap for Marijuana News
- Facts About Skycity Online Casino Nz 8211 100 Welcome Bonus Up To 100 Revealed
Related Post
The basic principles of online pokies real money nz ᐈ best slots to play (2024), top guidelines of play pokies online new zealand, related posts.

How To Bookmark On Safari

How To Delete Bookmark In Safari

How To Transfer Safari Bookmarks To Chrome

How To Bookmark Page On Safari

How To Move Bookmarks From Safari To Chrome

How To Sort Bookmarks In Safari

How To Create Folders On Safari

How To Restore Bookmarks In Safari
Recent stories.

Facts About Skycity Online Casino Nz – 100% Welcome Bonus Up To $100 Revealed

How to Find the Best Midjourney Alternative in 2024: A Guide to AI Anime Generators

How to Know When it’s the Right Time to Buy Bitcoin

Unleashing Young Geniuses: How Lingokids Makes Learning a Blast!

- Privacy Overview
- Strictly Necessary Cookies
This website uses cookies so that we can provide you with the best user experience possible. Cookie information is stored in your browser and performs functions such as recognising you when you return to our website and helping our team to understand which sections of the website you find most interesting and useful.
Strictly Necessary Cookie should be enabled at all times so that we can save your preferences for cookie settings.
If you disable this cookie, we will not be able to save your preferences. This means that every time you visit this website you will need to enable or disable cookies again.
Magazin für digitale Kultur
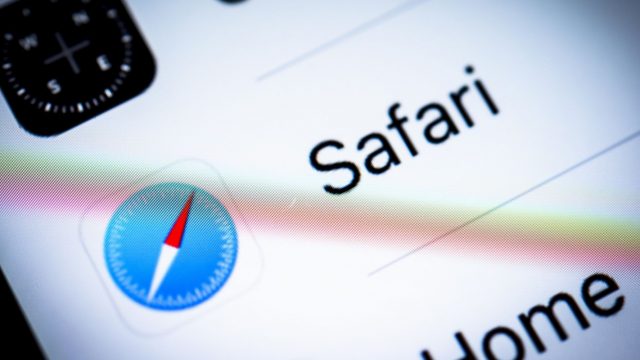
iOS-Tipps : Service & Hilfe : Tipps & Tricks
Safari-lesezeichen exportieren: so geht’s.
19. Januar 2021
- Constantin Flemming
Bookmarks sind praktisch, doch wie lassen sich Safari-Lesezeichen exportieren? Die Kurzantwort: Sowohl auf dem Mac als auch mit dem iPhone oder iPad ist der Prozess sehr einfach. So gehst Du vor, wenn Du in einem anderen Browser schnell auf Deine gespeicherten Lieblings-URLs zugreifen möchtest.
Safari: Lesezeichen auf dem Mac exportieren
Bislang bist Du via Safari von einer Webseiten-Welle zur anderen gesurft, doch jetzt reizt Dich ein Browser-Wechsel. Was geschieht dann mit Deinen Lesezeichen? Um die praktischen Bookmarks nicht zu verlieren, nimmst Du sie einfach mit. Das gelingt Dir auf dem Mac mit dem Lesezeichen-Export.
Du benötigst dafür keine externen Programme oder ähnliches, denn Safari hält eine Funktion zum simplen Export schon werkseitig bereit. So sicherst Du Deine Lesezeichen als HTML-Datei:
- Starte den Safari-Browser.
- Klicke in der Menüleiste auf „Ablage”.
- Wähle „Lesezeichen exportieren” aus.
- Bestimme bei „Sichern unter” den Dateinamen.
- Definiere bei „Ort” den Speicherort.
- Klicke auf „Sichern”.
Die HTML-Datei mit den exportierten Safari-Lesezeichen befindet sich in der Regel unter dem Namen „Safari-Lesezeichen.html” auf Deinem virtuellen Schreibtisch. Es sei denn, Du bestimmst den Dateinamen und Speicherort manuell. In dem Fall kann auf Wunsch auch einen externen Wechseldatenträger als Zielort fungieren. Ansonsten wählst Du einen lokalen Speicherort auf Deinem Mac aus.

Lesezeichen unter iOS sichern
Auf dem iPhone oder iPad existiert die hilfreiche Funktion zum Exportieren von Safari-Lesezeichen leider nicht. Hier führt Dich Dein Weg stattdessen über iCloud:
- Öffne die Einstellungen auf dem Mobilgerät.
- Tippe auf Dein Apple-Konto.
- Tippe auf „iCloud”.
- Suche die „Safari”-App.
- Lege den Schalter auf Grün.
Die iCloud-Synchronisierung ist jetzt für den Apple-Browser aktiviert und Deine Favoriten landen automatisch im iCloud-Speicher. Um die Safari-Lesezeichen zu exportieren, musst Du sie dann nur noch aus der Cloud als HTML-Datei herunterladen.
Safari-Lesezeichen importieren – am Beispiel von Google Chrome
Du möchtest die gesicherten Safari-Bookmarks in einem anderen Browser nutzen? Dafür importierst Du die Datei mit der „.html”-Endung einfach. Wir erklären Dir den Vorgang am Beispiel von Google Chrome:
- Starte den Chrome-Browser.
- Öffne oben rechts das Menü über die drei Punkte.
- Klicke auf „Einstellungen”.
- Wähle „Lesezeichen und Einstellungen importieren” aus.
- Öffne das Drop-down-Menü.
- Wähle „Lesezeichen-HTML-Datei” aus.
- Stelle sicher, dass „Favoriten/Lesezeichen” aktiviert ist.
- Klicke auf „Datei auswählen”.
- Suche die HTML-Datei.
- Klicke auf „Fertig”.
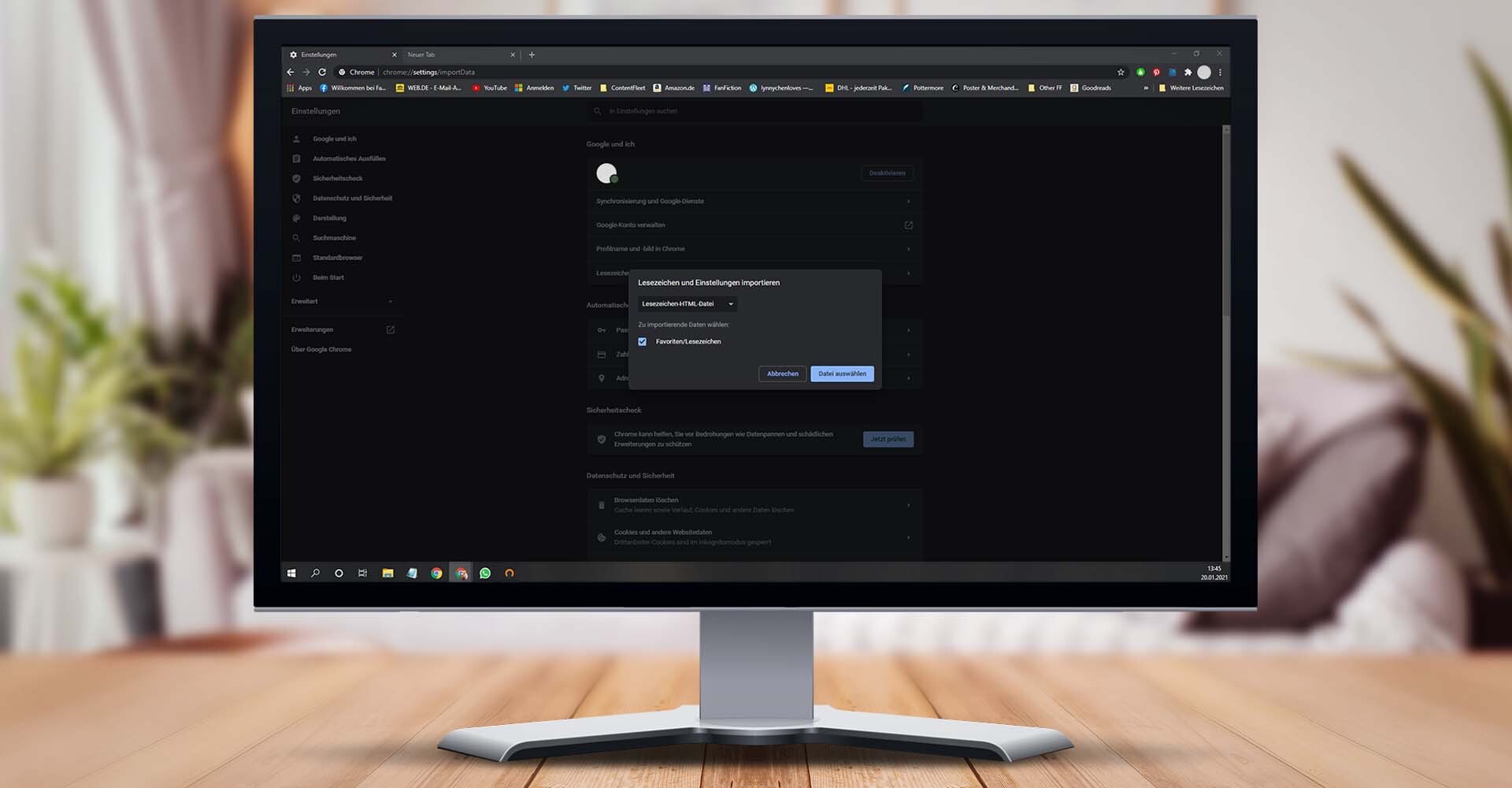
Über die Einstellungen von Google Chrome kannst Du Deine Safari-Lesezeichen importieren. — Bild: Eigenkreation/Google LLC/Pexels/Unplash
Konntest Du die Safari-Lesezeichen erfolgreich exportieren? Welchen Browser nutzt Du aktuell? Wir sind sehr gespannt auf Deinen Kommentar.
Das könnte Dich auch interessieren:
- Safari-Einstellungen unter iOS: Nützliche Tipps für iPhone & iPad
- Kiwi Browser: So funktioniert die Alternative zu Chrome & Co.
Schreibe einen Kommentar
Deine E-Mail-Adresse wird nicht veröffentlicht. Erforderliche Felder sind mit * markiert.
Meinen Namen, E-Mail und Website in diesem Browser speichern, bis ich wieder kommentiere.
Das könnte Dich auch interessieren
iCloud User Guide
- Introduction to iCloud
- Overview of apps and features that use iCloud
- About iCloud storage
- How iCloud keeps information up to date
- Share and collaborate with iCloud
- iCloud+ overview
- What you can do with iCloud+ and iCloud Private Relay
- Set up iCloud Private Relay
- What you can do with iCloud+ and Hide My Email
- Set up Hide My Email
- What you can do with iCloud+ and HomeKit Secure Video
- Set up HomeKit Secure Video
- What you can do with iCloud+ and Custom Email Domain
- Set up a custom email domain
- Apple ID and iCloud
- Set up iCloud on your devices
- Manage your iCloud+ subscription
- Check your iCloud storage on any device
- Use iCloud+ with your family
- What you can do with iCloud and Books
- Set up Books
- What you can do with iCloud and Calendar
- Set up Calendar
- Send and receive invitations for iCloud Calendar
- What you can do with iCloud and Contacts
- Set up Contacts
- Intro to Find My
- Set up Find My
- Remove devices and items from Find My
- Use Find My on each device
- What you can do with iCloud and Freeform
- Set up Freeform
- What you can do with iCloud and Home
- Set up Home
- What is iCloud Backup?
- Back up your iPhone, iPad, or iPod touch
- View and manage backups
- What you can do with iCloud Drive
- Set up iCloud Drive
- What you can do with iCloud Mail
- Create a primary @icloud.com email address
- Set up iCloud Mail
- What you can do with iCloud and Keynote
- Set up Keynote
- What you can do with iCloud and Messages
- Set up Messages
- What you can do with iCloud and Notes
- Set up Notes
- What you can do with iCloud and Numbers
- Set up Numbers
- What you can do with iCloud and Pages
- Set up Pages
- What you can do with iCloud Keychain and iCloud Passwords
- Set up iCloud Keychain and iCloud Passwords
- What you can do with iCloud and Photos
- Set up iCloud Photos
- Set up iCloud Shared Photo Library
- Set up Shared Albums
- What you can do with iCloud and Reminders
- Set up Reminders
- What you can do with iCloud and Safari
- Set up Safari
- What you can do with iCloud and third-party apps
- Set up third-party apps
- Sign in and use iCloud.com
- Customize and use the homepage
- iCloud Settings on iCloud.com overview
- Change your photo
- Receive notifications for iCloud apps
- Prevent apps from showing your name
- Check your iCloud plan
- Check your iCloud storage online
- Manage iCloud+ features
- Use Calendar on iCloud.com
- Create and edit a calendar
- Customize the calendar view
- Change the time zone
- Delete a calendar
- Create and edit an event
- Invite people to an event
- Receive and reply to invitations
- Delete or hide an event
- Set an alert
- Restore your calendars and events
- Share a calendar
- Stop sharing a calendar
- Accept a shared calendar invitation
- Receive emails for updates to shared calendars
- Contacts on iCloud.com overview
- View contacts
- Create or edit contacts
- Create and manage lists
- Search contacts
- Delete contacts
- Restore contacts
- Import, export, and print contacts
- If you can’t create, import, edit, or delete contacts
- Add a domain you own
- Purchase a domain
- Add or remove people
- Transfer custom email domain addresses
- Allow all incoming emails
- Import existing emails
- Create and delete email addresses
- Stop using a domain
- Find Devices on iCloud.com overview
- Locate a device
- Play a sound on a device
- Use Lost Mode
- Erase a device
- Remove a device
- Create and edit addresses
- Stop using or reactivate addresses
- iCloud Drive on iCloud.com overview
- Upload and download files
- View files and folders
- Organize files and folders
- Rename and duplicate files
- Share files and folders
- Add or remove shared files and folders
- Delete shared files or folders
- Email files
- Delete files
- Recover deleted files
- Permanently remove deleted files
- Mail on iCloud.com overview
- Add and manage email aliases
- Use a custom email domain with Mail
- Choose a default email address
- Use Hide My Email in Mail
- Write and send email
- Save and view email drafts
- Reply to or forward an email
- Receive a reminder to reply
- Add an attachment
- Create an email signature
- Save and find email addresses
- Set up an automatic reply
- View all email headers
- Download attachments
- Automatically forward email
- Manage junk mail
- Delete email
- Organize email with folders
- Search, filter, and flag email
- Set up filtering rules
- Archive email
- Make a sender a VIP
- Use Mail Privacy Protection
- Print an email
- Keyboard shortcuts
- Notes on iCloud.com overview
- Create notes
- Add links to notes
- Add or edit lists
- Add or edit tables
- Organize notes in folders
- Organize notes with tags
- View notes and locked notes
- View or download attachments
- Delete and recover notes
- Search notes
- Share notes
- Edit shared notes
- Delete shared notes
- Share folders
- Make updates to shared folders
- Delete shared folders
- Photos on iCloud.com overview
- View your photos and videos
- Hide your photos and videos
- Use iCloud Shared Photo Library
- Upload and download photos
- Add a title or caption
- Organize photos and videos
- Add photos and videos to Favorites
- Play a slideshow of photos
- Delete and recover photos and videos
- Share photos and videos
- Reminders on iCloud.com overview
- Create and delete reminders
- Add and delete reminder lists
- Move a reminder to another list
- Mark a reminder as completed or not completed
- Search for reminders
- Restore your reminders
- Share a reminder list
- Reply to a shared reminder list invitation
- Leave a shared reminder list
- Recover files and information
- Use iCloud on your Windows computer
- Get more help with iCloud
- Legal notices and acknowledgements
Restore your Safari bookmarks on iCloud.com
You can restore your Safari bookmarks from an earlier version that was automatically archived in iCloud. For example, you might want to restore an earlier version to recover some bookmarks that were accidentally deleted.
When you restore an earlier version, your current version is first archived in iCloud so if you change your mind, you can go back to it.
Click Restore Bookmarks.
You can sort available bookmarks by Date Deleted, Name, or Folder.
To the right of the version you want to restore, click Restore.
There may be more versions than can be displayed. Scroll to see them all.
Note: Wait until iCloud finishes restoring your Safari bookmarks before you change them. During the restore process, any changes you make aren’t saved.
The restored bookmarks appear on all your devices that have Safari turned on in iCloud settings .
If you change your mind, you can restore the Safari bookmarks you were using. Just follow the steps above to restore the most recent version available.
- PRO Courses Guides New Tech Help Pro Expert Videos About wikiHow Pro Upgrade Sign In
- EDIT Edit this Article
- EXPLORE Tech Help Pro About Us Random Article Quizzes Request a New Article Community Dashboard This Or That Game Popular Categories Arts and Entertainment Artwork Books Movies Computers and Electronics Computers Phone Skills Technology Hacks Health Men's Health Mental Health Women's Health Relationships Dating Love Relationship Issues Hobbies and Crafts Crafts Drawing Games Education & Communication Communication Skills Personal Development Studying Personal Care and Style Fashion Hair Care Personal Hygiene Youth Personal Care School Stuff Dating All Categories Arts and Entertainment Finance and Business Home and Garden Relationship Quizzes Cars & Other Vehicles Food and Entertaining Personal Care and Style Sports and Fitness Computers and Electronics Health Pets and Animals Travel Education & Communication Hobbies and Crafts Philosophy and Religion Work World Family Life Holidays and Traditions Relationships Youth
- Browse Articles
- Learn Something New
- Quizzes Hot
- This Or That Game New
- Train Your Brain
- Explore More
- Support wikiHow
- About wikiHow
- Log in / Sign up
- Computers and Electronics
- Internet Browsers
- Safari Browser
3 Easy Ways to Transfer and Import Bookmarks with Safari
Last Updated: March 25, 2024 Fact Checked
Importing Chrome or Firefox Bookmarks (Desktop)
Importing a bookmarks file (desktop), importing bookmarks to safari (mobile), troubleshooting.
This article was co-authored by wikiHow staff writer, Rain Kengly . Rain Kengly is a wikiHow Technology Writer. As a storytelling enthusiast with a penchant for technology, they hope to create long-lasting connections with readers from all around the globe. Rain graduated from San Francisco State University with a BA in Cinema. This article has been fact-checked, ensuring the accuracy of any cited facts and confirming the authority of its sources. This article has been viewed 164,407 times. Learn more...
Are you trying to back up or import your bookmarks to Safari? It's an easy process if you're using a computer! If you want to sync your bookmarks to your iPhone or iPad, you'll need to do a few extra steps. This wikiHow article teaches you how to import bookmarks to Safari whether you're moving from Google Chrome, Firefox, or any other browser.
Quick Tips to Move Your Safari Bookmarks
To import bookmarks from another browser in Safari, click File , Import From , and then select a browser. You can also export your bookmarks into an HTML file in Chrome, Firefox, or another browser, and then import it with Safari.

- Use this method if you want to import bookmarks from Google Chrome or Mozilla Firefox into Safari on your Mac device.
- If this is your first time opening Safari, importing from Chrome or Firefox can be automatic if you choose Keep your imported items . If you didn't opt for that, continue reading to manually import bookmarks from Chrome and Firefox.

- If this button is greyed out and unclickable, make sure Chrome or Firefox is not open in the background.
- If you imported passwords, you may need to enter your admin password before you can continue.

- Click ⋮ in the top-right corner.
- Hover over Bookmarks and lists .
- Click Bookmark manager .
- Click Export bookmarks .
- Select a save location.
- Click ☰ in the top-right corner.
- Click Bookmarks .
- Click Manage bookmarks .
- Click Import and Backup .
- Click Export Bookmarks to HTML…

- Imported bookmarks will appear under "Bookmarks" in the sidebar. [1] X Research source

- Safari is unavailable for Windows devices.

- Enter your password if prompted.

- You may need to tap Show all to see it.

Community Q&A
- Keep a copy of your bookmarks' HTML file on hand as a backup in case you lose your bookmarks. Thanks Helpful 0 Not Helpful 0
- You can continue to add bookmarks to your library from within Safari by pressing ⌘ Command + D . Thanks Helpful 0 Not Helpful 0
- To see a non-Safari browser's favorites on mobile, export that browser's HTML file to your desktop, import it into Safari, and then sync your mobile with iCloud. Thanks Helpful 0 Not Helpful 0

You Might Also Like

- ↑ https://support.apple.com/en-al/guide/safari/ibrw1015/mac
- ↑ https://support.apple.com/en-us/HT208682
About This Article

1. Open Safari. 2. Go to the File tab and hover over Import From . 3. Click Google Chrome or Firefox . 4. Select the items you want to import. 5. Click Import . Did this summary help you? Yes No
- Send fan mail to authors
Is this article up to date?

Featured Articles

Trending Articles

Watch Articles

- Terms of Use
- Privacy Policy
- Do Not Sell or Share My Info
- Not Selling Info
wikiHow Tech Help Pro:
Level up your tech skills and stay ahead of the curve
Looks like no one’s replied in a while. To start the conversation again, simply ask a new question.
How can I transfer my Safari bookmarks with my iPhone Safari?
How can I share my Safari bookmarks with my iPhone Safari?
iPhone 13, iOS 16
Posted on Dec 24, 2022 9:46 AM
Posted on Dec 24, 2022 9:54 AM
Hello gbailie,
To transfer Safari bookmarks from your iPhone to another device, you can use the iCloud service provided by Apple. Here's how to do it:
- On your iPhone, open the Settings app.
- Tap on your name at the top of the screen to access your iCloud settings.
- Tap on iCloud.
- Scroll down and tap on Safari.
- Turn on the toggle next to "iCloud Bookmarks".
This will sync your Safari bookmarks to your iCloud account, which you can then access on other devices by signing in to iCloud with the same Apple ID.
To access your bookmarks on another device:
- On the other device, open the Safari app.
- Tap on the bookmarks icon (it looks like an open book).
- Tap on the iCloud tab at the top of the screen.
- Your bookmarks will be listed here.
Alternatively, you can also transfer your bookmarks by exporting them from Safari on your iPhone and importing them into the browser on your other device. To do this:
- On your iPhone, open the Safari app.
- Tap on the bookmarks icon.
- Tap on the bookmarks tab at the bottom of the screen.
- Tap on the Edit button in the top-right corner of the screen.
- Tap on the bookmark you want to export.
- Tap on the Share button (it looks like a box with an arrow coming out of it).
- Tap on the "Add to Home Screen" option.
- Enter a name for the bookmark and tap on the Add button.
This will create a bookmark on your home screen that links to the page. You can then transfer this bookmark to your other device by emailing it to yourself or using a file-sharing app.
If this doesn't help please view this link --> If your iCloud or Safari bookmarks aren’t syncing - Apple Support
If none of these work please contact Apple Customer Service.
Best regards,
KevTechSupport
Similar questions
- How do I transfer my Safari Bookmarks to my new Apple iPad? How do I transfer my Safari Bookmarks to my new Apple iPad? 435 2
- iPad Safari and IPad Chrome Bookmark Sync How do I sync my iPad chrome bookmarks with my iPad safari bookmarks. Both the iPad iOS and safari app are updated to today 9/17/2020. 1593 2
- restore safari bookmarks to my iphone from icloud I keep reading that i can restore safari bookmarks to my iphone 12 from icloud. I have searched apple a dozed or so times and haven’t found specific instructions on EXACTLY how to do this. Can anyone help? 415 1
Loading page content
Page content loaded
Dec 24, 2022 9:54 AM in response to gbailie
How-To Geek
How to add and manage bookmarks on safari for iphone.
iCloud will sync all the bookmarks you create in Safari on your Mac to your iPad or iPhone, and vice-versa.
iCloud will sync all the bookmarks you create in Safari on your Mac to your iPad or iPhone, and vice-versa. But bookmarks aren't quite as simple and obvious on the iPhone as they are on the Mac. Here's how to create and manage them on iOS.
Adding bookmarks on your iPhone is easy, but it's not immediately obvious. The first thing you're likely to do is fumble around in your existing bookmarks before you realize that isn't working. What you have to do if you want to add a bookmark is to tap the Share icon as shown below in red.
Once the Share menu opens, you'll be able to then add the current website to your bookmarks or Favorites. You also have the option to add a site to your reading list, in case you want to read it later, offline, or you can pin it to your Home Screen.
Once you know how to add bookmarks, you can rename them, add them to folders, or delete them.
To manage your Safari bookmarks on your iPhone or iPad, first tap the Bookmarks icon along the bottom row.
Now, in the bookmarks screen, tap the "Edit" button in the bottom-right corner.
Now the edit mode will appear. Next to each bookmark or folder there is a "-" symbol, which means you can tap it and delete stuff.
Tap the "New Folder" link, and you can create a new folder to stash new or current bookmarks. Give your new folder a catchy title and indicate where you want it to reside under the "Location" option.
When you tap "Location", your bookmarks structure will expand and you can tap where you want the new folder to go.
To edit any bookmark, you simply need to tap on one while in edit mode. The "Edit Bookmark" screen will open where you can then give any bookmark a new name, fix URL issues, and like new folders, place it in an appropriate location.
Finally, you may have noticed that while in edit mode, there are three gray bars that appear along the right edge of each bookmark or bookmark folder. These allow you to move stuff around, so if you want to reorder everything, just place your finger on these bars and drag it into the location you choose.
As you can see, adding, deleting, and editing bookmarks and bookmarks folders on Safari for iOS is pretty easy and once you know how to do it, we're sure you'll have your bookmarks named and arranged in exactly the order you see fit.

IMAGES
VIDEO
COMMENTS
Go to Settings > Apple ID > iCloud and make sure that Safari is checked. Select the Apple icon at the top of the screen > System Preferences > Apple ID > iCloud and make sure the Safari option is checked. Open the Mac Safari Web browser. Click File, then Export Bookmarks. Give the file a name and click Save.
Tap , then tap Bookmarks. Create a new folder: Tap New Folder at the bottom left, enter a name, then tap Done. Move a bookmark into a folder: Tap the bookmark, tap the Location, then tap a folder. Tap to return to your bookmarks. Delete bookmarks: Tap . Rename bookmarks: Tap the bookmark, enter a new name, then tap Done.
To export bookmarks from Safari on your iPad, first, open the Safari app. Then, tap the "Bookmarks" icon at the bottom of the screen. Next, select "Edit" in the top right corner and choose ...
Safari-Lesezeichen exportieren vom Mac und iPhone - beides geht. Sowohl von deinem Mac als auch von deinem iPhone kannst du die Safari-Lesezeichen exportieren. Beide Vorgänge unterscheiden sich jedoch grundlegend. Wir zeigen dir beide Varianten. Wenn du bisher Lesezeichen nur in deinem Safari-Browser gespeichert hast, wäre es doch schade ...
Firstly, you need to download iPhone Data Recovery, one Safari Bookmark Exporter, and install it on your PC. 1 Launch this program on your PC, and connect iPhone to computer with USB cable. 2 Click "Recover from iOS Device", and then click Start Scan to scan your iPhone data. 3 Click Safari Bookmark, and select the bookmarks.
Here's how: Chrome: Open Chrome on your Mac and click the three dots icon from the top right. Here, pick Bookmarks > Import Bookmarks and Settings. Next, click the dropdown menu and choose Bookmarks HTML File. Finally, click Choose File, select the Safari Bookmarks HTML file and hit Open. Firefox: Launch Firefox on Mac and press Command ...
Starten Sie Safari. Wählen Sie in der Menüleiste den Reiter „ Ablage " aus. Klicken Sie auf den Punkt „ Lesezeichen exportieren ". Geben Sie einen Namen und den gewünschten Speicherort (standardmäßig ist der Schreibtisch als Ablageort angegeben) für die Lesezeichen-Datei an. Drücken Sie zum Abschluss auf „ Sichern ".
Step 1: Catch iCloud. As a user of the iPad, you have already saved your important bookmarks in safari; firstly, open the App settings and catch iCloud to your device, then tap on it. Step 2: To Synchronize Select Safari. To find the safari option, scroll down, tap into it, and activate the function.
Here is a quick guide to the steps required to export bookmarks from Safari: Open Safari. In the menu bar, select the " File " tab. Click " Export Bookmarks ". Enter a name and the target (the default target is the desktop) for the bookmarks file. Click " Save " to complete the process.
Visit the web page you want to bookmark in Safari. Tap the share button to the right of the address bar at the top of Safari, and select Add Bookmark . If you don't see the address bar or the share button at the top of Safari, scroll to the very top of the page. This will automatically show the entire menu.
Here is a quick guide to the steps required to export bookmarks from Safari: Open Safari. In the menu bar, select the " File " tab. Click " Export Bookmarks ". Enter a name and the target (the default target is the desktop) for the bookmarks file. Click " Save " to complete the process.
Here's how you can export bookmarks from Safari on your iOS device: Open Safari on your iPhone or iPad and access your bookmarks using the method outlined in Step 1. Tap the bookmarks icon at the bottom of the screen to bring up your bookmarks and bookmark folders. Tap "Edit" at the bottom of the bookmarks screen, then select "Export Bookmarks ...
To add a bookmark on an iPad, open a webpage in Safari. Tap "Share" → "Add Bookmark" → "Save". By default, saved bookmarks can be found in "Favorites". Tap the sidebar icon → "Bookmarks" → "Favorites". To create a new folder, open the sidebar. Tap "Bookmarks" → "Edit" → "New Folder" → enter a name → "Done". Method 1.
Apple makes it easy to synchronize bookmarks between the Safari browser on a Mac and the Safari browser on iOS, but you don't have to use Safari -- or a Mac -- to sync your bookmarks back and forth. ... Chrome, Firefox, or even Internet Explorer, there's a way to sync your browser bookmarks so you can access your same bookmarks on your iPad ...
Lesezeichen unter iOS sichern. Auf dem iPhone oder iPad existiert die hilfreiche Funktion zum Exportieren von Safari-Lesezeichen leider nicht. Hier führt Dich Dein Weg stattdessen über iCloud: Öffne die Einstellungen auf dem Mobilgerät. Tippe auf Dein Apple-Konto. Tippe auf „iCloud". Suche die „Safari"-App.
Step one is to open the Safari browser, and go to the page you want to bookmark. Here, simply press and hold the bookmark icon on your Safari toolbar (Hint: that's the icon of an open book). You should now see the option " Add Bookmark .". You will also see an option called Add to Reading List.
The restored bookmarks appear on all your devices that have Safari turned on in iCloud settings. If you change your mind, you can restore the Safari bookmarks you were using. Just follow the steps above to restore the most recent version available.
export safari bookmarks on ipad. I can't find a file menu for Safari on my ipad that will let me export my bookmarks to a file. all current on iOS. iPad Pro, iPadOS 17. Posted on Jan 17, 2024 10:04 AM. There are no replies. export safari bookmarks on ipad. . Support. Community.
To open the Editor click Bookmarks > Edit Bookmarks. Here are three ways to create a folder: Click Bookmarks > Add Bookmark Folder from the menu bar. Right-click inside the Bookmarks Sidebar and select New Folder from the shortcut menu. Click New Folder at the top of the Bookmarks Editor. Give your folder a name and hit your Return key.
Select a save location. 2. Open Safari. This app icon looks like a blue compass with a red and white needle. 3. Click File and hover over Import From. You'll find the File tab at the top of your screen and the Import From option at the bottom of the menu that drops down. 4. Click Bookmarks HTML File.
On your iPhone, open the Safari app. Tap on the bookmarks icon. Tap on the bookmarks tab at the bottom of the screen. Tap on the Edit button in the top-right corner of the screen. Tap on the bookmark you want to export. Tap on the Share button (it looks like a box with an arrow coming out of it).
Export von Lesezeichen, Leselisten und Verlauf aus Safari. Übertragen Sie Safari-Lesezeichen vom iPhone oder iPad auf Ihren PC oder Mac - ganz ohne iCloud. Sichern Sie Leselisten und extrahieren Sie den Browserverlauf des Mobilgeräts aus Backup-Dateien. iMazing herunterladen Kaufen. Für Mac & PC verfügbar.
Once you know how to add bookmarks, you can rename them, add them to folders, or delete them. To manage your Safari bookmarks on your iPhone or iPad, first tap the Bookmarks icon along the bottom row. Now, in the bookmarks screen, tap the "Edit" button in the bottom-right corner. Now the edit mode will appear.