Looks like no one’s replied in a while. To start the conversation again, simply ask a new question.
How to Hide Tab Bar Permanently in Safari? 2020
Hello, I have a recent problem when using Safari. I'm using a MacBook Pro 2010. I'm using Safari 13.1.2. Whenever I open up a new window the Tab Bar appears. When I go to View and then click on "Hide Tab Bar" the Tab Bar disappears but only until I open up a new window. When I open up a new window the Tab Bar appears again. How do I Hide the Tab Bar permanently in Safari? Thank you.
MacBook Pro 13″, macOS 10.13
Posted on Jul 30, 2020 5:07 PM

Similar questions
- Unwanted tab bar Is there a way to keep Safari from showing the tab bar? In Preferences:Tabs, I have "Open pages in tabs instead of windows:" set to Never. But the latest Safari keeps popping up a tab bar, which I have no use for! Thanks, Craig MacKenna 360 1
- Safari Toolbar Automatically Hidden In Safari, the toolbar at the top with the search menu and stuff, is hidden when cursor is moved. How do I fix this? 87 1
- Stop Tab Pane from opening on Safari Launch All of a sudden a tab pane has started appearing on the left side of Safari when I launch it. I don't know why and can't figure out what setting to change. What do I do to stop this? 424 4
Loading page content
Page content loaded
Aug 3, 2020 6:00 AM in response to davidhunternyc
Hey davidhunternyc,
We understand that when launching new windows in Safari, the Tab Bar is appearing despite it being hidden on the original window.
We recommend testing this in a newly-created administrator account. Are you able to replicate the issue there? That would help to narrow this issue down: How to test an issue in another user account on your Mac
Aug 3, 2020 6:29 AM in response to davidhunternyc
FWIW, for me, "Hide Tab Bar" has to be set on whatever page is set to open when Safari is started.
- Stream Your Favorite Sports
- Where to Watch WNBA Games
Customize Safari Toolbar, Favorites, Tab, and Status Bars
Personalize the Safari browser window to suit your style
Tom Nelson is an engineer, programmer, network manager, and computer network and systems designer who has written for Other World Computing,and others. Tom is also president of Coyote Moon, Inc., a Macintosh and Windows consulting firm.
In This Article
Jump to a Section
Customize the Toolbar
Return to the default toolbar.
- Bookmarks Are Called Favorites
- Hide or Show the Favorites Bar
Hide or Show the Tab Bar
Hide or show the status bar.
Like many applications, Safari lets you tweak its interface to suit your preferences. You can customize, hide, or show the toolbar, bookmarks bar, favorites bar, tab bar, and status bar. Configuring these Safari interface bars to suit the way you use the browser can save you time and effort.
The toolbar runs across the top of the Safari screen, where the address area is. Here's how to add and remove items to your liking.
From the View menu, select Customize Toolbar .
Select an item you want to add to the toolbar and drag it to the toolbar. Safari will automatically adjust the size of the address and search fields to make room for the new item(s). When you finish, choose Done .
Try adding iCloud Tabs to easily continue browsing sites right where you left off when using other Apple devices. Select Text Size to add the capability to change the size of text on a page quickly.
Alternatively, right-click in an open space in the toolbar and select Customize Toolbar .
You can adjust a couple of other things very quickly, too:
- Rearrange icons in the toolbar by clicking and dragging them to a new location.
- Delete an item from the toolbar by right-clicking it and selecting Remove Item from the pop-up menu.
If you get carried away with customizing the toolbar, and you're not happy with the result, it's easy to return to the default toolbar.
Click and drag the default toolbar set from the bottom of the window to the toolbar.
Click Done .
Safari Favorites Shortcuts
Apple changed the name of the bar from bookmarks to Favorites with the release of OS X Mavericks . No matter what you call the bar, it's a handy place to store links to favorite websites.
Hide or Show the Bookmarks or Favorites Bar
If you don't use the Favorites bar or want to gain a little screen real estate, you can close the bar. Simply select View > Hide Favorites Bar ( or Hide Favorites Bar , depending on the version of Safari you are using).
If you change your mind and decide you miss the bookmarks bar, go to the View menu and select Show Bookmarks Bar or Show Favorites bar.
In OS X Yosemite and later: Web page titles no longer appear in the toolbar area of the Safari browser if you have the tab bar hidden. Displaying the Tab Bar allows you to see the current page title, even if you don't use tabs.
Like other browsers, Safari supports tabbed browsing , which lets you have multiple pages open without having multiple browser windows open.
If you open a webpage in a new tab, Safari will automatically show the tab bar. If you want the tab bar always to be visible, even if you only have a single web page open, select View > Show Tab Bar .
To hide the tab bar, select View > Hide Tab Bar .
If you have more than one page open in a tab, you'll need to close the tabs before you can hide the tab bar. Click or tap the Close button (the little "X") in a tab to close it.
The status bar displays at the bottom of the Safari window. If you let your mouse hover over a link on a web page, the status bar will show the URL for that link, so you can see where you're going before you click the link. In most cases, this isn't important, but sometimes it's nice to check a URL before you go to the page, especially if the link is sending you to a different website.
- To display the status bar, select View > Show Status Bar .
- To hide the status bar, select View > Hide Status Bar .
Experiment with the Safari toolbar, favorites, tab, and status bars to find what works best for you. Generally, you'll find that having all the bars visible is most helpful, but if you need to maximize your viewing area, closing one or all is always an option.
Get the Latest Tech News Delivered Every Day
- How to Pin Sites in Safari and Mac OS
- What Is Bitly? An Intro to the Social Link Sharing Tool
- How to Organize Safari Bookmarks and Favorites
- How to Add X (formerly Twitter) to Your Safari Sidebar
- The 10 Best Tips for Apple Pages in 2024
- The 10 Best Bookmarking Tools for the Web
- 8 Tips for Using Safari With macOS
- Customize the Mac's Finder Toolbar
- How to Manage Your Internet Explorer Favorites
- Customize the Apple Mail Toolbar
- How to Modify the Mac Finder Sidebar
- The 22 Best Chrome Extensions for Chromebooks in 2024
- How to Bookmark on an iPad
- How to Show the Favorites Bar in the Edge Browser
- How to Display the Menu Bar in Internet Explorer
- How to Modify Text Size in the Safari Browser on a Mac
How-To Geek
How to show (or hide) the menu bar in fullscreen mode on mac.
Make the menu bar always visible on Mac, even when you're using fullscreen mode.
Quick Links
How to show menu bar in fullscreen mode on mac.
Apple allows you to auto-hide the menu bar on a Mac , and by default it auto-hides when you use any app in fullscreen mode. If you prefer the menu bar to always remain visible, you now have that option.
Related: How to Automatically Hide or Show the Menu Bar on a Mac
In order to force the menu bar to be visible in fullscreen mode, your Mac needs to run at least macOS Monterey or later. If it isn't, be sure to update your Mac .
First, click on the Apple menu in the top-left corner and select "System Preferences."
When the "System Preferences" window pops up, select "Dock & Menu Bar."
Under the "Menu Bar" section in the lower right-hand side of the window, uncheck the box next to the "Automatically Hide or Show the Menu Bar in Full Screen" option.
Close the Dock & Menu Bar window. Next, open any app and view it in fullscreen mode . You'll continue to see the menu bar at the top.
If you change your mind later, you can check the box again for the "Automatically Hide or Show the Menu Bar in Full Screen" option in Dock & Menu Bar. That'll hide the menu bar when using apps in fullscreen mode.
While you're optimizing your Mac's interface, take a look at our recommendations for essential productivity tweaks on Mac.
Related: 7 macOS Tweaks to Boost Your Productivity
How To Hide Top Bar On Safari Mac

- Software & Applications
- Browsers & Extensions

Introduction
Safari, the default web browser for Mac, offers a sleek and user-friendly interface. However, some users may prefer a more streamlined browsing experience by hiding the top bar in Safari. Whether it's to maximize screen space, reduce distractions, or simply for a change in aesthetics, there are several methods to achieve this customization.
In this article, we will explore three different approaches to hiding the top bar on Safari for Mac. The first method involves utilizing Safari's built-in preferences, providing a straightforward and native solution. The second method delves into using Terminal commands, offering a more advanced and customizable approach for tech-savvy users. Lastly, we will discuss the option of using third-party apps, which can offer additional features and customization options beyond the built-in capabilities of Safari.
Each method has its own advantages and considerations, catering to a diverse range of user preferences and technical proficiency. By understanding these methods, users can tailor their browsing experience to suit their individual needs and preferences.
Now, let's delve into each method to uncover the steps and considerations involved in hiding the top bar on Safari for Mac. Whether you're a casual user seeking a quick and easy solution or a tech enthusiast eager to explore advanced customization options, this article has you covered. Let's embark on this journey to unlock the potential of Safari and personalize your browsing experience to perfection.
Method 1: Using Safari Preferences
Safari offers a convenient and user-friendly method to hide the top bar directly through its built-in preferences. This approach is ideal for users who prefer a simple and native solution without the need for additional software or technical expertise.
To begin, open Safari on your Mac and navigate to the top menu bar. Click on "Safari" and select "Preferences" from the dropdown menu. This action will open the Preferences window, where you can access various settings to customize your browsing experience.
Within the Preferences window, click on the "Advanced" tab located at the far right. Here, you will find a checkbox labeled "Show Develop menu in menu bar." By enabling this option, you will reveal the Develop menu in the top bar of Safari.
Once the Develop menu is visible, click on it to reveal a dropdown menu. From the options presented, select "Hide Toolbar." This action will effectively hide the top bar in Safari , providing a clean and minimalist browsing interface.
It's important to note that while hiding the top bar can maximize screen space and reduce visual clutter, it may also impact the accessibility of certain features, such as the address bar and navigation buttons. Users should consider their browsing habits and workflow to determine if this customization aligns with their preferences.
Furthermore, this method offers a reversible solution, allowing users to easily restore the top bar by following the same steps and selecting "Show Toolbar" from the Develop menu.
By leveraging Safari's preferences, users can seamlessly customize their browsing experience without the need for complex configurations or third-party tools. This method exemplifies the user-centric design of Safari, empowering users to personalize their browser interface with ease.
In summary, utilizing Safari preferences to hide the top bar provides a straightforward and accessible solution for users seeking a minimalist browsing experience. With just a few clicks, users can declutter their interface and immerse themselves in a distraction-free browsing environment, tailored to their unique preferences and workflow.
Method 2: Using Terminal Commands
For users who are comfortable with advanced customization and seek a more granular control over Safari's interface, utilizing Terminal commands presents an alternative method to hide the top bar on Mac. This approach delves into the underlying system configurations, offering a higher degree of flexibility and customization options.
To initiate this method, users can access the Terminal application on their Mac. Terminal serves as a command-line interface, allowing users to interact with the operating system at a deeper level. It's important to exercise caution and ensure accuracy when entering commands in Terminal, as improper commands can potentially impact system functionality.
Once Terminal is open, users can enter the following command to hide the top bar in Safari:
bash defaults write com.apple.Safari AutoHideToolbarInFullScreen -bool true
After entering the command, press the "Enter" key to execute it. This command instructs Safari to automatically hide the toolbar when in full-screen mode, providing a seamless and immersive browsing experience. Users can then close the Terminal application and proceed to test the functionality in Safari.
It's worth noting that this method introduces a specific behavior to Safari, where the toolbar will be hidden exclusively in full-screen mode. This can be advantageous for users who prioritize a minimalist interface during focused browsing sessions while retaining the toolbar accessibility in standard viewing modes.
Should users wish to revert this customization and restore the default toolbar visibility, they can utilize the following command in Terminal:
bash defaults write com.apple.Safari AutoHideToolbarInFullScreen -bool false
Executing this command will disable the auto-hide functionality, ensuring that the toolbar remains visible in full-screen mode.
By leveraging Terminal commands, users can delve into the intricacies of Safari's configurations, tailoring the browsing experience to align with their preferences and workflow. This method empowers users with a deeper level of control, allowing for nuanced adjustments to Safari's interface behavior.
In summary, utilizing Terminal commands to hide the top bar in Safari offers a customizable and advanced approach for users who seek a more granular control over their browsing environment. By harnessing the power of Terminal, users can unlock a new realm of customization, shaping Safari to suit their individual preferences and browsing habits.
Method 3: Using Third-Party Apps
In addition to the native options provided by Safari and the advanced customization available through Terminal commands, users have the option to explore third-party apps designed to enhance and personalize their browsing experience. These apps offer a diverse range of features and customization options, extending beyond the built-in capabilities of Safari and catering to a wide spectrum of user preferences.
One notable third-party app that facilitates the customization of Safari's interface is "TotalSpaces2." This app, designed to optimize the management of desktop spaces on Mac, offers a unique feature that allows users to hide the top bar in Safari. By leveraging TotalSpaces2, users can seamlessly declutter their browsing interface, maximizing their screen real estate and minimizing distractions during web browsing sessions.
TotalSpaces2 provides a user-friendly interface, enabling users to configure various aspects of their desktop environment, including Safari's top bar visibility. With intuitive controls and customizable settings, users can effortlessly tailor their browsing experience to align with their preferences, whether it involves hiding the top bar for a minimalist interface or restoring its visibility as needed.
Furthermore, TotalSpaces2 offers additional features that complement the customization of Safari, such as window management tools, hotkey customization, and fluid transitions between desktop spaces. This holistic approach to desktop optimization empowers users to create a personalized and efficient workflow, seamlessly integrating with Safari's interface customization for a cohesive browsing experience.
Another notable third-party app, "Fluid," presents a unique solution for users seeking a dedicated browsing experience within a standalone application. Fluid allows users to create site-specific browsers (SSBs) for their favorite web apps and websites, effectively encapsulating them in a separate, streamlined interface. By leveraging Fluid, users can enjoy a distraction-free browsing experience, free from the visual clutter of a traditional browser interface.
Fluid's site-specific browsers can be tailored to hide the top bar, providing a focused and immersive environment for accessing specific web content. This approach is particularly beneficial for users who seek a dedicated interface for productivity tools, social media platforms, or other web-based applications, optimizing their workflow and minimizing distractions during online tasks.
In summary, exploring third-party apps such as TotalSpaces2 and Fluid unlocks a realm of possibilities for customizing Safari's interface and optimizing the browsing experience. These apps cater to diverse user preferences, offering intuitive controls, advanced features, and seamless integration with Safari's interface customization. By embracing third-party solutions, users can elevate their browsing experience, tailoring it to suit their unique workflow and preferences.
In conclusion, the ability to hide the top bar on Safari for Mac presents users with a spectrum of options to personalize their browsing experience. Whether it's through Safari's native preferences, Terminal commands, or third-party apps, each method offers a unique approach to interface customization, catering to diverse user preferences and technical proficiencies.
By leveraging Safari's built-in preferences, users can seamlessly declutter their browsing interface with just a few clicks. This straightforward method provides a quick and reversible solution, allowing users to toggle the top bar visibility based on their immediate needs and workflow.
For users who seek a more advanced and granular control over Safari's interface behavior, Terminal commands offer a deeper level of customization. By delving into the system configurations, users can tailor the toolbar visibility to align with their browsing habits, particularly during focused full-screen browsing sessions.
Furthermore, the exploration of third-party apps such as TotalSpaces2 and Fluid introduces a new dimension of customization, extending beyond Safari's native capabilities. These apps empower users with intuitive controls, advanced features, and seamless integration, enabling them to sculpt a browsing environment that resonates with their unique workflow and preferences.
In essence, the journey to hide the top bar on Safari for Mac transcends mere interface customization; it embodies the spirit of personalization and empowerment. Users are not confined to a one-size-fits-all browsing experience but rather are encouraged to shape their digital environment to suit their individual needs and preferences.
As technology continues to evolve, the customization of browsing interfaces serves as a testament to the user-centric design philosophy, where personal empowerment and seamless functionality converge. Whether it's a casual user seeking a minimalist interface or a tech enthusiast exploring advanced customization options, the ability to hide the top bar on Safari for Mac exemplifies the ethos of user empowerment and personalization in the digital realm.
In the ever-expanding landscape of digital experiences, the power to tailor one's browsing environment is a testament to the harmonious synergy between technology and individuality. As users continue to navigate the digital frontier, the journey to customize and personalize their browsing experience remains an enduring hallmark of empowerment and self-expression.
Leave a Reply Cancel reply
Your email address will not be published. Required fields are marked *
Save my name, email, and website in this browser for the next time I comment.
- Crowdfunding
- Cryptocurrency
- Digital Banking
- Digital Payments
- Investments
- Console Gaming
- Mobile Gaming
- VR/AR Gaming
- Gadget Usage
- Gaming Tips
- Online Safety
- Software Tutorials
- Tech Setup & Troubleshooting
- Buyer’s Guides
- Comparative Analysis
- Gadget Reviews
- Service Reviews
- Software Reviews
- Mobile Devices
- PCs & Laptops
- Smart Home Gadgets
- Content Creation Tools
- Digital Photography
- Video & Music Streaming
- Online Security
- Online Services
- Web Hosting
- WiFi & Ethernet
- Browsers & Extensions
- Communication Platforms
- Operating Systems
- Productivity Tools
- AI & Machine Learning
- Cybersecurity
- Emerging Tech
- IoT & Smart Devices
- Virtual & Augmented Reality
- Latest News
- AI Developments
- Fintech Updates
- Gaming News
- New Product Launches
How to Use Email Blasts Marketing To Take Control of Your Market
Learn to convert scanned documents into editable text with ocr, related post, how to make stairs planet coaster, how to rotate camera in planet coaster, how to make a good roller coaster in planet coaster, where is the minecraft folder, how to update minecraft windows, how to update minecraft education edition, related posts.

How To Hide Favorites On Safari

How To Hide Bookmark Bar In Safari

How To Hide Tabs In Safari

How To Get Rid Of The Sidebar On Safari

How To Remove Sidebar In Safari

How To Hide Search Bar On Safari IPhone

How Do I Get To Incognito Mode

How Do I Search In Incognito Mode
Recent stories.


Top Mini Split Air Conditioner For Summer

Comfortable and Luxurious Family Life | Zero Gravity Massage Chair

Fintechs and Traditional Banks: Navigating the Future of Financial Services

AI Writing: How It’s Changing the Way We Create Content

How to Find the Best Midjourney Alternative in 2024: A Guide to AI Anime Generators

How to Know When it’s the Right Time to Buy Bitcoin

- Privacy Overview
- Strictly Necessary Cookies
This website uses cookies so that we can provide you with the best user experience possible. Cookie information is stored in your browser and performs functions such as recognising you when you return to our website and helping our team to understand which sections of the website you find most interesting and useful.
Strictly Necessary Cookie should be enabled at all times so that we can save your preferences for cookie settings.
If you disable this cookie, we will not be able to save your preferences. This means that every time you visit this website you will need to enable or disable cookies again.
- a. Send us an email
- b. Anonymous form
- Buyer's Guide
- Upcoming Products
- Tips / Contact Us
- Podcast Instagram Facebook Twitter Mastodon YouTube Notifications RSS Newsletter
How to Show and Hide Favicons in Safari Favorites Bar
In Safari 17 and macOS Sonoma , Apple has introduced support for displaying favicons in the Favorites bar. Keep reading to learn why favicons can be useful, and how you can disable them if they aren't for you.
Favicons can usually be found next to anything in a browser's interface that identifies a website. This can include bookmarks, tabs, history results, and search bars.
In Safari 17, if you have the Favorites Bar enabled ( View -> Show Favorites Bar in Safari's menu bar) the favicon for each site will appear beside its title, allowing you to more easily spot it in the bar.
Get weekly top MacRumors stories in your inbox.
Popular Stories

Troubling iOS 17.5 Bug Reportedly Resurfacing Old Deleted Photos

Apple Previews Three New CarPlay Features Coming With iOS 18

iMessage Down for Some Users [Update: Service Restored]

Apple Releases tvOS 17.5

OpenAI Announces ChatGPT App for Mac, GPT-4 for Free, and More

Hands-On With the New M4 OLED iPad Pro
Next article.

Our comprehensive guide highlighting every major new addition in iOS 17, plus how-tos that walk you through using the new features.

Apple News+ improvements, cross-platform tracker alerts, website app downloads for the EU, and more.

Get the most out your iPhone 15 with our complete guide to all the new features.
A deep dive into new features in macOS Sonoma, big and small.

Apple's annual Worldwide Developers Conference will kick off with a keynote on June 10.

Expected to see new AI-focused features and more. Preview coming at WWDC in June with public release in September.

AI-focused improvements, new features for Calculator and Notes, and more.

Action button expands to all models, new Capture button, camera improvements, and more.
Other Stories

21 hours ago by Tim Hardwick

2 days ago by Tim Hardwick

4 days ago by Juli Clover

4 days ago by Tim Hardwick

How to Permanently Display or Automatically Hide and Show Menu Bar on Mac
Your Mac’s menu bar is the thin strip across the top of your screen and spans its entire width. It contains some very useful menus and shortcuts. For example, the menu bar includes app menus that let you find the majority of an app’s essential functions.
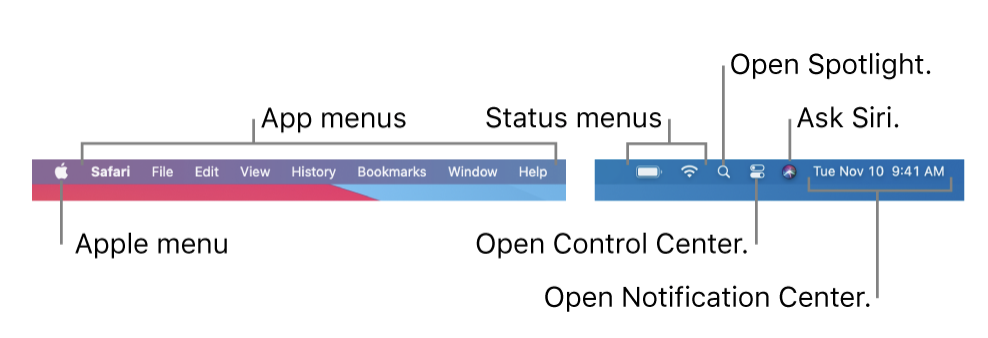
The above is a diagram of a Mac menu bar. Unless you change, by default, the menu bar in macOS always appears at the top of the screen. However, you can change this. You can also change your settings to show the menu bar only when you move the pointer to the top of the screen. This means that the menu bar will automatically be hidden and shown. This article explains how you can do these. And furthermore, sometimes, our users ask us why their menu bar is missing. This may be because the setting may have been accidentally toggled off. You can bring back your menu bar. Here is how:
Use System Preferences
1. Click the Apple menu, located in the top-left corner of the screen, and select System Preferences.
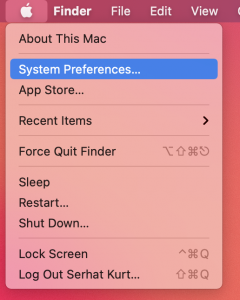
2. Click Dock & Menu Bar.
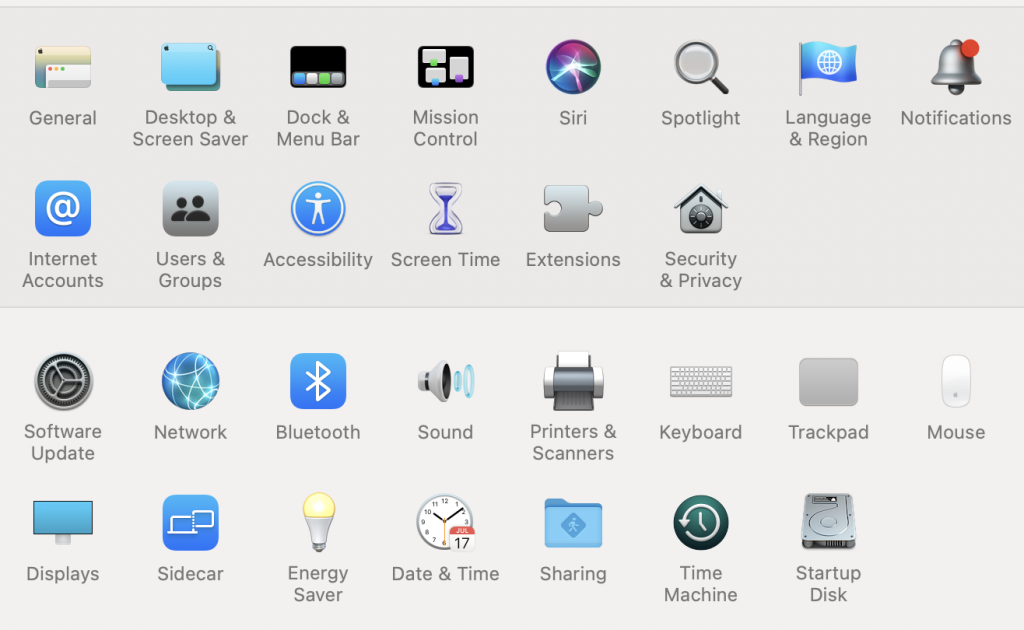
3. Under the Menu Bar section:
- Select the “Automatically hide and show the menu bar” box, if you want to hide the menu bar when it’s not in use. Some users may want to select this because this will give them more space on the screen.
- Deselect the “Automatically hide and show the menu bar” box, if you want the menu bar to always show.
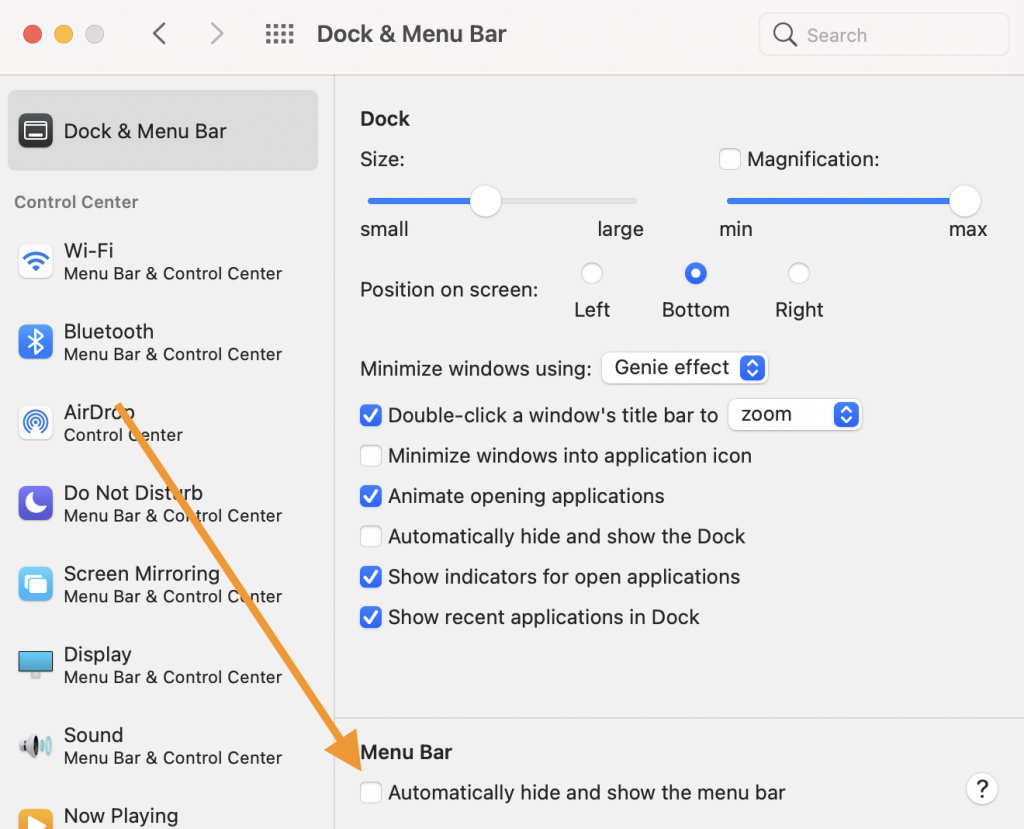
Use Terminal
Alternatively, you can use Terminal to change this setting. You can set the menu bar to be hidden and unhidden using defaults. Here is how:
1. Open Terminal on your Mac (Applications > Utilities ).
2. Enter the following command and hit enter to hide the menu bar (to turn on auto-show):
You will need to log out and then log in so that the changes can take effect. Or you can use the following command:
3. Enter the following command and hit enter to permanently show the menu bar:
Again, you will need to log out and in or use the killall Finder command.
- Finder can’t Complete the Operation Because Some Data can’t Be Read or Written, Fix
- Dock Keeps Disappearing On Your Mac? Fix
- Mac Dock Not Working, How To Fix
- How To Restore Disappeared Downloads Folder To Dock & Sidebar In Finder
Dr. Serhat Kurt worked as a Senior Technology Director specializing in Apple solutions for small and medium-sized educational institutions. He holds a doctoral degree (or doctorate) from the University of Illinois at Urbana / Champaign and a master’s degree from Purdue University. He is a former faculty member. Here is his LinkedIn profile and Google Scholar profile . Email Serhat Kurt .
Similar Posts
How to blur faces, objects, or the background of your photos on mac.
In this article, I will explain how you can blur or pixelate a portion of an image on your Mac. For example, you can blur a face or an object to hide sensitive…
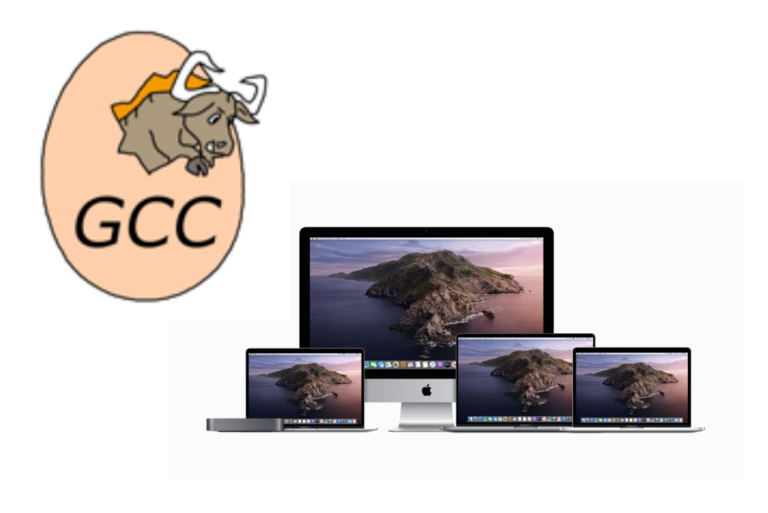
How to Install GCC on Your Mac
GCC, GNU Compiler Collection, is a collection of compilers and related tools for compiling and running programs written in various programming languages, including C, C++, Objective-C, Fortran, Go, D, Ada, and others. It…
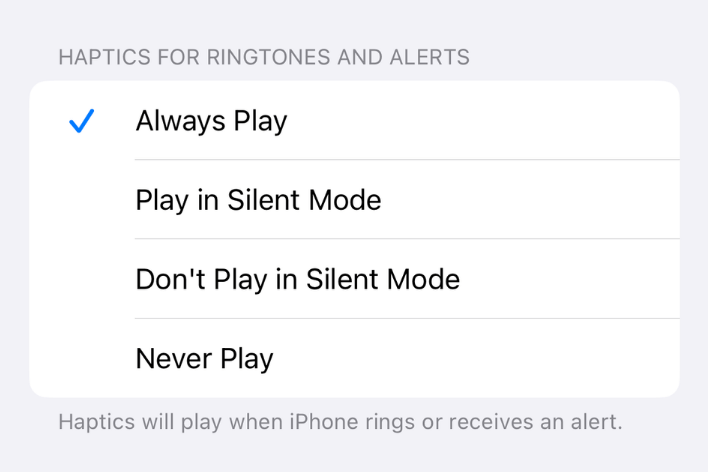
How to Set Up Your iPhone to Vibrate Always, Never or Only in Silent or Ring Mode
Your iPhone has a few ring settings; one of them is the haptics (vibrations) setting for calls and other alerts, like text message notifications. These settings allow you to customize how and when…
Mac Black Screen, Fix
Yesterday I wanted to upgrade my Mac to the newest macOS, macOS Sierra. After the update, my Mac restarted, however, the computer booted to a black screen. The dark screen had an active white cursor….
Apple Arcade Not Working On Mac? Fix
This article explains how you can fix when Apple Arcade won’t open or simply crashes. Do not worry. There are solutions. Here’s what you can do when Apple Arcade doesn’t work for you,…
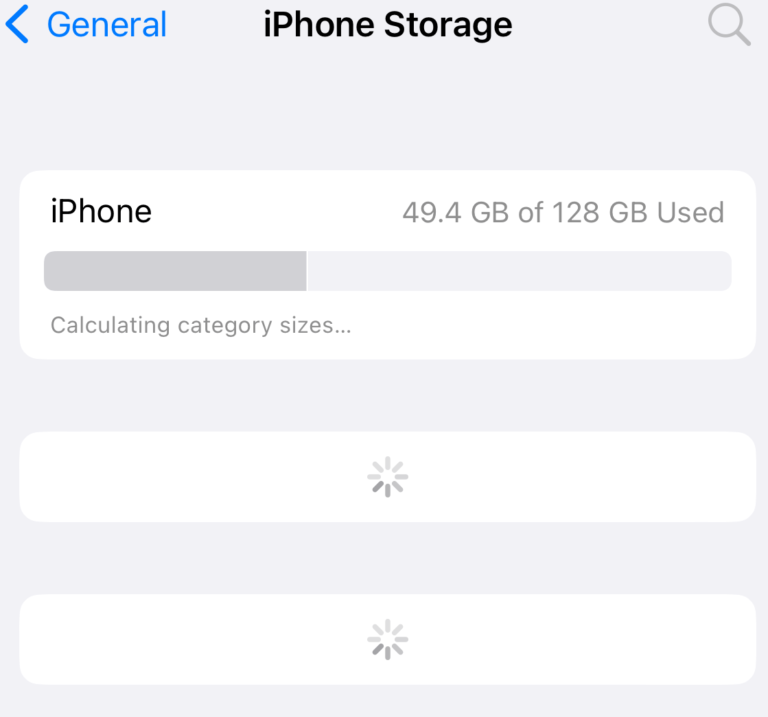
iPhone or iPad Storage Screen Not Loading, How to Fix
Your device comes with a limited amount of storage for your apps, photos, videos, music and more. Thus, you should keep an eye on how much space is available on your iPhone or…
Leave a Reply Cancel reply
Your email address will not be published. Required fields are marked *
Categories:

IMAGES
VIDEO
COMMENTS
Hello, I have a recent problem when using Safari. I'm using a MacBook Pro 2010. I'm using Safari 13.1.2. Whenever I open up a new window the Tab Bar appears. When I go to View and then click on "Hide Tab Bar" the Tab Bar disappears but only until I open up a new window. When I open up a new window the Tab Bar appears again.
How can I hide the tabs? I'd rather use tab overview and keyboard tab navigation, and never have to see the tabs at all. I already have "Always Show Toolbar in Fullscreen" unchecked, but sometimes I need to show the toolbar like when using my password manager, typing in a URL/search, using the menu bar. I would like the tabs to not be shown ...
The toolbar runs across the top of the Safari screen, where the address area is. Here's how to add and remove items to your liking. From the View menu, select Customize Toolbar . Select an item you want to add to the toolbar and drag it to the toolbar. Safari will automatically adjust the size of the address and search fields to make room for ...
To enable the automatic menu bar-hiding feature, click the Apple icon, and then choose the "System Settings" option. Scroll down in the left pane and select "Control Center." Click on the right-hand pane, then scroll down until you see "Automatically Hide and Show the Menu Bar." Click the current setting (probably "In Full Screen Only") and ...
In today's lesson, you will learn how to hide or show Status bar, Bookmarks bar, tab bar in Apple Safari on a mac.Launch Safari app. Click on the View at the...
Is there any script to permanently hide the tab bar in safari in macOS when I have multiple tabs open? It is an extra vertical space I could use to display contents of the web page rather than an annoying tab bar. This is allowed in iOS and iPadOS 13 but not in macOS 10.14.5. Haven't tried the 10.15.
First, open Settings on your iPad by tapping the grey "gear" icon. In Settings, scroll down through the sidebar and tap "Safari." In Safari settings, swipe upward until you locate the "Tabs" section. Tap the switch beside "Show Tab Bar" to turn it off. If you previously turned off the tab bar and want it back, tap the "Show Tab Bar" switch ...
10. Enter full screen mode, right-click anywhere around the address bar then click "Hide Toolbar" in the menu that appears. Although next time you enter full screen mode the toolbar comes back. Be careful, because once you do this, the only way to get the bar back is to exit and then enter full screen mode again.
Launch the app and navigate to a website, then tap the "aA" icon in the upper left corner of the screen. Simply select Hide Toolbar from the dropdown menu, and the toolbar will shrink to show just ...
Let's delve into the various approaches that can empower you to hide tabs in Safari, enhancing your browsing privacy and efficiency along the way. Method 1: Using Private Browsing Mode. One of the most straightforward ways to hide tabs in Safari is by utilizing the browser's built-in Private Browsing Mode.
If you wish to hide or show Status bar, Bookmarks bar and Tab bar in Apple® Safari 7 on a Mac® OS X™ then follow the easy steps shown in this video. ... Bookmarks bar and Tab bar in Apple ...
Under the "Menu Bar" section in the lower right-hand side of the window, uncheck the box next to the "Automatically Hide or Show the Menu Bar in Full Screen" option. Close the Dock & Menu Bar window. Next, open any app and view it in fullscreen mode. You'll continue to see the menu bar at the top. If you change your mind later, you can check ...
Method 1: Using Safari Preferences. Safari offers a convenient and user-friendly method to hide the top bar directly through its built-in preferences. This approach is ideal for users who prefer a simple and native solution without the need for additional software or technical expertise. To begin, open Safari on your Mac and navigate to the top ...
26. As it turns out, you do this through the "View" menu, rather than through "Preferences": Close all tabs but one, so you only have one tab open. In the "View" menu, click "Show Tab Bar" which will make the tab bar appear. This preference will stick, even if you close and reopen Safari. Simple, but not what I expected!
Now, here are 30 tricks to help you have a better experience when using Safari. 1. Navigate Tab Bar. (Credit: Lance Whitney / Apple) The jump to iOS 15 moved Safari's address bar to the bottom of ...
Simply right-click anywhere on the bar and uncheck Show Icons in the pop-up menu. If you should miss them at all, you can just as easily turn them back on again using the same menu option ...
Use System Preferences. 1. Click the Apple menu, located in the top-left corner of the screen, and select System Preferences. 2. Click Dock & Menu Bar. 3. Under the Menu Bar section: Select the "Automatically hide and show the menu bar" box, if you want to hide the menu bar when it's not in use.