How to set up and use Safari iCloud tabs on iPhone, iPad, and Mac
Whether you want to pick up where you left off or effortlessly transfer tabs between devices, Safari iCloud tabs are essential an essential feature. In this article, we’ll guide you through the process of setting up and using Safari iCloud tabs, ensuring a synchronized browsing experience across all your Apple devices.
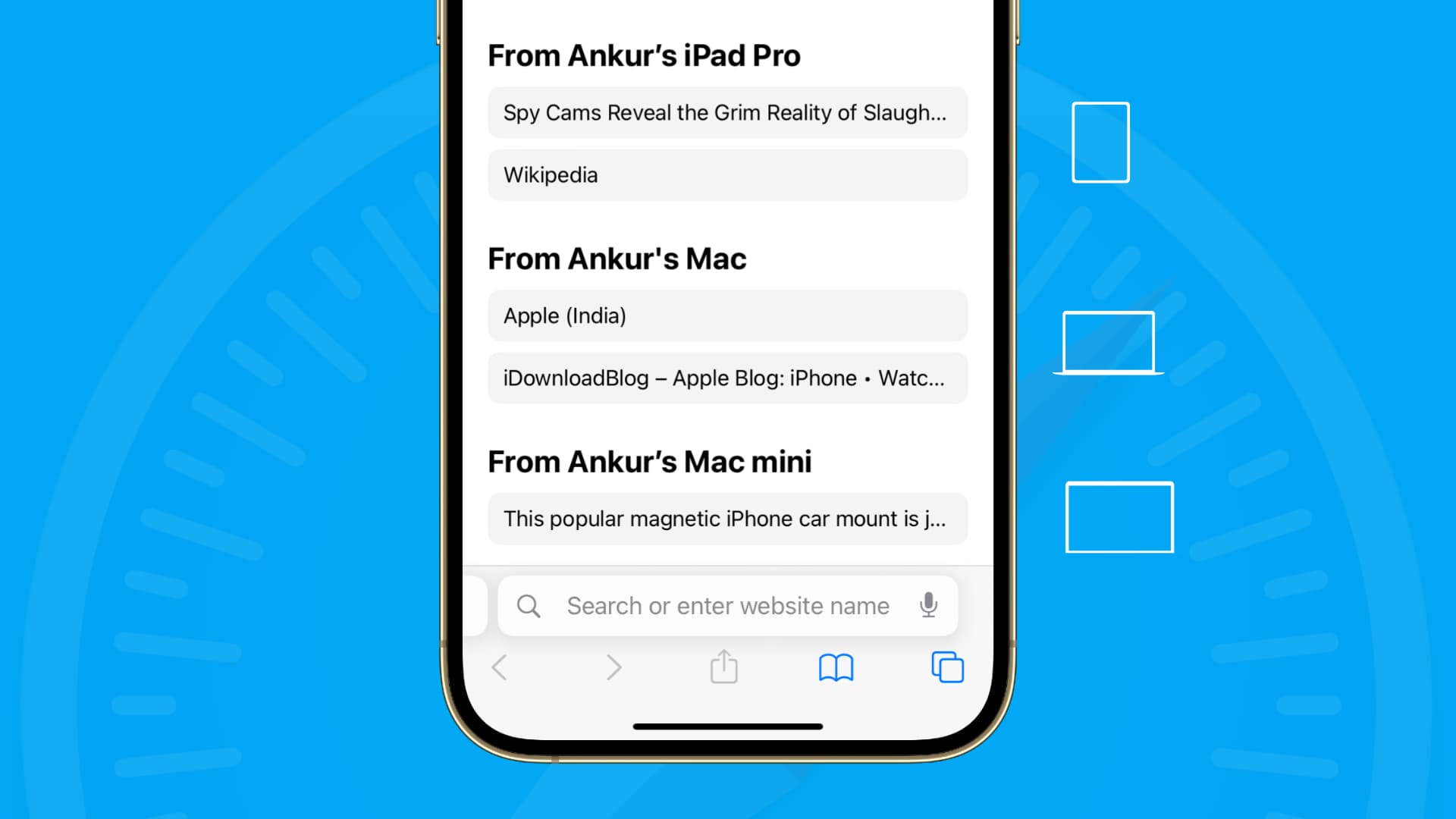
One of the coolest features of the Apple ecosystem is the connections between devices. You can start an email on your iPhone and finish it on your iPad, or send a text message from your Mac and reply to it on your iPhone. All of this co-mingling of apps on our devices makes life that much easier.
iCloud Tabs are a Safari feature that allows you to access and view your open tabs across all your Apple devices. It enables seamless synchronization, making it easy to pick up where you left off and transfer browsing sessions between your iPhone, iPad, and Mac for an uninterrupted browsing experience.
How does this work exactly? That’s what we’re here to show you!

Set up iCloud Tabs for Safari
First things first, you’ll need to enable the sharing of those iCloud Tabs for Safari on the devices you want to use them.
- Open Settings on your iPhone or iPad and select your Apple ID from the top.
- Tap iCloud > Show All .
- Turn on the toggle for Safari .
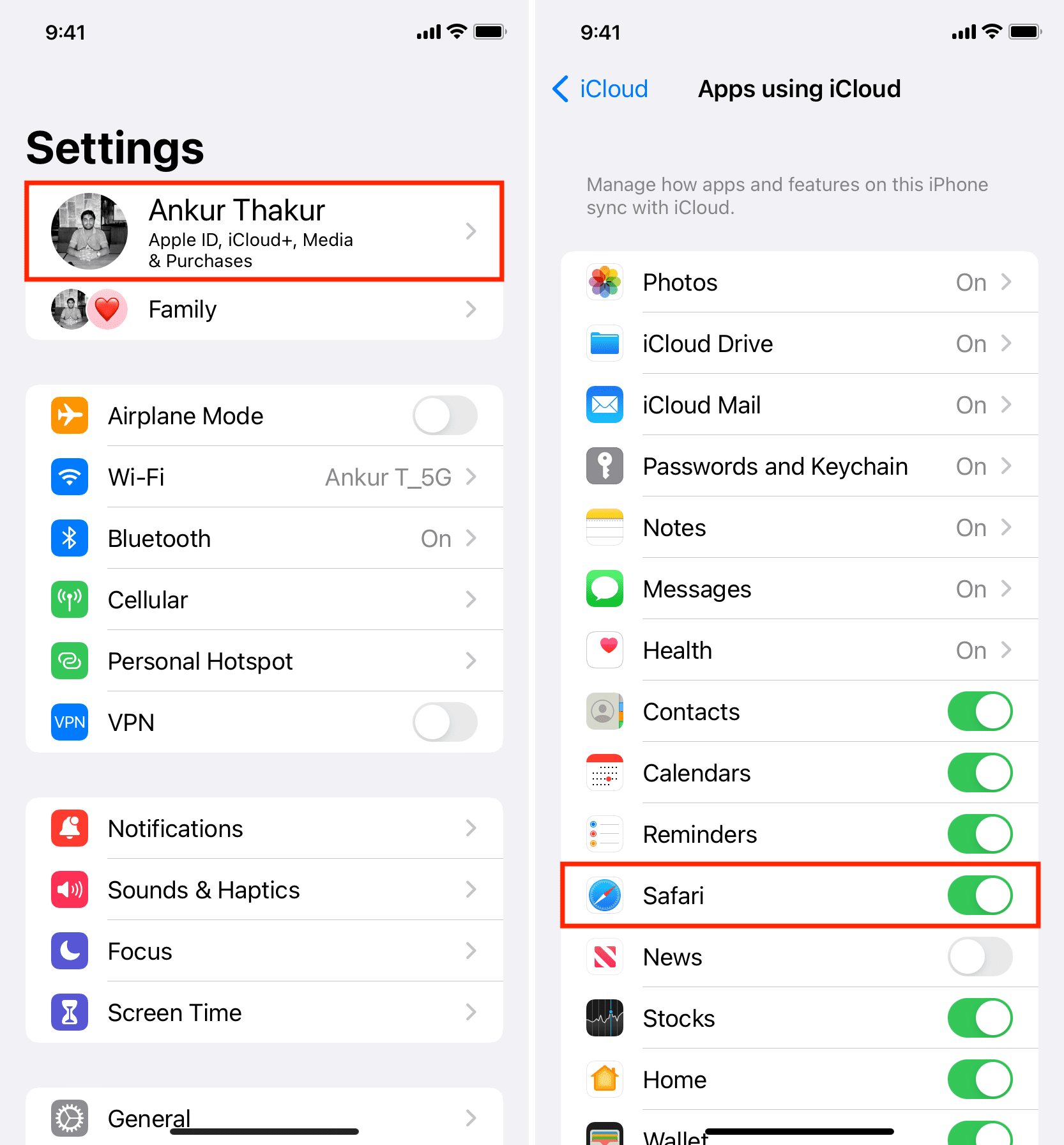
- Open System Settings on your Mac.
- Click your Apple ID tile.
- Go to iCloud > Show All and turn on the toggle for Safari .
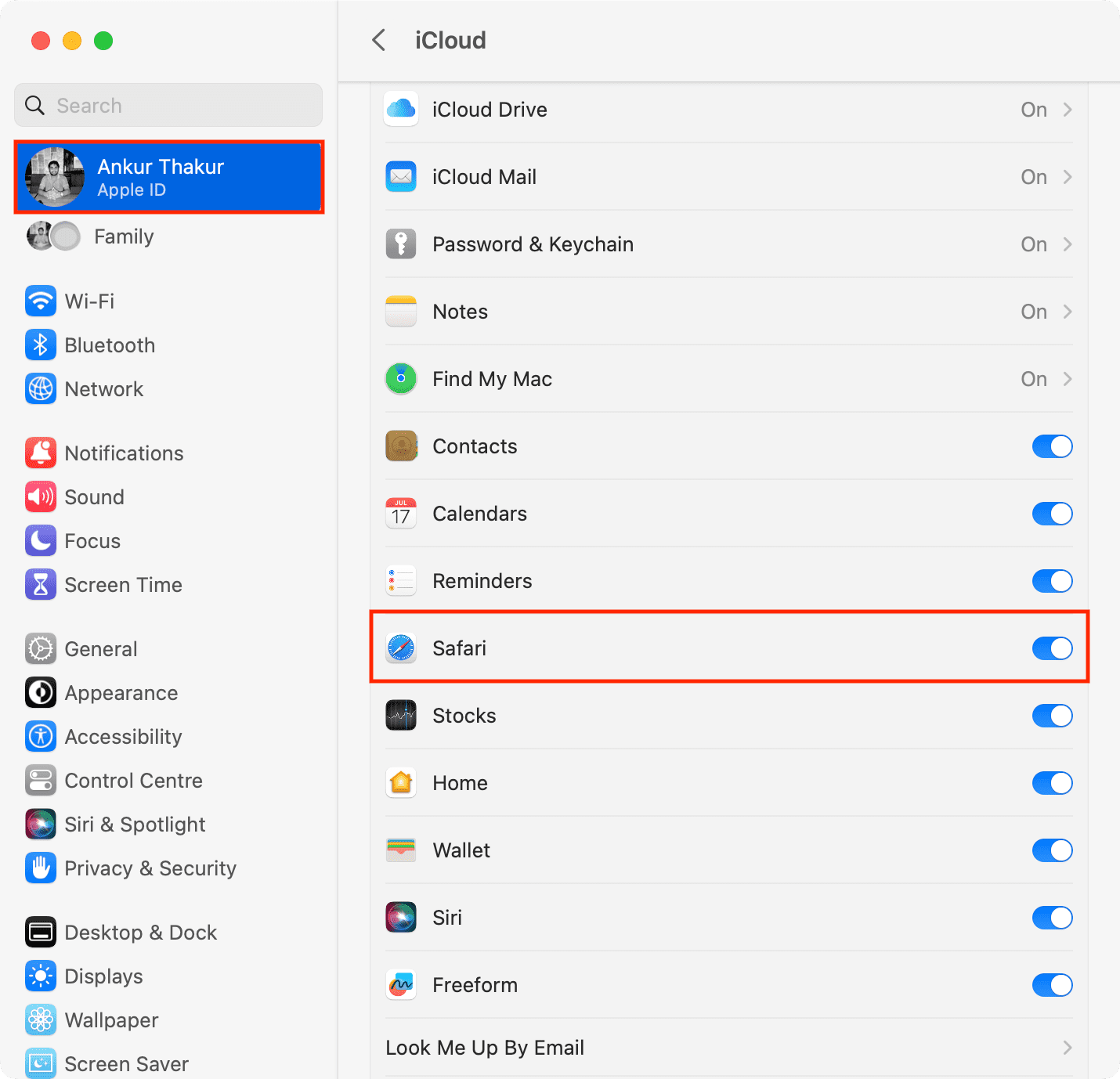
- If your Mac is running macOS Monterey or earlier, go to System Preferences > Apple ID > iCloud and enable Safari .
- On macOS Mojave or earlier, go to System Preferences > iCloud.
Use iCloud Tabs in Safari
Once you’ve enables the sharing of these tabs using the steps above, everything else is seamless. You’ll be able to jump to any Safari tab from any device.
Go to Safari on your iPhone, and go on the Start Page . You should see your open Safari tabs from other devices on this screen under the “ From your device name ” heading. Just tap to open a site.
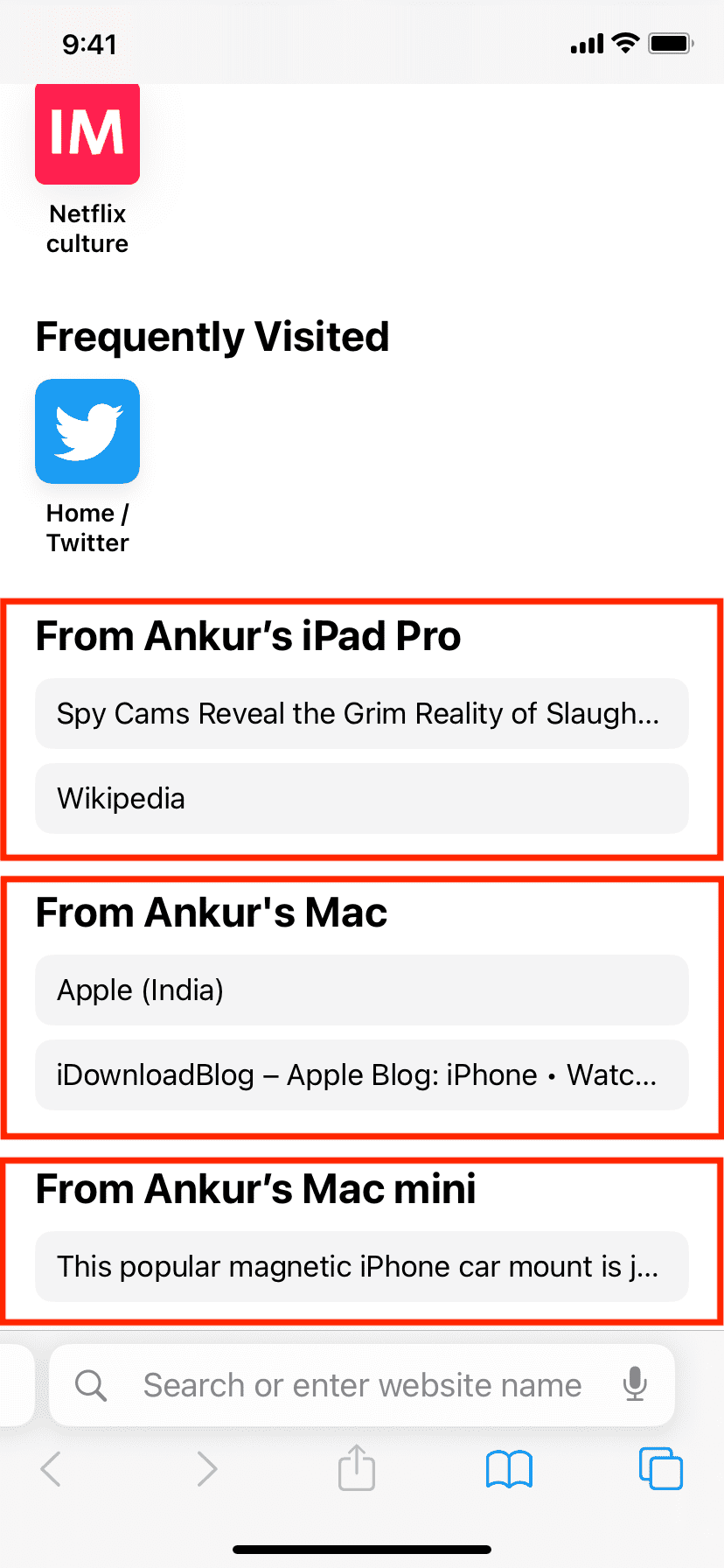
The steps for iPad are similar. However, to select another device, tap the name of the current device on the Start Page. Here’s how it looks:
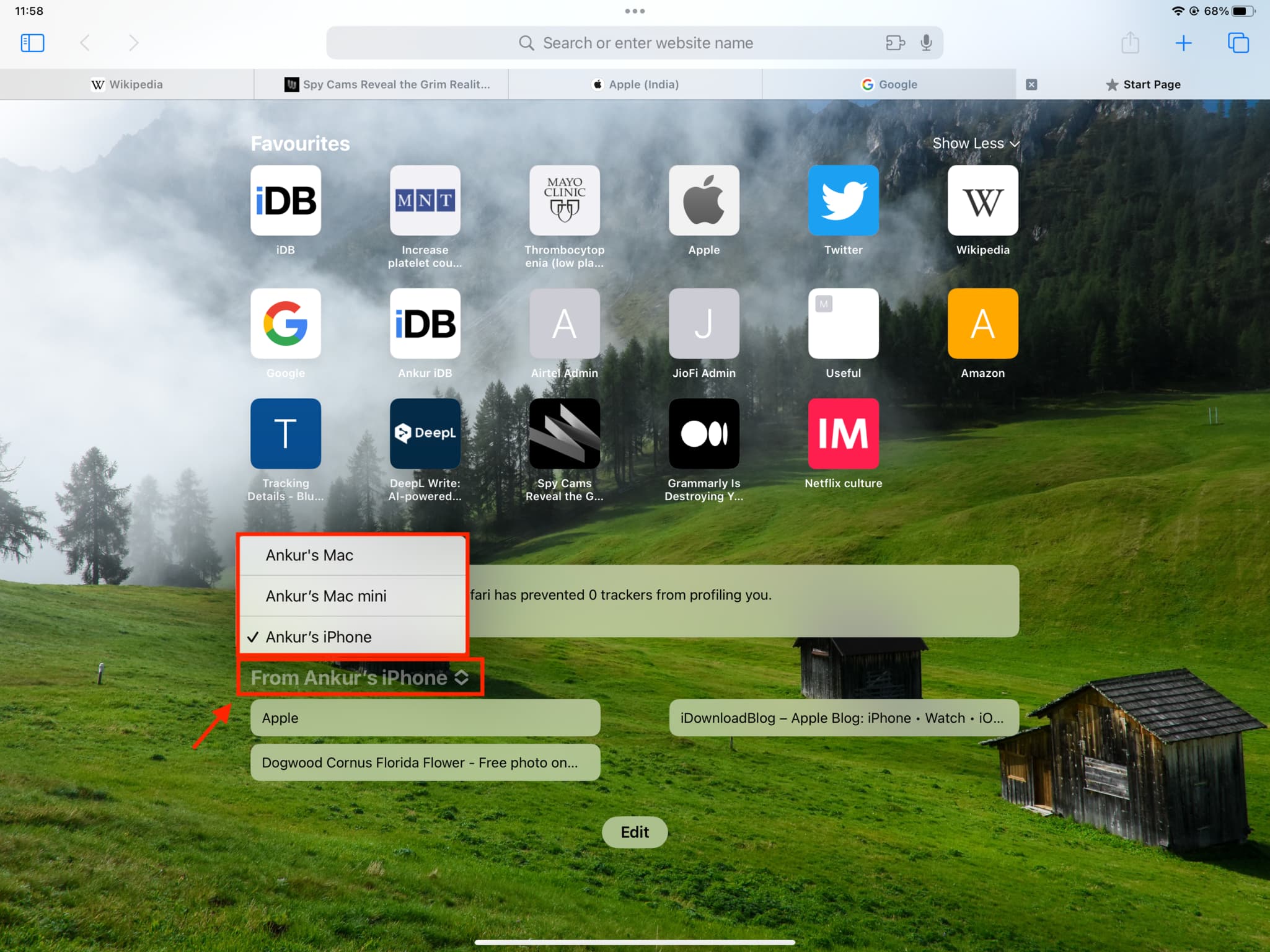
Do the following if you don’t see Safari iCloud tabs on your iPhone or iPad:
- Tap Edit and turn on iCloud Tabs
- Force quit the Safari app and reopen it
- Make sure your iPhone or iPad is connected to the Internet
- Restart your device
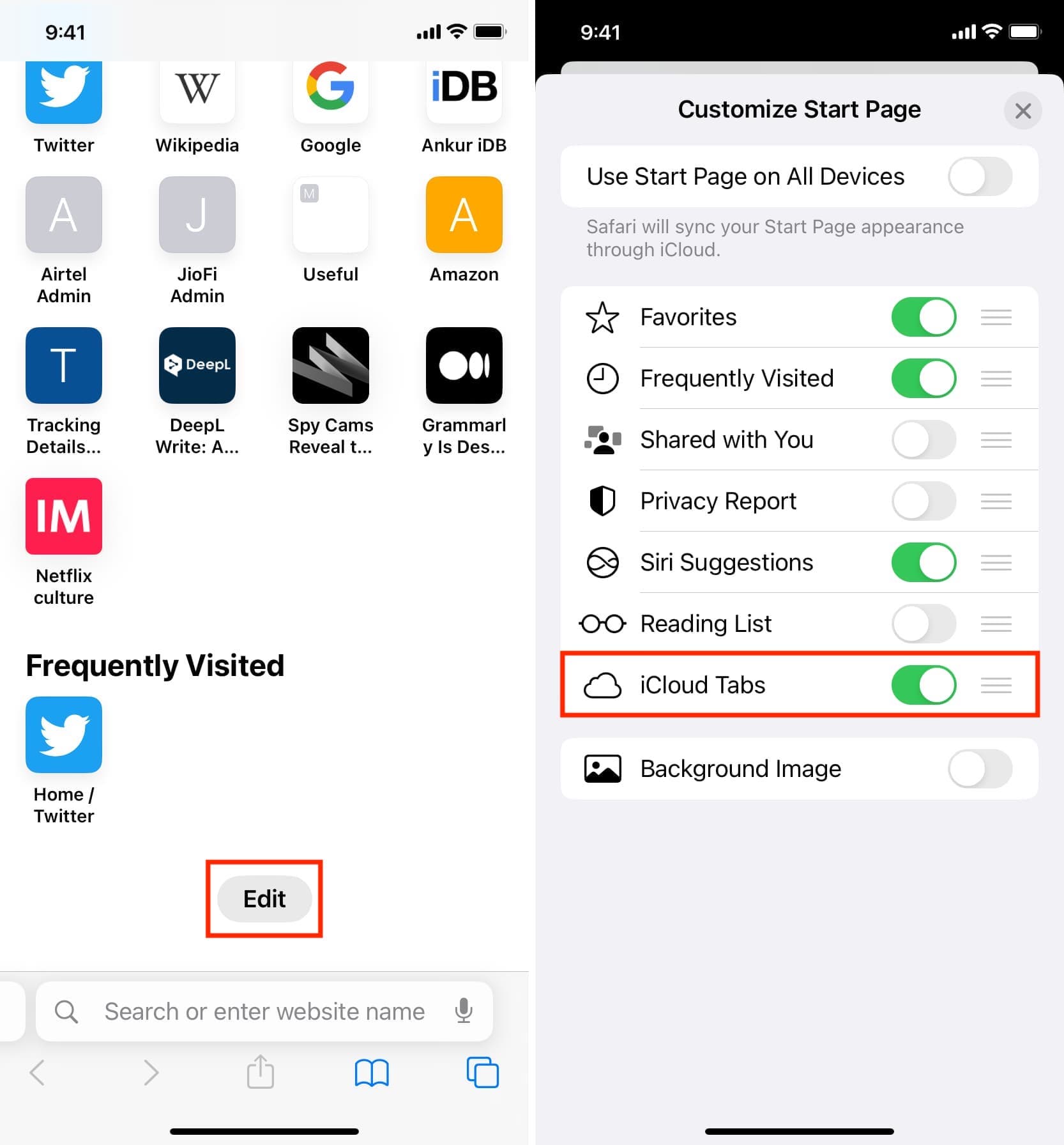
Open Safari on your Mac, and you should see your open Safari tabs from your iPhone, iPad, and other Macs here on the Start Page. You can click the name of the device and choose another one.
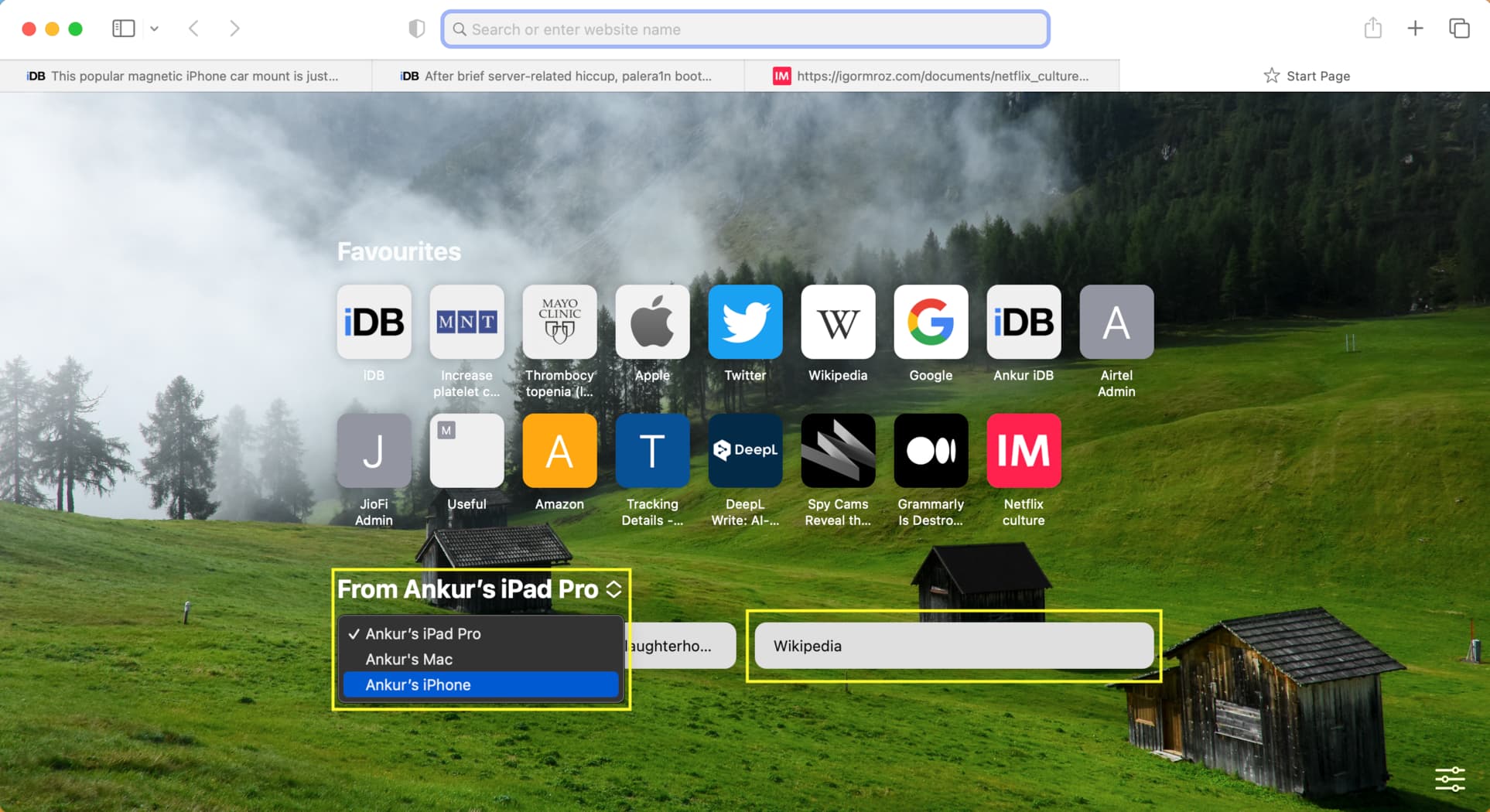
Follow these steps if you don’t see your iCloud tabs in Safari on Mac:
- Click the settings icon from the lower right and check the box for iCloud Tabs
- Quit and reopen Safari
- Ensure Wi-Fi or Ethernet is working on your Mac
- If nothing helps, restart your computer
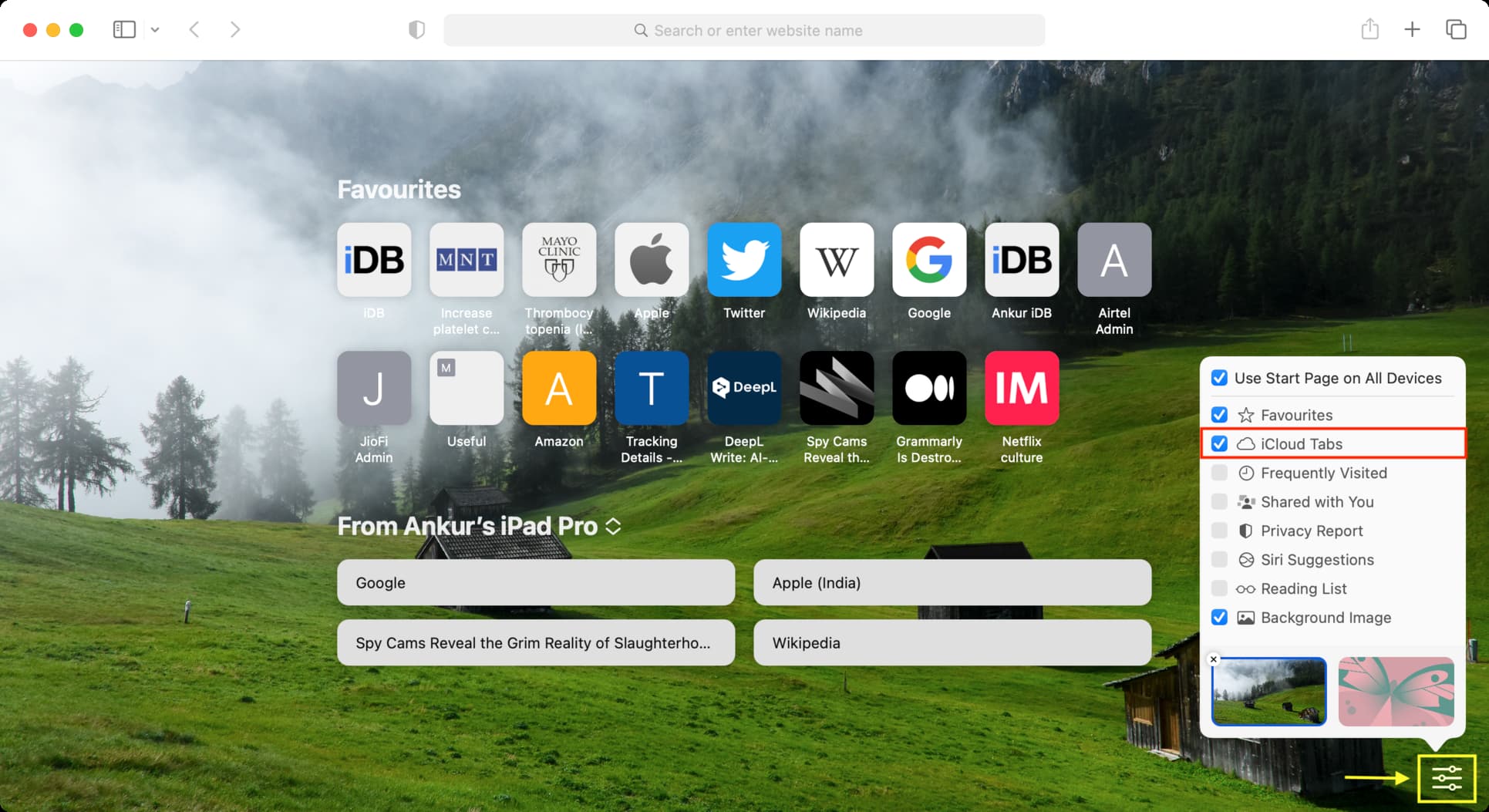
Do more in Safari:
- How to change your Safari Homepage on Mac, iPhone and iPad
- How to customize your Safari Start Page on Mac
- How to download videos from Safari on iPhone and iPad
How to access iCloud Tabs in Safari on your iPhone, iPad, and Mac
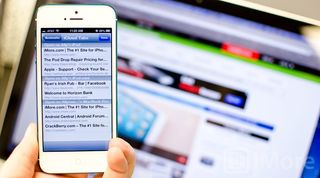
iCloud Tabs allow you to access web pages you have open in Safari across any iPhone, iPad, or Mac you've got synced up with your iCloud account. If you're at home browsing on your Mac and later need to access a page you had open on that Mac from your iPhone or iPad, there's no need to scour the web for it, just use iCloud Tabs to instantly view the page on any of your iCloud enabled devices.
Here's how.
How to enable iCloud Tabs on iPhone and iPad
How to enable icloud tabs in mac os x mountain lion, how to access icloud tabs on your iphone and ipad, how to access icloud tabs on your mac.
iCloud tabs doesn't have its own setting to enable but if you don't have iCloud syncing with Safari turned on across all your iOS or OS X devices, you won't be able to use iCloud Tabs.
- Launch the Settings app from the Home screen of your iPhone or iPad.
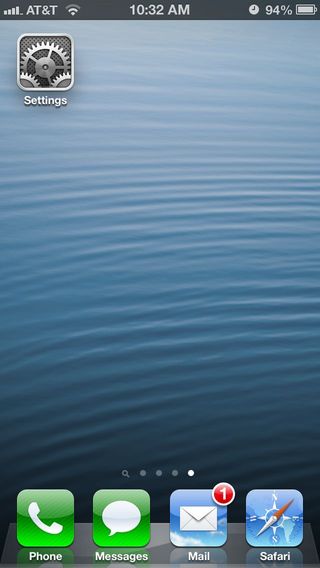
- Tap on iCloud .
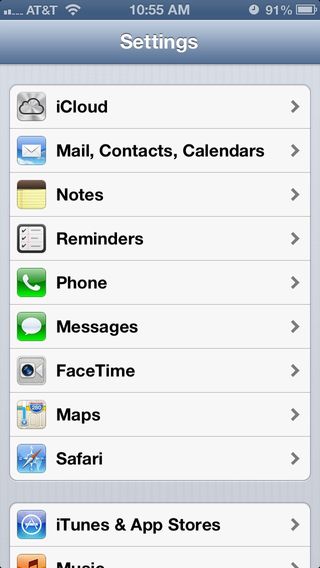
- Make sure the option to sync Safari with iCloud is ticked to On .
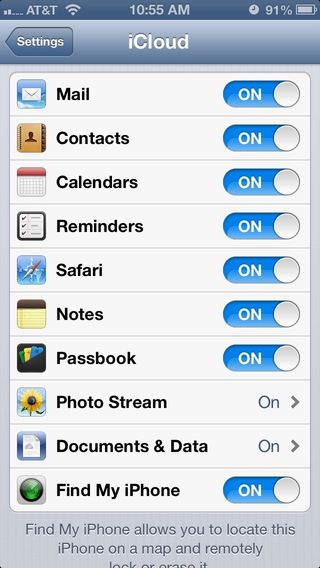
iCloud Tabs are only available in OS X Mountain Lion, so if you are on an older version of OS X, unfortunately, you won't have the ability to use iCloud Tabs on your Mac. If you are on Mountain Lion, just perform the following steps to make sure iCloud Tabs are enabled.
- Click the Apple logo in the upper left hand corner and click on System Preferences .
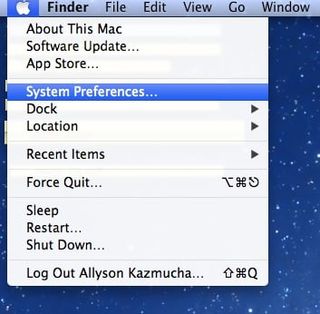
- Click on iCloud .
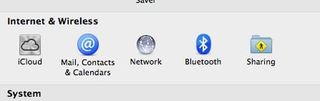
- Make sure the option to sync Safari with iCloud is checked.
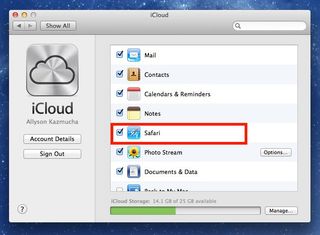
- Launch Safari from the Home screen of your iPhone or iPad.

- Tap on the Bookmarks icon in the bottom navigation. (It's the second icon from the right.)
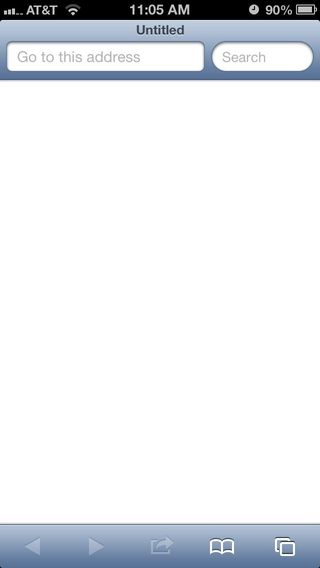
- Tap on iCloud Tabs .
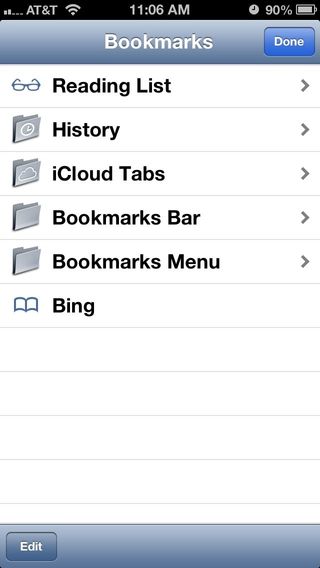
- Here you'll see a list of all the open Safari tabs you've got across all your iOS and OS X devices. Simply tap on whatever tab you'd like to open. That's it!
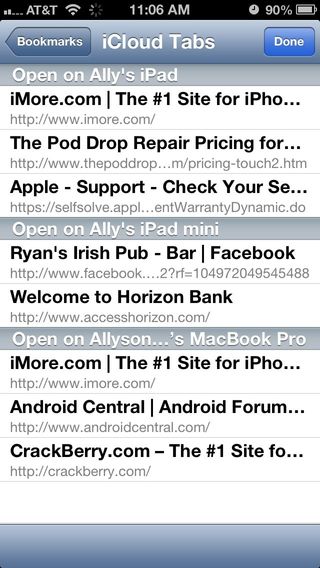
- Launch Safari on your Mac running OS X Mountain Lion.
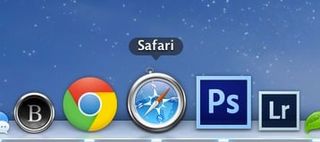
- Click on the Cloud icon to the left of the address bar .
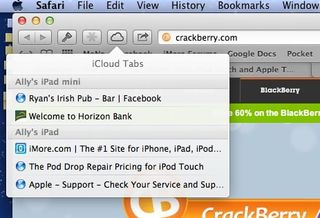
- Click on whatever web page you'd like to go to from any of your listed devices. That's all there is to it!
Master your iPhone in minutes
iMore offers spot-on advice and guidance from our team of experts, with decades of Apple device experience to lean on. Learn more with iMore!

iMore senior editor from 2011 to 2015.
Apple could face a class action lawsuit over iCloud's 5GB free plan and limitations on what third-party alternatives can back up
10TB ceramic storage might be the future of iCloud storage
iPhones in the EU could get a major Apple Pay upgrade as soon as next month — Apple to offer rival wallets NFC access to dodge massive fine
Most Popular
- 2 Forever rest in pieces, FineWoven — Apple is reportedly ending all production of controversial iPhone cases, but it's not going back to leather
- 3 Callsheet is an essential iPhone and iPad app for movie lovers
- 4 Nintendo emulators on the App Store are a far cry from the heady days of Miyamoto at an iPhone launch
- 5 macOS 15 set to get a revamped and smarter Calculator app that looks like the one on iOS
How to import your passwords to Apple’s iCloud Keychain via Safari
If you’re leaving lastpass and are a safari user, this may be the simplest option.
By Barbara Krasnoff , a reviews editor who manages how-tos. She’s worked as an editor and writer for almost 40 years. Previously, she was a senior reviews editor for Computerworld.
Share this story
If you buy something from a Verge link, Vox Media may earn a commission. See our ethics statement.
:format(webp)/cdn.vox-cdn.com/uploads/chorus_asset/file/19713461/acastro_200207_3900_Safari_0001.0.jpg)
If you’re moving from LastPass (or another password manager you’re dissatisfied with), you may be tempted to simply go with the password manager that comes with your browser or operating system. It’s certainly an easy solution, and a reasonable one, depending on your point of view. Until recently, third-party password managers were known to be more secure, but Apple and Google have been working to make their built-in password managers more secure , while Microsoft is adding one to its authenticator app . So it could be a viable choice.
One way, however, that these built-in password managers don’t stand up to their independent competitors is how tricky it can be to get preexisting passwords into their systems.
- How to import your passwords to Chrome and the Google Password Manager
If you tend to hang out in the Apple ecosystem, that means using Safari for your passwords and passing them to your other devices using Apple’s iCloud Keychain. Here’s how to move your password data into iCloud Keychain.
Make sure you have Keychain
iCloud Keychain is how Apple syncs your information across devices — not just passwords, but also credit card info, Wi-Fi passwords, etc. If you haven’t used it, you may want to check to make sure it’s been set up and turned on. (If you plan to use your passwords on your mobile iOS device as well, you might want to check it there, too.)
Using a macOS device:
- Go to your System Preferences app by clicking on the Apple icon in the upper-left corner
- If you have macOS Mojave or earlier, click iCloud. Otherwise, select Apple ID > iCloud.
- Go down the list of apps, and make sure that Keychain is checked
:format(webp)/cdn.vox-cdn.com/uploads/chorus_asset/file/22331105/Screen_Shot_2021_02_25_at_10.36.30_AM__1_.png)
Using an iOS device:
- Go to Settings and tap on your name
- Tap on iCloud and scroll down to Keychain
- If Keychain is Off, tap on the entry and then toggle it on
Import your password data
In order to get your data into Keychain, you need to import it into Safari on your Mac. Simple, right? Well, not really.
Unfortunately, unlike most password managers, you can’t import passwords from a CSV file into Safari. You can, however, import passwords from either Firefox or Chrome . So if you’ve got a CSV file from another password manager and you don’t have either of those browsers on your machine, you’ll have to install one of them first and upload your passwords into it. (You can find instructions for importing passwords into Chrome here and Firefox here .)
Once your passwords have been imported into one of the other browsers:
- Close the other browser
- Open Safari, go to File > Import From, and choose Chrome or Firefox. You can import Bookmarks, History, Passwords, or any combination thereof by checking the appropriate boxes.
:format(webp)/cdn.vox-cdn.com/uploads/chorus_asset/file/22331032/Screen_Shot_2021_02_25_at_12.13.11_PM.png)
One note: I had a series of mishaps trying to import from Firefox into Safari. Safari would invariably crash, even after I made a series of tweaks to Firefox. I finally gave up and tried it with Chrome, and the import worked immediately. Your mileage may vary.
You can check to see if the import worked by going to Safari’s top menu and selecting Safari > Preferences > Passwords. (You’ll have to enter your user password to access the password list.) You should see your passwords listed there.
Once you’ve imported your passwords into Safari, they should be automatically picked up by iCloud Keychain and useable across all your approved devices. You can check by typing and clicking on “Keychain Access” using Spotlight Search. That should bring up your Keychain app; you can click on iCloud in the top-left column and “Passwords” in the bottom left to see your imported passwords.
:format(webp)/cdn.vox-cdn.com/uploads/chorus_asset/file/22331082/Screen_Shot_2021_02_26_at_11.41.24_AM__1_.png)
- Six free alternatives to the LastPass password manager
- How to leave LastPass and move to another password manager
Steam will stop issuing refunds if you play two hours of a game before launch day
Apple announces may 7th event for new ipads, framework won’t be just a laptop company anymore, tesla’s in its flop era, t-mobile’s new 5g internet plan lets you take your wi-fi on the road.
More from Tech
:format(webp)/cdn.vox-cdn.com/uploads/chorus_asset/file/23925998/acastro_STK054_03.jpg)
The Nintendo Switch 2 will now reportedly arrive in 2025 instead of 2024
:format(webp)/cdn.vox-cdn.com/uploads/chorus_asset/file/19336098/cwelch_191031_3763_0002.jpg)
The best Presidents Day deals you can already get
:format(webp)/cdn.vox-cdn.com/uploads/chorus_asset/file/25289959/Command_Line_Site_Post_Dylan_Field_Figma.jpg)
Interview: Figma’s CEO on life after the company’s failed sale to Adobe
:format(webp)/cdn.vox-cdn.com/uploads/chorus_asset/file/25289972/vudu.jpg)
Vudu’s name is changing to ‘Fandango at Home’
How To Sync Safari Favorites Across Devices

- Software & Applications
- Browsers & Extensions

Introduction
Safari, Apple's native web browser, offers a seamless browsing experience across all your Apple devices. One of its most convenient features is the ability to sync your favorites (bookmarks) across your iPhone, iPad, and Mac. This means that any website you save to your favorites on one device will automatically appear on all your other devices, allowing you to access your preferred websites effortlessly.
Syncing Safari favorites across devices is particularly beneficial for individuals who use multiple Apple devices throughout the day. Whether you're researching a topic on your Mac, browsing on your iPad, or quickly accessing a favorite website on your iPhone, having your bookmarks synchronized ensures that you can easily pick up where you left off, regardless of the device you're using.
In this guide, we will explore the step-by-step process of setting up iCloud for Safari and enabling Safari sync on your iPhone, iPad, and Mac . Additionally, we will address common troubleshooting issues that may arise during the syncing process, ensuring that you can make the most of this convenient feature without any hiccups. Let's dive into the seamless world of syncing Safari favorites across your Apple devices.
Setting Up iCloud for Safari
To begin syncing your Safari favorites across your Apple devices, you'll first need to set up iCloud for Safari. iCloud is Apple's cloud storage and computing service, and it seamlessly integrates with Safari to ensure that your bookmarks are always up to date across your iPhone, iPad, and Mac.
Here's how to set up iCloud for Safari:
Ensure iCloud is Enabled : On your iPhone, iPad, or Mac, navigate to the Settings app and tap on your Apple ID at the top of the screen. From there, select iCloud and ensure that the Safari toggle is switched on. This step ensures that Safari data, including your bookmarks, is synced with iCloud.
Enable Safari Sync on iPhone and iPad : On your iPhone or iPad, open the Settings app and tap on your Apple ID at the top. Next, select iCloud and toggle the switch next to Safari to enable Safari syncing with iCloud. This step ensures that any changes made to your Safari bookmarks on your iPhone or iPad are automatically updated in iCloud.
Enable Safari Sync on Mac : On your Mac, click on the Apple menu at the top-left corner of the screen and select System Preferences. Next, click on Apple ID, then iCloud, and ensure that the Safari checkbox is checked. This action enables Safari to sync your bookmarks with iCloud, ensuring that they are accessible across all your Apple devices.
Verify Syncing : Once you've enabled iCloud for Safari on all your devices, it's a good idea to verify that the syncing process is working as expected. Open Safari on each device and navigate to your bookmarks to ensure that they are consistent across all platforms. This step confirms that your Safari favorites are successfully syncing with iCloud.
By following these steps, you can seamlessly set up iCloud for Safari, laying the foundation for effortless syncing of your favorite websites across your iPhone, iPad, and Mac. With iCloud serving as the bridge between your devices, you can enjoy a consistent browsing experience, knowing that your bookmarks are always within reach, regardless of the device you're using.
Enabling Safari Sync on iPhone and iPad
Enabling Safari sync on your iPhone and iPad is a straightforward process that ensures your favorite websites are seamlessly accessible across all your Apple devices. By syncing your Safari bookmarks with iCloud, you can effortlessly pick up where you left off, whether you're browsing on your iPhone, iPad, or Mac. Here's a detailed guide on how to enable Safari sync on your iPhone and iPad:
Accessing Settings : Begin by unlocking your iPhone or iPad and locating the Settings app. The Settings app is represented by a gear icon and is typically found on the home screen or within a folder.
Navigating to Apple ID : Once you've opened the Settings app, tap on your name at the top of the screen. This will take you to your Apple ID settings, where you can manage various aspects of your Apple account and device preferences.
Selecting iCloud : Within your Apple ID settings, you'll find the "iCloud" option. Tap on "iCloud" to access the iCloud settings, where you can manage the synchronization of various data, including Safari bookmarks.
Enabling Safari Sync : Scroll down the list of apps using iCloud and locate "Safari." Next to the Safari icon, you'll find a toggle switch. Tap the switch to enable Safari syncing with iCloud. Once enabled, your Safari bookmarks will be seamlessly synchronized across all your Apple devices connected to the same iCloud account.
Verifying Sync Status : After enabling Safari sync, it's a good practice to verify the sync status to ensure that your bookmarks are being successfully updated across your devices. Open the Safari app on your iPhone and navigate to your bookmarks to confirm that they reflect the changes made on your other devices.
By following these steps, you can ensure that your Safari bookmarks on your iPhone and iPad are consistently updated and accessible across all your Apple devices. This seamless synchronization process enhances your browsing experience, allowing you to effortlessly access your favorite websites regardless of the device you're using. With Safari sync enabled, you can seamlessly transition between your iPhone, iPad, and Mac, knowing that your preferred websites are always at your fingertips.
Enabling Safari Sync on Mac
Enabling Safari sync on your Mac is an essential step in ensuring that your favorite websites are seamlessly accessible across all your Apple devices. By synchronizing your Safari bookmarks with iCloud, you can effortlessly pick up where you left off, whether you're browsing on your iPhone, iPad, or Mac. Here's a detailed guide on how to enable Safari sync on your Mac:
Accessing System Preferences : Begin by navigating to the Apple menu located at the top-left corner of your Mac's screen. From the drop-down menu, select "System Preferences." This will open a window where you can manage various settings and preferences for your Mac.
Navigating to Apple ID : Within the System Preferences window, locate and click on "Apple ID." This option is represented by the familiar Apple logo and allows you to manage your Apple account settings, including iCloud preferences.
Accessing iCloud Settings : Once you've entered your Apple ID settings, you'll find the "iCloud" option. Click on "iCloud" to access the iCloud settings, where you can manage the synchronization of various data, including Safari bookmarks.
Enabling Safari Sync : Within the iCloud settings, you'll find a list of apps and services that can be synced with iCloud. Locate "Safari" in the list and ensure that the checkbox next to it is checked. This action enables Safari to sync your bookmarks with iCloud, ensuring that they are accessible across all your Apple devices.
Verifying Sync Status : After enabling Safari sync, it's important to verify the sync status to ensure that your bookmarks are being successfully updated across your devices. Open the Safari app on your Mac and navigate to your bookmarks to confirm that they reflect the changes made on your other devices.
By following these steps, you can ensure that your Safari bookmarks on your Mac are consistently updated and accessible across all your Apple devices. This seamless synchronization process enhances your browsing experience, allowing you to effortlessly access your favorite websites regardless of the device you're using. With Safari sync enabled, you can seamlessly transition between your iPhone, iPad, and Mac, knowing that your preferred websites are always at your fingertips.
This straightforward process ensures that your Safari bookmarks are seamlessly integrated across all your Apple devices, providing a cohesive browsing experience that adapts to your preferences and usage patterns.
Troubleshooting Sync Issues
While Safari's sync feature is designed to seamlessly update your bookmarks across all your Apple devices, you may encounter occasional issues that disrupt this synchronization process. Understanding how to troubleshoot these sync issues can help ensure that your Safari favorites remain consistent and readily accessible. Here are some common troubleshooting steps to address sync issues:
Check iCloud Status
Before delving into device-specific troubleshooting, it's essential to verify the status of iCloud services. Visit Apple's System Status page to check if there are any ongoing issues with iCloud services. If there are reported problems, it's likely that they are affecting the sync process. In such cases, it's best to wait for Apple to resolve the underlying issues before attempting further troubleshooting.
Verify Internet Connectivity
Syncing Safari favorites across devices relies on a stable internet connection. If you're experiencing sync issues, ensure that your devices are connected to a reliable Wi-Fi network or have cellular data enabled. Poor connectivity can hinder the sync process, leading to discrepancies in your bookmarks across devices.
Update Device Software
Outdated software on your iPhone, iPad, or Mac can sometimes lead to sync issues. Ensure that all your devices are running the latest version of iOS, iPadOS, or macOS. Updating to the latest software version can resolve underlying compatibility issues and improve the syncing functionality of Safari bookmarks.
Restart Devices
A simple yet effective troubleshooting step is to restart the devices experiencing sync issues. This can help clear temporary glitches and reestablish the connection to iCloud, potentially resolving any underlying sync discrepancies.
Reset Safari Sync
If you notice persistent sync issues on a specific device, you can attempt to reset the Safari sync settings. On iPhone and iPad, navigate to Settings > [Your Name] > iCloud > iCloud Drive, then toggle off Safari. After a few moments, toggle it back on to initiate a fresh sync. On Mac, go to System Preferences > Apple ID > iCloud, then uncheck and recheck the Safari option. This can help reinitialize the sync process and address any underlying issues.
Contact Apple Support
If you've exhausted troubleshooting steps and continue to experience sync issues with Safari favorites, reaching out to Apple Support can provide further assistance. Apple's support team can offer personalized guidance and troubleshooting tailored to your specific device and iCloud account.
By following these troubleshooting steps, you can address common sync issues and ensure that your Safari favorites remain consistently updated across all your Apple devices. This proactive approach to troubleshooting can help maintain a seamless browsing experience, allowing you to access your preferred websites without interruptions.
In conclusion, the seamless synchronization of Safari favorites across your iPhone, iPad, and Mac offers a significant convenience in managing your browsing experience. By leveraging iCloud as the conduit for syncing, Apple has streamlined the process of ensuring that your preferred websites are readily accessible across all your devices. This cohesive integration aligns with Apple's commitment to delivering a seamless ecosystem that adapts to users' needs and usage patterns.
The process of setting up iCloud for Safari and enabling Safari sync on your devices is relatively straightforward, empowering users to effortlessly manage their bookmarks without the need for manual intervention. This streamlined approach reflects Apple's dedication to user-friendly experiences, where technology seamlessly adapts to users' preferences, allowing for a consistent and intuitive browsing experience.
Furthermore, the troubleshooting steps provided offer practical solutions to address potential sync issues, ensuring that any discrepancies in Safari favorites can be promptly resolved. This proactive approach to troubleshooting aligns with Apple's emphasis on providing reliable and consistent user experiences, where potential obstacles are swiftly addressed to maintain the seamless integration of Safari across devices.
Ultimately, the ability to sync Safari favorites across devices underscores the value of a cohesive ecosystem that prioritizes user convenience and accessibility. Whether you're researching a topic on your Mac, browsing on your iPad, or quickly accessing a favorite website on your iPhone, the synchronized bookmarks ensure that you can seamlessly transition between devices without losing access to your preferred websites.
As technology continues to evolve, Apple's commitment to seamless integration and user-centric experiences remains evident in the synchronization of Safari favorites. This feature not only enhances productivity and convenience but also exemplifies Apple's dedication to creating a harmonious digital environment where users can effortlessly access their personalized content across their Apple devices.
In essence, the ability to sync Safari favorites across devices epitomizes the harmonious integration of technology into users' daily lives, reflecting Apple's commitment to delivering intuitive and seamless experiences across its ecosystem.
Leave a Reply Cancel reply
Your email address will not be published. Required fields are marked *
Save my name, email, and website in this browser for the next time I comment.
- Crowdfunding
- Cryptocurrency
- Digital Banking
- Digital Payments
- Investments
- Console Gaming
- Mobile Gaming
- VR/AR Gaming
- Gadget Usage
- Gaming Tips
- Online Safety
- Software Tutorials
- Tech Setup & Troubleshooting
- Buyer’s Guides
- Comparative Analysis
- Gadget Reviews
- Service Reviews
- Software Reviews
- Mobile Devices
- PCs & Laptops
- Smart Home Gadgets
- Content Creation Tools
- Digital Photography
- Video & Music Streaming
- Online Security
- Online Services
- Web Hosting
- WiFi & Ethernet
- Browsers & Extensions
- Communication Platforms
- Operating Systems
- Productivity Tools
- AI & Machine Learning
- Cybersecurity
- Emerging Tech
- IoT & Smart Devices
- Virtual & Augmented Reality
- Latest News
- AI Developments
- Fintech Updates
- Gaming News
- New Product Launches
- Fintechs and Traditional Banks Navigating the Future of Financial Services
- AI Writing How Its Changing the Way We Create Content
Related Post
How to find the best midjourney alternative in 2024: a guide to ai anime generators, unleashing young geniuses: how lingokids makes learning a blast, 10 best ai math solvers for instant homework solutions, 10 best ai homework helper tools to get instant homework help, 10 best ai humanizers to humanize ai text with ease, sla network: benefits, advantages, satisfaction of both parties to the contract, related posts.

How To Sync Chrome Bookmarks With Safari

How To Sync Safari Bookmarks Between Devices

How To Delete Favorites On IPad Safari

How To Sync Chrome With Safari

How To Save Passwords In Safari

How To View History On IPhone Safari

How To Sync IPhone Safari With Mac

How To Show Bookmarks Bar In Safari
Recent stories.

Fintechs and Traditional Banks: Navigating the Future of Financial Services

AI Writing: How It’s Changing the Way We Create Content

How to Know When it’s the Right Time to Buy Bitcoin

How to Sell Counter-Strike 2 Skins Instantly? A Comprehensive Guide

10 Proven Ways For Online Gamers To Avoid Cyber Attacks And Scams

- Privacy Overview
- Strictly Necessary Cookies
This website uses cookies so that we can provide you with the best user experience possible. Cookie information is stored in your browser and performs functions such as recognising you when you return to our website and helping our team to understand which sections of the website you find most interesting and useful.
Strictly Necessary Cookie should be enabled at all times so that we can save your preferences for cookie settings.
If you disable this cookie, we will not be able to save your preferences. This means that every time you visit this website you will need to enable or disable cookies again.

How-To Geek
What is apple's icloud and what does it back up.
Just enabled iCloud Backups on your iPhone or iPad but not exactly sure what Apple's iCloud does and what it backs up? We've got you!
Quick Links
What is icloud, what does icloud back up.
iCloud is Apple's umbrella term for every cloud-syncing feature. Basically, anything that is backed up or synced with Apple's servers is considered a part of iCloud. Wondering what exactly that is? Let's break it down.
iCloud is Apple's name for all of its cloud-based services. It stretches from iCloud mail, calendars, Find My iPhone, to iCloud Photos and Apple Music Library (not to mention, device backups).
Visit iCloud.com on your device and sign in with your Apple account to see all of your cloud-synced data in one place.
The purpose of iCloud is to store data and important information securely on Apple's remote servers (as opposed to your iPhone or iPad). This way, all your information is backed up to a secure location and synchronized between all of your devices.
Having your information backed up to the cloud has two benefits. If you ever lose your Apple device, your information (ranging from contacts to photos), will be saved to iCloud. You can then go to iCloud.com to retrieve this data or sign in with your Apple ID to automatically restore all this data on your new Apple device.
The second benefit is seamless and almost invisible. It might be something that you already take for granted. It's iCloud that syncs your Notes and Calendar appointments between your iPhone, iPad, and Mac. It does this for many stock Apple apps and even third-party apps that you have connected to iCloud.
Now that we have a clear understanding of iCloud, let's take a look at what it backs up.
Here's everything that iCloud can back up and sync to its servers from your iPhone, iPad, or Mac:
- Contacts: If you're using your iCloud account as your default contact book account, it will sync all your contacts to iCloud servers.
- Calendar: All calendar appointments made using your iCloud account will be backed up to iCloud servers.
- Notes: All notes and attachments in Apple Notes app on all your devices are synced and saved to iCloud. You can access them from iCloud.com as well.
- iWork Apps: All the data that you have in the Pages, Keynote, and Numbers app will be uploaded and stored in iCloud, which means that all your documents are safe even if you lose your iPhone or iPad.
- Photos: If you've enabled the iCloud Photos feature from Settings > Photos, all the photos from your Camera Roll will be uploaded and backed up to iCloud (given you have enough storage space). You can download these photos from iCloud.com .
- Music: If you have enabled Apple Music Library, your local music collection will be synced and uploaded to iCloud servers, and will be available on all devices.
- iCloud Drive: All the files and folders that are stored in iCloud Drive are automatically synced to iCloud servers. Even if you lose your iPhone or iPad, these files will be safe (just make sure that the files are not saved in the On My iPhone or On My iPad section in the Files app ).
- App Data : If enabled, Apple will back up app data for the particular app. When you restore your iPhone or iPad from an iCloud backup, the app along with app data will be restored.
- Device and Device Settings: If you have iCloud Backup enabled (Settings > Profile > iCloud > iCloud Backup), all the essential data from your device like linked accounts, Home Screen configuration, device settings, iMessage, and more will be uploaded to iCloud. All this data can be downloaded again when you restore your iPhone or iPad using iCloud.
- Purchase History: iCloud also keeps tally of all your purchases from the App Store and iTunes Store so you can go back at any time and redownload an app, book, movie, music, or TV shows.
- Apple Watch Backups: If you have iCloud backup enabled for your iPhone, it will automatically back up your Apple Watch as well.
- Messages: iCloud backs up the content in the Messages app, including iMessage, SMS, and MMS messages.
- Visual Voicemail Password: iCloud will back up the Visual Voicemail password that you can restore after inserting the same SIM card that was used during the backup process.
- Voice Memos: All recordings from the Voice Memos app can be backed up to iCloud as well.
- Bookmarks: All bookmarks in Safari are backed up to iCloud and synced between all your devices.
- Health Data: Apple now also securely backs up all the health data on your iPhone. This means that even if you lose an iPhone, you won't lose out on years of health tracking data like workouts and body measurements.
This is all that iCloud can back up, but the particular set up of your iCloud account will differ. To see everything that your iCloud account is backing up, open the "Settings" app on your iPhone or iPad, select your profile at the top of the list, then go to the "iCloud" section.
Here, scroll around to see all of the features that are enabled (like iCloud Photos and iCloud Backup for the devices). You can also enable or disable app data backup for particular apps from here.
If you're running out of iCloud storage space, go to the "Manage Storage" section in iCloud. Here you can upgrade to a monthly plan with more storage. You can buy 50GB for $0.99/month, 200GB for $2.99/month, and 2TB for $9.99/month.
Alternatively, you can try these tips to free up iCloud storage space .
Related: How to Free Up iCloud Storage Space
Apple announces powerful new privacy and security features

Privacy Features Give Users Greater Control of Their Data
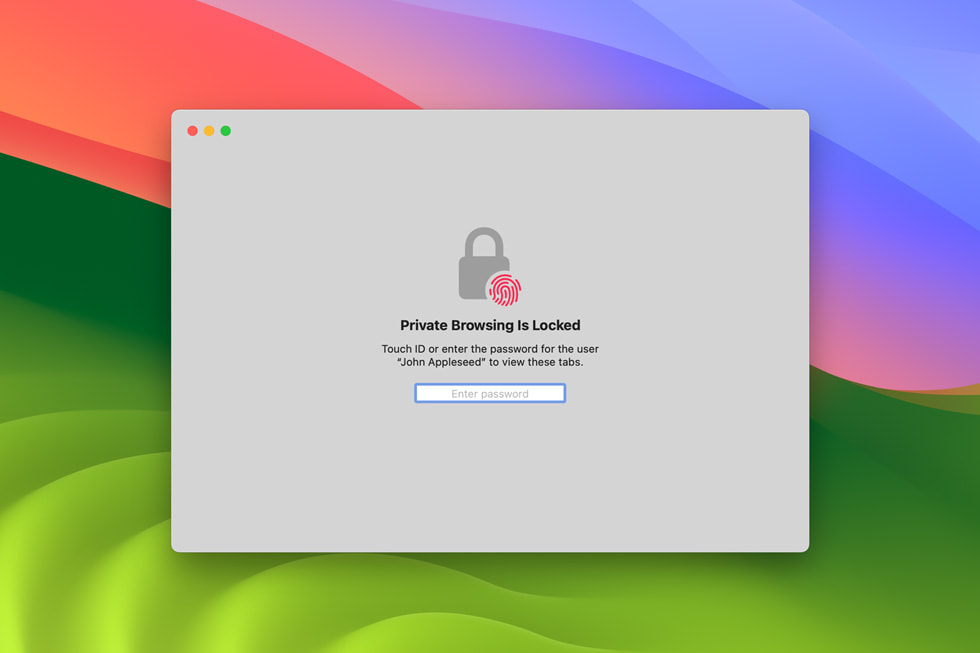
Features Designed to Help Protect User Safety
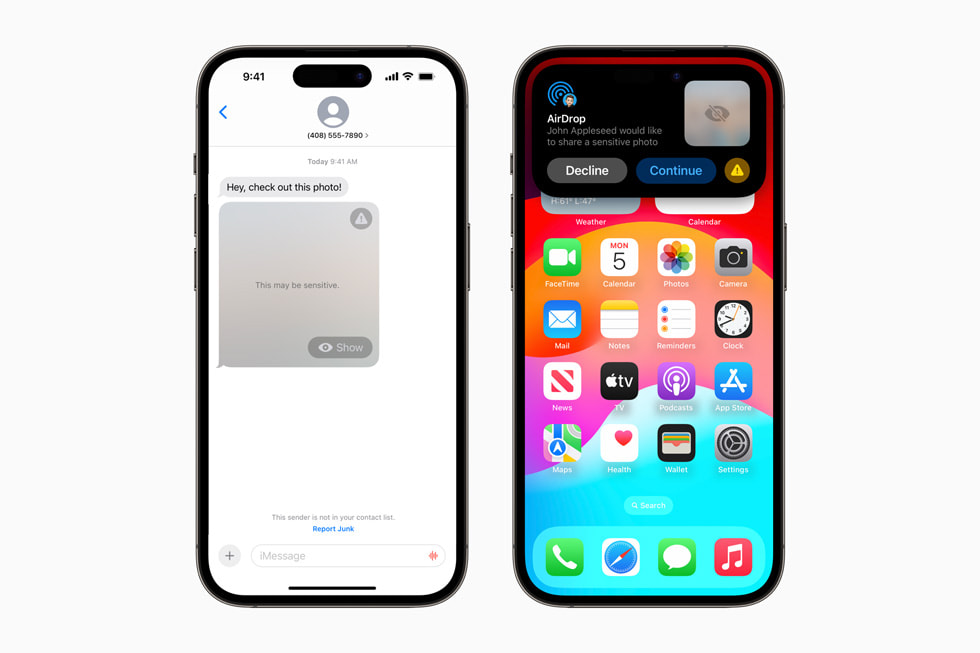
Powerful Security Protections to Safeguard User Data
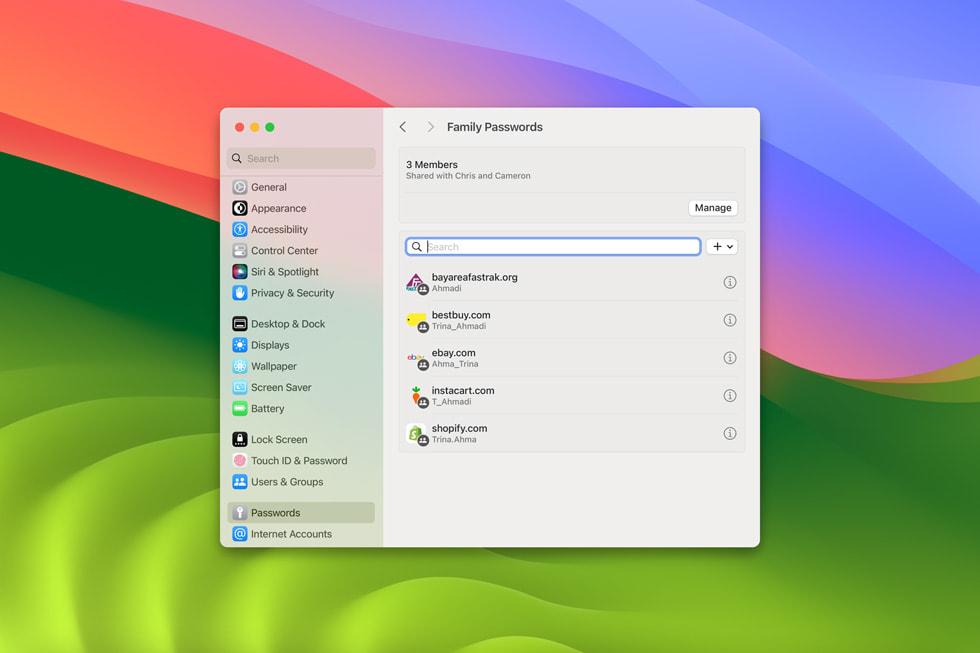
Additional Features Designed with Privacy and Security at Their Core
- Check In makes it easy for users to let friends or family members know they’ve reached their destination safely. Once turned on by the user, Check In automatically detects when the user has reached their intended destination, and will let selected contacts know via Messages. In the case that something unexpected happens while the user is on their way, Check In will recognize that the user is not making progress toward their declared destination and check in with them. If they don’t respond, the feature will share useful information — like the user’s precise location, battery level, cell service status, and the last active time using their iPhone — with the contacts the user selected. In addition to making it easier to get help if needed, Check In is designed around privacy and security, keeping the user in control by letting them choose whom to share their information with, including the destination and time duration that they set. Users can end the Check In session at any time. Information sent with Check In is end-to-end encrypted so only the user’s family member or friend can read it, not Apple or anyone else.
- With NameDrop , a new AirDrop experience, a user can hold their iPhone near another to share their contact information with only their intended recipients. Users can also choose the specific contact details they want to share — and, importantly, what information they don’t want to share. Users can also share content like photos or links the same way. Apple Watch users can also use NameDrop by tapping the Share button in My Card in the Contacts app, or by tapping the My Card watch face complication, and then bringing Apple Watch face to face with someone else’s Apple Watch. As with all AirDrop experiences, these new features securely share content over an encrypted connection.
- Live Voicemail makes it easier to know when to answer a phone call. When someone calls and starts to leave a message, users will see a live transcription as the caller speaks. If the user wants to talk to the caller, they can pick up the call at any time. When Silence Unknown Callers is turned on, calls from unknown numbers will go directly to Live Voicemail without ringing. Calls identified as spam by carriers won’t appear as Live Voicemail, and will instead be instantly declined. This gives the user more peace of mind that spam, scams, or calls that may be invasive of privacy, can be ignored without missing important calls. Thanks to the power of the Neural Engine, Live Voicemail occurs entirely on device, and this information is not shared with Apple.
Text of this article
June 5, 2023
PRESS RELEASE
CUPERTINO, CALIFORNIA Apple today announced its latest privacy and security innovations, including major updates to Safari Private Browsing, Communication Safety, and Lockdown Mode, as well as app privacy improvements. Additionally, Apple introduced new features designed with privacy and security at their core, including Check In, NameDrop, and Live Voicemail. These new efforts are the latest manifestation of Apple’s deeply held belief that privacy is a fundamental human right and that good privacy is built on a foundation of strong security.
“Privacy is designed into every new Apple product and feature from the beginning,” said Craig Federighi, Apple’s senior vice president of Software Engineering. “We are focused on keeping our users in the driver’s seat when it comes to their data by continuing to provide industry-leading privacy features and the best data security in the world. This approach is evident in a number of features on our platforms, like the major updates to Safari Private Browsing, as well as the expansion of Lockdown Mode.”
Major Updates to Safari Private Browsing Safari introduced private browsing years before any other browser. This year, a significant update provides even greater protection against trackers as users browse the web and from people who might have access to their device. Advanced tracking and fingerprinting protections go even further to help prevent websites from using the latest techniques to track or identify a user’s device. Private Browsing now locks when not in use, allowing a user to keep tabs open even when stepping away from the device.
Photos Privacy Permission Improvements A new embedded Photos picker can help users share specific photos with apps while keeping the rest of their library private. When apps ask to access the user’s entire photo library, the user will be shown more information about what they’ll be sharing, along with occasional reminders of their choice.
Link Tracking Protection in Messages, Mail, and Safari Private Browsing Some websites add extra information to their URLs in order to track users across other websites. Now this information will be removed from the links users share in Messages and Mail, and the links will still work as expected. This information will also be removed from links in Safari Private Browsing.
App Privacy Improvements New tools give developers more information about the data practices of third-party software development kits (SDKs) they use in their apps, allowing them to provide even more accurate Privacy Nutrition Labels. These changes also improve the integrity of the software supply chain by supporting signatures for third-party SDKs to add another layer of protection against abuse.
Communication Safety Communication Safety, designed to warn children when receiving or sending photos in Messages that contain nudity, now covers video content in addition to still images. A new API lets developers integrate Communication Safety right into their apps. Additionally, the feature will now help keep kids safe when they’re sending and receiving an AirDrop, a FaceTime video message, and when using the Phone app to receive a Contact Poster and the Photos picker to choose content to send. All image and video processing for Communication Safety occurs on device, meaning neither Apple nor any third party gets access to the content. These warnings will be turned on for the child accounts in their Family Sharing plan, and can be disabled by the parent.
Sensitive Content Warning Sensitive Content Warning helps adult users avoid seeing unwanted nude images and videos when receiving them in Messages, an AirDrop, a FaceTime video message, and the Phone app when receiving a Contact Poster, all using the same privacy-preserving technology at the core of Communication Safety. The feature is optional and can be turned on by the user in Privacy & Security settings. As with Communication Safety, all image and video processing for Sensitive Content Warning occurs on device, meaning neither Apple nor any third party gets access to the content.
Passwords and Passkeys Updates For easier and more secure password and passkey sharing, users can create a group to share a set of passwords, and everyone in the group can add and edit passwords to keep them up to date. Since sharing is through iCloud Keychain, it is end-to-end encrypted. Additionally, one-time verification codes received in Mail will now automatically autofill in Safari, making it easy to securely log in without leaving the browser.
Lockdown Mode Lockdown Mode expands to provide even more protections for those who may be targeted by mercenary spyware because of who they are or what they do. New protections encompass safer wireless connectivity defaults, media handling, media sharing defaults, sandboxing, and network security optimizations. Turning on Lockdown Mode further hardens device defenses and strictly limits certain functionalities, sharply reducing the attack surface for those who need additional protections. Additionally, Lockdown Mode will be supported on watchOS.
These features will be coming in free software updates this fall.
Press Contacts
Apple Media Helpline
Images in this article

Contribute to the Microsoft Edge forum! Click here to learn more 💡
April 9, 2024
Contribute to the Microsoft Edge forum!
Click here to learn more 💡
- Search the community and support articles
- Favorites, history, and downloads
- Microsoft Edge
- Search Community member
Ask a new question
Syncing Microsoft Edge and Safari bookmarks via icloud
With my previous laptop, i could sync my chrome bookmarks on my laptop with the safari bookmarks in my ipad using icloud and choosing 'chrome' in the browser selection in the icloud application in the laptop (there are 3 choices there: internet explorer, Firefox and Chrome). That worked fine.
Now I have a new laptop with Microsoft Edge on it. Suppose I import all the bookmarks from Chrome to Edge, can i now sync the Edge bookmarks with the safari bookmarks on the ipad using icloud in the same way. I am asking because there is no "Edge" entry in the icloud application. What shall i choose (if possible at all..) in this case (IE-?, Firefox-No!, Chrome-No!). Is this doable or shall i stay with chrome on new laptop and safari on ipad ?
Report abuse
Replies (3) .
- Microsoft Agent |
Hi sh1406 ,
Thanks for your post in Microsoft Community.
It sounds like that you currently need to sync bookmarks to the Microsoft Edge. As Chrome and iClound are not a product of Microsoft, we cannot provide you with more help, but here are some suggestions:
Since there is no option to sync directly to the Edge, it seems like you have to take two steps.Since IE and Edge are the products of Microsoft, you can try to sync IE first and then sync to Edge.And Since Edge and Chrome are the same core, you can try to sync Chrome first and then sync to Edge.
If direct synchronization does not solve the problem, you can try to export bookmarks from other browsers and then import Edge.
For this,kindly check:
What's imported to the new Microsoft Edge
Import favorites in Microsoft Edge
Set up and use iCloud for Windows - Apple Support
Disclaimer: There is a non-Microsoft website. The page appears to be providing accurate and safe information. Watch out for ads on the site that may advertise products frequently classified as PUP (Potentially Unwanted Products). Thoroughly research any product advertised on the site before you decide to download and install it.
Feel free to post back if you need further assistance.
Best Regards,
Sawa | Microsoft Community Support Specialist
-----------------------
* Beware of scammers posting fake support numbers here.
* Kindly Mark and Vote this reply if it helps, as it will be beneficial to more community members reading here.
Was this reply helpful? Yes No
Sorry this didn't help.
Great! Thanks for your feedback.
How satisfied are you with this reply?
Thanks for your feedback, it helps us improve the site.
Thanks for your feedback.
This is easily doable, though not necessarily intuitive. Since Microsoft Edge can install Chrome extensions, you simply need to install the iCloud Chrome extension in Edge ( iCloud Bookmarks - Chrome Web Store (google.com) ) and select Chrome in the iCloud application (you might want to remove the extension from your Chrome application in order to prevent conflicts).
I've just used this setup successfully to sync Edge bookmarks with Safari on iOS (iPhone and iPad); it seems the iCloud application accepts the sync instructions from Edge because it is the same engine (Chromium).
34 people found this reply helpful
This is easily doable, though not necessarily intuitive. Since Microsoft Edge can install Chrome extensions, you simply need to install the iCloud Chrome extension in Edge ( iCloud Bookmarks - Chrome Web Store (google.com) ) and select Chrome in the iCloud application (you might want to remove the extension from your Chrome application in order to prevent conflicts). I've just used this setup successfully to sync Edge bookmarks with Safari on iOS (iPhone and iPad); it seems the iCloud application accepts the sync instructions from Edge because it is the same engine (Chromium).
Thank you for your reply.
For the time beeing , i decided to stay with chrome/safari combo, since it works fine and sufficiently fast for me and i am familiar with it.
I will keep your post anyway if i need it in the future.
Thanks again.
1 person found this reply helpful
Question Info
- Norsk Bokmål
- Ελληνικά
- Русский
- עברית
- العربية
- ไทย
- 한국어
- 中文(简体)
- 中文(繁體)
- 日本語
- Generative AI
- Office Suites
- Collaboration Software
- Productivity Software
- Augmented Reality
- Emerging Technology
- Remote Work
- Artificial Intelligence
- Operating Systems
- IT Leadership
- IT Management
- IT Operations
- Cloud Computing
- Computers and Peripherals
- Data Center
- Enterprise Applications
- Vendors and Providers
- Enterprise Buyer’s Guides
- United States
- Netherlands
- United Kingdom
- New Zealand
- Newsletters
- Foundry Careers
- Terms of Service
- Privacy Policy
- Cookie Policy
- Copyright Notice
- Member Preferences
- About AdChoices
- E-commerce Affiliate Relationships
- Your California Privacy Rights
Our Network
- Network World

How to fix iCloud sync in seconds
Here's what to do when your contacts or calendar events don't sync between devices..

What is iCloud Drive?
In the simplest terms, iCloud Drive is Apple’s cross-platform cloud storage system that allows users to sync and store files, photos, videos, calendar events, contacts and other important data. iCloud Drive has been around since 2014, and while the platform is much more robust that it was in the early days, sometimes devices that rely on it don’t sync properly.
What is iCloud sync?
iCloud sync allows all of your devices to access the same updated data (or photos, videos, contacts, etc.), regardless of device. It’s usually reliable, but sometimes you’ll find content fails to sync between devices in the few seconds it should take. If this seems to be happening to you, these simple tricks can help get things running smoothly again.
Is iCloud sync on by default?
Yes, iCloud should be syncing your data automatically. But if there are some things you don’t want synced across devices, you can specify what gets shared via iCloud in System Settings (macOS) and Settings (iOS). You can even turn it off completely if for some reason you don’t want your data to sync.
Is everything up-to-date?
First, check to make sure you are running the latest version of macOS on your Mac, iOS on your iPad or iPhone, or Windows on a PC.
Check that iCloud is working
It also makes sense to double-check that iCloud services are working correctly before running through any other changes. You can visit Apple’s System Status page to make sure things are indeed up and running.
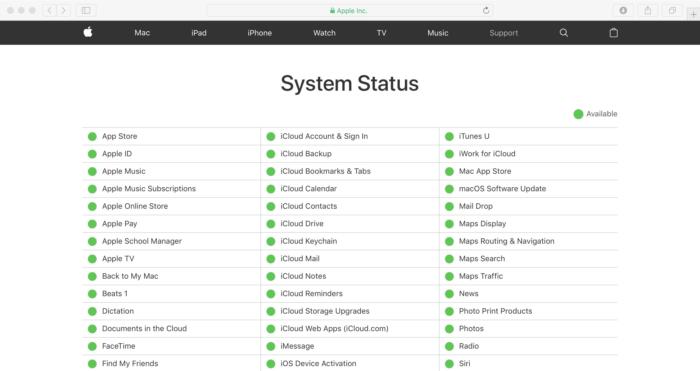
One of the first things to do is check Apple’s system status page for any outages.
Make sure you are properly logged in
Step two is to ensure you are logged into iCloud using the same Apple ID on all your devices. Go to icloud.com , login with your Apple ID and then tap iCloud Settings (either the gear-shaped box icon or by selecting it in the drop-down menu underneath your name at the top right of the iCloud browser window).
In the next window, you should see your storage space status and a row called My Devices . Are all the devices you want to sync included on the list? If not, it is possible they are not using the same Apple ID. (You can do quite a lot of useful things through iCloud’s online service).
Check dates and time
Next, check all the devices that should be syncing. You must ensure these are configured to set time and date automatically and have iCloud Drive/Documents & Data enabled. Follow these steps:
iOS: Settings>Apple ID>iCloud>iCloud Drive. Toggle to On
Mac: System Preferences>iCloud>ensure all the iCloud services you want to sync are checked.
Make sure iCloud is enabled for specific apps
If you have a particularly balky app that isn’t syncing as it should, you’ll want to check System Settings (in macOS) or Settings (in iOS). Click on your Apple ID account, scroll down to iCloud, and check there to see which apps are using iCloud. If your iCloud access for the app isn’t on, you’ll want to enable it. If it’s there, toggle iCloud access off, then on again to (hopefully) get things in sync again.
Check that cellular access is enabled
If everything is syncing okay while you’re using Wi-Fi networks, but you run into problems while on a cellular network, you’ll want to make sure cellular access is turned on. You can check this in Settings (in iOS); scroll down to Cellular and check to make sure it’s enabled for the apps you use. Also, scroll all the way down to make sure iCloud Drive is enabled over cellular.
Once you know your system(s) are set up correctly, you can use this simple trick to force iCloud Contacts and Calendars to sync:
To refresh your iCloud Calendars, launch the app on your iOS device and tap the “Calendars” button at the bottom of the page. When you get to the next page just tap and hold your finger on the screen and drag the list down until the activity icon appears and release the page. The activity icon will spin briefly, and you should find iCloud has synced your calendars for you.
This also works with Contacts. Launch the app and select “Groups” on the All Contacts page. Once you are in Groups, just tap and hold your finger and drag the page down as you did for Calendars. The activity icon will appear, and your Contacts will be synced.
Log out of iCloud and log in again
If you regularly experience sync problems with your iOS device(s) and you know your network is stable, then you should try logging out of your iCloud account on your iOS device or Mac, then log back in.
IMPORTANT : Before doing this, be certain to follow Apple’s extensive instructions to back up your iCloud data .
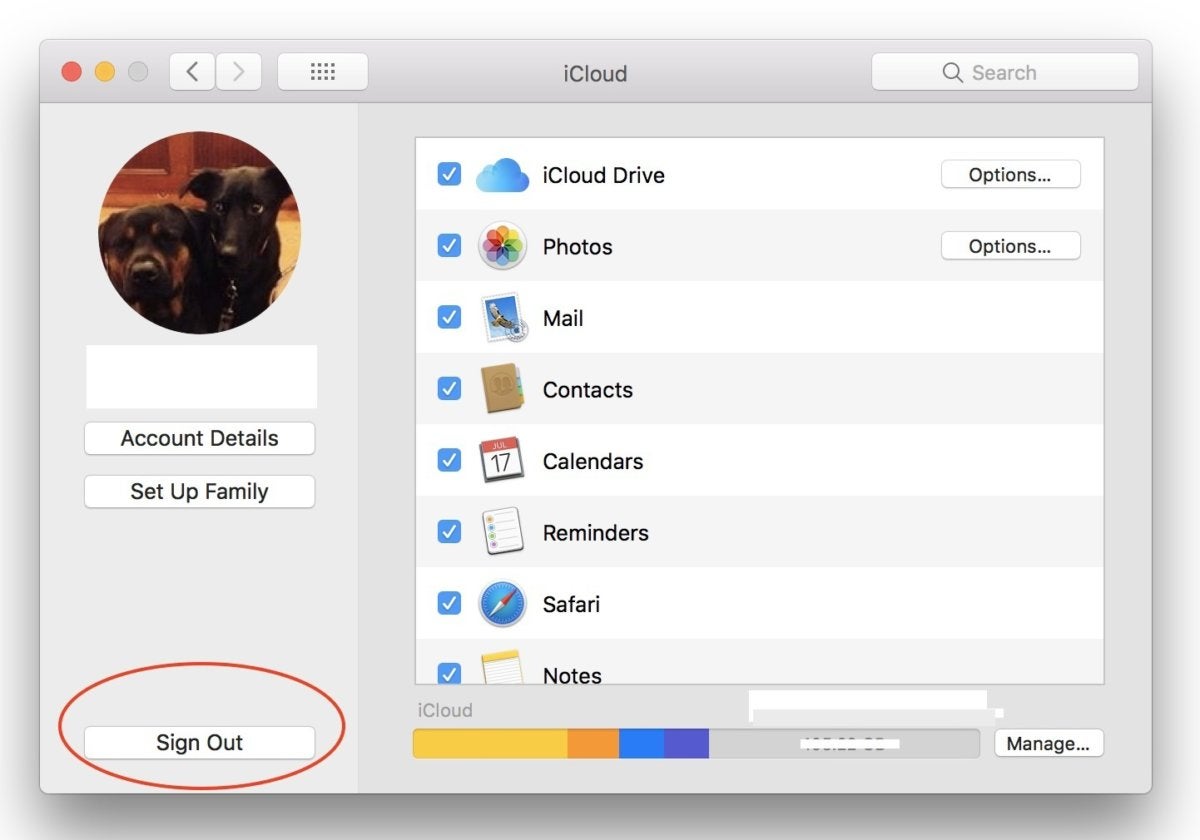
Sometimes, logging out of iCloud and then logging back in will clear up syncing problems.

At icloud.com you can see all of your devices in one place.
To log out, go to iCloud Settings/System Preferences and click Sign Out . You’ll have to respond to a series of prompts before this completes.
Restart your device, return to iCloud’s controls and sign back in. (Please make certain to use the same email address for your Apple ID across all your systems.)
Now you should re-enable all the iCloud features you want to use.
This process usually solves any sync problems you may have, though you may find it necessary to repeat this sequence on all your devices.
Restart your device(s)
If problems persist then close and restart the relevant iCloud-enabled app: Contacts or Calendar, for example. Double-click the Home button (or swipe up to about halfway up the screen and hold for a second or so on iPhone X), swipe through your active apps and swipe up to close the app. (You can long press the app icon and then tap the X that appears on iPhone X.) Return to the Home screen and wait a few moments before launching the app again.
Another approach that sometimes works is to turn off iCloud Contacts and turn it on again. Go to Settings>Apple ID>iCloud , then turn off Contacts. Unless you have a copy of your contacts stored elsewhere, you should then choose Keep on My iPhone/iPad .
Wait a few moments and turn Contacts on again in Settings .
Reset your device(s)
Never underestimate the power of a hard reset to resolve many iOS problems. To achieve a hard reset on iOS devices simply hold down the Power and Home buttons until the device turns off and the Apple logo appears. The device will restart and system processes will be refreshed, which sometimes fixes iCloud sync problems .
Google+? If you use social media and happen to be a Google+ user, why not join AppleHolic’s Kool Aid Corner community and join the conversation as we pursue the spirit of the New Model Apple?
Got a story? Drop me a line via Twitter or in comments below and let me know. I’d like it if you chose to follow me on Twitter so I can let you know when fresh items are published here first on Computerworld.
Related content
Chasing business and partnerships, apple goes apac, apple wants to improve the carbon offset market, apple sidles into sideloading in the eu, 20 iphone tips you might not have seen, from our editors straight to your inbox.

Hello, and thanks for dropping in. I'm pleased to meet you. I'm Jonny Evans, and I've been writing (mainly about Apple) since 1999. These days I write my daily AppleHolic blog at Computerworld.com, where I explore Apple's growing identity in the enterprise. You can also keep up with my work at AppleMust , and follow me on Mastodon , LinkedIn and (maybe) Twitter .
Most popular authors

Show me more
Meta opens its mixed-reality horizon os to other headset makers.

A crafty new Android notification power-up

Microsoft uses its genAI leverage against China — prelude to a tech Cold War?

Why the world will be wearing more technology in the future

Is AR/VR set for another growth spurt? | Ep. 143

Voice cloning, song creation via AI gets even scarier

More tech layoffs as AI takes hold

Is AR/VR set for another growth spurt?

- Dragon’s Dogma 2
- Genshin Impact
- Honkai Star Rail
- Lego Fortnite
- Stardew Valley
- NYT Strands
- NYT Connections
- Apple Watch
- Crunchyroll
- Prime Video
- Jujutsu Kaisen
- Demon Slayer
- Chainsaw Man
- Solo Leveling
- Beebom Gadgets
How to Share iCloud Storage on iPhone, iPad, and Mac
- To share iCloud storage, you have to set up Family Sharing on your iPhone, iPad, or Mac.
- You can share one iCloud+ subscription with up to five people at once.
- On your iPhone, iPad, or Mac, go to Settings -> Apple ID -> Family Sharing and follow the on-screen prompts.
Can I Share my iCloud Storage with Someone?
Family sharing requirements.
- To set up Family Sharing to share your iCloud storage, you need iOS 11 or later, iPadOS, or macOS 10.13 High Sierra or later.
- For a seamless experience, your family members must have updated software on their Apple devices.
- The person who’s setting up the family group can nominate members of the group. Members will be added once they accept the invitation on their devices.
- Only the designated member has the right to pay for the service.
What is Shared and What Isn’t?
For a seamless experience, Family Sharing allows you to apps, services, and any iCloud storage plans . Besides, if you’ve got the Apple One bundle , you can share paid services like Apple TV and Apple News+. You can also share Apple Arcade, Apple Card, App Store purchases, iTunes, App Books , and a family photo album. That’s not all. With Family Sharing, members can help locate each other’s misplaced devices. Parents can also access their child’s Screen Time reports and set time limits for apps. There’s also an option to set up a shared Family Calendar where all the members can be looped in for any important events or changes.
How to Share iCloud Storage on iPhone or iPad
- Open the Settings app and tap on [Your name] from the top.
- Here, tap on Family Sharing and hit the Continue button.
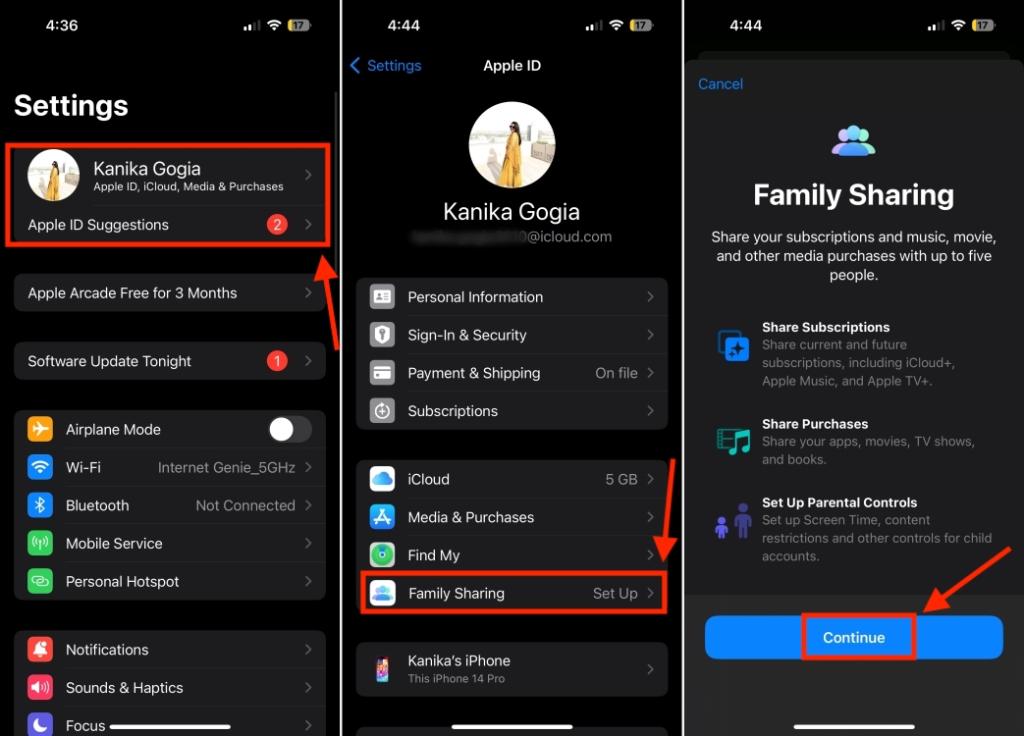
- You’ll see on-screen instructions guiding you to invite family members. You can also tap on AirDrop to add nearby devices.
- Once you hit the invite button, your contacts will receive an invitation. When accepted, they will be added to the family group.
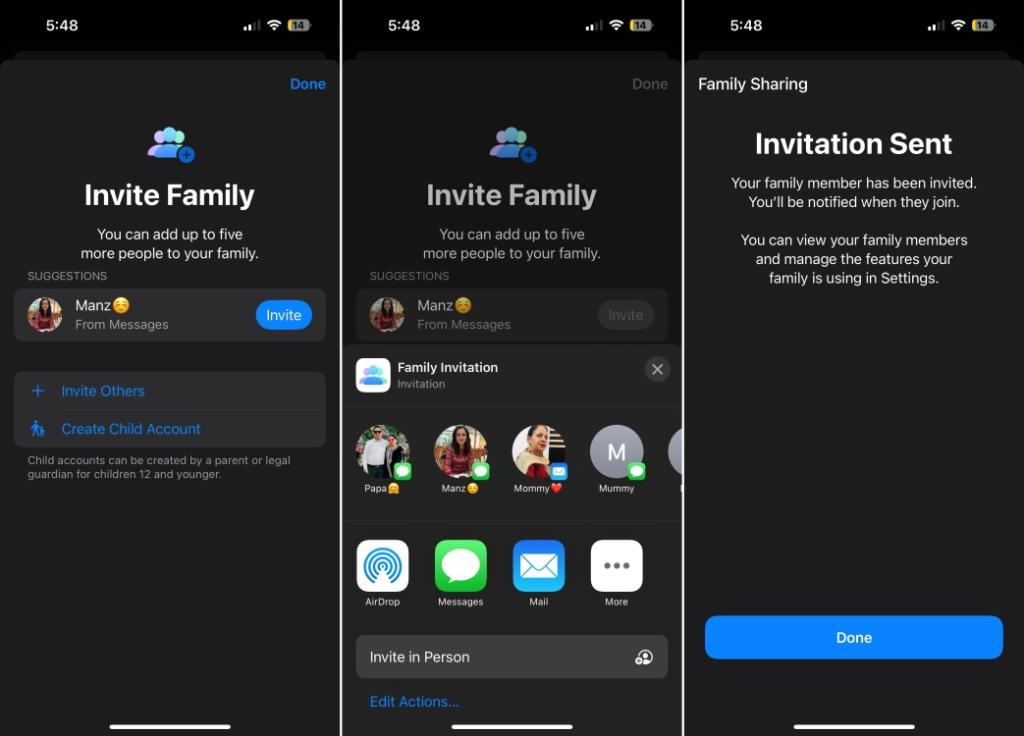
- After you’ve set up Family Sharing, you can share iCloud storage with the members. For this, head to Settings -> Apple ID -> Family Sharing -> Subscriptions -> iCloud+ and share your exisiting plan.
- If you haven’t upgraded to iCloud+, tap on the Upgrade button.
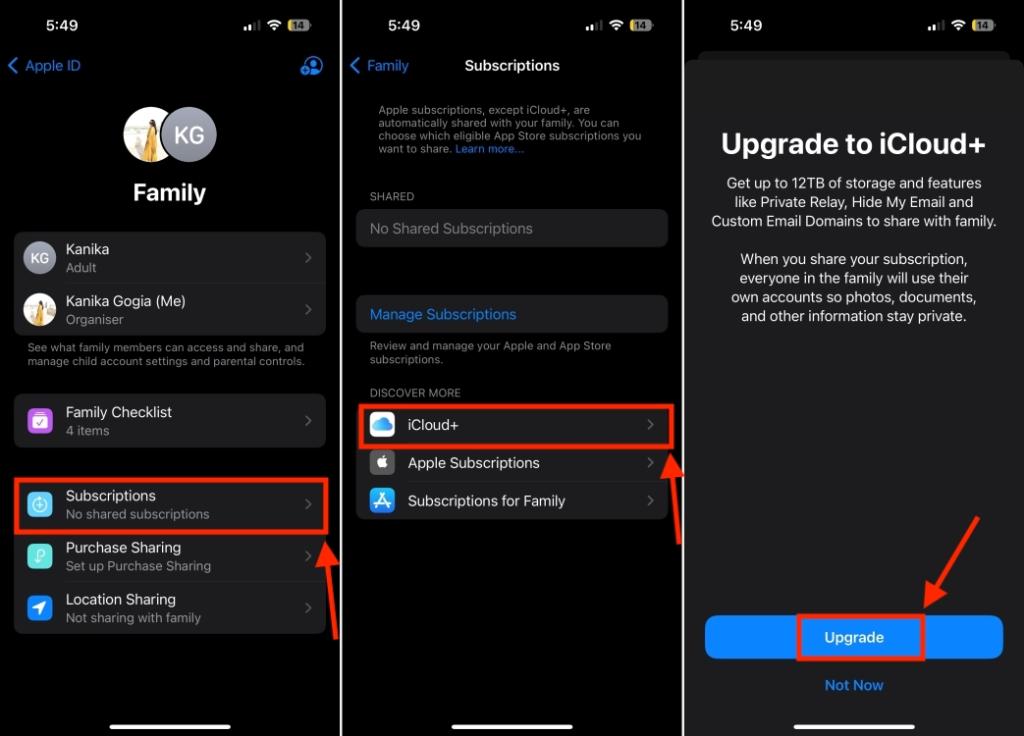
- Once you’ve done this, your family members can access the shared storage.

How to Share iCloud Storage on Mac?
- Open System Settings , click on your Apple ID and then click on Family Sharing.
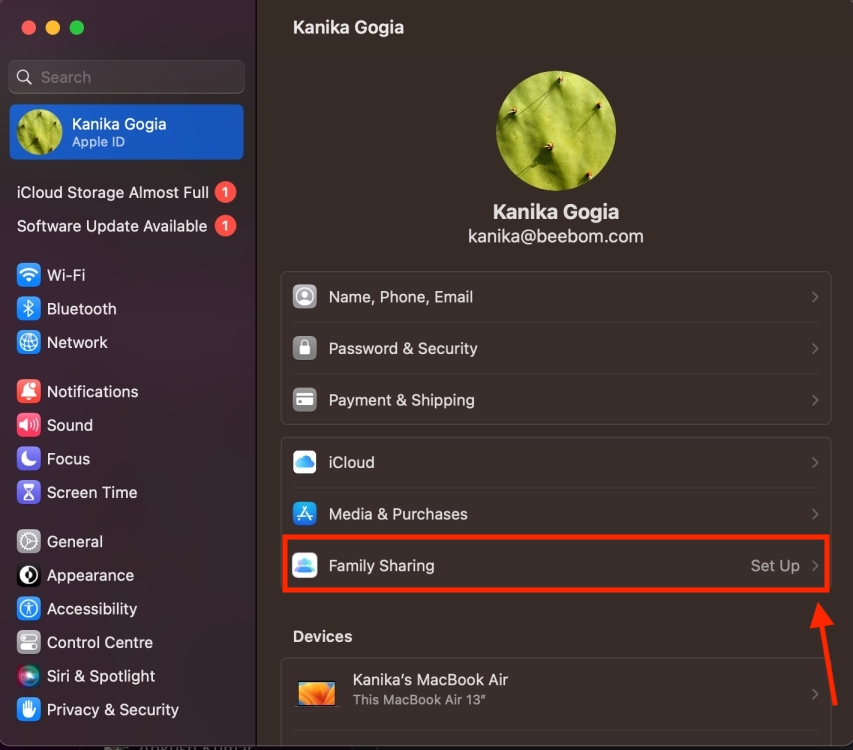
- On the following screen, click on Set Up Family and then click on Invite People.
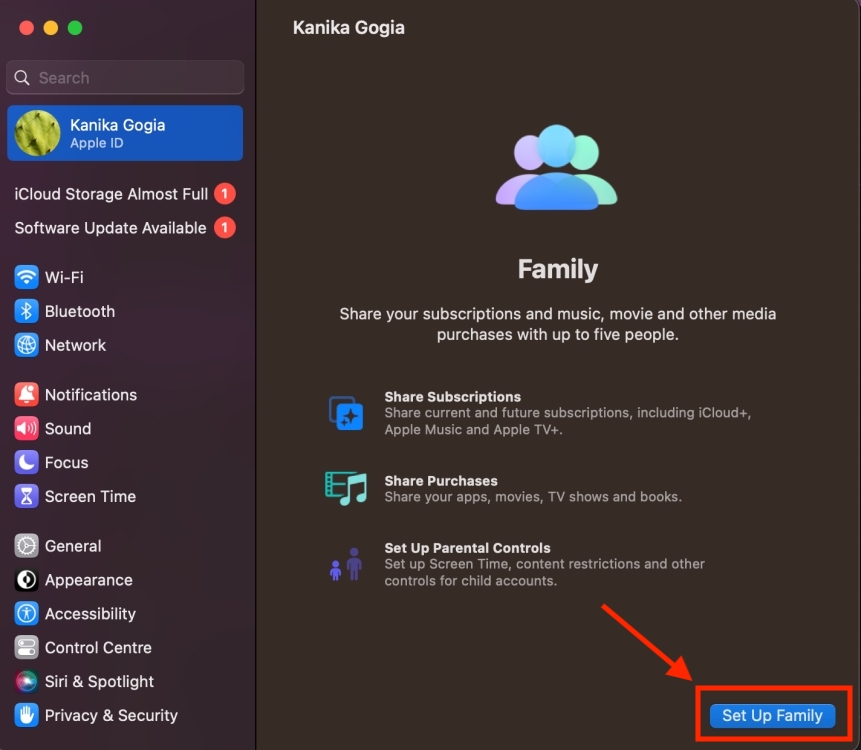
- Now, choose how you wish to send invitations. Once accepted, members will be added to the family.
- To share iCloud storage with your family members, click on Subscriptions.

- Now, click on iCloud+ and share your current plan.
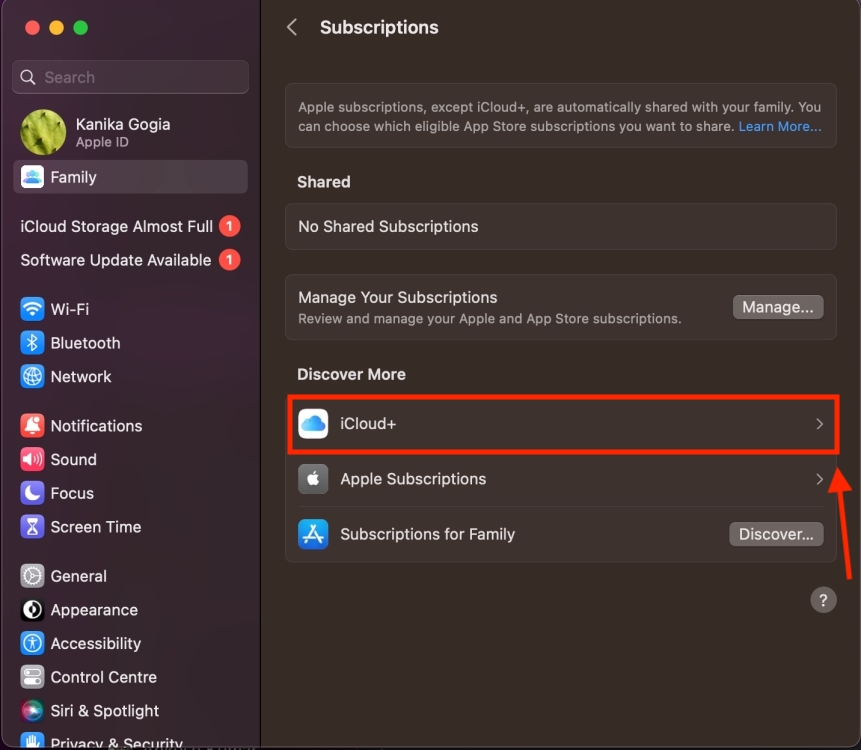
- If you don’t have an existing plan, click on Upgrade .
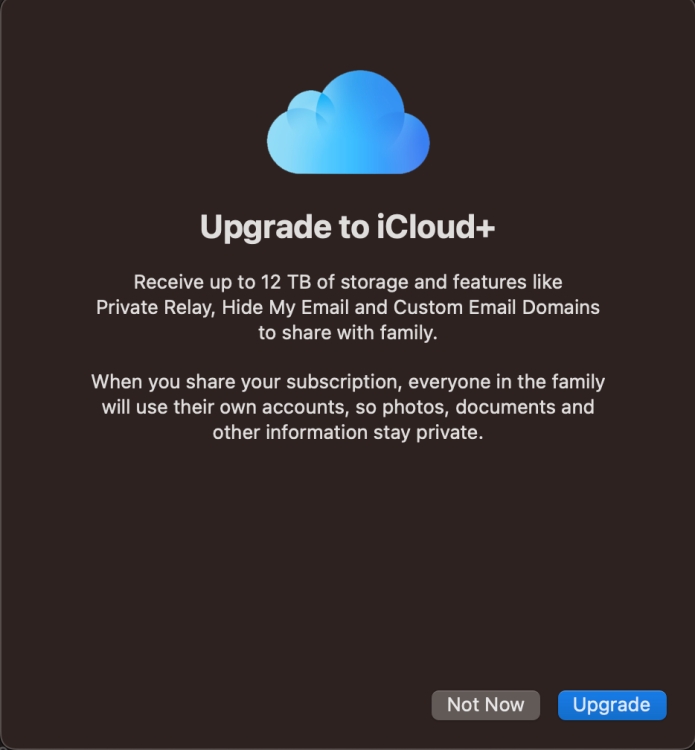
That’s how you can share iCloud storage with your family members. Fortunately, it’s super easy to set up Apple Family Sharing on your iPhone, iPad, or Mac. Once you’ve enabled this, you can easily share your one iCloud+ subscription with up to five of your family members.
Kanika Gogia
Kanika has been a loyal iPhone user since 2014 and loves everything Apple. With a Master’s in Computer Applications, passion for technology, and over five years of experience in writing, she landed at Beebom as an Apple Ecosystem Writer. She specializes in writing How To’s, troubleshooting guides, App features, and roundups for Apple users to help them make the best use of their gadgets. When not writing, she loves to try out new recipes and enjoy some family time.
Add new comment

Looks like no one’s replied in a while. To start the conversation again, simply ask a new question.
Do I need to merge Safari and my contacts with icloud?
When settling up Icloud on my iphone 5c the question comes up: Do you want to merge your Safari and Contacts to iCloud.
Can this be reversed later? What difference does it make?
Posted on Feb 1, 2014 1:12 PM
Loading page content
Page content loaded
Feb 1, 2014 1:16 PM in response to MargueritefromWI
Welcome to the Apple community.
It can only be reversed manually, i.e. By putting everything back one by one. However it's the only way to use iCloud and keep the contacts you already have on your device.
Feb 1, 2014 1:22 PM in response to MargueritefromWI
Why does it give you the option of yes or no. Why does iCloud need to have my contacts?
Feb 1, 2014 1:30 PM in response to MargueritefromWI
By putting your contacts into iCloud it allows you to share them amongst all your devices.
If you choose no to this option, then the contacts that are currently on your phone will stay on your phone only, and will not sync between all the devices.
Apr 18, 2017 4:06 PM in response to MargueritefromWI
when I open my WhatsApp it closes within a second by itself,don't know what to do
Apr 18, 2017 4:07 PM in response to Chijet
Whenever I open my WhatsApp it says contacts merge with safari then cancel under,when I click any of the two the questions will still show up ...I really need help on that
- Home New Posts Forum List Trending New Threads New Media Spy
- WikiPost Latest summaries Watched WikiPosts
- Support FAQ and Rules Contact Us
How Does iCloud Optimized Storage Impact Media Transfers to Mac?
- Thread starter purdnost
- Start date Monday at 9:48 PM
- Tags icloud mac media optimization optimize photos settings storage transfers
- Sort by reaction score
- iPhone, iPad, and iPod Touch
- iOS and iPadOS
macrumors 6502
- Monday at 9:48 PM
Instead of storing all my media solely on iCloud, I regularly move my iPhone photos and videos to the Photos app on my Mac. If I have optimized storage activated, which replaces full-resolution media with smaller versions, I wonder if the transfer retrieves the originals from iCloud or the downsized versions.
Mike Boreham
Macrumors 68040.
- Monday at 11:43 PM
It sounds like you do not have iCloud Photos turned on, and that you are manually transferring them to a non iCloud Photos Lib on your mac using a USB cable. If this is correct your originals are not in iCloud. The Optimise Photos setting only applies to iCloud Photos Libs. You can’t have optimise turned on for photos unless iCloud Photos is turned on. If you do have iCloud Photos turned on, then all your full sized originals are in iCloud, and the optimise setting will determine what is stored locally. If this is the situation I don’t understand why you are manually transferring, it happens automatically.
- Yesterday at 6:42 AM
Mike Boreham said: It sounds like you do not have iCloud Photos turned on, and that you are manually transferring them to a non iCloud Photos Lib on your mac using a USB cable. If this is correct your originals are not in iCloud. The Optimise Photos setting only applies to iCloud Photos Libs. You can’t have optimise turned on for photos unless iCloud Photos is turned on. If you do have iCloud Photos turned on, then all your full sized originals are in iCloud, and the optimise setting will determine what is stored locally. If this is the situation I don’t understand why you are manually transferring, it happens automatically. Click to expand...
- Yesterday at 6:55 AM
purdnost said: I have iCloud enabled to sync media across my devices, but I haven't expanded my storage capacity to accommodate all of my media. Instead, I transfer everything to my Mac on a monthly basis. So, when I use the Photos app to import media from my phone, I'm curious whether it automatically downloads the full-resolution files or if it retrieves the lower-resolution files that have replaced the high-resolution ones stored in the cloud. Click to expand...
- Yesterday at 7:01 AM
Mike Boreham said: I'm sorry this does not make any sense to me. I must be misunderstanding your set up. If all your devices have iCloud Photos is turned on, then all pics your iCloud Photos Library are in iCloud at full size. Any photos you take on the phone will automatically be uploaded to iCloud at full size and then sync'd down to your Mac. If your Mac is set to "Optimise" then it may still download full size to your Mac if there is enough space. If there is not enough space then it may download small size versions. Optimise gives permission for small size if necessary, it does not force small size. If iCloud Photos is turned on, you have to have enough iCloud Storage to accept the full size Photos library on iCloud. There is no way round this. You will get a warning and invited to increase your storage if it isn't big enough. I don't understand transferring all to your Mac every month...why is this necessary? Click to expand...
- Yesterday at 8:00 AM
purdnost said: Good question. I don’t have iCloud enabled on the Mac. I only want a month of media in iCloud for syncing purposes. When I’m done transferring, I delete everything from iCloud and the originals remain on the Mac’s hard drive. This keeps me from having to pay for a much higher iCloud tier in order to accommodate everything. Hope that makes sense. Click to expand...
Here’s how iCloud’s free storage and upgrades compare to the competition
Apple first introduced iCloud at WWDC 2011, with Steve Jobs touting it as the best way to store documents, mail, backups, and more in the cloud. One thing that has infamously stayed the same since that 2011 launch: Apple gives you just 5GB of iCloud storage for free.
Nearly 13 years later , how does iCloud’s free storage offer – and paid upgrade plans – compare to the competition?
iCloud storage vs the competition
My research was inspired by John Gruber at Daring Fireball , who published his call for Apple to “offer more with iCloud, cost-to-Apple be damned” last week.
There are other companies beyond these four that offer cloud storage. pCloud, for instance, is an increasingly popular choice that offers both subscription and “lifetime” storage options. For instance, you can get 2TB of storage from pCloud for $99/year or $399 lifetime . I’m not sure how sustainable that business model is, but it’s an interesting proposition.
But there’s more to the story
But while it’s easy to do a comparison based purely on storage amounts, there are other factors to consider – especially for Microsoft and Apple.
Microsoft’s 100GB plan also includes access to other features and services, including mobile and web versions of Word, Excel, PowerPoint, and more. The 1TB plan includes access to those services on the desktop, web, and mobile.
Microsoft doesn’t offer a way to subscribe to just OneDrive storage. They used to, but they removed that option in 2023. You can, however, add up to 1TB of additional storage to a Microsoft 365 plan at $0.01 per GB.
Another thing in Microsoft’s favor: its free tier includes 5GB of cloud storage and 15GB of mailbox storage. In Apple’s case, you get 5GB for free, and everything (including iCloud Mail) counts toward that limit.
Apple’s iCloud+ storage plans , meanwhile, include various other premium features:
- iCloud Private Relay
- Hide My Email
- Custom Email Domain
- Extra HomeKit Secure Video cameras
- Family Sharing
9to5Mac’s Take
Dropbox and Google’s plans also include some benefits beyond just storage, but does anyone really care?
I generally found myself in agreement with Gruber’s conclusion. Sure, Apple’s pricing and plans are competitive with its competitors. Even the free tier at 5GB isn’t significantly out of line compared to the broader market. Still, after 13 years, something needs to change:
So on the one hand, it’s not like Apple’s iCloud storage pricing is out of line with its competitors. But on the other hand, the free tier of iCloud has been stuck at 5 GB since the day iCloud was announced, which was so long ago that Steve Jobs announced it at his final WWDC keynote in 2011. iCloud’s $1/month 50 GB and $3/month 200 GB tiers have been unchanged since 2015. Like the stingy U.S. minimum wage — which was last increased, to $7.25/hour, in 2009 — these tiers ought to be adjusted for “inflation” periodically, but aren’t.
Another takeaway I had: all of this is confusing. Chances are, if you’re an iPhone user looking for more cloud storage, your best bet is iCloud+.
Check out Gruber’s full write-up for more .
Follow Chance : Threads , Twitter , Instagram , and Mastodon .
FTC: We use income earning auto affiliate links. More.
Check out 9to5Mac on YouTube for more Apple news:

iCloud is built into every Apple device, so that…
Chance is an editor for the entire 9to5 network and covers the latest Apple news for 9to5Mac.
Tips, questions, typos to [email protected]

Manage push notifications
About iOS 17 Updates
iOS 17 brings big updates to Phone, Messages, and FaceTime that give you new ways to express yourself as you communicate. StandBy delivers a new full-screen experience with glanceable information designed to view from a distance when you turn iPhone on its side while charging. AirDrop makes it easier to share and connect with those around you and adds NameDrop for contact sharing. Enhancements to the keyboard make entering text faster and easier than ever before. iOS 17 also includes updates to Widgets, Safari, Music, AirPlay, and more.
For information on the security content of Apple software updates, please visit this website: https://support.apple.com/kb/HT201222
This update provides important bug fixes and security updates and is recommended for all users.
For information on the security content of Apple software updates, please visit this website:
https://support.apple.com/kb/HT201222
This update introduces new emoji, transcripts in Apple Podcasts and includes other features, bug fixes, and security updates for your iPhone.
New mushroom, phoenix, lime, broken chain, and shaking heads emoji are now available in the emoji keyboard
18 people and body emoji add the option to face them in either direction
Apple Podcasts
Transcripts let you follow an episode with text that highlights in sync with the audio in English, Spanish, French and German
Episode text can be read in full, searched for a word or phrase, tapped to play from a specific point and used with accessibility features such as Text Size, Increase Contrast, and VoiceOver
This update includes the following enhancements and bug fixes:
Music recognition lets you add songs you have identified to your Apple Music Playlists and Library, as well as Apple Music Classical
Siri has a new option to announce messages you receive in any supported language
Stolen Device Protection supports the option for increased security in all locations
Battery Health in Settings shows battery cycle count, manufacture date, and first use on iPhone 15 and iPhone 15 Pro models
Call Identification displays Apple-verified business name, logo, and department name when available
Business updates in Messages for Business provide trusted information for order status, flight notifications, fraud alerts or other transactions you opt into
Apple Cash virtual card numbers enable you to pay with Apple Cash at merchants that don’t yet accept Apple Pay by typing in your number from Wallet or using Safari AutoFill
Fixes an issue where contact pictures are blank in Find My
Fixes an issue for Dual SIM users where the phone number changes from primary to secondary and is visible to a group they have messaged
Some features may not be available for all regions or on all Apple devices. For information on the security content of Apple software updates, please visit this website:
This update provides bug fixes for your iPhone including:
Text may unexpectedly duplicate or overlap while typing
This update introduces additional security measures with Stolen Device Protection. This release also includes a new Unity wallpaper to honor Black history and culture in celebration of Black History Month, as well as other features, bug fixes, and security updates for your iPhone.
Stolen Device Protection
Stolen Device Protection increases security of iPhone and Apple ID by requiring Face ID or Touch ID with no passcode fallback to perform certain actions
Security Delay requires Face ID or Touch ID, an hour wait, and then an additional successful biometric authentication before sensitive operations like changing device passcode or Apple ID password can be performed
Lock Screen
New Unity wallpaper honors Black history and culture in celebration of Black History Month
Collaborate on playlists allows you to invite friends to join your playlist and everyone can add, reorder, and remove songs
Emoji reactions can be added to any track in a collaborative playlist
This update also includes the following improvements:
AirPlay hotel support lets you stream content directly to the TV in your room in select hotels
AppleCare & Warranty in Settings shows your coverage for all devices signed in with your Apple ID
Crash detection optimizations (all iPhone 14 and iPhone 15 models)
This update provides important bug fixes and is recommended for all users.
This update introduces Journal, an all-new way to reflect on life’s moments and preserve your memories. This release also includes Action button and Camera enhancements, as well as other features, bug fixes, and security updates for your iPhone.
Journal is a new app that lets you write about the small moments and big events in your life so you can practice gratitude and improve your wellbeing
Journaling suggestions make it easy to remember your experiences by intelligently grouping your outings, photos, workouts, and more into moments you can add to your journal
Filters let you quickly find bookmarked entries or show entries with attachments so you can revisit and reflect on key moments in your life
Scheduled notifications help you keep a consistent journaling practice by reminding you to write on the days and time you choose
Option to lock your journal using Touch ID or Face ID
iCloud sync keeps your journal entries safe and encrypted on iCloud
Action Button
Translate option for the Action button on iPhone 15 Pro and iPhone 15 Pro Max to quickly translate phrases or have a conversation with someone in another language
Spatial video lets you capture video on iPhone 15 Pro and iPhone 15 Pro Max so you can relive your memories in three dimensions on Apple Vision Pro
Improved Telephoto camera focusing speed when capturing small faraway objects on iPhone 15 Pro and iPhone 15 Pro Max
Catch-up arrow lets you easily jump to your first unread message in a conversation by tapping the arrow visible in the top-right corner
Add sticker option in the context menu lets you add a sticker directly to a bubble
Memoji updates include the ability to adjust the body shape of any Memoji
Contact Key Verification provides automatic alerts and Contact Verification Codes to help verify people facing extraordinary digital threats are messaging only with the people they intend
Precipitation amounts help you stay on top of rain and snow conditions for a given day over the next 10 days
New widgets let you choose from next-hour precipitation, daily forecast, sunrise and sunset times, and current conditions such as Air Quality, Feels Like, and wind speed
Wind map snapshot helps you quickly assess wind patterns and access the animated wind map overlay to prepare for forecasted wind conditions for the next 24 hours
Interactive moon calendar lets you easily visualize the phase of the moon on any day for the next month
This update also includes the following improvements and bug fixes:
Siri support for privately accessing and logging Health app data using your voice
AirDrop improvements including expanded contact sharing options and the ability to share boarding passes, movie tickets, and other eligible passes by bringing two iPhones together
Favorite Songs Playlist in Apple Music lets you quickly get back to the songs you mark as favorites
Use Listening History in Apple Music can be disabled in a Focus so music you listen to does not appear in Recently Played or influence your recommendations
A new Digital Clock Widget lets you quickly catch a glimpse of the time on your Home Screen and while in StandBy
Enhanced AutoFill identifies fields in PDFs and other forms enabling you to populate them with information such as names and addresses from your contacts
New keyboard layouts provide support for 8 Sámi languages
Sensitive Content Warning for stickers in Messages prevents you from being unexpectedly shown a sticker containing nudity
Qi2 charger support for all iPhone 13 models and iPhone 14 models
Fixes an issue that may prevent wireless charging in certain vehicles
This update provides important security fixes and is recommended for all users.
In rare circumstances, Apple Pay and other NFC features may become unavailable on iPhone 15 models after wireless charging in certain cars
Weather Lock Screen widget may not correctly display snow
This update introduces the ability for AirDrop transfers to continue over the internet when you step out of AirDrop range. This release also includes enhancements to StandBy and Apple Music, as well as other features, bug fixes, and security updates for your iPhone.
Content continues to transfer over the internet when you step out of AirDrop range
New options to control when the display turns off (iPhone 14 Pro, iPhone 14 Pro Max, iPhone 15 Pro, and iPhone 15 Pro Max)
Favorites expanded to include songs, albums, and playlists, and you can filter to display your favorites in the library
New cover art collection offers designs that change colors to reflect the music in your playlist
Song suggestions appear at the bottom of every playlist, making it easy to add music that matches the vibe of your playlist
Option to choose a specific album to use with Photo Shuffle on the Lock Screen
Home key support for Matter locks
Improved reliability of Screen Time settings syncing across devices
Fixes an issue that may cause the Significant Location privacy setting to reset when transferring an Apple Watch or pairing it for the first time
Resolves an issue where the names of incoming callers may not appear when you are on another call
Addresses an issue where custom and purchased ringtones may not appear as options for your text tone
Fixes an issue that may cause the keyboard to be less responsive
Fixes an issue that may cause display image persistence
https://support.apple.com/HT201222
This update provides important bug fixes, security updates, and addresses an issue that may cause iPhone to run warmer than expected.
This update provides important bug fixes, security updates, and fixes an issue that may prevent transferring data directly from another iPhone during setup.
Contact Posters let you customize how you appear on other people’s devices when you call them with a customized poster
Live Voicemail displays a live transcription as someone leaves a message and allows you to pick up the call
Stickers iMessage app brings all your stickers into one place including Live Stickers, Memoji, Animoji, emoji stickers, and your third party sticker packs
Live Stickers can be created by lifting the subject from photos or videos and stylizing them with effects like Shiny, Puffy, Comic, and Outline
Check In automatically notifies a family member or friend when you arrive at a destination safely and can share helpful information with them in case of a delay
Audio message transcription is available for audio messages you receive so you can read them in the moment and listen later
Search improvements help you find messages faster by allowing you to combine search filters such as people, keywords, and content types like photos or links to find exactly what you are looking for
Swipe to reply to a message inline by swiping to the right on any bubble
One-time verification code cleanup automatically deletes verification codes from the Messages app after using them with AutoFill in other apps
Leave a video or audio message to capture exactly what you want to say when someone does not pick up your FaceTime call
Enjoy FaceTime calls on Apple TV by using your iPhone as a camera (Apple TV 4K 2nd generation and later)
Reactions layer 3D effects like hearts, balloons, confetti, and more around you in video calls and can be triggered with gestures
Video effects allow you to adjust the intensity of Studio Lighting and Portrait mode
Full-screen experience with glanceable information like clocks, photos, and widgets designed to view from a distance when iPhone is on its side and charging in places such as your nightstand, kitchen counter, or desk
Clocks are available in a variety of styles including Digital, Analog, Solar, Float, and World Clock, with elements you can personalize like the accent color
Photos automatically shuffle through your best shots or showcase a specific album you choose
Widgets give you access to information at a distance and appear in Smart Stacks that deliver the right information at the right time
Night Mode lets clocks, photos, and widgets take on a red tone in low light
Preferred view per MagSafe charger remembers your preference for each place you charge with MagSafe, whether that’s a clock, photos, or widgets
Interactive widgets let you take actions, like mark a reminder as complete, directly from the widget by tapping it on the Home Screen, Lock Screen, or in StandBy
iPhone widgets on Mac enable you to add widgets from your iPhone to your Mac desktop
NameDrop lets you exchange contact information with someone new by bringing your iPhones close together
New way to initiate AirDrop allows you to share content or start a SharePlay session over AirDrop by bringing your iPhones close together
Improved autocorrect accuracy makes typing even easier by leveraging a powerful transformer-based language model (iPhone 12 and later)
Easier autocorrect editing temporarily underlines corrected words and lets you revert back to what you originally typed with just a tap
Enhanced sentence corrections can correct more types of grammatical mistakes when you finish sentences (iPhone 12 and later)
Inline predictive text shows single and multi-word predictions as you type that can be added by tapping space bar (iPhone 12 and later)
Safari and Passwords
Profiles keep your browsing separate for topics like work and personal, separating your history, cookies, extensions, Tab Groups, and favorites
Private Browsing enhancements include locking your private browsing windows when you’re not using them, blocking known trackers from loading, and removing identifying tracking from URLs
Password and passkey sharing lets you create a group of passwords to share with trusted contacts that stays up to date as members of the group make changes
One-time verification code AutoFill from Mail autofill in Safari so you can log in without leaving the browser
SharePlay makes it easy for everyone to control and play Apple Music in the car
Crossfade smoothly transitions between songs by fading out the currently playing song while fading in the next so the music never stops
Intelligent AirPlay device list makes finding the right AirPlay-compatible TV or speaker even easier by showing your devices in order of relevance, based on your preferences
Suggested AirPlay device connections are proactively shown to you as a notification to make it even more seamless to connect to your preferred AirPlay devices
Automatic AirPlay device connections are made between your iPhone and the most relevant AirPlay-compatible device so all you have to do is tap “Play” to begin enjoying your content
Adaptive Audio delivers a new listening mode that dynamically blends Active Noise Cancellation and Transparency to tailor the noise control experience based on the conditions of your environment (AirPods Pro (2nd generation) with firmware version 6A300 or later)
Personalized Volume adjusts the volume of your media in response to your environment and listening preferences over time (AirPods Pro (2nd generation) with firmware version 6A300 or later)
Conversation Awareness lowers your media volume and enhances the voices of the people in front of the user, all while reducing background noise (AirPods Pro (2nd generation) with firmware version 6A300 or later)
Press to mute and unmute your microphone by pressing the AirPods stem or the Digital Crown on AirPods Max when on a call (AirPods (3rd generation), AirPods Pro (1st and 2nd generation), or AirPods Max with firmware version 6A300 or later)
Offline Maps allow you to select an area you want to access, search, and explore rich information for places to download for use when your iPhone doesn’t have a Wi-Fi or cellular signal
EV routing improvements give you routes based on real-time EV charger availability for supported chargers
Option to say “Siri” in addition to “Hey Siri” for an even more natural way to make requests
Back-to-back requests can be issued without needing to reactivate Siri in between commands (iPhone 11 and later)
Visual Look Up
Expanded domains in Visual Look Up help you discover similar recipes from photos of food, Maps information from photos of storefronts, and the meaning of signs and symbols on things like laundry tags
Multiple or single subjects can be lifted from the background of photos and videos and placed into apps like Messages
Visual Look Up in Video helps you learn about objects that appear in paused video frames
Visual Look Up for subjects in photos enables you to look up information about objects you lift from photos directly from the callout bar
State of Mind reflection allows you to log your momentary emotion and daily mood, choose what factors are having the biggest impact on you, and describe your feelings
Interactive charts give you insights into your state of mind, how it has changed over time, and what factors may have influence such as exercise, sleep, and mindful minutes
Mental health assessments help you understand your current risk for depression and anxiety and if you might benefit from getting support
Screen Distance leverages the TrueDepth camera that powers Face ID to encourage you to increase the distance you view your device to reduce digital eye strain and can help reduce the risk of myopia in children
Sensitive Content Warnings can be enabled to prevent users from unexpectedly being shown images containing nudity in Messages, AirDrop, Contact Posters in the Phone app, and FaceTime messages
Expanded Communication Safety protections for children now detect videos containing nudity in addition to photos that children may receive or attempt to send in Messages, AirDrop, Contact Posters in the Phone app, FaceTime messages, and the system Photo picker
Improved sharing permissions give you even more control over what you share with apps, with an embedded photo picker and an add-only Calendar permission
Link tracking protection removes extra information from links shared in Messages, Mail, and Safari Private Browsing that some websites use in their URLs to track you across other websites, and links still work as expected
Accessibility
Assistive Access distills apps and experiences to their essential features in Phone and FaceTime, Messages, Camera, Photos, and Music, including large text, visual alternatives, and focused choices to lighten cognitive load
Live Speech lets you type what you want to say and have it be spoken out loud in phone calls, FaceTime calls, and for in-person conversations
Personal Voice enables users who are at risk of losing their voice to privately and securely create a voice that sounds like them on iPhone, and use it with Live Speech in phone and FaceTime calls
Point and Speak in Magnifier Detection Mode uses iPhone to read text out loud on physical objects with small text labels, such as keypads on doors and buttons on appliances
This release also includes other features and improvements:
Roadside Assistance via satellite lets you contact AAA to help you with vehicle issues when out of Wi-Fi or cellular range (iPhone 14, iPhone 14 Plus, iPhone 14 Pro, iPhone 14 Pro Max)
Pets in the People album in Photos surfaces individual pets in the album just like friends or family members
Photos Album widget lets you select a specific album from the Photos app to appear in the widget
Item sharing in Find My allows you to share an AirTag or Find My network accessory with up to five other people
Activity History in Home displays a recent history of events for door locks, garage doors, security systems, and contact sensors
Grid Forecast in Home shows when your electrical grid has cleaner energy sources available (Contiguous US only)
Grocery Lists in Reminders automatically group related items into sections as you add them
Inline PDFs and document scans in Notes are presented full-width, making them easy to view and mark them up
New Memoji stickers in Keyboard include Halo, Smirk, and Peekaboo
App Shortcuts in Spotlight Top Hit offer you app shortcuts to your next action when you search for an app
Redesigned Sharing tab in Fitness provides highlights of your friends’ activity like workout streaks and awards
Email or phone number sign-in lets you sign into your iPhone with any email address or phone number listed in your Apple ID account
New drawing tools in Freeform include a fountain pen, watercolor brush, ruler and more to create expressive boards
Crash Detection optimizations (iPhone 14, iPhone 14 Plus, iPhone 14 Pro, iPhone 14 Pro Max)
Some features may not be available for all regions or on all Apple devices. For more information, please visit this website:
https://www.apple.com/ios/ios-17
Some features may not be available for all regions or on all iPhone models. For information on the security content of Apple software updates, please visit this website:

IMAGES
VIDEO
COMMENTS
Set up iCloud for Safari on your iPhone, iPad, or iPod touch. On your iPhone, iPad, or iPod touch, go to Settings > [ your name ] > iCloud. iOS 16, iPadOS 16, or later: Tap Show All, then turn on Safari. iOS 15, iPadOS 15, or earlier: Turn on Safari. To see your bookmarks, Reading List, Tab Groups, and tabs open on your other devices, open Safari.
Set up and use iCloud Tabs. iCloud keeps the tabs you have open in Safari up to date on your iPhone, iPad, iPod touch, and Mac. That means you can go from one device to the next and pick up browsing wherever you left off. Set up iCloud Tabs. Complete these steps on all of the devices where you want to share tabs. On your iPhone, iPad or iPod touch
On macOS. Open System Settings on your Mac. Click your Apple ID tile. Go to iCloud > Show All and turn on the toggle for Safari. Note: If your Mac is running macOS Monterey or earlier, go to System Preferences > Apple ID > iCloud and enable Safari. On macOS Mojave or earlier, go to System Preferences > iCloud.
Launch Safari from the Home screen of your iPhone or iPad. Tap on the Bookmarks icon in the bottom navigation. (It's the second icon from the right.) Tap on iCloud Tabs. Here you'll see a list of all the open Safari tabs you've got across all your iOS and OS X devices. Simply tap on whatever tab you'd like to open.
iCloud Mail is seamlessly integrated with the Mail app on your iPhone, iPad, or Mac, and iCloud.com makes it easy to send and receive email from anywhere. Security features like spam protection and antiphishing are built in to detect and block junk mail before it reaches your inbox. It's simple to set up your own @icloud.com email address, and when you subscribe to iCloud+, you'll be able ...
Go to your System Preferences app by clicking on the Apple icon in the upper-left corner. If you have macOS Mojave or earlier, click iCloud. Otherwise, select Apple ID > iCloud. Go down the list ...
Safari is more customizable than ever. Organize your tabs into Tab Groups so it's easy to go from one interest to the next. Set a custom background image and fine-tune your browser window with your favorite features — like Reading List, Favorites, iCloud Tabs, and Siri Suggestions.
Access Passwords with iCloud Keychain iCloud Keychain lets you store your login credentials in the cloud so that you can access them on any device. This works with Safari across devices and allows you to recall login information, use two-factor authentication, and create strong unique passwords for all of your accounts.
From there, select iCloud and ensure that the Safari toggle is switched on. This step ensures that Safari data, including your bookmarks, is synced with iCloud. Enable Safari Sync on iPhone and iPad: On your iPhone or iPad, open the Settings app and tap on your Apple ID at the top. Next, select iCloud and toggle the switch next to Safari to ...
Apple Watch Backups: If you have iCloud backup enabled for your iPhone, it will automatically back up your Apple Watch as well. Messages: iCloud backs up the content in the Messages app, including iMessage, SMS, and MMS messages. Visual Voicemail Password: iCloud will back up the Visual Voicemail password that you can restore after inserting ...
On an iPhone or iPad, go to Settings and tap your name. Open iCloud > Passwords and Keychain and make sure Sync this iPhone or Sync this iPad is turned on. (Credit: Lance Whitney / Apple) On a Mac ...
CUPERTINO, CALIFORNIA Apple today announced its latest privacy and security innovations, including major updates to Safari Private Browsing, Communication Safety, and Lockdown Mode, as well as app privacy improvements. Additionally, Apple introduced new features designed with privacy and security at their core, including Check In, NameDrop, and Live Voicemail.
Available on iPhone, iPad, Mac, Apple Watch, Apple TV, and iCloud for Windows. iCloud Drive. Keep your files in sync with iCloud. Access and share them on all your devices and on the web at iCloud.com. Learn more about iCloud Drive. Available on iPhone and iPad (through the Files app), Mac (through the Finder app), and iCloud for Windows ...
This is done for you provided that your device is signed into your iCloud account. Apple notes here that "Safari uses iCloud to keep your Reading List the same on your iPhone, iPad, iPod touch and Mac computers that have Safari turned on in iCloud preferences. With iCloud, your Reading List and bookmarks are archived automatically, and you can restore them from an earlier version at any time."
Cannot log into icloud.com on Safari I am unable to use Safari to log into icloud.com. On the same computer I can use firefox to log onto icloud.com and I have used a friend's Dell XPS 15 with no problem logging on. Is anyone else dealing with this? Mac OS 10.13.6 because I have an iMac Mid 2011 model so I have to use Safari Version 13.0.5.
With my previous laptop, i could sync my chrome bookmarks on my laptop with the safari bookmarks in my ipad using icloud and choosing 'chrome' in the browser selection in the icloud application in the laptop (there are 3 choices there: internet explorer, Firefox and Chrome). That worked fine. Now I have a new laptop with Microsoft Edge on it.
I use multiple Google Chrome user profiles to separate work and personal browsing, so wonder if the icloud bookmarks extension lets you select which profile Safari syncs with . Add to that the fact that Safari now supports multiple user profiles, and it gets a whole lot of complicated.
Follow these steps: iOS: Settings>Apple ID>iCloud>iCloud Drive. Toggle to On. Mac: System Preferences>iCloud>ensure all the iCloud services you want to sync are checked.
When you set up iCloud for Safari, your Safari bookmarks, Reading List, Tab Groups, and open browser tabs are stored in the cloud, which frees up space on your device. You can access that information on any device that's set up for iCloud and Safari, including your iPhone, iPad, iPod touch, and Mac. You can access your bookmarks on a Windows ...
To share iCloud storage, you have to set up Family Sharing on your iPhone, iPad, or Mac. You can share one iCloud+ subscription with up to five people at once. On your iPhone, iPad, or Mac, go to Settings -> Apple ID -> Family Sharing and follow the on-screen prompts. Apple's iCloud storage is a great way to back up your data ...
If you can't connect to the Internet, your iCloud Bookmarks and Reading List won't update in the Safari app. Get help with your Internet connection. Open a secure website from your Mac to see if you can access ports 80 and 443. Safari requires access to port 443 to push updates between iCloud and your devices. Check your account details
Are you having trouble connecting to iCloud? Don't worry, you can still access your photos, videos, documents, notes, contacts, and more from any web browser. Just sign in with your Apple ID or create a new account and enjoy the benefits of iCloud.
Level 10. 122,487 points. Feb 1, 2014 1:30 PM in response to MargueritefromWI. By putting your contacts into iCloud it allows you to share them amongst all your devices. If you choose no to this option, then the contacts that are currently on your phone will stay on your phone only, and will not sync between all the devices.
NordPass. Price When Reviewed: Free 30-day trial; From $1.49 per month, $71.76 a year (currently $35.76 for two year) Best Prices Today: $71.76 at NordPass (annually) One of the newest additions ...
If you don't see Safari on your Home Screen, you can find it in App Library and add it back. On the Home Screen, swipe left until you see the App Library. Enter "Safari" in the search field. Press and hold , then tap Add to Home Screen. In Safari on iPhone, view websites, preview website links, translate webpages, and add the Safari app ...
490. 130. 2 minutes ago. #1. Instead of storing all my media solely on iCloud, I regularly move my iPhone photos and videos to the Photos app on my Mac. If I have optimized storage activated, which replaces full-resolution media with smaller versions, I wonder if the transfer retrieves the originals from iCloud or the downsized versions.
10TB. $59.99. 12TB. -. -. -. There are other companies beyond these four that offer cloud storage. pCloud, for instance, is an increasingly popular choice that offers both subscription and ...
About iOS 17 Updates. iOS 17 brings big updates to Phone, Messages, and FaceTime that give you new ways to express yourself as you communicate. StandBy delivers a new full-screen experience with glanceable information designed to view from a distance when you turn iPhone on its side while charging. AirDrop makes it easier to share and connect ...