Looks like no one’s replied in a while. To start the conversation again, simply ask a new question.
suddenly my safari page appears all black
suddenly while surfing my safara page appears all black and now even when i log in and log out the safari appli it is still black...??
whats happening ? what am i supposed to do to recover my safari ?
Posted on Nov 3, 2011 11:20 AM
Posted on Nov 3, 2011 11:32 AM
I have seen users describe Safari as being "grey" but black is a first for me ....
Quit Safari. From the home screen - Double tap the home button and find the Safari icon in the task bar. Tap and hold down on the icon until it wiggles, then tap the red minus sign. Tap the screen above the task bar. Try Safari again.
Or do you mean that the app border is black in color now? That indicates that private browsing is turned on. settings>Safari>Private Browsing>On. If you turn it off, Safari will be the regular grey color again.
Loading page content
Page content loaded
Nov 3, 2011 11:32 AM in response to skanner21
Nov 3, 2011 11:25 AM in response to skanner21
Try clearing Safari's cache : Settings > Safari > Clear Cache (and Clear History) - it's 'Clear Cookies and Data' on iOS 5
If that doesn't work then try closing Safari completely and then re-open it : from the home screen (i.e. not with Safari 'open' on-screen) double-click the home button to bring up the taskbar, then press and hold any of the apps on the taskbar for a couple of seconds or so until they start shaking, then press the '-' in the top left of the Safari app to close it, and touch any part of the screen above the taskbar so as to stop the shaking and close the taskbar.
A third option is a reset : press and hold both the sleep and home buttons for about 10 to 15 seconds (ignore the red slider), after which the Apple logo should appear - you won't lose any content, it's the iPad equivalent of a reboot.
Nov 3, 2011 11:40 AM in response to King_Penguin
i made a reset it works now 😉
i did nort understand solution 2 btw...

We explain and teach technology, solve tech problems and help you make gadget buying decisions.

How to Get Dark Mode Everywhere in Safari for Mac
Dilum Senevirathne is a freelance tech writer specializing in topics related to iOS, iPadOS, macOS, Microsoft Windows, and Google web apps. Besides Guiding Tech, you can read his work at iPhone Hacks, Online Tech Tips, Help Desk Geek, MakeUseOf, and Switching to Mac.
Browsing the internet late at night isn’t exactly a fun experience when you’ve got websites flashing white backgrounds and gnashing their teeth at you. If Safari is your go-to browser on the Mac, then I’m sure that is a problem. It’s natural to want the Dark Mode everywhere in Safari when you are browsing.

So, you have Night Shift . But sometimes, there’s nothing like dark mode to lessen the strain on your eyes . However, enabling dark mode in Safari is easier said than done. The browser does sport the ability to switch to a dark theme. But that doesn’t really have an impact on the majority of websites out there.
If you want dark mode everywhere, then let’s check out what you must do below. Let’s start with how to enable the dark theme in Safari.
Note: The following instructions apply to Safari v13.0 running on macOS Catalina.
Enable Dark Theme for Safari
On macOS Catalina, you have a built-in dark color scheme that renders the entire operating system along with native apps, including Safari and supported third-party programs in dark mode. I bet some of you already know how to enable it. If so, skip ahead to the next section. Otherwise, here’s how to turn it on.
Step 1: Open the Apple menu, and then click System Preferences.
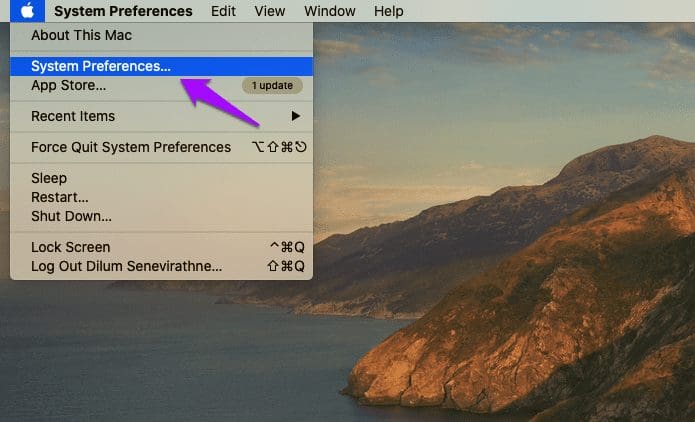
Step 2: Click the tile labeled General.
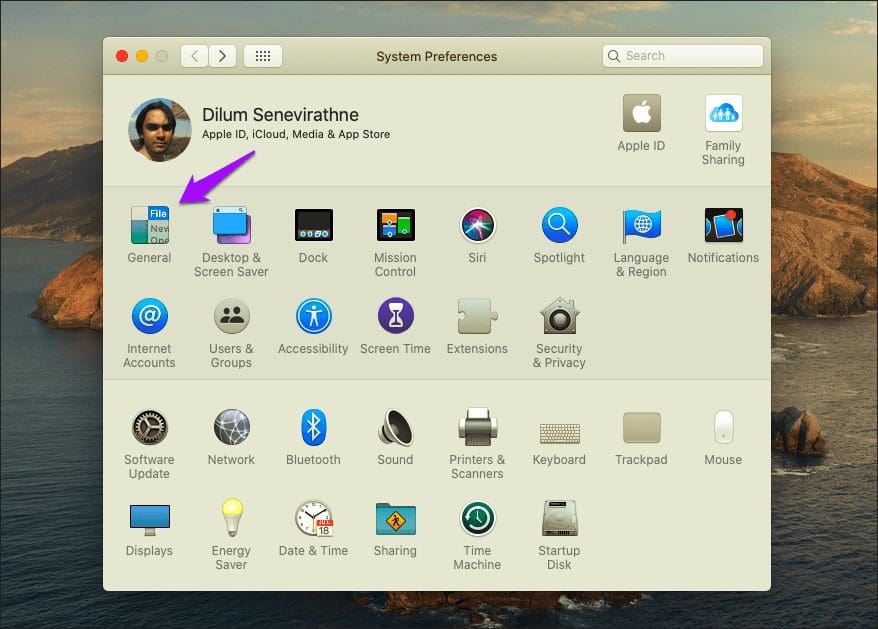
Step 3: Click Dark in the top-most section named Appearance. That should switch the entire operating system to a dark color scheme.
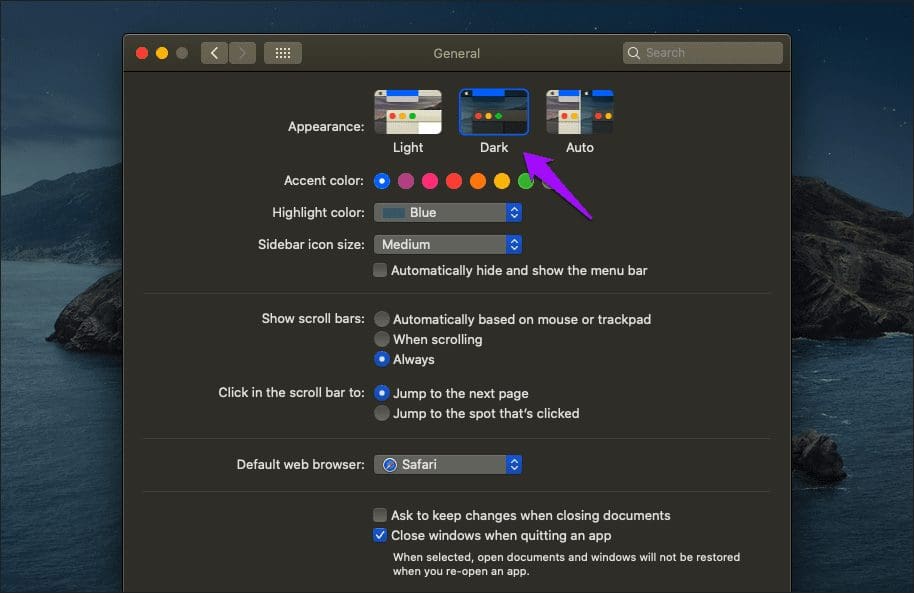
Launch Safari, and you should see the browser theme rendered in dark as well. You should also find websites that sport native a dark theme rendered automatically in the dark mode. However, only a tiny minority of sites do sport a native dark theme, which means that you still have to deal with a ton of white pixels on the screen.
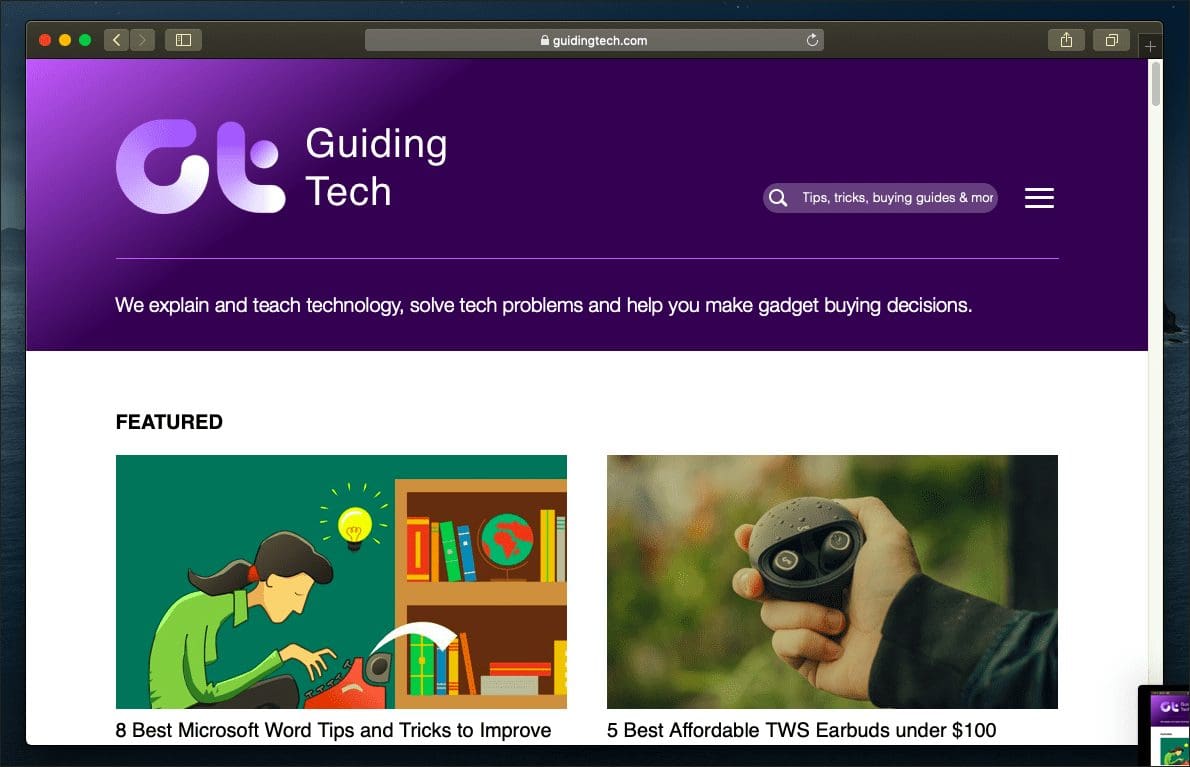
That leads us to the next obvious question. How do you get dark mode in Safari everywhere?
Enable Dark Mode for Websites in Safari
Thankfully, there are a couple of ways that you can easily use to get websites — the ones that don’t sport a native dark theme — to render in dark mode. The first method involves using Reader View. The second method requires you to use an extension.
1. Use Reader View
Reader View is a built-in Safari functionality that strips ads and other unwanted elements from webpages and presents them in an easily readable format. It also lets you change the default white background color to black. Couple that with Safari’s dark theme, and you’ve got full-fledged dark mode functionality in your hands.
But there’s a catch — Reader View can’t be enabled everywhere. Usually, it’s limited to blog posts and articles, such as the one that you are reading right now. Regardless, let’s check it out in action.
Step 1: Click the Reader View icon to the left-corner of the Safari address bar. Keep in mind that this icon will only show up on Reader View-supported web pages.
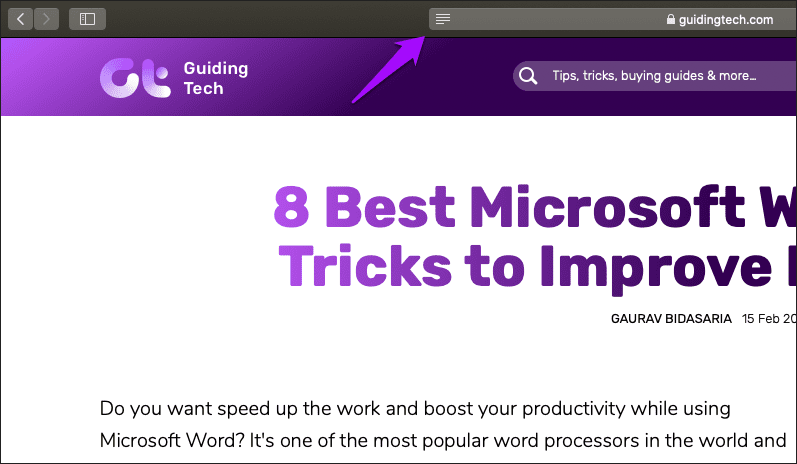
Step 2: Click the aA icon to the right corner of the Safari address bar, and then switch to the darkest background color. You only have to do that once since Safari remembers your preferences automatically.
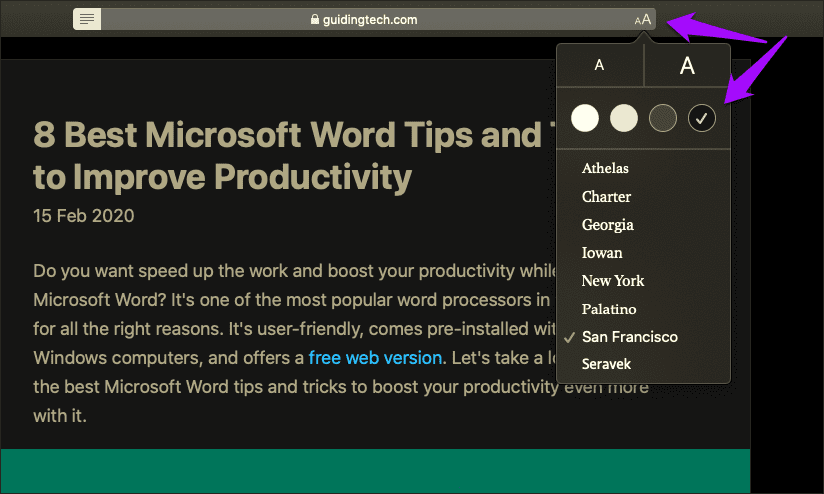
And voila! That should render the page in complete dark mode. Perfect.
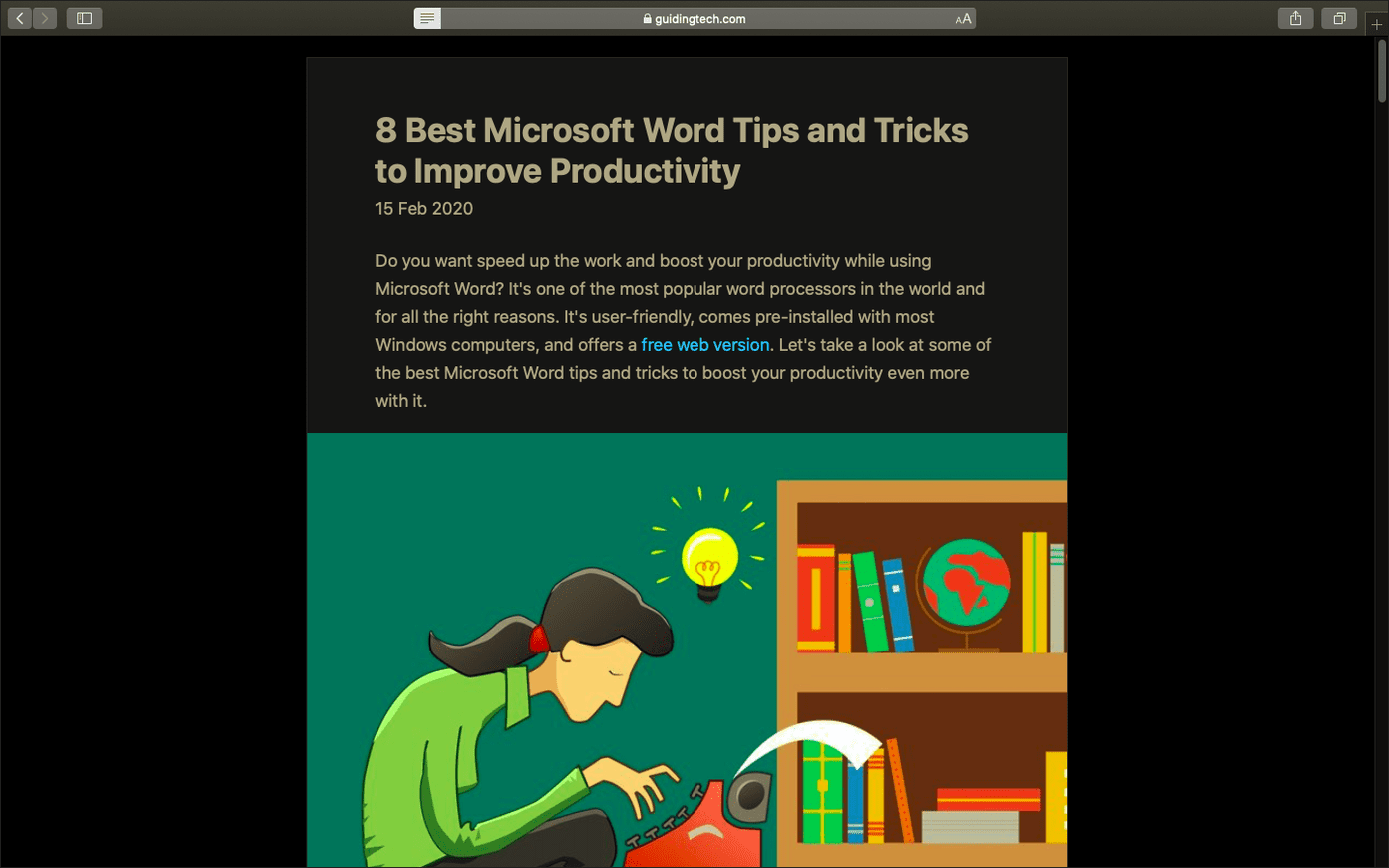
By default, you must enable Reader View manually each time you visit a webpage. If that gets tedious, you can set it to kick in automatically on supported webpages. Here’s how to do that.
Step 1: Click Safari on the menu bar, and then click Preferences.
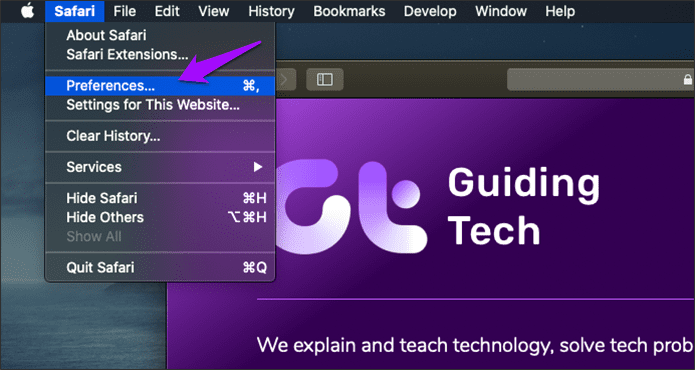
Step 2: Switch to the Websites tab, and then click Reader on the left pane.
To enable automatic Reader View for websites that are open in Safari, click the menu next to each listed website underneath the Currently Open Websites section, and select On.
To enable other websites to always switch to Reader View, click the menu next to When Visiting Other Websites, and then select On.
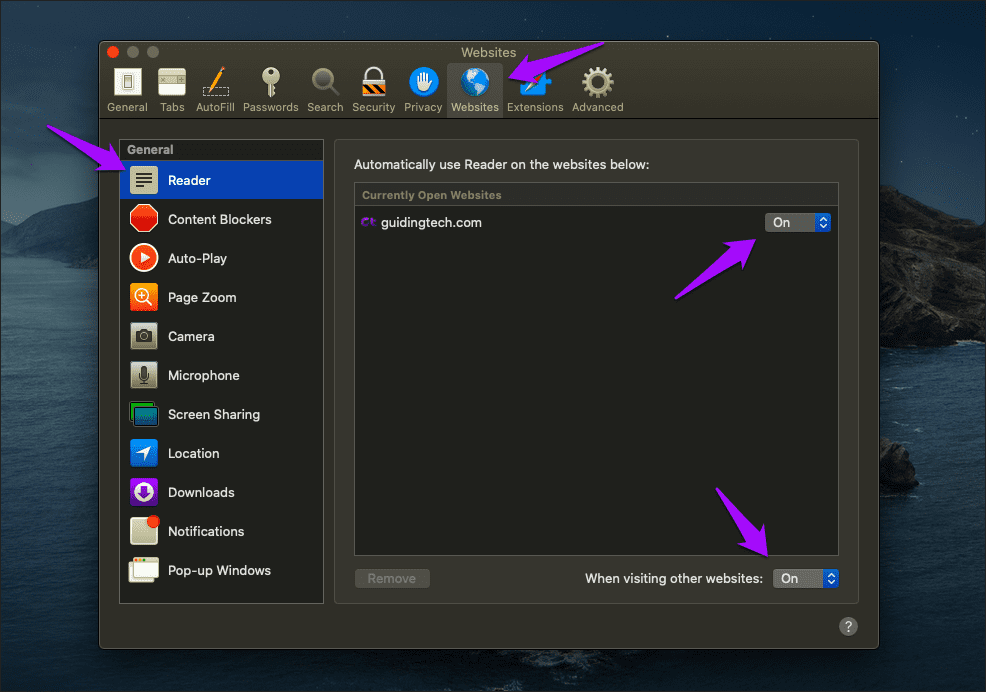
Exit the Preferences window. Safari will automatically switch to Reader View whenever you visit a page that supports the functionality.
2. Use Safari Extension
Dark mode with Reader View works well, but it doesn’t function on all websites and webpages. It is apt if you read a lot at night, but not ideal for web browsing in general.
If you want dark mode just about everywhere, you must resort to using a Safari extension. However, almost every dark mode extension that I ran into on the Mac App Store required a fee. Sadly, this included the fantastic Dark Reader extension, which is available free of charge for Chrome and Firefox .
But eventually, I did come across an extension that didn’t ask me to pay upfront — Night Eye. Here’s how to install and enable it.
Step 1: Install Night Eye via the Mac App Store.
Install Night Eye
Step 2: Open Safari Preferences.
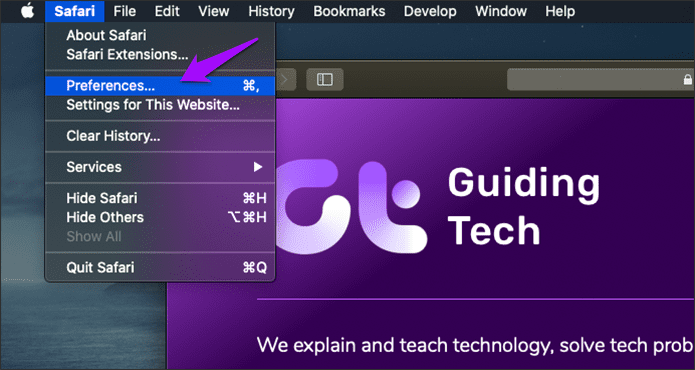
Step 3: Click the Extensions tab, and then check the box next to Night Eye.
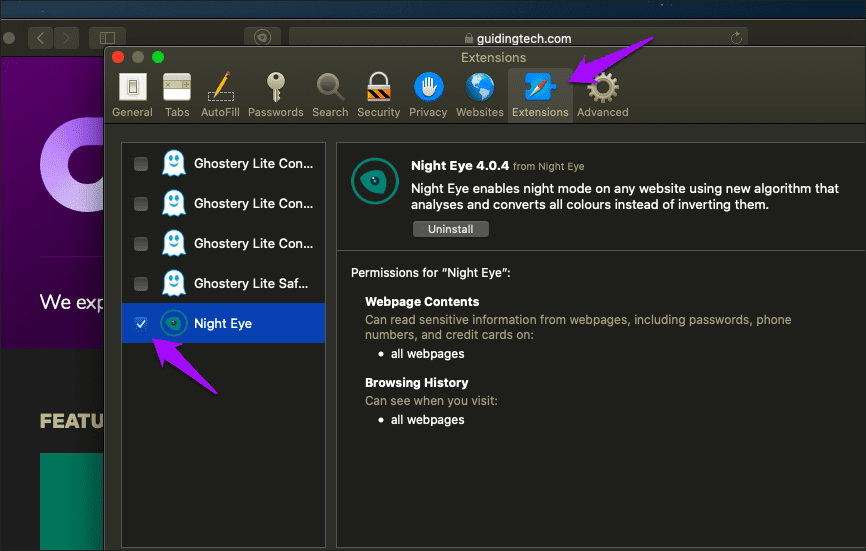
And that’s it. Every website, except very few such as Google Docs , that you come across should now render in dark mode.
The extension works quite well, and even sports the ability to work alongside the system color scheme, controls to adjust brightness, contrast, and saturation, etc. To access these options, click the Night Eye icon to the left of the address bar.
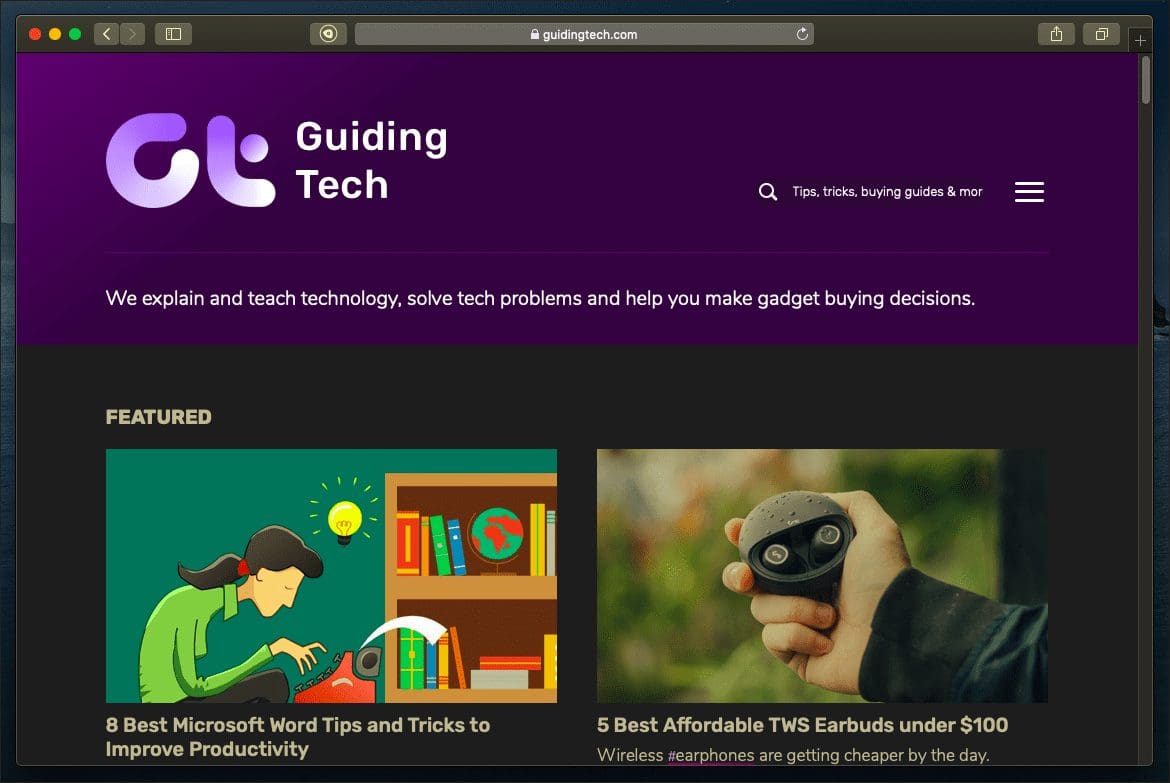
However, Night Eye isn’t totally free. You need to pay to keep using some of the advanced features in the extension after three months. The supposed ‘Lite’ version that it switches to afterward limits you to using dark mode for up to five websites.
If you like the extension, you can buy it. But I don’t recommend doing that. Its price is quite steep at $8.99 for a one-year subscription or $39.99 for a one-off license. Instead, Dark Reader for Safari only requires a one-time fee of $4.99. There are also multiple other dark extensions — such as Dark Mode for Safari — that you can find on the Mac App Store for just $1.99.
Don’t Lose Your Bearings
Using Safari in complete dark mode is a treat for the eyes. I wish Apple would incorporate some built-in toggle that would forcibly render sites in dark mode so that we won’t have to rely on workarounds.
But for now, using Reader View or a dark mode extension is the way to go. If you plan to go the extension-route, be prepared for that ding to your wallet eventually.
Next up: Is Firefox better than Safari on the Mac? Read our comparison to figure out which is the better browser for you.
Was this helpful?
Last updated on 03 February, 2022
The above article may contain affiliate links which help support Guiding Tech. However, it does not affect our editorial integrity. The content remains unbiased and authentic.

The article above may contain affiliate links which help support Guiding Tech. The content remains unbiased and authentic and will never affect our editorial integrity.
DID YOU KNOW
Dilum Senevirathne
More in mac.
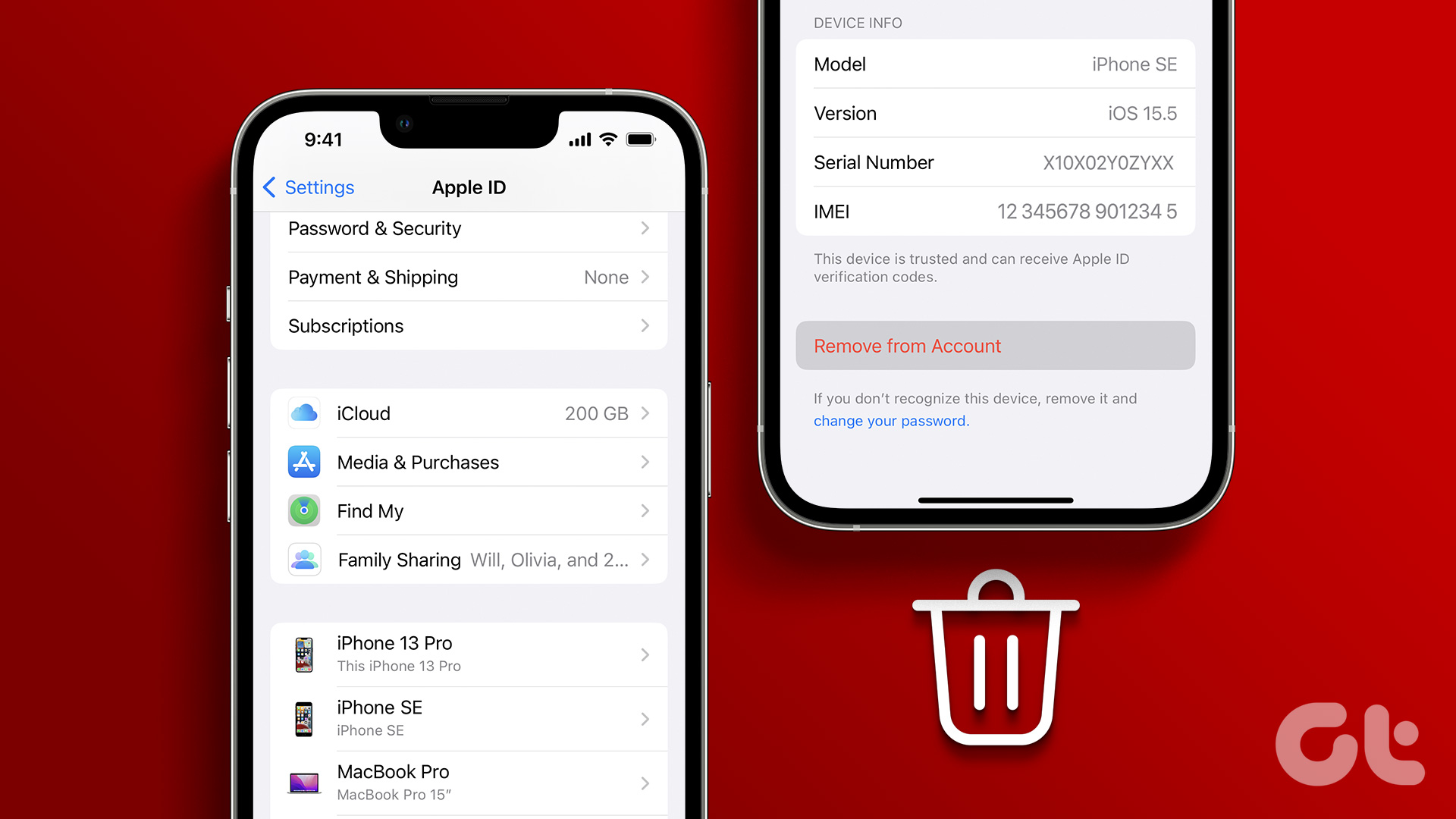
4 Ways to Remove a Device From Apple ID

Why Won’t Mac Desktop Wallpaper Stay and How to Fix It
Join the newsletter.
Get Guiding Tech articles delivered to your inbox.
- Editorial Process
- Why Trust Us?
- Affiliate Linking Policy
- Privacy Policy
- Terms of Service
Weekly Must-Reads View All
7 things to do if you spilled water on your macbook.
Quick steps to save your MacBook from water damage
How to Boot Your Mac Into Verbose Mode: 4 Best Ways
Boot your Mac into Verbose Mode with this step-by-step guide
How to Fix Your Mac Shutting Down Randomly: 16 Fixes to Try
Troubleshoot random shutdowns on Mac with effective solutions
How Much Space Does macOS Take On Your Mac?
Understand macOS size and analyze your Mac's storage usage
Popular Topics
- What to Do With Your Old MacBook? 13 Useful Ways to Reuse an Old Mac
What Is the MacBook Flexgate Issue and How to Fix It
- What Is the MacBook Flexgate Issue
- Uninstall Java
- Safely Transfer Files from Mac to Mac
- Safari Bookmarks Disappeared on Mac: 10 Best Ways to Restore Them
- Repairing disk permissions
- Old MacBook
Trending Now View All

- Troubleshooting Mac Issues
How to Fix a Black Screen Issue on a Mac: 19 Best Ways
Hashir Ibrahim
Reviewed by
Last updated: December 20, 2023
Expert verified
To fix a black screen issue on a Mac, try one of the following fixes:
- Force restart by holding the Power button for about 10 seconds.
- Reset the SMC by holding the Shift ⇧ + Control ^ + Option ⌥ + Power button for 10 seconds.
- Boot in Safe Mode by holding the Shift ⇧ key during startup.
- Reset NVRAM/PRAM by holding Command ⌘ + Option ⌥ + P + R during startup.
- Update macOS to install any available software updates.
- Run Apple Diagnostics to check for hardware issues.
- Use Target Disk Mode to use another Mac to access your hard drive.
- Reinstall macOS if nothing else works, but backup your data first.
I’ve encountered the dreaded black screen issue on my Mac more times than I care to admit. It’s a problem that can strike out of nowhere, leaving you staring at a dark display. In this guide, I’ll share the most effective solutions to fix a black screen on your Mac that I’ve discovered through trial and error. From quick checks to deeper troubleshooting, these steps can fix your Mac’s screen in no time.
Before We Begin
Corrupt and outdated apps can cause a black screen on a Mac. Download MacKeeper to use its Smart Uninstaller to detect and delete unnecessary apps causing the black screen of death on Mac.
Basic Troubleshooting for Black Screen on Mac
Before diving into more advanced methods, address some rookie mistakes that might be causing the issue. Here are some common mistakes to avoid and steps to take to fix the black screen issue on a Mac:
1. Check the Power Source and Display Connections
Always check for hardware issues like power source and display connections before moving to any advanced method. Perform the following checks:
- 🔋 Power Check : Make sure your Mac is on. Look for the power light. If it’s off, press the Power button to turn it on. Then, see if the screen looks okay.
- 🔌 Charge if Needed : If your Mac’s battery might be dead, plug it in. Wait 5 minutes, then turn it on and see if the screen shows up.
- 🎛️ Check Connections : Look at your Mac’s screen settings and ports. If anything is plugged in, like an external monitor, unplug it. This might fix the screen issue.
2. Increase the Brightness to Maximum
Sometimes, if your screen looks black, it might just be that the brightness is too low. To increase the brightness, find the brightness controls on your keyboard.
You’ll find two keys, one with a smaller sun and one with a bigger sun. On older MacBooks, these are F5 and F6 keys. On newer ones with a Touch Bar, they’re near the Esc key. On my MacBook Air M1 (2020), the brightness keys are F1 and F2 .
Press the key with the bigger sun to turn up your screen’s brightness to 100%.

Pressing the smaller sun button will decrease the brightness, eventually dimming the screen to 0%.
3. Let the CPU Cool Down

Overheating can cause various issues, including a black screen. If your Mac’s CPU is overheating, shut it down and let it cool down for about 20 minutes. Once it cools down, restart it to see if the black screen issue persists.
Also, make sure nothing’s blocking the cooling vents. Place your Mac on a flat surface for good airflow. If your Mac gets hot often, a cooling pad can help keep it cool.
4. Check Surroundings for Magnets
Older laptops had latches to close the lid and put them to sleep. But Apple uses magnets in newer MacBooks. So, magnets near your MacBook can trick it into thinking the lid is closed, turning the screen black.
Look for magnets near your Mac, like in speakers, hard drives, or other electronics. If you find any, move them away from your Mac. This might fix the black screen issue.
5. Force Restart Your MacBook
Sudden shutdown or abruptly powering up your macOS often causes errors, glitches, or bugs in the booting sequence, causing a black screen at the startup. To fix this issue, force restart your MacBook with these steps:
- Locate the Power button on your Mac. It is often on the top-right corner of your keyboard.

- Press and hold the Power button.
- After approximately 10 seconds, release the Power button.
- Now, turn on your Mac by pressing the Power button again.
12 Advanced Fixes for MacBook Black Screen Issue
If you have tried the above steps and the black screen issue persists, there may be other underlying causes, like software conflicts or hardware problems. Below, I’ve shared some advanced troubleshooting steps for a black screen issue on a Mac.
1. Reset the System Management Controller (SMC)
When the SMC encounters a glitch or corruption, it may lead to problems like the black screen issue. Resetting the SMC restarts the hardware settings related to these functions and restores them to their default state.
This method is not applicable on Macs with M1 or M2 chips, as they automatically perform an SMC reset on every shutdown and restart.
Here’s how to reset the SMC on your MacBook :
- Shut down your MacBook .
- Press and hold these keys for at least 10 seconds: Shift ⇧ + Control ⌘ + Option + Power button.

- Release the keys and press the Power button to turn on your MacBook.
2. Boot Into Safe Mode
Safe Mode starts your Mac in a basic state with a minimum number of necessary kernel extensions. It automatically checks and repairs directory issues on the startup disk, which might resolve the black screen issue.
To boot your Mac into Safe Mode , follow these steps:
- Restart your Macbook and immediately press the Shift ⇧ key.
- Keep holding the Shift ⇧ key until you see the login window.

- Log in to your device.
- Wait for the system to complete its booting sequence. You will see Safe Boot in the menu bar.

- Restart your MacBook again to exit Safe Mode .
3. Reset NVRAM or PRAM
When the NVRAM becomes corrupt or contains incorrect settings, it can lead to various issues, including the black screen problem on Mac. Resetting the NVRAM restores these system settings to their default values, resolving inconsistencies contributing to the black screen issue.
Follow these steps to reset the NVRAM on your Mac :
- Turn off your Mac.
- After a few seconds, power up your MacBook.
- Immediately press and hold the Command ⌘ + Option ⌥ + P + R keys.

- Keep holding the keys until you hear the startup sound twice.
- Release the keys, and your MacBook will restart.
Here’s a quick tip from online forums: If the black screen persists after an NVRAM reset, give the steps another go. Many users have reported attempting this method at least twice, with some even trying up to six times.
4. Update the macOS
macOS updates include patches for known issues, compatibility improvements, security enhancements, and performance optimizations. By updating the macOS, you can ensure your system is running the latest software, which might resolve any underlying issues causing the black screen problem.
Here’s how you can check for updates and update macOS on your Mac :
- Head to the Apple icon and select System Settings.
- Select General and click the Software Update option.

- Install the updates, if any are available, by clicking the Update Now button.

- Once the update is installed, restart your device.
5. Disable Lock Screen Settings
Sometimes the black screen issue occurs due to incorrectly configured Lock Screen settings. To check and adjust these settings, follow these steps:
- Go to the Apple menu and select System Settings .
- Click Lock Screen in the left sidebar.

- Make sure the Turn display off on battery when inactive and Turn display off on power adapter when inactive options are set to a reasonable time. Alternatively, select Never to disable them temporarily.

- Restart your Mac and see if the black screen problem persists.
6. Run Apple Diagnostics
When it comes to running Apple Diagnostics, the instructions may differ depending on whether your Mac is powered by Intel or Apple Silicon. Below, I’ve shared the steps to run Apple Diagnostics on Macs with the Silicon chip and Intel processor.
If you’re unsure about your Mac’s processor, check Apple’s website to find out.
On Apple Silicon Mac
- Disconnect all peripheral devices except the keyboard, mouse, Ethernet, display, and power cable.
- Shut down your Mac.
- Power on your Mac and hold the Power button until the startup options screen with the Options icon appears.

- Press the Command ⌘ + D keys.

On Intel-Based Mac
- Disconnect all external devices except the keyboard, mouse, Ethernet, display, and power cable.
- Shut down your Mac from the Apple menu.
- Press the Power button and immediately press and hold the D key until a list of languages appears.

- Select a language, and Apple Diagnostics will start automatically.

- Once the checking process is completed, you’ll see a report listing detected issues. If you see an error message or reference code, note it and contact Apple Support or an authorized Apple service provider for further assistance.
Check out this list of all possible error codes you can see after running an Apple Diagnostics test.

- To finish the test, click Restart or Shut Down .

7. Use a Keypress Sequence
If your black screen issue still persists, I have another potential fix you can try that I found while researching on different forums. This fix is not found in Apple’s guides but is often successful, according to many users. Here’s how to go about it:
- Press the Power button once. This brings up a dialog box you can’t see on the black screen.
- Press the S key. This is the shortcut for putting your Mac to sleep.

- Hold down the Power button for four seconds. This will force your Mac to shut down completely.
- Wait about 15 seconds, then press the Power button again to turn your Mac back on.
8. Create a New User Account on the Mac
Some apps or settings in your user account may conflict with macOS, leading to the black screen problem. This issue can also occur due to a corrupted preference file or a problematic startup item. When you create a new user account, it starts with default settings, which can identify the culprit.
To create a new user account on a Mac, you can follow these steps:
- Click Users & Groups and tap the Add User button.

- Enter your administrator’s name and password and tap Unlock .

- Enter the required information, including the user’s name, account name, and password, and click Create User .

- After creating the new user account, log out of your current account and log in to the newly created account. Check if the black screen issue persists.
9. Repair Disk Permissions
Repairing disk permissions on a Mac ensures the files and folders on your system have the correct permissions, resolving issues related to software installation, accessibility, and system performance. However, this process was more relevant for older versions of macOS, particularly those before macOS El Capitan (10.11). In newer versions, macOS automatically repairs file permissions during software updates and installations, making manual repair less necessary.
If you’re using an older version of macOS (pre-El Capitan) or if you still want to perform this task on a newer version for troubleshooting purposes, here’s how to do it:
For macOS Yosemite (10.10) and Earlier
- Go to Applications > Utilities > Disk Utility .
- Choose your startup disk (usually named Macintosh HD ) from the list on the left.
- Click the First Aid tab.
- Click Repair Disk Permissions .
This process might take some time, depending on the size of your disk and the number of files.
For macOS El Capitan (10.11) and Later
In these versions, you can’t repair disk permissions from Disk Utility due to System Integrity Protection (SIP). However, if you still want to try, you can do it through the command line. Always backup your data before performing system operations like this.
Here’s how to go about it:
- Go to Applications > Utilities > Terminal .

- Type the following command and press Enter :
- Then type the following and press Enter :
This will run a permissions check and repair.
On newer Macs, SIP may prevent certain system modifications. If a command doesn’t work, it might be due to SIP.
10. Reinstall macOS
Reinstalling macOS may resolve the black screen issue with its fresh files. However, this solution will erase all data on your device. So, back up your Mac data before attempting this solution.
Here’s how to reinstall macOS on your Mac:
- Restart your device, and hold down Command ⌘ + R until it boots up.

- Select Reinstall macOS from the list of options and click Continue .

- Follow the prompts to complete the reinstallation process.
Check out my complete guide to reinstalling macOS on your Mac for a step-by-step process.
11. Use Target Disk Mode
Target Disk Mode on a Mac usually isn’t a direct fix for black screen issues. It’s mainly for data transfer and troubleshooting, not display problems. But, if a software or OS glitch is causing your Mac’s black screen, Target Disk Mode can help. It lets another Mac access your troubled Mac’s hard drive to diagnose and possibly fix the issue.
Here’s how you can use Target Disk Mode on Mac:
- Start by shutting down the Mac with the black screen issue.
- Connect the two Macs using your FireWire or Thunderbolt cable.
- Turn on the problematic Mac and immediately hold down the T key.

- Keep holding it until you see the FireWire or Thunderbolt icon displayed on the screen. It means the Mac is ready to use as an external drive.
- On the other Mac, you should see the external drive appear as an available disk in the Finder.
- You can access the files and data on the troubled Mac’s hard drive from the functional Mac and perform troubleshooting steps, like scanning for malware, repairing disk permissions, or reinstalling the operating system.
12. Seek Professional Help
If none of the solutions listed above work to fix the black screen issue on a Mac, it may be time to seek professional help. You can contact Apple Support or take your Mac to an Apple Store to get it checked by a professional.
Prevent Black Screen Issues on a Mac Using MacKeeper
MacKeeper is a comprehensive utility software designed to optimize, clean, and protect your Mac. It offers a range of tools to maintain your system’s performance and potentially resolve various issues, including black screen problems.
To use MacKeeper to clear your Mac and potentially fix a black screen issue, follow the steps below.
1. Clear Your Mac Using Safe Cleanup
Over time, your Mac collects a lot of data, which can slow it down and lead to issues like the Mac’s black screen problem. Regularly deleting unneeded files helps maintain your Mac’s performance. MacKeeper’s Safe Cleanup tool can remove these files and improve your device’s performance, possibly fixing the black screen issue.
Here’s how to quickly clean up your Mac using MacKeeper:
- Download and install MacKeeper on your Mac.
- Launch MacKeeper and go to the Safe Cleanup tab.

- Click Start Scan and wait for the results.

- Review the items you want to remove. Select them individually or click Check All .

- Next, click Clean Junk Files .

- You’ll get a Cleaning Completed notification on your screen. Click Rescan to repeat the process.

2. Remove Apps Using Smart Uninstaller
MacKeeper can also help remove unnecessary applications, related files, and preferences. So, if a corrupt app is causing your Mac’s screen to turn black, you can fix it by uninstalling the app.
Here’s how to uninstall any app on Mac using MacKeeper:
- Launch MacKeeper and navigate to the Smart Uninstaller under Cleaning .

- Click Start Scan .

- Wait for the scan to complete, click Applications in the left panel, and select an app you want to remove. You can also select multiple apps from the list.
- Next, click the Remove Selected button.

- Confirm the deletion by clicking Remove on the pop-up.

- It will remove the unwanted apps from your Mac, and you’ll get a Removal Completed message. Click Rescan if you want to scan your Mac again.

What Else Can MacKeeper Do?
Besides clearing temp files on your Mac and uninstalling conflicting apps, MacKeeper can remove duplicate files , delete login items , and free up RAM on your Mac . To learn more about its amazing features, read my detailed MacKeeper review .
What Causes Black Screen Issues on a Mac?
Black screen issues on a Mac can be caused by a variety of factors, ranging from minor software glitches to more serious hardware problems. Understanding these causes can help in troubleshooting and resolving the issue more effectively.
Here are some common causes:
- 🐛 Software Glitches : Temporary glitches or software bugs in macOS can lead to a black screen, especially during or after updates.
- 🔌 Display Connectivity Issues : Loose or faulty connections between your Mac and its display can result in a black screen, more common with external monitors.
- 🔋 Power Supply Problems : Issues with the power supply, like a drained battery or faulty adapter, can cause the screen to remain black.
- 🛠️ Hardware Malfunctions : Problems with hardware components like the GPU or logic board, or overheating, can lead to a black screen.
- 💤 Sleep Mode or Screen Saver Settings : The Mac might appear to have a black screen if it’s in sleep mode or due to certain screen saver settings.
- 📁 Corrupted Disk Permissions or System Files : Corrupted disk permissions or critical system files can prevent proper booting, resulting in a black screen.
- 💾 Faulty RAM or Storage : Issues with RAM or internal storage, such as failure or improper seating, can also lead to black screen problems.
- 📱 Third-Party Apps or Peripheral Devices : Conflicts caused by third-party applications or connected peripherals can result in a black screen.
- 👤 User Account Issues : Problems with specific user accounts or settings can sometimes cause a black screen, particularly upon login.
- ⚙️ Firmware Issues : Corrupted firmware updates or issues within the Mac’s firmware can also lead to a black screen.
Fix Your Mac’s Black Screen Quickly
A black screen issue on your Macbook can be a frustrating experience. But there are some things you can do to prevent it from happening in the future. Here are some tips to help you out:
- Run regular virus scans on your Mac to prevent malicious agents from affecting your system’s performance.
- Prevent your Mac from overheating by keeping it in a well-ventilated area.
- Change sleep time on your Mac to stop it from sleeping which may look like a black screen issue.
Frequently Asked Questions
How can i resolve black screen issues on my mac.
You can resolve black screen issues on your Mac by checking the power source and display connections, restarting your Mac, resetting the SMC, booting into Safe Mode, updating the macOS, resetting NVRAM/PRAM, or reinstalling macOS. If none of these work, seek professional help from Apple Support.
How do you restart a Macbook when there is a black screen?
To restart a MacBook when there is a black screen, try a force restart. To do this, press and hold the Power button for 10 seconds until the screen turns off, then release the button. Then, press it again to turn on your Mac.
How to fix iMac that won’t turn on the black screen?
To fix iMac that won’t turn on the black screen, try plugging the power cable into a different outlet. If this doesn’t work, reset the SMC. If none of these steps work, you may need to take it to a technician for further diagnosis and repair.
I'm Hashir, a tech journalist with a decade of experience. My work has been featured in some of the top tech publications like MakeUseOf and MakeTechEasier. I have a bachelor's degree in IT, a master's in cybersecurity, and extensive knowledge of Apple hardware, specifically MacBooks. As the senior writer at MacBook Journal, I write in depth guides that help you solve any issues you have with your mac and unbiased reviews that help you make the right buying decisions.
Hi there! I'm Ojash, a tech journalist with over a decade of experience in the industry. I've had the privilege of contributing to some of the world's largest tech publications, making my mark as a respected Mac expert. My passion lies in exploring, using, and writing about MacBooks, and I enjoy sharing my expertise to help others make informed decisions and get the most out of their MacBook experience. Join me as we delve into the fascinating world of MacBooks together!
You May Also Like

How to Fix Bluetooth Not Available on Mac: 12 Best Ways
Written by Hashir Ibrahim Reviewed by Ojash Last updated: August 26, 2023 Expert

How to Fix Mac Finder Not Responding or Crashing: 18 Best Ways
The easiest way to fix Mac Finder not responding or crashing is to force quit

Mac Bluetooth Not Turning On? Try These 11 Best Fixes
Written by Hashir Ibrahim Reviewed by Ojash Last updated: September 6, 2023

Written by Hashir Ibrahim Reviewed by Ojash Last updated: September 13, 2023
How to turn on Safari dark mode on a Mac
How to turn on safari dark mode on an iphone or ipad, how to turn on safari's dark mode on any apple device to save battery life and reduce eye strain.
- You can enable dark mode for Safari on a Mac, iPhone, or iPad, which can help ease eye strain and extend your device's battery life.
- Turn on dark mode for your Mac in System Preferences in the General section.
- For an iPhone or iPad, enable dark mode in the Settings app by going to the Display & Brightness section.
In recent years, developers have been making it easier to enable dark mode for all your most common apps. That's good, because many people prefer dark mode because the palette is often easier on the eyes — especially at night — and it can even help extend your device's battery life by not illuminating the screen as brightly. Here's how you can turn on dark mode for the Safari browser on your Mac, iPhone, or iPad.
Safari automatically uses dark mode if you enable it in your Mac's System Preferences.
1. Click the Apple menu and then choose System Preferences…
2. Click General .
3. In the Appearance section, click Dark or Auto .
If you choose Dark , Safari and all other compatible apps will switch to a dark color palette right away and stay that way until you change this setting. Auto , on the other hand, sets the palette to dark at night and switches it to light during the day.
Just like on the Mac, Safari on your iOS device uses dark mode if you enable the feature in your iPhone or iPad's settings.
1. Start the Settings app.
2. Tap Display & Brightness .
3. In the Appearance section, tap Dark .
If you want Safari (and the rest of your device) to use dark mode automatically at night but switch to a light palette during the day, turn on Automatic by swiping the button to the right.
- Main content
Newsletters
- Our sponsors
- Watch Store
- Hot topics:
- Apple rumors
- Apple deals
- Editor’s picks
- Buying guides

Force websites to comply with macOS Catalina’s Safari Dark Mode
By Charlie Sorrel • 11:00 am, November 13, 2019
- Top stories

I stopped reading white text on a black background the moment I left school, and I’ve never liked it since. Especially on a screen, where the black expanse becomes a dark mirror that reflects everything in its sight. But even I prefer Dark Mode late at night, when I want to read without disturbing other people.
The trouble is, many websites don’t support Dark Mode. Everything else in Safari is rendered in tasteful black, but the page itself is still rendered in glaring white. Happily, on the Mac at least, there’s a way to fix it. Here’s how to force any website to support Safari Dark Mode on Mac.
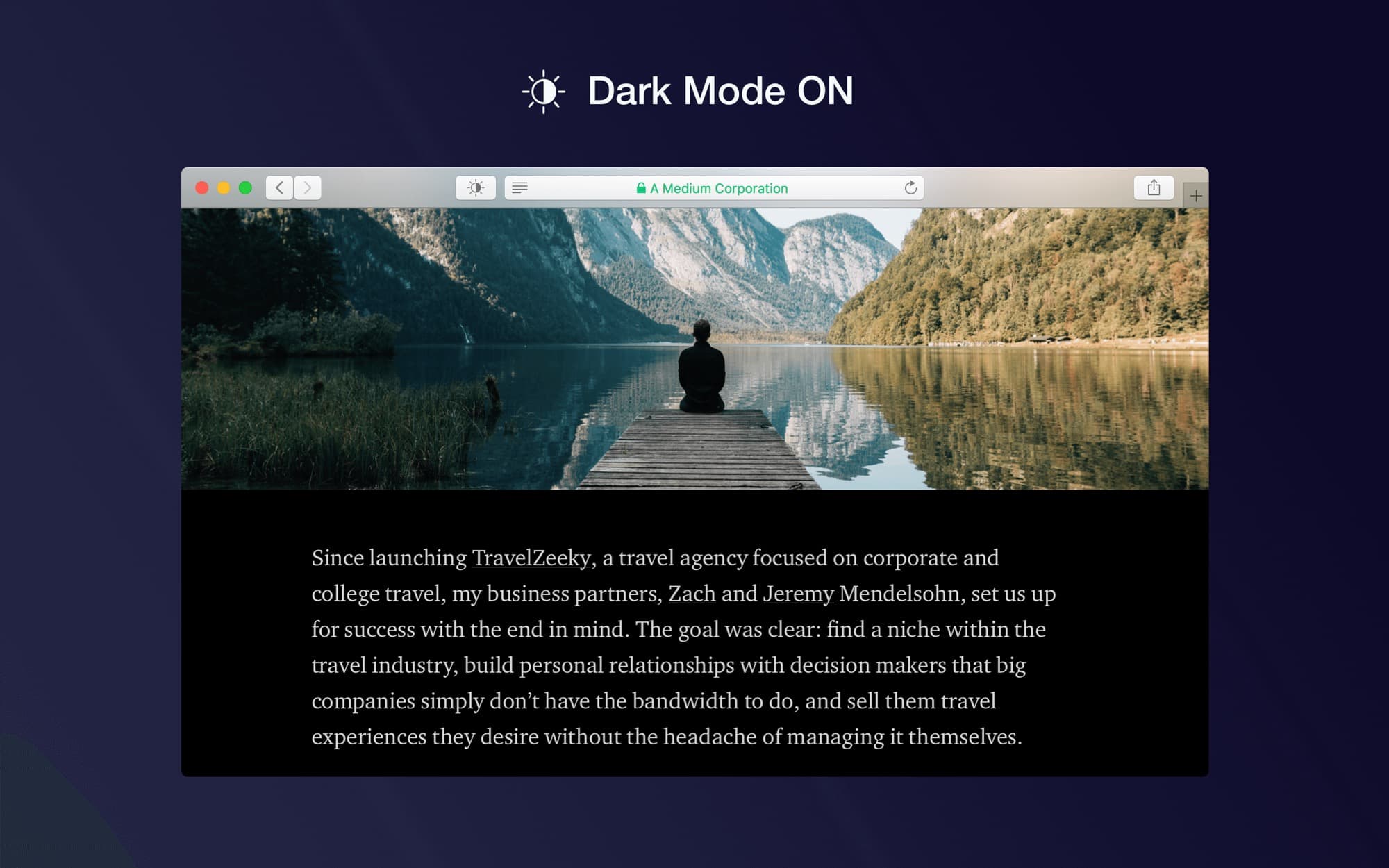
Dark Mode for Safari is an Apple-recommended Safari extension that forces Dark Mode on sites that don’t support it. Instead of pages flashing bright white when they load, they will open in restful white-on-black.
Just like Dark Mode on the rest of your Mac, the extension’s operation can be scheduled. You can activate it manually, run it on a schedule of your choosing, or set it to activate whenever Mojave/Catalina’s native Dark Mode is active .
How to use the Dark Mode for Safari extension
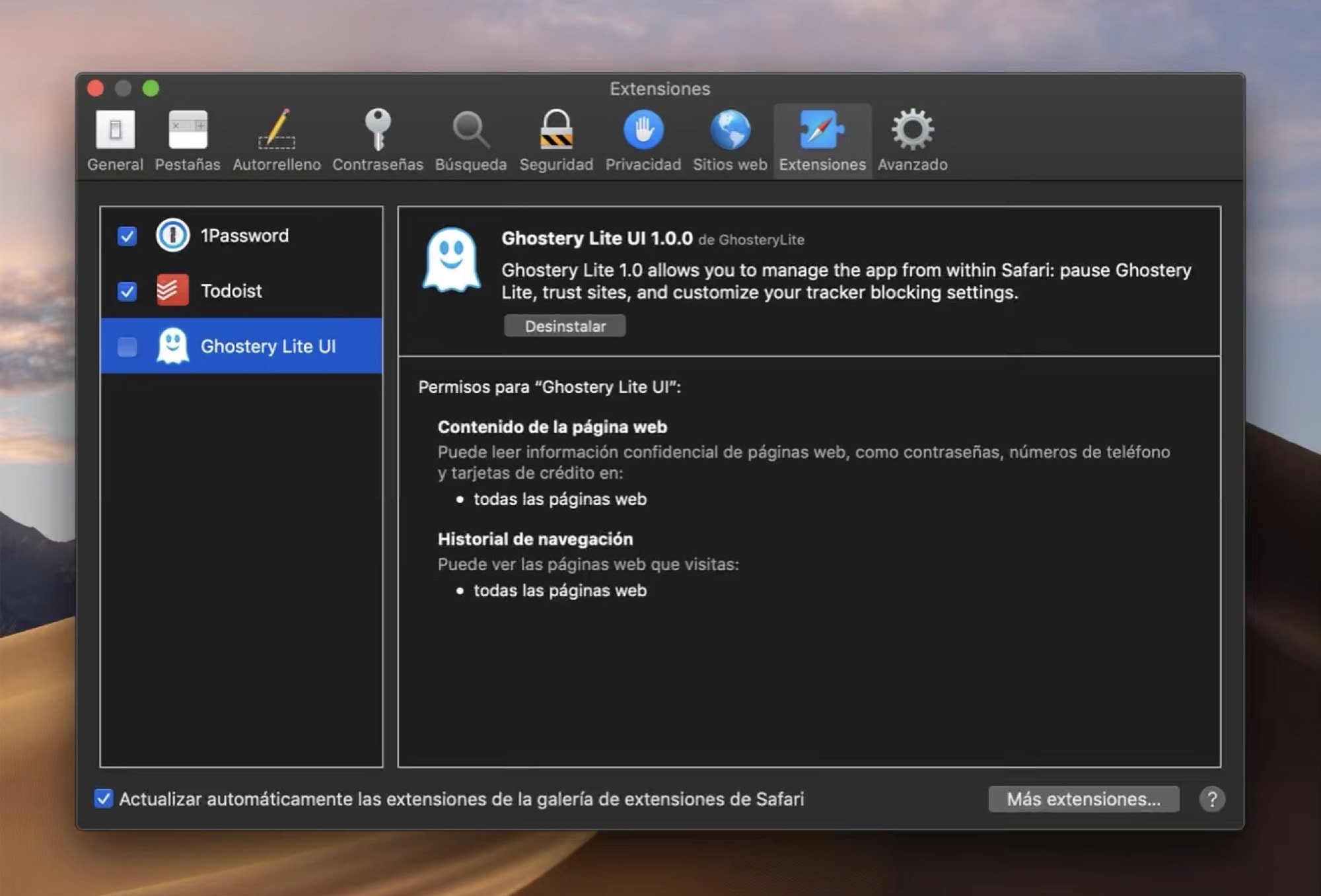
Enabling the Dark Mode Safari extension couldn’t be easier. Just download the extension from the Mac App Store, and activate it in Safari’s Preferences . The preference page is found in Safari, under the Safari menu bar item. Open it, click on the Extensions tab, and click the check box for the Dark Mode extension.
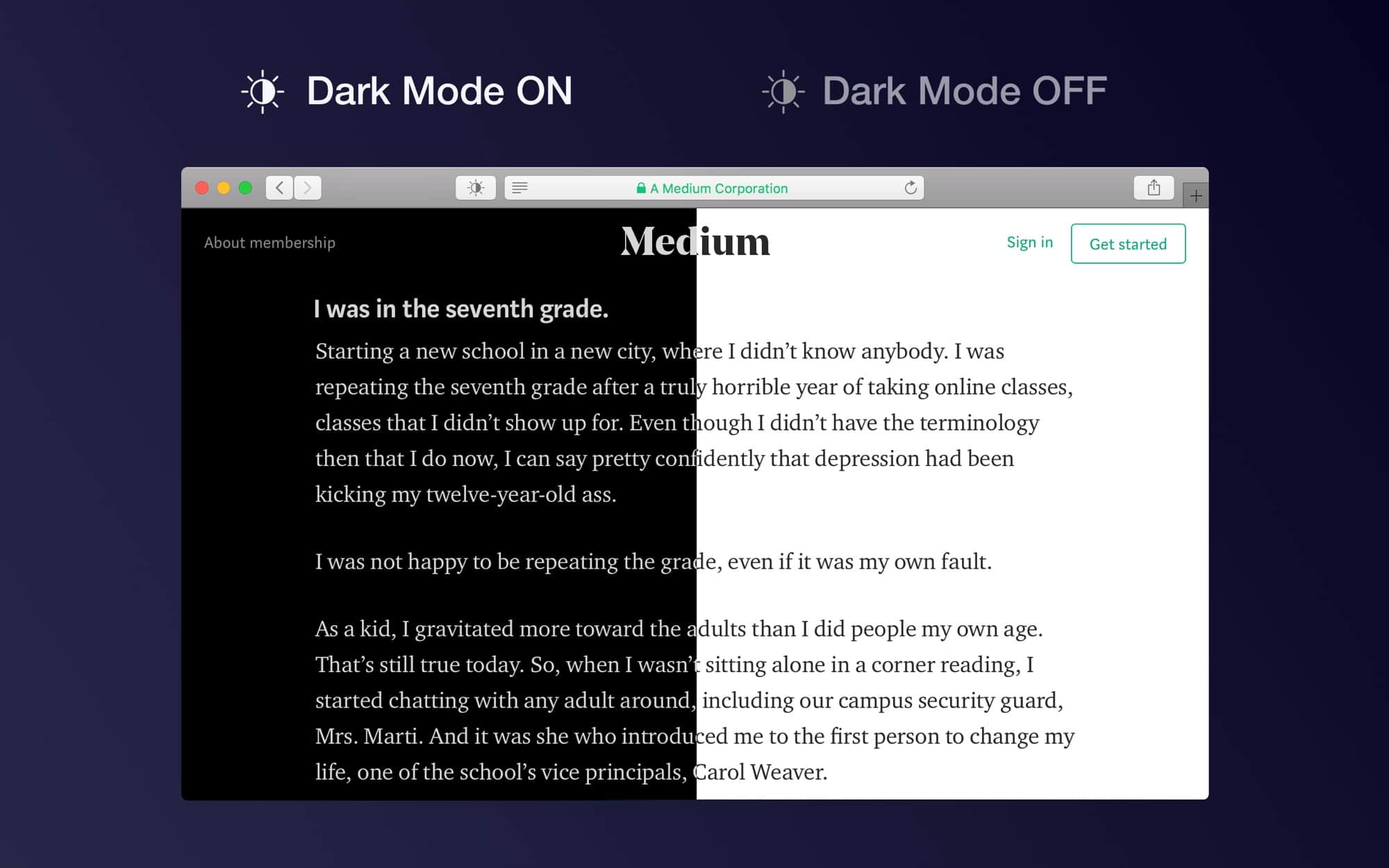
You can choose between three dark themes — Dark, Soft Dark and Mono — and you also can whitelist sites so they are not automatically darkened.
Dark Mode for Safari, from developer Denk Alexandru, seems essential for anyone using Mojave or Catalina’s Dark Mode. Nothing says “half-assed implementation” like a bright webpage popping out of your tastefully dim desktop. Apple chose not to build this in, but you can add it for just $2.
Price: $1.99
Download: Dark Mode for Safari from the App Store (macOS)
Daily round-ups or a weekly refresher, straight from Cult of Mac to your inbox.

Cult of Mac Today
Our daily roundup of Apple news, reviews and how-tos. Plus the best Apple tweets, fun polls and inspiring Steve Jobs bons mots. Our readers say: "Love what you do" -- Christi Cardenas. "Absolutely love the content!" -- Harshita Arora. "Genuinely one of the highlights of my inbox" -- Lee Barnett.

The Weekender
The week's best Apple news, reviews and how-tos from Cult of Mac, every Saturday morning. Our readers say: "Thank you guys for always posting cool stuff" -- Vaughn Nevins. "Very informative" -- Kenly Xavier.
Popular This Week
How to make a custom ringtone on your iphone, amazon matches record-low prices on coveted apple gear [deals], users report mysteriously being locked out of apple id accounts, new net neutrality rules should end mobile video throttling, how to rename your apple devices so you can tell them apart, how to remove an apple id from an iphone without the password [sponsored], powerful macbook pro plays nice with pc [setups], ipad lets ukraine fly soviet-era planes into combat, take an early look at larger, 6.9-inch iphone 16 pro max, not just you: iphone wake-up alarms are failing to go off.
- Editor's Choice: Tech Gifts for Mom
- iPad Pro vs. Surface Pro: What's the Difference?
How to Enable Safari Dark Mode
Avoid eye strain with these settings
:max_bytes(150000):strip_icc():format(webp)/JenAllen-214879-65542c15d7fa42b6ba2c61cc14c4a8b8.jpg)
- Swansea University, Staffordshire University
:max_bytes(150000):strip_icc():format(webp)/jonfishersquare-93eb80e77a004035887f56816d3623c5.jpg)
- Wichita Technical Institute
What to Know
- Turning on dark mode in system preferences will enable the mode for compatible websites.
- If a website has a Reader button on the left side of the search field, click it to go dark.
- Use a Safari extension to enable dark mode on all websites. We recommend Night Eye and Dark Reader
This article covers three options to enable and disable Safari's Dark Mode on your Mac: via system preferences, by using Safari Reader View and using a browser extension.
How to Turn on Safari's Dark Mode via MacOS
At night, black text on white backgrounds is particularly tough on your eyes. It's very simple to switch on Dark Mode for your Mac. It doesn't just turn on Dark Mode for Safari, it does so for all your apps but that's perfect for protecting your eyes late at night or in dim lighting conditions.
Dark Mode is only available in macOS Mojave or later.
Click the Apple icon on the top left of your screen.
Click System Preferences.
Click General .
Click Dark .
If you want the dark appearance to only appear at night, you can click Auto for it to automatically adjust as the day progresses.
All websites that have been designed to support Dark Mode will now show in a darker form than before.
How to Switch off Safari Dark Mode
Switched on Dark Mode and realized you don't like it? It's simple to switch it back off.
As above, click the Apple icon on the top left of your screen and then choose System Preferences > General .
Click Light .
MacOS and Safari will now return to the light background permanently until you choose to switch it over again.
How to Use Safari Reader View to Turn on Dark Mode
Depending on the website you're viewing, the only thing that may go dark with MacOS's Dark Mode is the buttons and menus around the website. To ensure the site goes fully dark to protect your eyes, you need to use Safari's Reader View.
Safari Reader View only works on certain websites. Often, this is restricted to blog posts and other text-heavy websites. It's worth using when able to though.
On the website you want to view, click the Reader button on the left side of the search field.
This only appears on websites that support Safari Reader View.
Click the letter button on the right side of the search field.
Click the black background to change the background color.
You can also adjust font size and font choice here.
The background has now been changed to a dark one with white text.
Click away from the article to revert back to the original look or press the Escape key on your keyboard.
How to Use a Dark Mode Extension in Safari
The above solutions work only on a limited number of websites. If you want to enable Dark Mode for every website, you need to use a Safari extension. Many of these cost money but they can be useful. We recommend using either Night Eye which is free but limited or paying a one-off fee for Dark Reader. The process is the same for both extensions.
Install either Night Eye or Dark Reade r from the Mac App Store .
Open Safari then click Safari > Preferences .
Click the Extensions tab.
Check the box next to your newly installed extension to enable Dark Mode.
Both of these extensions should convert the vast majority of websites to Dark Mode as and when you need it.
Get the Latest Tech News Delivered Every Day
- How to Turn on Location Services on a Mac
- How to Change X (formerly Twitter) Backgrounds
- How to Turn Dark Mode On or Off in Microsoft Outlook
- 9 Best Safari Extensions of 2024
- How to Use Night Mode on Twitter/X
- How to Use Google Docs Dark Mode
- What Is Safari?
- How to Enable Dark Mode on WhatsApp
- 10 Hidden Features in macOS Sonoma
- How to Turn Mac Dark Mode On or Off
- How to Turn Off Mouse Acceleration on Mac
- What Is Microsoft Copilot?
- How to Use Safari Extensions on the iPhone, iPad, or iPod Touch
- The 20 Best Firefox Extensions of 2024
- How to Turn on Windows 11 Dark Mode
- 8 Tips for Using Safari With macOS
- PC & Mobile
How To Enable Dark Mode on Safari
Evan Gower With over a decade of experience in digital publishing. Evan leads our team with a keen eye for emerging tech trends. Read more September 15, 2022
Device Links
- Device Missing?
If you spend a lot of time on your iPhone or Mac computer reading articles on the web, chances are that your eyes will hurt after sitting in front of the screen for several hours. Bright light and small font lead to eye strain, headaches, and decreased focus.

Windows users have had the Dark Mode for a long time, and now it’s finally available for Safari users on iOS devices. You can get an extension for your Safari browser and read articles all night. Read on and learn how to activate Dark Mode on your iOS device.
Safari’s Native Dark Mode Function
Safari (even older versions) already has a built-in dark mode feature. This function won’t work for every website because it’s meant to help ease the strain on your eyes while reading.
Users who are running a newer version of macOS can follow these steps:

If you don’t have the option to use Dark Mode, you can use ‘Reader View’ within Safari. Here’s how you can use the Reader View to darken your screen:

If you don’t see the Reader tab, you can find it by clicking View and selecting Show Reader .
Of course, this won’t work for every web page. It will work for any blogs or articles you’re trying to read, so we have a few more options listed below.

Night Eye for Safari
This extension is another download available in the App Store for Safari’s lack of dark mode options.

Although this app is free to download, it will cost you $39.99 per year to use it. The free option, ‘NightEye Lite,’ will limit you to five websites. This is perfect for someone looking to activate only a handful of pages. The extension offers full image support and the ability to use the features on multiple platforms.
Download Night Eye for Safari
Visit your Mac’s App Store and download the extension.

Activate the Extension
Tap on the Night Eye extension and choose the dark mode option. If there’s a website, you’d like to view without dark mode, simply tap the extension again and choose “Normal.”

With great reviews and the 24/7 support team, this is definitely an add-on worth looking into.
Nightlight for Safari
Another great option available for Safari is the Nightlight browser extension . The extension is free and available for those using macOS 10.13 or later. This is an Excellent, lightweight addition to your browser.

With the optional timer settings, you can enjoy dark mode on Safari without ever having to toggle it on and off. The nightlight will automatically shift the color patterns when at night, then back again during the day.
Using Dark Mode in Safari on iPad and iPhone
On the iPad and iPhone, Safari comes with a built-in reader mode designed to ease the pressure on your eyes during night reading. Here is how to activate it.

Repeat the process for every website you want to read in dark mode.
Dark Mode on macOS Mojave & Catalina
Most Mac users had to wait for the macOS Mojave update to be able to activate the dark mode on their computers. Previous versions had to use shortcuts, and you had to make exceptions for every site you wanted to view in dark mode. So, if you have Mojave installed on your Mac, follow these steps to set the dark mode up.
- Select “Dark” in the “Appearance” options, and all websites on your Safari will switch to a black background.
Dark Mode and Other Apps
You can use the Dark Mode for other apps, not just your Safari browser. If dark mode is enabled, some apps will automatically have it activated. Here is a short how-to on toggling it on and off for the most popular apps on iOS.
Maps – If you want to use a dark background for maps with the Dark Mode activated, open the app and select “View,” and then select “Use Dark Map.”
Mail – If you want to use light mode when reading your emails, open your Mail and select “Mail,” then “Preferences.” Click on the “Viewing” tab and uncheck “Use dark backgrounds for messages.”
Notes – Your Notes will open with a black background if the Dark Mode is activated. You can disable it by selecting “Preferences” and then deselecting “Use dark backgrounds for note content.”
TextEdit – You can switch to the Dark Mode when working in TextEdit by selecting “View,” then “Use Dark Background for Windows.”
Safari – With the Dark Mode turned on; all websites will show as dark when you load them. If some website doesn’t support Dark Mode, you can use Safari Reader.
Frequently Asked Questions
Here are the answers to more of your questions about Apple Dark Mode.
Can I use Dark Mode with Chrome on a Mac?
Yes, but unfortunately, it isn’t an option provided natively. This means you’ll need to use a Chrome browser extension like the ones we’ve mentioned above. If you follow the steps above to activate Dark Mode on your Mac, it will have no effect on third-party apps and browsers such as Firefox or Chrome.
Can I enable Dark Mode with Mozilla Firefox on my Mac?
Fortunately, yes! Firefox makes many things simpler than other web browsers, and Dark Mode is one of them. Enabling Dark Mode on Firefox is the same on a Mac or a PC. All you need to do is click on the three horizontal lines in the upper right-hand corner of the browser. Then, click ‘Add Ons.’ From here, you’ll see a Themes option on the left; click it, then click on one of the options in the list that gives you Dark Mode.
There are several different color variations, so choose one that you like. Now, the Firefox system will show in Dark Mode, but not all of your websites will, so you may need to enable Night Eye for Mozilla or another add-on.
Ease the Strain on Your Eyes
Reading texts all night long can cause migraines, sore eyes, and unpleasant muscle strain; switching to Dark Mode is a great option. Your eyes will be grateful, and you will be able to focus for longer periods. Who doesn’t want to increase productivity while keeping themselves healthy?
Related Posts

Disclaimer: Some pages on this site may include an affiliate link. This does not effect our editorial in any way.

Parth Shah February 29, 2024

Lee Stanton February 23, 2024

Lee Stanton February 19, 2024
Send To Someone
Missing device.
Please enable JavaScript to submit this form.
macOS Big Sur: How to use Dark Mode on your Mac
macOS Big Sur brings a ton of changes and new features and a small one is a tweak to where you can enable/disable Dark Mode on Mac. Read along for a look at several different ways to use Dark Mode on macOS Big Sur.
Apple’s Dark Mode for Mac first arrived with macOS Mojave. In Catalina, it was possible to access Dark Mode from the Notifications panel slide-out (hidden at the very top).
Now that’s moved with macOS Big Sur to the new Control Center. Let’s look at that and the other ways to enable/disable Dark Mode on Mac .
How to use Dark Mode on Mac
Note: you can use Option 1 or 3 on any Mac running at least Mojave, Option 2 is just for macOS Big Sur.
Option 1 – Dark Mode on Mac with Siri
- Use Siri (on compatible Macs) by saying a command like “turn on Dark Mode” or even just “Dark Mode”
- You can turn off Dark Mode with “turn off Dark Mode” or “turn on Light Mode.”
Option 2 – Control Center (Big Sur only)
- In the top right corner of your Mac, click the Control Center icon (two pill-shapes)
- Click the arrow in the “Display” button’s top right corner
- Click Dark Mode

- Open System Preferences
- Choose General in the top left corner
- Next to “Appearance,” click Dark located in the top center of the window (or Auto)
Read more 9to5Mac tutorials:
- Five ways to check if apps are optimized for M1 Macs
- Mac: How to set custom Safari backgrounds
- How to manage battery health and optimized charging on Intel and M1 Macs
- How to view, cancel, and renew subscriptions on iPhone and iPad
For a detailed look at everything that’s new with macOS Big Sur, be sure to check out our video here as well as the top 11 features in the latest macOS release.
FTC: We use income earning auto affiliate links. More.

Check out 9to5Mac on YouTube for more Apple news:

Apple’s Mac lineup consists of MacBook, MacBoo…

A collection of tutorials, tips, and tricks from…
Michael is an editor for 9to5Mac. Since joining in 2016 he has written more than 3,000 articles including breaking news, reviews, and detailed comparisons and tutorials.
Michael Potuck's favorite gear

Satechi USB-C Charger (4 ports)
Really useful USB-C + USB-A charger for home/work and travel.

Apple Leather MagSafe Wallet
My slim wallet of choice for iPhone 12

Manage push notifications
How-To Geek
How to turn on dark mode on mac.
Love using the dark mode on your Mac? Here's how you can quickly enable it from the menu bar or Control Center!
Quick Links
How to enable dark mode from control center, how to add a dark mode toggle to menu bar, how to enable dark mode from system preferences, how to schedule dark mode on mac.
Your Apple Mac or MacBook has a dark mode that can help you work better at night and in low-light. Once enabled, supported apps and websites automatically switch to a dark background with white text. Here's how to enable dark mode on Mac.
Dark mode was first introduced with macOS Mojave. You could enable or disable it from the System Preferences. Mac users who are running macOS Big Sur and newer can now enable or disable dark mode right from the Control Center.
Click the "Control Center" icon from the top-right corner of your screen.
From the Control Center drop-down window, click the "Display" module.
The Display module will now expand. Here, select the "Dark Mode" button to enable or disable the feature.
With previous versions of macOS, you needed a third-party app to access a dark mode toggle from the menu bar. Thanks to the Control Center introduced in Big Sur, you can add this toggle to the menu bar without installing anything.
Open the "Control Center" on your Mac and then drag and drop the "Display" panel to the menu bar.
The Display panel will turn into an icon and sit permanently in your Mac's menu bar. Click the "Display" button to expand the window. From here, select the "Dark Mode" button to quickly enable or disable the visual feature.
You can rearrange or remove the "Display" icon from the menu bar quite easily. Press and hold the "Command" key and then drag and drop the Display icon to where you want to move it.
If you want to remove the "Display" icon, drag the icon out to the "Desktop" and then let go.
If you're using macOS Mojave or Catalina on your Mac, you don't have access to the Control Center. Thankfully, you can enable or disable dark mode from System Preferences on any modern version of macOS.
Click the "Apple" button from the menu bar and choose the "System Preferences" option.
Here, go to the "General" section.
From the "Appearance" section, you can switch between the "Light" and "Dark" modes.
macOS can also enable or disable dark mode automatically based on the time of the day. Go to System Preferences > General, and from the "Appearance" section, choose the "Auto" option.
Once this option is enabled, macOS will automatically enable dark mode in the evening. And when you open up your Mac in the morning, macOS will be back in light mode.
If you want to enable dark mode at a specific time, you can use a third-party app called NightOwl . It's a free menu bar utility that works with macOS Mojave and higher.
The utility also serves as a quick-switch for enabling and disabling dark mode from the menu bar. Simply right-clicking the "NightOwl" icon from the menu bar enables or disables dark mode.
After NightOwl is installed and you have approved permissions, you can click the "NightOwl" button and enable the "Scheduled" feature. Then, enter the time when you want to enable the Light or Dark mode.
Want to force websites to switch to dark mode as well? Here's how you can make that happen in Safari and Chrome .
Related: How to Get Dark Mode for All Websites on Mac
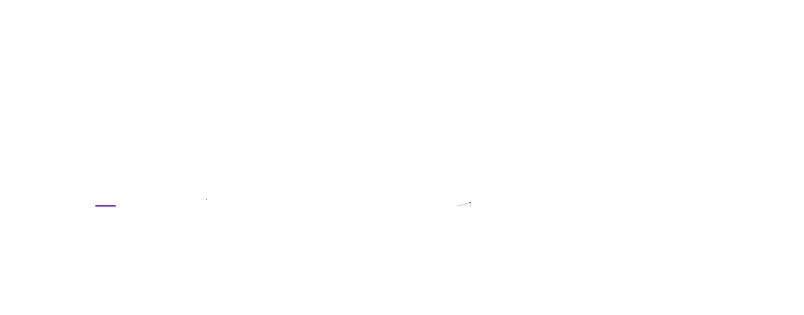
- Microsoft Copilot
How to Enable Dark Mode in Safari on Mac, iPhone and iPad
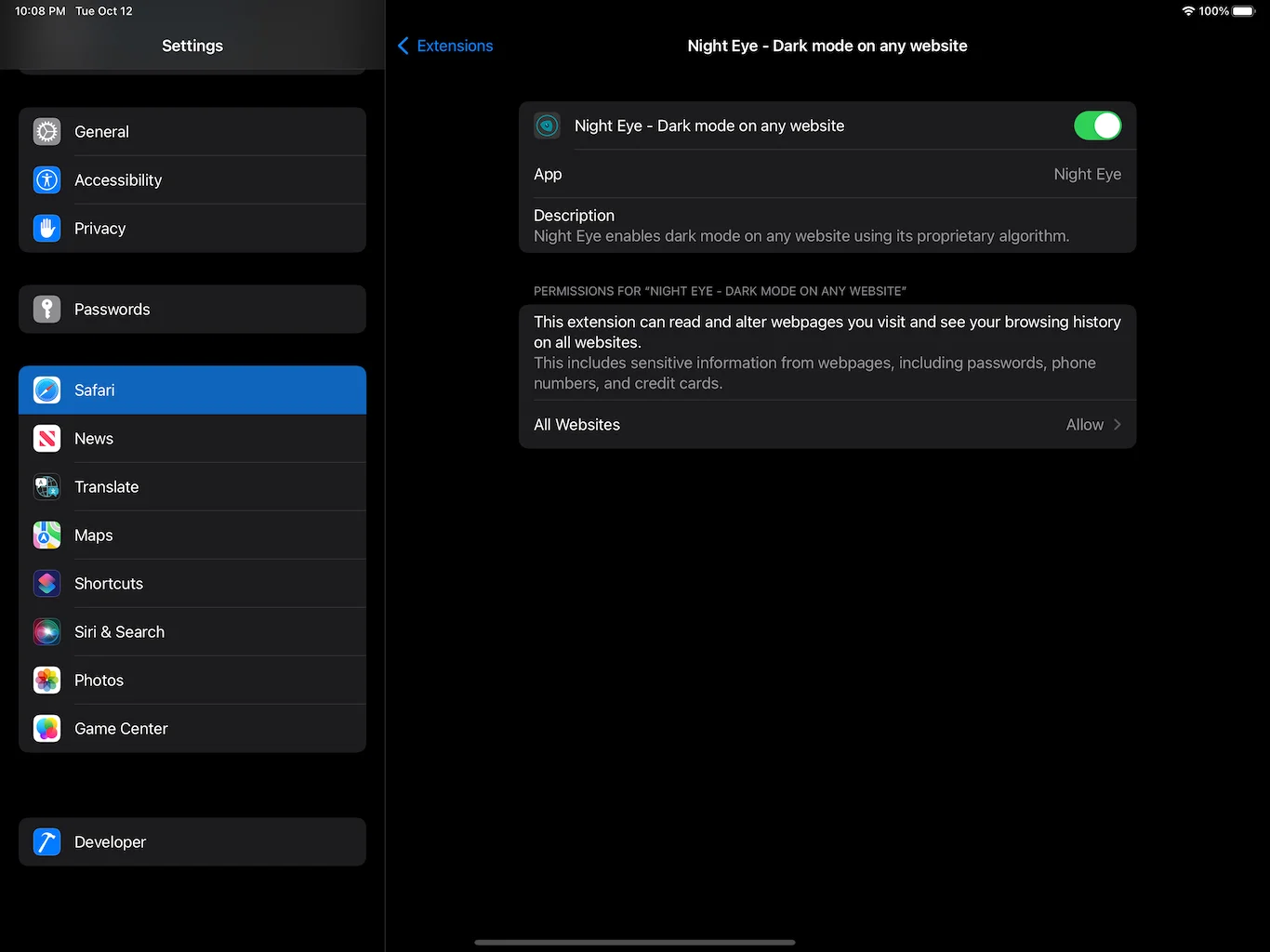
Before introducing the Dark Mode feature in the macOS 10.14 Mojave release, the Safari browser on Apple devices already had similar functionality to this in its native settings: Reader View Mode.
Among other functions – such as changing the font size and font of the open website – the browser’s Reader Preview Mode also allows changing the background color of certain websites to a dark tone by selecting between gray- dark, and black.
With the recent introduction of the official Dark Mode in late 2018, some websites automatically switch to a dark tone if the feature is enabled on your iPhone, Mac , or iPad. However, for sites that don’t support the feature, a good native alternative – without downloading third-party extensions – is to use the browser’s Reader Preview Mode.
In the tutorial below, see how to enable Safari Reader Dark Mode:
Enable Dark Mode On iPhone/iPad
1. Open Safari on your device, and click the “aA” icon at the top left of the screen.
2. In the open options window, click “Show Reader Preview.”
3. Reader View Mode will be activated in the browser. Now click once more on the same “aA” icon.
4. a new window will open with other options. Select one of the dark background colors between dark gray and black.
5. When selected, the browser background color will be the selected dark color.
6. and that’s it; you’ve turned on Safari’s Reader Dark Mode.
Enable Dark Mode on Mac
1. Open Safari on your Mac, and click a document icon to the left of the browser’s URL field.
2. Reader View Mode will be activated in the browser. Now click on the same “aA” icon on the right side of the browser’s URL field.
3. I n the open options window, select one of the dark background colors, between dark gray and black.
4. When selected, the browser background color will be the selected dark color.
5. and that’s it. You’ve turned on Safari’s Reader Dark Mode.
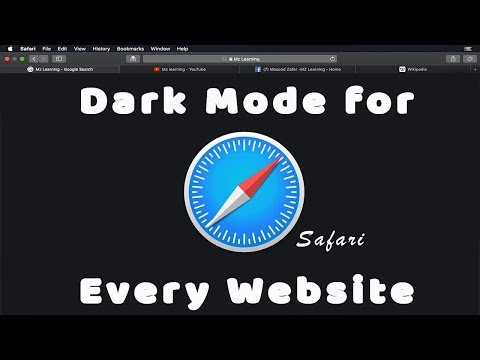
- 10 New Updates arriving with macOS Sonoma for Macs.
- How to Check if your Mac or iPad supports Universal Control
Leave a Reply Cancel reply
Your email address will not be published. Required fields are marked *
This site uses Akismet to reduce spam. Learn how your comment data is processed .
Search results for
Affiliate links on Android Authority may earn us a commission. Learn more.
How to turn dark mode on and off on a Mac
Published on March 3, 2023
If you sit in front of a computer for much of the day, your eyes are going to take a hit. The bright light of the screen is taxing on the eyes, especially later in the day when it gets dark. That’s why dark mode is such a big thing for many people. It also helps the Mac battery last longer, and let’s be honest, it just looks really cool. If you’re fed up with the plain white uninspiring look, or you want to give yourself a better night’s sleep, then read on to find out how to make your Mac dark.
QUICK ANSWER
To turn dark mode on and off on your Mac, go to System Settings > Appearance . You can choose between Light , Dark , and Auto . Auto will switch between light and dark, depending on the time of day. Selecting Dark will make the computer permanently dark, regardless of the time of day. You should also change the Accent color and Highlight color to make other aspects of the screen stand out better.
How to enable or disable dark mode on a Mac
It only takes a few clicks to make your Mac go into dark mode, either permanently or depending on the time of day.
- First, as always, click the Apple logo in the top-left of the screen and select System Settings .

- Under the Appearance section, you will be offered three different possibilities — Light , Dark , and Auto . Obviously, we’re not interested in Light , so the other two are what we need to focus on.
Option 1: Dark
Selecting the Dark option switches your entire Mac system to dark mode permanently (at least, until you change it again in System Settings.) It will remain dark no matter what time of day it is.
Option 2: Auto
Auto switches your Mac system from light to dark to light again, depending on the time of day. It works by asking you for your location which you have to explicitly give permission for. Your IP address tells your device your location and when it gets dark outside in your location, dark mode on the Mac automatically kicks in until sunrise the following morning.
If you use a VPN to spoof your location, the Auto function will not work at the right times, as it will obviously put you in a completely different timezone.

Selecting Dark and what happens as a result
Once you choose Dark , your entire Mac will go black. Note that this will affect macOS functions such as Safari , Notes, Finder, and so on, which will also go black. Websites, however, will not go black as a general rule. You would have to enable dark mode on them on an individual basis.
Saying that, some websites will detect the operating system change and ask you if you want to change the website colors accordingly. Facebook is one of them. Gmail , on the other hand, is not. You would need to manually apply a black wallpaper on Gmail .

You should also take a moment to change the Accent Color and the Highlight Color . This will make things like buttons and bars different colors, making them stand out better against the new dark background.
How to get your Mac to automatically switch to dark mode

As we explained in the previous section, the Auto function is how to get your Mac to automatically switch to dark mode. Some users may not want dark mode on all the time and this would therefore be the right option to choose. Just remember to disable your VPN so it can accurately judge your location.
One other thing you need to disable is Night Shift. Night Shift is a built-in blue light filter, which started appearing on MacBooks with the introduction of Big Sur. Night Shift is obviously not necessary if the screen is dark so you need to disable it.
To do so, go to System Settings > Displays . At the bottom, you will see a Night Shift button.

In the box that pops up, drop down the Schedule menu and select Off .

How to create a keyboard shortcut for Mac dark mode
Although it is very easy to enable and disable Mac dark mode (you can even ask Siri to do it for you), some users still prefer a good old-fashioned keyboard shortcut. If this is you, here’s how to do it.
- Open Automator in the Applications folder and start a new document. Then choose Quick Action .

- On the right-hand side, make sure that Workflow receives is set to no input . Then, on the left, start typing in the search field to find Change System Appearance .

- Use your cursor to drag Change System Appearance over to the main window on the right. You will now get a white window, which is the next stage in the automated workflow. Make sure that Change Appearance is set to Toggle Light/Dark .

- Go to File > Save at the top of the screen and save your workflow with a good name. This will be the name that appears in your system menu so make it clear what it is.

- To assign a keyboard shortcut to it, go to System Settings > Keyboard > Keyboard Shortcuts .

- Click App Shortcuts and then the small + icon to start a new entry.

- Make sure Application is set to All Applications . Under Menu Title , enter the exact same name that you saved your Automator workflow under.
- Then tab down to Keyboard Shortcut and enter your desired shortcut. If the shortcut is already being used by another app, selecting it here won’t override the other app.

- If you now check your Services menu, you’ll find your new Automator workflow, along with the keyboard shortcut assigned to it. You can either click the Services menu entry or use your new keyboard shortcut.

One thing to mention though is that when you use the Automator workflow for the first time in each app , it will ask you for permission to run. But after the first time, it won’t ask again.

If your Mac operating system is older than Mojave, then the dark mode option is not available.
Many sources have suggested that dark mode slows down your Mac because it uses more RAM . You need to assess your own situation and disable dark mode if it becomes unusable.
Dark mode only has an effect on MacBooks with OLED screens . Anything with LCD screens will not see a difference.
Surveys have consistently put the number of dark mode users on Mac to be at least 90% and as high as 95% of Mac users. 36% of iOS users use dark mode on Apple Mail.
If you have a MacBook running macOS Big Sur or later, you can use the built-in blue light filter by going to System Preferences >Displays >Night Shift . From here, you can adjust the intensity of the filter and set a schedule for when it should be on. However, if you have Dark Mode enabled, Night Shift needs to be disabled. They obviously don’t work together.
You might like
Update macOS on Mac
Use Software Update to install updates and upgrades for macOS and its built-in apps, including Safari.
Before you begin
Before installing new software, it's a good idea to back up your Mac .
Make sure that your Mac is connected to the internet . You should be able to access websites or receive email, for example.
Use Software Update
Open Software Update:
From the Apple menu in the corner of your screen, choose System Settings. Click General in the sidebar of the window that opens, then click Software Update on the right.
If you don't have System Settings in the Apple menu , choose System Preferences instead. Then click Software Update in the window that opens.
Don't see Software Update settings?
When you open Software Update, it automatically begins checking for new software.
If new software is available for your Mac, click the button to Update or Upgrade. What's the difference between an update and upgrade?
If new software is not available for your Mac, Software Update says that your Mac is up to date. Software Update shows only software that is compatible with your Mac model. For example, if your Mac is not compatible with a later version of macOS or Safari, Software Update does not offer it to you. Which Mac models are compatible?
Before installation begins, you will be asked to enter your administrator password. It's the password you use to log in to your Mac. Forgot your password?
During installation, your Mac might restart and show a progress bar or blank screen several times. If installation is not successful, learn what to do .

This example shows Software Update in macOS Sonoma. Software Update in your version of macOS might look different.
If you don't see Software Update
If your older Mac doesn't include Software Update, use the App Store instead. It's in your Applications folder. Click the Updates tab in the App Store to check for updates, or search for the software by name.
Learn about other ways to download and install macOS .
What are updates and upgrades?
An update is a newer version of the currently installed macOS, such as an update from macOS Ventura 13.5 to macOS Ventura 13.6.
An upgrade is a major new version of macOS with new name, such as an upgrade from macOS Ventura to macOS Sonoma.
Which Mac models are compatible?
These are the most recent macOS upgrades and the computers that can use them. You can also find out which macOS your Mac is using now .
macOS Sonoma 14 is compatible with these computers
macOS Ventura 13 is compatible with these computers
macOS Monterey 12 is compatible with these computers
macOS Big Sur 11 is compatible with these computers
macOS Catalina 10.15 is compatible with these computers
If your Mac doesn't have enough storage space to install
If an error occurs while downloading or installing
If your Mac doesn't start up all the way
Learn more about updating Safari
Update your iPhone or iPad

Related topics
Explore Apple Support Community
Find what’s been asked and answered by Apple customers.

IMAGES
VIDEO
COMMENTS
Posted on Nov 3, 2011 11:32 AM. I have seen users describe Safari as being "grey" but black is a first for me .... Quit Safari. From the home screen - Double tap the home button and find the Safari icon in the task bar. Tap and hold down on the icon until it wiggles, then tap the red minus sign. Tap the screen above the task bar. Try Safari again.
Step 1: Open the Apple menu, and then click System Preferences. Step 2: Click the tile labeled General. Step 3: Click Dark in the top-most section named Appearance. That should switch the entire ...
To fix a black screen issue on a Mac, try one of the following fixes: Force restart by holding the Power button for about 10 seconds. Reset the SMC by holding the Shift ⇧ + Control ^ + Option ⌥ + Power button for 10 seconds. Boot in Safe Mode by holding the Shift ⇧ key during startup. Reset NVRAM/PRAM by holding Command ⌘ + Option ...
Your Mac laptop may be out of power. If your Mac laptop's screen goes black, but is not in sleep, it may be out of power. Plug the power adapter into the computer and into a power outlet. Unplug any devices that are connected to your computer, except the power adapter. Hold down the Command and Control keys while you press the power button to ...
Customize the tab bar. In the Safari app on your Mac, choose Safari > Preferences, then click Tabs. Choose where to put tabs. Compact: Tabs move up to the toolbar. The active tab is the Smart Search field. Separate: Tabs remain in the tab bar, under the toolbar. See Change Tabs preferences in Safari. To customize Safari even more, choose Safari ...
1. I'm trying to see a video in Coursera using Safari 15.0 in my MacBook Air but it only shows a black screen, the audio works fine. The strange thing is that YouTube works, it is just some websites that this happens. I found that this bug happens in iOS and there is a way to fix it. But I can't seem to find a way to solve it in macOS (I'm ...
Safari automatically uses dark mode if you enable it in your Mac's System Preferences. 1. Click the Apple menu and then choose System Preferences…. 2. Click General. 3. In the Appearance section ...
Just download the extension from the Mac App Store, and activate it in Safari's Preferences. The preference page is found in Safari, under the Safari menu bar item. Open it, click on the ...
Dark Mode is only available in macOS Mojave or later. Click the Apple icon on the top left of your screen. Click System Preferences. Click General . Click Dark . If you want the dark appearance to only appear at night, you can click Auto for it to automatically adjust as the day progresses.
Go to the website you want to access in dark mode. Tap on the "Reader Mode" button found in the search bar. Tap on the "Text button.". Select the theme you want to use. The available ...
Safari handles extensions differently than Chrome and Firefox. Safari extensions are now distributed as apps on the App Store. This is one of the reasons why Dark Reader costs $4.99 on the Mac App Store while it's available for free on Chrome and Firefox. The Safari version has one major advantage: It syncs with the global dark mode in macOS.
Option 1 - Dark Mode on Mac with Siri. Use Siri (on compatible Macs) by saying a command like "turn on Dark Mode" or even just "Dark Mode". You can turn off Dark Mode with "turn off ...
Mac users who are running macOS Big Sur and newer can now enable or disable dark mode right from the Control Center. Click the "Control Center" icon from the top-right corner of your screen. From the Control Center drop-down window, click the "Display" module. The Display module will now expand. Here, select the "Dark Mode" button to enable or ...
How to Enable Dark Mode on Mac. If you want dark mode on your Mac, all you have to do is open System Preferences > General and choose the Dark appearance. This will change the color of the OS ...
1. Open Safari on your device, and click the "aA" icon at the top left of the screen. 2. In the open options window, click "Show Reader Preview.". ADVERTISEMENT. CONTINUE READING BELOW. 3. Reader View Mode will be activated in the browser. Now click once more on the same "aA" icon.
That would definately solve the issue I am sure. Problem I do not have a PCIe slot available in my server and the onboard GPU does not passthrough properly. 8. No Mac or VM posts. Regardless of what methods were used for installing, we are a subreddit focused on PC hardware running macOS.
QUICK ANSWER. To turn dark mode on and off on your Mac, go to System Settings > Appearance. You can choose between Light, Dark, and Auto. Auto will switch between light and dark, depending on the ...
Use Software Update. Open Software Update: From the Apple menu in the corner of your screen, choose System Settings. Click General in the sidebar of the window that opens, then click Software Update on the right. If you don't have System Settings in the Apple menu , choose System Preferences instead. Then click Software Update in the window ...