- Skip to primary navigation
- Skip to main content
- Skip to primary sidebar
Technology Simplified.

How to Find Missing Safari Icon on iPhone or iPad
By: Waseem Patwegar | Filed Under: iOS
It can be quite frustrating to find Safari browser missing on iPhone, just when you wanted to look for something on the internet. You can find below the steps to fix the issue of Missing Safari Icon on iPhone or iPad.
Safari Disappeared from iPhone Home Screen
When Safari Icon disappears from the Home screen on iPhone, most users start thinking about the possibility of the Safari App being accidentally deleted by them or by someone with access to their device.
However, this is never the case as Apple prevents users from deleting essential Apps and Safari happens to be one of the most essential native Apps that cannot be deleted from an Apple device.
In most cases, the problem of Missing Safari Icon ends up being due to the Safari App being accidentally moved to one of the Home Screens or being hidden in a Folder on the App Library screen.
A less common reason for Safari Icon missing or disappearing from the Home screen on iPhone or iPad is due to the Safari App being restricted by Screen Time Settings.
1. Check All Home Screens & Folders
As mentioned above, the most common reason for Safari Icon missing on iPhone or iPad is due to the Safari App being accidentally moved to another Home Screen or a Folder.
Hence, the first step would be to carefully go through all the Home screens on your device and look for Safari App. Also, go through all Folders and make sure that Safari Icon is not hiding in a Folder on your device.
2. Search For Safari Browser On iPhone
Follow the steps below to ask your iPhone to look for the Missing Safari App Icon.
1. Bring up the Search bar on the Home screen of your iPhone ( Swipe down or Swipe left , depending on the model of your iPhone).
2. Type Safari in the Search bar and this should bring up Safari App in the search results.

3. Tap & Hold the Safari Icon , drag it upwards slightly and release the finger to place Safari Icon back on the Home Screen of your device.
Note: Even if Safari App is hidden in a Folder, you will see the name of the Folder in which the Safari App Icon is hidden on your device.
3. Look For Safari in App Library
If you had accidentally removed Safari from the Home screen, it should be available in the App Library on your iPhone.
1. Swipe Left on the Home screen of your iPhone, until you reach the App Library screen.
2. On App Library screen, type Safari in the Search bar and you should find Safari appearing in the Search results.
3. Once Safari appears in the search results, tap and hold on Safari Icon and select Add to Home Screen option.

This should immediately bring the Safari Icon back on the Home Screen of your device.
4. Unhide Home Screen
Another possibility is that you may have accidentally moved Safari to another Home screen and also hidden that Home Screen.
1. Tap & Hold on the Dots located on the Home Screen of your iPhone.
2. Look for Safari Icon in the Thumbnails and tap below the Thumbnail that contains the Safari Icon (if it does not have the check mark).

3. This will unhide the Screen containing Safari Icon and you will find Safari back on the Home screen of your iPhone.
5. Reset Home Screen
An easy way to get native Apps like Safari back to their default position on the Home screen of iPhone or iPad is to Reset the Home Screen.
1. Go to Settings > General > Transfer or Reset iPhone and tap the Reset option.
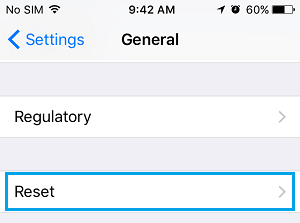
2. On the Reset Screen, select Reset Home Screen Layout option.

As mentioned above, resetting the Home Screen should bring back the Safari Icon to its usual position on the Home screen of your iPhone or iPad.
6. Disable Restrictions on Safari App
You may have accidentally or intentionally placed restrictions on Safari App, in order to prevent the possibility of your children accessing the internet and using up all your data.
1. Open Settings > Go to Screen Time > Content & Privacy Restrictions > Allowed Apps .
2. On Allowed Apps screen, move the toggle next to Safari to ON position.
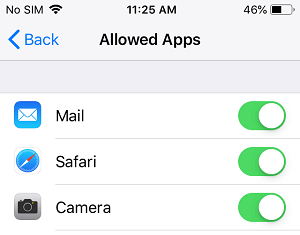
Note: If you are using Screen Time Passcode , you will be prompted to enter Screen Time Passcode.
- Clear History Option Grayed Out in Safari On iPhone
- iPhone Screen Keeps Dimming: How to Fix?
Browse Icons
- Newest Packs
- SVG Icon Packs
- Popular Packs
- Random Packs
- License: Commercial free Packs
- Adobe Icons
- Alphabet Icons
- Animal Icons
- Apple Icons
- Application Icons
- Avatar Icons
- Buildings Icons
- Business Icons
- Cartoon Icons
- Christmas Icons
- Computer Icons
- Culture Icons
- Drive Icons
- Easter Icons
- Emoji Icons
- Folder Icons
- Funny Icons
- Halloween Icons
- Hand-Drawn Icons
- Holiday Icons
- Lifestyle Icons
- Media Icons
- Medical Icons
- Microsoft Icons
- Mobile Icons
- Music Icons
- Nature Icons
- Object Icons
- People Icons
- Photographic Icons
- Places Icons
- Sci-Fi Icons
- Social Network Icons
- Sport Icons
- System Icons
- Technology Icons
- Toolkit Icons
- Transport Icons
- TV & Movie Icons
- Vintage Icons
- All Designers (by Alphabet)
- All Packs (by Alphabet)
- "Staff picks" Icon Packs
- High Resolution Packs
- Largest Packs
- Pixelart (Old Style) Icon Packs
Need more? Visit our Sitemap for all options.
- © 2024 IconArchive.com
- · Privacy Policy
- · Terms of Services
How-To Geek
How to use custom app icons on your iphone and ipad.
Tired of seeing the same default app icons on your iPhone or iPad? Using this trick, you can change them to anything you like!
Quick Links
How does it work, preparing a replacement icon image, "replace" iphone and ipad app icons with custom designs.
If you're tired of seeing the same old app icons on your iPhone or iPad home screen, you can customize their look by creating new ones and "replacing" them. The trick is possible using Apple's Shortcuts app, which allows you to use any image as an icon.
Currently, it's not possible to truly replace an app's icon on an iPhone or iPad. Instead, you can achieve a similar result by using the Shortcuts app. We'll be creating a custom shortcut that opens an app and then using a custom image as its icon on the home screen.
This technique has been possible since the introduction of Shortcuts in iOS 12 , but it became popular following the release of iOS 14 , which allows you to officially hide home screen icons in your App Library .
iPhone owners running iOS 12 or iOS 13---or iPad owners with iPadOS 12 or 13---can do this same trick and place the original icons they don't want to see in folders to tuck them out of the way .
Before we begin, you'll need to decide which app icon you're replacing, and you'll need to locate or create the image you'd like to replace it with.
The ideal replacement icon will be a perfectly square image of about 512 x 512 pixels in size, although you'll have the opportunity to crop any image to a square shape in the steps ahead. For this example, we've created a simple purple mail icon in an image editor by using a simple envelope outline.
For your custom icon, you can use any image or photo you'd like as long as it's in your device's photo library. Try searching Google for custom icon designs and saving them, or you can draw your own icon and transfer it to your iPhone or iPad using AirDrop .
Related: How to Instantly Share Files with AirDrop on iPhone, iPad, and Mac
First, open the "Shortcuts" app. If you don't see it on your home screen, swipe downward with one finger in the middle of your screen to open Spotlight search . Type "shortcuts" into the search bar that appears and then tap the "Shortcuts" icon.
In the Shortcuts app, if you see the "Shortcuts" overview screen, tap the "My Shortcuts" tab and then select "All Shortcuts."
On the "All Shortcuts" page, tap the "+" button.
Next, you'll see a "New Shortcut" page where you add the steps to the automation, sort of like a computer program. We're going to add a single step that opens an app. Tap the "Add Action" button.
When the actions panel appears, choose the "Scripting" option.
In the "Scripting" panel, select "Open App."
Back on the new shortcut page, locate the box for the "Open App" action. Tap "Choose."
In the "Choose App" panel that appears, select the search bar and type the name of the app you'd like to launch when you tap your custom icon. Then tap the app's name in the results list. You can choose any app on your iPhone or iPad.
Next, tap the three-dot menu button in the top-right corner. On an iPad, these dots are at the very top-center of the screen beside the "New Shortcut" name.
A "Details" panel will appear. First, tap "Shortcut Name" and name the shortcut anything you'd like, so it will be labeled properly in the Shortcuts app. Then tap "Add to Home Screen."
In the panel that pops up, locate the "Home Screen Name and Icon" section. Select the placeholder icon to the left of "New Shortcut."
In the context menu that pops up, select "Choose Photo."
Using the photo selection panel that appears, locate and choose the photo in your library you'd like to use as your new custom app icon. After you select it, you'll have a chance to crop it to fit the square ratio of a standard app icon.
After that, tap the "New Shortcut" name. Enter the label you'd like to use for the icon on your home screen. Ideally, this will be the name of the app icon you're replacing, such as "Safari" or "Mail."
Finally, tap the "Add" button and your shortcut will be added to your home screen.
Once the custom icon is on your home screen, you can move the app icon wherever you like, including the Dock. To run the app, tap the shortcut icon you just created.
If you'd like to hide the original app icon (and you're running iOS 14 or later), enter Jiggle mode by pressing and holding a blank area of your home screen and then move the icon to your App Library .
If you're running iOS 12 or iOS 13, or using an iPad (which does not have an App Library), you can "hide" the original app icon by moving it to a folder that you can place on a different screen.
Related: How to Move iPhone Apps From a Home Screen to the App Library
The only downside of this technique is that when launching an app through your shortcut, you first make a quick detour through the Shortcuts app before the actual app appears. At the moment, this is a necessary drawback, but the behavior may change in a future update. Have fun customizing your device!
You are using an outdated browser. Please upgrade your browser to improve your experience.
How to change app icons on macOS

There are lots of reasons you may want to change the icon of an app on macOS. Maybe the developer recently changed one of the icons and you don't like it as much as the old one. Perhaps you've got a great idea for a new themed appearance that you'd like to make. Whatever the reason, we can help show you the easiest way to change your icons.
We're not going to teach you how to make your own icons, as that can be an involved process. However, if you want to find ready-made icons, you can check out our favorite resources in our Customize your iOS 14 Home Screen article — they'll work just the same.
Important : You can only change the icon of third-party apps, such as Google Chrome, Slack, Photoshop, etc. You cannot change the app icon for Apple-related apps, such as Messages, Calendar, Music, and Podcasts.
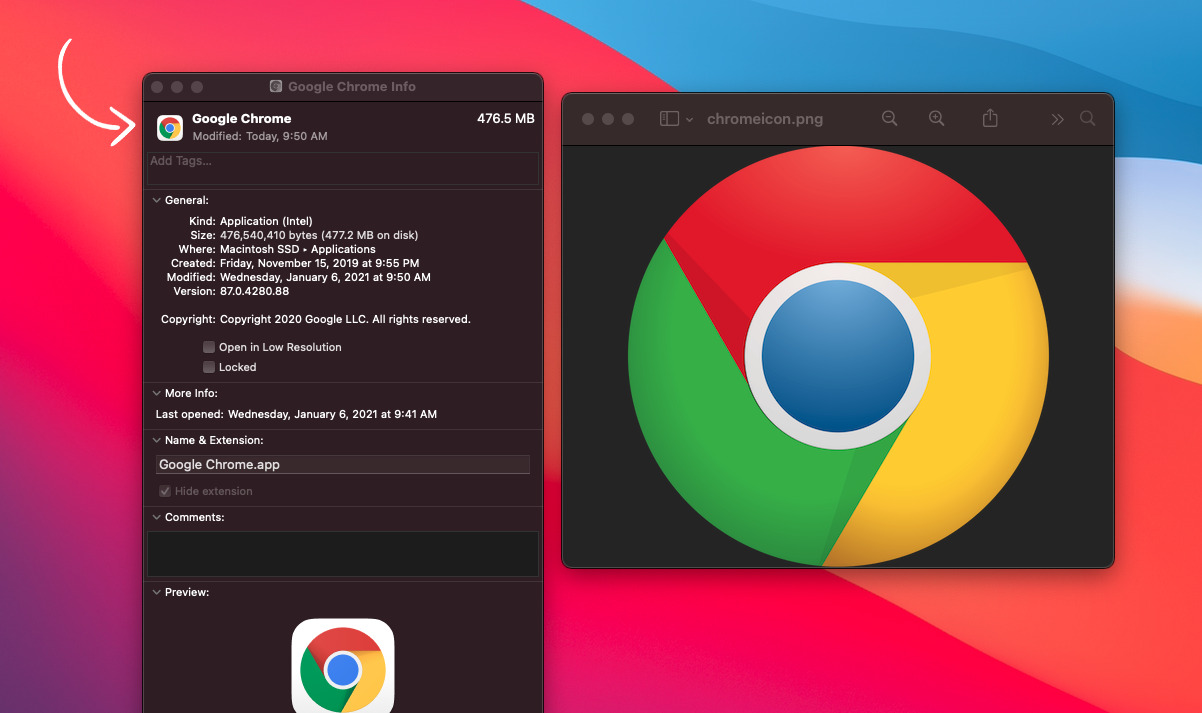
How to change an app icon on macOS
- Find an image you would like to use for your App icon and save it to your desktop. Square PNG and JPG files work the best.
- Open Finder
- Click Applications
- Right click on the app whose icon you'd like to change
- Select Get Info
- Right-click the desired icon image on your desktop
- Select Open With
- Select Preview
- While in Preview navigate to the top navigation bar
- Navigate back to the app's Get Info window
- Click the small icon at the top left of the window (see above image)
- Press Command + V on your keyboard
- Close the Get Info window
- Close the app, and if needed, clear it from your dock
- Reopen your app
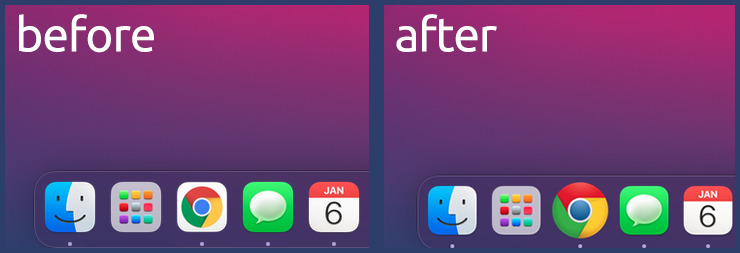
Important: You must copy the image you wish to use from Preview, as merely left-clicking on the icon and copying it from your desktop will insert macOS's default placeholder image file.
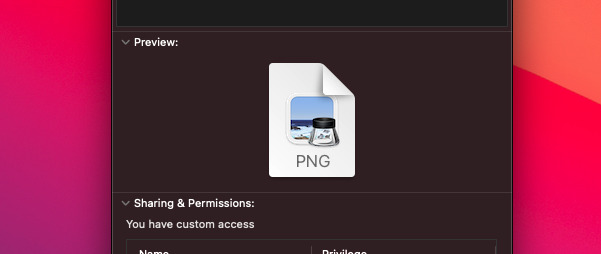
Of course, if you change your mind, you can always reset the app icon to the ones the developer intended you to use, as well.
How to reset an app icon on macOS
- Right click on the icon you'd like to change
- Click the small icon at the top of the window
- Tap the Delete key on your keyboard
Of course, these aren't the only icons you can change, either. If you'd like, you can easily change the icons for folders this way, too.

Apple's generative AI may be the only one that was trained legally & ethically

New iPad Air & iPad Pro models are coming soon - what to expect

Biden signs TikTok bill into law as Chinese firm threatens legal action

The best of WWDC — the developer conference that shapes technology for the rest of us

How to watch Apple's 'Let Loose' iPad Air & iPad Pro event
Featured deals.

Apple's M2 Mac mini is back down to $499.99 at Amazon

Best Buy kicks off new M3 MacBook Air sale, blowout M2 deals up to $400 off still available
Latest comparisons.

M3 15-inch MacBook Air vs M3 14-inch MacBook Pro — Ultimate buyer's guide

M3 MacBook Air vs M1 MacBook Air — Compared

M3 MacBook Air vs M2 MacBook Air — Compared
Latest news.
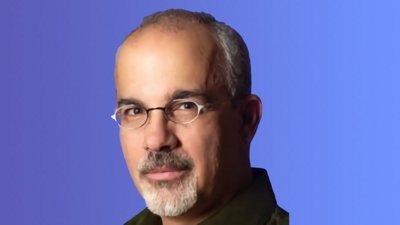
Apple bids farewell to Frank Casanova after pivotal 36-year tenure
After nearly four decades at Apple, Frank Casanova, the Senior Director of Product Marketing who recently spearheaded the launch of the Vision Pro headset, has retired.

Sponsored Content
Buckle and Band offers a new take on designer Apple Watch bands for sophisticated owners
Silicone straps, plastic leather, and Apple's introduction of FineWoven accessories aimed at reducing its carbon footprint have left those looking for a solid luxury Apple Watch band without many options — until now.

Spotify's second iOS app update attempt in EU fails to pass App Store review
A update to Spotify's app in the App Store is on hold, after the streaming service failed to follow rules allowing links to external sites for purchases.

Spring iPhone sales slip to lowest activation share in years
The iPhone's slice of the smartphone activation pie has shrunk to its smallest size in six years, marking a concerning trend for Apple as it grapples with the longest gap yet between its iPhone releases.

Apple Watch Series X might get new and thinner motherboard material
A new supply chain rumor claims that Apple will switch to thinner resin-coated copper motherboards for a future Apple Watch, echoing previous reports of the same coming to the iPhone 17.

President Biden has now formally signed the bill that means TikTok owner ByteDance must sell the platform, or face being banned in the US from 2025.

Competing rumors cast doubt on mini LED iPad Air debut in May
Supply chain sources apparently vary on when Apple may release a 12.9-inch iPad Air with mini LED, with a new rumor pushing the release much later.

Apple's M2 Mac mini is back down to $499 at Amazon
The best M2 Mac mini price we've seen at Amazon has returned, with the standard model dipping to just $499.99. Plus, save up to $250 on upgraded models with an exclusive coupon discount.

How to find 3D movies to watch on Apple Vision Pro
The introduction of the Apple Vision Pro has reintroduced 3D content after nearly a decade of absence. Here's where to find 3D movies for purchase from any Apple device that has a TV app.

How to shoot 3D video for Apple Vision Pro on iPhone 15 Pro
Apple added the ability to record Spatial Video to the iPhone 15 Pro and iPhone 15 Pro Max as part of iOS 17.2. Here's how to record video to be viewed on the Apple Vision Pro.

How to make Apple Music more private by turning off 'Discoverable by Nearby Contacts'
Apple Music has a setting that automatically opts users into sharing your musical tastes with contacts by default. Here's what the problem is, and how to keep what you listen to a bit more private.
Latest Videos

All of the specs of the iPhone SE 4 may have just been leaked

When to expect every Mac to get the AI-based M4 processor
Latest reviews.

Ugreen DXP8800 Plus network attached storage review: Good hardware, beta software

Espresso 17 Pro review: Magnetic & modular portable Mac monitor


Journey Loc8 MagSafe Finder Wallet review: an all-in-one Find My wallet

{{ title }}
{{ summary }}
- PRO Courses Guides New Tech Help Pro Expert Videos About wikiHow Pro Upgrade Sign In
- EDIT Edit this Article
- EXPLORE Tech Help Pro About Us Random Article Quizzes Request a New Article Community Dashboard This Or That Game Popular Categories Arts and Entertainment Artwork Books Movies Computers and Electronics Computers Phone Skills Technology Hacks Health Men's Health Mental Health Women's Health Relationships Dating Love Relationship Issues Hobbies and Crafts Crafts Drawing Games Education & Communication Communication Skills Personal Development Studying Personal Care and Style Fashion Hair Care Personal Hygiene Youth Personal Care School Stuff Dating All Categories Arts and Entertainment Finance and Business Home and Garden Relationship Quizzes Cars & Other Vehicles Food and Entertaining Personal Care and Style Sports and Fitness Computers and Electronics Health Pets and Animals Travel Education & Communication Hobbies and Crafts Philosophy and Religion Work World Family Life Holidays and Traditions Relationships Youth
- Browse Articles
- Learn Something New
- Quizzes Hot
- This Or That Game New
- Train Your Brain
- Explore More
- Support wikiHow
- About wikiHow
- Log in / Sign up
- Computers and Electronics
- Smartphones
Put the Safari Icon Back on Your Home Screen: 6 Methods
Last Updated: August 5, 2022 Fact Checked
This article was co-authored by wikiHow staff writer, Megaera Lorenz, PhD . Megaera Lorenz is an Egyptologist and Writer with over 20 years of experience in public education. In 2017, she graduated with her PhD in Egyptology from The University of Chicago, where she served for several years as a content advisor and program facilitator for the Oriental Institute Museum’s Public Education office. She has also developed and taught Egyptology courses at The University of Chicago and Loyola University Chicago. This article has been fact-checked, ensuring the accuracy of any cited facts and confirming the authority of its sources. This article has been viewed 65,454 times. Learn more...
Safari is a browser app that comes preloaded on all iPhones and iPads. However, it’s possible to accidentally delete or hide the Safari app icon from your Home Screen. If the Safari icon has gone missing from your Home Screen, don’t worry. In this article, we’ll talk you through the best ways to find the Safari app on your device and put it back .
Adding Safari from the App Library

- As soon as you start typing, search results should begin to pop up on the screen.
- You can also browse the categories in the library until you find Safari. For instance, Safari may be located in the Utilities category.

Finding Safari in Spotlight Search

Unlocking Safari in Parental Controls

- At this point, if you have restrictions enabled, you’ll be prompted to enter your Screen Time passcode.
- If you want to quickly turn off all content restrictions , you can toggle off Content & Privacy Restrictions at the top of the screen.

Showing Hidden Home Screen Pages

- You can also touch and hold the row of dots at the bottom of your screen to make the icons start wiggling.

Doing a Home Screen Reset

Adding Safari Bookmarks to your Home Screen

- In the Add to Home Screen window, you can also customize the name of the bookmark if you like.
Expert Q&A
- If you want to add the Safari app icon to the dock on your iPhone, tap and hold the app icon on your Home Screen until it starts to wiggle. Then, drag it down to the dock. If you already have 4 apps in your dock, you’ll need to remove one to make room. You can use the same process on the iPad, but the iPad dock can hold many more apps than the iPhone dock. Thanks Helpful 0 Not Helpful 2

You Might Also Like

- ↑ https://support.apple.com/guide/iphone/find-your-apps-in-app-library-iph87abad19a/ios
- ↑ https://support.apple.com/en-us/HT201285
- ↑ https://support.apple.com/en-ca/HT201304
- ↑ https://support.apple.com/en-us/HT211345
- ↑ https://support.apple.com/en-ca/guide/iphone/iphd2fc8ce30/ios
- ↑ https://support.apple.com/guide/iphone/bookmark-favorite-webpages-iph42ab2f3a7/ios
About This Article

- Send fan mail to authors
Is this article up to date?

Featured Articles

Trending Articles

Watch Articles

- Terms of Use
- Privacy Policy
- Do Not Sell or Share My Info
- Not Selling Info
wikiHow Tech Help:
Tech troubles got you down? We've got the tips you need

We explain and teach technology, solve tech problems and help you make gadget buying decisions.
How to Get Safari Icon Back on iPhone Home Screen
Mehvish Mushtaq is a computer engineer by degree. Her love for Android and gadgets made her develop the first Android app for Kashmir. Known as Dial Kashmir, she won the prestigious Nari Shakti award from the President of India for the same. She has been writing about technology for 6+ years and her favorite verticals include how-to guides, explainers, tips and tricks for Android, iOS/iPadOS, social media, and web apps. You can also find her posts on MakeTechEasier, TechWiser, and NerdsChalk.
Paurush dabbles around iOS and Mac while his close encounters with Android and Windows. Before becoming a writer, he produced videos for brands like Mr. Phone and Digit and worked briefly as a copywriter. In his free time, he satiates his curiosity about streaming platforms and devices like Apple TV and Google TV. On weekends, he is a full-time cinephile trying to reduce his never-ending watchlist, often bumping it longer.
- Look for app folders and search for Safari in the home screen.
- Use App Library to bring Safari back to the home screen.
Fix 1: Unhide Home Screen Page
If the Safari icon has gone missing along with other app icons, there are chances that you might have hidden a home screen page .
Step 1: On your iPhone’s home screen, touch and hold the page dots at the bottom until you see the thumbnails of your home screen.
Step 2: The pages that have checkmarks under them are enabled. Look for the page having the Safari browser and tap on the selection circle under it to enable it.

That’s it. No, go to your phone’s home screen and you should see the Safari icon.
Fix 2: Remove Screen Time Restrictions from iPhone
If you can’t find Safari on your iPhone using the above methods, you must check and remove screen time restrictions from the Safari app.
Step 1: Open Settings on your iPhone. Go to Screen Time followed by ‘Content & Privacy Restrictions’.

Step 3: Tap on Allowed Apps . Turn off the toggle next to Safari . It should turn green.
That’s it. Go to your home screen and you should see the Safari app. If the Safari icon is missing, use the above methods to put it back on the home screen.
Fix 3: Reset Home Screen Layout
Resetting the home screen layout of your iPhone will delete folders that you have created on the home screen and put all the pre-installed Apple apps including Safari at their original location. This will help in restoring Safari back to the home screen.
To reset the home screen layout, go to Settings > General > Transfer or Reset > Reset > Reset Home Screen Layout .

Once reset, go back to the home screen and you should see the Safari icon happily sitting over there. If Safari doesn’t work for some reason, learn how to fix Safari not working on your iPhone.
Was this helpful?
Last updated on 17 April, 2024
The above article may contain affiliate links which help support Guiding Tech. However, it does not affect our editorial integrity. The content remains unbiased and authentic.
Leave a Reply Cancel reply
Your email address will not be published. Required fields are marked *

The article above may contain affiliate links which help support Guiding Tech. The content remains unbiased and authentic and will never affect our editorial integrity.
DID YOU KNOW
More in iOS
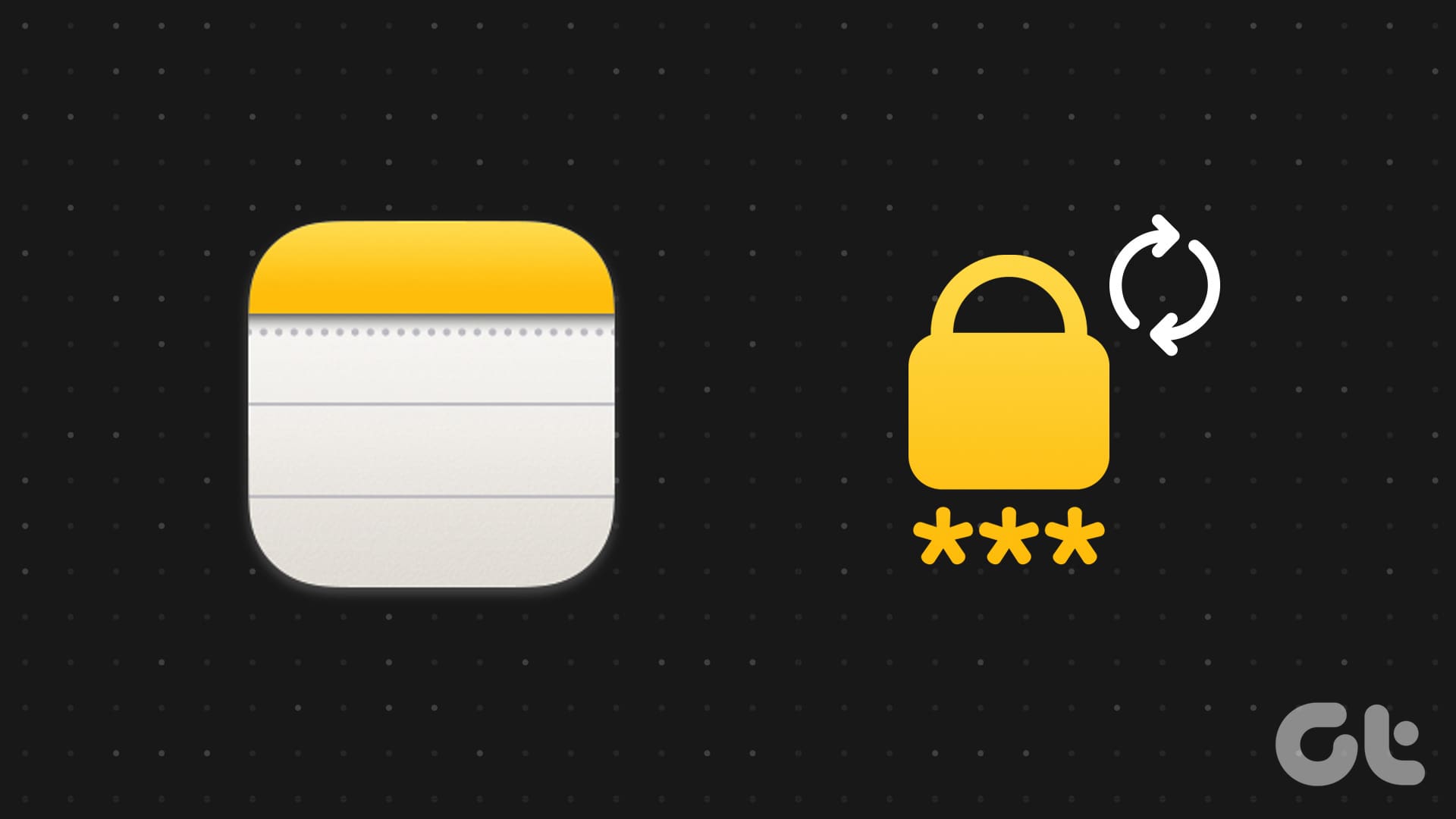
How to Unlock Notes When Password Is Forgotten on Mac and iPhone
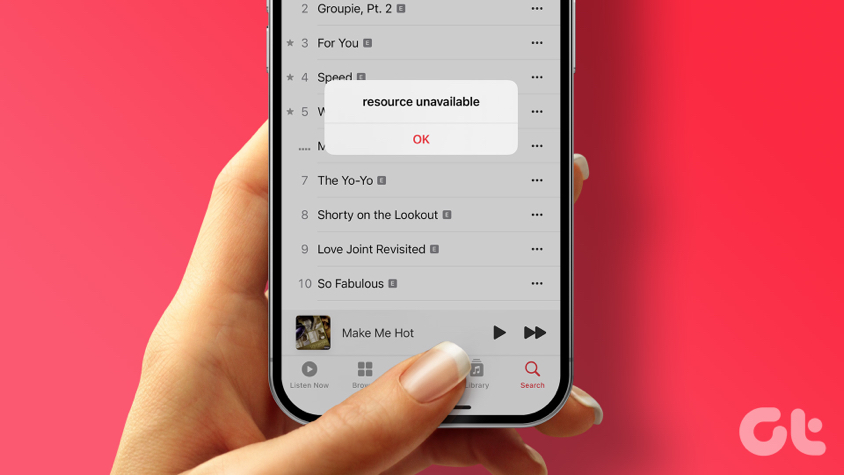
8 Ways to Fix the Resource Unavailable Error in Apple Music on iPhone
Join the newsletter.
Get Guiding Tech articles delivered to your inbox.
We’re sorry, but Freepik doesn’t work properly without JavaScript enabled. FAQ Contact
- Notifications
- Go back Remove
- No notifications to show yet You’ll see useful information here soon. Stay tuned!
- Downloads 0/60 What is this?
- My collections
- My subscription
Find out what’s new on Freepik and get notified about the latest content updates and feature releases.
Safari Icons Images

- Add to collection
- Save to Pinterest
- animal collection
- tropical animals
- wild animals

- Cartoon animals
- Cute animal

- watercolor animals
- illustration pack

- african animals

- safari animals
- flora and fauna
- tropical birds

- zoo animals

- signs symbols

- safari jeep

- hand drawn animals
- biodiversity
- animal illustration
- animal avatar
- veterinarian
- wild nature

- hand drawn illustration

- dream catcher
- dreamcatcher
- Cartoon elements

- sticker pack

Want to highlight a helpful answer? Upvote!
Did someone help you, or did an answer or User Tip resolve your issue? Upvote by selecting the upvote arrow. Your feedback helps others! Learn more about when to upvote >
Safari app missing from Home Screen. Does anyone know how to restore it? My iPhone has the latest update.
Does anyone know how to restore a missing Safari icon on an iPhone?
Posted on Jun 30, 2023 9:44 PM
Similar questions
- Safari Icon Disappeared How can I restore the safari icon to my iphone? 5163 3
- Safari is missing I have a Safari toggle in my settings but the app icon is missing and I cannot find it on my iPhone 12 pro max 232 2
- Safari icon has disappeared from my iPhone 7 Plus My Safari icon has disappeared from my iPhone 7 Plus. How do I get it back? [Re-Titled by Moderator] 274 1
Loading page content
Page content loaded
Jul 2, 2023 1:45 PM in response to Missing-app
Hey Missing-app,
It's likely Safari was removed from the Home Screen, but should still be present in the App Library. We'd recommend reviewing this article for steps to help locate and add Safari back to the Home Screen: Organize the Home Screen and App Library on your iPhone - Apple Support
"Find, hide, and remove pages on your Home Screen
With iOS 14 and later, you can hide pages to streamline how your Home Screen looks and add them back whenever you want. Here's how to hide a page:
- Touch and hold an empty area on your Home Screen.
- Tap the dots near the bottom of your screen.
- Tap the circle under the page that you want to hide.
- Tap Done.
To unhide a page, repeat the steps above. Then use the App Library to quickly find apps hidden on different pages.
To remove pages from your Home Screen:
When you remove a page from your Home Screen, the apps will still appear in the App Library."

Glory of the Snow
June 10, 2022
100 Free Aesthetic Rose Gold App Icons For iPhone
What’s more chic than rose gold? These free aesthetic rose gold app icons for iPhone will give your home screen a luxurious rose gold makeover!
Let’s face it: the default home screen on our phones is pretty bland. A grid of app icons that look messy doesn’t exactly make for an aesthetic experience.
But luckily, there are ways to customize your home screen and make it your own. With a little bit of effort, you can transform your home screen into something that’s both aesthetically pleasing and functional. Plus, it’s a great way to show off your personality.
So, if you’re looking to spruce up your phone, don’t be afraid to get creative with your home screen. After all, it’s one of the best ways to make your phone feel like your own.
A great way to personalize your home screen is to replace generic app icons with custom app icons to match your mood or style. Changing your app icons takes just a few easy steps, and you will find a wide selection of free custom app icons on my blog.
This post includes a step-by-step tutorial on how to change your app icons and a set of 100 free aesthetic rose gold app covers. These pink gold metallic app icons will add a touch of sophisticated luxury to your home screen and look great with one of these free aesthetic pink wallpaper backgrounds.
The other free app icon packs are listed below. You could mix and match different app icons to create a truly unique look. The possibilities are endless!
BOHO APP ICONS
BLUE AND GOLD MARBLE AESTHETIC APP ICONS
PASTEL APP ICONS
CHRISTMAS APP ICONS
PASTEL PURPLE APP ICONS
FLAMINGO PINK APP ICONS
FALL APP ICONS
TURQUOISE APP ICONS
DARK ACADEMIA APP ICONS
RED APP ICONS
BLUE APP ICONS
TEAL APP ICONS
BROWN APP ICONS
BEIGE APP ICONS
RED AND BLACK APP ICONS
GREY APP ICONS
PASTEL YELLOW APP ICONS
ORANGE APP ICONS
CORAL PEACH APP ICONS
WHITE APP ICONS
BLACK APP ICONS
SAGE GREEN APP ICONS
NEON APP ICONS
RAINBOW APP ICONS
Now let’s jump into these beautiful rose gold aesthetic app covers!
Free Rose Gold Aesthetic App Icons For iPhone
Please do not re-distribute or sell any of my app icons, as they are meant for your personal use only.
What App Icons Are Included
Like the other sets, this aesthetic rose gold icon pack includes the 100 most popular apps – I have listed them in alphabetical order below.
FREE Rose GOLD APP ICONS INCLUDED IN THIS BUNDLE
Airbnb, Amazon, App Store, Apple Store, Apple TV, Booking, Bumble, Calculator, Calendar, Calm, Canva, Camera, Cash App, Clock, Discord, Disney Plus, Docs, DoorDash, eBay, Etsy, Facebook, FaceTime, Find My, Fitbit, Fiverr, Game, Gmail, Google, Google Drive, Google Maps, GroupMe, HBO Max, Health, Hinge, Home, Hulu, iMovie, Instagram, iTunes Store, Klarna, Lightroom, LinkedIn, LTK, Lyft, Mail, Maps, McDonald’s, Messenger, Music, MyFitnessPal, Netflix, Notes, Pandora, PayPal, Phone Call, Photos, Pinterest, Podcast, Prime Video, Quora, Reddit, Reminders, Roku, Safari, Scribd, Settings, Shazam, Shein, Shopify, Shortcuts, Skype, Snapchat, Spotify, Starbucks, Target, Telegram, Text Message, TikTok, Tinder, T-Mobile, Tripadvisor, Tumblr, Twitch, Twitter, Uber, Uber Eats, Upwork, Venmo, Viber, VSCO, Wallet, Walmart, Waze, Weather, Weight Watchers, WhatsApp, WordPress, YouTube, Zelle, ZOOM Cloud Meetings
How To Download These Rose Gold Aesthetic App Icons
To download any of the rose gold app icons below, click on the app icon you want. It will open up a new tab with a full-size photo in a PNG format (1024px x 1024px).
All you need to do is save the image to your phone gallery and replace the existing app icon with the new one (instructions on editing app icons are included below).
FREE Aesthetic Rose Gold APP ICONS FOR IPHONE

How To Change iPhone App Icons: Step-By-Step Tutorial
Follow the steps below to upload your new rose gold app icons.
- Open the Shortcuts app.
- Press the “+” at the top right corner of the screen.
- Press “+ Add Action”.
- Search “Open App”.
- Press “Open App” in the search results.
- Press “Choose”.
- Pick an app you want to change.
- At the bottom of your screen, press the square with the arrow pointing up.
- Press “Add to Home Screen”.
- Press on the icon outlined in blue and “Choose Photo”.
- Choose a photo for your new app icon.
- Name the shortcut & click “Add”.
And you’re all done!
Please note each new app icon you upload will not delete its old version, so you need to remove it from your home screen, which will simply transfer it to the App Library.
If you need more app icons for your iPhone, I recommend visiting Etsy, where you can find a variety of aesthetic app icon packs that include many different apps, widgets, and wallpapers.
Thanks for stopping by, and enjoy your new lush rose gold home screen!
If you enjoyed this post featuring the rose gold app icons, please pin it on Pinterest to help it reach more readers!
***PIN IT***
Copyright © 2024 Glory of the Snow · Theme by 17th Avenue
Download 10000 free Gold icon Icons in All design styles.
- User documentation
695+ Black and gold App Icon pack - Download all icon packs
To style your smartphone, you need an app! With the ‘WidgetClub’ app, you can easily set up Black and gold-style wallpapers, icons, and widgets.
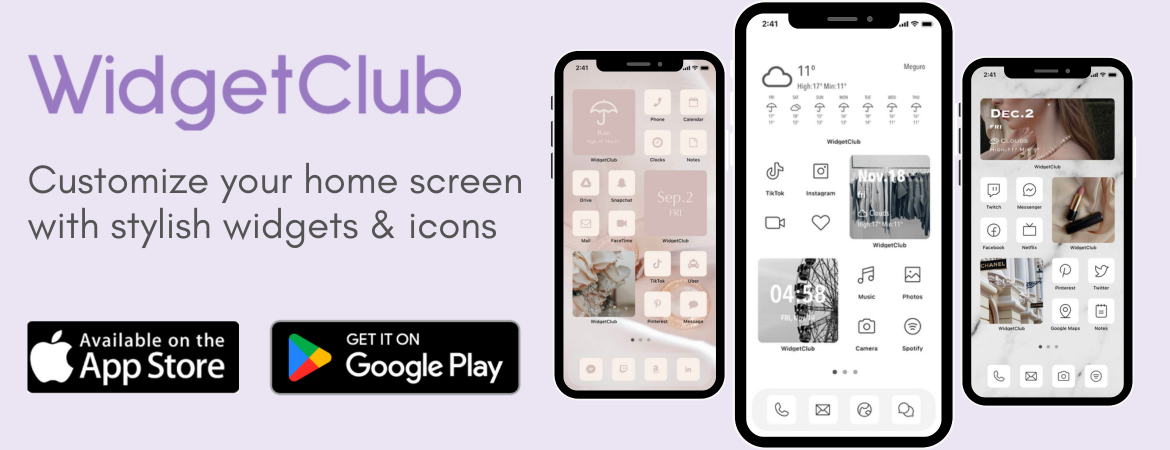
- Fashionable
- Black and White
- Gothic fashion
- French girly
![gold safari app icon black dot iconpack App Icon Pack[gtCfpvOnujInK5OVxngE]](https://s.widget-club.com/images/SkKKnH4BdhhNhbwYwAUv8OzzsT23/m84X1yXhGRodFoyQJqpx/5923B3B8-B4E4-4DB5-995D-BCB4E9D209EF.jpg?q=70)
App Icons you can get

Home Screen Customization Tips

IMAGES
VIDEO
COMMENTS
Free Safari app icons, logos, symbols in 50+ UI design styles. Download Static and animated Safari app vector icons and logos for free in PNG, SVG, GIF
1.Swipe Left on the Home screen of your iPhone, until you reach the App Library screen. Advertisement. 2. On App Library screen, type Safari in the Search bar and you should find Safari appearing in the Search results. 3. Once Safari appears in the search results, tap and hold on Safari Icon and select Add to Home Screen option.
How To Change iPhone App Icons: Step-By-Step Tutorial. Follow the steps below to upload your new gold app icons. Open the Shortcuts app. Press the "+" at the top right corner of the screen. Press "+ Add Action". Search "Open App". Press "Open App" in the search results. Press "Choose".
2,707 Safari App Icons. design styles for web or mobile (iOS and Android) design, marketing, or developer projects. These royalty-free high-quality Safari App Vector Icons are available in SVG, PNG, EPS, ICO, ICNS, AI, or PDF and are available as individual or icon packs.. You can also customise them to match your brand and color palette!
Download over 2,719 icons of safari in SVG, PSD, PNG, EPS format or as web fonts. Flaticon, the largest database of free icons. Authors; Icons; Stickers; Interface icons ... API API 14.7M+ icons to enhance your website, app, or project. Google Workspace. Icons for Slides & Docs 14.7+ millions of free customizable icons for your Slides, Docs and ...
Gold safari Icons - Download 360 Free Gold safari icons @ IconArchive. Search more than 800,000 icons for Web & Desktop here.
Safari, Apple's flagship web browser, is known for its sleek design and user-friendly interface. At the heart of its intuitive usability are the icons and symbols that guide users through their…
In the "Choose App" panel that appears, select the search bar and type the name of the app you'd like to launch when you tap your custom icon. Then tap the app's name in the results list. You can choose any app on your iPhone or iPad. Next, tap the three-dot menu button in the top-right corner. On an iPad, these dots are at the very top-center ...
Open Finder. Click Applications. Right click on the icon you'd like to change. Select Get Info. Click the small icon at the top of the window. Tap the Delete key on your keyboard. Close the app ...
240 Macos Safari Icons. design styles for web or mobile (iOS and Android) design, marketing, or developer projects. These royalty-free high-quality Macos Safari Vector Icons are available in SVG, PNG, EPS, ICO, ICNS, AI, or PDF and are available as individual or icon packs.. You can also customise them to match your brand and color palette!
3. Tap and hold the Safari icon. Once Safari pops up in the search results, press and hold the icon with your fingertip. A context menu will pop up with several options. [3] 4. Select Add to Home Screen. If Safari isn't already on your Home Screen somewhere, you'll see Add to Home Screen in the context menu.
Step 3: Tap on Allowed Apps.Turn off the toggle next to Safari.It should turn green. That's it. Go to your home screen and you should see the Safari app. If the Safari icon is missing, use the ...
Feb 3, 2021 - This Pin was discovered by Makayla Cooper. Discover (and save!) your own Pins on Pinterest
Find & Download Free Graphic Resources for Safari Icons. 99,000+ Vectors, Stock Photos & PSD files. Free for commercial use High Quality Images
Jan 30, 2022 - This Pin was discovered by Barbara King. Discover (and save!) your own Pins on Pinterest
600+ app icons in total for iphone : 100 unique app icons in black and gold background colors with both gold and black solid icons, outline icons, and word icons plus 10 additional generic icons in each color in both solid and outline icons 20 small widgets 20 medium widgets 20 wallpapers One PDF file with detailed instructions on how to install
Touch and hold an empty area on your Home Screen. Tap the dots near the bottom of your screen. Tap the circle under the page that you want to hide. Tap Done. To unhide a page, repeat the steps above. Then use the App Library to quickly find apps hidden on different pages. To remove pages from your Home Screen: Touch and hold an empty area on ...
5. In addition to what @anonymous said, here's how you can (lightly) influence the color: the default, blue in your case, follows the setting for Accent colour in Preferences General. One of the options for that setting is grey. Unfortunately, that happens to be the exception, with icons reverting to blue when it is selected.
Check out our gold app icons selection for the very best in unique or custom, handmade pieces from our digital shops.
How To Change iPhone App Icons: Step-By-Step Tutorial. Follow the steps below to upload your new rose gold app icons. Open the Shortcuts app. Press the "+" at the top right corner of the screen. Press "+ Add Action". Search "Open App". Press "Open App" in the search results. Press "Choose". Pick an app you want to change.
Check out our gold app icon selection for the very best in unique or custom, handmade pieces from our digital shops.
Download 10000 free Gold icon Icons in All design styles. Get free Gold icon icons in iOS, Material, Windows and other design styles for web, mobile, and graphic design projects. These free images are pixel perfect to fit your design and available in both PNG and vector. Download icons in all formats or edit them for your designs.
2024/04/18 22:28 updated. Download 695+ aesthetic Black and gold app icon packs for iPhone/iPad & Android! Most commonly used Black and gold app icons are available both free& paid. Check it on WidgetClub and download app icon theme and customize your home screen aesthetic! to customize your home screen! To style your smartphone, you need an app!