macOS User Guide
- What’s in the menu bar?
- Work on the desktop
- Search with Spotlight
- Quickly change settings
- Get notifications
- Open apps from the Dock
- Organize your files in the Finder
- Connect to the internet
- Browse the web
- Preview a file
- Take a screenshot
- Change your display’s brightness
- Adjust the volume
- Use trackpad and mouse gestures
- Use Touch ID
- Print documents
- Keyboard shortcuts
- Apps on your Mac
- Work with app windows
- Use apps in full screen
- Use apps in Split View
- Use Stage Manager
- Get apps from the App Store
- Install and reinstall apps from the App Store
- Install and uninstall other apps
- Create and work with documents
- Open documents
- Mark up files
- Combine files into a PDF
- Organize files on your desktop
- Organize files with folders
- Tag files and folders
- Back up files
- Restore files
- Change System Settings
- Choose your desktop wallpaper
- Add and customize widgets
- Use a screen saver
- Add a user or group
- Add your email and other accounts
- Automate tasks with Shortcuts
- Create Memoji
- Change your login picture
- Change the system language
- Make text and other items on the screen bigger
- Set up a Focus to stay on task
- Set up Screen Time for yourself
- Use Dictation
- Send emails
- Send text messages
- Make a FaceTime video call
- Edit photos and videos
- Use Live Text to interact with text in a photo
- Start a Quick Note
- Get directions
- Work across devices using Continuity
- Use iPhone as a webcam
- Use iPhone with Desk View
- Stream audio and video with AirPlay
- Use one keyboard and mouse to control Mac and iPad
- Hand off between devices
- Unlock your Mac with Apple Watch
- Make and receive phone calls on your Mac
- Sync music, books, and more between devices
- Manage Apple ID settings
- Set your Apple ID picture
- What is iCloud?
- What is iCloud+?
- Store files in iCloud Drive
- Share and collaborate on files and folders
- Manage iCloud storage
- Use iCloud Photos
- What is Family Sharing?
- Set up Family Sharing
- Set up Screen Time for a child
- Share purchases with your family
- Watch and listen together with SharePlay
- Share a Photo Library
- Collaborate on projects
- Find content shared with you
- Find your family and friends
- Play games with your friends
- Listen to podcasts
- Watch TV shows and movies
- Read and listen to books
- Read the news
- Track stocks and the market
- Apple Music
- Apple Arcade
- Apple News+
- Podcast shows and channels
- Manage subscriptions in the App Store
- View Apple family subscriptions
- Guard your privacy
- Use Mail Privacy Protection
- Control access to your camera
- Use Sign in with Apple for apps and websites
- Set up your Mac to be secure
- Keep your data safe
- Create a passkey
- Understand passwords
- Keep your Apple ID secure
- Find a missing device
- Get started with accessibility features
- Connect an external display
- Use the built-in camera
- Connect a Bluetooth device
- Use AirPods with your Mac
- Optimize your Mac battery life
- Optimize storage space
- Burn CDs and DVDs
- Control accessories in your home
- Use Windows on your Mac
- Resources for your Mac
- Resources for your Apple devices

Use apps in Split View on Mac
Many apps on your Mac support Split View, which lets you work in two apps side by side at the same time.

On your Mac, move the pointer to the green button in the top-left corner of the window, then choose Tile Window to Left of Screen or Tile Window to Right of Screen from the menu that appears.

On the other side of the screen, click the second app you want to work with.
The Split View is created in a new desktop space .
In Split View, do any of the following:
Show or hide the menu bar: Move the pointer to or away from the top of the screen. If you deselected the option to hide and show the menu bar in full screen, the menu bar is always shown.
Show or hide the Dock: Move the pointer to or away from the Dock’s location.
Show or hide a window’s title and toolbar: Click the window, then move the pointer to or away from the top of the screen.
Make one side bigger: Move the pointer over the separator bar located in the middle, then drag it left or right. To return to the original sizes, double-click the separator bar.
Change sides: Use a window’s title and toolbar to drag the window to the other side.
Use a different app on one side: Click the app window, move the pointer over the green button in the top-left corner, choose Replace Tiled Window, then click the window you want to use instead. If you decide not to replace the current window, click the desktop to return to it.
Move an app window to the desktop: Click the app window, move the pointer over the green button in the top-left corner of the window, then choose Move Window to Desktop. The app is displayed on the desktop.
The app that remained in Split View is now full screen in its own space; to return to it, press Control-Up Arrow (or swipe up with three or four fingers) to enter Mission Control, then click the app in the Spaces bar.
Use an app window full screen: Click the app window, move the pointer over the green button in the top-left corner of the window, then choose Make Window Full Screen.
If you’re using an app full screen , you can quickly choose another app to work with in Split View. Press Control-Up Arrow (or swipe up with three or four fingers) to enter Mission Control, drag a window from Mission Control onto the thumbnail of the full-screen app in the Spaces bar, then click the Split View thumbnail. You can also drag an app thumbnail onto another in the Spaces bar.
To use apps in Split View on other displays, make sure the “Displays have separate Spaces” option is turned on in Desktop & Dock settings .
How-To Geek
How to use split screen on a mac.
Apple's built-in Split View feature isn't great and you can do a lot better with third-party apps.
Quick Links
Method 1: use split view in macos, method 2: use a third-party app for more control, multitask like a pro, key takeaways.
To use split screen on Mac, hover your mouse over the full screen button at the top of a window to reveal Split View controls. Or, install a third-party app like Rectangle or Magnet to get much more control over macOS window placement.
Looking to divide your Mac desktop equally between open applications? Good news. You can either use Apple's built-in split view feature for full-screen applications or install a third-party app to get even more control.
macOS has a built-in split screen feature called Split View . The feature works in full-screen mode, which means that the dock and menu bar will be hidden from view until you hover your mouse over the top, bottom, or side of your screen. This is good for hiding distractions and keeps your windows in a separate full-screen space (you can still switch between desktops ).
How to Enter Split View
To access Split View, hover your mouse over the green "Full Screen" button at the top of a window until you see three options show up. Select "Tile Window to Left/Right of Screen" to trigger Split View. You'll enter full-screen mode , and you'll see a list of currently-open windows on the other side of the screen which you can click to tile to the other side of the display.
How to Switch Screens in Split View
While in Split View you can switch between windows by clicking on one and switch window positions by clicking and dragging a window from one side to the other. You can also click and drag the vertical line between the two windows to redistribute the space accordingly. Hovering the green icon at the top of a window also allows you to switch it out for another.
How to Exit Split Screen
You can exit Split View by clicking on the green button at the top of the window or hitting the "Esc" button on your keyboard. This window will exit Split View, and the other will switch to full-screen mode. You'll need to switch to full-screen view by switching to that space or hitting the Mission Control button (F3) to access it.
Related: Can You Split Screen on iPhone?
What to Do If Split Screen Isn't Working
Split View was introduced in Mac OS X 10.11 El Capitan, so if you're running a version of the operating system that's older than that you won't be able to use the built-in feature. One of the third party apps below may be a better solution.
If you satisfy the operating system requirements and you're still having trouble getting the feature working, make sure you're not already in full screen when attempting to do this. You'll need to be in standard windowed view for these options to appear correctly, else they'll be grayed out.
Lastly, make sure you've enabled "Displays have separate Spaces" under System Settings > Desktop & Dock.
Apple's take on window management works, but it's not to everyone's tastes. Thankfully, there are third-party solutions too. Rectangle is a free and open-source tool that does the job (with a premium Rectangle Pro for more features). We've had great success using premium app Magnet ($7.99) too.
These apps work a little differently in that they don't use full-screen mode to place windows. You can precisely place windows in various parts of the screen using both the menu bar and keyboard shortcuts. You have the usual left and right side tiles and all sorts of in-betweens like top-left corner, centre-half, bottom-half, and shortcuts for centering or shrinking windows too.
By default, these apps use Control+Option keyboard shortcuts. For example, hitting Control+Option+Right Arrow will tile a window on the right of your screen, while hitting Control+Option+Enter will maximize it. In the case of both apps, all keyboard shortcuts are customizable . Mastering these shortcuts removes the need to take your fingers off the keyboard which can greatly speed up your workflow .
Related: The Magnet App Brings My Favorite Windows Feature to Mac
Moving windows around your Mac desktop with just a few keyboard shortcuts is a powerful skill to master. To improve your workflow further, consider using Spotlight for everything and asking Siri to complete tasks for you too.
Related: How to Split Screen on iPad
- Editorial Process
- Why Trust Us?
- Affiliate Linking Policy
- Privacy Policy
- Terms of Service
Weekly Must-Reads View All
7 things to do if you spilled water on your macbook.
Quick steps to save your MacBook from water damage
How to Boot Your Mac Into Verbose Mode: 4 Best Ways
Boot your Mac into Verbose Mode with this step-by-step guide
How to Fix Your Mac Shutting Down Randomly: 16 Fixes to Try
Troubleshoot random shutdowns on Mac with effective solutions
How Much Space Does macOS Take On Your Mac?
Understand macOS size and analyze your Mac's storage usage
Popular Topics
- What to Do With Your Old MacBook? 13 Useful Ways to Reuse an Old Mac
- What Is the MacBook Flexgate Issue and How to Fix It
- What Is the MacBook Flexgate Issue
- Uninstall Java
- Safely Transfer Files from Mac to Mac
- Safari Bookmarks Disappeared on Mac: 10 Best Ways to Restore Them
- Repairing disk permissions
- Old MacBook
Trending Now View All

- Mac Tips and Tricks
How to Split Screen on a Mac: 3 Quick Ways
Hashir Ibrahim
Reviewed by
Last updated: October 21, 2023
Expert verified
To split screen on a Mac, you can use the Split View feature that lets you have two apps open simultaneously, side-by-side. You can activate Split Screen using the green button on an app window, via Mission Control, or with specific keyboard shortcuts.
- To use Split View, ensure your Mac runs at least OS X El Capitan (10.11) or a newer version.
- Once in Split Screen mode, you can adjust the screen space each app occupies by dragging the divider between the two apps.
- You can switch between the two apps in Split View using the trackpad, keyboard shortcuts, or the mouse.
- To exit Split Screen mode, move the cursor to the top of either app to reveal window buttons and click the green button.
- While most apps support Split Screen mode, it’s essential to note that not all do.
Ever felt the urge to juggle tasks on your Mac like a digital circus star? Enter the world of Split View! This cool macOS feature lets you have two apps side-by-side, turning your screen into a multitasking playground.
Whether binge-watching while working or comparing documents, Split View is your ticket to a smoother, snazzier workflow. In this guide, I’ll walk you through the steps to split screen on a Mac, so you can make the most of your screen real estate and multitask like a pro. Let’s dive in!
What Are the Split Screen View System Requirements on Mac?
To use the Split Screen View (also known as Split View) on a Mac, your system needs to meet certain requirements:
- 🖥️ Operating System : Split View was introduced with OS X El Capitan (10.11) and is available in all subsequent macOS versions. Ensure your Mac runs at least OS X El Capitan or a newer version.
- 💻 Hardware Compatibility : While most Macs that can run OS X El Capitan or later support Split View, it’s a good idea to check Apple’s official list of compatible Mac models for any specific macOS version.
- 📱 Applications : Not all applications support Split View. The app must be developed to support the full-screen mode used in Split View.
- 🔍 Screen Size : While there’s no strict screen size requirement, Split View is most effective on larger screens where you can comfortably view two apps side by side.
- 🚀 Memory and Performance : Split View doesn’t have specific RAM requirements, but sufficient memory can ensure smooth multitasking, especially when running resource-intensive apps side by side.
How to Split Screen on a Mac
Apple’s got a cool feature to level up your multitasking on your Mac: Split Screen! It lets you see two apps at once, making work (or play) twice as efficient. Up next, I’ll break down the simple steps to get you started with Split Screen.
1. With the Green Button
You must be familiar with the trio of colored buttons at the top-left corner of any open Mac window: red, yellow, and green.
While the red and yellow buttons are used for closing and minimizing windows, the green button offers more than just maximizing your window. Using this green button, you can effortlessly transition into a Split Screen mode on Mac and work on two apps side by side.
Here’s how to use the green button to Split Screen on a Mac:
- Open the first app you want to use in Split Screen.
- Hover your cursor over the green button (the maximize button) at the top-left corner of the app window.
- A dropdown menu will appear. Choose Tile Window to Left of Screen or Tile Window to Right of Screen based on your preference.

- The app will now occupy half of your screen. On the other half, you’ll see your other open windows.

- Simply click another app window to have it fill the other half of your screen.

And voilà! You’re now using two apps side by side in Split Screen mode.
2. Via Mission Control
Mission Control is one of macOS’s standout features, offering a bird’s-eye view of all your open windows, desktop spaces, and full-screen apps. But did you know it’s also a key player in setting up Split Screen mode?
You can use Mission Control to pair two apps together in a seamless side-by-side view. Here’s how to use Mission Control to Split Screen on a Mac:
- Open the apps you want to use in Split Screen.
- Swipe up with three or four fingers on your trackpad, or press the Control ^ + Up Arrow keys on your keyboard to activate Mission Control.

- You’ll see all your open windows and virtual desktops at the top of the screen.

- Drag one of the app windows to the virtual desktop area at the top. You can drop it on the left or right side of a new or existing desktop space.
- Once the first app is in place, drag the second app window to the opposite side of the same space.
Now, both apps will be in Split Screen mode, occupying half the screen each.
3. Using a Keyboard Shortcut
There are plenty of handy Mac keyboard shortcuts , but what is the keyboard shortcut for Split Screen on Mac? Sadly, there’s no dedicated Split View shortcut on Mac.
You can press Control ^ + Command ⌘ + F , and it’ll take you into full-screen mode. But this isn’t dedicated to Split View.
To avoid the hassle, you can create a custom keyboard shortcut on your Mac. Here’s how:
- Click the Apple icon and select System Settings .
- Select Keyboard in the left sidebar and click the Keyboard Shortcuts button.

- Select App Shortcuts in the left sidebar and tap the small + in the right pane.
- Type the command’s menu name, e.g. Tile Window to Left of Screen.
- Enter the keyboard shortcut you want to use. (I used Command ⌘ + W ).
- Click Done and it will save the shortcut for future use.

How to Adjust Split Screen View on Mac
With Mac Split View, you can have two apps on the same screen, but what if you want one app to have a little more real estate than the other? Adjusting the Split Screen view is the key to tailoring this multitasking environment to your specific needs.
Here’s a step-by-step tutorial to adjust the Split Screen View on Mac:
- If you’re not already in Split Screen mode, you can enter it using the green button method, via Mission Control, or using a keyboard shortcut, as previously discussed.
- Once in Split Screen mode, you’ll notice a black vertical divider with a small gray notch in the middle. This separates the two apps.

- Click and drag the divider to the left or right to adjust the amount of screen space each app occupies.
You can make one app take up more space than the other based on your preference.
How to Switch Screens in Split View on Mac
Switching between screens in Split View on a Mac is simple and can be done in a couple of ways:
- Using the Trackpad : Click on either side of the window to activate that particular screen. The active screen will show highlighted colors.
- Press Control ^ + Left Arrow to switch to the app on the left side of the Split View.
- Press Control ^ + Right Arrow to switch to the app on the right side of the Split View.
- Using the Mouse : Simply move your cursor to the app window you want to switch to and click anywhere within that window.
If you want to swap the positions of the two apps, click and hold the top toolbar of one window and drag it to the other side.
Remember, while in Split View, both apps are essentially in full-screen mode, so the usual window management controls (like the red close button or yellow minimize button) won’t be immediately visible. To access these controls, move your cursor to the top of the screen.
How to Exit Split Screen View on Mac
If you want to revert to a single app view or juggle your windows more traditionally, you can exit the Split View in just a few clicks. Here’s how you can do it:
- Move your cursor to the top of either app in Split Screen mode to reveal the window buttons.
- Click either app’s green button (the maximize/exit full-screen button).
- This will exit both apps from Split Screen mode, and the app you clicked will return to its regular windowed mode while the other app remains in full-screen mode.
After exiting Split Screen mode, you can maximize or resize the windows as you prefer. If you want both apps out of full-screen mode, you’ll need to exit each one individually.
Why Won’t Your Mac Do Split Screen?
If your Mac isn’t entering Split Screen mode, several reasons could be causing the issue. Some common reasons are as follows:
- 🖥️ macOS Version : Split Screen (Split View) was introduced in OS X El Capitan (10.11). Ensure your Mac is running this version or newer.
- 📱 App Compatibility : Not all apps support Split View. The app must be developed to work in full-screen mode to be compatible with Split View.
- ⚙️ System Settings : Some system settings or third-party apps might interfere with Split View. For instance, if Displays have separate Spaces is unchecked in Mission Control settings, Split View won’t work.
- 🚫 Third-party Software : Some software, especially window management tools, might conflict with macOS’s native Split View feature.
- ❗ Hardware Issues : Rarely, hardware issues or glitches can prevent certain features from working correctly.
If you’ve checked these potential causes and still face issues, consider restarting your Mac or seeking support from Apple or relevant forums.
Double Your Productivity With Mac Split Screen View
Mastering the Split Screen feature on a Mac can significantly elevate your multitasking game, allowing for a more organized and efficient workflow. With the tips and shortcuts provided in this guide, you’re now equipped to harness the full potential of your Mac’s screen real estate.
Here are some more tips to enhance your productivity on Mac:
- You can use Mac Trackpad gestures and customize them to your liking to improve your day-to-day functions on your system.
- Learning how to copy and paste on a Mac using keyboard shortcuts saves you time.
- If you’re unable to right-click on a Mac , you may have to enable it first via System Settings.
Frequently Asked Questions
How do i split more than two screens on mac.
On a Mac, native Split View supports only two screens side by side. For more than two, consider third-party window management tools like Magnet or BetterSnapTool. These apps allow enhanced window arrangements, facilitating multiple split screens beyond the default capability.
What is the shortcut for Split Screen on Mac?
On a Mac, you can use Control ^ + Command ⌘ + F to toggle the active window between standard and full-screen modes. However, this is not a dedicated shortcut for Split Screen. You can create a custom keyboard shortcut for Split Screen via System Settings.
How can I Split Screens on a Mac without full screen?
You can split screens on a Mac without full screen even though Split View uses full screen. You can manually resize windows for a split-screen effect without entering the full screen. Simply drag window edges to position them side by side. This method provides a tailored split-screen experience without using the full-screen mode.
What macOS versions support the Split Screen feature?
The Split Screen feature was introduced in macOS with OS X El Capitan (10.11) and is available in all subsequent macOS versions, including macOS Sonoma. Ensure your Mac runs at least OS X El Capitan to utilize this multitasking capability.
How do I quickly switch between apps in Split View without using the trackpad?
To swiftly switch between apps in Split View on a Mac without the trackpad, use the keyboard shortcuts Control ^ + Left Arrow or Control ^ + Right Arrow . These commands allow seamless navigation between the two apps in Split View mode.
I'm Hashir, a tech journalist with a decade of experience. My work has been featured in some of the top tech publications like MakeUseOf and MakeTechEasier. I have a bachelor's degree in IT, a master's in cybersecurity, and extensive knowledge of Apple hardware, specifically MacBooks. As the senior writer at MacBook Journal, I write in depth guides that help you solve any issues you have with your mac and unbiased reviews that help you make the right buying decisions.
Hi there! I'm Ojash, a tech journalist with over a decade of experience in the industry. I've had the privilege of contributing to some of the world's largest tech publications, making my mark as a respected Mac expert. My passion lies in exploring, using, and writing about MacBooks, and I enjoy sharing my expertise to help others make informed decisions and get the most out of their MacBook experience. Join me as we delve into the fascinating world of MacBooks together!
You May Also Like

How to Play PC Games on Mac: 10 Best Methods
Written by Hashir Ibrahim Reviewed by Ojash Last updated: October 5, 2023 Expert

Screen Sharing on a Mac: 5 Best Ways to Do It
Written by Hashir Ibrahim Reviewed by Ojash Last updated: October 11, 2023

How to Create macOS Sonoma Bootable USB Installer: 4 Quick Steps
Written by Hashir Ibrahim Reviewed by Ojash Last updated: October 24, 2023

Can I Delete Disk Images on Mac? [Answered]
Written by Hashir Ibrahim Reviewed by Ojash Last updated: September 6, 2023
- Privacy Policy
- Advertising Disclosure

How To Split Screen On A Mac
Apple has made it incredibly easy for you to multitask without using multiple devices, all thanks to its easily accessible split-screen feature on Macs.
The ability to split screen on a Mac was first introduced way back in macOS El Capitan. All versions of macOS since allow you to divide a screen very easily including Sonoma and Ventura.
Here we show you how to split screen on your Mac or MacBook including Apple Silicon Macs and how to split the screen on an external monitor too.
You May Also Like:
- Best External Monitors For MacBook Pro
Quick Navigation
Split Screen on Google Chrome
Keyboard shortcut, how to make a split screen keyboard shortcut, using the mouse to split screen, how to split screen on safari, how to split screen on a mac with a monitor, how to do a 4-way split screen on, how to do a 3-way split screen, how to adjust window size, how to exit split screen, how to fix split view if it’s not working.
Using the Google Chrome browser as an example, here is how you can split your screen in Chrome in just a few steps:
- Open Chrome on two different windows, making sure none of them are set to full-screen view.
- Drag the cursor to the green icon on the top-left of the window and hover on it, until the drop-down menu appears.
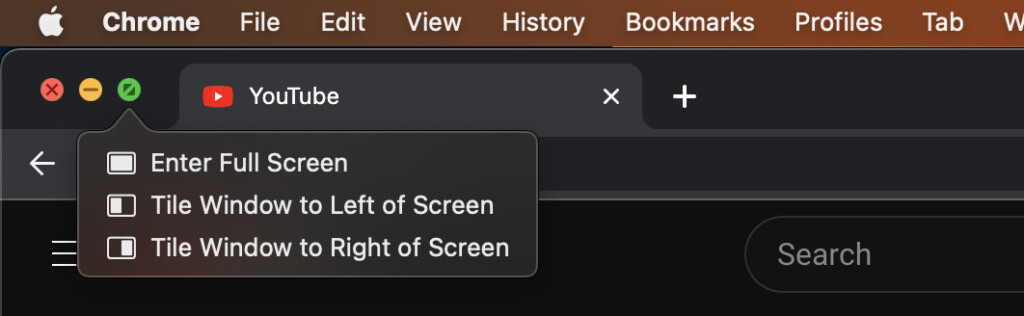
- Click on Tile Window to Left of Screen .
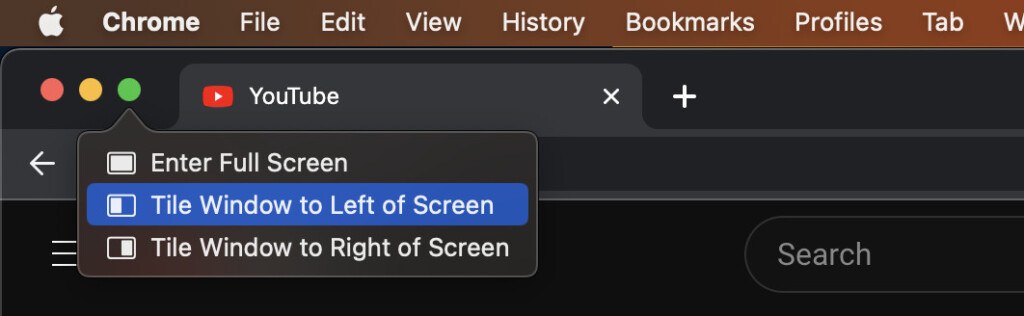
- For the second window, drag the cursor to the green button and click on Tile Window to Right of Screen .
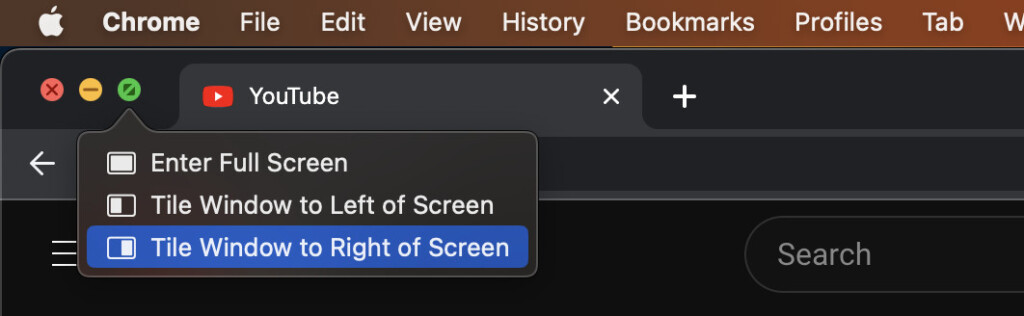
- Press Command + Tab to switch from one window to the next.
No matter which applications you want to cascade or tile together for split screen view on a Mac, you can do so easily with this split view shortcut.
- Open up the apps you need to view in split screen.
- Press Command + Control + F to access full-screen mode.
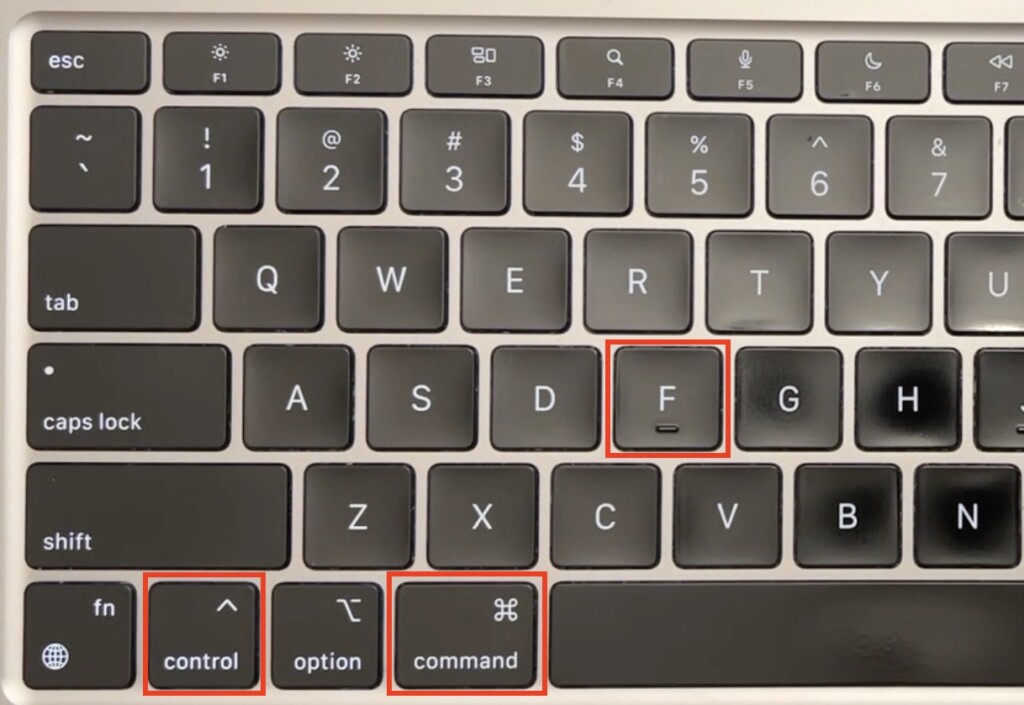
- Press the F3 button to open Mission Control .
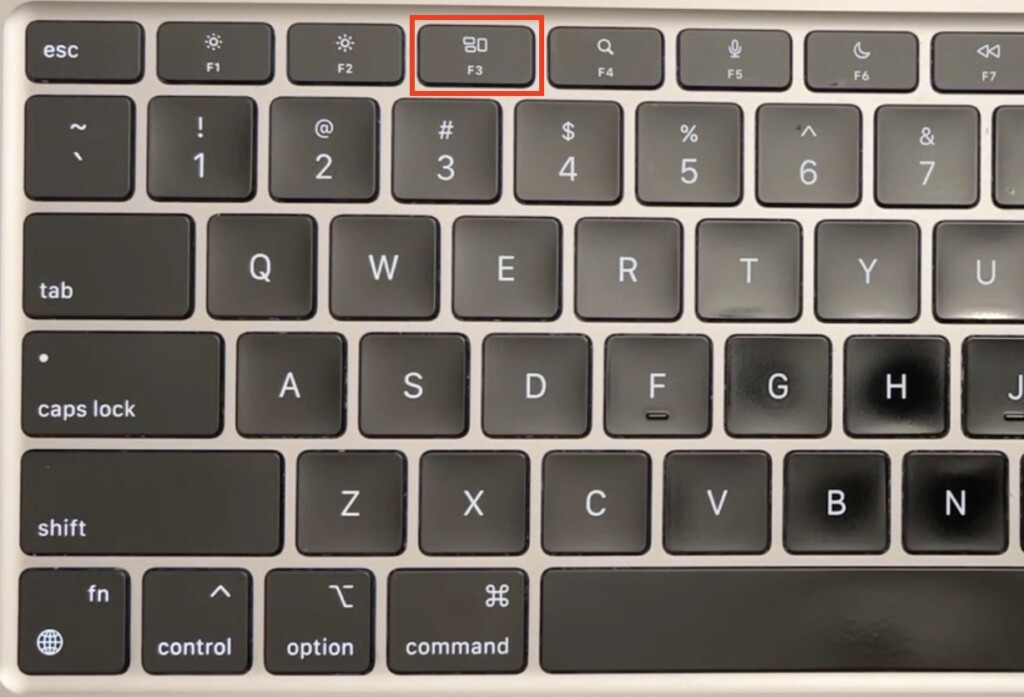
- Click and drag on the app you want to open in the split screen.
- Click on the tiled apps, and you will enable split screen view.
If you want to configure your own keys split screen on your Mac, follow these instructions:
- Access System Settings > Keyboard > Keyboard Shortcuts > App Shortcuts.
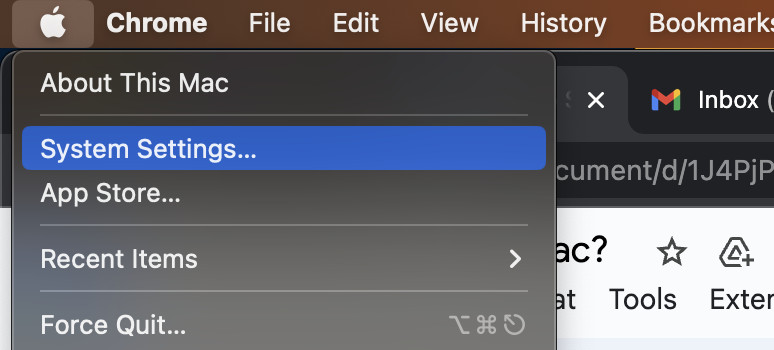
- Click on the ‘+’ button, and name your command “Tile Window to Left of Screen.” (It is very important that you name your command exactly as shown without omitting any word, otherwise it will not work).
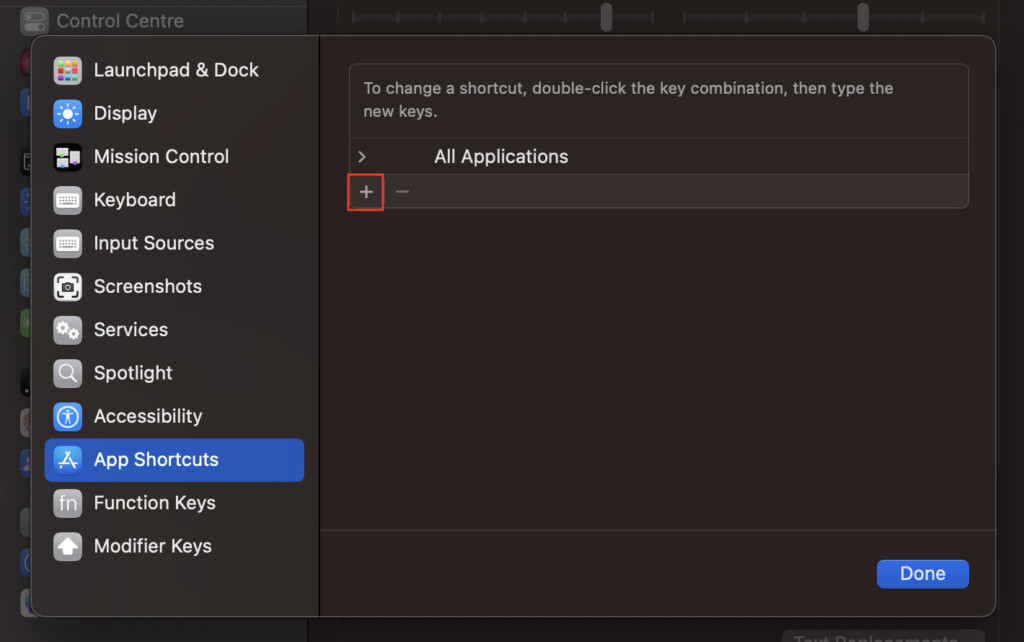
- Enter a sequence of buttons you wish to save as the shortcut, and click on Done . In this example, we have used Shift + Command + L as our custom shortcut.
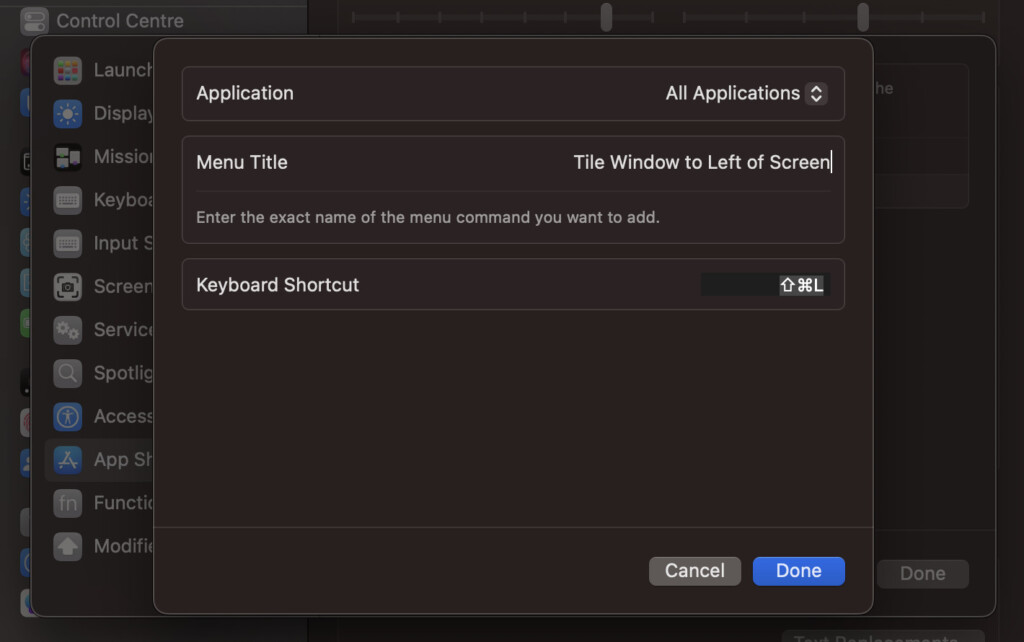
- Once your shortcut is saved, you can press it to cascade your app window to the left, and select another app for the right side of your screen.
In macOS versions older than Catalina (you can identify your MacOS version here ), if you want to tile two windows left and right, or top and bottom, you can use the mouse to split screen.
For Side-by-Side Windows:
- Open the first window and click and hold it to the left of the screen until a dark transparent rectangle appears. Release the mouse once it appears.
- Open the second app or browser, and drag its window to the right. Release the mouse once you see the rectangle.
For Top and Bottom Windows:
- Open the first window and click and hold it to the top center of the screen until the rectangle appears. Release the mouse once you see it.
- Open the second window, and drag it towards the bottom center, releasing it once you see the rectangle.
In older versions of Safari, here’s how you can split screen on your Mac while using Safari:
- Open the first page on Safari.
- Click on the “ … ” icon at the top of the browser to access the multitasking toolbar.
- Click on Split View . The window will be tiled to the left, and you can open a second page on Safari and tile it to the right.
If you have an external monitor or additional display connected to your Mac or MacBook, here is how you can split screen:
- Click on the Apple menu , followed by System Settings .
- Click on Displays from the sidebar.
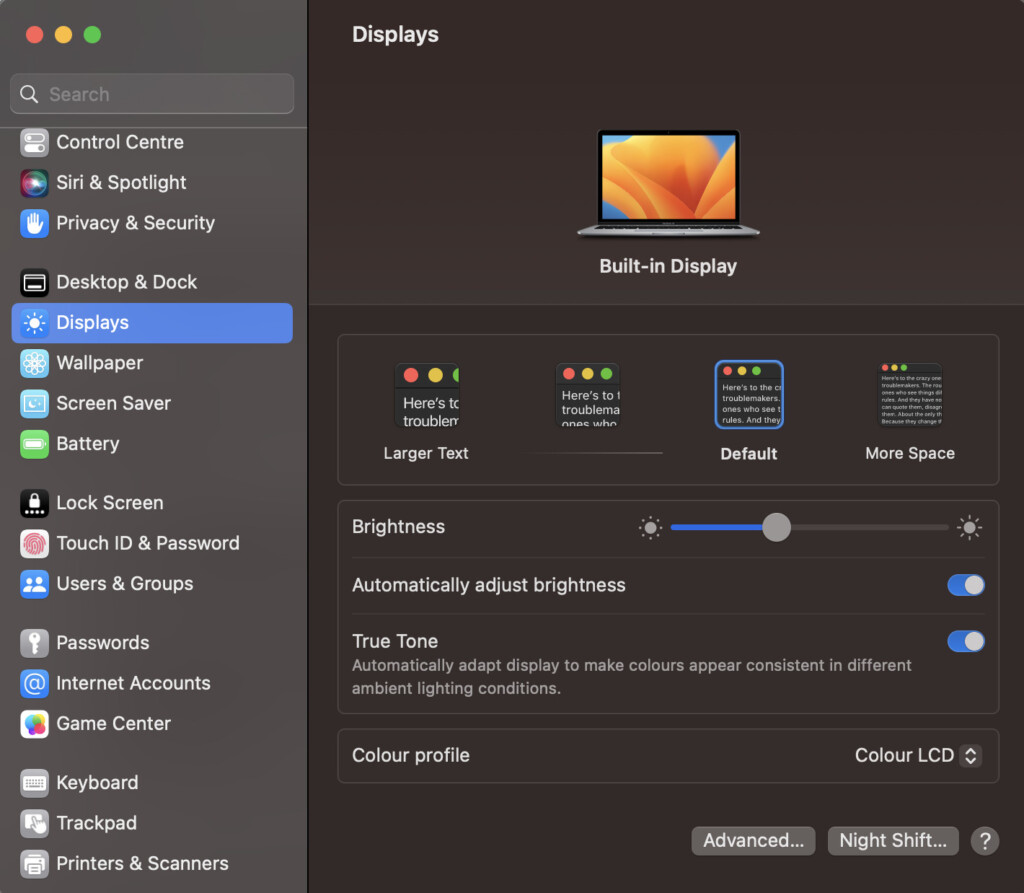
- Click on the name of your monitor or additional display.
- Click on the Use As menu, followed by Extended Display.
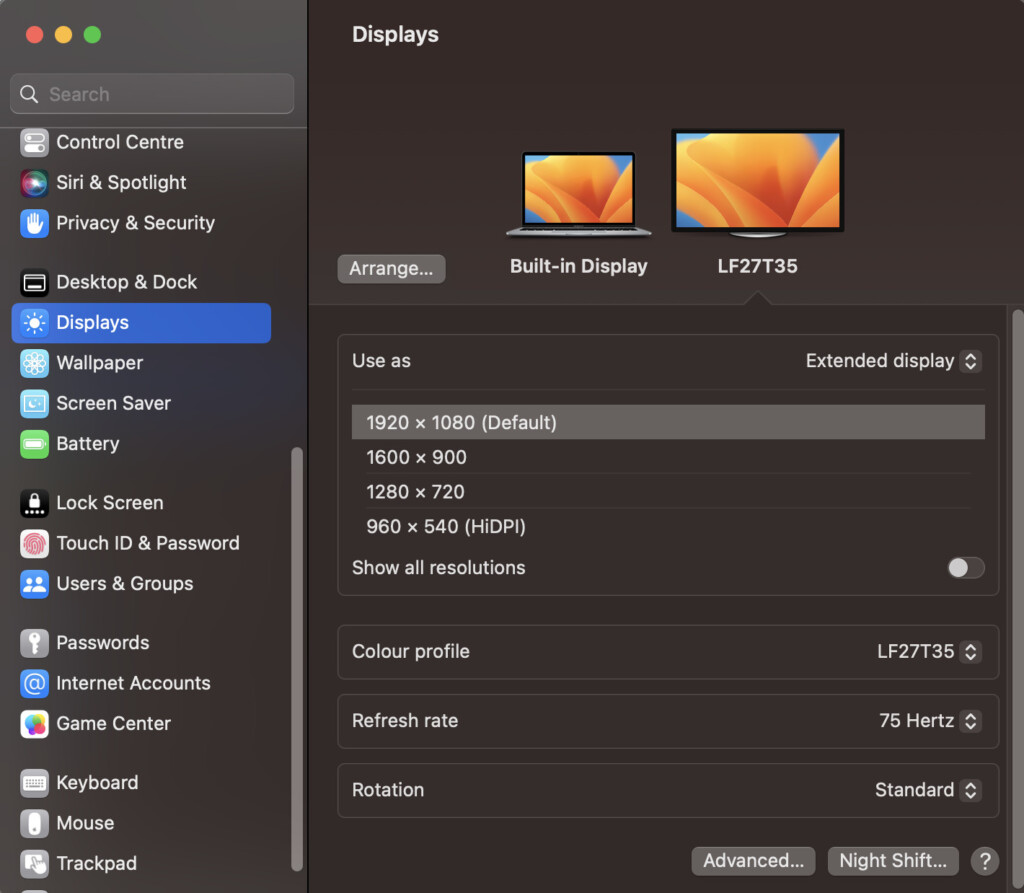
- Open the apps or browser pages you want to access in split screen.
- Move your cursor and hover upon the green icon at the top-left of the window, and click on Tile Window to Left of Screen in the drop-down menu that appears.
- Open the second window, hover upon the green icon, and click on Tile Window to Right of Screen.
- You can also use the keyboard shortcut we discussed above to split screen, or drag one window to the left to move it to the external display.
If your Mac or MacBook runs macOS older than Catalina, you can make use of the Split View to split your screen into four different sections for easier multitasking.
Let’s see how you can do a 4-way split screen on your Mac.
- Open an app or browser, but make sure it isn’t in full-screen mode.
- Move the window to the top-left of the screen and release it when a transparent rectangle appears.
- Open a second window, and move it to the bottom-left corner, releasing it in the same manner.
- Do the same with the remaining two windows; drag them to the top and bottom-right, releasing them once you see the rectangle.
- Now, you can view all four windows on your Mac screen and work comfortably.
If you want to view three different windows side-by-side on your Mac, follow these steps:
- Drag it to the bottom center of your screen, and release when you see a transparent rectangle.
- Open up another app or browser, and drag it to the left or right of your screen. Do the same with the third window, moving it in the other direction.
- Your Mac will display the three windows side-by-side.
You may need one window to appear larger than the other. Here’s how you can do so:
- Click and hold the vertical line between the windows.
- If you want to make the window on the left larger, drag the line to the right as much as you need.
- If you want to make the window on the right larger, drag the line to the left as much as you need.
Exiting split screen is as easy as entering Split View on your Mac:
- Navigate to the top-left of the tiled window.
- Click on the green button, and this will remove the particular app or browser from the split screen view.
- If you want to replace it with another window, open a new app or browser, and use the above-mentioned method to tile it to the left or right.
- If you want to close all windows, repeat Step 1 with the other windows in split-screen mode.
If you find that you can’t enter Split View on a Mac then try the following:
- In macOS Ventura or later go to the Apple logo in the top left and select System Settings and click Desktop & Dock in the sidebar. Scroll down and ensure that “Displays have separate Spaces” is checked.
- In versions of macOS Monterey or earlier, go to the Apple logo in the top left and select System Preferences and click Mission Control and make sure that “Displays have separate Spaces” is selected.
Subscribe To MacHow2
Enter your email address to get notifications of new articles by MacHow2. No spam!
Email Address
- GTA 5 Cheats
- What is Discord?
- Find a Lost Phone
- Upcoming Movies
- Nintendo Switch 2
- Best YouTube TV Alternatives
- How to Recall an Email in Outlook
How to use Split View on a Mac
When you want to see multiple tabs on one macOS screen without everything getting jumbled, turn to the Split View feature. Split screens allow you to have two or more sections, each displaying a different app. These sections allow you to work more efficiently and see more information without having a second screen.
Get started with Split View
Adjusting split view, split view options, window snapping, a quick word about mission control.
In newer versions of macOS, there’s a very easy split-screen mode called Split View that anyone with an updated Mac can use. In this guide, we’ll teach you how to use Split View on a Mac to make the most of your system.
What You Need
A Mac running macOS Catalina or later.
While connecting multiple external monitors is always a possibility for larger projects, here’s how to divide your screen on a smaller level whenever you need it.
Step 1: Begin by opening two or more windows that you want to be paired in a split-screen layout: browser windows, apps, documents — whatever you want. Pick your first window, and look in its upper-left corner to find three colored dots: red, yellow, and green. These control the window.
Step 2: If you hover the cursor over the Green dot , it presents two small “expand” arrows. Hold down on this Green dot , and a list of options appears: Enter full screen , Tile window to left of screen , and Tile window to right of screen . Select either the second or third option, and the window will fill that portion of your display.
- How to convert WMA to MP3 on Mac, Windows, and Web
- How to convert M4A files to MP3 on Mac, Windows, and web
- How to download YouTube videos for offline viewing
Step 3: One half of your Split View is done. You’ll see the first app on one half of the screen, with thumbnails of any other open windows on the other side. Select the other window that you want to use in Split View mode, and it will expand to fill the void, completing the Split View experience. You can tap either window to switch your primary focus as needed.
Split View doesn’t necessarily need to divide your screen equally. You can click and hold on the Black divider line and slide it left or right to adjust each half of the screen. This is particularly useful if you’re trying to view a large webpage with an odd design or need extra space for a big spreadsheet. Just note that some apps — like Apple’s Photos, for example — have minimum widths, so you may not be able to adjust the bar much or even at all.
If you realize you prefer the windows on different sides, simply click and hold an app’s Title bar and drag it over to the opposite side. The windows will automatically switch places.
Not sure where your menus have gone? Split View automatically hides the menu bar (and Dock). Just move your pointer to the top of the screen, and it reappears while your pointer remains, giving you access to each app’s menus while you’re using Split View.
Finally, if the windows are too small, you can adjust your resolution .
When you’re ready to leave Split View mode, click on the Green dot on either window or press Esc . This will return both windows to their original state and allow you to resume what you were doing before entering Split View.
If you hold Option (or Alt ) and click the Green button in a window’s top-left corner, you get three new options: Zoom , Move window to left side of screen , and Move window to right side of screen .
Whereas Enter full screen hides the Dock and menu bar, Zoom keeps these in place. The difference between tiling a window and moving it is similar — tiling hides the Dock and menu bar, while moving does not. Moving also doesn’t enter Split View — there’s no moveable black bar when you just move a window to either side of the screen. You don’t need to pair a second app, either.
Mac users waited many long years, but macOS now has native window snapping, just like Windows 10 and later. Click and drag a window to one of the four sides or four corners of your display, and a translucent box will appear in front of it. This indicates the shape the window will occupy. Release the mouse button, and it’ll automatically snap to this position.
MacOS Catalina (and newer) gives you different options:
Drag a window into a corner, and it’ll take up 25% of your screen.
Drag it to the top portion of either the left or right side of the screen, and it’ll fill the top half of the display. Do the same for the bottom portion of the left or right side, and it’ll fill the bottom half of your screen.
Drag the window to the left or right of the screen without going near the corner of your display, and it’ll fill the left or right half.
Drag it to the bottom of the screen to make it fill the middle third.
Drag it to the top of the screen to make the app full-screen. Note that if you then drag a little farther up, you’ll enter Mission Control, so you have to be careful with this.
Given there are so many choices, it may take a bit of practice to find the various sweet spots. But adding this functionality to macOS is a definite boost for Mac users, who have been deprived of this useful function for far too long.
Note that window snapping is not the same as Split View — apps won’t enter full screen when you drag them into place, and there’s no black bar to adjust their size.
Do you have several windows open at once and want something more comprehensive to view them all? Mission Control can help.
This mode displays all your open windows in a ribbon-like view that lets you quickly jump from one to another. Mission Control also lets you create multiple virtual desktops (or “spaces”), each with its own apps and windows open. These are also displayed on the ribbon, allowing you to easily move from one desktop to another.
You can access Mission Control in many ways, but one of the easiest is to simply drag a window up to the top edge of your screen, which should automatically enter Mission Control mode. Alternatively, Apple keyboards typically include a Mission Control button ( F3 or it has an icon that looks like three rectangles) or, if you have a trackpad, you can swipe upward with either three or four fingers (depending on your trackpad settings).
You can enter Mission Control while in Split View, too, which is an easy way of switching windows as necessary. Mission Control also helps you switch to Split View when you have two full-screen apps open. Just activate Mission Control, and then drag your app window on top of another window or app icon. This should immediately activate Split View.
Editors' Recommendations
- How to type an em dash on a Mac
- How to convert FLAC to MP3 on Mac, Windows, and web
- How to convert a PDF to JPG on Mac, Windows, and web
- How to find a Wi-Fi password on Mac
- How to forget a network on a Mac
- How-To Guides

Over the last few years, Android apps have been added to more and more Chromebook models. A brilliant expansion of the overall user experience, Google went ahead and integrated the Play Store into most Chromebooks made after 2019. This is the most convenient way to download an Android app or two, but if you own an older Chromebook, the machine may not have native support for downloading and installing applets.
To confirm this, we recommend referencing this extensive Android app support list from The Chromium Projects.
Modern PC gaming is a true sky-is-the-limit world that never rests. New gaming hardware and accessories (and games!) are being released all the time, but one thing you definitely don’t want to ignore are your drivers and gameplay settings. Believe it or not, one adjustment to something as innocuous-sounding as “frame rate” could make all the difference the next time you fire up Call of Duty.
It’s an age-old question among Apple fans: Does your Mac need antivirus software? Traditionally, the popular answer has been no -- Macs have strong built-in protections, the argument goes, and antivirus apps can potentially slow down your computer. In the end, the trade-off didn’t seem to be worth it.
But is that still true today? After all, Macs are increasingly becoming a target of cybercriminals, with some Mac malware strains supposedly even being created by nation states. In that kind of situation, has the game changed?
How to Use Split Screen on a Mac With Split View
Split View makes it easy to use two apps side by side. We'll help you make the most of it on your Mac.
Quick Links
What is split view in macos, how to split the screen on a mac, how to adjust the windows in split view, how to exit split view in macos, other ways to split the screen on a mac, key takeaways.
- Split View in macOS allows you to view two windows on your Mac simultaneously, making multitasking easier.
- You can enter Split View on a Mac using the Enter Full Screen button or Mission Control.
- While in Split View, you can adjust the window size, swap positions, and replace a tiled window to make the most of it.
Tired of switching back and forth between two app windows on your Mac? The Split View feature in macOS makes multitasking a lot easier. Read on to learn how to split the screen on your Mac and use two apps simultaneously.
Split View is one of the useful macOS features that makes your life easier . It allows you to view two windows on your Mac at the same time without them getting overlapped or jumbled with other opened windows.
If you don't have an extra monitor, Split View is a great option when you need to use two apps side-by-side on your Mac. For example, with Split View, you can scroll through a document on one side of your Mac's screen and type information into Numbers on the other side.
This feature is a lifesaver for people who often multitask on their computers. There's one minor downside to it, though—you can't use more than two apps in Split View at once.
You can split the screen on your Mac using the Enter Full Screen button or Mission Control. We'll teach you both methods below.
Enter Split View on a Mac Using the Enter Full Screen Button
Most app windows on macOS have an Enter Full Screen button that lets you put them in full-screen view or tile them to the left or right half of the screen. You can use that to put an app in Split View with these steps:
- Open the two apps you want to use side by side.
- Click the second or third option from the context menu according to your preference on snapping to the Left or Right .
Enter Split View on a Mac Using Mission Control
Mission Control is a macOS feature that shows you all open apps and spaces on your desktop to make them easily accessible. Here's how to use it to put two apps side by side:
- Open the two apps you want to use in Split View.
- Bring up Missing Control. You can do this by hitting the Mission Control (F3) key on your keyboard. Alternatively, you can swipe up with three fingers on your trackpad or double-tap the Magic Mouse with two fingers.
Once you've put two apps in Split View on your Mac, here are a few actions that can help you multitask more effectively.
Adjust the Split Screen Area
If you want the window on either side of the screen to be larger, click and drag the vertical separator between the two windows to the left or right, according to your liking. Remember that there's a limit to how much you can adjust the size of the windows in Split View.
Switch Window Positions
For times when you feel it'd be more convenient to view one of the apps on the left side of the screen rather than on the right (or vice versa), you can easily switch the window's position without exiting Split View.
To do this, move the cursor to the very top of the screen. This will expose the window's title bar. Click the title bar of the app you want to move and drag it to the other side of your Mac's screen.
Also, don't fret if you can't see your Mac's Dock —it's temporarily hidden when you're in Split View. If you want the Dock to show up, simply move your cursor to the bottom of the screen.
Replace a Tiled Window in Split View
Lastly, if you want to use a different app than the two currently open in Split View, you can replace a tiled app window with another.
For this, go back to the desktop space where you have the two apps open side by side. Hover your cursor over the green button on the app window you want to replace and select Replace Tiled Window .
When macOS shows you all the open apps on your desktop, click on the one you want to use, and it'll be stacked next to the existing one in split-screen mode.
There are four ways to exit the Split View mode on a Mac. The fastest way is to press the esc key. This will take the app (on which you press the key) out of Split View and put the other app in full-screen mode. However, this method doesn't work on apps that use the esc key for some other action.
Alternatively, you can exit Split View using the green button . With this method, you can choose what happens to the app windows when you exit Split View by hovering over the green button and selecting either Move Window to Desktop or Make Window Full Screen . If you can't see the green button , move your cursor to the top edge of the screen.
If you're done working with one of the apps from the Split View screen, click the X button at the top-left corner of its window to close it. When you do this, the other app will open in full-screen mode.
Finally, you can also exit Split View using Mission Control. To do this, press the Mission Control (F3) key on your keyboard or swipe up with three fingers on the trackpad. Then, hover the cursor over the desktop space showing the windows in Split View and click the inwards-facing arrows to separate them.
While Split View is a great and effective way to multitask on your Mac, another way to split the screen on your Mac is by using a third-party window management tool for macOS .
One such tool is Magnet. With it, you can view up to four windows simultaneously on a standard screen and up to six when using an ultrawide monitor. It's effortless to activate; you choose how to view everything on your desktop by simply dragging the opened windows or using keyboard shortcuts. Magnet isn't free, but it's well worth the few dollars.
Download: Magnet ($4.99)
If you don't wish to spend money on a third-party app, consider using Rectangle instead. Its free offering packs all the essential window management features and supports different layouts. The app has different keyboard shortcuts for different layouts, which makes snapping apps super easy. Besides, it also gives you a few other useful features to help you multitask efficiently.
Download: Rectangle (Free, premium version available)
Split View is the easiest way to view and use two apps side by side on a Mac. Sure, it lacks some features, but not everyone needs more than the basics. For those who do, full-fledged window management tools are the better way to go.
How to split your screen on Mac
Learn how to split your screen on Mac with this straightforward guide
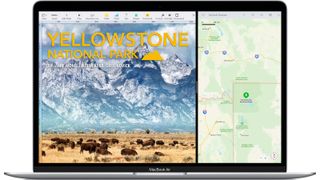
Knowing how to split your screen on Mac is essential for anyone who's serious about multitasking on their Apple computer. Splitting a screen to run two apps simultaneously is ideal for boosting your productivity, as it saves you having to swipe or switch between apps. It's also great for doing two things at once if you're not working, like watching a movie while doing your online grocery shopping.
Of course, you could split your screen by simply resizing windows to fit. However, doing this can be fiddly, and won't get rid of your dock if you have it permanently in place. The easier way to do it is to use the macOS split screen mode to run two apps concurrently, side by side yet both in full screen mode. It's little features like this, which are great for both productivity and procrastination, that make Macs some of the best computers out there.
Here's how to enable split screen mode on Mac.
- Open at least two apps
- Hover over the green full screen button
- Click Tile Window to Left/Right of Screen
- Select a second app to split screen with
- Drag the slider to adjust the split ratio
- Exit Split Screen with ESC or the green full screen button
Read on for detailed information regarding each step.
1. Open at least two apps, or two windows of one app . If you don't have at least two open, you won't be able to run split screen; but note that the feature works with multiple windows in, for instance, Chrome.
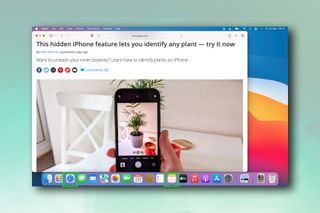
2. On one app (here we're using Safari), hover your cursor over the green full screen button , top left. A small menu will appear.
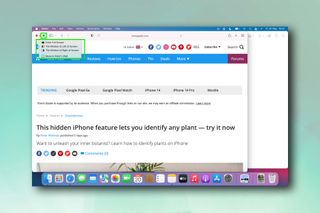
3. Click Tile Window to Left of Screen to, you guessed it, snap that window to the left half of the screen, or Tile Window to Right of Screen to do the opposite.
Sign up to get the BEST of Tom’s Guide direct to your inbox.
Upgrade your life with a daily dose of the biggest tech news, lifestyle hacks and our curated analysis. Be the first to know about cutting-edge gadgets and the hottest deals.
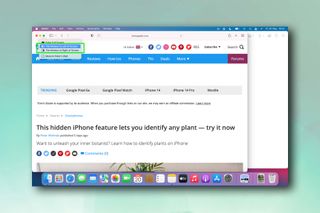
4. You will be prompted to select an app for whichever side is remaining. On the opposing side, select an app from the ones you have open. If you don't have any open, you'll be reverted to full screen mode.
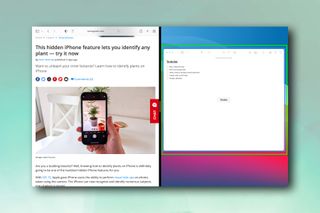
5. Drag the slider to adjust the split ratio.

6. Simply hit ESC to exit the split screen (but note that this won't work with Chrome, for some reason). Alternatively, move your cursor to the top of the screen and the taskbar will appear. Then click the green button to exit the split screen, or hover over the green button again for more options.
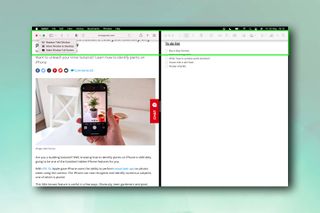
Now you know how to split your screen on Mac, you're all set to be a multitasking monster. If you'd like more computing tips, why not check out our guides on how to use hot corners on Mac , how to recover data from a hard drive , how to transfer photos from an iPhone to a computer and how to change case in Google Docs . AirDrop not working? Here's how to fix that too .

Peter is Reviews Editor at Tom's Guide. As a writer, he covers topics including tech, photography, gaming, hardware, motoring and food & drink. Outside of work, he's an avid photographer, specialising in architectural and portrait photography. When he's not snapping away on his beloved Fujifilm camera, he can usually be found telling everyone about his greyhounds, riding his motorcycle, squeezing as many FPS as possible out of PC games, and perfecting his espresso shots.
A new Mac calculator app could launch soon — here's what to expect
I compared the most expensive VPN against the cheapest – here's what I found
How to watch Liège–Bastogne–Liège 2024: live stream cycling online
Most Popular
- 2 You can use Delta emulator for iPhone to play retro games on your TV — here's how
- 3 Huge Walmart weekend sale — 11 deals I’d buy now on Crocs, Ninja and more
- 4 Android phones are getting a powerful parental control upgrade
- 5 The iPhone 16 needs to copy the best thing about Apple's least popular iPhone model of all time
Maintenance mode is on
Site will be available soon. Thank you for your patience!

How to split screen in Mac: Multitask and amp productivity with this easy hack.

If you're a multitasker, you may be prone to having several tabs , browsers and applications open at a time. In fact, your current screen is probably filled with Chrome, Safari, Spotify and then some.
The last thing you want to do is click back and forth between what you have open when you're in the groove of working . You could lose your place or forget what you were doing to begin with. While you can adjust windows manually to fit your screen, there's an easier method to multitask.
Here is how to set up split view on a Mac.
How to do split screen on Mac
Once you have the preferred applications and browsers open, move your cursor to the green dot in the top-left corner of the window. You will be given three options:
- "Enter Full Screen"
- "Tile Window to Left of Screen"
- "Tile Window to Right of Screen"
Select the left or right option for your preferred window. It will then move to the designated side of the screen.
The other side will show the remaining windows you have open. Select the one you want to display by clicking it. That window will then be tiled to the opposite side of your screen.
When you use split view, it creates a new desktop space on your Mac. If you have other things open, they will not be closed. If you want to access them, swipe across your trackpad using three fingers or click "Mission Control" on your keyboard or control strip.
You can have multiple split views open at a time.
If you want to switch a window in split view, move your cursor to the green dot again. It will give you three new options:
- "Replace Tiled Window"
- "Move Window to Desktop"
- "Make Window Full Screen"
Choose "Replace Tiled Window." From there, you can swap out the current one with any others that are open on the original desktop.
To exit split view, select "Move Window to Desktop" and close the final window by clicking the green dot.
Just Curious for more? We've got you covered
USA TODAY is exploring the questions you and others ask every day. From " How to change margins in Google Docs? " to " How to see deleted messages on an iPhone? " to " How to restore closed tabs? " – we're striving to find answers to the most common questions you ask every day. Head to our Just Curious section to see what else we can answer for you.

Use Split View With Two Safari Windows
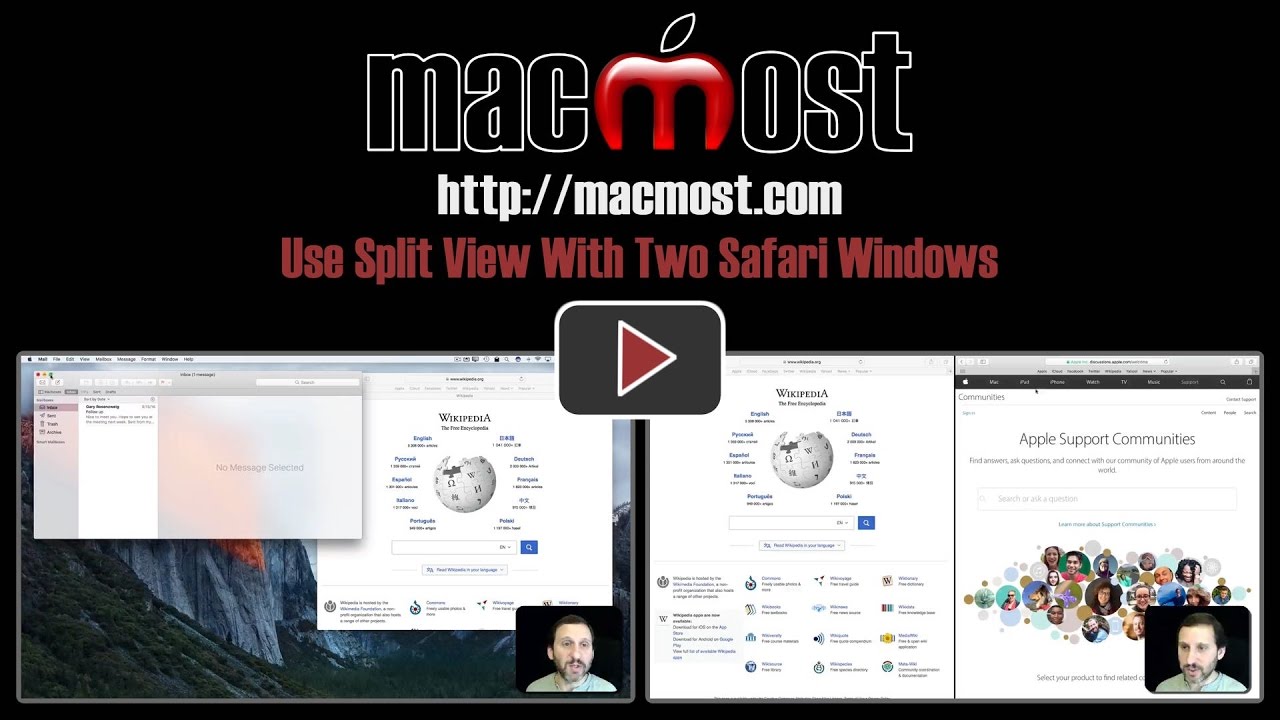
Check out Use Split View With Two Safari Windows at YouTube for closed captioning and more options.
No related posts.
Comments: 4 Responses to “Use Split View With Two Safari Windows”
Thanks for this Split View instructional video. It's one feature that I'll be now using more often. However you didn't mention how to escape from the screen because the red, yellow and green buttons have disappeared. Thank goodness I discovered that by moving the cursor to the top of the screen they did reappear.
I can't make split view work in ANY scenario; two Safari windows or any unrelated two apps. Pressing, holding, cursing, head scratching; nothing. Hovering changes the green dot to an 'expand' icon and produces full-screen; option-hover changes it to a 'plus' producing a full desktop but nothing I do allows for a split screen. Curious. 15" MBP Late 2016, IOS 10.12.2.
John: Not sure. Hard to say without seeing exactly what you are doing and how it is different.
Found it on Apple's support site: If holding down the full-screen button doesn't enter Split View, go to Apple menu > System Preferences, click Mission Control, and make sure that “Displays have separate Spaces” is selected. [Log out required.]
Welcome to MacMost
Free weekly newsletter.
- MacMost Online Courses

- macOS Sonoma
- Mac Shortcuts
- Mac Numbers
- Mac Keynote
- Final Cut Pro
Keyboard Shortcuts PDF

Connect with MacMost
- Free Email Newsletter
- YouTube Channel
- Follow Gary on Threads
- Follow Gary on Mastodon
- Follow Gary On Bluesky
- MacMost @ Apple News
- iPhone/iPad App
MacMost Sections
- The Practical Guide To Mac Security
- Videos by Category
- Video Archive
- Virus and Malware Information Center
- Protect Yourself From Online Scams
- A Graphical Guide To iCloud
- Free iPhone Ringtones
- Recommended Products
- Printable Mac Keyboard Shortcuts PDF
- macOS System Requirements List
Popular Tutorials
- 15 Mac Settings To Make Your Mac More Secure
- Using Smart Folders In Mac Notes
- 7 Ways To Use the Help Menu
- 10 Places You Can Use Quick Look To Preview Files
- Using Links in Mac Numbers
- Shortcuts To Help You Organize Your Files
- Common Misconceptions About the Desktop
- 21 Things You Can Do With Images In Preview
Information
- About MacMost
- Support MacMost
- Contact MacMost
- MacMost Video List
- MacMost Site Map
- MacMost Site Policies
Copyright © 2006-2024 CleverMedia, Inc. All Rights Reserved.

Tips & Tricks
Troubleshooting, how to split screen on mac.

Using Split Screen on a Mac is easier than ever before in the latest versions of MacOS, including macOS Monterey, Big Sur, and Catalina. You can nearly instantaneously split screen two different apps, or two windows from the same app. Perhaps you want two browser windows to be side-by-side, or a browser window split screened with a text editor, or your email split screen with a calendar. Whatever your needs for using Mac split screen mode, it’s simple to use once you learn how it works.
Using Split Screen on Mac
- Open the two apps or windows you want to split screen on the Mac, if you haven’t done so already
- Click and hold the green maximize button so a menu appears, then choose to “Tile Window to Left of Screen” or “Tile Window to Right of Screen” if you want the app to appear on the left or right side of the Mac split screen

- Now use the Mission Control selector to choose the other window or app you want to split screen with and click on it

- Split screen mode is now active on the Mac with the two windows or apps you chose

Is that simple or what?
In this example screen shot, the Google Chrome web browser is in split screen mode with the Calendar app.
Accessing the Dock and Menu Bar in Mac Split Screen Mode
As you can see, both the menu bar and the Dock hide when in split screen mode on macOS.
You can access the menu bar in Split Screen mode by dragging the cursor to the top of the Mac screen.
You can access the Dock from Split Screen mode by dragging the cursor to the bottom of the Mac screen.
Exiting Split Screen on Mac
Exiting out of Split Screen on Mac is easy too.
Just move the mouse cursor to the top of the screen, then click on the green window button again.
The other window or app may stay in full screen mode after exiting split screen, but you can exit out of that by also returning the cursor to the top of the screen and then clicking the green window button again.
This approach to entering split screen on a Mac is using the relatively new tiling system for multitasking which works kind of like split screen mode on iPad works, and it differs slightly from split view in full screen on older Mac OS versions .
Of course you can always just resize two windows to be side by side to each other, and you can even be more precise with your window placements by using window snapping which lets you place windows next to each other with precision, but if you use the window approach you will continue to see the menu bar and Dock, whereas true Split Screen mode on the Mac hides both the menu bar, and the Dock, until the cursor is moved to the top of the screen, or the bottom of the screen.
Do you use split screen on Mac for using two apps side by side, or do you use the traditional window based method of simply resizing two (or more) windows to be next to each other? What do you think of split screen mode on the Mac? Let us know your thoughts in the comments about this feature, and if you have any related tips.
Enjoy this tip? Subscribe to our newsletter!
Get more of our great Apple tips, tricks, and important news delivered to your inbox with the OSXDaily newsletter.
You have successfully joined our subscriber list.
Related articles:
- How to Turn Off Split Screen in Safari for iPad? Exiting Safari Split Screen in iPadOS
- How to Split Screen on iPad to Run Two Apps Side-by-Side
- How to Use Split View in Full Screen with Mac OS
- How to Use Split View Multitasking on iPad with iOS 10 & iOS 9
» Comments RSS Feed
I didn’t have to use Mission Control (using Monterey). Just have 2 apps open, click and hold the green button on one to tile. Click in the other app and it will automatically tile to the other side. To exit click into the app that was automatically tiled and press ESC key. Then do the same (ESC key) for the other app.
This will not work for me using the latest version of OS Monterey. When I long click on an app’s green button and move it to either side of the window, I get get the message ‘No window available’ and the screen freezes. I can’t access Mission Control. However, I can get a split screen by having one app open and then dragging the second app onto it from Mission Control so that both are in the same window. Then click on either green button to split the screen. My pleasure!
WHERE IS “MISSION CONTROL SELECTOR”….WHAT IS THE “MISSION CONTROL SELECTOR”
I’ve used an app called Divvy (from Mizage) for many many years; don’t remember how I found it but it’s invaluable. You can choose which apps you want open at the same time & easily decide how much screen space you want for each; the Dock and the Menu Bar remain visible. Much easier than the new tiling system described above.
I can’t seem to get this tiling feature to show in Safari.
First you say open two windows. You assume people reading this know what or how to do that. Secondly you say: “Now use the Mission Control selector to choose the other window or app you want to split screen with and click on it” again assuming we know how to do that. Your instructions need to be more detailed so that even rookies like me can understand them. I rate this Mac OS tip a D+
Here’s a tip which I use everyday since learning it:
Open System Preferences, click on Desktop & Screensaver. Then click on “Screen Saver” tab, toward the bottom of this window click on “Hot Corners”. “Active Screen Corners” menu comes up. For top left corner select “Mission Control” & press OK. Close System Prefs.
Drag mouse cursor to top left corner of your display & Mission Control opens at the top of your screen. You can drop an open app window from one of the Desktops to another, etc. (You might want to create additional Desktops first).
Alternatively, you can keep the Mission Control icon in your Dock & use that.
Leave a Reply
Name (required)
Mail (will not be published) (required)
Subscribe to OSXDaily
- - How to Use the Latest GPT 4 & DALL-E 3 Free on iPhone & iPad with Copilot
- - 15 Mail Keyboard Shortcuts for Mac
- - How to Use Hover Text on Mac to Magnify On-Screen Text
- - How to Bulk Image Edit on iPhone & iPad wth Copy & Paste Edits to Photos
- - How to Use Apple Watch as Viewfinder & Remote for iPhone Camera
- - Beta 2 of iOS 17.5, iPadOS 17.5, macOS Sonoma 14.5, Available for Testing
- - Opinion: Shiny Keys on MacBook Air & Pro Are Ugly and Shouldn’t Happen
- - MacOS Ventura 13.6.6 & Safari 17.4.1 Update Available
- - Using M3 MacBook Air in Clamshell Mode May Reduce Performance
- - First Beta of iOS 17.5, macOS Sonoma 14.5, iPadOS 17.5 Released for Testing
iPhone / iPad
- - What Does the Bell with Line Through It Mean in Messages? Bell Icon on iPhone, iPad, & Mac Explained
- - iOS 16.7.7 & iPadOS 16.7.7 Released for Older iPhone & iPad Models
- - Fix a Repeating “Trust This Computer” Alert on iPhone & iPad
- - Make a Website Your Mac Wallpaper with Plash
- - The Best Way to Clean a MacBook Air Keyboard: Microfiber Cloth & KeyboardCleanTool
- - Fix “warning: unable to access /Users/Name/.config/git/attributes Permission Denied” Errors
- - How to Fix the Apple Watch Squiggly Charging Cable Screen
- - NewsToday2: What it is & How to Disable NewsToday2 on Mac
- - Why Did My iPhone Alarm Stop Automatically & Turn Itself Off?

About OSXDaily | Contact Us | Privacy Policy | Sitemap
This website is unrelated to Apple Inc
All trademarks and copyrights on this website are property of their respective owners.
© 2024 OS X Daily. All Rights Reserved. Reproduction without explicit permission is prohibited.
How to use Split View on a Mac with macOS 10.14 Mojave
Make the most of Mac multitasking

If you’re using macOS Mojave, you have access to some awesome modern multitasking capabilities with Split View. Building off the previously released full-screen feature, Split View moves two apps to a new desktop of their own side by side.
Apple has also officially announced macOS 10.15 Catalina , but these steps will still apply to the newer version of macOS when it launches later this year.
Setting up Split view is extremely easy, but the method might not be super obvious to you. No worries – we’ll show you how it’s done.
You know the small green dot with those two arrows that sits next to the red and yellow ones at the top-left corner of every window? If it incorporates the full-screen icon (two diagonal triangles) and not a plus sign, that app probably supports Split View.
A normal click sends the app into full-screen view, but if you click and hold that green button, the window shrinks a little and one side of your desktop lights up, indicating the area your app will fill. Release your hold on the button and the window will fill the chosen side of the screen. The opposite side of the screen will show your other open app windows; click one and that app will fill the other half of the screen.
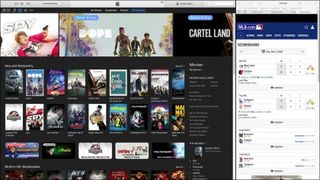
To assign more space to one of the open apps, simply click and drag the black vertical line splitting the screen. Now you can chat in a thin column of Messages while browsing a big window in Safari , or do some work in one app while keeping an eye on a live-streaming sporting event. Exit Split View as you would full-screen view, by hitting the Escape button.
Here's a few more things you'll want to know:
Are you a pro? Subscribe to our newsletter
Sign up to the TechRadar Pro newsletter to get all the top news, opinion, features and guidance your business needs to succeed!
- The menu bar disappears in full-screen or Split View mode, but you can bring it back by moving your cursor to the top of the screen.
- You can swap window positions by dragging one app to the other side.
- You can switch to other apps using Mission Control (Control + Up Arrow), or by swiping left or right with four fingers on a trackpad.
- If the app you're in doesn't close when pressing the Escape button (TextEdit is bad at this), try going to Mission Control and mousing over the thumbnails of your two split screens — a button will appear in the top-left corner that can be used to exit Split View.
Adobe Express (2024) review
iDrive is adding cloud-to-cloud backup for personal Google accounts
This gadget promises to increase productivity inside your vehicle by converting ICE screens into displays — and even includes Samsung DeX compatibility for free
Most Popular
- 2 Scientists inch closer to holy grail of memory breakthrough — producing tech that combines NAND and RAM features could be much cheaper to produce and consume far less power
- 3 Meta rolls out new Meta AI website, and it might just bury Microsoft and Google's AI dreams
- 4 There's a huge Prime Day-like sale at Amazon - shop the 13 best deals from $20
- 5 'The party is over for developers looking for AI freebies' — Google terminates Gemini API free access within months amidst rumors that it could charge for AI search queries
- 2 Apple's M4 plans could make the latest MacBooks outdated already
- 3 The latest macOS Ventura update has left owners of old Macs stranded in a sea of problems, raising a chorus of complaints
- 4 Bad bots made up almost a third of all internet traffic last year
- 5 Boston Dynamics reveals its most astonishing humanoid robot so far – and I can’t stop watching it

How To Split Screen Two Safari Tabs On Mac
Are you looking for an easy way to view two Safari tabs at once on your Mac? If so, you’re in luck! With Apple’s Split View feature, you can easily open two Safari tabs side-by-side.
Split View is a great way to multitask with multiple windows and apps on your Mac. It’s especially useful when you need to compare two different web pages or research topics simultaneously. Here’s how to split screen two Safari tabs between your Mac:
1. Open the first Safari tab that you want to view in Split View.
2. Press Command + F3 or Control +F3 to bring up Mission Control and select the second Safari tab that you want to view in Split View.
3. Drag the second tab onto the first tab, which will automatically open it in Split View mode as long as both windows are compatible with this feature.
4. You can then adjust the size of each window by dragging the separator bar between them either up or down, depending on how much space you want each window to occupy.
5. To exit out of Split View mode, drag both windows away from one another until they are no longer connected, and then click off of them onto your desktop background or an open app window.
And just like that, you now know how to split screen two Safari tabs between your Mac! This feature is incredibly useful for those who need a convenient way to compare two different web pages or research topics at once without having multiple windows cluttering up their screen. Give it a try today and maximize your productivity!

Splitting Screen with Two Safari Tabs
Yes, you can split screen two Safari tabs. To do this, open the Safari browser and tap the Multitasking button at the top of the screen. Next, tap the Split View button. This will open a second Safari window side by side with your original tab, allowing you to view both tabs simultaneously.
Splitting a Mac Screen into Two
Yes, you can split your Mac screen into two. To do this, first, enter full-screen mode by pressing Control + Command + F. Then hit F3 to open Mission Control and drag another app onto the app you already have in full-screen. Click back into the newly tiled apps and you’ll be in Split View. This allows you to have two applications open on the same screen and easily switch between them.

Viewing Two Tabs Simultaneously
To view two tabs at once, you can use a split-screen feature in your web browser. In most browsers, you can do this by dragging the tab to the side of your screen and releasing it when it is the size you want. This will create two separate windows with different tabs open in each, allowing you to view both at the same time. Alternatively, if you have multiple monitors connected, you can choose to extend your desktop across them and open a different tab on each monitor.
In conclusion, Safari tabs on Mac allow you to have multiple browser windows open at once. With the Multitasking menu and Split View, you can easily manage your tabs and switch between them quickly. You can also use control + command + F to enter full-screen mode and F3 to bring up Mission Control to better organize your tabs. With Safari on Mac, multitasking is a breeze!
Related posts:

James Walker
- 9 Free Online Earth Day Games for Kids
- The Best Gadgets for The Beach or Pool
How to Use Safari's Split Screen
Use Split View Mode to open two Safari windows side by side on iPad
:max_bytes(150000):strip_icc():format(webp)/ScottOrgera-f7aca23cc84a4ea9a3f9e2ebd93bd690.jpg)
In This Article
Jump to a Section
- Step-by-Step: Open a Link in Split Screen
- Open a Blank Page in Split Screen
- Exit Split Screen Mode
- Add a Third App Window to Split Screen
The Split View feature on certain iPad models can display two Safari browser windows side by side. Use this feature for multitasking or comparing web page content without switching between windows or tabs. There are multiple ways to initiate a Safari split-screen session on your iPad, depending on your needs.
Split View is only available on the following models with the latest version of iOS : iPad Pro, iPad (5th generation and later), iPad Air 2 and later, and iPad mini 4 and later.
How to Open a Link in Safari Split Screen
When you want to open a specific web page so that it appears beside an open web page, follow these steps:
Open the Safari browser on your iPad to one of the web pages you want to show in split-screen view.
Split View works best when the iPad is positioned in landscape mode. If you follow these steps while your device is vertically oriented, the pages won't be evenly sized (the first website you open appears larger).
Locate the link you want to open in Split View. Tap and hold it until a pop-up menu appears.
Tap Open in New Window .
Two Safari windows appear side by side, one containing the original page and the other a second Safari window open to your desired destination.
How to Open a Blank Page in Safari Split Screen
When you want to open a blank page in a new window beside a web page you already have open, follow these steps:
Open Safari and tap and hold the Tab icon in the upper-right corner. Select Open New Window from the menu options.
Two Safari windows now appear beside each other, one containing the original page and the other a blank page, which may contain shortcuts to your saved Favorites.
How to Exit Safari Split Screen Mode
To exit Split View, use the Tabs menu to combine windows into one.
Tap and hold the Tab icon in the upper-right corner of either Safari window.
Select Merge All Windows to combine both open browser windows and exit Split View.
If you opened multiple tabs within each Safari window, use the Close This Tab option from the Tab menu to close each tab individually or all at once. This doesn't turn off Split View.
How to Add a Third App Window to Safari Split Screen
If side-by-side Safari windows aren't enough, you can add a third app to the mix with the iPad Slide Over feature. This additional window can be from any app available from the Dock.
Slide Over functionality is available in iOS 11 and above. Only certain iPad models support Split View and Slide Over simultaneously, including iPad Pro 10.5- to 12-inch models, third-generation and later iPad Air models, sixth-generation and newer iPads, and the fifth-generation iPad mini.
Open two Safari windows in Split View using the instructions above.
Slowly swipe up from the bottom of the screen so that the Dock appears, overlaying the bottom portion of the Safari windows.
Tap and drag the icon for the app you want to open. Release the icon when it's in the middle of the screen.
A third app window appears, partially overlaying one of the Safari windows.
To reposition this window on the left or right side of the screen, tap and hold the horizontal gray bar at the top of it and slide the window to the desired location.
If you want the app you chose to open in Slide Over to take the place of one of the Safari windows, drag the horizontal gray bar at the top of the app and place it over the target browser window. The browser window you replaced with the app is still active, but it is on a separate screen.
Get the Latest Tech News Delivered Every Day
- How to Use Split Screen on iPad
- How to Open and Use the iPad's Task Manager
- How to Download and Save Photos and Images to the iPad's Camera Roll
- How to Get Rid of Split Screen on an iPad
- How to Do Split Screen on a MacBook Air
- How to Use Split Screen on a Mac
- What Is Safari?
- How to Change the Default Search Engine in Chrome for iOS
- How to Use Split Screen on Android
- How to Use the iPad Dock In iOS 12 and Up
- The 17 Best Hidden Features in Samsung Galaxy Note 10 and 10+
- How to Drag and Drop on the iPad
- How to Close All Tabs in Safari on the iPhone or iPad
- The iPadOS Versions Guide
- Great iPad Tips Every Owner Should Know
- How to Bookmark on an iPad

How to Split Screen on Mac in Minutes: Ultimate Guide
- By Editorial Stuff
- On Jun 30, 2023
To split screen on mac, simply click and hold the green maximize button in the top left corner of a window. From there, select which part of the screen you want the window to fill.
Split screen allows you to work on two windows simultaneously, making multitasking more efficient.
This feature is especially useful if you are working on a project that requires you to reference two different windows at the same time.
In this article, we will guide you through the simple steps to enable split screen on your mac so you can save time while working.
It’s a great way to save time and increase your productivity!
How To Split Screen On Mac

Split screen mode on a mac is an excellent feature that saves time by allowing its users to view two applications side by side without needing to switch between them.
Whether it’s for work or entertainment, splitting the screen on your mac computer can make it more convenient to work or watch your favourite movie.
How To Enable Split Screen On Mac:
To activate the split screen mode on your mac computer, simply follow these steps:
Step 1: click and hold the green ‘fullscreen’ button on the top-left corner of any application window.
Step 2: select the second application window that you want to split your screen with.
Step 3: the two application windows will now occupy the screen equally, side-by-side.
Customizing Your Split Screen View
Customizing the size of the application windows on split screen mode is a breeze. You can adjust the windows by clicking and dragging the vertical divider between the two windows.
Keyboard Shortcuts For Split Screen Mode
Keyboard shortcuts are a great way to work more efficiently, and the split-screen shortcut on a mac is no exception. Here are the two essential keyboard shortcuts that you need to know:
Shortcut one: press the ‘mission control’ button (f3 or f9 on your keyboard) to enter mission control mode. Here, you can view all your open application windows in one view.
Shortcut two: hold down the ‘option’ key while clicking the green ‘fullscreen’ button to immediately activate split screen mode.
Split screen mode on a mac is an excellent feature that every user should take advantage of.
It’s easy to use, time-saving, and helps you work more efficiently. While there are many ways to multitask on a mac, split screen may just be the one to change your productivity game.
Shortcut For Split Screen On Mac
Using your mac in split screen view is a convenient and efficient way to multitask, allowing you to work on two applications at once.
If you’re unsure of how to access this feature, don’t worry, as we’ve got you covered in this easy-to-follow guide.
Activating Split Screen View
Here’s how to initiate split screen view on your mac:
- Identify the applications that you wish to use in split-screen view.
- Click and hold down the full-screen button (green-colored) on the top-left corner of any application.
- Release the button once split view appears.
- Choose the other application you wish you work on.
Voila! You’ve successfully enabled split screen view.
Using Keyboard Shortcuts
Instead of using the full-screen button, several keyboard shortcuts allow you to enable split-screen view on your mac.
Here’s how to do it:
- Choose the window you wish you interact with.
- Press the “control” key, followed by the left or right arrow key accordingly. If you’re using a laptop, press “control + command” + left or right arrow.
- Choose the application you wish to use in split-screen view.
Benefits Of Using Split Screen View
Split screen view on mac offers an array of benefits to users, including:
- Increases productivity as it allows users to work on two applications simultaneously, speeding up your workflow.
- Enhances convenience by reducing the need to switch between different applications.
- Offers a better working experience, particularly when using a macbook, as split screen view maximizes workspace utilization.
Using split screen view on your mac is a game-changer when it comes to multitasking. By following the steps we’ve outlined above, you can start using this feature today and enjoy the numerous benefits it brings.
How To Split Screen Vertically On Mac
Split-screen mode is a handy feature on mac that allows users to display two different windows side-by-side.
This feature can greatly enhance productivity, especially when you need to work on two applications simultaneously. To utilize split-screen mode, you need to know a few simple steps.
Below are the key points to know when splitting your screen vertically on mac:
- Firstly, ensure your mac os version is macos sierra or later.
- Next, open the two windows that you wish to view side-by-side.
- Choose the first window to fit the left half of the screen.
- Then, click and hold on the green full-screen button. This action prompts the current window to “snap” to the left side of the screen promptly.
- Select the other window, which you want to fit onto the right side of the screen.
- Press and hold the green full-screen button again.
- Drag the pointer on the right side of the screen to expand the window to your preferred size.
- You can release the mouse button to save the window size once you attain the desired split-screen view.
- To exit split screen mode, click the green full-screen button once again.
- Finally, if you wish to switch the windows’ positions, drag the title bar to the poster position.
Hopefully, with these few easy steps, you should be able to smoothly split your screen vertically on your mac machine without any difficulty.
Take advantage of the split-screen mode to maximize your productivity and achieve more within a short time.
How To Exit Split Screen On Mac
Working in split-screen mode on a mac can be an efficient way of getting more done – multitasking at a whole new level.
However, when it’s time to get back to using your mac in full screen, you can find yourself stuck trying to exit split-screen mode.
Here’s a quick guide on how to exit split screen on mac:
Method One: Exit Split Screen Using Keyboard Shortcuts
Using keyboard shortcuts can be the fastest way to exit split screen on a mac:
- Step one: Press and hold the “command” button on your keyboard.
- Step two: Look for the green full-screen button. It’s placed in the upper-left corner of the application window that’s currently in split-screen mode.
- Step three: Once you find it, click on the green full-screen button while holding down the command button.
- Step four: The split-screen mode will be immediately deactivated, and you’ll view the previous app in full screen.
Method Two: Exit Split Screen Using Trackpad Or Mouse
Using your trackpad or mouse is another easy way to exit split screen on mac:
- Step one: Move the pointer to the top of the screen to get the green full-screen button.
- Step two: Click and hold the green full-screen button.
- Step three: Choose “exit full screen” from the menu that appears or press the “esc” key on your keyboard to exit split-screen mode.
How To Split Screen On Mac Safari
On a mac, the split screen feature allows users to multitask and optimize productivity.
With this feature, users can view two applications at the same time on a single screen. This article will provide a step-by-step guide on , allowing users to achieve more efficiency when performing multiple tasks.
How To Open Split Screen On Safari
To open a split screen on safari, follow the next steps:
- Launch safari on mac – double-click on the safari icon in the dock.
- Open the first tab or window: Here, you can open the first tab or window of safari, which would be the one that you will use for one-half of the split screen view.
- Move the tab or window: After opening the first window, click and hold on the tab or window bar and drag it to the top right or left corner of the screen until you see a shaded area of the screen. At this point, release the tab or window.
How To Add The Second Tab Or Window To The Split Screen View
After you have placed the first tab or window in split view, you can open and add a second tab or window with the following steps:
- Open a new tab or window: You can do this by clicking on the “+” button located on the top left-hand corner of the safari window. Alternatively, you can use the keyboard shortcut “command + t” to open a new tab or “command + n” for a new window.
- Place the second tab/window: Click and hold on the second tab or window bar and drag it to the other half of the screen to fill the other side of the split screen. Release the tab or window once you see a shaded area.
How To Remove The Split Screen
If you want to remove the split screen, you can slightly move the cursor to the top of the screen, and the green button will change to the regular size.
Tips For Efficient Use Of The Split-Screen Feature In Safari
Here are some tips to maximize the efficiency of using the split-screen feature:
- Choose websites or applications that complement each other to maximize productivity. For instance, you can combine a note-taking app with a safari window to gather information for your notes.
- Take advantage of the keyboard shortcuts to command the split screen effectively.
- The size of the two windows can be adjusted to control the amount of space on each side of the split screen view.
How To Split Screen On Mac Chrome
Do you often find yourself juggling between multiple windows on your mac? If yes, then you must be familiar with the hassle of switching between them. Well, you would be pleased to know that splitting the screen on mac chrome can be a game-changer in such situations.
Here’s how to split screen on mac chrome:
Using The Window Control Method
The window control method is the easiest way to split screen on mac chrome. Follow these simple steps to do it:
- Open chrome and navigate to the desired first window.
- Click and hold the green full-screen button on the top-left corner of the window.
- After a moment, the screen will shrink, and you would be able to see the available screens.
- Choose the second window you want to split the screen with and click on it.
- Chrome will automatically split the screen between the two windows.
Using Mission Control
Mission control is a powerful feature that allows you to see all of your open windows at once. Here’s how to use it to split screen:
- Open both windows that you want to split on mac chrome.
- Press the f3 (or mission control) key on your keyboard.
- All your open windows will appear on the screen, and you can drag the desired window to the top of the screen.
- Release the window, and it will be displayed in full-screen mode.
- Click on the other window to split the screen between the two.
Using Shortcuts
Keyboard shortcuts can help you to perform tasks quickly and easily. Here’s how to split screen on mac chrome using shortcuts:
- Click on the first window’s title bar to activate it.
- Press and hold the following keys:
- Left arrow key
- Release the keys, and the first window will be snapped to the left side of the screen.
- Click on the second window to split the screen between the two.
By following these simple steps, you can split screen on mac chrome and work on multiple windows simultaneously.
Split Screen On Mac External Monitor
If you’re someone who has multiple applications open while working on your mac, this feature is for you. Split screen on mac external monitor is ideal for multitasking and enhancing productivity. Follow the steps below to learn :
Step 1: Connect Your External Monitor To Your Mac
Before you begin, ensure that your external monitor is connected to your mac. You can connect it using an hdmi or thunderbolt cable, depending on what ports your monitor and mac have.
Step 2: Click And Hold The Green Maximize Button
The green maximize button can be found on the top-left corner of every window in mac. To split screen on mac external monitor, click and hold the green maximize button for a few seconds, and then release it.
Step 3: Choose The First Window You Want To Split
Once you’ve clicked and held the green maximize button, choose the window you want to split. This window will then resize to take one half of your external monitor screen.
Step 4: Choose The Second Window You Want To Split
After you’ve chosen the first window, all your other open windows will appear as small thumbnails. Choose the second window you want to split, and it will take the other half of your external monitor screen.
Step 5: Adjust The Size Of Each Window
After choosing both windows to split screen on mac external monitor, you can adjust their sizes if needed. Simply hover your mouse over the vertical split screen line, click and drag the line to the left or right to resize the windows.
Using this feature can be helpful when you want to work on two applications simultaneously.
For instance, you can use the left side of the screen to browse the internet and the right side to work on a document. Split screen on mac external monitor is easy to use and can boost your productivity, so give it a try today.
How To Split Screen Without Full Screen
How to split screen on mac: splitting screen without full screen
Splitting the screen on your mac can be a productivity game-changer. It lets you work on two applications simultaneously, which saves you the hassle of endlessly switching between windows. In this section, we’ll show you how to split screen without a full screen.
How To Split Screen
Here’s how you can split-screen on your mac:
- Hold down the green fullscreen button on the top left corner of the window you want to split-screen.
- Drag that window to the left or right side of the screen. You should now see it cover half of the screen.
- Release the fullscreen button, and the window will automatically stay in that position.
- Click on the other window you want to work on.
How To Resize Windows In Split Screen
Now that you’ve split-screened two windows, you might want to resize them to make them fit better on your screen. Here’s how:
- Click and hold on the dividing line between the two windows.
- Drag it either to the right or left to resize the windows in split-screen.
- If you drag it to the far right or left, you can toggle between which window takes up more of the screen.
Frequently Asked Questions For How To Split Screen On Mac
Here are some of the popular asked questions on this topic.
How Do I Split-Screen On Mac?
To split-screen on mac, click the “full-screen button” on an app window. Then hover over the second window & click the “split-screen” button.
Can I Resize Split-Screen Windows On Mac?
Yes, you can resize split-screen windows on mac easily. To do so, click and drag the divider between two windows to adjust their size.
How Many Windows Can I Split-Screen On Mac?
You can split-screen up to two windows on mac. Split-view works with many apps including safari, chrome, & others to view two windows simultaneously.
Can I Switch Apps While In Split-Screen On Mac?
Yes, you can switch between split-screen apps on mac quickly. Click and hold on the full-screen button on the active split-screen window.
How Do I Exit Split-Screen On Mac?
To exit split-screen on mac, click and hold the full-screen button on either of the windows. Or, press mission control key to exit.
Now that you know how to split-screen on your mac, you can easily multitask like a pro. Whether you’re working on a spreadsheet while researching online or writing a paper while referencing another document, splitting your screen offers a convenient way to work efficiently.
With these simple steps, you can customize your viewing experience to suit your needs, manage multiple tasks, and save time. Remember to take advantage of mission control to switch between split views and your desktops seamlessly. Sorting windows and applications onto different screens can also help you stay organized and on top of your to-do list.
By following this guide, you can conquer your workload and get the most out of your mac’s split-screen feature.
How to Do Split Screen on Mac (MacOS Monterey)

In my daily tasks, I often find myself comparing information between two open windows on my Mac. However, resizing and positioning each window can be frustrating! One easy shortcut is to make use of the Mac Split View feature, also commonly called split view. Let's go over how to enter and exit Mac split screen.
Related: How to Get Rid of Split Screen on iPad

Why You'll Love This Tip
- Compare content between two open Mac windows without struggling to resize and position each window.
- Eliminate distractions from busy desktops by only viewing two windows at once.
How to Use Split Screen on MacOS Monterey
Split screen is the common term for Apple's Split View function on iPad and Mac. If you've ever used the Split View feature on iPad, you'll notice that the Mac Split View is slightly more limited. For instance, once you're in Split View, you can't switch the windows you are viewing unless you quickly exit and re-enable the Mac Split Screen. However, this feature is still great for comparing windows! Here's how to use Split View on Mac:
- Open both apps or windows you'd like to use in Split View.
- Hover over the green maximize button in the top-left corner of your screen.
- If the app is compatible with Split View (most Apple apps are), you'll see a list of options appear.

- To close split screen on Mac, simply press the esc key on your keyboard.

That's all there is to it! Now you'll be able to quickly enable and turn off split screen on Mac whenever you need to do a side-by-side comparison between open windows. Next, learn how to use your iPad and Mac simultaneously with Unviersal Control ! You can also learn how to split screen on iPad .
Author Details

Ashleigh Page

Featured Products

Most Popular

How to Tell If Someone Blocked Your Number on iPhone

iPhone Alarm Volume Low? How to Make an iPhone Alarm Louder

10 Simple Tips To Fix iPhone Battery Drain

How to Schedule a Text Message on iPhone

How to Tell If a Dead iPhone Is Charging

How To Put Two Pictures Together on iPhone

How to Get Automatic Birthday Reminders on iPhone

How to Hide an App on Your iPhone

Find Out Which App Is Using Your Camera or Microphone

How to Transfer Call from Apple Watch to iPhone

How To Turn Off Flashlight on iPhone (Without Swiping Up!)

Why Is Find My iPhone Not Working? Here’s the Real Fix
Featured articles, why is my iphone battery draining so fast 13 easy fixes.

Identify Mystery Numbers: How to Find No Caller ID on iPhone

Apple ID Not Active? Here’s the Fix!

How to Cast Apple TV to Chromecast for Easy Viewing

Fix Photos Not Uploading to iCloud Once & for All (iOS 17)

There Was an Error Connecting to the Apple ID Server: Fixed

CarPlay Not Working? 4 Ways to Fix Apple CarPlay Today
Check out our sponsors.

- Each email reveals new things you can do with your phone (and other devices) with easy-to-follow screenshots.
- Enter your email to get your first tip immediately!
Split Screen for Safari 4+
Enable side-by-side screens, screenshots, description.
Enhance your browsing experience with Split Screen for Safari, a powerful web extension that brings multitasking to a whole new level! This extension empowers you to effortlessly manage multiple tasks side by side within your Safari browser. One Purchase, Permanently Valid,Without Advertising. Key Features: Effortless Multitasking: Split Screen for Safari allows you to split your browser window into multiple panes, enabling you to view and work on two or more web pages simultaneously. Increase your productivity by staying organized without the need to constantly switch between tabs. Customizable Layouts: Tailor the screen layout to suit your needs. Choose from a variety of split-screen configurations, such as horizontal or vertical splits, to create a workspace that fits your workflow seamlessly. Resource-Efficient: Split Screen for Safari is designed to be lightweight and efficient, ensuring smooth performance without compromising your browser's speed or stability. Enhanced Productivity: Boost your productivity by having multiple web pages open simultaneously. Perfect for research, comparison shopping, content creation, and any task that requires cross-referencing information. Privacy and Security: Your privacy is important. Rest assured that Split Screen for Safari respects your browsing privacy and doesn't compromise your security. Upgrade your Safari browsing experience today with Split Screen for Safari - the ultimate web extension for efficient multitasking!
Version 1.1.1
Fix known issues.
App Privacy
The developer, 缤 黄 , indicated that the app’s privacy practices may include handling of data as described below. For more information, see the developer’s privacy policy .
Data Not Collected
The developer does not collect any data from this app.
Privacy practices may vary based on, for example, the features you use or your age. Learn More
Information
- App Support
- Privacy Policy

Family Sharing
Up to six family members can use this app with family sharing enabled., more by this developer.
- Services & Software
Buried in Tabs? Use This Mac Hack to Organize Your Windows
If you have more than 10 tabs open right now, this MacOS hack is for you.

- Adam has been covering streaming services since 2013 and wants to help people navigate the subscription creep in their lives.
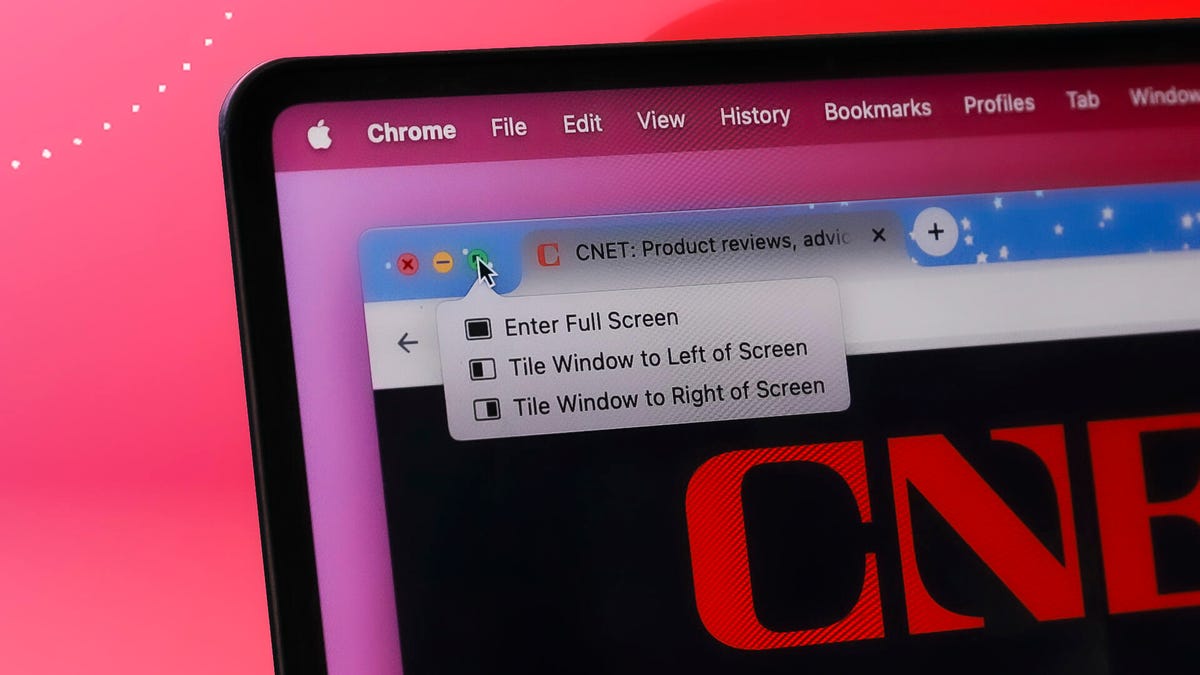
Learning how to use split-screen mode on your Mac can help you multitask.
Toggling through each of your open tabs to find the right one can be a frustrating waste of time, especially if you work from home on a laptop. Instead of clicking through dozens of tabs to find the one you’re searching for, you can use this easy Mac hack to glance through your windows more efficiently.
Mac split-screen mode allows you to stick two apps (or two separate browser windows) on different sides of your display. That way, you can easily glance between windows without having to click through or use the Command + Tab shortcut to toggle through windows. Mac split-screen view is great for looking at data while writing a report, playing a video while you multitask or keeping a chat window open while you’re working.
Here’s how you can set up split-screen mode on Mac to enhance your productivity.
Read More : Best MacBooks for 2024
How to enter Split View on a Mac
1. Make sure neither window you want to use is in full-screen mode.
2. In one of the windows you want to use, place your cursor over the green button in the top left. Instead of clicking to maximize the window, hover until you see a drop-down menu.
3. Select Tile Window to Left of Screen or Tile Window to Right of Screen . Your Mac will automatically enter split-screen mode.
4. From there, other open windows will be displayed on the opposite side of the screen. Click the window you want on the rest of your screen, and it will fill the remaining half.
5. If you want to adjust the size of the windows, use the slider in the center of the screen.
In Split View, you'll be able to look at both windows simultaneously. Multitask away!
Read more: This Is One Thing Every Mac Owner Should Know How to Do
How to exit split screen on Macs
If you're done using the split-screen layout, here's how to get out of it:
1. Move your cursor to the top of the screen until you see the sizing buttons at the top left of each window.
2. Click the red button to close that window or the green button to exit split screen.
3. Don't panic! Your other window is still open -- it's just hidden in full-screen mode. To access it again, press the Mission Control button ( F3 ) on the top row of your keyboard.
4. You should see two options at the top of the screen: Desktop and whatever window you had in split-screen mode. Click the other window, and use the green sizing button in the top left if you want to exit full-screen mode.
If you're the kind of person (like me) who might need more than two windows open, you can always manually resize windows to fit three or four on your screen at once. The experience just won't be as visually clean as using tiled windows.
What is the keyboard shortcut for split screen on Mac?
Mac keyboard shortcuts are abundant and handy, including one for split screen. Start by using control + command + F to enter full-screen mode. From there you can hit F3 to pull up Mission Control, then drag and drop the second app you want in your split screen next to your original window. It should display a preview of what the split screen will look like, along with a “+” (plus sign) next to it. Click back into the newly tiled apps and you'll be in Split View.
If you want to get into Split View even faster, you can create your own keyboard shortcut . Go to System Preferences > Keyboard > Keyboard Shortcuts > App Shortcuts . You can click the + button to add a command named "Tile Window to Left of Screen" using your desired shortcut. Once you've activated the shortcut, your active window will tile to the left side of the screen and you can simply select a second window to be added to your split screen.
Read More: The Keyboard Shortcut You'll Use More Than Ctrl + Z
Why won't my Mac do split screen?
First, make sure you're not currently in fullscreen mode. The split screen only works from the normal window view. If that's not the issue, go to System Preferences > Desktop & Dock and scroll to the bottom to see whether Displays have separate Spaces enabled. If not, enable it.
If you don't see that option in the Mission Control menu, make sure you've updated to MacOS 10.11 or later. You can check your current OS version by clicking the Apple icon in the top left menu and then selecting About this Mac . If you're using an earlier version, you'll have to update by clicking the Software Update button on that screen.
Keep in mind that not all apps support split screens. If you've tried everything else and the app still won't tile in split-screen mode, the app probably doesn't offer split-screen mode.
How do you split screens on a Mac without full screen?
The official split-screen function on Macs (called "Split View") automatically splits two windows in full screen. If you don't want the full-screen view (perhaps because you want to be able to quickly navigate between browser tabs), you can manually drag your windows to fit the desired space. This option gives you a little more customization than Split View.
For more, check out the best new MacOS features that enhance Mac-iPhone connectivity and how to unlock your Mac if you’ve forgotten your password .
Services and Software Guides
- Best iPhone VPN
- Best Free VPN
- Best Android VPN
- Best Mac VPN
- Best Mobile VPN
- Best VPN for Firestick
- Best VPN for Windows
- Fastest VPN
- Best Cheap VPN
- Best Password Manager
- Best Antivirus
- Best Identity Theft Protection
- Best LastPass Alternative
- Best Live TV Streaming Service
- Best Streaming Service
- Best Free TV Streaming Service
- Best Music Streaming Services
- Best Web Hosting
- Best Minecraft Server Hosting
- Best Website Builder
- Best Dating Sites
- Best Language Learning Apps
- Best Weather App
- Best Stargazing Apps
- Best Cloud Storage
- Best Resume Writing Services
- New Coverage on Operating Systems
- Hostinger Coupon Codes
- HR&R Block Coupons
- ShutterStock Coupon Codes
- FedEx Office Coupons
- Coursera Coupons
- Autodesk Coupons
- Codeacademy Coupon Codes
- iolo Techologies Coupons
- Norton Coupon Codes

COMMENTS
On the other side of the screen, click the second app you want to work with. The Split View is created in a new desktop space. In Split View, do any of the following: Show or hide the menu bar: Move the pointer to or away from the top of the screen. If you deselected the option to hide and show the menu bar in full screen, the menu bar is ...
How to Enter Split View. To access Split View, hover your mouse over the green "Full Screen" button at the top of a window until you see three options show up. Select "Tile Window to Left/Right of Screen" to trigger Split View. You'll enter full-screen mode, and you'll see a list of currently-open windows on the other side of the screen which ...
You can view two apps side by side in full screen using Split View on your Mac. Here's how to enter, exit, and switch between apps in Split View.Topics Cover...
Press Control ^ + Left Arrow to switch to the app on the left side of the Split View. Press Control ^ + Right Arrow to switch to the app on the right side of the Split View. Using the Mouse: Simply move your cursor to the app window you want to switch to and click anywhere within that window.
After opening the two app windows you want to use at the same time, follow the methods below to use them in split-screen on your Mac. Option 1. Click and hold the green button. The top-left corner of every Mac window has a red, yellow, and green button. Click and hold the green button to reveal a drop-down menu.
Click on the Apple menu, followed by System Settings. Click on Displays from the sidebar. Click on the name of your monitor or additional display. Click on the Use As menu, followed by Extended Display. Open the apps or browser pages you want to access in split screen.
Get started with Split View. Step 1: Begin by opening two or more windows that you want to be paired in a split-screen layout: browser windows, apps, documents — whatever you want. Pick your ...
In the first app, click the full-screen button and hold it. The window will "detach" from the workspace. Drag it to the side of the screen you want to use it on. Drop the window. It'll stick to that edge of the display, and the other compatible apps will appear on the other side. Click the second app you want to open in Split View.
Hover the cursor over the green button in the top-left corner of either app's window. Click the second or third option from the context menu according to your preference on snapping to the Left or Right. Once the app is tiled, click the second app window, which appears on the other half of the screen, to tile it.
3. Select Tile Window to Left of Screen or Tile Window to Right of Screen. Your Mac will automatically enter split-screen mode. 4. From there, other open windows will be displayed on the opposite ...
Hover over the green full screen button. Click Tile Window to Left/Right of Screen. Select a second app to split screen with. Drag the slider to adjust the split ratio. Exit Split Screen with ESC ...
How to exit Split Screen View on Mac. There are two ways of exiting Split View: Method 1: Simply place the mouse pointer or click the green circle button, and select:. Replace Tiled Window: To switch one app window with another.; Move Window to Desktop: To exit Split View mode and move the app to the original Desktop.; Make Window Full Screen: To exit Split View but access the window in the ...
How to do split screen on Mac. Once you have the preferred applications and browsers open, move your cursor to the green dot in the top-left corner of the window. You will be given three options ...
Use Split View With Two Safari Windows. While many Mac users know about using Split View for sharing the screen with two apps, you can also use it to split the screen between two windows of the same app. You can put two safari windows on either side of your screen and still have access to tabs and the toolbar of each.
Using Split Screen on Mac. Open the two apps or windows you want to split screen on the Mac, if you haven't done so already. Click and hold the green maximize button so a menu appears, then choose to "Tile Window to Left of Screen" or "Tile Window to Right of Screen" if you want the app to appear on the left or right side of the Mac ...
Release your hold on the button and the window will fill the chosen side of the screen. The opposite side of the screen will show your other open app windows; click one and that app will fill the ...
Here's how to split screen two Safari tabs between your Mac: 1. Open the first Safari tab that you want to view in Split View. 2. Press Command + F3 or Control +F3 to bring up Mission Control ...
Step-by-Step: Open a Link in Split Screen. Open a Blank Page in Split Screen. Exit Split Screen Mode. Add a Third App Window to Split Screen. The Split View feature on certain iPad models can display two Safari browser windows side by side. Use this feature for multitasking or comparing web page content without switching between windows or tabs.
The green maximize button can be found on the top-left corner of every window in mac. To split screen on mac external monitor, click and hold the green maximize button for a few seconds, and then release it. Step 3: Choose The First Window You Want To Split. Once you've clicked and held the green maximize button, choose the window you want to ...
Here's how to use Split View on Mac: Open both apps or windows you'd like to use in Split View. Hover over the green maximize button in the top-left corner of your screen. If the app is compatible with Split View (most Apple apps are), you'll see a list of options appear. Select either Tile Window to Left of Screen or Tile Window to Right of ...
Download Split Screen for Safari for macOS 12.0 or later and enjoy it on your Mac. Enhance your browsing experience with Split Screen for Safari, a powerful web extension that brings multitasking to a whole new level!
How to enter Split View on a Mac. 1. Make sure neither window you want to use is in full-screen mode. 2. In one of the windows you want to use, place your cursor over the green button in the top ...