
- Neue Beiträge
- Foren durchsuchen
Folgen Sie dem Video unten, um zu sehen, wie Sie unsere Website als Icon auf Ihrem Homescreen erstellen.
Anmerkung: This feature may not be available in some browsers.
- macOS - Betriebssysteme
- macOS & Mac OS X

Das nervt: Safari Icon verschwindet aus Dock!
- Ersteller MacKirc
- Erstellt am 30.12.2008
Aktives Mitglied
Guten Morgen MacUser, seit gestern verschwindet mein Safari-Icon aus meinem Dock nach Schliessen von Safari kurz danach automatisch ... Ich habe keine mobile.me-Sync bzgl. Dock aktiviert. Wer hat einen Tipp? Grüße, MacKirc
hast du schonmal probiert, es nach dem Starten im Dock zu verschieben? Oder nach dem Starten von Safari mit Rechtsklick drauf, und "im Dock behalten" anklicken?
Hast Du evtl. Safari mal (unabsichtlich) aus dem Dock entfernt ? Wenn Safari läuft, wo ist das Icon dann ? Mehr links im Dock, oder in der Nähe von "Zebrastreifen" ?
Problem gelöst! Das Prog. "Tinker Tool" hat das Problem verursacht. Nach Löschen aller Safari-Einstellung ist wieder alles oki!
versuche die datei: com.apple.dock.plist zu löschen, dann starte den rechner neu. sie wird beim neustart neu generiert, dabei werden alle dockeinstellungen zurück gesetzt (du musst die icons dann neu reinschieben). es hilft normaler weise.
Guten Morgen Mr._Ed, die Datei "com.apple.dock.plist" habe ich leider nicht auf meinem Leopard-MBP. Wo sollte diese sein, in der Library? Wo könnten die Dock-Einstellungen im System versteckt sein? Thx, Michael PS: Ich habe Leo 10.5.6
Die plist Dateien eines jeden Programms findest Du im Ordner ~/Library/Preferences (in Deinem Home-Verzeichnis). Gruss der eMac_man
secretchord
Mister_Ed schrieb: versuche die datei: com.apple.dock.plist zu löschen, dann starte den rechner neu. Zum Vergrößern anklicken....
MacKirc schrieb: leider aber keine .plist mit "Dock" & "Safari" Zum Vergrößern anklicken....
eMac_man schrieb: aargh11 hat es ja schon geschrieben. Die Datei wurde Dir ganz genau benannt, warum suchst Du also nach "Dock" und "Safari"? Gruss der eMac_man Zum Vergrößern anklicken....

- Neue Beiträge
- Aktuelles Neue Beiträge Neueste Aktivitäten
- Foren durchsuchen
- Apfeltalk ändert einen Teil seiner Allgemeinen Geschäftsbedingungen (AGB), das Löschen von Useraccounts betreffend. Näheres könnt Ihr hier nachlesen: AGB-Änderung
- Wir haben den Frühjahrsputz beendet, Ihr auch? Welches Foto zu dem Thema hat Euch dann am Besten gefallen? Hier geht es lang zur Abstimmung --> Klick
- Desktop- und Mobile Macs - Software
- Internetsoftware
Safari verschwunden, löscht sich selbst
- Ersteller viola_be
- Erstellt am 01.07.09
Granny Smith
Ich habe vor kurzem ein Auto-update durchgeführt, jetzt ca. 1-2 Wochen später: Auf einmal ist das Safarisymbol aus dem Dock verschwunden. Ich ziehe es aus dem Programmordner wieder rein. Beim nächsten Start wieder verschwunden, diesmal ist Safari auch nicht mehr im Programmordner. Eine Suche findet keinen Safari! Ich mache einen Download von der Appleseite, installiere, Meldung: Installation erfolgreich! Aber auf dem ganzen REchner kein Safari zu finden! Ich habe Leopard 10.5.7. Was ist das? Ist es gefährlich, Virus??? Bitte dringend um Hilfe (Firefox funktioniert noch problemlos!) Danke!
Saurer Kupferschmied
Was passiert, wenn Du auf http://www.apfeltalk.de klickst? Welcher Browser geht da auf? Edit: Du musst das natuerlich in Word etc. kopieren und dann anklicken...
Dann geht Firefox auf. Ich habe mich auch schon auf dem zweiten Benutzeraccount auf meinen Computer angemeldet. Dort war das safarisymbol noch im Dock, nach Anklicken erschien darin ein Fragezeichen und kein Safari, nirgends.
Wenn du in Spotlight nach Safari sucht taucht er dort auf?
Nee, komplett weg!
Golden Noble
Hast du im Dock irgendwelche Ordner? Ich tippe mal drauf, daß du Safari beim Ziehen ins Dock dort in eine Ordner (zum Beispiel des Downloadordner) verschoben hast. In dem Fall wird die Datei offensichtlich tatsächlich verschoben, nicht wie sonst nur ein Alias im Dock abgelegt. Das würde fast alles erklären. Daß Spotlight nichts findet, könnte Zufall sein. Manchmal hängt Spotlight ein wenig, oder vielleicht hast du gerade diesen Ordner von der Suche ausgenommen. Nachtrag: Der fehlgeschlagene Download-/Updateversuch könnte damit zusammenhängen, daß die Softwareaktualisierung nicht im Programmordner schaut, sondern (auch?) in der Library bei den Receipts (weshalb man die Apple-Programme auch nicht in Unterordner verlagern soll). Und da ist natürlich der Zustand vor dem Verschieben/Löschen/Verschwinden von Safari festgehalten. Wenn Safari nicht auftaucht, entweder schauen, ob man es manuell bei Apple herunterladen kann, oder mit Pacifist von der Installations-DVD neu installieren.
habe in den Dokumentendordner, der im Dock liegt geschaut: kein Safari. mir kommt das Ganze ja eher wie ein fieser Virus vor - kann das sein???
Mitglied 26876
viola_be schrieb: habe in den Dokumentendordner, der im Dock liegt geschaut: kein Safari. mir kommt das Ganze ja eher wie ein fieser Virus vor - kann das sein??? Zum Vergrößern anklicken....
ja, die Festplatte habe ich überprüft, kein Fehler. Andere Programme sind nicht betroffen - auch kann ich andere Programme ins Dock ziehen. Ich bin Administrator. Ich habe Safari schon zweimal Neuinstalliert (nach Download bei Apple). Die installation wurde durchgeführt, die Meldung erfolgreich kam, Neustart, aber kein Safari war da. Die von dir angegebenen Tools (Onys, Cocktail) nutze ich nicht. auch keine AntiViren Tools. Bin ratlos und mir kommt es etwas unheimlich vor, deshalb meine Virenidee. Aber ich bin natürlich froh, wenn du sagst, das kann nicht sein. Aber was ist es??
habe gerade noch mal den Safari runtergeladen und installiert. Wieder das gleiche Spiel: Erfolgreiche Intallation, Neustart, aber kein Safari!
So, nachdem ich jetzt versucht habe von der Installation-DVD neu zu installieren und wieder zu keinem, buchstäblich gar keinem Ergebnis gekommen bin, habe ich jetzt aus dem TimeMachine Backup von vor ein paar Tagen, Safari rübergezogen. Jetzt ist er da, ist benutzbar...fragt sich für wie lange. Der Mann im Appleladen wußte auch nicht weiter - also, wenn jemanden noch was einfällt: ich werde sehr dankbar sein!
Öhm kann das sein, dass Dein Plattenplatz geringer wurde? Kann ja sein, dass es iwo anders hininstalliert wurde.
- AT light neu
- Datenschutz
- Forenregeln
- Hilfe zum Forum
Wir schützen Ihre Privatsphäre
Wir verwenden essentielle Cookies , damit diese Website funktioniert, und optionale Cookies, um den Komfort bei der Nutzung zu verbessern.
Informationen auf einem Gerät speichern und/oder abrufen
Für die Ihnen angezeigten Verarbeitungszwecke können Cookies, Geräte-Kennungen oder andere Informationen auf Ihrem Gerät gespeichert oder abgerufen werden.
Personalisierte Anzeigen und Inhalte, Anzeigen- und Inhaltsmessungen, Erkenntnisse über Zielgruppen und Produktentwicklungen (Optionale Cookies)
Anzeigen und Inhalte können basierend auf einem Profil personalisiert werden. Es können mehr Daten hinzugefügt werden, um Anzeigen und Inhalte besser zu personalisieren. Die Performance von Anzeigen und Inhalten kann gemessen werden. Erkenntnisse über Zielgruppen, die die Anzeigen und Inhalte betrachtet haben, können abgeleitet werden. Daten können verwendet werden, um Benutzerfreundlichkeit, Systeme und Software aufzubauen oder zu verbessern.
Datenübermittlung an Partner in anderen Staaten (Drittanbieter-Cookies)
Durch das Klicken des Buttons "Zustimmen" willigen Sie gem. Art. 49 Abs. 1 DSGVO ein, dass auch Anbieter in den USA Ihre Daten verarbeiten. In diesem Fall ist es möglich, dass die übermittelten Daten durch lokale Behörden verarbeitet werden.
- Essentielle Cookies
- Optionale Cookies
- Drittanbieter-Cookies
- Detaillierte Cookie-Verwendung
Mac OS X: Dock verschwunden - daran kann's liegen
Unter Mac OS X Maverick kommt es vor, dass das Dock verschwunden ist. Woran das liegen kann und wie Sie den Fehler beheben, verraten wir Ihnen hier.
Unabhängig und kostenlos dank Ihres Klicks
Die mit einem Symbol gekennzeichneten Links sind Affiliate-Links . Erfolgt darüber ein Einkauf, erhalten wir eine Provision ohne Mehrkosten für Sie. Die redaktionelle Auswahl und Bewertung der Produkte bleibt davon unbeeinflusst. Ihr Klick hilft bei der Finanzierung unseres kostenfreien Angebots.
Dock verschwunden - das können Sie tun
Hin und wieder kann es passieren, dass Ihr Dock unsichtbar ist. Das kann gleich mehrere Ursachen haben.
- Als erstes überprüfen Sie die Einstellungen vom Dock. Dafür klicken Sie oben links auf den Apfel.
- In dem Menü finden Sie "Dock". Steht "Dock immer eingeblendet" dort, bestätigen Sie den Punkt. Wenn das Dock erscheint, ist das Problem behoben.
- Sie finden weiter unten "Systemeinstellung Dock". Hier können Sie genaue Einstellungen vornehmen. Ist bei "Dock automatisch ein und ausblenden" ein Haken, entfernen Sie diesen. Dann bleibt das Dock immer eingeblendet.
- Sie können das Dock auch versehentlich verbannt haben; dafür gibt es einen Shortcut in Mac OS X. Um das Dock auszublenden, drücken Sie Alt + cmd + D. Auf dem gleichen Weg blenden Sie es auch wieder ein.
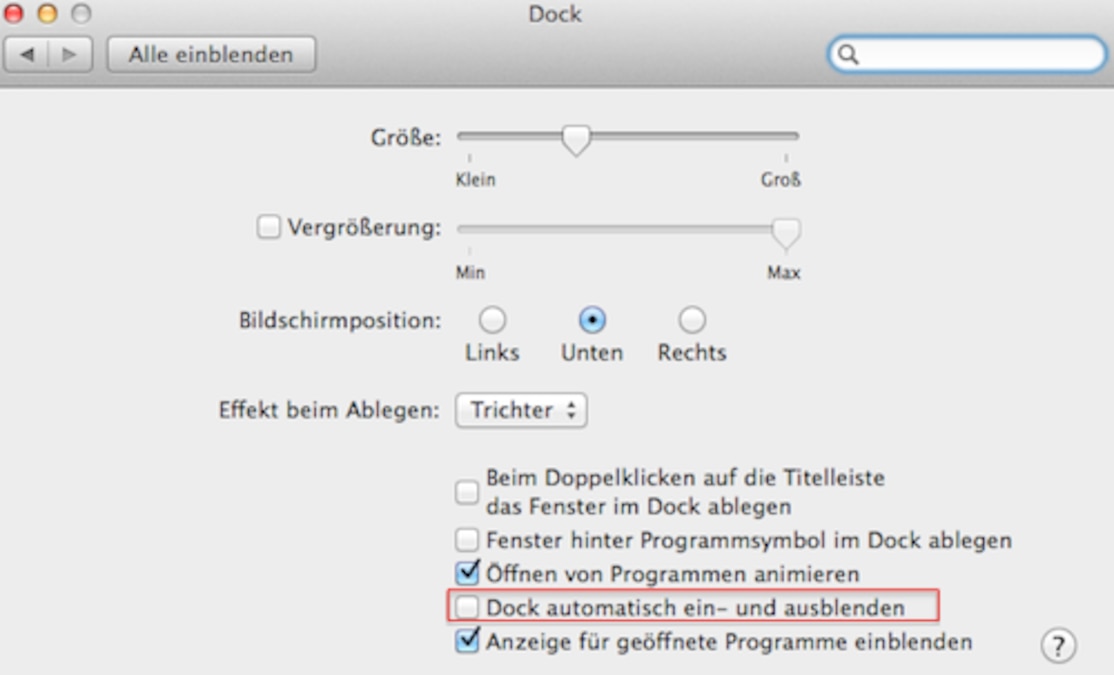
Den Prozess des Dock richtig beenden
Manchmal geht einfach gar nichts mehr. Das kann an einer gerade installierten App oder an Kompatibilitätsproblemen liegen. Dann müssen Sie den Prozess vom Dock ordentlich schließen.
- Oben rechts finden Sie eine Lupe. Der Punkt nennt sich Spotlight. Hier geben Sie "Terminal" ein.
- Sie öffnen "Terminal" und geben "killall Dock" ein.
- Dadurch wird der Prozess beendet und ordentlich neu gestartet. Das Dock sollte nun wieder sichtbar sein.
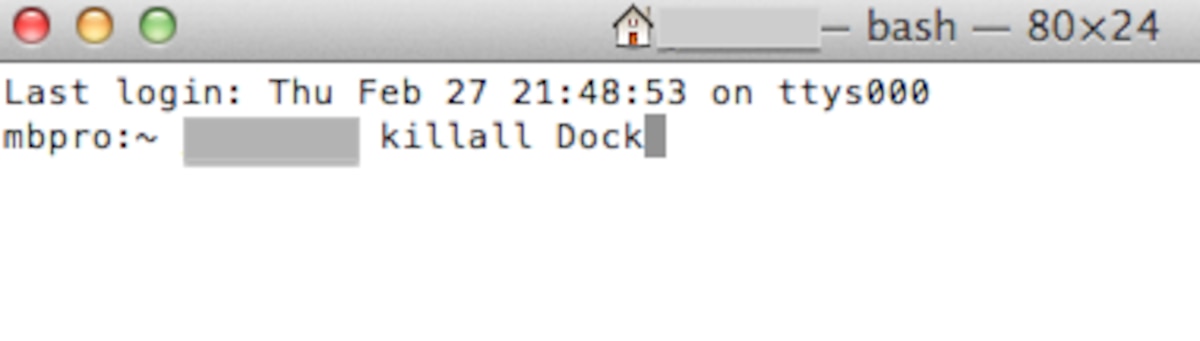
In einem weiteren Artikel verraten wir Ihnen, wie Sie den Safari-Browser beenden , wenn er sich nicht schließen lässt.
Aktuell viel gesucht
KI-Bilder erstellen: Diese Möglichkeiten gibt es

Handynummer suchen und Besitzer herausfinden - so geht's

Handynummer suchen und Besitzer herausfinden - so geht's
Payback-Punkte auf Konto überweisen lassen - so einfach geht's

Payback-Punkte auf Konto überweisen lassen - so einfach geht's
YouTube Musik runterladen - so klappt der Download

Die fünf besten kostenlosen Email-Adressen: E-Mail Anbieter im Vergleich

Windows 10: Screenshot erstellen - so klappt's

Windows 10: Screenshot erstellen - so klappt's
Word: Seitenzahl ab Seite 3 - Nummerierung von 1 beginnend

Deutsche Bank Phishing: Alles zur Fake-SMS "PhotoTAN App läuft ab"

Deutsche Bank Phishing: Alles zur Fake-SMS "PhotoTAN App läuft ab"
Wertvolle 2 Euro Münzen: So erkennen Sie seltene Exemplare

ChatGPT kostenlos nutzen: Das müssen Sie wissen

Wie schreibe ich eine Kündigung? Muster für Arbeit, Probezeit und Wohnung

Base-Chat kostenlos: Mit dieser Nummer gratis chatten

Neueste MacOS-Tipps
- Apple Watch: Walkie Talkie funktioniert nicht - Lösungsmöglichkeiten
- Mac: Zwischenablage anzeigen - so geht's
- Mac OS: Unendlich-Zeichen schreiben - so klappt's
- Apple ID: Einstellungen aktualisieren - so gehen Sie vor
- Hochzahlen am Mac: Hoch 2 per Tastenkombination & Co.
- Abgesicherter Modus beim Mac starten: So klappt's
- Excel: Daten konsolidieren - so funktioniert's
- Weitere neue Tipps
Beliebteste MacOS-Tipps
- At-Zeichen mit Apple-Mac-Tastatur (@) - so geht's
- iMac und MacBook zurücksetzen: Werkseinstellung herstellen
- Programme von Mac deinstallieren - wie geht das?
- macOS Versionen: Alle Betriebssysteme im Überblick
- Mac: Externe Festplatte wird nicht erkannt - was tun?
- Android mit Mac verbinden: 3 Möglichkeiten im Check
- Weitere beliebte Tipps
Die besten Shopping-Gutscheine
- Gutscheine von OTTO
- Deinhandy.de-Gutscheine
- Rabatte bei Saturn
- Home24-Rabattcodes
- Weitere Gutscheine
- SUCHEN Über Uns Gemeinschaftsportal Zufällige Seite Kategorien
- Kategorien durchsuchen
- Über wikiHow
- Anmelden/ Registrieren
- Technik & Elektronik
- Betriebssysteme
Auf einem Mac im Dock Icons hinzufügen oder entfernen
Dieser Artikel wurde unter Mitarbeit von Chiara Corsaro erstellt. Chiara Corsaro ist die Geschäftsführerin und von Apple zertifizierte Mac&iOs Technikerin von macVolks, Inc, einem offiziellen Apple-Dienstleister mit Sitz in der Bucht von San Francisco. macVolks,Inc wurde 1990 gegründet, ist von dem Better Business Bureau (BBB) mit einer Eins plus Bewertung anerkannt und ist Teil des Apple Consultants Network (ACN). Dieser Artikel wurde 7.721 Mal aufgerufen.
Im Dock findest du Icons für beliebige Programme, Dateien oder Ordner. Da hier auch geöffnete Programme angezeigt werden, kann ein Icon "feststecken", wenn das Programm nicht richtig beendet wird. Glücklicherweise kannst du dieses Problem und einige andere, die verhindern, dass das Dock richtig funktioniert, mit ein paar Schritten zur Fehlerbehebung lösen.
Vorgehensweise
Ein icon ins dock aufnehmen.
- Wenn du dir nicht sicher bist, wo es sich befindet, suche mit Hilfe von Spotlight (die Lupe rechts oben auf dem Bildschirm) oder der Suchleiste rechts oben in jedem Finder-Fenster danach.
- Wenn du dein Dock vertikal ausgerichtet hast, dann kommen die Programme über die Linie und Dokumente darunter.
Chiara Corsaro
Nutze das Dock als Verknüpfung für deine am häufigsten verwendeten Programme und Ordner. Statt dass du jedesmal in deinen Programme-Ordner gehen musst, wenn du ein Programm öffnen möchtest, kannst du es einfach im Dock fixieren. Bspw. könntest du deine Browser, iTunes, deine Textverarbeitungsprogramme und andere häufig verwendete Programme hier ablegen. Außerdem könntest du die Aktivitätsanzeige hier ablegen, wenn du einen schnellen Zugriff darauf brauchst, um Performance-Probleme im Auge zu behalten.
Ein Icon aus dem Dock entfernen
- Ein geöffnetes Programm zeigt einen kleinen Punkt neben dem Icon im Dock, selbst wenn keine Fenster geöffnet sind. Klicke mit der rechten Maustaste auf das Icon (oder drücke beim Klicken auf Control ) und wähle "Beenden" oder "Sofort beenden", um das Programm zu schließen.
- Wenn nichts mit dem Icon passiert, schiebe es weiter vom Dock weg.
- Klicke mit der rechten Maustaste auf das Icon (oder drücke auf Control und klicke es an).
- Fahre mit der Maus über "Optionen".
- Wähle "Aus dem Dock entfernen".
- Wenn im Optionen-Untermenü auch "Im Dock behalten" steht, ist das Programm geöffnet. Klicke auf "Im Dock behalten", um das Häkchen zu entfernen, und das Programm verschwindet aus dem Dock, sobald du es geschlossen hast.
Fehlerbehebung
- Gehe zu Programme → Dienstprogramme und öffne die Aktivitätsanzeige.
- Durchsuche die Liste nach einem Prozess mit dem Namen des Programms, das du aus dem Dock entfernen möchtest.
- Klicke auf diesen Namen und dann oben im Fenster auf das "X", um diesen Prozess zu beenden.
- Wiederhole dies für alle anderen Prozesse mit einem ähnlichen Namen.
- Öffne im Programme-Ordner die Systemeinstellungen.
- Wähle deinen Account.
- Wenn die Optionen ausgegraut sind, klicke links unten auf das Schloss und gib den Benutzernamen eines Administrators und das Passwort ein.
- Gehe auf den Reiter "Andere".
- Entferne das Häkchen bei "Verhindern, dass das Dock verändert wird" oder setze ein Häkchen bei "Diesem Benutzer erlauben, das Dock zu verändern".
- Wenn du 10.11 El Capitan hast, sollte dein Mac deine Berechtigungen automatisch schützen. Diese Option ist nur unter 10.10 Yosemite oder früher verfügbar (und notwendig).
- Gehe zu Programme → Dienstprogramme und öffne das Festplattendienstprogramm.
- Wähle in der linken Leiste deine Festplatte aus.
- Klicke weiter oben im Fenster auf den Erste Hilfe Button.
- Drücke auf Festplattenberechtigungen reparieren und warte, bis dies abgeschlossen ist. Dies kann lange dauern, vor allem wenn du eine große oder langsame Festplatte hast. Es kann sein, dass dein Computer währenddessen langsam ist oder nicht reagiert.
- Gehe zu Programme → Dienstprogramme und öffne Terminal.
- Kopiere diesen Befehl in das Terminal-Fenster: defaults write com.apple.dock contents-immutable -bool false;killall Dock
- Drücke auf ⏎ Return . Warte ein paar Sekunden, während dein Dock neu gestartet wird.
- Gehe zu Programme → Dienstprogramme und öffne das Terminal.
- Kopiere diesen Befehl in Terminal: defaults delete com.apple.dock; killall Dock
- Drücke auf ⏎ Return . Warte, bis das Dock mit den Standard-Icons neu geladen wurde.
- Um ein Icon an eine andere Stelle im Dock zu verschieben, klicke es im Dock an und ziehe es mit gedrückter Maustaste an eine neue Stelle im Dock. Lasse es dann dort fallen, indem du die Maustaste loslässt.
- Füge dem Dock mehrere Icons hinzu, indem du die Icons alle auf einmal auswählst und sie dann per Drag & Drop in einer Gruppe in das Dock ziehst.
- Um Platz im Dock zu sparen, verschiebe mehrere Programme in einen Ordner und lege dann den Ordner im Dock ab.
- Um den Link auf eine Webseite aus deinem Browser im Dock abzulegen, klicke auf das kleine Icon links neben der Adressleiste und ziehe es dann per Drag & Drop ins Dock.
- Das Icon des Finders und des Papierkorbs können nicht aus dem Dock entfernt werden. Diese Programme wurden von den Mac-Entwicklern dauerhaft in das Dock eingebettet.
Verwandte wikiHows

- ↑ https://discussions.apple.com/thread/1782369?start=0&tstart=0
- ↑ http://osxdaily.com/2015/05/12/reset-os-x-dock-default-Icons-set/
Über dieses wikiHow

War dieser Artikel hilfreich?
Verwandte artikel.

Melde dich für den kostenlosen wikiHow Newsletter an!
Du erhältst hilfreiche Tipps und Anleitungen jede Woche direkt in deine Inbox.
Empfohlene Anleitungs-Artikel

Aktuelle Tipps und Anleitungen

Empfohlene Videos

- Nutzungsbedingungen (Englisch)
- Datenschutz Bestimmungen
- Do Not Sell or Share My Info
- Not Selling Info
Registriere dich für den wöchentlichen
wikiHow Newsletter.
Dock auf dem Mac wiederherstellen
von Jörg Schieb | 10.01.2018 | macOS

Der sogenannte Dock am unteren Bildschirmrand in macOS ist eine ziemlich hilfreiche Sache, um oft genutzte Apps schnell griffbereit zu haben. Auch der Finder, der Papierkorb und der Download-Ordner sind hier hinterlegt. Sollte eine dieser Schaltflächen fehlen oder aus Versehen gelöscht worden sein, gibt es die Möglichkeit die Voreinstellung des Docks wieder herzustellen.
Über die Terminal App muss dann folgender Befehl eingegeben werden:
defaults delete com.apple.dock; killall Dock
Nachdem der Befehl mit Enter bestätigt wurde, startet der Dock neu und ist wieder in seiner Grundeinstellung verfügbar. Alle zusätzlichen Apps müssen dann allerdings neu hinzugefügt werden.


macOS: So leicht legen Sie Webseiten im Dock ab
Das Dock am Mac dient in der Regel als Schnellstartleiste für oft von Ihnen benutzte Programme. Wieso sollte man daher nicht auch andere Inhalte, wie etwa eine favorisierte Webseite, im Dock ablegen?
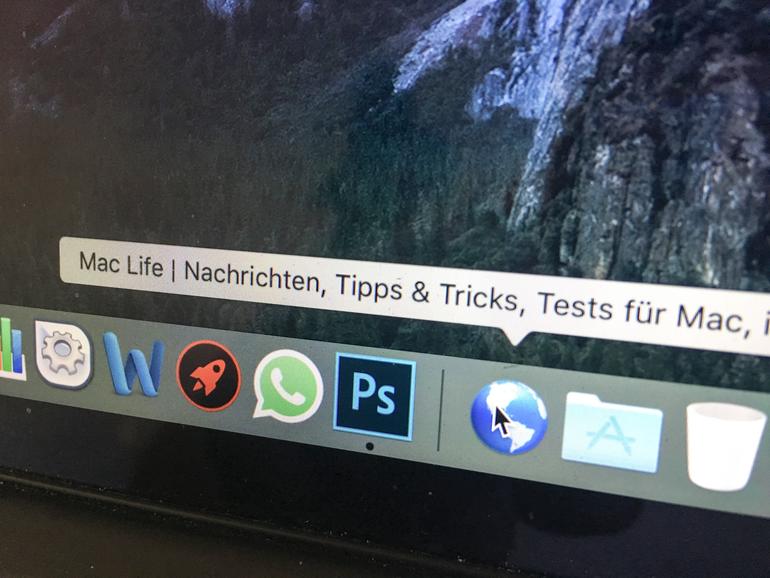
Liegt diese im Dock kann sie jederzeit und sehr schnell in Safari aufgerufen werden. Wir möchten Ihnen daher zeigen, wie Sie diesen einfachen aber nützlichen Trick unter macOS anwenden.
Mac Life+ ist die digitale Abo-Flatrate mit exklusiven, unabhängigen Tests, Tipps und Ratgebern für alle Apple-Anwenderinnen und Anwender - ganz egal ob neu mit dabei oder Profi!
Mac Life+ beinhaltet
- Zugriff auf alle Online-Inhalte von Mac Life+
- alle digitalen Ausgaben der Mac Life, unserer Sonderhefte und Fachbücher im Zugriff
- exklusive Tests, Artikel und Hintergründe vorab lesen
- maclife.de ohne Werbebanner lesen
- Satte Rabatte: Mac, iPhone und iPad sowie Zubehör bis zu 15 Prozent günstiger kaufen!
✔ SOFORT gratis und ohne Risiko testen : Der erste Monat ist kostenlos , danach nur 4,99 Euro/Monat. ✔ Im Jahresabo noch günstiger! Wenn du direkt für ein ganzes Jahr abonnierst, bezahlst du sogar nur 2,99 Euro pro Monat .
Webseite im Dock ablegen - so geht's
Öffnen Sie den Safari-Webbrowser. Diesen finden Sie im Dock oder im Ordner „Programme“ in Ihrem Finder. Rufen Sie nun die Webseite auf, die Sie im Dock ablegen möchten. Klicken Sie auf die Adressleiste und halten Sie die linke Maustaste darauf gedrückt. Ziehen Sie den Mauszeiger in die rechte Seite des Docks nach der Trennlinie. Lassen Sie die Maustaste los, sobald sich im Dock eine Lücke aufgetan hat.

Die Webseite ist ab sofort in Ihrem Dock abgelegt und kann jederzeit mit einem Klick aufgerufen werden. Den Trick kann man natürlich für weitere Webseiten wiederholen, um diese im Schnellzugriff zur Hand zu haben. Übrigens lassen sich auch Lesezeichen in das Dock ziehen.
Websites wieder aus dem Dock entfernen
Sollten Sie eine Webseite nicht mehr im Dock wollen, dann können Sie diese ganz leicht wieder entfernen. Rechtsklicken Sie dazu auf das Webseiten-Icon im Dock und wählen aus dem Kontextmenü „Aus dem Dock entfernen“ aus. Die Webseite wird mit sofortiger Wirkung aus dem Dock gelöscht. Das Entfernen per Drag and Drop ist in diesem Fall übrigens nicht möglich.
Bonustipp: Schnelles Bild-in-Bild
In macOS Catalina erweiterte Apple die Bild-in-Bild-Funktion von Safari und verknüpft sie geschickt mit der Audio-Anzeige in der Tableiste. So gibt man Ihnen die Möglichkeit das abgespielte und im Hintergrund laufende Video sofort in den Bild-in-Bild-Modus zu versetzen. Halten Sie dazu einfach in der Tableiste den Mauszeiger auf das Audio-Symbol geklickt und wählen Sie dann „Bild-in-Bild starten“ aus. Anschließend können Sie sich frei durch Ihr System bewegen und das Bild bleibt stets im Vordergrund.
Apple AirPods Pro
Mehr zu diesen themen:, diskutiere mit.
Hier kannst du den Artikel "macOS: So leicht legen Sie Webseiten im Dock ab" kommentieren. Melde dich einfach mit deinem maclife.de-Account an oder fülle die unten stehenden Felder aus.

Mehr Apple-Wissen für dich
- Zugriff auf alle Inhalte von Mac Life+
- Alle Magazine vor dem Erscheinen lesen.
- Über 300 Ausgaben und Bücher als E-Paper
- Maclife.de ohne Werbebanner
- 31 Tage gratis, danach monatlich ab 4,99 €
Safari im Dock
nach jedem neustart des mac hab ich immer wieder diesen dofen safari im dock, obwohl ich ihn doch schon mehrfach rausgeworfen habe… gibts da ne möglichkeit den für immer ausm dock zu verbannen ??
Normalerweise müsste Safari nach nem Rauswurf draussen bleiben. Es sei denn man startet es wieder. Bewegt man es dann im Dock an ne andere Stelle, so bleibt es im Dock. Löschen, wenn das denn geht, wäre auch ne Lösung.
Rechte Maustaste drücken - “Aus dem Dock entfernen”. Nach Neustart ist Safari aus dem Dock verschwunden.
safri rechte maustaste auf icon und den haken bei(bei anmeldung öffnen) weg machen

Könnte es sein, dass Safari automatisch nach dem Start startet, und deswegen im Dock ist, denn Safari ist ja der Standardbrowser von Apple!
ne starten tut der definitiv net un als standart wurde er scho von mir durch camino ersetzt…

Mac-Tipp: OS-X-Downloads-Ordner wieder im Dock und in der Finder-Seitenleiste ablegen
Ihr habt versehentlich den Downloads-Ordner aus dem Dock oder der Finder-Seitenleiste gelöscht? Ist nicht schlimm, denn in beiden Fällen handelt es sich lediglich um eine Verknüpfung zum eigentlichen Downloads-Ordner in eurem Home-Verzeichnis, und diese ist schnell wieder hergestellt.
Downloads-Ordner wieder im Dock ablegen
Wenn ihr den Downloads-Ordner versehentlich aus dem Dock gezogen habt, lässt sich dies mit nur wenigen Handgriffen rückgängig machen. Ihr öffnet dazu ein Finder-Fenster mit eurem Home-Verzeichnis und such darin den „echten“ Downloads-Ordner. Diesen schnappt ihr nun mit der Maus und zieht in ins Dock. Achtet dabei auf den Trennstrich rechts von den ganzen Apps, der Downloads-Order muss wie alle Dokumente oder offenen Fenster rechts von diesem Teiler liegen.
In einem zweiten Schritt müsst ihr nun die Darstellung des neuen Docksymbols anpassen. Dazu klickt ihr mit der rechten Maustaste auf den Downloads-Ordner im Dock und setzt folgende Einstellungen:
- Sortiert nach: Hinzugefügt am
- Anzeigen als: Stapel
Auf diese Weise stellt ihr sicher, dass neueste Dokumente zuoberst und ein Symbol der zuletzt geladenen Datei im Dock angezeigt werden.
Downloads-Ordner in die Finder-Seitenleiste
Wenn ihr den Downloads-Ordner versehentlich aus der Finder-Seitenleiste gezogen habt, könnt ihr die Verknüpfung dazu ebenfalls ganz einfach per Drag’n’Drop wieder dort ablegen. Alternativ habt ihr auch die Möglichkeit, über die Finder-Einstellungen festzulegen, welche Verzeichnisse dort im Bereich Favoriten angezeigt werden. Öffnet dazu im Finder über das gleichnamige Menü die „Einstellungen“ und klickt dort auf den Bereich „Seitenleiste“.
Links: Einstellung für Download-Ordner im Dock – Rechts: Finder-Einstellungen
Deine Anmerkung zum Artikel
Mit Absendung stimmst du unseren Datenschutzbestimmungen zu
Zum Absenden des Formulars muss Google reCAPTCHA geladen werden. Google reCAPTCHA Datenschutzerklärung
Google reCAPTCHA laden
OT: Kennt jemand einen (einfachen) Trick wie man im Finder Ordner immer zuerst bzw. ganz oben und dahinter dann erst die Dateien anzeigen lassen kann?
Rechtsklick => Darstellungsoptionen => Ausrichten nach: Art. Das gruppiert aber auch Bilder, PDFs etc zusammen. (Ist meiner Meinung nach aber auch sehr praktisch.)
Ist kostenlos. Ob der allerdings mit Systemen neuer als 10.8.5 klar kommt weiß ich https://www.trankynam.com/xtrafinder/
Da hat es doch ein „nicht. “ verschluckt.
Mit Hausmitteln kann das der Finder meines Wissens nicht! Das geht bestenfalls mit zusätzlichen Tools. Total-Finder kann Ordner z.B. im Finder oben dastellen.
Und klappt es auch so mit einem Ordner mit Programmen, zB Office. Im Laden konnte man mir da nicht weiterhelfen
Ich würde gern den Finder mit mehreren fest eingestellten vorausgewählten Tabs öffnen können. Vor Yosemite ging das mal wurde dann aber irgendwie abgeschafft. Weiß da jemand wie man das wieder nutzen kann???
http://www.macgadget.de/Forum/.....n-anzeigen
bei mir ist der Download-Ordner spurlos verschwunden – nirgends zu finden. Einer eine Idee?
Sehr schön erklärt
Dankeeeee, genau mein Problem heute….
Herzlichen Dank, es hat bestens funtioniert
Redet mit. Seid nett zueinander! Antworten abbrechen
Deine E-Mail-Adresse wird nicht veröffentlicht. Erforderliche Felder sind mit * markiert
Apple Tutorials

Startseite » Das Dock ausblenden
Das Dock ausblenden

alt + cmd + D

macOS – Benutzerhandbuch
- Elemente in der Menüleiste
- Arbeiten auf dem Schreibtisch
- Mit Spotlight suchen
- Einstellungen schnell ändern
- Siri verwenden
- Mitteilungen erhalten
- Öffnen von Apps aus dem Dock
- Verwalten von Dateien im Finder
- Herstellen einer Verbindung zum Internet
- Surfen im Internet
- Anzeigen einer Dateivorschau
- Bildschirmfoto aufnehmen
- Ändern der Bildschirmhelligkeit
- Anpassen der Lautstärke
- Verwenden von Trackpad- und Mausgesten
- Touch ID verwenden
- Drucken von Dokumenten
- Tastaturkurzbefehle
- Apps auf deinem Mac
- Öffnen von Apps
- Arbeiten mit App-Fenstern
- Apps im Vollbildmodus verwenden
- Apps in Split View verwenden
- Verwenden von Stage Manager
- Apps aus dem Mac App Store laden
- Apps aus dem Mac App Store installieren und neu installieren
- Installieren und Deinstallieren anderer Apps
- Erstellen von und Arbeiten mit Dokumenten
- Öffnen von Dokumenten
- Markieren von Dateien
- Kombinieren von Dateien in einem PDF-Dokument
- Dateien auf deinem Schreibtisch anordnen
- Verwalten von Dateien mit Ordnern
- Kennzeichnen von Dateien und Ordnern mit Tags
- Erstellen von Datei-Backups
- Wiederherstellen von Dateien
- Ändern der Systemeinstellungen
- Wähle deinen Schreibtischhintergrund
- Hinzufügen und Anpassen von Widgets
- Verwenden eines Bildschirmschoners
- Benutzer:in oder Gruppe hinzufügen
- Hinzufügen von E-Mail- und anderen Accounts
- Automatisieren von Aufgaben mit Kurzbefehlen
- Erstellen von Memoji
- Dein Anmeldebild ändern
- Systemsprache ändern
- Text und andere Elemente auf dem Bildschirm vergrößern
- Konfigurieren eines Fokus
- Festlegen der Bildschirmzeit für dich selbst
- Diktierfunktion verwenden
- Senden von E-Mails
- Textnachrichten senden
- FaceTime-Videoanruf tätigen
- Bearbeiten von Fotos und Videos
- Verwenden von Live Text, um mit Text in einem Foto zu interagieren
- Starten einer Schnellnotiz
- Route abrufen
- Geräteübergreifendes Arbeiten mit der Funktion „Integration“
- Verwenden des iPhone als Webcam
- Verwenden des iPhone mit Schreibtischansicht
- Streamen von Audio und Video mit AirPlay
- Verwenden einer Tastatur und einer Maus, um Mac und iPad zu steuern
- Von Gerät zu Gerät weitergeben
- Mac mit der Apple Watch entsperren
- Tätigen und Empfangen von Telefonanrufen auf dem Mac
- Synchronisieren von Musik, Büchern und mehr zwischen Geräten
- Verwalten der Apple-ID-Einstellungen
- Lege dein Apple-ID-Bild fest
- Was ist iCloud?
- Was ist iCloud+?
- Speichern von Dateien in iCloud Drive
- Teilen und gemeinsames Nutzen von Dateien und Ordnern
- Verwalten des iCloud-Speichers
- Verwenden von iCloud-Fotos
- Was ist die Familienfreigabe?
- Familienfreigabe einrichten
- Festlegen der Bildschirmzeit für ein Kind
- Teilen von Käufen mit deiner Familie
- Mit SharePlay gemeinsam sehen und hören
- Teilen einer Fotomediathek
- Projekte gemeinsam bearbeiten
- Mit dir geteilte Inhalte suchen
- Suchen von Familienmitgliedern und Freund:innen
- Gemeinsames Spielen mit Freund:innen
- Wiedergeben von Musik
- Anhören von Podcasts
- Ansehen von TV-Sendungen und Filmen
- Lesen und Anhören von Büchern
- Lesen von Nachrichten
- Verfolgen von Aktien und dem Markt
- Apple Music
- Apple Arcade
- Apple News+
- Podcast-Sendungen und -Kanäle
- Verwalten von Abonnements im App Store auf dem Mac
- Apple-Familienabonnements anzeigen
- Schützen deiner Privatsphäre
- Verwenden von E-Mail-Datenschutz
- Steuern des Zugriffs auf deine Kamera
- Verwenden von „Mit Apple anmelden“ für Apps und Websites
- Einrichten der Sicherheitsfunktionen für deinen Mac
- Schutz für deine Daten
- Passkey erstellen
- Informationen zu Passwörtern
- Schützen der Apple-ID
- Suchen nach einem verlorenen Gerät
- Erste Schritte mit Bedienungshilfen
- Einen externen Bildschirm anschließen
- Verwenden der integrierten Kamera
- Bluetooth-Gerät anschließen
- Verwenden von AirPods mit deinem Mac
- Optimiere die Lebensdauer der Batterie in deinem Mac
- Optimieren des Speicherplatzes
- Brennen von CDs und DVDs
- Geräte in deinem Zuhause steuern
- Verwenden von Windows auf deinem Mac
- Ressourcen für deinen Mac
- Ressourcen für deine Apple-Geräte
Verwenden von Ordnern im Dock auf dem Mac
Das Dock auf deinem Mac umfasst den Ordner „Downloads“ , den Standardspeicherort für Dateien, die du aus dem Internet geladen oder als Anhänge per E-Mail oder über AirDrop erhalten hast. Er erscheint im Dock als blauer Ordner mit Download-Symbol oder als Dateistapel. Du kannst auch weitere Ordner zum Dock hinzufügen , damit diese schnell zugänglich sind.

Ordner oder Stapel im Dock erweitern oder reduzieren
Führe auf deinem Mac einen der folgenden Schritte aus:
Ordner erweitern: Klicke auf den Stapel oder Ordner im Dock. Wenn der Stapel oder Ordner erweitert wurde, klicke auf ein Objekt, um es zu öffnen. Klicke auf „Im Finder öffnen“, um den Ordner oder Stapel im Finder zu öffnen.
Ordner reduzieren: Klicke auf eine beliebige Stelle auf dem Schreibtisch oder klicke auf den Stapel oder den Ordner im Dock.
Erscheinungsbild von Ordnern im Dock ändern
Klicke auf deinem Mac bei gedrückter Taste „ctrl“ auf den Ordner im Dock und gehe dann wie folgt vor:
Zeige den Ordner als Ordner oder Stapel an.
Sortiere den Inhalt des Ordners mit Optionen wie „Nach Name“, „Hinzugefügt am“, „Erstellungsdatum“ oder wähle eine andere Sortierreihenfolge.
Zeige den Inhalt des Ordners als Fächer, Gitter oder Liste an.

Du kannst die Dateien auf deinem Schreibtisch auch mithilfe von Stapeln verwalten. Weitere Informationen dazu findest du unter Verwenden von Schreibtischstapeln .
2 einfache Methoden zum Wiederherstellen von im Dock verschwundenen Downloads
Inhaltsverzeichnis
- 1. Gründe, warum meine Downloads aus dem Dock verschwinden
- 2. Wie erhalten Sie den Download wieder auf Ihrem Mac-Dock?
- 3. Einfache Möglichkeit, gelöschte Dateien im Download-Ordner wiederherzustellen
- 4. So verwalten und optimieren Sie Downloads auf dem Mac
Einer der notwendigen Ordner auf Ihrem Mac ist der Ordner „Downloads“. Die Hauptfunktion besteht darin, heruntergeladene Dateien, Installationsprogramme und andere Inhalte zu speichern. Viele Apps (Safari, Chrome usw.) speichern heruntergeladene Elemente standardmäßig in Ihrem Download-Ordner. Viele Dateiübertragungsanwendungen, einschließlich AirDrop, speichern empfangene Inhalte in diesem Ordner. Mithilfe Ihres Download-Ordners können Sie den Überblick über die von Ihnen heruntergeladenen Dateien behalten.
Viele Benutzer haben berichtet, dass sie den Ordner „Downloads“ nicht finden können und dass er vom Mac verschwunden ist. Dies ist ein erhebliches Problem. Ihre Fähigkeit, die heruntergeladenen Elemente zu finden, muss möglicherweise verbessert werden. Seien Sie entspannt. Das Wiederherstellen des Download-Ordners ist sehr einfach. In diesem Artikel erfahren Sie, wie Sie das Download-Symbol im Dock und in der Seitenleiste des Finders wiederherstellen.
Teil 1: Gründe, warum meine Downloads aus dem Dock verschwinden
Einige der Gründe, warum Downloads aus dem Dock verschwunden sind, werden unten hervorgehoben:
- Manchmal haben Sie möglicherweise versehentlich Downloads aus dem Dock entfernt. Deshalb wird es dort nicht angezeigt.
- Nach dem Update auf macOS Monterey sind die Downloads vom Dock möglicherweise plötzlich verschwunden.
- Malware-Eingriffe, Systemfehler, Dock-Fehler usw
Teil 2: Wie erhalten Sie den Download wieder auf Ihrem Mac-Dock?
Methode 1: so stellen sie den ordner „gelöschte downloads“ mithilfe des papierkorbs wieder her.
Suchen Sie nach einer Möglichkeit, wieder Zugriff auf Ihre gelöschten Dateien zu erhalten, die aus dem Ordner „Downloads“ entfernt wurden? Es gibt viele Möglichkeiten, darauf zuzugreifen und es auf Ihrem Gerät zu speichern. Eine der am meisten bevorzugten und unkompliziertesten Möglichkeiten besteht darin, Ihren Papierkorb zu überprüfen, ihn aus dem Time Machine-Backup wiederherzustellen und dann Hilfe von Datenwiederherstellungstools von Drittanbietern wie Disk Drill zu erhalten, wenn Sie noch kein Backup erstellt haben. Erfahren Sie mehr über alle Möglichkeiten, die Ihnen bei der Wiederherstellung von Dateien aus Ihrem Download-Ordner helfen.
Wenn Sie eine Datei von Ihrem Mac entfernen, wird sie automatisch in den Papierkorb verschoben und verbleibt dort 30 Tage lang. Befolgen Sie die Schritt-für-Schritt-Anleitung, um den gelöschten Download-Ordner mithilfe des Papierkorbs wiederherzustellen.
Schritt für Schritt Anleitung:
Schritt 1: Besuchen Sie das Dock und klicken Sie auf das Papierkorbsymbol. Dieses Symbol sieht aus wie ein Mülleimer und befindet sich auf der rechten Seite.

Schritt 2: Gehen Sie zu Ihrem Papierkorb, wählen Sie die Elemente aus, die Sie auf dem Mac wiederherstellen möchten, und tippen Sie mit der rechten Maustaste auf das Symbol. Sie können diese Option nutzen, um es auf dem Mac zu haben.
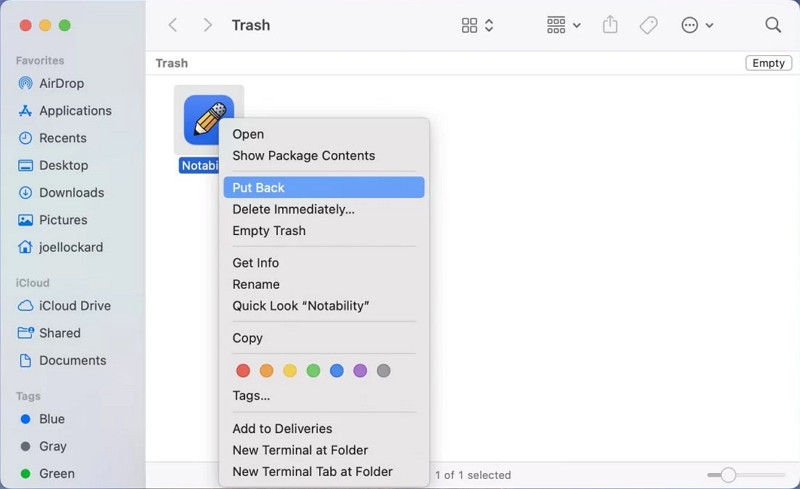
Schritt 3: Um mehrere Dateien auf einmal wiederherzustellen, können Sie sie auswählen und auf das Symbol „Zurücksetzen“ klicken. Erwägen Sie, Ihren Papierkorb zu leeren, um den Platz auf Ihrem System zu maximieren.
Hinweis: ( Wenn Sie die benötigten Elemente im Ordner „Downloads“ nicht finden können, versuchen Sie, sie mit einem Time Machine-Backup wiederherzustellen.
Methode 2: Wiederherstellen des Download-Ordners auf dem Mac mit Time Machine
Mit Time Machine können Sie Dateien auf Ihrem Gerät wiederherstellen, die nicht im Installationsprozess von macOS enthalten waren, wie Dokumente, Anwendungen, Musik und Fotos. Wenn Sie die Time Machine einschalten, beginnt der Sicherungsvorgang, der wöchentlich, stündlich und täglich stattfindet. Wenn Sie alle Dateien in Ihrem Download-Ordner gelöscht haben, können Sie sie mit der Time Machine-Sicherung wiederherstellen.
Schritt 1: Gehen Sie zum Spotlight-Typ Time Machine, um darauf zuzugreifen.
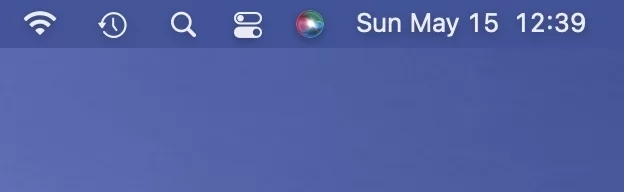
Schritt 2: Hier finden Sie alle verfügbaren Backups. Schließen Sie es an den Mac an, wenn für die Sicherung eine externe Festplatte verwendet wird.
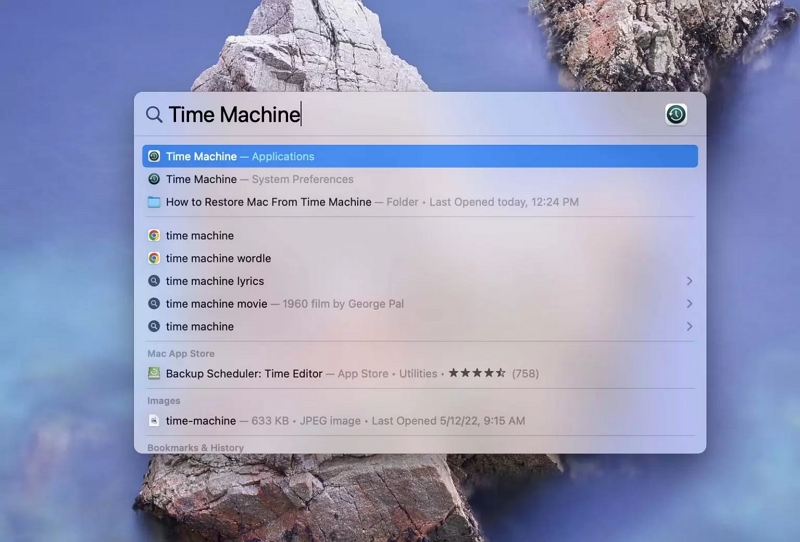
Schritt 3: Wählen Sie den Download-Ordner oder die Zieldatei aus Ihrem Backup aus. Tippen Sie auf „Wiederherstellen“.
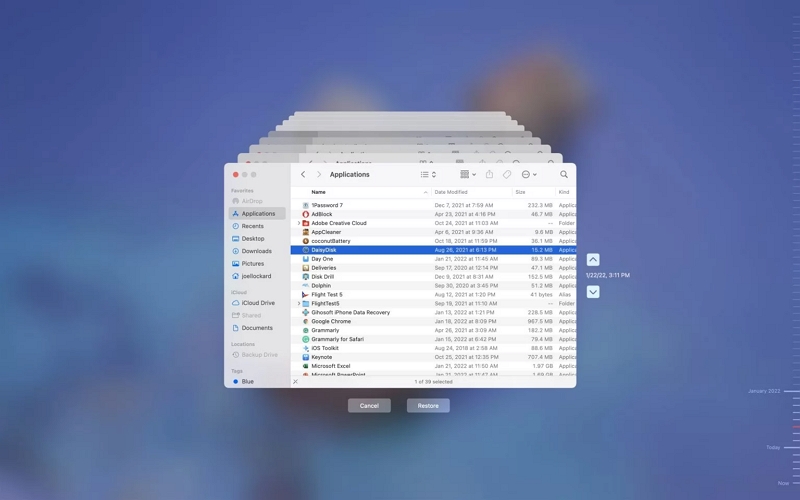
Teil 3: Einfache Möglichkeit, gelöschte Dateien im Download-Ordner wiederherzustellen
Befreien Sie sich von allen Schwierigkeiten beim Versuch, Ihre gelöschten Dateien im Download-Ordner wiederherzustellen. Wir stellen vor Einfache Datenwiederherstellung , eine der besten Software zur Festplattenwiederherstellung, die eine Erfolgsquote von 98.6 % gewährleistet. Es bietet Unterstützung für über 1000 Dateitypen. Es bietet die besten Funktionen für die schnelle Wiederherstellung gelöschter E-Mails, Fotos, Dokumente, Videos und Audiodaten.
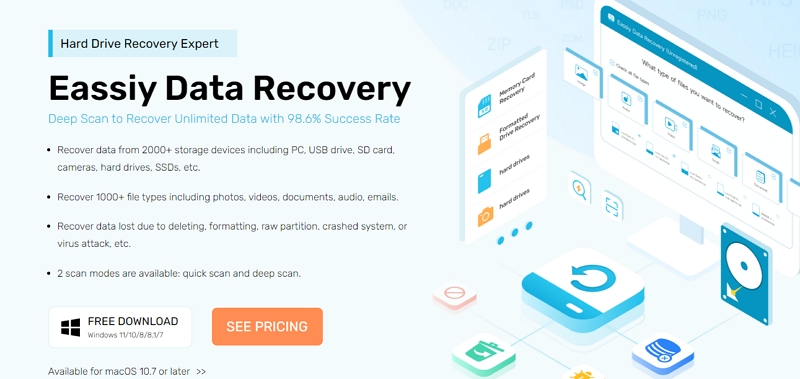
- Stellen Sie Daten von über 2000 Speichergeräten wie Computern, USB-Laufwerken, SD-Karten, Kameras, Festplatten und SSDs wieder her.
- Stellen Sie mehr als 1000 verschiedene Dateitypen wieder her, z. B. E-Mails, Dokumente, Dokumente und Videos.
- Stellen Sie Daten wieder her, die durch Löschen, Formatieren, Rohpartitionierung, Systemausfall, Virenbefall usw. verloren gegangen sind.
- Es gibt zwei verschiedene Scanmodi: Schnellscan und Tiefenscan.
Teil 4: So verwalten und optimieren Sie Downloads auf dem Mac
Wenn Sie immer noch auf der Suche nach einer zuverlässigen Möglichkeit sind, Ihren Mac zu reinigen, weil Sie klären möchten, welche Daten oder Dateien nicht von Nutzen sind, dann sind Sie hier genau richtig Macubenreiniger kann Ihnen bestmöglich helfen. Diese automatische Mac-Bereinigungssoftware dient der Mac-Optimierung, indem sie alle nutzlosen Daten mit einfachen Schritten löscht.
Free Download Free Download
Eine der besten Funktionen ist die Smart Scan-Funktion, die mit einem Fingertipp den umfassenden Scanvorgang abschließt und Ihre Cache-Daten, Junk-Dateien und andere Standarddateien des Geräts für die automatische Bereinigung mit einem Klick trennt. Darüber hinaus können das Deinstallationsprogramm und Large & Old Files helfen, indem es die Apps oder Dateien löscht und so viel Mac-Speicher freigibt, um eine hocheffiziente Mac-Leistung wiederherzustellen.
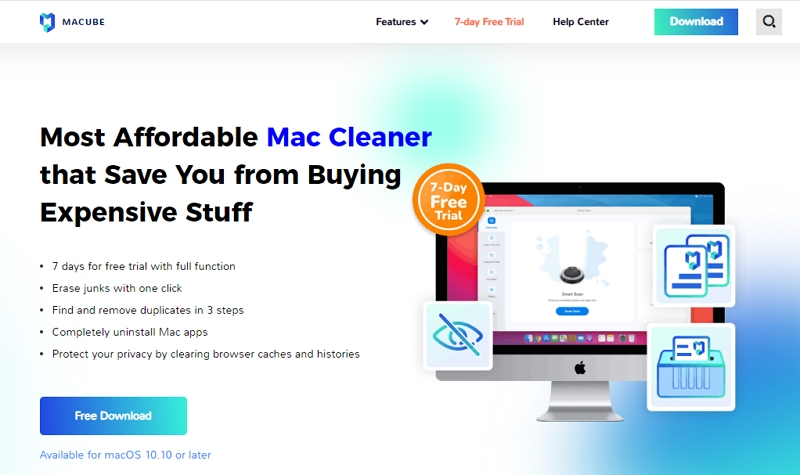
Besondere Merkmale:
- Erleben Sie die erweiterten Funktionen, indem Sie eine siebentägige kostenlose Testversion nutzen.
- Entfernt automatisch unnötige Dateien mit einem einfachen Fingertipp.
- Identifizieren Sie doppelte Dateien und beseitigen Sie sie schnell.
- Sorgt für den Datenschutz, indem Browserverlauf und Caches entfernt werden und so alle Informationen sicher bleiben.
- Ausgezeichnetes Kundensupport-Team.
So bereinigen Sie Ihren Mac und heruntergeladene Dateien und Caches
Schritt 1: Öffnen Sie Macube Cleaner und wählen Sie im linken Bereich die Option „Smart Scan“.
Schritt 2: Tippen Sie anschließend auf die Schaltfläche „Scannen“, um den Scanvorgang des Geräts fortzusetzen.

Schritt 3: Wählen Sie aus der Liste der Elemente die Dateien und Daten aus, die Sie entfernen möchten.

Schritt 4: Klicken Sie auf die Schaltfläche „Reinigen“, um die Mac-Bereinigung abzuschließen.

Häufigste Fragen
1. Kann der Download-Ordner im Finder wiederhergestellt werden?
Führen Sie die folgenden Schritte aus, um auf den Download-Ordner im Finder zuzugreifen:
- Um etwas zu löschen, wählen Sie das Papierkorbsymbol in Ihrem Dock.
- Suchen Sie im Papierkorb nach dem Element, das Sie auf Ihrem Mac wiederherstellen möchten, und klicken Sie dann mit der rechten Maustaste darauf.
- Sie können mehrere Dateien auswählen und dann „Zurücksetzen“ wählen, wenn Sie sie alle wiederherstellen möchten.
2. Wie kann ich das Dock meines Macs zurückbekommen?
Gehen Sie wie folgt vor, um das Dock Ihres Macs wiederherzustellen:
- Klicken Sie auf dem Bildschirm Ihres Mac in der oberen linken Ecke auf das Apple-Menü.
- Entscheiden Sie sich für die Systemeinstellungen.
- Wählen Sie „Dock“ oder „Dock & Menüleiste“ durch Klicken aus.
- Überprüfen Sie das Kontrollkästchen neben Dock automatisch aus- und einblenden, um festzustellen, ob es aktiviert ist. Wenn ja, haben Sie jetzt Ihre Antwort. Klicken Sie auf das Kästchen, um es zu deaktivieren.
3. Warum werden meine Downloads nicht unten auf dem Bildschirm angezeigt?
Wie Edge hat Google nach dem Update vom August 2024 die Downloadleiste vom unteren Rand des Chrome-Browsers in die Symbolleiste oben rechts auf dem Bildschirm verschoben; Benutzer von macOS-, Windows- und ChromeOS-Geräten können diese Änderung jetzt nutzen.
Zusammenfassung
Es ist zweifellos praktisch, den Download-Ordner des Benutzers im Mac OS Dock zu haben, um schnell auf heruntergeladene Dateien zugreifen zu können. Wenn Downloads versehentlich aus dem Dock verschwunden sind oder aus einem anderen Grund im Mac Dock fehlen, möchten Sie es möglicherweise an seinem ursprünglichen Dock-Speicherort wiederherstellen. Mach dir keine Sorge; Das Zurücksetzen des Download-Symbols in das Dock auf einem Mac mit Macube Cleaner ist unkompliziert.
Macube Cleaner wird jetzt gedownloadet……
Installieren -- Scannen Sie Ihr Mac -- Bereinigen Sie es
downloads-ordner verschwindet aus dock

Kommentieren
Diese diskussion ist bereits mehr als 3 monate alt und kann daher nicht mehr kommentiert werden..
- Tauchparadies (5)
- TW: Der Gewinner der 183. Themenwoche ist ... (7)
- TW: Stopp, Themenwoche »In der Nacht« ist vorbei (0)
Partnerlinks
- Amazon Blitzangebote Bis zu 75 Prozent Rabatt auf populäre Artikel. Alle Angebote sind aber nur kurze Zeit verfügbar
- MacTechNews werbefrei verwenden Laden Sie die offizielle App und buchen Sie dort "MTN werbefrei, um die Seite ohne Banner zu genießen.
- Alle Macs 15 Prozent günstiger Direkt bei Apple kaufen, mit 15 Prozent Rabatt auf alle Ausführungen
Apple unter Druck der weltweiten Kartellbehörden, das ist...
- ... absolut richtig, Apple nutzt die eigene Macht zu sehr aus 30,0 %
- ... tendenziell richtig, Apple agiert nicht immer fair 36,3 %
- ... mir egal 9,9 %
- ... tendenziell falsch, sie verhalten sich weitgehend fair 16,8 %
- ... absolut falsch, Apple hat sich gar nichts vorzuwerfen 7,0 %
Es sind leider keine Events vorhanden.
Voting in der Community ⬆️⬇️
Wenn euch Beiträge von anderen Usern gefallen, könnt ihr dies durch eine positive Bewertung zeigen und wenn ihr angemeldet seid, so sogar Punkte vergeben. Erfahrt hier mehr zu unserem Bewertungssystem: Voting in der deutschen Apple Support Community
Thread wurde vom System oder vom Community-Team geschlossen.
Download Symbol verschwunden
Hallo ! Leider kann der Apple Support mir nicht helfen. Ich vermisse das Downloadsymbol, wenn ich etwas ( ein Dokument / Foto ) bei Safari runterlasse. Es ist sehr kompliziert die Dokumente dann wiederzufinden.
Ich freue mich auf Eure Tipps!
MacBook Air 13″, OS X 10.11
Gepostet am 26. Mai 2020 16:30
Gepostet am 18. Sept. 2021 17:05
Hallo, es ist absolut nicht hilfreich! Ich sehe den download Button nicht in der Symbolleiste und auch nicht als ich es "Manuel" eingestellt habe! Habe zig Unterlagen runtergelassen und es zeigt sich einfach nicht.
Wo ist der ! Das ist so ein Sc****
Ähnliche Fragen
- Downloadsymbol auf Safari ist verschwunden/nicht sichtbar Das Downloadsymbol, das mir meine Downloads auf der Safari-Seite anzeigt, ist plötzlich verschwunden. (MacBook ) Was ist das Problem? Wie behebe ich es? Ich habe bereits bei Safari> Einstellungen > Allgemein. die Downloads auf "manuell" gestellt. Es funktioniert nicht. Wer kann mir helfen? Danke!! 454 2
- safari zeigt download Symbol oben rechts nicht an Vorgenommene Downloads kann ich nicht öffnen, da oben rechts im Safari-Browser das Symbol zum öffnen des Downloads nicht mehr angezeigt wird.......nur kurz beim Klick auf den Downloadlink !? Wer kann mir helfen dieses Problem zu lösen ? 129 1
- Downloads anklicken Hallo zusammen, wenn ich im Download -Ordner Sachen anschauen möchte kann ich diese nicht anklicken. Wenn ich was anschauen will muss ich immer erst in eine andere App gehen und die Datei darin öffnen. Im Download - Ordner ist sie zudem nicht „klar“ angezeigt sondern mehr so durchsichtig. Weiß nicht, ob das verständlich ausgedrückt ist, sorry. :D Bin froh, wenn mir da jemand helfen kann, liebe Grüße! 133 1
Seiteninhalt wird geladen
Seiteninhalt wurde geladen
18. Sept. 2021 17:05 als Antwort auf PreCognition
27. Mai 2020 00:20 als Antwort auf katharina221
Hallo katharina221,
der Download-Button in der Symbolleiste von Safari (13.1) bleibt erhalten, wenn Du in den Einstellungen von Safari, im TAB Allgemein, die Option "Downloads aus der Liste entfernen" auf "Manuell" stellst.
Ansonsten wird der Download-Button in der Symbolleiste entfernt, wenn die Liste gelöscht wird (dies ist mit "nach einem Tag" die Standard-Einstellung, sodass der Button am nächsten Tag fehlt).
An der gleichen Stelle kannst du in den Einstellungen wählen, welches dein Standard-Download-Ordner sein soll / ob Du jedesmal gefragt werden möchtest, wohin der Download erfolgen soll.
Natürlich musst Du nach den veränderten Einstellungen jetzt erst einmal eine neue Datei herunterladen, damit der Download-Button sichtbar wird.
Ich hoffe, dass Dir diese Schritte bereits weiterhelfen und wünsche einen schönen Abend / eine gute Nacht.
Liebe Grüße, Uwe

COMMENTS
Das Safari Icon fehlt im Dock. Nachdem ich mein iPhone X auf iOS 13 upgedatet habe, fehlt mir das Icon „Safari „ in der Dock-Leiste im unteren Bereich? Safari ist allerdings noch auf dem iPhone installiert. Würde das Icon gerne wieder im Dock haben. Kann mir jemand helfen? Gepostet am 24. Sept. 2019 20:10. ( 1) Gleiche Frage (45) 2 Antworten.
Objekt aus dem Dock entfernen: Bewege das Objekt aus dem Dock, bis „Entfernen" angezeigt wird. Es wird nur der Alias entfernt. Das eigentliche Objekt bleibt auf deinem Mac. Wenn du ein App-Symbol versehentlich aus dem Dock entfernst, kannst du es ganz einfach wiederherstellen, da sich die eigentliche App ja nach wie vor auf deinem Mac befindet.
Guten Morgen MacUser, seit gestern verschwindet mein Safari-Icon aus meinem Dock nach Schliessen von Safari kurz danach automatisch ... Ich habe keine... Ich habe keine... Startseite
16. 01.07.09. #1. Ich habe vor kurzem ein Auto-update durchgeführt, jetzt ca. 1-2 Wochen später: Auf einmal ist das Safarisymbol aus dem Dock verschwunden. Ich ziehe es aus dem Programmordner wieder rein. Beim nächsten Start wieder verschwunden, diesmal ist Safari auch nicht mehr im Programmordner. Eine Suche findet keinen Safari!
Das Dock sollte nun wieder sichtbar sein. Prozess "Dock" mit Terminal beenden. In einem weiteren Artikel verraten wir Ihnen, wie Sie den Safari-Browser beenden, wenn er sich nicht schließen...
Wenn du die meisten Programme hinzufügen und entfernen kannst, aber dieses eine verschwindet nicht aus dem Dock, dann ist es wahrscheinlich "offen" — selbst wenn es nicht so aussieht. Wenn ein Neustart das Problem nicht gelöst hat, versuche es damit:
Nachdem der Befehl mit Enter bestätigt wurde, startet der Dock neu und ist wieder in seiner Grundeinstellung verfügbar. Alle zusätzlichen Apps müssen dann allerdings neu hinzugefügt werden. Der sogenannte Dock am unteren Bildschirmrand in macOS ist eine ziemlich hilfreiche Sache, um oft genutzte Apps schnell griffbereit zu haben.
Öffnen Sie den Safari-Webbrowser. Diesen finden Sie im Dock oder im Ordner „Programme" in Ihrem Finder. Rufen Sie nun die Webseite auf, die Sie im Dock ablegen möchten. Klicken Sie auf die...
Rechte Maustaste drücken - "Aus dem Dock entfernen". Nach Neustart ist Safari aus dem Dock verschwunden.
Downloads-Ordner wieder im Dock ablegen. Wenn ihr den Downloads-Ordner versehentlich aus dem Dock gezogen habt, lässt sich dies mit nur wenigen Handgriffen rückgängig machen. Ihr öffnet dazu ...
Die Dockleiste am unteren Bildschirmrand Ihres Apple Computers können Sie ein-und ausblenden. Nutzen Sie dafür folgende Tastenkombination: alt + cmd + D. Mit der gleichen Tastenkombination können Sie Ihr Dock auch wieder einblenden. Alternativ können Sie auch auf eine freie Stelle in Ihrem Dock rechtsklicken.
Klicke auf deinem Mac bei gedrückter Taste „ctrl" auf den Ordner im Dock und gehe dann wie folgt vor: Zeige den Ordner als Ordner oder Stapel an. Sortiere den Inhalt des Ordners mit Optionen wie „Nach Name", „Hinzugefügt am", „Erstellungsdatum" oder wähle eine andere Sortierreihenfolge. Zeige den Inhalt des Ordners als Fächer, Gitter oder Liste an.
Schritt 1: Besuchen Sie das Dock und klicken Sie auf das Papierkorbsymbol. Dieses Symbol sieht aus wie ein Mülleimer und befindet sich auf der rechten Seite. Schritt 2: Gehen Sie zu Ihrem Papierkorb, wählen Sie die Elemente aus, die Sie auf dem Mac wiederherstellen möchten, und tippen Sie mit der rechten Maustaste auf das Symbol.
die App lässt sich nicht löschen. Daher solltest du mal suchen - eventuell hat er die App versehentlich in einen Ordner gepackt oder verschoben. Weiterhin kannst du auch auf die letzte Seite des Homebildschirms navigieren und in der App-Mediathek suchen.
ronan 12.04.08 14:59. hallo zusammen. seit kurzem ist mein downloads-ordner aus dem dock verschwunden. zwar kann ich diesen wieder aus meinem benutzerordner in mein dock ziehen, doch nach ca 3 sekunden verschwindet das icon wieder spurlos aus dem dock. hat jemand eine ahnung, an was das liegen könnte? gruss ronan. 0. Kommentare.
der Download-Button in der Symbolleiste von Safari (13.1) bleibt erhalten, wenn Du in den Einstellungen von Safari, im TAB Allgemein, die Option "Downloads aus der Liste entfernen" auf "Manuell" stellst.