The safer way to search
Over the past 20 years, billions of people have trusted Google Search with their questions. Every day we work to earn that trust by providing reliable information and protecting your privacy with built-in security technology.
We secure your data with industry-leading technology and by encrypting every search. We build controls so you can choose the privacy settings that are right for you. And we never sell your personal information.

Data security
To keep your data secure, we’ve built some of the most advanced security infrastructure in the world. This infrastructure keeps your data private and secure while in transit between your device and our data centers. If you save your Search history to your Google Account, the data you create moves between your device, Google services, and our data centers. We protect this data with multiple layers of security, including leading encryption technology like HTTPS and encryption at rest.
Data responsibility
We have a responsibility to protect and respect your data. That’s why we never sell your personal information - period.
Easy-to-use controls
Search offers privacy controls so you can decide what you save to your Google Account. You can also turn on auto-delete to automatically delete your data on an ongoing basis.
Privacy protection for your Search history
If you share a device, you may want to make sure others who use it can’t go into My Activity and look at the Search history saved there. You can now choose to require extra verification for My Activity . With this setting, you’ll need to provide additional information — like your password or two-factor authentication — before your full history can be viewed.
Google Search is the safer way to search. Every day Search blocks 40 billion spammy sites from search results so you can search safely, and proactively protects you by encrypting all of your searches. Search also gives you tools to learn more about your results and take control of your Search experience.
Search proactively blocks webspam from results
Search helps protect you from malicious websites where personal information or your identity might get stolen. Every day we detect and block 40 billion pages of spam from search results - including sites that contain malware or were deceptively created to steal your personal information.
Safe Browsing
Google Safe Browsing protects over four billion devices and, when enabled in Chrome, displays warning messages letting you know that the site you are trying to enter might be unsafe. These warnings help protect you and your personal information from potential malware and phishing scams.
All searches are secured with encryption
All searches on Google.com and in the Google app are encrypted by default, keeping your information safe from anyone trying to intercept this data.
Learn more about a result before you click
When you search on Google, you may come across a result from a source you aren’t familiar with. For these situations, Google provides a tool that helps you learn more about your Search results .
SafeSearch is designed to detect explicit content like pornography and graphic violence on Google Search. If you don’t want to see explicit content in your search results, you can select Filter to block any explicit content that’s been detected, or Blur to blur explicit images.
SafeSearch is set to Filter automatically when Google's systems indicate that you may be under 18.
It’s easy for you to control how you want your Search history to be saved to your Google Account — including if you don’t want it saved at all.
Delete your Search history in My Activity
When you search on Google with Web & App Activity turned on, Google saves activity like your Search history to your Google Account. We use your saved activity across Google services to give you more personalized experiences, like app and content recommendations. You can go to My Activity to delete some or all of the Search history saved to your Google Account and manage settings like what activity Google saves and when Google auto-deletes your saved activity.
Keep in mind that even if your Search history isn’t saved to your Google Account, or you delete it from My Activity, your browser might still store it. Check your browser’s instructions for directions on how to delete your browser history.
Use auto-delete controls
You can choose to have Google automatically and continuously delete your Search history, along with other Web & App Activity, from your account after three, 18 or 36 months. For new accounts, the default auto-delete option for Web & App Activity is 18 months, but you can always choose to update your settings if you’d like.
Delete recent history
You can quickly delete the last 15 minutes of saved Search history from your account with the single tap of a button: this feature is available when you’re using the Google app or Google.com while signed in.
The Google app for iOS comes with advanced privacy and security features like Incognito mode and a password manager. Controls are easy to use and always a tap away from the homescreen.
Incognito mode
The Google app for iOS comes with Incognito mode. It’s always a tap away from the homescreen.
Enable Face ID for Incognito mode
If you share a device, you probably want to keep searches made in Incognito mode private from others who have access to the device. You can enable Face ID for Incognito mode to make your searches more secure.
Privacy settings are a click away
Privacy controls are easy to find and use. Just tap your profile picture to access your account menu and delete recent Search history from your Google Account with just one click.
Password manager
The Google app comes with a password manager that suggests and saves strong passwords and provides them when you need them.
One of the most important parts of being a kid is asking questions. That’s why we provide tools like content filters and supervision controls to help Google Search be a place the whole family can confidently search for new information.
Not all products or features may be available in all locations.
How To Turn Off Safe Search On Safari

- Software & Applications
- Browsers & Extensions

Introduction
Safari, the sleek and user-friendly web browser developed by Apple, is renowned for its seamless integration with the Mac and iOS ecosystems. It offers a secure and efficient browsing experience, making it a popular choice among Apple device users. One of the features that Safari provides is Safe Search, a built-in setting designed to filter out explicit or inappropriate content from search results. While this feature is valuable for ensuring a family-friendly browsing experience, there are instances where users may wish to turn it off to access a broader range of search results.
In this article, we will delve into the process of turning off Safe Search on Safari. Whether you're a parent seeking to adjust the browsing settings for your child or an individual looking to customize your search preferences, understanding how to disable Safe Search can empower you to tailor your browsing experience to your specific needs. Let's explore the steps to access Safari settings and disable Safe Search, allowing you to unlock a wider spectrum of search results while using this popular web browser .
Accessing Safari Settings
Accessing the settings in Safari is a straightforward process that allows users to customize their browsing experience according to their preferences. Whether you're using Safari on a Mac computer or an iOS device, the steps to access the settings remain consistent, offering a seamless experience across different platforms.
If you're using Safari on a Mac, you can access the browser's settings by following these simple steps:
Open Safari : Launch the Safari browser on your Mac by clicking on its icon in the dock or by searching for it using Spotlight.
Navigate to Preferences : Once Safari is open, click on "Safari" in the top-left corner of the screen. A drop-down menu will appear, and you should select "Preferences" from the options listed. Alternatively, you can use the keyboard shortcut "Command + ," to access the Preferences window directly.
Explore Settings : In the Preferences window, you will find a range of tabs at the top, such as General, AutoFill, and Security. These tabs allow you to customize various aspects of your browsing experience. To modify the Safe Search settings, you will need to navigate to the "Search" tab.
Adjust Safe Search : Within the "Search" tab, you will find the option to enable or disable Safe Search. Simply uncheck the box next to "Enable Safe Search" to turn off this feature. Once you've made the desired changes, you can close the Preferences window, and your new settings will be applied.
For those using Safari on an iOS device, such as an iPhone or iPad, the process of accessing the browser's settings is equally user-friendly:
Open Settings : Begin by tapping on the "Settings" app on your iOS device's home screen. This will open the main settings menu, where you can configure various options for your device and installed apps.
Scroll to Safari : Within the Settings menu, scroll down until you find the list of installed apps. Tap on "Safari" to access the browser's specific settings.
Customize Search Settings : In the Safari settings, you can customize a range of options, including search engine preferences and privacy settings. To disable Safe Search, look for the "Search Engine" section and toggle off the "Safe Search" option.
By following these straightforward steps, users can easily access Safari's settings and make adjustments to their browsing preferences, including the ability to disable Safe Search. This flexibility empowers users to tailor their browsing experience to align with their individual needs and preferences, ensuring a personalized and enjoyable web surfing experience.
Turning Off Safe Search
Disabling Safe Search on Safari can be a simple yet impactful way to customize your browsing experience. By turning off this feature, you can access a broader range of search results, allowing for more comprehensive and unrestricted exploration of online content. Whether you're seeking to fine-tune your search preferences or enable access to specific types of content, the process of turning off Safe Search in Safari is designed to be user-friendly and easily accessible.
Once you have accessed the Safari settings, whether on a Mac or iOS device, the next step is to locate the Safe Search option and make the necessary adjustments. In the Preferences window on a Mac, you can find the Safe Search setting within the "Search" tab. By unchecking the box next to "Enable Safe Search," you can effectively turn off this feature. On iOS devices, the Safe Search option is typically found within the Safari settings menu, where you can toggle off the "Safe Search" setting to disable it.
It's important to note that by turning off Safe Search, you may encounter a wider variety of search results, including content that may not be suitable for all audiences. Therefore, it's advisable to exercise caution and consider the browsing environment and audience when making this adjustment. For parents or guardians managing the browsing settings for children, it's essential to have open conversations about online safety and responsible browsing practices.
By providing users with the flexibility to customize their Safe Search preferences, Safari empowers individuals to tailor their browsing experience according to their specific needs and preferences. Whether you're conducting research, exploring diverse perspectives, or simply seeking a more unrestricted search experience, the ability to turn off Safe Search in Safari offers a valuable level of control and customization.
Ultimately, the process of turning off Safe Search in Safari is designed to be intuitive and user-centric, aligning with Apple's commitment to delivering a seamless and personalized browsing experience. By understanding how to navigate the Safari settings and make adjustments to the Safe Search feature, users can unlock a more tailored and versatile browsing experience, allowing them to explore the web in a way that aligns with their individual preferences and requirements.
In conclusion, the ability to turn off Safe Search on Safari offers users a valuable level of customization and control over their browsing experience. By providing a user-friendly interface for adjusting search preferences, Safari empowers individuals to tailor their online exploration according to their specific needs and preferences. Whether it's enabling access to a broader spectrum of search results for research purposes or customizing the browsing environment for a more unrestricted experience, the option to disable Safe Search reflects Apple's commitment to delivering a personalized and versatile web browsing platform.
It's important to recognize that while turning off Safe Search can expand the range of search results, it also comes with the responsibility to exercise caution and consider the browsing environment and audience. For parents and guardians managing the browsing settings for children, open conversations about online safety and responsible browsing practices are essential. By fostering a proactive approach to online safety, users can leverage the flexibility of Safe Search settings to create a balanced and secure browsing environment for themselves and their families.
Furthermore, the seamless integration of Safe Search settings across different platforms, including Mac computers and iOS devices, underscores Apple's dedication to providing a consistent and intuitive user experience. Whether accessing Safari settings on a Mac or an iOS device, the process remains straightforward and accessible, ensuring that users can easily customize their browsing preferences regardless of the device they are using.
By understanding how to navigate the Safari settings and make adjustments to the Safe Search feature, users can unlock a more tailored and versatile browsing experience, allowing them to explore the web in a way that aligns with their individual preferences and requirements. This level of customization reflects the evolving nature of online exploration, where users seek a balance between access to diverse content and the implementation of appropriate safety measures.
In essence, the ability to turn off Safe Search on Safari represents a pivotal aspect of the browser's commitment to user empowerment and personalized browsing experiences. By offering a seamless and intuitive process for adjusting Safe Search settings, Safari ensures that users can navigate the digital landscape with confidence, knowing that they have the flexibility to tailor their browsing experience according to their unique needs and preferences.
Leave a Reply Cancel reply
Your email address will not be published. Required fields are marked *
Save my name, email, and website in this browser for the next time I comment.
- Crowdfunding
- Cryptocurrency
- Digital Banking
- Digital Payments
- Investments
- Console Gaming
- Mobile Gaming
- VR/AR Gaming
- Gadget Usage
- Gaming Tips
- Online Safety
- Software Tutorials
- Tech Setup & Troubleshooting
- Buyer’s Guides
- Comparative Analysis
- Gadget Reviews
- Service Reviews
- Software Reviews
- Mobile Devices
- PCs & Laptops
- Smart Home Gadgets
- Content Creation Tools
- Digital Photography
- Video & Music Streaming
- Online Security
- Online Services
- Web Hosting
- WiFi & Ethernet
- Browsers & Extensions
- Communication Platforms
- Operating Systems
- Productivity Tools
- AI & Machine Learning
- Cybersecurity
- Emerging Tech
- IoT & Smart Devices
- Virtual & Augmented Reality
- Latest News
- AI Developments
- Fintech Updates
- Gaming News
- New Product Launches
- AI Writing How Its Changing the Way We Create Content
- How to Find the Best Midjourney Alternative in 2024 A Guide to AI Anime Generators
Related Post
Ai writing: how it’s changing the way we create content, unleashing young geniuses: how lingokids makes learning a blast, 10 best ai math solvers for instant homework solutions, 10 best ai homework helper tools to get instant homework help, 10 best ai humanizers to humanize ai text with ease, sla network: benefits, advantages, satisfaction of both parties to the contract, related posts.

How To Turn Safe Search On In Safari

How To Parental Control Safari

The Truth About Incognito Mode That You Don’t Know

How To Turn On Incognito Mode Safari

How To Open Private Browser On Safari iPhone

How To Restrict Safari Searches

How Do I Turn Off Safari Private Browsing

How Do You Block Safari On IPhone
Recent stories.

How to Find the Best Midjourney Alternative in 2024: A Guide to AI Anime Generators

How to Know When it’s the Right Time to Buy Bitcoin

How to Sell Counter-Strike 2 Skins Instantly? A Comprehensive Guide

10 Proven Ways For Online Gamers To Avoid Cyber Attacks And Scams

- Privacy Overview
- Strictly Necessary Cookies
This website uses cookies so that we can provide you with the best user experience possible. Cookie information is stored in your browser and performs functions such as recognising you when you return to our website and helping our team to understand which sections of the website you find most interesting and useful.
Strictly Necessary Cookie should be enabled at all times so that we can save your preferences for cookie settings.
If you disable this cookie, we will not be able to save your preferences. This means that every time you visit this website you will need to enable or disable cookies again.
Activate Google SafeSearch For Child Protection
Activate Google SafeSearch
Open Safari on your iPhone or the iPhone of your kid and go to google.com . On the Google landing page, scroll down to the bottom and tap Settings . Choose Search settings in the drop-down menu.
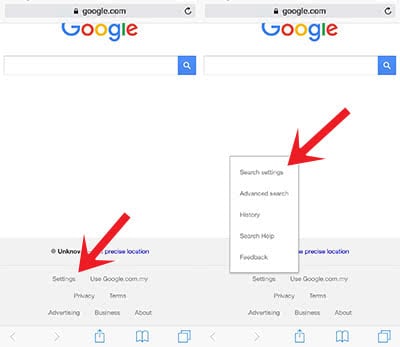
To activate the SafeSearch filter and filter adult content, you have to turn on the option “ filter explicit results “.
Don’t forget to scroll to the bottom and to hit Save – otherwise the changes won’t be applied.
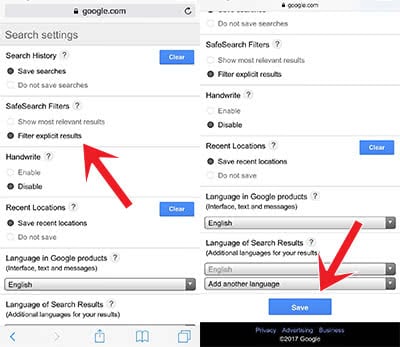
You can activate the SafeSearch in the Google App the same way.
How does the SafeSearch filter work?
Google SafeSearch filters explicit search results like i.e. pornographic content. Although SafeSearch recognizes a lot of these websites and filters them, it won’t be a 100% protection.
Lock Google SafeSearch for changes
In order that your kids don’t change your adjusted settings again, you should lock SafeSearch. Go to the same view as before and request the desktop site , because this setting is not available on the mobile website.
Press and hold down the “ Refresh “ Arrow in the input box at the top right side. Then choose “ Request desktop site ”.
You will see the same site, but as the desktop version. Have a look in the section SafeSearch . It will display the new option “ Lock SafeSearch ”. Click it and follow further instructions. You will have to log into your Google account at this point.
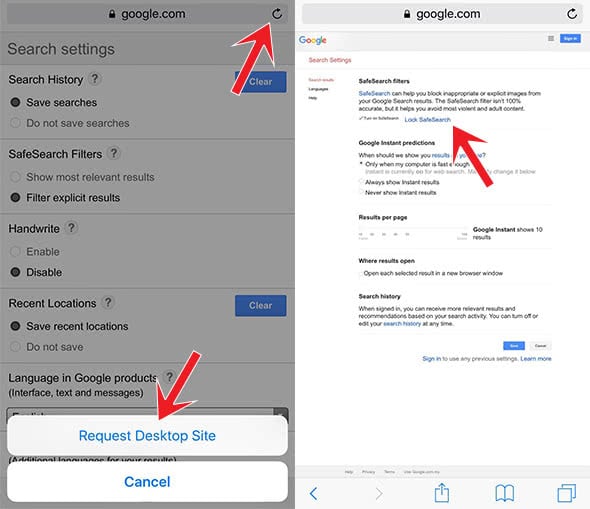
Troubleshooting for SafeSearch
If the above described changes, don’t lead to the desired result, or if you get an error note at a certain point, you might not allow Cookies in Safari.
Open the Settings on your iPhone or your kid’s iPhone and go to Safari > Block Cookies . Check, which option is activated. The best option would be “ Allow from websites I visit “, because it is a good compromise and should solve problems with SafeSearch.
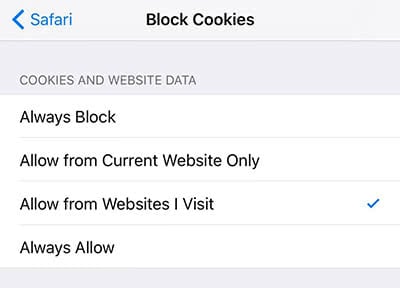
iPhone Child Protection – Further tips & tricks
- Child protection for websites
- Lock Down Photo Sharing on Your iPhone
- Guided Access for photos as child protection

How to Enable SafeSearch Settings in Safari?
Are you looking for a way to make sure your children are only exposed to age-appropriate content when browsing the web? If so, then you need to know about SafeSearch settings in Safari. SafeSearch is a feature offered by Apple’s web browser that allows users to filter out explicit and adult content from their search results.
At its core, SafeSearch blocks websites containing explicit or offensive material from appearing in your search results. This helps protect kids from being exposed to inappropriate content when they use Safari on their devices. It also helps keep adults from accidentally stumbling upon objectionable material while surfing the web.
When enabled, SafeSearch will filter out explicit images, videos, and text in both organic search results and sponsored ads. Additionally, it will block certain phrases that may be used in searches that could lead to offensive or inappropriate materials.
To enable SafeSearch settings in Safari, open the browser and click on “Settings” at the bottom of the window. Then scroll down until you see “SafeSearch” and toggle it on. Once enabled, any searches you conduct will automatically filter out potentially offensive materials from appearing on the results page.
If you’re a parent or guardian looking for an extra layer of security for your children when using Safari, then enabling SafeSearch settings is a must-do step. It can help keep kids safe online and give parents peace of mind when their children are using the internet unsupervised.

Turning Off SafeSearch in Safari
To turn off SafeSearch in Safari, go to the Safari menu and select Preferences. Under the General tab, scroll down to the bottom and uncheck the box labeled “SafeSearch”. This will turn off SafeSearch for all searches in Safari. You may need to enter your device’s passcode or use Touch ID to change this setting. Once you have successfully turned off SafeSearch, any search results that may contain explicit content will be visible when you search on Safari.
Restricting Access to Over 18 Sites on iPhone
If you have chosen the ‘Limit Adult Websites’ or ‘Allowed Websites Only’ option in your iPhone’s Content Restrictions settings, it means that you cannot access websites that contain adult content. This is a safety precaution to help protect children and other users from inappropriate material. To be able to access such sites, you would need to change the setting to Unrestricted Access.
Enabling Safe Browsing on an iPhone
To turn on safe browsing on your iPhone, open the Chrome app and tap ‘More’ in the bottom right corner. Then select ‘Settings’. Tap ‘Privacy and Security’, then scroll down to the ‘Safe Browsing’ option and select the desired level of protection. By default, Safe Browsing is set to Standard, which blocks dangerous sites and downloads but does not send usage statistics and crash reports to Google. You can also select Strict, which provides additional protection by blocking deceptive content like phishing sites, as well as sending usage statistics and crash reports to Google.
Changing Safari Privacy Settings on iPhone
To change your Safari privacy settings on your iPhone, go to the Settings app and select Safari. Under Privacy & Security, you can turn off or on various options that affect how websites interact with and track you. For example, you can choose to prevent cross-site tracking, block all cookies, or stop websites from asking to use your location information. You can also choose whether or not to allow fraud warnings and website notifications. Depending on the version of iOS you have installed, other privacy settings may be available. Once you’ve made changes, tap Done in the upper right corner of the screen to save them.
Locked SafeSearch Settings: Understanding the Reasons
Your SafeSearch settings may be locked if Google believes you to be under 18. This is because we have a range of systems, tools, and policies that are designed to help people discover content from across the web while not surprising them with mature content they haven’t searched for. We do this by automatically locking SafeSearch for those who appear to be under 18 so that they are not exposed to explicit or mature content. If you believe your SafeSearch settings have been locked in error, please contact us directly here and we’ll be happy to assist.
In conclusion, it is important to understand how the SafeSearch settings in Safari work. Turning the Explicit results filter on will block explicit content from appearing in search results while turning it off will allow explicit content to appear. It is also important to be aware that SafeSearch may be locked by networks or organizations, or set by parents or guardians. It is possible to turn security warnings and JavaScript on or off in the Security Settings of Safari. By being aware of these settings and taking steps to ensure that they are set appropriately, users can ensure that their online experience is safe and secure.
Related posts:

Sanjeev Singh
How to turn off SafeSearch on Mac

Here is a detailed description of Google’s SafeSearch feature and a walkthrough to disable it on Mac if it’s causing inconveniences.
What is SafeSearch?
SafeSearch is a feature geared toward filtering explicit results from Google search. In particular, it hides materials that contain violence or pornography. This is incredibly useful functionality for managed environments, such as enterprise or school networks in which users are not supposed to access NSFW content. It is also an important element of Google’s parental controls service called Family Link. If the corresponding app is running on a supervised device, SafeSearch is enabled by default if the user is under 13 years old. The web browsing restrictions can be set by a network admin or a Mac owner who wants to purge search results of links they deem inappropriate.

Why turn off SafeSearch?
As useful as it is, SafeSearch is not flawless. Its algorithms aren’t ultimately accurate in identifying content that doesn’t belong on search engine results pages (SERPs) viewed by a kid or an employee during the workday. Also, some users think its filtering can be blown out of proportion, in which case some materials are wrongfully flagged as explicit and relevant links aren’t displayed when you are looking for specific information. One more important aspect is that the service affects the freedom of finding and accessing websites. Nowadays, users dislike it when there are strings attached and other encroachments that hamper full-fledged web surfing routine.
In addition, this term has some shades of ambiguity when viewed from the cybersecurity angle. One of the long-running browser hijack campaigns involves Mac malware that redirects Safari, Google Chrome, Mozilla Firefox, and other browsers to SafeSearch.net without permission. This is a junk page mimicking a typical search engine and trying to piggyback on the name of Google’s well-known content filtering feature in question. Its authors pursue illegal monetization of the intercepted Internet traffic.
On a side note, a similar massive browser redirect scheme involves a potentially unwanted application (PUA) that forces hits to Yahoo Search via affiliated garbage services like Safe Finder, Chill-Tab, Searchmine, Search Pulse, or TapuFind. This quandary is associated with APIs of ad networks, which allows the crooks in charge to convert their misdemeanor into profit. Yet another concern that fits the mold of a plot parasitizing legitimate search providers is the Bing redirect wave . It harnesses several notorious sites, such as SearchMarquis.com and SearchBaron.com, to forward the victim’s traffic in the wrong direction.
With that said, before deciding to turn off SafeSearch on Mac, it makes sense to distinguish between benign and malware-related implications of the issue. If malicious code has taken over your search preferences, it must be removed from the system. In the event you aren’t okay with Google’s filtering your search results to get explicit stuff out of the way, use the following method to deactivate it.
If you feel like SafeSearch is imposing limitations on your web surfing experience, it’s very easy to turn off. Just follow the steps below.

- If the toggle next to the Explicit results filter option is in the off position, it means that adult materials and images of violence will be henceforth making it to your search results when you look for them. It’s easy to re-enable this setting at a later point if you so desire.
Was this article helpful? Please, rate this.
“Pulse Secure will damage your computer” popup removal on Mac
How to fix “your connection is not private” error in chrome / safari on mac, authentication required.
You must log in to post a comment.
Looks like no one’s replied in a while. To start the conversation again, simply ask a new question.
Google SafeSearch Won't Turn Off in Safari
3GHz Mac Pro, Mac OS X (10.4.7), 12GB RAM
Posted on Nov 18, 2008 2:13 PM
Loading page content
Page content loaded
Nov 18, 2008 5:05 PM in response to Raymond Fox
Dec 17, 2008 12:18 PM in response to Raymond Fox
Dec 17, 2008 2:47 PM in response to Raymond Fox
- Trending Blogs
- Geeksforgeeks NEWS
- Geeksforgeeks Blogs
- Tips & Tricks
- Website & Apps
- ChatGPT Blogs
- ChatGPT News
- ChatGPT Tutorial
- 10 Best Google Translate Features To Be Used in 2024
- How to Create Google Groups
- How To View Saved Passwords in Google Chrome
- How to Add Borders in Google Sheets
- How to Create a Scatter Plot with Lines in Google Sheets
- How to Delete a Microsoft Word Document
- How to Screen Record on Chromebook
- How to Create Email Groups In Outlook
- How to Remove the Password from a Zip File?
- How to Connect Two Monitors?
- How to Create a WiFi Hotspot in Windows 8 using Command-prompt?
- How to Activate Full-Screen Mode in Google Chrome
- How to update gems with Bundler?
- How to Create an Unnamed file in Windows?
- How to take screenshots on MacBook?
- How to Detect if Someone's Stealing Your WiFi?
- How to Disable Administrator Account in Windows?
- How to Format a Write–Protected Pen Drive?
- How to Mount an ISO Image?
How to Turn Off SafeSearch on Google
Children use Google whether they are prepared for it or not. It is therefore important to know how to configure Google SafeSearch. It secures Internet access by preventing explicit results from appearing on the results page of Google. Learn how to configure SafeSearch on Google Chrome and other browsers.
The SafeSearch setting is enabled by default for logged-in users under 13 (or applicable age in your country), managed with Family Link. Only parents can turn off the SafeSearch setting. Learn more about your child’s Google account & search with the app. This article also provides complete details on how you can turn on SafeSearch on Google.
What is SafeSearch in Google
SafeSearch is a feature of the Google search engine that automatically prevents dangerous, offensive, and inappropriate results (images, videos, and websites) from being displayed in search results. SafeSearch helps ensure that children are not exposed to explicit or inappropriate content on Google, even if third-party parental controls are enabled.
Google SafeSearch is used by parents, teachers, educators, and sometimes libraries, municipalities, and schools to make the Internet a safer place for children (and everyone). With Google being the dominant search engine, SafeSearch makes it easier to protect children online. This is despite the topic of their search.
The SafeSearch setting filters and prevents explicit results from appearing in your search results. Although no filter is 100% accurate. Enabling this setting allows you to avoid explicit content when you search.
Note: Your device or network administrators can configure SafeSearch to always remain enabled.
The mission of Google SafeSearch
Google SafeSearch helps prevent children from being exposed to explicit content such as pornography, violence, and other adult topics in Google search results. Using SafeSearch is an effective (and free) way to give children independence from the internet within controlled and defined limits.
If you’re wondering how to block inappropriate searches on Google, parental controls like SafeSearch have the answer. In addition to effectively managing children’s screen time, you also need to protect them from being exposed to dangerous, offensive, or inappropriate content online.
How to Turn Off SafeSearch on Android/iPhone
To find out how to activate or deactivate SafeSearch on an iPhone or how to activate or deactivate SafeSearch on an Android, there are two possibilities: the Google application or the phone’s browser. The procedure for activating and deactivating SafeSearch is the same on all mobile devices.
Even if you use a secure browser or have parental controls set up for the iPhone or iPad, you can use Google SafeSearch for additional content filtering. When SafeSearch is enabled on your mobile phone, inappropriate content is filtered for searches made through the Google app. Here’s how to set up SafeSearch on your phone:
To activate SafeSearch on mobile (iOS or Android), the procedure is essentially the same.
Step 1: Go to Google, and Sign in to your Google Account
Step 2: click on the profile photo.
Open the Google application on your smartphone and go to your profile by clicking on your photo.
Step 3: Go to Settings and Click on SafeSearch
Click ” Settings “, and choose ” SafeSearch ” from the list.
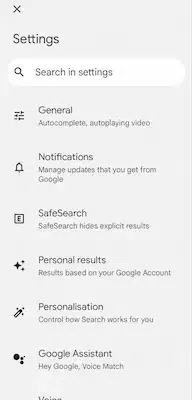
Step 4: Select the Option as per your preference
All you have to do is activate or deactivate the functionality.
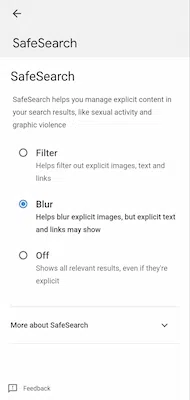
By disabling the feature, you will have the opportunity to come across more content, more websites, and more multimedia content. This can be useful to you on a daily basis, whether for private or professional use.
To benefit from Google SafeSearch, you must have a Google account or a Gmail address. To find out if SafeSearch is enabled, do a Google search (preferably on your computer) and look to the right of the screen, you will see a “SafeSearch” button. By clicking on it, you will be able to choose several options and see if the functionality is activated.
To enable or disable Google SafeSearch, follow these steps:
Step 1: Go to the Google homepage
Go to the website of Google and make sure you’re signed in to your Google account.
Step 2: Click on settings
At the bottom right of the page, click “Settings’ ‘ then “Search Settings’.
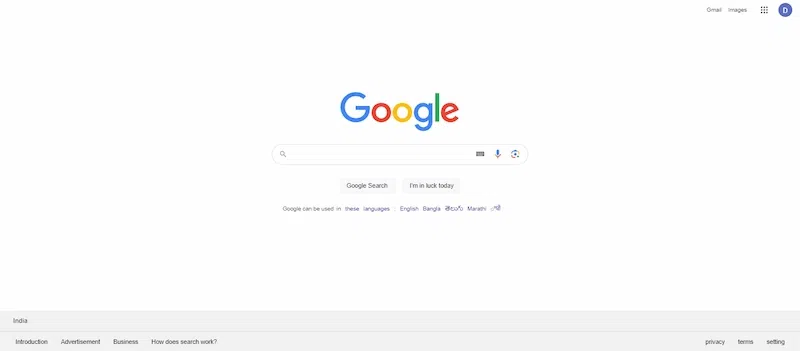
Step 3: Click on Safe Search
Under “search setting”, click “Safe Search” and choose the option that suits you best. You can then activate or deactivate the functionality.
.webp)
How To Turn On Google SafeSearch on Your Device
You can also configure SafeSearch on a mobile device through your phone’s browser. Setting up SafeSearch on a phone browser is the same as setting up a desktop browser. Here’s a quick reminder:
Step 1: Open the browser
Step 2: go to the google safesearch page.
.webp)
Step 3: Enable the Explicit results filter
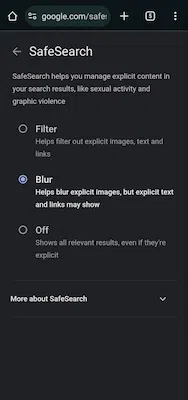
Once you’ve enabled SafeSearch on your child’s device, check out other parental control settings for Android for additional protection.
How To Enable SafeSearch Using Different Procedures
Google SafeSearch can be enabled for personal accounts, individual browsers, or both by opening Google, going to Settings, and enabling the Explicit Results filter. To find out if Google SafeSearch is activated, nothing could be simpler: the words “SafeSearch activated” appear in the upper right corner of the Google search page.
If you share a phone, tablet, or computer with your children, you can dedicate a browser or user account to SafeSearch on each device. Google SafeSearch is easier for kids to use if you don’t have to adjust settings every time you share a device.
If your children have their own devices, set up SafeSearch on all their browsers and accounts using the detailed instructions below.
Enable SafeSearch in Browsers
The SafeSearch configuration procedure is the same for all browsers. So, activating SafeSearch is the same on Firefox, Edge, Safari, or Chrome, regardless of the operating system or device. You can also set parental controls on a Mac or on Windows for additional protection.
To set up Chrome SafeSearch, Edge SafeSearch, Firefox SafeSearch, or SafeSearch on one of the best browsers for privacy, follow these steps.
Step 1: Open Your Browser
Open the browser (Chrome, Edge, Firefox, Safari, etc.).
Step 2: Visit the SafeSearch page
Go to the Google SafeSearch page.
.webp)
Step 3: Enable the Explicit Results filter
Enable the Explicit Results filter (SafeSearch) to automatically filter Google search results on this browser.
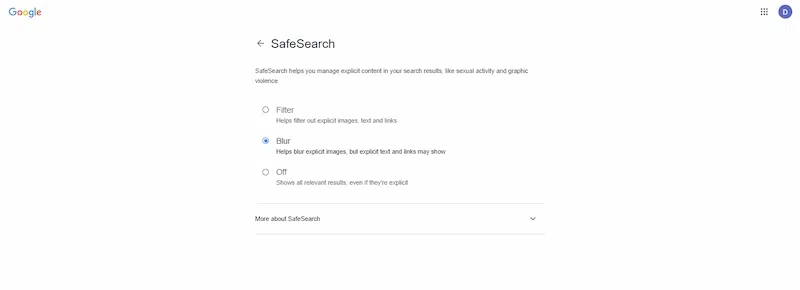
Step 4: Repeat the above steps
Repeat this process for each browser in which SafeSearch is enabled.
The SafeSearch function for browsers is not the same as for user accounts. The browser’s SafeSearch feature blocks explicit results, even if you are not logged in to a Google account.
If a Google user is logged in across all browsers, the user’s settings will always override those of the browser. As soon as you log out of your Google account, the browser’s SafeSearch settings become the default settings. You will have to repeat the operation on all your web browsers if you are used to using several of them.
Enable SafeSearch for Personal Accounts
If you want to make sure Google SearchSearch is enabled on all browsers, you can also configure it at the user account level. Then, every time you log into your Google account, all searches (regardless of browser) will apply SafeSearch. Just make sure you sign in to the designated Google account on all browsers.
Access Google SafeSearch settings via Google Settings:
Step 1: Log in to the Google account for which you want to enable SafeSearch.
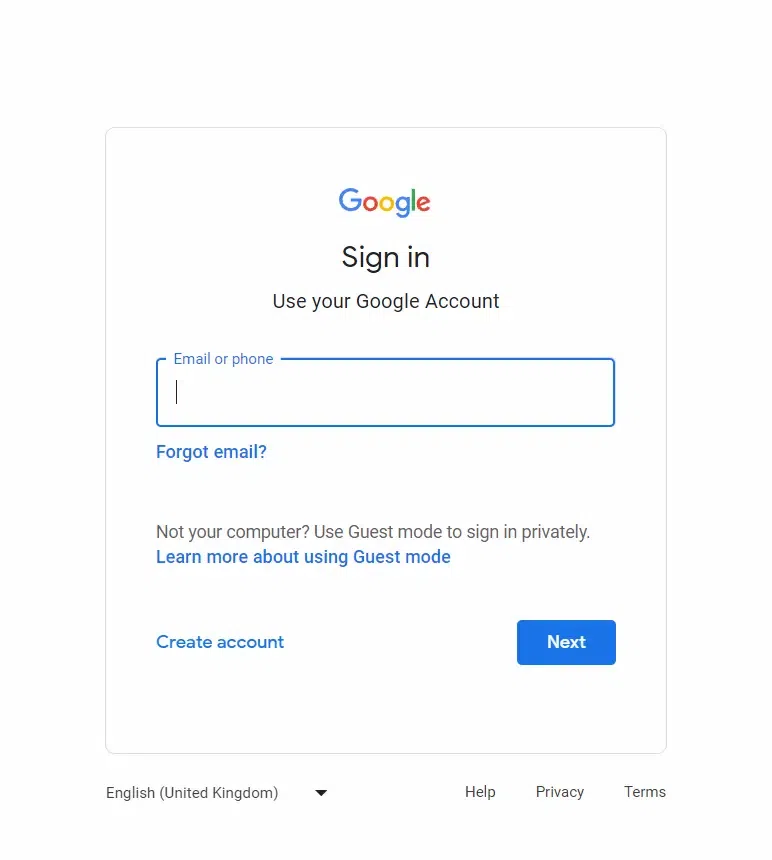
Step 2: Go to Google Settings.
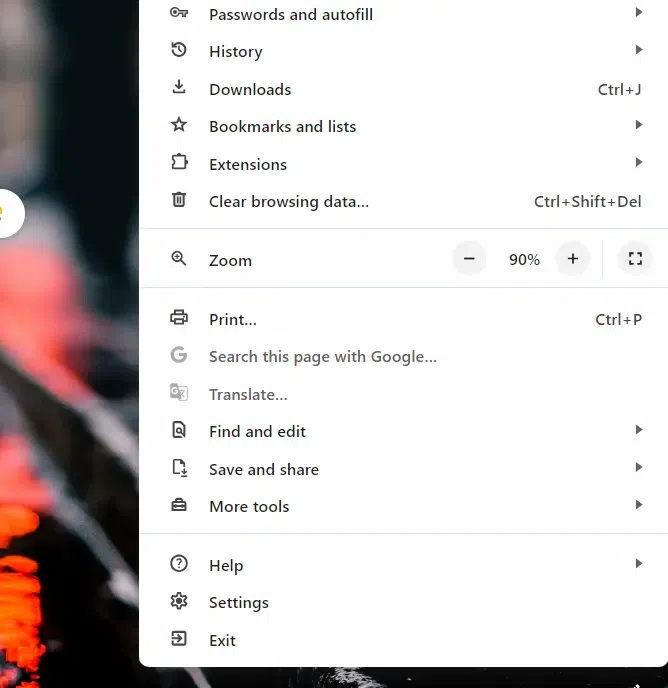
Step 3: Select Enable SafeSearch.
Access Google SafeSearch Settings via the Google SafeSearch page:
Step 2: Go to the Google SafeSearch page.
Step 3: Enable the Explicit results filter.
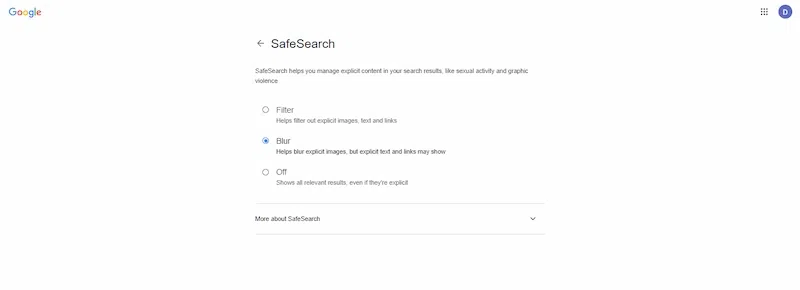
Access Google SafeSearch Settings via Quick Settings:
Step 1: Log In to your Google Account
Log in to the Google account for which you want to enable SafeSearch.
Step 2: Search for any Term on Google
On Google, type any search and then press Enter.
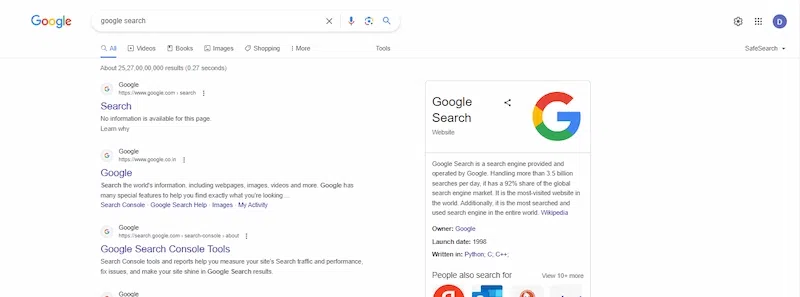
Step 3: Click Quick Settings Panel
Click Settings (the gear icon) in the upper right corner to open the Quick Settings pane.
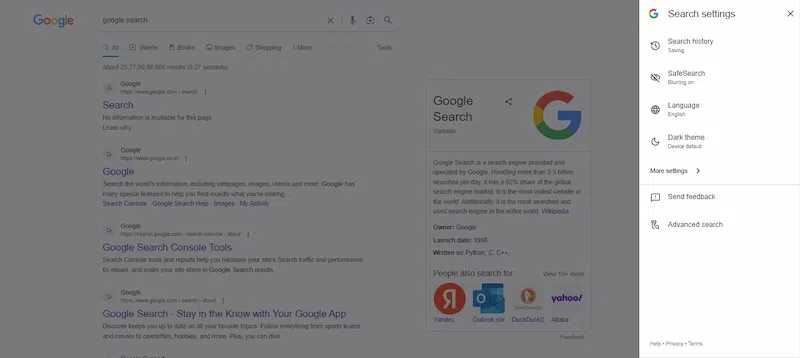
Step 4: Enable the Explicit Results Filter
Enable the Explicit Results filter (the blue slider indicates it is enabled).
How does the SafeSearch process work
Google SafeSearch is a protection from potentially harmful content. It includes images, videos and websites that Google has identified as inappropriate. Regardless of the keywords entered in the search bar, when SafeSearch is enabled, Google filters explicit results.
Unfortunately, children may be exposed to explicit videos, gory images, or violent content directly in search results. Even if you have a website security guide in place or have content filters set up on your web browser, you can also use Google search filtering to moderate content at the search engine level.
Google SafeSearch is enabled by default as part of Google Workspace for Education, available to teachers and administrators. Often students under the age of 18, will automatically see search filters enabled across all browsers when logged into their Google workspace.
SafeSearch lock settings
If you want to lock SafeSearch permanently or ensure that only network administrators can change settings, Google offers SafeSearch lock options. The lock feature is intended for use on devices, accounts, or networks managed on behalf of others.
Educators who wish to lock SafeSearch can do so through Google Workstation for Education. Access to search results based on age can be adapted depending on the type of institution.
Parents who wish to lock SafeSearch can do so by creating a Family Link account. This free Google product helps parents manage their children’s digital lives. SafeSearch settings can be activated and controlled via the Family Link app.
Is there some danger in turning off SafeSearch on Google
Google recognizes that SafeSearch is not 100% reliable and does not act as a firewall for children. And while it’s a useful tool, SafeSearch is not a system-wide filter. Users who go directly to a site by typing in its URL (rather than searching through Google) or those who use another browser or search engine may still have access to explicit content.
For example, if SafeSearch is enabled in Google Chrome but not in Safari, children may still be exposed to explicit results. Additionally, this feature only protects children from exposure to Google; it does not filter results from other search engines or apps. So if you use Bing or wonder if Snapchat is safe for kids, even with SafeSearch set up on their devices, that’s a whole other topic.
The idea of private browsing modes is to reset browser settings and browse more privately. In other words, using incognito mode can also bypass SafeSearch, a fairly significant limitation of this feature.

Why is SafeSearch not getting off on your device?
There can be multiple reasons why your device is not able to turn off Google SafeSearch. Some of them may include:
- Ensure that you’re using a supported browser for SafeSearch settings.
- Check if you have the necessary permissions to modify SafeSearch settings on your device.
- Verify that your device’s operating system is up-to-date to avoid compatibility issues.
- Clear your browser’s cache and cookies. These can sometimes affect SafeSearch functionality.
- Confirm that you’re signed in to your device with the appropriate administrative privileges.
- If using a parental control app, review its settings to ensure SafeSearch is not enforced through external controls.
- Restart your device after making changes to apply the updated SafeSearch settings.
- If using a mobile device, check for any restrictions set in the device’s settings that may override browser-specific SafeSearch settings.
- Try accessing SafeSearch settings through different browsers to see if the issue persists across multiple platforms.
- Contact customer support for your device or browser for assistance in resolving SafeSearch problems.
- Check if SafeSearch is applied at the network level by your internet service provider or network administrator.
- Test SafeSearch on a different network to know if the issue is specific to your current internet connection.
- If everything fails, consider reinstalling the browser. You can even use an alternative browser to see if the issue continues.
Ultimately, Google Safe Browsing is a pretty well-sought-out tool for strengthening your online security. Increasingly, scams and phishing attempts are becoming more advanced and dangerous (scams, fake emails from the Post Office, fake SMS from banks, etc.). In response to this growing threat, Google has rolled out an enhanced security feature known as “ Safe Browsing with Enhanced Protection.” This feature is being integrated into Gmail and Chrome, and it focuses on giving users increased protection against dangerous emails and websites. It will never replace the fact that we must always be aware, but additional help is always there to protect anyone from getting harmed by a cyberattack.
FAQs on How to Turn Off SafeSearch on Google
Does safesearch work on all devices.
Yes, it works on phones, tablets, and computers. Just set it up wherever you use Google.
Can I trust SafeSearch to always block explicit content?
SafeSearch does its best, but it’s good to be careful online too. Tell an adult if something seems wrong.
Is SafeSearch the same everywhere?
Not always. Different devices and places might have different rules. Check the settings to be sure.
How often should I check my SafeSearch settings?
It’s good to check now and then, especially if you share a device. Keep things safe and prevent unauthorized access.
Can SafeSearch be turned on for everyone on my computer?
Yes, if you set it up in the computer’s settings, everyone gets safe searching.
Please Login to comment...
Similar reads.
- Websites & Apps
- 10 Ways to Use Microsoft OneNote for Note-Taking
- 10 Best Yellow.ai Alternatives & Competitors in 2024
- 10 Best Online Collaboration Tools 2024
- 10 Best Autodesk Maya Alternatives for 3D Animation and Modeling in 2024
- 30 OOPs Interview Questions and Answers (2024)
Improve your Coding Skills with Practice
What kind of Experience do you want to share?
How to turn off all safe search filters on iPhone and iPad
In this tutorial, we will outline the steps to disable all search filters on your iPhone or iPad so you have an unrestricted experience while looking for web queries and media.
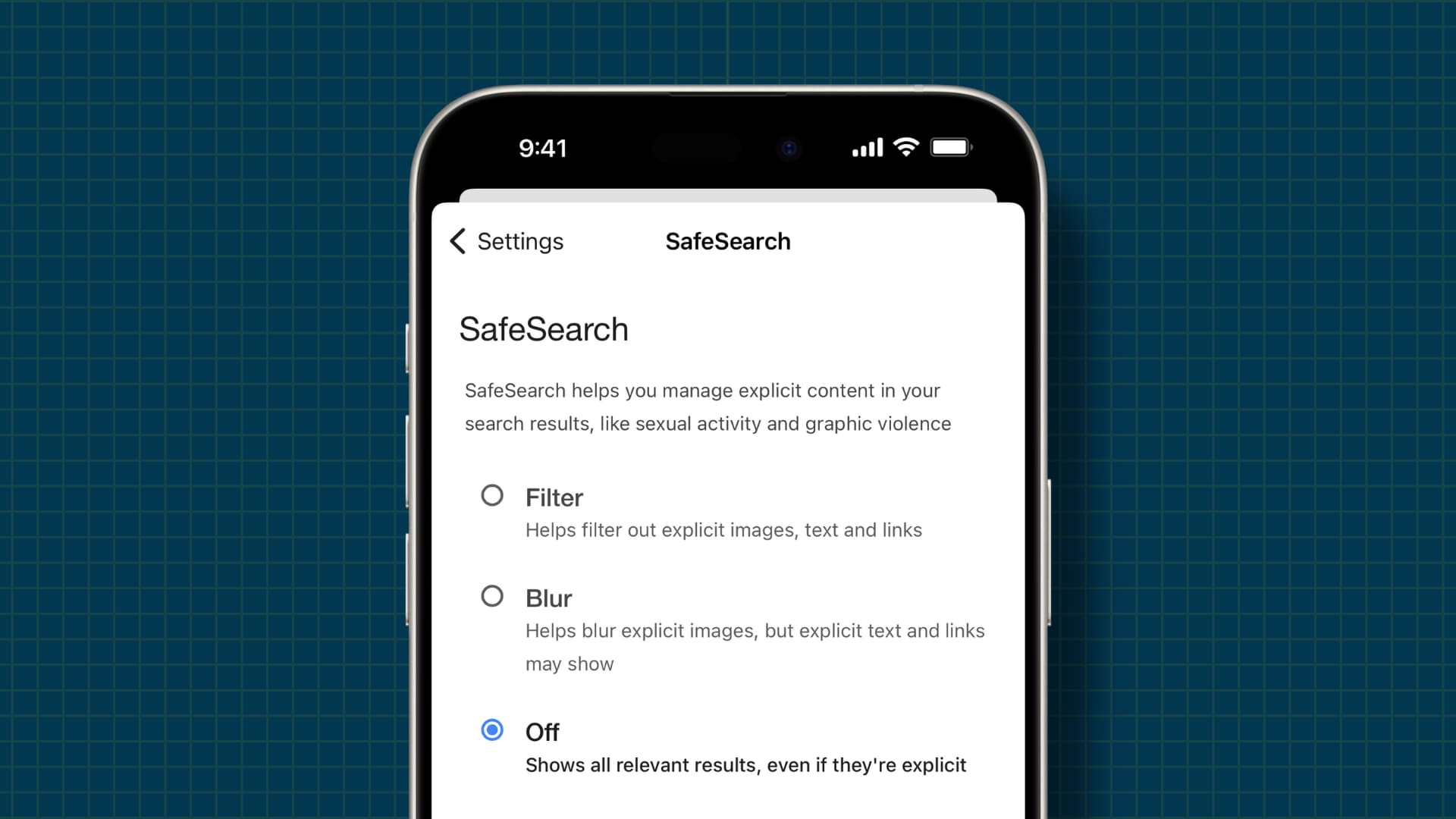
Have you ever found yourself doing a Google search only to discover that the results, especially explicit ones, have been excluded?
These measures are in place to ensure you do not come across adult, mature, and sensitive content. But if you’re over 18 and want to bypass such restrictions, you can easily do that in various apps and services.
Search engines
We’ve outlined the steps for Google and DuckDuckGo, but they are almost similar even if you use something else.
Google is the default search engine powering all popular web browsers like Safari, Chrome, and Firefox, and it blocks or blurs explicit search results. But if you’d like to see them, here’s how to do that.
1) Open Safari and go to google.com .
2) Tap Settings from the bottom of the screen and select Search settings .
3) Tap SafeSearch and choose Off to see all relevant results, including explicit ones.
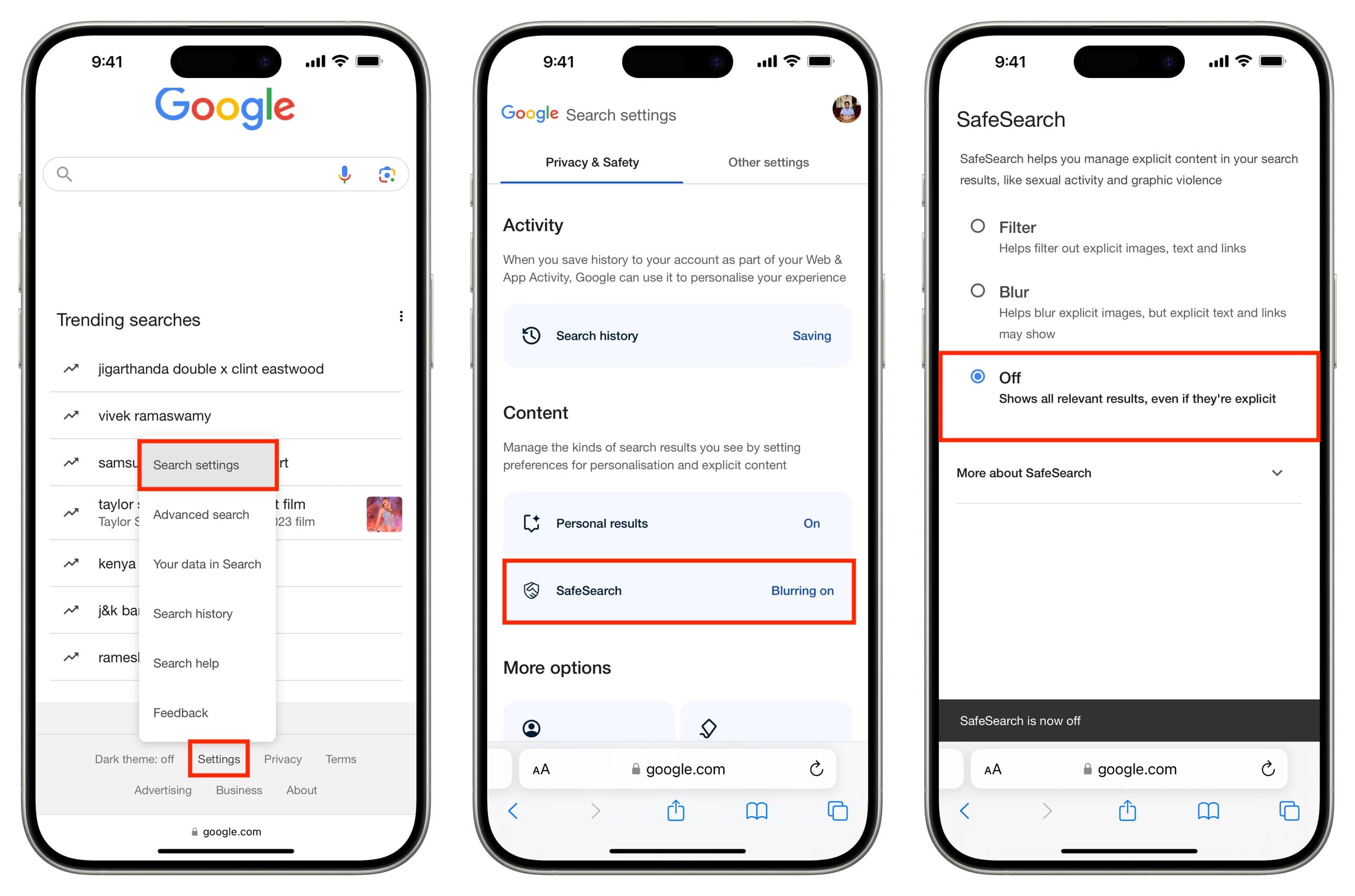
You can easily go to Safari settings or the respective browser settings and change the search engine from Google to something else like DuckDuckGo. You can also set your phone to use a different search engine while in private browsing mode .
Like Google, DuckDuckGo offers an easy way to turn off search filters.
1) Visit DuckDuckGo.com and tap the hamburger menu icon from the top left.
2) Select All Settings .
3) Tap Safe Search and change it from Moderate to Off .
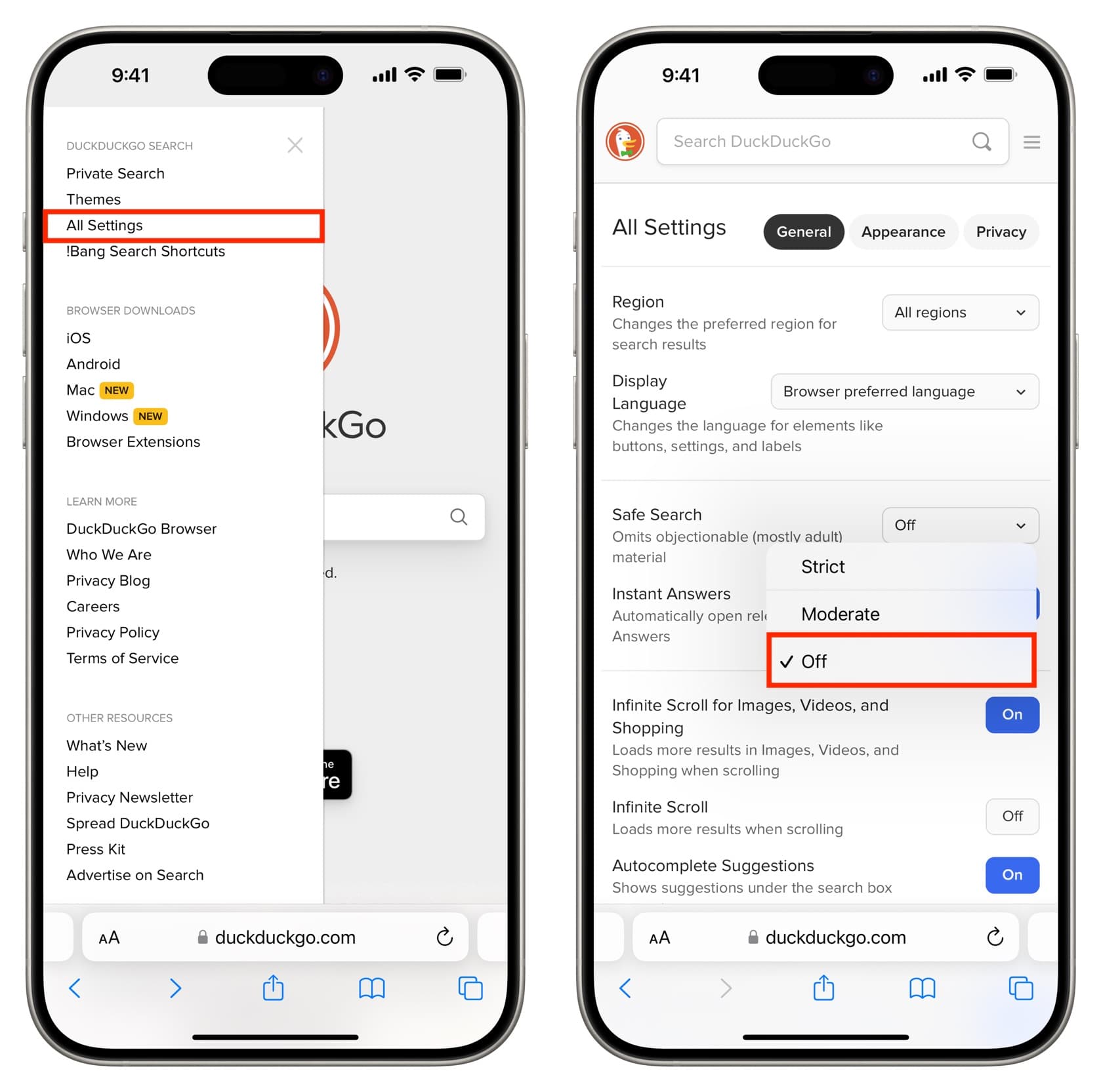
If you primarily rely on the Google app for your search needs, you can turn off its SafeSearch as well.
1) Open the app and tap your profile picture from the top right.
2) Tap Settings .
3) Pick SafeSearch .
4) Select Off in place of Blur or Filter.
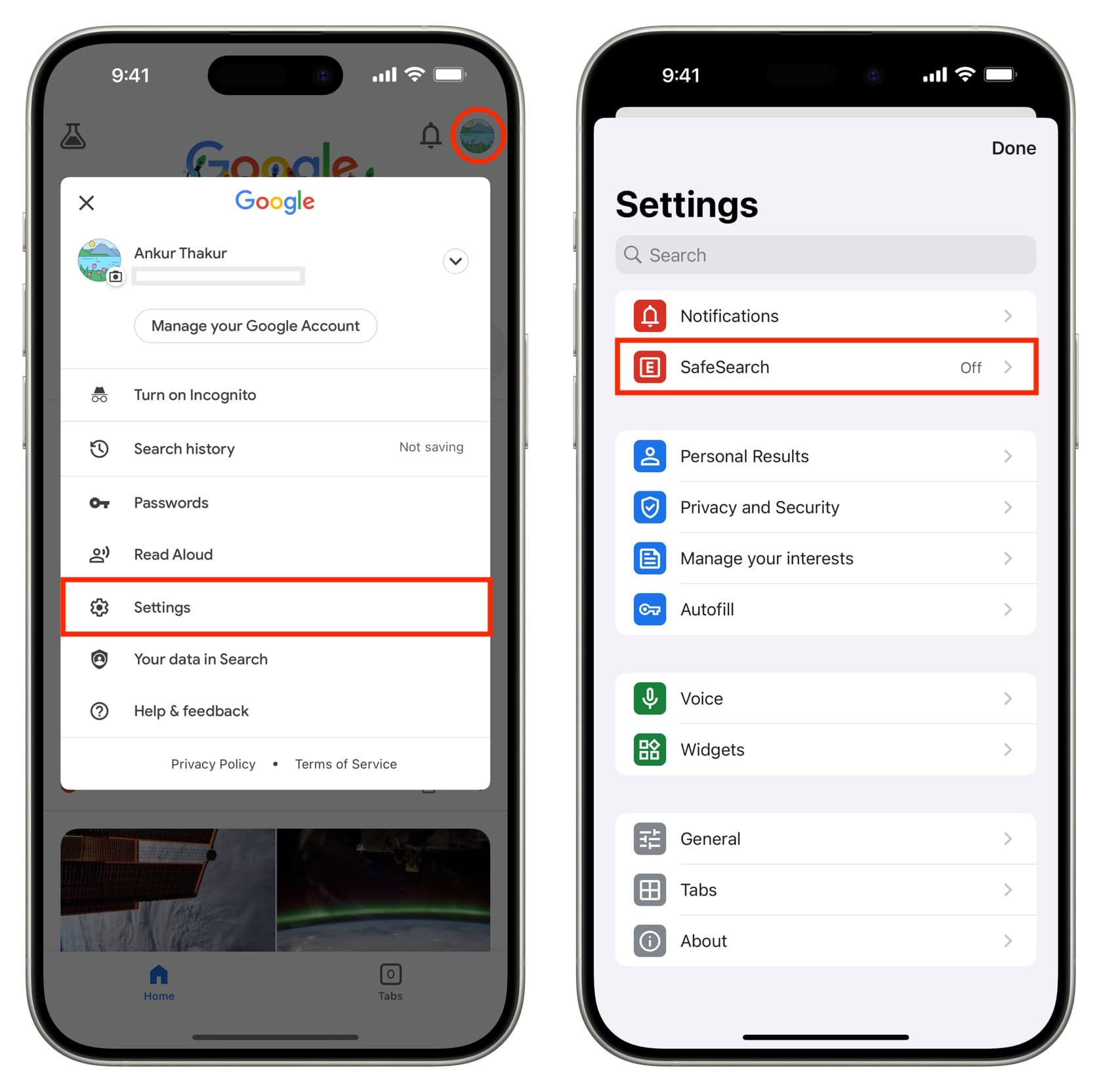
Music, Movies, TV shows, Podcasts, News, Fitness, Books, and Siri
The ability to see or block explicit content in Apple apps or services is managed under the iOS Screen Time settings. Here’s how to adjust them:
1) Open the Settings app on your iPhone or iPad and tap Screen Time > Content & Privacy Restrictions .
2) Make sure the Content & Privacy Restrictions option is switched on and tap Content Restrictions . Enter your Screen Time password if prompted.
3) From here, you have different options to see explicit content. Just tap the app or service name and pick the option that offers unrestricted access.
- Music, Podcasts, News, Fitness: Set it to Explicit
- Movies: Select Allow All
- TV: Allow All
- Books: Explicit
- Apps: Allow All
- Web Content: Unrestricted
- Siri > Explicit Language: Allow
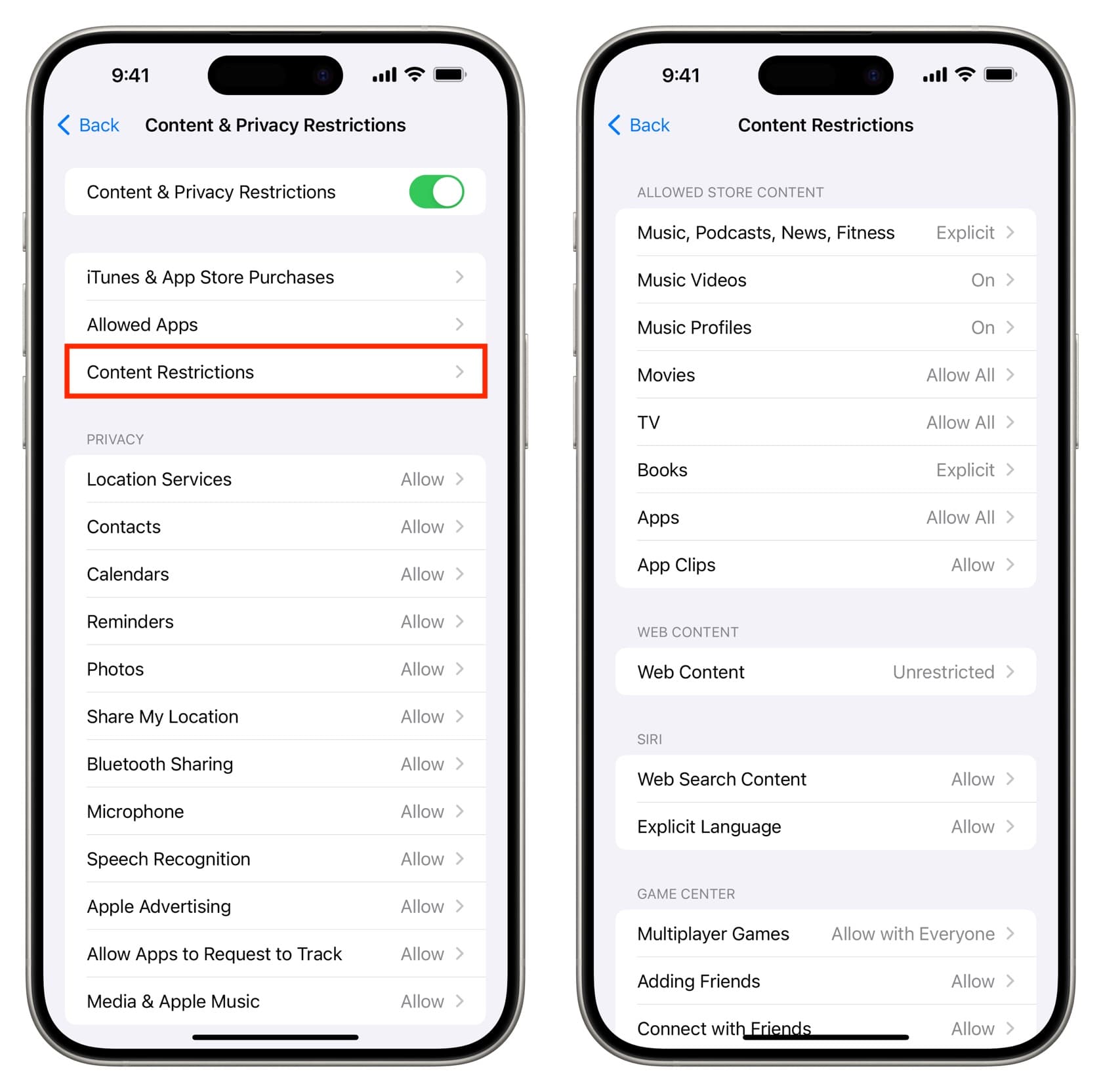
YouTube and YouTube Music
Follow these steps to see all kinds of videos, songs, and music videos, including those with mature content or themes.
1) Open the YouTube app and tap You from the bottom right, followed by the settings icon at the top.
2) Go to General .
3) Turn off Restricted Mode to stop the app from hiding mature videos.
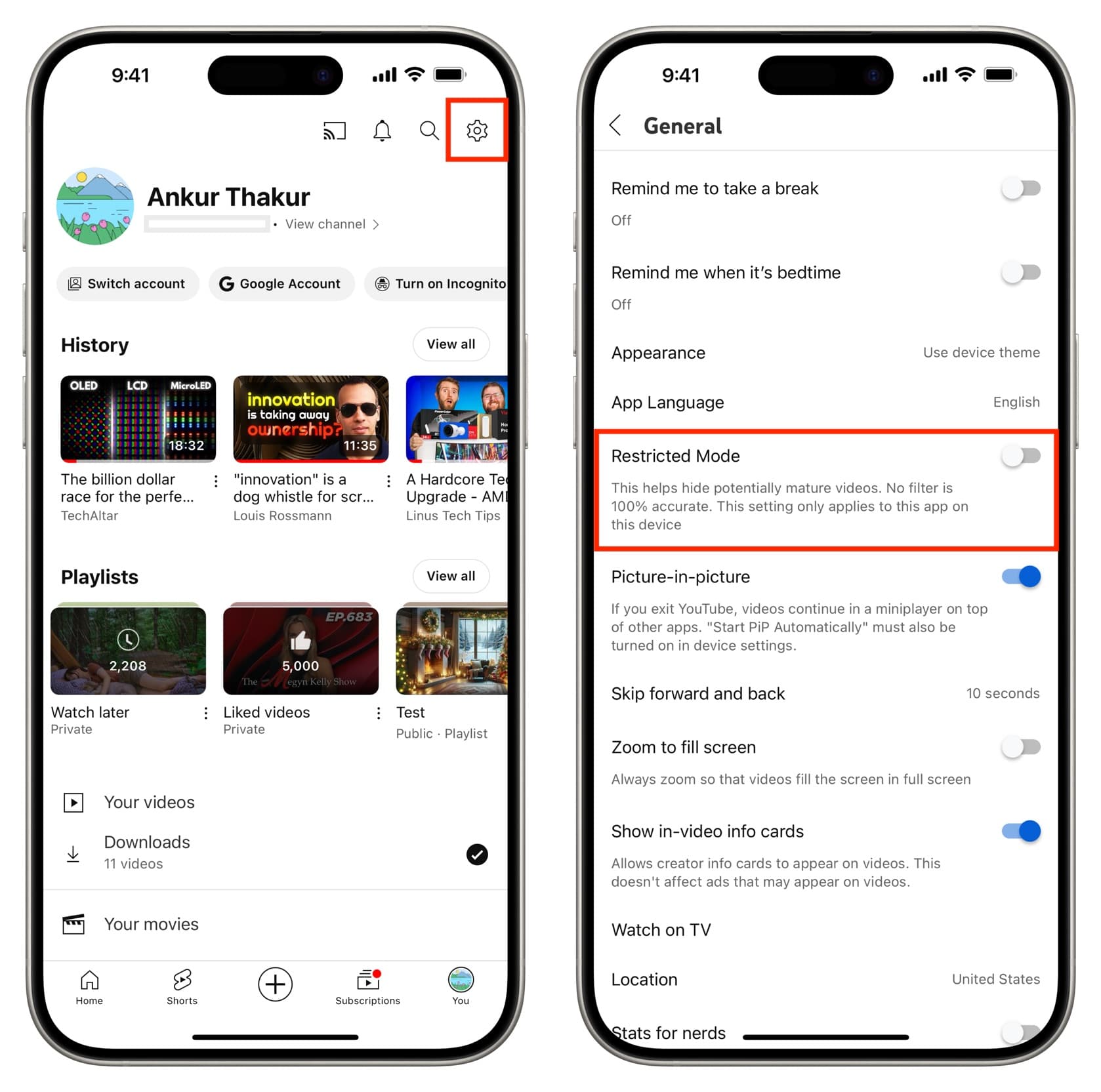
Similar to YouTube, you can turn off this setting in the YT Music app .
1) Tap your profile picture and pick Settings .
2) Select Playback & restrictions .
3) Turn off Restricted Mode .
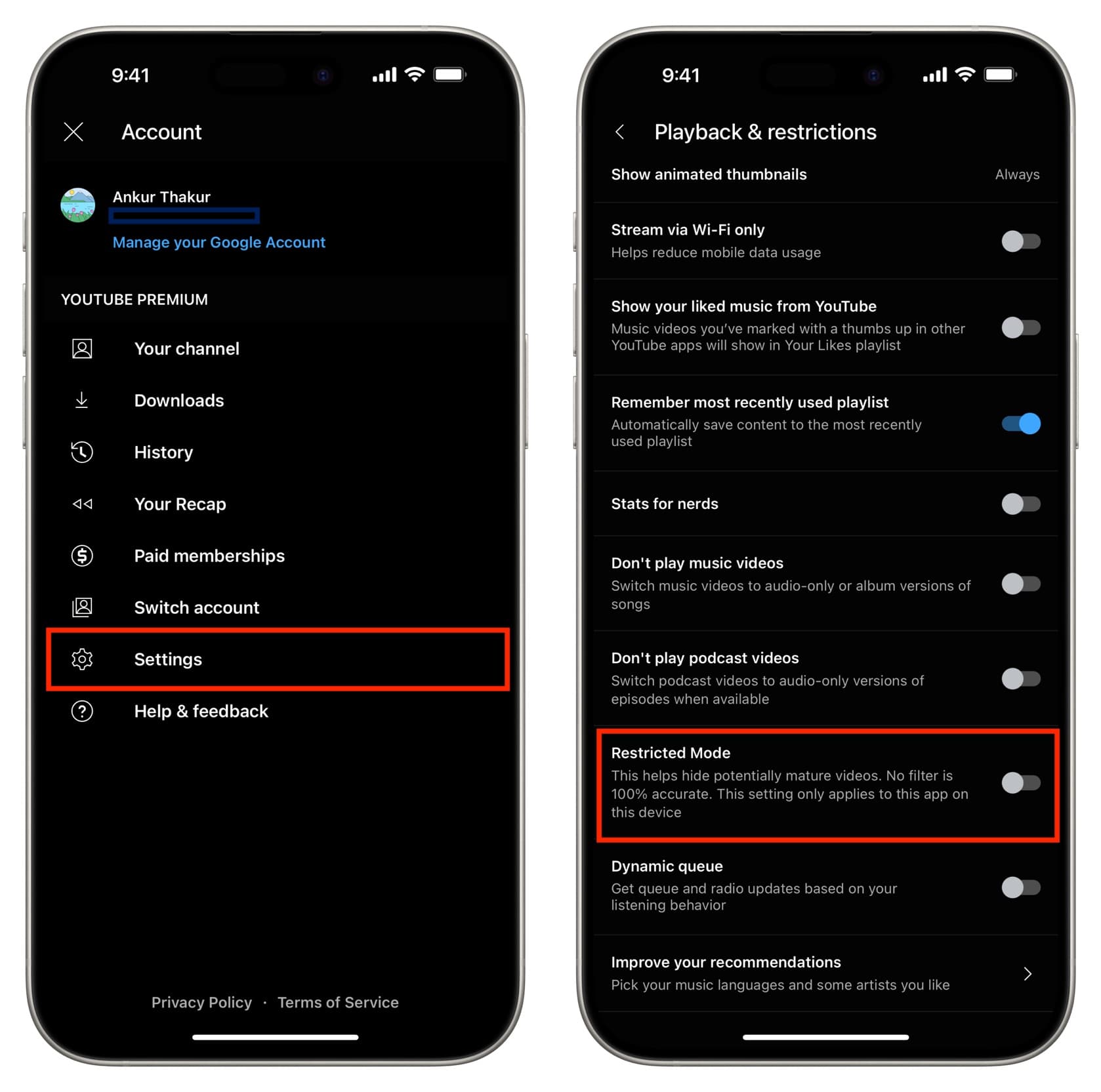
Like most music streaming platforms, Spotify has an option to allow or block explicit songs. If it’s set to block, you will not see certain songs in the app, or you will see the clean version of that track (if one exists).
So, to enjoy an unrestricted music listening experience with “E” (explicit) songs, here’s what you need to do.
1) Open Spotify and tap your display picture from the top left.
2) Select Settings and privacy > Content Preferences .
3) Turn on the switch next to Allow explicit content .
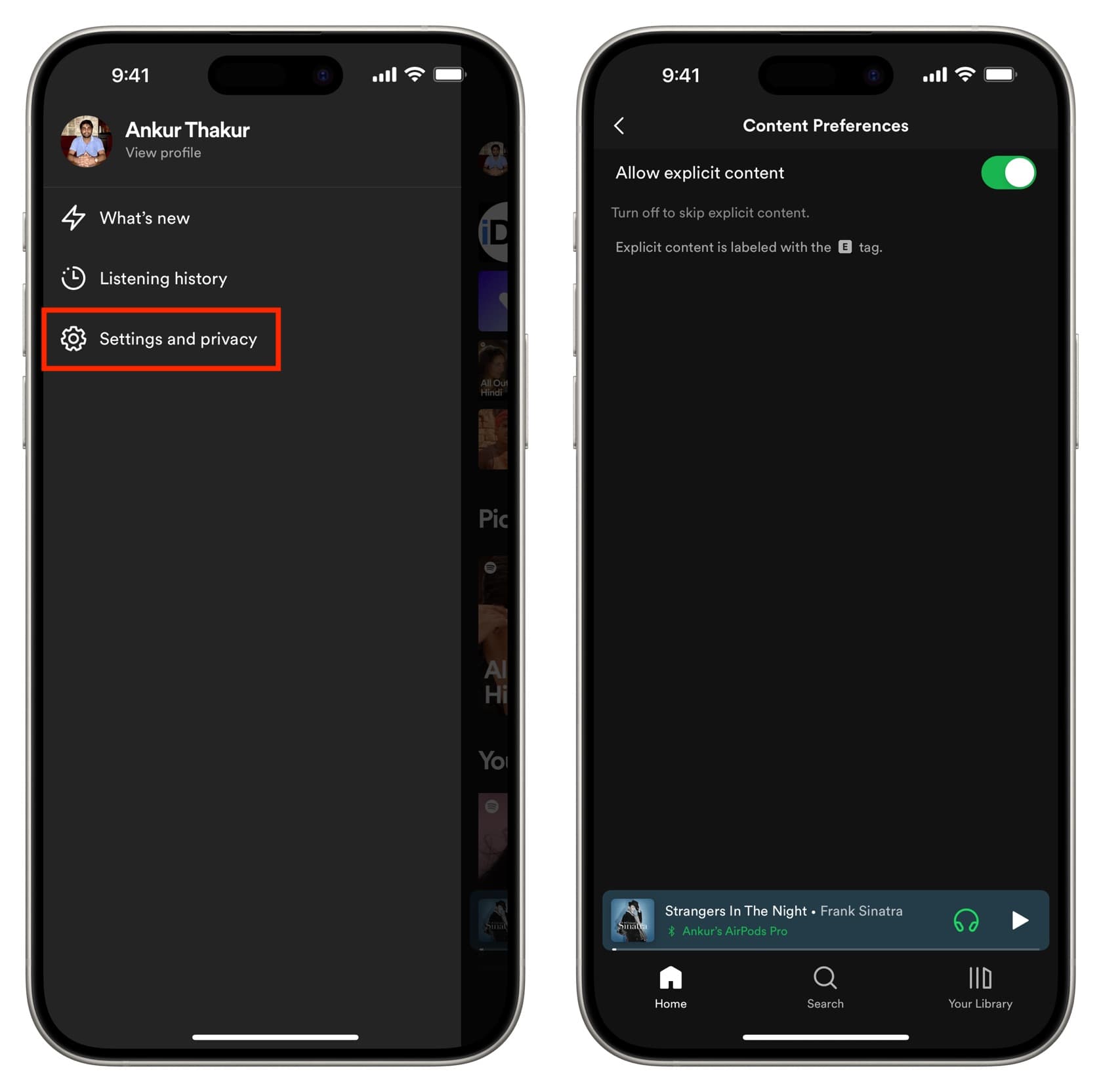
The “For You” tab is highly curated with content even from people you do not follow. The posts here may not show mature content if you have safe content settings in place.
Therefore, you will have to follow these steps to see all kinds of posts in For You and elsewhere on Twitter:
1) Visit Twitter.com in a web browser, as this option seems to be missing in the latest version of the X app .
2) Click More > Settings and Support > Settings and privacy > Privacy and safety > Content you see .
3) From here, check the box for “ Display media that may contain sensitive content .”
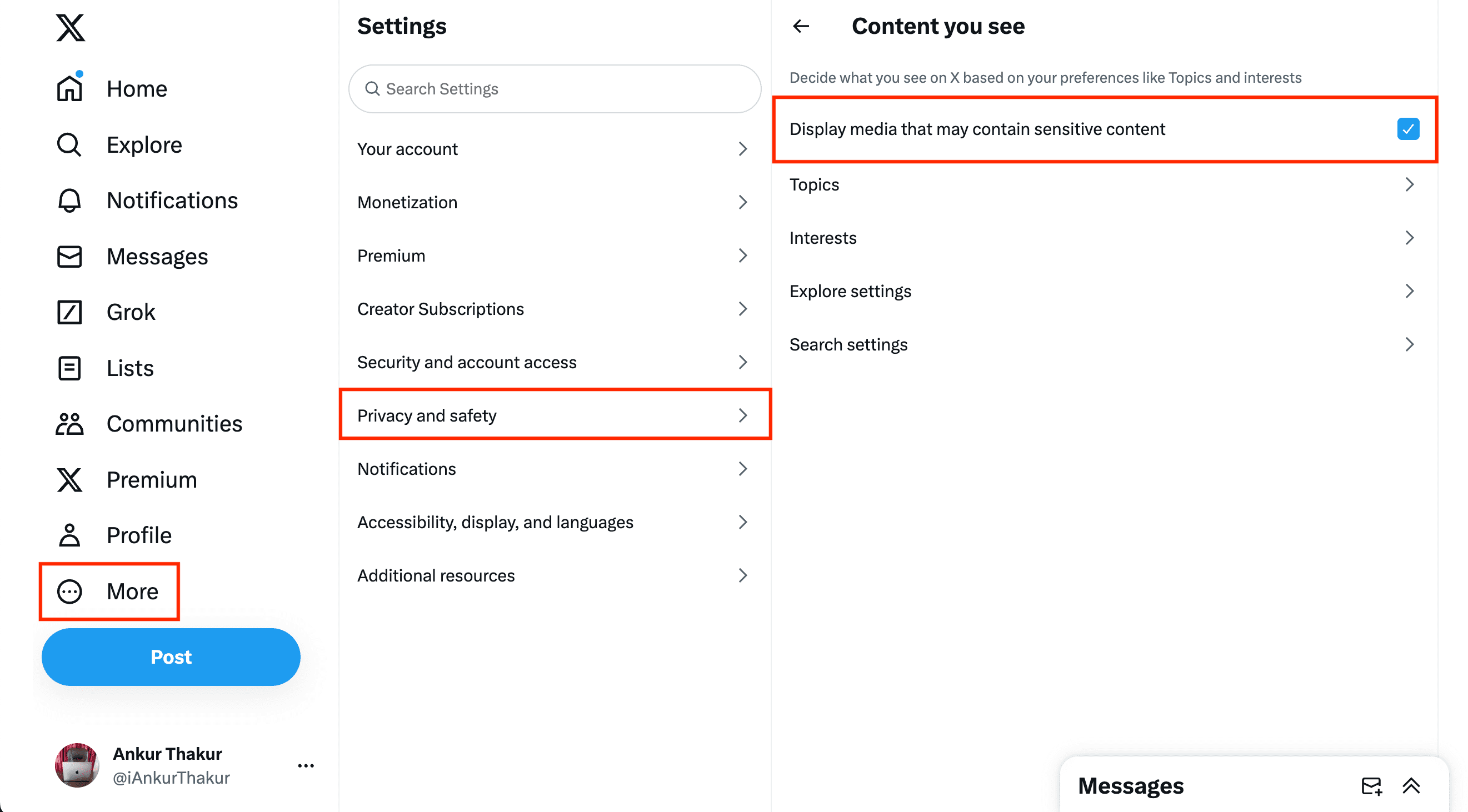
Like the above-mentioned services, other audio, video, web, and book apps may also have an option that hides mature content. To unblock them, explore their in-app settings and look for such an option.
Check out next: How to block access to specific websites on iPhone or iPad
- Defragmentation
- PC & Devices
- Go to category
- Privacy Tips
- Security Tips
- Social Media
- Windows Registry
- Data Recovery
- Windows Update Errors
- Performance
- FPS Improvement
- Tips & Tricks
SafeSearch Control: How to Turn SafeSearch On/Off on Desktop and Mobile
SafeSearch helps to remove explicit content from your search results. However, you must know how to turn off safe search to include that in your search results. We’ll show you how to do that on your PC and mobile device…
- 6 min to read
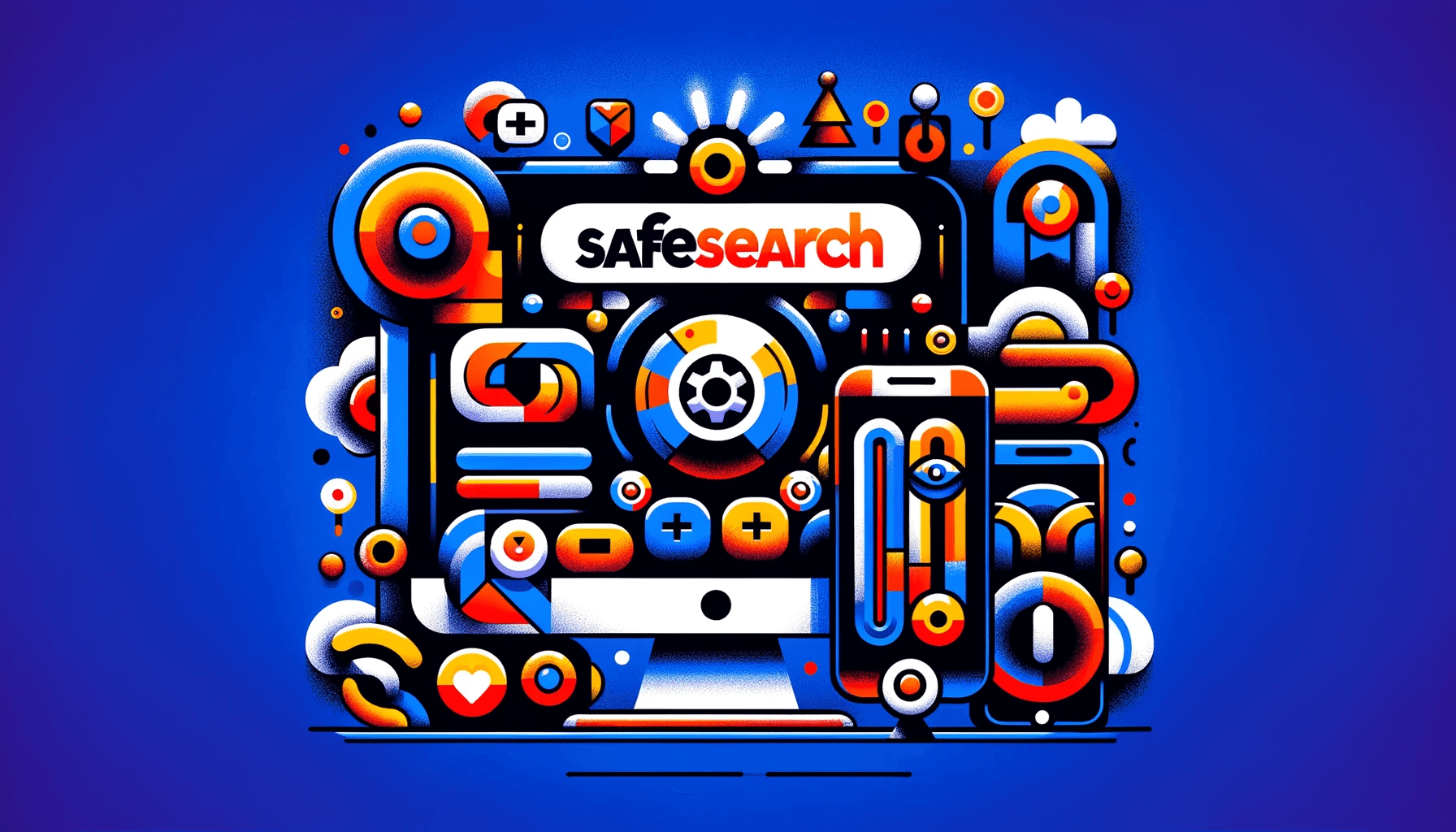
What Is SafeSearch?
How does safesearch work, how to turn off google safesearch: pros and cons, how to turn off safe search on desktop, how to turn on safesearch, how to turn off/on safe search: explained.
If you want to know how to turn off safe search , you’ve come to the right place! Search engines like Google take precautions to protect users from explicit content in search results.
SafeSearch helps control explicit content for different contexts, such as personal, family, or work-related browsing. It’s enabled by default by browsers.
If you want to know how to turn safe search off , keep reading!
Before we dive into how to turn off safe search on Chrome, let’s find out what SafeSearch is.
Search engines like Google have a SafeSearch tool that helps remove offensive or explicit content from search results.
SafeSearch is designed to offer a safer online experience, especially for children or people who don’t want to see such content.
When SafeSearch is turned on, the search engine will filter out results that can be offensive, pornographic, or violent.
You can usually set SafeSearch on or off, depending on your preference and the type of content you want to see in your search results.
SafeSearch filters explicit or improper content using predefined standards to prevent it from appearing in search results.
The search engine’s SafeSearch algorithm analyzes web pages and websites when you type a query to see if any of them include anything considered sensitive, such as violent content, adult content, or explicit images.
The search results are filtered to exclude web pages that satisfy the criteria for explicit content.
You can decide whether to turn SafeSearch on or off depending on your needs and browsing habits. These are the pros and cons of turning off the feature:
- You can access a wider selection of search results, including everything SafeSearch would have excluded.
- More flexible to look for specific subjects or content without restrictions.
- Increased risk of exposure to explicit or inappropriate content, particularly for sensitive users or children.
- You may come across offensive or harmful content that could be upsetting or uncomfortable.
- Less control over the types of content that appear in search results could expose users to undesirable content by accident.
In the following sections, we’ll show you how to get rid of safe search.
Also read: Digital Privacy: Tips on How to Protect Yourself on the Internet
If you want to know how to disable SafeSearch , follow the steps below. Remember: you can use this method on Windows, Chromebook , or Mac.
- Open your browser and visit Google Search.
- Click on “ Settings ” at the bottom of the screen and select “ Search settings.”
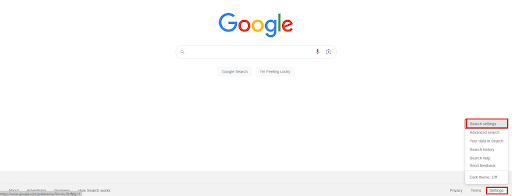
- Scroll down and search for “ Content ,” then click “ SafeSearch.”
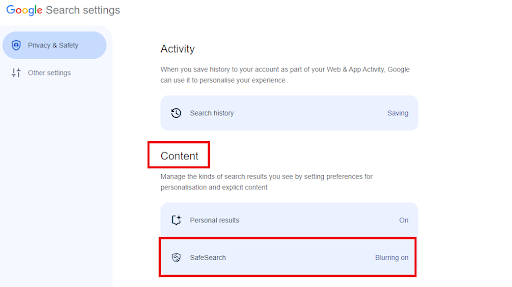
- Lastly, click “ Off ” to disable the SafeSearch feature.
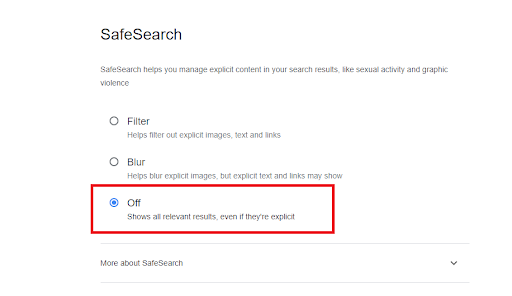
Related: What Is the Best Internet Browser?
How to Disable SafeSearch on Android or iPhone
If you want to know how to turn off safe search on Safari and Google, check the following steps.
Here’s how to turn off safe search on Google:
- Open Google on your mobile device.
- Tap “Settings ” at the bottom of the screen.
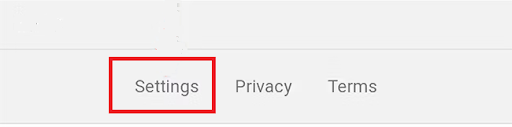
- Tap “ Search settings.”
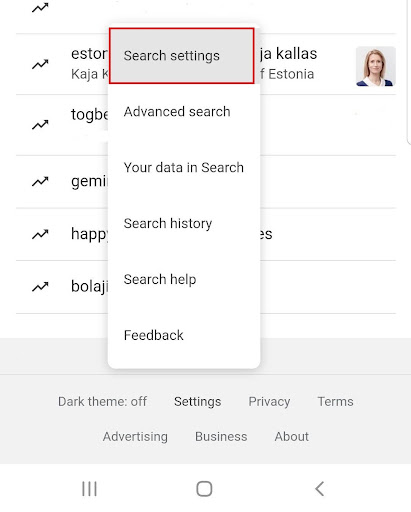
- Tap “ SafeSearch.”
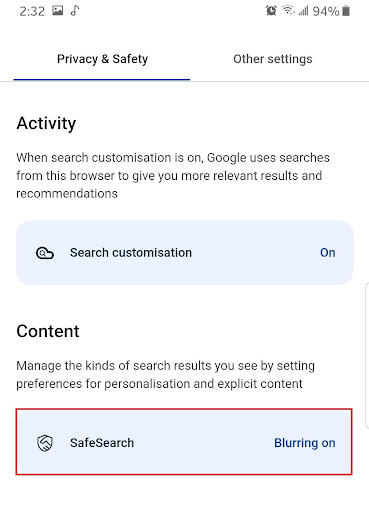
- Tap “ Off ” to disable SafeSearch.
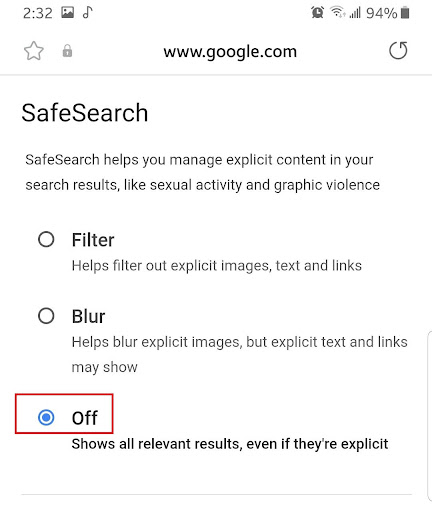
Here’s how to turn safe search off on Safari:
- Open Safari.
- Make a search.
- Tap on the three horizontal lines at the top left corner of your screen.
- Tap “ Settings.”
- Search for “ SafeSearch filters.”
- Tap “ Hide explicit results.”
Also read: Hard Refresh Your Browser: Chrome, Firefox, Edge, and Safari
If you want to know how to turn on SafeSearch, follow the steps below:
- Click “ Blur ” or “ Filter ” to enable the SafeSearch feature.
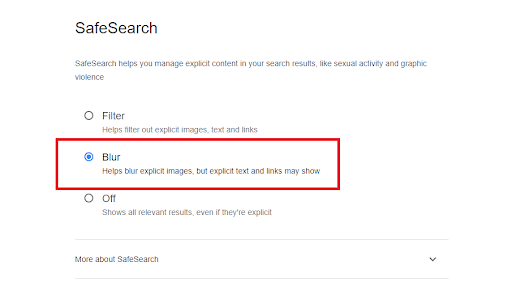
Also read: How to Reset the Google Chrome Browser to Its Default Settings?
If you want to know how to turn off safe search, this guide offers easy steps. SafeSearch can improve your online browsing experience by filtering explicit content from search results.
Whether you enable or disable the SafeSearch feature depends on your preference and the type of browsing you do.
When making this option, consider the needs of all users, especially children. We hope this guide has helped you understand how to turn off Google SafeSearch.
If you found this article helpful, share your thoughts and tips in the comments below!
Also, some search engines like Google may require you to sign in to your account before you can make any changes to SafeSearch.
Another reason is that your browser or device settings may have restrictions that prevent you from disabling the feature.
To troubleshoot this issue, use a different browser or device to access the SafeSearch settings. If you still need help, contact your network administrator. How to turn off SafeSearch permanently? Usually, you’ll need to change the settings in your browser preferences or search engine account to disable SafeSearch permanently.
Go into your account, select “Search settings,” then look for the “SafeSearch” item for search engines such as Google.
From there, you can select to save your preferences and completely turn off SafeSearch.
Remember that some network limits or parental controls might still override these options, so ensure your device settings reflect your preferences. How to turn off SafeSearch blurring? Disabling SafeSearch blurring can improve your search experience, showing all search results without explicit content filtering or blurring.
To do this, find the SafeSearch options in your search engine’s settings or preferences menu. Disable any SafeSearch blurring-related settings that you can find. Is it safe to turn off SafeSearch? It’s generally not safe to turn off SafeSearch. While disabling SafeSearch gives you access to more search results, you should weigh the consequences, especially if you have young children or don’t want to see explicit content.
Disabling SafeSearch can expose you to offensive or explicit content depending on the type of searches you conduct and the websites you visit.
Also, disabling SafeSearch can reduce the relevancy or quality of search results because some search engines prioritize SafeSearch-enabled results. How to turn off SafeSearch when it’s locked? If SafeSearch is locked and you can’t unlock it, your device or network’s parental settings or network limits are probably the cause.
You’ll need permission from the administrator who set up the network limits and parental controls or disable them to get around this.
Leave a Reply Cancel reply
Your email address will not be published. Required fields are marked *
You may also like
- 21 Apr 2023
- Optimization
- 19 Jun 2018
iPhone User Guide
- iPhone models compatible with iOS 17
- R ' class='toc-item' data-ss-analytics-link-url='https://support.apple.com/guide/iphone/iphone-xr-iph017302841/ios' data-ajax-endpoint='https://support.apple.com/guide/iphone/iphone-xr-iph017302841/ios' data-ss-analytics-event="acs.link_click" href='https://support.apple.com/guide/iphone/iphone-xr-iph017302841/ios' id='toc-item-IPH017302841' data-tocid='IPH017302841' > iPhone X R
- S ' class='toc-item' data-ss-analytics-link-url='https://support.apple.com/guide/iphone/iphone-xs-iphc00446242/ios' data-ajax-endpoint='https://support.apple.com/guide/iphone/iphone-xs-iphc00446242/ios' data-ss-analytics-event="acs.link_click" href='https://support.apple.com/guide/iphone/iphone-xs-iphc00446242/ios' id='toc-item-IPHC00446242' data-tocid='IPHC00446242' > iPhone X S
- S Max' class='toc-item' data-ss-analytics-link-url='https://support.apple.com/guide/iphone/iphone-xs-max-iphcd2066870/ios' data-ajax-endpoint='https://support.apple.com/guide/iphone/iphone-xs-max-iphcd2066870/ios' data-ss-analytics-event="acs.link_click" href='https://support.apple.com/guide/iphone/iphone-xs-max-iphcd2066870/ios' id='toc-item-IPHCD2066870' data-tocid='IPHCD2066870' > iPhone X S Max
- iPhone 11 Pro
- iPhone 11 Pro Max
- iPhone SE (2nd generation)
- iPhone 12 mini
- iPhone 12 Pro
- iPhone 12 Pro Max
- iPhone 13 mini
- iPhone 13 Pro
- iPhone 13 Pro Max
- iPhone SE (3rd generation)
- iPhone 14 Plus
- iPhone 14 Pro
- iPhone 14 Pro Max
- iPhone 15 Plus
- iPhone 15 Pro
- iPhone 15 Pro Max
- Setup basics
- Make your iPhone your own
- Take great photos and videos
- Keep in touch with friends and family
- Share features with your family
- Use iPhone for your daily routines
- Expert advice from Apple Support
- What’s new in iOS 17
- Turn on and set up iPhone
- Wake and unlock
- Set up cellular service
- Use Dual SIM
- Connect to the internet
- Sign in with Apple ID
- Subscribe to iCloud+
- Find settings
- Set up mail, contacts, and calendar accounts
- Learn the meaning of the status icons
- Charge the battery
- Charge with cleaner energy sources
- Show the battery percentage
- Check battery health and usage
- Use Low Power Mode
- Read and bookmark the user guide
- Learn basic gestures
- Learn gestures for iPhone models with Face ID
- Adjust the volume
- Find your apps in App Library
- Switch between open apps
- Quit and reopen an app
- Multitask with Picture in Picture
- Access features from the Lock Screen
- View Live Activities in the Dynamic Island
- Perform quick actions
- Search on iPhone
- Get information about your iPhone
- View or change cellular data settings
- Travel with iPhone
- Change sounds and vibrations
- Use the Action button on iPhone 15 Pro and iPhone 15 Pro Max
- Create a custom Lock Screen
- Change the wallpaper
- Adjust the screen brightness and color balance
- Keep the iPhone display on longer
- Use StandBy
- Customize the text size and zoom setting
- Change the name of your iPhone
- Change the date and time
- Change the language and region
- Organize your apps in folders
- Add, edit, and remove widgets
- Move apps and widgets on the Home Screen
- Remove apps
- Use and customize Control Center
- Change or lock the screen orientation
- View and respond to notifications
- Change notification settings
- Set up a Focus
- Allow or silence notifications for a Focus
- Turn a Focus on or off
- Stay focused while driving
- Customize sharing options
- Type with the onscreen keyboard
- Dictate text
- Select and edit text
- Use predictive text
- Use text replacements
- Add or change keyboards
- Add emoji and stickers
- Take a screenshot
- Take a screen recording
- Draw in documents
- Add text, shapes, signatures, and more
- Fill out forms and sign documents
- Use Live Text to interact with content in a photo or video
- Use Visual Look Up to identify objects in your photos and videos
- Lift a subject from the photo background
- Subscribe to Apple Arcade
- Play with friends in Game Center
- Connect a game controller
- Use App Clips
- Update apps
- View or cancel subscriptions
- Manage purchases, settings, and restrictions
- Install and manage fonts
- Buy books and audiobooks
- Annotate books
- Access books on other Apple devices
- Listen to audiobooks
- Set reading goals
- Organize books
- Create and edit events in Calendar
- Send invitations
- Reply to invitations
- Change how you view events
- Search for events
- Change calendar and event settings
- Schedule or display events in a different time zone
- Keep track of events
- Use multiple calendars
- Use the Holidays calendar
- Share iCloud calendars
- Camera basics
- Set up your shot
- Apply Photographic Styles
- Take Live Photos
- Take Burst mode shots
- Take a selfie
- Take panoramic photos
- Take macro photos and videos
- Take portraits
- Take Night mode photos
- Take Apple ProRAW photos
- Adjust the shutter volume
- Adjust HDR camera settings
- Record videos
- Record spatial videos for Apple Vision Pro
- Record ProRes videos
- Record videos in Cinematic mode
- Change video recording settings
- Save camera settings
- Customize the Main camera lens
- Change advanced camera settings
- View, share, and print photos
- Use Live Text
- Scan a QR code
- See the world clock
- Set an alarm
- Change the next wake up alarm
- Use the stopwatch
- Use multiple timers
- Add and use contact information
- Edit contacts
- Add your contact info
- Use NameDrop on iPhone to share your contact info
- Use other contact accounts
- Use Contacts from the Phone app
- Merge or hide duplicate contacts
- Export contacts
- Get started with FaceTime
- Make FaceTime calls
- Receive FaceTime calls
- Create a FaceTime link
- Take a Live Photo
- Turn on Live Captions in a FaceTime call
- Use other apps during a call
- Make a Group FaceTime call
- View participants in a grid
- Use SharePlay to watch, listen, and play together
- Share your screen in a FaceTime call
- Collaborate on a document in FaceTime
- Use video conferencing features
- Hand off a FaceTime call to another Apple device
- Change the FaceTime video settings
- Change the FaceTime audio settings
- Change your appearance
- Leave a call or switch to Messages
- Block unwanted callers
- Report a call as spam
- Connect external devices or servers
- Modify files, folders, and downloads
- Search for files and folders
- Organize files and folders
- Set up iCloud Drive
- Share files and folders in iCloud Drive
- Share your location
- Meet up with a friend
- Send your location via satellite
- Add or remove a friend
- Locate a friend
- Get notified when friends change their location
- Notify a friend when your location changes
- Add your iPhone
- Add your iPhone Wallet with MagSafe
- Get notified if you leave a device behind
- Locate a device
- Mark a device as lost
- Erase a device
- Remove a device
- Add an AirTag
- Share an AirTag or other item in Find My on iPhone
- Add a third-party item
- Get notified if you leave an item behind
- Locate an item
- Mark an item as lost
- Remove an item
- Adjust map settings
- Get started with Fitness
- Track daily activity and change your move goal
- See your activity summary
- Sync a third-party workout app
- Change fitness notifications
- Share your activity
- Subscribe to Apple Fitness+
- Find Apple Fitness+ workouts and meditations
- Start an Apple Fitness+ workout or meditation
- Create a Custom Plan in Apple Fitness+
- Work out together using SharePlay
- Change what’s on the screen during an Apple Fitness+ workout or meditation
- Download an Apple Fitness+ workout or meditation
- Get started with Freeform
- Create a Freeform board
- Draw or handwrite
- Apply consistent styles
- Position items on a board
- Search Freeform boards
- Share and collaborate
- Delete and recover boards
- Get started with Health
- Fill out your Health Details
- Intro to Health data
- View your health data
- Share your health data
- View health data shared by others
- Download health records
- View health records
- Monitor your walking steadiness
- Log menstrual cycle information
- View menstrual cycle predictions and history
- Track your medications
- Learn more about your medications
- Log your state of mind
- Take a mental health assessment
- Set up a schedule for a Sleep Focus
- Turn off alarms and delete sleep schedules
- Add or change sleep schedules
- Turn Sleep Focus on or off
- Change your wind down period, sleep goal, and more
- View your sleep history
- Check your headphone levels
- Use audiogram data
- Register as an organ donor
- Back up your Health data
- Intro to Home
- Upgrade to the new Home architecture
- Set up accessories
- Control accessories
- Control your home using Siri
- Use Grid Forecast to plan your energy usage
- Set up HomePod
- Control your home remotely
- Create and use scenes
- Use automations
- Set up security cameras
- Use Face Recognition
- Unlock your door with a home key
- Configure a router
- Invite others to control accessories
- Add more homes
- Get music, movies, and TV shows
- Get ringtones
- Manage purchases and settings
- Get started with Journal
- Write in your journal
- Review your past journal entries
- Change Journal settings
- Magnify nearby objects
- Change settings
- Detect people around you
- Detect doors around you
- Receive image descriptions of your surroundings
- Read aloud text and labels around you
- Set up shortcuts for Detection Mode
- Add and remove email accounts
- Set up a custom email domain
- Check your email
- Unsend email with Undo Send
- Reply to and forward emails
- Save an email draft
- Add email attachments
- Download email attachments
- Annotate email attachments
- Set email notifications
- Search for email
- Organize email in mailboxes
- Flag or block emails
- Filter emails
- Use Hide My Email
- Use Mail Privacy Protection
- Change email settings
- Delete and recover emails
- Add a Mail widget to your Home Screen
- Print emails
- Get travel directions
- Select other route options
- Find stops along your route
- View a route overview or a list of turns
- Change settings for spoken directions
- Get driving directions
- Get directions to your parked car
- Set up electric vehicle routing
- Report traffic incidents
- Get cycling directions
- Get walking directions
- Get transit directions
- Delete recent directions
- Get traffic and weather info
- Estimate travel time and ETA
- Download offline maps
- Search for places
- Find nearby attractions, restaurants, and services
- Get information about places
- Mark places
- Share places
- Rate places
- Save favorite places
- Explore new places with Guides
- Organize places in My Guides
- Delete significant locations
- Look around places
- Take Flyover tours
- Find your Maps settings
- Measure dimensions
- View and save measurements
- Measure a person’s height
- Use the level
- Set up Messages
- About iMessage
- Send and reply to messages
- Unsend and edit messages
- Keep track of messages
- Forward and share messages
- Group conversations
- Watch, listen, or play together using SharePlay
- Collaborate on projects
- Use iMessage apps
- Take and edit photos or videos
- Share photos, links, and more
- Send stickers
- Request, send, and receive payments
- Send and receive audio messages
- Animate messages
- Change notifications
- Block, filter, and report messages
- Delete messages and attachments
- Recover deleted messages
- View albums, playlists, and more
- Show song credits and lyrics
- Queue up your music
- Listen to broadcast radio
- Subscribe to Apple Music
- Play music together in the car with iPhone
- Listen to lossless music
- Listen to Dolby Atmos music
- Apple Music Sing
- Find new music
- Add music and listen offline
- Get personalized recommendations
- Listen to radio
- Search for music
- Create playlists
- See what your friends are listening to
- Use Siri to play music
- Change the way music sounds
- Get started with News
- Use News widgets
- See news stories chosen just for you
- Read stories
- Follow your favorite teams with My Sports
- Listen to Apple News Today
- Subscribe to Apple News+
- Browse and read Apple News+ stories and issues
- Download Apple News+ issues
- Listen to audio stories
- Solve crossword puzzles
- Search for news stories
- Save stories in News for later
- Subscribe to individual news channels
- Get started with Notes
- Add or remove accounts
- Create and format notes
- Draw or write
- Add photos, videos, and more
- Scan text and documents
- Work with PDFs
- Create Quick Notes
- Search notes
- Organize in folders
- Organize with tags
- Use Smart Folders
- Export or print notes
- Change Notes settings
- Make a call
- Answer or decline incoming calls
- While on a call
- Set up voicemail
- Check voicemail
- Change voicemail greeting and settings
- Select ringtones and vibrations
- Make calls using Wi-Fi
- Set up call forwarding and call waiting
- Avoid unwanted calls
- View photos and videos
- Play videos and slideshows
- Delete or hide photos and videos
- Edit photos and videos
- Trim video length and adjust slow motion
- Edit Cinematic mode videos
- Edit Live Photos
- Edit portraits
- Use photo albums
- Edit, share, and organize albums
- Filter and sort photos and videos in albums
- Make stickers from your photos
- Duplicate and copy photos and videos
- Merge duplicate photos and videos
- Search for photos
- Identify people and pets
- Browse photos by location
- Share photos and videos
- Share long videos
- View photos and videos shared with you
- Watch memories
- Personalize your memories
- Manage memories and featured photos
- Use iCloud Photos
- Create shared albums
- Add and remove people in a shared album
- Add and delete photos and videos in a shared album
- Set up or join an iCloud Shared Photo Library
- Add content to an iCloud Shared Photo Library
- Use iCloud Shared Photo Library
- Import and export photos and videos
- Print photos
- Find podcasts
- Listen to podcasts
- Follow your favorite podcasts
- Use the Podcasts widget
- Organize your podcast library
- Download, save, or share podcasts
- Subscribe to podcasts
- Listen to subscriber-only content
- Change download settings
- Make a grocery list
- Add items to a list
- Edit and manage a list
- Search and organize lists
- Work with templates
- Use Smart Lists
- Print reminders
- Use the Reminders widget
- Change Reminders settings
- Browse the web
- Search for websites
- Customize your Safari settings
- Change the layout
- Use Safari profiles
- Open and close tabs
- Organize your tabs
- View your Safari tabs from another Apple device
- Share Tab Groups
- Use Siri to listen to a webpage
- Bookmark favorite webpages
- Save pages to a Reading List
- Find links shared with you
- Annotate and save a webpage as a PDF
- Automatically fill in forms
- Get extensions
- Hide ads and distractions
- Clear your cache
- Browse the web privately
- Use passkeys in Safari
- Check stocks
- Manage multiple watchlists
- Read business news
- Add earnings reports to your calendar
- Use a Stocks widget
- Translate text, voice, and conversations
- Translate text in apps
- Translate with the camera view
- Subscribe to Apple TV+, MLS Season Pass, or an Apple TV channel
- Add your TV provider
- Get shows, movies, and more
- Watch sports
- Watch Major League Soccer with MLS Season Pass
- Control playback
- Manage your library
- Change the settings
- Make a recording
- Play it back
- Edit or delete a recording
- Keep recordings up to date
- Organize recordings
- Search for or rename a recording
- Share a recording
- Duplicate a recording
- Keep cards and passes in Wallet
- Set up Apple Pay
- Use Apple Pay for contactless payments
- Use Apple Pay in apps and on the web
- Track your orders
- Use Apple Cash
- Use Apple Card
- Use Savings
- Pay for transit
- Access your home, hotel room, and vehicle
- Add identity cards
- Use COVID-19 vaccination cards
- Check your Apple Account balance
- Use Express Mode
- Organize your Wallet
- Remove cards or passes
- Check the weather
- Check the weather in other locations
- View weather maps
- Manage weather notifications
- Use Weather widgets
- Learn the weather icons
- Find out what Siri can do
- Tell Siri about yourself
- Have Siri announce calls and notifications
- Add Siri Shortcuts
- About Siri Suggestions
- Use Siri in your car
- Change Siri settings
- Contact emergency services
- Use Emergency SOS via satellite
- Request Roadside Assistance via satellite
- Set up and view your Medical ID
- Use Check In
- Manage Crash Detection
- Reset privacy and security settings in an emergency
- Set up Family Sharing
- Add Family Sharing members
- Remove Family Sharing members
- Share subscriptions
- Share purchases
- Share locations with family and locate lost devices
- Set up Apple Cash Family and Apple Card Family
- Set up parental controls
- Set up a child’s device
- Get started with Screen Time
- Protect your vision health with Screen Distance
- Set up Screen Time
- Set communication and safety limits and block inappropriate content
- Charging cable
- Power adapters
- MagSafe chargers and battery packs
- MagSafe cases and sleeves
- Qi-certified wireless chargers
- Use AirPods
- Use EarPods
- Apple Watch
- Wirelessly stream videos and photos to Apple TV or a smart TV
- Connect to a display with a cable
- HomePod and other wireless speakers
- Pair Magic Keyboard
- Enter characters with diacritical marks
- Switch between keyboards
- Use shortcuts
- Choose an alternative keyboard layout
- Change typing assistance options
- External storage devices
- Bluetooth accessories
- Share your internet connection
- Allow phone calls on your iPad and Mac
- Use iPhone as a webcam
- Hand off tasks between devices
- Cut, copy, and paste between iPhone and other devices
- Stream video or mirror the screen of your iPhone
- Start SharePlay instantly
- Use AirDrop to send items
- Connect iPhone and your computer with a cable
- Transfer files between devices
- Transfer files with email, messages, or AirDrop
- Transfer files or sync content with the Finder or iTunes
- Automatically keep files up to date with iCloud
- Use an external storage device, a file server, or a cloud storage service
- Intro to CarPlay
- Connect to CarPlay
- Use your vehicle’s built-in controls
- Get turn-by-turn directions
- Change the map view
- Make phone calls
- View your calendar
- Send and receive text messages
- Announce incoming text messages
- Play podcasts
- Play audiobooks
- Listen to news stories
- Control your home
- Use other apps with CarPlay
- Rearrange icons on CarPlay Home
- Change settings in CarPlay
- Get started with accessibility features
- Turn on accessibility features for setup
- Change Siri accessibility settings
- Open features with Accessibility Shortcut
- Change color and brightness
- Make text easier to read
- Reduce onscreen motion
- Customize per-app visual settings
- Hear what’s on the screen or typed
- Hear audio descriptions
- Turn on and practice VoiceOver
- Change your VoiceOver settings
- Use VoiceOver gestures
- Operate iPhone when VoiceOver is on
- Control VoiceOver using the rotor
- Use the onscreen keyboard
- Write with your finger
- Use VoiceOver with an Apple external keyboard
- Use a braille display
- Type braille on the screen
- Customize gestures and keyboard shortcuts
- Use VoiceOver with a pointer device
- Use VoiceOver for images and videos
- Use VoiceOver in apps
- Use AssistiveTouch
- Adjust how iPhone responds to your touch
- Use Reachability
- Auto-answer calls
- Turn off vibration
- Change Face ID and attention settings
- Use Voice Control
- Adjust the side or Home button
- Use Apple TV Remote buttons
- Adjust pointer settings
- Adjust keyboard settings
- Adjust AirPods settings
- Turn on Apple Watch Mirroring
- Control a nearby Apple device
- Intro to Switch Control
- Set up and turn on Switch Control
- Select items, perform actions, and more
- Control several devices with one switch
- Use hearing devices
- Use Live Listen
- Use sound recognition
- Set up and use RTT and TTY
- Flash the LED for alerts
- Adjust audio settings
- Play background sounds
- Display subtitles and captions
- Show transcriptions for Intercom messages
- Get Live Captions (beta)
- Type to speak
- Record a Personal Voice
- Use Guided Access
- Use built-in privacy and security protections
- Set a passcode
- Set up Face ID
- Set up Touch ID
- Control access to information on the Lock Screen
- Keep your Apple ID secure
- Use passkeys to sign in to apps and websites
- Sign in with Apple
- Share passwords
- Automatically fill in strong passwords
- Change weak or compromised passwords
- View your passwords and related information
- Share passkeys and passwords securely with AirDrop
- Make your passkeys and passwords available on all your devices
- Automatically fill in verification codes
- Automatically fill in SMS passcodes
- Sign in with fewer CAPTCHA challenges
- Use two-factor authentication
- Use security keys
- Manage information sharing with Safety Check
- Control app tracking permissions
- Control the location information you share
- Control access to information in apps
- Control how Apple delivers advertising to you
- Control access to hardware features
- Create and manage Hide My Email addresses
- Protect your web browsing with iCloud Private Relay
- Use a private network address
- Use Advanced Data Protection
- Use Lockdown Mode
- Use Stolen Device Protection
- Receive warnings about sensitive content
- Use Contact Key Verification
- Turn iPhone on or off
- Force restart iPhone
- Back up iPhone
- Return iPhone settings to their defaults
- Restore all content from a backup
- Restore purchased and deleted items
- Sell, give away, or trade in your iPhone
- Erase iPhone
- Install or remove configuration profiles
- Important safety information
- Important handling information
- Find more resources for software and service
- FCC compliance statement
- ISED Canada compliance statement
- Ultra Wideband information
- Class 1 Laser information
- Apple and the environment
- Disposal and recycling information
- Unauthorized modification of iOS
Browse privately in Safari on iPhone
Visit sites privately
You can use Private Browsing to open private tabs that don’t appear in History on iPhone or in the list of tabs on your other devices. Tabs in Private Browsing aren’t shared with your other Apple devices, even if you’re signed in with the same Apple ID .
If you have a passcode set on your iPhone, Private Browsing locks when it’s not in use. Private Browsing may not lock immediately.
Swipe right on the tab bar at the bottom of the screen until Private Browsing opens, then tap Unlock.
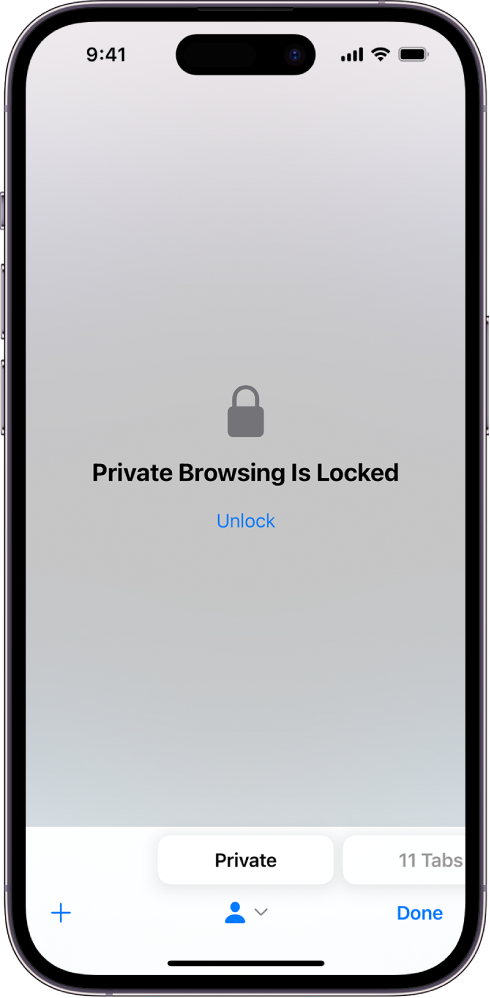
Note: Any Safari extensions you have installed that have access to browsing data are automatically turned off in Private Browsing. To turn on an extension in Private Browsing, see Use extensions .
Choose a search engine for Private Browsing
Tap Private Search Engine, then choose a search engine.
View the Privacy Report
Safari helps prevent trackers from following you across websites and viewing your IP address. You can review the Privacy Report to see a summary of trackers that have been encountered and prevented by Intelligent Tracking Prevention on the current webpage you’re visiting. You can also review and adjust Safari settings to keep your browsing activities private from others who use the same device, and help protect yourself from malicious websites.
Use iCloud Private Relay to browse the web with more privacy
When you subscribe to iCloud+ , you can use iCloud Private Relay to help prevent websites and network providers from creating a detailed profile about you. When iCloud Private Relay is turned on, the traffic leaving your iPhone is encrypted and sent through two separate internet relays. This prevents websites from seeing your IP address and exact location while it prevents network providers from collecting your browsing activity in Safari.
See Protect your web browsing with iCloud Private Relay on iPhone to learn how to:
Turn iCloud Private Relay completely on or off for your iPhone.
Turn iCloud Private Relay on or off for a specific Wi-Fi or cellular network.
Turn iCloud Private Relay off temporarily.
Set the specificity of your IP address location.
Temporarily allow a website to see your IP address
If a website relies on IP filtering, monitoring, or rate-limiting, it might require your IP address to be visible. You can turn off iCloud Private Relay temporarily for that website only.
Note: iCloud Private Relay isn’t available in all countries or regions. See the iOS and iPadOS Feature Availability website .
Tap Show IP Address.
Your IP address remains visible to that website until you leave the website or close its Safari tab. iCloud Private Relay remains on for other websites.
To turn off or pause iCloud Private Relay for all websites, see Protect your web browsing with iCloud Private Relay on iPhone .
Control privacy and security settings for Safari
Prevent Cross-Site Tracking: Safari limits third-party cookies and data by default. Turn this option off to allow cross-site tracking.
Hide IP address: Safari automatically protects your IP address from known trackers. For eligible iCloud+ subscribers, your IP address is protected from trackers and websites as you browse in Safari. If this option is off, your IP address isn’t hidden.
Fraudulent Website Warning: Safari displays a warning if you’re visiting a suspected phishing website. Turn this option off if you don’t want to be warned about fraudulent websites.
Camera: Choose whether Safari websites can use your camera without asking you first. Tap Camera, then choose Ask, Deny, or Allow.
Microphone: Choose whether Safari websites can use your microphone without asking you first. Tap Microphone, then choose Ask, Deny, or Allow.
Location: Choose whether Safari websites can use your location without asking you first. Tap Location, then choose Ask, Deny, or Allow.
How-To Geek
How to change the default search engine in safari on iphone or ipad.
Prefer DuckDuckGo or Bing to Google? Here's how to change your iPhone or iPad's default search engine.
Quick Links
Changing the default search engine in safari on iphone and ipad.
Safari uses Google as its default search engine out of the box, but it's not the only option. You can choose other search engines like Bing, Yahoo, or DuckDuckGo if you prefer them.
While most modern search engines can find the websites you're looking for, there are often ramifications to consider when making your selection. Google is the big player here, but you might want to select something else depending on your privacy stance. For example, DuckDuckGo pushes itself as a more private search engine, while Bing is integrated with Microsoft Rewards . Making the change in Safari on your iPhone or iPad is super simple, so long as you know where to look.
To get started, open the Settings app and tap "Safari."
Next, under the "Search" heading, tap "Search Engine."
Finally, select the search engine that you would like to use as your default when inside Safari. To select a search engine, tap it. You can choose either Google, Yahoo, Bing, Ecosia , or DuckDuckGo .
Sorry---those are the only options. Apple won't let you choose other search engines as your default. You can still navigate to those search engines in Safari and search them from their website, but that's it. The only way you'll get more options here is if Apple adds them in a future version of the iOS operating system.
There is, however, a caveat to consider here. This setting will only change the default search engine that is used when searching from within Safari. If you use Siri or Spotlight to search, they'll still use Google. It's not ideal, but Google pays a considerable amount of money to Apple every year to make this the situation we have to live with, unfortunately.
Related: What Is DuckDuckGo? Meet the Google Alternative for Privacy

- SAFE SEARCH
- SAFE IMAGES
- SAFE VIDEOS
Google for Kids | Safe Search

Safe Search Kids is a custom search engine enhanced by Google to allow everyone to search the internet more safely. We use Google’s SafeSearch features with additional filtering added to block potentially harmful material at home and in schools. This search filtering is available on computers, laptops, tablets and phones.
In addition to accessibility on any device, our internet filtering work on any browser and provide a way for parents at home and teachers in school to allow their kids to research the internet with safe boundaries. No matter what browser you use, strict filtered results are always on.
Table of Contents Google Kids at School Google for Education Internet Safety Safe Search for Fun and Learning Instant Answers Using Safe Search Our Search Tools Explained
Safe Search Kids is not Google. We are not directly endorsed by them. Our affiliation with Google is strictly as a third party participating in their Custom Search Engine program.
The easy way to activate Google for kids with safe search is to bookmark this website for kids to use. Whether it’s just for fun like Doodle for Google games or for some serious research , the internet is a wonderful place to explore and learn.
Google Kids at School
Any search engine has it’s limitations, no matter how safe. It filters what kids are searching but it doesn’t limit access to the world wide web should a child choose to explore outside safe confines. Therefore, additional security and safety, read about parental control apps .
At school, our search engine allows entire classrooms to surf the web without changing any browser setting or installing any software. Still, some schools will want to have total control over what students can access online. For this reason we’re excited to announce that parental controls are available for entire schools to block bad websites and restricting the use of apps. Learn more!
Google for Education
Google has been committed to providing tools and resources to empower schools. The suite of apps used by students and teachers, formally known as G-Suite, is now called Google Workspace for Education . Whether kids are learning in the classroom or online at home, Workspace connects everyone involved in the educational process no matter their location or one of multiple devices being used. The goal is to empower students, teachers and administrators with better communication, improved interaction and a more engaging educational experience both in and out of the classroom.
Internet Safety to Help Protect Kids Online
- Do not allow computers or laptops in the room of kids or teens. Computer should be in an open area of the home.
- Do not allow computer use when supervising adults are not at home. Restrict the use of computers at night after supervising adults have gone to bed.
- Restrict the use of smart phones and tablets to open areas of the home. If an agreement between the child and parent has been made about the use of these devices in their bedrooms, implement strict guidelines about keeping the door open and restrict use after parents have gone to bed.
- Educate yourself on social media and the risks associated with it. This includes basic safety as well as teaching kids on how to handle peer pressure.
- Keep the lines of communication open at all times to discuss the various aspects of internet safety and the use of Google for kids. Be open to learn and work together on agreed upon guidelines.
This site is to be used in conjunction with common sense supervision of kids. The younger the child, the more safe guards you will want to put in place to protect them against harmful material online. The older they get, the more responsibility you will entrust to them within reason .
Regardless of the age, parents and educators providing resources for safe search in schools agree there should always be some form of strict safe guards in place. Internet safety is also about building values for healthy life long behavior online within a secure learning environment.
Together, we can work towards a more safe and secure online environment for our kids using Google safe resources and common sense.
Safe Search for Fun and Learning
Life is better when you have odd friends. I discovered this when I introduced my friends Bobby and China. They’re both interesting, fun and incredibly brilliant kids who do Google searches on absolutely everything. When they met, they pulled out their phones and began looking up ways to top each other.
“So your name is China,” Bobby said with a snort. “That’s a silly name.”
With a haughty sniff, China tipped up her chin and said, “I’ll have you know that according to the dictionary I use, china is a fine, elegant material used in the creation of beautiful artistic creations.”
Bobby jumped around, wriggling from side to side. “Bob means to go up and down like this.”
“And you called ‘China’ silly?” China crossed her arms. “I’ll also have you know that China is a huge country with the most people in the world.”
“Bobby is what British people call their police officers,” Bobby responded. “That’s pretty cool.”
I was about to point out that a bob is also a hair style, but I didn’t want to interrupt the fun as they continued their battle of information. China was busy searching Google again.
“Oh, yeah?” China countered. “The traditional British beverage is tea and what do you think your bobby would drink his tea from? A tea cup made out of china! And where do you think tea comes from? China.”
“Not always,” Bobby said. “What about tea from India? Or tea from Argentina? Kenya sells more tea than China.”
“Kenya? Isn’t he some sort of rapper?”
Bobby started laughing so hard, he snorted out of his nose, making China laugh even harder.
Yes, Bobby and China are very different kids. Both Bobby and China go online to one of their favorite kids’ search engines to see what they can learn. Both Bobby and China enjoy using Google to make their lives and their friendships more interesting. They are odd and that’s what makes them as fun as a roller coaster.
After this exchange, Bobby and China ended up challenging each other to a game of Chinese checkers. I went with them to watch them play, but I couldn’t concentrate.
I was thinking about how challenging each other and doing it with real information and a playful attitude made their friendship stronger while enriching their lives. Not only can it be done by searching Google safely, but kids can also learn playing online Google games that also teach online safety.
Bobby and China showed me how much fun information can be. I saw how respectfully challenging what you think can make everyone better informed while letting everyone have fun.
But as my odd friends play Chinese checkers, I wonder what will happen when I introduce Tatsu to Dracon. Will someone end up breathing fire?
Google Answers Using Safe Search

Too much to do in the world. So much to learn. So many ways to explore our world both online and offline. Whatever you have in mind to learn today, let’s make sure we all do it in a safe way. Explore ways to get instant answers using safe seach, whether it’s for research, simple learning or entertainment.
What’s in a Web Search?
To us, it’s an entire world of knowledge at your fingertips mixed with less desirable results – even harmful ones. Safe Search Kids has created search tools that help guide you through the maze of the worldwide web.
We implement Google search on our website, enhanced by Google. It has special filtering tools to weed out potentially harmful content to kids and teens alike. Even adults can use our search engine if they wish to only receive streamlined results that are filtered with the utmost in safety in mind.
- Our first tab on the top right of our website is pretty much as we’ve already described. It searches Google and filters the results.
- The second tab provides safe images from the entire web, but they have been filtered to only show images that are from safe sources. These sources include many educational websites.
- The third tab is Wiki for Kids , a wikipedia of information that has been created for children. Generally, the information provided it’s more simple and easier to understand for younger students.
- Finally, we have our Video Search tab, an alternative to YouTube and any other unfiltered video site. All the videos are screened, including YouTube videos, to ensure the utmost in safety and appropriate content.
Happy Searching! We hope you find what you’re looking for.

Distinct Types of Learning
Article categories.
- Online Safety for Kids
- Internet Security
- Bullying / Cyberbullying
- Social Media Safety
Parental Controls
- Human Interest

TikTok's Hidden Corners

Top Programming Lanaguages

Parenting and Well-Being
- What Parents Should Know About Artificial Intelligence
- 10 Different Career Paths if You Love Working With Kids
- Child Developmental Delays To Look Out For
- How Parents Can Take Part in Their Child’s Eco-Education
- The Silent Educators: What Animals Can Teach Us
- How Social Media Is Making Kids Grow Up Too Fast
- A Teens Guide to Social Media Safety
- Balancing Privacy and Trust with Child Safety
- How to Introduce Cursive Writing to Kids
- The Difficult Conversation About Online Safety for Kids
- 5 Signs Your Child Has Math Problems (5 Solutions)
- How to Teach Your Kids About Misinformation Online
- Strategies To Help Your Child Transition To Daycare
- How to Get Your Children Interested in STEM
- Educational Resources for Teaching Kids at Home
- About Cyberbullying In Fan Culture
- 4 Tips for Studying with Dyslexia
- What is Open-Source Software?
- Fun Online Activities That Give Kids Confidence
- Using Technology To Gamify Fitness for Your Kids
- Is Your Child Ready for a Cell Phone?
- 4 Things to Know About Screen Time for Children with SPD
- Cyberbullying Using Parental Monitoring Apps
- Social Media Safety Tips for Kids
- Tips for When a Parent and Child Both Have ADHD
- Parent’s Guide to Social Networking for Gamers
- Social Media Safety Tips are Not Only for Kids
- Best Web Design Apps and Websites for Students
- Social Media Safety for Teens | Parent Guide
- Google Doodle Games You Can Still Play Online
- Teaching, Not Precluding, the Web
- How to Tell If Your Child is Involved in Cyberbullying
- How to Foster Empathy for Bullying Prevention
- Life of a 13 Year Old Girl in the Social Media Jungle
- 9 Amazing Skill Development Apps for Kids
- Is Online Therapy for Teens a Viable Solution?
- 5 Reasons to Sign your Kids Up for Online Spanish Classes
- Why Lawnmower Parenting is Detrimental to Children
- CyberBullying: A Word for Kids and Teens
- 6 Hygiene Tips Children Should Follow at School
- How Do You Help a Teenager with Mental Illness?
- How You Can Help Stop Cyberbullying
- Autodidacticism: How to Become a Self-Learner
- Tech Trends to Make the Internet a Safe Place
- 7 Tips To Help Children Develop A Positive Attitude
- How to Post Pictures Online Safely
- Single Parent’s Guide with a Child Who is Being Bullied
- How Writing Skills Can Help Kids Master a New Language
- Why ABA Therapy is Important for Autistic Children
- How to Play Wordle (for kids too)
- Teaching Kids to Code a Website from Scratch
- What is Stimming ADHD? (Effect on the Human Body)
- Teaching Kids to Mitigate Online Burnout
- Pros and Cons of Online Jobs in Teaching
- Using the Internet for Learning
- Top Online Courses for Kids
- Instant Answers for Kids Using Safe Search
- Building Good Study Habits in Early Childhood
- 5 Online Class Productivity Tips for Teachers
- Easy Ways to Improve Your Child’s Creative Writing Skills
- Emojis Speak Louder: Decoding Kids’ Online Conversations
- Physical Activities to Relieve Stress in Children
- What You Can Do to Help Your Child Plan for a Career
- Common Signs Your Child Might Be Getting Bullied
- Art is a Science: Using Science to Nurture Children
- Blog Post Ideas for Kids Creating their First Blog
- What News Should Students Use?
- What Is An IP Address?
- Is Cyberschool a Safe Choice for Your Child?
- Learning With Puzzles and Games
- 5 Benefits of Doing Yoga with Your Child
- How to Help Your Child Learn More Effectively
- Thoughtful Ways to Teach Your Child About Ableism
- How to Build Self-Esteem in Teens for Good Mental Health
- What a Black Hole Picture Can Teach Us
- Top 5 Benefits of Speech Therapy for Kids
- What Parents Should Know About Online Sports Betting
- A 15 Day Reading Challenge For Your Kids
- How to Find Remote Online Teaching Jobs
- 8 Ways to Support Your Kids in School
- Doodle for Google: The Student Contest
- What is Simple Wikipedia?
- TikTok’s Hidden Corners: FYP Algorithms
- A Parent’s Guide to Incorporating and Educating Fire Safety
- How a Monolingual Child Becomes a Bilingual One
- Guiding Your Child’s Career Journey
- The Cognitive Benefits of Math Coloring in Young Minds
- Internet Safety for Kids
- Family Digital Detox Challenge: Reclaiming Online Privacy
- The Digital Detox (Screen Free Family Fun)
Articles on Education
- Effective Study Techniques for Secondary Students
- The Distinct Types of Learning in the Classroom
- Must Reads Before Starting High School Chemistry
- How to Cite Sources in Essays and Research Papers
- Comprehensive Guide to Inclusive Teaching
- Integrating Social Media Safety in School Curriculum
- Project-Based Learning Among Kids
- How to Create Flowcharts for Any School Subject
- Overcoming Challenges to Disability-Inclusive Education
- Online Coding for Kids | Coding Games
- The Fascinating Intersection of Math and Musical Theory
- How to Write Learning Objectives
- A Step-By-Step Guide On How To Write A Research Paper
- Most Popular Programming Languages to Learn
- How to Use Instagram as a Teaching and Resource Tool
- What Does PEER REVIEW Mean in Academia?
- What Are the Biggest Obstacles to Learn Coding For Kids
- 10 Ways Teachers Can Use GitHub in the Classroom
- Empowering BIPOC Students for Success in Education
- Learning about Programming: Guide For Beginners
- Technology In Empowering Students To Learn Better
- How to Write an Argumentative Essay
- 10 Ways to Engage Elementary Students with Reading
- How to Teach Kids to Code Without All The Tech Jargon
- 8 STEM Leaders Every Child Needs to Learn About
- History of DNA Testing in the Scientific World
- Things To Consider Before Joining Online Coding Classes
- Creating a Recommendation Letter: Guide for Students
- What Makes a Math Lesson Culturally Responsive?
- The Benefits of a STEM Education [and STEAM]
- Unknown Benefits of Coding For Kids
- Girl’s Involvement in STEM through Coding
- How to Prevent Plagiarism in Essays and Book Reports
- Understanding the Dunning-Kruger Effect (with Graph)
- Google Workspace for Education
- Resources to Teach Elements of Digital Citizenship
- How to Learn a New Language Faster
- Free Learning Apps That Develop Critical Thinking
- Using Social Media to Encourage Student Engagement
- The Benefits of Kindergarten that Parents Need to Know
- Increasing Representation for Black Students
- The Stages Of Teacher Professional Development
- PowerPoint Tips for Teachers
- Virtual Classroom | The best way to teach kids online
Internet Filtering & Security
- Teaching Kids About Cybersecurity
- Common Scams to Be Prepared For – Part 1
- Common Scams (Common Sense Prevention) – Part 2
- Creative Scams Compromising CyberSecurity – Part 3
- How Cyber Criminals Manipulate Your Trust
- How to Develop Good Password Management Habits
- The Basics of Webcam Security and Protection
- Important Safety Tips while Using Public WiFi
- Emerging Scams and New Tech to Beware Of
- Vulnerabilities in 2FA and MFA Authentication
- How Browsing Fingerprinting Tracks You
- Cyber Security and Online Risk Management
- Internet Security 101 | How To Be Safer Online
- Phishing, SMishing, Vishing, and Quishing
- Should I Save My Credit Card Information on a Website?
- Malware Removal and Protection
- Free Safe Search App for iPhone, Android, Kindle Fire
- Can Hackers Breach Microsoft 365 Accounts?
- How to Report an Email as Phishing
- Is a VPN Necessary? VPN’s Explained for Dummies
- Safe Search Settings | How to Turn on Safe Search
- Ransomware Protection

- The Rise of the AI Generation – Qustodio Report
- Parental Controls on Every Device
- How to Protect Kids on WhatsApp
- Android Phone Monitoring
- How to Enable Snapchat Parental Monitoring
- Parental Controls for YouTube
- Best Parental Controls Apps for iPhone
- Free Parental Controls on All Devices
- Covenant Eyes Accountability
- 7 Apps for Parental Controls
- Cyberbullying Prevention Using Monitoring Apps
Home › Privacy basics › How to delete your search history
How to delete your search history
Posted on April 18th, 2024 by Douglas Crawford in Privacy basics .

Your search history is a window into your inner life . Anyone with access to it knows what your hobbies and interests are, your sexual orientation and preferences, the things that worry you (for example your medical concerns), your political affiliations, your financial situation, and much more.
In this article, we’ll explore why it’s important to delete your search and (closely related) browsing history and how to do it, but also the limitations of deleting your search and browsing history. Unfortunately, you can’t delete everything that’s out there.
However, moving forward, you can take steps to prevent others from seeing and logging your search and browsing history in the first place. We’ll also discuss these.
Why you should delete your search history
- How to delete Google search history on your desktop
- How to delete Google search history on mobile apps
How to delete search history in Play Store
How to delete youtube search history, how to delete google maps search history, how to delete gmail search history, how to delete search history in firefox, how to delete search history in chrome, how to delete search history in edge, how to delete search history on iphone and in safari.
- How to delete search history on Samsung Internet
Search history you can’t delete
Does turning off personalized ads prevent google from tracking me.
- Prevention is always better than a cure
As we noted above, your search history and browsing history reveal a great deal about you. This highly personal information is extremely valuable for the purposes of surveillance and influencing your behaviors.
Targeted advertising
The more advertising and analytics companies know about you, the more successfully they can target you with ever more personalized ads. Our analysis found that your data may be worth over $600 a year for advertising purposes alone.
Alphabet (Google’s parent company) is now worth over $1.9 trillion , a staggering fortune, made by offering services that are almost entirely “free” to use, but which it monetizes by selling your search queries to advertising and analytics companies.
Google so dominates the search engine landscape that searching for anything online is now commonly referred to as “googling”, and its search services form the backbone of the other services it offers, such as Google Maps, Gmail, Google Calendar, and more.
Government mass surveillance
In 2013, Edward Snowden exposed the stupefying scale and ambition of the United States and United Kingdom’s mass surveillance programs, which operated on a “ collect it all ” principle to harvest data from almost everyone on the planet. Little has changed in real terms since then, and in many ways, things are now worse .

And it’s not just NSA and its 5 Eyes, 9 Eyes, and 14 Eyes allies that spy on your search history. Almost all governments have some form of mass surveillance system, even if it’s only legislation that requires internet service providers (ISPs ) to log their customers’ browsing histories and store this data where it can be accessed by government agencies for a certain amount of time.
How to delete Google search history
You can tell Google to delete your search history. Whether it really deletes it is hard to know, but doing this probably prevents Google from using past search history to directly target you with ads or selling it to third-party advertising and analytics companies. It’s anybody’s guess whether governments can still access this “deleted” data.
How to delete Google search history on your desktop
The easiest way to delete your entire Google search history across all apps and devices is using a desktop browser. To do this:
1. Visit myactivity.google.com/myactivity and sign in with your Google account. You can now review the information Google keeps about you. When you’re ready, click Delete .

2. Select All time (or whatever time range you prefer)

3. Click Select all (or select which apps you wish to delete your search history from). You can delete the search history from all Google apps here, including Google Search, Gmail, Google Maps, Google Play, and more. Click Next when you’re ready.

4. Click Delete to confirm you’d like to delete your activity.

How to delete Google search history on mobile apps
On mobile devices, each individual Google app allows you to delete your search history. In some cases, doing this only deletes your search history for that app, while in others, you can delete your search history for that app across all your devices.
In some apps, you get taken to the My Google Activity page, where you can manage and delete your search history for all Google apps and services you use. For example:
Deleting your search history in the Google Play Store only deletes your search history on the Play Store app on the current device.
Open the Play Store app on your Android device or Chromebook. Tap your profile picture and go to Settings → General → Account and device preferences → Clear device search history .

Deleting your YouTube search history deletes your YouTube search history (only) across all your apps and devices.
On Android, iOS, and iPadOS, open the YouTube app and tap your profile picture → Settings → Manage all history → Saving your YouTube history → Turn off .

On Android, iOS, and iPadOS, open the Google Maps app and tap your profile picture → Settings → Maps history → Delete → Delete all (or select whatever timescale you prefer). From here, you can also tap the Controls tab to manage your Google search history across all apps.

On Android, deleting your search history in the Gmail app only deletes your search history for the Gmail app on the current device. Open the Gmail app and go to ☰ → ⚙ Settings → General settings . Tap ⋮ at the top right corner → Clear search history .

On the Gmail app for iPhone and iPad, you effectively get access to the full My Google Activity web app. Open the app and go to ☰ → ⚙ Settings → Account → tap on your account → Your info, privacy, and security → Data and Privacy tab → History settings → Web & App Activity → Turn off .

How to delete your browser search history
Of course, it may not just be Google and your government that you’d rather not see your search history. Deleting your browser search history prevents friends, family, and colleagues who have physical access to your device from seeing what you’ve been up to online.
In this section, we’ll look at how to delete your search history in a selection of popular browsers on different platforms. Please be aware, though, that much like using incognito/private mode , deleting your browser history does nothing to prevent anyone on the internet from seeing your search history , such as your ISP or the websites you visit.
Learn about browsers that are good for your privacy
On the desktop, open Firefox and go to ☰ → Settings → Privacy & Security → History → Clear History… → T ime range to clear → select Everything from the dropdown menu (or whichever time range you prefer) → Clear now .

You can also set Firefox to automatically delete your search history every time you close the app. To do this, go to ☰ → Settings → Privacy & Security → History → ensure Clear history when firefox closes is selected .

On Android, open the Firefox app and tap ⋮ → History → Settings → Privacy and security → Delete browsing data .

On an iPhone or iPad, open the Firefox app and go to ☰ → Settings ⚙ → Privacy → Data Management → Clear Private Data .

On your desktop, open Chrome and go to ☰ → Clear browsing history → select All time from the dropdown menu (or whichever time range you prefer) → Clear data .

On Android, open the Chrome app and tap ⋮ → Clear browsing data → select All time from the dropdown menu (or whichever time range you prefer) → Clear data .

On an iPhone or iPad, open the Chrome app and go to … → History → Clear Browsing Data… → select All time from the dropdown menu (or whichever time range you prefer) → Clear Browsing Data .

Open Microsoft Edge in Windows and go to … → ⚙ Settings → Privacy, search, and services → Clear browsing data → Clear browsing data now → Choose what to clear → select All time from the dropdown menu (or whichever time range you prefer) → Clear now .

You can also set Edge to automatically delete your search history every time you close the app. To do this, go to … → ⚙ Settings → Privacy, search, and services → Clear browsing data → Choose what to clear every time you close the browser . Toggle Browsing history and any other data you’d like deleted between sessions on .

On macOS, open Safari and go to the macOS menu bar → History → Clear History…. → Clear → select All History from the dropdown menu (or whichever time range you prefer) → Clear History .

On an iPhone or iPad, open the Settings app (not the Safari app) → Safari → Clear History and Website Data → Clear Timeframe → select All History (or whichever time range you prefer) → Clear History .

How to delete search history on Samsung Internet
On your Android device, tap ☰ → History → ⋮ → Clear history (to delete all your search history).

You can ask Google to delete your search history from its apps, and you can delete any search history stored locally on your devices. However, your ISP can see every website you visit online, and almost all ISPs log this information (in many countries, they are required to do so by law).
In some counties (such as the United States), ISPs are permitted to sell customer data to advertisers . In almost every country, they will hand over the data at the request of law enforcement or government agencies.
No ISP will delete your browsing history just because you ask it to, so there’s little you can do about the data it already has. However, moving forward, you can prevent your ISP from seeing what you do by subscribing to a VPN service such as Proton VPN.
A VPN routes your internet connection from your device to a VPN server run by a commercial VPN service such as Proton VPN. The connection between your device and the VPN server is securely encrypted so that no one sitting between your device and the VPN server can see the contents of your data.

DNS queries , which translate human-friendly URLs into computer-friendly numerical values, are usually handled by your ISP. But when you connect to a VPN, it routes these DNS queries through the encrypted VPN tunnel and handles them itself.
Learn more about how a VPN works
Your ISP can see that you’re connected to an IP address belonging to the VPN server but can’t see which websites you connect to after that.

This means that connecting to a VPN prevents your ISP from seeing what you do online. And because most government mass surveillance programs rely on requiring ISPs to log their customers’ browsing activity, a trustworthy VPN is effective at preventing governments from collecting your search history through untargeted surveillance.
[ Protect your browsing history with Proton VPN ]
To prevent Google from using your browsing history to serve you personalized ads, head over to Google’s My Ad Center , sign in with your Google account, and toggle the Personalized ads switch off .

Please be aware, though, that turning off personalized ads in Google’s settings doesn’t stop Google from tracking your browsing history . But it does change how that data is used. When you opt out of personalized ads, Google will no longer use your browsing history to serve you ads based on your interests and behavior. Instead, you’ll receive ads based on factors like your general location or the content of the site you are visiting.
However, Google may still collect and use your data for other purposes, such as improving its services, developing new features, or ensuring the security of its systems. This data collection can include your search history, the videos you watch on YouTube, and your interactions with other Google services.
Final thoughts: Prevention is always better than a cure
Asking Google (and other online services) to delete your search history from within its apps is probably better than doing nothing at all to protect your privacy. But a far better way is to use apps and services that don’t collect your search history in the first place. For example:
- Use Proton apps. When you search for emails in Proton Mail, events in Proton Calendar, or files in Proton Drive, the search is performed locally on your device . Just as our zero-access encryption ensures no one but you can access your data stored on Proton services, we also have no access to your search history.
- Use your browser’s private or incognito mode . While your browser’s private or incognito mode will do nothing to prevent anyone on the internet from knowing what you do online, it will at least protect your online privacy from others who share your devices.
- Use a privacy-focused search engine — Alternative search engines to Google, such as DuckDuckGo, don’t log your IP address or record your search history.
- Block third-party cookies to prevent websites from tracking you across the internet.
- If you must use Google, don’t search while signed in to your Google Account, and use a VPN so Google can’t link your IP address to your searches.
It’s not easy to stay private on the internet, but with some common sense and the help of privacy-focused services such Proton, it is possible to avoid most online tracking.
Douglas Crawford
Starting with ProPrivacy and now Proton, Douglas has worked for many years as a technology writer. During this time, he has established himself as a thought leader specializing in online privacy. He has been quoted by the BBC News, national newspapers such as The Independent, The Telegraph, and The Daily Mail, and by international technology publications such as Ars Technica, CNET, and LinuxInsider. Douglas was invited by the EFF to help host a livestream session in support of net neutrality. At Proton, Douglas continues to explore his passion for privacy and all things VPN.
Back to Blog
Secure your internet
We've detected unusual activity from your computer network
To continue, please click the box below to let us know you're not a robot.
Why did this happen?
Please make sure your browser supports JavaScript and cookies and that you are not blocking them from loading. For more information you can review our Terms of Service and Cookie Policy .
For inquiries related to this message please contact our support team and provide the reference ID below.
Smart MagSafe wallet could alert you if you leave a card behind
A smart MagSafe wallet could alert you if you leave a card behind after using it in a store, thanks to a simple approach described in a new Apple patent application.
The wallet could also better protect you against accidentally losing cards when carrying only one or two cards …
In the UK, contactless payment is so ubiquitous that I make almost all of my card payments using Apple Pay on my Watch. But I do still carry a couple of physical cards in a MagSafe wallet for the rare occasions when contactless payment isn’t available, or I’m making a purchase above the £100 ($124) limit with terminals which don’t support the far higher Apple Pay limits.
One risk of using physical cards is forgetting to replace it in the wallet after use, while another is the card falling out unnoticed – a particular danger when carrying a single card in a slot designed for three. A new Apple patent application spotted by Patently Apple aims to prevent both of these.
Apple describes including a spring-loaded clip, with a similar design to a mousetrap, intended to keep cards safely in the wallet.
The internal view exposes a spring clip, which can be employed to exert a force against physical cards that are inserted into the smart wallet. Under this approach, the spring clip can help prevent the physical cards from simply falling out of the smart wallet under common scenarios, e.g., when only a single card is stored in the smart wallet when the smart wallet is placed into an upside-down orientation, and so on.
The addition of a strain gauge would allow the wallet to determine the number of cards in the wallet. If a card is removed, and not replaced soon afterwards – as would be expected when briefly removed for a transaction – the wallet would alert you.
Apple uses five minutes as a suggested time before a missing card alert is triggered.
[This] involves the iPhone determining that a threshold amount of time has lapsed and that physical card is still missing from the smart wallet. Reaching this conclusion first involves the iPhone performing an update to its event log in response to receiving a periodic update from the smart wallet about the physical cards stored therein. In turn, the iPhone identifies, based on the information stored in the wireless device event log, that the physical card has been missing from the smart wallet since at least 8:02 AM. Subsequently, the iPhone compares the current time to the last time the physical card was detected by the smart wallet in order to determine whether the threshold amount of time (e.g., five minutes) has lapsed. In the example illustrated, the current time is 8:08 AM, which means that (1) approximately six minutes has passed since the physical card 122-1 was last detected, and (2) the threshold amount of time has lapsed.
If you have already left the place at which the card was removed, your iPhone would give you directions back to the location.
It goes on to describe more sophisticated options. For example, if a card is still not replaced in the wallet some time after your phone alerts you, it could proactively offer to contact the card issuer in order to freeze or cancel the card.
As always with Apple patents, there’s no way to know which of them will ever be turned into actual products, but for however long we need to carry physical rectangles with us as backup for Apple Pay, this one seems a solid idea.
Image: 9to5Mac composite from Christian Pérez on Unsplash & Luke Chesser on Unsplash
FTC: We use income earning auto affiliate links. More.
Check out 9to5Mac on YouTube for more Apple news:

Ben Lovejoy is a British technology writer and EU Editor for 9to5Mac. He’s known for his op-eds and diary pieces, exploring his experience of Apple products over time, for a more rounded review. He also writes fiction, with two technothriller novels, a couple of SF shorts and a rom-com!
Ben Lovejoy's favorite gear

Dell 49-inch curved monitor
- Helpcentrum
- Google Zoeken
- Privacybeleid
- Algemene gebruiksvoorwaarden
- Feedback verzenden
- Aankondigingen
- De Google-app gebruiken op iPhones en iPads
- Instellingen
Expliciete resultaten filteren of vervagen met SafeSearch
In je Google-zoekresultaten kun je met SafeSearch expliciete content beheren op het werk, met kinderen of voor jezelf. Expliciete resultaten omvatten content zoals:
- Naakt, expliciete seksuele handelingen of seksueel expliciet materiaal
- Geweld en bloedvergieten
Meer informatie over het contentbeleid van Google Zoeken
Belangrijk: SafeSearch werkt alleen in Google-zoekresultaten. De functie is niet van invloed op expliciete content die je vindt via andere zoekmachines of op websites waar je rechtstreeks naartoe kunt gaan.
SafeSearch-instellingen wijzigen
Als je een eigen Google-account hebt, kun je SafeSearch zelf beheren voor je persoonlijke account of browser.
- Ga op je computer naar je SafeSearch-instellingen .
- Tip: De instellingenpagina bevat informatie over wie je SafeSearch-instelling beheert. Meer informatie over waarom je SafeSearch-instelling is vergrendeld
Tip: Als je de SafeSearch-instelling wilt beheren, klik je rechtsboven in de Google-zoekresultaten op je profielfoto of initiaal.
Hoe SafeSearch werkt
Op Google Zoeken kan SafeSearch expliciete content herkennen, zoals content voor volwassenen en expliciet geweld.
- Dit is de standaardinstelling als de systemen van Google aangeven dat je misschien jonger bent dan 18 jaar.
- Met deze instelling kun je expliciete afbeeldingen vervagen, maar er kunnen wel expliciete tekst en links worden getoond als die relevant zijn voor je zoekopdracht.
- Als SafeSearch uitstaat, vind je relevante resultaten voor je zoekopdracht, ook als ze expliciet zijn.
Als je de SafeSearch-instelling niet kunt wijzigen, komt dit omdat deze wordt beheerd door je account-, apparaat- of netwerkbeheerder. Voorbeeld:
- Voor kinder- en leerlingaccounts kunnen ouders en scholen SafeSearch vergrendelen via Filteren.
- Openbare wifi-netwerken, zoals op een luchthaven of in een bibliotheek, kunnen SafeSearch ook vergrendelen via Filteren.
- Ouderlijk toezicht op je besturingssysteem en in je antivirussoftware kan je persoonlijke SafeSearch-instelling overschrijven.
Ontdekken wie je SafeSearch-instelling kunnen wijzigen
- Als je je Google-account zelf beheert, kun je zelf je SafeSearch-instelling beheren.
- Als je ouder je account helpt beheren in de Family Link-app, kan je ouder je SafeSearch-instelling beheren .
- Als je bent ingelogd op een Google Workspace for Education-account en jonger bent dan 18 jaar of bent gekoppeld aan een instelling voor het basis- of middelbaar onderwijs, kan je beheerder je SafeSearch-instelling beheren .
- Beheerders van je apparaat of netwerk kunnen SafeSearch vergrendelen in Filteren.
SafeSearch-instellingen beheren voor anderen
SafeSearch is standaard ingesteld op Filteren voor kinderen die zijn ingelogd op een account dat wordt beheerd met Family Link en die jonger zijn dan 13 jaar of ( de toepasselijke leeftijd in je land of regio ). Voor deze accounts kunnen alleen ouders de SafeSearch-instelling wijzigen. Meer informatie over hoe je Zoeken beheert voor het Google-account van je kind
Als je SafeSearch-resultaten wilt garanderen op een ander apparaat dat je beheert (zoals je pc of MacBook), kun je Google-domeinen toewijzen aan forcesafesearch.google.com. Meer informatie over hoe je SafeSearch vergrendelt voor accounts, apparaten en netwerken die je beheert
- Problemen met SafeSearch oplossen
Als SafeSearch niet werkt, los je problemen met SafeSearch op .
Expliciete content melden
Als je SafeSearch-filteren hebt aangezet en expliciete content tegenkomt, kun je de content melden .
Gerelateerde bronnen
- Filters voor expliciete resultaten op Google vergrendelen voor door jou beheerde apparaten en netwerken
Was dit nuttig?
Google consolidates its DeepMind and Research teams amid AI push
Google will relocate its Responsible AI teams - which focuses on safe AI development - from Research to DeepMind so that they are closer to where AI models are built and scaled, the company said in a blog post.
The move comes amid growing global concerns about AI safety and increasing calls for regulation of the technology.
The DeepMind team helped develop Google's most advanced artificial intelligence model, Gemini, which was unveiled late last year and can crunch different forms of information such as video, audio and text.
While the rollout of Gemini helped boost Alphabet's share price, it came under fire after inaccuracies in some historical image generation depictions. Google then paused its image generation capabilities.
The consolidation at Google's AI team follows on the heels of a series of job cuts and cost reductions, even as the company ramps up its investment in AI and automation.
Google CEO Sundar Pichai said last year that the company plans on releasing a series of AI models in 2024.

IMAGES
VIDEO
COMMENTS
SafeSearch helps you manage explicit content in your search results, like sexual activity and graphic violence. Learn More About SafeSearch. Filter Helps filter out explicit images, text, and ...
You will arrive on a "Search Settings" page. Scroll down to the "Content" section and click the "Safe Search" field. Then, on the next page, just select the bubble next to "Off" to disable Safe Search. And that's it. Going forward, Google will include all kinds of results in your searches, including the ones containing explicit content.
SafeSearch on Safari iPhone is a feature that helps you filter out explicit content from your search results. When enabled, it blocks websites and images that contain sexually explicit material ...
Step 1: Open Safari. To initiate the process of enabling Safe Search on Safari, the first step is to launch the Safari web browser on your Apple device. Safari, known for its sleek interface and seamless user experience, is the default browser for iOS and macOS devices, making it easily accessible for a wide range of users.
SafeSearch. SafeSearch is designed to detect explicit content like pornography and graphic violence on Google Search. If you don't want to see explicit content in your search results, you can select Filter to block any explicit content that's been detected, or Blur to blur explicit images. SafeSearch is set to Filter automatically when ...
To modify the Safe Search settings, you will need to navigate to the "Search" tab. Adjust Safe Search: Within the "Search" tab, you will find the option to enable or disable Safe Search. Simply uncheck the box next to "Enable Safe Search" to turn off this feature. Once you've made the desired changes, you can close the Preferences window, and ...
On the "All Settings" page, at the top, click the "General" tab. Scroll down the "General" tab to the "Safe Search" section. Here, click the drop-down menu and choose "Off." Scroll your page all the way down, and at the bottom, select "Save and Exit." SafeSearch is now turned off on DuckDuckGo.
Activate Google SafeSearch. Open Safari on your iPhone or the iPhone of your kid and go to google.com. On the Google landing page, scroll down to the bottom and tap Settings. Choose Search settings in the drop-down menu. To activate the SafeSearch filter and filter adult content, you have to turn on the option " filter explicit results ".
To enable SafeSearch settings in Safari, open the browser and click on "Settings" at the bottom of the window. Then scroll down until you see "SafeSearch" and toggle it on. Once enabled ...
When on the Search Settings screen, find the section named SafeSearch filters. It includes a brief description of what this feature does. If you are sure you want to disable it, remove the checkmark from the box next to Turn on SafeSearch. Scroll down to the bottom of the page and click the Save button. This will put the new configuration into ...
Searching in Safari app on iOS 12.3.1 redirecting me to spam site Shortly after updating to iOS 12.3.1, I did a rather innocuous search (something or other about product development success metrics) using the address/search bar at the top of the Safari app. One of the initial results, maybe the fifth or sixth one down, once tapped wound up being a spam site that loaded a pop-up and hijacked my ...
In Safari 3.2, I've tried numerous times to turn off Google's SafeSearch mode by going to the Google Global Preferences page and selecting, "Do not filter my search results," then hitting the "Save Preferences" button. I get a pop-up message that says, "Your preferences have been saved," but despite my efforts, I still get "Strict SafeSearch is ...
Step 3: Click on Safe Search. Under "search setting", click "Safe Search" and choose the option that suits you best. ... For example, if SafeSearch is enabled in Google Chrome but not in Safari, children may still be exposed to explicit results. Additionally, this feature only protects children from exposure to Google; it does not ...
Google. Google is the default search engine powering all popular web browsers like Safari, Chrome, and Firefox, and it blocks or blurs explicit search results. But if you'd like to see them, here's how to do that. 1) Open Safari and go to google.com. 2) Tap Settings from the bottom of the screen and select Search settings.
If you want to know how to turn on SafeSearch, follow the steps below: Open your browser and visit Google Search. Click on "Settings" at the bottom of the screen and select "Search settings.". Scroll down and search for "Content," then click "SafeSearch.". Click "Blur" or "Filter" to enable the SafeSearch feature.
Open the Safari app on your iPhone. Tap . Swipe right on the tab bar at the bottom of the screen until Private Browsing opens, then tap Unlock. To exit Private Browsing, tap , then swipe left to open a Tab Group from the menu at the bottom of your screen. The websites you have open in Private Browsing stay open, and Private Browsing locks.
To get started, open the Settings app and tap "Safari." Next, under the "Search" heading, tap "Search Engine." Finally, select the search engine that you would like to use as your default when inside Safari. To select a search engine, tap it. You can choose either Google, Yahoo, Bing, Ecosia, or DuckDuckGo . Sorry---those are the only options.
Safe Search Kids is a custom search engine enhanced by Google to allow everyone to search the internet more safely. We use Google's SafeSearch features with additional filtering added to block potentially harmful material at home and in schools. This search filtering is available on computers, laptops, tablets and phones.
How to delete Google Maps search history. On Android, iOS, and iPadOS, open the Google Maps app and tap your profile picture → Settings → Maps history → Delete → Delete all (or select whatever timescale you prefer). From here, you can also tap the Controls tab to manage your Google search history across all apps.
Apple's WebKit team says that it has successfully improved Safari's Speedometer 3.0 score by ~60% between the release of Safari 17.0 in September and Safari 17.4's release in March. These ...
Si vous gérez votre propre compte Google, vous pouvez gérer le paramètre SafeSearch. Si un parent t'aide à gérer ton compte dans l'application Family Link, il peut gérer ton paramètre SafeSearch. Si vous êtes connecté à un compte Google Workspace for Education et que vous avez moins de 18 ans, ou que vous êtes associé à un établissement d'enseignement primaire et secondaire ...
April 12, 2024 at 5:30 AM PDT. Listen. 6:52. When Adobe Inc. released its Firefly image-generating software last year, the company said the artificial intelligence model was trained mainly on ...
A smart MagSafe wallet could alert you if you leave a card behind after using it in a store, thanks to a simple approach described in a new Apple patent application. The wallet could also better ...
Op Google Zoeken kan SafeSearch expliciete content herkennen, zoals content voor volwassenen en expliciet geweld. Selecteer Filteren als je gevonden expliciete content wilt blokkeren. Dit is de standaardinstelling als de systemen van Google aangeven dat je misschien jonger bent dan 18 jaar. Selecteer Vervagen als je expliciete afbeeldingen wilt ...
Alphabet-owned Google GOOG said on Thursday it would consolidate teams that focus on building artificial intelligence models across its Research and DeepMind divisions in its latest push to develop its AI portfolio.. Google will relocate its Responsible AI teams - which focuses on safe AI development - from Research to DeepMind so that they are closer to where AI models are built and scaled ...