Home / macOS / Direct webpagina’s vertalen in Safari voor iPhone, iPad en Mac

Direct webpagina’s vertalen in Safari voor iPhone, iPad en Mac
Het is mogelijk om complete webpagina's in Safari voor iPhone, iPad en Mac te vertalen met een simpele klik, dit kan zelfs in het Nederlands. In Safari zit namelijk een vertaalfunctie ingebouwd die je kunt gebruiken om websites automatisch te vertalen.
Bezoek je bijvoorbeeld een website in het Duits, Frans, Engels of Japans, dan kun je dit eenvoudig vertalen naar een taal die je wel spreekt. Zo kun je nog makkelijkere internationale websites bezoeken en de inhoud lezen. Zonder dat de website-eigenaar of de hosting partij hiervoor technische aanpassingen hoeft te maken.
Beschikbare talen
Vertalingen in Safari kun je gebruiken voor webpagina's in de talen Arabisch, Chinees, Duits, Engels, Frans, Italiaans, Japans, Koreaans, Portugees, Russisch en Spaans. Sinds iOS 16, iPadOS 16 en macOS Ventura wordt ook Nederlands, Turks, Thai, Vietnamees, Pools en Indonesisch ondersteund.
Vertalen in Safari activeren
Als je gebruik wilt maken van de vertaaloptie voor Safari moet je minstens één van bovenstaande talen activeren op je Mac. Het is niet zo dat je deze taal als standaard moet gebruiken, maar het moet wel een voorkeurstaal zijn. Deze kun je instellen via onderstaande stappen:
- Open ▸ Systeeminstellingen
- Navigeer naar 'Algemeen'
- Klik op 'Taal en regio'
- Navigeer naar de navigatiekolom en klik op de plus-knop
- Kies met de plusknop een voorkeurstaal
- Voeg eventueel meerdere talen toe

Op een Mac met macOS Monterey of ouder kun je dit instellen via ▸ Systeemvoorkeuren ▸ Taal en regio ▸ Algemeen ▸ navigatiekolom ▸ klik op de plusknop en kies een voorkeurstaal. Op je iPhone of iPad kun je een voorkeurstaal instellen voor deze applicatie via Instellingen ▸ Vertaal ▸ tik op 'Taal' bij 'Voorkeurstaal' ▸ kies de gewenste taal.
Systeemvoorkeuren wordt Systeeminstellingen onder macOS Ventura met compleet nieuw ontwerp en mogelijkheden voor Mac
Safari vertaalfunctie gebruiken
Op een iPhone, iPad en Mac met iOS 16, iPadOS 16 of macOS Ventura is het ook mogelijk om websites in een vreemde taal in zijn geheel te vertalen naar het Nederlands. Open een website in Safari in een vreemde taal, dan kun je in de adresbalk tikken op aA en kiezen voor 'Vertaal in het [taal]'. Op een Mac kun je direct op het vertaal-icoon in de menubalk klikken of via Menubalk ▸ Weergave ▸ Vertaling.

Automatisch zal Safari de website vertalen naar jouw gekozen taal, bijvoorbeeld van Japans naar Nederlands. Vanaf nu zal Safari de website vertalen naar de gekozen taal, zodra je nieuwe pagina's op deze website opent zullen deze automatisch ook vertaald worden. Via het vertaal-icoon in de adresbalk kun je de optie 'Toon origineel' kiezen om de website in de oorspronkelijke taal te bekijken.
Geen vertaal-optie zichtbaar
Zie je het icoon voor vertalen niet in de adresbalk voor Mac? Dan kun je de optie ook raadplegen via Safari ▸ Menubalk ▸ Weergave ▸ Vertaling. Als de optie dan niet werkt, wil het zeggen dat Safari de website niet kan vertalen. Dit is ook het geval als de vertaal-optie grijs wordt weergegeven in Safari voor iPhone of iPad.
Geschreven en gesproken teksten automatisch vertalen met Vertaal-app, hele websites vertalen of stukken tekst in apps. Ook in het Nederlands!
Meer iOS tips
- Safari geschiedenis wissen voor een kortere periode op een iPhone, iPad en Mac
- Privacy verbeteringen in iOS 14 die je nog beter beschermen
- Woning, de applicatie voor je HomeKit apparaten
- iOS 14: Compacte telefoonmelding wanneer je gebeld wordt
- Druksnelheid van de thuisknop en zijknop aanpassen
- iCloud-fotobibliotheek optimaliseren op iPhone, iPad of Mac
Bekijk alle iOS tips
Ik ben bang dat het niet mogelijk is dit te verbergen. Je kunt de vertaal-app verwijderen, misschien helpt dat.
iemand een idee hoe je dit vertaalsymbool moet weghalen uit de slimme zoekbalk?
Idem hier op imac met Big Sur. Geen vertaalicoontje bij een hele lijst van websites, ook niet bij Appletips.
Ik weet niet eens hoe zo’n icoon eruit ziet…
Ik ga maar weer terug naar Chrome. Daar kan je al jaren lang automatisch naar NL vertalen.
Idem hier op imac met Big Sur. Geen vertaalicoontje bij een hele lijst van websites, ook niet bij Appletips. In de menubalk staan bij vertaling alle talen die ik geactiveerd heb ( frans , duits , engels , spaans , nederlands) in het grijs dus niet aanklikbaar.
Ik heb uw artikel gelezen en weet dat er niet vertaald kan worden naar het Nederlands. Ik heb Big Sur geïnstalleerd op een MBP van 2019 en vind geen vertaal-icoon. Toch staat er op het einde van het artikel dat ge dit kunt terugvinden bij weergave / vertaling. Ik heb al de items van de menubalk bekeken maar nergens “vertaling” gevonden. Ik heb geen beta versie is het daarom dat ik het niet vind?
Groeten Fons
Laat een reactie achter Annuleren
Recente reviews.
Handleidingen
Withings slimme thermometer met app

ClearVPN: de eenvoudigste VPN dienst

WhatsApp privacy-instellingen controleren

HEMA Smart verlichting en accessoires

Tweefactorauthenticatie codes genereren iPhone
Over appletips
appletips.nl is de grootste tips, trucs, tweaks en informatie website van Nederland en België. Voor beginnend macOS, iOS, iPhone, iPad, Mac, Apple Watch en Apple TV gebruiker tot expert, er is altijd iets te leren of te ontdekken!
Blijf op de hoogte met de appletips app, Safari push meldingen of volg ons via X , Facebook of Instagram . Problemen of vragen kun je stellen op appletips Genius .
Adverteren op appletips.nl Disclaimer | Privacy | Cookiebeleid | Cookievoorkeuren
- macOS Sonoma
- iPhone 15 Pro
- Cadeauwijzer
Deploy je app razendsnel met ons Hobby pakket en schaal mee terwijl je groeit
Zo vertaal je een website in 2024 (9 makkelijke manieren)

Wat je ook doet online, er is een goede kans dat je wel eens een website moet gebruiken die niet in je moedertaal beschikbaar is. En als je zelf een website hebt, ben je wellicht geïnteresseerd in je website meertalig beschikbaar maken om meer mensen te kunnen bereiken. Maar beide doelen lijken op het eerste gezicht onmogelijk, tenzij je allerlei talen vloeiend spreekt.
Gelukkig zijn er allerlei zaken en tools die je kan gebruiken voor het vertalen van een website. Of je nou een site moet vertalen die je wil bezoeken, of je eigen website beschikbaar wil maken voor mensen die een andere taal spreken, met enkele goede tools kan je beide regelen.
In dit artikelen zullen we eerst kijken naar waarom het vertalen van een website handig kan zijn. Vervolgens laten we negen manieren zien om dit te doen, met verschillende browsers en apparaten.
Laten we dus snel beginnen!
Waarom zou je een website willen vertalen?
Alhoewel je misschien niet vaak websites bezoekt die niet in een taal zijn die je kan lezen, is het toch handig om te weten hoe je pagina’s kan vertalen, mocht dat ooit nodig zijn. Als je bijvoorbeeld onderzoek aan het doen bent, zou je zomaar goede bronnen tegen kunnen komen die in een andere taal geschreven zijn. Of je zou producten kunnen willen kopen van een winkel in een ander land en een andere taal.
Als je zelf een website hebt, overweeg je misschien om deze in meerdere talen beschikbaar te maken. Je kan immers meer mensen bereiken als ze website beschikbaar is in verschillende talen. Naast dat het makkelijker is voor je bezoekers, helpt het ook om vertrouwen in je website op te bouwen.
Het vertalen van je website is ook een goede strategie voor Search Engine Optimization (SEO) . Alles wat de User Experience (UX) verbetert heeft een positieve impact op SEO, en dat geldt dus ook voor het aanbieden van meerdere talen.
Hoe vertaal je een website (9 manieren)?
Nu je begrijpt wat het belang van vertalingen kan zijn, is het tijd om te kijken hoe je dit kan doen.
1. Zo vertaal je een website binnen Google Chrome
Het vertalen van een website binnen Google Chrome is vrij eenvoudig.
Wanneer je op een website komt die je graag wilt vertalen, klik je gewoon op Translate this page in de adresbalk, waarna je een pop-up te zien krijgt. Daar selecteer je de gewenste taal:

Je kan eventueel ook alleen een selectie vertalen, door te rechtsklikken op een stuk tekst en te kiezen voor Translate to English :

Dat is het enige dat je hoeft te doen. Je kan beide manieren altijd inzetten wanneer dat nodig is.
2. Een website vertalen in Firefox
In tegenstelling tot Chrome heeft Firefox geen ingebouwde vertaalfunctie. Om websites te vertalen met Firefox, moet je eerst een Firefox extensie voor vertalingen toevoegen.
Mozilla beveelt de To Google Translate extensie aan:

Klik op de knop Add to Firefox om de extensie te installeren. Vervolgens zie je het scherm Options , waar je specifieke talen kan kiezen.
Als je verschillende talen nodig hebt, kan je het veld Translate Text op Auto laten staan. Wanneer je de gewenste instellingen bepaald hebt, klik je op Save :

De volgende keer dat je een website bezoekt in een vreemde taal, kan je nu rechtsklikken op de tekst en kiezen voor Translate this page . De betreffende tekst wordt dan geopend in Google Translate, zodat je het meteen in de gewenste taal kan lezen.
3. Een website vertalen in Safari
De vertaalfeature van Safari is nog in bèta, en heeft ook minder talen beschikbaar dan andere browsers. Maar je zou nog steeds de meeste webpagina’s die je tegenkomt moeten kunnen vertalen.
Als Safari inderdaad een pagina voor je kan vertalen, zal je de knop Translate zien verschijnen in het Smart Search veld. Aangezien de feature nog in bèta is, kan je dit menu ook meteen gebruiken om problemen te melden bij Apple.
4. Zo vertaal je een website in Microsoft Edge
Je kan een pagina in Microsoft Edge vertalen via Translate for Microsoft Edge, die standaard meegeleverd wordt met de browser.
Net als bij Chrome zou de browser je een scherm moeten laten zien wanneer je een pagina opent:

De adresbalk zal dan ook kort het woord Translated laten zien wanneer de vertaling klaar is.
Als je liever hebt dat Edge automatisch een vertaling maakt elke keer dat je de taal tegenkomt, dan kan je ook het vakje aanvinken bij Always translate pages from .
Zie je de pop-up niet, dan kan je ook op het icoon Translate in de adresbalk klikken:
Door te klikken op dit icoon krijg je ook de optie om pagina’s in deze taal automatisch te vertalen. Je kan hetzelfde doen voor websites in andere talen.
5. Zo vertaal je een complete website met Google Translate
Als je graag in één keer een hele website wil vertalen, in plaats van per pagina, dan kan je Google Translate gebruiken.
Typ de URL van de website die je wil vertalen in bij het tekstvak aan de linkerkant. Je zou nu een klikbare versie van de URL moeten zien in het tekstveld:

Selecteer de gewenste doeltaal boven het tekstveld aan de rechterkant. Nadat je op de link klikt, zou je een volledig vertaalde versie van de website te zien moeten krijgen.
Je kan wisselen tussen de vertaalde en originele versie met de knop rechtsboven:

Je kan met deze toolbar ook wisselen van taal. Zoals je kan zien, is het vertalen van een hele website vrij snel en makkelijk.
6. Zo vertaal je automatisch een pagina in Chrome
Als je regelmatig op websites in vreemde talen zit, dan is het wellicht handiger dat Chrome alles automatisch voor je vertaalt. Je kan deze feature inschakelen door op de drie puntjes rechtsboven in de browser te klikken, en vervolgens naar Settings te gaan.
Daar ga je verder naar Advanced > Languages . Wellicht moet je nog even op het pijltje rechts naast “Language” klikken om alle opties te kunnen zien.

Er zijn twee mogelijkheden om automatische vertalingen in te schakelen. Als je de optie Offer to translate pages that aren’t in a language you read aanzet krijg je een pop-up te zien voor een vertaling, elke keer wanneer je een pagina bezoekt die niet in de ingestelde taal is:

Als er andere talen zijn die je liever niet wil laten vertalen, dan kan je die ook hier toevoegen. Dit doe je door te klikken op Add languages . Scroll naar de gewenste taal en vink het selectievakje ernaast aan:

Klik op de knop Save nadat je de gewenste talen gekozen hebt. Wanneer je nu naar een website gaat in de opgegeven talen, zul je niet meer de vraag krijgen of je deze wil vertalen.
7. Zo vertaal je een website op een Android mobiel apparaat
Het vertalen van een website op een mobiel apparaat via Chrome gaat net wat anders dan op een computer. In plaats van een pop-upvenster, zul je namelijk een balk onderin het scherm zien met de mogelijkheden voor talen.
Nadat je op English klikt wordt alle tekst vertaald:

Als je deze balk niet te zien krijgt, kan je ook op de drie puntjes rechtsboven klikken om het menu te openen. Daar kies je voor Translate , en vervolgens kan je de tekst lezen in de gewenste taal.
8. Zo vertaal je een website op een iPhone
Tijd om te kijken naar hoe je een website kan vertalen op een iPhone, via Safari.
Wanneer je een pagina in een vreemde taal opent, kan je op de knop aA drukken in de adresbalk om een menu te openen. Daar zie je onder meer de optie Translate to English .
Als dit de eerste keer is dat je dit doet, dan krijg je mogelijk de vraag of je bèta wil inschakelen. Bedenk hierbij wel dat het aantal talen dat Safari kan vertalen wat beperkter is dan andere browsers.
9. Zo maak je je website meertalig
Als je je eigen website graag in meerdere talen wil vertalen, zijn er meerdere manieren waarop je dat kan doen.
Een makkelijk optie is natuurlijk om dit simpelweg uit te besteden. Maar deze optie kan wel prijzig zijn wanneer je een professionele vertaler inhuurt.
Een hele handige manier om je website te vertalen is via ConveyThis ! Het is de meest vertaalde taalplugin in de WordPress directory (meer dan 38 taalbijdragen) en groeit snel.

Je kan ConveyThis erg eenvoudig integreren in een WP website en maar liefst 100+ talen activeren.
ConveyDit maakt gebruik van automatische machinevertalingen om je hele site te vertalen en voegt een knop toe waarmee je van taal kan wisselen. Je hebt dus binnen een paar minuten al een werkende, SEO-vriendelijke meertalige site.
Er is zowel een gratis als een betaald abonnement. Met een gratis abonnement kun je tot 2.500 woorden in één taal vertalen, de betaalde abonnementen maken gebruik van SaaS-achtige facturering, wat betekent dat je moet blijven betalen zolang je de service wilt gebruiken.
Betaalde abonnementen beginnen bij $7,50 per maand voor één taal en maximaal 10.000 woorden.
Een goedkopere mogelijkheid is de gratis WordPress plugin Polylang , waarmee je je website in meerdere talen beschikbaar kan maken. Hiermee voeg je niet alleen vertalingen toe voor je artikelen en pagina’s, maar kan je ook meertalige versies van je menu’s en categorieën maken.

Voor een uitgebreide uitleg voor het installeren van deze oplossingen, kan je onze Ultieme gids voor WordPress in meerdere talen lezen. Daar delen we ook nog enkele andere tools waarmee je je website meertalig kan maken.
Als je een klant bij Kinsta bent, kan je ook gebruik maken van onze IP Geolocation functie . Deze feature kan automatisch de geografische locatie van je gebruikers detecteren op basis van hun IP adres . Dankzij deze tool kan je automatisch de content die gebruikers zien aanpassen op waar ze zich bevinden, en dus onder meer de taal aanpassen aan het land.
Samenvatting
Of je nou een meertalige WordPress website wil maken, of een aankoop wil doen in het buitenland, het kunnen vertalen van een webpagina is altijd handig. Met alle tools die hiervoor beschikbaar zijn, zou het vertaalproces vrij makkelijk moeten zijn.
Google Translate is bijvoorbeeld een uitstekende optie voor allerlei situaties. Als je je eigen website wil vertalen, dan zijn Polylang en ConveyThis allebei goede keuzes.
Tijd om snel te gaan vertalen!
Heb je nog vragen over hoe je een website kan vertalen? Laat het ons weten in de reacties hieronder!
Content & Marketing Editor at Kinsta, WordPress Web Developer, and Content Writer. Outside of all things WordPress, I enjoy the beach, golf, and movies. I also have tall people problems ;).
Gerelateerde artikelen en onderwerpen

De 13 beste teksteditors om je workflow te versnellen

De 15 beste blogplatforms om je content de wereld in te sturen
- Applicatie development
- Content Management Systemen
Ik probeer nummer 1, maar dan zoekt hij gewoon “translate this page” op op google?
@Hugo, dat is ook precies wat die optie is 😉 Wat is je doel?
Laat een reactie achter Reactie annuleren
Door dit formulier in te dienen, ga je akkoord met de verwerking van de ingediende persoonlijke gegevens in overeenstemming met Kinsta's Privacybeleid , inclusief de overdracht van gegevens naar de Verenigde Staten.
Je gaat er ook mee akkoord om informatie van Kinsta te ontvangen met betrekking tot onze diensten, evenementen en promoties. Je kunt je op elk moment uitschrijven door de instructies in de ontvangen berichten te volgen.

SeniorWeb maakt gebruik van cookies
SeniorWeb maakt gebruik van cookies om deze website beter te laten werken en om het websitebezoek te analyseren. Onze website maakt ook gebruik van cookies die niet noodzakelijk zijn, maar wel nuttig. Zodat u video's in artikelen kunt bekijken of relevantere advertenties aangeboden krijgt op websites van derden. Deze nuttige cookies verzamelen mogelijk gegevens buiten onze website. De gegevens die we verzamelen met onze cookies zijn volledig anoniem. Door op 'Akkoord’ te klikken gaat u akkoord met het plaatsen van deze cookies.
Waarom cookies?
De website van SeniorWeb maakt gebruik van cookies. Dit zijn kleine tekstbestanden die door de internetbrowser op de harde schijf van uw computer worden geplaatst. De cookies die SeniorWeb plaatst bevatten geen persoonsgegevens. In de cookies worden geen namen, e-mailadressen of andere persoonsgegevens opgeslagen.
Functionele cookies
Met deze cookies wordt noodzakelijke informatie bijgehouden van uw bezoek aan de website. Bijvoorbeeld of u ingelogd bent of niet.
Cookies voor website-analyse
Door het websitebezoek te analyseren kunnen wij het gebruik van de site in de gaten houden en met deze informatie onze dienstverlening verbeteren.
Advertentiecookies voor het weergeven van video's
Om onze uitlegvideo's weer te kunnen geven komen er advertentiecookies van het YouTube-platform mee.
Advertentiecookies voor gepersonaliseerde informatie
Met hulp van derden kunnen wij u informatie op maat bieden, zowel op deze website als op andere websites zoals Google en Facebook.
Meer informatie leest u in het Privacy- en cookiebeleid van SeniorWeb.
U kunt altijd uw cookie-voorkeuren aanpassen via de pagina cookie-instellingen wijzigen .
- U bent hier:
- Tips & Uitleg
- Tablet & Smartphone
Websites vertalen in Safari op iPhone of iPad

Belandt u op de iPhone of iPad op een website in een andere taal? Geen probleem. De browser Safari kan de site vertalen.
Buitenlandse sites
Het internet geeft toegang tot informatie van over de hele wereld. De kans dan ook groot dat u soms op een website in een andere taal komt. Bijvoorbeeld de site van een camping in Frankrijk of een webpagina over de geschiedenis van Rome. Het is fijn om de website dan in het Nederlands te lezen. Dat kan! Sinds iOS 16 en iPadOS 16 vertaalt Safari websites naar het Nederlands. De browser laat de originele site zien met daarop Nederlandse tekst. Erg handig! De website ziet er gewoon hetzelfde uit. Maar soms moet u wel een beetje door de kromme zinnen heen lezen. Het programma doet zijn best, maar het is niet altijd een perfecte vertaling.
Vertalen website
Vertaal zo een website:
- Open de app Safari.
- Surf naar de website die u wilt vertalen.
- Tik in de adresbalk op het pictogram aA.
- Tik op Vertaal website > Nederlands (iPhone) of V ertaal in het Nederlands (iPad).
- Tik op Schakel vertaling in .

Meer over dit onderwerp
- Alles en overal vertalen met Translate
- Direct spraak vertalen op smartphone of tablet
Computerhulp nodig?
Hebt u een vraag naar aanleiding van dit artikel? SeniorWeb-leden kunnen hun vraag stellen aan de vrijwilligers van PCHulp. Nog geen lid, maar wel hulp nodig? Ontdek dan de voordelen van het SeniorWeb-lidmaatschap.
U kunt met deze knoppen artikelen, tips en nieuwsberichten doorsturen via e-mail of delen op sociale media. Hoe werkt het? Klik op de knop van uw keuze om het item door te sturen of te delen:
- Kiest u voor E-mail , dan opent uw e-mailprogramma met een berichtje waarin de link naar het artikel is opgenomen. Vul het e-mailadres van de geadresseerde in en verstuur de e-mail.
- Klikt u op Facebook of Twitter en bent u ingelogd bij het betreffende sociale netwerk dan wordt op uw profiel een link naar de pagina zichtbaar. Eventueel kunt u een eigen tekst aan de link toevoegen.
- Klikt u op Facebook of Twitter en hebt u géén account of u bent u niet ingelogd op het betreffende sociale netwerk, dan verschijnt een klein venster. Daarin kunt u inloggen of een account aanmaken. Daarna wordt de webpagina die u wilde delen zichtbaar op uw account.
- Klikt u op WhatsApp dan wordt een nieuwe tab geopend met een voorbeeld van het bericht wat u kunt gaan delen. Met de knop verzenden kunt het bericht daadwerkelijk versturen naar iemand uit uw contacten.
De koppeling verbreken U kunt de koppeling ook weer gemakkelijk verbreken:
- Facebook: Als u op de Facebook-knop hebt geklikt, wordt deze grijs en u ziet in de linkerhoek een vinkje. Klik op het vinkje om de koppeling te verbreken.
- Twitter: Een tweet die u geplaatst hebt, kunt u uit uw tijdlijn verwijderen. Log in op de website van Twitter , ga met de muis op de betreffende tweet staan en klik op Verwijderen . Als uw bericht door anderen is overgenomen (retweet), dan blijven die berichtjes wel bestaan.
Zoekt u de betekenis van een computerterm? Klik of tik op een letter in de groene balk en de woordenlijst van de betreffende letter opent. Naar een woord zoeken kan ook. Typ het woord in de zoekbalk met de tekst ‘Zoek hier in het woordenboek’ en klik of tik op Zoeken .
De redactie van SeniorWeb vult regelmatig woorden aan. Mist u een woord? Stuur een e-mail naar [email protected] . Hartelijk dank voor uw medewerking.
Is dit artikel interessant voor u?
SeniorWeb biedt gratis informatie zodat ook u digitaal fit blijft.
Hebt u ook weleens computerhulp nodig? Dan is ons lidmaatschap wellicht interessant voor u.
- Persoonlijke hulp aan huis, per telefoon of via internet
- Cursussen aan huis of online
- Ontvang 4 x per jaar computertijdschrift Enter
Kieskeurig.nl
- Vergelijk producten, prijzen en shops
- Lees onafhankelijke productinformatie van de expert
- Test gratis de nieuwste producten
Ontvang jij de nieuwsbrief nog niet?
Schrijf je hier in
- Bekijk alle artikelen
- Computer accessoires
- Desktops & monitoren
- Games & consoles
- Laptops & ultrabooks
- Netwerk & opslag
- Printers & scanners
- Smartphone & tablet
- Smartphone & tablet accessoires
- Koelen & vriezen
- Keukenapparatuur
- Koffie & thee
- Koffiewijzer
- Wassen & drogen
- Schoonmaken
- Tuin & klussen
- Zonnepanelen
- Thuisbatterij
- Klimaatbeheersing
- Klimaatbeheersing in huis
- Energiezuinigheid
- Energie vergelijken
- Elektrische auto
- Auto accessoires
- Navigatiesysteem
- Elektrische fiets
- Fiets accessoires
- Wielrennen & mountainbike
- E-mountainbike
- Overig mobiliteit
- Baby & kind
- Body & mind energy
- Haarverzorging
- Huidverzorging
- Mondverzorging
- Scheren & ontharen
- Connected health
- Alarmsystemen
- Rook- en koolmonoxidemelders
- Deurbel / intercom
- Slimme verlichting
- Beveiligingssoftware
Verzekeringen
Zo kun je webpagina’s vertalen in Safari op je Mac
Geplaatst: 14 januari 2021 - 04:09
Aangepast: 25 november 2022 - 10:44
Justin Doornekamp
Kom je geregeld op buitenlandse webpagina’s terecht en begrijp je vrij weinig van de taal die je dan tegenkomt? In plaats van Google Translate, kun je op je Mac ook Safari gebruiken om pagina’s te vertalen in zeven verschillende talen.
Sinds versie 14 van Safari, vind je in de browser van Apple een vertaalfunctie . Het gaat hier om een betaversie, dus het kan zijn dat de vertaaldienst nog niet volledig naar behoren werkt. Bovendien kan de dienst ook nog niet alles vertalen. Zo is het momenteel niet mogelijk om teksten van en naar het Nederlands te vertalen. Engels, Spaans, Italiaans, Chinees, Frans, Duits, Rusland en Braziliaans-Portugees worden wel ondersteund.
Je kunt van de vertaalfunctie gebruik maken als je Mac draait op macOS Mojave, Catalina of Big Sur . Is dit het geval, open dan in Safari een webpagina in één van de zeven talen die wordt ondersteund. De browser zal automatisch de taal herkennen en geeft vervolgens de melding Vertaling beschikbaar in de zoekbalk met een vertaalicoontje, waar je op kunt klikken om de vertaling te starten.
Icoontje niet zichtbaar
Gebruik je de vertaalfunctie voor het eerst, dan krijg je een pop-up voorgeschoteld met de vraag of je de dienst wilt inschakelen. In dit menu kun je ook meer informatie krijgen over de vertaalfunctie.
Standaard worden teksten vertaalt naar het Engels en na de vertaling kleurt het vertaalicoontje blauw, zodat je kunt zien dat de dienst aan staat. Wil je de vertaaldienst weer uitschakelen om de pagina in de originele taal te zien, klik dan weer op het vertaalicoontje en vervolgens op Toon origineel .
Wil je niet dat Safari standaard naar het Engels vertaalt, dan kun je via het vertaalicoontje ook andere voorkeurstalen kiezen.
Ook op iPhone
Wil je webpagina’s vertalen in Safari op je iPhone, dan kan dat ook. In principe werkt dit op een vergelijkbare manier: druk in de zoekbalk van Safari op je telefoon op aA en druk op Vertaal in het Engels .
Apple heeft sinds de lancering van iOS 14 ook een separate vertaalapp. Met de app kun je niet alleen geschreven tekst, maar ook ingesproken zinnen laten vertalen. Handig voor als je op reis gaat! Ook in deze app wordt de Nederlandse taal nog niet ondersteund.
Populairste artikelen:
Zo optimaliseer je Android voor senioren
21 april 2024 - 12:02
Vreemd telefoontje van de bank? Bij ING check je nu zelf of het oplichters zijn of niet
9 april 2024 - 07:37
Waar voor je geld: 5 duurzame smartphones
6 april 2024 - 10:31
Blijf op de hoogte met de wekelijkse ID.nl nieuwsbrief!
Inschrijven
* Door op bovenstaande knop te klikken ga je akkoord met het privacy-statement van Reshift Digital B.V. Je kunt je voorkeuren na inschrijven op elk moment aanpassen via de persoonlijke link in elke mailing.
Beeld & geluid
Computer & gaming
Koken & tafelen
Elektriciteit
Klimaat & luchtkwaliteit
Verduurzaming
Gezond leven
Beauty & wellness
Zekerheid & gemak
Alarm & beveiligingen
Veilig online
Schrijf je in voor de ID.nl nieuwsbrief
ID.nl, onderdeel van Reshift BV, is in 2022 gestart en uitgegroeid tot de meest toonaangevende en complete consumentensite van Nederland. Het doel van ID.nl is om de consument te helpen met alle technologie die hoort bij het dagelijks leven: van smart-health-meters tot e-bikes, van warmtepompen tot zonnepanelen - en alles daar tussenin! Duidelijk, betrouwbaar en onafhankelijk: ID.nl maakt moeilijke dingen makkelijk.
Nijverheidsweg 18
2031 CP Haarlem
Telefoon: 023-5430000
Productwijzers
Werken bij Reshift
ID.nl - onderdeel van Reshift Digital B.V. © 2024 | Nijverheidsweg 18, 2031CP, Haarlem
Je gebruikt een adblocker. Dat vinden we jammer, want advertenties hebben we nodig om onze artikelen gratis aan te bieden. Steun iPhoned door ons aan je whitelist toe te voegen . Alvast bedankt!
Steun iPhoned
Websites vertalen met Safari op iPhone: in 3 stappen (それはとても簡単です)
Soms is het best lastig als je een vreemde taal niet spreekt en je toch de website wilt lezen. Gelukkig is daar vrij eenvoudig wat aan te doen. iPhoned laat je zien hoe je razendsnel in Safari websites kan vertalen op je iPhone (ook naar het Nederlands) en dat in slechts drie stappen!
Lees verder na de advertentie.
Websites vertalen in Safari op iPhone: in 3 stappen
Zou het niet fijn zijn als elke website automatisch naar je eigen taal wordt omgezet? Dat is nog even toekomstmuziek, maar we komen nu al in de buurt. Er zit namelijk een optie in Safari op je iPhone (en iPad !) om websites automatisch te vertalen naar het Engels.

Websites vertalen in Safari op iPhone (naar het Engels): in 3 stappen
De websites wordt daarna meteen omgezet in het Engels. Om de website weer in de originele taal te bekijken tik je nogmaals op de knop en kies je in het menu voor ‘Toon origineel’.
Webpagina vertalen naar Nederlands op iPhone
De ingebouwde functie van Safari op je iPhone om websites te vertalen kan de tekst alleen naar het Engels omzetten. Ben je niet zo heel goed in Engels? Of wil je juist een andere taal? Dan is er nog een andere manier om websites om te zetten.
Dit doe je met de app Website Translator. Het mooie van deze app is dat je ook hiermee vanuit Safari de website om kan zetten. Daarnaast heeft deze app ook de optie om de website naar Nederlands (of een andere taal) te vertalen.
Website Translator
Crypto Inc.
Na het downloaden van de app, moet je hem een keer opstarten om de taal in te stellen. Kies bij ‘Translation engine’ voor ‘Google’ en bij ‘What language do you speak’ voor ‘Dutch’. Je kunt in plaats van Dutch ook een andere taal kiezen. Daarna is de app (eigenlijk een Safari extensie) klaar voor gebruik.
- Open de websites die je wilt vertalen;
- Tik op het delen-icoontje (dit is het vierkantje met het pijltje);
- Scrol naar beneden door de lijst en kies voor ‘Translate website’;
- Wacht even tot de website opnieuw wordt geladen, daarna duurt het nog eventjes voordat de tekst wordt omgezet.

De ingebouwde vertaling van Safari naar het Engels werkt vrijwel bij elke website. De app ‘Website Translator’ loopt bij sommige websites wel eens tegen problemen aan. In dat geval kun je altijd terugvallen op de ingebouwde Engelse vertaling van Safari of de website van Google Translate gebruiken.
Wil je altijd op de hoogte blijven van nieuwe iPhone-tips? Schrijf je dan in voor onze nieuwsbrief !
Schrijf je nu in voor de iPhoned nieuwsbrief
Toestemming.
Ik geef iPhoned (BigSpark B.V.) toestemming om me per e-mail op de hoogte te houden van door onze redactie geselecteerde Apple nieuwtjes, tips, wetenswaardigheden en unieke acties en aanbiedingen.
De bovenstaande gegevens worden bewaard gedurende jouw inschrijving. Je kunt je in iedere nieuwsbrief eenvoudig weer afmelden.
We behandelen je gegevens met respect en sturen geen spam. Lees meer over onze privacyverklaring of stuur een mail naar [email protected].
- iPhone-tips: maximaliseer de levensduur van je iPhone-batterij (26 apr)
- Ontvang al je WhatsApp-meldingen op je Apple Watch! (25 apr)
- Dit is de gemakkelijkste manier om een Safari-tabblad te herstellen (24 apr)
- Spotify: zo luister je toch naar muziek terwijl je offline bent (23 apr)
- Zo maak je de Rekenmachine op je iPhone pas écht slim (22 apr)
Ontvang al je WhatsApp-meldingen op je Apple Watch!
25 april 2024
Dit is de gemakkelijkste manier om een Safari-tabblad te herstellen
24 april 2024
Spotify: zo luister je toch naar muziek terwijl je offline bent
23 april 2024
AirTag-batterij vervangen: zo doe je dat in 3 stappen
22 april 2024
Deel je kennis of stel een vraag. Dat kan anoniem of met een Disqus account.
Het laatste nieuws, tips en meer Apple in je inbox
Nieuwe speciale uitgave: Artificiële intelligentie
Bestel de speciale uitgave nu en ontvang tijdelijk gratis verzending

Website-pagina vertalen in Google Chrome of Safari

In Google Chrome en Safari kun je gemakkelijk een website-pagina vertalen naar je eigen taal. Handig als je een bepaalde taal niet machtig bent, of als je gewoon liever in het Nederlands leest. In dit artikel lees je hoe je dat op je iPhone of Mac doet.
Lees verder na de advertentie
Website-pagina vertalen
Google Chrome en Safari zijn de populairste webbrowsers van de iPhone en Mac . Beide browsers hebben een ingebouwde functie waarmee je moeiteloos elke webpagina vertaalt naar je voorkeurstaal. Dit kan zonder dat je een extensie hoeft te installeren.
Google Chrome pagina vertalen

• Extra voordeel als je KPN thuis hebt

Om een webpagina in Google Chrome te vertalen, doorloop je de volgende stappen.
Op de iPhone:
- Open een website in Google Chrome.
- Wanneer een pagina in een andere taal is dan je standaardtaal, verschijnt er links in de adresbalk een Google Translate-icoon.
- Tik op dit icoon en selecteer ‘Vertalen’ om de pagina te vertalen naar je voorkeurstaal.
Voordat je op ‘Vertalen’ tikt, kun je voor ‘Aanbieden om [taal] te vertalen’ kiezen. Bezoek je later weer een website in deze taal, dan vertaalt Chrome de pagina automatisch. Zo worden alle Engelse pagina’s die je bezoekt bijvoorbeeld automatisch vertaald naar het Nederlands.
- Wanneer een pagina in een andere taal is dan je standaardtaal, verschijnt er rechts in de adresbalk een Google Translate-icoon.
- Klik op het icoon en kies ‘Nederlands’.
Als je de vertaalfunctie van Google Chrome niet ziet, kun je op de drie puntjes rechtsonder (iPhone) of rechtsboven (Mac) klikken en ‘Vertalen’ selecteren.
Safari pagina vertalen

Ook in Safari – de webbrowser van Apple – is iedere pagina te vertalen. Zo doe je dat op de iPhone en Mac:
- Bezoek in Safari de website die je wilt vertalen.
- Tik op de ‘aA’-knop in de linkerbenedenhoek van het scherm.
- Kies ‘Vertaal in het Nederlands’ om de pagina in de gewenste taal te vertalen.
- Klik rechts van de adresbalk op het vertalen-icoon.
- Kies voor ‘Vertaal in het Nederlands’.
- Safari vertaalt de pagina nu in jouw voorkeurstaal.
De taal wordt standaard vertaald in je voorkeurstaal, waarschijnlijk is dat het Nederlands. Wil je de tekst in een andere taal zien? Ga je op de iPhone naar ‘Instellingen>Algemeen>Taal en Regio>Voeg taal toe’ en verander je voorkeurstaal, of stel een extra voorkeurstaal in. Op de Mac stel je dit in bij ‘Systeeminstellingen>Algemeen>Taal en regio’.

Een website vertalen met Safari (macOS)? Dit is hoe!
In Safari 14 of hoger is het mogelijk om rechtstreeks vanuit de Safari web browser een website te vertalen. Het is niet meer nodig om naar Google translate te gaan en de website te vertalen.
Apple ondersteunt middels Safari de volgende talen voor vertaling: Spaans, Engels, Chinees, Italiaans, Frans, Duits, Russisch, en Portugees (Braziliaans). Het automatisch vertalen naar Nederlands wordt dus nog niet ondersteunt, tenminsten niet op het moment van schrijven van dit artikel.
Website vertalen met Safari
Om te beginnen dient u eerst via de Apple systeeminstellingen een van de bovenstaande talen toe te voegen om een vertaling te kunnen uitvoeren in Safari.
Klik op het Apple icoon () in de linker bovenhoek. Kies Systeemvoorkeuren uit het menu. In de Systeemvoorkeuren klik op Taal & regio.
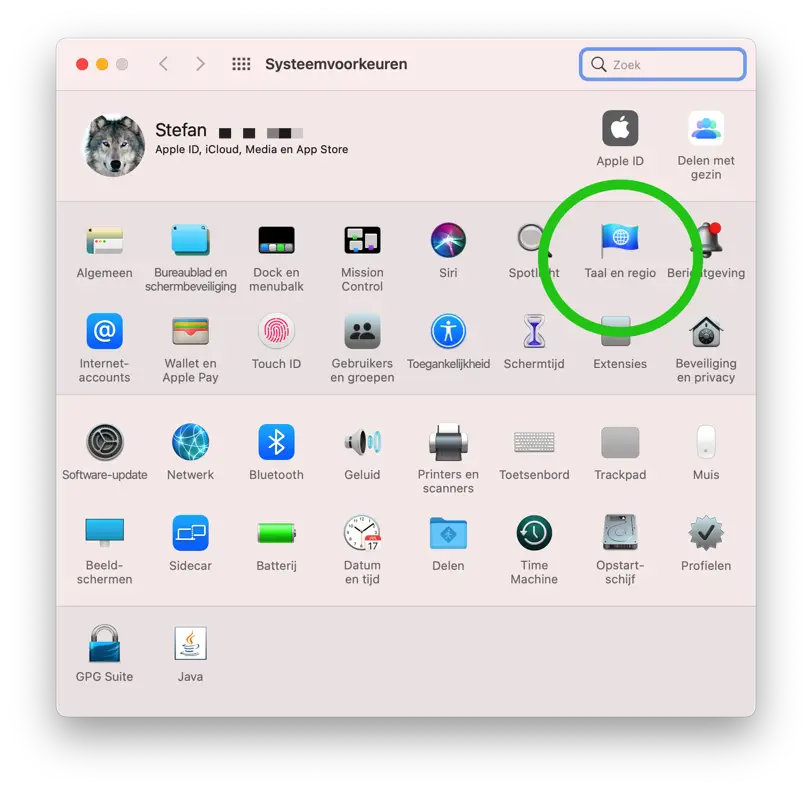
Klik op de + knop om een taal toe te voegen.
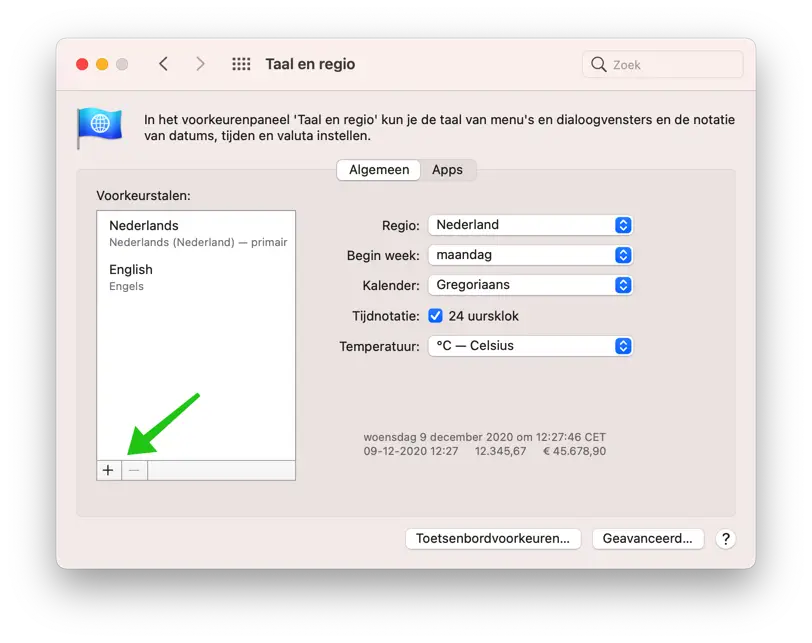
Klik op de taal die u wilt toevoegen aan uw Mac instellingen om hier later een website in te kunnen vertalen middels Safari.
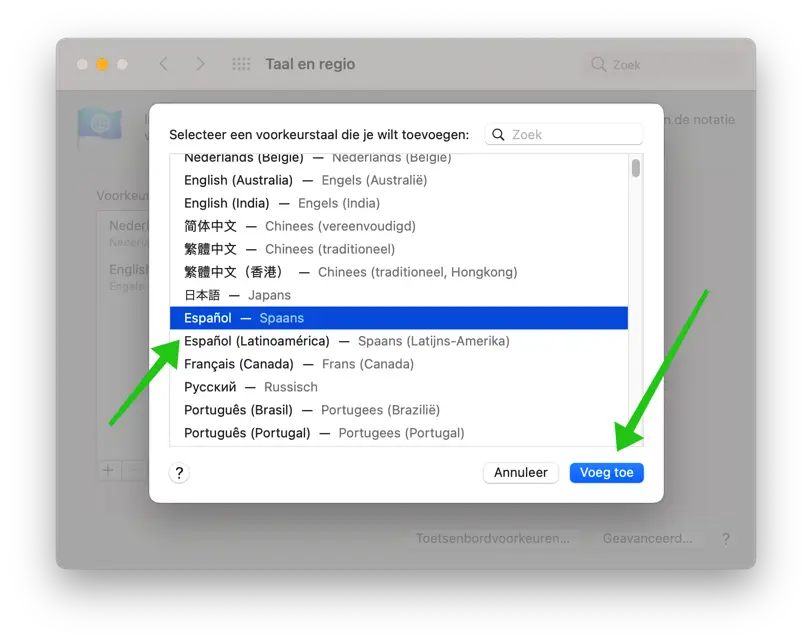
Nu is het opletten . Uw Mac zal u vragen om de primaire weergave taal van macOS te wijzigen in de zojuist geselecteerde taal. Indien u de weergave taal van macOS wilt blijven gebruiken die u al gebruikte, dan klikt u op Gebruik Nederlands (Nederland).
De weergave taal blijft ongewijzigd en de secundaire taal wordt toegevoerd om hiermee later een website te kunnen vertalen.
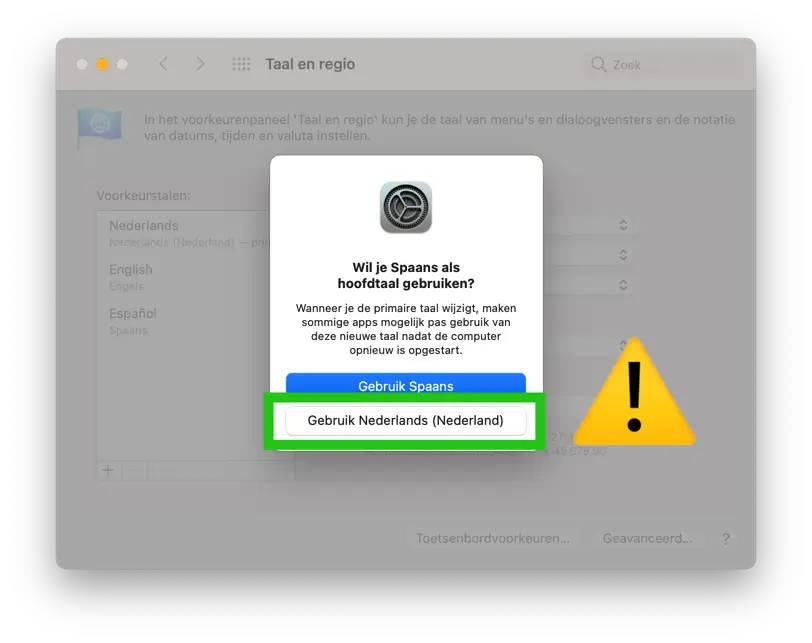
Open nu de Safari browser en ga naar een website die geschreven is in een van de volgende talen: Spaans, Engels, Chinees, Italiaans, Frans, Duits, Russisch, en Portugees (Braziliaans).
U ziet dan een vertaal knop aan de rechterzijde van de adresbalk verschijnen.
Als u op de Safari vertaal knop klikt dan ziet u een tekst verschijnen met de tekst “Vertaal in het …” en dan de zojuist toegevoegde taal.
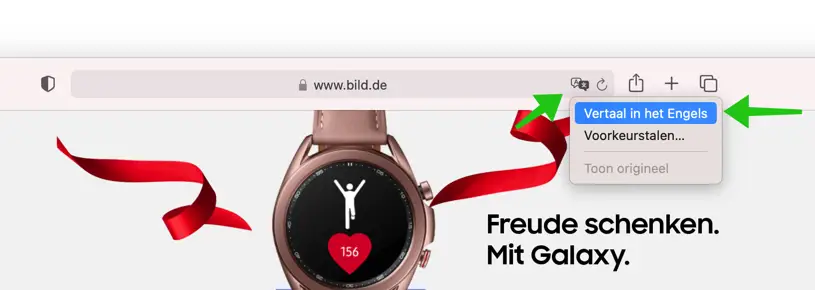
Als u erop klikt dan verschijnt het volgende onderstaande bericht. Klik op Schakel vertaling in. Het adres en de inhoud van de webpagina worden naar Apple verstuurd, zodat de vertaling kan woren verwerkt.
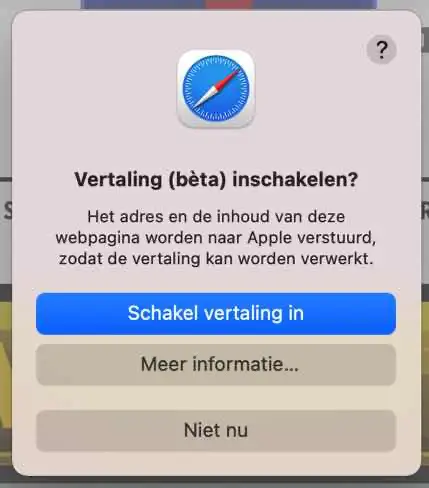
De website wordt nu automatisch voor u vertaald in een van de ondersteunende en toegevoegde talen in Safari.
Om het origineel weer weer te geven klikt u nogmaals het vertaal icoon in de adresbalk en klikt u op Toon origineel. De originele website zonder vertaling wordt weergegeven.
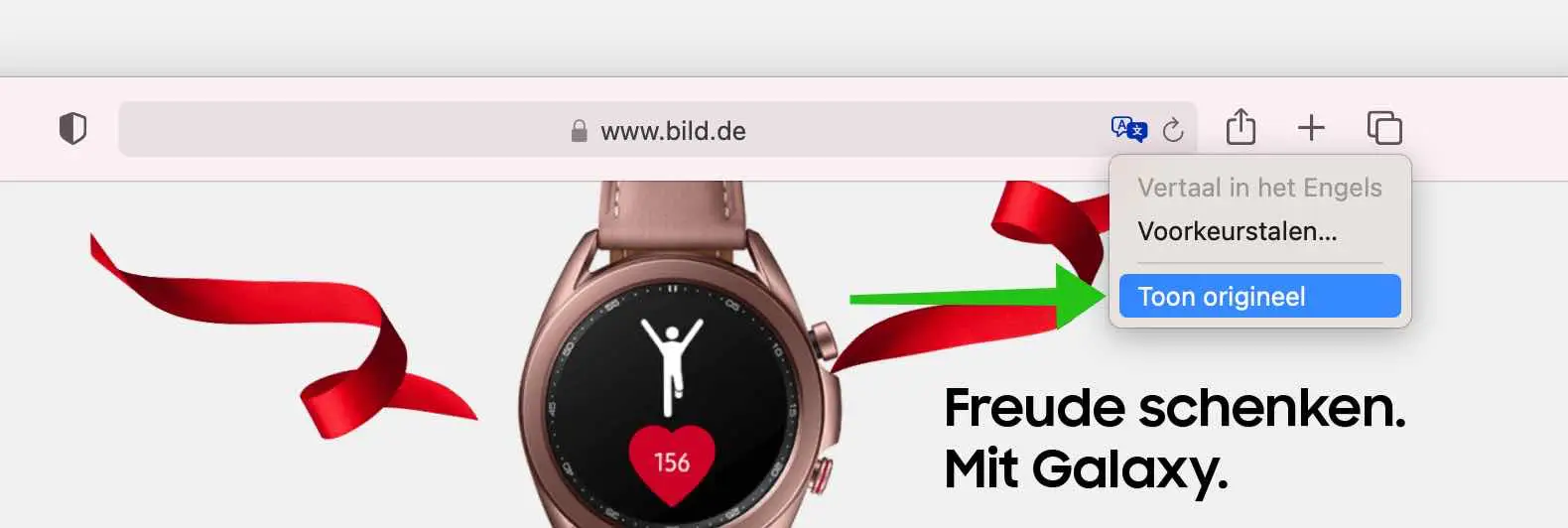
Ik hoop u hiermee geholpen te hebben. Bedankt voor het lezen!
- Delen op Facebook
- X (Twitter)
- Kopieer URL
Als je de extensie Google Chrome als browser op je Mac gebruikt kan deze wel vertalen naar het Nederlands.
Ik heb de vertaling ingeschakeld volgens uw artikel. Maar ik wil een ‘engelse’ webpagina vertalen naar het Nederlands (mijn primaire taal) en juist die kan ik niet kiezen. Ik heb nu twee secundaire talen (Engels en Duits). Ik kan wel Engels kiezen op een Duitse site en Duits op een Engelse site, maar dus niet Nederlands. Het lijkt er dus op, dat ik geen ‘vreemde’ taal kan omzetten naar het Nederlands, maar wel naar een andere vreemde taal. Toen dacht ik slim te zijn en Nederlands (België) als derde secundaire taal te kiezen. Maar ook die is niet beschikbaar. Wat doe ik verkeerd? Bij voorbaat hartelijk dank voor uw reactie.
Hallo, klopt helemaal. U doet niks verkeerd. Helaas wordt vertalen naar het Nederlands nog niet ondersteunt. Dit staat ook in de introductie tekst in dit artikel. Groet, Stefan
Ik heb alles zo ingesteld, wil een word tekst vertalen vanuit t Duits naar Nederlands. Alleen de Mac blijft privacy voorkeuren aanpassen voor Office connected. Wat vergeet ik hier?
Hallo, het is me helaas niet duidelijk wat u precies bedoeld. Ik kan u helaas niet helpen. Groet, Stefan
Heeft u een computer vraag? Reactie annuleren
Het e-mailadres wordt niet gepubliceerd. Vereiste velden zijn gemarkeerd met *
Houd mij op de hoogte van nieuwe reacties per e-mail.
Instellingen
Spraaksnelheid, tekstvertaling, vertaalresultaten, documentvertaling, slepen en neerzetten.
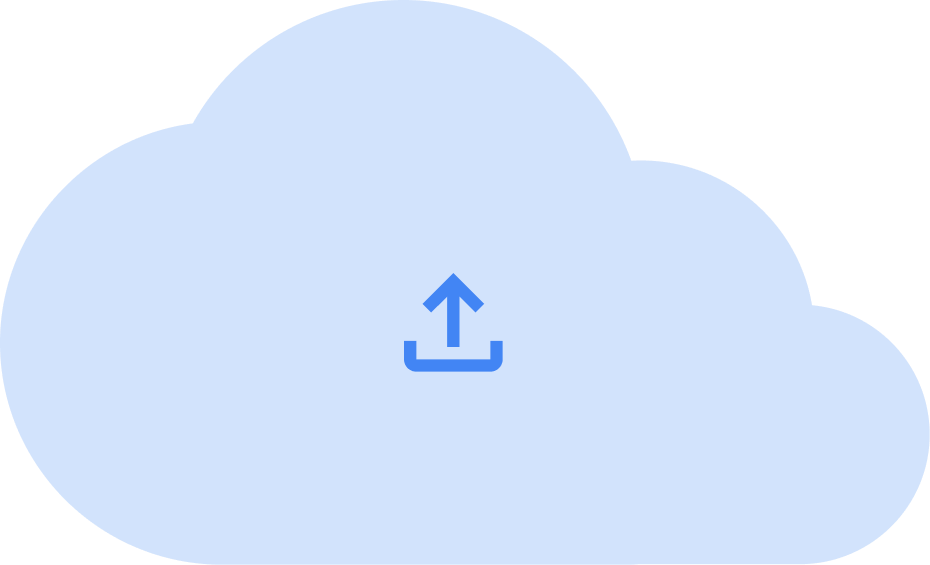
Websitevertaling
Geef een URL op
Vertaling van afbeelding
Geschiedenis.
- 4,0 • 1,5K beoordelingen
Schermafbeeldingen
Beschrijving.
Verken het web met bliksemsnelheid, effectieve privacybeschermingen en robuuste aanpassingsopties. Met Safari kun je websites bezoeken, webpagina's vertalen en heb je toegang tot je tabbladen in iOS, iPadOS en macOS. Functies • Wachtwoorden, bladwijzers, geschiedenis, tabbladen en meer worden naadloos gesynchroniseerd op de iPhone, iPad en Mac • In de privémodus wordt je geschiedenis niet bewaard en wordt je browsegedrag door niemand anders gezien • Intelligente trackingpreventie voorkomt dat trackers je volgen op websites die je bezoekt • Met tabgroepen kun je je tabbladen bewaren en ordenen en heb je er toegang toe in iOS, iPadOS en macOS • Met profielen kun je onder andere je surfactiviteit en websitegegevens voor bijvoorbeeld werk en privé gescheiden houden • Met gedeelde tabgroepen kun je tabbladen delen en samenwerken met familie en vrienden • Met extensies kun je Safari personaliseren en nog meer functionaliteit aan de browser toevoegen • Met Reader worden artikelen opgemaakt, zodat je ze gemakkelijk kunt lezen, zonder reclame, navigatiemenu's of andere afleidende elementen • 'Privacyrapport' toont bekende trackers die geblokkeerd zijn om te voorkomen dat ze je tracken • In de leeslijst kun je gemakkelijk artikelen bewaren die je op een later tijdstip wilt lezen • Via 'Zoek met stem' kun je zoeken op het web door je stem te gebruiken • Met webpaginavertaling worden hele webpagina's rechtstreeks in de browser omgezet in andere talen • Met Handoff kun je wat je aan het doen bent in Safari gemakkelijk overzetten van het ene apparaat naar het andere • Met 'Zet op beginscherm' kun je vanuit het beginscherm snel naar een website gaan of een webapp starten
Beoordelingen en recensies
1,5K beoordelingen
Please bring back the iOS 14 Safari
Safari om iOS15 is not as good as on iOS 14. I don’t like the new tabs design and missing refresh button is a terrible design choice.

Vaker crash
Sinds de laatste update crash Safari vaker. Ik krijg fout melding, pagina’s gaan niet open zelfs de iPhone wordt trager van Safari. Wel jammer…
Whatsapp en safari
Als ik nu whatsapp via safari wil gebruiken dan krijg ik de boodschap dat ik de nieuwste versie van safari moet gebruiken. Ik heb echter de meest recente versie van ios en dan moet de nieuwste versie van Safari meekomen. Blijkbaar niet dus……..
App-privacy
De ontwikkelaar, Apple , heeft aangegeven dat volgens de toepassing van het privacybeleid van de app gegevens kunnen worden beheerd zoals hieronder staat beschreven. Ga voor meer informatie naar het privacybeleid van de ontwikkelaar .
Aan jou gekoppelde gegevens
De volgende gegevens worden mogelijk verzameld en gekoppeld aan je identiteit:
- Gebruikerscontent
- Identificatiemethode
Niet aan jou gekoppelde gegevens
De volgende gegevens worden mogelijk verzameld, maar zijn niet gekoppeld aan je identiteit:
- Browsegeschiedenis
- Gebruiksgegevens
- Diagnostiek
Toepassing van het privacybeleid kan variëren op basis van bijvoorbeeld de functies die je gebruikt of je leeftijd. Lees meer
Nederlands, Arabisch, Bokmål Noors, Catalaans, Deens, Duits, Engels, Fins, Frans, Grieks, Hebreeuws, Hindi, Hongaars, Indonesisch, Italiaans, Japans, Koreaans, Kroatisch, Maleis, Oekraïens, Pools, Portugees, Roemeens, Russisch, Slowaaks, Spaans, Thai, Trad. Chinees, Tsjechisch, Turks, Vereenv. Chinees, Vietnamees, Zweeds
- Website van de ontwikkelaar
- App-support
- Privacybeleid
Meer van deze ontwikkelaar
Apple Books
Apple Podcasts
Zoek mijn vrienden
Suggesties voor jou
Dark Browser- Private&Secure
Porno Shield-Blok Advertenties
Firefox: Private, Safe Browser
Firefox Focus: Privacy browser
Private Web Browser Incognito
Bluefy – Web BLE Browser

- Geen resultaten
Microsoft Translator gebruiken in Microsoft Edge browser
Als u in instellingen een pagina opent die in een andere taal is geschreven dan de talen van uw voorkeur, wordt u door Microsoft Edge automatisch gevraagd deze te vertalen.

Een webpagina vertalen in Microsoft Edge
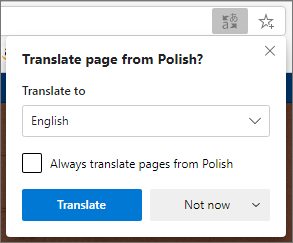
Voer een van de volgende bewerkingen uit:
Kies in de vervolgkeuzelijst Vertalen naar de taal waarin u de pagina wilt vertalen. De standaardtaal is de taal die u hebt ingesteld voor Microsoft Edge.
Als u de pagina wilt vertalen, klikt u op Vertalen .
Als u altijd automatisch wilt vertalen vanuit de brontaal, schakelt u het selectievakje Altijd vertalen vanuit [Taal] in.
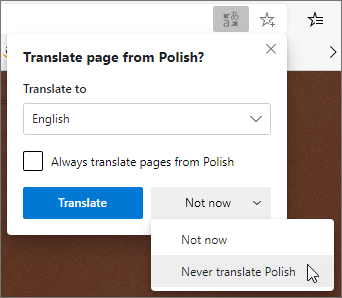
Opmerking: U kunt later handmatig terugkeren naar dit deelvenster, zelfs als u de optie Nooit vertalen selecteert.
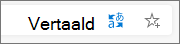
Webpagina handmatig vertalen
Als u Microsoft Edge hebt ingesteld om nooit een specifieke taal te vertalen, ziet u geen automatisch pop-upvenster waarin u wordt gevraagd om te vertalen. U kunt deze echter nog steeds op elk gewenst moment handmatig vertalen.
De pagina vertalen in een andere taal:
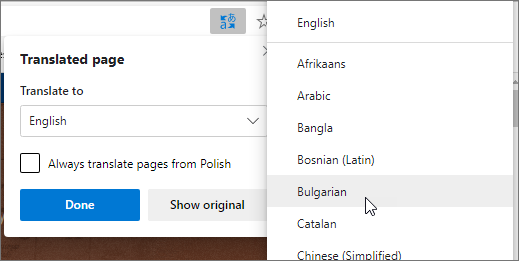
Selecteer Vertalen .
Vertaalde webpagina terugzetten naar de oorspronkelijke taal
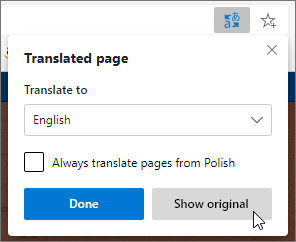
Vertaling in Microsoft Edge in- of uitschakelen
Standaard wordt Microsoft Edge automatisch pagina-vertalingen gevraagd.
Ga als volgende te werk om deze instelling te wijzigen:

Selecteer Talen .
Schakel Aanbieding in of uit om pagina's te vertalen die niet in een taal staan die ik lees .
Standaard gebruikt Microsoft Edge dezelfde taal als uw systeem. Meer informatie over het gebruik van verschillende talen in Microsoft Edge vindt u in Microsoft Edge in een andere taal .

Meer hulp nodig?
Meer opties.
Verken abonnementsvoordelen, blader door trainingscursussen, leer hoe u uw apparaat kunt beveiligen en meer.

Voordelen van Microsoft 365-abonnementen

Microsoft 365-training

Microsoft-beveiliging

Toegankelijkheidscentrum
Community's helpen u vragen te stellen en te beantwoorden, feedback te geven en te leren van experts met uitgebreide kennis.

Stel een vraag aan de Microsoft-Community

Microsoft Tech Community

Windows Insiders
Microsoft 365 Insiders
Was deze informatie nuttig?
Hartelijk dank voor uw feedback..
- Helpcentrum
- Google Chrome
- Privacybeleid
- Algemene gebruiksvoorwaarden
- Feedback verzenden
De taal van Chrome wijzigen en webpagina's vertalen
Je kunt je voorkeurstaal in Chrome wijzigen. Chrome kan ook pagina's voor je vertalen.
Webpagina's vertalen in Chrome
Als je een pagina tegenkomt die is geschreven in een taal die je niet begrijpt, kun je Chrome gebruiken om de pagina te vertalen.
- Open Chrome op je computer.
- Ga naar een webpagina die in een andere taal is geschreven.
- Klik op je voorkeurstaal.
- Chrome vertaalt de huidige webpagina.
Werkt dit niet? Probeer de webpagina te vernieuwen. Als het nog steeds niet werkt, klik je met de rechtermuisknop ergens op de pagina. Klik vervolgens op Vertalen naar het [taal] .
Je kunt een gedeelte van een pagina vertalen zodat je de details makkelijker kunt begrijpen.
- Markeer een gedeelte van de tekst.
- Klik met de rechtermuisknop op de gemarkeerde tekst.
- Klik op Selectie vertalen naar het [taal] .
Je standaardinstellingen voor paginavertaling wijzigen
Standaard biedt Chrome aan om pagina's te vertalen die zijn geschreven in een taal die je niet begrijpt.
Belangrijk: Als je vertaalsuggesties wilt in- of uitschakelen, bekijk je meer informatie over hoe je talen beheert op je Chromebook .
Vertaling aan- of uitzetten
Je kunt bepalen of Chrome aanbiedt om webpagina's te vertalen.
- Klik links op Talen .
- Zet onder Google Translate de optie Google Translate gebruiken aan of uit.
Je standaardtaal wijzigen
Je kunt selecteren naar welke taal Chrome de pagina vertaalt.
- Klik onder Google Translate op Vertalen naar deze taal .
- Selecteer de gewenste taal in de taallijst.
Alle talen toevoegen die je kent
Als de pagina in meer dan één taal is geschreven, wordt eerst je voorkeurstaal getoond.
- Klik onder Voorkeurstalen op Talen toevoegen .
- Selecteer de talen die je wilt toevoegen.
- Klik op Toevoegen .
Lijst met altijd vertaalde talen beheren
Je kunt bepalen welke taal Chrome automatisch vertaalt.
- Klik onder Google Translate op Deze talen automatisch vertalen .
- Klik op Talen toevoegen .
Lijst met nooit vertaalde talen beheren
- Klik onder Google Translate op Niet aanbieden om deze talen te vertalen .
De taal van je Chrome-browser wijzigen
In Windows kun je instellen dat Chrome alle instellingen en menu's toont in de gewenste taal. Deze optie is alleen beschikbaar op Windows-computers.
Belangrijk: Als je talen voor webcontent wilt toevoegen of verwijderen op je Chromebook, bekijk je meer informatie over hoe je talen beheert .
Gebruik je Mac of Linux? Chrome wordt automatisch weergegeven in de standaard systeemtaal voor je computer.
- Open Chrome op je Windows-computer.
- Als je de taal niet ziet, klik je op Talen toevoegen om deze toe te voegen.
- Deze optie is alleen beschikbaar op Windows-computers.
- Start Chrome opnieuw om de wijzigingen door te voeren.
Schrijven in een niet-ondersteunde taal
Als je moet schrijven in een taal die je computer niet ondersteunt, kun je de Chrome-extensie Google Transcript gebruiken.
Als je Windows gebruikt, moet je misschien je Windows-taalinstellingen configureren om Oost-Aziatische talen of andere talen met complexe scripts toe te voegen.
Gerelateerde bronnen
- Tekst wordt niet correct weergegeven
- Spellingcontrole in Chrome aan- en uitzetten
Was dit nuttig?
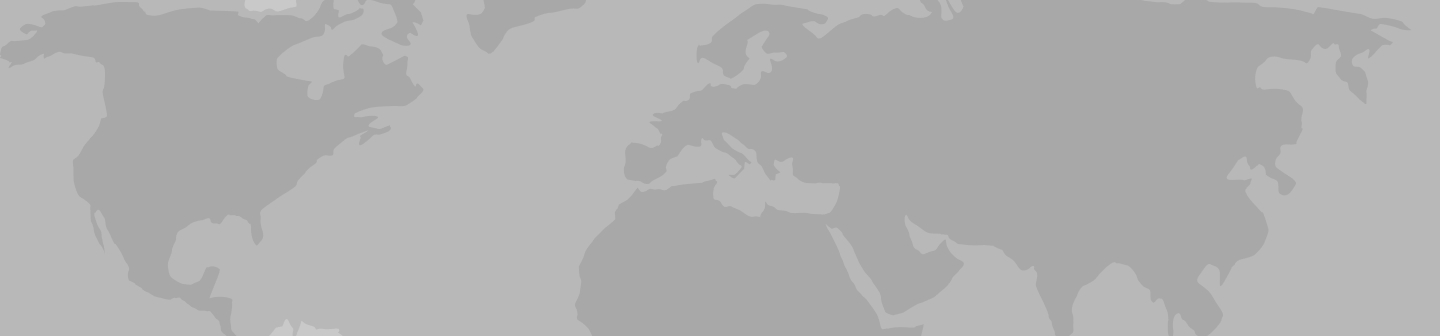
Moscow Tours & Travel Packages 2024/2025
Our 60 most popular moscow trips. compare tour itineraries from 45 tour companies. 308 reviews. 4.7/5 avg rating., popular moscow tours.

St Petersburg & Moscow in Style - Winter
- Explore the majestic St Petersburg & Moscow on private city tours
- Admire the rich Russian history, art and architecture
- Travel to Moscow on a highspeed train
- Enjoy the local cuisine in stylish restaurants

Lower Volga Voyage
- Visit magnificent Red Square and Kremlin and examine the collection at theKremlin’s State Armory.
- Experience Russia’s diverse musical traditions at lively folk music performances
- Explore Volgograd, the site of the decisive battle of World War II’s eastern front

Volga Dream Russian River Cruise

St Petersburg & Moscow in Style - Summer

White Russian - 7 days
- Discover Moscow's UNESCO-listed Red Square, home to spectacular St Basil’s Cathedral, Lenin's Mausoleum and the historic GUM Department store
- Explore the grounds of Moscow's mighty Kremlin, with its numerous governmentbuildings, gold-domed cathedrals and the giant tsar bell
- Celebrate New Year's Eve in Moscow!
- Take in the highlights of St Petersburg including a guided tour of the exquisite Church on Spilled Blood, Peter & Paul Fortress and Cathedral
- Take a guided tour of the remarkable Hermitage Museum at the Winter Palace

Vodka Shot - 6 days
- Explore the beautiful city of St Petersburg, including the exquisite Church on Spilled Blood, Peter & Paul Fortress and Nevsky Prospekt
- Marvel at the dazzling array of art and exhibits in the world-famous Hermitage Museum, at the Winter Palace in St Petersburg
- Discover a lavish residence of the tsars on a day trip to Catherine Palace at Tsarkoe Selo (winter: mid-October to April) or Peterhof Palace and gardens (summer: May to mid-October)
- Take in the highlights of the capital on a walking tour, visiting Moscow's famous Red Square, home to the historic GUM Department Store, Lenin’s Mausoleum and spectacular St Basil’s Cathedral
- Take a guided tour of the Moscow Kremlin, Russia’s political power house. Stroll around the grounds of this fortified complex, visit the Kremlin's cathedrals and see the mighty Tsar Bell

Route of the Romanovs - 10 days
- Learn about the last days of the Romanovs in Yekaterinburg, visiting the sites where Tsar Nicolas II and his family were assassinated and buried
- Straddle two continents at the famous obelisk Europe/Asia border marker in Yekaterinburg
- Experience the Trans-Siberian railway on an overnight train journey from Moscow to Yekaterinburg

New Year's in Moscow - 9 days
- Visit Catherine Palace at Tsarkoe Selo on Christmas Day and marvel at the incredible Amber Room
- Spend a night in Novgorod, an ancient city by the Volkhov River - explore the kremlin, cathedral and other sights and enjoy a traditional Russian banya (sauna)
All Moscow , expedition cruises, self guided adventures and vacation packages. Find the best guided and expert planned vacation and holiday packages. Read more about Moscow

Small Group Moscow Tours

Back in the USSR - 7 days

Russian Revolution - 9 days
- Visit historic Novgorod, an ancient city which straddles the Volkhov River. Explore the attractive riverside kremlin and experience a traditional Russian banya (sauna)

The Snowball - 6 days
- Visit Catherine Palace at Tsarkoe Selo and marvel at the incredible Amber Room

Mood for Moscow - 4 days
- Head underground to visit a Stalinist-era Soviet Bunker on an optional excursion
- Stroll to the vibrant Izmailovo Market, which lies behind the walls of an ancient Kremlin, and shop for an array of souvenirs
Best Moscow Tours by Duration
Tours, Cruises & Private Trips
Best Moscow Tours by Price
Top Moscow Attractions & Experiences
Moscow Tours & Travel Guide
Moscow Attractions & Landmarks Guide
Moscow reviews & ratings, capitals of the north.
some hotels could have been better
It was jam packed with every place I wanted to go and see. I especially love my photo of us setting out on the night time river cruise in St Petersburg and the Peter...
I really did not buy much and what I did buy was small gifts for others .
Johanna-Marie
Good hotels, some better than others. Interesting itinerary
Too rushed. Optional tour rather too short
See all Moscow reviews
Moscow Tours FAQ
1. Does Travelstride have all the tour operators?
2. How does the Member Savings program save me money?
3. Can I trust the tour operator and trip reviews on Travelstride?
4. What does ‘Stride Preferred’ mean?
iPod touch-gebruikershandleiding
- Je iPod touch
- Nieuw in iOS 15
- De iPod touch inschakelen en configureren
- Uit de sluimerstand halen en ontgrendelen
- Verbinding maken met het internet
- Apple ID-instellingen
- iCloud-functies in- of uitschakelen
- Een abonnement nemen op iCloud+
- Instellingen zoeken
- Accounts voor e‑mail, contacten en agenda's configureren
- De betekenis van de statussymbolen
- De batterij opladen
- Het batterijpercentage weergeven
- Het batterijgebruik bekijken
- De gebruikershandleiding downloaden of als bladwijzer bewaren
- Leren werken met basisgebaren
- Het volume aanpassen
- Apps openen
- Je apps terugvinden in de appbibliotheek
- Schakelen tussen geopende apps
- Een app stoppen en opnieuw openen
- Tekst dicteren
- Met het schermtoetsenbord typen
- Tekst selecteren en wijzigen
- Tekstsuggesties gebruiken
- Tekstvervanging gebruiken
- Toetsenborden toevoegen of wijzigen
- Multitasken met Beeld in beeld
- Toegang tot voorzieningen vanuit het toegangsscherm
- Snelle taken uitvoeren
- Zoeken met de iPod touch
- Onderdelen versturen met AirDrop
- Een foto of video van het scherm maken
- Tekenen in apps
- Tekst, vormen en handtekeningen toevoegen
- Inzoomen of het beeld vergroten in het onderdeel 'Markeringen'
- Informatie over je iPod touch opvragen
- Reizen met de iPod touch
- De geluiden wijzigen of uitschakelen
- De achtergrond wijzigen
- De helderheid van het scherm en de kleurbalans aanpassen
- De naam van je iPod touch wijzigen
- Datum en tijd wijzigen
- Taal en regio wijzigen
- Je apps in mappen ordenen
- Widgets toevoegen
- Apps en widgets in het beginscherm verplaatsen
- Apps verwijderen
- Het bedieningspaneel gebruiken en aanpassen
- De schermstand wijzigen of vergrendelen
- Meldingen bekijken en erop reageren
- Meldingsinstellingen wijzigen
- Een focus instellen
- Een focus in- of uitschakelen
- Apps downloaden
- Games spelen
- Een abonnement nemen op Apple Arcade
- Appclips gebruiken
- Aankopen, abonnementen, instellingen en beperkingen beheren
- Lettertypen installeren en beheren
- Boeken en audioboeken kopen
- Boeken lezen
- Audioboeken beluisteren
- Leesdoelen instellen
- Boeken ordenen
- Pdf's lezen
- Rekenmachine
- Activiteiten aanmaken en wijzigen
- Uitnodigingen versturen en ontvangen
- Activiteiten anders weergeven
- Activiteiten zoeken
- Je agenda aanpassen
- Activiteiten bijhouden
- Meerdere agenda's gebruiken
- De feestdagenagenda gebruiken
- iCloud-agenda's delen
- Algemene informatie over de Camera-app
- Je opname voorbereiden
- Foto's maken in de burstmodus
- Een selfie maken
- HDR-camera-instellingen aanpassen
- Video-opnamen maken
- Camera-instellingen bewaren
- Foto's bekijken, delen en afdrukken
- Een QR-code scannen
- De wereldklok bekijken
- Een wekker zetten
- De timer of stopwatch gebruiken
- Contactgegevens toevoegen en gebruiken
- Contactpersonen wijzigen
- Je contactgegevens toevoegen
- Andere contactenaccounts gebruiken
- Dubbele contactpersonen verbergen
- FaceTime configureren
- Bellen en gebeld worden
- Een FaceTime-link aanmaken
- Een Live Photo maken
- Andere apps gebruiken tijdens een gesprek
- Een FaceTime-groepsgesprek starten
- Deelnemers in een raster weergeven
- Met SharePlay samen kijken en luisteren
- Je scherm delen
- De video-instellingen wijzigen
- De audio-instellingen wijzigen
- Camera-effecten toevoegen
- Een gesprek verlaten of overstappen op Berichten
- Ongewenste bellers blokkeren
- Externe apparaten of servers verbinden
- Bestanden en mappen bekijken en wijzigen
- Bestanden en mappen ordenen
- Bestanden versturen
- iCloud Drive configureren
- Bestanden en mappen delen op iCloud Drive
- Je locatie delen
- Een vriend(in) toevoegen of verwijderen
- Een vriend(in) zoeken
- Een melding krijgen wanneer de locatie van een vriend(in) verandert
- Een vriend(in) op de hoogte stellen wanneer je locatie verandert
- Je iPod touch toevoegen
- Een melding krijgen als je een apparaat ergens achterlaat
- Een apparaat terugvinden
- Een apparaat als verloren markeren
- Een apparaat wissen
- Een apparaat verwijderen
- Een AirTag toevoegen
- Een object van derden toevoegen
- Een melding krijgen als je een object ergens achterlaat
- Een object zoeken
- Een object als verloren markeren
- Een object verwijderen
- Kaartinstellingen aanpassen
- Je gezondheidsdetails invoeren
- Automatisch gegevens verzamelen
- Handmatig gegevens toevoegen
- Je gezondheidsgegevens bekijken
- Je gezondheidsgegevens delen
- Gezondheidsgegevens bekijken die door anderen worden gedeeld
- Medische dossiers downloaden
- Verifieerbare coronagegevens downloaden
- Medische dossiers bekijken in Gezondheid op de iPod touch
- Je menstruatiecyclus bijhouden
- Functies voor het geluidsniveau van je koptelefoon gebruiken
- Je koptelefoonniveau controleren
- Introductie tot slaapschema's
- Je eerste slaapschema instellen
- Wekkers uitschakelen en slaapschema's verwijderen
- Slaapschema's toevoegen of wijzigen
- De iPod touch gebruiken tijdens de slaapfocus
- De slaapfocus snel in- of uitschakelen
- De slaapfocus en andere opties wijzigen
- Je slaapgeschiedenis bekijken
- Een reservekopie van je gezondheidsgegevens maken
- Introductie tot Woning
- Accessoires configureren
- Accessoires bedienen
- Meer woningen toevoegen
- De HomePod configureren
- Camera's configureren
- Gezichtsherkenning
- Een router configureren
- Scènes aanmaken en gebruiken
- Je woning bedienen met Siri
- Je woning op afstand bedienen
- Een automatisering aanmaken
- De bediening met anderen delen
- Muziek, films, en tv-programma's downloaden
- Beltonen toevoegen
- Aankopen en instellingen beheren
- Inzoomen op objecten
- Instellingen wijzigen
- E-mailaccounts toevoegen en verwijderen
- Een aangepast e-maildomein configureren
- Je e-mail controleren
- E-mail versturen
- E-mails beantwoorden en doorsturen
- Een concept-e-mail bewaren
- E-mailbijlagen toevoegen
- E-mailbijlagen downloaden
- E-mailbijlagen annoteren
- E-mailmeldingen instellen
- E-mails zoeken
- E-mail in postbussen ordenen
- Verberg mijn e-mailadres gebruiken
- E-mails markeren
- E-mails filteren
- E-mailinstellingen wijzigen
- Privacybescherming in Mail
- E-mails verwijderen en terugzetten
- Een widget 'Mail' in het beginscherm zetten
- E-mails afdrukken
- Kaarten weergeven
- Plaatsen zoeken
- Interessante plaatsen, restaurants en voorzieningen in de buurt zoeken
- Informatie over plaatsen ophalen
- Plaatsen markeren
- Plaatsen delen
- Plaatsen beoordelen
- Favoriete plaatsen bewaren
- Nieuwe plaatsen verkennen met gidsen
- Plaatsen ordenen in 'Mijn gidsen'
- Verkeers- en weersinformatie tonen
- Belangrijke locaties verwijderen
- Snel je Kaarten-instellingen vinden
- Routebeschrijvingen opvragen met Siri, Kaarten en de widget 'Kaarten'
- Andere routeopties selecteren
- Wat je kunt doen tijdens het volgen van een route
- Een autoroutebeschrijving opvragen
- Verkeershinder melden in Kaarten op de iPod touch
- Een fietsroute opvragen
- Een looproute opvragen
- Een ov-route opvragen
- Recente routebeschrijvingen verwijderen
- Met Kaarten op de Mac routebeschrijvingen opvragen
- In straten rondkijken
- Een Flyover-tour volgen
- Vervoer boeken
- De waterpas gebruiken
- Berichten configureren
- Berichten versturen en ontvangen
- Een bericht naar een groep sturen
- Foto's, video's en audio versturen en ontvangen
- Materiaal ontvangen en delen
- Berichten animeren
- iMessage-apps gebruiken
- Memoji's gebruiken
- Een Digital Touch-effect versturen
- Meldingen wijzigen
- Berichten blokkeren, filteren en melden
- Berichten verwijderen
- Muziek toevoegen
- Albums, afspeellijsten en meer bekijken
- Muziek afspelen
- Je muziek in de wachtrij zetten
- Naar een radio-uitzending luisteren
- Een abonnement nemen op Apple Music
- Naar lossless-muziek luisteren
- Naar Dolby Atmos-muziek luisteren
- Nieuwe muziek ontdekken
- Muziek toevoegen en offline beluisteren
- Persoonlijke aanbevelingen ontvangen
- Radio luisteren
- Naar muziek zoeken
- Afspeellijsten aanmaken
- Zien waar je vrienden naar luisteren
- Met Siri muziek afspelen
- Naar muziek luisteren met Apple Music Voice
- Geluid anders laten klinken
- Aan de slag met News
- News-widgets gebruiken
- Nieuwsartikelen bekijken die speciaal voor jou zijn geselecteerd
- Artikelen lezen
- Luisteren naar Apple News Today
- Een abonnement nemen op Apple News+
- Artikelen en uitgaven van Apple News+ bekijken en lezen
- Apple News+-uitgaven downloaden
- Naar audio-artikelen luisteren
- Nieuwsartikelen zoeken
- Nieuwsartikelen bewaren voor later
- Een abonnement nemen op nieuwskanalen
- Notities maken
- Tekenen of schrijven
- Documenten scannen
- Foto's, video's en ander materiaal toevoegen
- Notities doorzoeken en ordenen
- Tags en slimme mappen gebruiken
- Delen en samenwerken
- Notities vergrendelen
- Foto's bekijken
- Video's en diavoorstellingen afspelen
- Foto's en video's verwijderen en verbergen
- Foto's en video's bewerken
- Een video inkorten en een vertraagde opname aanpassen
- Live Photos bewerken
- Fotoalbums aanmaken
- Albums bewerken en ordenen
- Foto's in een album filteren en sorteren
- Zoeken in Foto's
- Foto's en video's delen
- Foto's en video's bekijken die met je zijn gedeeld
- Terugblikken bekijken
- Terugblikken personaliseren
- Personen zoeken in Foto's
- Instellen dat je een persoon of locatie minder vaak ziet
- Foto's bekijken per locatie
- iCloud-foto's gebruiken
- Foto's delen met Gedeelde albums in iCloud
- Foto's en video's importeren
- Foto's afdrukken
- Podcasts zoeken
- Podcasts luisteren
- Je favoriete podcast volgen
- Je podcastbibliotheek ordenen
- Podcasts downloaden, bewaren of delen
- Een abonnement nemen op podcasts
- Downloadinstellingen wijzigen
- Herinneringen toevoegen
- Lijsten ordenen
- Tags en slimme lijsten gebruiken
- Accounts configureren
- Herinneringen delen en toewijzen
- Herinneringen afdrukken
- Surfen op het web
- Je Safari-instellingen aanpassen
- De lay-out veranderen
Websites zoeken
- Tabbladen gebruiken in Safari
- Een bladwijzer voor favoriete webpagina's toevoegen
- Pagina's bewaren in een leeslijst
- Links bekijken die met je zijn gedeeld
- Formulieren automatisch laten invullen
- Extensies downloaden
- Advertenties en afleidende elementen verbergen
- Privé surfen op het web
De cache wissen
- Apps koppelen en je tv-aanbieder toevoegen
- Een abonnement nemen op Apple TV+ en Apple TV-kanalen
- Programma's, films en ander materiaal downloaden
- Sport kijken
- Het afspelen regelen
- Samen iets kijken met SharePlay
- Je bibliotheek beheren
- De instellingen wijzigen
- Een opname maken
- Opname afspelen
- Een opname bewerken of verwijderen
- Opnamen up-to-date houden
- Opnamen ordenen
- Een opname zoeken of een andere naam geven
- Een opname delen
- Een opname dupliceren
- Kaarten toevoegen en gebruiken
- Kaarten beheren
- Coronavaccinatiekaarten gebruiken
- Weersinformatie bekijken
- De weersymbolen bekijken
- Siri vragen stellen
- Ontdekken wat Siri voor je kan doen
- Siri meer informatie over jezelf geven
- Siri bellers en meldingen laten aankondigen
- Siri-opdrachten toevoegen
- Siri-suggesties
- De Siri-instellingen wijzigen
- 'Delen met gezin' configureren
- 'Delen met gezin'-leden toevoegen of verwijderen
- Abonnementen delen
- Aankopen van gezinsleden downloaden
- Stoppen met het delen van aankopen
- Locaties delen met gezinsleden en zoekgeraakte apparaten terugvinden
- Ouderlijk toezicht instellen
- Het schermtijdoverzicht bekijken
- Schermtijd voor jezelf instellen
- Schermtijd instellen voor een gezinslid
- Een rapport over je apparaatgebruik opvragen
- Accessoires voor het opladen van de iPod touch
- AirPods gebruiken
- EarPods gebruiken
- Video's en foto's draadloos naar een Apple TV of smart-tv streamen
- Met een kabel aansluiten op een scherm
- HomePod en AirPlay 2-luidsprekers
- Een Magic Keyboard koppelen
- Letters met diakritische tekens typen
- Schakelen tussen toetsenborden
- Opdrachten gebruiken
- Een andere toetsenbordindeling kiezen
- Opties voor typassistentie wijzigen
- Externe opslagapparaten
- Bluetooth-accessoires
- Taken verplaatsen tussen apparaten
- Video's, foto's en audio draadloos naar een Mac streamen
- Knippen, kopiëren en plakken tussen je iPod touch en andere apparaten
- De iPod touch via een kabel aansluiten op je computer
- De iPod touch met je computer synchroniseren
- Bestanden uitwisselen tussen de iPod touch en je computer
- Aan de slag met toegankelijkheidsvoorzieningen
- VoiceOver inschakelen en ermee oefenen
- Instellingen voor VoiceOver wijzigen
- VoiceOver-gebaren
- De iPod touch bedienen met VoiceOver-gebaren
- VoiceOver met de rotor bedienen
- Het schermtoetsenbord gebruiken
- Met je vinger schrijven
- VoiceOver gebruiken met een extern toetsenbord van Apple
- Een brailleleesregel gebruiken
- Braille via het scherm invoeren
- Gebaren en toetscombinaties aanpassen
- VoiceOver gebruiken met een aanwijsapparaat
- VoiceOver gebruiken voor foto's en video's
- VoiceOver in apps gebruiken
- Weergave en tekstgrootte
- Gesproken materiaal
- Audiodescripties
- AssistiveTouch
- Aangepaste aanraking
- Audiopad gesprekken
- Schakelbediening configureren
- Schakelbediening gebruiken
- Stembediening
- Apple TV Remote
- Aanwijzerbediening
- Toetsenborden
- Hoortoestellen
- Live luisteren
- Geluidsherkenning
- Monogeluid en balans
- Ledflits bij melding
- Koptelefoongeluid
- Achtergrondgeluiden
- Ondertiteling en bijschriften
- Transcripties voor intercomberichten
- Begeleide toegang
- Activeringsknoppen voor toegankelijkheid
- Instellingen per app
- Ingebouwde beveiliging en privacybescherming gebruiken
- Een toegangscode instellen
- De toegang tot informatie op het toegangsscherm beheren
- Je Apple ID veilig houden
- Log in met Apple
- Sterke wachtwoorden automatisch laten invullen
- Zwakke of gehackte wachtwoorden wijzigen
- Je wachtwoorden en gerelateerde gegevens bekijken
- Wachtwoorden veilig delen met AirDrop
- Je wachtwoorden op al je apparaten beschikbaar maken
- Verificatiecodes automatisch invullen
- Twee-factor-authenticatie beheren voor je Apple ID
- De toegang tot informatie in apps beheren
- De toegang tot hardwarevoorzieningen beheren
- Toestemming voor apptracking instellen op de iPod touch
- De locatiegegevens beheren die je deelt
- Privédoorgifte in iCloud inschakelen
- Adressen voor Verberg mijn e-mailadres aanmaken en beheren
- Een privénetwerkadres gebruiken
- Instellen hoe Apple advertenties weergeeft
- De iPod touch in- of uitschakelen
- De iPod touch geforceerd opnieuw opstarten
- iOS bijwerken
- Een reservekopie maken van de iPod touch
- iPod touch-instellingen op de standaardwaarden terugzetten
- Alle inhoud uit een reservekopie terugzetten
- Aangeschafte en verwijderde onderdelen terugzetten
- Overwegingen bij het verkopen of weggeven van de iPod touch
- De iPod touch wissen
- Configuratieprofielen installeren of verwijderen
- Belangrijke veiligheidsinformatie
- Belangrijke gebruiksinformatie
- Meer informatie over software en service
- Verklaring van conformiteit (FCC)
- Verklaring van conformiteit (ISED Canada)
- Apple en het milieu
- Informatie over gescheiden inzameling en recycling
Surfen op het web met Safari op de iPod touch
Websites met Safari bekijken
Je kunt eenvoudig met een paar tikjes door een webpagina navigeren.
Terug naar boven gaan: Tik dubbel boven in het scherm om snel terug te gaan naar de bovenkant van een lange pagina.
Meer van de pagina zien: Draai de iPod touch in de liggende weergave.
De pagina vernieuwen: Veeg omlaag vanaf de bovenkant van de pagina.
Een voorvertoning van een websitelink bekijken
Houd je vinger op een link in Safari om een voorvertoning van de link te bekijken zonder de pagina te openen. Om de link te openen, tik je op de voorvertoning of kies je 'Open'.
Om de voorvertoning te sluiten en op de huidige pagina te blijven, tik je ergens buiten de voorvertoning.
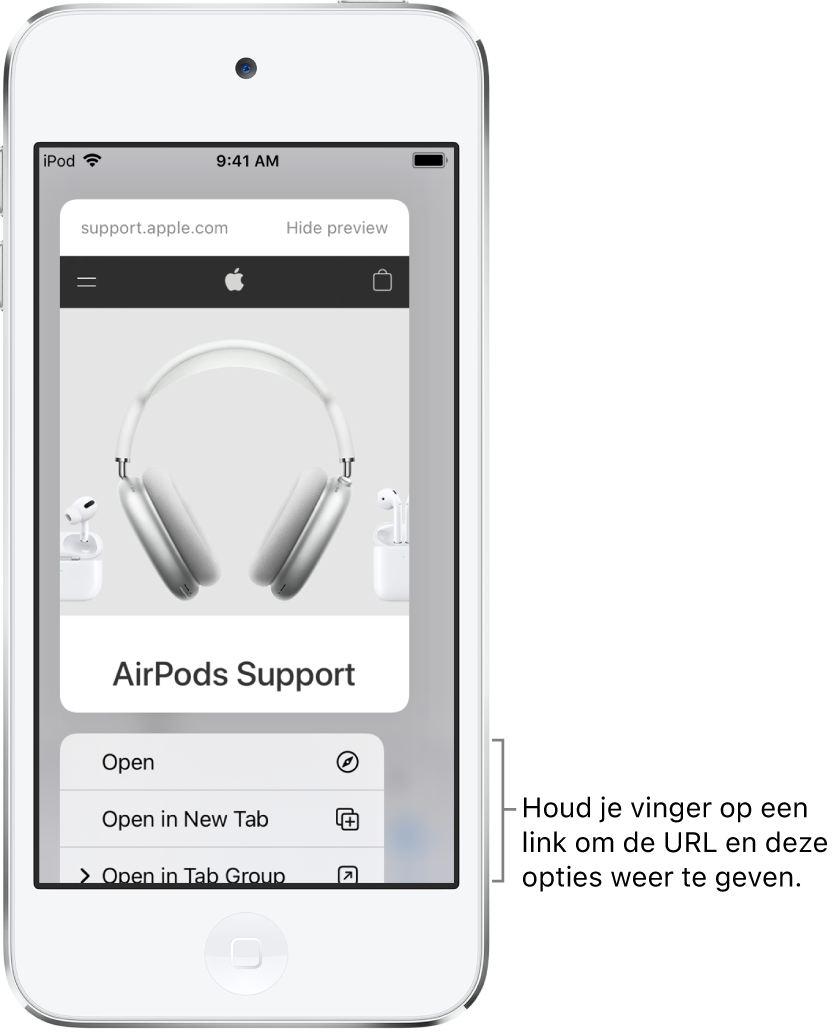
Een webpagina vertalen
Wanneer je een webpagina in een andere taal bezoekt, kun je met Safari de tekst vertalen (niet overal en in alle talen beschikbaar).
Safari weer in het beginscherm zetten
Als je Safari niet ziet in je beginscherm, kun je de app terugvinden in de appbibliotheek en weer in het beginscherm zetten.
Veeg vanaf het beginscherm naar links om naar de appbibliotheek te gaan.
Typ "Safari" in het zoekveld.
Het Safari-zoekveld verplaatsen
- ALL MOSCOW TOURS
- Getting Russian Visa
- Top 10 Reasons To Go
- Things To Do In Moscow
- Sheremetyevo Airport
- Domodedovo Airport
- Vnukovo Airport
- Airports Transfer
- Layover in Moscow
- Best Moscow Hotels
- Best Moscow Hostels
- Art in Moscow
- Moscow Theatres
- Moscow Parks
- Free Attractions
- Walking Routes
- Sports in Moscow
- Shopping in Moscow
- The Moscow Metro
- Moscow Public Transport
- Taxi in Moscow
- Driving in Moscow
- Moscow Maps & Traffic
- Facts about Moscow – City Factsheet
- Expat Communities
- Groceries in Moscow
- Healthcare in Moscow
- Blogs about Moscow
- Flat Rentals
People & blogs about Moscow
Impressions of an expat.
This blog written in the form of fascinating novel-in-progress. Marco North immerses the readers into particular situations expats can face daily but in literary processed version. The blog is widely popular and even is called as «the work of a modern Chekhov».
Site: http://impressionsofanexpat.blogspot.com
Kidding Herself
Kidding Herself is written from the point of view of a five year old girl and is a child’s guide to going out in Moscow. Herself moved to Moscow from London in 2015 with her British Mama, her Russian Papa and her AngloRusski Big Brother. Find out what she thinks about the Kremlin, Red Square, the zoo, more art galleries than she thinks are strictly necessary and the giant Central Children’s Store.
Site: http://kiddingherself.com
FunnyNotesBlog
Mostly the funny notes of Iva coping with Russian life and culture!
Site: https://funnynotesblog.blogspot.ru
Potty diares
This is a blog of an expat mother of two sons, living in Moscow. The author shares her experience on bringing up kids in Moscow, some useful tips and impressions of the city.
Site: http://potty-diaries.blogspot.co.uk
Arty Generation
This is a site about artists and creative people in Moscow.
Site: https://www.artygeneration.com
If you have a great blog about Moscow to add, send us a link at [email protected]
Our Private Tours in Moscow
All-in-one moscow essential private tour, moscow metro & stalin skyscrapers private tour, moscow art & design private tour, soviet moscow historical & heritage private tour, gastronomic moscow private tour, «day two» moscow private tour, layover in moscow tailor-made private tour, whole day in moscow private tour, tour guide jobs →.
Every year we host more and more private tours in English, Russian and other languages for travelers from all over the world. They need best service, amazing stories and deep history knowledge. If you want to become our guide, please write us.
Contact Info
+7 495 166-72-69
119019 Moscow, Russia, Filippovskiy per. 7, 1
Mon - Sun 10.00 - 18.00
THE 5 BEST Moscow Safaris
Safaris in moscow.
- Adrenaline & Extreme Tours
- Gear Rentals
- Nature & Wildlife Tours
- 5.0 of 5 bubbles
- District Central (TsAO)
- 3rd Transport Ring (TTK)
- District North-Eastern (SVAO)
- District Eastern (VAO)
- District South-Western (YuZAO)
- Lomonosovskiy
- Ostankinskiy
- Meshchanskiy
- Krasnoselskiy
- Maryina Roshcha (Jewish Quarter)
- Good for Couples
- Good for Kids
- Good for Big Groups
- Adventurous
- Budget-friendly
- Good for a Rainy Day
- Hidden Gems
- Honeymoon spot
- Good for Adrenaline Seekers
- Things to do ranked using Tripadvisor data including reviews, ratings, photos, and popularity.

1. Rybokhotsoyuz

2. Easy Russia Tour Guide
3. UTS GROUP

4. 365AltaiMongolia

5. #1 Russia -Tanzania | Zanzibar, Serengeti Safari & Kilimanjaro Agency | BURIGI CHATO SAFARIS CO LTD

6. Aviashop.Ru

7. Transsib Moscow


IMAGES
VIDEO
COMMENTS
Je kunt websites eenvoudig vertalen vanuit Safari op je iPhone, iPad en Mac. In deze tip lees je hoe het werkt en met welke talen. Als je in Safari websites vertaalt, wordt de webpagina opnieuw ...
Safari vertaalfunctie gebruiken. Op een iPhone, iPad en Mac met iOS 16, iPadOS 16 of macOS Ventura is het ook mogelijk om websites in een vreemde taal in zijn geheel te vertalen naar het Nederlands. Open een website in Safari in een vreemde taal, dan kun je in de adresbalk tikken op aA en kiezen voor 'Vertaal in het [taal]'.
In the Safari app on your Mac, go to the webpage you want to translate. If the webpage can be translated, the Smart Search field displays the Translate button . Click the Translate button , then choose a language. If you think the translation might need improvement, click the Translate button , then choose Report Translation Issue.
3. Een website vertalen in Safari. De vertaalfeature van Safari is nog in bèta, en heeft ook minder talen beschikbaar dan andere browsers. Maar je zou nog steeds de meeste webpagina's die je tegenkomt moeten kunnen vertalen. Als Safari inderdaad een pagina voor je kan vertalen, zal je de knop Translate zien verschijnen in het Smart Search ...
De browser Safari kan de site voor u vertalen. SeniorWeb maakt gebruik van cookies. ... Bijvoorbeeld de site van een camping in Frankrijk of een webpagina over de geschiedenis van Rome. Het is fijn om de website dan in het Nederlands te lezen. Dat kan! Sinds iOS 16 en iPadOS 16 vertaalt Safari websites naar het Nederlands.
Wil je webpagina's vertalen in Safari op je iPhone, dan kan dat ook. In principe werkt dit op een vergelijkbare manier: druk in de zoekbalk van Safari op je telefoon op aA en druk op Vertaal in het Engels. Apple heeft sinds de lancering van iOS 14 ook een separate vertaalapp. Met de app kun je niet alleen geschreven tekst, maar ook ...
Er zit namelijk een optie in Safari op je iPhone (en iPad !) om websites automatisch te vertalen naar het Engels. Websites vertalen in Safari op iPhone (naar het Engels): in 3 stappen. Open de website die je wilt vertalen; Tik in de balk op de 'aA'-knop; Kies in het menu voor de optie 'Vertaal in het Engels'.
Kies 'Vertaal in het Nederlands' om de pagina in de gewenste taal te vertalen. Op de Mac: Bezoek in Safari de website die je wilt vertalen. Klik rechts van de adresbalk op het vertalen-icoon. Kies voor 'Vertaal in het Nederlands'. Safari vertaalt de pagina nu in jouw voorkeurstaal. De taal wordt standaard vertaald in je voorkeurstaal ...
Safari - Hoe te vertalen webpagina's in Safari op de Mac. ... Safari gebruikt, is er geen behoefte om te gaan naar Google Translate. U kunt webpagina's tussen zeven talen direct in Safari op een Mac te vertalen. Te beginnen met Safari 14,0, Apple opgenomen een vertaalfunctie direct in de browser. Met ingang van dit schrijven, is de functie in ...
In Safari 14 of hoger is het mogelijk om rechtstreeks vanuit de Safari web browser een website te vertalen. Het is niet meer nodig om naar Google translate te ... Maar ik wil een 'engelse' webpagina vertalen naar het Nederlands (mijn primaire taal) en juist die kan ik niet kiezen. Ik heb nu twee secundaire talen (Engels en Duits). Ik kan ...
Surfen op het web met Safari op de iPhone. In de Safari-app kun je surfen op het internet, websites bekijken, een voorvertoning van een websitelink bekijken, webpagina's vertalen en de Safari-app weer in het beginscherm zetten als de app daaruit is verwijderd. Log op al je apparaten met dezelfde Apple ID in bij iCloud om je geopende tabbladen ...
Webpagina's vertalen in Safari. Start Safari: Open de Safari-browser op je toestel. Navigeer naar webpagina: Bezoek de webpagina in een andere taal dan uw voorkeurstaal. Vertaalpictogram: In de adresbalk zie je een pictogram dat lijkt op twee 'A's' of een vertaalpictogram, afhankelijk van je iOS-versie. Tik erop.
Surfen op het web met Safari op de iPad. In de Safari-app kun je surfen op het internet, websites bekijken, een voorvertoning van een websitelink bekijken, webpagina's vertalen en de Safari-app weer in het beginscherm zetten als de app daaruit is verwijderd. Als je op al je apparaten met dezelfde Apple ID inlogt bij iCloud, zie je welke pagina's je op andere apparaten hebt geopend en kun je je ...
Deze kosteloze service van Google kan woorden, zinnen en webpagina's onmiddellijk vertalen tussen het Nederlands en meer dan 100 andere talen.
Ga in je browser naar Google Translate. Klik bovenaan op Documenten. Kies de talen waaruit en waarin je wilt vertalen. Als je de oorspronkelijke taal van een website automatisch wilt instellen, klik je op Taal herkennen. Klik op Browsen op je computer. Kies het bestand dat je wilt vertalen. Klik op Vertaling weergeven of Vertaling downloaden .
Met Safari kun je websites bezoeken, webpagina's vertalen en heb je toegang tot je tabbladen in iOS, iPadOS en macOS. Functies. • Wachtwoorden, bladwijzers, geschiedenis, tabbladen en meer worden naadloos gesynchroniseerd op de iPhone, iPad en Mac. • In de privémodus wordt je geschiedenis niet bewaard en wordt je browsegedrag ...
Als u in instellingen een pagina opent die in een andere taal is geschreven dan de talen van uw voorkeur, wordt u door Microsoft Edge automatisch gevraagd deze te vertalen.. Het pictogram Vertalen wordt weergegeven in de adresbalk wanneer u naar een webpagina gaat die is geschreven in een vreemde taal. Een taal wordt voor u als vreemd beschouwd als deze niet is opgenomen in de lijst met ...
Open Chrome op je computer. Ga naar een webpagina die in een andere taal is geschreven. Markeer een gedeelte van de tekst. Klik met de rechtermuisknop op de gemarkeerde tekst. Klik op Selectie vertalen naar het [taal]. Tip: Als je de taal waarnaar je wilt vertalen wilt wijzigen, klik je op Meer Een andere taal kiezen pijl-omlaag .
Moscow Tours & Travel Packages 2024/2025. Our 60 most popular Moscow trips. Compare tour itineraries from 45 tour companies. 308 reviews. 4.7/5 avg rating. Choose your trip style:
Surfen op het web met Safari op de iPod touch. In de Safari-app kun je surfen op het internet, websites bekijken, een voorvertoning van een websitelink bekijken, webpagina's vertalen en de Safari-app weer in het beginscherm zetten als de app daaruit is verwijderd. Log op al je apparaten met dezelfde Apple ID in bij iCloud om je geopende tabbladen, je bladwijzers, je geschiedenis en je ...
Kidding Herself is written from the point of view of a five year old girl and is a child's guide to going out in Moscow. Herself moved to Moscow from London in 2015 with her British Mama, her Russian Papa and her AngloRusski Big Brother.
Safaris in Moscow. 1. Rybokhotsoyuz. 2. Easy Russia Tour Guide. An excellent and reliable service which made my trip mesmorizing with easy moscow. Especially Anna is a wonderful... 3. UTS GROUP.
Аренда (оборудованных) рабочих мест и мини-офисов от 10 кв. м. на территории МОСКВА-СИТИ! Добро пожаловать в наш бизнес-коворкинг!