How-To Geek
How to disable and edit safari’s autofill on macos and ios.
Safari's AutoFill will automatically complete information for contacts, passwords, credit cards and more.

Quick Links
Editing or disabling autofill on safari for macos, editing or disabling autofill on safari for ios.
Safari's AutoFill will automatically complete information for contacts, passwords, credit cards and more. Today we're going to discuss how to turn off or edit those AutoFill entries on macOS and iOS.
Whenever any form data is autofilled, Safari highlights them in yellow.
To turn off any or all AutoFill forms in Safari on macOS, first open Safari's preferences from the Safari menu or press Command+, on your keyboard.
In Safari's preferences, click the AutoFill tab You'll see a list of the things Safari can autofill.
Uncheck any items you don't want Safari autofilling, or click "Edit" next to any of the four items to change the actual data Safari has saved. This includes:
- Using info from my contacts : When you start typing any personal information about you, or any other person in your Contacts, into a form (name, address, phone number, etc.), Safari will autofill the blanks.
- User names and passwords : Clicking "Edit" will simply switch to the Passwords tab, which will let you amend any of your login information contained therein.
- Credit cards : This will open a credit card dialog allowing you add or remove payment information. Double-click on an entry to update a credit card's information including the cardholder's name, card number, and expiration date. Before you can edit any sensitive data, you will have to enter your system password.
- Other forms : Click the other forms "Edit" button to edit or remove any or all form data you have saved for a particular website. This is particularly useful if you frequently visit a website with forms you need to fill in time after time with the same information.
Safari on iOS can also fill in form data automatically. To access the AutoFill settings on iOS, open the Settings and tap "Safari".
Next, scroll down to the General options and tap "AutoFill".
In iOS, the options are slightly different than on macOS. You can still turn off your contact information, names and passwords, and credit cards, but there is no option for other forms.
The My Info option will let you choose another contact to use as your device's main contact, or again, you can edit your own contact information so it is up to date.
You can also view, add, remove, and edit any saved credit cards.
You may have noticed, in the previous screenshot, that there isn't any obvious way to edit saved login information. To fix any stored usernames and passwords, tap back to the Safari settings, and then tap "Passwords" right above the AutoFill settings.
Keep in mind that AutoFill will automatically populate any forms on your devices, regardless of who is using them. Thus, you should only lend your devices to people you trust, or simply turn off AutoFill if someone else is going to be using your Mac, iPhone, or iPad.
One final note: user login details and credit cards are stored in your iCloud Keychain ( unless they're not set up to sync to iCloud ), so when you add, delete, or edit either of these items on any one device connected to your iCloud account, the information will be populated to your other devices.
Related: How to Sync Contacts, Reminders, and More with iCloud
That's really all there is to it. Safari's AutoFill settings are simple enough to understand. Now, if you no longer want certain information to automatically populate forms, you can turn it off. Similarly, if the information is incorrect, you can fix it.
- Great Tech Gifts for Any Occasion
- The Best Gadgets for The Beach or Pool
How to Use AutoFill in the Safari Browser
Save time filling out web forms
:max_bytes(150000):strip_icc():format(webp)/ScottOrgera-f7aca23cc84a4ea9a3f9e2ebd93bd690.jpg)
What to Know
- In the Safari menu, select Preferences . On the General screen, select AutoFill > choose autofill options.
- To view or modify saved Autofill information, select Edit next to the category > enter password .
This article explains how to use the Safari AutoFill feature to populate data whenever the browser detects a form. Information in this article applies to Macs with macOS Catalina (10.15) through OS X Yosemite (10.10).
How to Use AutoFill in Safari
AutoFill information is potentially sensitive, so it is essential that you understand how to manage it. You can turn on specific types of information to be used in AutoFill or turn off all the options completely. Safari provides an easy-to-use interface to manage your AutoFill information.
Open Safari, go to the Safari menu, and select Preferences .
The keyboard shortcut to open Safari preferences is Command + , (comma).
In the General preferences screen, select the AutoFill tab.
Place a check next to any of the four AutoFill options you want to use when auto-filling forms on the internet.
To prevent Safari from using any of these four categories to autopopulate a web form, click the corresponding check mark to remove it.
To view or modify the saved information used by AutoFill in a particular category, select the Edit button to the right of its name. When you do, you are prompted to enter your user password. This protects the information in AutoFill from prying eyes.
Why Use AutoFill
Entering information into web forms can be a tedious exercise, especially if you do much online shopping . It is even more frustrating when you type the same information over and over again, such as your address and credit card details. Safari provides an AutoFill feature that stores this data on your device and populates it whenever the browser detects a form.
The four types of information are:
- Using information from my contacts : Completes forms with the information from a contact card in the Contacts app.
- User names and passwords : Safely saves the passwords and usernames you enter on web pages and uses these again when you revisit the same web pages.
- Credit cards : Safely saves your credit card number, name, and expiration date and uses the information when you use the card again. You can add new credit cards, remove old ones, and edit your card information here.
- Other forms : Saves other information you enter on web pages to fill it in when you revisit the same web pages. Click Edit to see what is saved or to edit it.
You can choose to edit or remove AutoFill entries on a site-by-site basis at any time.
If you have Touch ID on your Mac, use it to fill in AutoFill names, passwords, and credit card information that it selects from the Safari preferences AutoFill tab.
Get the Latest Tech News Delivered Every Day
- Using Form Autofill or Autocomplete in Your Web Browser
- How to Control iPhone Safari Settings and Security
- How to Enable or Change AutoFill Information on an iPhone
- How to Download and Save Photos and Images to the iPad's Camera Roll
- How to Use Autofill in the Opera Browser
- Manage Smart Search in Safari for Mac
- How to Scan Credit Card Numbers in Safari for iPhone
- Managing History and Other Private Data in Safari for macOS
- Add More Features by Turning on Safari's Develop Menu
- How to Manage the Top Sites Feature in Safari
- How to Manage Cookies in the Safari Browser
- How to Manage Firefox Autofill Settings
- How to Manage Microsoft Edge Autofill Settings
- How to Clear Browsing Data in Chrome for iPhone or iPod Touch
- How to Manage Chrome Autofill Settings
- How to Manage Android Autofill Settings
How to Use AutoFill in Safari on Mac
You can save time when filling out forms on Safari thanks to the excellent AutoFill feature. Here's everything you need to know.
If you’re like most people, you probably don’t remember the login to every online account you have, or recall most of your credit card information. You might have to refer to a saved note to remember your username and password, or have to pull out your credit card every time you need to use it to make a purchase online.
It can be tedious to have to enter that information repeatedly. Thankfully, a Safari feature called AutoFill makes saving and filling in information like login credentials or a credit card simple. We're going to show you how to use it.
What Is AutoFill?
AutoFill is a feature in Safari that allows you to automatically fill out web forms. The first time you fill out a form, AutoFill prompts you to save that information, which you can then re-use every time you fill out the same or similar form. This gets stored locally in Safari by default and in your iCloud Keychain (if you have that enabled.) We've explained the basics of using iCloud Keychain if you're not familiar.
When you are filling out fields in an online shopping cart, or you can’t remember your password to your Netflix account, AutoFill populates the fields with a click. It's incredibly useful in time-sensitive situations, such as when you need to order a ticket for a concert that will sell out quickly. No more time wasted having to enter your information manually.
What Information Can You Use With AutoFill?
AutoFill allows you to use multiple types of information. You can use information such as a username and password to an online account, credit card information, and it allows you to input information from your contacts. AutoFill also allows you to use other information that you may have entered on other forms. That way, when you revisit that website, you don’t have to try to remember the information.
How to Add a Username, Password, and Credit Card to Safari
Adding an account’s username and password through AutoFill is a straightforward process. To add a username and password:
- Open Safari on your Mac.
- Click on Safari in the Menu Bar , then click Preferences .
- Next, click on AutoFill .
- You will now see the multiple AutoFill Forms. Click Edit next to Usernames and passwords .
- Enter your Mac’s password or scan your fingerprint to proceed.
- Click the + symbol .
- You can now enter the website’s name, your username, and the password.
- Next, click Add Password .
If you would like to add a credit card through AutoFill, the process is similar to adding an account login. To add a credit card:
- In the AutoFill tab , click Edit next to Credit cards .
- Enter your password or scan your fingerprint to continue.
- Click Add .
- You can now fill in a description for the card that you want to add, the cardholder name, card number, and the expiration date.
- Once you have entered that information, click Done .
Now that you have added your login information or your credit card, you’re all set. Next time you go to the website to log in or need to enter your credit card, Safari will prompt you to automatically fill in the fields with that information when you click on the web form.
How to Remove or Change Saved AutoFill Information
There may be times when you would like to remove an account, or maybe you received a compromised password alert from Safari and would now like to update the password for AutoFill. Normally, it prompts you to save the new password automatically, but you can also do it manually. You can do this within the Passwords tab in Safari preferences.
- In Preferences , click Passwords .
- Select the website that is associated with your account.
- Click Edit .
- If you would like to update the information, simply remove the old login and enter the new information, then click Save .
- If you want to delete the login altogether, instead of hitting Save , click Delete Password .
- Click Delete Password again .
Can You Use AutoFill Across Apple Devices?
AutoFill information will be accessible on all of your Apple devices if you have iCloud Keychain enabled. You also need to be logged in to the same Apple ID. This means that if you try to sign in to an account on your iPhone that you saved on your Mac, Safari on your phone will automatically offer AutoFill's assistance. In addition to that, any updates or changes made through AutoFill will be saved and shared across your devices.
AutoFill Saves Time and Frustration
Having to enter crucial information repeatedly not only wastes time but is also inefficient. Trying to remember a login or entering a credit card when time is vital can be nerve-racking. Using a feature like AutoFill will remove hurdles when having to complete web forms, and you can use it across all of your Apple devices. It's one of the many handy features that Safari on Mac has to offer.
Fill Out Forms Automatically on iPhone & iPad

Does your iPhone frequently AutoFill the wrong information? Maybe you let a friend use your iPhone once and now their name and address won’t stop auto-populating forms. Thankfully, you can easily edit your AutoFill settings on your iPhone, ensuring your contact information is always correct.
Why You’ll Love This Tip:
- Ensure your contact information is correct.
- Save time by having AutoFill complete forms for you.
How to Change AutoFill on iPhone & iPad
System requirements.
This tip works on iPhones running iOS 16 or later, or iPads running iPadOS 16 or later. Find out how to update to the latest version of iOS or iPadOS .
AutoFill is a great feature that automatically fills out forms for your online. For example, if you’re ordering something and need to input your name, address, and credit card info, AutoFill can populate that information for you. But sometimes, that information can be incorrect due to certain settings. For more Safari browsing tips and tricks, check out our free Tip of the Day newsletter. Now, here’s how to change AutoFill on iPhone or iPad:

That’s how to change your AutoFill address on your iPhone, along with how to edit or delete your credit cards.
Author Details

Rhett Intriago
Rhett Intriago is a Feature Writer at iPhone Life, offering his expertise in all things iPhone, Apple Watch, and AirPods. He enjoys writing on topics related to maintaining privacy in a digital world, as well as iPhone security. He’s been a tech enthusiast all his life, with experiences ranging from jailbreaking his iPhone to building his own gaming PC.
Despite his disdain for the beach, Rhett is based in Florida. In his free time, he enjoys playing the latest games, spoiling his cats, or discovering new places with his wife, Kyla.

Featured Products

Now you can try Informant 5 for free and experience a productivity boost by managing projects with tasks and notes, syncing your calendar among all your devices, enjoying a user-friendly 30-day calendar view, and so much more. Informant 5 features SmartBar navigation which makes it so much easier to use and master this calendar app. Plus, you can use it almost anywhere thanks to Dark Mode. With a dark background, you can check in on your tasks and schedule anywhere, even the movie theater. Upgrade to the best calendar app and task manager for iOS! Download Informant 5 today and get organized!
Most Popular

How to Tell If Someone Blocked Your Number on iPhone

10 Simple Tips To Fix iPhone Battery Drain

How to Tell If a Dead iPhone Is Charging

How to Schedule a Text Message on iPhone

How To Put Two Pictures Together on iPhone

How to Hide an App on Your iPhone

Why Is Find My iPhone Not Working? Here’s the Real Fix

How To Turn Off Flashlight on iPhone (Without Swiping Up!)

The Fastest Way to Type Numbers on iPhone

Step Counter: How To Show Steps on Apple Watch Face

Convert a Picture to a PDF on iPhone, Even Without Apps

Can iPhones Get Viruses? How to Detect & Remove Malware (iOS 17)
Featured articles, why is my iphone battery draining so fast 13 easy fixes.

Identify Mystery Numbers: How to Find No Caller ID on iPhone

Apple ID Not Active? Here’s the Fix!

How to Cast Apple TV to Chromecast for Easy Viewing

Fix Photos Not Uploading to iCloud Once & for All (iOS 17)

There Was an Error Connecting to the Apple ID Server: Fixed

CarPlay Not Working? 4 Ways to Fix Apple CarPlay Today
Check out our sponsors.

- Each email reveals new things you can do with your phone (and other devices) with easy-to-follow screenshots.
- Enter your email to get your first tip immediately!
How to Manage Safari Browser Autofill on Mac
The Safari browser’s Autofill feature is a time-saver for everyone from online shoppers to research enthusiasts. Yet, despite its conveniences, the feature comes with security implications that can’t be ignored.
This comprehensive guide delves into what Safari’s Autofill is, how to set it up, manage it, and what to be cautious about.
What is Safari Browser Autofill?
Autofill in Safari automatically completes forms for you using stored information. This feature is useful for several reasons:
- Speed : Filling out online forms becomes faster.
- Accuracy : It reduces the risk of typos.
- Convenience : It eliminates the need to remember or find stored information like addresses or card details.
Set Up Autofill on Safari
Getting Autofill set up on Safari is easy. Here’s how to do it:
Open Safari Settings
Open Safari and go to Safari > Settings or press Command + , .
Navigate to Autofill Settings
Click the “Autofill” tab to see options for what information Safari can automatically fill in for you.
Enable or Disable Categories
Here you’ll find options for Contact info, Credit cards, and Usernames & Passwords. You can check or uncheck these as per your preferences.
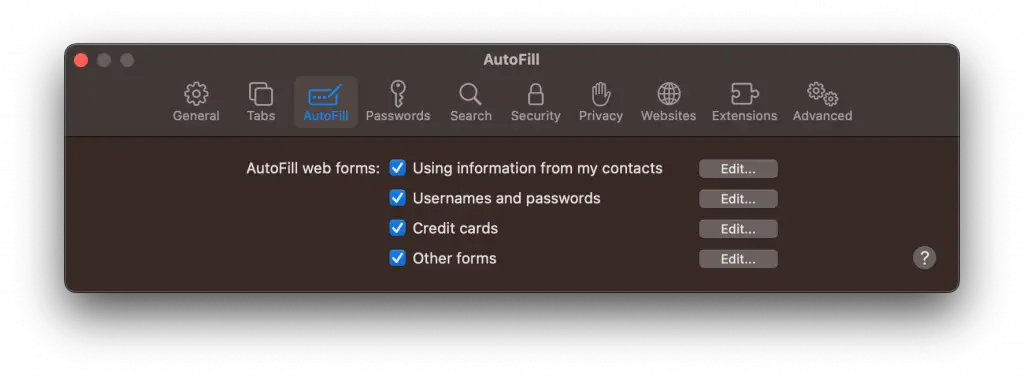
Manage Your Autofill Information
Edit stored information.
- Open the Autofill tab in Safari Settings.
- Click the “Edit” button beside each category.
- You can add, delete, or update the stored information.
Remove Specific Autofill Entries
- Right-click on a form field on a webpage and choose “Show Autofill Options” You can then remove specific entries.
Safety Concerns with Autofill
While Autofill is convenient, it does have some potential risks:
- Security : Sensitive information like passwords or credit card details could be exploited if someone gains access to your computer.
- Data Integrity : Outdated or incorrect Autofill entries could cause issues with transactions or sign-ups.
How to Disable Safari Browser Autofill
If you find the risks outweigh the benefits, you can disable Autofill. Go back to Safari > Settings > Autofill and uncheck the boxes for the information you no longer want to be automatically filled.
Safari’s Autofill feature offers a blend of convenience and efficiency, but it’s essential to manage it carefully to mitigate security risks.
Whether you’re an individual user or a professional dealing with sensitive data, understanding how to properly set up and manage Autofill can significantly enhance your browsing experience while keeping you safe online.
Professionally, I am a software developer. I am also a tech enthusiast and always curious about operating systems, softwares, internet and apps.
Similar Posts
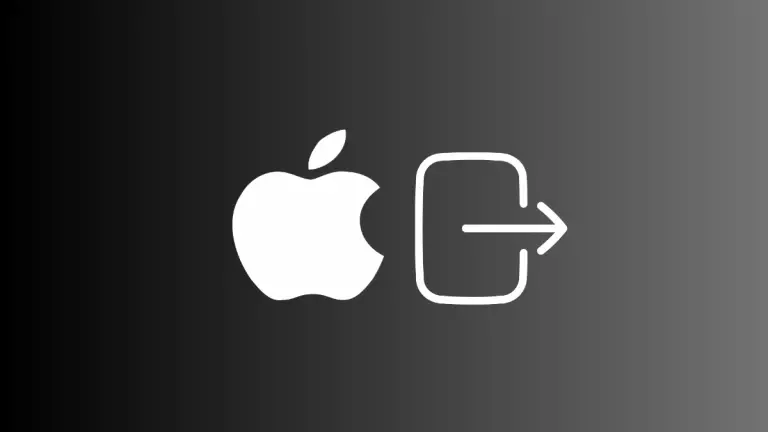
How to Quit All Apps at Once on Mac Using Automator
The macOS operating system is known for its efficiency and ease of use. However, there might be times when you need to quit all your open apps at once, either to free up system resources or to perform a system update. Manually closing each app can be time-consuming, but with Automator, you can create a…
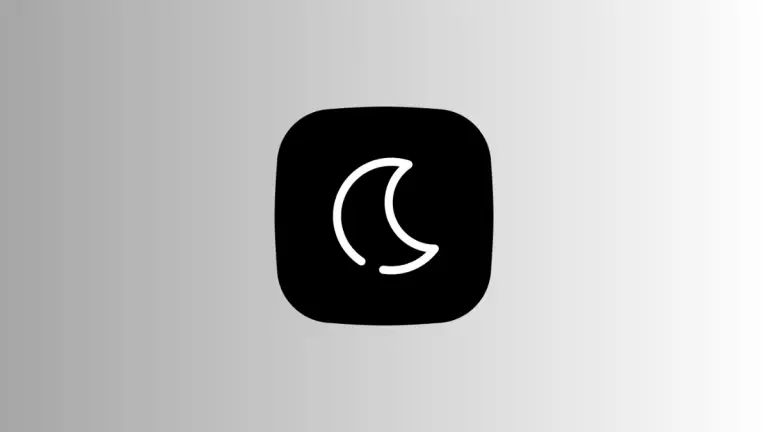
How to Turn on Dark Mode on Mac
Are you looking for ways to make your Mac’s interface more visually appealing and easier on the eyes? Dark Mode is an excellent feature that not only adds a touch of sophistication to your screen but also helps reduce eye strain, particularly during night time or in low-light environments. In this blog post, we will…
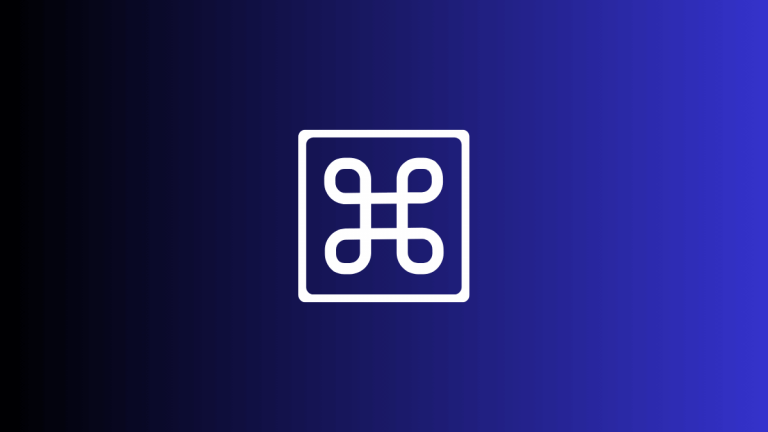
What are Common Safari Browser Keyboard Shortcuts on Mac
Keyboard shortcuts can transform the way you browse the web, adding speed and efficiency to every click. In Safari on Mac, there’s a wealth of shortcuts that can help you not only with tab navigation but also for privacy, settings, and much more. This blog post aims to be your ultimate guide to Safari keyboard…
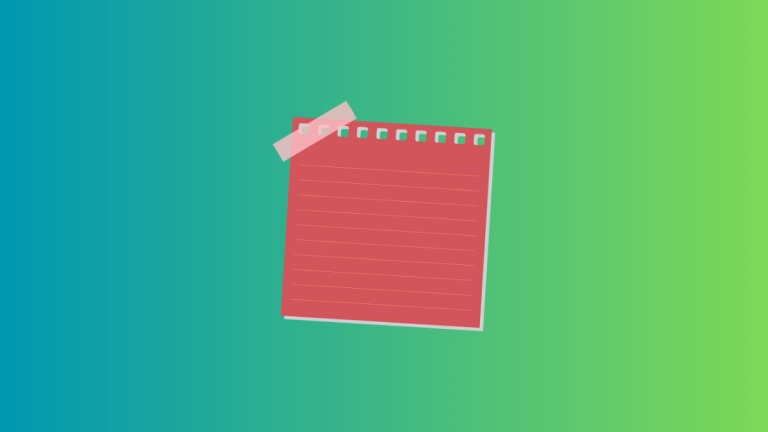
How to Change Background Color of Mac Stickies
Your digital workspace matters just as much as your physical one. For Mac users, Stickies is a well-loved app that provides the digital equivalent of sticky notes, where you can jot down reminders, create to-do lists, or brainstorm ideas. But did you know that you can customize these Stickies to suit your preferences or mood…
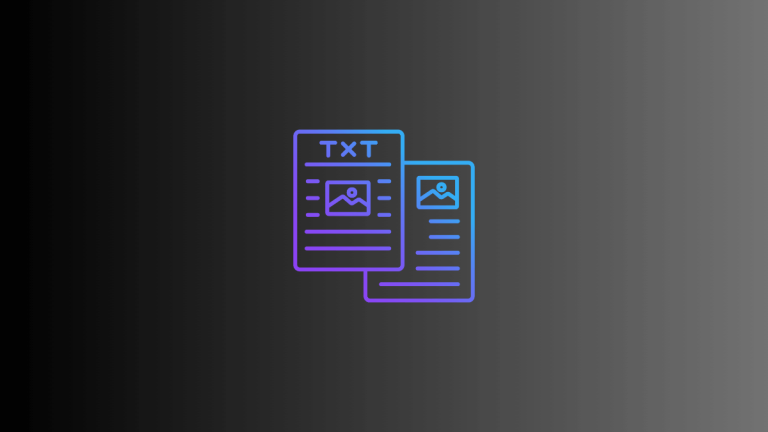
How to Add Text to Images on Mac Easily
Whether you’re adding a simple caption, creating an engaging social media post, or making informative instructional images, adding text to images is an essential skill in today’s digital world. Apple’s macOS provides several user-friendly tools that allow you to do this right on your computer, without the need for any external software. This blog post…

How to Close All Tabs in Safari Browser on Mac
Navigating the web often results in accumulating a large number of open tabs in your browser, which can clutter your workspace and slow down your system. If you’re using Safari on a Mac, closing all tabs simultaneously can be a big timesaver and help you declutter. This blog post will guide you through various methods…
Leave a Reply Cancel reply
How to change the AutoFill settings on your iPad to make filling out forms easier, or to keep your passwords secure
- You can easily change the AutoFill settings on your iPad by going into the Settings app on your iPad .
- When enabled, this feature is used to store your login information saved from websites, and automatically fill in your username and password.
- Visit Business Insider's homepage for more stories .
If you find yourself often forgetting passwords for online shopping accounts, membership logins, and more, the AutoFill feature on your iPad is great.
AutoFill allows users to save passwords and personal information entered on Safari, and uses that data to automatically fill in forms — and even access that data across all your devices using iCloud.
The AutoFill feature is easy to enable in your iPad 's Settings app, where you can also review, edit, and delete passwords you no longer need.
Additionally, you can disable the feature with a simple switch if you no longer wish to use it. You can also do this from your iPhone or from your Mac computer .
Here's how to do it on your iPad .
Check out the products mentioned in this article:
Ipad (from $329.99 at best buy), how to change the autofill settings on your ipad.
1. Open the Settings app on your iPad.
2. Scroll down and tap "Passwords & Accounts" in the fifth section of options. This will bring you to your password details.
3. If the AutoFill feature is turned on, you will see a green switch labeled "AutoFill Passwords." To turn this off, tap or slide the switch to turn it white.
4. Tap "Website & App Passwords" at the top of the list to view what's already saved. The gray number on the right-hand side shows how many entries have already been saved using AutoFill.
5. Based on your security settings, you may be prompted to enter your passcode or Face/Touch ID. Enter your passcode or biometrics if asked, which will bring you to a list of all of your AutoFill passwords.
6. To delete an entry, first swipe left until a red "Delete" option appears.
7. Tap "Delete" to confirm.
8. You can also tap on any password to view its individual details.
9. Tap "Change Password on Website" to bring you to its webpage on Safari.
10. You can also tap "Edit" in the upper-left hand corner to remove the websites associated with the username and password. What this means is that the password will still be saved, but your iPhone won't associate it with any website. Tap the red minus symbol to the left of a website name to erase it. Most passwords are only linked to one website, but some — like university logins — may connect to multiple, similar pages.
11. Tap "Done" in the upper-left hand corner when you're finished.
Related coverage from How To Do Everything: Tech :
How to fully silence your ipad in 2 different ways, 'why won't my ipad screen rotate': how to turn off the orientation lock on an ipad or troubleshoot its screen, how to leave a family sharing plan on an iphone or ipad, in 2 different ways, how to buy kindle books on your ipad using amazon's website.
Insider Inc. receives a commission when you buy through our links.
Watch: Watch Apple unveil the new iPad that has a 10.2" screen and supports Apple pencil
- Main content

How to enable and disable autofill in a browser

This page explains how to enable autofill , a browser feature that automatically populates forms with saved data, such as those that ask for shipping or billing information.
To enable or disable the autofill feature, select your browser from the list below and follow the steps.
Autocomplete , which is another browser feature, is similar, but not the same as autofill. It gives you suggestions as you type in the address bar or search box. To learn how to adjust those settings, see: How to enable or disable autocomplete in a web browser.
If you are enabling autofill for the first time, you must manually enter text into a form to "teach" autofill what to automatically enter the next time. Alternatively, you can add and edit the information yourself. See: How to add, change, or clear autofill data.
Not all forms on the Internet support the autofill feature. Some web pages disable autofill, so you have to manually enter text into a form each time.
Microsoft Edge
Microsoft edge legacy, internet explorer, third-party autofill tools, autofill example test form.

In Google Chrome, the autofill feature can populate three types of forms or fields: passwords, credit card information, and addresses. The following sections show you how to access each, and enable or disable them.
- Access autofill options
Payment methods
Addresses and more.
- Open the Google Chrome browser.
- In the drop-down menu , select Settings .

- On the left side of the screen, click the Autofill selector.
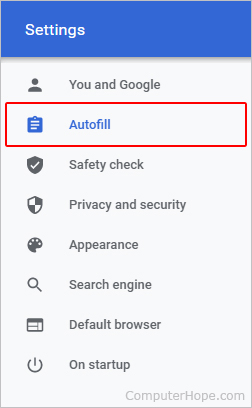
- In the middle of the screen, under the Autofill section, you are presented with three choices: Passwords , Payment methods , and Addresses and more .

- Once you know which autofill item you'd like to enable or disable, find it in the sections below and follow the instructions.
The following link shows you how to manage your browser passwords in Chrome.
- How to view, save, and remove browser passwords.
To enable or disable autofill for payment methods in Chrome, click the toggle switch next to Save and fill payment methods .
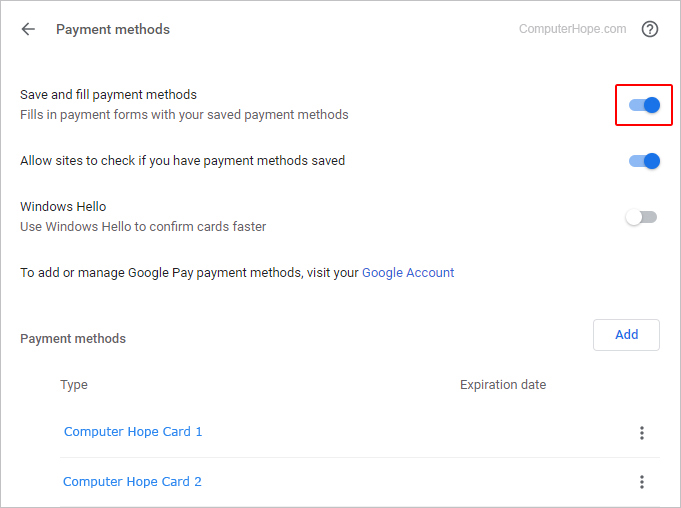
To enable or disable autofill for addresses in Chrome, click the toggle switch next to Save and fill addresses .
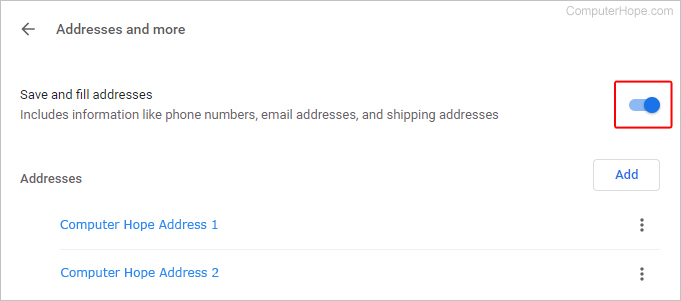
You can try out your autofill settings using the example test form below.
You may also create autofill entries manually, and change or delete them. See: How to add, change, or clear autofill data.
To use one autofill feature across all your browsers and devices, see our third-party autofill tools .

In Firefox, the autofill feature works with logins and passwords, and addresses. The following section shows you how to enable and disable them.
- Open the Firefox browser.
- Select Settings from the drop-down menu .
- On the Settings tab, select the Privacy & Security option in the left navigation pane .

- To autofill username and password fields, under the Logins and Passwords section, check the box for the Autofill logins and passwords option ( A ).
- To autofill address fields, under the Forms and Autofill section, check the box for the Autofill addresses option ( B ).
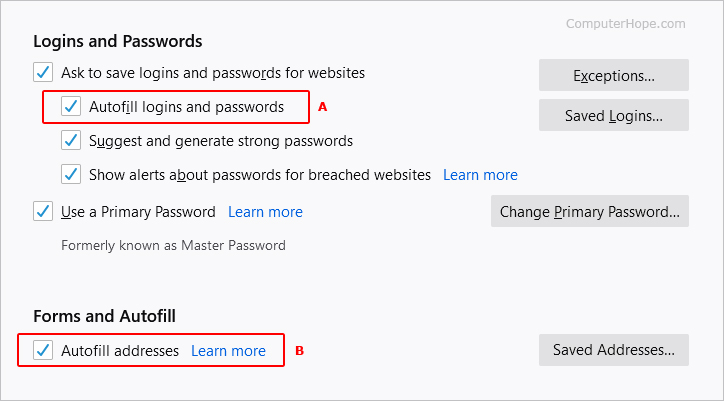
- Once you've filled out a form, that information is saved for the next time you input an address or sign in to an account.

In Microsoft Edge, the autofill feature can populate three types of forms or fields: passwords, credit card information, and addresses. The following sections show you how to access each, and enable or disable them.
Payment info
- Open the Microsoft Edge browser.
- In the drop-down menu , near the bottom, select Settings .

- Under the Settings section on the left, click Profiles .
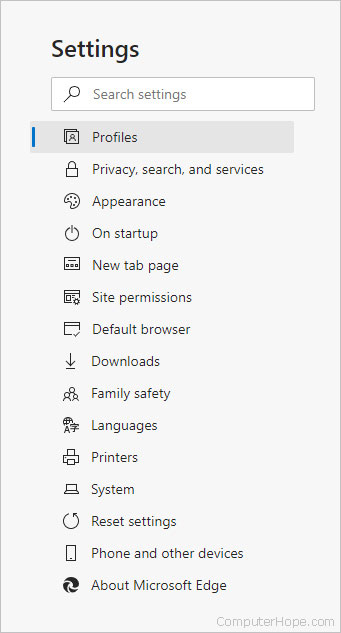
- Under the Your profile section in the middle of the screen, there are three categories to choose from: Passwords , Payments , and Addresses and more .
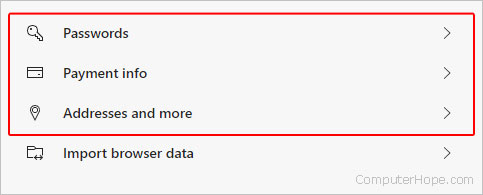
The following link shows you how to manage your browser passwords in Edge.
To enable or disable autofill for payment methods in Edge, click the toggle switch next to Save and fill payment methods .
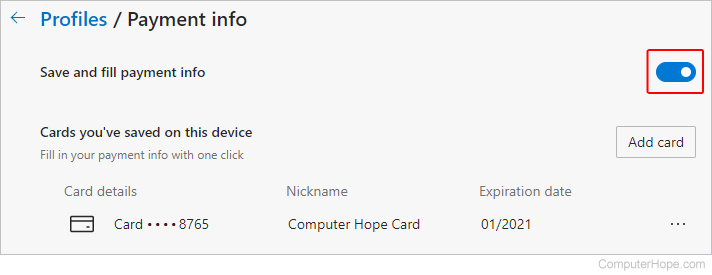
To enable or disable autofill for addresses in Edge, click the toggle switch next to Save and fill addresses .
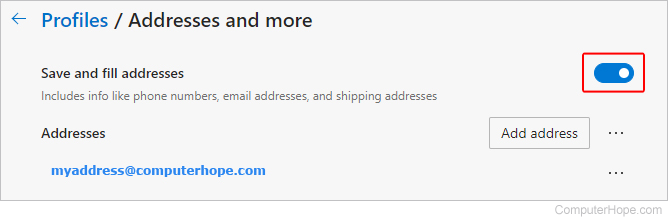
To enable or disable autofill in Microsoft Edge Legacy, follow these steps.
- Open the Microsoft Edge Legacy browser.
- In the left navigation pane of the Settings menu, click the Passwords & autofill option.
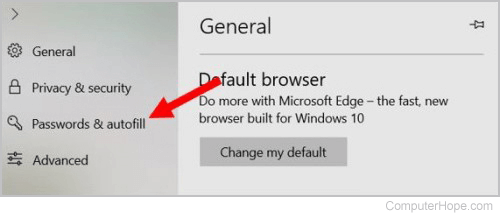
To enable or disable autofill in Internet Explorer, follow these steps.
- Open the Internet Explorer browser.
- In the window that opens, click the Content tab ( A ) and select Settings ( B ) in the AutoComplete section.
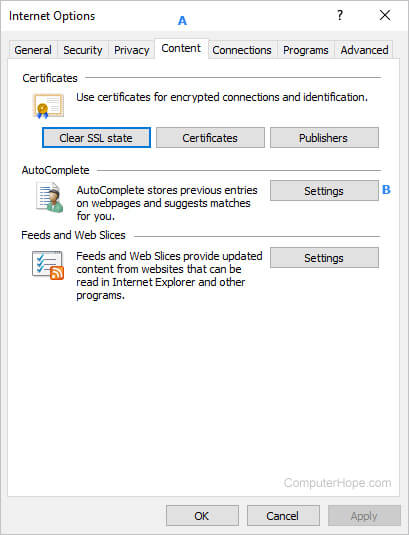
- In the AutoComplete Settings prompt , check or uncheck the box next to Forms and searches , then click OK .
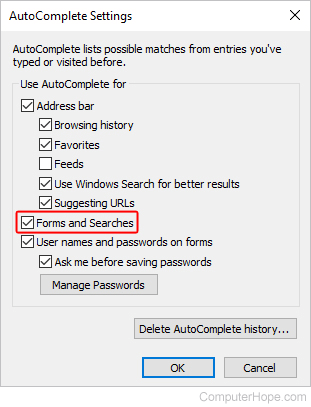
In Opera, the autofill feature can populate three types of forms or fields: passwords, credit card information, and addresses. The following sections show you how to access each, and enable or disable them.
Accessing autofill options
- Open the Opera browser.
- On the left side of the tab that appears, click Privacy & security .

- In the Privacy and security section, scroll down to the Autofill section where you see three options: Passwords , Payment methods , and Addresses and more .

The following link shows you how to manage your browser passwords in Opera.
To enable or disable autofill for payment methods in Opera, click the toggle switch next to Save and fill payment methods .
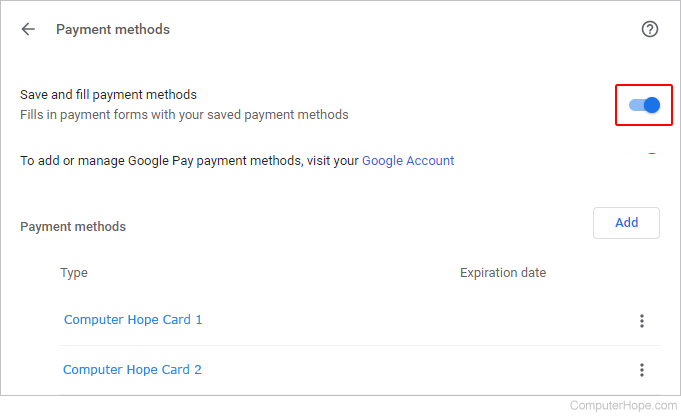
To enable or disable autofill for addresses in Opera, click the toggle switch next to Save and fill addresses .
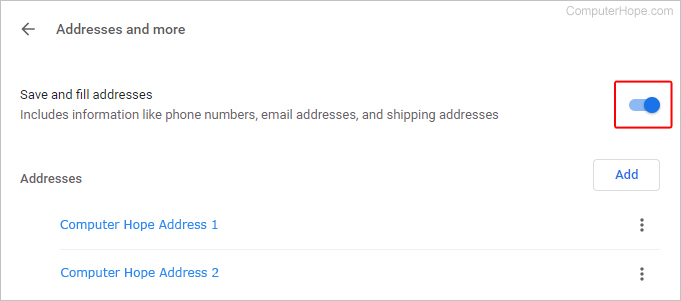
To enable or disable autofill in the Safari web browser, follow these steps.
- Open the Safari browser.
- In the window that opens, click the AutoFill tab ( A ).
- Click the checkboxes ( B ) next to the forms you want to disable or enable.
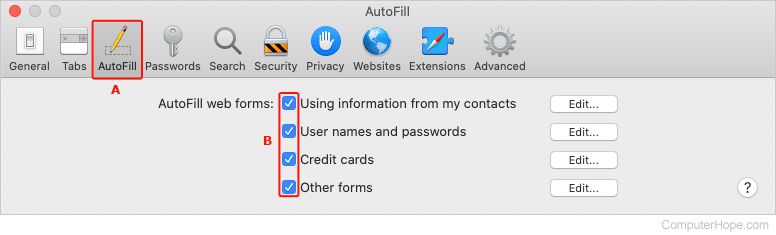
- You can try out your autofill settings using the example test form below. To enter the values, double-click any of the fields in the test form and select the name of your address.
If you use multiple devices and browsers, it may be beneficial to use a third-party tool to autofill data across all of them. Our favorite autofill utilities are Dashlane and RoboForm , which are available for PC , Mac , iPhone , iPad , and Android devices.
Below is a test form you can use to make sure your autofill works. Click the First name field to see available autofill options. In most browsers, if the fields are blank, they auto-populate with a suggestion as you start to type in one of them.
First name: Last name: Address: City: State: Zip: Phone number: E-mail:
Related information
- How to add, change, or clear autofill data.
- How to enable or disable autocomplete in a web browser.
- How to export and import browser login information.
- Top 10 Internet tricks.
- See the autofill definition for further information and related links.
- Internet browser help and support.

How to use Touch ID to autofill passwords in Safari on Mac
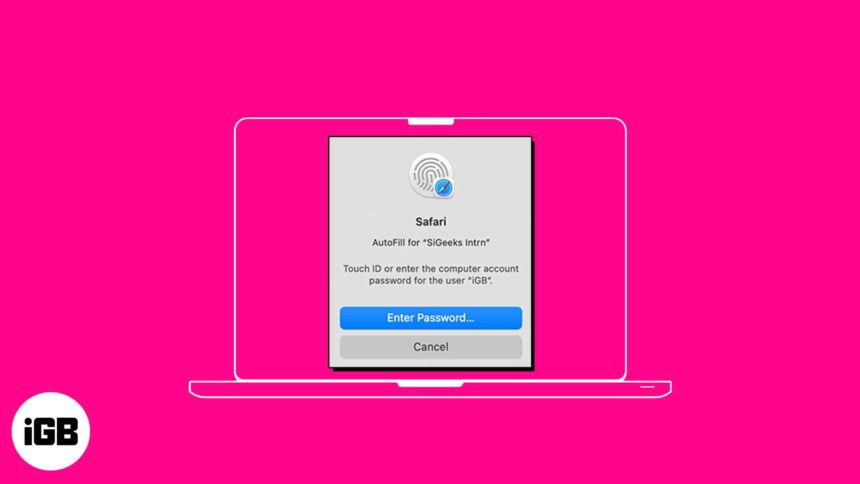
AutoFill feature on Safari saves you time by streamlining your input in various fields. So, you don’t need to manually input your passwords each time you check in to your favorite websites. Interesting, right? In this guide, I’ll show you how to use Touch ID to autofill passwords in Safari on Mac.
How to save or remove username and password in Safari on Mac
How to use touch id to autofill passwords in safari, how to change autofill settings in safari on mac.
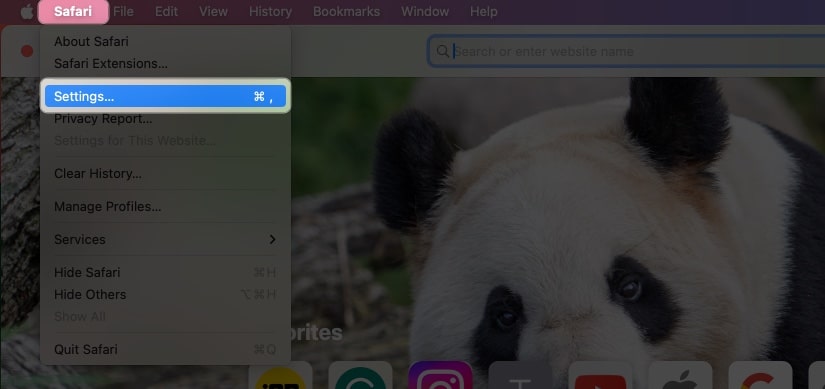
- Fill in the following details: Title , Website , Username, and Password . You can also add Notes if you want.
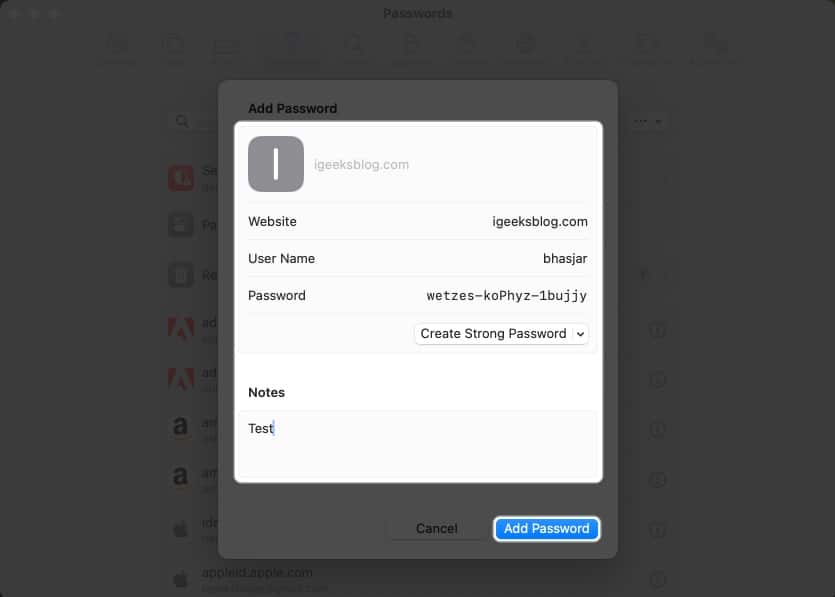
To remove the username and password in Safari on Mac, follow these steps:
- Open Safari → Go to the Sign in section of a website. I’m using Facebook for illustrations.
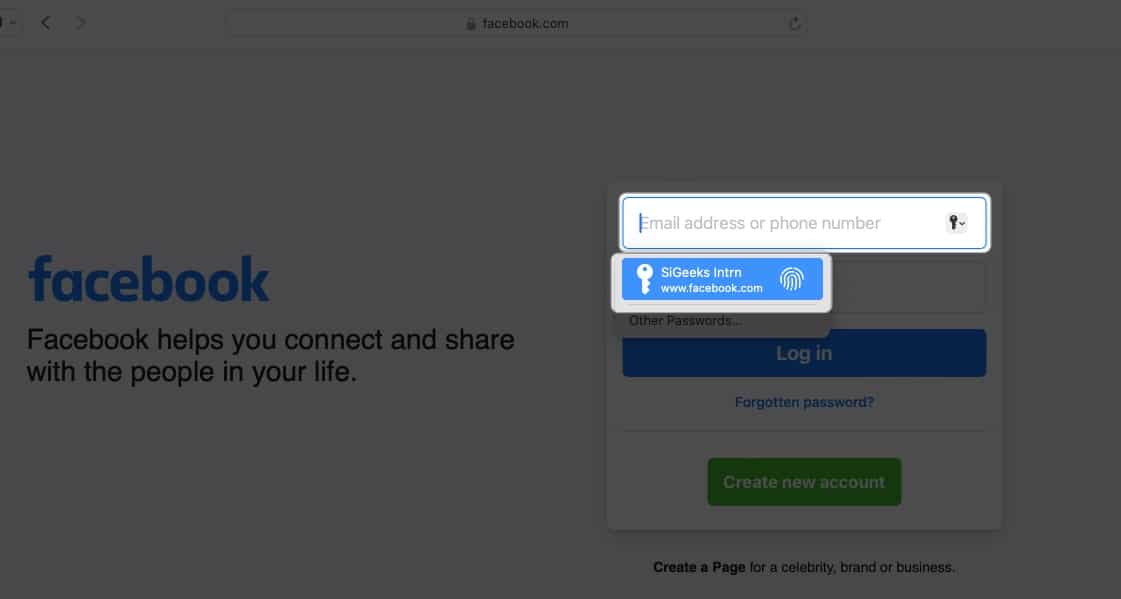
Voila! You’ve successfully avoided the hassle of typing your username and password.
You can autofill various information depending on the form you are filling. If you don’t want to save your private information or want to remove any saved details, you can change your Mac’s AutoFill settings.
- Go to Safari Settings.
- Head to AutoFill .
- Using information from my contacts: Enabling lets you fill in the basic information on any website using your Contact card. To update your information on the contact card, click the Edit button .
- Usernames and passwords: You may save your usernames and passwords on websites to access them later quickly. Saved passwords will be pre-filled in subsequent fields.
- Credit Cards: You can AutoFill your Credit Card details while purchasing on Safari. Furthermore, manage your saved credit cards by clicking the Edit button beside it.
- Other forms: This feature saves the data you enter in online forms and reuse it to fill out the same form fields quickly. To know websites that have saved AutoFill information, click the Edit button . From there, you can view or delete the saved information.
What to do if AutoFill is not showing the saved password on Mac?
Several things can prevent AutoFill from filling in a saved password on a website. Follow the instructions below to ensure your saved passwords are correctly auto-filled.
- Open Safari Settings .
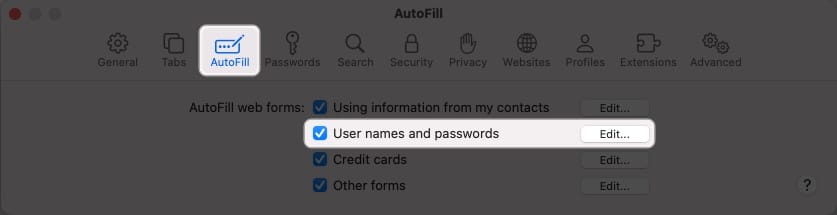
- Go to Safari Settings → Select Passwords → Enter your Mac’s password .
- Locate the website’s password labeled never saved → Click the info icon .
- Select Delete Password → Confirm by selecting Delete Password .
- Afterward, click the Add button to save the website , username, and password .
- Go to the Apple logo ( ) → Select System Settings .
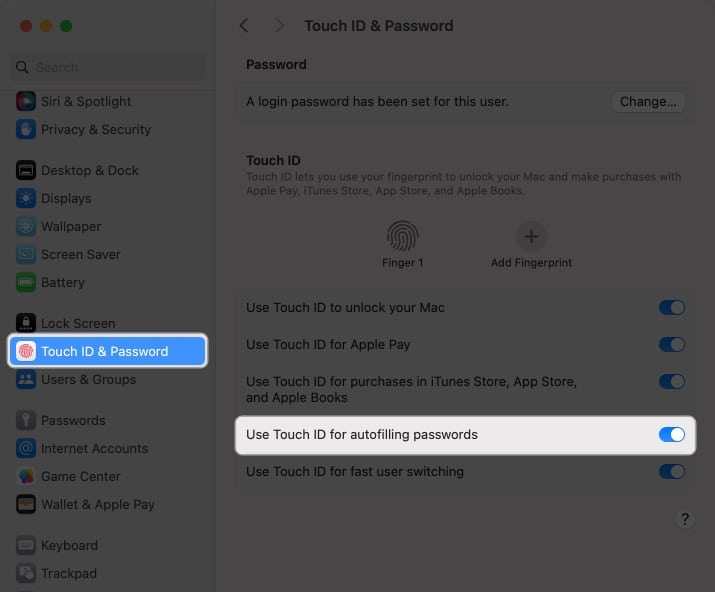
Is AutoFill different from iCloud Keychain?
AutoFill is a handy feature that quickly fills in your saved usernames and passwords for websites and apps in Safari. It eliminates the need for manually entering login credentials every time.
However, Keychain is a password management tool that is a safe repository for all your login and other private information such as credit card details, Wi-Fi network passwords, etc. It uses robust encryption algorithms and a master password to encrypt sensitive data.
You can disable Touch ID for your Mac’s Safari AutoFill feature. To do so, go to Safari → Settings → AutoFill → uncheck Usernames and passwords .
Unfortunately, you cannot use the AutoFill feature outside the Safari browser on your Mac. However, Chrome offers its own password manager. Besides, you may use password manager apps that support Touch ID to AutoFill passwords across different apps and websites.
Wrapping up…
Using Touch ID on a Mac to automatically fill in passwords in Safari saves you time and increases your online security. So why not give it a shot and see how convenient it is for you. Do you use any third-party password manager on your Mac? Let me know in the comments below!
- How to use AutoFill Passwords on iPhone and iPad
- AutoFill Passwords not working on iPhone or iPad
- How to Change Default Password AutoFill App on iPhone
🗣️ Our site is supported by our readers like you. When you purchase through our links, we earn a small commission. Read Disclaimer .
Leave a Reply Cancel reply
Your email address will not be published. Required fields are marked *
Save my name, email, and website in this browser for the next time I comment.
- Apple Watch
- Accessories
- Digital Magazine – Subscribe
- Digital Magazine – Log In
- Smart Answers
- New iPad Air
- iPad mini 7
- Next Mac Pro
- Best Mac antivirus
- Best Mac VPN
When you purchase through links in our articles, we may earn a small commission. This doesn't affect our editorial independence .
How to pay even more safely with Apple Cash

Most credit-card and debit-card numbers are a sequence of 16 digits, with the final number in the sequence being a “checksum,” or a calculated number that was once useful in checking that a card number provided was legitimate. Card numbers can easily be stolen in a lot of ways, including thieves obtaining lists of numbers that were issued through people working in the industry, subverting databases, or even hijacking websites and intercepting data.
One technique to reduce the misuse of card numbers entered into websites was developed a number of years ago. “Virtual cards” were intended to bring the advantages of the internet to card numbers, allowing you to use an app or website associated with your credit card to generate a unique card number on the fly. Each number would have its own expiration date and security code, and in many cases you could define how many times it could be used or set a maximum monthly or all-time spending limit. These mostly faded away, particularly with the introduction of Apple Pay, Google Pay, and other online systems in which the actual card number no longer has to be transmitted.
However, there are still plenty of online places that aren’t integrated with Apple Pay or other systems. As a result, Apple has introduced a virtual card option for Apple Cash only (not for Apple Card) with the release of iOS 17.4. You have to enable the feature, after which point it’s available for use manually through the Wallet app or automatically through Safari AutoFill, which is distinct from Apple Pay:
- Apple Pay relies on cards and accounts you add and validate.
- Safari AutoFill for payment cards typically requires that you enter the static information from a physical card.
Enable a virtual card number for your Apple Cash account
To enable a virtual card number on your iPhone with an Apple Cash account active, follow these steps:
- Go to Settings > Wallet & Apple Pay > Apple Cash .
- Tap Card Information .
- Tap Set Up Virtual Card Number .
- Tap Continue .
- When the process is complete, which requires no more interaction, Number Added with a green checkmark appears. Tap Done .
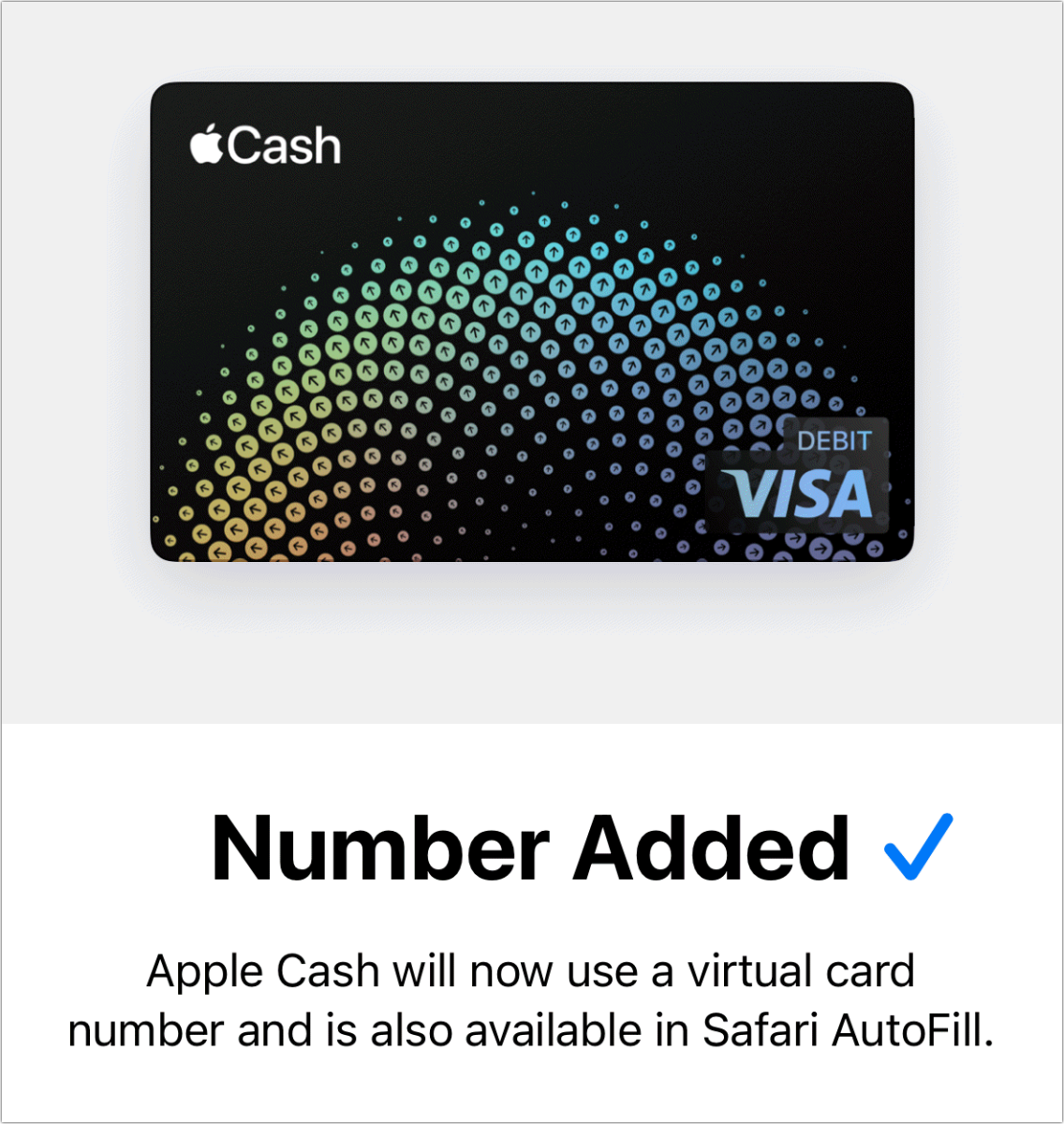
Setting up a virtual card number requires little effort: just a click and confirmation.
When you return to this location, iOS automatically populates the Virtual Card Number section with the necessary elements.

Use a virtual card number manually
Return to Settings > Wallet & Apple Pay > Apple Cash and tap Card Information . Now you see an entry area marked Virtual Card Number. It lists a card, expiration, security code, and network.
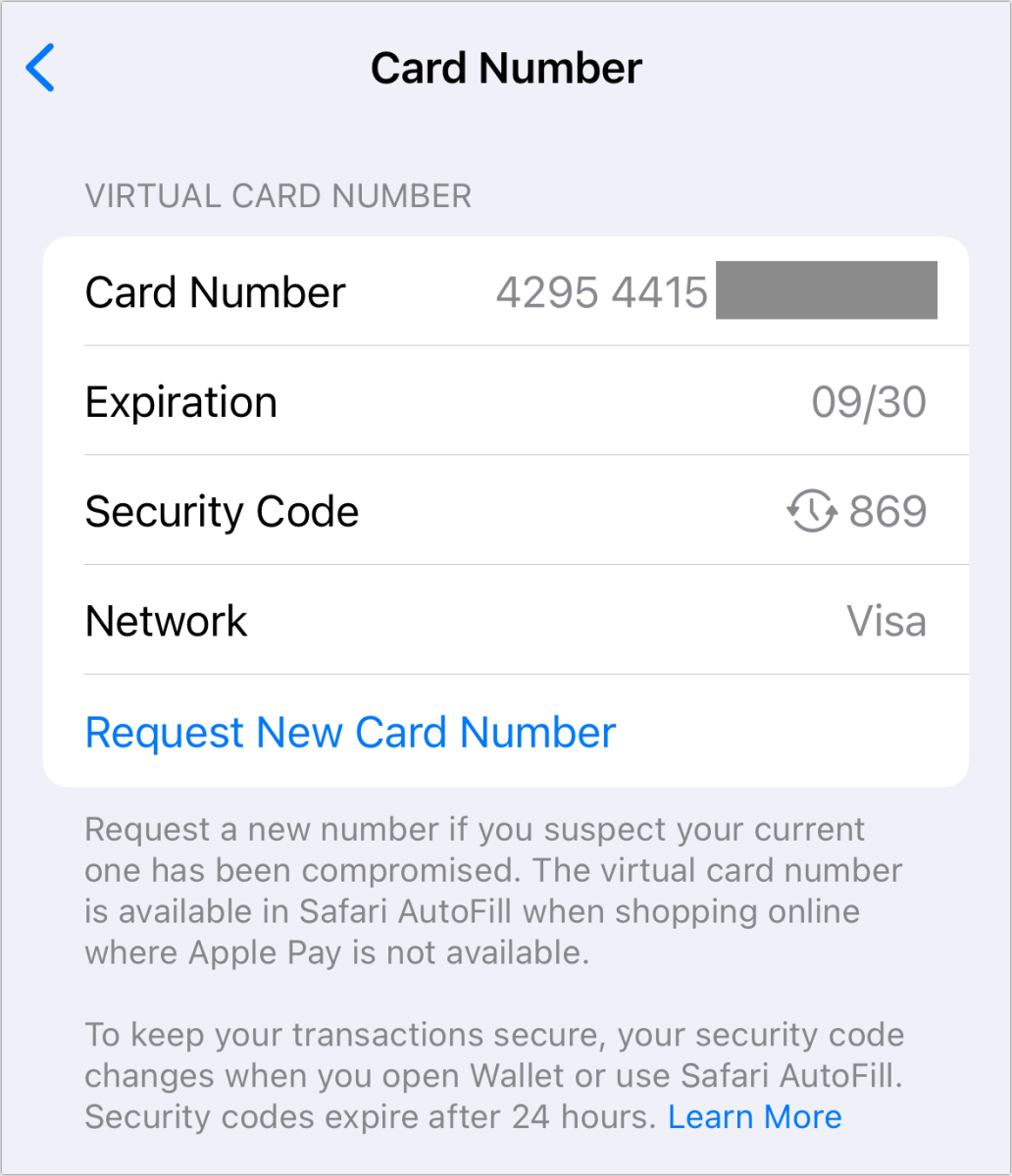
The Virtual Card Number area provides all the details needed for manual payment, plus some additional details about the security code.
You can tap any field and then tap Copy to put the number on the pasteboard. With the Universal Clipboard available via Continuity, you can then paste any of those numbers on any device you have that’s nearby and logged into the same Apple ID account.
Note that there’s a clock with arrows around it next to the security code. Apple frequently updates the security code:
- Whenever you open Wallet
- Whenever you use the virtual card number via Safari AutoFill
- After 24 hours
That prevents the utility of the card and its number from being used after a short period of time. Further, Wallet times out the Card Information screen, returning you to the main Apple Cash view, meaning that you can’t leave the virtual card number information showing indefinitely, thus resulting in a new security code the next time you tap to reveal the number.
If you believe your virtual number was used (or, more accurately, reused) illegitimately, you can tap Request New Card Number and Wallet creates a new one. The same option is available for an Apple Card, but it’s seemingly more likely you’ll have to update the number at merchant accounts, as opposed with Apple Cash, which is less frequently used in that manner.
Use a virtual card via Safari AutoFill
You can use an Apple Cash virtual number wherever you can use Safari’s AutoFill feature. I used a website designed to let you test filling in card information in a form, and Safari showed Apple Cash as an option alongside my Apple Card and other credit cards configured in Settings > Safari > AutoFill > Saved Credit Cards . (An Apple Card and Apple Cash are automatically available to AutoFill and can’t be removed at that Settings location.)
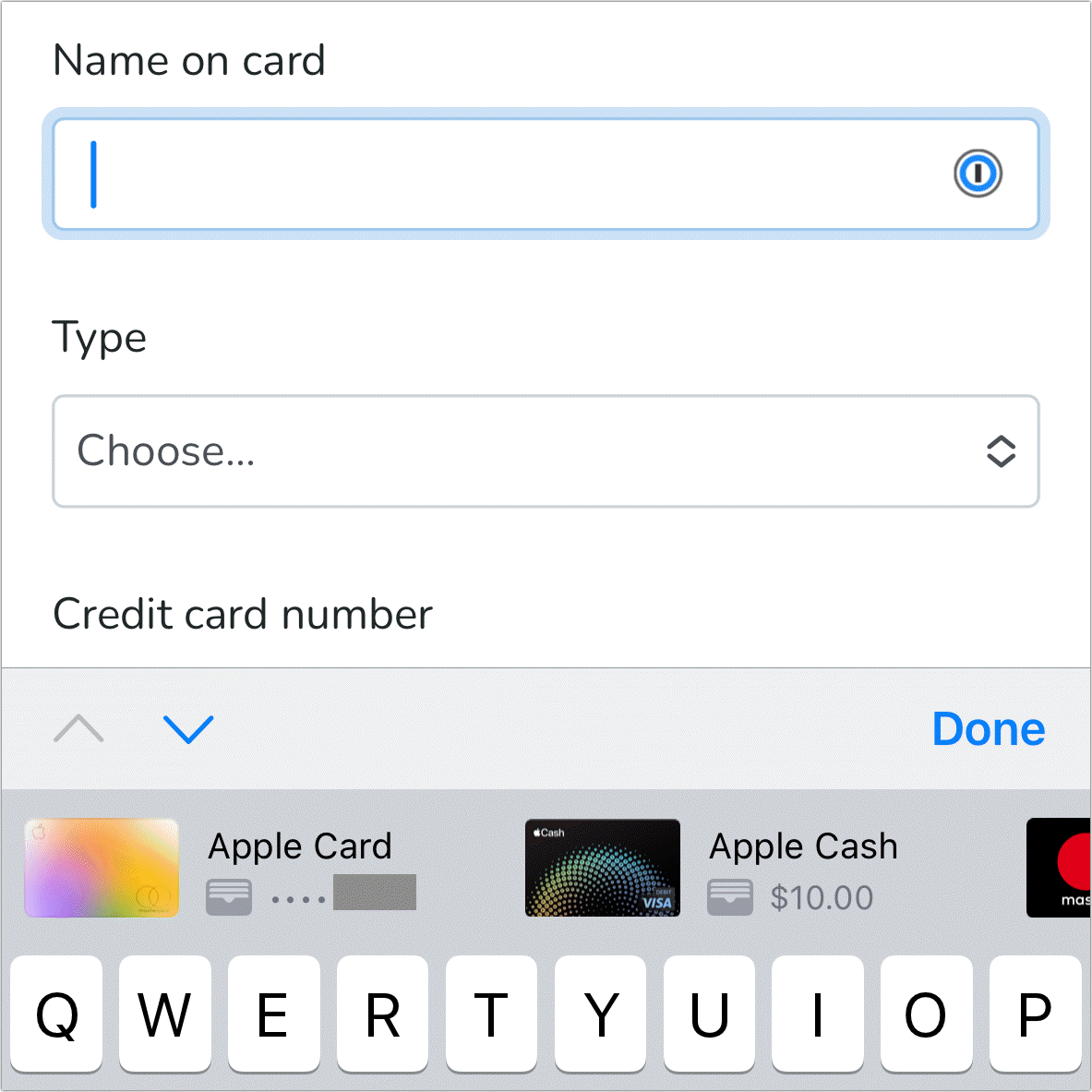
AutoFill in Safari lets you drop an Apple Cash number in as easily as any credit card. Using it regenerates the security code immediately.
Tap the Apple Cash icon and the current virtual card number, expiration date, and security code will be filled in. If there’s a prompt on the page for the payment network, Safari will choose Visa, which seems to be the only network used for Apple Cash.
Ask Mac 911
We’ve compiled a list of the questions we get asked most frequently, along with answers and links to columns: read our super FAQ to see if your question is covered. If not, we’re always looking for new problems to solve! Email yours to [email protected] , including screen captures as appropriate and whether you want your full name used. Not every question will be answered, we don’t reply to email, and we cannot provide direct troubleshooting advice.
Author: Glenn Fleishman , Senior Contributor

Glenn Fleishman ’s most recent books include Take Control of iOS and iPadOS Privacy and Security , Take Control of Calendar and Reminders , and Take Control of Securing Your Mac . In his spare time, he writes about printing and type history . He’s a senior contributor to Macworld , where he writes Mac 911.
Recent stories by Glenn Fleishman:
- How the iPhone’s Headphone Safety setting can affect a Bluetooth speaker
- How to use two eSIMs in an iPhone at the same time
- How to simplify AirDrop transfers by using proximity
Optimizing WebKit & Safari for Speedometer 3.0
Apr 10, 2024
by Alan Baradlay, Antti Koivisto, Matt Woodrow, Patrick Angle, Ryosuke Niwa, Vitor Ribeiro Roriz, Wenson Hsieh, and Yusuke Suzuki
The introduction of Speedometer 3.0 is a major step forward in making the web faster for all, and allowing Web developers to make websites and web apps that were not previously possible. In this article, we explore ways the WebKit team made performance optimizations in WebKit and Safari based on the Speedometer 3.0 benchmark.
In order to make these improvements, we made an extensive use of our performance testing infrastructure. It’s integrated with our continuous integration , and provides the capability to schedule A/B tests. This allows engineers to quickly test out performance optimizations and catch new performance regressions.
Improving Tools
Proper tooling support is the key to identifying and addressing performance bottlenecks. We defined new internal JSON format for JavaScriptCore sampling profiler output to dump and process them offline. It includes a script which processes and generates analysis of hot functions and hot byte codes for JavaScriptCore. We also added FlameGraph generation tool for the dumped sampling profiler output which visualizes performance bottlenecks. In addition, we added support for JITDump generation on Darwin platforms to dump JIT related information during execution. And we improved generated JITDump information for easy use as well. These tooling improvements allowed us to quickly identify bottlenecks across Speedometer 3.0.
Improving JavaScriptCore
Revising megamorphic inline cache (ic).
Megamorphic IC offers faster property access when one property access site observes many different object types and/or property names. We observed that some frameworks such as React contain a megamorphic property access. This led us to continuously improve JavaScriptCore’s megamorphic property access optimizations: expanding put megamorphic IC, adding megamorphic IC for the in operation, and adding generic improvements for megamorphic IC.
Revising Call IC
Call IC offers faster function calls by caching call targets inline. We redesigned Call IC and we integrated two different architectures into different tiers of Just-In-Time (JIT) compilers. Lower level tiers use Call IC without any JIT code generation and the highest level tier uses JIT code generatiton with the fastest Call IC. There is a tradeoff between code generation time and code efficiency, and JavaScriptCore performs a balancing act between them to achieve the best performance across different tiers.
Optimizing JSON
Speedometer 3.0 also presented new optimization opportunities to our JSON implementations as they contain more non-ASCII characters than before. We made our fast JSON stringifier work for unicode characters . We also analyzed profile data carefully and made JSON.parse faster than ever .
Adjusting Inlining Heuristics
There are many tradeoffs when inlining functions in JavaScript. For example, inline functions can more aggressively increase the total bytecode size and may cause memory bandwidth to become a new bottleneck. The amount of instruction cache available in CPU can also influence how effective a given inlining strategy is. And the calculus of these tradeoffs change over time as we make more improvements to JavaScriptCore such as adding new bytecode instruction and changes to DFG’s numerous optimization phases. We took the release of the new Speedometer 3.0 benchmark as an opportunity to adjust inlining heuristics based on data collected in modern Apple silicon Macs with the latest JavaScriptCore.
Make JIT Code Destruction Lazy
Due to complicated conditions, JavaScriptCore eagerly destroyed CodeBlock and JIT code when GC detects they are dead. Since these destructions are costly, they should be delayed and processed while the browser is idle. We made changes so that they are now destroyed lazily, during idle time in most cases.
Opportunistic Sweeping and Garbage Collection
In addition, we noticed that a significant amount of time goes into performing garbage collection and incremental sweeping across all subtests in both Speedometer 2.1 and 3.0. In particular, if a subtest allocated a large number of JavaScript objects on the heap, we would often spend a significant amount of time in subsequent subtests collecting these objects. This had several effects:
- Increasing synchronous time intervals on many subtests due to on-demand sweeping and garbage collection when hitting heap size limits.
- Increasing asynchronous time intervals on many subtests due to asynchronous garbage collection or timer-based incremental sweeping triggering immediately after the synchronous timing interval.
- Increasing overall variance depending on whether timer-based incremental sweeping and garbage collection would fall in the synchronous or asynchronous timing windows of any given subtest.
At a high level, we realized that some of this work could be performed opportunistically in between rendering updates — that is, during idle time — instead of triggering in the middle of subtests. To achieve this, we introduced a new mechanism in WebCore to provide hints to JavaScriptCore to opportunistically perform scheduled work after the previous rendering update has completed until a given deadline (determined by the estimated remaining time until the next rendering update). The opportunistic task scheduler also accounts for imminently scheduled zero delay timers or pending requestAnimationFrame callbacks : if it observes either, it’s less likely to schedule opportunistic work in order to avoid interference with imminent script execution. We currently perform a couple types of opportunistically scheduled tasks:
- Incremental Sweeping : Prior to the opportunistic task scheduler, incremental sweeping in JavaScriptCore was automatically triggered by a periodically scheduled 100 ms timer. This had the effect of occasionally triggering incremental sweeping during asynchronous timing intervals, but also wasn’t aggressive enough to prevent on-demand sweeping in the middle of script execution. Now that JavaScriptCore is knowledgable about when to opportunistically schedule tasks, it can instead perform the majority of incremental sweeping in between rendering updates while there aren’t imminently scheduled timers. The process of sweeping is also granular to each marked block, which allows us to halt opportunistic sweeping early if we’re about to exceed the deadline for the next estimated rendering update.
- Garbage Collection : By tracking the amount of time spent performing garbage collection in previous cycles, we’re able to roughly estimate the amount of time needed to perform the next garbage collection based on the number of bytes visited or allocated since the last cycle. If the remaining duration for performing opportunistically scheduled tasks is longer than this estimated garbage collection duration, we immediately perform either an Eden collection or full garbage collection . Furthermore, we integrated activity-based garbage collections into this new scheme to schedule them at appropriate timing.
Overall, this strategy yields a 6.5% total improvement in Speedometer 3.0 *, decreasing the time spent in every subtest by a significant margin, and a 6.9% total improvement in Speedometer 2.1 *, significantly decreasing the time spent in nearly all subtests.
* macOS 14.4, MacBook Air (M2, 2022)
Various Miscellaneous Optimizations for Real World Use Cases
We extensively reviewed all Speedometer 3.0 subtests and did many optimizations for realistic use cases. The examples include but are not limited to: faster Object.assign with empty objects , improving object spread performance , and so on.
Improving DOM code
Improving DOM code is Speedometer’s namesake, and that’s exactly what we did. For example, we now store the NodeType in the Node object itself instead of relying on a virtual function call. We also made DOMParser use a fast parser, improved its support of li elements , and made DOMParser not construct a redundant DocumentFragment . Together, these changes improved TodoMVC-JavaScript-ES5 by ~20%. We also eliminated O(n^2) behavior in the fast parser for about ~0.5% overall progression in Speedometer 3.0. We also made input elements construct their user-agent shadow tree lazily during construction and cloning , the latter of which is new in Speedometer 3.0 due to web components and Lit tests. We devirtualized many functions and inlined more functions to reduce the function call overheads. We carefully reviewed performance profile data and removed inefficiency in hot paths like repeated reparsing of the same URLs .
Improving Layout and Rendering
We landed a number of important optimizations in our layout and rendering code. First off, most type checks performed on RenderObject are now done using an inline enum class instead of virtual function calls , this alone is responsible for around ~0.7% of overall progression in Speedometer 3.0.
Improving Style Engine
We also optimized the way we compute the properties animated by Web Animations code. Previously, we were enumerating every animatable properties while resolving transition: all . We optimized this code to only enumerate affected properties. This was ~0.7% overall Speedometer 3.0 progression. Animating elements can now be resolved without fully recomputing their style unless necessary for correctness.
Speedometer 3.0 content, like many modern web sites, uses CSS custom properties extensively. We implemented significant optimizations to improve their performance. Most custom property references are now resolved via fast cache lookups, avoiding expensive style resolution time property parsing. Custom properties are now stored in a new hierarchical data structure that reduces memory usage as well.
One key component of WebKit styling performance is a cache (called “matched declarations cache”) that maps directly from a set of CSS declarations to the final element style, avoiding repeating expensive style building steps for identically styled elements. We significantly improved the hit rate of this cache.
We also improved styling performance of author shadow trees, allowing trees with identical styles to share style data more effectively.
Improving Inline Layout
We fixed a number of performance bottlenecks in inline layout engine as well. Eliminating complex text path in Editor-TipTap was a major ~7% overall improvement. To understand this optimization, WebKit has two different code paths for text layout: the simple text path, which uses low level font API to access raw font data, and the complex text path, which uses CoreText for complex shaping and ligatures. The simple text path is faster but it does not cover all the edge cases. The complex text path has full coverage but is slower than the simple text path.
Previously, we were taking the complex text path whenever a non-default value of font-feature or font-variant was used. This is because historically the simple text path wouldn’t support these operations. However, we noticed that the only feature of these still missing in the simple text path was font-variant-caps . By implementing font-variant-caps support for the simple text path , we allowed the simple text path to handle the benchmark content. This resulted in 4.5x improvement in Editor-TipTap subtest, and ~7% overall progression in Speedometer 3.0.
In addition to improving the handling of text content in WebKit, we also worked with CoreText team to avoid unnecessary work in laying out glyphs. This resulted in ~0.5% overall progression in Speedometer 3.0, and these performance gains will benefit not just WebKit but other frameworks and applications that use CoreText.
Improving SVG Layout
Another area we landed many optimizations for is SVG. Speedometer 3.0 contains a fair bit of SVG content in test cases such as React-Stockcharts-SVG. We were spending a lot of time computing the bounding box for repaint by creating GraphicsContext, applying all styles, and actually drawing strokes in CoreGraphics. Here, we adopted Blink ’s optimization to approximate bounding box and made ~6% improvement in React-Stockcharts-SVG subtest. We also eliminated O(n^2) algorithm in SVG text layout code, which made some SVG content load a lot quicker .
Improving IOSurface Cache Hit Rate
Another optimization we did involve improving the cache hit rate of IOSurface. An IOSurface is a bitmap image buffer we use to paint web contents into. Since creating this object is rather expensive, we have a cache of IOSurface objects based on their dimensions. We observed that the cache hit rate was rather low (~30%) so we increased the cache size from 64MB to 256MB on macOS and improved the cache hit rate by 2.7x to ~80%, improving the overall Speedometer 3.0 score by ~0.7%. In practice, this means lower latency for canvas operations and other painting operations.
Reducing Wait Time for GPU Process
Previously, we required a synchronous IPC call from the Web Process to the GPU process to determine which of the existing buffers had been released by CoreAnimation and was suitable to use for the next frame. We optimized this by having the GPUP just select (or allocate) an appropriate buffer, and direct all incoming drawing commands to the right destination without requiring any response. We also changed the delivery of any newly allocated IOSurface handles to go via a background helper thread , rather than blocking the Web Process’s main thread.
Improving Compositing
Updates to compositing layers are now batched , and flushed during rendering updates, rather than computed during every layout. This significantly reduces the cost of script-incurred layout flushes.
Improving Safari
In addition to optimizations we made in WebKit, there were a handful of optimizations for Safari as well.
Optimizing AutoFill Code
One area we looked at was Safari’s AutoFill code. Safari uses JavaScript to implement its AutoFill logic, and this execution time was showing up in the Speedometer 3.0 profile. We made this code significantly faster by waiting for the contents of the page to settle before performing some work for AutoFill. This includes coalescing handling of newly focused fields until after the page had finished loading when possible, and moving lower-priority work out of the critical path of loading and presenting the page for long-loading pages. This was responsible for ~13% progression in TodoMVC-React-Complex-DOM and ~1% progression in numerous other tests, improving the overall Speedometer 3.0 score by ~0.9%.
Profile Guided Optimizations
In addition to making the above code changes, we also adjusted our profile-guided optimizations to take Speedometer 3.0 into account. This allowed us to improve the overall Speedometer 3.0 score by 1~1.6%. It’s worth noting that we observed an intricate interaction between making code changes and profile-guided optimizations. We sometimes don’t observe an immediate improvement in the overall Speedometer 3.0 score when we eliminate, or reduce the runtime cost of a particular code path until the daily update of profile-guided optimizations kicks. This is because the modified or newly added code has to benefit from profile-guided optimizations before it can show a measurable difference. In some cases, we even observed that a performance optimization initially results in a performance degradation until the profile-guided optimizations are updated.
With all these optimizations and dozens more, we were able to improve the overall Speedometer 3.0 score by ~60% between Safari 17.0 and Safari 17.4. Even though individual progressions were often less than 1%, over time, they all stacked up together to make a big difference. Because some of these optimizations also benefited Speedometer 2.1, Safari 17.4 is also ~13% faster than Safari 17.0 on Speedometer 2.1. We’re thrilled to deliver these performance improvements to our users allowing web developers to build websites and web apps that are more responsive and snappier than ever.

iOS 17.4 Brings All These Features to Your iPhone
A pple released iOS 17.4 on March 5, more than a month after the tech giant released iOS 17.3 to the general public. This major iOS update brings new features, including major changes for people in the European Union and new emoji , as well as important bug fixes to your iPhone. Apple later released iOS 17.4.1 on March 21, but that update patched a couple of zero-day vulnerabilities on your iPhone and didn't include any new features.
To download the update, go to Settings > General > Software Update , tap Install Now and follow the onscreen prompts.
Here's what iOS 17.4 brings to your iPhone.
Read more: You Should Really Update to iOS 17.4.1 Right Now
Downloading other app stores in the EU
Apple introduced a significant change to Safari, the App Store and iOS with iOS 17.4, but only for people in Europe. With iOS 17.4, people in the EU can download an alternative app store and apps from outside the App Store. As CNET's Katie Collins reports , this marks one of the largest changes to the App Store since its inception in 2008. People in the EU will also be given new default app controls, giving them more ways to customize their iPhone experience.
Apple made these changes , which were announced in January, to comply with the EU's Digital Markets Act.
Read more: Apple Will Allow Installation of Rival App Stores On iPhones In Europe
More options for in-app payments
Apple introduced more ways to make in-app payments with iOS 17.4. If you go to Settings > Privacy & Security , you'll see an option called Contactless & NFC , or near-field communication . If you tap the new option, you'll be taken to a mostly blank page that has a small disclaimer that says the page will show apps that have requested the ability to use contactless and NFC payments in the future. Apple announced these options alongside the changes for people in the EU, and there's no word on whether this will be used by apps outside that region.
At least 100 new emoji
Apple introduced over 100 new emoji to iPhone users with iOS 17.4. Those emoji include heads shaking up and down or left and right, a phoenix and a slice of lime. These emoji were announced in 2023, and some Android devices, including the latest Samsung phones , already have them.
Improved iMessage security against future threats
With iOS 17.4, your iMessage chats get a security boost to protect them from cyberattacks that involve quantum computing. According to CNET's David Lumb , Apple said it hasn't seen these kinds of cyberattacks yet, but the company wants to get ahead of the potential threat now.
Read more: Apple's Next iOS Update Protects iMessage Against Future Quantum Computing Attacks
Podcasts can now show transcripts
In iOS 17.4, you can read the transcripts of your favorite podcasts as you listen to them. To see the transcripts, go into the Podcasts app and start listening to a show, then tap the media player across the bottom of your screen. There's a new button in the bottom left corner of your screen that looks like a speech bubble with quotes inside it. Tap this button and you'll see the transcript of the show you're listening to.
You can search within the transcript, too, so if someone mentions a book or movie title and you only remember part of it, you can search the part you do know and find the whole title.
Read more: What to Know About Podcast Transcripts on iOS 17.4
Virtual card numbers come to Apple Cash
Your Apple Cash gets an upgrade with iOS 17.4, too. Now you can view virtual card numbers for your Apple Cash which lets you shop at online stores that don't accept Apple Pay. This card comes with its own number, expiration date and three-digit security code, like a physical card. You can also easily request a new card number if you think your card has been compromised.
Read more: How to View Your Apple Cash's Virtual Card Numbers
Another digital clock widget
In iOS 17.4, Apple introduced a new digital clock app widget called City Digital. This widget displays the time as well as a set location as opposed to wherever your iPhone is at the moment. This can be helpful if you're traveling or live far from family and friends but want to keep in touch without waking them up in the middle of the night.
Apple introduced the digital clock widget to iPhones with the release of iOS 17.2 .
More Stolen Device Protection options
Apple introduced a few new options in Stolen Device Protection with iOS 17.4. The new options let you choose whether you want to always require a 1-hour security delay to access certain settings or make changes, or to only require the delay when you're away from a familiar location like your home.
Apple introduced Stolen Device Protection with iOS 17.3 with the intent to protect some of your data if your device is stolen or falls into nefarious hands. The feature doesn't protect all your data, but Apple still recommends everyone turn it on.
Read more: How to Give Your iPhone's Stolen Device Protection a Boost
New Battery Health readout for iPhone 15 models
With iOS 17.4, iPhone 15 models get a new Battery Health readout. If you go to Settings > Battery, you'll see a new option that tells you the status of your battery's health in a word, like Normal or Service. You can also tap this option for more details about your battery, like its cycle count and maximum capacity. Before, your iPhone would show a percentage correlating to your battery's health without any indication of what it means.
Read more: iOS 17.4's New Tool Shows if Your iPhone 15's Battery Health Is Normal
New Home button in the Music and Books apps
Apple introduced a Home button in Apple Music and the Books app with iOS 17.4. If you open either app and look at the bottom of your screen, the Home button is in the far-left corner. This button replaced Listen Now in Apple Music and Read Now in Books.
If you're an Apple Music subscriber and tap the button, you're taken to a page that shows you menus, like Recently Played, and recommendations based on artists you've listened to. If you tap this button in the Books app, you see menus like Current Bestsellers and Start Reading for Free.
Previous iOS updates brought Home buttons to the Podcasts and Apple TV apps, so this change is likely Apple trying to apply some uniformity across its apps.
Siri can read messages in multiple languages
In iOS 17.4, Apple gave Siri the ability to read messages in multiple languages . Once enabled, Siri can read messages in languages like Spanish, dialects of Mandarin and Thai. Apple writes that this won't change the primary language Siri listens and responds in.
Read more: How to Enable Siri to Read Messages in More Languages
New Apple CarPlay and Maps experience in certain vehicles
With iOS 17.4, if you use Apple CarPlay with Maps in certain supported vehicles, you'll see a new instrument cluster.
"With supported CarPlay vehicles, Apple Maps will present a new instrument cluster experience with information about upcoming maneuvers," Apple wrote online . "Users will be able to swap the desired display type between the main and instrument cluster screen by tapping the map configuration button on the upper right of the Maps main screen."
Apple didn't say which vehicles support this new feature, and the company didn't respond to a request for comment.
Here are the full release notes for iOS 17.4.
Emoji New mushroom, phoenix, lime, broken chain, and shaking heads emoji are now available in the emoji keyboard. 18 people and body emoji add the option to face them in either direction. Apple Podcasts Transcripts let you follow an episode with text that highlights in sync with the audio in English, Spanish, French and German. Episode text can be read in full, searched for a word or phrase, tapped to play from a specific point and used with accessibility features such as Text Size, Increase Contrast and VoiceOver. This update includes the following enhancements and bug fixes: Music recognition lets you add songs you have identified to your Apple Music Playlists and Library, as well as Apple Music Classic. Siri has a new option to announce messages you receive in any supported language. Stolen Device Protection supports the option for increased security in all locations. Battery Health in Settings shows battery cycle count, manufacture date, and first use on iPhone 15 and iPhone 15 Pro models. Call Identification displays Apple-verified business name, logo and department name when available. Business updates in Messages for Business provide trusted information for order status, flight notifications, fraud alerts or other transactions you opt into. Apple Cash virtual card numbers enable you to pay with Apple Cash at merchants that don't yet accept Apple Pay by typing in your number from Wallet or using Safari AutoFill. Fixes an issue where contact pictures are blank in Find My. Fixes an issue for Dual SIM users where the phone number changes from primary to secondary and is visible to a group they have messaged. Some features may not be available for all regions or on all Apple devices. For information on the security content of Apple software updates, please visit this website: https://support.apple.com/kb/HT201222
For more on iOS 17, here's what could be coming in iOS 17.5 and what you should know about iOS 17.4.1 . You can also check out our iOS 17 cheat sheet .
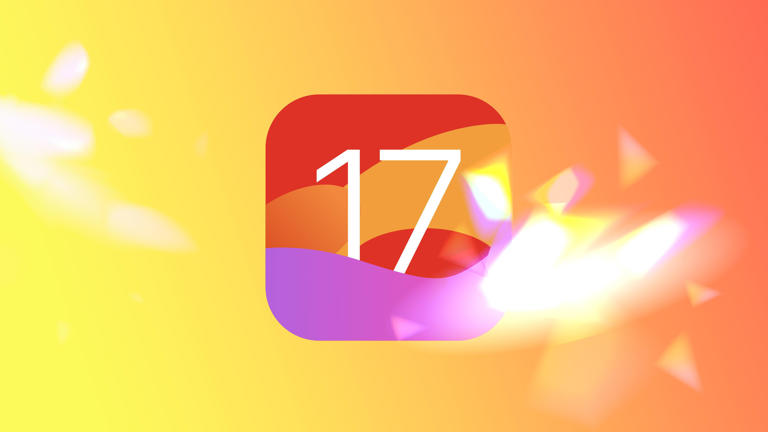
Related Guides:
Moscow Maps and Orientation
(moscow, central federal district, russia), maps and orientation of the city.
- Cehov - south
- Dmitrov - north
- Domodedovkiy Rayon - south
- Klimovsk - south
- Krasnogorsk - west
- Krasnogorskiy Rayon - west
- Leninskiy Rayon - south
- Likino Dulevo - east
- Lyuberetskiy Rayon - south
- Mytisci - north-east
- Naro-Fominsk - south-west
- Odincovo - west
- Odintsovkiy Rayon - west
- Orehovo Zuevo - east
- Podol'skiy Rayon - south
- Shchyolkovskiy Rayon - north-east
- Zelenograd - north-west
Map of Russia
Map of moscow.
© Copyright TravelSmart Ltd
I'm looking for:
Hotel Search
- Travel Guide
- Information and Tourism
- Maps and Orientation
- Transport and Car Rental
- SVO Airport Information
- History Facts
- Weather and Climate
- Life and Travel Tips
- Accommodation
- Hotels and Accommodation
- Property and Real Estate
- Popular Attractions
- Tourist Attractions
- Landmarks and Monuments
- Art Galleries
- Attractions Nearby
- Parks and Gardens
- Golf Courses
- Things to Do
- Events and Festivals
- Restaurants and Dining
- Your Reviews of Moscow
- Russia World Guide
- Guide Disclaimer
- Privacy Policy / Disclaimer
THE 5 BEST Moscow Safaris
Safaris in moscow.
- Adrenaline & Extreme Tours
- Gear Rentals
- Nature & Wildlife Tours
- 5.0 of 5 bubbles
- District Central (TsAO)
- 3rd Transport Ring (TTK)
- District North-Eastern (SVAO)
- District Eastern (VAO)
- District South-Western (YuZAO)
- Lomonosovskiy
- Ostankinskiy
- Meshchanskiy
- Krasnoselskiy
- Maryina Roshcha (Jewish Quarter)
- Good for Couples
- Good for Kids
- Good for Big Groups
- Adventurous
- Budget-friendly
- Good for a Rainy Day
- Hidden Gems
- Honeymoon spot
- Good for Adrenaline Seekers
- Things to do ranked using Tripadvisor data including reviews, ratings, photos, and popularity.

1. Rybokhotsoyuz

2. Easy Russia Tour Guide
3. UTS GROUP

4. 365AltaiMongolia

5. #1 Russia -Tanzania | Zanzibar, Serengeti Safari & Kilimanjaro Agency | BURIGI CHATO SAFARIS CO LTD

6. Aviashop.Ru

7. Transsib Moscow

8. BASK TOUR
- Easy Russia Tour Guide
- #1 Russia -Tanzania | Zanzibar, Serengeti Safari & Kilimanjaro Agency | BURIGI CHATO SAFARIS CO LTD
- 365AltaiMongolia

City of Moscow Services & Schedule
MyINW is now live! Check out our HANDY APPLICATION to look up your service days and more.
See the listed items below for more information on City of Moscow Services and Schedules . For information on how to sign up for services or pay your bill, please see the City of Moscow Solid Waste Division Website .
Don’t see what you’re looking for? Contact us here .
Seasonal Compost will be unavailable as of October 28th, 2023, until sometime in the Spring of 2024. This will be updated as soon as service resumes.
Curbside Garbage Collection Guidelines
Observed Holidays
Inland North Waste observes the following holidays: - New Year’s Day - Memorial Day - Independence Day - Labor Day - Thanksgiving - Christmas PLEASE NOTE: If your regular garbage day falls on or after the holiday, your garbage will be collected one day late that week. If your regular garbage day falls before the holiday, your trash will be collected as usual.
Garbage Routes are subject to change. Before the holiday, please call (208) 882-5724 or message [email protected] if you have any questions or concerns.
How do I sign up for services and where do I pay my bill?
Information on the process for Moscow residents to sign up for utility services may be found here .
Please direct your payments and any billing questions to the City of Moscow. Further information from the city can be found here .
CITY OF MOSCOW
Utility Billing
203 East 3rd St.
Moscow, ID 83843
(208) 883-7043
Roll Cart Sizes
Roll carts come in 35, 65, and 95-gallon sizes, and prices increase accordingly. A fee schedule for these and all our services offered through the City of Moscow can be found here .
Curbside Guidelines
● Set carts out by 7:00 a.m., remove from the street within 24 hours.
● ” Wheels in arrows out! ” Place wheeled cart against the curb or along the alley with the handle pointing toward your residence.
● Keep carts at least three feet away from other carts, mailboxes, fire hydrants, parked cars, or utility poles so trucks can easily access the cart.
● Roll-carts are available in 35, 65, and 95 gallons. The correctly sized cart should allow for occasional extra volume.
● Please DO NOT OVERSTUFF CARTS. Overstuffing can cause trash to get stuck during the servicing process, leaving you with a less-than-empty cart. If you find yourself consistently producing more trash than comfortably fits in your tote, please consider moving up a size or utilizing our Transfer Station .
● Items that are around or fall from your roll-cart during collection are the responsibility of the customer. To avoid this, please tie off all garbage in plastic bags and place in roll-cart.
● If your garbage or recycling is missed, please call INW at (208)882-5724 as soon as possible.
Material Restrictions
Materials not allowed: construction material, TVs, monitors, hot ashes, human waste, large quantities of animal waste, dead animals, solvents, flammable liquids, asbestos, ammunition, fuel tanks, hazardous materials.
Contact INW for information on the proper disposal of such items.
Curbside Recycling Schedule & Guidelines
What day is my recycling collected.
Your recyclables should be picked up on the same day as your trash is collected. Pickups occur every other week.
PLEASE NOTE: Holidays may affect your regular pickup schedules. All collections scheduled on or after the holiday will be made one day later that week
What materials are accepted?
Plastic : #1 and #2 plastic bottles and jugs (with screw top lids). Empty and rinse.
Metal, Aluminum, &Tin : Aluminum & Tin beverage and food cans. Empty, rinse and dry.
Corrugated Cardboard : Clean and dry.
Paper : Newspaper, junk mail, cereal and dry food boxes, office paper, phone books, envelopes, non-foil wrapping paper. Books with hardbacks removed. Clean and dry.
What materials are not accepted?
The following materials are not accepted:
Glass of any kind.
Plastic #3-7 including plastic bags.
Styrofoam, medicine containers, plastic caps or lids, plastic plates or utensils, plastic clothes hangers, plastic motor oil or antifreeze containers.
You get the idea, check your plastics!
Candy wrappers, chip bags, and garden hoses are also not accepted.
Metal : No aluminum foil, caps, rings, or lids, aerosol spray cans, paint cans, sharp or greasy metals, and metal clothes hangers.
Paper : No shredded paper or e-waste, food-soiled food boxes (looking at you, pizza boxes!). Paper and cardboard must be dry. Disposable diapers, wax or plastic-coated cardboard, paper towels, plates, or napkins, soiled paper, and facial tissue are also unable to be processed.
Other Restrictions : No electronics, lightbulbs, CDs, DVDs cases and their cases, and no batteries, ceramics, or dishes.
When in doubt, throw it out!
Why are there so many restrictions?
Contamination and wishful recycling can lead to whole loads of recycling being landfilled, increasing costs to all and having detrimental effects on our environment. Please follow the prescribed guidelines to the best of your ability to help us avoid such consequences.
Container Rental
Roll Off containers (8-yard, 11-yard, 15-yard, 22-yard, 30-yard, and 45-yard capacity) are available for rental. Please contact INW for fees and scheduling.
Solid Waste Processing Facility
Up to date information on INW’s Solid Waste Processing Facility at our Transfer Station can be found here .
Paint Disposal
Throw dried paint out with the trash.
Once paint has dried, it is virtually harmless to the environment. Open all paint cans and check the paint inside. If it is dried, throw the can (with the lid removed) directly into your household trash.
Recycle Good Paint
Open the paint and give it a stir. If the paint stirs into a lumpy consistency or if the liquid and pigment remain separated after stirring, your paint is bad. If it stirs into a smooth, even consistency, your paint is good. Please check with organizations such as Habitat for Humanity or Sojourners Alliance to see if they could use your paint. Good paint may also be brought to the HHW Facility.
Solidify and Dispose of Bad Latex Paint
If your water-based paint has gone bad, please help keep HHW collection costs down by solidifying and disposing of the paint on your own. To solidify water-based paint, mix clumping kitty litter into the paint until it solidifies into one mass. Once latex paint has been solidified in this manner, it can be treated the same way you would treat dried paint–leave the lid off the can and throw it into your regular trash.
Bring Wet Oil-Based Paint to the Waste Processing Facility
Oil-based paints pose a greater environmental hazard than water-based paints, so if you have oil-based paints that are not dried out, bring them to the HHW collection facility DURING HOURS OF OPERATION (see above) to be processed with other hazardous materials.
Event Services
If you are having a large party or gathering or sponsoring an event in Moscow, Inland North Waste/Moscow Recycling has various containers for recycling free of charge .
Depending on your needs, we can accept plastic bottles, cans, paper products, and, with enough lead time, food residuals composting. Please contact INW for scheduling details. PLEASE NOTE: The City of Moscow has first priority for city events/programming.
By utilizing these services, the Moscow Renaissance Fair achieves 90% diversion of the waste they produce by composting and recycling, and we would love nothing more than to help your upcoming event reach a similar level of sustainability.
Not within the Moscow city limits? Click here to find your collection day.
Back to home
Use your virtual card number for Apple Cash
Use your Apple Cash virtual card number to make secure purchases online where Apple Pay isn't yet available.
How your virtual card number works
Virtual card numbers are a way to keep your payment card information even more secure. For fraud protection, your 3-digit security code changes frequently with usage and over time.
You can set up Safari AutoFill on your iPhone and iPad to easily access your virtual card number and use it to make purchases where Apple Pay isn't available. And you can request a new virtual card number if you suspect fraudulent activity.
How to view your Apple Cash virtual card number, expiration date, and security code
Open Wallet, then tap your Apple Cash card.
Authenticate with Face ID, Touch ID, or your passcode.
Under Virtual Card Number, you'll see your virtual card number, the expiration date, and the security code.
Open Settings, tap Wallet & Apple Pay, then tap your Apple Cash card.
Tap Card Information.
Pay with your Apple Cash virtual card number
On your iPhone or iPad
When you're ready to check out, Safari autofills your Apple Cash virtual card number as a payment method.
On your computer
When you check out, manually enter your Apple Cash virtual card number.
If you don't see your virtual card number
Make sure that your device is on iOS 17.4 or iPadOS 17.4 or later.
If you need to update, follow the steps in Update your iPhone or iPad .
Open the Wallet app, then tap your Apple Cash card.
Tap Set Up Virtual Card Number, then tap Continue.
Tap Settings, then scroll down and tap Wallet & Apple Pay.
Tap your Apple Cash card.
Tap Set Up Virtual Card number.
Tap Continue, then authenticate with Face ID, Touch ID, or your passcode.
If your virtual card number purchase is declined*
Review your virtual card information , then re-enter the card number, expiration date, and CVV on the merchant’s website.
If you make two separate purchases, the security code will be different for the second purchase.
Try the purchase again.
*Apple Cash doesn't support some merchant categories, such as cash-like transactions. See the Apple Cash Terms and Conditions .
Explore Apple Support Community
Find what’s been asked and answered by Apple customers.
Contact Apple Support
Need more help? Save time by starting your support request online and we'll connect you to an expert.

IMAGES
VIDEO
COMMENTS
Set up AutoFill. You can save your personal information or credit card number on your iPhone to speed up filling in online forms and making purchases. Go to Settings > Safari > AutoFill. Set up contact info: Turn on Use Contact Info, tap My Info, then choose your contact card. The contact information from that card is entered when you tap ...
To turn off any or all AutoFill forms in Safari on macOS, first open Safari's preferences from the Safari menu or press Command+, on your keyboard. In Safari's preferences, click the AutoFill tab You'll see a list of the things Safari can autofill. Uncheck any items you don't want Safari autofilling, or click "Edit" next to any of the four ...
Open Safari, go to the Safari menu, and select Preferences . The keyboard shortcut to open Safari preferences is Command + , (comma). In the General preferences screen, select the AutoFill tab. Place a check next to any of the four AutoFill options you want to use when auto-filling forms on the internet. To prevent Safari from using any of ...
1. Open the Safari browser. 2. In the top toolbar, select "Safari" and then "Preferences." Click on Preferences under Safari. Devon Delfino/Business Insider. 3. Toggle over to the "Autofill ...
AutoFill is a feature in Safari that allows you to automatically fill out web forms. The first time you fill out a form, AutoFill prompts you to save that information, which you can then re-use every time you fill out the same or similar form. This gets stored locally in Safari by default and in your iCloud Keychain (if you have that enabled.)
Go to Settings > Safari > Autofill Make sure that Names and Passwords is on. When you set up a new login and password on a website using Safari your phone will add the password and user name to ...
Open Settings. Scroll down and tap Safari. Scroll down and tap on AutoFill. Now toggle on Use Contact Info. The toggle will be green when the feature is enabled. If your name doesn't automatically appear next to My Info, tap My Info. Otherwise, skip to step eight. Select your name from Contacts. Make sure your information is filled in so that ...
Open Safari on your Mac, and then click on Safari menu. Select Preferences options and then choose the Passwords tab. Make sure "AutoFill usernames and passwords" box is checked. One more thing that you need to check if options are checked in Autofill tab. Select all boxes that apply.
For more Safari browsing tips and tricks, check out our free Tip of the Day newsletter. Now, here's how to change AutoFill on iPhone or iPad: Now, here's how to change AutoFill on iPhone or iPad: Discover your iPhone's hidden features
How to edit credit card data autofill on iPhone. 1. Open the Settings app and scroll down to the Safari tab. 2. Tap Safari, then tap Autofill under the General subsection. Open "AutoFill" in your ...
Go back to Safari > Settings > Autofill and uncheck the boxes for the information you no longer want to be automatically filled. Safari's Autofill feature offers a blend of convenience and efficiency, but it's essential to manage it carefully to mitigate security risks. Whether you're an individual user or a professional dealing with ...
Open the Settings app on your iPad. 2. Scroll down and tap "Passwords & Accounts" in the fifth section of options. This will bring you to your password details. 3. If the AutoFill feature is ...
Safari. To enable or disable autofill in the Safari web browser, follow these steps. Open the Safari browser. In the menu bar at the top of the screen, open the menu, and click Settings.... In the window that opens, click the AutoFill tab (A). Click the checkboxes (B) next to the forms you want to disable or enable.
How to change AutoFill settings in Safari on Mac. You can autofill various information depending on the form you are filling. If you don't want to save your private information or want to remove any saved details, you can change your Mac's AutoFill settings. Go to Safari Settings. Head to AutoFill. Here, you will find the below-mentioned ...
Safari AutoFill for payment cards typically requires that you enter the static information from a physical card. Enable a virtual card number for your Apple Cash account.
Open the Safari app on your iPad. In a form on a website that supports AutoFill, tap a blank field. Tap AutoFill Contact above the keyboard, then select a contact. Tap any field to make changes. Follow the onscreen instructions to submit the form. Note: You can use AutoFill to enter another person's information from your contact list.
Improving Safari. In addition to optimizations we made in WebKit, there were a handful of optimizations for Safari as well. Optimizing AutoFill Code. One area we looked at was Safari's AutoFill code. Safari uses JavaScript to implement its AutoFill logic, and this execution time was showing up in the Speedometer 3.0 profile.
Apple introduced a significant change to Safari, the App Store and iOS with iOS 17.4, but only for people in Europe. With iOS 17.4, people in the EU can download an alternative app store and apps ...
To change these preferences, choose Safari > Preferences, then click AutoFill. Complete forms with information from any contact card in Contacts. To view or edit information, click Edit. Securely save usernames and passwords you enter on web pages, then easily fill in the saved information when you revisit the same web pages. Click Edit to view ...
The jewel of the Russian crown, Moscow is Russia's modern capital city and an important centre for finance and economy. Moscow is officially located within the Central Federal District of European Russia and currently features a total population of around 11 million residents. Situated on the banks of the River Moskva (Moscow River), the city ...
5. #1 Russia -Tanzania | Zanzibar, Serengeti Safari & Kilimanjaro Agency | BURIGI CHATO SAFARIS CO LTD. Multi-day Tours • 4WD, ATV & Off-Road Tours. Open now. 6. Aviashop.Ru. Hop-On Hop-Off Tours • Private Tours. District Central (TsAO) 7. Transsib Moscow. Multi-day Tours • 4WD, ATV & Off-Road Tours.
Plastic: #1 and #2 plastic bottles and jugs (with screw top lids).Empty and rinse. Metal, Aluminum, &Tin: Aluminum & Tin beverage and food cans.Empty, rinse and dry. Corrugated Cardboard: Clean and dry.. Paper: Newspaper, junk mail, cereal and dry food boxes, office paper, phone books, envelopes, non-foil wrapping paper.Books with hardbacks removed. Clean and dr
How many people are here? they entire town came to watch METALLICA perform ENTER SANDMAN!! Loving the drums on this one. Enjoy.#METALLICA#ENTERSANDMANI want ...
You can set up Safari AutoFill on your iPhone and iPad to easily access your virtual card number and use it to make purchases where Apple Pay isn't available. And you can request a new virtual card number if you suspect fraudulent activity. How to view your Apple Cash virtual card number, expiration date, and security code ...