

Tips & Tricks
Troubleshooting, how to customize safari start page on mac.

Do you use Safari as the default web browser on your Mac? If so, you might be happy to know that Safari’s start page is now customizable, as long as you’re running a new version of Safari on the Mac.
With Safari 14 and later, start page customization allows users to set a background image, choose the sections that are displayed like Favorites or Frequently Visited, and more. These modern Safari version are available on macOS Big Sur, macOS Catalina, and macOS Mojave, so as long as you’re on a modern macOS release you can get started.
Let’s review how you can customize the start page in Safari for Mac.
How to Customize Safari Start Page in MacOS
Customizing your start page is actually a pretty simple and straightforward procedure, here’s what you’ll want to do:

And there you have it, you’ve customized the Safari start page to your liking.
Whether you’re using Safari 14+ that’s pre-installed on macOS Big Sur or you’re running a standalone version of Safari 14 on an older version of macOS like Catalina or Mojave, the above steps are going to be identical. As long as you have a modern Safari version you’ll have these options available.
Aside from the new customization options, newer versions of Safari also let you check the Privacy Report for websites to see how many trackers have been contacted by a specific website. These trackers are automatically blocked and prevented from tracking you across the web. Safari also has native translation with support for seven different languages, with more languages likely to be on the way.
Safari 14 also brings some performance improvements. According to Apple’s claims, Safari is now capable of loading frequently visited websites 50 percent faster on average than Google Chrome. Power efficiency has also been improved as Safari can now stream video for up to three hours longer and browse the web for an hour longer compared to third-party browsers like Chrome or Firefox.
Did you overhaul the look of your start page in Safari for Mac? What do you like about a customized Safari start page? Share with us your thoughts and relevant experiences in the comments.
Enjoy this tip? Subscribe to our newsletter!
Get more of our great Apple tips, tricks, and important news delivered to your inbox with the OSXDaily newsletter.
You have successfully joined our subscriber list.
Related articles:
- How to Customize Safari Toolbar on Mac
- How to Take Full Page Screenshots in Safari on iPhone & iPad
- How to Turn Off Split Screen in Safari for iPad? Exiting Safari Split Screen in iPadOS
- How to Add Favorite Websites to Safari on Mac
14 Comments
» Comments RSS Feed
On my start page I see everything you mention. But I still have a problem.
At the bottom I see the web pages open on my iPad but I don’t see the web pages open on my iPhone.
How do I add my iPhone pages to the Start Page?
I very much prefer opening Safari with my home page of choice and do not like using this extra step.
“…click on the customize button located at the bottom-right corner of the Safari window.”
No such button appears on my SAFARI page.
As the article says, if you do not see the option it likely means you’re on an older Safari version.
Or maybe you’re not on a blank new Safari start page, as it does not appear on websites.
If it doesn’t appear on website pages, what good is it? 99.9 percent of users have a homepage set as safari default open page… a whole lotta nothing here…
To see the Start page (as opposed to the start page you’ve selected in preferences) you need to click Bookmarks in the drop down menu first then select “Show Start Page” The options box will then appear in the lower right corner. But so what? Nothing you cant do elsewhere… extra steps to get to the same thing… nothing burger…
Perhaps it’s just me, but when I open a new tab, or start Safari clean, I get the homepage I have set. I do not see the options button on any page I open.
For some reason, any background image I try to use is severely pixellated and unrecognisable in Safari on my 2012 15″ MacBook Pro. I even did a clean install of Catalina and the problem is still there. The problem isn’t there in Safari Technology Preview on the same Mac and Safari is fine on a 13″ MacBook Pro of the same vintage. Hopefully Catalina will receive the next version of Safari in the autumn and the problem might be cured. Until then, I’m stuck with a boring grey background to my Safari start page!
” if you want to remove any of the Frequently Visited websites from showing up on the home screen, right-click on it and choose “Delete”.”
Yes, OK. But having done that by mistake how do you re-instate that website so it shows on the Home Screen again?
“Whether you’re using Safari 14+ that’s pre-installed on macOS Big Sur or you’re running a standalone version of Safari 14 on an older version of macOS like Catalina or Mojave, the above steps are going to be identical. As long as you have a modern Safari version you’ll have these options available.”
I’m on OS10.14, safari Version 14.0.3 (14610.4.3.1.7)
this “click on the customize button…etc” doesn’t exist.
Try opening a new blank webpage in Safari, you’ll find the options button available in the bottom right corner, it looks like a series of dials and sliders.
Nope. Still nothing. Safari 14.0.3. Running in 10.15.7. Not the first time things on this site aren’t what they say…
Doesn’t work for me either.
Leave a Reply
Name (required)
Mail (will not be published) (required)
Subscribe to OSXDaily
- - How to Connect AirPods to a Smart TV
- - How to Customize the Finder Sidebar on Mac
- - How to Uninstall Apps on MacOS Sonoma & Ventura via System Settings
- - How to Mute a Call on Apple Watch
- - How to Use the Latest GPT 4 & DALL-E 3 Free on iPhone & iPad with Copilot
- - Beta 3 of iOS 17.5, macOS Sonoma 14.5, iPadOS 17.5, Available for Testing
- - Apple Event Set for May 7, New iPads Expected
- - Beta 2 of iOS 17.5, iPadOS 17.5, macOS Sonoma 14.5, Available for Testing
- - Opinion: Shiny Keys on MacBook Air & Pro Are Ugly and Shouldn’t Happen
- - MacOS Ventura 13.6.6 & Safari 17.4.1 Update Available
iPhone / iPad
- - How to Bulk Image Edit on iPhone & iPad wth Copy & Paste Edits to Photos
- - What Does the Bell with Line Through It Mean in Messages? Bell Icon on iPhone, iPad, & Mac Explained
- - iOS 16.7.7 & iPadOS 16.7.7 Released for Older iPhone & iPad Models
- - Fix a Repeating “Trust This Computer” Alert on iPhone & iPad
- - Make a Website Your Mac Wallpaper with Plash
- - 15 Mail Keyboard Shortcuts for Mac
- - How to Use Hover Text on Mac to Magnify On-Screen Text
- - Fix “warning: unable to access /Users/Name/.config/git/attributes Permission Denied” Errors
- - How to Fix the Apple Watch Squiggly Charging Cable Screen
- - NewsToday2: What it is & How to Disable NewsToday2 on Mac

About OSXDaily | Contact Us | Privacy Policy | Sitemap
This website is unrelated to Apple Inc
All trademarks and copyrights on this website are property of their respective owners.
© 2024 OS X Daily. All Rights Reserved. Reproduction without explicit permission is prohibited.
How-To Geek
How to change the safari home page on a mac.
Tired of opening Safari and seeing Favorites? Here's how to set your homepage to your favorite website in Safari on Mac.
Traditionally, a homepage is the first website your browser loads when you start it. But by default, Safari on Mac opens up a window of Favorites instead. If you'd like Safari to start with a website of your choice, follow these simple steps.
First, open the Safari web browser by clicking its icon in the dock, by using Spotlight Search , or by selecting it from the macOS Applications folder . From there, navigate to the page you'd like to use as your home page. It can be any website you want.
In the menu bar at the top of the screen, select Safari > Preferences.
In Preferences > General, click the "Set to Current Page" button. This changes your home page to the current website Safari has open.
After clicking the button, the address in the "Homepage" field will change to the address of the current page.
Next, we'll make it so you see your home page when you open Safari. In Preferences > General, click the drop-down menu beside the "New Windows Open With" listing.
In the drop-down menu, select the "Homepage" option.
If desired, you can repeat the same step with the "New Tabs Open With" option. In that case, every time you open a new tab, you'll see your home page.
Related: How to Reopen Closed Tabs and Windows in Safari on a Mac
How to Customize the Start Page in Safari on macOS
Make Safari your own by customizing the start page with your Favorites, synced tabs, reading list, and more.
Safari's start page is the first thing you see when you open a new window. But many users don't realize how customizable it is. For starters, you can get rid of its bland look by adding sections and changing its background.
We'll show you how to spruce up Safari's start page on your Mac to get it just how you want it.
How to Change the Background for Safari's Start Page
By default, the start page's gray background is the first thing that'll grab your attention when you launch Safari. You can jazz it up with a couple of stock images that Apple bundles with Safari. Or you can upload a custom image to use as the start page background instead.
For that, click on the menu icon in the bottom-right corner of Safari's start page and enable the Background Image option. Next, you can pick one of the stock images from the Background Image label by scrolling from left to right.
Click the plus (+) icon to navigate to an image you want to upload for the start page's background in Safari. There are also plenty of other Safari tips and tricks for customizing your start screen.
How to Add Favorites to the Start Page in Safari
Safari manages Bookmarks and Favorites differently than the other browsers. While Bookmarks appear in the sidebar, you can pin a handful of your frequently visited websites as Favorites on the start page in Safari.
That'll save you from the chore of opening Bookmarks or keeping the Bookmarks sidebar active. Open Safari, click on the menu in the bottom-right corner, and select the checkbox to enable Favorites .
All the links you've added to your Favorites list will appear on Safari's start page.
How to Put Your Reading List on Safari's Start Page
If you like an article on a site, you can hit Shift + Cmd + D to add it to your Reading List. It's a good idea to add all the articles you want to read on the start page itself by enabling your Reading List.
Open the menu in the bottom-right corner of the Safari start page, then enable the checkbox for Reading List .
This way, you get quick access to the articles you want to read, instead of throwing them deep in the Bookmarks or cluttering your Favorites.
How to Sync Safari Tabs Across Devices Using iCloud
With Safari on your Mac, you can access open tabs on your other Apple devices. This lets you pick up reading a website exactly where you left off. Apple syncs your Safari tabs between devices using iCloud.
On your iPhone or iPad, open the Settings app. Then tap on [Your Name] > iCloud and enable the toggle for Safari from the list of Apps Using iCloud .
Now open Safari on your Mac, click on the menu in the bottom-right corner and select the checkbox for the iCloud Tabs .
You can start syncing tabs between Mac and other Apple devices, as long as the iCloud service is active on all of them.
How to Display a Privacy Report on Safari's Start Page
Safari's privacy features block third-party tracker cookies and generates a privacy report for you to view on the start page. The privacy report shows the numbers of trackers blocked along with the list of websites that tried tracking you.
Again, you'll have to enable the checkbox for Privacy Report from the menu on Safari's start page to see this.
Over time, you can figure out which websites use the most trackers so you can be careful which ones you visit.
Spice Up Safari's Start Page to Improve Your Browser Experience
Safari's start page is customizable to your needs, allowing Favorites, synced tabs, privacy reports, a personalized background, and more. Thankfully, there are no news feeds to clog it or cause it to consume data unnecessarily.
After dressing up the start page, you can still tweak other Safari settings for browsing the web more efficiently.
You are using an outdated browser. Please upgrade your browser to improve your experience.
How to use the new Safari Start Page in macOS 11 Big Sur

If you're someone who likes Safari to start up with your own website already loaded, or your company's one, or a particular news site, you can carry right on. But if you're up for a change, or if you just never gave the start page a thought, the new improvements in macOS Big Sur are very appealing.
Let's not overplay this. What's really changed is that you can add a background, and that there are more options for what you see on that start page.
Yet don't underplay it, either. That start page can hold your most-used bookmarks, and it can take you quickly to your most-used sites. It can be where you go to catch up on articles you've saved, too.
And it can be where you go on your Mac to open that webpage you were reading on your iPad earlier.
How to customize Safari's start page
- If Safari always opens to a particular site, go to Safari , Preferences , General
- Click on the option New windows open with
- Choose Start Page
- Click on the option New tabs open with
- Again, choose Start Page
- Close the preferences window
- Open a new Safari window
- At bottom right, click on the Settings icon
- Tick on or off sections you want on the page
- Then scroll the page to see each section and over to the right of the title
- Optionally, choose Show More or Show Less
This is all you need to do to make any changes to the page that Safari starts up with, or opens a new tab with. The Settings icon is what you'll use to include or exclude particular sections and the odds are that you may only do that occasionally.
Whereas you'll probably end up adjusting the Show More and Show Less options as you work, choosing today to expand or contract what's offered.
Change the background image
By default, if you have Safari open to its Start Page, that page will be on a plain background. You can change it to anything you like, though, by clicking that Settings icon at bottom right.
Click once to tick that feature as on, and then you'll see buttons for choosing an existing image, or adding a new one. When you've changed the image once, though, the first thing that ticking this feature on does is switch to that image.
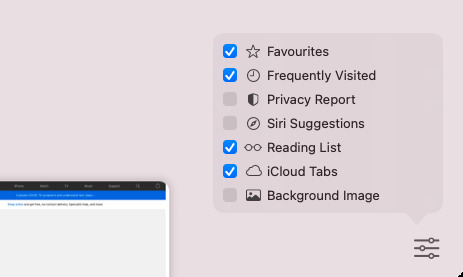
Apple's default options
Apple assumes that if you're using a Start Page, you want quick access to your Favorite sites. It's also going to track where you go so that it can show you all of your most Frequently Visited sites.
Favorites are shown as icons, but Frequently Visited sites get a thumbnail preview of their contents as they were the last time you went to them. By default, Safari will show you six of your most frequently visited sites, but if you over to the right of the title Frequently Visited, you get an option to show more.
If you choose that, Safari will now always show you a dozen frequently visited sites. If you don't want to see any at all, click on Settings and you can untick the whole section.
Reading List is also on by default and you may not have realised that you have this many pages in your list. At first, it will show you six, but clicking Show More expands that out to very many.
If you have an iPad, and you haven't switched off iCloud Tabs in the Start Page's settings, you'll see more websites. This time it's the web pages that are open on your iPad.
What Apple doesn't include
There is no point having a Start Page that gives you all your iPad's tabs, your entire reading list, a dozen frequently visited sites and 40-odd favourites. The point of a Start Page is to get you quick access to what you need.
So even Apple doesn't switch on every option. What it leaves off, though, is useful enough that you should still take a look at it.
Siri Suggestions is perhaps the most productive. It will offer you websites that you typically go to right about now.
Whereas Privacy Report is a one-line entry on the Start Page, which lets you click through for more detail.
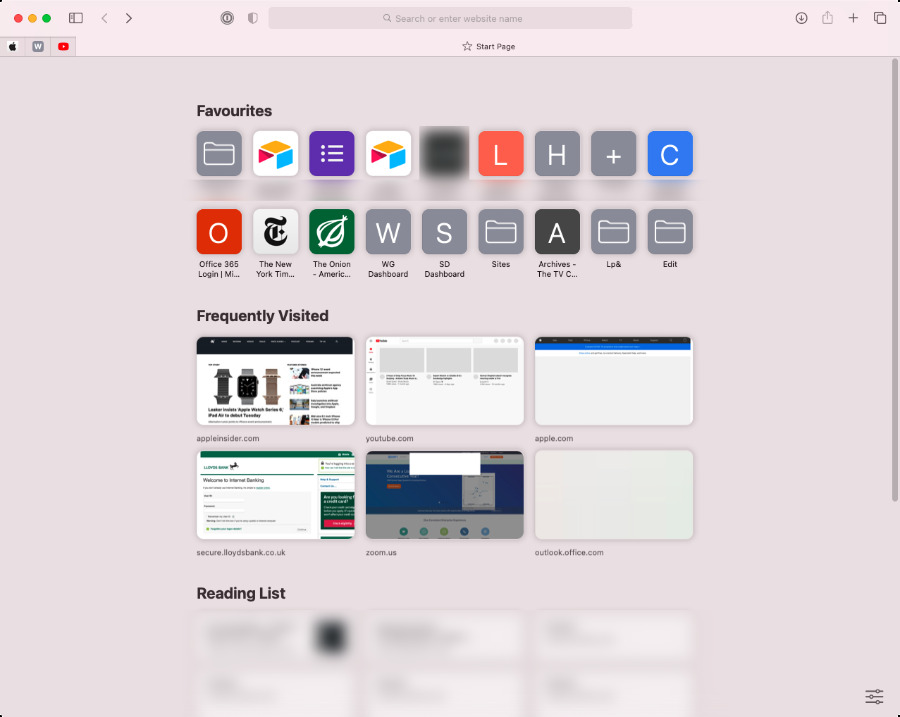
What we don't get from Apple
Microsoft Edge has a similar feature, but it lets you see news headlines. That would be a convenient use for the Start Page, no doubt, except if you wanted to see news, you could set the New York Times as your start page.
What would be more useful would be a way to re-order the elements on the Start Page. Perhaps you rarely bookmark favorite sites and never go to them anyway, but you do rely on the Reading List.
It would be good to be able to rearrange the sequence instead of solely being able to switch them on or off.
Similarly, it would be good to have more control over how information is displayed on the page. You can't change the frequently visited section's thumbnails to icons, for instance, nor can you show thumbnails instead of icons in the Favorites section.
Thumbnails are handy, but often what you see is a quite large box around a quite short line of text. Being able to change those icon boxes into straight lines of text would let you get more on the Start Page.
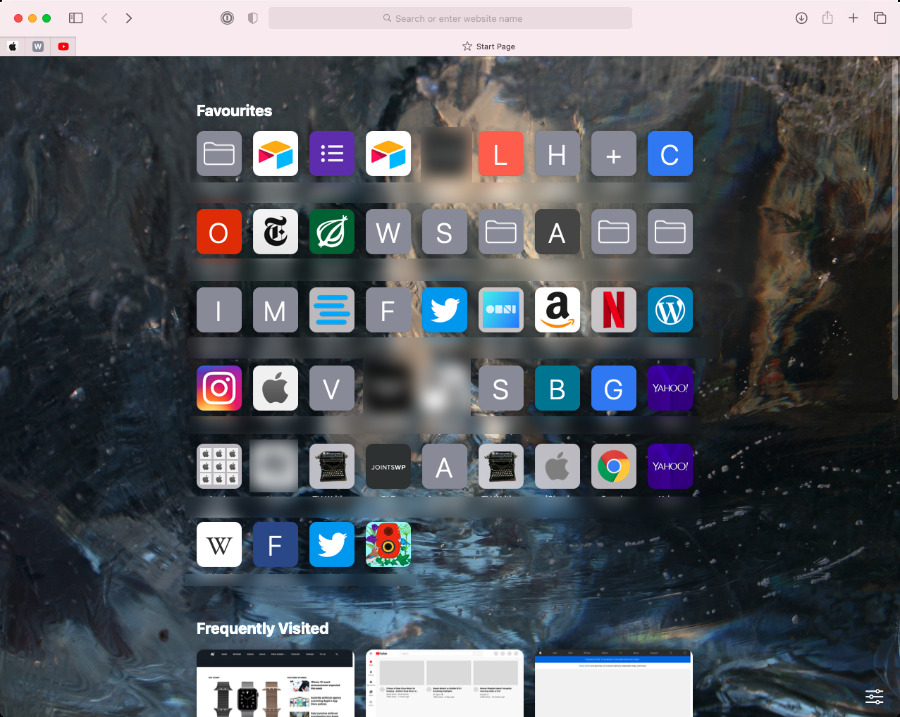
Revolutionary
The Start Page is not revolutionary, except that you may come to look back on previous versions of Safari and wonder how you got by without it.
For instance, while everyone's mileage will vary, some AppleInsider writers found that they'd accrued many favicons that they stored as tabs in Safari. With the new Start Page, it was easy enough to move these favorites into the page and free up room on the tab bar.
Keep up with AppleInsider by downloading the AppleInsider app for iOS, and follow us on YouTube , Twitter @appleinsider and Facebook for live, late-breaking coverage. You can also check out our official Instagram account for exclusive photos.

The Worst of WWDC - Apple's biggest missteps on the way to success

If you're seeing canceled Apple iPhone trade-in notifications today, you're not alone

Apple's generative AI may be the only one that was trained legally & ethically

Spotify is still complaining about Apple's EU App Store rules

New iPad Air & iPad Pro models are coming soon - what to expect
Featured deals.

Apple's M2 Mac mini is back down to $499.99 at Amazon

Best Buy kicks off new M3 MacBook Air sale, blowout M2 deals up to $400 off still available
Latest comparisons.

M3 15-inch MacBook Air vs M3 14-inch MacBook Pro — Ultimate buyer's guide

M3 MacBook Air vs M1 MacBook Air — Compared

M3 MacBook Air vs M2 MacBook Air — Compared
Latest news.

How to Use Apple Managed Device Attestation to secure networks
Managed Device Attestation enables enterprises to verify Apple devices for security, protecting the corporate network. Here's how to use it.

Arizona TSMC facility continues to fight cultural battles, rising costs & logistical hurdles
Apple chip partner TSMC faces significant barriers that impede the Arizona chip fabrication facility's progress, and the culture clash between American and Taiwanese employees doesn't seem to be getting batter.

iPhone 18 will probably get TSMC's newly announced next-generation 1.8nm chip process
TSMC has announced a breakthrough chip fabrication technology, with reduced node size, increased performance and better power management — all of which should ultimately lead to faster iPhones and Macs.

WWDC is Apple's annual backdrop for its most important software and hardware announcements. It has also unintentionally launched some of Apple's biggest flops.

Apple Card promotion offers users 10% cash back on Nike purchases
Apple and Nike have released a new promotional offer, which will give Apple Card holders 10% cash back on Nike purchases made through Apple Pay.

FCC votes to restore net neutrality protections in the United States
In an entirely expected move, the Federal Communications Commission has voted to reinstate net neutrality protections in the United States.

Spotify continues to complain about an Apple Tax that it doesn't really pay, as it decries Apple's non-approval of its latest update because of a violation of App Store rules.

Patrick Wardle teams up with ex-Apple researcher to boost Mac security for all
Two long-standing Mac security experts have formed DoubleYou, a firm that aims to develop security tools that other Mac developers can incorporate into their systems.

How to find 3D movies to watch on Apple Vision Pro
The introduction of the Apple Vision Pro has reintroduced 3D content after nearly a decade of absence. Here's where to find 3D movies for purchase from any Apple device that has a TV app.

How to shoot 3D video for Apple Vision Pro on iPhone 15 Pro
Apple added the ability to record Spatial Video to the iPhone 15 Pro and iPhone 15 Pro Max as part of iOS 17.2. Here's how to record video to be viewed on the Apple Vision Pro.

How to make Apple Music more private by turning off 'Discoverable by Nearby Contacts'
Apple Music has a setting that automatically opts users into sharing your musical tastes with contacts by default. Here's what the problem is, and how to keep what you listen to a bit more private.
Latest Videos

All of the specs of the iPhone SE 4 may have just been leaked

When to expect every Mac to get the AI-based M4 processor
Latest reviews.

Ugreen DXP8800 Plus network attached storage review: Good hardware, beta software

Espresso 17 Pro review: Magnetic & modular portable Mac monitor

Journey Loc8 MagSafe Finder Wallet review: an all-in-one Find My wallet

{{ title }}
{{ summary }}
How to personalize your Safari start page on macOS Big Sur
Take control

In macOS Big Sur , Apple has added new features for the ' Safari ' app start page. Most of the new tools are designed to make it quicker to find your favorite web content. Apple also added a background feature.
First introduced with Mac OS X Panther way back in 2003, Apple's native web browser on macOS continues to receive software updates each year. In macOS Big Sur, the list of new features was much longer than other recent updates, however.
- macOS 11 Big Sur problems : how to fix the most common issues
- How to use Apple Music on Mac

Safari page settings
In recent macOS releases, the 'Safari' start page seemed more like an afterthought than actually helping you be productive. Things have changed in macOS Big Sur. You can now customize the 'Safari' start page by adding a unique background image and adjusting which sections are shown. You can also rearrange the sections to suit your tastes better.
Your 'Safari' homepage isn't the same as the start page. The former is an external webpage you select like 'techradar.com'. The latter is the one Apple created that includes links to your most visited and favorite websites, and more, which you can adjust.
You can set the homepage and start page by going into the 'Safari' app, then click 'Safari' on the menu bar. Choose 'Preferences' in the pull-down menu. By default, your start page is the page that's selected every time you open a new window or tab. If you rather not use the start page, you can adjust both settings to use another page or no page. Add your homepage at the same location.
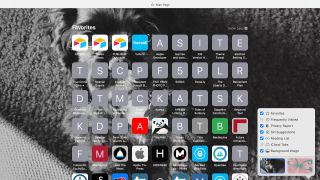
Safari adjust start page
Go into the 'Safari' start page to make changes. Click on the slider at the bottom right of the page. From here, check the items you wish to show on the start page. Options include 'Favorites', 'Frequently Visited', 'Privacy Report', 'Siri Suggestions', 'Reading List', ' iCloud Tabs', and 'Background Image'.
When 'Background Image' is checked, you can use one of the template backgrounds or select your own. Drag sections in the slider to change their locations on the start page.
Get daily insight, inspiration and deals in your inbox
Get the hottest deals available in your inbox plus news, reviews, opinion, analysis and more from the TechRadar team.
- We show you how to reset a Mac or MacBook
Other new Safari features
A revised start page isn't the only thing new about the 'Safari' app in macOS Big Sur. The update also includes improved battery life and efficiency when web surfing, Favicons in tabs, website previews, language translations, and more.
- Best MacBook and Macs : top Apple desktops and laptops

Bryan M. Wolfe is a staff writer at TechRadar, iMore, and wherever Future can use him. Though his passion is Apple-based products, he doesn't have a problem using Windows and Android. Bryan's a single father of a 15-year-old daughter and a puppy, Isabelle. Thanks for reading!
A key Apple app is rumored to be getting a major upgrade in macOS 15
The latest macOS Ventura update has left owners of old Macs stranded in a sea of problems, raising a chorus of complaints
Wear OS 5: what we want to see, and all the leaks so far
Most Popular
- 2 'The party is over for developers looking for AI freebies' — Google terminates Gemini API free access within months amidst rumors that it could charge for AI search queries
- 3 Sony dropped OLED for its flagship 2024 TV – here's why
- 4 Looking for a cheap OLED display? LG's highly-rated C2 OLED TV is on sale for $839
- 5 Amazon Prime Video's disappearing act could point to a future without the service
- 2 Meta rolls out new Meta AI website, and it might just bury Microsoft and Google's AI dreams
- 4 Today's Wordle answer is the hardest this year, with an average score of 5.4, and 'Wordle 1037 X' is trending on Twitter – here's why it's so tough and what to do in future
- 5 This new iPhone app is helping me take nostalgic photos like it's the 1980s
6 tips to personalize your Safari Start Page on Mac
Discover ways to customize the Safari Start Page on your Mac by selecting just the sections you want to see, using a personal background image, and more.
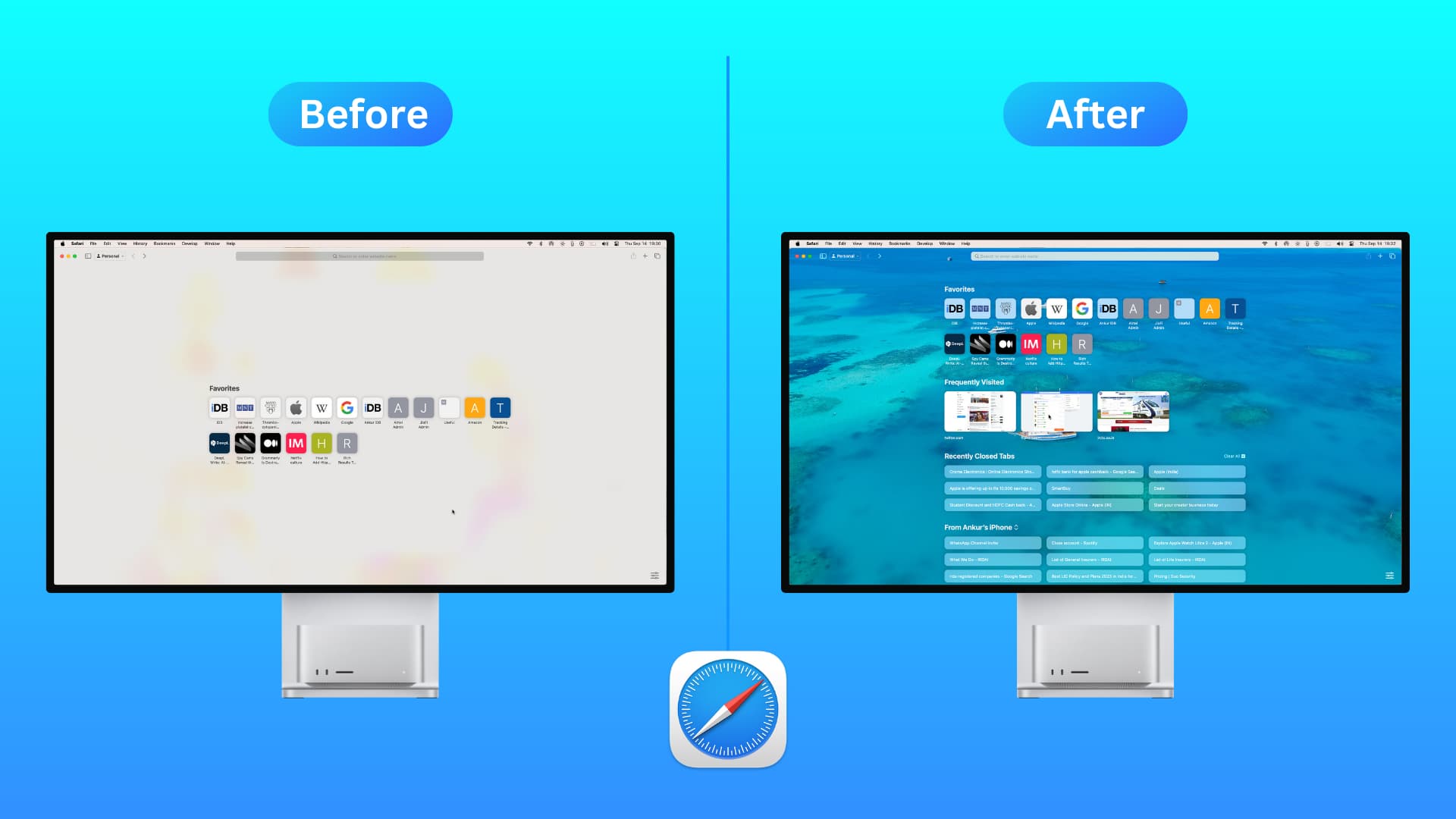
Note: The tips here work on Mac running macOS Big Sur or later.
Related: How to customize and personalize Safari on iPhone and iPad
1. Select the sections you want to see on Safari Start Page
1) Open Safari , and you should be on its Start Page . If not, open a new tab to see the Start Page.
2) Click the Settings icon from the bottom right.
3) You’ll see a list of items that you can display on your Start Page. Just check the boxes for those you want to use:
- Favorites : Important websites you have marked as your favorites and folders you might have created to manage your favorite bookmarks.
- Recently Closed Tabs: Web pages you were viewing earlier but closed recently.
- iCloud Tabs: Sites you have open in Safari on your other devices like iPhone and iPad.
- Frequently Visited: Websites you visit on a regular basis.
- Shared with You: Links people have shared with you in apps like Messages.
- Privacy Report: A snapshot of the Privacy Report . You can click it for more details.
- Siri Suggestions: Websites Siri finds in Mail, Messages, and other apps.
- Reading List: Items at the top of your Safari Reading List . Click Show More on the top right corner of this section to see more.
- Background Image: Explained later below.
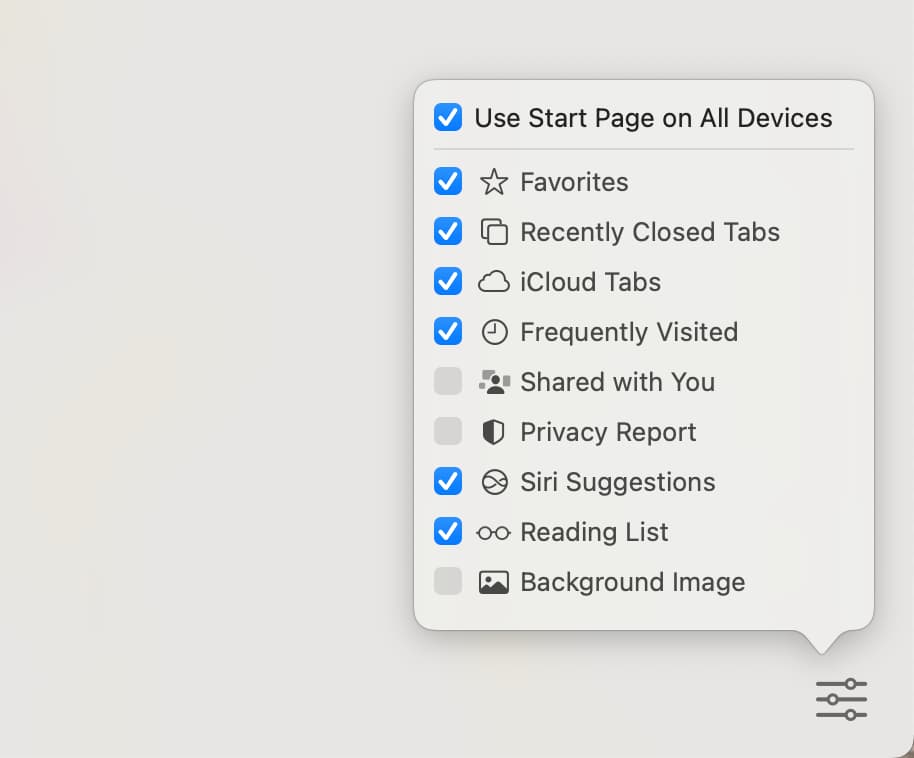
Note: In addition to using the settings icon, you can also right-click on a blank spot on your Safari Start Page and select or unselect the desired options.
2. Reorganize the Start Page sections
By default, Favorites is shown on the top of the Safari Start Page, followed by Recently Closed Tabs, iCloud Tabs, and so on. But you can easily change their position by clicking the settings icon and then dragging the options up or down .
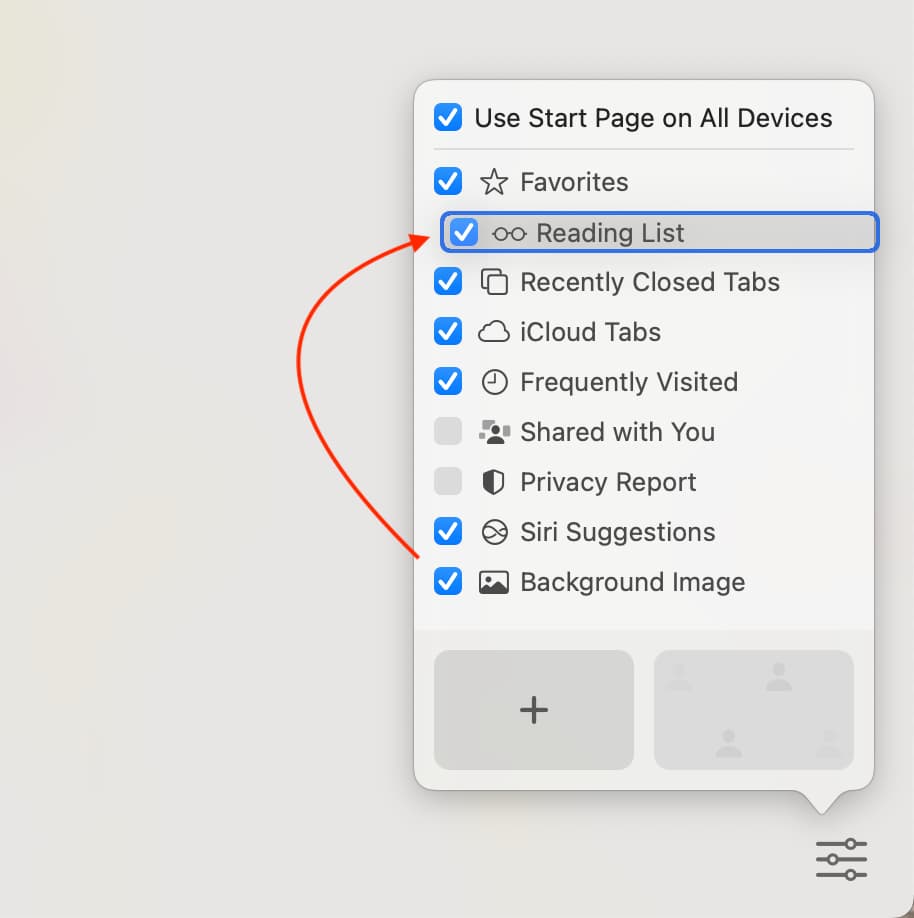
3. Change the Start Page background
Another thing you can do to personalize the Safari Start Page is to use a background image. Apple gives you almost ten to pick from, or you can choose an image of your own.
Pick a pre-provided wallpaper
Click the Settings icon on your Safari Start Page, check the box for Background Image , and pick one of the wallpapers. You can view them all by scrolling through them to the right.
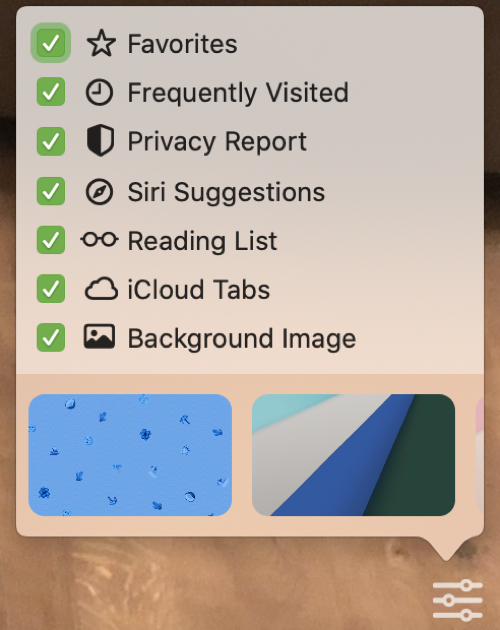
Use your own image
To use a picture or other image on your Mac, click the plus sign on the left of the wallpaper choices. Locate the image you want to use, click Choose , and your new Start Page wallpaper will appear.
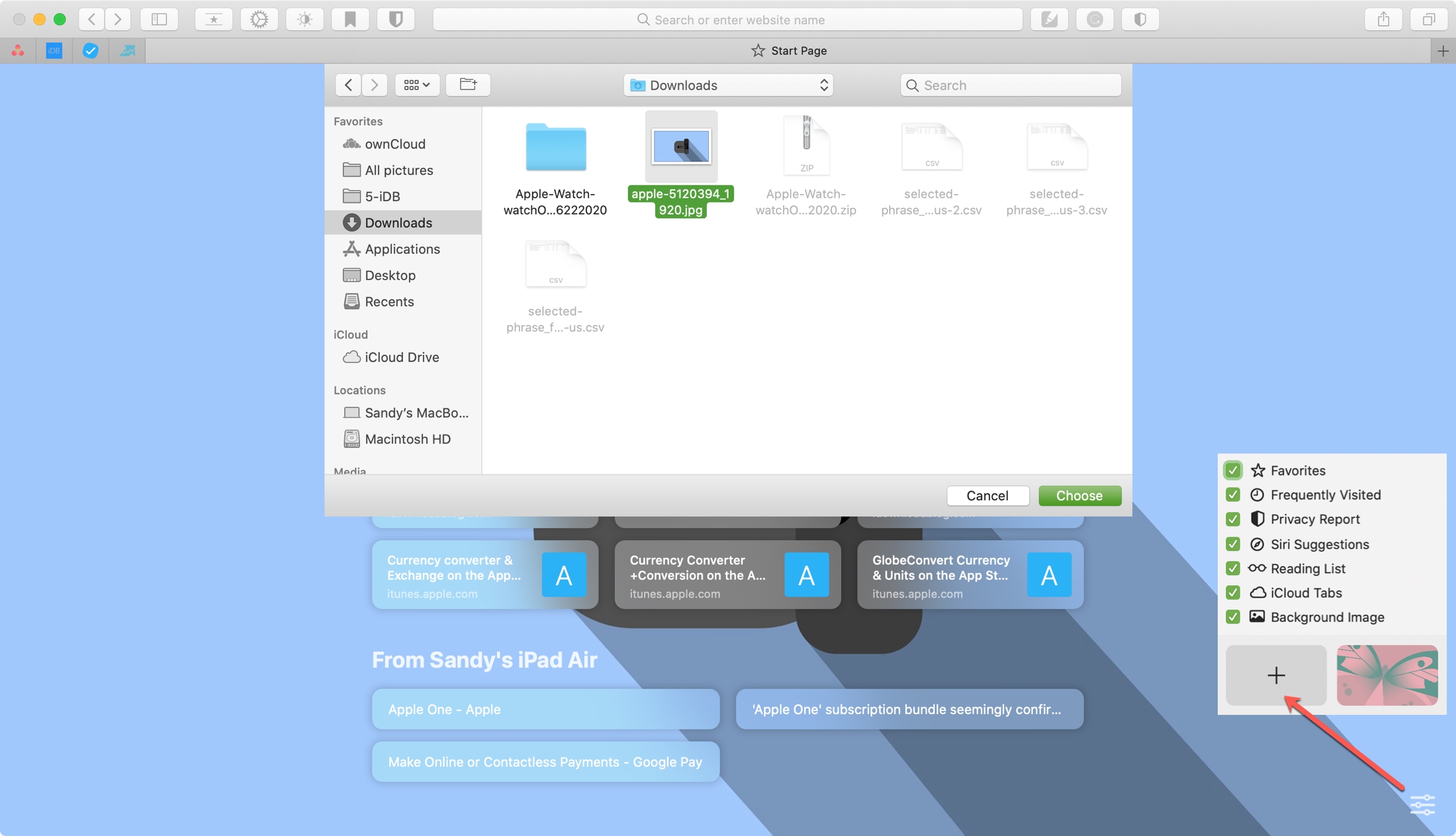
Drag from Photos or Finder
Open Photos or Finder , select the picture and drag it onto your Safari Start Page. You’ll see the background image change immediately.

Choose a different image
If you use one of your own photos or images and want to change it later, it’s easy. Hit the Settings icon on your Safari Start Page and click the tiny X on the upper left corner of the image you picked. The background will be removed, and you can click the plus sign to pick a different one, select one of the built-in options, or leave the background gray.
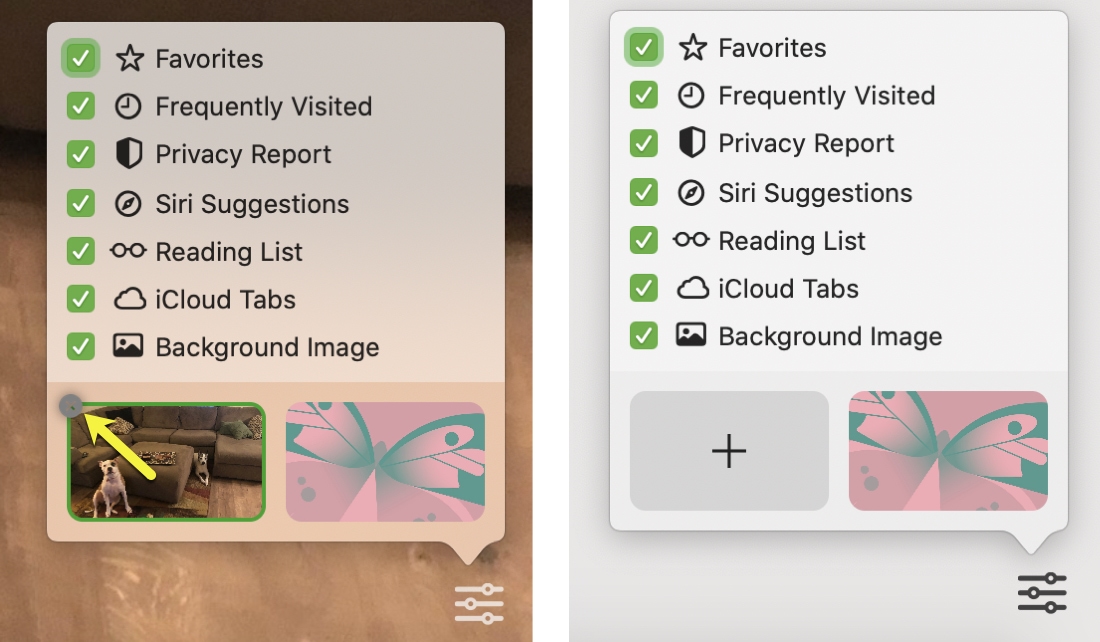
4. Remove items from the Start Page
Suppose you don’t like one of the sites that appear under Recently Closed Tabs on your Safari Start Page. In that case, you can right-click over that site’s name and remove it. Similarly, you can easily remove items from Reading List or Favorites.
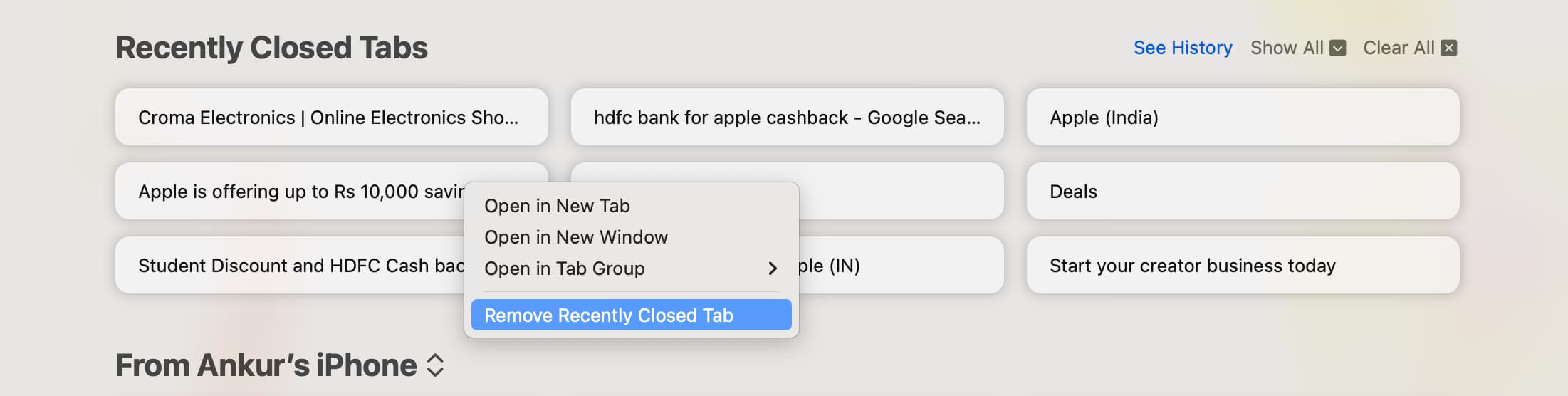
5. View frequently visited sites as thumbnails
Frequently visited sites appear as icons, but you can right-click over this section and show them as big thumbnails.
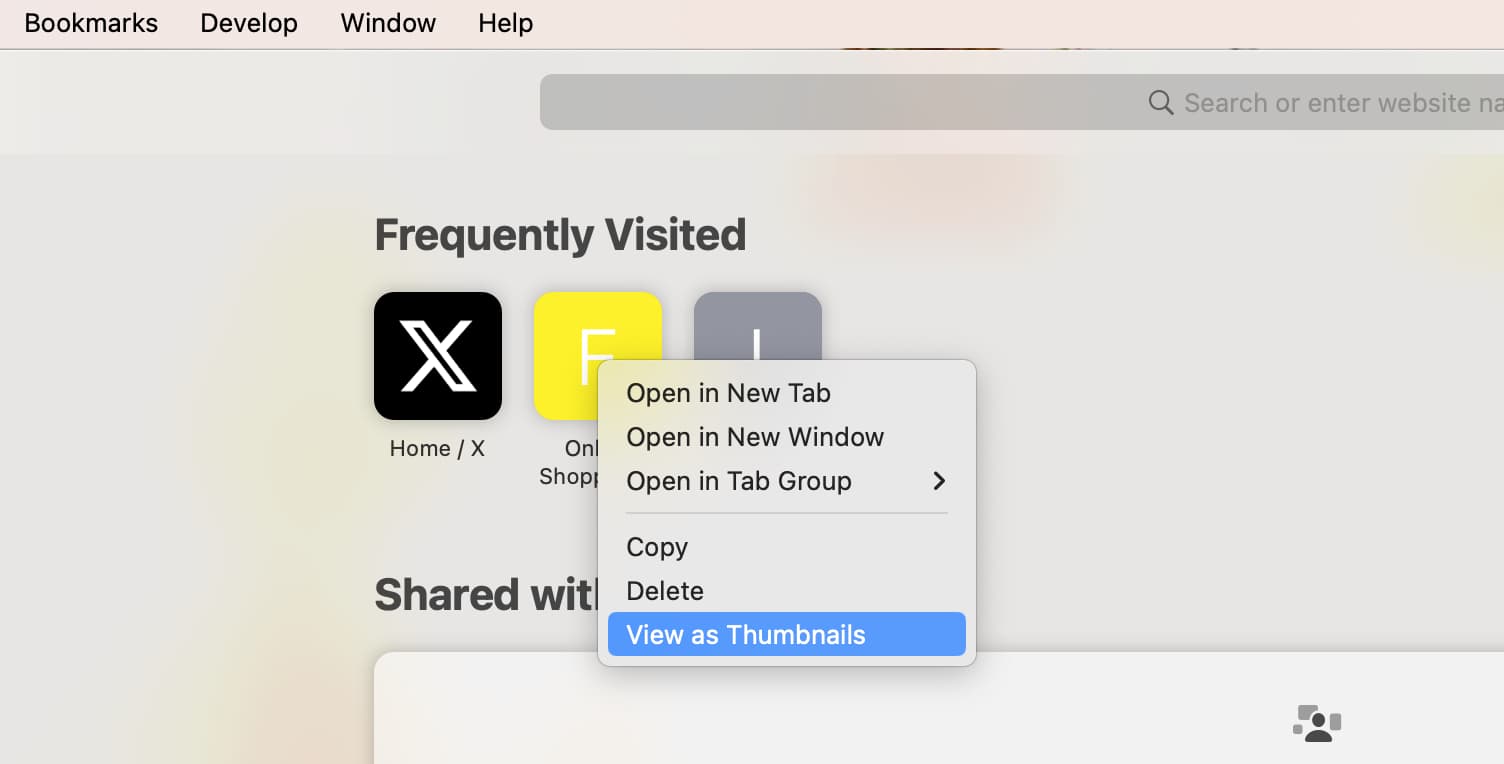
6. Set your Start Page for tabs and windows
Remember, your Safari Start Page is different than the Homepage that you can configure in your Safari Settings. And if you did make a switch away from your Start Page for new tabs and windows and want to change it back, here’s a reminder for how to do it.
- Open Safari and click Safari > Settings or Preferences from the menu bar.
- Select the General tab.
- Choose Start Page in the drop-down boxes for New windows open with and/or New tabs open with .
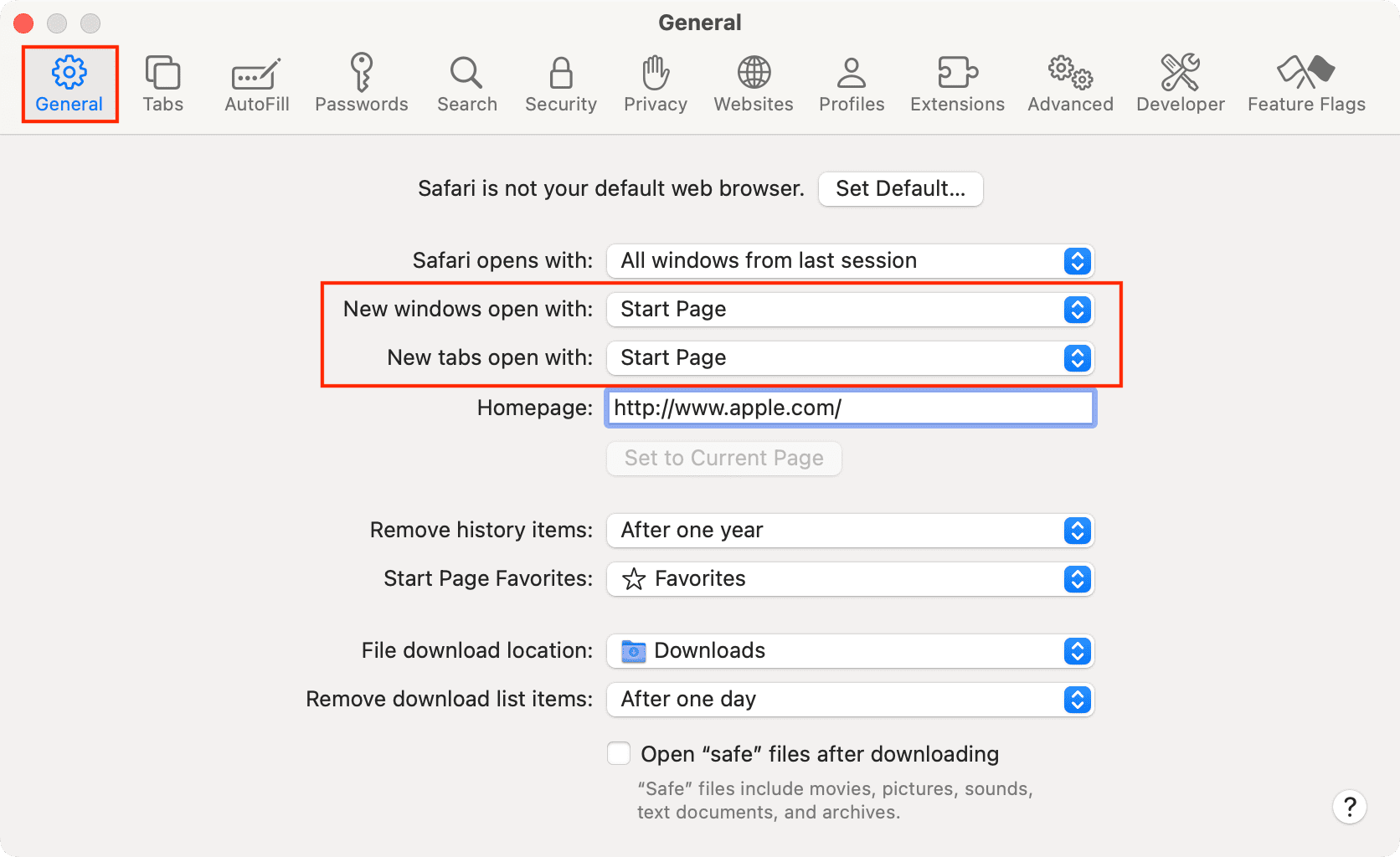
If you’re like me and love options to customize your apps, then you’ll enjoy these ways to personalize your Safari Start Page on Mac.
How do you feel about the customizations for the Start Page in Safari on Mac? Will you take advantage of them, and if so, which are you happiest to see?
Check out next:
- How to create and use profiles in Safari on iPhone, iPad, and Mac
- How to have Siri read web articles to you on iPhone and iPad

Home » Tech Tips » Browsers » How to Customize Start Page in Safari Mac?
How to Customize Start Page in Safari Mac?
Almost all web browsers show quick access links on the new tab page. This helps to quickly open sites from your previously visited history or bookmarked items. However, the problem comes when it intrudes your privacy and shows private or confidential pages that you do not want others to see. Imagine a situation that you are in a video conference call with office colleagues and launching Safari browser to show something. It will be embarrassing if all the participants can see the site icons on your new tab page. If you are annoyed with various sections in Safari Start Page, here is how you can customize on your Mac.
Safari Start Page
Apple uses a page called Start Page as the new tab page in the latest Safari version in Mac. This so called Start Page shows the following sections:
- Bookmarks and Favorites folders items
- List of frequently visited sites
- Privacy Report showing the trackers blocked by Safari
- Sites from your Reading List
- Tabs from other devices synced in iCloud
- Tabs shared from others and suggested by Siri.

Frankly, this is too much on a single page and the large preview under “Frequently Visited” section will literally show the screenshot of the sites you have visited.
Customizing Start Page in Mac Safari
You have lot of options to get rid of the items on the Start Page or disable the page completely and use a blank new tab page.
1. Deleting Frequently Visited Items from Start Page
Safari will show the sites under “Frequently Visited” section from your browsing history. If you just want to delete few icons showing on the Start Page, then simply right-click on the icon and select “Delete” option. This will remove the site icon from the list and delete its history.

If you want to delete all the items from the list, go to “History” menu and select “Clear History” option. Select “all history” from the dropdown and confirm your action by clicking “Clear History” button. This will permanently delete all your browsing history and remove the site previews showing under “Frequently Visited” section.

Remember, this will not affect any other sections like Favorites or Reading List in the Start Page.

2. Disabling Unwanted Sections from Start Page
If you feel the Start Page is cluttered, Safari offers an option to remove the sections that you do not want to see.
- Click the customization icon showing on the bottom right corner of the Start Page.
- Turn off the switches against the sections to disable them.

You can anytime toggle the switches to enable them back on the Start Page. It is also possible to change the background color or image from here.
3. Remove iCloud Tabs and Safari Syncing
As mentioned, Safari will show the tabs from other devices logged in with the same iCloud account. This happens when you sync the bookmarks and tabs across devices using iCloud sync. Unfortunately, the sync includes everything like bookmarks, reading lists, tabs and you can’t only disable tabs. You can check this article to learn more about disabling Safari iCloud sync which is probably not a good idea when you want to share bookmarks/reading list across devices. Alternate option is to disable “iCloud Tabs” section from the customization pop-up as explained above. This will remove the “From <your_other_device>” section in Start Page without affecting the sync.
Note: Handoff is different function to pick up tabs across devices without syncing.
4. Disable Siri Suggestions
Follow the below steps if you do not like to see automatic recommendations and suggestions from Siri on Safari Start Page.
- Go to Apple logo menu and select “System Settings…”.
- Open “Siri & Spotlight” section and click on “Siri Suggestions and Privacy…” button.

- It will show a pop-up with list of items and select “Safari”.
- Turn off the switch against “Show Siri Suggestions in application” option.

5. Replace Start Page with Empty New Tab Page or Home Page
In case if you fed up with the Start Page, it is also easy to completely get rid of it without using any third-party extension .
- Open Safari and go to “Safari > Settings…” menu.
- You will see the dropdown against “New tabs open with:” is set as “Start Page. Click that dropdown and select one of the other options like Empty Page, Homepage or Same Page (last visited page).
- Likewise, select the option for “New window opens with:” option also and enter the homepage URL in the “Homepage” text box, if you have selected “Homepage” option.

Final Words
Safari Start Page contains too many sections and you may not need all of them. Fortunately, you can disable the sections selectively or delete the site icons form the list. You can also use empty or home page as your new tab page to completely get rid of Start Page in Safari.
About Nagasundaram Arumugham
Naga is the founder and chief content editor of WebNots. He has over 20 years of experience in technology field and published more than 2000 articles.
You also might be interested in

How to Close All Open Tabs at Once in iPhone Safari?
It is common to work with multiple tabs in iPhone[...]

How to Show Full Website URL in Chrome and Safari Address Bar?
Browsers like Firefox by default will show full website URL[...]

7 Google Chrome Drag and Drop Features You Should Use
Mastering small things will help you to save lots of[...]
DOWNLOAD EBOOKS
- SEO Guide for Beginners
- WordPress SEO PDF Guide
- Weebly SEO PDF Guide
- Alt Code Emoji Shortcuts PDF
- Free ALT Code Shortcuts PDF
- View All eBooks
TRENDING TECH ARTICLES
- 600+ Windows Alt Codes for Symbols
- Fix Chrome Resolving Host Problem
- Fix Slow Page Loading Issue in Google Chrome
- View Webpage Source CSS and HTML in Google Chrome
- Fix Safari Slow Loading Pages in macOS
- Fix Windows WiFi Connection Issue
- ROYGBIV or VIBGYOR Rainbow Color Codes
- Fix I’m Not A Robot reCAPTCHA Issue in Google Search
- Structure of HTTP Request and Response
POPULAR WEB TUTORIALS
- Move WordPress Localhost Site to Live Server
- Move Live WordPress Site to Localhost
- Move WordPress Media Folder to Subdomain
- Fix WooCommerce Ajax Loading Issue
- Create a Free Weebly Blog
- Edit Weebly Source Code HTML and CSS
- Add Scroll To Top Button in Weebly
- Add Table in Weebly Site
- How to Add Advanced Data Table Widget in Weebly?
- Up to $500 Free Google Ads Coupon Codes
FREE SEO TOOLS
- Webpage Source Code Viewer
- HTTP Header Checker
- What is My IP Address?
- Google Cache Checker
- Domain Age Checker Tool
- View All Free Web and SEO Tools
© 2024 · WebNots · All Rights Reserved.
Type and press Enter to search
- How to Features
How to Customise the Safari Start Page in macOS Big Sur
Add a nice background to safari, and change how the start page looks..

One of macOS Big Sur's big features is the ability to customise Safari's start page
- You can add a new wallpaper to Safari's start page
- You can remove elements you don't like to see
- Safari's privacy report can be placed on the start page
One of the best new Safari features in macOS Big Sur is the ability to customise the Start Page in Safari. It's a small but useful addition to the default Web browser on macOS, which has increasingly been focusing on privacy. The start page is where you see all your bookmarks, frequently visited websites, etc. You can now decide which elements show up on this page, and even add a nice wallpaper in the background. Here's how you can do that.
- Open Safari on your Mac.
- In the menu bar at the top, go to Bookmarks and then click Show Start Page .
- You will now see the start page in Safari. In the bottom-right corner, you will find a Settings icon . Click that.
- You can now select how you want your start page to look. There are six options here — Favourites, Frequently Visited, Privacy Report, Siri Suggestions, Reading List, and Background Image.
- Uncheck the stuff you don't want on the start page. We didn't want a list of frequently visited websites, so we removed that, but you can choose different options based on your preferences.
- Finally, let's add a nice background image here. Right below the Background Image option in start page settings (mentioned in step 3), you will see a box with a plus icon. If you want to add your own wallpaper, click that plus icon and add any image.
- If you'd rather choose Apple's background images, scroll to the right in the background images section of Safari's start page settings. Here you'll find a few nice wallpapers and you can select whichever you like.
That is how you can quickly customise Safari's start page on macOS Big Sur.
- These 7 Features Will Convince You to Upgrade to macOS Big Sur
- Steve Jobs’ 1973 Handwritten Job Application Auctioned: See It Here
- 1Password Now Lets You Unlock Your Mac With Your Apple Watch
For more tutorials, visit our How To section.
Is MacBook Air M1 the portable beast of a laptop that you always wanted? We discussed this on Orbital , our weekly technology podcast, which you can subscribe to via Apple Podcasts , Google Podcasts , or RSS , download the episode , or just hit the play button below.
For the latest tech news and reviews , follow Gadgets 360 on X , Facebook , WhatsApp , Threads and Google News . For the latest videos on gadgets and tech, subscribe to our YouTube channel . If you want to know everything about top influencers, follow our in-house Who'sThat360 on Instagram and YouTube .

Related Stories

Advertisement

- iPhone 16 Leaks
- Apple Vision Pro
- Apple iPhone 15
- OnePlus Nord CE 3 Lite 5G
- Xiaomi 14 Pro
- Oppo Find N3
- Tecno Spark Go (2023)
- Best Phones Under 25000
- Samsung Galaxy S24 Series
- Cryptocurrency
- Samsung Galaxy S24 Ultra
- Samsung Galaxy Z Flip 5
- Apple 'Scary Fast'
- Housefull 5
- GoPro Hero 12 Black Review
- Invincible Season 2
- HD Ready TV
- Laptop Under 50000
- Smartwatch Under 10000
- Latest Mobile Phones
- Compare Phones
- HMD Pulse Pro
- Realme Narzo 70x 5G
- Realme Narzo 70 5G
- Samsung Galaxy C55
- Dell Alienware X16 R2
- Lenovo IdeaPad Pro 5i
- Realme Pad 2 Wi-Fi
- Redmi Pad Pro
- boAt Storm Call 3
- Lava ProWatch Zn
- Samsung Samsung Neo QLED 8K Smart TV QN800D
- Samsung Neo QLED 4K Smart TV (QN90D)
- Sony PlayStation 5 Slim Digital Edition
- Sony PlayStation 5 Slim
- Lloyd 1.5 Ton 3 Star Inverter Split AC (GLS18I3FOSEW)
- Haier 1.5 Ton 3 Star Triple Inverter Split AC (HSU18K-PYSS3BN-INV)
- Samsung Might Hold Its Next Galaxy Unpacked Event on This Date
- Nothing Phone 1 Gets ChatGPT Integration, More With Nothing OS 2.5.5 Update
- Apple iPhone 15 Receives Price Cut on Flipkart: Here's How Much It Costs
- Oppo K12 With 100W Wired SuperVOOC Charging Launched: See Price
- JioCinema Premium Plans With Ad-Free 4K Streaming Announced: See Price
- Dell Alienware x16 R2 With Up to Nvidia GeForce RTX 4090 GPU Debuts in India
- OnePlus 13 Tipped to Feature Same Screen Size as the OnePlus 12
- Vivo X100s Live Image Leaked; Flat Display, Quad Rear Cameras Tipped
- Lenovo Yoga 7i 2-in-1 Laptop Refreshed With Up to Intel Core Ultra 7 CPUs, Dedicated Copilot Key in India
- Google and Samsung Confirm Collaboration for ‘Exciting’ AI-Powered Experiences
- Fallout 4 Next-Gen Update Now Out on PS5, Xbox Series S/X, but PS Plus Version Owners Will Have to Wait
- Dell Alienware x16 R2 With Up to Intel Core Ultra 9 CPU, Nvidia GeForce RTX 4090 GPU Launched in India
- Samsung Galaxy Unpacked Event for Galaxy Ring, Galaxy Z Fold 6 and Galaxy Z Flip 6 Set for July 10: Report
- Samsung Galaxy Buds 3 Pro Battery Capacity Leaked Ahead of Expected Launch
- Apple's 12.9-Inch iPad Air Tipped to Feature LCD Panel Just Like 5th Gen iPad Air Model
- TikTok Ban Looms as President Biden Signs Law With 270-Day Sale Deadline
- Poco M6 4G Spotted on Several Certification Sites, May Launch Globally Soon
- Itel T11 Pro TWS Earbuds With ENC, Up to 42-Hour Total Battery Life Debut in India: Price, Specifications

- Privacy Policy
- Editorial Policy
- Terms & Conditions
- Complaint Redressal

We explain and teach technology, solve tech problems and help you make gadget buying decisions.
Top 6 Ways to Customize Safari on Mac
Parth Shah is an evergreen freelance writer covering how-tos, app guides, comparisons, listicles, and troubleshooting guides on Android, iOS, Windows, Mac, and smart TV platforms. He has over five years of experience and has covered 1,500+ articles on GuidingTech and Android Police. In his free time, you will see him binge-watching Netflix shows, reading books, and traveling.
With macOS Big Sur and Monterey, Apple positions Safari as the true alternative to Google Chrome or Microsoft Edge . With each iteration of macOS, Apple adds a good amount of new features and customization options to Safari on Mac. Here are the top six ways to customize Safari like a pro on Mac.

Not everyone is a fan of Safari’s new tab management, boring white background, or a simple home screen. With Safari’s personalization options, you can easily tune the Safari experience to your liking. Follow the methods below and make necessary changes to the Safari browser to make it truly yours.
1. Try New Tab Design
With macOS Monterey, Apple is offering a different way to organize your tabs. You can either keep your tabs separate (the default option) or use the compact layout.
Step 1: Open Safari on Mac and click on Safari name in the menu bar.
Step 2: Go to Safari Preferences.

Step 3: From the Tabs menu, select Compact.

You will quickly see the current tabs changing the position to the top with extensions and other items. This is useful for those who want to utilize more space in Safari on Mac.
As for us, we find it quite a busy arrangement when dealing with dozens of tabs, so we moved back to the Separate option.
2. Enable Color in Tab Bar
This is yet another addition Apple added with the macOS Monterey update. You can now enable color in the tab bar. Safari will extract color from the website and show it across the tab bar.
Step 1: Open the Safari Preferences menu.
Step 2: Go to Tabs.
Step 3: Enable Show color in tab bar option.

Again, when you have multiple tabs opened in Safari and are switching among them, you might have a hard time constantly changing colors in Safari tabs. From the same menu, you can revert to the previous method.
3. Customize Toolbar
This is one of the oldest methods to customize the Safari experience on Mac. Open Safari and right-click on a space in the top space. Select Customize Toolbar, and it will open a dedicated toolbar menu.
You can use the toolbar menu to drag and drop relevant functions to the toolbar. Users can even add Flexible space to the Safari toolbar.

We mostly keep the extensions from the left side of the address bar and the Download, Share and Add Tab on the right side.
4. Apply Background Wallpaper
Introduced with macOS Big Sur, Apple allows you to change the default background in the Safari start page. Follow the steps below to change wallpaper in Safari on Mac.
Step 1: Open Safari and click on the hamburger menu at the bottom.
Step 2: Use the scroll bar at the bottom and glance over the default wallpapers to apply in Safari.

Step 3: If you are not satisfied with Apple’s built-in wallpapers, you can click on the + icon and apply a wallpaper from the Mac storage.
Make sure you don’t end up using a funky wallpaper that makes it difficult for you to read text on the Safari home page.
5. Enable iCloud Tabs
This is useful for those switching between Apple devices frequently. If you have Safari tabs opened on iPhone or iPad, you can easily access them from the Safari home page on Mac without going into the History.
Step 1: Go to Safari and click on the hamburger menu at the bottom.

Step 2: Enable iCloud tabs, and you will see the Safari tabs appearing on the home.
From the same menu, you can enable Privacy Report as well. Privacy report states the amount of harmful trackers Safari is blocking during your browsing sessions.
6. Change Search Engine
By default, Safari uses Google to answer your queries. However, Safari isn’t limited to Google only. You can easily change it to Yahoo or DuckDuckGo from the Preferences menu. Here’s how.
Step 1: Open Safari on Mac.
Step 2: Use command + , keys and open the preferences menu.
Step 3: Go to Search.

Step 4: Select the Search engine.
Step 5: You can change from Google to Yahoo, Bing, DuckDuckGo, or Ecosia.

If you are not satisfied with the new search engine, you can always go back to Google from the same menu.
Personalize Safari Experience on Mac
Users can also go ahead and uninstall Safari extensions on Mac. Safari remains our top choice to browse the web on the Mac. If you miss your favorite Chromium extensions, you can consider checking out Chrome or Edge on the Mac . We recommend going with Safari and making relevant changes based on your preferences for the rest of the crowd.
Was this helpful?
Last updated on 07 February, 2022
The above article may contain affiliate links which help support Guiding Tech. However, it does not affect our editorial integrity. The content remains unbiased and authentic.
Leave a Reply Cancel reply
Your email address will not be published. Required fields are marked *

The article above may contain affiliate links which help support Guiding Tech. The content remains unbiased and authentic and will never affect our editorial integrity.
DID YOU KNOW
More in Mac

6 Best Fixes for Apple Music Playlists Not Syncing Between Mac and iPhone

Top 10 Ways to Fix Google Meet Microphone Not Working on Windows and Mac
Join the newsletter.
Get Guiding Tech articles delivered to your inbox.
Safari User Guide
- Change your home page
- Import bookmarks, history and passwords
- Make Safari your default web browser
- Go to websites
- Find what you’re looking for
- Bookmark web pages that you want to revisit
- See your favourite websites
- Use tabs for web pages
- Pin frequently visited websites
- Play web videos
- Mute audio in tabs
- Pay with Apple Pay
- Autofill credit card info
- Autofill contact info
- Keep a Reading List
- Hide ads when reading articles
- Translate a web page
- Download items from the web
- Share or post web pages
- Add passes to Wallet
- Save part or all of a web page
- Print or create a PDF of a web page
- Customise a start page
- Customise the Safari window
- Customise settings per website
- Zoom in on web pages
- Get extensions
- Manage cookies and website data
- Block pop-ups
- Clear your browsing history
- Browse privately
- Autofill username and password info
- Prevent cross-site tracking
- View a Privacy Report
- Change Safari preferences
- Keyboard and other shortcuts
- Troubleshooting
Customise a start page in Safari on Mac
You can put everything from the web that’s most important to you in one convenient place, the start page.
Open Safari for me
Select options for your start page.
Use Start Page on All Devices: Select this to use the same start page settings on your iPhone, iPad and iPod touch. You must be signed in to your other devices with the same Apple ID as on your Mac and have Safari turned on in iCloud preferences .
Tab Group Favourites: Show websites you’ve added as favourites to the selected Tab Group.
Recently Closed Tabs: Show websites from tabs you’ve recently closed in the selected Tab Group.
Favourites: Show websites from the bookmarks folder you’ve chosen in General settings. See Change General settings .
Frequently Visited: Show websites you’ve visited often or recently.
Siri Suggestions: Show suggested websites found in Messages, Mail and other apps. If Siri Suggestions isn’t listed, you can turn it on. See “Customise Siri suggestions” in Ways to use Siri .
Reading List: Show web pages you’ve selected to read later.
Privacy Report: Show a privacy summary, which you can click for details about who was prevented from tracking you.
iCloud Tabs: Show web pages open on your other devices.
You must be signed in to your other devices with the same Apple ID as on your Mac and have Safari turned on in iCloud preferences .
You can also drag a photo onto the start page.
Drag start page options into the order you want them to appear.
Click in the Safari window.
You can have the start page appear whenever you open a new window or tab. See Change General preferences . You can also see the start page by clicking in the Smart Search field . See View your Favourites .
- Dragon’s Dogma 2
- Genshin Impact
- Honkai Star Rail
- Lego Fortnite
- Stardew Valley
- NYT Strands
- NYT Connections
- Apple Watch
- Crunchyroll
- Prime Video
- Jujutsu Kaisen
- Demon Slayer
- Chainsaw Man
- Solo Leveling
- Beebom Gadgets
How to Customize Safari Start Page in macOS Big Sur
Customize Safari Start Page on macOS Big Sur
Remove clutter from the safari start page, remove specific items from safari start page, set a custom wallpaper for safari start page.
- Launch Safari on your Mac running macOS Big Sur.
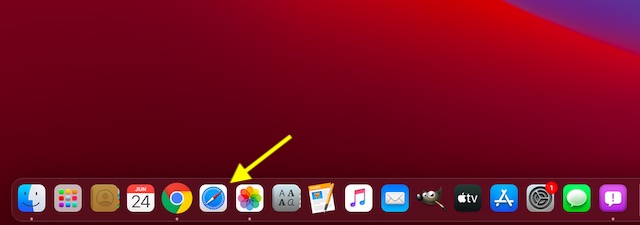
If you ever want to get them back, all you need to do is come back here and check the box for each item that you want to see on the Safari main screen.
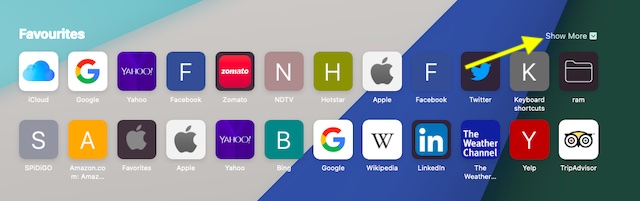
Find the Siri Suggestion you want to get rid of under Siri Suggestions section. Then, right-click on the particular suggestion and choose Don’t suggest this website in the popup.
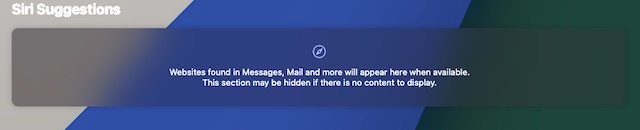
Well, this little nifty feature is one my top picks for Safari in macOS Big Sur. And I’m sure many Mac users would also love it. If you are one of them, set a nice photo as the background image for Safari.
- On the Safari main page, click on the menu button at the bottom right corner of the screen.
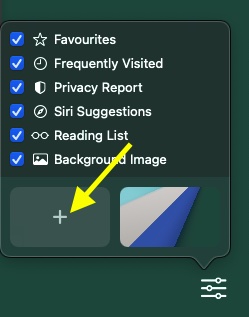
Customize Safari Start Page on Mac in macOS 11
Rajesh Mishra
An old school bibliophile who turned a tech nerd out of obsession. When he is not digging into hacks and tracking down stories that are breaking the internet, you may find him reciting poems.
I DON’T HAVE the customize feature on Safari 14.0.1 so what can I do
Add new comment

- Accessories
- Meet the team
- Advertise with us
- Privacy Policy

Apple users are all too familiar with the limited personalization options of Apple products. However, on your Mac, you can customize the Safari start page on your Mac for a more personal experience. This includes things like setting a custom wallpaper, seeing Siri suggestions for webpages that may interest you, a privacy report about the sites you’re visiting, your favorites, Reading List, and more. Let’s check out the details.
How to customize Safari Start Page features on Mac
Safari’s Start Page is the first thing you’ll see when opening a Safari window. This makes it an ideal place to store all the websites you regularly visit.
Of course, you can also make tab groups on Safari when managing several tabs and keeping things organized, but a customized Start Page lets you do more.
If you can’t see Safari’s Start Page when you launch Safari, you can set it to appear when you open a new window. Here’s how to do it:
- Open Safari → head over to the menu bar and click Safari .
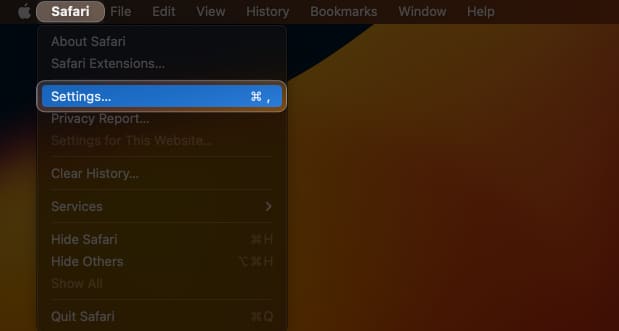
Now, let’s take a look at some Safari Start Page features you can add or remove:
1. Change home page background image
The first thing you’ll notice is the plain gray background when you launch Safari. While nothing’s wrong with that, you can add life to your Safari by choosing a livelier background than that. To do this:
- Open a new window and click the menu icon at the bottom right.
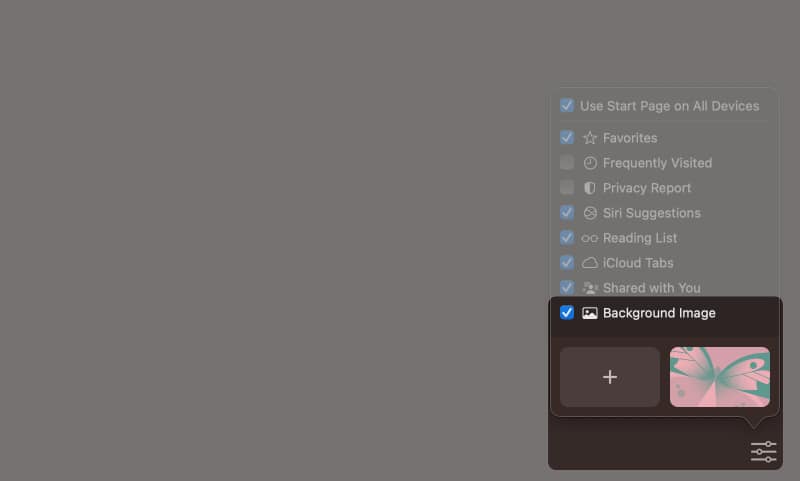
2. Add Favorites for quick access
While your Bookmarks are safely tucked on your Safari sidebar, you can add select websites you frequent to make them more easily accessible. To do so:
- Open the website.
- Right-click the plus icon beside the website.
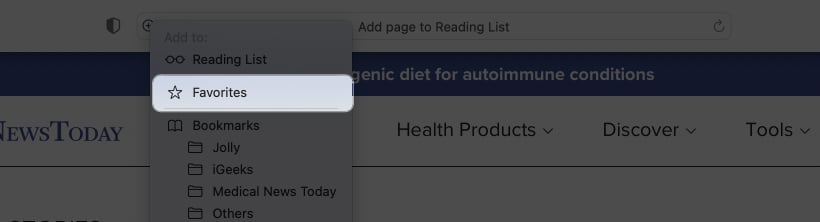
You can check out our detailed guide if you wish to further add, view, or remove Favorites in Safari on Mac .
3. Add your Reading List to Safari Start Page
There are webpages that we just want to save for future reading but aren’t that important to get to our Favorites list. If so, the Reading List is the best place for them. Just open a new window and tick Reading List in the menu icon.
Whenever you’re on a webpage you want to save, just click Shift + Cmd (⌘) + D to save it to your Reading List instantly.
Saving things you want to read later in your Start Page Reading List is a great visual reminder that makes it more likely that you’ll read it the next time you see it.
4. Use iCloud to sync Safari tabs across devices
Similarly, you can enable iCloud for Safari on all your devices, which makes it easy to work across your devices.
Ensure you’re signed in on the same Apple ID, and that Safari is turned on in all your device’s iCloud Settings. Here’s how you can turn on iCloud on your devices:
On your Mac:
- Go to Apple menu → System Settings .
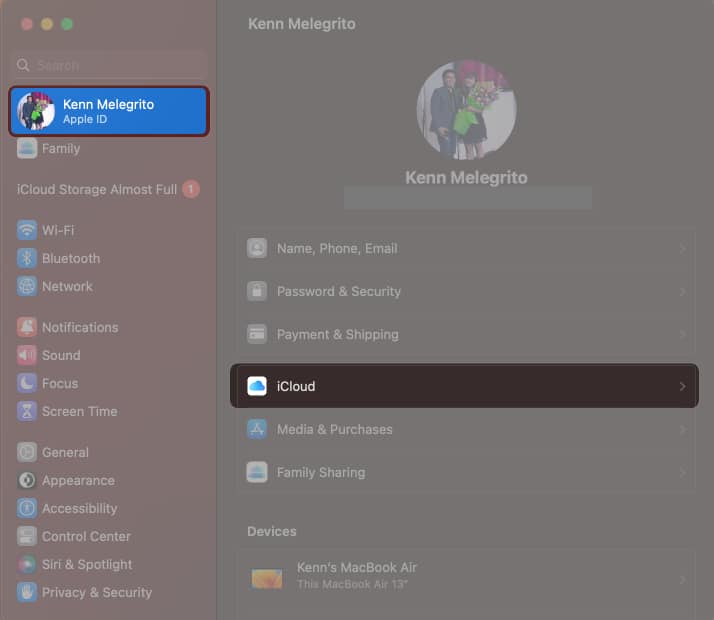
On your iPhone/iPad:
- Go to Settings → [your name] → iCloud .
- Tap Show All → toggle Safari on.
5. Use the same Safari Start Page on all Apple devices
If you’re using the Apple ecosystem, having the same Start Page settings on all devices can be handy to access all your Favorites and Reading Lists, whatever device you’re using at the moment.
6. Display Privacy Report
Apple takes privacy and security seriously. If you’re wary of the pages you’re visiting and which sites are trying to track your activity, Safari’s Privacy Report shows you how many trackers it has blocked and which sites want to track you.
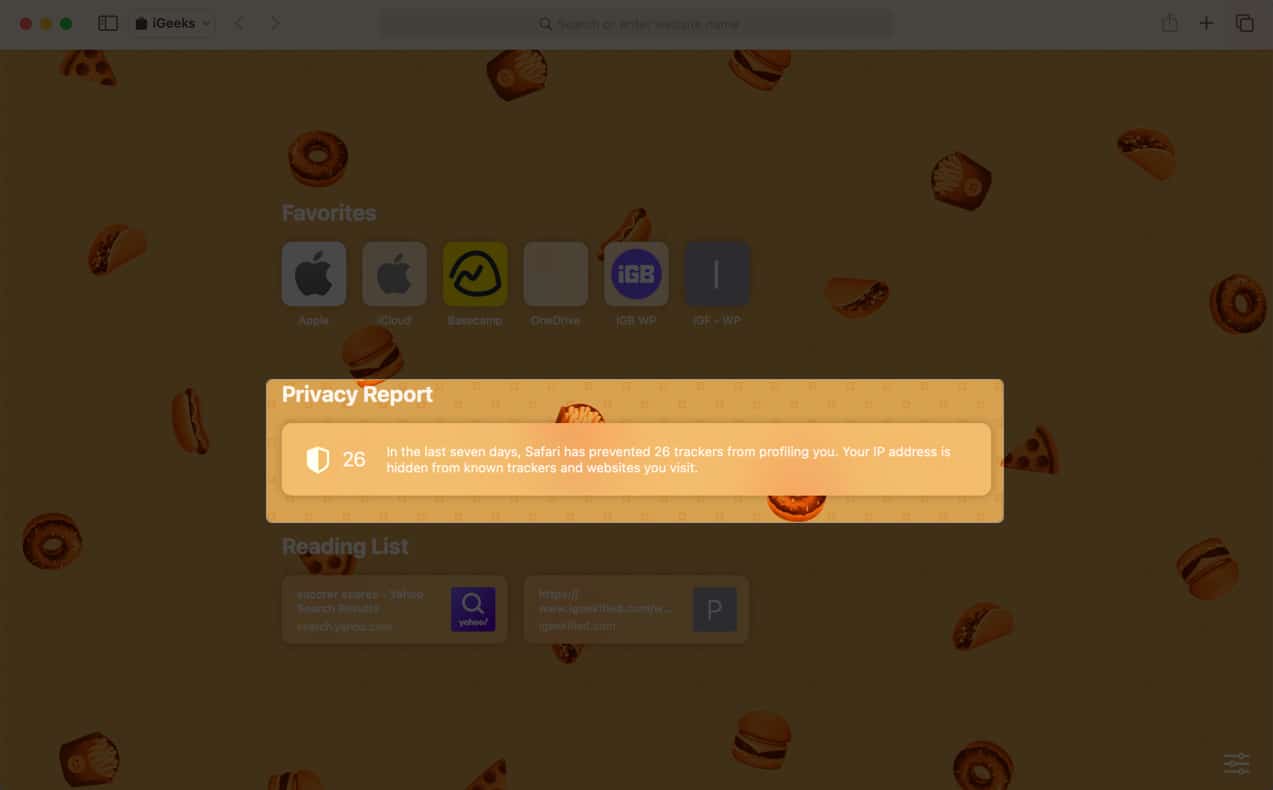
If you can’t find it, just click the menu icon at the bottom right and select Privacy Report .
7. Other useful Safari Start Page features
Aside from those mentioned above, below are other features that you may want to see on your Safari Start Page:
- Recently Closed Tabs: This shows you websites from the tabs you recently closed in the selected Tab Group.
- Frequently Visited: This indicates the sites you recently or frequently visited.
- Shared With You: this contains videos, stories, news, and other links shared with you on Messages.
- Siri Suggestions: this shows suggested websites found in Mail, Messages, and other apps.
How to hide or unhide Safari Start Page items
The Safari Start Page is fully customizable and lets you choose which items you want to show and which ones you want to hide.
How to delete items from Safari home page on Mac
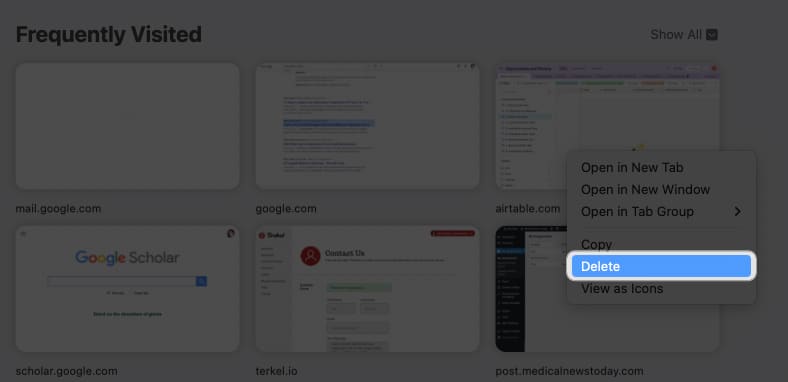
If you keep seeing Siri Suggestions that you don’t want to show up anymore, right-click it and select Don’t Suggest This Website in the popup menu.
How to rearrange items on Safari Start Page on Mac
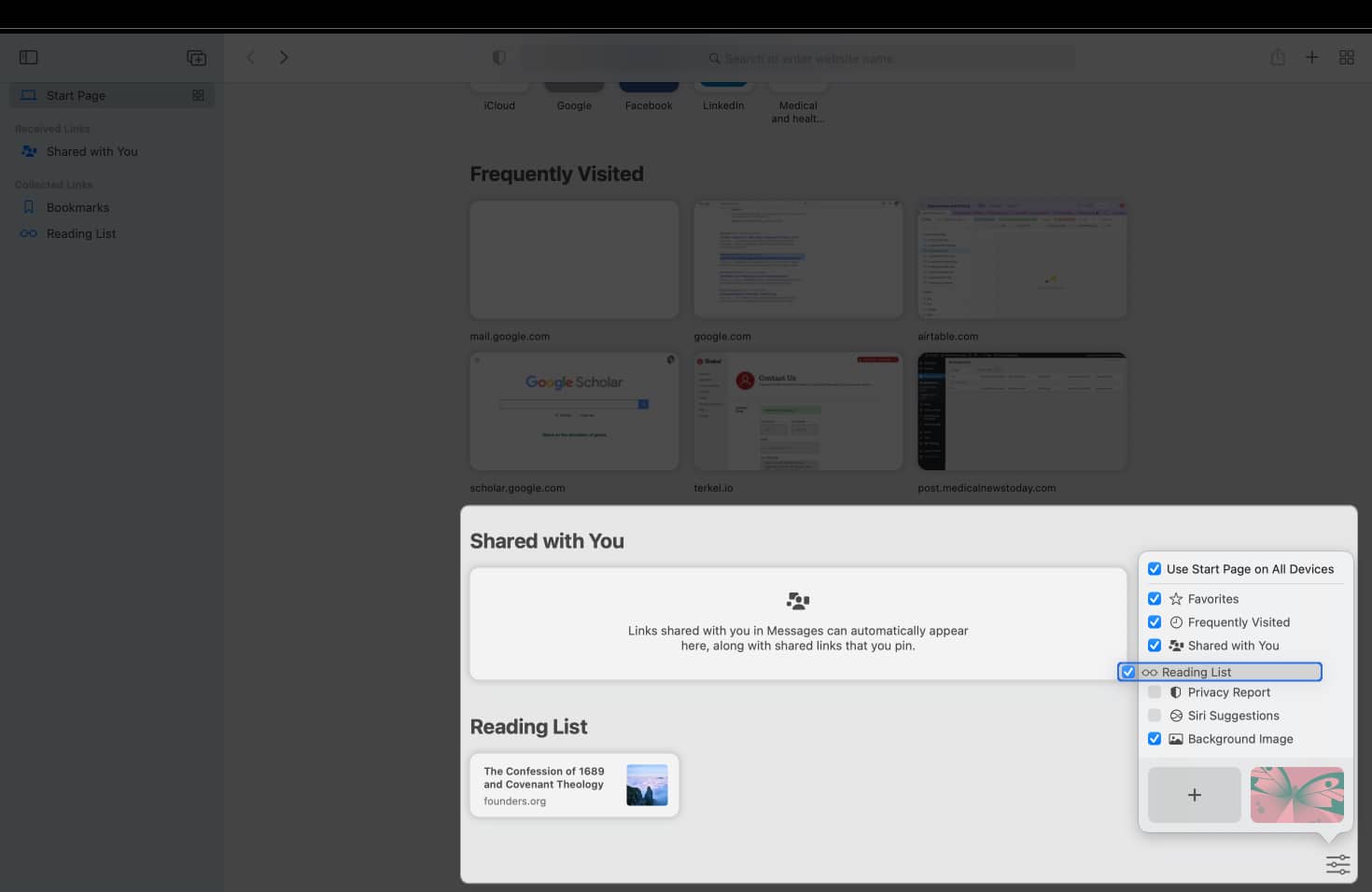
Wrapping up…
The Safari Start Page is a powerful tool to help you quickly access your favorite websites and content. All these features make Safari your go-to browser for all your internet needs.
If you have other Apple devices, take advantage of the synchronized Safari settings across all your devices. This will ensure you have the same Start Page on all your devices.
Hope this helps!
- How to Preview Web Page in Safari on Mac
- Change Safari search engine on iPhone, iPad, and Mac
- How to turn off or block Safari Private Browsing on iPhone and iPad
- Safari not working on Mac after update? 10 Ways to fix it!
A self-professed Geek who loves to explore all things Apple. I thoroughly enjoy discovering new hacks, troubleshooting issues, and finding and reviewing the best products and apps currently available. My expertise also includes curating opinionated and honest editorials. If not this, you might find me surfing the web or listening to audiobooks.
View all posts
🗣️ Our site is supported by our readers like you. When you purchase through our links, we earn a small commission. Read Disclaimer .
LEAVE A REPLY Cancel reply
Save my name, email, and website in this browser for the next time I comment.
Related Articles
How to install homebrew on mac m1, m2, m3 (2024 updated), how to know if someone has blocked you on imessage (2024), how to fix “cannot connect to app store” on iphone or ipad, how to fix delete key not working on mac.
Screen Rant
How to customize safari's start page across apple devices.
Starting with macOS Big Sur, Mac users can customize their Safari start page to have custom backgrounds, access to frequently-visited sites and more.
Safari is the default web browser for macOS users, and although it faces fierce competition from Google Chrome, it has a lot of unique features tailored to Mac users — like a customizable start page designed to improve efficiency. Though Safari seemed like an afterthought in some macOS updates and remained the same for years, it gained a multitude of improvements following the debut of Apple Silicon. The introduction of Apple-designed processors made it easier for the company to integrate hardware and software, which had ripple effects throughout the operating system. Safari is one of the apps that gained functionality following the shift, and the browser's start page is one of the ways users can customize the app to their liking.
Improvements were made on multiple fronts, including tab management, privacy transparency, and sharing. For example, Safari has added features that let users see where they are being tracked on the internet and view the links shared with them through iMessage. It also created new ways to add, organize and share tabs across devices and other people. However, features are less influential if they are hard to use or enable daily. That's why Apple allows users to customize their start page on Safari, so their most-used features are accessible right when the app is launched.
Related: The Easiest Way To Switch Tabs In Safari For iPhone
The start page is the browser window that opens when Safari is first launched or when a new tab is created. In older versions of macOS, it might have been best to set another website as the start page — like a search engine. To ensure the start page is visible on Safari, navigate to the menu bar while the app is open and click on the 'Bookmarks' tab. Then, select 'show start page' to reveal the default Safari start page. In the bottom right corner of the default start page, there will be an 'Options' button with an icon that looks like setting sliders. After clicking the 'Options' button, a new window shows the list of available start page options. Check the boxes to show the options a user wants to see on their start page and drag them around to create the desired order in which they appear. Options include favorites, frequently visited, privacy reports, a reading list, iCloud tabs, and background tabs. There is also an option to share these preferences across devices, so the start page is available on iOS, iPadOS, and macOS.
All The Start Page Customization Options, Explained
There are a few options that stand out from the rest. The background image option allows users to upload a custom image as their start page background, similar to desktop wallpaper. The favorites option shows the websites added to the start page via the 'Bookmarks' tab. Shared with users, Siri suggestions and iCloud tabs show links sent from others, suggested, or open on other devices. Finally, the privacy report serves as an information source, displaying the number of trackers on each website a user has visited.
With these customization options on the Safari start page, Apple users can customize the browser to fit their needs and preferences. In addition, users can access much more information as soon as the app is launched or a new tab is created.
Next: Safari Not Working On iPhone? Try These Tips To Fix It
Source: Apple Support
How to customize Safari 14 Start Page on Mac: background images, display information and more
Apple has redesigned its web browser, Safari in the upcoming Mac software. macOS Big Sur, currently in the beta testing phase, has introduced new features and improvements like customizable Start Pagetranslation, website preview, privacy report, improved performance and power efficiency, more tabs display, and more.
The new macOS Big Sur is designed to enhance the users’ experience on the Mac, especially the new Apple Silicon Mac. The first generation Apple Silicon Mac is coming in 2020 which will initiate the company’s transition from Intel Core processors to Apple Silicon for unified architecture like the iPhone and iPad. Here is a guide on the new customizable Safari Start Page.
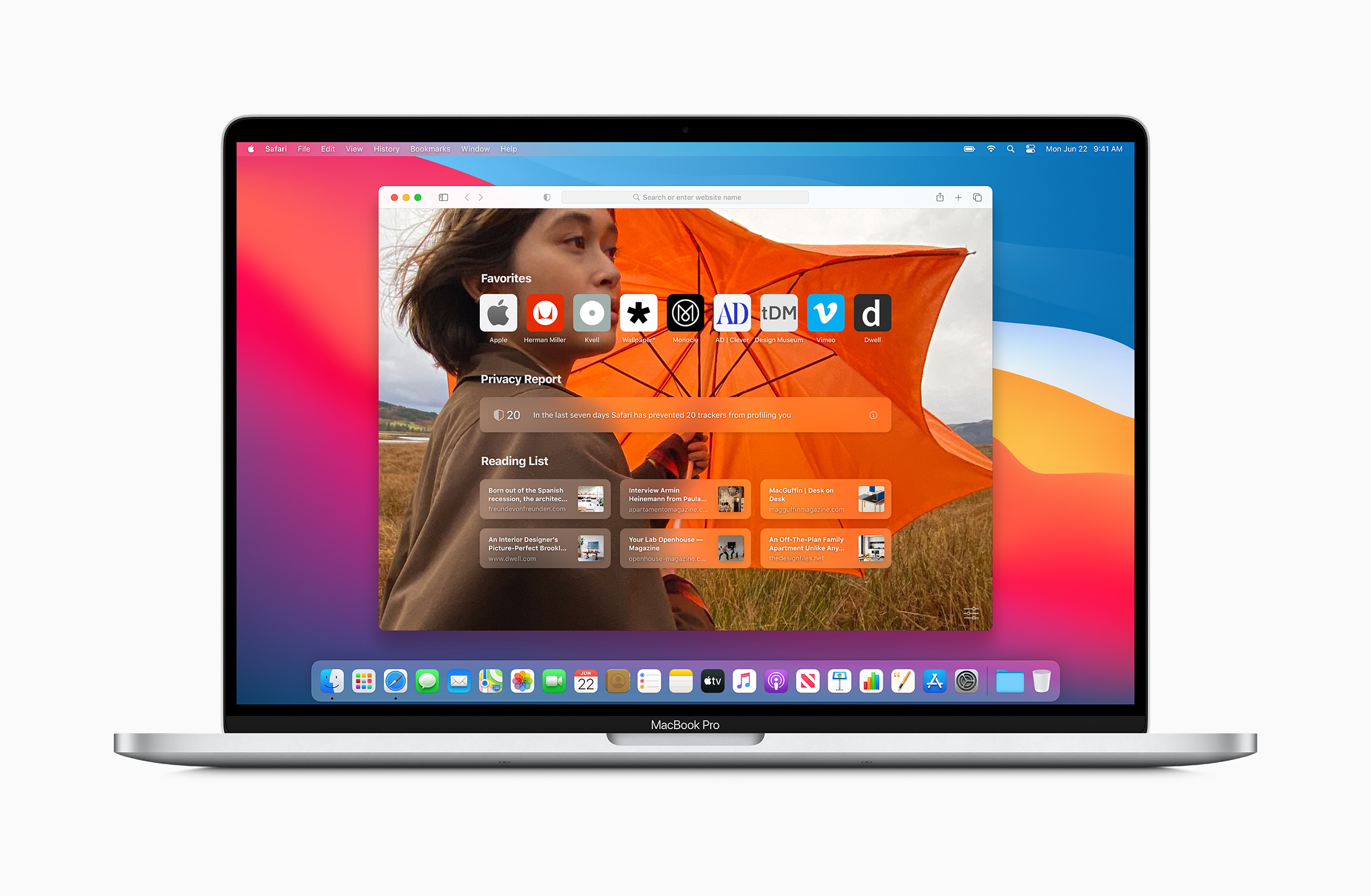
How to Customize Safari Start Page
Safari’s Start Page is now customizable for Mac users. Users can set a preferred background image from Safari’s gallery or from Photos and select which sections are displayed on their Start page: Favorites, Frequently Visited, Reading List, Privacy Report, and others.
To enjoy the new personalization features, make sure that your web browser is updated to the latest version. Users can update easily via Systems Preferences > Software Update.
- Open update Safari Start Page.
- Click on the menu icon on the bottom right corner of the screen.
- Select the sections you want to display on the Start Page.
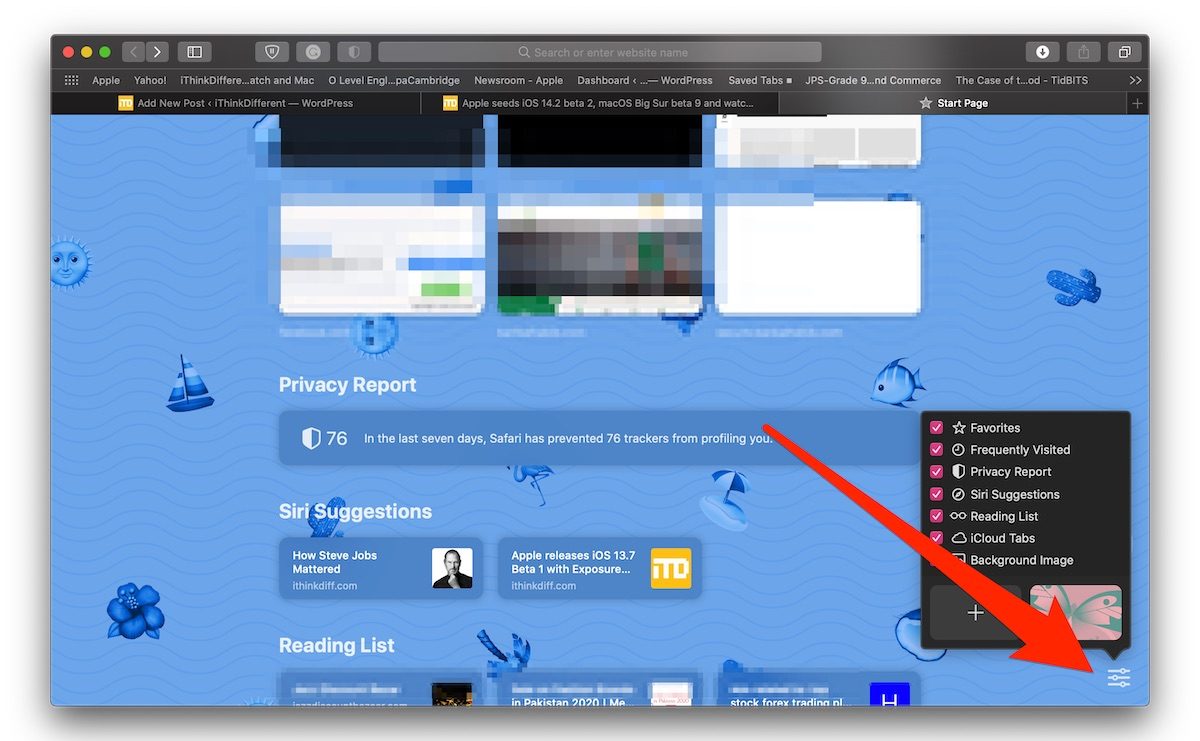
To Apply and Remove Background Images
- Click the ‘Background image’ option to apply colorful backgrounds.
- To apply the available themes, use the ‘double fingers’ gesture to swipe left and to go through and apply the desired colorful backgrounds. To change the theme, click on the menu again, and select a new background.
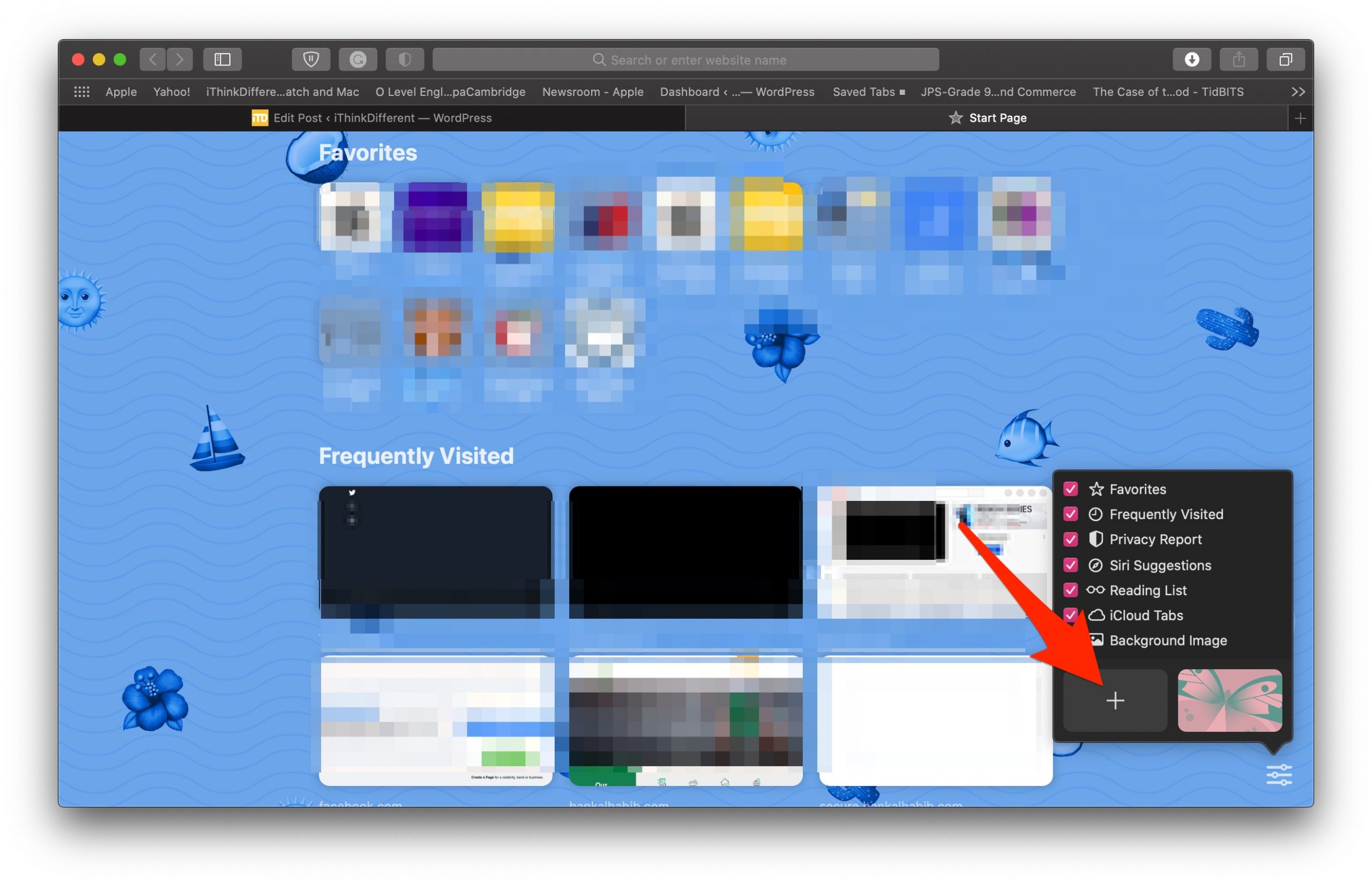
New Safari 14 was updated with new features last month. The release notes:
“Privacy Report- get an instant snapshot of all the trackers that Safari has prevented from profiling you. Customization Start Page- Start every browsing session with the view that works for you. Set a custom background image and add your Reading List or even iCloud tabs.
Improved Tabs Design- Tabs feature a new space-efficient design that lets you view more tabs on-screen and preview tabs to find the one you’re looking for. Improve Extensions Support- Extend your browsing experience with a broader selection of Safari extension. *extension are in the App Store.”
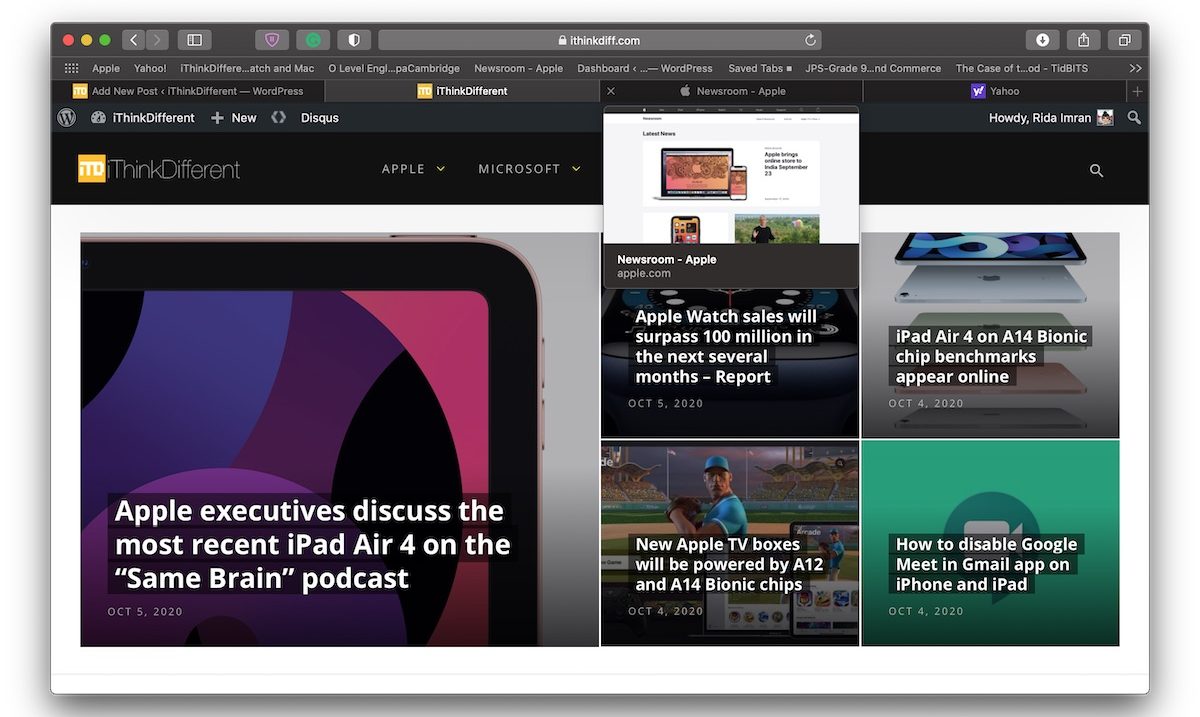
Currently, macOS 11 Big Sur is in the beta testing phase and the company seeded beta 9 of the software to developers in September. As beta is only available to registered developers with the Apple Developers Program, users will have to wait until the public release of the software to enjoy all the new features and improvements on Mac.
- How to use Safari private browsing mode on an iPhone or iPad
- View saved passwords in Safari on Mac with these easy steps
Share this:
Addicted to social media and in love with iPhone, started blogging as a hobby. And now it's my passion for every day is a new learning experience. Hopefully, manufacturers will continue to use innovative solutions and we will keep on letting you know about them.
- Follow me on Facebook
- Send me an email!
You May Also Like

Arlecchino guide – Best weapon, artifacts, and teams

Arlecchino: Materials and pre-farming guide (Genshin Impact)
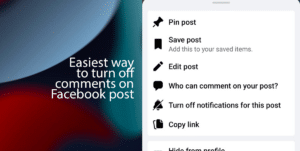
Easiest way to turn off comments on Facebook post
- Pingback: Apple Silicon Mac will be launched in another November Apple event- Bloomberg – iThinkDifferent
Leave a comment Cancel reply
- Create a Menu in Menus and assign it as Hidden Menu in Theme Location
- a. Send us an email
- b. Anonymous form
- Buyer's Guide
- Upcoming Products
- Tips / Contact Us
- Podcast Instagram Facebook Twitter Mastodon YouTube Notifications RSS Newsletter
iOS 15: How to Customize Your Safari Start Page and Background
First seen in macOS Big Sur, Safari's redesigned Start Page in iOS 15 is a one-stop shop for all of your Bookmarks, Favorites, Frequently Visited sites, Siri Suggestions, iCloud Tabs, Reading List, and Privacy Report.

- Launch Safari on your iPhone or iPad .
- Tap the open tabs icon in the bottom right corner of the Safari interface.

- Scroll down to the bottom of the Start Page and tap the Edit button.
- To sync your Start Page settings with other devices linked to the same Apple ID , turn on the switch next to Use Start Page on All Devices .
- Use the switches to control what you want to appear on your Start Page. Options include: Favorites , Frequently Visited , Shared with You , Privacy Report , Siri Suggestions , Reading List , and iCloud Tabs .
- You can also turn on the Background image option and choose one of the existing iOS wallpapers, or select your own from your photos by tapping the big + button.

In iOS 15, Tab Groups is another new feature in Safari that can improve your browsing experience. To learn more about Tab Groups, be sure to check out our dedicated how-to.
Get weekly top MacRumors stories in your inbox.
Popular Stories

Apple Announces 'Let Loose' Event on May 7 Amid Rumors of New iPads
Apple Releases Open Source AI Models That Run On-Device

Apple Cuts Vision Pro Shipments as Demand Falls 'Sharply Beyond Expectations'

Apple Finally Plans to Release a Calculator App for iPad Later This Year

iOS 18 Rumored to Add These 10 New Features to Your iPhone
Next article.

Our comprehensive guide highlighting every major new addition in iOS 17, plus how-tos that walk you through using the new features.

App Store changes for the EU, new emoji, Podcasts transcripts, and more.

Get the most out your iPhone 15 with our complete guide to all the new features.
A deep dive into new features in macOS Sonoma, big and small.

Revamped models with OLED displays, M3 chip, and redesigned Magic Keyboard accessory.

Updated 10.9-inch model and new 12.9-inch model, M2 chip expected.

Apple's annual Worldwide Developers Conference will kick off with a keynote on June 10.

Expected to see new AI-focused features and more. Preview coming at WWDC in June with public release in September.
Other Stories

4 hours ago by Joe Rossignol

8 hours ago by MacRumors Staff

1 day ago by Joe Rossignol

2 days ago by Tim Hardwick

3 days ago by Tim Hardwick

IMAGES
VIDEO
COMMENTS
In the Safari app on your Mac, choose Bookmarks > Show Start Page. Click the Options button in the bottom-right corner of the window. Select options for your start page. Use Start Page on All Devices: Select this to use the same start page settings on your iPhone, iPad, and iPod touch. You must be signed in to your other devices with the same ...
Click the Menu button from the bottom-right corner of Safari's start page and click the checkbox next to the "Background Image" option to enable the feature. Now, scroll horizontally to see all available background images. Click an image to make it your background. To use your own image as a background, click the "+" button.
To do this, click on the customize button located at the bottom-right corner of the Safari window. Here, simply uncheck or check the sections that you want to hide or show on the Start page. Next, we'll see how to remove unwanted favorites from Safari and clean up your start page. To do this, right-click on any of the icons under the ...
It can be any website you want. In the menu bar at the top of the screen, select Safari > Preferences. In Preferences > General, click the "Set to Current Page" button. This changes your home page to the current website Safari has open. After clicking the button, the address in the "Homepage" field will change to the address of the current page.
Open Safari on your Mac and click Safari > Preferences from the menu bar. Select the General. At the top, you have two spots you can change to use the Start Page. Click the drop-down boxes next to ...
Or you can upload a custom image to use as the start page background instead. For that, click on the menu icon in the bottom-right corner of Safari's start page and enable the Background Image option. Next, you can pick one of the stock images from the Background Image label by scrolling from left to right. Click the plus (+) icon to navigate ...
Your start page in Safari is customizable starting in macOS Big Sur. Here's how to choose a built-in background image or add your own photo.To learn more abo...
If Safari always opens to a particular site, go to Safari, Preferences, General. Click on the option New windows open with. Choose Start Page. Click on the option New tabs open with. Again, choose ...
Safari adjust start page. Go into the 'Safari' start page to make changes. Click on the slider at the bottom right of the page. From here, check the items you wish to show on the start page ...
Note: The tips here work on Mac running macOS Big Sur or later. Related: How to customize and personalize Safari on iPhone and iPad 1. Select the sections you want to see on Safari Start Page. 1) Open Safari, and you should be on its Start Page.If not, open a new tab to see the Start Page. 2) Click the Settings icon from the bottom right. 3) You'll see a list of items that you can display on ...
Customizing Start Page in Mac Safari. You have lot of options to get rid of the items on the Start Page or disable the page completely and use a blank new tab page. 1. Deleting Frequently Visited Items from Start Page. Safari will show the sites under "Frequently Visited" section from your browsing history.
Open Safari on your Mac. In the menu bar at the top, go to Bookmarks and then click Show Start Page. You will now see the start page in Safari. In the bottom-right corner, you will find a Settings icon. Click that. You can now select how you want your start page to look.
Step 1: Open Safari on Mac and click on Safari name in the menu bar. Step 2: Go to Safari Preferences. Step 3: From the Tabs menu, select Compact. You will quickly see the current tabs changing ...
In the Safari app on your Mac, choose Bookmarks > Show Start Page.. Click the Options button in the bottom-right corner of the window.. Select options for your start page. Use Start Page on All Devices: Select this to use the same start page settings on your iPhone, iPad and iPod touch. You must be signed in to your other devices with the same Apple ID as on your Mac and have Safari turned on ...
On the Safari main page, click on the menu button at the bottom right corner of the screen. 2. Now, click on the "+" button. 3. Next, select a good-looking image and hit Choose . Voila! You have successfully set a cool background image on the Safari home screen.
On your Mac: Go to Apple menu → System Settings. Select [your name] at the top of the sidebar → click iCloud on the right. Turn on Safari. On your iPhone/iPad: Go to Settings → [your name] → iCloud. Tap Show All → toggle Safari on. 5. Use the same Safari Start Page on all Apple devices.
Then, select 'show start page' to reveal the default Safari start page. In the bottom right corner of the default start page, there will be an 'Options' button with an icon that looks like setting sliders. After clicking the 'Options' button, a new window shows the list of available start page options. Check the boxes to show the options a user ...
This video will show you how to use the new Safari 14 Start Page to customize your background and add and remove different items to the start page on macOS 1...
To Apply and Remove Background Images. Click the 'Background image' option to apply colorful backgrounds. To apply the available themes, use the 'double fingers' gesture to swipe left and ...
To use this when you open new windows or tabs, go to Safari > Preferences > General and choose Start Page for new windows and tabs. On iOS, go to Settings > Safari, then, in the General section, tap Favorites. Tap Favorites again to tell Safari to display your Favorites; by default, it also shows Frequently Visited websites when you create a ...
In this video How to customize your Safari start page on your Mac, Macbook Pro/Air . #macOS #Mac #HowTo #BigSur #Catalina #UpgradeTomacOSCatalina #QuickTim...
Tap the open tabs icon in the bottom right corner of the Safari interface. In the Tabs view, tap the + icon in the bottom left corner to open a new tab. Scroll down to the bottom of the Start Page ...