

How to Customize Bookmark Icon on Your iPhone
The iPhone bookmark icon is a convenient way to save your favorite websites and keep them accessible at all times. With the bookmark icon, you can easily access frequently visited websites with just one tap.
To add a website to your Home Screen, open the Safari browser and navigate to the site you want to save as a bookmark. Once there, tap the “Share” button at the bottom of the screen, then select “Add to Home Screen” from the list of options. You will be prompted to name your bookmark and optionally add an icon for it. Tap “Add” when finished and your website will be saved as a bookmark on your Home Screen.
You can manage bookmarks from your Home Screen by tapping and holding on to any of them. You’ll see two options appear: Edit or Delete Bookmark. If you choose Edit, you can change the name or icon associated with that bookmark. If you choose Delete Bookmark, that website will no longer appear on your Home Screen.
You can also manage bookmarks from within Safari by tapping on the Bookmark icon at the bottom of the screen (it looks like an open book). This will bring up a list of all your saved bookmarks and allow you to edit or delete any of them.
The iPhone bookmark icon is an incredibly useful feature that makes it easy to quickly access websites that you visit often. Whether it’s for work or play, using this feature can help make web browsing faster and more efficient than ever before!
Location of Bookmark Icon on iPhone
The bookmark icon is located on the Home Screen of your iPhone. To access it, open the Safari app and then tap the Bookmarks icon at the bottom right of your screen. You can also swipe left to access the App Library where you’ll find a Bookmarks tab in the upper left corner. Tap this to view all your bookmarks.
Changing the Icon of a Bookmark on an iPhone
Yes, you can change the icon of a bookmark on your iPhone. To do so, open the Safari app and tap on “Bookmarks.” Select the bookmark you want to modify and tap on “Edit” in the top right corner. From there, you can select an icon from the menu that appears or select one of your own photos from your photo library. Once you’ve selected an icon, hit “Done” in the top right corner to save your changes.
Adding Bookmarks to an iPhone Home Screen
To add a bookmark to your iPhone home screen, open the Safari app. Navigate to the page you would like to bookmark, then tap the Share button in the bottom menu. From the options that appear, select Add to Home Screen. You will be presented with a small window allowing you to customize your bookmark with a name and icon. Tap Add, and your bookmark will now appear on your home screen.
Removing the Bookmark Icon from an iPhone
If you want to get rid of the bookmark icon on your iPhone, you can do so by fllowing these steps:
1. Press and hold down the icon until it starts to wobble. 2. Tap the “-” sign at the corner of the bookmark icon. 3. Confirm that you want to delete the bookmark by tapping “Delete Bookmark” when prompted. 4. Your bookmark will now be removed from your Home Screen!
Alternatively, you can also access your Home Screen, press “Edit” in the top right corner, and then press on the “-” sign at the corner of the bookmark icon to delete it as well.
Hope this helps!
The iPhone bookmark icon is an incredibly useful feature that allows you to quickly access your favorite websites with just a single tap. With this feature, you can save bookmarks to your Home Screen, edit existing bookmarks, and delete bookmarks that are no longer needed. To add a website to your Home Screen, simply visit the website in Safari, scroll down the list of options in the menu bar, and tap on “Add to Home Screen”. To delete a bookmark from your Home Screen, simply press and hold on the icon and then tap “Delete Bookmark” or edit your Home Screen and tap on the “-” sign at the corner of the bookmark icon. The iPhone bookmark icon is an incredibly helpful feature that makes accessing your favorite websites even faster and easier!
Related posts:

James Walker
- a. Send us an email
- b. Anonymous form
- Buyer's Guide
- Upcoming Products
- Tips / Contact Us
- Podcast Instagram Facebook Twitter Mastodon YouTube Notifications RSS Newsletter
How to Customize Your Favorite Sites in Safari for iOS
Your favorite websites appear at the top under Favorites, and you can customize these bookmarks right from the start page. Tap and hold a folder or an individual site's favicon to reveal the start page's preview screen and contextual menu, where you'll find options to Edit or Delete the item.
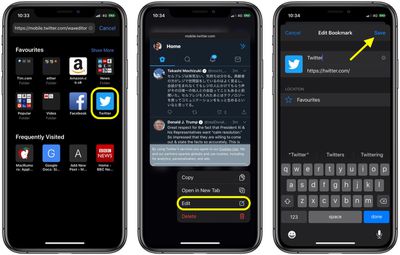
Note that if you move a site out of your starred Favorites folder, it becomes a regular bookmark and will no longer appear in Safari's start page.
The only other thing to keep in mind is that if you have Safari turned on in your iCloud settings, any changes you make will be synced to any other Apple devices linked to the same Apple ID .
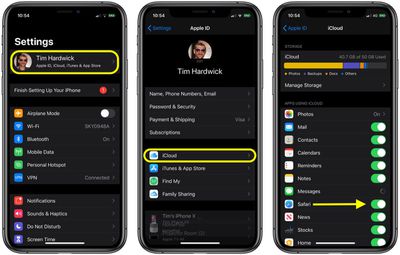
Get weekly top MacRumors stories in your inbox.
Popular Stories

When to Expect a New Apple TV to Launch

iPhone 16 Plus Rumored to Come in These 7 Colors

Alleged iPhone 16 Battery Details Show Smaller Capacity for One Model
Macs to Get AI-Focused M4 Chips Starting in Late 2024

Apple Event for New iPads Still Considered 'Unlikely' Following Delays

iOS 18 May Feature All-New 'Safari Browsing Assistant'
Next article.

Our comprehensive guide highlighting every major new addition in iOS 17, plus how-tos that walk you through using the new features.

App Store changes for the EU, new emoji, Podcasts transcripts, and more.

Get the most out your iPhone 15 with our complete guide to all the new features.
A deep dive into new features in macOS Sonoma, big and small.

Revamped models with OLED displays, M3 chip, and redesigned Magic Keyboard accessory.

Updated 10.9-inch model and new 12.9-inch model, M2 chip expected.

Apple's annual Worldwide Developers Conference will kick off with a keynote on June 10.

Expected to see new AI-focused features and more. Preview coming at WWDC in June with public release in September.
Other Stories

50 minutes ago by Joe Rossignol

2 hours ago by Tim Hardwick

18 hours ago by MacRumors Staff

1 day ago by Tim Hardwick

iPhone User Guide
- iPhone models compatible with iOS 17
- R ' class='toc-item' data-ss-analytics-link-url='https://support.apple.com/guide/iphone/iphone-xr-iph017302841/ios' data-ajax-endpoint='https://support.apple.com/guide/iphone/iphone-xr-iph017302841/ios' data-ss-analytics-event="acs.link_click" href='https://support.apple.com/guide/iphone/iphone-xr-iph017302841/ios' id='toc-item-IPH017302841' data-tocid='IPH017302841' > iPhone X R
- S ' class='toc-item' data-ss-analytics-link-url='https://support.apple.com/guide/iphone/iphone-xs-iphc00446242/ios' data-ajax-endpoint='https://support.apple.com/guide/iphone/iphone-xs-iphc00446242/ios' data-ss-analytics-event="acs.link_click" href='https://support.apple.com/guide/iphone/iphone-xs-iphc00446242/ios' id='toc-item-IPHC00446242' data-tocid='IPHC00446242' > iPhone X S
- S Max' class='toc-item' data-ss-analytics-link-url='https://support.apple.com/guide/iphone/iphone-xs-max-iphcd2066870/ios' data-ajax-endpoint='https://support.apple.com/guide/iphone/iphone-xs-max-iphcd2066870/ios' data-ss-analytics-event="acs.link_click" href='https://support.apple.com/guide/iphone/iphone-xs-max-iphcd2066870/ios' id='toc-item-IPHCD2066870' data-tocid='IPHCD2066870' > iPhone X S Max
- iPhone 11 Pro
- iPhone 11 Pro Max
- iPhone SE (2nd generation)
- iPhone 12 mini
- iPhone 12 Pro
- iPhone 12 Pro Max
- iPhone 13 mini
- iPhone 13 Pro
- iPhone 13 Pro Max
- iPhone SE (3rd generation)
- iPhone 14 Plus
- iPhone 14 Pro
- iPhone 14 Pro Max
- iPhone 15 Plus
- iPhone 15 Pro
- iPhone 15 Pro Max
- Setup basics
- Make your iPhone your own
- Take great photos and videos
- Keep in touch with friends and family
- Share features with your family
- Use iPhone for your daily routines
- Expert advice from Apple Support
- What’s new in iOS 17
- Turn on and set up iPhone
- Wake and unlock
- Set up cellular service
- Use Dual SIM
- Connect to the internet
- Sign in with Apple ID
- Subscribe to iCloud+
- Find settings
- Set up mail, contacts, and calendar accounts
- Learn the meaning of the status icons
- Charge the battery
- Charge with cleaner energy sources
- Show the battery percentage
- Check battery health and usage
- Use Low Power Mode
- Read and bookmark the user guide
- Learn basic gestures
- Learn gestures for iPhone models with Face ID
- Adjust the volume
- Find your apps in App Library
- Switch between open apps
- Quit and reopen an app
- Multitask with Picture in Picture
- Access features from the Lock Screen
- View Live Activities in the Dynamic Island
- Perform quick actions
- Search on iPhone
- Get information about your iPhone
- View or change cellular data settings
- Travel with iPhone
- Change sounds and vibrations
- Use the Action button on iPhone 15 Pro and iPhone 15 Pro Max
- Create a custom Lock Screen
- Change the wallpaper
- Adjust the screen brightness and color balance
- Keep the iPhone display on longer
- Use StandBy
- Customize the text size and zoom setting
- Change the name of your iPhone
- Change the date and time
- Change the language and region
- Organize your apps in folders
- Add, edit, and remove widgets
- Move apps and widgets on the Home Screen
- Remove apps
- Use and customize Control Center
- Change or lock the screen orientation
- View and respond to notifications
- Change notification settings
- Set up a Focus
- Allow or silence notifications for a Focus
- Turn a Focus on or off
- Stay focused while driving
- Customize sharing options
- Type with the onscreen keyboard
- Dictate text
- Select and edit text
- Use predictive text
- Use text replacements
- Add or change keyboards
- Add emoji and stickers
- Take a screenshot
- Take a screen recording
- Draw in documents
- Add text, shapes, signatures, and more
- Fill out forms and sign documents
- Use Live Text to interact with content in a photo or video
- Use Visual Look Up to identify objects in your photos and videos
- Lift a subject from the photo background
- Subscribe to Apple Arcade
- Play with friends in Game Center
- Connect a game controller
- Use App Clips
- Update apps
- View or cancel subscriptions
- Manage purchases, settings, and restrictions
- Install and manage fonts
- Buy books and audiobooks
- Annotate books
- Access books on other Apple devices
- Listen to audiobooks
- Set reading goals
- Organize books
- Create and edit events in Calendar
- Send invitations
- Reply to invitations
- Change how you view events
- Search for events
- Change calendar and event settings
- Schedule or display events in a different time zone
- Keep track of events
- Use multiple calendars
- Use the Holidays calendar
- Share iCloud calendars
- Camera basics
- Set up your shot
- Apply Photographic Styles
- Take Live Photos
- Take Burst mode shots
- Take a selfie
- Take panoramic photos
- Take macro photos and videos
- Take portraits
- Take Night mode photos
- Take Apple ProRAW photos
- Adjust the shutter volume
- Adjust HDR camera settings
- Record videos
- Record spatial videos for Apple Vision Pro
- Record ProRes videos
- Record videos in Cinematic mode
- Change video recording settings
- Save camera settings
- Customize the Main camera lens
- Change advanced camera settings
- View, share, and print photos
- Use Live Text
- Scan a QR code
- See the world clock
- Set an alarm
- Change the next wake up alarm
- Use the stopwatch
- Use multiple timers
- Add and use contact information
- Edit contacts
- Add your contact info
- Use NameDrop on iPhone to share your contact info
- Use other contact accounts
- Use Contacts from the Phone app
- Merge or hide duplicate contacts
- Export contacts
- Get started with FaceTime
- Make FaceTime calls
- Receive FaceTime calls
- Create a FaceTime link
- Take a Live Photo
- Turn on Live Captions in a FaceTime call
- Use other apps during a call
- Make a Group FaceTime call
- View participants in a grid
- Use SharePlay to watch, listen, and play together
- Share your screen in a FaceTime call
- Collaborate on a document in FaceTime
- Use video conferencing features
- Hand off a FaceTime call to another Apple device
- Change the FaceTime video settings
- Change the FaceTime audio settings
- Change your appearance
- Leave a call or switch to Messages
- Block unwanted callers
- Report a call as spam
- Connect external devices or servers
- Modify files, folders, and downloads
- Search for files and folders
- Organize files and folders
- Set up iCloud Drive
- Share files and folders in iCloud Drive
- Share your location
- Meet up with a friend
- Send your location via satellite
- Add or remove a friend
- Locate a friend
- Get notified when friends change their location
- Notify a friend when your location changes
- Add your iPhone
- Add your iPhone Wallet with MagSafe
- Get notified if you leave a device behind
- Locate a device
- Mark a device as lost
- Erase a device
- Remove a device
- Add an AirTag
- Share an AirTag or other item in Find My on iPhone
- Add a third-party item
- Get notified if you leave an item behind
- Locate an item
- Mark an item as lost
- Remove an item
- Adjust map settings
- Get started with Fitness
- Track daily activity and change your move goal
- See your activity summary
- Sync a third-party workout app
- Change fitness notifications
- Share your activity
- Subscribe to Apple Fitness+
- Find Apple Fitness+ workouts and meditations
- Start an Apple Fitness+ workout or meditation
- Create a Custom Plan in Apple Fitness+
- Work out together using SharePlay
- Change what’s on the screen during an Apple Fitness+ workout or meditation
- Download an Apple Fitness+ workout or meditation
- Get started with Freeform
- Create a Freeform board
- Draw or handwrite
- Apply consistent styles
- Position items on a board
- Search Freeform boards
- Share and collaborate
- Delete and recover boards
- Get started with Health
- Fill out your Health Details
- Intro to Health data
- View your health data
- Share your health data
- View health data shared by others
- Download health records
- View health records
- Monitor your walking steadiness
- Log menstrual cycle information
- View menstrual cycle predictions and history
- Track your medications
- Learn more about your medications
- Log your state of mind
- Take a mental health assessment
- Set up a schedule for a Sleep Focus
- Turn off alarms and delete sleep schedules
- Add or change sleep schedules
- Turn Sleep Focus on or off
- Change your wind down period, sleep goal, and more
- View your sleep history
- Check your headphone levels
- Use audiogram data
- Register as an organ donor
- Back up your Health data
- Intro to Home
- Upgrade to the new Home architecture
- Set up accessories
- Control accessories
- Control your home using Siri
- Use Grid Forecast to plan your energy usage
- Set up HomePod
- Control your home remotely
- Create and use scenes
- Use automations
- Set up security cameras
- Use Face Recognition
- Unlock your door with a home key
- Configure a router
- Invite others to control accessories
- Add more homes
- Get music, movies, and TV shows
- Get ringtones
- Manage purchases and settings
- Get started with Journal
- Write in your journal
- Review your past journal entries
- Change Journal settings
- Magnify nearby objects
- Change settings
- Detect people around you
- Detect doors around you
- Receive image descriptions of your surroundings
- Read aloud text and labels around you
- Set up shortcuts for Detection Mode
- Add and remove email accounts
- Set up a custom email domain
- Check your email
- Unsend email with Undo Send
- Reply to and forward emails
- Save an email draft
- Add email attachments
- Download email attachments
- Annotate email attachments
- Set email notifications
- Search for email
- Organize email in mailboxes
- Flag or block emails
- Filter emails
- Use Hide My Email
- Use Mail Privacy Protection
- Change email settings
- Delete and recover emails
- Add a Mail widget to your Home Screen
- Print emails
- Get travel directions
- Select other route options
- Find stops along your route
- View a route overview or a list of turns
- Change settings for spoken directions
- Get driving directions
- Get directions to your parked car
- Set up electric vehicle routing
- Report traffic incidents
- Get cycling directions
- Get walking directions
- Get transit directions
- Delete recent directions
- Get traffic and weather info
- Estimate travel time and ETA
- Download offline maps
- Search for places
- Find nearby attractions, restaurants, and services
- Get information about places
- Mark places
- Share places
- Rate places
- Save favorite places
- Explore new places with Guides
- Organize places in My Guides
- Delete significant locations
- Look around places
- Take Flyover tours
- Find your Maps settings
- Measure dimensions
- View and save measurements
- Measure a person’s height
- Use the level
- Set up Messages
- About iMessage
- Send and reply to messages
- Unsend and edit messages
- Keep track of messages
- Forward and share messages
- Group conversations
- Watch, listen, or play together using SharePlay
- Collaborate on projects
- Use iMessage apps
- Take and edit photos or videos
- Share photos, links, and more
- Send stickers
- Request, send, and receive payments
- Send and receive audio messages
- Animate messages
- Change notifications
- Block, filter, and report messages
- Delete messages and attachments
- Recover deleted messages
- View albums, playlists, and more
- Show song credits and lyrics
- Queue up your music
- Listen to broadcast radio
- Subscribe to Apple Music
- Play music together in the car with iPhone
- Listen to lossless music
- Listen to Dolby Atmos music
- Apple Music Sing
- Find new music
- Add music and listen offline
- Get personalized recommendations
- Listen to radio
- Search for music
- Create playlists
- See what your friends are listening to
- Use Siri to play music
- Change the way music sounds
- Get started with News
- Use News widgets
- See news stories chosen just for you
- Read stories
- Follow your favorite teams with My Sports
- Listen to Apple News Today
- Subscribe to Apple News+
- Browse and read Apple News+ stories and issues
- Download Apple News+ issues
- Listen to audio stories
- Solve crossword puzzles
- Search for news stories
- Save stories in News for later
- Subscribe to individual news channels
- Get started with Notes
- Add or remove accounts
- Create and format notes
- Draw or write
- Add photos, videos, and more
- Scan text and documents
- Work with PDFs
- Create Quick Notes
- Search notes
- Organize in folders
- Organize with tags
- Use Smart Folders
- Export or print notes
- Change Notes settings
- Make a call
- Answer or decline incoming calls
- While on a call
- Set up voicemail
- Check voicemail
- Change voicemail greeting and settings
- Select ringtones and vibrations
- Make calls using Wi-Fi
- Set up call forwarding and call waiting
- Avoid unwanted calls
- View photos and videos
- Play videos and slideshows
- Delete or hide photos and videos
- Edit photos and videos
- Trim video length and adjust slow motion
- Edit Cinematic mode videos
- Edit Live Photos
- Edit portraits
- Use photo albums
- Edit, share, and organize albums
- Filter and sort photos and videos in albums
- Make stickers from your photos
- Duplicate and copy photos and videos
- Merge duplicate photos and videos
- Search for photos
- Identify people and pets
- Browse photos by location
- Share photos and videos
- Share long videos
- View photos and videos shared with you
- Watch memories
- Personalize your memories
- Manage memories and featured photos
- Use iCloud Photos
- Create shared albums
- Add and remove people in a shared album
- Add and delete photos and videos in a shared album
- Set up or join an iCloud Shared Photo Library
- Add content to an iCloud Shared Photo Library
- Use iCloud Shared Photo Library
- Import and export photos and videos
- Print photos
- Find podcasts
- Listen to podcasts
- Follow your favorite podcasts
- Use the Podcasts widget
- Organize your podcast library
- Download, save, or share podcasts
- Subscribe to podcasts
- Listen to subscriber-only content
- Change download settings
- Make a grocery list
- Add items to a list
- Edit and manage a list
- Search and organize lists
- Work with templates
- Use Smart Lists
- Print reminders
- Use the Reminders widget
- Change Reminders settings
- Browse the web
- Search for websites
- Customize your Safari settings
- Change the layout
- Use Safari profiles
- Open and close tabs
- Organize your tabs
- View your Safari tabs from another Apple device
- Share Tab Groups
- Use Siri to listen to a webpage
- Bookmark favorite webpages
- Save pages to a Reading List
- Find links shared with you
- Annotate and save a webpage as a PDF
- Automatically fill in forms
- Get extensions
- Hide ads and distractions
- Clear your cache
- Browse the web privately
- Use passkeys in Safari
- Check stocks
- Manage multiple watchlists
- Read business news
- Add earnings reports to your calendar
- Use a Stocks widget
- Translate text, voice, and conversations
- Translate text in apps
- Translate with the camera view
- Subscribe to Apple TV+, MLS Season Pass, or an Apple TV channel
- Add your TV provider
- Get shows, movies, and more
- Watch sports
- Watch Major League Soccer with MLS Season Pass
- Control playback
- Manage your library
- Change the settings
- Make a recording
- Play it back
- Edit or delete a recording
- Keep recordings up to date
- Organize recordings
- Search for or rename a recording
- Share a recording
- Duplicate a recording
- Keep cards and passes in Wallet
- Set up Apple Pay
- Use Apple Pay for contactless payments
- Use Apple Pay in apps and on the web
- Track your orders
- Use Apple Cash
- Use Apple Card
- Use Savings
- Pay for transit
- Access your home, hotel room, and vehicle
- Add identity cards
- Use COVID-19 vaccination cards
- Check your Apple Account balance
- Use Express Mode
- Organize your Wallet
- Remove cards or passes
- Check the weather
- Check the weather in other locations
- View weather maps
- Manage weather notifications
- Use Weather widgets
- Learn the weather icons
- Find out what Siri can do
- Tell Siri about yourself
- Have Siri announce calls and notifications
- Add Siri Shortcuts
- About Siri Suggestions
- Use Siri in your car
- Change Siri settings
- Contact emergency services
- Use Emergency SOS via satellite
- Request Roadside Assistance via satellite
- Set up and view your Medical ID
- Use Check In
- Manage Crash Detection
- Reset privacy and security settings in an emergency
- Set up Family Sharing
- Add Family Sharing members
- Remove Family Sharing members
- Share subscriptions
- Share purchases
- Share locations with family and locate lost devices
- Set up Apple Cash Family and Apple Card Family
- Set up parental controls
- Set up a child’s device
- Get started with Screen Time
- Protect your vision health with Screen Distance
- Set up Screen Time
- Set communication and safety limits and block inappropriate content
- Charging cable
- Power adapters
- MagSafe chargers and battery packs
- MagSafe cases and sleeves
- Qi-certified wireless chargers
- Use AirPods
- Use EarPods
- Apple Watch
- Wirelessly stream videos and photos to Apple TV or a smart TV
- Connect to a display with a cable
- HomePod and other wireless speakers
- Pair Magic Keyboard
- Enter characters with diacritical marks
- Switch between keyboards
- Use shortcuts
- Choose an alternative keyboard layout
- Change typing assistance options
- External storage devices
- Bluetooth accessories
- Share your internet connection
- Allow phone calls on your iPad and Mac
- Use iPhone as a webcam
- Hand off tasks between devices
- Cut, copy, and paste between iPhone and other devices
- Stream video or mirror the screen of your iPhone
- Start SharePlay instantly
- Use AirDrop to send items
- Connect iPhone and your computer with a cable
- Transfer files between devices
- Transfer files with email, messages, or AirDrop
- Transfer files or sync content with the Finder or iTunes
- Automatically keep files up to date with iCloud
- Use an external storage device, a file server, or a cloud storage service
- Intro to CarPlay
- Connect to CarPlay
- Use your vehicle’s built-in controls
- Get turn-by-turn directions
- Change the map view
- Make phone calls
- View your calendar
- Send and receive text messages
- Announce incoming text messages
- Play podcasts
- Play audiobooks
- Listen to news stories
- Control your home
- Use other apps with CarPlay
- Rearrange icons on CarPlay Home
- Change settings in CarPlay
- Get started with accessibility features
- Turn on accessibility features for setup
- Change Siri accessibility settings
- Open features with Accessibility Shortcut
- Change color and brightness
- Make text easier to read
- Reduce onscreen motion
- Customize per-app visual settings
- Hear what’s on the screen or typed
- Hear audio descriptions
- Turn on and practice VoiceOver
- Change your VoiceOver settings
- Use VoiceOver gestures
- Operate iPhone when VoiceOver is on
- Control VoiceOver using the rotor
- Use the onscreen keyboard
- Write with your finger
- Use VoiceOver with an Apple external keyboard
- Use a braille display
- Type braille on the screen
- Customize gestures and keyboard shortcuts
- Use VoiceOver with a pointer device
- Use VoiceOver for images and videos
- Use VoiceOver in apps
- Use AssistiveTouch
- Adjust how iPhone responds to your touch
- Use Reachability
- Auto-answer calls
- Turn off vibration
- Change Face ID and attention settings
- Use Voice Control
- Adjust the side or Home button
- Use Apple TV Remote buttons
- Adjust pointer settings
- Adjust keyboard settings
- Adjust AirPods settings
- Turn on Apple Watch Mirroring
- Control a nearby Apple device
- Intro to Switch Control
- Set up and turn on Switch Control
- Select items, perform actions, and more
- Control several devices with one switch
- Use hearing devices
- Use Live Listen
- Use sound recognition
- Set up and use RTT and TTY
- Flash the LED for alerts
- Adjust audio settings
- Play background sounds
- Display subtitles and captions
- Show transcriptions for Intercom messages
- Get Live Captions (beta)
- Type to speak
- Record a Personal Voice
- Use Guided Access
- Use built-in privacy and security protections
- Set a passcode
- Set up Face ID
- Set up Touch ID
- Control access to information on the Lock Screen
- Keep your Apple ID secure
- Use passkeys to sign in to apps and websites
- Sign in with Apple
- Share passwords
- Automatically fill in strong passwords
- Change weak or compromised passwords
- View your passwords and related information
- Share passkeys and passwords securely with AirDrop
- Make your passkeys and passwords available on all your devices
- Automatically fill in verification codes
- Automatically fill in SMS passcodes
- Sign in with fewer CAPTCHA challenges
- Use two-factor authentication
- Use security keys
- Manage information sharing with Safety Check
- Control app tracking permissions
- Control the location information you share
- Control access to information in apps
- Control how Apple delivers advertising to you
- Control access to hardware features
- Create and manage Hide My Email addresses
- Protect your web browsing with iCloud Private Relay
- Use a private network address
- Use Advanced Data Protection
- Use Lockdown Mode
- Use Stolen Device Protection
- Receive warnings about sensitive content
- Use Contact Key Verification
- Turn iPhone on or off
- Force restart iPhone
- Back up iPhone
- Return iPhone settings to their defaults
- Restore all content from a backup
- Restore purchased and deleted items
- Sell, give away, or trade in your iPhone
- Erase iPhone
- Install or remove configuration profiles
- Important safety information
- Important handling information
- Find more resources for software and service
- FCC compliance statement
- ISED Canada compliance statement
- Ultra Wideband information
- Class 1 Laser information
- Apple and the environment
- Disposal and recycling information
- Unauthorized modification of iOS
Customize your Safari settings on iPhone
Customize your start page
When you open a new tab, you begin on your start page. You can customize your start page with new background images and options.

Scroll to the bottom of the page, then tap Edit.
Choose the options you want to appear on your start page:
Favorites: Display shortcuts to your favorite bookmarked websites. See Bookmark a favorite website .
Frequently Visited: Go straight to the websites you visit most.
Shared with You: See links shared with you in Messages, Mail, and more. See Find links shared with you .
Privacy Report: Stay updated on how many trackers and websites Safari blocked from tracking you. See View the Privacy Report .
Siri Suggestions: As you search, allow websites shared in Calendar and other apps to appear.
Reading List: Show webpages currently in your Reading List. See Add the current webpage to your Reading List .
Recently Closed Tabs: Go back to tabs you previously closed.
iCloud Tabs: Show open tabs from other Apple devices where you’re signed in with the same Apple ID and Safari is turned on in iCloud settings or preferences. See Organize your tabs with Tab Groups .
Note: Your custom start page settings are updated on all your Apple devices where you have Use Start Page on All Devices turned on, and you’re signed in with the same Apple ID using two-factor authentication .
Change the text size for a website on Safari
Use the Page Settings button to increase or decrease the text size.
Tap the large A to increase the font size or the small A to decrease it.
Change the display controls for a website on Safari
You can hide the search field, switch to Reader, and more.
Hide the search field: Tap Hide Toolbar (tap the bottom of the screen to get it back).
See a streamlined view of the webpage: Tap Show Reader (if available).
To return to the normal view, tap Hide Reader.
See what the webpage looks like on a desktop computer: Tap Request Desktop Website (if available).
You can also adjust Safari settings in Accessibility settings. Go to Settings > Accessibility > Per-App Settings. Tap Add App, choose Safari, then tap Safari to adjust the settings.
Choose where to save downloads
When you download a file in Safari, you can choose whether to save it to iCloud or on your iPhone.
iCloud Drive: Select this option to save downloads to the Downloads folder in iCloud Drive. This allows you to access the downloaded file on any iPhone, iPad, or Mac where you’re signed in with the same Apple ID .
On My iPhone: Select this option to save downloads to the Downloads folder on your iPhone.
Share website passwords with a group
You can create a group of trusted contacts and share a set of passwords. Passwords stay up to date for everyone in the group, and you can remove someone at any time.
See Create shared password groups .
Adjust privacy settings for Safari
You can choose what privacy settings you want across Safari, and create individual exceptions for websites. See Browse privately .
How to use Bookmarks and Reading List in Safari on iPhone and iPad

- How to add a bookmark
- How to search for a bookmark
- How to edit a bookmark
- How to remove a bookmark
- How to add an article to your Reading List
- How to view your Reading List
- How to delete articles from your Reading List
Your favorite iPhone can make browsing the web much easier by utilizing Bookmarks to get to your favorite webpages quicker, and using the Reading List to save articles you want to read later. In iOS 15, it's built right into Safari, allowing you to save articles and other web items for later perusal on your iPhone or iPad.
Both Reading List and Bookmarks sync via iCloud, so your links and stories are available no matter which device you have with you, whether you're taking a quick break from work on your Mac, relaxing with your iPad, or commuting with your best iPhone . Here's how to use Bookmarks and the Reading List in Safari in iOS 15 .
How to add a bookmark in Safari
- Launch Safari from your Home screen.
- Navigate to the website you want to bookmark.
- Long press the bookmark button . It's the icon that looks like a book.
- Tap Add Bookmark

- Tap the name to rename your bookmark.
- Tap the location you want the bookmark. The default is Favorites.

- Tap a new location if you want.

How to search for a bookmark in Safari
If you're having trouble finding a particular bookmark, you can always search for it.
- Launch Safari from your home screen.
- Tap the Bookmark button at the bottom of your screen.
- Swipe down on the Bookmark list to bring up the search bar.

- Tap the search bar
- Type in your search query .

How to edit a bookmark in Safari
If you ever want to change the name or location of a bookmark you've already created, you can do so by editing the bookmark right in Safari.
- Long press the bookmark you want to edit.
- Tap edit from the pop-up menu.

Here's where you can rename or change the location of a bookmark.
How to remove a bookmark in Safari
- Tap delete from the pop-up menu.

How to add an article to your Reading List in Safari
Not every website supports reading lists, but a lot do, so if you come across an article you want to read later, here's how.
- Long press the bookmark button when you're on the page or article you want to add.
- Tap Add to Reading List .

How to view your Reading List in Safari
Getting to all of those articles you've added to your Reading List is just a matter of a couple of taps.
Master your iPhone in minutes
iMore offers spot-on advice and guidance from our team of experts, with decades of Apple device experience to lean on. Learn more with iMore!
- Tap the bookmark button .
- Tap the Reading List . It's the icon that looks like glasses.

How to delete an article from your Reading List in Safari
After you've read an article, you can easily remove it from your Reading List.

- Swipe left on the article you want to delete.
- Tap delete .

You can do this on your Mac too!
Now that you've mastered Bookmarks and the Reading List on your iPhone and iPad, check out how to use Bookmarks and the Reading List on your Mac !
Updated February 2022: Added new steps for iOS 15.

○ iOS 14 Review ○ What's new in iOS 14 ○ Updating your iPhone ultimate guide ○ iOS Help Guide ○ iOS Discussion

Luke Filipowicz has been a writer at iMore, covering Apple for nearly a decade now. He writes a lot about Apple Watch and iPad but covers the iPhone and Mac as well. He often describes himself as an "Apple user on a budget" and firmly believes that great technology can be affordable if you know where to look. Luke also heads up the iMore Show — a weekly podcast focusing on Apple news, rumors, and products but likes to have some fun along the way.
Luke knows he spends more time on Twitter than he probably should, so feel free to follow him or give him a shout on social media @LukeFilipowicz .
iMessage-on-Android app Beeper is back with a new owner, but it's given up on fighting Apple — for now
Apple Fitness Plus treadmill workouts vs outdoor running: Which is better?
US teens love their iPhones and Apple Watches, but it isn't all good news with Apple streaming services lagging behind the competition
Most Popular
By Brady Snyder April 04, 2024
By John-Anthony Disotto April 04, 2024
By Brady Snyder April 03, 2024
By John-Anthony Disotto April 03, 2024
By John-Anthony Disotto April 02, 2024
By Brady Snyder March 31, 2024
By Matt Evans March 30, 2024
By John-Anthony Disotto March 28, 2024
By John-Anthony Disotto March 27, 2024
By Daryl Baxter March 26, 2024
- 2 iPhone 17 again tipped to inherit iPhone 16 Pro's display — could 120Hz finally make the leap to the cheaper models?
- 3 This Apple Watch trick will solve the most annoying thing about charging your smartwatch — who needs a fancy charging stand anyway?
- 4 Major iPhone case manufacturer dbrand caught up in social media race row over customer complaint response
- 5 Apple Watch X could be getting a better display for longer battery life
How-To Geek
How to bookmark a website on iphone.
Launch your favorite sites with a few taps!
Quick Links
Bookmark a website in safari on iphone, access bookmarked sites in safari on iphone, add a website's shortcut to iphone's home screen, view your mac's bookmarks on iphone.
To access your favorite websites faster, bookmark them in your iPhone's Safari browser. You can then edit your bookmark list and add or remove sites from it. We'll show you how to do just that.
If you use a Mac with the same iCloud account as your iPhone, you can sync your Mac's bookmarks with your iPhone . We'll explain how to perform this integration as well in this guide.
Related: How to Sync Any Browser's Bookmarks With Your iPad or iPhone
To save a site to bookmarks, first, launch Safari on your iPhone and open your favorite site or web page.
When the site loads, in Safari's bottom bar, tap and hold on the book icon.
In the menu that opens, choose "Add Bookmark."
On the "Add Bookmark" page, optionally, change the bookmark's title. From the "Location" section, choose where to save this bookmark.
Then, in the top-right corner, tap "Done."
You're done. Safari has saved your current site as a bookmark.
To access your bookmarked sites, first, launch Safari on your iPhone.
In Safari's bottom bar, tap the book icon.
On the screen that follows, in the tab list at the top, select the first icon (which looks like an open book).
You'll now see a list of all your bookmarked sites. Tap a site here to load it in your browser.
To remove a site from your bookmark list, swipe left on that site and choose "Delete."
You don't get a prompt while deleting bookmarks, so make sure you're okay with losing a bookmarked site when you tap "Delete."
And that's how you view as well as edit your bookmarked sites in Safari on iPhone.
To make launching sites even faster, add your site's shortcut to your iPhone's home screen . This way, you can open your favorite site without even launching Safari.
To do that, first, access Safari and open your site. Then, in Safari's bottom bar, tap the share icon.
From the share menu, select "Add to Home Screen."
If you don't see the "Add to Home Screen" option, swipe left on the options row above the "Cancel" button.
On the "Add to Home Screen" page, verify the bookmark details, then tap "Add."
Access your iPhone's home screen and you'll see your site pinned there. Tap this shortcut to launch your site in your browser.
And that's it.
If you're logged in to your Mac with the same iCloud account as your iPhone, you can sync your bookmarks between your devices.
To do that, on your Mac, head to Apple logo menu > System Preferences > iCloud and enable "Safari."
Now, on your iPhone, navigate to Settings > [Your iCloud Name] > iCloud and turn on "Safari."
Bookmarks from both your devices will sync, and you'll find your Mac's bookmarks on your iPhone.
And that's how you make launching specific sites easier and more convenient on your Apple iPhone. Enjoy!
Did you know you can bookmark multiple Safari tabs on your iPhone and iPad ? Check out our guide to learn how to do that.
Related: How to Bookmark Multiple Tabs in Safari on iPhone and iPad
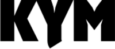
How To Bookmark Websites On iPhone: The FAST Way
10/06/22 • 4 min read

Bookmarking a web page has been a standard feature of browsers since the 1990s. Here’s how to do it on Safari for iPhone.
Wondering how to bookmark websites on iPhone? Read on!
Bookmarking a web page is one of the most basic features of any browser. Unsurprisingly, ever since the iPhone came out, its built-in web browser, Safari, has been able to bookmark web pages.
However, as Safari for iPhone has steadily increased its feature set over the years – now rivaling some desktop browsers – the interface has gotten a little more crowded. That means it might now always be immediately noticeable how to perform basic functions – like bookmarking a web page.
But that’s where this guide comes in. We’ll explain all the basics you need to understand about bookmarking websites on Safari on iPhone.
Keep in mind these instructions will be for iOS 16, however, Safari on older versions of iOS should be relatively similar.

How To Bookmark Websites On iPhone: The EASY Way
OK – if you just want the basic, fastest way to bookmark a website on iPhone, do this:
- Open Safari on your iPhone.
- Use the search bar/URL bar to go to the website you want to bookmark.
- Tap and hold the bookmark icon (it looks like an open book) in the Safari toolbar at the bottom of the Safari window.
- From the popup menu that appears, tap Add Bookmark.
- On the Add Bookmark window that appears, change the name of the bookmark if you want (most people leave it as whatever shows).
- Also on the Add Bookmark window, under the Location header, tap the Bookmarks folder and then select the folder you want to save the bookmark in.
- Finally, tap the Save button in the upper right corner.
You’ve now saved your first Safari bookmark on iPhone.
How To Bookmark Websites On iPhone: The Alternate Way
While the above method is the easiest way to bookmark websites in Safari for iPhone, there is another way as well. You can actually use the Share sheet to bookmark a website in Safari for iPhone. Here’s how:
- Tap the Share button at the bottom of the Safari window (it looks like a box with an arrow pointing up).
- In the Share sheet that pops up, tap Add Bookmark.
You’ve now saved your first Safari bookmark on iPhone using the Share menu.
Where Are Bookmarked Websites On iPhone Stored?
When you bookmark a website on Safari for iPhone, the website is saved in the bookmarks library in the Safari app.
Here’s how to access saved bookmarks on Safari for iPhone:
- Tap the bookmark icon (it looks like an open book) in the Safari toolbar at the bottom of the Safari window.
- Make sure the Bookmarks toolbar is selected in the window that appears.
- Under the Bookmarks toolbar, you’ll find all your saved bookmarks.
- Tap Done to close the Bookmarks Library.
Pretty easy, huh?
And check out:
- How To Turn WhatsApp Read Receipts On And Off
- How To Turn iPhone Read Receipts On And Off
- How To Change Memoji Clothes On iPhone & iPad
- How To Download HBO Max Videos (Movies & TV Shows)
- Does Apple Have A Metaverse?
- Where’s The AirPods Widget On iPhone?
- Android AirTag Tracker: How To Find AirTags With Your Android
- What Are Limited Edition AirPods?
- How To Turn CAPS LOCK On iPhone ON & OFF
- How To Print From iPhone: Yes, You Can!
- How To Create Website Shortcuts On iPhone Home Screen
- Is The Pixel Watch Water Proof?
- What Is The Pixel Watch Battery Life? Here’s How Long It Lasts!
- How To Convert Picture To PDF On iPhone
- How To Silence Unknown Callers On iPhone
Michael Grothaus is an American author and journalist with a flair for exploring the intersection of technology, creativity, and digital culture. With a background in film, journalism, and creative writing, he brings a unique perspective to the world of mobile technology. His work has been featured in renowned publications like Fast Company, The Guardian, and Engadget. At KnowYourMobile, Michael leverages his extensive knowledge to guide readers through the complexities of mobile devices, helping them make informed choices in the fast-paced tech landscape.
Add Custom Home Screen Icons On Your iPhone and iPod Touch! [Guide]
One of the greatest advantages to jailbreaking has been, and likely always will be, the ability to set themes via Winterboard. But, what if you could assign custom icons to your web apps without even jailbreaking? Thanks to madebysquad, you can . Here’s a simple guide to easily customizing your home page bookmarks:
These steps are also available on the original website, which you will need to have open for this to work.
Step 1: Drag the Green Bookmarklet icon to your desktop Safari bookmarks bar.
![Add Custom Home Screen Icons On Your iPhone and iPod Touch! [Guide] 1 201104222356.jpg](https://cdn.ithinkdiff.com/wp-content/uploads/2011/04/201104222356.jpg)
Step 2: Sync your MAC / PC and iPhone/iPod with iTunes. Make sure “sync Safari bookmarks” is checked!
![Add Custom Home Screen Icons On Your iPhone and iPod Touch! [Guide] 2 201104222357.jpg](https://cdn.ithinkdiff.com/wp-content/uploads/2011/04/201104222357.jpg)
Step 3: On your iPhone/iPod, go to a page in mobile Safari that you’d like a custom home screen icon for.
Step 4: Find and select the synced bookmarklet in your Bookmark menu.
![Add Custom Home Screen Icons On Your iPhone and iPod Touch! [Guide] 3 201104230006.jpg](https://cdn.ithinkdiff.com/wp-content/uploads/2011/04/201104230006.jpg)
Step 5: Enter the URL where your custom icon exists. You will need to have the icon hosted online in order to use it.
![Add Custom Home Screen Icons On Your iPhone and iPod Touch! [Guide] 4 201104230007.jpg](https://cdn.ithinkdiff.com/wp-content/uploads/2011/04/201104230007.jpg)
Step 6: Click the + icon on your mobile Safari bottom menu.
Step 7: Select “Add to Home Screen”.
Step 8: Preview your custom home screen icon.
![Add Custom Home Screen Icons On Your iPhone and iPod Touch! [Guide] 5 Add Custom Home Screen Icons On Your iPhone and iPod Touch! [Guide]](https://cdn.ithinkdiff.com/wp-content/uploads/2011/04/201104230007.jpg)
If you need a url to test with, you can use http://madebysquad.com/i/chat.png to make sure this method works. You should now have a custom icon for your web app/bookmark.
Subscribe to our RSS Feed and keep following us on Twitter , Facebook and YouTube for all the latest news, updates and more.
Share this:
I am a technology enthusiast who's first major computer experience was with hacking the Sony PSP. I am an Apple Dev, and I'm currently studying Computer Programming and 3D Animation.
- Send me an email!
You May Also Like
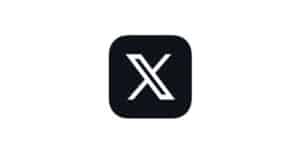
X Introduces passkeys support for iPhone users worldwide

Updated iPad Pro and iPad Air to launch soon! Mark your calendars for May 6th-12th

How Apple’s partnership with Shutterstock will transform your iPhone
Leave a comment cancel reply.
- Create a Menu in Menus and assign it as Hidden Menu in Theme Location
- Tech Gift Ideas for Mom
- Hot Tech Deals at Target Right Now
How to Add Safari Bookmarks on an iPhone or iPod Touch
Create shortcuts to your favorite websites on your iOS home screen
:max_bytes(150000):strip_icc():format(webp)/ScottOrgera-f7aca23cc84a4ea9a3f9e2ebd93bd690.jpg)
What to Know
- Go to the URL in Safari. Tap Share > Add Bookmark or Add to Favorites . Accept the name, and select Save .
- Edit and rearrange bookmarks by tapping the Bookmarks icon at the bottom of Safari and selecting Edit beneath the list.
This article explains how to add bookmarks on an iPhone or iPod Touch using the Safari browser app. We also discuss the difference between bookmarks and favorites. Instructions apply to devices with iOS 10 and later.
How to Add Bookmarks in Safari for iPhone
To add a bookmark to Safari on your iPhone or iPod Touch:
Open Safari and go to the URL you want to bookmark.
Tap the Share icon at the bottom of the page. It looks like a box with an arrow pointing up.
In the Share menu, tap Add Bookmark . Enter a new name, if you like, or tap Save to save the bookmark under its original name.
Alternatively, press and hold the Bookmark icon (it looks like an open book) beside the Share icon and select Add Bookmark . Select Save to save the bookmark.
How to Add Favorites to Safari on an iPhone
The process for adding favorites is similar:
Open Safari and go to the URL you want to add to your Favorites list.
In the Share menu, tap Add to Favorites . Enter a new name, if you like, or tap Save to save the URL under its original name.
Safari Bookmarks vs. Favorites
People often use the words bookmarks and favorites interchangeably. However, there is a distinction between the two folders in the Safari app on the iPhone and iPod.
In iOS, a favorite is one type of bookmark. Bookmarks on an iPhone or iPod Touch appear in a default primary folder in Safari, where all bookmarked pages are stored. Anything added to this folder is accessible through the Bookmarks icon in Safari so that you can access those saved links at any time.
Favorites is a folder stored within the Bookmarks folder. It's the first folder you see when you access Bookmarks. You don't get quicker access to favorites than to bookmarks on an iPhone or iPod Touch. However, on an iPad, the favorites appear as tabs at the top of every Safari page you open, so you're one tap away from any of them. You can add additional custom folders to either folder to organize your bookmarks on any iOS device.
It's also possible to add bookmark shortcuts to the iPhone or iPod Touch home screen so that you can instantly access websites without first opening Safari.
How to Edit and Arrange Bookmarks
You can edit and arrange your bookmarks in a few ways:
- To view and organize folders and bookmarks, tap the Bookmark icon at the bottom of any Safari screen to display a list of folders, and then tap the Bookmark tab.
- To edit folders, tap a folder to open it and display the individual URLs saved in the folder, then tap Edit .
- To delete a folder or bookmark, tap the red minus next to the name.
- To rearrange folders or bookmarks, drag the three-horizontal-line icon next to each entry up or down.
- To add a folder, tap New Folder at the bottom of the editing screen.
Get the Latest Tech News Delivered Every Day
- How to Add Safari Bookmarks on iPad
- How to Add and Install Apps to Your Apple Watch
- How to Bookmark on an iPad
- How to Add Safari Shortcuts to an iPhone Home Screen
- How to Add, Edit, and Delete Bookmarks in iPhone's Safari
- How to Manage Favorite Contacts on iPhone
- How to Organize Safari Bookmarks and Favorites
- How to Block Websites on Your Android Phone or Tablet
- Keyboard Shortcuts for the Safari Bookmarks Toolbar
- Back up or Move Your Safari Bookmarks to a New Mac
- How to Delete Bookmarks on Chrome
- How to Add and Save a Website to the Home Screen on Your iPad
- How to Clear Search History on iPhone
- How to Use Tab Groups in Safari With iOS 15
- How to Delete Bookmarks in Any Browser
- How to Hide Photos on iPhone
The Tech Edvocate
- Advertisement
- Home Page Five (No Sidebar)
- Home Page Four
- Home Page Three
- Home Page Two
- Icons [No Sidebar]
- Left Sidbear Page
- Lynch Educational Consulting
- My Speaking Page
- Newsletter Sign Up Confirmation
- Newsletter Unsubscription
- Page Example
- Privacy Policy
- Protected Content
- Request a Product Review
- Shortcodes Examples
- Terms and Conditions
- The Edvocate
- The Tech Edvocate Product Guide
- Write For Us
- Dr. Lynch’s Personal Website
- The Edvocate Podcast
- Assistive Technology
- Child Development Tech
- Early Childhood & K-12 EdTech
- EdTech Futures
- EdTech News
- EdTech Policy & Reform
- EdTech Startups & Businesses
- Higher Education EdTech
- Online Learning & eLearning
- Parent & Family Tech
- Personalized Learning
- Product Reviews
- Tech Edvocate Awards
- School Ratings
8 Ways to Service an Air Conditioner
3 ways to stop a baby from vomiting, 3 ways to save instagram highlights, skills needed for reading comprehension: everything you need to know, how to change the language in android, 3 ways to permanently delete facebook messages, how to tie the sides of a shirt: 8 simple steps, phonics rules: everything you need to know, how to fill a flask: 8 steps, 3 ways to treat skin disease in hamsters, how to add, edit, and delete bookmarks in iphone’s safari.

As an iPhone user, Safari is probably your default browser. You use it to browse the internet, research, watch videos, or maybe even read articles about how to use your iPhone. Despite its usefulness, you may find yourself visiting some websites repeatedly. You might even lose track of some of them. Fortunately, Safari has a bookmarks feature that can help you keep track of your favorite websites. In this article, we’ll show you how to add, edit, and delete bookmarks in Safari for iPhone.
Adding a Bookmark
To add a bookmark in Safari for iPhone, you need to follow these simple steps:
1. Open Safari browser on your iPhone 2. Head over to the website you want to bookmark 3. Tap on the Share icon at the bottom of the screen 4. Select Add Bookmark from the options that appear 5. Choose where you want to save the bookmark: either in Favorites, Reading List or bookmarked folders 6. Adjust the name and location of the bookmark (optional) 7. Tap Save to confirm your changes
Your bookmark should now be saved, and you should be able to access it easily by going to the Bookmarks menu in Safari.
Editing a Bookmark
If you need to change or update a bookmark, here’s what you need to do:
1. Open Safari on your iPhone 2. Tap on the Bookmarks icon at the bottom of the screen 3. Select the folder containing the bookmark you want to edit 4. Find the bookmark you want to edit and swipe left on it 5. Tap Edit 6. Make the necessary changes to the bookmark (you can change the name or URL) 7. Tap Done to save your changes.
Deleting a Bookmark
If you want to delete a bookmark from your iPhone’s Safari browser, you can follow these easy steps:
1. Open Safari on your iPhone 2. Tap on the Bookmarks icon at the bottom of the screen 3. Find the bookmark that you want to delete 4. Swipe left on the bookmark or folder 5. Tap Delete from the options that appear 6. Confirm the deletion by tapping on the Delete Bookmark or Delete Folder button.
Note: Deleting a bookmark or folder will permanently remove it from Safari, so make sure you don’t need it anymore before you delete it.
Bookmarks are useful tools for keeping track of your favorite websites. With Safari on your iPhone, you can quickly and easily save, organize, and access bookmarks. By following the simple steps above, you can use this feature like a pro. Whether you need to add new bookmarks, edit existing ones, or delete outdated ones, Safari has got you covered. So, go ahead and start using bookmarks in Safari today!
How to Use Live Activities on iPhone ...
Picking the right college for your children.
Matthew Lynch
Related articles more from author.
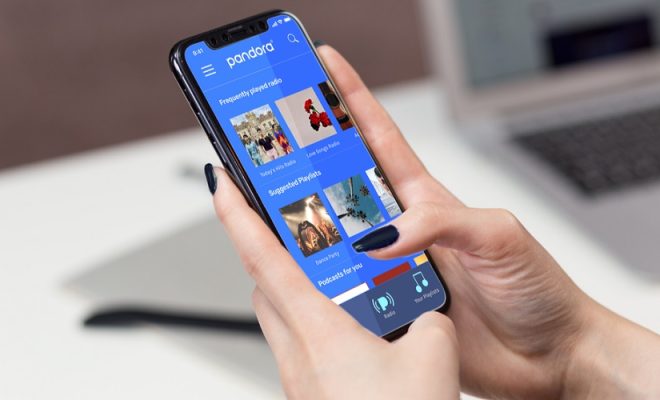
iOS 15.6.1 Is an Important Update, but Don’t Let the Media Scare You

What to Do When Your PC Game Lags?
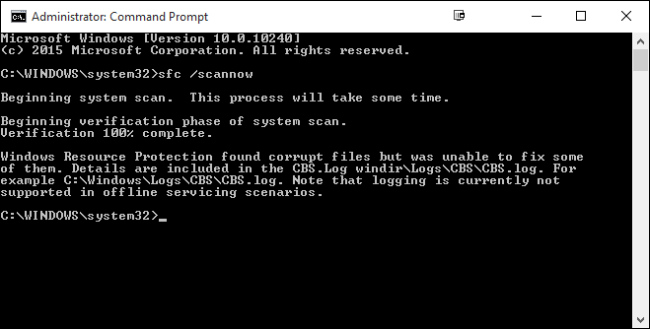
What Does Corrupt File Mean?

Roadside Assistance Services for EVs

Audible Plus vs. Premium Plus: Which Subscription Is Right for You?

Best GPU Overclocking Tools for Enhanced Gaming Performance
- Client Stories
How to Add Your Site’s Logo as an iPhone Bookmark
By jason unger, founder, insights / website design / how to add your site’s logo as an iphone bookmark.

Photo by cottonbro via Pexels
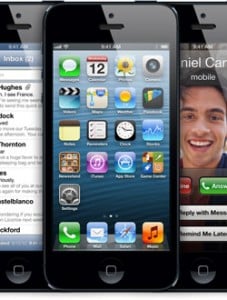
When iPhone and iPad users bookmark your website through their mobile browser (which makes the link look just like an app), you can set a default image that gets used on their homescreen.
So if you want your site’s logo to show up as the bookmark, all you need to do is this…
- Create a 57px by 57px PNG image of your logo
- Upload it to your server
- Add the following code to the header of your site: <link rel=”apple-touch-icon” href=”URL OF YOUR IMAGE”/>
And that’s it!
If you’ve got an iOS device, do a quick test by visiting your site in Safari (or your mobile browser of choice), click the “send” icon in the center of the footer, and choose “Add to Home Screen.” (Instructions may be different if you’re using a different mobile browser.)
It’s a simple but great update for every site.

About Jason Unger
Jason Unger is the Founder of Digital Ink. He built his first website on Geocities, and hasn't looked back since. Digital Ink tells stories for forward-thinking businesses, mission-driven organizations, and marketing and technology agencies in need of a creative and digital partner.
Other Stories You May Like

Do You Know Your Site’s Goal?
By jason unger.

You Are Not Your Users


Surprise: Your Users Don’t Have Time For You
Let’s share it with the world..
Let’s Do This

Sign Up for the Digital Ink Newsletter
All the cool kids are doing it..
How To Bookmark On Safari IPhone

- Software & Applications
- Browsers & Extensions

Introduction
Welcome to the world of Safari on your iPhone! As you navigate through the vast expanse of the internet, you may come across websites that pique your interest or provide valuable information. In such instances, having the ability to bookmark these websites can be incredibly convenient, allowing you to revisit them with ease at a later time.
Bookmarking on Safari for iPhone is a simple yet powerful feature that enables you to save and organize your favorite websites for quick access. Whether it's a recipe you want to try, an article you want to read later, or a shopping site you frequently visit, Safari's bookmarking functionality can help you stay organized and efficient in your online endeavors.
In this guide, we will walk you through the step-by-step process of bookmarking a website on Safari for iPhone. By following these instructions, you will be able to effortlessly save your preferred websites and tailor your browsing experience to suit your preferences. So, let's embark on this journey together and unlock the full potential of Safari's bookmarking capabilities on your iPhone.
Step 1: Open Safari on your iPhone
To begin the process of bookmarking a website on Safari for iPhone, you first need to launch the Safari browser on your device. The Safari icon, featuring a compass rose, is typically located on your iPhone's home screen. Tapping on this icon will open the Safari browser, ushering you into the boundless realm of the internet.
Upon opening Safari, you will be greeted by a clean and intuitive interface, designed to provide a seamless browsing experience on your iPhone. The address bar, where you can enter website URLs or conduct searches, is prominently displayed at the top of the screen. Below the address bar, you will find the main browsing area, where web pages are rendered for your viewing pleasure.
As you delve into the world of Safari, you will discover a plethora of features and functionalities that cater to your browsing needs. From tab management to reader mode, Safari offers a range of tools to enhance your browsing experience. However, for now, our focus lies on the fundamental task of bookmarking a website, which begins with the simple act of opening Safari on your iPhone.
With Safari now open and ready to serve as your gateway to the internet, you are poised to embark on the next steps of the bookmarking process. The journey ahead will empower you to capture and preserve the digital destinations that resonate with you, ensuring that they remain easily accessible whenever you desire to revisit them.
As you navigate through the digital landscape within Safari, you will encounter a multitude of websites that captivate your interest, inspire your curiosity, or provide valuable resources. By mastering the art of bookmarking, you can curate a personalized collection of these websites, tailored to your preferences and ready to be revisited at your convenience.
So, with Safari at your fingertips, let's venture forth and explore the seamless process of bookmarking a website on your iPhone, unlocking the potential to enrich your browsing experience with the touch of a button.
Step 2: Navigate to the website you want to bookmark
Once Safari is open on your iPhone, the next step in the bookmarking journey involves navigating to the website that you wish to bookmark. This process is akin to embarking on a digital expedition, where you set out to discover and capture a virtual treasure that holds significance for you.
To navigate to the desired website, you can utilize the address bar located at the top of the Safari interface. By tapping on the address bar, you can enter the URL of the website directly, allowing Safari to swiftly transport you to your chosen digital destination. Alternatively, if you have previously visited the website and it appears in your browsing history, you can access it by tapping on the history section and selecting the desired entry.
As you traverse the digital landscape within Safari, you may encounter a diverse array of websites, each offering its own unique blend of content, functionality, and visual appeal. Whether it's a news site delivering the latest headlines, a blog sharing insightful perspectives, or an online store showcasing an array of products, the internet is brimming with destinations waiting to be explored.
Upon reaching the website that resonates with you, take a moment to immerse yourself in its offerings. Whether it's absorbing informative articles, perusing captivating images, or engaging with interactive features, allow yourself to fully experience the essence of the website.
Once you have arrived at the website that you intend to bookmark, you are on the verge of capturing a digital memento that will endure within your Safari browser. This act of bookmarking serves as a testament to the value you place on the website, signifying its significance in your digital repertoire.
As you prepare to proceed with the bookmarking process, take a moment to appreciate the seamless navigation facilitated by Safari on your iPhone. The fluidity and responsiveness of the browser empower you to effortlessly traverse the digital realm, enabling you to explore, discover, and engage with a myriad of websites that cater to your interests and preferences.
With the website now within your grasp, you are poised to embark on the subsequent steps of the bookmarking process, where you will secure its place within your collection of cherished digital destinations. As you prepare to immortalize the website as a bookmark, you are on the brink of enhancing your browsing experience and establishing a personalized repository of online resources tailored to your preferences.
Step 3: Tap the share icon
Upon reaching the website that you wish to bookmark, the next pivotal step in the process involves tapping the share icon within Safari on your iPhone. The share icon, represented by a square containing an arrow pointing upwards, serves as the gateway to a multitude of actions and functionalities, including the ability to add the current website to your bookmarks.
Located at the bottom of the Safari interface, the share icon embodies the spirit of connectivity and interaction, empowering you to seamlessly engage with the content you encounter during your browsing endeavors. By tapping this icon, you initiate a transformative journey that transcends mere browsing, allowing you to curate and personalize your digital experience with a simple gesture.
As your finger hovers over the share icon, poised to ignite a chain of actions, you are presented with a spectrum of possibilities that extend beyond the confines of the current website. The share icon beckons you to embark on a digital odyssey, where you can not only bookmark the website but also share it with others, save it to your reading list, or engage with various third-party applications and services.
Upon tapping the share icon, a menu unfurls before you, unveiling an array of options that cater to your desire to interact with the website in meaningful ways. Amidst this symphony of choices, the "Add Bookmark" option stands as a beacon, inviting you to immortalize the website within your collection of cherished bookmarks.
The act of tapping the share icon serves as a pivotal juncture in your journey, marking the transition from passive browsing to active engagement. It symbolizes your intent to capture and preserve the essence of the website, ensuring that it remains within your reach whenever the need arises.
As the menu materializes before you, the "Add Bookmark" option gleams with promise, offering you the opportunity to bestow the website with a digital accolade that signifies its significance in your online pursuits. With a sense of purpose and reverence, you proceed to the next phase of the bookmarking process, ready to etch the website into the annals of your digital sanctuary.
The simple act of tapping the share icon heralds a profound transformation, empowering you to imbue your browsing experience with personal meaning and relevance. It exemplifies the seamless fusion of technology and human intent, where a mere tap sets in motion a sequence of events that culminate in the preservation of digital memories and the enrichment of your online journey.
With the share icon serving as your guide, you are now poised to embark on the subsequent steps of the bookmarking process, each one propelling you closer to the realization of a personalized collection of digital treasures. As you navigate this transformative landscape, the share icon stands as a steadfast companion, ready to facilitate your interactions and empower you to shape your digital world with a touch.
The journey continues as you embrace the possibilities unveiled by the share icon, venturing forth to immortalize the website as a cherished bookmark within your Safari browser.
Step 4: Select "Add Bookmark"
As you stand at the crossroads of digital interaction, with the share icon serving as your conduit to a realm of possibilities, the time has come to embark on the pivotal act of adding a bookmark to the website. With a sense of purpose and reverence, you navigate the menu unveiled by the share icon, seeking the sacred option that will immortalize the website within your Safari browser.
Amidst the array of choices presented before you, your gaze settles upon the hallowed words "Add Bookmark," beckoning you to bestow this digital sanctuary with a mark of distinction. With a gentle tap, you invoke the transformative power of this option, setting in motion a sequence of events that will etch the website into the fabric of your digital existence.
As you select "Add Bookmark," a sense of fulfillment washes over you, for you have taken a definitive step towards preserving the essence of the website within your browsing domain. This act transcends mere functionality, embodying a profound gesture of acknowledgment and appreciation for the value that the website holds in your digital repertoire.
The selection of "Add Bookmark" serves as a testament to your discerning eye, recognizing the website as a beacon amidst the vast expanse of the internet. It signifies your intent to weave a tapestry of digital memories, each bookmark a thread that contributes to the rich tapestry of your browsing experience.
As the digital ink dries on this virtual accolade, the website is enshrined within the annals of your Safari browser, poised to stand the test of time and remain within your reach whenever the need arises. The act of selecting "Add Bookmark" is a testament to the seamless fusion of human intent and technological empowerment, where a simple tap engenders a profound transformation in your digital landscape.
With the selection made and the website immortalized as a bookmark, you stand at the threshold of a new chapter in your browsing journey. The act of adding a bookmark is a testament to your agency in shaping your digital world, curating a personalized collection of digital treasures that resonate with your interests and preferences.
As you proceed to the subsequent steps of the bookmarking process, the selection of "Add Bookmark" stands as a defining moment, marking the inception of a digital legacy that reflects your unique journey through the boundless realms of the internet.
Step 5: Edit the bookmark (optional)
Upon adding a bookmark to a website in Safari on your iPhone, you have the option to further personalize and refine the details associated with the bookmark. This optional step empowers you to tailor the bookmark to your preferences, adding a touch of individuality and context to the saved website.
To embark on this optional journey of refinement, you can tap the "Bookmarks" icon located at the bottom of the Safari interface. This action will unveil a menu that provides access to your bookmarked websites, allowing you to navigate through your collection and locate the recently added bookmark.
Once you have located the newly added bookmark, you can engage with it by tapping and holding the respective entry. This gesture will summon a contextual menu, presenting you with the option to edit the bookmark. By selecting this option, you initiate a transformative process that enables you to imbue the bookmark with additional details and context.
As the editing interface materializes before you, you are presented with the opportunity to customize the title and URL associated with the bookmark. This level of customization allows you to succinctly capture the essence of the website, providing a clear and descriptive title that resonates with your understanding of the website's content or purpose.
Furthermore, you can refine the URL associated with the bookmark, ensuring that it accurately reflects the specific page or section of the website that holds significance for you. This level of granularity empowers you to pinpoint the exact digital destination within the website, facilitating swift and precise access when you revisit the bookmark in the future.
In addition to customizing the title and URL, you can also designate a specific folder for the bookmark, organizing it within a thematic or categorical framework that aligns with your browsing habits and preferences. This organizational prowess allows you to curate a structured and intuitive collection of bookmarks, ensuring that you can effortlessly locate and engage with your saved websites.
As you navigate through the editing interface, each modification you make serves as a stroke of personalization, imbuing the bookmark with a sense of relevance and resonance within your digital landscape. Whether it's refining the title, fine-tuning the URL, or organizing the bookmark within a designated folder, each action contributes to the cultivation of a browsing experience tailored to your unique preferences.
Upon completing the optional editing process, you stand poised to embrace a browsing experience enriched by the nuances and personal touches infused into your collection of bookmarks. This optional step empowers you to transcend the realm of mere bookmarking, transforming the act into a personalized curation of digital treasures that reflect your individuality and browsing habits.
With the bookmark now refined and personalized to your satisfaction, you are prepared to embark on the subsequent steps of the bookmarking process, each one contributing to the seamless integration of the bookmark within your Safari browsing experience. As you proceed, the optional editing step stands as a testament to your agency in shaping your digital world, infusing it with a touch of personalization and relevance.
Step 6: Save the bookmark
After navigating through the optional process of refining and personalizing the details associated with the bookmark, the final step in the journey of bookmarking a website on Safari for iPhone involves saving the bookmark. This pivotal act serves as the culmination of your efforts, solidifying the website's place within your collection of cherished digital destinations.
With a sense of purpose and reverence, you proceed to save the bookmark, ensuring that the website is securely enshrined within the confines of your Safari browser. This act of preservation embodies a profound acknowledgment of the website's significance in your digital repertoire, signifying its status as a virtual memento awaiting your return.
As you initiate the process of saving the bookmark, a wave of fulfillment washes over you, for you have succeeded in capturing a digital treasure that holds relevance and value in your browsing journey. The act of saving the bookmark transcends mere functionality, representing a transformative gesture that imbues the website with a sense of permanence and accessibility.
Upon saving the bookmark, you stand at the threshold of a new chapter in your browsing experience, enriched by the addition of this digital accolade to your collection. The bookmark stands as a testament to your discerning eye, recognizing the website as a beacon amidst the vast expanse of the internet, worthy of preservation and reverence.
With the bookmark now securely saved, it joins the ranks of your existing collection, poised to stand the test of time and remain within your reach whenever the need arises. This act of preservation signifies the seamless fusion of human intent and technological empowerment, where a simple gesture engenders a profound transformation in your digital landscape.
As the digital ink dries on this virtual accolade, the website is enshrined within the annals of your Safari browser, poised to stand the test of time and remain within your reach whenever the need arises. The act of saving the bookmark is a testament to the seamless fusion of human intent and technological empowerment, where a simple tap engenders a profound transformation in your digital landscape.
With the bookmark now securely saved, you stand poised to embrace a browsing experience enriched by the nuances and personal touches infused into your collection of bookmarks. This optional step empowers you to transcend the realm of mere bookmarking, transforming the act into a personalized curation of digital treasures that reflect your individuality and browsing habits.
Upon completing the act of saving the bookmark, you have successfully etched the website into the fabric of your digital existence, ensuring that it remains within your grasp whenever the need arises. This act of preservation signifies the culmination of your journey, marking the inception of a digital legacy that reflects your unique journey through the boundless realms of the internet.
In conclusion, the process of bookmarking a website on Safari for iPhone is a journey that transcends mere functionality, embodying a profound fusion of human intent and technological empowerment. By following the step-by-step guide outlined in this article, you have embarked on a transformative odyssey, culminating in the preservation of digital treasures within your Safari browser.
As you navigated through the seamless interface of Safari, you embraced the power to capture and preserve the essence of websites that resonate with your interests and preferences. From the simple act of opening Safari to the pivotal moments of tapping the share icon and saving the bookmark, each step symbolized your agency in shaping your digital world.
The optional process of refining and personalizing the details associated with the bookmark empowered you to imbue each saved website with a touch of individuality and context, enriching your browsing experience with nuances that reflect your unique journey through the internet.
With each bookmark securely saved, your Safari browser has evolved into a personalized sanctuary of digital memories, curated to align with your browsing habits and preferences. The collection of bookmarks stands as a testament to your discerning eye, recognizing the significance of each website amidst the vast expanse of the internet.
As you traverse the digital landscape within Safari, your collection of bookmarks serves as a gateway to a myriad of digital destinations, each waiting to be revisited at your convenience. Whether it's a recipe, an article, or a shopping site, your curated collection empowers you to seamlessly access the websites that hold relevance and value in your online pursuits.
In essence, the act of bookmarking on Safari for iPhone transcends mere functionality, evolving into a personalized curation of digital treasures that reflect your individuality and browsing habits. As you continue your journey through the boundless realms of the internet, your collection of bookmarks stands as a testament to your unique browsing experience, enriched by the touch of personalization and relevance that you have infused into it.
With the knowledge and empowerment gained from this guide, you are poised to continue shaping your digital world, curating a browsing experience that resonates with your interests and preferences. As you navigate the ever-expanding digital landscape, may your collection of bookmarks serve as a steadfast companion, guiding you to the digital destinations that enrich your online journey.
Leave a Reply Cancel reply
Your email address will not be published. Required fields are marked *
Save my name, email, and website in this browser for the next time I comment.
- Crowdfunding
- Cryptocurrency
- Digital Banking
- Digital Payments
- Investments
- Console Gaming
- Mobile Gaming
- VR/AR Gaming
- Gadget Usage
- Gaming Tips
- Online Safety
- Software Tutorials
- Tech Setup & Troubleshooting
- Buyer’s Guides
- Comparative Analysis
- Gadget Reviews
- Service Reviews
- Software Reviews
- Mobile Devices
- PCs & Laptops
- Smart Home Gadgets
- Content Creation Tools
- Digital Photography
- Video & Music Streaming
- Online Security
- Online Services
- Web Hosting
- WiFi & Ethernet
- Browsers & Extensions
- Communication Platforms
- Operating Systems
- Productivity Tools
- AI & Machine Learning
- Cybersecurity
- Emerging Tech
- IoT & Smart Devices
- Virtual & Augmented Reality
- Latest News
- AI Developments
- Fintech Updates
- Gaming News
- New Product Launches
- AI Writing How Its Changing the Way We Create Content
- How to Find the Best Midjourney Alternative in 2024 A Guide to AI Anime Generators
Related Post
Ai writing: how it’s changing the way we create content, unleashing young geniuses: how lingokids makes learning a blast, 10 best ai math solvers for instant homework solutions, 10 best ai homework helper tools to get instant homework help, 10 best ai humanizers to humanize ai text with ease, sla network: benefits, advantages, satisfaction of both parties to the contract, related posts.

How To Sync Safari Favorites Across Devices

How To Save Safari Bookmarks

How To Sync IPhone Safari With Mac

How To See Safari History On IPhone

How To Organize Safari Bookmarks

What Is Safari On IPhone

How To Search In Safari IPhone

How To Delete History On Safari On IPhone
Recent stories.

How to Find the Best Midjourney Alternative in 2024: A Guide to AI Anime Generators

How to Know When it’s the Right Time to Buy Bitcoin

How to Sell Counter-Strike 2 Skins Instantly? A Comprehensive Guide

10 Proven Ways For Online Gamers To Avoid Cyber Attacks And Scams

- Privacy Overview
- Strictly Necessary Cookies
This website uses cookies so that we can provide you with the best user experience possible. Cookie information is stored in your browser and performs functions such as recognising you when you return to our website and helping our team to understand which sections of the website you find most interesting and useful.
Strictly Necessary Cookie should be enabled at all times so that we can save your preferences for cookie settings.
If you disable this cookie, we will not be able to save your preferences. This means that every time you visit this website you will need to enable or disable cookies again.
Looks like no one’s replied in a while. To start the conversation again, simply ask a new question.
bookmark icons not showing in Safari
bookmark icons not displaying
iMac 27″, macOS 11.7
Posted on Jan 25, 2023 4:36 AM
Posted on Jan 26, 2023 12:50 AM
Thanks. They had been working fine until a Safari update two days ago. Now all I get is a letter in a grey square, which is OK, but a lot are just blank squares which make them much harder to identify quickly.
Loading page content
Page content loaded
Jan 26, 2023 12:50 AM in response to VikingOSX
Jan 25, 2023 10:48 AM in response to DavidNotley
Apple shows generic bookmark icons and it has been this way now for several years. The ability to show original site favicons for bookmarks is gone.
Jan 26, 2023 4:02 AM in response to DavidNotley
I guess I should pay better attention. If I open the bookmarks sidebar (ctrl+cmd+1) and select any bookmark, its miniature generic globe changes to that specific sites favicon as does the rectangular icon in the Safari 16.3 browser tab.
In Safari Settings Tabs, I use a Separate tab layout and have selected Always show website titles in tabs .
Feb 6, 2023 5:06 PM in response to judithfromlakebay
It hasn’t worked for me either , and I have still not found a solution
Feb 6, 2023 4:07 PM in response to VikingOSX
Hey. That seemed like it might work. Having the same grey square issue. I changed the tab settings to always show the titles. But when I went into the bookmarks side bar and clicked on a bookmark nothing changed. What am I missing?
Mar 19, 2023 8:18 AM in response to andersjorgensenDK
Mar 19, 2023 8:16 AM in response to DavidNotley
Feb 6, 2023 5:07 PM in response to DavidNotley
Thank you so much, David. Not, of course what I hoped for. But at least it's not something I'm missing, it seems. Sigh. Will keep looking.

How To Add Safari Bookmarks On An IPhone Or IPod Touch
Published: October 19, 2023
How to Open Safari on an iPhone or iPod Touch
One of the first steps to adding bookmarks in Safari is to open the browser on your iPhone or iPod Touch. Safari is the default web browser on Apple devices, and it allows you to browse the internet with ease. Here’s how you can open Safari:
1. Locate the Safari app on your home screen. It has an icon that resembles a compass.
2. Tap on the Safari app icon to launch the browser. The app will open, and you will see the Safari interface.
Once Safari is open, you can start browsing the internet and accessing various websites. To add bookmarks, edit existing bookmarks, or organize them into folders, you need to know how to navigate Safari’s interface. The next sections will guide you through the steps to perform these actions.
Remember, the Safari app on your iPhone or iPod Touch offers various features and settings that can enhance your browsing experience. You can change the default search engine, customize your Safari preferences, and enable features like Reader Mode, Dark Mode, and more. Familiarize yourself with these options to make the most out of your Safari browsing experience.
Where to Find the Bookmarks Icon in Safari
Adding bookmarks in Safari allows you to quickly access your favorite websites with just a few taps. Before you can start adding bookmarks, you need to locate the bookmarks icon in the Safari interface. Here’s how:
1. Open Safari on your iPhone or iPod Touch. If you’re not already in the browser, refer to the previous section for instructions on how to open Safari.
2. Look for the toolbar at the bottom of the screen. In the toolbar, you will find several icons such as back/forward buttons, the address bar, and the bookmarks icon.
3. Tap on the bookmarks icon, which looks like an open book. It is typically located in the middle of the toolbar.
Once you tap on the bookmarks icon, Safari will open the bookmarks menu, where you can access all your saved bookmarks, folders, and favorites. The bookmarks menu provides a convenient way to organize and manage your bookmarks for easy access. You can create new folders, rearrange bookmarks, and delete unnecessary ones.
It’s worth noting that you can also access the bookmarks menu by tapping on the address bar and then swiping upwards. This will reveal the bookmarks menu, along with your favorites and reading list, allowing you to quickly switch between different bookmarked websites.
Now that you know where to find the bookmarks icon in Safari, you can proceed to add, edit, and organize your bookmarks. The following sections will walk you through these steps, helping you manage your bookmarks efficiently.
How to Add a Bookmark in Safari
Adding bookmarks in Safari allows you to save and easily access your favorite websites. Here’s how you can add a bookmark in Safari on your iPhone or iPod Touch:
1. Open Safari and navigate to the webpage you want to bookmark. You can do this by typing the URL in the address bar or by searching for the website using a search engine.
2. Once you’re on the desired webpage, tap on the share icon at the bottom of the screen. The share icon looks like a square with an arrow pointing upwards.
3. In the share menu that appears, scroll down and tap on the “Add Bookmark” option. You may need to swipe left on the bottom row of icons to reveal the “Add Bookmark” option.
4. Safari will show a pop-up window where you can customize the bookmark details. You can change the bookmark’s name, edit its URL, and choose the location where you want to save it.
5. By default, Safari will suggest a name for the bookmark based on the webpage’s title. You can keep the suggested name or type a more descriptive one that will help you recognize it easily.
6. To choose the location for the bookmark, tap on the “Location” field. Safari offers several options, including saving the bookmark to the bookmarks menu, the favorites bar, or a specific folder.
7. Once you have customized the bookmark’s details, tap “Save” to add the bookmark to Safari.
That’s it! The webpage is now added to your Safari bookmarks. You can access it anytime by tapping on the bookmarks icon and navigating to the appropriate folder or location where you saved it.
Adding bookmarks in Safari is a convenient way to keep track of your favorite websites, articles, or resources. Whether it’s a recipe you want to save, a news article you want to read later, or a webpage you frequently visit, Safari bookmarks make it easy to access them with just a few taps.
How to Edit a Safari Bookmark
As you use Safari on your iPhone or iPod Touch, you may find the need to edit a bookmark’s details, such as its name or URL. Here’s how you can easily edit a Safari bookmark:
1. Open Safari and tap on the bookmarks icon in the toolbar at the bottom of the screen. This will open the bookmarks menu where all your saved bookmarks are located.
2. Navigate to the folder or location where the bookmark you want to edit is saved. You can use the search bar at the top to quickly find the bookmark by typing its name or related keywords.
3. Once you’ve located the bookmark, tap and hold on it for a few seconds until a menu appears. In the menu options, tap on “Edit”.
4. Safari will now display the editable fields for the bookmark. You can modify the bookmark’s name, URL, and even choose a different folder to move it to.
5. To change the bookmark’s name, simply tap on the existing name and type in the new desired name.
6. If you want to edit the bookmark’s URL, tap on the URL field and make the necessary changes. Take note that modifying the URL will update the webpage the bookmark directs to.
7. If you wish to move the bookmark to a different folder, tap on the “Location” field and select the desired folder from the available options.
8. Once you’ve made the necessary edits, tap on the “Done” button to save the changes to the bookmark.
That’s it! You have successfully edited a Safari bookmark on your iPhone or iPod Touch. The bookmark will now reflect the updated name, URL, and location.
Editing bookmarks is a great way to keep your bookmarks organized and up to date. Whether you want to correct a typo in the bookmark’s name or update the URL to a website, Safari allows you to easily make these modifications.
Remember, you can always revisit the bookmarks menu to edit or manage your bookmarks as needed. Safari provides a user-friendly interface that allows you to maintain a personalized browsing experience.
How to Create a New Folder for Safari Bookmarks
Organizing your bookmarks in Safari on your iPhone or iPod Touch is essential for easy access and effective browsing. One way to keep your bookmarks organized is by creating folders. Here’s how you can create a new folder for Safari bookmarks:
2. In the bookmarks menu, navigate to the location where you want to create the new folder. You can choose to create the folder in the bookmarks menu itself or within an existing folder.
3. Once you’ve reached the desired location, tap and hold on any bookmark within that location. After a moment, a menu will appear with various options.
4. From the menu options, tap on “New Folder”.
5. Safari will prompt you to enter a name for the new folder. Tap on the text field and type in a descriptive name for the folder. Choose a name that will help you easily identify the contents or purpose of the folder.
6. After entering the folder name, tap on the “Save” button to create the new folder.
That’s it! You have successfully created a new folder for Safari bookmarks. The folder will now appear in the location you selected, ready for you to add bookmarks or other folders to it.
Creating folders allows you to categorize and group similar bookmarks together. For example, you can create folders for different topics, websites, or even personal and work-related bookmarks. This organization method makes it easier to navigate and find the bookmarks you need.
Remember, you can always edit or delete folders if you no longer need them or if you want to reorganize your bookmarks. Safari gives you the flexibility to customize your bookmarks menu to suit your browsing habits and preferences.
How to Move Bookmarks to a Different Folder
As you continue to organize your bookmarks in Safari on your iPhone or iPod Touch, you may find the need to move bookmarks to different folders. This allows you to arrange your bookmarks in a way that makes the most sense to you. Here’s how you can easily move bookmarks to a different folder:
2. Navigate to the folder where the bookmark you want to move is currently located. You can use the search bar at the top to quickly find the bookmark by typing its name or related keywords.
4. Safari will now display the editable fields for the bookmark. To move the bookmark to a different folder, tap on the “Location” field.
5. A list of available folders will appear. Scroll through the list or use the search bar to find the folder you want to move the bookmark to.
6. Tap on the desired folder to select it. Safari will automatically update the bookmark’s location to the newly selected folder.
7. Once you have chosen the new folder, tap on the “Done” button to save the changes and move the bookmark.
That’s it! You have successfully moved a bookmark to a different folder in Safari. The bookmark will now be found in its new location within the bookmarks menu.
Moving bookmarks between folders allows you to reorganize your bookmarks based on your preferences and browsing habits. You can create new folders or rearrange existing ones to better suit your needs.
Remember, Safari also allows you to nest folders within other folders, providing even more flexibility and organization options. Experiment with different folder structures to find the configuration that works best for you.
By effectively moving bookmarks to different folders, you can maintain a well-organized bookmarks menu, ensuring quick and easy access to your favorite websites and resources.
How to Delete a Safari Bookmark
Over time, you may accumulate bookmarks in Safari on your iPhone or iPod Touch that are no longer relevant or useful. In such cases, it’s important to learn how to delete bookmarks to keep your bookmarks menu organized. Here’s how you can easily delete a Safari bookmark:
2. Navigate to the location where the bookmark you want to delete is saved. You can use the search bar at the top to quickly find the bookmark by typing its name or related keywords.
3. Once you’ve located the bookmark, tap and hold on it for a few seconds until a menu appears. In the menu options, tap on “Delete”.
4. Safari will display a confirmation prompt asking if you want to delete the bookmark. Tap on “Delete” again to confirm the deletion.
That’s it! You have successfully deleted a Safari bookmark on your iPhone or iPod Touch. The bookmark will no longer be available in your bookmarks menu.
Deleting bookmarks that you no longer need helps keep your bookmarks menu clutter-free and makes it easier to find the bookmarks that are most relevant to you. It’s a good practice to regularly review and remove unnecessary bookmarks to maintain an organized browsing experience.
Remember, deleting a bookmark is permanent, and it cannot be undone. Make sure to double-check before confirming the deletion to avoid accidentally removing bookmarks that you still want to keep.
In addition to deleting bookmarks one by one, Safari also offers the option to delete entire folders or clear all bookmarks. This can be useful if you want to remove multiple bookmarks at once or clean up your bookmarks menu entirely. Take advantage of these options to further streamline your bookmarks management in Safari.
How to Organize Safari Bookmarks into Favorites
Safari allows you to designate certain bookmarks as favorites, making it even easier to access your most frequently visited websites. By organizing bookmarks into favorites, you can have quick and convenient access to the websites that are most important to you. Here’s how you can organize Safari bookmarks into favorites on your iPhone or iPod Touch:
2. Navigate to the bookmark that you want to designate as a favorite. You can use the search bar at the top to quickly find the bookmark by typing its name or related keywords.
3. Once you’ve located the bookmark, tap and hold on it for a few seconds until a menu appears. In the menu options, tap on “Add to Favorites”.
4. Safari will automatically add the bookmark to your favorites section, which is accessible from the favorites tab in the toolbar.
5. To access your favorites, simply tap on the favorites tab in the toolbar. It is represented by a star icon.
6. In the favorites tab, you will find all the bookmarks that you have designated as favorites. You can tap on any of the bookmarks to quickly open the corresponding website.
7. To remove a bookmark from your favorites, tap and hold on it in the favorites tab until a menu appears. From the menu, tap on “Remove from Favorites”. The bookmark will be removed from your favorites section while still remaining in your bookmarks menu.
By organizing bookmarks into favorites, you can have instant access to the websites that are most important to you. Whether it’s your frequently visited sites, important resources, or favorite articles, keeping them as favorites ensures quick and easy access.
Remember, you can customize the order of your favorites by tapping and holding on a bookmark within the favorites tab and dragging it to a different position. This allows you to prioritize the websites that you access most frequently.
Organizing bookmarks into favorites is a great way to streamline your browsing experience, saving you time and effort when accessing your preferred websites on Safari.
How to Access Safari Bookmarks from the Favorites Tab
Accessing your bookmarks in Safari on your iPhone or iPod Touch is made easier through the use of the Favorites tab. This tab provides quick access to your favorite websites that you have designated as bookmarks. Here’s how you can access your Safari bookmarks from the Favorites tab:
1. Open Safari on your device and tap on the favorites tab in the toolbar at the bottom of the screen. The favorites tab is represented by a star icon.
2. Tapping on the favorites tab will open the favorites menu, where you will find all the bookmarks you have designated as favorites.
3. In the favorites menu, you will see a list of your favorite websites, represented by their respective icons and names. You can scroll through the list to find the desired bookmark.
4. To access a bookmarked website, simply tap on its icon or name in the favorites menu. Safari will load the webpage and display it in the browser window.
5. If you have organized your bookmarks into folders, you can tap on a folder in the favorites menu to view the bookmarks contained within that folder. This allows for further categorization and easier navigation of your favorite websites.
6. In addition to individual bookmarks, the favorites menu may also include other sections such as Frequently Visited or Frequently Bookmarked. These sections provide quick access to websites you frequently visit or bookmark.
By accessing your bookmarks from the favorites tab, you can conveniently open your favorite websites without having to navigate through the bookmarks menu. This saves time and ensures quick and easy access to your preferred websites.
Remember, you can customize the websites that appear in the favorites tab by designating bookmarks as favorites or removing them as needed. This allows you to keep the most relevant and frequently visited websites at your fingertips.
Utilizing the favorites tab in Safari is an efficient way to manage and access your bookmarks. It provides a streamlined and organized approach to browsing, giving you quick access to your favorite websites whenever you need them.
How to Sync Safari Bookmarks with iCloud
Safari offers a convenient feature that allows you to sync your bookmarks across all your Apple devices using iCloud. By syncing your Safari bookmarks with iCloud, you can access your bookmarks on your iPhone, iPod Touch, iPad, Mac, and other Apple devices seamlessly. Here’s how you can sync Safari bookmarks with iCloud:
1. On your iPhone or iPod Touch, go to the “Settings” app, which is represented by a gear icon on your home screen.
2. Scroll down and tap on your Apple ID at the top of the Settings menu. This will open your Apple ID settings.
3. In the Apple ID settings, tap on “iCloud”.
4. Scroll down and locate “Safari” in the list of apps using iCloud. Make sure the toggle switch next to “Safari” is turned on. This ensures that Safari bookmarks will be synced with iCloud.
5. On your other Apple devices, such as your iPad or Mac, make sure the same Apple ID is used, and iCloud syncing is enabled for Safari bookmarks as well.
6. Once iCloud syncing for Safari is enabled on all your devices, any changes you make to your Safari bookmarks, such as adding, editing, or deleting bookmarks, will automatically sync across all your devices.
That’s it! Your Safari bookmarks are now synced with iCloud, ensuring that you have access to the same bookmarks on all your Apple devices.
Syncing your Safari bookmarks with iCloud provides a seamless browsing experience. Not only does it keep your bookmarks consistent across devices, but it also allows you to easily switch between different Apple devices while maintaining access to your saved websites.
Additionally, iCloud syncing acts as a backup for your bookmarks. If you ever lose or replace your device, your Safari bookmarks will be restored when you sign in with your Apple ID and enable iCloud syncing for Safari.
Take advantage of this feature to keep your bookmarks up to date and accessible on all your Apple devices. Whether you’re browsing on your iPhone or working on your Mac, you’ll have your favorite websites at your fingertips.
How to Import Bookmarks from Another Browser to Safari
If you have been using a different web browser and now want to switch to Safari on your iPhone or iPod Touch, you don’t have to worry about losing your bookmarks. Safari allows you to import bookmarks from other browsers, making it easy to transfer your saved websites. Here’s how you can import bookmarks from another browser to Safari:
1. Open Safari on your device and tap on the bookmarks icon in the toolbar at the bottom of the screen.
2. In the bookmarks menu, scroll to the bottom and tap on “Edit”.
3. Scroll down again and tap on “Import Bookmarks”.
4. Safari will present you with a list of browsers that you can import bookmarks from, such as Chrome or Firefox. Tap on the browser you want to import bookmarks from. If the browser you used is not listed, you can try exporting the bookmarks as an HTML file and then import that file into Safari.
5. Safari will begin the import process and retrieve bookmarks from the selected browser. The duration of the import process may vary depending on the number of bookmarks being imported.
6. Once the import is complete, Safari will display a message confirming the successful import of bookmarks. You can now access the imported bookmarks in Safari’s bookmarks menu.
That’s it! You have successfully imported bookmarks from another browser to Safari. You can now enjoy the convenience of having all your saved websites in Safari’s bookmarks menu.
Importing bookmarks allows you to seamlessly transition to Safari without losing your previously bookmarked websites. It’s particularly useful if you have been using a different browser and want to take advantage of Safari’s features and integration with other Apple devices.
Remember to periodically check for any updates or changes made to your bookmarks after the import. You can edit or rearrange the imported bookmarks to suit your preferences and ensure easy access to your favorite websites.
Safari’s ability to import bookmarks from other browsers streamlines the process of switching to Safari and ensures a smooth transition. Enjoy all the benefits and features that Safari has to offer while maintaining your carefully curated list of saved websites.
How to Export Safari Bookmarks
If you want to create a backup of your Safari bookmarks or transfer them to another device or browser, Safari allows you to easily export your bookmarks. By exporting your bookmarks, you can have a copy of your saved websites that can be imported into another browser or device. Here’s how you can export Safari bookmarks on your iPhone or iPod Touch:
3. Scroll down again and tap on “Export Bookmarks”.
4. Safari will display a pop-up window asking you to choose the method to export the bookmarks. You can choose to export the bookmarks as a file through various options, such as AirDrop, Messages, Mail, or other compatible apps on your device.
5. Select the preferred method for exporting the bookmarks. For example, if you choose Mail, a new email message with the bookmarks file attached will open. You can fill in the recipient’s email address or save the email as a draft for later use.
6. Tap on “Send” or the relevant option to proceed with the export process using the selected method.
That’s it! You have successfully exported your Safari bookmarks as a file. You can now save the exported bookmarks on your device or send them to another device or browser for importing.
Exporting your Safari bookmarks gives you the flexibility to create backups, transfer bookmarks between devices, or switch to a different browser while preserving your favorite websites. By having the bookmarks as a file, you can import them into another browser or device at a later time.
Keep in mind that the exported bookmarks file will usually be in HTML format, which is widely supported by most browsers and can be easily imported. The method of importing the bookmarks may vary depending on the browser or device you wish to import them into. Consult the documentation or support resources for the specific browser or device for instructions on how to import bookmarks.
Take advantage of Safari’s export bookmarks feature to ensure the safety and accessibility of your bookmarked websites.
How to Search for a Bookmark in Safari
As your collection of bookmarks grows in Safari on your iPhone or iPod Touch, it may become harder to find a specific bookmark manually. Luckily, Safari provides a search feature that allows you to quickly locate a bookmark based on its title or URL. Here’s how you can search for a bookmark in Safari:
1. Open Safari on your device and tap on the bookmarks icon in the toolbar at the bottom of the screen. This will open the bookmarks menu where all your saved bookmarks are located.
2. On the bookmarks menu screen, look for the search bar at the top. Tap on the search bar to activate it and bring up the keyboard.
3. Type in the name or URL of the bookmark you want to find. As you type, Safari will automatically start filtering the bookmarks list based on your search query.
4. You should see the bookmarks list narrowing down as you type, showing only the bookmarks that match your search criteria. Tap on a bookmark to open the corresponding website.
5. If there are multiple bookmarks that match your search query, you can further narrow down the search results by continuing to type more specific keywords.
6. Once you have found the bookmark you were searching for, you can tap on it to access the website directly.
By utilizing the search feature in Safari, you can easily locate specific bookmarks without manually scrolling through your entire bookmarks list. It’s especially useful when you have a large number of bookmarks or when you want to find a bookmark quickly.
Remember, the search feature in Safari works not only for bookmark names but also for URLs. This means you can search for a bookmark by the website’s domain name or a specific keyword in the URL.
Search for bookmarks in Safari allows for efficient and precise browsing, helping you navigate and access your saved websites with ease.
How to Sort Safari Bookmarks Alphabetically
If your Safari bookmarks have become disorganized and finding specific bookmarks has become a challenge, you may want to consider sorting them alphabetically. Safari provides a convenient option to sort your bookmarks alphabetically, making it easier to locate and access your saved websites. Here’s how you can sort your Safari bookmarks alphabetically on your iPhone or iPod Touch:
2. On the bookmarks menu screen, scroll to the bottom and tap on “Edit”.
3. Scroll down again until you see the “Sort by” option. Tap on it to open the sorting options menu.
4. In the sorting options menu, choose “Title” to sort your bookmarks alphabetically based on the bookmark names.
5. Once you have selected the “Title” option, Safari will automatically rearrange your bookmarks in alphabetical order.
6. Tap on “Done” to save the changes and exit the editing mode.
That’s it! Your Safari bookmarks are now sorted alphabetically, making it easier to find and access specific websites among your saved bookmarks.
Sorting bookmarks alphabetically helps declutter your bookmarks menu and ensures a more organized browsing experience. Whether you have numerous bookmarks or just a few, sorting them alphabetically makes it simpler to navigate and locate the website you’re looking for.
Remember, you can also sort your bookmarks based on other criteria, such as URL or date added. This provides flexibility in organizing your bookmarks in different ways to suit your preferences.
Regularly sorting your Safari bookmarks alphabetically can help maintain an organized and efficient browsing experience, ensuring that your favorite websites are readily accessible whenever you need them.
How to Clear Safari Bookmarks
If you have accumulated a large number of bookmarks in Safari on your iPhone or iPod Touch and want to start fresh or declutter your bookmarks menu, you have the option to clear your Safari bookmarks. Clearing your bookmarks removes all the saved websites, folders, and subfolders, allowing you to create a clean slate. Here’s how you can clear Safari bookmarks:
3. Once you are in the editing mode, you will see a red minus (“-“) symbol next to each bookmark. Tap on it to delete the individual bookmarks one by one.
4. If you want to delete an entire folder along with its contents, tap on the red minus (“-“) symbol next to the folder and confirm the deletion when prompted.
5. Continue deleting bookmarks and folders until you have removed all the bookmarks you wish to clear. You can swipe left on a bookmark or folder to reveal a delete option as well.
6. To exit the editing mode and save the changes, tap on “Done” at the bottom-right corner of the screen.
That’s it! You have successfully cleared your Safari bookmarks. Your bookmarks menu will now be empty, ready for you to start fresh and add new bookmarks as needed.
Clearing Safari bookmarks is ideal when you want to declutter your saved websites, remove outdated bookmarks, or simply create a clean slate for organizing your bookmarks more effectively. It gives you the opportunity to reassess and curate a new collection of bookmarks that better aligns with your browsing habits and interests.
Remember, clearing your bookmarks is a permanent action. Once cleared, your deleted bookmarks cannot be recovered unless you have a backup available. Make sure to carefully review your bookmarks before proceeding with the deletion.
By periodically clearing your Safari bookmarks, you can maintain a well-organized and efficient browsing experience, ensuring that you have easy access to your most relevant and up-to-date websites.
Related Stories
What Is ICloud? And How Do I Use It?
What Is Safari?
How To Use Safari Extensions On The iPhone, iPad, Or iPod Touch
How To Activate Incognito Mode In Chrome For IPhone, IPad, And IPod Touch
How To Clear Browsing Data In Chrome For iPhone Or iPod Touch
How To Delete Apps From IPod Touch
How To Use Voice Control On iPhone And iPod Touch
How To Turn On Private Browsing In Safari For IOS

Understanding SA Interest Rates

Revolutionizing Lead Generation: How Software Solutions Are Redefining Sales Strategies

The Benefits of E-Transfer Loans

Making The Right Choice While Buying A Property

The Power of Hobbies: Pursuing Passions for Mental Health

Top 100 Christmas Songs for the Best Christmas Music

The Life and Career of Dean Haglund: A Journey from Canada to the Paranormal and Beyond

16 Best Ad Blocker For Every Browser and Device

Different Types of Aesthetics: 30 Outfit Ideas to Step Up Your OOTD Game

Watch Guide: 20 Best Limited Series on Netflix
iPhone: How to change your 5G settings for better battery life or faster speeds
5G cellular service expanded significantly across the US carriers in the last couple of years and works with iPhone 12-15, and SE 3. Apple uses a “5G Auto” setting as the default that aims to give users a balance between network speed and battery life. But you can also manage the settings manually to optimize for what you need in a given moment. Follow along for how to turn 5G on/off on iPhone.
If you’re curious about what kind of 5G performance you’ll see with your iPhone , that will vary depending on where you live and your carrier. In the US, Verizon, AT&T, and T-Mobile all have 5G available nationwide and top speeds can reach beyond 1,000 Mbps (1 Gbps) however, that won’t be the norm for most.
That said, iPhone 15 Pro and Pro Max are quite a bit faster for cellular speeds:
- iPhone 15 Pro Max shows 96% faster download speeds vs 14 Pro Max
There are several types of 5G. mmWave offers the fastest speeds but has a quite limited range. Sub-6Ghz 5G has a better range but speeds closer to 4G LTE (only iPhone 12, 13, 14, and 15 support both mmWave and sub-6GHz 5G).
If you’re considering switching carriers for better 5G coverage, we’ve got a full guide:
- Best phone carriers: Verizon vs T-Mobile vs AT&T – is it worth making a switch?
However, one downside to 5G is it uses more battery than LTE. Some tests have shown iPhone lasting from 1-2.5 hours longer when sticking with 4G LTE vs 5G.
iPhone default 5G setting
5G is on by default with compatible iPhones, but won’t be used permanently (even if available). It uses what Apple calls “Smart Data mode” that tries to automatically strike the best balance between 5G/LTE and battery life. Apple even says it takes into account your data plan:
The default settings for 5G on iPhone are optimized for battery life and data usage based on your data plan. You can customize these options for when to use 5G and how much data to use in some apps.
However, inside the cellular settings, you can choose to turn 5G on/off on iPhone manually to optimize for speed or battery life.
How to turn 5G on/off on iPhone
- Head to the Settings app on your iPhone (5G available on iPhone 12-15, and SE 3)
- Tap Cellular
- Choose Cellular Data Options
- Tap Voice & Data
- With 5G Auto as the default, you can choose 5G On to use it anytime it’s available for faster speeds
- Alternatively, if you want to turn 5G off completely, tap LTE for better battery life
You can also tap Data Mode in the cellular settings and pick Allow More Data on 5G for higher quality video for streaming and things like FaceTime. And the opposite, Low Data Mode for when you want to conserve.
Here’s how this looks:
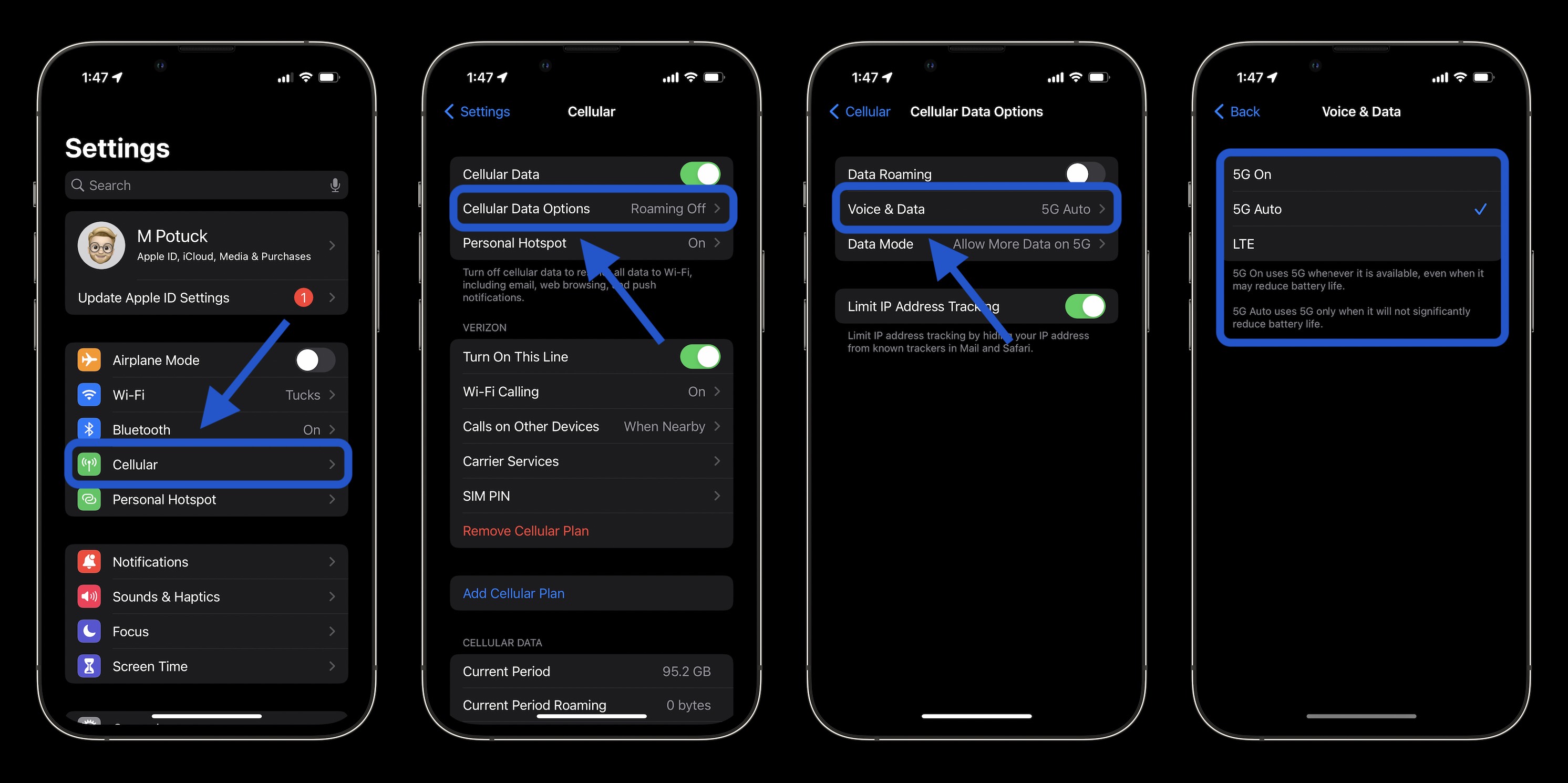
Turn 5G on/off: what’s this icon?
With the different types of 5G service (sub-6Ghz, mmWave, etc.) Apple has four different icons in the iPhone status bar to denote what you’re using (no matter if you turn 5G on manually or use the 5G Auto/Smart Data mode).
Verizon uses 5G UW to note mmWave and other high-frequency 5G connections, AT&T uses 5G+, and T-Mobile labels it 5G UC (ultra capacity). If you see the plain “5G’ in your status bar, that’s signaling you’re on the lower spectrum (greater range and coverage, slower speeds comparatively).
Note: iPhone SE 3 isn’t compatible with mmWave 5G service, just sub-6GHz. iPhone 12, 13, 14, and 15 support both mmWave and sub-6GHz.
Read more 9to5Mac tutorials:
- iPhone Screen Distance in iOS 17 protects your eyes, here’s how it works
- Here’s how to hide silent bell icon on iPhone 15 Pro
- How to check if iPhone has 5G Standalone turned on and is working
- How to take a scrolling screenshot on iPhone
Top image via Apple
FTC: We use income earning auto affiliate links. More.
Check out 9to5Mac on YouTube for more Apple news:

Introduced in 2007 by Steve Jobs, iPhone is Appl…

A collection of tutorials, tips, and tricks from…
Michael is an editor for 9to5Mac. Since joining in 2016 he has written more than 3,000 articles including breaking news, reviews, and detailed comparisons and tutorials.
Michael Potuck's favorite gear

Satechi USB-C Charger (4 ports)
Really useful USB-C + USB-A charger for home/work and travel.

Apple Leather MagSafe Wallet
My slim wallet of choice for iPhone 12

IMAGES
VIDEO
COMMENTS
Yes, you can change the icon of a bookmark on your iPhone. To do so, open the Safari app and tap on "Bookmarks.". Select the bookmark you want to modify and tap on "Edit" in the top right ...
4. Restart Safari. The answer I provided above is basically as follows: 1. Go to safari bookmarks bar on top and look at what and look at what the icon currently looks like (It will be a small icon.) remember what it looks like. 2. Go to finder on the top menu bar select Go>Go to folder and type:
While viewing the website, tap in the menu bar. Scroll down the list of options, then tap Add to Home Screen. If you don't see Add to Home Screen, you can add it. Scroll down to the bottom of the list, tap Edit Actions, then tap Add to Home Screen. The icon appears only on the device where you add it. Note: Some websites may ask for ...
Tap and hold a folder or an individual site's favicon to reveal the start page's preview screen and contextual menu, where you'll find options to Edit or Delete the item. If you tap Edit, you'll ...
What to Know. Add a bookmark: Go to the web page you want to bookmark, tap the box-and-arrow icon, then tap Add Bookmark. View and manage your bookmarks: Tap the open book icon to view, edit, and delete your Safari bookmarks. Sync bookmarks across devices: Go to Settings > your name > iCloud, then turn on the Safari toggle and tap Merge.
You can customize your start page with new background images and options. Open the Safari app on your iPhone. Tap , then tap . Scroll to the bottom of the page, then tap Edit. Choose the options you want to appear on your start page: Favorites: Display shortcuts to your favorite bookmarked websites. See Bookmark a favorite website.
To manage your Safari bookmarks on your iPhone or iPad, first tap the Bookmarks icon along the bottom row. Now, in the bookmarks screen, tap the "Edit" button in the bottom-right corner. Now the edit mode will appear. Next to each bookmark or folder there is a "-" symbol, which means you can tap it and delete stuff.
Launch Safari from your Home screen. Tap the bookmark button. Tap the Reading List. It's the icon that looks like glasses. How To View Your Reading List In Safari on iPhone: Launch Safari, tap the bookmark button, and then tap the reading list. (Image credit: iMore) Swipe left on the article you want to delete.
To save a site to bookmarks, first, launch Safari on your iPhone and open your favorite site or web page. When the site loads, in Safari's bottom bar, tap and hold on the book icon. In the menu that opens, choose "Add Bookmark." On the "Add Bookmark" page, optionally, change the bookmark's title. From the "Location" section, choose where to ...
Open Safari on your iPhone. Use the search bar/URL bar to go to the website you want to bookmark. Tap and hold the bookmark icon (it looks like an open book) in the Safari toolbar at the bottom of the Safari window. From the popup menu that appears, tap Add Bookmark. On the Add Bookmark window that appears, change the name of the bookmark if ...
Steps to Change Safari Favorites Icons. Identify the Desired Icon: Begin by selecting or creating the icon you wish to use for the Safari favorite. This could be an existing image that represents the website, a custom-designed icon, or a logo that aligns with your visual preferences. Convert the Image to .ICNS Format: Safari requires the icon ...
1. Start the Safari app and open a web page that you want to bookmark. 2. Tap the Share button (the square with an arrow). 3. Tap "Add Bookmark." Use the Add Bookmark button to save bookmarks in ...
Step 1: Drag the Green Bookmarklet icon to your desktop Safari bookmarks bar. Step 2: Sync your MAC / PC and iPhone/iPod with iTunes. Make sure "sync Safari bookmarks" is checked! Step 3: On ...
To. perform this step please go to Settings > Safari > Clear History and Data. 3. Temporarily turn off Safari for iCloud and then turn the feature back on. You'll need to go in Settings > tap your name at the top > iCloud > Safari. Following these steps may help resolve the incorrect icon for your bookmarks in Safari.
Method 1: Add a single webpage as bookmark. To bookmark a page, open the Safari app on your iPhone. Inside Safari, open a webpage you want to add as a bookmark. When the webpage loads up, tap on the Share icon at the bottom. In the iOS Share Sheet, select Add Bookmark . In the Add Bookmark screen, you can enter the name of the bookmark inside ...
To view and organize folders and bookmarks, tap the Bookmark icon at the bottom of any Safari screen to display a list of folders, and then tap the Bookmark tab.; To edit folders, tap a folder to open it and display the individual URLs saved in the folder, then tap Edit.; To delete a folder or bookmark, tap the red minus next to the name.; To rearrange folders or bookmarks, drag the three ...
If you need to change or update a bookmark, here's what you need to do: 1. Open Safari on your iPhone. 2. Tap on the Bookmarks icon at the bottom of the screen. 3. Select the folder containing the bookmark you want to edit. 4. Find the bookmark you want to edit and swipe left on it.
To open the Editor click Bookmarks > Edit Bookmarks. Here are three ways to create a folder: Click Bookmarks > Add Bookmark Folder from the menu bar. Right-click inside the Bookmarks Sidebar and select New Folder from the shortcut menu. Click New Folder at the top of the Bookmarks Editor. Give your folder a name and hit your Return key.
If you've got an iOS device, do a quick test by visiting your site in Safari (or your mobile browser of choice), click the "send" icon in the center of the footer, and choose "Add to Home Screen." (Instructions may be different if you're using a different mobile browser.) It's a simple but great update for every site.
Step 1: Open Safari on your iPhone. To begin the process of bookmarking a website on Safari for iPhone, you first need to launch the Safari browser on your device. The Safari icon, featuring a compass rose, is typically located on your iPhone's home screen. Tapping on this icon will open the Safari browser, ushering you into the boundless realm ...
Yeah sure thing. 1.) open shortcuts 2.) tap + in top right corner 3.) add action 4.) tap web option 5.) scroll down till you see the Safari Category 6.) enter url here "open [url]" 7.) name it and press done!. Last part is adding it to your home screen through shortcuts 8.) locate the shortcut 9.) tap it 10.) tap … in top right corner of shortcut 11.) tap add to Home Screen 12.) under ...
If I open the bookmarks sidebar (ctrl+cmd+1) and select any bookmark, its miniature generic globe changes to that specific sites favicon as does the rectangular icon in the Safari 16.3 browser tab. In Safari Settings Tabs, I use a Separate tab layout and have selected Always show website titles in tabs. DavidNotley Author.
Open Safari on your device and tap on the bookmarks icon in the toolbar at the bottom of the screen. This will open the bookmarks menu where all your saved bookmarks are located. 2. On the bookmarks menu screen, look for the search bar at the top. Tap on the search bar to activate it and bring up the keyboard.
Click the "Photos" or "Background" buttons in the left toolbar to add a photo or a background to your canvas.. If you want to use your own image, click the "Uploads" button to upload the image you ...
2. Tap on 'General'. 3. Tap on 'iPhone Storage'. Look through any apps that you feel can use a cache cleaning. 4. Tap on desired app and hit 'Offload App'. With these cache-cleaning tips, you ...
Head to the Settings app on your iPhone (5G available on iPhone 12-15, and SE 3) Tap Cellular. Choose Cellular Data Options. Tap Voice & Data. With 5G Auto as the default, you can choose 5G On to ...
An icon in the shape of an angle pointing down. Cred card issuers are very good at getting money out of people. There are all sorts of levers they will use to make up for reduced late fees. iStock ...
Joshua Zitser. Apr 11, 2024, 4:49 AM PDT. The predictive emoji result on an iPhone after typing "Jerusalem," superimposed on an image of the Old City. Apple/Getty Images. A new iPhone update ...