Looks like no one’s replied in a while. To start the conversation again, simply ask a new question.
How do you EXPORT your Reading List from Safari
How do you export your reading list from safari? I ask because I like to keep a backup of my bookmarks and contacts… I know how to export those things… but I do not know how to export my reading list
iMac with Retina 5K display, macOS High Sierra (10.13.2)
Posted on Feb 23, 2018 7:10 AM
Posted on Feb 23, 2018 12:59 PM
Save pages in your Reading List offline automatically
Safari > Preferences > Advanced > Reading List
Select “Save articles for offline reading automatically”
Note: Safari uses iCloud to keep your Reading List the same on all your Mac computers and iOS devices that have Safari turned on in iCloud preferences . With iCloud, your Reading List and bookmarks are archived automatically, and you can restore them from an earlier version at any time.
https://support.apple.com/guide/safari/keep-a-reading-list-sfri35905/mac

Similar questions
- Safari’s own Reading List feature to save articles Hi, I was using MacBook Pro 15-inch, 2017 and recently moved to MacBook Pro 13-inch, 2019, Two Thunderbolt 3 ports. In the last laptop, I used Safari’s own Reading List feature to save articles for later and after all the tabs were closed, I could reopen these articles in Safari browser. But in this new laptop, I saved many articles for later reading but after closing all the tabs it was over. And it never found me again. Can someone tell me what the problem might be? 271 1
- transferring bookmarks to reading list? hi all, I'm heading away for few days with no internet and i need to do some work. Is there a way to export in bulk safari bookmarks to your reading list for offline viewing? Can this be done without opening up each page and adding them individually? thanks 904 3
- how to organize the reading list in safari organize the reading list in safari 737 2
Loading page content
Page content loaded
Feb 23, 2018 12:59 PM in response to sk1975
Feb 23, 2018 8:00 AM in response to sk1975
I don't think there is a way to do that.
Feb 23, 2018 10:47 AM in response to sk1975
Export no but if you right or control click and item in your Safari Reading List you can click Save Offline.
Feb 23, 2018 10:55 AM in response to Carolyn Samit
I thought the whole purpose of reading lists is that your able to view what ever you saved in reading lists you can read offline?
Outdoor HomeKit Gadgets: The MacStories Team Collection
Ketchup: the only pokémon companion app you’ll ever need, how to load your game boy games onto the iphone to play in the delta emulator, this week's sponsor:.
Ensures that if a device isn’t secure it can’t access your apps. It’s Device Trust for Okta.
Exporting Links from Safari Reading List via Shortcuts for Mac
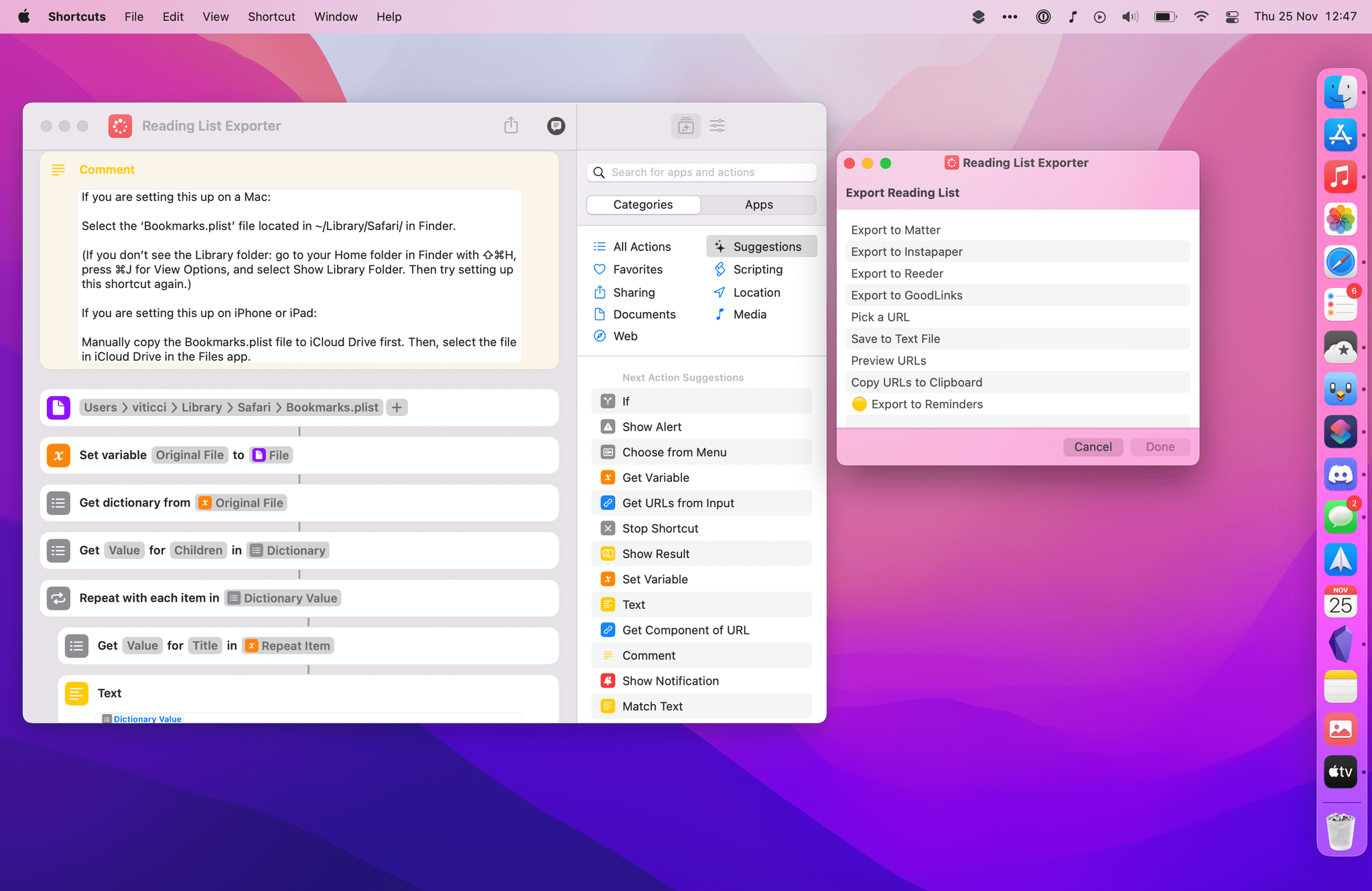
Reading List Exporter.
A few weeks ago in the second lesson of the Automation Academy for Club MacStories+ and Club Premier members, I wrote about how I’ve been using Reminders as a read-later app in addition to traditional task management. The full details are in the story, but to sum up: using a combination of shortcuts based on Apple’s native actions, I can use Reminders to choose between long and short stories whenever I’m in the mood to read something. I love this setup, and I’ve been using it for nearly three months now.
Earlier this week, however, I realized I still hadn’t re-imported old articles from Safari Reading List – my previous read-later tool – into Reminders. That immediately posed an interesting challenge. Sure, I could manually re-save each article from Safari Reading List to Reminders, but that sounded like a chore. Other read-later apps such as Reeder and GoodLinks have long offered Shortcuts actions to fetch links from their databases and process them in Shortcuts however you see fit; Reading List, like other Apple apps , doesn’t support any actions to get the URLs you previously saved. And that’s when I had an idea.
Now that it’s available on macOS, Shortcuts can get access to application support files that are kept private and hidden from users on iOS and iPadOS. More specifically, I remembered that Safari for Mac has long stored its bookmarks and Reading List items in a file called Bookmarks.plist , which folks have been able to read via AppleScript for years . Under the hood, a .plist file is nothing but a fancy dictionary, and we know that Shortcuts has excellent support for parsing dictionaries and extracting data from them.
The plan was simple, and I knew what to do.
Reading List Exporter
To make the process of migrating from Safari Reading List to other read-later apps easier, I created a shortcut called Reading List Exporter.
The shortcut is built entirely with native actions – no scripting necessary – and it reads Safari’s Bookmarks.plist database without modifying it (your data is safe and this shortcut is read-only). With Reading List Exporter, you can automate the process of batch-exporting URLs from Safari Reading List and save them all at once in other read-later apps, the clipboard, or a plain text file. If you’re a Club MacStories+ or Club Premier member, you can even integrate this with the Reminders read-later system I described here .
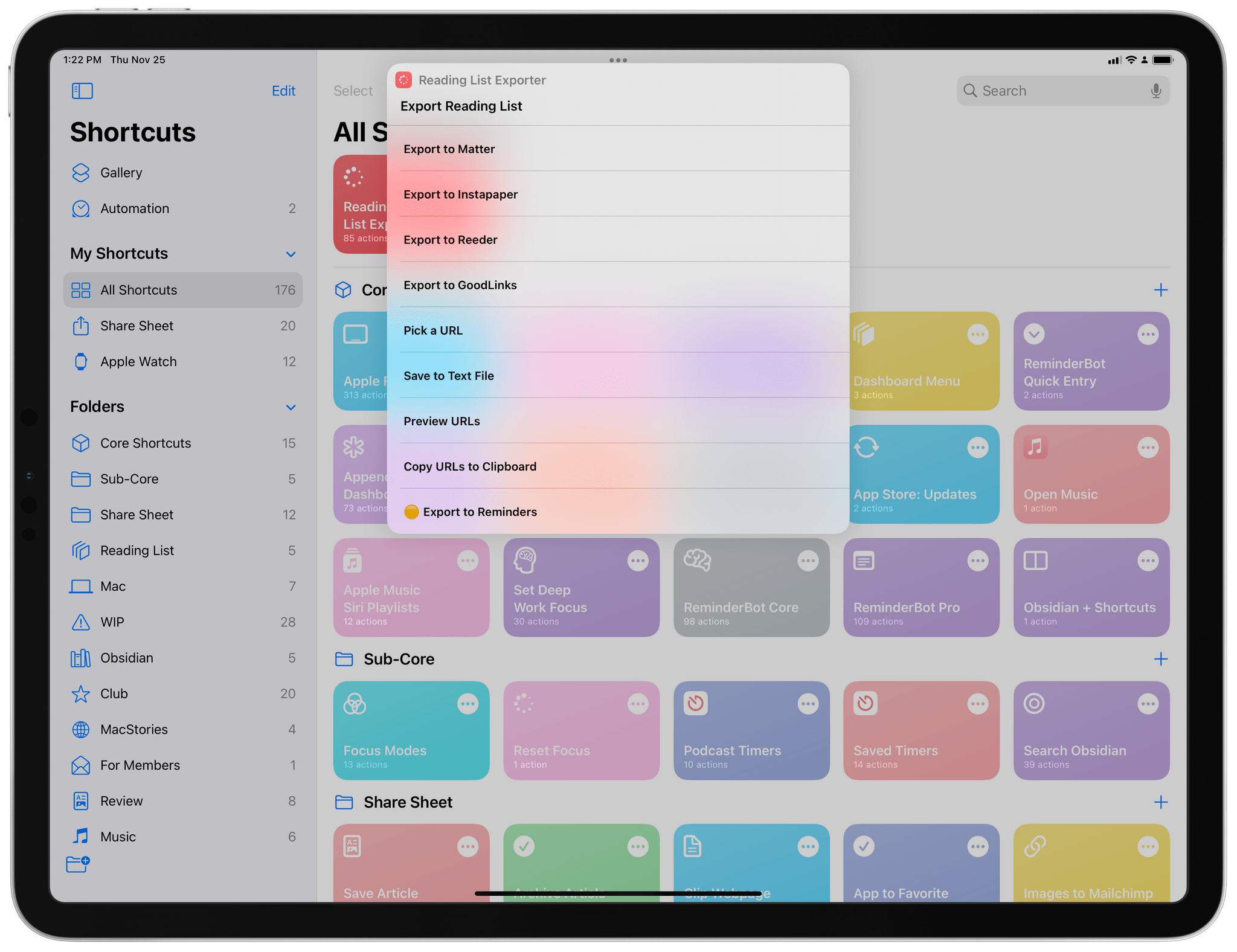
Running Reading List Exporter on iPad.
Reading List Exporter was designed to run on a Mac: the Bookmarks.plist file stored in ~/Library/Safari/ can only be accessed via Shortcuts’ ‘File’ action on macOS. Upon installing the shortcut, you’ll be asked to select the Bookmarks.plist file stored in the ~/Library/Safari/ folder in Finder. Select the file in the import question, and you’re good to go in terms of running this shortcut on Monterey.
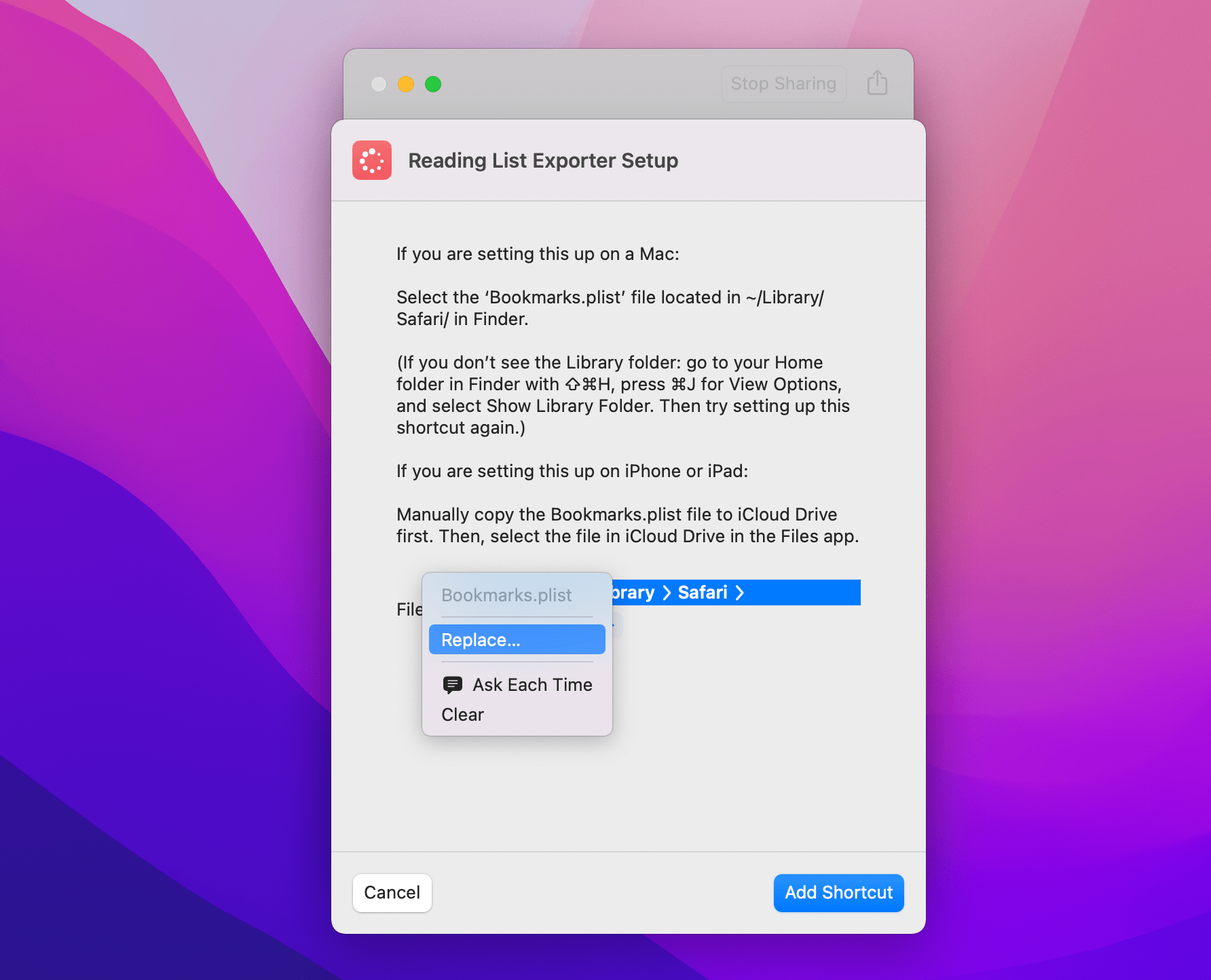
When you install the shortcut, you’ll be asked to manually pick the Bookmarks.plist file in Finder.
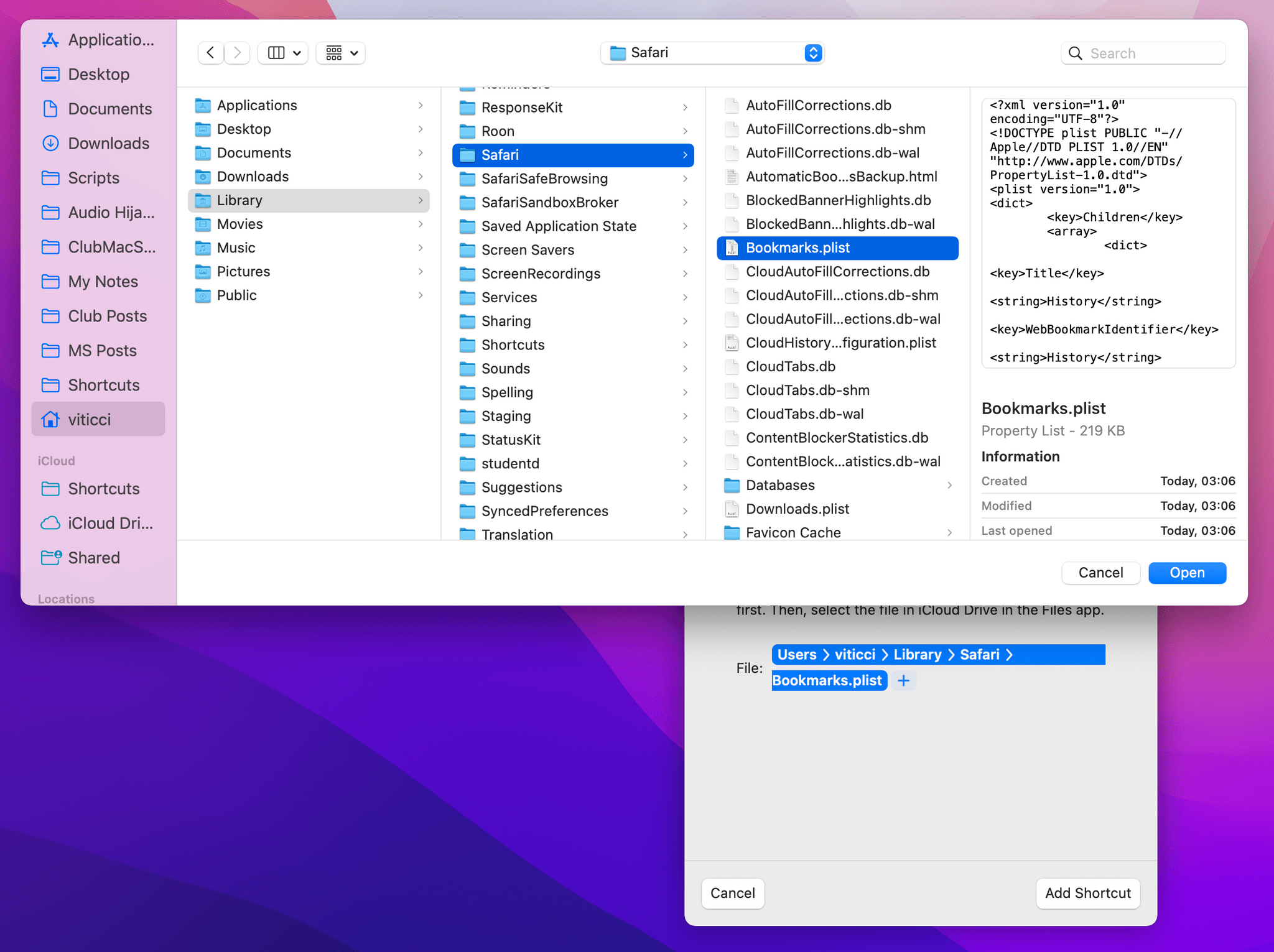
Picking the Bookmarks.plist file in Finder. You have to do this only once.
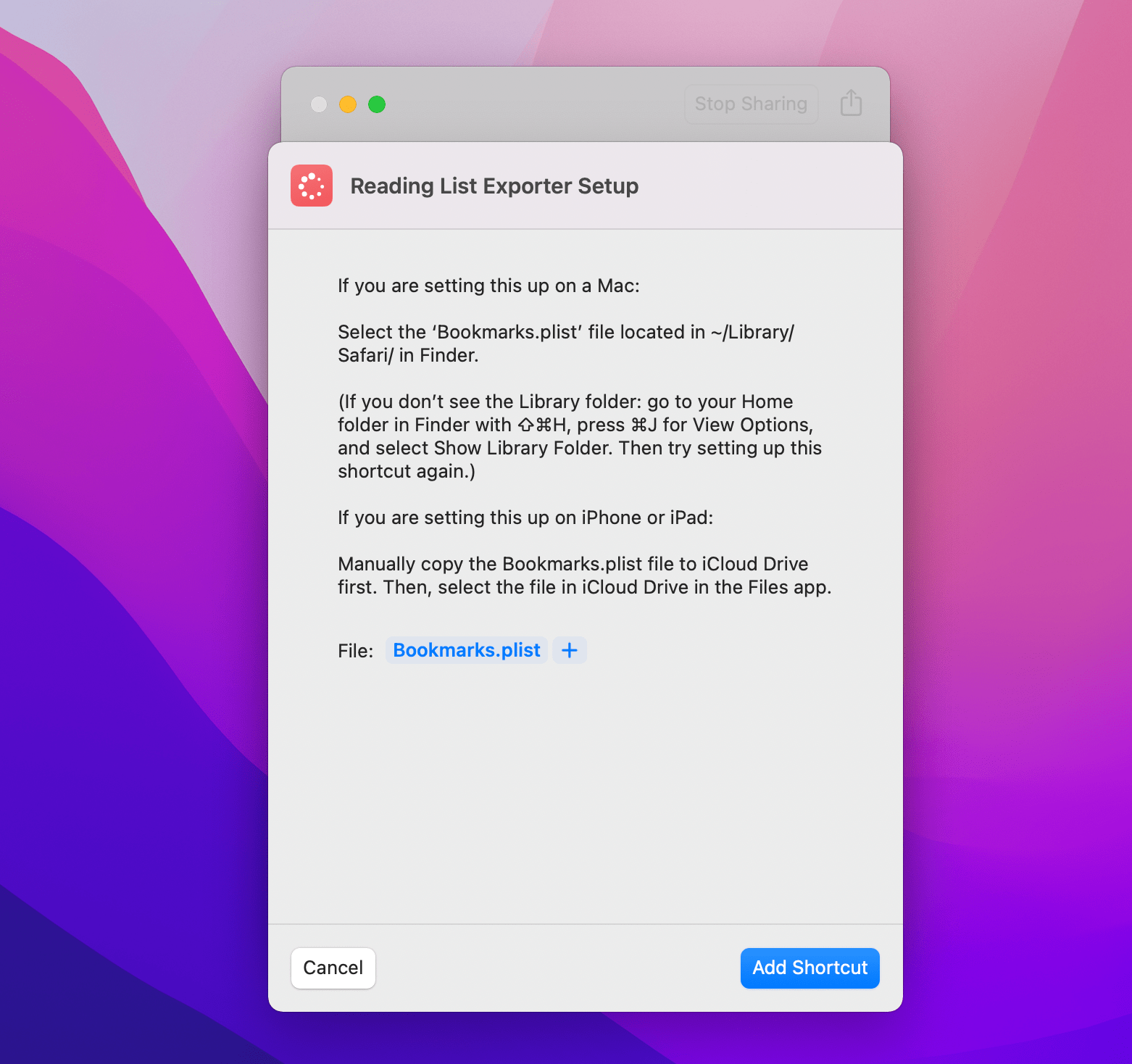
Once the file is configured, you’re good to go.
If you don’t see the Library folder in Finder, there are a variety of ways to make it visible . The easiest method:
- Press ⇧⌘H in Finder to view your Home folder;
- Press ⌘J to open Finder’s View Options inspector;
- Select ‘Show Library Folder’
As long as you find a way to make the Library folder visible in Finder and can select the Bookmarks.plist file in ~/Library/Safari/ from Shortcuts, you’re good.
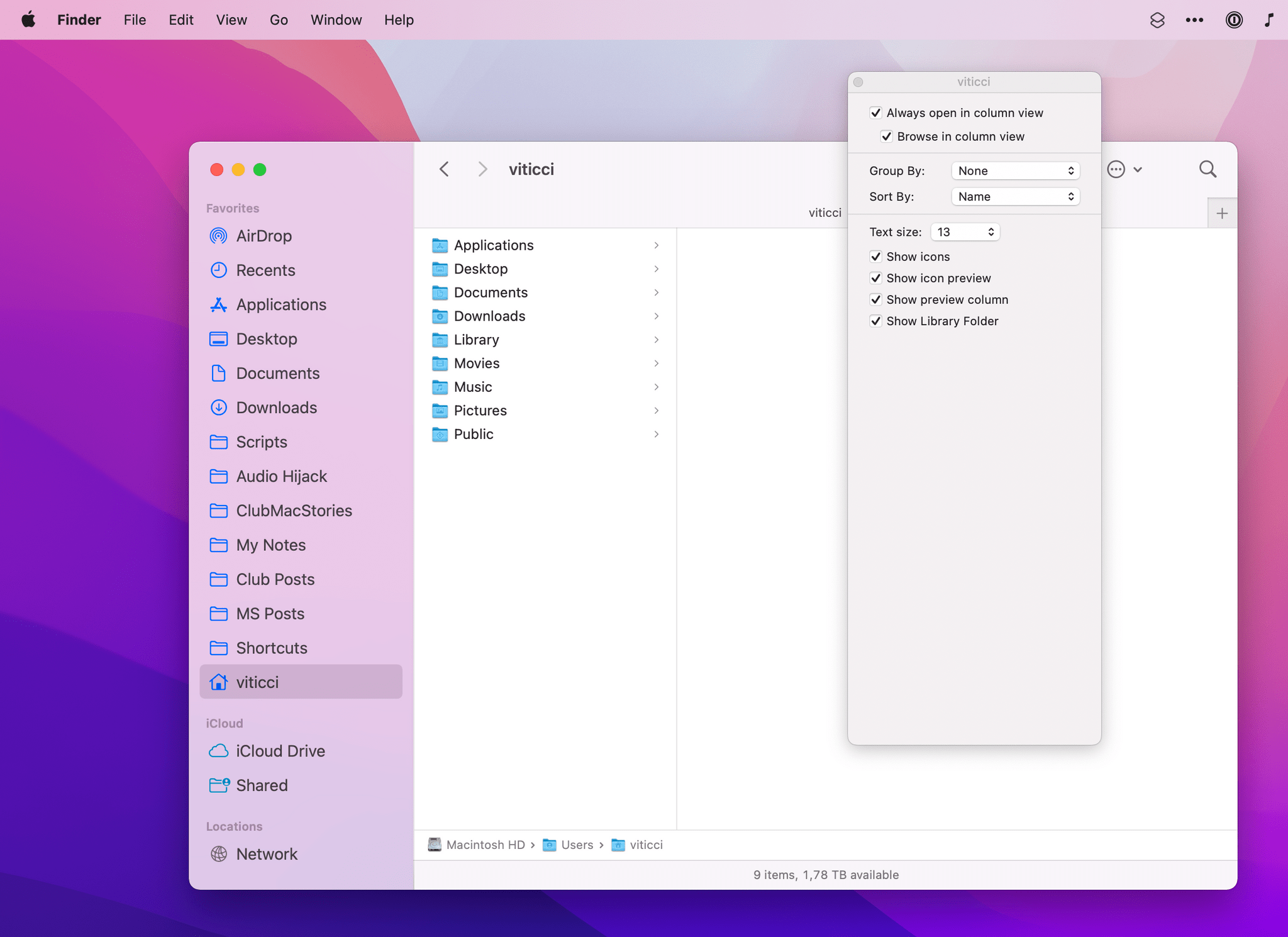
How to show the Library folder in Finder.
You can also run Reading List Exporter on iOS and iPadOS, but you’ll have to manually copy the ‘Bookmarks.plist’ file into iCloud Drive first. The disadvantage of this approach is that you won’t be working with a live version of Safari’s database – meaning that if you save new items to Reading List, you’ll have to export the Bookmarks.plist file again. That said, it’s totally fine to run the shortcut on iPhone and iPad once you have the Bookmarks.plist file saved somewhere.
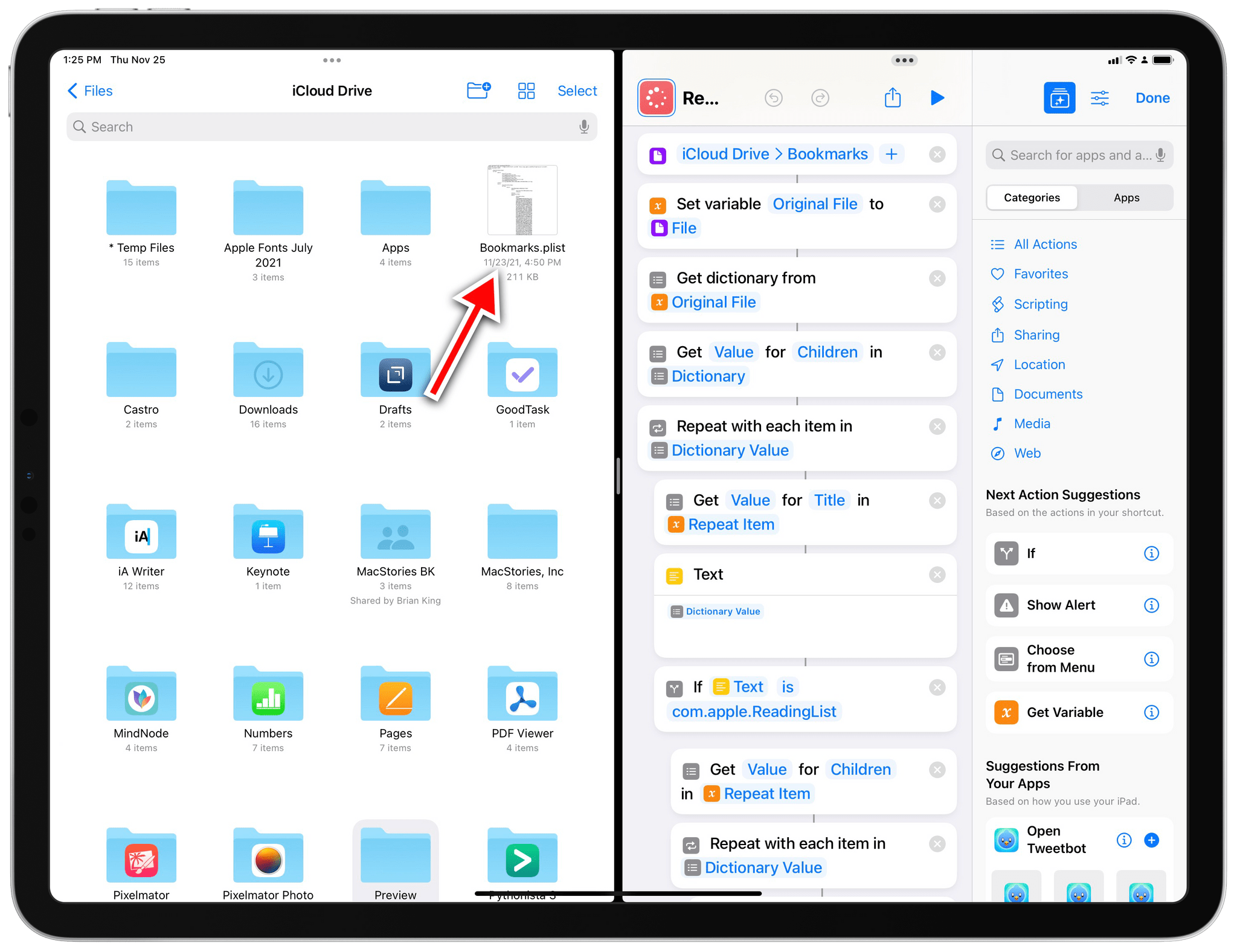
If you want to run this shortcut on iOS or iPadOS, you’ll have to manually copy the Bookmarks.plist file to iCloud Drive first.
I won’t bore you with the technical details behind how I created this shortcut, but there’s a point I want to highlight. Previously, accessing and parsing Safari’s Bookmarks database would have required searching Google for some finicky piece of AppleScript code that doesn’t always work and is incomprehensible at a glance. This is why I find Shortcuts’ arrival on macOS such a big deal: it makes this kind of advanced automation more approachable and reliable for power users too. Those who believe that “real automation requires scripting” ignore how much easier (and shareable with others!) complex automations can be because of Shortcuts. In the screenshot below, you can see how I parsed Apple’s intricate .plist structure with just a handful of visual blocks in Shortcuts.
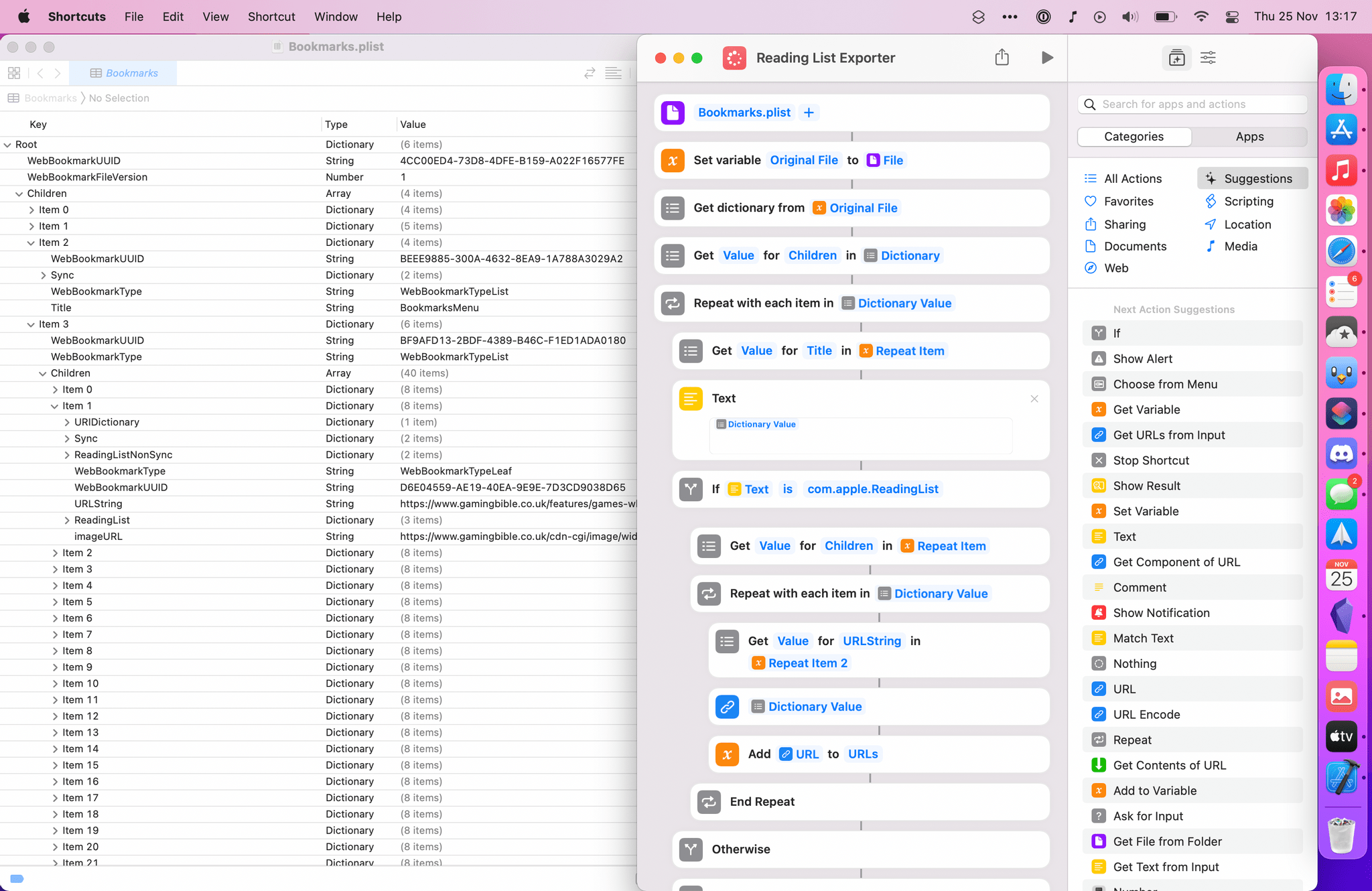
The original .plist file (left) and Shortcuts’ simple way to parse it with visual actions.
But back to Reading List Exporter. After you’ve the selected the Bookmarks.plist file (and you only need to do this once ), you’ll be presented with a menu containing a variety of actions to export your URLs. For instance, I added the ability to batch export all URLs from Reading List to the most popular read-later apps:
These apps are all supported by native actions in Shortcuts. If your favorite app isn’t listed in the shortcut and offers a native action, it should be easy enough for you to modify the Menu and add the app you want to use. Personally, I ran this shortcut and exported all my URLs to Matter as a text, and it worked perfectly.
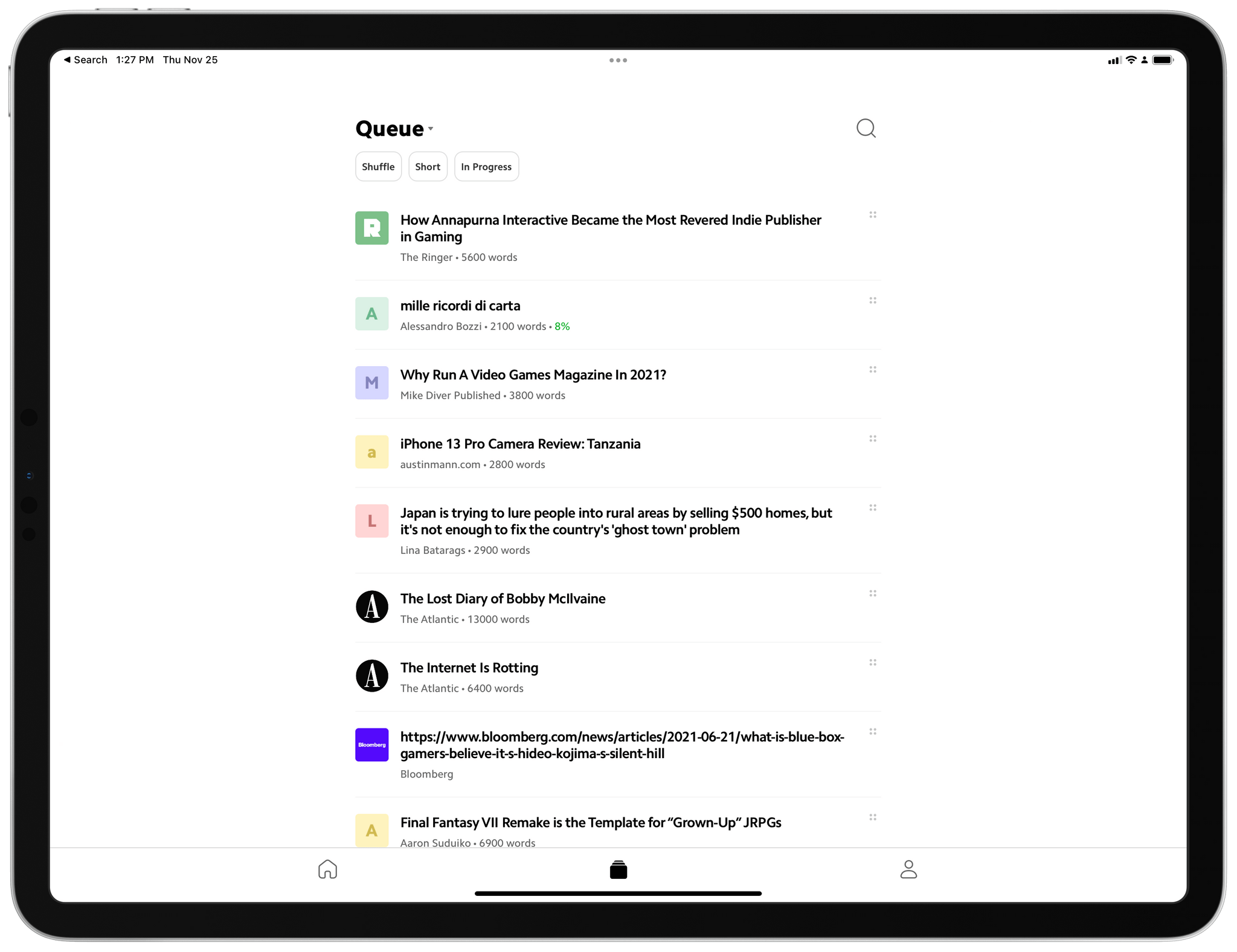
All my Reading List items exported to Matter.
Unfortunately, I couldn’t add support for Pocket: while Shortcuts does have a Pocket action to save URLs, the action is currently broken in the Shortcuts app and won’t let me authenticate with my Pocket account.
Reading List Exporter also supports these actions:
- Pick a URL from the list and reopen it in Safari;
- Preview all URLs with Quick Look;
- Copy all URLs to the clipboard;
- Save all URLs to a plain text file.
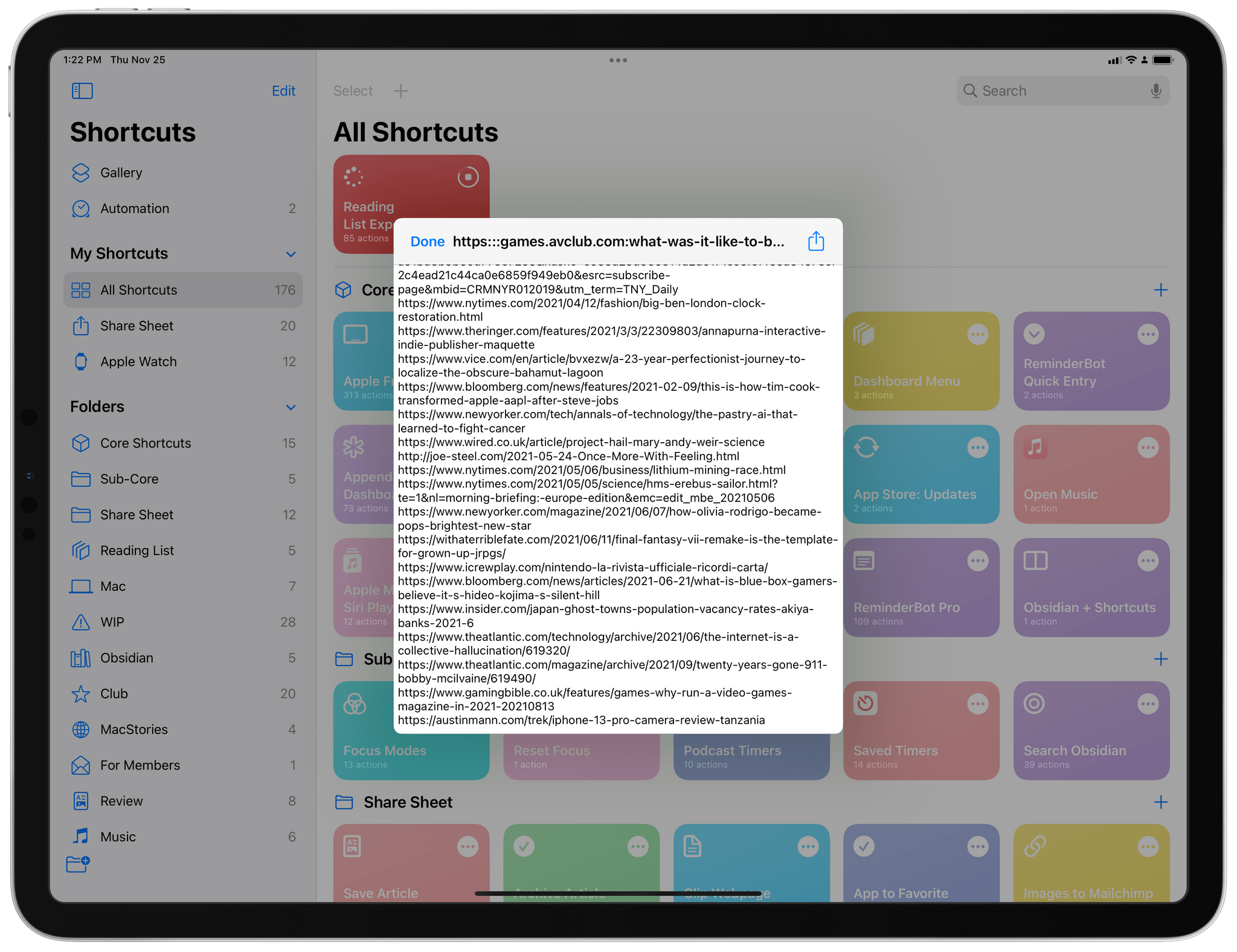
You can also preview the raw list of URLs with Quick Look.
The ability to export a plain text list of all URLs from Reading List is particularly handy if you’re planning to move these URLs to Obsidian or script them in some other way.
Reminders Integration
If you’re a Club MacStories+ or Club Premier member , Reading List Exporter supports the Save Article shortcut I shared here to use Reminders as a read-later app. Specifically, Reading List Exporter will export each URL to Reminders and automatically categorize it as a long read or short read.
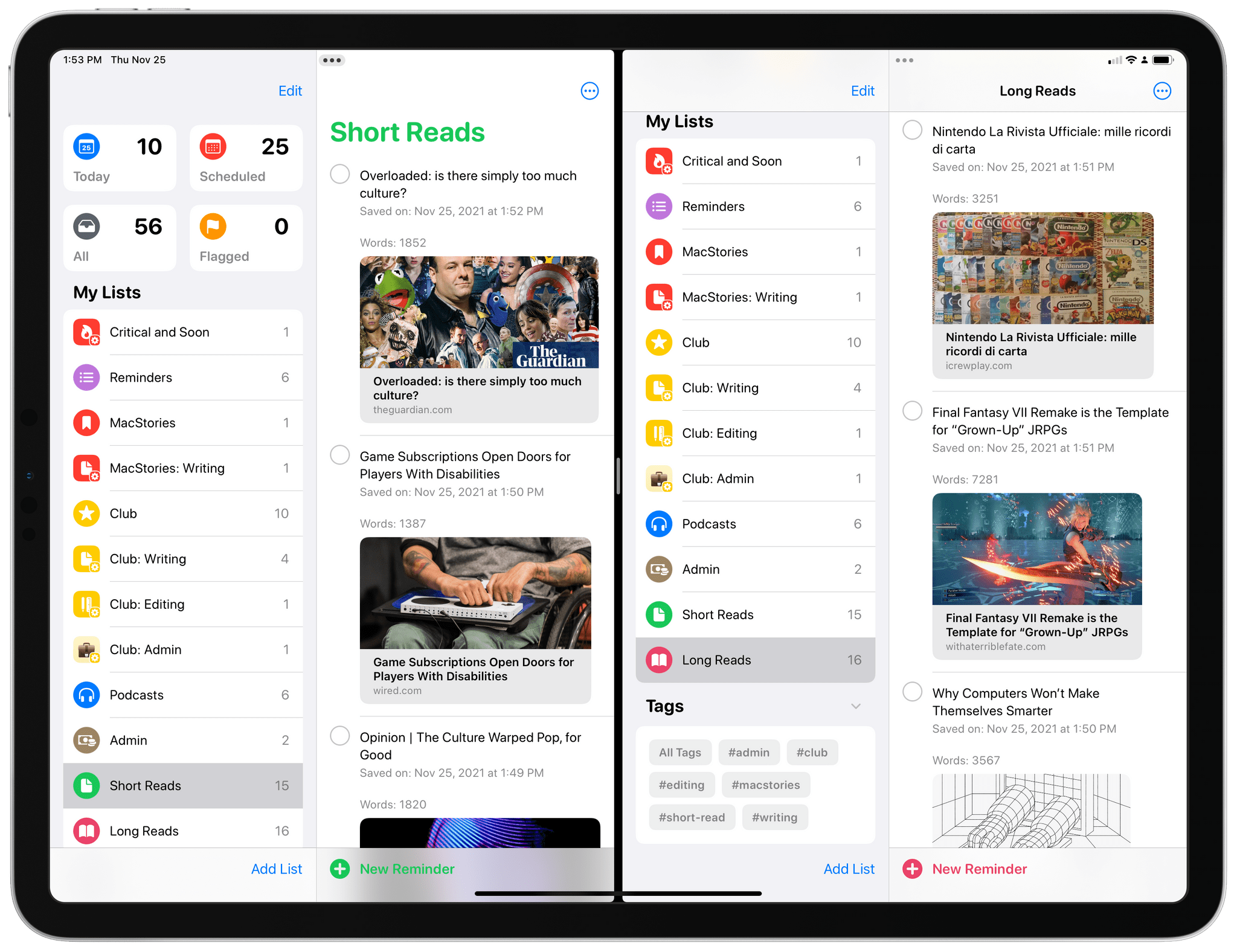
My Reading List exported to Reminders.
To export your Reading List items to Reminders, make sure to re-download my ‘Save Article’ shortcut, which I have updated with support for Reading List Exporter. Then, run Reading List Exporter on iOS or iPadOS and, depending on the size of your Reading List database, wait a while as the shortcut needs to parse each URL as an article, get its word count, and save it. Again, due to current limitations of Shortcuts for Monterey, this action isn’t supported on macOS at the moment; you’ll have to run this step on iPhone or iPad .
For more details on my read-later setup in Reminders, check out this lesson of the Automation Academy .
You can read more about Club Premier here , then sign up or upgrade your account using the buttons below:
Download Reading List Exporter
Reading List Exporter is, in my opinion, the perfect example of the new possibilities for user automation unlocked by Shortcuts for Mac. Apple never built actions to extract URLs previously saved to Reading List, but, because of Shortcuts for Mac, that doesn’t matter anymore. With the Finder’s ability to view the entire filesystem and Shortcuts’ built-in dictionary actions, we can now easily and quickly open the Reading List database, find all URLs contained in it, and do whatever we want with them. The combination of Shortcuts’ intuitive design and the freedom of macOS is precisely why I’m so excited about Shortcuts for Mac and its potential to reimagine desktop automation.
You can download Reading List Exporter below and find it in the MacStories Shortcuts Archive .
Export your Safari Reading List items to other apps. This shortcut was designed to run on macOS by reading the contents of Safari’s Bookmarks.plist database. If you’ve already exported this file, the shortcut can run on iOS and iPadOS too.
Get the shortcut here.
Unlock More with Club MacStories
Founded in 2015, Club MacStories has delivered exclusive content every week for over six years.
In that time, members have enjoyed nearly 400 weekly and monthly newsletters packed with more of your favorite MacStories writing as well as Club-only podcasts, eBooks, discounts on apps, icons, and services. Join today, and you’ll get everything new that we publish every week, plus access to our entire archive of back issues and downloadable perks.
The Club expanded in 2021 with Club MacStories+ and Club Premier . Club MacStories+ members enjoy even more exclusive stories, a vibrant Discord community, a rotating roster of app discounts, and more. And, with Club Premier, you get everything we offer at every Club level plus an extended, ad-free version of our podcast AppStories that is delivered early each week in high-bitrate audio.
Choose the Club plan that’s right for you:
- Club MacStories : Weekly and monthly newsletters via email and the web that are brimming with app collections, tips, automation workflows, longform writing, a Club-only podcast, periodic giveaways, and more;
- Club MacStories+ : Everything that Club MacStories offers, plus exclusive content like Federico’s Automation Academy and John’s Macintosh Desktop Experience, a powerful web app for searching and exploring over 6 years of content and creating custom RSS feeds of Club content, an active Discord community, and a rotating collection of discounts, and more;
- Club Premier : Everything in from our other plans and AppStories+, an extended version of our flagship podcast that’s delivered early, ad-free, and in high-bitrate audio.
Federico Viticci
Federico is the founder and Editor-in-Chief of MacStories, where he writes about Apple with a focus on apps, developers, iPad, and iOS productivity. He founded MacStories in April 2009 and has been writing about Apple since. Federico is also the co-host of AppStories , a weekly podcast exploring the world of apps, and Unwind , a fun exploration of media and more.
He can also be found on his other podcasts on Relay FM: Connected and Remaster , two shows about Apple and videogames, respectively.
How to save articles with Reading List in Safari for Mac
Read across all your devices

Great articles are just a few clicks away on the Safari browser for Mac. Who has the time to read all of those articles, however? With the built-in 'Reading List' tool on Safari , you can save articles for viewing later. Better still, you can continue reading those articles across other Apple devices, including iPhone and iPad .
- How to personalize your Safari start page on macOS Big Sur
- Apple macOS versions: everything you need to know
- How to create widgets in macOS Big Sur
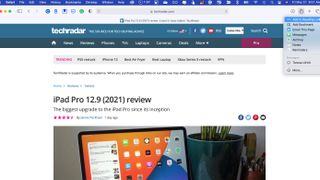
Using Reading List
In Safari, there are two ways to save an opened webpage article for later reading. First, you can hover over the left side of the 'Smart Search' field (where you'll see the website address), then click the 'One-Step Add' button. You can also click on the Share button at the top right of Safari, then choose 'Add the Reading List'.
Additionally, you can save a linked page in the Reading List on Safari by going Shift + Click on the keyboard.
To bring up your Reading List, go into the Safari app on your Mac, then click on the 'Sidebar' button at the top left. Choose the 'Reading List' tab, then click on your article below.
If you're planning a trip with your Mac and won't have access to an internet connection, you can save Reading List articles for offline use. To do so, click on the 'Sidebar' button at the top left of Safari. Choose the 'Reading List' tab, then right-click and select 'Save Offline'.
To delete read articles, right-click on the article in the 'Sidebar', then choose 'Remove Item'.
Other devices
Saved articles in Reading List also show on Apple devices signed into the same Apple ID. Changes made on one device (adding/removing content) also occurs on the others.
Get daily insight, inspiration and deals in your inbox
Get the hottest deals available in your inbox plus news, reviews, opinion, analysis and more from the TechRadar team.
- iMac (24-inch, 2021) review
- Discover the best Mac VPN for boosting security and bypassing blocked content

Bryan M. Wolfe is a staff writer at TechRadar, iMore, and wherever Future can use him. Though his passion is Apple-based products, he doesn't have a problem using Windows and Android. Bryan's a single father of a 15-year-old daughter and a puppy, Isabelle. Thanks for reading!
Mozilla wants Pocket users to switch to Firefox accounts, which may not be a bad thing
Mozilla's Responsible AI Challenge won by tech that protects images from AI
BodyBilt G7 review: a luxurious and comfortable experience
Most Popular
- 2 Sony’s wearable air conditioner is the first step towards a real Dune stillsuit
- 3 NYT Strands today — hints, answers and spangram for Friday, April 26 (game #54)
- 4 I listened to Taylor Swift’s new songs on a 22-year-old Sony Walkman and it was a tortured experience I won’t try again
- 5 The obscure little PC that wanted to be a big NAS — super compact Maiyunda M1 doesn't cost that much, offers up to 40TB SSD storage, runs Windows and has 4 Gigabit Ethernet ports
- 2 This Android phone for audiophiles offers a hi-res DAC, balanced output and 3.5mm jack – plus a cool cyberpunk look that puts Google and OnePlus to shame
- 3 5 of the best features tipped for iOS 18
- 4 Cisco reveals zero-day attacks used by hackers to attack government networks in major threat campaign
- 5 Turns out the viral 'Air Head' Sora video wasn't purely the work of AI we were led to believe
How to save and delete webpages on the Reading List in your Mac computer's Safari browser
- The Reading List function in a Mac's Safari browser is a great way to save webpages to read later. But once you're done with them, it's good to know how to delete items from the Reading List on your Mac .
- You can also add items to the list with one simple shortcut on your Mac's keyboard.
- Visit Business Insider's homepage for more stories .
If you're browsing around the internet and want to come back to a webpage, but don't want it sitting in your Bookmarks bar, the Reading List in Apple's Safari browser is surprisingly helpful.
The Reading List feature allows you to add webpages that you specifically want to return to later. Adding web pages to the list is easy, too.
However, the list has the ability to pile up. If you've ever wondered how to delete items off of Safari's Reading List on your Mac , here's how in a few easy steps.
Check out the products mentioned in this article:
Macbook pro (from $1,299 at apple), how to add items to your reading list on a mac using safari .
1. Launch Safari.
2. Enter the URL address of the website or article you'd like to add to your Reading List (for example, the How To Do Everything: Tech section of Business Insider).
3. In the Bookmarks menu at the top in Safari, find and click "Add to Reading List" or use the keyboard shortcut Shift + Command + D. If you'd like to save an article that is hyperlinked on a website, hover your mouse over the link and hold down Shift while clicking it to add the linked page to your Reading List.
4. To access your Reading List, find the icon on the menu at the top that looks like a square and a rectangle with three lines in it. This icon is called the Sidebar button. Clicking it will open a menu where you can find your Reading List and bookmarks.
How to delete items from your Reading List on a Mac using Safari
1. To delete items from your Reading List, first launch Safari.
2. In the top menu, find the Sidebar button and access the menu.
3. You will first see two icons: one that looks like a book, and another that looks like a pair of glasses. Select the icon that looks like a pair of glasses. This is where the articles and webpages you've saved to your Reading List will be.
4. To delete an item, right-click on it . If you don't use a mouse, do Command + Click.
5. This will bring up another menu. Find and click "Remove Item" — you can also remove all articles from your reading list at once by clicking "Clear All Items."
Related coverage from How To Do Everything: Tech :
How to set your browser's homepage on a mac, with instructions for safari, chrome, and firefox, how to block pop-ups on a mac computer's safari browser, and avoid fraudulent websites, how to add websites to your favorites list on a mac's safari browser, making them easily accessible at any moment, how to take a screenshot on a mac, and find that screenshot on your computer later.
Insider Inc. receives a commission when you buy through our links.
Watch: A professional race car driver turned the luxurious Porsche 911 into a rugged off-road sports car
- Main content
- Accessories
- Meet the team
- Advertise with us
- Privacy Policy

If you are a loyal user of Safari on your Mac, you may be using the Reading List for enhancing your reading experience. But, do you know that you can automatically save all of your Safari pages in Reading List on your Mac?
There is also an option to sync all of your reading list items across your macOS and iOS devices for offline reading. Personally, I use this neat feature to catch up with all of my favorite articles at my own pace. Let me show you how it works:
How to Automatically Save All Safari Pages in Your Reading List on Mac
Step #1. Launch Safari on your Mac.
Step #2. Now, you need to select Safari at the top left corner.
Step #3. Next, click on Preferences.
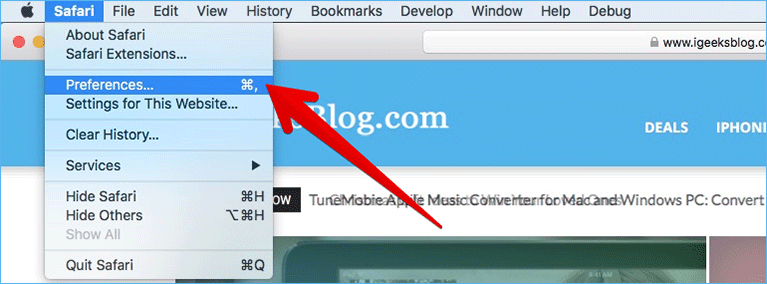
Step #4. Next, you have to select the Advanced tab.
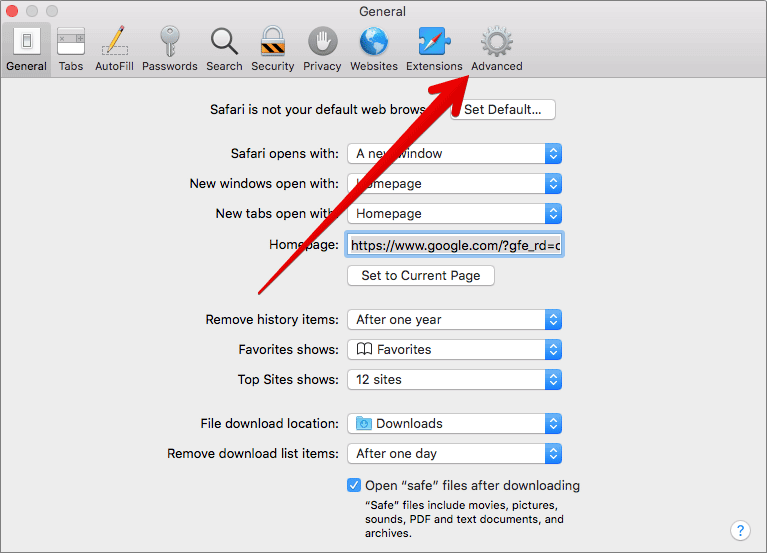
Step #5. Finally, check the box for “Save articles for offline reading automatically.”
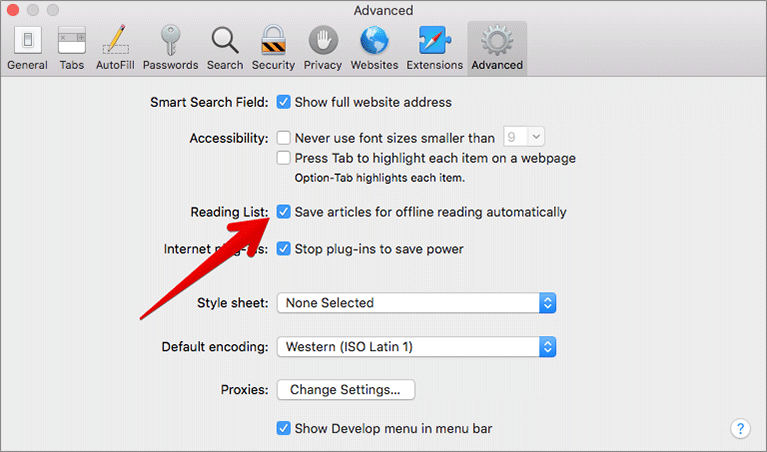
That’s it!
Going forward, Safari will auto-save all of your reading list pages.
If you changed your mind later and don’t want to autosave your reading list, simply follow the steps mentioned-above and then uncheck the box in the end.
How to Sync Reading Lists Across macOS and iOS Devices
With the use of iCloud, Safari synchronizes your Reading List across your macOS and iOS devices.
If you want to have this seamless experience, make sure Safari is turned on in iCloud preferences. Besides, use the same Apple ID for all of your devices.
On your Mac:
Step #1. Click on Apple Menu → Click on System Preferences.
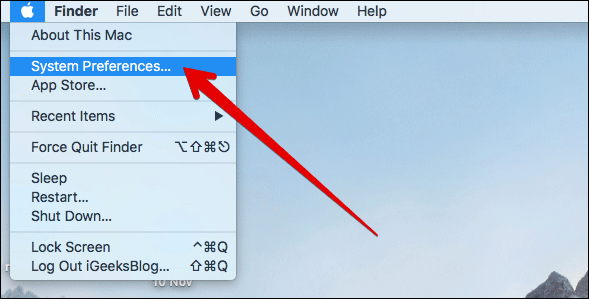
Step #2. Click on iCloud.
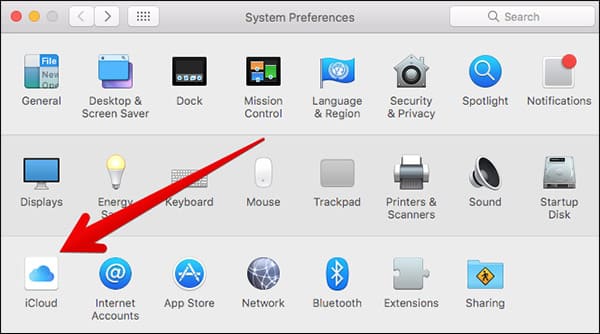
Step #3. Check the box for Safari and confirm.
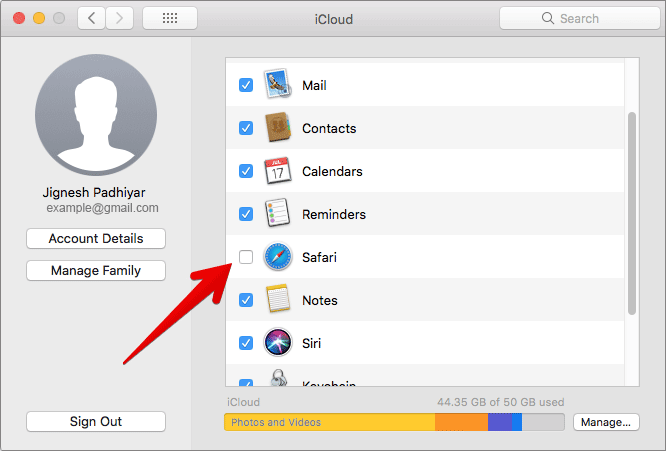
On your iPhone or iPad:
Step #1. Open Settings → Tap on Apple ID banner.
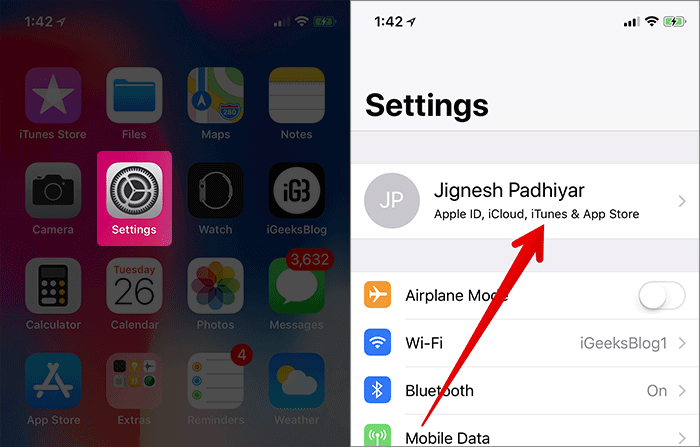
Step #2. Tap on iCloud.
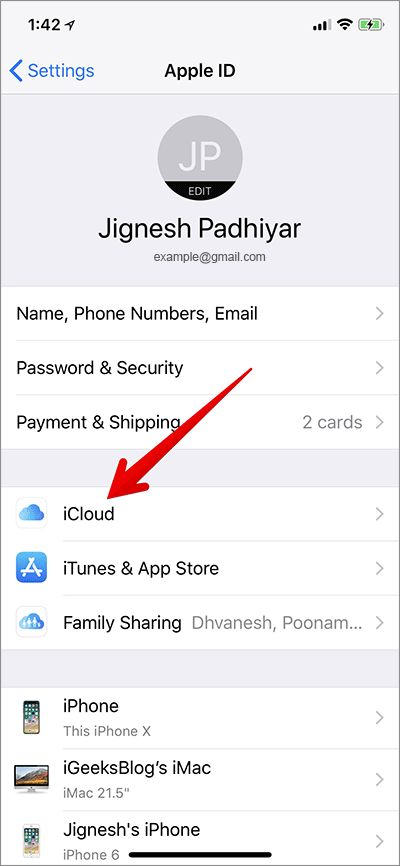
Step #3. Turn on Safari.
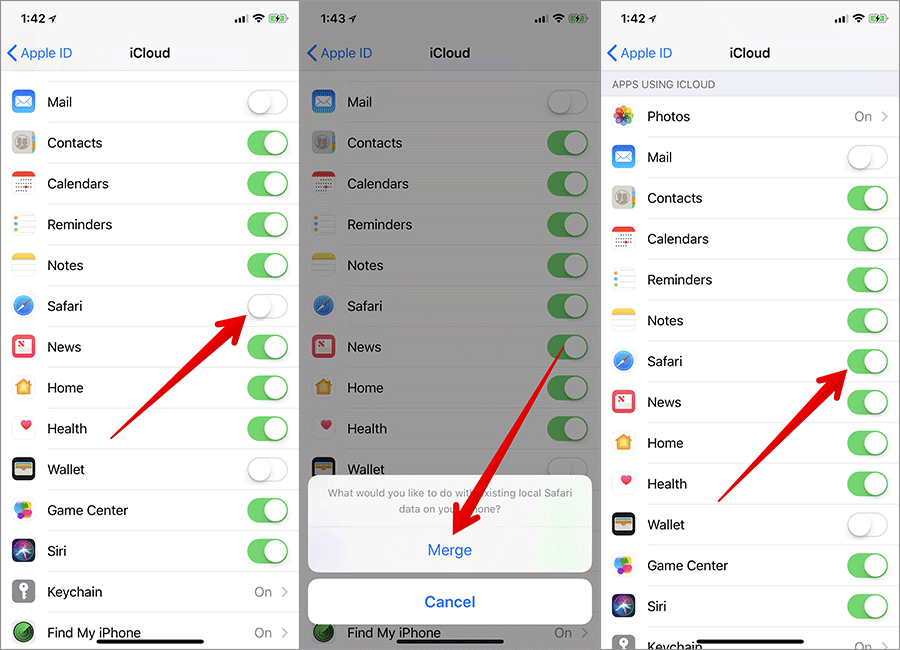
Now, your Reading List and bookmarks will be synced automatically across your devices.
Over to You:
So, that’s how you can bolster your reading experience. Have any feedback? Toss it up in the comments below.
You might want to refer these posts as well:
- How to Customize Website Settings in Safari on Mac
- Open All Images in One Window in Preview
- How to fix MacBook battery drain issue
Jignesh Padhiyar is the co-founder of iGeeksBlog.com, who has a keen eye for news, rumors, and all the unusual stuff around Apple products. During his tight schedule, Jignesh finds some moments of respite to share side-splitting content on social media.
View all posts
🗣️ Our site is supported by our readers like you. When you purchase through our links, we earn a small commission. Read Disclaimer .
LEAVE A REPLY Cancel reply
Save my name, email, and website in this browser for the next time I comment.
Related Articles
How to fix notifications not working on iphone after ios 17.4.1 update, how to change your app store country (2024 guide), how to fix iphone touch screen not working issue, how to fix iphone ‘liquid detected in lightning connector’ alert.
How-To Geek
How to use safari’s "reading list" to save articles for later.
We're fond of any app that will allow you to save a webpage to read later, and there are many ways to do it.
Quick Links
Accessing reading list, adding new stuff to reading list, deleting items, marking items as unread, and clearing your list.
We're fond of any app that will allow you to save a webpage to read later, and there are many ways to do it . If you use an Apple device, however, you don't need anything other than Safari.
Related: The Best Ways to Save Webpages to Read Later
Safari already comes with its own read-it-later feature called Reading List, and it's really handy, particularly if you use different devices within the Apple ecosystem. The nice thing about Reading List is that it automatically syncs everything to iCloud so whether you're on a Mac, iPhone, or iPad, your articles are there waiting for you whenever you have time to get back to them.
Today we want to take a closer look at Reading List, explore its features, and talk about how to make the most of it.
To access the Reading List on Safari for OS X, you want to first show the sidebar and then click the middle icon that resembles a pair of reading glasses. The keyboard shortcut Control+Command+2 also works nicely here.
On an iOS device, tap the book icon on the bottom menu bar.
This will open a new panel where you can again, tap the reading glasses icon to see your Reading List.
As we mentioned at the outset, provided Safari is syncing to iCloud, whatever you save to your Reading List on one Apple device will immediately show up on another.
Adding to your Reading List is really easy. On Safari for OS X, simply surf to the page you want to save, click the share button in the upper-right corner, and then "Add to Reading List" from the resulting dropdown list.
On an iOS device, tap the share icon in the middle along the bottom menubar.
Once the share screen is open, tap "Add to Reading List" and the item will be saved to it.
Now that you know how to perform the very basics, let's move on and discuss other features.
Deleting an items from your Reading List on OS X is simple, just hover over the item and click the small grey "X" that appears in the upper-right corner.
On you iPhone or iPad, swipe the item to the left, then tap "Delete". You can also mark a read item as unread with this method as well.
Take at look at the bottom of the Reading List here and note that you can switch views between all your saved articles and just the unread ones. This can be pretty handy if you've got a lot of stuff squirreled away, can't find what you're looking for, but know you haven't read it yet.
On OS X, you can shift between All and Unread by clicking the buttons at the top of your Reading List.
If you right-click on an item, the resulting context menu will reveal a few items that you may find pretty useful. Aside from the ability to mark an item unread or remove it, there's also the "Clear All Items" option, which will clear your entire reading list.
Obviously, you want to be careful before you perform this action because you may not want to clear everything just yet, which is why a warning dialog will appear to confirm whether you're sure.
One small thing to note before we conclude, if you want to open items from your Reading List on OS X in a new tab, you can hold the the "Command" key while clicking.
Related: How to Sync Contacts, Reminders, and More with iCloud
There are obviously other read-it-later services you can use, but Safari's Reading List does the trick nicely, especially if you don't intend to use another browser.
It's not overly complicated and doesn't allow much in the way of organization such as adding tags or starring an item as a favorite, but if you simply need a way to earmark an item for later reading without bookmarking it, then Reading List is the way to do it.
Safari User Guide
- Change your home page
- Import bookmarks, history and passwords
- Make Safari your default web browser
- Go to websites
- Find what you’re looking for
- Bookmark web pages that you want to revisit
- See your favourite websites
- Use tabs for web pages
- Pin frequently visited websites
- Play web videos
- Mute audio in tabs
- Pay with Apple Pay
- Autofill credit card info
- Autofill contact info
- Keep a Reading List
- Hide ads when reading articles
- Translate a web page
- Download items from the web
- Share or post web pages
- Add passes to Wallet
- Save part or all of a web page
- Print or create a PDF of a web page
- Customise a start page
- Customise the Safari window
- Customise settings per website
- Zoom in on web pages
- Get extensions
- Manage cookies and website data
- Block pop-ups
- Clear your browsing history
- Browse privately
- Autofill username and password info
- Prevent cross-site tracking
- View a Privacy Report
- Change Safari preferences
- Keyboard and other shortcuts
- Troubleshooting
Keep a Reading List in Safari on Mac
To quickly save web pages to read later, add them to your Reading List. To read pages in your Reading List even when you’re not connected to the internet, you can save them offline.
Open Safari for me
Manage your Reading List
You can also Shift-click a link on a web page to quickly add the linked page.
Save a page in your Reading List to read when you’re not connected to the internet: Control-click the page summary in the sidebar, then choose Save Offline. You can also swipe left over the page summary, then click Save Offline.
To automatically save all pages in your Reading List, choose Safari > Preferences, click Advanced, then select “Save articles for offline reading automatically”.
Remove a page from your Reading List: Control-click the page summary in the sidebar, then choose Remove Item.
You can also swipe left over the page summary, then click Remove. Or, swipe all the way to the left until the page summary disappears.
Read from your Reading List
Search your Reading List: Enter text in the search field above the list of page summaries. You may have to scroll to see the search field.
Read the next page in your list: Keep scrolling when you reach the end of a Reading List page — no need to click the next page summary in the sidebar.
Hide pages you’ve read: Click the Unread button above the list of page summaries. Click the All button to show pages you’ve read in your list. You may have to scroll to see the buttons.
Mark a page as read or unread: Control-click the page summary in the sidebar, then choose Mark as Read or Mark as Unread.
Note: Safari uses iCloud to keep your Reading List the same on your iPhone, iPad, iPod touch and Mac computers that have Safari turned on in iCloud preferences . On your iPhone, iPad or iPod touch, go to Settings > [ your name ] > iCloud, then make sure Safari is turned on. With iCloud, your Reading List and bookmarks are archived automatically, and you can restore them from an earlier version at any time.
How to save articles for offline reading in Safari
Learn how to add web pages to Safari Reading List on iPhone, iPad, or Mac and read them later, even when you do not have an internet connection.

The Reading List feature in Safari is handy for saving web pages that you want to read later. You can save them in Safari on both iOS and Mac so that you can access them anywhere. What makes the Reading List feature even better is that you can read your items even when you have no Wi-Fi or cellular connection.
Add pages to your Safari Reading List
On iphone and ipad.
- Open Safari and visit the page you want to save.
- Tap the Share button from the bottom.
- Choose Add to Reading List in the pop-up window.
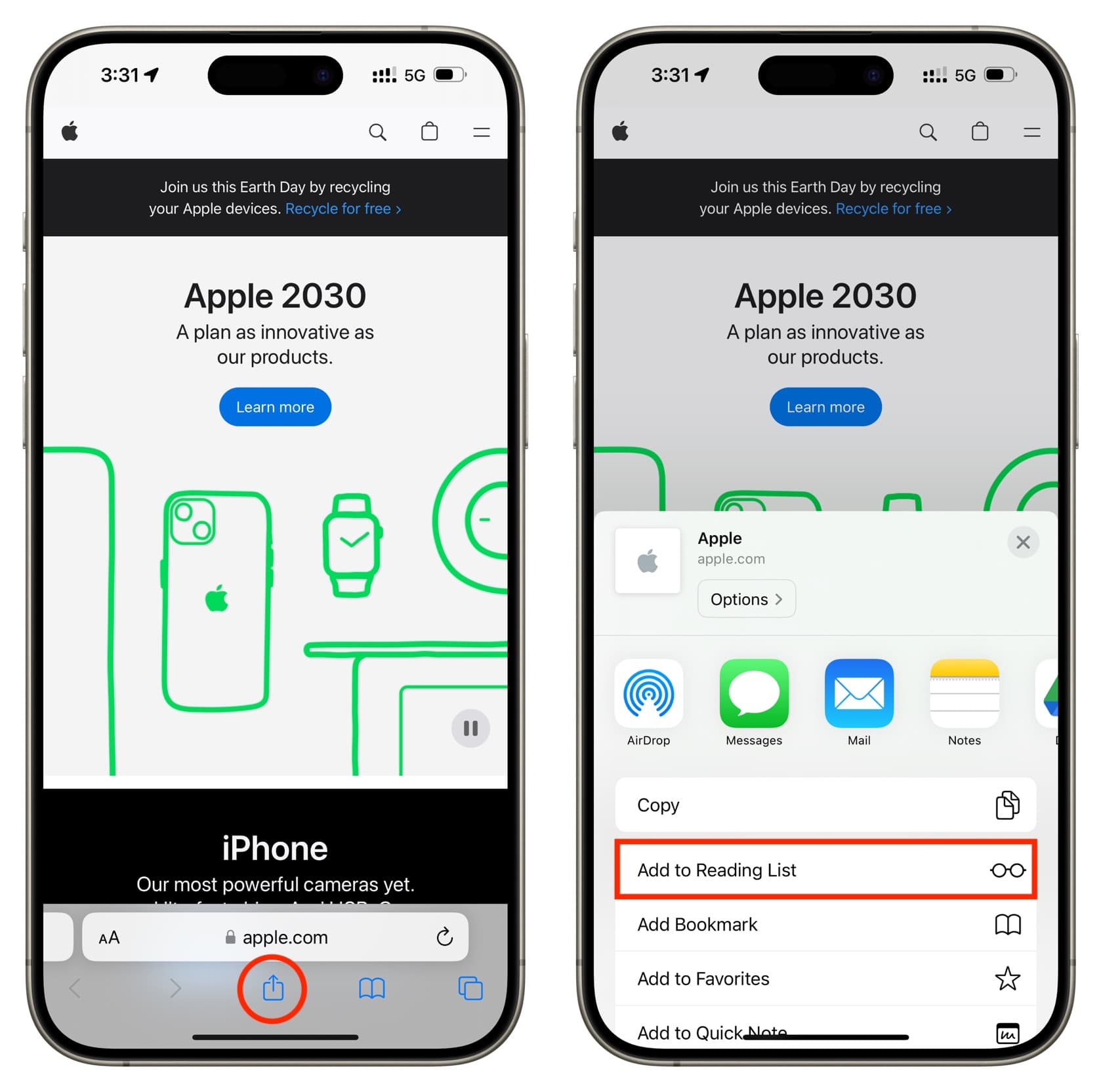
Open Safari and go to the page you want to save. Next, click Bookmarks > Add to Reading List from the menu bar. You’ll notice that you have the option to save all of your open tabs if you like with the Add X Open Tabs to Reading List or Add These X Tabs to Reading List feature.
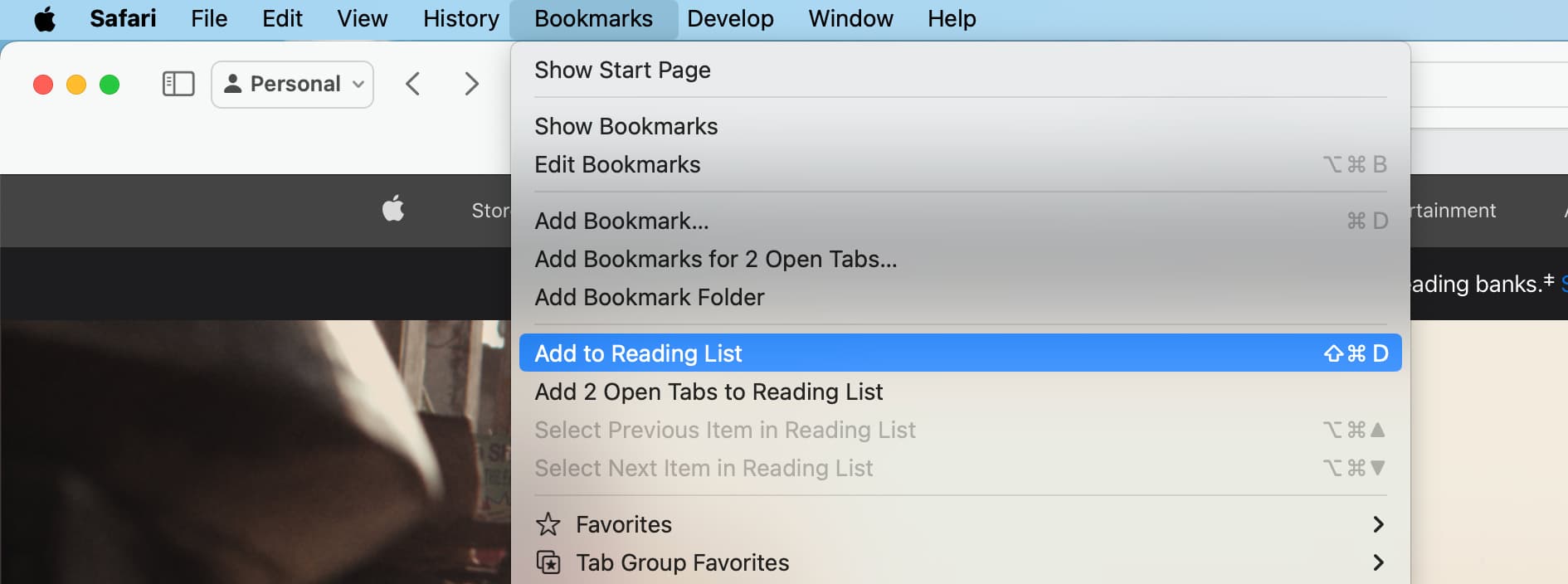
Access your Safari Reading List and read the articles
- Open Safari and tap the Bookmarks button at the bottom.
- Tap the Reading List option from the top, which looks like a pair of glasses.
- With your Reading List open, just tap an article to open it in the current tab. To open it in a new tab, touch and hold the article and pick Open in New Tab .
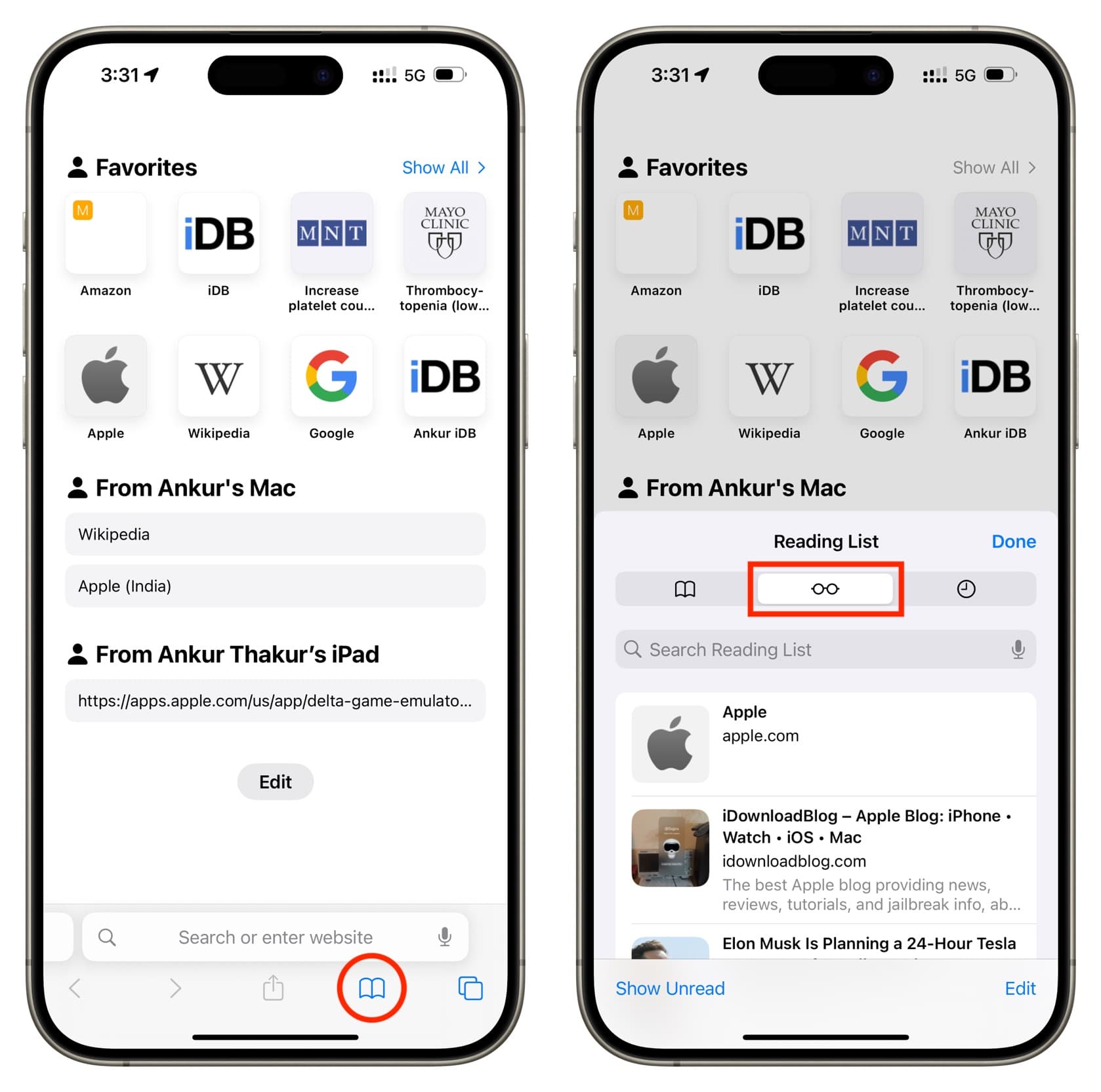
Open Safari and click the Show sidebar button in your toolbar and the Reading List option, or click View > Show Reading List Sidebar from the menu bar. Select an article to read.
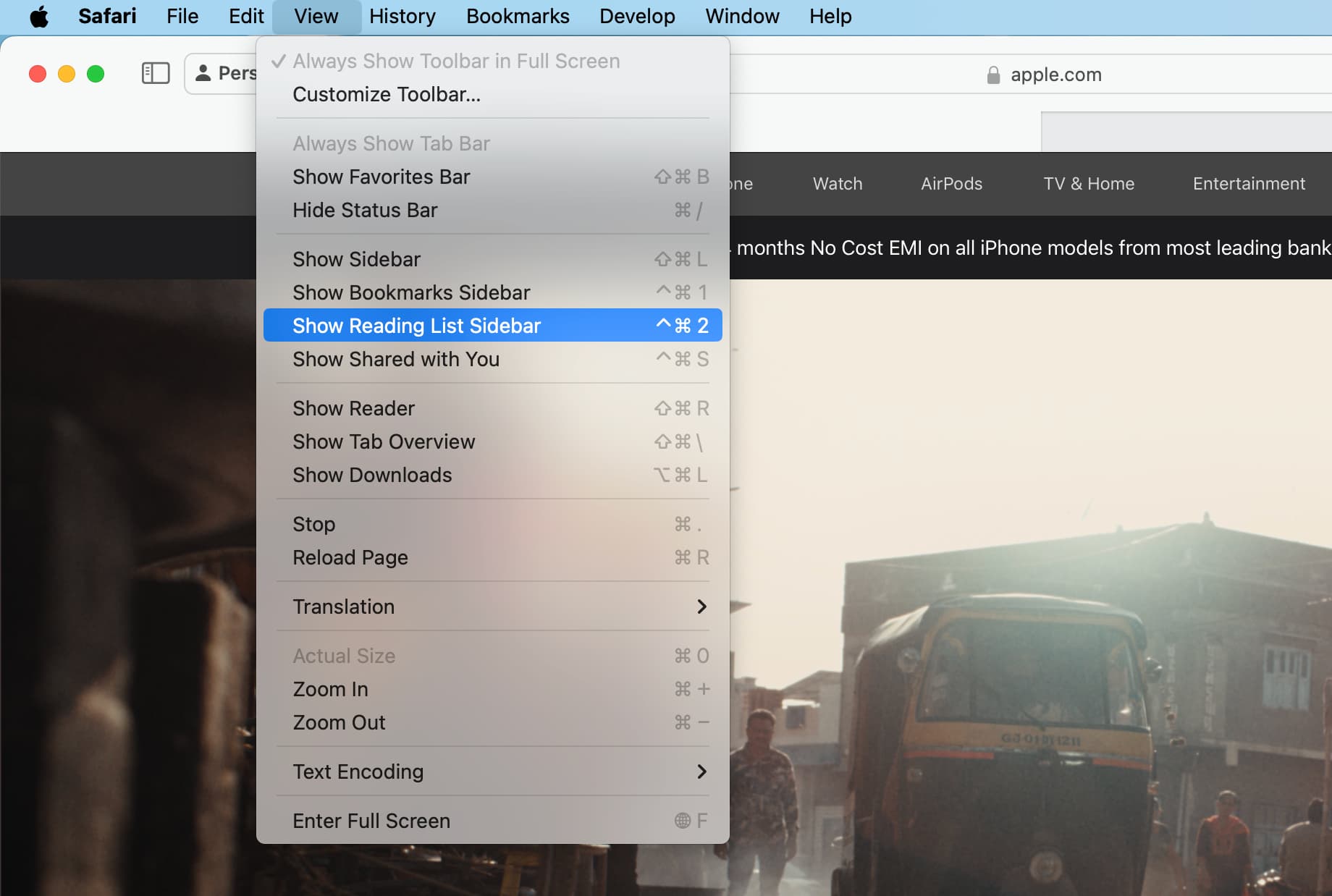

Mark items as read
Access your Reading List and swipe right on an article. Now, tap Mark Read .
The Safari Reading List will keep track of the articles you read. So you can easily tap Show Unread at the bottom of the Reading List screen to see those.
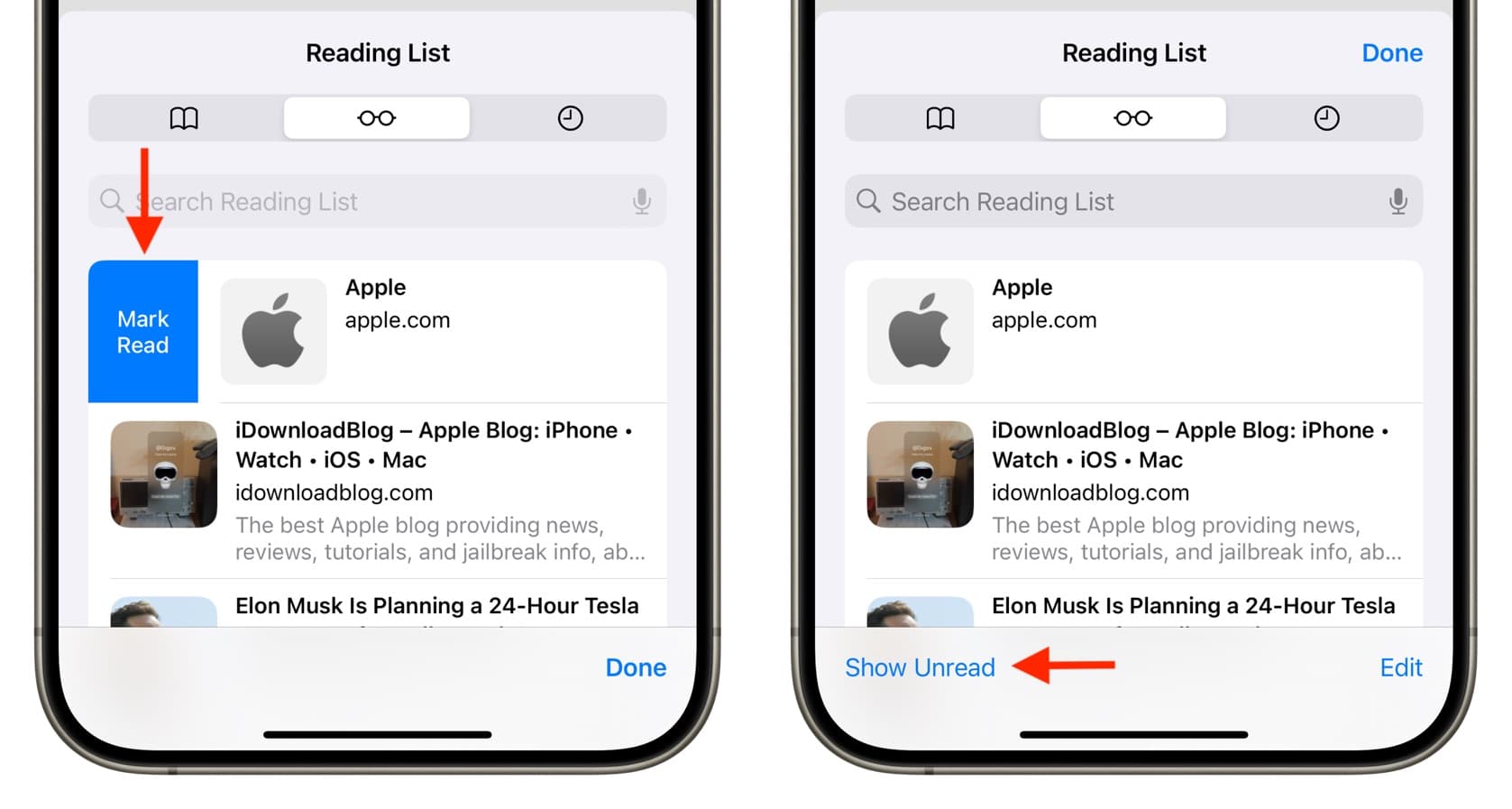
Access your Reading List in the Safari sidebar. Now, swipe right on the trackpad and select Mark Read . You can also right-click on the saved article and choose Mark Read .
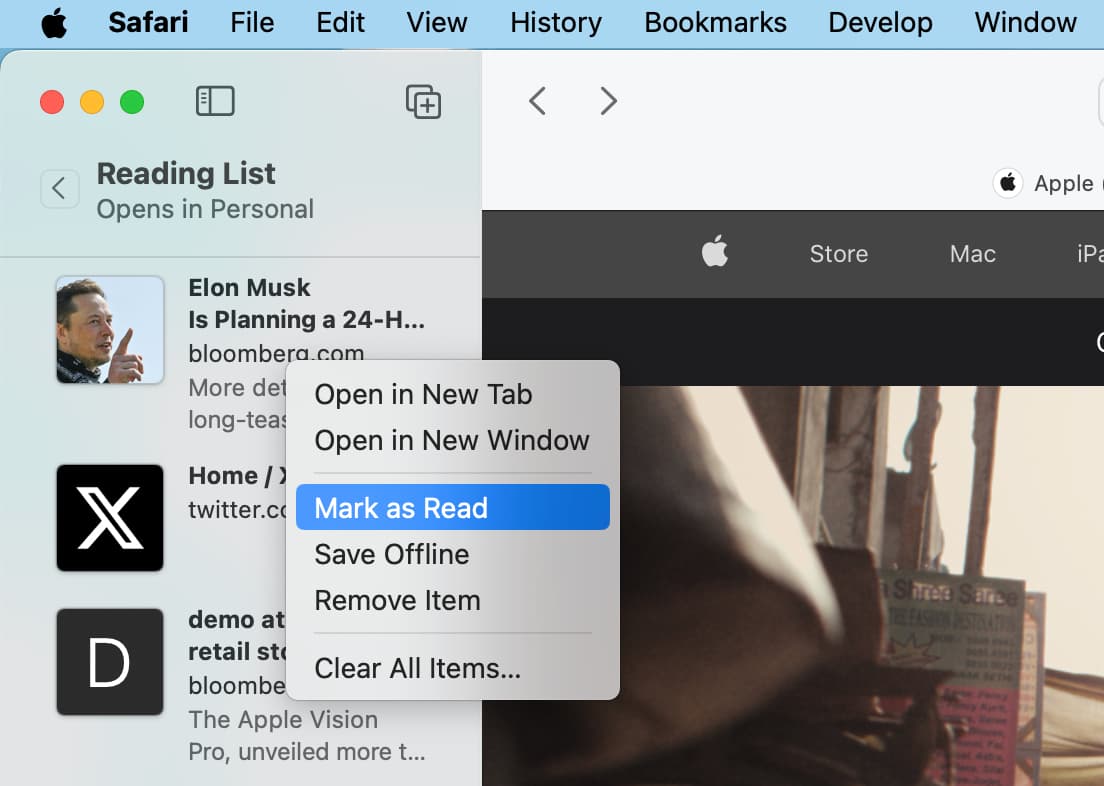
Remove an article or clear your list
You can remove articles from your Reading List one at a time or several at once. For one, swipe left and tap Delete .
To remove several, tap Edit on the Reading List screen, mark the ones you want to remove, and then tap Delete at the bottom.
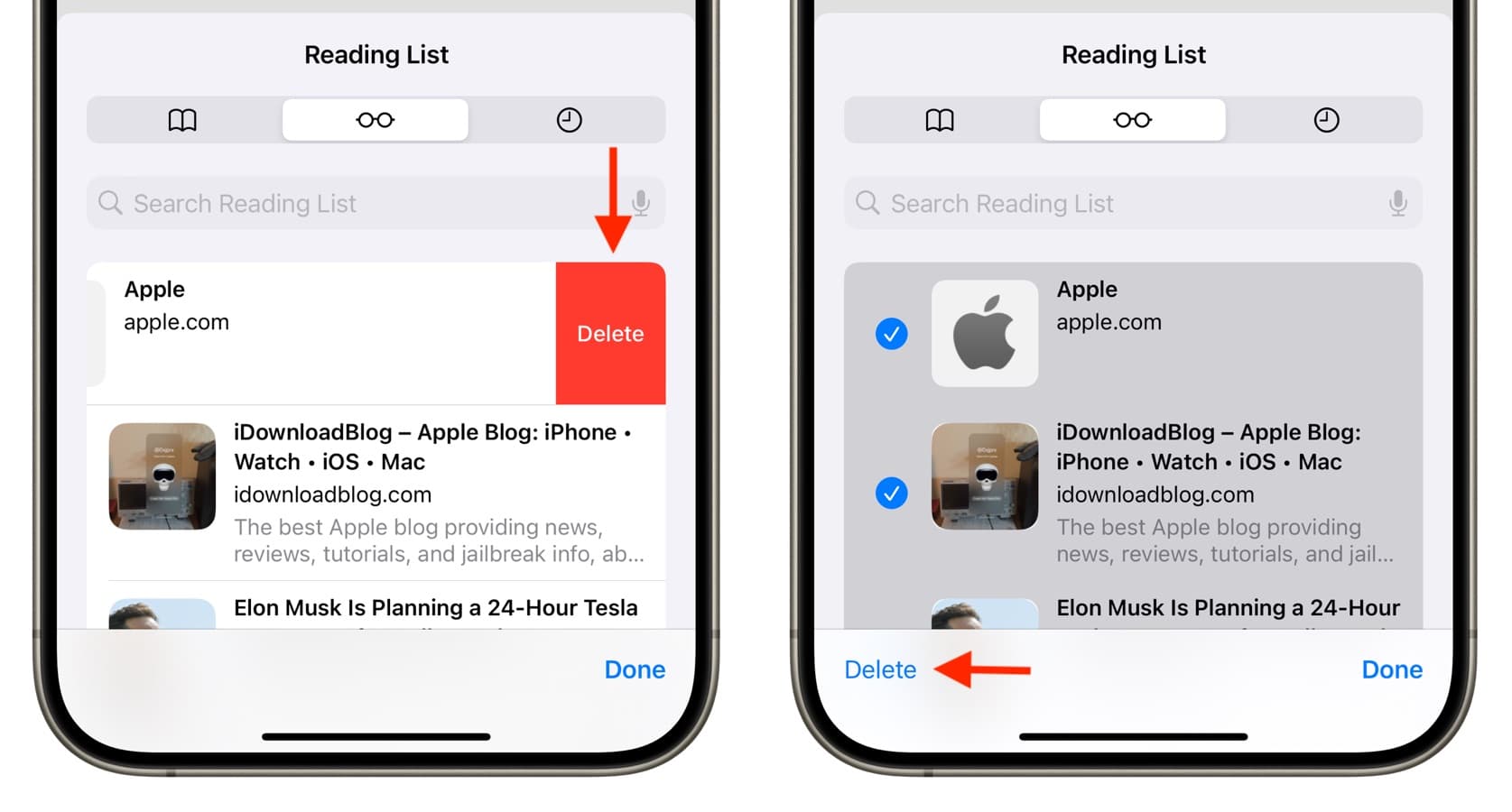
Swipe left or right-click over a Reading List article and choose Remove or Remove Item .
You can also right-click an article and choose to Clear All Items .
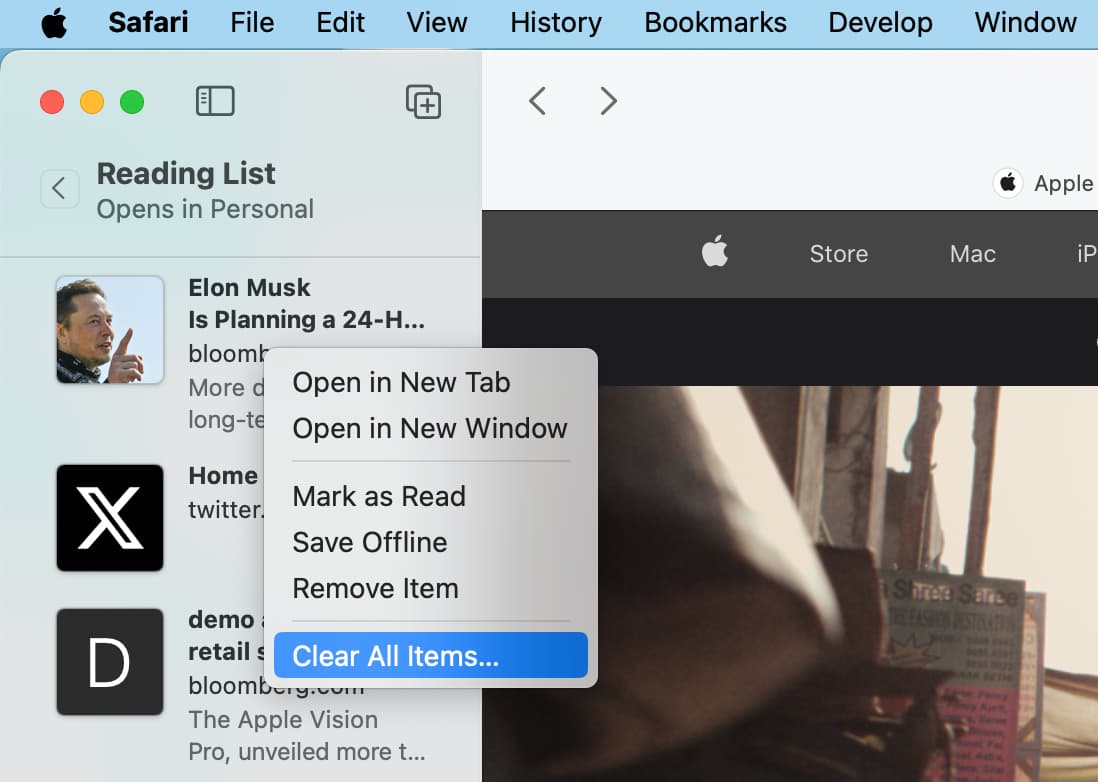
Clear Safari’s Reading List cache
Nowadays, webpages are optimized for high-resolution Retina graphics and include other rich media assets so Safari’s Reading List can eat up quite a lot storage space fairly quickly.
Deleting them all on your iPhone or iPad can free up substantial space.
- Open the Settings app and tap General > iPhone/iPad Storage .
- Select Safari from the list of apps.
- Swipe left on Offline Reading List and tap Delete .
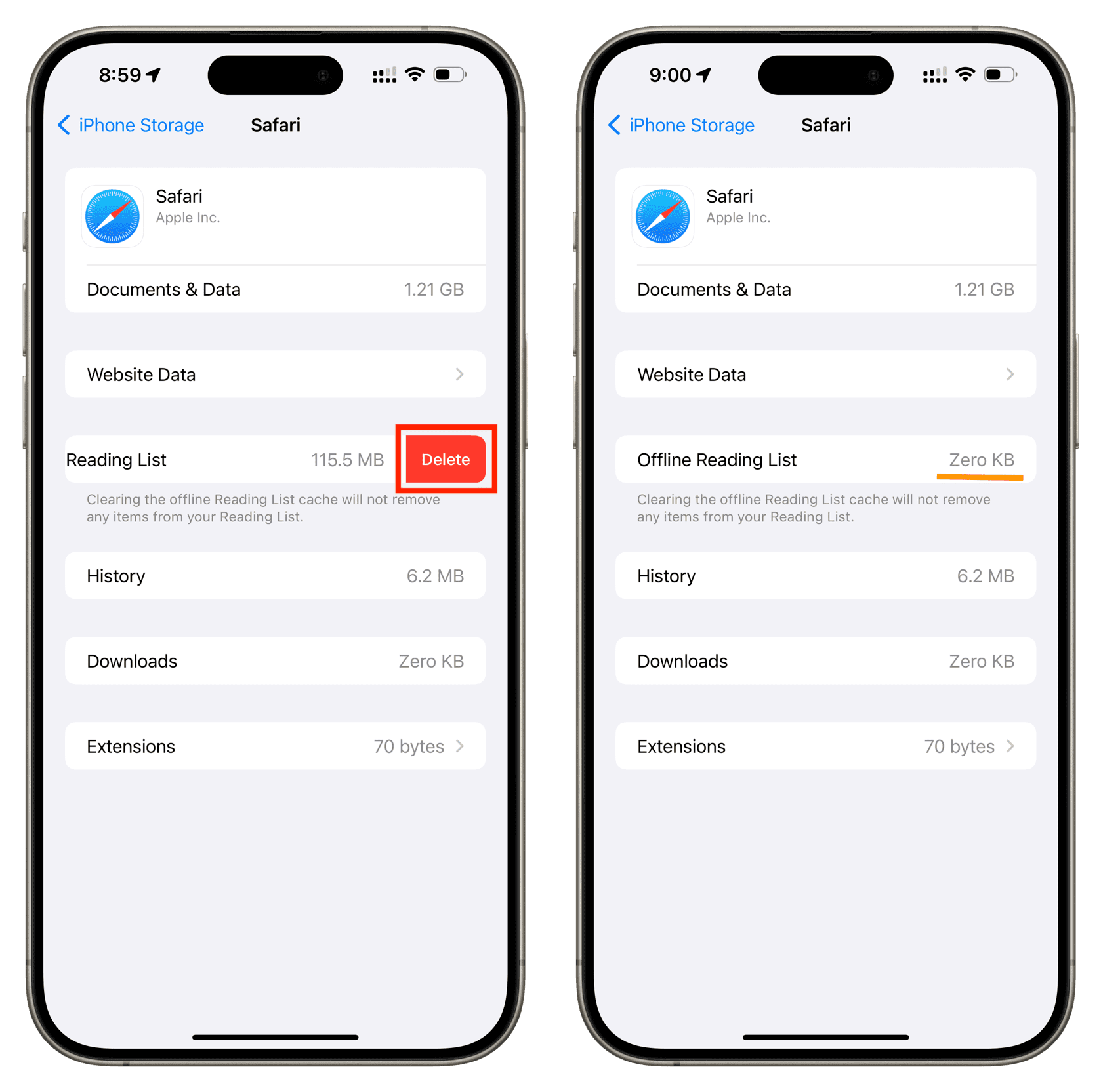
This will remove all offline reading items. You will now need an active Wi-Fi or cellular connection to read these articles.
Enable the offline reading feature
- Open your Settings app and select Safari .
- Scroll down to Reading List and turn on the toggle for Automatically Save Offline .
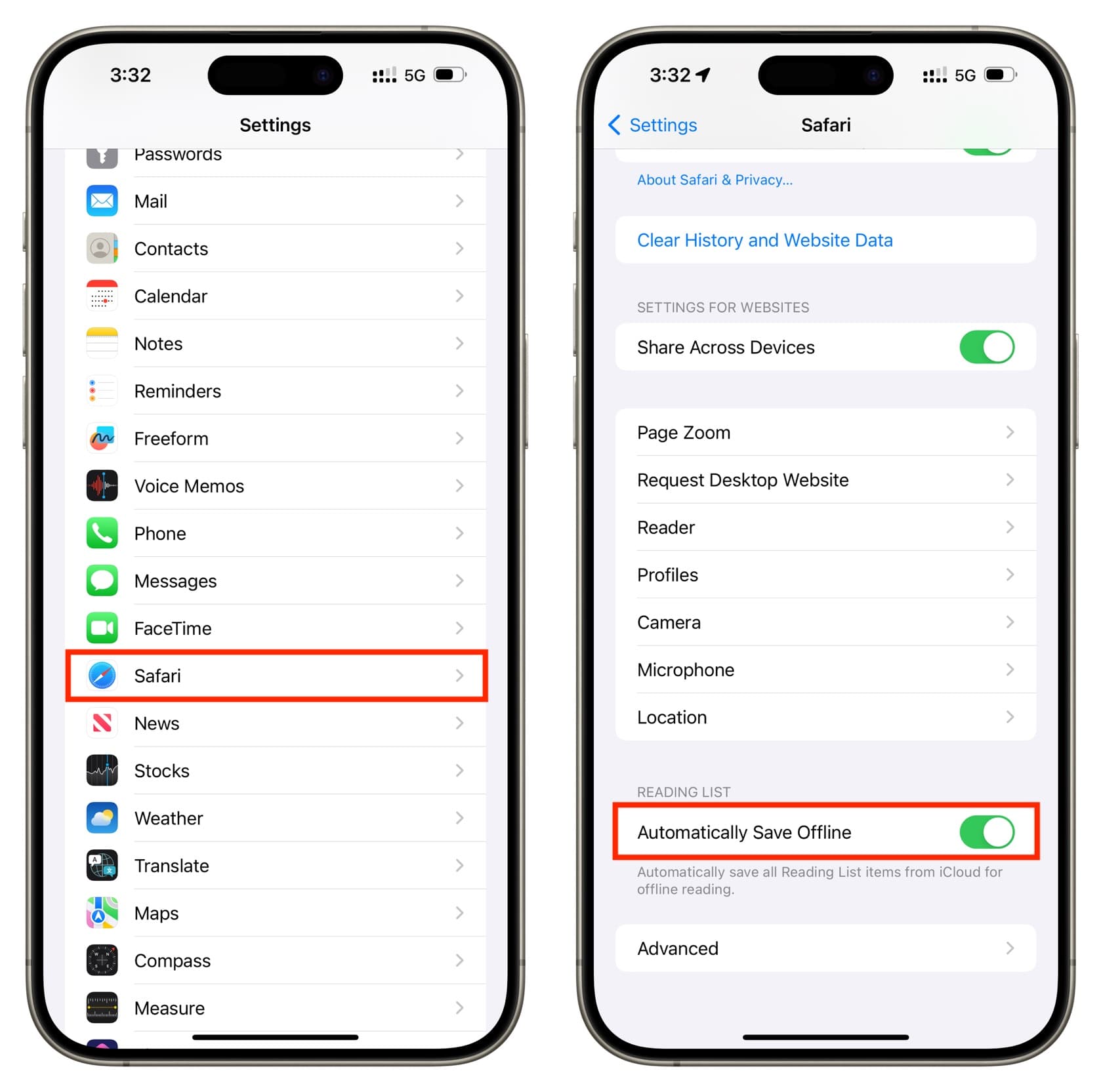
- Open Safari and click Safari > Settings or Preferences from the menu bar.
- Choose the Advanced tab.
- Next to Reading List , check the box for Save articles for offline reading automatically .
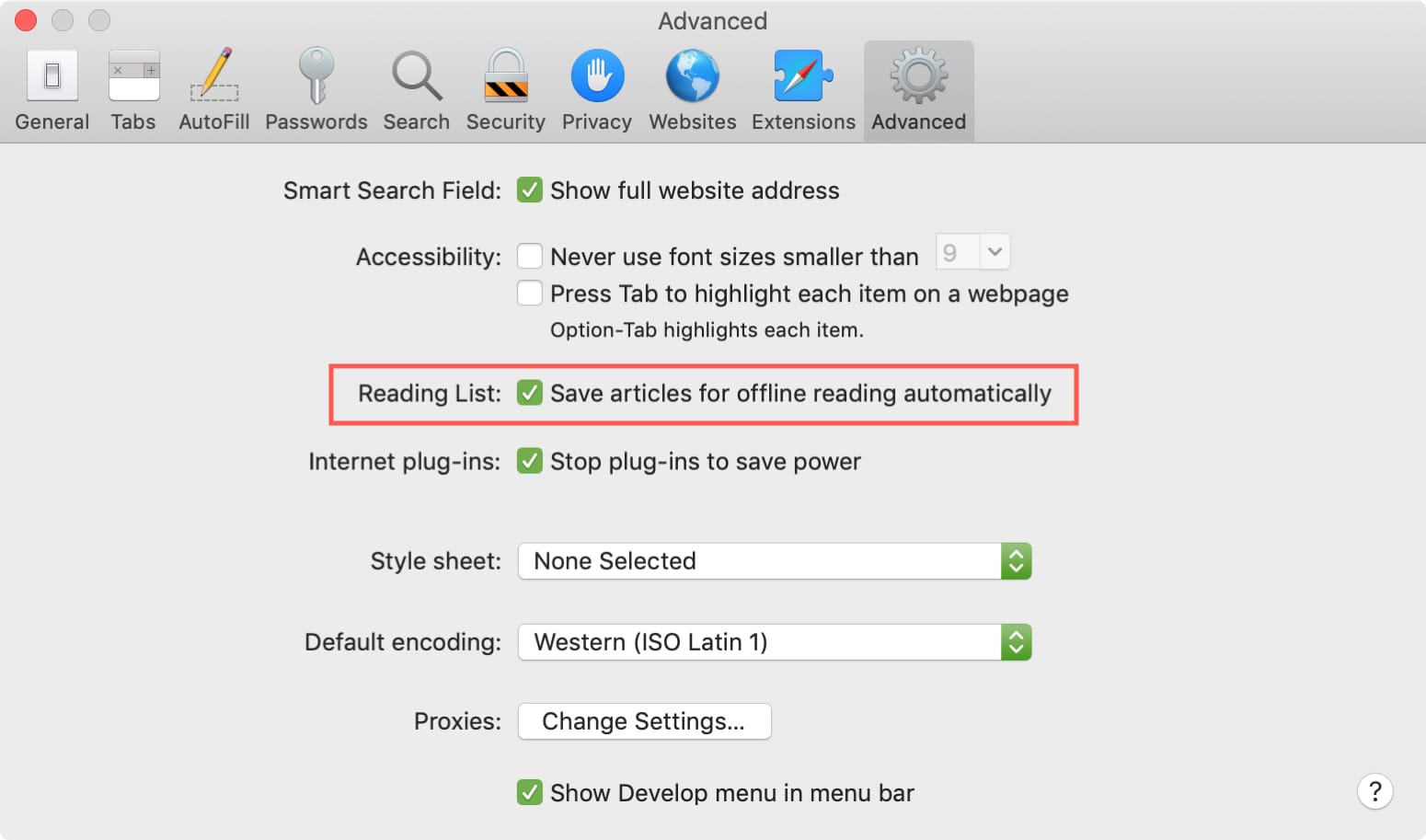
Useful Safari tips:
- Tips to customize and personalize Safari on iPhone and iPad
- How to force Dark Mode for any website on Mac or PC
- How to download videos from Safari on iPhone and iPad
How To Use Delta Emulator and Play Nintendo Games on iOS
- While emulators are legal in the U.S., ROMs are a bit more complicated.
- The Delta app requires iOS 14 or later.
- The app is also available for iPad, Mac, and Vision Pro.

Gamers, your time is here: the Delta emulator app is now available for iOS, and with it arrives a wealth of emulation and features. This expansive app hosts an impressive selection of classic video game consoles, providing the ability to play thousands of retro games on your iPhone. Below, I’ll show you everything you need to know to start gaming.
What to Know About the Delta Emulator
Apple finally eased restrictions on emulators, and Delta is the second Apple-approved option to be officially listed on the App Store. What I love about it is that it’s 100% free. You can play a wide variety of retro Nintendo games without having to sit through ads—note that very few free emulators offer an ad-free experience. You can learn more about the Delta emulator here .
What Emulators Are Available on the Delta App?
The following emulators (game systems) are available through the Delta app:
- Nintendo Entertainment System (NES)
- Super Nintendo Entertain System (SNES)
- Nintendo 64
- Game Boy and Game Boy Color
- Game Boy Advance
- Nintendo DS
How To Get Nintendo DS Games on Delta Game Emulator?
While every emulator available within the app works as is, there are specific BIOS files that you’ll need for the Nintendo DS emulator. I can’t link to them for copyright reasons, but you can easily find them on any search engine. After you download the necessary files, remember to select Save to Files from the Share menu.
The BIOS files needed for the Nintendo DS emulator are as follows:
- firmware.bin
Time needed: 2 minutes
Once you’ve downloaded these files, adding them to the Delta emulator is easy—here’s how:
From here, the Nintendo DS emulator will be fully operational. However, note that you may need to use iTunes File Transfer to add games—DS ROMs are typically several gigabytes large. Downloading them through your iPhone may be a hassle, so I’ll cover this more below.
How to Download ROMs for the Delta Emulator
Again, pirating officially licensed games breaks copyright laws, so I won’t be linking to them. However, homebrew games, and even some ROM hacks, are typically okay to share. Places like Homebrew Hub can have a library of legal, independently created games to play.
ROMs will either be in a compressed file (such as .ZIP) or a rather obvious file extension (.GBA for a Game Boy Advanced game, for example). I’ve had no problems importing both, but mileage may vary on compressed files. Should one give you issues, try extracting the file.
With that in mind, there are two primary ways to add ROMs to the Delta app: either through iTunes/Folder or the iOS Files app. Let’s take a look at both, as one can be easier than the other.
1. Adding ROMs Via the iOS Files App
Personally, this is the easiest way to add ROMs since it doesn’t require a computer. However, guiding your ROM downloads to the right place can be tricky.
For this how-to guide, I’ll download the game Sips from Homebrew Hub.
- First, navigate to the Homebrew Hub page for Sips .
- Scroll down and click Download Rom .
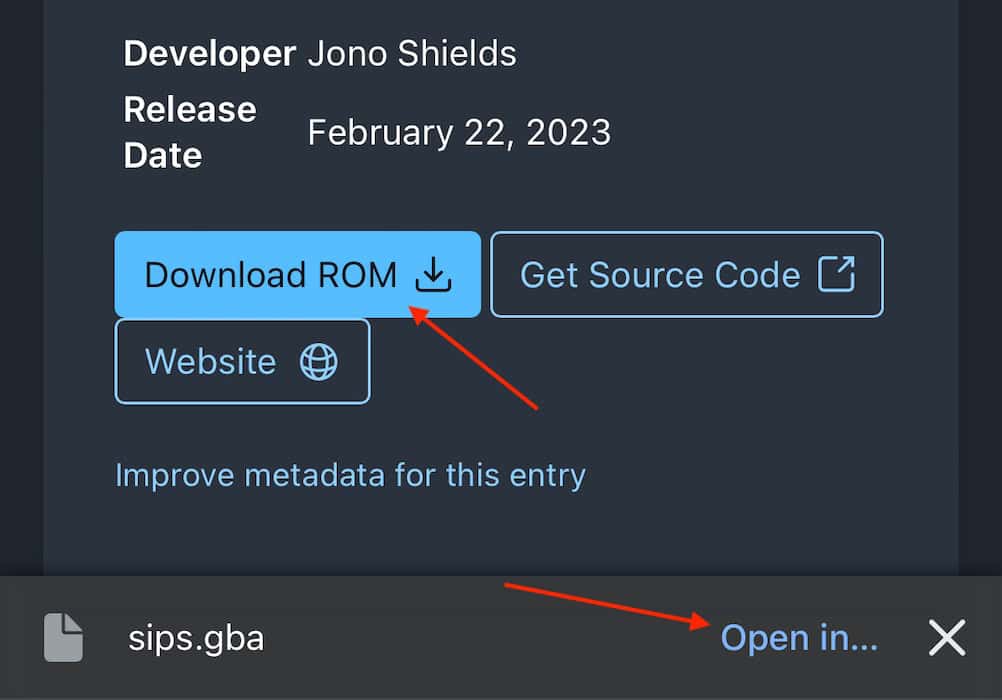
This method can be spotty depending on the browser you use, so make sure the ROM file makes its way to your Files app.
2. Adding ROMs Using iTunes
This method may be easier for those who have a hard time downloading ROMs directly on their iPhone, although you’ll have to use a Mac or PC. Let’s take a look.
- First, download the ROM.
- Next open iTunes .
- Navigate to the iPhone icon.
- Select File Sharing from the left-hand column.
- Click the Delta app and then Drag and Drop the ROMs you want into this section.
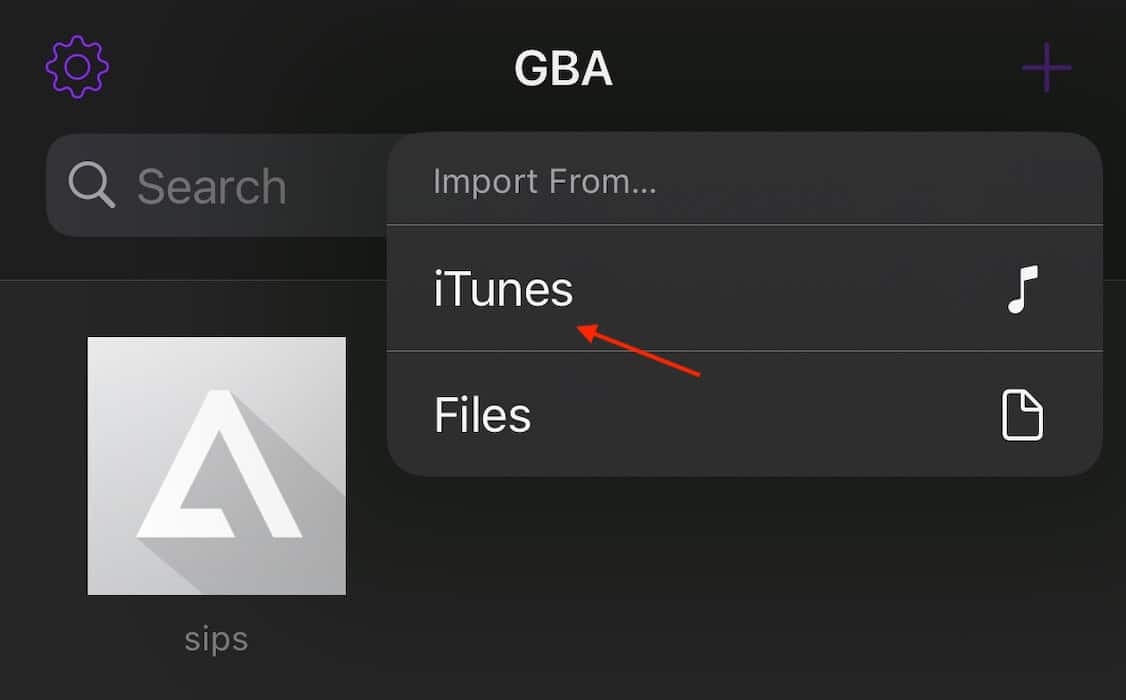
3. Adding ROMs Using Finder
If your Mac is running macOS Catalina or later, you’ll need to use Finder.
- Connect your iPhone to your Mac, then select your iPhone from a Finder window.
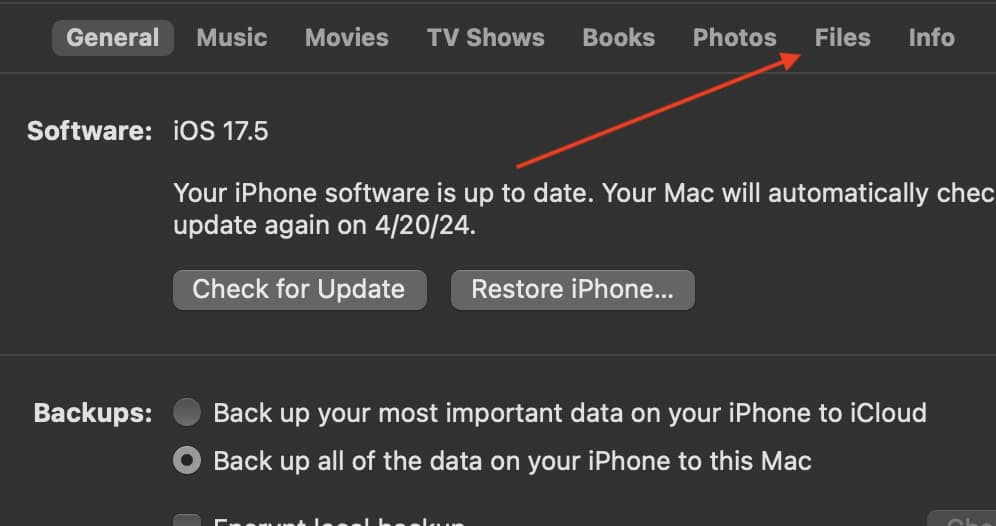
As you can probably tell, it’s pretty easy to add ROMs to the Delta app once you have the files in the correct location. The hardest part is probably getting them there.
How to Add Emulator Skins
One of the cooler features of Delta is it lets you change emulator skins. This is really easy to do, plus you can find tons of skins on sites like Delta GitHub . Adding skins is similar to adding ROMs, so again, ensure the skins are in your Files folder.
- You can now select the imported skin/s on Delta.
How to Remap Controllers in Delta
If you need to remap a controller, simply follow these steps:
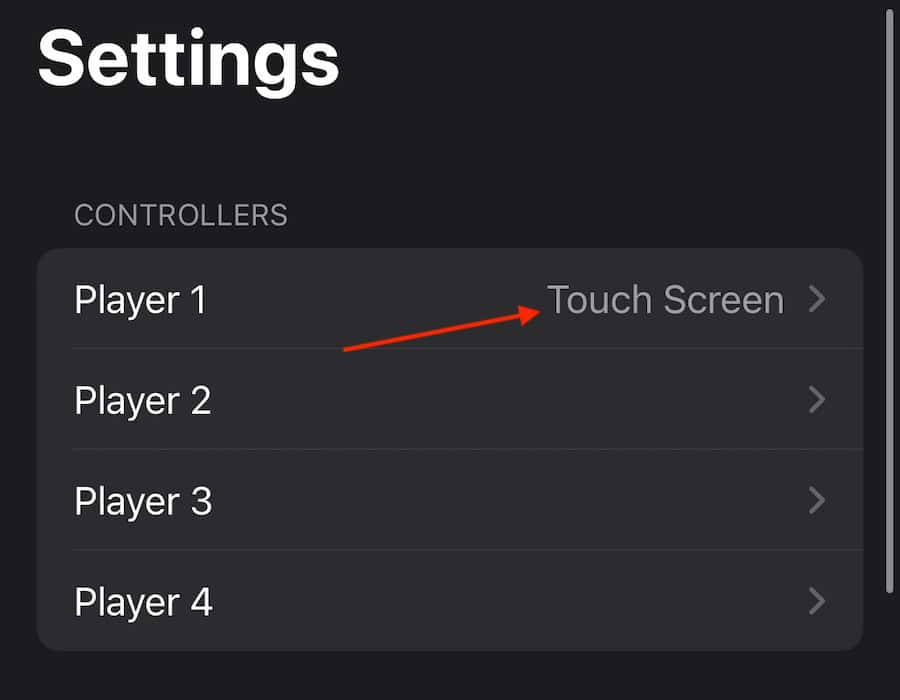
- Select NES to open the drop-down menu and choose the controller you want to edit.
- Now, tap the button you want to change and press a button on the physical controller to remap it.
Controllers Supported By Delta App
The Delta app will support any third-party controller that works with iOS. However, here are some popular examples:
- Nintendo Switch Online Controller
- Nintendo Switch Joy-Cons
- Nintendo Switch Pro Controller
- Xbox Wireless Controller (Series X and S)
- Xbox Adapter Controller
- Xbox Elite Wireless Controller Series 2
- Xbox Wireless Controller with Bluetooth Model 1708
- Playstation 4 and 5 Wireless Controllers
Adding a controller is usually as simple as navigating to Settings > Bluetooth on your iPhone, checking if the controller is discoverable, and then selecting it from the Other Devices list.
Additional Controls and Options
Once a game is running, you can open an additional menu that lets you fast-forward through scenes, hold down buttons, and even enable cheats. You’ll see this menu on the main screen while playing. It’s also where you’ll find your options to save and load games. You can save games within emulators, although I suggest using the Delta app’s Save function—it’s more reliable and accurate. Take a look around this section to see what you find.
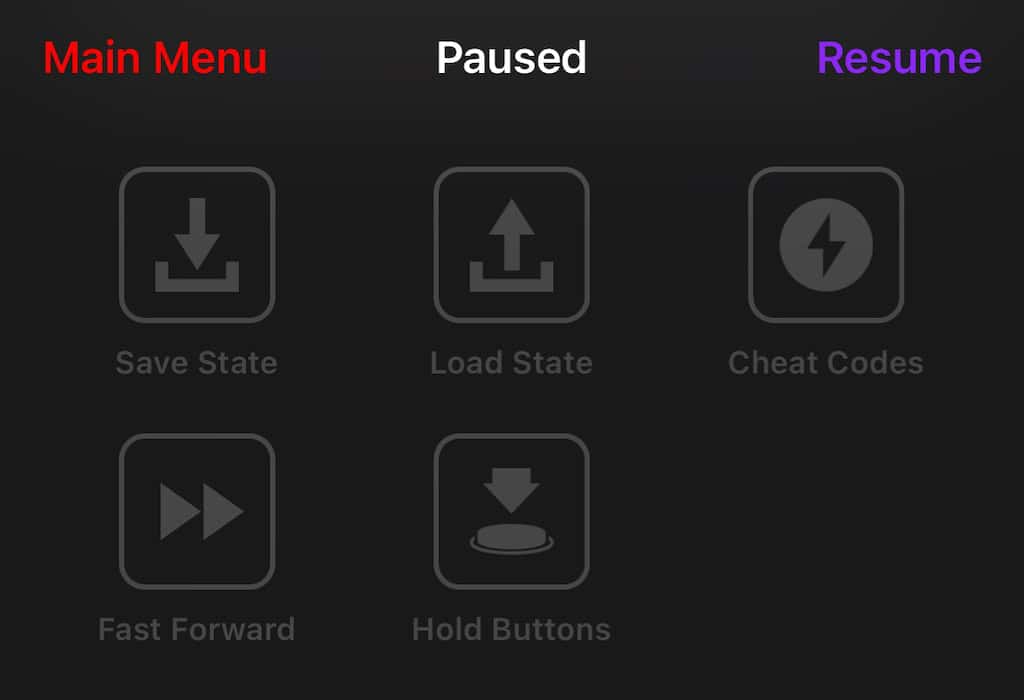
While Android users may laugh over Apple slowly entering the world of emulation, the fact is it’s never too late to start. You may also want to know about the best Playstation 2 emulators for iOS .
Leave a Reply Cancel reply
You must be logged in to post a comment.
This site uses Akismet to reduce spam. Learn how your comment data is processed .
- Nick deCourville
Contacts back-up 17+
Examine and secure contacts, david joachim zeegers.
- Offers In-App Purchases
iPhone Screenshots
Description.
With a single tap, you can create a backup for all your contacts. Secure your data using back-up with contacts vault. Analyze your contacts for missing data, back-up and export your contacts and back-up to device or iCloud. There are 6 free backups included, additional backups can be purchased. In the primary tab, you'll find a comprehensive list that includes all contacts, duplicate emails and phones, contacts with similar names and those with missing phone numbers, first names, or last names. When you choose these categories, you have the ability to export that list. The second tab is dedicated to the backup feature. With a single tap, you can create a backup for all your contacts. These backups are organised in a list, including the option to export. Within the settings tab, you purchase additional back-ups, share the app and view support information. The app uses the internal database engine for backup storage. Support information: The free version contains advertising. If the in-app purchase needs to be restored, purchase the in-app purchase again and it will download for free (cards won't be charged). Data protection features were added.
Version 1.3
A screenshot was changed and app integrity added.
App Privacy
The developer, David Joachim Zeegers , indicated that the app’s privacy practices may include handling of data as described below. For more information, see the developer’s privacy policy .
Data Used to Track You
The following data may be used to track you across apps and websites owned by other companies:
- Identifiers
Data Not Linked to You
The following data may be collected but it is not linked to your identity:
Privacy practices may vary, for example, based on the features you use or your age. Learn More
Information
- Developer Website
- App Support
- Privacy Policy

Family Sharing
Some in‑app purchases, including subscriptions, may be shareable with your family group when family sharing is enabled., more by this developer.
Birthdays app
Island Travel app

Tips & Tricks
Troubleshooting, what’s a pxm file & how do you open it.

File types and file formats can be a bit of a mystery, especially when you stumble into a file that you don’t necessarily recognize. One such case that you may come across is a file that has a .pxm file extension, and if you haven’t heard of a PXM file before you understandably might be wondering what it is, where it came from, and how to open it.
What is a .pxm file?
Let’s get right to it; a PXM file is an image file format that was created by the Pixelmator application , which is an image editing app available on Mac, iPhone, or iPad.
This means the PXM file is a Pixelmator file, and any .pxm file will be from Pixelmator. PXM files are unique to Pixelmator, and are not created by other apps.
PXM files from Pixelmator are kind of like PSD files from Photoshop, in that they contain not only an image, but also any potential edits, layers, or adjustments that are made to that file type.
Of course Pixelmator can open, save, export, and create many other file types as well, but if you just simply save a file in Pixelmator, it will save as a PXM. That is, unless you’re using Pixelmator Pro, in which case the file saved will be a PXD, which is a Pixelmator Pro file.
How do I open a PXM file?
The easiest way to open a PXM file is to open the .pxm file into Pixelmator, Pixelmator Classic, or Pixelmator Pro. This must be on a Mac, iPhone, or iPad.
If you already own Pixelmator or Pixelmator Classic, you can re-download Pixelmator Classic and install it on a new Mac easily.
If you’re new to Pixelmator, you can get a free trial of Pixelmator Pro here .
You can also get Pixelmator for iPhone or iPad here .
If you have Pixelmator installed on your Mac, you can also preview PXM files with Quick Look, by selecting the file in the Finder, and then hitting the Spacebar.
If you do not have Pixelmator on the Mac, you’ll need to get it if you wish to open the PXM file. You can also use this handy trick to search the App Store for files that can open particular file types that don’t have associated apps.
There does not appear to be any other way to open a PXM file on Mac, iPhone, or iPad, or to open one from Windows or Linux, so while it’s possible that you may run into a PXM extension on any operating system, you’ll need to bring it over to the Apple ecosystem and use Pixelmator to open it. You can also use the command line to check a file type and encoding if you’re comfortable with Terminal.
Enjoy this tip? Subscribe to our newsletter!
Get more of our great Apple tips, tricks, and important news delivered to your inbox with the OSXDaily newsletter.
You have successfully joined our subscriber list.
Related articles:
- How to Open Winmail.dat Attachment Files on Mac OS X
- How to Convert Firmware Zip to IPSW Easily
- 2 Ways to Change the Default Application to Open Files With in Mac OS X
- How to Search & Find Specific File Types & File Formats in Mac OS X
Leave a Reply
Name (required)
Mail (will not be published) (required)
Subscribe to OSXDaily
- - What do Blue Underlines on Text Mean in Microsoft Edge?
- - Fixing Apple Watch False Touch & Ghost Touch Issues
- - How to Connect AirPods to a Smart TV
- - How to Customize the Finder Sidebar on Mac
- - How to Uninstall Apps on MacOS Sonoma & Ventura via System Settings
- - Beta 3 of iOS 17.5, macOS Sonoma 14.5, iPadOS 17.5, Available for Testing
- - Apple Event Set for May 7, New iPads Expected
- - Beta 2 of iOS 17.5, iPadOS 17.5, macOS Sonoma 14.5, Available for Testing
- - Opinion: Shiny Keys on MacBook Air & Pro Are Ugly and Shouldn’t Happen
- - MacOS Ventura 13.6.6 & Safari 17.4.1 Update Available
iPhone / iPad
- - How to Use the Latest GPT 4 & DALL-E 3 Free on iPhone & iPad with Copilot
- - How to Bulk Image Edit on iPhone & iPad wth Copy & Paste Edits to Photos
- - What Does the Bell with Line Through It Mean in Messages? Bell Icon on iPhone, iPad, & Mac Explained
- - iOS 16.7.7 & iPadOS 16.7.7 Released for Older iPhone & iPad Models
- - Fix a Repeating “Trust This Computer” Alert on iPhone & iPad
- - Make a Website Your Mac Wallpaper with Plash
- - 15 Mail Keyboard Shortcuts for Mac
- - How to Use Hover Text on Mac to Magnify On-Screen Text
- - What’s a PXM File & How Do You Open It?
- - Fix “warning: unable to access /Users/Name/.config/git/attributes Permission Denied” Errors

About OSXDaily | Contact Us | Privacy Policy | Sitemap
This website is unrelated to Apple Inc
All trademarks and copyrights on this website are property of their respective owners.
© 2024 OS X Daily. All Rights Reserved. Reproduction without explicit permission is prohibited.

IMAGES
VIDEO
COMMENTS
Posted on Feb 23, 2018 12:59 PM. Save pages in your Reading List offline automatically. Safari > Preferences > Advanced > Reading List. Select "Save articles for offline reading automatically". Note: Safari uses iCloud to keep your Reading List the same on all your Mac computers and iOS devices that have Safari turned on in iCloud preferences.
Reading List Exporter was designed to run on a Mac: the Bookmarks.plist file stored in ~/Library/Safari/ can only be accessed via Shortcuts' 'File' action on macOS. Upon installing the shortcut, you'll be asked to select the Bookmarks.plist file stored in the ~/Library/Safari/ folder in Finder. Select the file in the import question ...
In the Safari app on your Mac, do any of the following:. Add a page to your Reading List: Move the pointer over the Smart Search field, then click the One-Step Add button that appears at the left end of the field. You can also Shift-click a link on a webpage to quickly add the linked page. Show or hide your Reading List: Click the Sidebar button in the toolbar, then click Reading List.
To bring up your Reading List, go into the Safari app on your Mac, then click on the 'Sidebar' button at the top left. Choose the 'Reading List' tab, then click on your article below.
On your Mac, open the Safari app to get started. Then open the page that you want to save for later. Here, go to the URL bar and tap the little "+" button to add the page to the reading list. Alternatively, you can click the Share button from the toolbar before clicking the "Add to Reading List" button to save the article.
1. To delete items from your Reading List, first launch Safari. 2. In the top menu, find the Sidebar button and access the menu. 3. You will first see two icons: one that looks like a book, and ...
When on a webpage you want to save for later in Safari click on Bookmarks > Add to Reading List. You can also use the keyboard shortcut Shift + CMD + D. The article is now saved to your reading ...
Launch Safari on your Mac. Step #2. Now, you need to select Safari at the top left corner. Step #3. Next, click on Preferences. Step #4. Next, you have to select the Advanced tab. Step #5. Finally, check the box for "Save articles for offline reading automatically.".
On Safari for OS X, simply surf to the page you want to save, click the share button in the upper-right corner, and then "Add to Reading List" from the resulting dropdown list. On an iOS device, tap the share icon in the middle along the bottom menubar. Once the share screen is open, tap "Add to Reading List" and the item will be saved to it.
Access your Safari Reading List and read the articles On iPhone and iPad. Open Safari and tap the Bookmarks button at the bottom.; Tap the Reading List option from the top, which looks like a pair of glasses.; With your Reading List open, just tap an article to open it in the current tab. To open it in a new tab, touch and hold the article and pick Open in New Tab.
Launch the built-in Safari app and head over to the webpage that you want to save or add to the reading list. Tap on the share icon located in the bottom menu. Next, choose "Add to Reading List" which is located just below the Copy option to add the page to your reading list. To access the Safari Reading List, tap on the Bookmark icon from ...
Click the Glasses icon in the Bookmarks Bar to access your Reading List. Additionally, you can also use the View menu and select Show Reading List. This also has the shortcut Shift-Command-L. Once you show your Reading List, a pane will appear from the left-side of your Safari's window. The Reading List appears as a separate pane in Safari.
Select your iOS device. In the sidebar at the left of the iMazing window, click on the iOS device whose content you want to export. 4. Click on Safari. iMazing displays three icons below the Safari icon: History, Bookmarks, and Reading List. Click one of these categories to view its data. 5. To export Safari History.
In the Safari app on your Mac, do any of the following:. Add a page to your Reading List: Move the pointer over the Smart Search field, then click the One-Step Add button that appears at the left end of the field. You can also Shift-click a link on a web page to quickly add the linked page. Show or hide your Reading List: Click the Sidebar button in the toolbar, then click Reading List.
1. There's a built-in Service to add a URL to the Reading List. Just select the URL by clicking on the address bar, then menu > Firefox > Services > Add to Reading List. It's possible to add a global keyboard shortcut for the Service: System Settings > Keyboard > Shortcuts > Select the service in the list and add a key combo.
On Mac. Open Safari and click Safari > Settings or Preferences from the menu bar. Choose the Advanced tab. Next to Reading List, check the box for Save articles for offline reading automatically.
Effortlessly transfer Safari browser data from your iOS device to your computer. It only takes a couple of clicks with iMazing. Download iMazing Buy Now. Supports every iPhone, iPad & iPod. Compatible with Mac & Windows PC. Latest Version: 3.0.0.7. Updated on Apr 18, 2024.
1. There seems to be no direct way, but I could export them using Google Chrome: From the Customize and Control Google Chrome menu, choose Bookmarks > Import Bookmarks and Settings. In that window, select Safari and make sure that the Favorites/Bookmarks option is checked, then click Import. Now, in Chrome Bookmarks menu, you should find a new ...
Navigate to the iPhone icon. Select File Sharing from the left-hand column. Click the Delta app and then Drag and Drop the ROMs you want into this section. Now, go to the Delta app on your iPhone ...
With a single tap, you can create a backup for all your contacts. These backups are organised in a list, including the option to export. Within the settings tab, you purchase additional back-ups, share the app and view support information. The app uses the internal database engine for backup storage. Support information:
The easiest way to open a PXM file is to open the .pxm file into Pixelmator, Pixelmator Classic, or Pixelmator Pro. This must be on a Mac, iPhone, or iPad. If you already own Pixelmator or Pixelmator Classic, you can re-download Pixelmator Classic and install it on a new Mac easily. If you're new to Pixelmator, you can get a free trial of ...