macOS User Guide
- What’s in the menu bar?
- Work on the desktop
- Search with Spotlight
- Quickly change settings
- Get notifications
- Open apps from the Dock
- Organize your files in the Finder
- Connect to the internet
- Browse the web
- Preview a file
- Take a screenshot
- Change your display’s brightness
- Adjust the volume
- Use trackpad and mouse gestures
- Use Touch ID
- Print documents
- Keyboard shortcuts
- Apps on your Mac
- Work with app windows
- Use apps in full screen
- Use apps in Split View
- Use Stage Manager
- Get apps from the App Store
- Install and reinstall apps from the App Store
- Install and uninstall other apps
- Create and work with documents
- Open documents
- Mark up files
- Combine files into a PDF
- Organize files on your desktop
- Organize files with folders
- Tag files and folders
- Back up files
- Restore files
- Change System Settings
- Choose your desktop wallpaper
- Add and customize widgets
- Use a screen saver
- Add a user or group
- Add your email and other accounts
- Automate tasks with Shortcuts
- Create Memoji
- Change your login picture
- Change the system language
- Make text and other items on the screen bigger
- Set up a Focus to stay on task
- Set up Screen Time for yourself
- Use Dictation
- Send emails
- Send text messages
- Make a FaceTime video call
- Edit photos and videos
- Use Live Text to interact with text in a photo
- Start a Quick Note
- Get directions
- Work across devices using Continuity
- Use iPhone as a webcam
- Use iPhone with Desk View
- Stream audio and video with AirPlay
- Use one keyboard and mouse to control Mac and iPad
- Hand off between devices
- Unlock your Mac with Apple Watch
- Make and receive phone calls on your Mac
- Sync music, books, and more between devices
- Manage Apple ID settings
- Set your Apple ID picture
- What is iCloud?
- What is iCloud+?
- Store files in iCloud Drive
- Share and collaborate on files and folders
- Manage iCloud storage
- Use iCloud Photos
- What is Family Sharing?
- Set up Family Sharing
- Set up Screen Time for a child
- Share purchases with your family
- Watch and listen together with SharePlay
- Share a Photo Library
- Collaborate on projects
- Find content shared with you
- Find your family and friends
- Play games with your friends
- Listen to podcasts
- Watch TV shows and movies
- Read and listen to books
- Read the news
- Track stocks and the market
- Apple Music
- Apple Arcade
- Apple News+
- Podcast shows and channels
- Manage subscriptions in the App Store
- View Apple family subscriptions
- Guard your privacy
- Use Mail Privacy Protection
- Control access to your camera
- Use Sign in with Apple for apps and websites
- Set up your Mac to be secure
- Keep your data safe
- Create a passkey
- Understand passwords
- Keep your Apple ID secure
- Find a missing device
- Get started with accessibility features
- Connect an external display
- Use the built-in camera
- Connect a Bluetooth device
- Use AirPods with your Mac
- Optimize your Mac battery life
- Optimize storage space
- Burn CDs and DVDs
- Control accessories in your home
- Use Windows on your Mac
- Resources for your Mac
- Resources for your Apple devices

Use subtitles and closed captions on Mac
You can customize the display of subtitles and captions, and choose to use subtitles for the deaf and hard of hearing (SDH) or closed captions, whenever they’re available.
Tip: If your Mac supports it, you can turn on live captioning of audio so you can follow along more easily with conversations, audio, and video. See Use Live Captions .
Go to Hearing on the right, then click Captions.
Open Captions settings for me
Do any of the following:
Enable closed captions and SDH: Turn on “Prefer closed captions and SDH.”
Stop using closed captions and SDH: Turn off “Prefer closed captions and SDH.”
To have your style setting always used, deselect the “Allow video to override” checkbox.
In the bottom section, you can also set a font to use to override another font every time it’s used in subtitles. For example, you might set a font to use instead of Cursive in subtitles.
Edit a style you created: Select the style in the list, then click Edit.
Newsletters
- Our sponsors
- Watch Store
- Hot topics:
- Apple rumors
- Apple deals
- Editor’s picks
- Buying guides
How to use Live Captions to get subtitles for absolutely anything in iOS 16
By D. Griffin Jones • 6:20 am, September 29, 2022
- Top stories
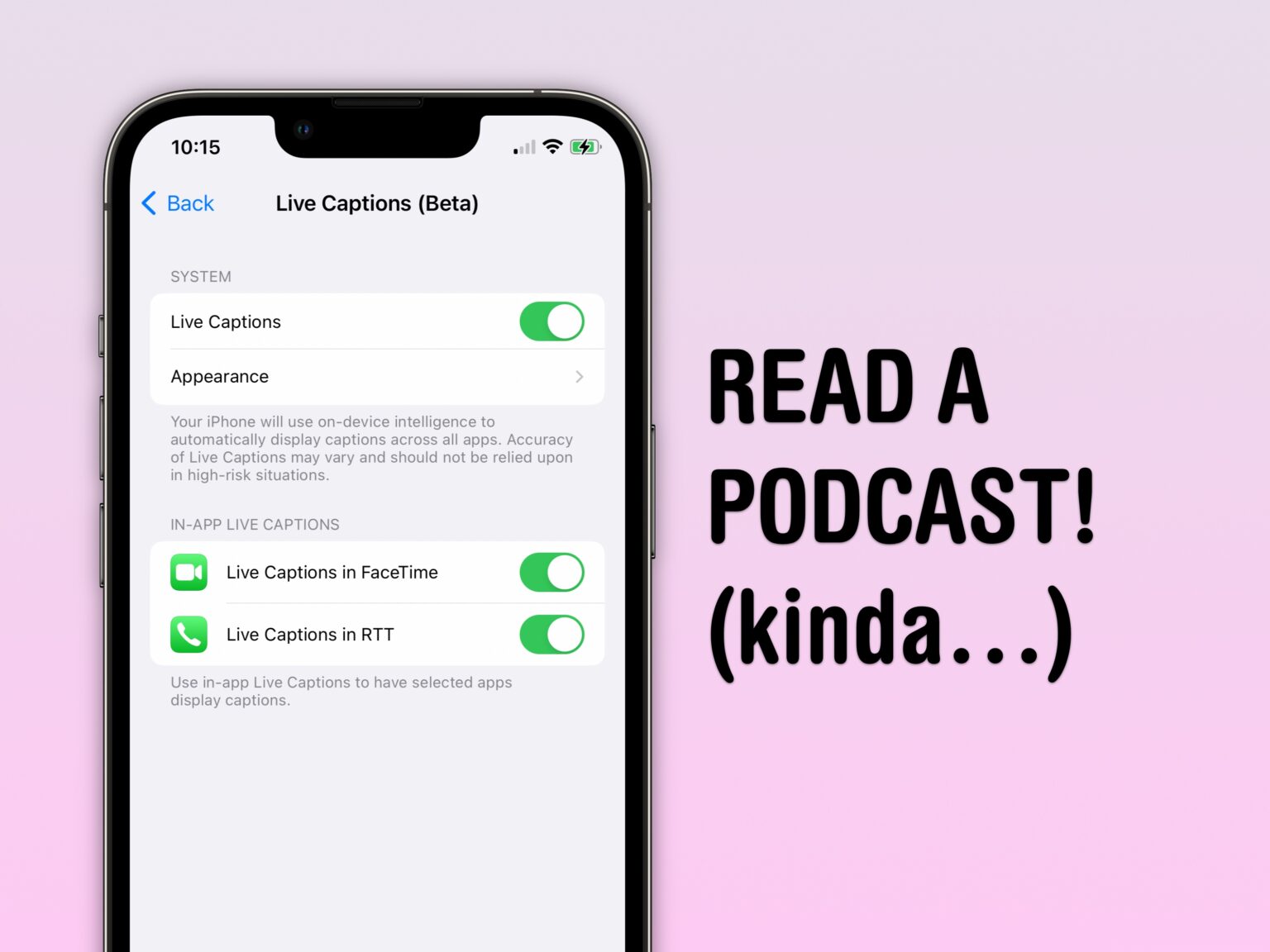
Live Captions, in iOS 16, generate subtitles of any audio playing in any app on your iPhone. Powered by the Neural Engine in Apple’s custom silicon, the capability to turn words from music and/or videos into real-time text is a boon to many users, in many different situations.
If you’re hard of hearing, for instance, the ability to see instant captions on the screen is a game changer. Or, if you don’t have headphones when you’re sitting in bed late at night and your partner is asleep – or you’re in any situation where you don’t want to make noise, like on the bus or in an office – you can turn on Live Captions to get subtitles.
The applications are endless and exciting. Here’s how to use Live Captions in iOS 16.
How to use Live Captions in iOS 16
Live Captions made a big splash in May when Apple announced the feature alongside other new accessibility features coming to iOS. These features got their own day in the spotlight to mark Global Accessibility Awareness Day ahead of WWDC22, where Apple laid out its plans for iOS 16 and its other operating systems.
To use these features, you need to install iOS 16 . iOS 16 is compatible with every iPhone released in 2017 and later, but this feature is only available on the iPhone 11, 12, 13 and 14 models and iPhone SE (second and third generation).
This feature is also limited to the United States and Canada. You can change the region if your device if you really want to try it out, but I don’t think it’s worth the compromise.
Enable Live Captions
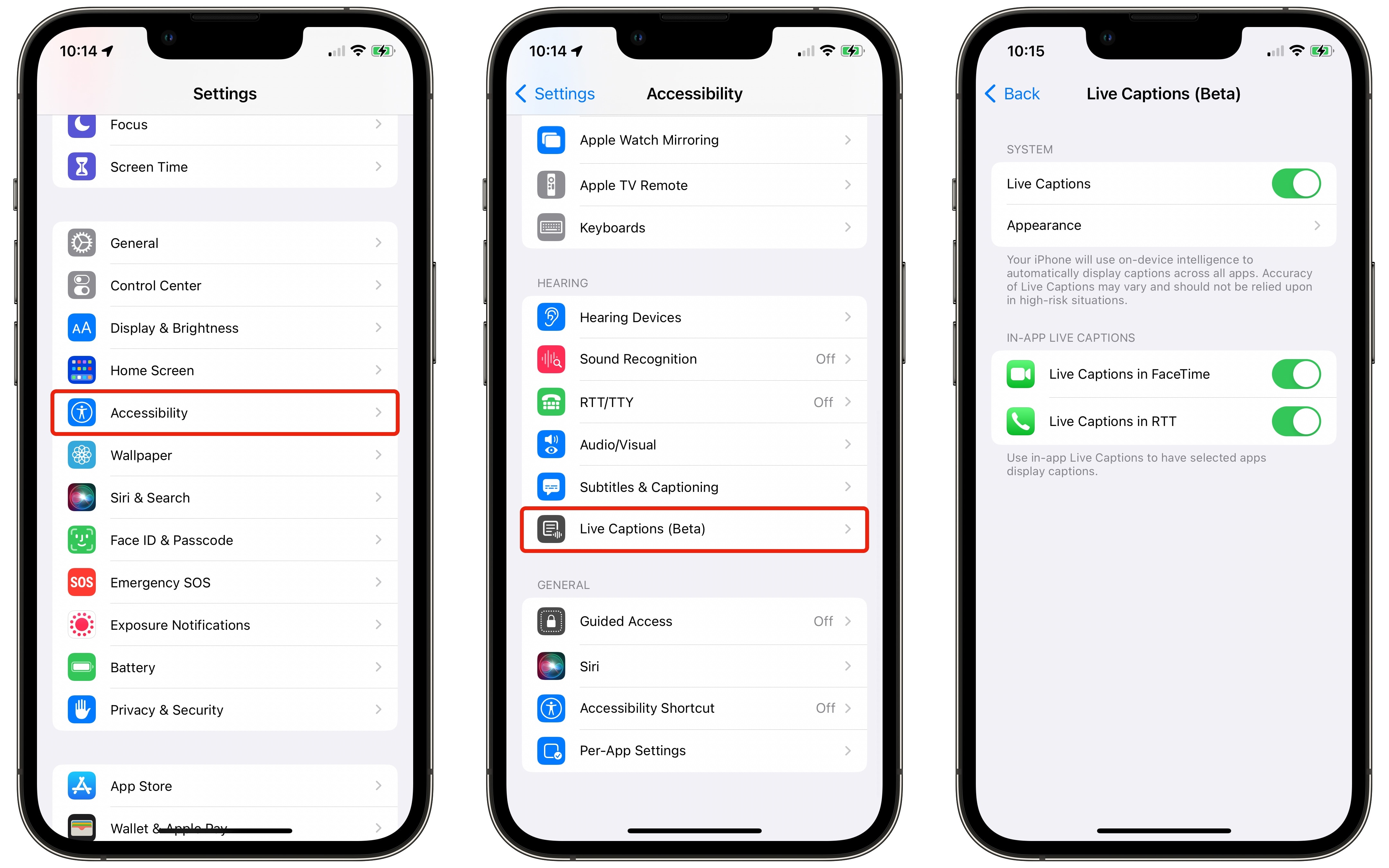
Once you’re all set on iOS 16 (and after you’ve messed around with making a custom Lock Screen ), go to Settings > Accessibility > Live Captions (Beta) near the bottom of the list.
Enable Live Captions to turn on the feature. A floating widget will appear, waiting for something to caption. Elsewhere in Settings, you can configure this widget to appear and disappear from Control Center or by triple-clicking the side button, but first, let’s take a look at how it works ( click here to skip ahead ).
Also, enable Live Captions in FaceTime while you’re here to get captions the next time you’re on a FaceTime call.
How well do Live Captions work?
Fair warning: Despite all of my best efforts, I cannot get the Live Captions widget to appear in my screenshots. I even tried plugging my phone into my computer and recording the screen in QuickTime to no avail.
What follows are pictures of my phone I took with an (old) iPad. I’m sorry.
Live Captions in YouTube videos
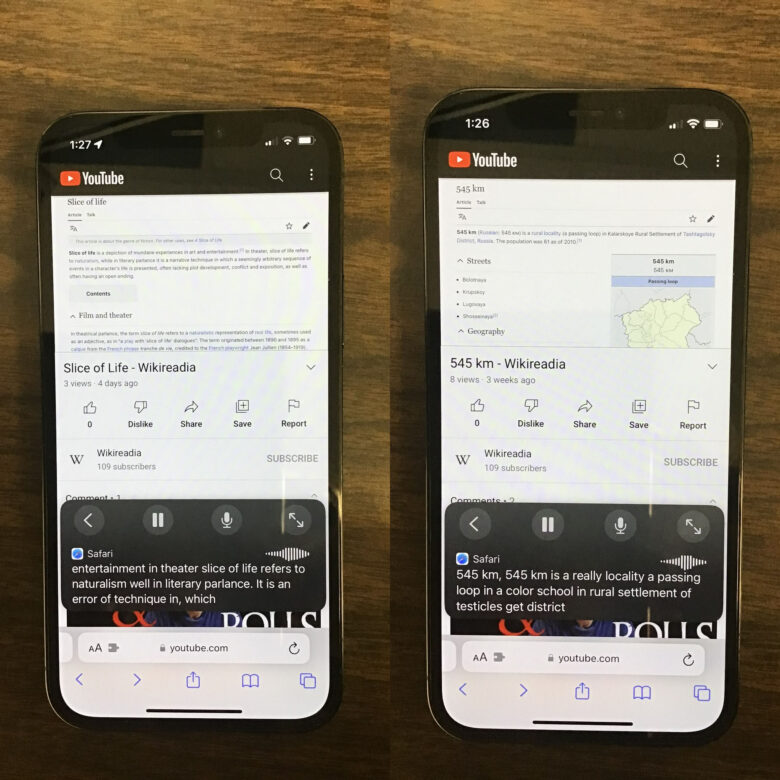
I tested Live Captions so you can directly see how accurate the captions are. See, I have been running a video experiment on YouTube for the last two years where I narrate Wikipedia articles in their entirety. This comes in handy, because you can compare how well Live Captions transcribes my narration to the original text on the screen.
As you can see, the results are … not great. This is a little surprising. Voice dictation works great for me in iMessage; Siri usually understands my voice pretty well. My voice, to my knowledge, sounds the same in the videos as it does when during typical iPhone use. And yet, Live Captions transcribes my YouTube videos pretty poorly.
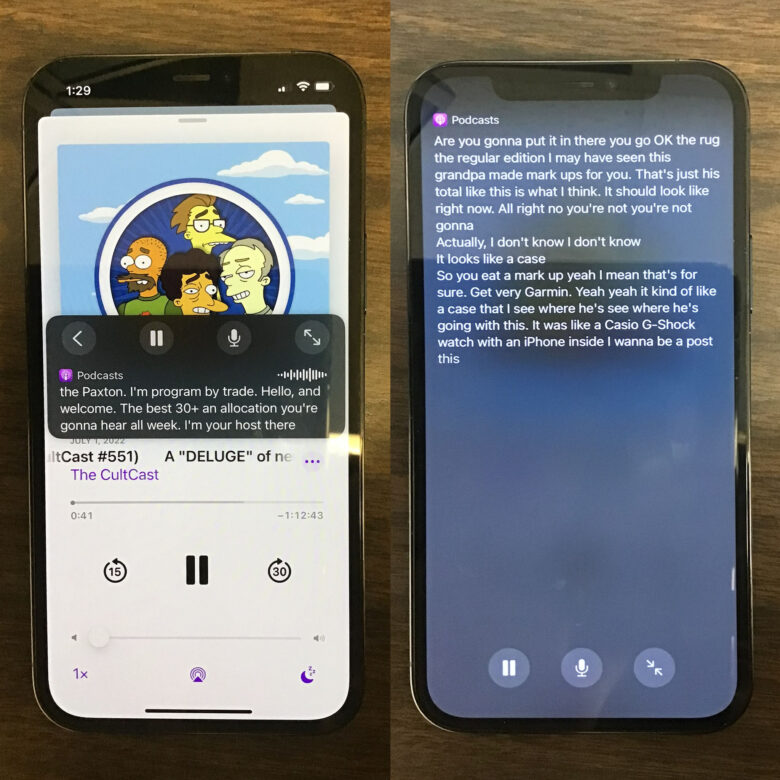
I like to read the news through NetNewsWire and listen to commentary through podcasts. Could I consolidate this even further by using Live Captions to turn podcasts into written words? Kind of.
Even where it works best, we have to address a matter of implementation: You can’t run an entire podcast episode through Live Captions and scroll through the resulting text, reading like an article. Live Captions processes the audio as it hears it.
That means you can read a few lines at a time, at the same speed as the dialogue is spoken. Plus, as Live Captions hears the end of a sentence, it might work backward and correct the beginning of that sentence, adding punctuation or replacing sound-alike words, much as it does when using dictation on your iPhone. In effect, three lines of text really only yields one that you can read.
If you tap the fullscreen arrows, you can read more at once, but that covers up the app controls for pausing and skipping chapters.
It’s also clear that this doesn’t play well with the two dudes talking genre of podcasts. You can’t tell who’s saying what by reading the text alone.
Live Captions for music lyrics
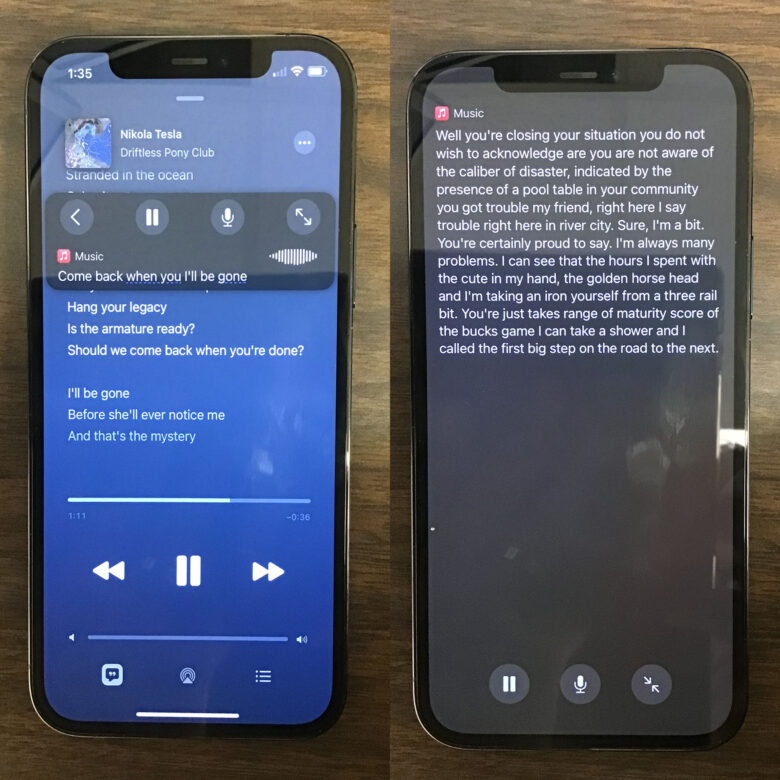
I’m absolutely terrible at understanding song lyrics. There are albums I have heard literally hundreds of times that I still can’t memorize the lyrics to, much less understand. Apple Music serves up live lyrics for a lot of popular music, but confusingly, not for the entire discography of Driftless Pony Club , the greatest indie rock band in the world.
So, can you use Live Captions to parse lyrics for you? Another mixed bag. When it can pick up the lyrics, they’re generally pretty accurate. However, they come and go unpredictably.
On an acoustic song that I thought would be an easy home run, Live Captions decided to transcribe the single guitar lightly strumming in the background as “de de de de de de” instead of the spoken lyrics. After updating to developer beta 3, when I went to take the above screenshot, Live Captions picked up a partial lyric instead (pictured on the left).
I also tried two notoriously challenging songs to try and throw off the Live Captions feature. The spoken word intro to “ Ya Got Trouble ” from The Music Man captioned surprisingly well — that is, until the full music kicked in (pictured on the right). “ The Elements ” was another pleasant surprise, with Live Captions correctly identifying about half of the elements reeled off in the rapid-fire recording.
Quickly turn on and off the Live Captions widget
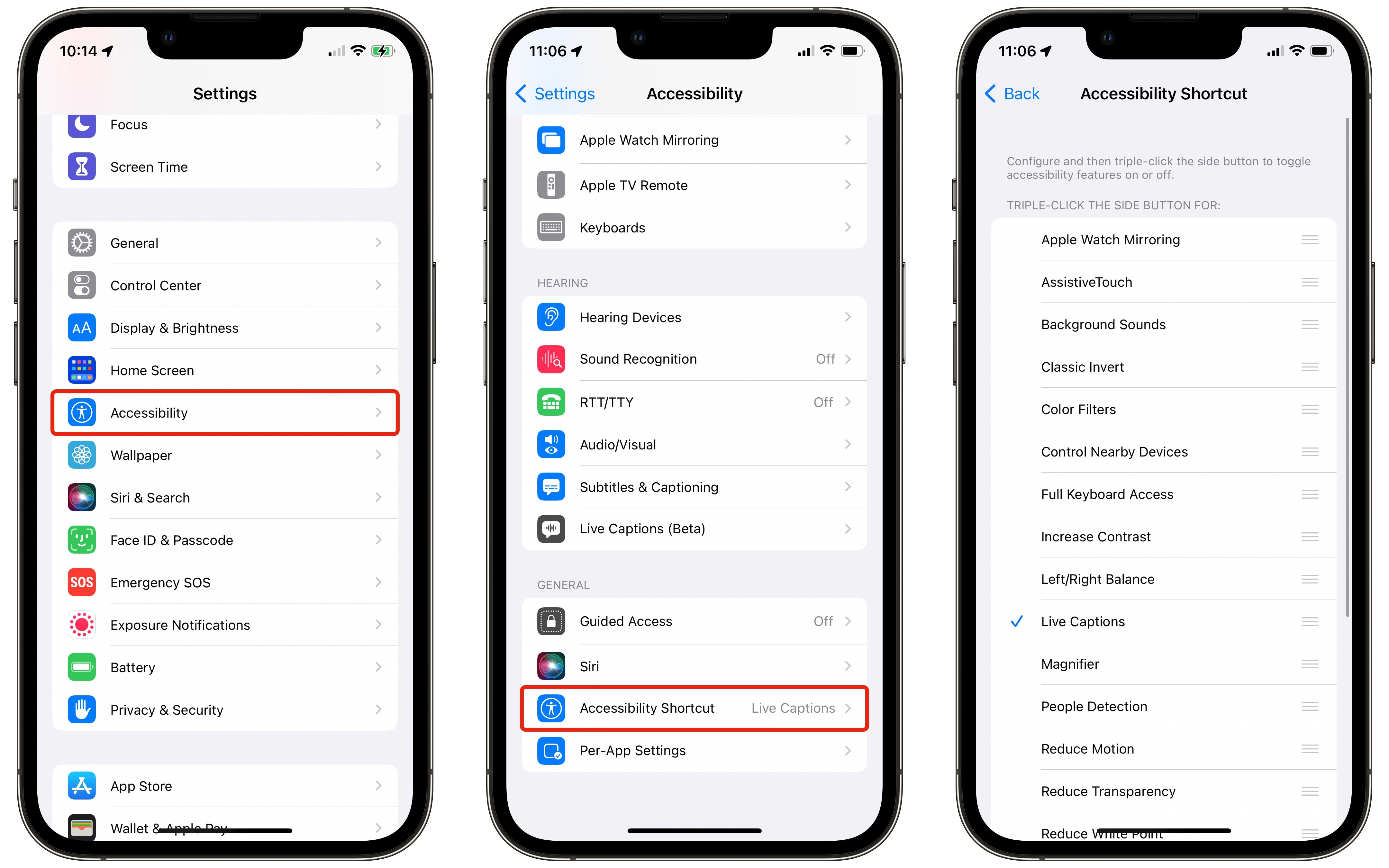
If you want to keep using Live Captions, you don’t want to dig into Settings to enable and disable the floating control menu every time.
To keep it hand, go to Settings > Accessibility > Accessibility Shortcut (at the very bottom) and enable Live Captions . Now, you can enable or disable Live Captions by triple-clicking the iPhone’s side button.
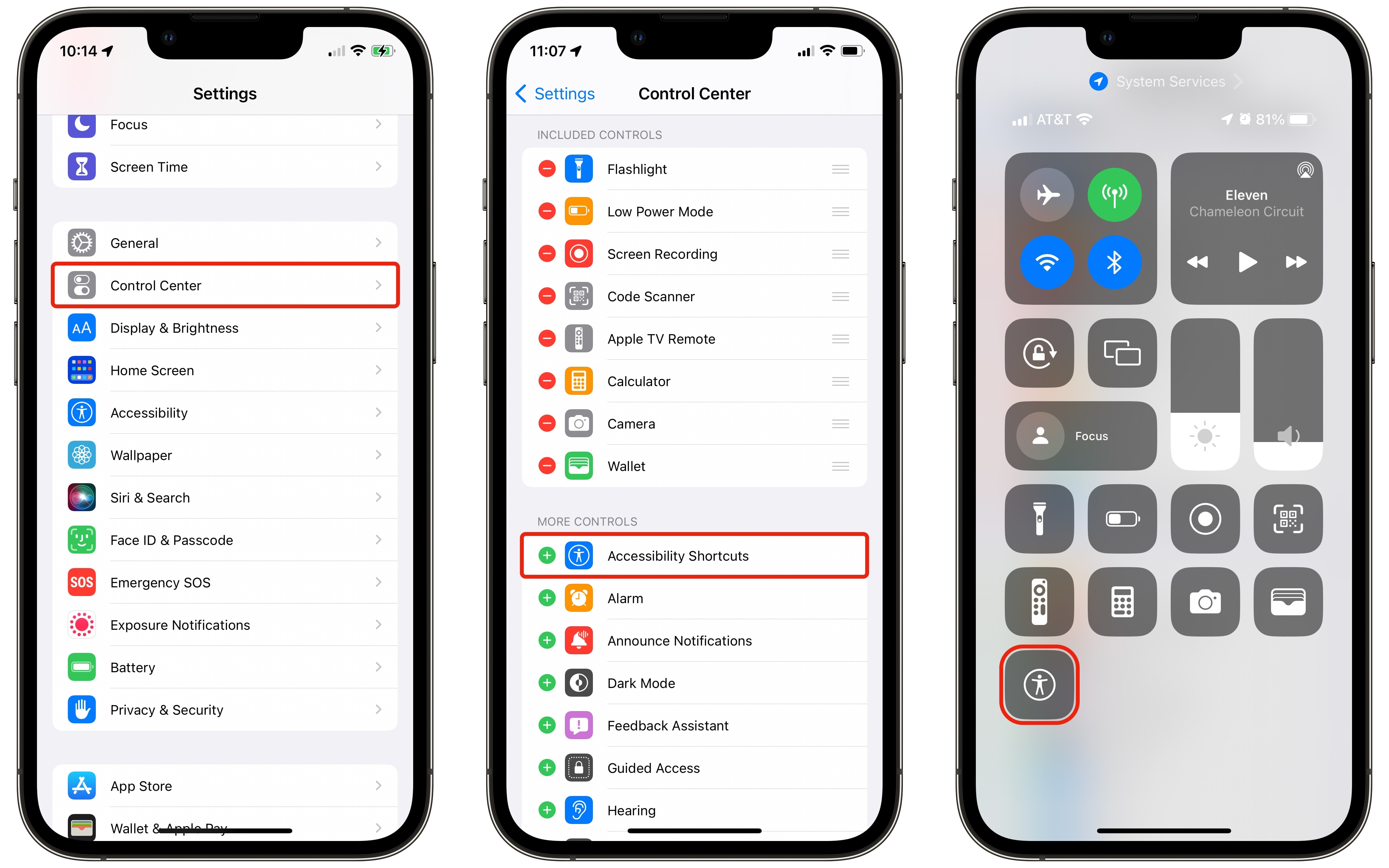
You also can add a button to Control Center. Go back to Settings > Control Center and tap the green + next to Accessibility Shortcuts . Once enabled, swipe down from the top-right of the display (or, if you have an iPhone 8 or iPhone SE, the bottom edge) to bring up Control Center. Tap the Accessibility icon and select Live Captions to turn it on.
How could Live Captions improve?
Apple continues to make leaps and bounds of progress with its Neural Engine. Machine learning is clearly an area where the company excels, and the pace of improvement is only getting faster.
The captions themselves should get more accurate over time. Apple’s current dictation feature, and its voice processing for Siri, both work best when you speak clearly and hold your phone right up to your face. It will take some time for Live Captions to train on translating voices in the wide manner of environments people film YouTube videos and FaceTime their family.
I would love to see a developer API for this feature. The problem is that Live Captions transcribes any audio as it plays out of the speakers; the feature has no concept of what’s playing, how long the audio is, or what’s coming up ahead. It can’t process audio in advance and it can’t be connected inside an app’s interface.
Imagine if, in the Podcasts app, you could push a button that would process an entire episode at once. The text would scroll along with you as you listened, but you also could read ahead or back up.
Maybe in iOS 17. 🤞
This article was first published on July 19. It was republished after the release of iOS 16.
Daily round-ups or a weekly refresher, straight from Cult of Mac to your inbox.

Cult of Mac Today
Our daily roundup of Apple news, reviews and how-tos. Plus the best Apple tweets, fun polls and inspiring Steve Jobs bons mots. Our readers say: "Love what you do" -- Christi Cardenas. "Absolutely love the content!" -- Harshita Arora. "Genuinely one of the highlights of my inbox" -- Lee Barnett.

The Weekender
The week's best Apple news, reviews and how-tos from Cult of Mac, every Saturday morning. Our readers say: "Thank you guys for always posting cool stuff" -- Vaughn Nevins. "Very informative" -- Kenly Xavier.
Popular This Week
The 16 best mac apps for all kinds of work and play, why every apple fan should get excited about ‘let loose’ event [updated], did apple just leak ‘apple pencil pro’, how to rename your apple devices so you can tell them apart, this ai-powered tool lets you blast out 150 job applications a day [deals], killer dock keeps macbook pro and pc in play [setups], use your iphone to find and change passwords that hackers stole, iphone charger with built-in battery pack looks totally sci-fi [deals], not all monitor light bars are created equal [setups], new apple ad promises iphone 15 can find your mandalorian friends.
- The Inventory
How to Use Live Captions to Add Subtitles to Any Device's Audio and Video
How to add audio and video captions to just about any device..
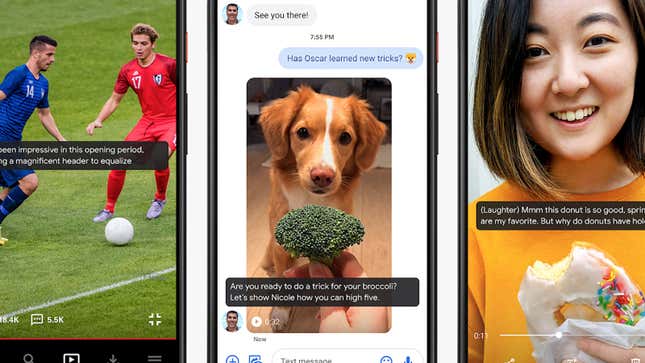
Captions on services such as Netflix or YouTube are essential for those with hearing issues—and they’re a handy option for everyone when we’re in loud environments or have to watch videos in silence. Now our phones and laptops have grown smart enough to start captioning both audio and video streams automatically.
Related Content
That means, no matter where you’re watching or listening to something, whether it’s on social media or in a podcast app, you can get access to captions. The development of this feature is at different stages on different platforms, and the AI behind the technology isn’t always reliable, but it’s now something you can access on just about every device.
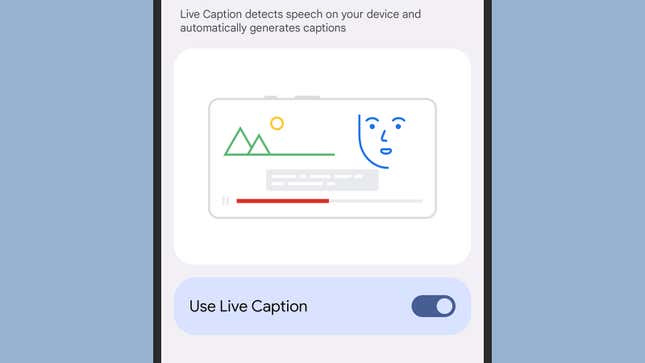
At the time of writing, Live Caption on Android works on Pixel phones and what Google describes as “other select Android phones”—so your own handset may not have it. On Pixel devices, open Settings, then go to Accessibility and Live Caption , then toggle on the Use Live Caption switch. You can also get to it by pressing a volume button, then tapping the bottom icon on the slider that appears.
The same technology is implemented on recent flagship Samsung Galaxy phones, though it’s located in a slightly different place. If you’re on a Galaxy handset, you need to head to Accessibility from Settings, then select Hearing enhancements and Live Caption . Again, you’ll see a straightforward toggle switch together with the same options that appear on Google phones (including an option for blocking out profanity).
That’s all there is to it—whenever audio or video is playing and speech is detected, you’ll see live captions appear in the center of the screen. Note that the feature works regardless of where your phone’s volume level is set, so you can have your handset muted and captions will still show up on the screen.
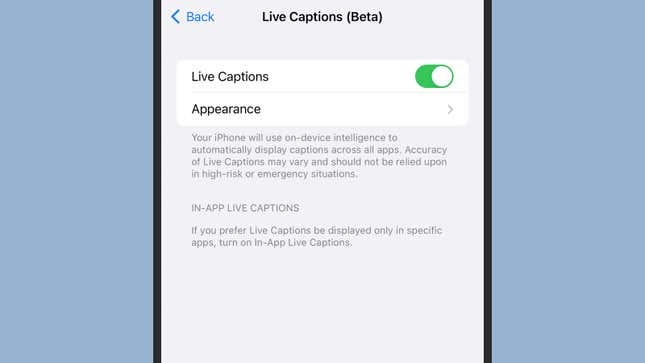
If you’re using an iPhone 11 or later, live captioning is available in beta form, so proceed accordingly—you may see one or two issues along the way (and for now it’s only available if your phone is set to use US English). Overall, the feature should work fine. To enable it, open up the iOS Settings screen and select Accessibility, then Live Captions (Beta) .
Set the Live Captions toggle switch to on and iOS will start listening out for audio—you’ll see an overlay at the bottom of the screen to this effect. You can also tap on Appearance to change how the live captions actually appear on screen, by adjusting the text size, the color of the text, and even the opacity of the overlay to suit yourself. You may also see certain apps listed that you can turn on live captions for individually.
Start playing something through an app with audio attached and the captions should appear on screen, whether or not your phone is currently muted (though you may have to wait for the necessary files to download first). It’ll even work on live conversations that are happening around you. Tap the floating overlay for more options (including the option to pause live captions).
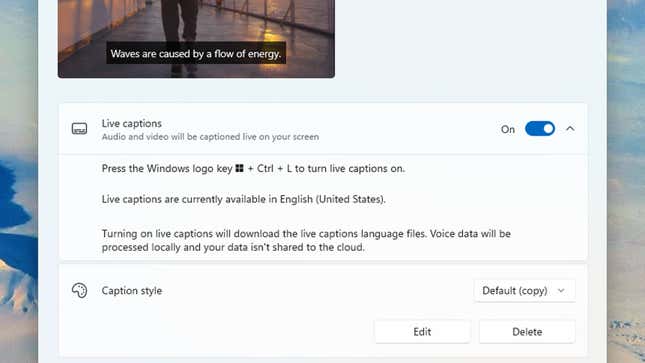
Live captions are now available in Windows 11, as long as you’ve installed the major 22H2 update of late 2022—to check on this, open up Settings and select System and About , then look under the Windows specifications heading, where you should see the version number. If you’re not up to date, click Windows Update on the left.
From the front Settings screen, choose Accessibility , then pick Captions . The screen that then appears has a Live captions feature that you can turn on or off, and you’ll see a preview of how the subtitling is going to look on a little thumbnail. Further down the screen, you can make changes to the appearance of the captions . You can also turn live captions on or off by pressing Win+Ctrl+L .
In Windows, the captions appear in a large bar across the top of the screen, and you’ll see words start to appear once you start playing some audio or video (click the cog icon in the top right corner to tweak the feature). This all works independently of Windows’ volume settings , so you can have your computer muted and still see the captions.
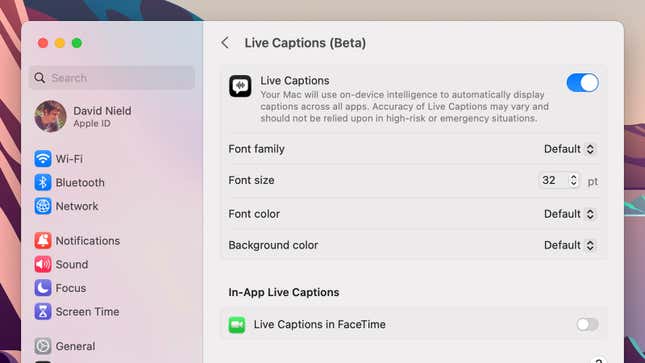
When it comes to macOS, the feature is again in beta, so you may notice one or two bugs—you’ll need the latest Ventura version of the OS ( set to US English) and a Mac running Apple silicon under the hood to get live captions. Open the Apple menu, then click System Settings and Accessibility , and you’ll find the Live Captions (Beta) option.
Once you turn the Live Captions toggle switch on, you’ll see the captions overlay appear on screen, and macOS will start downloading the necessary language files. On the same settings screen, you can make adjustments to the text size and the style of the captions, and you might also see toggle switches for live captions in individual apps.
Start playing something with audio, whether that’s a FaceTime call or a YouTube video, and captions should start appearing on screen (no matter how high or low your Mac’s volume is set). Click and drag on the captions bar if you want to reposition it, and click on the pause button if you want to temporarily put a halt to live captioning.
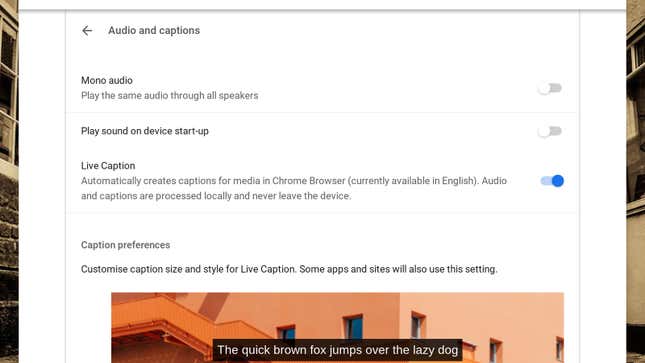
Live captioning is supported in Google Chrome as well, which means you can use it in the browser on Windows and macOS, and it of course comes in handy on Chromebooks too. If you’re running the latest version of Chrome or ChromeOS and it’s set to English, then the live captions option should appear.
In any browser tab, click the three dots (top right), then Settings , then choose Accessibility . In Chrome, you’ll see the Live Caption toggle switch straight away; in ChromeOS, you need to select Manage accessibility features and then Audio and captions before you get to the Live Caption setting.
You’ll have various options for the captions on the same screen, including the color and the size of the text and the opacity of the overlay that appears on screen. When you’ve got everything looking the way that you want it to in the preview, you can start playing audio or video in any browser tab to see captions, with or without the volume muted.
- Accessories
- Meet the team
- Advertise with us
- Privacy Policy

Requirements to use Live Captions:
- Software: iOS 16 , iPadOS 16 and macOS Ventura .
- Hardware: iPhone 11 and above. iPad with A12 SoC and above. Mac with M1 and Above.
- Region: Live Captions is currently only available in the USA and Canada.
Apple has constantly been making efforts to make iOS more accommodating towards the specially-abled. Apple’s Developer Conference of 2022 bought several welcome changes to iOS 16. The Live Captions feature is one such feature released with iOS 16, and here’s how you can use it.
What is Live Captions in iOS 16?
How to turn on or off live captions in ios 16/ipados 16, enable triple-click to activate live captions on iphone, ipad, or mac, add live captions to control centre, how to turn on/off live captions for facetime and calls.
Apple announced the Live Captions feature for the deaf and hard-of-hearing community. The term Live Captions might be confusing, so allow me to explain easier terms.
For example, if you’re watching a regional movie that isn’t in your first language, you’d prefer subtitles to keep up with the conversations in the movie. Live Captions works similarly and can provide captions on several apps and services.
Take a look at the list below and where you can make use of Live Captions,
- Phone calls.
- FaceTime calls.
- Video conferencing apps/services.
- Social media apps.
- Streaming media.
- Conversing with people.
Live Captions are generated on the user’s device, so there’s no need to worry about one’s privacy.
The Live Captions feature is currently available only in the USA and Canada. Also, users need to update to iOS 16 Beta to use this feature. If you meet these requirements, here’s how to enable or disable Live Captions,
- Open Settings .
- Navigate to Accessibility .
- Tap the Live Captions (Beta) option located under the Hearing section.
- On the next page, turn on the Live Captions toggle.
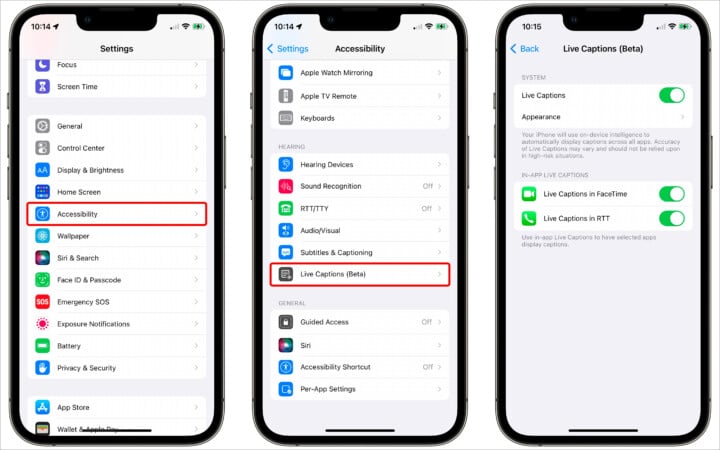
Follow the same steps and turn the toggle off in the last step whenever you want to disable Live Captions on iOS 16.
To enable Live Captions and Mac : System Preferences has been renamed to System Settings with the macOS Ventura update. With the name change, the settings have also received a visual overhaul and now look similar to the iOS settings. You can follow the same steps on all three devices to use the Live Captions feature.
You can enable or disable Live Captions without going through all the settings every single time. All you need to do is triple-click the lock button to enable or disable Live Captions. Here’s how to enable this shortcut,
- Open Settings .
- Navigate to Accessibility .
- Tap the Accessibility Shortcut option located under the General section.
- Navigate and select Live Captions .
Another way is to enable and disable Live Captions directly through the Control Panel. Firstly, you’ll need to create an Accessibility shortcut by following the steps in the section mentioned above. Once you’ve done that,
- Tap Control Centre .
- Search for Accessibility Shortcuts under the More Controls section and tap the green + icon .
- Now, you can find and use the Accessibility Shortcut that enables and disables Live Captions directly from the Control Centre.
While Live Captions for FaceTime and RTT are enabled by default when you enable the Live Captions feature. You can also manually enable or disable this feature. Here’s how,
- Tap the Live Captions (Beta) option located under the Hearing section.
- On the next page, turn on the Live Captions toggle.
- Under the In-App Live Captions section, you can enable or disable the toggles for Live Captions in FaceTime and Live Captions in RTT .
I hope this article helped you enable Live Captions on your iPhone, iPad, or Mac. How well refined is the Live Captions feature, according to you? Let me know in the comments below.
- 25 Best iOS 16 hidden features for iPhone
- How to customize your Lock Screen on iPhone
- 27 Best macOS Ventura hidden features
- How to check FaceTime call duration
Consumer Technology and Motorcycles are the two things that excite Darryl the most. Why? Because Tech helps better people's lives, and solving people's problems related to tech is something he enjoys. And what about bikes, you ask? Well, drop a gear and disappear.
View all posts
🗣️ Our site is supported by our readers like you. When you purchase through our links, we earn a small commission. Read Disclaimer .
- macOS Ventura
LEAVE A REPLY Cancel reply
Save my name, email, and website in this browser for the next time I comment.
Related Articles
How to fix iphone stuck in dark mode, best cases for ipad pro 13-inch and 11-inch (m4) in 2024, best cases for ipad air 13-inch and 11-inch (m2) in 2024, how to convert heic to jpg on iphone, mac, and windows.
How to Use Live Captions on Your Mac to Transcribe Audio
Closed captions aren't available everywhere, but Apple aims to fix that with the Live Captions feature in macOS Ventura. Here's how to use it.
In macOS Ventura and later, you can take advantage of a nifty feature called Live Captions to generate real-time captions while playing media or talking into a microphone. It even works the other way and converts typed text to speech.
Sounds useful, right? Here's how to use Live Captions on your Mac to transcribe audio anywhere.
How Live Captions in macOS Works
Live Captions is a built-in macOS accessibility feature that transcribes system and microphone audio to text in real-time on the Mac. It also comes with a Type to Speak mode that speaks whatever you type out loudly. Transcription happens locally on your Mac, so it works even when there's no internet access.
If you're deaf or hard of hearing, you should find Live Captions handy while watching videos, listening to podcasts, or interacting with people nearby. Even if you don't have a hearing impairment, you should still find it helpful when you need to keep the volume low.
That said, we'd like to quickly point out that Live Captions is in beta at the time of writing, so it is only sometimes accurate. Apple explicitly mentions that you must not rely on it in "high-risk or emergency situations." Also, Live Captions requires the neural engine in Apple silicon to work, so you won't find the feature if your Mac packs an Intel chipset .
How to Enable Live Captions on Your Mac
Live Captions is inactive by default, so you must enable it via the System Settings app. To do that, follow these simple instructions:
- Open the Apple menu and select System Settings .
- Go to Accessibility > Live Captions (Beta) .
- Use the menus next to Font Family , Font Size , Font Color , and Background Color to customize the appearance of captions. You can come back and change them whenever you want.
- Turn on the switch next to Live Captions in FaceTime to receive additional visual cues like speaker attribution in FaceTime group calls.
How to Use Live Captions on Your Mac
Live Captions automatically kicks into gear and generates captions at the bottom of the screen whenever you play a video or audio clip that contains speech. If you want, you can move or resize the Live Captions box around the screen.
Blue dotted lines under words and phrases indicate potential inaccuracies.
By default, Live Captions transcribes your Mac's system audio. Select the Microphone icon on the Live Captions box if you want to switch it for microphone input. Additionally, choose Pause / Resume to pause and resume Live Captions.
Additionally, you can use the Live Captions status icon on the menu bar to manage how the feature works.
- Start / Stop Live Captions : Pause and resume Live Captions.
- Computer Audio : Set your computer's audio as the transcription source.
- Microphone : Set microphone input as the transcription source.
- Keep Onscreen : Keep the Live Captions box visible, even when paused.
- Type to Speak : Activate Type to Speak mode. Live Captions will speak whatever you type into the box and transcribe audio from the microphone, allowing for real-time conversations if you have verbal communication issues.
- Restore Default Position : Restore the default position and size of the Live Captions box.
Live Captions Is Far From Perfect
Live Captions on the Mac works well, but expect frequent transcription errors if the audio source is unclear or has lots of background noise. Don't forget that the feature is still in beta.
So, if an application or website has dedicated caption or subtitle support, it's best to use that instead. For example, the Apple TV app supports closed captions for all its original content.
Sign up for our daily newsletter
- Privacy Policy
- Advertise with Us
How to Enable Live Captions in iOS 16 and macOS Ventura
The Live Captions feature in iOS/iPadOS 16 and macOS Ventura will allow those who are deaf or hard-of-hearing to harness the power of machine learning on compatible models of the iPhone, iPad, and Mac to automatically generate and transcribe captions for on-device multimedia content and real-world conversations in real time.
What Are Live Captions?
How to enable live captions on iphone/ipad, personalize in-app live captions on iphone/ipad, customize live captions appearance on iphone/ipad, manage the live captions widget on iphone/ipad, how to enable live captions on mac, customize in-app live captions on mac, change the appearance of live captions on mac, manage the live captions widget on mac, frequently asked questions.
Also read: 14 Useful PowerPoint Templates to Set Up a Digital Planner
Using on-device intelligence, Live Captions will quickly generate captions inside apps, on websites, or other experiences where closed captions may not be available or supported.
Live Caption Pros
- Highly accurate speech-to-text engine
- Robust integration with video chat apps including FaceTime
Live Caption Cons
- Captions are not visible when sharing device screenshots.
- Lack of vocal clarity or excessive background noise may negatively impact performance.
- No dedicated API for developers can make performance feel slow.
Also read: How to Set Up an iPad or iPhone for Seniors
Before you proceed any further, know that Live Captions are only available on the iPhone 11 and later and iPad models powered by the A12 chip and later. Furthermore, the device needs to be running either iOS 16 or iPadOS 16 (available in beta at the time of writing). All Mac models with Apple Silicon can also run Live Captions. Follow the steps below to enable the Live Captions beta on your iPhone/iPad.
- Launch the Settings app.

- Scroll down and select “Accessibility” from the menu.

- Scroll down once more to the submenu labeled “Hearing” and tap on “Live Captions (Beta).”

- Tap on the switch next to “Live Captions” to turn on the feature.

- A green switch indicates that you have successfully enabled Live Captions.

- Go to the “Live Captions (Beta)” section as demonstrated above and find the “In-app live captions” section.

- Enable Live Captions during phone calls by tapping the toggle labeled “Live Captions in RTT” where “RTT” stands for “Real-Time-Text.”

- To automatically activate Live Captions during FaceTime calls, tap on the switch labeled “Live Captions in FaceTime.”

Also read: How to Customize Your iPhone or iPad Lock Screen
If you find the default Live Captions difficult to use, you can take steps to make the caption text more legible using controls for font color, size and more.
Configure Rich Text Editing Options
- Go to “Live Captions (Beta).”
- Select “Appearance.”

- To make your Live Caption text appear in Bold format, select “Bold Text.”

- Tap “On” to enable or disable bold text by selecting “Off.” To revert back to the default boldness level, select “Default.”

- To make Live Captions appear smaller or larger, start by tapping on “Text Size” in the “Appearance” screen.

- On the next screen, drag the slider to the right to make text larger or drag to the left to make text smaller.

- To restore Live Captions to their default text size, select the “Reset Font Size to Default” button beneath the font size toggle.

Also read: How to Set a Timer on Your iPhone Camera
Adjust the Color
- Select “Appearance” again from the “Live Captions (Beta)” menu.

- Underneath the header labeled “Color options,” select “Text Color” or “Background Color” to view a list of colors for Live Captions.

- When the “Text Color” menu appears, tap on any of the preset colors to set a new Live Caption color.

- Alternatively, you can select “Spectrum” from the “Text Color” or “Background color” menu for more granular color customization options.

- For true color enthusiasts looking to customize Live Caption colors based on precise red, green, and blue levels, tap on the Slider” icon in the Text Color menu.

- Drag the red, green, and blue sliders to generate the color that you would like to use.

- If you know the color code that you want to use, tap on the text input field to the right of the “Display P3 Hex Color #” text and enter the color code using the onscreen keyboard.

- To reset to the default colors, select the blue “Reset Colors” button in the “Appearance” menu.

Also read: Safari Not Working on Your iPhone? Here’s How to Fix It
Adjust the Opacity
- Go back to “Appearance” from the “Live Captions (Beta)” menu.

- Drag the slider under “Idle Opacity” to customize the transparency of the Live Text toggle icon while it is not in use.

Unlike live caption browser extensions , Live Captions work by displaying an easily-accessible widget throughout the entire system that can be dynamically adjusted and resized to remain as unobtrusive as possible. This uniquely integrated interface offers a surprising degree of user customization highlighted in the following steps.
Also read: 9 of the Best Collection Organizing Apps for Android and iPhone
Minimize, Drag, and Expand the Live Captions Widget
- To begin using Live Captions, you will need to wake the Live Captions widget from its idle state by tapping the grey circular icon with sound waves.

- After you tap the Live Caption icon, it will expand to reveal a wide canvas for spoken dialog.

- Tap anywhere on the dialog window to reveal four new control buttons.

- If you want to return Live Captions to its idle state, collapse and minimize the dialog window by tapping the back arrow button to the left.

- To enter full screen mode for Live Captions, select the expand arrow on the right.

Also read: 7 of the Best VPN Apps for iPhone and Android
Pausing the Live Captions Widget
- Tap anywhere on the Live Text widget to toggle the four control buttons.

- Tap the pause icon to temporarily pause Live Captions without closing out of it entirely.

Switching Between Active Captions and In-App Captions
- By default, Live Captions will monitor on-device audio to generate and transcribe in-app captions. To generate Active Captions for spoken content in real time, start by tapping anywhere on the Live Text widget to toggle the four control buttons.

- Tap on the microphone icon. It will turn white, and the dialog below will state “Microphone/Listening.”

Also read: 10 of the Best Fixes for iPhone Not Ringing for Calls
- To enable Live Captions on your Mac running the macOS Ventura beta, first open the System Settings app.

- From the left menu, select the “Accessibility” option.
Tip : read on if you’re curious about the Accessibility options that are available in Windows 11 .

- Click on “Live Captions (Beta)” under “Hearing.”

- Click on the switch next to “Live Captions” to turn on the feature.

Also read: How to Customize the Menu Bar in macOS
- In the “Live Captions (Beta)” section, identify the “In-App Live Captions” header.

- Enable the “Live Captions in FaceTime calls” toggle.

Also read: How to Emulate PS2 Games on an M1, M2, or M3 Mac with PCSX2
A variety of font-styling choices and background color options for the Live Captions widget on the Mac can help make Live Captions even easier to use. This ensures that users who are both hearing- and visually-impaired can still take advantage of the convenience of Live Captions.
Configure Fonts and Font Size
- Identify the font and color options in the same “Live Captions (Beta)” section.

- Click on the text button labeled “Default” next to “Font Family.”

- Scroll through a number of built-in system fonts and click on the one you’d like to use.

- To adjust the font size, go to “Font Size” and type in the point size that you desire or use the up or down arrow keys to get to the desired number.

Also read: 6 Ways to Fix Apple Watch Not Unlocking Mac Issue
Change the Color of Live Captions
- Select the text button labeled “Default” to the right of either “Font Color” or “Background Color.” We are changing the font color in this example.

- Click “Choose custom color” from the drop-down menu, and a color picker window will appear.

- Select your preferred color.

Also read: How to Install macOS in VirtualBox
To prevent the Live Captions widget from constantly obstructing onscreen content or unnecessarily disrupting other multimedia content, you can move the widget or pause its functionality in just a few clicks.
Move, Resize, or Pause the Live Captions Widget
- Click and drag anywhere on the Live Captions widget to move it just as you would any floating window on the Mac.

- Click and drag diagonally on any one of the four corners of the Live Caption widget to resize it.

- Pause activity in the Live Captions widget by selecting pause in the upper-right corner of the window.

Also read: External Display Not Working? Try These 15 Fixes for macOS
Switch Between Active Captions and In-App Captions
- By default, the Live Captions feature uses in-app audio to generate and transcribe captions. “Active Captions,” which generate real-time captions for spoken content in the real world can be enabled by clicking anywhere on the Live Text widget. Two control buttons will appear in the upper right of the Live Captions widget.

- Click the white Microphone icon to turn on “Active Captions.” A strikethrough will appear on top of the icon to indicate that “Active Captions” have been successfully enabled.

Also read: 3 Ways to Fix the Service Battery Warning on Mac
The Live Caption widget keeps disappearing on my Mac. How do I get it to stay?
Navigate to the left of the menu bar and click on the icon that looks like a speech bubble. Under the new drop-down menu, select the item labeled “Keep Onscreen.”
Why do I not see the option to enable the Live Captions beta on my device if it is compatible?
You must be running the iOS 16 beta on your iPhone, the iPadOS 16 beta on your iPad, or macOS Ventura on your Mac. To join the public beta ahead of Apple’s major software releases this fall. visit beta.apple.com
Can Live Captions auto-transcribe podcasts and YouTube videos?
Yes, Live Captions work inside all third party applications, including the Podcasts app and video streaming apps like YouTube. Note, however, that Live Captions work in real time and cannot instantly turn the audio content from podcasts or videos into instantly-readable articles.
Image credit: Unsplash . All screenshots and photos taken by Brahm Shank
Our latest tutorials delivered straight to your inbox
Self-proclaimed coffee connoisseur and tech enthusiast Brahm Shank is captivated by the impact of consumer tech: “It’s profoundly moving when people discover that the phone in their pocket or the tiny computer on their wrist has the power to enrich their lives in ways they never imagined.” Apple, Inc. and its unique position at the intersection of technology and the creative arts, resonates deeply with Brahm and his passion for helping people unleash their potential using technology. Over the years, Brahm has held various podcasts - including famed technologist David Pogue of The New York Times on topics such as Big Tech and digital wellness.


Home » Tech Tips » Mac » How to Use Captions and Live Captions in Mac?
How to Use Captions and Live Captions in Mac?
Accessibility features help people with difficulties to use the Mac efficiently. However, normal users can also use these some of these features to make things easier. Captions and Live Captions are two such features you can use to read the text subtitles when the audio plays on your Mac. They are super useful when you are not able to follow the video content or not able to follow the participant talking in a FaceTime meeting. Here is how you can use Captions and Live Captions in Mac along with differences and limitations.
Enable Live Captions in Mac
Live Captions are disabled by default in Mac. Follow the below steps to enable and customize the appearance:
- Go to “ Apple logo > System Settings…” menu.
- Select “Accessibility” from left sidebar and scroll down on the right pane.
- Click “Live Captions (Beta)” option showing under “Hearing” section.
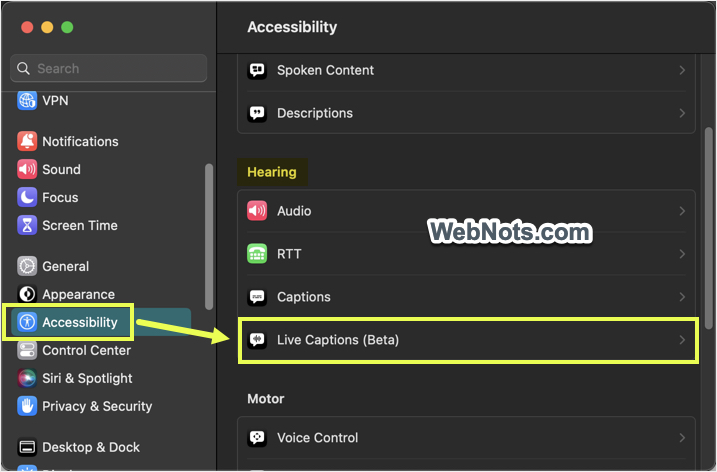
- Turn on “Live Captions” option to start using the feature.
Customize Live Captions in Mac
If you want to customize the appearance of Live Captions, click the “ Font family ” dropdown and select your favorite font family. Similarly, you can increase or decrease the font size as per your convenient.

For the colors, you can click on “Font color” and “Background color” dropdowns and select “Choose Custom Color…” option. This will open color picker in Mac allowing you to select different colors for Live Captions font and background.

You can also turn on “Live Captions in FaceTime” option to use the feature in FaceTime app to generate the transcript for your conversation.
Using Live Captions in Mac
Live Captions in Mac converts audio to text and displays as a pop-up box outside when the media file plays. Hover over the Live Captions box to pause or use your microphone.

You can also use the menu icon showing on the top bar to control the behavior.

It has the following features in macOS:
- It’s a beta feature and you may find the transcript is not perfect.
- Current the feature is only available on Mac with Apple silicon chip (M1 or M2) and in limited countries/languages.
- The conversion happens in your Mac based on the installed language files. That means, you can use Live Captions without internet connection.
- Live Captions works better with English though you can also get the translated text for other languages.
- You can move the box and keep on the display in convenient position.
Keyboard Shortcuts for Live Captions in Mac
Unlike Live Captions in Windows 11 , macOS does not offer default keyboard shortcuts. However, you can assign custom keyboard shortcuts to use Live Captions effectively.
- Go to “Apple logo > System Settings… > Keyboard” section.
- Click on the “Keyboard Shortcuts…” button.
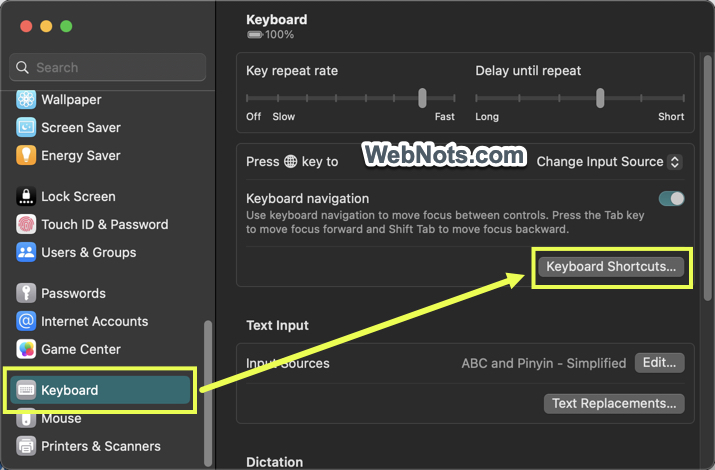
- On the pop-up that appears, go to “Accessibility” section and check “Live Captions” option.

- Click the small arrow appears in front of “Live Captions” option and expand it. You will see a list of items with all set as “none” keyboard shortcut.
- Double click on the “none” value against each item and setup your custom keyboard shortcuts. You can setup shortcut for toggling Live Captions, type to speak, keep onscreen, audio/microphone and pause/resume.
- Remember, it is possible to assign any custom shortcut keys in the box. So, make sure to avoid overlapping with the default macOS shortcuts like “Command + A” or “Command + S”. If you made any mistakes, simply click on “Restore Defaults” button to delete the setup and make all the options as “none”.
Enable and Customize Captions in Mac
Captions are enabled by default in Mac and they will show when the media file has subtitles. However, you can customize the appearance of Captions to make them appealing for your eyes.
- Click the Apple logo on top right corner and select “System Settings…” menu.
- Go to “Accessibility” section from left sidebar.
- Scroll down a bit on the right pane and select “Captions” option showing under “Hearing” section.
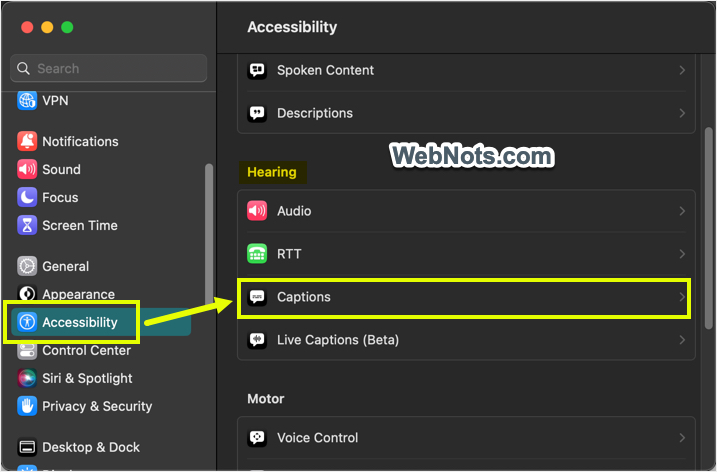
- On the next screen, you will see a live preview of how captions will look when an app playing media file uses your macOS settings. You have few default styles to choose like Transparent Background , Classic, Large Text and Outline Text. In addition, you can also enable closed captions or subtitle for the deaf and hard of hearing (SDH). If this option is enabled, Mac will use closed captions instead of Live Captions.

- If you do not like all the four default styles, then you have an option to create a custom style. First select one of the default styles and click the + icon. This will open a pop-up with list of properties for the selected style. Now, you can edit colors, fonts, font family, opacity, etc. and provide a new name. Click “OK” button to add the new custom style in your Captions list.

- For deleting the custom style, select the style and then click on the – icon. Confirm the pop-up by clicking on “Delete” button. Remember, you can’t delete the default Captions style in Mac.

Using Captions in Mac
Captions/close captions are the subtitles shown only when the media file owner provided it. Unfortunately, most of the apps and media files played in Safari will NOT follow the Captions settings from macOS. YouTube videos are the best examples for this case. You can enable or disable subtitles/captions for each video by clicking on the CC icon or selecting from the gear icon. However, Captions style will not use macOS settings and use YouTube’s style. So, Captions are not much useful like Live Captions and it’s up to the app developers to use system Captions settings or use their own.

About Nagasundaram Arumugham
Naga is the founder and chief content editor of WebNots. He has over 20 years of experience in technology field and published more than 2000 articles.
You also might be interested in

How to View or Download List of All Installed Apps in Windows 11?
Over period, you will end up installing lot of apps[...]

How to Enable Memory Saver and Energy Saver in Chrome?
Google Chrome is one of the highest resource consuming apps[...]

How to Use Handoff Between iPhone and Mac?
One of the biggest success factors behind Apple devices is[...]
DOWNLOAD EBOOKS
- SEO Guide for Beginners
- WordPress SEO PDF Guide
- Weebly SEO PDF Guide
- Alt Code Emoji Shortcuts PDF
- Free ALT Code Shortcuts PDF
- View All eBooks
TRENDING TECH ARTICLES
- 600+ Windows Alt Codes for Symbols
- Fix Chrome Resolving Host Problem
- Fix Slow Page Loading Issue in Google Chrome
- View Webpage Source CSS and HTML in Google Chrome
- Fix Safari Slow Loading Pages in macOS
- Fix Windows WiFi Connection Issue
- ROYGBIV or VIBGYOR Rainbow Color Codes
- Fix I’m Not A Robot reCAPTCHA Issue in Google Search
- Structure of HTTP Request and Response
POPULAR WEB TUTORIALS
- Move WordPress Localhost Site to Live Server
- Move Live WordPress Site to Localhost
- Move WordPress Media Folder to Subdomain
- Fix WooCommerce Ajax Loading Issue
- Create a Free Weebly Blog
- Edit Weebly Source Code HTML and CSS
- Add Scroll To Top Button in Weebly
- Add Table in Weebly Site
- How to Add Advanced Data Table Widget in Weebly?
- Up to $500 Free Google Ads Coupon Codes
FREE SEO TOOLS
- Webpage Source Code Viewer
- HTTP Header Checker
- What is My IP Address?
- Google Cache Checker
- Domain Age Checker Tool
- View All Free Web and SEO Tools
© 2024 · WebNots · All Rights Reserved.
Type and press Enter to search

Affiliate Disclaimer: This article may contain affiliate links. We may earn a small commission if readers clicks through and make a purchase. See Affiliate Disclosure here.
108 Safari Captions For Instagram – Puns, Quotes & Short Captions
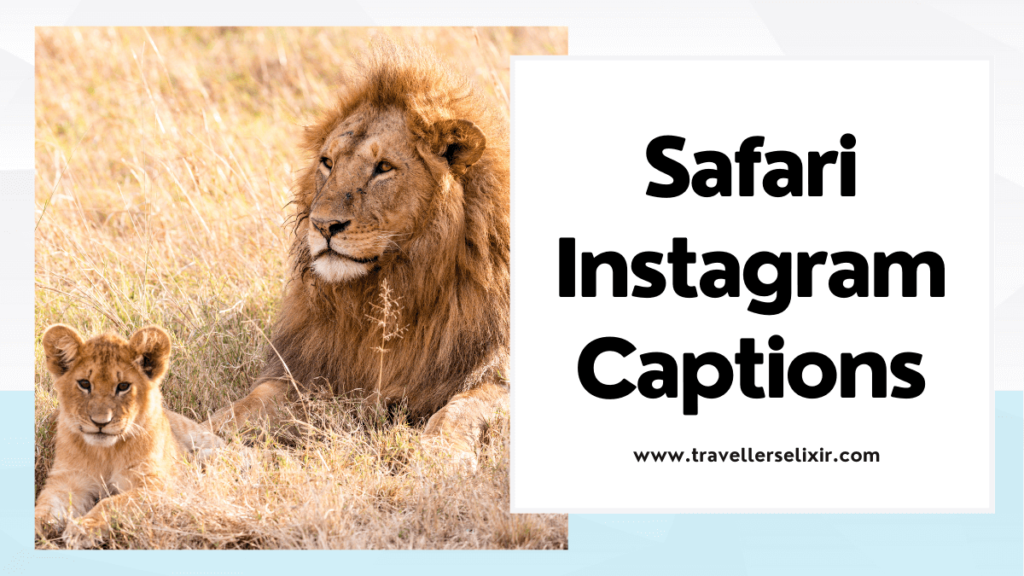
If you’re an adventurous spirit who loves to explore the beauty of nature then you know that a good caption can take your safari photos from great to amazing.
Whether you’re taking snaps of majestic elephants, stealthy lions or towering giraffes, you want your Instagram post to capture the essence of your safari experience.
That’s why I’ve put together this list of the best safari Instagram captions that will make your followers roar with envy.
P.S. Follow me on Instagram (@travellerselixir) and tag me in your photo for a share!
Table of Contents
Best Safari Instagram Captions
Cute safari captions for instagram.
- Where the wild things are
- Come on a safari with me
- Another day, another grand adventure
- I came, I saw, I went on safari and found my spirit animal
- I bless the rains down in Aaaaafrica
- In the jungle, the mighty jungle, the lion sleeps tonight
- Taking a walk on the wild side
- I’m wild about this safari
- On safari, the only rush hour traffic you’ll encounter is a herd of wildebeest
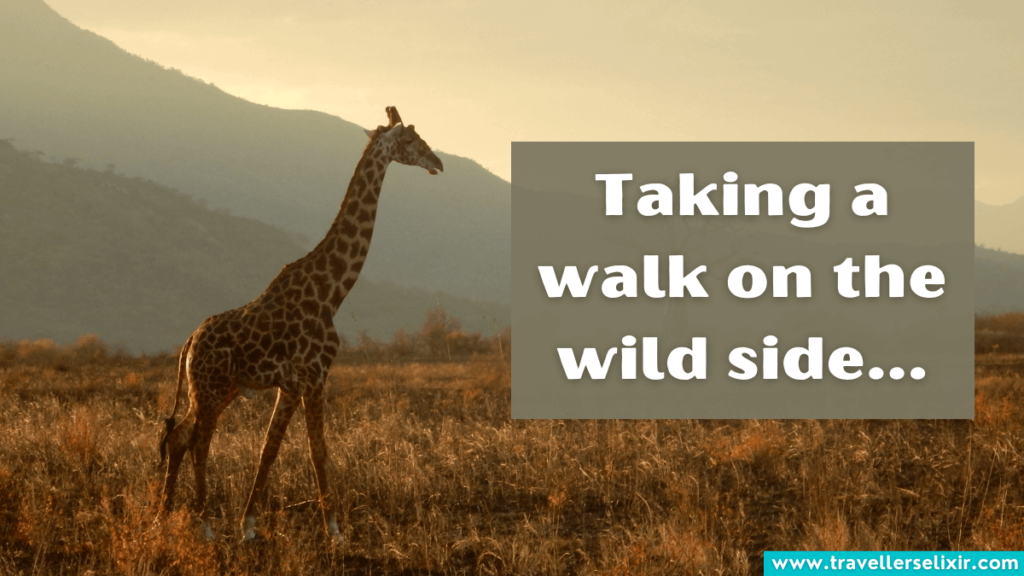
- Mother Nature is my kind of girl
- Safari tip: Always stay in the jeep unless you want to be a snack
- Africa stole my heart
- Feeling wild and free on my safari adventure
- We’re going on an adventure!
- The world is a beautiful place and there’s no better way to experience it than on safari
- I’m not a morning person, but I’ll wake up at dawn for a safari any day
- Safari dreams do come true
- Safari sunsets and wild animals stole my heart
- I went on a safari and all I got was this cool Instagram post
- There’s something magical about watching animals in their natural habitat
- Safari success: Spotted the big five and I’m feeling alive
- Being surrounded by animals in their natural habitat is the most peaceful feeling in the world
- All my worries and stress just melted away on safari. I guess that’s what happens when you’re surrounded by majestic animals
- This is where I belong – surrounded by the wild and untamed beauty of Africa

- On a safari, even the smallest creatures leave the biggest impressions
Up Next: Desert Instagram Captions
Funny Safari Captions & Safari Puns
- Safari good time
- This safari is not kitten around
- Sorry for lion to you like that
- A long came a giraffe
- Don’t listen to him, he’s lion
- That was roar -some!
- Toucan play at that game
- I ain’t lion when I say that safari was amazing!
- That was ele-phantastic!
- Tree -t yo’self
- The view is tree -mendous!
- I herd that you’re going on safari…
- You’re giraffing me crazy
- Well this safari has my seal of approval

- Jeep in the savannah
- This is panda -monium
- Jeep in the jungle
- I zebr- et you’re gonna go far!
- Your argument is irrelephant!
- This safari is a total game -changer!
You May Also Like: Disney World Instagram Captions

Short Safari Captions
- Where the lion sleeps tonight
- The animal kingdom
- The thrill of the chase
- Let’s get wild!
- An escape into the unknown
- Roaming with lions
- Unforgettable moments in the wild
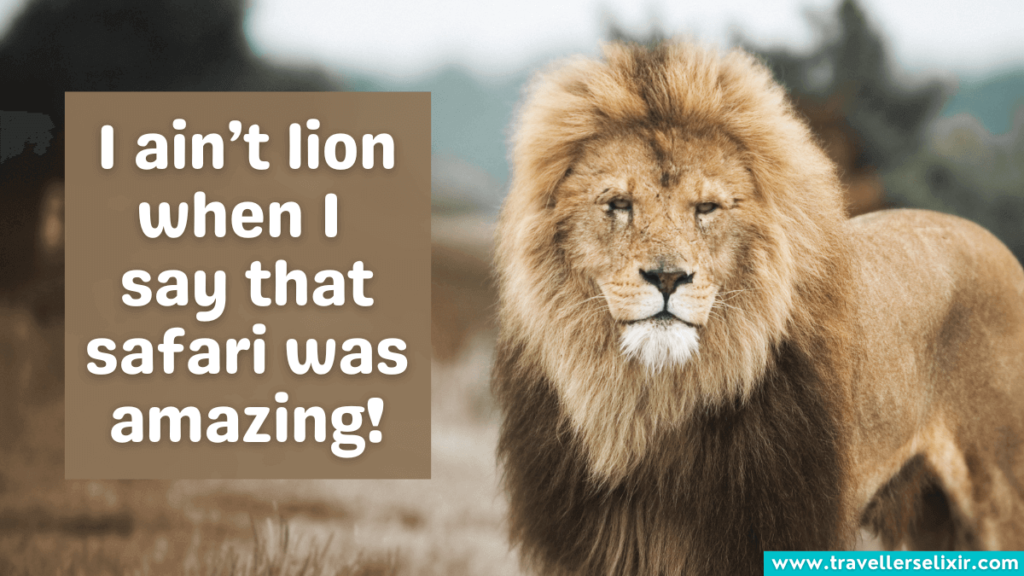
- Call of the wild
- Embracing the wilderness
- The call of the savannah
- Savannah sunsets
- Safari hair, don’t care
- Beyond the city limits
- Memories in the making
- Into the wild
- Discovering the African bush
Next Up: San Diego Instagram Captions
Inspirational & Beautiful Safari Captions
- You know you are truly alive when you’re living among lions
- I’m convinced that the best things in life are wild and free, just like the animals on safari
- Nature is the closest place to heaven on earth
- There’s nothing like the feeling of pure awe and amazement when you see a majestic animal on safari
- Going on a safari is not just about seeing animals, it’s about connecting with the earth and all of its inhabitants
- Life is a safari so explore it with a sense of adventure and wonder

- Nature is not a place to visit, it is home
- The most valuable lessons I’ve learned in life have come from the natural world and a safari is the ultimate classroom
- A safari is not just a journey, it’s an awakening of the senses
- Life is a journey and a safari is one of the greatest adventures you can take
- My heart longs for the African savannah
- Going on a safari is like pressing the pause button on life and immersing yourself in the present moment
- I went on a safari and came back with a new appreciation for the wonders of the world
- On safari, time stands still and you’re immersed in the natural world around you
- Sometimes the greatest adventures are the ones that take you out of your comfort zone, like a safari
- I went on a safari and came back with a heart full of gratitude and wonder
- There’s nothing like seeing the majesty of nature up close and personal on a safari
- Going on a safari is like stepping into a different world
You May Also Like: Wyoming Instagram Captions
Safari Quotes For Instagram Captions
- “If I’ve ever seen magic it’s been in Africa.” – John Hemingway
- “A safari is not just a journey into the wild, but a journey into the soul of Africa.” – Traveller’s Elixir
- “They say an elephant never forgets. What they don’t tell you is you never forget an elephant.” – Bill Murray
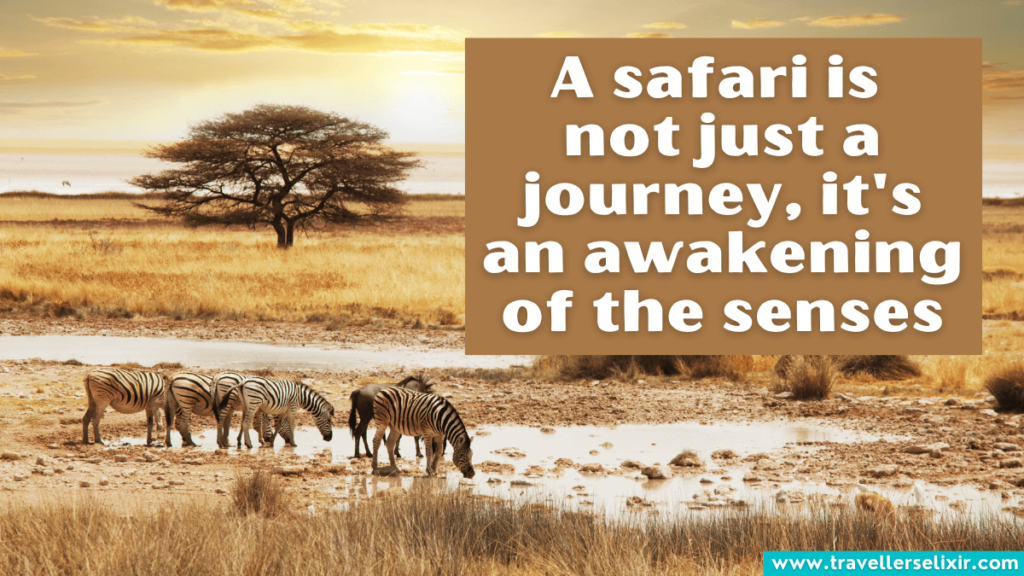
- “The love of all living creatures is the most noble attribute of man.” – Charles Darwin
- “In the stillness of the savannah, I found the rhythm of my heart.” – Traveller’s Elixir
- “I never knew of a morning in Africa when I woke up that I was not happy.” – Ernest Hemingway
- “One cannot resist the lure of Africa.” – Rudyard Kipling
- “The beauty of a safari lies in the unexpected moments of wonder and awe that take your breath away.” – Traveller’s Elixir
- “There is something about safari life that makes you forget all your sorrows and feel as if you had drunk half a bottle of champagne – bubbling over with heartfelt gratitude for being alive.” – Karen Blixen
- “I hope you have an experience that alters the course of your life because, after Africa, nothing has ever been the same.” – Suzanne Evans
- “On a safari, time stands still and the world is reduced to the magic of the moment.” – Traveller’s Elixir
- “Nothing but breathing the air of Africa, and actually walking through it, can communicate the indescribable sensations.” – William Burchell
- “If there were one more thing I could do, it would be to go on safari once again.” – Karen Blixen
- “Going on a safari is not just an adventure but a journey of the senses that leaves an imprint on your soul.” – Traveller’s Elixir
- “Every time I look at a zebra, I can’t figure out whether it’s black with white stripes or white with black stripes, and that frustrates me.” – Jodi Picoult
- “Everything in Africa bites, but the safari bug is worst of all.” – Brian Jackman

- “In the vast expanse of the African wilderness, I found a deep connection to the rhythm of life itself.” – Traveller’s Elixir
- “Africa has her mysteries, and even a wise man cannot understand them. But a wise man respects them.” – Miriam Makeba
- “People must feel that the natural world is important and valuable and beautiful and wonderful and an amazement and a pleasure.” – David Attenborough
- “A safari is not just about seeing animals, but about immersing yourself in the sights, sounds, and smells of the wild.” – Traveller’s Elixir
- “The only man I envy is the man who has not yet been to Africa – for he has so much to look forward to.” – Richard Mullin
- “To witness that calm rhythm of life revives our worn souls and recaptures a feeling of belonging to the natural world. No one can return from the Serengeti unchanged, for tawny lions will forever prowl our memory and great herds throng our imagination.” – George Schaller
- “On a safari, you don’t just observe nature, you become a part of it.” – Traveller’s Elixir
- “There is a language going on out there – the language of the wild. Roars, snorts, trumpets, squeals, whoops and chirps have meaning derived over eons of expression…we have yet to become fluent in the language – and music – of the wild.” – Boyd Norton
- “The eye never forgets what the heart has seen.” – African Proverb
- “A safari is not a trip, it’s a pilgrimage to the heart of the African continent.” – Traveller’s Elixir
- “It was wildest, untouched Africa, and it was magic.” – Jane Goodall
Up Next: Orlando Instagram Captions
Safari Hashtags For Instagram Likes
- #safariphotography
- #safaribaby
- #safariparty
- #safarilife
- #safaripark
- #safariafrica
- #safarigallery
- #safaritour
- #africansafari
- #safaristyle
- #photosafari
- #wildlifesafari
- #safariworld
- #safaritrip
- #safaritime
- #africasafari
You May Also Like: Six Flags Instagram Captions
And that’s it! I’ve covered some of the best safari Instagram captions that you can use to add a little extra flair to your wildlife adventure posts.
Whether you’re heading to the savannahs of Africa, the rainforests of South America or the national parks of North America, these captions will help you capture the essence of your trip and share it with the world.
Related Posts :

101 Naples Captions For Instagram – Puns, Quotes & Short Captions

64 Philippines Captions For Instagram – Puns, Quotes & Short Captions

117 Florence Captions For Instagram – Puns, Quotes & Short Captions

80 Breckenridge Captions For Instagram – Puns, Quotes & Short Captions
Learn more about the Traveller's Elixir Team .
How to Set Up & Use Live Captions on iPhone (iOS 16)

The Live Caption feature on iPhone released with iOS 16 is a helpful tool for the Deaf and hard of hearing, as well as anyone who prefers to be able to read captions off a screen instead of relying solely on listening. Learn how to add captions to videos on your iPhone for apps like FaceTime or supported video players.
How to Turn On Live Captions on iPhone
How to change live captions' appearance on iphone, how to use live captions, how to turn on & use live captions on iphone.
In iOS 16, Live Captions is a new feature that has your iPhone automatically transcribe audio and list it out on the screen in caption format. Beneficial for both Deaf and hard-of-hearing communities, as well as those who prefer to read along with audio they're hearing, this feature is easy to turn on and worked surprisingly well when I tried it out. The feature is currently in Beta mode, so it might not yet be widely available or bug-free, but it seems to be off to a solid start. You can turn on Live Captions by going into your Accessibility settings and toggling on Live Captions. Here's how to do that.
For more ways to get the most out of iOS 16, check out our Tip of the Day . Before you begin, make sure you have updated your iPhone to iOS 16 .

Related: How to Unsend iMessage After You’ve Sent It

Once Live Captions are enabled, you'll see a box at the bottom of your screen titled Live Captions, and you'll see "Listening..." at the bottom. This means your microphone is listening for internal sounds to caption.
- If you want to stop it from listening temporarily but not fully disable the feature, tap the pause button .
- To listen for external sounds, tap the microphone button .
- To fullscreen the Live Captions box, tap the arrows on the far right .
- To minimize the Live Captions box, tap the arrow on the left .
- If your Live Captions are blocking the way or a keyboard or something you want to see, just drag it to a different part of your screen, and it will stay there.
Once your iPhone begins picking up Live Captions, you'll see them displayed in this box. There is currently no way to edit or scroll through them, but choosing the full-screen option allows you to see more at once before they disappear.
Author Details

Amy Spitzfaden Both
Amy Spitzfaden-Both is the Managing Editor for iPhone Life magazine and an award-winning novelist, with over 10 years of experience in the publishing industry. She specializes in Apple news and rumors, health and fitness tech, and parenting in the digital age. She graduated from MIU with a BA in Literature and Writing. Amy lives in New Hampshire with her husband and daughter. When she’s not writing or glued to her iPhone, she enjoys hiking, traveling, and creating her own tea blends.

Article Spotlight
How to organize your calendar in 2024.

Apple is pretty good about updating its products, but it seems to have forgotten about the Calendar app and its many downsides. The makers of Informant 5, on the other hand, do not forget to regularly improve their app based on user experience . The latest updates to this calendar and task-management app are a productivity game-changer.
Featured Products

Join us as we explore the essential apps and tools to make the time spent on your iPhone more focused and enjoyable. You'll learn all about our favorite tips for saving time and creating a more efficient device when you become an Insider today !
Most Popular

How to Tell If Someone Blocked Your Number on iPhone

How to Tell If a Dead iPhone Is Charging

10 Simple Tips To Fix iPhone Battery Drain

How to Schedule a Text Message on iPhone

How To Put Two Pictures Together on iPhone

Can iPhones Get Viruses? How to Detect & Remove Malware (iOS 17)

How To Find My iPhone From Another iPhone

How to Resize an Image on iPhone

How To Turn Off Flashlight on iPhone (Without Swiping Up!)

How to Hide an App on Your iPhone

iPhone Notes Disappeared? Recover the App & Lost Notes

How To Get an App Back on Your Home Screen
Featured articles, why is my iphone battery draining so fast 13 easy fixes.

Identify Mystery Numbers: How to Find No Caller ID on iPhone

Apple ID Not Active? Here’s the Fix!

How to Cast Apple TV to Chromecast for Easy Viewing

Fix Photos Not Uploading to iCloud Once & for All (iOS 17)

There Was an Error Connecting to the Apple ID Server: Fixed

CarPlay Not Working? 4 Ways to Fix Apple CarPlay Today
Check out our sponsors.

- Each email reveals new things you can do with your phone (and other devices) with easy-to-follow screenshots.
- Enter your email to get your first tip immediately!
Show your gratitude to a nurse this National Nurses Week by nominating them for a DAISY Award.
AARP daily Crossword Puzzle
Hotels with AARP discounts
Life Insurance
AARP Dental Insurance Plans
AARP MEMBERSHIP — $12 FOR YOUR FIRST YEAR WHEN YOU SIGN UP FOR AUTOMATIC RENEWAL
Get instant access to members-only products and hundreds of discounts, a free second membership, and a subscription to AARP the Magazine.
- right_container
Work & Jobs
Social Security
AARP en Español
- Membership & Benefits
- AARP Rewards
- AARP Rewards %{points}%
Conditions & Treatments
Drugs & Supplements
Health Care & Coverage
Health Benefits

Staying Fit
Your Personalized Guide to Fitness

AARP Hearing Center
Ways To Improve Your Hearing

Brain Health Resources
Tools and Explainers on Brain Health

A Retreat For Those Struggling
Scams & Fraud
Personal Finance
Money Benefits
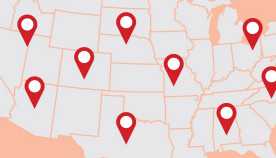
View and Report Scams in Your Area

AARP Foundation Tax-Aide
Free Tax Preparation Assistance

AARP Money Map
Get Your Finances Back on Track

How to Protect What You Collect
Small Business
Age Discrimination

Flexible Work
Freelance Jobs You Can Do From Home

AARP Skills Builder
Online Courses to Boost Your Career

31 Great Ways to Boost Your Career

ON-DEMAND WEBINARS
Tips to Enhance Your Job Search

Get More out of Your Benefits

When to Start Taking Social Security

10 Top Social Security FAQs

Social Security Benefits Calculator

Medicare Made Easy
Original vs. Medicare Advantage

Enrollment Guide
Step-by-Step Tool for First-Timers

Prescription Drugs
9 Biggest Changes Under New Rx Law

Medicare FAQs
Quick Answers to Your Top Questions
Care at Home
Financial & Legal
Life Balance

LONG-TERM CARE
Understanding Basics of LTC Insurance
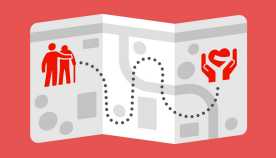
State Guides
Assistance and Services in Your Area

Prepare to Care Guides
How to Develop a Caregiving Plan

End of Life
How to Cope With Grief, Loss
Recently Played
Word & Trivia
Atari® & Retro
Members Only
Staying Sharp
Mobile Apps
More About Games

Right Again! Trivia

Right Again! Trivia – Sports

Atari® Video Games
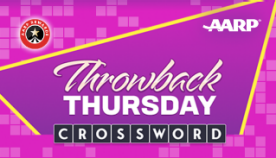
Throwback Thursday Crossword
Travel Tips
Vacation Ideas
Destinations
Travel Benefits

Outdoor Vacation Ideas
Camping Vacations
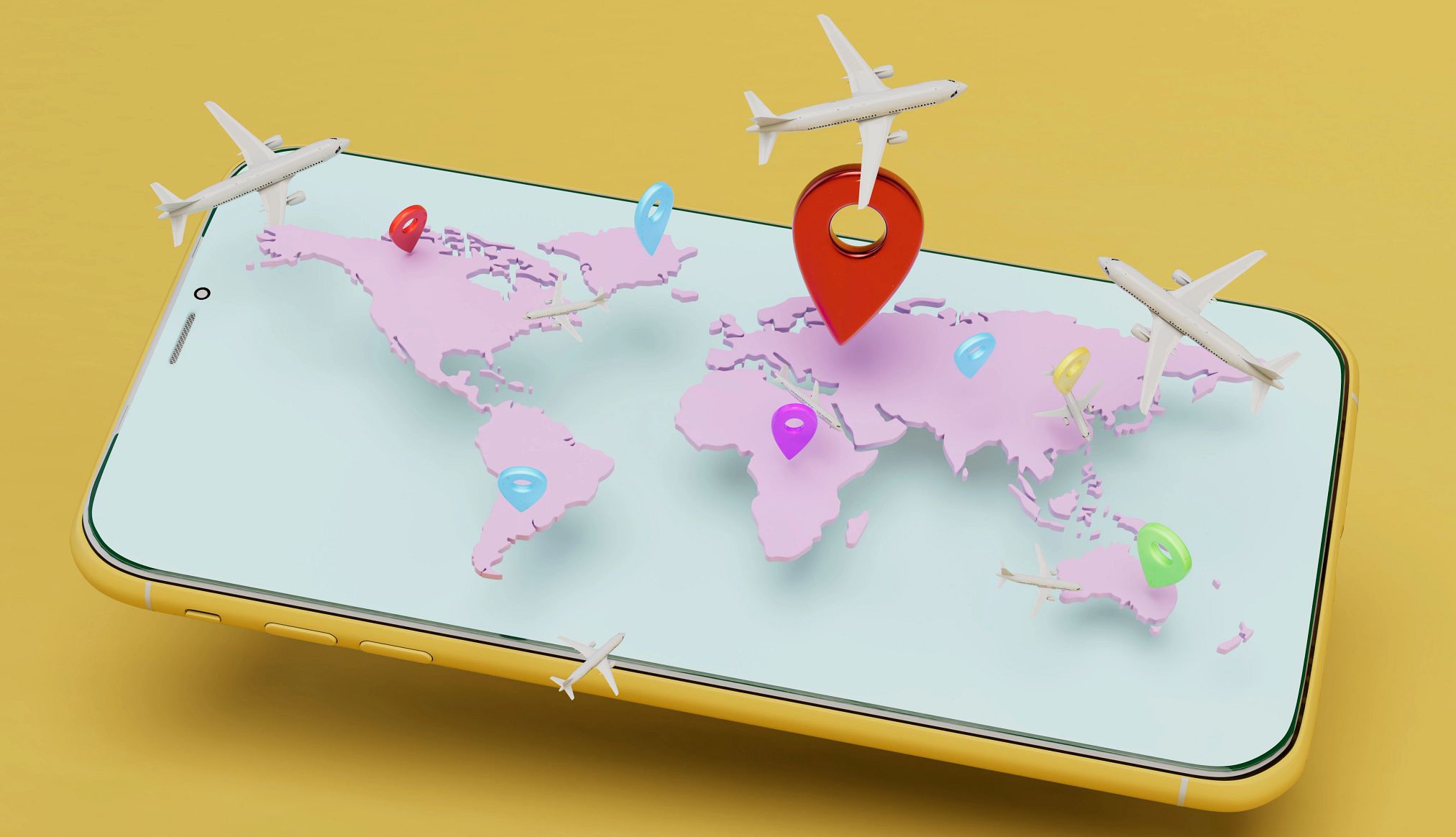
Plan Ahead for Summer Travel

AARP National Park Guide
Discover Canyonlands National Park

25 Ways to Save on Your Vacation
Entertainment & Style
Family & Relationships
Personal Tech
Home & Living
Celebrities
Beauty & Style

TV for Grownups
Best Reality TV Shows for Grownups

Robert De Niro Reflects on His Life

Looking Back
50 World Changers Turning 50

Sex & Dating
Spice Up Your Love Life

Navigate All Kinds of Connections

Life & Home
Couple Creates Their Forever Home

Home Technology
Caregiver’s Guide to Smart Home Tech

AI Technology
The Possibilities, Perils of AI

Virtual Community Center
Join Free Tech Help Events

Create a Hygge Haven

Soups to Comfort Your Soul

Your Ultimate Guide to Mulching
Driver Safety
Maintenance & Safety
Trends & Technology

AARP Smart Guide
How to Keep Your Car Running

We Need To Talk
Assess Your Loved One's Driving Skills

AARP Smart Driver Course

Building Resilience in Difficult Times

Tips for Finding Your Calm

Weight Loss After 50 Challenge

Cautionary Tales of Today's Biggest Scams

7 Top Podcasts for Armchair Travelers
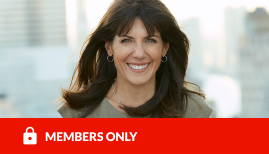
Jean Chatzky: ‘Closing the Savings Gap’

Quick Digest of Today's Top News

AARP Top Tips for Navigating Life

Get Moving With Our Workout Series
You are now leaving AARP.org and going to a website that is not operated by AARP. A different privacy policy and terms of service will apply.
Go to Series Main Page
How to Use a Slew of New Closed Caption Tools
You don't need to be deaf or have hearing loss to benefit from live subtitles as you watch videos.
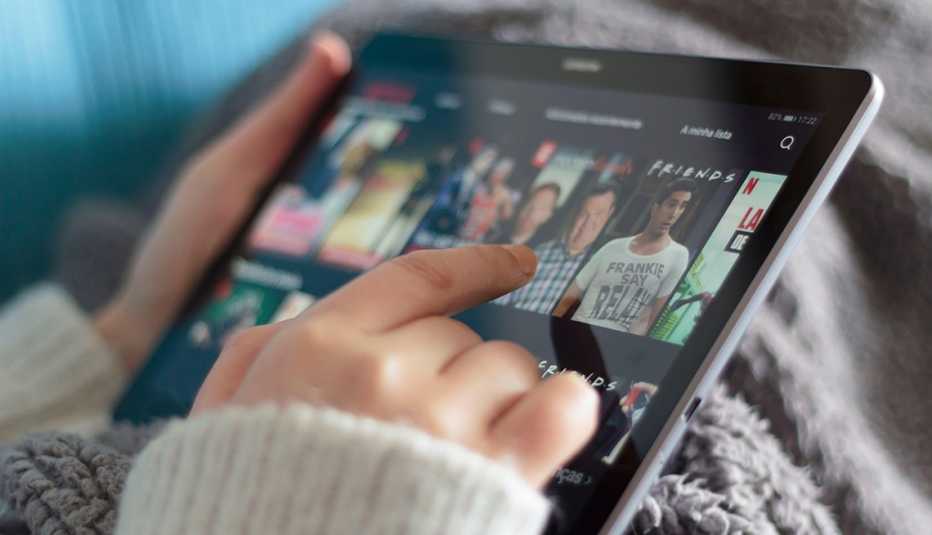
Perhaps it's late at night; you're watching a video online or listening to a podcast and need to have the sound on your computer low so you won't disturb the person in another room trying to sleep.
Did you know that you now can turn on “live captions” to read what's on the screen for any audio that you can play through your Chrome browser? That's true for Facebook, Netflix, YouTube — even podcasts or a homemade video.

AARP Membership — $12 for your first year when you sign up for Automatic Renewal
Google started offering the new Live Caption feature for users of its Chrome browser in March after debuting it for its 2017 Pixel cellphones and expanding the service in 2019 to the Google Meet videoconferencing and Google Slides online presentation apps. Chrome is the most used tool for reading and accessing web pages worldwide, and nearly half the computer, phone and tablet users in the United States rely on it, according to StatCounter.
To turn on Live Caption, go to Settings in your browser, click on Advanced | Accessibility and turn on Live Caption . For the moment, Live Caption on Chrome is available only in English, though Google added French, German, Portuguese and Spanish to Live Caption in Meet late last year.
Verizon, social media sites show their subtitles
The idea of making it easier to enjoy online video by reading along is catching on. Reading English in addition to hearing it can help people learning English as a second language, and at least one study has shown that it can help some people listen better and concentrate more.
Verizon , the wireless carrier with the most customers in the U.S. and owner of websites Yahoo and AOL, has added captions to all video on its sites. Unlike with Google, you don't have to go to settings to make them play. They are standard on all videos. Verizon has announced plans to sell its media companies, but no changes are expected in the short term.
Instagram , the third most popular social media app behind YouTube and Facebook, introduced captions stickers for its stories this month that automatically transcribe speech in videos. Users add the captions sticker to a video they create and can change the caption's color, font, position and size as well as edit the subtitle text. The stickers soon will be available for its Reels videos, too.
Even TikTok , the smartphone app that appeals mostly to teens and young adults, has added captions, a move the company said it was doing to make “ TikTok more accessible to everyone.”
"We're currently undertaking an accessibility assessment to identify additional areas for improvement. And we're increasing our outreach to organizations and communities with disabilities on TikTok to uplift their voices and make changes that better serve us all,” the company says.

AARP NEWSLETTERS

%{ newsLetterPromoText }%
%{ description }%
Privacy Policy
ARTICLE CONTINUES AFTER ADVERTISEMENT
Turn it on for YouTube, streaming
Live captions are just one of the many accessibility features that recently have been released or are coming soon. Most captioning, like Google's Live Caption, are hidden in settings that need to be changed to work, but many are very useful and worth nothing.
Rival internet browsers Firefox and Safari don't offer live captions for video and audio, but if you stick with the top video players, you can easily see them.
AARP® Dental Insurance Plan administered by Delta Dental Insurance Company
Dental insurance plans for members and their families
• YouTube . Transcripts for most YouTube videos are available once you click to open them. On YouTube, directly under the video player, on the right side of the screen, directly next to Share and Save are three dots. Click the dots, and the menu choices are to either report an issue or access the transcript. Once you click for the captions, they will play in real time with the video. You'll also notice that many YouTube videos have a CC on the lower right corner of the video screen. Clicking that on — a red bar will appear underneath — will present you with closed captions.
• Netflix . Viewers of the most popular subscription streaming service need to press up or down on the remote once a movie or TV show starts playing on a TV to see the menu offering captions. From there you'll be able to select captions.
• Amazon Prime Video . Once your selection has started playing, tap Menu | Subtitles | On . Now you'll be able to read along with the actors.
Caption your Zoom meetings, too
What about live subtitles for your Zoom meetings ?
Google's new captions feature doesn't work with the most popular video meeting service, Zoom. And Zoom itself doesn't offer live captions to everyone, yet. The company says it will start offering live captions in the fall. However, it's making the service available now “upon request,” to people who fill out this form .
Third-party services like Otter can be added to your Zoom to provide live transcripts on calls. Many people will be fine with the free account that offers transcripts for 600 minutes a month of Zoom meetings, but you won't get transcriptions beyond the 40-minute mark of each meeting for free. To get free live captions, open Otter in a web browser and don't wear headphones. Otter needs to hear the audio from Zoom to begin generating the live transcriptions.
How to hear web pages
Also useful is a feature that reads web pages and news articles to you. Perhaps you have some vision loss, may be taking a walk or are driving and are unable to look at a story. Having a computerized voice read to you could come in handy.
* On Android mobile devices such as the Samsung Galaxy, use your voice to kick in the feature by saying, “Hey, Google, read this article.” It's part of Google Assistant on every Android phone.
* On iPhones, download the free Google app, search for what you want to read and tap the search result you want. Then next to the URL at the top right of the page, tap the read aloud icon, which looks like a person with curved sound lines near the head. You can choose to Listen now or Add to queue in your media player that's part of the app. The feature doesn't work with the Google Chrome browser app or other mobile browsers like Apple's Safari or Firefox.
* On Macintosh computers, Apple's VoiceOver is a built-in screen reader that speaks text aloud from what's on your screen.
* On Windows computers, the feature is called Narrator, and Microsoft notes that with Narrator, you can use your PC without a display.
Discover AARP Members Only Access
Already a Member? Login
More on Home and Family

Mild Hearing Loss? Hearing Aids Aren't the Only Answers

Hearing Aid Leases Offer Budget-Friendly Option

Smart Hearing Aids Go Beyond Help With Audio
AARP Value & Member Benefits

Carrabba's Italian Grill®
10% off dine-in or curbside carryout orders placed by phone

AARP Travel Center Powered by Expedia: Hotels & Resorts
Up to 10% off select hotels

ADT™ Home Security
Savings on monthly home security monitoring

AARP® Staying Sharp®
Activities, recipes, challenges and more with full access to AARP Staying Sharp®
SAVE MONEY WITH THESE LIMITED-TIME OFFERS
- Help Center
- Google Accessibility
- Privacy Policy
- Terms of Service
- Submit feedback
Use Live Caption in Chrome
Turn live caption on:.
- At the bottom of the Settings page, select Accessibility .
- Turn on Live Caption .
- To use live captions for videos that autoplay, turn on the video volume.
Turn Live Caption off:
- Turn off Live Caption .
Customize your captions
Customize your captions to make them easier to read. You can:
- Collapse and expand captions with the arrow on the caption box.
- Select the captions to move them to your preferred place on your browser.
- Change your caption font, size, color, and opacity.
- Change the background color and opacity.
To customize the font:
- In your computer's system preferences, select your customization.
Related Resources
- Use TalkBack to browse the web with Chrome
- Use Chrome with accessibility extensions
- Change text, image and video sizes (zoom)
- Get image descriptions on Chrome
How-To Geek
How to turn off automatic live captions in google chrome.
Do you like captions on or off?
Quick Links
Temporarily disable chrome's live captions, permanently stop chrome's live captions.
Are you not a big fan of Google Chrome's Live Captions , which displays the text version of your media files? If so, it's easy to turn this feature off both temporarily and permanently. We'll show you how to do just that.
Related: How to Get Live Captions For Any Video or Audio in Chrome
You can turn off Chrome's Live Captions for a specific playback session while keeping it enabled for all other sessions.
To close the live captions when they're displayed, in the top-right corner of Chrome's Live Captions box, click the "X" icon.
Live captions will immediately disappear from your screen, and you can enjoy your media playback without any interruptions.
To get the live captions back, refresh your web page.
Related: How to Use Live Captions on a Google Pixel Phone
If you don't wish to see live captions for any of your media playbacks in Chrome, turn the feature off permanently and it won't bother you anymore.
To do that, from Chrome's top-right corner, select the three dots.
In the three-dots menu, click "Settings."
On the "Settings" screen, from the left sidebar, select "Advanced."
In the expanded "Advanced" menu, click "Accessibility."
On the right pane, in the "Accessibility" pane, turn off the "Live Caption" option.
And you're all set. Going forward, Chrome won't display any captions for your media playbacks in the browser. Enjoy!
If you want, you can turn off live captions on YouTube as well. Check out our guide to learn how.
Related: How to Turn On (or Off) Closed Captions on YouTube
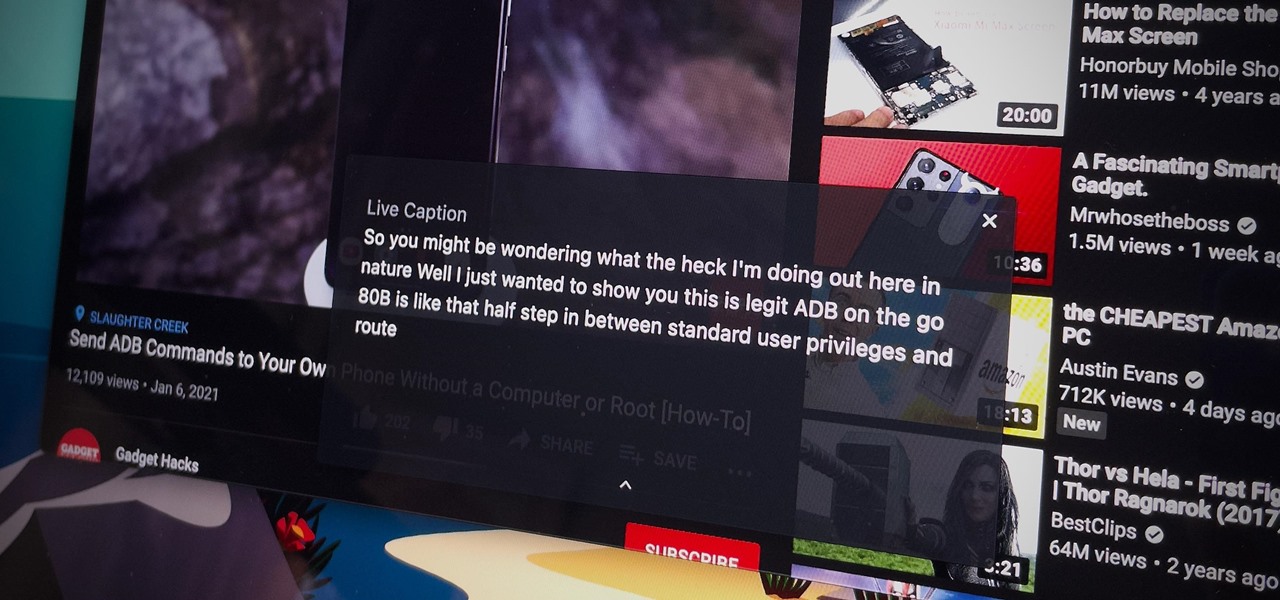
How To : Generate Live Captions for Any Streaming Video or Audio File Using Chrome's Desktop App
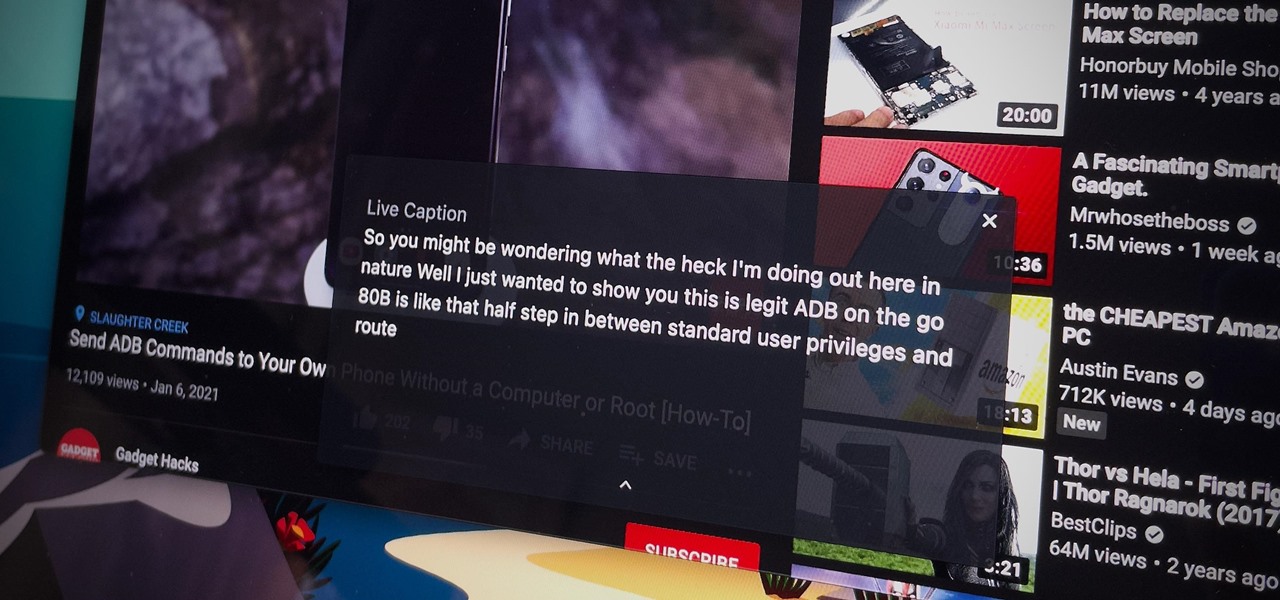
Captions are great for catching every word and important sound in a movie or TV show, but now there's a way in Google Chrome 's desktop browser to enjoy captions for any audio file or source. You could ensure you never mishear a comment during an online meeting, and you could even follow along to a song's lyrics on platforms that don't already have in-sync lyrics, such as SoundCloud .
Anything that you can watch or listen to in Chrome is fair game.
Google's "Live Capture" feature was previously only available on its Pixel lineup with Android 10 and has since made its way to other big-name Android smartphones, but "Live Capture" for desktop use just dropped as a server-side update on March 18 to stable Chome 89 versions.
The feature uses machine learning to provide real-time captions for any audio source in English, and it doesn't require any audio input to work. That means you can use Live Caption with headphones in or with your computer muted entirely.
- Don't Miss: How to Use Desktop Chrome Extensions on Android
If you have an iPad, iPhone, or unsupported Android device, you won't find any captioning features hiding in your OS or Chrome browser, so you'll need to keep your caption-filled lifestyle to your Mac, PC, Pixel , Samsung Galaxy S20 , S21 , OnePlus 8 , 8T , Nord , and other supported Android devices for now.
Setting Up Live Caption in Desktop Chrome
First, click the vertical ellipsis on your menu bar, then choose "Settings." Next, click "Advanced," then select "Accessibility." Alternatively, you could go directly to chrome://settings/accessibility in your omnibox. Here, you should find "Live Caption" as the first option on the page. Just enable the toggle to get started.
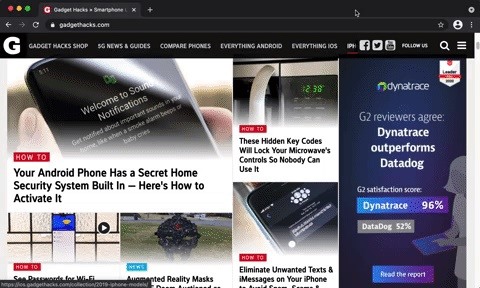
Using Live Captions in Desktop Chrome
The next time you play an audio source in English, you'll see a Live Caption box appear on-screen. Live Caption will try its best to keep up with whatever is being spoken in your audio source, whether that be a podcast, song, movie, or lecture. At this time, it won't be perfect and can even crash occasionally.
So if a video, podcast, or other media format has closed captioning options built-in, you should use that for more accurate transcriptions. Many YouTube videos have the option, as well as most other streaming video services. But Live Caption is the next best thing for YouTube videos without a "CC" button, platforms without subtitles (like SoundCloud), podcasts, and more.
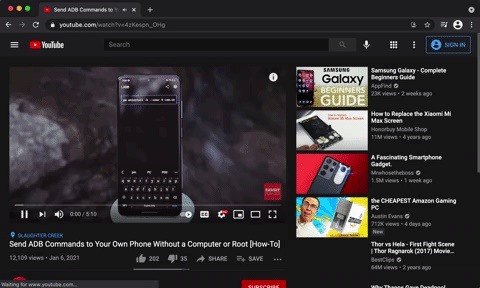
If you want to expand the window to see more of the captions at once, you can click on the arrow at the bottom of the Live Caption window. Clicking this arrow again will return the window to its original minimized form. You can also click and drag to reposition the window if needed.
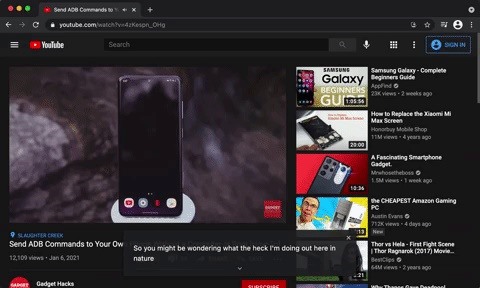
Turning Off Live Caption in Desktop Chrome
If you like Live Caption but don't always need it, there are a couple of ways to disable it temporarily. Firstly, you can simply click the (x) in the Live Caption window. This will disable Live Caption for your current audio source. However, the next time you pull up an audio source, you'll see Live Caption appear again.
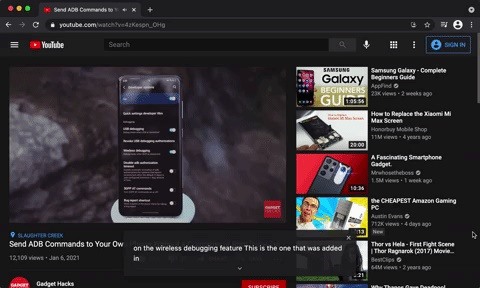
To disable Live Captions for all audio sources, you'll need to click the playback icon in Chrome's toolbar, which should be next to any extensions you have installed, if any. Below the playback controls, you'll see a toggle for Live Caption. Disable this toggle, and Live Caption will not activate on any future audio sources until you reenable it.
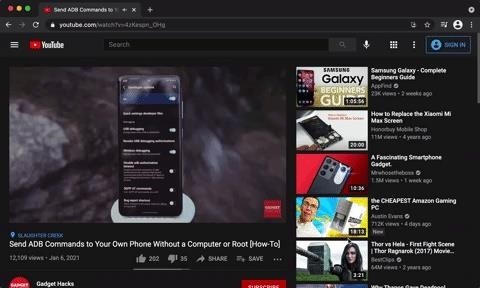
Of course, you can always permanently disable Live Caption by flipping the switch back off in chrome://settings/accessibility . That said, if you think you'll want to use Live Caption in the future, disabling it from the playback window is a much more convenient choice.
Good to know: Live Captions do not work in Zoom . You can launch a Zoom call from Chrome's browser, but it will always open in the Zoom app on your computer. Other chat platforms such as Skype and Google Meet already have built-in captioning tools you can activate. However, you may be able to use it on Slack calls in Chrome and on other audio and video messaging services.
Just updated your iPhone? You'll find new emoji, enhanced security, podcast transcripts, Apple Cash virtual numbers, and other useful features. There are even new additions hidden within Safari. Find out what's new and changed on your iPhone with the iOS 17.4 update.
Thank you. It's great to know about how this technology is evolving. Do you know if it is the same accuracy rate as the you tube auto captioning latest? Same technology? Actually I have an existing audio and text file that were recorded separately and am trying to find an efficient way to sync the two. You tube does this but my chapters are longer than hour increments and would prefer to do it offline. Traditional subtitling, unless it will do 20 or 30 pages at a time, is just too much work for me at this time in my life.
I installed the extension and it is remarkable. My audio is very consistent w no background noise, etc., so it's easier but, still, I am definitely impressed. Some problems with putting a period at the end of a sentence and then capitalizing the 1st character in the next sentence but the transcription was so good that didn't bother me. Especially since all I did was drag the mp3 onto the browser. Hard Work!
Then watching some You Tube and there it was too. Imagine not having to constantly download srt files in Kodi or wherever. I'm really glad I found you to tell me about this.
Share Your Thoughts
How to : use facetime's secret hand gestures and reaction buttons to add animated on-screen effects to your video feed, how to : see passwords for wi-fi networks you've connected your android device to, how to : apple's upcoming repair mode for ios makes prepping your iphone to be fixed easier and more secure, how to : is 5g available in your area here's how to check, warning : sensitive info you black out in images can be revealed with a few quick edits on your iphone, how to : see what traffic will be like at a specific time with google maps, how to : make spoofed calls using any phone number you want right from your smartphone, how to : test your samsung phone by using secret code *#0*#, how to : manually switch to a different 5g band on your samsung galaxy, how to : safari's massive upgrade comes with over 18 new features for iphone, ipad, and mac, how to : keep your night vision sharp with the iphone's hidden red screen, how to : dial these secret codes to see if someone is hijacking calls & texts on your iphone, how to : the trick that lets you link to specific start times in youtube videos right from your phone, how to : use odin to flash samsung galaxy stock firmware, how to : 16 harry potter spells for siri that turn your iphone into a magical elder wand, how to : add unsupported cards and passes to apple wallet for quick, easy access on your iphone, how to : there's an easy way to see all the unsent messages in your imessage conversations, how to : the easiest way to secretly record someone's conversation with your iphone, twrp 101 : how to make a nandroid backup & restore your entire phone, how to : use a different apple id for apple music without using family sharing.
- All Features
- All Hot Posts
- Mozilla Connect
- Discussions
Live Captioning
- Subscribe to RSS Feed
- Mark as New
- Mark as Read
- Printer Friendly Page
- Report Inappropriate Content
- Accessibility
- Back to Idea Exchange
- « Previous
- Next »
never-displayed
iOS Login Autofill
Provide eraser in pdf viewer, search tabs across containers, pdf reader highlighter, firefox view open tabs should show pinned tabs as ....
- New idea 4,880
- Trending idea 68
- Needs more 1
- In review 14
- Exploring more 13
- In development 65
- Not right now 4
- Delivered 71
Jill Stein's remark about a homeland for Jewish people did not refer to Poland | Fact check

The claim: Jill Stein said Jewish people have a homeland in Poland and only 0.1% of Jews are Zionists
An April 26 post on Threads ( direct link , archive link ) shares a video of Green Party presidential candidate Jill Stein speaking outside an entrance to Columbia University during protests in support of Palestinians.
“Jill Stein says that the Jewish people have a homeland in Poland and that .1 percent of Jews are Zionists,” the post reads in part.
The post was liked more than 200 times in a week.
More from the Fact-Check Team: How we pick and research claims | Email newsletter | Facebook page
Prep for the polls: See who is running for president and compare where they stand on key issues in our Voter Guide
Our rating: False
Stein did not say either of those things in the clip. An automatic captioning program erroneously quoted her as saying Jewish people “have Poland” when she said they “have homeland.” She also did not say 0.1% of Jews are Zionists.
Campaign posted video with inaccurate caption
The post shares a clip of Stein speaking April 25 just outside Columbia, where students and others have been protesting in support of Palestinians . Stein was discussing Israel’s actions in the Gaza Strip when a man interrupted her. The man, who identified himself as Jewish, tells Stein she is among “the 1%" of Jews who oppose Israel’s actions. During the exchange , he says Jewish people only have Israel as a homeland and Stein counters the claim.
The social media post misrepresents what Stein says – due in part to erroneous captioning of a video posted to Stein’s X account . Her remarks were transcribed as “Jewish people have Poland,” but it is clear she says “homeland” and never names a country.
Jason Call , Stein’s campaign manager and a Green Party congressional candidate in Washington, told USA TODAY that the posts saying she called Poland a Jewish homeland are absolutely wrong.
“It was just an auto caption that recognized ‘Poland' instead of 'homeland' and our video editor simply did not catch the error,” he wrote in an email. “It was recaptioned and reposted very shortly after.”
A post to X on April 26 had corrected captioning, and Call pointed to his own post on April 27 of Stein discussing her thoughts about a Jewish homeland in further detail during a campaign event in Missouri.
Jewish settlement on the land that today makes up Poland dates back more than 1,000 years, largely from people fleeing oppression of Jews in central and western Europe, according to the World Jewish Congress . More than 3 million Jews living in Poland at the start of World War II were killed by the Germans during the war, according to the Holocaust Encyclopedia .
Fact check : Image of paraglider installation at Columbia encampment is altered
Stein also did not say that 0.1% of Jewish people were Zionists. The term at its core refers to people who believe in establishing and maintaining a Jewish homeland in Israel , although there are different definitions of what that entails.
In the video clip, after the exchange about “homeland,” she says to the camera, “Ignore that 0.1% who is mandating genocide right now."
She goes on to speak about a “misguided Zionist movement,” but that is not the same as saying that 0.1% of Jews are Zionists.
USA TODAY reached out to the social media user who shared the claim for comment but did not immediately receive a response. In the post, the user pointed to the faulty caption as the basis for the claim and said Stein had an “odd pronunciation of ‘Poland.’”
The Associated Press also debunked the claim.
Our fact-check sources:
- Jason Call , May 3, Email exchange with USA TODAY
- Jason Call, April 27, Post on X
- Jill Stein, April 25, Post on X
- Jill Stein, April 26, Post on X
Thank you for supporting our journalism. You can subscribe to our print edition, ad-free app or e-newspaper here .
USA TODAY is a verified signatory of the International Fact-Checking Network, which requires a demonstrated commitment to nonpartisanship, fairness and transparency. Our fact-check work is supported in part by a grant from Meta .
The moment a judge threatened Trump with jail, from the trial transcript
“Mr. Trump, it’s important to understand that the last thing I want to do is to put you in jail,” New York Supreme Court Justice Juan Merchan said at the trial.
New York Supreme Court Justice Juan Merchan warned Monday that Donald Trump could face jail time , saying that if the former president continued to violate a gag order the court would be forced to consider incarcerating him.
Trump is charged with falsifying business records to cover up an alleged affair with adult-film actress Stormy Daniels before the 2016 election. He has pleaded not guilty.
The jail warning came after the judge found Trump in contempt of court – the 10th time he violated a gag order restricting him from commenting on witnesses, jurors and prosecutors involved in the hush money trial, as well as family members of the judge or Manhattan District Attorney Alvin Bragg .
Here are key moments from that part of the court proceedings, based on an early trial transcript and lightly edited for brevity and clarity.
Merchan rules Trump committed 10th violation
The judge opened by speaking directly to the former president and his team of lawyers, addressing the prosecution’s claims that Trump, the presumptive 2024 Republican presidential nominee, had repeatedly violated the court gag order in public statements in late April.
Merchan : Mr. Trump, as you know, the prosecution has filed three separate motions asking this Court to find you in contempt. In a moment, I am going to hand down my decision on the third motion, in which I find you in criminal contempt for the 10th time.
Merchan, while he rejected some of prosecutors’ assertions, found that one of Trump’s statements did violate the court’s gag order and fined him $1,000.
He was referring to Trump’s comments criticizing the selection and makeup of his jury in an April 22 interview with Real America’s Voice . “The jury was picked so fast — 95 percent Democrats,” Trump said at the time. “The area’s mostly all Democrat. You think of it as a — just a purely Democrat area. It’s a very unfair situation, that I can tell you.”
In his written order , Merchan found that Trump had questioned the integrity and legitimacy of proceedings, raising the “specter of fear” for jurors and their loved ones.
Trump shook his head shortly after the judge issued the contempt order.
Merchan says he will consider jail time
The judge said that financial penalties didn’t appear to be deterring Trump from ignoring the gag order. Trump has so far been fined $1,000 for each of the 10 violations , the maximum allowed. Merchan said the court could be forced to consider other options — though he added that this is the “last thing” he wants to do.
Merchan : It appears that the $1,000 fines are not serving as a deterrent; therefore, going forward, this Court will have to consider a jail sanction if recommended.
In his written order , the judge warned Trump that gag violations are punishable by up to 30 days in jail.
Merchan: Mr. Trump, it’s important to understand that the last thing I want to do is to put you in jail. You are the former president of the United States and possibly the next president, as well.
Merchan explains why jail is ‘truly a last resort’
The judge expressed hesitation over putting Trump behind bars, not least because of how it could impact the trial.
Merchan : There are many reasons why incarceration is truly a last resort for me. To take that step would be disruptive to these proceedings, which I imagine you want to end as quickly as possible.
He also alluded to the wider ramifications of jailing a presumptive presidential nominee in an already-fraught election year, expressing concern for the court workers, prison guards and Secret Service agents who would be required to enforce a jail order.
Trump hush money trial

Merchan : I also worry about the people who would have to execute that sanction: the court officers, the correction officers, the Secret Service detail, among others. I worry about them and about what would go into executing such a sanction. Of course, I’m also aware of the broader implications of such a sanction. The magnitude of such a decision is not one-sided.
Nevertheless, Merchan said that Trump’s violations ultimately represented a direct challenge to the rule of law, requiring him to consider a jail request if appropriate.
Merchan : But, at the end of the day, I have a job to do, and part of that job is to protect the dignity of the judicial system and compel respect. Your continued violations of this court’s lawful order threaten to interfere with the administration of justice in constant attacks which constitute a direct attack on the rule of law. I cannot allow that to continue. So, as much as I do not want to impose a jail sanction, and I have done everything I can to avoid doing so, I want you to understand that I will, if necessary and appropriate.
After Monday’s court session finished, Trump described the gag order as “disgraceful.”
“I have to watch every word I tell you people,” he told reporters outside, while also implying that he would be willing to face jail time. “Our Constitution is much more important than jail. It’s not even close. I’ll do that sacrifice any day,” he said.
Devlin Barrett, Tom Jackman, Shayna Jacobs and Marianne LeVine contributed to this report.
Trump New York hush money case
Former president Donald Trump’s criminal hush money trial is underway in New York. Follow live updates from the trial .
Jury selection: A full jury of 12 jurors and six alternates has been seated. Here’s what we know about the jurors .
The case: The investigation involves a $130,000 payment made to Stormy Daniels, an adult-film actress , during the 2016 presidential campaign. It’s one of many ongoing investigations involving Trump . Here are some of the key people in the case .
The charges: Trump is charged with 34 felony counts of falsifying business records. Falsifying business records is a felony in New York when there is an “intent to defraud” that includes an intent to “commit another crime or to aid or conceal” another crime. He has pleaded not guilty . Here’s what to know about the charges — and any potential sentence .
Can Trump still run for president? The short answer, legal experts said, is yes. The U.S. Constitution does not forbid Trump, or anyone else, from serving as president if convicted of a felony.


COMMENTS
Turn Live Captions on or off. On your Mac, choose Apple menu > System Settings, click Accessibility in the sidebar, then click Live Captions on the right. (You may need to scroll down.) Turn Live Captions (Beta) on or off. The Live Captions window appears and stays on screen. If you want to hide the window when no audio is detected, click the ...
See Use Live Captions. On your Mac, choose Apple menu > System Settings, then click Accessibility in the sidebar. (You may need to scroll down.) Go to Hearing on the right, then click Captions. Enable closed captions and SDH: Turn on "Prefer closed captions and SDH.". Stop using closed captions and SDH: Turn off "Prefer closed captions ...
Go back to Settings > Control Center and tap the green + next to Accessibility Shortcuts. Once enabled, swipe down from the top-right of the display (or, if you have an iPhone 8 or iPhone SE, the ...
From the front Settings screen, choose Accessibility, then pick Captions. The screen that then appears has a Live captions feature that you can turn on or off, and you'll see a preview of how ...
Open Settings. Navigate to Accessibility. Tap the Live Captions (Beta) option located under the Hearing section. On the next page, turn on the Live Captions toggle. Source: D. Griffin Jones/Cult of Mac. Follow the same steps and turn the toggle off in the last step whenever you want to disable Live Captions on iOS 16.
By default, Live Captions transcribes your Mac's system audio. Select the Microphone icon on the Live Captions box if you want to switch it for microphone input. Additionally, choose Pause / Resume to pause and resume Live Captions. Additionally, you can use the Live Captions status icon on the menu bar to manage how the feature works.
Scroll to the section labeled "Hearing" and select "Live Captions". Once in your accessibility settings, scroll about halfway down to find the Live Captions option. Credit: Apple / Mashable. You ...
Launch the Settings app. Scroll down and select "Accessibility" from the menu. Scroll down once more to the submenu labeled "Hearing" and tap on "Live Captions (Beta).". Tap on the switch next to "Live Captions" to turn on the feature. A green switch indicates that you have successfully enabled Live Captions.
Go to " Apple logo > System Settings…" menu. Select "Accessibility" from left sidebar and scroll down on the right pane. Click "Live Captions (Beta)" option showing under "Hearing" section. Live Captions Option in Mac Settings. Turn on "Live Captions" option to start using the feature.
Here's how to use Live Captions on iPhone and iPad with the help of Shortcuts. Open the Shortcuts app on your iPhone or iPad. Tap the Shortcuts section in the bottom toolbar. In the top right corner, tap the + icon. Tap the Add Action button. Using the search box at the top, enter Live Captions. Tap Set Live Captions (Beta).
Teams meetings on web browsers (Chrome, Edge, Safari) will now support Live Captions in all supported spoken languages as well as CART. Live Captions is the foundation for enabling Intelligent Meetings scenarios. Teams is investing in them in order to foster:
I'm wild about this safari. On safari, the only rush hour traffic you'll encounter is a herd of wildebeest. Safari Instagram caption - Taking a walk on the wild side. Mother Nature is my kind of girl. Safari tip: Always stay in the jeep unless you want to be a snack. Africa stole my heart.
How to Turn On Live Captions on iPhone. In your Settings app, tap Accessibility. Scroll down and under the Hearing header, tap Live Captions. Toggle on Live Captions. The slider will be to the right, and the bar will be green when it's on. Toggle on Live Captions in FaceTime to show captions while you're on a FaceTime call.
Most captioning, like Google's Live Caption, are hidden in settings that need to be changed to work, but many are very useful and worth nothing. Rival internet browsers Firefox and Safari don't offer live captions for video and audio, but if you stick with the top video players, you can easily see them.
Click here to access the Safari help setting regarding closed captions. On your Mac, choose Apple menu > System Settings, click Accessibility in the sidebar, then click Live Captions (Beta) on the right. (You may need to scroll down.) Turn Live Captions on or off. The Live Captions window appears and stays on screen.
Live Captions & Translation for iOS. The app automatically subtitles and translates all audio played on your iPhone in real-time. It can be downloaded from the App Store and requires no jailbreak. Link: https://apple.co/2WnMdsp. Helpful for in a meeting or other quiet environment or if you're deaf.
At the bottom of the Settings page, select Accessibility. Turn on Live Caption. To turn on captions for a video, at the top right, select Media control . To use live captions for videos that autoplay, turn on the video volume. When you select away from the tab with sound, live captions will appear in a hover-bubble that you can drag.
To do that, from Chrome's top-right corner, select the three dots. In the three-dots menu, click "Settings." On the "Settings" screen, from the left sidebar, select "Advanced." In the expanded "Advanced" menu, click "Accessibility." On the right pane, in the "Accessibility" pane, turn off the "Live Caption" option. And you're all set.
Using Live Captions in Desktop Chrome. The next time you play an audio source in English, you'll see a Live Caption box appear on-screen. Live Caption will try its best to keep up with whatever is being spoken in your audio source, whether that be a podcast, song, movie, or lecture. At this time, it won't be perfect and can even crash occasionally.
06-06-2022 10:07 PM. Google Chrome and Safari browser have live captioning feature to enable deaf and hard of hearing people like myself to follow the dialogues on the video. Live Captioning will caption the video automatically if the audio of any voice is detected just like dragon speaking software. Firefox should include that feature to ...
An automatic captioning program erroneously quoted her as saying Jewish people "have Poland" when she said they "have homeland." She also did not say 0.1% of Jews are Zionists.
Trump New York hush money case . Former president Donald Trump's criminal hush money trial is underway in New York. Follow live updates from the trial.. Jury selection: A full jury of 12 jurors ...