Safari Password Manager: How to save, view and manage passwords in Apple's browser
Thanks to iCloud Keychain, you can save browser username and password combinations.

- Quick steps

Tools and Requirements
Step by step guide to using the safari password manager, final thoughts.
You probably already know about iCloud if you're using at least one Apple device. The cloud storage and synchronization service allows it to store and access content across multiple devices, including Mac, iPhone, iPad, and more. These include files and information like documents, photos, music, video, and contacts.
Apple's iCloud service is also at the heart of the iCloud Keychain , where you can store website usernames/passwords, among other items. In this how-to, we're concentrating on how to add, edit, and delete Safari password content. Similar tools are available on other browsers like Microsoft Edge and Mozilla Firefox .
- You should also consider the best browsers and best secure browsers .
Steps for saving, viewing and managing passwords
- Before you can save any username/password combinations, you must first be sure to have an Apple ID or iCloud account.
- From there, you can begin adding usernames and passwords for websites you frequent.
- You can also take advantage of Apple's new passkey feature.
- Safari is only available on Apple devices such as Mac, iPhone, and iPad.
1. Go into the manager

To get started, you must first create an Apple ID . The username/password combinate is usable across all Apple devices to log into iCloud.com. You can proceed once you have an Apple ID and are logged into your device.
On Mac, the Safari password manager is located by choosing Safari on the menu bar at the top left of your Mac. From there, click Settings from the pull-down menu.
Next, click on the Passwords option at the top. Input your password as needed.
2. Adjust existing password settings

You can adjust password information in the iCloud Keychain directly from Safari. To get started, go into the Passwords section of Mac Settings (see above) and log in as necessary. Then, use the search box on the left side of the display to find the password information you wish to change. Click Edit .
You can change the username and password for a website and add notes when applicable. After making a change, click Save .
Click Delete Password to delete the password information.
Thanks to iCloud, any changes you make here will also be reflected in other Apple devices that use your Apple ID.
4. Using Autofill in Safari

With AutoFill, you can fill in your previously saved usernames and website passwords. The tool is also a great way to add a new username/password combination for the first time and to create a strong password.
You will see AutoFill pop up when a website asks you to create a password.
You will see an Autofill prompt In Safari when it's time to use or create a password.
Click the AutoFill Key button, then choose Suggest New Password . For optimal security, you should use the suggested strong password. However, if you choose not to use the suggested password, you can easily select the password field, click “ Don’t Use ,” and enter your preferred password.
From there, enter the rest of the required information to create the website account.
Why use a separate password manager instead of a browser?
While most web browsers have their own password management feature, except for Safari which incorporates it into iCloud Keychain, in-browser password managers have limitations. They can only be used with one specific browser and cannot be accessed from other browsers. On the other hand, standalone password managers are compatible with any browser on your device, making them a more versatile option. Moreover, it is important to consider security when choosing a password manager. Browsers are not updated as frequently as standalone password managers, which can pose a security risk in case of a breach.
Does Safari have a built-in VPN?
Like many other browsers, Safari does not come with a pre-installed VPN. However, several reliable third-party VPNs like ExpressVPN, NordVPN, and SurfShark can easily be integrated with Safari. With a VPN, you can significantly boost the security and privacy of your online activities.
Are browser password managers safe?
To guarantee the safety of your passwords, using browser password managers like Safari with encryption is a great first step. However, there are additional measures you can take to further enhance your protection. It is highly recommended to create a strong and secure master password. The newest optional feature in Microsoft Edge mandates that you input your master password before making any changes to the password manager, thereby adding an extra layer of security. Regularly backing up your password manager is also a wise precaution in case of loss or theft. Another crucial step is creating a Firefox profile, allowing content synchronization across devices. This ensures that any changes made on your computer are reflected on your mobile device and vice versa.
What is iCloud Keychain?
iCloud Keychain is a highly reliable password manager that securely stores sensitive information such as passwords and credit card details in an online vault as part of Apple’s iCloud suite of services. Users can easily access their stored data by simply logging in to the same iCloud account on any Apple device. Thanks to the end-to-end encryption feature, user data is protected and can only be accessed by the user, even in the unlikely event of an iCloud account breach. Furthermore, the two-factor authentication feature provides an extra layer of security to user accounts, ensuring that they remain safe and secure at all times.
What are Apple Passkeys?
Apple Passkeys hope to eliminate the need for passwords eventually. This authentication method adheres to industry standards and guarantees improved security features while streamlining the login experience.
Passkeys create a unique cryptographic key pair for every website or application you use. The website or app stores the public key while the private one remains on your device. When you log in, your device produces a cryptographic signature using the private key. The website or application can then authenticate your identity by verifying this signature. With Passkeys, you can rest assured that your online security is in good hands.
Like passwords, passkeys are kept in Apple's iCloud Keychain.
The built-in Safari password manager, part of the iCloud Keychain, makes tracking website usernames and passwords easier. Better still, those items carry over to other Apple devices, including iPhone and iPad. In the coming years, Apple hopes to eliminate the need for passwords and replace them with more secure passkeys. However, username and password combinations remain the most popular choice for website authentication.
You might also be interested in Google Chrome now supports passkey for everyone and the best free password managers .
Are you a pro? Subscribe to our newsletter
Sign up to the TechRadar Pro newsletter to get all the top news, opinion, features and guidance your business needs to succeed!

Bryan M. Wolfe is a staff writer at TechRadar, iMore, and wherever Future can use him. Though his passion is Apple-based products, he doesn't have a problem using Windows and Android. Bryan's a single father of a 15-year-old daughter and a puppy, Isabelle. Thanks for reading!
How to install Surfshark on Amazon Fire Stick
Dropbox confirms eSign tool hit by major data breach, confirms customer info leaked
Quordle today – hints and answers for Friday, May 3 (game #830)
Most Popular
- 2 Tesla EVs could get a massive range boost from new battery tech that promises a 373-mile range from a 10-minute charge
- 3 NYT Strands today — hints, answers and spangram for Wednesday, May 1 (game #59)
- 4 Another major pharmacy chain shuts following possible cyberattack
- 5 Hisense’s new 5,000 nits mini-LED TV is so bright you may need to wear shades
- 3 Love records, hate wires? This little black box lets you stream vinyl to your smart speakers
- 4 Hisense’s new 5,000 nits mini-LED TV is so bright you may need to wear shades
- 5 'If I buy cheap, I buy twice’: Loewe explains why its new OLED TV deal with LG helps it make a repairable premium TV that can last you much longer
How to Manage Your Passwords in Safari
Like other browsers, Safari has a built-in password manager that can autofill website usernames and passwords for you. Here's how to see, edit, and add saved passwords in Safari on the Mac and in iOS .

When you log into sites or create a new login, Safari will ask you if you want to save the password (and username). It can also save your credit cards and contact information. If you have iCloud 's Keychain Access set up, this saved information is also synced across your Mac and iOS devices in an encrypted file.
View and Edit Your Stored Passwords in Safari on the Mac
1. Go to Preferences in the Safari menu.

2. Click the Passwords tab.

Safari will show you the sites it has saved your logins for.

To copy the URL, username, or password, right-click on the login

To show the password for an individual login:
Stay in the know with Laptop Mag
Get our in-depth reviews, helpful tips, great deals, and the biggest news stories delivered to your inbox.
1. Double-click the password field. You'll be prompted to enter your Apple password first.

To show passwords for all or multiple logins:
1. Hold down the Command key while you click on sites to select them. 2. Check the "Show passwords for selected websites". Again, you'll be prompted to enter your Apple password before the passwords will be revealed.

To delete a login:
1. Select it and click the Remove button.
To add a new login:
1. Click the Add button.
2. Enter the URL, username, and password.

View Your Stored Passwords in Safari on the iPad
In iOS, you can manage your saved passwords and add new ones from the Settings app.
1. Open the Settings app.
2. Tap Safari then Passwords.

3. Use Touch ID or enter your passcode to continue.

Safari will list the passwords it has saved for you:

To view saved passwords:
1. Tap on the site name.

1. Tap Edit.

2. Tap the minus sign next to the site name.

3. Tap Delete.

To add a new log in:
1. T ap Add Password
- How to Force Safari to Sync with iCloud
- How to Sync Safari Bookmarks with Chrome, Firefox and Internet Explorer
- How to Merge All Windows in Safari
73 million current, former AT&T accounts leaked to the dark web — here's what to do
iPhone users beware: 'Reset password' phishing attacks on the rise
Bill Gates isn't the conductor driving the Microsoft AI train, but he did lay the tracks
Most Popular
- 2 Best laptop deals in May 2024
- 3 Bill Gates isn't the conductor driving the Microsoft AI train, but he did lay the tracks
- 4 Lenovo ThinkVision P32p-30 monitor: A vivid 4K Thunderbolt 4 Hub monitor with one major weakness
- 5 Xbox gaming handheld rumors heat up with Microsoft survey

Tips & Tricks
Troubleshooting, how to view saved passwords in safari on mac.

If you save passwords with Safari on Mac, you can easily go back and view those saved passwords. This is fantastic if you’ve lost a login, or perhaps if you forgot the password to one of your online accounts.
As long as you previously signed in to your account from Safari on Mac, iPhone, or iPad, you may be able to see the exact password you used thanks to iCloud Keychain.
Safari has a built-in password management solution that fills out website usernames and passwords for you. Every time you log in to a website in Safari for the first time, the browser will ask you if you want to save the password. When you click “Save Password”, Safari keeps a record of this data so that you don’t have to type in these details the next time you log in. If you’ve been using this feature regularly, you could potentially forget your password. Thankfully, you can recover the password pretty quickly even if you lose it. Let’s review how to see and reveal a saved password directly in Safari for Mac.
How to Find Saved Passwords in Safari for Mac
Viewing all the passwords you’ve entered while browsing in Safari is a pretty simple and straightforward procedure. Just follow the steps below to get started.

Pretty useful, right? Viewing saved passwords in Safari on MacOS is incredibly convenient, for many obvious reasons.
Keep in mind that you will only be able to find this lost password in Safari if you chose to “save password” when you typed in your login credentials on the particular website. You can also manually add account information to Safari for websites in the same menu as a one-time thing and you don’t have to remember your password again.
There’s one other way to view all your saved passwords in Safari and that’s using Keychain Access . Here, you’ll see password information for all the sign-ins you’ve made from your Mac and not just Safari. However, if you don’t use iCloud Keychain and have changed the password for any of your accounts from another device, this information that’s stored on your Mac will be outdated and can no longer be used unless you update it manually.
All the passwords you enter in Safari are securely stored in the keychain. Furthermore, all the web passwords that Safari save to Keychain will be synced across all your other Apple devices with the help of iCloud, meaning all of your iPhone, iPad, and Mac hardware will have access to the keychain saved data.
Obviously this covers the Mac, but you can see accounts and view passwords on iPhone and iPad with Keychain too .
Were you able to view all the saved passwords in Safari and regain access to the website you needed to? Were you able to use this method to recover your forgotten password? If not, did you find any other solution? What are your overall thoughts on Safari’s built-in password manager? Do share your valuable opinions and experience below.
Enjoy this tip? Subscribe to our newsletter!
Get more of our great Apple tips, tricks, and important news delivered to your inbox with the OSXDaily newsletter.
You have successfully joined our subscriber list.
Related articles:
- How to Import Saved Passwords from Safari to Chrome
- How to Edit Saved Passwords on Mac with Keychain Access
- How to Update & Edit Saved Passwords in Safari Autofill on Mac
- How to Import Passwords & Logins from Chrome to Safari on Mac
One Comment
» Comments RSS Feed
I wish the passwords were dated the date of origination. I have found instances of multiple passwords for the same web page, which makes selecting the correct password more zoo.
Leave a Reply
Name (required)
Mail (will not be published) (required)
Subscribe to OSXDaily
- - How to Hide iPhone Keyboard When It’s Covering Buttons & Won’t Go Away
- - How to Use AirPods with Apple TV
- - 6 Useful Apple Watch Tips
- - What do Blue Underlines on Text Mean in Microsoft Edge?
- - Fixing Apple Watch False Touch & Ghost Touch Issues
- - Beta 3 of iOS 17.5, macOS Sonoma 14.5, iPadOS 17.5, Available for Testing
- - Apple Event Set for May 7, New iPads Expected
- - Beta 2 of iOS 17.5, iPadOS 17.5, macOS Sonoma 14.5, Available for Testing
- - Opinion: Shiny Keys on MacBook Air & Pro Are Ugly and Shouldn’t Happen
- - MacOS Ventura 13.6.6 & Safari 17.4.1 Update Available
iPhone / iPad
- - How to Use the Latest GPT 4 & DALL-E 3 Free on iPhone & iPad with Copilot
- - How to Bulk Image Edit on iPhone & iPad wth Copy & Paste Edits to Photos
- - What Does the Bell with Line Through It Mean in Messages? Bell Icon on iPhone, iPad, & Mac Explained
- - iOS 16.7.7 & iPadOS 16.7.7 Released for Older iPhone & iPad Models
- - Beta 4 of macOS Sonoma 14.5, iOS 17.5, iPadOS 17.5, Available for Testing
- - How to Customize the Finder Sidebar on Mac
- - How to Uninstall Apps on MacOS Sonoma & Ventura via System Settings
- - Make a Website Your Mac Wallpaper with Plash
- - 15 Mail Keyboard Shortcuts for Mac
- - What’s a PXM File & How Do You Open It?
- - Fix a Repeating “Trust This Computer” Alert on iPhone & iPad

About OSXDaily | Contact Us | Privacy Policy | Sitemap
This website is unrelated to Apple Inc
All trademarks and copyrights on this website are property of their respective owners.
© 2024 OS X Daily. All Rights Reserved. Reproduction without explicit permission is prohibited.
How to find saved passwords and credit cards on your iPhone in iOS 17
How to find your passwords and credit cards on iOS 17!
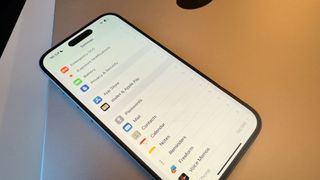
While iOS's iCloud Keychain and Passwords features are fantastic when it comes to auto-filling information on your iPhone, iPad, or Mac, both also serve as a very handy repository for a lot of your information.
For instance, if you're trying to buy something and you don't have the option to use autofill on iOS, you can dive into your settings to find your stored passwords, credit card information, and more. This is handy for making payments over the phone, or double-checking the password of an account before you try to log in somewhere new. Given how sensitive all this information is, it's stored safely behind iPhone's Touch ID or Face ID security measures, meaning you're the only person who can access it.
So how do you find your passwords and credit card information on your iPhone? Luckily, iOS 17 features a dedicated section for your passwords, while autofill information for credit cards can easily be found in your Safari settings, here's everything you need to know.
How to find passwords on iPhone
The iOS Settings app includes a standalone Passwords section which lists all of your saved accounts, usernames, and passwords in one place. Not only does it show you what these passwords are, but it can even make security recommendations based on whether Apple has detected compromised passwords in data breaches or leaks. Here's how to find passwords on iPhone:
- Open the Settings app
- Scroll down and tap Passwords
- Verify your identity with Face ID or Touch ID
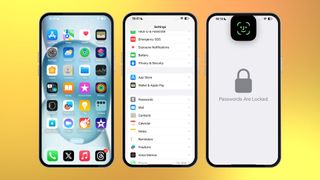
- Scroll down and tap the website name that you want the password for
- Tap the Password tab to reveal the password
- If you need to paste it somewhere, tap Copy
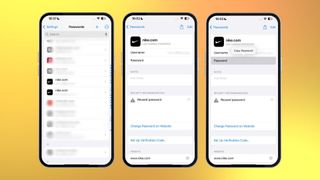
How to set up AutoFill on iPhone
If you aren't using it already, you can enable AutoFill within Safari, which makes it easier to enter information such as your name, address, and more.
- Scroll down and tap Safari
- Under the General section tap AutoFill
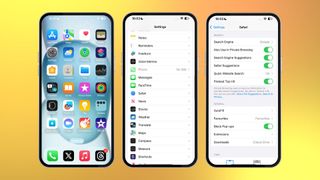
- Tap My Info
- Select your name from your contacts list
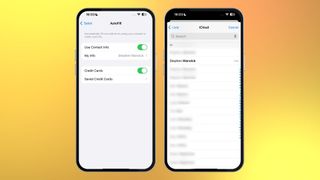
How to find credit card information on iPhone
Just like your passwords, you can find your stored credit card information on your iPhone. This can be handy if you're making a payment over the phone, or entering your details for the first time without AutoFill assistance. Here's how to find it:
- Tap Saved Credit Cards
- Use Face ID or Touch ID to verify your identity (or your four-digit code)
- Select the credit card you want to view
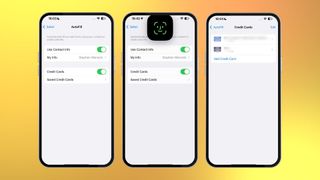
Your iPhone will then show you your card's name, number, expiry, security code, and a brief description. All of this information can be edited by pressing edit in the top right-hand corner.
Master your iPhone in minutes
iMore offers spot-on advice and guidance from our team of experts, with decades of Apple device experience to lean on. Learn more with iMore!
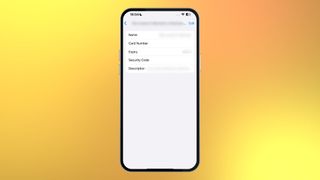
Stephen Warwick has written about Apple for five years at iMore and previously elsewhere. He covers all of iMore's latest breaking news regarding all of Apple's products and services, both hardware and software. Stephen has interviewed industry experts in a range of fields including finance, litigation, security, and more. He also specializes in curating and reviewing audio hardware and has experience beyond journalism in sound engineering, production, and design. Before becoming a writer Stephen studied Ancient History at University and also worked at Apple for more than two years. Stephen is also a host on the iMore show, a weekly podcast recorded live that discusses the latest in breaking Apple news, as well as featuring fun trivia about all things Apple. Follow him on Twitter @stephenwarwick9
Apple's iPad dilemma — Cupertino needs new iPads more than you do
How to watch the iPad Apple event "Let Loose" — new iPad Pro OLED, iPad Air 6, and more
Apple's May 7 iPad Pro and Air event won't include the rumored AI announcement, and nor should it
Most Popular
- 2 New iOS 18 leak hints at AI improvements to Siri and Spotlight ahead of expected WWDC debut
- 3 Severance star says we won't have to wait "too much longer" for season 2.
- 4 Who needs CarPlay and Siri? Tesla is reportedly working on its own in-car voice assistant instead
- 5 Apple's iPad dilemma — Cupertino needs new iPads more than you do
Sign up for our daily newsletter
- Privacy Policy
- Advertise with Us
How to Make Mobile Safari Save Your Passwords on iOS
Security experts are always reminding us that our online accounts should have strong passwords. The only problem is that remembering strong passwords for various accounts can be a real drag. Luckily, you can make Safari save your passwords on iOS so that the next time you need to sign in to your accounts, you won’t have to enter them again. In this tutorial, we show you how to do so.
How to Allow Safari to Save Your Passwords
How to add your credentials to safari manually, how to stop safari from filling in your passwords.
- How to Delete a Password From Safari's AutoFill
Frequently Asked Questions
Also read: How to Customize Your iPhone or iPad Lock Screen
You might be wondering whether it is safe to save passwords on an iOS device. Yes, it is, as Apple uses its own utility known as Apple Keychain, which stores all your usernames and passwords and encrypts them so that only you can access them. In fact, even Apple can’t access your personal data. Here’s how to make Safari save your passwords on iPhone and iPad.
- Go to the site whose credentials you want Safari to save.
- Sign in as you usually would.

- In the next window, you’ll be asked if you want to save the login information in iCloud Keychain for the next time. If you tap on “Save Password,” your credentials will be saved.

The next time you visit the site, Safari will automatically fill in the information for you to sign in.
If you have multiple logins for that same website, you will see multiple options listed. Tap the one you want to use. If there’s a third, fourth, etc., that isn’t shown, click the “Passwords” link (just above your virtual keyboard). You’ll be able to find the correct one in your list of saved logins.
Moreover, if you ever change your password on the site, you will be asked whether you want to update your password.
Also read: Safari Not Working on Your iPhone? Here’s How to Fix It
Here’s how to manually add usernames and passwords to Safari’s AutoFill.
- Open the “Settings” app on your iOS device.
- Scroll down a bit and pick “Passwords.”

- Tap on the plus sign at the top.

- Fill in the information of the site you want to save.

- Double-check for any mistakes and tap “Done.”
The passwords are used and saved not only in Safari but in other browsers and other apps as well, meaning data is saved for both web apps and mobile apps, such as Dropbox.
As a result, if you sign in to the Dropbox web app and save your login information in Safari or another browser, then open the Dropbox app later, it will use the same login information that you previously stored.
Also read: How to Unlock Your iPhone with a Face Mask On
Let’s say you want to keep your passwords, sign-in emails, and usernames on Safari – it saves all three – but don’t want the browser to fill them in automatically. Here’s how to stop Safari from filling in your passwords.
- To disable the autofill feature, go to “Settings” and select “Passwords” there.
- Look for the option to toggle off the autofill for passwords and tap on it. As long as it’s off, you can keep your passwords saved in this section, but Safari won’t autofill them.

Also read: Everything You Need to Know About Using “Shared with You” in iOS 15
How to Delete a Password From Safari’s AutoFill
Here’s how to delete a password from Safari’s AutoFill database:
- Navigate to “Settings -> Passwords.”
- Tap on “Edit” in the top-right corner.

- Select each password you want to erase by tapping the circle to its left.

- Tap on the “Delete” option at the top left.

Also read: How to Delete Hidden Apps From Your iPhone
Why are my passwords not saving on my iPhone?
If your passwords are not saving on your iPhone, you need to recheck your settings to see if you have disabled the Keychain feature in iOS Settings accidentally. In the event that it’s enabled and Safari is still not saving your passwords, try clearing the saved cache data and cookies and revisit the website.
How does Apple know if my password is compromised?
Apple detects a compromised password by matching it up with a list of passwords that have appeared in a data leak. According to Apple, this feature uses strong cryptographic techniques to regularly check derivations of your passwords against a list of breached passwords in a secure and private way that doesn’t reveal your accounts or passwords to Apple.
Can I export the passwords Safari has saved?
Yes, you can export all the passwords Safari stores in Keychain and also import them to Chrome’s password manager . However, you can only do this on a Mac and not from your iPhone. To export a CSV file of your Safari passwords:
- Open Safari and navigate to “Preferences-> Passwords.”
- Enter your password when prompted.
- Click on the three dots on the left sidebar, then on “Export All Passwords,” and save the CSV file to your computer.
Our latest tutorials delivered straight to your inbox
Ojash has been writing about tech back since Symbian-based Nokia was the closest thing to a smartphone. He spends most of his time writing, researching, or ranting about Bitcoin. Ojash also contributes to other popular sites like MakeUseOf, SlashGear, and MacBookJournal.

🍪 We use cookies to provide necessary functionality and improve your experience. Read our Cookie Policy .

Saving and filling passwords
Get to know 1password for safari on your iphone or ipad.
If you’re not using Safari, or if you need to use a passkey, learn how to save logins and sign in with Autofill .
Set up 1Password for Safari
Before you can use 1Password for Safari on your iPhone or iPad, you’ll need to set up 1Password on your device . Then follow these steps:
- Open Safari and navigate to any website.
- Turn on 1Password , then tap Done .
To make sure you can always fill your passwords and other items, you’ll need to allow 1Password for Safari to have access to all websites:
- Tap Always Allow , then tap Always Allow on Every Website .
From now on, you’ll be able to fill passwords and more using 1Password for Safari.
Save a login
To save a login, enter your username and password. Then tap Save in 1Password .
You can edit the name of the Login item and the vault where you want to save it. Then tap Save .
To update an incorrect or incomplete login, make your changes, then choose Save in 1Password and tap Update .
Fill logins and other items
To fill an item, tap a username or password field on the sign-in page of a website, then choose the login you want to fill.
If 1Password suggests more than one item, you can scroll through the list to select the one you want. Or start typing to find it.
To fill your credit card or address in a form, tap a credit card or address field, then choose the credit card or address you want to fill.
Use a suggested password
1Password suggests strong passwords when you’re changing a password or signing up for a new account.
To use a suggested password, tap the password field and choose Use Suggested Password .
Create a custom password
Search 1password.
Searching is the fastest way to find what you need in 1Password.
To search in 1Password for Safari, open the pop-up, then tap the search field and start typing.
To cancel the current search, tap or tap Done .
View and edit items
To view an item’s details, search for the item in the pop-up, then tap it. When you’re finished, tap Done .
To mark an item as a favorite, tap and choose Add to Favorites .
To copy any field, tap it and choose Copy .
To reveal a password, tap it and choose Reveal .
To enlarge a field, tap it and choose Show in Large Type .
To edit an item, tap and choose Edit . The item will open in the 1Password app, where you can add tags , custom fields , or answers to security questions .
Learn more about viewing and editing items.
Fill one-time passwords
You can use 1Password as an authenticator for a site that supports two-factor authentication. First, find the site on 2fa.directory and follow the instructions to turn on two-factor authentication for the site.
Tap your Login item for the site, then tap and choose Scan QR Code to save it to your Login item. 1Password can then fill your one-time passwords any time you need to sign in to that site.
Learn about saving and filling one-time passwords.
Switch accounts
To see everything, tap All Accounts . To see only the items for a specific account, tap All Vaults under the name of the account you want.
Share items
You can securely share copies of passwords and other items you’ve saved in 1Password with anyone, even if they don’t use 1Password.
To share an item, open the pop-up, find the item you want to share, and tap it. Tap and choose Share .
You can choose when the link expires and who to share it with. Then tap Get Link to Share . Tap Copy , then send the link to the person or people you want to share the item with, like in an email or text message.
Learn more about sharing items.
Archive and delete items
To archive an item, open the pop-up, find the item you want, and tap it. Then tap and choose Archive .
To delete an item, open the pop-up, find the item you want, and tap it. Then tap and choose Delete .
Learn more about archiving and deleting items.
Lock 1Password
Unlock 1Password again by entering your account password. If you set up Touch ID or Face ID in the app, you can also use your fingerprint or face to unlock 1Password in Safari.
Manage your settings
- Watchtower settings
- Language preference
- Pop-up behavior and appearance
- Behavior on web pages
- Accounts and vaults
- Integrations
If you want to fill and save passwords in your apps or other browsers, or if you have Lockdown Mode turned on, learn how to use AutoFill on your iPhone and iPad .
If Safari prevents you from using 1Password to autofill logins, you might need to turn off the built-in password manager in Safari .
If you set restrictions for web content on your iPhone or iPad, you won’t be able to turn on 1Password for Safari. To use 1Password for Safari, turn off any restrictions for web content:
- Open the Settings app.
- Tap Screen Time > Content & Privacy Restrictions .
- Tap Content Restrictions > Web Content , then tap Unrestricted Access .
- Get to know 1Password for iOS
- Use 1Password to save logins and sign in to apps and websites on your iPhone and iPad
- Use 1Password as an authenticator for sites with two-factor authentication
- Use Face ID to unlock 1Password on your iPhone or iPad Pro
- Use Touch ID to unlock 1Password on your iPhone or iPad
Still need help?
If this article didn't answer your question, contact 1Password Support.
How-To Geek
How to save passwords on iphone.
No more hassle of remembering passwords!
Quick Links
Step 1: enable autofill on your iphone, step 2: save a website password on iphone, view saved passwords on your iphone, sync your iphone's saved passwords with icloud keychain.
If you don't want to fill in your passwords manually, save those website passwords on your iPhone and you won't have to remember them anymore. We'll show you how to save, view, as well as sync your iPhone passwords with your other Apple devices.
To save passwords, you use your iPhone's AutoFill feature . This feature prompts you to save a password when you log in to a site. Later, when you return to that site to sign in, AutoFill automatically inputs the password for you.
You can use your iPhone's saved passwords on your Mac (and vice versa) by enabling iCloud Keychain on both your devices, as we'll explain below.
Related: How to Autofill Your Credit Card Number (Securely)
The first step is to enable the AutoFill feature on your iPhone. To do that, launch Settings on your phone and tap "Passwords & Accounts."
Select "AutoFill Passwords."
Turn on "AutoFill Passwords."
And that's it. The feature is now enabled.
Now that you've enabled AutoFill, launch a website in Safari , enter a password, and your phone will prompt you to save that password.
To do that, first, open Safari and access your site. On the site, log in to your account by entering your username and your password. Then, hit the log in or sign in button.
Safari will prompt you to save the entered password. You can choose one of the following three options:
- Save Password : To save the entered password on your phone, choose this option.
- Never for This Website : If you don't want Safari to ever ask you to save passwords for this site, select this option.
- Not Now : If you don't want to save the password right now, but you'd like Safari to ask you to do that in the future, tap this option.
If you chose "Save Password," Safari has saved your password. The next time you return to this site and attempt to log in, your browser will automatically fill in the password for you.
Related: 4 Ways to Open a Private Safari Tab on iPhone and iPad
You can view a list of all the saved passwords on your iPhone. To do that, first, open Settings on your phone and choose "Passwords & Accounts."
Select "Website & App Passwords."
Authenticate yourself using your preferred method.
You'll see a "Passwords" screen listing all your saved passwords. Here, you can manually review the list as well as use the "Search" box at the top to find a specific password.
To add a password to this list, tap the "+" icon in the top-right corner and enter your password details.
If you'd like to remove a saved password, then swipe left on that password and choose "Delete."
And that's it.
Using iCloud Keychain, you can sync your iPhone's saved passwords with your other devices, like an iPhone , iPad , or Mac , and vice versa.
To do that, you'll have to toggle on the feature on both your iPhone and your other Apple device.
To turn on iCloud Keychain on an iPhone, head to Settings > [Your iCloud Name] > iCloud > Keychain and turn on the "iCloud Keychain" option.
On a Mac, enable iCloud Keychain by heading into Apple Menu > System Preferences > Apple ID > iCloud and turning on the "Keychain" option.
Your saved passwords will now start syncing between all your Apple devices.
And that's how you eliminate the need to remember dozens of website passwords with your iPhone. Very useful!
While you're at it, consider using a password manager to save and manage all your website and app passwords, beyond just your iPhone and Mac.
Related: The Best Password Managers of 2023
- Editor's Choice: Tech Gifts for Mom
- iPad Pro vs. Surface Pro: What's the Difference?
How to Save Passwords on an iPad
Automatically fill in strong passwords on your iPad
:max_bytes(150000):strip_icc():format(webp)/matthew.s.smith.biopic-075658983c0849d5b7b0e849f94070cc.jpg)
- Beloit College
:max_bytes(150000):strip_icc():format(webp)/jonfishersquare-93eb80e77a004035887f56816d3623c5.jpg)
- Wichita Technical Institute
In This Article
Jump to a Section
- How to Use Keychain
- Enable Keychain
- Using a Third-Party Password Manager
- Frequently Asked Questions
What to Know
- In an app or web page, tap the Password field to open the iPad keyboard.
- A prompt appears with an automatically generated strong password.
- Tap Use Strong Password to select and save it or Choose My Own Password to create and save a custom one.
This tutorial shows how to save your passwords on an iPad and turn on Keychain if it's turned off. Instructions apply to iOS 15 and later.
How to Use Keychain to Save Passwords
Your iPad automatically generates passwords for web pages and in apps when it detects you've selected a password field. It also prompts you to fill in these fields with a password you previously saved in Keychain.
Follow these steps to use saved passwords on an iPad or create a new one for Keychain.
On a web page or app, tap the Password field.
A password option appears if Keychain has a password for the app. Tap it to place the password in the text field and log in as usual.
If successful, you're finished. The following steps only apply if the password doesn't appear or you need to save a new password.
If no password is saved, your iPad generates a strong password automatically.
Tap Use Strong Password to save the recommended strong password. Select Choose My Own Password to create your own instead.
Using your own password is less secure than using an automatically generated strong password. Saving passwords to your iPad means you don't need to remember each one.
If the iPad keyboard appears but no password prompt is displayed, tap the Keychain icon, which is a small, black key.
Keychain opens the Autofill Password screen with a list of saved passwords. Use the search field or scroll down to the one you need and tap it to place it in the password text field.
If you want to create another password, tap Add New Password near the top of the Autofill Password list.
Enter your username and a password . Tap Done to save the information to Keychain.
To view saved passwords, open the Settings app and select Passwords .
How to Turn On Saved Passwords on an iPad
If you don't see the prompt to save passwords or the Keychain icon, Keychain is likely turned off. Follow the steps below to turn on saved passwords on your iPad.
Open the Settings app.
Scroll down the Settings menu and tap Passwords .
Tap the toggle next to AutoFill Passwords to turn on the feature.
Can I Use a Third-Party Password Manager?
Apple Keychain is not the only way to save passwords on an iPad.
The iPadOS 15 updates added support for third-party password managers such as 1Password, LastPass, and mSecure. You can download these third-party password managers from the App Store.
After they are installed, your iPad will include the third-party password manager passwords in prompts.
An iPad can generate, save, and fill in strong passwords. This feature is available with Keychain or a third-party password manager.
If you use a third-party password manager app, you can pull up any credentials you've saved from the app itself. For Keychain passwords, go to Settings > Passwords . A list of the accounts you've saved to the Keychain will appear on the next screen; tap one to see its password.
Get the Latest Tech News Delivered Every Day
- How to Find a Wi-Fi Password on an iPhone
- How to Share Photos, Websites, and Files on the iPad
- How to Find Saved Passwords on Mac
- How to Set up and Use iCloud Keychain
- Should You Buy an iPad Keyboard? 3 Reasons Why You Might Want To
- How to Download and Save Photos and Images to the iPad's Camera Roll
- Is Google Password Manager Safe? What You Need to Consider Before Using It
- How to Use the Microsoft Edge Password Manager
- How to Save Passwords in Chrome for iOS
- How to Use the Chrome Password Manager
- How to Use Google Password Checkup for Android
- How to See Passwords in Chrome
- How to Use the Firefox Password Manager
- 9 Tips on Basic Computer Safety
- How to Manage Android Autofill Settings
- How to Enable or Change AutoFill Information on an iPhone
AAPL Company
Apple users are being locked out of their apple ids with no explanation.
There appears to be an increasingly widespread Apple ID outage of some sort impacting users tonight. A number of people on social media say that they were logged out of their Apple ID across multiple devices on Friday evening and forced to reset their password before logging back in…
Have you been signed out of your Apple ID?
We received our first tip about this around 8 p.m. ET. In the hours since then, the problem has gained significant traction on social media.
Apple’s System Status webpage doesn’t indicate that any of its services are having issues this evening. Still, it’s clear based on social media reports that something wonky is going on behind the scenes at Apple. A few of us here at 9to5Mac have also been directly affected by the problem.
People are being signed out of their Apple ID across all of their devices. If you try to sign in with your original Apple ID password, you’ll be locked out of your account. You’ll then be forced to reset your password before being able to sign back in. There doesn’t appear to be any rhyme or reason as to why this is happening.
Whether what’s happening on Friday evening has any relation to the ongoing password reset attacks problem that we’ve been tracking for several weeks is unclear right now.
Additionally, if you have Stolen Device Protection enabled , being signed out of an Apple ID randomly can present an especially big headache if you’re away from a trusted location.
Another problem: if you reset your Apple ID password, any app-specific passwords you had previously set up via iCloud will be reset as well.
I’ve asked Apple for more information and will update if I hear anything back. Have you been signed out of your Apple ID on your devices tonight? Let us know down in the comments.
- Thread #1 on Mastodon
- Thread #2 on Mastodon
- Thread #3 on Mastodon
- Michael Tsai’s blog post
- More complaints on Threads
- Various responses on Twitter
I was mid FaceTime with @milesabovetech and my Apple account got locked and signed out of all of my Apple products tf is happening — Max Weinbach (@MaxWinebach) April 26, 2024
Hey @AppleSupport all of my Apple products suddenly decided to lock me out of my Apple ID and asked me to re-verify my account. Except my password doesn't work when I am 100% certain it is correct I get an error. What's going on? I can't even reset my password! pic.twitter.com/TN2XVMMEty — Bryan Valderrama (@bvalderrama) April 27, 2024
Seems at least some of us are experiencing issues with our iCloud/Apple ID accounts where we have to reset our passwords and re-login. Anyone else? — Dave Hamilton (@DaveHamilton) April 27, 2024
Apple just demanded I enter my AppleID password, then after doing so it requested my phone passcode, then locked my account and demanded I reset my AppleID password Bizarre pic.twitter.com/pFGazqXGP1 — Not the Droid you’re looking for (@FiveOhFour) April 27, 2024
I literally have layered @Apple Id password prompts on both my iPhone and iPad because once again, my account is locked… Why does this keep happening? @AppleSupport — Bobby Thompson (@BobbyThompson) April 26, 2024
Something must've happened with Apple ID because I just got a hard 'change your password now' warning and had to do it and re-login all my devices. Thank goodness for 2FA! — Nathan Schimpf • also @mrschimpf everywhere else (@mrschimpf) April 27, 2024
FTC: We use income earning auto affiliate links. More.

Check out 9to5Mac on YouTube for more Apple news:

Breaking news from Cupertino. We’ll give you t…
Chance is an editor for the entire 9to5 network and covers the latest Apple news for 9to5Mac.
Tips, questions, typos to [email protected]

Manage push notifications

9 Surprising Uses For Siri
I t's hard to believe that Siri is 13 years old. Apple introduced its digital assistant on the iPhone 4S all the way back in 2011, only four years after the first iPhone debuted. Siri has come a long way in the years since, providing new possibilities to perform tasks simply by talking.
Whether you're sending a text message while driving, making metric conversions while cooking, or trying to start your white noise app while rocking a crying baby, the hands-free power of Siri can be a huge benefit.
Apple's own documentation of the things Siri can do for you is brief and doesn't cover nearly all of the possible iPhone actions you can achieve with voice commands. For example, did you know you can now restart your iPhone with only your voice ?
If you want to learn more about what you can do on your iPhone with just your voice, check out these nine hidden Siri voice commands.
For more about Siri and the iPhone, check out the coolest new features in iOS 17 and how you can replace Siri with Amazon Alexa on your iPhone home screen .
No more 'Hey, Siri' needed
As long as you're running iOS 17, you no longer need to say "Hey, Siri" to activate Siri on your iPhone. All you need to do is say "Siri," and your iPhone will begin listening for any voice commands you tell it. For example, you can just say, "Siri, set an alarm for 8 a.m. this coming Thursday" -- no "Hey" needed.
Have Siri read an article in Safari to you
Another addition is the ability to have Siri read you any article, short story or other webpage -- as long as it's compatible with the Reader View feature. If you're unsure whether Reader View works on a webpage, tap the AA icon on the top left and make sure that the Show Reader setting isn't grayed out.
To have Siri read a Safari webpage to you, say something like, "Siri, read this to me," or, "Siri, I want to listen to this page." If you tap the new Listen to Page icon on the top left, you can change Siri's speaking rate so that the voice assistant speaks faster or slower.
Quickly find saved passwords for websites and apps
Apple lets you save your usernames and passwords across all your Apple devices, including your iPhone, through the iCloud Keychain. In iOS, you can go to Settings > Passwords to view your saved passwords for your Apple ID, websites and applications -- but you can access them quicker with Siri.
All you need to do is ask Siri, "Show me the password for (app/website)" and you'll be automatically redirected to that specific password page in your settings. Before you can view the password, you'll need to use Face ID or Touch ID to gain access. From there, you can copy the username or password to your clipboard.
Restart your iPhone
If you're experiencing a software issue, like an application continuously force-closing or a laggy operating system, you can often fix the problem with a quick restart of your iPhone. All you need to do is press down the home button, plus either volume button for about a second and then slide to power off your device -- but there's an easier way to reboot.
Read more : Your iPhone Has a New Siri Voice Command You'll Want to Know About
You can tell Siri, "Restart my phone" and then say, "Yes" when prompted to restart your device, without using your hands.
Turn off an annoying alarm
Your alarm is going off, but you're either not near your iPhone or maybe you just can't find it because it's underneath your sheets or lost in your couch cushions. An iPhone alarm will persist for 15 minutes if you don't cancel or snooze it, but there is a way to stop it with just your voice.
Even if your alarm is blaring loudly, you can tell Siri, "Turn off my alarm" to silence it. In fact, you can even just say, "Hey, Siri" and that will also stop your alarm from ringing. Unlike the snooze feature, using either Siri command will permanently turn off the alarm.
Find family or friends using the Find My tool
The Find My feature allows you to track not only your Apple devices but also those of your friends, family and loved ones. If you're tracking someone's location via Find My, like your significant other or your sibling, you can use Siri to quickly check where they're at.
Ask Siri, "Where is (contact name)?" and a small Find My window will appear at the top of the screen, showing you exactly where the person is. Siri will also announce how far they are and the approximate address of their location. If you tap the Find My window, you'll be redirected to the Find My app, where you can contact the person, get directions to their location and more.
Translate foreign words or sentences
Besides the stand-alone app, Apple's Translate feature is built into your iPhone, allowing you to quickly translate languages from pretty much anywhere on your device, including within your text messages, in your web browser and with Siri.
You can ask Siri to translate a single word or entire sentences with just your voice. For example, you can say, "Translate 'My head hurts. I think I'm going to sleep' in Spanish" and Siri will read out your sentence in the original language and then in the translated language. If you want to hear the translation again, you can hit the play button in the Translate window.
Currently, 17 languages, including Spanish and Chinese, are supported with Translate, but not all of them can be used with Siri.
Set reminders based on your location
The Reminders app on your iPhone is a powerful productivity tool to help you remember what you need to do throughout the day, like make a phone call, send an email or make a purchase online. But you don't need to be reminded of everything on your to-do list at all times, which is why you can use Siri to create a reminder notification based on your location.
For example, if you want to be reminded that you need to pay your internet bill when you get home, tell Siri, "Remind me to pay my internet bill when I get home" and a reminder will be created. The next time you arrive home (which you can set in Contacts or Maps), the reminder should pop up on your phone. Besides work and home, you can set your location to somewhere like Target or a local park, but Siri will need you to verify the exact address.
Get directions back to your parked car
Parked at an airport and lost track of your car? It can be difficult to find your way back to your car, especially if you didn't make a mental note and you're in a large parking lot or garage with hundreds of other vehicles. Fortunately, your iPhone usually knows where you parked your car -- all you need to do is ask Siri.
Say, "Get me directions to my car" and Siri will open the Maps application and get you walking directions to where it thinks your car is parked. Your iPhone tracks which other devices it's connected to, like your car stereo, as well as your traveling speed, to estimate where your car is parked.
While you're here, check out how to blur your home on Google Maps and how to find all those hidden Wi-Fi passwords on your Mac or Windows .
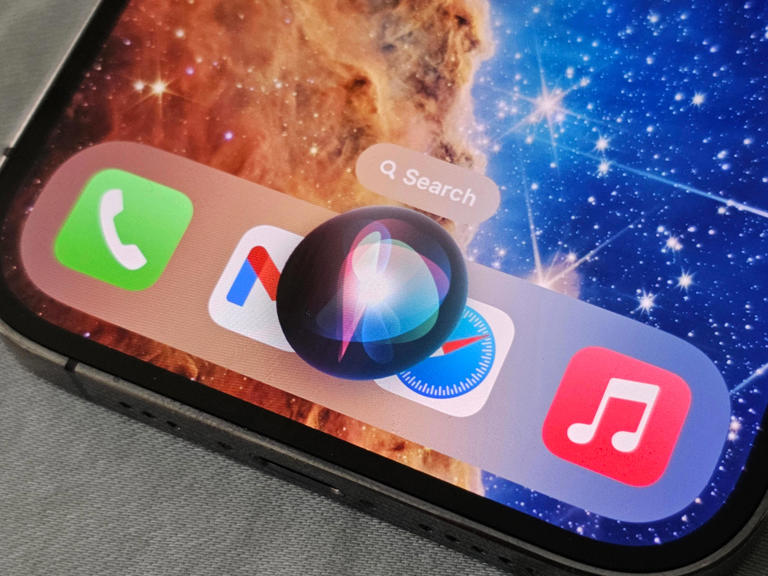
macOS User Guide
- What’s in the menu bar?
- Work on the desktop
- Search with Spotlight
- Quickly change settings
- Get notifications
- Open apps from the Dock
- Organize your files in the Finder
- Connect to the internet
- Browse the web
- Preview a file
- Take a screenshot
- Change your display’s brightness
- Adjust the volume
- Use trackpad and mouse gestures
- Use Touch ID
- Print documents
- Keyboard shortcuts
- Apps on your Mac
- Work with app windows
- Use apps in full screen
- Use apps in Split View
- Use Stage Manager
- Get apps from the App Store
- Install and reinstall apps from the App Store
- Install and uninstall other apps
- Create and work with documents
- Open documents
- Mark up files
- Combine files into a PDF
- Organize files on your desktop
- Organize files with folders
- Tag files and folders
- Back up files
- Restore files
- Change System Settings
- Choose your desktop wallpaper
- Add and customize widgets
- Use a screen saver
- Add a user or group
- Add your email and other accounts
- Automate tasks with Shortcuts
- Create Memoji
- Change your login picture
- Change the system language
- Make text and other items on the screen bigger
- Set up a Focus to stay on task
- Set up Screen Time for yourself
- Use Dictation
- Send emails
- Send text messages
- Make a FaceTime video call
- Edit photos and videos
- Use Live Text to interact with text in a photo
- Start a Quick Note
- Get directions
- Work across devices using Continuity
- Use iPhone as a webcam
- Use iPhone with Desk View
- Stream audio and video with AirPlay
- Use one keyboard and mouse to control Mac and iPad
- Hand off between devices
- Unlock your Mac with Apple Watch
- Make and receive phone calls on your Mac
- Sync music, books, and more between devices
- Manage Apple ID settings
- Set your Apple ID picture
- What is iCloud?
- What is iCloud+?
- Store files in iCloud Drive
- Share and collaborate on files and folders
- Manage iCloud storage
- Use iCloud Photos
- What is Family Sharing?
- Set up Family Sharing
- Set up Screen Time for a child
- Share purchases with your family
- Watch and listen together with SharePlay
- Share a Photo Library
- Collaborate on projects
- Find content shared with you
- Find your family and friends
- Play games with your friends
- Listen to podcasts
- Watch TV shows and movies
- Read and listen to books
- Read the news
- Track stocks and the market
- Apple Music
- Apple Arcade
- Apple News+
- Podcast shows and channels
- Manage subscriptions in the App Store
- View Apple family subscriptions
- Guard your privacy
- Use Mail Privacy Protection
- Control access to your camera
- Use Sign in with Apple for apps and websites
- Set up your Mac to be secure
- Keep your data safe
- Create a passkey
- Understand passwords
- Keep your Apple ID secure
- Find a missing device
- Get started with accessibility features
- Connect an external display
- Use the built-in camera
- Connect a Bluetooth device
- Use AirPods with your Mac
- Optimize your Mac battery life
- Optimize storage space
- Burn CDs and DVDs
- Control accessories in your home
- Use Windows on your Mac
- Resources for your Mac
- Resources for your Apple devices
Manage passwords using keychains on Mac
macOS uses keychains to help you keep track of and protect the passwords, account numbers, and other confidential information you use every day on your Mac computers and iOS and iPadOS devices.
You can use the Keychain Access app on your Mac to view and manage your keychains. When you use iCloud Keychain, you can keep your passwords and other secure information updated across your devices.
What is a keychain?
A keychain is an encrypted container that securely stores your account names and passwords for your Mac, apps, servers, and websites, and confidential information, such as credit card numbers or bank account PIN numbers.
When you access a website, email account, network server, or other password-protected item, you can choose to save the password in your keychain so you don’t have to remember or enter the password each time.
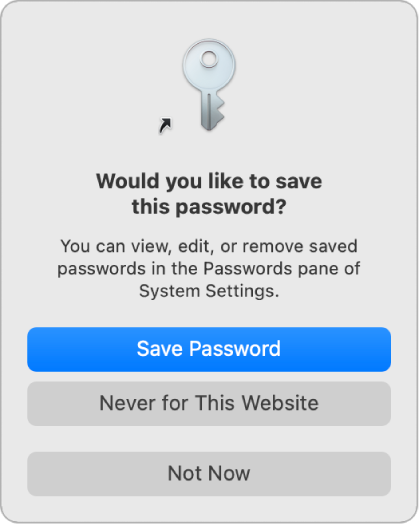
Each user on a Mac has a login keychain. The password for your login keychain matches the password you use to log in to your Mac. If an administrator on your Mac resets your login password, you need to reset your login keychain password.
Keychain Access
You use the Keychain Access app on your Mac to view and manage your login and other keychains, and also the items securely stored in the keychains—for example, keys, certificates, passwords, account information, and notes. If you forget a password, you can find it in Keychain Access. Learn more about Keychain Access .
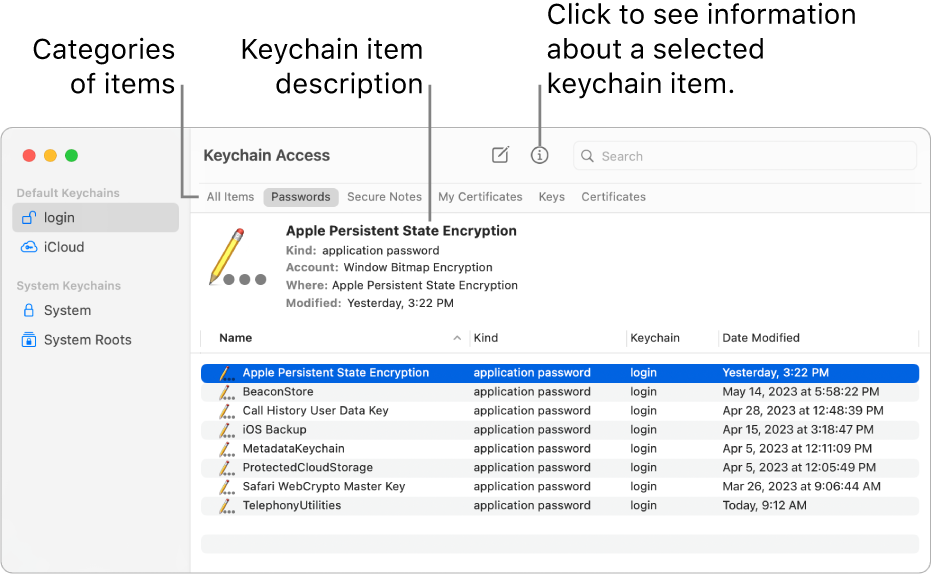
iCloud Keychain
If you use iCloud, you can have iCloud Keychain securely store the website login information and credit card information you use with AutoFill in Safari, and your Wi-Fi network information. iCloud Keychain automatically keeps that information up to date across all your Mac computers and iOS and iPadOS devices. iCloud Keychain also stores login information for the accounts you use in Mail, Contacts, Calendar, and Messages so it’s available on all your devices. Learn more about iCloud Keychain .
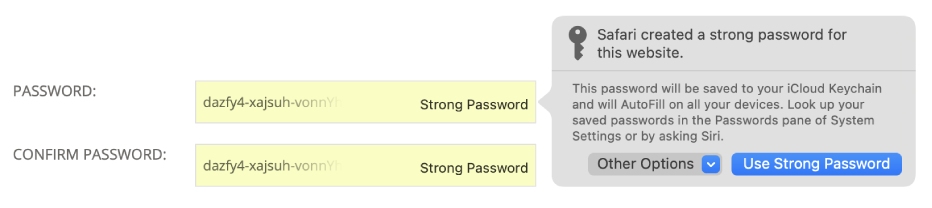
Tip: When you use passwords and credit cards online, you can let Safari store them in your keychain and automatically fill them in for you. If you also use iCloud Keychain on your Mac and iOS and iPadOS devices, Safari can fill in the stored information on any of your devices. See AutoFill credit card info in Safari .

COMMENTS
View saved passwords and passkeys in Safari. Open Safari. From the Safari menu, choose Settings (or Preferences), then click Passwords. Sign in with Touch ID, or enter your user account password. Select a website, then click the Show Details button. To delete a password, click Delete Password. To update a password, click Edit, change it, then ...
Here's how. First, launch "Settings," which can usually be found on the first page of your Home screen or on your Dock. Scroll down the list of Settings options until you see "Passwords & Accounts." Tap it. In the "Passwords & Accounts" section, tap "Website & App Passwords." After you pass authentication (using Touch ID, Face ID, or your ...
On Mac, the Safari password manager is located by choosing Safari on the menu bar at the top left of your Mac. From there, click Settings from the pull-down menu. Next, click on the Passwords ...
Here's how. First, launch Safari. In the menu bar at the top of the screen, locate the "Safari" menu and click on it. Then click "Preferences." A Preferences window will pop up that contains a row of icons stretched across the top. Click on the "Passwords" icon, which looks like a key. Next, Safari will tell you that the "Passwords Are Locked ...
Safari password list on Mac. To sort the list by website, username, or password, just click the column header. Editing passwords on Mac. To see details for the site, username, and password, select one and click Details or simply double-click it.. Here you can make edits to your saved username or password; however, this will not change those credentials on the actual website.
In iOS, you can manage your saved passwords and add new ones from the Settings app. 1. Open the Settings app. 2. Tap Safari then Passwords. 3. Use Touch ID or enter your passcode to continue ...
In the Safari app on your Mac, use Passwords preferences to view, add, or edit user names and passwords you saved for websites. To change these preferences, choose Safari > Preferences, then click Passwords. Option. Description. Search field. Search website addresses and user names in the list below. List.
Using the Passwords Manager on Safari for iOS. Access the passwords manager by first opening the "Settings" on your iOS device. Scroll to and tap open "Safari" in the left column, then tap open the "Passwords" category. Before you can access your passwords, you will need to verify your identity using Touch ID.
Thankfully, you can recover the password pretty quickly even if you lose it. Let's review how to see and reveal a saved password directly in Safari for Mac. How to Find Saved Passwords in Safari for Mac. Viewing all the passwords you've entered while browsing in Safari is a pretty simple and straightforward procedure.
Open the Settings app. Swipe down and tap on Passwords. Tap Edit in the top right corner to delete multiple logins or swipe from right to left to delete individual items. Tap on an item to see the ...
Mac: How to view and edit passwords saved with Safari. Open Safari. Click Safari → Preferences…. Click the Passwords tab at the top of the window, and enter your Mac's password. Click on an ...
View Saved Password in Safari on iPhone. To get started go to Settings > Passwords & Accounts > Website & App Passwords. After that, you will be asked for your password authentication. You can use ...
Here's how to find it: Open the Settings app. Scroll down and tap Safari. Under the General section tap AutoFill. (Image credit: Future / Apple) Tap Saved Credit Cards. Use Face ID or Touch ID to verify your identity (or your four-digit code) Select the credit card you want to view.
Here's how to manually add usernames and passwords to Safari's AutoFill. Open the "Settings" app on your iOS device. Scroll down a bit and pick "Passwords.". Tap on the plus sign at the top. Fill in the information of the site you want to save. Double-check for any mistakes and tap "Done.".
Open Safari and navigate to any website. Tap in the address bar, then choose Manage Extensions. If you're using an iPad, tap in the address bar. Turn on 1Password, then tap Done. To make sure you can always fill your passwords and other items, you'll need to allow 1Password for Safari to have access to all websites: Tap in the address bar ...
Step 2: Save a Website Password on iPhone Now that you've enabled AutoFill, launch a website in Safari, enter a password, and your phone will prompt you to save that password. To do that, first, open Safari and access your site. On the site, log in to your account by entering your username and your password.
Launch Safari on your iPhone or iPad and browse to a website for which you already have an account. Enter your username and password, and a prompt should pop up asking if you want to save this ...
Use the search field or scroll down to the one you need and tap it to place it in the password text field. If you want to create another password, tap Add New Password near the top of the Autofill Password list. Enter your username and a password. Tap Done to save the information to Keychain. To view saved passwords, open the Settings app and ...
People are being signed out of their Apple ID across all of their devices. If you try to sign in with your original Apple ID password, you'll be locked out of your account. You'll then be ...
Quickly find saved passwords for websites and apps. Apple lets you save your usernames and passwords across all your Apple devices, including your iPhone, through the iCloud Keychain.
Tip: When you use passwords and credit cards online, you can let Safari store them in your keychain and automatically fill them in for you. If you also use iCloud Keychain on your Mac and iOS and iPadOS devices, Safari can fill in the stored information on any of your devices. See AutoFill credit card info in Safari.