- Request Quote
- FREE Buyers Guide
- Headset Compatibility Guides
- Headsets 101 Guide
- Frequently Asked Questions
1-800-914-7996
$100 Minimum Order - No Returns
- Multi Connectivity
- Office Phones
- Computers & Phones w/ USB ports
- Microsoft Teams Certified
- Cell Phone Bluetooth Headsets
- Office Phones using QD
- Cables & Amplifiers
- Poly Headsets (Plantronics)
- Jabra Headsets
- Yealink Headsets
- Logitech Headsets
- EPOS Headsets
- Poly (Polycom) IP Phones
- Yealink IP Phones
- Teams Desk Phones
- Zoom Desk Phones
- Office & Contact Center
- 911 Center | Dispatch
- Conferencing
- Speakerphones for Conference Calls
- Cameras | Webcams
- EHS Cables/Lifters
- Wired Headset Cables & Amplifiers
- Wireless Headset Accessories
- Wired Headset Accessories
- Computer Headset Accessories
- Cell Phone Headset Accessories
- A/V Accessories

How to Pair the Plantronics Voyager Legend Bluetooth Headset
First time pairing for the voyager legend headset:.
1) Turn the headset on. Slide the power switch to the ‘on’ position showing green. The headsets LEDs will begin flashing red/blue. The Voyager Legend headset is now in pairing mode. If you don’t see the red/blue flashing LED, turn the headset off and repeat step 1. If for a second time your Voyager Legend LED doesn’t flash red/blue, your headset may have already been paired. Skip to the below section labeled: To Pair Voyager Legend to a Different Phone or Re-Pair to the Same Phone
2) Turn on your phone’s Bluetooth feature. While the Voyager Legends LEDs are flashing red/blue, activate Bluetooth on your phone and set it to search for new devices. • iPhone Settings > General > Bluetooth > On • Android™ Smartphones Settings > Wireless & Networks > Bluetooth: On > Scan for devices
NOTE: Menus may vary by device
3) Select Voyager Legend. Select “PLT_Legend” on your phone as a found device. If your phone asks, enter four zeros (0000) for the passcode or simply accept the connection.
4) Complete pairing process. Once your Plantronics Bluetooth pairing is complete, LEDs on the Voyager Legend will stop flashing red/blue and you will hear “pairing successful.” from the headset.
NOTE: To enable caller name announcement, allow access to your contacts if your phone prompts you.
Your phone should now be paired with the Plantronics Voyager Legend headset . Customers often ask us how to connect Plantronics Bluetooth headsets and with these instructions, you will be able to use your old headset with your new phone.
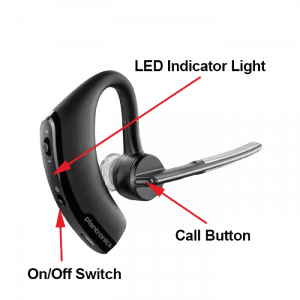
To Pair Voyager Legend to a Different Phone or Re-Pair to the Same Phone:
1) Turn the headset on. Slide the power switch to the ‘on’ position showing green.
2) Using voice commands. Tap the Voice button on your Voyager Legend and say “Pair mode,” or Press and hold the Call button on your Voyager Legend until you hear “Pairing”
3) Turn on your phone’s Bluetooth feature. While the Voyager Legends LEDs are flashing red/blue, activate Bluetooth on your phone and set it to search for new devices. • iPhone Settings > General > Bluetooth > On • Android™ Smartphones Settings > Wireless & Networks > Bluetooth: On > Scan for devices
4) Select Voyager Legend. Select “PLT_Legend” on your phone as a found device. If your phone asks, enter four zeros (0000) for the passcode or simply accept the connection.
5) Complete pairing process. Once your Plantronics Bluetooth pairing is complete, LEDs on the Voyager Legend will stop flashing red/blue and you will hear “pairing successful.” from the headset.
NOTE To enable caller name announcement, allow access to your contacts if your phone prompts you.
Your phone should now be paired with the Plantronics Voyager Legend headset and ready for use. Customers often ask us how to connect Plantronics Bluetooth headsets and with this guide, you will be up and going in a matter of minutes.
Popular Audio/Video Solutions:

Make sure to update your headset firmware.
Visit Poly Lens for the latest updates.

Plantronics Voyager Legend BT300 manual

manual Plantronics Voyager Legend BT300

View the manual for the Plantronics Voyager Legend BT300 here, for free. This manual comes under the category headset and has been rated by 5 people with an average of a 7.6. This manual is available in the following languages: English. Do you have a question about the Plantronics Voyager Legend BT300 or do you need help? Ask your question here
- System Requirements
- Voyager Pro UC next generation technology.
- What’s in the Box
- Stowing the headset
- Headset Controls
- Low Battery Warnings
- Quick-turn Adjustment for the left ear
- Accessories and replacement parts
- To Re-Pair your Bluetooth Adapter
- Bluetooth USB Adapter LED indicators
- Call Button Behavior with PC and Mobile Connected (not on a call)
- Transmission Range
- Simultaneous Call Handling Behavior (PC & Mobile)
- Answering and Ending Calls with your Headset and Bluetooth Mobile Phone
- Smart Sensor Features
- Headset Controls, Indicators and Voice Prompts
- Plantronics Update Manager
- Troubleshooting — Microsoft Office Communicator Usage
- Troubleshooting — Mobile Phone Usage
Do you have a question about the Plantronics and is the answer not in the manual?
- Receive updates on solutions
- Get answers to your question
Question and answer
Does the headset finish charging when the blue light is flashing?

The Plantronics Voyager Legend BT300 is a Bluetooth headset that offers convenient and hands-free communication. It is compatible with various devices, including smartphones, tablets, and computers, making it versatile for both personal and professional use. This headset features advanced noise-cancelling technology, which helps to minimize background noise and ensure clear audio during calls. In terms of design, the Voyager Legend BT300 has a sleek and ergonomic shape, providing a comfortable fit for extended use. It is also lightweight and compact, allowing for easy portability. The headset includes three different sizes of ear tips, ensuring a secure and customized fit for different users. One notable feature of the Voyager Legend BT300 is its impressive battery life. It can provide up to seven hours of talk time and up to 11 days of standby time, reducing the need for frequent recharging. Additionally, it supports a quick charge option, allowing for up to one hour of talk time after just 15 minutes of charging. The Voyager Legend BT300 also offers voice command capabilities, allowing users to easily answer or ignore calls with simple voice commands. It can also announce incoming callers by name, providing a convenient hands-free experience. Overall, the Plantronics Voyager Legend BT300 is a reliable and feature-rich Bluetooth headset that offers clear audio, comfortable fit, and convenient controls for efficient communication.
Can't find the answer to your question in the manual? You may find the answer to your question in the FAQs about the Plantronics Voyager Legend BT300 below.
Can I make hands-free calls with my headset?
The newer headset generally have a small microphone built in which allows for calling.
What is noise cancelling?
Noise cancelling ensures that ambient noise is reduced.
When is my volume too loud?
A volume above 80 decibels can be harmful to hearing. When the volume exceeds 120 decibels, direct damage can even occur. The chance of hearing damage depends on the listening frequency and duration.
How do I pair my Plantronics Voyager Legend BT300 with my phone?
To pair your headset with your phone, make sure the headset is turned on and in pairing mode. On your phone, go to the Bluetooth settings and search for devices. Select the Voyager Legend BT300 from the list of available devices and follow the on-screen instructions to complete the pairing process.
How can I check the battery level of my Voyager Legend BT300?
To check the battery level, simply press the volume up or volume down button on the headset while not on a call. A voice prompt will indicate the remaining battery level, such as "Battery high," "Battery medium," or "Battery low."
Is it possible to use my Voyager Legend BT300 with multiple devices simultaneously?
Yes, your headset supports multipoint technology, allowing you to connect to two Bluetooth devices simultaneously. Simply pair your headset with the first device, then pair it with the second device. The headset will automatically connect to the last two paired devices when they are in range.
How can I answer or end a call using the Voyager Legend BT300?
To answer an incoming call, simply tap the call button on the side of the headset. To end a call, tap the call button again. If you are on an active call and want to switch between the headset and your phone, double-tap the call button.
How do I adjust the sound and volume settings on my Voyager Legend BT300?
To adjust the volume, use the volume up and volume down buttons on the headset. Additionally, you can customize the sound settings using the Plantronics Hub software on your computer, where you can adjust equalizer levels, enable/disable audio prompts, and more.
Is the manual of the Plantronics Voyager Legend BT300 available in English?
Yes, the manual of the Plantronics Voyager Legend BT300 is available in English .
Is your question not listed? Ask your question here

Plantronics Voyager Focus UC

Plantronics Voyager 4320 UC

Plantronics Voyager Focus 2

Plantronics Voyager 5200 UC

Plantronics Voyager 4220 Office

Plantronics Voyager 4210 Office

Polycom Voyager 4320

Plantronics Voyager 5200 Office

Plantronics Voyager PRO

Plantronics Voyager V4220

No products in the cart.
- Refund Policy

FAQ: Plantronics Voyager Legend Bluetooth Headset
Q1: How do I pair my Plantronics Voyager Legend Bluetooth headset with my device? A: Ensure the headset is in pairing mode (LED indicator flashes red and blue). On your device, enable Bluetooth and select “Voyager Legend” from the list of available devices. Follow on-screen prompts to complete the pairing process.
Q2: What is the battery life of the Voyager Legend headset? A: The battery life varies, but on average, it provides up to 7 hours of talk time and 11 days of standby time. Charging time is approximately 90 minutes.
Q3: Can I use the Voyager Legend with multiple devices? A: Yes, the headset supports multipoint technology, allowing you to connect and switch between two devices simultaneously.
Q4: How do I answer or end a call using the Voyager Legend? A: To answer a call, simply tap the call button on the headset. To end a call, tap the call button again. You can also use voice commands such as “Answer” or “Ignore.”
Q5: Is the Voyager Legend compatible with voice assistants like Siri or Google Assistant? A: Yes, the headset is compatible with voice assistants. To activate, tap the voice command button and speak your command.
Q6: Can I customize the settings on the Voyager Legend? A: Yes, you can customize settings using the Plantronics Hub app. The app allows you to update firmware, adjust headset settings, and find misplaced headsets using the “Find MyHeadset” feature.
Q7: How do I reset my Voyager Legend to factory settings? A: Turn off the headset, press and hold the call button, and turn on the headset. Release the call button when the LED indicator flashes red and blue. The headset is now reset.
Q8: Does the Voyager Legend support HD audio? A: Yes, the headset features wideband audio for enhanced call clarity and supports A2DP for streaming music and multimedia.
Q9: Is the Voyager Legend water-resistant? A: While not fully waterproof, the headset has moisture protection, making it resistant to light rain and sweat.
Q10: How do I charge my Voyager Legend headset? A: Connect the included micro USB charging cable to the headset and a power source. The LED indicator will show the charging status, and it takes approximately 90 minutes for a full charge.
For more detailed information and troubleshooting, refer to the user manual provided with your Plantronics Voyager Legend Bluetooth headset.
Plantronics Bluetooth Pairing Mode: A Step-by-Step Guide
Putting your Plantronics Bluetooth into pairing mode is a breeze! All you need is your Bluetooth device, and in a few simple steps, you’ll be ready to connect it to your phone, tablet, or computer. Just make sure your device is charged, and you’re good to go!
Step by Step Tutorial: Putting Your Plantronics Bluetooth in Pairing Mode
Before we dive into the steps, let’s quickly discuss what we’re about to do. Pairing mode is what allows your Bluetooth device to be discoverable by other devices. This is essential for establishing a connection.
Step 1: Turn on your Plantronics Bluetooth
Press and hold the power button until the light indicator turns on.
When you turn on your Plantronics Bluetooth, you might notice a light indicator. For most models, this light will flash blue and red when your device is in pairing mode. If it doesn’t, don’t worry! We’ll get there in the next step.
Step 2: Activate Pairing Mode
Hold the power button down for 5-6 seconds until the light indicator starts flashing blue and red.
After you’ve turned on your device, keep holding down the power button. You’ll know you’re in pairing mode when the light flashes blue and red. This is your device’s way of saying, “Hey, I’m ready to pair with something!”
Step 3: Keep the Device in Pairing Mode
Wait for your other device to discover your Plantronics Bluetooth.
Once your Bluetooth is in pairing mode, grab the device you want to pair it with. It could be your phone, laptop, or tablet. Go to the Bluetooth settings on that device, and it should find your Plantronics Bluetooth listed there.
After you’ve completed these steps, your Plantronics Bluetooth will pair with your device, and you’ll be ready for hands-free calling, listening to music, or whatever else you need your Bluetooth for!
Tips: Enhancing Your Pairing Experience
- Make sure your Plantronics Bluetooth is charged before you try to pair it.
- Keep the Bluetooth and the device you’re pairing it with close to each other.
- If your Bluetooth doesn’t go into pairing mode, try resetting it according to the user manual.
- Make sure your other device’s Bluetooth is on and in discovery mode.
- If you’ve previously paired your Plantronics Bluetooth with another device, it might connect to that device automatically. Be sure to disconnect from the other device if you want to pair with something new.
Frequently Asked Questions
How do i know if my plantronics bluetooth is in pairing mode.
Your Plantronics Bluetooth will have a light indicator that flashes blue and red when in pairing mode.
What do I do if my device doesn’t recognize my Plantronics Bluetooth?
Make sure your Bluetooth is in pairing mode and your other device’s Bluetooth is on and set to discoverable. Sometimes, turning off the Bluetooth on your device and then turning it back on can help.

Can I pair my Plantronics Bluetooth with multiple devices?
Yes, most Plantronics Bluetooth devices can remember multiple devices, but they can only be connected to one device at a time.
What should I do if my Plantronics Bluetooth won’t go into pairing mode?
Try resetting your Bluetooth device. The instruction manual that came with your device should have specific steps on how to do this.
How far away can my device be from my Plantronics Bluetooth and still maintain a connection?
Typically, Bluetooth devices work within a 10-meter (33-foot) range, but walls and other obstacles can affect this.
- Turn on your Plantronics Bluetooth
- Activate Pairing Mode
- Keep the Device in Pairing Mode
Pairing your Plantronics Bluetooth with your device shouldn’t be a headache. With these simple steps, you’ll have your Bluetooth device ready to go in no time. Whether you’re setting it up for the first time or reconnecting to a new device, the process is straightforward.
Remember to keep both devices close together for the best connection, make sure your Bluetooth is charged, and if you run into trouble, don’t hesitate to consult the user manual or get in touch with Plantronics support. Happy pairing, and enjoy the freedom of wireless connectivity with your Plantronics Bluetooth!

Matthew Burleigh has been writing tech tutorials since 2008. His writing has appeared on dozens of different websites and been read over 50 million times.
After receiving his Bachelor’s and Master’s degrees in Computer Science he spent several years working in IT management for small businesses. However, he now works full time writing content online and creating websites.
His main writing topics include iPhones, Microsoft Office, Google Apps, Android, and Photoshop, but he has also written about many other tech topics as well.
Read his full bio here.
Share this:
Join our free newsletter.
Featured guides and deals
You may opt out at any time. Read our Privacy Policy
Related posts:
- How to Connect Sony Headphones to iPhone
- How to Change Bluetooth Name on iPhone (2024 Guide)
- How to Pair a Jabra Bluetooth Headset with an iPhone 14: Step-by-Step Guide
- How to Forget a Bluetooth Device on the iPhone 5
- How to Pair an iPhone With Another Phone: A Step-by-Step Guide
- Can I Have Two Bluetooth Devices Connected to an iPhone at Once?
- How to Set up Bluetooth Headsets With IPhones: A Step-by-Step Guide
- Does the iPad Pair With Bluetooth Headphones? Find Out Here!
- Bluetooth Headset Won’t Connect to My iPad – Troubleshooting Tips
- How to Connect a Computer and an iPad With Bluetooth: A Step-by-Step Guide
- How to Turn off Bluetooth on iPhone 14: A Step-by-Step Guide
- How to Delete a Bluetooth Device on iPhone 15: A Step-by-Step Guide
- What Kind of Bluetooth Headsets Will Work with iPhone 14: A Guide
- How to Print Via Bluetooth From an IPhone to a Printer: A Step-by-Step Guide
- How to Connect Two iPhones to Bluetooth: A Step-by-Step Guide
- iOS 17: How to Change Bluetooth Name on iPhone Easily
- How to Delete a Bluetooth Device on an iPhone 13
- How to Connect a Bluetooth iPhone to a Mac: A Step-by-Step Guide
- How to Connect Airpods to Chromebook: A Step-by-Step Guide
- How to Disconnect Bluetooth Device – Windows 10
Power button is broken.
Dead battery., water damage to battery., connect button is not working., microphone malfunctioned., water damage to the microphone assembly., volume is turned down or off., earpiece assembly is not working., water damage to speaker inside earpiece., the orientation of the earpiece unit is not correctly aligned for the user's personal comfort., the soft, rubber, protective earpiece tip is damaged., one or more of the components were damaged to cause the balance of the unit to become off-kilter., the battery is drained., the battery is defective., the main internal circuit board is malfunctioning and needs to be replaced., plantronics voyager legend troubleshooting.
The Plantronics Voyager Legend is a Bluetooth headset that was originally released in September, 2013. With talk time up to 7 hours and a range of 33 feet, the popularity of this device is only rivaled by customer satisfaction with the product.
Student-Contributed Wiki
An awesome team of students from our education program made this wiki.
Device won't turn on.
No matter what I do, I can not get my Plantronics Voyager Legend to turn on.
If the power button is broken, follow steps in the Plantronics Voyager Legend battery replacement guide that details how to remove the buttons.
It is possible that the battery has malfunctioned or become disconnected. Follow the steps in the Plantronics Voyager Legend battery replacement guide .
Water damage could have caused a short in the battery. Replace the battery by following the Plantronics Voyager Legend battery replacement guide .
My voice is not clear to the receiver of the phone call.
The receivers of my phone call either can not hear me, or they are having a hard time hearing me.
Either the Connect button has not been engaged or the Connect button has malfunctioned. Follow the steps in the Plantronics Voyager Legend microphone replacement guide to replace this button.
The microphone assembly consists of a voice tube and a circuit board. One or both of these components may have malfunctioned. To repair, follow the Plantronics Voyager Legend microphone replacement guide .
The microphone assembly has gotten wet, causing the circuit board to malfunction. To replace this component follow the steps in the Plantronics Voyager Legend microphone replacement guide .
I can't hear the person on the other end of the call.
I am having difficulty hearing through my device, or at times I can not hear anything at all.
The volume may be turned down to a minimal level. Simply use the volume button to increase the volume level. Attempt this before disassembling the device unnecessarily.
The earpiece unit could have become disconnected internally. Replace the earpiece assembly by following the Plantronics Voyager Legend earpiece replacement guide .
The device got wet causing the speaker system to malfunction. Replace the earpiece assembly using the Plantronics Voyager Legend earpiece replacement guide .
The earpiece does not fit correctly.
I cannot get the earpiece to fit correctly. / I cannot get the earpiece to stay in my ear.
The Plantronics Voyager Legend is comprised of three swiveling sections. The movement allotted by these different sections allow it to be placed on either the left or right side of the head. Try rotating the different segments slightly to see if a better fit can be achieved.
The soft clear earpiece located on the earpiece assembly may be damaged. Follow the steps in the Plantronics Voyager Legend earpiece replacement guide that detail the replacement of this component.
The unit is balanced by the different components that comprise it. If one of these components becomes too damaged the unit will lose its ability to balance. Refer to the Plantronics Voyager Legend device page to find the appropriate guide for replacement of the damaged component.
The device will not connect a call or keeps dropping calls.
Whenever I am engaged in a call the device will either not connect or it will connect and then drop the call.
Plug the unit into the charger to see if this will remedy the problem.
It is possible that the battery is defective and will not hold enough charge to complete the call. If charging the unit does not work refer to the Plantronics Voyager Legend battery replacement guide to install a new battery.
If the battery is not the problem, it is likely that the main circuit board has malfunctioned and needs to be replaced. Follow the steps in the Plantronics Voyager Legend battery replacement guide to locate the main circuit board, on which the battery is attached, to replace the circuitry.
with 4 other contributors

Member since: 09/04/15
1 Reputation
0 Guides authored
86 Comments
The device cannot discovered by other devices in bluetooth scanning
Irawan Agus Sulistya - Mar 24, 2016 Reply
I mean, at the first time I buy it, the device is easily paired with my android phones. But never able to found by iOS devices. And then after a long time I didn"t use it, it cannot connect any longer with my android phones. it said that the password is incorrect. Can you help me I just upgrade the firmware, but still the problem remains.
My headset keeps connecting/disconnecting don't know why.
cedricbeard34 - May 28, 2016 Reply
I took the advice of those that review and bought two of these units. One formy wife and one for me. When it works it's great. Then it just doesn't. (Apple 6 by the way) It will start to call and you can hear siri and then you have to pick up your phone. It shows it's still paired with blue tooth but it just doesn't work. We are both at our wits ends. Is there a fix for this or did I just waste money because of our apple phones?
walkh2o - Jul 12, 2016 Reply
I have a similar problem with one of the units I got, if you download the PLT hub app and try disabling "On ear detection", you lose a heap of the nice features but that got one of mine working.
koshatul - Jul 21, 2016
Add Comment
Past 24 Hours: 4
Past 7 Days: 70
Past 30 Days: 263
All Time: 182,482

Contribute to the Windows forum! Click here to learn more 💡
April 9, 2024
Contribute to the Windows forum!
Click here to learn more 💡
Windows 7 Top Forum Contributors: Bill Smithers - LemP - Canadian Tech 👍✅
April 17, 2024
Windows 7 Top Forum Contributors:
Bill Smithers - LemP - Canadian Tech 👍✅
- Search the community and support articles
- Search Community member
Ask a new question
Cannot get Plantronics bluetooth headset to appear as playback or recording device in Control Panel --> Sound in Windows 7 using Lenovo ThinkPad
I installed a Plantronics Voyager Legend UC bluetooth headset to my work provided Lenovo ThinkPad laptop running Windows 7. The headset shows up as a device in Control Panel --> Devices and Printers. However, it does not show as as a device in the Control Panel --> Sound Playback or Recording tabs. I need the headset to be the playback device for my VoIP work phone.
I tried to delete the headset and reinstall it but I cannot delete it in Control Panel --> Devices and Printers. When I locate it and right-click, delete or uninstall is not an option. I went to Control Panel --> Device Manager --> Sound video and game controllers, found it there and uninstalled it. I then unplugged the headset USB connector and turned the headset off and rebooted. I then plugged the UBS connector back in and turned the headset on. THe PC started to reinstall the drivers but the headset still did not appear in the sound tabs.
I have been all over the internet trying to find a solution to this problem and so far have not been successful. I've spent hours on this and it should not be that difficult but it has turned out to be. I appreciate any help you can provide.
Report abuse
Thank you Mann for your reply. Here's the answer to your questons.
- Were you able to use this headset earlier on this computer? Answer: Yes it did work and showed up in the Playback and Recording tabs in Sounds. However, I accidently deleted it in Sounds --> Playback when I was trying to troubleshoot why I could not hear the narration in eLearing courses played over our intranet through the headset. I meant to only change the settings so I could make the Speaker/HP the default device. BIG MISTAKE because now I cannot get it reinstall and show up in the Playback and Recording tabs.
- Have you checked plugging the headset to any other computer, does that work on other computers? Answer: The only other computer I have is an Apple MacBook Pro. I plugged the USB connector to that PC and appear to work although I cannot do a one-to-one comparison.
- You mentioned that Windows started to install the drivers automatically after you plugged the headset and restarted the computer after removing sound, video and game controller, was the driver installed successfully? Answer: Yes but it just does not show up any longer in as an option in the Playback or Recording tabs.
- Do other audio devices work fine on this computer? The only other device is the computer speakers and they work fine.
Regarding Method 1. I had already installed and ran the MicrosoftFixit.Devices.exe file you provided although I ran it again and this did not fix the problem.
Regarding Method 2. I checked and Show Disabled Devices is checked. The only other devices in Playback and Recording are Speaker/HP and Realtek HD Audio 2nd output.
UPDATE!! I removed the headset USB connector and plugged it into the MAC, then removed it from the MAC and plugged it into the PC, voila! The headset now shows up as an option in the Playback and Recording tabs. Yeah! I was able to select it and set it as the default device, tested the VoIP phone and it all works!! Whew! I was about to give up on the VoIP phone. Thanks.
2 people found this reply helpful
Was this reply helpful? Yes No
Sorry this didn't help.
Great! Thanks for your feedback.
How satisfied are you with this reply?
Thanks for your feedback, it helps us improve the site.
Thanks for your feedback.
Replies (5)
Question info.
- Devices & drivers
- Norsk Bokmål
- Ελληνικά
- Русский
- עברית
- العربية
- ไทย
- 한국어
- 中文(简体)
- 中文(繁體)
- 日本語

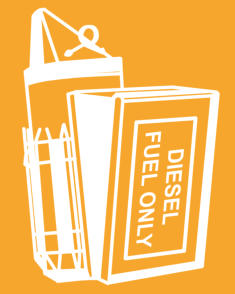
Summary of Contents for Plantronics Voyager Legend UC
- Page 1 Voyager Legend UC ® Wireless Headset System (B235 and B235-M) User Guide...
Page 2: Table Of Contents
Page 3: welcome, page 4: what's in the box, page 5: overview, page 6: the basics, page 7: mute, page 8: pair phone or tablet, page 9: features, page 10: voice commands, page 11: fit, page 12: charge, page 13: charge stand to pc or usb wall charger, page 14: low battery warnings, page 15: pairing your bluetooth usb adapter, page 16: connect pc and call, page 17: customize your headset, page 18: need more help, this manual is also suitable for:, rename the bookmark, delete bookmark, delete from my manuals, upload manual.

Victor Mukhin
- Scientific Program

Title : Active carbons as nanoporous materials for solving of environmental problems
However, up to now, the main carriers of catalytic additives have been mineral sorbents: silica gels, alumogels. This is obviously due to the fact that they consist of pure homogeneous components SiO2 and Al2O3, respectively. It is generally known that impurities, especially the ash elements, are catalytic poisons that reduce the effectiveness of the catalyst. Therefore, carbon sorbents with 5-15% by weight of ash elements in their composition are not used in the above mentioned technologies. However, in such an important field as a gas-mask technique, carbon sorbents (active carbons) are carriers of catalytic additives, providing effective protection of a person against any types of potent poisonous substances (PPS). In ESPE “JSC "Neorganika" there has been developed the technology of unique ashless spherical carbon carrier-catalysts by the method of liquid forming of furfural copolymers with subsequent gas-vapor activation, brand PAC. Active carbons PAC have 100% qualitative characteristics of the three main properties of carbon sorbents: strength - 100%, the proportion of sorbing pores in the pore space – 100%, purity - 100% (ash content is close to zero). A particularly outstanding feature of active PAC carbons is their uniquely high mechanical compressive strength of 740 ± 40 MPa, which is 3-7 times larger than that of such materials as granite, quartzite, electric coal, and is comparable to the value for cast iron - 400-1000 MPa. This allows the PAC to operate under severe conditions in moving and fluidized beds. Obviously, it is time to actively develop catalysts based on PAC sorbents for oil refining, petrochemicals, gas processing and various technologies of organic synthesis.
Victor M. Mukhin was born in 1946 in the town of Orsk, Russia. In 1970 he graduated the Technological Institute in Leningrad. Victor M. Mukhin was directed to work to the scientific-industrial organization "Neorganika" (Elektrostal, Moscow region) where he is working during 47 years, at present as the head of the laboratory of carbon sorbents. Victor M. Mukhin defended a Ph. D. thesis and a doctoral thesis at the Mendeleev University of Chemical Technology of Russia (in 1979 and 1997 accordingly). Professor of Mendeleev University of Chemical Technology of Russia. Scientific interests: production, investigation and application of active carbons, technological and ecological carbon-adsorptive processes, environmental protection, production of ecologically clean food.
Quick Links
- Conference Brochure
- Tentative Program


IMAGES
VIDEO
COMMENTS
1) Turn the headset on. Slide the power switch to the 'on' position showing green. 2) Using voice commands. Tap the Voice button on your Voyager Legend and say "Pair mode," or Press and hold the Call button on your Voyager Legend until you hear "Pairing". 3) Turn on your phone's Bluetooth feature. While the Voyager Legends LEDs ...
A guide on how to connect Plantronics Voyager Legend bluetooth headset to Windows 10 computer.The headset is the Plantronics Voyager Legend Handsfree bluetoo...
View and Download Plantronics Voyager Legend user manual online. Voyager Legend headsets pdf manual download. ... Pairing Pair first time The first time you switch on your headset it begins the pairing process. ... Align snap-fit magnetic areas of headset and USB cable. Attach cable to USB wall charger or laptop for 90 minutes. LEDs turn off ...
Your new headset has enough power to pair and make a few calls before charging is needed, though you may charge at any time. Align snap-fit magnetic areas of headset and USB cable. Attach cable to USB wall charger or laptop for 90 minutes. LEDs turn off once fully charged. Table 1: Headset LED behavior while charging. Off.
View and Download Plantronics Voyager Legend UC B235-M user manual online. ... to your Voyager Legend headset. Re-Pair Bluetooth USB In the event that your headset and Bluetooth USB adapter are not paired or become unpaired Adapter to headset do the following: Remove the Bluetooth USB adapter. Page 16: Connect Pc And Call PC Audio Setup for ...
The Plantronics Voyager Legend BT300 is a Bluetooth headset that offers convenient and hands-free communication. It is compatible with various devices, including smartphones, tablets, and computers, making it versatile for both personal and professional use. This headset features advanced noise-cancelling technology, which helps to minimize ...
FAQ: Plantronics Voyager Legend Bluetooth Headset Q1: How do I pair my Plantronics Voyager Legend Bluetooth headset with my device? A: Ensure the headset is in pairing mode (LED indicator flashes red and blue). On your device, enable Bluetooth and select "Voyager Legend" from the list of available devices. Follow on-screen prompts to complete the pairing process. Q2: What is the battery ...
Plantronics Voyager Legend Pairing Guide
Tap the voice button and then say "pair" or press and hold the call button until you hear "pairing." Activate Bluetooth on your phone and set it to search for new devices. Select "PLT_Legend." If your phone asks for a passcode, enter four zeros (0000); otherwise, accept the connection. NOTE: Not all phones prompt for a passcode.
How to connect Plantronics Legend bluetooth headset with Windows 10.
Step 1: Turn on your Plantronics Bluetooth. Press and hold the power button until the light indicator turns on. When you turn on your Plantronics Bluetooth, you might notice a light indicator. For most models, this light will flash blue and red when your device is in pairing mode. If it doesn't, don't worry!
View and Download Plantronics Voyager Legend user manual online. Voyager Legend headsets pdf manual download. ... Pairing Get Paired The first time you power on your headset, it begins the pairing process. ... Attach cable to USB wall charger or laptop for 90 minutes. LEDs turn off once fully charged. Table 1: Headset LED behavior while ...
2. Turn Bluetooth on. 3. Click Add Bluetooth or other devices. 4..Choose the kind of device you want to add. 5. Turn on Bluetooth headset. 6. Your PC will discover your device to pair.
Plantronics Voyager Legend Troubleshooting. The Plantronics Voyager Legend is a Bluetooth headset that was originally released in September, 2013. With talk time up to 7 hours and a range of 33 feet, the popularity of this device is only rivaled by customer satisfaction with the product. Author: JS (and 4 other contributors)
I installed a Plantronics Voyager Legend UC bluetooth headset to my work provided Lenovo ThinkPad laptop running Windows 7. The headset shows up as a device in Control Panel --> Devices and Printers. However, it does not show as as a device in the Control Panel --> Sound Playback or Recording tabs.
This video shows you how to pair the Voyager Legend headset to the BT300 USB Adatper
Page 1 PLANTRONICS VOYAGER LEGEND BLUETOOTH HEADSET User manual... Page 2: Product Overview Product overview 1. Call button 2. Volume button 3. Headset LED (indicator light) 4. Power button 5. Magnetic charge port 6. Mute button 7. Voice button 8. Play/pause button... Page 3 Pairing The first time you power on your headset, it starts the ...
Welcome to the 628DirtRooster website where you can find video links to Randy McCaffrey's (AKA DirtRooster) YouTube videos, community support and other resources for the Hobby Beekeepers and the official 628DirtRooster online store where you can find 628DirtRooster hats and shirts, local Mississippi honey and whole lot more!
Genealogy profile for Boris Leontevich Меркулов. Share your family tree and photos with the people you know and love. Build your family tree online ; Share photos and videos
View and Download Plantronics Voyager Legend user manual online. Voyager Legend headsets pdf manual download. ... Pairing Pair first time The first time you switch on your headset it begins the pairing process. ... Attach cable to USB wall charger or laptop for 90 minutes. LEDs turn off once fully charged. This version of the wordmark can only ...
PC Audio Setup for Windows XP Go to Control Panel -> Sounds and Audio Devices, and in the Audio tab set the Plantronics BT300 as the default device for the Sound playback and Sound recording sections. Place a call from your computer softphone. During an active call, the Bluetooth USB adapter will flash blue.
Biography: Victor M. Mukhin was born in 1946 in the town of Orsk, Russia. In 1970 he graduated the Technological Institute in Leningrad. Victor M. Mukhin was directed to work to the scientific-industrial organization "Neorganika" (Elektrostal, Moscow region) where he is working during 47 years, at present as the head of the laboratory of carbon sorbents.