How-To Geek
How to change the safari home page on a mac.
Tired of opening Safari and seeing Favorites? Here's how to set your homepage to your favorite website in Safari on Mac.
Traditionally, a homepage is the first website your browser loads when you start it. But by default, Safari on Mac opens up a window of Favorites instead. If you'd like Safari to start with a website of your choice, follow these simple steps.
First, open the Safari web browser by clicking its icon in the dock, by using Spotlight Search , or by selecting it from the macOS Applications folder . From there, navigate to the page you'd like to use as your home page. It can be any website you want.
In the menu bar at the top of the screen, select Safari > Preferences.
In Preferences > General, click the "Set to Current Page" button. This changes your home page to the current website Safari has open.
After clicking the button, the address in the "Homepage" field will change to the address of the current page.
Next, we'll make it so you see your home page when you open Safari. In Preferences > General, click the drop-down menu beside the "New Windows Open With" listing.
In the drop-down menu, select the "Homepage" option.
If desired, you can repeat the same step with the "New Tabs Open With" option. In that case, every time you open a new tab, you'll see your home page.
Related: How to Reopen Closed Tabs and Windows in Safari on a Mac

How to change your Safari Homepage on Mac, iPhone and iPad
While you may not think much about what your Homepage is on Safari , this can be the handiest way to see your favorite site first. Every time you open Safari, you can visit the website you like most right off the bat or when you hit your Home button. Maybe it’s your preferred news source, the weather site you trust most, or your favorite tech site, iDownloadblog.com.
To make sure you get to your favorite website quickly each day, here’s how to change your Safari Homepage on Mac, iPhone, and iPad.

Change your Safari Homepage
Open Safari on your Mac, and then follow these steps to change your Homepage:
1) Click Safari > Preferences from the top menu bar.
2) Choose the General tab.
3) In the box next to Homepage , enter the URL of the website you want. If you are currently on that site, just click the Set Current Page button. This will change that URL for you.

Set your Homepage for new windows and tabs
By making that change above, each time you click the Home button on your toolbar or History > Home from the menu bar, you’ll land on that page. But you can set it up so that whenever you open a new Safari window or tab, you’ll go directly to that page too.
In the same Safari Preferences window, above Homepage , you’ll see the options for New windows open with and New tabs open with . You can click the drop-down box and choose Homepage for both or just one.

For something out of the ordinary, you can also set an image as your Safari Homepage on Mac. So, you can see your adorable pet, favorite vacation spot, or loving family whenever you open Safari.
On iPhone and iPad
Things are currently not as simple on iOS as they are on macOS. There isn’t a setting for Homepage in Safari on iPhone and iPad. But there is a workaround you can use to always open Safari with your favorite page. You’ll do this by creating a shortcut on your Home Screen, and here’s how.
1) Open Safari on iPhone or iPad and go to the site you want to use.
2) Tap the Share button at the bottom.
3) Select Add to Home Screen .
4) Name your shortcut and tap Add .
Now, whenever you want to open Safari to that “Homepage,” just tap your shortcut.

Note : If a website you use opens in a reader or mobile mode, you may not see your normal Safari options (tabs, bookmarks, etc.). So, use the desktop version of the site instead. Before performing the steps above, select the Share button > Request Desktop Site . Then, follow the instructions to add it to your Home Screen.
Setting Safari Homepage
You can always use the Favorites feature in Safari to quickly get to the sites you love most. But setting your Homepage gets you to your favorite website the fastest.
Do you plan to set a Safari Homepage for your favorite site? Let us know! And if you have tips for using Safari on Mac or iOS that you’d like to share, feel free to comment below.
Useful Safari tips:
- 11 tips to customize and personalize Safari on iPhone and iPad
- How to add Favorites in Safari on iPhone, iPad, and Mac
- How to fix Safari tabs disappearing on iPad and iPhone
- PRO Courses Guides New Tech Help Pro Expert Videos About wikiHow Pro Upgrade Sign In
- EDIT Edit this Article
- EXPLORE Tech Help Pro About Us Random Article Quizzes Request a New Article Community Dashboard This Or That Game Popular Categories Arts and Entertainment Artwork Books Movies Computers and Electronics Computers Phone Skills Technology Hacks Health Men's Health Mental Health Women's Health Relationships Dating Love Relationship Issues Hobbies and Crafts Crafts Drawing Games Education & Communication Communication Skills Personal Development Studying Personal Care and Style Fashion Hair Care Personal Hygiene Youth Personal Care School Stuff Dating All Categories Arts and Entertainment Finance and Business Home and Garden Relationship Quizzes Cars & Other Vehicles Food and Entertaining Personal Care and Style Sports and Fitness Computers and Electronics Health Pets and Animals Travel Education & Communication Hobbies and Crafts Philosophy and Religion Work World Family Life Holidays and Traditions Relationships Youth
- Browse Articles
- Learn Something New
- Quizzes Hot
- This Or That Game New
- Train Your Brain
- Explore More
- Support wikiHow
- About wikiHow
- Log in / Sign up
- Computers and Electronics
- Internet Browsers
- Safari Browser
How to Change Your Start Page on Safari
Last Updated: February 10, 2023 Tested
This article was co-authored by Luigi Oppido . Luigi Oppido is the Owner and Operator of Pleasure Point Computers in Santa Cruz, California. Luigi has over 25 years of experience in general computer repair, data recovery, virus removal, and upgrades. He is also the host of the Computer Man Show! broadcasted on KSQD covering central California for over two years. The wikiHow Tech Team also followed the article's instructions and verified that they work. This article has been viewed 455,481 times.
Your Safari start page, or "homepage", is the page that loads whenever you start Safari. You can change this page to whatever you'd like, but if you have an adware infection it may keep getting reset. If this is the case, you can try manually removing the adware so that you can regain your control. If you use an iOS device, you can create custom shortcuts to simulate a traditional start page.
Changing Your Homepage

- If you're using Safari for Windows, click the "Edit" menu and select "Preferences". It is highly recommended that you switch to a more up-to-date browser, as Safari for Windows is no longer supported by Apple and is not receiving any security updates.

- You can also click Set to Current Page to set your new homepage to the page that is currently open.
- If your homepage keeps resetting to something else, red on to the next section.
Removing an Adware Infection

- Amazon Shopping Assistant by Spigot Inc.
- Cinema-Plus Pro (Cinema + HD, Cinema + Plus, and Cinema Ploos)
- Ebay Shopping Assistant by Spigot Inc.
- Searchme by Spigot, Inc
- Slick Savings by Spigot Inc.

- /System/Library/Frameworks/v.framework
- /System/Library/Frameworks/VSearch.framework
- /Library/PrivilegedHelperTools/Jack
- /Library/InputManagers/CTLoader/
- /Library/Application Support/Conduit/
- ~/Library/Internet Plug-Ins/ConduitNPAPIPlugin.plugin
- ~/Library/Internet Plug-Ins/TroviNPAPIPlugin.plugin
- /Applications/SearchProtect.app
- /Applications/WebTools.app
- /Applications/cinemapro1-2.app
- ~/Applications/cinemapro1-2.app

iPhone, iPad, iPod

Expert Q&A
You might also like.

- ↑ https://support.apple.com/en-us/HT203987
- ↑ http://forums.macrumors.com/threads/homepage-in-iphone-safari.398581/
About This Article

- Send fan mail to authors
Is this article up to date?

Featured Articles

Trending Articles

Watch Articles

- Terms of Use
- Privacy Policy
- Do Not Sell or Share My Info
- Not Selling Info
wikiHow Tech Help Pro:
Level up your tech skills and stay ahead of the curve
Looks like no one’s replied in a while. To start the conversation again, simply ask a new question.
Missing "add to home screen" option
When trying to add a web page icon to my home screen, the "Add to Home Screen" button is not appearing.
How do I fix that?
I read here the following post from 2008:
In the post they say that if I have 9 home screens, all full with apps (i.e. no more space in any of the 9(max) home screens), that this is when the "add to home screen" option disappears.
However, I have not installed too many apps on my iphone. I have only 5 home screens, and some of them are not full with apps.
So why did the "add to home screen" option disappear?
Any idea how to get this option back?
iMac, OS X Mavericks (10.9.1)
Posted on Apr 4, 2018 2:36 PM
Posted on Apr 5, 2018 10:30 AM
Force an app to close on your iPhone, iPad, or iPod touch
Restart your iPhone, iPad, or iPod touch
Add bookmarks and favorites - iPhone User Guide
Similar questions
- Add to home screen I have a brand new iPhone SE. I have used it for one week. From day 1, the “add to home screen” option has not existed on my phone in Safari. Yes, I am in Safari, no other web browser. This option also disappeared on my old phone a few iOS updates ago. I assumed it was because I had an old phone, but now I have a new one and I still don’t have the option to add a website icon to the home screen of my phone. Also, I have hardly any apps on my phone spread out over 3 pages. This phone is NOT full. I really need this function because of the convenience of having work websites easily accessible. How can I get this option back? 3291 7
- Putting App on first Home Screen How can I move apps to leftmost page of my home screen? Using IOS 15.3.1, when I move an app off the the left most screen, another one automatically moves to that screen which fill up the screen with apps, so I don't have a free spot to move a new app. 1859 3
- The "Add to Home Screen" button is not appearing on my iPhone XR When trying to add a web page icon to my home screen, the "Add to Home Screen" button is not appearing on my iPhone XR. How do I fix that? 2286 6
Loading page content
Page content loaded
Apr 5, 2018 10:30 AM in response to talmor
- The Best Tech Gifts Under $100
- Traveling? Get These Gadgets!
How to Add Safari Website Shortcuts to iPad's Home Screen
For iPads running iOS 7 and above
:max_bytes(150000):strip_icc():format(webp)/ScottOrgera-f7aca23cc84a4ea9a3f9e2ebd93bd690.jpg)
What to Know
- Open Safari > go to web page you want to add as Home screen icon > Share icon > Add to Home Screen .
- Next, edit the shortcut name (optional) > select Add to save the shortcut.
This article explains how to add an iPad Home screen icon for a specific web page to serve as a shortcut to that page.Information applies to iPads with iOS 7 through iPadOS 16.
How to Add a Home Screen Icon for a Web Page
The iPad home screen displays icons for navigating through your applications and settings. Among these apps is Safari , Apple's web browser, which is included with all its operating systems. One especially useful feature is the ability to put shortcuts to your favorite web pages on the iPad Home screen.
Making a Home screen icon for a web page that you visit frequently saves time. Here's how to do it.
Select the Safari icon to open the main browser window.
Go to the web page that you want to add as a Home screen icon. Select the Share button at the top or bottom of the browser window. It's represented by a square with an up arrow.
In the window that opens, scroll across or down and select Add to Home Screen .
In the interface that opens, edit the name of the shortcut icon you are creating, if needed. This step is optional, but a short name is best. It represents the title that displays on the Home screen under the icon.
Select Add to save the shortcut.
Your iPad's Home screen now contains an icon that takes you directly to your chosen web page.
If you have multiple home screens, it may appear on a screen that isn't filled.
You can move the shortcut and organize it like any other app icon. When you no longer need it, delete it in the same way that you would delete apps from the iPad .
Get the Latest Tech News Delivered Every Day
- How to Change the Default Search Engine in Chrome for iOS
- How to Download and Save Photos and Images to the iPad's Camera Roll
- How to Add Safari Shortcuts to an iPhone Home Screen
- The Best Mac Shortcuts in 2024
- How to Add Safari Bookmarks on iPad
- 4 Ways to Play Fortnite on iPhone
- How to Add and Save a Website to the Home Screen on Your iPad
- How to Change Your Homepage in Safari
- How to Bookmark on an iPad
- How to Use Tab Groups in Safari With iOS 15
- How to Add Safari Bookmarks on an iPhone or iPod Touch
- How to Add, Edit, and Delete Bookmarks in iPhone's Safari
- How to Get a Full Screen on iPad
- How to Customize an iPhone's Home Screen
- How to Add Widgets on iPad
- How to Make Chrome Shortcuts on Your Windows Desktop
How to Add a Safari Link to Your Home Screen on an iPhone 13
If you often visit a certain Web page in the Safari Web browser on your iPhone 13, then you may have wondered if there was a way to create a link or bookmark for it on your Home screen.
Having access to a link like this can make it even faster to visit your favorite sites, and it’s possible to create one with just a couple of steps.
You can add a Safari link to your iPhone home screen by opening Safari, going to the page, tapping the Share button, choosing Add to Home Screen , then tapping the Add button.
You can also check out our how to add link to home screen on iPhone 13 video on YouTube for more information.
How to Add a Link to the iPhone Home Screen
- Open Safari.
- Go to the page you want to link to.
- Touch the Share icon.
- Select Add to Home Screen .
Our guide continues below with additional information about how to add a Safari link to your Home screen on an iPhone 13, including pictures of these steps.

Last update on 2024-04-25 / Affiliate links / Images from Amazon Product Advertising API | As an Amazon Associate, I earn from qualifying purchases.
When there is a Web page or website that you visit a lot, then you might be looking for a way to get to that location faster.
You might have tried creating a bookmark, or you may rely on the “Frequently Visited” section, but there is another option available to you that can be even more convenient.
one of the sharing options that you will find for pages that you visit in the iPhone’s Safari Web browser includes a way to add a link directly to the Home screen.
This creates an icon on the Home screen, similar to the apps that you download from the App Store.
If you think that this is something that might be useful to you, then continue to the next section and see how you can start creating web page links in the Safari browser on your iPhone.
Related: You can read this article if you would like to know more about viewing and managing the Safari history on your iPhone.
How to Create a Home Screen Link on an iPhone 13
The steps in this section were performed on an iPhone 13, in the iOS 16.3.1 operating system.
Step 1: Open the Safari Web browser on your iPhone.
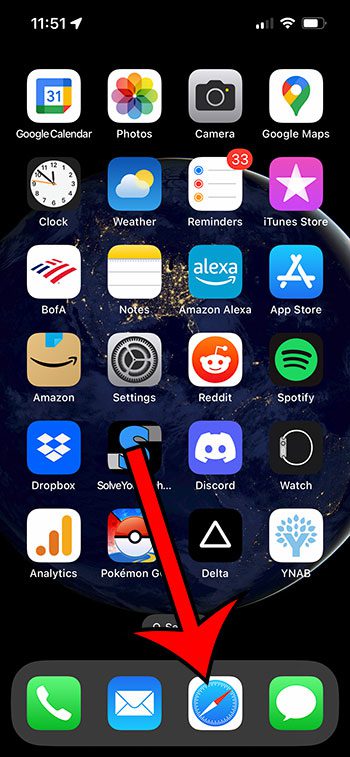
Step 2: Navigate to the Web page for which you would like to create a link on your Home screen.
Step 3: touch the share button at the bottom of the screen..
It’s the button that looks like a square with an arrow coming out of it.
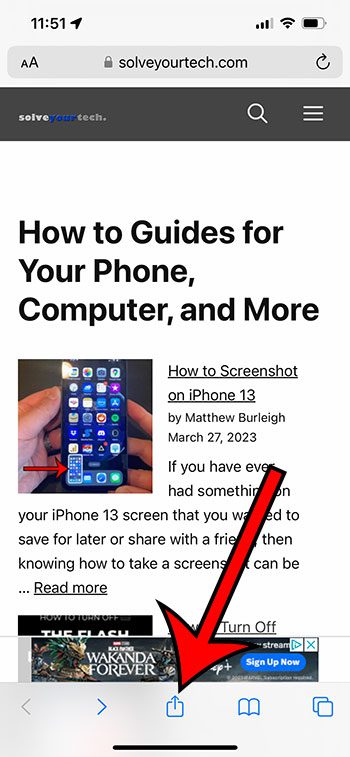
Step 4: Scroll down and choose the Add to Home Screen option.
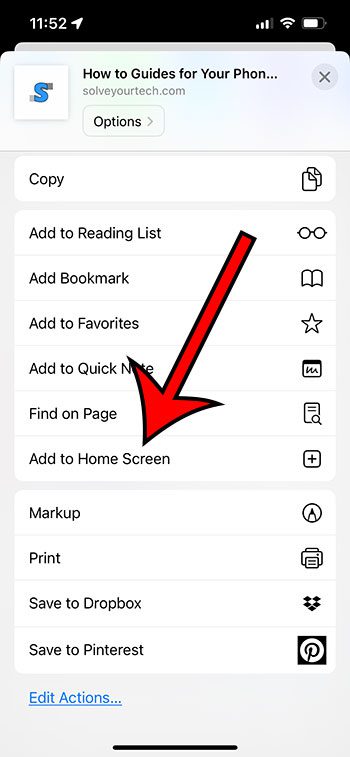
Step 5: Edit the name for the link if you don’t like the default option, then tap the Add button at the top-right corner of the screen.
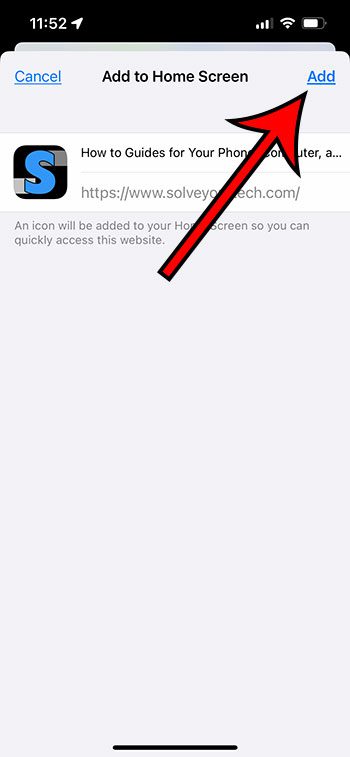
You can then go to the Home screen and tap on the icon to open the page in the Safari Web browser.
Now that you know how to add a Safari link to your Home screen on an iPhone 13, you can use this technique to make it even easier for you to get to the websites and pages that you visit most often.
If you change your mind about the link, you can delete it later in the same way that you would delete an app.
Simply tap and hold on the icon, choose the Delete Bookmark option, then select the delete option to confirm that you would like to remove it.
Similarly, you can also move the link to a different location by tapping and holding on to it, choosing the Edit Home Screen option, then dragging it to the desired location.
Continue Reading
- How to Enable Javascript on an iPhone

Matthew Burleigh has been writing tech tutorials since 2008. His writing has appeared on dozens of different websites and been read over 50 million times.
After receiving his Bachelor’s and Master’s degrees in Computer Science he spent several years working in IT management for small businesses. However, he now works full time writing content online and creating websites.
His main writing topics include iPhones, Microsoft Office, Google Apps, Android, and Photoshop, but he has also written about many other tech topics as well.
Read his full bio here.
Share this:
Join our free newsletter.
Featured guides and deals
You may opt out at any time. Read our Privacy Policy
Related posts:
- Safari History iPhone: How to See It [2023 Guide]
- 15 Ways to Fix Safari Not Working on iPhone in 2023
- How to Get Safari Back on iPhone 13
- How Do I View My Amazon Wish List on My iPhone?
- How to View Saved Passwords in Google Chrome (3 Methods)
- How Do I Add a Google Calendar to My iPhone?
- How to Bookmark on iPhone (2023 Guide)
- How to Make Google Your Homepage in Safari on a Mac
- How to Do a Hanging Indent on Google Docs
- 3 iPhone Safari Tips You Might Not Know
- How Do I Know if I Have Amazon Prime?
- How Do I Change Pop Up Blocker iPhone Settings in Chrome?
- How to Insert a Page Break in Google Docs
- Set Google Chrome as the Default Browser in Windows 7
- How to Make All Columns the Same Width in Excel 2013
- How to Change the iPhone Search Engine to Google in Safari
- Why Can’t I Create a Private Browsing Tab in Safari on My iPhone?
- How to Insert Text Box in Google Docs
- How to Bookmark on iPhone 11 to Save Websites to a Browser
How To Add A Safari Page To Home Screen

- Software & Applications
- Browsers & Extensions

Introduction
Adding a Safari page to your home screen can significantly enhance your browsing experience on your iPhone or iPad. By doing so, you can conveniently access your favorite websites with just a single tap, eliminating the need to launch Safari and manually navigate to the desired page each time. This streamlined approach not only saves time but also provides quick access to essential web content, such as news, social media platforms, or productivity tools.
Whether you want to create a shortcut for a frequently visited website or ensure easy access to a specific web app, adding a Safari page to your home screen is a simple yet powerful customization option. This process allows you to personalize your device and tailor it to your browsing habits, ultimately optimizing your digital workflow.
In the following steps, you will learn how to seamlessly add a Safari page to your home screen, enabling you to effortlessly access your preferred web content with a single tap. This convenient feature is designed to enhance your overall browsing experience, providing quick and direct access to the websites and web apps that matter most to you. Let's dive into the straightforward process of customizing your home screen with your favorite Safari pages.
Step 1: Open Safari and Navigate to the Desired Page
To begin the process of adding a Safari page to your home screen, start by unlocking your iPhone or iPad and locating the Safari icon on your home screen. Upon tapping the Safari icon, the browser will launch, presenting you with the familiar address bar and search field.
Next, navigate to the desired web page by entering the website's URL into the address bar or conducting a search using the integrated search engine. Whether you're aiming to create a shortcut for a news website, a social media platform, or a productivity tool, simply type in the relevant web address or search keywords to access the desired content.
Once the page loads, take a moment to ensure that you are on the specific section or web app that you intend to add to your home screen. This step is crucial in customizing your home screen to reflect your browsing preferences accurately.
As you explore the web page, consider the layout and functionality of the site or web app. Pay attention to the elements that you interact with most frequently, as these will be the focal points of the shortcut you are about to create. By identifying the key features and content that matter most to you, you can optimize the home screen shortcut to align with your browsing habits and preferences.
After navigating to the desired page and familiarizing yourself with its content and functionality, you are now ready to proceed to the next step of adding the Safari page to your home screen. This initial step of opening Safari and navigating to the desired page sets the stage for the subsequent actions, allowing you to seamlessly customize your home screen with quick access to your preferred web content.
By following this straightforward process, you can efficiently set the groundwork for enhancing your browsing experience on your iPhone or iPad, ensuring that your home screen reflects your personalized web preferences with convenient shortcuts to your favorite Safari pages.
Step 2: Tap the Share Button
After successfully navigating to the desired web page in Safari, the next step in adding a Safari page to your home screen involves tapping the Share button, which is a pivotal action that initiates the process of creating a home screen shortcut for the specific web content.
Located at the bottom center or top right corner of the Safari interface, the Share button is represented by a square icon with an arrow pointing upward. Upon tapping this button, a menu of options will appear, allowing you to interact with the web page in various ways, including sharing the page with others, saving it to your reading list, or adding it to your home screen.
When you tap the Share button, you are presented with a range of actions and features that enable you to interact with the web page in a personalized manner. This menu serves as a gateway to accessing essential functionalities and customizing your browsing experience, empowering you to tailor your home screen to reflect your preferred web content and web apps.
By tapping the Share button, you are taking a proactive step toward optimizing your digital workflow and streamlining your access to important web content. This action signifies the beginning of the customization process, allowing you to create a direct shortcut to the web page on your home screen, thereby enhancing your overall browsing experience on your iPhone or iPad.
As you tap the Share button, take a moment to explore the available options and consider the various ways in which you can interact with the web page. This menu provides a glimpse into the versatility of Safari's features, offering you the opportunity to seamlessly integrate the web page into your device's home screen for quick and convenient access.
The Share button serves as a gateway to personalizing your browsing experience, enabling you to take control of your digital environment and curate your home screen with the web content that matters most to you. By tapping this button, you are embarking on a journey to enhance your device's functionality and optimize your access to essential web content, ultimately empowering you to navigate the digital landscape with ease and efficiency.
In summary, tapping the Share button in Safari marks the beginning of the process of adding a Safari page to your home screen, setting the stage for the subsequent steps that will culminate in a personalized shortcut to your preferred web content. This pivotal action paves the way for a seamless and tailored browsing experience, ensuring that your device's home screen reflects your unique web preferences with direct access to the websites and web apps that hold significance in your digital routine.
Step 3: Select "Add to Home Screen"
Upon tapping the Share button in Safari, a menu of options will appear, presenting you with a range of actions to interact with the web page. Among these options, you will find "Add to Home Screen," a feature that holds the key to seamlessly integrating the web page into your device's home screen.
By selecting "Add to Home Screen," you are initiating the process of creating a direct shortcut to the web page, enabling quick and convenient access with a single tap. This action signifies your intent to personalize your home screen with the web content that holds significance in your digital routine, streamlining your browsing experience and optimizing your access to essential websites and web apps.
Upon choosing "Add to Home Screen," Safari will prompt you to customize the shortcut by providing a preview of the web page, along with the option to edit the name of the shortcut. This customization step allows you to tailor the appearance and labeling of the shortcut, ensuring that it aligns with your browsing preferences and is easily recognizable on your home screen.
As you proceed to customize the shortcut, consider the visual representation of the web page and its relevance to your digital workflow. Take a moment to review the preview and assess how the shortcut will appear on your home screen, ensuring that it accurately reflects the content and functionality of the web page. Additionally, you have the option to edit the name of the shortcut, providing a personalized label that resonates with the purpose and significance of the web content.
Customizing the shortcut through the "Add to Home Screen" feature empowers you to curate your device's home screen with direct access to the web content that matters most to you. This personalized approach ensures that your browsing experience is tailored to your preferences, allowing you to efficiently navigate the digital landscape and access essential websites and web apps with ease.
By selecting "Add to Home Screen" and customizing the shortcut, you are actively shaping your device's interface to reflect your unique web preferences, creating a seamless and personalized browsing experience. This pivotal step in the process of adding a Safari page to your home screen sets the stage for the final action of integrating the customized shortcut, culminating in a home screen that aligns with your digital routine and provides quick access to your favorite web content.
In summary, selecting "Add to Home Screen" in Safari marks a significant milestone in the process of customizing your home screen with direct shortcuts to essential web content. This action empowers you to personalize your browsing experience, ensuring that your device's home screen reflects your unique web preferences and provides convenient access to the websites and web apps that hold significance in your digital routine.
Step 4: Customize the Page Name (Optional)
After selecting "Add to Home Screen" in Safari, you are presented with the option to customize the name of the shortcut, providing a personalized label that resonates with the purpose and significance of the web content. While this step is optional, customizing the page name adds a personal touch to the shortcut, making it easily recognizable and aligning it with your browsing preferences.
When customizing the page name, consider the relevance of the web content and its significance in your digital routine. The name you choose should accurately reflect the content and functionality of the web page, enabling you to identify it at a glance on your home screen. Whether it's a news website, a social media platform, or a productivity tool, the customized page name should encapsulate the essence of the web content, allowing you to intuitively locate and access it with ease.
Take a moment to craft a descriptive and concise name for the shortcut, ensuring that it effectively communicates the purpose of the web page. By choosing a clear and recognizable name, you streamline your browsing experience and optimize the accessibility of essential web content on your device's home screen.
Furthermore, the customized page name serves as a visual cue, offering a quick reference point for the specific web content represented by the shortcut. This personalized label enhances the overall organization of your home screen, allowing you to create a cohesive and tailored layout that reflects your browsing habits and preferences.
As you customize the page name, envision how it will appear alongside other shortcuts on your home screen. Consider the visual harmony and coherence of the customized label within the context of your device's interface, ensuring that it seamlessly integrates with your existing app icons and reflects your personalized digital environment.
By taking advantage of the option to customize the page name, you infuse the shortcut with a sense of individuality and relevance, transforming it into a personalized portal to your favorite web content. This optional customization step empowers you to curate your home screen with direct access to essential websites and web apps, ensuring that your digital routine is seamlessly integrated into your device's interface.
In summary, customizing the page name presents an opportunity to add a personal touch to the shortcut, aligning it with your browsing preferences and enhancing its visibility and recognition on your home screen. This optional step allows you to tailor the shortcut to reflect the significance of the web content, ultimately optimizing your browsing experience and providing quick access to your favorite websites and web apps.
Step 5: Tap "Add" in the Top Right Corner
After customizing the page name, the final step in adding a Safari page to your home screen involves tapping the "Add" button located in the top right corner of the interface. This pivotal action culminates the customization process, integrating the personalized shortcut seamlessly into your device's home screen.
Upon tapping "Add," Safari will swiftly transition to the home screen, where the newly created shortcut will appear as an icon, representing the web page or web app that you have chosen to add. This instantaneous integration ensures that the shortcut is readily accessible, providing you with immediate and convenient entry to your preferred web content.
As the shortcut is added to your home screen, take a moment to locate its placement and assess its visual representation within the interface. The icon serves as a direct portal to the web page, offering quick and convenient access with just a single tap. This seamless integration streamlines your browsing experience, ensuring that essential web content is readily available and easily navigable from your device's home screen.
By tapping "Add" and finalizing the process of adding a Safari page to your home screen, you have actively personalized your device's interface, curating it with direct shortcuts to the web content that holds significance in your digital routine. This tailored approach empowers you to optimize your browsing experience, ensuring that your home screen reflects your unique web preferences and provides quick access to essential websites and web apps.
In summary, tapping "Add" in the top right corner of the Safari interface marks the culmination of the customization process, seamlessly integrating the personalized shortcut into your device's home screen. This final action solidifies your ability to curate your digital environment, ensuring that your preferred web content is readily accessible and seamlessly integrated into your browsing routine.
In conclusion, the process of adding a Safari page to your home screen is a straightforward yet impactful customization option that empowers you to personalize your browsing experience on your iPhone or iPad. By following the simple steps outlined in this guide, you can seamlessly integrate direct shortcuts to your favorite web content, ensuring quick and convenient access with just a single tap.
The journey begins with opening Safari and navigating to the desired web page, setting the stage for the subsequent actions that culminate in the creation of a personalized shortcut on your home screen. Tapping the Share button in Safari serves as a pivotal moment, initiating the process of customizing the home screen with direct access to essential web content. This action leads to the selection of "Add to Home Screen," a feature that empowers you to seamlessly integrate the web page into your device's interface, streamlining your browsing experience and optimizing your access to important websites and web apps.
The optional step of customizing the page name adds a personal touch to the shortcut, allowing you to tailor its label to reflect the significance and purpose of the web content. This customization option enhances the visibility and recognition of the shortcut on your home screen, ensuring that it seamlessly integrates with your browsing routine and provides quick access to your preferred web content.
Finally, tapping "Add" in the top right corner of the interface culminates the process, seamlessly integrating the personalized shortcut into your device's home screen. This final action solidifies your ability to curate your digital environment, ensuring that your preferred web content is readily accessible and seamlessly integrated into your browsing routine.
By adding a Safari page to your home screen, you are actively shaping your device's interface to reflect your unique web preferences, creating a seamless and personalized browsing experience. This customization option empowers you to optimize your digital workflow, ensuring that your home screen provides quick and convenient access to the websites and web apps that hold significance in your digital routine.
In essence, the ability to add a Safari page to your home screen represents a powerful customization feature that allows you to tailor your device's interface to align with your browsing habits and preferences. This personalized approach ensures that your home screen reflects the web content that matters most to you, providing quick and direct access to essential websites and web apps. By leveraging this feature, you can enhance your overall browsing experience, streamlining your access to important web content and optimizing your digital workflow on your iPhone or iPad.
Leave a Reply Cancel reply
Your email address will not be published. Required fields are marked *
Save my name, email, and website in this browser for the next time I comment.
- Crowdfunding
- Cryptocurrency
- Digital Banking
- Digital Payments
- Investments
- Console Gaming
- Mobile Gaming
- VR/AR Gaming
- Gadget Usage
- Gaming Tips
- Online Safety
- Software Tutorials
- Tech Setup & Troubleshooting
- Buyer’s Guides
- Comparative Analysis
- Gadget Reviews
- Service Reviews
- Software Reviews
- Mobile Devices
- PCs & Laptops
- Smart Home Gadgets
- Content Creation Tools
- Digital Photography
- Video & Music Streaming
- Online Security
- Online Services
- Web Hosting
- WiFi & Ethernet
- Browsers & Extensions
- Communication Platforms
- Operating Systems
- Productivity Tools
- AI & Machine Learning
- Cybersecurity
- Emerging Tech
- IoT & Smart Devices
- Virtual & Augmented Reality
- Latest News
- AI Developments
- Fintech Updates
- Gaming News
- New Product Launches
- Fintechs and Traditional Banks Navigating the Future of Financial Services
- AI Writing How Its Changing the Way We Create Content
Related Post
How to find the best midjourney alternative in 2024: a guide to ai anime generators, unleashing young geniuses: how lingokids makes learning a blast, 10 best ai math solvers for instant homework solutions, 10 best ai homework helper tools to get instant homework help, 10 best ai humanizers to humanize ai text with ease, sla network: benefits, advantages, satisfaction of both parties to the contract, related posts.


How To Set Home Page On Safari

How To Pin On Safari IPhone

How To Set A Website As Homepage On Safari

How Do I Change My Browser Settings

How To Inspect On IPhone Safari

How To Use Safari On Apple Watch

How To Add To Safari Favorites

How To Add Honey To Safari IPhone
Recent stories.

Fintechs and Traditional Banks: Navigating the Future of Financial Services

AI Writing: How It’s Changing the Way We Create Content

How to Know When it’s the Right Time to Buy Bitcoin

How to Sell Counter-Strike 2 Skins Instantly? A Comprehensive Guide

10 Proven Ways For Online Gamers To Avoid Cyber Attacks And Scams

- Privacy Overview
- Strictly Necessary Cookies
This website uses cookies so that we can provide you with the best user experience possible. Cookie information is stored in your browser and performs functions such as recognising you when you return to our website and helping our team to understand which sections of the website you find most interesting and useful.
Strictly Necessary Cookie should be enabled at all times so that we can save your preferences for cookie settings.
If you disable this cookie, we will not be able to save your preferences. This means that every time you visit this website you will need to enable or disable cookies again.

- How to Play Instagram Emoji Game
- How To’s
- Privacy Policy

How to Add Safari app back to Home Screen on iPhone
Guide to put safari icon back to your iphone home screen or dock..
Just like Mail and Messages, Safari is a part of the app package that comes pre-installed on iOS and macOS. Safari is also the default browser on iPhone, iPad, and Mac. Hence, you cannot Offload or delete Safari unlike a few other pre-loaded apps on iOS such as GarageBand, iMovie, Pages, and Keynote.
In case, Safari is missing from your iPhone then you might be looking to reinstall it. Well, you can’t reinstall Safari on iPhone because the app is already there on your iPhone or iPad. Moreover, you cannot update Safari from the App Store as it updates automatically when there is an iOS update.
That said if you can’t find Safari on your iOS device then you shouldn’t worry. The app is intact on your iPhone with all the settings and data including browsing data and logins. Possibly, Safari isn’t appearing just because you accidentally removed it from your home screen, moved it to an app folder, or disabled the app at some point in time.
Thankfully, you can easily add Safari back to the home screen and access it like before. Let’s find out how to restore Safari icon on iPhone running iOS 14 .
How to get Safari back on iPhone
Make use of one of the below ways to get the Safari icon back on your iPhone or iPad.
From App Library on iOS 14
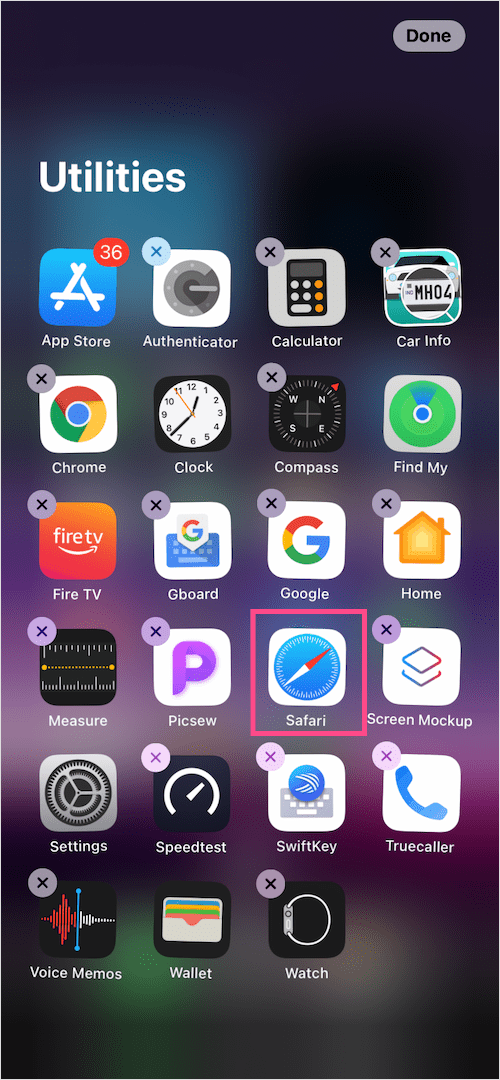
- Go to the App Library and open the Utilities folder. [Refer: How to find iOS 14’s App Library ]
- Look for the Safari app.
- Press and hold an empty area on the screen until you see the jiggle mode.
- Tap the Safari app icon and drag it to one of your home screens.
- Tap ‘Done’ at the top-right corner after moving the app.
That’s it. Similarly, you can add other apps to the home screen in iOS 14 .
Using Search
Search for safari using spotlight search.
If Safari is missing from the iPhone home screen, then use Spotlight Search to see if the app is there in an app folder . This method also works with iOS 13.
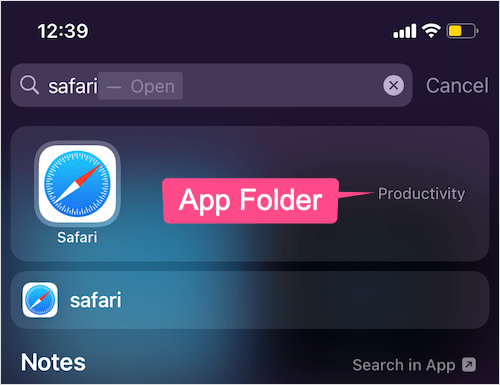
To do so , swipe down the screen while you are on the home screen. Type Safari in the search box at the top. You can now see the particular app folder name in case Safari is residing in a certain folder. You can then normally move Safari from that folder to the home screen or some other app folder.
Look for Safari in the App Library
If you don’t see Safari in the Utilities app group then simply search for the app in the App Library.
To do so , swipe down on the App Library page and search for Safari. To put safari back on the iPhone dock, press and hold the Safari app icon and continue holding it until you can add the app back to the home screen. Then drag and place the app in the dock.
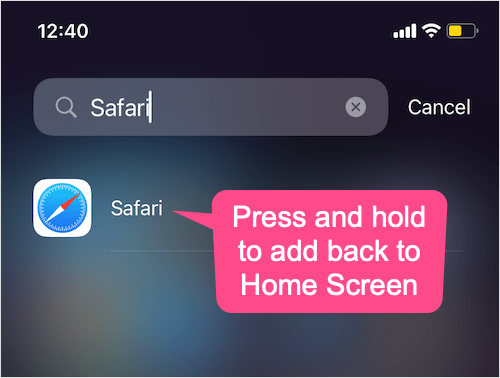
Alternatively , you can long-tap the Safari icon in App Libray and select “Add to Home Screen”. It’s worth noting that the add to home screen option won’t appear if Safari is already there on your home screen, in an app folder, or even on one of the hidden app pages in iOS 14.
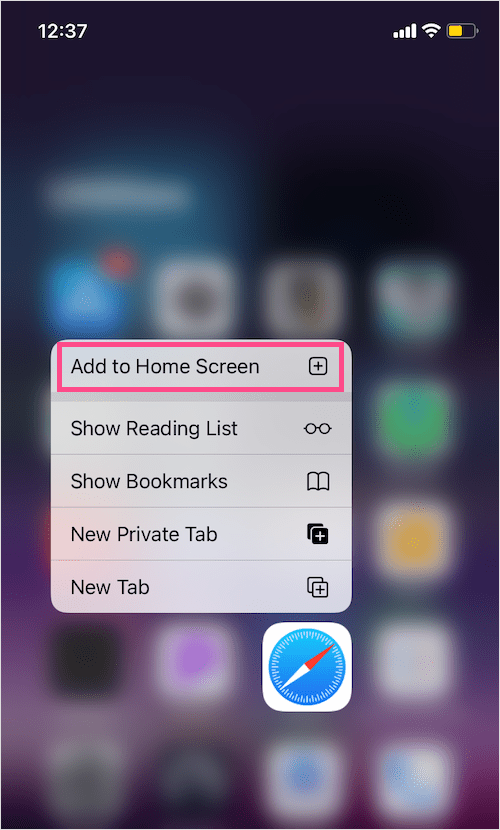
Find missing Safari on hidden home screen pages
Safari may not show if you have hidden its app page for a cleaner look in iOS 14.
To find Safari on hidden home screen app pages, follow the steps below.
- Long-press an empty area on your home screen or an app page.

- Look for the hidden app page having the Safari app.
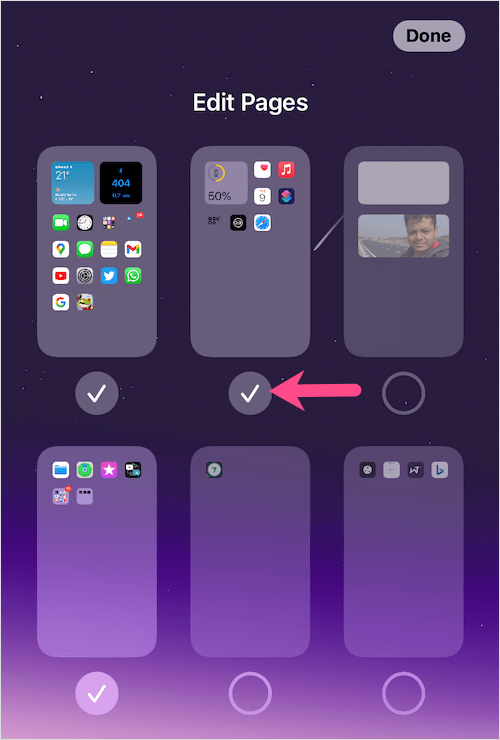
- Hit Done at the upper-right corner.
ALSO READ : How to delete an app you removed from iPhone Home Screen on iOS 14
Reset Home Screen Layout
This is certainly the easiest way to restore the home screen layout and appearance on your iPhone or iPad.
NOTE : We do not suggest using this method because it will re-arrange all your apps on the home screen and remove home screen widgets as well.
To restore the default home screen layout in iOS 15 , go to Settings > General > Transfer or Reset iPhone . Select Reset > Reset Home Screen Layout and then tap “Reset Home Screen” to confirm.

ALSO READ : How to Download Voice Messages from WhatsApp to iPhone
Unrestrict and Re-enable Safari on iPhone
Parental Controls on iOS allow users to restrict access to built-in apps. If you disable or turn off an app on your iPhone, the app is just temporarily hidden from your home screen.
In case you have disabled Safari, then you won’t be able to find it anywhere on your iPhone using the above-mentioned methods. To access the Safari browser again, you first need to enable the app. For this,
- Go to Settings > Screen Time.

- Enter passcode if asked and make sure the toggle next to Content & Privacy Restrictions is turned on.

Safari will now appear on your home screen and you can even find it through Search.
Hope you found this guide helpful.
- How to add Messages back to Home Screen in iOS 14 on iPhone
- Here’s how to add the Phone app to Home Screen on iPhone
- How to add all apps to Home Screen at once on iPhone
6 Ways to Turn On or Off the Flashlight on iPhone 12
Here’s how to change your age on discord, mayur agarwal.
Mayur Agarwal, the founder and editor of WebTrickz, is a tech enthusiast with a Bachelor's degree in Computer Applications and over a decade of writing experience. His passion for technology and gadgets inspires him to create insightful How To's and troubleshooting guides.

Here's how to Change your Age on Discord
Thank you! There were many other sites whose only solution was to reset the home screen which, apparently, reverts it to factory settings! I did not want that. Your solution to restore the (in my case) Safari icon was fast, easy, and accurate! I knew there had to be a better way! Thank you, again!
Leave a Reply Cancel reply
Your email address will not be published. Required fields are marked *
Save my name, email, and website in this browser for the next time I comment.
Latest Stories

How to Play the Emoji Game on Instagram

How to Find Your Saved Posts on Threads

How to Find Your Broadcast Lists in WhatsApp on iPhone

How to Turn Off Time Sensitive Notifications on Instagram

How to Log out of Spotify App 2024 on iPhone and Android

Here’s how to Copy Captions from Instagram Reels

How to Turn Off the Ad Blocker on Opera GX

How to Turn Off & Restart iPhone 15, 15 Pro, and 15 Pro Max
4 ways to remove the floating home button on iphone, 3 different ways to switch off and restart oneplus nord, how to close apps on iphone 15, 15 pro, and 15 pro max, how to turn off most relevant comments on facebook, popular tags.
Google Android Chrome
Twitter Dark Mode OnePlus
iPhone Apple Apps Mac
Facebook Messenger Security
Instagram Tutorials Photos
© 2024 WebTrickz. All Rights Reserved.
Your Guide to Private Browsing in Safari
Private browsing is often misunderstood, but it can be a helpful feature if you know what’s what.
Quick Links
What private browsing does in safari, how to use safari private browsing on iphone and ipad, how to use safari private browsing on a mac, how to disable safari private browsing on iphone and ipad, how to disable safari private browsing on a mac, key takeaways.
- Private Browsing in Safari hides browsing history, autofill details, downloads, and locks tabs after inactivity.
- Safari on Mac groups private and non-private tabs, while on iPhone it shows all tabs regardless of mode.
- To use Private Browsing in Safari, identify it by a dark address bar, "Private" indicator, or "Private" next to the site URL.
Most browsers offer a private browsing mode that aims to keep the websites you view off the record. But what exactly does it do in Safari and how do you get the best out of it?
First and foremost, Private Browsing keeps the website pages you visit out of your History . The aim is to prevent someone else from seeing which pages you have visited if they have access to your phone or computer.
In Safari, Private Browsing does a lot more than just hide URLs. It also:
- Prevents recent searches from showing up in your history.
- Stops remembering details you enter in forms for autofill.
- Keeps downloaded items from appearing in your Downloads list.
- Locks private tabs after a period of inactivity.
- Adds tracking and fingerprinting protection.
However, it’s important to note that Private Browsing does not stop you from being tracked altogether. Websites you visit will still be able to use various methods to track you, and will still have access to all data that you send them.
On macOS, iOS, and iPadOS, Safari groups private tabs together, and separates them from non-private tabs. On Mac, each Safari window is either private or non-private, and can have as many tabs as you want.
On iPhone, you can switch between private and non-private modes, each of which shows all tabs belonging to that mode.
You can spot when you’re viewing a private tab with these signs:
- The address bar has a dark background. This may be less noticeable if you’re using Dark Mode .
- On Mac, you’ll see a prominent Private indicator in the title bar.
- On iPhone, you’ll see Private alongside the site URL at the bottom of your screen.
The steps to enter Private Browsing mode are nearly identical on an iPhone and iPad. The only difference is that the tab icon is at the bottom of the screen on iOS and the top on iPadOS.
- Long-press the tab icon (two overlapping pages) on the bottom-right (iPhone) or top-right (iPad) of your screen.
- Tap the New Private Tab menu item.
- If locked, enter your passcode to unlock Private Browsing.
You can enter Private Browsing mode on macOS using either a menu item or a keyboard shortcut:
- Open the File menu and choose New Private Window .
- Alternatively, use the keyboard shortcut Shift + Cmd + n .
- Use the browser as you normally would. Any tabs you open from this window will open in the same window, in private mode.
You may want to prevent users of an iPhone or iPad from using Private Browsing mode at all. To do so:
- Open the Settings app.
- Tap on Screen Time .
- Under RESTRICTIONS , click on Content & Privacy Restrictions .
- If not already enabled, press the toggle next to Content & Privacy Restrictions to enable.
- Tap Content Restrictions .
- Change the Web Content setting to Limit Adult Websites .
The option to enter private mode will now be gone.
On macOS, the wording of certain options differs slightly, but the overall process is near-identical to iOS:
- Open System Settings via the Apple menu.
- Click on Screen Time in the left panel.
- Under the Restrictions section, click on Content & Privacy .
- Click Content Restrictions .
- Change the Access to Web Content setting to Limit Adult Websites .
Private Browsing will now be unavailable in Safari, although any existing private windows will stay open.
Of course, anyone can re-enable Private Browsing using the same process, in reverse. However, you can use Screen Time’s Lock Screen Time Settings option to set a passcode and enforce the setting permanently.
Record the screen on your iPhone, iPad, or iPod touch
Learn how to create a screen recording and capture sound on your iPhone, iPad, or iPod touch.
How to record your screen
Open Control Center on your iPhone , or on your iPad .
Exit Control Center to record your screen.
Go to the Photos app and select your screen recording.
Some apps might not allow you to record audio or video. You can't record your screen and use screen mirroring at the same time.
Learn how to take a screenshot on your iPhone .
Explore Apple Support Community
Find what’s been asked and answered by Apple customers.
Contact Apple Support
Need more help? Save time by starting your support request online and we'll connect you to an expert.

COMMENTS
It can be any website you want. In the menu bar at the top of the screen, select Safari > Preferences. In Preferences > General, click the "Set to Current Page" button. This changes your home page to the current website Safari has open. After clicking the button, the address in the "Homepage" field will change to the address of the current page.
In the Safari app on your Mac, choose Bookmarks > Show Start Page. Click the Options button in the bottom-right corner of the window. Select options for your start page. Use Start Page on All Devices: Select this to use the same start page settings on your iPhone, iPad, and iPod touch. You must be signed in to your other devices with the same ...
In the Safari app on your Mac, choose Safari > Preferences, then click General. In the Homepage field, enter a webpage address. To simply use the webpage you're currently viewing, click Set to Current Page. Choose when your homepage is shown. Open new windows with your homepage: Click the "New windows open with" pop-up menu, then choose ...
3. Tap and hold the Safari icon. Once Safari pops up in the search results, press and hold the icon with your fingertip. A context menu will pop up with several options. [3] 4. Select Add to Home Screen. If Safari isn't already on your Home Screen somewhere, you'll see Add to Home Screen in the context menu.
While viewing the website, tap in the menu bar. Scroll down the list of options, then tap Add to Home Screen. If you don't see Add to Home Screen, you can add it. Scroll down to the bottom of the list, tap Edit Actions, then tap Add to Home Screen. The icon appears only on the device where you add it. Note: Some websites may ask for ...
Here's how to set your Safari homepage on a Mac. Open Safari on your Mac. Select Safari from the menu bar and choose Preferences from the drop-down menu. Select the General tab on the Preferences screen. Next to Homepage, type the URL you want to set as the Safari homepage. Select Set to Current Page to choose the page you're on.
On your Home screen, swipe left until you reach the App Library. 2. Try to find the Safari app in the Utilities folder. 3. Once you find Safari, press and hold the app's icon for a while. A ...
On Mac. Open Safari on your Mac, and then follow these steps to change your Homepage: 1) Click Safari > Preferences from the top menu bar. 2) Choose the General tab. 3) In the box next to Homepage, enter the URL of the website you want. If you are currently on that site, just click the Set Current Page button. This will change that URL for you.
Use Safari to navigate to your desired home page. ... Tap "Add" when you're finished making changes. 4. Use your new shortcut to start Safari. Every time you tap your shortcut, it will load that page instead of the last page you were using in Safari. This is a great way ...
Launch Safari and navigate to a website you frequently visit. Tap the Bookmark icon at the bottom of the screen (it resembles a box with an upward-pointing arrow). Tap Add to Home Screen . Accept the suggested name for the shortcut, or enter one you like better, then tap Add to save the new shortcut icon to the home screen.
Swipe to the right-most Home Screen page on your iPhone until you reach the App Library . Tap the search bar on top and type Safari. The Safari app will appear in the search results. Long-press on Safari's icon and tap Add to Home Screen . You can also drag the Safari app to the Home Screen if the Add to Home Screen button is missing from the menu.
Then open Safari, tap and then swipe left on the bottom options to see if the Add to Home Screen option is available. If you're still having this issue, your next step is to reinstall iOS on your device; this will reinstall the Safari app and help us isolate the situation further.
After customizing the home screen icon and name, the final step in setting a home page on Safari is to tap "Add" in the top right corner of the screen. This action confirms your customization preferences and adds the website shortcut to your device's home screen, ensuring quick and convenient access to the site with just a tap.
How to Add a Home Screen Icon for a Web Page . The iPad home screen displays icons for navigating through your applications and settings. Among these apps is Safari, Apple's web browser, which is included with all its operating systems.One especially useful feature is the ability to put shortcuts to your favorite web pages on the iPad Home screen.
How to Add a Link to the iPhone Home Screen. Open Safari. Go to the page you want to link to. Touch the Share icon. Select Add to Home Screen. Tap Add. Our guide continues below with additional information about how to add a Safari link to your Home screen on an iPhone 13, including pictures of these steps. Amazon Brand.
After customizing the page name, the final step in adding a Safari page to your home screen involves tapping the "Add" button located in the top right corner of the interface. This pivotal action culminates the customization process, integrating the personalized shortcut seamlessly into your device's home screen.
In the Safari app on your Mac, choose Safari > Preferences, then click General. In the Homepage field, enter a web page address. To simply use the web page you're currently viewing, click Set to Current Page. Choose when your homepage is shown. Open new windows with your homepage: Click the "New windows open with" pop-up menu, then choose ...
Go to the App Library and open the Utilities folder. [Refer: How to find iOS 14's App Library] Look for the Safari app. Press and hold an empty area on the screen until you see the jiggle mode. Tap the Safari app icon and drag it to one of your home screens. Tap 'Done' at the top-right corner after moving the app.
View on Facebook Page (Opens in a new tab) View our Twitter Page (Opens in a new tab) View our Instagram Page (Opens in a new tab) View our Youtube Page (Opens in a new tab)
Private Browsing in Safari hides browsing history, autofill details, downloads, and locks tabs after inactivity. Safari on Mac groups private and non-private tabs, while on iPhone it shows all tabs regardless of mode. To use Private Browsing in Safari, identify it by a dark address bar, "Private" indicator, or "Private" next to the site URL.
On the Home Screen, swipe left until you see the App Library. Enter "Safari" in the search field. Press and hold , then tap Add to Home Screen. In Safari on iPhone, view websites, preview website links, translate webpages, and add the Safari app back to your Home Screen.
Customize your start page. When you open a new tab, you begin on your start page. You can customize your start page with new background images and options. Open the Safari app on your iPhone. Tap , then tap . Scroll to the bottom of the page, then tap Edit. Favorites: Display shortcuts to your favorite bookmarked websites.
Go to Settings > Control Center, then tap the Add button next to Screen Recording. Open Control Center on your iPhone, or on your iPad. Tap the gray Record button, then wait for the three-second countdown. Exit Control Center to record your screen. To stop recording, tap the Screen Recording button at the top of your screen, then tap the Stop ...