Looks like no one’s replied in a while. To start the conversation again, simply ask a new question.
How to close Safari windows on iPad iOS 15
When you tap the Safari browser, a row of mini opened windows saying “Start Screen” appear at the bottom of the screen below. Tapping the screen or “edit” will remove them. How do you permanently delete them so they do not keep reappearing? If you press and hold the Safari app, an option for “Show All Windows” will appear and makes all these opened windows larger squares that fill the screen. However, there is no option to delete them. Usually opened windows have an “X” so you can close them out but the ones saying “Start Screen” do not. The “Edit” option is only for customizing the Safari browser, and the other options on the top left and right of the screen will not delete them either. I noticed this problem with opened windows on my email and notes app. It is really annoying! It would be great to hear from Apple Support so this issue can be fixed in a future iOS update. There needs to be an easily accessible DELETE option to close out these mini opened windows!
[Re-Titled by Moderator]
Posted on Jan 8, 2022 5:49 AM
Posted on May 11, 2022 7:07 AM
Having updated to iPadOS15, you have now encountered the “Shelf” - this being a new feature of the now revised iPadOS multitasking environment.
iPadOS permits you to have multiple “instances” of the same App - each instance being self contained. The shelf , when triggered, shows a thumbnail of each running instance of an App.
For example, if you have three running instances of Safari, each with its own set of open tabs, you will see three thumbnails corresponding to each running instance of Safari - plus a button to open a new instance of Safari. Simply tapping a thumbnail will switch directly to that running instance of Safari. Each App - such as Mail, Safari, Notes, Calendar, etc. - has its own corresponding shelf .
Individual open instances of an App can be closed directly from the Shelf; just swipe the unwanted thumbnail off the top of the screen. Note, however, that Multitasking and associated Shelf functions cannot be disabled.
This article from Appleinsider has a useful explanation of this new feature along with many of the updates to multitasking:
https://appleinsider.com/articles/21/08/12/how-to-master-multitasking-on-ipad-and-ipad-pro-in-ipados-15
The iPad User Guide is also a rich source of frequently overlooked information. The Guide is available both online using a web browser (such as Safari), or as an Apple Books download:
iPad User Guide - Apple Support
https://books.apple.com/book/id1567104892

Similar questions
- How to close Safari Windows on iPad? When you hit the Multitask ... up at the top, and see the windows below, how do you close them? Note: I selected the wrong iPad and iOS below, but can't edit. It should be the latest gen iPad Pro and iOS 15.4 3382 1
- Closing safari windows on ipad How to close many safari windows (not tabs) on ipad? 6702 1
- Ipad Mini, Safari, Show All Windows How do you delete all the opened website in Safari? When I go to the main page and press the Safari icon for two seconds, a small pop-up appears giving me some options such as Edit Home Screen, Show All Windows, Show Reading List, etc. When I choose Show All Windows, I see about 17-18 screens of Safari windows are open. How do I get rid of them? Even if I delete the history of the web browser in Safari, they do not disappear from Show All Windows screen. Thank you. 777 1
Loading page content
Page content loaded
May 11, 2022 7:07 AM in response to Galga01
May 10, 2022 1:03 PM in response to JLT1024
This answer is not helpful. But thank you.
I am embarrassed to say that I find myself avoiding my iPad because I find these nine or more windows at the bottom of the Safari page so incredibly annoying — even though they disappear after a certain point, only to return.
Feb 15, 2022 10:36 AM in response to SoCalMaciek
May 14, 2022 9:35 AM in response to LotusPilot
My solution was:
From Home Screen slide your fingers halfway up. This will make all your open Apps appear.
You may be shocked at all the open apps hiding in the background.
Slide each App up toward the end of the screen to close them.
I found this out because my iPad Air 4th was VERY slow and the advice was to close open Apps.
While I was at it I placed a Virtual Home Button Icon to use from the Accessibility Settings.
(The iPad Air doesn’t have a physical Home button.) Now I can function in peace.
Apr 1, 2022 5:15 PM in response to OrigamiFan1
My wife has several windows which are hidden unless you tap the tiled icon toward the lower left. Then about ten of them appear. Again, no idea how to permenently delete them,sure tap anywhere and they are hidden for the moment, These are in the email application. Please help, my wife is blaming them on me (not an apple user) thanks..
Jan 9, 2022 9:11 AM in response to JLT1024
Hi JLT1024,
Thanks for reaching out to Apple Support Communities. It sounds like you have some questions about Safari settings on your iPad. We're happy to provide some information to assist.
When using the Split View feature in Safari, you can merge all pages and then close the tabs to prevent seeing the open views at the bottom of the page. The details near the bottom of the article here can help: Use split screen in Safari on your iPad
Once all open start page tabs are merged, close as normal. If needed, the guide page here has the steps for closing tabs. Use tabs in Safari on iPad
You can also change what your start page(s) open with the the steps here: Customize your Safari settings on iPad
Mar 25, 2022 12:30 PM in response to Sleevy
Exactly. I hadn’t read this before I posted
Mar 21, 2022 8:05 AM in response to JLT1024
When the icons appear at the bottom of the screen simply touch one and drag it up to the top and it will disappear.
Mar 25, 2022 12:29 PM in response to JLT1024
I figured it out. Go to show all windows where all the windows that were on the bottom of the screen take up the full screen and just swipe up manually and they will disappear individually.
Jan 30, 2022 10:00 PM in response to OrigamiFan1
This reply refers to tabs and split view. THe original question like mine, is deleting the small windows NOT tabs. They’re still there like in the photo above.
Jan 30, 2022 10:19 PM in response to JLT1024
I tried deleting history all and all those previous windows are still at the bottom. There are too many to count. ??????
Feb 27, 2022 1:38 PM in response to JLT1024
Me too! They are so annoying! Please Support provide a solution!
Apr 15, 2022 12:08 AM in response to SeanJP86
Brilliant, I can’t understand why Apple don’t have this sort of info themselves I am so grateful to get rid of the annoying little devils!
Apr 29, 2022 5:58 AM in response to JLT1024
Thank You, it worked just like you said. My ADD appreciates you.
May 8, 2022 7:34 AM in response to JLT1024
The open email boxes at bottom of page are incredibly annoying! Please remove in next update.
How-To Geek
How to close all safari tabs at once on iphone and ipad.
Don't keep a million tabs open - that is what bookmarks are for.
Quick Links
How to close every tab by pressing the tab switcher button, how to close all safari tabs on the tab switcher screen, how to reopen recently closed tabs, key takeaways.
- Close all your Safari tabs at once by long-pressing the tab switcher button and selecting "Close All Tabs" in the pop-up menu. Confirm with another tap.
- Another way to close all tabs is by long-pressing the "Done" button on the tab switcher screen and selecting "Close All Tabs" in the pop-up menu. Confirm again.
- To reopen recently closed tabs, tap the tab switcher button, long-press the "+" button, and select the desired tab from the "Recently Closed Tabs" list. Stay out of Private Browsing mode. Good luck!
If you have dozens of tabs open in Safari on iPhone or iPad and need to clear them out quickly, it can be tedious to "X" them out one at a time. Luckily, there are two ways to close all your Safari tabs at once, and they also work in Private Browsing mode. Here's how.
First, open "Safari" on your iPhone or iPad. While on any page, locate the tab switcher button, which looks like two overlapping squares. On the iPad, you'll find it in the upper-right corner of the screen.
On the iPhone, it's in the lower-right corner of the screen.
Place your finger on the tab switcher button and hold it there for a moment, preforming a "long press." In the menu that pops up, select "Close All Tabs." (There will be a number in the choice that lists the number of open tabs.)
When Safari asks you to confirm with another pop-up, tap "Close All Tabs" again. After that, all of your browser tabs will close.
There's another way to quickly close all tabs in Safari on iPhone and iPad. First, open "Safari," then tap the tab switcher button once.
On the tab switcher screen, locate the "Done" button, which is located in the upper-right corner of the screen on the iPad and in the lower-right corner of the screen on the iPhone.
Long-press the "Done" button — place and hold your finger there for a moment until a pop-up appears. In the pop-up, select "Close All Tabs." The exact name of the pop-up action will vary, depending on the number of tabs you have open.
Safari will ask you to confirm closing all the tabs with another pop-up message. Select "Close All Tabs" again. Then all of your Safari tabs will close instantly. The same action works in Private Browsing mode. Pretty handy!
If you accidentally closed all of your tabs and would like to get them back, you can retrieve them one at a time as long as you aren't in Private Browsing mode . Just tap the tab switcher button, then long-press the "+" button until a "Recently Closed Tabs" list appears . From there you can tap on entries in the list to open them again in Safari. Good luck!
How to close all the windows on a Mac computer using Safari, in 2 different ways
- You can close all the windows on your Mac computer in Safari with a keyboard shortcut, or by navigating to the top toolbar.
- The keyboard shortcut to close all windows on a Mac is option + command + W. This shortcut should work on most browsers.
- Or, you can click on File and select Close All Windows in the drop-down menu. This option may not be available on browsers other than Safari.
- Visit Business Insider's homepage for more stories .
There are plenty of reasons why you may need to close all of your internet tabs at once.
Perhaps you were simultaneously browsing Reddit, Facebook, and The Onion while at work and your boss just walked into the room. Or maybe you have lots of holiday gift ideas on your screen and your spouse just leaned in through the doorway.
Even worse, your Mac might be starting to heat up and slow down because of all those windows you haven't bothered to close. Whatever the reason, you can close all windows on a Mac in seconds flat.
Here's how to do it.
Check out the products mentioned in this article:
Macbook pro (from $1,299.99 at best buy), how to close all your windows on a mac computer.
To close all Mac browser windows with a keyboard shortcut, hold down the option and command keys (the latter is known to some as the Apple key) and then press W. This shortcut should work on most browsers, like Safari and Google Chrome.
To close all Mac windows in Safari with your mouse or trackpad, click "File" at the top of the screen then simply select "Close All Windows." You may not have this option when using other browsers.
Related coverage from How To Do Everything: Tech :
How to turn on private browsing on a mac computer in safari, how to update the safari browser on your mac computer by installing the latest version of macos, how to enable adobe flash player on a mac computer using safari, how to block pop-ups on a mac computer's safari browser, and avoid fraudulent websites, how to add websites to your favorites list on a mac's safari browser, making them easily accessible at any moment.
Insider Inc. receives a commission when you buy through our links.
Watch: A diehard Mac user switches to PC
- Main content

How To Close All Safari Windows on iPhone
If you’re an iPhone or iPad user, you know that Safari is the default web browser for Apple devices. With Safari, you can easily search the web, access your favorite websites, and even stream videos. However, if you’ve got a lot of tabs open in Safari, it can slow down your device’s performance and eat up your data usage.
Luckily, to help manage your Safari tabs more efficiently and keep your device running at top speed, there are two dfferent ways to quickly close all open Safari windows on iPhone and iPad.
The first way is to tap and hold the tab icon located at the bottom right corner of the screen. This will bring up an interface that displays how many tabs are currntly open in Safari. You can then select “Close All [X] Tabs” to instantly close every tab in Safari. Another option is to single tap on the Tabs icon to bring up the browser window view, and then long press on “Done” to bring up the same “Close All Tabs” interface.
No matter which method you choose to use, closing all of your open tabs in Safari can help improve your device’s performance and save on data usage. It only takes a few seconds to implement this simple task!

Removing Multiple Windows in Safari on iPad
To get rid of multiple windows in Safari on iPad, you can use the two-finger swipe gesture. Place two fingers on the screen and swipe them together either up or down to bring up the “Close All Tabs” interface. This will alow you to quickly close all open windows with a single tap.
Alternatively, you can single tap on the Tabs icon (bottom right corner) to bring up the browser window view, and then long press on “Done” to bring up the same “Close All Tabs” interface. Safari will let you know how many tabs are currently open, and it will close each and every one after the Close All Tabs option is tapped.
Deleting Multiple Safari Tabs Simultaneously
Yes, you can delete multiple Safari tabs all at once on your iPhone or iPad. To do this, simply tap and hold the tab icon located in the bottom right corner of your screen, then tap “Close all [X] tabs.” You will be asked to confirm that you want to close all of your open tabs — just tap “Close all [X] tabs” again to confirm. All of your open Safari tabs will then be quickly and easily closed at once!
Closing Multiple Safari Windows on an iPhone
To get rid of multiple Safari windows on your iPhone, open the Safari app and tap and hold the Tabs switcher icon, which is the icon with the two overlapping squares in the bottom-right corner of your screen. Then, select Close All XX Tabs to close all of your open Safari windows. You can also tap on individual tabs at the top of your screen to close them one by one.
Stopping Safari from Opening Multiple Tabs
To stop Safari from opening multiple tabs, open Safari and go to the Settings. Then click on Tabs and select the option “Never: Open webpages in windows.” This will ensure that each time you open a new website, it opens in the same tab instead of opening a new one. You can also adjust other settings such as whther to automatically open links from other applications or to always open webpages in tabs.
Closing All Tabs Quickly in Safari
The fastest way to close all tabs in Safari is to touch and hold the Done button in the upper-right corner of a tab, then tap Close All Tabs. This will instantly close all open tabs in the current Tab Group.
Deleting All Safari Tabs At Once On IPhone
Yes, you can delete all Safari tabs at once on iPhone. To do this, press and hold the icon in the bottom-right of the screen that loks like two squares intersecting with one another. This will bring up a menu, and one of the options is to close all of the tabs. Select it to delete all Safari tabs at once.
In conclusion, Safari is an incredibly powerful and intuitive web browser for both iPhone and iPad. It allows users to quickly browse the internet, open multiple tabs at once, perform searches with ease, save bookmarks and more. With its simple yet powerful interface, Safari makes it easy to close all tabs in one go by either long pressing the “Done” button or tapping and holding the tab icon fllowed by selecting “Close all [X] tabs.” For anyone looking for a fast and convenient way to surf the web on their iPhone or iPad, Safari is definitely worth considering.
Related posts:

Sanjeev Singh
- a. Send us an email
- b. Anonymous form
- Buyer's Guide
- Upcoming Products
- Tips / Contact Us
- Podcast Instagram Facebook Twitter Mastodon YouTube Notifications RSS Newsletter
How to Close All of Your Safari Tabs at Once on iPhone or iPad
There are some iOS gestures and tricks that have been around forever, but remain relatively hidden because they're hard to find unless you know about them.
Closing all of the tabs in your Safari browser on an iOS device is one such trick -- it's simple if you know how to do it, but it's a gesture you might not know exists.
- Open up Safari.
- Long press on the "Tabs" icon denoted by two squares. On iPhones, it's at the bottom of the browser in portrait mode or at the top in landscape mode. On the iPad, it's at the top.
- Select Close All Tabs.
Alternatively, you can single tap on the Tabs icon to bring up the browser window view, and then long press on "Done" to bring up the same "Close All Tabs" interface.
That's all there is to it. Safari will let you know how many tabs are currently open, and it will close each and every one after the Close All Tabs option is tapped.
Because it's so easy to open a new tab when browsing without meaning to on an iOS device, the Close All Tabs option is super handy for getting rid of all those open browser windows in one quick go.
Get weekly top MacRumors stories in your inbox.
Top Rated Comments
Are there really MacRumors readers that don’t know this?
Thanks for sharing the shortcut. It will be real helpful to me in the future. Especially when I am cleaning up my wife’s iPhone. She usually has 20 to 30 tabs open.
Why doesn’t this use force touch? iOS has more and more UX inconsistencies.
Popular Stories

iOS 18 Rumored to Add New Features to These 16 Apps on Your iPhone
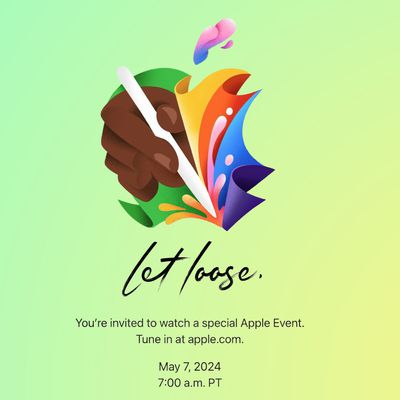
Report: Five Things Apple Won't Announce at Its Event Next Week

Top Stories: Apple Event Preview, iPad Pro With M4 Chip Rumor, New Beats Headphones, and More
Next article.

Our comprehensive guide highlighting every major new addition in iOS 17, plus how-tos that walk you through using the new features.

App Store changes for the EU, new emoji, Podcasts transcripts, and more.

Get the most out your iPhone 15 with our complete guide to all the new features.
A deep dive into new features in macOS Sonoma, big and small.

Revamped models with OLED displays, M3 or M4 chip, and redesigned Magic Keyboard accessory.

Updated 10.9-inch model and new 12.9-inch model, M2 chip expected.

Apple's annual Worldwide Developers Conference will kick off with a keynote on June 10.

Expected to see new AI-focused features and more. Preview coming at WWDC in June with public release in September.
Other Stories

6 days ago by Tim Hardwick

1 week ago by Joe Rossignol

2 weeks ago by MacRumors Staff

2 weeks ago by Joe Rossignol

2 weeks ago by Tim Hardwick
iOS 7: Closing All Open Safari Windows on Your iPhone or iPad
As you may know, “Private Browsing” is what Apple calls the feature that prevents the webpages you’re viewing from being stored in your history (or being suggested as future autofill options). It’s available within both Safari on the Mac and mobile Safari, so no matter which of your devices you’re on, you can be assured that no one will be able to go back and look at what sites you’ve been to. I’m sure some of you are shrugging right now, as if to say, “So what if people look at my browsing history?” Others of you are putting clauses in your wills specifying that your computers be set on fire upon your death. I won’t comment on which camp I fall into.
So to turn this feature on for the iPhone, first tap the “Show All Windows” button at the bottom-right of your screen.

On the iPhone, you’ll then see every window you’ve got open, organized in a card-deck-shuffley sort of way. (Don’t you love my highly technical language?) Just so you know, you can swipe any window from right to left to close it on that screen.

For all device types, if you want to turn on Private Browsing, you’ll tap the “Private” button.

This tip isn’t just about toggling that on, however—oh my, no. Instead, I want to highlight the fact that when you do touch that “Private” button, Safari will ask you if you’d like to close all existing windows (or iPad tabs) before you switch over to the new mode.

Select “Close All,” and it’ll do just that. You’ll see that Safari’s swapped to a dark grey interface, which indicates that you’re currently browsing privately.

At that point, you can repeat the steps above to switch back to normal browsing if you want to. And y es, I blurred out the names of my bookmarks. No reason. I said, NO REASON. Move along.
- Melissa Holt
- tmo-article
Pocket-lint
Too many safari tabs open on your iphone close them all with this trick.
Admit it -- you have too many Safari tabs open right now. Well, iOS can automatically clear the clutter for you. Here's how.
Key Takeaways
- Set a time frame (one day, one week, or one month) for Safari to automatically close tabs that are older, preventing tab clutter.
- Organize Safari tabs on iPhone with Tab Groups. Create tab groups to categorize and easily find open web pages based on topics or interests.
- Close Safari tabs open on your Mac from your iPhone.
Safari on your iPhone tends to be a bit overzealous at opening new tabs, resulting in a web browser that's more crowded than a Taylor Swift concert. Thankfully, iOS and iPadOS make it possible to close all but one tab at once -- it's one of our favorite tricks for iPhone .
If robot vacuums can automatically clean your house, why shouldn't your phone automatically clean up tabs for you? The iPhone can automatically close tabs that are older than a week or a month, keeping your Safari tab count from creeping to embarrassing numbers. You only have to arrange your settings once, then Safari will do the cleanup for you, set it and forget it.
Best iPhone: Expert tested and reviewed
Safari has a few other hidden organization features, like tab groups and even the ability to close your MacBook's open tabs from your iPhone. We're sharing our favorite tricks for keeping your Safari tabs under control, starting with how to close all tabs on your iPhone or iPad.
How to close all tabs on iPhone or iPad Safari
If you're like us, and you end up with multiple Safari tabs open, closing them all down individually can take a very long time. We had 246 open at one point.
If you have tabs you want to keep open, you'll still need to close all of your tabs individually, pin them, or you can save a bookmark and reopen them afterward. Another option is to move those favorite tabs to a new Tab Group, as this process only deletes the tabs in the group. If you want to clear out the Safari clutter, you can close all but one tab with just a few taps. Here's how:
- Open the Safari app on your iPhone.
- Tap the icon with two squares in the lower right corner to view all your open tabs.
- Optional: If you have any tabs that you want to keep open, press and hold on that tab and select Move to Tab Group , as this process only does one tab group at a time.
- Long press on the thumbnail for an open tab . Pro tip: Use a tab you would like to keep open, as this will be the only tab remaining at the end of the process.
- Tap on Close Other Tabs.
Alternatively, you can long-press the tab button in the bottom-right corner of Safari and then select Close All Tabs to quickly close everything that's open, including the tab you're currently viewing.
How to automatically close old Safari tabs on your iPhone
Whenever you open a link from another app, odds are it opens in Safari and creates yet another new tab, making it fairly easy for your tab count to grow without you even realizing it. But you don't have to go through and close all your tabs on a regular basis. Instead, you can have your iPhone automatically close old tabs after one day, one week, or one month.
This is a great option if you have a tendency to rack up open tabs quickly. If you turn on this feature, remember to use the bookmark tool or reading list to easily recall any important websites to revisit later, which tends to be easier than searching through your Safari history.
- Open the Settings app.
- Scroll down and select Safari.
- Under Tabs, find the Close Tabs option and tap on it -- it should be set to 'manually' by default.
- On the next screen, tap the time frame that you would like Safari to close old tabs after -- either one day, one week, or one month.
How to organize Safari tabs on iPhone with Tab Groups
Maybe you like having 217 tabs open at once (I won't judge, I've been there) but you want to be able to find what you need a bit more easily. Safari allows you to use tab groups to organize your open web pages. For example, you could have a tab group for online shopping and another for housing your favorite news websites that you want to leave open to easily read every morning. Tab Groups allow you to organize your web browsing and are especially helpful if you have lots of tabs open at once.
- Open the Safari app on iPhone.
- Tap on the tab icon in the lower right corner -- it's the one with the two squares.
- Tap the menu icon at the bottom center.
- Select New Empty Tab Group or use the New Tab Group with # Tabs to create a group with the tabs already opened.
- Name the new tab group and tap Save.
Best MacBook laptops: Expertly tested and ranked
How to close open safari tabs on your mac from your iphone.
If you have a MacBook or iPad signed onto the same Apple ID as your iPhone , when you open the Safari app, and you tap on the two squares in the bottom right corner, you will see a list of the pages open on your MacBook below those open on your iPhone. It isn't possible to close them all down at once from your iPhone, but you can close them out one by one from your iPhone, so they are no longer open on your Mac.
- Make sure that you have Safari enabled under the iCloud settings first . Head to the Settings App.
- Tap your name , then iCloud .
- In Apps using iCloud , make sure the Safari toggle is green .
- Open Safari on your iPhone.
- Tap the tabs icon.
- Tap the plus to open a new tab.
- Scroll down on the new tab until you see "From [Your MacBook's Name]."
- There are two ways to close out these tabs -- you can tap and hold the entry to close, then select close. Or, you can click "Show All" then swipe left and tap close.
How to use picture-in-picture mode in Safari on Mac
How to open a private browsing tab in safari on iphone.
Private Browsing Mode on Safari allows you to visit websites without Safari remembering what pages you've visited, your search history or your Autofill information when you close the tab.
To open a Private Browsing Tab in Safari on your iPhone, follow these steps:
- Press and hold the squares in the bottom right corner.
- Select 'New Private Tab.'
You can also tap the squares once, tap 'Private' in the left corner to highlight it, and tap the '+' in the middle to open a new Private Browsing Tab.
More Safari organization tricks
Did you know that you could create different browsing profiles to keep your work and personal browsing separate? It's a new feature on iOS 17, but it's not the only Safari trick that can help keep your browser organized. You can also bookmark multiple tabs at once, or even alphabetize that long list of open Safari tabs. You can even swipe left on the address bar to quickly open a new tab. Find the step-by-step details for these tricks in our guide to Safari tips and tricks .
How to close all Safari tabs on iPhone
There's a super-simple way to close down every tab in Safari

Whether you've just picked up an iPhone 13 or have been using iOS for a while, iPhones and iPads have a whole bunch of features that you may not know about. But here's one particularly handy trick that everyone should be aware of — being able to close all of your Safari tabs at once.
Quickly racking up browser tabs and forgetting about them is something we're all guilty of. And while iOS 15 is a highly optimized and efficient operating system, it's probably not a good idea to have endless tabs sitting around in the background.
Thankfully, there's a quick and easy way to close down every tab in Safari on your iPhone or iPad . Here's how to do it.
How to close every tab in Safari on iPhone or iPad
1. To instantly close every tab in Safari on your iPhone or iPad, simply tap and hold the tab icon, then tap " Close all [X] tabs ."
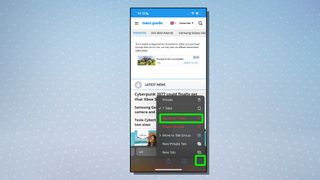
2. To confirm, tap " Close all [X] tabs ."
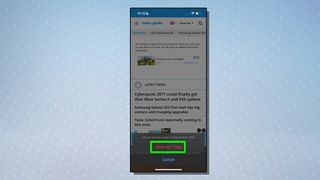
3. Safari also has the option to automatically close unused tabs after a set period of time. To do this, tap one of the time periods that appears, or tap " Don't Close Automatically " if you don't want Safari to shut your tabs automatically.
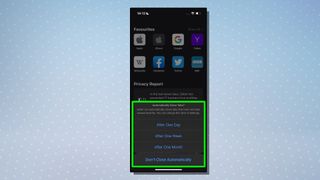
Now you know how to shut all your tabs in Safari, you might also want to find out how to move the Safari address bar back to the top on iOS 15 . You could also check out another hidden iPhone trick that will save you a ton of time, and find out how to recover deleted messages on iPhone , how to zoom with one hand in Apple Maps or a trick that boosts your headphone volume instantly .
Sign up to get the BEST of Tom’s Guide direct to your inbox.
Upgrade your life with a daily dose of the biggest tech news, lifestyle hacks and our curated analysis. Be the first to know about cutting-edge gadgets and the hottest deals.

Dale Fox is a freelance journalist based in the UK. He's been a tech nerd ever since childhood, when he used the money from his first job as a paperboy to buy a subscription to GamesMaster magazine. Dale was previously a presenter and editor in China, where he also worked as a copywriter for OnePlus at its Shenzhen HQ.
Rumored iOS 18 feature could use AI to let your iPhone summarize long texts
New iPhone 16 leak just revealed camera changes and a new MagSafe charger
Liverpool vs Tottenham live stream: How to watch Premier League game online
Most Popular
- 2 Rumored iOS 18 feature could use AI to let your iPhone summarize long texts
- 3 Cleaning a mattress — 5 costly mistakes to avoid when deep cleaning a bed
- 4 Hisense CanvasTV vs Samsung The Frame: Which arty TV is right for you?
- 5 Purple's Memorial Day mattress deals just went live — 5 deals I recommend
- Accessories
- Meet the team
- Advertise with us
- Privacy Policy

We open dozens of Safari tabs and often leave them as they are. As a result, it may lead to confusion and even slow the browser or the iPhone. Moreover, if you have eighty open tabs, it would be cumbersome to close them one by one. Thankfully, there are multiple ways to manually and automatically close all Safari tabs on iPhone at once.
Note : All the methods here work on iOS 14 and the latest iOS 15 unless stated otherwise. The screenshots are from iOS 15. On iOS 14, things look slightly different.
How to close all open Safari tabs on iPhone
How to close all safari tabs on the tab switcher screen, automatically close safari tabs on iphone and ipad, close several similar safari tabs at once on iphone.
- How to close all Safari tabs of a tab group in iOS 15
- Launch Safari on your iPhone and long-press the two-square icon from the bottom right. On iPad, this icon may be at the top-right.
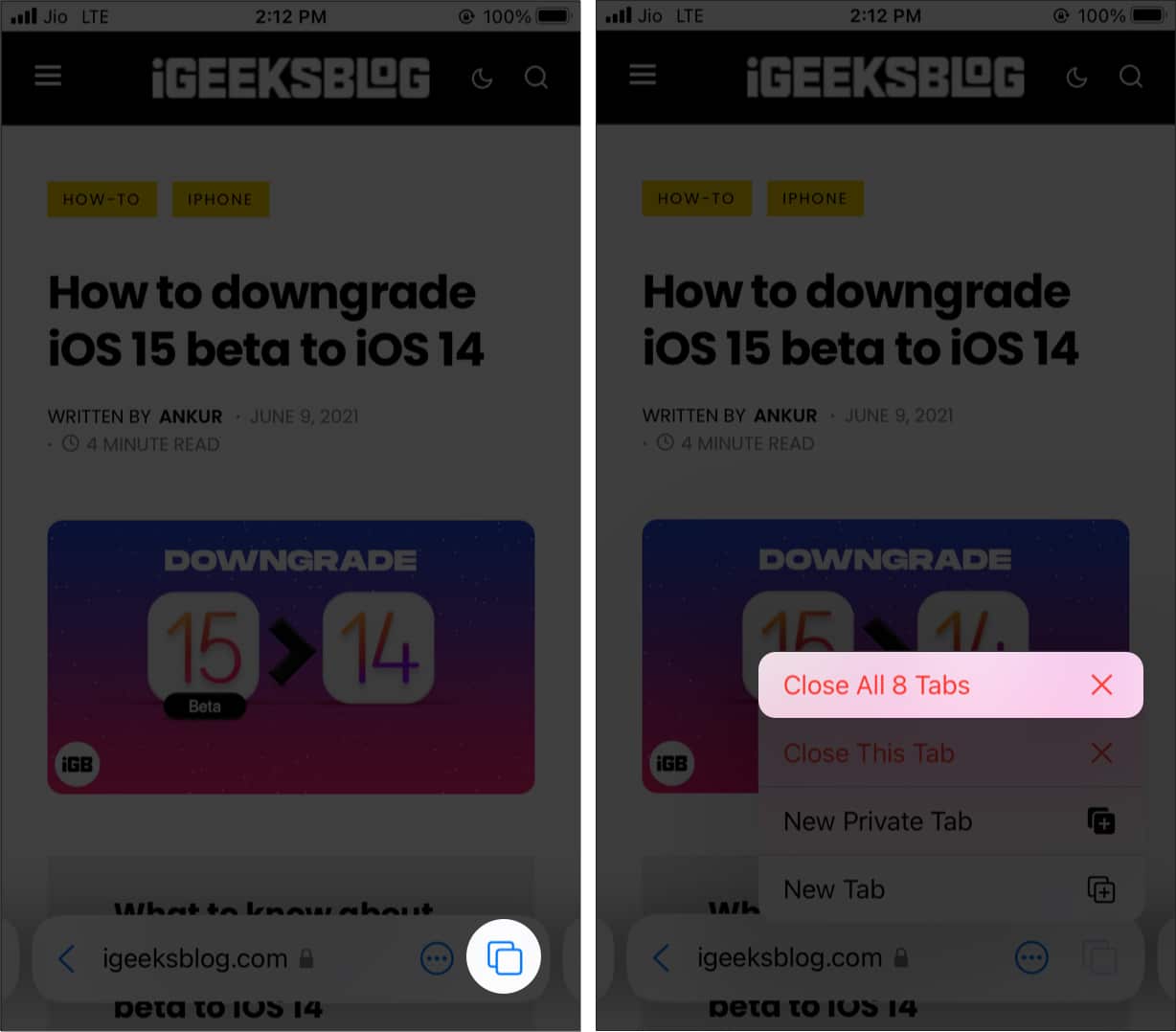
This is useful if you want to take a quick look at the tab names before closing them.
- Inside Safari, tap the two-square icon .
- Take a look at the tabs, if needed.
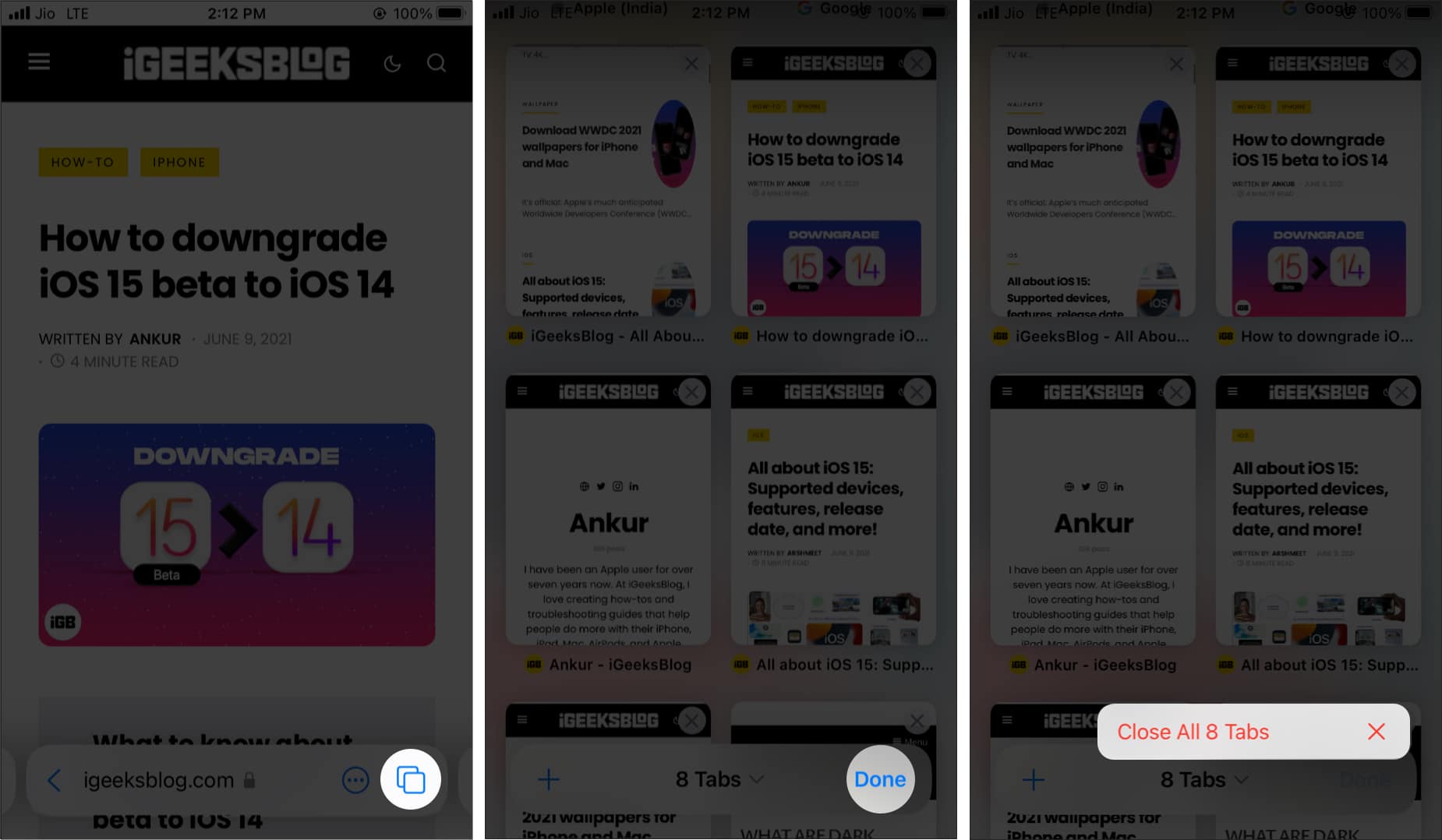
If you have the habit of opening and leaving Safari tabs, there is an option that will close them automatically for you after the set time. Here’s how.
- Open Settings and tap Safari .
- Scroll down to TABS and tap Close Tabs .
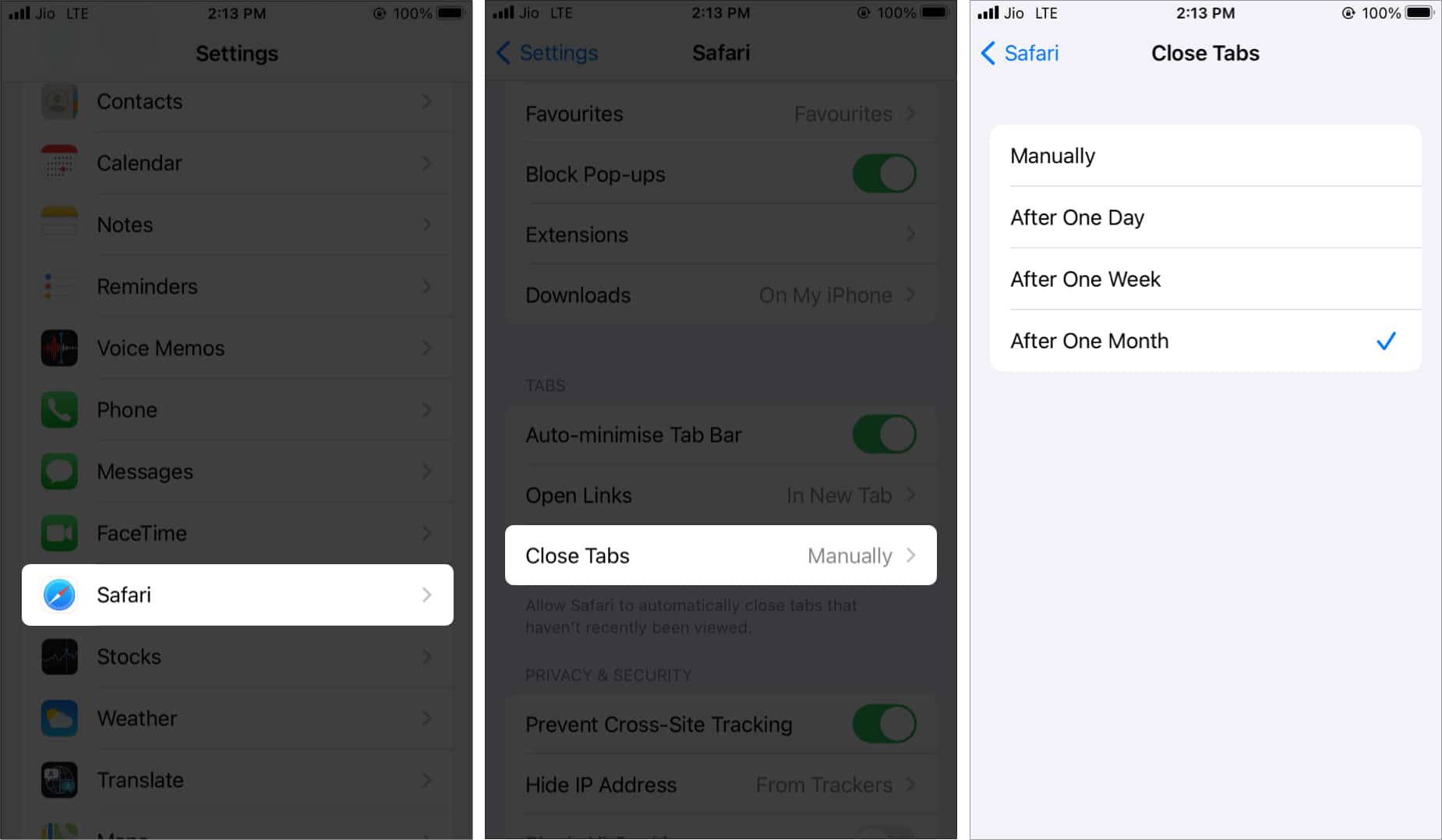
Let’s say you were searching for hotels in Rajasthan, India . You opened nine tabs for the same. Now, there is a handy way to close all these nine tabs at once. Your other opened tabs will not close.
- Open Safari and tap the two-square icon .
- Swipe down the tab thumbnails to reveal the search bar.
- Type the desired word. Let’s say Rajasthan . You will see all the open tabs that match this word.
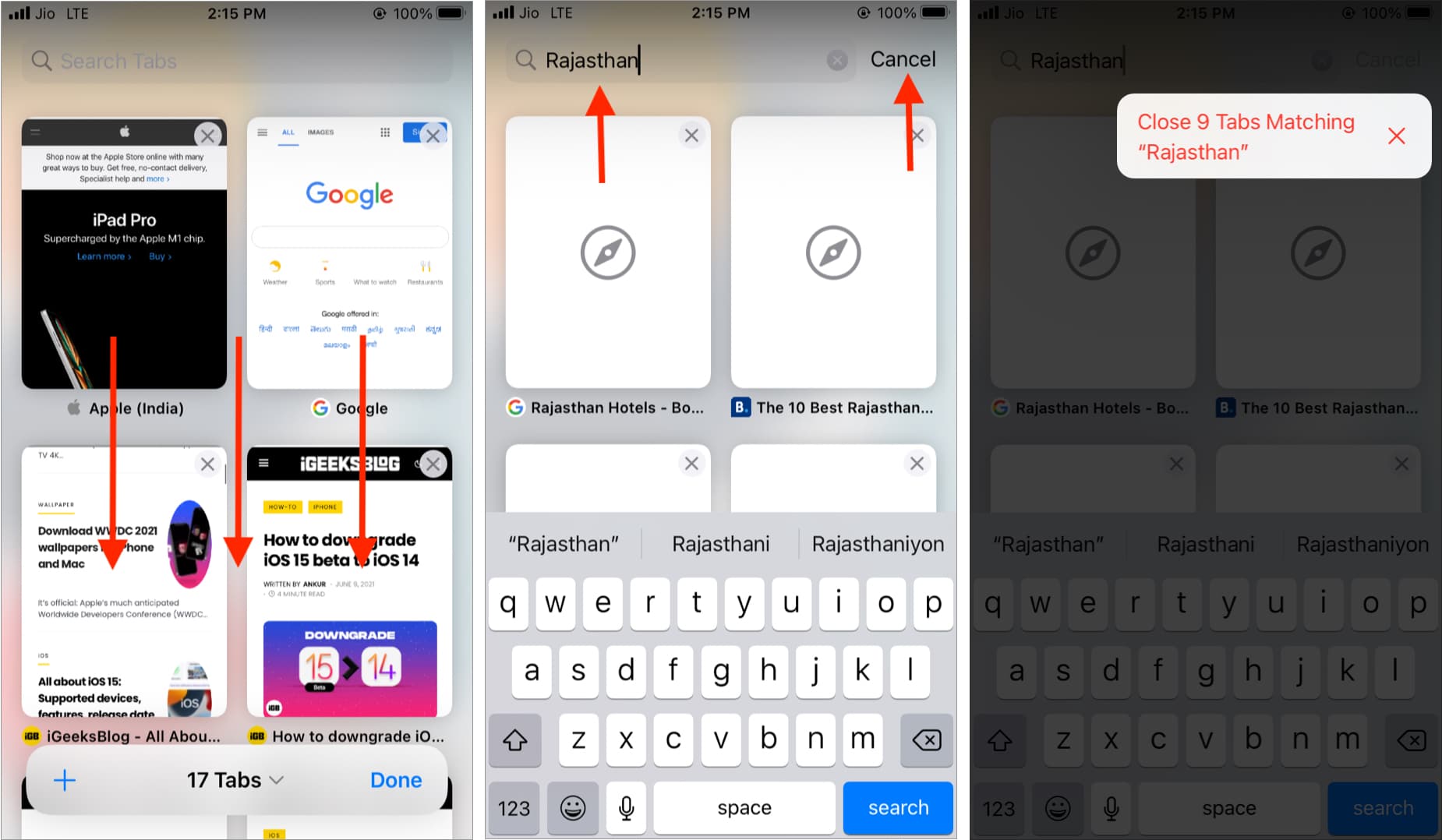
How to close all open Safari tabs of a tab group in iOS 15
iOS 15 has revamped Safari on iPhone and iPad. Now you have two additional ways to close all Safari tabs.
Tab group lets you have a folder of tabs for better organization. Using this, you can close all open tabs of a tab group by deleting the tab group. Learn all about Safari tab groups in our detailed guide.
Secondly, you can also enter the tab thumbnail mode and close all the other tabs except that one. Here’s how.
- Tap the two-square icon from the bottom right of Safari.
- Long-press one of the tab thumbnails.
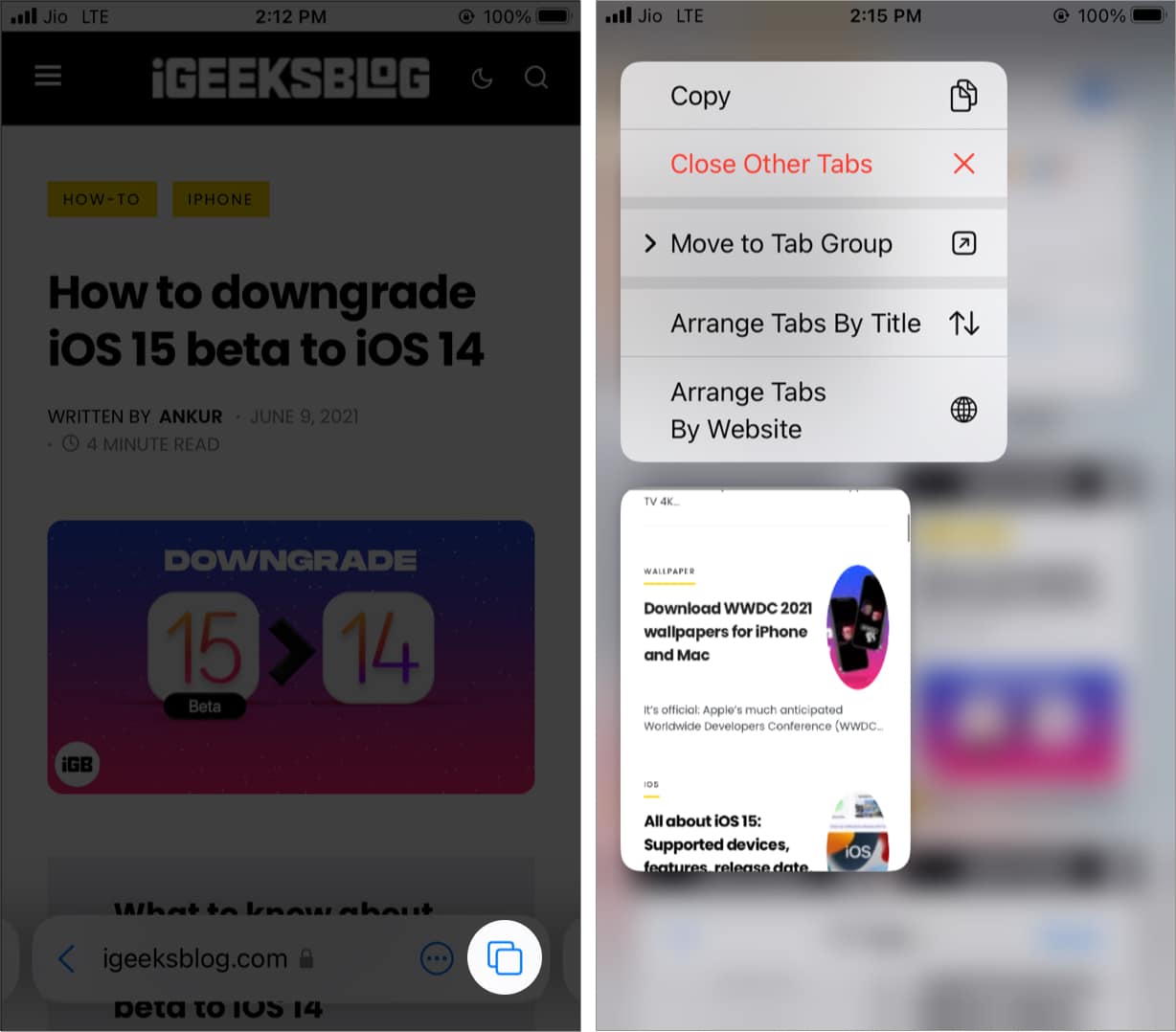
This is how you can effortlessly close all Safari tabs on your iPhone and iPad. I believe this guide was helpful. You can restore accidentally closed tabs .
Other helpful Safari posts:
- How to hide IP address in Safari on iPhone and Mac
- How to Close All Safari Tabs Except the Existing One on Mac
- How to use Safari extensions in iOS 15 on iPhone and iPad
- How to search for text on Safari webpage from iPhone
I have been an Apple user for over seven years now. At iGeeksBlog, I love creating how-tos and troubleshooting guides that help people do more with their iPhone, iPad, Mac, AirPods, and Apple Watch. In my free time, I like to watch stand up comedy videos, tech documentaries, news debates, and political speeches.
View all posts
🗣️ Our site is supported by our readers like you. When you purchase through our links, we earn a small commission. Read Disclaimer .
LEAVE A REPLY Cancel reply
Save my name, email, and website in this browser for the next time I comment.
Related Articles
Why does my iphone screen dim randomly and how to fix it, how to fix iphone not sending pictures issues, how to turn off find my on iphone, ipad, and mac, how to lock the screen of your mac.
- Editor's Choice: Tech Gifts for Mom
- Nintendo Switch Lite vs OLED
How to Close All Tabs in Safari on the iPhone or iPad
Long-press the Tab icon or delete your Safari cache
:max_bytes(150000):strip_icc():format(webp)/DanNations-b3e3901c63b544bf8588ac2fc6231f60.jpg)
- University of Texas at Arlington
What To Know
- To close tabs normally: Press and hold the two-stacked-square Tab button . The menu will open. Press Close all # Tabs .
- To close unresponsive tabs: Go to Settings > Safari > Clear History and Website Data > Confirm.
This article explains how to close all of your tabs in the Safari browser for iPhone and iPad. These instructions work for iOS 12, iOS 11, and iOS 10.
How to Close All Tabs in the Safari Browser
Use the Tab menu to close all open tabs simultaneously. Tap and hold the Tab button, which looks like two stacked squares. When you tap it, the button opens a new window, but when you keep your finger pressed on it, the Tabs menu appears.
The Tabs menu includes an option to close all open tabs, except for the page you're currently viewing.
Use this method to open a private tab to launch a private browsing session.
How to Close All Tabs Without Opening the Safari Browser
When you cannot open Safari to close all the open tabs on your iPhone or iPad, clear the Safari cache of website data. This approach is the sledgehammer way to close tabs and should only be done when you cannot close tabs through the web browser. Clearing this data erases all the cookies stored on your device, which means you will need to log back in to websites that ordinarily keep you logged in between visits.
From in the iPhone or iPad Settings app , browse to the Safari section and select Clear History and Website Data . Confirm your selection in the pop-up screen.
Get the Latest Tech News Delivered Every Day
- What Is Safari?
- How to Clear Search History on iPhone
- How to Pin Sites in Safari and Mac OS
- How to Manage Your Browsing History in Safari
- How to Close All Tabs on Your Computer or Android Browsers
- Managing History and Other Private Data in Safari for macOS
- How to Use Tab Groups in Safari With iOS 15
- How to Download and Save Photos and Images to the iPad's Camera Roll
- How to Reset Safari to Default Settings
- How to Manage History and Browsing Data on iPhone
- How to Manage Browsing History on Safari for iPad
- 3 Ways to Clear Cache on an iPad
- 10 Hidden Features in macOS Sonoma
- How to Delete and Clear Cookies on an iPhone
- The 22 Best Chrome Extensions for Chromebooks in 2024
- Speed Up Safari With These Tuneup Tips

How to close all your Safari tabs at once on iPhone
There are two types of iPhone users: those that religiously close out their Safari tabs and those that have hundreds of tabs open at any given moment. At some point, there comes a time when you need to clear out all of your open Safari tabs and declutter your browsing experience. It can be a pain to close out every single tab individually, but luckily you don't have to. In iOS 17, there's a hidden button that'll let you close out all the tabs in a given Tab Group simultaneously. If you've been manually closing out tabs, you need to learn this crucial iPhone trick for Safari.
iOS 17 review: The bubble is now greener on the other side
How to close tabs in safari on iphone.
Recent versions of Safari split up tabs into Tab Groups , and this is something to keep in mind when trying to clear all your tabs. All iPhone users will have at least two Tab Groups: Start Page and Private . If you've created custom Tab Groups — either on your iPhone or on a device synced with iCloud — you'll have to repeat the steps below for each Tab Group.
- Open Safari on your iPhone.
- Tap the Tabs button in the bottom right corner of the toolbar (it looks like two squares stacked on one another).
- Press the X button to close an individual tab.
- Hold the Done button and press Close all tabs to clear all your tabs simultaneously.
- Repeat the process as needed throughout your Tab Groups in Safari on iOS. Close
Why you should clear Safari tabs regularly
Safari won't let you open more than 500 tabs in a single Tab Group, so all iPhone users will have to close out old tabs eventually. However, there's a case to be made for closing Safari tabs far more frequently than that. Having minimal Safari tabs in a Tab Group can make it easier to go back and forth between the ones you really need. Plus, you may notice a slight performance benefit to running Safari with fewer tabs, although it isn't as big of a deal on the newest iPhones . Still, it's a pain to close out Safari tabs on iPhone individually, so using the hidden Close all tabs button is incredibly helpful.
iPhone 15 Pro Max review: Apple is slowly winning over this Android diehard
Iphone 15 review: a major yet sneaky upgrade from its predecessor.
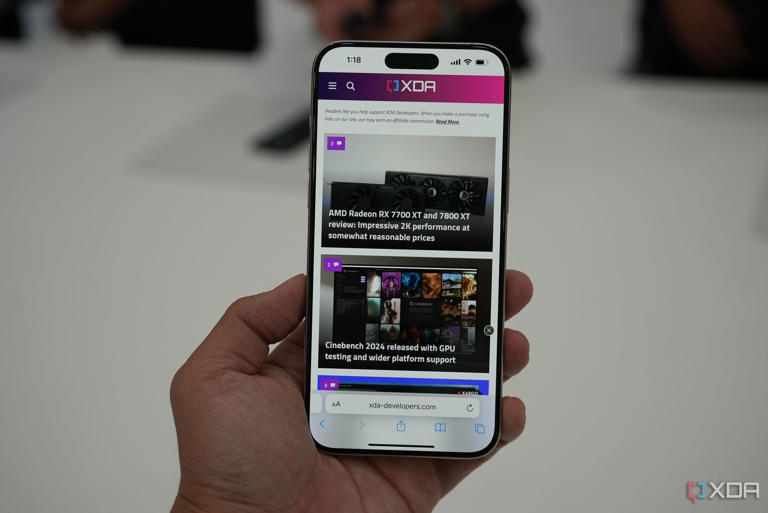
How To Close Windows On iPhone 13

- How-To Guides
- Software Tutorials

Introduction
Welcome to the world of iPhone 13, the latest innovation from Apple that offers a seamless and intuitive user experience. With its powerful hardware and advanced software, the iPhone 13 is designed to enhance your productivity and keep you connected to the digital world. One common task that every iPhone user encounters is closing windows or applications. Whether you want to close apps running in the background, browser tabs, or widgets, we’ve got you covered.
In this article, we will guide you through the step-by-step process of closing windows on your iPhone 13. Whether you’re a tech-savvy individual or a beginner, this guide will help you navigate through the iPhone ecosystem with ease.
We will start by explaining the basics of app closing on iPhone 13, followed by more specific methods for closing different types of windows. By the end of this article, you will be well-equipped with the knowledge and skills to efficiently close windows on your iPhone 13, optimizing its performance and freeing up valuable resources.
So, grab your iPhone 13 and let’s dive into the world of app management and window closing.
Understanding the Basics
Before we delve into the specifics of closing windows on your iPhone 13, it’s important to have a basic understanding of how the operating system handles multitasking and app management.
An iPhone 13, like its predecessors, allows you to run multiple apps simultaneously, switching between them effortlessly. When you switch from one app to another, the previous app may continue to run in the background, ready to be resumed when you return to it. This multitasking capability enables you to quickly switch between apps without losing your progress.
To view the active apps on your iPhone 13, swipe up from the bottom of the screen and pause in the middle of the screen. This action will open the App Switcher, displaying the preview cards of the recently used apps. You can swipe left or right to navigate through the apps and tap on the desired app to switch to it. Alternatively, you can swipe up on the app card to close it.
It’s important to note that closing an app from the App Switcher may not necessarily terminate the app completely. In some cases, the app may continue to run in the background, consuming system resources. However, most apps are designed to optimize their performance and conserve power when running in the background, so you don’t have to worry about manually closing every app.
Now that you have a general understanding of how multitasking works on iPhone 13, let’s explore the different methods you can use to close windows and manage apps on your device. Whether you want to close specific apps, background processes, or browser tabs, we’ve got you covered.
Closing Apps on iPhone 13
One of the most common tasks on an iPhone 13 is closing apps. While the iPhone operating system is designed to optimize app performance and manage resources efficiently, there may be instances when you want to manually close an app to free up system resources or troubleshoot any issues you’re facing.
To close an app on your iPhone 13, follow these simple steps:
- Swipe up from the bottom of the screen and pause in the middle, or double-click the Home button if your device has one. This will open the App Switcher, displaying the recently used apps.
- Swipe left or right to navigate through the app cards and find the app you want to close.
- Swipe the app card up and off the top of the screen. This action will close the app and remove it from the list of recently used apps.
Alternatively, you can use a gesture-based method to close apps on iPhone 13:
- Swipe up from the bottom of the screen and pause in the middle.
- When the App Switcher appears, swipe left or right to find the app you want to close.
- Swipe the app card to the left or right edge of the screen. This action will instantly close the app.
It’s important to note that closing an app in this way will only remove it from the list of recently used apps, and it may still continue to run in the background depending on its functionality and design. Most apps are designed to efficiently manage system resources, so you don’t have to worry about manually closing every app.
Now that you know how to close apps on your iPhone 13, let’s explore a method to force close apps in case you encounter any issues or if an app becomes unresponsive.
Force Closing Apps on iPhone 13
There may be instances when an app becomes unresponsive or freezes on your iPhone 13. In such cases, force closing the app can help resolve the issue and allow you to resume normal usage. Force closing an app essentially terminates its processes and clears its cached data, giving it a fresh start when you relaunch it.
To force close an app on your iPhone 13, follow these steps:
- Swipe up from the bottom of the screen and pause in the middle to access the App Switcher.
- Swipe left or right to find the app that is unresponsive or causing issues.
- Instead of swiping the app card up to close it, press and hold the app card firmly.
- You will see a red minus (-) icon appear on the top left corner of the app card.
- Swipe the app card up or tap on the red minus (-) icon to force close the app.
After force closing the app, you can relaunch it from the home screen and see if the issue persists. This method should be used as a last resort when all other troubleshooting steps fail, as force closing an app may cause it to lose unsaved data or progress.
It’s important to note that force closing an app on iPhone 13 is not a routine action and should only be done when necessary. Most apps are optimized to run smoothly, and force closing them may not have a significant impact on their performance or battery usage.
Now that you know how to force close an app on your iPhone 13, let’s explore the process of closing Safari windows and individual browser tabs on your device.

How to Close Safari Windows on iPhone 13
Safari is the default web browser on your iPhone 13, and it allows you to browse the internet with ease. When you’re done using Safari or want to close a specific window, you can follow these steps:
- Open Safari on your iPhone 13 by tapping on the Safari icon on the home screen.
- If you have multiple windows open, tap on the tab icon at the bottom right corner of the screen. It looks like two overlapping squares.
- You will now see all the open Safari windows represented by individual cards.
- Swipe left or right to find the window you want to close.
- Swipe the window card to the left or right edge of the screen to close it.
Alternatively, you can also close Safari windows using the following method:
- Open Safari and tap and hold the tab icon at the bottom right corner of the screen.
- A menu will appear with options like “New Tab,” “Close All Tabs,” and “Private.” Select “Close All Tabs” to close all open Safari windows.
By closing Safari windows that are no longer needed, you can free up memory on your device and improve overall performance. Remember that closing a Safari window will permanently remove it, so make sure you’ve saved any important information or bookmarks before closing it.
Now that you know how to close Safari windows, let’s move on to closing individual browser tabs on your iPhone 13.
Closing Individual Browser Tabs on iPhone 13
When browsing the internet on Safari or any other web browser on your iPhone 13, you may have multiple tabs open at once. Closing individual browser tabs is a handy way to tidy up your browsing session and free up memory on your device. Here’s how you can do it:
- Open Safari or your preferred web browser on your iPhone 13.
- If you have multiple tabs open, tap on the tab icon at the bottom right corner of the screen to view all open tabs.
- You will see all the open tabs as individual cards.
- To close a specific tab, swipe the tab card to the left or right edge of the screen.
By swiping a tab card off the screen, you remove that particular tab from your browsing session. This method allows you to close tabs quickly and efficiently, without the need to close the entire browser window.
If you want to close multiple tabs at once, here’s another method:
- Open the tab view by tapping on the tab icon.
- Tap and hold on a tab card to activate the selection mode.
- Tap on the other tab cards that you want to close.
- Once you have selected all the tabs you want to close, tap on the “Close” button at the bottom left corner of the screen.
This method allows you to close multiple tabs simultaneously, making it quicker and more efficient than closing them individually.
Now that you know how to close individual browser tabs on your iPhone 13, let’s explore how to close background running apps on your device.
Closing Background Running Apps on iPhone 13
Your iPhone 13 allows apps to run in the background, even when you’re not actively using them. While this functionality is useful for multitasking and quick app switching, it can also consume system resources and affect your device’s performance over time. In this section, we’ll explore how to close background running apps on your iPhone 13.
To close background running apps on your iPhone 13, follow these steps:
- Swipe up from the bottom of the screen and pause in the middle to open the App Switcher.
- You’ll see a list of recently used apps represented by cards.
- Swipe left or right to navigate through the app cards.
- Find the app you want to close and swipe it up and off the top of the screen.
By swiping up the app card in the App Switcher, you force it to quit, terminating its background processes and freeing up system resources. It’s worth noting that most apps are designed to optimize their performance and power usage, so you don’t have to manually close every app. However, if you notice that a particular app is consuming excessive resources or causing performance issues, closing it from the App Switcher can help resolve the problem.
It’s important to remember that force closing an app should be done sparingly and only when necessary. Force closing all background running apps at once is not recommended, as it may disrupt the normal functioning of certain apps and negatively impact your device’s performance.
Now that you understand how to close background running apps on your iPhone 13, let’s move on to closing widgets on your device.
Closing Widgets on iPhone 13
Widgets are a convenient way to view and interact with information directly from your iPhone 13 Home Screen. They provide quick access to important content and updates without having to open specific apps. However, if you want to remove a widget from your Home Screen, or clear up clutter, you can easily do so. In this section, we will explore how to close widgets on your iPhone 13.
To close a widget on your iPhone 13, follow these steps:
- Unlock your device and navigate to the Home Screen where the widget is located.
- Tap and hold on any empty space on the Home Screen until the apps start jiggling.
- Look for the widget you want to close. It will be indicated by a small ‘X’ icon at the top left corner.
- Tap on the ‘X’ icon to remove the widget from your Home Screen.
- Tap outside the widget area or press the Home button (or swipe up, depending on your device) to exit the jiggle mode.
By following these steps, you can easily remove widgets from your iPhone 13 Home Screen. This helps you customize and declutter your device, providing quick access to the widgets that are most important to you.
Additionally, it’s important to note that removing a widget from the Home Screen does not uninstall the associated app; it merely removes the widget display from the screen. You can always re-add the widget in the future if you change your mind.
Now that you know how to close widgets on your iPhone 13, let’s conclude this guide and summarize what we’ve learned about closing windows on your device.
Closing windows and managing apps on your iPhone 13 is a crucial aspect of optimizing device performance and ensuring a smooth user experience. In this guide, we explored various methods to close different types of windows, including apps, Safari windows, individual browser tabs, background running apps, and widgets.
We began by understanding the basics of multitasking on iPhone 13 and how to navigate the App Switcher to close apps or switch between them. We then learned how to force close unresponsive apps to troubleshoot issues effectively. Moving on, we explored the process of closing Safari windows and individual browser tabs to tidy up your browsing session and conserve device resources.
We also discussed the importance of managing background running apps and how to close them when necessary. Finally, we explored how to remove widgets from your Home Screen, allowing for a personalized and clutter-free experience.
Remember, while it is essential to close unnecessary windows and apps, the iPhone 13 operating system is designed to optimize performance and manage resources efficiently. Most apps are designed to run smoothly in the background, so manually closing every app may not always be necessary. Close windows and apps selectively when you notice performance issues or need to free up system resources.
We hope this guide has provided you with the knowledge and skills to efficiently close windows on your iPhone 13. By managing your device’s apps and windows effectively, you can maximize its potential and enjoy a seamless user experience.
So, grab your iPhone 13 and start exploring the various methods discussed in this guide. Discover the joy of efficient app management and optimize your device to its fullest potential!
Leave a Reply Cancel reply
Your email address will not be published. Required fields are marked *
Save my name, email, and website in this browser for the next time I comment.
- Crowdfunding
- Cryptocurrency
- Digital Banking
- Digital Payments
- Investments
- Console Gaming
- Mobile Gaming
- VR/AR Gaming
- Gadget Usage
- Gaming Tips
- Online Safety
- Tech Setup & Troubleshooting
- Buyer’s Guides
- Comparative Analysis
- Gadget Reviews
- Service Reviews
- Software Reviews
- Mobile Devices
- PCs & Laptops
- Smart Home Gadgets
- Content Creation Tools
- Digital Photography
- Video & Music Streaming
- Online Security
- Online Services
- Web Hosting
- WiFi & Ethernet
- Browsers & Extensions
- Communication Platforms
- Operating Systems
- Productivity Tools
- AI & Machine Learning
- Cybersecurity
- Emerging Tech
- IoT & Smart Devices
- Virtual & Augmented Reality
- Latest News
- AI Developments
- Fintech Updates
- Gaming News
- New Product Launches
Learn To Convert Scanned Documents Into Editable Text With OCR
Top mini split air conditioner for summer, related post, comfortable and luxurious family life | zero gravity massage chair, when are the halo awards 2024, what is the best halo hair extension, 5 best elegoo mars 3d printer for 2024, 11 amazing flashforge 3d printer creator pro for 2024, 5 amazing formlabs form 2 3d printer for 2024, related posts.

What Smartphone Should I Get In 2017

How Much RAM Is In The IPhone 13?

Safely Extracting SIM Card From IPhone 13: A Comprehensive Guide

How Many Times Can A 10000Mah Power Bank Charge An IPhone 13

Delving Into The Water Resistance Of IPhone 13 Mini

How To Check RAM On IPhone

How Much RAM Is In IPhone 14

Why Is 5G So Slow On My Iphone 13
Recent stories.

Fintechs and Traditional Banks: Navigating the Future of Financial Services

AI Writing: How It’s Changing the Way We Create Content

How to Find the Best Midjourney Alternative in 2024: A Guide to AI Anime Generators

How to Know When it’s the Right Time to Buy Bitcoin

Unleashing Young Geniuses: How Lingokids Makes Learning a Blast!

- Privacy Overview
- Strictly Necessary Cookies
This website uses cookies so that we can provide you with the best user experience possible. Cookie information is stored in your browser and performs functions such as recognising you when you return to our website and helping our team to understand which sections of the website you find most interesting and useful.
Strictly Necessary Cookie should be enabled at all times so that we can save your preferences for cookie settings.
If you disable this cookie, we will not be able to save your preferences. This means that every time you visit this website you will need to enable or disable cookies again.
Windows 11 gets an unofficial ad blocker as part of Winpilot's newest update
It can debloat your PC, too.
Key Takeaways
- Winpilot update introduces a new ad-blocking feature to combat Windows 11 ads.
- Adblock for Windows aims to remove unwanted ads from Windows 11 UI automatically.
- Winpilot also functions as a debloater app, enhancing the Windows experience beyond ad removal.
Any time Microsoft tells people "You're getting ads," developers around the world unify to tell it, "No we're not." After the Redmond giant began slipping Start menu ads into Windows 11 , people from all walks of life have provided ways to turn them off for good. News about the Windows 11 ad blocker with an amazing name is still hot off the press, yet another Windows 11 adblock tool has joined it as part of the newest Winpilot update.
Windows 11 2024 Update: What's new and why it's not Windows 12
Winpilot version 2024.5.5 releases a new adblock feature.
As spotted by Neowin , Winpilot received a new update that brings in a new ad-blocking feature. You may already be familiar with Winpilot; it's a Windows debloater app that used to go under the name "Bloatynosy," which aims to remove all unnecessary and unwanted apps from your operating system. Now, its developer builtbybel has sounded the horn and begun a charge against the oncoming wave of ads in Windows 11.
As posted on the Winpilot 2024.5.5 GitHub page :
Seems like we're all getting tired and annoyed by the new advertising on the Windows 11 UI, right? That's why Winpilot is introducing a new feature/plugin called Adblock for Windows. It focuses solely on removing ads from the Windows 11 UI. Special thanks to elevenforum for the inspiration!
Builtbybel goes on to explain that the app should automatically turn off every source of ads the moment you start it up. However, you do have the option to toggle the ads back on, if you find any of them particularly useful. Also, if you do decide to download Winpilot, don't forget that it is a debloater app at heart. As such, feel free to check out all the ways it can enhance your Windows experience, from stripping Copilot out of your system to enhancing your privacy settings.
THE 5 BEST Moscow Safaris
Safaris in moscow.
- Adrenaline & Extreme Tours
- Gear Rentals
- Nature & Wildlife Tours
- 5.0 of 5 bubbles
- District Central (TsAO)
- 3rd Transport Ring (TTK)
- District North-Eastern (SVAO)
- District Eastern (VAO)
- District South-Western (YuZAO)
- Lomonosovskiy
- Ostankinskiy
- Meshchanskiy
- Krasnoselskiy
- Maryina Roshcha (Jewish Quarter)
- Good for Couples
- Good for Kids
- Good for Big Groups
- Adventurous
- Budget-friendly
- Good for a Rainy Day
- Hidden Gems
- Honeymoon spot
- Good for Adrenaline Seekers
- Things to do ranked using Tripadvisor data including reviews, ratings, photos, and popularity.

1. Rybokhotsoyuz

2. Easy Russia Tour Guide
3. UTS GROUP

4. 365AltaiMongolia

5. #1 Russia -Tanzania | Zanzibar, Serengeti Safari & Kilimanjaro Agency | BURIGI CHATO SAFARIS CO LTD

6. Aviashop.Ru

7. Transsib Moscow

8. BASK TOUR
- Easy Russia Tour Guide
- #1 Russia -Tanzania | Zanzibar, Serengeti Safari & Kilimanjaro Agency | BURIGI CHATO SAFARIS CO LTD
- 365AltaiMongolia
Novotel Moscow City 4 stars Family friendly Ecocertified

88 88 photos/video
83 83 photos/video
Description
Novotel Moscow City
Hotel that makes every moment matter
The Novotel Moscow City is the only hotel in the famous Moscow City business area of the capital among the highest skyscrapers in Europe, with exciting sky decks and restaurants with panoramic views. The hotel is perfect for business and holiday. Rooms with panoramic windows, a restaurant and a bar, the InBalance welness center, 8 conference rooms, and an underground parking are at guests' disposal.
Novotel Moscow City has a good location within walking distance to the one of the largest Afimall City Shopping and Entertainment Mall, Expocenter, Moscow River Embankment and Krasnaya Presnya Park. The Hotel is also easily accessible by the public transport: several subway and public transport stations, including express to Sheremetyevo and Vnukovo International Airports.
Hospitality and high standards of one of the largest hotel operators in the world Accor in a modern business district of Russia. Novotel Moscow City is perfect for relaxation, ideal for business. Welcome!
Take advantage of the opportunity to book a buffet breakfast on the website for the price of 1,700 rubles per person! The cost of the breakfast when paid at the reception and in the MC Traders restaurant is 1,950 rubles per person.
Hotel extras
Free Wi-Fi, newspapers and maps of Moscow. 5 minutes to the Expo Center.
A minute to the Afimall shopping center with lots of shops, cafes, cinemas.
2 minutes to the highest observation deck in Europe and no-limit ice cream.
4 metro stations and Moscow Central Circle station near the hotel.
15-minutes drive to the Kremlin.
Our accommodation(s)
Page out of
Superior Room with queen-size bed

- 3 pers. max
- 25 m² / 269 sq ft
- Bedding 1 x Double bed(s)
- Views: Courtyard View
From NaN RUB NaN RUB Note *
Fees and taxes included
1 night | 1 adult
Superior Room with 2 twin beds

- 2 pers. max
- Bedding 2 x Twin bed(s)
- Views: City View
Deluxe room with a double bed

Executive Room with king-size bed.

- 4 pers. max
- 34 m² / 365 sq ft
- Bedding 1 x King size bed(s) and 1 x Double sofa bed(s)
Executive Deluxe Room with double bed and sofa.

- 40 m² / 430 sq ft
- Bedding 1 x King size bed(s) and 1 x Single sofa bed(s)
Deluxe with a double bed for guests with limited mobility

- Accessible room
Executive room for guests with limited mobility with King-size bed

- 33 m² / 355 sq ft
Junior suite for guests with limited mobility with a King-size bed

- 58 m² / 624 sq ft
- Bedding 1 x Double bed(s) and 1 x Double sofa bed(s)
Junior Suite Room with king-size bed and sofa

Suite Room with king-size bed and sofa

- 54 m² / 581 sq ft
City Suite with 1 King-size bed and sofa

- 75 m² / 807 sq ft
Hotel location
Presnenskaya Naberezhnaya, 2, Presnenskaya Naberezhnaya 2, Russia 123112 Moscow Russia
GPS : 55.748069, 37.53685
Contact email [email protected]
Click to copy the email address
Access and transport
Kiev railway station
Railway station
Access: 4.9 km / 3.04 mi 15 min drive
Tourist attraction
Access: 5.6 km / 3.48 mi 15 min drive
Historic monument
Access: 6.3 km / 3.91 mi 15 min drive
TRETYAKOV GALLERY
Access: 7.5 km / 4.66 mi 20 min drive
Access: 7.5 km / 4.66 mi 18 min drive
Shuttle on call, Shuttle scheduled
Saint Basil's Cathedral
Access: 7.5 km / 4.66 mi 15 min drive
BOLSHOI THEATER
Opera/symphony/concert hall
Access: 8.4 km / 5.22 mi 20 min drive
"Krasnaya Presnya" park
Access: 2.1 km / 1.3 mi 15 min walk / 7 min drive
"Afimall City" shopping center
Shopping district
Access: 200 m / 0.12 mi 5 min walk
Hotel services
Check-in from 03:00 PM - Check out up to 12:00 PM
- Wheelchair accessible
Fitness center
- Air conditioning
- Meeting rooms
- 100% Non Smoking Property
- Room service

MC Traders offers a wide range of delicious international cuisine and cooking classes. The guests can enjoy Early bird breakfast from 4 am; hold a meeting during a business lunch and in the evening relax next to a real fireplace in the bar.
MC TRADERS BAR

Located in the hotel lobby, the MC Traders lounge bar is the ideal place to relax. A wide range of drinks and snacks is available to suit all tastes.

4 options for you to chose from depending on your tastes. A snack at reception from 4AM. A buffet breakfast. For those in a hurry, hot drinks, orange juice and croissants served at the bar. Room service.

At our charming wellness and fitness center, you can enjoy our 2 saunas, 2 hammams (Turkish baths), relaxation rooms and massage treatments. Our mission is to make sure you can enjoy complete relaxation.

Meetings & Events

Our guest reviews
100% genuine reviews from our guests
ALL Rating 4.5/5 2,785 reviews
TripAdvisor Rating 4.5/5 1,821 reviews
Customer review rating 5.0/5
Anonymous Business - 4/30/2024 Confirmed reviews ALL
nice and clean
Good loacation & Cozy Environment
Anonymous Business - 3/16/2024 Confirmed reviews ALL
It was my first time staying in this hotel. It was beyond my expectations. In general; the hotel is clean well orginized and pay attention to their guest’s satisfaction.
Dear Burak! Thank you very much for your glowing review regarding your stay at Novotel Moscow City! We are thrilled to hear that you have a great impression about your stay, as well as our hotel team! It is a pleasure for us to bring comfort and positive emotions to our Guests providing courteous, warm and welcoming service. We are glad that you highly evaluated our work! We are looking forward to welcoming you back at our hotel! Warmest regards, Irina Naumova Quality and Attitude Manager.
Wonderful Stay as always !!

TripAdvisor rating 5.0/5
andyrocks_globe 3/5/2024 TripAdvisor review
During my recent stay at Novotel Moscow City from 9th to 22nd February, I was pleasantly surprised by the warm reception I received from the duty manager Marika. Her friendly demeanor and efficient handling of check-in made me feel welcome and valued as a guest as always. I also want to extend my appreciation to the night manager Maria for her attentiveness and quick response to any requests or concerns I had during my stay. Her professionalism and dedication to ensuring a comfortable experience for guests did not go unnoticed. The F&B Manager Darina and her associate Yulia deserves special recognition for their exceptional service and attention towards the incredible experience. I am extremely glad with the fact that how she is concerned with every details to make the valued guest feel exceptional during the stay. Lastly, I would like to express my deepest gratitude towards Deputy GM Marina for her overall management of the hotel. Her leadership and commitment to guest satisfaction were evident throughout my stay, and I truly felt well taken care of under her supervision.
Dear Andy! Thank you very much for your glowing review regarding your stay at Novotel Moscow City! We are thrilled to hear that you have a great impression about your stay, as well as our hotel team! It is a pleasure for us to bring comfort and positive emotions to our Guests providing courteous, warm and welcoming service. We are glad that you highly evaluated our work! We are looking forward to welcoming you back at our hotel! Warmest regards, Irina Naumova Quality and Attitude Manager.
Fantastic place
Customer review rating 4.5/5
Anonymous Friends - 1/14/2024 Confirmed reviews ALL
Good location, near to a big mall ( 4 minutes of walk ) were everything you need is available.
Dear Saud! Thank you for your kind feedback. We are glad to know that you enjoyed your stay with us. Looking forward to welcoming you back. Sincerely, Irina Naumova Quality and Attitude Manager.
Well located
Customer review rating 4.0/5
Vitaly Y. Business - 12/9/2023 Confirmed reviews ALL
1. Process of lamp light replacement should be managed more effectively. 2. It is too noisy in the inner rooms - noise from events (bad sound isolation) 3. All other aspects are on the good level.
Dear Vitaly! Thank you for your kind feedback. We are glad to know that you enjoyed your stay with us. Looking forward to welcoming you back.
In partnership with TripAdvisor
Web-users rating
Other web-users rate our hotel
- 884 reviews 9.4/10 Location
- 1,467 reviews 7.5/10 Room
- 1,265 reviews 8.9/10 Service
- 21 reviews 3.6/10 WiFi
- 919 reviews 9.6/10 Breakfast
- 515 reviews 7.6/10 Cleanliness
- 144 reviews 5.7/10 Amenities
- 119 reviews 9.6/10 Location
- 209 reviews 6.1/10 Room
- 157 reviews 8.3/10 Service
- 133 reviews 9.5/10 Breakfast
- 71 reviews 7.2/10 Cleanliness
- 69 reviews 5.8/10 Comfort
- 27 reviews 4.9/10 Amenities
- 114 reviews 9.6/10 Location
- 195 reviews 7.1/10 Room
- 170 reviews 9.1/10 Service
- 147 reviews 9.7/10 Breakfast
- 61 reviews 6.8/10 Cleanliness
- 10 reviews 5.3/10 Amenities
- 42 reviews 9.4/10 Location
- 119 reviews 6.4/10 Room
- 81 reviews 8.7/10 Service
- 51 reviews 9.8/10 Breakfast
- 39 reviews 7.5/10 Cleanliness
- 37 reviews 5.9/10 Comfort
- 5 reviews 5.4/10 Amenities
- 35 reviews 9.5/10 Location
- 59 reviews 7/10 Room
- 53 reviews 8.8/10 Service
- 34 reviews 9.7/10 Breakfast
- 24 reviews 7.8/10 Cleanliness

Free: become a member
When making a booking at this hotel:
I earn Status & Rewards points
I can use my Rewards points
I benefit from advantages
I can take advantage of the Members' rate
Our other establishments nearby
ibis Moscow Kievskaya 3 stars

At 1.688 km
Novotel Moscow Kievskaya 4 stars

Aparthotel Adagio Moscow Kievskaya 4 stars

Mercure Arbat Moscow 4 stars

At 2.937 km
ibis Moscow Dynamo 3 stars

At 4.946 km
Novotel Moscow Centre 4 stars

At 5.358 km
Ibis budget Moscow Panfilovskaya 2 stars

At 6.247 km
Ibis Moscow Oktyabrskoye Pole 3 stars

Price from: 1 night for 1 person in the room category identified within the same price range, excluding additional services and breakfast. This refers to the lowest public price, including all taxes ( VAT and tourist tax included) for the accommodation concerned, found on https://all.accor.com/ site today, for a one-night stay in the next 20 days . Varies according to period and availability. The price is only guaranteed at the time of booking. All bookings (foreign) are payable in the local currency where the hotel is situated. Only the amount confirmed during the booking in the hotels local currency is guaranteed. An estimated conversion in your local currency may be given for reference but is not part of the contract. Your bank may charge you bank fees and/or exchange fees at the time of payment.

IMAGES
VIDEO
COMMENTS
Open safari, go to the left corner setting with the screen icon and tap it. You should see Safari, start page, private, etc. select either start page or private. Tap the 4 little squares to open the view and minimize all pages. In the right corner you will see done. Hold your finger on the done and a window will appear.
Long-press the "Done" button — place and hold your finger there for a moment until a pop-up appears. In the pop-up, select "Close All Tabs." The exact name of the pop-up action will vary, depending on the number of tabs you have open. Safari will ask you to confirm closing all the tabs with another pop-up message. Select "Close All Tabs" again.
Shutterstock. You can close all the windows on your Mac computer in Safari with a keyboard shortcut, or by navigating to the top toolbar. The keyboard shortcut to close all windows on a Mac is ...
Yes, you can delete multiple Safari tabs all at once on your iPhone or iPad. To do this, simply tap and hold the tab icon located in the bottom right corner of your screen, then tap "Close all ...
Open the Settings app on your iPhone. Then tap Safari. You will have to scroll down a bit to find this option. Next, select Clear History and Website Data. You will find this near the bottom section of the Safari settings page. Finally, tap Clear History and Data. The next time you open Safari, all of your tabs will be closed.
Open up Safari. Long press on the "Tabs" icon denoted by two squares. On iPhones, it's at the bottom of the browser in portrait mode or at the top in landscape mode. On the iPad, it's at the top ...
In this video I will show you how to close all Safari tabs or windows on your iPad or iPhone.I truly hope you find this video useful. Please give this video...
Then, Control -click (or right-click) on any tab in the Safari window. A menu will appear with options to pin, duplicate, and close tabs. Select the Close Other Tabs option. This will close all the tabs open in Safari, leaving only the one you opened the menu on. You can now hit the Close (X) button in the window of your one open tab or press ...
Select "Close All," and it'll do just that. You'll see that Safari's swapped to a dark grey interface, which indicates that you're currently browsing privately. At that point, you can ...
Open Safari on your iPhone. Tap the tabs icon. Tap the plus to open a new tab. Scroll down on the new tab until you see "From [Your MacBook's Name]." There are two ways to close out these tabs ...
1. To instantly close every tab in Safari on your iPhone or iPad, simply tap and hold the tab icon, then tap " Close all [X] tabs ." (Image credit: Apple) 2. To confirm, tap " Close all [X] tabs ...
Method 1: Using the Tab View. When it comes to managing multiple Safari windows on your iPad, using the Tab View is a convenient and intuitive method. This approach allows you to visualize all open tabs at a glance, making it easier to identify and close the extra windows. Here's how you can utilize the Tab View to streamline your browsing ...
How to close all open Safari tabs of a tab group in iOS 15. iOS 15 has revamped Safari on iPhone and iPad. Now you have two additional ways to close all Safari tabs. Tab group lets you have a folder of tabs for better organization. Using this, you can close all open tabs of a tab group by deleting the tab group. Learn all about Safari tab ...
Method 2: Using the App Switcher. Another effective method for closing Safari windows on your iPad involves utilizing the App Switcher. The App Switcher provides a convenient way to manage and close multiple apps, including Safari windows, with just a few simple gestures. To access the App Switcher, start by swiping up from the bottom of the ...
Closing multiple windows of Safari on the iPad depends on which windows or tabs you have open. There are more ways how you can multitask using Safari on iPad...
To close tabs normally: Press and hold the two-stacked-square Tab button. The menu will open. Press Close all # Tabs. To close unresponsive tabs: Go to Settings > Safari > Clear History and Website Data > Confirm. This article explains how to close all of your tabs in the Safari browser for iPhone and iPad. These instructions work for iOS 12 ...
Frustrated closing Safari iOS windows one at a time? This quick video will show you how to close all open Safari windows with one swoop!Watch our other Safar...
Safari won't let you open more than 500 tabs in a single Tab Group, so all iPhone users will have to close out old tabs eventually. However, there's a case to be made for closing Safari tabs far ...
Swipe the window card to the left or right edge of the screen to close it. Alternatively, you can also close Safari windows using the following method: Open Safari and tap and hold the tab icon at the bottom right corner of the screen. A menu will appear with options like "New Tab," "Close All Tabs," and "Private.".
Crocus City Hall was built in 2009 as a concert venue with a capacity of 6,200 people and is one of the largest concert venues in the Moscow area, located close to the Moscow Domodedovo Airport in Domodedovo, Moscow Oblast. It is a seven-story building which has an area of about 38,000 m 2.
Simon is a Computer Science BSc graduate who has been writing about technology since 2014, and using Windows machines since 3.1. After working for an indie game studio and acting as the family's ...
Safaris in Moscow. 1. Rybokhotsoyuz. 2. Easy Russia Tour Guide. An excellent and reliable service which made my trip mesmorizing with easy moscow. Especially Anna is a wonderful... 3. UTS GROUP.
CNN —. Russia has been left reeling in the wake of the nation's worst terrorist attack in decades. ISIS has claimed responsibility for the massacre, which saw armed assailants storm a popular ...
At our charming wellness and fitness center, you can enjoy our 2 saunas, 2 hammams (Turkish baths), relaxation rooms and massage treatments. Our mission is to make sure you can enjoy complete relaxation. 100% genuine reviews from our guests. ALL Rating 4.5/5 2,783 reviews. TripAdvisor Rating 4.5/5 1,821 reviews.