WSUS clients fail with WARNING: Exceeded max server round trips: 0x80244010
14 Mar 2016
J C Hornbeck/Joe Tindale touched on this topic on a Microsoft blog post here.
In that post he touches on what’s actually happening:
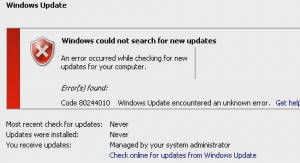
Blogging about some random IT challenges

Windows Update error: 0x80244010 – The number of round trips to the server exceeded the maximum limit
This error is mostly raised when a Windows client hasn’t been updated for a long time or when the software distribution store is cleaned and need to build up again. The default round trip value is capped to a maximum of 200KB per client each request, while the metadata XML file can grow to a larger file.
There are 2 possible solutions for this problem.
- The good old reboot. Just reboot, retry a couple of times and everything magically starting to work.
- Remove the maximum XML file size limit. This is one is more difficult, but way more efficient because you don’t have to troubleshoot each failing client. Will discuss this one below.
How to run queries against the WSUS Database?
The first thing, you need to know which database type is running for your WSUS instance. It can be the (default) Windows WID Database or SQL (express). To find out which database, navigate to the following registry key or run this PowerShell script on your WSUS server:
The manual method, navigate to: HKLM:\SOFTWARE\Microsoft\Update Services\Server\Setup

Query the WSUS WID Database
PowerShell Script Example to change the MaxXMLPerRequest value.
Query the WSUS SQL Express Database
The final script, leave a reply cancel reply.
Your email address will not be published. Required fields are marked *
Save my name, email, and website in this browser for the next time I comment.
Privacy Overview
25% off on first invoice for all services*
Spring sale.
CHAT WITH US
Use coupon 25OFF Copied
*offer valid for new customers only.
We will keep your servers stable, secure, and fast at all times for one fixed price.
WSUS Windows Error 0x80244010 – Causes and fix
by Nicky Mathew | Nov 23, 2020
Windows Error 0x80244010 generally triggers while installing a new WSUS server for many of the Windows clients.
Our Server Administration Techs handles different issues that cause this error on a daily basis.
Today, let us discuss various methods to fix ‘Windows Error 0x80244010’ and restore Windows update subsystem functionality.
Windows Error 0x80244010 – Causes
After installing a new WSUS server, many Windows clients could not receive new updates, resulting in the error 0x80244010. This error is typical also for the devices that receive updates directly from Windows Update servers.
Major causes of Windows Error 0x80244010 includes:
Generic glitch
Generic glitch is quite common on Windows endpoint machines. Microsoft already has a selection of built-in repair strategies that are ready to deploy.
We can attempt to fix it by running the built-in Windows Update troubleshooter and by applying the fix that it recommends.
Corrupt File in the WU temp folders
Similarly, another scenario is a corrupt temp file in the SofwareDistribution or Catroot2folders . This may occur after a botched update or after an AV scan.
In this scenario, we can fix the issue by running a series of commands capable of resetting every WU component including the two temp folders.
The machine cannot update conventionally
Under certain circumstances, the WU component might not work automatically.
If the WU function is blocked at a system level, we can most likely fix the issue. Use the System Update Readiness tool to install the updates that are failing to install conventionally.
Disabled Detection Frequency policy
When the client exceeds the default number of allowed trips to the WSUS server, it encounters this issue on a Windows Server.
To fix this issue, we have to use the Local Group Policy editor to enable the Automatic Update detection policy and set a global updating interval.
System File Corruption
On the other hand, if the Windows Update troubleshooter isn’t able to fix the issue automatically, the affected system may have an underlying corruption issue that cannot resolve conventionally.
In this case, we can fix the issue by refreshing every Windows component with Clean install or Repair install (in-place repair).
First, to diagnose the problem, open the WindowsUpdate.log, which is located in %Windir% folder.
Make note of the error, “Exceeded max server round trips: 0x80244010″. It means that the maximum number of requests to the update server (WSUS) exceeds while scanning for updates.
This is also indicated by the Windows Update error code, according to the table (SUS_E_PT_EXCEEDED_MAX_SERVER_TRIPS).
The server disconnects a client that exceeds the maximum trip number. The trip limit in the Windows update receiving protocol is set as 200 trips by default.
Similarly, there is a limit on the maximum size of an XML file the client can download from the update server during a trip – 200 KB. The greater number of updates on the server, the larger the size of the downloading XML file.
If a client fails to obtain the necessary data in 200 trips, it disconnects from the server, resulting in error 0x80244010.
Let us now look into system file corruption in detail.
There are dozens of reasons why Windows files or system files might get corrupt, but among the most common are:
Unstable network connection:
As a rule, this occurs due to the poor or unstable network connection to the WSUS server or if a client wants to receive too many updates.
The easiest way is to click the ‘Try Again’ button on a client several times in the Windows Update section of the Control Panel or run the command:
Once we start the search for updates, wait for 15 minutes for the previous cycle of update search to finish.
In most cases, this can solve the problem, but if there are a lot of clients in the network, this method is not acceptable.
Unsynchronized updates
We can synchronize the updates using the group policy, “Automatic Update detection frequency”. Go to, Computer Configuration -> Administrative Templates -> Windows Components -> Windows Update.
Automatic Update detection frequency specifies the number of hours that Windows will wait before checking for available updates. The exact wait time is found by using the number of hours specified minus a random value between 0 and 20 percent of that number.
For example, if this policy is used to specify a 20-hour detection frequency, then all computers with this policy will check for updates anywhere between 16 and 20 hours.
If the status is set as Enabled, Automatic Updates will check for available updates at specific intervals.
Similarly, If the status is set as Disabled or Not Configured, Automatic Updates will check for available updates at the default interval of 22 hours.
We can also remove the limit on the maximum XML file size that the client can download from the WSUS server.
To do it, run the following command in WSUSDB database:
If we do not want to change our WSUS database settings, clean up the WSUS server using the integrated Cleanup Wizard ( Update Service console -> Options -> Server Cleanup Wizard -> all options -> Next ). Then, remove old, not in use updates.
As a result, the Windows Update client will get less meta-information from the WSUS server, and the interaction will fit in 200 sessions of 200 KB each.
[Bobcares support techs rely on a systematic troubleshooting approach as much as we focus on the right tools for the job.]
Methods to troubleshoot Windows Error 0x80244010
Windows Error 0x80244010 and its solution involve various steps. Let’s have a detailed look into it:
Run the Windows Update troubleshooter
To launch the Windows Update troubleshooter on Windows 7 in order to fix the 80244010 error, follow the below steps:
- Press Windows key + R to open up a Run dialog box
- Type ‘control’ and press Enter to open up the classic Control Panel interface
- Once inside, use the search function in the top-right corner to search for ‘troubleshoot’
- Then, from the list of results, click on Troubleshooting to expand on the list of integrated troubleshooters
- In Troubleshoot computer problem screen, click on System and Security from the list of available options
- Click on ‘Windows Update’ under the ‘Windows category’
- After we successfully manage to open the troubleshooter, start by clicking on the Advanced button and checking the box along with Apply repairs automatically
- Once its done, click on Next to advance to the next menu.
- Wait for the initial scan to complete, then click on Apply this fix if the repair strategy is not done automatically.
- When prompted to restart, do so and see if the issue is resolved at the next system startup by attempting to use the Windows Update feature again.
Reset WU components
- Type ‘cmd‘ inside the text box and press ‘Ctrl + Shift + Enter’ to open up a Command Prompt
- In case you find the UAC (User Account Control), click Yes to grant admin access.
- Once inside, type the following commands and press ‘Enter’ after each one: net stop wuauserv net stop cryptSvc net stop bits net stop msiserver
- These successive commands will stop the Windows Update service, the MSI Installer, the Cryptographic service, and the BITS service.
- Run the following commands in the same CMD window and press Enter after each one to rename the two folders responsible for storing temporary WU files (SoftwareDistribution and Catroot2): ren C:\Windows\SoftwareDistribution SoftwareDistribution.old ren C:\Windows\System32\catroot2 Catroot2.old
- Renaming these two folders will force the Windows Update component to create new folders and prevent any corrupt files from affecting the updating operations
- After the two folders rename, run these final commands in quick succession (press Enter after each one) to start the same services that we disabled at step 2: net start wuauserv net start cryptSvc net start bits net start msiserver
- Once the service restarts, repeat the action that was previously causing the Windows Update 80244010 error and see if the resolve it done.
Run the System Update Readiness Tool
- Visit the URL https://www.microsoft.com/en-us/download/details.aspx?id=20858 and download the latest version of the System Update Readiness Tool. Once it’s done, select the language and click the Download button for the latest version.
- Keep in mind that the download is quite large, so wait patiently.
- Once the download is complete, open the System Update Readiness Tool executable and wait for the initial scan to complete.
- We can see the utility downloading and installing the updates that were previously failing with the 80244010 error.
- After the operation is complete, restart your computer and see if the fix is done.
Enable the Detection Frequency policy
To set Automatic Update detection frequency, follow the steps given below:
- In the Group Policy Object Editor, expand Computer Configuration, expand Administrative Templates, expand Windows Components
- Then click ‘Windows Update’
- In the details pane, click Automatic Update detection frequency, click Enabled, and type the number of hours for the detection interval
- Refresh OS components
Clean install:
On one hand, this procedure is the easiest, but the disadvantage is that unless you back up your data, you will lose personal files. As opposed to a clean install, this procedure does not require compatible installation media.
Repair install (in-place upgrade):
Likewise, this procedure will require to use a compatible installation media. We will have to be technical, but the advantage is that the operation will only touch the Windows files. This means, all your personal files & settings will remain untouched.
If neither of the methods helps fix the update error, clear Windows Update temporary cache and try to search for updates several times.

Stop Windows Update service
- Click ‘Start’ and type for “services.msc”,
- In search results “services.msc” should show up. Open it,
- A new window will open containing all Windows services,
- Search for ‘Windows Update’
- Right-click on ‘Windows Update’ and click ‘Stop’.
Clear the Windows Update temporary cache folder
- Hold windows-key pressed and hit “R” key simultaneous,
- A small new window will appear,
- Type %windir%\SoftwareDistribution\DataStore in this new window and click OK,
- This will open Windows Explorer in the correct location,
- Delete all contents of this folder.
Start the Windows Update Service again
- Switch back to the windows Services,
- Locate Windows Update,
- Right-click on it and choose Start.
[Looking for assistance to fix windows errors? We are here for you! ]
To conclude, WSUS Windows Error 0x80244010 can occurs due to several reasons including, generic glitch, corrupt file in the WU temp folders, system file corruption and so on. Today, we saw how our Support Engineers systematically troubleshoot the WSUS Windows Error 0x80244010.
PREVENT YOUR SERVER FROM CRASHING!
Never again lose customers to poor server speed! Let us help you.
Our server experts will monitor & maintain your server 24/7 so that it remains lightning fast and secure.
GET STARTED
Submit a Comment Cancel reply
Your email address will not be published. Required fields are marked *
Submit Comment
Spend time on your business, not on your servers.
Or click here to learn more.
Bobcares uses cookies.
Privacy Preference Center
Consent management.
Privacy Policy
When you visit any website, it may store or retrieve information on your browser, mostly in the form of cookies. This information might be about you, your preferences or your device and is mostly used to make the site work as you expect it to. The information does not usually directly identify you, but it can give you a more personalized web experience. Because we respect your right to privacy, you can choose not to allow some types of cookies. Click on the different category headings to find out more and change our default settings. However, blocking some types of cookies may impact your experience of the site and the services we are able to offer.
Necessary cookies help make a website usable by enabling basic functions like page navigation and access to secure areas of the website. The website cannot function properly without these cookies. PHPSESSID - Preserves user session state across page requests. gdpr[consent_types] - Used to store user consents. gdpr[allowed_cookies] - Used to store user allowed cookies.
Cookies Used
livechat.bobcares.com
my.bobcares.com
Statistic cookies help website owners to understand how visitors interact with websites by collecting and reporting information anonymously. _ga - Preserves user session state across page requests. _gat - Used by Google Analytics to throttle request rate _gid - Registers a unique ID that is used to generate statistical data on how you use the website. smartlookCookie - Used to collect user device and location information of the site visitors to improve the websites User Experience.
manager.smartlook.com
clarity.microsoft.com
Marketing cookies are used to track visitors across websites. The intention is to display ads that are relevant and engaging for the individual user and thereby more valuable for publishers and third party advertisers. IDE - Used by Google DoubleClick to register and report the website user's actions after viewing or clicking one of the advertiser's ads with the purpose of measuring the efficacy of an ad and to present targeted ads to the user. test_cookie - Used to check if the user's browser supports cookies. 1P_JAR - Google cookie. These cookies are used to collect website statistics and track conversion rates. NID - Registers a unique ID that identifies a returning user's device. The ID is used for serving ads that are most relevant to the user. DV - Google ad personalisation
doubleclick.net
google.co.in
These are essential site cookies, used by the google reCAPTCHA. These cookies use an unique identifier to verify if a visitor is human or a bot.
- Head and Neck
- Lymphatic Drainage
- Cardiovascular System
- Gastrointestinal System
- Endocrine System
- Immunity System
- Muscular System
- Nervous system
- Renal System
- Reproductive System
- Respiratory System
- Alzheimer’s Disease
- Cold and Flu
- Coronary Artery Heart Disease
- Skin Disorders
- Common Errors
- Accounting Basics
- Accounting Principles
- Financial Ratios
- Financial Statements
- Mathematics
Error 0x80244010 – Exceeded Max Server Round Trips Error in Windows 10
The error code 0x80244010 depicts WU_E_PT_EXCEEDED_MAX_SERVER_TRIPS and happens when a client has exceeded the number of trips allowed to a WSUS server. The maximum number of trips is 200 within the code and it cannot be reconfigured. A “trip” to the server consists of the client going to the server and saying give me all updates within a certain scope. The server will give the client a certain number of updates within this trip based on the size of the update metadata. The server can send 200k worth of update metadata in a single trip so it’s possible that 10 small updates will fit in that single trip. Other larger updates may require a single trip for each update if they exceed the 200k limit. Due to the way Office updates are published you are more likely to see this error if you’re syncing Office updates since their metadata is typically larger in size.
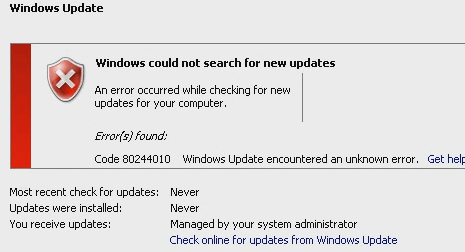
This creates chances for the user to encounter 0x80244010 Exceeded Max Server Round Trips Error due to the way “Windows Updates” are released.
Methods to fix Error 0x80244010
Method 1: reset the database.
Few users report that even after retrying the scan, the 0x80244010 “Exceeded Max Server Round Trips” Error continues to show up on Windows 10 OS. So, in such case, try to reset the database and to do so, pursue the given steps.
- First and foremost, launch “elevated Command Prompt” to reset the database.
- Type or copy/paste the below-mentioned commands and hit Enter after inserting each command.
net stop bits
net stop wuauserv
- Moving ahead, open File Explorer and navigate to C:\Windows\SoftwareDistribution. In the folder, clear the entire contents of the “SoftwareDistribution” folder.
- Then, go to C:\Windows\WindowsUpdate.log and rename it as WindowsUpdate.log.old .
- Once you do this, re-launch Command Prompt window and insert the given syntaxes.
net start bits
net start wuauserv
Method 2: Configure Detection Frequency
- Type in gpedit on Cortana text field and hit Enter to launch “Group Policy Editor” on the PC screen. Once you see it, navigate to the given path on its left portion.
Computer Configuration => Adminsitrative Templates => Windows Components => Windows Update.
- Switch to the corresponding right pane of Windows Update. Here, locate and double-click the policy setting namely “Automatic Update detection frequency“.
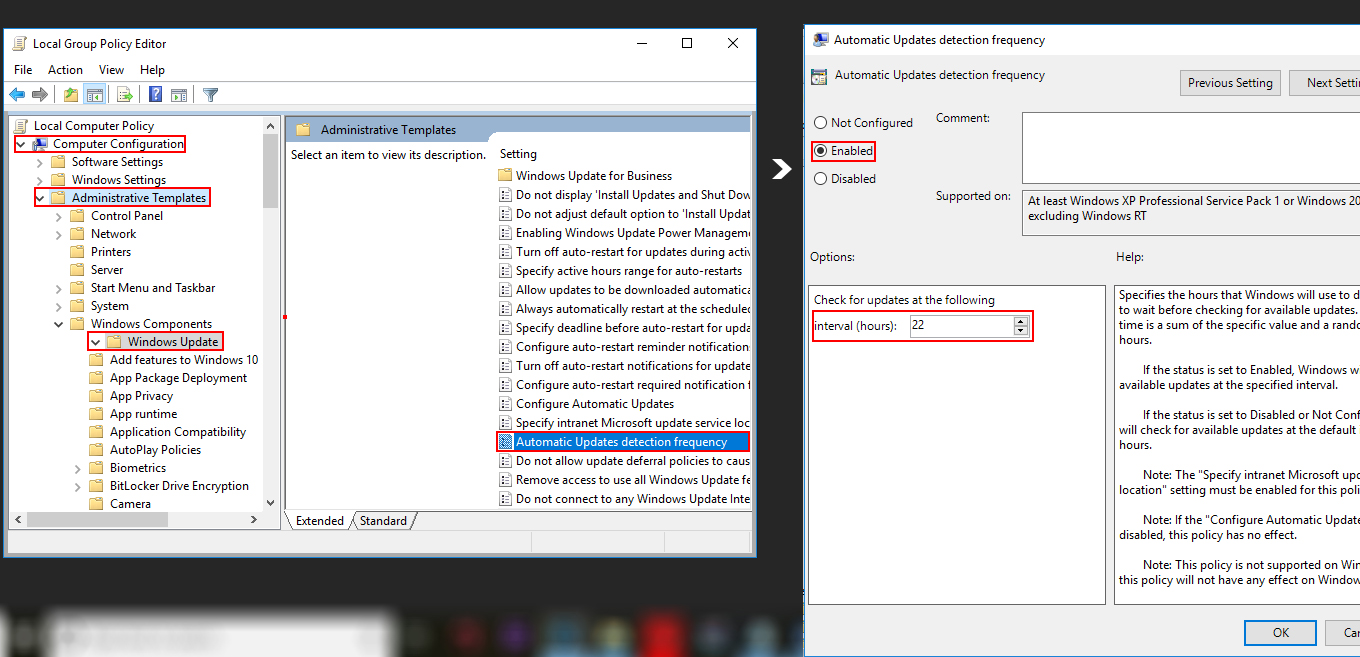
Trentent -- One and Only.
Well that was easy...
Monday, March 14, 2016
Wsus clients fail with warning: exceeded max server round trips: 0x80244010.


7 comments:
Good analysis and very useful. Thanks for posting :-)
After spending hours trying to solve the same issue (also with your kind suggestions) whit no result I discovered it's enough to install the following patches and reboot the pc : KB3138612 KB3102810 Hope this helps! Ciao from Italy :)
Thank you for this information it was really helpful and informative after spending 2 weeks of trying to figure out why my clients were not reporting their status. It led me on the right track to decline superseded updates and run the WSUS clean up tool for everything to start working smoothly. Hopefully this helps others that are having this issue.
Thank you so very much for this post! I was pulling my hair out with WSUS clients and this made sense of it all.
After running 8 times now, No luck for updates. even though i installed the two KB's mentioned by Marco. Any other suggestions. Regards
"As time as gone on and more and more updates have been deployed to systems this hardcoded maximum is doing a huge disservice." Nail > Head. Today I had cause to reinstall Windows 7 and Office 2010 on an older PC. 5-6 retries later, it finally worked, and WSUS shows that it needs 660 updates. Ok, this is older software, but as you point out, it would be simple enough to expose the limit setting and relieve a lot of grief. Adam
KB3138612 ... Nice !
Post a Comment
This browser is no longer supported.
Upgrade to Microsoft Edge to take advantage of the latest features, security updates, and technical support.
Issues with Windows Server 2012 Updates after new install
Can't get windows or WSUS updates to work on Windows Server 2012 fresh install. Have tried reinstall of windows, deleting softwaredistribution, but no luck.
Any suggestions?
Windows Server 2012 A Microsoft server operating system that supports enterprise-level management, data storage, applications, and communications. 1,529 questions Sign in to follow
Might try manual download and install the latest SSU https://www.catalog.update.microsoft.com/Search.aspx?q=KB4566426
followed by the latest cumulative update. https://www.catalog.update.microsoft.com/Search.aspx?q=KB4592468
--please don't forget to Accept as answer if the reply is helpful--
Thank you DSPatrick for the suggestions. I downloaded the first update, reboot, then installed the second and then rebooted.
I then ran Windows Update against WSUS and received an error
2021-01-07 19:52:01:527 796 810 PT WARNING: Exceeded max server round trips: 0x80244010 2021-01-07 19:52:01:527 796 810 PT WARNING: Sync of Updates: 0x80244010 2021-01-07 19:52:01:527 796 810 PT WARNING: SyncServerUpdatesInternal failed: 0x80244010 2021-01-07 19:52:01:527 796 810 Agent * WARNING: Failed to synchronize, error = 0x80244010 2021-01-07 19:52:01:527 796 810 Agent * WARNING: Exit code = 0x80244010
I started a Retry to see if I get past that error.
I downloaded the first update, reboot, then installed the second and then rebooted.
Sounds good, then your server is now up to date.
Exceeded max server round trips: 0x80244010
seems an issue with your WSUS server. http://woshub.com/windows-update-error-0x80244010-exceeded-max-server-round-trips/
It has failed a few more times with the same error. Below is a little more context. Do you want to see the complete log?
Your 2012 server is now patched fully and is up to date so nothing further needs to be done with it. For the WSUS issue something here may help. http://woshub.com/windows-update-error-0x80244010-exceeded-max-server-round-trips/
or you could also start a new thread here for that issue. https://learn.microsoft.com/en-us/answers/topics/windows-server-update-services.html
I kept trying the install after receiving that error and after the 5th failure it worked! Thank you very much for the answer, I can't tell you how frustrating it has been for the last 3 days. You are a lifesaver!
Thanks again. Jeff j
Glad to hear, you're welcome.
1 additional answer
@Jeff Cleath
Try it resolved by doing the following:
- Stop the Windows Update service from cmd. net stop wuauserv
- Restart the computer
- Run Windows Update manually again. It will fail almost instantly and run a diagnostic tool. Download the tool .
- The tool will find and fix problems. At this point, run Windows Update manually again.
Try this at an elevated command-prompt: netsh winhttp import proxy source=ie
Please don’t forget to "Accept the answer" and “up-vote” wherever the information provided helps you, this can be beneficial to other community members.
Thank you for the suggestions learn2skills. I have tried all of those steps a few times. I do not know of a diagnostic tool that is available for Windows Server 2012.
Windows OS Hub / Windows Server 2019 / How to Approve and Deploy Updates in WSUS
How to Approve and Deploy Updates in WSUS
Configure target computer groups in wsus, how to manually approve and deploy updates in wsus, configure automatic update approval rules in wsus, how to decline and remove updates on a wsus server, approving wsus updates with powershell, how to copy approved updates between wsus target groups.
The WSUS service on Windows Server once installed and configured, begins regularly downloading updates for selected products from Microsoft Update servers. Before computers on your network can download and install new updates, they must be approved (or declined) by the WSUS administrator.
To organize testing and installation of updates on domain computers and servers, a WSUS administrator must create target computer groups. Depending on business tasks, types of user workstations and servers, you can create different groups of computers. In general, in the WSUS console in the Computers -> All computers section, it makes sense to create the following computer groups:
- Test_Srv_WSUS — a group of test servers (non-business-critical servers or dedicated servers with the test environment identical to the production one);
- Test_Wks_WSUS — test workstations;
- Prod_Srv_WSUS — production Windows servers;
- Prod_Wks_WSUS — all user workstations.
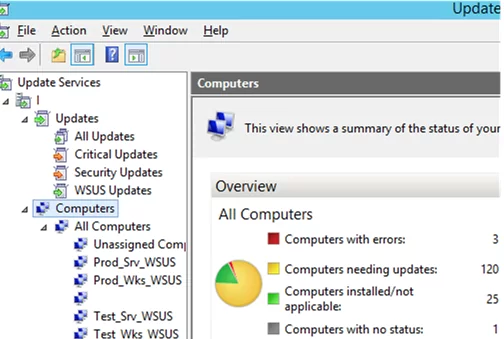
After you create WSUS groups, you can approve updates for them. There are two ways to approve updates for installation on computers: manually or automatically.
Open the WSUS (Update Services) console and select the Updates section. It displays a summary report of all available updates. By default, there are 4 subsections: All Updates , Critical Updates , Security Updates , and WSUS Updates . You can approve the installation of the specific update by finding it in one of these sections (you can search it by KB name in the update search console or sort updates by the release date).

You can apply various filters in the WSUS console. Display a list of updates not yet approved (use the filter: Approval=Unapproved , Status=Any ). Find the update you need, right-click on it, and select Approve from the menu.
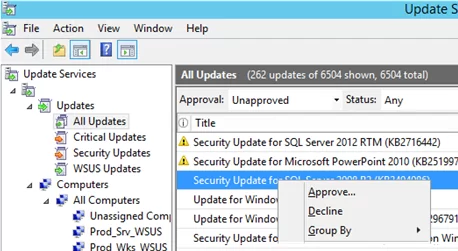
Select the WSUS computer group for which you want to approve update installation (for example, Test_Srv_WSUS). Select Approve for Install . You can approve an update for all computer groups at once by selecting All Computers , or for each group individually. For example, you can approve the update installation on a test group, and after 4-7 days, approve it on all computers if no problems occurred.
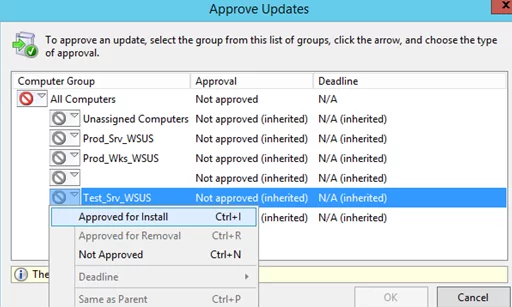
A window with the update approval results appears. If the update has been approved successfully, the message Result: Success will be displayed. Close this window.
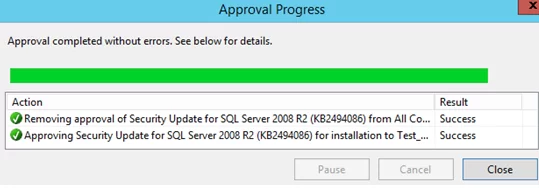
As you can see, this is how a specific update is manually approved. This takes quite a long time since you have to approve each update individually. If you don’t want to manually approve updates, you can create auto-approval for updates.
Automatic approval allows you to approve new updates that appeared on your WSUS server and assign them for installation on the target computers automatically without administrator intervention. Automatic approval of WSUS updates is based on approval rules.
In the WSUS management console, go to Options and select Automatic Approvals .
In the next window, there is only one rule with the name Default Automatic Approval Rule (it is disabled by default) on the Update Rules tab.
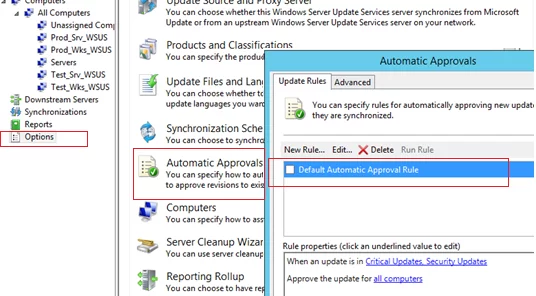
The approval rule consists of 3 steps. You must select the update properties, the target group of WSUS computers you want to install the update on, and the rule name.
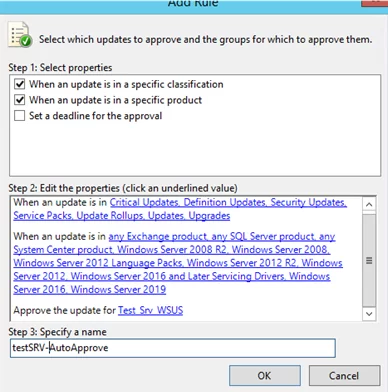
If you click a blue link, the corresponding property window will appear.
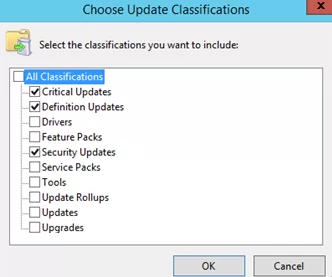
For example, you can enable automatic security update approval for your test servers. To do this, select Critical Updates , Security Updates , Definition Updates under Choose Update Classifications section (uncheck all other options). Then select the WSUS group named Test_Srv_WSUS in the Approve the update for dialog
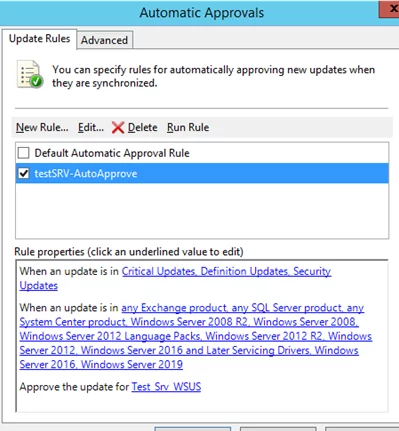
On the Advanced tab, you can choose whether to automatically approve updates for WSUS itself and whether to additionally approve updates that have been changed by Microsoft. It is recommended to enable all the checkboxes on this tab.
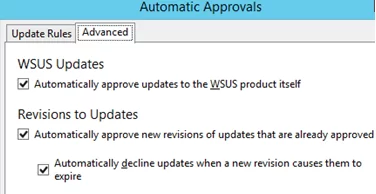
Now, when your WSUS server downloads new updates on the next second Tuesday of the month (or if you import them manually ), they will be approved and automatically installed on the test computer group.
By default, Window clients scan your WSUS server for new updates every 22 hours. To ensure that critical devices receive new updates as quickly as possible, you can increase the frequency of synchronization using the Automatic Update Detection Frequency Group Policy parameter (see the case WSUS error: Exceeded max server round trips ). You can also scan for updates manually using the PSWindowsUpdate PowerShell module .
After you’ve installed and tested the updates on your groups of test computers and verified that there are no issues (usually the testing takes 3-6 days), you can approve the new updates on production computers.
If one of the approved updates has caused any problems on computers or servers, a WSUS administrator can decline it. To do this, find the update in the WSUS console, right-click it, and select Decline .

Then select the WSUS group you want to cancel installation for and select Approved for Removal . After a while, the update will be removed on WSUS clients.
You can use PowerShell to manage the approval of WSUS updates. In order to connect to the WSUS host from the PowerShell console, you can use the following code:
$WsusServerFqdn='mont-wsus.woshub.com' [void][reflection.assembly]::LoadWithPartialName( «Microsoft.UpdateServices.Administration) $wsus = [Microsoft.UpdateServices.Administration.AdminProxy]::getUpdateServer( $WsusServerFqdn, $False, '8530')
You can now perform various operations on your WSUS server. For example, to run update synchronization:
$wsus.GetSubscription().StartSynchronization();
List of WSUS computer groups:
$wsus.GetComputerTargetGroups()
Select a specific group of computers:
$group = $wsus.GetComputerTargetGroups() | ? {$_.Name -eq "Test_WKS_WSUS"}
You can use the GetUpdates method to get a list of the latest updates. For example, you want to select the latest Windows and Office security updates in a specific time range:
$updates = $wsus.GetUpdates() | ? {($_.CreationDate -gt "6/1/2022" -and $_.CreationDate -lt "7/1/2022" -and $_.Title -notmatch ".net Framework" -and $_.PublicationState -ne "Expired" ) -and ($_.ProductFamilyTitles -eq "Windows" -or $_.ProductFamilyTitles -eq "Office") -and ($_.UpdateClassificationTitle -eq "Security Updates" -or $_.UpdateClassificationTitle -eq "Critical Updates")} You can now approve the selected updates for installation on the specified WSUS group:
foreach ($update in $updates) { $update.Approve("Install",$group) }
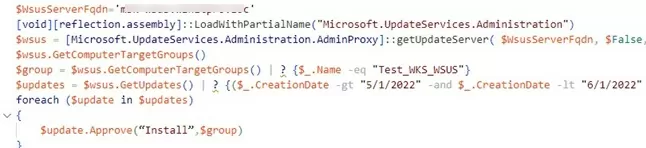
You can also use the UpdateServices module to manage WSUS.

For example, you can use the following PowerShell script to approve the latest security updates for a target group:
$data = (Get-Date).adddays(-30) $wsus= Get-WSUSServer -Name wsusservername -Port 8530 Get-WsusUpdate -UpdateServer $wsus -Approval Unapproved -Status Needed Get-WsusUpdate -Classification All -Approval Unapproved | Where-Object { ($_.Update.CreationDate -lt $data) -and ($_.update.isdeclined -ne $true) and {$_.update.title -ilike "*Windows*" -or $_.update.title -ilike "*Office*"} | | Approve-WsusUpdate -Action Install -TargetGroupName "Test_WKS_WSUS"
Unfortunately, you won’t be able to copy approved updates from one WSUS computer group to another using the WSUS console. You can search for new updates one by one and manually approve them for installation on production groups of servers and computers. It’s time-consuming.
I wrote a simple PowerShell script that collects a list of approved updates for the test group and automatically approves the same updates for the production computer group. I run the script 7 days after the updates have been installed on the test groups.
$WsusServerFqdn='mont-wsus.woshub.com' $WsusSourceGroup = 'Workstation_Test' $WsusTargetGroup = 'WorkstationProduction' [void][reflection.assembly]::LoadWithPartialName( “Microsoft.UpdateServices.Administration”) $wsus = [Microsoft.UpdateServices.Administration.AdminProxy]::getUpdateServer( $WsusServerFqdn, $False, ‘8530’) $Groups = $wsus.GetComputerTargetGroups() $WsusSourceGroupObj = $Groups | Where {$_.Name -eq $WsusSourceGroup} $WsusTargetGroupObj = $Groups | Where {$_.Name -eq $WsusTargetGroup} $Updates = $wsus.GetUpdates() $i = 0 ForEach ($Update in $Updates) { if ($Update.GetUpdateApprovals($WsusSourceGroupObj).Count -ne 0 -and $Update.GetUpdateApprovals($WsusTargetGroupObj).Count -eq 0) { $i ++ Write-Host (“Approving ” + $Update.Title) $Update.Approve(‘Install’,$WsusTargetGroupObj) | Out-Null } } Write-Output (“Approved {0} updates for target group {1}” -f $i, $WsusTargetGroup)
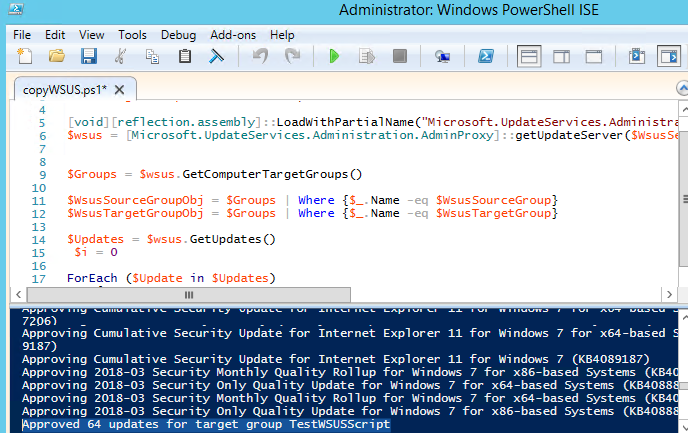
This PowerShell script loops through all approved updates in the source WSUS group and approves the installation if the update is not approved in the target group. This sample logs approved updates directly to the PowerShell console. You can output the PowerShell script log to a text file .
Tutorial: Install and Configure WSUS on Windows Server 2022/2019
How to repair efi/gpt bootloader on windows 10 or 11, related reading, configure dns scavenging to clean up stale dns..., how to read outlook emails with powershell, prevent server manager from starting at logon on..., how to enable and configure wake-on-lan (wol) in..., fix: remote desktop (rdp) session freezes (disconnects) on..., leave a comment cancel reply.
Notify me of followup comments via e-mail. You can also subscribe without commenting.
Current ye@r *
Leave this field empty
How To Fix Error 0X80244010
- Error Overview
- Error Causes
How to Fix It
- Run Windows Repair Tool
Change Detection Frequency
Reset windows update.
Error 0x80244010 or WU_E_PT_EXCEEDED_MAX_SERVER_TRIPS, as it’s also represented by, occurs when a client’s computer has exceeded the maximum number of specified trips to a WSUS server. The number of trips allowed is fixed at 200, and cannot be altered. A ‘trip’ is essentially the process of the client system asking a server for all available updates.
For each ‘trip’, the server will give the client system several updates, the number of which is determined by the size of the update file(s). A WSUS server is capable of sending 200KB of update metadata per trip, which is equal to around 5 – 10 updates (depending on size), every single trip. If the update(s) is on the larger side, then more than one trip will be required to complete the entire update process.
Because of the way in which Microsoft Office updates are distributed. End users are most likely to encounter error 0x80244010, while attempting to sync their Office suite, due to the larger metadata files.
What Is Error 0x80244010?
When error 0x80244010 occurs, it’s typically accompanied with the following error message:
Exceeded max server round trips: 0x80244010
As previously mentioned, it indicates that the number of requests to the WSUS update server, has been exceeded. The Windows Update error code is:
WU_E_PT_EXCEEDED_MAX_SERVER_TRIPS
Which also represents the same error. When the maximum number of trips has been exceeded, the server will disconnect from the client computer.
200 trips, is the default number of maximum allowed trips. The metadata file, or XML file that the client computer is allowed to download from the server, is set at 200KB. Error 0x80244010 will occur, when the client computer fails to obtain all required update data, within the allowed 200 trips.
To diagnose this error further end users can open the WindowsUpdate.log file, which can be obtained from the following directory (Windows 8.1/10):
C:\Windows\Logs\WindowsUpdate
Alternatively, end users can access these logs through Event Viewer, which can be done, by doing the following:
1. First, ensure you’ve booted into your system as an administrator.
3. Once Event Viewer loads up, navigate to the following path:
Applications and Service Logs\Microsoft\Windows\WindowsUpdateClient\Operational
4. From here, you should be able to find the Windows Update logs, in the Operational section.
What Causes Error 0x80244010
Besides the typical scenario, of the maximum allowed trips being exceeded. Error 0x80244010 or WU_E_PT_EXCEEDED_MAX_SERVER_TRIPS, could be the result of the following:
- An unstable or poor internet connection.
- Corrupted Windows Update component.
- A corrupted Windows registry.
All of these possible scenarios tie into one another. So a corrupted registry could cause intermittent internet connectivity. Likewise, a corrupted Windows Update, could be the result of a Windows registry infringement. All-in-all, I explain, exactly how to rectify this problem, below.
In most cases, you find that it’s the newer clients that haven’t synced with the WSUS server, that encounter this issue. In other instances, error 0x80244010 may be the result of a deliberately or accidental removal of the update software distribution folder (%windir%\SoftwareDistribution), which is a vital aspect of the Windows Update component.
That said, the first thing anyone would want to do, before attempting any of the more, severe solutions, would be to try again. Give it some time, then try running the update process again. The simplest way of doing that, would be by doing the following:
1. Booting into your system as an admin.
After the search for new updates commences. You should give it at least 15 minutes, for the entire update cycle to complete.
In most instances, this is all you need to do, to fix the error. But if this doesn’t resolve it. Then it means something more sinister is at play. In which case, I recommend you attempt the many solutions outlined below. In the order that they appear.
Run Windows Repair Tool to Fix Error 0x80244010
If the above solution failed to rectify error 0x80244010, for you. Then it’s possible that the error is the result of corruption. Either with the Windows Update component or in the registry. So that’s the first thing I’d recommend you tackled.
This is where Advanced System Repair Pro (ASR) comes into the equation. As a complete, repair and maintenance suite. Capable of repairing, optimising, and maintaining your system. ASR comes jam-packed with features, such as, the ability to repair registry infractions, update important device drivers, locate and remove malicious files, and more.
You can learn more about this tool, and how it can help you, from the link below:
CLICK HERE TO CHECK OUT ADVANCED SYSTEM REPAIR PRO
One method that you can use to bypass error 0x80244010, is to alter the detection frequency, so that a second or third scan is carried out. As per default settings, new updates are detected every 22 hours.
Systems are switched off, during the night, and a typical workday, on average, is far less than 22 hours. Thus, the search for new updates is carried out once per day.
Thus, to get around this situation, you can change the detection frequency. This way, instead of having to wait 22 hours, after a failure, you can make the detection interval much smaller. To change the detection frequency, you will need to use Group Policy.
To use this tool, simply follow the instructions below:
1. First, boot into your system as a full administrator.
3. When Group Policy loads up, navigate to the following path:
Computer Configuration\Administrative Templates\Windows Components\Windows Update
4. On the right pane, double click on Automatic Updates detection frequency .
5. When the Automatic Updates detection frequency applet loads up. Click on Enabled , then set the interval (hours) (preferably at less than 4 hours) and click on OK .
Many end users report, that after several retry attempts, error 0x80244010, continues to occur. In the event that this is happening for you. The next thing you’ll want to look at, is the Windows Update component itself, as the possible culprit.
When it comes to resetting the Windows Update component. You have two options. The first, is to use a script, and the second is to do it manually. To use the script, simply follow the step-by-step instructions laid out on my post on repairing error 0x80070020 .
Alternatively, you can reset Windows Update, by doing the following:
1. First, boot into your system as an administrator.
3. When Command Prompt loads up, type the following commands, pressing Enter after each line.
5. When C:\Windows\SoftwareDistribution loads up, delete the contents of the folder.
7. Then delete the contents of the C:\Windows\Logs\WindowsUpdate folder.
8. Lastly, go back to Command Prompt , then type the commands below. Make sure to press Enter after every line.
Note : If the manual approach fails to rectify error 0x80244010. I recommend you use the script. Assuming you haven’t already.
Are you looking for a way to repair all the errors on your computer?
If the answer is Yes , then I highly recommend you check out Advanced System Repair Pro .
Which is the leading registry cleaner program online that is able to cure your system from a number of different ailments such as Windows Installer Errors, Runtime Errors, Malicious Software, Spyware, System Freezing, Active Malware, Blue Screen of Death Errors, Rundll Errors, Slow Erratic Computer Performance, ActiveX Errors and much more. Click here to check it out NOW!
Leave a Comment Cancel Reply

COMMENTS
Disable the XML file size restriction: UPDATE tbConfigurationC SET MaxXMLPerRequest = 0. If you do not want to change the settings in the WSUS database, you can clean up the WSUS server by using the built-in Cleanup Wizard (Update Service console -> Options -> Server Cleanup Wizard -> all options -> Next) and remove old, unused, or replaced updates (especially a lot of junk from MS Office ...
You typed "Exceeded max server round trips: 0x80244010" ... My updates "never finish" on a PC that last good check was 4 months ago. (windows 7) I have tried checking on the WSUS domain server (default case) and directly from Microsoft. The "C:\Windows\SoftwareDistribution\ReportingEvents.log" does show any record of my attempts. ...
Cause: The error, 0x80244010, means WU_E_PT_EXCEEDED_MAX_SERVER_TRIPS and happens when a client has exceeded the number of trips allowed to a WSUS server. We have defined the maximum number of trips as 200 within code and it cannot reconfigured. A trip to the server consist of the client going to the server and saying give me all updates within ...
Remove the maximum XML file size limit. This is one is more difficult, but way more efficient because you don't have to troubleshoot each failing client. Will discuss this one below. How to run queries against the WSUS Database? The first thing, you need to know which database type is running for your WSUS instance.
When the client exceeds the default number of allowed trips to the WSUS server, it encounters this issue on a Windows Server. To fix this issue, we have to use the Local Group Policy editor to enable the Automatic Update detection policy and set a global updating interval. ... Exceeded max server round trips: 0x80244010 2018-10-04 16:10:28:661 ...
This issue occurs when the number of updates to be synchronized exceeds the maximum number of installed prerequisites that a WSUS client can pass to SyncUpdates. Resolution. To fix the issue, follow these steps on the WSUS server: Open an elevated Command Prompt window, and then go to the following location:
NOTE: I've verified that I do NOT have the Directory Browsing role/service installed on my WSUS/IIS server, and that my clients are not using a proxy. Al... Spiceworks Community wsus clients not updating. ... Exceeded max server round trips: 0x80244010 2016-09-19 15:06:33:175 440 b18 PT WARNING: Sync of Updates: 0x80244010
The error code 0x80244010 depicts WU_E_PT_EXCEEDED_MAX_SERVER_TRIPS and happens when a client has exceeded the number of trips allowed to a WSUS server.
The WSUS server is on a 2012 R1 VM and setup according to MS Best practices: Windows Server Update Ser… I'm having an issue where my client workstations are either not receiving all or any updates from a new WSUS server. ... Exceeded max server round trips: 0x80244010 2019-10-04 07:56:10:191 724 85c PT WARNING: Sync of Updates: 0x80244010
WU_E_PT_EXCEEDED_MAX_SERVER_TRIPS: The number of round trips to the server exceeded the maximum limit. 0x80244011: WU_E_PT_SUS_SERVER_NOT_SET: WUServer policy value is missing in the registry. ... The update couldn't be uninstalled because the request didn't originate from a WSUS server. 0x80240029: WU_E_INVALID_PRODUCT_LICENSE: Search may have ...
Hi, Can anyone please let me know for sure if this issue has been resolved?, we are moving over from WSUS to SCCM for our updates and we are also pushing out the SCCM client through updates so it is vital that the machines can pull down the updates as soon as they contact the server. At the moment I am getting the 0x80244010 on a large number of machines and we have to wait for 2 or 3 ...
Cause: The error, 0x80244010, means WU_E_PT_EXCEEDED_MAX_SERVER_TRIPS and happens when a client has exceeded the number of trips allowed to a WSUS server. We have defined the maximum number of trips as 200 within code and it cannot reconfigured. A "trip" to the server consist of the client going to the server and saying give me all updates ...
Try it resolved by doing the following: Stop the Windows Update service from cmd. net stop wuauserv. Delete the Windows Update cache directory in C:\Windows\SoftwareDistribution. Remove-Item -Recurse -Force C:\Windows\SoftwareDistribution. Restart the computer. Run Windows Update manually again. It will fail almost instantly and run a ...
By default, Window clients scan your WSUS server for new updates every 22 hours. To ensure that critical devices receive new updates as quickly as possible, you can increase the frequency of synchronization using the Automatic Update Detection Frequency Group Policy parameter (see the case WSUS error: Exceeded max server round trips).
The image I applied had not been updated in awhile. The updates "exceeded maximum trips to the WSUS…" and got stuck. IT administrator had to go into Windows Update Services MMC and manually cleanup superseded updates to basically make room for maximum amount of new updates.
Resources for IT Professionals. Sign in. United States (English)
0x80244010. WU_E_PT_ EXCEEDED_MAX_SERVER_TRIPS. The maximum allowed number of round trips to the server was exceeded.
When the maximum number of trips has been exceeded, the server will disconnect from the client computer. 200 trips, is the default number of maximum allowed trips. The metadata file, or XML file that the client computer is allowed to download from the server, is set at 200KB.
Windows Update error: 0x80244010 - The number of round trips to the server exceeded the maximum limit - RobViT However they also say the default limit is 200KB, yet from what i can tell, ours it set to 5,242,880 (Bytes I assume, so 5MB)
Here's a quick guide on doing this: Press Windows key + R to open up a Run dialog box. Next, type ' cmd ' inside the text box and press Ctrl + Shift + Enter to open up an elevated Command Prompt. In case you're prompted by the UAC (User Account Control), click Yes to grant admin access. Running the Command Prompt.
So I had to press a new WSUS server in my environment. Since then I am getting the dreaded 80244010 error. I've gone so far as to delete my softwaredistro directory ...
"2016-05-05 10:58:24:557 320 19dc PT WARNING: Exceeded max server round trips: 0x80244010 2016-05-05 10:58:24:557 320 19dc PT WARNING: Sync of Updates: 0x80244010 2016 ... It may happen when a client has exceed the number of trips allowed to a WSUS server. MS defines the maximum number of trips as 200 within code and it cannot be reconfigured ...
I set up WSUS on a windows 2012R2 server and received the same results. In both cases clients would register with the server but then failed to report status, download or install updates. I redirected clients back to the original server and they continued to check in correctly - apart from the fact that Windows 10 is not fully supported o...