How To Use Apple’s Handoff Feature for Seamlessly Switching Between iOS and Mac
Become a master of productivity with Apple’s newly-updated feature.
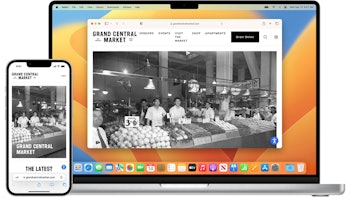
Whether you’re always on the move or a chronic multitasker, switching between devices without having to constantly send yourself files and links is a perk no one can argue with.
Apple’s Handoff feature , introduced in 2014, lets you move your apps between iOS and macOS devices almost seamlessly, saving you both time and tedium.

What is Handoff?
Handoff uses Bluetooth to move apps and their data between Apple devices. This is done by connecting two devices that are logged into the same iCloud account and allows you to transfer instances of multiple first- and third-party apps with one click.
First-party compatible apps include Safari, Mail, Maps, Contacts, Pages, Numbers, Keynote, and FaceTime, among others, and multiple third-party apps are also compatible.
The feature was first introduced with the release of iOS 8, and was updated with iOS 16 to add FaceTime functionality.
The feature is based on Apple’s Continuity system, which allows for complex connections and data transfers between multiple devices.
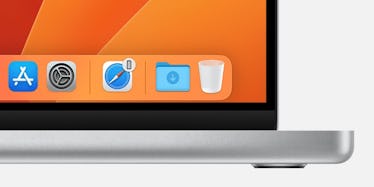
From Mac back to iOS or vice versa.
What devices does Handoff work on?
The majority of Handoff features are compatible with most Apple devices, as long as they’re running at least iOS 8 or OS X Yosemite — both of which were released in 2014.
This means the oldest compatible devices are a 2012 MacBook Pro or iMac, a 2013 Mac Pro, a 2015 MacBook, and an iPhone 5.
Along with this, every model of Apple Watch can use Handoff.
However, to get the most out of the feature (aka. FaceTime compatibility), you’ll need a device capable of running iOS 16 , meaning at least an iPhone 8, and a computer running macOS Ventura .
How does Handoff work?
To use Handoff, you’ll need two devices that have Bluetooth enabled and are connected to the same Wi-Fi signal. They’ll both need to be logged into the same iCloud account.
The devices will connect using Bluetooth Low Energy 4.1, and will transfer data using 256-bit AES encryption, which Apple compares to the encryption used in iMessage . If the file is too large to transfer over BLE entirely, an initial package will be sent over Bluetooth before the rest of the data is transferred over Wi-Fi.
(For more information on how it works, Apple has fairly in-depth documentation available online.)
While Apple says that Wi-Fi is required to use Handoff, most users report that many app instances and websites can be transferred entirely over Bluetooth, while larger files — like images and documents — will require both devices to be on the same Wi-Fi connection.
How do you use Handoff?
- First, make sure that Handoff is enabled in the settings of both devices. This can be found through general settings in the Airplay & Handoff section, or through the Settings search bar.
- Next, make sure both devices are logged into the same iCloud account and are connected to the same Wi-Fi network.
- To transfer a file onto a new device, you’ll first want to have an instance of the app open on the initial device.
- If you want to transfer your session onto a Mac, open the app and hover over the app’s icon on the Dock. There should be a smaller icon on the top right.
- Click on this, and whatever you were working on should open on your computer.
- To transfer a file to an iPhone, open the App Switcher (swipe up or double-tap the home button).
- A banner should appear at the bottom of the screen indicating an open instance on another device. Tap on this to open it on your iPhone.
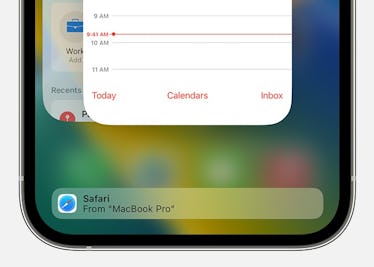
Handoff makes switching between your phone and computer a breeze.
How do you transfer a FaceTime call with Handoff?
- First, make sure both devices are set up to receive facetime calls from the same address and phone number.
- When on a FaceTime call, open the notification center or lock screen of the device you want to move to.
- A notification should appear with the option to “Move this call to [your device]”
- Select the “Switch” button, and a preview of the call will appear.
- Press “Switch” again once you’ve verified that the camera, microphone, and audio are working.
- If you want to switch the call back, there should be an alert on the initial device to confirm the transfer of the call. This alert will have a “Switch” button that allows you to revert the call.
What are some good uses for Handoff?
Handoff is mostly useful for productivity across devices, meaning you can start working on something on your iPhone and transfer it to your Mac, or vice versa. The feature also works between two of the same kind of device, meaning you can transfer information between two Macs or two iPhones.
This can be useful for writing emails, working on documents, or reading articles.
The feature can also be useful if you start working on something, but end up needing to go somewhere — like continuing a FaceTime call while going on a walk, or reading an article during your daily commute.
Handoff can be helpful with moving browser tabs between two devices if you want to keep reading an article on the go. It also enables the Universal Clipboard , which lets you copy and paste items like text, images, and videos across devices.
The same technology is also being used for features like Continuity Camera , which lets you use an iPhone as a webcam for your Mac.
This article was originally published on March 27, 2023
You are using an outdated browser. Please upgrade your browser to improve your experience.
How to enable Apple's Handoff feature between your iOS devices and Mac

For example, start composing an email message on your Mac in OS X Mail and a symbol will appear on your iPhone's lock screen to continue writing on the go. Open a webpage in Safari on your iPhone and a Safari icon will appear in your Mac's Dock to load the same webpage. Or start reading a story in the official AppleInsider app on your iPhone, and quickly continue on your iPad.
Handoff works with Calendar, Contacts, Mail, Maps, Messages, Notes, Reminders, Safari, Pages, Numbers, Keynote as well as any enabled third party apps. Some examples of apps you can try with Handoff are Pocket , Wunderlist , and the NYTimes app.
Of all the Continuity features, Handoff has the most requirements. Devices must use the same iCloud account, be on the same Wi-Fi network, capable of Bluetooth Low Energy (LE), and run iOS 8 or OS X Yosemite. iPhone 5 or later, iPad 4 or later, any iPad mini and iPod touch 5 meet these requirements.
To see if your Mac has Bluetooth LE, go to the symbol in the menu bar and select About This Mac .
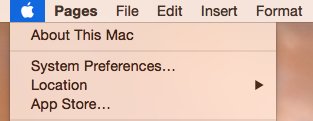
In the new window, click System Report and then Bluetooth in the left-hand column.
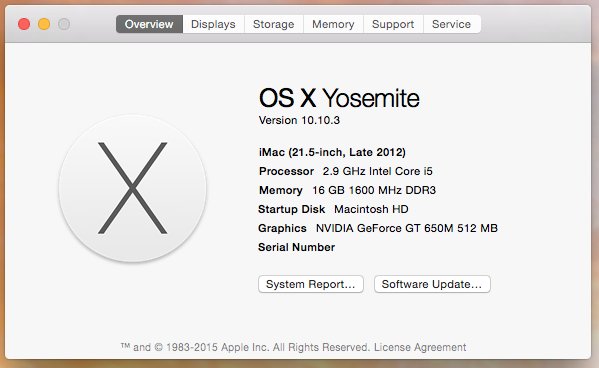
On the right you will see Bluetooth Low Energy Supported : and either Yes or No. If Yes , Handoff will work on your Mac, if No , unfortunately Handoff will not. The short list of Macs with Bluetooth LE are: MacBook Air (Mid 2012 and later), MacBook Pro (Mid 2012 and later), iMac (Late 2012 and later), Mac mini (Late 2012 and later), and Mac Pro (Late 2013).
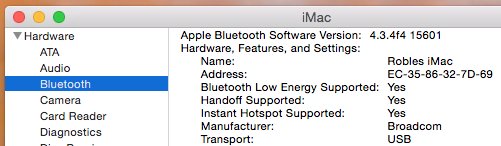
In addition to the hardware and OS requirements, make sure you are signed into the same iCloud account across devices. On iOS, go to Settings > iCloud to see what account is active.
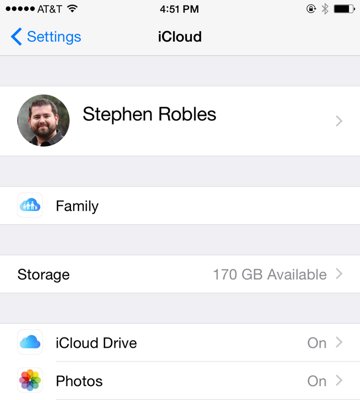
On a Mac, go to System Preferences > iCloud and be sure you are signed in with the same account as your other iOS devices.
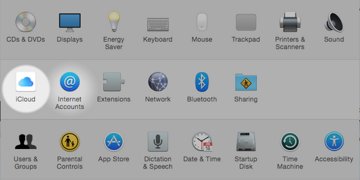
Once you have confirmed that the same iCloud account is on all devices, you'll need to enable Handoff. On iOS, go to Settings > General > Handoff & Suggested Apps .
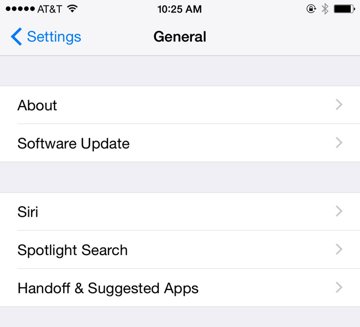
Tap the Handoff slider to the ON position.
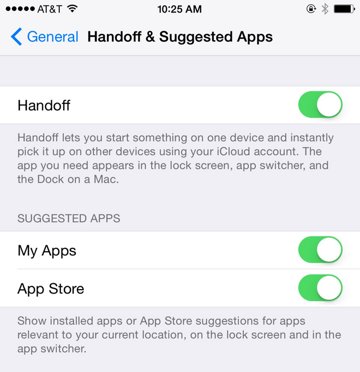
On your Mac, go to System Preferences > General .
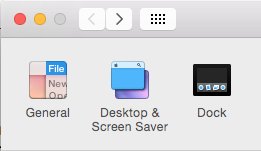
The second-to-last checkbox is Allow Handoff between this Mac and your iCloud devices , make sure this is checked.
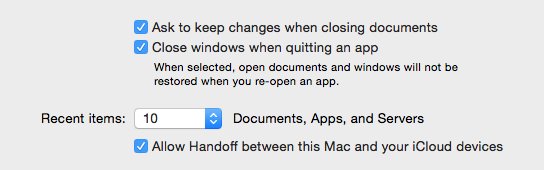
Handoff should now be enabled across your devices. Remember that Wi-Fi and Bluetooth must be turned on for both your Mac and iOS devices. To test, navigate to any website using the Safari browser on your Mac or begin composing a new email message in OS X Mail.
Once the page is loaded or you begin composing a new email, you should see a small icon in the lower left corner of your iPhone or iPad lock screen.
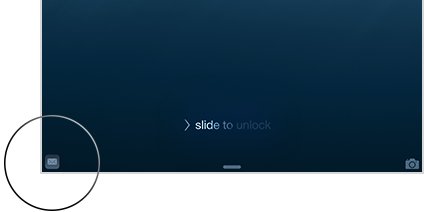
Swipe up on this icon to unlock your iPhone or iPad and automatically be brought to the respective application with the web page or email from your Mac loaded on your iOS device.
In addition to swiping on the lock screen to activate Handoff, enter multitasking view on your iOS device by double-tapping the home button and swipe all the way to the left. A screen should appear with your most recent active Handoff-enabled application.
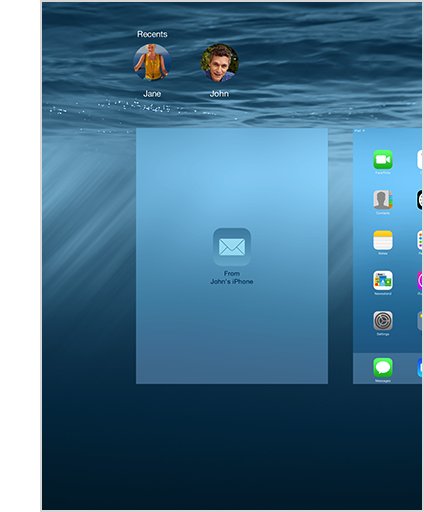
If you are using a Handoff application on your iOS device and would like to move onto your Mac, look at the far left (or top depending on Dock location) for the Handoff icon. Click it to open the application you were using on your iPhone or iPad.
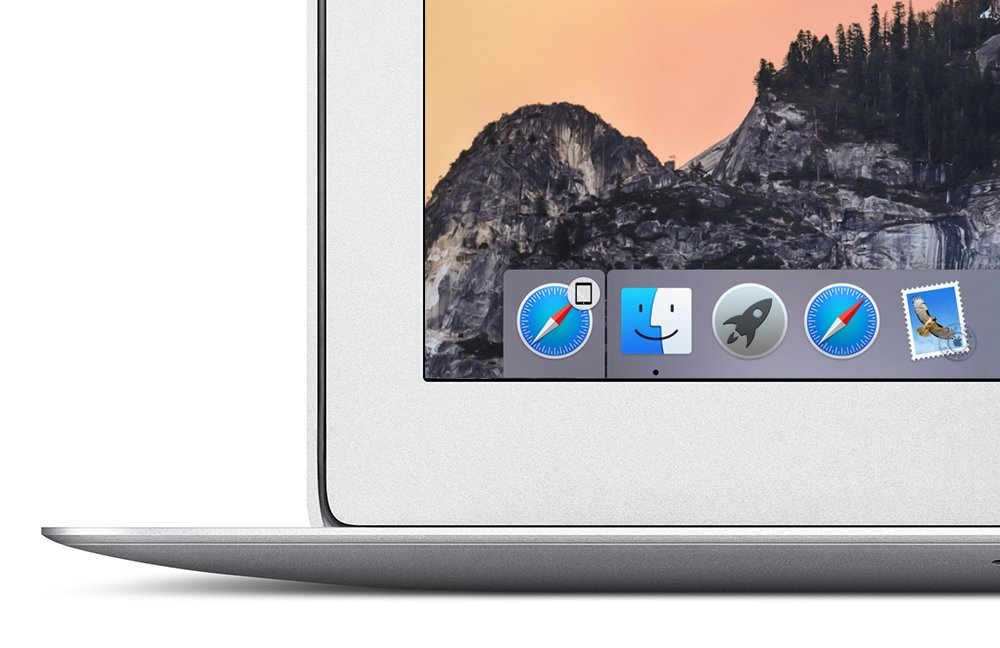
Top Stories

Lowest price: Apple's M3 MacBook Air 16GB RAM, 512GB SSD, 10C GPU drops to $1,349

All of the specs of the iPhone SE 4 may have just been leaked
-m.jpg)
Rumor: M4 MacBook Pro with AI enhancements expected at the end of 2024

Apple will allow activation of used parts in repairs by users & service shops

Ugreen DXP8800 Plus network attached storage review: Good hardware, beta software

What to expect from Apple's Q2 2024 earnings on May 2
Featured deals.

Snap up Apple's latest Mac Studio for $1,795 this weekend
Latest comparisons.

M3 15-inch MacBook Air vs M3 14-inch MacBook Pro — Ultimate buyer's guide

M3 MacBook Air vs M1 MacBook Air — Compared

M3 MacBook Air vs M2 MacBook Air — Compared
Latest news.

Game emulators arrive in App Store following rule changes
Just over a week after Apple changed rules to allow game emulators on iPhone and iPad, the first have made their way into the App Store.

Apple urges court to ignore Epic's anti-steering complaint
Apple has responded to Epic's accusation it is in contempt of court for failing to remove anti-steering measures to its liking, by insisting it's really complying with the order.

Packed with upgrades, Apple's latest M3 MacBook Air with 16GB RAM, 512GB of storage and a 10-core GPU is marked down to $1,349. AppleCare is discounted with an exclusive coupon as well, dropping the price down to $159.

Gaming and AI are in Mac's future, even with low memory capacities
Apple is continuing to insist that users can still get a lot of work done with just 8GB of memory in a Mac, while also being bullish about improving the gaming experience and AI development on the platform.

Accessory manufacturer Ugreen is shifting into a new product category, and has launched a wide range of network attached storage devices with an excellent price-to-performance ratio. Unfortunately the line ships with software that is too immature to unconditionally recommend today.

The best game controllers for iPhone, iPad, Mac, and Apple TV
Level up your gaming on the iPhone and Apple TV with a new game controller. Here are some of your best options on the market.

Deals: Apple's M3 MacBook Pro 14-inch with 1TB storage drops to $1,799
Apple's upgraded M3 MacBook Pro 14-inch with a bump up to 1TB of storage is eligible for an exclusive $200 discount, plus grab bonus savings on three years of AppleCare.

Apple health study proves anybody can run a marathon — given enough time
For five years, Apple has been running a Heart and Movement Study using the Apple Watch, and its researchers have now examined the training and cardio exercises that marathon runners do.

New Jersey Apple Store files to unionize
Apple Short Hills in New Jersey has filed to unionize and is represented by the Communications Workers of America.

Both the release and beta visionOS versions get minor updates
Apple has released an incremental update for visionOS to the public, at the same time as seemingly re-releasing a developer beta of visionOS 1.2.

Protesters close Chicago Apple Store over Palestinian employee firing
A small group of demonstrators disrupted the Lincoln Park Apple Store in Chicago on Saturday to protest Apple's use of labor in Africa and its disciplining of at least one employee wearing pro-Palestinian clothing items.
Latest Videos

How to get the best video capture possible on iPhone 15 Pro with ProRes

How to turn off Apple's Journal 'Discoverable by Others' setting that's enabled by default
Latest reviews.

Espresso 17 Pro review: Magnetic & modular portable Mac monitor

Journey Loc8 MagSafe Finder Wallet review: an all-in-one Find My wallet

{{ title }}
{{ summary }}
How to hand off a task from iOS to macOS and vice versa
Continue reading this article on a larger screen
If you buy a Mac and pair it with a recent iPhone , you get to take advantage of the ecosystem that ties Apple products together. This enables you to copy text on one device and then paste it on the other. You similarly can initiate a task on iOS, iPadOS, or watchOS, then resume it on macOS, thanks to a Continuity feature called Handoff. Below, you will find the steps you need to follow to hand off a task from your iPhone or iPad to a nearby Mac and vice versa.
What's Handoff?
Handoff is a Continuity feature that lets you continue working on an ongoing task on a different device. For example, if you start typing an email on your iPhone, you can resume doing so on a nearby Mac effortlessly. This makes switching from one Apple device to another while working significantly simple.
Continuity on Apple operating systems also enables you to copy and paste between devices, use Sidecar and Universal Control , and do much more. However, it's worth noting that handing off a FaceTime call from one device to another has different requirements and steps, and we've highlighted them in a dedicated guide.
Handoff requirements
Before you go setting up Handoff, you need to make sure your devices have the following requirements:
- Both devices must be running at least iOS 10, iPadOS 13, OS X 10.10, or watchOS 1.
- Bluetooth, Wi-Fi, and Handoff must be enabled on all devices.
- Your devices must be near each other (no more than 10 meters apart).
- The app you're using must support the Handoff API.
How to enable Handoff on your Apple devices
Handoff is typically enabled on Apple devices by default, but you can double-check by following the steps below:
- Launch the Settings app on your iPhone, iPad, or Apple Watch > General > AirPlay & Handoff .
- Make sure the Handoff toggle is enabled.
- Similarly, launch the System Settings app on your Mac > General > AirDrop & Handoff .
- Make sure Allow Handoff between this Mac and your iCloud devices is enabled.
How to use Handoff
Now, whenever your iPhone, iPad, Mac, or Apple Watch are within proximity with Bluetooth and Wi-Fi enabled, you'll be able to hand off tasks between the two devices. Here's how:
- On iOS, you will see the Handoff shortcut at the bottom of the App Switcher .
- Meanwhile, on macOS and iPadOS, the shortcut will appear towards the right of your Dock .
- Clicking the Handoff shortcut will launch the respective app, letting you continue whatever task you've been working on the other device.
It's worth noting that Handoff also works on the latest Apple Watches . So, if you view an email or message on the tiny screen, you will see the relevant app's icon in your iPhone's App Switcher or Mac/iPad's Dock.
Handoff is great for those who tend to work on the go. You can quickly start typing an email on your iPhone, then hand it off to your iPad or Mac if you prefer the larger keyboard and screen. You can use Handoff with Notes, iWork, Safari, Mail, and other first-party apps. Notably, Apple has provided third-party developers with a Handoff API. So those choosing to support the feature can implement it in their apps across iOS, iPadOS, macOS, and watchOS.
- GTA 5 Cheats
- Print on a Chromebook
- Nothing Phone 2 Review
- Best YouTube TV Alternatives
- Asus ROG Ally vs. Steam Deck
- Gameshare on Nintendo Switch
How to use Handoff on a Mac
One of the benefits of owning a MacBook, iPad, iPhone, at the same time is the way the devices work together. Thanks to an Apple feature known as Handoff, you can start your work on one Apple device, and then switch to another nearby device to pick up where you left off.
Set up Handoff
Use handoff on a mac, use handoff on an iphone, ipad, or ipad touch, what you need.
This can be useful for situations where you want to open a website from Safari on your iPhone on your Mac, or vice versa. It even can be useful for using other Apple apps like the Notes app , photos app, or mail app across devices. So, here's a look at how you can use Handoff on your Apple device.
Before using Handoff, you'll need to set it up. As part of the initial setup, you'll have to make sure your Apple devices support the feature. Apple has a list on its website .
For iOS devices, you'll have to be running iOS 8 or later for things to work. You'll also need to have an iPhone 5 or later, iPad Pro, iPad 4th generation or later, iPad Air or later, iPad mini or later, or iPad touch 5th generation or later.
On the MacOS side, you'll need to be running OS X Yosemite or later. You'll also need a MacBook introduced in 2015, MacBook Pro or Air in 2012 or later, a Mac mini from 2012 or later, an iMac from 2012 or later, iMac Pro, or Mac Pro from 2013 or later.
Finally, with Apple Watch, you'll just need watchOS 1.0 or later. All Apple Watch models support Handoff.
Step 1: Once you confirm that all your Apple devices support Handoff, make sure that you sign in with the same iCloud account and same Apple ID on each device.
Step 2: Note that Handoff only works when your devices are near to each other. As a result, you'll have to ensure that each device has Bluetooth, Wi-Fi, and Handoff turned on.
- How to connect a MacBook to a TV
- How to free up RAM on Mac and PC
- How to show the battery percentage of your Mac
Step 3: You can turn on Handoff on MacOS, iOS, or Apple watch by doing the following.
- Mac: Go to the Apple menu, and choose System Preferences. Then, click General and Select Allow Handoff between this Mac and your iCloud devices.
- iOS: Go to Settings General > AirPlay & Handoff, then turn on Handoff.
- Apple Watch: In the Apple Watch app on your iPhone, tap General and turn on Enable Handoff .
Note that Apple Watch only supports handing off from your watch to your iPhone or Mac.
Using Handoff on a Mac is quite simple. Apps that work with Handoff include Mail, Maps, Safari, Reminders, Calendar, Contacts, Pages, Numbers, Keynote, and other apps like Microsoft Edge. Here's how to use Handoff on a Mac.
Step 1: Open any apps on your Apple Watch, iPad, or iPhone that supports Handoff. Begin a task in that app.
Step 2: Switch over to your Mac, and look for the Handoff icon in the Dock. It will be on the right side in its own space near the trash. You'll know it's a Handoff icon, as the icon will have a photo of a iPhone, Apple Watch, or iPad on top in the right corner. The icon will also say From iPhone or from Apple Watch or From iPad to let you know.
Step 3: Click the icon, and the app from your Apple Watch or iOS device will open on your Mac.
Though this guide was mainly intended for Macs, using Handoff on an iPhone, iPad, or iPad Touch is also easy. You'll notice that a Handoff message will appear in the app switcher that appears when you double-tap the home button, or swipe and hold. The message will be at the bottom of the screen, indicating From MacBook From iPhone or From Apple Watch If you tap on that message, the activity from a Mac will continue over on your iOS device.
Handoff is just one of the nifty features of the Apple ecosystem of devices. You might also want to check out how to use Sidecar on MacOS , and how to use AirPlay to Mac. Sidecar lets you use an iPad as a second screen, and Airplay to Mac lets you share content from your iPhone to your Mac.
Editors' Recommendations
- The best MacBook to buy in 2024
- The biggest threat to the MacBook this year might come from Apple itself
- How to keep your MacBook from sleeping
- Forgot your Mac password? Here’s how to reset it
- The 5 best iMac alternatives in 2024
- Apple iPhone
- How-To Guides

Stage Manager is one of those software features that has had a rather bumpy road since Apple launched it in 2022. The unique multitasking feature has landed itself in a heap of criticism over its short lifespan.
I, however, was not one of these critics. I was super excited by Stage Manager and the promise it contained. It was something new and shiny, here to shake up macOS in a fresh and different way. Even after using it myself, I foresaw it fundamentally changing the way I used my Mac.
You're probably familiar with the Apple Vision Pro, which uses spatial computing technology to bring content alive in the world around you. Virtual reality headsets and 3D displays exist to make games and other content feel more immersive. Apple, however, wants to be the best of the best and is looking into bringing spatial computing experiences to computer monitors, presumably to run your Mac.
A patent for "Displays with Selective Pixel Brightness tuning" was published on April 4, showing the company's interest in the technology. Much of it involves using a lenticular display and a lenticular lens film so that a viewer can see what looks like three-dimensional images without wearing a headset.
There’s been a long-held belief that if you own a Mac, you don’t need to use any type of antivirus software to keep your machine free of malware and other destructive code. But it turns out this may actually be more of an old wive’s tale than even the most devoted MacOS users would like to admit. Indeed, Apple has built many safeguards into its operating system, but that doesn’t always mean you’re completely safe.
We get it: Who would want to sign up for a free or paid version of another computer-adjacent thing? That being said, it never hurts to have too much protection for your Mac. This is a complex topic though, and we asked some Apple insiders to weigh in on the discourse. Vulnerabilities in Apple’s systems The belief that Macs are fairly resilient to malware isn’t just idle fanboy-ism. Windows PCs make up roughly 90% of the market, making them a much more attractive target to malware makers.
How to set up and use Handoff on your iPhone and iPad
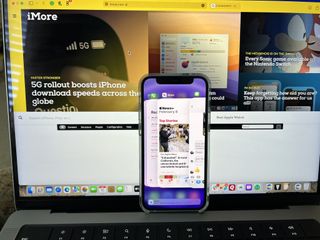
Handoff requirements
- Enable or disable Handoff
- Access via App Switcher
Handoff, which is part of Apple's Continuity features, lets you transfer your activities between iPhone, iPad, Apple Watch, iPod touch, and Mac. For example, you can start writing an email on your iPad, then switch immediately to your nearby iPhone or Mac. Best of all, it's easy to do!
Handoff broadcasts activities using Bluetooth Low Energy (BT LE) and transfers them using Wi-Fi, either directly or through iCloud. Handoff requirements include:
- A mobile device equipped with Bluetooth LE. This includes all of the best iPhones , including the iPhone 13 series and any iPhone 5 or later; the best iPads , including iPad Pro (any version), iPad 4 or later, iPad Air or later, and iPad mini (any version); plus iPod touch 5th generation or later and Apple Watch (any version).
- Logged into the same Apple ID (iCloud account) on all your devices.
- Connected to the same Wi-Fi network.
Bluetooth LE is required because it uses very little power and it only works within a very close range. You want Handoff to always be available but not draining your battery unnecessarily. Likewise, you only want devices that are nearby and under your physical control to pick up your activities. Security and privacy first, as is the Apple standard.
The Handoff feature works with Mail, Maps, Safari, Reminders, Calendar, Contacts, Pages, Numbers, Keynote, and many third-party apps .
How to enable or disable Handoff on iPhone and iPad
Handoff should be enabled by default. If it isn't or if you need to toggle it:
- Launch the Settings app from your Home screen.
- Tap General .
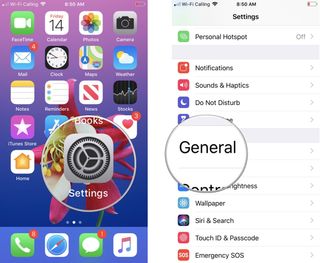
- Tap AirPlay & Handoff .
- Toggle on Handoff .
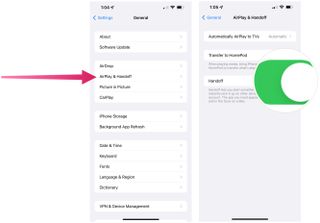
To disable Handoff, repeat the same steps but set the toggle to Off .
How to access Handoff from the App Switcher
When you're using an app on one device and it's available for Handoff, you'll see a message on the bottom of the App Switcher on your iPhone or iPad. For example, if you're surfing the web with Safari on your Mac, you will see a link to Safari on your mobile device.
Master your iPhone in minutes
iMore offers spot-on advice and guidance from our team of experts, with decades of Apple device experience to lean on. Learn more with iMore!
In this example:
- On your Mac, open a website in Safari.
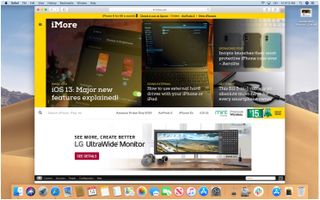
- On your mobile device, go into the App Switcher .
- Tap the message at the bottom of the screen to bring up the Safari page you were viewing on your Mac.
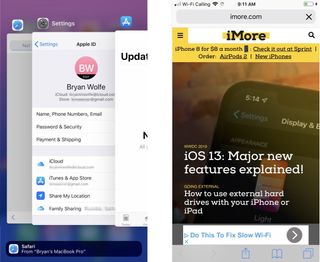
It can take a few seconds or more for the app to launch and your activity to transfer over. Once it has, you can continue working right where you left off.
Time to Handoff!
Part of Apple's continuity , Handoff is a terrific tool that makes it easier to move back and forth between Apple machines. To see how to use Handoff on your Mac, check out our guide for that as well. Use the neat feature with your best iPhone, iPad, Mac, and other supported devices.
Updated February 2022 : Added iOS 15 information.

Bryan M. Wolfe has written about technology for over a decade on various websites, including TechRadar, AppAdvice, and many more. Before this, he worked in the technology field across different industries, including healthcare and education. He’s currently iMore’s lead on all things Mac and macOS, although he also loves covering iPhone, iPad, and Apple Watch. Bryan enjoys watching his favorite sports teams, traveling, and driving around his teenage daughter to her latest stage show, audition, or school event in his spare time. He also keeps busy walking his black and white cocker spaniel, Izzy, and trying new coffees and liquid grapes.
Apple to issue iPhone update over unintentional Palestinian flag emoji Jerusalem reference
New iOS 18 Safari browsing assistant feature tipped as Apple's iPhone AI plans come into focus
Google is about to give iPhone owners a privacy and security headache as it prepares to shut down another key service
Most Popular
- 2 This App Store alternative could make the iPhone the ultimate emulation smartphone
- 3 iPhone owners shouldn’t be disheartened by the disappointing early days of the DMA — the best is yet to come
- 4 The next Apple TV should replace all of my gaming consoles — here's how it could
- 5 This Mac app is the best way to visualize your family tree

Home » Tech Tips » iPhone » How to Use Handoff Between iPhone and Mac?
How to Use Handoff Between iPhone and Mac?
One of the biggest success factors behind Apple devices is the ability to sync data across all devices. You can easily transfer files or share screen when having multiple devices on the same network. Among other sharing options like AirDrop, Continuity is the must use feature for all Apple users. Handoff is part of Continuity feature which allows you to instantly share content from iPhone to Mac and vice versa. If you wonder what Handoff is and how to use it on your devices, here is the instructions for you. You can also check out the article on how to fix Handoff between iPhone and Mac if it does not work.
Handoff Requirements
As the name indicates, Handoff allows you to start an activity on one device and continue the activity on another device where you left. All default macOS apps like Safari, Reminders, Notes, Mail, Contacts and Pages support Handoff. Good thing is that you can copy and paste content across devices when using Handoff feature. However, here are the requirements for the feature to work between your iPhone and Mac:
- Enabled Handoff on both iPhone and Mac.
- Both devices are connected to the same Wi-Fi and enabled Bluetooth . You do not need to pair the devices, just enabling Bluetooth on both devices is sufficient.
- Using same iCloud account.
Handoff works on all latest models and latest OS version. You can check the hardware and OS requirements in this Apple support page to make sure your device supports the function.
Enabling Handoff in iPhone
- Open Settings app and go to “General” section.

- Tap on “AirPlay & Handoff” option.

- Enable “Handoff” option.

Enabling Handoff in Mac
- Go to Apple logo menu and select “System Settings…”.

- Navigate to “General” section and select “AirPlay & Handoff” option.

- On the next screen, enable “Allow Handoff between this Mac and your iCloud devices”.

If you are using macOS Monterey or earlier versions, then you will see “System Preferences…” instead of “System Settings…” in the Apple menu. From there, you can open “General” preferences section and enable Handoff.
How Does Handoff Work?
As mentioned, Handoff works for all the apps from iPhone to Mac and vice versa including Safari tabs.
Handoff Example from iPhone to Mac
For example, let me open a Pages document in iPhone.

It will immediately show the Pages app in the Mac’s Dock as below. This app will show the phone icon in the badge to indicate this is a handed off app and not from your Mac.

I click on the Pages icon in the Dock to open the document and continue where I left on the iPhone.

Likewise, you can pick up the Safari tabs, Mail, FaceTime call and work from other Apple apps.
Handoff Example from Mac to iPhone
Now, I can open the same Pages document from Mac to iPhone with the updated content. However, I will show a different example for picking up a Safari tab .
- Open a website in Safari browser on your Mac.
- Swipe the screen up on your iPhone to open App Switcher.
- You will see the tab from Safari on the bottom of the apps showing “From Your Mac…”.
- Tap on it to open the tab from Mac in iPhone Safari and continue reading.

About Nagasundaram Arumugham
Naga is the founder and chief content editor of WebNots. He has over 20 years of experience in technology field and published more than 2000 articles.
You also might be interested in

How to Remove Safari App in iPhone?
In this mobile world, you really don’t need a browser[...]

How to Find and Download System Information in Mac and Windows 11?
Your computer is made of many hardware components which need[...]

How to Update Latest iOS Version in iPhone?
Smart technology products like iPhone do not work simply based[...]

DOWNLOAD EBOOKS
- SEO Guide for Beginners
- WordPress SEO PDF Guide
- Weebly SEO PDF Guide
- Alt Code Emoji Shortcuts PDF
- ALT Code Shortcuts PDF
- View All eBooks
TRENDING TECH ARTICLES
- 600+ Windows Alt Codes for Symbols
- Fix Chrome Resolving Host Problem
- Fix Slow Page Loading Issue in Google Chrome
- View Webpage Source CSS and HTML in Google Chrome
- Fix Safari Slow Loading Pages in macOS
- Fix Windows WiFi Connection Issue
- ROYGBIV or VIBGYOR Rainbow Color Codes
- Fix I’m Not A Robot reCAPTCHA Issue in Google Search
- Structure of HTTP Request and Response
POPULAR WEB TUTORIALS
- Move WordPress Localhost Site to Live Server
- Move Live WordPress Site to Localhost
- Move WordPress Media Folder to Subdomain
- Fix WooCommerce Ajax Loading Issue
- Create a Free Weebly Blog
- Edit Weebly Source Code HTML and CSS
- Add Scroll To Top Button in Weebly
- Add Table in Weebly Site
- How to Add Advanced Data Table Widget in Weebly?
- Up to $500 Free Google Ads Coupon Codes
FREE SEO TOOLS
- Webpage Source Code Viewer
- HTTP Header Checker
- What is My IP Address?
- Google Cache Checker
- Domain Age Checker Tool
- View All Free Web and SEO Tools
© 2024 · WebNots · All Rights Reserved.
Type and press Enter to search
13 Ways to Use Your Mac and iPhone Together With Apple's Continuity
Have a Mac and an iPhone? These tips, features, and apps let you use them together in awesome ways!
Apple's macOS and iOS work well together. If your desktop and phone both come from Apple, you have many useful functions at your fingertips thanks to Continuity features.
Let's explore the best ways you can use your iPhone and Mac together.
1. Copy and Paste Content With Universal Clipboard
It's easy to move between your Apple devices seamlessly, thanks to a special set of features called Continuity.
The Universal Clipboard feature is part of this set and it allows you to share clipboard content between your Mac and iPhone. You just need to enable the Handoff feature on both devices.
After that, you can copy content on your Mac and paste it in anywhere on your iPhone, or vice-versa.
2. Resume Tasks With Handoff
Once you've enabled Handoff, you can also stop tasks on one device and resume them on another.
This works for all apps that work with Handoff, including Mail, Safari, Notes, Reminders, Calendar, Keynote, Pages, and Notes. Many third-party apps support the Handoff feature as well.
When you’re using an app that works with Handoff on your iPhone, you should see that app’s Handoff icon on your Mac’s Dock . It will look like the regular app icon with a gray circle with a tiny phone hovering on its upper right. Click on that icon to continue where you left off from your iPhone.
If you're transferring work from your Mac to your iPhone, you won’t see this Handoff icon. Instead, you’ll get an app banner that will appear on the App Switcher.
Just do what you would normally do when you need to switch apps, either by double-pressing the Home button for iPhones 8 and lower or slowly swipe up from the bottom of the screen for iPhones X and newer.
3. AirDrop Files, Webpages, and More
To share files between your Mac and iPhone, you can use AirDrop, Apple's in-built file transfer utility. To share, simply enable Wi-Fi and Bluetooth on both devices and ensure that they're discoverable.
To begin sharing from your Mac, hold the Control button and click the file you want to share. Choose the Share > AirDrop option from the dropdown menu. Then choose your iPhone when it shows up in the AirDrop dialog.
If you're transferring files in the other direction, choose the file want to send then tap on the Share button. You should see the AirDrop icon or even your device’s AirDrop icon surrounded by dotted lines if it's nearby.
You can transfer not only files and folders with AirDrop, but other types of data as well. This includes webpages, notes, contacts, and photos.
4. Play Music, Movies, and TV Shows Across Devices
There are various ways to play music across devices. One option is to play audio from your iPhone on your Mac with a Lightning USB cable. You can also sync your Apple Music library across devices. Many third-party apps, like Spotify, support Apple’s Handoff feature as well.
You can stream from your Apple TV app across all devices. Just make sure that you’re logged in on your Apple device. You can even share your purchased movies with your family !
5. Share an Internet Connection
You only need a simple tweak to turn your Mac's internet connection into a Wi-Fi hotspot. First, head to System Preferences > Sharing and enable the checkbox for Internet Sharing . Then click on the Start button at the confirmation prompt.
To use your iPhone's internet connection on your Mac (known as tethering), you'll need to enable the Personal Hotspot option under Settings > Cellular on your iPhone. Your mobile device will then show up in the list of networks on your Mac, and you can connect to it.
6. Share and Close Safari Tabs
If you enable iCloud sync for Safari on your Mac and iPhone, you can close tabs open on one device from the other. Once enabled, the open Safari tabs from your iPhone will show up in the Safari tab switcher on your Mac. You might need to scroll down to see them.
To reveal the tab switcher on a Mac, hit Shift + Cmd + Backslash (\) or click on View > Show Tab Overview .
To close one of the iCloud tabs, click on the Close button that appears when you hover over it. If you want quick access to iCloud tabs, keep the Show iCloud Tabs toolbar button handy.
On your iPhone, you'll find your Mac's Safari tabs listed below your active tabs in the tab switcher. To reveal the tab switcher, tap on the Tabs toolbar button at the bottom right. Slide the tab name to the left to reveal its Close button.
7. Unlock Your Mac Using Your iPhone
You'll need a third-party app, like Unlox ($3.99), for the convenience of using your iPhone's passcode or Touch ID fingerprint to unlock your Mac.
If you have an Apple Watch, you can use it to unlock your Mac simply by sitting in front of it. That's the Auto Unlock feature in action. Speaking of which, you might be missing out on more Apple Watch features like this one.
8. Type on Your iPhone Using Your Mac's Keyboard
If an iPhone app you're typing into has a Mac version and supports iCloud syncing, anything you type into the app on your desktop shows up in the mobile version soon and vice-versa.
Even if that's not an option, a Mac app that simulates a proper Bluetooth keyboard, like Typeeto ($7.99), can work.
9. Make and Receive Calls From Your Mac
You can receive and make both cellular and FaceTime calls on your iPhone from your Mac. To make this work, your Mac and iPhone must be connected to the same network and signed in with the same iCloud and FaceTime account. You also have to enable these settings:
- On macOS: Go to Facetime > Preferences > Settings > Calls from iPhone
- On iOS: Go to Settings > Phone > Calls on Other Devices > Allow Calls on Other Devices . From the same section, enable the toggle switch for the Mac in question.
Now, when you receive a call on your phone, you'll see a notification for it on your Mac. You can accept or decline the call from the notification itself.
To make a call from your Mac, first Control-click on a phone number or its link from any app. Next, click on the Call button . A popup saying Call using iPhone: [Number] will appear. Click on the number to start the call.
10. Send and Receive SMS From Your Mac
You can use your Mac to send text messages using your iPhone if you enable Text Message Forwarding from Settings > Messages on your iPhone.
You also have to ensure that you're reachable at your phone number and email address on iMessage. To do this, put a checkmark next to the relevant contact details in the Messages app settings:
- On macOS: Go to Messages > Preferences > Accounts .
- On iOS: Go to Settings > Messages > Send & Receive .
Now you're all set to send SMS from your Mac. Start an iMessage conversation as you normally do, but this time see if you can select a phone number to send the message to. With text forwarding in place, you should be able to do so.
11. Request Markups and Sketches in Real-Time
With the Continuity feature, you can send a request from your Mac to your iPhone to make markup annotations on images or PDFs and add sketches to supported apps, like Pages, Keynote, and Numbers.
A Sketch or a Markup window will open on your iPhone in real time, allowing you to see changes on both screens as you sketch and finish your markups.
12. Speed Up Payments
For easy, seamless payments, you can set up Apple Pay on both your Mac and iPhone. If you own a Mac with Touch ID, you can authorize your Mac to use Apple Pay without the help of your iPhone by using the Touch ID sensor.
However, for older Macs, you can complete the purchase you've initiated with your Mac through Apple Pay on your iPhone or Apple Watch.
13. Take Quick Snapshots
Aside from sketches and markups, you can also make your Mac send a request on your iPhone to scan documents or take images so you can add them in supported apps like Mail, Keynote, and Messages.
This feature comes in handy when you need to rush urgent reports and documents!
Mac Plus iPhone Equals Harmony
As a Mac user, you don't always have to buy an iPhone (and vice versa), but if you do so, it can prove quite convenient. You can use a mix of native features and third-party apps to move effortlessly from your Mac to your iPhone and back.

Tips & Tricks
Troubleshooting, how to handoff safari from iphone to ipad and vice versa.

Have you ever been reading an article in Safari on an iPhone and wished you could be reading the same article on your larger screened iPad instead? Rather than email or message yourself the article link, this is a perfect situation to use the wonderful Handoff feature for. Handoff allows you to quite literally hand an app session from one device to another, and Handoff works with MacOS and iOS devices . For our purposes here, we’ll be showing you how to use Handoff to pass a webpage from Safari on an iPhone to an iPad, but it works the exact same going the other direction too.
Requirements : To use Handoff, you will need two modern iOS devices running a somewhat modern iOS release, and they must be using the same Apple ID with iCloud. The devices must be in close proximity to one another, and on the same internet connection. Of course Handoff must be enabled too, which you can check by going to Settings > General > Handoff and confirming it is toggled to the ON position.
How to Handoff a Safari Webpage from iPhone to iPad, or Vice Versa in iOS
For the purpose of this walkthrough, let’s assume you have a webpage open in Safari on iPhone that you want to pass off to your iPad, here’s what you’d want to do:
- Keep the webpage / article open in Safari on the iPhone (or iPad) that you want to pass off to the other device

- Now pick up and unlock the iPad (or iPhone) and go to the Home Screen, then wait a moment for the Safari icon to appear in the lower right corner of the devices Dock

- Safari will launch on the iPad (or iPhone) with the webpage from the iPhone (or other iOS device) open

It’s as simple as that! Now you’re reading the webpage or article on the larger screened iPad (or other iOS device).
If you want to try this out yourself, you can use this very article you’re reading right now. Just pick up your iPhone and iPad and follow the steps above.
This obviously covers passing Safari webpages from iOS to iOS, but you can pass them from Mac to iOS and iOS to Mac as well, as long as Handoff is also enabled on the Mac and it’s using the same Apple ID too. You can learn more about using Handoff in MacOS and iOS here if interested, the feature exists for many other apps and is not limited to Safari.
Another option for passing a browsing session from one iOS device to another iOS device (or Mac) is to use Universal Clipboard feature , which allows you to copy something on one of your devices and paste it onto another. Universal Clipboard is another Handoff / Continuity feature, and it works great as well.
If this isn’t working for you, it’s likely because one of the Handoff requirements mentioned earlier is not being met. Be sure to have Handoff enabled on iOS in Settings > General > Handoff

Also be sure that iCloud is signed in with the same Apple ID on all devices involved. In terms of version and device support, most new iPhone and iPad models will have this feature as it was originally introduced way back in the 8.1 release of iOS, so any modern iPhone or iPad that is kept somewhat up to date with iOS 12 or later will certainly include the Continuity and Handoff features.
Enjoy this tip? Subscribe to our newsletter!
Get more of our great Apple tips, tricks, and important news delivered to your inbox with the OSXDaily newsletter.
You have successfully joined our subscriber list.
Related articles:
- How to Use Handoff Between a Mac with Mac OS X and iPhone / iPad with iOS
- How to Handoff Safari from Mac to iPhone
- How to Disable Handoff on Mac OS
- Access Handoff in iOS Quickly from the Multitasking Screen
» Comments RSS Feed
This is a simple and very efficient feature. Although I don’t think being on the same network is a must. I’m reading this from a cafe and my Mac is connected to cafe’s WiFi but not my iPhone and I can use Handoff. As far as I know only bluetooth is required to determine proximity between two devices.
I have been using iPhone and Mac from the day they were launched. But somehow certain things don’t work for me.
I can’t use HandOff feature, Universal Clipboard doesn’t work for me, iMessage on Mac doesn’t work for me. God Knows why..
I have restores my iPhone as new a couple of times. Restored my Mac as new as well. Logged out and then logged back in to iCloud on both the device to make sure they sync. But nothing helped.
If you know how to get it working, let me know.
Jignesh, I have had these issues you describe several times myself.
How I can reliably get Handoff features working is by having iOS and MacOS on the latest versions available, using the same iCloud account, both with Bluetooth enabled, and on the same wi-fi network, and both devices in close proximity to each other.
Unfortunately with different iOS versions on different devices, or an old MacOS and newer iOS, I often have problems as well. It is finicky, which can be frustrating.
Anyway, if you find that works, or you find another solution to your issue, please share it! I think these are commonly experienced problems with a lot of Apple users.
Hi and good day, With OS High Sierra (and earlier vs. ?) Handoff is unreliable and buggy.
Often on the iPad I need to write the url’s first characters, then Safari ‘gets it’ and I can open the page.
So the Handoff information (the url) is there (somewhere), but often there is a timeout.
Should be better!
/ with best regards, Omar KN
Leave a Reply
Name (required)
Mail (will not be published) (required)
Subscribe to OSXDaily
- - How to Check Disk Health on Mac with smartctl
- - How to Enable Do Not Disturb on Apple Watch
- - 3 Mac Tips for Working with International Teams
- - How to Disable ChatGPT Chat History & Training Data Usage
- - What Does the Bell with Line Through It Mean in Messages? Bell Icon on iPhone, iPad, & Mac Explained
- - Opinion: Shiny Keys on MacBook Air & Pro Are Ugly and Shouldn’t Happen
- - MacOS Ventura 13.6.6 & Safari 17.4.1 Update Available
- - Using M3 MacBook Air in Clamshell Mode May Reduce Performance
- - First Beta of iOS 17.5, macOS Sonoma 14.5, iPadOS 17.5 Released for Testing
- - iOS 16.7.7 & iPadOS 16.7.7 Released for Older iPhone & iPad Models
iPhone / iPad
- - Fix a Repeating “Trust This Computer” Alert on iPhone & iPad
- - Create a Resume with Pages on Mac, iPhone, iPad
- - How Secure are Personal Hotspot Connections from iPhone?
- - You Can Play Flappy Bird in the Mac Finder
- - Fix “warning: unable to access /Users/Name/.config/git/attributes Permission Denied” Errors
- - How to Fix the Apple Watch Squiggly Charging Cable Screen
- - NewsToday2: What it is & How to Disable NewsToday2 on Mac
- - Why Did My iPhone Alarm Stop Automatically & Turn Itself Off?

About OSXDaily | Contact Us | Privacy Policy | Sitemap
This website is unrelated to Apple Inc
All trademarks and copyrights on this website are property of their respective owners.
© 2024 OS X Daily. All Rights Reserved. Reproduction without explicit permission is prohibited.
How-To Geek
How to disable handoff on your iphone and mac.
Handoff is a really great feature of iOS and macOS if you’re the only person who uses your devices.
Quick Links
On iphones and ipads.
Handoff is a really great feature of iOS and macOS if you’re the only person who uses your devices. It lets you seamlessly move from doing something on your Mac to doing it on your iPhone, and vice versa.
Related: How to Make Macs and iOS Devices Work Together Seamlessly with Continuity
Let’s say I’ve got a website open in Safari on my Mac. If I go to the App Switcher on my iPhone, it will be down the bottom as a suggestion. And it’s not just Safari; it works in any third party app that implements it. I’ve Ulysses open on my Mac to write this article; when I open the App Switcher on iOS, I’ve got the option to jump straight into the same document and continue working using Ulysses iOS app.
It works the other way as well. When I open Safari or Ulysses on my iPhone, they’re automatically suggested in the Dock on my Mac and iPad
The problem is that if you share an iPad or Mac with other people, you’re also going to automatically share what you do through Handoff. Your partner sitting next to you on the couch with the family iPad doesn’t need to know what you’re looking at on your phone just because both devices were set up with your Apple ID.
To fix this, you should turn Handoff off on devices you share with other people. Here’s how.
Go to Settings > General > Handoff.
Toggle the Handoff switch to off.
Now your iOS device won’t automatically share everything you do.
Go to System Preferences > General and uncheck "Allow Handoff Between This Mac and Your iCloud Devices".
This stops the Mac sharing and receiving things from Handoff.

How To Update Safari On Your Mac: A Step-By-Step Guide
I t's no secret that Safari is the go-to browser for many Mac users . Sure, other browsers like Google Chrome have their advantages , especially if you're deep into Google's ecosystem, but using third-party browsers other than Safari on your Mac has downsides. Safari is optimized for macOS and integrates seamlessly with your other Apple devices like your iPhone and iPad by using Handoff.
If you've been a part of the Apple ecosystem for a while now, you're probably aware of Handoff, a very convenient Apple feature that allows you to begin a task on one of your devices, and pick up where you left off on another device.
Safari is no exception — Handoff allows you to start reading or watching something on your iPhone or iPad, and pick up where you left off on your Mac. This not only saves you the time of looking for a webpage but also makes jumping from one task to another extremely simple. Like any application, keeping Safari up to date is extremely important. Not only do new Safari updates come with newer features, but Apple also frequently rolls out updates to address security threats.
Now that you know it is a good idea to install Safari updates whenever they're rolled out, the real question is: How do you update Safari? Strangely enough, if your Apple device is updated to macOS Ventura or later , the only way to update Safari is to update your Mac itself.
Read more: The 20 Best Mac Apps That Will Improve Your Apple Experience
How To Update macOS
While you can't update Safari without updating macOS, you can check which version of Safari you're currently using. To do so, open the Safari app on your Mac and click on Safari from the menu bar. Now, select About Safari from the dropdown menu. Once you do so, a dialogue box will appear. The version of Safari you're currently using should be mentioned below the "Safari" text.
If you'd like to update Safari, follow the steps below to update macOS:
Click the Apple menu in the menu bar and select System Settings from the dropdown menu.
Select General from the sidebar on the left.
Click Software Update and wait for a few seconds.
Now, if a new update is available, click Update Now next to Updates Available.
If a Safari-specific update is available, you can click More Info and select Safari from the "Updates are available for your Mac" section.
To avoid having to update macOS manually to update Safari, we recommend enabling automatic updates. This way, you won't miss out on new features and can rest easy, knowing that Apple has fixed any known security threats . To do so, click the info icon next to Automatic updates and toggle on the switch next to Download new updates when available, Install macOS updates, and Install Security Responses and system files.
Read the original article on SlashGear
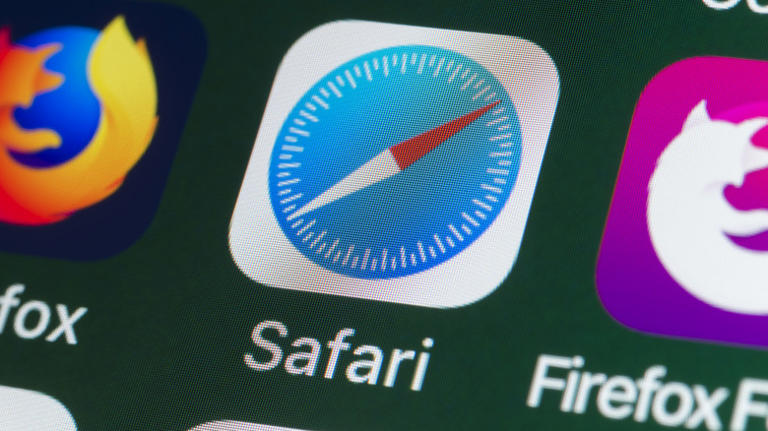
- Apple Watch
- Accessories
- Digital Magazine – Subscribe
- Digital Magazine – Log In
- Smart Answers
- M3 MacBook Air
- New iPad Air
- iPad mini 7
- Next Mac Pro
- Best Mac antivirus
- Best Mac VPN
When you purchase through links in our articles, we may earn a small commission. This doesn't affect our editorial independence .
How to pay even more safely with Apple Cash

Most credit-card and debit-card numbers are a sequence of 16 digits, with the final number in the sequence being a “checksum,” or a calculated number that was once useful in checking that a card number provided was legitimate. Card numbers can easily be stolen in a lot of ways, including thieves obtaining lists of numbers that were issued through people working in the industry, subverting databases, or even hijacking websites and intercepting data.
One technique to reduce the misuse of card numbers entered into websites was developed a number of years ago. “Virtual cards” were intended to bring the advantages of the internet to card numbers, allowing you to use an app or website associated with your credit card to generate a unique card number on the fly. Each number would have its own expiration date and security code, and in many cases you could define how many times it could be used or set a maximum monthly or all-time spending limit. These mostly faded away, particularly with the introduction of Apple Pay, Google Pay, and other online systems in which the actual card number no longer has to be transmitted.
However, there are still plenty of online places that aren’t integrated with Apple Pay or other systems. As a result, Apple has introduced a virtual card option for Apple Cash only (not for Apple Card) with the release of iOS 17.4. You have to enable the feature, after which point it’s available for use manually through the Wallet app or automatically through Safari AutoFill, which is distinct from Apple Pay:
- Apple Pay relies on cards and accounts you add and validate.
- Safari AutoFill for payment cards typically requires that you enter the static information from a physical card.
Enable a virtual card number for your Apple Cash account
To enable a virtual card number on your iPhone with an Apple Cash account active, follow these steps:
- Go to Settings > Wallet & Apple Pay > Apple Cash .
- Tap Card Information .
- Tap Set Up Virtual Card Number .
- Tap Continue .
- When the process is complete, which requires no more interaction, Number Added with a green checkmark appears. Tap Done .
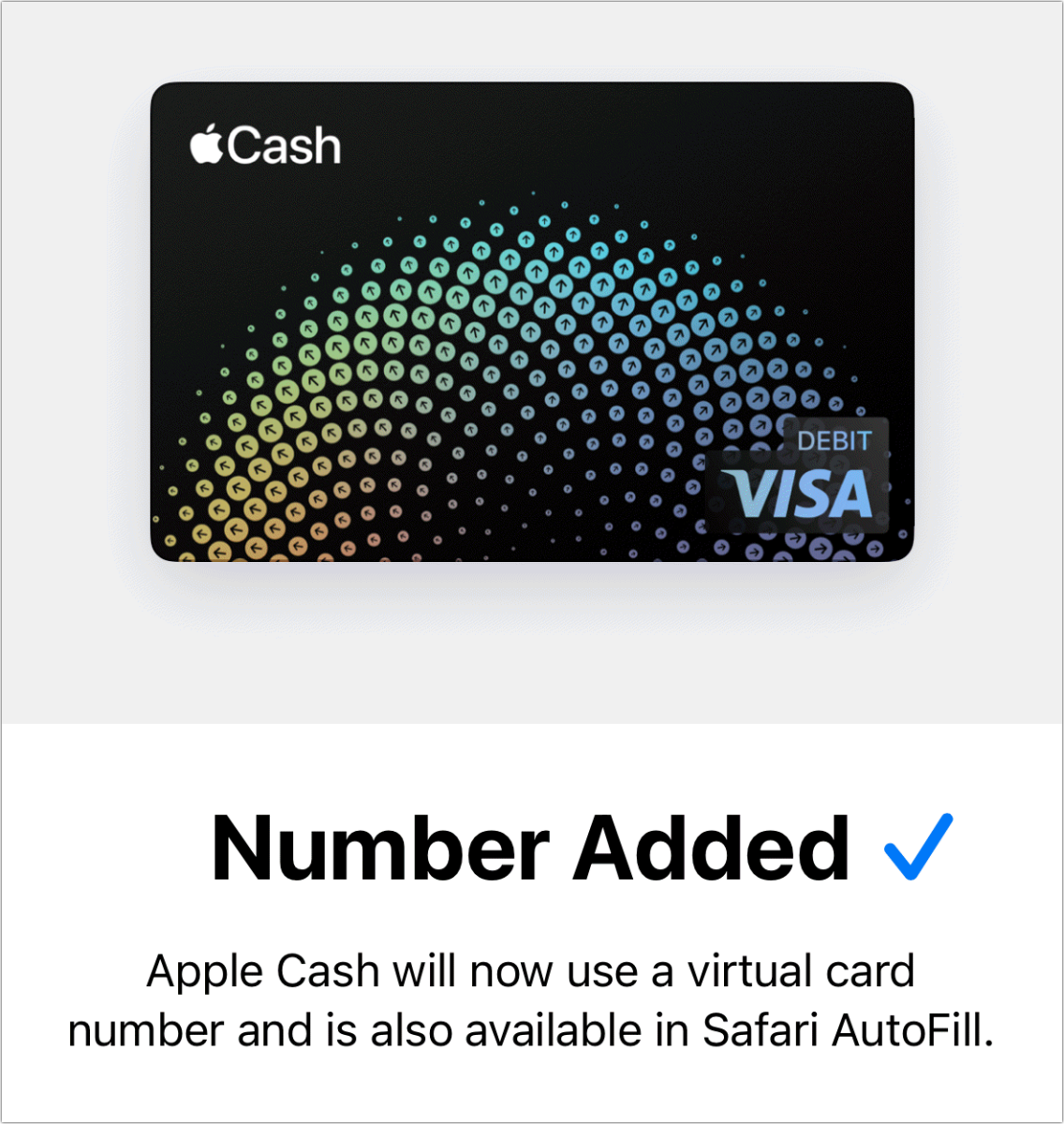
Setting up a virtual card number requires little effort: just a click and confirmation.
When you return to this location, iOS automatically populates the Virtual Card Number section with the necessary elements.
Use a virtual card number manually
Return to Settings > Wallet & Apple Pay > Apple Cash and tap Card Information . Now you see an entry area marked Virtual Card Number. It lists a card, expiration, security code, and network.
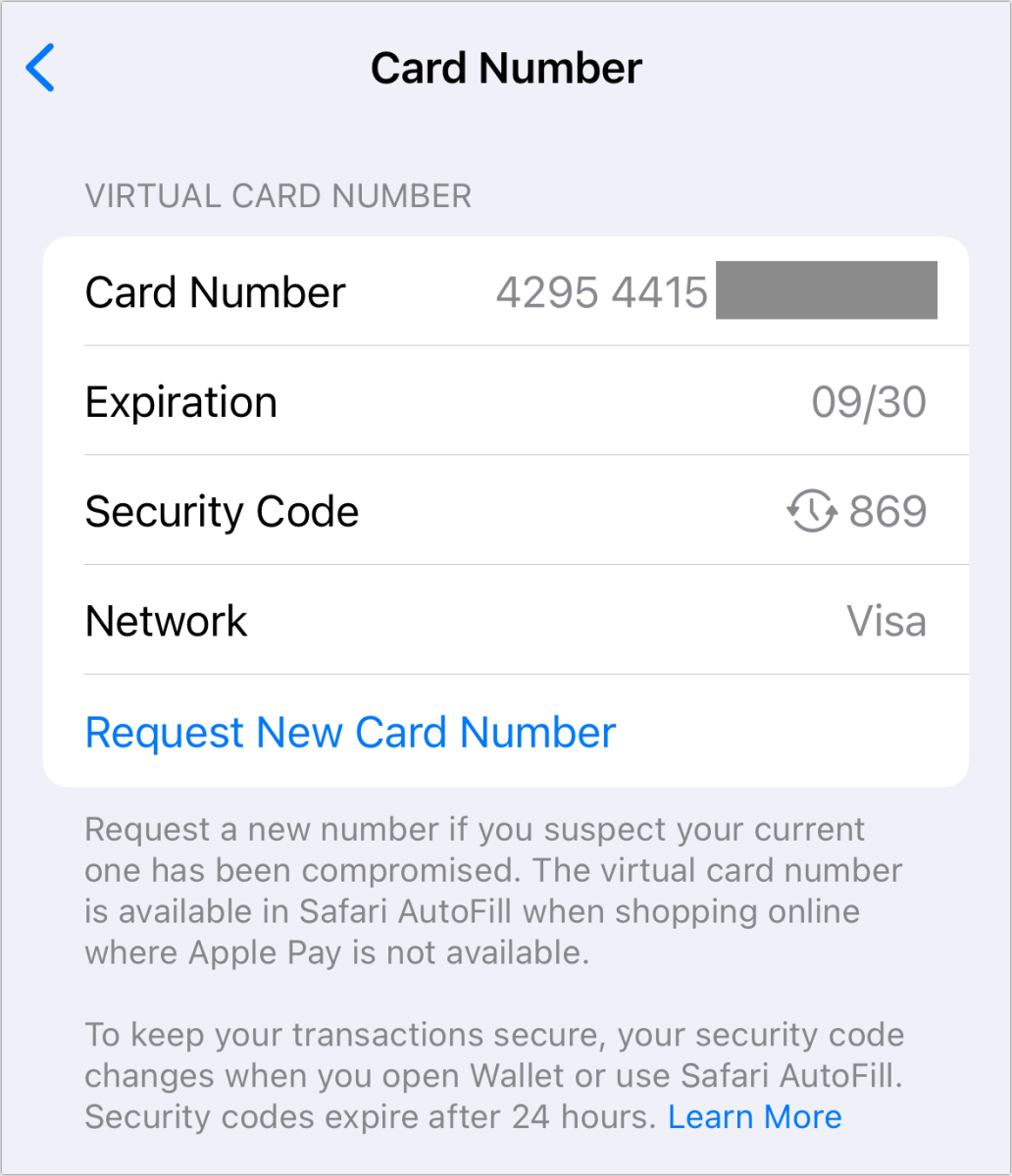
The Virtual Card Number area provides all the details needed for manual payment, plus some additional details about the security code.
You can tap any field and then tap Copy to put the number on the pasteboard. With the Universal Clipboard available via Continuity, you can then paste any of those numbers on any device you have that’s nearby and logged into the same Apple ID account.
Note that there’s a clock with arrows around it next to the security code. Apple frequently updates the security code:
- Whenever you open Wallet
- Whenever you use the virtual card number via Safari AutoFill
- After 24 hours
That prevents the utility of the card and its number from being used after a short period of time. Further, Wallet times out the Card Information screen, returning you to the main Apple Cash view, meaning that you can’t leave the virtual card number information showing indefinitely, thus resulting in a new security code the next time you tap to reveal the number.
If you believe your virtual number was used (or, more accurately, reused) illegitimately, you can tap Request New Card Number and Wallet creates a new one. The same option is available for an Apple Card, but it’s seemingly more likely you’ll have to update the number at merchant accounts, as opposed with Apple Cash, which is less frequently used in that manner.
Use a virtual card via Safari AutoFill
You can use an Apple Cash virtual number wherever you can use Safari’s AutoFill feature. I used a website designed to let you test filling in card information in a form, and Safari showed Apple Cash as an option alongside my Apple Card and other credit cards configured in Settings > Safari > AutoFill > Saved Credit Cards . (An Apple Card and Apple Cash are automatically available to AutoFill and can’t be removed at that Settings location.)
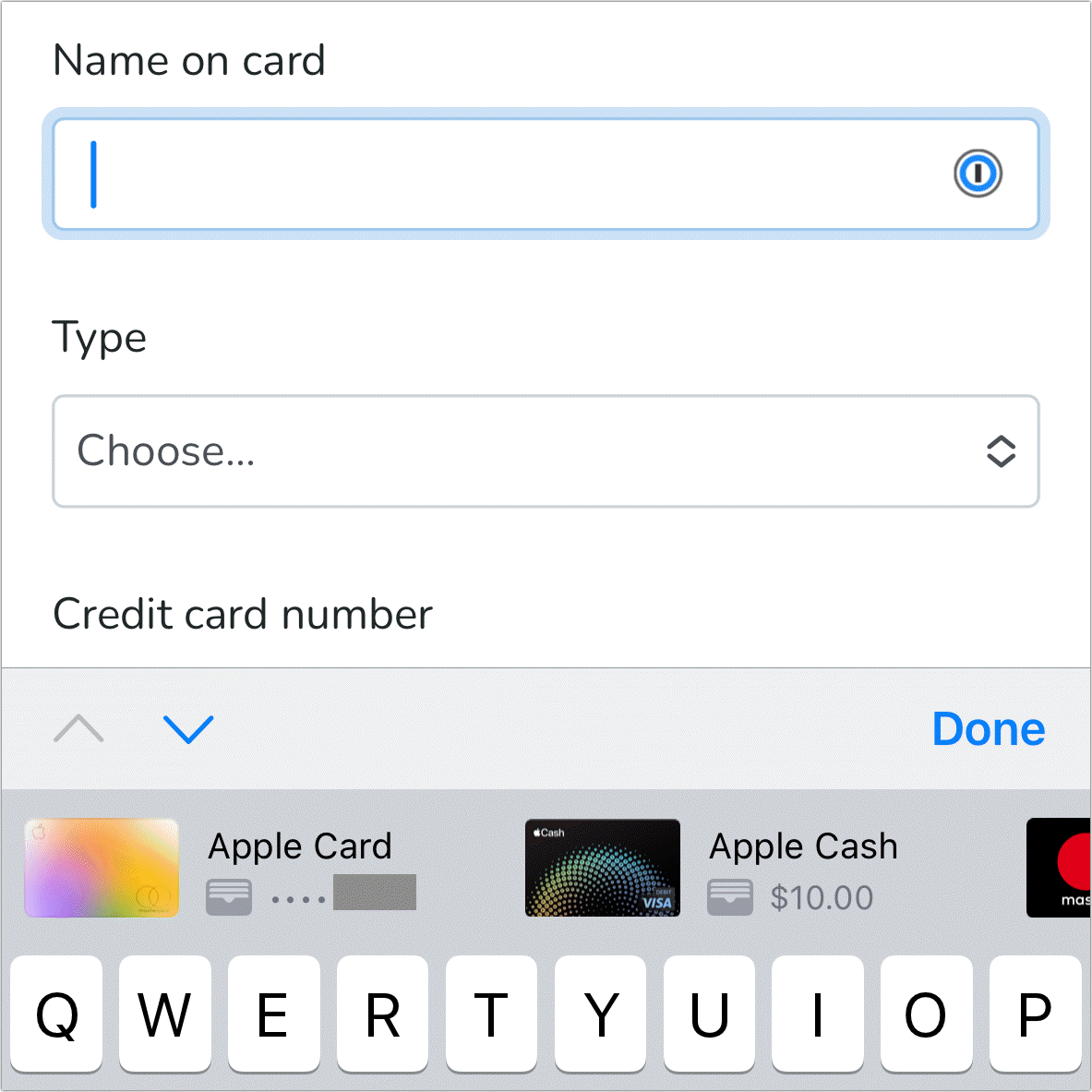
AutoFill in Safari lets you drop an Apple Cash number in as easily as any credit card. Using it regenerates the security code immediately.
Tap the Apple Cash icon and the current virtual card number, expiration date, and security code will be filled in. If there’s a prompt on the page for the payment network, Safari will choose Visa, which seems to be the only network used for Apple Cash.
Ask Mac 911
We’ve compiled a list of the questions we get asked most frequently, along with answers and links to columns: read our super FAQ to see if your question is covered. If not, we’re always looking for new problems to solve! Email yours to [email protected] , including screen captures as appropriate and whether you want your full name used. Not every question will be answered, we don’t reply to email, and we cannot provide direct troubleshooting advice.
Author: Glenn Fleishman , Senior Contributor

Glenn Fleishman ’s most recent books include Take Control of iOS and iPadOS Privacy and Security , Take Control of Calendar and Reminders , and Take Control of Securing Your Mac . In his spare time, he writes about printing and type history . He’s a senior contributor to Macworld , where he writes Mac 911.
Recent stories by Glenn Fleishman:
- How the iPhone’s Headphone Safety setting can affect a Bluetooth speaker
- How to use two eSIMs in an iPhone at the same time
- How to simplify AirDrop transfers by using proximity
- a. Send us an email
- b. Anonymous form
- Buyer's Guide
- Upcoming Products
- Tips / Contact Us
- Podcast Instagram Facebook Twitter Mastodon YouTube Notifications RSS Newsletter
X Rolls Out Passkeys Support to iPhone Users Worldwide
X, formerly Twitter, has extended support for passkeys as a login option for iPhone users across the globe, the company has announced .

Passkeys are both easier to use and more secure than passwords because they let users sign in to apps and sites the same way they unlock their devices: With Face ID , Touch ID , or a device passcode. Passkeys are also resistant to online attacks like phishing, making them more secure than things like SMS one-time codes.
Apple integrated passkeys into iOS in 2022 with the launch of iOS 16, and it is also available in iPadOS 16.1 and later as well as macOS Ventura and later.
To set up passkeys in X on iPhone, follow these steps:
- Log in to the X app.
- Click Your account in the navigation bar.
- Select Settings and privacy , then click Security and account access , then Security .
- Under Additional password protection , click Passkey .
- Enter your password when prompted.
- Select Add a passkey and follow the prompts.
Update: Passkeys is now available as a login option for everyone globally on iOS! Try it out. https://t.co/v1LyN0l8wF — Safety (@Safety) April 8, 2024
X is just one of several companies to implement support for passkeys in recent months, with other supporting apps and websites including Google, PayPal, Best Buy, eBay, Dashlane, and Microsoft.
Get weekly top MacRumors stories in your inbox.
Top Rated Comments
We need to set a date to drop the “formerly Twitter” out of the lexicon.
Popular Stories

iOS 18 Will Add These New Features to Your iPhone

iPhone 16 Plus Rumored to Come in These 7 Colors
Macs to Get AI-Focused M4 Chips Starting in Late 2024

Top Stories: M4 Mac Roadmap Leaked, New iPads in Second Week of May, and More

When to Expect a New Apple TV to Launch
Next article.
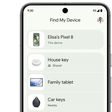
Our comprehensive guide highlighting every major new addition in iOS 17, plus how-tos that walk you through using the new features.

App Store changes for the EU, new emoji, Podcasts transcripts, and more.

Get the most out your iPhone 15 with our complete guide to all the new features.
A deep dive into new features in macOS Sonoma, big and small.

Revamped models with OLED displays, M3 chip, and redesigned Magic Keyboard accessory.

Updated 10.9-inch model and new 12.9-inch model, M2 chip expected.

Apple's annual Worldwide Developers Conference will kick off with a keynote on June 10.

Expected to see new AI-focused features and more. Preview coming at WWDC in June with public release in September.
Other Stories

1 day ago by MacRumors Staff

2 days ago by Joe Rossignol

2 days ago by Tim Hardwick

2 days ago by MacRumors Staff

3 days ago by Tim Hardwick
Rumor: iOS 18 to include new ‘Safari browsing assistant’ AI feature
iOS 18 is rumored to include a number of new artificial intelligence features spread across the entire operating system. A new rumor today suggests that one of those features could be “Safari browsing assistant.”
As for what that means, we are left to speculation for now…
Safari browsing assistant rumored for iOS 18
In a post on social media today, code sleuth Nicolás Álvarez shared two new features in the works at Apple:
- Safari browsing assistant
- Encrypted visual search
According to Álvarez, both of these features use Apple’s Private Relay infrastructure to send data back to Apple. Álvarez speculates that this is a privacy-preserving practice on Apple’s part, so it doesn’t learn user IP addresses. Of note, iCloud Private Relay is currently only available to iCloud+ subscribers.
( Update : Álvarez says that it’s not actually iCloud Private Relay but rather an “Oblivious HTTP gateway.”)
Apple already offers different visual search-style features, integrated into Spotlight and the Photos app. It’s not explicitly clear if “encrypted visual search” is just a more secure version of existing features or something new entirely.
The more interesting thing here is the “Safari browsing assistant” feature. Based solely on the name, this feature sounds like it will bring AI features of some sort to Safari, similar to what other browsers already offer. Microsoft’s Edge browser, for example, has different Copilot AI features built in. Arc from The Browser Company also combines a variety of AI features with web browsing.
Bloomberg reports that Apple is likely to team up with a company such as Google to power some of its new AI features. We aren’t expecting any announcement from Apple about a partnership until WWDC at the earliest.
iOS 18 is expected to be announced at WWDC, which kicks off on June 10. Check out our in-depth guide for more details on what to expect from AI in iOS 18 .
Álvarez has also reported that iOS 18 will bring two new features to Apple Maps on iPhone, including custom route creation and new topographic maps.
Follow Chance : Threads , Twitter , Instagram , and Mastodon .
FTC: We use income earning auto affiliate links. More.
Check out 9to5Mac on YouTube for more Apple news:

Chance is an editor for the entire 9to5 network and covers the latest Apple news for 9to5Mac.
Tips, questions, typos to [email protected]
Use the Finder to share files between your Mac and your iPhone, iPad, iPod touch
With macOS Catalina or later, you can use the Finder to share files between your iOS and iPadOS devices and your Mac.
If you're using macOS Mojave or earlier or a Windows PC, use iTunes to share files between your computer and your iOS or iPadOS device .
Other ways to share
Learn about other ways you can share files between your Mac and your devices. These features work wirelessly.
iCloud Drive lets you securely access all of your documents from your iPhone, iPad, iPod touch, Mac, or PC. No matter which device you're using, you'll always have the most up-to-date documents when and where you need them.
With Handoff , you can start a document, email, or message on one device and pick up where you left off on another device. Handoff works with Apple apps such as Mail, Safari, Maps, Messages, Reminders, Calendar, Contacts, Pages, Numbers, and Keynote. It also works with some third-party apps.
AirDrop lets you instantly share your photos, videos, documents, and more with other Apple devices that are nearby.
What you need to use the Finder to share files
macOS Catalina or later
An iPhone, iPad, iPod touch with the latest version of iOS or iPadOS
An iOS or iPadOS app that works with File Sharing
See the iOS and iPadOS apps that can share files with your Mac
Open a Finder window.
Connect your iPhone, iPad, or iPod touch to your computer with a USB cable.
Select your device in the Finder. Learn what to do if your computer doesn't recognize your device .
Click the Files tab to see a list of apps that can share files. If you don't see a Files section, your device doesn't have any apps that can share files.
Click the triangle next to an app to see the files that you can share.
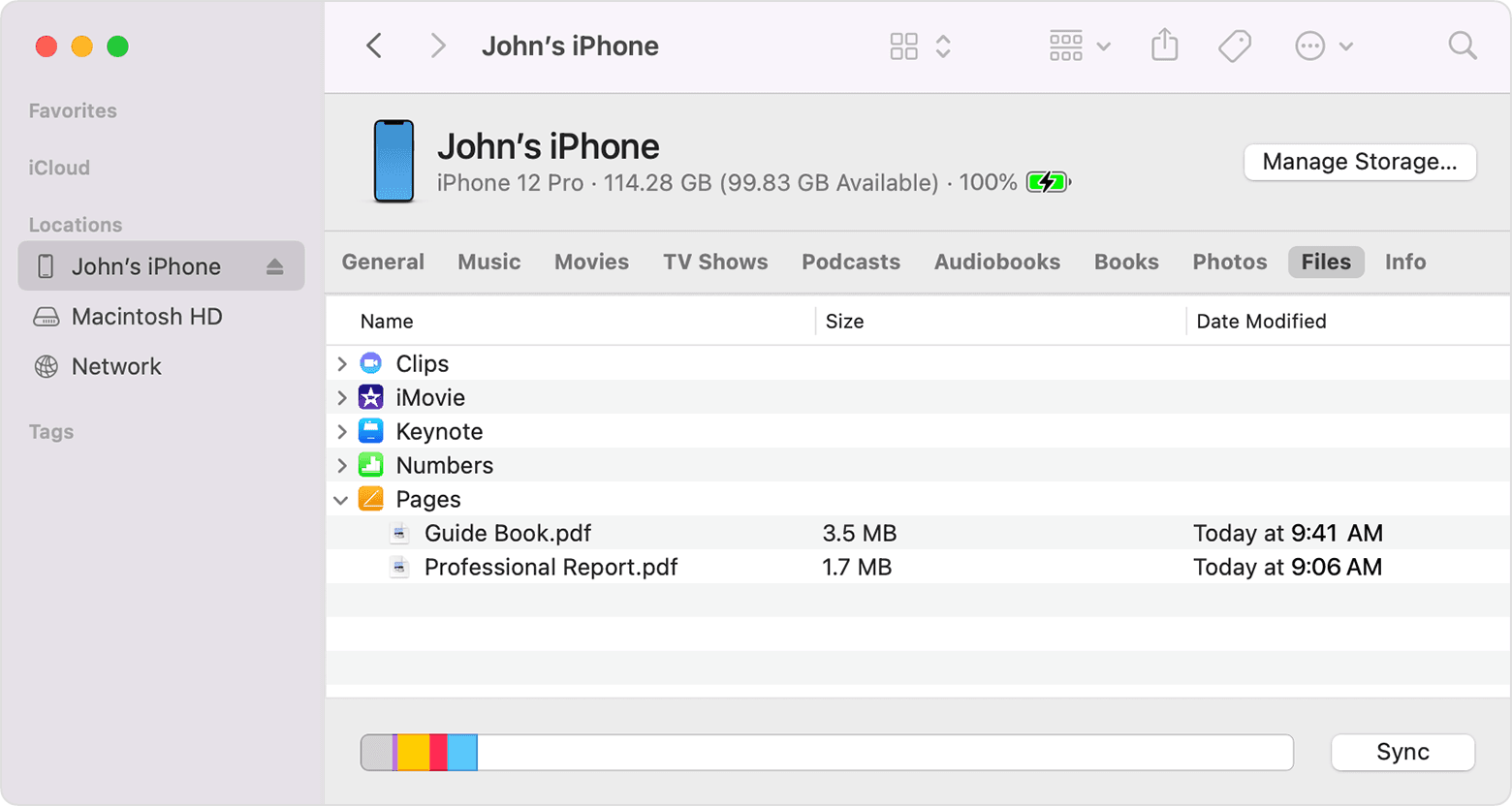
Copy from your Mac to your device
Select the files that you want to copy. Select only files that work with the app. Check the app’s user guide to see which ones work.
Drag the files to the app on your device. The Finder copies the files to your device.
Copy from your device to your Mac
Select the files that you want to copy.
Drag the files to a folder on your computer. The Finder copies the files to your computer.
Open shared files
On your iPhone, iPad, or iPod touch, use the app that you chose in the Files tab to open files that you shared from your computer.
Depending on the file type, some apps can't open files in other apps or locations. You can see the list of files in the Files tab of the Finder when your device is connected to your computer.
Back up shared files
When iCloud or your computer backs up your device , it backs up your shared files as well.
If you delete an app with shared files from your iOS or iPadOS device, you also delete those shared files from your device and your iCloud or computer backup. To avoid losing shared files, copy the files to your computer before deleting the app from your device.
Delete shared files from your device
Open a Finder window on your Mac.
Connect your device to your computer using a USB cable.
Select the app from the list in the Files section.
In the Documents list, select the file that you want to delete, then press the Delete key on your keyboard.
When the Finder asks you to confirm, click Delete.
There might be other ways to delete files from an app. See the app's user guide to find out more.

Related topics
Explore Apple Support Community
Find what’s been asked and answered by Apple customers.
Contact Apple Support
Need more help? Save time by starting your support request online and we'll connect you to an expert.

IMAGES
VIDEO
COMMENTS
Apple Watch: In the Apple Watch app on your iPhone, tap General and turn on Enable Handoff. Apple Watch supports handing off from your watch to your iPhone or Mac. Use Handoff. Open an app that works with Handoff. Apps that work with Handoff include Safari, Mail, Maps, Reminders, Calendar, Contacts, Pages, Numbers, Keynote, FaceTime, and many ...
First, ensure that Handoff is enabled on your devices. From there, launch the Safari browser and then open the website on the primary device. This can be your iPhone, iPad, or Mac. Ensure that your device doesn't go to sleep or else the feature won't be able to hand the tab over to the secondary Apple device. Now, let's move over to the device ...
From the Mac, open Safari and navigate to the website you want to Handoff to the iPhone. From the iPhone, have the device in close proximity to the Mac then open the Application Switcher (on iPhone's without a Home button, swipe up from the bottom of the screen, whereas on iPhones with a home button double-click the Home button) Look at the ...
On your Mac, the Handoff icon should appear to the left of the Dock. In this case, the icon is for Safari but with the smaller attached icon that looks like an iPhone or iPad.
When on a FaceTime call, open the notification center or lock screen of the device you want to move to. A notification should appear with the option to "Move this call to [your device ...
On iOS, go to Settings > General > Handoff & Suggested Apps . Tap the Handoff slider to the ON position. On your Mac, go to System Preferences > General . The second-to-last checkbox is Allow ...
No matter which app you're using, using Handoff is the same. Enabling Handoff First, let's make sure that Handoff is turned on. You'll need to turn it on on each of the devices you use, including your iPhone, iPad, Mac, or Apple Watch. Enabling Handoff on your iPhone or iPad Open up your Settings app and tap the "General" option.
Handoff is one part of Continuity.It allows you to pick-up a task started in an app on another device or Mac. Most core Apple apps like Safari, Maps, Calendar, Mail, Reminders and so on are ...
Launch the Settings app on your iPhone, iPad, or Apple Watch > General > AirPlay & Handoff . Make sure the Handoff toggle is enabled. Similarly, launch the System Settings app on your Mac ...
On an iPhone or iPad, go to Settings > General > AirPlay & Handoff, then enable the Handoff option. For an Apple Watch, open the Apple Watch app on a connected iPhone, go to General, and choose to Enable Handoff . On a Mac, open the System Preferences and click General, then enable the option to Allow Handoff between this Mac and your iCloud ...
Here's how to use Handoff on a Mac. Step 1: Open any apps on your Apple Watch, iPad, or iPhone that supports Handoff. Begin a task in that app. Step 2: Switch over to your Mac, and look for the ...
Time to Handoff! Part of Apple's continuity, Handoff is a terrific tool that makes it easier to move back and forth between Apple machines. To see how to use Handoff on your Mac, check out our guide for that as well. Use the neat feature with your best iPhone, iPad, Mac, and other supported devices. Updated February 2022: Added iOS 15 information.
Enable Handoff in macOS and iOS. In macOS, open System Preferences, General, scroll down then enable Allow Handoff between this Mac and your iCloud devices. In iOS, open Settings, General, Handoff ...
Enabling Handoff in Mac. Go to Apple logo menu and select "System Settings…". System Settings in macOS. Navigate to "General" section and select "AirPlay & Handoff" option. Open AirPlay and Handoff Setting in Mac. On the next screen, enable "Allow Handoff between this Mac and your iCloud devices". Enable Handoff in Mac Settings.
This works for all apps that work with Handoff, including Mail, Safari, Notes, Reminders, Calendar, Keynote, Pages, and Notes. Many third-party apps support the Handoff feature as well. When you're using an app that works with Handoff on your iPhone, you should see that app's Handoff icon on your Mac's Dock. It will look like the regular ...
Keep the webpage / article open in Safari on the iPhone (or iPad) that you want to pass off to the other device. Now pick up and unlock the iPad (or iPhone) and go to the Home Screen, then wait a moment for the Safari icon to appear in the lower right corner of the devices Dock. Safari will launch on the iPad (or iPhone) with the webpage from ...
On Macs. Go to System Preferences > General and uncheck "Allow Handoff Between This Mac and Your iCloud Devices". This stops the Mac sharing and receiving things from Handoff. Readers like you help support How-To Geek. When you make a purchase using links on our site, we may earn an affiliate commission. Read More.
On an iPhone, swipe up and the Handoff notice appears as a lozenge that features the Safari app icon, the label "Safari," and the actual name of the device handing off. Tap it to open it in ...
Safari is optimized for macOS and integrates seamlessly with your other Apple devices like your iPhone and iPad by using Handoff. ... open the Safari app on your Mac and click on Safari from the ...
Apple's iPhone 16 Plus may come in seven colors that either build upon the existing five colors in the standard iPhone 15 lineup or recast them in a new finish, based on a new rumor out of China.
Whenever you open Wallet; Whenever you use the virtual card number via Safari AutoFill; After 24 hours; That prevents the utility of the card and its number from being used after a short period of ...
Apple's hardware roadmap was in the news this week, with things hopefully firming up for a launch of updated iPad Pro and iPad Air models next month while we look ahead to the other iPad models ...
Apple's iPhone 16 Plus may come in seven colors that either build upon the existing five colors in the standard iPhone 15 lineup or recast them in a new finish, based on a new rumor out of China.
Apple chipmaker TSMC appears to be on track with its work on a 2nm chip destined for the iPhone 17 Pro and Pro Max in 2025 - as well as for the 1.4nm chips beyond that. A new supply-chain report ...
The more interesting thing here is the "Safari browsing assistant" feature. Based solely on the name, this feature sounds like it will bring AI features of some sort to Safari, similar to what ...
Mac with earlier versions of macOS: choose Apple menu > System Preferences, click General, then select "Allow Handoff between this Mac and your iCloud devices". iPhone or iPad: go to Settings > General > AirPlay & Handoff, then turn on Handoff. Apple Watch: In the Apple Watch app on your iPhone, tap General and turn on Enable Handoff. Apple ...
With Handoff, you can start a document, email, or message on one device and pick up where you left off on another device. Handoff works with Apple apps such as Mail, Safari, Maps, Messages, Reminders, Calendar, Contacts, Pages, Numbers, and Keynote. It also works with some third-party apps.