How-To Geek
4 ways to open a private safari tab on iphone and ipad.
Hide your activity quickly and easily!

Quick Links
Use the drop-down on safari's toolbar, use the pages button on safari's toolbar, use 3d touch or haptic touch, say a siri command.
Private Browsing mode in Safari lets you view sites without adding anything to your history on your iPhone and iPad. Here are four different ways to open a private tab in Safari when you need it.
When you use a private tab, Safari doesn't store your browsing history, AutoFill your information, suggest recent searches, or save cookies once you close the tab.
With iOS 15 and iPadOS 15 arrived several changes, including how you can use private browsing mode in Safari . That said, there are easier and lesser-known ways to quickly open a private tab in Safari on your iPhone or iPad.
Related: How Private Browsing Works, and Why It Doesn't Offer Complete Privacy
To get started, open Safari on your iPhone or iPad. On the iPhone, tap the "Pages" button (cascading squares icon) in the bottom-right corner.
You'll see a windows or webpages management screen with the grid of thumbnails representing the open tabs. The toolbar at the bottom will show the "Tab Groups" option with a drop-down button next to it. Tap the drop-down button.
Select the "Private" option from the menu that pops up to switch to the private browsing mode.
Select the "+" icon in the bottom-left to open a new private tab. Or tap "Done" in the bottom-left corner if you're opening a private tab for the first time.
On the iPad, you'll need to tap the "Sidebar" option on the upper-left corner.
When the sidebar panel slides open, choose the "Private" option to turn on the private browsing mode and open a new private tab.
Related: How to Always Start Any Browser in Private Browsing Mode
A quick way to open a private tab in Safari is to use the "Pages" button on the bottom toolbar on your iPhone.
Fire up Safari. Long-press or hard-press the "Pages" button (cascading squares icon).
Select the "New Private Tab" option with a hand icon next to it from the menu that pops up.
You'll need to follow the same method on the iPad by tapping the "Pages" button (four squares) in the top-right corner and then select "New Private Tab."
Related: How to Open Chrome's Incognito Mode with a Keyboard Shortcut
You can open a private tab directly from the Safari app icon using the hard-press or long-press gesture powered by 3D Touch or Haptic Touch feature. The 3D Touch is available only on the older (pre-iPhone 11) modes.
Long-press or hard-press the Safari app icon on the homescreen.
Select "New Private Tab" from the menu that pops up.
Follow the same on the iPad.
The iPhone models from iPhone 6s to iPhone X (including XS) support 3D Touch. All iPhone models from iPhone XR and higher support Haptic Touch.
Another neat method to launch a private tab in Safari is to use Siri commands on your iPhone and iPad. This method works if you have the "Listen For 'Hey Siri'" option enabled from the Settings app.
While your iPhone or iPad is unlocked, say "Hey Siri" and ask it to open a private Safari tab. Here's an example of what you can ask Siri:
- Open a private tab in Safari
That's it! Have fun opening the private tab quickly in Safari on iPhone and iPad.
Related: How to Set Up and Use "Hey Siri" on iPhone and iPad
How To Use Incognito Mode On Your iPhone And iPad
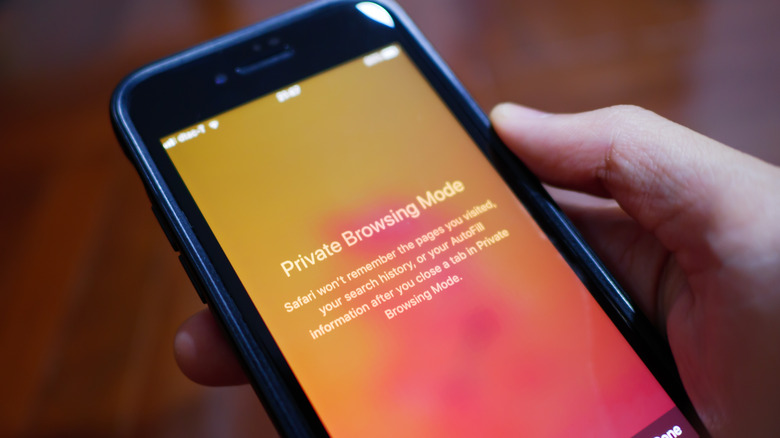
Whether you're trying to get an undercover edge on holiday shopping or just looking to cover the tracks of your internet history, knowing how to use Private Browsing on your iPhone or iPad makes it easier to protect your digital privacy. You may know this feature as the Incognito Mode if you're a frequent user of Google Chrome. Apple refers to the feature as Private Browsing on Safari, but the concept is the same. During a private browsing session, your browser will not save your history, cache, or cookies — thus, leaving your public browsing data completely untouched. That makes the feature useful, though many consumers remain confused about how data is handled in this mode.
Turning Private Browsing on and off is very simple on the iPad and iPhone. While it is a smart way to protect your browsing privacy from those around you who might share your device, it also prevents activity performed while in private mode from influencing targeted ads once the tab is closed (via AdBlock ). No matter what reason you have for protecting your digital privacy, Private Browsing is a good tool in your digital arsenal.
How to use Private Browsing on an iPhone and iPad
Apple's mobile devices offer its web browser Safari, which features the Private Browsing option. If you're using a browser other than Safari, it may offer a similar feature under a name like "incognito," and the steps used to access it will likely vary. As well, turning Private Browsing on and off varies slightly between the iPhone and iPad.
- Tap the Safari app on your device's home screen.
- On an iPhone, tap the Tabs button in the bottom right corner of Safari. On an iPad, hold the Tabs button on the top right of Safari.
- On the very bottom of your screen, tap the button indicating the # of tabs opened. iPad users can skip this step.
- Tap the button that says Private, then select done.
Once turned on, Private Browsing will prevent Safari from tracking and logging your browsing data. This means that your public browser will not add the history of websites you visit during your Private Browsing session. However, you should know that internet service providers, government agencies, and other parties can still see and access your activity.
How to turn off Private Browsing on an iPhone and iPad
When you've finished your Private Browsing session, you should head back to your public browser — otherwise, any browsing data you wish to be tracked will not be logged. This can be particularly frustrating when using autofill passwords and other cached details, so if you want this data to be saved, be sure you have Private Browsing turned off.
- Tap the Tabs button in the bottom right corner of Safari.
- For both devices, tap the button that says Private on the bottom of the screen to bring up the Tab Groups lists.
- On an iPhone, tap the button that shows how many tabs are open in your browser. On an iPad, tap the Tabs button at the very top of the Tabs Groups list.
Each time you exit Private Browsing, Safari will completely clear the cookies and cache you accrued during the session (via Apple ). This is handy for covering your digital tracks and denying advertisers your personal information, but not so much for saving things like bookmarks. The good news is that after you leave Private Browsing, all of your saved data will still be waiting for you in your public browser.
When you should use Private Browsing on an iPhone or iPad
There are many reasons you should have Private Browsing turned on. For starters, it can be a very helpful tool when shopping for birthday and holiday gifts. If you share your iPad or iPhone with others, they can easily see your browsing history on accident (or on purpose) and spoil whatever surprise you had in mind. Using a private tab will prevent your search history and browsing activity from being recorded, making it much harder for someone to snoop.
Another reason you should have Private Browsing turned on relates to online privacy and targeted advertisements . Namely, the browsing activity you conduct while in a private tab won't have any influence on the targeted ads you see later on. So, for example, if you search for a particular product to give as a gift that you don't have any interest in yourself, you won't have to worry about it popping up in targeted advertisements later on.
On the other hand, if you use your device for work or school purposes, you'll probably want to have Private Browsing toggled off. This is because your usernames, passwords, and bookmarks will not be available when it is toggled on, forcing you to manually enter them every time and reducing your overall online efficiency. As well, if you close a web page you wanted to read later on, you won't be able to scroll through your history to find it once the private tab is closed.
How to Enable Incognito Mode in Safari for iOS 15, iPadOS

We will show you how you can use Safari in incognito mode in iOS 15 and iPadOS running iPhone and iPad, respectively.
Learn to Enable Incognito Mode (Private Browsing) in Safari for iOS 15 and iPadOS in a Few Easy Steps
If you are absolutely brand new to the iPhone or iPad, then things might look a different compared to the platform you're coming from. And if you are getting yourself acquainted with Safari for iOS 15 and iPadOS, then you are obviously wondering how you can turn on incognito mode for a private browsing session.
Related Story iOS 18’s AI Features For The iPhone Will Be Powered By Apple’s Custom Silicon-Equipped Data Centers After All
In today's tutorial we will walk you through how you can enable the feature and even turn it off so you can return browsing back to normal.
There are two ways you can jump into incognito mode. Either you can open up a tab quickly right from the Home Screen or by opening up a new private browsing session from inside Safari. Let's start with the Home Screen method.
Find the Safari icon and then tap and hold on it until you see a list of options. Simply tap on New Private Tab and you'll jump straight into a new tab and browse completely privately.

Second method involves going into incognito mode from inside Safari. Here's how it goes:
Step 1. Launch the Safari app from the Home Screen.
Step 2. Now tap on the tabs icon as shown below. The icon can be found on the top right if you're using iPadOS.
Step 3. You'll see an option that says Start Page . Tap on it to open.

Step 4. Tap on Private .

Step 5. Now tap on the + sign to open a new private browsing tab.

Once you're done with incognito mode, tap on the tabs button , tap on Private and then select Start Page . Remember, Safari will keep your private tabs in memory if you do not close them. But of course, it won't record anything in history. Therefore it is highly recommended that you close all your private tabs before ending your private browsing session.
If you're coming from Chrome in Android to Safari then you have to re-learn a few things to get into incognito browsing mode in iOS 15 and iPadOS. But interestingly, Chrome for iOS and iPadOS works in the same way as its Android counterpart.
Which browser you end up using it entirely your choice though. Both offer similar functionality but you get more cross-platform syncing features especially if you stick with Chrome.
For more helpful guides and tutorials, head over to this section .
Deal of the Day

Further Reading

Apple Has Allegedly Signed A Deal With Samsung For Foldable Displays For The First Folding iPhone

Apple Forced To Apologize For The iPad Pro Ad After Artists And Creators Criticize The Commercial

Apple’s M4 Has Reportedly Adopted The ARMv9 Architecture, Allowing It To Run Complex Workloads More Efficiently, Resulting In Higher Single & Multi-Core Gains

Despite Major Improvements In Terms of Design, The Demand For The OLED iPad Pro Could Be Less Than Last Year
Trending stories, galaxy s25 ultra prototype’s specifications rumor claims that the 2025 flagship will get a bump in the ram column, but maximum storage remains unchanged, huawei reportedly switching to its home-grown platform harmonyos next completely this year, ditching android and expanding its ecosystem to 4,000 apps, aging mice treated with a glp-1 agonist that is commonly used in weight loss drugs start exhibiting “age-counteracting effects”, diy youtuber builds his own 256-core risc-v megacluster, running at 14.7 ghz single-core frequency, popular discussions, cpu market witnesses 33% growth in q1 2024, intel & amd down on both client & server side but market stabilizing, nvidia to unveil geforce rtx 5090 & rtx 5080 at the same time, availability a few weeks apart, tsmc’s entire cowos supply reportedly reserved by nvidia & amd until 2025, nvidia’s aib partner, manli, rejects rma request for “melted” geforce rtx 4090 gpu, says its “user error”, amd zen 5 cpus rumored to feature around 10% ipc increase, slightly more in cinebench r23 single-thread test.
- Editor's Choice: Tech Gifts for Mom
- Amazon Prime Tech Deals!
How to Turn On Private Browsing in Safari for iOS
You don't have to store browsing data, history, or cookies on iOS
:max_bytes(150000):strip_icc():format(webp)/ScottOrgera-f7aca23cc84a4ea9a3f9e2ebd93bd690.jpg)
What to Know
- In the lower-right corner of Safari app, select Tabs icon > tap Private .
- Tap plus ( + ) to open a new tab. You're now in Private Browsing mode.
- To return to standard browsing, tap Done .
This article explains how to turn on private browsing in Safari for iOS to prevent the app from saving browsing history, cookies, or local user data. Instructions in this article apply to iPhone, iPad, and iPod touch devices.
How to Enable Private Browsing in Safari for iOS
To browse incognito using the Safari mobile app:
Launch the Safari app and tap the Tabs icon, indicated by two overlapping boxes in the bottom-right corner.
Tap Private at the bottom of the screen.
Tap plus ( + ) to open a new tab. You are now in Private Browsing. Safari will not save any browsing history, cookies, or other user data during your session.
To return to standard browsing mode, tap Done at the bottom of the screen.
Pages that were visited during your private session close when you return to standard browsing mode, but any tabs left open will return the next time you open Private Browsing. To exit the pages permanently, tap the X in the top-left corner of the tab you want to close.
Private Browsing does not withhold data from your internet service provider or the websites that you visit. It only prevents information that is usually stored on your device from being saved.
Get the Latest Tech News Delivered Every Day
- How to Manage Your Browsing History in Safari
- Managing History and Other Private Data in Safari for macOS
- How to Change Settings in iOS Dolphin
- What Is Safari?
- How to Turn on Private Browsing on Your iPad
- How to Clear Search History on iPhone
- How to Use Private Browsing on iPhone
- How to Turn on Incognito Mode in Chrome, Edge, Firefox, Safari and Opera
- How to Turn Off Private Browsing Mode on iPad
- How to Manage Browsing History on Safari for iPad
- How to Use Safari Extensions on the iPhone, iPad, or iPod Touch
- Use Private Browsing Mode in Opera for Desktop
- How to Activate Incognito Mode in Chrome for iPhone, iPad, and iPod Touch
- How to Manage History and Browsing Data on iPhone
- How to Use the Safari Web Browser on iPhone
- How to Pin Sites in Safari and Mac OS
- Dragon’s Dogma 2
- Genshin Impact
- Honkai Star Rail
- Lego Fortnite
- Stardew Valley
- NYT Strands
- NYT Connections
- Apple Watch
- Crunchyroll
- Prime Video
- Jujutsu Kaisen
- Demon Slayer
- Chainsaw Man
- Solo Leveling
- Beebom Gadgets
Two Ways to Enable Safari Private Browsing Mode in iOS 15 on iPhone
Enable Private Browsing Mode in Safari on iPhone (2021)
Method 1: long-press shortcut to enable safari private browsing mode in ios 15.
- First, open the Safari browser on your iPhone. After that, long-press the tabs icon at the bottom right corner of the screen and choose Private/ New Private Tab in the menu that pops up.
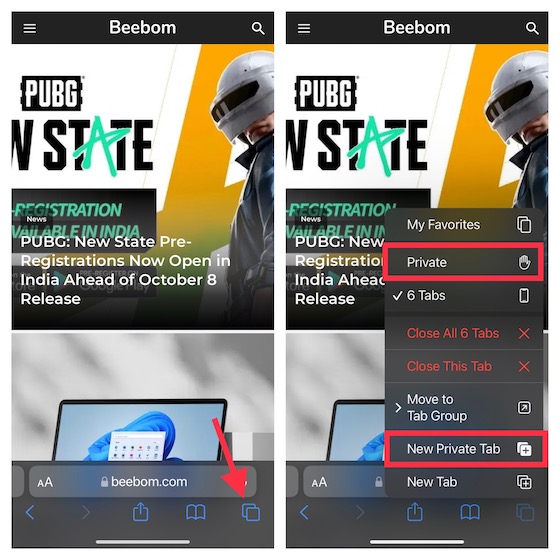
- Now, the address bar will turn dark, and a Private Browsing Mode message will appear at the top. Next, go ahead and browse the web, knowing that Safari won’t remember the pages you visited.
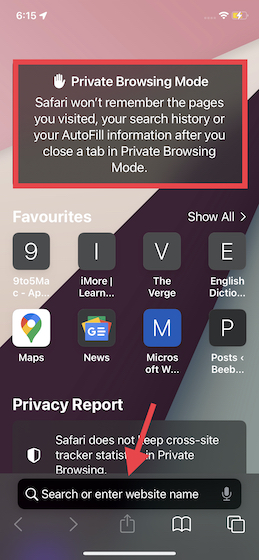
Method 2: Turn on Private Browsing Mode from Safari Tab Menu in iOS 15
- Open Safari on your iPhone and tap on the tabs icon at the bottom right corner of the screen.
- Now, tap on the “ X Tabs ” option located at the bottom center and choose Private .

- Next, tap on the “+” button located on the left to open a new private tab and start browsing anonymously.
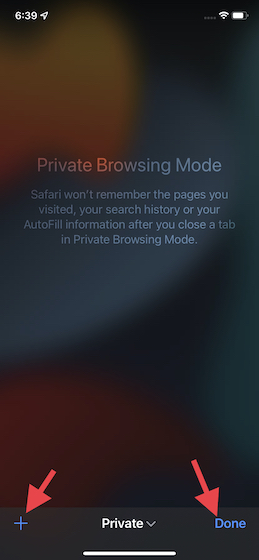
Use Safari Private Browsing Mode to Shield Your Browsing History
Rajesh Mishra
An old school bibliophile who turned a tech nerd out of obsession. When he is not digging into hacks and tracking down stories that are breaking the internet, you may find him reciting poems.
Absolutely none of those options work for me.
Add new comment

How To Do Incognito Mode On Iphone

- How-To Guides
- Online Safety

Introduction
When it comes to browsing the internet, privacy and security are becoming increasingly important. With a multitude of personal data at stake, it’s essential to have the tools to protect your information while surfing the web. One such tool is the Incognito mode, which provides a way to browse privately without leaving traces of your online activities.
Incognito mode , also known as private browsing, is a feature available on most web browsers, including Safari, Google Chrome, Firefox, and DuckDuckGo Privacy Browser. It allows users to surf the internet without saving browsing history, cookies, or temporary files on their devices. This can be particularly useful for those who share a device with others or for individuals who want to keep their online activities discreet.
In this article, we will explore how to enable and optimize Incognito mode on the iPhone. We will provide step-by-step instructions for Safari, Google Chrome, Firefox Focus, and DuckDuckGo Privacy Browser, so you can choose the browser that best suits your needs and preferences. Additionally, we will share some tips and best practices to maximize your privacy while using Incognito mode.
Whether you want to prevent others from snooping on your browsing activities or simply maintain a level of privacy, enabling Incognito mode on your iPhone can be a valuable solution. So, let’s dive in and uncover how to browse the web confidently and securely with Incognito mode!
What is Incognito Mode?
Incognito mode, also known as private browsing, is a feature available on various web browsers that allows users to browse the internet without leaving behind a trail of their online activities. When you enable Incognito mode, your browser will not save your browsing history, cookies, or temporary files on your device. It essentially creates a temporary session where your online activities are not recorded.
While using Incognito mode, your browser will not auto-fill your search queries or login information, ensuring that these details are not stored. Additionally, websites you visit in Incognito mode will not appear in your browser’s history, and any information entered on forms or websites will not be saved.
It’s important to note that while Incognito mode provides privacy from anyone using your device, it does not make you completely anonymous online. Your internet service provider (ISP), government agencies, and websites you visit can still track your activities. Incognito mode primarily focuses on preventing others who use the same device from accessing your browsing history.
Incognito mode can be useful in various scenarios. Here are a few examples:
- Shared Devices: If you share your iPhone with family members or friends, enabling Incognito mode can help protect your personal information from being easily accessible.
- Public Computers: When using public computers or devices, Incognito mode is an excellent option as it clears all your browsing data once you close the window, leaving no trace of your online activities.
- Gift Shopping: Planning a surprise gift for a loved one? Incognito mode can be handy in ensuring that your browsing history does not reveal any information that may spoil the surprise.
- Researching Sensitive Topics: If you are conducting research on sensitive subjects, using Incognito mode can help protect your privacy by preventing the search queries and visited sites from being saved.
While Incognito mode provides a level of privacy, it is important to remember that it is not a foolproof method for protecting your online activities from all entities. If you require more comprehensive privacy measures, consider utilizing a Virtual Private Network (VPN) or other security tools.
Benefits of Using Incognito Mode on iPhone
Using Incognito mode on your iPhone can offer several benefits when it comes to privacy, security, and convenience. Let’s explore some of the advantages you can enjoy by enabling Incognito mode on your device:
- Private Browsing: The primary benefit of Incognito mode is the ability to browse the internet privately. When you activate Incognito mode on your iPhone, your browsing history, cookies, and temporary files are not saved. This means that anyone who uses your device won’t be able to see the websites you’ve visited.
- Prevent Auto-Fill: Incognito mode also disables the auto-fill feature on your browser. This prevents your search queries, login information, and other sensitive data from being automatically filled in on websites. It can be particularly useful when using public computers or shared devices, ensuring that your personal information remains confidential.
- Anonymous Searches: Incognito mode obscures your IP address and makes it harder for websites to track your online activities. It provides a layer of anonymity, making it more difficult for advertisers, marketers, and other third parties to gather information about your browsing habits.
- Bypass Paywalls: Some websites have paywalls that limit the number of free articles you can access. By using Incognito mode, you can often bypass these limitations as your browsing history and cookies are not stored, allowing you to access more free content.
- Separate Sessions: Incognito mode allows you to run separate browsing sessions alongside your regular browsing. This can be helpful when you need to log into multiple accounts on the same website simultaneously, like having two different email accounts open at once.
- Reset Browser Settings: Enabling Incognito mode can also temporarily reset your browser settings. If you encounter issues with certain websites or extensions, using Incognito mode can help identify if the problem is related to your browser’s settings or extensions.
While Incognito mode provides these benefits, it is important to realize that it does not provide absolute privacy and security. Your internet service provider, as well as certain websites, may still be able to track your activities. For enhanced protection, consider using a Virtual Private Network (VPN) and other security measures.
Now that you understand the benefits of using Incognito mode on your iPhone, let’s delve into how you can enable this feature on popular web browsers such as Safari, Google Chrome, Firefox, and DuckDuckGo Privacy Browser.

How to Enable Incognito Mode on Safari
Safari, the default web browser on iPhones, offers a built-in feature called “Private Browsing” that enables Incognito mode. Enabling Incognito mode on Safari is a simple process. Here’s how:
- Open the Safari browser on your iPhone by tapping on the Safari icon.
- Tap on the tab switcher icon, which looks like two overlapping squares, located at the bottom-right corner of the screen.
- In the tab switcher view, tap on the “+”, located at the bottom-right corner, to open a new tab.
- You will now see the new tab page. Look for the “Private” button at the bottom-left corner of the screen and tap on it.
- A prompt will appear asking if you want to keep the existing tabs open or close them. Choose the option that suits your needs. If you want to start a new private browsing session, tap on “Close All”.
- Once enabled, you will notice that the interface has changed. The top and bottom bars of the Safari browser turn dark gray, indicating that you are in Incognito mode.
- You can now browse the web in Incognito mode without leaving behind a browsing history or saving cookies on your device.
It’s important to note that any tabs open in Incognito mode will not be saved when you exit the browser. If you want to revisit any websites later, you will need to search for them again.
Keep in mind that while using Incognito mode on Safari provides privacy from others who have access to your device, your internet service provider (ISP) and websites you visit can still track your activities. For additional privacy and security, consider using a Virtual Private Network (VPN) along with Incognito mode.
Now that you know how to enable Incognito mode on Safari, let’s explore how to browse privately on other popular web browsers like Google Chrome, Firefox, and DuckDuckGo Privacy Browser.
Browsing Privately with Google Chrome
Google Chrome is one of the most widely used web browsers on iPhone, and it offers a straightforward way to browse privately using its Incognito mode. Here’s how you can enable Incognito mode on Google Chrome:
- Launch the Google Chrome app on your iPhone by tapping on the Chrome icon.
- Tap on the three-dot menu icon, located at the bottom-right corner of the screen, to open the Chrome menu.
- In the menu, select “New Incognito Tab”.
- You will now see a new tab open with a dark interface and a message at the bottom informing you that you are in Incognito mode.
- You can now browse the web privately using this Incognito tab. Any websites you visit or search queries you make will not be saved in your browsing history.
- To close the Incognito tab and exit Incognito mode, tap on the “X” button located at the top-left corner of the tab.
It’s important to remember that while Incognito mode on Google Chrome prevents your browsing history from being saved on your device, it does not make you completely anonymous online. Websites you visit, your internet service provider (ISP), and other entities may still be able to track your activities.
Additionally, it’s crucial to understand that Incognito mode only provides privacy on the device you are using. If you sign in to your Google account or other services while in Incognito mode, your activity may still be tied to your account and visible to those services.
For a more secure browsing experience, consider using a Virtual Private Network (VPN) in conjunction with Incognito mode. A VPN encrypts your internet traffic and masks your IP address, providing an extra layer of privacy and security.
Now that you know how to enable Incognito mode on Google Chrome, let’s explore how to browse anonymously with Firefox Focus and DuckDuckGo Privacy Browser.
Using Firefox Focus for Anonymous Browsing
Firefox Focus is a privacy-focused web browser that allows you to browse the internet anonymously on your iPhone. It automatically blocks trackers, ads, and other web elements that may compromise your privacy. Here’s how you can use Firefox Focus for anonymous browsing:
- Download and install the Firefox Focus app from the App Store if you haven’t already.
- Launch the Firefox Focus app on your iPhone by tapping on the Firefox Focus icon.
- You will see a minimalist interface with a search/address bar at the top of the screen.
- Start entering a website URL or a search query in the address bar, and Firefox Focus will automatically start loading the content.
- As you browse, Firefox Focus continuously blocks trackers, ads, and other web elements that may compromise your privacy.
- If you want to open a new tab, tap on the “+” button located at the top-right corner of the screen.
- When you are finished browsing, you can clear your browsing history and data by tapping on the trashcan icon, located at the bottom-right corner of the screen.
Firefox Focus is designed to prioritize privacy, making it an excellent choice for anonymous browsing. However, it’s important to note that some features, like bookmarks and saved passwords, are not available in Firefox Focus. If these features are essential to you, you may want to consider using other privacy-focused browsers or the regular Firefox app.
Remember that while Firefox Focus helps protect your privacy by blocking trackers and ads, it does not provide complete anonymity. Your internet service provider (ISP) and the websites you visit can still potentially track your activities. To further enhance your privacy, consider combining Firefox Focus with a Virtual Private Network (VPN) for encrypted and anonymous browsing.
Now that you know how to use Firefox Focus for anonymous browsing, let’s explore how to ensure your privacy with the DuckDuckGo Privacy Browser.
Secure Browsing with DuckDuckGo Privacy Browser
DuckDuckGo Privacy Browser is another excellent option for those seeking secure and private browsing on their iPhone. DuckDuckGo is a search engine focused on user privacy, and its browser extension enhances that privacy even further. Here’s how you can browse securely with the DuckDuckGo Privacy Browser:
- Download and install the DuckDuckGo Privacy Browser app from the App Store if you haven’t done so already.
- Launch the DuckDuckGo Privacy Browser app on your iPhone by tapping on the DuckDuckGo icon.
- You will be greeted with a clean and minimalistic interface.
- Start entering a search query or a website URL in the search/address bar, and DuckDuckGo Privacy Browser will retrieve the results.
- As you browse, DuckDuckGo Privacy Browser automatically blocks third-party trackers, prevents ads from tracking you, and enforces encryption whenever possible.
- If you want to open a new tab, tap on the tab switcher icon, which looks like two overlapping squares, located at the bottom-right corner of the screen, and then tap on the “+” button.
- To manage your active tabs, simply tap on the tab switcher icon and switch between tabs by tapping on the desired tab.
- To clear your browsing history and data, tap on the menu icon (three horizontal lines) at the bottom-right corner of the screen, then select “Fire Button” and tap on “Clear data” or “Clear all tabs and data”.
DuckDuckGo Privacy Browser is designed with a focus on privacy and security, making it an excellent choice for those seeking a secure browsing experience. It blocks many common trackers and ensures that your search queries and browsing activities are not tied to your identity.
While DuckDuckGo Privacy Browser provides enhanced privacy, it’s essential to understand that it cannot guarantee complete anonymity. Your internet service provider (ISP) and certain websites may still be able to track your online activities. For additional privacy protection, consider using a Virtual Private Network (VPN) in conjunction with DuckDuckGo Privacy Browser.
Now that you know how to use the DuckDuckGo Privacy Browser for secure browsing, let’s explore some tips for maximizing privacy while using Incognito mode on your iPhone.
Tips for Maximizing Privacy in Incognito Mode
While Incognito mode provides a level of privacy while browsing the internet on your iPhone, there are additional steps you can take to maximize your privacy. Here are some tips to help you make the most out of Incognito mode:
- Use a VPN: Consider using a Virtual Private Network (VPN) in conjunction with Incognito mode. A VPN encrypts your internet connection, making it more difficult for others to track your activities.
- Avoid Logging In: In Incognito mode, try to avoid logging into any accounts or services. Logging in can tie your activities to your accounts and potentially compromise your privacy.
- Be Aware of Downloads: Keep in mind that files downloaded while in Incognito mode will still be saved on your device. Remember to delete any downloaded files after you finish using them to maintain your privacy.
- Disable Location Services: Consider disabling location services for your browser or individual websites. This can prevent websites from accessing your location data without your consent.
- Be Mindful of Extensions: Some browser extensions may still operate while in Incognito mode. Review your extensions and ensure they are not collecting or storing any personal information.
- Clear Cookies and Data: Regularly clear your browsing data, including cookies, cache, and other temporary files. This helps minimize the trace of your activities.
- Avoid Suspicious Websites: While in Incognito mode, it’s still important to exercise caution and avoid visiting suspicious or malicious websites. Stick to reputable and secure websites to minimize the risk of encountering privacy breaches.
- Use HTTPS: Look for websites that use HTTPS encryption for secure communication. This can help protect your data while browsing and ensure that your connection is encrypted.
By following these tips, you can enhance your privacy while using Incognito mode on your iPhone. However, it’s important to remember that Incognito mode is not a foolproof method for complete anonymity. For stronger privacy measures, consider utilizing a combination of Incognito mode, VPNs, and other security tools.
Now that we’ve covered some tips for maximizing privacy, let’s address some frequently asked questions about Incognito mode on the iPhone.
Frequently Asked Questions (FAQs)
Here are some frequently asked questions about using Incognito mode on the iPhone:
- Q: Can websites still track me in Incognito mode? A: While Incognito mode prevents your browsing history and cookies from being stored on your device, websites you visit can still track your activities using other methods, such as IP address tracking and browser fingerprinting.
- Q: Can my internet service provider (ISP) see my browsing activities in Incognito mode? A: Yes, your ISP can still see your browsing activities, even in Incognito mode. Incognito mode primarily prevents your browsing history from being saved on your device but does not hide your activities from your ISP.
- Q: Does Incognito mode protect against viruses and malware? A: Incognito mode does not provide any additional protection against viruses and malware. To protect your device from such threats, it’s important to have a reliable antivirus program installed and keep your operating system and applications up to date.
- Q: Can I use Incognito mode for online banking and shopping? A: While Incognito mode can provide some level of privacy, it’s generally recommended to avoid using it for sensitive activities such as online banking and shopping. It’s best to use secure and encrypted connections (HTTPS) and ensure that you are using trusted websites.
- Q: Can I save bookmarks in Incognito mode? A: Bookmarks and saved passwords are typically not stored in Incognito mode. If you want to save a website for later reference, it’s recommended to do so outside of Incognito mode, as they will be deleted once you exit the mode.
- Q: Can I use multiple Incognito tabs at the same time? A: Yes, most browsers allow you to open multiple Incognito tabs simultaneously. This can be useful if you want to keep different browsing sessions separate, such as logging into multiple accounts on the same website.
By understanding these frequently asked questions, you can make more informed choices about using Incognito mode on your iPhone and better protect your privacy while browsing the internet.
Browsing the internet privately and securely is a top priority for many iPhone users. With the help of Incognito mode, available on popular web browsers like Safari, Google Chrome, Firefox Focus, and DuckDuckGo Privacy Browser, you have the ability to protect your privacy and keep your online activities discreet.
Incognito mode, also known as private browsing, allows you to browse the web without leaving behind a trace of your online activities. By disabling the saving of browsing history, cookies, and temporary files, Incognito mode provides a level of privacy, particularly useful when sharing a device or wanting to keep certain browsing activities private.
While Incognito mode is a valuable tool, it’s important to understand its limitations. It does not make you completely anonymous online, and your internet service provider (ISP), websites you visit, and other entities may still be able to track your activities.
To maximize your privacy while using Incognito mode, consider using a Virtual Private Network (VPN), disabling location services, being cautious of suspicious websites, and utilizing HTTPS encryption. Additionally, regularly clearing your browsing data and being mindful of the use of browser extensions can further protect your privacy.
Remember, Incognito mode is just one part of a comprehensive privacy and security strategy. Combine it with other measures, such as using a VPN, keeping your devices and software updated, and being cautious of phishing attempts, to maintain a safe and private online experience.
By following the tips and utilizing the features provided by various web browsers, you can browse the internet with confidence, knowing that your online activities are as private as possible.
So, whether you’re using Safari, Google Chrome, Firefox Focus, or DuckDuckGo Privacy Browser, harness the power of Incognito mode on your iPhone and enjoy a safer, more private browsing experience.
Leave a Reply Cancel reply
Your email address will not be published. Required fields are marked *
Save my name, email, and website in this browser for the next time I comment.
- Crowdfunding
- Cryptocurrency
- Digital Banking
- Digital Payments
- Investments
- Console Gaming
- Mobile Gaming
- VR/AR Gaming
- Gadget Usage
- Gaming Tips
- Software Tutorials
- Tech Setup & Troubleshooting
- Buyer’s Guides
- Comparative Analysis
- Gadget Reviews
- Service Reviews
- Software Reviews
- Mobile Devices
- PCs & Laptops
- Smart Home Gadgets
- Content Creation Tools
- Digital Photography
- Video & Music Streaming
- Online Security
- Online Services
- Web Hosting
- WiFi & Ethernet
- Browsers & Extensions
- Communication Platforms
- Operating Systems
- Productivity Tools
- AI & Machine Learning
- Cybersecurity
- Emerging Tech
- IoT & Smart Devices
- Virtual & Augmented Reality
- Latest News
- AI Developments
- Fintech Updates
- Gaming News
- New Product Launches
How to Use Email Blasts Marketing To Take Control of Your Market
Learn to convert scanned documents into editable text with ocr, related post, how to make stairs planet coaster, how to rotate camera in planet coaster, how to make a good roller coaster in planet coaster, where is the minecraft folder, how to update minecraft windows, how to update minecraft education edition, related posts.

How To Turn On Incognito Mode On Iphone

How Do I Turn Off Incognito Mode In Chrome On Iphone

How Do I Turn Off Incognito Mode Iphone

How To Turn Off Incognito On IPhone In Google Chrome

How To Disable Incognito Mode On Chrome From IPhone

How To Turn Off Incognito Mode In Chrome On IPhone

How To Go Incognito Mode On Phone

How Do I Erase A Website In History On Chrome For IPhone
Recent stories.

Top Mini Split Air Conditioner For Summer

Comfortable and Luxurious Family Life | Zero Gravity Massage Chair

Fintechs and Traditional Banks: Navigating the Future of Financial Services

AI Writing: How It’s Changing the Way We Create Content

How to Find the Best Midjourney Alternative in 2024: A Guide to AI Anime Generators

How to Know When it’s the Right Time to Buy Bitcoin

- Privacy Overview
- Strictly Necessary Cookies
This website uses cookies so that we can provide you with the best user experience possible. Cookie information is stored in your browser and performs functions such as recognising you when you return to our website and helping our team to understand which sections of the website you find most interesting and useful.
Strictly Necessary Cookie should be enabled at all times so that we can save your preferences for cookie settings.
If you disable this cookie, we will not be able to save your preferences. This means that every time you visit this website you will need to enable or disable cookies again.
Safari User Guide
- Change your homepage
- Import bookmarks, history, and passwords
- Make Safari your default web browser
- Go to websites
- Find what you’re looking for
- Bookmark webpages that you want to revisit
- See your favorite websites
- Use tabs for webpages
- Pin frequently visited websites
- Play web videos
- Mute audio in tabs
- Pay with Apple Pay
- Autofill credit card info
- Autofill contact info
- Keep a Reading List
- Hide ads when reading articles
- Translate a webpage
- Download items from the web
- Share or post webpages
- Add passes to Wallet
- Save part or all of a webpage
- Print or create a PDF of a webpage
- Customize a start page
- Customize the Safari window
- Customize settings per website
- Zoom in on webpages
- Get extensions
- Manage cookies and website data
- Block pop-ups
- Clear your browsing history
- Browse privately
- Autofill user name and password info
- Prevent cross-site tracking
- View a Privacy Report
- Change Safari preferences
- Keyboard and other shortcuts
- Troubleshooting
Use Private Browsing in Safari on Mac
When you browse privately , the details of your browsing aren’t saved, and the websites you visit aren’t shared with your other devices.
Open Safari for me
Browse privately one time
When you use a private window:
Browsing initiated in one tab is isolated from browsing initiated in another tab, so websites you visit can’t track your browsing across multiple sessions.
Webpages you visit and your AutoFill information aren’t saved.
Your open webpages aren’t stored in iCloud, so they aren’t shown when you view all your open tabs from other devices.
Your recent searches aren’t included in the results list when you use the Smart Search field.
Items you download aren’t included in the downloads list. (The items do remain on your computer.)
If you use Handoff , private windows aren’t passed to your iPhone, iPad, iPod touch, or other Mac computers.
Changes to your cookies and website data aren’t saved.
Websites can’t modify information stored on your device, so services normally available at such sites may work differently until you use a non-private window.
Note: None of the above applies in non-private Safari windows you may have open.
Always browse privately
Click the “Safari opens with” pop-up menu, then choose “A new private window.”
Stop browsing privately
Delete any items you downloaded while using private windows.
Close any other private windows that are still open, to prevent other people from using the Back and Forward buttons to see pages you visited in them.
Besides using private windows, you can manage cookies and data stored by all websites and prevent cross-site tracking .
If you forget to use a private window, you can clear your browsing history .

IMAGES
VIDEO
COMMENTS
Safari won't remember the pages you visit, your search history, or your AutoFill information. How to turn on Private Browsing. Open Safari on your iPad. Touch and hold the Tabs button. Tap New Private Tab. While Private Browsing is on, the Safari address bar appears black or dark instead of white or gray, and the buttons are black instead of blue.
Open the Safari app on your iPad. Tap , then tap Private. Follow the directions onscreen to unlock Private Browsing. To exit Private Browsing, tap , then tap a Tab Group. The websites you have open in Private Browsing stay open, and Private Browsing locks. To prevent Private Browsing from locking, go to Settings > Safari, then turn off Require ...
Öffne Safari auf deinem iPad. Halte die Tabs-Taste gedrückt. Tippe auf Neuer privater Tab. Wenn „Privates Surfen" aktiviert ist, wird die Adressleiste von Safari schwarz oder dunkel statt weiß oder grau angezeigt, und die Tasten sind schwarz statt blau. „Privates Surfen" deaktivieren. Tippe auf die Taste „Tabs".
Open Safari on your iPhone. Tap and hold the Tabs button. Tap [number] Tabs in the pop-up menu. You may also exit out of incognito mode in Safari on iOS 17 by completing these steps: Open Safari on your iPhone. Tap the Tabs button. Tap [number] Tabs or Start Page to show the Tab Groups list. Tap Private, then tap Done.
To do this, follow the steps below. Launch Safari on your Mac. Click on File in the menu bar at the top. Select New Private Window from the options, and by doing so you will get a fresh tab for ...
To activate Private Browsing, first launch Safari. If you don't see the toolbar at the top of the screen, tap anywhere once to reveal it. Then tap on the "New Window" button in the upper-right corner. On Safari's window management screen, tap the "Private" button in the upper-right corner. After Private Mode is enabled, tap the plus (+) button ...
Use the Pages Button on Safari's Toolbar. A quick way to open a private tab in Safari is to use the "Pages" button on the bottom toolbar on your iPhone. Fire up Safari. Long-press or hard-press the "Pages" button (cascading squares icon). Select the "New Private Tab" option with a hand icon next to it from the menu that pops up.
1. Open Safari and tap the Tabs icon at the bottom right. 2. Tap [Numbers] Tabs to see the Tab Groups. Then, tap the Private option. 3. Tap Done or the "+" button to open a new private tab in Safari. 4. There's also a faster way to use incognito mode on iPhone.
Open the Safari app on your iPhone or iPad, then tap the Tabs button in the bottom-right corner to view your open pages. In the bottom-left corner, tap Private to enable private browsing mode. Then tap the Add ( +) button to open a private browsing window. Tap the Tabs button in the bottom-right corner.
Tap the Safari app on your device's home screen. On an iPhone, tap the Tabs button in the bottom right corner of Safari. On an iPad, hold the Tabs button on the top right of Safari. On the very ...
Here's how it goes: Step 1. Launch the Safari app from the Home Screen. Step 2. Now tap on the tabs icon as shown below. The icon can be found on the top right if you're using iPadOS. Step 3. You ...
To browse incognito using the Safari mobile app: Launch the Safari app and tap the Tabs icon, indicated by two overlapping boxes in the bottom-right corner. Tap Private at the bottom of the screen. Tap plus ( +) to open a new tab. You are now in Private Browsing. Safari will not save any browsing history, cookies, or other user data during your ...
Method 2: Turn on Private Browsing Mode from Safari Tab Menu in iOS 15. Open Safari on your iPhone and tap on the tabs icon at the bottom right corner of the screen. Now, tap on the " X Tabs " option located at the bottom center and choose Private . Next, tap on the "+" button located on the left to open a new private tab and start ...
Long-press on the two-square icon (browser tabs). Tap New Private Tab. Method #2: Open Safari on your iPhone or iPad. Tap the two-square icon in the bottom right corner to open your browser tabs. Tap the " Tab " button at the bottom. (A number will be shown depending on how many browser tabs you have open.) Select Private from the pop-up menu.
Now that you know how to enable Incognito Mode in Safari, let's move on to the next section to explore the benefits of using this feature. Step 1: Open Safari Browser. To begin using Incognito Mode in Safari, the first step is to open the Safari browser on your device. Follow these simple instructions to launch Safari:
Step 2: Tap on the Tabs button. Upon launching Safari, the Tabs button stands as a gateway to a multitude of browsing possibilities, including the coveted realm of private browsing. Located in the bottom right corner of the Safari interface on an iPhone or iPad, and in the upper right corner on a Mac, the Tabs button beckons with its unassuming ...
Incognito Mode is relatively easy to enter on Safari, regardless of your device. To open enter incognito mode on an iPhone, Launch Safari; Tap the horizontal three dots at the bottom-right corner of the screen; From the menu that comes up next, select New Incognito Tab; That's it! You should enter incognito mode immediately. On the other hand ...
Öffne Safari auf dem iPhone. Tippe auf die Taste „Tabs". Streiche zur Taste für die private Tabgruppe, und tippe dann auf den Tab, den du öffnen möchtest. Für noch mehr Privatsphäre kannst du privates Surfen sperren, wenn du es nicht verwendest. Wenn du dein Gerät sperrst, werden deine privaten Tabs in Safari ebenfalls gesperrt.
Here's how you can enable Incognito mode on Google Chrome: Launch the Google Chrome app on your iPhone by tapping on the Chrome icon. Tap on the three-dot menu icon, located at the bottom-right corner of the screen, to open the Chrome menu. In the menu, select "New Incognito Tab".
In iOS 17. Open Safari op je iPhone. Tik op de knop 'Tabbladen'. Veeg naar de groepsknop Privémodus en tik vervolgens op het tabblad dat je wilt openen. Voor extra privacy kun je ervoor kiezen om de privémodus te vergrendelen als je deze niet gebruikt. Als je je apparaat vergrendelt, worden je privétabbladen in Safari ook vergrendeld.
Always browse privately. In the Safari app on your Mac, choose Safari > Preferences, then click General. Click the "Safari opens with" pop-up menu, then choose "A new private window.". If you don't see this option, choose Apple menu > System Preferences, click General, then make sure "Close windows when quitting an app" is selected.