How to block websites on iPhone and iPad
Learn how to block websites on iPhone and iPad, especially if you have children or come across content you'd rather unsee

If you're wondering how to block websites on iPhone and iPad then there's a strong chance you've come across a site that you'd rather not view again. Either that or you have children who you would like to keep safe online. After all, there's a lot of great content out there, but a helluva lot of bad stuff, too!
Stick with Safari as your browser of choice, however, and you can easily filter out unwanted websites. As well as blocking adult content, you can ensure specific sites cannot be accessed. You can also go the other way by making sure there's a blanket ban on all but a handful of websites. These are based on a list which you can tailor to suit your circumstances.

How to block websites on iPhone: Access the web content settings
In all cases, the website-blocking features are situated within Screen Time so, to make use of any one of the three functions explained below, you will need to follow these four steps first.
1. Launch the Settings app on your iPhone or iPad and tap Screen Time .

2. Select Turn On Screen Time if it's not already on and follow the on-screen instructions to get set up. Otherwise, tap Content & Privacy Restrictions .

3. Toggle the Content & Privacy Restrictions button into the “on” (green) position.

4. Tap Web Content .
Sign up to get the BEST of Tom’s Guide direct to your inbox.
Upgrade your life with a daily dose of the biggest tech news, lifestyle hacks and our curated analysis. Be the first to know about cutting-edge gadgets and the hottest deals.

How to block websites on iPhone: Limit adult websites in Safari
Now that you know how to get into the web content settings, you can start to block websites.
The simplest option is to make use of Apple's own list of adult websites. This will prevent you (or anyone else) from using Safari on an iPhone or iPad to view material aimed at adults.
1. Follow the steps above (concerning web content settings) and tap Limit Adult Websites .

2. If you find this limits some websites that you would like to remain viewable, tap Add Website under Always Allow.

3. You can then type the URL of the site you want to see. Tap Done and tap Web Content to go back to the previous screen.

How to block specific websites on iPhone and iPad
You can also go further and select specific websites that you want to block. These will be in addition to the list of adult websites gathered by Apple.
1. Follow the steps above (concerning web content settings) then tap Limit Adult Websites .

2. Now tap Add Website under Never Allow .

3. Type the URL of the site you do not want to view and tap Done . You can then tap Web Content to go back to the previous screen.

How to only allow specific websites to be viewed on iPhone and iPad
The third way of restricting access to online content is to block almost every website, before then allowing certain ones to be viewable.
1. Follow the steps above (concerning web content settings) and tap Allowed Websites Only .

2. Now, underneath the list of websites which Apple will automatically allow, tap Add Website .

3. Enter the title of the website you want to allow and enter the website's URL . Tap Done and tap Web Content to go back to the previous screen.

And that's it. You should now be able to work out which approach works best for you. If you want to use a different browser, check out how to block a website in Chrome . If you're worried about theft try how to disable control center on a locked iPhone . You can also say goodbye to irritating ads thanks to the best ad blockers , learn how to disable the pop-up blocker in your browser , and, for good measure, figure out how to block spam calls on iPhone . If you're thinking about upgrading your Apple tablet, make sure you read our guide on how to transfer data from iPad to iPad . And if you're like to learn more about using your smartphone's apps, start with how to change your Instagram username .

David Crookes is a freelance writer, reporter, editor and author. He has written for technology and gaming magazines including Retro Gamer, Web User, Micro Mart, MagPi, Android, iCreate, Total PC Gaming, T3 and Macworld. He has also covered crime, history, politics, education, health, sport, film, music and more, and been a producer for BBC Radio 5 Live.
New iPhone 16 leak just revealed camera changes and a new MagSafe charger
Apple just filed a crucial patent for the iPhone Flip — what we know
Hisense CanvasTV vs Samsung The Frame: Which arty TV is right for you?
Most Popular
- 2 Purple's Memorial Day mattress deals just went live — 5 deals I recommend
- 3 The Lenovo ThinkPad E16 is a boring business laptop — but one that boasts unexpected strengths
- 4 The Pixel 8a is coming soon — and I hope it's not Google's last A-series phone
- 5 Shopping for a cooling mattress this weekend? 7 big sales I recommend
How-To Geek
How to block a website in safari on iphone and ipad.
If you're an iPhone or iPad owner (especially one whose children use your device), you might occasionally want to block access to a specific website.
If you're an iPhone or iPad owner (especially one whose children use your device), you might occasionally want to block access to a specific website. Whether that website is one of adult nature or just something, you don't want your children to be able to readily access, blocking specific websites on an iPhone or iPad takes just a few taps.
We're going to run through how you can make sure a specific website isn't accessible in Safari. This process recently changed with the release of iOS 12, so if you think you already know how to block websites, you might be surprised. Apple has rolled this particular functionality into its new Screen Time feature, and while it's now hidden below a couple of extra taps, it still works like a charm.
Head into the Settings app, scroll down a bit and tap the "Screen Time" option.
Next, tap "Content Privacy & Restrictions."
If it's not already activated, flick the "Content & Privacy Restrictions" toggle on and then tap "Content Restrictions" to proceed.
On the content restrictions page, tap the "Web Content" option. You might notice that it says "Unrestricted Access," but you will be changing that shortly.
Don't worry; you're almost done.
Next, enable the "Limit Adult Websites" option, which is required before you can block specific sites. From there, tap "Add Website" at the bottom of the screen. This is where you will enter the URL of the website you are going to block.
On the Add Website page, type the URL of the website you want to block and then tap "Done" on the keyboard.
At this point, you're all done, and the website is blocked. You can test this by heading over to Safari and trying to access the website in question. If all has gone according to plan, you will see an error similar to the one we have here.
If you need to add more websites, return to the same place and keep adding. If you decide to remove one at a later date, swipe on the URL and then tap "Delete."
If you prefer to use Chrome instead of Safari, there are some workarounds for blocking websites in Chrome even though there's no built-in feature for it.
How to block websites on iPhone and iPad — keep your kids safe in iOS 17
Here's how to block websites on iPhone.

- Limit adult content in Safari
- Block specific websites in Safari
- Block everything except specific sites in Safari
Want to know how to block websites on iPhone and iPad? Apple offers the ability to do so on both iOS and iPadOS, allowing you to take control of Safari and restrict access to adult content such as porn and gambling.
This guide will teach you the three ways to block websites on iPhone and iPad by simply banning all adult content, adding specific websites to a ban list, or banning all websites and only allowing your children to access some.
This comprehensive how-to guide will show you everything you need to know and teach you how to block websites on iPhone and iPad in Safari on iOS 17 .
How to limit adult content in Safari for iPhone and iPad
The first and easiest way to block websites in Safari is simply to turn on the "limit adult content" setting in Apple's Screen Time settings. This will create a blanket ban on websites generally considered to be adult, including porn and gambling, and requires the least effort. Here's how to do it:
- Launch Settings from the home screen
- Choose Screen Time
- Tap Content & Privacy Restrictions

- Toggle Content and Privacy Restrictions
- Select Content Restrictions
- Tap Web Content
- Choose Limit Adult Websites

How to block specific websites in Safari for iPhone and iPad
If limiting adult content isn't enough, or you happen to notice a URL that has slipped through the cracks, you can always block any URL you want with restrictions. The steps are very similar:
- Toggle Content & Privacy Restrictions
- Tap Add a Website under NEVER ALLOW
- Type the URL of the website you wish to block in the Website field
- Select Back at the top left

Repeat this process for each site you'd like to block. Keep in mind that if certain websites have mobile sites , you may need to block them separately. If you find a site that's still getting through after you attempt to block it, visit that site and look in the Address Bar of Safari to make sure you're blocking the correct URL. Copy it if you need to and paste it into the field.
How to block everything and whitelist only specific sites in Safari for iPhone and iPad
For very young children, or if you simply want to make sure nothing is accessible except what you specifically allow, you can disable everything and then only turn back on the sites you consider permissible, like Apple or Disney.
Master your iPhone in minutes
iMore offers spot-on advice and guidance from our team of experts, with decades of Apple device experience to lean on. Learn more with iMore!
- Choose Allowed Websites . This setting means only the websites you add are allowed to come through, and everything else is blocked

- Tap Add Website
- Add Title and URL for a custom website that you wish to add to your allow list
- Choose Back

Keep unwanted content off your kids' devices
There you have three different ways to block websites on iPhone. Each one is progressively more comprehensive, and as such requires slightly more steps each time. As mentioned, we would generally recommend starting with the general "limit adult websites," before progressing to more specific URL blocking if you want stronger controls. The "allowed websites" setting we'd generally recommend the most for devices used by young children. Using these tools will take away any worries of your children using one of the best iPhones .

Stephen Warwick has written about Apple for five years at iMore and previously elsewhere. He covers all of iMore's latest breaking news regarding all of Apple's products and services, both hardware and software. Stephen has interviewed industry experts in a range of fields including finance, litigation, security, and more. He also specializes in curating and reviewing audio hardware and has experience beyond journalism in sound engineering, production, and design. Before becoming a writer Stephen studied Ancient History at University and also worked at Apple for more than two years. Stephen is also a host on the iMore show, a weekly podcast recorded live that discusses the latest in breaking Apple news, as well as featuring fun trivia about all things Apple. Follow him on Twitter @stephenwarwick9
- John-Anthony Disotto How To Editor
Apple issues fix for Palestinian flag controversy in iOS 17.5
iOS 17.5 and iPadOS 17.5 beta 2 drops to developers enrolled in program
Microsoft finally opens up passkeys to all accounts, almost two years after Apple announced the feature
Most Popular
- 2 Best docking stations for MacBook Pro in 2024: more ports, more power
- 3 The Keychron Q1 HE is an incredibly versatile mechanical keyboard that takes everything great from previous models and adds gaming functionality
- 4 I've played an early Nintendo 3DS emulator for iPhone — light on features but games run perfectly, even without 3D
- 5 Apple changes controversial EU Core Technology fee again, and confirms major App Store changes are coming to iPad
New Alpha Released A new version of Tech Lockdown has entered early access. Learn More
Effective Ways to Block Websites on Safari
Learn different ways you can effectively block websites on the Safari browser.
If you're trying to control what websites are accessed on your Apple devices, then you may have wondered how you can block specific websites on Safari. Fortunately, there are a few different ways that you can do this on both MacOS and iOS.
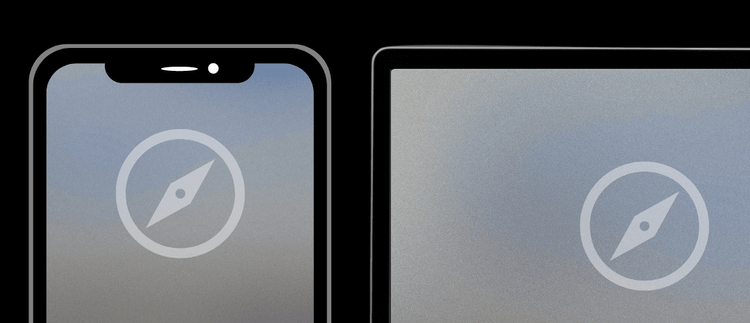
There are a few ways to block websites in Safari. Consider combining these methods together if you are trying to prevent websites from easily being unblocked.
- Point your Apple device to a DNS Content Policy, which will allow you to block websites comprehensively in Safari.
- On MacOS, the hosts file is a reliable way to block websites on Safari.
- Adding to these methods, Apple's Screen Time web content filter can be used to specify website blocklists, which will block websites in Safari on a Mac or iOS device.
Configure a DNS Content Policy to Block Websites on Safari
The best way to block websites on Safari or other browsers is to set a DNS Content Policy . A Content Policy allows you to control what kinds of content your Apple devices can access in Safari, who can access it, and when it can be accessed.
You can specify domains that you want to block with a DNS Content Policy.
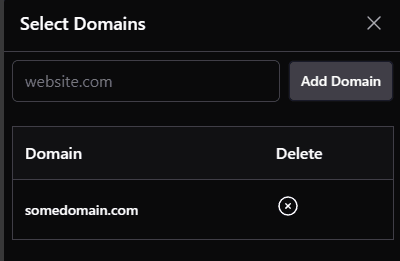
Furthermore, you can specific apps to block . For example. instead of blocking the facebook.com domain to block Facebook in Safari, you would update your DNS Content Policy to block the facebook app.
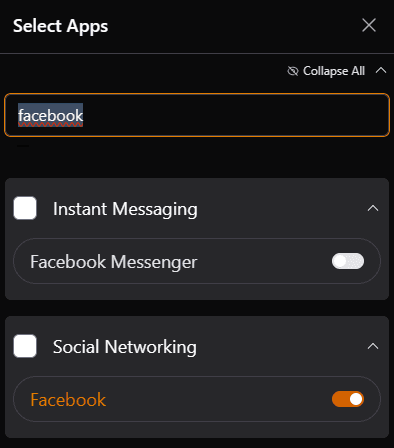
An ideal approach to blocking websites in Safari with a content policy is to block entire categories, which saves you from having to manually add tons of websites to a blocklist.

Sometimes, you don't want to block a website all the time. You can instead, block the website according to a schedule that you've set.

You can also invite people to share your Content Policy , then apply different schedules for each person separately.
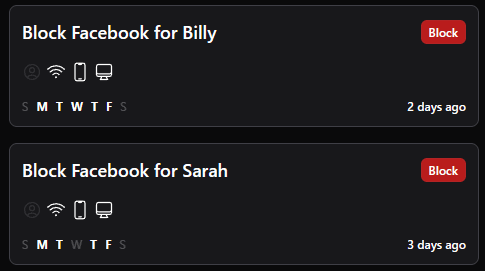
Want to prevent changes to your Content Policy? Lock your profile to prevent easily changing your own settings.
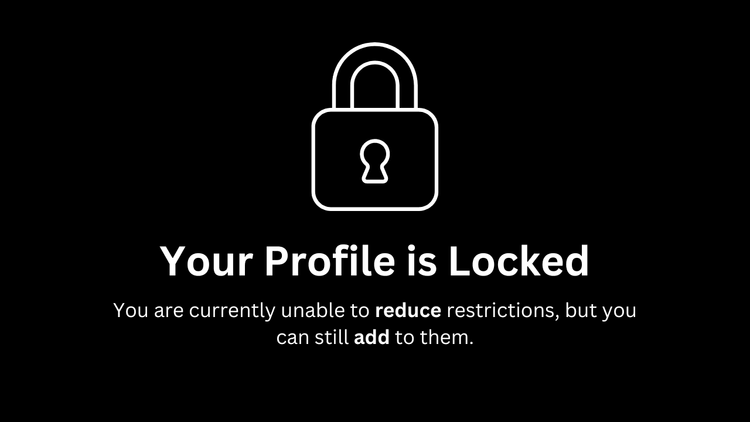
You can still make your content policy more restrictive, but will have to unlock your profile if you want to make it less restrictive.

Block Websites on Safari Using Apple's Web Content Filter
You can access a useful web content filter through Apple parental controls . Screen Time can do more than just keep track of how much you use apps on your iPhone or Mac. It includes some basic website blocking features, that while easy to reset, can be used in certain situations.
Screen Time External link icon can be used on both Mac and iPad/iPhone devices. The first step is to find these settings.
On Mac, you should be able to use Spotlight to search for and open "Screen Time". You should be able to access a Content & Privacy section like this:
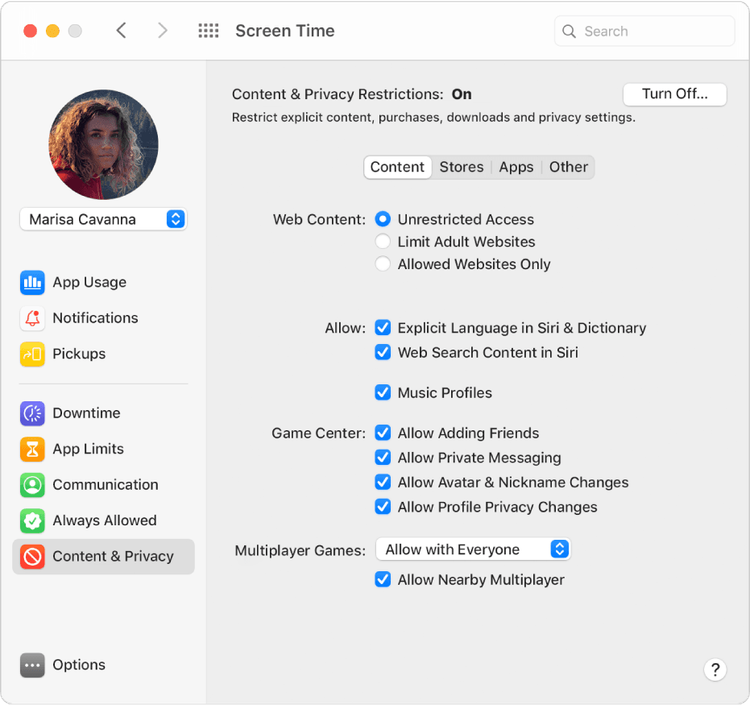
Credit: Apple Support
On iPhones, you need to open your device's Settings, then scroll down to Screen Time. The menu should look like this:

The instructions between iPhone and Mac are going to be slightly different.
Configuring the Web Content Filter to Block Websites in Safari on MacOS
First, open the Screen Time menu. You can do this by using Spotlight to search for and open "Screen Time".
From the main overview screen, click on the Content & Privacy Restrictions option from the side menu.

From here, you want to find Web Content entry (this should be under the Content tab). You can choose to set this to Limit Adult Websites .
To block specific websites that you manually specify, you'll need to click the Customize button at the bottom of the Web Content entry.
From here, you should see two options:
- Always Allow : Allow a website always.
- Never Allow : Blocks a website you choose.
Any websites that you want to block should be added to the Never Allow list.
Configuring the Web Content Filter to Block Websites in Safari on iPhone/iPad
If your main goal is to block websites on iPhone , using Screen Time is going to be one of your best friends.
On iOS, scroll down from Screen Time's main menu. Tap Content & Privacy Restrictions :
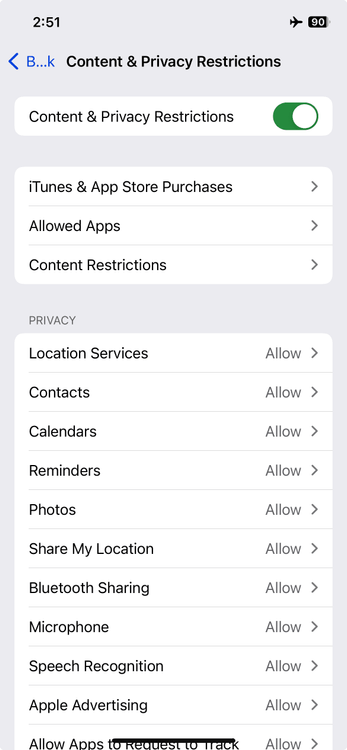
Make sure that you enable the checkbox near the top of the screen first.
From the Content & Privacy Restrictions menu, tap Content Restrictions .
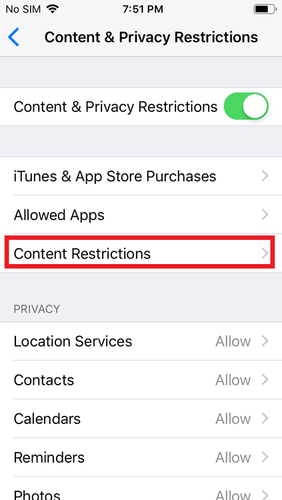
From this new menu, you will see several options. The one we're interested in is Web Content :
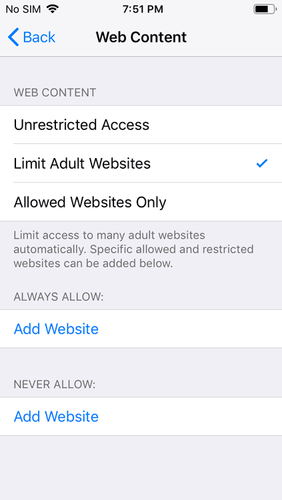
From here, you will three options:
- Unrestricted Access : The default option. This doesn't impose any kind of restrictions.
- Limit Adult Websites : Limits most adult websites. With this option enabled, you gain the ability to enforce a simple whitelist and blacklist.
- Allowed Websites Only : A severely restrictive option that blocks all website but the ones you've specifically allowed. This can cause issues on some websites, so we don't recommend this unless you know what you're doing.
If you want to block a specific website, you will need to choose either Limit Adult Websites or Allowed Websites Only . We strongly recommend choosing Limit Adult Websites , since Allowed Websites Only requires a much more advanced setup.
You may have noticed that the screenshot above has Limit Adult Websites already selected. This won't be the default option, but once you've selected it, you will see two other options appear near the bottom of the menu:
- Always Allow : This allows a website to be visited, regardless of other restrictions you've set up.
- Never Allow : This lets you block websites you choose.
If you want to block a website, add it to the Never Allow list .
How do I delete entries I've added?
Screen Time is a good place to start, however, if you're interested in creating the simplest setup possible, we have a guide that explains all of the different ways to create your own dumb iPhone .
Block Websites in Safari Using the Hosts File
An even better option to block website than Screen Time is by editing the Hosts file . Unfortunately, this option is only available on MacOS and can't be used on iOS.
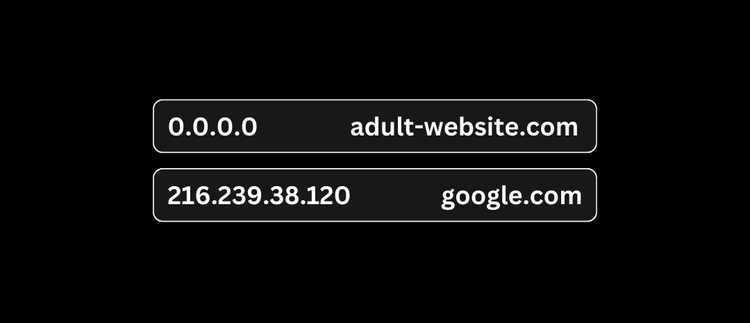
The Hosts File is a special file on your computer that blocks websites at the network level. You will have to find its location on your system, then add entries to it manually. However, the added benefit over Screen Time is two-fold:
- The Hosts file is harder to find and edit than Screen Time. This means that it's less likely (and more difficult) for websites to be unblocked later on. You might consider this approach if bypass prevention is your focus.
- The Hosts file blocking technique works will block websites in other browsers as well, not just Safari.
However, before you begin changing your Hosts file, it's important to keep in mind a few limitations:
- The Hosts file can be modified by any account with admin access. Determined users can still re-enable websites you've blocked .
- Unless you know what you're doing, modifying the Hosts file can cause issues that are difficult to troubleshoot. You should carefully follow our instructions.
- Adding to many entries to your Hosts file can slow down your Mac computer , so limit the number of websites block to less than 1000.
Adding entries to your Hosts file is a bit more complicated than we can get into with this article, so check out our free guide on how to block websites with the Hosts file to learn more!
Block Websites
How to use the hosts file to Block Adult Websites
Quickly block thousands of websites for free using the computers hosts file. This is one of the easiest and free ways to block porn on PC.
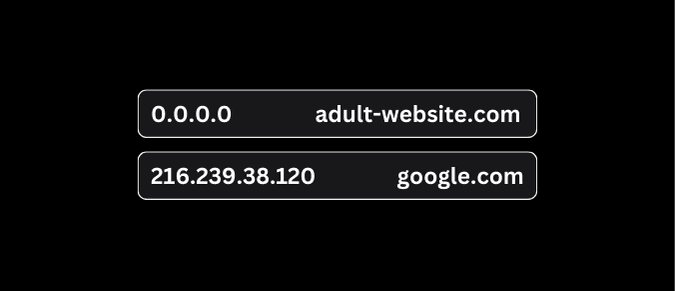
Limit the Safari Browser on Mac
If you configure a managed MacOS device, you can significantly limit the functionality of the Safari browser - turning it into a "dumb browser."

Using managed mode on MacOS, you have a large list of configuration options available to you. In Safari, you can choose to:
- Disable Private Browsing.
- Hide images on webpages.
- Disable JavaScript.
- Block cookies

Frequently Asked Questions
What's the best way to block websites in safari.
You might try using Screen Time to block websites. You can go a step further and block the website on your Hosts file. However, there are a few problems with relying on these methods alone:
- Screen Time can be powerful, but it's also too easy to disable.
- The Hosts file can be tricky to navigate and make changes to in the future.
- In either case, if you want to block thousands of websites (or entire categories of websites), it's not feasible with either method.
Using a DNS Content Policy to block websites solves for these issues since you can block entire categories or specific apps in addition to specifying website domains. A DNS Content Policy lets you block in a more comprehensive way and is harder to bypass compared to the other methods.
How do I block entire website categories?
If you want to block entire categories of websites instead of managing your own lists, Apple Screen Time allows you to limit Adult Websites, which automatically selects a large list of websites to block.
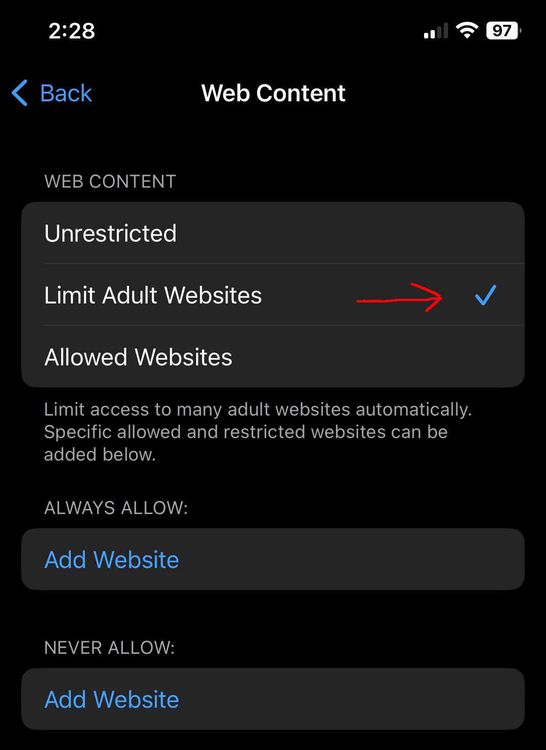
Additionally, a DNS Content Policy allows you to choose from hundreds of different website categories so you can pick almost any category or app that you can think of.
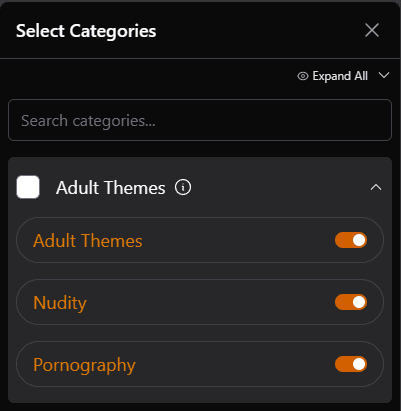
Tech Lockdown DNS Content Policy rule categories
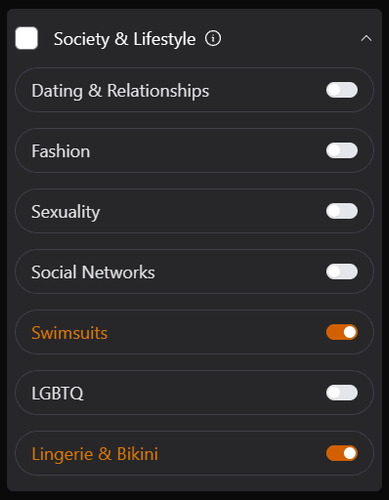
Tech Lockdown DNS Content Policy rule Lifestyle categories
How do I Disable Safari Entirely?
Some people opt to get rid of the Safari browser entirely since it has limited options for enforcing settings or using browser extensions that work on Chrome.
Another option you can consider is to hide or disable the safari browser on your device. You can then use another browser to enforce other restrictions, or just not use Safari on that device.
Disable Safari
How to Block the Safari Browser on Apple Devices
Blocking Safari is not straightforward. However, there are a few effective ways to disable or limit Safari on Apples devices like Mac and iPhone.
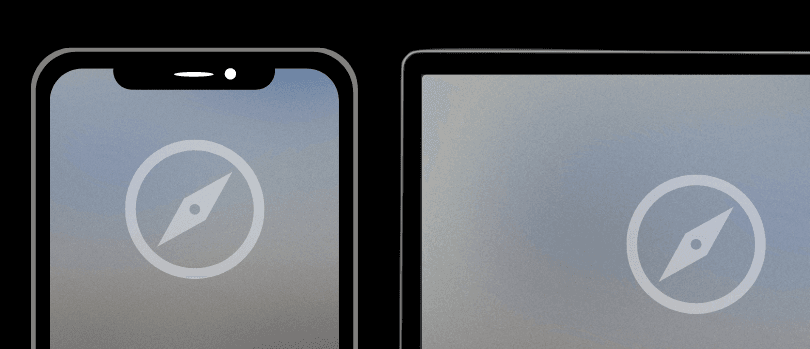
How to block websites and set content restrictions on an iPhone or iPad
- To block websites on an iPhone or iPad, go to the "Content Restriction" section of Screen Time.
- You can block all adult sites or limit access to a list of pre-approved websites.
- You can also block websites with explicit language and protect the settings with a passcode.
With the full swing of the digital age, it's not uncommon to have children under the age of 12 with an iPhone or iPad.
If you want to set up an iPhone and iPad for your child, you may consider restricting access to any websites that you'd rather not end up in front of young eyes.
Here's what you need to know to block websites on an iPhone or iPad.
How to block websites on an iPhone and iPad
There are various ways you can block websites on an iPhone so your child doesn't visit them.
1. Open the Settings app.
2. Scroll down and tap Screen Time .
3. Tap Content & Privacy Restrictions .
4. Tap the toggle for Content & Privacy Restrictions to switch it to the right (a green background will appear around the switch).
5. Tap Content Restrictions .
6. Tap Web Content .
7. Choose how you want to limit web access.
- Limit Adult Websites: This option blocks sites known to be adult in nature (like nudity and pornography). You can also add more sites that will always be blocked or allowed.
- Allowed Websites Only: This option allows you to create a customized list of the only sites that will be allowed.
How to block searches and explicit language on an iPhone and iPad
You should also consider blocking websites that contain explicit language.
1 . Open the Settings app.
2 . Scroll down and tap Screen Time .
3 . Tap Content & Privacy Restrictions .
4 . Tap Content Restrictions .
5 . Tap Explicit Language .
6 . Tap Don't Allow .
How to set up a passcode to protect your content restrictions
While you're at it, you should also set up a screen time passcode. This will prevent any semi-savvy child from undoing any of the settings he or she doesn't like.
3 . Tap Use Screen Time Passcode .
4 . Enter and re-enter the passcode.
5 . Enter your Apple ID username and password so you can recover the passcode if you forget it and tap OK in the bottom right corner of the pop-up.
Now whenever anyone tries to change the Screen Time settings they'll have to enter the passcode to get through.
- Main content
- Dragon’s Dogma 2
- Genshin Impact
- Honkai Star Rail
- Lego Fortnite
- Stardew Valley
- NYT Strands
- NYT Connections
- Apple Watch
- Crunchyroll
- Prime Video
- Jujutsu Kaisen
- Demon Slayer
- Chainsaw Man
- Solo Leveling
- Beebom Gadgets
How to Block Websites in Safari on iPhone and Mac
How to Block Websites in Safari on iOS, iPadOS, and macOS (June 2021)
How to block websites in safari using screen time on iphone and ipad.
- Open the Settings app on your iPhone or iPad.

4. Next up, turn on the switch next to “ Content & Privacy Restrictions ” and tap on the “ Content Restrictions ” option.

Going forward, if someone tries to access the website through Safari, it will show you an “ Access Restricted ” error message. Besides, there will also be a warning saying, “You can’t browse this page at www.xyz.com because it’s restricted.”

How to Block Websites in Safari Using Screen Time on Mac
- Launch “ System Preferences ” from the dock on your Mac. Alternately, click on the Apple icon at the top left corner and click on System Preferences from the drop-down menu.

2. Now, choose Screen Time.

7. That’s it! Now onwards, Safari won’t open this website. Whenever someone tries to open any of the blocked websites, the browser will show a warning saying, “Oops! You can’t see pages on this website. You can’t see the page “https://www.xyz.com/” because it’s not on the approved list in Screen Time.”

How to Block Websites in Safari Using AppCrypt on Mac
- First off, download Cisdem AppCrypt ( Free , in-app purchases available) on your Mac and set a password. Make sure to remember your AppCrypt password as you cannot reset or retrieve it in the future. Click on “Submit” once you are done.

3. Next, click the “+” button at the bottom left and add the URL of the website you want to block in Safari on your Mac. If you want to block all sites except a few, use the Allowlist feature.

How to Block Websites in Safari Using a Third-Party App on iPhone and iPad
- Download the website blocker app ( Free ) on your iPhone or iPad. Then, launch the app and set a login password and log in.

Note : Ensure that the website blocker is enabled in Safari. Open Settings app -> Safari -> Content Blockers (in iOS 14) or Extensions (in iOS 15 or later) and then make sure that the toggle next to the website blocker app is turned on.

Block Websites in Safari with ease on iOS and macOS
Rajesh Mishra
An old school bibliophile who turned a tech nerd out of obsession. When he is not digging into hacks and tracking down stories that are breaking the internet, you may find him reciting poems.
Add new comment

How to Block a Website on Safari
We'll show you the two best methods to block websites on Safari for your Mac.
Looking for the best way to block websites on your iPhone or Mac? Whether you want to protect your child from visiting an inappropriate site or prevent yourself from getting distracted when working, you can quickly and effortlessly block certain sites on Safari.
Below, we look at the methods you can use to block and restrict websites on your iPhone and Mac. We'll show you how to use Screen Time and third-party apps to do so.
How to Block Websites on Your iPhone Using Screen Time
Let's first look at how to block a website on your iPhone indefinitely. For example, if your child uses your device, it's important to put parental controls on an iPhone , which includes blocking adult websites and other age-restricted sites on your device.
Follow these steps to block a website in Safari on your iPhone:
- Go to Settings > Screen Time . If you haven't enabled Screen Time before, tap Turn On Screen Time and follow the on-screen instructions.
- Tap Content & Privacy Restrictions .
- Toggle on Content & Privacy Restrictions . Tap Content Restrictions > Web Content > Limit Adult Websites . This setting doesn't guarantee that all pornographic sites will get blocked on your iPhone, though. So, if there's a specific website you want to block, carry out the next two steps.
- Tap Add Website under Never Allow .
- Type the URL of the website and tap Done to save.
How to Restrict Website Access on Your iPhone Using Screen Time
In some cases, you might not want to block a website on your iPhone's Safari app permanently. Therefore, you can opt to just restrict the amount of time a website can be accessed on your iPhone.
This method is mostly handy for parents who want to restrict the time their children spend on a particular site, like a social media platform. You can use it to control your own usage, too. Here's how to restrict access to a website on your iPhone:
- In your iPhone's Screen Time settings, go to App Limits > Add Limit > Websites .
- Select a site from the dropdown, or tap Add Website to type the URL. Then, tap Done > Next .
- Scroll to set the length of time allowed to access the site. Tap Add .
- Toggle on Use Screen Time Passcode . Enter your preferred passcode.
Now, if you set a limit of one hour, Safari will block the site once it has been accessed for an hour for the day. To access the restricted site, the user will need to enter the Screen Time passcode.
How to Use BlockSite to Block Websites on Your iPhone
If you feel that using Screen Time to block websites on your iPhone is a little cumbersome, an alternative is to use a third-party app like BlockSite. Follow these steps to block websites on your iPhone's Safari app without Screen Time:
- Launch BlockSite . Tap Block Something .
- Type a URL in the search field. Select the site listed in the search results and tap Next .
- Set how many days and for how long you want the site to be blocked on your iPhone. Tap Next .
- Tap Done to save.
Once the app has blocked the website on your iPhone, it will not load in Safari when you try to access it. You'll only see a Safari cannot open the page message.
Download: BlockSite (Free, subscription available)
How to Block Websites on Your Mac Using Screen Time
Although you can also use the Terminal app to block any website on your Mac , that's a lot more intimidating. It also leaves the chance that something could go wrong.
Therefore, let's use easier methods. They're similar to how you would block websites on your iPhone. Here's what you need to do to block a website on your Mac using Screen Time:
- Click the Apple menu , then click System Settings > Screen Time .
- Toggle on Screen Time if you haven't used it before.
- Go to Content & Privacy . Toggle on Content & Privacy . Click Content Restrictions .
- For Access to Web Content , change to Limit Adult Sites . Click Customize , then the Add (+) icon under Restricted . Type the web address in the URL field and click Done .
- Click Done again to save.
When you try to access the blocked website, Safari will inform you that you can't do so because it's not on the approved list in Screen Time.
How to Restrict Website Access on Your Mac Using Screen Time
To block access to a website in Safari once it has been used for a period of time, follow these steps in macOS:
- Click the Apple Menu , then go to System Settings > Screen Time .
- Next, click App Limits and toggle on App Limits .
- Click Add Limit . Scroll down to find Websites . Click the dropdown arrow and type in the website URL in the empty field.
- In the Time field, you can choose the exact amount of time that you want to be able to spend on the chosen website.
- To set a different limit for a site depending on the day, click Custom > Edit and type in the amount of time you wish to spend scrolling through that website for any specific day.
- When you're ready, click Done .
If you're restricting a website on Safari, not for yourself, but to prevent your child from visiting it, remember to set a Screen Time passcode. That way, only the people who know that passcode would have the ability to change the settings.
In your Screen Time settings, toggle on Use Screen Time Passcode . Then, enter a memorable passcode to use.
Knowing how to turn off Screen Time on your Mac is also a handy skill to have since you might want to disable this feature after some time. You'll need your Screen Time passcode to do this.
How to Block Websites on Your Mac Using Safari Site Blockers
Many Mac users find it a bit complicated to use Screen Time to block a Safari website. It actually may take a while to get everything just right. The easier way around this problem is to install a dedicated Safari site blocker app instead. Below are two such apps you can use.
It's free to download and use but has a monthly and yearly pro subscription available. Among the features of the free version is the ability to block websites, so if that's what you're aiming for, you won't need to get a paid subscription.
To block websites on Safari using the 1Focus app, all you need to do is launch it, click the plus (+) icon, and type in the website URL in the field that appears. Then, hit Return on your keyboard. It's that easy.
Download: 1Focus (Free, subscription available)
If you're looking for a fancier option, take a look at the Focus City app. People who like to use a Pomodoro timer to increase their productivity levels will enjoy this application even more. It is also free to install and use. However, to get all of the features that come with this app, you'll need to get the Pro version.
Here's how to use Focus City to block certain websites on Safari on your Mac:
- Launch Focus City or click the app icon in the menu bar.
- Now, click Blocked to add a website that you want to block on Safari.
- Double-click the example field to edit it. Type in the full URL of the site and hit Enter on your keyboard.
- To add another website, click on the plus (+) icon.
- Click Build to start your first Pomodoro session and block the added websites.
Download: Focus City (Free, subscription available)
Quickly Block a Website on Safari Using Any Method
At the moment, you can't block a website directly from the Safari browser on your iPhone and Mac. In many cases, this is what stops people from doing it since they think this process may get highly complicated, but the steps are actually quite easy.
Depending on your preferences, you can choose either the Screen Time feature to block a site on Safari or get a suitable third-party app. Both of the methods are straightforward, and you shouldn't have any issues when blocking a website on your iPhone or Mac.
Hi there! We use cookies to give you the best site experience.
Privacy Preferences Center
We use cookies along with other tools to help the Clario website load faster. Our cookie files never contain personal data. This means information like your location, email, or IP address always remain unknown to us.
Help us improve your website experience by accepting the use of cookies. You can change your privacy settings whenever you like.
Manage consent
All cookies
These cookies are strictly necessary for enabling basic website functionality (including page navigation, form submission, language detection, post commenting), downloading and purchasing software. The website might malfunction without these cookies.
We stand with Ukraine to help keep people safe. Join us
Table of contents
How to block inappropriate websites on an iPhone
How to block specific websites on an iphone or ipad, how to use parental controls with safari, are parental controls enough to protect your kids, how to disable website restrictions in ios, how to block websites on iphone or ipad in safari browser.
By Ruslana Lishchuk
While browsing the internet on your iPhone or iPad, how often do you inadvertently end up on a webpage full of inappropriate content?
It happens more often than you’d like it to. But what if it wasn’t you browsing but your kid?
In a recent survey of US parents, 75% of respondents said they check the websites or apps their child visits. In this digital age, the prevalence of inappropriate or suspicious content means we need to take care to monitor their behaviour. The good news is that protecting your kids from this kind of content gets easier when you know how to block websites in Safari on iPhone and iPad.
Pro tip: Protection apps like Clario add an extra layer of security to keep you safe online. Clario’s all-in-one solution offers features like an unlimited and secure VPN, data breach monitoring, and instant ad blocking. Here’s how to add Clario’s protection to your online activity: Download Clario to your device. Create an account. Only switch on the features you want or activate them all to enjoy complete protection.
In this article, we’ll cover the different ways you can protect your kids from seeing inappropriate or specific content on an iPhone or iPad.
- How to block inappropriate websites on an iPhone or iPad
An iPhone is a great way to keep in touch with your kids and let them explore the internet. However, with this freedom comes great responsibility for us as parents.
Luckily, Apple offers built-in parental control features that let you protect kids from seeing any inappropriate content.
Restrict adult content
- Open Settings on your iPhone.
- Tap Screen Time and then Turn on Screen Time .
- If this is your phone but your child uses it from time to time, choose This is My iPhone . If this is your child’s phone, tap This is My Child’s iPhone .
- Tap Content & Privacy Restrictions .
- Tap the toggle bar next to Content & Privacy Restrictions . You’ll see it turn from gray to green. Green shows that this feature is active.
- Tap Content Restrictions , then Web Content .
- Tap Limit Adult Websites to activate adult content blocking.
That’s it! Apple’s operating system will now automatically scan websites and prevent access to sites with adult content.
Restrict explicit content
You can also block music, movies, and TV shows with explicit content or special ratings on an iPhone.
- Go to Screen Time .
- Tap on Content Privacy & Restrictions and Content Restrictions . This screen shows you multiple options for restricting content.
- Tap Music, Podcasts, News & Workouts and choose Clean . This means you exclude explicit content.
- Tap Movies to choose the ratings you want to allow for movies. When you’re done, go back to Content Restrictions and do the same for TV Shows .
- Tap Books and then Clean to exclude books with explicit language.
- Tap Apps and choose the age category for the apps you want to allow. You can also choose Don’t Allow Apps . This will stop the downloading of any apps.
There may be internet resources that aren’t considered inappropriate but are unsuitable for you and your family.
Block a specific website
If you want to block a particular website, navigate to your Content Restrictions settings by following the first three steps above, then do this:
- Tap Web Content .
- Tap Limit Adult Websites . When this option is checked, below you’ll see the NEVER ALLOW section.
- Tap Add Website under NEVER ALLOW .
- Type in the website address and tap Done when you’re finished.
This will prevent your child from accessing both adult content and the website you added.
Restrict browsing to a list of websites
Instead of specifying websites, you want to block, sometimes it’s easier to create a list of those you want to be available. Navigate to your Content Restrictions settings, then do this:
- Tap Allowed Websites Only . When this option is checked, you’ll see the ONLY ALLOW THESE WEBSITES section. It will show some default websites added by the system. You can remove any website by swiping left and tapping Delete .
- Tap Add Website to add the address of a website you want to allow, then tap Done when you’re finished.
Now your child will only be able to access the websites in this list.
Apple’s parental control features let you restrict inappropriate content, games, and apps, and even prevent unsuitable App Store purchases.
Before you begin with configurations, you’ll need to set up a Screen Time Passcode to prevent your kids from changing your restriction settings. Here’s how:
- Go to Settings .
- Tap Screen Time .
- Tap your child’s name.
- Tap Change Screen Time Passcode . You’ll be prompted to authenticate the change with your Face ID, Touch ID, or device passcode. Make sure your Screen Time Passcode is different from your device passcode!
Now your kids won’t be able to change your website access restrictions without entering the passcode.
Let's see how you can use parental control tools to prevent your kids from using social media apps like Facebook, Instagram, and YouTube.
How to block Facebook on iPhone or iPad
Blocking Facebook on iOS is done by preventing Facebook app download and browser access. If you already have the Facebook app on your device, you’ll need to delete it first.
After you’ve deleted the Facebook app, follow these steps:
- Go to Content Restrictions .
- Tap on the Apps section.
- Choose Don’t Allow Apps . This will prevent your child from downloading any new apps, including Facebook.
- Return to Content Restrictions and tap Web Content .
- Choose Limit Adult Websites . Now you can add www.facebook.com to NEVER ALLOW. This will prevent your kid from using Facebook from a Safari browser.
How to block Instagram on iPhone or iPad
To begin, delete the Instagram app if you already have it.
- Restrict downloading Apps on iPhone first. So go to the Apps section in Content Restrictions and choose Don’t Allow Apps .
- Go back to Content Restrictions and tap Web Content .
- Tap Limit Adult Websites .
- Add www.instagram.com to the NEVER ALLOW section and tap Done . This will prevent your kid from accessing Instagram through a web browser.
How to block YouTube on iPhone
Your kid can use YouTube from two places: an app and a browser. Here’s how to prevent your child from watching inappropriate YouTube content:
- Delete the YouTube app if you already have it.
- Tap on Content Restrictions .
- Tap on the Apps section
- Choose Don’t Allow Apps to prevent your child from downloading apps including YouTube.
- To prevent access to the YouTube website, go to Content Restrictions and proceed to Web Content .
- Add www.youtube.com to the NEVER ALLOW section and tap Done .
Unfortunately, inappropriate content isn’t the only threat to your kids’ online safety . Recurrent pop-up ads that your kids can easily tap on by mistake can also be malicious.
This means that clicking on the ad could potentially lead you to download a virus to your device or put yourself at risk of a phishing attack. What’s more, the ad itself can contain explicit content, and none of Apple’s parental control features can block this. That’s why you need a tool to block ads.
Clario’s mobile security solution includes instant ad blocking for your iPhone . Here’s how to use it:
- Download Clario to your device.
- Create an account and log into the app.
- Tap the Browsing icon.
- Tap the slider in the Ad Blocker section and follow the instructions to enable ad blocking for Safari on your device.
That’s it! The ad blocker is up and running.
If you no longer need the restrictions you’ve previously set up on your mobile device, you can switch them off all at once. See how to disable website restrictions on iOS:
- Open Settings on your iPhone or iPad.
- Tap on Screen Time .
- Tap Content & Privacy Restrictions . If you’ve set up a Screen Time Passcode, you’ll need to enter it here.
- Tap the slider next to Content & Privacy Restrictions at the top. It will turn gray to show that you’ve turned off restrictions on your device.
And you’re done! Now you can access all websites and apps on your device.
The internet can be fun and educational, but it can also be dangerous and a source of inappropriate content. That doesn’t mean you should stop your kids going online altogether. With the right settings and an ad blocker from a tool like Clario , everyone can stay safe and still enjoy browsing.
Devoted Mac user and tech writer with over 5 years experience in supporting Apple users.
Keep reading
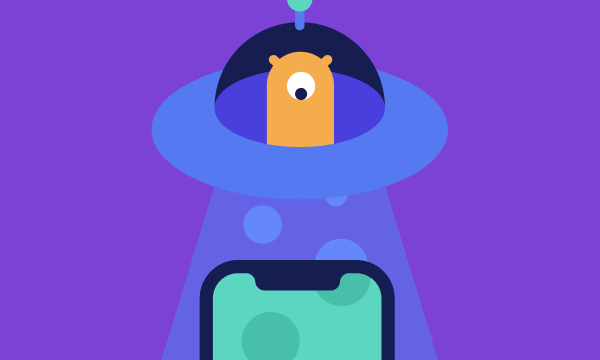
Android Security
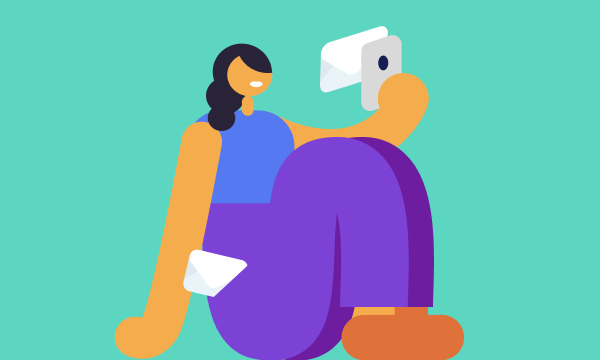
iOS Security

Don’t let adware spreaders get to your private info. Keep it safe!

We explain and teach technology, solve tech problems and help you make gadget buying decisions.
How to Block Websites in Any Browser on iOS 13 and iPadOS
Dilum Senevirathne is a freelance tech writer specializing in topics related to iOS, iPadOS, macOS, Microsoft Windows, and Google web apps. Besides Guiding Tech, you can read his work at iPhone Hacks, Online Tech Tips, Help Desk Geek, MakeUseOf, and Switching to Mac.
There are multiple reasons why you may want to block certain websites. Perhaps it’s because of unproductive habits ruining your day . Or maybe it’s due to having kids around . Regardless, blocking websites on any iPhone or iPad running iOS 13 or iPadOS is more than possible.

Thankfully, you do not need any third-party apps to block websites on your iPhone or iPad. That’s because the built-in Screen Time controls on iOS 13 and iPadOS are more than sufficient for the job. Let’s put them into action.
Blocking Sites Using Screen Time
The Screen Time functionality lets you easily block websites using the Web Content restrictions built into it. The feature made a debut with iOS 12 .
Screen Time supports two ways to block websites — add unwanted sites to a block list, or block all sites while whitelisting specific sites.
These restrictions apply to all the browsers on your iPhone or iPad — Safari, Chrome , Firefox , or Opera Touch . So if you have multiple browsers installed, you don’t have to manage separate sets of restrictions for each of them.
Screen Time lets you easily block websites using the Web Content restrictions built into it
Screen Time is accessible via the Settings app on iOS 13 and iPadOS. If this is the first time that you are using Screen Time, you will be prompted with a splash screen, followed by many steps to set up the functionality. In that case, it’s best to set up a Screen Time passcode to prevent others from modifying your restrictions.
That said, let’s check out how you can get to the Web Content restrictions within Screen Time.
Step 1: Open the Settings app on your iPhone or iPad and then tap Screen Time. Follow that by tapping Content & Privacy Restrictions.
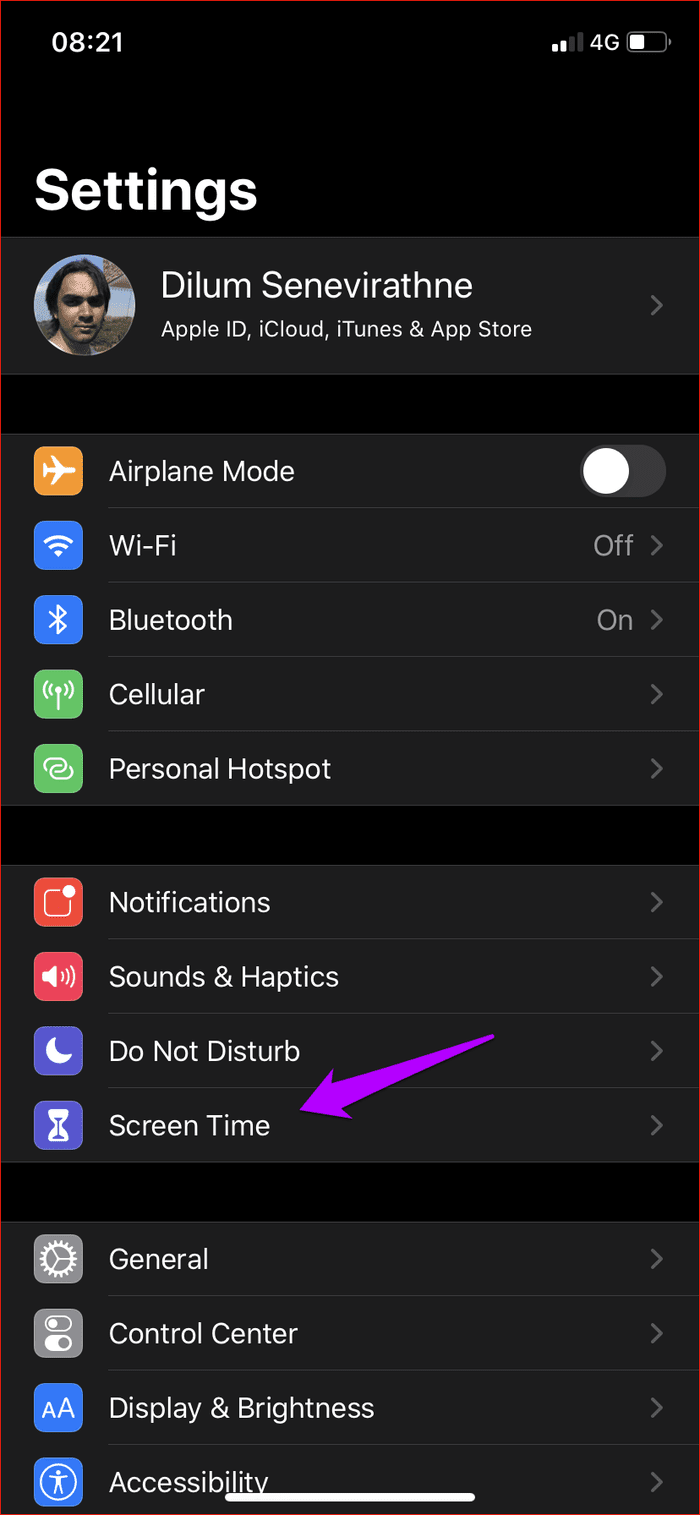
Step 2: Turn on the switch next to Content & Privacy Restrictions, and then tap Content Restrictions.
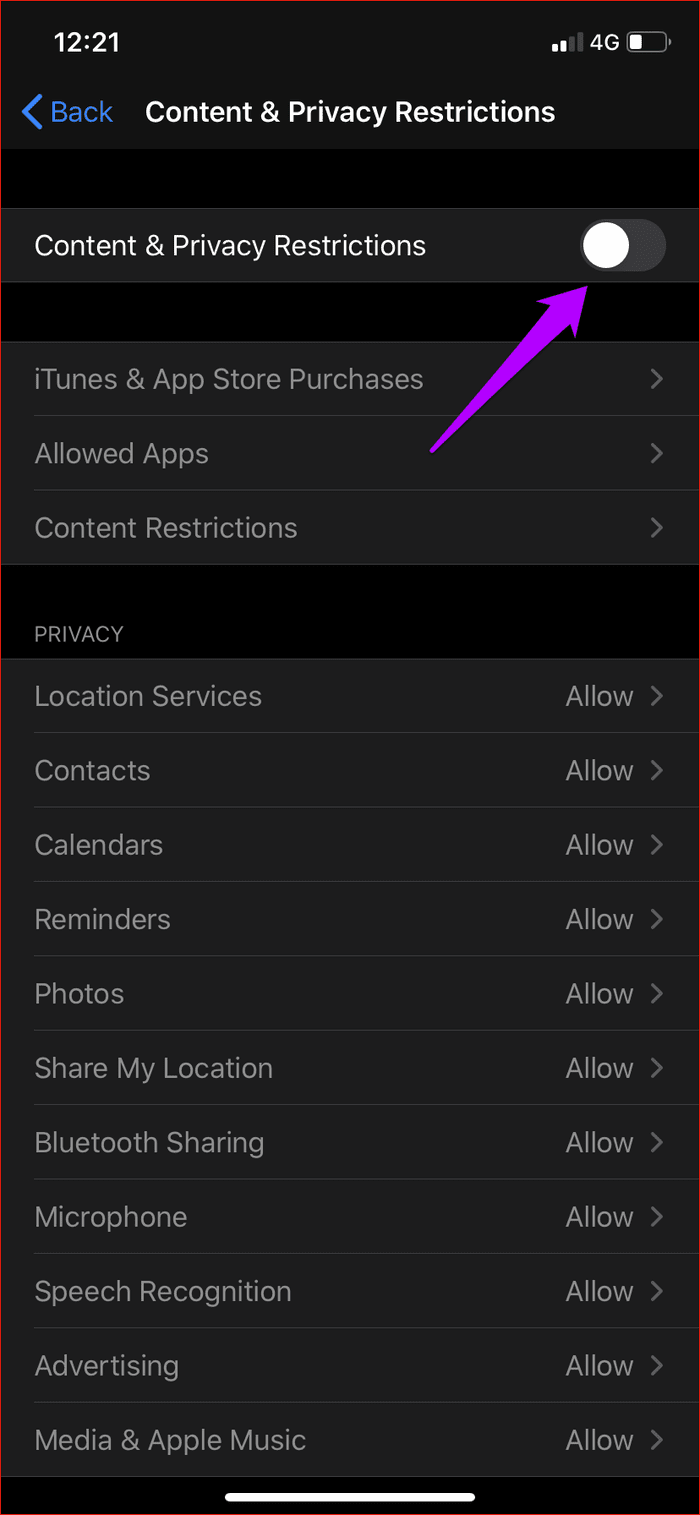
Step 3: Tap Web Content to get to the Web Content restrictions screen.
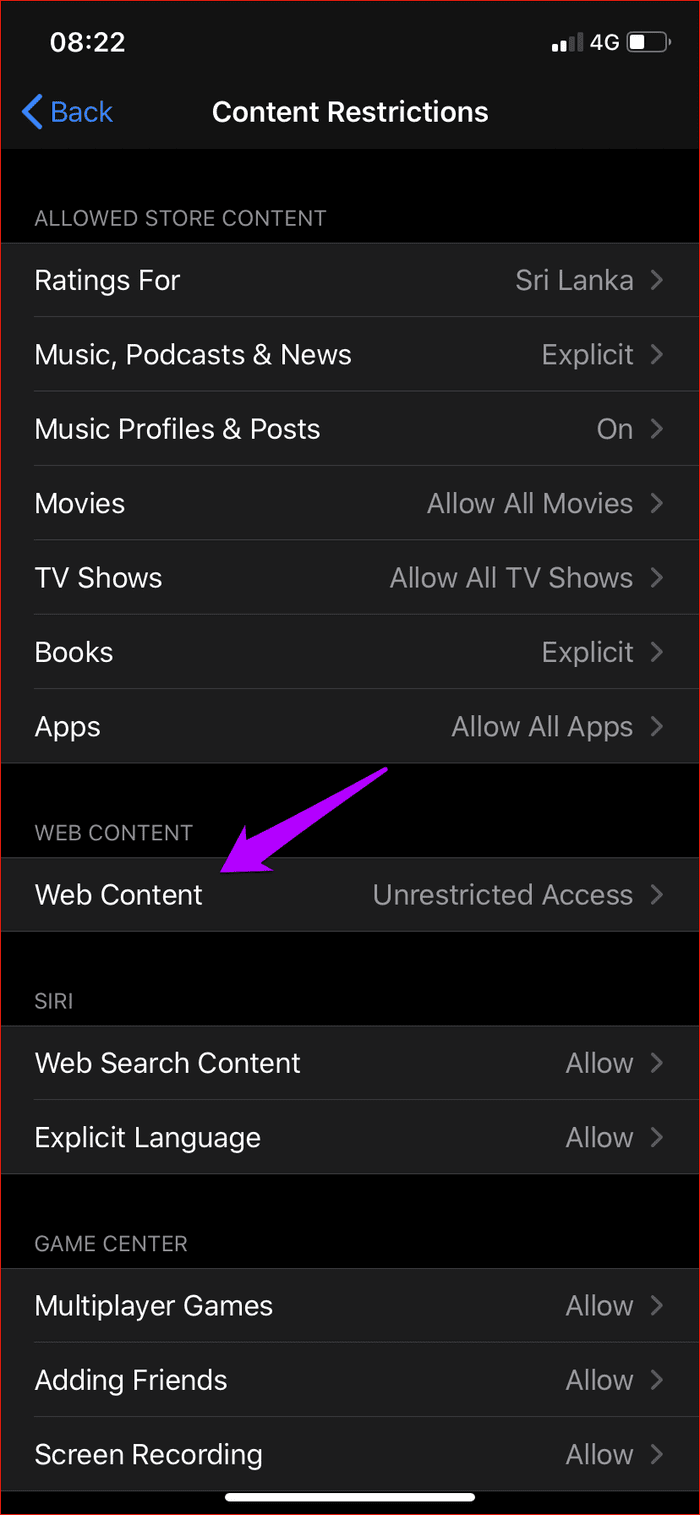
You can now use either the Limit Adult Websites or the Allowed Websites Only options to block sites on your iPhone or iPad. Let’s check out how each option works separately.
Blocking Specific Sites
To block specific sites, you must select the option labeled Limit Adult Websites. Follow that up by tapping Add Website under Never Allow to add the URLs of websites that you want to block.
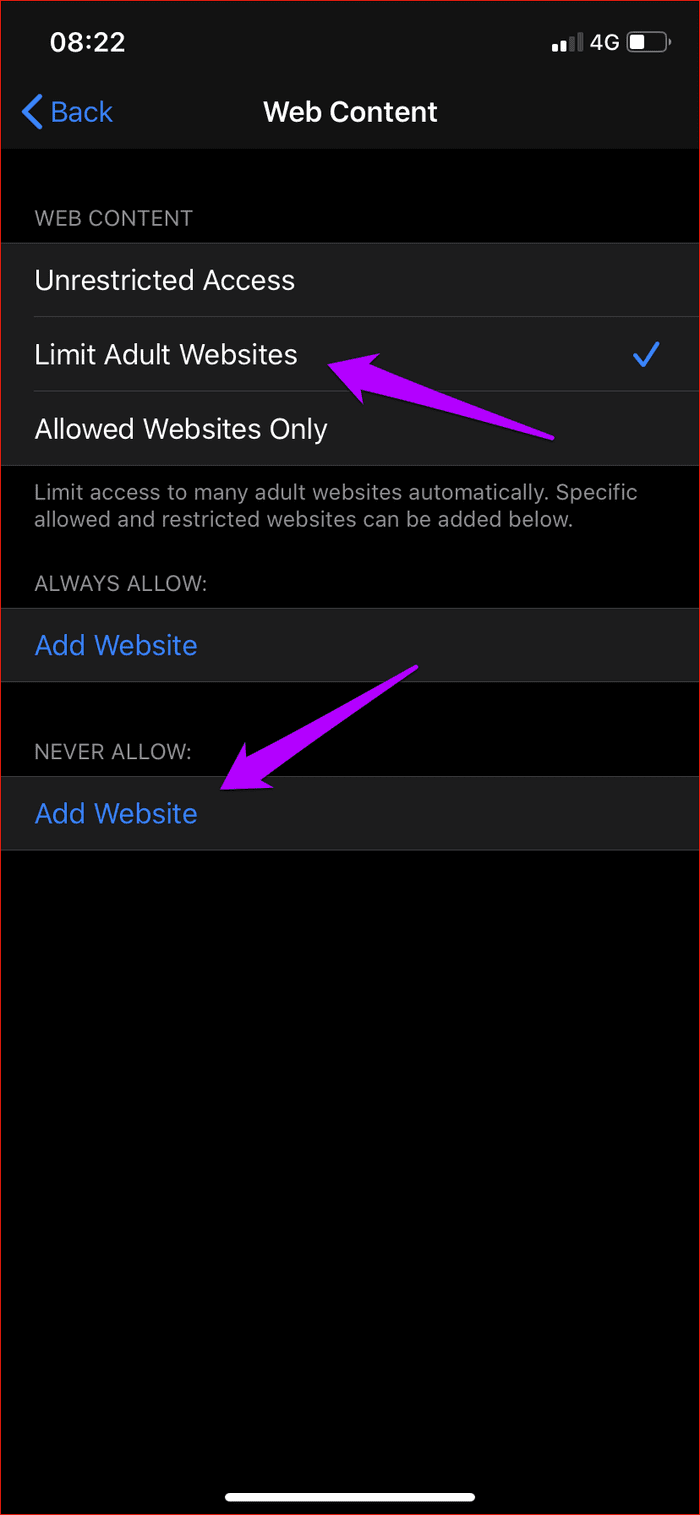
Keep in mind that selecting this option will block all NSFW websites along with the ones you plan to block. If you want to exclude any site, add the URL of the site after tapping the Allow Website option under Always Allowed.
To remove any sites within the Always Allow or Never Allow sections at a later time, swipe to the left, and then tap Delete.
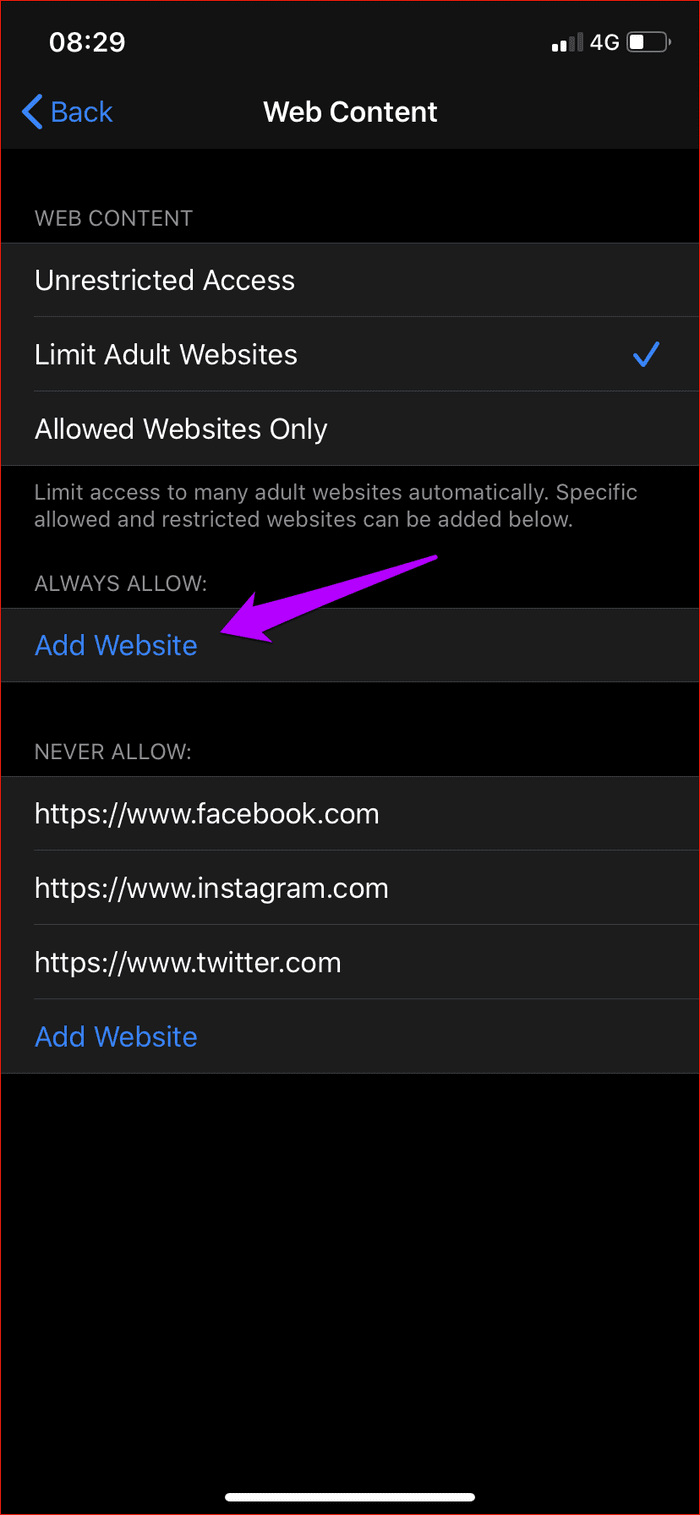
Whenever you navigate to a blocked site on any web browser, you will be restricted from visiting it. If you want to unblock the website, tap Allow Website underneath the ‘You cannot browse this page …’ message. You must then insert your Screen Time passcode.
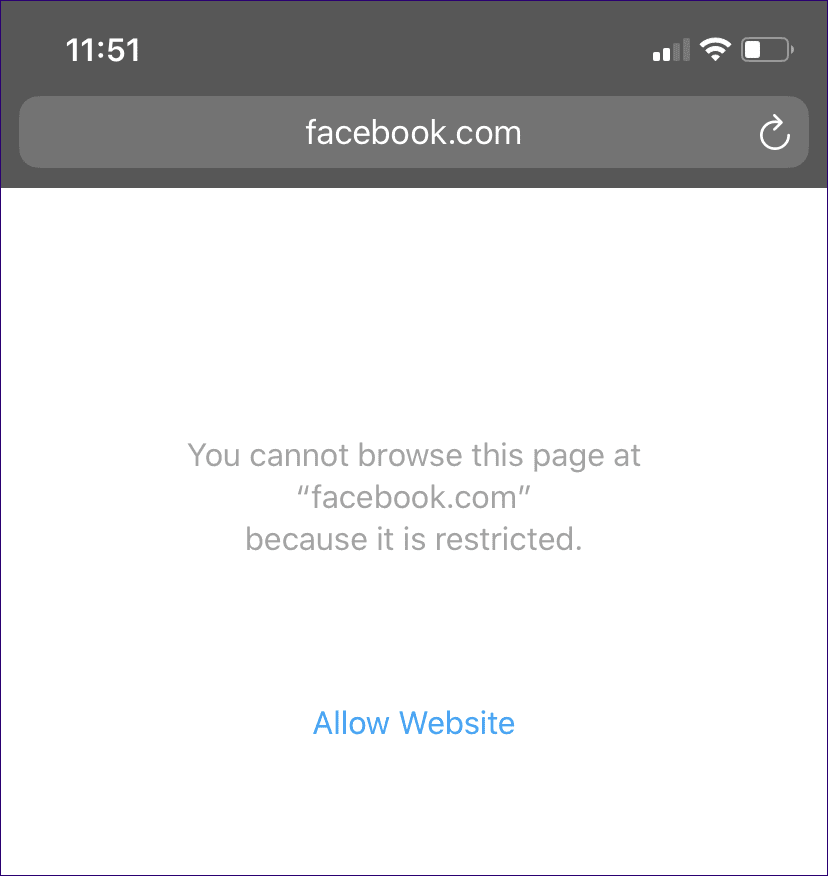
If you don’t have a Screen Time passcode set up, you can lift the website restrictions quite easily. It’s better to use a Screen Time passcode if you want to enforce the restrictions when handing your iOS device to someone else.
Block and Exclude
Tap the Allowed Websites Only option, and you will block all websites except for a few kid-friendly sites . To whitelist sites, tap the Add Website option to the bottom of the list. Once you’ve finished adding the URL, tap Done.
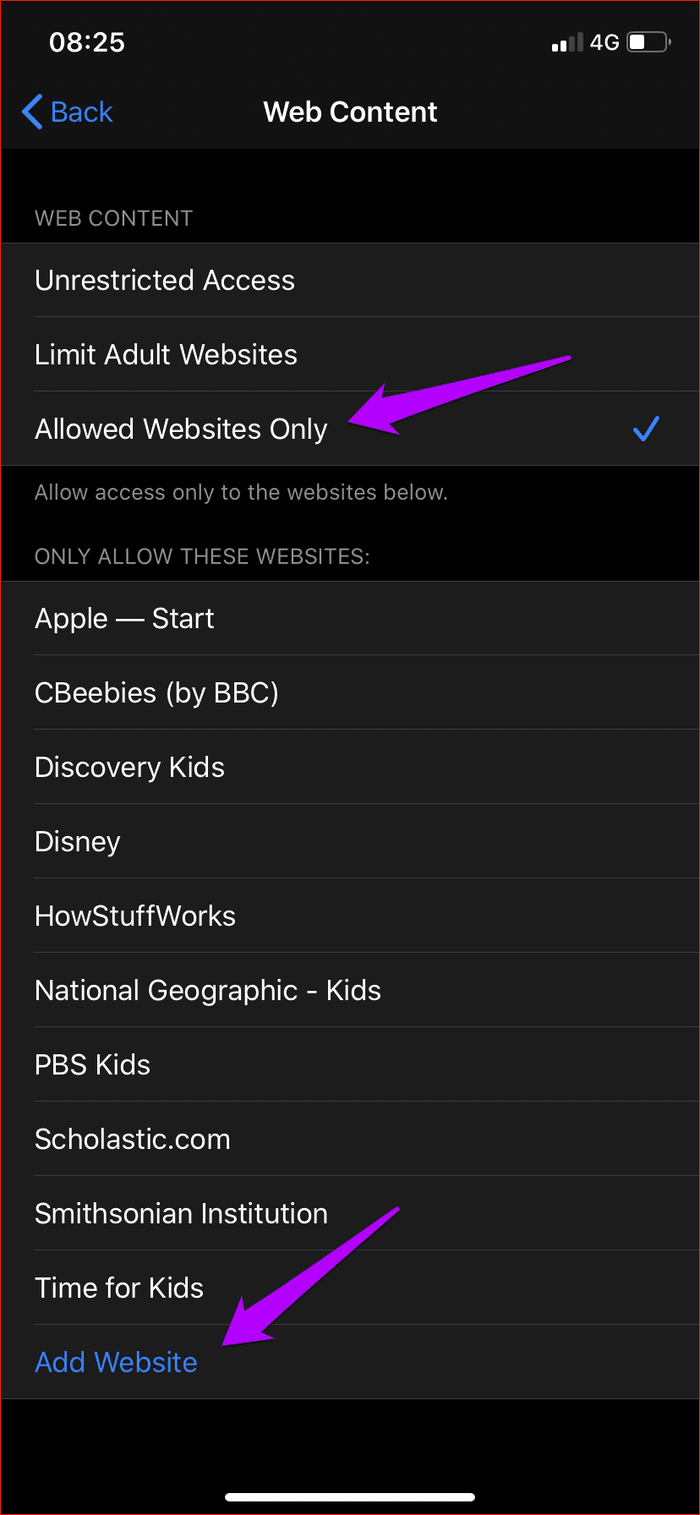
Whenever you come across a blocked website in any browser, iOS will restrict you from visiting it. However, you can always unblock websites by using the Allow Website option — they will then be added to the whitelist within the Web Content restrictions screen.
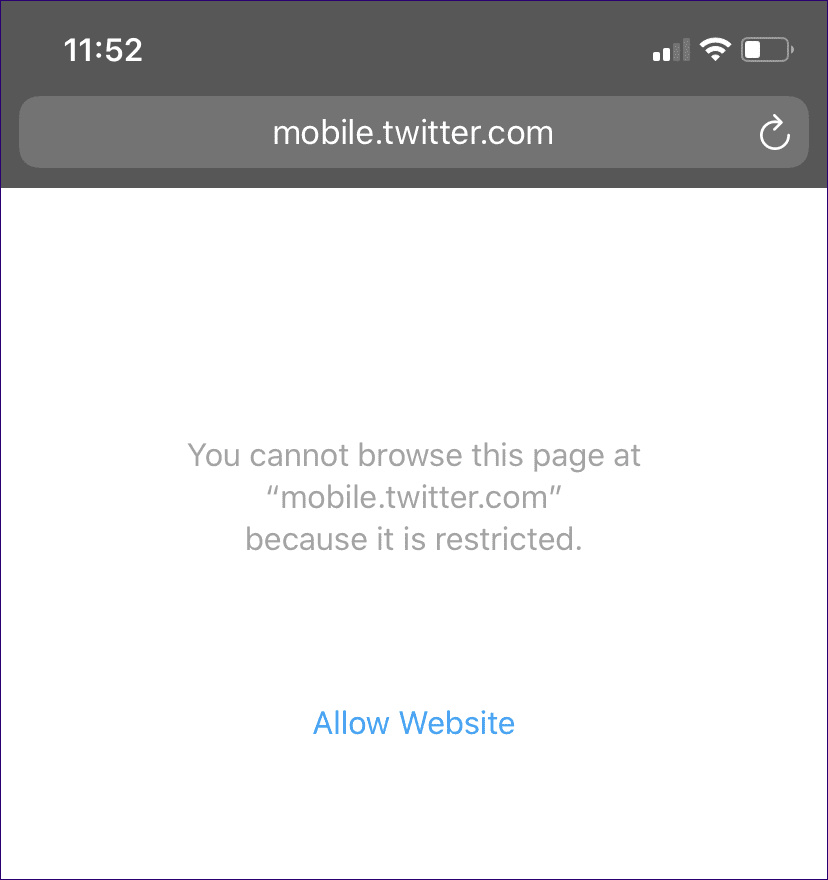
Once again, using a Screen Time passcode can be essential when handing over your iOS device to someone, especially to a child.
Bonus Trick — Remote Management
You can also use Screen Time’s remote management features to impose restrictions remotely. That is quite useful when it comes to managing the devices of your kids.
Before you can go about blocking websites, you must add the devices using the Family Sharing controls by visiting your profile (via the Settings app).
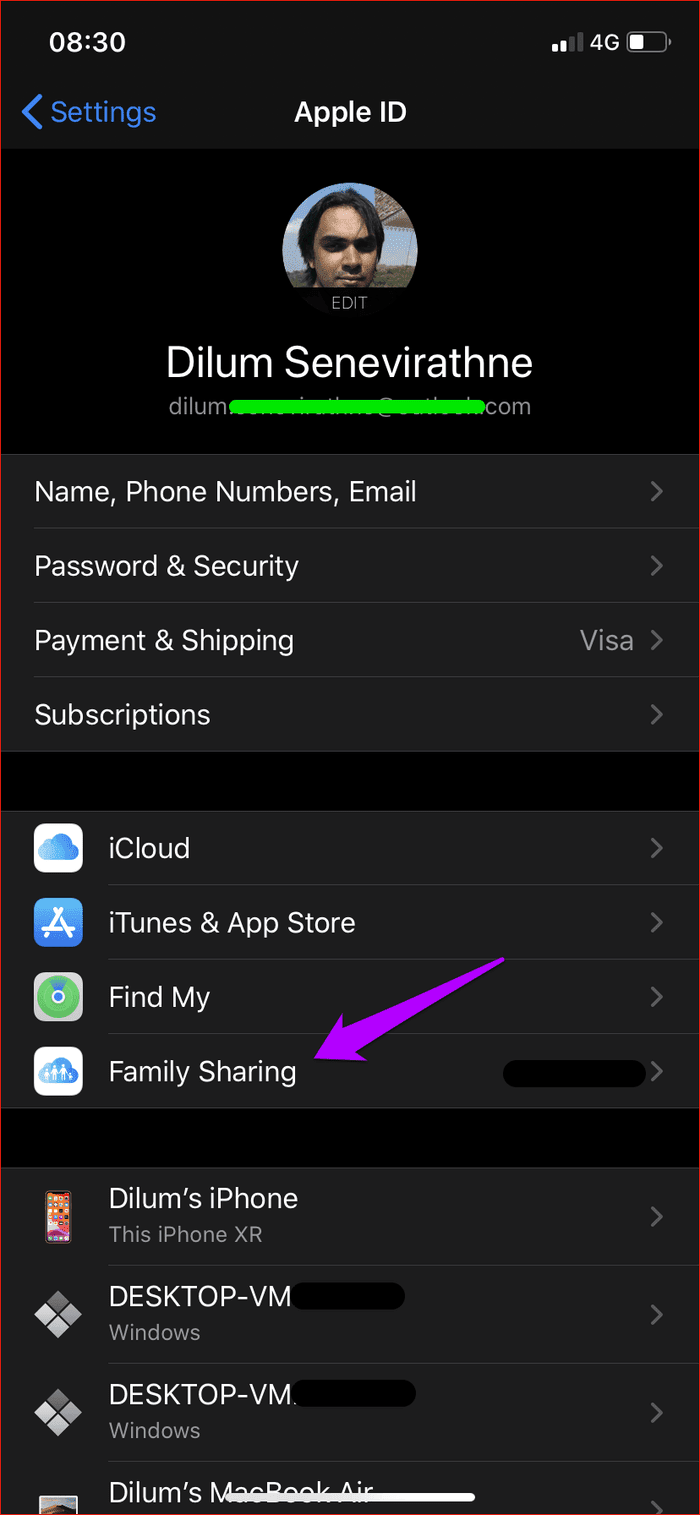
After doing that, tap the name of the family member in the Screen Time panel, and you can add the restrictions using the same Web Content restrictions.
Block Those Distractions
Blocking websites is a beneficial measure to stop yourself procrastinating, or prevent your kids from visiting harmful websites. And it’s good to see native functionality built right into iOS 13 and iPadOS that can help achieve that. But Screen Time can do a whole lot more than merely blocking websites. You can impose time limits on web browsers , block apps completely , disable private browsing , etc. It’s definitely worth checking out.
Next up: Did you forget your Screen Time passcode? Here are two ways to recover it easily.
Was this helpful?
Last updated on 03 February, 2022
The above article may contain affiliate links which help support Guiding Tech. However, it does not affect our editorial integrity. The content remains unbiased and authentic.

The article above may contain affiliate links which help support Guiding Tech. The content remains unbiased and authentic and will never affect our editorial integrity.
DID YOU KNOW
Dilum Senevirathne
More in ios.
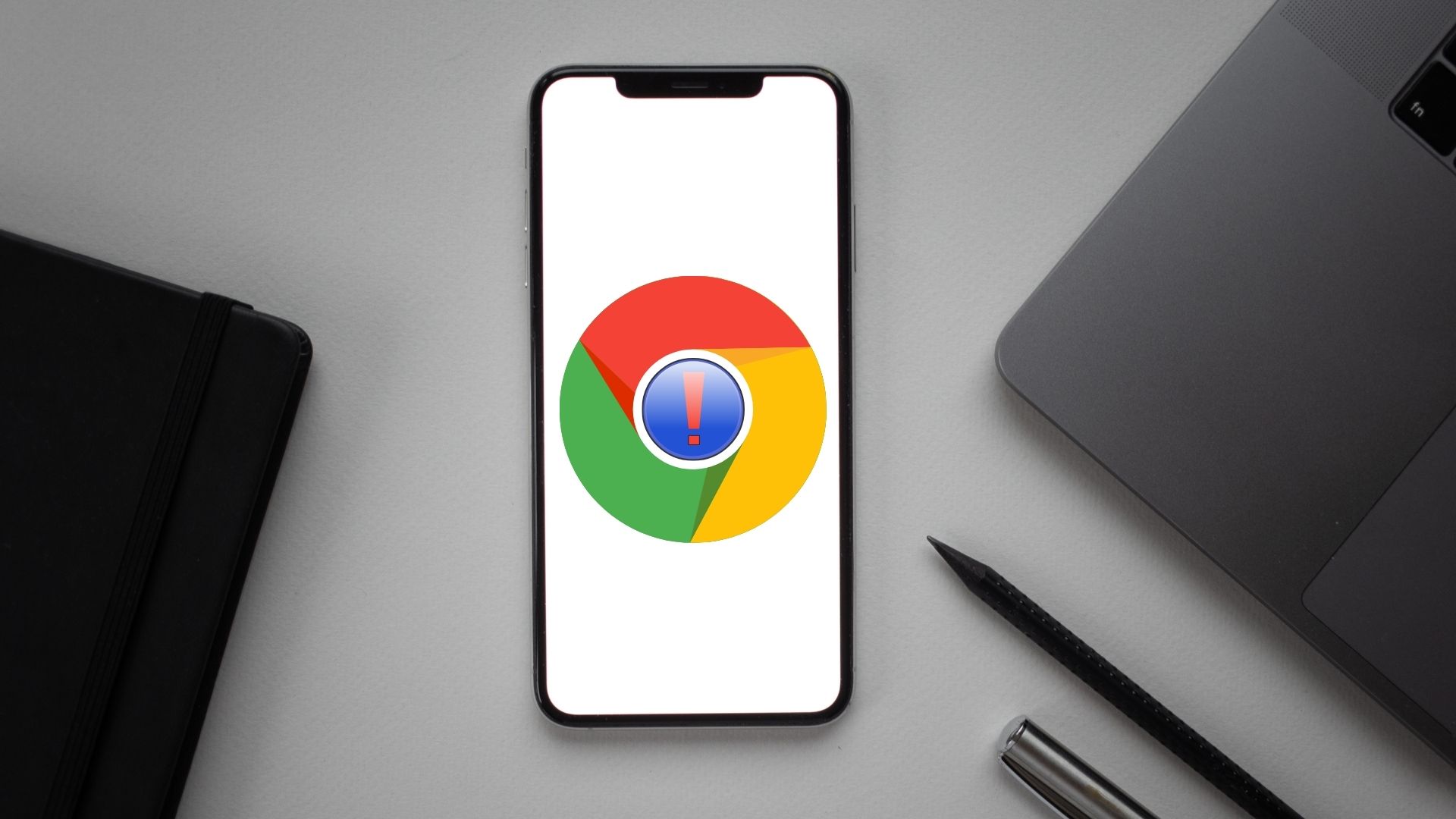
Top 7 Ways to Fix Google Chrome Not Working on iPhone
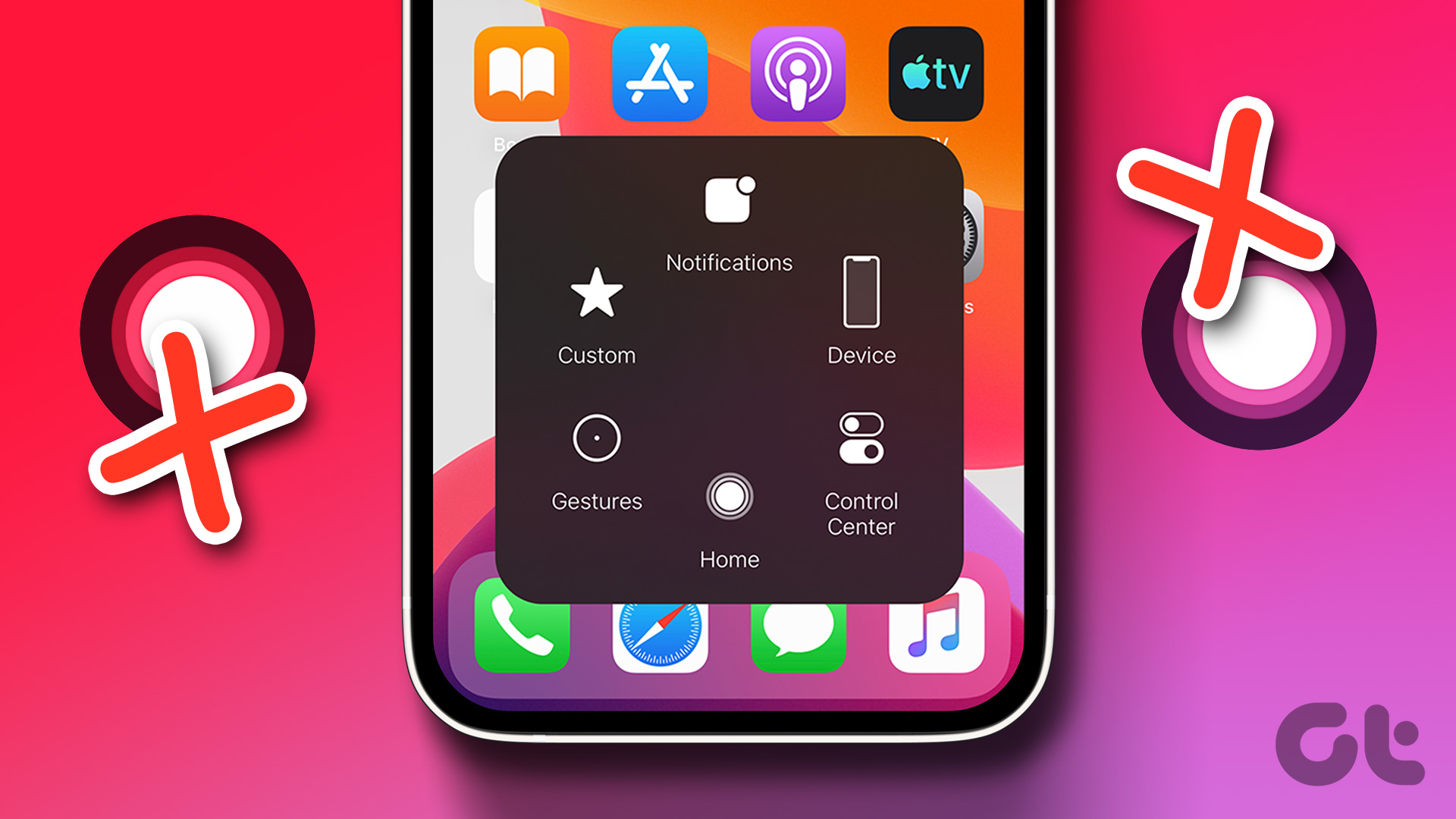
4 Ways to Fix AssistiveTouch Not Working on iPhone
Join the newsletter.
Get Guiding Tech articles delivered to your inbox.
- Accessories
- Meet the team
- Advertise with us
- Privacy Policy

Your little kid often pounces on your iPhone and starts browsing the web. And as a parent, you want your little champ to stay away from the explicit content. Therefore, you’ve finally decided to completely block websites in Safari on the iPhone or iPad so that obscene content remains at bay. So, follow along!
- How to Block Websites in iOS 13 Safari on iPhone and iPad
How to Unblock a Website in Safari
How to block websites in safari on iphone and ipad in ios 13.
- Open Settings on your iOS device
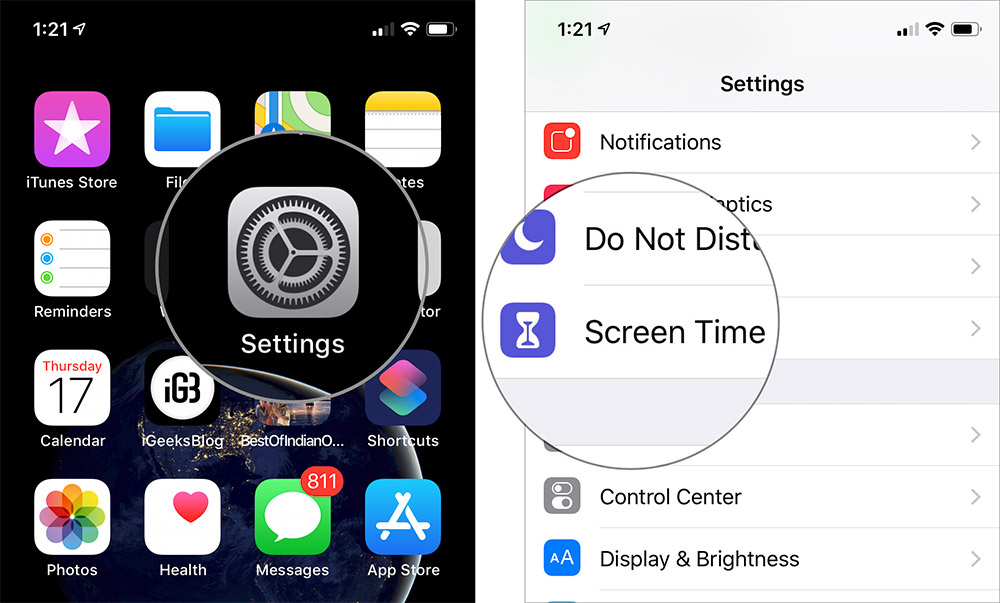
What if you happen to change your mind later for any personal reason and allow access to the blocked sites? Don’t worry; you can get it done with ease.
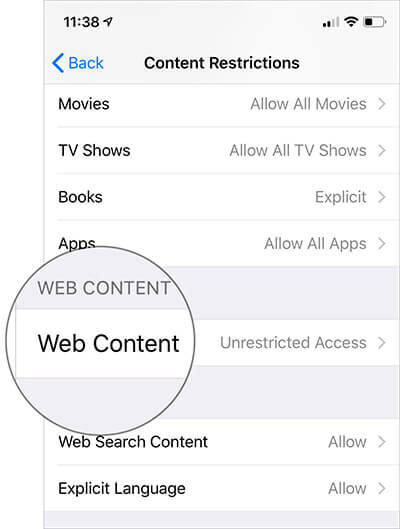
That’s pretty much it!
Going forward, you will be able to visit this site without any restrictions.
Have Your Say…
That’s how you can make the web browsing of your kid secure. Now that you know how the hack works, do take advantage of it as and when required.
Take a Quick Peek At The Following Guides As Well:
- How to Clear History and Cookies in Safari on iPhone and iPad
- Over 25 iOS Safari Tips and Tricks You Should Know: Hands-On Guide With Video
The founder of iGeeksBlog, Dhvanesh, is an Apple aficionado, who cannot stand even a slight innuendo about Apple products. He dons the cap of editor-in-chief to make sure that articles match the quality standard before they are published.
View all posts
🗣️ Our site is supported by our readers like you. When you purchase through our links, we earn a small commission. Read Disclaimer .
LEAVE A REPLY Cancel reply
Save my name, email, and website in this browser for the next time I comment.
Related Articles
Why does my iphone screen dim randomly and how to fix it, how to fix iphone not sending pictures issues, how to turn off find my on iphone, ipad, and mac, how to lock the screen of your mac.

How to Block Websites in Safari Browser on your Mac, iPhone, and iPad
If you’re planning to block websites in Safari, and are new to the Apple Ecosystem, then you’re certain to get confused. Whether you’re blocking the website because of annoyance or for your children , the reason could be anything. Albeit, blocking websites on Safari, Chrome, Firefox, Edge or any other browser in Apple devices like Mac, iPhone, and iPad is as easy as pie.
There are multiple ways to block websites in Safari and it’s a little different on Mac, iPhone, and iPad but almost similar. In this guide, we’ll show you how to block any website on your Mac, iPhone, and iPad if you’re using the Safari or any other browser.
Guide to Block Sites on Safari on iPhone, MacBook and iPad
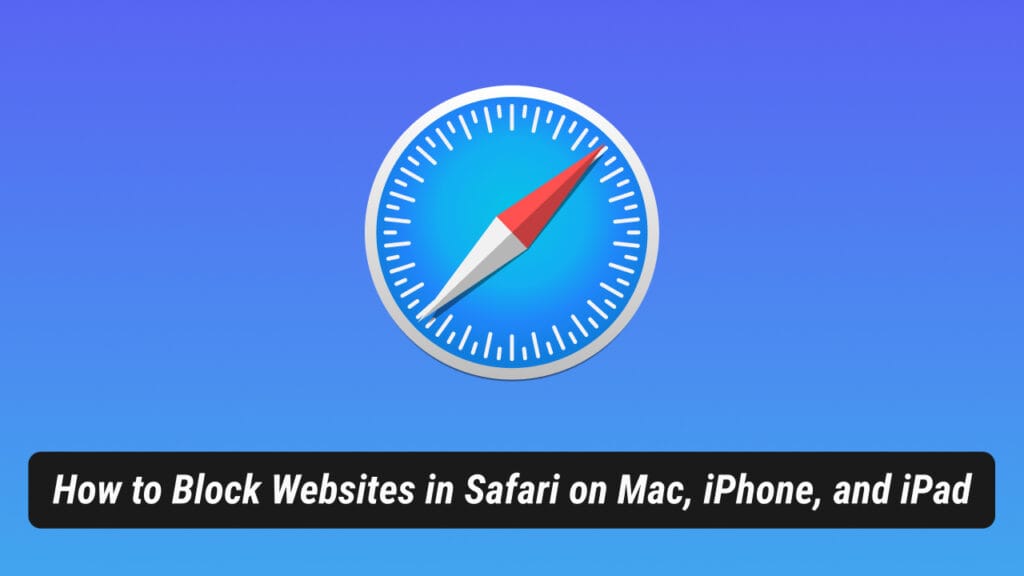
Safari is a great web browser when it comes to browsing. But when you’ve to block certain websites for your employees or kids, it could be a little difficult for new Apple device owners.
However, Apple provides a system-wide solution to block websites on your device entirely whether it is Mac, iPhone, or iPad.
The method involves using the Screen Time feature on macOS, iOS, and iPadOS to block multiple websites. You can either choose to block only adult websites or choose custom sites to block.
So here’s how to block websites in Safari or any other browser on Mac, iPhone, and iPad.
When blocking websites with Screen Time, it works system wide and your machine can’t access the blocked URL anywhere. Be it in web browser or any installed apps. It acts like a system-wide parental control.
Steps to Block Websites on Safari in macOS
The easiest way to block websites on Mac is by using the new Screen Time feature. The Screen Time feature on macOS was introduced with the launch of macOS Catalina.
For this method to work, you need to be running macOS Catalina (version 10.15) or above. If you haven’t updated your Mac yet, then you should update it to the latest version for it to work. Once you update your macOS to the latest version, then follow these steps to block sites in Safari on Mac.
- Click on the Apple logo on the top-left corner of your screen.
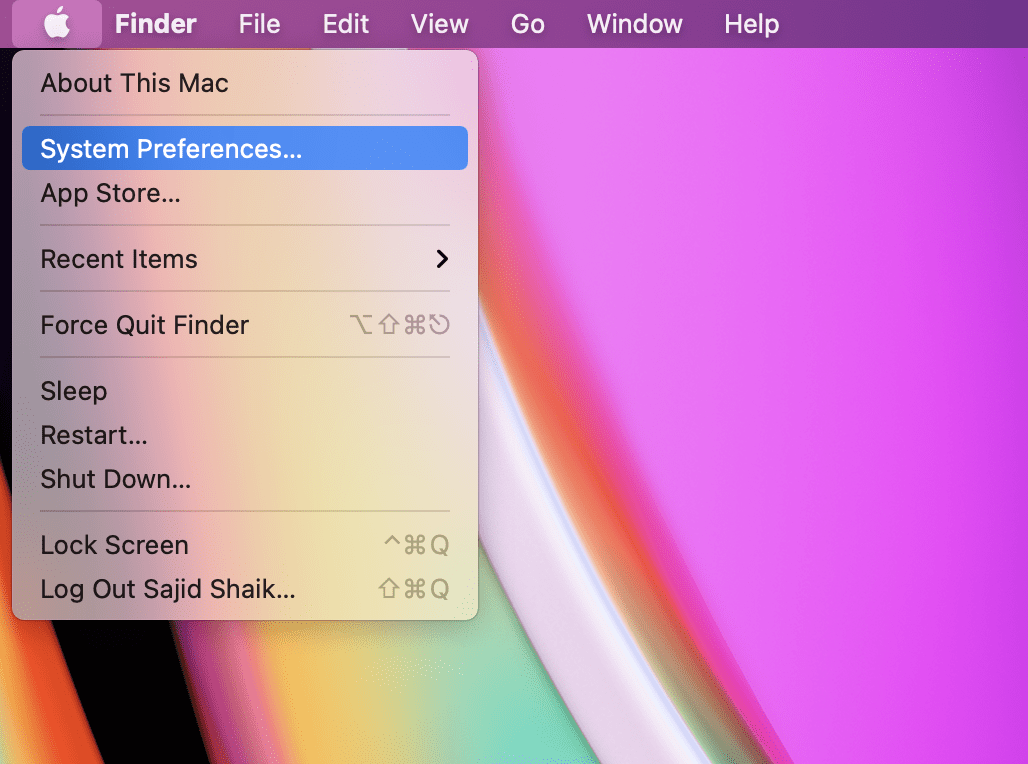
- Select Content & Privacy from the options on the left.
- If it is not turned on by default, then you can click on the Turn On button.
- Under Web Content , choose Limit Adult websites option to block well known adult sites automatically.
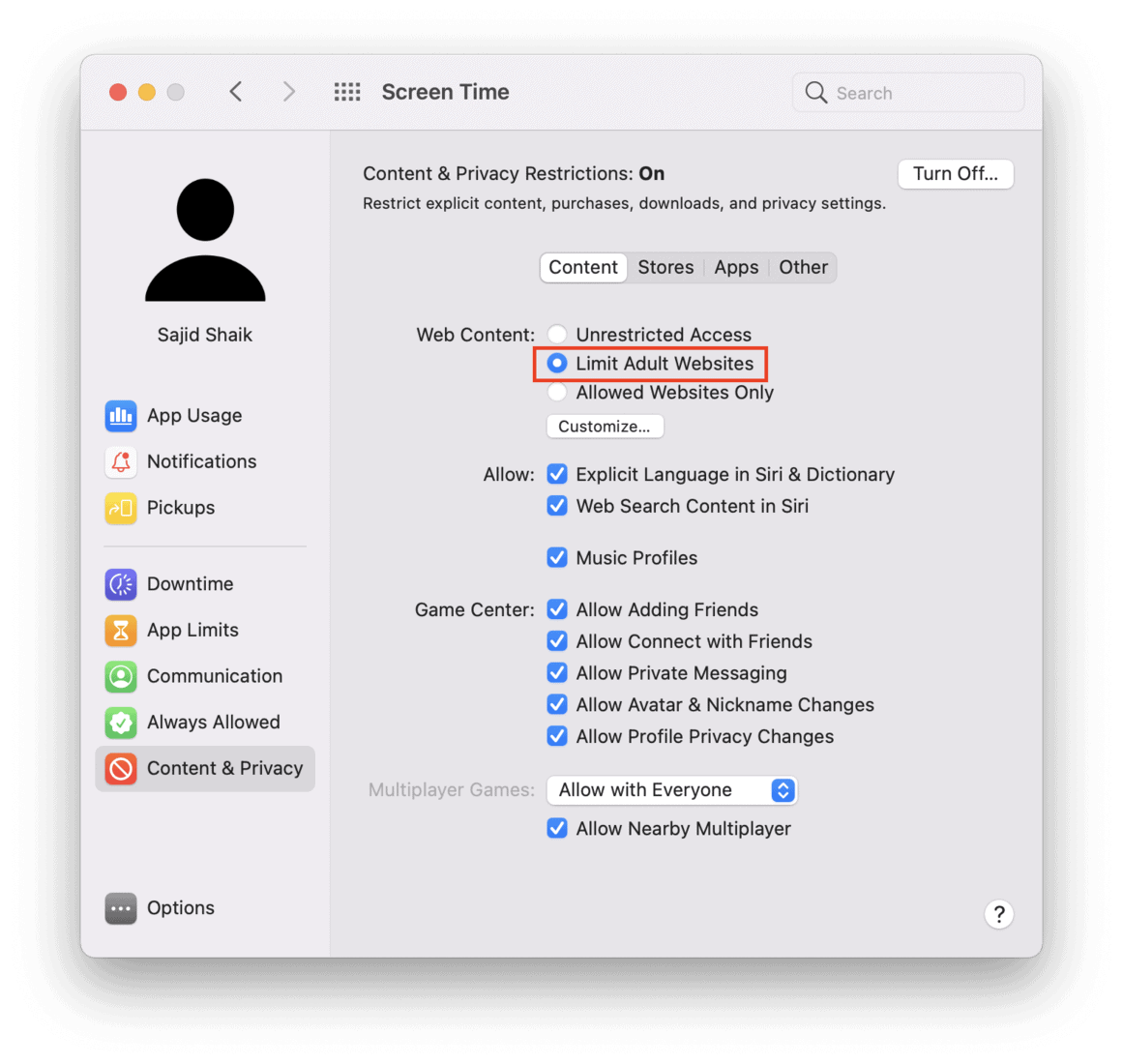
- Type the URL of the website to block or restrict from viewing in Safari.
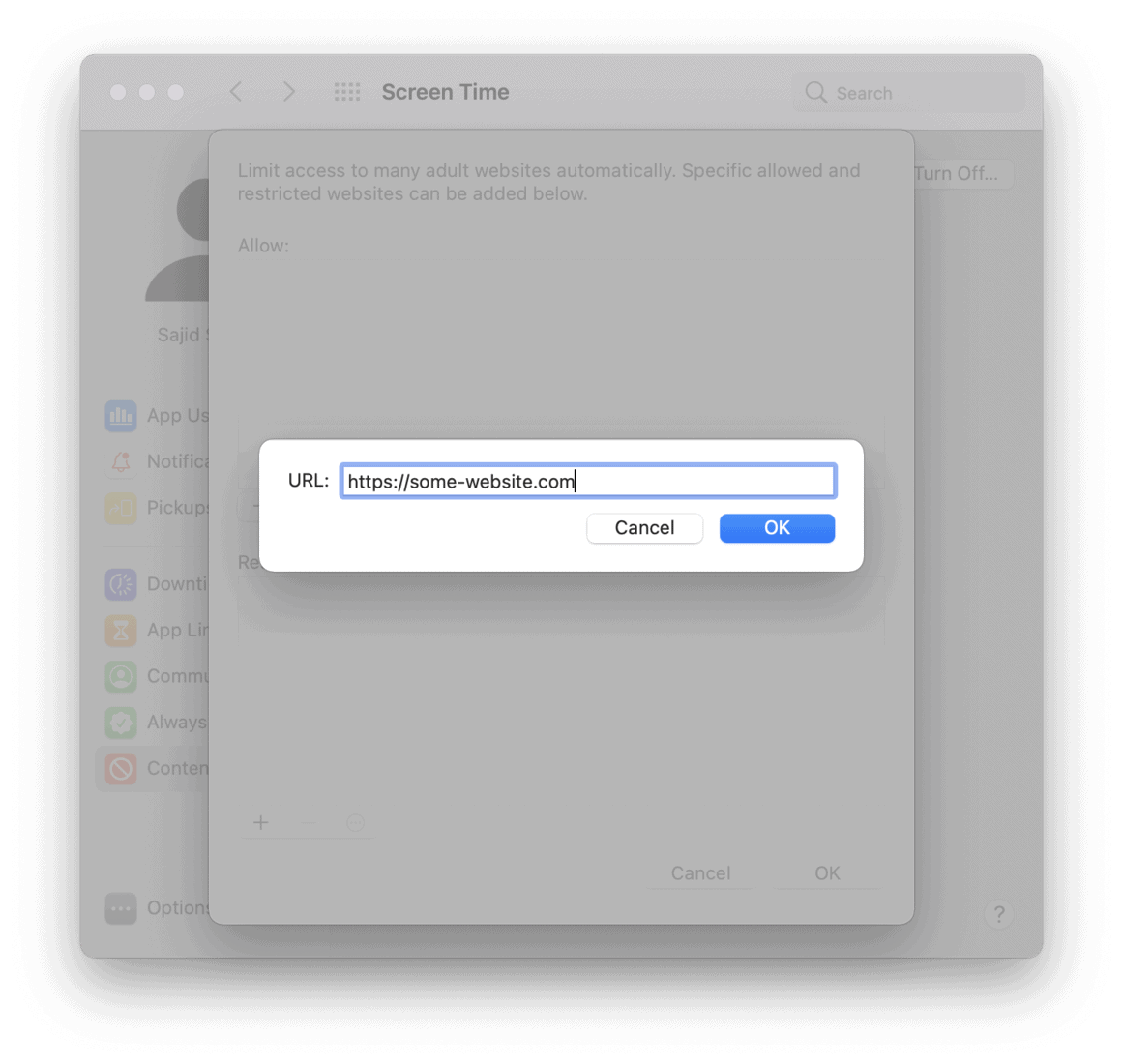
- Save the blocked list by clicking on OK
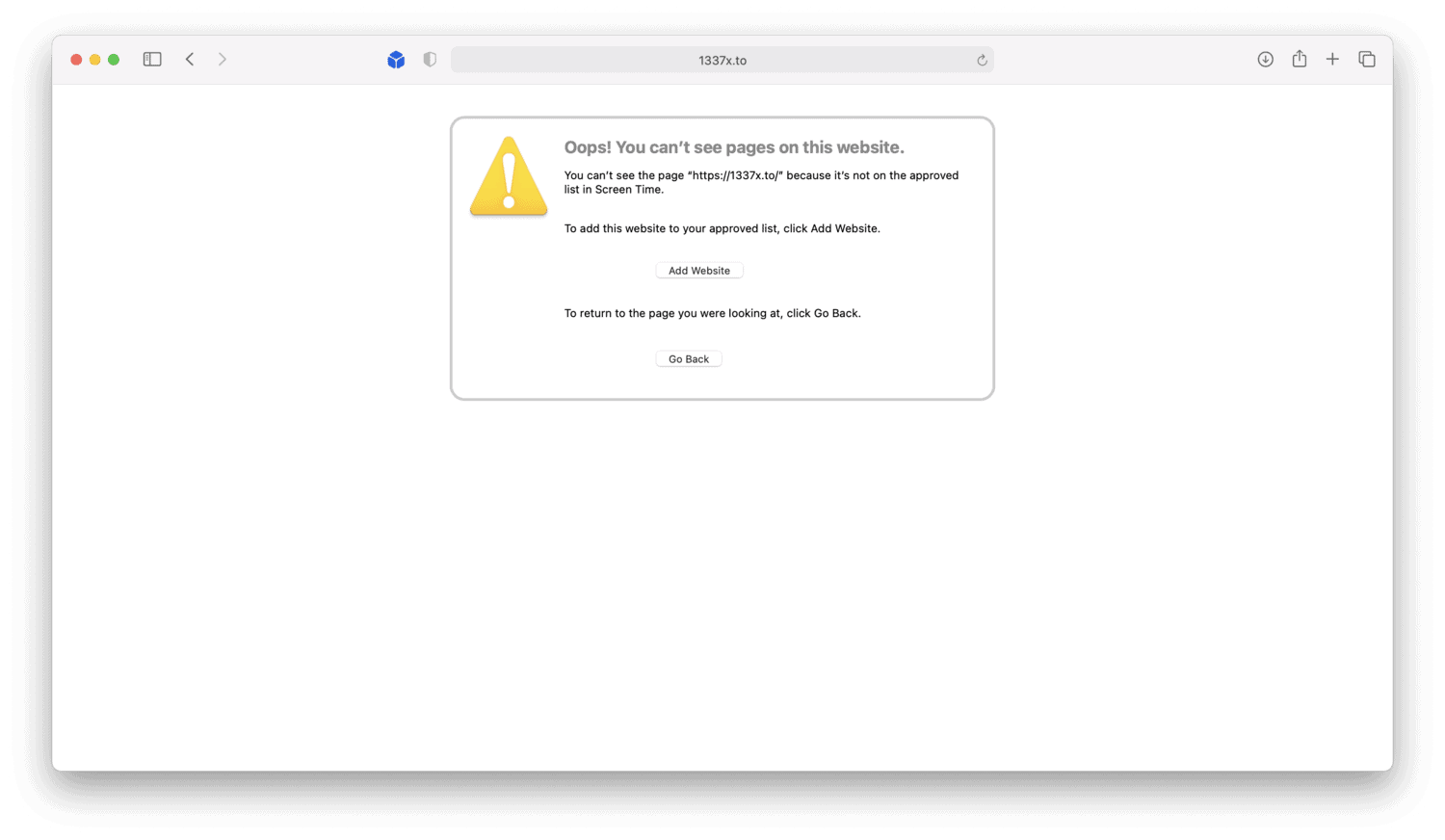
This is how you can block websites in Safari. On top of this, the websites are blocked on other browsers as well. Whether you use Google Chrome, Edge, Firefox, or any other browser, the restricted sites will not open on any of the browsers.
Also Read : How to Delete Apps on Mac That Won’t Delete
Furthermore, if any user knows how to unblock the blocked websites in Safari, then it’s best to use a passcode for Screen Time as well.
Also, the restriction popup contains an “Add Website” button which adds the website to whitelist but it requires the administrator password. Make sure the password is strong enough to guess.
Steps to Block Sites on iPhone and iPad
Blocking websites on iPhone and iPad are pretty similar to that of a Mac. However, you should be running iOS 13/iPadOS 13 or above to block websites on iPhone and iPad respectively.
If you aren’t running on iOS/iPadOS 13 or above, then you should update to the latest version. Once updated to the latest version of iOS and iPadOS, follow these steps to block websites in Safari on an iPhone and iPad.
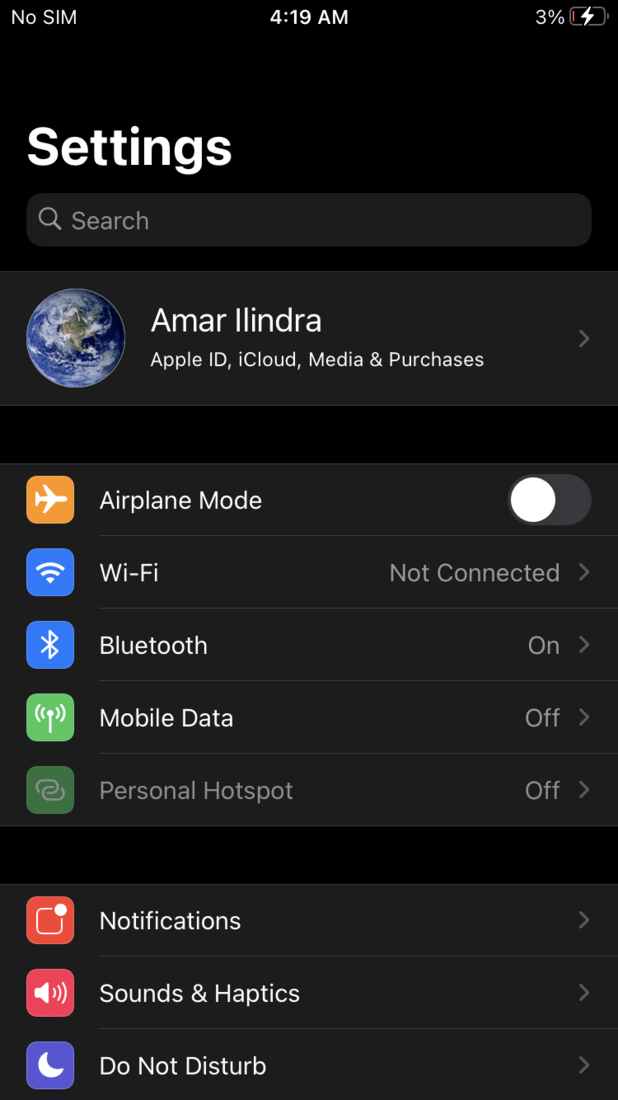
- Now select Content Restriction .
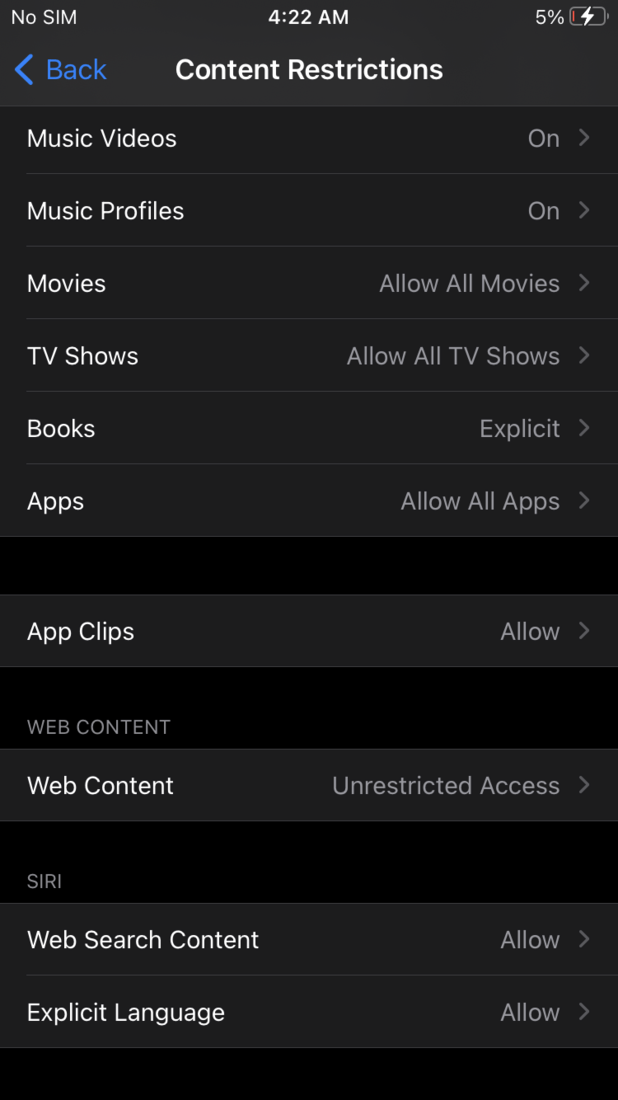
- Under choose Never Allow , tap on Add Website to add custom sites.
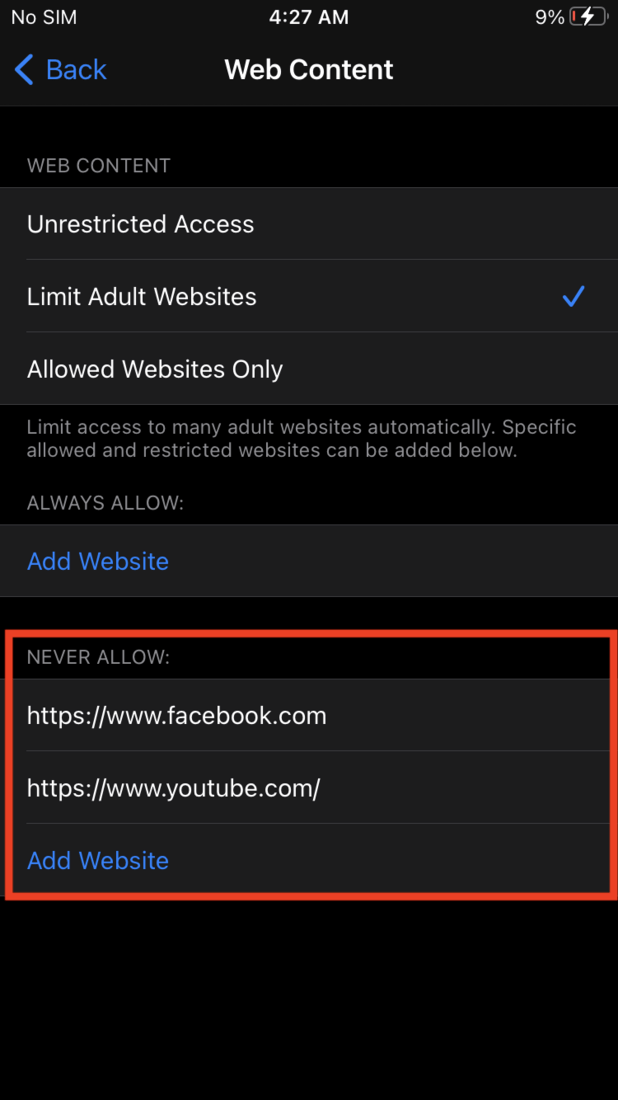
After adding the websites list, they will be blocked and you can’t open them on the iPhone or iPad anywhere including Safari browser. Using Screen Time is the best method to block websites in Safari on iPhone and iPad. Similar to macOS, the websites will be blocked on other browsers as well including Chrome and other browsers.
Also Read : 2 Ways To Enter and Exit Recovery Mode on Any iPhone
You can swipe left on the website URL, and tap on Delete to unblock the website whenever you want.
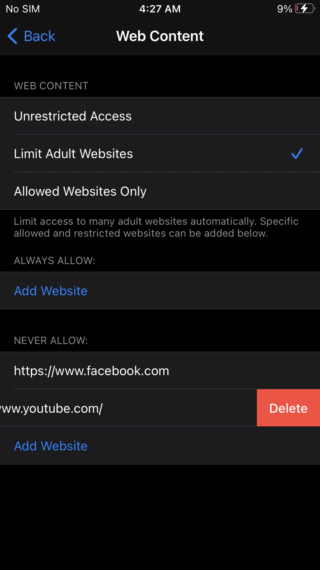
Block Websites System-wise on macOS, iOS and iPadOS
Whatever the reason may be for your blocking, you’ll be able to block any site on macOS, iOS, and iPadOS. However, make sure that you don’t let anyone access the Screen Time feature without any passcode. If they know how to get past the blocking, the blocking will be of no use.
In addition to blocking websites on Safari whether it’s Mac, iPhone, or iPad, it also blocks them at system-level blocking. Hence you can’t access those sites anywhere inside your device with any tool. I guess blocking sites on Safari isn’t hard as you think.
Hope this guide helped you in blocking websites in Safari without any parental control apps and modifying your router setting. If you have any queries or suggestions related to this topic, make sure to leave them in the comments.
Be the Change!
Spread the word and help us create better tech content
Sajid Shaik
A 22-year-old Tech Enthusiast who is into tech more than you. New tech excites him moreover anything else. Apart from tech, he does Graphic Designing as well. He's well known for his Vector Avatar made for MKBHD.
Leave a Reply Cancel reply
The comments section is to assist our readers with any inquiries. Each comment undergoes rigorous moderation before it can be approved for publication. Your name and comment will be publicly visible. Your email address will not be published. Required fields are marked *
Save my details (Name, Email, and Website) in browser and automatically add them when I visit next time.
By commenting on ths website, you agree to our Privacy Policy and Terms and Conditions *
How to block a website on Safari
Block unwanted websites on Safari in just a few short steps

If you own a MacBook , iPad or iPhone , chances are that you’re using Safari . And if you have kids that use your Apple devices, they’re also using the web browser. However, while you might like to have free reign of your devices, there are some websites you would rather younger users even have access to due to inappropriate content. In those cases, it’s important to know how to block a website on Safari .
Since the internet can be an unpredictable place for even the most savvy of users, oftentimes it is best just to limit access to what children can and cannot view. In this tutorial, we will be showing you how to block a website on Safari.
- How to change Safari background on iPhone
- How to group tabs on Chrome, Firefox, Safari, and Edge
- iOS 15 tips: How to move the address bar back to the top of the Safari browser
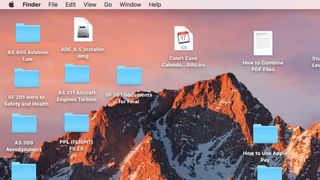
1) Navigate to the top of your laptop screen and click on the Apple logo .
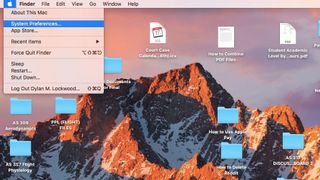
2) A dropdown menu will appear . Scroll down in the menu and click on the System Preferences tab.
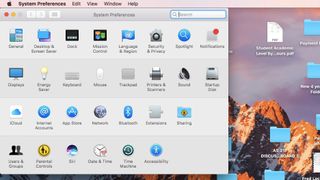
3) Once in System Preferences, navigate to the bottom of your menu and click on the Parental Controls tab.
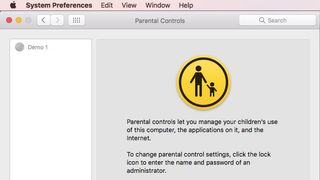
4) In the Parental Controls tab, select the account that you wish to make changes to by selecting the name on the right-hand side of the screen, as well as selecting the lock icon.
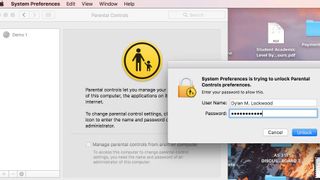
5) After selecting the lock icon, log into your computer’s administrator account and continue.
Stay in the know with Laptop Mag
Get our in-depth reviews, helpful tips, great deals, and the biggest news stories delivered to your inbox.
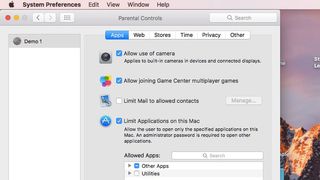
6) Next, select the account that you wish to make changes to on the left side of the screen. The account I will be accessing is called Demo 1.
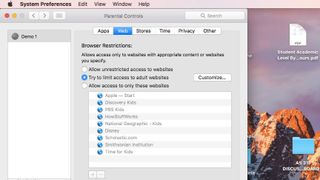
7) At the top of the task bar, navigate over to the Web tab. Click on the Web tab . While in the tab, click on Try to limit access to adult websites and from there hit Customize.
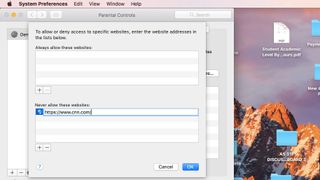
8) In the Customize tab , scroll down to the bottom of the screen, and click the + icon under the Never allow these websites tab. From there, you may add any website that you wish to be blocked, and the access to that website will be restricted.
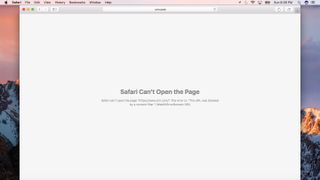
9) Log into the other account and attempt to view the blocked site. It should now be inaccessible.
How to convert PDF to JPG, PNG, or TIFF
How to add Outlook Calendar to Google Calendar
Leaked slides hint at how Nvidia views its AI PCs against the competition
Most Popular
- 2 Asus will reveal a long-awaited "AI PC" on May 20 with a Snapdragon X Elite chip
- 3 Mid-cycle iPhone? Social media post could be a clue about a new iPhone 15 color
- 4 Best gaming laptop deals in May 2024
- 5 The Rabbit R1 appears to be headed to a junk drawer
Hooked to Your iPhone? How to Block Distracting Websites Easily
Are you concerned about your iPhone screen time? Are a small handful of websites sucking you in? Here's how you can limit your exposure to certain websites on your iPhone.

- More than a decade of journalism experience
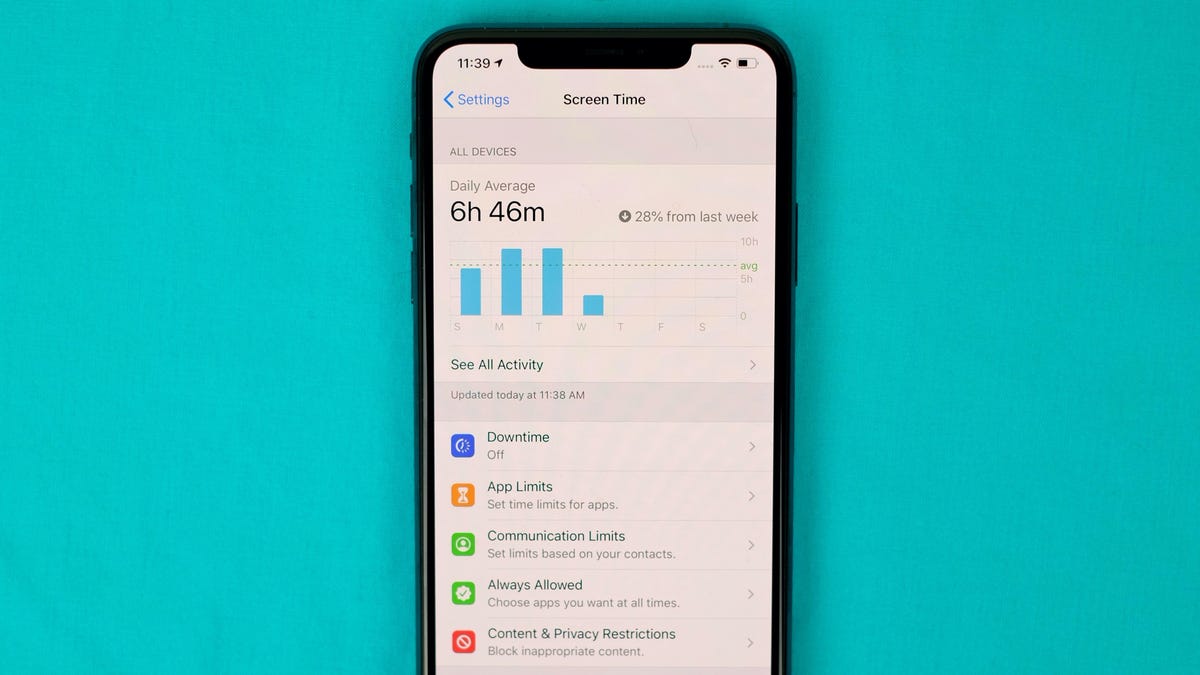
Really, it all comes down to getting off your phone or reducing the amount of distractions on your phone if you can't do the former.
Many of us grapple with the same issue: excessive screen time. Whether it's browsing websites or checking our iPhones, the struggle is real. And sometimes the culprit is just a few websites that somehow mange to suck us in for hours on end. Apple is well-aware of this issue and has equipped the iPhone with some tools to help you take back control of screen-time

In this article, we'll show you how to block specific websites on the iPhone. Whether you're looking to reduce distractions, increase productivity or simply limit your time on social media, these steps should help you achieve those goals, if you're hooked on a few websites.
To block websites on your iPhone, follow these steps for iOS 17:
1 . Open the Settings app. 2 . Tap Screen Time . 3 . Tap Content & Privacy Restrictions . 4 . Tap the toggle switch to enable Content & Privacy Restrictions . 5 . Tap Content Restrictions followed by Web Content . 6 . Choose how you want to restrict content. You can restrict access to adult websites by tapping Limit Adult Websites . This would block access to websites that are adult in nature such as pornographic websites. 7 . Or you can block all websites except those you specify, by tapping Allowed Websites then adding websites you want to allow by tapping Add Website under the "Only Allow These Websites" section. There should already be a small handful of websites that have been prepopulated.
Blocking websites on your iPhone is an effective way to take control of your screen time and reduce distractions. Whether you're looking to increase productivity, minimize your time on social media, or simply stay focused, these steps will help you achieve your goals. This guide could help if you have young children and want to limit their access to certain websites or green-light specific websites your kids are allowed to browse. These restrictions apply to all browsers on your iPhone (or iPad), including Safari, Chrome or Firefox.
Mobile Guides
- Best iPhone
- Best Galaxy S24 Deals
- Best iPhone Deals
- Samsung Galaxy S24 Review
- Best Android Phones
- Best Samsung Galaxy Phone
- Pixel 8 Pro Review
- iPhone 15 Pro/Pro Max Review
- Best iPhone 15 Deals
- Best Foldable Phones
- Galaxy Z Fold 5 Review
- OnePlus Open Review
- Best Galaxy Z Flip Deals
- Best Wireless Earbuds
- Best Noise Canceling Headphones
- Best Headphones
- Best Over Ear Headphones
- Best Wireless Earbuds and Headphones for Making Calls
- Best Headphones for Work at Home
- Best Noise Canceling Wireless Earbuds
- Best Sounding Wireless Earbuds
- Best Cheap Wireless Earbuds
- Best Wireless Headphones
- Best iPhone 15 Cases
- Best iPhone 14 Cases
- Best Power Bank for iPhone
- Best Airpods Pro Accessories
- Best Magsafe iPhone Accessories
- Best Speakerphone
- Best Wireless Car Charger and Mount
- Best iPhone Fast Charger
- Best Portable Chargers and Power Banks for Android
- Apple Watch Series 8 vs Series 7
- Best Apple Watch Bands
- Best Android Smartwatch
- Apple Watch Ultra Review
- Best Smartwatch
- Best Prepaid Phone Plans
- Best Cheap Phone Plans
- Best Unlimited Data Plans
- Best Phone Plans
- Best Phone Plan Deals
- Best Senior Phone Plans
- Best Family Phone Plans
- Best Travel Phone Plans
- Best Verizon Plans
- Samsung Promo Codes
- Consumer Cellular Coupons
- Verizon Promo Codes
- AT&T Wireless Promo Codes
- Best Buy Coupons
- Motorola Coupon Codes
- OnePlus Promo Codes
- Sony Coupon Codes
- Apple Store Promo Codes
How to Use Screen Time Parental Controls to Block Websites on an iPhone or iPad

If you've set up Screen Time on an iPhone or iPad for your child and have blocked or limited social media and other apps, those apps' services may still be accessible via their URL websites, providing kids with a way to get around your parental controls. Here's how to block a website on Safari, Chrome, or any browser on an iPhone or iPad. Whether it's Facebook, YouTube, or any other website that's too mature for your kids, you'll be able to fully block an app's website and not worry about kids finding a way to use them. This tip can also be used by adults who are trying to limit their own social media use, or don't want adult content unexpectedly popping up on their devices.
Related: Forgot Your Restrictions or Screen Time Passcode? How to Reset It without Restoring Your iPhone

How to Use Screen Time Settings to Block Websites on an iPhone & iPad
We've written quite a few tips about Screen Time and parental controls on the iPhone and iPad, including how to set up Screen Time restrictions and how to keep apps from being added or deleted . For more great tutorials on how to navigate your iPhone and iPad's Settings, check out our free Tip of the Day . Now, let's go over how to prevent kids from getting around Screen Time parental control restrictions.
- Open the Settings app .

- Tap Content & Privacy Restrictions .

- Tap Web Content .

- Tap Allowed Websites Only for even greater restrictions. Your child won't be able to visit any sites that aren't on the allowed list.

Now you can limit and allow website access as needed on your child's iOS and iPadOS devices!
Author Details

Hallei Halter
Hallei is a 2018 graduate of Maharishi University of Management with a BFA in Creative & Professional Writing. She's currently working on a novel about people using witchcraft to clean their houses.

Featured Products

Join us as we explore the essential apps and tools to make the time spent on your iPhone more focused and enjoyable. You'll learn all about our favorite tips for saving time and creating a more efficient device when you become an Insider today !
Most Popular

How to Tell If Someone Blocked Your Number on iPhone

10 Simple Tips To Fix iPhone Battery Drain

How to Schedule a Text Message on iPhone

How to Tell If a Dead iPhone Is Charging

How To Put Two Pictures Together on iPhone

How to Resize an Image on iPhone

Can iPhones Get Viruses? How to Detect & Remove Malware (iOS 17)

Answered: What Are Haptics on iPhone?


How To Turn Off Flashlight on iPhone (Without Swiping Up!)

How to Transfer Call from Apple Watch to iPhone

How to Hide an App on Your iPhone

How To Find My iPhone From Another iPhone
Featured articles, why is my iphone battery draining so fast 13 easy fixes.

Identify Mystery Numbers: How to Find No Caller ID on iPhone

Apple ID Not Active? Here’s the Fix!

How to Cast Apple TV to Chromecast for Easy Viewing

Fix Photos Not Uploading to iCloud Once & for All (iOS 17)

There Was an Error Connecting to the Apple ID Server: Fixed

CarPlay Not Working? 4 Ways to Fix Apple CarPlay Today
Check out our sponsors.

- Each email reveals new things you can do with your phone (and other devices) with easy-to-follow screenshots.
- Enter your email to get your first tip immediately!
iPhone User Guide
- iPhone models compatible with iOS 17
- R ' class='toc-item' data-ss-analytics-link-url='https://support.apple.com/guide/iphone/iphone-xr-iph017302841/ios' data-ajax-endpoint='https://support.apple.com/guide/iphone/iphone-xr-iph017302841/ios' data-ss-analytics-event="acs.link_click" href='https://support.apple.com/guide/iphone/iphone-xr-iph017302841/ios' id='toc-item-IPH017302841' data-tocid='IPH017302841' > iPhone X R
- S ' class='toc-item' data-ss-analytics-link-url='https://support.apple.com/guide/iphone/iphone-xs-iphc00446242/ios' data-ajax-endpoint='https://support.apple.com/guide/iphone/iphone-xs-iphc00446242/ios' data-ss-analytics-event="acs.link_click" href='https://support.apple.com/guide/iphone/iphone-xs-iphc00446242/ios' id='toc-item-IPHC00446242' data-tocid='IPHC00446242' > iPhone X S
- S Max' class='toc-item' data-ss-analytics-link-url='https://support.apple.com/guide/iphone/iphone-xs-max-iphcd2066870/ios' data-ajax-endpoint='https://support.apple.com/guide/iphone/iphone-xs-max-iphcd2066870/ios' data-ss-analytics-event="acs.link_click" href='https://support.apple.com/guide/iphone/iphone-xs-max-iphcd2066870/ios' id='toc-item-IPHCD2066870' data-tocid='IPHCD2066870' > iPhone X S Max
- iPhone 11 Pro
- iPhone 11 Pro Max
- iPhone SE (2nd generation)
- iPhone 12 mini
- iPhone 12 Pro
- iPhone 12 Pro Max
- iPhone 13 mini
- iPhone 13 Pro
- iPhone 13 Pro Max
- iPhone SE (3rd generation)
- iPhone 14 Plus
- iPhone 14 Pro
- iPhone 14 Pro Max
- iPhone 15 Plus
- iPhone 15 Pro
- iPhone 15 Pro Max
- Setup basics
- Make your iPhone your own
- Take great photos and videos
- Keep in touch with friends and family
- Share features with your family
- Use iPhone for your daily routines
- Expert advice from Apple Support
- What’s new in iOS 17
- Turn on and set up iPhone
- Wake and unlock
- Set up cellular service
- Use Dual SIM
- Connect to the internet
- Sign in with Apple ID
- Subscribe to iCloud+
- Find settings
- Set up mail, contacts, and calendar accounts
- Learn the meaning of the status icons
- Charge the battery
- Charge with cleaner energy sources
- Show the battery percentage
- Check battery health and usage
- Use Low Power Mode
- Read and bookmark the user guide
- Learn basic gestures
- Learn gestures for iPhone models with Face ID
- Adjust the volume
- Find your apps in App Library
- Switch between open apps
- Quit and reopen an app
- Multitask with Picture in Picture
- Access features from the Lock Screen
- View Live Activities in the Dynamic Island
- Perform quick actions
- Search on iPhone
- Get information about your iPhone
- View or change cellular data settings
- Travel with iPhone
- Change sounds and vibrations
- Use the Action button on iPhone 15 Pro and iPhone 15 Pro Max
- Create a custom Lock Screen
- Change the wallpaper
- Adjust the screen brightness and color balance
- Keep the iPhone display on longer
- Use StandBy
- Customize the text size and zoom setting
- Change the name of your iPhone
- Change the date and time
- Change the language and region
- Organize your apps in folders
- Add, edit, and remove widgets
- Move apps and widgets on the Home Screen
- Remove apps
- Use and customize Control Center
- Change or lock the screen orientation
- View and respond to notifications
- Change notification settings
- Set up a Focus
- Allow or silence notifications for a Focus
- Turn a Focus on or off
- Stay focused while driving
- Customize sharing options
- Type with the onscreen keyboard
- Dictate text
- Select and edit text
- Use predictive text
- Use text replacements
- Add or change keyboards
- Add emoji and stickers
- Take a screenshot
- Take a screen recording
- Draw in documents
- Add text, shapes, signatures, and more
- Fill out forms and sign documents
- Use Live Text to interact with content in a photo or video
- Use Visual Look Up to identify objects in your photos and videos
- Lift a subject from the photo background
- Subscribe to Apple Arcade
- Play with friends in Game Center
- Connect a game controller
- Use App Clips
- Update apps
- View or cancel subscriptions
- Manage purchases, settings, and restrictions
- Install and manage fonts
- Buy books and audiobooks
- Annotate books
- Access books on other Apple devices
- Listen to audiobooks
- Set reading goals
- Organize books
- Create and edit events in Calendar
- Send invitations
- Reply to invitations
- Change how you view events
- Search for events
- Change calendar and event settings
- Schedule or display events in a different time zone
- Keep track of events
- Use multiple calendars
- Use the Holidays calendar
- Share iCloud calendars
- Camera basics
- Set up your shot
- Apply Photographic Styles
- Take Live Photos
- Take Burst mode shots
- Take a selfie
- Take panoramic photos
- Take macro photos and videos
- Take portraits
- Take Night mode photos
- Take Apple ProRAW photos
- Adjust the shutter volume
- Adjust HDR camera settings
- Record videos
- Record spatial videos for Apple Vision Pro
- Record ProRes videos
- Record videos in Cinematic mode
- Change video recording settings
- Save camera settings
- Customize the Main camera lens
- Change advanced camera settings
- View, share, and print photos
- Use Live Text
- Scan a QR code
- See the world clock
- Set an alarm
- Change the next wake up alarm
- Use the stopwatch
- Use multiple timers
- Add and use contact information
- Edit contacts
- Add your contact info
- Use NameDrop on iPhone to share your contact info
- Use other contact accounts
- Use Contacts from the Phone app
- Merge or hide duplicate contacts
- Export contacts
- Get started with FaceTime
- Make FaceTime calls
- Receive FaceTime calls
- Create a FaceTime link
- Take a Live Photo
- Turn on Live Captions in a FaceTime call
- Use other apps during a call
- Make a Group FaceTime call
- View participants in a grid
- Use SharePlay to watch, listen, and play together
- Share your screen in a FaceTime call
- Collaborate on a document in FaceTime
- Use video conferencing features
- Hand off a FaceTime call to another Apple device
- Change the FaceTime video settings
- Change the FaceTime audio settings
- Change your appearance
- Leave a call or switch to Messages
- Block unwanted callers
- Report a call as spam
- Connect external devices or servers
- Modify files, folders, and downloads
- Search for files and folders
- Organize files and folders
- Set up iCloud Drive
- Share files and folders in iCloud Drive
- Share your location
- Meet up with a friend
- Send your location via satellite
- Add or remove a friend
- Locate a friend
- Get notified when friends change their location
- Notify a friend when your location changes
- Add your iPhone
- Add your iPhone Wallet with MagSafe
- Get notified if you leave a device behind
- Locate a device
- Mark a device as lost
- Erase a device
- Remove a device
- Add an AirTag
- Share an AirTag or other item in Find My on iPhone
- Add a third-party item
- Get notified if you leave an item behind
- Locate an item
- Mark an item as lost
- Remove an item
- Adjust map settings
- Get started with Fitness
- Track daily activity and change your move goal
- See your activity summary
- Sync a third-party workout app
- Change fitness notifications
- Share your activity
- Subscribe to Apple Fitness+
- Find Apple Fitness+ workouts and meditations
- Start an Apple Fitness+ workout or meditation
- Create a Custom Plan in Apple Fitness+
- Work out together using SharePlay
- Change what’s on the screen during an Apple Fitness+ workout or meditation
- Download an Apple Fitness+ workout or meditation
- Get started with Freeform
- Create a Freeform board
- Draw or handwrite
- Apply consistent styles
- Position items on a board
- Search Freeform boards
- Share and collaborate
- Delete and recover boards
- Get started with Health
- Fill out your Health Details
- Intro to Health data
- View your health data
- Share your health data
- View health data shared by others
- Download health records
- View health records
- Monitor your walking steadiness
- Log menstrual cycle information
- View menstrual cycle predictions and history
- Track your medications
- Learn more about your medications
- Log your state of mind
- Take a mental health assessment
- Set up a schedule for a Sleep Focus
- Turn off alarms and delete sleep schedules
- Add or change sleep schedules
- Turn Sleep Focus on or off
- Change your wind down period, sleep goal, and more
- View your sleep history
- Check your headphone levels
- Use audiogram data
- Register as an organ donor
- Back up your Health data
- Intro to Home
- Upgrade to the new Home architecture
- Set up accessories
- Control accessories
- Control your home using Siri
- Use Grid Forecast to plan your energy usage
- Set up HomePod
- Control your home remotely
- Create and use scenes
- Use automations
- Set up security cameras
- Use Face Recognition
- Unlock your door with a home key
- Configure a router
- Invite others to control accessories
- Add more homes
- Get music, movies, and TV shows
- Get ringtones
- Manage purchases and settings
- Get started with Journal
- Write in your journal
- Review your past journal entries
- Change Journal settings
- Magnify nearby objects
- Change settings
- Detect people around you
- Detect doors around you
- Receive image descriptions of your surroundings
- Read aloud text and labels around you
- Set up shortcuts for Detection Mode
- Add and remove email accounts
- Set up a custom email domain
- Check your email
- Unsend email with Undo Send
- Reply to and forward emails
- Save an email draft
- Add email attachments
- Download email attachments
- Annotate email attachments
- Set email notifications
- Search for email
- Organize email in mailboxes
- Flag or block emails
- Filter emails
- Use Hide My Email
- Use Mail Privacy Protection
- Change email settings
- Delete and recover emails
- Add a Mail widget to your Home Screen
- Print emails
- Get travel directions
- Select other route options
- Find stops along your route
- View a route overview or a list of turns
- Change settings for spoken directions
- Get driving directions
- Get directions to your parked car
- Set up electric vehicle routing
- Report traffic incidents
- Get cycling directions
- Get walking directions
- Get transit directions
- Delete recent directions
- Get traffic and weather info
- Estimate travel time and ETA
- Download offline maps
- Search for places
- Find nearby attractions, restaurants, and services
- Get information about places
- Mark places
- Share places
- Rate places
- Save favorite places
- Explore new places with Guides
- Organize places in My Guides
- Delete significant locations
- Look around places
- Take Flyover tours
- Find your Maps settings
- Measure dimensions
- View and save measurements
- Measure a person’s height
- Use the level
- Set up Messages
- About iMessage
- Send and reply to messages
- Unsend and edit messages
- Keep track of messages
- Forward and share messages
- Group conversations
- Watch, listen, or play together using SharePlay
- Collaborate on projects
- Use iMessage apps
- Take and edit photos or videos
- Share photos, links, and more
- Send stickers
- Request, send, and receive payments
- Send and receive audio messages
- Animate messages
- Change notifications
- Block, filter, and report messages
- Delete messages and attachments
- Recover deleted messages
- View albums, playlists, and more
- Show song credits and lyrics
- Queue up your music
- Listen to broadcast radio
- Subscribe to Apple Music
- Play music together in the car with iPhone
- Listen to lossless music
- Listen to Dolby Atmos music
- Apple Music Sing
- Find new music
- Add music and listen offline
- Get personalized recommendations
- Listen to radio
- Search for music
- Create playlists
- See what your friends are listening to
- Use Siri to play music
- Change the way music sounds
- Get started with News
- Use News widgets
- See news stories chosen just for you
- Read stories
- Follow your favorite teams with My Sports
- Listen to Apple News Today
- Subscribe to Apple News+
- Browse and read Apple News+ stories and issues
- Download Apple News+ issues
- Listen to audio stories
- Solve crossword puzzles
- Search for news stories
- Save stories in News for later
- Subscribe to individual news channels
- Get started with Notes
- Add or remove accounts
- Create and format notes
- Draw or write
- Add photos, videos, and more
- Scan text and documents
- Work with PDFs
- Create Quick Notes
- Search notes
- Organize in folders
- Organize with tags
- Use Smart Folders
- Export or print notes
- Change Notes settings
- Make a call
- Answer or decline incoming calls
- While on a call
- Set up voicemail
- Check voicemail
- Change voicemail greeting and settings
- Select ringtones and vibrations
- Make calls using Wi-Fi
- Set up call forwarding and call waiting
- Avoid unwanted calls
- View photos and videos
- Play videos and slideshows
- Delete or hide photos and videos
- Edit photos and videos
- Trim video length and adjust slow motion
- Edit Cinematic mode videos
- Edit Live Photos
- Edit portraits
- Use photo albums
- Edit, share, and organize albums
- Filter and sort photos and videos in albums
- Make stickers from your photos
- Duplicate and copy photos and videos
- Merge duplicate photos and videos
- Search for photos
- Identify people and pets
- Browse photos by location
- Share photos and videos
- Share long videos
- View photos and videos shared with you
- Watch memories
- Personalize your memories
- Manage memories and featured photos
- Use iCloud Photos
- Create shared albums
- Add and remove people in a shared album
- Add and delete photos and videos in a shared album
- Set up or join an iCloud Shared Photo Library
- Add content to an iCloud Shared Photo Library
- Use iCloud Shared Photo Library
- Import and export photos and videos
- Print photos
- Find podcasts
- Listen to podcasts
- Follow your favorite podcasts
- Use the Podcasts widget
- Organize your podcast library
- Download, save, or share podcasts
- Subscribe to podcasts
- Listen to subscriber-only content
- Change download settings
- Make a grocery list
- Add items to a list
- Edit and manage a list
- Search and organize lists
- Work with templates
- Use Smart Lists
- Print reminders
- Use the Reminders widget
- Change Reminders settings
- Browse the web
- Search for websites
- Customize your Safari settings
- Change the layout
- Use Safari profiles
- Open and close tabs
- Organize your tabs
- View your Safari tabs from another Apple device
- Share Tab Groups
- Use Siri to listen to a webpage
- Bookmark favorite webpages
- Save pages to a Reading List
- Find links shared with you
- Annotate and save a webpage as a PDF
- Automatically fill in forms
- Get extensions
- Hide ads and distractions
- Clear your cache
- Browse the web privately
- Use passkeys in Safari
- Check stocks
- Manage multiple watchlists
- Read business news
- Add earnings reports to your calendar
- Use a Stocks widget
- Translate text, voice, and conversations
- Translate text in apps
- Translate with the camera view
- Subscribe to Apple TV+, MLS Season Pass, or an Apple TV channel
- Add your TV provider
- Get shows, movies, and more
- Watch sports
- Watch Major League Soccer with MLS Season Pass
- Control playback
- Manage your library
- Change the settings
- Make a recording
- Play it back
- Edit or delete a recording
- Keep recordings up to date
- Organize recordings
- Search for or rename a recording
- Share a recording
- Duplicate a recording
- Keep cards and passes in Wallet
- Set up Apple Pay
- Use Apple Pay for contactless payments
- Use Apple Pay in apps and on the web
- Track your orders
- Use Apple Cash
- Use Apple Card
- Use Savings
- Pay for transit
- Access your home, hotel room, and vehicle
- Add identity cards
- Use COVID-19 vaccination cards
- Check your Apple Account balance
- Use Express Mode
- Organize your Wallet
- Remove cards or passes
- Check the weather
- Check the weather in other locations
- View weather maps
- Manage weather notifications
- Use Weather widgets
- Learn the weather icons
- Find out what Siri can do
- Tell Siri about yourself
- Have Siri announce calls and notifications
- Add Siri Shortcuts
- About Siri Suggestions
- Use Siri in your car
- Change Siri settings
- Contact emergency services
- Use Emergency SOS via satellite
- Request Roadside Assistance via satellite
- Set up and view your Medical ID
- Use Check In
- Manage Crash Detection
- Reset privacy and security settings in an emergency
- Set up Family Sharing
- Add Family Sharing members
- Remove Family Sharing members
- Share subscriptions
- Share purchases
- Share locations with family and locate lost devices
- Set up Apple Cash Family and Apple Card Family
- Set up parental controls
- Set up a child’s device
- Get started with Screen Time
- Protect your vision health with Screen Distance
- Set up Screen Time
- Set communication and safety limits and block inappropriate content
- Charging cable
- Power adapters
- MagSafe chargers and battery packs
- MagSafe cases and sleeves
- Qi-certified wireless chargers
- Use AirPods
- Use EarPods
- Apple Watch
- Wirelessly stream videos and photos to Apple TV or a smart TV
- Connect to a display with a cable
- HomePod and other wireless speakers
- Pair Magic Keyboard
- Enter characters with diacritical marks
- Switch between keyboards
- Use shortcuts
- Choose an alternative keyboard layout
- Change typing assistance options
- External storage devices
- Bluetooth accessories
- Share your internet connection
- Allow phone calls on your iPad and Mac
- Use iPhone as a webcam
- Hand off tasks between devices
- Cut, copy, and paste between iPhone and other devices
- Stream video or mirror the screen of your iPhone
- Start SharePlay instantly
- Use AirDrop to send items
- Connect iPhone and your computer with a cable
- Transfer files between devices
- Transfer files with email, messages, or AirDrop
- Transfer files or sync content with the Finder or iTunes
- Automatically keep files up to date with iCloud
- Use an external storage device, a file server, or a cloud storage service
- Intro to CarPlay
- Connect to CarPlay
- Use your vehicle’s built-in controls
- Get turn-by-turn directions
- Change the map view
- Make phone calls
- View your calendar
- Send and receive text messages
- Announce incoming text messages
- Play podcasts
- Play audiobooks
- Listen to news stories
- Control your home
- Use other apps with CarPlay
- Rearrange icons on CarPlay Home
- Change settings in CarPlay
- Get started with accessibility features
- Turn on accessibility features for setup
- Change Siri accessibility settings
- Open features with Accessibility Shortcut
- Change color and brightness
- Make text easier to read
- Reduce onscreen motion
- Customize per-app visual settings
- Hear what’s on the screen or typed
- Hear audio descriptions
- Turn on and practice VoiceOver
- Change your VoiceOver settings
- Use VoiceOver gestures
- Operate iPhone when VoiceOver is on
- Control VoiceOver using the rotor
- Use the onscreen keyboard
- Write with your finger
- Use VoiceOver with an Apple external keyboard
- Use a braille display
- Type braille on the screen
- Customize gestures and keyboard shortcuts
- Use VoiceOver with a pointer device
- Use VoiceOver for images and videos
- Use VoiceOver in apps
- Use AssistiveTouch
- Adjust how iPhone responds to your touch
- Use Reachability
- Auto-answer calls
- Turn off vibration
- Change Face ID and attention settings
- Use Voice Control
- Adjust the side or Home button
- Use Apple TV Remote buttons
- Adjust pointer settings
- Adjust keyboard settings
- Adjust AirPods settings
- Turn on Apple Watch Mirroring
- Control a nearby Apple device
- Intro to Switch Control
- Set up and turn on Switch Control
- Select items, perform actions, and more
- Control several devices with one switch
- Use hearing devices
- Use Live Listen
- Use sound recognition
- Set up and use RTT and TTY
- Flash the LED for alerts
- Adjust audio settings
- Play background sounds
- Display subtitles and captions
- Show transcriptions for Intercom messages
- Get Live Captions (beta)
- Type to speak
- Record a Personal Voice
- Use Guided Access
- Use built-in privacy and security protections
- Set a passcode
- Set up Face ID
- Set up Touch ID
- Control access to information on the Lock Screen
- Keep your Apple ID secure
- Use passkeys to sign in to apps and websites
- Sign in with Apple
- Share passwords
- Automatically fill in strong passwords
- Change weak or compromised passwords
- View your passwords and related information
- Share passkeys and passwords securely with AirDrop
- Make your passkeys and passwords available on all your devices
- Automatically fill in verification codes
- Automatically fill in SMS passcodes
- Sign in with fewer CAPTCHA challenges
- Use two-factor authentication
- Use security keys
- Manage information sharing with Safety Check
- Control app tracking permissions
- Control the location information you share
- Control access to information in apps
- Control how Apple delivers advertising to you
- Control access to hardware features
- Create and manage Hide My Email addresses
- Protect your web browsing with iCloud Private Relay
- Use a private network address
- Use Advanced Data Protection
- Use Lockdown Mode
- Use Stolen Device Protection
- Receive warnings about sensitive content
- Use Contact Key Verification
- Turn iPhone on or off
- Force restart iPhone
- Back up iPhone
- Return iPhone settings to their defaults
- Restore all content from a backup
- Restore purchased and deleted items
- Sell, give away, or trade in your iPhone
- Erase iPhone
- Install or remove configuration profiles
- Important safety information
- Important handling information
- Find more resources for software and service
- FCC compliance statement
- ISED Canada compliance statement
- Ultra Wideband information
- Class 1 Laser information
- Apple and the environment
- Disposal and recycling information
- Unauthorized modification of iOS
Browse privately in Safari on iPhone
Visit sites privately
You can use Private Browsing to open private tabs that don’t appear in History on iPhone or in the list of tabs on your other devices. Tabs in Private Browsing aren’t shared with your other Apple devices, even if you’re signed in with the same Apple ID .
If you have a passcode set on your iPhone, Private Browsing locks when it’s not in use. Private Browsing may not lock immediately.
Swipe right on the tab bar at the bottom of the screen until Private Browsing opens, then tap Unlock.
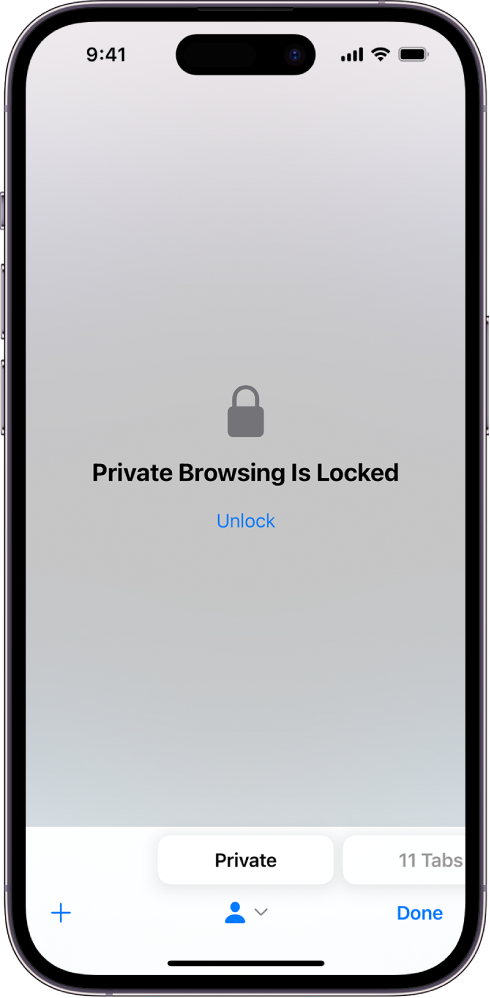
Note: Any Safari extensions you have installed that have access to browsing data are automatically turned off in Private Browsing. To turn on an extension in Private Browsing, see Use extensions .
Choose a search engine for Private Browsing
Tap Private Search Engine, then choose a search engine.
View the Privacy Report
Safari helps prevent trackers from following you across websites and viewing your IP address. You can review the Privacy Report to see a summary of trackers that have been encountered and prevented by Intelligent Tracking Prevention on the current webpage you’re visiting. You can also review and adjust Safari settings to keep your browsing activities private from others who use the same device, and help protect yourself from malicious websites.
Use iCloud Private Relay to browse the web with more privacy
When you subscribe to iCloud+ , you can use iCloud Private Relay to help prevent websites and network providers from creating a detailed profile about you. When iCloud Private Relay is turned on, the traffic leaving your iPhone is encrypted and sent through two separate internet relays. This prevents websites from seeing your IP address and exact location while it prevents network providers from collecting your browsing activity in Safari.
See Protect your web browsing with iCloud Private Relay on iPhone to learn how to:
Turn iCloud Private Relay completely on or off for your iPhone.
Turn iCloud Private Relay on or off for a specific Wi-Fi or cellular network.
Turn iCloud Private Relay off temporarily.
Set the specificity of your IP address location.
Temporarily allow a website to see your IP address
If a website relies on IP filtering, monitoring, or rate-limiting, it might require your IP address to be visible. You can turn off iCloud Private Relay temporarily for that website only.
Note: iCloud Private Relay isn’t available in all countries or regions. See the iOS and iPadOS Feature Availability website .
Tap Show IP Address.
Your IP address remains visible to that website until you leave the website or close its Safari tab. iCloud Private Relay remains on for other websites.
To turn off or pause iCloud Private Relay for all websites, see Protect your web browsing with iCloud Private Relay on iPhone .
Control privacy and security settings for Safari
Prevent Cross-Site Tracking: Safari limits third-party cookies and data by default. Turn this option off to allow cross-site tracking.
Hide IP address: Safari automatically protects your IP address from known trackers. For eligible iCloud+ subscribers, your IP address is protected from trackers and websites as you browse in Safari. If this option is off, your IP address isn’t hidden.
Fraudulent Website Warning: Safari displays a warning if you’re visiting a suspected phishing website. Turn this option off if you don’t want to be warned about fraudulent websites.
Camera: Choose whether Safari websites can use your camera without asking you first. Tap Camera, then choose Ask, Deny, or Allow.
Microphone: Choose whether Safari websites can use your microphone without asking you first. Tap Microphone, then choose Ask, Deny, or Allow.
Location: Choose whether Safari websites can use your location without asking you first. Tap Location, then choose Ask, Deny, or Allow.
- a. Send us an email
- b. Anonymous form
- Buyer's Guide
- Upcoming Products
- Tips / Contact Us
- Podcast Instagram Facebook Twitter Mastodon YouTube Notifications RSS Newsletter
How to Disable Content Blockers for a Specific Website in Safari for iOS
Content blockers prevent ads like popups and banners from loading on websites you visit, and may also disable cookies, beacons, and the like to prevent online tracking and protect your privacy. Occasionally, however, they may insistently block a legitimate page element that you need access to on a particular webpage you regularly visit.
If you suspect that a content blocker you installed is disabling a useful webpage element, or you just want to disable all blocking for that specific website, here's how to turn it off.
- Launch Safari on your iOS device and navigate to the site in question.
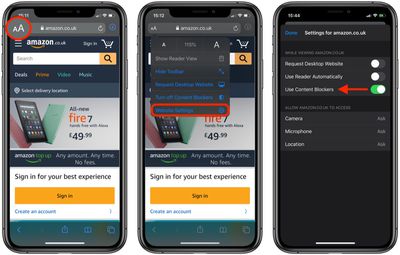
- Tap Website Settings .
Alternatively, if you want to temporarily disable content blockers for all websites, simply tap Turn Off Content Blockers in the Website View menu.
Get weekly top MacRumors stories in your inbox.
Popular Stories

iOS 18 Rumored to Add New Features to These 16 Apps on Your iPhone

Check Out This Apple Watch iPad Demo Unit From 2014

Will the New iPad Pro Really Have the M4 Chip?

Report Examines GM's Controversial Move to Abandon Apple CarPlay

Kuo: Apple Watch Ultra to Get 'Almost No' Hardware Upgrades This Year

Apple Announces 'Let Loose' Event on May 7 Amid Rumors of New iPads
Next article.

Our comprehensive guide highlighting every major new addition in iOS 17, plus how-tos that walk you through using the new features.

App Store changes for the EU, new emoji, Podcasts transcripts, and more.

Get the most out your iPhone 15 with our complete guide to all the new features.
A deep dive into new features in macOS Sonoma, big and small.

Revamped models with OLED displays, M3 or M4 chip, and redesigned Magic Keyboard accessory.

Updated 10.9-inch model and new 12.9-inch model, M2 chip expected.

Apple's annual Worldwide Developers Conference will kick off with a keynote on June 10.

Expected to see new AI-focused features and more. Preview coming at WWDC in June with public release in September.
Other Stories

2 days ago by Tim Hardwick

4 days ago by Tim Hardwick

1 week ago by Joe Rossignol

1 week ago by MacRumors Staff

Apple’s new iOS 18 Web Eraser might let you pick which parts of a website to block
If you buy through a BGR link, we may earn an affiliate commission, helping support our expert product labs.
The main attraction of WWDC 2024 will be iOS 18 , and all the AI features that Apple is building into the iPhone’s operating system. The Safari browser will certainly be part of that upgrade. We’ve already seen some leaks indicating that new AI features are coming to Apple’s browser.
Safari 18’s purported AI capabilities and ad-blocking features are currently in testing, according to Apple Insider .
The blog details some of Safari’s upcoming AI features. For example, Apple is working on an Intelligent Search tool that could use on-device AI to identify topics and phrases. From there, the feature could summarize web content. If it sounds familiar, that’s because other GenAI products can offer web summarization. The big difference here is that Apple might process data on the iPhone and Mac rather than sending everything to the cloud.
Tech. Entertainment. Science. Your inbox.
Sign up for the most interesting tech & entertainment news out there.
By signing up, I agree to the Terms of Use and have reviewed the Privacy Notice.
Additionally, Apple is reportedly working on a Visual Lookup feature for Safari that will offer information about the contents of images. However, it might not be ready until 2025.

The upcoming Safari ad-blocker feature might be more interesting to some people than any AI tool. It’s reportedly called Web Eraser in the Safari 18 version that Apple is testing. It will reportedly let you block specific parts of a web page. The tool will basically let you erase ads and any other content you deem necessary.
Apple Insider says Apple might have copied the functionality from the third-party app 1Blocker, which lets users tap ads to make them disappear.
You won’t have to navigate to the Settings app to change the text size, access zoom, use extensions, or access the new Intelligent Search and Web Eraser tool. It’s certainly a welcome UI change that could make it easier to customize your Safari experience on a Mac.
This article talks about:
Chris Smith has been covering consumer electronics ever since the iPhone revolutionized the industry in 2008. When he’s not writing about the most recent tech news for BGR, he brings his entertainment expertise to Marvel’s Cinematic Universe and other blockbuster franchises.
Outside of work, you’ll catch him streaming almost every new movie and TV show release as soon as it's available.
- Ben Affleck would be a great addition to the MCU, especially as a villain
- Apple's new CTF rules protect more small developers from the iPhone sideloading tax
- What if the groundbreaking 'iPhone AI' is just a regular old phone?
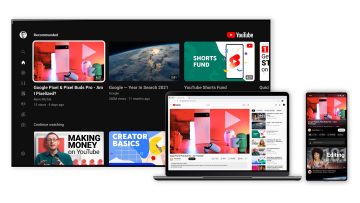
YouTube’s new AI tool helps creators come up with video ideas

This AI app clones your dead family members, and people are horrified

Apple Watch Series 9: Ban, price, colors, watchOS 10, release date, more
New leak spoils all the surprises from Google’s Pixel 8a announcement
Latest news.

Summer heatwaves in Europe will be worse than predicted, and cleaner air is to blame

NASA calls new report on Artemis II redundant and ultimately unhelpful

One of the best shows on Max just returned with a near-perfect Rotten Tomatoes score

Apple One subscription: Is it worth it? Price, benefits, and deals
Sign up for the most interesting tech & entertainment news out there.
Blacklist for Safari 4+
Website blocking on your terms, idinma mbeledogu, designed for ipad, screenshots, description.
Safari Blacklist is a website blocking app for Safari iOS with features that give you flexibility and accountability: - block websites without having to select "Limit Adult Websites" from Settings > Content and Privacy Restrictions > Content Restrictions > Web Content - use pattern matching to block anything from websites to search results to the entire Internet - only configure your blacklist on an external device so that websites can't be easily unblocked Sign up for free and without an email address on safariblacklist.com, make your blacklist, and enjoy all the features of your iPhone or iPad minus the impulsive or excessive Internet use.
App Privacy
The developer, Idinma Mbeledogu , indicated that the app’s privacy practices may include handling of data as described below. For more information, see the developer’s privacy policy .
Data Not Collected
The developer does not collect any data from this app.
Privacy practices may vary based on, for example, the features you use or your age. Learn More
Information
- Developer Website
- App Support
- Privacy Policy
You Might Also Like
Energy Alarm
Randomly Toolbox
SSL Certificate Test
- PRO Courses Guides New Tech Help Pro Expert Videos About wikiHow Pro Upgrade Sign In
- EDIT Edit this Article
- EXPLORE Tech Help Pro About Us Random Article Quizzes Request a New Article Community Dashboard This Or That Game Popular Categories Arts and Entertainment Artwork Books Movies Computers and Electronics Computers Phone Skills Technology Hacks Health Men's Health Mental Health Women's Health Relationships Dating Love Relationship Issues Hobbies and Crafts Crafts Drawing Games Education & Communication Communication Skills Personal Development Studying Personal Care and Style Fashion Hair Care Personal Hygiene Youth Personal Care School Stuff Dating All Categories Arts and Entertainment Finance and Business Home and Garden Relationship Quizzes Cars & Other Vehicles Food and Entertaining Personal Care and Style Sports and Fitness Computers and Electronics Health Pets and Animals Travel Education & Communication Hobbies and Crafts Philosophy and Religion Work World Family Life Holidays and Traditions Relationships Youth
- Browse Articles
- Learn Something New
- Quizzes Hot
- This Or That Game
- Train Your Brain
- Explore More
- Support wikiHow
- About wikiHow
- Log in / Sign up
- Computers and Electronics
- Internet Browsers
- Safari Browser
How to Unblock Websites on Safari
Last Updated: March 16, 2024 References
This article was written by Luigi Oppido and by wikiHow staff writer, Nicole Levine, MFA . Luigi Oppido is the Owner and Operator of Pleasure Point Computers in Santa Cruz, California. Luigi has over 25 years of experience in general computer repair, data recovery, virus removal, and upgrades. He is also the host of the Computer Man Show! broadcasted on KSQD covering central California for over two years. This article has been viewed 54,581 times.
Need to access a website that's blocked on your Mac, iPhone, or iPad? We'll show you a variety of ways to access blocked sites in Safari, including those restricted by your school, work, or internet provider's network. We'll also show you how to unblock sites you've blocked yourself by changing parental controls and your Mac's hosts file.
Removing Parental Restrictions on an iPhone/iPad

- Use this method if you or someone else is restricting access to certain websites using the tools built into your iPhone or iPad.
- You're going to need the Content & Privacy Restrictions passcode to disable website blocking.

- If you want to continue blocking some websites, you can skip this step.

Removing Parental Restrictions on a Mac

- If the Mac is set up to use Family Sharing and the restrictions were created by a parent's account, you'll need to log into the Mac using the parent's account to make this change. [6] X Research source

- If you're using Family Sharing, click the menu in the sidebar and select the account you want to edit.

- If you want to keep blocking certain websites, you can skip this step.

Access Sites Blocked by Region or Network

- Some networks and providers may block your access to free proxy sites, so your mileage may vary.
- This method might not work if your parents, school, or company have set up parental controls on your computer, phone, or tablet.

- The best, safest, and most reliable VPN services are not free, but many have free trials and/or very affordable subscription prices. Some popular options are NordVPN , Private Internet Access , and ExpressVPN .
- If your parents, company, school, or other authority has restricted your ability to install software on your Mac, iPhone, or iPad, you won't be able to install a VPN.
- Once you sign up for a VPN service, you can download the service's Mac or iPhone/iPad software for a painless setup.

- While there is no official Tor browser for iPhones or iPads, the developers of Tor recommend using Onion Browser https://onionbrowser.com , a free Tor-based browser you can install from the App Store. [9] X Research source
- Some networks will block the Tor network, so this might not be effective for everyone.
Removing Sites from Mac Hosts File

- If you think you'll want to block the site again in the future, you can just place a hash symbol # before the line to comment it out. This tells your Mac to ignore this line until you remove that symbol.

- sudo killall -HUP mDNSResponder;sudo killall mDNSResponderHelper;sudo dscacheutil -flushcache .
Expert Q&A
You might also like.

- ↑ https://support.apple.com/en-us/HT201304
- ↑ https://support.apple.com/guide/mac-help/set-up-screen-time-for-a-child-mchlc5595037/12.0/mac/12.0
- ↑ https://support.apple.com/guide/mac-help/set-up-content-and-privacy-restrictions-mchl8490d51e/12.0/mac/12.0
- ↑ https://support.apple.com/guide/mac-help/change-content-privacy-preferences-screen-mchlbcf0dfe2/12.0/mac/12.0
- ↑ https://www.torproject.org/download/#downloads
- ↑ https://www.freecodecamp.org/news/how-to-flush-dns-on-mac-macos-clear-dns-cache/
About This Article

1. A free online proxy can help you access websites blocked by your school, work, or home network. 2. A VPN is the most reliable way to get around georestricted and network blocks. 3. Install Tor for another easy way to get to sites that are blocked. 4. If you blocked the site yourself, you can edit your Screen Time content restrictions or remove the blocked site from your Mac's hosts file. Did this summary help you? Yes No
- Send fan mail to authors
Is this article up to date?

Featured Articles

Trending Articles

Watch Articles

- Terms of Use
- Privacy Policy
- Do Not Sell or Share My Info
- Not Selling Info
wikiHow Tech Help Pro:
Level up your tech skills and stay ahead of the curve
You are using an outdated browser. Please upgrade your browser to improve your experience.
Apple to unveil AI-enabled Safari browser alongside new operating systems

Safari getting new AI tools in iOS 18

The software — expected to debut as Safari 18 later in 2024 — is currently undergoing evaluation alongside internal builds of Apple's next-generation operating system updates, namely iOS 18 and macOS 15, according to people familiar with the matter. Should all of the new features make it to the release candidate stage, users will be treated to a new user interface (UI) for customizing popular page controls, a "Web eraser" feature, and AI-driven content summarization tools.
Intelligent Search - AI-enhanced browsing and text summarization
Engineers evaluating the latest builds of Safari 18 can find a toggle for the new page controls menu within the browser's address bar. The menu consolidates — and provides quick access to — old and new page control tools, among them being the browser's new "Intelligent Search" feature.

This feature is not automatically enabled in test builds of Safari 18 and instead requires manual activation from the page controls menu. Once enabled, it's believed the tool leverages Apple's on-device AI technology — specifically the Ajax language-learning model — to identify topics and key phrases within a webpage for which to base the summarization.
In selecting key phrases, Apple's LLM software identifies sentences that provide explanations or describe the structure of objects, depending on the text in question. Words repeated within a text and key sentences are recognized as text topics.
These early indications suggest Apple is striving to deliver text summarization alongside Safari 18 later this year, though the exact implementation of this feature remains fuzzy.
Apple's text summarization features could be a response to rival generative AI tools, such as OpenAI's ChatGPT. But Apple's on-device models and technologies like Private Relay could make the experience much more secure for users. Intelligent Search is also likely to be the same AI browser assistant that one X user hinted at a couple of weeks back.
Web Eraser for better content-blocking
Also accessible from the new page controls menu is a feature Apple is testing called "Web Eraser." As its name would imply, it's designed to allow users to remove, or erase, specific portions of web pages, according to people familiar with the feature.
The feature is expected to build upon existing privacy features within Safari and will allow users to erase unwanted content from any webpage of their choosing. Users will have the option to erase banner ads, images, text or even entire page sections, all with relative ease.

The erasure is said to be persistent, rather than limited to a browsing session. This means that Safari will remember the changes even after the original tab or window has been closed.
When visiting a web page with previously erased content, Safari will inform the user that the page has been modified to reflect their desired changes. The browser will also give the user the option to revert changes and restore the webpage to its initial, unaltered state.
As for where Apple got the inspiration for Web Eraser, the company could have Sherlocked the feature from the third-party app 1Blocker. The application features a similar way of erasing ads, where users would tap ads to make them disappear.
Updated UI will move key tools into one easy location
The new page controls menu referenced throughout this article will attempt to offer Safari 18 users quick and easy access to several options previously located across different menus and the Share Sheet. Running on pre-release versions of macOS 15, for instance, the menu also pulls in the "Aa" menu common on existing iPadOS versions of the browser. These include zoom options, webpage settings for privacy controls, content blocking options, extension shortcuts, and access to the new AI and erasure tools.

These various options existed previously on macOS, but were found by navigating through the Safari settings menu. Having all of these controls in one central location in the Address Bar will make these options more discoverable for end users. Other options like on-page text search and reader mode are also in this menu.
This all suggests Apple intends to unite the iPadOS and macOS Safari UI paradigms when it unveils its new OS releases during its Worldwide Developers Conference in June.
AI-enhanced Visual Lookup feature could be available in 2025
Simultaneously, Apple is also working on a much more powerful visual search feature scheduled for integration sometime in 2025 that will allow users to obtain information on consumer products when browsing through images. People familiar with the tool say it's similar to the Visual Lookup feature, through which Siri can identify plants, pets and landmarks from photos.

Visual Search could be implemented as a system-wide feature. So, instead of surfacing search results in the Photos app, the user may be able to use Visual Search directly in Safari by selecting an image.
Given development of this tool is in the earlier stages, it remains unclear how Apple will ultimately go about implementing it. It also remains to be seen whether or not the feature will make it through internal testing.
The iPhone maker has expressed significant interest in artificial intelligence and more recently published research related to on-device language learning models. This goes hand in hand with widespread rumors about several other AI-powered software features, many of which are expected to make their debut later this year with iOS 18.
Another big year for Safari
From its inception, Safari was always meant to rival existing web browsers.

Safari was originally added to macOS as a means of replacing Microsoft's Internet Explorer for Mac, which was the default browser. Over the years, the app made its way to the iPhone , and has since received various upgrades over the years.
More recent versions of Safari provide users with personalized web suggestions, and allow for greater privacy protection with features such as iCloud Private Relay.
This latest set of enhancements only serves to better position Safari against the competition, in an ever-increasing landscape of generative AI tools and third-party ad-blockers.
While Apple tests many such features during different development stages, it is important to remember that not all of them make it to release. Apple has been known to delay features or cancel them entirely, so there's always a chance we may not see these new Safari features after all.
Along with Safari 18 and its associated improvements, we should also see a revamped Calculator with Math Notes make its way to iPadOS 18. Freeform Scenes and Adaptive Voice Shortcuts are new OS features, which are also expected to debut later this year.
Apple is expected to introduce various AI-related enhancements as part of iOS 18 and macOS 15, both of which should be announced at the company's annual WWDC on June 10.
36 Comments
"As for where Apple got the inspiration for Web Eraser, the company could have Sherlocked the feature from the third-party app 1Blocker. The application features a similar way of erasing ads, where users would tap ads to make them disappear." They may also have been inspired by Simplified Page....
As long as I can turn it off/hide it they can knock themselves out.
Will the web eraser feature remove pop up videos, such as the ones that appear on this site?
I use the 'Reader' function in Safari quite a bit, but sometimes it doesn't work very well. Seems like something that AI could help make better.
Web ads suck but how else do you think your favorite websites will stay in business? Are you prepared to pay a subscription to every site? I doubt it…
Top Stories

Apple resellers are in a MacBook Air price war, driving M2 & M3 models down to as low as $849

Siri for iOS 18 to gain massive AI upgrade via Apple's Ajax LLM

New iPad Air & iPad Pro models are coming on May 7 - what to expect

Apple's iOS 18 to streamline task management with unified events and reminders

How to watch Apple's 'Let Loose' iPad Air & iPad Pro event
Featured deals.

Amazon discounts the Apple Studio Display to $1,299 ($300 off)
Latest exclusives.

An inside look at Apple's various internal iOS variants that aid development

Apple's iOS 18 AI will be on-device preserving privacy, and not server-side

Apple's macOS 15 to get rare cognitive boost via Project GreyParrot
Latest comparisons.

Apple headphone shootout: Beats Solo 4 vs AirPods Max

M3 15-inch MacBook Air vs M3 14-inch MacBook Pro — Ultimate buyer's guide

M3 MacBook Air vs M1 MacBook Air — Compared
Latest news.

Apple's May iPad "Let Loose" event is right around the corner. Here's how to watch it, live.

New iPad Air & iPad Pro models are coming soon - what to expect
Apple is holding a special event on May 7 that will most likely focus on new models of the iPad Air and iPad Pro. Here's what to expect from the "Let Loose" event.

Both M2 and M3 MacBook Air models are heavily discounted heading into the weekend, resulting in deals as low as $849.

How to install Steam using Whisky on Apple Silicon Macs
Whisky allows you to install Apple's Game Porting Toolkit on your Mac. Here's how to use it to run Steam games.

Fingers crossed: Spotify might actually launch lossless audio in 2024
After years of promises and nothing to show for it, a new leak suggests that Spotify may actually be close to launching lossless audio on its service. Maybe.

MagSafe could get a makeover in iPhone 16
MagSafe could use a thinner ring of magnets in the iPhone 16 and iPhone 16 Pro, if alleged case-making molds are to be believed.

Morgan Stanley hikes Apple stock target after unexpectedly positive earnings
Despite a recent Apple stock price target cut bank Morgan Stanley is amongst Apple's biggest bulls — and it has proven that by nudging the company's price target up to $216.

iPhone 15 Find My shows Mandalorians the way in latest Apple ad
Apple has marked "Star Wars" Day with a new ad, featuring Boba Fett finding his fellow Mandalorians with an iPhone 15.
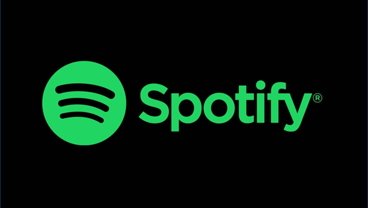
Apple said to be stealing tech from expensive suppliers to give to cheaper ones
A new report claims that a supplier may develop new technology or new processes, only for Apple to — perfectly legally — take that work to a cheaper company, sometimes leaving the original one to go bankrupt.
Latest Videos

Beats Solo 4 headphones review: Great audio quality and features

iPhone 16 Pro: what to expect from Apple's fall 2024 flagship phone
Latest reviews.

Unistellar Odyssey Pro review: Unlock pro-level astronomy with your iPhone from your backyard

Ugreen DXP8800 Plus network attached storage review: Good hardware, beta software

Espresso 17 Pro review: Magnetic & modular portable Mac monitor

{{ title }}
{{ summary }}
Rumor: iOS 18 to add new ‘Web Eraser’ and page summarization features to Safari
Apple is reportedly planning big updates to Safari as part of iOS 18 and macOS 15 later this year. According to a report on Tuesday, the changes will include a new AI-powered tool called “Intelligent Search” with page summarization, a “Web Eraser” feature, and more.
iOS 18: New Safari features
The report, which comes from Marko Zivkovic at Apple Insider , cautions that “exact implementation” of these features “remains fuzzy.” We’d treat these claims with skepticism for the time being.
According to Zivkovic, Apple is planning a redesigned controls menu for Safari’s address bar that “consolidates old and new page control tools” in a central location. One of the new tools is reportedly something called “Intelligent Search.”
This feature, which is not enabled by default in test builds of Safari 18, can be activated from the new menu in the address bar. From there, the tool will “identify topics and key phrases within a webpage” and generate a summary of the page. The report speculates that Apple is “striving to deliver text summarization alongside Safari 18 later this year,” but again, the specific details are “fuzzy.”
Arc from The Browser Company also combines a variety of AI features with web browsing, including page summarization options.
Safari 18 in iOS 18 and macOS 15 will also reportedly include something called “Web Eraser.” This feature is “designed to allow users to remove, or erase, specific portions of web pages,” according to Zivkovic.
Using the Web Eraser feature, users could choose to remove certain elements from a webpage like ads, images, and more. It’s a functionality already offered by certain third-party ad blockers, but Apple is apparently working on its own first-party implementation for iOS 18 and macOS 15.
Notably, any changes you make to a webpage would apply each time you visited that page. “This means that Safari will remember the changes even after the original tab or window has been closed,” Zivkovic says.
When visiting a web page with previously erased content, Safari will inform the user that the page has been modified to reflect their desired changes. The browser will also give the user the option to revert changes and restore the webpage to its initial, unaltered state.
9to5Mac’s Take
Apple implementing what is essentially a built-in ad blocker to Safari could be disastrous for ad-supported online publications like the one you’re reading right now.
Follow Chance : Threads , Twitter , Instagram , and Mastodon .
FTC: We use income earning auto affiliate links. More.

Check out 9to5Mac on YouTube for more Apple news:

Chance is an editor for the entire 9to5 network and covers the latest Apple news for 9to5Mac.
Tips, questions, typos to [email protected]

Manage push notifications
- Apple Watch
- Accessories
- Digital Magazine – Subscribe
- Digital Magazine – Info
- Smart Answers
- Let Loose iPad event
- New iPad Air
- iPad mini 7
- Best Mac antivirus
- Best Mac VPN
When you purchase through links in our articles, we may earn a small commission. This doesn't affect our editorial independence .
Safari to get an AI boost in iOS 18, macOS 15 with smarter search, web page ‘eraser’

Much of the noise being made about Apple’s efforts into AI has been focused on general improvements to iOS 18 and Siri as well as the upcoming M4 chip for the Mac. However, as we get closer to WWDC, more reports about the AI software that Apple will create are coming out, with the most recent one covering Apple’s efforts to enhance the next major version of Safari.
AppleInsider reports that the company is working on a new “Intelligent Search” feature that uses on-device AI to summarize a web page. The language learning model that Apple has developed can identify key phrases and topics that give an idea of what a web page’s content is about and create a summary for the user.
Other features that Apple is working on include:
- A Web Eraser that gives users the option to remove parts of a web page. This includes ads, text, and images. Safari will remember the parts that have been removed when the page is closed, and if the page is revisited, Safari alerts the user that the page has been modified.
- A new page controls menu that appears in the address bar. This menu essentially collects user controls that are spread throughout Safari (text size, zoom, Reader mode, Privacy Report, and more).
- An AI enhancement to Visual Lookup that gives users product information. This feature could also be implemented system-wide, not just in Safari.
Apple plans to implement the new Safari 18 features in both iOS 18 and macOS 15, which will be announced at WWDC24 on June 10. The report claims some features, such as the AI Visual Lookup, may not be available until 2025. That tracks with previous rumors that have suggested AI features will be rolled out in waves. AppleInsider also reported recently on Apple’s plans to update the Notes and Calculator apps.
For the latest news and rumors, check out our iOS 18 and macOS 15 superguides. And learn more about WWDC24 in June.
Author: Roman Loyola , Senior Editor

Roman has covered technology since the early 1990s. His career started at MacUser, and he's worked for MacAddict, Mac|Life, and TechTV.
Recent stories by Roman Loyola:
- Apple’s M3 chip is a victim of the times
- macOS 15: Everything you need to know about the next big Mac update
- If your iPhone alarm stopped working in iOS 17.4.1, here’s a fix

COMMENTS
1. Launch the Settings app on your iPhone or iPad and tap Screen Time. 2. Select Turn On Screen Time if it's not already on and follow the on-screen instructions to get set up. Otherwise, tap ...
1. Open your iPhone's Settings. This is an app you'll find on one of your home screens, represented by a gray cog icon. If you don't see the icon, check the Utilities folder. Use this method only if you want to block access to all websites in Safari except those you add. [4]
From there, tap "Add Website" at the bottom of the screen. This is where you will enter the URL of the website you are going to block. On the Add Website page, type the URL of the website you want to block and then tap "Done" on the keyboard. At this point, you're all done, and the website is blocked. You can test this by heading over to Safari ...
To block everything and whitelist only specific sites in Safari, tap Add Website. Add the Title and URL of the website. Choose Back. (Image credit: Future/Apple) Keep unwanted content off your kids' devices. There you have three different ways to block websites on iPhone.
Adding to these methods, Apple's Screen Time web content filter can be used to specify website blocklists, which will block websites in Safari on a Mac or iOS device. Configure a DNS Content Policy to Block Websites on Safari. The best way to block websites on Safari or other browsers is to set a DNS Content Policy. A Content Policy allows you ...
How to block websites on an iPhone and iPad. There are various ways you can block websites on an iPhone so your child doesn't visit them. 1. Open the Settings app. 2. Scroll down and tap Screen ...
Open Settings app -> Safari -> Content Blockers (in iOS 14) or Extensions (in iOS 15 or later) and then make sure that the toggle next to the website blocker app is turned on. 2. Next, tap the "+" button at the top right corner of the screen and enter the URL of the website that you want to block in Safari.
8. Type in your website's URL. This should be the website you want to block; make sure you include all parts of the website's URL (e.g., "www.example.com" rather than "example.com"). 9. Tap Done. It's a blue button in the bottom-right corner of the keyboard. This will block your selected website in Safari. Method 2.
If you're wondering how to block a website on Safari, never fear. In this tutorial, we'll explain how to block websites on iPhone and how to block websites on an iPad running iPadOS. Most smartphone users keep their devices to themselves and have no real need to share their phones except to share pictures or lend it to a friend to make a call. There are times, however, when restricting ...
Follow these steps to block websites on your iPhone's Safari app without Screen Time: Launch BlockSite. Tap Block Something . Type a URL in the search field. Select the site listed in the search results and tap Next . Set how many days and for how long you want the site to be blocked on your iPhone. Tap Next .
Block a specific website. If you want to block a particular website, navigate to your Content Restrictions settings by following the first three steps above, then do this: Tap Web Content. Tap Limit Adult Websites. When this option is checked, below you'll see the NEVER ALLOW section. Tap Add Website under NEVER ALLOW.
How to Block All Websites Except Approved Ones on Windows 10 The internet is a humongous place. 3 Best Ways to Open Sites in Mobile Mode in Safari for iPadOS Safari is a vastly improved web ...
How to Block Websites in Safari on iPhone and iPad in iOS 13. Open Settings on your iOS device; Now, tap on Screen Time. ... Under Never Allow section, tap on Add Website and enter the name of the site, which you want to completely block on your iOS device. Then, hit Done to finish. Now, quit the Settings and you are ready to go! From now ...
Click on the Customize button to block any other website that you wish to restrict. Click on the "+" button under the Restricted section. Type the URL of the website to block or restrict from viewing in Safari. Furthermore, you can add as many sites as you want by again clicking the "+" button.
7) At the top of the task bar, navigate over to the Web tab. Click on the Web tab. While in the tab, click on Try to limit access to adult websites and from there hit Customize. 8) In the ...
Apple makes it simple to block websites on an iPad (or any iOS device) using Content Restrictions in Screen Time. This simple method of parental controls will block the website on every browser, including Safari and Chrome. You can block specific sites and adult content, or block all websites while only allowing approved ones.
To block websites on your iPhone, follow these steps for iOS 17: 1. ... including Safari, Chrome or Firefox. Mobile Guides Phones Foldable Phones Headphones Mobile Accessories ...
Prevent web content. iOS and iPadOS can automatically filter website content to limit access to adult content in Safari and other apps on your device. You can also add specific websites to an approved or blocked list, or you can limit access to only approved websites. Follow these steps: Go to Settings and tap Screen Time.
On your iPhone or iPad, go to Settings > Safari. Turn on Block Pop-ups. Turn on Fraudulent Website Warning. On your Mac, open Safari and choose Safari > Settings (or Preferences) from the menu bar. In the Websites tab, you can configure options to allow or block some or all pop-ups. In the Security tab, turn on the setting to warn when visiting ...
If you've set up Screen Time on an iPhone or iPad for your child and have blocked or limited social media and other apps, those apps' services may still be accessible via their URL websites, providing kids with a way to get around your parental controls. Here's how to block a website on Safari, Chrome, or any browser on an iPhone or iPad. Whether it's Facebook, YouTube, or any other website ...
Open the Safari app on your iPhone. Tap . Swipe right on the tab bar at the bottom of the screen until Private Browsing opens, then tap Unlock. To exit Private Browsing, tap , then swipe left to open a Tab Group from the menu at the bottom of your screen. The websites you have open in Private Browsing stay open, and Private Browsing locks.
Launch Safari on your iOS device and navigate to the site in question. Tap the "aA" icon in the top-left corner of the screen to reveal the Website View menu. Tap Website Settings. Toggle the ...
The main attraction of WWDC 2024 will be iOS 18, and all the AI features that Apple is building into the iPhone's operating system.The Safari browser will certainly be part of that upgrade. We ...
- use pattern matching to block anything from websites to search results to the entire Internet - only configure your blacklist on an external device so that websites can't be easily unblocked Sign up for free and without an email address on safariblacklist.com, make your blacklist, and enjoy all the features of your iPhone or iPad minus the ...
Try a free online proxy. If it's just one or two websites you want to visit, try visiting a free proxy site in Safari. While you shouldn't use a free proxy site to do anything super private, such as banking or making payments, they are generally safe for web browsing in a pinch.
Apple is testing a version of its Safari web browser that includes UI tweaks, advanced content blocking features, and a new AI-powered tool dubbed Intelligent Search, AppleInsider has learned.
Safari 18 in iOS 18 and macOS 15 will also reportedly include something called "Web Eraser." This feature is "designed to allow users to remove, or erase, specific portions of web pages ...
Apple plans to implement the new Safari 18 features in both iOS 18 and macOS 15, which will be announced at WWDC24 on June 10. The report claims some features, such as the AI Visual Lookup, may ...