My itinerary
This is a free demo version of our mapping software.
Create an account to save your current itinerary and get access to all our features.
Otherwise your data will be automatically deleted after one week.

Create your own custom map
- Make a map of the World, Europe, United States, and more
- Color code countries or states on the map
- Add a legend and download as an image file
- Use the map in your project or share it with your friends
- Free and easy to use
- Plus version for advanced features

Color an editable map
- Europe, Africa, the Americas, Asia, Oceania
- US states and counties
- Subdivision maps (counties, provinces, etc.)
- Single country maps (the UK, Italy, France, Germany, Spain and 20+ more)
- Fantasy maps
- Get your message across with a professional-looking map .
- Download your map as a high-quality image , and use it for free .
Get your map in 3 simple steps
- Click on any country/state on the map to color it.
- Fill out the legend with descriptions for each color group.
- Select Download map to download your map as an image.
Fully customize your free map

- Use the color scheme you want for your map.
- Suitable colors for statistical and choropleth maps.
- Colorblind-friendly palettes.
- Use patterns (dots, stripes, lines, etc.) for countries/states that belong in two groups.
- Change background color, borders, legend font, legend color and give your map your own styling.

- Get a high-resolution image of your map for free.
- Hide any country/state you don't need on the map.
- Use Zoom Mode to zoom in and focus on a specific map area.
- Resize and move the map's legend around.
- Save your work and continue your map later.

- Use the Detailed maps that show all first-level subdivisions of countries.
- Isolate countries and states.
- Color all subdivisions of a country with one click.
- Great for making alternate history scenarios.
- Import data from Excel on selected maps.
The #1 map-making website, used daily in:
- Scientific papers
- Geography AP courses
- Market research
- Sales presentations
- Infographics
- Landing pages
- Statistical surveys
- Alternate history
- Travel maps
- Cartography
- and more...
Check out the Showcase for more examples.
Ready? Select the map you want to create from below
For historical maps please visit Historical MapChart .

With Microstates

Subdivisions

United States

USA and Canada

The Americas

United Kingdom / Ireland

Historic Counties

Election Map (UK only)

Postcodes (UK only)

Provinces/Terr.

Census Divisions

Election Map

Departments

Municipalities

Netherlands

The Caribbean

Middle East

War Games World map

Europa Universalis IV

Pacific-centered World

Hearts of Iron IV

How-To Geek
How to create a custom map in google maps.
Put the power of Google Maps to use for your own custom maps.
Quick Links
Creating a custom map in google maps, adding components to a custom map in google maps, sharing custom maps in google maps, key takeaways.
Go to maps.google.com and select "Saved" from the side menu. Go to the "Maps" tab and click "Create Map." From here, you have a number of options of creating a custom map that does not show up on the public Google Maps.
You don't need any special software to create a custom map for yourself or others. Google Maps is all you need, allowing you to add your own pinpoints, shapes, and directions to a custom map. Here's how.
You'll need to use Google Maps on your desktop to do this. If you're having problems with a blank Google Maps screen , you'll also need to clear your site data.
A custom map in Google Maps doesn't allow you to create a new landscape---you're stuck with planet Earth. What it does allow you to do, however, is add your own landmarks, routes, and locations.
You can also draw your own shapes onto the existing map to add more detail. While you can view a custom map in the Google Maps app for Android and iOS, you can only create it using the web version of Google Maps on your desktop.
To start, head to the Google Maps website , and sign in using your Google account. Once you're signed in, press the Put icon in the top-left.
In the options menu, click the "Saved" option.
In the "Your Places" menu that appears on the left, click the "Maps" tab. At the bottom of the menu, select the "Create Map" button.
The map creation window will appear in a new tab. To name it, select the "Untitled map" text at the top of the menu on the left.
In the "Edit map title and description" menu, add a name and description for your map and then click "Save" to save it.
Custom Map Layers
Your custom map is made up of layers, with the "Base Map" layer (the main Google Maps view) at the bottom.
You can customize the appearance of the "Base Map" layer by selecting the options arrow next to "Base Map" and choosing a different map theme.
When you create a new custom map in Google Maps, a new "Untitled Layer" is added by default.
You can add as many layers as you want to your custom map, allowing you to separate the different components of your new map from each other, by clicking the "Add layer" button.
If you want to rename this layer, select the three-dot menu icon next to the layer and then click "Rename Layer" in the drop-down menu.
To delete it, select "Delete Layer" instead.
A custom map in Google Maps can be customized with various different components. You can add marker points, shapes or lines, as well as directions directly onto the map.
To start, make sure you're in the custom map editor by heading to the Google Maps website and selecting the hamburger menu > Your Places > Maps > Create Map.
Adding a Marker Point
A custom marker point is a pinpoint that appears on the map. You can use this to add additional descriptions to an area, as well as to point map users to a location or area that isn't specified on the "Base Map" layer.
To add a new marker point to your map, make sure you've located a suitable area on the "Base Map" layer. When you're ready, select the "Add Marker" button in the menu below the search bar in the custom map editor.
Using your mouse or trackpad, click on an area of the map. This will bring up the marker editor---add a suitable name and description and then select "Save" to add it to your map.
Adding Lines or Shapes
You can add custom lines and shapes to your custom map to emphasize certain areas.
To do this, click the "Draw a Line" option in the menu below the search bar and then select the "Add line or shape" option.
In a suitable area on the map, draw a line using your mouse or trackpad---use multiple lines to create a joined-up shape. Press the Enter key to submit lines.
Add a custom name and description to your object in the pop-up menu before selecting "Save" to confirm.
Creating Custom Directions
A custom map can also be used to share directions from A to B by creating a directions layer.
To do this, click on the "Add Directions" option in the menu below the search bar to create this layer.
The directions layer will appear in the menu on the left. Add your departure point to the "A" text box and the arrival point to the "B" text box.
Once both the "A" and "B" boxes are filled, the map will update showing the route between your specified locations.
Once you've created your map, you're free to access it yourself from within Google Maps (hamburger menu > Saved > Maps) or from the Google My Maps website.
Only you can view your custom map by default, but you can share it with others. To do this, head to the Google My Maps website , sign in, and then select the "Owned" tab where your custom map should be listed.
To share it with others, click the "Share Map" button. This will give you options to share your custom map on various social media platforms, through email, or by embedding it on your website.
Select one of these options to proceed.
You can also grab a custom link to your map that will allow you to share it with others directly.
In the "Owned" tab of the Google My Maps website, select your map to return to the map editor and then click the "Share" button in the left-hand menu.
This will bring up the "Share Map" options menu. You can choose to allow anyone with the link to view your map, and make it searchable on the internet if you'd like.
Utilizing the power of Google Maps for your own custom maps is an awesome thing to be able to do. Along with " Local Guides ," it's one of the lesser-known features of Google Maps. Keep in mind that this is not the same as suggesting missing places or missing roads for the public map.

The #1 map-making mobile app
Create your own custom map for free with mapchart, download the mobile app and make your maps on the go.

Make your own map of the World, Europe, United States, UK, and more for free

The #1 map-making website now available on iOS & Android
The official app for the MapChart website .
After numerous requests from fans of the website, almost all maps and features have been transferred directly to a mobile app!
Longtime MapChart users will find all the familiar tools ready to use on their mobile device.
Map-making done right.
- ⇒ Choose the map you want to create from the list.
- ⇒ Tap on the countries or states you want to color.
- ⇒ Edit the map's legend and select the title you want.
- ⇒ Preview your map and download or share it easily.

Save and keep your maps on your mobile device
- ⇒ Export your saved config to a .txt file and transfer it to the website.
- ⇒ Import your config .txt file from the website to the app.
What people are Saying
Samira Deshmuk
Premium versions with an one-time purchase, lifetime access. no subscriptions., get the full mapchart experience with extra features..
* Prices may vary depending on region or platform.

- All tools and extras
- 25 max saved configurations
- 25 max My Palette colors

Unlimited saved configurations
Unlimited my palette colors, 5 extra map themes.

4 extra app icons (iOS only)
Premium features preview, support your favourite website and app..

Download for free
- Trip Planner
Trip Planner | Travel Itinerary Planner | Plan a Trip
Are you looking for an itinerary planner to plan your next trip? We know creating a customized travel itinerary manually is an overwhelming task. You have to put a lot of time into selecting destinations, booking hotels, flights, and comparing prices. On top of that calculating budgets & booking hotels and flights is another challenge that makes itinerary planning tough.
But what if all of this is done within a few minutes for you? Yes with TripHobo trip planner you can do this smartly. We have observed that many travelers end up spending more time in researching information than enjoying the actual trip. Not only first-time travelers but also experienced travelers struggle in creating perfect travel plans.
Even though it is a tedious task to create a customized itinerary, everyone agrees on the importance of itinerary for an enjoyable holiday. So Triphobo came up with this easy to use automatic itinerary planner.
How Trip Planner Works / Steps to Plan a Trip
Do you want to create your travel itinerary quickly & easily? Are you ready to use this tool now? TripHobo's trip planner plays a major role to ease the itinerary creation process and helps you overcome the pain in the trip planning . Follow these 4 simple steps to plan a trip & let us know your experience.
1) Choose Your Destination & Dates when you want to travel
Visual algorithmic trip planner lets you choose destinations you want to travel to. You have the freedom to choose the real dates from the calendar. After selecting travel dates, planner runs algorithms to optimize a trip. It starts suggesting activities, sightseeing spots, tours and transport options with the details. For every attraction, it suggests open/close timings, time to spend, and nearby restaurants.
You can drag & drop activities and complete your itinerary within a matter of minutes. You can book yourself a nice vacation once you are sure of all the details, making you plan your trip very easily.
2) Refer to User Created Itineraries
If you have a lot of travel ideas but confused about where to start? Don't worry. Thousands of other people have visited the same destination before and created itineraries with us. Choose from a pool of more than 1 million user-generated itineraries around the globe. You can view other travelers’ itineraries for any location and duration to inspire yourself and then customize them to suit your own preferences.
3) Book Hotels and Flights
TripHobo always tries to offer the best from the travel industry to our valued planners. It has formed alliances with Expedia , Skyscanner, Zomato and Booking.com. Its ratings and reviews come courtesy of TripAdvisor whereas Google (as well as other partners) powers its location data.
TripHobo aims to cater to travelers at every stage of the travel planning process. It provides one platform to create personalized itineraries and hassle-free bookings .
4) Get Ready with a Perfect Itinerary
Once you’ve created your customized itinerary, you can print it. Save your plan for future reference or share it with your friends. When you’re ready, you can finalize and have a perfect travel itinerary ready.
Why Is TripHobo a Smart Trip planner?
There are few things included in the Triphobo planner algorithm & app which builds itinerary within minutes.
- A free virtual map-based trip planner with a smart algorithm
- International trip planner with about 1,50,000 popular destinations
- The largest repository of user-generated itineraries
- Hassle-free booking options for hotels, tours & flights
- Provides local transit options like metro, rail, bus, and car
- Calculates an estimated budget
- Provides options to save, print and share itinerary
- Strategic Partnerships with leading travel companies
TripHobo: Around the Web
- Trip of Your Own
- Traveling made easier with TripHobo
- Making The Southeast Asian Travel Connection
- Ex-HCL employee’s led ‘TripHobo’ is on a mission to become a global brand – a goto place for travel planning!
- Interview: Praveen Kumar, Founder & CEO of TripHobo
- TripHobo inks partnership with Zomato
- How a trip planning startup can succeed
- Karthik Ramachandram Co-Founder COO, TripHobo - Phocuswright Conference
Here's what travelers have to say about our travel planner
- Excellent 238

Great and genuinely wonderful website that makes a proper vacation plan simple, like it should. All reviews are 5 stars. The only suggestion I have to enhance this fantastic website is to include a mobile application. Even paying for a version without ads wouldn't bother me.
Every traveller should use this!
So much easier & more helpful than a travel agency, given lots of fantastic ideas, and was extremely helpful for planning the trip. Would strongly advise my family and friends to use this!
Great tool for trip planning. Impportantly it's free and automatically tailors travel plans to your preferences and is completely customisable. The integration with skyscanner and booking.com, and other OTA like priceline and expedia makes it very easy to plan the whole trip along with the bookings in one place.
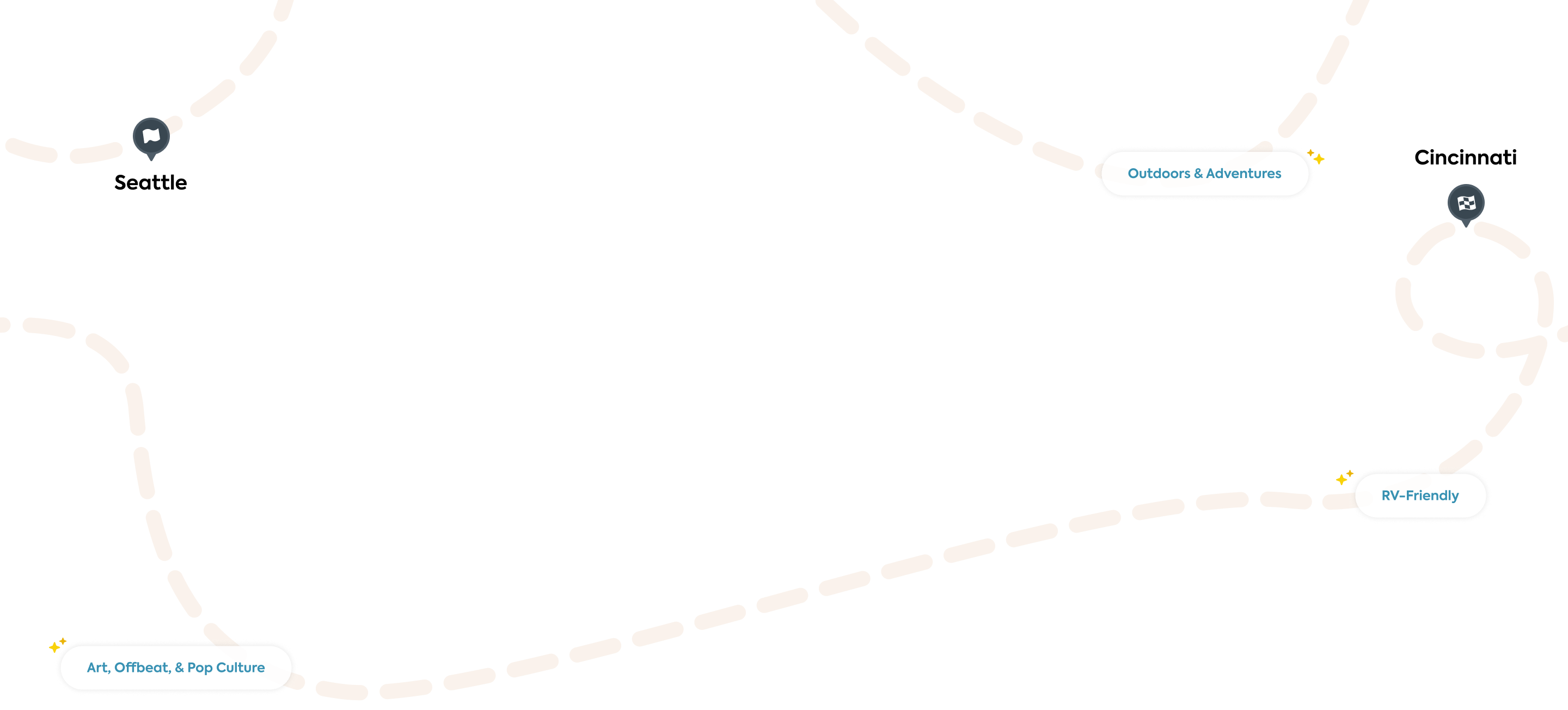
Let us plan your trip for you
Roadtrippers Autopilot™ creates your itinerary based on what we’ve learned from over 38 million trips. You’re never more than a few clicks away from your next great adventure.

- Auto Travel
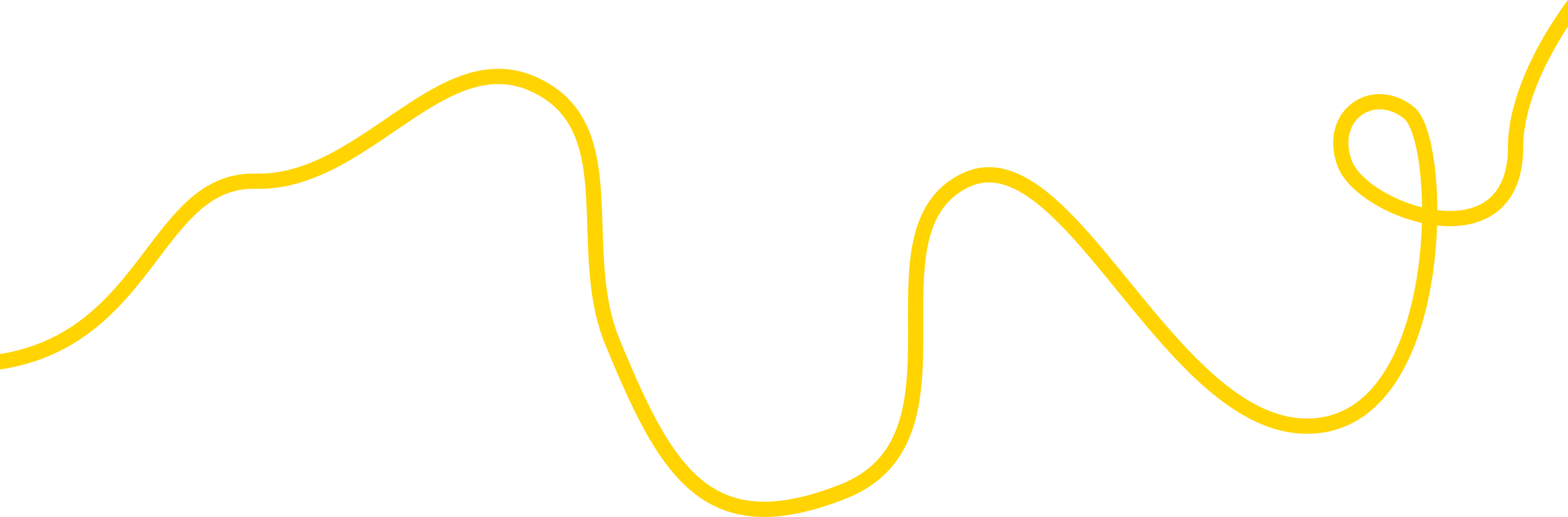
Let Autopilot take the wheel planning your next road trip, scenic drive, RV journey and everything in between. Then enjoy the ride while uncovering hidden gems along the way.
Get real-time traffic updates and access to wildfire smoke maps to stay informed and connected throughout your journey.
Collaborate
Share your itinerary with your copilots so they can help with the finishing touches.
Let Roadtrippers be your guide, navigating the twists and turns as you roam the open roads with confidence and ease.

Exclusive Access To Autopilot
Let us do the planning for you! Enter in a few key details and we’ll craft a custom tailored trip just for you.
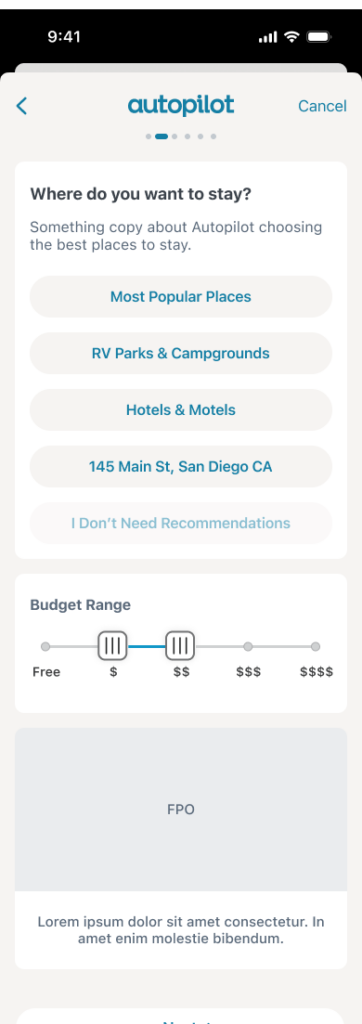
Choose the right plan for you—and try it free for 7 days
Premium planning.

RV-Friendly Tools

Overnight RV Parking

Start free for 7 days
Then $35.99 (that's only $2.99/month), then $49.99 (that's only $4.17/month), then $59.99 (that's only $4.99/month).
† RV-Friendly routing features (including routing warnings for vehicle hazards and propane restrictions) are available in the U.S. only.
Free 7-day trial
Test drive the best features of Roadtrippers Premium for free! Eligible users will get exclusive access to all the tools needed to plan the perfect road trip.
Create a Roadtrippers account to start your 7-day free trial.
Already have a Roadtrippers account?
We need your email address
Before we can sign you up for Roadtrippers, we need your email address. Click the button below to go to your profile.
Plan your next adventure with a Roadtrippers Premium account
Due after 7-day free trial
Thank you for signing up for a Roadtrippers Subscription
Get started planning your next trip now!

Good news...you already have Roadtrippers!
Thanks for being one of our most dedicated users.
- Trip guides
- Trip Planner
- Sign up Log in Sign out
- Log in Sign out
- ROADTRIPPERS MEMBERSHIP
- RV RESOURCES
Plan your journey, find amazing places, and take fascinating detours with our app.
We couldn't find an existing Roadtrippers account using that service. Please try signing in with another option or create a new account with Roadpass.
We need your email address to send you trip itineraries and other updates.
Account Options
How to Create and Draw Custom Routes With Google Maps
With Google My Maps, you can create routes that avoid inconvenient paths and even design travel itineraries for friends.
We all know Google Maps as an excellent tool for seeing a route and getting directions. But something you might not know about is a Google service called My Maps, which lets you build custom maps with routes, markers, and shapes. You can then share these maps with others.
In this guide, we're going to tell you everything you need to know about how to use Google Maps to share routes—whether it's quickly sharing directions with someone, or building out a more advanced map with multiple layers.
How to Share a Standard Route on Google Maps
In the rest of this guide, we're going to explain how to build a custom route on Google Maps where you can add layers, draw shapes, and save it to your account. But if you have no need for that and you just want to quickly share Google Maps directions with someone, it's straightforward.
This method is great if you want to share directions with someone immediately and don't need to continually update or return to it. Plus, this method supports public transport and real-time navigation, which isn't available when building a custom route.
On a computer:
- Go to Google Maps .
- Next to the search box, click the blue Directions icon .
- Enter your start point and destination.
- On the left-hand menu, select a recommended route.
- If desired, click and drag the line on the map to change the route.
- In the top-left, click Menu (hamburger icon).
- Click Share or embed map .
- From here, you can copy the route link and share it with others.
On a phone:
- Open the Google Maps app.
- In the lower right, select the blue Directions button .
- If desired, tap a gray route to select an alternative path.
- In the top-right, select More (three dots icon).
- Select Share directions .
- From here, you can copy the route link or send it directly into another app.
How to Create a Custom Route on Google Maps
To build and share a custom route in Google Maps, you need to use a computer. You can view the routes on mobile, but that's all you can do.
First, you need to create your custom map:
- In the top-left, select Menu (hamburger icon).
- Click Your places .
- Switch to the Maps tab.
- Click Create Map . Your map opens in a new window.
- In the top-left, click Untitled map .
- Here, give your map a title and description (optional) and click Save .
The next stage is to create the route:
- Beneath the search bar, click Add direction s (curved arrow icon).
- This creates a new layer on the left-hand side. Click Driving to change the transportation mode.
- Enter your start point in A and your destination in B .
- To continue to add destinations to one master route, click Add Destination . To create multiple separate routes, click Add directions to add another layer.
- If you want to change the route, click and drag anywhere on the blue line . For precision, it's best to zoom in.
To rearrange destinations and change the route order, drag and drop them in the list. To edit a destination, click the pencil icon . To remove it, click the X icon .
Layers are useful for grouping together different bits of information. For example, if you're planning a vacation, you could use the layers to create day trips, with each layer containing the necessary route for that day. It's one of the many ways Google Maps can help you when traveling .
How to Draw a Custom Route and Shapes on Google Maps
If you want to draw a custom route, first click Add layer . From there:
- Click Draw a line (three connected dots icon).
- Select Add driving/biking/walking route .
- Click on the map to start tracing your route.
- Click again on the map to finish your route.
You can also add a line or shape to your map. This is handy if you want to highlight a particular area—it's an easily overlooked yet essential Google My Maps feature . To do this:
- Click Add line or shape .
- Click on the map to set the first point of your shape.
- Repeat this process until you've built your shape. Connect your final point to your first one if you want a filled shape, rather than a series of lines.
- Click the line or shape to customize the color, transparency, border width, change the name and description, add an image or video, or delete.
How to Share a Custom Route on Google Maps
Once you've finished the route, it's time to share it. To do this, from the left-hand menu, click Share . Here you have three toggles:
- Anyone with this link can view.
- Let others search for and find this map on the internet.
- Let others see your name and photo on the map.
Enable those you need (the second toggle is dependent on the first), then copy the link to share it.
You can also Share on Drive , which gives you greater control over who you're sharing the map with. Plus, you can grant people editing permission to create a shared collaborative Google Map . Use this in conjunction with or instead of the toggles.
How to View a Custom Route on Google Maps on Mobile
As you make changes to your custom map, it's automatically saved to your Google account. To then access it on mobile:
- From the bottom menu, select Saved .
- Select Maps .
- Select your map.
From here you can browse the map and toggle layers, but remember you'll need to use a computer if you want to edit it.
Plan With Ease Thanks to Google Maps
Google My Maps isn't perfect, since the mobile functionality is limited and you can't navigate in real time on your custom maps. Despite that, it's still an excellent planning tool and a great way to build custom routes. It's one of the many reasons that makes Google Maps great for navigation and exploration.
Download Pebblar APP Now

Collaborative map-based itinerary planner
From idea mapping to detailed itinerary planning, have everything on one map. collaborate with your trip buddies in real time.
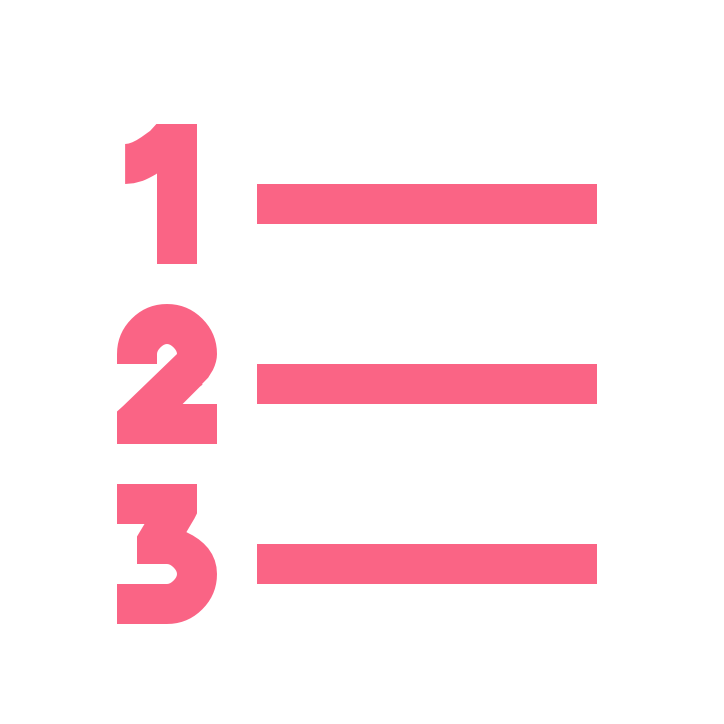
Build your list of cities
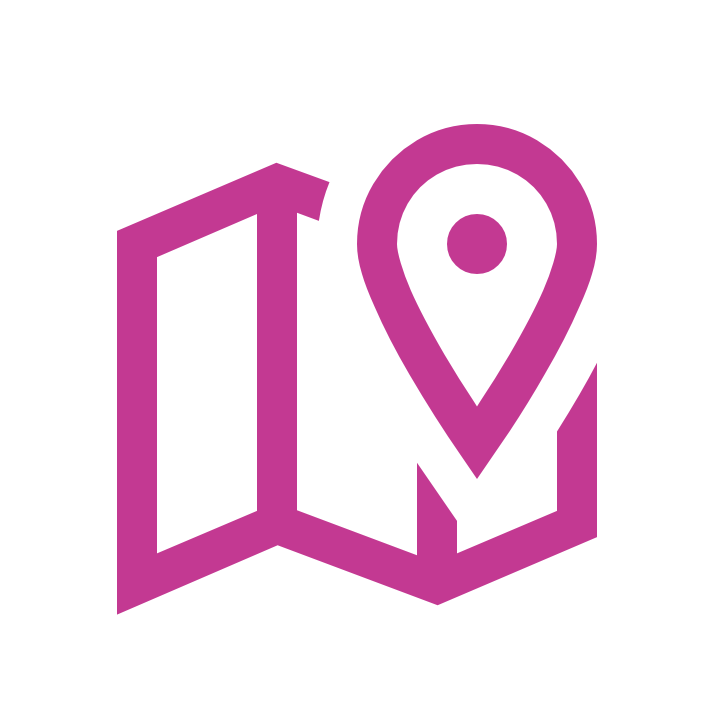
Save ideas under each city
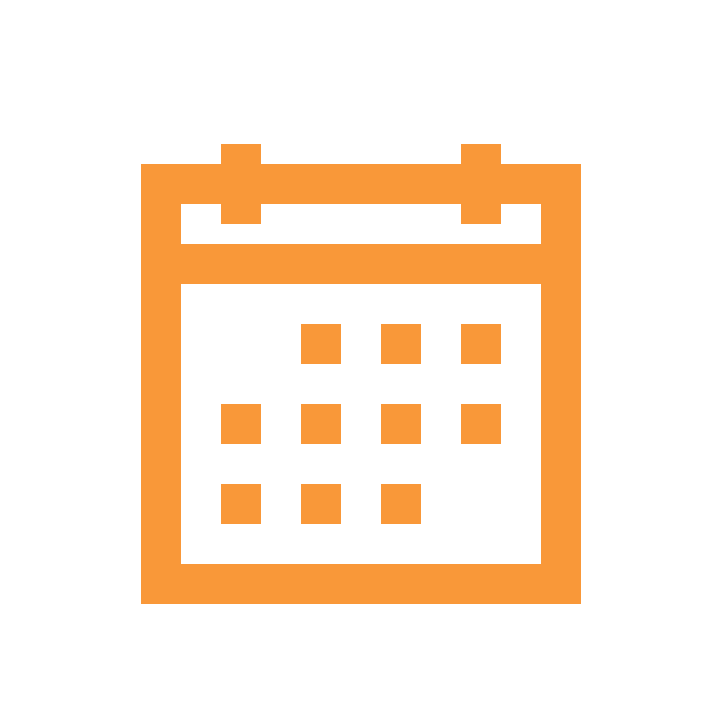
Create daily itinerary
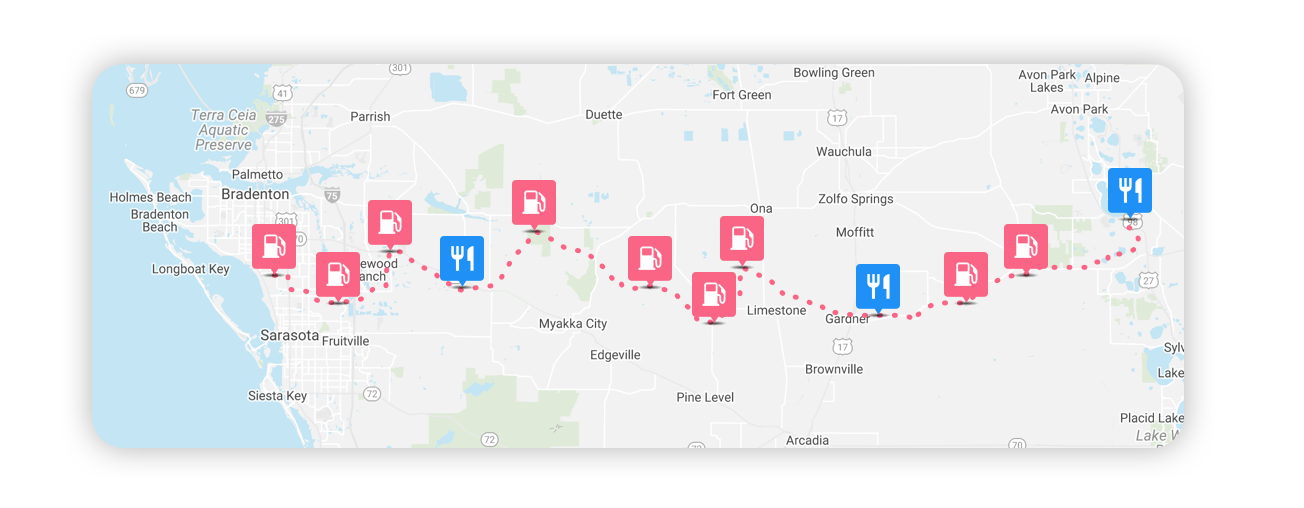
Road-trip mapping
The easiest way to map and track your next road-trip with unlimited stops; travel distances automatically calculated and fully integrated mobile apps for on-the-road access
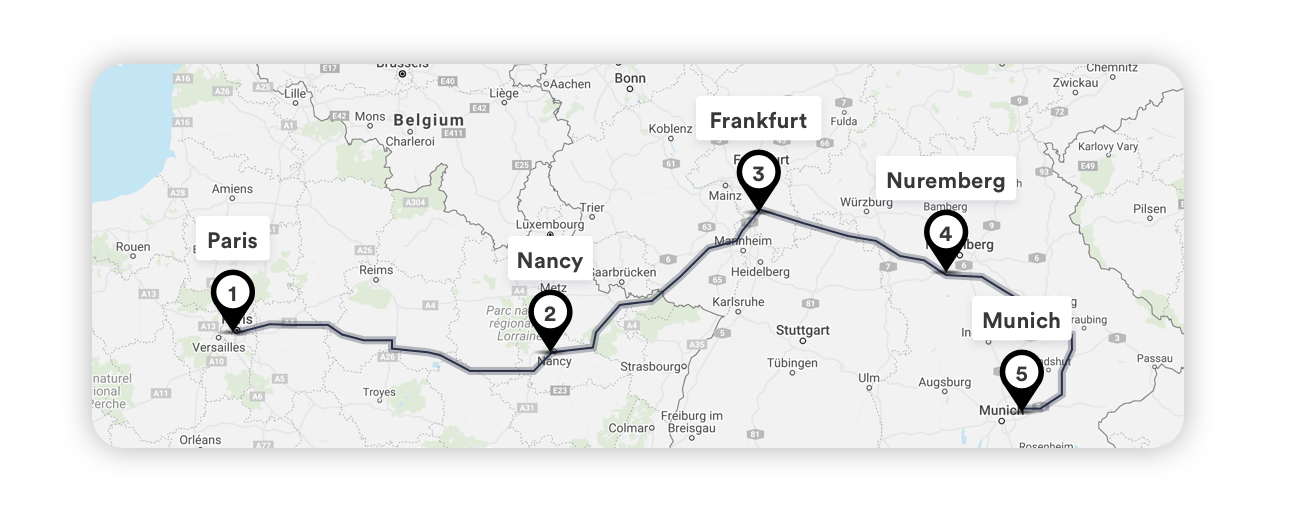
European holidays
From putting together your list of cities and travel ideas to creating a detailed itinerary; from pre-trip planning to on-trip access – all done in one place
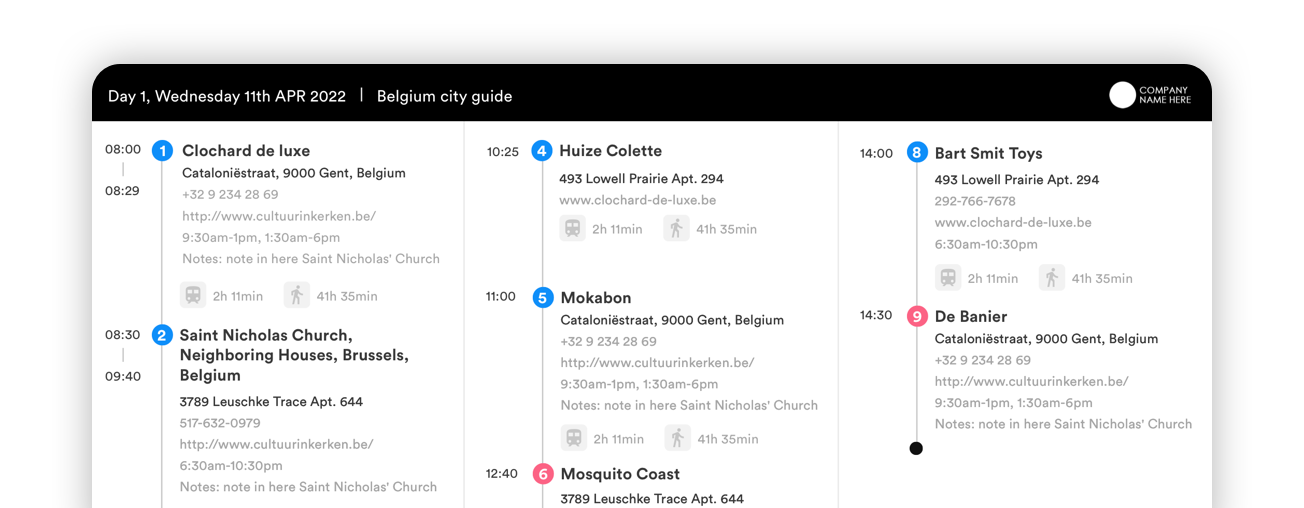
Professional quality PDF
Professional quality PDF (with your own logo) or access via our iOS / Andriod apps
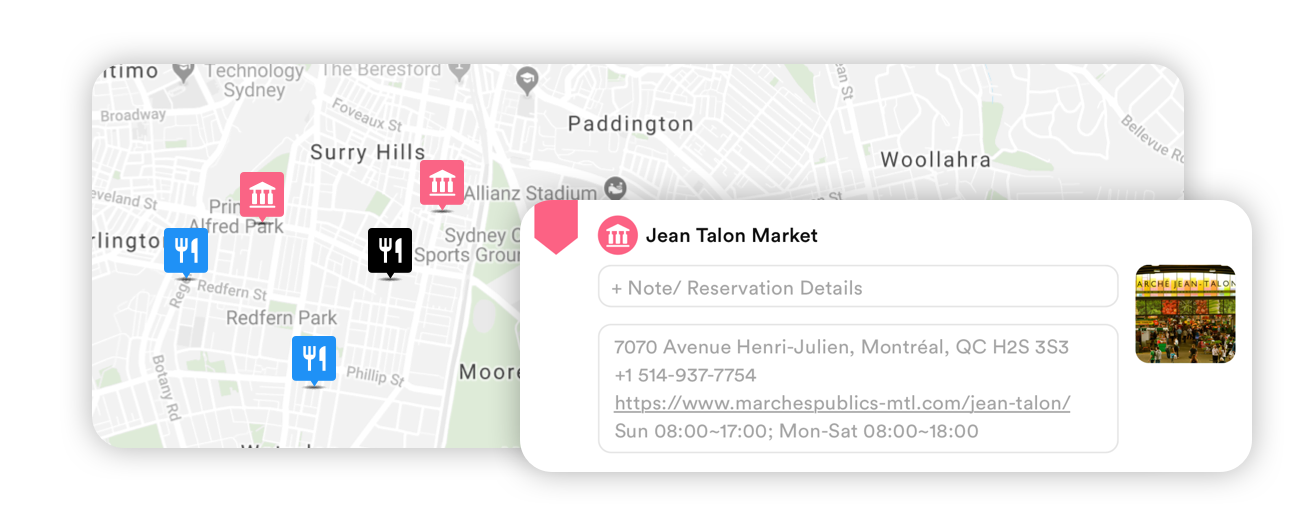
Saving travel ideas
One centralised place to store all your travel ideas even if you don't have a clear travel date
Other cool features
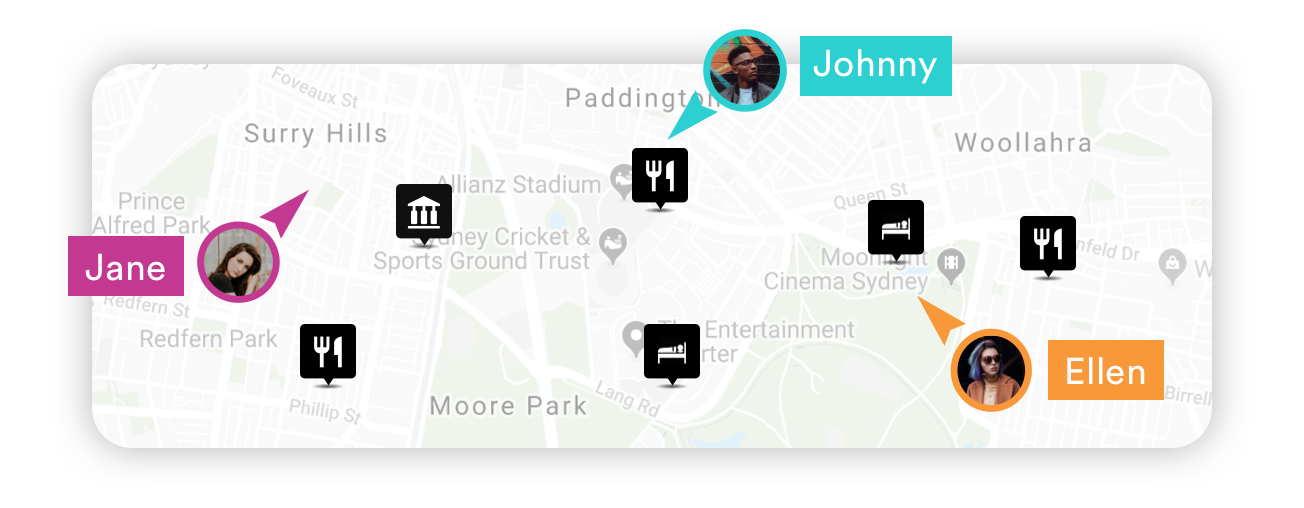
Real-time collaboration and team coordination
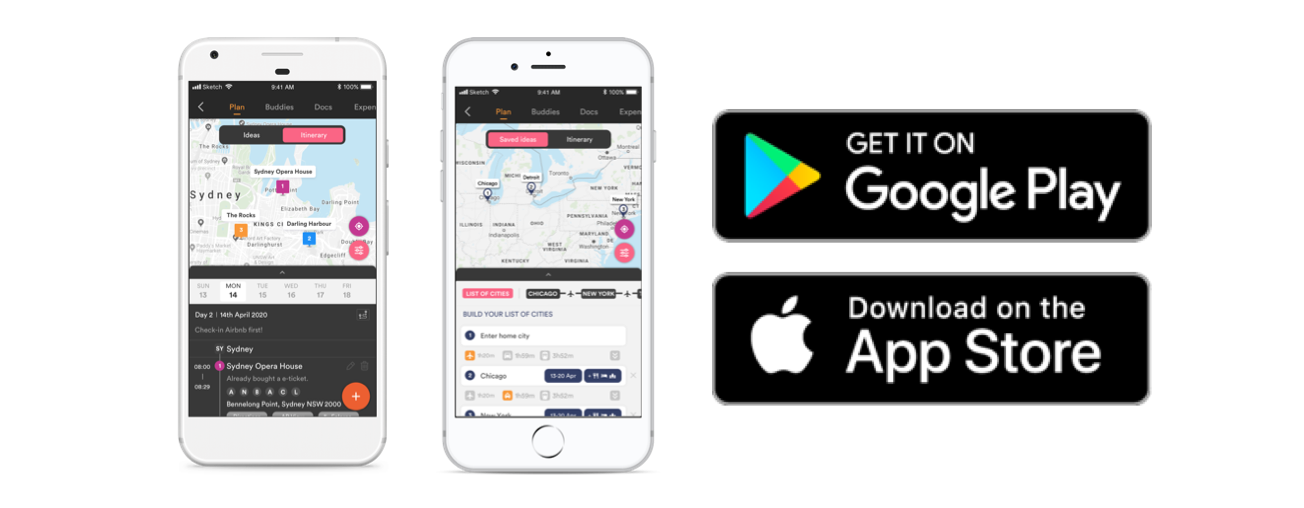
Access anywhere with our fully integrated mobile apps
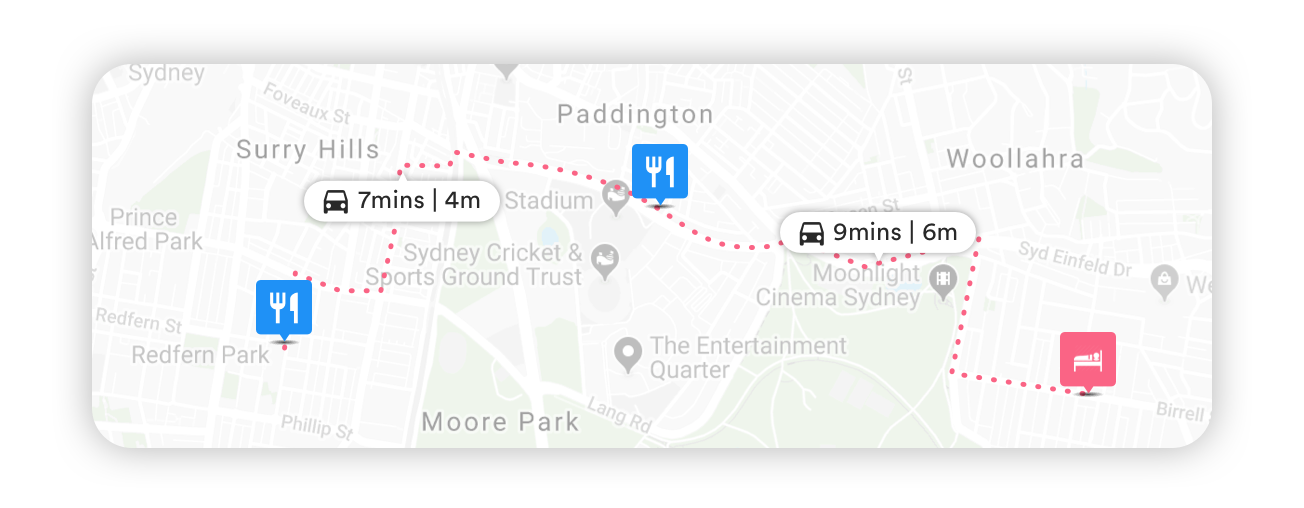
Automatic travel time and distance display
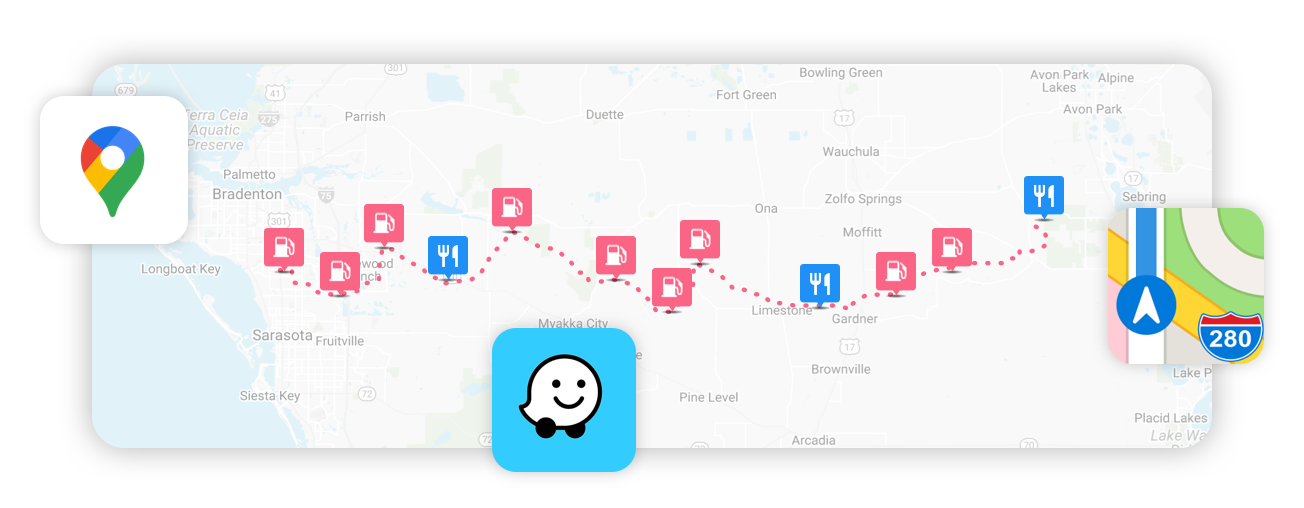
Integrated with 3 leading navigation apps: Google Maps, Waze and Apple Maps, as well as Ford vehicle integration
As featured in

Testimonials
“You seriously cannot find a more effective travel planning tool than Pebblar. Gone are the days of screenshots of maps and messy collages of travel notes on maps. Forget about typing up collective itineraries on word, Pebblar is the exciting new tool for effective multi-destination travel planning. It syncs all the useful information internet has to offer perfectly into an easy simple to use App. Brilliant.”
"Throughout my day, I am constantly fantasizing about travel in my head. Whether for an upcoming or far-future trip, I use Pebblar to keep track of the cities I want to visit, sites I want to see, restaurants I want to try; and to plan the possible path between location. Pebblar is amazing for helping me organize my ideas in easy, virtual form." Chloe Skye
"The Google Maps integration is excellent and we can easily print off a whole itinerary before we leave, or use the app when we get there to help us get around and have a smooth journey. I would recommend Pebblar to anyone planning an upcoming trip." Rufus Holmes
How to draw a route on Google Maps to create custom directions or plan a trip
- To create a route in Google Maps, open "Your places" and then choose "Create Map" in the "Maps" tab.
- To draw a route, click "Add directions," choose transportation mode, and enter start and end points.
- You can draw lines and shapes on maps by clicking "Draw a line" and selecting "Add line or shape."
Google Maps may be best known for its ability to deliver turn-by-turn directions, but it has another useful purpose: You can use it to create maps on which you can draw routes, lines, and shapes.
You can then save those maps or share them with others. It's a handy way to pre-plan a trip or share driving directions with someone without needing an internet connection.
How to draw a custom route on Google Maps on Windows or macOS
Google Maps includes the tools you need to draw a route on a map and save it for future reference — you can open it anytime you want to or share a link with others.
1. Open Google Maps in a browser and make sure you are signed into your Google account.
2. Click the horizontal lines in the top left corner and then, in the menu, click Your places .
3. Click the Maps tab at the top of the page. You should now see any maps you've already saved. If you've never used Your Places before, this list may be empty.
4. At the bottom of the page, click Create Map .
5. On the Untitled map page, you can now choose the kind of map you want to put the route on top of. Click the dropdown arrow to the left of Base map and choose the map style you prefer.
6. Under the search field at the top of the page, click Add directions (the button looks like a Y-shaped road). You should now see an Untitled layer with fields to enter driving destinations.
7. By default, you'll get driving directions. If you are using a different mode of transportation, such as cycling or walking, click the car-shaped icon and choose how you're going to travel through the route; then click the X to close the flyout window.
8. Click in the A field and enter an address or location name, and choose it when you see it appear in the search results.
9. Repeat that process to select a location for B .
10. If you want to add additional waypoints or destinations, click Add destination and continue to add new places.
11. When you're done, click Untitled map at the top of the page and give it a name.
How to add a custom route on a separate layer on Google Maps desktop
You can add more than one custom route on the map you have created, and it will be on a separate layer.
1. After completing the steps in the previous section, click Add directions to create another route – it will be added on a separate layer.
2. Click the car-shaped icon , choose the transportation mode for that route, then click the X button to close the flyout window.
3. Enter directions for the start point in the text box next to A – like you did in the previous section.
4. Enter the directions for the end point in the text box next to B .
5. If you want to name the layers to make them easily distinguishable, click the Untitled layer heading and give it a name.
How to draw a line or shape on Google Maps desktop
Google Maps has a couple of simple drawing tools you can use to customize a map that you've saved to Your places. Here's how to draw a line or a shape (like a square, triangle or polygon) on a map:
2. Click the three horizontal lines menu in the top left corner and then, in the menu, click Your places .
3. Click the Maps tab at the top of the page.
4. Open an existing map or click Create Map at the bottom of the page to create a new one.
5. Under the search field at the top of the page, click Draw a line (the button looks like three lines and three dots). Click Add line or shape in the dropdown menu.
6. Click the map where you want the shape to begin. Then:
To make a single straight line, drag the mouse to create the line and double-click where you want the line to end.
- To make a line with multiple intermediate points, make a series of single clicks wherever you want the line to go, and double-click the last point to end the line.
- To make a polygon (any shape with three or more sides), click on the map in each place you want to put a corner. To close the shape, double-click on the starting point.
7. Name the line or shape in the dialog box and click Save .
You can edit the shape after you create it. Position the mouse pointer over the line or shape — when it changes from an open hand (which you can use to drag the map around) to a closed hand with a pointing finger, click. You'll then see the edit window. Use the tools in the lower-right corner to change the color, rename the shape, and upload an image to associate with the shape.
How to draw a line or shape on Google Maps on a mobile device
It's easiest to draw lines and shapes on maps in a browser on your PC or Mac, but if you need to work on a mobile device, you can use Google's My Maps, a web app that you can access from both Android and iOS.
1. Open My Maps in a browser on your mobile device.
2. If necessary, tap Get Started .
3. You can select an existing map to edit it or tap the plus icon in the bottom right corner to create a new map.
4. Under the search field at the top of the page, tap Draw a line (the button looks like three lines and three dots). Tap Add line or shape in the dropdown menu. Then follow the directions in the previous section to add and edit lines and shapes on your map.
- Main content
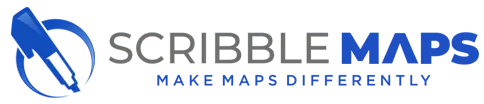
Unleash your data and imagination with Scribble Maps
Build custom maps and identify insights across real estate, engineering, research, business, exploration, construction, manufacturing - and so much more.
Join Our Users
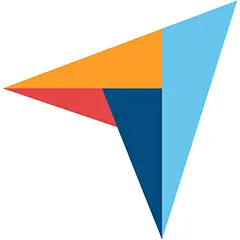
What our customers say
Professionals around the world love building scribble maps.
users each month
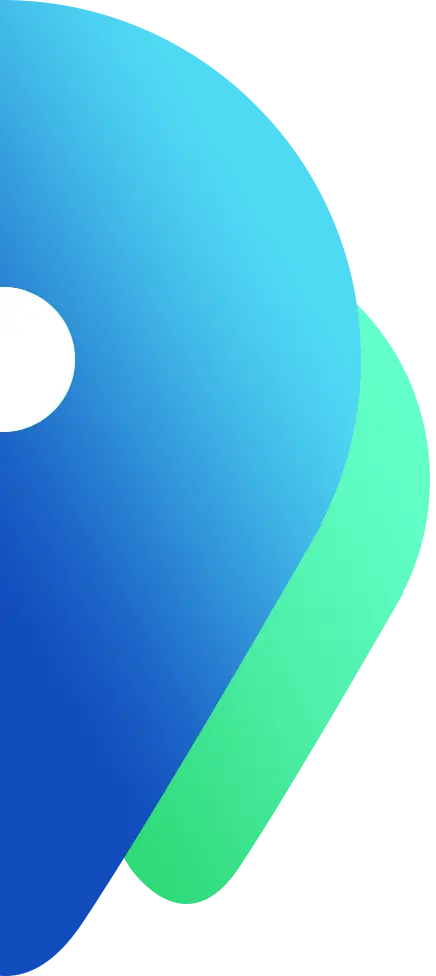
It's easy to build maps that transform your data into insights
Discover an easy way to visualize and make sense of your data.
Scribble Maps can import any data that relates to a place and overlay it on a customizable map, ready for you to draw on, analyze, and discover insights.
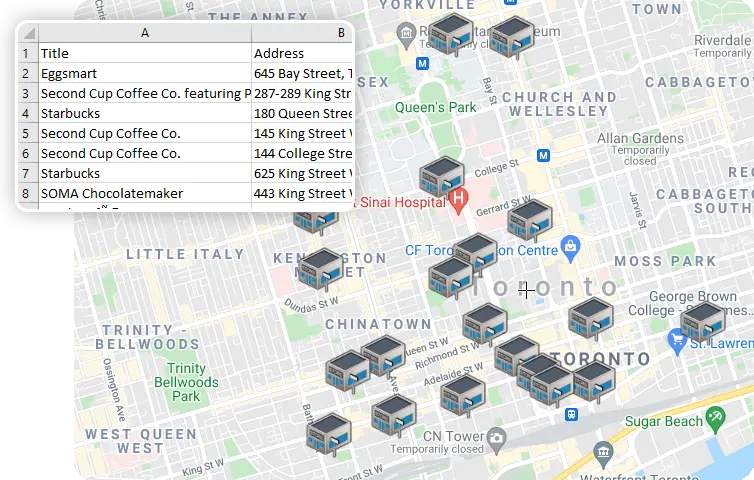
Transform your data into a map and get a better perspective
Search with Google maps data, or bring your own for analysis.
No matter which industry you work in, Scribble Maps can help you discover fresh insights and make better decisions.
Discover amenities in your neighborhood
Value any property or franchise more easily with an overview of every restaurant, bar, shop, school, hospital, and more.
Get connected with infrastructure maps
View every nearby road, railway, and airport to identify connections for any property, business, or location.
Discover sales and business opportunities
Make better business decisions, with your sales performance, business metrics, and opportunities drawn on a map.
Track healthcare and disease trends
Visualize healthcare studies, disease outbreaks, and pathogen transmissions on a highly customizable and layered map.

Make better sense of academic research
Do deeper analysis, with social research, political trends, demographic data, and historical maps plotted or overlaid onto any map.
Add boundaries for any region
View boundaries for any province, political region, country, or state and overlay data for voting, spending, demographics, and more.
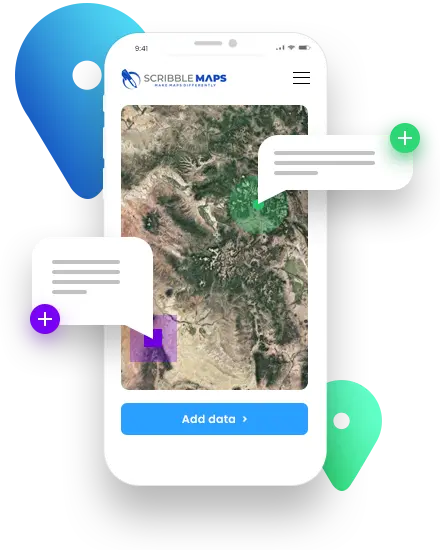
Add your data with ease
Our online map maker makes it easy to import any list, spreadsheet, or geodata.
Your data can be plotted as shapes, lines, points, or markers. Use shapes to measure distances and radiuses. Formats include CSV, XLS, GeoJSON, WKT, GPX, SHP, KML and more.
Draw and customize your map to discover deeper insights
Scribble Maps includes powerful map drawing features.
There are no limits to the exciting events, insights, and discoveries that you can plan and uncover with map-drawing tools like these.
01. Add custom labels to anything
Plan complex journeys like driving routes and hiking trails to discover their length and transit points along the way.
02. Sketch building footprints out
Draw and digitize the footprint of commercial, residential, or historical properties - with layers for each floor.
03. Plan major public events
Sketch-out maps for festivals, marathons, and major public events - with layers for each stage, service, and department.
04. Mark complex property boundaries
Draw boundaries to plan and manage homes, farms, factories, schools, public buildings, and even entire towns.
05. Build and toggle multiple map layers
Create layers to separate each dataset and toggle a combination that offers the perfect level of detail.
06. Plot out trails and routes
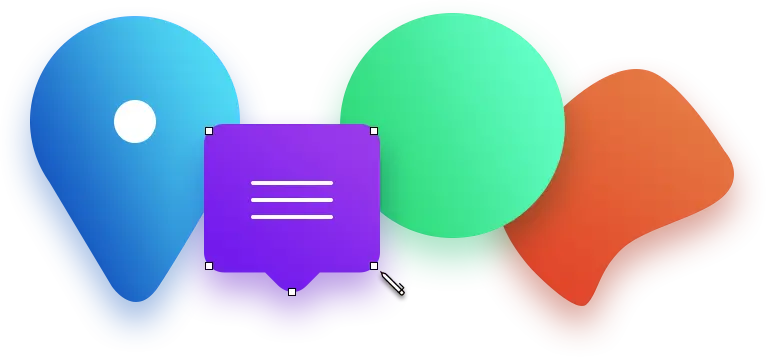
Draw any shape you can imagine
Scribble Maps includes complex yet easy-to-use drawing tools.
You can draw shapes that include bubbles, lines, markers, donut polygons, circles, and drive-time polygons.
Analyze your maps to identify trends and exciting opportunities
Use our data analysis tools to get valuable insights out of your map.
It's easy to filter and visualize any commercial or research data, find better routes, and get valuable business insights.
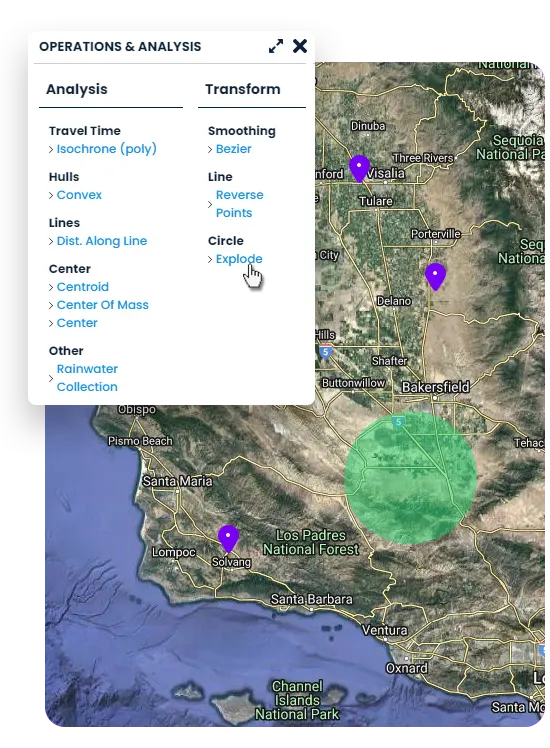
Get a clear picture with data filters
Focus on the data that you care about with powerful data filters. You can combine queries to find the property, business deals, or research insights that you need.
Measure distance, area, and land value
Calculate the size of any area of land and determine its value, or the coverage required for concrete, solar panels, terraforming - and more.
Visualize business data to find more opportunities
Transform any data that relates to your sales, performance, or customers into heat maps for an easy strategy to find new business opportunities.
Find faster, smarter, and cheaper routes
Optimize any route to save time, avoid obstacles, cut costs, visit more customers, deliver more items, and - ultimately - enjoy more revenue.
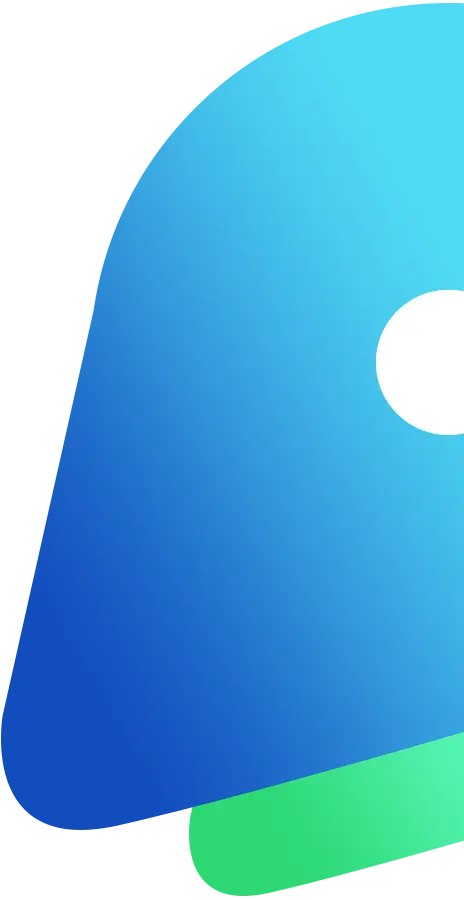
Share your maps with friends, clients, and colleagues, securely
Build your maps together, then share or embed them online.
It's fun and productive to build maps when you can collaborate together in real-time, and share the results in stunning detail.
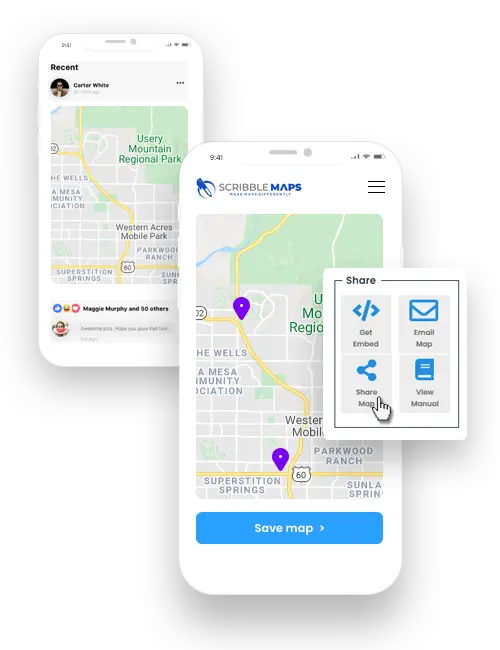
Build maps together, online, in real-time
Work faster and build better maps as a team in Scribble Maps, with support for multiple simultaneous users in each map.
Share maps with your team, securely
Scribble Maps includes a dashboard and secure online portal, so you can share password-protected maps with colleagues.
Add your maps to any website
Embed any map in your website, blog, or corporate portal - where it can be viewed and enjoyed by others.
Download and print stunning maps
Download any map as a high-resolution image, with no watermarked logo, ready to share or print.
Protect any map with a password
Add a password to any map to ensure that it's only viewed by trusted parties.
Get military-grade protection
Secure any map with military-grade AES 256 encryption standards.
Store maps in the Cloud or offline
Get the flexibility of both cloud and offline storage, to match your needs.
Secure your maps with military-grade protection
Enjoy the reassurance of industry-leading security standards.
Your Scribble Maps data can be kept safe and easy to access, thanks to password protection, encryption, and flexible hosting solutions.
Enjoy an outstanding customer service experience
You'll get all the technical support and training that you need.
Scribble Maps Pro customers enjoy ongoing email support, and complimentary training and onboarding services.
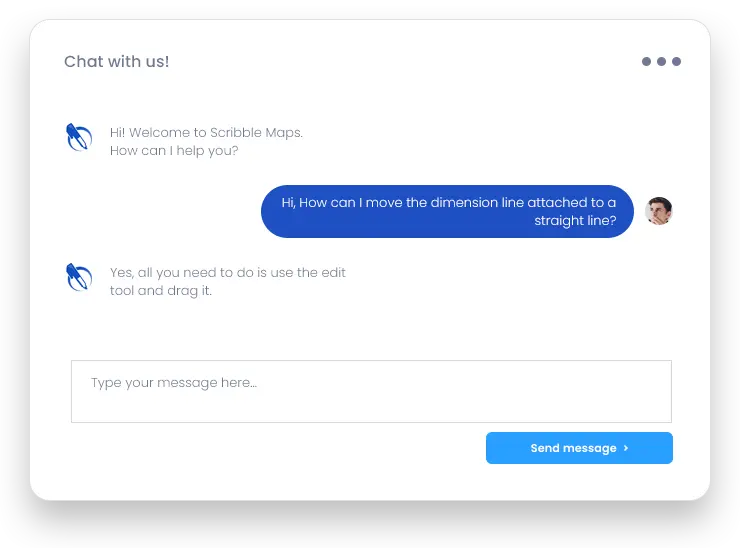
Resolve any issues with email support
All Scribble Maps Pro customers enjoy email support with a 24-hour response.
Get started with free training and onboarding
Our Pro Business customers enjoy complimentary training and onboarding.
Discover how Scribble Maps can benefit your sector
Real estate agents can sell more properties.
Search for properties in any location and filter by price range, bedrooms, age, and features, then print. customized maps for clients.
Construction businesses can plan development
Draw property boundaries accurately, then layer foundations, underground pipes, floors, and environmental factors.
Engineering companies can scope out projects
Map-out each site and add any relevant operations, infrastructure, hazards, materials, and objectives in individual layers.
Sales teams can uncover fresh opportunities
Visualize your team's sales performance and customer data to identify potential untapped business opportunities.
GIS professionals fall in love with our analytical tools
Get a complete suite of technical and regularly-updated GIS tools, in an interface that's intuitive and easy-to-use.
Universities can perform deeper research
Transform social, geographic, historical, and scientific data into tangible maps that you can analyze for deeper insights.
...and that's just the start.
Ask our customers how much they love scribble maps.
"The support we've received from Scribble Maps has been amazing."
Ryan Coutts
Firefighter and emergency medical responder
Lesser Slave Regional Fire Service
"Scribble Maps is easier, more efficient, cleaner, and offers much better aesthetics compared to hand-drawn, paper maps."
Anthony Vazquez
Project Manager,
Pinnacle Pipeline Inspection
"I knew there must be a better solution - and then I found Scribble Maps."
Cornelis Haupt
Fleet Application Engineer
CHC Helicopter
"Scribble is the most intuitive mapping software I've found. Every action is effortless. The measurements are within incredible real-world tolerances that prove to be correct time and time again."
Subsurface Utilities Consultant
"With Scribble Maps, we can throw together a map in five minutes minutes - using it is completely intuitive for our needs."
Rob Harrison
Senior Analyst
Altus Group
Start using Scribble Maps now
Start building Scribble Maps for FREE.
ScribbleMaps Free includes:
- Storage for five maps
- Drawing tools
- 450x450px image export
- Sharing with Friends
Pro Basic Great for professionals
Get unlimited maps, powerful analytical tools, heatmaps, overlays, storage, and more.
ScribbleMaps Pro Basic includes:
- Unlimited maps
- All annotation tools
- Data Filter / Attributes
- 500 geocodes /month
- 500MB Image Storage
- Overlay management
- Heatmaps/TMS/WM S
- Proximity Search
- 2500x2500px image export
- Advanced/Bulk Operations
$ 19 /month
Free 7-day trial
Pro Business Great for organizations
Get onboarding, route optimization, geo imagery, an enterprise SLA, extra storage, and more.
ScribbleMaps Pro Business includes:
- All Pro Basic features
- 11,000 x 11,000 image export
- 5000 geocodes /month
- 3GB Image Storage
- Route Optimization
- Onboarding Services
- Add Geo Imagery
- No Embed Loader Logo
- Enterprise SLA
$ 100 /month
Amazing Scribble Maps features
Easily create and share maps.
Annotate, Analyze, Embed, and More!
Annotate Maps
- Map Spreadsheets
- Place Markers
- Draw Polygons
- Create Donut Polygons
- Place Image Overlays
- Draw Great Circle Lines
- Draw Curves
- Highlight Regions
- Custom Map Styling
Analyze / Work
- Buffer Analysis
- Attribute Filtering
- Travel Time Isochrone
- Measure Distance
- Measure Area
- User Management / Collaboration
- Search by Area
- Military Grade Map Encryption
- Create Shape Hulls
- Create a SHP file
- Create a PDF file
- Create a KML File
- Create a CSV File
- Create a DXF File
- Create a GPX File
- Create Bulk GeoJSON
- Create Map Image File
- Create Clickable Map
- Create Map Embed
Most popular maps
Explore the mosy popular maps created by our users this month.
01 Detour for Route 600 (Neenah Road) over Marshall Creek in Westmoreland County
02 heliinteriordesign
03 Cork Light Rail
04 Tom Thumbs Loop
05 ieltslanggo
06 Territory Map
- The Best Tech Gifts Under $100
- Traveling? Get These Gadgets!
How to Create a Custom Route on Google Maps
Experiment with new ways to get to your destination
:max_bytes(150000):strip_icc():format(webp)/Nick_Steinberg-f81ad10e82ed41588636cd368e8a6210.jpg)
- Wilfrid Laurier University
:max_bytes(150000):strip_icc():format(webp)/jonfishersquare-93eb80e77a004035887f56816d3623c5.jpg)
- Wichita Technical Institute
- Android Auto
- Apple CarPlay
What to Know
- Desktop: Open Google My Maps > Add directions > Transportation mode > Departure point > Destination point . Click and drag route line to customize route.
- Add a marker to map : Open Google My Maps and click Add layer > Add marker > click location and select Save .
- Android and iOS (view only): In the Google Maps app, tap Saved > Maps . Select the saved custom route you'd like to view.
With the Google My Maps tool, you can build custom routes for any upcoming trip. This lets you plan the route exactly how you want, and you can even share your custom routes with others.
You can only create custom routes with My Maps from a desktop browser. However, you can view the routes you’ve made on both Android and iOS devices.
How Do I Create a Custom Route in Google Maps?
Creating a custom route in Google Maps is a two-step process. First, you'll need to create a new map in My Maps and add a custom route. Below, you'll find instructions for both tasks:
Navigate to Google Maps and make sure you’re signed in to your Google Account.
Click the three horizontal lines (hamburger menu) in the top-left corner.
Select Your places from the drop-down menu.
Select Maps in the top row and then click Create Map . Your custom map will open in a new window.
Click Untitled Map in the top-left to enter a name and description for your map.
Click Save to confirm.
One downside to My Maps is it doesn’t let you navigate your custom route in real-time in Google Maps. Instead, it’s more valuable as an offline map tool you can use as a reference while navigating to your destination.
Customize Your Route on Google Maps
Now that you have your map, it’s time to plan a route.
To begin, select Add directions under the search bar. This will create a new directions layer in the menu located on the left side of the screen.
You can add up to 10 layers on a custom map. Having additional layers is useful if you want to create multiple custom routes for a single trip.
Select your transportation mode by clicking the Driving icon under the new map layer.
Google’s custom routes do not support transit. You can only select driving, cycling, or walking.
Enter your departure point in the A text box.
Enter your destination point in the B text box.
You can add multiple stops along your route in Google Maps , up to a maximum of 10.
Google will automatically plot a route. Then, to customize it, click and drag the destination line to the desired point.
Your custom route will be saved to your Google Drive automatically.
How to Access Custom Routes on Mobile
Once you’ve finished a custom route, you’ll be able to access it on the go with your mobile device. While you won't be able to edit your maps, you can still view custom routes on any Android or iOS device using Google Maps.
The screenshots below were taken on an iPhone, but the process is identical on Android.
Open the Google Maps app.
Tap the Saved icon from the menu at the bottom of the screen.
Open the map you’d like to view. You should see your custom route displayed.
Can You Draw a Route on Google Maps?
In addition to directions, you can add markers, lines, and shapes to your custom route in My Maps.
Add a Marker
If you want to plan stops along your route, you can use a custom marker to indicate those points.
Click Add layer .
Click the Add marker icon under the search bar.
Click the location you’d like to pin. Enter a name for the pin and click Save .
The location will now be pinned to your map. From here, you’ll be able to:
- Change the font color.
- Change the pin icon.
- Edit location name.
- Add a photo or video to make the location more visible on your map.
- Add directions to the location.
Add a Line or Shape (Desktop)
You can use lines and shapes to fine-tune the route you're creating on Google Maps. Here's how to add them.
Click Draw a line under the search bar.
Select Add line or shape .
You can also choose to draw a driving, cycling, or walking route with this tool. This is useful if you want to fine-tune your route, but the Add directions tool is more intuitive for plotting an A to B route.
Click the location on your map where you’d like your line or shape to start.
Drag the cursor to another point and click to pin a line. Once you’re finished, double-click to confirm line or shape placement.
Your line or shape will now appear in your map legend on the left-side of the screen. From here, you can edit the color and width, change the name, add a photo or video, or delete.
After adding a starting point and a destination, select Add Destination on the left, below the destinations. Next, enter the destination for the next stop and repeat for all the stops you need to add. Finally, select a route to get the directions.
After you create a custom route, you can send it to someone by selecting the Share button. Google Maps will provide a link that you can copy and send to others. In addition, you can select Let others search for and find this map on the internet if you wish to share it publicly.
Get the Latest Tech News Delivered Every Day
- The 5 Best Ways to Use Google Maps Trip Planner
- The 7 Best Google Maps Alternatives of 2024
- Use Google My Maps to Send a Custom Route to Your Phone
- How to Drop Multiple Pins on Google Maps
- How to Draw on Google Maps
- How to Drop a Pin on Google Maps
- How to Add Stops on Google Maps
- How to Find Alternate Routes on Google Maps on iPhone
- How to Plan an Alternate Route With Google Maps
- The 7 Best Traffic Apps of 2024
- How to Save a Location on Google Maps
- How to Find Alternate Routes on Google Maps
- How to Fix It When Google Maps Is Not Showing Alternate Routes
- How to Drop a Pin in Maps on iPhone
- What Is Google Sky Map?
- How to Use Google Maps Cycling Directions

- Scenic Drives
- Road Trip Planner
Road Trip Planning Made Easy
Create custom day trips, weekend getaways, and cross country adventures worldwide
Powerful features for planning your epic road trips (and the shorter adventures in between)
Unlimited stops.
Add unlimited stops and sub-stops. Combine your own stops with our pre-planned routes and recommended places of interest.
Smart Scheduling
By the minute, hour, or overnight, set preferences for each stop. Export your trip to your own Calendar.
Set Vehicle Type
Car, RV, camper trailer, truck, motorcycle, pulling a boat? Get a realistic estimate of driving time. Adjust travel speed by percentages for each unique situation.
Divide Trips Into Days
Divide your trips into manageable driving days based on your custom settings by time or distance. And of course you can customize each day differently.
Route Preferences
Configure route preferences such as avoiding highways or tolls for each day or any segment of your trip.
Use Any Device
Plan trips from your desktop computer, iPad, Android tablet, and mobile phone with the same easy-to-use interface. No app to download or software to install.
Automated To Do List guides you through the road trip planning process.
Manage Your Budget
Track expenditures before you go and along the way. See a summary of expenses for entrance fees, activities, restaurants, and lodging, etc.
Gas Calculator
See the estimated fuel cost for your vehicle type.
EV Charging
Find EV charging stations along your route. Get reminders to recharge. Use Charging Ranges to display icons on the map where your vehicle will require recharging.
Export Options
We support Google Earth (KML), Garmin Communicator, BaseCamp and MapSource (GPX), Co-Pilot Live (TRP), Microsoft Streets and Trips, TomTom itineraries (ITN), TomTom Places of Interest (OV2), Comma Separated Files (CSV), and Tab Separated Files (TSV).
Directions on paper come in handy. Print your road trip with turn-by-turn maps and full directions, divided into your day-by-day itinerary.
Is This Really Free?
Yes! It is free to use our Scenic Drive Itineraries and Road Trip Planner. Please consider purchasing your National Park or National Forest passes on myscenicdrives.com.
Why Do I Need An Account?
A free account is only required for the Road Trip Planner, enabling you to create, edit, and save your trips. Your account is secure. We never share your information.
Do I Need to Download An App or Install Software?
No app or software is needed. myscenicdrives.com works in any browser. Simply go to myscenicdrives.com
More Resources
Documentation, myscenicdrives.com, how it works.

- CREATE POSTER
No products in the cart.
Create your own travel map 🗺
The perfect memory for your holiday, road trip or honeymoon., map your travels.
Use our travel map maker to create your own poster. Simply add your locations and some details and you’re good to go!
Pick your style
Choose from one of our three styles and transform your travels into a piece of art. Prices starting from €4.95. Want to know more? Check our FAQ
Travel Map Inspiration
Get inspired by the maps of our happy customers..
Our customers have created travel maps for their epic road trips, romantic honeymoons or for their exciting adventures. It’s the perfect gift. Where have you been?!
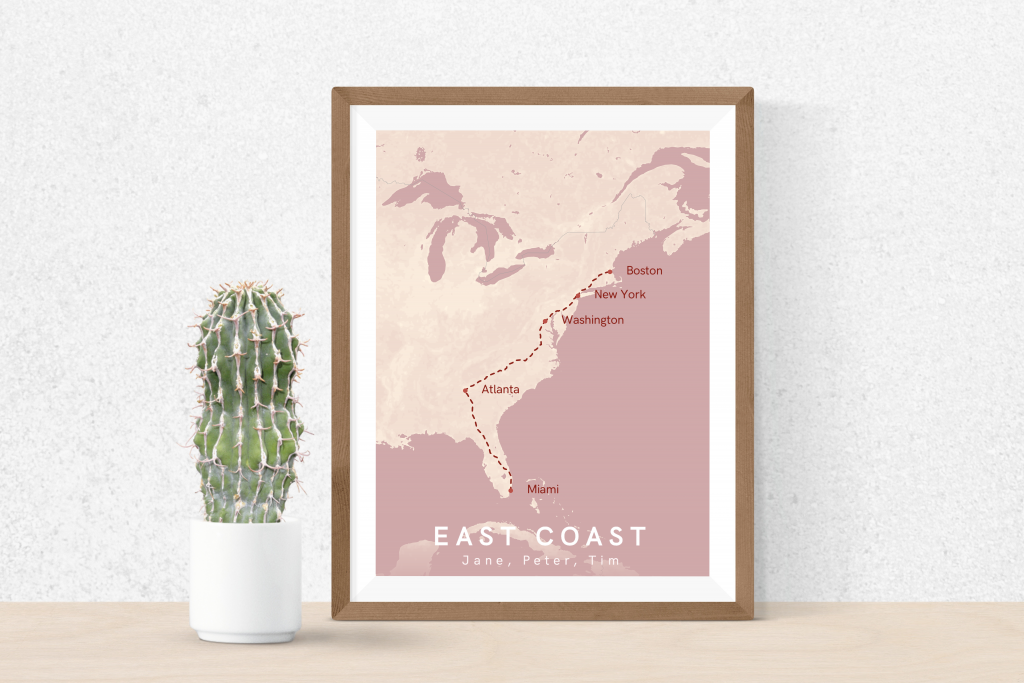
This is just a handful of the maps that our customers have created. They have created travel maps of Australia, USA Roadtrips, backpacking through South-East Asia and many more.
What our customers say
Such a nice idea! I love my personalised map. Very easy to put together and good quality print. Thanks!
We love road trips with our small caravan. Everytime we do a trip now, we print a poster and frame it. Really makes the memories come alive!
Our latest news, stories from customer and more.
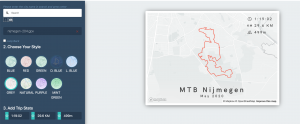
Import your travel route (.gpx) automatically
Starting today, you can automatically import your travel routes by importing a .gpx file. In [...]
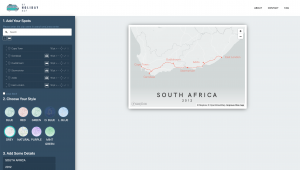
Metador Network Compared to MyHolidayMap.com
Last week we stumbled upon Metador Network a website with similar functionalities as another tool, [...]
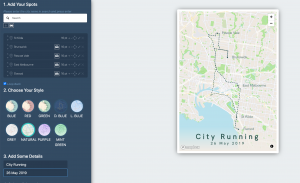
The aesthetic alternative to travelmap.net
The aesthetic alternative to travelmap.net Some of our friends have used travelmap.net to document their [...]
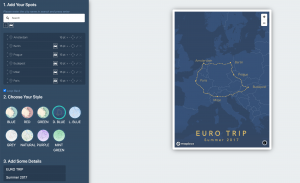
The print-friendly alternative to mytravelmap.xyz
The print friendly alternative to mytravelmap.xyz We love our physical scratch map card and mytravelmap.xyz [...]
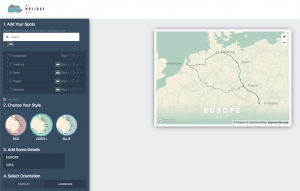
A better way to create your own travel map
Over the last few months, we’ve received great feedback on our travel map creator. Travellers [...]

🗺Roadtrip USA: A map of our West Coast adventure
🗺 Roadtrip USA: A map of our West Coast adventure Last week we’ve shown your [...]

Europe Travel Map: an awesome road trip
Europe Travel Map: an awesome road trip Europe is amazing for a long road adventure! [...]
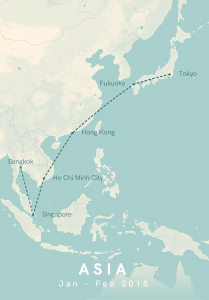
How to create your travel map: a few options
How to create your travel map: a few options. You can create your own travel [...]
CREATE YOUR OWN TRAVEL MAP
Add your itenary .
You can start creating your map by adding destinations. Start typing in the input box and your destination will come up automatically. Once it appears, click on it to add it to your canvas. Don’t forget to select your travel mode!
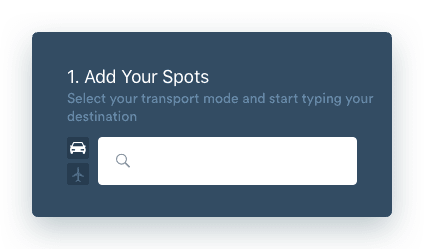
Optimise your map
Once you’ve added all your destinations, you might want to optimise your design a bit. You can increase (+) or decrease (-) the fontsize, change the positioning of the labels (Right, Bottom, Left, Top) or remove a location
Pick your map style
Pick the style that you want to use for your travel map. We currently have 3 styles available: red, green and blue. Are you missing a certain style of do you have an idea for a new style? Don’t hesitate to send us a message!
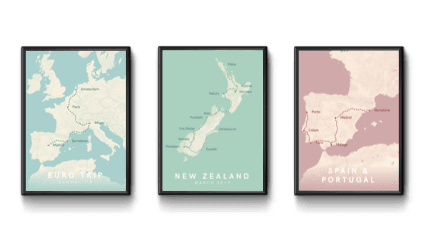
- Search for:
Username or email address *
Password *
Remember me Log in
Lost your password?
- Creating custom routes on your trip map
Community Highlights Travellerspoint Creating custom routes on your trip map
If you have used Travellerspoint's trip mapping tool , you are already aware of the excellent options for choosing different routes between your locations . This is thanks to a partnership with Rome2Rio .
But sometimes even those options aren't enough and you really want to create a custom route. It's a particular problem when you are travelling by boat and there just is no way for us to know what that route might look like. But it can also be a problem when you're hiking in the wilderness or on a camel ride across the desert or travelling in an area less mapped. We have a solution for that. This article will step through how to create your custom route and adjust it to suit your needs.
An important note up front though - you need to be a Supporting Member to use this feature. If you aren't already a Supporting Member please consider it. Not only does it unlock some nice features like this, but it also helps keep this site running!
With that out of the way, here are the steps you'll need to take to create a custom route on your travel map. To show you how it's done, I'll use a real example of a trip I did back in 1997 out to Kapingamarangi Atoll in Micronesia . The map looks sort of fine from a distance, but when you zoom in, it's clear the boat lines are just going directly over land. This can be fixed!

Custom routes to the rescue! Here's how I fixed it:

You can see my final Micronesia trip map here if you like.
I'll add just one note of caution - for now at least, when you create a custom route, it is not editable after hitting that Save button. So be certain that you are happy with the route before saving.
Happy mapping. And if you have any questions, feel free to start a thread in our forums

Posted Tue, Apr 23, 2024

Recent in Travellerspoint
- How to add tips to your travel blog
- 4 Reasons to Become a Travellerspoint Supporting Member
- Travel blogging
- Custom styles for your embedded travel map
- The Blogging Icons Explained
- Our maps just learned how to stay on the roads
- How To Become A Travel Blogger
- Travel Planning Made Easy
- Show Us Your Stats!

5 Google Maps Tips You Need To Know When Planning Your Next Trip
W hether a brief weekend escape or an extensive expedition across continents, planning a trip can be a daunting task. The challenge of selecting the ideal destinations, navigating through unfamiliar territories, and ensuring that you experience all the essential sights without overlooking anything, can quickly become overwhelming for any traveler. This is where online maps come into play, and one prominent tool that almost everyone has used at some point is Google Maps.
Google Maps goes beyond basic directions . It offers a suite of features designed to make trip planning not just easier, but also more enjoyable. You can map out itineraries, discover new attractions, get insights into local restaurants and services, and even find electric vehicle charging stations . The platform's real-time updates, user reviews, and detailed information on points of interest can help you make informed decisions while exploring new destinations. Moreover, its customization features allow you to create personalized maps that cater specifically to your travel plans, which are also shareable. Here are five essential Google Maps tips that every traveler should know. These tips will not only help you streamline your trip-planning process but also ensure that your travels are as smooth and enjoyable as possible.
Read more: 12 Smart Gadgets You Didn't Know Existed
Utilizing Offline Maps
When you're heading out on a trip, one thing you definitely don't want to worry about is losing access to your maps when your signal drops. That's where offline maps come in handy. Google Maps allows you to download maps for offline use, ensuring you never get lost even when you're off the grid.
Downloading maps for offline use is a straightforward process. Follow these steps:
- Open the Google Maps app on your smartphone or tablet.
- Tap on your profile icon in the top-right corner.
- Choose Offline maps.
- Tap Select your own map in the following window.
- Drag the map window to your desired area.
- Select Download.
Depending on the size of the area you're downloading and your internet connection speed, this process may take a few moments.
Once the download is complete, you'll be able to access the map even without an internet connection. Offline maps are not only convenient, but they can also save you time and frustration. Imagine hiking in a remote area and losing your cell signal — having the offline map ensures you can still navigate your way back to your starting point without any hassle. This is also one of the many secret Google Maps features that can come in handy.
Customizing Your Route With Multiple Stops
We all have days packed with errands or sightseeing, where we just wish we could plan the routes efficiently. Google Maps allows you to do that by customizing your route with multiple stops. It's a nifty feature that can save you time and make your trips more organized.
Follow these steps:
- Open Google Maps on your device and enter your final destination.
- Click on the three buttons next to your starting point and select Add stop.
- You can add multiple stops by repeating this step.
- Rearrange stops by dragging the three lines next to each destination.
Now, Google Maps will calculate the most efficient route for you, taking into account all your stops along the way. This is perfect for those days when you have several places to visit or errands to run, but you want to make sure you're not zigzagging all over town. It can also save you time and fuel. Plus, it's a great way to ensure you don't forget any important stops along the way.
When customizing your route with multiple stops on Google Maps, keep in mind to arrange your stops in a logical order to minimize backtracking and optimize efficiency. Additionally, consider traffic conditions and estimated travel times between each stop to plan your schedule accordingly. Lastly, ensure that all stops are accurately inputted to avoid any confusion or missed destinations along the way.
Taking Advantage Of Live Traffic Updates
This feature provides real-time information about traffic conditions, allowing you to avoid packed routes and save valuable time.
As you navigate with Google Maps, the app constantly monitors traffic conditions along your route. If there is heavy traffic, accidents, or road closures ahead, Google Maps will highlight the problematic area on the map using yellow or red markers.
To enable live traffic updates, open the Google Maps app and enter your destination. Once your route is set, Google Maps will display real-time traffic information along the way, including any incidents or slowdowns. You can then choose to follow the suggested route or explore alternative options based on the traffic conditions.
When using live traffic updates on Google Maps, keep in mind to regularly check for updates throughout your journey to stay informed about changing road conditions. You can also report problems on the road yourself on Google Maps . Lastly, be flexible with your travel plans and prepared to follow alternative routes suggested by Google Maps to avoid congestion and minimize travel time.
By taking advantage of live traffic updates, you can make informed decisions about your route and avoid getting stuck in gridlock. Whether you're commuting to work or heading out on a road trip, this feature can help you reach your destination more efficiently.
Exploring Nearby Attractions And Restaurants
When you're in a new area, or even just exploring your own neighborhood, Google Maps can be a great tool for discovering nearby attractions and restaurants.
To start exploring:
- Open Google Maps and zoom in on the area of your interest. You should see several options below the search bar, including Restaurants, Gas, Coffee, Shopping, ATMs, and more.
- Click on the option you want to explore. For instance, if you are looking for places to eat nearby, select Restaurants to see a list of dining options in the area. Each restaurant will be marked with its location on the map, along with details such as the establishment's name, its rating, and sometimes photos or reviews.
- Refine your search further by applying filters for rating and distance.
- After selecting a restaurant that catches your interest, click on it to view more detailed information, including its address, hours of operation, contact details, and directions on how to get there.
Google Maps also allows you to call the restaurant directly from the app if you wish to make a reservation or inquire about menu items.
You can explore all these categories by swiping right on the options pane below the search bar. To view the full list, click on the More button (three dots) at the very end.
Create A Custom Map To Share With Friends And Family
You can also easily create a custom map and share it with whoever you want on Google Maps. It's a great way to collaborate on travel plans, recommend must-visit places, or simply share your favorite local hangouts.
- Open Google Maps on your computer and sign into your Google account.
- Click on the menu icon and choose Saved > Maps > Open My Maps.
- Start a new map by clicking the Create A New Map button.
- Give your map a title and a description that encapsulates the essence of your adventure or theme. This could be anything from "Family Road Trip to Yellowstone" to "Best Coffee Shops in New York City."
- Populate your map with markers. Click on the marker icon, then click on the location on the map you wish to mark. For each marker, you can add a detailed description, upload photos, and even include links for more information.
- Additionally, Google My Maps allows you to draw paths and shapes, perfect for outlining routes or highlighting areas of interest.
- Once your map is ready, click on the Share button. Here, you'll be prompted to set the map's privacy settings. You can choose to make it public, share it with specific people, or keep it private with a link.
- Finally, invite your friends via email or simply send them the link.
Read the original article on SlashGear .


Send Your Name to Mars Reservations Update

Send Your Name to Mars is not currently open for reservations. We will reopen reservations closer to a future launch date. If you have already signed up to send your name to Mars on NASA’s next flight to the Red Planet, your spot is reserved.
Stay up to date by signing up for one of these newsletters to receive NASA updates in your inbox.
Explore More
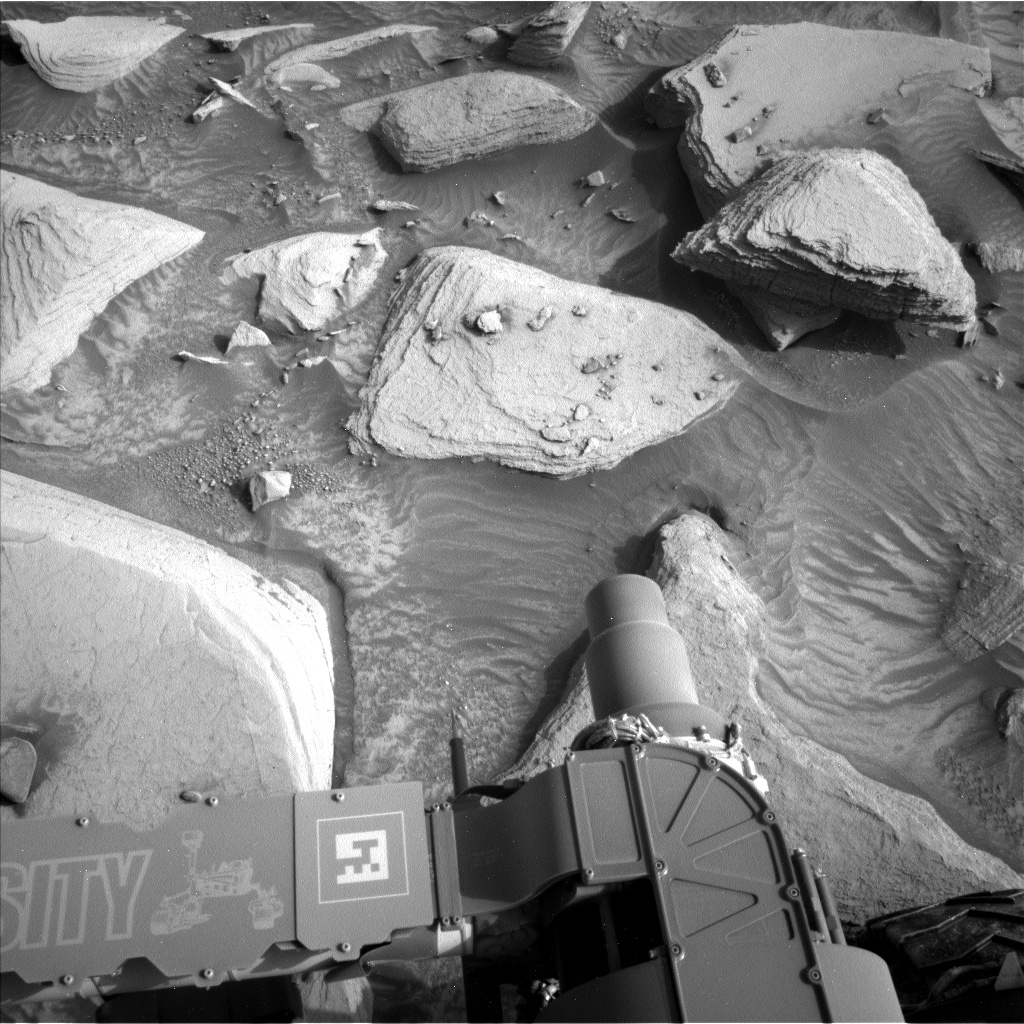
Sols 4166-4167: A Garden Full of Rocks
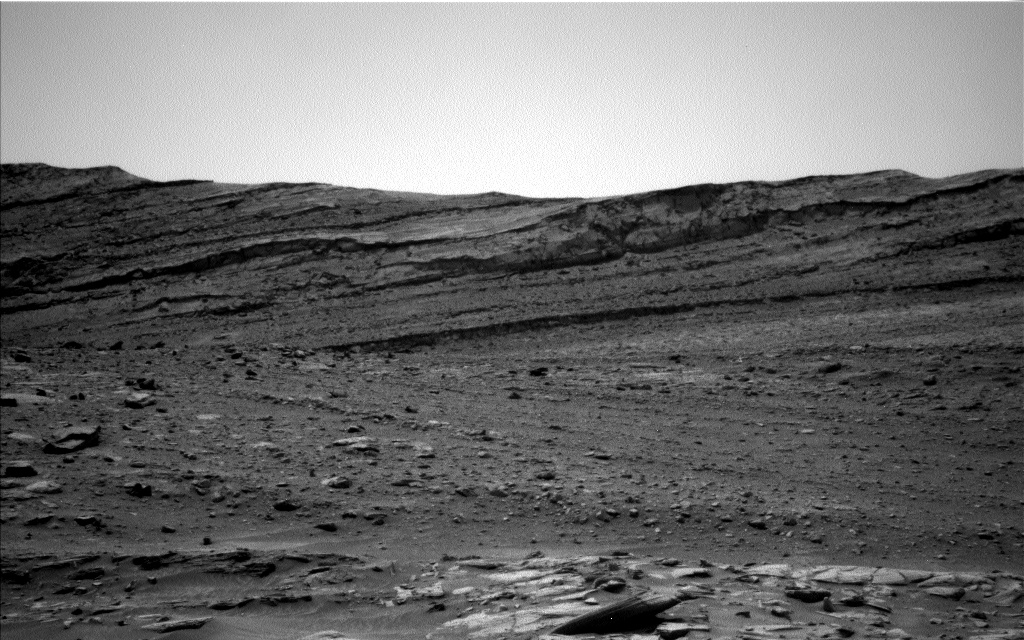
Sols 4164-4165: What’s Around the Ridge-bend?
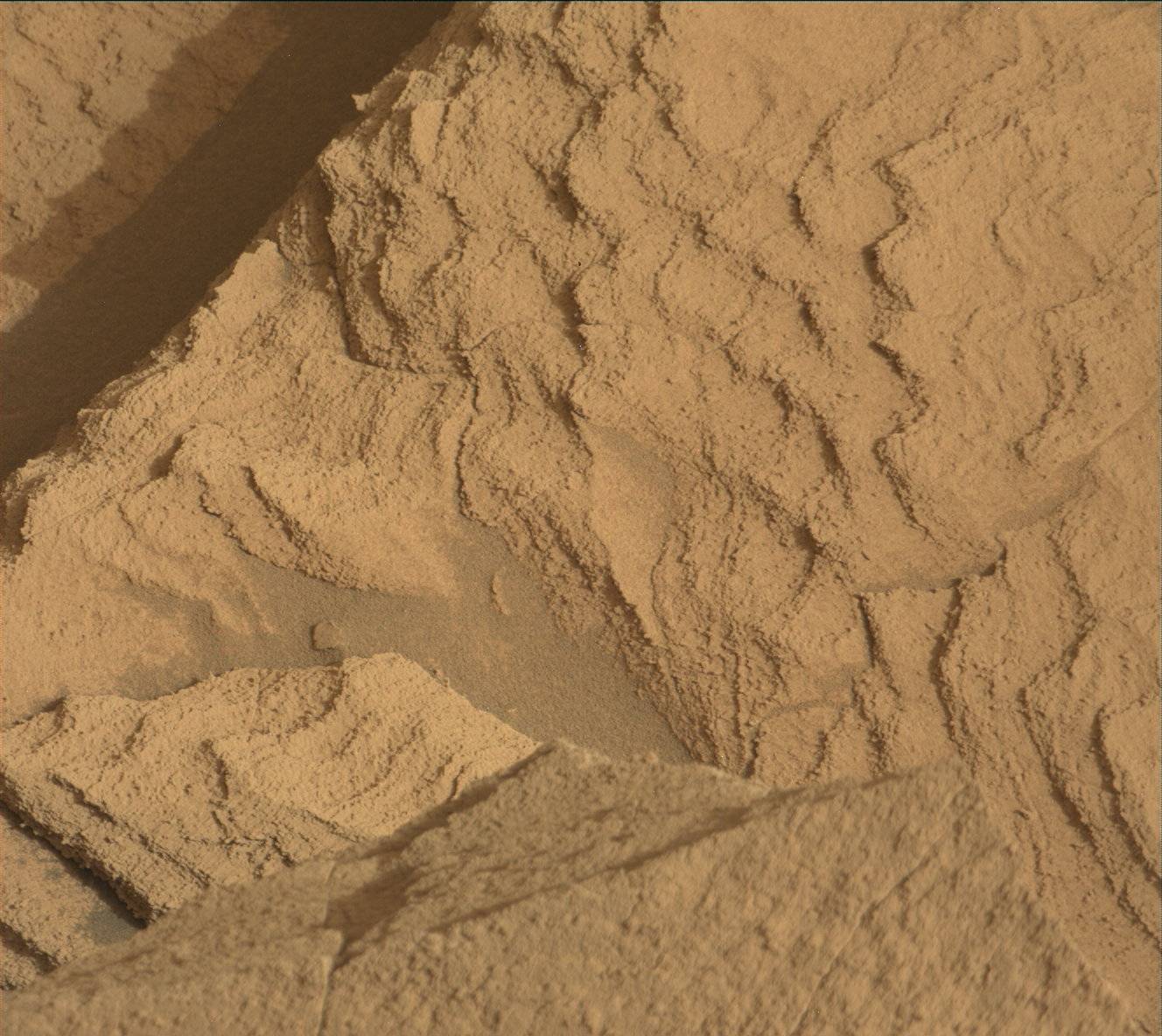
Sols 4161-4163: Double Contact Science
Discover more topics from nasa.
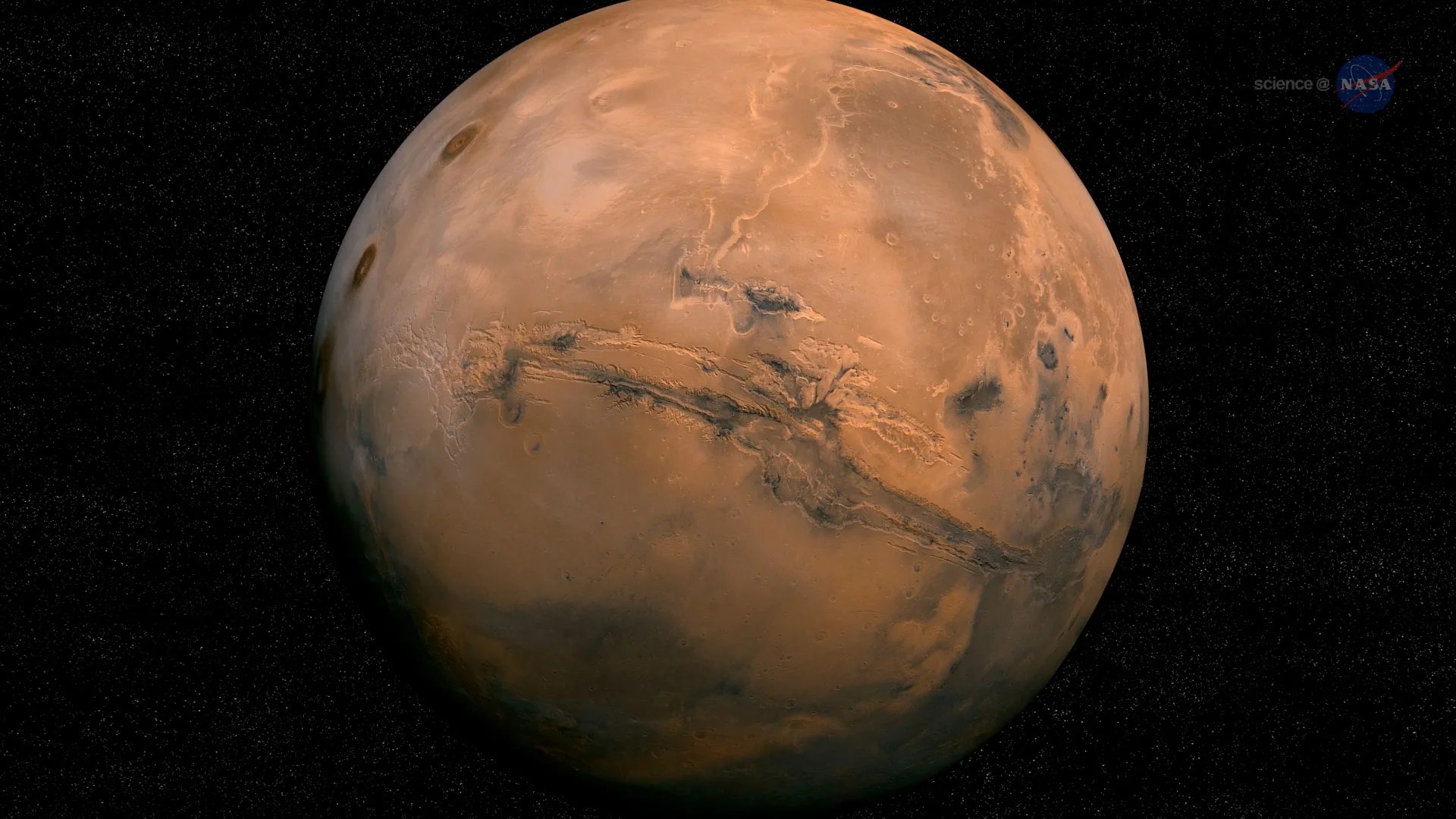
All Mars Resources

Rover Basics

Mars Exploration Science Goals
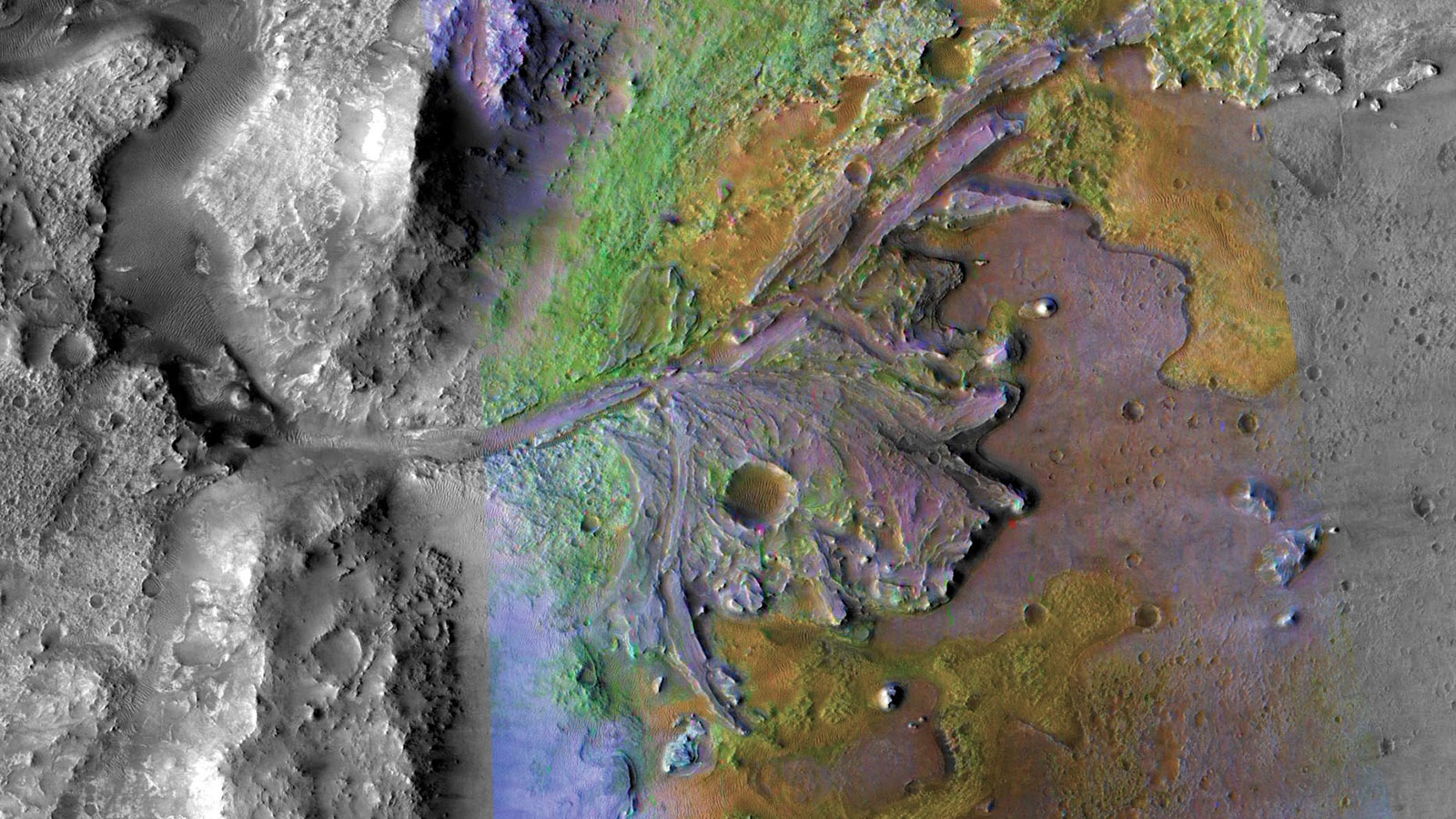

IMAGES
VIDEO
COMMENTS
Use Wanderlog to share your itinerary with tripmates, friends, and families and collaborate in real time, so everyone stays in the loop. Plan your road trip or vacation with the best itinerary and trip planner. Wanderlog travel planner allows you to create itineraries with friends, mark routes, and optimize maps — on web or mobile app.
Add your travel destinations on a map, select your transport modes, visualize and share your itinerary for free. My itinerary This is a free demo version of our mapping software. Create an account to save your current itinerary and get access to all our features. ...
Map and visualise your trips. It's fast, simple, fun and free. Start mapping your trips now! Plan your upcoming trips and map previous travels. Add notes, photos and blog entries to build a rich story of your travels. Embed your trip map on your own blog. Save your map as a high resolution image. Draw custom routes between your trip stops.
Share with friends, embed maps on websites, and create images or pdf. Our online map maker makes it easy to create custom maps from your geodata. Import spreadsheets, conduct analysis, plan, draw, annotate, and more.
Create your own. custom map. Make a map of the World, Europe, United States, and more. Color code countries or states on the map. Add a legend and download as an image file. Use the map in your project or share it with your friends. Free and easy to use.
Free online map maker. Make a custom map. Easy to create and customize. Professionally designed and formatted. Millions of photos, icons and illustrations. Easily download or share. Design stunning custom maps with ease. No art background or design software necessary. Use Canva's free online map maker and create your maps you can add to ...
Hit Enter or click the magnifying glass and a list of your search results will appear on the left. Click the name in the list, or on the pin that appears on the map, and an info box will pop up. Then click Add to map. Repeat this step for as many locations as you want to add to your map. Just search for a location….
Use Wanderlog as a route map showing directions, distances, and driving times between different attractions you might want to visit. The best vacation planner Use Wanderlog to map your journey to figure out the best routes, keep track of hotel and flight bookings and reservations, and read guides from other trip planning websites.
Once you're signed in, press the Put icon in the top-left. In the options menu, click the "Saved" option. In the "Your Places" menu that appears on the left, click the "Maps" tab. At the bottom of the menu, select the "Create Map" button. The map creation window will appear in a new tab. To name it, select the "Untitled map" text at the top of ...
Make your own map of the World, Europe, United States, UK, and more for free. Simple to use for creating a variety of maps, from statistical to alternative history to travel maps. Choose from maps of regions/countries like the World Map, USA States/Counties, Africa, Asia, China, Russia, UK and many more! The #1 map-making ...
Make maps. Easily create custom maps with the places that matter to you. Add points or draw shapes anywhere. Find places and save them to your map. Instantly make maps from spreadsheets. Show your ...
The integration with skyscanner and booking.com, and other OTA like priceline and expedia makes it very easy to plan the whole trip along with the bookings in one place. TripHobo trip planner is the best FREE alternative in online trip Planning. Create your itinerary, organize day-to-day activities, book hotels and flights with this smart ...
Keep exploring with the Roadtrippers mobile apps. Anything you plan or save automagically syncs with the apps, ready for you when you hit the road! Download from Apple App Store Download from Google Play Store. Connect with us and hit up #roadtrippers. Plan your next trip, find amazing places, and take fascinating detours with the #1 trip planner.
Trip Planner is a Google My Maps project that helps you plan your trips and share them with others. You can customize your map with markers, routes, photos, and descriptions of your destinations ...
On a computer: Go to Google Maps . Next to the search box, click the blue Directions icon . Enter your start point and destination. On the left-hand menu, select a recommended route. If desired, click and drag the line on the map to change the route. In the top-left, click Menu (hamburger icon).
Discover the future of travel planning with Wanderbot, our AI-powered trip planner. Create personalized itineraries, view your entire journey on an interactive map for a clear overview, and effortlessly plan, book, and share your adventures via email, Twitter, and more.
The easiest way to map and track your next road-trip with unlimited stops; travel distances automatically calculated and fully integrated mobile apps for on-the-road access ... (with your own logo) or access via our iOS / Andriod apps. Saving travel ideas. One centralised place to store all your travel ideas even if you don't have a clear ...
Thomas Trutschel/Photothek via Getty Images. To create a route in Google Maps, open "Your places" and then choose "Create Map" in the "Maps" tab. To draw a route, click "Add directions," choose ...
Draw and customize your map to discover deeper insights. Scribble Maps includes powerful map drawing features. There are no limits to the exciting events, insights, and discoveries that you can plan and uncover with map-drawing tools like these. 01. Add custom labels to anything. 02. Sketch building footprints out.
What to Know. Desktop: Open Google My Maps > Add directions > Transportation mode > Departure point > Destination point. Click and drag route line to customize route. Add a marker to map: Open Google My Maps and click Add layer > Add marker > click location and select Save. Android and iOS (view only): In the Google Maps app, tap Saved > Maps.
Our free road trip planner is easy to use. Create personalized trips with multiple stops, automatically divide multi-day trips into manageable days, export to GPS or print directions, import from your favorite tools, edit, share and more.
Create your own travel map 🗺 . The perfect memory for your holiday, road trip or honeymoon. Create my poster. Map your travels. Use our travel map maker to create your own poster. Simply add your locations and some details and you're good to go! Pick your style.
Provide up to 26 locations and Route Planner will optimize, based on your preferences, to save you time and gas money. Find the shortest routes between multiple stops and get times and distances for your work or a road trip. Easily enter stops on a map or by uploading a file. Save gas and time on your next trip.
Here's how I fixed it: 1. Clicked on the transport icon in between the stops. 2. Clicked on the route to open the route editor. 3. Clicked on the "Add" button to add the Custom Route. 4. Now I can see a new dotted line appear on the map with one handle along the line.
Downloading maps for offline use is a straightforward process. Follow these steps: Open the Google Maps app on your smartphone or tablet. Tap on your profile icon in the top-right corner. Choose ...
Send Your Name to Mars is not currently open for reservations. We will reopen reservations closer to a future launch date. If you have already signed up to send your name to Mars on NASA's next flight to the Red Planet, your spot is reserved. Stay up to date by signing up for one of these […]