- Vídeo Imagem e Som
- Curiosidades
- Sites e Web
- Social Media
- Modelagem e Impressão 3D
- Desenvolvimento
- Ferramentas
- Feiras e Eventos
- Anime e Cinema
- Eletrônicos
- Segurança Digital
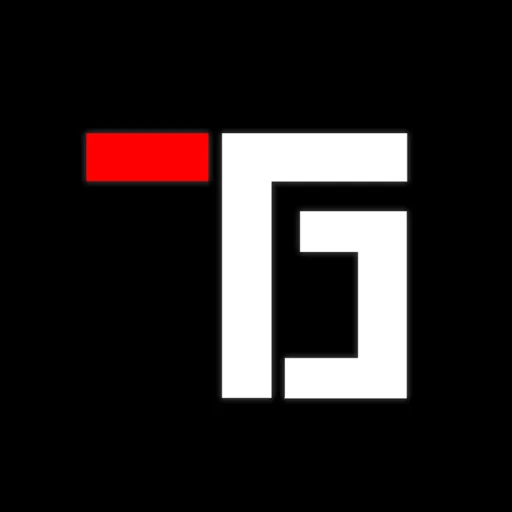

Como ativar o modo de navegação anônima no Safari
Mostraremos como você pode usar o Safari no modo de navegação anônima no iOS 15 e no iPadOS com iPhone e iPad, respectivamente.
Saiba como ativar Modo de navegação anônima (navegação privada) no Safari para iOS 15 e iPadOS em algumas etapas fáceis
Se você é totalmente novo no iPhone ou iPad, as coisas podem parecer diferentes em comparação com a plataforma que você está vindo de. E se você está se familiarizando com o Safari para iOS 15 e iPadOS, obviamente está se perguntando como pode ativar o modo de navegação anônima para uma sessão de navegação privada.
O Dimensity 9000 da MediaTek é agora o segundo mais rápido do mundo SoC móvel, chegando perto do A15 Bionic, de acordo com novos benchmarks
No tutorial de hoje, mostraremos como você pode ativar o recurso e até mesmo desativá-lo para que você possa retornar a navegação ao normal.
Leia também: Como usar o modo de navegação anônima da Google no iPhone
Métodos para usar o modo de navegação anônima
Existem duas maneiras de entrar no modo de navegação anônima. Você pode abrir uma guia rapidamente na tela inicial ou abrir uma nova sessão de navegação privada no Safari. Vamos começar com o método da tela inicial.
- Encontre o ícone do Safari e toque e segure nele até ver uma lista de opções.
- Basta tocar em Nova guia privada e você pulará direto para uma nova guia e navegará de forma totalmente privada.
O segundo método envolve entrar no modo de navegação anônima de dentro do Safari. Veja como funciona:
iPhone 13 dispensa o Touch ID na tela, enquanto o ProMotion de 120Hz será limitado a modelos ’Pro’
- Inicie o aplicativo Safari na tela inicial.
- Agora toque no ícone de abas como mostrado abaixo. O ícone pode ser encontrado no canto superior direito se você estiver usando o iPadOS.
- Você verá uma opção que diz Página inicial. Toque nele para abrir.
- Toque em Privado.
- Agora toque no sinal + para abrir uma nova guia de navegação privada.
Quando terminar o modo de navegação anônima, toque no botão de guias, toque em Privado e selecione Página inicial. Lembre-se, o Safari manterá suas guias privadas na memória se você não as fechar.
Mas é claro que não vai gravar nada na história. Portanto, é altamente recomendável que você feche todas as suas guias privadas antes de encerrar sua sessão de navegação privada.
Se você estiver vindo do Chrome no Android para o Safari, precisará reaprender algumas coisas para entrar modo de navegação anônima no iOS 15 e iPadOS. Mas, curiosamente, o Chrome para iOS e iPadOS funciona da mesma maneira que o Android.
Qual navegador você acaba usando é de sua escolha. Ambos oferecem funcionalidades semelhantes, mas você obtém mais recursos de sincronização entre plataformas, especialmente se continuar usando o Chrome.
Para obter mais guias e tutoriais úteis, acesse esta seção.
Artigos Relacionados
Como bloquear chamadas telemarketing no iphone, como forçar o encerramento de aplicativos no mac, teclas do windows em um teclado do mac.
Salve meu nome, e-mail e site neste navegador para a próxima vez que eu comentar.
Digite acima e pressione Enter para pesquisar. Pressione Esc para cancelar.
Visão Geral de Privacidade
Bloqueador detectado.
- EXPLORAR Quem Somos Portal da Comunidade Página aleatória Categorias
Autenticar-se
- Explore Categorias
- Sobre o wikiHow
- Login / Cadastro
- Informática e Eletrônica
- Celulares e Gadgets
- Smartphones
Como Desativar a Navegação Privada no Safari (iPhone ou iPad): Guia Rápido
Este artigo foi escrito em parceria com nossa equipe treinada de editores e pesquisadores que validaram sua precisão e abrangência. O wikiHow possui uma Equipe de Gerenciamento de Conteúdo que monitora cuidadosamente o trabalho de nossos editores para garantir que todo artigo atinja nossos padrões de qualidade. Este artigo foi visualizado 1 793 vezes.
Você quer desativar o recurso de navegação privada no Safari pelo iPhone ou iPad? É bem fácil: basta usar os ajustes de restrições de conteúdo! Por outro lado, caso seu objetivo seja desativar essa navegação para retomar o uso normal do navegador, basta alternar entre os modos diretamente pelo Safari. De um jeito ou de outro, leia este artigo para aprender o passo a passo!
O que você precisa saber
- Para desativar a navegação privada: abra o Safari, toque no botão de abas e selecione "Privado" para voltar à navegação normal.
- Para desativar a navegação privada: acesse "Ajustes" > "Tempo de Uso" > "Conteúdo e Privacidade" > "Restrições de Conteúdo" > "Conteúdo da Web".
- Na página "Conteúdo da Web", selecione "Limitar Sites Adultos" para desativar a navegação privada.
Retornando à navegação normal

- Usar a navegação privada é uma ótima estratégia para evitar cookies. Quando você voltar à navegação normal, vai ter que apagar esses dados manualmente no Safari.

- Você vai ver a chamada Página de Início se não tiver nenhuma aba aberta no modo de navegação normal.
- O modo privado não salva o histórico de navegação. No modo normal, você pode apagar esses dados se quiser.
Desativando a navegação privada permanentemente

- Este método usa as restrições de conteúdo e privacidade do iPhone ou iPad para limitar o acesso a sites adultos. Assim, fica impossível usar a navegação privada no Safari. Mas atenção: isso também impede que o usuário acesse a maioria dos sites com conteúdo voltado para adultos.

- A partir de agora, você não vai mais conseguir acessar a maioria dos sites com conteúdo adulto.
- Se você quer impedir que o iCloud salve suas informações de navegação, desative a sincronização entre ele e o Safari no iPhone!
WikiHows Relacionados

Referências
- ↑ https://support.apple.com/pt-br/HT203036
- ↑ https://support.apple.com/pt-br/HT201304
Sobre este guia wikiHow

Este artigo foi útil?
Artigos relacionados.

Inscreva-se na Newsletter Gratuita do wikiHow!
Receba tutoriais úteis em seu email semanalmente!
Compartilhar
- Especialistas
- Entre em Contato
- Mapa do site
- Termos de Uso (em Inglês)
- Política de Privacidade
- Do Not Sell or Share My Info
- Not Selling Info
Não perca nada! Assine a
newsletter do wikiHow
- Notícias do AVG
- Endereço IP
- Cibercriminosos
- Redes sociais
Navegação privada: o que é e como usá-la em qualquer navegador
Para tirar a dúvida, esse modo de navegação é realmente tão privado? Este guia explora o que é a navegação privada, o que ela faz (e não faz) e como navegar com privacidade nos navegadores mais populares. Em seguida, saiba por que um navegador criado especificamente para privacidade e segurança é melhor do que usar o modo de navegação privada de um navegador comum.
Adquira para Android , iOS , Mac
Adquira para iOS , Android , PC
Adquira para Mac , PC , Android
Adquira para PC , Mac , iOS

O que é navegação privada?
A navegação privada é um recurso que a maioria dos navegadores usa para manter a atividade online do usuário oculta das pessoas que compartilham o dispositivo . No modo de navegação privada, o navegador não salva o histórico de pesquisa e navegação, as credenciais de login nem outros arquivos temporários no dispositivo, o que impede que outras pessoas que usam o dispositivo acessem essas informações.
A maioria dos principais navegadores oferece modos de privacidade com nomes diferentes. Se você já se perguntou a diferença entre o modo de navegação anônima e a navegação privada, “Modo de navegação anônima” é apenas o nome do Chrome para isso. O Apple Safari, o Opera e o Mozilla Firefox chamam isso de “Navegação privada”, enquanto que o Microsoft Edge usa “InPrivate”.
Como a navegação privada funciona
A navegação privada exclui o histórico do navegador e os dados de formulário quando você fecha a janela ou guia privada. Ela também exclui cookies e remove dados temporários da sessão de navegação. A maioria dos modos de navegação privada funciona da mesma maneira.
Um navegador comum registra os sites visitados e as pesquisas, a menos que você limpe o histórico de pesquisa . Se você não desativar os cookies , eles serão salvos pelos navegadores para evitar precisar inserir as credenciais de login posteriormente. Mas a navegação privada não faz isso, o que ajuda a evitar paywalls de artigos limitados e até impedir algumas formas de coleta de dados para aumentar a segurança em compras online .
Um dos maiores benefícios da navegação privada é ocultar suas atividades das pessoas que usam o mesmo dispositivo. Mas usar uma janela ou guia privada não oculta seu endereço IP nem oferece uma navegação mais segura em geral.
Qual é o nível de privacidade da navegação privada?
O nome “navegação privada” pode ser enganoso. Ela oculta apenas seus rastros localmente . Quem usar o mesmo dispositivo não poderá ver seu histórico de navegação privada.
A navegação privada não :
Oculta o endereço IP . A localização física e suas atividades continuam visíveis.
Oculta seus dados pessoais confidenciais nem permite usar com segurança a Wi-Fi pública .
Impede a identificação nem o rastreamento se você fizer login em uma conta ou perfil online.
Bloqueia o rastreamento de anúncios de profissionais de marketing ou outros tipos de rastreadores que os sites usam para coletar informações sobre você e suas atividades online.
Protege contra ataques cibernéticos, como malware , vírus ou ataques de phishing .
Ainda assim, a navegação privada tem sua utilidade e saber quando usá-la faz parte de bons hábitos digitais.
Como usar a navegação privada:
Quando estiver no modo de navegação privada, você poderá continuar navegando na Web normalmente. Mas lembre-se, o Safari considera guias e janelas individuais como sessões de navegação privada separadas, enquanto Firefox, Chrome e Edge agrupam janelas e guias.
Veja como usar a janela de navegação privada nos navegadores mais comuns:
Modo de navegação anônima no Chrome
O modo de navegação anônima exclui seu histórico de navegação e pesquisa, cookies e informações de formulário. Mas salva marcadores e os arquivos baixados da sua sessão. Para aumentar a segurança da navegação, recomendamos instalar uma extensão de segurança do Chrome e ativar o bloqueador de pop-up integrado do Chrome .
Entre no modo de navegação anônima com o atalho de teclado Command + Shift + N (macOS) ou Ctrl + Shift + N (Windows). Ou, veja como ativar o modo de navegação anônima em uma janela de navegador:
Abra o Chrome.
Clique no menu (três pontos) no canto superior direito da janela do Chrome e selecione Nova janela anônima .
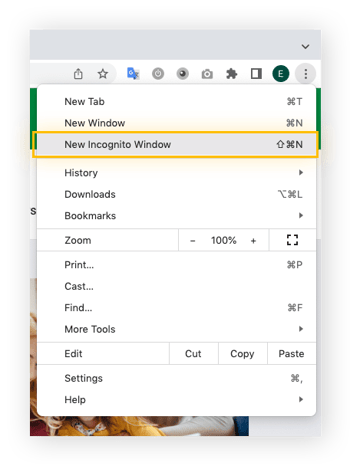
Como usar o modo de navegação anônima do Chrome no smartphone
Você também pode usar o modo de navegação anônima em dispositivos iOS e Android. Abra o aplicativo Chrome, toque no menu (três pontos) e selecione Nova guia anônima .
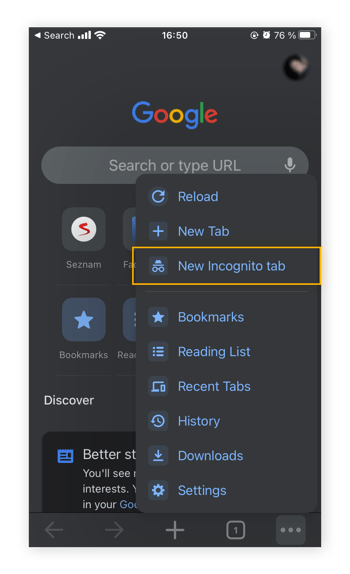
Navegação privada no Safari
A Navegação Privada no Safari da Apple remove automaticamente todos os arquivos temporários das sessões, como histórico, dados de formulário e cookies. Com o Safari, você também pode permitir ou desativar pop-ups para melhorar a navegação.
Para iniciar uma sessão de navegação privada, pressione Command + Shift + N no teclado. Ou ative o modo de Navegação privada do Safari, assim:
Abra o Safari.
Clique em Arquivo no canto superior esquerdo e selecione Nova janela privada .
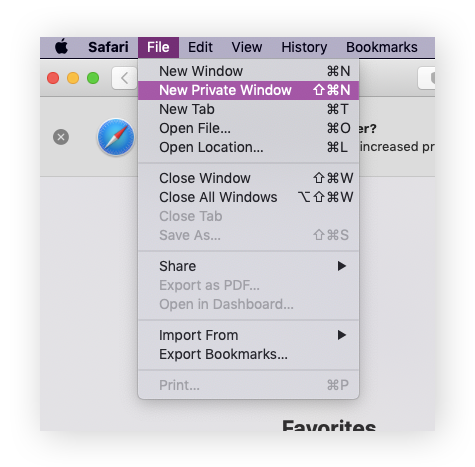
Como usar a navegação privada do Safari no smartphone
Você também pode entrar no modo de navegação privada do Safari em um dispositivo iOS. Saiba como:
Toque no ícone de guias no canto direito em um iPhone ou no canto superior direito em um iPad.
Toque no botão que mostra X Guias (X sendo o número de guias abertas) para ver Grupos de guias e selecione Privado para começar a navegar com privacidade.
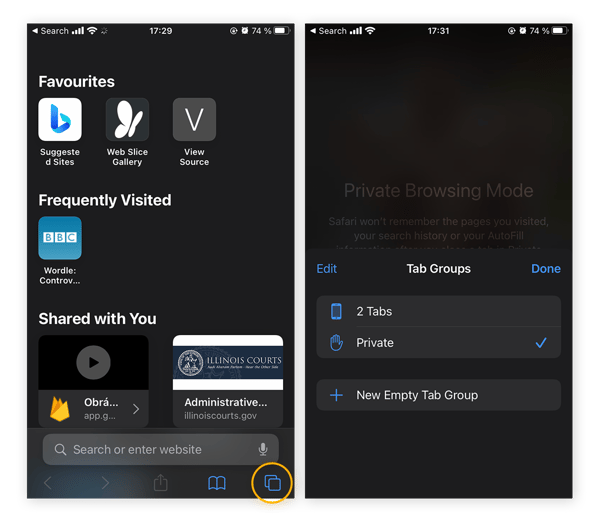
Modo Secreto no Samsung Internet
O modo secreto é o modo de navegação privada no Samsung Internet, que vem pré-instalado nos telefones Samsung. O Modo Secreto tem todos os recursos comuns de navegação privada, mas também permite marcar páginas de forma privada para serem acessadas na próxima vez em uma sessão privada.
Veja como iniciar o modo Secreto no Samsung Internet:
Abra o Samsung Internet.
Toque no ícone da guia na parte inferior da tela e escolha Ativar o modo secreto .
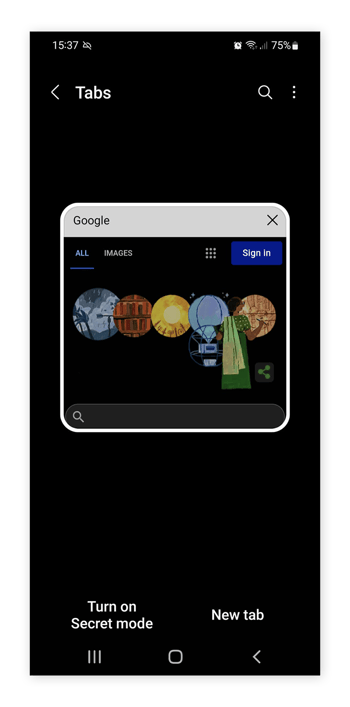
Navegação privada no Firefox
A Navegação Privada do Mozilla Firefox adiciona um recurso aprimorado que bloqueia rastreadores ocultos por padrão . Você também pode bloquear pop-ups no Firefox para ter uma experiência de navegação mais segura ao usar a Navegação Privada.
Veja como iniciar uma sessão de navegação privacidade no Firefox:
Abra o Firefox.
Clique em Menu (três linhas) e selecione Nova janela privada .
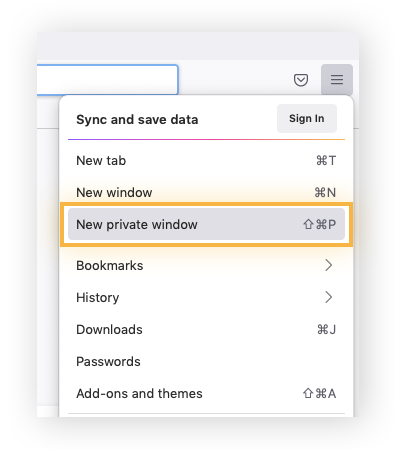
Como usar a navegação privada do Firefox no smartphone
Veja como usar a navegação privada em um dispositivo iOS:
Abra o aplicativo Firefox e toque no ícone de guias na parte inferior da tela.
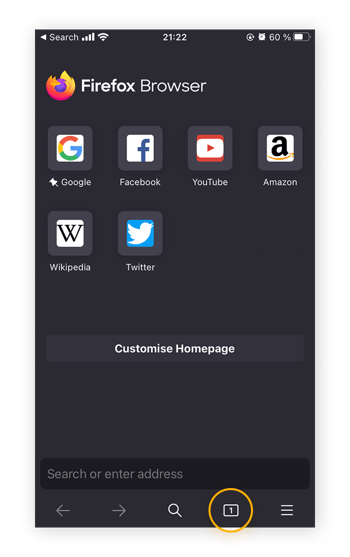
Selecione o ícone de máscara para ir para a Navegação Privada.
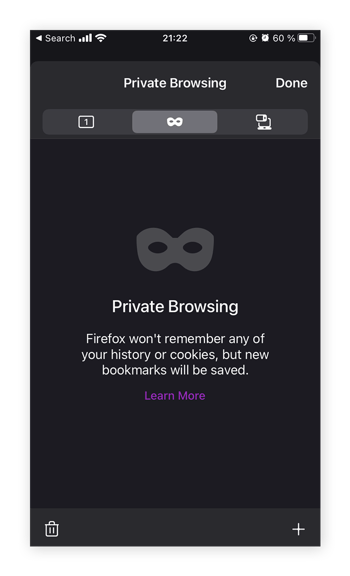
Toque no sinal de mais (+) para abrir uma nova guia privada.
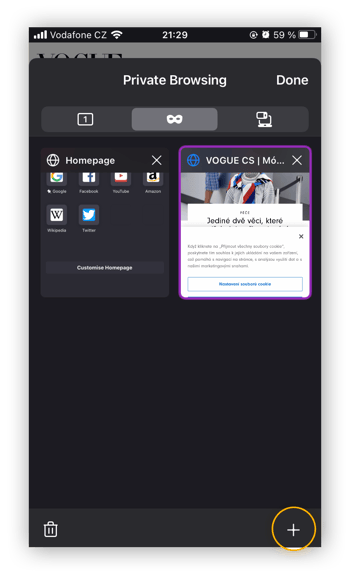
Para começar a usar a navegação privada no Android:
Abra o aplicativo Firefox e toque no ícone de máscara na parte superior para ir para a Navegação Privada.
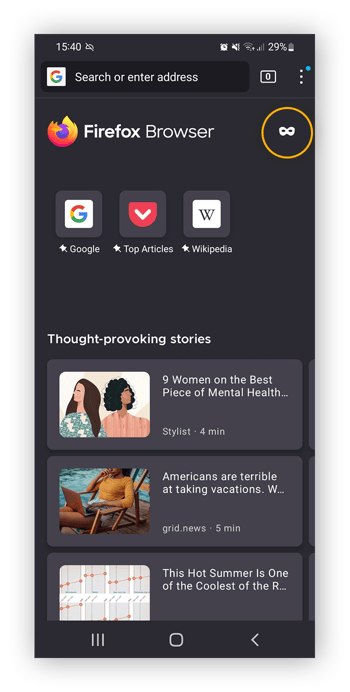
Toque no ícone de guias e selecione +Privado para abrir uma nova guia privada.
Navegação InPrivate no Microsoft Edge
O modo de navegação anônima do Microsoft Edge é chamado de InPrivate. Embora a navegação InPrivate apague as páginas visitadas, os dados de formulários e o histórico de pesquisa, ela salva os arquivos baixados e os favoritos no dispositivo depois que você fecha a janela. Você também pode ativar o bloqueador de pop-ups no Edge se os pop-ups ainda não estiverem bloqueados por padrão na sua versão do Edge.
Para ativar a navegação privada no Microsoft Edge, use o atalho de teclado CTRL + Shift + P para abrir uma nova janela privada. Ou siga as etapas abaixo:
Abra o Microsoft Edge.
Clique no menu (três pontos) no canto superior direito e selecione Nova janela InPrivate .
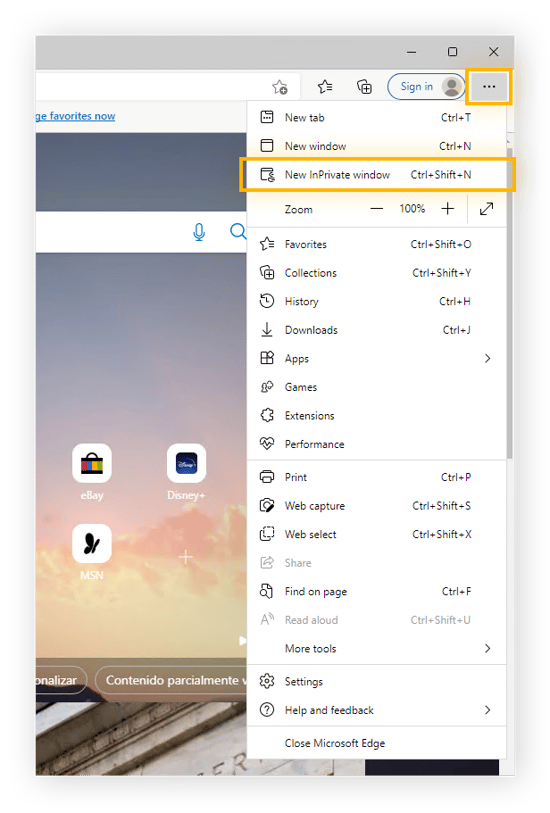
Como usar a navegação privada do Edge no smartphone
Veja como abrir o modo InPrivate no Edge em um dispositivo iOS:
Inicie o app Microsoft Edge e toque no ícone de guias .
Toque em InPrivate para trocar para a navegação privada e depois toque no sinal de mais (+) para abrir uma nova guia privada.
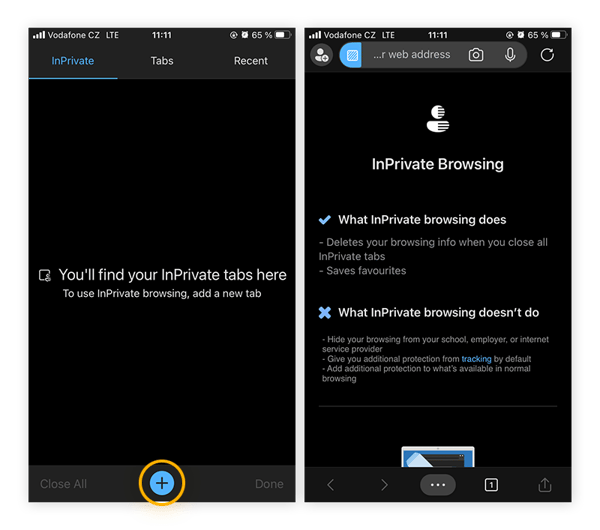
Veja como ativar o modo InPrivate no Android:
Inicie o Microsoft Edge.
Toque no ícone de guias e, em seguida, toque em InPrivate para ir para a navegação privada.
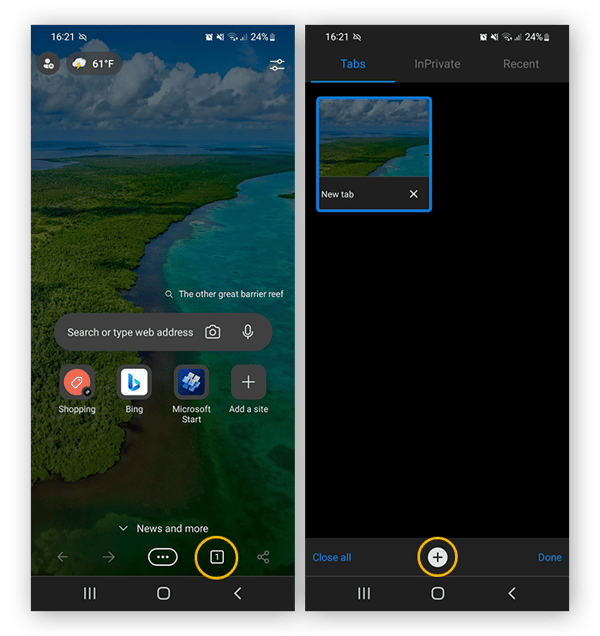
Navegação privada no Opera
O modo de navegação privada do Opera oferece os mesmos recursos de dados temporários que outros modos, mas adiciona uma conexão VPN integrada para fornecer outra camada de proteção durante a navegação. Para acessar rapidamente o modo de navegação privada, use CTRL + Shift + N (Windows) ou Command + Shift + N (macOS).
Veja como ativar o modo de navegação privada no Opera:
Abra o Opera.
Clique no Menu (o ícone “O”) no canto superior esquerdo. Em Macs, clique em Arquivo na barra do menu. Depois, selecione Nova janela privada .
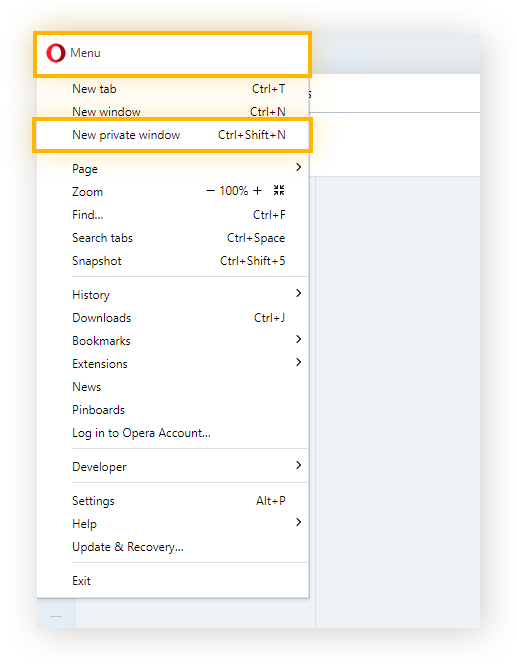
Como usar a navegação privada do Opera no smartphone
Veja como ativar a navegação privada do Opera em um dispositivo iOS:
Abra o aplicativo Opera.
Toque no Menu (três linhas) no canto inferior direito e selecione Modo Privado .
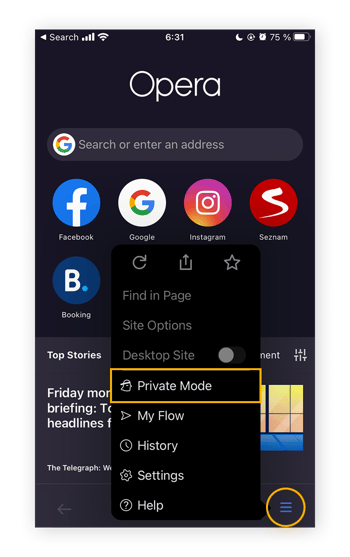
Toque no ícone de guias para abrir uma nova guia privada. Você verá um ícone de espião no canto superior direito enquanto navega.
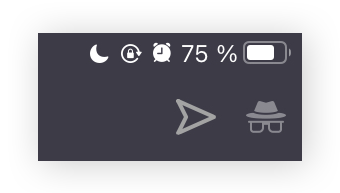
Veja como ativar a navegação privada no Opera em um dispositivo Android:
Abra o aplicativo Opera, toque no ícone de guias e selecione Privado .
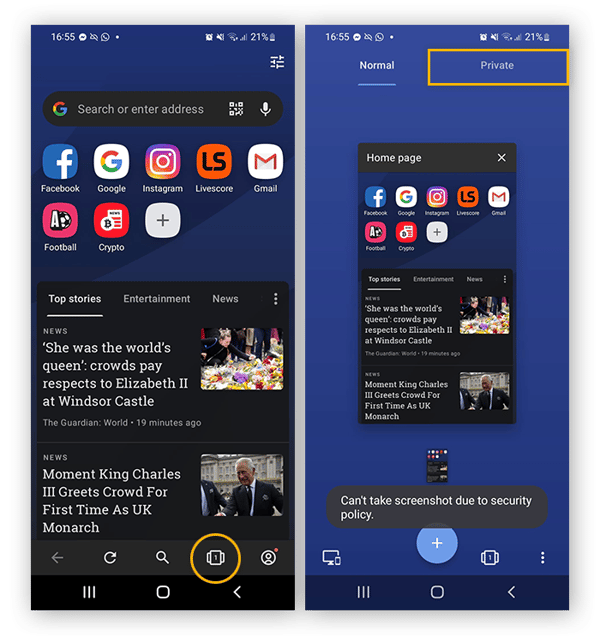
Navegação privada no AVG Secure Browser
Se quiser um dos melhores navegadores para segurança e privacidade , use um navegador privado como o AVG Secure Browser . Ele contém um modo de navegação privada, que bloqueia automaticamente anúncios e o rastreamento online , além de proteger contra ameaças online, como golpes de phishing e roubo de identidade , com um Módulo Internet integrado.
Veja como ativar o Modo Privado no AVG Secure Browser:
Baixe e instale o AVG Secure Browser.
Clique no menu (três pontos) no canto superior direito e selecione Nova janela do modo privado .
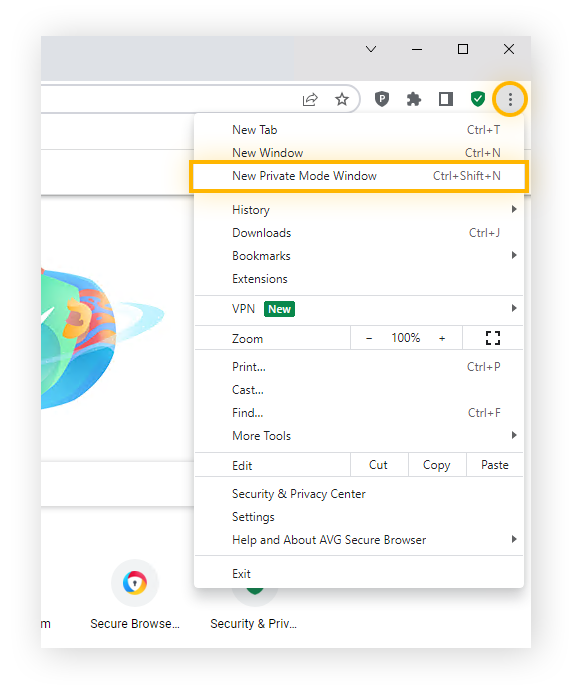
Você saberá que está no Modo Privado quando a janela ficar preta e aparecerem os recursos avançados de segurança e privacidade disponíveis para o Modo Privado.
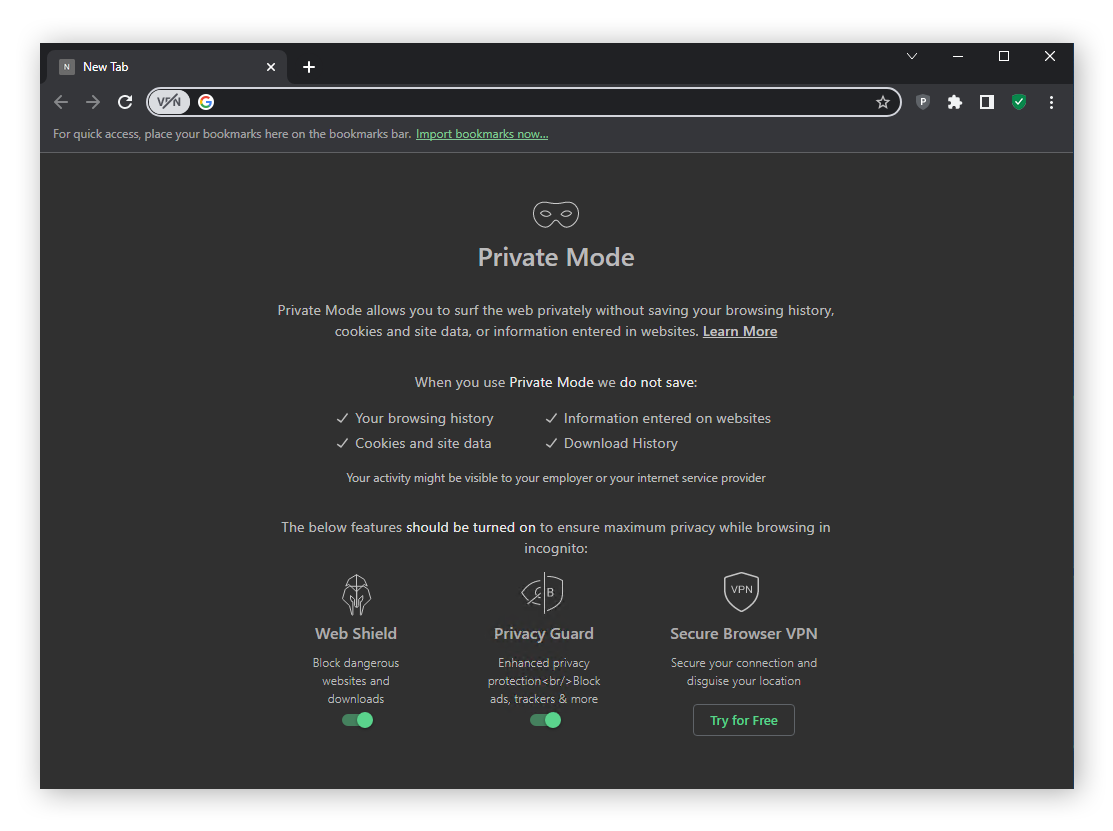
Você pode começar a navegar com privacidade imediatamente usando atalhos de teclado: CTRL + Shift + N (Windows) e Command + Shift + N (macOS).
É possível realmente manter a navegação em privacidade total?
A navegação privada não mantém sua identidade anônima online. Além disso, o modo de navegação anônima não protege contra vírus e outras ameaças que podem infectar computadores e smartphones. Para realmente manter suas informações confidenciais, oculte seu endereço IP e evite que seu tráfego de internet seja exposto.
Uma VPN confiável, como o AVG Secure VPN , criptografa sua conexão com a internet e disfarça seu endereço IP, para que hackers, provedores de internet e até mesmo o governo não possam ver o que você faz online. A privacidade é um dos principais benefícios de uma VPN , mas também é uma ferramenta essencial para quem quer proteger os dados online, especialmente ao se conectar em uma rede Wi-Fi pública.
Mas apenas a configuração de uma VPN não bloqueará anúncios nem protegerá você de técnicas avançadas de rastreamento, como impressão digital do navegador. Para isso, você precisará combinar a VPN com um navegador seguro.
Proteja sua privacidade online com o AVG Secure Browser
Um navegador seguro protegerá você online desde o início. O AVG Secure Browser fornece um conjunto de recursos para proteger sua privacidade online e seus dados pessoais.
Ele bloqueia automaticamente anúncios e scripts avançados de impressão digital do navegador para oferecer navegação anônima e inclui proteção integrada contra malware e phishing. Instale o AVG Secure Browser e navegue com mais segurança e privacidade hoje mesmo.
Navegue com privacidade automaticamente
Instale o AVG Secure Browser gratuitamente para navegar pela web com privacidade. Tenha bloqueador de anúncios, proteção antirrastreamento e outras funcionalidades integradas.
Baixar para PC , Mac , iOS
Baixe o AVG Secure Browser gratuitamente para navegar pela web com privacidade. Tenha bloqueador de anúncios, proteção antirrastreamento e outras funcionalidades integradas.
Baixar para Android , iOS , Mac
Baixar para iOS , Android , PC
Instale grátis o AVG Secure Browser para navegar pela web com privacidade. Tenha bloqueador de anúncios, proteção antirrastreamento e outras funcionalidades integradas.
Baixar para Mac , PC , Android
Mais dicas úteis…
Últimos artigos sobre privacidade, o mais recente privacy artigos.
- Um guia para o navegador da Web Tor: É seguro?
- Como corrigir o erro “sua conexão não é privada”
- Como bloquear anúncios pop-up em smartphones Android
- O que é navegação anônima, ela é segura e como usá-la?
- Como definir o navegador padrão em qualquer dispositivo
- Como permitir e bloquear pop-ups no Edge ou IE no Windows 10
- O que é a página about:blank?
- Como desativar cookies no seu navegador
- O que são cookies de internet?
- Como limpar caches e cookies no seu navegador
- Pop-ups do Firefox: Como bloquear e permitir
- Como limpar o histórico de pesquisa e navegação
- Os navegadores mais seguros e privados de 2024
- Como permitir ou bloquear pop-ups no Chrome
- Como remover extensões (complementos) do Firefox
- Como gerenciar e remover extensões do Chrome
- Como permitir ou bloquear pop-ups no Safari
- As melhores extensões do Chrome para segurança e privacidade
- Como acelerar o Chrome, o Firefox e o IE
- O que é rastreamento de anúncios?
- A pegadinha do cache: por que limpar seu navegador o torna mais seguro
- Comparação da duração de bateria entre Chrome, Edge, Firefox e Opera
- Bloqueio geográfico: O que é e como contorná-lo
- O que é e como funciona um servidor proxy?
- VPN com Kill Switch: o que é e como funciona?
- Como configurar uma VPN no Mac
- Os melhores países de servidor VPN para se conectar
- Como desbloquear sites e acessar conteúdo restrito
- Eu deveria usar uma VPN para jogos?
- O que é limitação de provedor de internet? Por que isso acontece e como pará-la
- Eu preciso de uma VPN?
- Como parar agora o armazenamento em buffer
- Como assistir programas de TV e episódios online
- O que é criptografia de dados e como ela funciona?
- Como configurar uma VPN no Windows 10, 8 ou 7
- Proxy, VPN, Tor: diferenças e quando eles devem ser usados
- Como configurar e usar uma VPN no iPhone ou Android
- Proxy Smart DNS x VPN. Qual é a diferença? E qual você deve escolher?
- O que é uma VPN? Como ela funciona?
- Maneiras fáceis de mudar o endereço IP
- Endereços IP estáticos vs. dinâmicos
- O que é e como funciona um endereço IP?signal_ht_ip
- O que é TCP/IP?
- IP privado x IP público: Qual é a diferença?
- Qual é a diferença entre IPv4 e IPv6?
- Como encontrar endereço IP no Windows, Mac, iPhone e Android
- Três maneiras de ocultar o endereço IP
- Sinais de que sua conta da Amazon foi invadida
- Diferentes tipos de cibercriminosos: White hat, black hat, gray hat e muito mais
- Como os computadores são hackeados e o que você pode fazer para impedir que isso aconteça?
- Como saber se você sofreu hacking
- Como descobrir se seu e-mail foi hackeado e recuperá-lo
- Os cibercriminosos atuais mais perigosos e famosos
- Sinais que seu telefone foi hackeado
- O que acontece quando um roteador é hackeado? O que fazer para evitar essa ameaça?
- O que é hacking? Tudo que você precisa saber
- A verdade desagradável sobre violações de dados
- Como evitar que seu carro seja invadido
- Como proteger seus documentos privados com o Módulo Dados Sigilosos
- Invasão da Equifax: como proteger a identidade, cartões de crédito e mais
- 3 motivos para nunca usar bloqueio com impressão digital em telefones
- Como proteger um arquivo ou pasta com senha no Windows
- Técnicas de quebra de senha que os hackers usam e como evitá-las
- Como recuperar e redefinir a senha perdida do Windows
- Ideias para senhas: Como criar uma senha forte
- Como escolher o melhor gerenciador de senha
- O que é autenticação de dois fatores (2FA)?
- Como proteger com senha arquivos do Excel, documentos do Word e apresentações do PowerPoint
- Por que você precisa de um gerenciador de senhas
- Como excluir permanentemente o Instagram ou desativar sua conta
- Como excluir ou desativar sua conta do TikTok
- Como ver conteúdo sensível no Twitter: Guia passo a passo
- Como desativar ou excluir sua conta do Facebook
- App de chat em vídeo Monkey: como funciona? É seguro?
- Como bloquear anúncios no Facebook
- O que fazer se sua conta do Instagram for hackeada
- Você compartilha coisas demais na internet?
- Será que o Facebook está escutando usando nossos celulares?
- Vazamento do Facebook: veja se seus dados vazaram
- Como ficar seguro no Twitter: o guia definitivo
- É seguro iniciar uma sessão com o Facebook ou Google?
- As principais fraudes do Facebook que você precisa conhecer
- Como gravar a tela no Mac com áudio e vídeo: um passo a passo
- Como desaparecer completamente da Internet
- Como Desativar os Serviços de Localização no iPhone
- O que é CAPTCHA e como ele funciona?
- O que é pegada digital por que ela importa?
- Criptografia de e-mail: O que é e como criptografar e-mails?
- A Coinbase é segura?
- O que é perseguição digital é como se proteger dos perseguidores digitais
- Certificados SSL: O que são e como funcionam?
- Doxxing: O que é e como se prevenir
- Como esconder aplicativos no Android
- Os aplicativos de mensagem mais seguros
- Permissões de aplicativos no Android e como controlá-los
- Escaneamentos da Dark Web: Quando e por que usar
- Como baixar os dados do Google com o Google Takeout
- Agentes de dados: quem são e o que fazem
- O que o Google faz com o seus dados? Isso é preocupante?
- Como ocultar aplicativos no iPhone e iPad
- Será que seu smartphone está te rastreando?
- Os usos e abusos do reconhecimento facial
- As implicações de privacidade dos testes de DNA
- 5 passos para se livrar dos robocalls: o guia definitivo para destruir esses robôs
- Um dia na sua vida digital e os rastros que você deixa
- 4 maneiras de evitar spam
- Acabe para sempre com a espionagem de webcam
- Jogo de espionagem: os perigos da invasão de webcam e como evitá-los
- Privacidade no Windows 10: Tudo que você precisa saber para impedir que o Windows 10 espione você
- Por que você deveria cobrir a câmera em seu laptop ou tablet
Um guia para o navegador da Web Tor: É seguro? Um guia para o navegador da Web Tor: É seguro?

Como corrigir o erro “sua conexão não é privada” Como corrigir o erro “sua conexão não é privada”

Como bloquear anúncios pop-up em smartphones Android Como bloquear anúncios pop-up em smartphones Android
Você também pode gostar de...

O que é navegação anônima, ela é segura e como usá-la? O que é navegação anônima, ela é segura e como usá-la?
Navegue com privacidade automaticamente usando o AVG Secure Browser
Sobre a AVG
- Central de mídia
- Fale conosco
Produtos domésticos
- Baixar AntiVirus grátis
- Internet Security
- Antivírus para Android
- Antivírus gratuito para Mac
- Verificação de vírus e remoção de malware
- Arquivos de instalação
- Downloads de versões beta
- Driver Updater
Área do cliente
- Registre sua licença
- Entrar no Anti-Theft
- Suporte para produto doméstico
- Dicas de segurança e desempenho
- Busca Online
Parceiros e empresas
- Softwares antivírus empresariais
- Suporte para parceiros
- Suporte para empresas
Privacidade | Reportar vulnerabilidade | Contatar segurança | Contratos de licença | Sobre Trabalho Escravo Contemporâneo | Cookies | Declaração de acessibilidade | Não vender minhas informações | | Todas as marcas comerciais de terceiros pertencem a seus respectivos proprietários.
We use cookies and similar technologies to recognize your repeat visits and preferences, to measure the effectiveness of campaigns, and improve our websites. For settings and more information about cookies, view our Cookie Policy . By clicking “I accept” on this banner or using our site, you consent to the use of cookies.

PowerUninstall
Venda semanal
Como usar navegação privada no Safari no Mac

Escrito Por Jordan Baldo
Última actualização: Fevereiro 11, 2022
Todo-poderoso especialista em redação, proficiente em analisar problemas do Mac e fornecer soluções eficientes.
O Safari da Apple é um navegador poderoso usado em dispositivos iOS. Como outros navegadores podem funcionar no seu Mac, o Safari também tem a função padrão de transferir seus registros de navegação quando estiver conectado à Internet. No entanto, você pode querer alterar algumas dessas configurações padrão.
Bem, este artigo é totalmente a folha de respostas correta para você, porque irá ajudá-lo a como usar navegação privada no Safari e otimize o Safari para privacidade máxima redefinindo algumas opções do Safari. Não é necessário ou não é obrigatório alterar as configurações padrão do Safari, pois essas configurações são bastante úteis para você. Vá em frente e reinicie seu Safari junto com este guia.
Nota: Se você deseja navegar no aplicativo Safari sem faixas em seu computador, pode escolher Arquivo e, em seguida, selecionar Nova janela de navegação privada.
Conteúdo: Parte 1. Como usar navegação privada no Safari no Mac Parte 2. Configurações de sincronização no Safari Parte 3. Configurações de pesquisa no Safari Parte 4. Proteção contra Phishing e Malware Parte 5. Configurações privadas e confidenciais no Safari
Parte 1. Como usar navegação privada no Safari no Mac
Aqui apresentará duas maneiras fáceis de usar a navegação privada no Safari no Mac.
- A maneira mais rápida de usar a navegação no Safari é usando o atalho do teclado Command + Shift + N .
- Outra maneira é abrir uma janela do Safari e clicar Envie o na barra de menus da Apple. pressione Nova janela privada .
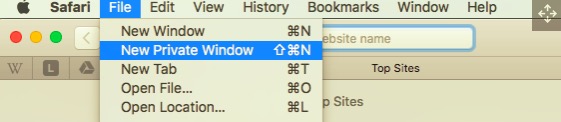
Em seguida, você pode pesquisar no Safari como costuma fazer. E quando você terminar de navegar, basta fechar a janela. Dessa forma, o Safari não salvará seu histórico de navegação e outras informações privadas.
Parte 2. Configurações de sincronização no Safari
Se você entrar com seu ID Apple, você pode facilmente obter seus dados salvos em dispositivos usando o sistema operacional iOS, já que seu Mac pode sincronizar seus dados de navegação do Safari com o iCloud quando você navega online se você não usou a navegação privada no Safari no Mac, como favoritos, senhas armazenadas ou guias abertas. Desta forma, você pode recuperar e restaurar rapidamente seus dados para outros dispositivos iOS.
Por exemplo, transferir os dados do seu Mac para o seu iPhone.
Este é o caminho para controlar os dados sincronizados pelo Mac: Menu Apple> Preferências do Sistema> iCloud .
No entanto, se você marcar e marcar “ Safári ”Nesse caminho, o Mac começará a sincronizar seus dados. Da mesma forma, a opção “ keychain ”Também começa a sincronizar suas senhas salvas no aplicativo Safari ou outro software.
Parte 3. Configurações de pesquisa no Safari
Você está disponível para definir a pesquisa no Safari através de Safari> Preferências> Pesquisa ícone.
Dicas para mecanismo de pesquisa: Você pode ver a sugestão de pesquisa fornecida pelo Safari ao digitar o conteúdo que deseja pesquisar na barra de pesquisa. Se você desabilitar a sugestão de pesquisa, o conteúdo que você digita na barra é o que o Safari envia e grava para o mecanismo de pesquisa depois que você pressiona Enter no teclado.
Dicas para Safari: Seu conteúdo de pesquisa e sua localização em tempo real serão enviados para os servidores da Apple. Portanto, notícias relevantes, artigos da Wikipedia, previsão do tempo e outras informações serão mostradas automática e seletivamente para você no Safari. Se você se recusar a enviar sua localização ou seu conteúdo de pesquisa, os servidores da Apple não receberão esses tipos de informações pessoais.
Além disso, se você desativar a função de pesquisa do Spotlight na Internet em seu Mac, o que você pesquisar no Safari não será informado à Apple e ao Bing pelo Spotlight. A pesquisa relacionada ou sugerida também não estará presente no Spotlight.
Aqui estão outras funções regulares de pesquisa no Safari:
- O Safari permite que você faça uma pesquisa rápida no site. Se você não usou a navegação privada no Safari, o Safari pode lembrar o site em que você clicou ou navegou antes, para que possa acessar rapidamente o mesmo site da próxima vez com o nome do site digitado apenas na barra de pesquisa. O site que o Safari lembra e salvou seu registro de navegação anterior pode ser visualizado no Gerenciar site botão. O navegador Safari não enviará seus dados para conexão com a Internet até que você selecione para pesquisar um site em particular.
- Para economizar tempo de carregamento na pesquisa, o Safari prefere pré-carregar o principal resultado da pesquisa em segundo plano. Você também pode cancelar esta função, com o resultado de que você nunca obterá um resultado de pesquisa até ativá-la.
- Também é uma consideração do Safari mostrar seus sites favoritos abaixo, onde você digita o conteúdo de pesquisa. Parece um pouco relacionado à sua privacidade, você também pode fechar esta opção.
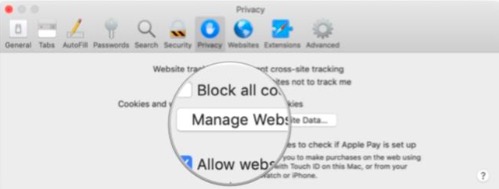
Parte 4. Proteção contra Phishing e Malware
A " Avisar ao visitar um site fraudulento ”É definido por padrão no Safari para garantir sua segurança na navegação online e evitar ser atacado por sites de phishing e malware. Atualmente, o Google Chrome e o Mozilla Firebox se aplicam a este serviço para garantir a segurança dos usuários.
Você descobrirá que alguns sites que deseja entrar estão bloqueados com uma página de aviso pelo Safari porque esses sites estão na lista de sites perigosos do Google e são atualizados regularmente. Nesse caso, a função “ Avisar ao visitar um site fraudulento ”Para salvar seus trabalhos de segurança.
Ao mesmo tempo, o Safari relata o endereço do site bloqueado ao Google. É uma configuração crucial que não é recomendável desativá-la e, por favor, mantenha-a funcionando.
Parte 5. Configurações privadas e confidenciais no Safari
Existem outras configurações no Safari, que estão mais relacionadas à sua privacidade.
Quanto aos cookies, o Safari aceitará cookies dos sites que você navegar para lembrar suas preferências. Você pode escolher " Permitir apenas do site atual ”Para bloquear os cookies.
No entanto, você ficará aborrecido porque os cookies serão bloqueados por terceiros e os cookies bloqueados são usados em outros campos inseguros. E é exatamente por isso que você deseja usar a navegação privada no Safari no Mac.
Se você realmente deseja limpar seus cookies, é melhor experimentar a ferramenta segura chamada iMyMac - Limpeza do navegador Ferramenta -" Privacidade ".

Além disso, o Safari às vezes pedirá permissão para obter sua localização. Você pode escolher " Negar sem perguntar ”Para interromper a opção.
Safari define a opção “ Peça aos sites que não me rastreiem ”Por padrão também. Você também pode habilitá-lo e receberá um “ Do Not Track ”Solicitação do Safari. Então, vá com calma. O que a maioria dos sites fará é ignorá-lo.
Em termos de Aplicar pagamento , você pode desativar a opção em seu Mac ou ativá-la escolhendo “ Permitir que os sites verifiquem se o Apple Pay está configurado ”. A decisão cabe a você.
Seguindo com a introdução às configurações acima, você pode aprender como usar navegação privada no Safari no Mac e otimize o Safari para privacidade máxima. Não importa as opções definidas no Safari, a coisa mais importante que você precisa estar ciente é atualizar o Safari para a versão mais recente com as atualizações de segurança mais recentes para manter sua segurança.
Classificação: 4.6 / 5 (com base em 103 classificações)

Limpe e acelere seu Mac com facilidade
As pessoas também lêem:
Comente( 10 )
Direitos autorais © 2024 iMyMac. Todos os direitos reservados.

Você está quase pronto.
Assine nossas melhores ofertas e notícias sobre aplicativos iMyMac.
Prompt rápido
Este software só pode ser Este software só pode ser baixado e usado no Mac. Você pode inserir seu endereço de e-mail para obter o link de download e o código do cupom. Se você quiser comprar o software, por favor clique loja .
Este software pode ser usado em Mac e Windows. Você pode inserir seu endereço de e-mail para obter o link de download e o código do cupom. Se você quiser comprar o software, clique em loja .
Por favor insira um endereço de e-mail válido.
Obrigado por sua inscrição!
O link para download e o código do cupom foram enviados para seu e-mail [email protegido] . Você também pode clicar no botão para comprar o software diretamente.
[GUIA FINAL] Tudo sobre navegação privada no Safari e como navegar com privacidade no Mac/iPhone/iPad
Navegação Rápida
- Parte 1: Como ativar a navegação privada no Safari no Mac
- Parte 2: Como desativar o modo de navegação privada no Safari Mac?
- Parte 3: Limpar o histórico de navegação privada do Safari com o Macube Cleaner com um clique
- Parte 4: Como ativar a navegação privada no Safari no iPhone/iPad
- Parte 5: Como remover o modo de navegação privada no Safari no iPhone/iPad
Esteja você navegando na Internet usando o dispositivo de um amigo ou não, o modo de navegação privada no Safari evitará o estresse de limpar seus dados de navegação, como histórico de pesquisa, cookies e caches, o que diminui a velocidade de navegação e também expõe sua privacidade on-line. O modo de navegação privada permite navegar na Internet com rastreamento mínimo.
Porém, lembre-se, para usar este modo de navegação, você deve ativá-lo no navegador Safari, já que não é o modo de navegação padrão. Existem várias maneiras de fazer isso, dependendo do dispositivo Apple que você está usando. Discutiremos isso aqui nesta postagem enquanto veremos como navegar com privacidade no Safari. Continue lendo.
O que é navegação privada?
A navegação privada é um recurso incluído em muitos navegadores, como Google Chrome, Safari, Firefox e outros, para proteger sua privacidade online. O recurso foi projetado para ajudá-lo a ocultar seus dados de navegação para que qualquer navegador que você esteja usando não tenha nada sobre sua sessão de navegação. Ele oferece uma ótima maneira de minimizar o rastreamento.
Por que você deve usar a navegação privada no Safari Mac?
O modo de navegação privada é útil quando você deseja navegar na Internet usando o Safari no Mac pelos seguintes motivos:
- Proteção de Privacidade
Quando você ativa o modo de navegação privada no navegador Safari, seus dados de navegação ficam ocultos. Ninguém pode rastrear ou saber qual site você visitou. Além disso, sua preferência de navegação é totalmente segura, já que os cookies e o cache estão completamente desabilitados. Estou navegando de forma privada.
- Velocidade de navegação aprimorada
A navegação privada melhora a velocidade de navegação, melhorando assim a sua experiência de navegação. Você deve estar se perguntando como é possível. Bem, o histórico de pesquisa de navegação, caches e cookies ocupam pouco armazenamento de navegação, o que retarda as operações de um navegador da web.
Parte 1. Como ativar a navegação privada no Safari no Mac
Depois de discutir a importância/motivos para usar a navegação privada, vamos explorar como ativar o recurso no Safari Mac. Confira o guia detalhado aqui para fazer isso:
Como iniciar uma sessão de navegação privada no Safari
- Vá para a parte inferior da tela inicial do seu Mac e clique no ícone do Safari no painel dock para iniciar a tela do navegador correspondente.
- No canto superior esquerdo da página que aparece, localize o Envie o botão e clique nele. Você deverá obter um menu flutuante sem várias opções em resposta ao seu clique. Selecione Nova janela privada para prosseguir.
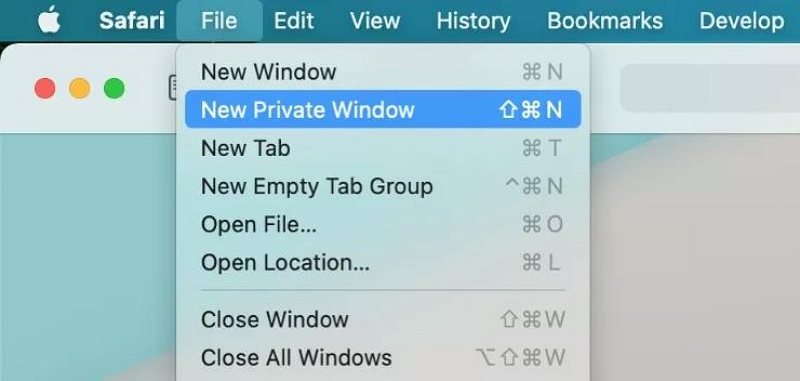
Alternativamente, você pode manter pressionado mudança + Command + N no teclado para abrir uma tela de navegação privada.
- A próxima tela que aparece é a página de navegação privada. Você notará um campo escuro de Pesquisa Inteligente na página, conforme mostrado abaixo:
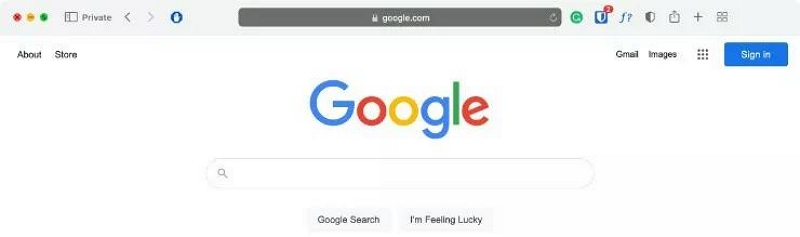
Isso significa que você está usando o modo de navegação anônima ou privada no Safari.
Como abrir uma aba privada no Safari
Se você deseja navegar em várias telas de navegação privada, pode ser necessário abrir várias guias para facilitar e acelerar sua atividade. Uma maneira simples de fazer isso no navegador Safari é fornecida abaixo:
- Depois de entrar na tela de navegação privada, localize e clique no botão + ícone na seção da barra de ferramentas. Alternativamente, você pode pressionar para baixo Command + T .
- Feito isso, uma nova guia de navegação privada será aberta. Use o procedimento da etapa 1 quantas vezes quiser para iniciar quantas guias privadas desejar.

- Se você acabou de abrir o Safari e não ativou o modo de navegação privada, todas as telas que abrem quando você usa o Command + T (ou clique no ícone + na seção da barra de ferramentas) estão no modo de navegação normal. Seus dados serão registrados neste modo.
Etapas para navegar sempre com privacidade no Safari
Para pessoas que desejam entrar no modo de navegação anônima ou privada permanentemente, use este guia de instruções para fazer isso:
- Execute o navegador Safari em seu computador Mac clicando no botão correspondente no painel dock.
- Em seguida, clique no Safári botão no canto superior esquerdo da página do navegador e selecione Configurações das opções. Se você não quiser usar essa abordagem, você pode manter pressionada a tecla Command + , botões para abrir a janela Preferências. Esta é a aparência da janela Preferências:
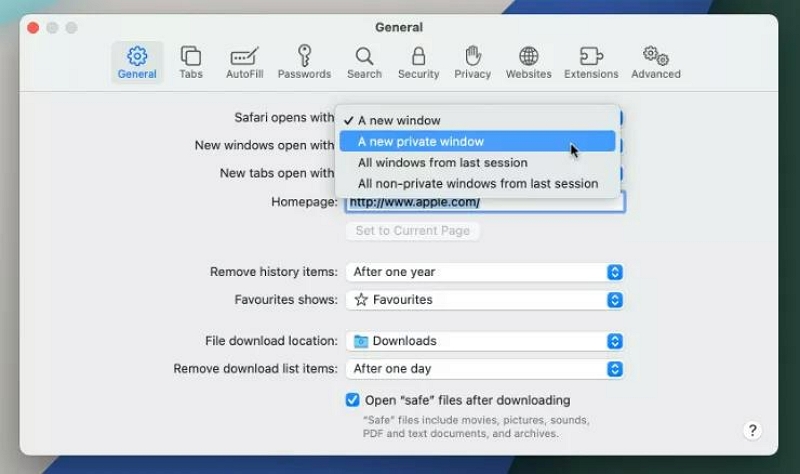
- Clique no Geral guia e vá para onde você tem Safari abre com e clique no menu suspenso ao lado dele. Selecione Uma nova janela privada .
- Feche a janela e comece a usar o modo de navegação privada do Safari para navegar na Internet a qualquer hora do dia.
Parte 2. Como desativar o modo de navegação privada no Safari Mac?
Não está mais interessado no modo de navegação privada no Safari Mac? Você pode desativar a navegação privada de maneira fácil e rápida seguindo as etapas aqui:
- Feche a página de navegação privada atual tocando no Vermelho ícone situado no canto superior esquerdo da página do Safari ou use o Command + W para obter o mesmo resultado.
- Em seguida, inicie o navegador Safari novamente e vá para onde você tem o Envie o ícone. Clique no botão correspondente e escolha Nova Janela para usar a janela normal para suas atividades na Internet.
- O guia acima funciona melhor quando você não configurou o Safari para navegar de forma privada de forma permanente. No entanto, se você fez isso, siga estas instruções aqui:
- 1. Execute o Safari e clique no Safári botão no canto superior esquerdo da página que aparece.
- 2. Clique Configurações e navegue para o Geral aba.
- 3. Agora selecione Uma nova janela no menu suspenso ao lado Safari abre com .
Parte 3. Limpar o histórico de navegação privada do Safari com o One-Click-Macube Cleaner
A navegação privada do Safari não é totalmente segura, pois o navegador ainda revela algumas informações cruciais sobre você. O modo privado do Safari armazena seu endereço IP, além do histórico de downloads em seu banco de dados. Se você deseja ser completamente anônimo (seguro), você precisa instalar uma ferramenta de proteção de privacidade que ofereça serviços de primeira linha.
Existem diversas ferramentas com as quais você pode contar, mas recomendamos a Limpador Macube - um programa de software multifuncional dedicado a oferecer serviços cinco estrelas de proteção de privacidade aos usuários finais. Este software protege a privacidade online simplesmente limpando seus dados de navegação em navegadores como Safari, Chrome e Firefox.
Macube Cleaner alimenta um dos melhores algoritmos de limpeza que limpa todo o seu Mac para otimizar suas operações no menor tempo possível. Com o layout de interface simplificado e recursos impressionantes incluídos neste software, os usuários de Mac podem criar rapidamente mais de 500 GB de espaço de memória com apenas alguns cliques.
Download grátis Download grátis
Características principais
- 1 clique para limpar o modo de navegação privada e regular do Safari sem comprometer os dados dos usuários.
- O pacote de limpeza mais rápido para Mac com alta velocidade para verificar e excluir arquivos ou dados indesejados.
- Interface de usuário simplificada com recursos fáceis de entender com os quais você pode contar para ajudá-lo a limpar seu Mac e otimizar as operações.
- Suporta mais de 5 modos de limpeza, como localizador de duplicatas, desinstalador, limpador de arquivos grandes e antigos, triturador de arquivos e muito mais.
- O Macube Cleaner é altamente seguro, por isso é seguro de usar.
Etapas para limpar o histórico de navegação privada do Safari
Com o guia simples abaixo, você pode limpar seu histórico de navegação privada no navegador Safari do seu Mac usando o Macube Cleaner:
- Baixe e instale o Macube em seu computador Mac. Carregue o software e clique no botão Privacidade ícone na barra lateral esquerda. (eu revisei)
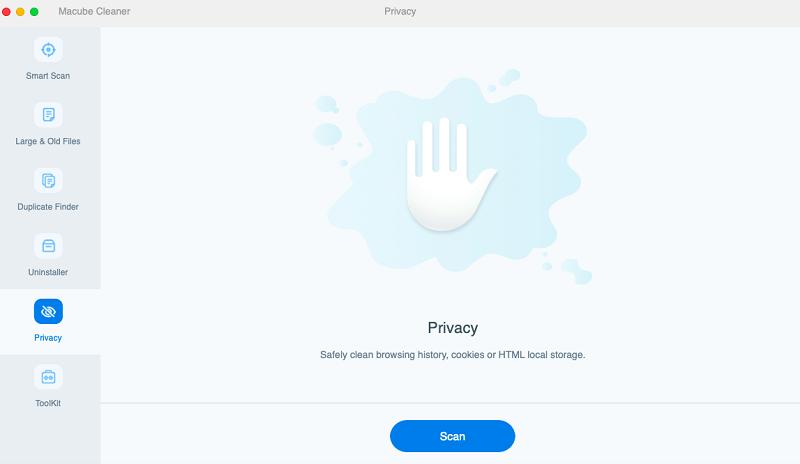
Quando terminar, toque no azul Escanear botão para prosseguir.
- Em seguida, o Macube Cleaner fará uma verificação rápida no seu computador Mac, verificando os navegadores Safari, Chrome e Firefox. Quando a verificação terminar, o software exibirá os dados de navegação de cada navegador na barra lateral esquerda, conforme mostrado abaixo:
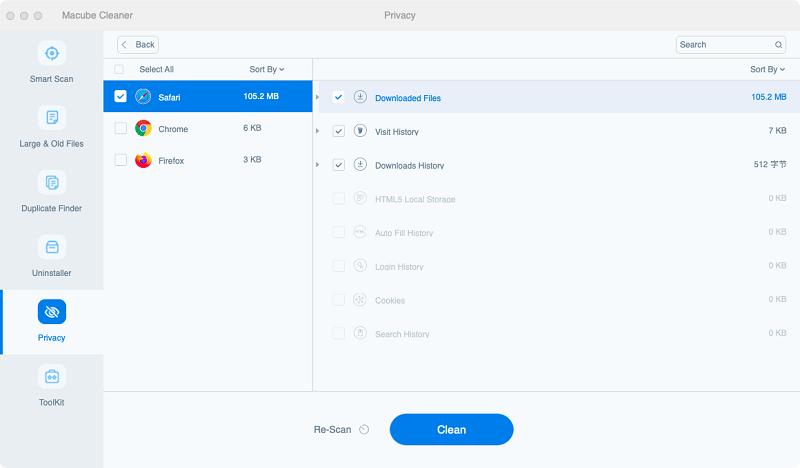
- Selecione o navegador Safari e os dados de navegação correspondentes, incluindo histórico de pesquisa, downloads, cookies e caches, aparecerão no painel direito. Selecione o histórico de navegação a ser excluído marcando a caixa ao lado do link do URL.
Quando terminar, clique em peixe de água doce e o Macube Cleaner limpará seu histórico de navegação privado.
Parte 4. Como ativar a navegação privada no Safari no iPhone/iPad
Se você não possui um computador Mac, mas possui outro dispositivo Apple, como iPhone ou iPad, também pode ativar o modo de navegação privada no Safari. O procedimento a seguir é super fácil e rápido.
Depois de ativar a navegação privada no Safari, seus dados de navegação estarão seguros e a Apple não poderá rastrear sua atividade na web. Além disso, nenhum dado da sua sessão de navegação privada será sincronizado com a nuvem. Isso significa que nenhum dos seus dispositivos conectados ao iCloud terá seu histórico de navegação.
Escolha qualquer um dos guias que correspondam ao seu iDevice para ativar a navegação privada nele:
- Clique no botão do navegador Safari na tela inicial e a página mostrada abaixo aparecerá:
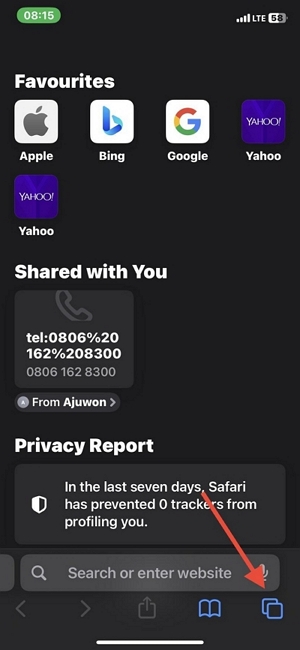
- Em seguida, clique no Tabs botão localizado no canto inferior direito da página. Feito isso, esta página será exibida na tela do seu iPhone:
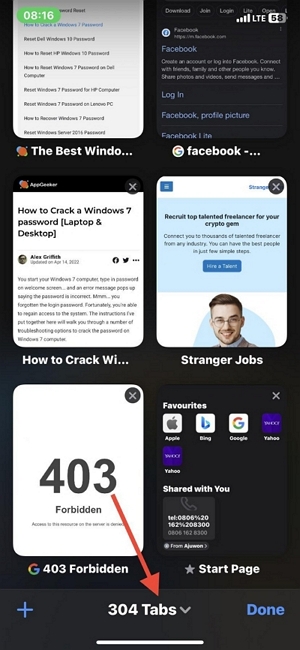
- Clique no [Número] Guias para abrir a janela rotulada Grupos de tabulação , conforme visto abaixo:
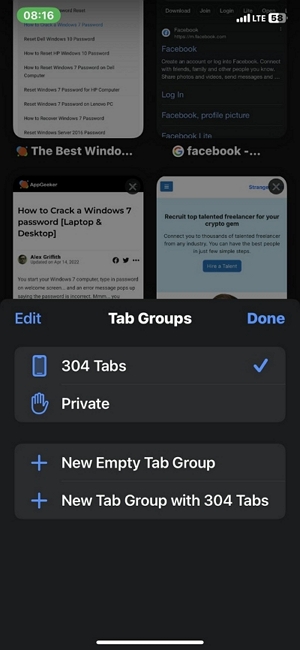
- Agora clique Privado e selecione Pronto para ativar o modo de navegação privada em seu navegador Safari.
Alternativamente,
- Você pode simplesmente segurar o Tabs botão no canto inferior direito da página do navegador Safari.
- Selecionar Privado or Nova aba privada e a janela privada do navegador aparecerá.
- Lembre-se de que a janela de navegação privada exibirá um campo de pesquisa preto ou escuro em vez de branco.
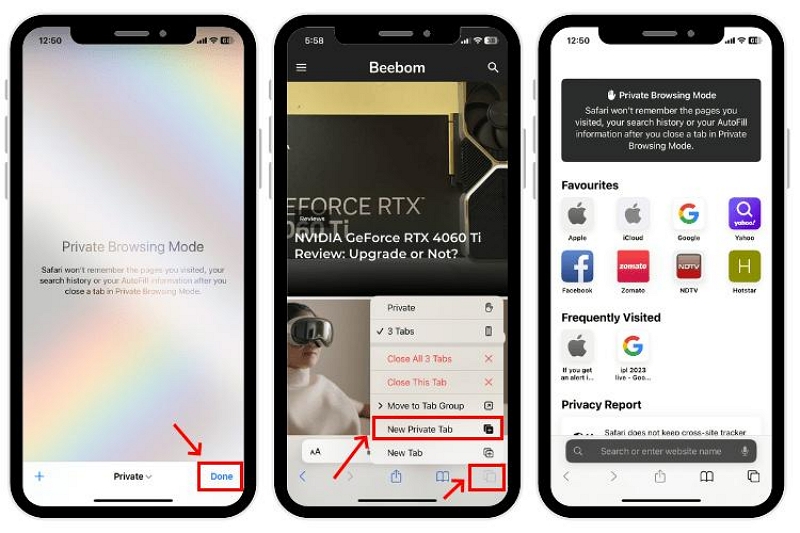
- Na tela inicial do iPad, encontre o ícone do navegador Safari e clique nele.
- A seguir, mantenha pressionado o Tabs botão, que está situado no canto superior direito da página do navegador Safari.
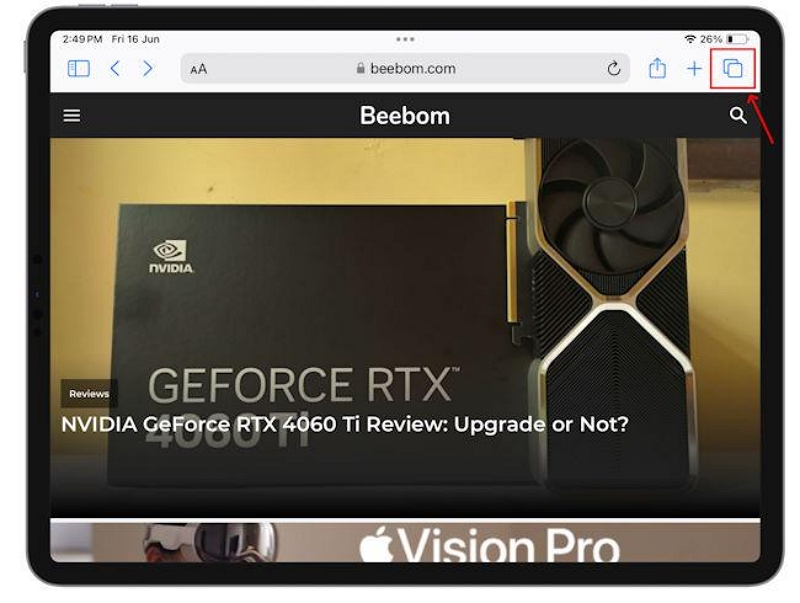
- Escolha Nova aba privada para mudar do modo normal para o modo de navegação privada.
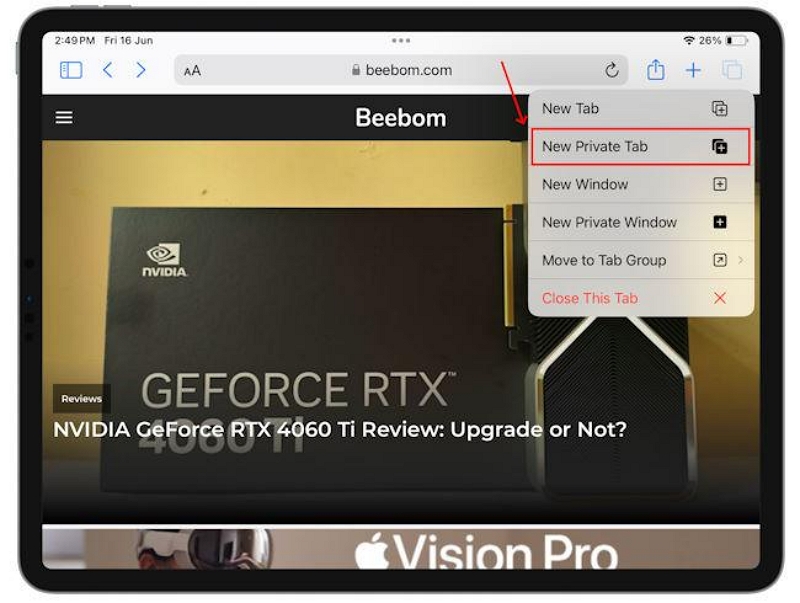
- Uma vez feito isso, o campo de pesquisa ficará preto em oposição à cor branca mostrada quando você estiver usando o modo normal.
Parte 5. Como remover o modo de navegação privada no Safari no iPhone/iPad
Você sempre pode sair do modo de navegação privada no Safari no seu iPhone ou iPad. Veja como fazer isso para os diferentes iDevices:
- Enquanto estiver na página do navegador Safari, clique no botão Tabs botão.
- Em seguida, aperte o Privado menu suspenso no centro da página para acessar Grupos de tabulação .
- Agora, clique no botão Guia [Números] para ativar o modo de navegação normal.
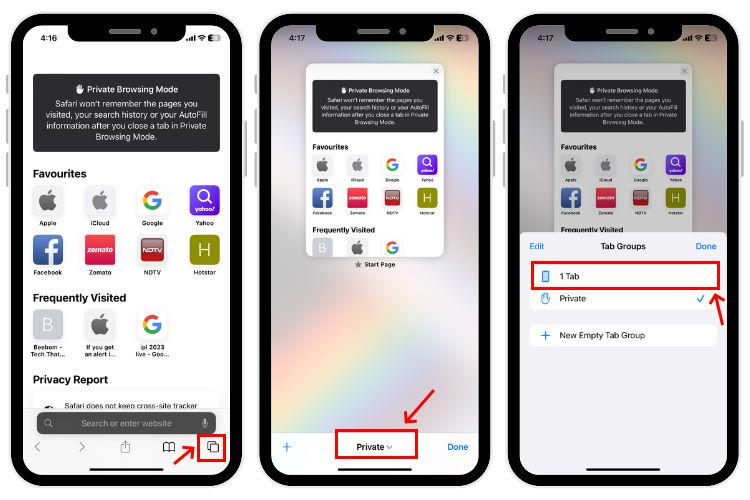
- Na página do navegador Safari, localize o Tabs botão no canto superior direito. Clique no botão para prosseguir.
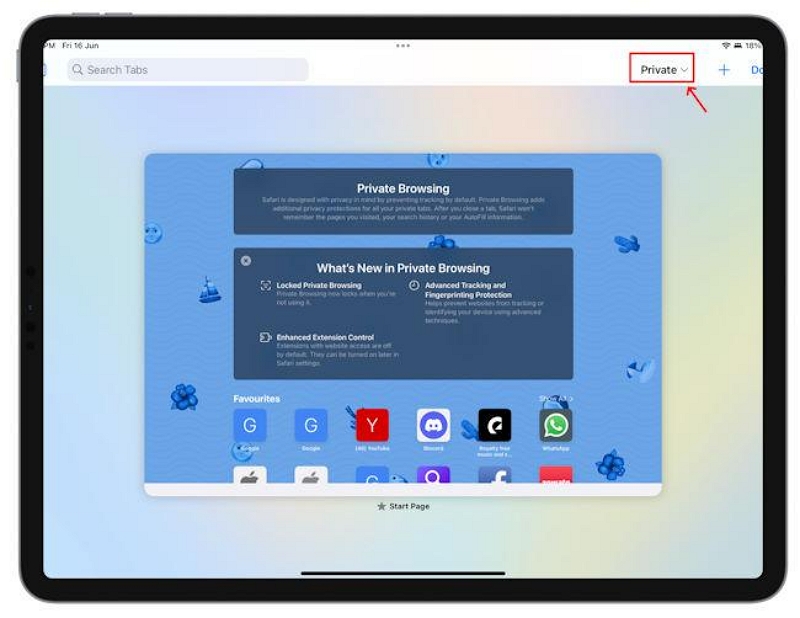
- Em seguida, aperte o Privado ícone suspenso e você verá a janela de resposta aqui:
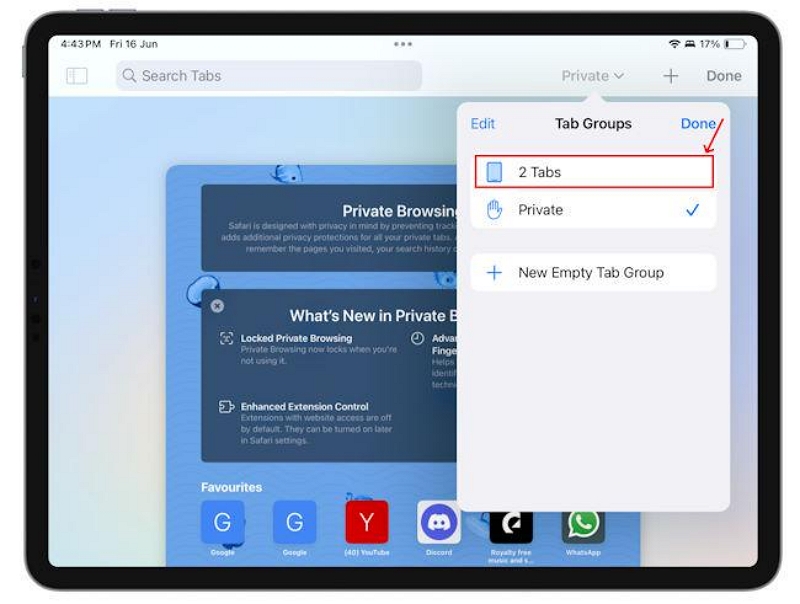
- Agora escolha o [Número] Guias e o Safari sairá imediatamente do modo de navegação privada.
A navegação privada no Safari é uma forma segura de proteger sua privacidade online enquanto navega na Internet em qualquer dispositivo Apple, seja iPhone, iPad ou até mesmo no sistema de computador Mac. Ao ativar a função, seus dados de navegação permanecem ocultos. No entanto, lembre-se, esta função não o mantém completamente anônimo.
Por exemplo, os arquivos baixados são rastreáveis, pois a navegação privada do Safari não os oculta. Além disso, seu IP pode ser rastreado ao usar o modo privado do Safari. Se quiser permanecer anônimo, você precisa instalar o Macube Cleaner para ajudá-lo. O software ajuda você a limpar toda a sua sessão de navegação, tanto no modo de navegação normal quanto no privado. Você deve experimentar o software hoje!
O Macube Cleaner está sendo baixado agora ...
Instalar - Escanear seu mac - Limpar

iOS 17: como ativar a navegação privada no iPhone
O iOS 17 trouxe várias melhorias e recursos interessantes para os dispositivos da Apple, incluindo uma atualização significativa para a navegação privada no Safari. Agora, as guias de navegação privada podem ser bloqueadas quando você não está ativamente usando esse recurso, proporcionando uma camada extra de privacidade.
Neste tutorial, vamos mostrar como ativar a navegação privada bloqueada no seu iPhone, garantindo que suas atividades de navegação permaneçam confidenciais, mesmo quando você não estiver por perto.
Por que devemos ativar a navegação privada bloqueada no iPhone?
Ativar a navegação privada bloqueada no seu iPhone é uma maneira eficaz de garantir que suas atividades de navegação na web permaneçam privadas e seguras. Com essa configuração, suas guias de navegação privada só podem ser desbloqueadas usando o Face ID, Touch ID ou sua senha, o que significa que ninguém mais terá acesso às suas guias privadas, a menos que você permita.
A principal vantagem desse recurso é que ele oferece tranquilidade. Você pode manter guias de navegação privada abertas mesmo quando precisar alternar para outras tarefas no seu iPhone, sabendo que seus sites visitados no Safari permanecerão confidenciais.
Como ativar a navegação privada no iPhone iOS 17?
Passo 1: Comece por abrir o aplicativo Configurações no seu iPhone.
Passo 1: Role para baixo na lista de opções até encontrar o Safari. O Safari está localizado no bloco de configurações que contém os outros aplicativos iOS integrados. Toque em “Safari”.

Passo 2 : Na tela de configurações do Safari, role para baixo até encontrar a seção “Privacidade e Segurança”. Dentro desta seção, você verá uma opção chamada “Exigir Face ID para desbloquear a navegação privada”.

Se você estiver usando um iPhone sem Face ID, como o iPhone SE, a opção permitirá que você exija o Touch ID.
Passo 3 : Toque no controle deslizante ao lado da opção “Exigir Face ID para desbloquear a navegação privada” para ativá-lo. Isso garantirá que suas sessões de navegação privada exijam que você desbloqueie a página usando o Face ID (ou Touch ID) antes de visualizar qualquer guia aberta.

Você também pode desbloquear as páginas tocando em “Desbloquear” e digitando sua senha quando solicitado.
Com a navegação privada bloqueada ativada, você pode usar a navegação privada com a confiança de que suas atividades de navegação estão seguras e protegidas.
Como entrar na navegação privada do Safari no iPhone?
Além de ativar a navegação privada bloqueada, você pode entrar na navegação privada no Safari seguindo essas etapas:
Passo 1: Abra o aplicativo Safari no seu iPhone. Localize o botão de guias, que está localizado na extremidade direita da barra de menu do Safari, na parte inferior da tela, e toque nele.

Passo 2: Deslize para a direita no menu de guias para que a guia de navegação privada apareça no centro da página. Toque em “Concluído” para iniciar a navegação privada.
Além disso, se você é assinante do iCloud Plus, pode aproveitar o Private Relay, um serviço de proxy no estilo VPN que criptografa seus dados e mascara seu endereço IP e solicitações de DNS. Isso adiciona uma camada adicional de privacidade, impedindo que os operadores de sites e redes rastreiem seu histórico de navegação.
Observações:
- A navegação privada bloqueada está disponível apenas no iOS 17 ou posterior.
- Se você não tiver um iPhone compatível com Face ID, poderá usar o Touch ID ou sua senha para desbloquear as guias de navegação privada.
Interface atualizada para navegação privada
No iOS 17, a interface de navegação privada foi atualizada para torná-la mais fácil de usar. As guias de navegação privada agora são exibidas em uma cor cinza diferente, e o ícone de navegação privada agora inclui um ícone de cadeado para indicar que as guias estão bloqueadas.
Outros recursos de privacidade do Safari:
Além da navegação privada bloqueada, o Safari também oferece outros recursos de privacidade, como:
- Bloqueio de rastreadores: O Safari bloqueia automaticamente rastreadores de terceiros para evitar que eles rastreiem sua atividade de navegação.
- Modo de privacidade da Siri: O Modo de privacidade da Siri impede que a Siri use seu histórico de navegação para fornecer resultados personalizados.
- Private Relay: O Private Relay é um recurso do iCloud Plus que criptografa seu tráfego de internet e mascara seu endereço IP.
Dicas para usar a navegação privada:
- Se você estiver usando um iPhone sem Face ID, poderá ativar a opção Exigir Touch ID para desbloquear a navegação privada em vez disso.
- Se você assinar o iCloud Plus, poderá usar o Private Relay para proteger ainda mais sua privacidade. O Private Relay mascara seu endereço IP e solicitações de DNS, dificultando a criação de um perfil usando seu histórico de navegação.
A navegação privada bloqueada é um recurso útil que pode ajudá-lo a manter sua atividade de navegação privada. Se você está preocupado com sua privacidade, considere ativar esse recurso.
Leia também:
- Como melhorar o desempenho do notebook
- Apple TV+: quanto custa e como adquirir?
- Como consertar um iPhone ou iPad com o iFixit?
- iOS 17: como alterar o mecanismo de pesquisa padrão…
- Como liberar espaço no armazenamento "Outros" do seu iPhone

Artigos relacionados

Como solucionar problemas no Wi-Fi?

Como descobrir a senha do Wi-Fi no Mac?

Como redefinir e reconectar câmeras Blink
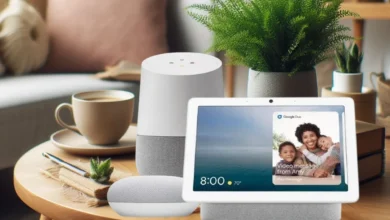
Como mudar e personalizar a voz do Google Assistente
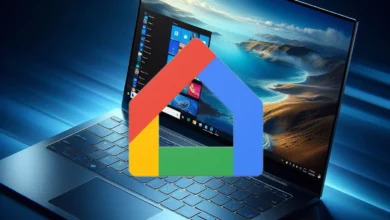
Como usar o Google Home no computador?

Como formatar Motorola Moto G13

Como usar AirPods no Xbox Series X? 2 métodos para conectar os fones de ouvido com o seu console

Tag de Nome do Instagram: como criar e personalizar?

Como conectar controle Switch Pro Controller e Joy-Con no PC?

Como configurar e usar o Meta Quest 3
Deixe um comentário cancelar resposta.
O seu endereço de e-mail não será publicado. Campos obrigatórios são marcados com *
Comentário *
Salvar meus dados neste navegador para a próxima vez que eu comentar.
- Produtos domésticos
- Empresas até 49 funcionários
- Empresas até 999 funcionários
- Empresas acima de 1000 funcionários
Modo anônimo e navegação privada: O que é e como se usar?

O que é o modo de navegação incógnito e o que é navegação privada? Nesta visão geral, exploramos como funciona o modo incógnito, como navegar de maneira privada e como o uso de um navegador seguro protege sua privacidade online de forma mais abrangente do que o modo privado.
Primeiramente, o que é o modo incógnito?
O modo incógnito é uma configuração no navegador que permite manter-se disfarçado ao navegar na internet. O modo incógnito funciona removendo dados locais de suas sessões de navegação na web. Isso significa que nenhuma navegação fica registrada no histórico de pesquisa local. Quaisquer cookies que um site tentar carregar para o computador serão excluídos ou bloqueados. Outros rastreadores, arquivos temporários e barras de ferramentas de terceiros também serão desativados.
Como funciona o modo incógnito?
Quando você não usa o modo de navegação incógnito, os navegadores da web armazenam a URL de cada página visitada e retêm as informações, mesmo após você encerrar a sua sessão de navegação. Isso permite fácil acesso posterior às mesmas páginas. O navegador também armazenará cookies, pequenos arquivos de texto que salvam detalhes de login no site, coletam informações sobre as páginas visitadas e direcionam páginas da web e anúncios personalizados com base no seu comportamento online.
No entanto, ao usar o modo incógnito:
- Seu histórico de navegação será privado, pois não será gravado.
- Os cookies serão excluídos, ajudando a manter suas preferências pessoais em segredo.
- Você pode fazer login em várias contas simultaneamente. Por exemplo, pode entrar em uma conta relacionada ao trabalho em uma janela incógnita e permanecer conectado à sua conta pessoal no mesmo site em uma janela normal.
Ao usar uma guia no modo incógnito, sua sessão de navegação na web é muito mais reservada (por isso é chamada de navegação privada). As pessoas tendem a usar a navegação privada para proteger dados pessoais ou atividades do conhecimento de outros usuários em seus dispositivos. A navegação privada também é uma maneira fácil de usar o dispositivo de outra pessoa, desde que você feche a janela do navegador ao encerrar sua sessão de navegação.
Como as sessões privadas não armazenam cookies após você fechar a janela de navegação, é menos provável que você veja publicidade online relacionada aos sites que visitou no modo incógnito (embora essa probabilidade de não ver o anúncios seja relativamente pequena, pois o IP ainda é rastreado). Além disso, muitas pessoas acreditam que você pode até obter melhores preços para hotéis e passagens aéreas ao pesquisar no modo incógnito. Isso porque alguns sites de viagens podem exibir preços mais caros com base na sua geolocalização ou caso você revisite o site para verificar preços novamente.
É preciso não ter uma sessão com login em uma conta do Google para fazer pesquisas que não serão registradas no histórico da conta do Google e que não influenciarão os resultados futuros de pesquisa do Google. Da mesma forma, se você assistir a um vídeo no YouTube ou outro serviço no modo privado, se não tiver feito login nesses serviços, sua atividade não afetará as recomendações recebidas no modo de navegação normal.
O modo incógnito é realmente incógnito?
É importante saber que há limitações do modo incóvnito, pois o termo "navegação privada" pode levar as pessoas a pensar que o modo incógnito oferece mais privacidade do que oferece. Embora apague os dados armazenados no seu PC, o endereço IP ainda estará visível para outros. Isso significa que seu provedor de serviços de internet, os sites visitados, escolas, empresas ou agências governamentais ainda podem acompanhar sua atividade de navegação. Para evitar isso, você precisa usar ferramentas mais sofisticadas que usam criptografia, como as redes virtuais privadas ou VPNs .
Além disso, o modo incógnito não protege contra ciberataques como phishing, malware ou vírus. Se você já está com um spyware instalado no seu dispositivo, o vírus ainda pode rastrear sua atividade e roubar informações confidenciais, mesmo com a navegação no modo anônimo. A Mozilla compilou uma página útil sobre erros comuns relacionados à navegação privada.
A navegação privada destina-se a apagar os vestígios locais de sites visitados, o que você buscou, os formulários online enviados e assim por diante. O objetivo é ocultar sua atividade de outras pessoas com acesso ao mesmo computador e isso é tudo o recurso é capaz de fazer.

Como usar a navegação privada
Então, como usar o modo incógnito? Diferentes navegadores usam diferentes termos para a navegação privada. Por exemplo, Mozilla Firefox, Opera e Apple Safari chamam de "navegação privada", enquanto o Google Chrome o chama de 'Incognito' e o Microsoft Edge de 'InPrivate'. Veja como ativar a navegação privada nos principais navegadores:
Navegação privada no Chrome
O modo Incógnito do Google Chrome não salvará seu histórico de navegação, cookies, dados do site ou informações inseridas em formulários. O recurso manterá arquivos baixados e marcações de favoritos.
Para ativar o modo incógnito no seu computador, Android, iPhone ou iPad:
- Abra o Chrome.
- Clique no menu Ferramentas (três pontinhos no Mac ou três linhas no Windows) no canto superior direito.
- Escolha "Nova janela incógnito" para abrir uma nova janela de navegação privada.
Você também pode usar um atalho de teclado pressionando Control+Shift+N para abrir uma nova janela anônima. Você pode reconhecer uma nova janela anônima, pois ela apresenta um fundo escuro e o ícone de espião estilizado à esquerda do menu de três pontinhos. O Chrome também avisa os usuários sobre as ações do modo anônimo cada vez que uma nova janela é aberta.
Navegação privada no Safari
O modo de navegação privada do Safari remove arquivos temporários, como histórico de navegação, dados de formulário e cookies, por padrão, assim que a janela é fechada.
Para ativar a navegação privada no Mac:
- Abra o Safari.
- Navegue até a barra de menu e escolha "Arquivo".
- Clique na opção "Janela privada" para abrir uma janela privada.
Para usar um atalho de teclado, pressione Shift+Command+N para abrir uma janela de navegação privada no Safari.
Navegação privada no Firefox
O modo de navegação privada do Mozilla Firefox oferece um recurso adicional na forma de proteção de rastreamento. Com esse recurso, a Mozilla ajuda a impedir que seu histórico de navegação seja coletado por terceiros.
Para acessar a navegação privada no Firefox:
- Abra o Firefox.
- Acesse o menu no canto superior direito (três linhas horizontais) e clique em "Nova Janela Privada".
- Uma nova janela privada aparecerá com um ícone usando uma máscara roxa no canto superior direito da janela Firefox.
- Você também pode usar o seguinte atalho no teclado: Controle+Shift+N para Windows ou Command+Shift+N para Mac.
- A janela privada Firefox tem uma faixa roxa que permite ativar um recurso adicional de proteção de rastreamento.
Navegação InPrivate Microsoft Edge
O Microsoft Edge não salvará as páginas visitadas, formulários de dados ou pesquisas na web. No entanto, arquivos baixados e seus marcadores serão mantidos no computador após o fechamento da janela InPrivate. Ao fechar a janela InPrivate, os navegadores da Microsoft também desativarão barras de terceiros instaladas, juntamente com extensões.
Para acessar a navegação InPrivate no Microsoft Edge:
- Abra o Microsoft Edge.
- Clique com o botão direito do mouse no logotipo do Microsoft Edge na barra de tarefas e selecione "Nova janela InPrivate".
- No Microsoft Edge, selecione "Configurações e mais > Nova janela InPrivate".
O navegador marca a página como privada quando o modo está ativo: um texto oval de cor azul marcado "InPrivate" à direita da barra de endereços, para garantir que os usuários saibam que estão navegando no modo privado.
Você também pode iniciar uma sessão privada, clicando com o botão direito de um link no Edge e selecionando Abrir na janela InPrivate . Essa opção permanece em cinza quando uma sessão de navegação privada já está em uso, mas a opção Abrir link na nova guia faz exatamente isso dentro do quadro de página InPrivate atual.
Navegação privada no Opera
O modo de navegação privada do Opera oferece a mesma privacidade temporária de dados que os outros navegadores. Além disso, ele tem um recurso que permite ativar a conexão VPN que pode proteger ainda mais as atividades de navegação.
Para ativar o modo incógnito no Opera:
- Abra o navegador Opera.
- Clique no menu no canto superior esquerdo.
- Escolha "Nova janela privada" para abrir uma janela de navegação privada.
Como entrar no modo incógnito no seu telefone
Modo incógnito no Android:
- No seu dispositivo Android, abra o Chrome e toque no botão de menu de três pontinhos na barra de endereços.
- Uma janela suspensa será exibida com várias ações disponíveis, como favoritar a página ou abrir uma nova janela.
- Uma das opções é "Nova guia incógnito". Toque nela e o Chrome abrirá uma nova guia privada.
- Você verá o ícone do espião com um chapéu e óculos, e uma confirmação de que "você festá no modo incógnito".
- Você pode alternar entre guias incógnito e comuns, tocando na ferramenta de guia na barra de endereços. Você só estará navegando em particular se estiver em uma guia real de navegação no modo incógnito.
Navegação privada no iPhone e iPad:
Com o iOS 14:
- Abra o Safari e toque no ícone de dois quadrados na parte inferior da tela (se não vir o ícone, toque perto da parte inferior da tela).
- Toque em "Privado".
- Agora, toque no ícone + para abrir um novo site em uma janela privada (você também verá quaisquer janelas safari existentes em Navegação privada).
- Se quiser usar uma janela padrão, volte ao gerenciador de páginas do Safari (ícone de dois quadrados) e toque em "Privado" novamente para desligá-la e toque em “Concluído".
Você sabe se está usando a navegação privada se a URL/barra de pesquisa aparecerá com um tema escuro em vez de branco ou cinza para janelas padrão.
Com o iOS 15:
- No iOS 15, abra o Safari.
- Toque no ícone de dois quadrados no canto inferior direito (canto superior direito se usar a visão da paisagem).
- Toque no botão "1 aba" (ou "X abas").
- Escolha "Privado".
- Toque no ícone + no canto inferior.
- Você sabe se está usando a navegação privada se o endereço/pesquisa ficar escuro.
- Siga os mesmos passos e toque em "Privado" novamente para desativar o recurso.
Como posso navegar na internet de maneira reservada?
Uma opção mais privada do que o modo de navegação incógnito ou privada de um navegador é usar uma rede privada virtual (VPN). Uma VPN ocultará seu endereço IP, que é o identificador exclusivo do seu computador, telefone ou tablet é atribuído na internet. As VPNs criptografam os dados que você envia e recebe pela internet, tornando-os ilegíveis para qualquer pessoa sem uma chave para descriptográfa-las.
O Kaspersky Secure Connection oferece uma maneira segura de desfrutar da internet sem comprometer o desempenho de velocidade.
Artigos relacionados:
- Como proteger sua privacidade online à medida em que cai a fronteira entre o uso pessoal e o uso profissional de dispositivos
- Bons hábitos de higiene cibernética para ajudar você a se manter seguro online
- Como ocultar seu endereço IP
- O que é pegada digital?
- O que é segurança de internet?
Artigos em destaque

O que é ChatGPT? Ele é seguro?

Segurança para criptomoeda: Como fortalecer e proteger a sua?

9 práticas recomendadas para e-mails em pequenas empresas
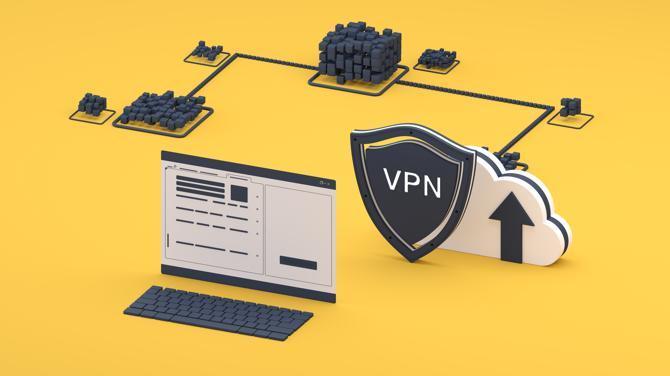
VPN para criptomoeda: o que é e por que é necessária?

Por que minha VPN não conecta? Problemas comuns de VPNs e como corrigi-los
Como desativar a navegação privada do Safari no Mac
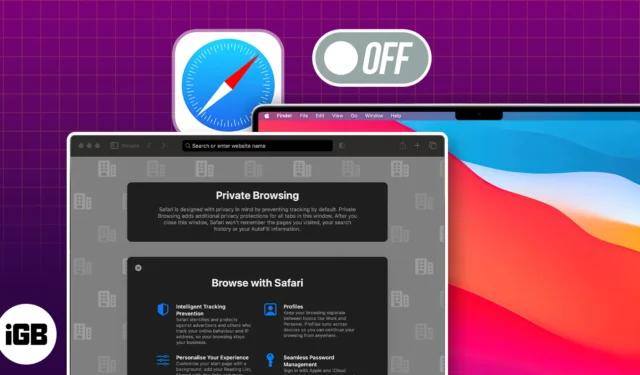
A navegação privada ajuda a proteger sua identidade. Mas quando você empresta seu Mac a alguém, você não pode monitorar suas atividades online no modo de navegação anônima. Isso pode ser especialmente preocupante quando seus filhos usam o Mac. Não se preocupe! Aqui, compartilharei como desativar a navegação privada do Safari no Mac.
Como fechar a janela de navegação privada do Safari no Mac
Como desligar a navegação privada do safari no mac, como desativar a navegação privada no safari para usuários convidados no mac.
A navegação privada no Safari é útil ao navegar na web sem deixar rastros. Mas pode haver momentos em que você precise voltar ao modo de navegação normal.
- Vá para a janela de navegação privada do Safari .
- Abra a guia que deseja fechar.
- Clique no x ao lado do nome da guia. Caso contrário, pressione cmd (⌘) + W para fechá-lo.
Desta forma, feche todas as janelas anônimas para sair do modo de navegação privada no Safari. Se quiser fechar todas as guias, incluindo as janelas de navegação padrão, pressione cmd (⌘) + Q no teclado do Mac.
Se você sair apenas das janelas anônimas, qualquer pessoa poderá abri-las novamente rapidamente. Portanto, você deve desativar permanentemente a navegação privada no Safari para que ninguém possa acessá-la no seu Mac.
Agora, inicie o Safari e clique em Arquivo na barra de menu. Você verá que a opção Nova janela privada está esmaecida. Além disso, o atalho de teclado para abrir uma janela anônima não funcionará. Além disso, ao clicar em Histórico na barra de menu, você verá que a opção Limpar histórico também está desabilitada.
Portanto, você pode rastrear todas as atividades de navegação no Safari de qualquer pessoa conectada à sua conta de usuário do Mac. Para proteção adicional, você pode remover o modo de navegação privada no Safari no Mac para usuários convidados.
- Navegue até o logotipo da Apple ( ) → Escolha Configurações do sistema .
Perguntas frequentes
Como posso sair da navegação privada no Safari no Mac usando um atalho de teclado?
Para sair da navegação privada no Safari no Mac, pressione cmd (⌘) + N. Isso abrirá uma nova janela de navegação normal sem fechar a janela de navegação privada existente.
Como posso determinar se estou no modo de navegação privada no Safari?
A interface do navegador mudará quando você estiver no modo de navegação privada no Safari. Você notará que a barra de endereço e a barra de ferramentas aparecem mais escuras e um rótulo privado será exibido na barra de endereço.
Meu histórico de navegação será salvo após sair do modo de navegação privada?
Não, o Safari não salvará seu histórico de navegação, histórico de pesquisa ou quaisquer dados inseridos durante uma sessão de navegação privada quando você sair do modo de navegação privada.
O modo de navegação privada no Safari é adequado para maior segurança?
A navegação privada foi projetada principalmente para aumentar a privacidade, não a segurança. Embora impeça o Safari de armazenar seu histórico de navegação, ele não oferece recursos de segurança adicionais, como VPN ou firewall.
Livre-se do modo de navegação anônima no Mac rapidamente!
Espero que o guia acima tenha ajudado a desativar o modo de navegação privada do Safari no Mac. No entanto, lembre-se de que fazer isso não impedirá que alguém use o modo de navegação anônima ou navegação privada em outros navegadores da web, como Chrome , Firefox e outros em seu Mac.
Deixe um comentário Cancelar resposta
O seu endereço de email não será publicado. Campos obrigatórios marcados com *
- Dicas e Tutoriais
Como abrir guia anônima no Google Chrome, Apple Safari e Microsoft Edge

A guia anônima, também chamada de janela privada ( Safari ) e janela InPrivate ( Microsoft Edge ), é uma janela ou aba que apaga seu histórico e alguns outros dados de acesso no seu computador ou smartphone quando você a fecha. É útil se você estiver usando o dispositivo de outra pessoa, por exemplo, e não quer que suas informações apareçam no histórico de pesquisa. No tutorial de hoje vamos mostrar como abrir guia anônima nos navegadores principais.
Leia também:
- As abas anônimas realmente são seguras?
- Para onde a bússola do Safari, o navegador da Apple, aponta?
- Chrome travando? Veja como resolver problema no navegador
Por finalidade, as guias anônimas impedem que os sites acessados identifiquem quem é o usuário. Esse anonimato não é necessariamente completo, já que o seu IP continua visível, e alguns sites, assim como agências de segurança governamentais, ainda poderão rastrear suas informações.
Contudo, o modo anônimo não armazena seu endereço de e-mail e senha depois que a guia é fechada. Também não serão salvos registros de busca do browser, cookies rastreáveis ou formulários, além de desativar plug-ins instalados durante sua navegação.
Veja a seguir como abrir uma guia anônima nos principais navegadores.
Como abrir uma guia anônima no Chrome
Para acessar a guia anônima você pode utilizar o atalho apertando e segurando os botões “Ctrl+Shift+N” no seu teclado que abrirá uma nova guia anônima.
Tempo necessário: 1 minuto.

Como abrir uma de janela de navegação privada no Safari
Para abrir uma janela com navegação privada no Safari, você pode utilizar o atalho apertando e segurando “Ctrl+Command+N” no teclado do computador ou pode seguir o seguinte tutorial:
1.Clique no botão “Arquivo” na barra superior da tela

2. Selecione “Nova janela com Navegação Privada”

3. Pronto, você abriu uma guia anônima

Como abrir uma janela InPrivite no Edge
O atalho de teclado para abrir uma janela anônima no Microsoft Edge é “Ctrl+Shift+P”, mas você também pode acessá-la através do tutorial abaixo:
1. Abra seu navegador do Microsoft Edge e clique nos três pontinhos localizado no canto superior direito da tela

2. Selecione “Nova janela InPrivate”

3. Pronto, agora é só navegar

Samara Menezes é jornalista formada pelo Centro Universitário FiamFaam. Já trabalhou como jornalista responsável pela revista SBACV em Pauta, e hoje trabalha como colaboradora no Olhar Digital.

Layse Ventura é jornalista formada pela Uerj e mestre em Engenharia e Gestão do Conhecimento pela Ufsc. Acumula mais de 10 anos de experiência como repórter, copywriter e analista de SEO.
Ativar ou desativar a Navegação Privada no iPad
Ao usar a Navegação Privada, os dados da navegação não são salvos, e os sites que você acessa não são compartilhados com os outros dispositivos. O Safari não salva as páginas acessadas, o histórico de busca ou as informações de Preenchimento Automático.
Como ativar a Navegação Privada
Abra o Safari no iPad.
Enquanto a Navegação Privada está ativada, a barra de endereços do Safari aparece preta ou escura em vez de branca ou cinza, e os botões em preto em vez de azul.
Como desativar a Navegação Privada
Saiba como usar a Navegação Privada no iPhone ou iPod touch .
Explorar a Comunidade de Suporte da Apple
Encontre o que foi perguntado e respondido por clientes da Apple.
Contato do Suporte da Apple
Precisa de ajuda? Para economizar tempo, faça a sua solicitação de suporte online e nós iremos conectá-los com um especialista.

Como usar a navegação privada no Safari no iPhone, iPad e Mac
Melhor serviço VPN para Mac
Obtenha o ClearVPN, seu atalho para tudo na web.
Download grátis
Testado em segurança
O modo de navegação anônima é conhecido como Navegação Privada no Safari em dispositivos Apple. Você pode querer usar este modo, pois ele lhe dá a liberdade de navegar na web com privacidade, sem que sua atividade de navegação seja registrada e armazenada em seu dispositivo.
Com o iOS 17, iPadOS 17 e macOS Sonoma mais recentes, a Apple está pronta para levar essa experiência de navegação privada um passo adiante, permitindo que você bloqueie guias privadas do Safari com Face ID.
Neste artigo, mostraremos como ativar e desativar a navegação privada Safari em dispositivos Mac e iOS. Então vamos começar.
Por padrão, o Safari possui muitos recursos para mantê-lo seguro e com sua privacidade protegida enquanto você navega na web no iPhone, Mac e iPad. Para aqueles momentos em que você deseja navegar na web em segredo, o Safari oferece seu próprio modo de navegação anônima – Safari Private Browsing. Ele mantém seu histórico de navegação privado e não salvo, remove vários tipos de rastreamento de anúncios e da web e ignora sugestões e recomendações personalizadas.
Agora vamos aprender como ativar o modo de navegação anônima no Safari.

Como ativar a navegação privada do Safari?
A Apple facilitou o acesso à Navegação Privada Safari em todos os seus dispositivos. As etapas serão ligeiramente diferentes com base nas versões do iOS e macOS.
Para verificar qual versão você está usando, vá em Ajustes > Geral > Sobre > e veja a versão listada ao lado de Versão do iOS.
No Mac, vá ao menu Apple no canto superior direito da tela e clique em Sobre este Mac. Na janela que aparece, veja o que está listado além do macOS.
Habilite a navegação privada no macOS Sonoma
Uma das maneiras mais fáceis de acessar a navegação privada do Safari no macOS Sonoma é por meio do Dock.
- Localize o ícone do Safari: no Dock, na parte inferior da tela, procure um ícone azul semelhante a uma bússola com fundo branco.
- Clique com o botão direito nele.
- No menu que se abre, clique em Nova janela privada.

Alternativamente, você pode ir ao menu Arquivo na barra de menu do Mac com o Safari aberto e clicar em Nova janela privada. Isso abrirá uma nova janela do Safari com modo de navegação privada.
Habilite a navegação privada no macOS Ventura
Para Macs executando macOS Ventura, veja como acessar a Navegação Privada Safari:
- Com o Safari aberto, vá até a barra de menu do Mac e clique em Arquivo.
- Clique em Nova janela privada.
Habilite a navegação privada no iOS 17
Se você preferir um iPhone para navegação privada, nós ajudamos você.
Veja como abrir a guia anônima no Safari em seu iPhone com iOS 17:
- Abra o Safari no seu iPhone.
- Toque e segure o botão Guias (ícone de 2 quadrados na parte inferior da tela).
- Toque em Nova guia privada no menu pop-up.

Habilite a navegação privada no iOS 16 e versões anteriores
Para iPhones com iOS 16 e anteriores, siga estas etapas para acessar o modo Safari Private Browsing:
- Toque no botão Guias (ícone de 2 quadrados na parte inferior da tela).
- Toque em [número] Guias ou Página inicial para mostrar a lista de Grupos de guias.
- Toque em Privado e em Concluído.

Como desligar o modo de navegação privada do Safari
Desativar o modo de navegação privada do Safari significa que você voltará ao modo de navegação normal, removendo os recursos e benefícios adicionais da navegação privada. O modo de navegação normal, entretanto, garante que seu histórico seja sincronizado em todos os seus dispositivos e que todos os sites funcionem corretamente. Para desligá-lo, siga estas etapas inversas para seus respectivos dispositivos.
macOS Sonoma
Siga estas etapas no macOS Sonoma para voltar ao modo de navegação normal:
- Com a janela do modo de navegação privada do Safari aberta, toque no X para fechá-la.
- Localize o Safari no Dock do macOS.
- Clique em Nova janela.
Alternativamente, você pode ir ao menu Arquivo na barra de menu do Mac com o Safari aberto e clicar em Nova Janela. Isso abrirá uma nova janela com o Safari em modo de navegação normal.
macOS está chegando
Para Macs executando macOS Ventura, veja como fechar o modo de navegação privada Safari e voltar ao modo de navegação normal:
- Com o Safari ainda aberto, vá até a barra de menu do Mac e clique em Arquivo.
Para desativar a navegação privada Safari em seu iPhone com iOS 17, siga estas três etapas simples:
- Toque e segure o botão Guias.
- Toque em [número] Guias no menu pop-up.
Você também pode sair do modo de navegação anônima no Safari no iOS 17 concluindo estas etapas:
- Toque no botão Guias.
iOS 16 e mais antigo
Para iPhones com iOS 16 e anteriores, siga estas etapas para sair do modo Safari Private Browsing:
- Toque em [número] Guias e toque em Concluído.
A navegação privada do Safari é realmente privada?
Embora a navegação privada no Safari forneça um certo nível de privacidade, ela não é de forma alguma infalível ou impenetrável. É importante estar ciente de suas deficiências e das partes que ainda podem rastrear suas informações, mesmo quando você usa a Navegação Privada Safari.
Conforme mencionado, a Navegação Privada Safari evita que seu navegador armazene seu histórico de navegação, pesquisas e cookies localmente. No entanto, ele não oculta seu endereço IP nem criptografa o tráfego da Internet.
Isso significa que seu provedor de serviços de Internet (ISP), administradores de rede e determinados sites ainda podem rastrear suas atividades online. Além disso, se você estiver usando uma rede Wi-Fi pública ou uma rede não segura, terceiros poderão interceptar suas informações.
Se você deseja continuar navegando de forma privada e segura, a Navegação Privada Safari não é a única opção. Você pode começar com redes privadas virtuais (VPNs). O objetivo de uma VPN é criptografar sua conexão com a Internet, roteando seu tráfego de dados por meio de um servidor seguro em um local de sua escolha. Isso oculta seu endereço IP e torna muito difícil para qualquer pessoa monitorar suas atividades online.
Preferimos ClearVPN porque é a solução VPN mais intuitiva do mercado. Além disso, oferece vários atalhos que se concentram nas suas necessidades, e não na escolha do servidor.

Outro equívoco comum sobre o Safari Private Browsing é que ele remove anúncios dos sites que você visita. Isso não é verdade. Em vez disso, a Navegação Privada Safari torna mais difícil para os anúncios rastrearem você. Para não exibir anúncios na web, aplicativos como o AdLock são a solução perfeita. Ele bloqueará pop-ups, banners e anúncios irritantes e muitas vezes maliciosos em seu navegador, para que você possa evitar vírus e navegar na Web com segurança, mesmo em redes não seguras.

Para configurar o AdLock, tudo o que você precisa fazer é ativar o bloqueio de anúncios na web (Bloqueio de anúncios > Ativado). E se desejar, você também pode ativar a filtragem em aplicativos selecionados para que os anúncios também sejam bloqueados nesses aplicativos (Tráfego > Adicionar aplicativo > Ativar filtragem).
Dica: Como você pode ver, ficar anônimo no seu Mac não é a única maneira de melhorar sua privacidade online. Há outras coisas que você pode fazer, como limpar seu histórico de navegação e download, excluir arquivos de cache, limpar cookies e se livrar dos dados de preenchimento automático armazenados. Fazer tudo isso manualmente no Safari, Chrome e Firefox – se você usar todos os três – é demorado e não muito divertido. Mas você não precisa fazer isso manualmente. O módulo de privacidade do CleanMyMac X pode fazer tudo com apenas alguns cliques. Ele também pode limpar as redes Wi-Fi salvas do seu Mac caso você queira se reconectar a elas no futuro. Ele mostra quais redes Wi-Fi públicas o seu Mac salvou e as divide em dois grupos: seguras e inseguras. Você pode então selecionar todas as redes inseguras e excluí-las para que o seu Mac não se conecte automaticamente a elas no futuro.

Como consertar o modo de navegação anônima do Safari que não funciona
A tecnologia não é perfeita, portanto, se você encontrar problemas ao ativar o modo de navegação privada Safari no iPhone, Mac ou iPad, siga estas etapas de solução de problemas:
- Reinicie o aplicativo Safari. No iPhone e iPad, deslize para cima e segure para entrar na visualização multitarefa e deslize o Safari para fora da tarefa em segundo plano. Abra novamente o Safari e tente entrar no modo de navegação privada do Safari novamente. No Mac, clique com o botão direito em Safari no Dock e clique em Sair.
- Reinicie o seu dispositivo. Reiniciar completamente o seu dispositivo pode ajudar a corrigir quaisquer falhas estranhas de software. Vá para a barra de menu do Mac, clique no logotipo da Apple e escolha Reiniciar. No iPhone 6, 7, 8 ou SE (2ª ou 3ª geração), pressione o botão Liga / Desliga, deslize para desligar o dispositivo, aguarde de 15 a 20 segundos e ligue-o novamente. Para iPhones novos, pressione e segure o botão de aumentar volume e o botão lateral até que o controle deslizante de desligamento apareça.
Como ativar e desativar o modo Safari Private: tudo que você precisa para permanecer privado
Agora você sabe como abrir uma guia anônima no Safari. Isso é fácil e você sempre pode fazer isso quando quiser um pouco de privacidade. No entanto, embora o modo privado no Safari ofereça certos benefícios de privacidade, não é uma solução infalível para proteger suas informações online. É importante compreender suas limitações e explorar alternativas.
Recomendamos que você obtenha o Setapp, onde você pode instalar aplicativos úteis como ClearVPN, AdLock e CleanMyMac X para levar sua privacidade online ainda mais longe, disfarçando sua localização, bloqueando anúncios e limpando sua pegada digital com apenas um clique.
Além disso, com o Setapp, você obtém muitos aplicativos úteis para Mac, iOS e web, como Quit All para forçar o encerramento de aplicativos, App Tamer para reduzir o uso da CPU, TripMode para otimizar a atividade da rede e muito mais. O kit de ferramentas está disponível para uma avaliação gratuita de sete dias.
Pesquisa privada versus navegação privada: há diferença?
A pesquisa privada geralmente se refere a mecanismos de pesquisa que respeitam a privacidade, como o DuckDuckGo. A navegação privada, por outro lado, refere-se a modos dentro dos navegadores que mantêm os dados, o histórico e a atividade de navegação na web do usuário mais privados e seguros em comparação com a navegação normal na web.
A Internet pode ser um lugar perigoso e a navegação privada do Safari ajuda a garantir que você permaneça protegido enquanto navega na Web. Com o modo de navegação anônima do Safari, seu histórico de pesquisa e navegação não será registrado no Safari junto com proteções adicionais de rastreamento. Para levar sua segurança online ainda mais longe, você pode usar o Setapp. Setapp tem um catálogo de aplicativos poderosos, privados e de alta qualidade, incluindo ClearVPN, AdLock e CleanMyMac X.
Ao contrário dos aplicativos tradicionais, que exigem o pagamento de uma assinatura, o Setapp oferece acesso a mais de 240 aplicativos selecionados por um único preço. Seja o ClearVPN, que disfarça sua localização, ou o AdLock, que remove anúncios da web, o Setapp tem o que você precisa para permanecer privado e seguro online.
Perguntas frequentes
O modo de navegação privada do iphone pode ser rastreado.
Sim, devido à natureza do funcionamento da Internet e dos navegadores da Web. O administrador da sua rede Wi-Fi, o seu provedor de serviços de Internet e, ocasionalmente, a Apple podem ver informações e dados sobre sua navegação na web, independentemente de você estar no modo de navegação anônima.
A navegação privada pode ser rastreada?
A Apple, seu provedor de serviços de Internet e o administrador de Wi-Fi podem ver os endereços IP dos domínios que você visita; no entanto, os dados das páginas que você visitou ou com as quais interagiu permanecem privados no modo de navegação anônima do Safari.
Alguém pode ver seu histórico de pesquisa privado?
Tudo depende. Embora o Safari em si não salve seu histórico de navegação no modo de navegação anônima, alguém pode identificar os sites que você visitou através do seu computador. Os registros DNS do seu computador podem ser visualizados, revelando os domínios que você visitou. Tais informações, porém, podem ser apagadas com a ajuda do CleanMyMac X.
Para otimizar seu Mac usando CleanMyMac X, basta seguir estas etapas:
- Abra o aplicativo e navegue até a guia Privacidade em Proteção.
- Clique em Digitalizar.
- Após a conclusão da verificação, verifique o Safari (e outros navegadores, se desejar).
- Acesse cada navegador e especifique as informações exatas das quais você gostaria de se livrar
- Clique em Remover.
Esses sites começaram a procurar um emprego para mim
Como limpar o registro do windows 10 e acelerar o seu pc, como corrigir video_dxgkrnl_fatal_error no windows 10, quer adicionar vpn do windows 11 à barra de tarefas é assim que, truques para o spotify ser ouvido melhor no pc, ipad não conecta ao iphone, como corrigir o erro “seu pc não consegue projetar em outra tela” no windows, por que usamos o zoom em vez do discord, como mesclar contas do youtube, como fazer uma captura de tela inteira do imessage, como gerar listas de reprodução com ia no spotify, como editar ou excluir uma mensagem no bate-papo do google.

- Privacy Overview
- Strictly Necessary Cookies
This website uses cookies so that we can provide you with the best user experience possible. Cookie information is stored in your browser and performs functions such as recognising you when you return to our website and helping our team to understand which sections of the website you find most interesting and useful.
Strictly Necessary Cookie should be enabled at all times so that we can save your preferences for cookie settings.
If you disable this cookie, we will not be able to save your preferences. This means that every time you visit this website you will need to enable or disable cookies again.

IMAGES
VIDEO
COMMENTS
No iOS 17. Abra o Safari no iPhone. Toque no botão Abas. Deslize para o botão de grupo de abas privadas e toque na aba que deseja abrir. Para maior privacidade, você pode optar por bloquear a Navegação Privada quando não a estiver usando. Quando você bloqueia o dispositivo, suas abas privadas no Safari também serão bloqueadas.
A Navegação privada protegida está disponível a partir do iOS 17, iPadOS 17 e no Safari 17 no macOS Monterey, macOS Ventura e macOS Sonoma. Se não encontrar a opção de proteger janelas privadas, atualize o dispositivo para a versão de software mais recente. Ativar a Navegação privada no iPhone. Ativar a Navegação privada no Mac
A Navegação Privada Bloqueada está disponível no iOS 17 e iPadOS 17 em diante e no Safari 17 no macOS Monterey, macOS Ventura e macOS Sonoma. Se você não encontrar a opção de bloquear janelas privadas, atualize o dispositivo para a versão mais recente do software. Ativar a Navegação Privada no iPhone. Ativar a Navegação Privada no Mac
Como ativar o Modo de Navegação Privada no Mac. Abra o Safari e, na barra de menus, vá em Arquivo » Nova Janela com Navegação Privada. Opcionalmente, também é possível usar o atalho ⇧ ⌘ N no teclado para ativá-lo. Da mesma forma que no iOS/iPadOS, o visual da janela do Safari no macOS com o Modo de Navegação Privada ativado fica ...
Uma das novidades do que chegaram ao Safari com o iOS/iPadOS 17 e o macOS Sonoma 14 foi a possibilidade de proteger as suas janelas da navegação anônima usando o Face ID ou o Touch ID. Publicidade Tal recurso já havia sido implementado em outros grandes navegadores, como o Microsoft Edge e o Google Chrome — conforme já mostramos aqui no ...
Método 1. Encontre o ícone do Safari e toque e segure nele até ver uma lista de opções. Basta tocar em Nova guia privada e você pulará direto para uma nova guia e navegará de forma totalmente privada. Método 2. O segundo método envolve entrar no modo de navegação anônima de dentro do Safari. Veja como funciona:
Você vai voltar à navegação normal no Safari, mas atenção: as abas abertas no privado não se fecham automaticamente. Você vai ver a chamada Página de Início se não tiver nenhuma aba aberta no modo de navegação normal. O modo privado não salva o histórico de navegação. No modo normal, você pode apagar esses dados se quiser.
Ao usar a Navegação Privada, os dados da navegação não são salvos, e os sites que você acessa não são compartilhados com os outros dispositivos. O Safari não...
A maioria dos principais navegadores oferece modos de privacidade com nomes diferentes. Se você já se perguntou a diferença entre o modo de navegação anônima e a navegação privada, "Modo de navegação anônima" é apenas o nome do Chrome para isso. O Apple Safari, o Opera e o Mozilla Firefox chamam isso de "Navegação privada", enquanto que o Microsoft Edge usa "InPrivate".
A Navegação Privada pode não ser bloqueada imediatamente. Abra o app Safari no iPhone. Toque em . Passe o dedo à direita sobre a barra de abas na parte inferior da tela até abrir a Navegação Privada e toque em Desbloquear. Para sair da Navegação Privada, toque em e passe o dedo à esquerda para abir um Grupo de Abas no menu na parte ...
Configurações privadas e confidenciais no Safari. Parte 1. Como usar navegação privada no Safari no Mac. Aqui apresentará duas maneiras fáceis de usar a navegação privada no Safari no Mac. A maneira mais rápida de usar a navegação no Safari é usando o atalho do teclado Command + Shift + N.
Aqui, veremos tudo sobre a navegação privada no Safari e como navegar no modo de navegação anônima no Mac, iPad ou iPhone. Deseja navegar na Internet usando o modo de navegação anônima do navegador Safari no seu Mac? Se sim, e você precisa de um guia, este artigo está aqui para ajudá-lo. Aqui, veremos tudo sobre a navegação privada ...
O iOS 17 trouxe várias melhorias e recursos interessantes para os dispositivos da Apple, incluindo uma atualização significativa para a navegação privada no Safari. Agora, as guias de navegação privada podem ser bloqueadas quando você não está ativamente usando esse recurso, proporcionando uma camada extra de privacidade. Neste tutorial, vamos mostrar como ativar a navegação …
Navegação privada no Safari. O modo de navegação privada do Safari remove arquivos temporários, como histórico de navegação, dados de formulário e cookies, por padrão, assim que a janela é fechada. Para ativar a navegação privada no Mac: Abra o Safari. Navegue até a barra de menu e escolha "Arquivo".
No app Safari do Mac, escolha Arquivo > Nova Janela com Navegação Privada ou alterne para uma janela privada já aberta. Uma janela privada tem um campo de Busca Inteligente escuro com texto branco.. Quando você usa uma janela privada: A navegação iniciada em uma aba é isolada da navegação iniciada em outra aba para que os sites visitados não possam rastrear a navegação entre ...
A navegação privada não elimina totalmente o uso de cache e cookies. A diferença principal é que seu histórico de navegação só é mantido durante a sessão privada. Isso ocorre tanto no navegador Safari quanto no Google Chrome e Microsoft Edge. Todos os dados da sessão são imediatamente excluídos assim que ela termina. Como ...
A navegação privada ajuda a proteger sua identidade. Mas quando você empresta seu Mac a alguém, você não pode monitorar suas atividades online no modo de navegação anônima. Isso pode ser especialmente preocupante quando seus filhos usam o Mac. Não se preocupe! Aqui, compartilharei como desativar a navegação privada do Safari no Mac. Como fechar
Como ativar a Navegação privada. Quando a Navegação privada está ativa, a barra de endereço do Safari irá ficar a negro ou escuro em vez de branco ou cinzento. No iOS 17. Abra o Safari no iPhone. Toque no botão Separadores. Passe o dedo no botão de grupo de separadores de navegação privada e toque no separador que pretende abrir.
Como abrir uma guia anônima no Chrome. Para acessar a guia anônima você pode utilizar o atalho apertando e segurando os botões "Ctrl+Shift+N" no seu teclado que abrirá uma nova guia ...
O Safari não salva as páginas acessadas, o histórico de busca ou as informações de Preenchimento Automático. Como ativar a Navegação Privada. Abra o Safari no iPad. Toque no botão Abas. Toque em Nova Aba Privada. Enquanto a Navegação Privada está ativada, a barra de endereços do Safari aparece preta ou escura em vez de branca ou ...
Como usar a navegação privada no Safari no iPhone, iPad e Mac. Melhor serviço VPN para Mac. Obtenha o ClearVPN, seu atalho para tudo na web. Download grátis. Testado em segurança. O modo de navegação anônima é conhecido como Navegação Privada no Safari em dispositivos Apple. Você pode querer usar este modo, pois ele lhe dá a ...