How-To Geek
4 ways to open a private safari tab on iphone and ipad.
Hide your activity quickly and easily!

Quick Links
Use the drop-down on safari's toolbar, use the pages button on safari's toolbar, use 3d touch or haptic touch, say a siri command.
Private Browsing mode in Safari lets you view sites without adding anything to your history on your iPhone and iPad. Here are four different ways to open a private tab in Safari when you need it.
When you use a private tab, Safari doesn't store your browsing history, AutoFill your information, suggest recent searches, or save cookies once you close the tab.
With iOS 15 and iPadOS 15 arrived several changes, including how you can use private browsing mode in Safari . That said, there are easier and lesser-known ways to quickly open a private tab in Safari on your iPhone or iPad.
Related: How Private Browsing Works, and Why It Doesn't Offer Complete Privacy
To get started, open Safari on your iPhone or iPad. On the iPhone, tap the "Pages" button (cascading squares icon) in the bottom-right corner.
You'll see a windows or webpages management screen with the grid of thumbnails representing the open tabs. The toolbar at the bottom will show the "Tab Groups" option with a drop-down button next to it. Tap the drop-down button.
Select the "Private" option from the menu that pops up to switch to the private browsing mode.
Select the "+" icon in the bottom-left to open a new private tab. Or tap "Done" in the bottom-left corner if you're opening a private tab for the first time.
On the iPad, you'll need to tap the "Sidebar" option on the upper-left corner.
When the sidebar panel slides open, choose the "Private" option to turn on the private browsing mode and open a new private tab.
Related: How to Always Start Any Browser in Private Browsing Mode
A quick way to open a private tab in Safari is to use the "Pages" button on the bottom toolbar on your iPhone.
Fire up Safari. Long-press or hard-press the "Pages" button (cascading squares icon).
Select the "New Private Tab" option with a hand icon next to it from the menu that pops up.
You'll need to follow the same method on the iPad by tapping the "Pages" button (four squares) in the top-right corner and then select "New Private Tab."
Related: How to Open Chrome's Incognito Mode with a Keyboard Shortcut
You can open a private tab directly from the Safari app icon using the hard-press or long-press gesture powered by 3D Touch or Haptic Touch feature. The 3D Touch is available only on the older (pre-iPhone 11) modes.
Long-press or hard-press the Safari app icon on the homescreen.
Select "New Private Tab" from the menu that pops up.
Follow the same on the iPad.
The iPhone models from iPhone 6s to iPhone X (including XS) support 3D Touch. All iPhone models from iPhone XR and higher support Haptic Touch.
Another neat method to launch a private tab in Safari is to use Siri commands on your iPhone and iPad. This method works if you have the "Listen For 'Hey Siri'" option enabled from the Settings app.
While your iPhone or iPad is unlocked, say "Hey Siri" and ask it to open a private Safari tab. Here's an example of what you can ask Siri:
- Open a private tab in Safari
That's it! Have fun opening the private tab quickly in Safari on iPhone and iPad.
Related: How to Set Up and Use "Hey Siri" on iPhone and iPad
How to use Private Browsing with Safari on iPhone and iPad
Private Browsing is a useful feature built-in to Safari in iOS that limits what information is saved and shared as you browse the web. Let’s look at how to use Private Browsing on iPhone and iPad.
Here’s how Apple describes the feature for iPhone and iPad:
Private Browsing protects your private information and blocks some websites from tracking your search behavior. Safari won’t remember the pages you visit, your search history, or your AutoFill information.
Note: You may notice that some websites won’t function normally when using Private Browsing, so try turning it off if you’re running into issues.
How to use Private Browsing on iPhone and iPad
For iOS 15, read along here for how Private Browsing works
With iOS 14
- Open Safari and tap the two square-icon at the bottom of your screen (if you don’t see the icon, tap near the bottom of the screen)
- Tap Private
- Now tap the + icon to open a new site in a Private window (you’ll also see any existing Safari windows in Private Browsing)
- When you want to use a standard window, head back to the Safari page manager (two-square icon) and tap Private again to turn it off, then tap Done
If you turn on Private Browsing and haven’t used it before or don’t have any open windows this is what you’ll see:

You can quickly tell if you are using Private Browsing as the url/search bar will appear with a dark theme instead of white or gray for standard windows. Also, the white highlight around Private shown above on the right) means it is turned on.
Tap the + symbol at the bottom middle of the screen and start browsing. When you’re finished using Private Browsing, tap the double square-icon and tap Private and Done.
Your open Safari windows in Private Browsing and standard mode will remain open if you go back and forth between them without closing the windows.
Keep in mind that you won’t be able to utilize Handoff between your Private Browsing Safari windows and other Apple devices.
Read more 9to5Mac tutorials:
- How to use the Magic Keyboard shortcuts on the iPad Air and iPad Pro
- 7 tips and tricks for typing faster and more accurately on your iPhone
- iPhone: How to scan directly to iCloud Drive or local storage
- iPhone: How to improve Face ID with a mask, including new Apple Watch Unlock feature
FTC: We use income earning auto affiliate links. More.
Check out 9to5Mac on YouTube for more Apple news:

A collection of tutorials, tips, and tricks from…

Michael is an editor for 9to5Mac. Since joining in 2016 he has written more than 3,000 articles including breaking news, reviews, and detailed comparisons and tutorials.
Michael Potuck's favorite gear

Satechi USB-C Charger (4 ports)
Really useful USB-C + USB-A charger for home/work and travel.

Apple Leather MagSafe Wallet
My slim wallet of choice for iPhone 12

Manage push notifications
How to use tabs and private browsing in Safari for iPhone and iPad
Become a tab master.

- How to open a new tab in Safari
- How to switch tabs in Safari
- How to close a tab in Safari
- How to view recently-closed tabs in Safari
- How to view websites from your other devices in Safari
How to use Tab Groups in Safari
- How to use private browsing in Safari
Tabs in Safari let you keep multiple web pages open so you can switch between them efficiently or refer back to them whenever you want. You can open links in new tabs, so you don't lose where you're currently surfing, and even go into Private Mode to give you some privacy on the internet.
Safari has been around for a couple of decades now, and there's a lot to learn — especially for power users. As a first-party app, there are some excellent iOS features Apple's browser can offer, and it integrates seamlessly with your other Apple devices, making it the best web-browser to navigate seamlessly between iPhone, iPad, and Mac.
How to open a new tab in Safari on iPhone and iPad
Note: We have our Safari Tab Bar at the bottom of our iPhone screen, but all the steps in this guide work if you have yours at the top except from gesture-based manoeuvring. For more on moving the Safari address bar, check out our guide: How to change the Safari address bar on iPhone .
- Open Safari
- On an iPhone, tap the show pages icon in the bottom right of the screen (it looks like two squares). A quick swipe up from the Bottom Tab Bar on iOS 15 and newer gets you there even quicker.
- Tap the + button.

Alternatively, tap and hold the show pages icon, then tap New Tab . For those who like gestures, a quick swipe to the left on the Bottom Tab Bar opens a new tab while a swipe to the right goes back to your previous one.
You can also open links you come across in a new tab by doing the following:
- Tap and hold (long press) the link you want to open in a new tab.
- Tap Open in New Tab (or Open in Background on iPad).

If you're on an iPad, you can open a link in a new window with Split Screen in Safari . Instead of tapping Open in Background, hit Open in Split Screen to have both tabs side by side -- great for when you're working on an essay for example.
How to switch tabs in Safari on iPhone and iPad
- On an iPhone, tap the show pages icon in the bottom right of the screen (it looks like two squares). On iPad, this looks like four squares and appears in the top right of the screen.
- Tap the tab you want to view.

You'll also benefit from Mac-like tab dividers beneath the URL field on the iPad's larger display. You can tap these to switch between tabs too.
Master your iPhone in minutes
iMore offers spot-on advice and guidance from our team of experts, with decades of Apple device experience to lean on. Learn more with iMore!
How to close a tab in Safari on iPhone and iPad
- Tap the X in the top right of a tab to close it. (You can also swipe the card to the left to throw it away).

While the above steps work on an iPad, it is easier to tap the X next to your tab in the toolbar to close it and save yourself an extra tap.
How to quickly close all tabs in Safari on iPhone and iPad

- On an iPhone, tap and hold the show pages icon in the bottom right of the screen (it looks like two squares). On iPad, this looks like four squares and appears in the top right of the screen.
- Tap Close All X Tabs .
How to view recently-closed tabs in Safari for iPhone and iPad
- On an iPhone, tap the show pages icon in the bottom right of the screen (it looks like two squares). On iPad, you can skip this step.
- Tap and hold the + button to bring up the Recently Closed Tabs menu.

How to view tabs open on your other devices in Safari on iPhone and iPad
Safari's iCloud Tabs feature lets you quickly and easily access web pages you've already opened in Safari on any of your other Apple devices — iPhones, iPads, or Macs. It's a very useful tool for getting the most out of your Apple ecosystem.
- On iPhone or iPad, tap the URL field in the Bottom Tab Bar .
- Scroll down to the bottom of the page to see tabs open on your other devices.
- Click on the tab you want to access from your other device.

Each device linked to your iCloud account is sorted alphabetically -- if you don't see your iPhone, iPad, or Mac make sure you sign in with the same Apple ID credentials across all devices. Note: tabs created in Private Browsing mode do not appear in iCloud Tabs, so you won't see those.
In iOS 16 , Apple improved upon Tab-Groups in Safari. Tab-Groups are a great way to combine several tabs together and organize them to make them easy to find. The feature also saves you from leaving a ton of tabs open for later reference.
We have a dedicated guide on how to use Tab Groups in Safari , so check that out to get the most out of the organizing tool.
How to use private browsing in Safari on iPhone and iPad
Private browsing works just like regular browsing, except Safari won't cache your search terms or add the pages to your browser history -- this can be useful around the holiday period when gift shopping. Here's how to open private browsing on iPhone or iPad.
- Tap Private or New Private Tab .

To exit private browsing mode, press and hold the show pages icon and tap (number) Tabs to return to your previously open regular tabs.
You can also start and stop a private browsing section from the sidebar menu on the iPad.
Become a tab master
Using Safari on iPhone and iPad is similar to using Safari on Mac , however, the interface has some differences to account for smaller screens and touchscreen input. With the above guidance, you'll be well on your way to browsing Safari like a pro on your iOS devices making sure you're getting the best iPhone and best iPad experience possible.

John-Anthony Disotto is the How To Editor of iMore, ensuring you can get the most from your Apple products and helping fix things when your technology isn’t behaving itself. Living in Scotland, where he worked for Apple as a technician focused on iOS and iPhone repairs at the Genius Bar, John-Anthony has used the Apple ecosystem for over a decade and prides himself in his ability to complete his Apple Watch activity rings. John-Anthony has previously worked in editorial for collectable TCG websites and graduated from The University of Strathclyde where he won the Scottish Student Journalism Award for Website of the Year as Editor-in-Chief of his university paper. He is also an avid film geek, having previously written film reviews and received the Edinburgh International Film Festival Student Critics award in 2019. John-Anthony also loves to tinker with other non-Apple technology and enjoys playing around with game emulation and Linux on his Steam Deck.
In his spare time, John-Anthony can be found watching any sport under the sun from football to darts, taking the term “Lego house” far too literally as he runs out of space to display any more plastic bricks, or chilling on the couch with his French Bulldog, Kermit.
On-device iOS 18 AI features tipped as Apple makes new open source LLM tools available online
This clever app gives me Spotify Wrapped stats all year round — here's how to use it to see your music listening trends
New Apple Pencil report makes it sound like the PS5 controller - no, really
Most Popular
- 2 iPad Pro M3 (2024): Everything you need to know
- 3 Apple could be springing a big surprise with M4 chip debut on iPad Pro
- 4 Apple has realized what the iPad's best feature is after 14 years
- 5 Mimestream, my favorite Mac email app, is getting an iOS version
- Get One: Tornado Alert Apps
- The Best Tech Gifts Under $100
How to Turn Off Private Browsing Mode on iPad
Go public with browsing again
:max_bytes(150000):strip_icc():format(webp)/JenAllen-214879-65542c15d7fa42b6ba2c61cc14c4a8b8.jpg)
- Swansea University, Staffordshire University
:max_bytes(150000):strip_icc():format(webp)/jonfishersquare-93eb80e77a004035887f56816d3623c5.jpg)
- Wichita Technical Institute
What to Know
- Disable private browsing mode: Open Safari > tap tabs button > Private > Tabs to change back.
- You can also open a new non-private Tab by holding down on the Safari icon then tapping New Tab.
This article teaches you how to turn off the private browsing mode on an iPad. It also looks at any limitations with the mode.
How Do I Disable Private Browsing on Safari?
Private browsing on Safari is a useful tool on your iPad and other Apple devices as it blocks websites from tracking your search behavior and your browser remembering what you looked at. However, sometimes you may want to disable it or turn it off so those same functions are restored. Here's how to disable private browsing on Safari.
These instructions refer to iPadOS 15 and above.
On your iPad, tap Safari .
Tap the tabs button in the top right hand corner of the screen.
If you're using your iPad in landscape mode, you may not need to complete this step as the tabs menu can sometimes already be open.
Tap Private .
Tap Tabs at the top of the Tabs Group list to switch back to non-private browsing.
You can now browse in a non-private fashion so cookies and search history can be stored on your iPad.
When you switch back to normal tabs, it does not close the private tabs. If you want to close those so that whoever uses it after you can't see what you were browsing, close the tabs first before going back into regular mode.
How Do I Remove Private Browsing Mode?
It's not possible to permanently remove private browsing mode from your iPad but there are other ways to avoid using it and in an even quicker fashion than before. Here's what to do.
Private browsing is disabled by default on Safari. You need to turn on private browsing to be able to switch it off.
While on your iPad's home screen, hold your finger down on the Safari icon.
When a new menu opens up, tap New Tab .
Safari will now open a new tab for you to use and it won't be one with private browsing enabled.
Why Would I Want Private Browsing?
Private Browsing offers numerous features when browsing online and these are both useful and not so useful, depending on your needs. Here's a brief look at what happens when Private Browsing is enabled.
- The iPad does not keep track of your history. With Private Browsing enabled, it doesn't keep track of the websites you visit or your search history. Retracing your steps is harder but it means maximum security if someone looks at your iPad.
- Safari blocks certain cookies. Safari automatically blocks certain types of cookies from external websites. It already does this to an extent, blocking unwanted trackers, but it does so more so in Private Browsing mode.
- The search/URL bar turns black. When Private Browsing is enabled, the Safari search bar goes black to highlight you have the mode enabled.
- Private Browsing isn't an ultimate fix. If you don't want a website to know the IP address you're browsing from or similar, you need to use something like a VPN rather than rely on Private Browsing.
Unfortunately, History only shows what you've visited in Regular mode. Even if you view your History from Private Mode, only the sites visited in Normal Mode will show.
In Safari, tap the History icon in Safari to open the History list. Then, select Clear at the bottom of the screen to delete it. If you've been using private browsing, you can also clear a window's history by closing it: Select the Tabs button and then tap the X in the upper-right corner of a pane to close it.
Get the Latest Tech News Delivered Every Day
- How to Turn on Private Browsing on Your iPad
- How to Turn On Private Browsing in Safari for iOS
- How to Use Private Browsing on iPhone
- 10 Hidden Features in macOS Sonoma
- How to Manage History and Browsing Data on iPhone
- How to Turn off Incognito Mode
- How to Clear Search History on iPhone
- How to Activate InPrivate Browsing Mode in IE
- How to Use Safari Extensions on the iPhone, iPad, or iPod Touch
- How to Turn on Incognito Mode in Chrome, Edge, Firefox, Safari and Opera
- How to Manage Your Browsing History in Safari
- How to Close All Tabs in Safari on the iPhone or iPad
- How to Activate InPrivate Browsing Mode in IE 10
- How to Use Firefox Private Browsing
- How to Use the Safari Web Browser on iPhone
- How to Add Safari Bookmarks on iPad
Your Guide to Private Browsing in Safari
Private browsing is often misunderstood, but it can be a helpful feature if you know what’s what.
Quick Links
What private browsing does in safari, how to use safari private browsing on iphone and ipad, how to use safari private browsing on a mac, how to disable safari private browsing on iphone and ipad, how to disable safari private browsing on a mac, key takeaways.
- Private Browsing in Safari hides browsing history, autofill details, downloads, and locks tabs after inactivity.
- Safari on Mac groups private and non-private tabs, while on iPhone it shows all tabs regardless of mode.
- To use Private Browsing in Safari, identify it by a dark address bar, "Private" indicator, or "Private" next to the site URL.
Most browsers offer a private browsing mode that aims to keep the websites you view off the record. But what exactly does it do in Safari and how do you get the best out of it?
First and foremost, Private Browsing keeps the website pages you visit out of your History . The aim is to prevent someone else from seeing which pages you have visited if they have access to your phone or computer.
In Safari, Private Browsing does a lot more than just hide URLs. It also:
- Prevents recent searches from showing up in your history.
- Stops remembering details you enter in forms for autofill.
- Keeps downloaded items from appearing in your Downloads list.
- Locks private tabs after a period of inactivity.
- Adds tracking and fingerprinting protection.
However, it’s important to note that Private Browsing does not stop you from being tracked altogether. Websites you visit will still be able to use various methods to track you, and will still have access to all data that you send them.
On macOS, iOS, and iPadOS, Safari groups private tabs together, and separates them from non-private tabs. On Mac, each Safari window is either private or non-private, and can have as many tabs as you want.
On iPhone, you can switch between private and non-private modes, each of which shows all tabs belonging to that mode.
You can spot when you’re viewing a private tab with these signs:
- The address bar has a dark background. This may be less noticeable if you’re using Dark Mode .
- On Mac, you’ll see a prominent Private indicator in the title bar.
- On iPhone, you’ll see Private alongside the site URL at the bottom of your screen.
The steps to enter Private Browsing mode are nearly identical on an iPhone and iPad. The only difference is that the tab icon is at the bottom of the screen on iOS and the top on iPadOS.
- Long-press the tab icon (two overlapping pages) on the bottom-right (iPhone) or top-right (iPad) of your screen.
- Tap the New Private Tab menu item.
- If locked, enter your passcode to unlock Private Browsing.
You can enter Private Browsing mode on macOS using either a menu item or a keyboard shortcut:
- Open the File menu and choose New Private Window .
- Alternatively, use the keyboard shortcut Shift + Cmd + n .
- Use the browser as you normally would. Any tabs you open from this window will open in the same window, in private mode.
You may want to prevent users of an iPhone or iPad from using Private Browsing mode at all. To do so:
- Open the Settings app.
- Tap on Screen Time .
- Under RESTRICTIONS , click on Content & Privacy Restrictions .
- If not already enabled, press the toggle next to Content & Privacy Restrictions to enable.
- Tap Content Restrictions .
- Change the Web Content setting to Limit Adult Websites .
The option to enter private mode will now be gone.
On macOS, the wording of certain options differs slightly, but the overall process is near-identical to iOS:
- Open System Settings via the Apple menu.
- Click on Screen Time in the left panel.
- Under the Restrictions section, click on Content & Privacy .
- Click Content Restrictions .
- Change the Access to Web Content setting to Limit Adult Websites .
Private Browsing will now be unavailable in Safari, although any existing private windows will stay open.
Of course, anyone can re-enable Private Browsing using the same process, in reverse. However, you can use Screen Time’s Lock Screen Time Settings option to set a passcode and enforce the setting permanently.
How to Turn Private Browsing Mode On and Off on Your iPad
Key points:.
- In private browsing mode, Safari will not save any information about your browsing session, such as your history, cookies, or autofill data.
- To enable or disable private browsing mode on iPad, you need to use Safari browser and tap on the Private button in the Tabs menu.
- Private browsing mode on your iPad is limited in what it can hide, but using the Ghostery tracker & ad blocker extension for Safari blocks trackers and enhances your privacy.

If you want to browse the web without leaving a trace of your activity, you might want to use private browsing mode on your iPad.
This feature allows you to surf the web without saving your history, cookies, or autofill data. It also prevents websites from tracking your online behavior and personalizing ads based on your preferences.
Private browsing mode on iPad is especially useful when you want to keep your browsing habits private from other people who might use your iPad, such as family members or friends.
This feature can also help you avoid unwanted ads and pop-ups that might slow down your browsing experience or expose you to malware.
We will show you how to both enable private browsing mode on iPad and turn off private browsing mode using Safari , the default browser for iOS devices. We will also introduce you to Ghostery, a powerful ad blocker extension for Safari that can enhance your privacy while browsing the web.
How to Turn Private Browsing Mode On
If you want to browse the web in private browsing mode on your iPad, you need to use Safari browser and follow these steps:
- Launch Safari browser on your iPad.
- Locate and tap on the Tabs icon in Safari’s toolbar. It looks like two overlapping squares.
- Tap and hold the Tabs button.
- Tap New Private Tab .
You will see a dark background and a message saying “Private Browsing Enabled”. This means that private browsing mode is active and Safari will not save any information about your browsing session.
The Safari address bar will also appear dark instead of light.
You can now browse the web privately without worrying about leaving any traces behind. You can also switch between private and regular tabs or windows by tapping on the Private button again.
How to Turn Private Browsing Mode Off
To turn off private browsing mode on your iPad:
- Tap Private so show the Tabs Groups list.
- Tap [number] Tabs at the top of the Tabs Groups list.
You can also close the private browsing tab or window by tapping on the X icon. Alternatively, you can swipe up from the bottom of the screen and close all tabs or windows at once.
You can now browse the web normally with Safari’s default settings.
However, if you want to enhance your privacy and security even further, you might want to consider using an ad blocker extension like Ghostery.
Ghostery: The Ad Blocker Extension for Safari
While private browsing mode can help you hide your browsing activity from your iPad and websites, it cannot prevent third-party trackers from collecting your data and personalizing ads based on your online behavior.
These trackers can slow down your browsing speed, compromise your security, and invade your privacy.
That’s why we recommend using Ghostery, our powerful ad blocker extension for Safari that can block these trackers and protect your privacy while browsing the web.
Ghostery can also help you improve your browsing speed , save bandwidth, and reduce clutter on web pages.
Ghostery has many features and benefits that can enhance your private browsing experience on your iPad, such as:
- Blocking ads, trackers, and pop-ups from websites
- Showing you how many trackers are blocked on each website
- Providing you with detailed information about each tracker and its purpose
Ghostery gives you control over your personal data and online identity and offers a cleaner, faster, and a more private browsing experience.
You can use Ghostery while browsing the web in private browsing mode.
How to Enable Ghostery
To install Ghostery:
- Open Ghostery Privacy Ad Blocker in the App Store.
- Download by pressing Get .
- Follow the onscreen instructions.
To enable Ghostery on your iPad’s Safari browser, follow the animations in our guide or watch our YouTube video tutorial .
After installing and enabling Ghostery, you can enjoy a more private browsing experience with Ghostery’s ad blocking capabilities.
Final Thoughts
Private browsing mode is a handy feature that can help you browse the web without leaving any traces behind on your iPad.
However, it is not enough to protect you from third-party trackers that can collect your data and personalize ads based on your online behavior.
By combining Ghostery with Safari’s in private browsing feature, you can enjoy a more private and fast browsing experience on your iPad.
Get in touch if you have any questions. We’re always happy to help.
Related articles
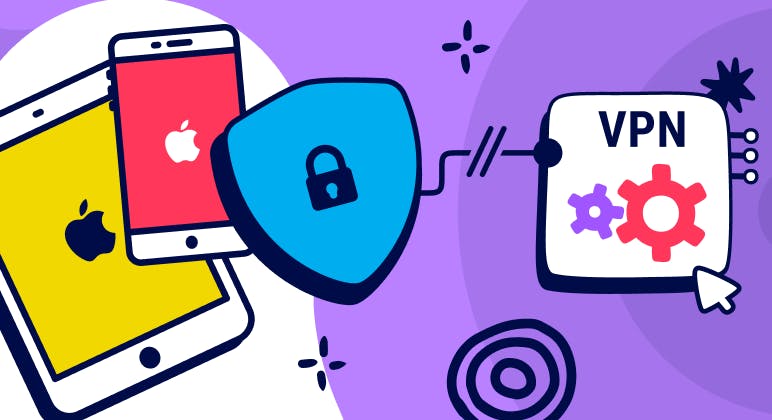
Unveiling the Reality: Why You Don't Need a VPN on Your iPhone
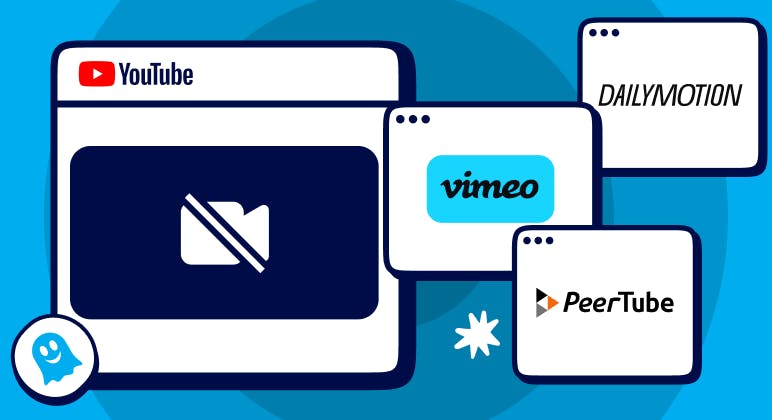
Top YouTube Alternatives
The Ultimate Anti-Tracking Guide for 2024
- a. Send us an email
- b. Anonymous form
- Buyer's Guide
- Upcoming Products
- Tips / Contact Us
- Podcast Instagram Facebook Twitter Mastodon YouTube Notifications RSS Newsletter
How to Use Safari's Private Browsing Mode
This article explains how to use Safari's Private Browsing mode, which prevents your browsing history from being logged on your Apple devices. It's a useful feature if you're buying gifts online for friends or family, for instance, and you don't want anyone with access to your devices to find out what you're up to.
Using Safari's Private Browsing Mode
Enabling Private Browsing limits Safari in three important ways: It prevents the browser from creating a history of the pages you visit, it stops AutoFill information like website usernames and passwords from being remembered, and any tabs you open won't be stored in iCloud .
Also, for added peace of mind when you browse privately, Safari automatically prevents cross-site tracking , and requests that sites and third-party content providers don't track you as a rule. Additionally, the privacy mode stops sites from modifying any information stored on your iOS device, and deletes cookies when you close the associated tab.
To enable Private Browsing in Safari, follow these steps.
- Open Safari on your iPhone or iPad , tap the Pages icon (consisting of two squares) to bring up the open tabs view, and then tap the profile icon, centered at the bottom of the screen.

- When you're done browsing, return to the open tabs view, individually swipe any open tabs to close them if you wish.
- Tap the profile icon again, then choose your regular profile at the top. Your private browsing session is now cleared from memory.
Clearing Existing Browsing History
When you clear your browsing history on a device running iOS 11 or higher, the same logs are cleared on any other devices signed into your iCloud account. The following methods also clear all cookies and web data on the device you're currently using, although AutoFill information remains unchanged.
The first method outlined below allows you to either limit the clearing of history, cookies and website data to a specific timeframe, or to delete your existing web history altogether.
- Open Safari and with a tab open, tap the Bookmarks icon (the open book) located at the bottom of the screen.
- Tap the tab at the top of the screen with a clock symbol, and you'll see a history of your browsing activity.
- To remove instances of recorded visits to specific web pages, swipe leftwards across individual logs in the list and tap the red delete button that appears.
- To delete the entire browsing history list, tap Clear .
- Choose the timeframe to clear ( Last hour , Today , Today and yesterday , or All history ), choose the profile or select All Profiles , then tap Clear History .

The second method of wiping your browsing history might be considered the 'nuke' option, since it clears all history, cookies and website data on that device, regardless of when the sites were accessed.
- Open the Settings app and scroll down to Safari in the list.

And that's it. Note that these built-in Safari features only make you safer from discovery by other people in the same household.
If your privacy concerns extend to a desire for enhanced security and anonymity online, consider subscribing to a Virtual Private Network (VPN) service that offers an iOS client or supports OpenVPN ( Private Internet Access and ProtonVPN are two popular options), and using a Tor-powered browser for iOS .
Get weekly top MacRumors stories in your inbox.
Top Rated Comments
This article explains how to use Safari's Private Browsing mode, which prevents your browsing history from being logged on your Apple devices. It's a useful feature if you're buying gifts online for friends or family, for instance, and you don't want anyone with access to your devices to find out what you're up to.
I can really use this info, because I’m always “buying gifts”. ;) :cool:
Popular Stories

iOS 18 Rumored to Add These 10 New Features to Your iPhone

Apple ID Accounts Logging Out Users and Requiring Password Reset

Apple's Regular Mac Base RAM Boosts Ended When Tim Cook Took Over

The MacRumors Show: Apple's iPad Event Finally Announced!

Apple Event Rumors: iPad Pro With M4 Chip and New Apple Pencil With Haptic Feedback

Apple Announces 'Let Loose' Event on May 7 Amid Rumors of New iPads
Next article.

Our comprehensive guide highlighting every major new addition in iOS 17, plus how-tos that walk you through using the new features.

App Store changes for the EU, new emoji, Podcasts transcripts, and more.

Get the most out your iPhone 15 with our complete guide to all the new features.
A deep dive into new features in macOS Sonoma, big and small.

Revamped models with OLED displays, M3 chip, and redesigned Magic Keyboard accessory.

Updated 10.9-inch model and new 12.9-inch model, M2 chip expected.

Apple's annual Worldwide Developers Conference will kick off with a keynote on June 10.

Expected to see new AI-focused features and more. Preview coming at WWDC in June with public release in September.
Other Stories

3 days ago by Tim Hardwick

3 days ago by Joe Rossignol

3 days ago by MacRumors Staff

4 days ago by Joe Rossignol

6 days ago by Tim Hardwick
How to Turn Off Private Browsing Mode on Your iPad: A Step-by-Step Guide
Turning off private browsing mode on an Apple iPad is a straightforward process. Simply open Safari, tap the tabs icon in the bottom right corner, and then tap “Private” to turn off private browsing. This will return you to regular browsing mode where your search history and website data will be saved.
After completing this action, your iPad will no longer be in private browsing mode. This means that any websites you visit or searches you perform will be saved in your browser history, and website data such as cookies will be stored on your device.
Introduction
The internet is a vast and amazing place filled with endless information and entertainment. But sometimes, we want to keep our browsing history private, whether it’s to surprise someone with a gift or for personal reasons. That’s where private browsing mode comes in handy, especially on an Apple iPad. But what happens when you’re done browsing privately and want to switch back to regular mode? Knowing how to turn off private browsing mode on your iPad is just as important as knowing how to turn it on.
This topic is particularly relevant for those who share their iPad with others and want to maintain some level of privacy. It’s also crucial for parents who want to monitor their children’s internet usage or for anyone who simply prefers to keep their browsing history visible. Whether you’re a tech-savvy individual or someone who’s still getting the hang of their iPad, understanding how to manage private browsing is an essential skill.
Step by Step Tutorial: Turning off Private Browsing Mode on an Apple iPad
Before we dive into the steps, let’s talk about what we’ll achieve here. Following these steps will take your iPad out of private browsing mode, allowing your browser to keep track of your history and website data.
Step 1: Open Safari
Open the Safari app on your iPad.
Safari is the default web browser for Apple devices, and it’s where private browsing mode is accessed. Make sure you’re starting from the Safari app to follow these steps correctly.
Step 2: Tap the Tabs Icon
Tap on the tabs icon in the bottom right corner of the screen.
The tabs icon looks like two squares stacked on top of each other. Tapping this will show you all your open tabs.
Step 3: Turn Off Private Browsing
Tap “Private” to turn off private browsing mode.
You’ll see the “Private” button in the bottom left corner of the screen, next to the “+” button. If it’s highlighted, you’re in private browsing mode. Tapping it will take you back to regular browsing.
Additional Information
Beyond simply turning off private browsing mode, it’s essential to understand the implications of browsing in regular mode. For instance, your iPad will now save cookies, which can be useful for staying logged in on websites or preserving website preferences, but it also means advertisers can track your behavior across sites. It might be a good idea to clear your cookies and history regularly to maintain some privacy while not in private mode.
Furthermore, private mode can be helpful for secure browsing when using public Wi-Fi networks, as it can reduce the risk of your data being intercepted. But once you’re back on a secure network, turning private browsing off will allow for a more personalized and convenient browsing experience.
Lastly, it’s worth noting that turning off private browsing doesn’t mean you can’t maintain some level of privacy. You can still use content blockers and privacy settings to control what data is stored and who can track your online activity.
- Open Safari
- Tap the tabs icon
- Turn off private browsing
Frequently Asked Questions
Will turning off private browsing mode delete my private tabs.
No, turning off private browsing mode won’t delete your private tabs. They will remain open, but any further browsing won’t be private.
Can I turn private browsing on and off as needed?
Yes, you can switch between private and regular browsing modes as needed.
Do I need to close Safari to turn off private browsing?
No, you don’t need to close the app; simply follow the steps outlined above.
Will disabling private browsing affect my saved passwords?
No, saved passwords are stored separately and won’t be affected by switching browsing modes.
Can private browsing be permanently disabled?
No, private browsing is a feature that can be turned on and off but can’t be permanently disabled.
Understanding how to turn off private browsing mode on an Apple iPad is crucial for anyone who values their privacy but also wants to take full advantage of their device’s capabilities. While private browsing has its place, turning it off when it’s no longer needed allows for a more connected and personalized browsing experience.
Remember, managing your privacy is about finding the right balance between convenience and security, and knowing how to switch between browsing modes is a key part of that balance. So, go ahead and enjoy your iPad to the fullest – both privately and publicly!

Matthew Burleigh has been writing tech tutorials since 2008. His writing has appeared on dozens of different websites and been read over 50 million times.
After receiving his Bachelor’s and Master’s degrees in Computer Science he spent several years working in IT management for small businesses. However, he now works full time writing content online and creating websites.
His main writing topics include iPhones, Microsoft Office, Google Apps, Android, and Photoshop, but he has also written about many other tech topics as well.
Read his full bio here.
Share this:
Join our free newsletter.
Featured guides and deals
You may opt out at any time. Read our Privacy Policy
Related posts:
- Safari History iPhone: How to See It [2023 Guide]
- Why Can’t I Create a Private Browsing Tab in Safari on My iPhone?
- How to Do Private Browsing on iPhone 15: A Step-by-Step Guide
- How to Get Out of Incognito Mode on iPhone 14
- 15 Ways to Fix Safari Not Working on iPhone in 2023
- iOS 17: How to Close All Private Tabs on iPhone Quickly
- Can I Quickly Close All of My Private Tabs in Safari on My iPhone?
- How to Turn On Private Browsing on iPhone 13
- How to Close All Private Tabs on iPhone 13
- How to Go Incognito in YouTube on an iPhone
- How to Delete YouTube History on iPad
- How to Clear History in Firefox on iPhone: A Simple Guide
- How to Delete History on iPhone 14: A Step-by-Step Guide
- How to Clear History on iPhone 14
- 15 iPhone Settings You Might Want to Change
- How to Silence Apple Watch
- iPhone 15: How to Clear Safari History Quickly and Easily
- How to Do Private Browsing on Your iPad 2
- How to Do Private Browsing on iPhone 14
- iPhone 14 – How to Clear Browsing History
VPNoverview.com Privacy Anonymous Browsing Everything You Need to Know About Safari Private Browsing
Everything You Need to Know About Safari Private Browsing
Ever wondered what Safari Private Browsing does exactly? Chances are it might not be giving you the level of online privacy you expect. Safari Private Browsing does have some perks, including:
- Stopping Safari from remembering the websites you’ve visited
- Not storing any new usernames, passwords, payments cards, and other information you input into private browsing
- Forgetting any search engine queries you’ve run
- Allowing you to save money by avoiding marketing cookies that might inflate prices
However, this is pretty much all the privacy that you’ll get with Safari Private Browsing. This incognito mode won’t cloak your IP address, encrypt your internet traffic, or make you safe on public Wi-Fi . Private browsing still leaves you pretty exposed to a lot of the risks that come with connecting to the internet.
For true online anonymity, you’ll need to use a VPN to change your IP address . We’re big fans of ExpressVPN, one of the fastest VPNs in the industry.
Below, you’ll find more information on how to use Safari Private Browsing on all your Apple devices, as well as more details on how this incognito mode does and doesn’t protect your privacy.
If you use a Mac, iPhone, or iPad, then chances are you’ve encountered Safari Private Browsing before. Whether you’re shopping for a partner’s gift or want to snoop on a long-lost colleague’s LinkedIn, there are many reasons why you might want to use private mode in Safari.
In this article, we answer the question, what is Safari Private Browsing ? We’ll also tell you what this handy tool can’t do to save you any embarrassment or risk to your online security.
What is Safari Private Browsing?
There’s a little more to this method of browsing than meets the eye, but we’ll go into specifics further down in this article. The point is, for a more private experience, you can use Safari’s incognito mode . You’ll be logged out of all accounts, and Safari won’t autofill user logins, passwords, or payment information. When you turn on private browsing, Safari won’t remember :
- Your search engine history
- Webpages you’ve visited
- Browsing activity or history
You should, however, be aware of a major drawback of this tool on Macs: your browsing activity likely isn’t as hidden as you might think. Websites you visit can still see who you are and what you’re doing . You can read more about this in our general incognito mode article .
With Macs, Private Browsing information is logged in a different place, as well: your Terminal archive.
Beware the Mac Terminal archive
On Macs, there’s something called the Terminal archive , and it’s as scary as it sounds — well, for fans of privacy at least. It’s a treasure trove for snoops. The Terminal archive contains all of the websites you visit , whether you’re using Safari Private Browsing or not. This is because your Mac stores static images and other files when you visit a website for the first time. This makes future visits to these sites and page loading much faster, as your Mac pulls the relevant files from the Terminal archive.
This command-line function also lets you make systemic changes to your Mac . For most users, there’ll never be a need to make any changes in the Terminal archive, and you shouldn’t if you don’t know what you’re doing. You could end up breaking something critical in your computer’s operating system if you tinker with the Terminal.

However, it is good to know that, even when you’re using Safari’s Private Browsing mode, your online activity is logged here.
Make your Safari Private Browsing truly private
By now, you might be asking yourself: how do I clear the cache on my Mac? Well, today’s your lucky day. Below, you’ll find a brief, step-by-step guide to clearing the cache on a Mac . Just make sure not to do anything else while inside the Terminal.
- Open “ Finder ,” then search for “ Terminal ” in the search bar.
- Run the Terminal application.
- Paste the following text into the Terminal and hit enter: sudo killall -HUP mDNSResponder
You may have to enter your Admin password to proceed. This is going to flush the DNS cache.
Remember that you shouldn’t do anything else inside of the Terminal application unless you know what you’re doing. It only takes a short command to nuke files or entire directories in this app forever! So, tread carefully.
Why You Should Use Safari Private Browsing on Macs and iOS
We can hypothesize all we want, but you’ve probably got a good idea of why you use private browsing. According to a 2018 research study , the most common reason people use private browsing is so others that are using a shared device can’t see what they’re doing. This comes down to protecting two things from other users of your device:
- Their personal data
- Their browsing activity
Fortunately, these are two things that Safari Private Mode manages to do wonderfully. Below, you can read more about what else Safari Private Browsing does for you .
Online privacy
- Your browser won’t remember what websites you’ve visited. Anything you browse while you’re in private browsing mode won’t be remembered by Safari. So, if you start shopping online for gifts or a product that you find embarrassing, you won’t usually have to worry about your friends or family coming across your browsing history.
- Safari won’t suggest usernames, passwords, credit card numbers, and so on. You’ve probably noticed that Safari can remember usernames, passwords, credit cards, and other information when you use it for the first time. If you tell your Mac, smartphone, or tablet to remember those details, they’ll be automatically filled in the next time you visit the website. With Safari Private Mode enabled, these kinds of details won’t be stored: you won’t be prompted to save or autofill them at all.
- Your search engine queries won’t be remembered . If you’ve been shopping for gifts or trying to self-diagnose, you probably don’t want other users of the computer to see what you’ve searched for . Normally, you’ll see suggested searches popping up in search engines like Google. Based on your past searches and clicks, some links might be colored purple instead of blue, too. In private browsing mode, these won’t appear, nor will any new searches be stored.
How to pay less with Safari Private Browsing
There’s more to private mode options than just online security. You could also save money with Safari Private Browsing, as you won’t be quoted higher prices for products you’ve already viewed. When you visit a website, cookies (small text files) are stored on your computer by your browser.
These kinds of cookies aren’t delicious or rewarding at all. Instead, they allow the site to track you and figure out that you’re interested in, for example, a particular holiday destination. This can result in you seeing higher airfares, hotel booking fees, and more. Just turn on Safari’s Private Browsing to s top cookies from being stored on your browser and avoid hiked prices.
How to Go Incognito on Safari
Safari Private Browsing on a Mac
Using Safari Private Browsing on a Mac is simple. If you’re reading this on a Mac, you can skip step one in our step-by-step guide below:
- Open Safari on your Mac.
- Click on “ File ” in the menu bar at the top of the screen.
- Select “ New Private Window .” This will open a new private tab, but you can open as many private tabs in your tab bar as you need.

It’s that simple. Now, any new tab you open within this new private browsing window will be a private browsing tab. Give it a whirl by opening some new private tabs and navigating to a website you frequently log into. You’ll notice that your username and password aren’t suggested for autofill as they usually would be .
Also, you’ll know that you’re in private browsing, as the URL bar will have a gray background rather than the usual white. Just remember to ignore or close your existing browser window if you had any open. If in doubt, check the background color of the URL bar.
Finally, to turn off private browsing in Safari , simply click the red cross in the corner of the browser window as you usually would.
Safari Private Browsing on an iPhone
Using Safari’s private browsing mode on an iPhone or iPad is fairly straightforward and could increase your privacy on an iPhone . If you’re running iOS 14 or earlier , simply follow the steps below:
- Open Safari on your phone.
- Tap on the “ Tabs ” button. That’s the two small squares in the bottom-right corner of your Safari window on iPhone.
- A new option called “Private” should appear.
- Tap “ Private ” and you’ll be taken to a blank screen confirming that you’re using Private Browsing Mode . You’ll notice that it’s using the same gray color scheme as Safari for Mac.
- Lastly, click on the small “ + ” (plus) icon to launch a private browsing window.

If you’re using Apple’s latest iPhone update, iOS 15.1.1 , you’ll need to follow a slightly different (and hey, we’ll say it — more confusing) set of steps:
- Tap on the “ Tabs ” button.
- Tap where it says “ X Tab(s) ” – this number will reflect the number of windows you have open.
- Tap “ Private .”
- Now, you’re in Private Browsing mode and can click the small “ + ” (plus) icon to launch a new private window.

Again, turning off private browsing in Safari for iPhones or iPads is simple. Just press the same “ Private ” button that you used to enable the feature. Don’t forget, if you have multiple private tabs open, they won’t close automatically. Swipe each tab closed before you exit private mode if you want to leave no trace.
How to Set Safari Private Browsing as the Default
If you’d rather always browse privately, you can also set Safari Private Browsing as your default, so that it opens automatically whenever you open a new tab or window. Check out the step-by-step instructions below for a Mac :
- Make sure your active application is Safari, then select “ Safari ” from your Mac’s toolbar at the top of your screen. Click on “ Preferences ” next, which can also be accessed using the keyboard shortcut “ Command ” + “ , ” (that’s Command, plus a comma).
- Now, you should see the Privacy window for Safari. Click on the “ General ” tab.
- Next to “Safari opens with”, select “ A new private window ” from the drop-down list.
While you can’t automatically use Safari Private Browsing by default on mobile , there are some options for minimizing what’s remembered, stored, or recommended. Here’s how you get there:
- Open the “ Settings ” application.
- Scroll down until you see “ Safari ” and tap on that option.
Now, you’ll have the choice to use a number of features. You can:
- Disable search engine suggestions
- Disable Safari suggestions specifically
- Turn off autofill for Safari , either for personal information, payment information, or both
- Disable “ Favorites “, which you can save in your Safari app’s home screen
- Turn off “ Frequently Visited Sites “, which appear below your favorites
In this menu, you can also prevent cross-site tracking and block all cookies on the websites that you visit. In the event that you forget to launch Safari Private Browsing, these options should give you at least a little more privacy whenever you go online.
Is Safari Private Browsing Safe?
That last risk is surprisingly common on public Wi-Fi networks too. Bear in mind that private browsing doesn’t protect you against malware (malicious software) either, nor does it protect your payment information or other personal details . For true online anonymity and to improve your online security , you should give serious thought to using a VPN (Virtual Private Network) .
How to use a VPN with Safari Private Browsing
Using a VPN along with Safari Private Browsing should give you the online security you’re looking for. In addition to avoiding any logged browsing history or search history , you’ll be much harder to track and enjoy greater online anonymity. You can check out the many advantages of a VPN for more information. Want to get started right away? The following steps will only take a few minutes of your time:
- Choose a VPN provider and create an account. We recommend checking out our list of the best VPNs if this is new ground for you. Alternatively, ExpressVPN is a market-leading VPN provider that we’re always happy to recommend.
- Download and install the VPN software onto your Mac. You can also download ExpressVPN for mobile on your iPhone. Other premium providers like NordVPN, CyberGhost, and Surfshark all offer really slick mobile apps for iOS, too.
- Log into your account , either in the desktop software or the mobile app.
- Choose a VPN server in a country of your choice. If you’re purely interested in online security, then the location you choose isn’t too important (though some will be faster than others). However, if you want to save money on subscriptions , for example, you should give it some more thought.
- Connect to the VPN server . When you connect, you’ll be changing your IP address to mirror the VPN server’s IP. It’s safe, legal ( in most countries ), and best of all, it’ll give you far greater online security than simply using Safari Private Browsing alone.
Safari Private Browsing is perfect for hiding those Christmas or birthday purchases from your family before the big day. It’s also a great way to save money on flights, hotels , or other purchases. However, it won’t do much for your online security. If you want truly private browsing , then use a VPN along with Safari private mode.
Interested in exploring other private browsers? Check out these articles below:
- How Anonymous Is DuckDuckGo?
- Is Vivaldi Browser Safe?
- How to Set Up Firefox as an Anonymous Browser
Do you want to know how to enable private browsing on Safari? Are you wondering how much privacy Safari Private Browsing actually gives you? You’ll find these answers and more in our frequently asked questions below.
To turn on Private Browsing in Safari for Mac, follow these simple steps:
- Make sure Safari is the active application that you’re using.
- Click on File in the menu bar along the top of the screen.
- Click on New Private Window to switch to private browsing mode.
To turn on Private Browsing in Safari for iPhone or iPad, the process is much the same:
- Open the Safari application.
- Tap on the Tabs icon (the two small squares in the lower-right corner of your screen).
- Tap on Private to switch to private browsing.
- Click on the small + (plus) icon to open a new private browsing tab.
Check out our full article for more information on Safari Private Browsing.
No. Safari Private Browsing, like any browser’s private mode, won’t protect you against a lot of online threats. Your IP address will still be visible to many third-party individuals and organizations. For example, your ISP will know what websites you’ve visited, and hackers could determine your location using your IP (though some private modes do limit location tracking). For true online privacy and anonymity, you’re safer using a VPN like ExpressVPN .
With Private Browsing, it’s more difficult for websites to track you, since cookies are cleared the moment you close the browser — but it’s not impossible. Your ISP (Internet Service Provider), employer, school, or college could still see your internet history . That is, unless you use a VPN along with the incognito mode.
Yes. The owner of an internet connection can absolutely check up on your browsing session if they have the right technical knowledge. Some routers can be set up to remember all URLs a device accesses. So, if you’re trying to fly under your parents’ radar, for example, they could potentially bust you using the family router, even if you’re exclusively using private browsing modes.
For true anonymity , you’ll want to use a VPN. With a VPN connection, all of your internet traffic is encrypted, which gives you far better anonymity and privacy than using private browsing on its own.

Chris Bluvshtein Author
Senior journalist.
Chris is a tech journalist with many years’ experience covering online privacy and cybersecurity. He’s also a published author and works as a Product Manager for some of the most innovative software development companies.
Share this article
More articles from the anonymous browsing section.

Kanary Review (2024): A Cheap and Secure Data Removal Service

OneRep Review (2024): Can OneRep Protect Your Private Data?

The Best Data Removal Services (Personal Information Removal Made Easy)
Hi Chris , I’m finding while using private mode in safari my sound is being cut out and I have not been able to find a way to reconnect it. I use it on a iPad with a vpn and trend anti spam for protection as much as it can in private mode. I have not been able to find any reason as to why this is happening.
Hey Wayne, I've done a bit of digging, and I've found something that might be worth a try. It seems that recent versions of Safari have a built-in feature that can prevent audio from playing when you visit a website; it's enabled by default too. Give this a try and let me know if the issue goes away: 1. Open the Safari menu and click preferences 2. Click on the websites tab 3. Look for the setting: "When visiting other websites", which has a drop-down selection beside it 4. Change this setting so that it allows websites with media to play sound. You can alternatively add individual websites to this list if you'd rather have control over which ones can play sound by default.
Hi Chris Just tried your Terminal Commands, I am running macOS Monterey The Terminal Commands Below are not working dscacheutil -cachedump -entries Host dscacheutil -flushcache
You're right. Thank you for pointing it out to us! There is a new terminal command you'll now need instead: "sudo killall -HUP mDNSResponder". We've adjusted the article to reflect this. Hope this helps!
Looking for a VPN?
Take a look at our overview of the most trustworthy, fast, and safe VPN services. Extensively tested by our experts.

- PRO Courses Guides New Tech Help Pro Expert Videos About wikiHow Pro Upgrade Sign In
- EDIT Edit this Article
- EXPLORE Tech Help Pro About Us Random Article Quizzes Request a New Article Community Dashboard This Or That Game Popular Categories Arts and Entertainment Artwork Books Movies Computers and Electronics Computers Phone Skills Technology Hacks Health Men's Health Mental Health Women's Health Relationships Dating Love Relationship Issues Hobbies and Crafts Crafts Drawing Games Education & Communication Communication Skills Personal Development Studying Personal Care and Style Fashion Hair Care Personal Hygiene Youth Personal Care School Stuff Dating All Categories Arts and Entertainment Finance and Business Home and Garden Relationship Quizzes Cars & Other Vehicles Food and Entertaining Personal Care and Style Sports and Fitness Computers and Electronics Health Pets and Animals Travel Education & Communication Hobbies and Crafts Philosophy and Religion Work World Family Life Holidays and Traditions Relationships Youth
- Browse Articles
- Learn Something New
- Quizzes Hot
- This Or That Game New
- Train Your Brain
- Explore More
- Support wikiHow
- About wikiHow
- Log in / Sign up
- Computers and Electronics
- Internet Browsers
- Safari Browser
How to Disable Private Browsing in Safari on iPhone or iPad: Quick Guide
Block or turn off Safari's private browsing feature on your iPhone
Last Updated: April 8, 2023 Fact Checked
Switching Back to Regular Browsing
Disabling private browsing permanently.
This article was co-authored by wikiHow staff writer, Kyle Smith . Kyle Smith is a wikiHow Technology Writer, learning and sharing information about the latest technology. He has presented his research at multiple engineering conferences and is the writer and editor of hundreds of online electronics repair guides. Kyle received a BS in Industrial Engineering from Cal Poly, San Luis Obispo. This article has been fact-checked, ensuring the accuracy of any cited facts and confirming the authority of its sources. This article has been viewed 97,800 times. Learn more...
Trying to disable the private browsing feature in Safari on an iPhone? You can do so easily by using the built-in content restrictions settings. If you're just trying to turn off private browsing and get back to normal browsing, you can switch modes directly in the Safari app. This wikiHow guide will show you how to turn off or permanently disable Private Browsing on an iPhone or iPad.
Things You Should Know
- To turn off private browsing, open Safari, tap the tabs button, and tap Private to switch to normal browsing.
- To disable private browsing, go to Settings > Screen Time > Content & Privacy Restrictions > Content Restrictions > Web Content.
- On the Web Content page, select "Limit Adult Websites" to disable private browsing.

- Private browsing is a great way to avoid cookies. When you switch to normal browsing, you'll need to manually delete cookies in Safari .

- This will be called Start Page if you don't have any tabs open in the normal browsing mode.
- Private mode doesn't record your browsing history. For normal browsing mode, you can delete your browsing history if needed.

- This method uses the built-in content and privacy restriction features to limit access to adult websites. This setting turns off the ability to use private browsing in Safari. Note that this will also prevent the user from accessing most websites with adult content.

- Note that this will also prevent you from accessing most websites with adult content.

Expert Q&A
- If you're trying to keep your browsing information off iCloud, you can turn off Safari iCloud syncing on your iPhone . Thanks Helpful 0 Not Helpful 0

You Might Also Like

- ↑ https://support.apple.com/en-us/HT203036
- ↑ https://support.apple.com/en-us/HT201304
About This Article

- Send fan mail to authors
Is this article up to date?

Featured Articles

Trending Articles

Watch Articles

- Terms of Use
- Privacy Policy
- Do Not Sell or Share My Info
- Not Selling Info
wikiHow Tech Help Pro:
Level up your tech skills and stay ahead of the curve
Fix: Private Browsing Greyed Out in Safari on iPhone, iPad and Mac
Is the Private Browsing Mode not working in Safari? This feature allows you to browse the internet without saving any history or syncing any browsing details with other devices, and it doesn’t even try to save AutoFill information. It is a great way to protect one’s privacy. Here’s how to make it work once again.
If you’re using Safari Private Browsing to hide your online activity, you should know that it can’t hide your search history because the DNS cache will store all your online searches. Because of that, we suggest a VPN like ExpressVPN to keep your online activity private with next-level encryption. Thus, your browsing usage will be impenetrable by third parties.
➡️ Get ExpressVPN
How to Use Private Browsing in Safari on iPhone, iPad, and Mac
Some users aren’t aware of the steps to navigate to the Private Browsing Mode in Safari and think that the feature isn’t available or not working. So, before we get into the fixes, let me run you through the steps to use the Private Browsing Mode in Safari.
Steps to open a Private Browsing Window in Safari on iPhone or iPad.
- Open Safari browser on your iPhone or iPad.
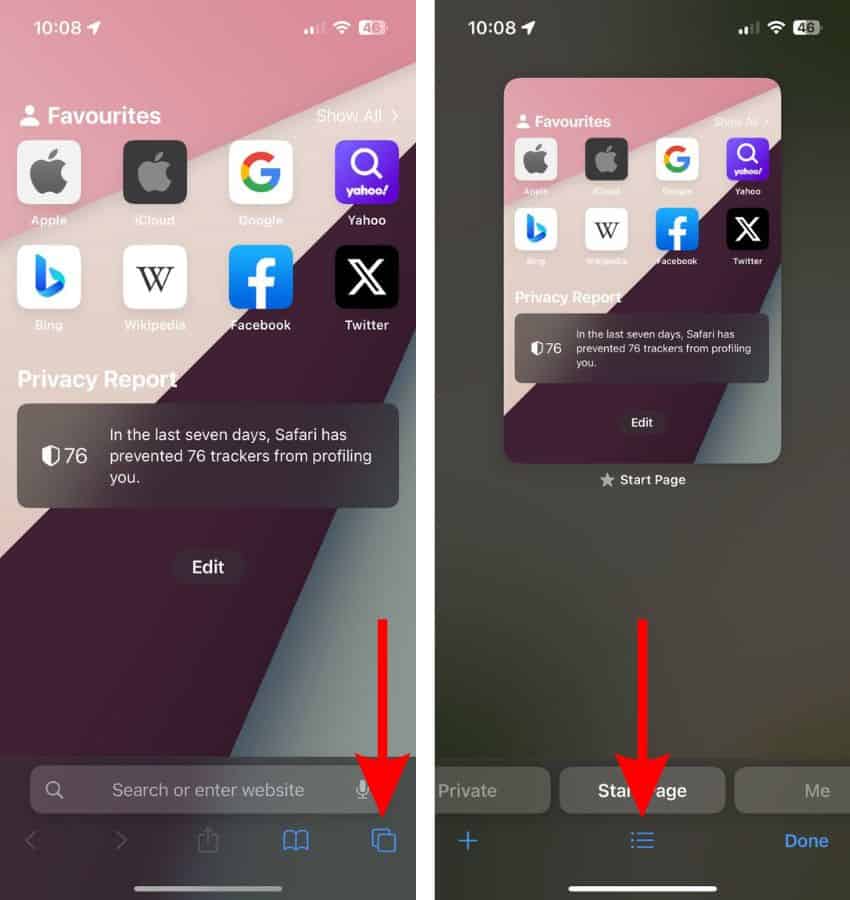
- Now, tap the “ Tab Groups ” button at the bottom.
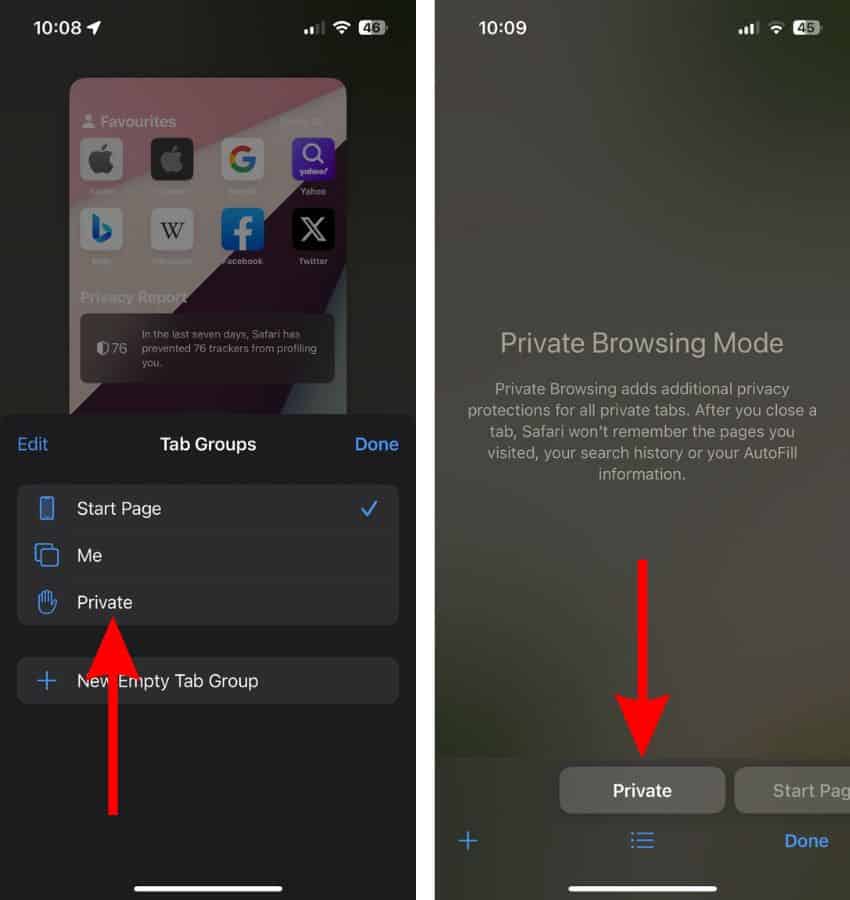
- Here, tap the + icon (Plus) to add tabs and use the Private Browsing Mode. Alternatively, you could also swipe right or tap the Private tab located at the bottom left corner.
Steps to open a Private Browsing Window in Safari on Mac.
- Open Safari on your Mac.
- Click the File option in the menu bar.
- Select the New Private Window option from the list and use Private Browsing Mode in Safari on Mac.
How to Fix Private Browsing Not Working in Safari on iPhone, iPad, Mac
Following the aforementioned steps, we’re certain that you are fully aware of the steps to access the Private Browsing Mode in Safari. But, if you still can’t access Safari even after knowing the steps, it means there’s something wrong.
Therefore, if the Private tab is grayed out or not working at all, here are some of the most effective troubleshooting methods that can help fix the Private Browsing Mode issues in Safari on iPhone, iPad, or Mac.
1. Remove Content Restrictions on Web Content
Enabling Content Restrictions for the Web Content section in the Screen Time Settings leads to the removal of the Private Browsing Mode button from Safari. If you’ve recently made this change, or have accidentally set restrictions for web content, here’s how to change these settings and retrieve the Private Browsing Mode.
Time needed: 2 minutes
Steps to remove Content Restrictions from the Web Content section in Screen Time Settings on iPhone or iPad.
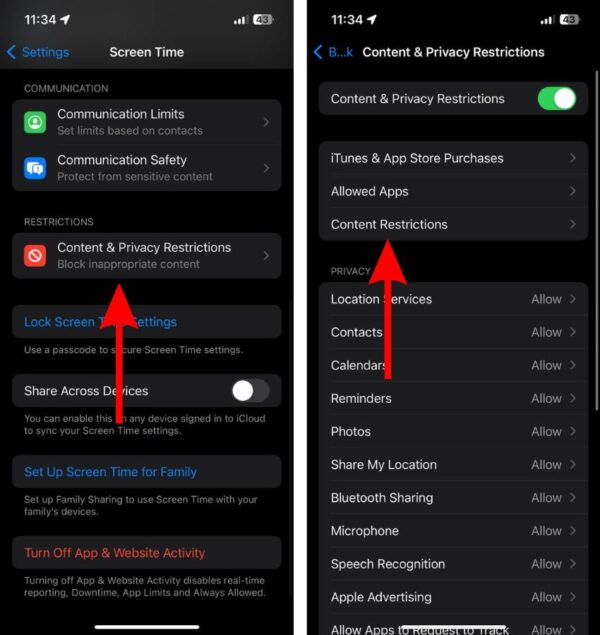
Remove Content Restrictions from the Web Content section in Screen Time Settings on Mac
- Click the Apple logo at the top left corner and click the System Settings… option.
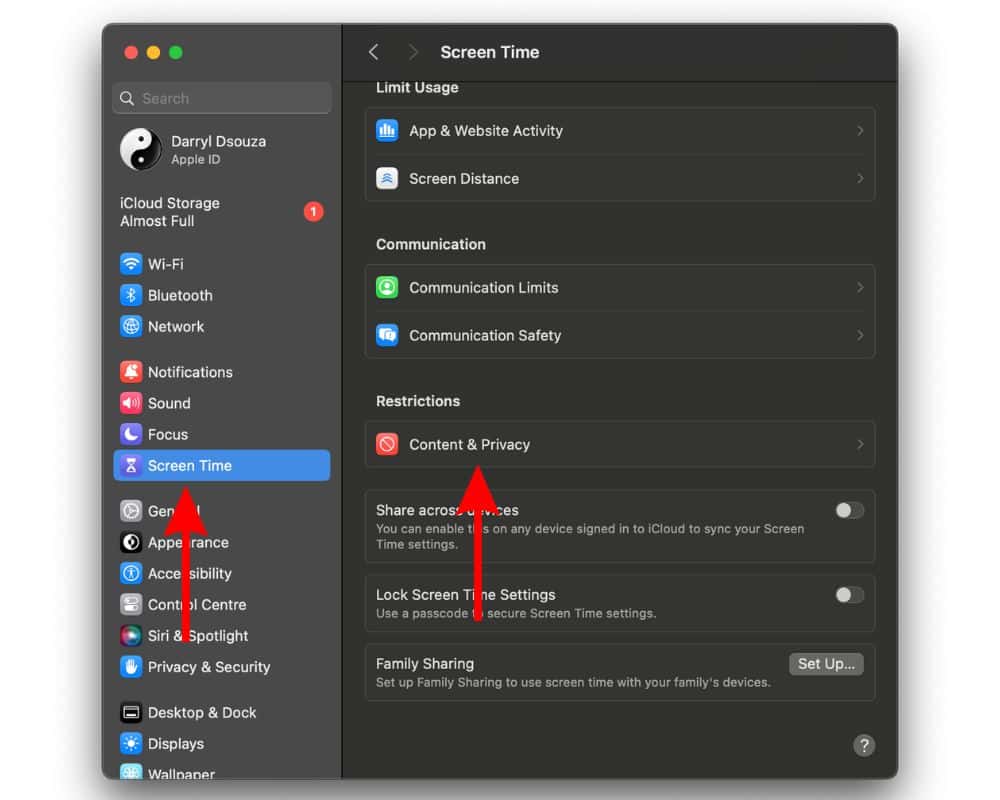
2. Update Safari Browser to Fix Private Browsing Not Working in Safari
If removing restrictions didn’t resolve the issue, software bugs in the Safari browser might be the reason why Private Browsing Mode has disappeared from your device. Since Safari is the native browser, you cannot manually update it from the App Store. It receives updates with software updates. Moreover, updating the software can also get rid of other bugs or glitches within the software that might be causing this issue.
Update iOS or iPadOS to the latest version
- Open Settings on your iPhone or iPad and head to the General option.
- Select the Software Update option.

- Enter your device’s passcode to continue.
Update macOS to the latest version
- Click the Apple logo at the top right corner of the menu bar and select the System Settings… option.

- Then click the Agree button after you’ve read the terms to update macOS to the latest version.
- Enter your Mac’s password and then click the OK button.
3. Restart iPhone, iPad, Mac to fix Private Browsing not working in Safari
Restarting the device helps resolve most temporary software bugs and glitches and you will always find it in troubleshooting guides. If you’ve tried all the steps mentioned above and cannot access your device’s Private Browsing Mode in Safari, a quick restart might fix the issue. Especially because all the services running on your iPhone, iPad, and Mac restart alongside your device.
Moreover, even the settings you’ve just changed will be applied if they haven’t already. So go ahead and restart your iPhone, iPad, or Mac and it might fix the Private Browsing greyed out in Safari issue.
Restart iPhone and iPad without a Home Button
- Press and hold the side button and either volume button until the slide to power off slider appears.

- Now, press and hold the side button until you see the Apple logo.
Restart iPhone and iPad with a Home Button
- Press and hold the side button until the slide to power off slider appears.
- Drag the slider and wait for a few minutes.
You can even ask Siri to restart your iPhone or iPad if your hands are preoccupied, etc. This is one of my favorite implementations and I use it quite often.
Restart Any Mac
- Click the Apple logo at the top right corner of the menu bar.

- Unselect the checkbox to the left of the “Reopen windows when logging back in” option.
- Then, click the Restart button to restart your Mac.
4. Contact Apple Support
The silver lining to every troubleshooting dark cloud is Apple Support. If you followed all of the above mentioned steps but none of them helped, the last option is to contact Apple Support . Alternatively, you could visit any official Apple Store nearby and ask the employees at the Genius Bar to inspect your device and help fix the Browsing Mode not working in Safari.
Does the Private Browsing Mode in Safari Work as Promised?
Apple promises that when you’re browsing the internet using the Private Browsing Mode in Safari it doesn’t save any history. However, there’s a workaround using which you can view your Safari Private Browsing History on Mac . So, if someone wants to view your browsing history, they can. Therefore, we recommend using a VPN alongside the Private Browsing feature to ensure utmost safety.
We hope this article helped fix the Private Browsing Mode not working in Safari on your iPhone or iPad. If you have any other doubts, do let us know in the comments below.
One thought on “ Fix: Private Browsing Greyed Out in Safari on iPhone, iPad and Mac ”
Privacy is paramount when it comes to online activities, and Utopia’s P2P web proxy function provides an exceptional solution for private browsing by encrypting internet traffic and protecting users’ identities.
Leave a Reply Cancel reply
You must be logged in to post a comment.
This site uses Akismet to reduce spam. Learn how your comment data is processed .
- Darryl Dsouza
- Accessories
- Meet the team
- Advertise with us
- Privacy Policy

The Private mode in Safari lets you browse websites without any trace in the app’s history. It’s a safe way to browse the web on your iPhone or iPad because it prevents recording your browsing history, storing cookies, website tracking, etc.
Enabling Private mode is easy but we just found out recently that sometimes, the “private” link doesn’t show up in Safari’s tab view. Given that this is the easiest way to enable private mode, it will be impossible to switch between private and normal modes without this link. Incidentally, you might also notice that the “Clear History and Website Data” option (in Settings → Safari) disabled. Fortunately, there is a fix for this. Here’s more on that.
Turns out, “Restrictions” plays a role in enabling/disabling the “Private” mode link in Safari’s tab-view. If you have website restrictions enabled, there’s a possibility that the private mode link will be hidden. Sometimes it looks like a bug too but anyway, here’s how to fix the missing Private link in Safari.
Is Private Browsing Button Grayed Out in Safari on iPhone or iPad? How to Fix It
Step #1. Open Settings → Tap on Screen Time (If you have set the passcode for Screen Time, it may ask you to enter to proceed further.)
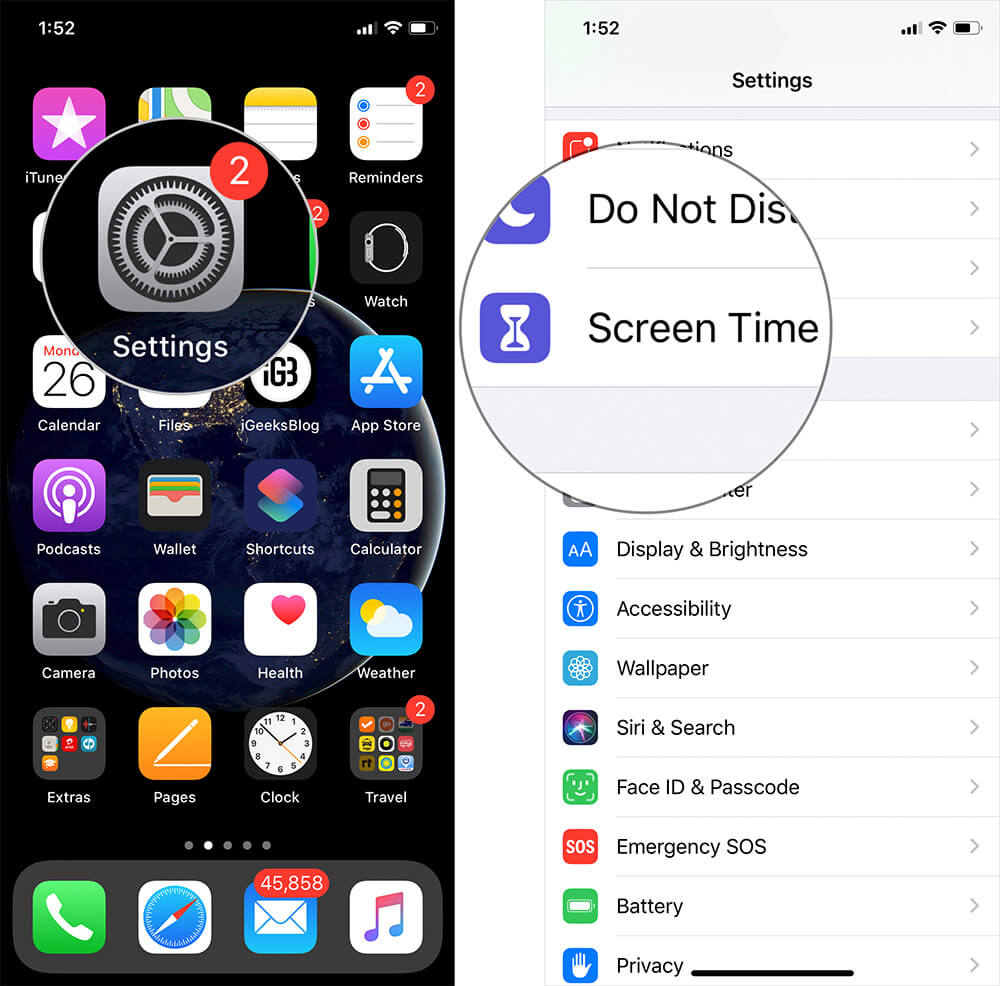
Step #2. Tap on Content & Privacy Restrictions then tap on Content Restrictions.
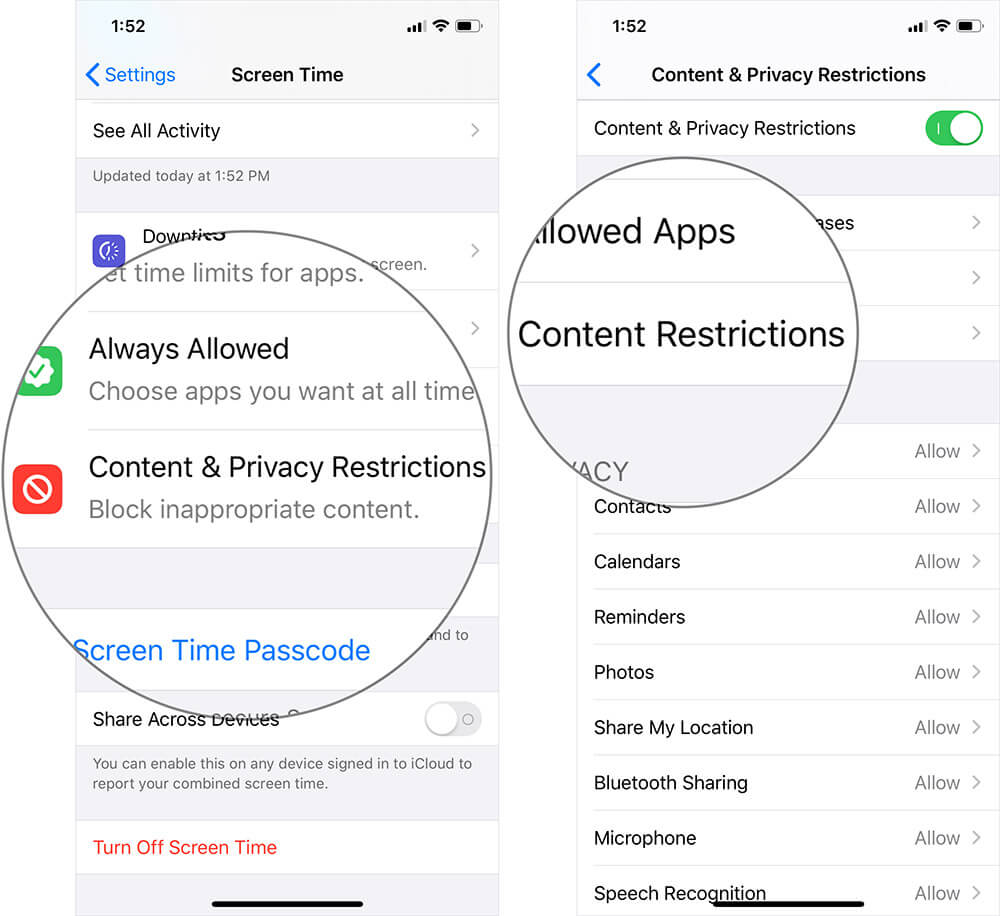
Step #3. Tap on Web Content and Select Unrestricted Access.
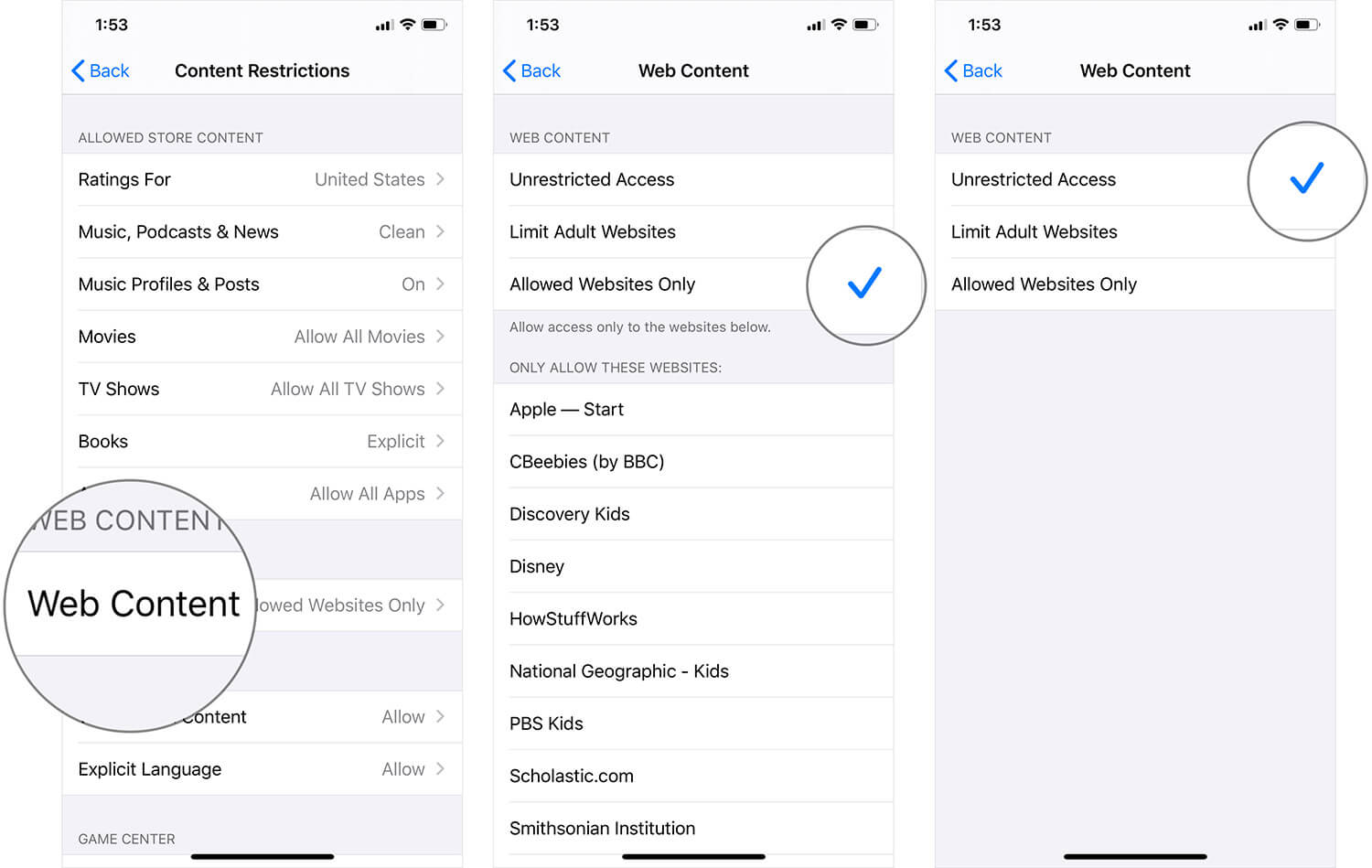
Step #4. If that’s selected already, tap on Limit Adult Websites and then tap on Unrestricted Access again.
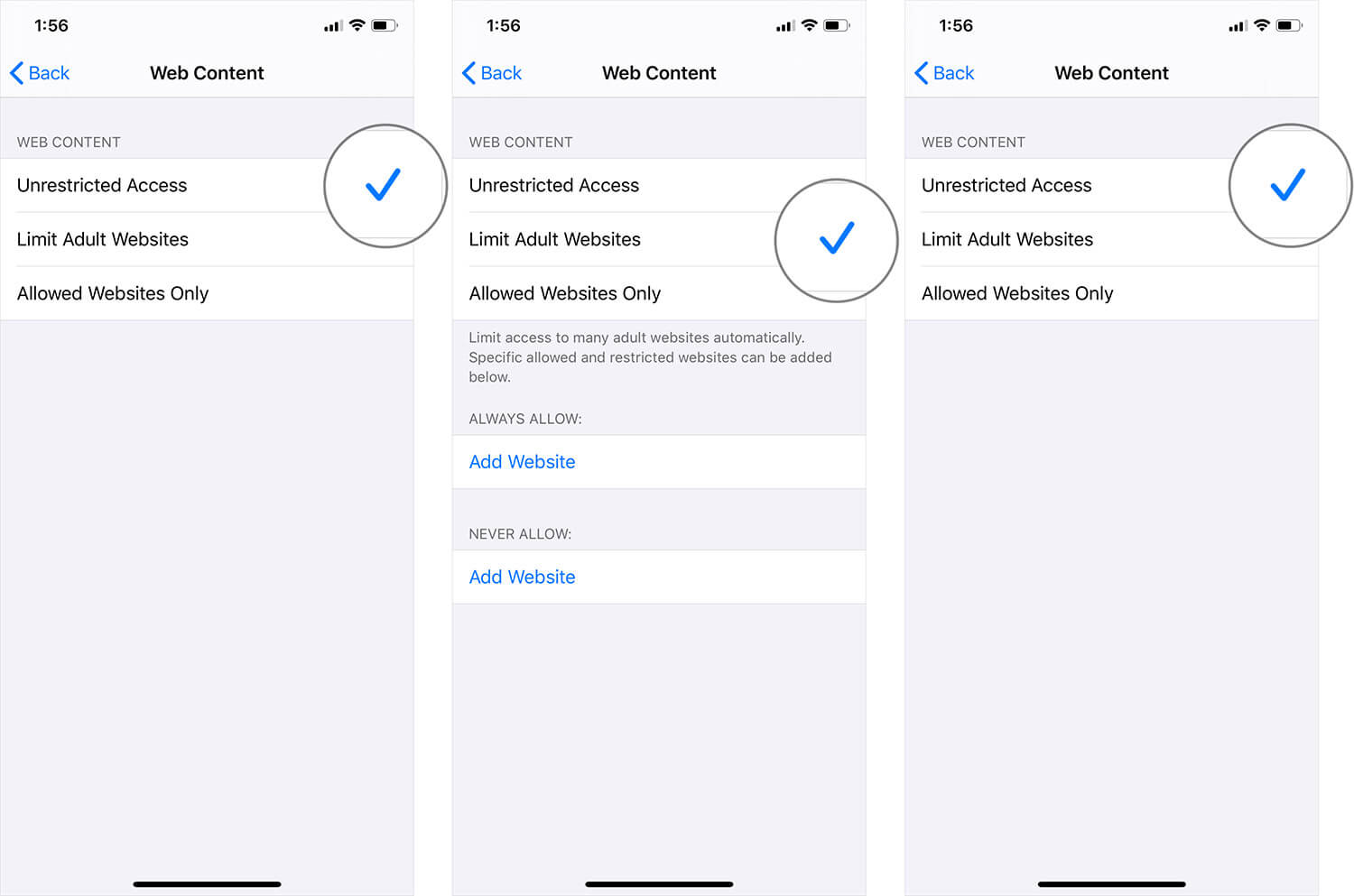
Step #5. Quit Settings and Safari (if it’s open.)
Re-open Safari and go to the tab-view (tap on +). Hopefully, you should now see the “Private mode link.
Also, within Settings → Safari, check if Clear History and Website Data is now enabled. Note that you should have visited a few websites (basically, have some history) before the link/button becomes clickable again.
That’s all, folks!
Do share your feedback with us in the comment below.
Jignesh Padhiyar is the co-founder of iGeeksBlog.com, who has a keen eye for news, rumors, and all the unusual stuff around Apple products. During his tight schedule, Jignesh finds some moments of respite to share side-splitting content on social media.
View all posts
🗣️ Our site is supported by our readers like you. When you purchase through our links, we earn a small commission. Read Disclaimer .
LEAVE A REPLY Cancel reply
Save my name, email, and website in this browser for the next time I comment.
Related Articles
How to fix notifications not working on iphone after ios 17.4.1 update, how to change your app store country (2024 guide), how to fix iphone touch screen not working issue, how to fix iphone ‘liquid detected in lightning connector’ alert.
Apple’s iPad Hit by EU’s Digital Dominance Crackdown (1)
By Samuel Stolton
Apple Inc. ’s iPad has been added to a list of Big Tech products and services hit by strict new European Union rules aimed at stopping potential competition abuses before they take hold.
The move means Apple has six months to make sure its tablet ecosystem complies with a raft of preemptive measures under the EU’s flagship Digital Markets Act.
The company’s iOS mobile operating system, its App Store and Safari browser are already targeted by the law — but Apple has challenged its designation for certain services to the EU’s General Court in Luxembourg, with hearings set to take ...
Learn more about Bloomberg Law or Log In to keep reading:
Learn about bloomberg law.
AI-powered legal analytics, workflow tools and premium legal & business news.
Already a subscriber?
Log in to keep reading or access research tools.
Turn Private Browsing on or off on your iPhone
With Private Browsing, Safari won't remember the pages you visit, your search history, or your AutoFill information. Private Browsing also blocks known trackers, removes tracking used to identify individual users from URLs, and adds protections against advanced fingerprinting techniques.
How to turn on Private Browsing
While Private Browsing is on, the Safari address bar appears black or dark instead of white or gray.
Open Safari on your iPhone.
Swipe to the Private tab group button, then tap the tab that you want to open.

For additional privacy, you can choose to lock Private Browsing when you're not using it. When you lock your device, your private tabs in Safari will also lock. Then, when you unlock your device again, just unlock Private Browsing with Touch ID, Face ID, or your device passcode.
Learn more about locking Private Browsing tabs
In iOS 16 or earlier
Tap [number] Tabs or Start Page to show the Tab Groups list.
Tap Private, then tap Done.
How to turn off Private Browsing
While Private Browsing is off, the Safari address bar appears white or gray.

Swipe to the [number] Tabs tab group button, then tap the tab that you want to open.

Tap Private to show the Tab Groups list.
Tap [number] Tabs, then tap Done.
Learn how to use Private Browsing on your iPad .
Explore Apple Support Community
Find what’s been asked and answered by Apple customers.
Contact Apple Support
Need more help? Save time by starting your support request online and we'll connect you to an expert.
Aloha Private Browser - VPN 17+
Safe adblock & video manager, aloha mobile.
- 4.7 • 290.3K Ratings
- Offers In-App Purchases
Screenshots
Description.
Aloha Browser is the ultimate private browser, providing unparalleled privacy and security for all your browsing needs. With hundreds of millions of users around the world, Aloha has earned a 5-star rating in many countries, thanks to its clean interface, ease of use, and awesome features. With Aloha, you'll enjoy: PRIVACY: We don't log any of your activity and will never share it with anyone, because we have nothing to share. You can browse with complete peace of mind. UNLIMITED VPN: Aloha takes your internet freedom and security to the next level. You can browse privately and securely from anywhere in the world. ADBLOCK: Say goodbye to annoying ads and enjoy a clean browsing experience. WEB3: Aloha allows you to explore unstoppable, Handshake, and ENS domains with seamless experience. Get access to blockchain games (GameFi), new dApps, DAO, and DeFi platforms with full native Web3.0 support. MEDIA PLAYER: Enjoy your favorite music and videos with Aloha's powerful media player that supports different formats. BACKGROUND PLAYING: Keep listening to your favorite music even when using other apps or with the screen off. DATA SAVER: All VPN traffic is compressed and encrypted to use less bandwidth, saving you time and money. PRIVATE TABS: You can lock private tabs with TouchID or Passcode to keep them private. QR CODE READER: Scan QR codes with Aloha Browser for a convenient way to quickly open links from the real world. ALOHA PREMIUM Upgrade to Aloha Premium to enjoy even more features: Enhanced VPN country selection Auto start VPN with the browser Ability to use VPN device wide Transfer files to and from your computer with Wi-Fi file sharing Support for ZIP compression Premium wallpapers and color themes Aloha Premium subscription starts at just $7.99 USD per month or $69.99 USD per year. Prices may vary in countries other than the US and are subject to change without notice. Should you decide to purchase Aloha Premium, payment will be charged to your Apple Account upon confirmation of purchase. Please note that the subscription will automatically renew unless auto-renewal is turned off at least 24 hours before the current period ends. You may turn off the auto-renewal feature at any time by accessing your settings after completing your purchase. Please keep in mind that any unused portion of a free trial period will be forfeited upon purchasing a subscription. Privacy policy: https://alohabrowser.com/policy.html Terms & Conditions: https://alohabrowser.com/terms.html ABOUT ALOHA At Aloha, we are a team of dedicated enthusiasts who prioritize safeguarding your online privacy. We understand the pressing need for secure internet browsing, and our mission is to provide a comprehensive solution that ensures your safety while offering a seamless and entertaining browsing experience. Unlike many other private browsers that offer limited features, we have developed Aloha Browser to offer a rich set of functionalities that you would typically expect from a regular browser. Discover more: https://alohabrowser.com/ Facebook: https://facebook.com/alohabrowser/ Twitter: https://twitter.com/alohabrowser/ For feedback and support, please email [email protected] USER PERMISSION USAGE We respect your privacy and only request user permissions that are necessary for providing you with the best browsing experience. Push notifications are optional, and we only use them to notify you when downloads are complete. We may also ask for access to your camera roll to save downloaded photos and videos or to scan QR codes for setting up VR headsets. We may also request your location if you browse websites that require your location, such as online maps. If you decline, online maps will not show your position.
Version 5.8.0
Aloha! In this update we have improved speed and stability. Also, some important bugs have been fixed.
Ratings and Reviews
290.3K Ratings
2 Years With Aloha; USE THIS BROWSER
Sadly, I am writing this review because I am no longer going to maintain Aloha as my default browser. I have, for better or (sometimes much) worse, fully immersed myself in Apples playground. My day-to-day has just become harder to manage by not using Safari. Apple is a wildly aggressive company. They hobble any app that could possibly chip away at their mountain of dominance. And sadly Aloha has become, rather, HAS BEEN a target of this aggression. That being said, USE THIS BROWSER! Aloha is worth absolutely every cent of the ten or eleven bucks they charge PER YEAR. It has excellent security features I’ve never seen on other browsers. It has a Crypto wallet. It has a robust VPN, free of charge, that can cover ALL of your devices. Alohas UI (user interface) is clean and efficient; it’s always easy to navigate the app and find what it is you’re looking for, be-it surface level settings or more advanced settings/options. I have Aloha automatically turn on the VPN when I open the app. It’s nice to know you’re safe with an app. That doesn’t happen often anymore. There’s a lot that makes Aloha special and worth giving a try. No, I am not a fake reviewer or something. Just some 33 year old dude lost in Ohio. I just realized it was kinda a big change for me switching browsers because I had been using Aloha for so long. I really felt like this app deserved a nod and some recognition. Give it a try. I doubt you’ll regret it.
My favorite app for web browsing securely
I like this app a lot. I eventually set it as my default browser. Has great security features and the video player is my favorite of any other app. Safari has now incorporated some of the features like swiping anywhere on screen to scroll through a video but this app has more intuitive controls like swiping up and down on the screen to the left; for controlling brightness, or on the right side of the screen for volume. Absolutely brilliant, now I don’t have to flip my phone upright, swipe down from the top right corner to bring out the control center to adjust either of those. It also makes downloading media from just about anywhere on the web a breeze. Try it yourself, the average user has more than enough features at their disposal without having to get a subscription, however anyone who’s serious about their online privacy knows you will have to shell out some dollars for any kind of respectable defense online. Their subscription is inexpensive and offers mostly convenience options to add to what is already available for free. I recommend it for everyone. Decide for yourself though whether their subscription is right for your needs.
Pretty Good. (Cost for Premium is Only a few Dollars)
I’ve used this Browser On/Off on my iPad Air for about 1yr.. I don’t have anything Negative to say about it.. It offers almost everything the Most Popular Browsers offer. It doesn’t offer as much Customization as the Big 3 Browsers.. However It offers enough Customization to satisfy most people. It’s MUCH Easier to download Web Pages and Videos using this compared the most popular browsers.. At least if your using an iPad. Often I hit the Download Button on a Video in Edge, Chrome, Safari or FireFox, 70% of the time I get “Downloads Not Available on this site on this Browser”.. That doesn’t happen with this Bowser.. The Browser offers a Free VPN and although that is Good, I prefer to use a VPN Bought from a company that makes it’s money from VPN/Security services. I recommend IPvanish, I’ve been using that on All my computing Devices (Over 8), for the past 6+ years, never had any problems with it.. Norton Security Deluxe also is Very Good. Don’t get me wrong you can use the built in VPN in Aloha Browser, I can’t really say anything against it.. It even offers a “Always On” Option letting you use the VPN, on your iPad even when you aren’t using the Browser... The Speed of this Browser seems as fast as any of them...
Developer Response ,
Hi there, Thanks for such a detailed feedback! we will keep improving Aloha browser, so please drop us a line if you have any suggestions or ideas 🤩 [email protected] 📩
App Privacy
The developer, Aloha Mobile , indicated that the app’s privacy practices may include handling of data as described below. For more information, see the developer’s privacy policy .
Data Not Linked to You
The following data may be collected but it is not linked to your identity:
- Diagnostics
Privacy practices may vary, for example, based on the features you use or your age. Learn More
Information
English, Arabic, Catalan, Croatian, Czech, Danish, Dutch, Finnish, French, German, Greek, Hebrew, Hindi, Hungarian, Indonesian, Italian, Japanese, Korean, Malay, Norwegian Bokmål, Persian, Polish, Portuguese, Romanian, Russian, Simplified Chinese, Slovak, Spanish, Swedish, Thai, Traditional Chinese, Turkish, Ukrainian, Vietnamese
- Aloha Premium & VPN (Monthly) $2.99
- Aloha Premium & VPN (Monthly) $5.99
- Aloha Premium & VPN (Monthly) $3.99
- Aloha Premium & VPN (Monthly) $7.99
- Aloha Premium & VPN (Monthly) $1.49
- Aloha Premium & VPN (Monthly) $1.99
- Aloha Premium & VPN (Monthly) $0.49
- Developer Website
- App Support
- Privacy Policy
More By This Developer
You might also like.
Private Browser Deluxe
Private Browser - VPN Proxy
Phoenix Browser + Proxy VPN
Browser & Offline File Storage
Private Web Browser Incognito
Private Browsing Web Browser
Sponsor: Magic Lasso Adblock: 2.0x Faster Web Browsing in Safari →
Want to experience twice as fast load times in Safari on your iPhone, iPad, and Mac?
Then download Magic Lasso Adblock – the ad blocker designed for you. It’s easy to set up, blocks all YouTube ads, and doubles the speed at which Safari loads.
Magic Lasso Adblock is an efficient and high-performance ad blocker for your iPhone, iPad, and Mac. It simply and easily blocks all intrusive ads, trackers, and annoyances in Safari. Enable it to browse in bliss.
By cutting down on ads and trackers, common news websites load 2x faster and use less data.
Over 300,000+ users rely on Magic Lasso Adblock to:
- Improve their privacy and security by removing ad trackers
- Block over 10 types of YouTube ads , including pre-roll video ads
- Double the battery life during heavy web browsing
- Lower data usage when on the go
Unlike some other ad blockers, Magic Lasso Adblock respects your privacy, doesn’t accept payment from advertisers, and is 100% supported by its community of users.
Download Magic Lasso Adblock from the App Store , Mac App Store or via the Magic Lasso website.
Version 4.5 is out now , and it has been totally rebuilt using SwiftUI, making the app more modern and faster than ever.
Search Tools:
Wie öffne ich den privaten Browser auf Mac/iPhone/iPad - Anleitung 2024
Updated on Montag, 29. April 2024

Approved by
Deutsch English Français やまと Español Português
So öffnen Sie einen privaten / inkognito-Browser auf Mac / iPhone / iPad
Zusammenfassung: Dieser Beitrag zeigt Ihnen, wie Sie einen privaten Browser auf einem Mac öffnen können, einschließlich Chrome, Safari, Mozilla Firefox, Opera und Microsoft Edge. Außerdem erfahren Sie, wie Sie auf dem iPhone und iPad inkognito oder privat mit Chrome, Safari oder Firefox surfen können. - Von iBoysoft .
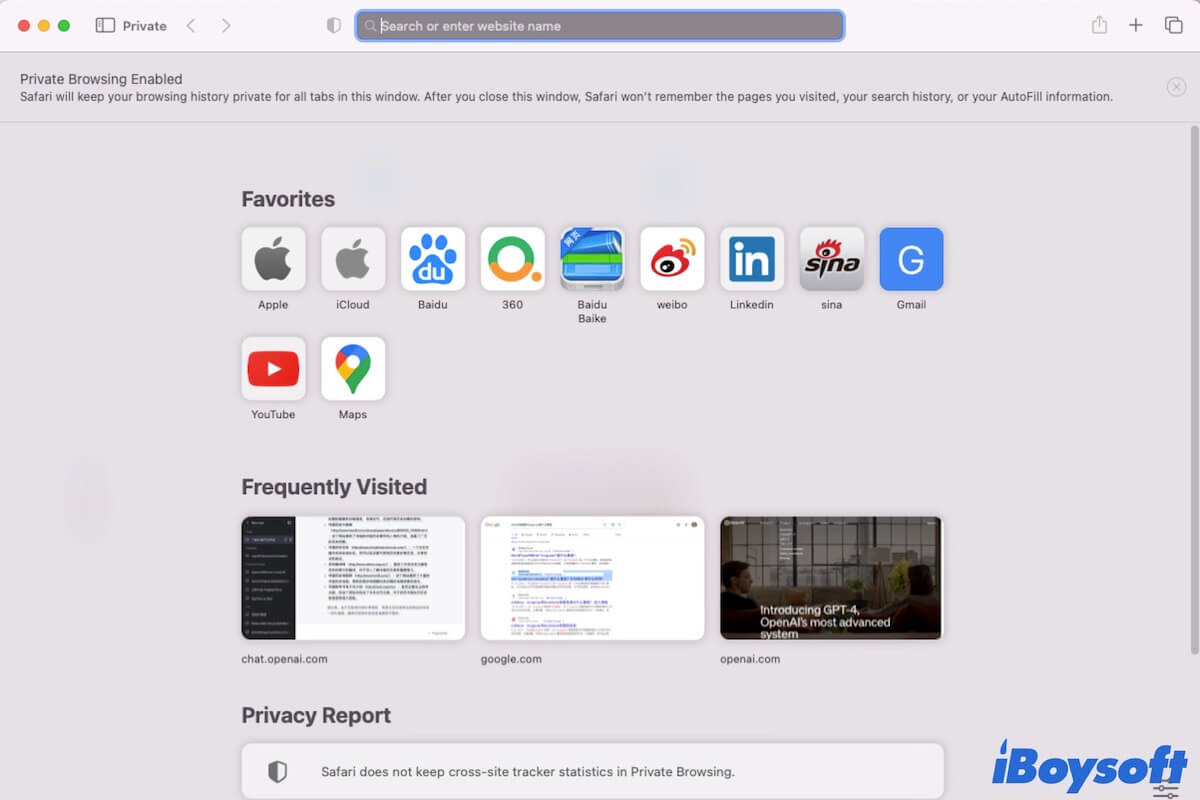
Das private Surfen auf Webseiten ermöglicht es Ihnen, Ihre Online-Aktivitäten auf verdeckte Weise durchzuführen. Andere Benutzer Ihres Macs können dann nicht Ihren Browserverlauf überprüfen.
Wenn Sie spezielle Möglichkeiten suchen, um inkognito auf Chrome, Safari, Firefox oder einem anderen Browser auf Ihrem Mac zu surfen, sind Sie hier genau richtig. Dieser Beitrag zeigt Ihnen schrittweise, wie Sie einen privaten Browser auf einem Mac, iPhone und iPad öffnen können.
Was ist der Inkognito-/Privatmodus im Browser?
Der Inkognito-Modus (in Chrome), auch als Privatmodus (in Safari) bezeichnet, ermöglicht es Ihnen, Webseiten geheim im Browser zu durchsuchen. Er blockiert den Browser daran, Ihren Browserverlauf, Cookies, Website-Daten und Informationen, die Sie in Formularen eingetragen haben, zu speichern.
Der private Modus verbirgt jedoch nicht absolut Ihre Aktivitäten vor den von Ihnen besuchten Websites oder Ihrem Internetdienstanbieter (ISP). Websites und ISPs können immer noch Ihren Standort erkennen, und Ihre heruntergeladenen Dateien und erstellten Lesezeichen bleiben ebenfalls bestehen.
Was ist die Tastenkombination zum Öffnen des privaten Browsings auf dem Mac?
Egal, ob Sie Google Chrome, Safari, Firefox, Microsoft Edge oder einen anderen Browser verwenden, die Tastenkombination zum Öffnen eines privaten Browsing-Fensters auf Ihrem Mac lautet Shift + Command + N .
Öffnen Sie einfach den Browser und drücken Sie dann die Tastenkombination Shift + Command + N, um ein Inkognito- oder Privatfenster zu öffnen.
Erzählen Sie mehr Leuten von der Tastenkombination zum Öffnen eines privaten Browsers auf dem MacBook.
Wie öffnet man einen privaten Browser auf einem Mac?
Wenn die Verknüpfung zum Öffnen des privaten Browsens nicht funktioniert, wie öffnet man einen privaten Browser auf dem MacBook? Sie können auch die Optionen im Browser verwenden, um ein Inkognito-Fenster auf Ihrem Mac zu öffnen.
Öffnen Sie einen privaten Browser auf Mac Chrome
Wenn Ihr häufig verwendeter Browser Chrome ist, können Sie diesen Schritten folgen, um den Inkognito-Modus in Chrome auf Ihrem MacBook Pro oder anderen Mac-Modellen zu aktivieren.
- Starten Sie Google Chrome.
- Klicken Sie auf das Symbol mit den drei Punkten in der oberen rechten Ecke von Chrome.
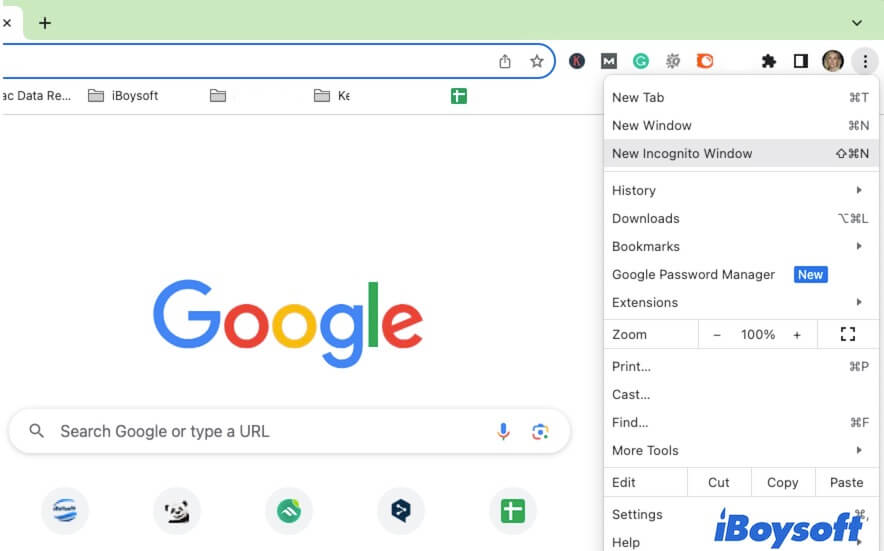
Dann öffnet sich ein neues Fenster mit der Bezeichnung "Du bist inkognito". In diesem Inkognito-Fenster können Sie den Schalter neben "Drittanbieter-Cookies blockieren" aktivieren, um zu verhindern, dass Websites Cookies verwenden, um Sie im Internet zu verfolgen.
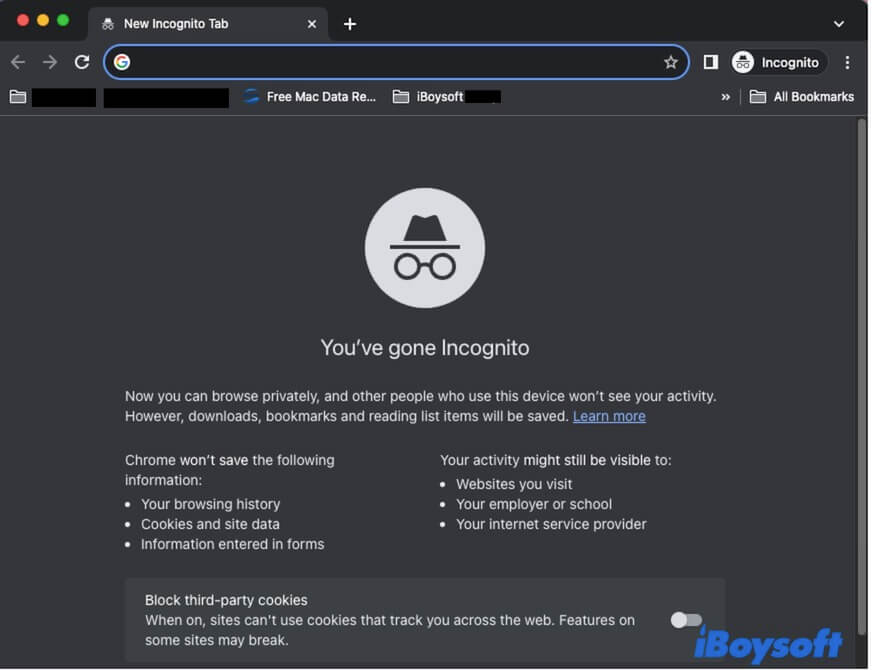
Um das private Browsing-Fenster in Chrome zu schließen, klicken Sie einfach auf die Schaltfläche "Schließen" in der oberen linken Ecke.
Öffnen Sie einen privaten Browser auf Mac Safari
Wenn Sie es gewohnt sind, mit Safari zu surfen, geht es folgendermaßen:
- Öffnen Sie Safari.
- Navigieren Sie zur oberen Menüleiste von Safari und klicken Sie auf "Ablage".
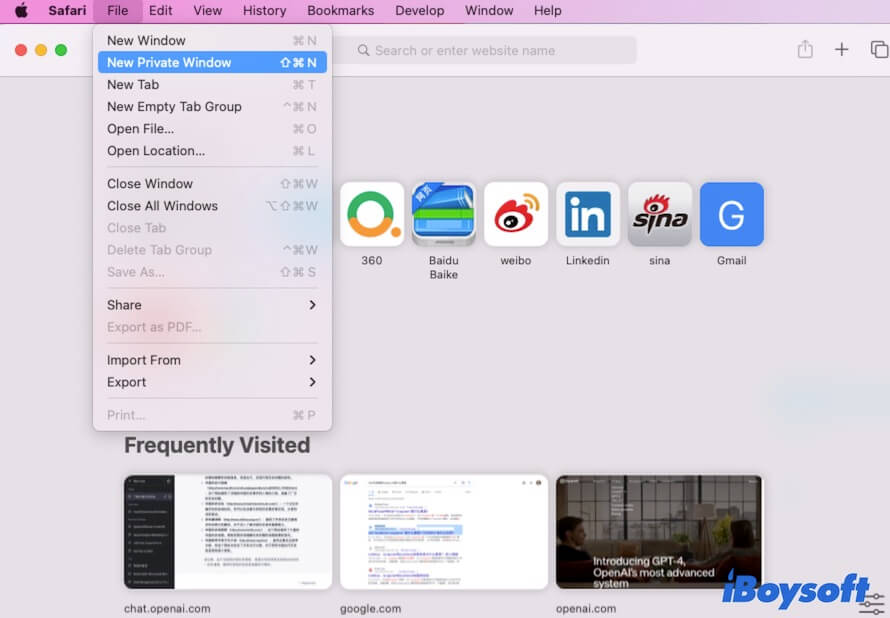
Jetzt sehen Sie ein neues Safari-Fenster mit den Worten "Privates Browsen aktiviert" und "Privat" in der oberen linken Ecke.
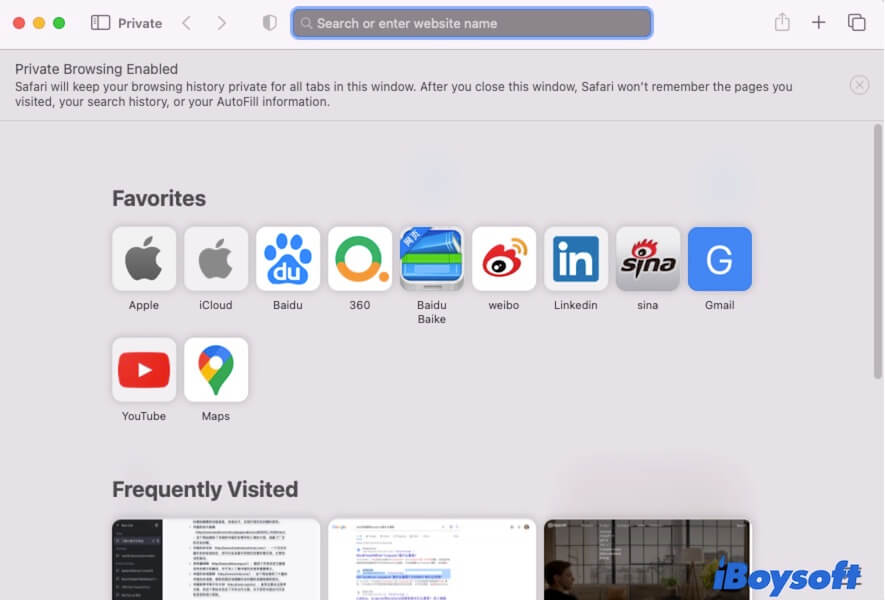
Übrigens, um das private Browsen in Safari auf Ihrem Mac zu deaktivieren, klicken Sie auf die Schaltfläche "Schließen" oben links im privaten Fenster.
Öffnen Sie einen privaten Browser in Mozilla Firefox auf einem Mac
Wenn Sie in Firefox privat surfen möchten, befolgen Sie diese Schritte:
- Öffnen Sie Firefox auf Ihrem Mac.
- Klicken Sie auf die drei Linien in der oberen rechten Ecke des Firefox-Fensters.
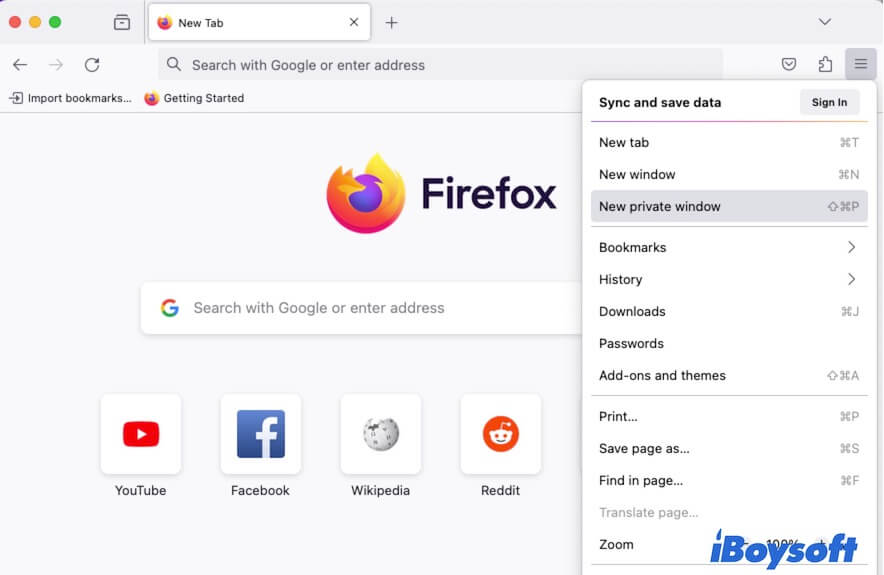
Dann erscheint ein neues Firefox-Fenster mit der Beschriftung "Privates Browsen" auf Ihrem Bildschirm. Wenn Sie Firefox's privates Browsen beenden möchten, schließen Sie einfach das private Fenster.
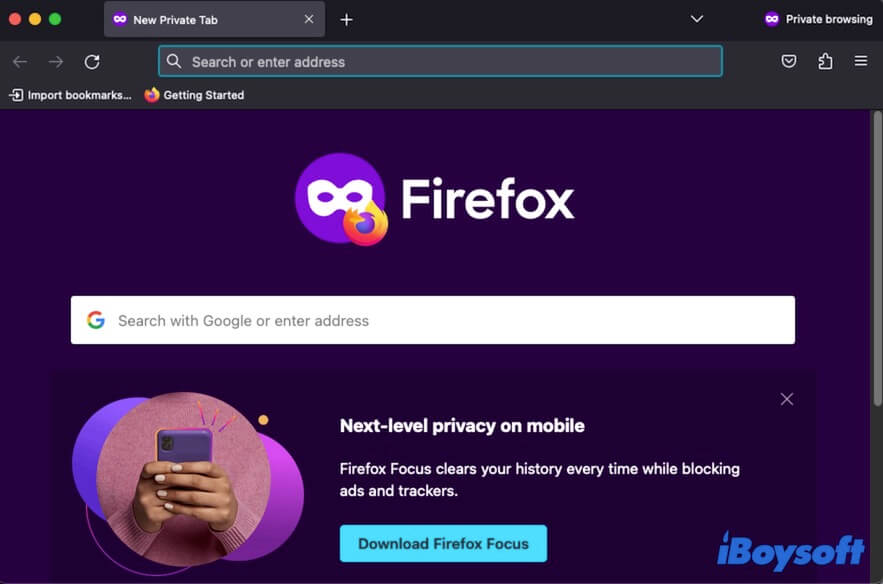
Öffnen Sie ein privates Browserfenster in Opera auf einem Mac
Wenn Sie ein privates Fenster in Opera auf Ihrem Mac öffnen möchten, gehen Sie wie folgt vor.
- Starten Sie Opera auf Ihrem Mac-Computer.
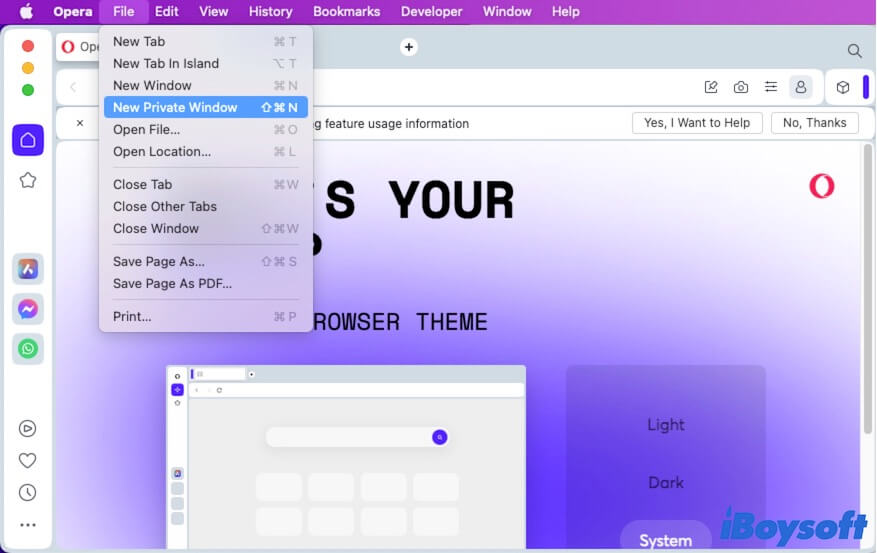
Das neue Fenster mit der Meldung "Sie befinden sich im privaten Modus" wird sofort angezeigt. Um es zu schließen, können Sie auf den Schließen-Button in der oberen linken Ecke klicken.
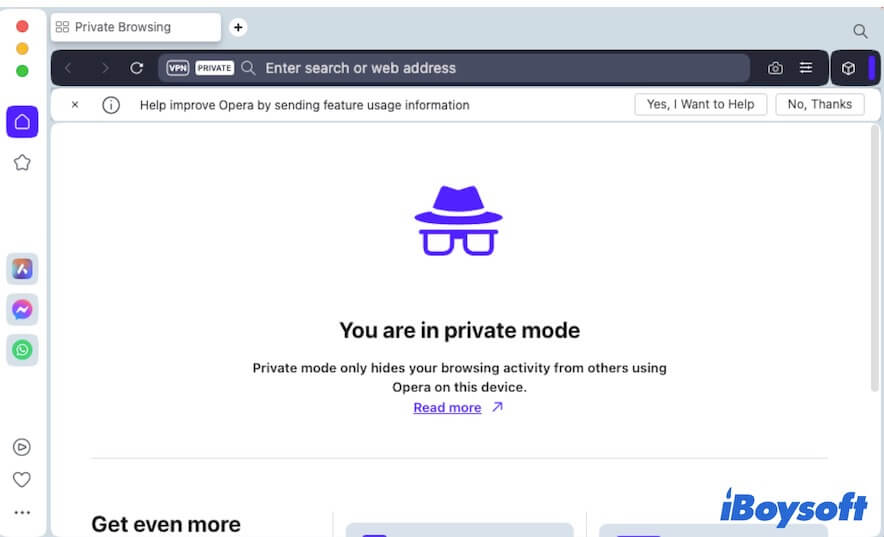
Öffnen Sie den privaten Browser auf dem Mac mit Microsoft Edge
Wenn Sie zu denjenigen gehören, die mit Microsoft Edge auf dem Mac privat surfen möchten, befolgen Sie die folgenden Schritte:
- Öffnen Sie Edge auf Ihrem Mac.
- Klicken Sie auf die drei Punkte in der oberen rechten Ecke des Edge-Fensters.
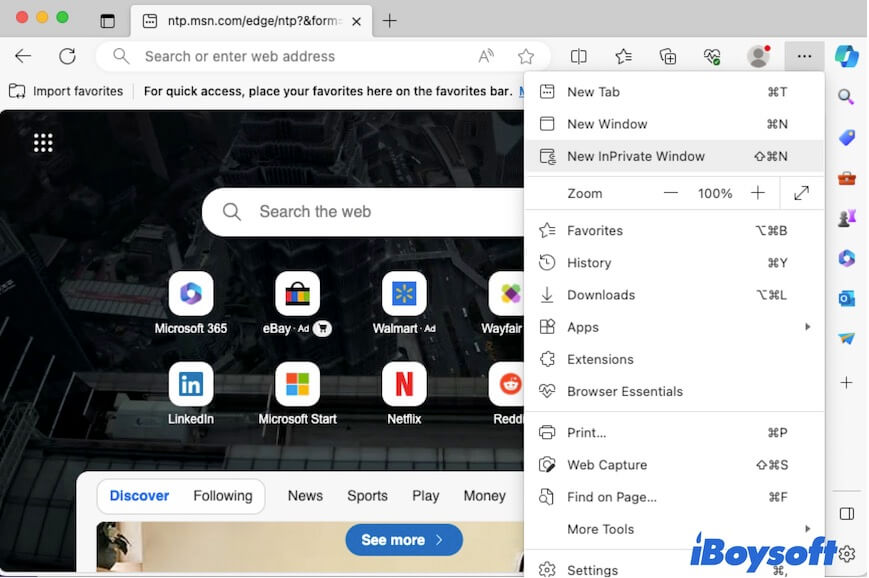
Sie sehen das private Browserfenster von Microsoft Edge. Aktivieren Sie die Option "Immer strengen Datenschutz verwenden beim Surfen im InPrivate-Modus", wenn Sie möchten.
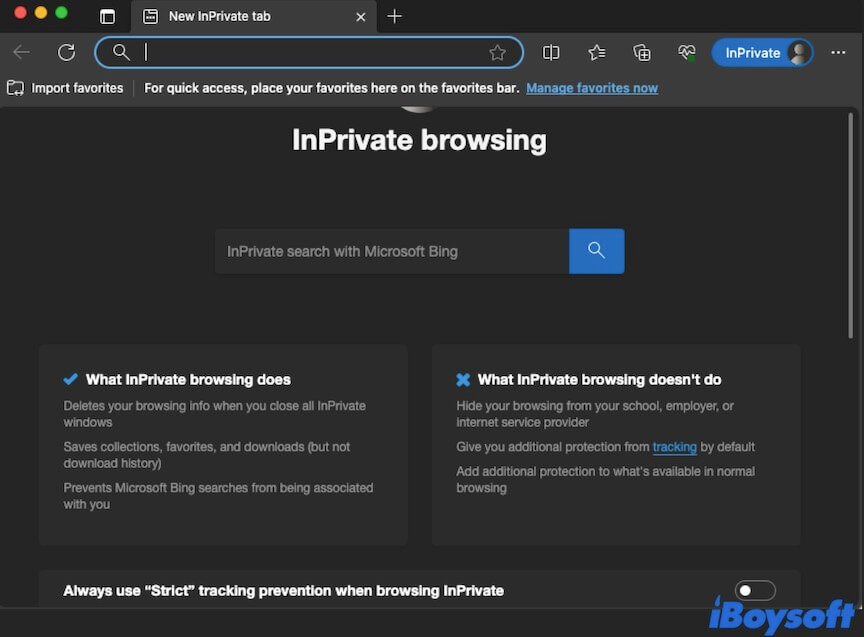
Wenn Sie diese Möglichkeiten zum privaten Surfen in verschiedenen Browsern als hilfreich betrachten, teilen Sie sie mit Ihren Social-Media-Followern.
Wie öffnet man einen privaten Browser auf Ihrem iPhone/iPad?
Wenn Sie häufig mit Ihrem iPhone oder iPad im Internet surfen, können Sie diesem Abschnitt folgen, um zu erfahren, wie man einen privaten Browser auf Ihrem iPhone und iPad öffnet .
Öffnen Sie einen privaten Browser in Chrome auf Ihrem iPhone oder iPad
Auf dem iPhone:
- Öffnen Sie Chrome und tippen Sie auf die drei Punkte in der unteren rechten Ecke.
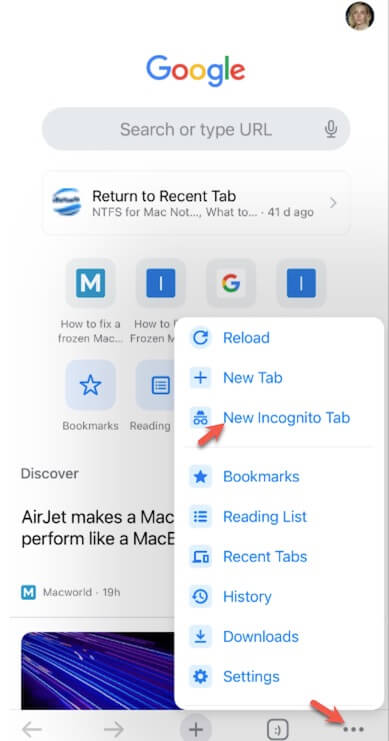
Auf dem iPad:
- Öffnen Sie Chrome auf Ihrem iPad.
- Wechseln Sie zu den Tabs oben > Weitere ... > Einstellungen (oben rechts).
Öffnen Sie einen privaten Browser in Safari auf Ihrem iPhone oder iPad
- Öffnen Sie Safari auf Ihrem iPhone oder iPad.
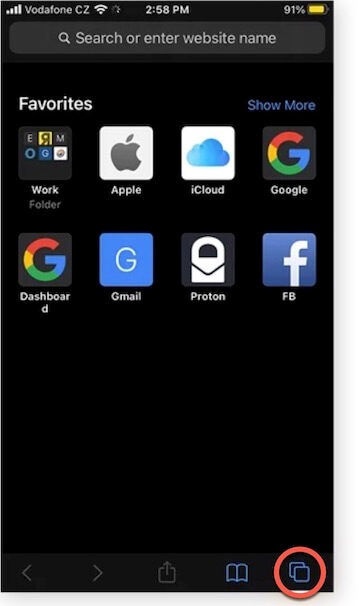
- Tappen Sie auf "Privat" in der unteren linken Ecke.
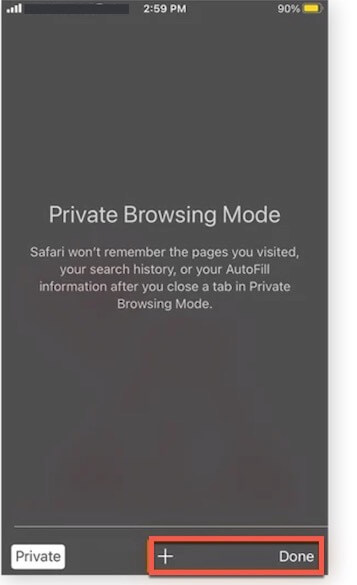
Öffnen Sie einen privaten Browser in Firefox auf Ihrem iPhone oder iPad
- Öffnen Sie Firefox auf Ihrem iPhone oder iPad.
- Tappen Sie auf das Symbol für Tabs unten im Fenster.
- Tappen Sie auf das Masken-Symbol oben in der Mitte des Fensters.
Bonus: Rechtsklick zum Durchsuchen auf Ihrem Mac
Ein Browser ist ein unverzichtbares Suchwerkzeug in unserem täglichen Leben. Die meisten von uns müssen ihn für Arbeit, Studium, Informationssammlung usw. nutzen. Als eine häufig verwendete Software erleichtert das Öffnen eines Browsing-Fensters mit einem Rechtsklick erheblich Ihren Arbeitsablauf.
iBoysoft MagicMenu ist ein gut gestalteter und kostenloser Rechtsklick-Verbesserer, mit dem Sie mit einem Rechtsklick ein neues Browserfenster öffnen können. Besonders wenn Sie ein neuer Mac-Benutzer sind, der gerade von Windows auf macOS umgestiegen ist.
So öffnen Sie schnell ein neues Browserfenster auf Ihrem Mac, indem Sie mit der rechten Maustaste klicken:
- Laden Sie iBoysoft MagicMenu auf Ihren Mac herunter, installieren Sie es und öffnen Sie es.
- Wählen Sie "Schnellzugriff" in der Hauptoberfläche der App aus.
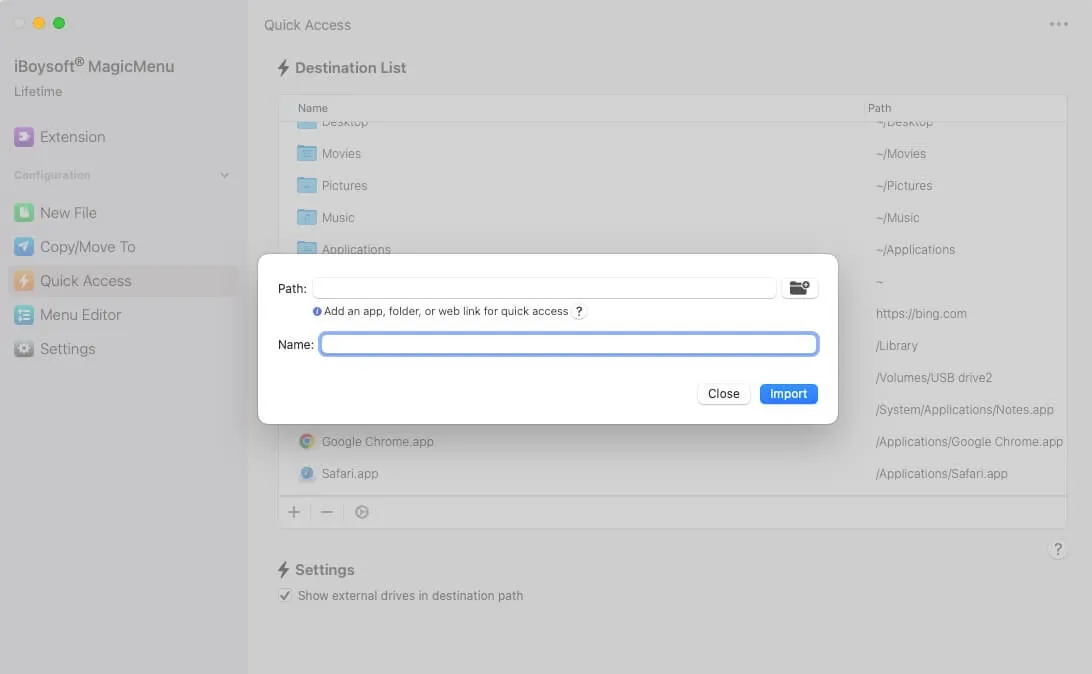
- Klicken Sie mit der rechten Maustaste auf die leere Stelle auf Ihrem Desktop oder im Finder, wählen Sie "Schnellzugriff" und wählen Sie dann den von Ihnen hinzugefügten Browser aus, um jederzeit schnell darauf zugreifen zu können.
Wenn Sie der Meinung sind, dass Ihnen dieser Beitrag sehr dabei hilft, wie Sie einen privaten Browser auf Ihrem Mac öffnen können, teilen Sie ihn mit anderen.
Charlotte is an English-German translator and writer at iBoysoft. She is capable of stranslating and creating articles in tech industry in a professional manner, helping German-speaking people solve computer and disk related problems.
Jessica Shee is a senior tech editor at iBoysoft. Throughout her 4 years of experience, Jessica has written many informative and instructional articles in data recovery, data security, and disk management to help a lot of readers secure their important documents and take the best advantage of their devices.
No. 308, 3/F, Unit 1, Building 6, No. 1700, Tianfu Avenue North, High-tech Zone
Copyright© 2024 iBoysoft ® . All Rights Reserved.
share this!
April 29, 2024
This article has been reviewed according to Science X's editorial process and policies . Editors have highlighted the following attributes while ensuring the content's credibility:
fact-checked
reputable news agency
EU says Apple iPad operating system to face stricter rules
by Raziye AKKOC

The EU on Monday said Apple's operating system for iPads must comply with tougher new rules that Brussels is imposing to rein in the world's biggest digital companies.
The European Commission designated Apple's iPadOS system as a "core" service under the landmark Digital Markets Act (DMA), which forces companies to modify their business ways to encourage competition between online platforms .
It joins other Apple products that were already in the DMA net since September: iOS for iPhones, the App Store, and the Safari browser.
Under the DMA, digital firms designated as "gatekeepers" have to abide by a list of rules including allowing interoperability with rivals' communication services and limiting how data is shared between products put out by the same parent company.
Apple is on the gatekeepers list, alongside the likes of Google parent Alphabet, Amazon, TikTok owner ByteDance, Meta and Microsoft.
EU-Apple tussle
The inclusion of iPadOS as a core service adds to a long tussle between the European Union and Apple over the bloc's new digital laws.
Apple has been one of the DMA's most vocal public critics. It claims the law ushers in privacy and security threats for users.
The commission, the EU's powerful competition regulator, said it named the iPadOS system because it locked users into the iPad operating system.
"Apple leverages its large ecosystem to disincentivise end users from switching to other operating systems for tablets," it said.
The operating system also "locked-in" Apple's business users, it said, "because of its large and commercially attractive user base, and its importance for certain use cases, such as gaming apps".
Apple has six months to comply with the DMA gatekeeper rules, the commission said in a statement.
"Today's decision will ensure that fairness and contestability are preserved also on this platform, in addition to the 22 other services we designated last September," the EU's competition commissioner, Margrethe Vestager, said.
Apple said in a statement after the announcement that it would "continue to constructively engage with the European Commission to comply with the DMA, across all designated services".
It added, "Our focus will remain on delivering the very best products and services to our European customers, while mitigating the new privacy and data security risks the DMA poses for our users."
Apple already faces a commission investigation under the DMA.
In March, Brussels said it would probe whether Apple's App Store allows developers to present users with offers outside of its app marketplace, free of charge.
Explore further
Feedback to editors

Analysis of future EV load using real-world data shows major upgrade needed for California in the coming decades
2 hours ago

A six-armed robot for precision pollination
4 hours ago

A strategy to boost the efficiency of perovskite/organic solar cells
Apr 28, 2024

Computer scientists unveil novel attacks on cybersecurity
Apr 27, 2024

Proof of concept study shows path to easier recycling of solar modules
Apr 26, 2024

New circuit boards can be repeatedly recycled

Researchers develop an automated benchmark for language-based task planners

Built-in bionic computing: Researchers develop method to control pneumatic artificial muscles

Custom-made catalyst leads to longer-lasting and more sustainable green hydrogen production

Researchers outline path forward for tandem solar cells
Related stories.

Apple's iMessage, Microsoft's Bing escape EU rules
Feb 13, 2024

Apple, Google and Meta set to face probes under new law: source
Mar 22, 2024

Apple's new EU measures draw complaint from 34 digital organizations
Mar 2, 2024

Apple to let EU users download apps via websites
Mar 12, 2024

EU's competition czar warns tech giants on new rulebook
Jan 13, 2024

EU tells Apple chief to 'open up' to rivals
Sep 26, 2023
Recommended for you

Climate change will increase value of residential rooftop solar panels across US, study finds
Apr 19, 2024

Keeping your data from Apple is harder than expected, finds study
Apr 3, 2024

Vulnerability in virtual reality systems identified
Mar 25, 2024

Can AI improve soccer teams' success from corner kicks? Liverpool and others are betting it can
Mar 20, 2024

DeepMind demonstrates Genie, an AI app that can generate playable 2D worlds from a single image
Mar 6, 2024

An AI system that offers emotional support via chat
Mar 1, 2024
Let us know if there is a problem with our content
Use this form if you have come across a typo, inaccuracy or would like to send an edit request for the content on this page. For general inquiries, please use our contact form . For general feedback, use the public comments section below (please adhere to guidelines ).
Please select the most appropriate category to facilitate processing of your request
Thank you for taking time to provide your feedback to the editors.
Your feedback is important to us. However, we do not guarantee individual replies due to the high volume of messages.
E-mail the story
Your email address is used only to let the recipient know who sent the email. Neither your address nor the recipient's address will be used for any other purpose. The information you enter will appear in your e-mail message and is not retained by Tech Xplore in any form.
Your Privacy
This site uses cookies to assist with navigation, analyse your use of our services, collect data for ads personalisation and provide content from third parties. By using our site, you acknowledge that you have read and understand our Privacy Policy and Terms of Use .
E-mail newsletter

IMAGES
VIDEO
COMMENTS
Safari won't remember the pages you visit, your search history, or your AutoFill information. How to turn on Private Browsing. Open Safari on your iPad. Touch and hold the Tabs button. Tap New Private Tab. While Private Browsing is on, the Safari address bar appears black or dark instead of white or gray, and the buttons are black instead of blue.
Open the Safari app on your iPad. Tap , then tap Private. Follow the directions onscreen to unlock Private Browsing. To exit Private Browsing, tap , then tap a Tab Group. The websites you have open in Private Browsing stay open, and Private Browsing locks. To prevent Private Browsing from locking, go to Settings > Safari, then turn off Require ...
Open the Safari app on your iPhone or iPad, then tap the Tabs button in the bottom-right corner to view your open pages. In the bottom-left corner, tap Private to enable private browsing mode. Then tap the Add ( +) button to open a private browsing window. Tap the Tabs button in the bottom-right corner.
To activate Private Browsing, first launch Safari. If you don't see the toolbar at the top of the screen, tap anywhere once to reveal it. Then tap on the "New Window" button in the upper-right corner. On Safari's window management screen, tap the "Private" button in the upper-right corner. After Private Mode is enabled, tap the plus (+) button ...
Select the "Private" option from the menu that pops up to switch to the private browsing mode. Select the "+" icon in the bottom-left to open a new private tab. Or tap "Done" in the bottom-left corner if you're opening a private tab for the first time. On the iPad, you'll need to tap the "Sidebar" option on the upper-left corner.
With iOS 14. Open Safari and tap the two square-icon at the bottom of your screen (if you don't see the icon, tap near the bottom of the screen) Tap Private. Now tap the + icon to open a new ...
A quick swipe up from the Bottom Tab Bar on iOS 15 and newer gets you there even quicker. Tap the + button. How to open a new tab in Safari: Open Safari, tap the show pages icon, tap the + icon (Image credit: iMore) Alternatively, tap and hold the show pages icon, then tap New Tab. For those who like gestures, a quick swipe to the left on the ...
Safari Private Browsing on iPhone or iPad. To enter private browsing mode, tap the 'tabs' button in the top right-hand corner. Then tap the button labeled Private. That then gets highlighted ...
How to Use Private Browsing Mode on iPad. Safari has a dedicated area just for private tabs that you can access by choosing Private. Tap the Private button to put Safari in incognito mode. Tap the Tabs button. Select Private . Tap the Plus sign. Use Safari as you normally would. It won't remember the pages you visit.
With your Safari Private Browsing Mode window open, tap the X to close it. With Safari still open, go to the Mac menu bar and click File. Click on New Window. iOS 17. To turn off Safari Private Browsing on your iPhone running iOS 17, follow these three simple steps: Open Safari on your iPhone. Tap and hold the Tabs button.
On your iPad, tap Safari . Tap the tabs button in the top right hand corner of the screen. If you're using your iPad in landscape mode, you may not need to complete this step as the tabs menu can sometimes already be open. Tap Private . Tap Tabs at the top of the Tabs Group list to switch back to non-private browsing.
How to Use Safari Private Browsing on iPhone and iPad The steps to enter Private Browsing mode are nearly identical on an iPhone and iPad. The only difference is that the tab icon is at the bottom of the screen on iOS and the top on iPadOS. Long-press the tab icon (two overlapping pages) on the bottom-right (iPhone) or top-right (iPad) of your ...
Safari won't remember the pages you visit, your search history, or your AutoFill information. How to turn on Private Browsing. Open Safari on your iPad. Touch and hold the Tabs button. Tap New Private Tab. While Private Browsing is on, the Safari address bar appears black or dark instead of white or gray, and the buttons are black instead of blue.
Here's how to open private browsing on Safari for iPhone and iPad: For iOS17: Open Safari. Tap the "Tabs" icon (a square overlapping another square). Swipe right until you see the "Private" tab. Tap the + icon to open a tab and start browsing in private mode. For older iOS versions: Open Safari. Tap on "Tabs.".
To enable or disable private browsing mode on iPad, you need to use Safari browser and tap on the Private button in the Tabs menu. Private browsing mode on your iPad is limited in what it can hide, but using the Ghostery tracker & ad blocker extension for Safari blocks trackers and enhances your privacy. Learn how to turn private browsing mode ...
To enable Private Browsing in Safari, follow these steps. Open Safari on your iPhone or iPad, tap the Pages icon (consisting of two squares) to bring up the open tabs view, and then tap the ...
Step 3: Turn Off Private Browsing. Tap "Private" to turn off private browsing mode. You'll see the "Private" button in the bottom left corner of the screen, next to the "+" button. If it's highlighted, you're in private browsing mode. Tapping it will take you back to regular browsing.
To turn on Private Browsing in Safari for Mac, follow these simple steps: Make sure Safari is the active application that you're using. Click on File in the menu bar along the top of the screen. Click on New Private Window to switch to private browsing mode. To turn on Private Browsing in Safari for iPhone or iPad, the process is much the same:
This will take you back to normal browsing in Safari. Note that any private tabs you have open won't close automatically when switching browsing modes. This will be called Start Page if you don't have any tabs open in the normal browsing mode. Private mode doesn't record your browsing history.
Steps to open a Private Browsing Window in Safari on iPhone or iPad. Open Safari browser on your iPhone or iPad. Tap the Tabs button at the bottom right corner. Now, tap the " Tab Groups ...
How to turn on Private Browsing. Open Safari on your iPad. Touch and hold the Tabs button. Tap New Private Tab. While Private Browsing is turned on, the Safari address bar will appear black or dark instead of white or grey, and the buttons will be black instead of blue. How to turn off Private Browsing. Tap the Tabs button.
The Private mode in Safari lets you browse websites without any trace in the app's history. It's a safe way to browse the web on your iPhone or iPad because it prevents recording your browsing history, storing cookies, website tracking, etc. ... Is Private Browsing Button Grayed Out in Safari on iPhone or iPad? How to Fix It. Step #1. Open ...
Apple Inc.'s iPad has been added to a list of Big Tech products and services hit by the strict new European Union rules aimed at stopping potential competition abuses before they take hold. The move means Apple has six months to make sure its tablet ecosystem complies with a raft of preemptive measures under the EU's flagship Digital Markets Act.
In iOS 17. Open Safari on your iPhone. Tap the Tabs button. Swipe to the Private tab group button, then tap the tab that you want to open. For additional privacy, you can choose to lock Private Browsing when you're not using it. When you lock your device, your private tabs in Safari will also lock. Then, when you unlock your device again, just ...
Aloha Browser is the ultimate private browser, providing unparalleled privacy and security for all your browsing needs. With hundreds of millions of users around the world, Aloha has earned a 5-star rating in many countries, thanks to its clean interface, ease of use, and awesome features. With Al…
Magic Lasso Adblock is an efficient and high-performance ad blocker for your iPhone, iPad, and Mac. It simply and easily blocks all intrusive ads, trackers, and annoyances in Safari. Enable it to browse in bliss. By cutting down on ads and trackers, common news websites load 2x faster and use less data.
Zusammenfassung: Dieser Beitrag zeigt Ihnen, wie Sie einen privaten Browser auf einem Mac öffnen können, einschließlich Chrome, Safari, Mozilla Firefox, Opera und Microsoft Edge. Außerdem erfahren Sie, wie Sie auf dem iPhone und iPad inkognito oder privat mit Chrome, Safari oder Firefox surfen können. - Von iBoysoft.
The European Commission designated Apple's iPadOS system as a "core" service under the landmark Digital Markets Act (DMA), which forces companies to modify their business ways to encourage competition between online platforms.. It joins other Apple products that were already in the DMA net since September: iOS for iPhones, the App Store, and the Safari browser.