Brugerhåndbog om personlig sikkerhed til Apple-enheder
- Hurtig oversigt over personlig sikkerhed
- Nyheder inden for personlig sikkerhed
- Brug Sikkerhedskontrol til at stoppe deling
- Sådan fungerer Sikkerhedskontrol
- Yderligere overvejelser ved brug af Sikkerhedskontrol
- Introduktion til gennemgang af oplysninger og efterfølgende handlinger
- Sikker AirDrop og NameDrop
- Styr på en sikker måde, hvem du deler indhold med fra iPhone, iPad og Apple Watch
- Styr på en sikker måde, hvem du deler indhold med fra Mac
- Del eller stop deling af din lokalitet
- Administrer automatisk deling af anslået ankomsttidspunkt i Kort
- Administrer indstillinger til Lokalitetstjenester
- Stop og fjern metadata om lokalitet i Fotos
- Beskyt dig med AirTag
- Administrer sikkert, hvordan du videresender indhold
- Afvis ukendte forsøg på at logge ind
- Registrer mistænkelig aktivitet
- Opbevar dine data sikkert i iCloud
- Slet mistænkeligt indhold
- Administrer indstillinger til Familiedeling
- Undgå svigagtige anmodninger om at dele oplysninger
- Betjen dit tilbehør i Hjem på en sikker måde
- Sådan sletter du alt indhold og alle indstillinger
- Gendan de data, du har sikkerhedskopieret
- Introduktion til værktøjer til beskyttelse af anonymitet og sikkerhed
- Opdater din Apple-software
- Indstil en unik kode eller adgangskode
- Beskyt din iPhone eller iPad med Face ID
- Beskyt dine enheder med Touch ID
- Slet ukendte fingeraftryk på iPhone eller iPad
- Tilføj eller slet fingeraftryk på din Mac
- Beskyt dit Apple-id
- Brug tofaktorgodkendelse
- Undgå at blive låst ude af din enhed
- Beskyt dine adgangskoder til enheden, apps og websteder på iPhone og iPad
- Administrer delte adgangskoder og koder
- App-anonymitetsfunktioner i Apple-produkter
- Gør dine enheder modstandsdygtige over for ondsindet spyware
- Administrer sikkerhedsindstillinger i Beskeder
- Brug Tjek ankomst til Beskeder
- Bloker opkald og beskeder
- Modtag advarsler om billeder og videoer med følsomt indhold på iPhone, iPad og Mac
- Gør din browserhistorik privat
- Ring eller send en besked til alarmcentralen på iPhone eller Apple Watch
- Tilvejebring dokumentation angående en anden persons konto
- Se, hvem der har adgang til din iPhone eller iPad
- Sådan stopper du deling af indhold på din iPhone eller iPad
- Sådan stopper du deling af din lokalitet på din iPhone eller iPad

Gør din browserhistorik privat i Safari og Kort
Hvis du er bekymret for, at en anden har adgang til din enhed, kan det være en god ide at gennemse og rydde søgehistorik og buffere for browsere og andre apps. Mange apps gemmer oplysninger om, hvad du har søgt efter, og hvad du har kigget på, så du nemt kan finde det igen en anden gang. Når du f.eks. bruger appen Kort, kan en historik over de lokaliteter, du søgte efter eller navigerede til, gøre det nemmere at navigere tilbage til et sted, du besøgte for nylig.
Hvis du føler dig utryg og vil søge efter sikkerhedsstrategier på nettet, kan du åbne et privat browservindue på iPhone , iPad og Mac , hvis du ikke ønsker, at Safari skal gemme en fortegnelse over det, du har set på. Når du bruger Privat browser, gemmes oplysningerne om dine aktiviteter ikke, og de deles ikke mellem dine enheder. Hvis du har opdateret dine enheder til iOS 17 , iPadOS 17 eller macOS Sonoma 14 , låser Safari desuden faner i Privat browser efter en periode med inaktivitet, så de kun kan åbnes med din adgangskode, kode, Face ID eller Touch ID , så din anonymitet beskyttes, når du ikke er ved din enhed. Du kan rydde din browserhistorik og åbne et privat browservindue på iPhone, iPad og Mac.

Ryd din browserhistorik i Safari
Hvis du har søgt efter oplysninger om sikkerhedsstrategier på nettet og er bekymret for, at nogen måske ser din browserhistorik, kan du fjerne alle optegnelser i Safari om, hvilke websteder du har besøgt.
Når du rydder historikken, fjerner Safari data, appen har gemt som følge af dine browseraktiviteter, herunder:
En historik med de websider, du har besøgt
Listen med frem- og tilbagehandlinger for åbne websider
En liste med hyppigt besøgte websteder
Seneste søgninger
Symboler for websider
Gemte snapshots af åbne websider
En liste med emner, du har hentet (hentede arkiver fjernes ikke)
Websteder, du har tilføjet under Hurtig webstedssøgning
Websteder, der har anmodet om at bruge din lokalitet
Websteder, der har spurgt, om de må sende notifikationer til dig
Ryd vejvisning vist for nylig og favoritter i Kort på iPhone og iPad
Gør et af følgende:
Skub en af de seneste ruter til venstre.
Tryk på Mere lige over listen, og skub en af de seneste ruter til venstre. Du kan slette en gruppe ruter ved at trykke på Ryd over gruppen.
Ryd vejvisning vist for nylig og favoritter i Kort på Mac
Klik på Ryd seneste under Seneste.
Hvis du vil fjerne en favoritlokalitet, skal du ctrl-klikke på en lokalitet (i indholdsoversigten under Favoritter) og derefter vælge Fjern fra favoritter.
Åbn et privat browservindue på iPhone
Åbn appen Safari
Fanen føjes automatisk til en fanegruppe med navnet Privat. Du kan åbne flere private faner i gruppen.
Du kan nemt kontrollere, om Privat browserfunktion er aktiv, ved at se efter, om søgelinjen er grå, eller om den viser ordet Privat.
Åbn et privat browservindue på iPad
Når Privat browserfunktion er slået til, er baggrunden i søgefeltet sort i stedet for hvid, og de steder, du besøger, vises ikke i Historik på iPad eller på listen med faner på dine andre enheder. Du kan åbne flere private faner i den private fanegruppe.
Åbn et privat browservindue på Mac
I et vindue, der bruger Privat browser, er det smarte søgefelt mørkt med hvid tekst.
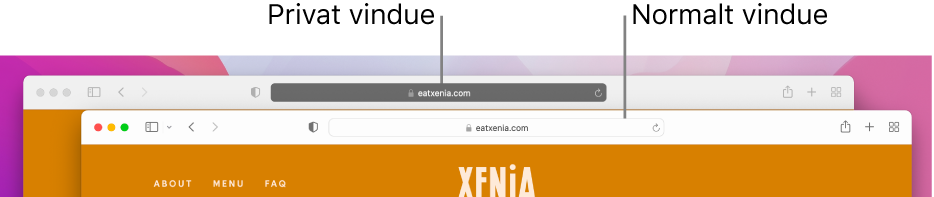
Brug browseren, som du plejer.
Hvis du altid vil åbne vinduer med Privat browser på Mac
Klik på lokalmenuen “Safari åbnes med”, og vælg “Et nyt privat vindue”.
Gør et af følgende, hvis du ikke kan se denne mulighed:
Yderligere beskyttelse af anonymitet i Safari
I mappen Overførsler kan du slette emner, som blev hentet, mens du brugte private browservinduer.
Luk alle åbne private browservinduer for at forhindre andre i at bruge knapperne Tilbage og Frem til at se de sider, du har besøgt.
Hent denne håndbog som PDF-arkiv
Låneoversigt med MitID
Låneoversigt med cvr-nr. og kontrolkode, digital signering, slet browserens midlertidige filer og cookies, internet explorer.
Sådan sletter du dine midlertidige internetfiler og cookies:
- Klik på 'Funktioner og vælg 'Internetindstillinger'.
- Vælg Slet under Browserdata. Hvis der er sat flueben i andre emner, skal du ikke fjerne dem.
- Klik på 'OK'.
- Luk alle browservinduer.
- Tryk Ctrl+Shift+Del eller klik på 'Flere handlinger' og vælg 'Indstillinger' og derefter vælg 'Ryd browserdata'.
- Under 'Ryd browserdata' sæt markering i 'Browserdata' og 'Cookies og gemte websteddata' samt 'Cachelagrede data og filer'.
- Klik på 'Ryd'.
Google Chrome
- Klik Ctrl+Shift+Del.
- Sæt flueben i 'Browserhistorik', 'Downloadhistorik', 'Cookies og andre websitedata' og 'Billeder og filer, der er gemt i cache'.
- Tryk herefter på 'Ryd data'.
Sådan sletter du historien:
- Klik på 'Safari' og vælg 'Indstillinger'.
- Vælg fanebladet 'Anonymitet'.
- Tryk på knappen 'Administrer webstedsdata'.
- Klik på 'Fjern alle'.
Mozilla Firefox
Sådan sletter du dine historikken:
- I dropdown-menuen 'Fjern' vælger du 'Hele min historik'
- Klik herefter på 'Detaljer'. Sørg for at der er flueben i 'Browser- og filhentningshistorik', 'Formular- og søgehistorik', 'Cookies' og 'cache'. (Hvis der er flueben i 'Aktive logins', så husk at fjerne det, så dine login-detaljer ikke bliver fjernet).
- Klik på 'Ryd nu'.
Tablets og Mobil
iPad og iPhone Sådan sletter du dine midlertidige internetfiler og cookies:
- Åbn 'Indstillinger' på dit startskærm. Rul ned og klik på 'Safari'.
- Klik på linket 'Ryd historie og webstedsdata'.
- Vælg 'Ryd'.
Android Sådan sletter du dine midlertidige internetfiler og cookies:
- Vælg 'Indstillinger'.
- Vælg 'Applikationsmanager' eller 'Programmanager' og vælg den browser du vil slette data på.
- Vælg 'Ryd data'.

- Bedste tilbud
Sådan sletter du søgehistorik på iPhone fra Google Chrome og Safari
På et tidspunkt bliver du nødt til det ryd browserhistorikken på din iPhone , og der er mange grunde til, at det er vigtigt. For det første kan alle akkumulerede cookies fra browsingaktiviteter påvirke systemet og sænke browsinghastigheden. Så sletning af dem øger ikke kun browsingeffektiviteten, men forbedrer også enhedens samlede ydeevne. For det andet forhindrer rensning af din browserhistorik cybertrusler forårsaget af nysgerrige øjne og beskytter dit digitale privatliv mod hackere. Samlet set er dette de bedste grunde til at bruge dette indlæg som din guide til at rense browserhistorikken på din mobilenhed.
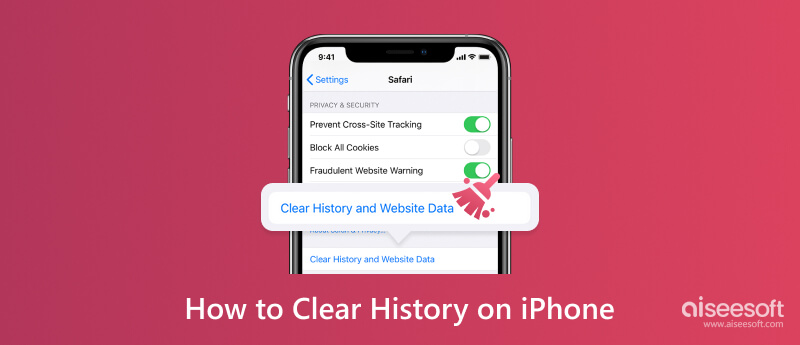
Del 1. Sådan ryddes Google-søgehistorik på iPhone
Del 2. standardmetoden til at rydde historik på iphone safari, del 3. bedste måde at rydde al browserhistorik på iphone, del 4. ofte stillede spørgsmål om rydningshistorik på iphone.
Bortset fra Safari er Google Chrome en populær webbrowser til iOS-enheder. Mens den gemmer oplysninger anonymt, indsamler webbrowseren oplysninger fra din konto, såsom indkøbsvaner, pendling og mere. Desuden vil det sandsynligvis fremme lignende annoncer til dine interesser eller hobbyer. Dette kan være frustrerende, så den eneste ting at gøre er at slette cookies og online aktivitetshistorik. Husk, at fjernelse af søgehistorikken også kommer til udtryk på andre enheder, hvis du bruger Google-kontoen på dem.
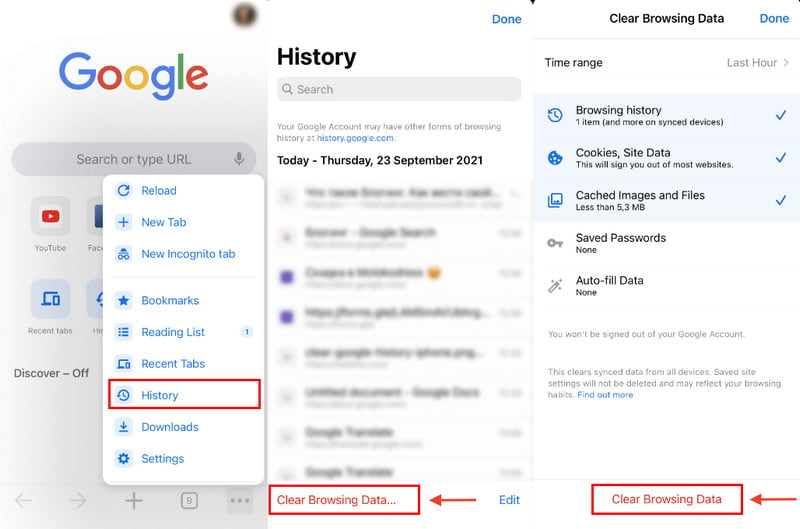
Hvis du vil have flere tips relateret til Google Chrome, kan du finde flere løsninger nedenfor for at hjælpe dig.
Udvidet læsning:
- Sådan fjernes Google Chrome på Mac helt uden noget tilbage
- Gendan Chrome-bogmærker - Sådan gendannes bogmærker i Chrome / Firefox
Vil du slette et websted fra din søgehistorik på Google? Nå, det er en tilgængelig mulighed fra historien. Sådan gør du:
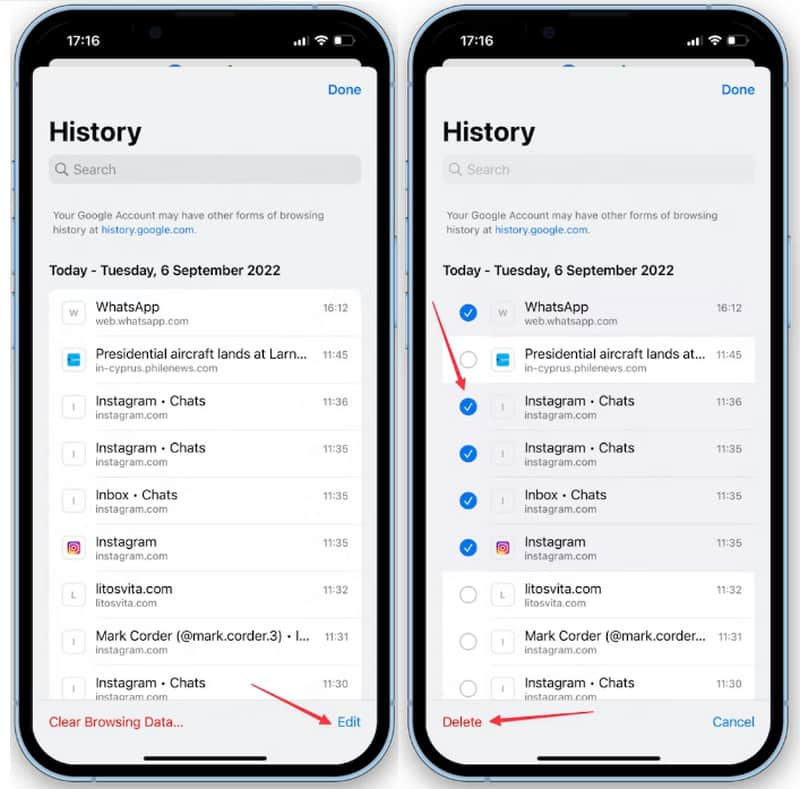
Alternativt kan du rydde dine websteder, cookies og caches inden for en bestemt periode. Dette giver dig mulighed for at beholde vigtige websteder og oplysninger, mens du øger den samlede ydeevne. Følg nedenstående trin.
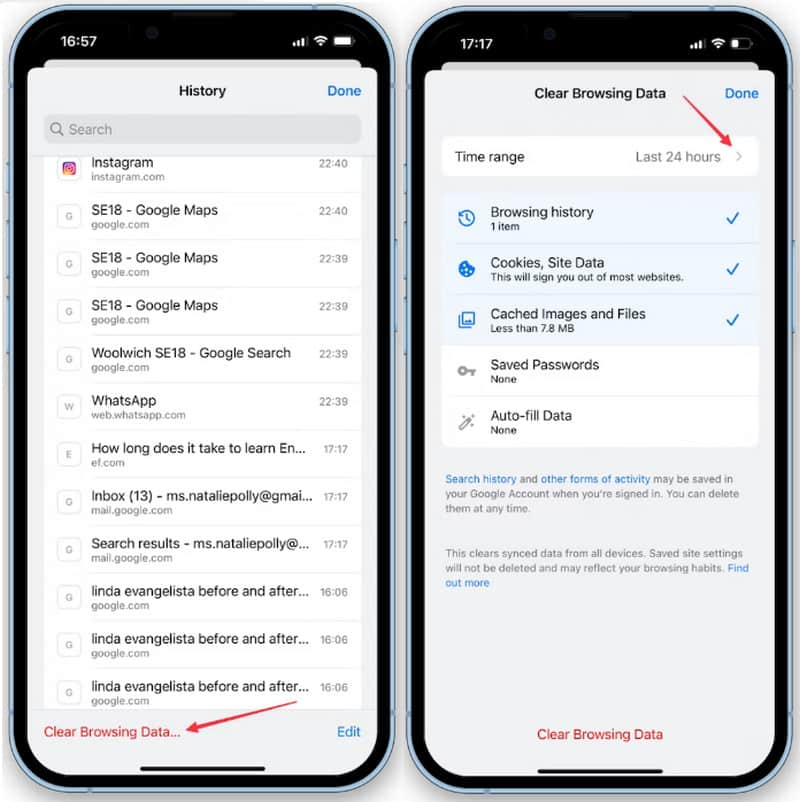
Bemærk: Alle aktive websteder inkluderet i den valgte periode vil blive slettet. Dette inkluderer websteder med dine konti og adgangskoder.
Safari er standardwebbrowseren til Apple-gadgets, inklusive iPhone, iPad og Mac. Ligesom Google Chrome kan den opbevare oplysninger fra websider, onlinebutikker og konti, der har brug for et brugernavn og en adgangskode. Selv med øget ydeevne er der en chance for, at Safari vil sænke farten med alle cookies og caches. Rydder denne apps cache på iPhone eller sletning af andre data er vigtigt for at opleve en bedre browseroplevelse. For at gøre det, her er de trin, du skal bruge:
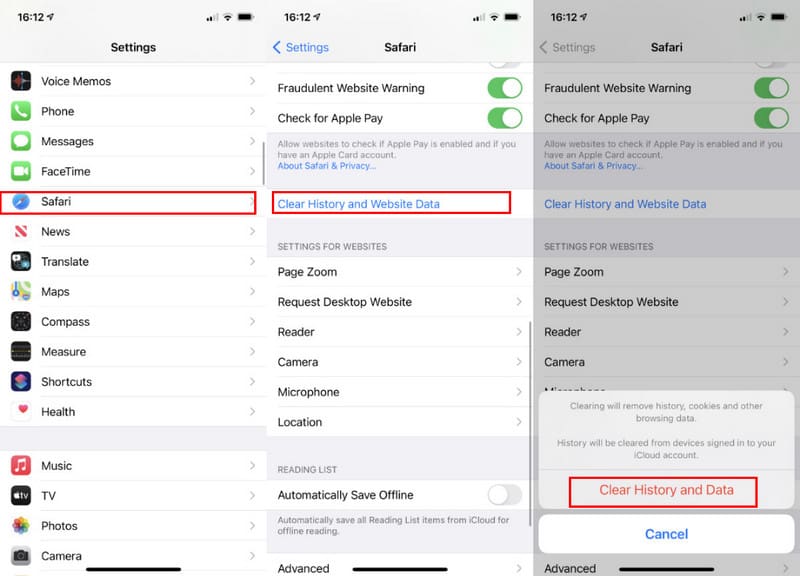
Er det muligt at fjerne ét websted fra din søgehistorik på Safari? Helt sikkert, ja. Det er en ideel metode til at hjælpe dig med at holde nogle websteder på din søgehistorik til fremtidig brug. Se uden videre, hvordan du renser et websted på Safari:
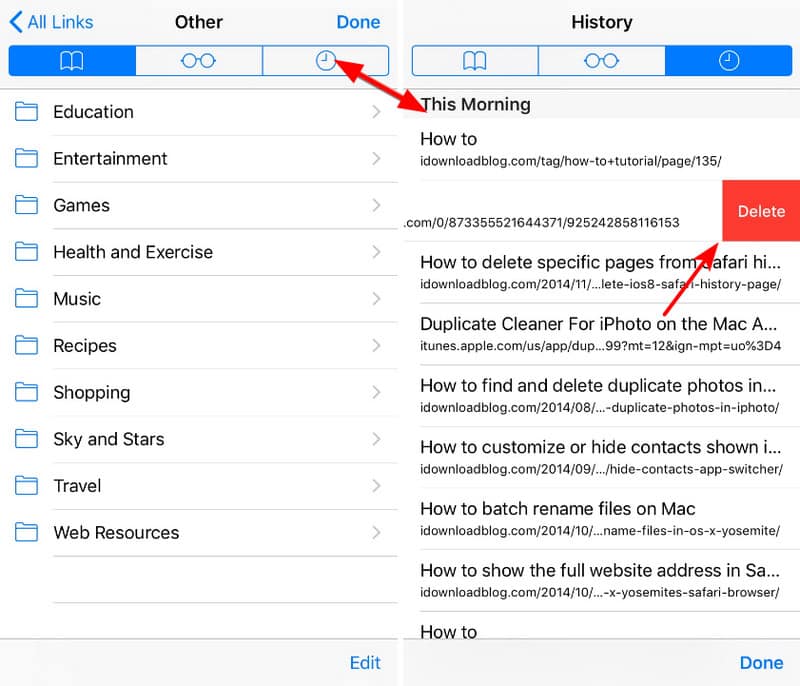
Safari giver dig mulighed for at slette tilgåede websteder fra et bestemt tidspunkt. Dette betyder, at kun den angivne tid fjernes, mens resten af informationen holdes ugeneret. Desuden er Safari mere specifik med tiden end Google Chromes. Med det sagt, hvad du skal gøre er:
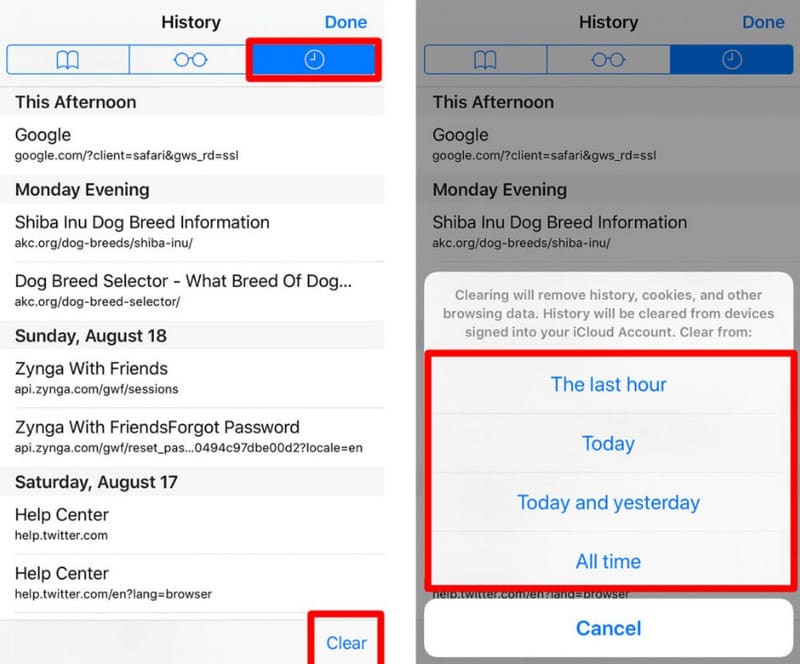
Brug Aiseesoft iPhone Cleaner for at slette hele søgehistorikken i Google Chrome og Safari. AI-værktøjet har en rensealgoritme til at slette private data, der er udsat for hackere og ondsindede websteder. Den kan rydde op i skrammel med et enkelt tryk, frigøre mere plads og øge ydeevnen. I mellemtiden kan du tilslutte iOS med et kompatibelt USB-kabel og udføre rensning på Windows eller Mac. iPhone Cleaner understøtter fjernelse af duplikerede filer, mens brugeren kan vælge et sikkerhedsniveau for sletning af data på iOS. Prøv gratis og rens søgehistorikken på din iPhone effektivt.

Aiseesoft iPhone Cleaner – Slet billeder fra iPhone
- Hurtig scanning for at slette alle uønskede filer og øge browsinghastigheden.
- Understøtte eksport og gendannelse af sikkerhedskopifiler fra iPhone og andre enheder.
- Slet alle data og private data med et enkelt klik med en 100 % sikker proces.
- Et universelt værktøj til at integrere med andre platforme til backup og gendannelse.
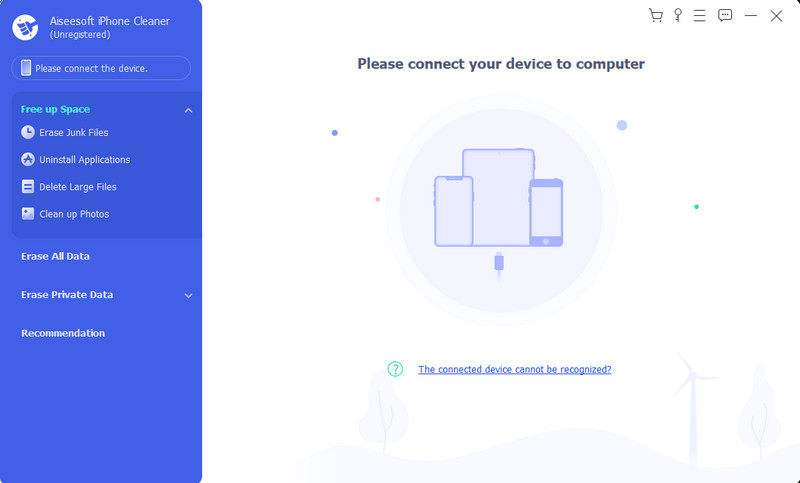
Del 4. Sådan fjernstørrer du iPhone
er det muligt at slette de personlige data og alle indstillinger på en iPhone det er ikke i nærheden? Hvis enheden bliver stjålet eller tabt, kan du stadig slette alle oplysninger ved hjælp af Find My-funktionen på iCloud. Dens hovedformål er at lokalisere enheden, men den kan også slette data, især når du ved, at du aldrig vil få den tilbage. Der er dog mange krav for at bruge Find My-funktionen. For det første er funktionen allerede aktiveret på enheden med et Apple ID. Dernæst skal telefonen være tændt og tilsluttet en internetforbindelse. Når du er forberedt, skal du følge instruktionerne nedenfor:
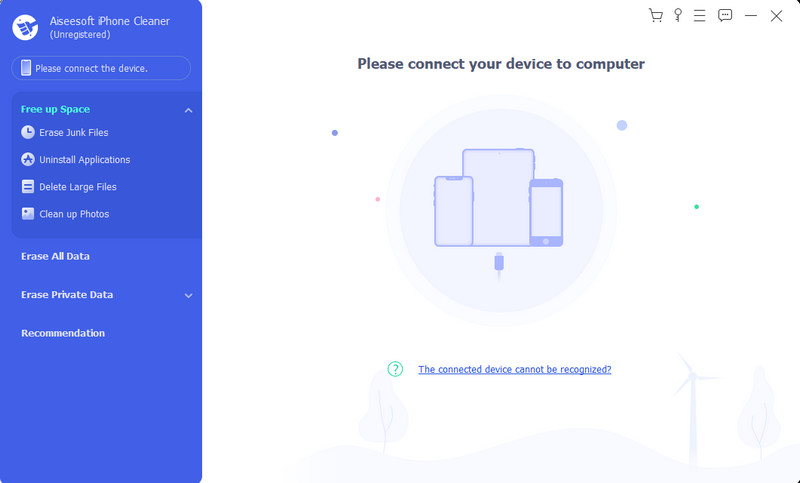
Hvorfor kan jeg ikke rydde min historie på Safari iPhone?
Det kan være indstillingen Indholds- og privatlivsbegrænsninger, som bruges til aldersgrænser. Du kan slå det fra ved at gå til Skærmtid på indstillingerne. Tryk på Indholds- og privatlivsbegrænsninger, og indtast adgangskoden. Tryk på knappen Ubegrænset adgang, og prøv at rense historikken på din iPhone.
Hvordan sletter du YouTube-søgehistorik på telefonen?
Åbn YouTube på din enhed, og gå til indstillinger. Tryk på knappen Administrer al historik for at åbne vinduet. Tryk på Slet, og det åbner en undermenu. Vælg tidsinterval for at slette søgehistorik. Derefter vil den automatisk behandle sletningen.
Sådan rydder du Cash-apphistorik på iPhone?
Start appen, og tryk på profilikonet i øverste højre hjørne. Vælg indstillingen Support fra menuen Noget andet. Naviger til kontoindstillingerne, og tryk på knappen Slet dine personlige oplysninger. Alle data på Cash-appen slettes med det samme.
Er det muligt at blokere cookies på min iPhone?
Ja. Du kan blokere hjemmesidens cookies ved at gå til appen Indstillinger. Gå til Safari-siden og tryk på knappen Bloker alle cookies. Bekræft handlingen ved at trykke på knappen Bloker alle, når en prompt vises.
Skal jeg altid rydde min søgehistorik på min iPhone?
Det er op til dig. Medmindre du vil holde din søgehistorik privat, anbefales det at slette den ofte. I modsætning hertil vil fjernelse af cookies og historik undgå langsom browsinghastighed, og hvis det generer dig, skal du rydde dem regelmæssigt.
Det er virkelig nemt at ryd historikken på en iPhone . Denne artikel guidede dig til, hvordan du fjerner cookies, caches og historik på Safari og Google Chrome. Flere muligheder er også angivet her for at slette individuelle websteder, udvalgte tidsperioder og alle data. Aiseesoft iPhone Cleaner er også et ekstra program, der kan hjælpe dig med at slette data fra din iPhone med et enkelt klik. Besøg den officielle hjemmeside for at se flere spændende funktioner!
Hvad synes du om dette indlæg?
Rating: 4.9 / 5 (baseret på 256 stemmer) Følg os på
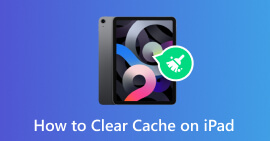
Vil du få din iPad til at køre hurtigere? Dette indlæg deler 4 effektive måder at rydde cache og cookies fra App / Safari / Chrome / Facebook på iPad Pro / Air 2 / mini 4 i iOS 17/16/15/14/13.
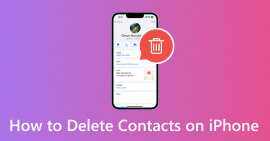
Med en lang kontaktliste vil du gerne fjerne de inaktive. Hvad kan du gøre for at forkorte kontakter? Sådan sletter du kontakter på din iPhone.
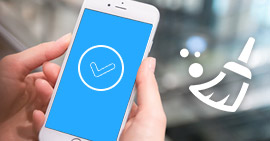
Hvordan frigør du plads på din iPhone 5 / 4S / 6/7? Denne artikel viser dig nogle tip og spor, som du kan rydde plads på iPhone.
Ryd iPhone / iPad

iPhone Cleaner kan rense ubrugelige data på din enhed selektivt. Du kan også bruge den til at slette dine private data og holde din iPhone / iPad / iPod Touch hurtig og sikker.

- Hent registreringskode
- Kontakt supportteam
Hent vores nyhedsbrev
Eksklusive rabatter kun for abonnenter!
Om Aiseesoft | Privatliv | Support | Resource | Affiliate | Kontakt os Ophavsret © 2024 Aiseesoft Studio. Alle rettigheder forbeholdes.
Implementer hurtigt din app og skaler som du vokser med vores Hobby Tier
Sådan rydder du cache for alle større browsere

Er der nogen, der bliver ved med at bede dig om, at “rydde din browsers cache”? Det er en nødvendig diagnostik, når der er problemer med webstedet (som en 304-fejl ). Men hvad betyder det at rydde din browsers cache, og hvordan rydder du cachen for din specifikke browser?
Lad os finde ud af det!
Hvad er en browsercache?
En browsercache er en database med filer, der bruges til at gemme downloadede ressourcer fra websteder. Fælles ressourcer i en browsercache omfatter billeder, tekstindhold, HTML, CSS og Javascript. Browsercachen er relativt lille sammenlignet med de mange andre typer databaser, der bruges til hjemmesider.
Tjek denne videoguide til rydning af cache
En cache er generelt software eller hardware, der midlertidigt fanger og gemmer data, så brugeren hurtigt kan få adgang til disse data i fremtiden.
Der er flere typer caching, såsom browser-caching, distribueret server-caching til systemer med højvolume, applikations-caching til logning af websteds-HTML, data caching for content management systems , gateway-caching, proxy-caching og mange andre slags.
Så som en delmængde af generel caching, browser caching:
- Er et softwareelement, der er gemt i hvilken som helst browser du bruger til at gennemse internettet.
- Bruger en lille database, meget mindre i størrelse end server- eller standardwebstedscachesystemer.
- Tager downloadede data (ikke længere online, men i et lokalt miljø på klientsiden) fra websteder, du besøger. Kort sagt gemmer den dataene på din computer.
- Gemmer webstedsressourcer såsom kodningsfiler, medieaktiver og personlige webstedspræferencer.
- Bruger de lagrede webstedsressourcer til at levere dem hurtigere i fremtiden.
- Bruger disse data til at give en mere ønskværdig brugeroplevelse.
Kort sagt tager en browsercache elementer fra de websteder, du besøger, og gemmer dem i en database, hvilket resulterer i hurtigere sideindlæsningstider (især med en langsom eller manglende internetforbindelse) og en mere robust brugeroplevelse, næste gang du går til et websted du har været før.
Bemærk, at vi ikke kun nævnte sideindlæsningstider som den primære fordel. Brugeroplevelsen er lige så nødvendig. For eksempel gemmer browsercachen brugernes webstedspræferencer som farveskemaer, hvilket kan gøre et websted lettere at læse.
Her er nogle af de vigtigste typer webstedsressourcer, der er gemt i din browsercache:
- Webstedsdata og -aktiver som skrevet indhold, billeder, videoer og kodningsfiler gør det nemmere for webstedet at indlæse hurtigere i fremtiden og giver muligheder for at se nogle dele af et websted, mens du er offline.
- Dokumenter fra webapps styrker effektiviteten af at se sider i et offline miljø.
- Værdifuld eller gentagen webstedsaktivitet såsom automatiske loginoplysninger eller produkter, der er tilbage i en indkøbskurv.
- Personlige brugerpræferencer for specifikke websteder eller internettet generelt. For eksempel kan du justere indstillinger som skriftstørrelse, typografistil, farveskema eller browserzoom.
Her er et eksempel:
Marla kan godt lide at købe sine produkter til forbedringer i hjemmet på Overstock.com. Hun er også en ivrig læser af The Wall Street Journal online, samtidig med at hun får sit comedy-fix på The Onion. Som ejer af en lille virksomhed har Marla et travlt liv; hun sniger sin internetbrowsing ind under frokosten og i 15 minutter før sengetid. Hun har også et synshandicap og rejser for at besøge kunder i landdistrikterne, hvor internetforbindelsen ofte mangler.
Selvom hun måske ikke ved det, hjælper browsercaching Marla på følgende måder:
- Det gemmer de varer, hun tidligere har tilføjet til sin Overstock.com-vogn, hvilket gør det nemt at tjekke ud i fremtiden.
- Det holder hendes loginoplysninger gemt på alle websteder, hvilket giver hende mulighed for at nyde øjeblikkelig adgang til hendes WSJ-abonnement, The Onion og Overstock. Det håndterer også alle loginoplysninger til browserbaserede e-mails.
- The Onion og alle andre websteder indlæser skrevet indhold, billeder og webstedsfiler ret hurtigt, så hun spilder ikke sin frokostpause på at vente på, at siderne bliver gengivet.
- Browsercachen gemmer hendes personlige præferencer for meget større skriftstørrelser og hvide baggrunde på The Onion og WSJ. Dette imødekommer hendes synshandicap, mens hun læser artikler.
- Hendes mest besøgte websteder indlæser stadig deres indhold (eller i det mindste noget af indholdet afhængigt af webstedet), når hun rejser til områder med dårlig internetforbindelse. Det skyldes, at hendes ofte besøgte webstedsressourcer bliver gemt i browserens cache.
Tjek vores videoguide til at rydde cache
Sådan fungerer en browsercache.
Her er et mere teknisk kig på, hvordan en browsercache fungerer:
- Browseren (lad os sige Firefox) giver webserveren besked om, at den gerne vil have noget indhold, sandsynligvis fra et websted. Dette kaldes en anmodning.
- Samtidig kigger vores Firefox-browser på sin database, browsercachen. Det tjekker for at se, om noget data fra det anmodede websted tidligere var cachelagret (gemt i cachen).
- Hvis det ønskede indhold ikke er i browserens cache, sendes det direkte fra webserveren. Dette kaldes et svar.
- Hvis det ønskede indhold findes i browserens cache, ignorerer vores Firefox-browser serveren og trækker indholdet fra dens cache.
Ikke alene skal cachen indeholde de korrekte data for den ønskede webside, men den kan ikke betragtes som “gammel” data. Browseren kan støde på forældet cacheindhold, da næsten alle cachelagrede data har en udløbsdato. Det ville være uansvarligt at logge og servere forældet webstedsindhold til brugerne, i betragtning af hvordan webstedets indhold ændres regelmæssigt. Målet er, at browseren kun skal levere indhold, der er næsten identisk med det, der faktisk er på det aktuelle websted.
Samlet set trækker browseren fra sin cache, når den cache indeholder data fra det anmodede websted, og disse data er ikke forældede.
Vi diskuterede typen af data, der er gemt i en browsercache, men det er også værd at nævne, at lagring på klientsiden bruger nogle få typer pakker og databaser til at logge disse oplysninger. Fra et grundlæggende perspektiv rummer browsercachen ressourcer som loginoplysninger, brugerindstillinger og webstedsindhold. Alligevel bliver disse ressourcer gemt med mere komplekse databasemekanismer som cookies, Web Storage API’er, IndexedDB API’er og Cache API’er.
Sådan rydder du cache
Vi starter med at give dig en kort introduktion af, hvornår du muligvis skal rydde din browsers cache. Derefter viser vi dig, hvordan du rydder browsercachen på de fleste større browsere . Hvis du hurtigt vil springe til “hvordan”, kan du klikke på et af nedenstående links. Ellers starter vi fra begyndelsen.
Hvorfor skal du rydde din browsercache?
Det meste af tiden lægger du aldrig mærke til, at browser-caching sker. Det kører helt bag kulisserne og påvirker normalt ikke din browsingoplevelse. Men… nogle gange kan ting gå galt.
For eksempel kan du foretage en ændring på dit websted … men du kan ikke se den ændring, fordi din browser stadig leverer den cachelagrede version af den ressource. Eller cachen kan være blevet beskadiget og forstyrret en websides korrekte funktion.
Af disse grunde er et godt første skridt, når du støder på et problem på dit websted (eller en andens websted), at rydde din browsers cache. Det løser ikke altid problemet, men det er et vigtigt første diagnosetrin at udelukke, før man antager, at et mere kompliceret problem forårsager problemer.
Når du bruger lokale webudviklingsløsninger såsom MAMP, kan du støde på fejlen “ This Site Can’t Provide a Secure Connection ” uden at rydde cachen. Du vil blive overrasket over, hvor ofte, hvad du tror er en “stor” webstedsfejl, bare er et cacheproblem, der forsvinder, så snart du rydder din browsercache.
Sådan tvinges du til at opdatere en enkelt side
Før du går direkte til at rydde hele din browsercache, er et trick, du kan prøve, noget, der kaldes en “force refresh”. Typisk, når du opdaterer en side, serverer din browser stadig den cachelagrede version af siden i stedet for at downloade alle aktiverne igen. Men du kan omgå cachen og gennemtvinge en komplet opdatering ved at bruge nogle simple genvejstaster:
- Windows og Linux browsere: CTRL + F5
- Apple Safari: SHIFT + Genindlæs værktøjslinjeknap
- Chrome og Firefox til Mac: CMD + SHIFT + R
Igen, denne metode omgår kun cachen for den specifikke side, du er på . Det efterlader resten af din browsers cache urørt. Derfor er denne mulighed fantastisk, hvis du oplever problemer med kun en enkelt side. Men hvis du vil nulstille din oplevelse fuldstændigt (f.eks. på tværs af et helt websted), er det bedre at rydde hele din browsercache.
Sådan rydder du browsercache til Google Chrome
For at rydde cachen til Google Chrome skal du starte med at klikke på ikonet med tre prikker øverst til højre i dit browservindue. Find derefter indstillingen Flere værktøjer og vælg Ryd browserdata… fra undermenuen:

Alternativt kan du også bruge genvejstast-kombinationen: CTRL + SHIFT + DEL. Chrome åbner en ny fane med et pop op-vindue med titlen Ryd browserdata . Sørg for, at kun feltet Cachelagrede billeder og filer er markeret. Du kan vælge at rydde din browserhistorik eller vælge en mere grundig rensning af cachen ved at inkludere cookies og andre webstedsdata i cacherydningen.

Du kan også ændre tidsrammen øverst. Vælg feltet Tidsinterval , og vælg derefter en af mulighederne som de sidste 24 timer, de sidste 4 uger eller hele historikken.

Til sidst skal du klikke på knappen Ryd data for at rydde din cache. Og det er det – din Chrome-browsercache er nu tom.

Det er vigtigt at huske, at de fleste browsere gemmer mere avancerede data i cachen, som normalt ikke bliver ryddet med det primære værktøj. Disse er normalt mere kritiske dataelementer, som du måske ikke ønsker at fjerne fra cachen.
Men mange situationer berettiger rydning af alle cachedata. I Chrome skal du vælge fanen Avanceret i vinduet Ryd browserdata .
Nu vil du se yderligere afkrydsningsfelter for browserdata såsom:
- Passwords og andre logindata.
- Autofyld formulardata.
- Indstillinger for websted.
- Hostede appdata.
Du er velkommen til at markere de dataelementer, du ønsker at blive fjernet, hvis du ønsker det. Du skal bare vide, at disse normalt er vigtige for at forbedre din overordnede brugeroplevelse, f.eks. med passwords, der hjælper dig med at logge ind på websteder på få sekunder.
Klik på knappen Ryd data , når du er færdig.

Google Chrome har flere måder at se dine cachedata på og slette dem fra browseren.
For eksempel kan du gå direkte til siden Google Chrome Indstillinger og klikke på Privatliv og sikkerhed .
Under det er der en knap til at Rydde browserdata , som bringer dig til det samme popup-vindue, som vi så før; det er simpelthen fundet ved at gå gennem forskellige trin.
Derudover kan du vælge knappen Cookies og andre webstedsdata for specifikt at tage kontrol over tredjepartscookies.

Alle sporingscookies logges i browserens cache, så dette er en mulighed for dem, der er mere interesseret i at rense cookies i stedet for din browserhistorik eller loginoplysninger.
På denne side har du muligheder for at:
- Tillade alle cookies.
- Blokere tredjepartscookies i inkognito.
- Blokere tredjepartscookies.
- Blokere alle cookies.
Cookie-indstillingerne giver dig mulighed for automatisk at rydde op i din cache eller fjerne unødvendige cache-elementer. Som et eksempel vil du måske blokere tredjepartscookies, så du aldrig skal bekymre dig om at rense dem ud af din browsers cache i fremtiden.
Du vil måske også udforske området for at Rydde cookies og webstedsdata, når du lukker alle vinduer . Det automatiserer i det væsentlige cache-rydningsprocessen ved at slette elementer, hver gang du lukker Chrome-browseren.

Den nederste del af dette afsnit i Chrome har flere andre muligheder, der vedrører browserens cache.
Der er en knap til at se alle cookies og webstedsdata , som er praktisk til at rydde cache-elementer individuelt.
Du kan også administrere lister, der tillader websteder at bruge cookies, rydde cookies, når de er lukket, eller helt blokere cookies.


Sådan rydder du cache til Mozilla Firefox
For at rydde browserens cache for Mozilla Firefox skal du komme i gang ved at klikke på Hamburger-ikonet øverst til højre og vælge Historik .

I menuen, der vises næste, skal du vælge Ryd seneste historie…

Du kan også få adgang til menuen ved at bruge genvejen: CTRL + SHIFT + DEL . Firefox åbner derefter en popup. Vælg indstillingen Cache og alt andet, du gerne vil fjerne fra din browsers gemte filer, i rullemenuen Tidsinterval til rydning . Du har muligheder for at fjerne browserhistorikken, cookies, søgehistorikken og dataelementer såsom webstedsindstillinger og offline webstedsdata.

Brug menuen Time Range To Clear til at vælge, hvor langt tilbage du vil gå, når du rydder cache dataene. Du kan vælge hele historien eller endda kun den sidste time.
Når du har valgt alle muligheder, skal du klikke på knappen OK for at fortsætte. Det rydder din browsers cache i Firefox.

Som et alternativ (og for at finde et par ekstra browsercache-indstillinger) skal du gå tilbage til hamburgerikonet med tre linjer. Vælg fanen Indstillinger denne gang.

Vælg Privatliv og sikkerhed .
Under afsnittet Cookies og webstedsdata kan du bruge knappen Ryd data .

Dette er lidt anderledes end den tidligere metode til at rense cachedata.
Du bliver kun spurgt om cookies, webstedsdata og cachelagret webindhold med denne. Desuden viser pop op-vinduet, hvor meget lagerplads du sparer med disse sletninger.
Klik på knappen Ryd for at afslutte.

Tilbage på siden Privatliv og sikkerhed vil du se følgende muligheder:
- Administrer data.
- Administrer undtagelser.
- Slet cookies og webstedsdata, når Firefox er lukket.
Med knappen Administrer data kan du undersøge hvert lagrede dataelement for potentielt at slette dem én efter én. Du kan også gå ind i området Administrer undtagelser , hvis du gerne vil udelukke nogle websteder fra at få deres cookies eller webstedsdata slettet fra automatiserede processer. Til sidst automatiserer afkrydsningsfeltet Slet cookies og webstedsdata, når Firefox er lukket , rydningen af din browsercache, men kun når du lukker Firefox helt ned.

Og mens vi er i området Privatliv og sikkerhed , skal du vide, at der er en anden historiesektion , der ligner den, der er tilgængelig fra Firefox hamburgermenu-ikonet. Her har du en knap til at rydde historik , som gør det muligt at vælge, hvad der skal slettes.
Der er også en dropdown-sektion for aldrig at huske browserhistorikken eller tilpasse dine indstillinger. Nogle kan bruge det til automatisk at forhindre cachen i at gemme data i første omgang.

Og det er det! Din Firefox browser cache er nu tom og potentielt automatiseret for fremtiden.
Sådan rydder du cache til Safari
For at rydde browserens cache for Safari har du et par muligheder. Hvis du er okay med at rydde hele din browserhistorik (inklusive cookies og webstedsdata), kan du tage den ligetil tilgang og bare gå til Safari > Ryd historik :

Et pop op-vindue vises, hvor du kan vælge en tidsramme for sletning af cachedata. Som med de fleste browsere kan du gå med den sidste time, et par dage eller måske hele historien.

Klik derefter på knappen Ryd historik for at afslutte. Det eliminerer Safari-cachens cookies, browserhistorik og webstedsdata.

Der er også mere autonome måder at administrere browsercachen på i Safari.
For at aktivere disse skal du gå til menulinjen og vælge Safari > Præferencer .

En måde at få cacherydning til at ske i baggrunden er ved at justere feltet til Fjern historieelementer . Du vælger en bestemt periode (som efter et år), så rydder Safari automatisk browserhistorikcachen, når den tid er gået.

Vi anbefaler også at gå til fanen Privatliv , da det giver et område til at administrere cookies og webstedsdata individuelt.
Du kan markere afkrydsningsfeltet for at blokere alle cookies . Dette fortæller cachen aldrig at logge disse cookies i første omgang, hvilket fjerner behovet for, at du nogensinde skal rydde dem ud.
Vi foreslår også, at du tjekker knappen Administrer webstedsdata ud.

Det viser en liste over websteder, der i øjeblikket gemmer data i din browsercache. Du kan enten fjerne dem individuelt eller klikke på knappen Fjern alle .

For kun at tømme Safaris browsercache (i stedet for den indledende metode, hvor den også rydder cookies og webstedsdata), skal du aktivere Udvikle-menuen ved at gå til Præferencer > Avanceret og markere feltet Vis udviklingsmenu på menulinjen .

Derefter kan du gå til Udvikl > Tøm caches for at rydde Safaris browsercache.

Og det er alle måder at rydde cachen i Safari på!
Sådan rydder du cache for Brave Browser
Brave Browser tilbyder en enkel måde at fjerne din browserhistorik og andre cache-elementer som billeder, filer og cookies. Brave giver dig også større kontrol over cookies som en privatlivsorienteret browser. For eksempel kan du blokere alle tredjepartscookies eller vælge at tilføje specifikke URL’er for enten at blokere eller tillade dem.
For at rydde cachen i Brave skal du klikke på knappen Tilpas og kontroller Brave i øverste højre hjørne. Du kender det måske også som en hamburgerknap med tre stablede vandrette linjer.
Dette afslører en menu med en del muligheder.
Find og vælg punktet Indstillinger for at fortsætte.

Der er flere måder at komme til cacherydningssektionen på siden Brave Settings .
Den første kræver, at du klikker på Historik-knappen i menuen Indstillinger .

Denne side viser hele din Brave Browser-visningshistorik.
Klik på linket Ryd browserdata i venstre side.

Som et alternativ til at bruge fanen Historik kan du gå direkte til punktet Privatliv og sikkerhed på hovedsiden Indstillinger .

Klik derefter på Ryd browserdata .

Begge disse metoder bringer dig til popup-vinduet Ryd browserdata .
Som et resultat bliver du præsenteret for tre faner: Grundlæggende, Avanceret og Ved afslutning .
Det er som standard indstillet til Basic , og de fleste brugere har ikke brug for mere end det.
Marker hvert element, du vil rydde fra Brave-cachen.
Du er velkommen til at vælge dem alle eller blot en eller to.
Her er dine muligheder:
- Browserhistorik: fjerner browsinghistorikken i Brave, inklusive det, der er i søgefeltet.
- Cookies og andre webstedsdata: rydder cookies, hvilket resulterer i, at du logger dig ud af de fleste websteder.
- Cachelagrede billeder og filer: fjerner webstedsaktiver som billeder og kodningsfiler fra cachen – dette frigør lagerplads, men kan sænke sideindlæsnings hastighederne.

Inden du rydder cachevalget, skal du klikke på rullemenuen Tidsområde for at vælge, hvor langt du vil gå tilbage i din cachehistorik.
Du kan rydde browserhistorikken, cookies og cache-elementer fra:
- Den sidste time
- De sidste 24 timer
- De sidste 7 dage
- De sidste 4 uger

Når du er sikker på dine valg, skal du klikke på knappen Ryd data .
Hele Brave Browser-cachen, eller i det mindste en del af cachen afhængigt af dine præferencer, er ryddet!

Husk, at Brave Browser-cachen gemmer mere end det, der er på fanen Grundlæggende .
Derfor skal du gå til fanen Avanceret for at køre en dybere rengøring.

Flere cache-rydningselementer vises, såsom:
- Indstillinger for websted og skjolde.
Når du har valgt dem, du vil slette, skal du klikke på knappen Ryd data .

Nogle internetbrugere ønsker mere ensartet cacherydning. Dette er almindeligt med webudviklere, der har brug for at se regelmæssige opdateringer på deres websteds-redigeringer, uden at cachen tjener gammelt indhold.
Hvis du vil, tilbyder Brave en måde at rydde visse dele af browserens cache, når du afslutter Brave Browser.
Klik på fanen Ved afslutning for at få dette til at ske.
Gå videre og marker afkrydsningsfelterne for browserhistorik, downloadhistorik eller autofyld formulardata .
Når du har klikket på knappen Gem , vil Brave rydde cachen for de valg, du har foretaget.

En sidste måde at rydde cachen i Brave på er ved at administrere webstedscookies på individuel basis.
Tilbage under Indstillinger > Privatliv og sikkerhed finder du fanen Cookies og andre webstedsdata . Klik på det.

Under Generelle indstillinger kan du vælge at tillade alle cookies, blokere tredjepartscookies eller blokere alle cookies .
Der er også en indstilling til at rydde cookies og webstedsdata, når du lukker alle vinduer .
Disse indstillinger fungerer som cache-rydningsmekanismer, da du begrænser cachen i at logge dem i første omgang. Det er op til dig, men vi anbefaler, at du holder dig til indstillingen Bloker tredjepartscookies , da det giver privatliv, men ikke bryder alle websteder, du besøger.

Det er også muligt at fjerne individuelle cookies fra cachen.
For at fuldføre denne proces skal du gå til Se alle cookies og webstedsdata .

Brave præsenterer en liste over alle cookies og webstedsdata, der er gemt i cachen. Det er angivet efter webstedets URL, og du kan endda klikke på hver enkelt for at se, hvilke typer cookies der bruges.
Du kan enten klikke på knappen Fjern alle for at slette dem alle eller de individuelle papirkurvsikoner for kun at rydde specifikke cookies.

Du ønsker måske at sikre, at cookies fra nogle websteder aldrig bliver gemt i cachen som en sidste foranstaltning. Eller måske vil du gerne tillade dine yndlingswebsteder, der ikke udgør nogen trusler.
For at tillade cookies fra bestemte websteder, skal du klikke på knappen Tilføj under Websteder, der altid kan bruge cookies .

Længere nede på siden har Brave lister til Altid at rydde cookies, når Windows er lukket, og til Websteder, der aldrig kan bruge cookies . Du skal blot vælge knappen Tilføj ved siden af den, du vil redigere.

Sådan rydder du cache til Internet Explorer
For at rydde browsercachen til Microsoft Edge skal du komme i gang ved at klikke på Gear-ikonet øverst til højre for at få adgang til menuen Værktøjer. Find derefter Sikkerhed og vælg Slet browserhistorik… fra undermenuen:

Du kan også få adgang til menuen ved at bruge genvejen: CTRL + SHIFT + DEL. Internet Explorer åbner en popup. Sørg for at markere feltet Midlertidige internetfiler og webstedsfiler for at undgå at slette vigtige oplysninger. Klik derefter på knappen Slet nederst:

Og din Internet Explorer browser cache er klar!
Sådan rydder du cache til Microsoft Edge
For at rydde browsercachen til Microsoft Edge skal du klikke på ikonet med tre prikker øverst til højre i dit browservindue.
Vælg Historik .

Et nyt historiemodul dukker op for at se de senest besøgte websteder. Du skulle se endnu et ikon med tre prikker i det modul. Klik på det.
Vælg Ryd browserdata i rullemenuen, der vises.

Microsoft Edge åbner nu vinduet Ryd browserdata . Du kan afkrydse følgende elementer, der skal inkluderes i din sletning:
- Browserhistorik.
- Download historie.
- Cookies og andre webstedsdata.
- Cachelagrede billeder og filer.
Det, der er rart ved Microsoft Edge, er, at det viser kvantitativ information som antallet af browserhistorikelementer, der slettes, hvis du rydder cachen. Du kan også se, hvor meget plads du kan frigøre fra cacherydningen.

Rul ned på listen for at se yderligere tre datarydningsmuligheder. Disse er ikke markeret som standard, så du skal selv markere dem, hvis du vil rydde op i passwords, autofyld formulardata og webstedstilladelser.

Med dit valg foretaget, gå gennem feltet Tidsinterval for at angive, hvor langt tilbage i din cache du vil slette.
For det sidste trin skal du klikke på knappen Ryd nu . Det er den nemmeste måde at rydde browsercachen i Microsoft Edge!

For at blive mere specifik med at rydde Edge-cachen skal du vælge ikonet med tre prikker i øverste højre hjørne og derefter vælge Indstillinger .

Naviger til fanen Privatliv, Søgning og Tjenester .
Den første mulighed er at rydde browserdata nu , som tilbyder en knap til at vælge, hvad der skal ryddes og sender dig til det popup-vindue, vi diskuterede ovenfor med afkrydsningsfelterne. Det er simpelthen en anden vej at komme dertil.
Du vil måske også udforske fanen for at vælge, hvad der skal ryddes, hver gang du lukker browseren . På denne måde kan du automatisk rydde cachen for unødvendige elementer efter lukning af Edge; måske vil du hellere have, at browserhistorikken, cookies eller loginoplysninger ikke gemmes hver gang.

Som du kan se, har siden til at vælge, hvad du rydder efter lukning af browseren, en lang liste af skift til at tilføje eller fjerne specifikke cachedata fra den automatiske cacherensning.

Hvis du er mere interesseret i at fjerne cookies fra cachen eller administrere dem, du vil tillade, skal du navigere til fanen Cookies og webstedsdata på siden med Microsoft Edge indstillinger .

På denne side har du muligheder for at blokere tredjepartscookies, forudindlæse sider for hurtigere browsing og søgning og se alle cookies og webstedsdata . Vi anbefaler at gå til siden Se alle cookies og webstedsdata for at få en idé om, hvilke sporingselementer der placeres i browserens cache.
Du kan derefter tilføje websteder til blokerings- eller tillad-listerne , hvilket skaber en situation, hvor cachen ikke behøver så meget overvågning i første omgang.

Sådan rydder du cache til Opera
For at rydde browserens cache for Opera skal du klikke på ikonknappen Historie i menuen nederst til venstre. Det ligner et lille ur.
Et nyt overliggende vindue glider ind i rammen med en liste over nyligt lukkede websteder og en søgelinje til at lokalisere specifikke forekomster i din historielog.
Det, du virkelig ønsker, er knappen Ryd browserdata . Klik på det.

Opera sender dig til modulet Ryd browserdata og viser automatisk fanen Grundlæggende . Her kan du markere eller fjerne markeringen af elementer, der skal ryddes fra cachen, såsom browserhistorik, cookies og andre webstedsdata og cachelagrede billeder og filer.
Fortsæt ved at vælge et tidsinterval som hele historien eller blot et par timer eller dage.
For at afslutte jobbet skal du klikke på knappen Ryd data .

Det dækker den hurtigste måde at rydde Opera-browserens cache på, men det er teknisk set ikke den mest omfattende løsning.
Der er stadig stykker data gemt inde i cachen, hovedsageligt data, der generelt anses for at være vigtigere for brugeren. På grund af det anbefaler Opera ikke umiddelbart, at folk rydder ud i ting som nyhedsbrugsdata eller autofyld formulardata.
Du kan dog beslutte, at du gerne vil fjerne alt fra cachen. Hvis det er tilfældet, skal du vælge fanen Avanceret .
Der vises flere nye afkrydsningsfelter, inklusive et til at rydde downloadhistorikken og et andet til at rydde nyhedsbrug dataene .

Længere nede finder du endnu flere afkrydsningsfelter til at fjerne data som passwords, logindata, autofyld formulardata, webstedsindstillinger og hostede appdata.
Du er velkommen til at vælge, hvilke du vil fjerne fra cachen, og klik derefter på knappen Ryd data .

Din Opera-browsercache er nu tom, eller i det mindste de dele, du valgte at rydde.
Fremover har du et par andre valg, når det kommer til at rydde en browsercache i Opera. Der er en anden måde at komme til den samme Ryd browserdata-side , og Opera har en sektion til specifikt at vælge, hvilke cookies der skal slettes eller blokeres.
Klik på knappen Nem opsætning i øverste højre hjørne. Det ligner tre vandrette linjer med justerbare knopper på dem.
I den afslørede menu skal du klikke på Gå til fulde browserindstillinger . Alternativt kan du vælge knappen Indstillinger i menuen nederst til venstre, som har form som et tandhjul. De sender dig begge det samme sted hen.

Under Grundlæggende sektion skal du se efter området Privatliv og sikkerhed .
Den første fane giver dig mulighed for at rydde browserdata . Vælg det for at se siden, vi dækkede før, for at vælge de dele af cachen, der skal ryddes i Opera.
En anden mulighed er fanen Cookies og andre webstedsdata . Klik på det for at administrere, hvordan cookies håndteres af Opera-browserens cache.

På denne side kan du:
- Blokere tredjepartscookies i privat tilstand.
- Blokere tredjepartscookies generelt.
Det er også muligt at rydde cachen, når du lukker ud af Opera. For at få det til at ske, skal du dreje på kontakten, hvor der står Ryd cookies og webstedsdata, når du afslutter Opera .

Og det er de bedste måder at rydde cachen i Opera og alle de mest populære browsere på!
Relaterede artikler

Sådan omdirigerer du WordPress-brugere efter login

Sådan deaktiverer du højreklik i WordPress (3 metoder)

Sådan duplikeres en side eller indlæg i WordPress
Startsida / Support / 08. Generelt / Øvrige funktioner / Browser indstillinger
08. Generelt / Øvrige funktioner
Browser indstillinger, ryd cache i google chrome på windows, ryd cache i mozilla firefox på windows, ryd cache i microsoft edge på windows, ryd cache i internet explorer på windows, ryd cache i google chrome på mac, tøm buffer i safari på mac.
1. Klik på menu-ikonet (tre vandrette linjer)
2. Vælg Historik > Historik

3. Klik på Ryd browserdata

4. I vinduet der kommer frem: Vælg altid, og sæt flueben ved Cachelagrede billeder og filer
5. Klik på Ryd browserdata

6. Klik på Genindlæs -ikonet (eller tryk på F5)
2. Vælg Indstillinger

3. Klik på Avanceret

4. Vælg Netværk

5. Klik på Ryd nu ved Cache af webindhold

1. Klik på de tre prikker ( ) i øverste højre hjørne

3. Klik på Vælg, hvad der skal ryddes under Ryd browserdata

4. Sæt flueben ved Cachelagrede data og filer
5. Klik på Ryd

1. Klik på Indstillinger (tandhjulet i øverste højre hjørne)
2. Vælg Internetindstillinger
3.Sørg for at du er under fanen Generelt
4. Klik på Indstillinger under Browserdata
5. Klik på fanen Cacher og databaser
6. Klik på minuba.dk for at markere webstedet
7. Klik på Slet
8. Klik på OK
9. Klik på Genindlæs -ikonet (eller tryk på F5)
Ryd cache i en ældre version af Internet Explorer på Windows
Hvis du benytter en version af Internet Explorer, som er ældre end version 10, kan fremgangsmåden for at rydde cachen være anderledes end for nyere versioner.
2. Vælg Sikkerhed
3. Klik på Slet browserdata
Hvis de tre første trin ikke passer på din browser, kan du trykke på Ctrl+Shift+Delete
5. Marker afkrydsningsfeltet Midlertidige Internet filer , og sørg for at alle andre afkrydsningsfelter ikke er markeret
6. Klik på Slet
1. Klik på Chrome i menulinjen

2. Vælg Slet browserdata

3. I vinduet der kommer frem: Vælg altid, og sæt flueben ved Cachelagrede billeder og filer
4. Klik på Ryd browserdata

5. Klik på Genindlæs -ikonet

1. Klik på Safari i menulinjen

3. Klik på Avanceret i indstillingsvinduet

6. Vælg Tøm buffere

7. Klik på Genindlæs -ikonet

Ryd cache i Mozilla Firefox på Mac
1. Klik på Firefox i menulinjen

3. Klik på Avanceret i venstre side af indstillinger vinduet

6. Klik på Genindlæs -ikonet

01. Tilbud og ordre
02. planlægning og timeregistrering, 03. fakturering, 05. serviceaftaler, 06. ledelsesoverblik, 07. opsætning og administration, 09. minuba app & go, 10. licenser / abonnement, 11. integrationer & api, 12. videoer.
Minuba aftale- og servicevilkår
Denne aftale er gældende fra oprettelse af DEMO-konto, og til et egentlig kundeforhold træder i kraft, eller DEMO-kontoen nedlægges.
DEMO kontoens formål er at give virksomheder i Minubas målgruppe mulighed for uforpligtende at afprøve Minuba. Ved oprettelse af DEMO kontoen, erklærer opretteren sig indforstået med at blive kontaktet af en af Minubas salgskonsulenter.
Tavshedspligt og konfidentialitet
Begge parter indvilger i, også efter DEMO periodens ophør, ikke på nogen måde at videregive nogen former for følsomme oplysninger vedrørende den modsatte part, herunder, men ikke begrænset til, kunde- og sagsinformationer, forretningsforbindelser og anden tilknytning til den modsatte part, herunder personer, virksomheder eller andre organisationer.
Ejendoms- og ophavsret
Minuba ApS har ejendoms- og ophavsret til Minuba. Kunden må under ingen omstændigheder overdrage Minuba eller relateret materiale til tredjepart, medmindre der specifikt forefindes en særskilt skriftlig aftale herom.
Kundeansvar
Alene Kunden er ansvarlig for enhver form for aktivitet der foregår ved brug af kundens DEMO-konti, herunder at huske at logge ud efter endt brug.
Kunden skal straks informere Minuba ApS om enhver form for uautoriseret brug af kundens kodeord eller DEMO-konti, samt en hvilken som helst anden form for sikkerhedsbrud som kunden kender til eller har mistanke om. Ligeledes skal kunden efter bedste evne straks forsøge at stoppe enhver uretmæssig kopiering og distribution af indhold, såfremt kunden har kendskab til dette.
Behandling af personoplysninger
Minuba ApS er overfor Kunden databehandler for de personoplysninger, som Kunden opbevarer og i øvrigt behandler i Minuba. For behandling af Kundens personoplysninger er aftalt følgende: Begge parter skal løbende gennemføre passende tekniske og organisatoriske foranstaltninger, der opfylder kravene i Forordning 2016/679 (”Forordningen”), for at sikre beskyttelse af de registreredes rettigheder.
Minuba ApS skal overholde og opfylde kravene i artikel 28 i Forordningen, herunder mod sædvanlig timebetaling, yde Kunden den i artikel 28 anførte bistand og stille oplysninger og nødvendig dokumentation til rådighed for Kunden, så Kunden kan føre tilsyn med Minuba ApS’s overholdelse af kravene i artikel 28, herunder ved at give mulighed for og bidrage til revision og audit.
Minuba ApS skal have ret til for egen regning og risiko, at anvende underleverandører, der også behandler Kundens personoplysninger. Minuba ApS skal ved påtænkte skift af en underleverandør eller anvendelse af en ny underleverandør skriftligt underretter Kunden, mindst 30 dage før det påtænkte skifte/ny underleverandør. Kunden har ret til at komme med indsigelser mod den påtænkte skifte/ny underleverandør.
Minuba ApS påser at alle underleverandører opfylder kravene i artikel 28 i forordningen og forpligtelserne i dette afsnit.
Minuba ApS må ikke uden Kundens skriftlige forudgående tilladelse overføre Kundens personoplysninger til lande uden for EU/EØS. Al behandling af Kundens personoplysninger sker i henhold til Kundens dokumenterede instruks. Den dokumenterede instruks udgøres dels af parternes aftalegrundlag, så de behandlinger der er nødvendige for at Minuba ApS kan opfylde indgåede aftaler med Kunden, kan udføres, og dels af de særskilte instrukser, som Kunden måtte give til Minuba ApS.
Hvis Kunden ikke instruerer Minuba ApS om andet, så er Minuba ApS berettigede og forpligtet til at slette Kundens personoplysninger senest 3 måneder efter, at forretningsforholdet mellem parterne er endeligt ophørt. Kunden må ikke anvende Minuba til behandling af andre kategorier af registrerede eller andre typer af personlige information, end det Minuba er beregnet til.
Minuba ApS har ret til, at anonymisere Kundens informationer og andre data, og anvende dem, enten selv eller i samarbejde med andre.
Minuba ApS er berettiget til at anvende Kundens data, herunder personoplysninger, i anonymiseret form, hvor det ikke er muligt at spore data eller personoplysninger til kunden eller nogen bestemt fysisk person, herunder i samarbejde med tredjemand
Ansvarsbegrænsning
Ingen af parterne er ansvarlige overfor den anden part i forhold til indirekte skader, følgeskader eller særlige skader, her inkluderet tab af profit, tab af data eller krav fra eventuelle tredje parter. Denne ansvarsbegrænsning er gældende uanset grunden til problemet, heri inkluderet, men ikke begrænset til, uagtsomhed.
Minuba ApS er ikke ansvarlig for eventuel uautoriseret adgang til, eller ændring af, kundens transmissioner eller data, materiale, informationer eller data der er sendt eller modtaget, uanset at data er blevet modtaget af Minuba ApS, samt enhver transaktion der indtastes i Minuba.
Tvister og uoverensstemmelser
Hvis denne aftale giver anledning til uenighed mellem parterne, skal disse søges løst i mindelighed. I tilfælde af at en mindelig løsning ikke kan opnås, afgøres uenighederne efter dansk ret, idet Sø- og Handelsretten som aftalt værneting.

Ved at rydde din browserhistorik kan du nogle gange hjælpe med at fremskynde langsomme indlæsningstider eller fejl i indlæsningen.
Det kan være en god idé at slette eller rydde din browserdata med jævne mellemrum da det kan optimere brugeroplevelsen og hastigheden når du arbejder i Planday og andre hjemmesider online.
Dette oplever man mest hvis man navigerer rundt i vagtplanen i det denne side indeholder mange informationer og funktioner der er forbundet med hinanden.
💡 For at få den bedste oplevelse med Planday, anbefaler vi at bruge Google Chrome som browser .
Ryd browserdata på Google Chrome
I browserens menubar øverst, klik på Chrome menuen, dette er de tre prikker i oppe i højre hjørne ⋮ > Tryk Slet browserdata.
Vælg hvad du vil rydde
Her skal du først vælge fanen Avanceret 1️⃣ og derefter hvilket tidsinterval du ønsker at rydde din browserdata for - vælg Altid 2️⃣ . Vælg hvilken data du vil slette 3️⃣ og sørg for at trykke på Cookies og anden websitedata samt Billeder og filer, der er gemt i cache > Tryk på Ryd data 4️⃣.
Læs mere om, hvordan du sletter din browserhistorik eller dine cookies i Googles hjælpecenter.
Ryd browserdata på Safari
I Safari-appen på din Mac skal du vælge Historik > Ryd historik .
Vælg, hvor langt tilbage du vil have din browserhistorik slettet. Vi anbefaler, at du rydder Al historik .
Slet gamle Planday bogmærker
Efter du har slettet din browserdata, anbefaler vi at du sletter alle dine bogmærker og genveje der tager dig til Planday. Du kan tilføje nye bogmærker igen, der tager dig til log-in siden af din Planday konto.
Log tilbage ind i Planday
Til sidst, luk alle Planday vinduer og log ind i Planday igen.
Understøttede webbrowsere
Er Planday under vedligeholdelse? Se mere information og anbefalinger.
Se vores status side og skriv dig op til notifikationer for at få løbende opdateringer.
ℹ️ Har du brug for mere hjælp? 🔍 Søg hjælpecenteret | Se video vejledninger på Tutorials.Planday.com
💬 For personlig support Log ind og kontakt vores support team via det blå ikon i nederste højre hjørne eller book en personlig produkttræningssession med en ekspert.
back to the homepage
Who and what.
- What we offer
- Kinbaku/Shibari
Free Galleries
Our pictures, free videos, other stuff, links, banners , etc, news & events, contacts us, report from moscow knot.
This is our report from Moscow Knot 2013, the first edition of what has been probably one of the greatest rope event of this year, featuring on stage some incredible artists including Naka Akira for the first time performing out of Japan. We really don’t know where to start from to describe all the emotions of this incredible long weekend. The Moscow Knot was organized by Vlada, Falco and Torquemada. Three splendid and friendly guys that took very good care of all the guests during the three days of the Festival. We arrived quite late in the night before the beginning of the Festival and slept...
Kinbaku LuXuria goes to Russia
Kinbaku LuXuria will be giving two workshops qnd four (yes I said four!) shows in Russia! Thanks to Boris Mosafir we have been invited in Moscow and St. Petersburg from Nov. 30 to Dec.4 to hold two workshops and perform twice in each city. Wildties and Redsabbath are honored for this invitation and will do their best to show some of the best LuXuria style and bondage to the growing Russian community. Theese guys are really great and their bondage scene is growing in a very fast way. Also a few of them have already performed internationally in events like The London Festival of the Art of Japanese...
- October 2018
- October 2016
- August 2016
- February 2016
- January 2016
- February 2015
- November 2014
- October 2013
- February 2013
- January 2013
- December 2012
- November 2012
- October 2012
- Google Chrome
- Privatlivspolitik
- Servicevilkår
- Send feedback
Ryd browserdata i Chrome
Du kan slette din browserhistorik og andre browserdata, f.eks. gemte oplysninger til formularer, eller blot slette data fra en bestemt dato.
Det sker der med dine oplysninger
Grundlæggende datatyper.
- Webadresser, som du har besøgt, fjernes fra siden Historik.
- Genveje til disse sider fjernes fra siden Ny fane.
- Forslag i adresselinjen for disse websites vises ikke længere.
- Cookies: Cookies er filer, som oprettes af de websites, du besøger. De gør din onlineoplevelse nemmere ved at gemme browseroplysninger.
- Websitedata: HTML5-aktiverede lagertyper, bl.a. appcacher, Web Storage-data , Web SQL Database-data og Indexed Database-data .
- Handlers. Chrome tillader, at eksterne apps og webtjenester åbner visse links. Nogle links kan f.eks. åbne et website som Gmail eller et program som iTunes. Den standardhandling, du angiver for bestemte typer links, slettes.
- Medielicenser: Licenser til HTML5-beskyttet indhold, f.eks. film eller musik, som du har afspillet eller downloadet, slettes.
- Cachelagrede billeder og filer: Chrome husker dele af sider, så de kan åbnes hurtigere, næste gang du besøger dem. Tekst og billeder fra sider, du har besøgt i Chrome, fjernes.
Sektionen "Avanceret" omfatter de grundlæggende datatyper samt følgende:
- Downloadhistorik: Listen over filer, du har downloadet via Chrome, ryddes, men selve filerne fjernes ikke fra din computer.
- Adgangskoder: Oplysninger om dine gemte adgangskoder slettes.
- Formulardata for AutoFyld: Alle dine data i AutoFyld slettes, bl.a. adresser og betalingskort. Kort fra din Google Pay-konto slettes ikke.
- Indstillinger for indhold: Indstillinger og tilladelser, du giver til websites, slettes. Det kan f.eks. være, om et website må køre JavaScript, bruge dit kamera eller kende din lokation.
- Data for hostede apps: Data fra hostede Chrome Webshop-apps slettes. Det kan f.eks. være det lokale lager, der anvendes af Gmail Offline.
Der er andre typer data, der er relateret til din adfærd på nettet. Disse andre typer data kan slettes separat:
- Søgehistorik og anden Google-aktivitet: Søgninger og anden aktivitet i Google-tjenester gemmes på din Google-konto. Se, hvordan du sletter Google-aktivitet .
- Udvidelser: Udvidelser kan gemme data på din computer eller din Google-konto. Se, hvordan du afinstallerer en udvidelse .
Slet dine browserdata
Hvis du synkroniserer en type data , f.eks. historik eller adgangskoder, og sletter dataene på din computer, slettes de overalt, hvor de er synkroniseret. Den fjernes både fra andre enheder og din Google-konto.
- Åbn Chrome på din computer.
- Vælg en mulighed, f.eks. Seneste time eller Altid .
- Vælg de typer oplysninger, du vil fjerne.
- Klik på Ryd data .
Tip! Hvis du sletter cookies og har synkronisering slået til , sørger Chrome for, at du bliver ved med at være logget ind på din Google-konto. Dine cookies fjernes fra andre enheder og din Google-konto.
I stedet for at slette hele kategorier af dine browserdata kan du vælge elementer, der skal slettes.
- En side, du har besøgt
- En downloadet fil
- En gemt adgangskode
- Cookies fra et website
- En automatisk udfyldning af en formular
Relaterede ressourcer
- Se og slet din Chrome-browserhistorik
- Ryd, tillad eller administrer cookies i Chrome
- Administrer adgangskoder

IMAGES
VIDEO
COMMENTS
Ryd cookies og cache, men behold din historik. Slet et websted fra din historik. Bloker cookies. Sådan bruges blokering af indhold. Sådan slettes historik, buffer og cookies. Åbn Indstillinger > Safari. Tryk på Ryd historik og webstedsdata. Når du sletter historikken, cookies og browserdata i Safari, sletter det ikke oplysningerne under ...
På din iPhone eller iPad: Gå til Indstillinger > Safari > Ryd historik og webstedsdata. På din Mac: Åbn Safari , vælg Historik > Ryd historik, klik på lokalmenuen, og vælg derefter, hvor langt tilbage browserhistorikken skal ryddes. Når du rydder historikken, fjerner Safari data, appen har gemt som følge af dine browseraktiviteter ...
Tryk på Mere Ryd browserdata. Vælg de typer oplysninger, du vil fjerne. Tryk på Ryd browserdata. Tryk på Udfør øverst til højre. Se, hvordan du ændrer flere cookieindstillinger i Chrome. I andre browserapps. Hvis du bruger Safari, Firefox eller en anden browser, skal du tjekke dennes supportwebsite for at få en vejledning.
Tryk på Ryd browserdata. Vælg det ønskede tidsinterval, og sørg også for, at billeder og filer er valgt. Klik på Ryd data. Ryd cache i iPhone (iOS) Klik på appen Indstillinger. Rul ned og klik på menuen Safari. Rul ned og klik på menuen Ryd historik og webstedsdata.
Under 'Ryd browserdata' sæt markering i 'Browserdata' og 'Cookies og gemte websteddata' samt 'Cachelagrede data og filer'. Klik på 'Ryd'. ... Rul ned og klik på 'Safari'. Klik på linket 'Ryd historie og webstedsdata'. Vælg 'Ryd'. Android Sådan sletter du dine midlertidige internetfiler og cookies:
Klik på menuen Safari i øverste venstre hjørne af browseren. 2. Klik på Ryd Historik…. 3. Vælg historikkens tidsrum: den sidste time, 'i dag', 'i dag og i går' eller 'al historik'. 4. Tryk på 'Ryd historik'. Når du rydder historikken i Safari, rydder du også relaterede cookies og andet webstedsdata.
Tryk på ikonet Slet browserdata knappen nederst til venstre, og den åbner flere muligheder. Trin 3: Vælg Sidste time, sidste 24 timer, sidste 7 dage, osv. Når den er indstillet, skal du vende tilbage til Historik-siden og trykke på Knappen Ryd browserdata.
Find derefter indstillingen Flere værktøjer og vælg Ryd browserdata ... kan du tage den ligetil tilgang og bare gå til Safari > Ryd historik: Ryd historik i Safari. Et pop op-vindue vises, hvor du kan vælge en tidsramme for sletning af cachedata. Som med de fleste browsere kan du gå med den sidste time, et par dage eller måske hele ...
Ryd cache i en ældre version af Internet Explorer på Windows. Hvis du benytter en version af Internet Explorer, som er ældre end version 10, kan fremgangsmåden for at rydde cachen være anderledes end for nyere versioner. 1. Klik på knappen Indstillinger oppe i højre hjørne. 2. Vælg Sikkerhed. 3. Klik på Slet browserdata
Åbn Chrome på din computer. Øverst til højre skal du klikke på Mere Ryd browserdata. Vælg en mulighed, f.eks. Seneste time eller Altid. Vælg de typer oplysninger, du vil fjerne. Klik på Ryd data. Tip! Hvis du sletter cookies og har synkronisering slået til, sørger Chrome for, at du bliver ved med at være logget ind på din Google ...
Klik på Safari i topmenuen og vælg Indstillinger. 2. Klik på fanebladet Anonymitet og klik derefter på Administrer webstedsdata. 3. ... Tryk dernæst på Ryd browserdata. 4. Når du har valgt de data, du gerne vil slette, skal du trykke på Ryd data. Slet cookies - Firefox til Android.
Løs problemer med Google Konti. Aktivér eller deaktiver cookies. Ryd cache og cookies. Tjek, om der allerede findes en konto. Forbliv logget ind på eller ud af din Google-konto. Generelle problemer. Find din mail med hjælp til adgangskode. Løs problemer med et bekræftelseslink eller en bekræftelsesmail. Fletning af konti.
Ryd browserdata på Safari. I Safari-appen på din Mac skal du vælge Historik > Ryd historik. Vælg, hvor langt tilbage du vil have din browserhistorik slettet. Vi anbefaler, at du rydder Al historik. Slet gamle Planday bogmærker.
Ryd browserdata, der er gemt i skyen (hvis du har slået synkronisering eller brugertilpasning til) Hvis du vil administrere og slette data, der er gemt i Microsoft-skyen, skal du se under dashboardet til beskyttelse af personlige oplysninger.På dashboardet til beskyttelse af personlige oplysninger kan du få vist eller slette dine data.
Slet din historik. Åbn Chrome på din computer. Klik på Mere øverst til højre. Klik på Historik Historik. Klik på Ryd browserdata til venstre. Vælg, hvor meget historik du vil slette. Vælg Altid for at rydde alt. Markér afkrydsningsfelterne ud for de oplysninger, du vil slette i Chrome, herunder browserhistorik .
Residents of a Moscow region town impacted by power outages have taken to the streets, demanding that local authorities restore heat to their homes as subzero temperatures grip the region, Russian ...
Other Russian media outlets reported that in Moscow, residents of Balashikha, Elektrostal, Solnechnogorsk, Dmitrov, Domodedovo, Troitsk, Taldom, Orekhovo-Zuyevo ...
Kinbaku LuXuria goes to Russia. Kinbaku LuXuria will be giving two workshops qnd four (yes I said four!) shows in Russia! Thanks to Boris Mosafir we have been invited in Moscow and St. Petersburg from Nov. 30 to Dec.4 to hold two workshops and perform twice in each city. Wildties and Redsabbath are honored for this invitation and will do their ...
Tryk på Mere Ryd browserdata. Hvis du vil slette browserhistorikken (herunder åbne faner), skal du vælge en varighed og trykke på Ryd data. Standardvarigheden er 15 minutter. Tryk på Flere valgmuligheder for at vælge mere specifikke datatyper, du vil slette. Vælg de typer browserdata, du vil slette, og tryk på Ryd data.
#Sancharam #Siberia #SafariTV #Santhosh_George_Kulangara #Lal_JoseStay Tuned : https://www.safaritvchannel.com Enjoy & Stay Connected With Us !!---...
Åbn Chrome på din Android-enhed. Tryk på Mere Ryd browserdata . Hvis du vil slette browserhistorikken (herunder åbne faner), skal du vælge en varighed og trykke på Ryd data. Standardvarigheden er 15 minutter. Tryk på Flere valgmuligheder for at vælge mere specifikke datatyper, du vil slette.
Åbn Chrome på din computer. Øverst til højre skal du klikke på Mere Ryd browserdata. Vælg en mulighed, f.eks. Seneste time eller Altid. Vælg de typer oplysninger, du vil fjerne. Klik på Ryd data. Tip! Hvis du sletter cookies og har synkronisering slået til, sørger Chrome for, at du bliver ved med at være logget ind på din Google ...