Safari: A Beginner’s Guide for iPhone or iPad Users
Safari can be intimidating to learn when you first start using it, but this guide will help you get used to it.
On Apple devices, the default web browser is called Safari. It shares a lot of similar features to other common browsers, like Chrome, Firefox, and Edge. But if you’re new to using Safari, you may feel a little lost because the interface is slightly different to the others.
So, here’s a beginner’s guide on how to use the Safari app to browse the web on your iPhone or iPad.

How to Search for Content in the Safari App
As with all web browsers, you’ll need to first enable your iPhone’s mobile data or connect to a Wi-Fi network to access the internet.
Then, to search in Safari, simply type a term, phrase, or URL into the Smart Search bar at the bottom of the screen and tap Go on your keyboard. The Smart Search bar is a combination of the address bar and search bar. As you type, you’ll see search suggestions based on your keyword as well as results from your bookmarks and browsing history.
How to Navigate a Webpage in Safari
Once you obtain your search results, you tap on a link you’re interested in. Now let’s look at how you can navigate the webpage once it’s loaded.
How to Jump Back to the Top of Webpage
After swiping to scroll down a long article, you may want to go back up to access the website’s menu. To instantly jump back to the top of the webpage, just tap the topmost edge of your screen.
How to Go Backward (or Forward) a Webpage
After tapping on a link, perhaps the webpage isn’t quite something you’re looking for. To go back to your search results, swipe from left to right from the edge of your screen.
To go forward on a webpage, swipe from right to left instead.
Related: Essential Safari iOS Tips & Tricks for iPhone Users
How to Reveal the Safari Address Bar
Your Safari address bar is automatically hidden away when you’re scrolling down a webpage. To bring it back, tap the bottom edge of the screen that shows the website’s main URL.
How to Work With Multiple Tabs in the Safari App
Having multiple tabs opened in Safari can help you to compare information between webpages and search for new content without having to close your current webpage. Here’s how to work with multiple tabs in Safari on your iPhone or iPad.
How to Open a New Tab
To open a new tab, select the Tabs icon in the bottom-right corner, which looks like two overlapping squares. Then tap the Plus (+) to open a new tab.
How to Switch Between Tabs
Again, hit the Tabs icon. You’ll see a gallery of all your opened tabs in Safari. Select a tab to visit the webpage you want.
Since the release of iOS 15, Apple introduced a new feature in Safari: tab groups. Many of us are probably guilty of having way too many opened tabs. Therefore, organizing tabs into groups makes them more manageable. Learn more about how to use tab groups in Safari on your iPhone .
How to Open a Link in a New Background Tab
When you read long articles, you’ll likely come across a link or two within the content that sparks your interest. To avoid disrupting your reading process, you can make Safari open the link in the background, in a new tab. To do so:
- Go to the Settings app.
- Select Safari .
- Scroll down and tap Open Links .
- Choose In Background .
Next time you want to open a link, long-press it. Then, select Open in Background . When you want to visit that link, select Tabs to view all your opened tabs and choose the loaded webpage.
Saving and Sharing Webpages in Safari
The internet gives you access to a whole new world of information. Save a webpage to refer to it later, or share it with your family and friends.
How to Bookmark a Safari Webpage
To bookmark a webpage to read later, tap the Share icon in the middle of the bottom of the screen (it looks like an arrow coming out of a square) and select Add Bookmark . Type in a bookmark name.
To access your bookmarked webpage later, tap the Bookmark icon (an opened book) and browse through your bookmarks, reading list, and history to find what you’re looking for.
Besides the bookmark option, you’ll also notice that you can add a webpage to your favorites or reading list. Marking a webpage as a favorite will make it show up on your Safari home page. It’s useful if you visit the website often.
To learn more about reading lists, you can visit our guide on the differences between a bookmark and a reading list .
How to Share a Link From the Safari App
Stumble upon an interesting DIY project? A promising recipe you’d like to share with your family? You don’t have to bookmark and remind yourself to show the webpage to them later. You can share the link directly from the Safari app.
Tap the Share icon. You can then select the receiver’s name from the horizontal list of recent contacts, or choose your preferred communication app to send the Safari link to them.
Erasing Your Digital Footprint in Safari
If you’re an aspiring crime writer, having a friend notice your crime-filled search history when they peer over your shoulder is inevitably awkward. Hence, there are some things we’d prefer to keep private and erase all traces of once we exit a web browser.
Safari has a few features to help you with this.
How to Close a Tab
If you don’t close your tabs, old webpages will just auto-load again the moment you head into Safari. Having too many opened tabs affects your browsing speed as well.
Closing a tab is simple. You just need to tap the Tabs icon and then tap the Close (x) button in the corner of the tab.
How to Browse Privately in Safari
Similar to Google Chrome’s Incognito Mode, Safari has a feature called Private Browsing Mode. Your autofill information and browser history won’t be saved when you use this function. Here’s how to use it:
- First, tap the Tabs icon.
- Select the center Tabs button with an arrow next to it.
- Choose Private .
- To open a new private tab, tap the Plus (+) button.
Whenever you’re in doubt about whether you’re in Private Browsing Mode, just check the Smart Search Bar. It will be dark grey instead of white when you’re browsing privately.
How to Clear Your Safari Browsing History
If you forgot to use Private Browsing while searching for confidential information, don’t worry. You can still clear your history in Safari. Just follow these steps:
- Tap the Bookmarks icon.
- Select History (the clock icon).
- Tap Clear .
- Choose the time length from which you want Safari to clear your history.
Use the Safari App to Surf the Internet on Your iPhone
The Safari app has all the features you need for a seamless browsing experience. Once you’re familiar with these basic functions, you can check out and download Safari extensions from the App Store to enjoy more helpful features while surfing the internet on your iPhone or iPad.
- Get One: Tornado Alert Apps
- The Best Tech Gifts Under $100
How to Use the Safari Web Browser on iPhone
Get online wherever you are
:max_bytes(150000):strip_icc():format(webp)/SamCostello-d7fcf106ec2048ccb06d1e2190b3396d.jpg)
- Ithaca College
In This Article
Jump to a Section
- Zoom In and Out
Jump to the Top of a Page
- Browse Your History
- Open a New Tab
- Find the Action Menu
- Use Private Browsing
- Search for Content
The web browser that comes with every iPhone , iPod touch , and iPad is called Safari . While you can install third-party web browsers from the App Store , Safari is a great option for most users.
Apple adapted the iOS version of Safari from the desktop version that has come with Macs for many years. However, the mobile version of Safari is different in many ways.
These instructions apply to devices with iOS 12 or later.
How to Use Safari in iPhone and iOS Devices
To control Safari, you use the same gestures as found elsewhere on the iPhone. Swipe to scroll web pages and tap links to open web pages. But Safari also has some special features that might not have counterparts in other apps you use. Here are some tricks that will help you get the most out of your internet browsing.
Zoom in and Out in iPhone Safari
To zoom in on a particular section of a web page—for example, to enlarge the text on the page you're reading—tap twice on that part of the screen. This gesture enlarges that section of the page. The same double-tap zooms out again.
To have more control over what you're zooming in on, use the iPhone multitouch pinch feature:
- Put your index finger together with your thumb and place both fingers on the part of the iPhone screen that you want to zoom in on.
- Then, drag your fingers apart to zoom in on the page.
- To zoom out and make things smaller, put your fingers at opposite ends of the screen and drag your fingers together in a pinching motion.
To scroll down the page, drag a finger down the screen. On a long, scrolling page, jump back to the top quickly with a single tap. Tap the top center of the screen. The first tap reveals the address bar in Safari, and the second immediately jumps to the top of the web page.
The second tap should be near the top of the screen, on the clock. Otherwise, Safari opens the address field for you to type a search or website address.
Move Back and Forth Through Your History
Safari keeps track of the sites you visit. Use the Back and Forward buttons and gestures to move through the sites and pages you've been to recently. There are two ways to access this feature:
- Arrow buttons at the lower-left corner of the screen are the Forward and Back buttons.
- Swipe to go back or forward. Swipe the left edge of the screen to go back and the right edge to go forward.
Open a New Safari Tab
Opening a new tab in Safari lets you visit another website without closing the one you're on currently. Here's how to use this feature.
These instructions use Safari with the phone in portrait mode. The features work the same in landscape mode, but the buttons may be in different places.
Tap the Tabs icon in the lower-right corner of the screen. The page you're on gets smaller. Tap the plus icon to open a new, blank tab.
You can also open a link on a web page in a new tab. Find the link you want to open in a new window. Tap and hold the link on the screen to open the menu. Tap Open in New Tab . The link opens in a new tab.
If your device supports 3D Touch , long-press down to open this menu.
Find the Action Menu in Safari
The icon at the lower-center of Safari that looks like a box with an arrow coming out of it is called the Action menu. Tapping it reveals features to bookmark a site, add it to your favorites or reading list, make a shortcut for it on your device's home screen , print the page , share a page, and more.
Use Private Browsing in iPhone Safari
Use the Private Browsing mode to browse websites without Safari keeping a browser history, search history, or AutoFill information after you close a tab. To enable it, tap the Tabs button to open your browser tabs. Tap Private in the lower-left corner to open a private browsing section. Here, you can press the plus button at the bottom to open a private browsing tab and start surfing the web.
To turn Private Browsing Mode off, tap the Private button again in the lower-left corner of the window.
Search for Content in Safari
Have you browsed to a web page that's full of text and want to find a specific word or phrase? The Safari Find on Page feature can help.
Get the Latest Tech News Delivered Every Day
- How to Download and Save Photos and Images to the iPad's Camera Roll
- How to Clear Search History on iPhone
- What Is a Home Page?
- What Is Safari?
- 10 Hidden Features in macOS Sonoma
- 4 Ways to Play Fortnite on iPhone
- How to Change the Default Search Engine in Chrome for iOS
- The Best iPhone Gestures You Might Not Know About
- How to Turn On Private Browsing in Safari for iOS
- Learn to Navigate the iPad Like a Pro With These Gestures
- How to Use Safari Extensions on the iPhone, iPad, or iPod Touch
- Control Safari Windows With Keyboard Shortcuts
- How to Use Private Browsing on iPhone
- Configure Your Mac's Trackpad to Meet Your Needs
- How to Modify Text Size in the Safari Browser on a Mac
- How to Turn Off Private Browsing Mode on iPad
How to View Your History in the iPhone 5 Safari Browser
The Safari Web browser on your iPhone 5 has a lot of similarities to the full-sized Web browsers that you use on your computer.
One of these features is the fact that Safari stores a history of all of the sites that you visit from the browser.
You can access this information directly from the browser screen, although it might not be located in an obvious spot. So continue reading below to learn how to find your history in Safari on the iPhone 5.
If you don’t want to have your history recorded, you can turn on Private Browsing by following the steps in this article .
As an Amazon affiliate, I earn from qualifying purchases.
Table of Contents
See your history in safari on the iphone 5.
The history on your iPhone 5 can be a very helpful tool if you don’t use bookmarks or if you often find yourself on strange websites that you can’t remember.
Safari also organizes your history by day, which offers a useful level of navigation. So, with that fact in mind, follow the instructions below to learn how to view your iPhone 5 browser history.
Deleting and viewing history data hasn’t changed much on newer iPhone models and newer versions of iOS. You can read our iPhone 11 Safari history guide to learn more about using it on that device.
Step 1: Launch the Safari browser.
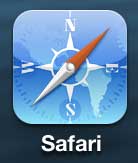
Step 2: Tap the book icon at the bottom of the screen.

Step 3: Select the History option at the top of the screen.
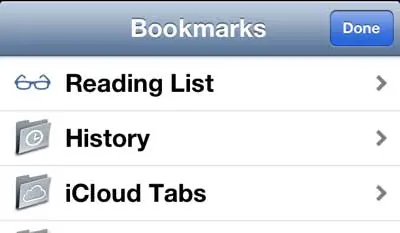
Step 4: Select one of the date folders at the bottom of the screen to view your history by date, or choose one of the single page options at the top of the screen.
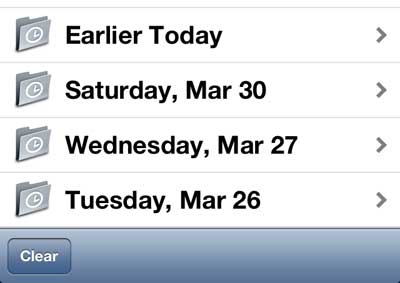
Now that you know how to view your Safari history on an iPhone 5, you can more easily locate a Web page that you checked in the past, and need to return to.
You can also learn how to delete your history from the Safari browser by following the steps here .
If you’re in the market for a cool gadget for a present or for yourself, consider the Roku. There are several models available at different price points, each of which will allow you to stream content to your TV.
Continue Reading
- How to Change the iPhone Search Engine to Google in Safari

Matthew Burleigh has been writing tech tutorials since 2008. His writing has appeared on dozens of different websites and been read over 50 million times.
After receiving his Bachelor’s and Master’s degrees in Computer Science he spent several years working in IT management for small businesses. However, he now works full time writing content online and creating websites.
His main writing topics include iPhones, Microsoft Office, Google Apps, Android, and Photoshop, but he has also written about many other tech topics as well.
Read his full bio here.
Share this:
Featured guides and deals
You may opt out at any time. Read our Privacy Policy
Related posts:
- Safari History iPhone: How to See It [2023 Guide]
- 15 Ways to Fix Safari Not Working on iPhone in 2023
- 3 iPhone Safari Tips You Might Not Know
- How to Delete YouTube History on iPad
- How to Clear History on iPhone 14
- How to Get Safari Back on iPhone 13
- How to Delete History on iPhone 14: A Step-by-Step Guide
- How to Clear Cookies on iPhone
- iOS 17 – How to Clear Safari History
- iPhone 15: How to Clear Safari History Quickly and Easily
- How to Bookmark on iPhone (2023 Guide)
- 15 iPhone Settings You Might Want to Change
- How to Clear Safari History on iPhone 14: A Step-by-Step Guide
- How Do I Change Pop Up Blocker iPhone Settings in Chrome?
- How to See the Safari History on an iPhone 6
- How to Delete Siri History on iPhone 13
- What is Edge on iPhone?
- Why Can’t I Create a Private Browsing Tab in Safari on My iPhone?
- How to Enable Javascript on an iPhone
- How to Clear History in Firefox on iPhone: A Simple Guide
- 4.1 • 5.7K Ratings
Screenshots
Description.
Explore the web with lightning-fast speed, powerful privacy protections and robust customisation options. With Safari, you can browse sites, translate web pages and access your tabs across iOS, iPadOS and macOS. Features • Passwords, bookmarks, history, tabs and more seamlessly sync across iPhone, iPad and Mac • Private Browsing mode doesn’t save your history and keeps your browsing your business • Intelligent Tracking Prevention prevents trackers from following you across websites you visit • Tab Groups let you save and organise your tabs and access them across iOS, iPadOS and macOS • Profiles help keep your browsing history, website data and more separate between topics like work and personal • Shared Tab Groups help you share tabs and collaborate with family and friends • Extensions allow you to personalise Safari and add even more functionality to the browser • Reader formats articles for easy reading without ads, navigation or other distracting items • Privacy Report shows known trackers that have been blocked from tracking you • Reading List easily saves articles for you to read later • Voice Search lets you search the web using just your voice • Web page translation converts entire web pages into other languages in the browser • Handoff effortlessly passes what you’re doing in Safari from one device to another • Add to Home Screen allows you to quickly launch a website or web app from your Home Screen
Ratings and Reviews
5.7K Ratings
It’s not a bad browser for iPhone.
I’ve always used Safari browser for my iPhone and Chrome for Windows and don’t mind either. The only problem is now and I hope apple look at the reviews people have put is now when you put the search bar back to the top, not the bottom which they changed and go back from a webpage it now just goes straight to the top not where you left off??? If you do decide to use the new feature of the search bar at the bottom you won’t be affected by this as it does continue where you left off? Either a glitch or they now intend it to be that way?
Beautiful, Welcoming And Inviting to the World !
I’m la I have no clue why you would want to be in my I find this to be a very good way of navigating the question of the universe and its relation to our virtual universe and the complexity of the universe itself and its interactions with other worlds as well as our understanding of the universe and the universe and how it relates to the way we interact with the internet universe and our interactions with it is fascinating to watch how it grows and becomes more complex and at the same time so much easier to comprehend and navigate; something that we all play a part in as a whole global phenomenon and we are all in the process of discovering the most unimaginable metamorphosis of a digital revolution that is already happening today and it is the most exciting and most profound moment ever and we are all very happy to see it advance as we are all responsible for the universe to bring about profound changes that have lasting effects of imagination and life that we are all in pursuit of mąkeep the universe a beautiful place and that needs our best possible future prosperity happiness joy and longevity parser of all things to come together in this space and we are always looking forward and we have to make our best path and help us all the way throughout our life
Best Browser!
I absolutely love Safari for countless reasons! One reason is its incredible design. I love the bottom Tab Bar on iPhone because it feels more modern and natural to me. The ability to create a new tab by a single swipe is intuitiveness at its finest. I understand that some users don’t like the Tab Bar being at the bottom, but it can be changed back to the top. I also love the design on iPad and Mac because it’s consistent between the two. Speaking of consistency, the rounded corners make using Safari a joy because it fits in with the rest of Apple’s design trends. There are also countless amazing features that I couldn’t see myself living without. For example, the customisable Start Page significantly increases my productivity and it’s a great warm welcome into the app. I’m also in love with Tab Groups. I utilise the feature heavily and I don’t know what I would do without it. However, Safari’s unparalleled commitment to user privacy and security alone makes it a great alternative to other browsers such as Chrome. Not only can it block trackers, but it can also report back to you what trackers it has prevented, which is incredibly useful. Overall, I strongly believe that Safari should be used by more users as their main browser!
App Privacy
The developer, Apple , indicated that the app’s privacy practices may include handling of data as described below. For more information, see the developer’s privacy policy .
Data Linked to You
The following data may be collected and linked to your identity:
- User Content
- Identifiers
Data Not Linked to You
The following data may be collected but it is not linked to your identity:
- Browsing History
- Diagnostics
Privacy practices may vary based on, for example, the features you use or your age. Learn More
Information
English, Arabic, Catalan, Croatian, Czech, Danish, Dutch, Finnish, French, German, Greek, Hebrew, Hindi, Hungarian, Indonesian, Italian, Japanese, Korean, Malay, Norwegian Bokmål, Polish, Portuguese, Romanian, Russian, Simplified Chinese, Slovak, Spanish, Swedish, Thai, Traditional Chinese, Turkish, Ukrainian, Vietnamese
- Developer Website
- App Support
- Privacy Policy
More By This Developer
Apple Books
Apple Podcasts
Find My Friends
Shazam: Find Music & Concerts
You Might Also Like
Dark Browser- Private&Secure
Porn Shield-Block Ad in Safari
Firefox: Private, Safe Browser
Firefox Focus: Privacy browser
Private Web Browser Incognito
Bluefy – Web BLE Browser
Looks like no one’s replied in a while. To start the conversation again, simply ask a new question.
How do I update Safari on my IPhone 5?
I was told my Safari is out of date, but can't find how to update it on my IPhone, not MAC
iPhone 5, iOS 10.2.1
Posted on Mar 7, 2017 3:54 PM
Loading page content
Page content loaded
May 8, 2017 6:11 AM in response to MamaLew62
Have you checked Settings>General>Restrictions to see if, perhaps, you disabled it?
See also the instructions for re-installing the preinstalled apps in this article:
Remove built-in Apple apps from the Home screen on your iOS device with iOS 10 - Apple Support
Aug 4, 2017 8:51 PM in response to cynthiafrompoplar bluff
cynthiafrompoplar bluff wrote: Norton Security is telling me. I'm trying to add my Norton security to my IPhone 5.
That's a bad idea. Norton Security products are one of the surest ways I know of to cause problems on a Mac or iPhone. And there's no reason to use it.
See this article if you're concerned about malware:
Effective defenses against malware and other threats
May 7, 2017 10:00 AM in response to stedman1
I am also looking for Safari on my iPhone 5s. I am running OS version 10.3.1 and can't find it anywhere on my phone.
I normally use Google Chrome for my browser, but there is a new app at work that requires Safari if I want to keep getting my work emails sent to my phone. I was able to upload/activate that app on my iPad Air2 without any trouble. Any ideas? Any help will be appreciated!
Mar 7, 2017 3:56 PM in response to CindiD10
Versions of Safari on the iPhone are updated with an update of the iOS. If you are using iOS 10.2.1 as indicated, that is the most recent version.
Mar 7, 2017 4:02 PM in response to CindiD10
Who is telling you it's out of date?
Aug 4, 2017 7:11 PM in response to IdrisSeabright
Norton Security is telling me. I'm trying to add my Norton security to my IPhone 5.
Aug 5, 2017 1:39 PM in response to IdrisSeabright
Thanks for the input!

6 Tips to Improve Your Safari Experience on iPhone
A ccessing the internet on an iPhone is made simple by Safari, Apple's native web browser; it does a great job of getting you started, but there are several other features that you can leverage to enhance your user experience.
Below, we'll list some valuable tips you can use to get the most out of Safari on your iPhone. So, let's get started.
1. Modify the Start Page
The start page is the first element you usually run into when launching Safari—it's the default screen if you've not used the browser before or didn't leave any tabs open after your last session. And the first step you can take in improving your Safari experience is to customize it.
Customizing the start page involves changing the background image and choosing the sections (listed below) you want the app to show. We've added descriptions to help you understand a little more about each section.
- Favorites : This section will show all your favorite websites and bookmarks which have been added to the Favorites section on your iPhone.
- Frequently Visited : This is a collection of searches and websites you've frequented in recent months. The information is said to be a mix from all your Apple devices if you've enabled iCloud.
- Shared with You : It works by finding links, images, music, and more, sent within the Messages app, and brings them up in relevant applications. For example, if someone texted you a link via iMessage, you'll find it in this section of the start page.
- Privacy Report : This section surfaces information on the trackers used by websites you've visited in the last 30 days and showcases when your iPhone—and other Apple devices—prevented them from profiling you.
- Siri Suggestions : You can find website suggestions based on your recent browsing history, bookmarks, and open tabs within this section if you choose to use them.
- Reading List : You can find the three latest additions to your Reading List in this section, with a Show All button available in case you want to view the other articles you've added to your read later list.
- iCloud Tabs : This feature showcases up to four most recent tabs open on each Apple device you own with iCloud enabled for Safari.
To begin customizing your Safari's start page, follow the steps listed below:
- Scroll down to the bottom of the Safari start page and tap Edit.
- Now, enable the desired sections using the toggles or reorder them by pressing (and dragging) the three horizontal lines.
If you want to experience Apple's Continuity feature , toggle on Use Start Page on All Devices at the top of the edit menu. This will ensure your start page is in sync across all devices connected to your iCloud account.
2. Create Tab Groups in Safari
The next step in improving Safari on iPhone is to create and use Tab Groups . The feature lets you bring order and control to tabs by allowing you to group similar ones—or those you often use together—into folders. Ideally, you can use the feature to separate search results and websites related to work from those you open during casual browsing.
To create a Tab Group, follow the steps listed below:
- View all your tabs by tapping the Tab button in the bottom-right corner.
- Now, tap the text box at the bottom of the screen—it mentions the number of tabs open.
- In the menu that appears, tap New Empty Tab Group or the second option, New Tab Group with X Tabs .
- Name the Tab Group according to your liking and hit Save .
The X in the second option will vary based on the number of tabs open when creating a Tab Group.

3. Use Safari Extensions
Like Chrome, you can install Safari extensions to improve your browsing experience. For those unaware, these are applications built for web browsers that bring additional functionality and make your life easier.
For example, you can install applications that scour the web for coupon codes and bring them up when you're making a purchase or add ones that help edit written content to ensure you aren't making silly errors.
Adding extensions to Safari on an iPhone is a bit different compared to installing and removing extensions in Safari on a Mac . To do this, follow the steps listed below:
- Go to Settings > Safari on your iOS device.
- On the next screen, find Extensions under the General subsection and tap on it.
- You'll now see a list of extensions available. In case you see no options, tap More Extensions to visit the Safari Extensions store.
You may sometimes see options without having installed an extension before; these are present due to an application—that offers Safari extensions—installed on your iPhone from before.
Once you've installed an extension, activate it in Settings using the same steps above and then do the following:
- Open Safari and tap the AA button in the address bar.
- Now, tap Manage Extensions and select the extension you want to activate.
4. Choose Websites to Automatically Use Reader
Reader in Safari is a nifty add-on that lets you read content from a website with minimal distractions and no ads. It makes the experience quite simple and offers options like changing the page color, font, and font size.
Activating Reader is quite simple; tap the AA button in the address bar when you're on a supported webpage and choose Show Reader . However, if you frequently visit a specific website, you can configure Safari to load all its webpages in Reader. Here's what you need to do:
- Open the desired website and tap the AA button.
- In the context menu that appears, tap Website Settings .
- Now, toggle on Use Reader Automatically . Each supported webpage will now open in Reader, making it easier to read the content.
5. Set Tabs to Open in Background
Despite it being easy to access AI tools like ChatGPT on mobile for learning about things, if you prefer getting deep into the weeds when doing research, you may want to view many of the following webpages in new tabs.
By default, opening a new tab via a hyperlink will leave the old tab behind and move you to the new tab. While this behavior is fine, it can feel like a chore if you'd like to open multiple results from a search page.
Fortunately, you can change this behavior. Here's what you need to do:
- Open the Settings app, and scroll down to the Safari option.
- On this page, under the Tabs subsection, tap on Open Links .
- Now, choose In Background .
6. Configure Safari to Automatically Close Tabs
Lastly, while the ability to open many tabs in Safari is a boon, knowing ways to organize your browser and keeping it clutter-free can help you focus better and increase productivity. And keeping only a few tabs open can be a part of this regime.
Safari on iPhone also helps with this, with the ability to automatically close tabs after a set period of time; we've detailed the steps to activate the feature below:
- On this page, under the Tabs subsection, tap on Close Tabs .
- Now, choose from the available options: After One Day , After One Week , or After One Month .
Become a Safari Power User With These Changes
Each customization method listed above will help improve your Safari experience, be it with a new background image that makes the app feel more personal or a setting that keeps it clutter-free.
Overall, Safari is an excellent browser that can be made even better for power users with a few changes. And some of Apple's exclusive features make a strong case for the app, especially if you're a Mac user.

- a. Send us an email
- b. Anonymous form
- Buyer's Guide
- Upcoming Products
- Tips / Contact Us
- Podcast Instagram Facebook Twitter Mastodon YouTube Notifications RSS Newsletter
iOS 17.5 Will Add These New Features to Your iPhone
The upcoming iOS 17.5 update for the iPhone includes only a few new user-facing features, but hidden code changes reveal some additional possibilities.

Web Distribution
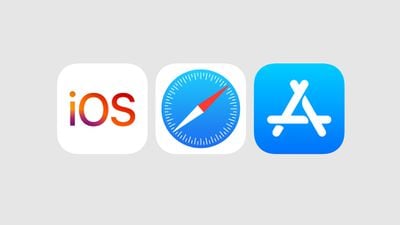
"Web Distribution" is limited to larger developers based in the EU. To qualify for this distribution method, Apple says the developer must be a member of the Apple Developer Program for two continuous years or more, and have an app that had more than one million annual installs on iOS in the EU in the prior calendar year.
"Web Distribution" builds upon the alternative app marketplaces that Apple already allows on the iPhone in the EU starting with iOS 17.4. Apple has made these app-related changes to comply with the EU's Digital Markets Act.
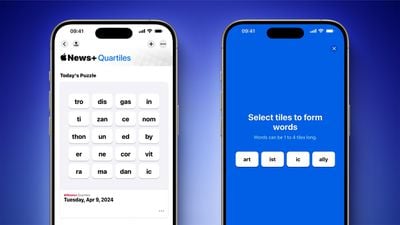
Quartiles tasks you with combining tiles to form words and earn points. Each puzzle starts with a grid of 20 tiles, and words can be formed with one to four tiles. A quartile is a four-tile word, and if you find all five in each puzzle, you earn a 40-point bonus. The website Gadget Hacks shared a walkthrough of the game with more details.
Quartiles is the third puzzle game included with an Apple News+ subscription, alongside Crossword and Crossword Mini. Starting with the iOS 17.5 beta, all three games integrate with Game Center to display leaderboards.
On an iPhone updated to the iOS 17.5 beta, Quartiles can be found in the Apple News app under the Following tab → Puzzles. The game is also available on the iPad and Mac starting with the iPadOS 17.5 and macOS 14.5 betas.
Apple News+ is available in the U.S., Australia, Canada, and the U.K., but the puzzle games seem to be limited to the U.S. and Canada for now.
Color-Changing Apple Podcasts Widget
While listening to a podcast on the iOS 17.5 beta, the background color of the Apple Podcasts widget changes to match the podcast's cover art. This feature was first added in the iOS 17.4 beta, but it was removed before that update was released.
Color-changing Apple Podcasts widget is back in iOS 17.5! pic.twitter.com/2PonD5FMi6 — Stephen Robles (@stephenrobles) April 2, 2024
Mobile Device Management
As noted by Aaron Perris , MDM solutions can enforce an iOS beta version during Automated Device Enrollment starting with the iOS 17.5 beta.
Code Changes
Battery health menu for future ipads.

A sample of the code strings added in the iPadOS 17.5 beta:
- "iPad must be regularly used while not connected to power to show maximum capacity."
- "This is the number of times iPad has used your battery's capacity."
- "The iPad battery is performing as expected."
- "iPad batteries, like all rechargeable batteries, have a limited lifespan and may eventually need to be serviced or replaced."
- "The original battery was designed to retain X capacity at X cycles under ideal conditions. Actual battery performance depends on a number of variables, including how iPad is used and charged regularly. The one-year warranty includes service for defective batteries in addition to rights provided under local consumer laws."
There is no visible Battery Health menu on any existing iPad models running the iPadOS 17.5 beta, leading us to believe that the menu may be limited to the new iPad Pro and iPad Air models that are rumored to launch in May , and likely other new iPads released in the future. Apple has shown battery capacity information on iPhones for many years, but cycle count information is currently limited to the latest iPhone 15 series .
New Apple Pencil

The beta includes a hidden code reference to a "V4" version of the Apple Pencil:
NumberOfApplePencilV1ConnectionsCount NumberOfApplePencilV2ConnectionsCount NumberOfApplePencilV3ConnectionsCount NumberOfApplePencilV4ConnectionsCount
A new Apple Pencil is rumored to launch alongside updated iPad Pro and iPad Air models in May . Apple refers to the USB-C version of the Apple Pencil released last year as the third-generation Apple Pencil in iOS code, so the fourth-generation model would be a new version that would likely succeed the second-generation Apple Pencil.
Additional code in the iOS 17.5 beta suggests that the Apple Pencil could gain a "squeeze" gesture for certain actions, but details are slim.
Third-Party Item Tracker Alerts

The first iOS 17.5 beta added references to alerts for third-party item trackers . For example: "You can disable this item and stop it from sharing its location with the owner. To do this, follow the instructions provided on a website by the manufacturer of this item."
Tile, Chipolo, Samsung, Eufy, and Pebblebee all expressed support for the industry specification, according to Apple's announcement last year.
In related news, Google launched its own Find My Device network earlier this month.
Block All Participants in Group FaceTime Calls
iOS 17.5 beta code indicates that there may be a new "Block All Participants" option for group FaceTime calls, which could help users to fight spam .
iOS 17.5 and iPadOS 17.5 will likely be released to the public in May.
Get weekly top MacRumors stories in your inbox.
Popular Stories
Apple Releases Open Source AI Models That Run On-Device

iOS 18 Rumored to Add These 10 New Features to Your iPhone

Apple Announces 'Let Loose' Event on May 7 Amid Rumors of New iPads

Apple Cuts Vision Pro Shipments as Demand Falls 'Sharply Beyond Expectations'

Apple Finally Plans to Release a Calculator App for iPad Later This Year

Best Buy Introduces Record Low Prices on Apple's M3 MacBook Pro for Members
Next article.

Our comprehensive guide highlighting every major new addition in iOS 17, plus how-tos that walk you through using the new features.

App Store changes for the EU, new emoji, Podcasts transcripts, and more.

Get the most out your iPhone 15 with our complete guide to all the new features.
A deep dive into new features in macOS Sonoma, big and small.

Revamped models with OLED displays, M3 chip, and redesigned Magic Keyboard accessory.

Updated 10.9-inch model and new 12.9-inch model, M2 chip expected.

Apple's annual Worldwide Developers Conference will kick off with a keynote on June 10.

Expected to see new AI-focused features and more. Preview coming at WWDC in June with public release in September.
Other Stories

1 day ago by Tim Hardwick

2 days ago by Joe Rossignol

2 days ago by MacRumors Staff

3 days ago by Joe Rossignol

4 days ago by Tim Hardwick
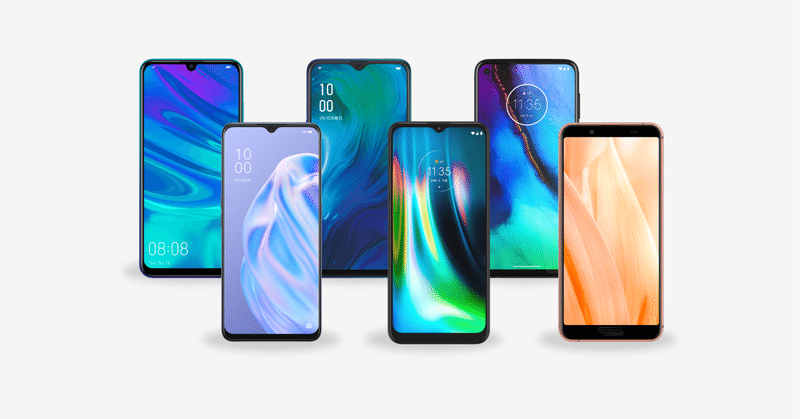
iPhoneのSafariとChromeを比較:どちらがあなたに最適?

iPhoneを使う上で、Webブラウザの選択は重要です。本記事では、iPhoneのデフォルトブラウザであるSafariと、人気の高いChromeを比較します。どちらがあなたにとって最適か、その特徴を詳しく解説します。
パフォーマンス比較: SafariはAppleデバイスで最適化されたパフォーマンスを提供し、Chromeもわずかに速いとされています。ただし、iOS版のChromeとSafariの使い勝手についての比較検証では、速度の差は最小限であることが示されています。両者は同じエンジン「WebKit」を使用しており、描画やJavaScriptの処理に大きな差はありません。
機能比較: SafariとChromeには、それぞれ独自の機能があります。SafariはAppleのエコシステムとの連携が強化されており、ダークモードやTouch ID/Face IDによる認証が可能です。一方、Chromeにはニュース表示機能など、独自の利点があります。どちらが自分のニーズに合うか、よく考える必要があります。
ユーザビリティ: 使い勝手も重要な要素です。Safariはデフォルトのブラウザとして統合されており、シームレスな体験を提供します。一方、ChromeはGoogleアカウントとの連携が強化されており、ブックマークや履歴の同期がスムーズです。どちらが自分の作業やブラウジングスタイルに合っているか、考慮しましょう。
SafariとChromeはどちらも優れたブラウザですが、個々の好みやニーズによって選択が異なります。この比較を参考にして、自分に最適なブラウザを見つけてください。
最後に、わたしが一番おすすめのスマホはiPhone SE (第3世代)です。価格も安く、サイズも小さいのが気に入って愛用しています。
この記事が気に入ったらサポートをしてみませんか?
- Neues iPhone gekauft: 5 lästige Einstellungen, die ihr sofort abschalten könnt
Neues iPhone gekauft: 5 lästige Einstellungen, die ihr sofort abschalten könnt

Apple meint es gut mit euch und liefert ein neues iPhone mit allerlei Voreinstellungen aus. Doch nicht alle davon sind wirklich auch immer sinnvoll. Um ganz ehrlich zu sein, einige davon sind sogar ziemlich lästig. Wir nennen euch jetzt 5 Einstellungen, die könnt ihr eigentlich sofort wieder abschalten. Ihr wollt nicht lesen? Dann schaut euch doch direkt das obige Video mit allen Tipps an.

Sicherlich, nicht allen Nutzerinnen und Nutzern kann man es recht machen, doch die folgenden Features sollten in ihrer standardmäßigen Einstellung innerhalb von iOS mal überdacht werden. Ob die immer so vom Start weg sinnvoll sind? Im Grunde gehören diese doch deaktiviert beziehungsweise umgestellt. Fünf dieser Störenfriede haben wir ausgemacht.
1. Der Klassiker: Tastaturanschläge am iPhone ausschalten
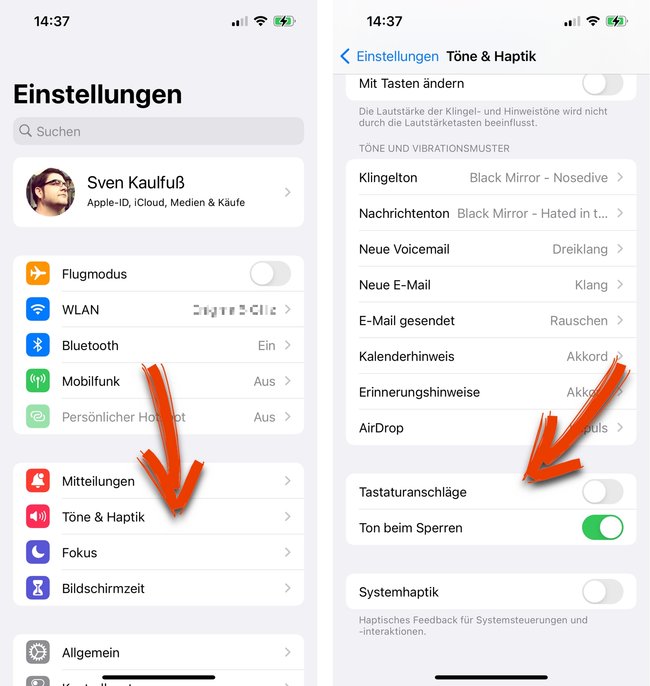
Warum um alles in der Welt braucht man auf dem iPhone Tippgeräusche? Die nerven nicht nur die Nutzer, sondern in erster Linie auch alle anwesenden Mitmenschen. Option 1 ist dann die Stummschaltung des iPhones (Wippschalter an der Seite), Option 2 dagegen die Deaktivierung dieses fragwürdigen Features. Hierfür öffnen wir die Einstellungen > Töne & Haptik > Tastaturanschläge.
2. App-Bewertungen unterbinden
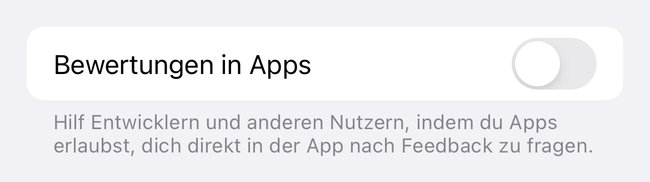
Kennt man, man lädt sich eine App und schon werden wir gleich oder auch später bei der Benutzung der App um Feedback gebeten. Aber eigentlich wollen wir dies gar nicht, es nervt. Glücklicherweise können wir dies für immer und ewig verbieten. Wie dies geht? Auch hier führt der Weg zunächst über die Einstellungen > App Store > Bewertungen in Apps . Et voila, in Zukunft haben wir endlich unsere Ruhe.
3. Safari-Tabs beim iPhone automatisch schließen
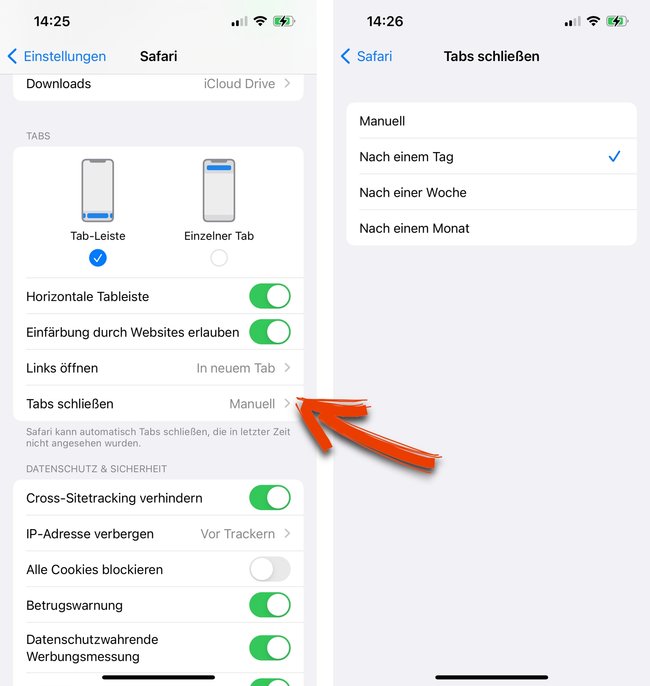
Kennt man, mit der Zeit sammeln sich unzählige Tabs innerhalb von Safari. Liegt vor allem daran, dass man gerne nach dem Öffnen des Browsers mal wieder einen neuen Tab anlegt. Eigentlich müssen wir dieses immer von Hand schließen. Allerdings können wir dies dem iPhone auch automatisch überlassen, denn wunschweise werden Tabs, die in letzter Zeit nicht angesehen wurden von alleine nach einem Tag, einer Woche oder einen Monat gekillt . Den entsprechenden Weg zur Umstellung finden wir unter Einstellungen > Safari > Tabs schließen .
4. Automatische App-Downloads verhindern
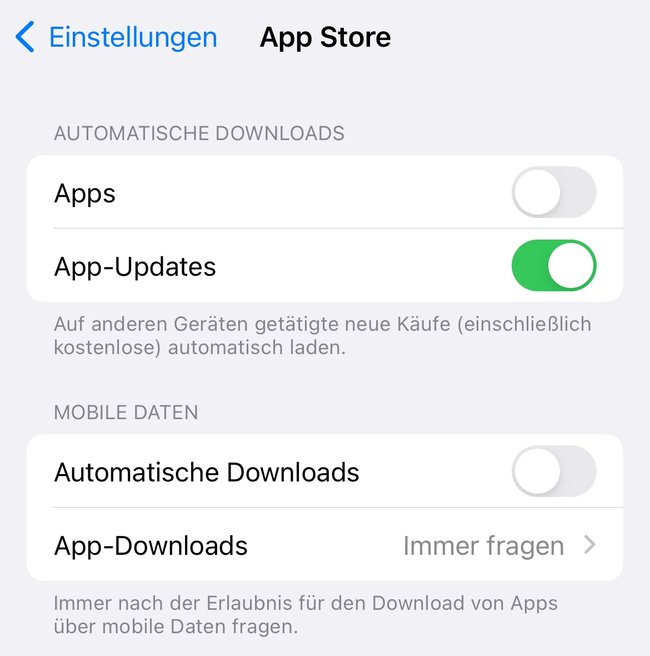
Wer ein iPhone und ein iPad besitzt, hat sich vielleicht schon mal gewundert, warum Apps, die auf dem iPhone geladen worden, automatisch auch auf dem iPad erscheinen. Meist will man dies doch gar nicht, wo kann man dieses Verhalten abstellen? Wie bereits vermutet öffnen wir die Einstellungen > App Store > Automatische Downloads . Dort können wir dies unter dem Punkt „App“ verhindern. Gilt übrigens auch für automatische App -Updates, wobei die wiederum ganz praktisch sein können.
5. Achtung Schnellschreiber: Wortvorschläge direkt abschalten
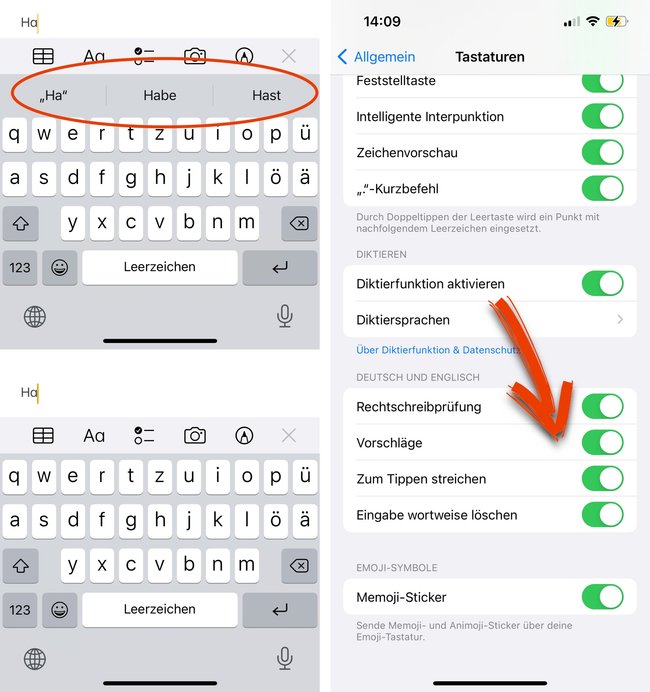
Für normale Schreiberlinge dürften die automatisierten Wortvorschläge oberhalb der iPhone-Tastatur eigentlich ganz praktisch sein. Viel- und Schnellschreiber jedoch fühlen sich gestört, sind sie doch meist schneller als der Vorschlag, der es dann auch nicht immer trifft. Wer sich den Platz auf dem Display sparen möchte, der schaltet die automatischen Wortvorschläge einfach aus. Wie es geht? Ganz einfach: Einstellungen > Allgemein > Tastatur > Vorschläge .
Wer sein iPhone wie hier beschrieben konfiguriert, wird im Alltag fortan weniger genervt und kann etwas mehr entspannen – sehr gut.
Blazing fast. Incredibly private.

Safari is the best way to experience the internet on all your Apple devices. It brings robust customization options, powerful privacy protections and industry-leading battery life — so you can browse how you like, when you like. And when it comes to speed, it’s the world’s fastest browser. 1
Performance
More with the battery. less with the loading..
With a blazing-fast JavaScript engine, Safari is the world’s fastest browser. 1 It’s developed to run specifically on Apple devices, so it’s geared to make the most out of your battery life and deliver long-lasting power.

Increased performance
We’re always working to make the fastest desktop browser on the planet even faster.
Improved power efficiency
Safari lets you do more online on a single charge.
Up to 4 hours more streaming videos compared with Chrome 3
Up to 17 hours of video streaming 3
Best-in-class browsing
Safari outperforms both Mac and PC browsers in benchmark after benchmark on the same Mac. 4
- JetStream /
- MotionMark /
- Speedometer /
JavaScript performance on advanced web applications. 4
Safari vs. other Mac browsers
Safari on macOS
Chrome on macOS
Edge on macOS
Firefox on macOS
Safari vs. Windows 11 browsers
Chrome on Windows 11
Edge on Windows 11
Firefox on Windows 11
Rendering performance of animated content. 4
Web application responsiveness. 4
4K video streaming
See your favourite movies and shows in their best light. Safari now supports in-browser 4K HDR video playback for YouTube, Netflix and Apple TV+. 5 And it runs efficiently for longer-lasting battery life.

Privacy is built in.
Online privacy isn’t just something you should hope for — it’s something you should expect. That’s why Safari comes with industry-leading privacy protection technology built in, including Intelligent Tracking Prevention that identifies trackers and helps prevent them from profiling or following you across the web. Upgrading to iCloud+ gives you even more privacy protections, including the ability to sign up for websites and services without having to share your personal email address.

Intelligent Tracking Prevention
Safari stops trackers in their tracks.
What you browse is no one’s business but your own. Safari has built‑in protections to help stop websites and data-collection companies from watching and profiling you based on your browsing activity. Intelligent Tracking Prevention uses on‑device intelligence to help prevent cross‑site tracking and stops known trackers from using your IP address — making it incredibly difficult to learn who you are and what you’re interested in.
Privacy Report
Safari makes it simple to see how your privacy is protected on all the websites you visit. Click Privacy Report in the Safari menu for a snapshot of cross-site trackers currently prevented from profiling you on the website you’re visiting. Or view a weekly Privacy Report to see how Safari protects you as you browse over time.

Customization
Putting the you in url..
Safari is more customizable than ever. Organize your tabs into Tab Groups so it’s easy to go from one interest to the next. Set a custom background image and fine-tune your browser window with your favourite features — like Reading List, Favorites, iCloud Tabs and Siri Suggestions. And third-party extensions for iPhone, iPad and Mac let you do even more with Safari, so you can browse the way you want across all your devices.

Safari Profiles allow you to separate your history, extensions, Tab Groups, favourites, cookies and more. Quickly switch between profiles for topics you create, like Personal and Work.

Web apps let you save your favourite websites to the Dock on Mac and to the Home Screen on iPhone and iPad. A simplified toolbar and separate settings give you an app-like experience.

Safari Extensions add functionality to your browser to help you explore the web the way you want. Find and add your favorite extensions in the dedicated Safari category on the App Store.

Save and organize your tabs in the way that works best for you. Name your Tab Groups, edit them, and switch among them across devices. You can also share Tab Groups — making planning your next family trip or group project easier and more collaborative.

Smart Tools
Designed to help your work flow..
Built-in tools create a browsing experience that’s far more immersive, intuitive and immediate. Get detailed information about a subject in a photo with just a click, select text within any image, instantly translate an entire web page and quickly take notes wherever you are on a site — without having to switch apps.

Notes is your go-to app to capture any thought. And with the Quick Note feature, you can instantly jot down ideas as you browse websites without having to leave Safari.

Translation
Translate entire web pages with a single click. You can also get translations for text in images and paused video without leaving Safari.
Interact with text in any image on the web using functions like lookup, translate, and copy and paste. 6

Visual Look Up
Quickly learn more about landmarks, works of art, breeds of dogs and more with only a photo or an image you find online. 7 And easily lift the subject of an image from Safari, remove its background and paste it into Messages, Notes or other apps.

Surf safe and sound.
Strong security protections in Safari help keep you safe. Passkeys introduce a safer way to sign in. iCloud Keychain securely stores and autofills passkeys and passwords across all your devices. Safari also notifies you when it encounters suspicious websites and prevents them from loading. Because it loads each web page in a separate process, any harmful code is always confined to a single browser tab so it won’t crash the entire application or access your data. And Safari automatically upgrades sites from HTTP to the more secure HTTPS when available.

Passkeys introduce a more secure and easier way to sign in. No passwords required.
Passkeys are end-to-end encrypted and safe from phishing and data leaks, and they are stronger than all common two-factor authentication types. Thanks to iCloud Keychain, they work across all your Apple devices, and they even work on non-Apple devices.
Learn more about passkeys
Apple Pay and Wallet make checkout as easy as lifting a finger.
Apple Pay is the easiest and most secure way to shop on Safari — allowing you to complete transactions with Face ID or Touch ID on your iPhone or iPad, with Touch ID on your MacBook Pro or MacBook Air, or by double-clicking the side button on your Apple Watch.
Learn more about Apple Pay
With AutoFill, you can easily fill in your previously saved credit card information from the Wallet app during checkout. Your credit card details are never shared, and your transactions are protected with industry-leading security.
Same Safari. Different device.
Safari works seamlessly and syncs your passwords, bookmarks, history, tabs and more across Mac, iPad, iPhone and Apple Watch. And when your Mac, iOS or iPadOS devices are near each other, they can automatically pass what you’re doing in Safari from one device to another using Handoff. You can even copy images, video or text from Safari on your iPhone or iPad, then paste into another app on your nearby Mac — or vice versa.

When you use Safari on multiple devices, your tabs carry over from one Apple device to another. So you can search, shop, work, or browse on your iPhone, then switch to your iPad or Mac and pick up right where you left off.
Save web pages you want to read later by adding them to your Reading List. Then view them on any of your iCloud-connected devices — even if you’re not connected to the internet.
iCloud Keychain securely stores your user names, passkeys, passwords and credit card numbers, and keeps them up to date on your trusted devices. So you can easily sign in to your favourite websites — as well as apps on iOS and iPadOS — and quickly make online purchases.
Designed for developers.
Deep WebKit integration between Mac hardware and macOS allows Safari to deliver the fastest performance and the longest battery life of any browser on the platform, while supporting modern web standards for rich experiences in the browser. WebKit in macOS Sonoma includes optimizations that enable even richer browsing experiences, and give developers more control over styling and layout — allowing for more engaging content.
Make Safari your default browser
Customize your start page, view your browsing privacy report, monitor your saved passwords, use apple pay in safari, view your tabs across all your devices, read the safari user guide, get safari support.
About iOS 17 Updates
iOS 17 brings big updates to Phone, Messages, and FaceTime that give you new ways to express yourself as you communicate. StandBy delivers a new full-screen experience with glanceable information designed to view from a distance when you turn iPhone on its side while charging. AirDrop makes it easier to share and connect with those around you and adds NameDrop for contact sharing. Enhancements to the keyboard make entering text faster and easier than ever before. iOS 17 also includes updates to Widgets, Safari, Music, AirPlay, and more.
For information on the security content of Apple software updates, please visit this website: https://support.apple.com/kb/HT201222
This update provides important bug fixes and security updates and is recommended for all users.
For information on the security content of Apple software updates, please visit this website:
https://support.apple.com/kb/HT201222
This update introduces new emoji, transcripts in Apple Podcasts and includes other features, bug fixes, and security updates for your iPhone.
New mushroom, phoenix, lime, broken chain, and shaking heads emoji are now available in the emoji keyboard
18 people and body emoji add the option to face them in either direction
Apple Podcasts
Transcripts let you follow an episode with text that highlights in sync with the audio in English, Spanish, French and German
Episode text can be read in full, searched for a word or phrase, tapped to play from a specific point and used with accessibility features such as Text Size, Increase Contrast, and VoiceOver
This update includes the following enhancements and bug fixes:
Music recognition lets you add songs you have identified to your Apple Music Playlists and Library, as well as Apple Music Classical
Siri has a new option to announce messages you receive in any supported language
Stolen Device Protection supports the option for increased security in all locations
Battery Health in Settings shows battery cycle count, manufacture date, and first use on iPhone 15 and iPhone 15 Pro models
Call Identification displays Apple-verified business name, logo, and department name when available
Business updates in Messages for Business provide trusted information for order status, flight notifications, fraud alerts or other transactions you opt into
Apple Cash virtual card numbers enable you to pay with Apple Cash at merchants that don’t yet accept Apple Pay by typing in your number from Wallet or using Safari AutoFill
Fixes an issue where contact pictures are blank in Find My
Fixes an issue for Dual SIM users where the phone number changes from primary to secondary and is visible to a group they have messaged
Some features may not be available for all regions or on all Apple devices. For information on the security content of Apple software updates, please visit this website:
This update provides bug fixes for your iPhone including:
Text may unexpectedly duplicate or overlap while typing
This update introduces additional security measures with Stolen Device Protection. This release also includes a new Unity wallpaper to honor Black history and culture in celebration of Black History Month, as well as other features, bug fixes, and security updates for your iPhone.
Stolen Device Protection
Stolen Device Protection increases security of iPhone and Apple ID by requiring Face ID or Touch ID with no passcode fallback to perform certain actions
Security Delay requires Face ID or Touch ID, an hour wait, and then an additional successful biometric authentication before sensitive operations like changing device passcode or Apple ID password can be performed
Lock Screen
New Unity wallpaper honors Black history and culture in celebration of Black History Month
Collaborate on playlists allows you to invite friends to join your playlist and everyone can add, reorder, and remove songs
Emoji reactions can be added to any track in a collaborative playlist
This update also includes the following improvements:
AirPlay hotel support lets you stream content directly to the TV in your room in select hotels
AppleCare & Warranty in Settings shows your coverage for all devices signed in with your Apple ID
Crash detection optimizations (all iPhone 14 and iPhone 15 models)
This update provides important bug fixes and is recommended for all users.
This update introduces Journal, an all-new way to reflect on life’s moments and preserve your memories. This release also includes Action button and Camera enhancements, as well as other features, bug fixes, and security updates for your iPhone.
Journal is a new app that lets you write about the small moments and big events in your life so you can practice gratitude and improve your wellbeing
Journaling suggestions make it easy to remember your experiences by intelligently grouping your outings, photos, workouts, and more into moments you can add to your journal
Filters let you quickly find bookmarked entries or show entries with attachments so you can revisit and reflect on key moments in your life
Scheduled notifications help you keep a consistent journaling practice by reminding you to write on the days and time you choose
Option to lock your journal using Touch ID or Face ID
iCloud sync keeps your journal entries safe and encrypted on iCloud
Action Button
Translate option for the Action button on iPhone 15 Pro and iPhone 15 Pro Max to quickly translate phrases or have a conversation with someone in another language
Spatial video lets you capture video on iPhone 15 Pro and iPhone 15 Pro Max so you can relive your memories in three dimensions on Apple Vision Pro
Improved Telephoto camera focusing speed when capturing small faraway objects on iPhone 15 Pro and iPhone 15 Pro Max
Catch-up arrow lets you easily jump to your first unread message in a conversation by tapping the arrow visible in the top-right corner
Add sticker option in the context menu lets you add a sticker directly to a bubble
Memoji updates include the ability to adjust the body shape of any Memoji
Contact Key Verification provides automatic alerts and Contact Verification Codes to help verify people facing extraordinary digital threats are messaging only with the people they intend
Precipitation amounts help you stay on top of rain and snow conditions for a given day over the next 10 days
New widgets let you choose from next-hour precipitation, daily forecast, sunrise and sunset times, and current conditions such as Air Quality, Feels Like, and wind speed
Wind map snapshot helps you quickly assess wind patterns and access the animated wind map overlay to prepare for forecasted wind conditions for the next 24 hours
Interactive moon calendar lets you easily visualize the phase of the moon on any day for the next month
This update also includes the following improvements and bug fixes:
Siri support for privately accessing and logging Health app data using your voice
AirDrop improvements including expanded contact sharing options and the ability to share boarding passes, movie tickets, and other eligible passes by bringing two iPhones together
Favorite Songs Playlist in Apple Music lets you quickly get back to the songs you mark as favorites
Use Listening History in Apple Music can be disabled in a Focus so music you listen to does not appear in Recently Played or influence your recommendations
A new Digital Clock Widget lets you quickly catch a glimpse of the time on your Home Screen and while in StandBy
Enhanced AutoFill identifies fields in PDFs and other forms enabling you to populate them with information such as names and addresses from your contacts
New keyboard layouts provide support for 8 Sámi languages
Sensitive Content Warning for stickers in Messages prevents you from being unexpectedly shown a sticker containing nudity
Qi2 charger support for all iPhone 13 models and iPhone 14 models
Fixes an issue that may prevent wireless charging in certain vehicles
This update provides important security fixes and is recommended for all users.
In rare circumstances, Apple Pay and other NFC features may become unavailable on iPhone 15 models after wireless charging in certain cars
Weather Lock Screen widget may not correctly display snow
This update introduces the ability for AirDrop transfers to continue over the internet when you step out of AirDrop range. This release also includes enhancements to StandBy and Apple Music, as well as other features, bug fixes, and security updates for your iPhone.
Content continues to transfer over the internet when you step out of AirDrop range
New options to control when the display turns off (iPhone 14 Pro, iPhone 14 Pro Max, iPhone 15 Pro, and iPhone 15 Pro Max)
Favorites expanded to include songs, albums, and playlists, and you can filter to display your favorites in the library
New cover art collection offers designs that change colors to reflect the music in your playlist
Song suggestions appear at the bottom of every playlist, making it easy to add music that matches the vibe of your playlist
Option to choose a specific album to use with Photo Shuffle on the Lock Screen
Home key support for Matter locks
Improved reliability of Screen Time settings syncing across devices
Fixes an issue that may cause the Significant Location privacy setting to reset when transferring an Apple Watch or pairing it for the first time
Resolves an issue where the names of incoming callers may not appear when you are on another call
Addresses an issue where custom and purchased ringtones may not appear as options for your text tone
Fixes an issue that may cause the keyboard to be less responsive
Fixes an issue that may cause display image persistence
https://support.apple.com/HT201222
This update provides important bug fixes, security updates, and addresses an issue that may cause iPhone to run warmer than expected.
This update provides important bug fixes, security updates, and fixes an issue that may prevent transferring data directly from another iPhone during setup.
Contact Posters let you customize how you appear on other people’s devices when you call them with a customized poster
Live Voicemail displays a live transcription as someone leaves a message and allows you to pick up the call
Stickers iMessage app brings all your stickers into one place including Live Stickers, Memoji, Animoji, emoji stickers, and your third party sticker packs
Live Stickers can be created by lifting the subject from photos or videos and stylizing them with effects like Shiny, Puffy, Comic, and Outline
Check In automatically notifies a family member or friend when you arrive at a destination safely and can share helpful information with them in case of a delay
Audio message transcription is available for audio messages you receive so you can read them in the moment and listen later
Search improvements help you find messages faster by allowing you to combine search filters such as people, keywords, and content types like photos or links to find exactly what you are looking for
Swipe to reply to a message inline by swiping to the right on any bubble
One-time verification code cleanup automatically deletes verification codes from the Messages app after using them with AutoFill in other apps
Leave a video or audio message to capture exactly what you want to say when someone does not pick up your FaceTime call
Enjoy FaceTime calls on Apple TV by using your iPhone as a camera (Apple TV 4K 2nd generation and later)
Reactions layer 3D effects like hearts, balloons, confetti, and more around you in video calls and can be triggered with gestures
Video effects allow you to adjust the intensity of Studio Lighting and Portrait mode
Full-screen experience with glanceable information like clocks, photos, and widgets designed to view from a distance when iPhone is on its side and charging in places such as your nightstand, kitchen counter, or desk
Clocks are available in a variety of styles including Digital, Analog, Solar, Float, and World Clock, with elements you can personalize like the accent color
Photos automatically shuffle through your best shots or showcase a specific album you choose
Widgets give you access to information at a distance and appear in Smart Stacks that deliver the right information at the right time
Night Mode lets clocks, photos, and widgets take on a red tone in low light
Preferred view per MagSafe charger remembers your preference for each place you charge with MagSafe, whether that’s a clock, photos, or widgets
Interactive widgets let you take actions, like mark a reminder as complete, directly from the widget by tapping it on the Home Screen, Lock Screen, or in StandBy
iPhone widgets on Mac enable you to add widgets from your iPhone to your Mac desktop
NameDrop lets you exchange contact information with someone new by bringing your iPhones close together
New way to initiate AirDrop allows you to share content or start a SharePlay session over AirDrop by bringing your iPhones close together
Improved autocorrect accuracy makes typing even easier by leveraging a powerful transformer-based language model (iPhone 12 and later)
Easier autocorrect editing temporarily underlines corrected words and lets you revert back to what you originally typed with just a tap
Enhanced sentence corrections can correct more types of grammatical mistakes when you finish sentences (iPhone 12 and later)
Inline predictive text shows single and multi-word predictions as you type that can be added by tapping space bar (iPhone 12 and later)
Safari and Passwords
Profiles keep your browsing separate for topics like work and personal, separating your history, cookies, extensions, Tab Groups, and favorites
Private Browsing enhancements include locking your private browsing windows when you’re not using them, blocking known trackers from loading, and removing identifying tracking from URLs
Password and passkey sharing lets you create a group of passwords to share with trusted contacts that stays up to date as members of the group make changes
One-time verification code AutoFill from Mail autofill in Safari so you can log in without leaving the browser
SharePlay makes it easy for everyone to control and play Apple Music in the car
Crossfade smoothly transitions between songs by fading out the currently playing song while fading in the next so the music never stops
Intelligent AirPlay device list makes finding the right AirPlay-compatible TV or speaker even easier by showing your devices in order of relevance, based on your preferences
Suggested AirPlay device connections are proactively shown to you as a notification to make it even more seamless to connect to your preferred AirPlay devices
Automatic AirPlay device connections are made between your iPhone and the most relevant AirPlay-compatible device so all you have to do is tap “Play” to begin enjoying your content
Adaptive Audio delivers a new listening mode that dynamically blends Active Noise Cancellation and Transparency to tailor the noise control experience based on the conditions of your environment (AirPods Pro (2nd generation) with firmware version 6A300 or later)
Personalized Volume adjusts the volume of your media in response to your environment and listening preferences over time (AirPods Pro (2nd generation) with firmware version 6A300 or later)
Conversation Awareness lowers your media volume and enhances the voices of the people in front of the user, all while reducing background noise (AirPods Pro (2nd generation) with firmware version 6A300 or later)
Press to mute and unmute your microphone by pressing the AirPods stem or the Digital Crown on AirPods Max when on a call (AirPods (3rd generation), AirPods Pro (1st and 2nd generation), or AirPods Max with firmware version 6A300 or later)
Offline Maps allow you to select an area you want to access, search, and explore rich information for places to download for use when your iPhone doesn’t have a Wi-Fi or cellular signal
EV routing improvements give you routes based on real-time EV charger availability for supported chargers
Option to say “Siri” in addition to “Hey Siri” for an even more natural way to make requests
Back-to-back requests can be issued without needing to reactivate Siri in between commands (iPhone 11 and later)
Visual Look Up
Expanded domains in Visual Look Up help you discover similar recipes from photos of food, Maps information from photos of storefronts, and the meaning of signs and symbols on things like laundry tags
Multiple or single subjects can be lifted from the background of photos and videos and placed into apps like Messages
Visual Look Up in Video helps you learn about objects that appear in paused video frames
Visual Look Up for subjects in photos enables you to look up information about objects you lift from photos directly from the callout bar
State of Mind reflection allows you to log your momentary emotion and daily mood, choose what factors are having the biggest impact on you, and describe your feelings
Interactive charts give you insights into your state of mind, how it has changed over time, and what factors may have influence such as exercise, sleep, and mindful minutes
Mental health assessments help you understand your current risk for depression and anxiety and if you might benefit from getting support
Screen Distance leverages the TrueDepth camera that powers Face ID to encourage you to increase the distance you view your device to reduce digital eye strain and can help reduce the risk of myopia in children
Sensitive Content Warnings can be enabled to prevent users from unexpectedly being shown images containing nudity in Messages, AirDrop, Contact Posters in the Phone app, and FaceTime messages
Expanded Communication Safety protections for children now detect videos containing nudity in addition to photos that children may receive or attempt to send in Messages, AirDrop, Contact Posters in the Phone app, FaceTime messages, and the system Photo picker
Improved sharing permissions give you even more control over what you share with apps, with an embedded photo picker and an add-only Calendar permission
Link tracking protection removes extra information from links shared in Messages, Mail, and Safari Private Browsing that some websites use in their URLs to track you across other websites, and links still work as expected
Accessibility
Assistive Access distills apps and experiences to their essential features in Phone and FaceTime, Messages, Camera, Photos, and Music, including large text, visual alternatives, and focused choices to lighten cognitive load
Live Speech lets you type what you want to say and have it be spoken out loud in phone calls, FaceTime calls, and for in-person conversations
Personal Voice enables users who are at risk of losing their voice to privately and securely create a voice that sounds like them on iPhone, and use it with Live Speech in phone and FaceTime calls
Point and Speak in Magnifier Detection Mode uses iPhone to read text out loud on physical objects with small text labels, such as keypads on doors and buttons on appliances
This release also includes other features and improvements:
Roadside Assistance via satellite lets you contact AAA to help you with vehicle issues when out of Wi-Fi or cellular range (iPhone 14, iPhone 14 Plus, iPhone 14 Pro, iPhone 14 Pro Max)
Pets in the People album in Photos surfaces individual pets in the album just like friends or family members
Photos Album widget lets you select a specific album from the Photos app to appear in the widget
Item sharing in Find My allows you to share an AirTag or Find My network accessory with up to five other people
Activity History in Home displays a recent history of events for door locks, garage doors, security systems, and contact sensors
Grid Forecast in Home shows when your electrical grid has cleaner energy sources available (Contiguous US only)
Grocery Lists in Reminders automatically group related items into sections as you add them
Inline PDFs and document scans in Notes are presented full-width, making them easy to view and mark them up
New Memoji stickers in Keyboard include Halo, Smirk, and Peekaboo
App Shortcuts in Spotlight Top Hit offer you app shortcuts to your next action when you search for an app
Redesigned Sharing tab in Fitness provides highlights of your friends’ activity like workout streaks and awards
Email or phone number sign-in lets you sign into your iPhone with any email address or phone number listed in your Apple ID account
New drawing tools in Freeform include a fountain pen, watercolor brush, ruler and more to create expressive boards
Crash Detection optimizations (iPhone 14, iPhone 14 Plus, iPhone 14 Pro, iPhone 14 Pro Max)
Some features may not be available for all regions or on all Apple devices. For more information, please visit this website:
https://www.apple.com/ios/ios-17
Some features may not be available for all regions or on all iPhone models. For information on the security content of Apple software updates, please visit this website:

IMAGES
VIDEO
COMMENTS
On the Home Screen, swipe left until you see the App Library. Enter "Safari" in the search field. Press and hold , then tap Add to Home Screen. In Safari on iPhone, view websites, preview website links, translate webpages, and add the Safari app back to your Home Screen.
Get to know Safari in iOS 15. Learn how to switch between tabs, add a bookmark, use Private Browsing, and more.To learn more about this topic, visit the foll...
Safari. Blazing fast. Incredibly private. Safari is the best way to experience the internet on all your Apple devices. It brings robust customization options, powerful privacy protections, and optimizes battery life — so you can browse how you like, when you like. And when it comes to speed, it's the world's fastest browser. 1.
To avoid disrupting your reading process, you can make Safari open the link in the background, in a new tab. To do so: Go to the Settings app. Select Safari . Scroll down and tap Open Links . Choose In Background . Next time you want to open a link, long-press it. Then, select Open in Background.
Tap the plus icon to open a new, blank tab. You can also open a link on a web page in a new tab. Find the link you want to open in a new window. Tap and hold the link on the screen to open the menu. Tap Open in New Tab . The link opens in a new tab. If your device supports 3D Touch, long-press down to open this menu.
IPhone 5 Tips: Using Safari and Features. Explore the use and features of Safari on an IPhone 5 with iOS 6. Features include reader view, bookmarks, histo...
Now, here are 30 tricks to help you have a better experience when using Safari. 1. Navigate Tab Bar. (Credit: Lance Whitney / Apple) The jump to iOS 15 moved Safari's address bar to the bottom of ...
Customize your start page. When you open a new tab, you begin on your start page. You can customize your start page with new background images and options. Open the Safari app on your iPhone. Tap , then tap . Scroll to the bottom of the page, then tap Edit. Favorites: Display shortcuts to your favorite bookmarked websites.
In this video, learn how to use Safari on iPhone - a full tutorial for 2022. It's a stock app, but like most stock iPhone apps, it's more powerful and useful...
Safari is a web browser developed by Apple.It is built into Apple's operating systems, including macOS, iOS, iPadOS and visionOS, and uses Apple's open-source browser engine WebKit, which was derived from KHTML.. Safari was introduced in Mac OS X Panther in January 2003. It has been included with the iPhone since the first generation iPhone in 2007.
Step 1: Launch the Safari browser. Step 2: Tap the book icon at the bottom of the screen. Step 3: Select the History option at the top of the screen. Step 4: Select one of the date folders at the bottom of the screen to view your history by date, or choose one of the single page options at the top of the screen.
With Safari, you can browse sites, translate web pages and access your tabs across iOS, iPadOS and macOS. Features. • Passwords, bookmarks, history, tabs and more seamlessly sync across iPhone, iPad and Mac. • Private Browsing mode doesn't save your history and keeps your browsing your business. • Intelligent Tracking Prevention ...
stedman1. Community+ 2024. Level 10. 256,236 points. Mar 7, 2017 3:56 PM in response to CindiD10. Versions of Safari on the iPhone are updated with an update of the iOS. If you are using iOS 10.2.1 as indicated, that is the most recent version. IdrisSeabright. Level 10.
2. Create Tab Groups in Safari . The next step in improving Safari on iPhone is to create and use Tab Groups. The feature lets you bring order and control to tabs by allowing you to group similar ...
i don't think the list you're looking for exists in a meaningful way though. this might be one of those things where you have to download the old SDKs and run it in the simulator. or, since the mobile version is supposed to be identical to a desktop build (ie 10.7's safari 5.1 is supposed to be the same as iOS 5.1 safari), you could do some ...
Safari. Blazing fast. Incredibly private. Safari is the best way to experience the internet on all your Apple devices. It brings robust customisation options, powerful privacy protections, and optimises battery life — so you can browse how you like, when you like. And when it comes to speed, it's the world's fastest browser. 1.
The upcoming iOS 17.5 update for the iPhone includes only a few new user-facing features, but hidden code changes reveal some additional possibilities. Below, we have recapped everything new in ...
To keep your personal and work-related browsing separate, you can create multiple Safari profiles on your Apple iPhone 15. Follow these instructions to learn how to set up a Safari profile. Go to the Home screen. Choose Settings. Scroll down. Choose Safari. Scroll down. Choose New Profile. Choose Name and enter a name. Choose an icon and a color.
iPhoneを使う上で、Webブラウザの選択は重要です。本記事では、iPhoneのデフォルトブラウザであるSafariと、人気の高いChromeを比較します。どちらがあなたにとって最適か、その特徴を詳しく解説します。 パフォーマンス比較: SafariはAppleデバイスで最適化されたパフォーマンスを提供し、Chromeも ...
Open the Safari app on your iPhone. Tap , then tap Manage Extensions. Tap More Extensions to browse through extensions in the App Store. When you find one you want, tap the price, or if the app is free, tap Get, then follow the onscreen instructions. Manage your extensions.
Content blockers are third-party apps and extensions that let Safari block cookies, images, resources, pop-ups, and other content. To get a content blocker: Download a content blocking app from the App Store. Tap Settings > Safari > Extensions. Tap to turn on a listed content blocker. You can use more than one content blocker.
Safari-Tabs beim iPhone automatisch schließen Ordnung im Tab-Chaos (Bildquelle: GIGA, Screenshot) Kennt man, mit der Zeit sammeln sich unzählige Tabs innerhalb von Safari.
In iOS 17. Open Safari on your iPhone. Tap the Tabs button. Swipe to the Private tab group button, then tap the tab that you want to open. For additional privacy, you can choose to lock Private Browsing when you're not using it. When you lock your device, your private tabs in Safari will also lock. Then, when you unlock your device again, just ...
Safari. Blazing fast. Incredibly private. Safari is the best way to experience the internet on all your Apple devices. It brings robust customization options, powerful privacy protections and industry-leading battery life — so you can browse how you like, when you like. And when it comes to speed, it's the world's fastest browser. 1.
iOS 17 brings big updates to Phone, Messages, and FaceTime that give you new ways to express yourself as you communicate. StandBy delivers a new full-screen experience with glanceable information designed to view from a distance when you turn iPhone on its side while charging. AirDrop makes it easier to share and connect with those around you and adds NameDrop for contact sharing. Enhancements ...