How-To Geek
How to change the safari background image on mac.
Bored of the same old gray background in Safari's start page on Mac? Spice things up by adding your own background image. Here's how it works!
You might have spent years looking at the same bland gray background in Safari's start page on Mac, but it doesn't have to be that way. You can spice things up by adding a custom background. Here's how!
Mac users who are running Safari 14.0 or higher have access to the customizable start page. Here, you can easily add or remove different sections and change the background image. The Safari 14.0 (or newer) update will be automatically installed if you are running the latest version of macOS Mojave, Catalina, Big Sur , or higher.
To get started, open the Safari browser on your Mac.
From the start page, click the Menu button from the bottom-right corner of the screen. Now, check the box next to the "Background Image" option.
Here, you can scroll horizontally to see bundled background images. Click an image to instantly turn it into the start page's background image.
However, if you want to add your own image as the background instead, click the "+" button.
Now, select your image from the file picker and click the "Choose" button.
You'll see the image as the new start-page background.
If you want to remove this image or switch to a different photo, go back to the "Background Image" section in the customization menu. Then, click the "X" button to remove the current background image. Repeat the above process to change the background.
Want to directly open a specific web page every time you open Safari? Here's how to change the default Safari home page on Mac .
Related: How to Change the Safari Home Page on a Mac
- PRO Courses Guides New Tech Help Pro Expert Videos About wikiHow Pro Upgrade Sign In
- EDIT Edit this Article
- EXPLORE Tech Help Pro About Us Random Article Quizzes Request a New Article Community Dashboard This Or That Game Popular Categories Arts and Entertainment Artwork Books Movies Computers and Electronics Computers Phone Skills Technology Hacks Health Men's Health Mental Health Women's Health Relationships Dating Love Relationship Issues Hobbies and Crafts Crafts Drawing Games Education & Communication Communication Skills Personal Development Studying Personal Care and Style Fashion Hair Care Personal Hygiene Youth Personal Care School Stuff Dating All Categories Arts and Entertainment Finance and Business Home and Garden Relationship Quizzes Cars & Other Vehicles Food and Entertaining Personal Care and Style Sports and Fitness Computers and Electronics Health Pets and Animals Travel Education & Communication Hobbies and Crafts Philosophy and Religion Work World Family Life Holidays and Traditions Relationships Youth
- Browse Articles
- Learn Something New
- Quizzes Hot
- This Or That Game New
- Train Your Brain
- Explore More
- Support wikiHow
- About wikiHow
- Log in / Sign up
- Computers and Electronics
- Smartphones

2 Easy Ways to Customize the Safari Homepage Background
Last Updated: April 19, 2023 Fact Checked
Using iPhone or iPad
This article was written by Luigi Oppido and by wikiHow staff writer, Rain Kengly . Luigi Oppido is the Owner and Operator of Pleasure Point Computers in Santa Cruz, California. Luigi has over 25 years of experience in general computer repair, data recovery, virus removal, and upgrades. He is also the host of the Computer Man Show! broadcasted on KSQD covering central California for over two years. This article has been fact-checked, ensuring the accuracy of any cited facts and confirming the authority of its sources. This article has been viewed 31,546 times.
Do you want to customize your Safari start page? Whether you're using the Safari app on iOS or the desktop version on Mac, you'll be able to change Safari's background image in a few simple steps. You can use Apple's default backgrounds or one of your own saved photos. If you're trying to change your Safari theme from white to black (or vice versa), you'll need to configure your Light/Dark display in the Settings app. This wikiHow will show you how to change the background image on Safari using your iPhone, iPad, or Mac.
Things You Should Know
- On iOS, open a new start page. Tap "Edit," toggle on "Background Image," and then select a photo.
- On Mac, open Safari, click "Settings," and check the "Background Image" box. Select a photo and then click "Choose."

- Changing the Safari background is different from enabling Dark Mode .
- To enable or disable Dark Mode, go to Settings → Display & Brightness → select Light or Dark .

- If you have a lot of Favorites on your start page, you may need to scroll down to see this button.

- When it's toggled on, a collection of background images will appear. If you want to use one of Apple's provided backgrounds in Safari, tap it to apply it immediately.
- To use your own image as the background, continue to the next step.

- The Photos app will open.

- If you have a photo on your computer you'd like to use, you can transfer it to your iPhone or iPad using AirDrop.
- Tap X to close the page.
- If you want to remove the background image, return to the "Edit" menu and toggle off "Background Image".

- Be sure to update your Mac .

- A pop-up menu will open.

- When the box is checked, two tiles will appear. You can scroll towards the right to see more. If you want to use one of Apple's provided background images, click it to change your background immediately.
- To use your own image, continue to the next step.

- The Finder will open to your photos. Navigate through your folders to find a picture.

- If you want to remove the background image, return to the "Settings" menu and uncheck "Background Image".
Expert Q&A
You might also like.

- ↑ https://support.apple.com/guide/safari/customize-a-start-page-ibrw01514823/mac
About This Article

- Send fan mail to authors
Is this article up to date?

Featured Articles

Trending Articles

Watch Articles

- Terms of Use
- Privacy Policy
- Do Not Sell or Share My Info
- Not Selling Info
Keep up with the latest tech with wikiHow's free Tech Help Newsletter
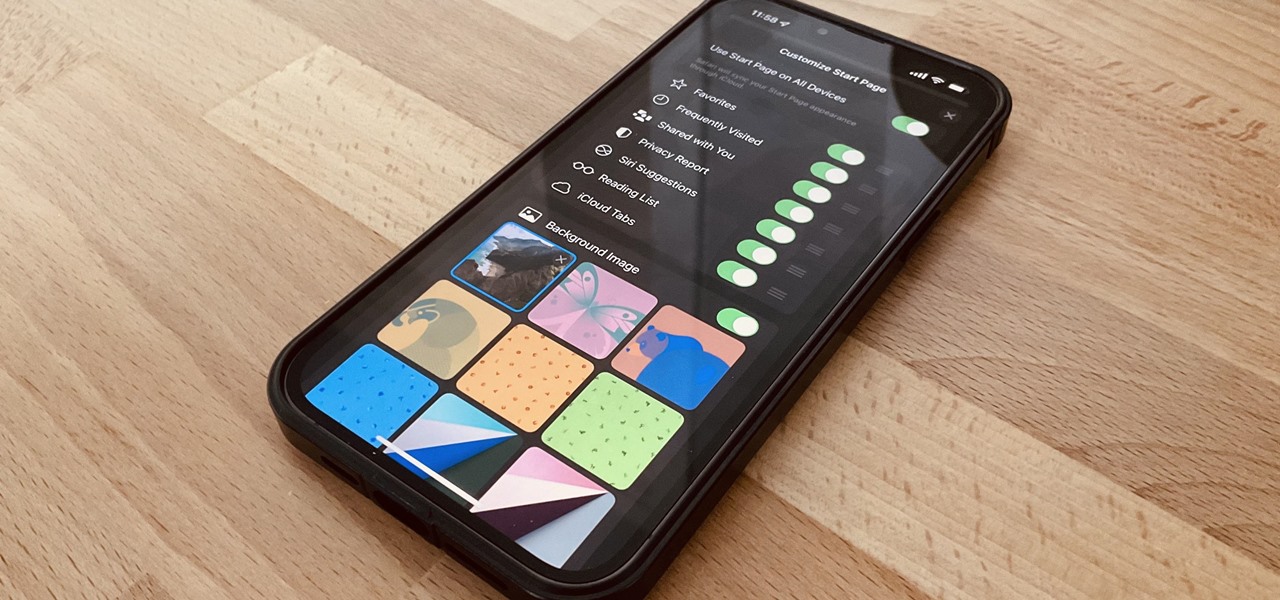
How To : Change Safari's Background Image on Your iPhone for a More Customized Start Page
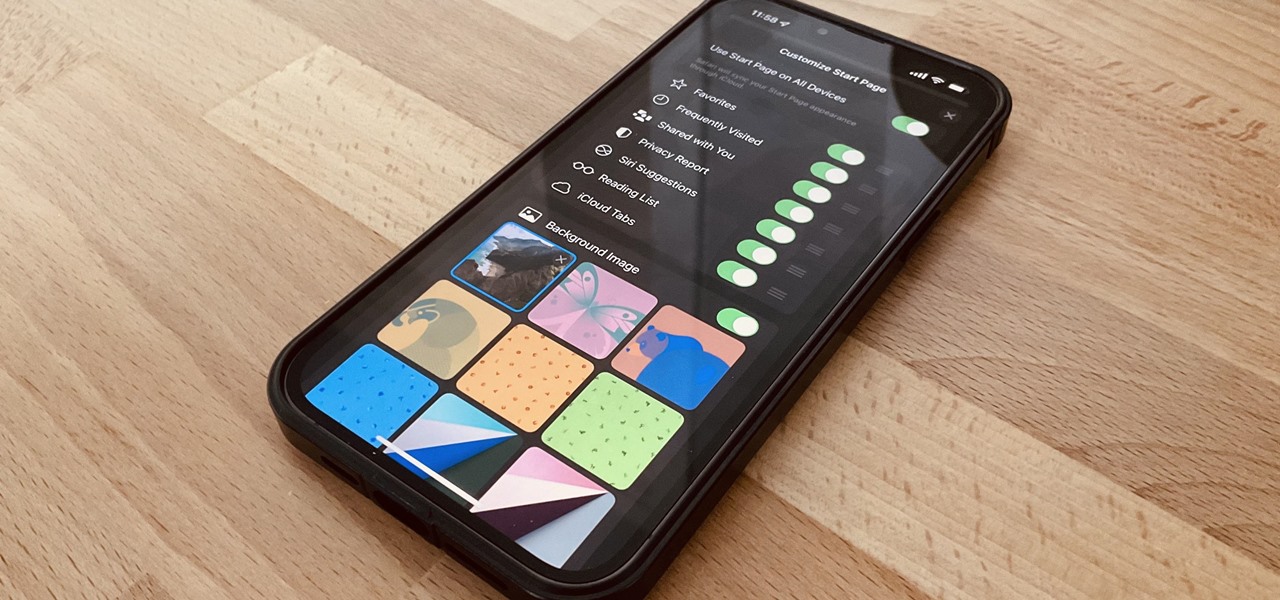
One of the biggest grievances with Safari on iPhone was always its lack of customization, and iOS 15's browser upgrades tackle that problem head-on. Apple added many great features, including Safari extensions , Tab Bar, and Tab Groups , but the most prominent feature caters to those obsessed with finding the perfect Home and Lock Screen look.
Safari's redesigned start page, also called the new tab screen, lets you pick and choose what appears on it, and you can even customize its background. It first appeared on macOS Mojave and Catalina in September 2020, then in Big Sur two months later, and now it's finally available for iPhone and iPad in iOS 15 and iPadOS 15, respectively.
- Don't Miss: You're Searching Your Safari Tabs Wrong — Use This Hidden iPhone Trick to Find Them Faster
The older Safari start page for iPhone, which appeared alongside iOS 13 in September 2019, added more sections below your favorites. Those included frequently and most recently visited sites, as well as Siri suggestions, the latter of which would show links from your messages, Reading List, browsing history, and more. That all still exists, only you can hide the things you don't want to see.
Customizing Your Safari Start Page
To get to the customizable start page in Safari, long-press the tabs icon in the toolbar and tap "New Tab." You can also tap the tabs icon, then the plus (+) sign. From there, scroll to the bottom of the new tab screen and tap "Edit." (Note: you can also customize and view your start page from Private Browsing mode.)
- Don't Miss: How to Move Safari's Search Bar to the Top of the Screen in iOS 15
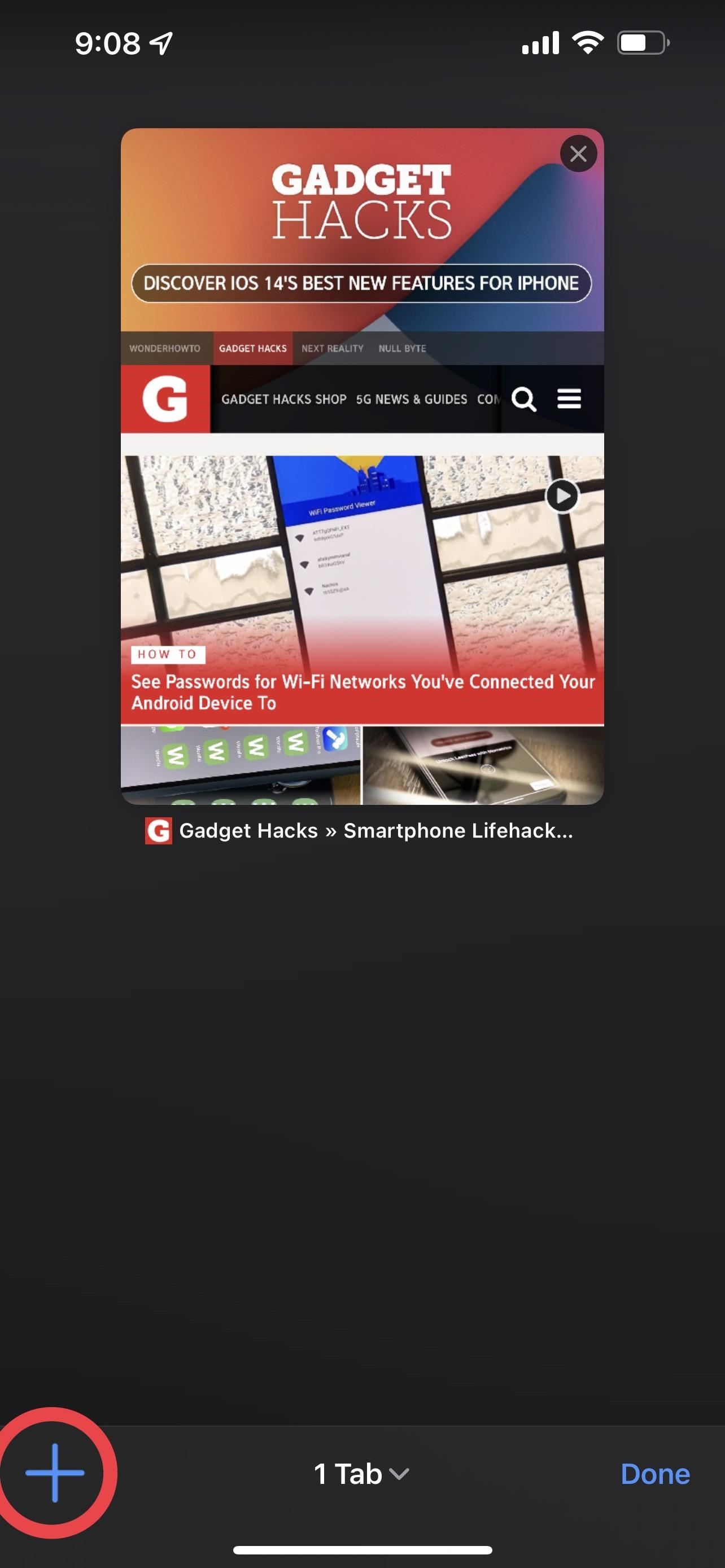
After tapping "Edit," you will see all the start page features you can change. The most notable feature for those who like customization over all else would be choosing a "Background Image," which is just like changing the wallpaper on your Home or Lock Screen. The other settings you can toggle include:
- Use Start Page on All Devices
Frequently Visited
Shared with you, privacy report.
- Siri Suggestions
Reading List
Icloud tabs, syncing your safari start page across iphone, ipad, mac.
With "Use Start Page on All Devices" toggled on, Safari will synchronize all your start page settings — including the background image — across your iPhone, iPad, iPod touch, and Mac. Just make sure you:
- Are signed in with the same Apple ID.
- Are running the latest software (macOS Big Sur or later, iOS 15 or later, iPadOS 15 or later).
- Have two-factor authentication turned on for iCloud.
- Have Safari toggled on in your iCloud preferences.
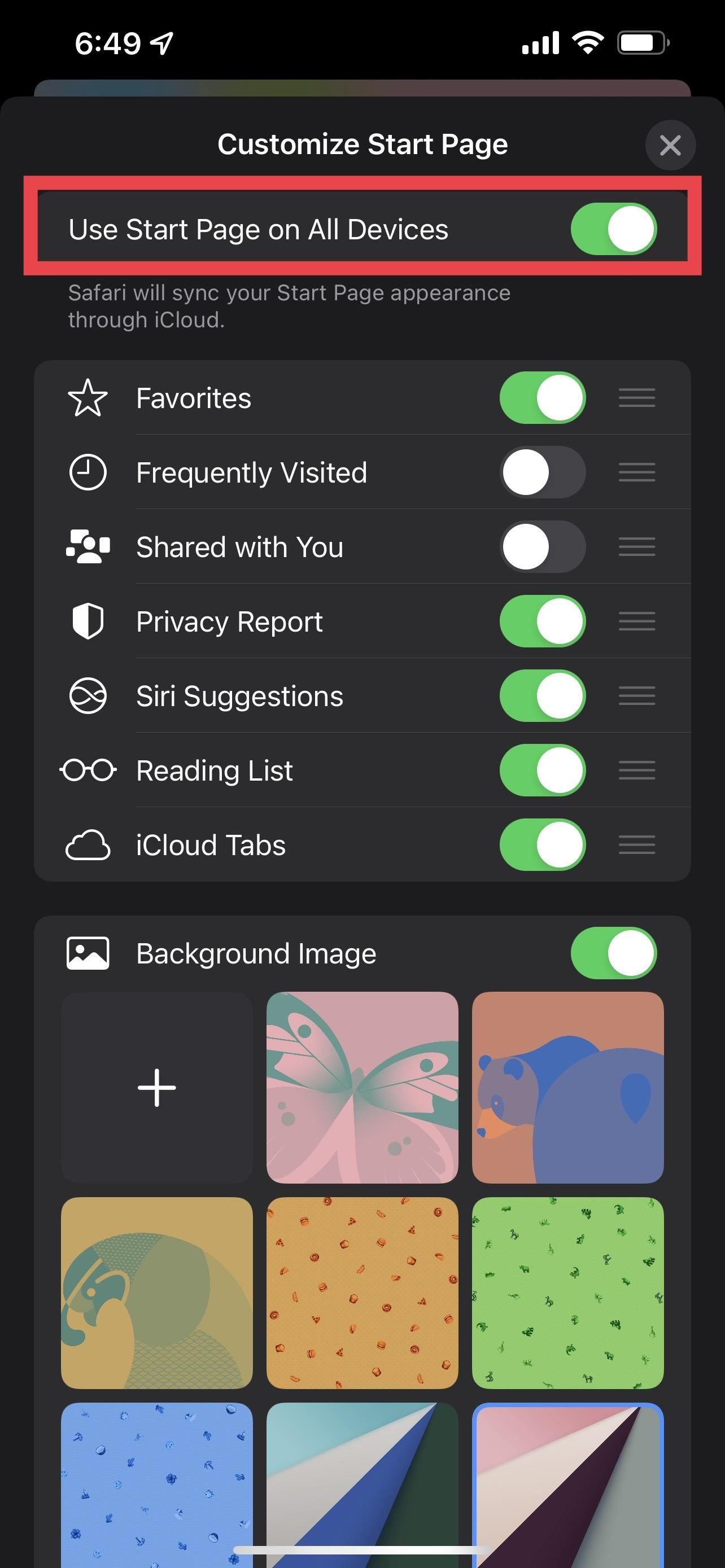
Changing Your Safari Start Page Background
By default, Apple provides nine different wallpaper options. Tap one to set it as your background. Alternatively, you can use an image from your iPhone's Photos app. Tap the plus (+) button, then choose from recent photos or specific albums. You can also pick Safari start page backgrounds from your other devices.
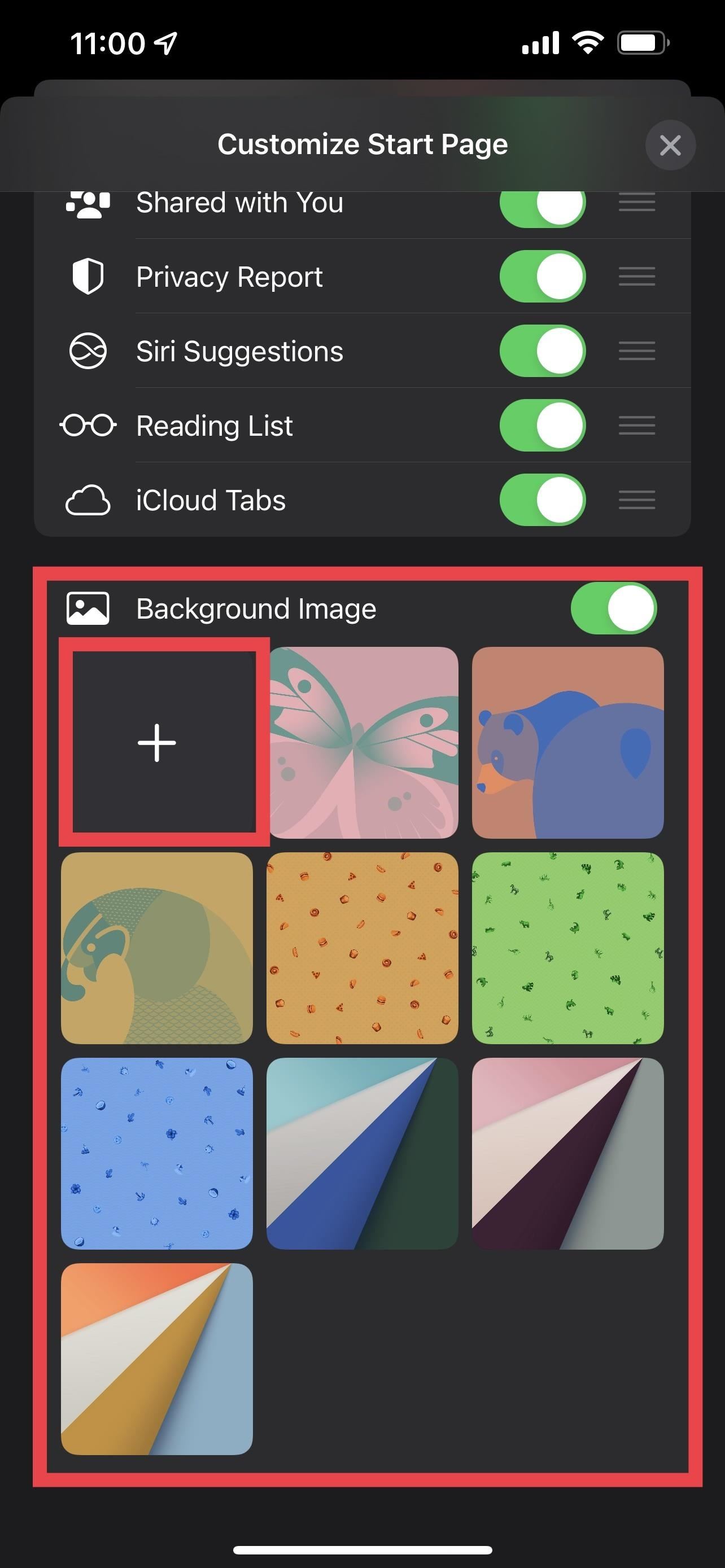
Unfortunately, you cannot use any of the iOS default Home and Lock Screen wallpapers, but you can save them (links: iOS and macOS wallpapers) to your device and add them from Photos. You can use macOS wallpapers from your computer, which Apple stores in one of the following directories:
This wallpaper will appear across all your devices if you have syncing enabled.
Choosing a Good Safari Start Page Background
Only specific types of images look best on your iPhone. If you want to synchronize your start page background image across your devices — like your iPad or Mac — opt for a landscape-oriented rectangular one. Safari on iOS will display the middle third of the picture. Also, when syncing your background image, use a high-quality image so it can display well on your other devices.
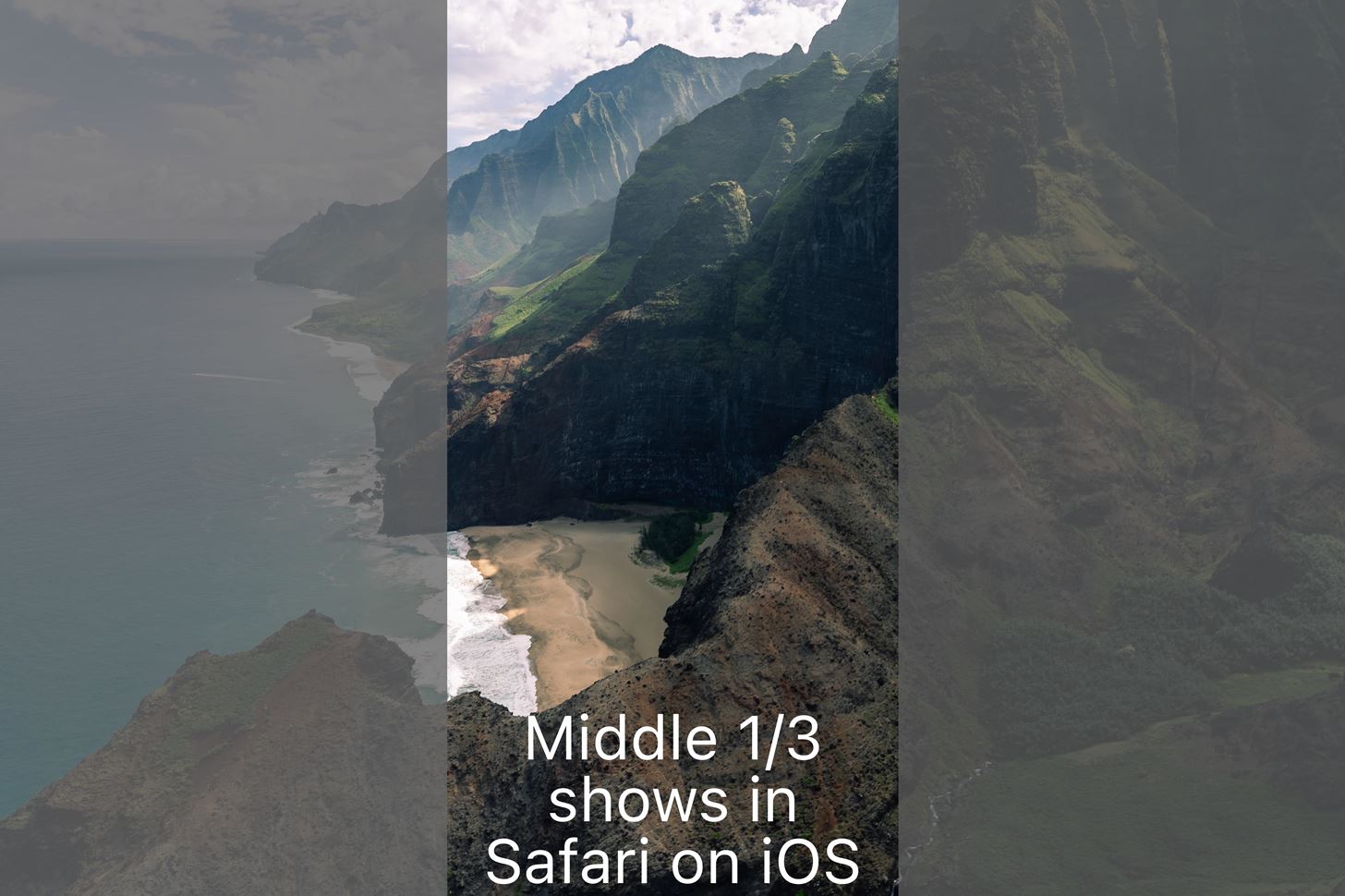
Disabling Your Safari Start Page Background
To disable the background image and return to the default dark gray background, go back to the "Background Image" section in your start page settings. From there, tap on the X in the corner of the custom or Apple-created wallpaper.
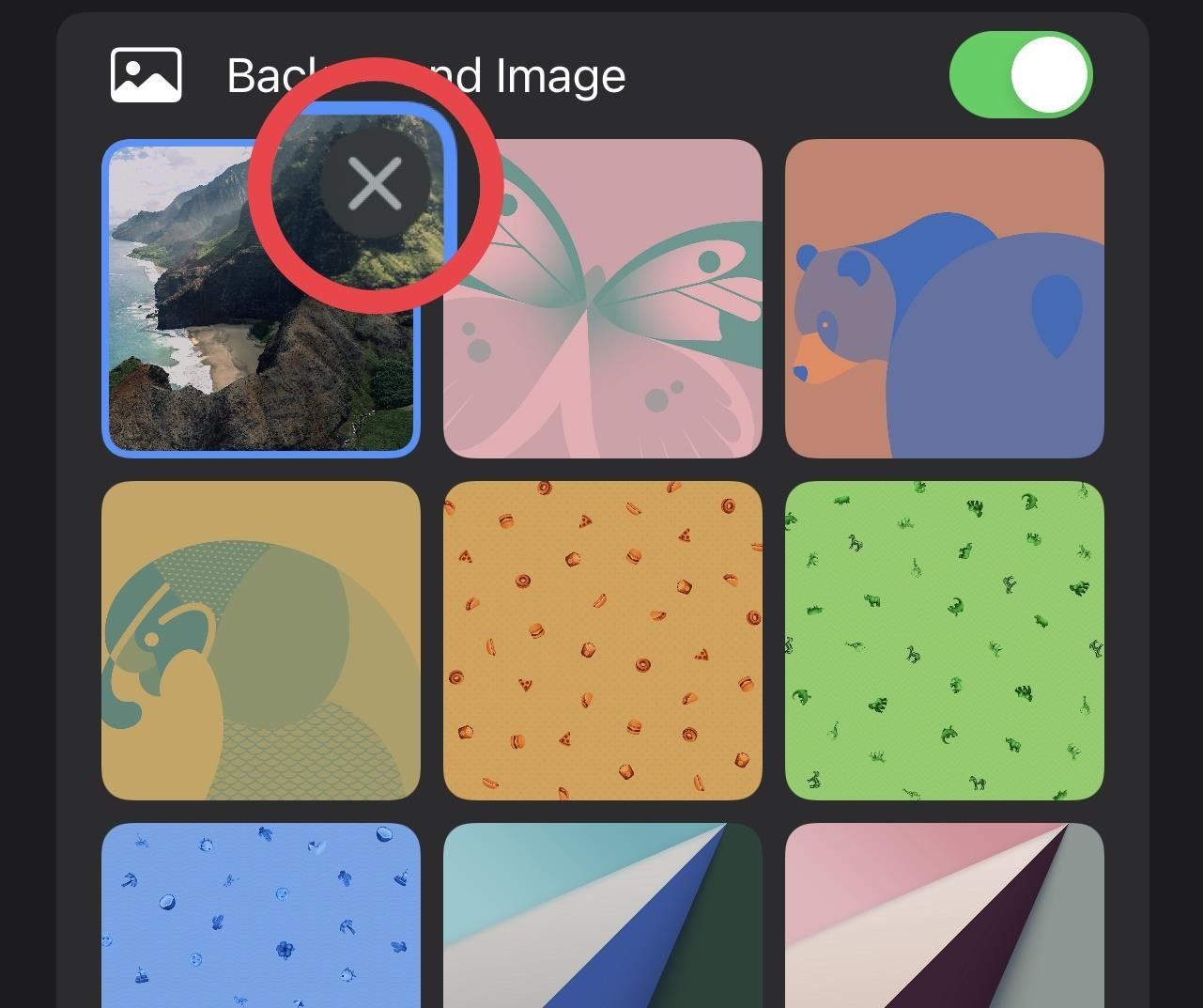
Automating Your Safari Start Page Background
At this time, you cannot automate your background with the stock Shortcuts app. However, you can install third-party Safari extensions that give you a completely new start page. While they don't modify Apple's default start page, opening a new tab will send you directly to the extension's custom start page with its own custom settings. Examples include:
- Startpage.ai
- Mindful Tab
Customizing the Other Safari Start Page Features
As mentioned above, there are other start page features to customize in Safari, including start page syncing, favorites, frequently visited webpages, links shared with you, privacy reports, Siri suggestions, your reading list, and tabs from your other devices.
With "Favorites" — Safari's oldest feature here — you'll see your bookmarked favorites as icons on your start page. To bookmark webpages, tap the share icon in the Safari toolbar, then "Add to Favorites." You can also find favorited webpages from the book icon in Safari's toolbar, in the "Favorites" tab, and you can tap "Edit" to organize them and add new folders.
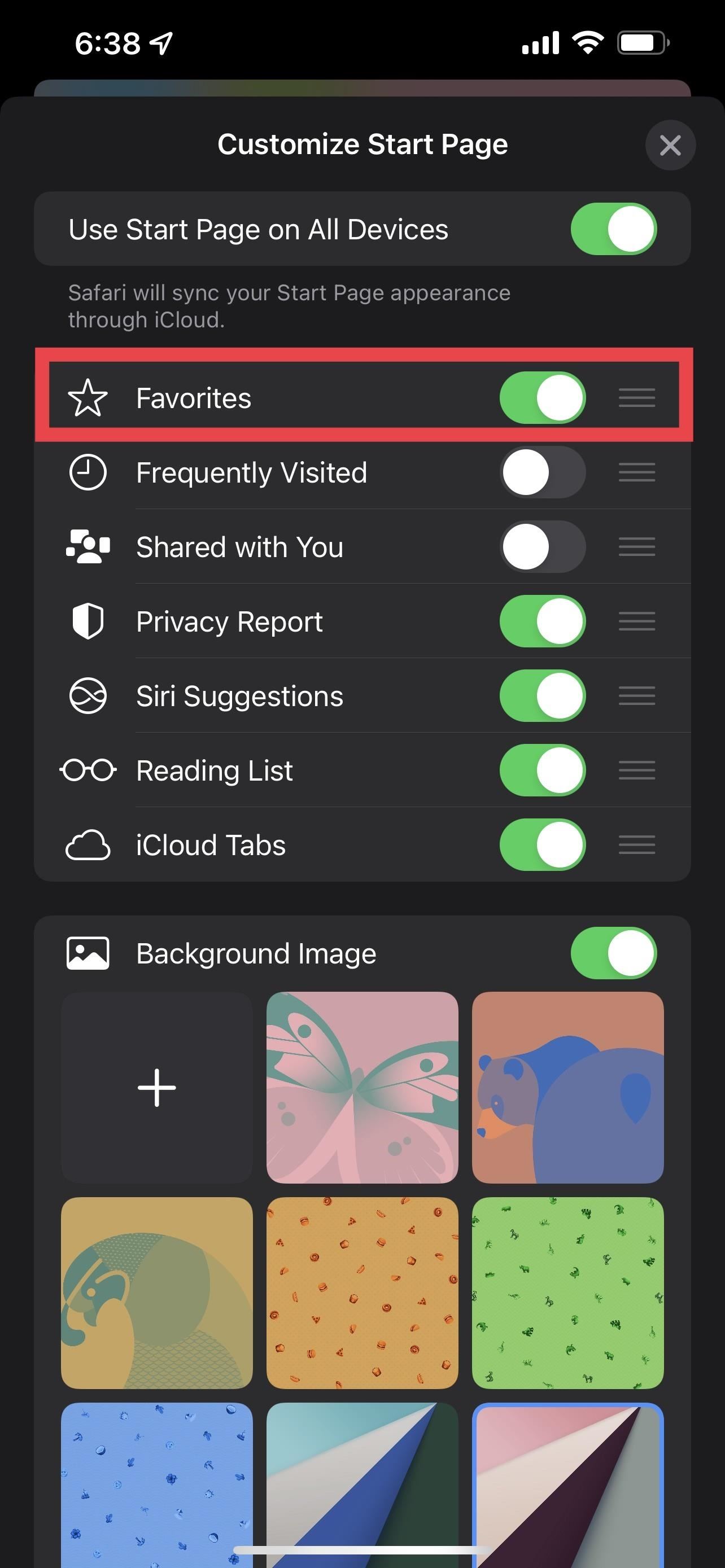
If you decide to reveal your "Frequently Visited" sites, it will show websites you visit often. However, if you've recently transferred to iOS from Android, restored your iPhone, or cleared your Safari's browsing history, it will take a while for your device to optimize this setting for your start page.
"Shared with You" is a prominent feature that Apple introduced in iOS 15, iPadOS 15, macOS Monterey, watchOS 8, and tvOS 15. On the Safari start page, you'll see links sent to you through the Messages app.
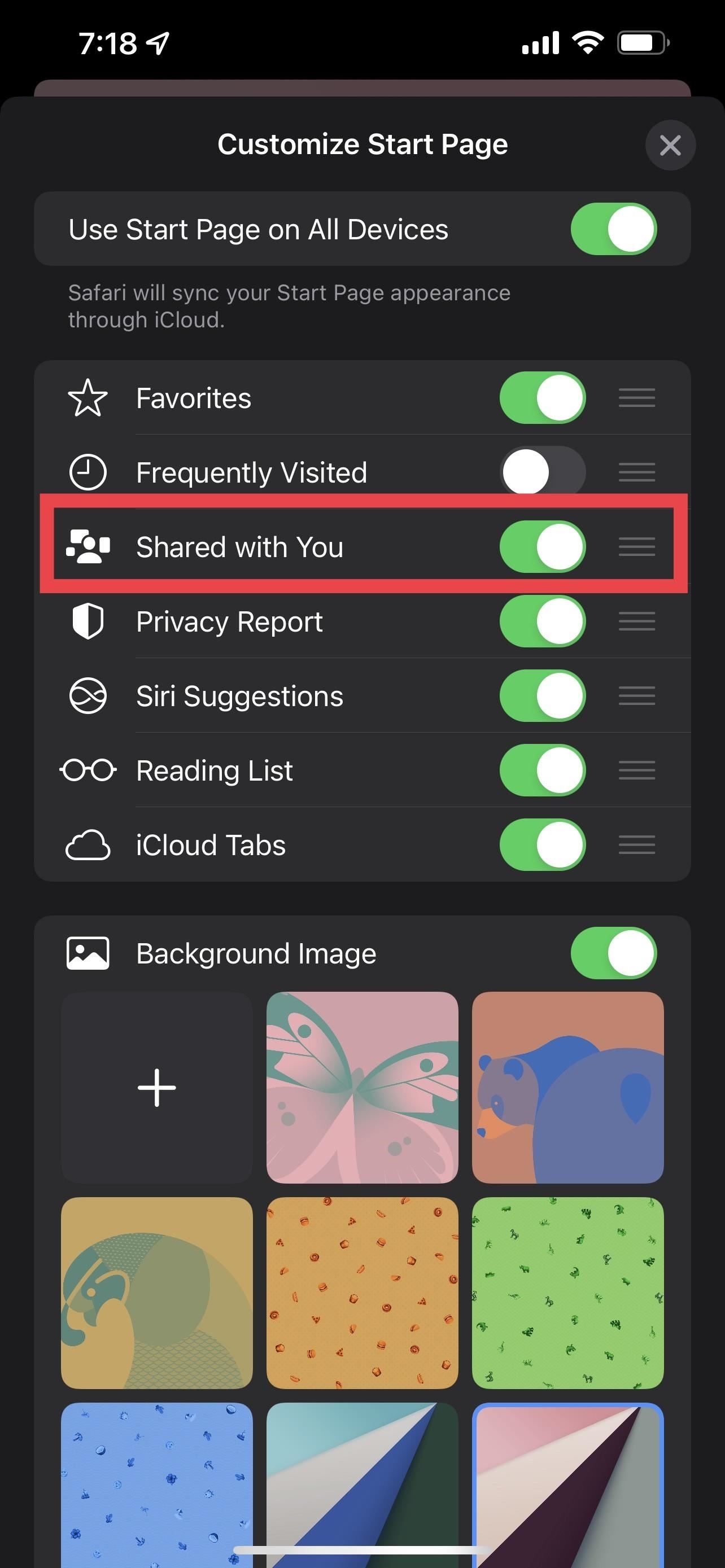
Apple introduced "Privacy Report" for Safari in September 2020 with iOS 14 , and now you can see it on your start page. The feature allows you to see which websites are trying to use ad-tracking. It also shows how many trackers Safari blocked and what percentage of websites you visit use trackers.
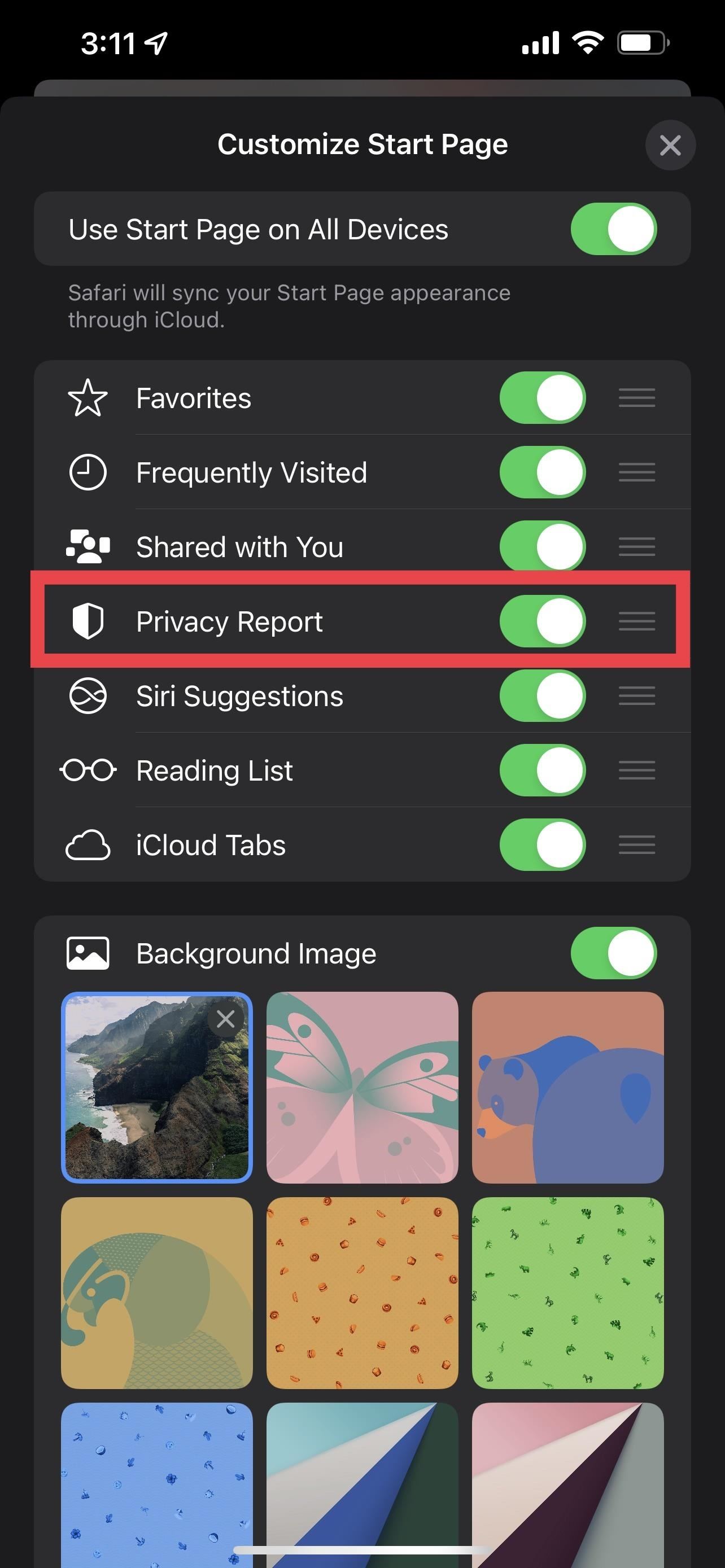
The "Reading List" has been in Safari since iOS 5 was introduced in October 2011. While it's an old feature, it's valuable for creating a list to read later when you have time. Like bookmarks, you can tap the share icon in the Safari toolbar, then "Add to Reading List." You can also find your list from the book icon in Safari's toolbar, in the "Reading List" tab, and you can tap "Edit" to delete or save offline versions of pages.
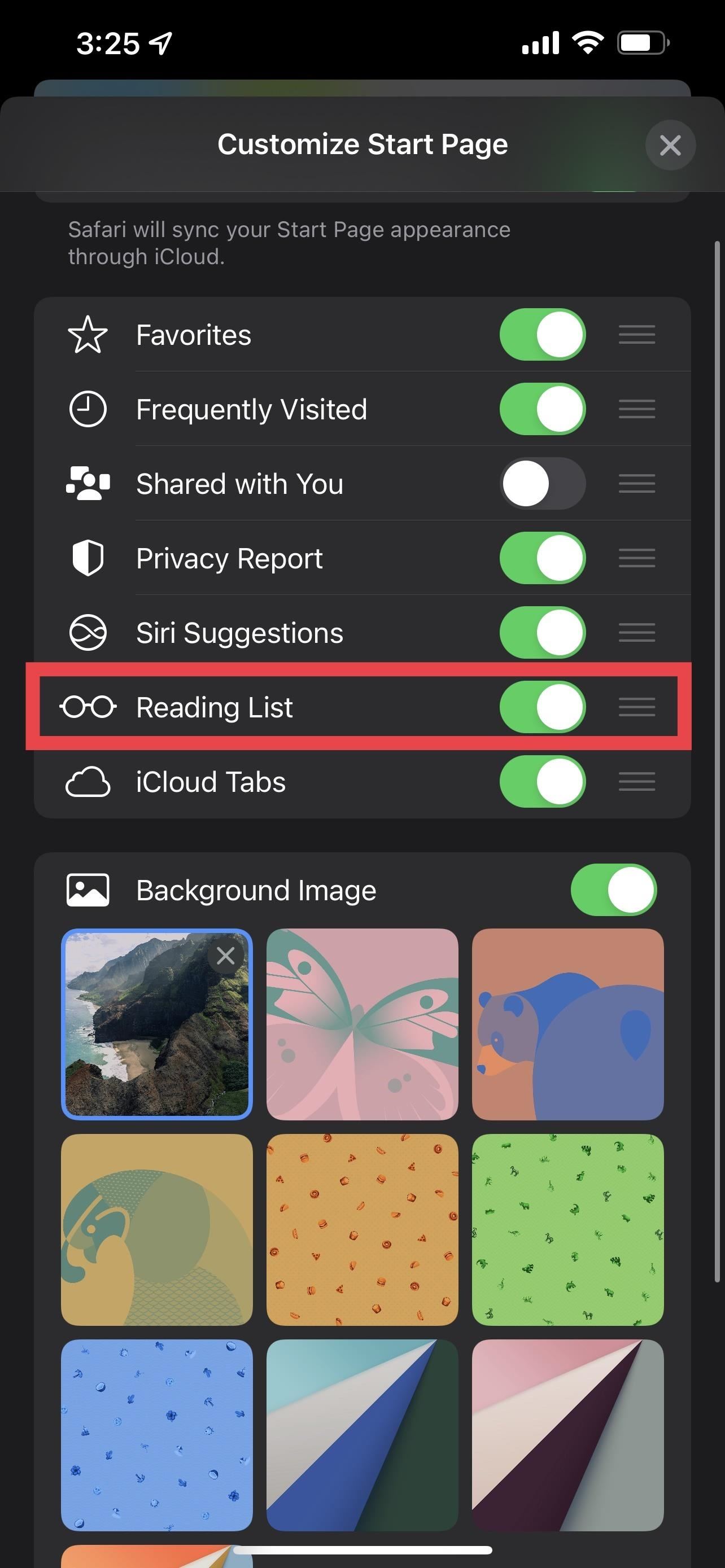
Apple introduced "iCloud Tabs" in iOS 13, and the feature allows you to quickly open links that you currently have open in Safari on another device. Now, you can access them from your Safari start page. Previously, you could only access them from the bottom of the tabs view.
- Don't Miss: Group Your Safari Tabs into Collections in iOS 15
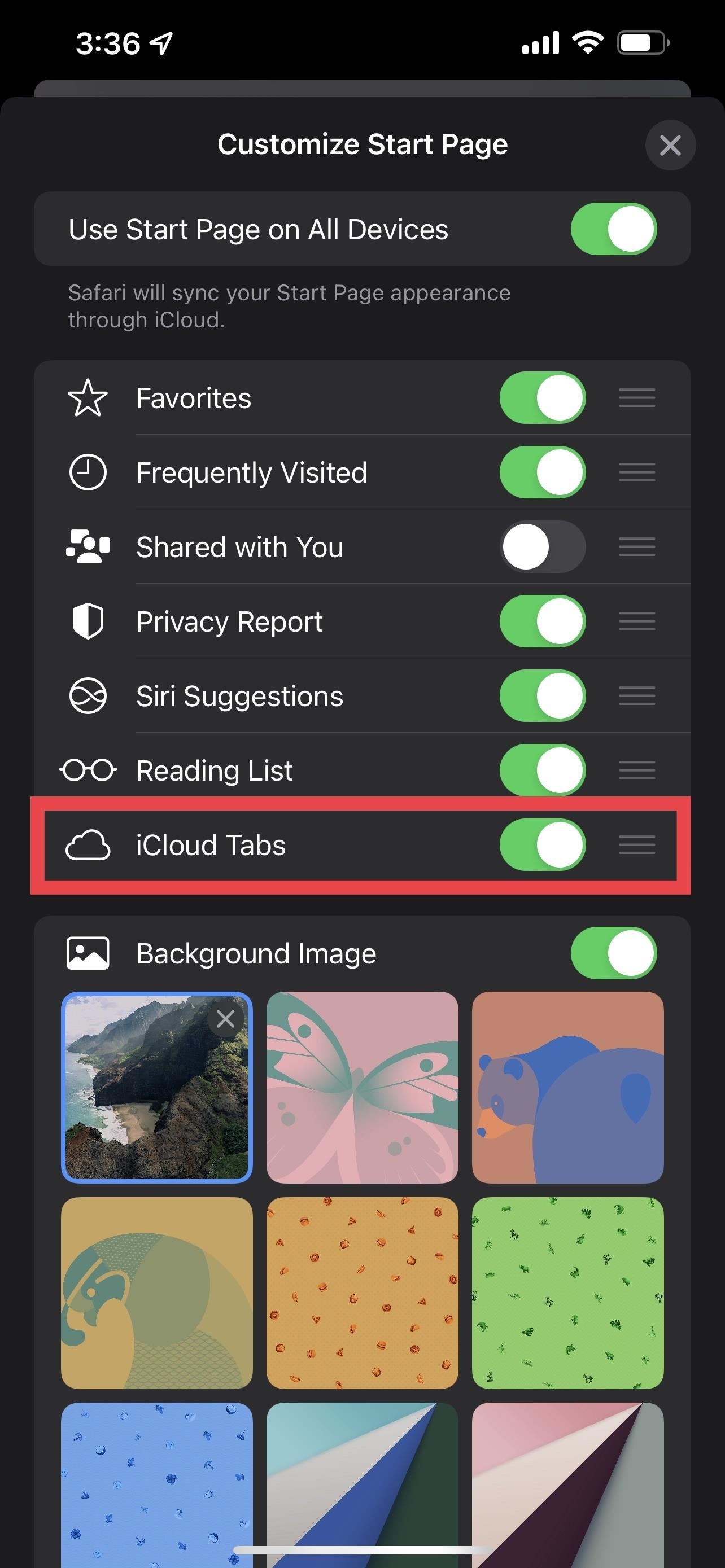
Rearranging Your Safari Start Page Options
Lastly, you can reorder how most of these options appear on your Safari start page. To do so, tap and hold the three bars to the right of a setting, then move the selection to where you would like to see it.
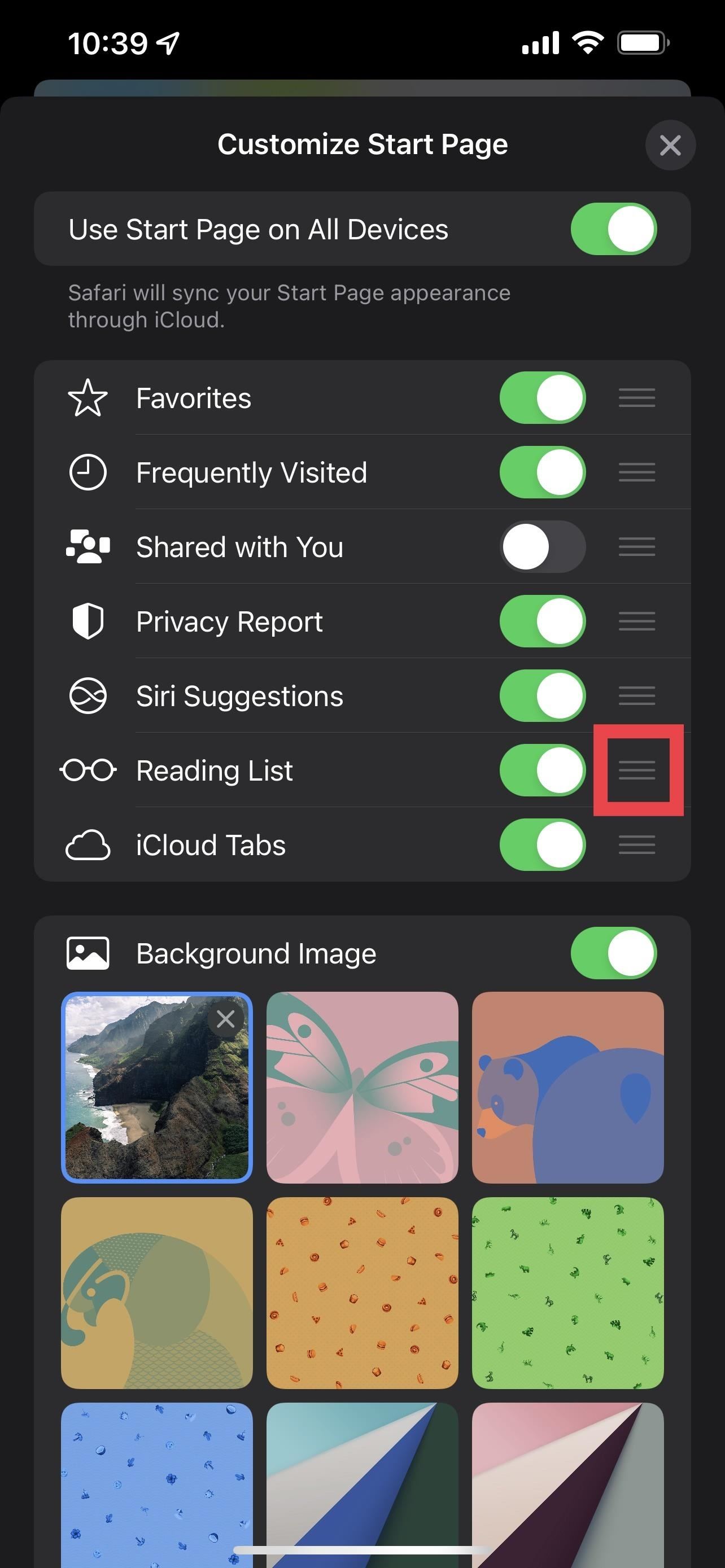
Just updated your iPhone? You'll find new emoji, enhanced security, podcast transcripts, Apple Cash virtual numbers, and other useful features. There are even new additions hidden within Safari. Find out what's new and changed on your iPhone with the iOS 17.4 update.
Be the First to Comment
Share your thoughts, warning : sensitive info you black out in images can be revealed with a few quick edits on your iphone, how to : make siri say whatever you want every time you connect your iphone to a charger, how to : keep your night vision sharp with the iphone's hidden red screen, how to : dial these secret codes to see if someone is hijacking calls & texts on your iphone, how to : clear your frequently used and recent emoji from your iphone's keyboard, how to : turn gifs into live photos on your iphone, how to : 100+ secret dialer codes for your iphone, how to : 16 harry potter spells for siri that turn your iphone into a magical elder wand, how to : if 'messages' consumes too much iphone or icloud storage, don't delete your conversations just yet, how to : turn any website into a full-screen app on your iphone, how to : the simple way to stop your iphone from sending unwanted audio messages, how to : add unsupported cards and passes to apple wallet for quick, easy access on your iphone, how to : there's an easy way to see all the unsent messages in your imessage conversations, how to : trigger imessage effects with just a keyword, how to : 20 surprisingly practical uses for apple airtags, how to : your iphone's status bar can actually be customized — here's how, how to : quickly extract the audio track from any video on your iphone — right from the share sheet, how to : set a gif as a live wallpaper for your iphone's lock screen background, how to : can't find an app on your iphone's home screen its icon is likely hiding from you, how to : the simple trick to stop your iphone from automatically going to sleep.
- All Features
- All Hot Posts
- a. Send us an email
- b. Anonymous form
- Buyer's Guide
- Upcoming Products
- Tips / Contact Us
- Podcast Instagram Facebook Twitter Mastodon YouTube Notifications RSS Newsletter
How to Add a Start Page Wallpaper in macOS Safari 14
Ahead of the release of macOS Big Sur, Apple has released the Safari 14 update for macOS Catalina and macOS Mojave users, bringing with it a number of new features and improvements.

My new Safari 14 enjoy with @dlanham wallpapers pic.twitter.com/iokdA5YHB1 — NOB NUKUI (@nobtaka) September 18, 2020
The new Safari 14 update can be downloaded by opening up System Preferences and choosing the Software Update option. Once the update is installed, you can choose your own Start Page wallpaper by following the steps below.
- Launch Safari 14 on your Mac.
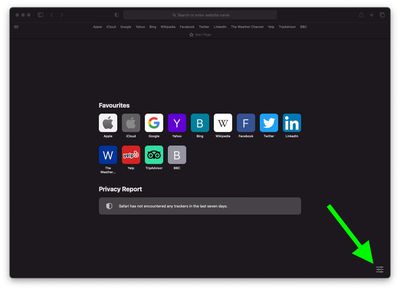
As well as a new Start Page, Safari 14 brings improved performance and a new tab bar design that provides tab previews so you can see what you have open at a glance. For more on the security content in Safari 14, check out Apple's release notes .
Get weekly top MacRumors stories in your inbox.
Top Rated Comments
taking away top sites was worst move ever. I hate safari now.
Since installing Safari 14.0 Ive been hit with out of Application memory alerts... with Safari using 56 GB of memory.. with barely 4 tabs opened. Seems to me there’s a serious memory leak issue going on, the RAM/Swap used skyrockets with time regardless of tabs, etc...
I kinda use top sites as a replacement for bookmarks. I don’t use bookmarks as it takes ages to organize it properly. Top sites was just bookmarks but without having to do anything for it. I haven’t upgraded yet, but I hopefully they’ll release Safari 14.1 with top sites.
Popular Stories

When to Expect a New Apple TV to Launch

Alleged iPhone 16 Battery Details Show Smaller Capacity for One Model

iPhone 16 Plus Rumored to Come in These 7 Colors

Apple Event for New iPads Still Considered 'Unlikely' Following Delays
Macs to Get AI-Focused M4 Chips Starting in Late 2024

iOS 18 May Feature All-New 'Safari Browsing Assistant'
Next article.

Our comprehensive guide highlighting every major new addition in iOS 17, plus how-tos that walk you through using the new features.

App Store changes for the EU, new emoji, Podcasts transcripts, and more.

Get the most out your iPhone 15 with our complete guide to all the new features.
A deep dive into new features in macOS Sonoma, big and small.

Revamped models with OLED displays, M3 chip, and redesigned Magic Keyboard accessory.

Updated 10.9-inch model and new 12.9-inch model, M2 chip expected.

Apple's annual Worldwide Developers Conference will kick off with a keynote on June 10.

Expected to see new AI-focused features and more. Preview coming at WWDC in June with public release in September.
Other Stories

12 hours ago by MacRumors Staff

19 hours ago by Tim Hardwick

21 hours ago by Tim Hardwick

2 days ago by Tim Hardwick

- Entertainment
- Beebom Gadgets
How To Customize Start Page Background Image in Safari on iOS 15
Customize Start Page Background Image in Safari on iOS 15 (2021)
How to add a background image to start page in safari on ios 15.
- First, open the Safari browser on your iOS or iPadOS device.
- If any existing webpage is not already open, the app will show the Start Page. If you are browsing a website, you need to open a new tab to bring up the Start Page. You can do that by first tapping on the “tab-view” icon and then tapping on the “+” button at the left side of the URL bar.
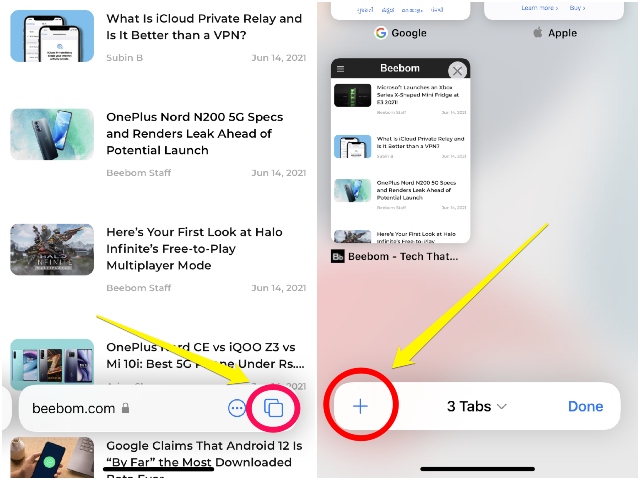
- Now, once the Start Page opens, scroll all the way to the bottom to find the “Edit” button . Tap on the “Edit” button to open up the “Customize Start Page” settings.
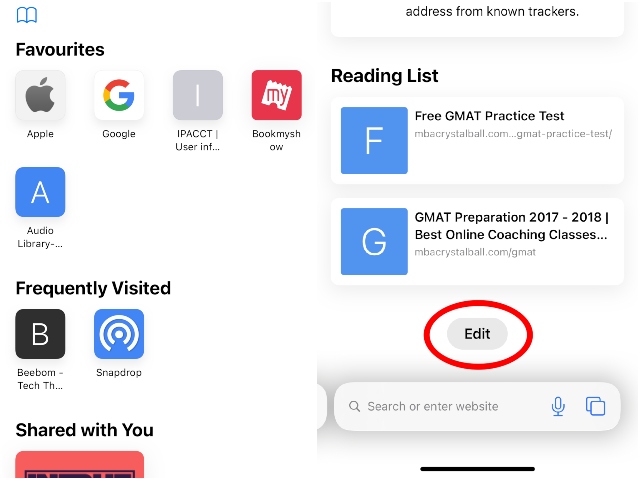
- At the bottom of this settings page, you can find the “Background Image” toggle. Tap the button next to it to enable the feature.
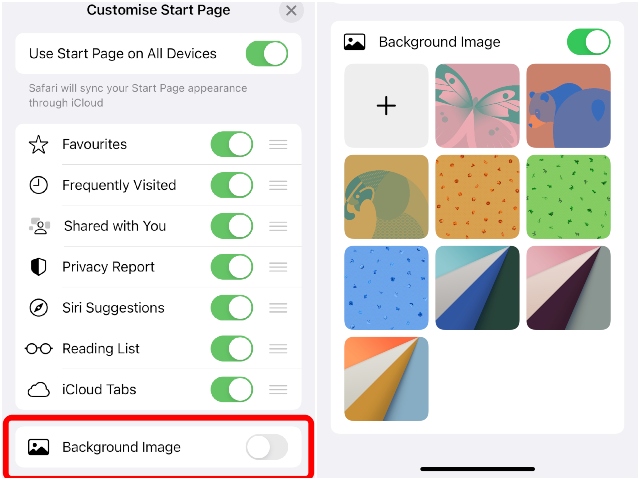
- Now, you can add one of the 9 pre-set images as the background image of your Safari Start Page in iOS 15. Or, you can upload an image from your gallery by tapping the “+” tile on the top row.
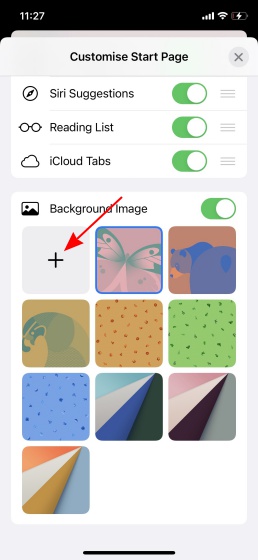
- Finally, tap on the cross button at the top right corner or simply swipe down to close the card. And voila! You now successfully customized the start page background for Safari in iOS 15.
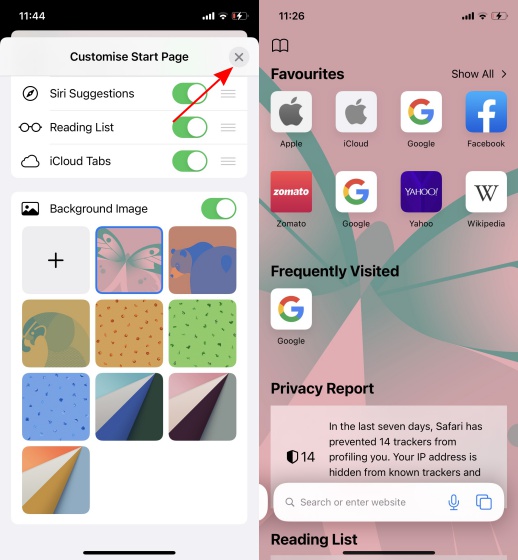
Customize the Look and Feel of Safari’s New Tab Page
Beebom Staff
Bringing the latest in technology, gaming, and entertainment is our superhero team of staff writers. They have a keen eye for latest stories, happenings, and even memes for tech enthusiasts.
Add new comment

- macOS Big Sur
Mac: How to set custom Safari backgrounds
macOS Big Sur comes with some major changes and Safari 14 includes a number of enhancements. One of the simple but nice aesthetic changes is the option to set your own image for Apple’s browser. Read on for how to set custom Safari backgrounds.
Safari 14 comes with macOS Big Sur (released for Catalina too) and brings a lot of great features like 4K support for YouTube , Apple’s new translation integration, performance improvements, and a new start page. The start page is where you can set a custom Safari background.
Let’s look at three ways to do this…
How to set custom Safari backgrounds with macOS Big Sur
- The fastest option if you already have the image you want to use is to drag and drop it on the Safari start page
- Now you can search Finder to select an image
- You can also set a custom background by clicking the settings icon in the bottom right corner of the Safari start page (there are a number of pre-loaded options)
- If you want to clear you custom Safari background, right-click on the start page background and choose “Clear Background”
Here’s how the process looks:
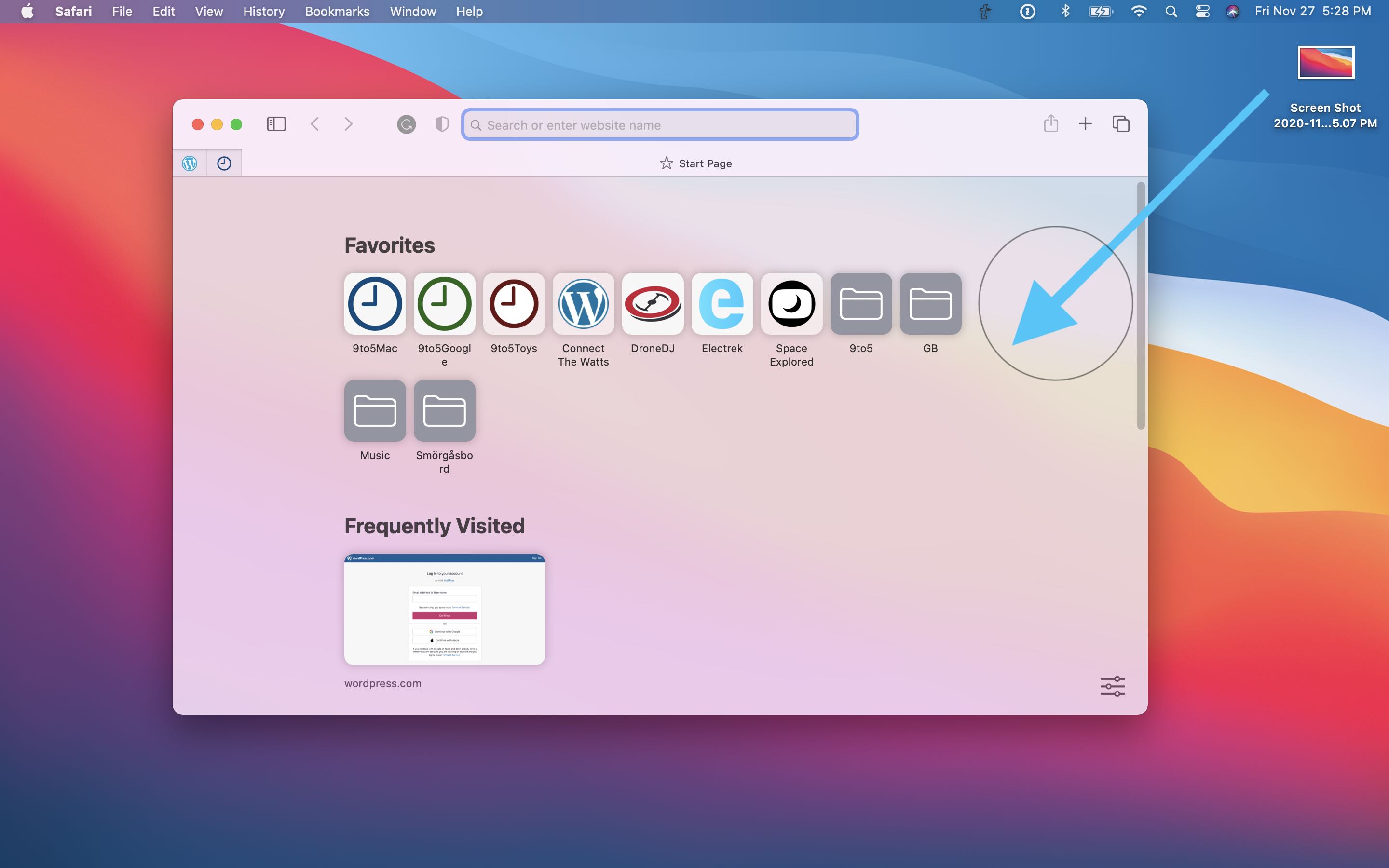
And here’s the right-click option to set custom Safari backgrounds and the Settings button option:
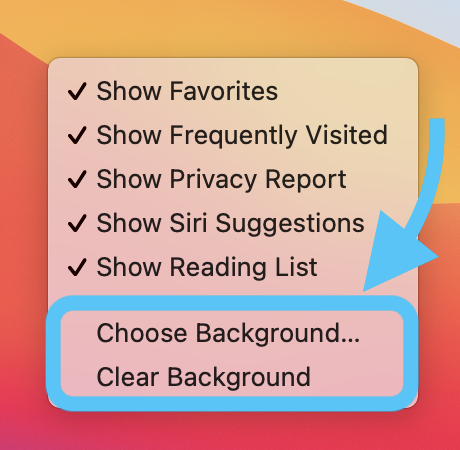
Check out macOS Big Sur’s best new features in our video walkthrough:
Read more 9to5Mac tutorials:
- Five ways to check if apps are optimized for M1 Macs
- How to manage battery health and optimized charging on Intel and M1 Macs
- How to print from your iPhone and iPad with or without AirPrint
- How to factory reset your HomePod or HomePod mini
FTC: We use income earning auto affiliate links. More.
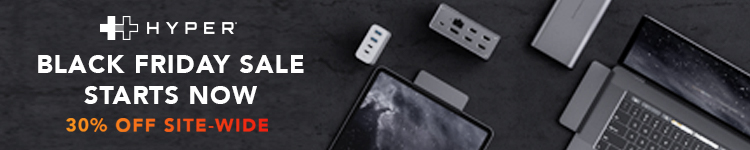
Check out 9to5Mac on YouTube for more Apple news:

Apple’s Mac lineup consists of MacBook, MacBoo…

A collection of tutorials, tips, and tricks from…
Michael is an editor for 9to5Mac. Since joining in 2016 he has written more than 3,000 articles including breaking news, reviews, and detailed comparisons and tutorials.
Michael Potuck's favorite gear

Satechi USB-C Charger (4 ports)
Really useful USB-C + USB-A charger for home/work and travel.

Apple Leather MagSafe Wallet
My slim wallet of choice for iPhone 12
How to Customize the Start Page in Safari on macOS
Make Safari your own by customizing the start page with your Favorites, synced tabs, reading list, and more.
Safari's start page is the first thing you see when you open a new window. But many users don't realize how customizable it is. For starters, you can get rid of its bland look by adding sections and changing its background.
We'll show you how to spruce up Safari's start page on your Mac to get it just how you want it.
How to Change the Background for Safari's Start Page
By default, the start page's gray background is the first thing that'll grab your attention when you launch Safari. You can jazz it up with a couple of stock images that Apple bundles with Safari. Or you can upload a custom image to use as the start page background instead.
For that, click on the menu icon in the bottom-right corner of Safari's start page and enable the Background Image option. Next, you can pick one of the stock images from the Background Image label by scrolling from left to right.
Click the plus (+) icon to navigate to an image you want to upload for the start page's background in Safari. There are also plenty of other Safari tips and tricks for customizing your start screen.
How to Add Favorites to the Start Page in Safari
Safari manages Bookmarks and Favorites differently than the other browsers. While Bookmarks appear in the sidebar, you can pin a handful of your frequently visited websites as Favorites on the start page in Safari.
That'll save you from the chore of opening Bookmarks or keeping the Bookmarks sidebar active. Open Safari, click on the menu in the bottom-right corner, and select the checkbox to enable Favorites .
All the links you've added to your Favorites list will appear on Safari's start page.
How to Put Your Reading List on Safari's Start Page
If you like an article on a site, you can hit Shift + Cmd + D to add it to your Reading List. It's a good idea to add all the articles you want to read on the start page itself by enabling your Reading List.
Open the menu in the bottom-right corner of the Safari start page, then enable the checkbox for Reading List .
This way, you get quick access to the articles you want to read, instead of throwing them deep in the Bookmarks or cluttering your Favorites.
How to Sync Safari Tabs Across Devices Using iCloud
With Safari on your Mac, you can access open tabs on your other Apple devices. This lets you pick up reading a website exactly where you left off. Apple syncs your Safari tabs between devices using iCloud.
On your iPhone or iPad, open the Settings app. Then tap on [Your Name] > iCloud and enable the toggle for Safari from the list of Apps Using iCloud .
Now open Safari on your Mac, click on the menu in the bottom-right corner and select the checkbox for the iCloud Tabs .
You can start syncing tabs between Mac and other Apple devices, as long as the iCloud service is active on all of them.
How to Display a Privacy Report on Safari's Start Page
Safari's privacy features block third-party tracker cookies and generates a privacy report for you to view on the start page. The privacy report shows the numbers of trackers blocked along with the list of websites that tried tracking you.
Again, you'll have to enable the checkbox for Privacy Report from the menu on Safari's start page to see this.
Over time, you can figure out which websites use the most trackers so you can be careful which ones you visit.
Spice Up Safari's Start Page to Improve Your Browser Experience
Safari's start page is customizable to your needs, allowing Favorites, synced tabs, privacy reports, a personalized background, and more. Thankfully, there are no news feeds to clog it or cause it to consume data unnecessarily.
After dressing up the start page, you can still tweak other Safari settings for browsing the web more efficiently.

How to change Safari background on Mac in 5 easy steps
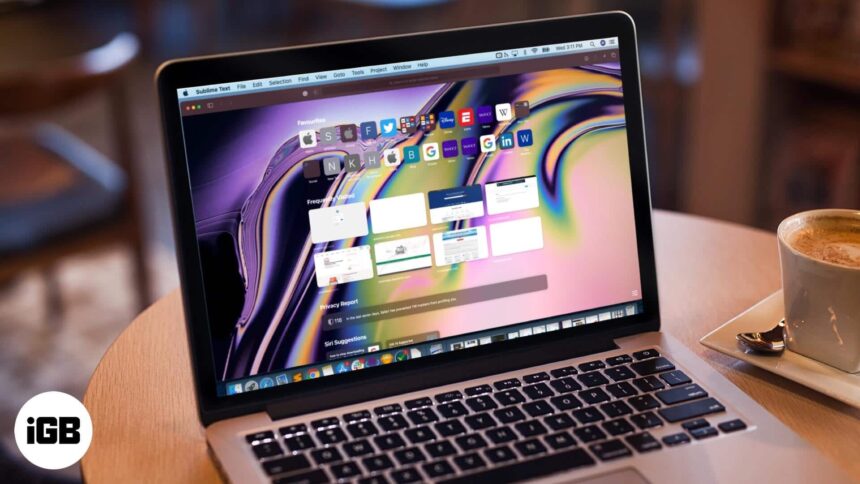
macOS Big Sur brings a lot of exciting customization options into Safari. Now you can alter its looks to suit your working style & liking, from changing the start page background to adjusting favorites, Siri Suggestion, Reading List, iCloud Tabs, etc. Quite like wallpapers, a great background image could help you get into the groove. Apple has very graciously offered some fitting Safari backgrounds , or you can choose a custom one.
Oh yes! Whether a color bomb or something subtle or a family photo, you can set anything as Safari’s background, here’s how:
How to set custom background in Safari on Mac
- Browse through the folders and select the image you want to set as a background in Safari
- Click on an image to see a translucent preview of it as the background
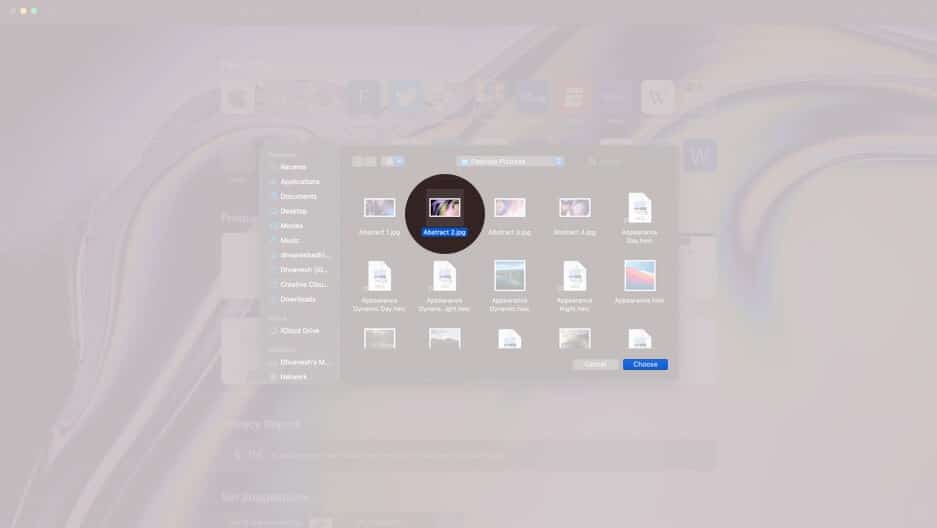
And that’s how easy it is to set a custom wallpaper to Safari start page. While it may seem a small change, but it surely adds character to your Safari.
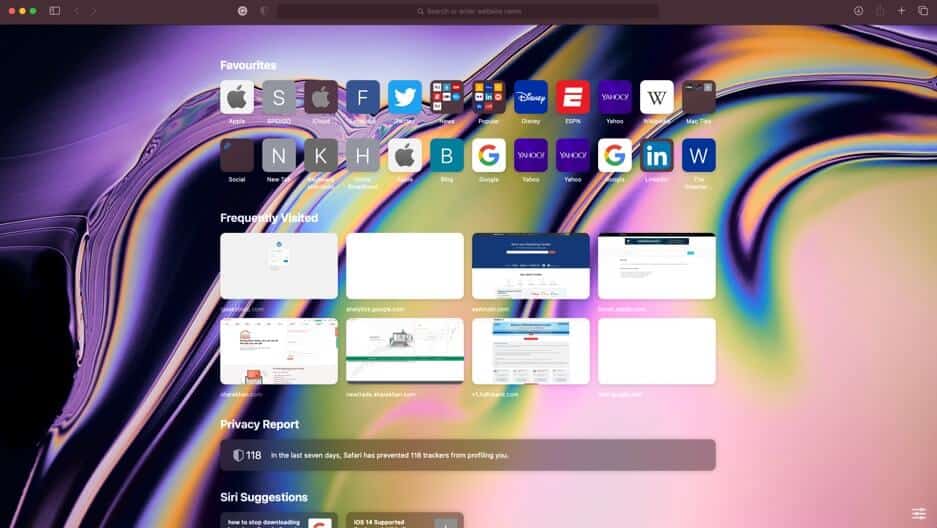
Note : When you wish to change the custom Safari Background, you will have to delete the existing one first. Open Safari start page → three-toggle icon → click the ‘x’ & then tap ‘+’ to add a new one.
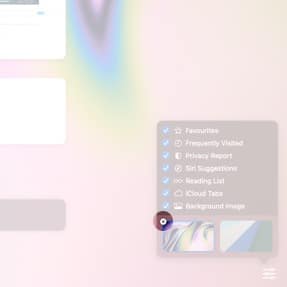
But what if you prefer a plain jane, no background Safari start page? Disable the setting as easily, open Safari → three-toggle icon → uncheck the Background Image option.
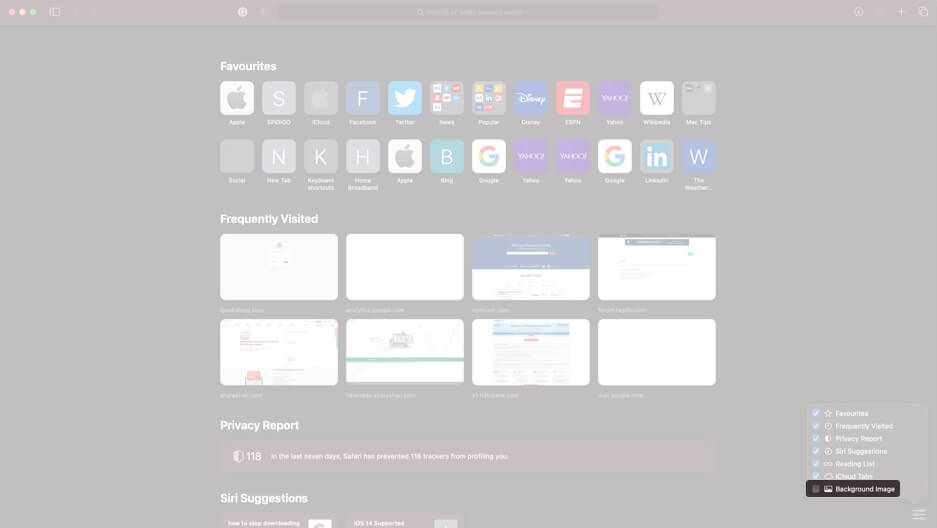
Signing Off
Safari has sort of had a facelift, and customizable start page is the start. Apple’s default browser now incorporates incredible features such as Favicons in the tab, website previews, built-in translation tools, better password monitoring, and even a Privacy report tool.
In all honesty, we think these smart additions to Safari is enough to lure users to upgrade to latest macOS. What are your views, share it with us in the comment section below
- How to enable Dark Mode on Mac
- Change wallpaper on Mac
- How to use Live Text on Mac
- How to use tab groups in Safari on iPhone, iPad, and Mac
🗣️ Our site is supported by our readers like you. When you purchase through our links, we earn a small commission. Read Disclaimer .
Leave a Reply Cancel reply
Your email address will not be published. Required fields are marked *
Save my name, email, and website in this browser for the next time I comment.
How Do I Change Safari Background on a Mac?
Changing the background image is one of the easy ways to customize the browsing experience with Safari on your Mac. This guide will tell you how to change the Safari background on Mac and even sync it with the other Apple devices you use.
How to Change the Safari Background on Mac
You can change the background image on the New Tab page of Safari on Mac. It allows you to personalize browsing experience.
Time needed: 3 minutes
The steps are pretty straightforward.
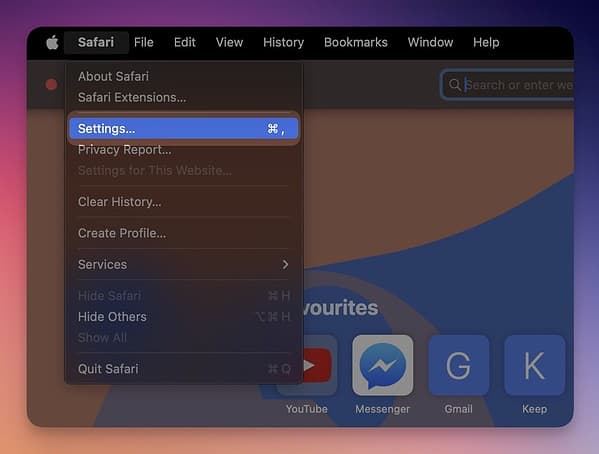
From now on, Safari on your Mac will show the Start Page with the selected background image whenever you open a new tab or a window. By the way, it is also possible to enable the Start Page for Private Browsing tabs and Windows on Safari.
As you may have noticed, you can also select the elements that appear on the Start Page. Furthermore, you can share the experience across devices.
How to Sync the Start Page Background across Devices
Enabling the option to use the same Start Page across devices will synchronize the background image as well. However, you have to keep in mind that the entire Start Page will be synced, not just the Safari background image.
Here’s how you can do it.
- Open the Start Page in Safari on your Mac
- Click on the Settings button on the page
- Check Use Start Page on All Devices
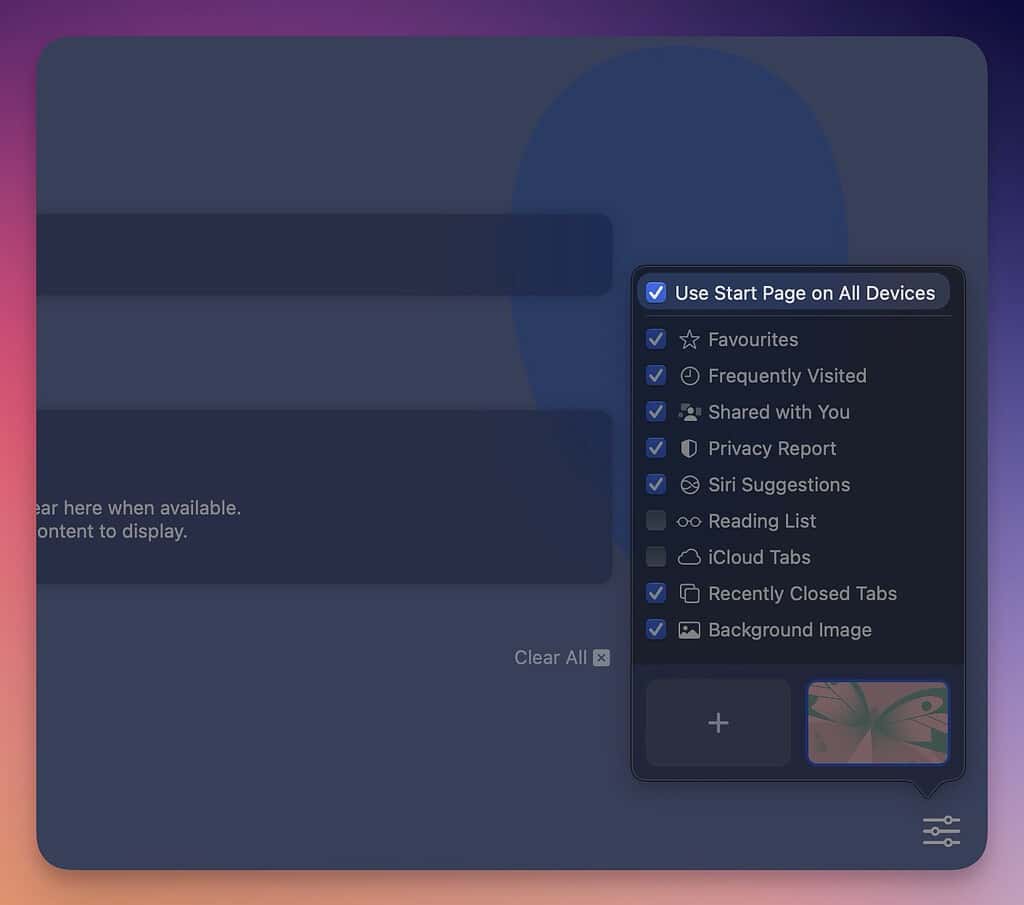
Keep in mind that you may also have to turn on iCloud Tabs for this feature to work. Similarly, if you have already enabled Start Page sharing via iCloud, you will have to choose between the local edits or iCloud edits.
Leave a Reply Cancel reply
You must be logged in to post a comment.
This site uses Akismet to reduce spam. Learn how your comment data is processed .
- Abhijith N Arjunan
6 tips to personalize your Safari Start Page on Mac
Discover ways to customize the Safari Start Page on your Mac by selecting just the sections you want to see, using a personal background image, and more.
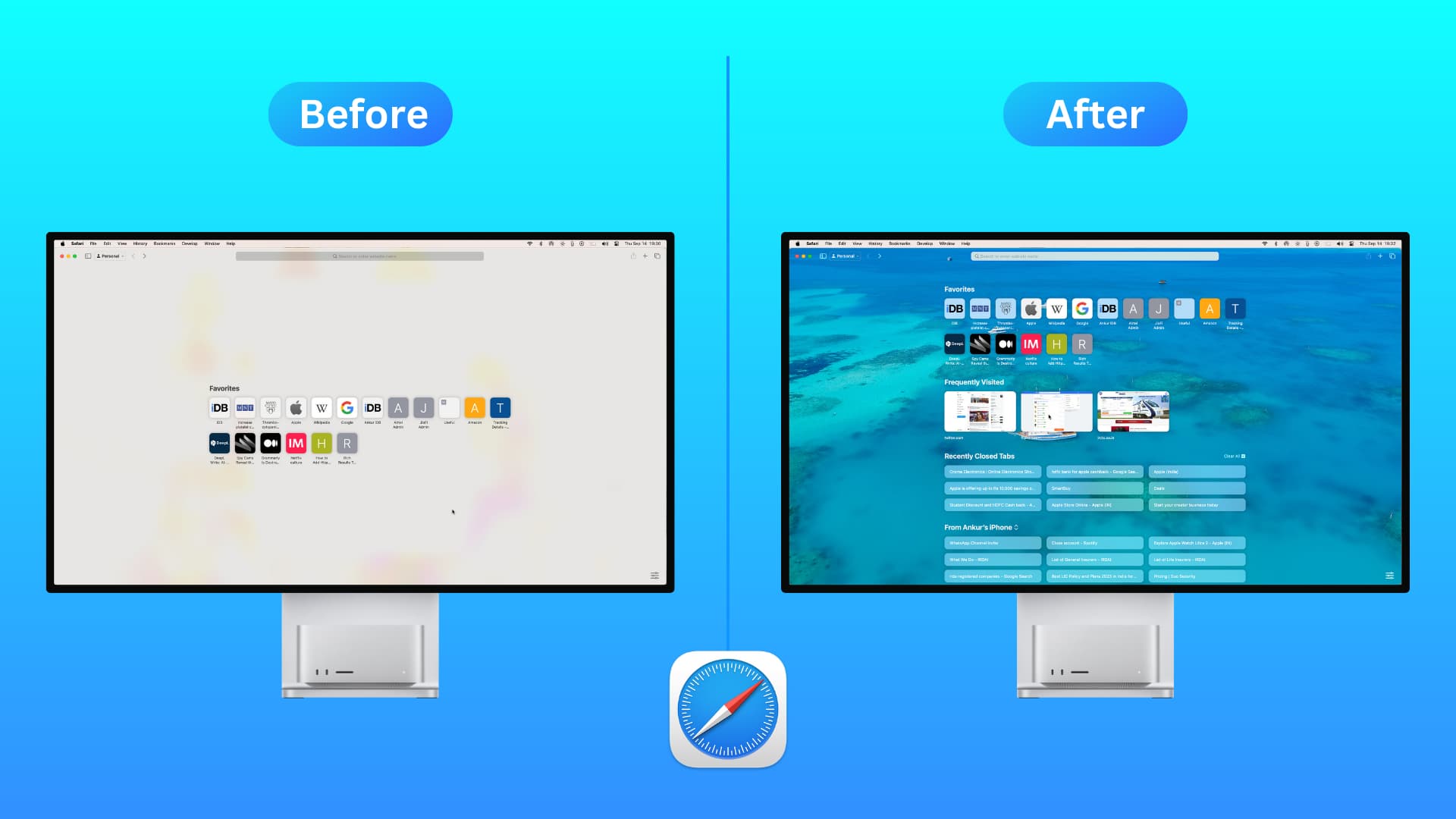
Note: The tips here work on Mac running macOS Big Sur or later.
Related: How to customize and personalize Safari on iPhone and iPad
1. Select the sections you want to see on Safari Start Page
1) Open Safari , and you should be on its Start Page . If not, open a new tab to see the Start Page.
2) Click the Settings icon from the bottom right.
3) You’ll see a list of items that you can display on your Start Page. Just check the boxes for those you want to use:
- Favorites : Important websites you have marked as your favorites and folders you might have created to manage your favorite bookmarks.
- Recently Closed Tabs: Web pages you were viewing earlier but closed recently.
- iCloud Tabs: Sites you have open in Safari on your other devices like iPhone and iPad.
- Frequently Visited: Websites you visit on a regular basis.
- Shared with You: Links people have shared with you in apps like Messages.
- Privacy Report: A snapshot of the Privacy Report . You can click it for more details.
- Siri Suggestions: Websites Siri finds in Mail, Messages, and other apps.
- Reading List: Items at the top of your Safari Reading List . Click Show More on the top right corner of this section to see more.
- Background Image: Explained later below.
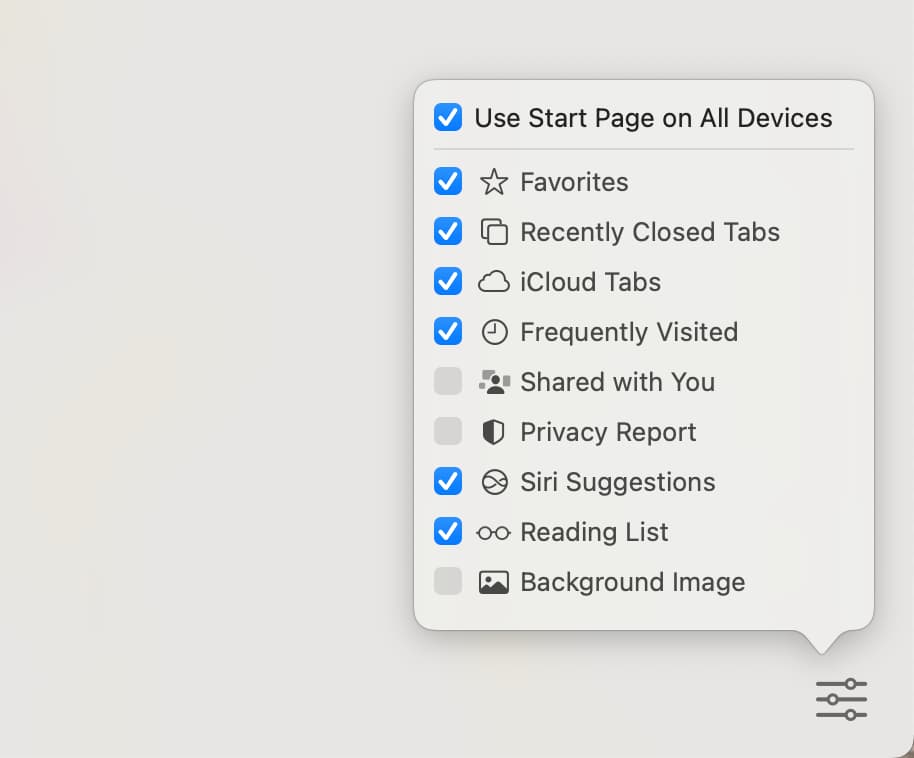
Note: In addition to using the settings icon, you can also right-click on a blank spot on your Safari Start Page and select or unselect the desired options.
2. Reorganize the Start Page sections
By default, Favorites is shown on the top of the Safari Start Page, followed by Recently Closed Tabs, iCloud Tabs, and so on. But you can easily change their position by clicking the settings icon and then dragging the options up or down .
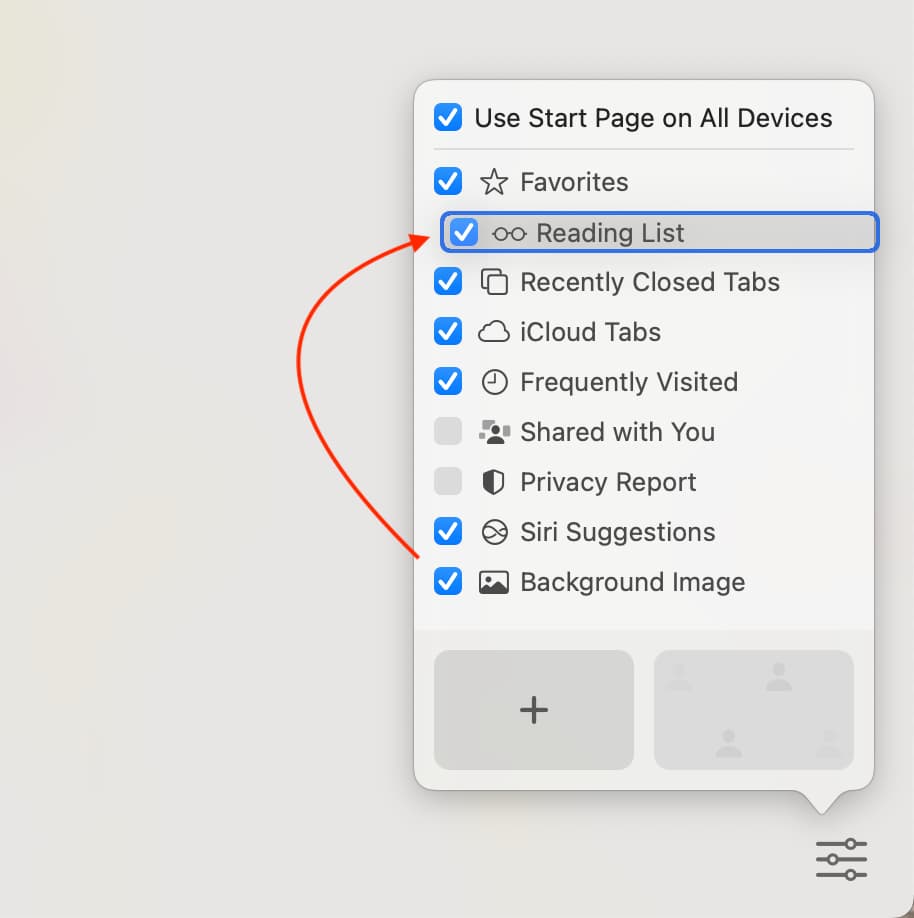
3. Change the Start Page background
Another thing you can do to personalize the Safari Start Page is to use a background image. Apple gives you almost ten to pick from, or you can choose an image of your own.
Pick a pre-provided wallpaper
Click the Settings icon on your Safari Start Page, check the box for Background Image , and pick one of the wallpapers. You can view them all by scrolling through them to the right.
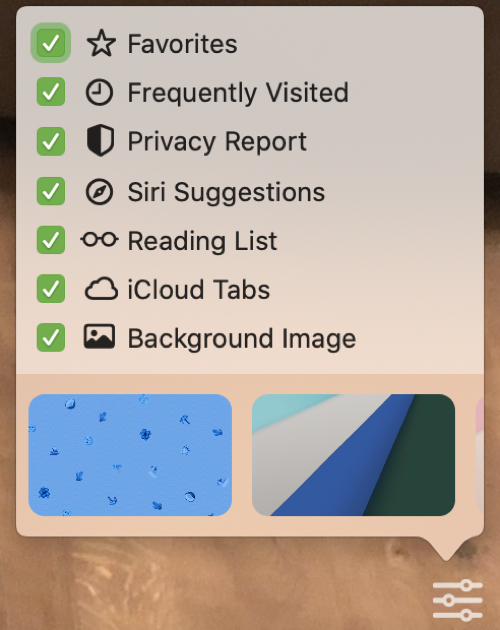
Use your own image
To use a picture or other image on your Mac, click the plus sign on the left of the wallpaper choices. Locate the image you want to use, click Choose , and your new Start Page wallpaper will appear.
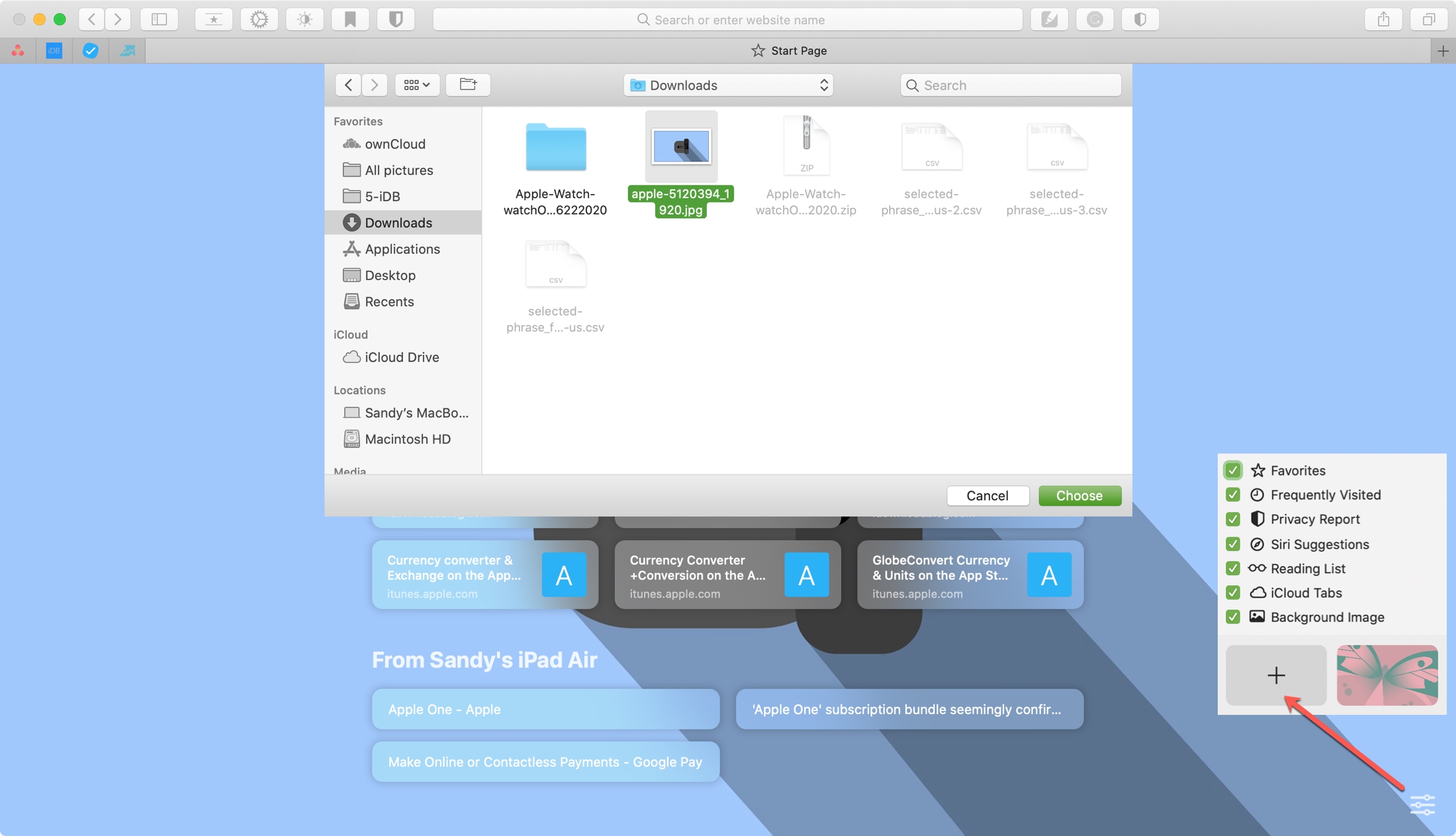
Drag from Photos or Finder
Open Photos or Finder , select the picture and drag it onto your Safari Start Page. You’ll see the background image change immediately.

Choose a different image
If you use one of your own photos or images and want to change it later, it’s easy. Hit the Settings icon on your Safari Start Page and click the tiny X on the upper left corner of the image you picked. The background will be removed, and you can click the plus sign to pick a different one, select one of the built-in options, or leave the background gray.
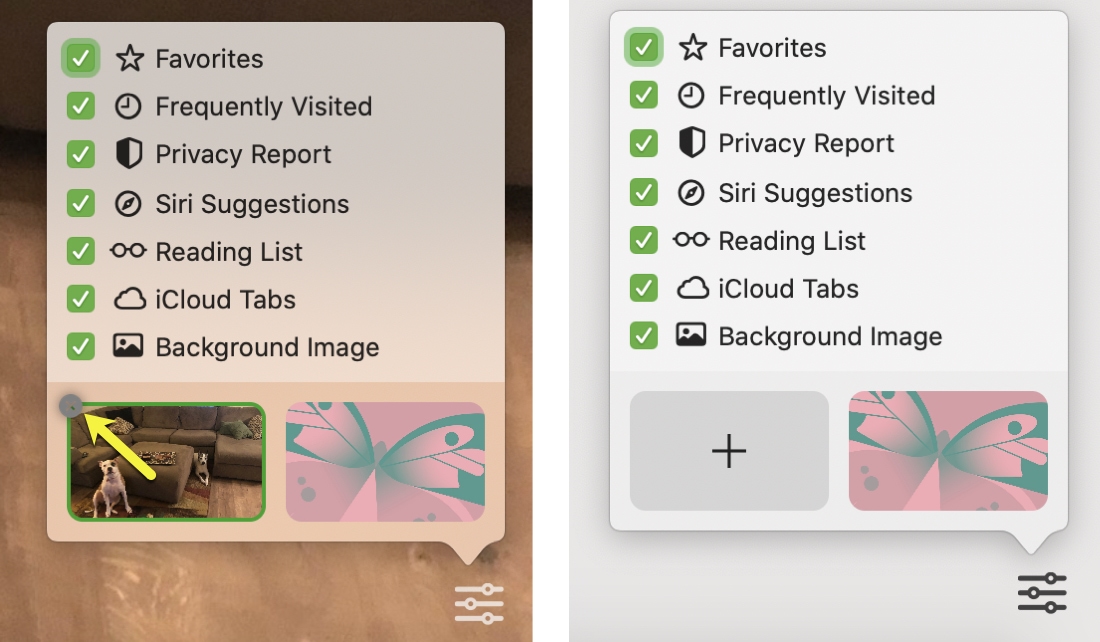
4. Remove items from the Start Page
Suppose you don’t like one of the sites that appear under Recently Closed Tabs on your Safari Start Page. In that case, you can right-click over that site’s name and remove it. Similarly, you can easily remove items from Reading List or Favorites.
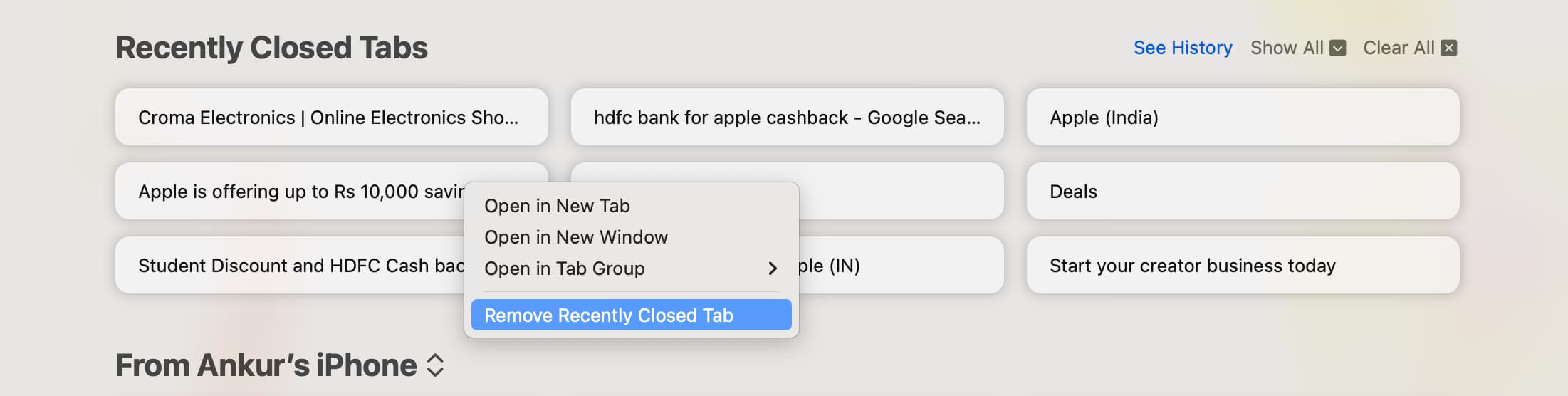
5. View frequently visited sites as thumbnails
Frequently visited sites appear as icons, but you can right-click over this section and show them as big thumbnails.
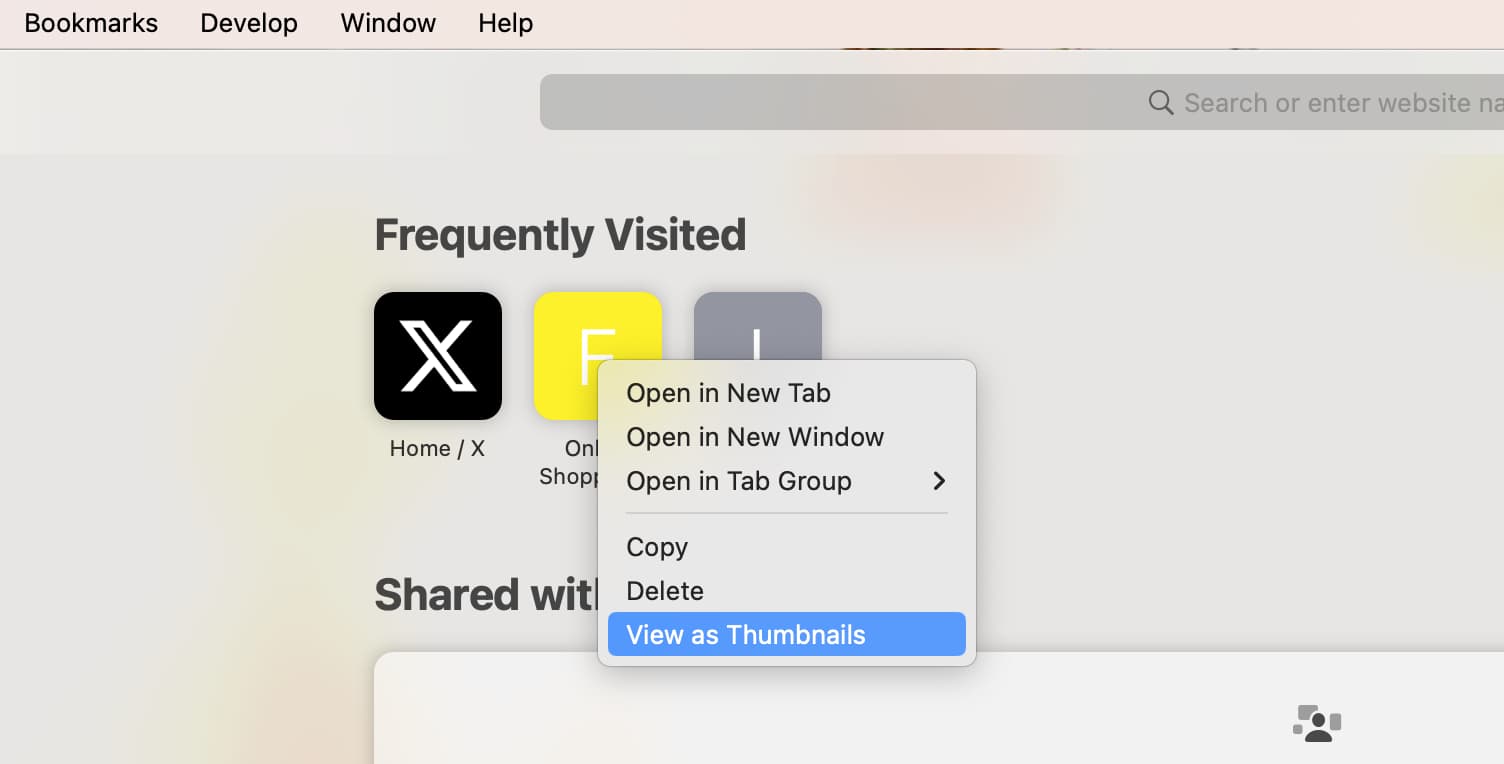
6. Set your Start Page for tabs and windows
Remember, your Safari Start Page is different than the Homepage that you can configure in your Safari Settings. And if you did make a switch away from your Start Page for new tabs and windows and want to change it back, here’s a reminder for how to do it.
- Open Safari and click Safari > Settings or Preferences from the menu bar.
- Select the General tab.
- Choose Start Page in the drop-down boxes for New windows open with and/or New tabs open with .
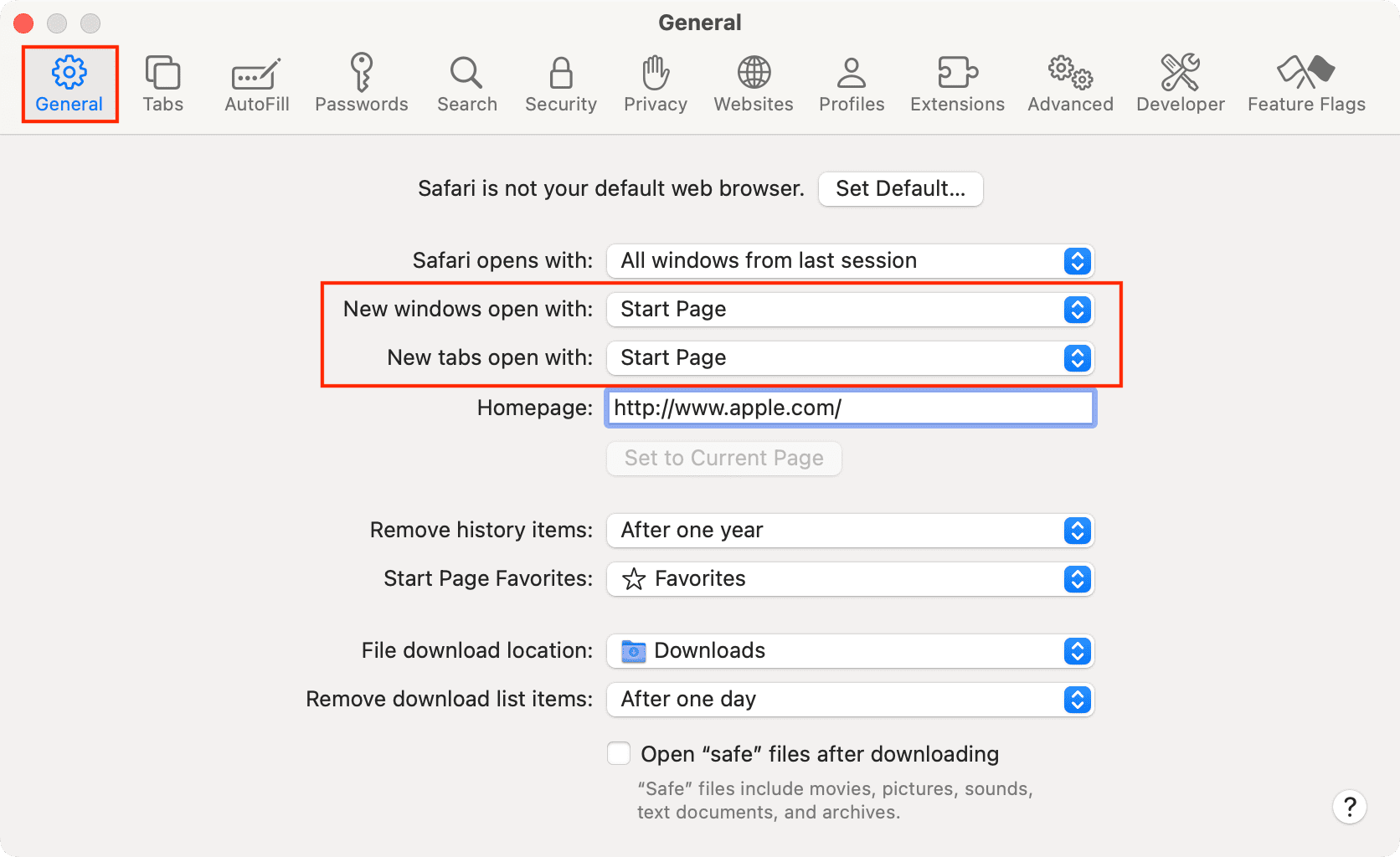
If you’re like me and love options to customize your apps, then you’ll enjoy these ways to personalize your Safari Start Page on Mac.
How do you feel about the customizations for the Start Page in Safari on Mac? Will you take advantage of them, and if so, which are you happiest to see?
Check out next:
- How to create and use profiles in Safari on iPhone, iPad, and Mac
- How to have Siri read web articles to you on iPhone and iPad
How to change Safari Start Page’s background on iPhone and iPad
Apple has introduced several new features on its native browser, Safari available across devices like privacy report, And with the latest iOS 15 and iPadOS 15 updates, users are given the freedom to personalize their Safari experience by adding extensions , moving the address bar to the top on iOS 15 , and even customize the Start Page.
If you want to learn how to set a colorful image or a memorable photo as the Start Page’s background on your iPhone or iPad, we have an easy-to-follow guide for you. For Mac users, we also have a comprehensive guide on how to customize Safari Start Page.
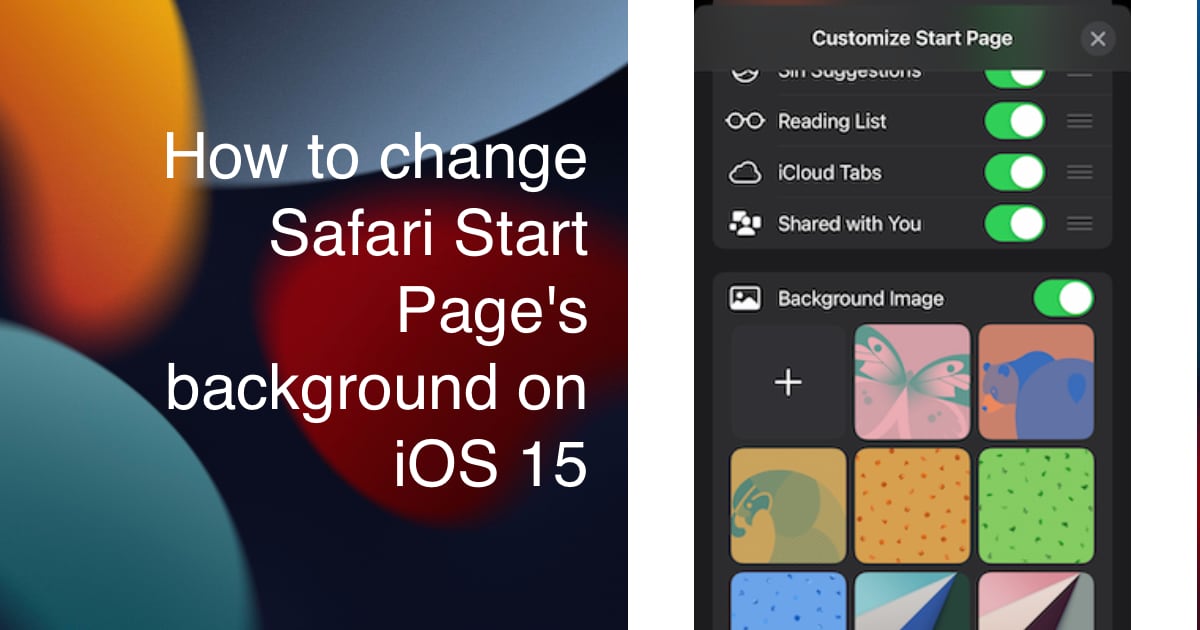
Here to how to easily change Safari colorful background or photo as on iOS 15
To customize your Safari browser, make sure that your iPhone or iPad are updated to iOS 14 or newer version. With iCloud support, the changes made to the browser’s Start Page will be automatically updated across devices.
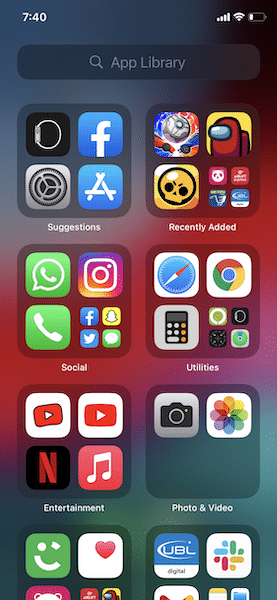
- If you have a website open, tap on the square icon on the bottom right of the screen and then the ‘+’ icon on the left of the screen.
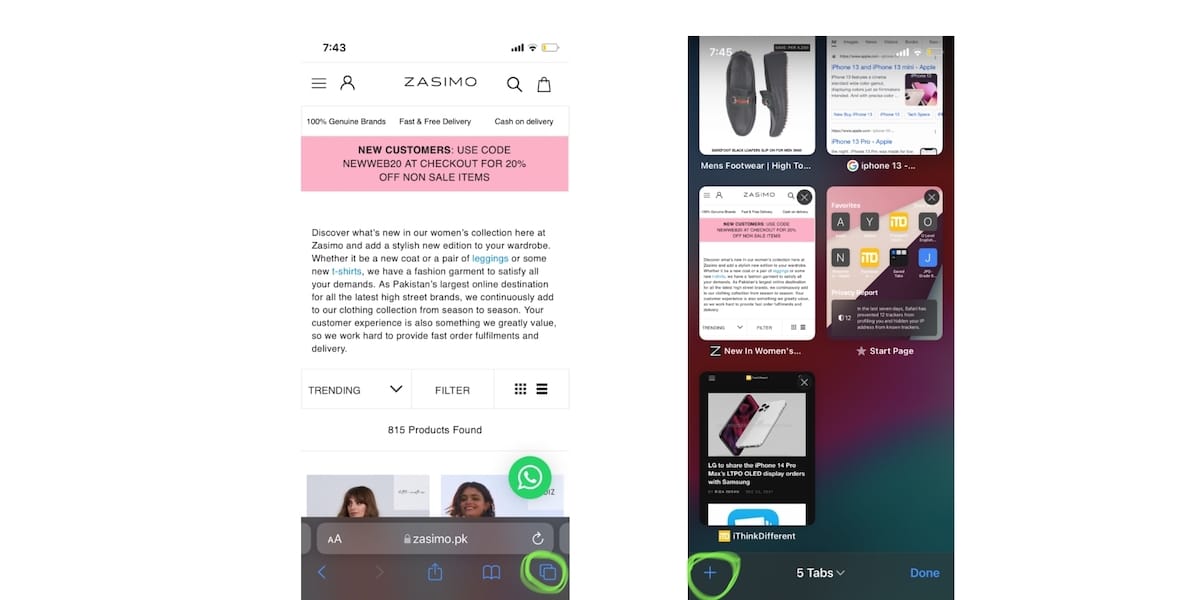
- In the customize start page menu, you can also choose to see the following websites and content: favorites, frequently visited, privacy report, Siri suggestions, iCloud tabs, shared with you, and reading list.
- How to clear cookies from Safari without deleting your browsing history on iPhone & iPad
- How to set fun icons on the iPhone status bar via Focus Mode
- How to easily turn on Communication Safety in Messages on iOS 15.2
- How to send audio messages with Siri from iPhone or iPad
- How to easily set Memoji as Apple Watch face
- How to turn on rain and snow notifications for your current location on iPhone
Share this:
Addicted to social media and in love with iPhone, started blogging as a hobby. And now it's my passion for every day is a new learning experience. Hopefully, manufacturers will continue to use innovative solutions and we will keep on letting you know about them.
- Follow me on Facebook
- Send me an email!
You May Also Like

iPhone 16 to be available in White and Purple, alongside existing colors
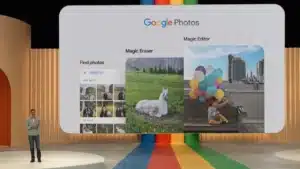
Google Photos bringing Magic Editor to iOS starting May
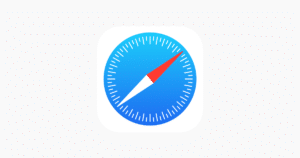
iOS 18 will reportedly offer Safari Browsing Assistant and Encrypted Visual Search
Leave a comment cancel reply.
- Create a Menu in Menus and assign it as Hidden Menu in Theme Location
How to Customize Safari Browser Background Image on Mac
Safari is Apple’s native web browser for macOS and iOS, known for its speed and user-friendly features. One of the lesser-known but useful features is the ability to customize the background image of the browser’s start page.
In this blog post, we will delve into how to set up and change the background image in Safari, enhancing your browsing experience.
Why Customize Safari Background?
- Personal Touch : Adding a personalized background can make your browser feel more like your own space.
- Visual Appeal : A beautiful image can improve the aesthetic of your browser.
- Mood Lifter : A good image can lift your mood every time you open a new tab.
Requirements
To follow this guide, you’ll need:
- A Mac running macOS Big Sur or later.
- The Safari browser (preferably the latest version).

Step-by-Step Guide to Customize Safari Background Image
Open safari browser.
First, open the Safari browser by clicking its icon on the Dock or searching for it via Spotlight ( Command + Space ).
Access Start Page Settings
Navigate to the start page by opening a new tab. At the bottom right corner, you’ll see a settings icon (looks like a gear). Click on it.
Enable Background Image
In the settings menu that appears, you will see an option to “Enable Background Image.” Check the box next to it.
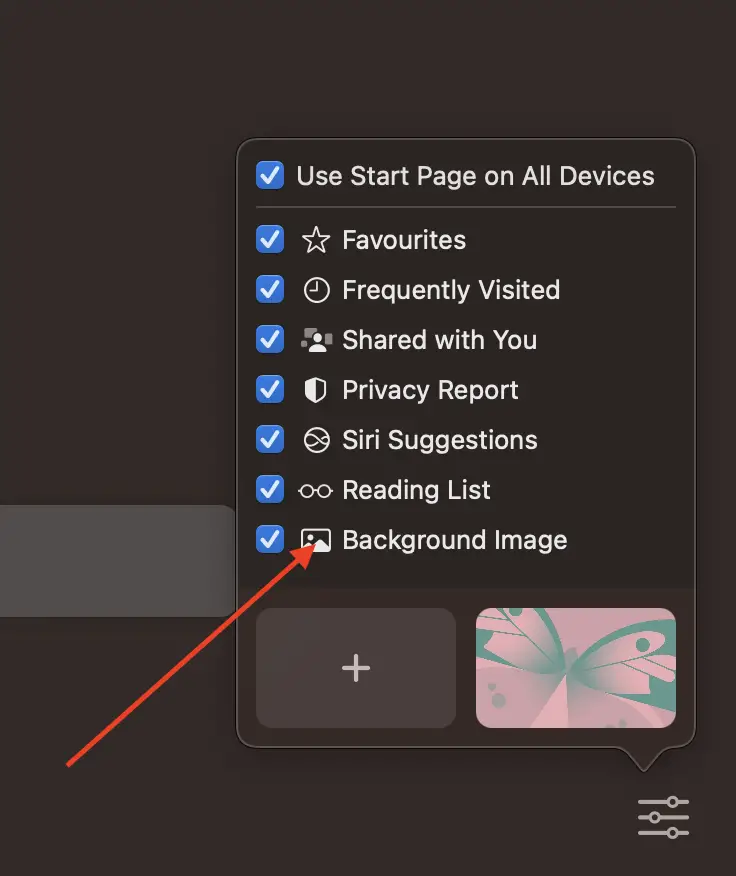
Choose an Image
After enabling the background image, a series of default options will appear. You can select one of these by clicking on it.
Upload Your Own Image
If you want to use a custom image, click on the “+” symbol usually located at the beginning or end of the default image options. This will open your files, allowing you to select an image from your computer.
Confirm and Enjoy
Once you’ve selected an image, it will instantly set as your Safari start page background. Now, every time you open a new tab, you’ll see this image.
How to Change or Remove the Background Image
Changing or removing the background image is just as easy. Simply navigate back to the settings menu on the start page and either choose a new image or uncheck the “Enable Background Image” option to remove it.
Additional Tips and Tricks
- Make sure to choose an image with a resolution that fits your Mac’s screen for the best visual experience.
- You can also set up the browser to show bookmarks, reading list, and other features on the start page alongside your chosen background.
Customizing the Safari background image is a simple but effective way to make your browsing experience more personalized and enjoyable.
Whether you opt for one of Safari’s default images or decide to upload one of your own, you’re just a few clicks away from a more visually appealing start page.
Professionally, I am a software developer. I am also a tech enthusiast and always curious about operating systems, softwares, internet and apps.
Similar Posts
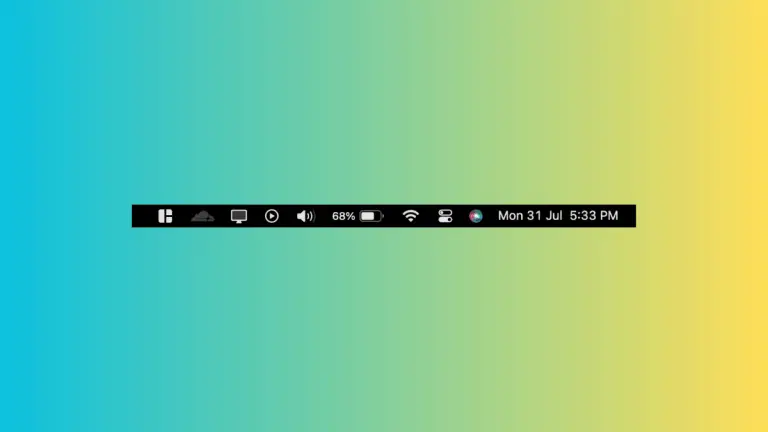
How to Remove Apps from Mac Menu Bar
The menu bar on a Mac is a versatile tool that allows quick access to system functions and application features. But, with numerous applications, the menu bar can become cluttered. In this blog post, we’re going to delve into how to remove apps from your Mac’s menu bar to keep it clean and organized. Understanding…
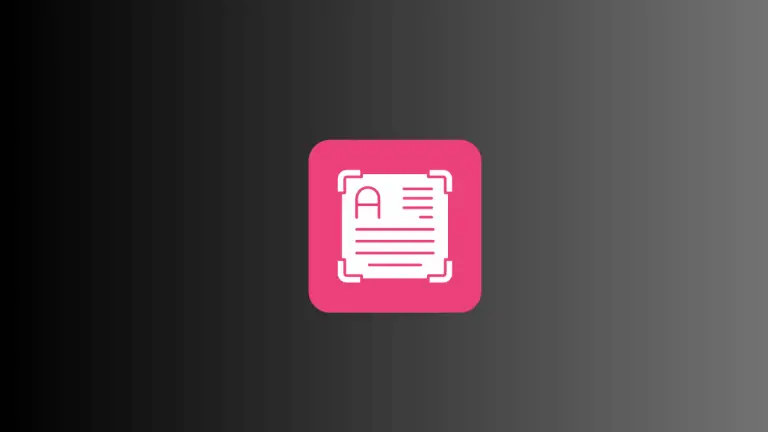
How to Change Default Text Editor on macOS
The macOS platform offers a host of options when it comes to text editors, each with unique features that make them more suited to different tasks and preferences. While the default text editor, TextEdit, is a robust and reliable choice for most, you might prefer another text editor due to its additional features, interface, or…
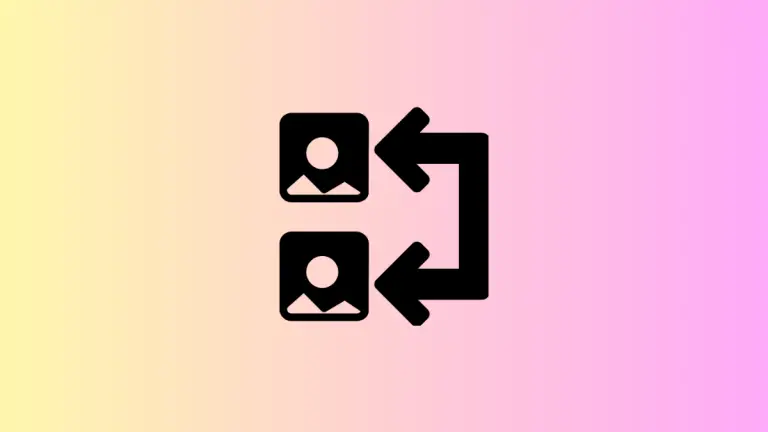
How to Convert JPG to PNG on Mac
When it comes to manipulating image files on a Mac, you’ve got a variety of tools at your disposal. One often overlooked but incredibly useful feature is the ability to quickly convert image files from one format to another without needing to download additional software. In this blog post, we’re focusing on how to convert…
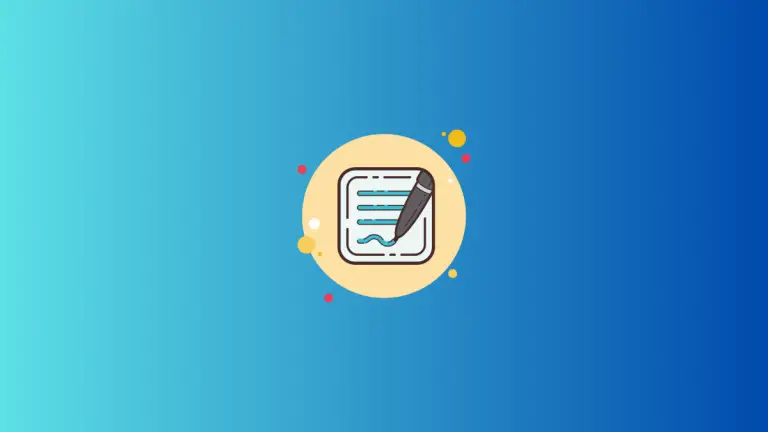
How to Use Strikethrough in Notes on Mac
Strikethrough is a handy feature for marking text, indicating that something has been completed, or for a simple visual effect. If you’re using the Notes app on your Mac, you might wonder how to apply the strikethrough effect to your text. This blog post will walk you through the steps to use strikethrough in Notes…
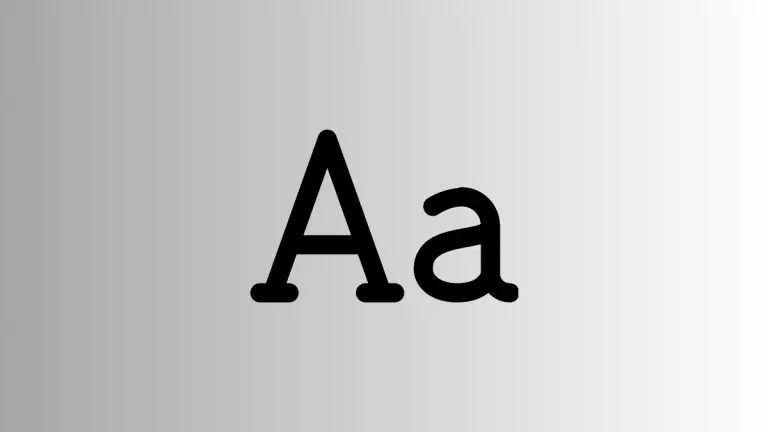
How to Change Text Size on Mac
macOS offers many accessibility features to enhance the user experience and ensure everyone can access and enjoy the operating system’s functionality. One such feature is the ability to adjust the text size across various elements of the interface. In this blog post, we’ll explore how you can customize the text size on your Mac to…
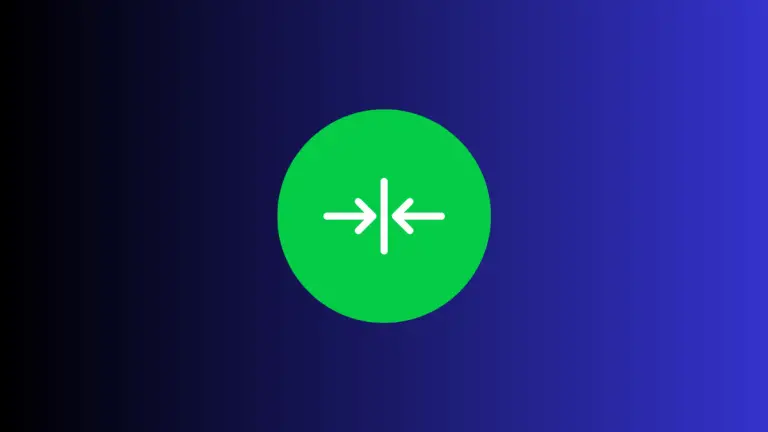
How to Reduce Image Size on macOS
In the digital age, images form an essential part of our lives, from professional use cases like website design and content creation to personal uses like sharing memories with friends on social media. However, large image files can take up significant storage space and can be challenging to send via email or upload to the…
Leave a Reply Cancel reply
Mac users are loving Safari 14's new Start Page backgrounds
Here's how to set yours.
iOS 14 users have been getting creative with custom home screen icons and widgets over the past week, but a brand new Safari feature is now letting desktop users in on the fun too. We might have to wait a little longer for MacOS Big Sur to arrive, but Safari 14 just dropped, bringing with it a brand new Start Page.
The Start Page is the first page you'll see when opening up Safari. Previously, options were limited to a few bookmark icons, but there are now a bunch of customisable options, most notably the ability to deck out your page with a brand new background. Because what's the point of having one of the best laptops for graphic design if it doesn't also have a cool Safari background? (We jest. But they are cool).

As well as letting users upload a background image of their choice, Apple also includes a gallery carousel of its own delightful backgrounds, many of which involve animals. But if Twitter is anything to go by, the most popular background involves fast food.
Today I learnt that new Safari has fancy start page backgrounds... I'm here for the hotdog ones pic.twitter.com/FQZ2lvqte5 September 22, 2020
YES to this new Safari start page background wallpaper 🍕🍔🌮🌭 pic.twitter.com/dFqOlRbARW September 17, 2020
You can install Safari 14 by selecting Software Update in System Preferences. One it's installed, it's easy to customise your Start Page. All you have to do is open up the app, click the Settings icon in the bottom right corner, and click the tick box next to Background Image. You then either select a stock background, or upload your own.
My new Safari 14 enjoy with @dlanham wallpapers pic.twitter.com/iokdA5YHB1 September 18, 2020
With users getting seriously creative with the iOS 14 home screens , we're glad MacOS users aren't quite being left in the cold – and we expect to see Twitter flooded with even more creative background as more users discover the feature. If you're in the market for a new Mac in time for MacOS Big Sur, check out today's best deals below – and don't forget to explore the best offers available as part of Apple Amazon Prime Day .
- Wikipedia is getting its first redesign in a decade
- Iconic homes reimagined as Polly Pockets are surprisingly addictive
- Are these stunning James Bond fan posters better than the originals?
Get the Creative Bloq Newsletter
Daily design news, reviews, how-tos and more, as picked by the editors.
Thank you for reading 5 articles this month* Join now for unlimited access
Enjoy your first month for just £1 / $1 / €1
*Read 5 free articles per month without a subscription
Join now for unlimited access
Try first month for just £1 / $1 / €1

Daniel John is Senior News Editor at Creative Bloq. He reports on the worlds of art, design, branding and lifestyle tech (which often translates to tech made by Apple). He joined in 2020 after working in copywriting and digital marketing with brands including ITV, NBC, Channel 4 and more.
Related articles


How to Change Background in Safari Start Page on iPhone
Give the Safari start page a makeover with backgrounds from Apple and even pictures from your photo library.

Safari got a major overhaul in terms of design and features in iOS 15, from being able to run extensions, to tab groups, to finally being able to change the background on the Safari start page.
If you have also been bored to see the plain old solid background in Safari, it is high time you explore all the other options available to you and make it fun and interesting.
Change Background in Safari
Changing background in Safari virtually requires no effort from your side at all, once you know where to access the background repository from.
To do so, launch the ‘Safari’ app from the home screen or the app library of your iPhone.

Next, from the ‘Start Page’ scroll down to the bottom of it and tap on the ‘Edit’ button. This will open an overlay panel on your screen.

Now, from the overlay panel, toggle the switch to the ‘On’ position preceding the ‘Background Image’ option.

You will now be able to see all the background options in a grid form on the page. Tap on any image to choose it as a background image. The image will be applied immediately.

Alternatively, if you wish to choose a background from your image gallery, tap on the ‘+’ tile from the options.

Then, choose your desired picture from the iPhone gallery.
Moreover, you can also customize the sections of the start page. From the ‘Customize Start Page’, toggle the switch to the ‘Off’ position preceding the section you do not wish to see on the ‘Start Page’.

You can also reorder the sections if you wish to do so. Tap and hold onto the three bars present on the far right edge of each option and dragging them either up or down as per your preference.

Finally, once you are done customizing, tap on the ‘X’ icon to close the overlay window.

That’s it, you can now set any picture as a background as a Safari start page.

How to Use Gemini Code Assist in VS Code

How to Code Using AI

Microsoft Copilot Pro Review: There is a lot of Unrealized Potential
Get all the latest posts delivered straight to your inbox., member discussion.

How to Fix "Location Not Available" Issue on iPhone

How to Disable 'iPhone May Be Too Close' Screen Distance Alert

How to Find Hidden Photos on iPhone

How to NOT Sync Photos from iPhone to iPad

How to Transfer Files From iPhone to Windows Using Apple Devices App
iPad User Guide
- iPad models compatible with iPadOS 17
- iPad mini (5th generation)
- iPad mini (6th generation)
- iPad (6th generation)
- iPad (7th generation)
- iPad (8th generation)
- iPad (9th generation)
- iPad (10th generation)
- iPad Air (3rd generation)
- iPad Air (4th generation)
- iPad Air (5th generation)
- iPad Pro 10.5-inch
- iPad Pro 11-inch (1st generation)
- iPad Pro 11-inch (2nd generation)
- iPad Pro 11-inch (3rd generation)
- iPad Pro 11-inch (4th generation)
- iPad Pro 12.9-inch (2nd generation)
- iPad Pro 12.9-inch (3rd generation)
- iPad Pro 12.9-inch (4th generation)
- iPad Pro 12.9-inch (5th generation)
- iPad Pro 12.9-inch (6th generation)
- Setup basics
- Make your iPad your own
- Keep in touch with friends and family
- Customize your workspace
- Do more with Apple Pencil
- Customize iPad for your child
- What’s new in iPadOS 17
- Turn on and set up iPad
- Wake and unlock
- Set up cellular service
- Connect to the internet
- Sign in with Apple ID
- Subscribe to iCloud+
- Find settings
- Set up mail, contacts, and calendar accounts
- Learn the meaning of the status icons
- Charge the battery
- Show the battery percentage
- Check battery usage
- Use Low Power Mode to save battery life
- Read and bookmark the user guide
- Learn basic gestures
- Learn advanced gestures
- Adjust the volume
- Find your apps in App Library
- Switch between apps
- Zoom an app to fill the screen
- Quit and reopen an app
- Drag and drop
- Open two items in Split View
- Switch an app window to Slide Over
- View an app’s windows and workspaces
- Multitask with Picture in Picture
- Move, resize, and organize windows
- Access features from the Lock Screen
- Perform quick actions
- Search on iPad
- Get information about your iPad
- View or change cellular data settings
- Travel with iPad
- Change or turn off sounds
- Create a custom Lock Screen
- Change the wallpaper
- Adjust the screen brightness and color balance
- Customize the text size and zoom setting
- Change the name of your iPad
- Change the date and time
- Change the language and region
- Organize your apps in folders
- Add, edit, and remove widgets
- Move apps and widgets on the Home Screen
- Remove apps
- Use and customize Control Center
- Change or lock the screen orientation
- View and respond to notifications
- Change notification settings
- Set up a focus
- Allow or silence notifications for a Focus
- Turn a Focus on or off
- Customize sharing options
- Type with the onscreen keyboard
- Dictate text
- Move the onscreen keyboard
- Select and edit text
- Use predictive text
- Use text replacements
- Add or change keyboards
- Add emoji and stickers
- Take a screenshot
- Take a screen recording
- Write and draw in documents
- Add text, shapes, signatures, and more
- Fill out forms and sign documents
- Use Live Text to interact with content in a photo or video
- Use Visual Look Up to identify objects in your photos and videos
- Lift a subject from the photo background
- Subscribe to Apple Arcade
- Play with friends in Game Center
- Connect a game controller
- Use App Clips
- Update apps
- View or cancel subscriptions
- Manage purchases, settings, and restrictions
- Install and manage fonts
- Buy books and audiobooks
- Annotate books
- Access books on other Apple devices
- Listen to audiobooks
- Set reading goals
- Organize books
- Create and edit events in Calendar
- Send invitations
- Reply to invitations
- Change how you view events
- Search for events
- Change calendar and event settings
- Schedule or display events in a different time zone
- Keep track of events
- Use multiple calendars
- Use the Holidays calendar
- Share iCloud calendars
- Take photos
- Take a selfie
- Take a Portrait mode selfie
- Take videos
- Change advanced camera settings
- Adjust HDR camera settings
- View, share, and print photos
- Use Live Text
- Scan a QR code
- See the world clock
- Set an alarm
- Use the stopwatch
- Use multiple timers
- Add and use contact information
- Edit contacts
- Add your contact info
- Send Contacts on iPad
- Use other contact accounts
- Hide duplicate contacts
- Export contacts
- Get started with FaceTime
- Make FaceTime calls
- Receive FaceTime calls
- Create a FaceTime link
- Take a Live Photo
- Turn on Live Captions
- Use other apps during a call
- Make a Group FaceTime call
- View participants in a grid
- Use SharePlay to watch, listen, and play together
- Share your screen in a FaceTime call
- Collaborate on a document in a FaceTime call
- Use video conferencing features
- Hand off a FaceTime call to another Apple device
- Change the FaceTime video settings
- Change the FaceTime audio settings
- Change your appearance
- Leave a call or switch to Messages
- Block unwanted callers
- Report a call as spam
- Connect external devices or servers
- Modify files, folders, and downloads
- Search for files and folders
- Organize files and folders
- Set up iCloud Drive
- Share files and folders in iCloud Drive
- Share your location
- Add or remove a friend
- Locate a friend
- Get notified when friends change their location
- Notify a friend when your location changes
- Add your iPad
- Get notified if you leave a device behind
- Locate a device
- Mark a device as lost
- Erase a device
- Remove a device
- Add an AirTag
- Share an AirTag or other item in Find My on iPad
- Add a third-party item
- Get notified if you leave an item behind
- Locate an item
- Mark an item as lost
- Remove an item
- Adjust map settings
- Get started with Freeform
- Create a Freeform board
- Draw or handwrite
- Apply consistent styles
- Position items on a board
- Search Freeform boards
- Share and collaborate
- Delete and recover boards
- Get started with Health
- Fill out your Health Details
- Intro to Health data
- View your health data
- Share your health data
- View health data shared by others
- Download health records
- View health records
- Log menstrual cycle information
- View menstrual cycle predictions and history
- Track your medications
- Learn more about your medications
- Log your state of mind
- Take a mental health assessment
- Customize your Sleep Focus
- Turn Sleep Focus on or off
- View your sleep history
- Check your headphone audio levels
- Use audiogram data
- Back up your Health data
- Intro to Home
- Upgrade to the new Home architecture
- Set up accessories
- Control accessories
- Control your home using Siri
- Use Grid Forecast to plan your energy usage
- Set up HomePod
- Control your home remotely
- Create and use scenes
- Use automations
- Set up security cameras
- Use Face Recognition
- Configure a router
- Invite others to control accessories
- Add more homes
- Get music, movies, and TV shows
- Get ringtones
- Manage purchases and settings
- Magnify nearby objects
- Change settings
- Detect people around you
- Detect doors around you
- Receive image descriptions of your surroundings
- Read aloud text and labels around you
- Set up shortcuts for Detection Mode
- Add and remove email accounts
- Set up a custom email domain
- Check your email
- Unsend email with Undo send
- Reply to and forward emails
- Save an email draft
- Add email attachments
- Download email attachments
- Annotate email attachments
- Set email notifications
- Search for email
- Organize your email in mailboxes
- Flag or block emails
- Filter emails
- Use Hide My Email
- Use Mail Privacy Protection
- Change email settings
- Delete and recover emails
- Add a Mail widget to your Home Screen
- Print emails
Use keyboard shortcuts
- Get travel directions
- Select other route options
- Find stops along your route
- View a route overview or a list of turns
- Change settings for spoken directions
- Get driving directions
- Report traffic incidents
- Get cycling directions
- Get walking directions
- Get transit directions
- Delete recent directions
- Get traffic and weather info
- Predict travel time and ETA
- Download offline maps
- Search for places
- Find nearby attractions, restaurants, and services
- Get information about places
- Mark places
- Share places
- Rate places
- Save favorite places
- Explore new places with Guides
- Organize places in My Guides
- Delete significant locations
- Look around places
- Take Flyover tours
- Find your Maps settings
- Measure dimensions
- View and save measurements
- Measure a person’s height
- Set up Messages
- About iMessage
- Send and reply to messages
- Unsend and edit messages
- Keep track of messages
- Forward and share messages
- Group conversations
- Watch, listen, or play together using SharePlay
- Collaborate on projects
- Use iMessage apps
- Take and edit photos or videos
- Share photos, links, and more
- Send stickers
- Request, send, and receive payments
- Send and receive audio messages
- Animate messages
- Change notifications
- Block, filter, and report messages
- Delete messages and attachments
- Recover deleted messages
- View albums, playlists, and more
- Show song credits and lyrics
- Queue up your music
- Listen to broadcast radio
- Subscribe to Apple Music
- Listen to lossless music
- Listen to Dolby Atmos music
- Apple Music Sing
- Find new music
- Add music and listen offline
- Get personalized recommendations
- Listen to radio
- Search for music
- Create playlists
- See what your friends are listening to
- Use Siri to play music
- Change the way music sounds
- Get started with News
- Use News widgets
- See news stories chosen just for you
- Read stories
- Follow your favorite teams with My Sports
- Subscribe to Apple News+
- Browse and read Apple News+ stories and issues
- Download Apple News+ issues
- Solve crossword puzzles
- Search for news stories
- Save stories in News for later
- Subscribe to individual news channels
- Get started with Notes
- Add or remove accounts
- Create and format notes
- Draw or write
- Add photos, videos, and more
- Scan text and documents
- Work with PDFs
- Create Quick Notes
- Search notes
- Organize in folders
- Organize with tags
- Use Smart Folders
- Export or print notes
- Change Notes settings
- Delete, share, or copy a photo
- View and edit Photo Booth photos in the Photos app
- View photos and videos
- Play videos and slideshows
- Delete or hide photos and videos
- Edit photos and videos
- Trim video length and adjust slow motion
- Edit Live Photos
- Edit Cinematic videos
- Edit portraits
- Use photo albums
- Edit, share, and organize albums
- Filter and sort photos and videos in albums
- Make stickers from your photos
- Duplicate and copy photos and videos
- Merge duplicate photos
- Search for photos
- Identify people and pets
- Browse photos by location
- Share photos and videos
- Share long videos
- View photos and videos shared with you
- Watch memories
- Personalize your memories
- Manage memories and featured photos
- Use iCloud Photos
- Create shared albums
- Add and remove people in a shared album
- Add and delete photos and videos in a shared album
- Set up or join an iCloud Shared Photo Library
- Add content to an iCloud Shared Photo Library
- Use iCloud Shared Photo Library
- Import and export photos and videos
- Print photos
- Find podcasts
- Listen to podcasts
- Follow your favorite podcasts
- Use the Podcasts widget
- Organize your podcast library
- Download, save, and share podcasts
- Subscribe to podcasts
- Listen to subscriber-only content
- Change download settings
- Make a grocery list
- Add items to a list
- Edit and manage a list
- Search and organize lists
- Work with templates
- Use Smart Lists
- Print reminders
- Use the Reminders widget
- Change Reminders settings
- Browse the web
- Search for websites
- Customize your Safari settings
- Change the layout
- Use Safari profiles
- Open and close tabs
- Organize your tabs with Tab Groups
- View your tabs from another device
- Share Tab Groups
- Use Siri to listen to a webpage
- Bookmark a website
- Bookmark a website as a favorite
- Save pages to a Reading List
- Find links shared with you
- Annotate and save a webpage as a PDF
- Automatically fill in forms
- Get extensions
- Hide ads and distractions
- Clear your cache
- Browse the web privately
- Use passkeys in Safari
- Check stocks
- Manage multiple watchlists
- Read business news
- Add earnings reports to your calendar
- Use a Stocks widget
- Translate text, voice, and conversations
- Translate text in apps
- Translate with the camera view
- Subscribe to Apple TV+, MLS Season Pass, or an Apple TV channel
- Add your TV provider
- Get shows, movies, and more
- Watch sports
- Watch Major League Soccer with MLS Season Pass
- Watch multiple live sports streams
- Control playback
- Manage your library
- Change the settings
- Make a recording
- Play it back
- Edit or delete a recording
- Keep recordings up to date
- Organize recordings
- Search for or rename a recording
- Share a recording
- Duplicate a recording
- Check the weather
- Check the weather in other locations
- View weather maps
- Manage weather notifications
- Use Weather widgets
- Learn the weather icons
- Find out what Siri can do
- Tell Siri about yourself
- Have Siri announce calls and notifications
- Add Siri Shortcuts
- About Siri Suggestions
- Change Siri settings
- Set up Family Sharing
- Add Family Sharing members
- Remove Family Sharing members
- Share subscriptions
- Share purchases
- Share locations with family and locate lost devices
- Set up Apple Cash Family and Apple Card Family
- Set up parental controls
- Set up a child’s device
- Get started with Screen Time
- Protect your vision health with Screen Distance
- Set up Screen Time for yourself
- Set communication and safety limits and block inappropriate content
- Set up Screen Time for a family member
- Set up Apple Pay
- Use Apple Pay in apps and on the web
- Track your orders
- Use Apple Cash
- Use Apple Card
- Use Savings
- Manage payment cards and activity
- Power adapter and charge cable
- Use AirPods
- Use EarPods
- Use headphone audio-level features
- Apple Pencil compatibility
- Pair and charge Apple Pencil (1st generation)
- Pair and charge Apple Pencil (2nd generation)
- Pair and charge Apple Pencil (USB-C)
- Enter text with Scribble
- Draw with Apple Pencil
- Take and mark up a screenshot with Apple Pencil
- Quickly write notes
- Preview tools and controls with Apple Pencil hover
- Wirelessly stream videos and photos to Apple TV or a smart TV
- Connect to a display with a cable
- HomePod and other wireless speakers
- iPad keyboards
- Switch between keyboards
- Enter characters with diacritical marks
- Use shortcuts
- Choose an alternative keyboard layout
- Change typing assistance options
- Connect Magic Trackpad
- Trackpad gestures
- Change trackpad settings
- Connect a mouse
- Mouse actions and gestures
- Change mouse settings
- External storage devices
- Bluetooth accessories
- Apple Watch with Fitness+
- Share your internet connection
- Make and receive phone calls
- Use iPad as a second display for Mac
- Use iPad as a webcam
- Use a keyboard and mouse or trackpad across your Mac and iPad
- Hand off tasks between devices
- Cut, copy, and paste between iPad and other devices
- Stream video or mirror the screen of your iPad
- Use AirDrop to send items
- Connect iPad and your computer with a cable
- Transfer files between devices
- Transfer files with email, messages, or AirDrop
- Transfer files or sync content with the Finder or iTunes
- Automatically keep files up to date with iCloud
- Use an external storage device, a file server, or a cloud storage service
- Get started with accessibility features
- Turn on accessibility features for setup
- Change Siri accessibility settings
- Open features with Accessibility Shortcut
- Enlarge text by hovering
- Change color and brightness
- Make text easier to read
- Reduce onscreen motion
- Customize per-app visual settings
- Hear what’s on the screen or typed
- Hear audio descriptions
- Turn on and practice VoiceOver
- Change your VoiceOver settings
- Use VoiceOver gestures
- Operate iPad when VoiceOver is on
- Control VoiceOver using the rotor
- Use the onscreen keyboard
- Write with your finger
- Use VoiceOver with an Apple external keyboard
- Use a braille display
- Type braille on the screen
- Customize gestures and keyboard shortcuts
- Use VoiceOver with a pointer device
- Use VoiceOver for images and videos
- Use VoiceOver in apps
- Use AssistiveTouch
- Use an eye-tracking device
- Adjust how iPad responds to your touch
- Auto-answer calls
- Change Face ID and attention settings
- Use Voice Control
- Adjust the top or Home button
- Use Apple TV Remote buttons
- Adjust pointer settings
- Adjust keyboard settings
- Adjust AirPods settings
- Adjust Apple Pencil settings
- Control a nearby Apple device
- Intro to Switch Control
- Set up and turn on Switch Control
- Select items, perform actions, and more
- Control several devices with one switch
- Use hearing devices
- Use Live Listen
- Use sound recognition
- Set up and use RTT
- Flash the LED for alerts
- Adjust audio settings
- Play background sounds
- Display subtitles and captions
- Show transcriptions for Intercom messages
- Get Live Captions (beta)
- Type to speak
- Record a Personal Voice
- Use Guided Access
- Use built-in privacy and security protections
- Set a passcode
- Set up Face ID
- Set up Touch ID
- Control access to information on the Lock Screen
- Keep your Apple ID secure
- Use passkeys to sign in to apps and websites
- Sign in with Apple
- Share passwords
- Automatically fill in strong passwords
- Change weak or compromised passwords
- View your passwords and related information
- Share passkeys and passwords securely with AirDrop
- Make your passkeys and passwords available on all your devices
- Automatically fill in verification codes
- Sign in with fewer CAPTCHA challenges
- Two-factor authentication
- Use security keys
- Control app tracking permissions
- Control the location information you share
- Control access to information in apps
- Control how Apple delivers advertising to you
- Control access to hardware features
- Create and manage Hide My Email addresses
- Protect your web browsing with iCloud Private Relay
- Use a private network address
- Use Advanced Data Protection
- Use Lockdown Mode
- Receive warnings about sensitive content
- Use Contact Key Verification
- Turn iPad on or off
- Force restart iPad
- Update iPadOS
- Back up iPad
- Return iPad settings to their defaults
- Restore all content from a backup
- Restore purchased and deleted items
- Sell, give away, or trade in your iPad
- Install or remove configuration profiles
- Important safety information
- Important handling information
- Find more resources for software and service
- FCC compliance statement
- ISED Canada compliance statement
- Apple and the environment
- Class 1 Laser information
- Disposal and recycling information
- Unauthorized modification of iPadOS
- ENERGY STAR compliance statement
Customize your Safari settings on iPad
Customize your start page
Every time you open a new tab, you begin on your start page. You can customize your start page with new background images and options.
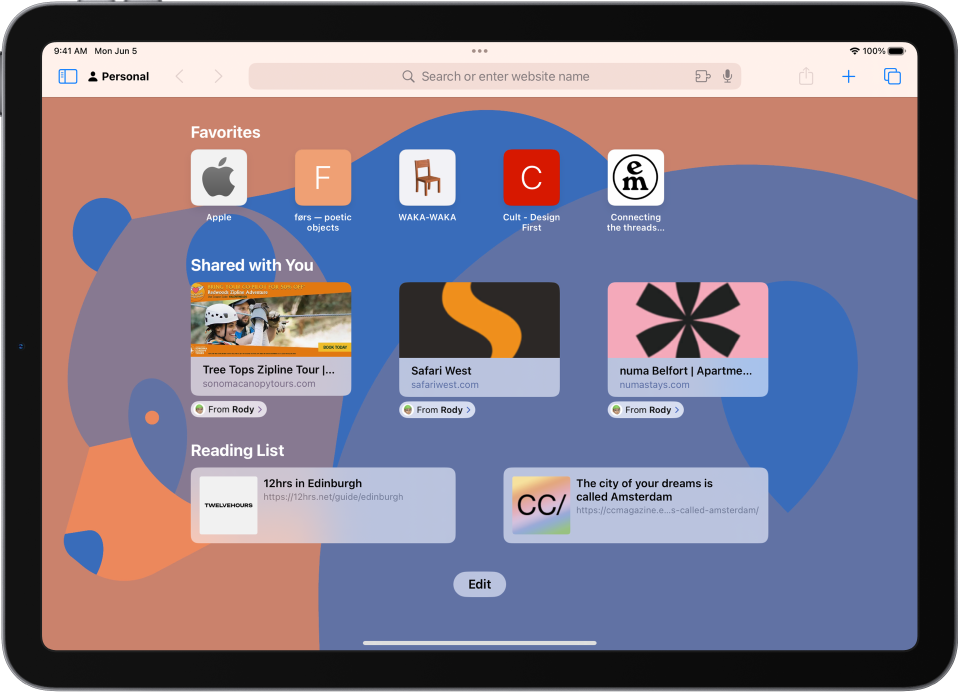
Scroll to the bottom of the page, then tap Edit.
Choose options for your start page.
Favorites: Display shortcuts to your favorite bookmarked websites. See Add a website to Favorites .
Frequently Visited: Go straight to the websites you visit most.
Shared with You: See links shared with you in Messages. See Find links shared with you .
Privacy Report: Stay updated on how many trackers and websites Safari blocked from tracking you. See View the Privacy Report .
Siri Suggestions: As you search, allow websites shared in Calendar and other apps to appear.
Reading List: Show webpages currently in your Reading List. See Add the current webpage to your Reading List .
Recently Closed Tabs: Go back to tabs you previously closed.
iCloud Tabs: Show open tabs from other Apple devices where you’re signed in with the same Apple ID and Safari is turned on in iCloud settings or preferences. See Organize your tabs with Tab Groups .
Note: Your custom start page settings are updated on all your Apple devices where you have Use Start Page on All Devices turned on, and you’re signed in with the same Apple ID using two-factor authentication .
Change the text size for a website on Safari
Tap the large A to increase the font size or the small A to decrease it.
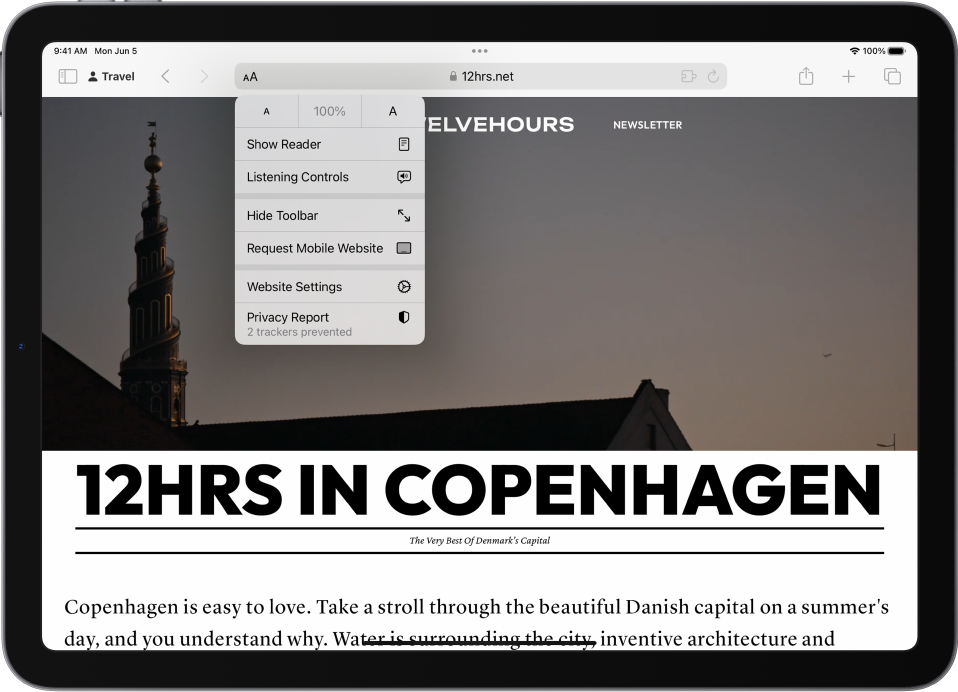
Change the display controls for a website on Safari
You can hide the search field, switch to Reader, and more.
Hide the search field: Tap Hide Toolbar (tap the top of the screen to get it back).
See a streamlined view of the webpage: Tap Show Reader (if available).
To return to the normal view, tap Hide Reader.
See what the webpage looks like on a desktop computer: Tap Request Desktop Website (if available).
You can also adjust Safari settings in Accessibility settings. Go to Settings > Accessibility > Per-App Settings. Tap Add App, choose Safari, then tap Safari to adjust the settings.
Choose where to save downloads
When you download a file in Safari, you can choose whether to save it to iCloud or on your iPad.
iCloud Drive: Select this option to save downloads to the Downloads folder in iCloud Drive. This allows you to access the downloaded file on any iPhone, iPad, or Mac where you’re signed in with the same Apple ID .
On My iPad: Select this option to save downloads to the Downloads folder on your iPad.
Share website passwords with a group
You can create a group of trusted contacts and share a set of passwords. Passwords stay up to date for everyone in the group, and you can remove someone at any time.
See Create shared password groups .
Adjust privacy settings for Safari
You can choose what privacy settings you want across Safari, and create individual exceptions for websites. See Browse privately .
You can navigate in Safari using keyboard shortcuts if you have an Apple external keyboard connected to your iPad.
To view available keyboard shortcuts, connect your keyboard, then press and hold the Command key.
Add Start Page Wallpaper in macOS Safari 14 – How to

Apple released Safari 14 for macOS Catalina and macOS Mojave ahead of its major macOS Big Sur update. Safari 14 brings a boatload of new features and enhancements for better user experience. One of the major additions is the overhauled Start Page that brings a number of extensions in terms of customization like the ability to add a Start Page wallpaper in macOS Safari 14.
How to Add Start Page Wallpaper in macOS Safari 14 - Few Simple Steps
The new Start Page also offers a new browsing privacy report, Siri suggestions, iCloud tabs and much more. You can also add a Start Page wallpaper in Safari 14. However, if you're unfamiliar with the technique, we will let you know how to add a Start Page wallpaper in Safari 14 using a few simple steps.
Related Story Download: Safari 15.6.1 for Catalina and Big Sur Released
Take note that if you haven't downloaded Safari 14 , you can do this by navigating to System Preferences > Software Update. Once the download is complete, install it which will let you add your own Start Page wallpaper. Here's what you have to do.
1. The first thing that you have to do is launch Safari on your Mac.
2. Now click the Settings icon situated on the bottom right corner of the Start Page.

3. Click on the checkbox on the left of the Background Image option if it is not ticked already.

4. Now, choose the wallpaper that you want from the carousel OR click on the + button which will open a file browser dialogue and select another image.

That's all that you have to do, the wallpaper that you have selected will be displayed on the Start Page of Safari 14. Safari 14 also brings updated tab bar design, enhanced performance, and security enhancements as well. Check out Apple's release notes for more details.
Wallpaper on the Start Page of your browser adds a more personalized look and feel for the user. What do you think about the new Safari 14 update? Let us know in the comments.
Deal of the Day

Further Reading

Apple Releases macOS Big Sur ‘Device Support Update’ to Fix Bugs While Restoring or Updating iPhone and iPad

Fix macOS Stuck at ‘Create a Computer Account’ on M1 Mac [Tutorial]

Download: macOS 11.5.2 Big Sur Released with Bug Fixes

macOS Big Sur 11.5.1 Update Available with Extremely Important Security Fixes
Trending stories, nvidia geforce rtx 4090 rma in china becomes a huge issue, full refunds offered to affectees, nintendo switch overclocking test reveals huge memory bottleneck, as overclocked ram brings significant performance improvements, apple executives defend company’s macbook lineup with 8gb unified ram, says this configuration is ‘suitable’ for many tasks, samsung 9th gen v-nand with 290 layers launches next month, 10th gen 430-layer nand in 2025, top spin 2k25 q&a – hangar 13 unveils the feature set of the long awaited tennis game, popular discussions, intel lunar lake “core ultra 200” cpus to offer over 100 ai tops & 3x npu performance, 40 million ai cpus shipped by 2024 end, amd zen 5 “granite ridge” ryzen desktop cpu with 8 cores & 16 threads pictured in leak, intel announces new wave of layoffs, implementing on its restructuring policy, amd ryzen 9000 “zen 5” cpus listed in latest chipset drivers, intel 13th gen raptor lake-s unlocked “boxed” cpus discontinued, replaced by 14th gen.

6 Tips to Improve Your Safari Experience on iPhone
A ccessing the internet on an iPhone is made simple by Safari, Apple's native web browser; it does a great job of getting you started, but there are several other features that you can leverage to enhance your user experience.
Below, we'll list some valuable tips you can use to get the most out of Safari on your iPhone. So, let's get started.
1. Modify the Start Page
The start page is the first element you usually run into when launching Safari—it's the default screen if you've not used the browser before or didn't leave any tabs open after your last session. And the first step you can take in improving your Safari experience is to customize it.
Customizing the start page involves changing the background image and choosing the sections (listed below) you want the app to show. We've added descriptions to help you understand a little more about each section.
- Favorites : This section will show all your favorite websites and bookmarks which have been added to the Favorites section on your iPhone.
- Frequently Visited : This is a collection of searches and websites you've frequented in recent months. The information is said to be a mix from all your Apple devices if you've enabled iCloud.
- Shared with You : It works by finding links, images, music, and more, sent within the Messages app, and brings them up in relevant applications. For example, if someone texted you a link via iMessage, you'll find it in this section of the start page.
- Privacy Report : This section surfaces information on the trackers used by websites you've visited in the last 30 days and showcases when your iPhone—and other Apple devices—prevented them from profiling you.
- Siri Suggestions : You can find website suggestions based on your recent browsing history, bookmarks, and open tabs within this section if you choose to use them.
- Reading List : You can find the three latest additions to your Reading List in this section, with a Show All button available in case you want to view the other articles you've added to your read later list.
- iCloud Tabs : This feature showcases up to four most recent tabs open on each Apple device you own with iCloud enabled for Safari.
To begin customizing your Safari's start page, follow the steps listed below:
- Scroll down to the bottom of the Safari start page and tap Edit.
- Now, enable the desired sections using the toggles or reorder them by pressing (and dragging) the three horizontal lines.
If you want to experience Apple's Continuity feature , toggle on Use Start Page on All Devices at the top of the edit menu. This will ensure your start page is in sync across all devices connected to your iCloud account.
2. Create Tab Groups in Safari
The next step in improving Safari on iPhone is to create and use Tab Groups . The feature lets you bring order and control to tabs by allowing you to group similar ones—or those you often use together—into folders. Ideally, you can use the feature to separate search results and websites related to work from those you open during casual browsing.
To create a Tab Group, follow the steps listed below:
- View all your tabs by tapping the Tab button in the bottom-right corner.
- Now, tap the text box at the bottom of the screen—it mentions the number of tabs open.
- In the menu that appears, tap New Empty Tab Group or the second option, New Tab Group with X Tabs .
- Name the Tab Group according to your liking and hit Save .
The X in the second option will vary based on the number of tabs open when creating a Tab Group.
3. Use Safari Extensions
Like Chrome, you can install Safari extensions to improve your browsing experience. For those unaware, these are applications built for web browsers that bring additional functionality and make your life easier.
For example, you can install applications that scour the web for coupon codes and bring them up when you're making a purchase or add ones that help edit written content to ensure you aren't making silly errors.
Adding extensions to Safari on an iPhone is a bit different compared to installing and removing extensions in Safari on a Mac . To do this, follow the steps listed below:
- Go to Settings > Safari on your iOS device.
- On the next screen, find Extensions under the General subsection and tap on it.
- You'll now see a list of extensions available. In case you see no options, tap More Extensions to visit the Safari Extensions store.
You may sometimes see options without having installed an extension before; these are present due to an application—that offers Safari extensions—installed on your iPhone from before.
Once you've installed an extension, activate it in Settings using the same steps above and then do the following:
- Open Safari and tap the AA button in the address bar.
- Now, tap Manage Extensions and select the extension you want to activate.
4. Choose Websites to Automatically Use Reader
Reader in Safari is a nifty add-on that lets you read content from a website with minimal distractions and no ads. It makes the experience quite simple and offers options like changing the page color, font, and font size.
Activating Reader is quite simple; tap the AA button in the address bar when you're on a supported webpage and choose Show Reader . However, if you frequently visit a specific website, you can configure Safari to load all its webpages in Reader. Here's what you need to do:
- Open the desired website and tap the AA button.
- In the context menu that appears, tap Website Settings .
- Now, toggle on Use Reader Automatically . Each supported webpage will now open in Reader, making it easier to read the content.
5. Set Tabs to Open in Background
Despite it being easy to access AI tools like ChatGPT on mobile for learning about things, if you prefer getting deep into the weeds when doing research, you may want to view many of the following webpages in new tabs.
By default, opening a new tab via a hyperlink will leave the old tab behind and move you to the new tab. While this behavior is fine, it can feel like a chore if you'd like to open multiple results from a search page.
Fortunately, you can change this behavior. Here's what you need to do:
- Open the Settings app, and scroll down to the Safari option.
- On this page, under the Tabs subsection, tap on Open Links .
- Now, choose In Background .
6. Configure Safari to Automatically Close Tabs
Lastly, while the ability to open many tabs in Safari is a boon, knowing ways to organize your browser and keeping it clutter-free can help you focus better and increase productivity. And keeping only a few tabs open can be a part of this regime.
Safari on iPhone also helps with this, with the ability to automatically close tabs after a set period of time; we've detailed the steps to activate the feature below:
- On this page, under the Tabs subsection, tap on Close Tabs .
- Now, choose from the available options: After One Day , After One Week , or After One Month .
Become a Safari Power User With These Changes
Each customization method listed above will help improve your Safari experience, be it with a new background image that makes the app feel more personal or a setting that keeps it clutter-free.
Overall, Safari is an excellent browser that can be made even better for power users with a few changes. And some of Apple's exclusive features make a strong case for the app, especially if you're a Mac user.


Play Minecraft Games with Game Pass
ALSO AVAILABLE ON:
Minecraft is available to play on the following platforms:

*Mac and Linux are compatible with Java Edition only.

Poisonous Potato Update
The (s)mashing update you always asked for!
Imagine being a potato. Now imagine being the potato’s less popular sibling who didn’t inherit the tuber-licious looks the rest of your family possesses. What’s worse is – you're facing the impossible decision of what to do with all this starch? Since neither French fries nor couch potato sat right with you, there's only one option remaining. Congratulations friend, you’re a poisonous potato.
For years, Minecraft’s own toxic tuber has been neglected and underappreciated, lacking both purpose and usefulness. For years, you – the community – tried to highlight this, working tirelessly to bring it to our attention and literally begging us for more functionality. As of today, your concerns are a thing of the past.
Mojang Studios is proud to release our most well-boiled update to date that will add so much usability to the poisonous potato that even tater-haters will become devoted spud-buds. The Poisonous Potato Update – rich in both carbs AND features! You asked. We delivered. Or maybe you didn’t ask, but we delivered anyway? In any case, it is HERE!

GET THE SNAPSHOT UPDATE
Snapshots are available for Minecraft: Java Edition. To install the snapshot, open up the Minecraft Launcher and enable snapshots in the "Installations" tab. You can even play the snapshot on your own Java Realms together with your friends!
Remember, snapshots can corrupt your world, so please back up your world and/or run the snapshot in a different folder from your main worlds.
-> DOWNLOAD THE CROSS-PLATFORM SERVER JAR
Poisonous potato add-on.

The roots of the poisonous potato run deep within Minecraft and extends far beyond Java Edition. Therefore, it should come as no surprise that the tuber-lar sensation has spread its influence to Bedrock Edition as well. With Jigarbov’s Poisonous Potato add-on , you’ll be able to experience the joy of the poisonous potato the way it was always intended – through blocks and furniture to weapons and armor.
-> GET THE ADD-ON
Gameplay & features.
- Poisonous potatoes – LOTS of poisonous potatoes!
- A few normal potatoes too!
- The homeland of all potato kind
- Five spud-tastic biomes: fields, hash, arboretum, corruption, and wasteland
- Experience the life of a potato – from its inception as a raw potato picked from the fields, through cooked hash browns, to its eventual decay
- Local weather with a-mashing effects
- Added the Colosseum, home to the lord of potato kind...
- A whole sack of a-peeling new blocks
- Rich in Vitamin C, Vitamin B6, and Niacin!
- No new mineral blocks. No need! The blocks themselves contain minerals: Potassium, Magnesium, and Iron!
- Added the frying table – everyone asked for it, so we added it. It fries potato things. It's a really nice model!
- Added functionality to the fletching table. You can now fletch toxic resin into more refined versions of the resin.
- Added impurities because purity is overrated
- Added a whole bunch new gadgets that will tune your poisonous potato game up to eleven!
- You get it by now. They’re all poisonous potatoes...
TECHNICAL CHANGES
- The flux capacitor integration now synergizes with quantum voxelization, which enables a 360-noscope enhancing real-time RTX terrain-rendering nightshade multibox spectrum acceleration while optimizing transdimensional entity synchronization for seamless vitelotte-king edwards-russel burbank experiences!
WHAT HAPPENS IF I DOWNLOAD THE UPDATE?
Then you will be the proud owner of the file that contains the update.
WHAT CAN I EXPECT IN TERMS OF GAMEPLAY?
Poisonous potatoes. We hope this article has made that perfectly clear.
I DON’T BELIEVE I ASKED FOR THIS UPDATE, IF I’M HONEST.
You might not have – but your brain (or maybe belly) did!
ARE THERE CURRENTLY ANY OTHER CARB-BASED UPDATES IN THE WORKS?
Great question! Please look forward to the Radioactive Rice Update and Toxic Taro Update in the very distant future!
SHARE THIS STORY
Community creations.
Discover the best add-ons, mods, and more being built by the incredible Minecraft community!
Block...Block...Block...
- Starting a Business
- Growing a Business
- Small Business Guide
- Business News
- Science & Technology
- Money & Finance
- For Subscribers
- Write for Entrepreneur
- Entrepreneur Store
- United States
- Asia Pacific
- Middle East
- South Africa
Copyright © 2024 Entrepreneur Media, LLC All rights reserved. Entrepreneur® and its related marks are registered trademarks of Entrepreneur Media LLC
I Designed My Dream Home For Free With an AI Architect — Here's How It Works The AI architect, Vitruvius, created three designs in minutes, complete with floor plans and pictures of the inside and outside of the house.
By Sherin Shibu • Apr 12, 2024
Key Takeaways
- Entrepreneur tested out AI architecture expert bot Vitruvius, which is currently in beta and available for free.
- The bot takes a prompt and transforms it into a floor plan.
- The long-term vision with Vitruvius is to have it go from human desire through delivery, according to Icon co-founder and CEO Jason Ballard.
Construction technology company Icon , the Texas-based startup behind the world's largest 3D-printed neighborhood in Austin, announced the beta version of an AI architecture bot last month that can provide floor plans for a dream home.
The AI, named Vitruvius after a Roman architect, took 18 months for the company to develop and functions just like OpenAI's ChatGPT or Google's Gemini — except instead of conversational answers to questions, the bot will help users make plans for their home.
Entrepreneur tested out the bot, which is currently in beta and available for free, on Thursday — and was impressed by the output.
Related: JPMorgan CEO Jamie Dimon Says AI Could Impact 'Every Job'
Getting started with Vitruvius requires no background knowledge of architecture, just a written prompt.
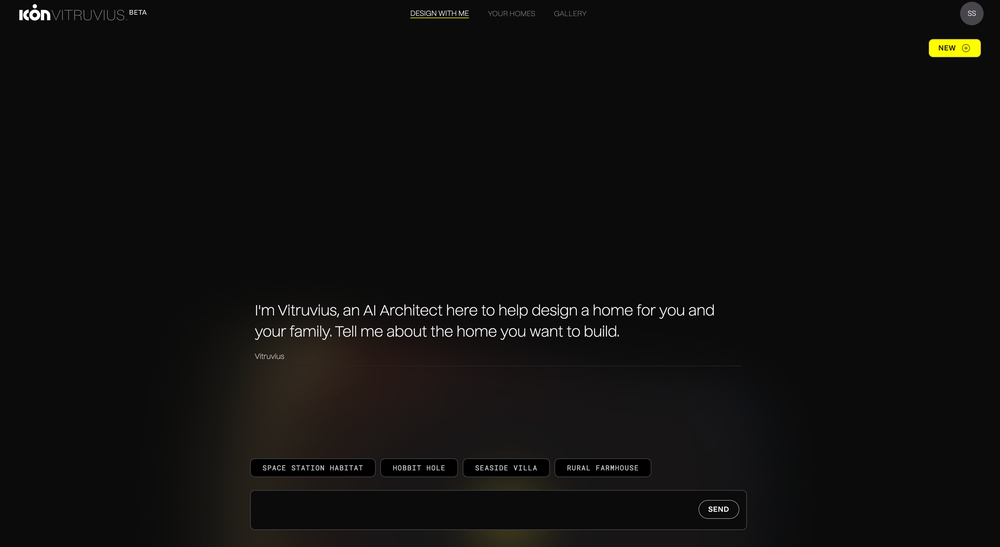
The Vitruvius AI chatbot suggests prompts and gives users a chance to input their own. Credit: Entrepreneur
I wrote: "I want to build a NYC townhouse with 4 beds and 3 baths, and a garden, in a classic Victorian style with lots of plants and a cool rooftop."
Vitruvius immediately responded: "That sounds like a beautiful and vibrant living space! For the interior, are you envisioning a more open floor plan or distinct, separate rooms for specific functions such as a formal dining room, library, or home office?" It also asked two other clarifying questions about my vision for the space.
From the responses, the chatbot came up with three designs:

Credit: Vitruvius AI
The bot is currently limited to floor plans and exterior and interior renders. Pricing and 3D models are coming soon , while construction documentation and watermark-free images are expected in the future.
On the plus side, the floor plans included all of my specifications and came with ideas of what the interior and exterior of the home could look like. On the downside, the AI placed the home on one floor of a townhouse, when I wanted it to spread out the bedrooms and bathrooms across multiple floors.
A sample floor plan for one of the designs can be found here . Vitruvius cautioned when I made a free account that even though the AI has "sophisticated modeling capabilities," I should always talk to an engineer about "the structural soundness" of the designs that the AI generates.
"Additionally, it's your responsibility to ensure that all plans adhere to the applicable building codes and zoning laws," the disclaimer read. "Professional verification is crucial to guarantee the safety and legality of your project."
Related: OpenAI Reportedly Used More Than a Million Hours of YouTube Videos to Train Its Latest AI Model
The next step with the AI, according to NBC News , is to add electrical, structural, plumbing, and mechanical details to the plans — making the process of designing a new home less expensive and faster for buyers, but also possibly undercutting human architects.
"The big vision of Vitruvius is to go all the way from human desire all the way through delivery," Icon co-founder and CEO Jason Ballard told NBC News , explaining that documents, schedules, and even robotic construction could be included one day.
Architects currently charge between 5% to 15% of the total cost of a new home for new constructions, according to Forbes , which could cost buyers tens if not hundreds of thousands of dollars.
The concept behind Vitruvius seems to be new, with AI industry leaders like OpenAI and Google not yet offering AI that can do exactly the same thing.
Entrepreneur Staff
News Reporter
Want to be an Entrepreneur Leadership Network contributor? Apply now to join.
Editor's Pick Red Arrow
- This 103-Year-Old Doctor Opened Her Medical Practice Before Women Could Have Bank Accounts — Here Are Her 6 Secrets to a Healthy, Successful Life
- Lock 5 Ways You Might Be Cheating on Your Taxes — And Why You Will Get Caught
- I've Had a Secret Side Hustle for Decades. It Keeps Tens of Thousands of Dollars in My Pocket — and Gets Me Into Places I Wouldn't Go Otherwise .
- Lock Here's How Steve Jobs Dealt With Negative Press and Avoided Brand Disasters
- One Factor Is Helping This Entrepreneur Tackle Business Ownership Later in Life. Now, She's Jumping Into a $20 Billion Industry .
- Lock Narcissism Can Help You Be Successful — Here's How to Harness It Without Going Too Far, According to an Ivy League-Trained Psychotherapist
Most Popular Red Arrow
This dad started a side hustle to save for his daughter's college fund — then it earned $1 million and caught apple's attention.
In 2015, Greg Kerr, now owner of Alchemy Merch, was working as musician when he noticed a lucrative opportunity.
Yes, You Can Buy a Foldable Tiny Home on Amazon — And Now It's Selling for Less Than $12,000
The waterproof and flameproof house was listed around $35,000 a few months ago.
Bring the Fun to Work with This $40 Xbox Accessories Bundle
Includes cables, charger base, a gaming headset, and more.
We Live in a Data-Driven World — Here's a Case For Listening to Your Gut Instead
Honing and trusting one's intuition can lead to quicker, more effective decision-making. Here's how to harness the power of listening to your gut to make the best choices.
This One Word Is a Giveaway That You Used ChatGPT to Write an Email, According to an Expert
"Delve" has increased its presence in written work since ChatGPT entered the scene.
63 Small Business Ideas to Start in 2024
We put together a list of the best, most profitable small business ideas for entrepreneurs to pursue in 2024.
Successfully copied link

IMAGES
VIDEO
COMMENTS
To get started, open the Safari browser on your Mac. From the start page, click the Menu button from the bottom-right corner of the screen. Now, check the box next to the "Background Image" option. Here, you can scroll horizontally to see bundled background images. Click an image to instantly turn it into the start page's background image.
Customize your start page. When you open a new tab, you begin on your start page. You can customize your start page with new background images and options. Open the Safari app on your iPhone. Tap , then tap . Scroll to the bottom of the page, then tap Edit. Favorites: Display shortcuts to your favorite bookmarked websites.
Things You Should Know. On iOS, open a new start page. Tap "Edit," toggle on "Background Image," and then select a photo. On Mac, open Safari, click "Settings," and check the "Background Image" box. Select a photo and then click "Choose." Method 1.
Tap the open tabs icon in the bottom right corner of the Safari interface. In the Tabs view, tap the + icon in the bottom left corner to open a new tab. Scroll down to the bottom of the Start Page ...
Changing Your Safari Start Page Background. By default, Apple provides nine different wallpaper options. Tap one to set it as your background. Alternatively, you can use an image from your iPhone's Photos app. Tap the plus (+) button, then choose from recent photos or specific albums. You can also pick Safari start page backgrounds from your other devices.
Launch Safari 14 on your Mac. Click the Settings icon in the bottom-right corner of the Start Page. Click the checkbox next to the Background Image option if it isn't already ticked. Choose one of ...
Now, once the Start Page opens, scroll all the way to the bottom to find the "Edit" button. Tap on the "Edit" button to open up the "Customize Start Page" settings. At the bottom of this settings page, you can find the "Background Image" toggle. Tap the button next to it to enable the feature. Now, you can add one of the 9 pre ...
If you want to clear you custom Safari background, right-click on the start page background and choose "Clear Background". Here's how the process looks: Drag and drop an image to set a ...
Or you can upload a custom image to use as the start page background instead. For that, click on the menu icon in the bottom-right corner of Safari's start page and enable the Background Image option. Next, you can pick one of the stock images from the Background Image label by scrolling from left to right. Click the plus (+) icon to navigate ...
Open Safari. Click on the symbol with three horizontal sliders in the lower right corner. (If you don't see this you need to click Command + T to open the Start page in a tab.) Here you can ...
Open Safari on your Mac & click on the three-toggle icon from the bottom-right of the home screen. An icon menu will pop up, scroll through the default background options, or Click on "+" to add a custom one. Browse through the folders and select the image you want to set as a background in Safari. Click on an image to see a translucent ...
Open a New window or a new tab. Click the Settings button on the bottom-right portion of the Start Page. In the pop-up menu, check the option named Background Image. Select one of the images from ...
Note: The tips here work on Mac running macOS Big Sur or later. Related: How to customize and personalize Safari on iPhone and iPad 1. Select the sections you want to see on Safari Start Page. 1) Open Safari, and you should be on its Start Page.If not, open a new tab to see the Start Page. 2) Click the Settings icon from the bottom right. 3) You'll see a list of items that you can display on ...
Here's how you can add start page wallpaper in macOS Safari 14. Before diving into the steps, here's everything you need to know about the new start page. The customizable start page has the option to hide or show different sections on the start page of macOS Big Sur based Safari 14. The start page gets the Favorites section, Frequently ...
Open the Safari app on your iPhone or iPad. If you have a website open, tap on the square icon on the bottom right of the screen and then the '+' icon on the left of the screen. If you are ...
Open Safari on your Mac and click Safari > Preferences from the menu bar. Select the General. At the top, you have two spots you can change to use the Start Page. Click the drop-down boxes next to ...
In the Safari app on your Mac, choose Bookmarks > Show Start Page. Click the Options button in the bottom-right corner of the window. Select options for your start page. Use Start Page on All Devices: Select this to use the same start page settings on your iPhone, iPad, and iPod touch. You must be signed in to your other devices with the same ...
Access Start Page Settings. Navigate to the start page by opening a new tab. At the bottom right corner, you'll see a settings icon (looks like a gear). Click on it. Enable Background Image. In the settings menu that appears, you will see an option to "Enable Background Image." Check the box next to it.
Safari's new Start Page in action (Image credit: Apple) As well as letting users upload a background image of their choice, Apple also includes a gallery carousel of its own delightful backgrounds, many of which involve animals. But if Twitter is anything to go by, the most popular background involves fast food.
To do so, launch the 'Safari' app from the home screen or the app library of your iPhone. Next, from the 'Start Page' scroll down to the bottom of it and tap on the 'Edit' button. This will open an overlay panel on your screen. Now, from the overlay panel, toggle the switch to the 'On' position preceding the 'Background Image ...
Every time you open a new tab, you begin on your start page. You can customize your start page with new background images and options. Open the Safari app on your iPad. To open a new tab, tap at the top-right corner of the screen. Scroll to the bottom of the page, then tap Edit. Choose options for your start page.
Here's what you have to do. 1. The first thing that you have to do is launch Safari on your Mac. 2. Now click the Settings icon situated on the bottom right corner of the Start Page. 3. Click on ...
Scroll down to the bottom of the Safari start page and tap Edit. Now, enable the desired sections using the toggles or reorder them by pressing (and dragging) the three horizontal lines. 2 Images
Mojang Studios is proud to release the most important update to date that will add so much usability to the poisonous potato that even tater-haters will become devoted spud-buds. Introducing: The Poisonous Potato Update - rich in both carbs AND features!
63 Small Business Ideas to Start in 2024 We put together a list of the best, most profitable small business ideas for entrepreneurs to pursue in 2024. By The Staff of Entrepreneur Media, Inc.