How to customize your start page in Safari on iPhone and iPad

- Choose sections for your start page
- Set a background image for your start page
Safari is probably one of your most used apps on your current iPhone. After all, Safari is your gateway to the wonderful world of the internet on the go. But have you ever wished you could make your mobile Safari experience a little more personal?
Since macOS Big Sur, Apple gave users the ability to customize the start page in Safari on the Mac . But this same feature did not make its way to the iPhone and iPad until iOS 15 and iPadOS 15, respectively. When you customize the start page in mobile Safari, you can pick your own cool background image and choose what sections you want to display when you first open a new tab. Sections can include your Favorites, Siri Suggestions, Reading List, and more. It's a simple little setting, but customizing your start page makes Safari feel more like your own.
Here's how to customize your start page in Safari on iPhone and iPad.

How to choose sections for your start page in Safari on iOS
- Launch Safari on your iPhone or iPad.
- If you are on an existing webpage, tap the Tabs button and launch a new tab .

- Scroll down to the bottom of the start page and tap Edit .
- If you prefer to use the same start page customization across all of your iPhones, iPads, and Macs, make sure the toggle for Use Start Page on All Devices is set to ON (green). This ensures that your start page appearance and settings are synced through iCloud.
- You'll see sections for Favorites , Frequently Visited , Shared With You , Privacy Report , Siri Suggestions , Reading List , and iCloud Tabs . Tap the toggles for the sections that you want to display to ON (green).
- If you want to rearrange the order that these sections appear in, just drag-and-drop with the handle into the order that you prefer.

In iOS 16 , a new section for Recently Closed Tabs will be added to the available options listed above. This section will show tabs that you've recently closed, in case you want to pull them up again.
How to set a background image for your start page in Safari on iOS
Adding a background image is a good way to spice up your Safari browsing experience while you're on the start page. Apple gives you the option to choose a preset image, or you can even pick out your own. Here's how.
- Make sure you're in a new tab so you can be on the start page .
- Scroll down to the bottom and tap Edit .
- Tap the toggle for Background Image to ON (green).
- Select one of the preset images by tapping on it.
- If you prefer to use your own, tap the large plus (+) button.
- Choose an image from your Photo Library .

If you've already set an image from your Photo Library but want to change it, just tap on the square with your custom image to browse your Photo Library again for a different image.
A personalized Safari
As you can see, it's easy to customize your start page in Safari on your favorite iPhone and iPad in iOS 15 . Doing so will give you a better experience whenever you open up a new tab in Safari, and it is a great way to add your own touch to the browser.
Master your iPhone in minutes
iMore offers spot-on advice and guidance from our team of experts, with decades of Apple device experience to lean on. Learn more with iMore!
Updated June 2022: Updated with information from iOS 16 developer beta .

Christine Romero-Chan was formerly a Senior Editor for iMore. She has been writing about technology, specifically Apple, for over a decade at a variety of websites. She is currently part of the Digital Trends team, and has been using Apple’s smartphone since the original iPhone back in 2007. While her main speciality is the iPhone, she also covers Apple Watch, iPad, and Mac when needed. When she isn’t writing about Apple, Christine can often be found at Disneyland in Anaheim, California, as she is a passholder and obsessed with all things Disney, especially Star Wars. Christine also enjoys coffee, food, photography, mechanical keyboards, and spending as much time with her new daughter as possible.
New Apple Pencil report makes it sound like the PS5 controller - no, really
iPad Pro M3 (2024): Everything you need to know
Apple could be springing a big surprise with M4 chip debut on iPad Pro
Most Popular
- 2 iPad Pro M3 (2024): Everything you need to know
- 3 Apple could be springing a big surprise with M4 chip debut on iPad Pro
- 4 Apple has realized what the iPad's best feature is after 14 years
- 5 Mimestream, my favorite Mac email app, is getting an iOS version
- Accessories
- Meet the team
- Advertise with us
- Privacy Policy

Rolled out in iOS 15 and iPadOS 15, Apple allows you to edit the Safari welcome page to your heart’s content. Like Safari on Mac , you can set a background image and also add or remove display sections like website icons, reports, and more. Besides, different Tab Groups can have different start page settings. Let me show you how to customize the start page in Safari on iPhone and iPad.
How to edit Safari start page on iPhone
- How to add a background image to Safari start page
The start page is the first screen you see when you launch Safari or open a new empty tab. Here, you’ll see bookmarked sites, frequently visited websites, privacy reports, items in the reading list, Siri-suggested sites, open tabs on your other Apple devices, etc.
You may want to organize things better or include more useful options and sections here. For example, I do not like privacy reports and reading lists on my Safari start page, so I don’t keep them. Your preferences may be different.
Here’s how to enable or disable sections from Safari’s start page:
- Open Safari and stay on the start page. If an existing web page opens, hit the tabs icon and launch a new tab .
- Scroll down and tap Edit .
- Toggle off the options you do not want on the Customize Start Page .
- You may also rearrange the order by touching the three lines icon and dragging it up or down.

Anytime you change your mind, follow the same steps to remove or add more sections.
Note: If you toggle on Use Start Page on All Devices , your customized start page settings will be applied across all your Apple devices. However, you must sign in with the same Apple ID while two-factor authentication is enabled.
How to add a background image to Safari start page on iPhone
Traditionally, browsers have been plain white backgrounds. But with this edit option, Apple has tried adding a pinch of glamor to it. What’s more, seeing elements you like keeps you fresh, motivated, and focused on the task.
You can use one of Apple’s wallpapers or choose a custom image from your Photos app. Here’s how.
- Open Safari .
- Toggle on Background Image .
- Tap a wallpaper or the plus icon to choose an image from the iPhone Camera Roll.
- Tap X to close this screen. You will see the selected image as the background for Safari’s start page.

How to change background for Safari Tab Group in iOS 16
From iOS 16, the start page customization option will not be applied to all the Tab Groups . So, if you have multiple Tab Groups in action, you’ll have to change them individually.
- Go to the desired Tab Group start page .
- Tap the edit button.
- Customize the page with the steps mentioned above.
And that’s it.
This is how you can customize the start page in Safari on your iPhone. I hope this brief guide was helpful. If you have any further related queries, drop them in the comments section below.
You may also like:
- Safari tips and tricks for iPhone
- How to prevent websites from tracking you in Safari on iPhone
- Customize and share website settings in Safari on iPhone
I have been an Apple user for over seven years now. At iGeeksBlog, I love creating how-tos and troubleshooting guides that help people do more with their iPhone, iPad, Mac, AirPods, and Apple Watch. In my free time, I like to watch stand up comedy videos, tech documentaries, news debates, and political speeches.
View all posts
🗣️ Our site is supported by our readers like you. When you purchase through our links, we earn a small commission. Read Disclaimer .
LEAVE A REPLY Cancel reply
Save my name, email, and website in this browser for the next time I comment.
Related Articles
How to download watchos 10.5 beta 4 on apple watch, how to download macos sonoma 14.5 beta 4, how to download and install ios 17.5 beta 4 on iphone, apple’s legacy contact: what is it and how do you use it.
Pocket-lint
How to change the layout of safari on ios 15 to the previous one.
Apple has radically changed the look, layout, and feel of Safari on iOS 15 and iPadOS 15 - here's how to change it back.
Apple has radically changed the look, layout, and feel of Safari on iOS 15 and iPadOS 15 , moving the entire URL bar towards the bottom of the display into an all-in-one taskbar on iPhone, and integrating the tab row and URL bar into a single line at the top of the display on iPad.
If you aren’t a fan of the switch, however, or think a less tech-savvy relative or friend may not take to the change so kindly, worry not, as Apple has included an easy-to-access option in the Settings app which’ll allow you to revert the Safari layout to the previous version should you so choose.
First, we’ll take a look at how to move the iOS 15 URL bar back to the top of the display, then we’ll show you how to change the iPadOS layout next. So grab your iOS 15 device and let’s roll. Watch our video below, or follow the written guide beneath that:
How to move the URL bar on Safari back to the top of the display on iOS 15
Here's what the Settings page should look like for you if you'd like the URL bar to be at the top. On the right is an example of the change before and after.
You’ll want to open up the Settings app, then navigate to Safari. Once you’re there, scroll down to the section labeled Tabs and simply select Single Tab, and you’re set.
As you’ll be able to see in the little graphic shown, the URL bar will be brought to the top of the display as per usual rather than sitting on the bottom. It’s that easy!
Alternatively, Apple has included an even easier way in iOS 15 to revert back: simply tap the pair of letter-As directly within Safari on the URL bar. The very first option should be "Show Top Address Bar". Selecting that should do the trick.
How to make the tab bar go back to normal on iPadOS 15
On iPadOS, the process is exactly like it is on iOS 15. Simply open the Settings app, find the menu titled Safari, and scroll to the section labeled Tabs. Instead of Compact Tab Bar, switch to Separate Tab Bar. And you’re done - the URL bar and tab bar should be on discrete lines now as it was in iOS and iPadOS versions of the past.
If you’d like to check out Pocket-lint’s recap of all the new features available on iOS 15 and iPadOS 15, check out our guide by tapping right here .
How to change your Safari Homepage on Mac, iPhone and iPad
While you may not think much about what your Homepage is on Safari , this can be the handiest way to see your favorite site first. Every time you open Safari, you can visit the website you like most right off the bat or when you hit your Home button. Maybe it’s your preferred news source, the weather site you trust most, or your favorite tech site, iDownloadblog.com.
To make sure you get to your favorite website quickly each day, here’s how to change your Safari Homepage on Mac, iPhone, and iPad.

Change your Safari Homepage
Open Safari on your Mac, and then follow these steps to change your Homepage:
1) Click Safari > Preferences from the top menu bar.
2) Choose the General tab.
3) In the box next to Homepage , enter the URL of the website you want. If you are currently on that site, just click the Set Current Page button. This will change that URL for you.

Set your Homepage for new windows and tabs
By making that change above, each time you click the Home button on your toolbar or History > Home from the menu bar, you’ll land on that page. But you can set it up so that whenever you open a new Safari window or tab, you’ll go directly to that page too.
In the same Safari Preferences window, above Homepage , you’ll see the options for New windows open with and New tabs open with . You can click the drop-down box and choose Homepage for both or just one.

For something out of the ordinary, you can also set an image as your Safari Homepage on Mac. So, you can see your adorable pet, favorite vacation spot, or loving family whenever you open Safari.
On iPhone and iPad
Things are currently not as simple on iOS as they are on macOS. There isn’t a setting for Homepage in Safari on iPhone and iPad. But there is a workaround you can use to always open Safari with your favorite page. You’ll do this by creating a shortcut on your Home Screen, and here’s how.
1) Open Safari on iPhone or iPad and go to the site you want to use.
2) Tap the Share button at the bottom.
3) Select Add to Home Screen .
4) Name your shortcut and tap Add .
Now, whenever you want to open Safari to that “Homepage,” just tap your shortcut.

Note : If a website you use opens in a reader or mobile mode, you may not see your normal Safari options (tabs, bookmarks, etc.). So, use the desktop version of the site instead. Before performing the steps above, select the Share button > Request Desktop Site . Then, follow the instructions to add it to your Home Screen.
Setting Safari Homepage
You can always use the Favorites feature in Safari to quickly get to the sites you love most. But setting your Homepage gets you to your favorite website the fastest.
Do you plan to set a Safari Homepage for your favorite site? Let us know! And if you have tips for using Safari on Mac or iOS that you’d like to share, feel free to comment below.
Useful Safari tips:
- 11 tips to customize and personalize Safari on iPhone and iPad
- How to add Favorites in Safari on iPhone, iPad, and Mac
- How to fix Safari tabs disappearing on iPad and iPhone

We explain and teach technology, solve tech problems and help you make gadget buying decisions.
4 Ways to Refresh Webpages in Safari on iPhone, iPad, and Mac
A writer at heart, Ankita enjoys exploring and writing about technology. While she started as a script and copywriter, her keen interest in the digital world pulled her towards technology, and with GT, she has found her calling in writing about and simplifying the world of tech for others. On any day, you can catch her chained to her laptop, meeting deadlines, writing scripts, and watching shows (any language!).
Whenever you open a webpage on your iPhone, iPad, or Mac, it loads the latest information. But once the page finishes loading, all the information displayed usually remains static, even if it has changed or refreshed in the backend. To access the latest information, you can refresh all those web pages in Safari.

Refreshing webpages help update the current information on your screen. And while you can use the Cmd + Option + R shortcut to hard refresh (force reload) or clear all the cache in Safari separately, what if you want to reload the page? Is there an option or shortcut? Let’s find out.
How to Refresh Webpages in Safari on iPhone and iPad
When using Safari on your iPhone or iPad, use the Reload icon to reload a page. Or, if your device is updated, use the pull-to-refresh option. You can also use keyboard shortcuts, if available. Or, force the browser to close and restart. Thus, reloading the page in the process. Here’s a step-by-step look for clarity.
1. Using the Address Bar
Step 1: Depending on your device’s settings, go to the address bar at the top or bottom of the page in Safari.
Step 2: Here, tap on the Reload icon.

Wait for the page to finish reloading. If the address bar is not visible, use your finger to move the page up or down. Once you see it, tap on the Reload icon accordingly. This will reload the page in Safari.
2. Through the Pull-to-Refresh Feature
If your iPhone runs iOS 15 or higher, you can use the pull-to-refresh option. Using this, you can pull the webpage down and wait for it to refresh and reload.
Step 1: Go to the relevant tab in Safari.
Step 2: Now, hold and pull down from the top half of the page. Release the page once you see the reload icon appear.

Once you release the page, it should automatically refresh all the information. If this doesn’t work, check your device’s software version and try again.
3. Using a Keyboard Shortcut
As long as you have a compatible wireless keyboard , you can connect it to your iPhone or iPad via Bluetooth . This can not only aid in typing but also allow you to use keyboard shortcuts on your Apple device. Then, use the Cmd + R shortcut on the wireless keyboard and reload the page without touching the screen.
4. Force Close and Restart Safari
If you can’t use the abovementioned methods, force Safari to close altogether on your iPhone or iPad. This can help solve any glitches with the browser as well. Once the browser reopens, it should refresh the page as well. Here’s how.
Step 1: Swipe up from the bottom of the page to open background apps. Or, if your device has a Home button, double-press it.
Step 2: Once the background apps are visible, hold and swipe up on Safari.

Step 3: Now, tap on the Safari app icon to reopen the browser.
Once Safari opens, the page should also reopen in the designated tab. If that doesn’t happen, use the address bar or search history to reopen the page in Safari.
How to Refresh Safari Webpages on Your Mac
Like refreshing Safari webpages on your iPhone or iPad, you can also reload a page on your Mac. To do this, use the refresh button in Safari, menu options, or the keyboard shortcut. Or, if this doesn’t work, force Safari to close and reload. This will not only restart all browser functions but also reload the page. Here’s how to do it.
1. Through the Reload Icon
Step 1: Go to the Safari address bar and click on the Reload icon.

Once the page reloads, any related issue should be resolved as your browser fetches a fresh copy of the page.
2. Using Menu Options
Step 1: Once Safari is open, go to the menu bar and click on View.
Step 2: Here, click on Reload Page. Wait for the page to refresh.

3. Using Keyboard Shortcut
While you must connect a keyboard to your iPad or iPhone, your Mac already has one. Taking advantage of this, use the Cmd + R keys to reload the currently open page in Safari quickly. Or, if you want to reload the page without cache, hold down the Shift key on the keyboard and click the Reload icon in Safari.
4. Closing and Reopening Safari
Step 1: Go to the menu options and click on the Apple icon. Then, click on Force Quit.

Step 2: From the list of apps, select Safari.
Step 3: Then, click on Force Quit. Wait for Safari to close.

Step 4: Now, click on the Safari app icon to open the browser again.
If the webpage isn’t open, type the website address in the menu bar or open it from the device history. The web page information should be refreshed.
Reload a Page in Safari
Refreshing the webpages in Safari not only helps deliver the latest information but also aids in resolving certain site glitches and errors like media not loading in Safari . So, we hope this article helped you refresh a Safari webpage on your iPhone, iPad, and Mac devices.
Was this helpful?
Last updated on 21 February, 2024
The above article may contain affiliate links which help support Guiding Tech. However, it does not affect our editorial integrity. The content remains unbiased and authentic.

The article above may contain affiliate links which help support Guiding Tech. The content remains unbiased and authentic and will never affect our editorial integrity.
DID YOU KNOW
Ankita Sharma
More in internet and social.

How to Use the Dictation Tool in Microsoft Word

6 Best Fixes for Telegram Not Syncing Contacts on iPhone and Android
Join the newsletter.
Get Guiding Tech articles delivered to your inbox.
How to Bookmark a Page on Your iPhone in the Safari App

Tired of searching for a website or webpage in the Safari app every time you need to refer to it? We'll show you how to add a bookmark on your iPhone, and where to find the bookmarks on your iPhone. Now, you can skip the search and easily find the page you're looking for every time.
Why You'll Love This Tip
- Save all your favorite web pages so you can quickly access them without having to type in the link.
- Bookmark your favorites in the same place, so everything you're looking for is always together.
How to Bookmark a Page in the Safari App on Your iPhone
Learning how to bookmark on your iPhone or iPad is a crucial first step in keeping your favorite websites accessible and organized. After you know how to bookmark a page in Safari, you can organize your bookmarks into bookmark folders , learn how to add favorites on Safari , and more. Check out our free Tip of the Day for more great Safari app tutorials. To begin:

Now, any time you tap the open book icon in the Safari app, you will be able to see your bookmarks!
Did you know that you can bookmark all open Safari tabs at once ?
Author Details

Leanne Hays
Leanne Hays has over a dozen years of experience writing for online publications. As a Feature Writer for iPhone Life, she has authored hundreds of how-to, Apple news, and gear review articles, as well as a comprehensive Photos App guide. Leanne holds degrees in education and science and loves troubleshooting and repair. This combination makes her a perfect fit as manager of our Ask an Expert service, which helps iPhone Life Insiders with Apple hardware and software issues. In off-work hours, Leanne is a mother of two, homesteader, audiobook fanatic, musician, and learning enthusiast.

Featured Products

Join us as we explore the essential apps and tools to make the time spent on your iPhone more focused and enjoyable. You'll learn all about our favorite tips for saving time and creating a more efficient device when you become an Insider today !
Most Popular

How to Tell If Someone Blocked Your Number on iPhone

10 Simple Tips To Fix iPhone Battery Drain

How to Schedule a Text Message on iPhone

How to Tell If a Dead iPhone Is Charging

How To Put Two Pictures Together on iPhone

How to Transfer Call from Apple Watch to iPhone

iPhone Alarm Volume Low? How to Make an iPhone Alarm Louder

Can iPhones Get Viruses? How to Detect & Remove Malware (iOS 17)

How To Turn Off Flashlight on iPhone (Without Swiping Up!)

How to Hide an App on Your iPhone

How to Fix Apple Watch ECG Not Working

Why Is Find My iPhone Not Working? Here’s the Real Fix
Featured articles, why is my iphone battery draining so fast 13 easy fixes.

Identify Mystery Numbers: How to Find No Caller ID on iPhone

Apple ID Not Active? Here’s the Fix!

How to Cast Apple TV to Chromecast for Easy Viewing

Fix Photos Not Uploading to iCloud Once & for All (iOS 17)

There Was an Error Connecting to the Apple ID Server: Fixed

CarPlay Not Working? 4 Ways to Fix Apple CarPlay Today
Check out our sponsors.

- Each email reveals new things you can do with your phone (and other devices) with easy-to-follow screenshots.
- Enter your email to get your first tip immediately!
Chrunos is your current technology guide. Discover fascinating items on the internet and learn how to download media files.
5 Ways to View Page Source on iPhone or iPad [Inspect]
It is quite easy to view HTML page source code on Windows PC or Mac, but you don’t always hold your computer. For iOS users, you always have your iPhone around. It would be more convenient to view page source on iPhone or iPad. Actually, you can do it without third-party apps.
In this post, I will show you 5 ways to show webpage source code on iOS devices and even inspect elements. Sounds great? Keep reading to learn how.
Method 1: Create a View Source Shortcut
The first I recommend is to create a View Source shortcut that is available in Share Sheet, so you can easily access it from Safari. Shortcuts is a stock app in iOS 13 or new versions for automation. There are many amazing pre-made shortcuts that you can get from the internet.
Here I will show you how to make one to view HTML source code step by step. You can refer to the steps below or the video. If you don’t want to make it by yourself, you can also click this link to add it to your Shortcuts Library.
Step 1. Open the Shortcuts on your iPhone or iPad. Tap on the “+” icon to create a new one.
Step 2. Tap on the three-dot icon and enable the option “Show in Share Sheet”. Tap Done to go back to the new shortcut.
Step 3. Type “html” in the search bar and drag the “Make HTML from Rich Text” action from the search results to the shortcut.
Step 4. Type “quick look” in the search bar and drag the “Quick Look” action to the shortcut.
Step 5. Tap “Done” to save the shortcut and change the shortcut name to “View Source”.
Step 6. Go to Safari and open the web page where you want to view the source code. Tap the Safari Share button and select the “View Source” shortcut that you just created.
Shortcuts only accept Safari web pages, so if you want to view source code on Chrome or other web browsers, keep reading to find other alternative methods.
Method 2: Safari Bookmark Trick
Another way to view source code is via Safari bookmark. You can use bookmark to run a javascript and it will show the source code of any web page.
Step 1. Copy the script. You can go to this Github page and copy the script or copy the script below.
Step 2. Tap your browser (Chrome or Safari) Share button and select Add Bookmark. It doesn’t matter which web page you add. You just need to create a new bookmark for further usage.
Step 3. Tap on the Bookmark icon and locate the new bookmark that you just created.
Step 4. From there, tap Edit and change the new bookmark name to “View Page Source” and the URL to the script that you copied before.
Step 5. Go to the webpage where you want to view source code. Tap the Bookmark icon and select the View Page Source bookmark that you just saved.
Then it will display the source code of that web page. If you use Chrome, it is even simpler because you can change the bookmark URL on Step 2.
Method 3: DevTools Extension for Safari
If you also need to inspect elements, you can use a Safari extension for iPhone or iPad. There are a few of extensions that allows you to inspeact elements, including DevTools Extension, Web Inspector, and Achoo HTML Viewer & Inspector (Paid).
Let me take DevTools Extension as an example to show you how:
Step 1. Open AppStore and search for “DevToools Extension” or simply click on this link to install it.
Step 2. Once installed, go to Settings Safari > Extensions to enable DevTools Extension.
Step 3. Open Safari and visit any web page that you want to inspect. Tap on the AA icon from the address bar and select DevTools Extension.
Step 4. You will see a gear icon on the page. Tap on it and you will see the Developer Tools like on Desktop browser. When done, you can always click on the gear icon again to close Developer Tools.
Method 4: A Nice Browser That Spports View Source
Unfortunately, Chrome for iOS does not allow viewing page source. Alternatively, You can use Via Browser. It is a nice browser for iPhone and iPad that allows you to view page source and inspect elements.
Via Browser is also available for Android, so you can also use it to view page source on Android . Once you have the browser, you can tap the three bars icon on the bottom right and select Tools > View Source. It will open a new tab with the source code of your current page.
In addition, Via browser enables you to run userscripts and change user agent. As you know, some web apps only works on Desktop. If you use Via browser to change user agent to MacOS or Windows, then you can use Desktop web app on your iPhone or iPad.
Method 5: View Source App for iOS
You can also download a dedicated app for viewing HTML source code. For that, I recommend the free app View Source , which is designed for iPhone. Once you installed this app, you will see an option View Source in your Web Browser (Safari or Chrome) Share Sheet. You can simply tap on it to see the source code.
In addition, it can also work as a standalone app. Within the app, you can input any webpage URL and the app will load its source code automatically.
These 5 methods all work great on iOS devices. You can use any of them to view page source on iPhone or iPad based on your preference. For me, I prefer the Shortcuts method because Shortcuts allows you to customize it for all kinds of possibilities.
By Cody Chrunos
Related post, 5 apple shortcuts alternatives for android [automation], 5 ways to download videos from fmovies in 2024, 3 ways to share power automate desktop flows [to everyone], one thought on “5 ways to view page source on iphone or ipad [inspect]”.
Thanks for this, shortcut now created, most useful.
Leave a Reply
Your email address will not be published. Required fields are marked *
You cannot copy content of this page
Rumor: iOS 18 to add new ‘Web Eraser’ and page summarization features to Safari
Apple is reportedly planning big updates to Safari as part of iOS 18 and macOS 15 later this year. According to a report on Tuesday, the changes will include a new AI-powered tool called “Intelligent Search” with page summarization, a “Web Eraser” feature, and more.
iOS 18: New Safari features
The report, which comes from Marko Zivkovic at Apple Insider , cautions that “exact implementation” of these features “remains fuzzy.” We’d treat these claims with skepticism for the time being.
According to Zivkovic, Apple is planning a redesigned controls menu for Safari’s address bar that “consolidates old and new page control tools” in a central location. One of the new tools is reportedly something called “Intelligent Search.”
This feature, which is not enabled by default in test builds of Safari 18, can be activated from the new menu in the address bar. From there, the tool will “identify topics and key phrases within a webpage” and generate a summary of the page. The report speculates that Apple is “striving to deliver text summarization alongside Safari 18 later this year,” but again, the specific details are “fuzzy.”
Arc from The Browser Company also combines a variety of AI features with web browsing, including page summarization options.
Safari 18 in iOS 18 and macOS 15 will also reportedly include something called “Web Eraser.” This feature is “designed to allow users to remove, or erase, specific portions of web pages,” according to Zivkovic.
Using the Web Eraser feature, users could choose to remove certain elements from a webpage like ads, images, and more. It’s a functionality already offered by certain third-party ad blockers, but Apple is apparently working on its own first-party implementation for iOS 18 and macOS 15.
Notably, any changes you make to a webpage would apply each time you visited that page. “This means that Safari will remember the changes even after the original tab or window has been closed,” Zivkovic says.
When visiting a web page with previously erased content, Safari will inform the user that the page has been modified to reflect their desired changes. The browser will also give the user the option to revert changes and restore the webpage to its initial, unaltered state.
9to5Mac’s Take
Apple implementing what is essentially a built-in ad blocker to Safari could be disastrous for ad-supported online publications like the one you’re reading right now.
Follow Chance : Threads , Twitter , Instagram , and Mastodon .
FTC: We use income earning auto affiliate links. More.
Check out 9to5Mac on YouTube for more Apple news:

Chance is an editor for the entire 9to5 network and covers the latest Apple news for 9to5Mac.
Tips, questions, typos to [email protected]

Manage push notifications

Tips & Tricks
Troubleshooting, how to translate webpages in safari on iphone & ipad.

Did you know you can translate webpages in Safari on iPhone and iPad? If you’re on a foreign language website, you can easily translate it into English using a fantastic language webpage translation feature built into Safari for iOS and iPadOS. And yes, this feature also exists in Safari for Mac , in case you were wondering.
Not everything that you see on the web is written in English, and whether you’re browsing foreign news sites or just ending up with something not in English, you may find it useful to translate a webpage into something you can read. Safari now has this capability, and you can easily convert a webpage from French, Spanish, Chinese, etc, into English with just a few taps. This is similar to a Chrome language translation for webpages on iPhone and iPad , except of course it’s using Safari, the default browser in iOS and iPadOS.
Ready to use and access the built-in translator for webpages in Safari for iPhone and iPad? Let’s get to it!
How to Translate Webpages on iPhone & iPad with Safari
As long as your iPhone or iPad is running iOS 14 / iPadOS 14 or newer, the language translation feature will be available. Here’s how it works:
Now you know how to go about translating webpages in Safari natively on the iPhone and iPad. No new apps or third party downloads are required.
If you can’t find the Translate feature within Safari despite running a compatible system software version, it’s probably because Safari’s built-in translator is currently limited to users in select regions, but the feature is rolling out elsewhere too as it is refined by Apple.
If your iPhone or iPad is running an older version of iOS/iPadOS, or isn’t compatible with the iOS 14/iPadOS 14 update, you can still translate webpages in Safari using Microsoft Translator . You’ll of course need to download the Microsoft Translator app from the App Store and keep it installed to access this feature within Safari.Switching to Google Chrome is an alternate option as well, and the translation feature in Chrome works flawlessly and it can automatically translate most of the webpages to not just English, but any of your preferred languages if you’re not a native English speaker. This makes Chrome a great choice if you’re in an area that isn’t supported by Safari webpage translations yet.
What do you think of Safari’s built-in translator tool for converting foreign webpages to English? Do you use this feature? Do you have another method to convert a webpage to English from another language? Share with us your tips, thoughts, and comments below!
Enjoy this tip? Subscribe to our newsletter!
Get more of our great Apple tips, tricks, and important news delivered to your inbox with the OSXDaily newsletter.
You have successfully joined our subscriber list.

Related articles:
- How to Translate Text on iPhone & iPad
- How to Use Translate Webpages in Safari for Mac
- How to Translate Webpages on iPhone & iPad with Chrome
- How to Translate Speech on iPhone & iPad
» Comments RSS Feed
I am not able to see translate option in my iPad pro
I need this. I will see if it helps. Thx.
This only works for select few languages. Pales in comparison to Google Translate. Ot’s going to take Apple another 5,10 years to catch up with other languages… if at all 😢. This article is bit misleading. It does not explain how limited this feature is
I’m running high seirra 10 13 6 and when I type in a foreign website (orange fr as you suggested to test it) next to each selection is written ‘translate this page’ and there is no ‘aA’ in the selection which I guess is even better? Works perfectly and thanks for all your suggestions; I am subscribed to OSXDaily Regards, earl
This is EXACTLY why I look at osxdaily every single day.
I’ve used Macs since 1984. I like to think I know my way around the Macintosh world – which I do.
A couple of times a month, more or less, this site shows me something that I simply never knew.
Thanks for being a regular reader Michael!
Leave a Reply
Name (required)
Mail (will not be published) (required)
Subscribe to OSXDaily
- - 6 Useful Apple Watch Tips
- - What do Blue Underlines on Text Mean in Microsoft Edge?
- - Fixing Apple Watch False Touch & Ghost Touch Issues
- - How to Connect AirPods to a Smart TV
- - How to Customize the Finder Sidebar on Mac
- - Beta 3 of iOS 17.5, macOS Sonoma 14.5, iPadOS 17.5, Available for Testing
- - Apple Event Set for May 7, New iPads Expected
- - Beta 2 of iOS 17.5, iPadOS 17.5, macOS Sonoma 14.5, Available for Testing
- - Opinion: Shiny Keys on MacBook Air & Pro Are Ugly and Shouldn’t Happen
- - MacOS Ventura 13.6.6 & Safari 17.4.1 Update Available
iPhone / iPad
- - How to Use the Latest GPT 4 & DALL-E 3 Free on iPhone & iPad with Copilot
- - How to Bulk Image Edit on iPhone & iPad wth Copy & Paste Edits to Photos
- - What Does the Bell with Line Through It Mean in Messages? Bell Icon on iPhone, iPad, & Mac Explained
- - iOS 16.7.7 & iPadOS 16.7.7 Released for Older iPhone & iPad Models
- - Fix a Repeating “Trust This Computer” Alert on iPhone & iPad
- - How to Uninstall Apps on MacOS Sonoma & Ventura via System Settings
- - Make a Website Your Mac Wallpaper with Plash
- - 15 Mail Keyboard Shortcuts for Mac
- - How to Use Hover Text on Mac to Magnify On-Screen Text
- - What’s a PXM File & How Do You Open It?
- - Fix “warning: unable to access /Users/Name/.config/git/attributes Permission Denied” Errors

About OSXDaily | Contact Us | Privacy Policy | Sitemap
This website is unrelated to Apple Inc
All trademarks and copyrights on this website are property of their respective owners.
© 2024 OS X Daily. All Rights Reserved. Reproduction without explicit permission is prohibited.
You are using an outdated browser. Please upgrade your browser to improve your experience.
Apple to unveil AI-enabled Safari browser alongside new operating systems

Safari getting new AI tools in iOS 18

The software — expected to debut as Safari 18 later in 2024 — is currently undergoing evaluation alongside internal builds of Apple's next-generation operating system updates, namely iOS 18 and macOS 15, according to people familiar with the matter. Should all of the new features make it to the release candidate stage, users will be treated to a new user interface (UI) for customizing popular page controls, a "Web eraser" feature, and AI-driven content summarization tools.
Intelligent Search - AI-enhanced browsing and text summarization
Engineers evaluating the latest builds of Safari 18 can find a toggle for the new page controls menu within the browser's address bar. The menu consolidates — and provides quick access to — old and new page control tools, among them being the browsers new "Intelligent Search" feature.

This feature is not automatically enabled in test builds of Safari 18 and instead requires manual activation from the page controls menu. Once enabled, it's believed the tool leverages Apple's on-device AI technology — specifically the Ajax language-learning model — to identify topics and key phrases within a webpage for which to base the summarization.
In selecting key phrases, the Apple's LLM software identifies sentences that provide explanations or describe the structure of objects, depending on the text in question. Words repeated within a text and key sentences are recognized as text topics.
These early indications suggest Apple is striving to deliver text summarization alongside Safari 18 later this year, though the exact implementation of this feature remains fuzzy.
Apple's text summarization features could be a response to rival generative AI tools, such as OpenAI's ChatGPT. But Apple's on-device models and technologies like Private Relay could make the experience much more secure for users. Intelligent Search is also likely to be the same AI browser assistant that one X user hinted at a couple of weeks back.
Web Eraser for better content-blocking
Also accessible from the new page controls menu is a feature Apple is testing called "Web Eraser." As its name would imply, it's designed to allow users to remove, or erase, specific portions of web pages, according to people familiar with the feature.
The feature is expected to build upon existing privacy features within Safari and will allow users to erase unwanted content from any webpage of their choosing. Users will have the option to erase banner ads, images, text or even entire page sections, all with relative ease.

The erasure is said to be persistent, rather than limited to a browsing session. This means that Safari will remember the changes even after the original tab or window has been closed.
When visiting a web page with previously erased content, Safari will inform the user that the page has been modified to reflect their desired changes. The browser will also give the user the option to revert changes and restore the webpage to its initial, unaltered state.
As for where Apple got the inspiration for Web Eraser, the company could have Sherlocked the feature from the third-party app 1Blocker. The application features a similar way of erasing ads, where users would tap ads to make them disappear.
Updated UI will move key tools into one easy location
The new page controls menu referenced throughout this article will attempt to offer Safari 18 users quick and easy access to several options previously located across different menus and the Share Sheet. Running on pre-release versions of macOS 15, for instance, the menu also "pulls in the Aa" menu common on existing iPadOS versions of the browser. These include zoom options, webpage settings for privacy controls, content blocking options, extension shortcuts, and access to the new AI and erasure tools.

These various options existed previously on macOS, but were found by navigating through the Safari settings menu. Having all of these controls in one central location in the Address Bar will make these options more discoverable for end users. Other options like on-page text search and reader mode are also in this menu.
This all suggests Apple intends to unite the iPadOS and macOS Safari UI paradigms when it unveils its new OS releases during its Worldwide Developers Conference in June.
AI-enhanced Visual Lookup feature could be available in 2025
Simultaneously, Apple is also working on a much more powerful visual search feature scheduled for integration sometime in 2025 that will allow users obtain information on consumer products when browsing through images. People familiar with the tool say it's similar to the Visual Lookup feature, through which Siri can identify plants, pets and landmarks from photos.

Visual Search could be implemented as a system-wide feature. So, instead of surfacing search results in the Photos app, the user may be able to use Visual Search directly in Safari by selecting an image.
Given development of this tool is in the earlier stages, it remains unclear how Apple will ultimately go about implementing it. It also remains to be seen whether or not the feature will make it through internal testing.
The iPhone maker has expressed significant interest in artificial intelligence and more recently published research related to on-device language learning models. This goes hand in hand with widespread rumors about several other AI-powered software features, many of which are expected to make their debut later this year with iOS 18.
Another big year for Safari
From its inception, Safari was always meant to rival existing web browsers.

Safari was originally added to macOS as a means of replacing Microsoft's Internet Explorer for Mac, which was the default browser. Over the years, the app made its way to the iPhone , and has since received various upgrades over the years.
More recent versions of Safari provide users with personalized web suggestions, and allow for greater privacy protection with features such as iCloud Private Relay.
This latest set of enhancements only serves to better position Safari against the competition, in an ever-increasing landscape of generative AI tools and third-party ad-blockers.
While Apple tests many such features during different development stages, it is important to remember that not all of them make it to release. Apple has been known to delay features or cancel them entirely, so there's always a chance we may not see these new Safari features after all.
Along with Safari 18 and its associated improvements, we should also see a revamped Calculator with Math Notes make its way to iPadOS 18. Freeform Scenes and Adaptive Voice Shortcuts are new OS features, which are also expected to debut later this year.
Apple is expected to introduce various AI-related enhancements as part of iOS 18 and macOS 15, both of which should be announced at the company's annual WWDC on June 10.
"As for where Apple got the inspiration for Web Eraser, the company could have Sherlocked the feature from the third-party app 1Blocker. The application features a similar way of erasing ads, where users would tap ads to make them disappear." They may also have been inspired by Simplified Page....
As long as I can turn it off/hide it they can knock themselves out.
Will the web eraser feature remove pop up videos, such as the ones that appear on this site?
I use the 'Reader' function in Safari quite a bit, but sometimes it doesn't work very well. Seems like something that AI could help make better.
Web ads suck but how else do you think your favorite websites will stay in business? Are you prepared to pay a subscription to every site? I doubt it…
Top Stories

Save up to $350 on every Apple M3 MacBook Pro, plus get up to $80 off AppleCare

iPhone 16 Pro: what to expect from Apple's fall 2024 flagship phone

Beats Solo 4 headphones review: Great audio quality and features

An inside look at Apple's various internal iOS variants that aid development

New iPad Air & iPad Pro models are coming soon - what to expect
Featured deals.

Final day: Sam's Club membership drops to $14, the best price ever
Latest exclusives.

Apple's iOS 18 AI will be on-device preserving privacy, and not server-side

Apple's macOS 15 to get rare cognitive boost via Project GreyParrot

Apple Notes in iOS 18 looks to up the ante with Microsoft OneNote
Latest comparisons.

M3 15-inch MacBook Air vs M3 14-inch MacBook Pro — Ultimate buyer's guide

M3 MacBook Air vs M1 MacBook Air — Compared

M3 MacBook Air vs M2 MacBook Air — Compared
Latest news.

'Assassin's Creed Mirage' sneaks onto iPhone, iPad on June 10
Apple gamers can get ready to hit the streets of Baghdad in "Assassin's Creed Mirage," as the Ubisoft title will be available on select iPhone and iPad models this June.

Apple issues its fourth round of developer betas
The fourth round of developer betas for Apple's current operating systems has arrived, with new builds of iOS 17.5 and others now available for testing.

Apple distributes fourth visionOS 1.2 developer beta
Owners of the Apple Vision Pro who are also in the developer beta can now download and install the fourth test build of visionOS 1.2.
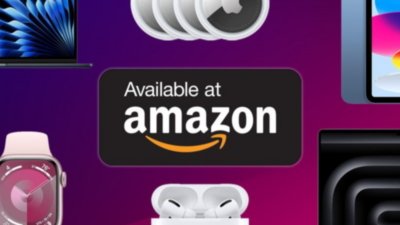
Amazon crushes it with $179 AirPods Pro 2, $299 Apple Watch Series 9 deals
Amazon has issued fresh price cuts on Apple AirPods Pro 2 with USB-C and Apple Watch styles, delivering the cheapest prices of the year.

iPhone users try telling their bosses the alarm didn't go off
An unknown number of iPhone users have been reporting that their alarms may go off on time, but without making a sound, so it's not their fault they're late at all.

iPhone 16 may come in new color-infused green
A leaker claims to have seen what Apple's rumored green color-infused coating for the iPhone 16 and maybe the iPhone 16 Pro looks like.

The new Beats Solo 4 announced on Tuesday is probably the best choice for people wanting near-premium headphones in the Apple ecosystem without dealing with nosebleed prices.

New Beats Solo Buds offers budget-friendly audio in a tiny case
Apple subsidiary Beats by Dre has added to its wireless earbuds lineup with the Beats Solo Buds, offering a budget option to consumers.

Apple has poached dozens of Google AI experts for its Zurich lab
Apple's Zurich Vision Lab has moved on from the Apple Car and has been poaching Google staff to work on the future of Apple's AI products.
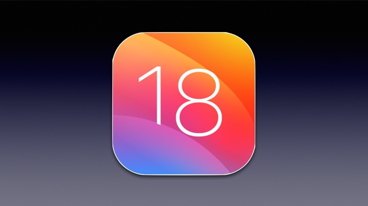
What to expect in iOS 18: AI, new look, redesigned stock apps, and more
The releases of iOS 18 and iPadOS 18 is shaping up to be Apple's biggest OS refresh in a decade. On top of expected machine learning and AI advancements, the stock apps and overall look will be getting a makeover.
Latest Videos
Latest reviews.

Unistellar Odyssey Pro review: Unlock pro-level astronomy with your iPhone from your backyard

Ugreen DXP8800 Plus network attached storage review: Good hardware, beta software

Espresso 17 Pro review: Magnetic & modular portable Mac monitor

{{ title }}
{{ summary }}
Assassin's Creed Mirage : la date de sortie sur iPhone et iPad dévoilée !
Par June Cantillon - Publié le 30 avril 2024 à 19h51

Assassin's Creed Mirage sur iPhone et iPad
Dès le 6 juin 2024

Assassin's Creed Mirage

Mac4Ever recrute sur Paris et Nîmes
Voici les quatrième bêtas d'ios/ipados/tvos 17.5, watchos 10.5 et sonoma 14.5 .

Fidèle à ses petits habitudes du mardi soir, Apple déploie les quatrièmes d'iOS 17.5, iPadOS 17.5, tvOS 17.5, watchOS 10.5, macOS...
Les nouveautés IA de Safari 18 ? Gomme, résumé et recherche améliorée !

Avec le DMA, Safari a perdu quelques points dans le cœur des utilisateurs ou tout du moins de leur iPhone ! Mais Apple prépare quelques...
L'alarme de votre iPhone n'a pas sonné ? Vous n'êtes pas seul !

Quoi de plus énervant que de mettre en place une alarme et que cette dernière reste totalement silencieuse au moment de vous...
Les iPhone 15 et iPhone 15 Pro en promo au prix le plus bas (jusqu'à -16%) !

Si vous comptez vous offrir un iPhone 15 ou un iPhone 15 Pro, c'est peut-être le moment de craquer grâce aux promotions permettant actuellement de...
Un nouveau chargeur 3-en-1 Qi2 chez Belkin ! Charge rapide sans fil à 15W !

Après une première fournée, l'accessoiriste Belkin présente de nouveaux modèles de chargeurs et de batteries compatibles...
Une mise à jour majeure pour Garmin Connect ! Quelles sont les nouveautés ?

Si vous utilisez quotidiennement des appareils signés Garmin, vous avez certainement l'habitude d'utiliser l'App Garmin Connect. Le constructeur...
Les chargeurs 3-en-1 et batteries Qi2 d'Anker à leur prix le plus bas (-28%) !

Les nouveaux chargeurs et batteries Qi2 permettent de profiter des même avantages que les produits certifiés MagSafe, avec notamment la charge...
Des iPhone 16 Pro et Pro Max encore plus grands [Photos]
![page safari iphone sur ipad Des iPhone 16 Pro et Pro Max encore plus grands [Photos]](https://img-api.mac4ever.com/210x118:0;0:900;506/052048c496_iphone.png)
Le spécial event Let Lose de la semaine prochaine ne doit pas faire oublier un autre évènement, celui de la rentrée avec les iPhone...
Commentaires
Pour évaluer un commentaire sur Mac4Ever, vous devez être connecté avec votre compte utilisateur.
iPhone 14 Plus

Meilleures coques transparentes pour l’iPhone 15 Pro

Test de la caméra thermique pour iPhone TOPDON (isolation, points chaud, animaux...)
iPhone 15 Pro
iPhone 14 Pro
Suivez-nous !
- Guide d'achat
Your Guide to Private Browsing in Safari
Private browsing is often misunderstood, but it can be a helpful feature if you know what’s what.
Quick Links
What private browsing does in safari, how to use safari private browsing on iphone and ipad, how to use safari private browsing on a mac, how to disable safari private browsing on iphone and ipad, how to disable safari private browsing on a mac, key takeaways.
- Private Browsing in Safari hides browsing history, autofill details, downloads, and locks tabs after inactivity.
- Safari on Mac groups private and non-private tabs, while on iPhone it shows all tabs regardless of mode.
- To use Private Browsing in Safari, identify it by a dark address bar, "Private" indicator, or "Private" next to the site URL.
Most browsers offer a private browsing mode that aims to keep the websites you view off the record. But what exactly does it do in Safari and how do you get the best out of it?
First and foremost, Private Browsing keeps the website pages you visit out of your History . The aim is to prevent someone else from seeing which pages you have visited if they have access to your phone or computer.
In Safari, Private Browsing does a lot more than just hide URLs. It also:
- Prevents recent searches from showing up in your history.
- Stops remembering details you enter in forms for autofill.
- Keeps downloaded items from appearing in your Downloads list.
- Locks private tabs after a period of inactivity.
- Adds tracking and fingerprinting protection.
However, it’s important to note that Private Browsing does not stop you from being tracked altogether. Websites you visit will still be able to use various methods to track you, and will still have access to all data that you send them.
On macOS, iOS, and iPadOS, Safari groups private tabs together, and separates them from non-private tabs. On Mac, each Safari window is either private or non-private, and can have as many tabs as you want.
On iPhone, you can switch between private and non-private modes, each of which shows all tabs belonging to that mode.
You can spot when you’re viewing a private tab with these signs:
- The address bar has a dark background. This may be less noticeable if you’re using Dark Mode .
- On Mac, you’ll see a prominent Private indicator in the title bar.
- On iPhone, you’ll see Private alongside the site URL at the bottom of your screen.
The steps to enter Private Browsing mode are nearly identical on an iPhone and iPad. The only difference is that the tab icon is at the bottom of the screen on iOS and the top on iPadOS.
- Long-press the tab icon (two overlapping pages) on the bottom-right (iPhone) or top-right (iPad) of your screen.
- Tap the New Private Tab menu item.
- If locked, enter your passcode to unlock Private Browsing.
You can enter Private Browsing mode on macOS using either a menu item or a keyboard shortcut:
- Open the File menu and choose New Private Window .
- Alternatively, use the keyboard shortcut Shift + Cmd + n .
- Use the browser as you normally would. Any tabs you open from this window will open in the same window, in private mode.
You may want to prevent users of an iPhone or iPad from using Private Browsing mode at all. To do so:
- Open the Settings app.
- Tap on Screen Time .
- Under RESTRICTIONS , click on Content & Privacy Restrictions .
- If not already enabled, press the toggle next to Content & Privacy Restrictions to enable.
- Tap Content Restrictions .
- Change the Web Content setting to Limit Adult Websites .
The option to enter private mode will now be gone.
On macOS, the wording of certain options differs slightly, but the overall process is near-identical to iOS:
- Open System Settings via the Apple menu.
- Click on Screen Time in the left panel.
- Under the Restrictions section, click on Content & Privacy .
- Click Content Restrictions .
- Change the Access to Web Content setting to Limit Adult Websites .
Private Browsing will now be unavailable in Safari, although any existing private windows will stay open.
Of course, anyone can re-enable Private Browsing using the same process, in reverse. However, you can use Screen Time’s Lock Screen Time Settings option to set a passcode and enforce the setting permanently.
How-To Geek
How to take a full-page screenshot of a website on an iphone or ipad.
Single-page screenshots are so last year. Let's go the whole hog.
Using a feature tucked away in iPhones (running iOS 13 or later) or iPads (running iPadOS 13 or later), you can take a "full-page" screenshot of a website in Safari and save it as a PDF file. Here's how.
First, open Safari on your iPhone or iPad and navigate to the website you'd like to capture with a full-page screenshot. (This feature doesn't work in Chrome for iPhone or iPad yet.)
When you're ready, take a screenshot on your device by pressing a combination of physical buttons. Here's how to do it on each type of device:
- iPhones without a Home button: Briefly press and hold the Side and Volume Up buttons at the same time.
- iPhones with a Home and Side button: Briefly press and hold the Home and Side buttons at the same time.
- iPhones with a Home and Top button: Briefly press and hold the Home and Top buttons at the same time.
- iPads without a Home button: Briefly press and hold the Top button and the Volume Up button at the same time.
- iPads with a Home button: Briefly press and hold the Top button and the Home button at the same time.
Related: How to Take a Screenshot on Your iPhone or iPad
After you take a screenshot, you'll see a thumbnail image of the screenshot in the corner of the screen. Tap the thumbnail once.
After tapping the thumbnail, you'll enter a screenshot editing mode. Tap the "Full Page" tab located just below the toolbar at the top of the screen. You'll see a preview of the entire web page appear along the right side of the screen. You can scroll through it by sliding your finger.
If you don't like the capture, you can press the Trash Can icon to delete it. But if you're satisfied and want to save it as a PDF file, tap "Done."
In the small pop-up dialog that appears, tap "Save PDF to Files."
Next, browse to the location in Files where you want to save the full-page website capture. When you find the right spot, tap "Save."
If you want to read the full-page screenshot later, open the Files app , navigate to the location of the PDF you just saved, and tap the file once to open it.
Repeat this process as often as you'd like with any website that you'd like to capture as a PDF. Interestingly, the full-page screenshot technique also works in Apple's Pages and Notes apps (although not perfectly), so it might work in other apps as well if you experiment. Have fun!
Related: How to Find Downloaded Files on an iPhone or iPad
- a. Send us an email
- b. Anonymous form
- Buyer's Guide
- Upcoming Products
- Tips / Contact Us
- Podcast Instagram Facebook Twitter Mastodon YouTube Notifications RSS Newsletter
iOS 15: How to Quickly Refresh a Webpage in Safari
In iOS 15, Apple has completely redesigned Safari with easier-to-reach controls in mind when you're browsing the internet. For example, the URL address bar can optionally sit at the bottom of the screen instead of up top, which makes it easier to access when you're using your iPhone with one hand.

A downward swipe on any webpage is all it takes to refresh a webpage in Safari. This alternative to having to tap on the reload icon is especially useful if you like to keep the address bar at the top of the screen, where tapping the reload icon can be less convenient.
Get weekly top MacRumors stories in your inbox.
Popular Stories

iOS 18 Rumored to Add These 10 New Features to Your iPhone

Apple ID Accounts Logging Out Users and Requiring Password Reset

Apple's Regular Mac Base RAM Boosts Ended When Tim Cook Took Over

The MacRumors Show: Apple's iPad Event Finally Announced!

Apple Event Rumors: iPad Pro With M4 Chip and New Apple Pencil With Haptic Feedback

Apple Announces 'Let Loose' Event on May 7 Amid Rumors of New iPads
Next article.

Our comprehensive guide highlighting every major new addition in iOS 17, plus how-tos that walk you through using the new features.

App Store changes for the EU, new emoji, Podcasts transcripts, and more.

Get the most out your iPhone 15 with our complete guide to all the new features.
A deep dive into new features in macOS Sonoma, big and small.

Revamped models with OLED displays, M3 chip, and redesigned Magic Keyboard accessory.

Updated 10.9-inch model and new 12.9-inch model, M2 chip expected.

Apple's annual Worldwide Developers Conference will kick off with a keynote on June 10.

Expected to see new AI-focused features and more. Preview coming at WWDC in June with public release in September.
Other Stories

3 days ago by Tim Hardwick

4 days ago by Joe Rossignol

4 days ago by MacRumors Staff

5 days ago by Joe Rossignol

6 days ago by Tim Hardwick
Record the screen on your iPhone, iPad, or iPod touch
Learn how to create a screen recording and capture sound on your iPhone, iPad, or iPod touch.
How to record your screen
Open Control Center on your iPhone , or on your iPad .
Exit Control Center to record your screen.
Go to the Photos app and select your screen recording.
Some apps might not allow you to record audio or video. You can't record your screen and use screen mirroring at the same time.
Learn how to take a screenshot on your iPhone .
Explore Apple Support Community
Find what’s been asked and answered by Apple customers.
Contact Apple Support
Need more help? Save time by starting your support request online and we'll connect you to an expert.
Delta - Game Emulator 4+
All-in-one gba4ios successor, testut tech, designed for iphone.
- #1 in Entertainment
- 4.9 • 14K Ratings
iPhone Screenshots
Description.
Delta is an all-in-one emulator for iOS. Delta builds upon the strengths of its predecessor, GBA4iOS, while expanding to include support for more game systems such as NES, SNES, N64, and DS. FEATURES Supported Game Systems • Nintendo Entertainment System • Super Nintendo Entertainment System • Nintendo 64 • Game Boy (Color) • Game Boy Advance • Nintendo DS • And plenty more to come! Controller Support • Nintendo Switch Pro controllers, Joy-Cons • Nintendo Switch Online controllers (NES, SNES, N64) • PS4, PS5 • Xbox One S, Xbox Series X • MFi game controllers • Bluetooth & wired keyboards Save States • Save and load save states for any game from the pause menu. • Lock save states to prevent them from being accidentally overwritten. • Automatically makes backup save states to ensure you never lose your progress. • Support for “Quick Saves,” save states that can be quickly saved/loaded with a single button press (requires external controller). Cheats • Supports various types of cheat codes for each supported system: • NES: Game Genie • SNES: Game Genie, Pro Action Replay • N64: GameShark • GBC: Game Genie, GameShark • GBA: Action Replay, Code Breaker, GameShark • DS: Action Replay Delta Sync • Sync your games, game saves, save states, cheats, controller skins, and controller mappings between devices. • View version histories of everything you sync and optionally restore them to earlier versions. • Supports both Google Drive and Dropbox. Custom Controller Skins • Beautiful built-in controller skins for all systems. • Import controller skins made by others, or even make your own to share with the world! Hold Button • Choose buttons for Delta to hold down on your behalf, freeing up your thumbs to press other buttons instead. • Perfect for games that typically require one button be held down constantly (e.g. run button in Mario games, or the A button in Mario Kart). Fast Forward • Speed through slower parts of games by running the game much faster than normal. • Easily enable or disable from the pause menu, or optionally with a mapped button on an external controller. 3D/Haptic Touch • Use 3D or Haptic Touch to “peek” at games, save states, and cheat codes. • App icon shortcuts allow quick access to your most recently played games, or optionally customize the shortcuts to always include certain games. Game Artwork • Automatically displays appropriate box art for imported games. • Change a game’s artwork to anything you want, or select from the built-in game artwork database. Misc. • Gyroscope support (WarioWare: Twisted! only) • Microphone support (DS only) • Support for delta:// URL scheme to jump directly into a specific game. **Delta is in no way affiliated with Nintendo. The name "Nintendo" and all associated game console names are registered trademarks of Nintendo Co., Ltd.**
Version 1.5.3s
• Pre-fills game name in Games Database search field • Fixed using touch screen when AirPlaying DS games • Hides "Genesis" controller mapping while Genesis support is in beta Thanks so much for using Delta! Glad to see everyone enjoying their favorite retro games :)
Ratings and Reviews
14K Ratings
Exceptional, best vintage emulator on the App Store!
It’s really cool to think how far we have came in terms of gaming in the last 20 years. 7 systems seamlessly on 1 device is just… amazing. This application brings so much joy to me, playing my childhood DS games. I ended up losing all of my childhood games on a flight when i was about 12 years old, and since then had been wanting to play the games again. I ended up loading all the games that I had lost into my library on the application 🥹 There are no bugs and the AirPlay integration is so cool, it just has a bit of an input delay. One thing I wish was changed: when AirPlay is being used with a controller on DS games, the “lower-half” of the DS screen is not displayed, which is quite annoying. I think the expected behavior should be to have the “top-half” screen shared to the AirPlay device, while the “bottom-half” touch sensitive screen is present on the phone, so it is still able to be used. Regardless, this app is the best thing to hit the app store and to hit the gaming industry in a really long time, and I’m excited to see how much further the developers can go with it in terms of devices and functionality. I will happily make a Patreon donation to promote the development of this application. :)
Exceptional Emulator with a Slick Interface – Delta!
//1. I've been using the Delta emulator on my device, and I must say, it's an absolute joy. The interface is clean and uncluttered, which makes navigating through settings and games an effortless experience. //2. There are no annoying ads to disrupt the gaming session, and the smooth operation enhances every aspect of gameplay. The convenience of the emulator is top-notch, thanks to its intuitive controls and compatibility with a wide range of game formats. It brings back all those nostalgic moments flawlessly, running classics without a hitch. //3. However, there's one feature that would make Delta even better — expanded cloud sync options. Currently, it supports Google Drive and Dropbox, which works well but integrating iCloud sync would be a game-changer for iOS users. This addition would streamline game data management across all Apple devices, making it much more accessible and secure. //4. In conclusion, Delta is a superb emulator that offers a premium nostalgic gaming experience. If iCloud support were added, it would undoubtedly be the perfect package. Highly recommended for anyone looking to relive their favorite gaming memories on the go!
Thank you devs!
When I saw that purple delta symbol in the AppStore again, I thought it was too good to be true. I had the predecessor [GBA4ios]when i was in HS. So of course I downloaded this version. I had some ROMs from my previous attempts at other emulators, but this blew my mind. Delta emulator runs smoothly, is aesthetically pleasing, and is quite easy to navigate. It also runs in an optional fast forward mode that can honestly be too fast at times, no complaints here though. Also, integration of cheats and other mods should be used with discretion, because they might damper your experience with the game. However, that fault isn’t to be left with the emulator, that’s all on you. Lastly, be sure to save your data often (in game & on emulator), because it’s easy to forget that you’re not playing a game that is already on the App Store on its own & auto saving constantly, you’re on your mobile device. Therefore you need to save data yourself, to ensure no loss of gameplay. Otherwise, this emulator can & will change how you spend your free time. It is absolutely the best thing that I’ve come across!
App Privacy
The developer, Testut Tech , indicated that the app’s privacy practices may include handling of data as described below. For more information, see the developer’s privacy policy .
Data Not Collected
The developer does not collect any data from this app.
Privacy practices may vary, for example, based on the features you use or your age. Learn More
Information
- Developer Website
- App Support
- Privacy Policy

Game Controllers
Play this game with your favorite compatible controller., you might also like.
Sony Rewards
Paperback - A Komga Client
MyAnimeList Official
Destiny Item Manager
Warzone Loadout CODMunity
Xbox Game Pass

IMAGES
VIDEO
COMMENTS
Here's how. First, open Safari on your iPhone or iPad and open a new tab by tapping the tabs button (two overlapping rectangles), then tapping the plus ("+") button. You'll see Safari's "Start Page" by default. To edit what's on the Start Page, scroll down if necessary and tap the "Edit" button. When you tap "Edit," a "Customize Start Page ...
Launch Safari on your iPhone or iPad. Make sure you're in a new tab so you can be on the start page. Choose sections to customize Safari on iPhone by showing: Launch Safari, open the tabbed view, open a new tab (Image credit: iMore) Scroll down to the bottom and tap Edit. Tap the toggle for Background Image to ON (green).
Change the display controls for a website on Safari. You can hide the search field, switch to Reader, and more. Open the Safari app on your iPad. Tap , then do any of the following: Hide the search field: Tap Hide Toolbar (tap the top of the screen to get it back). See a streamlined view of the webpage: Tap Show Reader (if available).
Launch Safari on your iPhone or iPad. Tap the open tabs icon in the bottom right corner of the Safari interface. In the Tabs view, tap the + icon in the bottom left corner to open a new tab ...
However, you can personalize the Safari start page to only show sections you wish to see. Open Safari and stay on the start page or open a new tab. Scroll down and tap Edit. Toggle off the options you do not want on the Customize Start Page. You may also rearrange the order by touching the three lines icon and dragging it up or down.
Simply open the Settings app, find the menu titled Safari, and scroll to the section labeled Tabs. Instead of Compact Tab Bar, switch to Separate Tab Bar. And you're done - the URL bar and tab ...
If you have a keyboard connected to your iPhone or iPad, you can use a quick keyboard shortcut to search within a web page. Press Command+F and a search bar will appear across the bottom of the screen. Once you see the search bar, click in the text input field and type in a word or phrase. The browser will highlight all occurrences of what you ...
Add Safari back to your Home Screen. If you don't see Safari on your Home Screen, you can find it in App Library and add it back. On the Home Screen, swipe left until you see the App Library. Enter "Safari" in the search field. Press and hold , then tap Add to Home Screen. In Safari on iPad, view websites, preview website links, translate ...
Launch Safari browser on your iPhone or iPad. Navigate to the page that you want to search. Tap the Share icon (the square with an arrow pointing out) at the bottom of the screen ...
First, ensure that Handoff is enabled on your devices. From there, launch the Safari browser and then open the website on the primary device. This can be your iPhone, iPad, or Mac. Ensure that your device doesn't go to sleep or else the feature won't be able to hand the tab over to the secondary Apple device. Now, let's move over to the device ...
On Mac. Open Safari on your Mac, and then follow these steps to change your Homepage: 1) Click Safari > Preferences from the top menu bar. 2) Choose the General tab. 3) In the box next to Homepage, enter the URL of the website you want. If you are currently on that site, just click the Set Current Page button. This will change that URL for you.
Step 1: Go to the relevant tab in Safari. Step 2: Now, hold and pull down from the top half of the page. Release the page once you see the reload icon appear. Once you release the page, it should ...
To avoid disrupting your reading process, you can make Safari open the link in the background, in a new tab. To do so: Go to the Settings app. Select Safari . Scroll down and tap Open Links . Choose In Background . Next time you want to open a link, long-press it. Then, select Open in Background.
Open the Safari app. Visit the web page you'd like to bookmark and long press the open book icon at the bottom of your screen. Tap Add Bookmark. Tap the folder that appears under Location. This may be Favorites, as below, or Bookmarks, or another folder, depending on which you used last. Tap the folder to which you would like to save this page.
View Page Source on iPhone or iPad without Third-Party App. Watch on. Step 1. Open the Shortcuts on your iPhone or iPad. Tap on the "+" icon to create a new one. Step 2. Tap on the three-dot icon and enable the option "Show in Share Sheet". Tap Done to go back to the new shortcut. Step 3.
Apple is reportedly planning big updates to Safari as part of iOS 18 and macOS 15 later this year. According to a report on Tuesday, the changes will include a new AI-powered tool called ...
5. Turns out Microsoft Edge, unlike Safari, can still open local html files. Discovered . To wit: Install Microsoft Edge from the App Store. Open Files (or whatever file browsing app you like). Open the file, then tap the Share button to send to another app. Scroll across to "More...", choose Edge, and voila!
On iPhone or iPad, go to this link: Source Code Viewer using the Safari browser. How to View Source Code on Web Apps. In the Enter URL box, type or copy and paste the web page URL for which you want to reveal the HTML source code. Tap the View button to view page source on iPhone/iPad Safari browser.
Once the page loads up, tap on the "aA" icon located to the left side of the address bar. This will give you access to more options. Here, choose "Translate to English" as shown in the screenshot below. Now, you'll get a pop-up on the screen prompting you to turn on the translation feature. Tap on "Enable Translation" to continue.
The software — expected to debut as Safari 18 later in 2024 — is currently undergoing evaluation alongside internal builds of Apple's next-generation operating system updates, namely iOS 18 ...
Assassin's Creed Mirage sur iPhone et iPad Après les très bons Resident Evil Village , Resident Evil 4 Remake , ou encore Death Stranding , voici qu'un nouveau titre AAA va arriver sur certaines ...
In the Safari app on your Mac, choose Bookmarks > Show Start Page. Click the Options button in the bottom-right corner of the window. Select options for your start page. Use Start Page on All Devices: Select this to use the same start page settings on your iPhone, iPad, and iPod touch. You must be signed in to your other devices with the same ...
Depuis iOS 14, vous avez enfin le droit de choisir les applications à utiliser par défaut sur votre iPhone ou votre iPad à la place de celles imposées par Apple. Et notamment remplacer Safari ...
Go to Settings > [ your name ] > iCloud > Show All, then make sure Safari is turned on. Note: To also see tabs open on your Mac, you must have Safari turned on in iCloud settings on your Mac, be signed in with the same Apple ID, and use two-factor authentication. In Safari on iPhone, view the tabs that are open on your other Apple devices and ...
How to Use Safari Private Browsing on iPhone and iPad The steps to enter Private Browsing mode are nearly identical on an iPhone and iPad. The only difference is that the tab icon is at the bottom of the screen on iOS and the top on iPadOS. Long-press the tab icon (two overlapping pages) on the bottom-right (iPhone) or top-right (iPad) of your ...
Tap the thumbnail once. After tapping the thumbnail, you'll enter a screenshot editing mode. Tap the "Full Page" tab located just below the toolbar at the top of the screen. You'll see a preview of the entire web page appear along the right side of the screen. You can scroll through it by sliding your finger.
A downward swipe on any webpage is all it takes to refresh a webpage in Safari. This alternative to having to tap on the reload icon is especially useful if you like to keep the address bar at ...
Download Zenless Zone Zero and enjoy it on your iPhone, iPad, and iPod touch. Don't go into Hollows. I know, I know, there are Ether resources in the Hollows, bizarre creations, even ruins of the old civilization — all invaluable treasures. But don't forget about the spatial disorder, the monsters, and mutants running rampant.
Open Control Center on your iPhone, or on your iPad. Tap the gray Record button, then wait for the three-second countdown. Exit Control Center to record your screen. To stop recording, tap the Screen Recording button at the top of your screen, then tap the Stop button. Or open Control Center and tap the red Record button.
Download Delta - Game Emulator and enjoy it on your iPhone, iPad, and iPod touch. Delta is an all-in-one emulator for iOS. Delta builds upon the strengths of its predecessor, GBA4iOS, while expanding to include support for more game systems such as NES, SNES, N64, and DS. FEATURES Supported Game Systems • Nintendo Entertainment System ...