- iPad Pro M4
- iPhone 16 Pro Max


Cómo deshabilitar por completo la navegación privada en Safari para iOS

Cristian Rus
La navegación privada de Safari es el modo incógnito de Apple para su navegador. En el momento en el que activamos este método de navegación no se almacena un historial de los sitios que visitamos ni tampoco las páginas web mantienen la sesión iniciada si estuviese activada. Hay muchas razones por las que es útil disponer de él pero si por alguna razón necesitas deshabilitarlo en un iPhone o iPad, también es posible.
¿Par qué desactivar el botón de navegación privada de Safari? Un ejemplo muy simple, imagina que quieres evitar que tus hijos entren en determinadas páginas web o controlar en qué páginas entran. Con la navegación privada no podrías llevar un seguimiento, pero si no está disponible, a no ser que usen otro navegador... vas a poder llevar ese seguimiento. En cualquiera de los casos, éste es el método para deshabilitar Navegación privada de Safari para iPhone y iPad:
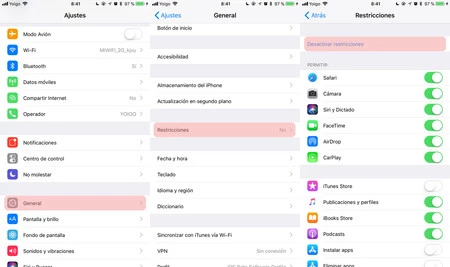
- Abre Ajustes en el iPhone o iPad donde quieras deshabilitarlo.
- Pulsa General > Restricciones y activa las restricciones con un código nuevo.
- En "Sitios web" escoge "Limitar contenido para adultos".
Listo, esto es todo lo que tienes que hacer. Realmente no se trata de deshabilitar la navegación privada sino de activar una restricción determinada que tiene un efecto colateral . Limitando el contenido para adultos automáticamente Safari bloqueará determinadas páginas web (que puedes excluir manualmente) pero también desactivará el botón de Navegación privada.
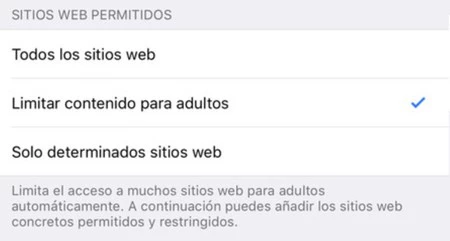
Ahora basta con que te dirijas a Safari y comprobar que no puedes activar la navegación privada. Recuerda que la navegación privada aparece al pulsar el botón de pestañas , donde podremos cambiar entre las pestañas en modo incógnito y la normales, si está el botón, claro.
Vía | OSXDaily En Applesfera | Cómo gestionar los controles parentales en iOS y qué puedes hacer para evitar esa posible adicción de los niños
- Navegación privada
Los mejores comentarios:
Ver 5 comentarios
- iCloud fotos
- iPhone 14 pro
- Qué iPhone comprar
- Chat GPT Iphone
- Qué iPad comprar
- Qué Mac comprar
- MacBook Air M2
- Apple Watch 9
- Saber si mi iPhone tiene virus
- Conectar airpods a PC
- iPad Pro 2023
- Xataka Móvil
- Xataka Android
- Xataka Smart Home
- Mundo Xiaomi
Videojuegos
- 3DJuegos PC
- 3DJuegos Guías
Entretenimiento
Gastronomía
- Directo al Paladar
Estilo de vida
- Trendencias
- Compradiccion
Latinoamérica
- Xataka México
- 3DJuegos LATAM
- Sensacine México
- Directo al Paladar México
- Premios Xataka
Recibe "Xatakaletter", nuestra newsletter semanal
Explora en nuestros medios.
- Muchos youtubers están intentando romper el nuevo iPad Pro M4. Por accidente han descubierto algo extraño en su interior
- Se filtra el tamaño del nuevo iPhone 16 Pro Max y es gigante si se compara con el 15 Pro Max
- Qué brujería ha hecho Apple para que el iPad Pro pase de casi 700 gramos poco más de 500. Analizamos su interior
- Un estudio realizado a 2,4 millones de personas demuestra la relación positiva entre utilizar internet y tu bienestar personal en 3DJuegos
- Llega la gran actualización de WhatsApp para escritorio y por fin añade siete de sus grandes carencias
- El nuevo MacBook Air M3, los increíbles Beats Studio Pro y más dispositivos Apple en oferta: Cazando Gangas
- 19 cosas que tu iPhone puede hacer por ti y que probablemente no sabías Por si te lo perdiste
- Siri podría llevar ChatGPT 4o si los rumores de alianza entre Apple y OpenAI se cumplen. Esperamos una WWDC24 con sorpresas
- Apple TV+ tiene una buena razón para añadir anuncios en su plataforma. Esa razón es Netflix
- iOS 17.5 corrige un fallo de la App Store gracias a este desarrollador que perdió mucho dinero. Apple le compensará económicamente
- Llega a iPhone RetroArch, el mejor emulador gratis que existe, compatible con Nintendo 64, Gameboy y hasta PSP. Así funciona
- Mi móvil ardía por una app que todos tenemos instalada. Así encontré a la culpable y lo solucioné con un simple truco en Genbeta
- Comprar un iPhone no sale caro con los ofertones del outlet de MediaMarkt desde 287 euros
- Esta joven ha decidido teletrabajar desde Disneyland: cada día sale con su Mac, AirPods Max y su iPhone. Y ha creado una incómoda tendencia
- Sale a la luz el primer troyano para iPhone, puede haberse colado en TestFlight y todavía no se conoce el alcance de sus riesgos
- Sorpresa dentro de iOS 17.5: entre sus novedades hemos encontrado un nuevo estándar para evitar que te espíen
- No existe nada como la pantalla Ultra Retina XDR OLED del nuevo iPad Pro: ver Apple TV+ aquí no es una opción, es una satisfacción
- Los tres ajustes que la mismísima Microsoft recomienda configurar para mejorar el rendimiento de Windows en tu PC en Genbeta
- Un exingeniero de Apple lo confirma: si cierras las aplicaciones no estás mejorando el rendimiento ni ahorrando batería
Ver más artículos
Applesfera TV

Ver más vídeos
- EXPLORA Acerca de nosotros Portal de la comunidad Página al azar Categorías
Iniciar sesión
- Buscar categorías
- Acerca de wikiHow
- Inicia sesión/Regístrate
- Computadoras y electrónica
- Navegadores
- Google Chrome

Cómo desactivar la navegación privada o modo incógnito
Nuestro equipo de editores e investigadores capacitados han sido autores de este artículo y lo han validado por su precisión y amplitud. El equipo de contenido de wikiHow revisa cuidadosamente el trabajo de nuestro personal editorial para asegurar que cada artículo cumpla con nuestros altos estándares de calidad. Este artículo ha sido visto 189 771 veces.
Este tutorial te enseñará cómo desactivar la función “Privada” o “Incógnito” en ciertos navegadores. A partir de abril de 2017, el único navegador que apoya de manera nativa la deshabilitación de la navegación privada es Safari iOS, aunque hay un complemento que se puede instalar para limitar la navegación privada en Firefox. También puedes usar el Editor de directivas de grupo local para desactivar la navegación en modo Incógnito e InPrivate en Chrome y Microsoft Edge, respectivamente.
Chrome (Windows)

- Si la computadora está ejecutando la edición Home de Windows, no podrás usar este método debido a que la edición Home no admite el Editor de directivas de grupo local.

- Es posible que primero tengas que seleccionar una ubicación de almacenamiento (por ejemplo, el escritorio) y luego hacer clic en “Aceptar” para empezar la descarga.

- En algunas computadoras, “Este equipo” se llamará “Mi computadora”.

- También puedes hacer clic derecho en el icono de Inicio en la parte esquina inferior izquierda de la pantalla y luego hacer clic en “Ejecutar”.

- Asegúrate de hacer clic en el botón situado al lado de “Habilitado” encima de la sección “Opciones” si aún no está seleccionado.

- Es posible que tengas que reiniciar Chrome para que estos cambios se realicen. Si no funciona, trata de reiniciar la computadora y luego vuelve a abrir Chrome.
Chrome (Windows 10 Home Edition)

- Luego tienes la opción de mantener Chrome y Chrome Canary, o desinstalar uno de ellos.

- Nota: posbilemente debas crear las carpetas “Google” y “Chrome” manualmente. Para hacerlo...
- Haz clic derecho en Policies , luego en Nuevo y Clave .
- Nombra esta nueva clave como Google .
- Ahora haz clic derecho en Google y crea una nueva clave llamada Chrome .
- Asegúrate de que las nuevas claves aparezcan en la lista de carpetas debajo de Policies.
- Si haces clic en Chrome la siguiente ruta de archivo aparecerá en la barra de direcciones: Computer\HKEY_LOCAL_MACHINE\SOFTWARE\Policies\Google\Chrome

- Haz clic en los tres puntos (esquina y derecha). Si el Modo Incógnito sigue funcionando, aparecerá con Nueva pestaña and Nueva ventana .
- Si el Modo Incógnito no aparece, puedes detenerte aquí. De lo contrario, necesitarás continuar.

- Asegúrate de anotar la ubicación de guardado del archivo (probablemente en Descargas).

- Ubica el archivo ChromeSetup.exe y haz doble clic en él. Luego sigue las instrucciones que aparezcan.
- Esto no reemplazará el software de Chrome que tengas instalado, y puedes abrir los dos al mismo tiempo.
- Reinicia tu computadora.

- Para hacerlo, mantén presionado Ctrl + Alt + Supr (las tres teclas a la vez) y luego selecciona el Administrador de tareas.
- Debajo de la pestaña Procesos , haz clic en Google Chrome .
- Haz clic en Finalizar tarea (esquina inferior derecha).
- Procede a desinstalar Chrome Canary.
- Presiona ⊞ Win y escribe Programas .
- Haz clic en Agregar y eliminar programas .
- Busca y haz clic en Google Chrome o Canary , y haz clic en Desinstalar .
Safari (móvil)

- Si no las has activado, toca la opción “Activar restricciones” y crea un código. Luego, pasa al siguiente paso.

- Si tratas de limitar el acceso de otro usuario al modo incógnito, considera la opción de desactivar el interruptor al lado de “Instalar Apps”. Esta opción, que se encuentra en el segundo grupo de interruptores en la página de “Restricciones”, evitará que otros usuarios descarguen diferentes navegadores (así como cualquier otra aplicación).
Microsoft Edge

- No podrás inhabilitar el buscador InPrivate en la edición Home de Windows 10.
- También puedes hacer clic con el botón derecho del mouse en el icono de Inicio en la esquina inferior izquierda de la pantalla y luego seleccionar “Ejecutar” en el menú emergente.

- Si no estás en una cuenta de administrador, lo más posible es que no tengas esta opción.

Firefox (escritorio)

- Es posible que primero tengas que hacer clic en “Iniciar modo a prueba de errores” si se te pide que lo hagas.
- Este complemento deshabilitad la eliminación del historial.
- Tampoco podrás borrar marcadores si este complemento está activo.
- Para eliminar el complemento de Firefox, elimina y vuelve a instalar Firefox en la computadora.
Advertencias
- La mayoría de los navegadores no permiten la inhabilitación de la navegación privada o incógnita. Lo mejor que puedes hacer cuando tratas de evitar el acceso privado no autorizado es instalar una serie de controles parentales que puedan controlar el uso de Internet mientras estás en modo incógnito o privado.
wikiHows relacionados

Referencias
- ↑ http://mywindowshub.com/enable-disable-microsoft-edge-inprivate-browsing-windows-10/
Acerca de este wikiHow

¿Te ayudó este artículo?
Artículos relacionados.

¡Suscríbete al boletín gratuito de wikiHow!
Encontrarás instructivos útiles en tu bandeja de entrada cada semana.
- Especialistas
- Contáctanos
- Mapa del sitio
- Términos de uso (inglés)
- Política de privacidad
- Do Not Sell or Share My Info
- Not Selling Info
Suscríbete al
boletín de wikiHow

Cómo deshabilitar uso de Navegación Privada en Safari iPhone
Actualmente tienes JavaScript deshabilitado. Varias funciones pueden no funcionaran. Por favor, vuelva a habilitar Javascript para acceder a la funcionalidad completa.
Te explicamos en unos sencillos paso cómo poder deshabilitar el uso de navegación Privada en Safari iPhone y limitar el contenido para adultos.
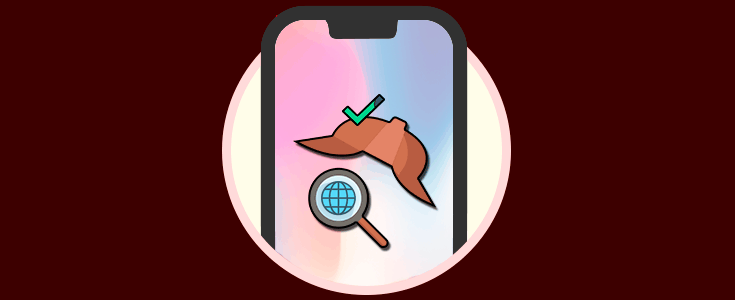
De tu interés 👌
Cuando navegamos desde nuestro iPhone por internet , lo podemos hacer de manera normal o desde la opción de navegación privada. Si seleccionamos la navegación privada, los sitios web que visitamos no quedará registrados en ningún lugar ya será el propio navegador el que se encargue de borrar todo el historial una vez que cerremos esa ventana.
Esta puede ser una opción de privacidad, pero quizás es posible que si otra persona utiliza el teléfono por ejemplo, no queramos que utilice esta opción y por este u otros motivos queramos desactivarla por completo en el iPhone.

A continuación te vamos a mostrar cómo deshabilitar la navegación privada en una única sesión, o como deshabilitar por completo esta función en el teléfono.
Paso 1 Lo primero que tenemos que hacer es dirigirnos a los “Ajustes del iPhone”
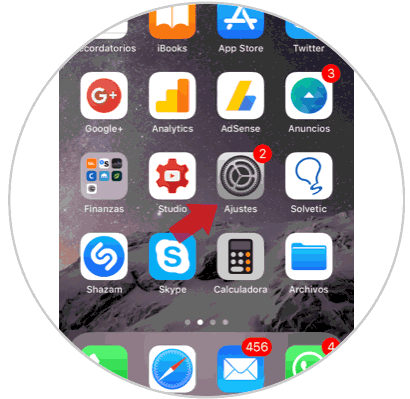
Paso 2 A continuación tenemos que seleccionar la pestaña de “General”.
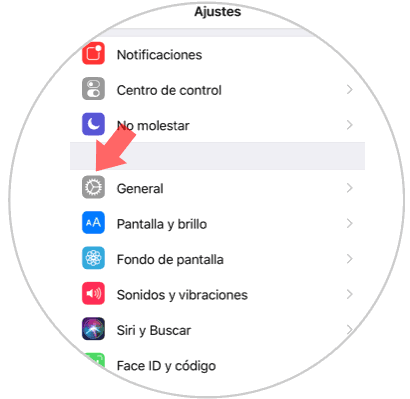
Paso 3 Una vez que nos encontramos en el apartado de General, tenemos que hacer clic en el apartado de “restricciones”.

Ahora debemos introducir el patrón de desbloqueo para poder seguir con el proceso.
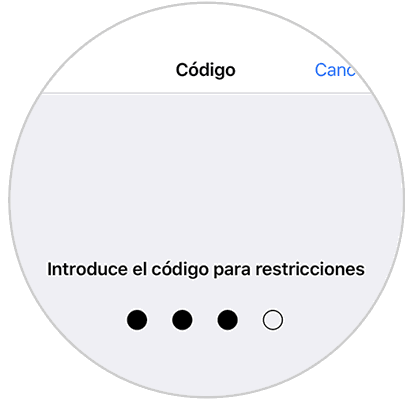
Paso 4 Una vez nos encontramos en el apartado de restricciones de iPhone, tenemos que marcar en el apartado de “Contenido permitido” – “Sitios web”.
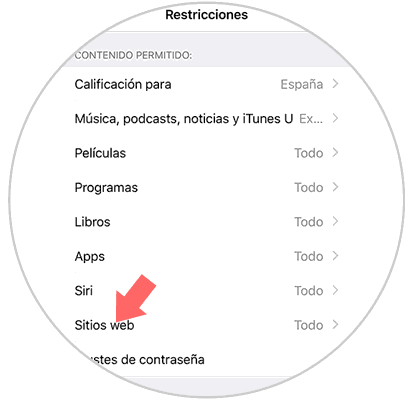
Paso 5 Una vez aquí, tenemos que seleccionar "Limitar contenido para adultos" y esto será lo que imposibilite la posibilidad de abrir nuevas ventanas para navegar en privado.
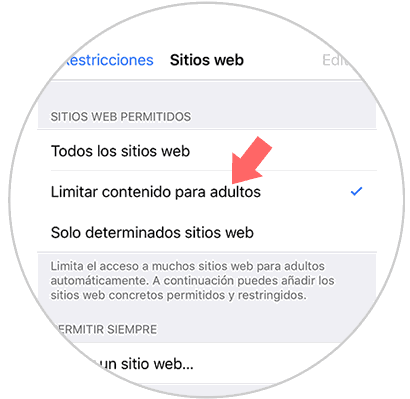
Paso 6 Finalmente podremos ver como ahora no tenemos la opción de navegar en privado cuando accedamos a nuestro navegador en iPhone.
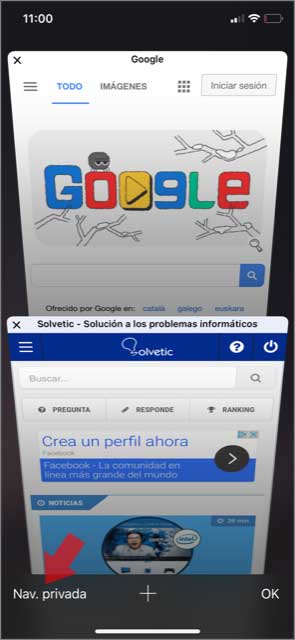
Es una manera sencilla de evitar también de este modo que las personas que utilicen el teléfono, puedan acceder a sitios para adultos en el caso de que algún menor tenga acceso al dispositivo por ejemplo.
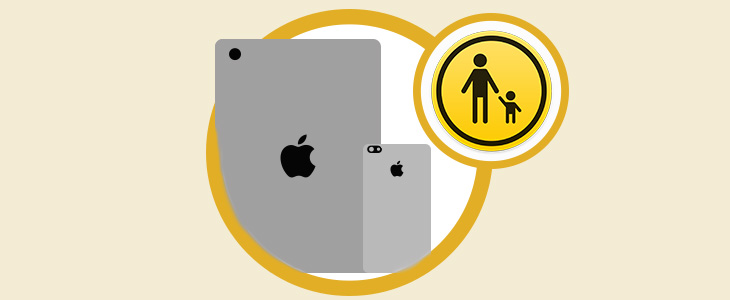
¿Te ayudó este Tutorial?
Sin comentarios, sé el primero.
- Crear Cuenta Regístrate GRATIS para tener tu cuenta Solvetic Registrar una Cuenta
- Identificarse ¿Tienes ya cuenta? Identifícate aquí Identificarme en mi Cuenta
- Cómo encontrar AirPods Pro 2 y AirPods 3
- Cómo actualizar AirPods Pro 2 y AirPods 3
- Cómo conectar AirPods Pro 2 y AirPods 3 con iPhone
- Cómo cargar AirPods Pro 2 y AirPods 3
Formulario para iniciar sesión, si necesitas una cuenta Regístrate!
Cómo desactivar la navegación privada en iPhone
¡Hola Tecnobits! 🌟 ¿Listos para desactivar la navegación privada en iPhone y explorar el mundo del internet sin límites? Cómo desactivar la navegación privada en iPhone ¡Vamos a ello!
¿Cómo se desactiva la navegación privada en iPhone?
- Dirígete a la aplicación «Safari» en tu iPhone.
- Presiona el ícono de las pestañas en la esquina inferior derecha de la pantalla.
- Selecciona la pestaña «Privada» en la parte inferior de la pantalla.
- Una vez en la vista de pestañas privadas, toca «Cancelar» para cerrar todas las pestañas privadas abiertas.
- La navegación privada en Safari se desactivará automáticamente.
¿Qué es la navegación privada en iPhone?
- La navegación privada en iPhone es una función de Safari que te permite navegar por internet sin que el navegador guarde tu historial, cookies o datos de autocompletar.
- Esto significa que las páginas web que visitas en navegación privada no aparecerán en el historial de Safari, y cualquier información ingresada en formularios web no se almacenará en el dispositivo.
- La navegación privada también evitará que los sitios web rastreen tus actividades en línea a través de cookies y otros métodos de seguimiento.
¿Por qué desactivar la navegación privada en iPhone?
- Desactivar la navegación privada en iPhone es útil si deseas guardar tu historial de navegación, cookies y datos de autocompletar para mejorar la experiencia de navegación.
- Al desactivar la navegación privada, también permites que Safari almacene información de formularios web y sitios web , lo que puede ser conveniente para el uso diario.
¿Cómo activar la navegación privada en iPhone?
- Abre la aplicación «Safari» en tu iPhone.
- Toca el ícono de las pestañas en la esquina inferior derecha de la pantalla.
- Selecciona «Privada» en la parte inferior de la pantalla para activar la navegación privada.
- Ahora estás navegando en modo privado en Safari en tu iPhone.
¿Cómo afecta la navegación privada al historial en iPhone?
- La navegación privada en iPhone no guarda las páginas visitadas en el historial de Safari .
- Esto significa que al utilizar la navegación privada, no se acumulará un historial de navegación que se pueda ver en la aplicación Safari.
- Cuando desactivas la navegación privada, se recuperará el historial de navegación normal en Safari y se comenzará a registrar las páginas visitadas nuevamente.
¿Puedo utilizar la navegación privada en iPhone para acceder a contenido bloqueado?
- La navegación privada en iPhone no afecta el acceso a contenido bloqueado en internet.
- Si un sitio web tiene restricciones de acceso basadas en tu ubicación o suscripción, la navegación privada no te permitirá eludir esas restricciones .
- Para acceder a contenido bloqueado, es posible que necesites utilizar métodos alternativos como una VPN o servicios de proxy.
¿Es segura la navegación privada en iPhone?
- La navegación privada en iPhone ofrece cierto nivel de privacidad al no almacenar historial, cookies o datos de autocompletar .
- Sin embargo, no protege completamente tu privacidad en línea , ya que tu proveedor de servicios de Internet y otros terceros aún pueden seguir tus actividades en internet.
- Para una mayor privacidad y seguridad en línea, se recomienda utilizar medidas adicionales como el uso de una VPN y la configuración de ajustes de privacidad en tu dispositivo.
¿Cómo puedo verificar si la navegación privada está activada en mi iPhone?
- Abre la aplicación »Safari» en tu iPhone.
- Toca el ícono de las pestañas en la esquina inferior derecha de la pantalla.
- Observa si la opción «Privada» está resaltada en la parte inferior de la pantalla. Si está resaltada, significa que la navegación privada está activada .
¿Cuál es la diferencia entre la navegación privada y la navegación normal en iPhone?
- La navegación privada en iPhone no guarda el historial de navegación, cookies o datos de autocompletar , proporcionando cierto nivel de privacidad al navegar por internet.
- Por otro lado, la navegación normal en Safari registra el historial de navegación, almacena cookies y datos de autocompletar , lo que puede resultar conveniente para recordar páginas visitadas y facilitar el uso de formularios web.
¿Puedo desactivar la navegación privada en iPhone de forma permanente?
- No es posible desactivar permanentemente la opción de navegación privada en iPhone.
- La navegación privada en Safari debe desactivarse manualmente cada vez que quieras navegar en modo normal.
- Esto se debe a que la navegación privada se concibe como una función opcional para momentos en los que se desea una mayor privacidad en línea, pero no como una configuración permanente .
¡Hasta luego, Tecnobits! Recuerda que la vida es corta, pero la navegación privada en iPhone incluso más, así que no te olvides de desactivar la navegación privada en iPhone antes de despedirte. ¡Hasta la próxima!
También puede interesarte este contenido relacionado:
- Cómo eliminar un Spotlight en Snapchat
- Cómo ver la contraseña de Instagram si la olvidaste
- Cómo compartir aspectos destacados en Instagram
Relacionado
Soy Sebastián Vidal, ingeniero informático apasionado por la tecnología y el bricolaje. Además, soy el creador de tecnobits.com, donde comparto tutoriales para hacer la tecnología más accesible y comprensible para todos.
- Apple Watch
- Accessories
- Digital Magazine – Subscribe
- Digital Magazine – Info
- Smart Answers
- 11th-gen iPad
- New AirPods
- Best Mac antivirus
- Best Mac VPN
When you purchase through links in our articles, we may earn a small commission. This doesn't affect our editorial independence .
Cómo navegar por Internet de forma privada en iPhone o iPad

Muchos usuarios de Internet prefieren ocultar su historial de navegación a parejas, padres, compañeros de trabajo e incluso a extraños y empresas de publicidad. Si este es tu caso, has llegado al sitio ideal para aprender a proteger tus búsquedas.
Una opción es borrar el historial de tu navegador de preferencia siempre que lo uses, pero nos parece mucho más práctico activar la función ‘Navegación privada’ de Safari en tu iPhone o iPad para así navegar por la red de forma completamente secreta.

¿Quién puede ver tu historial de navegación?
Si todavía no has activado el modo ‘Navegación privada’ en Safari, todas aquellas páginas que visites y las búsquedas que realices quedarán grabadas en el historial. Este podrá ser consultado por todo aquel que tenga acceso a tu iPhone o iPad.
Bastará con que te coja el dispositivo, abra Safari, haga clic en el icono en forma de libro, seleccione la opción ‘Historial’ y consulte el listado de páginas que aparecen. Ahora bien, hay que reconocer que este supuesto es algo improbable.
Parece menos improbable que te coja tu smartphone o tu tablet y que busque algo por Internet. Será entonces cuando entrará en juego el autocompletado y te dará opciones similares de páginas que visitas a menudo, algo que puede llegar a ser embarazoso.
Lo peor es que no necesariamente esas opciones de autocompletado que se te darán serán de páginas que hayas visitado en tu iPhone o iPad, ya que probablemente lo tengas sincronizado con tu Mac o MacBook.
Te explicamos todo esto para tengas en cuenta que tu historial de navegación podría hacerse notar de la forma más inesperada en cualquier momento, incluido a través de una app que hace un seguimiento de aquellas webs que visitas.
¿Qué es la navegación privada y por qué debes usarla?
Desde el lanzamiento del iOS 5, Apple incluye la función ‘Navegación privada’ en la app Safari para el iPhone y el iPad. Esto te permite navegar por Internet sin que queden registradas las páginas que visitas ni tus búsquedas.
Así pues, este modo hace que tu navegación sea tuya y de nadie más. Por suerte, esto es algo que Apple te permite hacer también en tu Mac o MacBook, como te explicamos en este tutorial para Safari, Google Chrome, Firefox y Opera.
Cómo activar la opción ‘Navegación privada’ en tu iPhone o iPad
Para activar el modo ‘Navegación privada’ en tu iPhone o iPad, deberás abrir la app Safari, tocar sobre el icono en forma de páginas en la esquina inferior derecha, seguido de la opción ‘Privado’ que verás aparecer en la esquina inferior izquierda.
Te darás cuenta de que se ha activado esta función porque la interfaz de Safari será ahora de color gris oscuro. Además, te saltará una alerta informándote de que Safari ya no recordará las páginas que has visitado.
Eso sí, debes saber que, al activar este modo, todas aquellas pestañas que tenías abiertas desaparecerán. Todavía podrás consultarlas cuando desactives el modo ‘Privado’ siguiendo los mismos pasos indicados más arriba para activarlo.
¿Quieres más privacidad? Usa una conexión VPN
Nos parece importante recordar que, aunque tu historial de navegación no queda registrado usando el modo ‘Privado’, tu servidor de Internet sí que puede saber igualmente cuáles son las páginas que visitas.
Es por esto que quienes quieran una privacidad absoluta deberán confiar en un servicio de VPN. Se trata de redes virtuales privadas que impide que cualquier persona o empresa pueda hacer un seguimiento de tu actividad online .
Existen muchas conexiones VPN en el mercado, aunque para usuarios iOS recomendamos especialmente NordVPN y ExpressVPN . También te sugerimos que pruebes PureVPN , que incluye prestaciones muy interesantes.
Autor/a: Alba Mora Antoja , Editora

De pequeña, Alba se enamoró de la Game Boy de su hermano y, hoy, siendo editora de Tech Advisor España, utiliza esa misma pasión para analizar la industria tecnológica para que no lo tengas que hacer tú.
Sus artículos te ayudarán a comprender el fascinante, pero a veces complicado, mundo digital. No te pierdas tampoco sus vídeos en YouTube si quieres conocer lo último en smartphones, tablets, portátiles y accesorios.
Últimos artículos de Alba Mora Antoja:
- Cómo configurar Mensajes para que responda automáticamente mientras conduces
- Últimos días para aprovechar las ofertas de Vuelta al Cole de Apple
- Review del iPhone 15 Pro: mejor, pero no demasiado emocionante
Utilizar ventanas “Navegación privada”
Al utilizar las ventanas “Navegación privada”, Safari no guarda tu historial de navegación y solicita a los sitios web que visitas que no te rastreen.
Abrir Safari
Utilizar “Navegación privada”: Selecciona Archivo > “Nueva ventana privada”, o bien cambia a una ventana de Safari que ya esté usando “Navegación privada”. En las ventanas que usan “Navegación privada”, el campo de búsqueda inteligente es oscuro y su texto es blanco.
Al utilizar una ventana “Navegación privada”:
cada pestaña en la ventana está aislada de las demás, con lo cual, los sitios web que veas en una pestaña no pueden rastrear tu navegación en otras pestañas.
Safari no recuerda las páginas web que visites ni tu información de Autorrelleno.
Safari no almacena tus páginas web abiertas en iCloud, por lo tanto, no se muestran al ver todas tus pestañas abiertas desde otros dispositivos.
Tus búsquedas recientes no se incluyen en la lista de resultados al usar el campo de búsqueda inteligente.
Los ítems que hayas descargado no se incluyen en la lista de descargas. (Los ítems permanecen en tu ordenador).
Si usas el Handoff , las ventanas “Navegación privada” no se transfieren a tus dispositivos iOS ni a otros ordenadores Mac.
Safari no recuerda los cambios en tus cookies u otros datos de sitios web. Safari también solicita a los sitios web, y a terceros (incluida la publicidad) que les proporcionan contenidos, que no rastreen tu navegación, aunque depende de los sitios web el hecho de que se respete esta solicitud.
Los módulos que admiten la navegación privada dejan de almacenar cookies y otra información de seguimiento.
Los sitios web no podrán modificar la información almacenada en tu dispositivo, de modo que los servicios que suelen estar disponibles en dichos sitios podrían funcionar de manera distinta hasta que desactives la opción “Navegación privada”.
Nota: Ninguna de las afirmaciones anteriores se aplica a otras ventanas de Safari que puedas haber abierto y que no utilicen “Navegación privada”.
Dejar de usar “Navegación privada”: cierra la ventana “Navegación privada”, cambia a una ventana de Safari diferente que no esté utilizando “Navegación privada”, o bien selecciona Archivo > “Nueva ventana” para abrir una ventana que no utilice “Navegación privada”. Si quieres seguir aumentando la privacidad:
borra todos los ítems que hayas descargado durante el uso de las ventanas “Navegación privada”.
Cierra cualquier otra ventana “Navegación privada” que siga abierta para evitar que otras personas utilicen los botones Atrás y Adelante para ver páginas que hayas visitado en esas ventanas.
Personalizar Safari para que se abra con una nueva ventana de navegación privada: selecciona Safari > Preferencias, haz clic en General, haz clic en el menú desplegable “Safari se abre con” y, a continuación, selecciona “Una nueva ventana privada”.
Además de usar las ventanas “Navegación privada”, puedes gestionar cookies y datos que hayan almacenado todos los sitios web, así como hacer que Safari solicite a todos los sitios web que no te rastreen .
Si olvidas utilizar una ventana “Navegación privada”, puedes borrar tu historial de navegación .
- Generación Z
- Aceite de oliva
- Mejores móviles
- Android Auto
Cómo configurar Safari para que proteja al máximo tu privacidad
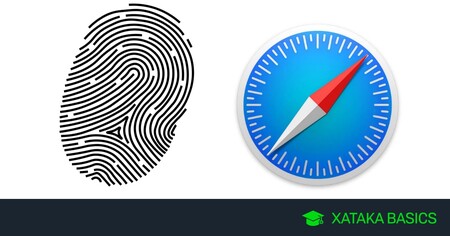
Yúbal Fernández
Vamos a explicarte en profundidad cómo configurar Safari para tener la mayor privacidad que sea posible en tu Mac. En Xataka Basics ya te hemos ayudado a optimizar la configuración de privacidad de Chrome , Firefox y Microsoft Edge y ahora le ha llegado el turno al navegador creado por Apple.
Lo que te vamos a ofrecer es una serie de varios consejos para configurar la versión de escritorio de Safari , y ajustar sus características de forma que respeten al máximo tu privacidad. Son varias las cosas que puedes hacer, aunque luego dependerá de ti decidir cuáles de ellas quieres realizar en base al equilibrio entre privacidad y usabilidad que quieras mantener en el navegador. Y es que maximizar la privacidad a veces significa sacrificar funcionalidades.
Safari tiene fama de ser un navegador que ya de por sí cuida bastante de tu privacidad. Esto, combinado por la filosofía de Apple de diseñar sus productos para que sean simples y fáciles de utilizar, se traduce en pocas opciones disponibles a la hora de ajustar la privacidad. Apple, prefiere que delegues en ellos con la configuración por defecto, aunque siempre hay cosas que puedes ajustar.
Y como siempre decimos en Xataka Basics en este tipo de artículo, si crees que nos hemos dejado fuera alguna opción importante o que creas que otros usuarios deberían saber, te invitamos a que la compartas con todos nosotros en la sección de comentarios. Así, cuando los usuarios lleguen al artículo en busca de soluciones, se podrán nutrir también del conocimiento colectivo.

Controla el fingerprinting del navegador

Vamos a empezar no con una opción a configurar, sino con algo que debes tener en cuenta a la hora de configurar o personalizar la experiencia del navegador. Se trata del fingerprinting , un método avanzado de rastreo contra el que no hay protecciones explícitas, ya que utiliza la información que tu propio ordenador le manda automáticamente a las páginas que visitas para identificarte.
"Dime cómo navegas y te diré quién eres", esta es la frase con la que se puede definir la filosofía de rastro que utiliza el fingerprinting. Cuando visitas una web, le envías de forma automática alguna información básica, como el sistema operativo que utilizas, o algunos datos sobre tu hardware. Pero también pueden obtener otra información algo más detallada sobre cómo tienes configurado el navegador para así hilar más fino.
Aunque ocultes tu dirección IP, el fingerprinting combina cientos de otros parámetros para identificarte. Entre estos parámetros, para que te hagas a la idea, está el navegador que utilizas, las fuentes, el idioma que tienes configurado, u otros elementos de personalización como las preferencias de las cookies. También puede utilizar datos como qué extensiones tienes instaladas , así como tu zona horaria y decenas de otros parámetros.
Esto quiere decir que cuantas más extensiones cambies y configuraciones modifiques, más fácil será que destaques entre el resto de usuarios de Internet, y por lo tanto más posibilidades tendrán las webs para identificarte y rastrear tus movimientos.
En este sentido, cuantas más extensiones utilices o modificaciones le hagas a la configuración predeterminada del navegador, peor será para tu privacidad. Con esto no quiero decir que no utilices extensiones, pero intenta no ir acumulándolas o no tenerlas con funciones duplicadas. Hay que tratar de tener un equilibrio, sólo instalando las extensiones o realizando las modificaciones que creas que van a ser más útiles y necesarias para ti.
En el caso de macOS, Apple asegura que al visitar una web, Safari mostrará una versión simplificada de la configuración de tu sistema . Lo va a hacer de forma automática y sin que le digas nada, mostrando tu Mac como cualquier otro Mac intentando evitar al máximo las especificaciones. Esta función te va a ayudar bastante a evitar el fingerprinting, pero no debe hacerte bajar la guardia.
Cambia el buscador por defecto
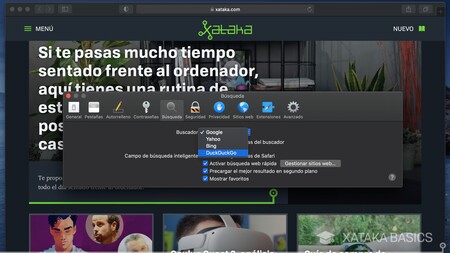
Safari incluye Google como buscador por defecto, lo que te permite tener unos muy buenos resultados de búsqueda gracias a sus algoritmos, pero a cambio de sacrificar privacidad. Por eso, si quieres mejorar tu privacidad al realizar búsquedas, una opción casi imprescindible es cambiar el motor de búsqueda por alguna alternativa que cuide un poco más de tu privacidad, como por ejemplo DuckDuckGo .
Para hacer esto, tienes que entrar en las Preferencias de Safari. Una vez dentro, entra en la pestaña de Búsqueda y abre el desplegable que aparece en Buscador . Te aparecerá una lista con motores de búsqueda disponibles, y en estos podrás elegir el que quieras utilizar. Esta lista no se amplía con los buscadores en los que entras, aunque algunos como Ecosia tienen una opción para añadirlos a Safari.
Puedes dejar de sincronizar tus datos con iCloud
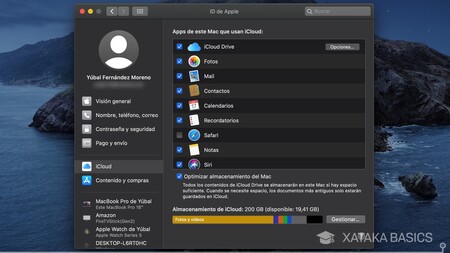
Por defecto, Safari queda vinculado a la cuenta de iCloud que estés utilizando con la Apple ID que tengas en tu sesión de Mac. No vas a poder cerrar o cambiar la sesión como pasa con otros navegadores , siempre va a estar vinculado a la ID de Apple que estés utilizando en el equipo, pero sí podrás desactivar la sincronización con iCloud en el caso de que quieras que tus datos no vayan a parar a los servidores de Apple.
Debes saber que haciendo esto las contraseñas, historial, favoritos y muchos otros datos no se sincronizarán con otros dispositivos de Apple en los que estés utilizando la misma ID, por lo que vas a perder una de las mejores funciones del ecosistema cerrado de la empresa.
Otra cosa que debes tener en cuenta es que tu Mac cifra los datos en el propio dispositivo antes de enviarlos a iCloud , de manera que en teoría, ni la propia Apple va a poder verlos, y si alguien los interceptara tampoco podría. Por eso, no debería darte demasiado reparo enviarle los datos, aunque podrás dejar de hacerlo en cualquier caso.
Si quieres dejar de enviarle los datos de Safari a tu cuenta de iCloud puedes hacerlo directamente desde las Preferencias del Sistema , la configuración de macOS. Allí dentro, pulsa en la opción ID de Apple que tienes arriba a la derecha, y cuando entres mira en la lista de apps y desactiva la sincronización de Safari . Este es un paso que vas a poder revertir reactivándola cuando quieras.
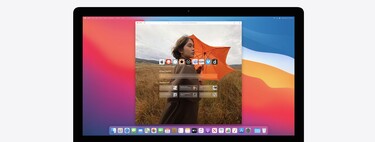
Protégete contra el contenido de algunas webs
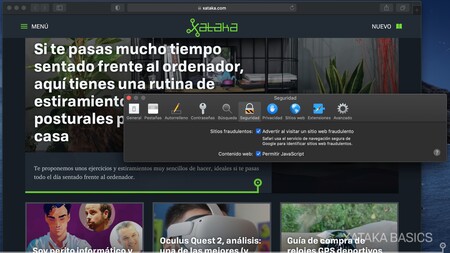
Alguno de los peligros para tu privacidad puede venir en forma de contenido malicioso en una página web . Por ejemplo, hay páginas que utilizan scripts de versiones de JavaScript obsoletas que puede hacer que seas vulnerable a ciberataques cuando las visitas, y hay páginas que directamente son fraudulentas y se hacen pasar por otras para obtener datos sobre ti.
Safari te permite controlar ambos riesgos, una vez entras en sus preferencias y vas a la pestaña de Seguridad . Allí, puedes desactivar el permiso de JavaScript*** para no ver este tipo de contenido y defenderte de posibles ataques que se realicen a través de él. Además, **puedes activar advertencias contra páginas fraudulentas , y se utilizarán los servicios de navegación segura de Google para detectarlas.
Evita que las páginas te sigan por donde vas
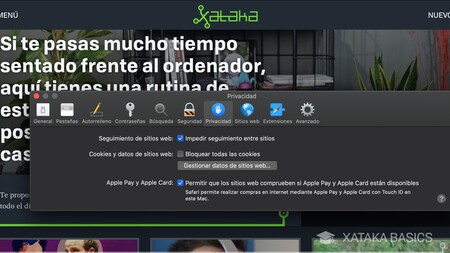
Cada vez que entras en una web, esta recopila a través de las cookies información sobre tu ordenador. Dentro de las preferencias de Safari, en la sección de Privacidad verás herramientas para ayudarte a protegerte frente a las cookies . Podríamos decir que hay dos niveles de seguridad, el que simplemente evita el seguimiento entre sitios o el bloqueo total de las cookies.
Algunas páginas recurren a proveedores externos para mostrar contenido, botones como de compartir o dar Me Gusta que pueden tener cookies que te rastrean por todas las páginas por las que te mueves (y donde estén presentes) y obtener datos sobre ti. Puedes evitarlo activando la opción Impedir seguimiento entre sitios que te vas a encontrar en las preferencias de privacidad, lo que borrará este tipo de cookies a no ser que entres en la página del propio proveedor, como Facebook.
Y si más allá de estos elementos de terceros en las páginas web, directamente quieres protegerte de todas las demás cookies, tendrás una opción para bloquear todas las cookies al nivel del navegador. Con ello maximizarás tu privacidad haciendo que las webs que visitas, los terceros e incluso los anunciantes no puedan almacenar cookies ni otros datos en el Mac para luego identificarte. Esta opción, sin embargo, hará que algunas webs no funcionen bien o que tengas que iniciar sesión cada vez que entras.
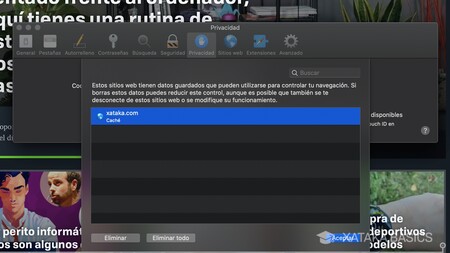
Y si pulsas en el botón de Gestionar datos de sitios web , se abrirá directamente una ventana en la que puedes gestionar las cookies que almacena cada página que visitas . Podrás seleccionar la página y eliminar todos los datos sobre ti que puedan haberse almacenado. Así, podrás borrar los datos de sólo las páginas de las que menos te fíes o cuyos rastreos quieras controlar.
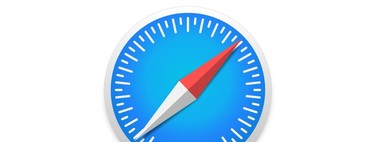
Protege al máximo tus contraseñas
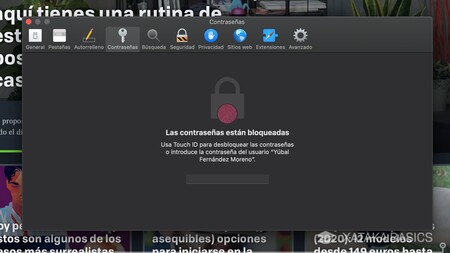
Ya te hemos dicho que la sincronización entre tu Mac e iCloud está cifrada desde tu mismo dispositivo, lo que hace que ni siquiera Apple pueda ver tus datos. Entre estos datos protegidos están las contraseñas. Normalmente, estos datos están protegidos a su vez por otra contraseña, pero si lo prefieres puedes configurar TouchID para mantener el mismo nivel de seguridad sin tener que recordar una contraseña maestra.
Pero si utilizas tus contraseñas en más dispositivos que incluso vayan más allá del ecosistema de Apple, también tienes la posibilidad de utilizar gestores de contraseñas especialmente diseñados para protegerlas. Es una opción que quizá no necesitas si sólo usas dispositivos de Apple, ya que por iCloud tienes sincronizadas y protegidas las contraseñas, pero que pueden ayudarte si tienes equipos con Windows o Android.
Puedes usar las ventanas privadas
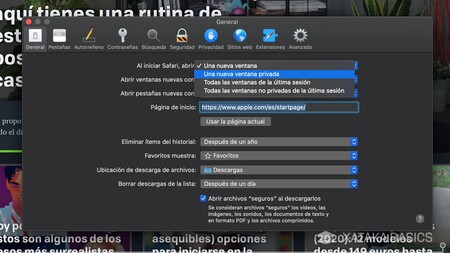
Cuando utilizas la navegación privada de Safari abriendo una ventana privada, el navegador no guardará en el historial las páginas que visitas, las búsquedas que hagas, ni guardará en el modo de autorrelleno los datos que introduzcas. Por lo tanto, es un modo de hacer que todo lo que hagas en este modo Safari ni lo registre, aunque no evita que debas tener cuidado todavía con las cookies.
Si quieres priorizar el uso de la navegación privada, puedes hacer que Safari abra todas las nuevas ventanas directamente como privadas . Puedes hacerlo en las preferencias, dentro de la sección General . Allí, abre el desplegable de Al iniciar Safari, abrir para ver la opción. Aquí, también podrás decirle a Safari que borre elementos del historial cuando haya pasado determinado periodo de tiempo, y así no tener que hacerlo tú a mano.
Aquí, debes tener en cuenta que la navegación privada sólo protege tu privacidad de forma local, lo que quiere decir que si otra persona utiliza tu Mac no podrá ver lo que estás haciendo. Pero las cookies seguirán rastreándote , y no estarás protegiéndote frente a Google, Facebook y otros rastreadores. Simplemente tenlo en mente, que las ventanas privadas no cuidan de tu privacidad online .
Controla los permisos de cada página web
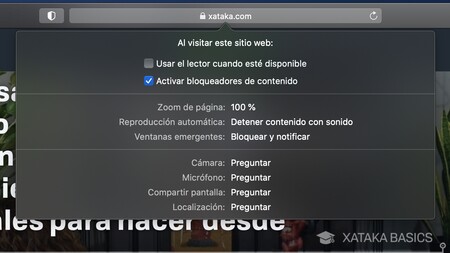
Cuando entres en una página web, en la barra superior del navegador pulsa en el menú Safari , y dentro pulsa en la opción de Ajustes para este sitio web . Al hacerlo, se abrirá una ventana en la que puedes ver las opciones de esa página web específica. Aquí, por ejemplo, podrías desactivar el bloqueador de contenido nativo de Safari, aunque eso le daría rienda suelta a los rastreadores.
En la página también puedes modificar el bloqueo de ventanas emergentes, así como el permiso para utilizar determinados elementos de tu Mac . Por ejemplo, hay páginas que pueden pedirte acceso a la cámara para hacer videoconferencias online, al micrófono, o a tu localización. Por lo general serán permisos perfectamente legítimos, aunque hay páginas que pueden intentar utilizarlos sin tu permiso, y por eso por lo general los permisos vienen configurados para preguntarte si los quieres dar o no.
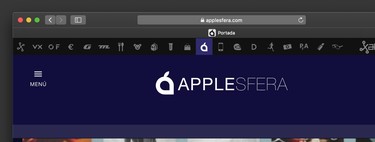
Si te arrepientes de haber dado un permiso a una página, en esta ventana podrás cambiar la configuración, y si los tienes concedidos puedes denegarlos o ponerlos para que siga preguntándolo la próxima vez que necesiten utilizarlos.
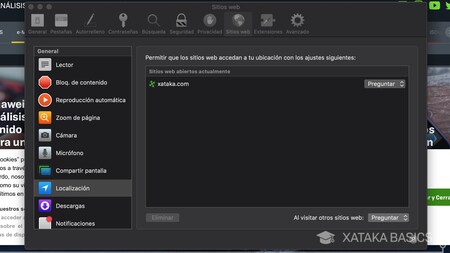
Pero hay otro método para gestionar todos los permisos sin tener que ir página a página . Entra en las preferencias, y en ellas ve a la pestaña de Sitios web . Allí, se te mostrará a la izquierda una lista con todos los permisos que puede dar Safari, y cuando pulses en uno se verán las páginas que los tienen y su configuración para que puedas cambiársela.
Controla las extensiones que utilizas
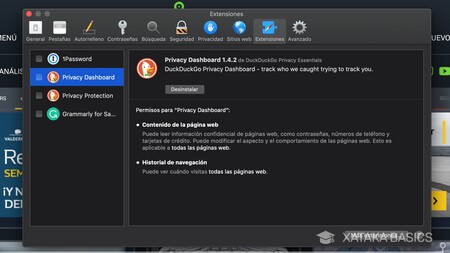
Es importante utilizar sólo las extensiones que realmente necesites, lo que como te hemos dicho ayudará a evitar un fingerprinting más efectivo de tu navegador, y también debes vigilar no tener ninguna peligrosa instalada que pueda ser mala para la privacidad. Para gestionar las extensiones que tienes instaladas , ve a las preferencias de Safari, y dentro pulsa en la pestaña de Extensiones .
Irás a una ventana en la que en la columna de la izquierda verás una lista con todas las extensiones que has instalado . Al pulsar en cada una de ellas, irás a una pantalla en la que se te describe para qué sirve la extensión y se te informa de los permisos que necesita para funcionar. También tienes el botón de Desinstalar para poder eliminarlas desde allí.
También hay extensiones que protegen tu privacidad
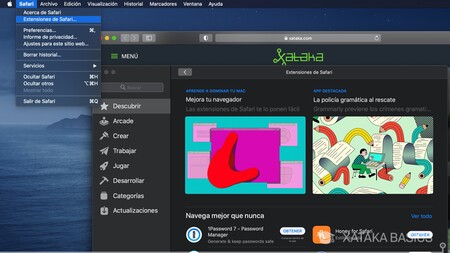
Pero no todas las extensiones son malas, y de hecho hay varias que te pueden ayudar a maximizar tu privacidad y que quizá quieras tener instaladas. Por ejemplo, tienes la de protección de privacidad de DuckDuckGo , que le añade una capa extra de privacidad al navegador para protegerte frente a trackers, así como varias especializadas en bloquear anuncios.
También tienes otras extensiones recomendables como Ghostery Lite , que te protege de anuncios y trackers usando diferentes perfiles de configuración, WasteNoTime para bloquear páginas, o una Wipr para bloquear trackers especializándose en los de Google o Facebook. También tienes otras de privacidad y seguridad como TrafficLight , Shut Up , AdBlock Plus o Disconnect .
Configura los proxies
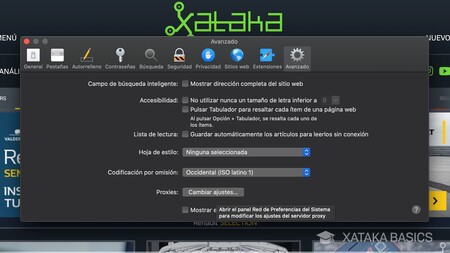
Un proxy es un intermediario entre las conexiones de un cliente y un servidor de destino, filtrando todos los paquetes entre ambos. Siendo tú el cliente, esto quiere decir que el proxy recibe tus peticiones de acceder a una u otra página, y se encarga de transmitírselas al servidor de la web para que esta no sepa que lo estás haciendo tú. Por lo tanto, mejora notablemente tu privacidad , y es algo que puedes configurar en macOS a través de Safari.
Para ello, lo único que tienes que hacer es entrar en las preferencias del navegador. Una vez dentro, ve a la pestaña de Avanzado , y en ella pulsa en el botón Cambiar ajustes de la opción Proxies . Esto abrirá las preferencias del sistema de tu Mac, dentro de las opciones de Red y en el apartado de Proxies . Desde aquí podrás activar las proxies que quieras utilizar.

Aquí, debes tener mucho cuidado con los proxies gratuitos , ya que nunca van a ser tan seguros como las alternativas de pago. En los mejores casos, pueden ofrecer una protección limitada, y en los peores... monetizar su gratuidad con tus datos. Ten cuidado e infórmate bien del que vayas a utilizar.
- Xataka Basics
- Guías y trucos a fondo
Los mejores comentarios:
Ver 6 comentarios
- Mejores moviles 2024
- Mejores móviles calidad precio 2024
- Samsung Galaxy S24
- POCO X6 Pro
- Redmi Note 13 Pro
- One Plus 12
- Mejores ordenadores portátiles
- Mejores smartwatch
- Auriculares inalámbricos
- Xataka Móvil
- Xataka Android
- Xataka Smart Home
- Mundo Xiaomi
Videojuegos
- 3DJuegos PC
- 3DJuegos Guías
Entretenimiento
Gastronomía
- Directo al Paladar
Estilo de vida
- Trendencias
- Compradiccion
Latinoamérica
- Xataka México
- 3DJuegos LATAM
- Sensacine México
- Directo al Paladar México
- Premios Xataka
- Black Friday
Recibe "Xatakaletter", nuestra newsletter semanal
Explora en nuestros medios.
- Sundar Pichai (CEO de Google) cree que 'Her' es inevitable: "habrá personas que se enamoren de una IA y deberíamos prepararnos"
- La llegada de emuladores a iOS dispara la retromanía. Hay quien lo compara con un "momento Napster" previo a un "momento iTunes"
- Museos con dinosaurios hay muchos, pero con una pareja de Tiranosaurios teniendo sexo solo uno (y está en Asturias)
- Cliente VPN: qué es y cómo funciona
- España ha aprobado su Estrategia de Inteligencia Artificial 2024. Tiene tres ejes y un enfoque "responsable"
- China necesita desarrollar un nuevo tipo de chips inmune a las sanciones de EEUU. Y sus científicos acaban de lograrlo
- Se filtra el tamaño del nuevo iPhone 16 Pro Max y es gigante si se compara con el 15 Pro Max en Applesfera
- Llega un nuevo fin de semana cargado de rebajas en smart TVs, teléfonos, smartwaches, portátiles... Cazando Gangas
- GTA VI concreta cuál será su ventana de lanzamiento en 2025, echando por tierra los rumores de retrasos
- Llevábamos 25 años buscando el origen genético de una enfermedad neurológica rara. Acabamos de encontrarlo
- Tres expertos en aprendizaje comparten sus técnicas de estudio: el secreto no es estudiar más, es estudiar mejor
- Adiós al dominio "twitter.com", hola al "x.com". Es otro capítulo del plan maestro (y obsesión) de Musk con X
- ChatGPT quiere reinar en la oficina: creará gráficos y tablas desde documentos de Google Drive y Microsoft OneDrive
- He instalado Windows en mi Mac Apple Silicon de manera gratuita y legal: solo he necesitado seguir estos sencillos pasos
- Si buscas la mejor experiencia Android, este es el mejor momento para hacerse con el Pixel barato de Google
- Según un estudio esta es la mejor serie de ciencia ficción de este siglo, y la tienes en Prime Video
- Europa no se puede permitir un arancel del 100% a los coches eléctricos chinos por un motivo simple: Alemania
- El cisma de las monjas de Burgos ha desatado una guerra judicial en la Iglesia. El motivo: quién se queda un monasterio
- Microsoft vuelve a impulsar la accesibilidad en Xbox: así es Proteus, un nuevo mando para personas con discapacidad
- Las passkeys nos prometen un futuro sin contraseñas. Pero se están convirtiendo en jardines amurallados
Ver más artículos

Ver más vídeos
- Yekaterinburg
- Novosibirsk
- Vladivostok

- Tours to Russia
- Practicalities
- Russia in Lists
Rusmania • Deep into Russia
Out of the Centre
Savvino-storozhevsky monastery and museum.

Zvenigorod's most famous sight is the Savvino-Storozhevsky Monastery, which was founded in 1398 by the monk Savva from the Troitse-Sergieva Lavra, at the invitation and with the support of Prince Yury Dmitrievich of Zvenigorod. Savva was later canonised as St Sabbas (Savva) of Storozhev. The monastery late flourished under the reign of Tsar Alexis, who chose the monastery as his family church and often went on pilgrimage there and made lots of donations to it. Most of the monastery’s buildings date from this time. The monastery is heavily fortified with thick walls and six towers, the most impressive of which is the Krasny Tower which also serves as the eastern entrance. The monastery was closed in 1918 and only reopened in 1995. In 1998 Patriarch Alexius II took part in a service to return the relics of St Sabbas to the monastery. Today the monastery has the status of a stauropegic monastery, which is second in status to a lavra. In addition to being a working monastery, it also holds the Zvenigorod Historical, Architectural and Art Museum.
Belfry and Neighbouring Churches

Located near the main entrance is the monastery's belfry which is perhaps the calling card of the monastery due to its uniqueness. It was built in the 1650s and the St Sergius of Radonezh’s Church was opened on the middle tier in the mid-17th century, although it was originally dedicated to the Trinity. The belfry's 35-tonne Great Bladgovestny Bell fell in 1941 and was only restored and returned in 2003. Attached to the belfry is a large refectory and the Transfiguration Church, both of which were built on the orders of Tsar Alexis in the 1650s.

To the left of the belfry is another, smaller, refectory which is attached to the Trinity Gate-Church, which was also constructed in the 1650s on the orders of Tsar Alexis who made it his own family church. The church is elaborately decorated with colourful trims and underneath the archway is a beautiful 19th century fresco.
Nativity of Virgin Mary Cathedral

The Nativity of Virgin Mary Cathedral is the oldest building in the monastery and among the oldest buildings in the Moscow Region. It was built between 1404 and 1405 during the lifetime of St Sabbas and using the funds of Prince Yury of Zvenigorod. The white-stone cathedral is a standard four-pillar design with a single golden dome. After the death of St Sabbas he was interred in the cathedral and a new altar dedicated to him was added.

Under the reign of Tsar Alexis the cathedral was decorated with frescoes by Stepan Ryazanets, some of which remain today. Tsar Alexis also presented the cathedral with a five-tier iconostasis, the top row of icons have been preserved.
Tsaritsa's Chambers

The Nativity of Virgin Mary Cathedral is located between the Tsaritsa's Chambers of the left and the Palace of Tsar Alexis on the right. The Tsaritsa's Chambers were built in the mid-17th century for the wife of Tsar Alexey - Tsaritsa Maria Ilinichna Miloskavskaya. The design of the building is influenced by the ancient Russian architectural style. Is prettier than the Tsar's chambers opposite, being red in colour with elaborately decorated window frames and entrance.

At present the Tsaritsa's Chambers houses the Zvenigorod Historical, Architectural and Art Museum. Among its displays is an accurate recreation of the interior of a noble lady's chambers including furniture, decorations and a decorated tiled oven, and an exhibition on the history of Zvenigorod and the monastery.
Palace of Tsar Alexis

The Palace of Tsar Alexis was built in the 1650s and is now one of the best surviving examples of non-religious architecture of that era. It was built especially for Tsar Alexis who often visited the monastery on religious pilgrimages. Its most striking feature is its pretty row of nine chimney spouts which resemble towers.

Plan your next trip to Russia
Ready-to-book tours.
Your holiday in Russia starts here. Choose and book your tour to Russia.
The Unique Burial of a Child of Early Scythian Time at the Cemetery of Saryg-Bulun (Tuva)
<< Previous page
Pages: 379-406
In 1988, the Tuvan Archaeological Expedition (led by M. E. Kilunovskaya and V. A. Semenov) discovered a unique burial of the early Iron Age at Saryg-Bulun in Central Tuva. There are two burial mounds of the Aldy-Bel culture dated by 7th century BC. Within the barrows, which adjoined one another, forming a figure-of-eight, there were discovered 7 burials, from which a representative collection of artifacts was recovered. Burial 5 was the most unique, it was found in a coffin made of a larch trunk, with a tightly closed lid. Due to the preservative properties of larch and lack of air access, the coffin contained a well-preserved mummy of a child with an accompanying set of grave goods. The interred individual retained the skin on his face and had a leather headdress painted with red pigment and a coat, sewn from jerboa fur. The coat was belted with a leather belt with bronze ornaments and buckles. Besides that, a leather quiver with arrows with the shafts decorated with painted ornaments, fully preserved battle pick and a bow were buried in the coffin. Unexpectedly, the full-genomic analysis, showed that the individual was female. This fact opens a new aspect in the study of the social history of the Scythian society and perhaps brings us back to the myth of the Amazons, discussed by Herodotus. Of course, this discovery is unique in its preservation for the Scythian culture of Tuva and requires careful study and conservation.
Keywords: Tuva, Early Iron Age, early Scythian period, Aldy-Bel culture, barrow, burial in the coffin, mummy, full genome sequencing, aDNA
Information about authors: Marina Kilunovskaya (Saint Petersburg, Russian Federation). Candidate of Historical Sciences. Institute for the History of Material Culture of the Russian Academy of Sciences. Dvortsovaya Emb., 18, Saint Petersburg, 191186, Russian Federation E-mail: [email protected] Vladimir Semenov (Saint Petersburg, Russian Federation). Candidate of Historical Sciences. Institute for the History of Material Culture of the Russian Academy of Sciences. Dvortsovaya Emb., 18, Saint Petersburg, 191186, Russian Federation E-mail: [email protected] Varvara Busova (Moscow, Russian Federation). (Saint Petersburg, Russian Federation). Institute for the History of Material Culture of the Russian Academy of Sciences. Dvortsovaya Emb., 18, Saint Petersburg, 191186, Russian Federation E-mail: [email protected] Kharis Mustafin (Moscow, Russian Federation). Candidate of Technical Sciences. Moscow Institute of Physics and Technology. Institutsky Lane, 9, Dolgoprudny, 141701, Moscow Oblast, Russian Federation E-mail: [email protected] Irina Alborova (Moscow, Russian Federation). Candidate of Biological Sciences. Moscow Institute of Physics and Technology. Institutsky Lane, 9, Dolgoprudny, 141701, Moscow Oblast, Russian Federation E-mail: [email protected] Alina Matzvai (Moscow, Russian Federation). Moscow Institute of Physics and Technology. Institutsky Lane, 9, Dolgoprudny, 141701, Moscow Oblast, Russian Federation E-mail: [email protected]
Shopping Cart Items: 0 Cart Total: 0,00 € place your order
Price pdf version
student - 2,75 € individual - 3,00 € institutional - 7,00 €

Copyright В© 1999-2022. Stratum Publishing House
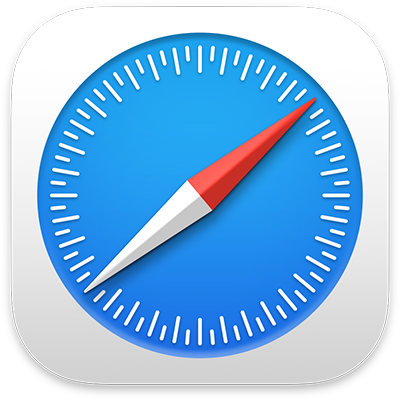
Manual de uso de Safari
para macOS Sonoma
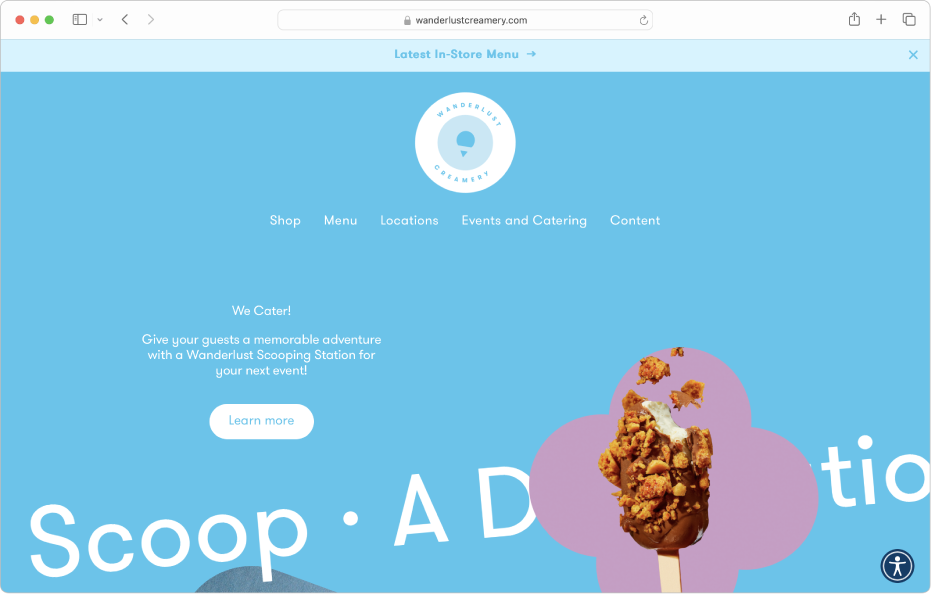
Guía de inicio de Safari en la Mac
Conoce los aspectos básicos para comenzar a usar la app rápidamente. Busca en Internet, ve a un sitio web, establece tu página de inicio y marca los sitios web que quieras volver a visitar.
Cómo empezar a usar Safari
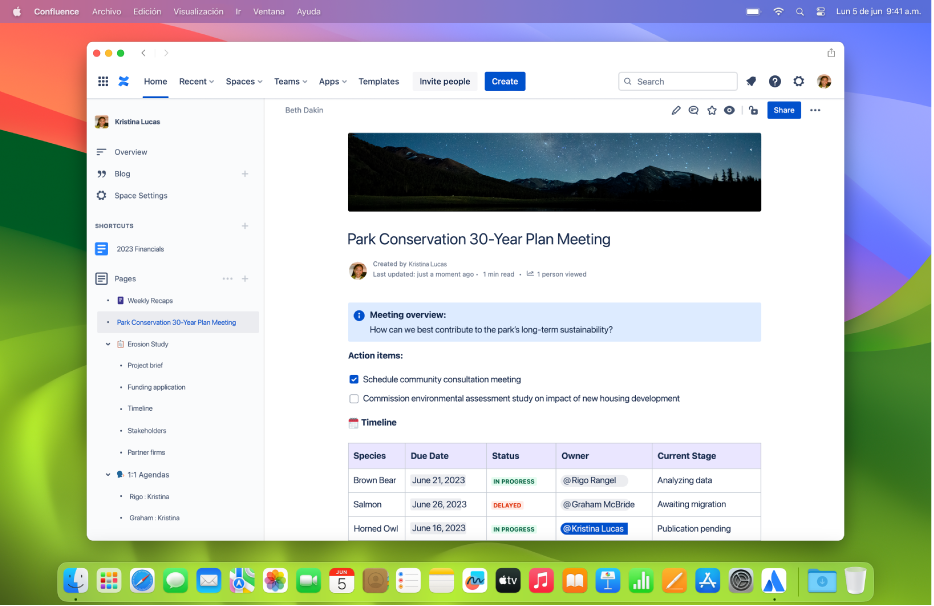
Convertir un sitio web en una app
Usa cualquier sitio web como si fuera una app. Recibe notificaciones y abre la app web directamente desde el Dock.
Convertir un sitio web en una app en Safari
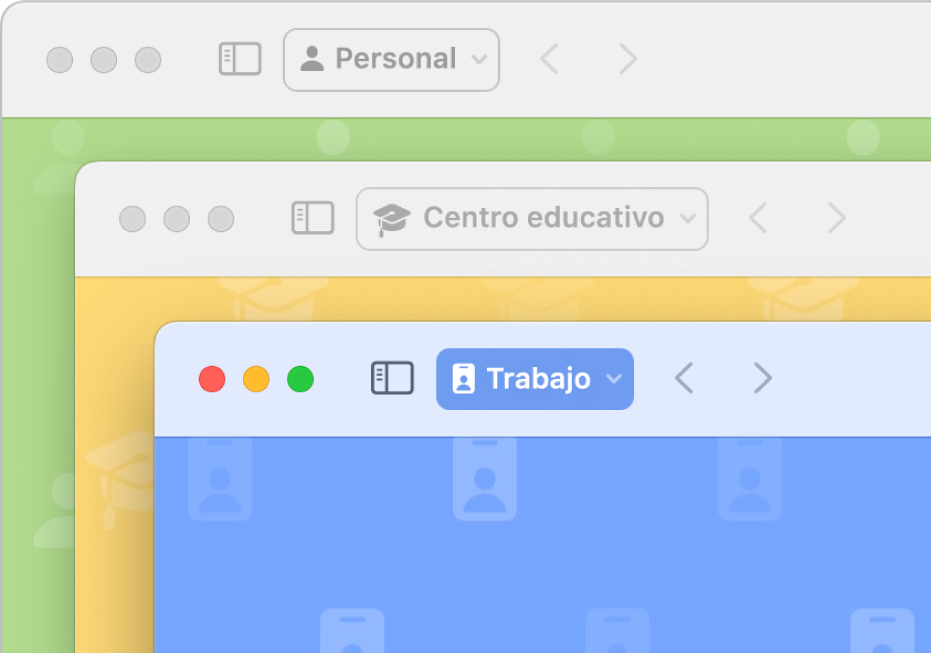
Configurar perfiles de navegación separados
Separa las distintas partes de tu vida creando un perfil de navegación para cada una de ellas.
Crear un perfil en Safari
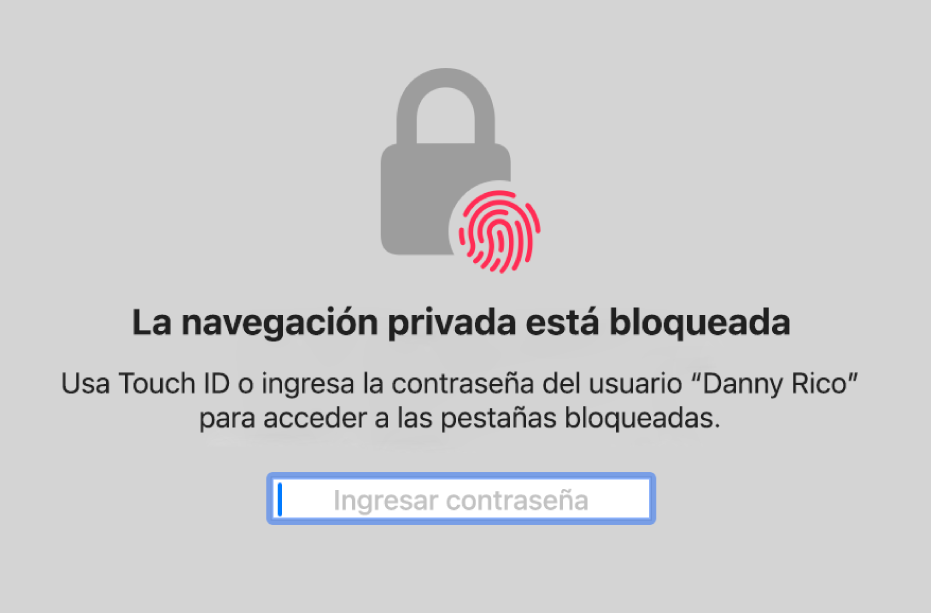
Bloquear ventanas de navegación privada
Mantén tu historial de navegación privado cuando no estés enfrente de tu Mac.
Bloquear ventanas de navegación privada en Safari
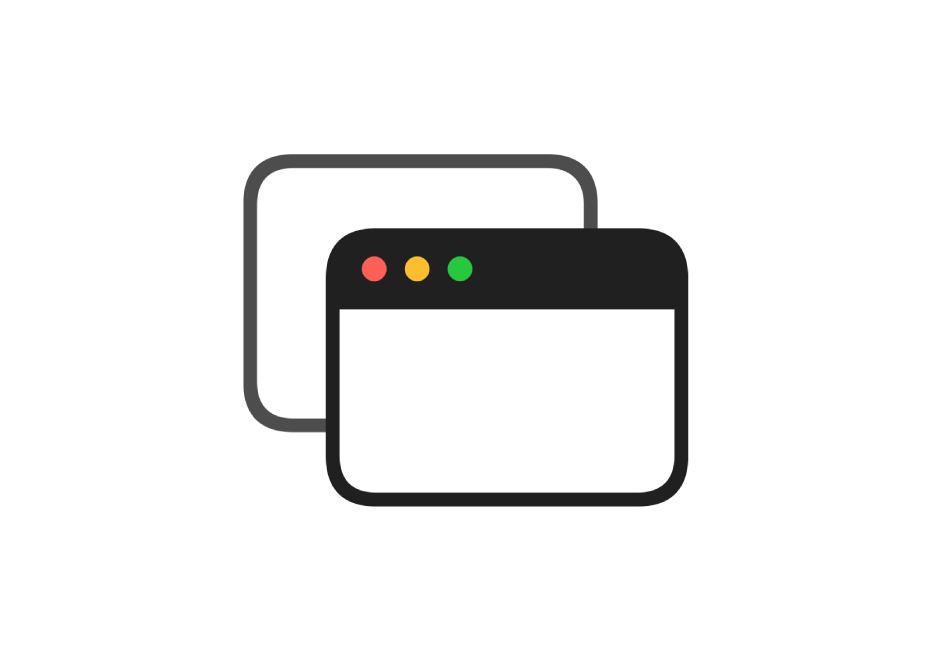
Permitir ventanas emergentes
Selecciona los sitios web que pueden mostrar ventanas emergentes.
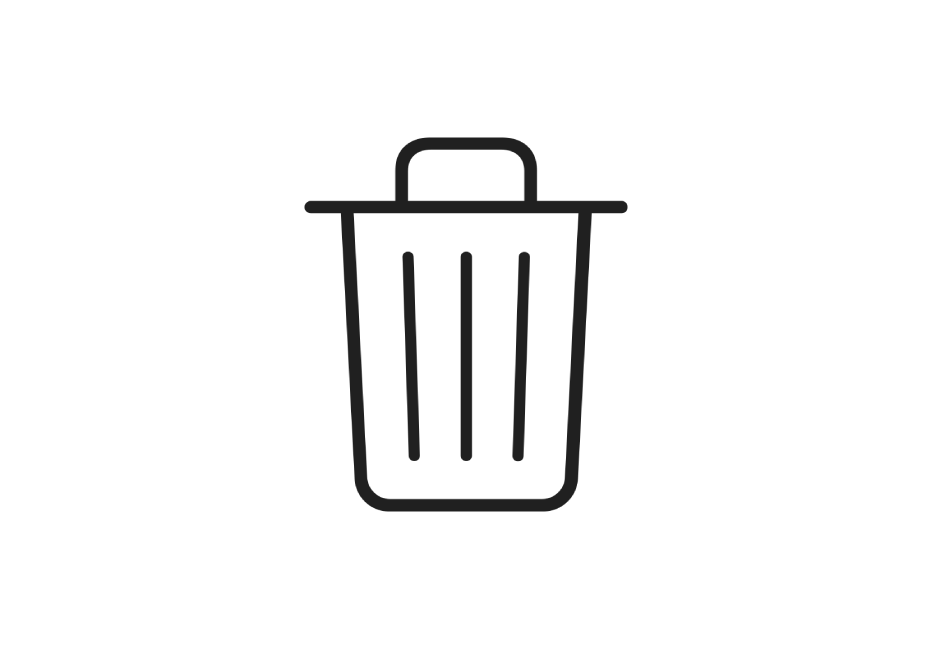
Elimina las cookies que los sitios web almacenan en tu Mac, o permite que se almacenen.
Borrar o permitir cookies
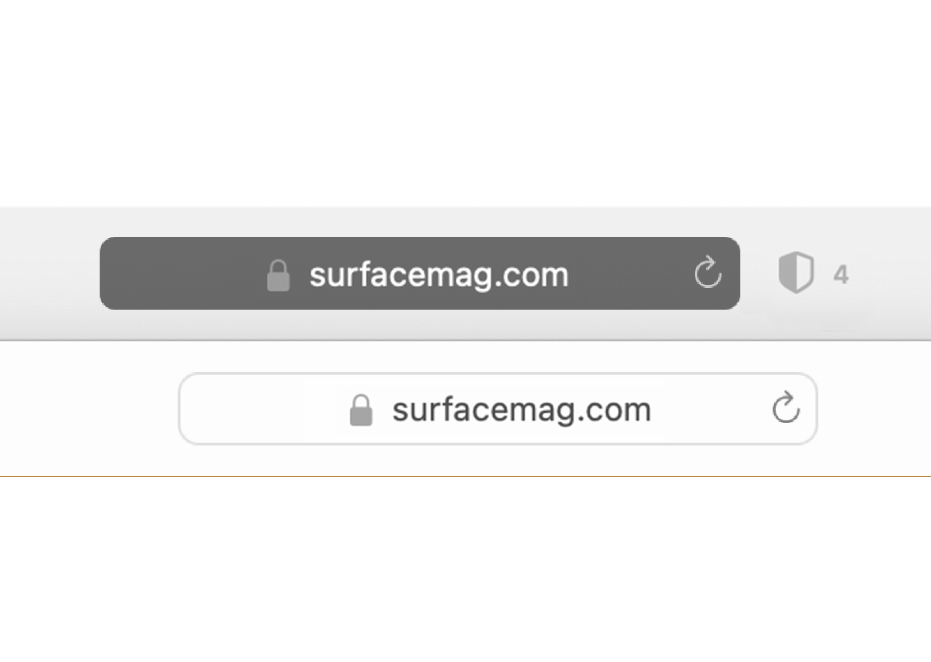
- Navegar de manera privada
Mantén tu historial de navegación privado.
Utilizar Navegación privada
Para explorar el Manual de uso de Safari, haz clic en Tabla de contenido en la parte superior de la página o ingresa una palabra o frase en el campo de búsqueda.
Si necesitas más ayuda, visita el sitio web de soporte de Safari .
- Te damos la bienvenida
- Guía de inicio
- Ir a un sitio web
- Agregar marcadores a páginas web
- Ve tus sitios favoritos
- Usar pestañas para páginas web
- Importar marcadores y contraseñas
- Pagar con Apple Pay
- Autorrellenar información de tarjetas de crédito
- Ver enlaces enviados por contactos
- Guardar una lista de lecturas
- Ocultar anuncios al leer
- Crear notas
- Traducir una página web
- Descargar elementos de la web
- Agregar pases a Wallet
- Guarda todo o parte de una página web
- Imprimir o crear un PDF de una página web
- Interactuar con el texto en una imagen
- Cambiar la página de inicio
- Personalizar una página principal
- Crear un perfil
- Bloquear ventanas emergentes
- Configurar Safari como el navegador web predeterminado
- Ocultar tu dirección de correo
- Administrar las cookies
- Borrar el historial de navegación
- Prevenir el rastreo entre sitios
- Ver quién intentó rastrearte
- Cambiar la configuración de Safari
- El teclado y otras funciones rápidas

IMAGES
VIDEO
COMMENTS
En iOS 17. Abre Safari en tu iPhone. Toca el botón Pestañas. Desliza el dedo hasta el botón de grupo de pestañas Nav. privada y, a continuación, toca la pestaña que quieras abrir. Para mayor privacidad, puedes optar por bloquear la navegación privada cuando no la estés usando. Cuando bloqueas tu dispositivo, las pestañas privadas en ...
En iOS 17. Abre Safari en el iPhone. Toca el botón Pestañas. Desliza el dedo hasta el botón Pestañas privadas y, luego, toca la pestaña que quieras abrir. Para obtener mayor privacidad, puedes optar por bloquear la función Navegación privada cuando no la estés usando. Cuando bloqueas el dispositivo, las pestañas privadas de Safari ...
1. Abre la aplicación Safari en tu iPhone o iPad. Es una brújula de color azul y rojo en una de las páginas de la pantalla de inicio. Este método desactivará la navegación privada y hará que regreses al modo normal. [1] La navegación privada es una manera fantástica de evitar las cookies.
En cualquiera de los casos, éste es el método para deshabilitar Navegación privada de Safari para iPhone y iPad: Abre Ajustes en el iPhone o iPad donde quieras deshabilitarlo. Pulsa General > Restricciones y activa las restricciones con un código nuevo. En "Sitios web" escoge "Limitar contenido para adultos".
Abre la app Safari en el iPhone. Toca . Desliza hacia la derecha sobre la barra de pestañas en la parte inferior de la pantalla hasta que se abra "Navegación privada" y, a continuación, toca Desbloquear. Para salir de la navegación privada, toca y, a continuación, desliza hacia la izquierda en el menú de la parte inferior de la ...
Este tutorial te enseñará cómo desactivar la función "Privada" o "Incógnito" en ciertos navegadores. A partir de abril de 2017, el único navegador que apoya de manera nativa la deshabilitación de la navegación privada es Safari iOS, aunque hay un complemento que se puede instalar para limitar la navegación privada en Firefox.
A continuación te vamos a mostrar cómo deshabilitar la navegación privada en una única sesión, o como deshabilitar por completo esta función en el teléfono. Paso 1. Lo primero que tenemos que hacer es dirigirnos a los "Ajustes del iPhone". Paso 2. A continuación tenemos que seleccionar la pestaña de "General".
La navegación privada en iPhone es una función de Safari que te permite navegar por internet sin que el navegador guarde tu historial, cookies o datos de autocompletar. Esto significa que las páginas web que visitas en navegación privada no aparecerán en el historial de Safari, y cualquier información ...
Cómo desactivar la navegación privada en iPhone y iPad Desactivar la navegación privada en Safari con iOS16. Los pasos que debes seguir para salir del modo de navegación privada son muy similares a los de activarlo: Abre Safari. Pulsa el botón « Pestañas «en la esquina inferior derecha de la pantalla.
Desde el lanzamiento del iOS 5, Apple incluye la función 'Navegación privada' en la app Safari para el iPhone y el iPad. Esto te permite navegar por Internet sin que queden registradas las ...
En este videotutorial te explicamos cómo puedes quitar la navegación privada en el navegador de iPhone con iOS 11 desde Safari con un sencillo truco, para qu...
Utilizar "Navegación privada": Selecciona Archivo > "Nueva ventana privada", o bien cambia a una ventana de Safari que ya esté usando "Navegación privada".En las ventanas que usan "Navegación privada", el campo de búsqueda inteligente es oscuro y su texto es blanco.. Al utilizar una ventana "Navegación privada": cada pestaña en la ventana está aislada de las demás ...
En la app Safari de la Mac, selecciona Archivo > Nueva ventana privada, o bien cambia a una ventana de navegación privada que ya tengas abierta.. Una ventana de navegación privada tiene un campo de búsqueda inteligente obscuro con texto en blanco.. Navega como de costumbre. Cuando usas la navegación privada: Se usa una pestaña independiente para separar la navegación del resto de ...
Más Info: https://www.downloadsource.es/iphone-bloquear-la-navegacion-privada-de-safari-con-face-id-ios-17/n/22658/Tutorial en el que mostramos detalladament...
Por lo tanto, mejora notablemente tu privacidad, y es algo que puedes configurar en macOS a través de Safari. Para ello, lo único que tienes que hacer es entrar en las preferencias del navegador ...
Its a city in the Moscow region. As much effort they take in making nice flags, as low is the effort in naming places. The city was founded because they built factories there.
Toca Nueva pestaña privada. Mientras Navegación privada está activada, la barra de direcciones de Safari se muestra negra u oscura en lugar de blanca o gris, y los botones son negros en lugar de azules. Cómo desactivar la función Navegación privada. Toca el botón Pestañas. Toca Nav. privada para mostrar la lista Grupos de pestañas.
Zvenigorod's most famous sight is the Savvino-Storozhevsky Monastery, which was founded in 1398 by the monk Savva from the Troitse-Sergieva Lavra, at the invitation and with the support of Prince Yury Dmitrievich of Zvenigorod. Savva was later canonised as St Sabbas (Savva) of Storozhev. The monastery late flourished under the reign of Tsar ...
Burial 5 was the most unique, it was found in a coffin made of a larch trunk, with a tightly closed lid. Due to the preservative properties of larch and lack of air access, the coffin contained a well-preserved mummy of a child with an accompanying set of grave goods. The interred individual retained the skin on his face and had a leather ...
En la app Safari del Mac, selecciona Archivo > "Nueva ventana privada" o cambia a una ventana de navegación que ya esté abierta.. Las ventanas de navegación privadas, el campo de búsqueda inteligente es oscuro y su texto es blanco.. Navega con normalidad. Cuando utilizas "Navegación privada": La navegación que inicies en una pestaña se aísla de la que inicies en otras pestañas ...
Elektrostal , lit: Electric and Сталь , lit: Steel) is a city in Moscow Oblast, Russia, located 58 kilometers east of Moscow. Population: 155,196 ; 146,294 ...
Guía de inicio de Safari en la Mac. Conoce los aspectos básicos para comenzar a usar la app rápidamente. Busca en Internet, ve a un sitio web, establece tu página de inicio y marca los sitios web que quieras volver a visitar. Cómo empezar a usar Safari.
Guía de inicio de Safari en la Mac. Conoce los aspectos básicos para comenzar a usar la app rápidamente. Busca en Internet, ve a un sitio web, establece tu página de inicio y marca los sitios web que quieras volver a visitar. Cómo empezar a usar Safari.